AE_24
Все направленияцифровой дизайнгейм-дизайнменеджментрекламабрендинганимацияграфический дизайнархитектурная средадизайн интерьераиллюстрациядизайн костюмавизуальные коммуникациимаркетингмоушн-дизайнВсе виды образованиябакалавриатмагистратураподготовительные курсыпрофессиональные курсыавторские курсыВсе формы обучениядень / очнаявечер / очно-заочнаявыходныедистанционная
О курсе
Курс включает изучение основ Adobe After Effects: одного из ведущих в отрасли приложений для разработки анимации и творческих композиций, позволяющего создавать профессиональную графику и визуальные эффекты для киноэкранов, телевидения и веб-сайтов. Учебная программа фокусируется на темах графического дизайна и шрифта в движении, принципов анимации, возможностей моушн-графики (картинка, время и звук). Ссылка на сайт курса: ae24.vasin.ru
Программа
1. ВВЕДЕНИЕ
Возможности и сферы применения AE
Термины, форматы, стандарты
Интерфейс AE (основные окна)
Тайминг (timeline, keyframes)
Layers (параметры движения)
Виды медиа (shape, video, audio, footage, composition)
Настройка программы (preferences)
Render
2. SHAPES
Абстракция и геометрия в движении
Работа с векторными объектами (shapes)
Parent (привязка слоя)
Compose
Guides, grid, align
3. РАБОТА С ИЗОБРАЖЕНИЕМ
Принципы анимации (начало)
Masks (маска на слое и слой-маска)
Preset library
Photoshop, illustrator import
Keyframe assistannce
4. РАБОТА СО ШРИФТОМ
Типографика в движении
История моушн-графики.
Эскизирование
Animate type
5. ANIMATION, 3D
Принципы анимации (продолжение)
Шрифт в 3d
Интерполяция (graph editor)
Траектории движения (motion path)
Объекты в 3d — параметры (x,y,z)
Камера
6.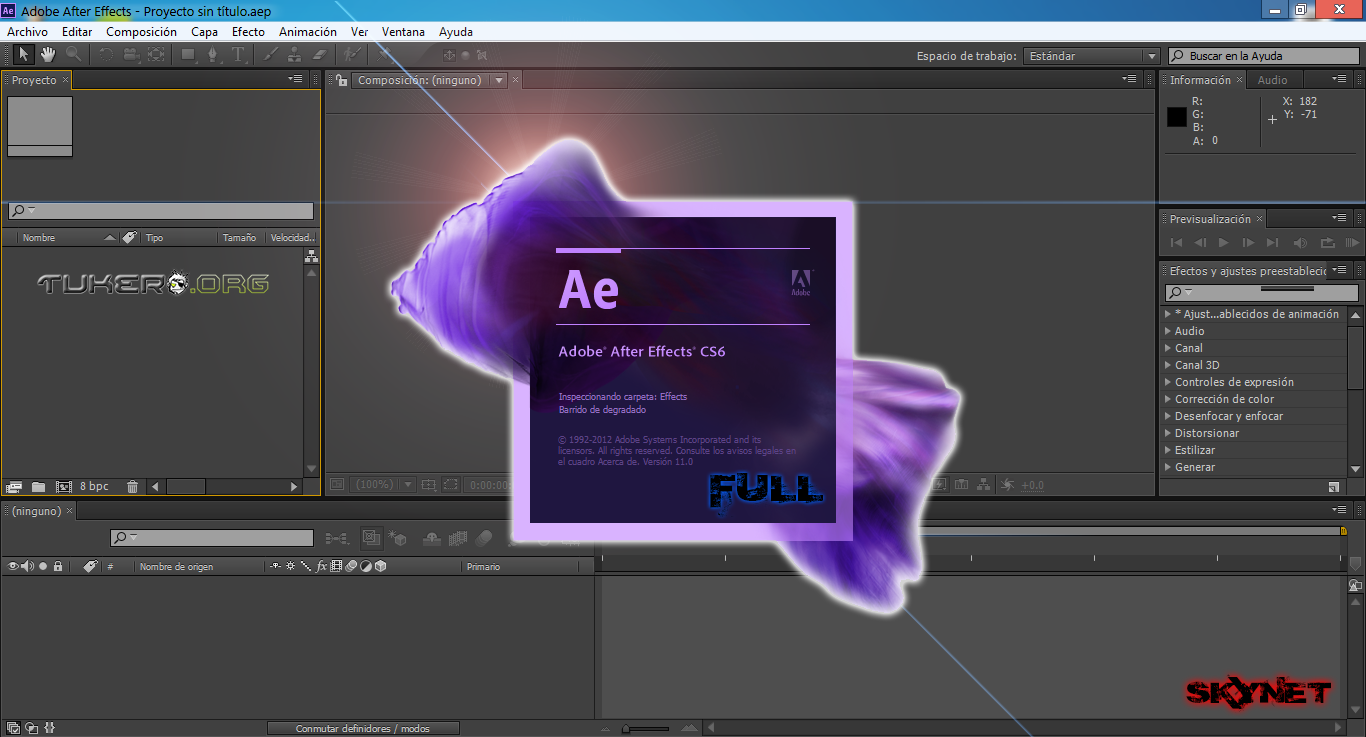 EFFECTS
EFFECTS
Preset library
Blending styles (наложения слоёв)
Аналогии с эффектами в photoshop
Adjustment layer
Motionblur
Layer styles
7. EXPRESSIONS
Примеры автоматизации и рандомизации
Generative animation
Плюсы expressions
Привязки (переменные)
Распознавание языковых конструкций
Набор полезных выражений
8. РАБОТА С ВИДЕО
Timing (stratch, frameblend)
Общее представление об инструментах работы с видео в AE.
Срок обучения
2 месяца
Условия приёма
Для поступления необходимо заполнить анкету. После подтверждения-письма от Александра Васина, что вы можете обучаться на курсе, вам необходимо подать заявление о поступлении в приемной Школы искусств и дизайна (ауд.209 2 этаж, центральная лестница).
Необходимые документы:
— паспорт гражданина РФ (если другое гражданство, то нужен паспорт представителя с гражданством РФ)
— 2 фото 3х4 (цветное или ч/б) — желательно.
Форма аттестации
По окончании обучения проходит выставка работ, выпускники получают авторский сертификат.
ПОДАТЬ ЗАЯВКУ
повышение квалификации
выходные
ЗАДАТЬ ВОПРОС
Спасибо! Сообщение отправлено.
Мы ответим вам на указанную почту в ближайшее время.
Вы можете задать интересующий вопрос в форме обратной связи или звоните нам +7 (495) 790-01-31
НОВОСТИ
Конструктор Анимации в АЕ на основе готовых проектов
Кто тренер
Езупова Мария
автор и ведущая тренингов по рисованному и анимационному видео
выпустила более 2000 учеников
мастер разбираться в тонкостях и фишках любой программы и объяснять всё простым языком на примерах
всегда выдаю больше, чем обещала
постоянно на связи, веду тренинги и даю обратную связь только сама лично!
Содержание тренинга
КОНСТРУКТОР АНИМАЦИИ в АЕ
БЛОК 1 Основы работы с проектами в After Effects.
В этом блоке вы установите программу, познакомитесь с понятием проекта и его устройством, научитесь разархивировать и открывать проекты, научитесь редактировать тексты и выгружать готовый ролик (рендерить)
БЛОК 2 Настройки персонажей и предметов
В этом блоке вы научитесь менять готовым персонажам цвета элементов, менять прически, аксессуары, элементы одежды, конструируя тем самым своих уникальных персонажей. А также научитесь настраивать цвета у предметов, сцен, иконок и любых других элементов.
БЛОК 3 Добавление своих материалов
В этом блоке вы научитесь вставлять свои картинки, видео и логотипы в специально предназначенные для этого места, а также в качестве фонов.
БЛОК 4 Движения персонажей
В этом блоке вы научитесь выстраивать заготовки анимированных поз и движений персонажа в единую плавную последовательность.
БЛОК 5 Создание своего анимационного ролика
В этом блоке вы научитесь создавать полноценные анимационные видеоролики, используя настроенные заготовки и ваши материалы. Научитесь комбинировать разные фоны, персонажи, предметы, иконки, тексты. Научитесь создавать любое количество разных кадров и сцен, накладывать музыку, переходы.
БЛОК 6 Прочие уроки
Разбор особенностей разных проектов. Уроки по подбору гармоничной цветовой схемы. Уроки по основам видеомонтажа в Камтазии.
БЛОК ПРОФ Бонусные уроки
В этом блоке вы научитесь синхронизировать движение губ персонажей с загруженной записью речи. Узнаете, как заменять головы персонажам на свои фотографии. Научитесь в одном ролике использовать материалы из разных проектов, т.е. получите в свои руки настоящий конструктор анимации.
Шпаргалки (new!). Все уроки сопровождаются шпаргалками со скриншотами, что очень удобно при возвращении к материалу.
Бонусные материалы:
Анимационные проекты, в том числе 3D
Набор музыкальных композиций (не прилагавшихся бонусом к другим тренингам)
Набор звуков
Набор шрифтов
Ссылки на полезные ресурсы
Участие в мастер-группе по более глубокому изучение проектов АЕ
Живая обратная связь от тренера:
проверка заданий и отчётов (в течение суток)
ответы на вопросы (письменно и по скайпу)
Поддержка и общение:
скайп-чат
сервис личных кабинетов
Сертификат: выдается ученикам, успешно зафиналившим тренинг
* Важное примечание. В тренинге будет изучаться версия After Effects с интерфейсом на английском языке. По той простой причине, что в русскоязычной версии программы большинство анимационных проектов не работают, увы. А также обратите особое внимание на требования к компьютеру (самое главное — оперативная память 4, но лучше 8 ГБ).
В тренинге будет изучаться версия After Effects с интерфейсом на английском языке. По той простой причине, что в русскоязычной версии программы большинство анимационных проектов не работают, увы. А также обратите особое внимание на требования к компьютеру (самое главное — оперативная память 4, но лучше 8 ГБ).
Как будет проходить тренинг
Формат: После оплаты вы получаете доступ в личный кабинет, где размещены все уроки и материалы тренинга. Дата начала занятий — любая.
Продолжительность: тренинг рассчитан на три недели, но вы можете проходить его в любом удобном для вас темпе
Занятия: тренинг разбит на порции небольших уроков с упражнениями, которые рекомендуется изучать ежедневно.
Обратная связь: ежедневная проверка заданий мной лично, ответы на вопросы в сервисе личных кабинетов, в скайп-чате и по скайпу с показом экрана (при необходимости)
Доступ к материалам: материалы тренинга будут расположены в удобном сервисе личных кабинетов, доступны в любое время, бессрочно. Для просмотра уроков потребуется доступ в интернет.
Тренинг «заточен» под анимационные проекты, как наиболее востребованные.
Но попутно вы научитесь работать с готовыми проектами АЕ любого типа, а также комбинировать их в любых сочетаниях!
Примеры роликов, которые можно сделать
на основе проектов
youtube.com/embed/rDdTFQObouw?autoplay=0&loop=0&showinfo=0&theme=light&color=white&controls=0&modestbranding=1&start=0&fs=0&iv_load_policy=3&wmode=transparent&rel=0″ frameborder=»0″ allowfullscreen=»»/>
youtube.com/embed/VqYjnOXoVfU?autoplay=0&loop=0&showinfo=0&theme=light&color=white&controls=0&modestbranding=1&start=0&fs=0&iv_load_policy=3&wmode=transparent&rel=0″ frameborder=»0″ allowfullscreen=»»/>
youtube.com/embed/bORJXIT_B-E?autoplay=0&loop=0&showinfo=0&theme=light&color=white&controls=0&modestbranding=1&start=0&fs=0&iv_load_policy=3&wmode=transparent&rel=0″ frameborder=»0″ allowfullscreen=»»/>
Стоимость участия
* Информация о поступлении платежей обрабатывается в течение суток. Если за это время вам не пришло письмо об успешной оплате, напишите мне на емейл [email protected]
Как выбрать пакет?
Пакет Эконом: Подойдет тем, кто хочет только познакомиться с программой и освоить работу с готовыми проектам в целом, научиться делать качественное анимированное видео своими руками.
Пакет ПРОФ: Подойдет тем, кто хочет максимально использовать возможности создания эффектных анимационных видео в программе After Effects с использованием качественных и разнообразных готовых проектов, дающих возможность более тонко настраивать все элементы.
Пакет VIP: подойдет тем, кто ценит индивидуальный подход в обучении и хочет создавать супер-качественные видео-ролики с использованием эксклюзивных материалов
В любом из пакетов вы получаете постоянную живую обратную связь от тренера! Что очень важно при изучении подобных программ.
Отзывы о Марии
youtube.com/embed/pL1jQLwBKj8?autoplay=0&loop=0&showinfo=0&theme=light&color=white&controls=0&modestbranding=1&start=0&fs=0&iv_load_policy=3&wmode=transparent&rel=0″ frameborder=»0″ allowfullscreen=»»/>
Записаться на обучение
Ответы на частые вопросы
Как оплатить тренинг? Оплатить можно через систему Яндекс. Деньги (любой российской банковской картой или с Яндекс.Кошелька), через Webmoney, Qiwi, Paypal
Деньги (любой российской банковской картой или с Яндекс.Кошелька), через Webmoney, Qiwi, Paypal
Каковы требования к компьютеру? Для работы программы Adobe After Effects CC 2015 (и выше) нужно:
- Многоядерный процессор с поддержкой 64-разрядных функций
- Microsoft Windows 7 с пакетом обновления 1, Windows 8, Windows 8.1 или Windows 10
- 4 ГБ ОЗУ (рекомендуется 8 ГБ)
- 5 ГБ свободного места на жестком диске С; во время установки необходимо дополнительное свободное место
- Дополнительное свободное место на диске (на любом) для кэша диска (рекомендуется 10 ГБ)
- Дисплей с разрешением 1280×720
- Также необходима именно англоязычная версия программы
Если я пропущу занятия, будет ли запись? Все записи будут выложены в личном кабинете, и вы сможете просматривать все занятия и уроки в любое время тренинга и после его завершения.
Интерфейс программы АЕ русскоязычный? Программа АЕ существует и с русскоязычным интерфейсом. Однако, практически все анимационные проекты в русскоязычной программе открываются с ошибками и не работают. Поэтому уроки тренинга будут записаны на англоязычной версии программы, привыкнуть к которой совсем не сложно.
На тренинге я смогу создавать любые анимации с нуля и моушен-дизайн? Нет. На этом тренинге вы научитесь работать только с готовыми проектами, создавать ролики, тонко настраивая и комбинируя заготовки.
Подойдет ли мне тренинг, если я совсем новичок в теме видео и не очень уверенный пользователь компьютера? Да, конечно. Работа с готовыми проектами — это очень просто. Тем более, что уроки записаны максимально подробно и пошагово, в стиле «повторяй за мной», снабжены конспектами со скриншотами, и вы всегда сможете получить полноценную поддержку от тренера по любым возникающим вопросам.
6 профессиональных программ для создания видеороликов
Наверняка, вам всегда было интересно как создаются профессиональные видеоролики, спецэффекты для голливудских блокбастеров, заставки любимых ТВ-шоу и клипы популярных артистов? Знакомьтесь, главные инструменты мастеров моушн-дизайна. Конечно, помимо “прямых” рук и креативного мышления.
Конечно, помимо “прямых” рук и креативного мышления.
Это ознакомительная статья для новичков в теме, если вы впервые увидели ролики нашей студии или только начали изучать видеодизайн и захотелось научиться. Периодически нас спрашивают, в каком софте мы создаем видеоролики. Популярно отвечаем!
Adobe After Effects
Главный в мире инструмент для создания 2D и несложной 3D анимации и визуальных эффектов. Программа позволяет редактировать динамические изображения и применять к ним видеоэффекты. Функционал After Effects просто колоссальный. Изучать AE, все равно что учиться играть в шахматы.
На освоение базовых принципов потребуются месяцы (средний обучающий курс рассчитан на 8-9 месяцев), на освоение начального уровня в среднем — 2-3 года, но чтобы стать мастером, потребуется вся жизнь.
(еще не расхотелось обучиться?)
Другой неоспоримый плюс — After Effects легко интегрируется с другим ПО. Все это делает AE главной программой для моушн-дизайнера, как Photoshop для графического дизайнера и Sound Forge для звукача.
Если же достигнуть уровня мастера, при помощи After Effects можно создавать вот такие теплые ламповые видеоролики:
Или вот такой хай-тек стиль:
Да-да, все это сделано в одной и той же программе.
А многие свой путь в моушн-дизайн и Adobe After Effects, кстати, начинали с обучающих уроков Video Copilot от Эндрю Крамера:
Adobe Illustrator
Главная в мире программа для создания векторной графики, фаворит дизайнеров, художников и иллюстраторов. Позволяет масштабировать изображения без потери качества. Графические дизайнеры создают в AI логотипы и фирменный стиль.
Позволяет масштабировать изображения без потери качества. Графические дизайнеры создают в AI логотипы и фирменный стиль.
В нашей же индустрии Adobe Illustrator выбирают художники и иллюстраторы, чтобы делать яркую красочную мультяшную графику, которую затем “оживляют” моушн-дизайнеры, аниматоры. Благодаря функционалу, можно делать как классическую плоскую графику 2D, так и псевдо 3D.
Единственный минус — обязательное наличие у пользователя навыка рисования и художественного вкуса. Но на то софт и называется “Иллюстратор”. Иллюстрации в двух роликах выше созданы как раз в этом софте, а затем заанимированы в Adobe After Effects.
Adobe Premiere
Лучшая программа для редактирования видео. Ведущие кино и телекомпании мира уровня BBC называют Premiere главным инструментом для монтажа. В современном видеопроизводстве чаще всего используют в связке Premiere Pro, After Effects и Illustrator. Такой программный пакет позволяет решить практически все задачи связанные с видео.
Именно интеграция с родственным софтом позволила Adobe Premiere серьезно потеснить главного конкурента в области видеомонтажа, программу Sony Vegas Pro, хотя последняя менее требовательна к ресурсам компьютера и к скиллам пользователя.
Собственно, если вы видели видеоблог ВидеоЗаяц.рф, то все выпуски мы монтируем как раз в этом софте:
В работе с Премьером главное помнить:
Cinema 4D
Программа которая позволяет моделировать и редактировать трехмерные объекты и эффекты. За последние 10 лет стремительно набрал популярность среди CG-дизайнеров и прекратил гегемонию более тяжелого во всех смыслах 3Ds Max.
Разработчики Cinema называют свое детище самой простой и удобной 3D-программой в мире, но споры “3Ds Max vs C4D” на отраслевых форумах также бесконечны, как противостояние адептов Android и iOS.
Например, один из крайних наших видеороликов для компании InstaGAME, сделан как раз в этой программе:
Больше наших работ найдете на нашем канале YouTube выше. Судя по комментариям зрителей, у нас есть на что посмотреть 🙂
Также рекомендуем ознакомиться с рядом интервью на нашем канале, где общались с топовыми в РФ моушн-дизайнерами на CG Event 2018:
Autodesk Maya
Еще одна знаковая программа от создателей 3Ds Max, компании Autodesk. Это мощнейший редактор 3D-графики, который широко используется в профессиональных кругах. Maya любят за широкий набор инструментов для анимации, текстурирования. В программе удачно реализована функция визуализации готовых моделей.
Maya очень ценят создатели видеоигр за возможность реалистичного создания мелких деталей, вроде шерсти у животных или человеческих волос. А еще Maya — излюбленный софт для симуляции жидкости.
Начать изучение Maya мы рекомендуем с известной книги Сергея Цыпцына “Понимая Maya”, которая стала классикой и актуальна по сей день. В 2018 году на организованном Сергеем CG Event`e взяли у него интервью, приятного просмотра:
Houdini
Программа для 3D-моделирования и анимации. Ее главная особенность — упор на процедурную генерацию. Houdini иногда называют первой в мире программой для создания кино-спецэффектов (пожары, разрушения, природные катаклизмы). В видеорекламе Houdini используют для наиболее дорогих и сложных видов 3D-анимации (симуляция частиц, симуляция жидкостей).
В видеорекламе Houdini используют для наиболее дорогих и сложных видов 3D-анимации (симуляция частиц, симуляция жидкостей).
Вот такие умопомрачительные вещи можно делать при помощи Houdini — интервью технического директора компании ManVSMachine, одних из самых крутых специалистов по симуляции частиц в мире:
В Гудини вам придется столкнуться с программированием, поэтому если вы еще не имели дело с разработкой, то самое время погрузиться в этот дивный новый мир!
Заключение
Ну что ж, надеемся, теперь вы стали немного ориентироваться в софте для создания видеороликов. Возможно, это вдохновит вас самих попробовать себя в моушн-дизайне.
Но даже если нет, вы хотя бы оцените, насколько это сложный и кропотливый труд и вопросов “почему создание видеороликов стоит так дорого?!” станет звучать чуточку реже 🙂
Adobe: Ae, Pr, Ps
Adobe: Ae, Pr, Ps СтатьяСписок основных сочетаний горячих клавиш для работы в программе Adobe After Effects
Список основных сочетаний горячих клавиш для работы в программе Adobe After Effects. http://mult-uroki.ru/ 3611 Author: Федор Федосеев 10.07.2017 Adobe: Ae, Pr, Ps — Уроки After Effects ( AE ) 57:05Как работать в программе Adobe After Effects. Полный обзор программы и быстрый старт
Урок: Как работать в программе Adobe After Effects. Полный обзор программы и быстрый старт. Лучшая программа для монтажа видео и создания эффектов 5544 Author: Александр Птичкин 07. 02.2015 Adobe: Ae, Pr, Ps — Уроки After Effects ( AE )
46:31
02.2015 Adobe: Ae, Pr, Ps — Уроки After Effects ( AE )
46:31Анимация в Adobe After Effects CS6 — Гусеница. Обзор инструмента Puppet Pin Tool
В этом уроке мы создадим анимацию гусеницы в Adobe After Effects CS6. Для этого воспользуемся инструментом Puppet Pin Tool. 3174 Author: Александр Птичкин 26.10.2013 Adobe: Ae, Pr, Ps — Создание Персонажей / AE 2:54Duik IK — Инверсная кинематика в Adobe After Effects. Обзор плагина. Урок 1
В этой серии из 3-х уроков я дам обзор плагина Duik IK для Adobe After Effects , который позволяет создавать костную анимацию с инверсивной кинематикой 9085 Author: Александр Птичкин 10.12.2013 Adobe: Ae, Pr, Ps — Создание Персонажей / AE 33:26Плагин Duik IK: Инверсная кинематика в Adobe After Effects. Создание костяного персона
Обзор плагина Duik IK (Дуик). Скачать. Как создавать персонажей с инверсной кинематикой и анимацию в Adobe After Effects. Создаем костяной скелет 6503 Author: Александр Птичкин 10.12.2013 Adobe: Ae, Pr, Ps — Создание Персонажей / AE 19:41Duik IK — Инверсная кинематика в Adobe After Effects. Анимация походки. Урок 3
Это 3-й урок по созданию костной анимации с инверсивной кинематикой с помощью плагина Duik IK в Adobe After Effects CS6. Создаем анимацию походки. 4603 Author: Александр Птичкин 10.12.2013 Adobe: Ae, Pr, Ps — Создание Персонажей / AE 16:48Как создавать и работать с масками в Adobe After Effects CS6.
 Виды масок Add, subtract В этом уроке учимся работать с масками в Adobe After Effects CS6 и с их помощью скрывать или показывать объекты сцены а так же разговр идет и о режимах 2343
Author: Александр Птичкин
28.05.2013 Adobe: Ae, Pr, Ps — Уроки After Effects ( AE )
16:37
Виды масок Add, subtract В этом уроке учимся работать с масками в Adobe After Effects CS6 и с их помощью скрывать или показывать объекты сцены а так же разговр идет и о режимах 2343
Author: Александр Птичкин
28.05.2013 Adobe: Ae, Pr, Ps — Уроки After Effects ( AE )
16:37Как сделать снег в Adobe After Effects CS6. Два способа создания.
Видео урок: Два способа как сделать снег в Adobe After Effects CS6. 1-й с помощью встроенного эффекта CC Snowfall. 2-й с помощью плагина Particular 2312 Author: Александр Птичкин 11.07.2013 Adobe: Ae, Pr, Ps — Уроки After Effects ( AE ) 12:13Скрываем персонажа в Adobe After Effects CS6 c режим. наложения Darker/Lighter color
В этом уроке учимся скрываем персонажей в Adobe After Effects c помощью режимов наложения слоев Mode: Darker color и Lighter color 1720 Author: Александр Птичкин 05.06.2013 Adobe: Ae, Pr, Ps — Уроки After Effects ( AE ) 13:32Как стабилизировать видео запись в Adobe After Effects CS4, CS6. Stabilize Motion/Warp
Видео урок: 4 способа как стабилизировать видео запись в Adobe After Effects CS4, CS6. Stabilize Motion, Track Motion, Warp Stabilizer, Track Camera 2931 Author: Александр Птичкин 21.05.2013 Adobe: Ae, Pr, Ps — Уроки After Effects ( AE )Программа Canon AE-1 — Canon AE-1 Program
Canon AE-1 Программа представляет собой 35 мм однообъективного зеркальный фотоаппарат , который использует Canon, FD крепление линзы . Он был представлен в 1981 году как преемник Canon AE-1 , через пять лет после появления этой камеры . Основным отличием было добавление режима Program AE, впервые увиденного в A-1 . В этом режиме автоматически устанавливается и выдержка, и диафрагма, хотя и с небольшим уклоном в сторону установки выдержки. Пользователь фокусирует камеру, а затем нажимает кнопку спуска затвора . Для тех, кто хочет большего контроля, все еще доступны автоматическая экспозиция с приоритетом выдержки AE-1 и полностью ручной режим.
Он был представлен в 1981 году как преемник Canon AE-1 , через пять лет после появления этой камеры . Основным отличием было добавление режима Program AE, впервые увиденного в A-1 . В этом режиме автоматически устанавливается и выдержка, и диафрагма, хотя и с небольшим уклоном в сторону установки выдержки. Пользователь фокусирует камеру, а затем нажимает кнопку спуска затвора . Для тех, кто хочет большего контроля, все еще доступны автоматическая экспозиция с приоритетом выдержки AE-1 и полностью ручной режим.
Как и A-1, программа AE-1 имеет правую «рабочую рукоятку» на передней части камеры. Он также поддерживает моторный привод MA A-1; это требует другого электрического контакта на опорной плите. Также поддерживаются Power Winder A AE-1 и новый, более быстрый Power Winder A2. В видоискателе используются светодиоды для отображения информации пользователю.
Также как и A-1, программа AE-1 поддерживает сменные фокусировочные экраны . Однако, в отличие от A-1, где указано, что экраны должны заменяться только на заводе или опытными специалистами по обслуживанию, экраны в программе AE-1 могут быть изменены пользователем. В стандартную комплектацию камеры входил новый разделенный / микропризменный экран, но было доступно семь других. К сожалению, AE-1 Программа сохраняет старый типа A-серия электромагнит контролируемого ткани — занавес затвора , который ограничивает максимальную скорость затвора до 1/1000 секунды, вместе с довольно медленной вспышкой скоростью синхронизации 1/60 секунды. За годы, прошедшие с момента внедрения программы AE-1, эта конструкция заслонки также оказалась более трудоемкой в обслуживании, чем современные конструкции металлических створок с вертикальным ходом. Электроника камеры и электромагниты питаются от одной щелочной батареи 4SR44, PX28A, A544, K28A, V34PX, 4LR44 или L544. Экран фокусировки программы AE-1 ярче, чем любой предыдущий экран фокусировки на любой камере Canon с ручной фокусировкой, что позволяет пользователю с большей легкостью фокусироваться с «медленными» объективами (до f / 5,6). Это тот же дизайн фокусирующего экрана, который используется в новейшей модели первоклассного Canon F-1 (известной как New F-1 ).
Это тот же дизайн фокусирующего экрана, который используется в новейшей модели первоклассного Canon F-1 (известной как New F-1 ).
Дополнительная электроника, используемая для программных функций AE-1P, с годами привела к появлению большего количества электронных гремлинов, и некоторые считают эту модель более сложной в ремонте, чем более ранние и более простые камеры серии A. Однако в свое время автоматические функции и простые элементы управления программы AE-1 помогли многим новым потребителям познакомиться с SLR-камерой.
Смотрите также
внешние ссылки
СМИ, связанные с программой Canon AE-1, на Викискладе?
<img src=»https://en.wikipedia.org//en.wikipedia.org/wiki/Special:CentralAutoLogin/start?type=1×1″ alt=»» title=»»>Adobe AE и один из наиболее популярных плагинов для этой программы
Меня зовут Мария, я работаю в области телевизионного дизайна и оформления эфира на одном из каналов г. Челябинска. Рада предложить Вам урок посвященный как раз этой теме. Конечно, среди посетителей этого сайта моихпрямых коллег не так уж и много, но я надеюсь заинтересовать не только их.
Удачи и творечких успехов!
Содержание
Урок 1 – описание и назначение плагина и пробный урок
Урок 2 – создание анимированной рамки на основе кривых
Урок 3 – создание floral-элемента, комбинация двух техник
Урок 4 – комбинация нескольких техник
Данный урок рассчитан как на профессионалов в области телевизионного дизайна, так и для новичков. Урок не лишен некоторых подробных объяснений, чтобы даже новичку было понятно как делать то или иное действие. Урок описывает возможности практического применение одного из популярных плагинов фирмы Trapcode.
Выбор сделан не случайно, так как Плагины Trapcode пользуются бешеной популярностью среди пользователей программы Adobe, но так как все материалы по использованию подобных ресурсов пишутся на английском, или, что хуже – на японском, то для большинства дизайнеров в первое время работы остается загадкой некоторые приемы работы с этими продуктами.
Все пять частей урока построены по принципу от простого к сложному, поэтому, если вы новичок, то пропустив одну из глав, вы, вполне возможно, не сможете сдвинуться дальше.
Все простые действия, как например сохранение проекта, или создание пустого слоя, а также дублирование этого действия с помощью горячих клавиш (Hot Keys) будут объясняться во введении и всего один раз.
Почти все названия и значения будут переводиться на русский и впоследствии будут использоваться только оригинальные название на английском языке.
1.1 Первое знакомство с плагином 3D Stroke
Плагин 3D Stroke предназначен для создания динамичных кривых. Создав траекторию и применив к ней эффект, вы сможете наложить этот эффект и увидеть его в действии:
Под номером 1 вы видите кривую с применением эффекта, под номером 2 — без него.
Похожий эффект существует в стандартном наборе эффектов программы, но у плагина множество преимуществ:
Когда вы начинаете вертеть получившуюся кривую в пространстве она не создает так называемых ребер. (скажу честно, что данное преимущество позиционируемое как основное является весьма сомнительным в плане дизайна)
Вы можете сгибать кривую в пространстве (очень серьезное дополнение ;)).
И наконец, возможность затухания и большое количество придвинутых настроек свойственное всем плагинам этой фирмы.
Основная черта плагинов Trapcode — это их грамотность.
Для хорошего владения возможностями этого плагина требуется хорошее знание кривых Безье и умение с ними обращаться. Кривые созданные в программе AE получают название Mask, поэтому названия маска и кривая равносильны. Во второй части урока будет подробно рассказано о практическом построении кривых. Кривые также можно легко импортировать из программы Photoshop с помощью буфера обмена или с помощью преобразование кривых Sheip-формы.
Вот некоторые примеры использования логотипа в моей работе:
Скачать плагин с сайта производителя:
http://www. trapcode.com/download/3DStroke204Installer.exe
trapcode.com/download/3DStroke204Installer.exe
1.2 Установка и регистрация.
Композиция – базовое понятие программы AE, и многим пользователей программы Photoshop напомнит открытый документ. В нем может быть множество слоев разного типа (текст, иллюстрация, аудио, видео и некоторые узкоспециализированные объекты, в примеру нулевой объект или камера). Внутри композиции вы можете комбинировать слои, создавать новые, менять их местами, назначать им эффекты и анимацию, и даже помещать одну композицию в другую. Базовым слоем можно назвать Solid, далее он так и будет называться – просто слой. Это прямоугольная заливка заданного размера.
1. Закройте все приложения Adobe
2. Распакуйте плагин в папку C:\Program Files\Adobe\Adobe After Effects 7.0\Support Files\Plug-ins
3. Запустите Adobe AE
4. В верхнем меню выберете Composition > New Composition (Ctrl+N), появиться диалоговое окно для создания композиции, согласитесь с предложенными данными. В верхнем меню выберете Layer > New > Solid, согласитесь с предложенными данными, нажав кнопку Ok, затем, в открывшейся композиции выделите ваш слой.
5. В верхнем меню выберете Effect > Trapskode > 3DStroke
6. Затем разверните свойства слоя (рис. 5) и, c помощью треугольников (т.н. вертушек – они указаны красными стрелочками), кликнете на надписи Option
Впоследсвии понятие «развените свойства чего либо» будет использовано множество раз, под ним будет пониматья, что нужно кликнуть на одной из вертушек.
7. Введите регистрационные данные в предложенном диалоговом окне
1. Создание группы кривых
Кривая – одно из базовых понятий программы Adobe AE. Построение кривой по алгоритму Безье знакомо всем пользователям, хоть раз работавших с векторной графикой. Кривую помещается в слой (правда не в каждый – вы не сможете построить кривую на слое камеры или слое звука).
В слое может содержаться любое количество сколь угодно сложных кривых.
Именно композиция, и не что другое подлежит рендерингу.
1. Запустите программы AE. Созданный проект сохраните его на жестком диске под названием Mishen_Prj.
2. В проекте создайте Composition (здесь и далее — композиция). Для создания композиции используйте пункт верхнего меню Composition>New Composition, или горячие клавиши Ctrl+N. Появиться диалоговое окно с настройками композиции. Композиция должна иметь размеры 576*720 пикселей, иметь настройки: Pixel Aspekt Ratio>Square, Duration: 0:00:05:00 (5 секунд), назовите композицию Sborka_01. Впоследствии, если в течении выполнения урока будет вновь создавать композиция используйте все такие же настройки, если не будет обговорено что-то дополнительное.
3. Задайте черный цвет заднего фона композиции, если он не является таковым. Для смены цвета заднего фона используйте пункт верхнего меню Composition>Background Color или горячие клавиши Ctrl+Shift+B. Предварительно убедитесь, что композиция выделена в окне программы Project.
4. Создайте в композиции Solid (здесь и далее — слой). Для создания слоя используйте пункт верхнего меню Layer>New>Solid или горячие клавиши Ctrl+Y. Слой должен иметь размеры аналогичные размерам композиции (576*720), Pixel Aspect Ratio>Square. Впоследствии, если в течении выполнения урока будет вновь создан слой, используйте все такие же настройки, если не будет обговорено что-то дополнительное.Цвет слоя не имеет значения.
5. Используя инструмент Elliptical Mask Tool, создайте три круглых кривых как показано на рисунке (здесь и далее кривые будут носить название «маски»):
Чтобы маска автоматически сохраняла пропорции круга, достаточно удерживать клавишу Shift.
Если вы недовольны результатом, то можете отредактировать маски. Для этого раскройте свойства слоя и найдите все три маски, (Для того, чтобы не раскрывать все настройки слоя и не искать маски, производители программы придумали отличный способ. Выделите слой и нажмите клавишу M в английской раскладке (Mask) и тогда они автоматически развернуться):
Выделите слой и нажмите клавишу M в английской раскладке (Mask) и тогда они автоматически развернуться):
Выделите Mask 1 и нажмите клавиши CTRL+T – это действия приведет к появлению инструментов трансформации. Отрегулируйте размер и местоположение макси с помощью ползунков трансформации:
Аналогично отредактируйте размер и местоположение всех трех масок, если вы недовольны результатом.
6. Воспользовавшись инструментов Pen Tool (G) постройте незамкнутую горизонтальную кривую. Для этого поставьте точку слева и справа окружностей. Чтобы закончить кривую щелкните на любом свободном месте вне (!) окна композиции.
7. Аналогично создайте перпендикулярную кривую.
Чтобы отредактировать незамкнутые маски, я предлагаю вам воспользоваться инструментом Add Vertex Tool. Чтобы найти этот инструмент щелкните по иконке инструмента перо и задержите клавишу мыши. Для этого убедитесь, что ваш слой с масками выделен на шкале Time Line, затем щелкните на точку, местоположением которой недовольны и перетащите её с помощью мышки или клавиш «вперед-назад-вправо-влево» в нужное место. Вы также можете воспользоваться помощью направляющих – убедитесь, что их всех окон активно окна композиции и нажмите клавиши Ctrl+R.
8. Итак, у вас должен был получиться примерно следующий результат:
9. Сохранитесь.
2. Назначение и анимация эффекта
Все эффекты в программе Adobe AE вызываться через верхнее меню Effect>…. Плагинам Trapcode отведено отдельное место. Чтобы назначить слою эффект нужно убедиться, что нужный слой выделен, а затем назначить эффект выполнив команду Effect>*группа эффектов*>*требуемый эффект*. Поработав немного с этим способом назначения эффектов, вы, возможно, перейдете на использование диалогового окна Effect&Preset. Оно работает по технологии Drug&Drop и более наглядно иллюстрирует возможности программы, хотя и в большинстве своем дублирует возможности верхнего меню.
1. Убедитесь, что слой с масками выделен.
2. Назначьте слою эффект 3D Stroke. Выполните команду верхнего меню: Effect > Trapcode > 3D Stroke, должно получиться примерно следующее:
3. В настройках эффекта поставьте значение Thickness=2, и галочку напротив параметра Taper > Enable.
4. Убедитесь, что ползунок на шкале Time Line стоит в самом начале.
5. Задайте значение Start=100, поставьте первый ключевой кадр:
6. Перетащите ползунок на значение 02s, и задайте значение Start=100
7. Не трогая ползунок, создайте ключевой кадр на значении End, убедитесь, что значение =100.
8. Перетащите ползунок на значение 04s, затем задайте значение End=0
9. Просмотрите анимацию с помощью клавиши пробел, или «0» на цифровой клавиатуре. А вас должна получиться анимированная мишень.
10. Сохранитесь.
3. Анимация текста (урок доступен начиная с версии 7.0)
Текст является неотъемлемой частью программы, для настроек текста используются окна Paragraph и Character. Если вы не видите эти окна в вашем проекте, то вызовите их через пункт верхнего меню Window>… Настройки текста все стандартные, полагаю, они не вызовут у вас замешательств.
Созданный текст является отдельным слоем, на него можно назначить кривые или эффекты.
На протяжении создания учебной сцены мы будем использовать шрифт Myriad Pro, он прилагается ко всем материалам проекта.
1. Наберите текст «результат» шрифтом Myriad Pro (Bold), размером=60.
Для этого Найдите окно Character. Выберите шрифт Myriad Pro (Bold).
2. Выберите инструмент Horizontal Type Toole, кликните в левой части окна композиции и введите слово «результат». Затем, чтобы выйти из режима ввода текста, кликните в любом свободном месте за пределами окна композиции. Отредактируйте положения слоя с помощью инструмента Selection Tool.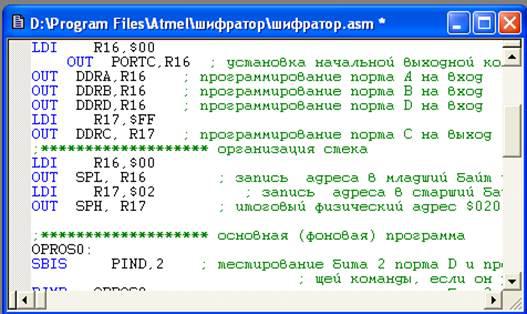
3. Преобразуйте текст в кривые. Для этого, выбрав инструмент Selection Tool, кликните по тексту в окне композиции правой (!) клавишей мыши и выберете пункт Create Outlines. Обратите внимание, что в шкале Time Line появился новый слой, который содержит маски, точно повторяющие контур текста.
4. Удалите изначальный текстовый слой. Для этого выделите его на шкале Time Line и нажмите клавишу Delete, назначьте новому слою с максами эффект 3d Stroke, задайте параметр Thickness=1.5, а параметр Transform>Bend =2.6.
5. Сверните трансформации слоя с масками текста. Для этого, в шкале Time Line отыщите справа от названия слоя значок в виде черного солнышка и поставьте его на слое, затем раскройте свойства слоя и найдите параметр Anchor Point:
6. Убедитесь, что ползунок шкалы Time Lime стоит на значении 0, и поставьте первый ключевой кадр на значении Anchor Point и введите значения (0, 250):
7. Перетащите ползунок на значение 04s. Введите значение Anchor Point = 400, 250
8. Просмотрите анимацию.
9. Сохранитесь.
4. Усложнение анимации.
Такие эффекты как классическая и радиальная подсветка добавит учебной сцене выразительности. Вообще для подсветки используется специальный эффект Glow, но я делаю подсветку немного другим способом – у него есть свои преимущества и недостатки, думаю, профессионалу будет интересно посмотреть на этот прием.
Кроме классической прозрачности в программе AE, как и в фотошопе есть дополнительные алгоритмы прозрачности. Весь список алгоритмов можно просмотреть на шкале Time Line в графе Mode.
1. Выделите слой с текстом и продублируйте его с помощью сочетания клавиш Ctrl+D
2. Назначьте слою эффект Radial Blur.
3. В настройках эффект введите следующие значения:
Будьте аккуратнее – радиальное размытие задействует большое количество рсурсо. Для этого сбросьте качество с помощью параметра Resolution:
Вы также можете временно отключить видимость этих слоев, чтобы перед самым ренедрингом включить их снова, отключение слоев происходит также, как и в программе Photoshop:
4. Продублируйте слой с эффектом Radial Blur и введите значение эффекта Amount = 500
Продублируйте слой с эффектом Radial Blur и введите значение эффекта Amount = 500
5. Задайте обоим слоям алгоритм прозрачности Add, для этого найдите графу Mode и перещелкните бегунки на соответствующем параметре:
6. Для обоих слоев с эффектом Radial Blur назначьте эффект Blur и задайте значение параметру Blurriness = 2.5
7. Просмотрите анимацию и сохранитесь.
5. Совмещение с задним фоном
В качестве заднего фона здесь и во всех остальных уроках я буду использовать преимущественно эффекты категории Noise, потому с помощью них можно продемонстрировать световые и цветовые возможности разнообразных приемов.
1. Создайте слой, который будет находиться ниже всех остальных. Чтобы поместить его под все остальные, уже созданные слои, выделите его, и, ухватив мышкой, перетащите:
2. Назначьте эффект fractal noise, задайте значение Noise Type = Spline, а Complexity=1.
3. Назначьте слою эффект Color Balance, с помощью бегунков придайте ему темно-синий оттенок, у меня это такие значения:
4. С помощью эффекта Brightness&Contrast добейтесь цветовой гаммы ночного неба. У меня это такие значения:
У вас должно получиться следующее (если вы работаете в полном качестве, то картинка будет намного четче):
5. Продублируйте слой с мишенью. Назначьте ему эффект Gaussian Blur с параметром Blurriness=5, и задайте алгоритм прозрачности add.
6. Просмотрите анимацию, сохранитесь.
6. Создание вспышки
Вспышка разнообразит и придаст динамику всей картинке. Мы создадим её с помощью дополнительного слоя и эффекта Lens Flare. В настоящий момент я практически не использую этот эффект и вам советую использовать его очень аккуратно из-за того, что он постоянное использование простых и эффектных приемов со временем приедается.
В момент прохождения слов «Результат» над мишенью, центр мишени вспыхнет и погаснет.
1. Создайте черный слой, который будет находиться поверх всех предыдущих слоев.
2. Назначьте слою эффект Lens Flare
3. Задайте слою алгоритм прозрачности Add
4. Поставьте ползунок шкалы Time Line на значение 01s
5. Напротив значения Flare Brightness эффекта Lens Flare поставьте ключевой кадр, и сделайте значение равным 0%
6. Перетащите ползунок Time Line на значение 01:15s и задайте Flare Brightness значение = 100%
7. Перетащите ползунок Time Line на значение 02:00s и задайте Flare Brightness значение = 0%
Просмотрите анимацию и сохранитесь. Я придала вспышки синевы ха счет эффекта Color Balance.
7. Рендеринг конечного результата.
В процессе рендеринга я использую в основном формат *.mov — это личное предпочтение. Для этого формата я использую два вида компрессии (кодеков). Animation – кодек с низкой компрессий. Качество достаточно высокою, есть поддержкой альфа-канала, размер фала немногим ниже несжатого *.avi. Также я использую кодек Sorenson – качество снижается, поддержки альфы нет (по крайней мере в моей версии), но размер ролика очень мал. В случае, когда мне нужен файл *.avi, я использую кодек Microsoft Mpeg – размер снижается невероятно.
1. Выделите композицию в окне Time Line и нажмите клавишу Ctrl+M или выполните команду Composition > Make Move.
2. Кликните на списке параметров Lossless:
3. Введите следующие значения:
Format: Quick Time Movie
Нажмите на кнопку Format Option и введите следующие параметры –
Compression Type = Animation, нажмите Ok.
Снимите галочку с группы параметра Audio Option, если она там есть.
Нажмите клавишу Ok
4. Кликнете на параметре Output To и выберете место рендеринга:
5. Сохранитесь
6. Нажмите клавишу Render и пойдите попейте кофе.
7. Просмотрите конечный фильм. У меня получилось примерно следующее:
У меня получилось примерно следующее:
Я специально поместила этот пункт в самый конец введения, чтобы каждое из названий уже не казались пустым звуком, и было, более ли менее понятно, о чем ведется речь.
1. Настройки и назначения плагина
Итак, создав композицию, в ней слой, на нем кривую – только тогда мы можем назначить эффект.
1.1 Запустите программу Adobe After Effects и сохраните проект на жестком диске.
Как уже было сказано, для создания кривых в программе After Effects есть набор инструментов, которые покажутся знакомыми всем, кто работал с программой Photoshop.
Инструмент Mask Tool создает всего два вида кривых – кубы и круги. Если вы заметите, в правом нижнем углу иконки инструмента – крохотный черный треугольник. Это значит, что если вы кликнете по инструменту и задержите на нем курсор мыши, что уведете что на самом деле это не один инструмент, а группа схожих по свойствам инструментов.
Далее следует инструмент Pen Tool для создания более сложных кривых, нежели замкнутые круги и квадраты.
Последним мы видим инструмент ввода текста. Он традиционно включен в эту группу, так как текст очень схож по алгоритму с кривыми, и его можно легко преобразовать в кривые как Вы уже убедились.
Создадим на нашем слое овал, для того, чтобы рассмотреть свойства плагина.
Теперь, на примере этого овала мы разберем свойства эффекта.
- Рассмотрим эту строку слева направо. Вначале мы видим вертушку, которая знакома нам с установки плагина. Она указывает возможность раскрыть дополнительные настройки. Если вы заметите — таких вертушек в эффекте достаточно много. Затем следует буква f в черном кружечке – это обозначение оказывает на активность эффекта. Щелкнув по нему, вы заставите эффект временно отключиться. Это функция особенно полезна при экспериментировании, когда назначается больше 3х эффектов на один слой. Также эта функция полезна в том случае, если эффект требует большого количества ресурсов компьютера и приходиться временно отключать, но не удалять часть эффектов для более быстрой работы.
 Затем следует кубик, он указывает на то, что эффект поддерживает интеграция с камерами и трехмерными возможностями программы AE.
Затем следует кубик, он указывает на то, что эффект поддерживает интеграция с камерами и трехмерными возможностями программы AE.
Затем следует название самого эффекта.
- Reset – кликнув на этой надписи вы вернетесь к установкам эффект по умолчанию, если сотворили то не знаю что. Кроме настроек данного конкретного эффекта в конкретном слое, в проекте ничего не измениться. Option – сюда вводятся регистрационные данные, About – данные о плагине и производителе.
- Path – на данный момент это неактиная настройка, которая станет активной если на вашем слое будет более одной траектории (в нашем случае это только овал). С помощью этой настройки вы сможете выборочно указать на какие траектории вы желаете назначить эффект.
- Галочка которая указывает на то, что эффект воздействует на все тракетории находящиеся в слое
- Совершенно ненужная настройка
- Здесь вы можете указать цвет заливки для вашей линии
- Тощина линии
- Размытие линии
- Анимация прорисовки 1
- Анимация прорисовки 2
- Анимация прорисовки 3
- Анимация прорисовки 4
- Этот набор настроек создан для настройки затухания линии. Раскройте этот слой и поставьте галочку напротив параметра Enable, желательно будет, если вы, поэкспериментируете с настройками, наблюдая происходящее в окне композиции, а затем вернетесь к установкам по умолчанию с помощью 2 (Reset)
- Набор настроек Transform создан для простой трансформации кривой. Её можно повертеть вокруг оси или искривить.
- Набор свойств Repeater размножает вашу кривую. Дубликаты также имеют множество настроек и способов трансформации.
- Настройка Advanced разбивает линию на последовательность шагов (шариков, step»ов):
- Свойство Camera, как понятно из названия, позволяет трансформировать не саму кривую, а точку наблюдения.
 По моему личному опыту советую использовать камеру, встроенную в программу.
По моему личному опыту советую использовать камеру, встроенную в программу. - Свойство Motiоn Blur создает эффект размытия движения при анимации.
- Свойство Opacity регулирует прозрачность
- Свойство Transfer Mode регулирует варианты видимости эффекта относительно слоя.
3.1 Создание и редактирование незамкнутой кривой в программе Adobe AE
В первом уроке было рассказано о построении кривых, но сейчас будет рассказано более подробно. Если вы являетесь продвинутым пользователем AE, и рисунок представленный ниже не вызывает у вас в плане обрисовки кривых, то можно перейти к анимации.
Если же данная картинка приводит вас в замешательство, то начнем вместе строить кривые.
1. Создайте на жестком диске папку AE Download, в ней создайте папки Video, Image и Project.
2. Запустите программу Adobe AE, сохраните проект в папке AE Download/ Project. Сохраните картинку с вензелем в папке AE Download > Image
3. Создайте композицию стандартных настроек.
4. File > Import > File > укажите вензель.
4. В окне Project выделите вензель и перетащите его на шкалу Time Line, автоматически он появиться в окне композиции.
5. В окне Tools выбираем инструмент Pen Tool
6. Ставим первую точку в начале самого верхнего элемента, как указано на рисунке ниже (при желании можно увеличить изображением с помощью скроллера вашей мыши или с помощью инструмента лупа – делайте это каждый раз, когда не можете точно поставить или отредактировать кривую):
7. Теперь, когда первая точка кривой создана, мы перекрасим её в черный цвет, так как рисовать желтым по желтому неудобно. Выделите наш вензель на шкале Time Line и разверните свойства этого слоя. Найдите там нашу маску (кривую) состоящую пока что всего из одной точки. Щелкните на желтом квадратике напротив имени Mask 1 и выберете черный цвет.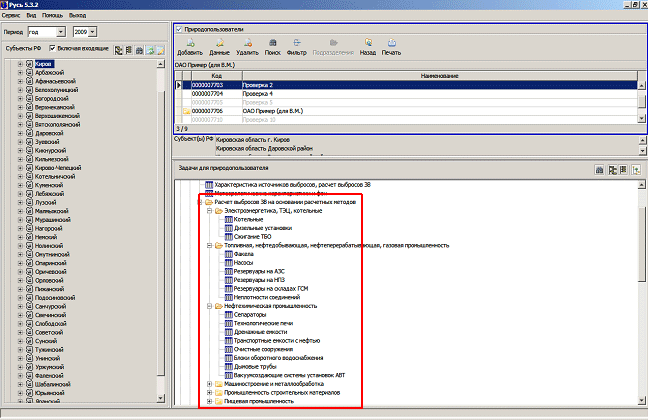
8. Затем ставим вторую точку на изгибе, и, не отпуская клавишу мыши (!), аккуратно тянем в нижний левый угол до получения примерно следующего результата:
9. Поставьте третью точку как показано на рисунке ниже, и, не отрывая мышку, направьте её в верхний правый угол, чтобы продолжить плавную кривую.
Таким же образом закончите кривую, чтобы получить следующий результат представленный ниже. Если Вы недовольны существующим результатом, то для вас разработчики программы создали инструменты редактирования кривых (смотрим дальше).
ВАЖНО: ВЫ НЕ СМОЖЕТЕ РЕДАКТИРОВАТЬ МАСКУ ДО ТЕХ ПОР, ПОКА ОНА НЕ ВЫДЕЛЕНА НА ШКАЛЕ Time Line
10. Более всего нам полезен инструмент Add Vertex Tool
11. Обратите внимание, что маска должна быть выделена на шкале Time Line. С помощью рамки выделите точку, положение или изгиб возле которой вас не устраивает
12. Появятся усики, дергая за которые, вы сможете добиться нужного результата
Таким образом, вы сможете отредактировать всю кривую. Закончив эту кривую, начнем следующую. Щелкните мышью в любом пустом месте шкалы Timeline и начните создавать новую кривую, которую мы сразу перекрасим в красный цвет.
Затем приступаем к созданию замкнутой кривой, сохранитесь (Ctrl+S)
3.2 Создание и редактирование замкнутой кривой в программе Adobe AE
Создаваемые кривые можно условно разделить на замкнутые и незамкнутые. Замкнутые кривые – это кривые, в которых совпадают точки начала и конца. Незамкнутые – это кривые, в которых точки начала и точка конца не совпадают.
1. Замкнутая кривая
2. Незамкнутая кривая
1. Поставьте первую точку третьей кривой, перекрасьте маску в темно-зеленый цвет
2. Поставьте вторую точку редактирования и, подобно предыдущим примерам, обрисовывайте вензель. Последнюю точку поставьте на первой (начальной) точке, должен получиться результат, показанный на рис.:
Последнюю точку поставьте на первой (начальной) точке, должен получиться результат, показанный на рис.:
3. Убедитесь, что маска до сих пор выделена.
4. Выберете инструмент Convert Vertex Tool, с помощью рамки щелкните на точке начала-конца аккуратно потащите вправо или в влево. Этим Вы превратите острый угол в плавный.
5. Обратите внимания, что в отличие от всех остальных кривых/масок напротив зеленой (Mask 3) есть выпадающий список свойств отображения
6. Выберете в списке свойство отображения «None»
Так вы вернете вензелю первоначальный вид:
7. Отредактируйте кривую, если это требуется, и сохранитесь (Ctrl+S)
8. Создайте и отредактируйте показанные на рисунке элементы вензеля:
9. Сохранитесь (Ctrl+S)
Совместная программа развития региональных перевозок аэропорта Кольцово и авиакомпании «РусЛайн» позволяет создать в Екатеринбурге крупный транзитный центр
Новый импульс развитию региональной авиации на Урале был дан накануне, 25 августа в Екатеринбурге. В международном аэропорту Кольцово состоялся демонстрационный полет нового 30-кресельного самолета Embraer 120, приобретенного аэропортом в числе других четырех воздушных судов у авиакомпании «Регион-Авиа» и переданных в лизинг «РусЛайну». Безопасность и комфорт в полете смогли оценить первые пассажиры рейса – журналисты ведущих уральских СМИ, Председатель правительства Свердловской области Анатолий Гредин, генеральный директор авиакомпании «РусЛайн» Леонид Мохов и генеральный директор ОАО «Аэропорт Кольцово» Евгений Чудновский.
– Аэропорт Кольцово становится не только международным, но и межрегиональным, грузовым хабом, – отметил после полета Председатель правительства Свердловской области Анатолий Гредин. – Развитие аэропорта ведется последовательно, и на самолетах Embraer 120 мы охватим Уральский, Приволжский федеральные округа, северный Казахстан, а в дальнейшем будем только наращивать темпы роста перевозок. В целом, идея развития региональной авиации, которую поддерживает губернатор Свердловской области Александр Мишарин и областное правительство, зародилась в прошлом году, а сегодня она нашла свое практическое применение…
В целом, идея развития региональной авиации, которую поддерживает губернатор Свердловской области Александр Мишарин и областное правительство, зародилась в прошлом году, а сегодня она нашла свое практическое применение…
Восстанавливая утраченные в постсоветский период региональные авиасвязи, аэропорт и авиакомпания предоставляют пассажирам альтернативу ранее вынужденному транзиту через Москву и по доступным тарифам1. Среди уже открытых направлений из Екатеринбурга – полеты в Омск, Нижний Новгород, Казань. Среди планируемых – рейсы в Магнитогорск, Нягань, Оренбург, Пермь, Советский, Тюмень, Караганду и Костанай. Самый протяженный – в Караганду (1190 км), время в пути – около трех часов. В перспективе рассматриваются варианты открытия рейсов в Уфу, Ульяновск, Самару. В период с сентября по декабрь 2011 г. по программе планируется перевезти 4 500 – 4 650 пассажиров (в общем приросте пассажиропотока Кольцово эти пассажиры составят 1 – 1,25%).
– Эта программа показывает хороший старт: заполняемость новых рейсов уже составляет около пятидесяти процентов, – отмечает генеральный директор ОАО «Аэропорт Кольцово» Евгений Чудновский. – Так как рейсы становятся все более востребованы населением, в ближайшее время мы увеличим число направлений… Надо сказать, что это первый опыт создания фидерной авиакомпании в стране – на наших самолетах «РусЛайн» будет подвозить себе пассажиров для магистральных рейсов, что будет содействовать дальнейшему росту объемов перевозок. Для нашего аэропорта, субсидирующего программу, это социальный проект, а с точки зрения коммерции – проект на перспективу. Накатывая новые маршруты, Кольцово уже сегодня становится центром роста региональных авиаперевозок в стране…
– У авиакомпании есть готовность увеличивать частотность уже действующих региональных рейсов, открывать новые направления – расширять маршрутную сеть внутри страны, и для этого у нас есть все: самолеты, экипажи, техническая база – прокомментировал генеральный директор авиакомпании «РусЛайн» Леонид Мохов. – Фидерные перевозки являются основной частью нашей бизнес-стратегии, и в лице аэропорта Кольцово мы видим идеального партнера для построения нашей маршрутной сети…
– Фидерные перевозки являются основной частью нашей бизнес-стратегии, и в лице аэропорта Кольцово мы видим идеального партнера для построения нашей маршрутной сети…
Напомним, что проект развития региональных перевозок в Кольцово стартовал в июне 2010 г., когда аэропорт совместно с авиакомпанией «РусЛайн» открыл рейсы по 5 новым направлениям и увеличил частотность по 4 другим маршрутам, в результате в расписании Кольцово дополнительно появился 21 рейс в неделю. Тогда в рамках стратегии развития Кольцово в качестве крупнейшего регионального авиатранспортного узла и программы регионального развития «РусЛайн», руководство аэропорта и авиакомпании приняли решение о постоянном базировании в Екатеринбурге двух 50-кресельных реактивных самолетов CRJ-200. Аэропортом базирования самолетов EMB-120 также является Кольцово.
1Тарифы
Направление | Мин. – макс. тариф в одну сторону |
| Екатеринбург — Казань | от 1 490 до 5 490 руб |
| Екатеринбург — Магнитогорск | от 990 до 4 490 руб |
| Екатеринбург – Н. Новгород | от 1 490 до 6 490 руб |
| Екатеринбург – Нягань | от 1 490 до 5 490 руб |
| Екатеринбург – Омск | от 1 490 до 6 490 руб |
| Екатеринбург – Оренбург | от 1 490 до 5 490 руб |
| Екатеринбург – Пермь | от 990 до 4 300 руб |
| Екатеринбург – Советский | от 1 490 до 5 490 руб |
| Екатеринбург – Тюмень | от 990 до 4 490 руб |
| Екатеринбург – Караганда | от 1 935 до 7 690 руб (66 -266 usd) |
| Екатеринбург – Костанай | от 970 до 4 830 руб (33 – 167 usd) |
Справка об авиакомпании «РусЛайн», www.rusline.aero:
Авиакомпания «РусЛайн» осуществляет регулярные и чартерные перевозки пассажиров на внутренних и международных воздушных линиях. Парк компании состоит из четырнадцати самолетов канадского производства Bombardier CRJ 200. Лайнеры рассчитаны на перевозку 50 пассажиров. На борту действует уникальная для региональных самолетов малой размерности система сервисного обслуживания: эконом-, эконом-премиум- и бизнес-класс.
Парк компании состоит из четырнадцати самолетов канадского производства Bombardier CRJ 200. Лайнеры рассчитаны на перевозку 50 пассажиров. На борту действует уникальная для региональных самолетов малой размерности система сервисного обслуживания: эконом-, эконом-премиум- и бизнес-класс.
Характеристики EMB-120 (производство Бразилия):
Турбовинтовой 30-местный самолет разработан для осуществления ближнемагистральных перелетов между населенными пунктами, находящимися в радиусе до 800 км друг от друга. Крейсерская скорость – 580 км/ч. Размах крыла 19,78 м., длина самолета 20 м, высота 6,35 м. Выпускается серийно с 1985 г.
Справка об ОАО «Аэропорт Кольцово» (www.koltsovo.ru):
Международный аэропорт Кольцово – один из ведущих аэропортов России. Осуществляя проект масштабной реконструкции аэропорта, стратегическим инвестором которого является Группа компаний «Ренова», Кольцово становится мощным и максимально удобным региональным транспортно-логистическим узлом основного потока пассажирских и грузовых авиаперевозок в стране. Кольцово сотрудничает более чем с 35 российскими и зарубежными авиакомпаниями, которые напрямую связывают Екатеринбург более чем с 90 городами Европы, Азии, Северной Африки.
За дополнительной информацией обращайтесь, пожалуйста, к директору по стратегическим коммуникациям ОАО «Аэропорт Кольцово» Юлии Федотовой по телефону 8-912-265-23-55, e-mail: [email protected] или к руководителю службы рекламы и общественных связей авиакомпании «РусЛайн» Юлии Скрынниковой по e-mail: [email protected], 8-961-187-00-30.
Режим программной автоэкспозиции на вашей камере лучше, чем вы думали
Даже фотографы, которые обычно снимают в ручном режиме, должны внимательно присмотреться к режиму программной автоэкспозиции. Почему? Потому что в умелых руках эти два режима больше похожи, чем различны.
Пару недель назад в этой колонке объяснялись преимущества режимов экспозиции с приоритетом диафрагмы и приоритета выдержки, а также почему любой из них часто предпочтительнее съемки в автоматическом или программном режиме AE. Ссылка здесь. Когда статья была опубликована в социальных сетях, многие читатели были достаточно любезны, чтобы прокомментировать, а некоторые написали, что предпочитают снимать в ручном режиме.
Ссылка здесь. Когда статья была опубликована в социальных сетях, многие читатели были достаточно любезны, чтобы прокомментировать, а некоторые написали, что предпочитают снимать в ручном режиме.
Снимаю шляпу перед этой хардкорной группой. Очевидно, что возможность снимать в ручном режиме является одной из причин, по которой мы покупаем полнофункциональные зеркалки. Но я здесь, чтобы бросить вам вызов, сказав, что даже когда вы снимаете в ручном режиме, вы снимаете по программе.
Прежде чем нагреть смолу и взбить перья, выслушай меня. Чтобы снимать в ручном режиме, вы должны установить и выдержку, и диафрагму. Вообще говоря, многие люди сначала устанавливают выдержку, а затем регулируют диафрагму для достижения желаемой экспозиции.Конечно, некоторые делают наоборот — сначала диафрагму, а затем выдержку. Дело в том, что мы обычно сначала устанавливаем одно, а затем другое. Если нам не нравится комбинация — может быть, из-за того, что выдержка слишком мала, чтобы остановить действие, или диафрагма слишком мала или что-то еще, — мы просто меняем ее.
Камера выполняет точно такую же процедуру, когда вы выбираете программу AE. Он начинается с выдержки, которая останавливает действие, и регулирует диафрагму для достижения правильной экспозиции. Как правило, программная автоэкспозиция пытается снимать с относительно короткой выдержкой, потому что она работает в соответствии с обычно правильной теорией, согласно которой большинству людей трудно удерживать камеры на более медленных выдержках.
Если свет меняется, регулируется диафрагма. В момент, предопределенный программой в прошивке, он регулирует выдержку и запускает процесс заново. Другими словами, камера выполняет те же действия, что и опытный фотограф, снимающий в ручном режиме.
Разница в том, что в программе AE камера извлекает данные для принятия решений из таблицы, созданной инженером камеры. В ручном режиме фотограф использует свой опыт и прихоть.Разница в три раза. Камера может делать это быстрее, делает меньше ошибок и более стабильно от сцены к сцене.
Камера может делать это быстрее, делает меньше ошибок и более стабильно от сцены к сцене.
Программный режим быстрее
Фотография вверху этой статьи была сделана на улице Манхэттена камерой Panasonic, установленной на программный режим, ISO 100, 1/250 сек при f / 5. Я бы пропустил это выражение, если бы попытался снимать в ручном режиме.
Я не говорю, что программа AE лучше. Некоторые талантливые фотографы могут интуитивно точно настроить экспозицию при съемке на M.Я восхищаюсь этой способностью. Фактически, некоторым фотографам даже не нужны экспонометры. Я хочу сказать следующее: для многих из нас во многих ситуациях съемка с программной автоэкспозицией — хороший вариант, и это не означает отказ от творческого контроля.
Производители фотоаппаратов осознают, что не все настройки программы соответствуют требованиям условий съемки, творческому импульсу фотографа и особым требованиям объекта съемки. Таким образом, они предоставили эффективные способы предоставить фотографам творческий контроль. Самый известный из них называется Program Shift.
Чтобы использовать программный сдвиг, нужно просто изменить выдержку или диафрагму. Другое соответствующее значение изменяется автоматически, чтобы выдержать правильную экспозицию. Например, если программный наклон требует настройки 1/250 при f / 5,6, но пользователь хочет большей глубины резкости, правильным действием будет остановка объектива. Если пользователь выбирает f / 11, оставляя камеру в режиме программы AE, выдержка автоматически снижается до 1/60 секунды. Экспозиция по-прежнему правильная, и камера по-прежнему установлена на P, но пользователь проявил творческую осведомленность и контроль.
И привет — это очень похоже на то, что происходит, когда ручной стрелок вносит коррективы. И в этом вкратце вся моя точка зрения.
Общая информация о программе
Первой камерой с функцией программной автоэкспозиции не была программа Canon AE-1, как принято думать. Вы помните, в какой модели эта функция была встроена, но не задокументирована? Minolta XD-11, первая в мире зеркальная фотокамера с двойным режимом (приоритет диафрагмы и приоритет выдержки), которая впервые появилась в 1977 году.
Вы помните, в какой модели эта функция была встроена, но не задокументирована? Minolta XD-11, первая в мире зеркальная фотокамера с двойным режимом (приоритет диафрагмы и приоритет выдержки), которая впервые появилась в 1977 году.
При установке приоритета выдержки XD-11 пытается добиться правильной экспозиции, используя выбранную выдержку.Но если он был слишком темным (или слишком ярким), он менялся на что-то, что работало. Хотя он никогда не рекламировался как таковой, у XD-11 был программный режим, в котором пользователь выбирал начальную минимальную выдержку. Позже Minolta покрасила букву «S» на шкале режимов в зеленый цвет и призвала пользователей устанавливать камеру на «Green for Go».
Только для начинающих
Когда вы снимаете по программе AE, камера достигает правильной экспозиции, выбирая выдержку и диафрагму (f / стоп) из заранее определенной таблицы.
Чтобы понять программу AE, вы должны понимать основы воздействия. Количество света, попадающего на датчик изображения, определяется двумя физическими факторами: размером отверстия объектива (диафрагмой или диафрагмой) и продолжительностью времени, в течение которого свет проходит через это отверстие (выдержка). Сенсор не заботится о том, используете ли вы маленькую диафрагму в течение длительного времени или большую диафрагму в течение короткого времени, лишь бы в конечном итоге на нее попало одинаковое количество света.
Другими словами, можно добиться точно такой же точно правильной экспозиции, используя различные комбинации диафрагмы и выдержки. Например, вы можете снимать при f / 2 на 1/500 секунды или f / 8 на 1/60, и любая комбинация даст правильную экспозицию. Однако то, какое сочетание вы выберете, может сильно повлиять на ваш имидж.
Но это, как говорится, тема другого дня.
— Джон Сенкевич
Фотографии от А до Я: Программа AE
Программная автоэкспозиция — это сокращение от «программная автоматическая экспозиция», где камера управляет диафрагмой объектива и выдержкой — двумя основными способами настройки экспозиции — и уравновешивает их для получения подходящей экспозиции.
Он пытается установить достаточно короткую выдержку, чтобы избежать любого риска дрожания камеры, и достаточно маленькую диафрагму, чтобы обеспечить хорошую глубину резкости.
Фотографы часто думают, что этот режим программной автоэкспозиции больше подходит для новичков, чем для опытных пользователей, но на самом деле для многих повседневных фотографических объектов он экономит ваше время благодаря идеальному компромиссу, который вам будет трудно улучшить.
Для обычных фотоаппаратов «наведи и снимай» это может быть единственный режим экспозиции, который у вас есть.С более продвинутыми моделями вы также получите режимы приоритета выдержки, приоритета диафрагмы и ручной режим.
Если у вас есть камера с «сюжетными» режимами, например, это, по сути, программный режим AE, но «настроенный» на разные комбинации выдержки и диафрагмы
Если вы снимаете объект действия, вы можете переключиться в режим приоритета выдержки, чтобы вы могли установить короткую выдержку, чтобы заморозить действие, а если вы фотографируете пейзаж или натюрморт, где вам нужна максимальная глубина резкости, вы можете вместо этого переключиться в режим приоритета диафрагмы.Если ни выдержка, ни диафрагма не особенно важны, то программный режим автоэкспозиции отлично подойдет.
Программа AE не всегда называется так. Например, если у вас есть камера с «сюжетными» режимами, это, по сути, программный режим автоэкспозиции, но «настроенный» на разные комбинации выдержки и диафрагмы (и другие настройки) для разных типов объектов. А полностью автоматические режимы — это просто программные режимы AE с дополнительной автоматизацией, такие как автоматическое ISO и автоматическая вспышка.
Что означает «программа»?
Если вы посмотрите руководство к старой пленочной камере, вы можете увидеть «программную строку», которая показывает, как камера будет регулировать выдержку и диафрагму по шагам в соответствии с уровнем освещенности.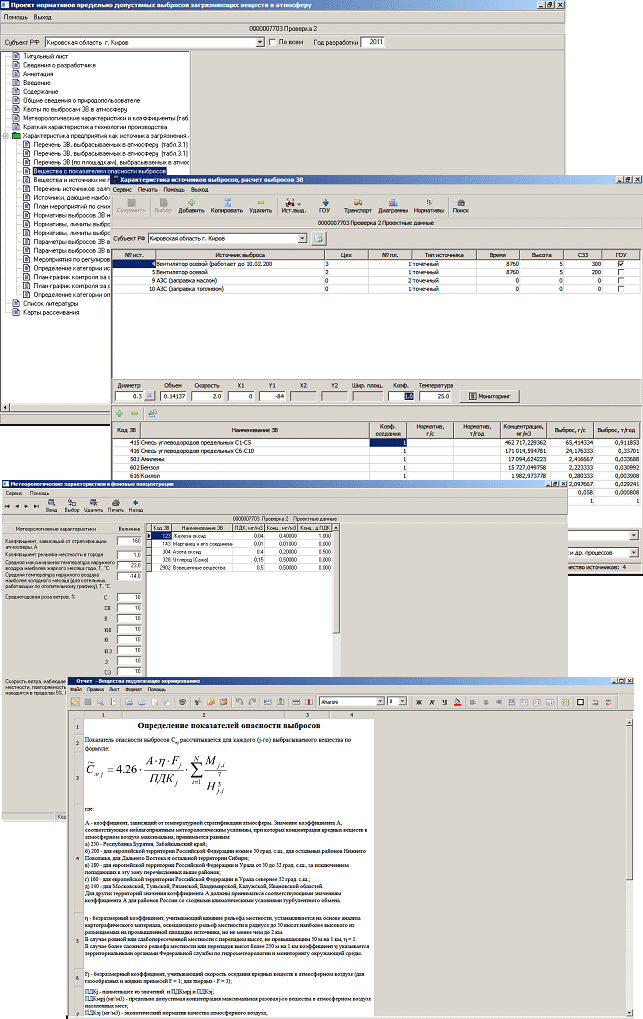
В наши дни, однако, камеры намного сложнее и умнее, и они будут настраивать эту «программу» в соответствии с используемым объективом, фокусным расстоянием и тем, имеет ли объектив стабилизацию изображения — камера получает всю эту информацию. от объектива через электрические разъемы на байонете объектива.
Можете ли вы отменить это?
Более продвинутые камеры предлагают функцию «программного сдвига», с помощью которой вы можете изменять комбинацию выдержки и диафрагмы, не меняя режимы, обычно просто поворачивая диск управления.
Поворачивая диск в одну сторону, вы получите более короткую выдержку и более широкую диафрагму объектива для компенсации; поворот в другую сторону даст вам меньшую диафрагму объектива для большей глубины резкости, но, соответственно, более медленную скорость затвора — вы просто поворачиваете диск, чтобы выбрать нужную выдержку или диафрагму объектива.
База знаний Canon —
Камера автоматически устанавливает выдержку и диафрагму в соответствии с яркостью объекта.Это называется программой AE.*
означает Программа.
* AE означает «Автоэкспозиция».
| Установите диск установки режима на . | |
Сфокусируйтесь на объекте.
| |
Проверьте дисплей.
Сделайте снимок.
|
Советы по съемке
Измените чувствительность ISO.Используйте встроенную вспышку .
Чтобы соответствовать объекту и уровню окружающего освещения, вы можете изменить число ISO или использовать встроенную вспышку. В режиме
встроенная вспышка не срабатывает автоматически. В помещении или во время съемки при слабом освещении рекомендуется нажать кнопку <> (вспышка), чтобы поднять встроенную вспышку. (Вы также можете поднять встроенную вспышку, выбрав ее с помощью быстрого управления.)
Измените программу, используя сдвиг программы.
Нажав кнопку спуска затвора наполовину, поверните диск, чтобы изменить комбинацию выдержки и диафрагмы (программу). Сдвиг программы автоматически отменяется по окончании таймера замера (дисплей настройки экспозиции выключается).
Программный сдвиг невозможен со вспышкой.
| |
|
Различия между
и
В этом режиме многие функции, такие как работа автофокуса и режим замера, устанавливаются автоматически, чтобы не допустить испорченных снимков. Вы можете установить ограниченные функции. В режиме выставлены только выдержка и диафрагма
автоматически.Вы можете свободно настраивать режим автофокусировки, режим замера и другие функции. Объяснение режимов камеры
PASM Ручные режимы съемки и экспозиция
Независимо от того, есть ли у вас компактная камера, беззеркальная камера, зеркалка или даже смартфон, если у него есть ручное управление, вы захотите разобраться в различных доступных режимах.
Чтобы лучше понять вашу камеру, вам будет полезно узнать, что различные режимы делают на вашей камере, включая PASM.
Но сначала нам нужно начать с некоторых основ.Экспозиция фотографии достигается за счет того, что датчик камеры (или пленка) подвергается воздействию света в течение определенного времени. Это называется выдержкой. Скорость затвора зависит от количества света, необходимого для правильной экспозиции. Количество света, попадающего на датчик, частично регулируется диафрагмой объектива. Кроме того, чувствительность датчика к свету регулируется чувствительностью ISO. Если бы вы использовали пленку, это можно было бы исправить путем выбора светочувствительности пленки.
Чтобы сделать снимок, камера должна установить диафрагму (объектива), выдержку и чувствительность ISO. Это может быть либо автоматически установлено камерой, либо вы можете установить их вручную, если ваша камера имеет доступные элементы управления. Взгляните на «Треугольник экспозиции» ниже:
Чувствительность ISO = чувствительность датчика изображения к свету
Диафрагма = отверстие диафрагмы объектива, пропускающее свет через
Скорость затвора = время открытия затвора
Если вы устанавливаете их вручную, вы можете увеличить чувствительность ISO, чтобы сделать камеру более чувствительной к свету (и, в свою очередь, вы получите больше шума на изображениях), с более высокой чувствительностью ISO вы можете использовать более быструю выдержку (чтобы заморозить движение) или использовать меньшую диафрагму (например, f / 11 или f / 16), чтобы получить более широкую глубину резкости, при которой большая часть сцены будет в фокусе.
Надеюсь, это помогло понять, как камера делает снимок. Продолжайте читать, чтобы узнать больше о различных режимах и о том, как их изменение может повлиять на результаты, получаемые с камеры. Доступны альтернативные треугольники.
Объяснение режимов съемки камеры
Некоторые камеры имеют диск переключения режимов, как показано выше и ниже, тогда как другие позволяют изменять режим, нажимая кнопку Mode или выбирая режим «Pro» (на смартфоне).Продолжайте читать, чтобы узнать все о различных режимах, или переходите прямо к режиму, используя ссылки ниже.
Авто | Программа | Диафрагма | Затвор | Руководство | TAv | Sv | Fv | Фильм
Автоматический режим и компенсация экспозиции
В автоматическом режиме ваша камера смотрит на сцену и решает, какую чувствительность ISO использовать, какую выдержку использовать и какую диафрагму использовать. Если вы делаете снимок, и он выглядит переэкспонированным (слишком ярким), вы можете использовать компенсацию экспозиции (EV +/-), чтобы отрегулировать экспозицию камеры, чтобы сделать изображение темнее или ярче.
Что означает EV в фотографии? EV = значение экспозиции. Величина экспозиции, как объяснено выше, представляет собой комбинацию выдержки и диафрагмы.
Некоторые камеры имеют Auto + / A + / Ai / iAuto — «интеллектуальный» автоматический режим, который переключается на определенный сюжетный режим или режим съемки, чтобы вы могли получить наилучшие результаты. В этих режимах вы можете обнаружить, что камера ограничивает параметры, которые вы можете изменить.
P — Программный режим
Program или Program AE означает программную автоматическую экспозицию, при которой диафрагма и выдержка устанавливаются камерой, как и в автоматическом режиме на большинстве камер.Однако в этом режиме вы можете изменить другие настройки, такие как точка автофокусировки, режим замера и т. Д.
Обычно камера с режимом P позволяет вам использовать «Программный сдвиг», когда вы можете повернуть диск на камере, чтобы изменить настройки выдержки и диафрагмы, например, если вы предпочитаете более быструю выдержку или меньшую диафрагму.
A / Av * — приоритет диафрагмы
Диафрагма объектива определяет количество света, проходящего через объектив.Обычно он состоит из нескольких «лезвий», которые закрываются и открываются в середине линзы.
Объектив Nikon 50mm f / 1.4D, f / 1.4, f / 4, f / 16.
Чтобы выделить объект на фотографии и размыть фон, вы можете использовать широко открытую (f / 1,4) диафрагму, или, чтобы держать все в фокусе спереди назад, вы можете использовать маленькую / «закрытую» диафрагма, например f / 16 или f / 22. Чем выше диафрагменное число, тем меньше будет отверстие диафрагмы.
Слева: объектив на f / 1.8 (1/800 с, ISO100), малая глубина резкости. Справа: объектив на f / 22 (1/4 с, ISO100), большая глубина резкости.
Чем больше диафрагма (чем меньше диафрагменное число), тем меньшая часть сцены будет в фокусе и тем больше будет размытия — это может дать вам лучшее разделение объекта (между объектом и фоном) и создать приятное размытие фона, часто называемое «боке». Чем меньше диафрагма (чем больше диафрагменное число), тем большая часть сцены будет в фокусе, как показано выше справа.
Nb. Большинство смартфонов не позволяют управлять физической диафрагмой объектива, поскольку они часто имеют фиксированную диафрагму. Единственным исключением является Samsung Galaxy S9 / Note9 с переменной диафрагмой и двумя разными настройками. Некоторые смартфоны используют цифровой фильтр, чтобы воссоздать эффект регулировки диафрагмы.
* Av на камерах Canon и Pentax
S / Tv * — приоритет выдержки
Вы можете отрегулировать выдержку, если хотите создать размытие при движении, чтобы сгладить водопады или задние огни, или использовать более короткую выдержку, если хотите заморозить движение, например гоночные автомобили, людей или спорт.
Влево: 1/500 с (быстро) Вправо: 50 с (медленно)
Скорость затвора — это время, в течение которого затвор остается открытым. 1/60 с означает, что затвор открыт на 1/60 секунды. Экспозиция в 1 секунду означает, что затвор открыт на 1 секунду. Используйте более короткую выдержку, чтобы остановить движение.
1/60 с означает, что затвор открыт на 1/60 секунды. Экспозиция в 1 секунду означает, что затвор открыт на 1 секунду. Используйте более короткую выдержку, чтобы остановить движение.
Есть общее правило относительно выдержки, которое звучит так: когда вы держите камеру в руке, выдержка должна как минимум соответствовать фокусному расстоянию. Например, если у вас объектив 50 мм, вам следует использовать выдержку 1/50 с (или больше), чтобы избежать дрожания камеры.Если у вас объектив 200 мм, вам следует использовать выдержку 1/200 с (или больше), чтобы избежать дрожания камеры. Nb. Это правило меняется, если в вашей камере есть стабилизация изображения.
Если вы снимаете в изменчивых условиях освещения, вы можете использовать это правило, чтобы установить выдержку, и позволить камере автоматически изменять диафрагму и чувствительность ISO в соответствии с требованиями, а затем избегать потенциального дрожания камеры.
Bulb mode — если в вашей камере он есть, позволяет оставить затвор открытым на неопределенное время, чтобы вы могли открыть затвор, дождаться чего-нибудь (например, удара молнии или просто дождаться сенсор, чтобы получить достаточно света), а затем спустите затвор, чтобы завершить экспозицию.
* Tv обозначает временную стоимость и используется в камерах Canon и Pentax.
M — Ручной режим
В ручном режиме вы можете управлять как диафрагмой, так и выдержкой, чтобы получить нужные настройки. На некоторых камерах вы можете оставить ISO на автоматическом режиме или вручную установить чувствительность. Следите за экраном, и вы сможете увидеть, как ваши изменения влияют на экспозицию, поскольку большинство камер покажут, насколько вы недоэкспонировали или переэкспонировали свое изображение.
Диск переключения режимов Pentax K-1 II
TAv (камеры Pentax)
Это позволяет вам настроить выдержку и диафрагму, а камера автоматически изменит чувствительность ISO._10.jpg) Опять же, большинство камер позволяют использовать «Авто ISO» в других режимах, так что это может не понадобиться, в зависимости от вашей камеры, однако может быть полезно, если вы хотите сохранить чувствительность ISO в качестве ручной настройки в других режимах. Узнайте больше о режиме TAv.
Опять же, большинство камер позволяют использовать «Авто ISO» в других режимах, так что это может не понадобиться, в зависимости от вашей камеры, однако может быть полезно, если вы хотите сохранить чувствительность ISO в качестве ручной настройки в других режимах. Узнайте больше о режиме TAv.
Sv (камеры Pentax)
Приоритет чувствительности ISO.Установите чувствительность ISO, и камера установит другие настройки за вас. В наши дни этот режим не так полезен, поскольку вы часто можете легко установить чувствительность ISO в других режимах.
Fv (Canon EOS R)
Режим съемки с гибким приоритетом AE — похож на программный / автоматический режим, но с регулируемыми затвором, диафрагмой, ISO и компенсацией экспозиции. Таким образом, вы можете снимать быстро, а затем иметь возможность изменить любые настройки, которые захотите, без необходимости переключаться в режимы A, S или M.Камера запускается в режиме P, но вы можете изменить любую настройку или вернуть ее в автоматический режим. Canon подробно объясняет этот режим здесь.
Режим видео
Режим видео довольно понятен. Используйте этот режим для записи видео. Некоторые камеры позволяют вам выбирать режимы P, A, S, M. Доступный объем управления зависит от камеры, которую вы используете. Может быть полезно переключиться в этот режим перед записью видео, чтобы вы могли предварительно просмотреть кадрирование вашего снимка перед началом записи, поскольку соотношение сторон видеозаписи часто отличается от обычных режимов съемки.
Диск переключения режимов Canon EOS 600D
Другие режимы съемки:
- Custom — Многие камеры имеют настраиваемые режимы съемки: U1, U2, U3 (Pentax / Nikon), C1, C2, C3 (Olympus / Panasonic), 1, 2, 3 (Sony) и т. Д. определенные сценарии съемки, после чего вы сможете быстро переключаться между ними.
- Bulb — у некоторых на шкале режимов есть опция B или Bulb.
 У некоторых эта опция будет выбираться в режиме приоритета выдержки или в ручном режиме.Это позволяет делать снимки с длинной выдержкой, когда затвор открыт столько, сколько вам нужно.
У некоторых эта опция будет выбираться в режиме приоритета выдержки или в ручном режиме.Это позволяет делать снимки с длинной выдержкой, когда затвор открыт столько, сколько вам нужно. - Сцена — выберите подходящий сюжетный режим для того, что вы снимаете, снимая закат, затем выберите сюжетный режим Закат, и он установит баланс белого и другие настройки, чтобы ваша фотография выглядела так же, как ее видят ваши глаза. Сцена / Авто — некоторые будут иметь настройку автоматического распознавания сцены, при которой камера автоматически выбирает обнаруженный режим сцены. Подробнее о различных режимах сцены читайте в нашем руководстве по режимам сцены.
- Эффекты — Многие камеры имеют цифровые фильтры, которые вы можете выбирать. Искусство (Olympus) / Эффекты (Nikon) / CA (Creative Auto, Canon) и т. Д.
- A-DEP (Canon) — это сокращение от «Автоматическая глубина резкости», предназначенное для обеспечения максимальной глубины резкости. Его больше нет в новых камерах Canon, но он был доступен на некоторых старых камерах Canon.
Другие замечательные статьи о фотографии:
| Type | Зеркальная фотокамера с 35-миллиметровым затвором и фокальным затвором |
| Размер изображения | 24 x 36 мм |
| Обычная линза | Canon Новый FD 50 мм f / 1.4, новый FD 50 мм f / 1,8 |
| Крепление объектива | Крепление FD |
| Затвор | Четырехосевой затвор в фокальной плоскости с горизонтальным ходом и тканевыми занавесками. B, 2, 1, 1/2, 1/4, 1/8, 1/15, 1/30, 1/60, 1/125, 1/250, 1/500, 1/1000 сек. Все скорости регулируются электронным способом. Встроенный автоспуск (со звуковым сигналом). |
| Синхронизация вспышки | X-sync синхронизирующие контакты с автоматическим переключением, немецкая розетка и горячий башмак. |
| Видоискатель | Фиксированная пентапризма на уровне глаз.Увеличение 0,83x и охват 94%. Новый дальномер с микропризмой, окруженный новой раздельной призмой, с двойной дифракционной призмой в центре лазерного матового экрана. Восемь фокусировочных экранов, заменяемых через зеркальный бокс. |
| Видоискатель Информация | Стрелка экспонометра, шкала диафрагмы, ручные настройки, программа AE, готовность вспышки, подтверждение вспышки, предупреждение о сотрясении камеры, а также предупреждения о переэкспонировании и недоэкспонировании. |
| Измерение и контроль воздействия | SPC для TTL-замера с центральновзвешенным усреднением с полной апертурой или TTL-замера с остановленным зондом.Компенсация экспозиции с переключателем фиксации автоэкспозиции. Четыре режима автоэкспозиции: автоэкспозиция с приоритетом выдержки, программная автоэкспозиция, автоэкспозиция с предустановленным приоритетом диафрагмы и автоэкспозиция вспышки Speedlite. Диапазон измерения при ISO 100 и f / 1,4: EV 1–18. Диапазон светочувствительности пленки от ISO 12 до 3200. |
| Источник питания | Одна щелочная батарея 4LR44. Проверка батареи с помощью кнопки и звукового сигнала. |
| Загрузка пленки и Advance | Приемная катушка с прорезями. Продвигается с помощью 120 хода верхнего рычага камеры (разрешены частичные ходы).Готовая позиция на 39. |
| Счетчик кадров | Подсчитывает. Сбрасывается автоматически при открытии задней части камеры. |
| Перемотка пленки | Шатуны для камеры |
| Размеры и Вес | 141 x 88 x 48 мм, 565 г |
Обзор программной камеры Canon AE-1
Поначалу мне было трудно влюбиться в пленку. Я, конечно, все еще учусь, но сейчас мне, по крайней мере, комфортно называть себя опытным фотографом.За это я должен поблагодарить программу Canon AE-1.
Мне часто задают вопросы те, кто готов и хочет заняться фотографией. Список рекомендаций относительно того, какую камеру купить или какой объектив лучше всего подходит для портретов собаки, можно продолжить. Мой разум начинает работать быстрее, потому что я чувствую себя обязанным придумать ответ, который помог бы им лучше всего. В девяти случаях из десяти эти вопросы касаются цифровой фотографии.
Самое смешное, что я уже редко ношу с собой цифровые фотоаппараты для личной фотосъемки.Программа Canon AE-1 постоянно висит на шее на семейных торжествах, встречах с друзьями или на любом другом мероприятии, которое я хочу запомнить. Я также использую его для любых личных портретных или пейзажных проектов, которые могу вызвать в голове.
Фотоаппарат, или, как я люблю его называть, «старый надежный», был подарен мне родственницей, знающей мою любовь к этому ремеслу, которая нашла ее на чердаке своих родителей после многих лет неиспользования. Они держат все свои вещи в чистоте, поэтому камера была в отличном состоянии.Будучи моей первой пленочной камерой, она имеет некоторую сентиментальную ценность, но также позволяет мне сказать, что эта камера отлично подходит для тех, кто готов начать с пленки. Он научил меня всему, что я сейчас знаю об аналоговой фотографии, и действительно показал мне значение замедления при кадрировании кадра.
Теперь, когда меня спрашивают о лучшей камере для начинающих от тех, кто хочет заняться пленочной фотографией, я сразу рекомендую программу Canon AE-1. Я снимаю на нее более двух лет, и, хотя это не идеальная камера, — это лучшая 35-мм зеркальная фотокамера для начинающих.
Камера как учитель
Программа Canon AE-1 представляет собой версию оригинального AE-1 1981 года. К этой старой камере программа AE-1 добавляет полностью автоматический программный режим, считывание электронного экспонометра в видоискателе и несколько небольших изменений, которые были подробно рассмотрены в предыдущей статье, в которой Джеймс подробно сравнил две камеры. . Да, это по всем параметрам отличная камера для любого уровня фотографа, но ее величайшая сила может заключаться в ее способности научить начинающих пользователей трем основным параметрам, которые определяют экспозицию любой фотографии: ISO, выдержку и диафрагму. .
. Да, это по всем параметрам отличная камера для любого уровня фотографа, но ее величайшая сила может заключаться в ее способности научить начинающих пользователей трем основным параметрам, которые определяют экспозицию любой фотографии: ISO, выдержку и диафрагму. .
относится к чувствительности пленки или датчика изображения (Джеймс подробно писал об этом в другой статье). Вкратце, чем выше число ISO, тем более чувствительна пленка или датчик к свету. В цифровых камерах можно по желанию регулировать чувствительность сенсора. Поскольку программа AE-1 является пленочной камерой, значение ISO берется из запаса пленки. Например, Kodak Ektar 100 — это пленка с чувствительностью 100 ISO, тогда как Cinestill 800 Tungsten — это пленка с чувствительностью 800 ISO. Простой.
Диск ISO в верхнем левом углу корпуса Canon используется для калибровки экспонометра камеры в соответствии с ISO загруженной пленки. Его также можно установить немного выше или ниже, чем «коробочная скорость» пленки — это называется переэкспонированием или недоэкспонированием пленки. Затем можно проявить переэкспонированную или недоэкспонированную пленку иначе, чем пленку, снятую на коробочной скорости, чтобы получить разные стили конечного изображения по желанию фотографа. Этот более сложный процесс, известный как «выталкивающая» или «вытягивающая» обработка, позволяет нам снимать определенные пленки в особых обстоятельствах, которые могут не подходить наилучшим образом, например, в условиях низкой освещенности.Диск ISO программы AE-1 может быть установлен от 25 до 3200 ISO, диапазон, который удовлетворит потребности практически любого кино и фотографа.
Наш второй фактор, диафрагма, — это количество света, попадающего в объектив, чтобы экспонировать пленку (или датчик на цифровом изображении). Изменяя диафрагму объектива (числа диафрагмы), мы можем определить, сколько света попадает на пленку и какую глубину резкости будет показывать изображение (Джеймс тоже писал об этом, что можно увидеть здесь). Объективы Canon FD включают режим «A» для использования на корпусах камер, который может управлять диафрагмой объектива — программа AE-1 — именно такая камера.
Объективы Canon FD включают режим «A» для использования на корпусах камер, который может управлять диафрагмой объектива — программа AE-1 — именно такая камера.
Наконец, выдержка камеры определяет продолжительность времени, в течение которого свет будет освещать пленку. Затвор программы AE-1 может работать со скоростью от 1/1000 секунды до двух секунд и управляется диском в правом верхнем углу корпуса. На этом же диске находится настройка для режима Bulb для длительных выдержек, при котором затвор остается открытым, пока удерживается кнопка спуска затвора. Снимки в этом режиме получаются полезными или даже приятными для глаз, только если спусковой тросик затвора используется вместе с камерой на штативе.
На том же циферблате находится настройка «ПРОГРАММА», и это функция, которая отличает программу AE-1 от ее родственной модели в серии A Canon AE-1. В то время как исходный AE-1 предлагает только полуавтоматический режим с приоритетом выдержки и полностью ручной режим, программа AE-1 также добавляет режим «PROGRAM». Это в основном «автоматический» режим. Установите диафрагму объектива на «A», а диск выдержки в положение Program, и камера автоматически выберет наилучшую диафрагму и выдержку в зависимости от текущей освещенности, показанной ее экспонометром.Когда используется этот режим, в видоискателе мигает буква «P». В противном случае «M» означает мигание вручную.
Включение этого режима программы — одна из вещей, которые делают программу AE-1 идеальной для начинающих. Когда я только начинал, это было чрезвычайно интуитивно понятно, и поэтому переход от цифрового к пленочному процессу был легким. Если я когда-либо не был уверен в правильности своего выстрела, я мог рассчитывать на программный режим.
Используемая программа AE-1
Программа Canon AE-1 представляет собой простую электронную камеру, которая может снимать в полностью автоматическом программном режиме и полуавтоматическом режиме с приоритетом выдержки (установите объектив на A и выберите выдержку — камера выберет правильная диафрагма). Это идеально подходит для тех, кто только начинает. Это позволит новому фотографу точно увидеть, как ISO, выдержка и диафрагма работают вместе, чтобы сделать правильно экспонированный снимок. Также есть полностью ручной режим. И для меня это было самым сложным — сделать это самому.
Это идеально подходит для тех, кто только начинает. Это позволит новому фотографу точно увидеть, как ISO, выдержка и диафрагма работают вместе, чтобы сделать правильно экспонированный снимок. Также есть полностью ручной режим. И для меня это было самым сложным — сделать это самому.
Использование камеры в ручном режиме помогает нам стать лучшими фотографами, но это тернистый путь. Научиться правильно экспонировать изображение на полностью ручной фотоаппарат пугает, особенно когда вы не можете видеть свое изображение сразу после спуска затвора.И, признаюсь, я не знал, что у этой камеры есть экспонометр для моих первых двух рулонов. Я получил несколько разочаровывающе недоэкспонированных снимков на начальных этапах работы с пленочной фотографией. Ошибки случаются. Важно учиться и двигаться дальше.
И вот что я сделал — я был вынужден научиться использовать «старый добрый», чтобы «надежно» делать достойные фотографии. Проведя исследование трех факторов фотографии, упомянутых выше, я пришел к выводу, что экспонометр на этом старом Canon на самом деле довольно точен.Я использовал дешевую ложу Fuji, чтобы проверить это, и обнаружил, что измеритель фокусируется на правильной экспозиции самой яркой точки на вашем изображении, если выборочно не измеряется другим способом. С помощью штатива я проверил его точность с яркими окнами из темных комнат, солнечным светом в затемненных областях и одинокими лампами в тускло освещенных комнатах. В большинстве случаев, основываясь только на показаниях измерителя, изображение получалось с наиболее яркими частями, правильно экспонированными, если не было других манипуляций. Например, в моем тесте с окном то, что видно через окно, видно и правильно экспонировано, тогда как то, что находится в комнате, недоэкспонировано.
Экспонометр работает, беря информацию о светочувствительности пленки, определенной с помощью диска ISO, и желаемой выдержке фотографа, и вычисляет, какая диафрагма будет правильно выставлять текущую ситуацию освещения.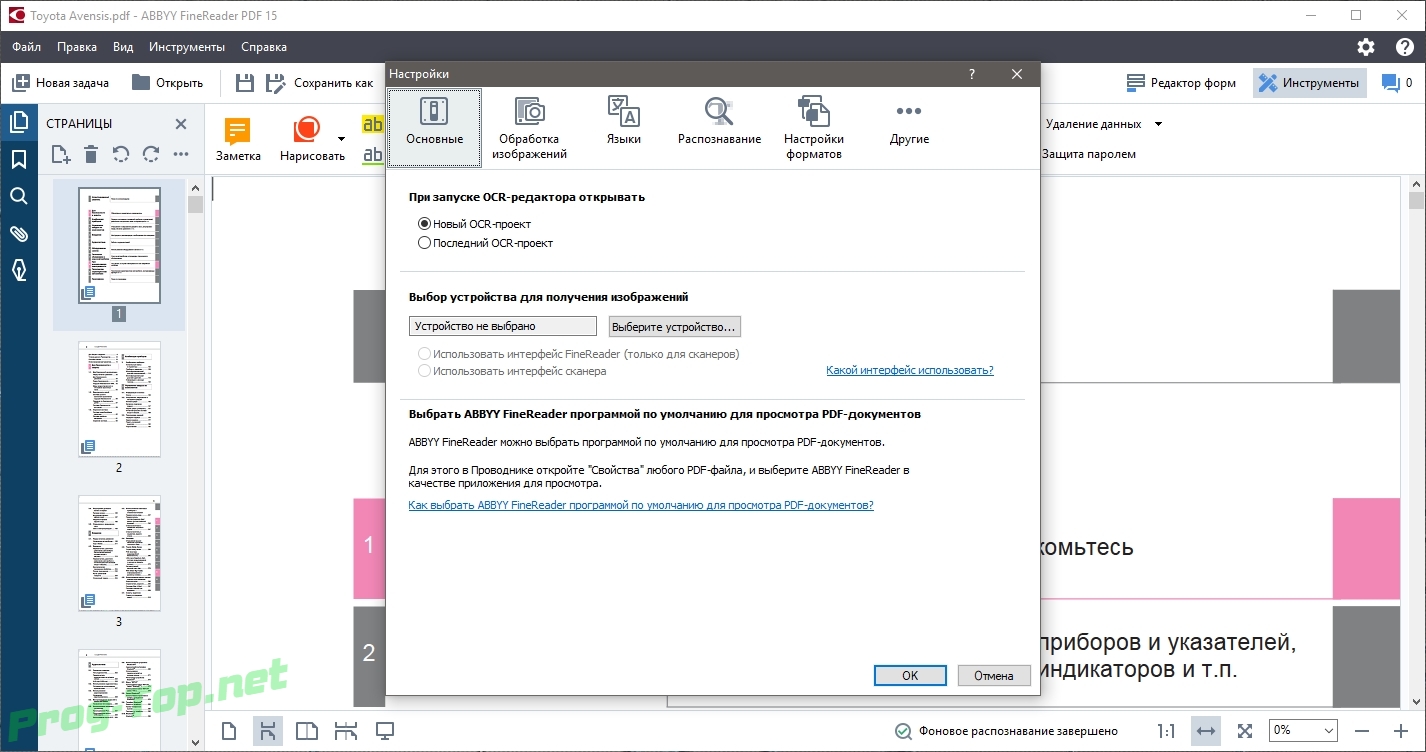 Когда затвор нажат наполовину, в видоискатель проецируются очень маленькие светодиоды, чтобы объяснить пользователю, на какую диафрагму следует настроить ручной объектив. Если ситуация слишком темная, светодиод проецирует мигающую цифру «1», тогда как если ситуация слишком яркая, проецируется мигающая цифра «32».
Когда затвор нажат наполовину, в видоискатель проецируются очень маленькие светодиоды, чтобы объяснить пользователю, на какую диафрагму следует настроить ручной объектив. Если ситуация слишком темная, светодиод проецирует мигающую цифру «1», тогда как если ситуация слишком яркая, проецируется мигающая цифра «32».
Таким образом, камера прекрасно понимает, может ли текущая загруженная пленка справиться с текущей ситуацией при желаемой выдержке. Как новичок, это качественная функция, которая определенно научила меня, какие настройки хорошо работают вместе, чтобы сделать правильно экспонированную фотографию. Теперь, после десятков рулонов пленки, я могу (почти) уверенно снимать без экспонометра.
Эти три основных элемента управления имеют основополагающее значение для создания хорошей фотографии.Кроме того, это почти единственные элементы управления, предлагаемые программой Canon AE-1. Это продвинутая камера, но в то же время довольно простая. Тем не менее, есть несколько удобств для животных.
Переключатель возле спуска затвора может указывать на одно из трех положений: «A», «L» и «S». «A» — это режим, при котором затвор срабатывает при нажатии кнопки. Буква «L», обозначающая «заблокирована», полезна, когда вы убираете камеру в поездку. В этом режиме затвор не срабатывает, и это не позволяет мне многократно терять кадр.И последний режим, «S», означает «Автоспуск». В этом режиме при нажатии кнопки спуска затвора активируется десятисекундный таймер с звуковым сигналом каждую секунду. Функция автоспуска отлично подходит для автопортретов, групповых снимков или длинных выдержек, когда вы не хотите, чтобы ваши дрожащие руки повлияли на начало изображения.
На боковой стороне крепления объектива есть кнопка для фиксации экспозиции, а скользящий рычаг в нижней части обеспечивает предварительный просмотр глубины резкости. Сверху есть горячий башмак для установки специальных вспышек.Снизу есть гнездо для штатива. Дверца пленки открывается, если потянуть вверх ручку перемотки пленки. Конечный пользователь может заменить фокусировочные экраны, хотя большинству людей подойдет обычный установленный экран. Он отлично работает, а ручная фокусировка (единственный предлагаемый режим) очень проста. Есть удобный задний «карман», где мы можем хранить листок бумаги, чтобы указать, какой тип пленки загружен в данный момент. Это также помогает напомнить нам об ISO пленки.
Дверца пленки открывается, если потянуть вверх ручку перемотки пленки. Конечный пользователь может заменить фокусировочные экраны, хотя большинству людей подойдет обычный установленный экран. Он отлично работает, а ручная фокусировка (единственный предлагаемый режим) очень проста. Есть удобный задний «карман», где мы можем хранить листок бумаги, чтобы указать, какой тип пленки загружен в данный момент. Это также помогает напомнить нам об ISO пленки.
С программой AE-1 легко путешествовать.Он небольшой и легкий для SLR, и он приятно лежит в руке благодаря удобной съемной рукоятке. Это тоже великолепно. У моей модели гладкий серебристый корпус с черным кожзаменителем и элементами управления. Также есть полностью черная версия. Пентапризма камеры гордо отображает надпись «Canon», выгравированную на удивление приятным шрифтом. Если бы эта камера сломалась, я бы использовал ее как украшение.
Линзы
В камере используется байонет Canon FD, а объективы Canon с байонетом FD конкурируют с любой оптикой, сделанной для потребительских или профессиональных фотографов того времени.Большую часть времени у меня есть мой Canon FD 50mm f / 1.4, и это надежный кусок стекла. Я сделал несколько фотографий, которыми очень горжусь с этим объективом. Высокая светосила обеспечивает исключительно кремовое боке, а объектив часто дает мне более четкие изображения, чем я ожидал бы от 35-мм негатива.
Подобно многим 50-мм объективам, этот объектив проявляется при съемке объектов на среднем расстоянии, будь то люди или объекты. Изоляция объекта при большой диафрагме в сочетании с резкостью фокусной плоскости делает изображения действительно яркими.Я делал несколько моих любимых снимков в поездках с этим объективом.
В дополнение к объективам Canon первого производителя байонет FD получил десятилетия любви от сторонних производителей объективов. Это означает, что существует не только прекрасный объектив Canon для любого фокусного расстояния и ситуации, но часто есть ряд гораздо менее дорогих объективов на любой бюджет. Эти объективы могут быть не такими гламурными, как светосильные стекла или объективы марки Canon, но они справляются со своей задачей.
Эти объективы могут быть не такими гламурными, как светосильные стекла или объективы марки Canon, но они справляются со своей задачей.
Когда я использую макро-зум-объектив Albinar 80-200mm f / 3.9, я нахожу, что качество изображения всегда получается адекватным и мне нравится.В основном я использовал этот объектив только тогда, когда мне нужно было что-то увидеть так далеко или просто нужно немного сжать. Например, до того, как был введен в действие приказ не сидеть дома, я использовал его, чтобы сделать портреты некоторых друзей с их крыльца в начале пандемии COVID-19. Я был удивлен тем же качеством изображений, которое я обычно получал с портретами с моим 50-миллиметровым объективом, особенно находясь так далеко физически.
Последние мысли
По сути, программа Canon AE-1 — прекрасная камера, благодаря которой я проявил любовь к пленочной фотографии.Конечно, у него есть недостатки, но у каждой единицы оборудования есть недостатки, если присмотреться. Я доволен работой, которую создал с помощью этой камеры. Это действительно была отличная точка входа в мир аналоговой фотографии.
Следует отметить, однако, что, хотя эта камера будет творить чудеса для всех без исключения фотографов, опытные профессионалы с разборчивыми потребностями и желаниями могут оказаться немного ограниченными. Я использовал его для запуска, как и любой другой, но он не удовлетворит фотографов, которым нужна максимальная надежность, режим приоритета диафрагмы, отсутствие зависимости от заряда батареи или тех, кому нужна высокая скорость серийной съемки, автофокус, точечный замер и т. Д. или другие особенности.Это просто не для этого.
Но для новичка? Действуй! Тот, кто просто хочет запечатлеть воспоминания по старинке? Это камера для вас. И все потому, что это отличная камера. Но после двух лет использования я планирую перейти на более мощную 35-мм зеркальную камеру. До тех пор и, вероятно, еще долго после этого программа Canon AE-1 всегда будет в моем сердце.
Получите программу Canon AE-1 на eBay
Приобретите программу Canon AE-1 в нашем магазине фотокамер, F Stop Cameras
Подписывайтесь на Casual Photophile в Facebook и Instagram
[ Некоторые ссылки в этой статье будут направлять пользователей к нашим аффилированным лицам в B&H Photo, Amazon и eBay.Покупая что-либо по этим ссылкам, Casual Photophile может получить небольшую комиссию без дополнительной оплаты. Это помогает Casual Photophile создавать контент, который мы создаем. Большое спасибо за вашу поддержку. ]
Обзор программыCanon AE-1 — Джеймс Гранди
Последнее обновление: 6 июня 2019 г.
Программа Canon AE-1 — это абсолютно легендарная камера . Я не встречал другой камеры, которую я бы так любил использовать.
AE-1 сочетает в себе все компоненты, которые должна иметь зеркальная фотокамера, в красивой компактной упаковке. Мне он очень нравится, потому что это одна из их первых камер, которая позволяет снимать в полностью автоматическом режиме (абсолютная необходимость для некоторых снимков уличной фотографии).
Предыдущие камеры, AE-1 и A-1, приходилось настраивать вручную, поэтому вы рискуете пропустить решающий момент при настройке параметров, а если вы снимаете без настройки, то риск будет переэкспонировать или недоэкспонировать снимок.
Читать дальше:
Эргономика
Программа Canon AE-1 была создана для того, чтобы уместить ее в руке пользователя. Когда я снимаю, мне кажется, что камера — это продолжение моей руки: моя рука — это перчатка, а камера — это моя рука.
Вы понимаете, о чем я?
У него есть ручка для пальцев, на первый взгляд несущественная особенность дизайна — , но я бы заплатил почти цену самой камеры, чтобы установить ее на все мои другие камеры.
Камера может так удобно лежать в руке во время прогулки по улицам, в то время как большинство других я сознательно держу за жизнь, чтобы камера не выскользнула из моей руки. Конечно, небольшое преувеличение, но я уверен, что вы понимаете, о чем я.
Конечно, небольшое преувеличение, но я уверен, что вы понимаете, о чем я.
Почему все получают программу Canon AE-1?
Эти камеры — важная часть истории Canon; они лежат в основе перехода восприятия потребителей от любительских к профессиональным камерам.Возможно, Canon сможет бросить вызов Nikon по качеству продукта и цене. Потому что так было не всегда — когда-то Nikon был лидером рынка фотоаппаратов.
Если вы ищете камеру начального уровня. Вы не можете побить это по цене. Вы можете купить объектив и корпус в хорошем состоянии примерно за 120 долларов. Камера идеально подходит для начинающих и пользователей среднего уровня.
Чтобы получить представление об аккумуляторах, питающих систему, вы можете ознакомиться с этой статьей.По сути, вы получите около года от каждой батареи, и если вам нужно что-то, что продержится дольше для этих ночных снимков с длинной выдержкой, вы можете оснастить недорогой хакер.
Почему я должен это получить?
Причин столько:
- Историческое значение
- У камеры убийственный вид, она может соблазнить кого угодно (цвета доступны в полном черном или с серебристой отделкой)
- Идеально учиться по
- Легко использовать в автоматическом режиме
- Камера дешевая как микросхемы
- Имеет все необходимое, например, таймер, блокировку экспозиции, приоритет выдержки, приоритет диафрагмы и полностью ручной режим.
- Чертовски прочный и крепкий (я могу бросить его в рюкзак и бросить рюкзак, не напрягаясь, чтобы он сломался)
- Путешествие — если украдут, купите новый (они такие дешевые)
Почему мне не понять?
Если вы хотите отличаться .Я имею в виду, что съемка на 35-миллиметровую камеру уже совсем другая, потому что большая часть населения снимает цифровыми средствами. Но если вы действительно хотите быть уникальным, приобретите что-нибудь менее распространенное, например Pentax K1000 или Olympus . .. Все еще отличные камеры примерно той же эпохи, что и программа AE-1, но только немного реже.
.. Все еще отличные камеры примерно той же эпохи, что и программа AE-1, но только немного реже.
Программа Canon AE-1, вероятно, является сегодня самой популярной 35-мм камерой для энтузиастов кино (по цене начального уровня, иначе мы бы говорили о Leica).
Где я могу его получить?
Ebay — обычно хороший вариант — он дешевле, но сопряжен с небольшим дополнительным риском. Я купил программу Canon AE-1 на eBay, и мне пришлось бороться с продавцом, пытаясь вернуть ее. Они притворились невежественными и продали мне изворотливую камеру, были механические проблемы с затвором. После проявки моей первой пленки с камерой все вернулось недоэкспонированным. Поэтому я отнес камеру к специалисту, и он сообщил мне, что стоимость установки затвора выше, чем стоимость самой камеры с ее исправлением.Поэтому убедитесь, что вы всегда покупаете качество.
В конце концов, мне пришлось открыть спор покупателя с eBay, и они в конце концов вернули мои деньги. Вы можете спастись с помощью этого варианта, но лучше всего избегать подобных ситуаций. Хитрость заключается в том, чтобы попытаться найти продавца с хорошей репутацией и множеством отзывов. Я стал слишком самоуверенным и купил у частного продавца, у которого было очень мало отзывов.
Amazon — тоже хороший вариант, вы найдете там множество камер, многие из которых прошли техническое обслуживание и капитальный ремонт.
Какой объектив мне взять?
Программа Canon AE-1 предназначена для объективов с креплением FD.
Объектив 50 мм f / 1.4. Это будет стоить вам немного дороже и того стоит.
Если вы хотите выбрать самый дешевый вариант рулона с объективом 50 мм f / 1,8, это примерно 2/3 от цены.
28 мм f / 2,8. Отличный широкоугольный объектив, необходимый для съемки в ограниченном пространстве.
Вы можете выбрать объективы с более длинным фокусным расстоянием, например, 135 мм f / 3,5 с фиксированным фокусным расстоянием, они обычно довольно дешевы. Вы могли бы получить один за 20 долларов.Это круто для использования здесь и там, здорово поэкспериментировать, я бы в основном использовал его для серфинга или крупных планов на спортивных аренах, когда у вас есть места для секций из носа. В остальном я не пользуюсь им уже хороший год.
Вы могли бы получить один за 20 долларов.Это круто для использования здесь и там, здорово поэкспериментировать, я бы в основном использовал его для серфинга или крупных планов на спортивных аренах, когда у вас есть места для секций из носа. В остальном я не пользуюсь им уже хороший год.
Я почти не снимаю 50mm f / 1.4.
Качество снимков
Несколько фотографий, сделанных с помощью программы Canon AE-1.
Как использовать программу Canon AE-1
Я сделал несколько диаграмм и инструкций, чтобы показать вам, как использовать программу Canon AE-1 и что делает каждая из кнопок.Это довольно простая в использовании камера с несколькими дополнительными функциями для более продвинутых техник фотографии.
Схемы программ Canon AE-1
Схема программы Canon AE-1
Загрузка батареи
Батарею в программе Canon AE-1 действительно просто заменить.
1. Снимите ручку для пальцев
2. Обрыв клеммы аккумулятора
3. Заменить батареей на 6 В
В некоторых более ранних моделях Canon AE-1 Program отсутствует ручка для пальцев, поэтому вы можете попасть прямо в батарейный отсек.
Если у вас есть захват для пальца, вы должны сначала снять его, тогда вы сможете получить доступ.
Если вы внимательно посмотрите на батарейный отсек, то увидите небольшую кнопку разблокировки, которую нужно нажать, чтобы дверца открылась.
Кнопка освобождения аккумуляторного отсека
Я уверен, что для многих эта кнопка слишком мала, чтобы ее можно было открыть пальцами (и не зря вы не хотите, чтобы она случайно ударилась и дверь распахнулась во время стрельбы).
Мне нужно использовать заостренный предмет, например конец ручки, чтобы заставить его открыться.
Используйте батарею 4LR44 6V с положительной клеммой вверху.
Как проверить аккумулятор
Кнопка проверки батареи
Проверить батарею очень просто, просто нажмите и удерживайте кнопку проверки батареи на верхней панели камеры и послушайте, сколько раз она издает звуковой сигнал.
Фантастическая вещь о проверке батареи программой Canon AE-1 заключается в том, что она также сообщает вам , насколько хороша батарея — так что вы примерно знаете, сколько еще вы сможете с ней снимать.
Если вы слышите шесть — десять или более звуковых сигналов, значит, батарея камеры исправна и заряжена.
Если вы слышите всего 3-4 гудка, то подумайте о замене батареи в ближайшее время.
При проверке батареи убедитесь, что он находится в положении A или S.
Если меньше этого, аккумулятор скоро разрядится!
Если проверка батареи не работает, убедитесь, что камера установлена в положение A или S с правой стороны верхней пластины.
Если он на L (для блокировки), проверка батареи не будет работать.
Смена линз
Кнопка фиксатора объектива
Для смены линз нажмите и удерживайте кнопку отсоединения линз, как показано на изображении справа, и поверните линзу против часовой стрелки.
После снятия объектива все, что вам нужно сделать, это совместить красную точку на корпусе программы Canon AE-1 с красной точкой в верхней части объектива.
1. Выровняйте красные точки
2. Повернуть по часовой стрелке
3.Поворачивайте до щелчка
Объектив встанет на место, когда вы услышите отчетливый щелчок. На этом этапе вы больше не сможете поворачивать линзу.
Загрузочная пленка
Вместо того, чтобы пытаться читать инструкции по загрузке пленки, посмотрите это видео.
Настройка ASA
Соответствие ASA и ISO
Прежде чем приступить к съемке, вам нужно еще кое-что
Если вы не планируете толкать или тянуть пленку во время проявки, обеспечение соответствия этих настроек будет означать, что вы получите правильную экспозицию на пленке.
ISO-образ можно найти на упаковке пленки.
Измените настройки ASA, нажав серебряную кнопку и одновременно перемещая диск, чтобы нужный номер совпадал с зеленой меткой.
В этом случае моя камера настроена на ASA 800, чтобы соответствовать моей пленке Portra 800 ISO.
Режимы съемки
Программа Canon AE-1 имеет четыре возможных режима съемки. Это:
- Полностью автоматический
- Приоритет выдержки
- Приоритет диафрагмы
- Полностью ручное управление
Каждый из них будет обсуждаться в следующих нескольких разделах.
Полностью автоматический режим
Полностью автоматический режим отлично подходит, если вы впервые берете в руки камеру или новичок в аналоговой пленочной фотографии.
Также действительно полезен , если вам нужно снимать быстрые сцены, это может быть очень актуально для уличной фотографии.
Для того, чтобы снимать в полностью автоматическом режиме, все, что вам нужно сделать, это установить диск выдержки на зеленую «Program» и переместить кольцо диафрагмы на зеленое «A».
Автоматический затвор
Программный режим
Автоматическая диафрагма
Автоматическая диафрагма
При съемке в программном режиме (полностью автоматическом) вы сможете видеть в видоискателе выбранную диафрагму, но не выдержку.
Это может иметь некоторые последствия, если, например, вы пытаетесь снимать движущийся объект, хотя и медленно, в результате вы можете получить размытое изображение, потому что камера выбрала длинную выдержку.
Обычно это не так, но в такие моменты предпочтительнее использовать приоритет выдержки.
Другое предупреждение при съемке в этом режиме: когда недостаточно света для правильной экспозиции изображения, видоискатель начинает мигать в правом нижнем углу видоискателя.
В этом случае вы не знаете, на самом деле , насколько недоэкспонированным будет изображение. Вы просто знаете, что он будет недоэкспонирован.
Вы просто знаете, что он будет недоэкспонирован.
Режим приоритета выдержки
Для съемки с приоритетом выдержки держите объектив на зеленом A и переместите диск затвора на желаемую выдержку.
Наличие этой настройки означает, что камера отрегулирует настройки диафрагмы в соответствии с установленной выдержкой, чтобы получить правильную экспозицию.
Я не буду вдаваться в подробности того, почему вы можете захотеть использовать приоритет выдержки, но вы можете проверить причины здесь.
Если выдержка слишком короткая, и камера не может получить правильную экспозицию, на экране видоискателя появится мигающая цифра 1.
Вы сможете проверить настройку, если осторожно нажмете кнопку спуска затвора и почувствуете легкое сопротивление. Это активирует экспонометр, но не делает снимок.
В этом случае вам следует изменить настройки или уменьшить выдержку.
Режим приоритета диафрагмы
Для того, чтобы снимать с приоритетом диафрагмы, просто переместите диск затвора к зеленой метке программы и переместите диафрагму на желаемое значение.
Камера учтет настройку диафрагмы при замере изображения и соответствующим образом отрегулирует выдержку.
Аналогично режиму приоритета выдержки, если камера не может получить достаточно света и изображение будет недоэкспонировано, вы получите предупреждение в виде мигающей цифры 1 в видоискателе. Слегка нажмите кнопку спуска затвора, чтобы увидеть, что происходит.
Руководство
Инструкция по стрельбе проста.
Установите желаемую выдержку или диафрагму и скомпонуйте кадр.
В видоискателе вы увидите рекомендованную диафрагму.
Изменяйте настройку выдержки или диафрагмы до тех пор, пока показания в видоискателе не совпадут с настройкой диафрагмы на камере.
Использование таймера автоспуска
Автоспуск
Так же просто, как просыпаться утром, — это использовать автоспуск в программе Canon AE-1.
Все, что вам нужно сделать, это переместить рычаг на «s» в правом верхнем углу пластины камеры.
Как только вы нажмете кнопку спуска затвора, вы услышите 16 медленных звуковых сигналов, а затем несколько последовательных коротких.
После этих медленных сигналов у вас, вероятно, есть 2–3 секунды, чтобы собрать лицо для фотографии.
Я не рассчитывал время, просто прикидываю.
Если вам нужно отменить автоспуск из-за того, что кто-то пытается сфотографировать снимок вашего отряда, вежливо скажите им, чтобы они ударились по пыльной дороге, а затем бегите к своему верному Canon и хлопните пальцем по кнопке проверки заряда батареи.
Это сбросит настройки камеры, чтобы вы могли перегруппироваться после такого грубого вторжения.
БОНУСНЫЙ СОВЕТ. Используйте небольшую пластмассовую насадку, которая должна быть в вашем горячем башмаке, чтобы закрыть видоискатель. Это обеспечит сверхточную экспозицию, поскольку предотвратит попадание света через видоискатель, отбрасывающего экспонометр.
Как заблокировать камеру, когда она не используется
Когда вы не пользуетесь камерой, вы можете переместить этот скользящий рычаг на «L», что означает блокировку .
Это останавливает любые электроны, проходящие через цепь, поэтому экспонометр не будет активирован, проверка батареи не будет работать или что-нибудь еще, что может разрядить батарею.
Если вы не планируете снимать более месяца, рекомендуется извлечь аккумулятор, чтобы предотвратить потенциальный разряд.
Предварительный просмотр глубины резкости
DOF Предварительный просмотр
Кнопка предварительного просмотра глубины резкости (DOF) расположена на правой стороне объектива, смотрящей в сторону передней части камеры.
Вы должны потянуть защелку вверх, а затем подтолкнуть ее к линзе, чтобы она заработала.
Для получения отличной статьи, в которой подробно описывается, почему вы можете захотеть использовать кнопку предварительного просмотра глубины резкости, вы можете перейти по ссылке здесь.
Блокировка автоматической экспозиции
Кнопка фиксации AE
Блокировка автоматической экспозиции (AE) расположена прямо над предварительным просмотром глубины резкости на передней панели камеры.
Не путайте его с кнопкой предварительного просмотра экспозиции, которая находится под ней, с серебряным кольцом!
Чтобы зафиксировать экспозицию, вам нужно нажать пальцем на кнопку спуска затвора, чтобы сработал экспонометр.
После включения экспонометра и направления камеры на интересующую область нажмите кнопку фиксации автоэкспозиции, чтобы сохранить настройки экспозиции, затем скомпонуйте изображение.
Это несколько более сложная настройка, но она дает реальные преимущества при портретной фотографии, если у вас яркий фон.
Подробнее о том, как, почему, когда и где его использовать, можно узнать здесь.
Перемотка пленки после съемки рулона
При первом перематывании рулона пленки полностью распушил как абсолютный n00b.
Это было много лет назад, и с тех пор я извлек несколько суровых уроков.
Когда вы закончите рулон пленки, вы обнаружите, что больше не можете продвигать пленку с помощью рычага продвижения пленки.
Не заставляйте его пытаться перейти к следующему кадру, ради бога! Когда вы столкнулись с сильным сопротивлением, вы закончили бросок.
Как только это произойдет, переверните камеру на нижнюю часть живота и нажмите эту маленькую черную кнопку.
Это освобождает шпиндель, на котором скопилась пленка, и позволяет перематывать ее обратно в картридж.
После того, как вы нажали эту кнопку, вы можете поднять рычаг перемотки пленки и повернуть его по часовой стрелке, чтобы собрать пленку обратно в картридж.
Нажмите кнопку перемотки пленки
Кнопка перемотки пленки
Поверните рычаг перемотки пленки
Рычаг перемотки пленки
В первый раз, когда я попытался перемотать пленку, я не нажал кнопку и так сильно нажал на рычаг перемотки, что пленка на самом деле оборвалась.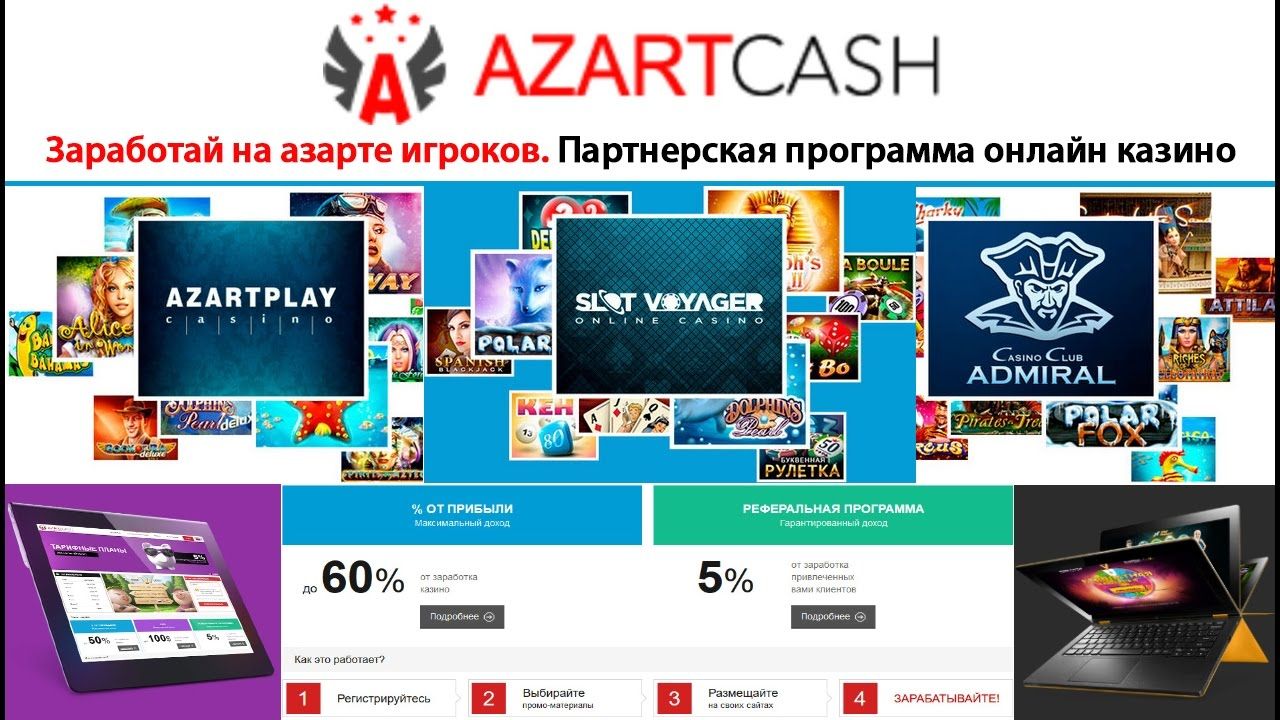


 Затем следует кубик, он указывает на то, что эффект поддерживает интеграция с камерами и трехмерными возможностями программы AE.
Затем следует кубик, он указывает на то, что эффект поддерживает интеграция с камерами и трехмерными возможностями программы AE. По моему личному опыту советую использовать камеру, встроенную в программу.
По моему личному опыту советую использовать камеру, встроенную в программу.
 У некоторых эта опция будет выбираться в режиме приоритета выдержки или в ручном режиме.Это позволяет делать снимки с длинной выдержкой, когда затвор открыт столько, сколько вам нужно.
У некоторых эта опция будет выбираться в режиме приоритета выдержки или в ручном режиме.Это позволяет делать снимки с длинной выдержкой, когда затвор открыт столько, сколько вам нужно.