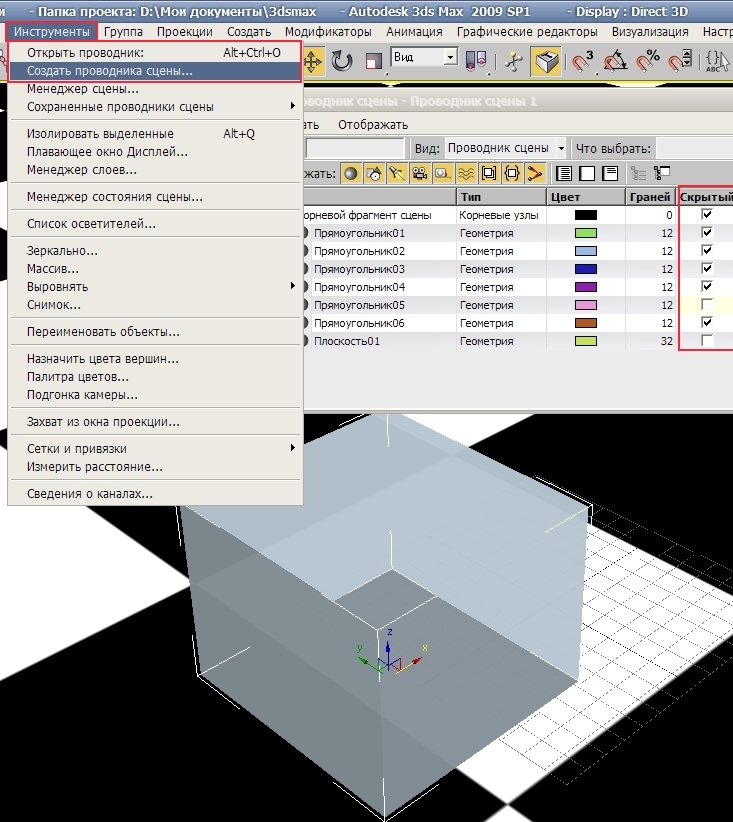Привязки Snaps Toggle в 3ds Max
Привязки Snaps – крайне важный элемент в работе любого пользователя 3ds Max. С помощью привязок можно более точно изменять объекты, перемещать их, упрощается взаимодействие. Полигональное моделирование без привязок в 3ds Max даже сложно представить. Задача привязок – более точное изменение чего-либо. А что ими можно изменять описано ниже.
1. Включение привязок
В 3ds Max есть 5 типов привязок: Snaps, Angle Snap, Percent Snap, Spinner Snap, Axis Constraints in Snaps. Все привязки, кроме Axis Constraints in Snap, расположены на панели Main Toolbar. Последний можно найти на отдельной панели Axis Constraints.
Чтобы включить привязки, нужно нажать на их изображение. Также для всех, кроме Spinner Snap, есть готовые горячие клавиши.
Snaps Toggle – S
Angle Snap Toggle – A
Percent Snap Toggle – Shift+Ctrl+P
Axis Constraints in Snaps Toggle – Alt+D
У Snaps Toggle можно выбрать способ привязки: 2D, 2.5D, 3D. Выбрать можно только одну из них.
2D – привязка осуществляется в какой-либо из ортогональных видов (Top, Front, Left и т.д.). Есть возможность использовать и в виде
2.5D – для привязки используются любые элементы в любых плоскостях. Но перемещение объекта будет осуществляться только в плоскости вида на рабочую область.
3D – привязка осуществляется ко всем элементам и объекты перемещаются в любых плоскостях.
2. Применение привязок
Snaps Toggle – этот тип привязки очень эффективен для управления перемещением. Благодаря ей объекты и подобъекты можно очень точно перемещать, ориентируясь на другие объекты и подобъекты.
Angle Snap Toggle – включает фиксированный угол поворота объекта. При использовании Select and Rotate объект будет всегда поворачиваться на точное значение угла. По умолчанию это 5 градусов.
Percent Snap Toggle – работает аналогично Angle Snap, но используется для масштабирование. При включении этой привязки 
Axis Constraints in Snaps Toggle – включает привязку перемещения по определенным осям. Удобнее эту привязку использовать с панели Axis Constraints. Выбрав ось, объект можно будет двигать только по этой оси.
Однако, если нажимать на другие оси, то можно будет перемещать и по ним. Желтым подсвечена та ось, по которой может перемещаться объект.
Spinner Snap Toggle – задает шаг изменения всех ползунков со стрелками. По умолчанию это значение равно 1. Нажав по значку ПКМ откроется окно с разделом Preference Settings – Spinners – Snap. Здесь можно изменить значение шага для данной привязки.
3. Snap Settings
Переключение элементов привязки осуществляется в окне Grid and Snap Settings – Snaps. Открыть его можно нажав
Открыть его можно нажав
Grid Points – привязка к точкам мировой сетки (сетки рабочей области).
Grid Lines – привязка к линиям мировой сетки.
Pivot – привязка к опорной точке.
Bounding Box – привязка к вершинам габаритного контейнера.
Perpendicular – привязка к перпендикуляром на сплайнах (Splines).
Tangent – привязка сплайнов к касательным на дугах других сплайнов.
Vertex – привязка к точкам.
Про точки (Vertex), ребра (Edge) и фейсы (Face) можно узнать в статье «Введение в полигональное моделирование 3ds Max»
Endpoint – привязка к точкам, находящихся на концах ребер объектов.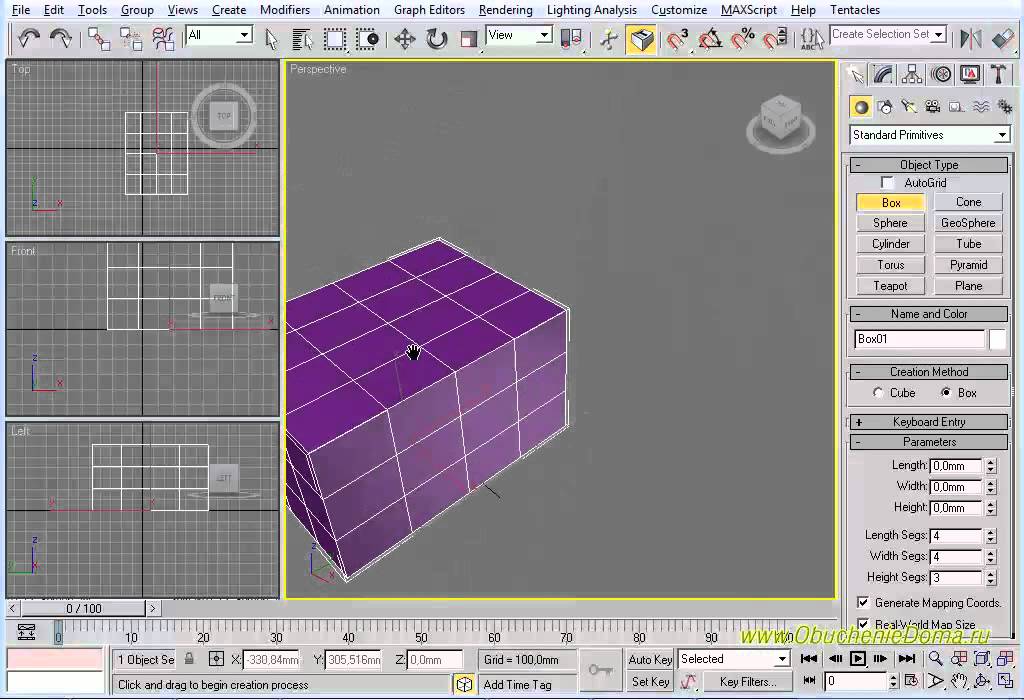
Edge/Segment – привязка ко всей длине ребра и любому месту на нем.
Midpoint – привязка к середине ребра.
Face – привязка к фейсам.
Center Face – привязка к центру фейса.
В разделе Option
Привязки можно комбинировать между различными способами, создавая удобные комбинации. Расположены они так, что к ним есть быстрый доступ и их можно быстро использовать. Как итог, инструмент просто незаменим в повседневной работе и выполняет огромное количество задач.
Привязки в 3ds Max (Snaps) — 3ds Max — Каталог статей
Привязки в 3ds max
Кнопки привязок (Snaps) находятся в панели инструментов. Обозначены значком магнита
Их несколько
Snaps,
Angle Snap,
Percent Snap,
Spinner Snap
У кнопки привязки Snaps есть дополнительные опции (в нижнем правом углу кнопки есть стрелка)? Она открывает выпадающее меню с возможностью выбрать одну из вариантов привязки: 2D Snap; 2,5D Snap; 3D Snap.
2D Snap
2,5D Snap (Полуобъемная привязка): вариант привязки курсора в текущей плоскости, и к проекциям на текущую плоскость элементов объектов, выбранных для привязки.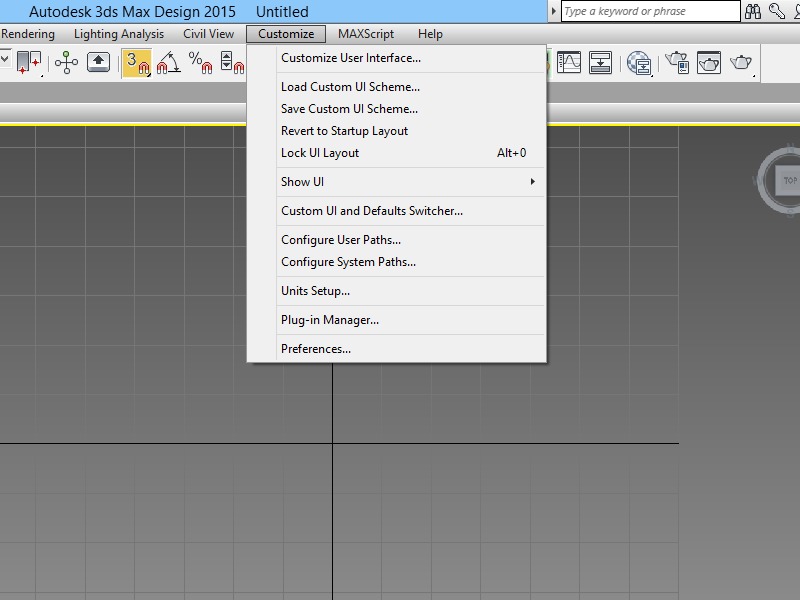 Это научное определение взятое из книги. Но проще понять, что делает эта привязка на примере. Например, вы создаете помещение, у вас уже есть нарисованные стены, определенного контура и вам нужно создать пол или потолок или, например, плинтус или какие-то элементы под потолком, используя 2D вы не привяжете линию к объемной стене, а вот используя 2,5D вы сможете нарисовать контур линией привязывая ее к объемным стенам как к чертежу. Ну грубо говоря, создать двухмерную фигуру за счет контура трехмерной фигуры. И рисовать у вас получиться только в одной плоскости.
Это научное определение взятое из книги. Но проще понять, что делает эта привязка на примере. Например, вы создаете помещение, у вас уже есть нарисованные стены, определенного контура и вам нужно создать пол или потолок или, например, плинтус или какие-то элементы под потолком, используя 2D вы не привяжете линию к объемной стене, а вот используя 2,5D вы сможете нарисовать контур линией привязывая ее к объемным стенам как к чертежу. Ну грубо говоря, создать двухмерную фигуру за счет контура трехмерной фигуры. И рисовать у вас получиться только в одной плоскости.
3D Snap (Трехмерная привязка): из названия понятно, что это за вариант привязки, действует во всех направлениях и связывает объемные фигуры.
Для того, чтобы привязки заработали, кнопку с подковкой надо утопить, чтобы она была нажата. После чего мы сможем ими пользоваться.
Разберемся, что из них кто. Выбрав этот вид, любой создаваемый вами объект будет автоматически »прилепляться» к перекрестиям (узлам) сетки.
Выбрав этот вид, любой создаваемый вами объект будет автоматически »прилепляться» к перекрестиям (узлам) сетки.
Pivot (Опора) — привязка к опорным точкам объектов. Эта точка относительный центр любой фигуры (если вы ее не сместили)
Perpendicular (Перпендикуляр) — привязка к точкам, которые являются вершиной перпендикулярно пересекающихся линий или прямых углов (попробуйте этой привязкой привязать к непрямому углу — у вас ничего не выйдет)
Vertex (Вершина) — привязка к вершинам объектов (это в ответ перпендикуляру), здесь вы можете привязать к любому углу или любой вершине.
Edge (Ребро) — привязка к произвольным точкам в пределах видимых и невидимых ребер.
Face (Грань) — привязка к граням объекта
Grid Lines (Линии сетки) — привязка к линиям координатной сетки, не только к перекрестиям, как у первого варианта. Но только к сетке.
Но только к сетке.
Bounding Box (Габаритный контейнер) — привязка к углам габаритного контейнера объекта. Отметится габаритный контейнер объекта. Удобно, если объектов много.
Tangent (Касательная) — привязка сегментов текущего сплайна к точкам других сплайнов, в которых сегменты являются касательными к текущим сплайнам. Отметится та точка, которая будет точкой по касательной, не пересекающая, не параллельная, а именно касающаяся в одном единственном месте.
Endpoint (Конечная точка) — привязка к конечным точкам ребер каркаса или сегментов сплайна.
Midpoint (Средняя точка) — привязка к серединам ребер каркасов или сегментов сплайнов.
Center Face (Центр грани) — привязка к центральный точкам граней.
Кнопка Clear All снимает все флажки. Чтобы активировать тип привязки просто ставим флажок и закрываем.
В целом мы теперь знаем, что делает каждый тип привязок.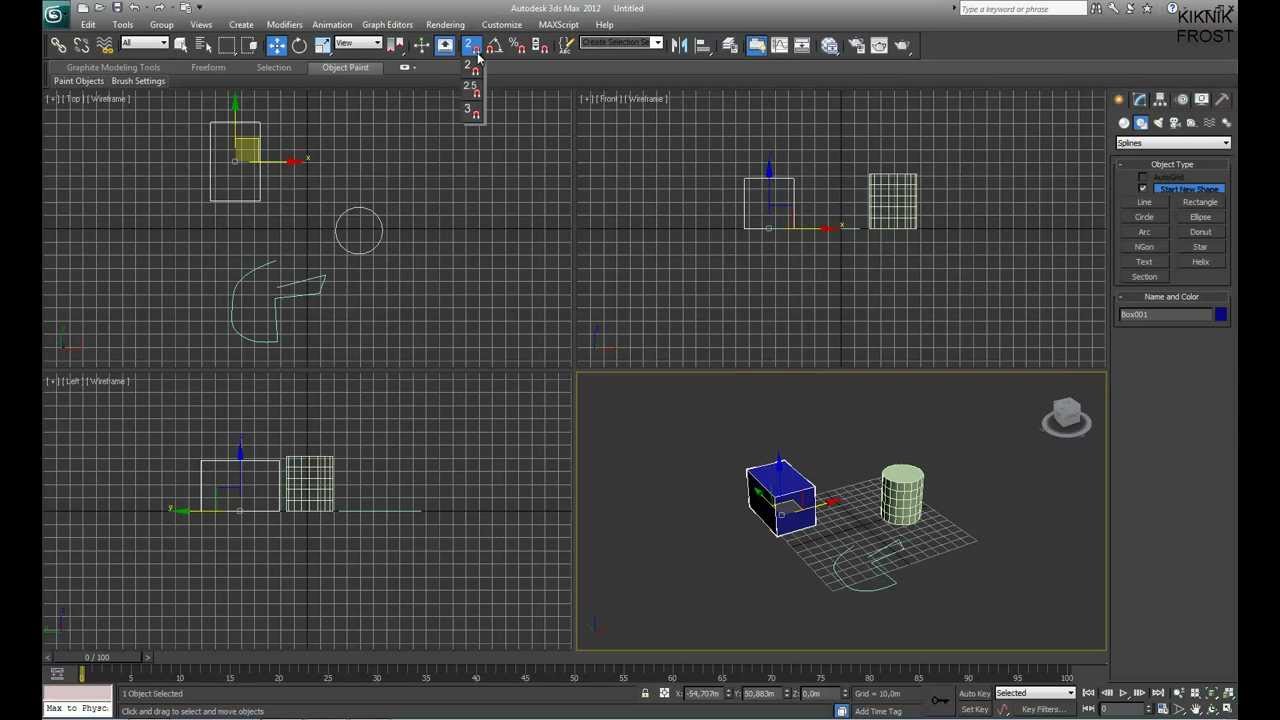
Как ими пользоваться в реальной жизни я вас научу, таким же образом как научилась сама когда-то… Дело в том, что привязки дело очень специфическое и иногда они могут даже мешать, но их значение сложно переоценить. Мы будем их изучать на примерах, в сценах, которые мы будем создавать.
На следующем занятии мы построим простую сцену и, используя привязки, будем выравнивать объекты относительно друг друга. А на сегодня с вас достаточно информации. Можете попробовать построить объемные объекты и простые сплайны и поэкспериментировать с различными видами привязок.
Angle Snap (Угловая привязка): данная привязка позволяет ограничить возможность поворота объектов с определенным шагом. По умолчанию шаг равен 5 градусам, но это значение можно изменить во вкладке Options (Параметры) диалогового окна Grid and Snap Settings (Настройка сетки и привязок). Данное окно вызывается нажатием на любую привязку (кроме Spinner Snap) правой клавишей мыши.
Percent Snap (Процентная привязка): данная привязка фиксирует величину в операциях, где используются процентные задания параметров, например, при использовании инструмента Select and Scale. Значение процента можно менять на вкладке Options (Параметры) диалогового окна Grid and Snap Settings (Настройка сетки и привязок).
Spinner Snap (Привязка счетчиков): данная привязка фиксирует величину параметров во всех счетчиках. Используется, например, при создании анимации, когда необходимо, чтобы изменения фиксировались дробными частями. Величина шага устанавливается на вкладке General (Общие) диалогового окна Preference Settings (Настройка параметров). Вызывается окно, нажатием правой клавиши мыши на привязку Spinner Snap.
Горячие клавиши привязокS — включение объектной привязки
A — включение угловой привязки
3dsMax.
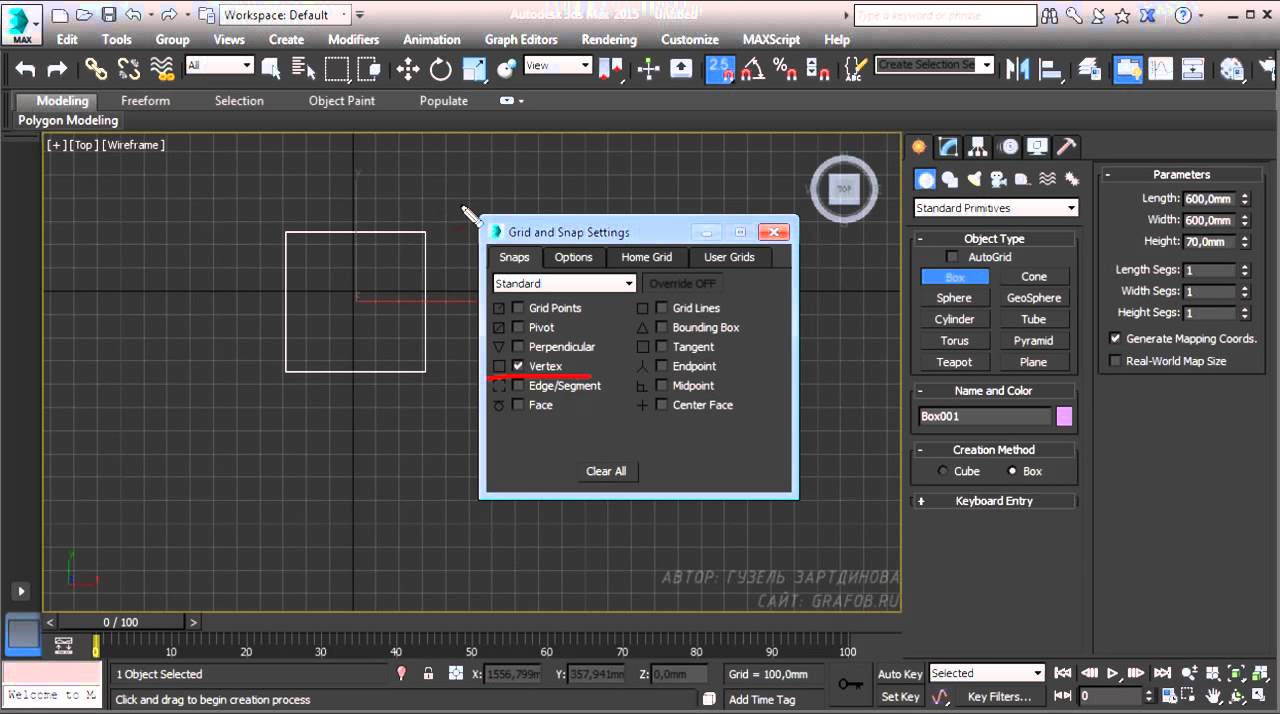 Урок № 1. Единицы измерения, привязка к сетке, массивы
Урок № 1. Единицы измерения, привязка к сетке, массивы1. Запускаем программу. Окно, которое появится при первом запуске, показано на рис. 1.1. Создайте чайник, так вам будет легче выполнять первые команды. Для этого на командной панели найдите команду Teapot (Чайник) и щелкните по ней левой кнопкой мыши (команда высветится желтым цветом). Затем переместите указатель мыши в окно Perspective (Перспектива), там нажмите левую кнопку мыши и, не отпуская, переместите ее на любую величину. Чайник будет построен. Щелкните правой кнопкой мыши, чтобы отменить построение новых чайников, а затем еще раз левой кнопкой мыши, чтобы отменить выделение построенного чайника. Рассмотрим расположение основных команд программы. Вверху, как обычно, располагается главное (выпадающее) меню. Командные панели, которыми придется пользоваться чаще всего, находятся справа. В правом нижнем углу находятся кнопки управления окнами проекций. Начнем с них. Сейчас вы видите четыре окна. Активное окно по границе окаймлено желтой линией. Перейти в режим одного окна, т.е. любое активное окно увеличить на всю область просмотра, можно кнопкой Maximize Viewport Toggle (Развернуть активное окно на весь экран) . Теперь необходимо привыкнуть к окнам просмотра. Их четыре – вид спереди (Front), сверху (Top), слева (Left), а также наиболее наглядное 3D окно – Perspective (Перспектива). Изменить размер активного окна можно, выбрав кнопку , а затем перемещая мышь вверх-вниз с нажатой левой кнопкой в окне. Изменить размер изображения в активном окне проекции можно иначе. Для этого переместите мышь в нужное окно, щелкните там левой кнопкой, чтобы сделать это окно активным, а затем перекатывайте среднее колесико вашей трехкнопочной мыши в любую сторону. И еще один способ изменения масштаба изображения в активном окне проекции с помощью горячих клавиш: на клавиатуре компьютера щелкните по клавише « [ », чтобы увеличить размер изображения, или по клавише « ] », чтобы уменьшить изображение.
Активное окно по границе окаймлено желтой линией. Перейти в режим одного окна, т.е. любое активное окно увеличить на всю область просмотра, можно кнопкой Maximize Viewport Toggle (Развернуть активное окно на весь экран) . Теперь необходимо привыкнуть к окнам просмотра. Их четыре – вид спереди (Front), сверху (Top), слева (Left), а также наиболее наглядное 3D окно – Perspective (Перспектива). Изменить размер активного окна можно, выбрав кнопку , а затем перемещая мышь вверх-вниз с нажатой левой кнопкой в окне. Изменить размер изображения в активном окне проекции можно иначе. Для этого переместите мышь в нужное окно, щелкните там левой кнопкой, чтобы сделать это окно активным, а затем перекатывайте среднее колесико вашей трехкнопочной мыши в любую сторону. И еще один способ изменения масштаба изображения в активном окне проекции с помощью горячих клавиш: на клавиатуре компьютера щелкните по клавише « [ », чтобы увеличить размер изображения, или по клавише « ] », чтобы уменьшить изображение.
Чтобы переместить изображение в окне проекции, можно щелкнуть по команде Pan View (Переместить вид) в правой нижней части экрана (появится изображение развернутой ладони), а затем в любом окне проекций нажать левую клавишу мыши и, не отпуская, переместить ее на нужное расстояние. Тот же результат можно получить, если в нужном окне проекции нажать на среднее колесико трехкнопочной мыши и, не отпуская, перемещать мышь в нужном направлении.
Масштаб объектов во всех окнах одновременно можно изменить, выбрав кнопку и затем аналогично перемещая мышь с нажатой левой кнопкой вверх-вниз.
2. Сначала научимся управлять единицами измерения – основой правильного определения расстояний и размеров. Выбор единиц измерения определяет цену деления измерительной шкалы, в них будут отображаться объекты созданной сцены.
Выберите команду меню Customize > Units Setup (Настроить > Настройка единиц измерения), чтобы открыть окно настройки системы единиц измерения, и установите тип единиц измерения Metric (Метрическая). Из раскрывающегося списка, содержащего варианты Millimeters (Миллиметры), Centimeters (Сантиметры), Meters (Метры) и Kilometers (Километры), выберите Centimeters. Сделанный выбор отражается в поле отсчета координат в строке состояния путем добавления к значению координат единицы измерения “cm“.
Из раскрывающегося списка, содержащего варианты Millimeters (Миллиметры), Centimeters (Сантиметры), Meters (Метры) и Kilometers (Километры), выберите Centimeters. Сделанный выбор отражается в поле отсчета координат в строке состояния путем добавления к значению координат единицы измерения “cm“.
Теперь установите системные единицы измерения, которые повлияют на размеры сетки на экране. Для этого в том же окне нажмите на кнопку System Unit Setup (Установка системных единиц) и в разделе System Unit Scale (Масштаб системной единицы) также установите Centimeters (Сантиметры).
3. Для дальнейшей работы настроим параметры сетки в видовых окнах. Для этого включите вид с четырьмя равными по величине окнами, во всех окнах включите сетку (правой кнопкой мыши щелкните на названии окна, и в контекстном меню установите флажок на Show Grid – рис.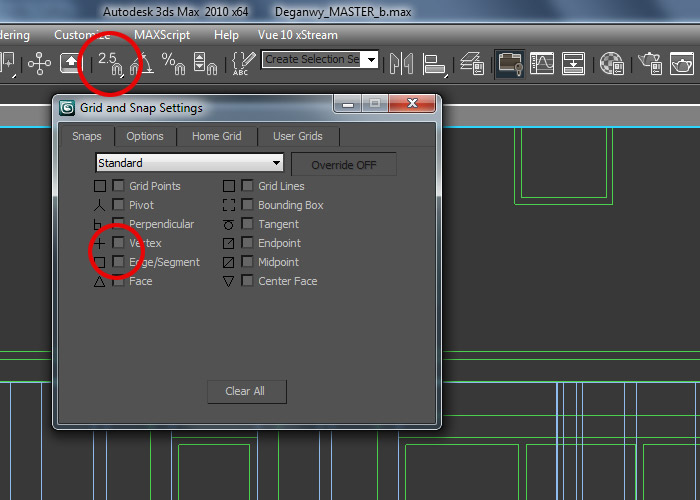 1.2; можно иначе – щелкнуть по клавише «G» на клавиатуре компьютера).
1.2; можно иначе – щелкнуть по клавише «G» на клавиатуре компьютера).
Затем на основной панели инструментов щелкните правой кнопкой мыши по команде Snaps Toggle (Переключатель объектных привязок) , чтобы открыть окно Grid and Snap Settings (Настройка параметров сетки и объектной привязки), перейдите на вкладку Home Grid (Координатная сетка) и в поле Grid Spacing (Расстояние между линиями сетки) укажите величину 10,0cм. Тогда шаг основной сетки, отображаемой в видовых окнах, будет равен 10,0 см. В окошке Major Lines every Nth Grid Line (Основные линии через каждые N линий сетки) выставьте величину 5. Тогда между основными линиями сетки будут размещены пять делений сетки (рис. 1.3). Закройте это окно.
Рис. 1.34. Теперь настроим параметры отображения моделей объектов для более удобного предварительного просмотра визуализируемой сцены.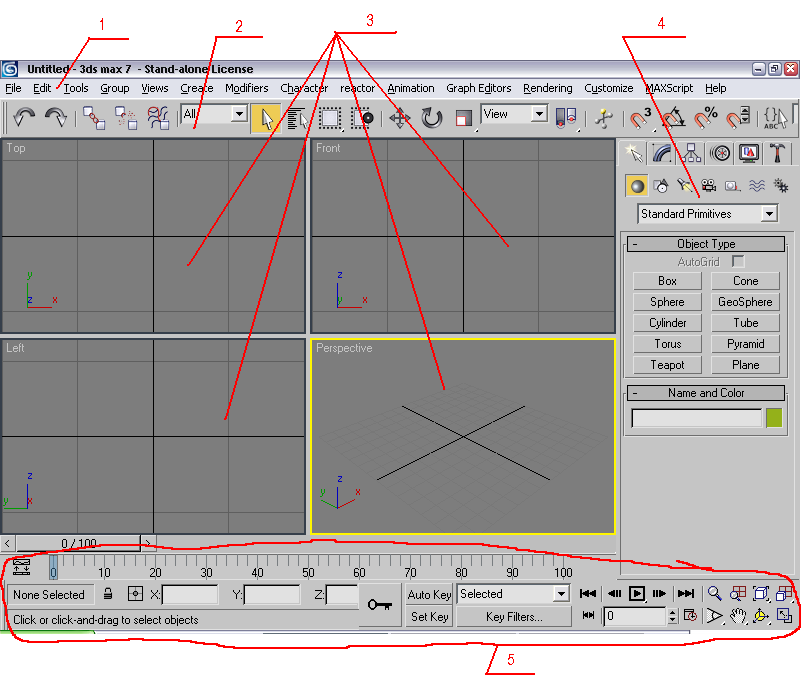 Для этого щелкните правой кнопкой мыши на названии видового окна и в раскрывшемся списке команд выберите команду Configure (Конфигурация). Раскроется диалоговое окно Viewport Configuration (Конфигурация видового окна). В появившемся окне выберите вкладку Rendering Method (Метод визуализации) и в разделе Rendering Options (Параметры визуализации) установите флажок напротив Texture Correction (Коррекция текстуры) для более точного отображения текстур на объектах, Force 2-Sided (Показать обе стороны) для показа внутренней стороны объекта, Default Lighting (Освещение по умолчанию) для использования встроенного освещения в сцене вместе с установленными источниками света. Расположенный ниже переключатель установите в положение 2 Lights (2 источника света). По умолчанию в сцене без внешнего освещения используется один встроенный источник освещения, но с двумя сцена смотрится более яркой.
Для этого щелкните правой кнопкой мыши на названии видового окна и в раскрывшемся списке команд выберите команду Configure (Конфигурация). Раскроется диалоговое окно Viewport Configuration (Конфигурация видового окна). В появившемся окне выберите вкладку Rendering Method (Метод визуализации) и в разделе Rendering Options (Параметры визуализации) установите флажок напротив Texture Correction (Коррекция текстуры) для более точного отображения текстур на объектах, Force 2-Sided (Показать обе стороны) для показа внутренней стороны объекта, Default Lighting (Освещение по умолчанию) для использования встроенного освещения в сцене вместе с установленными источниками света. Расположенный ниже переключатель установите в положение 2 Lights (2 источника света). По умолчанию в сцене без внешнего освещения используется один встроенный источник освещения, но с двумя сцена смотрится более яркой.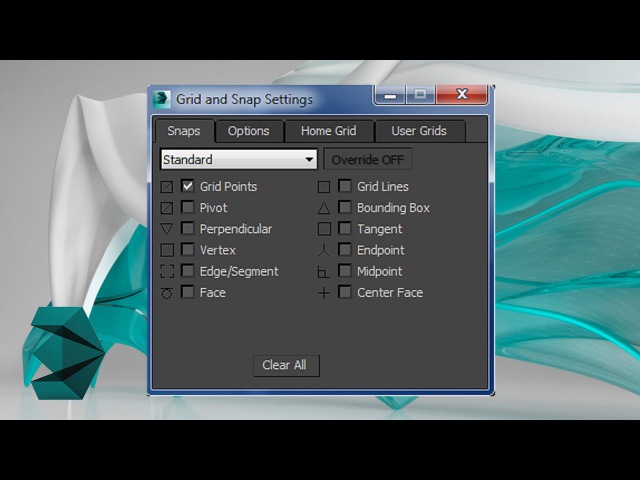 Для других параметров можно оставить значения по умолчанию. Сохраните файл, присвоив ему имя Index.max. Теперь у вас есть файл с настройками, и создание каждой новой сцены удобно начинать с открытия этого файла.
Для других параметров можно оставить значения по умолчанию. Сохраните файл, присвоив ему имя Index.max. Теперь у вас есть файл с настройками, и создание каждой новой сцены удобно начинать с открытия этого файла.
5. Научимся устанавливать привязки. Привязки позволяют размещать опорные точки создаваемых или редактируемых объектов в точно определенных местах. Средства привязки заставляют курсор “притягиваться” к определенным точкам объектов сцены, таким как вершины, ребра, центры граней или точки опоры, а также, что наиболее привычно, к линиям или узлам исходной сетки или конструкционной плоскости. Кроме того, привязки позволяют задать фиксированные величины приращений параметров при вращении или масштабировании объектов, а также приращений параметров в числовых полях при использовании счетчиков.
Выберите команду меню Tools > Grids and Snaps > Grid and Snap Settings (Инструменты > Сетки и объектные привязки > Настройки сетки и объектных привязок). Появится окно диалога Grid and Snap Settings (Настройки сетки и объектных привязок), раскрытое по умолчанию на вкладке Snaps (Объектные привязки). Оставьте галочку только в окошке Grid Points (Узлы сетки). Однако пока привязка не будет действовать. Чтобы ее активизировать, необходимо на основной панели инструментов выбрать соответствующий тип привязки. Выберем 3D Snaps Toggle (Переключатель объектных привязок) .
Появится окно диалога Grid and Snap Settings (Настройки сетки и объектных привязок), раскрытое по умолчанию на вкладке Snaps (Объектные привязки). Оставьте галочку только в окошке Grid Points (Узлы сетки). Однако пока привязка не будет действовать. Чтобы ее активизировать, необходимо на основной панели инструментов выбрать соответствующий тип привязки. Выберем 3D Snaps Toggle (Переключатель объектных привязок) .
6. Попробуйте теперь создать, например, Box (Параллелепипед). Обратите внимание, что курсор приобрел форму прямоугольника с перекрестьем в виде прямых по осям . Этот прямоугольник как бы “прилипает” к узлам сетки. Для тренировки создайте 3 параллелепипеда со сторонами 20, 30 и 40 см.
7. А сейчас, чтобы очистить результаты ваших экспериментов, выполните из верхнего меню команду File > Reset (Файл > Сброс). Скажите No на запрос о сохранении файла и Yes на запрос о сбросе.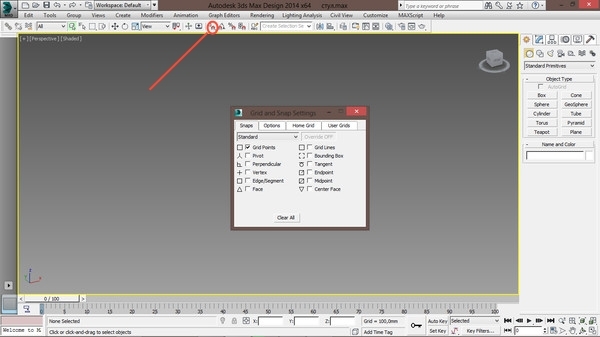
8. Сейчас мы создадим простую елочку. Создадим ее из двух стандартных примитивов – ствол из цилиндра (Cylinder) и крону из конуса (Cone). Обратите внимание, чтобы елка была реального размера, тем более что у нас включены сейчас сантиметры. Пусть она будет 2-3 м высотой. Чтобы уточнить размеры этих примитивов, откройте вкладку Modify (Изменить) в командной панели инструментов и внесите нужные изменения. Для размещения конуса над цилиндром воспользуйтесь командой Select and Move (Выделить и перенести)
. Примените подходящие цвета и сгруппируйте два примитива. Для этого выделите оба примитива и далее из верхнего меню выполните Group > Group (Группа > Группировать). Группе надо дать имя, например Elm. Должно выйти аналогично тому, что вы видите на рис. 1.4.
Рис. 1.49. Из получившейся “елочки” создадим аллею. Выделим “елку” и на основной панели инструментов выберем Tools > Array (Инструменты > Массив). В разделе Array Dimensions (Размерность массива) отметим вариант 1D (Одномерный массив) и число Count (Количество) зададим равным 5, а в верхней части окна в разделе Incremental (Расстояние между объектами) установим смещение по оси Х, например 150 см, так, как на рис. 1.5. У вас получится небольшая аллея (рис. 1.6).
В разделе Array Dimensions (Размерность массива) отметим вариант 1D (Одномерный массив) и число Count (Количество) зададим равным 5, а в верхней части окна в разделе Incremental (Расстояние между объектами) установим смещение по оси Х, например 150 см, так, как на рис. 1.5. У вас получится небольшая аллея (рис. 1.6).
10. Теперь создадим двумерный массив из «лиственных деревьев». Рядом с “елкой” установим “дерево”, сделанное из примитивов: ствол из объекта Cylinder (Цилиндр), а крону из объекта Oil Tank (Бак), входящего в семейство объектов Extended Primitives (Дополнительные примитивы), сгруппируйте объект (рис. 1.7).
Рис. 1.7Оставьте дерево выделенным. Потом снова выберите в верхнем меню Tools > Array (Инструменты > Массив). Задайте Array Dimensions – 2D (Двумерный массив) и смещение по оси Х (в разделе Incremental – Расстояние между объектами) установите равным 150 см, число Count (Количество) для 1D – 5, для 2D – тоже 5. Смещение по оси Y установите «-150» см, но указать это надо уже в нижней части окна, так, как на рис. 1.8.
Задайте Array Dimensions – 2D (Двумерный массив) и смещение по оси Х (в разделе Incremental – Расстояние между объектами) установите равным 150 см, число Count (Количество) для 1D – 5, для 2D – тоже 5. Смещение по оси Y установите «-150» см, но указать это надо уже в нижней части окна, так, как на рис. 1.8.
Осталось подложить под это основание. Сделаем его из простого примитива Box (Параллелепипед) зеленого цвета. Должно выйти примерно так, как изображено на рис. 1.9.
Рис. 1.9Источник:
- Горелик А. Г. Самоучитель 3ds Max 2018, — СПб.: БХВ-Петербург, 2018. — 528 с.
Редактор сайта
Не удается найти страницу | Autodesk Knowledge Network
(* {{l10n_strings. REQUIRED_FIELD}})
REQUIRED_FIELD}})
{{l10n_strings.CREATE_NEW_COLLECTION}}*
{{l10n_strings.ADD_COLLECTION_DESCRIPTION}}
{{l10n_strings.COLLECTION_DESCRIPTION}} {{addToCollection.description.length}}/500 {{l10n_strings.TAGS}} {{$item}} {{l10n_strings.PRODUCTS}} {{l10n_strings.DRAG_TEXT}}{{l10n_strings.DRAG_TEXT_HELP}}
{{l10n_strings. LANGUAGE}}
{{$select.selected.display}}
LANGUAGE}}
{{$select.selected.display}}{{article.content_lang.display}}
{{l10n_strings.AUTHOR}}{{l10n_strings.AUTHOR_TOOLTIP_TEXT}}
{{$select.selected.display}} {{l10n_strings.CREATE_AND_ADD_TO_COLLECTION_MODAL_BUTTON}} {{l10n_strings.CREATE_A_COLLECTION_ERROR}}Горячие клавиши привязок
Grid Points — привязка к узлам (перекрестьям) сетки
Grid Lines — привязка к линиям сетки, не к каким-то конкретным точкам, а именно к линиям в любом месте этих линий. Очень удобна при создании сплайнов. Часто используется одновременно с включённой Grid Points, но при использовании этих двух типов одновременно, отображение шага сетки желательно увеличить.
Очень удобна при создании сплайнов. Часто используется одновременно с включённой Grid Points, но при использовании этих двух типов одновременно, отображение шага сетки желательно увеличить.
Pivot — привязка к Pivot Point другого объекта
Bounding Box — привязка к узлам габаритного контейнера объекта
Perpendicular — Назначение этого типа двойное.
- привязка сегментов создаваемого сплайна к точкам других сплайнов, у которых сегменты перпендикулярны текущему
- привязка объекта или сплайна к местам пересечения сплайнов под прямым углом
Tangent — привязка сплайна к точкам-касательным на сплайнах-окружностях или дугах
Vertex — крайне удобная и используемая привязка. Позволяет точно совмещать сплайны и объекты по точкам вершин (вертексов). При активной вертексной привязки хвататься можно не только за опорную точку объекта, но и за его вершины. Endpoint — привязка к конечным точкам сегмента сплайна или рёбер каркаса
Edge/Segment — привязка к любой точке сегмента сплайна или рёбра каркаса
Midpoint — привязка к средней точке сегмента сплайна или рёбра каркаса
Face — привязка к поверхности объекта. Очень полезна, когда необходимо построить сплайн, расположенный точно на поверхности или нескольких поверхностях объекта. Например, можно построить сплайн, облегающий на поверхность шара.
Очень полезна, когда необходимо построить сплайн, расположенный точно на поверхности или нескольких поверхностях объекта. Например, можно построить сплайн, облегающий на поверхность шара.
Center Face — привязка к центру треугольника, из которых состоит полигон объекта.
Примечание. В окне настроек не следует выбирать сразу несколько типов привязок, достаточно одной. максимум двух. Выбор нескольких типов может привести к серьёзной путанице.
Угловая привязка (Angle Snap Toogle)
Позволяет повернуть объект на заданный угол.
По умолчанию установлено значение угла поворота 5°.
Значение поворота задаётся в окне настроек параметром Angle в разделе General. Вызывается окно настроек кликом правой клавишей мыши по кнопке.
Горячие клавиши привязок
S — включение объектной привязки
A — включение угловой привязки
Для включения и выключения привязок лучше пользоваться горячими клавишами.
Иногда привязку нужно включить при создании объекта, например, для его точного позиционирования в начале координат, и отключить в процессе создания, например, чтобы задать произвольную толщину объекта.
Сделать это кликом по кнопке мышкой нельзя, т.к. Вы находитесь в процессе создания объекта, и левая клавиша мыши зажата. В этом случае привязка включается/отключается горячей клавишей, не отпуская левую клавишу мыши.
После достаточно большого перерыва, я продолжаю публиковать . В этой части вы узнаете, что такое сетки и привязки , как ими пользоваться и как они взаимодействуют друг с другом.
Сетки
При первом запуске программы в окнах проекций Вы заметите одну основную сетку. Благодаря ей легко ориентироваться в 3D пространстве, а так же точно позиционировать объекты.
У основной сетки имеются свои настройки и полезные свойства, с которыми не помешает познакомиться каждому пользователю 3D Max. Для того что бы открыть окно с настройками, выполните команду Tools – Grid and Snap Setting (3D max v11), либо просто кликните правой кнопкой мыши по пиктограмме Angle Snap Toggle, расположенной на панели инструментов:
Откроется диалоговое окно Grid and Snap Settings:
В окне сверху, находятся четыре вкладки. Пока что, нас интересует вкладка Home Grids .
Пока что, нас интересует вкладка Home Grids .
В полях раздела Grid Dimensions можно изменить деление сетки и частоту показа основных линий. Если убрать галочку напротив параметра Inhibit Perspective view Grid Resize, то в окне перспективы сетка станет бесконечной.
Пользовательские сетки
Помимо основной, можно создавать множество собственных сеток. Для этого нужно на панели Command перейти во вкладку Helpers и выбрать кнопку Grid:
После активации кнопки просто разместите сетку в нужном вам месте. Не забудьте ознакомиться с ее параметрами. Пользовательские сетки создаются для точного выравнивания объекта в нужно месте. Как работать с инструментами выравнивания я уже писал в предыдущем уроке: Выравнивание объектов в 3D Max
Автосетки AutoGrid
Благодаря им можно создать объект на поверхности другого объекта перпендикулярно нормали. Другими словами если вы захотите создать какой либо объект допустим на треугольнике, то создаваемый объект будет расположен на поверхности под наклоном.
Автосетку нельзя создать, но ее можно активировать. Сделать это можно все на той же панели Coommand в параметрах создаваемого объекта. Выберите любой примитив и поставьте галочку напротив AutoGrid:
Если Вас, по каким либо причинам не устраивает отображение основной сетки, то ее можно с легкостью скрыть командой: Tools – Grids and Snaps – Show Home Grid, (либо отключить ее клавишей G).
Привязки
Активировав функцию привязки, объект можно расположить в нужном месте с большой точностью. Так, например, моделируя стол можно включить привязку по краям объекта, тем самым сделать все аккуратно и равномерно, без каких либо зазоров.
Настроить и изменить точки привязки можно во вкладке Snaps диалогового окна Grid and Snap Settings:
- GRID POINTS – Точки сетки
- PIVOT – Привязка к опорной точке объекта
- PERPENDICULAR – Перпендикуляр
- VERTEX – Привязка к вершинам
- EDGE – Рёбра (привязка к краям объектов)
- FACE – Плоскости объектов
- GRID LINES – Линии сетки
- BOUNDING BOX – Габаритный контейнер объекта
- TANGENT – Касательная
- ENDPOINT – Крайняя точка линии или ребра
- MIDPOINT – Центральная точка линии или ребра
- CENTER FACE – Центр плоскости
После выбора точки привязки следует активировать сам инструмент Snap Toggle.
Помимо Snap Toggle существует еще несколько полезных инструментов для работы с привязками, которые мы сейчас разберем:
1. Snap Toggle. Применяется при создании и перемещении объектов. Позволяет создавать один объект, опираясь при этом, на другой. Так же можно состыковывать объекты между собой, перемещая их в пространстве.
Snap Toggle имеет три разных режима(что бы выбрать нужный режим зажмите кнопку Snap Toggle на несколько секунд)
- 2D Привязка будет действовать в одной плоскости.
- 2.5D привязываемые объекты, находящиеся на разной глубине, будут привязываться друг к другу по плоскости.
- 3D Объекты привязываются и в плоскости и по глубине.
2. Angle Snap Toggle. Привязка угла поворота объекта. объект поворачиваться по градусам (по умолчанию 5 градусов)
3. Percent Snap Toggle. Применяется при масштабировании объекта. Позволяет масштабировать объект с шагом в 10 процентов.
4.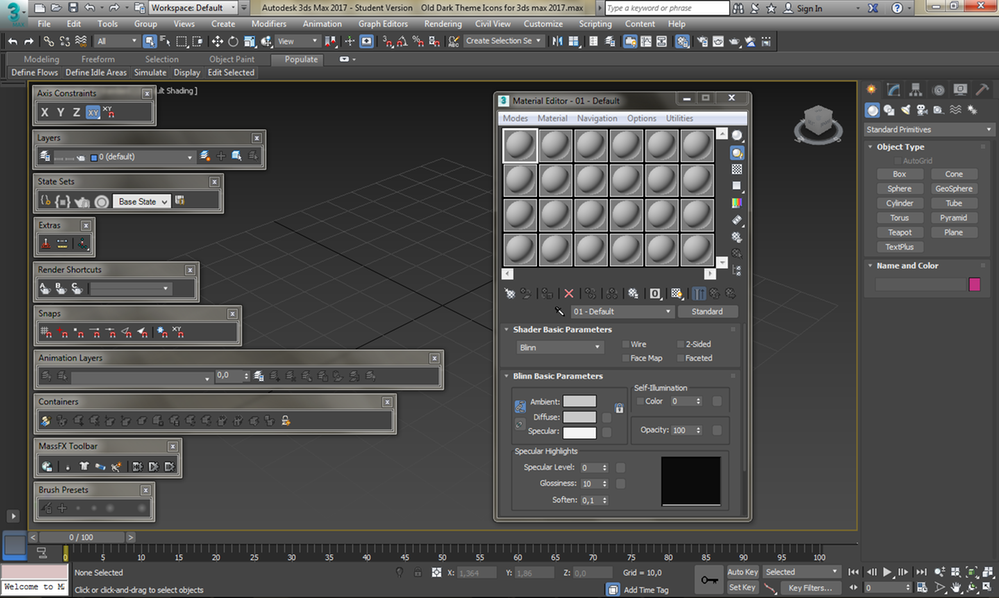 Spinner Snap Toggle. Позволяет при работе со стрелочками счётчиков менять значения без дробей.
Spinner Snap Toggle. Позволяет при работе со стрелочками счётчиков менять значения без дробей.
При работе в 3ds Max постоянно приходится подбирать наиболее удобный вид на объекты сцены и режим их отображения. Стандартная конфигурация рабочей области программы включает в себя четыре окна видов, в трех из которых представлены так называемые проекции и в одном из окон — перспективный вид.
Если внимательно рассмотреть объект в проекциях, то видно что он отбражается в виде каркаса Wireframe.
В таком виде очтетливо видна полигональная структура объектов, количество сегментов, а также насколько оптимально эти параметры подобраны.
В перспективе по умлчанию при первой загрузке программы будет вариант отображения Realistic.
В этом режиме объекты выглядят максимально реалистично (тени, прозрачность, тонировка). Режим доступен только если в качестве дравера отображения выбран Nitrous. Если например в качестве драйвера выбрать Direct 3D или OpenGL, то по умолчанию там упрощеный вариант отображения Shaded. В Nitrous он также присутствует.
В Nitrous он также присутствует.
Быстро переключать режимы можно через меню на каждом из видов (левая кнопка мыши). Меню открывается на любом из видов при нажатии на название вида. См. иллюстрацию.
Здесь можно выбрать тот режим, который нужен для каждого из видов.
Очень часто помимо отображения тонированного объекта нужно показать каркас из ребер на нем ():
Горячие клавиши:
F3 — Позволяет переключатья между режимом каркаса и тонированного обекта.
F4 — Добавляет или убирает показ ребер на тонированном объекте.
Alt+X — Позволяет в режиме Shaded делать объект полупрозрачным.
Также если задействовать драйвер Nitrous в 3DsMax можно найти дополнительные режимы отображения…
Они находятся в группе Stylized.
Color Pencil
Color Ink
Также в этом списке присутствует вариант Tech. Все эти варианты будут хороши для презентации небольшого проекта или сцены без ее реалистичной Визуализации. Другие варианты отображения рекомендуем расмотреть самостоятельно, там ничего сложного.
Другие варианты отображения рекомендуем расмотреть самостоятельно, там ничего сложного.
Например режим и Сlay могут вообще не понадобиться в процессе работы.
Для более тонкой настройки отображения объектов в окнах проекции можно воспользоваться панелью настроек Viewport Configuration .
Открыть окно настроек можно через пункт , который находится в меню управления режимами отображения видов. (самый последний пункт).
Например, если очень нужно сэкономить ресурсы компьютера при работе с очень тяжелой сценой, — можно отключить отображение текстур и прозрачности на виде.
Стоит обратить внимание на то, как настроено отображение источников освещения во вьюпортах.
Бывает так, что эти источники визуально во вьпорте дают сильные засветы и тогда, как раз установка варианта Default Lights (Встроеные источники) может помочь, — сцена в редакторе визуально будет освещена одним или двумя глобальными источниками и засветы пропадут.
Хочется заметить установка флажка Default Lights на финальном рендере не отражается. На рендере учитываются источки света которые мы поместили в сцену.
В некоторых случаях режимами отображения объектов можно управлять через командную панель — группа инструментов .
Например, установка варианта отображения Display As Box — позволит разгрузить тяжелую сцену во вюпорте снизив нагрузку на видеокарту и оперативную память компьютера. То есть визуально объекты будут выглядеть каркасами из боксов, а при визуализации мы получим не изображение бокса, а объект с тонировкой.
Данный прием может быть полезен когда в сцене находится много однотипных объектов (сотни и даже тысячи). Кстати при выделении такого объекта — 3DsMAx будет показывать его в виде каркаса как на примере ниже.
UPD
Начиная с версии 2017 в 3dsmax изменились привычные режимы вьюпорта. Режимов Shaded и Realistic больше нет.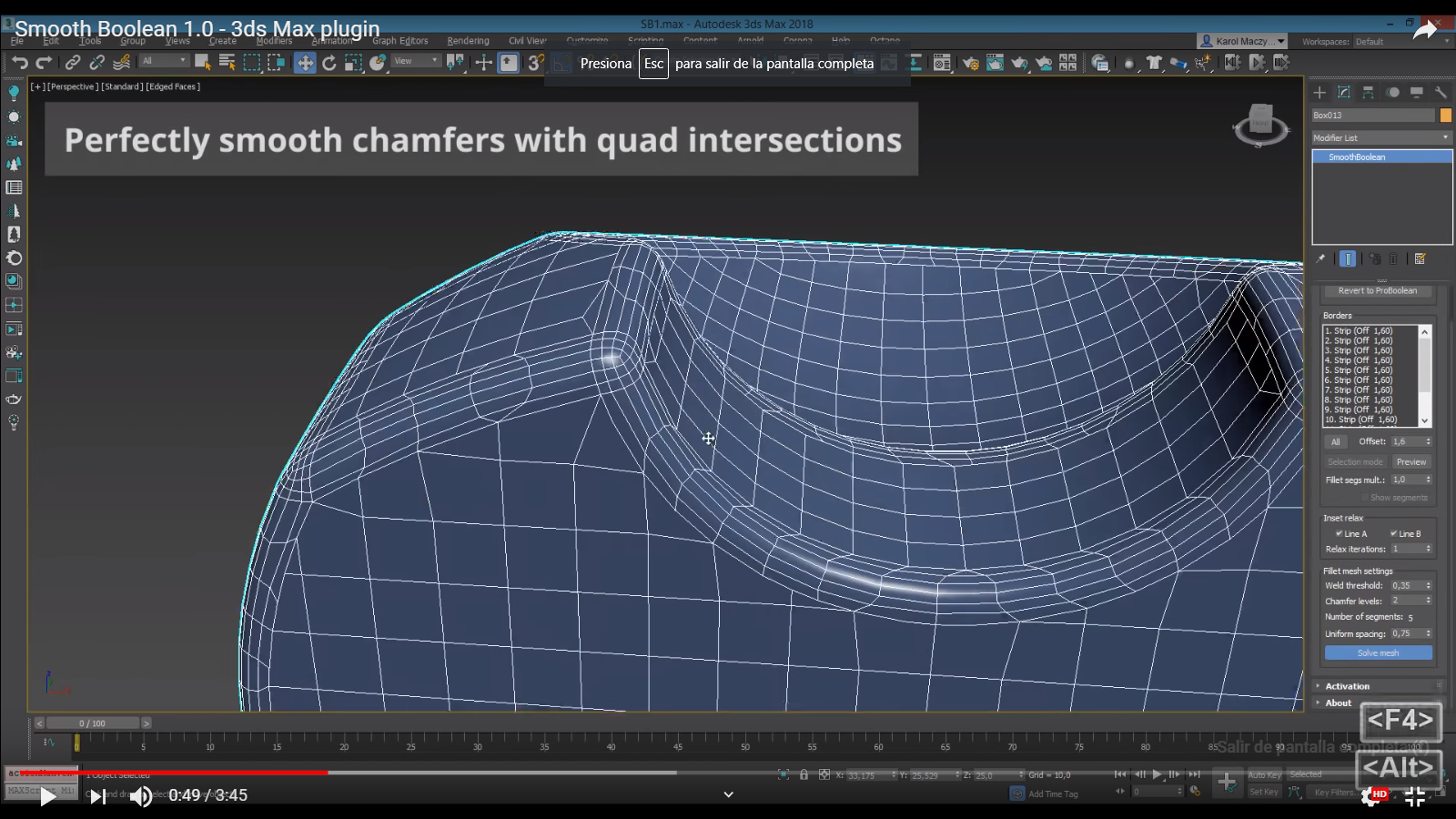 Разберемся, что пришло им на смену:
Разберемся, что пришло им на смену:
Рассмотрим режимы среднего меню (цифра 1 на изображении):
High Quality – аналог старому режиму Realistic: Отображаются тени. Тени, как и раньше, иногда приходится выключать, так как они не дают хорошо разглядеть сцену и все равно не будут полностью аналогичны тем, что на рендере.
Standart – аналог старому Shaded: Теней нет. Все привычно. Чаще всего работать удобно именно в нем.
Performance – удобное нововведение: в этом режиме все объекты отображаются серыми — как бы с одинаковым материалом, без текстур. Это позволяет заметно увеличить производительность в сложных сценах.
DX Mode – режим для работы с материалами DirectX shader. При обычной работе с V-ray и Corona render, скорее всего, не пригодится.
User Defined – режим, настроенный пользователем. Открыть окно настроек этого и прочих режимов можно в нижнем пункте этого же меню — Per-View presets.
Рассмотрим основные режимы в правом меню (цифра 2 на изображении), все, что здесь есть, нам уже знакомо — оно переехало сюда из старых версий 3dsmax.
Default shading – обычный режим. В нем чаще всего и работаем.
– в этом режиме все становится фасетчатым, без сглаживания.
Flat Colors – видны только цвета текстур или цвет материала как есть — без учета освещения и бликов.
Clay – в этом режиме хорошо видна форма объектов. Все объекты отображаются, как будто они сделаны из красного воска или глины. Напоминает стандартный материал в Z-brush.
Wireframe override – обычный каркасный режим.
В заключение хочется отметить что в публикации описываются только основные моменты с которыми придется сталкиваться в процессе работы в программе 3DsMax…
Любая сцена какой мы ее видим во вюпорте — это ее упрощенный и схематичный вариант отображения.
После того как будут настроен свет, материалы, съемочная камера, — только на визуализации можно будет увидеть готовое фотореалистичное или стилизованное изображение.
Топология 3d. Что такое
Тема разговора: ТОПОЛОГИЯ
.
Тополо́гия (от др.-греч. τόπος — место и λόγος — слово, учение) — раздел математики, изучающий в самом общем виде явление непрерывности, в частности свойства пространства, которые остаются неизменными при непрерывных деформациях, например, связность, ориентируемость. В отличие от геометрии, в топологии не рассматриваются метрические свойства объектов (например, расстояние между парой точек). Например, с точки зрения топологии, кружка и бублик (полноторий) неотличимы.
Hо это в математике. А как дела обстоят с персонажами. Сформулирую своими словами.
Топология — это способность сетки корректно реагировать на деформации. Будь то анимация, cжатие, растяжение или иные виды деформации. Достигается это путем грамотного построения полигональной сетки персонажа. Есть некоторые правила для этого. С некоторыми из них можно ознакомиться .
Так же существует понятие РЕ-ТОПОЛОГИЯ . Изменение топологической сетки с максимальным сохранением формы объекта. Целью ретопологии является исправление предыдущей (неверной) топологии и/или уменьшению количества полигонов.
Практически все современные пакеты 3д графики имеют инструменты для ретопологии. Я лично опробовал:
1. Maya — как стандартные средства так и плагины.
2. Max — стандартные средства (ужас), плагины и скрипты (wrapit понравился. но опять же не то немного)
3. Zbrush — туго и неудобно..
4. Topogun — наконец то нашел то что понравилось… если бы не повстречал
5. 3DCoat…. вот тут я понял, что это пока самое удобное для ретопологии и UV разверток… хотя разобраться было для начала сложно.. но когда понял принцип программы — все.. теперь ретопология только в нем. (не сочтите за рекламу.)
Ну и раз пошла такая пьянка, выложу пару моих изображений на тему топологии.
Голова и лицо
нашел таки старый рендер этой головы.
топология лица человекоподобного персонажа. из него можно сделать как женщину,так и ребенка… не говоря уже о мужчине.
и вот доказательство. сделано по быстрому, но наглядно.
итак. мужчина, ельфийка, существо, женщина, и девочка лет 15.
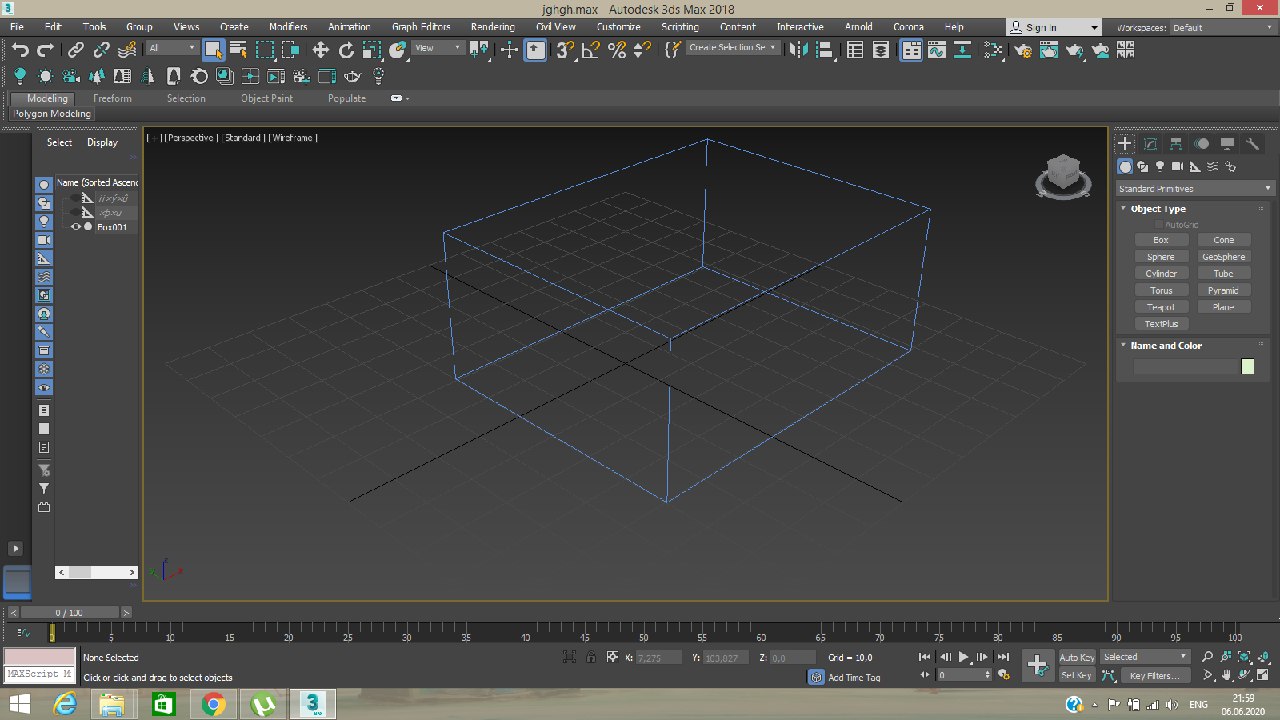 ..
..Я не утверждаю что это единственная грамотная топология, и что надо делать ТОЛЬКО ТАК.
в некоторых студиях персонажей моделируют с закрытыми глазами. Это позволяет избавиться от некоторых проблем при закрытии глаза, и избежания деформаций века при деформации щеки.
кисть руки.
обращаю внимание что тут есть вертексы к которым подходит 6 еджей… но в этих местах проблем не бывает потому что деформации минимальны. Естественно что из данной кисти можно сделать руку и женщины и мужчины и ребенка.. да кого угодно..
Череп.
череп мужской. у мужского и женского черепа много различий.
заключаются отличия в следующем:
Мужской и женский черепа имеют ряд отличий. А именно:
1. Мужской череп массивнее женского и имеет скорее квадратную форму. Череп женщины слегка заострен к макушке и более округлый.
2. Верхний край глазницы немного заострен у женского черепа, в то время как у мужского имеет более плавный изгиб
3.
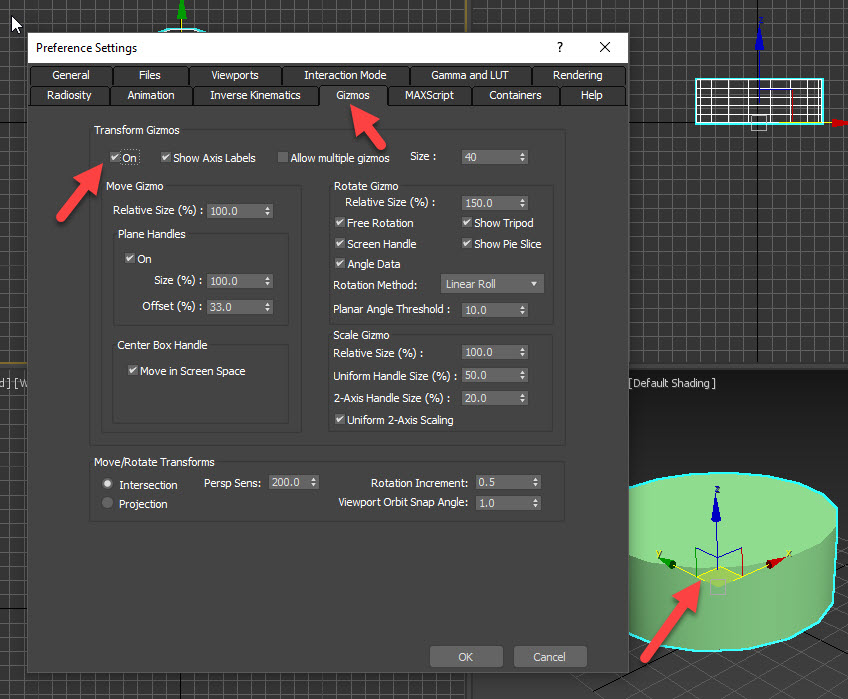 В результате эволюции мышцы лица получили более сильное развитие. Следовательно, и место крепления мышц к черепу гораздо заметнее у мужчин. Ведь воину и охотнику нужны мощные челюсти для боя и борьбы.
В результате эволюции мышцы лица получили более сильное развитие. Следовательно, и место крепления мышц к черепу гораздо заметнее у мужчин. Ведь воину и охотнику нужны мощные челюсти для боя и борьбы.4. Сильная нижняя челюсть мужчины имеет квадратную форму, а у женщин форма округлая.
5. Глубина черепа мужчин больше чем у женщин. Это обеспечивает относительную безопасность.
6. Надбровные дуги на мужском черепе выступают заметно больше. Они оберегают глаза от прямых солнечных лучей.
7. Клыки у мужчин значительно крупнее, чем у женщин. Воин и охотник вынужден был, есть в походных условиях, а, следовательно, активно пережевывать пищу и делать это достаточно быстро.
Рука и тело.
Если тело женское или без явно выраженной мускулатуры, то на лупы формирующие мускулы можно не обращать внимания. Это касается рук. Обращаю внимание на полигоны белого цвета. они идут из под грудной мышцы и огибают дельтовидную.
Навигация :
Modding:О топологии. Часть 1: Треугольная топология
Наверное, следует начать с того, что такое есть топология . В энциклопедическом словаре я нашел такое определение: «Топология (от греч. topos — место и …логия ), раздел математики, изучающий топологические свойства фигур, т. е. свойства, не изменяющиеся при любых деформациях, производимых без разрывов и склеиваний (точнее, при взаимно однозначных и непрерывных отображениях).
В энциклопедическом словаре я нашел такое определение: «Топология (от греч. topos — место и …логия ), раздел математики, изучающий топологические свойства фигур, т. е. свойства, не изменяющиеся при любых деформациях, производимых без разрывов и склеиваний (точнее, при взаимно однозначных и непрерывных отображениях).
Примерами топологических свойств фигур являются размерность, число кривых, ограничивающих данную область и т. д. Так, окружность, эллипс, контур квадрата имеют одни и те же одни и те же топологические свойства, т.к. эти линии могут быть деформированы одна в другую описанным выше образом; в то же время кольцо и круг обладают различными топологическими свойствами: круг ограничен одним контуром, а кольцо – двумя».
Вероятно, программистами топология в 3D понимается подобным образом. Я художник и у меня свое, несколько отличное понимание топологии. Для меня топология – это способ формирования и размещения сетки объекта – вершин, граней – при котором модель принимает окончательную, определенную замыслом ее автора и отвечающую всем поставленным перед ней задачам форму.
Учтите, что все, что будет сказано в дальнейшем, будет опираться на такое мое (чисто практическое) понимание топологии, и может быть с легкостью поставлено под сомнение любым программистом или математиком. Поэтому имейте в виду, что когда я говорю «топология », я подразумеваю сетку (wire ) объекта.
Для правильного понимания топологии 3D-моделей вам нужны хотя бы начальные знания геометрии, а точнее, стереометрии. Поверхность трехмерного объекта создается путем размещения в пространстве его вершин, построения между ними граней и выработке на их основе полигональной поверхности. При этом в учет идет такой фактор, как нормаль полигонов, определяющая, упрощенно говоря, в какую сторону будет повернут сформированный полигон.
Всегда сложно начинать изучение чего-то нового и неизведанного для себя.
В статье описываются самые распространенные термины и их значения, которые помогут вам сориентироваться в непростом, но таком привлекательном CG-мире.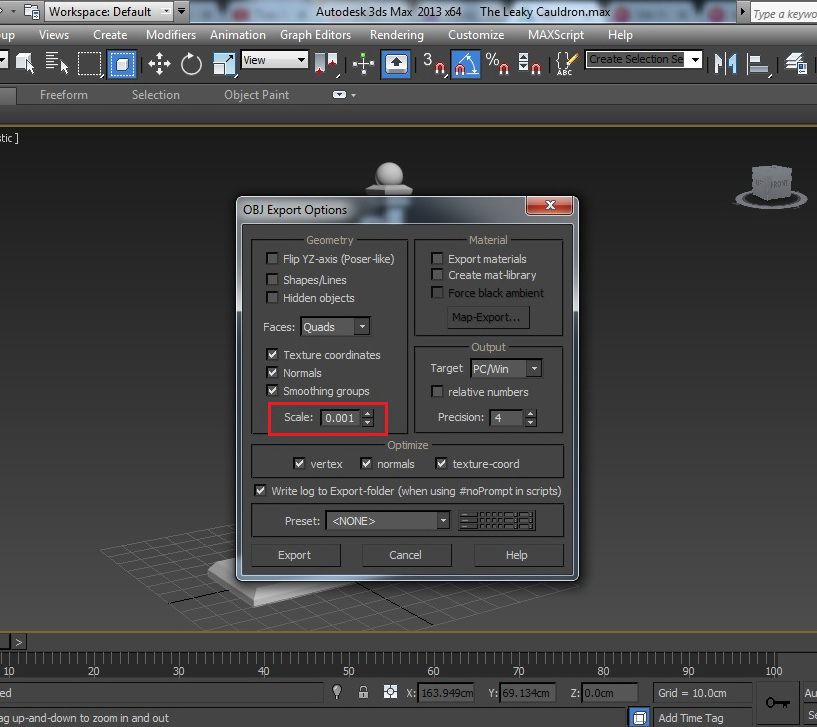
Полигональная геометрия
Полигоны — наиболее часто используемый в 3D тип геометрии. И, хотя, полигоны и используются в большинстве случаев, иногда возникает необходимость в идеально гладкой поверхности. И тут на помощь приходят сабдивы и NURBS.
NURBS
NURBS расшифровывается как non-uniform rational b-spline. В основном используются для создания очень засмуженных объектов. Так, для создания гладкой поверхности с помощью NURBS не нужно так много вертексов, как нужно при полигональном моделлинге. Плоскость, созданная с помощью NURBS, всегда определяется 4 вертексами.
Сабдивы
Сабдивы, которые иногда также называются NURMS (non-uniform rational mesh smooth), относятся к полигональной геометрии. Сабдивы работают по принципу полигональной геометрии, которая смузится автоматически. Например, на изображении выше можно увидеть полигональную сферу, заключенную в куб, которая и является примером сабдивов. Можно сказать, что сабдивы — это сочетание полигональной и NURBS-геометрии.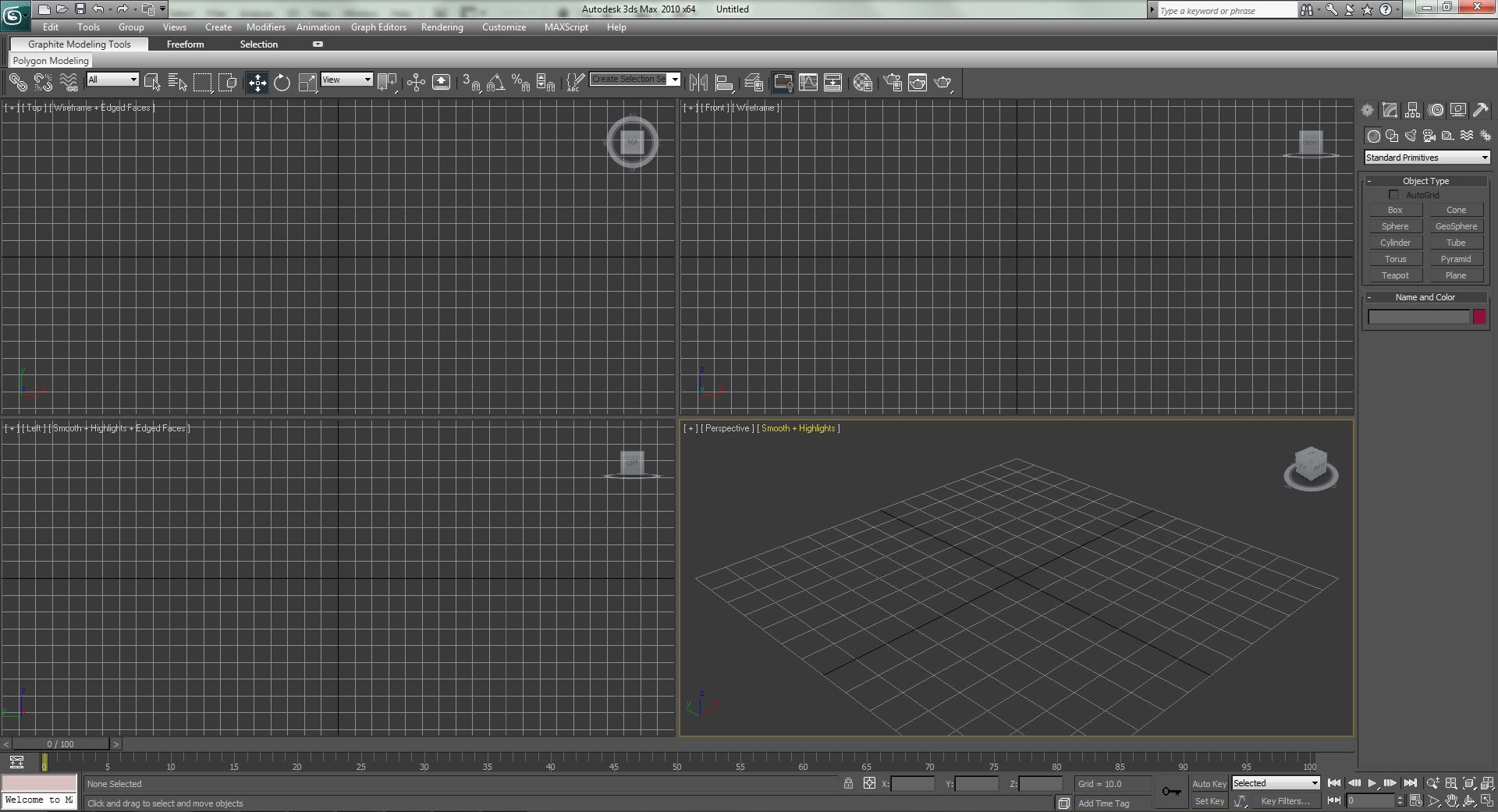
Фейсы
Фейс — очень важная часть 3D-полигона. Фейс — это плоскость, которая образуется между тремя и более эджами и делает видимым полимеш. Шейдер назначается именно на фейсы.
Вертексы
Вертекс — самый маленький компонент полигональной модели, который фактически является точкой в 3D-пространстве. Полигональная модель создается путем соединения вертексов, с помощью которых геометрии также можно придавать форму.
Эджы
Эдж является компонентом полигона, который определяет форму модели. Геометрию можно также изменять путем позиционирования эджей. Две точки в 3D-пространстве или вертексы образуют эдж. Вертексы, эджи и фейсы являются компонентами, которые задают форму полигонального объекта.
Топология
Полигональная, NURBS и NURMS геометрия состоит из вертексов, эджей и фейсов. Топология — это набор фейсов, вертексов и эджей.
Треугольник
Треугольник — это самый простой полигон, у которого три стороны или эджа соединяются с помощью трех вертексов, образуя трехсторонний фейс. В моделировании треугольников обычно стараются избегать, поскольку они обычно некорректно деформируют геометрию при анимации и пр.
В моделировании треугольников обычно стараются избегать, поскольку они обычно некорректно деформируют геометрию при анимации и пр.
Квад
Квад — это полигон, у которого четыре стороны или эджа соединяются вертексами, образуя четырехсторонний фейс. В моделировании 3D-дизайнеры обычно придерживаются именно квадов. Квады — это залог хорошей топологии, а также того, что при анимации геометрия будет деформироваться корректно.
N -гон
N-гон — это полигон, у которого 5 и более сторон, соединенных пятью и более вертексами. N-гонами обычно считаются именно пятиугольники, однако это совершенно необязательно. N-гонов нужно тщательно избегать, поскольку они могут вызвать проблемы как на рендере, так и при текстурировании, а также анимации.
Экструд
Экструд — один из основных приемов моделирования. С помощью операции экструд из фейса, эджа или вертекса обычно вытягивается геометрия. Так, простой кубик можно легко превратить в сложную геометрию благодаря экструду.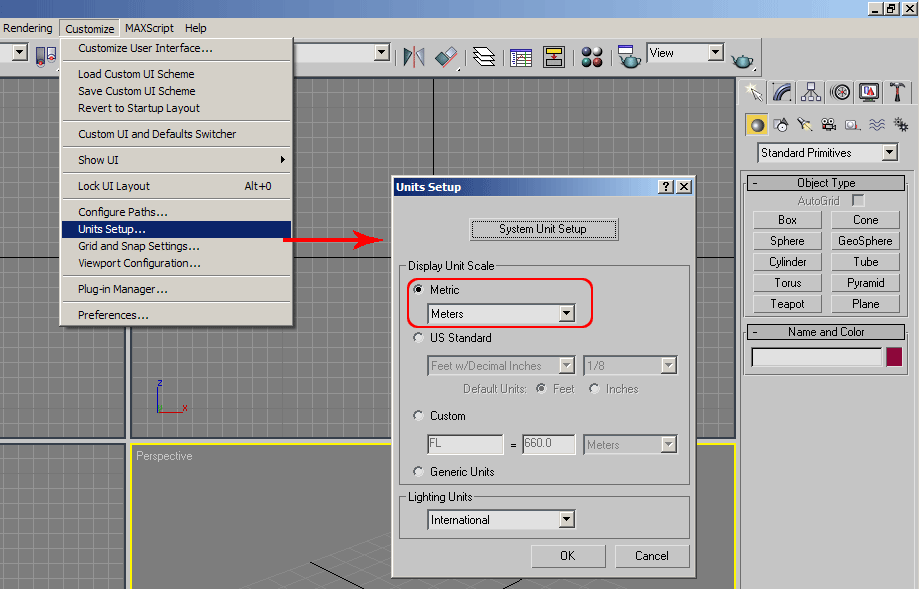 Эти проэкструженные эджи или фейсы можно редактировать так же, как и любой другой компонент геометрии.
Эти проэкструженные эджи или фейсы можно редактировать так же, как и любой другой компонент геометрии.
Эджлуп
Эджлуп — это серия эджей, где последний эдж соединяется с первым, образуя петлю или кольцо. Эджлупы очень важны для создания hard-эджей или органических моделей. Например, рука будет корректно деформироваться, при наличии достаточного разрешения, в частности, если геометрия вокруг локтевого джоинта содержит эджлуп.
Бевел
Бевел — это фаска или закругление эджей меша. При бевеле каждый вертекс и эдж трансформируются в новый фейс. В реальном мире у объектов редко бывают твердые ребра или эджи. Благодаря бевелу модель выглядит менее CG.
Пивот
Пивот — это центральная точка 3D-модели, относительно которой происходит масштабирование, перемещение или вращение. При этом пивот можно спокойно перемещать. Например, если пивот двери или окна переместить в петли, то программа будет знать, относительно чего вращать дверь или окно.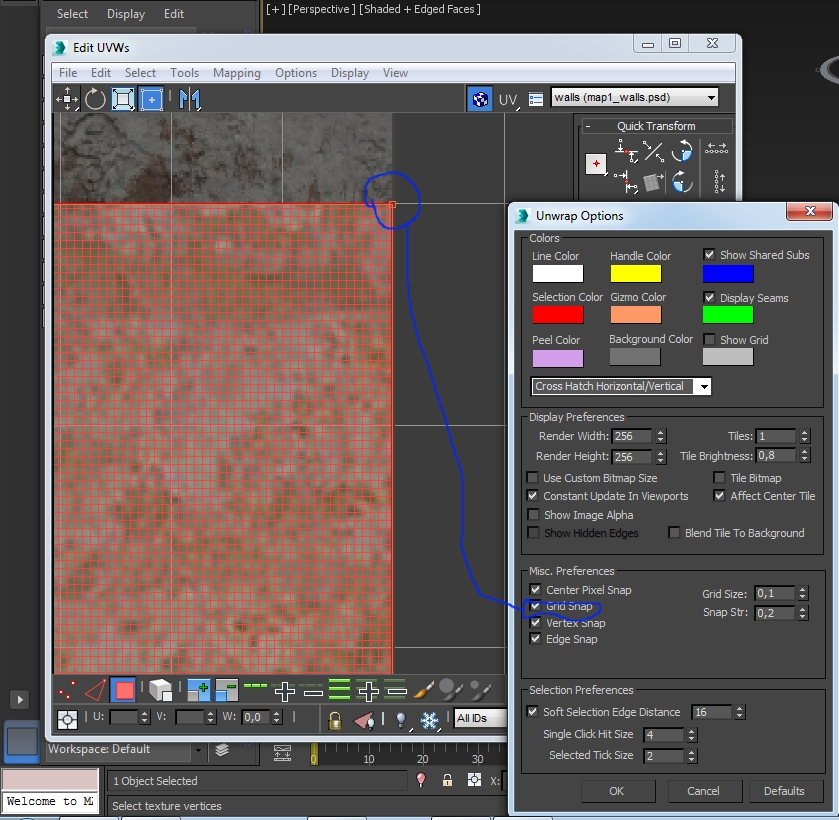
Нормали
3D-редакторы используют нормали для определения направления луча света, который отражается от геометрии. Это очень важно для контроля того, как свет взаимодействует с различными материалами 3D-объектов.
Инстансы
При работе с рядом 3D-объектов в какой-то момент возникнет необходимость создания многочисленных копий одного объекта, например, сотен деревьев или деревянных планок, из которых состоит забор. Такая операция может в разы увеличить время рендера, поскольку компьютеру придется просчитывать новую геометрию. В таком случае вместо создания дубликата объекта можно создать его инстанс или образец.
Инстанс — это копия объекта, которая наследует всю информацию оригинального объекта, при этом компьютеру уже не нужно пересчитывать тучу ненужной информации. Кроме того, важно понимать, что сами по себе инстансы нельзя изменять. После внесения изменений в оригинальный объект необходимо обновить инстансы, чтобы применить внесенные изменения.
История создания
В работе над 3D-моделью мы обычно используем ряд различных инструментов. Например, фейсы 3D-модели, для придания ей определенной формы, необходимо экструдить или применять для них команду бевел. В большинстве 3D-редакторов история произведенных операций обычно сохраняется. В истории создания можно увидеть целый список использованных инструментов в хронологическом порядке.
Благодаря истории создания всегда можно вернуться назад и изменить настройки использованного инструмента. При этом необходимо помнить, что история создания, несмотря на все свои плюсы, может подтормаживать работу системы, поэтому ее нужно периодически удалять.
Цифровой скалптинг
При создании 3D-моделей в таких приложениях, как Maya, рабочий процесс заключается в работе с вертексами и эджами, на протяжении которого достигается желаемый результат. При таком подходе довольно сложно добиться мелких деталей, особенно это относится к органике. В таком случае на помощь приходит цифровой скалптинг, при котором моделлер работает с моделью так же, как и классический скульптор..png)
Всевозможные морщины, царапины и прочие мелкие детали создаются в интерактивном режиме, при котором необходимость работы с эджами и вертексами полностью отпадает. В большинстве случаев моделлер обычно создает лоупольный меш в таких 3D-редакторах, как Maya, который затем импортирует в ZBrush или Mudbox, чтобы проработать мелкие детали.
Знаменитые 3D-художники дают советы по моделированию начинающим специалистам и делятся секретами с профессионалами.
В желании стать отличным 3D-художником нет места полумерам. Для воплощения такой цели нужен талант, решимость и многие-многие часы напряженной работы. Ваши навыки, безусловно, будут отличаться от навыков традиционного художника или скульптора. При этом мало владеть программой, необходимо понимать ее «изнанку», принципы, по которым она работает. И это не значит, что нельзя учиться у других людей или использовать выработанные ими приемы. Это необходимо. В этой статье собраны советы от известных представителей CG-индустрии.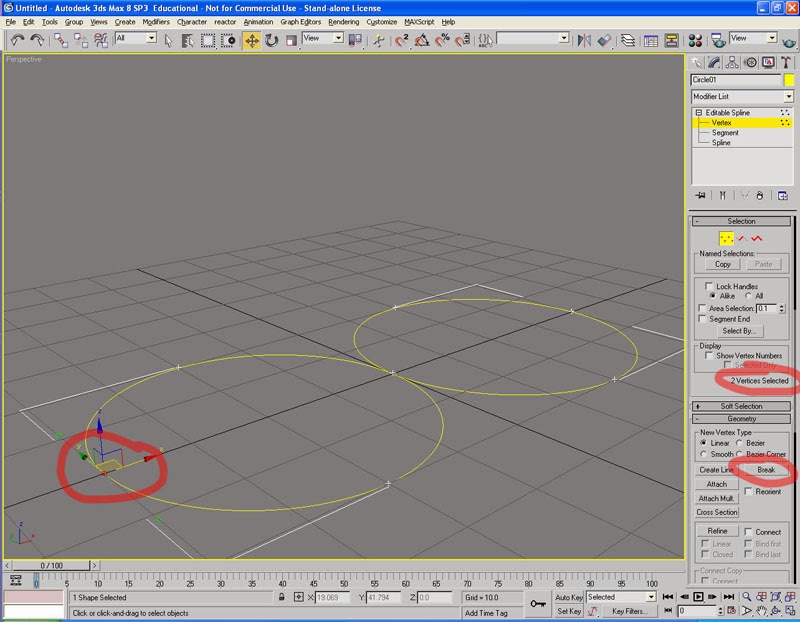
«В моделировании используйте как можно меньше инструментов» Luca Nemolato
Совет №1: Палочка-выручалочка
«Такие инструменты как Select N Edge, которые можно найти в бонусных инструментах Maya (и подобные им инструменты в других программах по моделированию), помогают быстро создавать складки в мешах с плотной сеткой, таких как, корзины, пучок проводов и пр.», — говорит Carlos Ortega Elizalde .
Свободно пользуйтесь «приемчиками» для моделирования, всегда помня, что в любой момент результат можно подправить
Совет №2: Деформируйте детали
«Вы можете быстро создать сложный меш с помощью деформеров и выделений. Но тайловая плоскость, полученная с помощью деформера — всего лишь полдела. Настоящим вызовом является создание сложного, но привлекательного объекта», — говорит Carlos Ortega Elizalde.
Тайловые поверхности — чудесный способ сделать работу более детализированной
Carlos Ortega Elizalde — большой фанат инструмента Select N Edge, который он использует для детализации своих работ.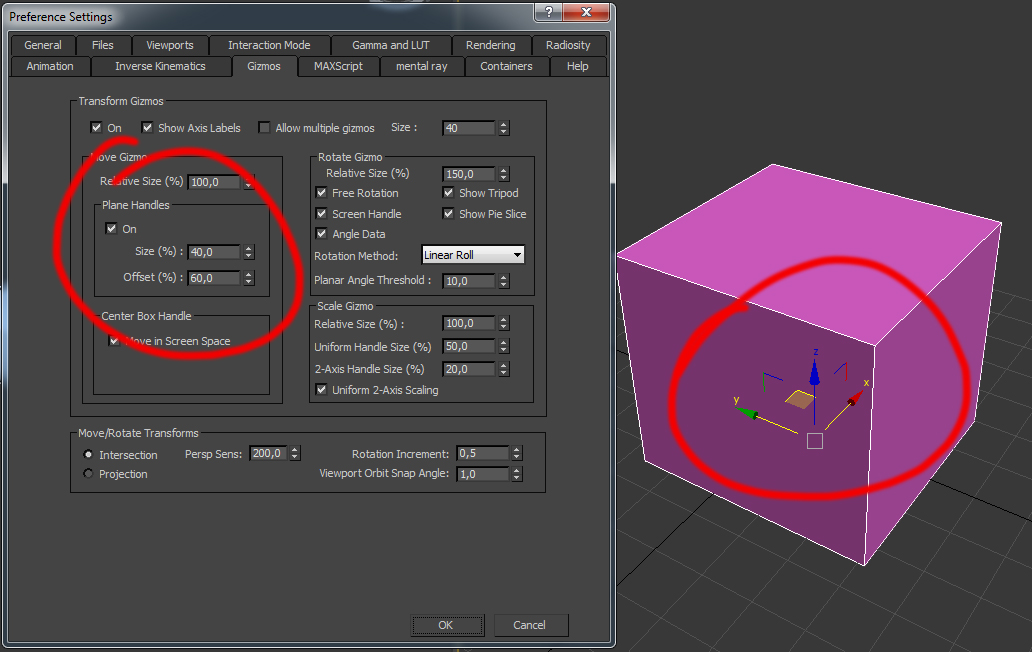 Carlos Ortega Elizalde
Carlos Ortega Elizalde
Совет №3: Будьте проще
«В моделировании используйте как можно меньше инструментов. Обычно я использую дефолтные кисти ZBrush такие, как Standard, Clay, Clay Tubes, Move и DamStandard. Основной объем и формы я создаю с помощью Clay Tubes, затем прорабатываю меш с помощью кисти DamStandard», — говорит Luca Nemolato .
Моделирование станет достаточно сложным процессом, если вы воздержитесь от использования ненужных инструментов
«Beast» — работа из частной «копилки» Luca Nemolato, созданная им в ZBrush. Luca Nemolato
Совет №4: «Латайте» дыры четырехугольниками
«Если вы используете команду Close Holes (из меню Modify Topology) в ZBrush, чтобы «залатать» дыры в геометрии, «заплатка» генерируется из треугольников. В дальнейшем работать с этими треугольниками очень неудобно. Их можно легко конвертировать в четырехугольники, кликнув на полигруппе треугольников с зажатыми Ctrl и Shift, чтобы изолировать их полигруппу, затем перейдите в меню ZRemesher, включите опцию FreezeBorder и нажмите на кнопку ZRemesher.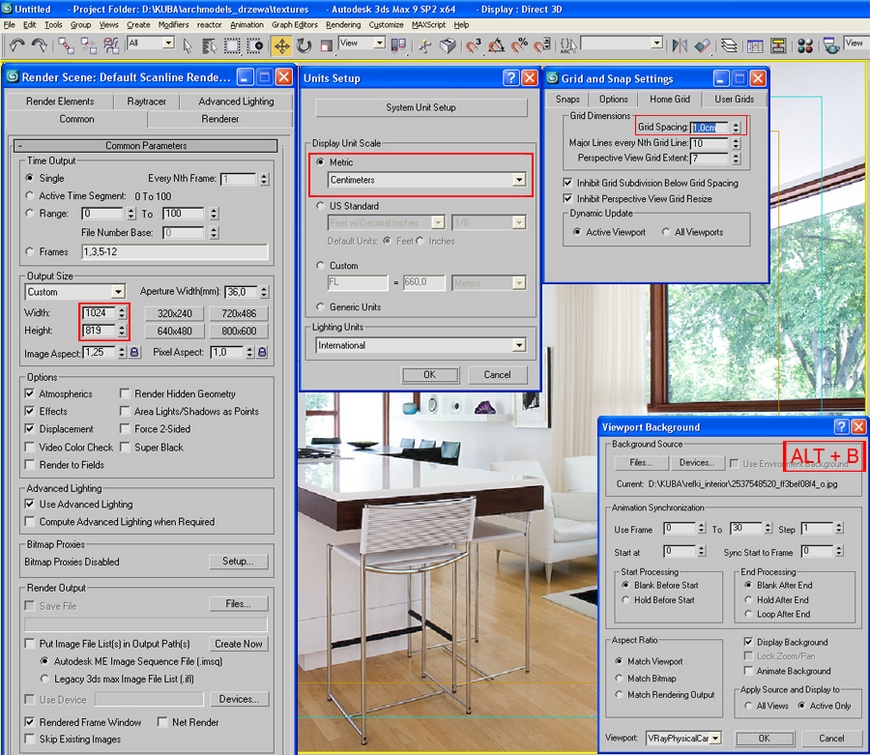 Теперь «заплатка» состоит из четырехугольников. Они все еще не идеальны, но всяко лучше треугольников», — говорит José Alves da Silva .
Теперь «заплатка» состоит из четырехугольников. Они все еще не идеальны, но всяко лучше треугольников», — говорит José Alves da Silva .
Иногда проще фиксить проблемы по мере их возникновения
José Alves da Silva создал эту иллюстрацию для фестиваля Trojan Horse Was a Unicorn
Совет №5: Фокусы на местности
«При моделировании объекта используйте режим Edit poly вместо режима Edit Mesh, что даст доступ к важным инструментам, не приведет к печальным последствиям на рендере, таким как вывернутые нормали или непонятные эджи на фейсах и пр. В 3Ds Max я обычно использую шикарнейший скрипт Populate Terrain с сайта www.populate3d.com , чтобы пофиксить фейсы ландшафтов или других объектов, полученных из AutoCAD-файлов клиентов», — говорит Sérgio Merêces .
Если вы раз за разом сталкиваетесь с одной и той же проблемой, скорее всего ее можно пофиксить с помощью скрипта
Совет №6: Дела органические
«ZBrush отлично справляется со всем, что касается органики. Если мне, например, нужно заскалптить скалы, я просто открываю ZBrush и делаю набросок будущей модели с помощью ZSpheres, затем применяю команду DynaMesh и скалпчу, скалпчу. Затем, в какой-то момент, я делаю геометрии ретопологию и продолжаю ее детализировать. Постоянно использую слои, поскольку это безобидный для геометрии способ работы. В конце я уменьшаю плотность сетки объекта и импортирую его в 3Ds Max, чтобы «засадить» им сцену», — говорит Toni Bratincevic .
Если мне, например, нужно заскалптить скалы, я просто открываю ZBrush и делаю набросок будущей модели с помощью ZSpheres, затем применяю команду DynaMesh и скалпчу, скалпчу. Затем, в какой-то момент, я делаю геометрии ретопологию и продолжаю ее детализировать. Постоянно использую слои, поскольку это безобидный для геометрии способ работы. В конце я уменьшаю плотность сетки объекта и импортирую его в 3Ds Max, чтобы «засадить» им сцену», — говорит Toni Bratincevic .
Моделировать объекты лучше в разных приложениях
Совет №7: Не будьте одержимы топологией
«Задумывайтесь всерьез о сетке персонажа, только если впоследствии для него будет делаться ригг. В противном случае это может стать пустой тратой времени. Многие художники, работающие в ZBrush, на финальных стадиях работы в условиях с ограниченной подачей кислорода кидают все свои последние силы на ретопологию персонажа с помощью Decimation Master или ZRemesher. Успокойтесь. Плохая топология не преследуется по закону. Спокойно работайте и создавайте хорошую сетку только тогда, когда это действительно важно», — говорит Alex Alvarez .
Спокойно работайте и создавайте хорошую сетку только тогда, когда это действительно важно», — говорит Alex Alvarez .
Alex Alvarez обещает, что плохая топология не будет преследоваться по закону
Для создания лесного ландшафта Alex Alvarez использовал Maya, mental ray, Paint Effects, Onyx и ZBrush. Сцена из личной копилки Alex Alvarez и насчитывает порядка 110 млн. полигонов. Alex Alvarez
Совет №8: Очень даже будьте одержимы топологией
«Топология очень важна для органики (для лица особенно). Корректная сетка меша вокруг глаз и рта может сильно помочь при скиннинге или липсинке. Сводите эдж лупы в районе носа или щек и избегайте треугольников на видимых участках геометрии», — говорит Andrew Hickinbottom .
Топология лица стоит потраченного на нее времени
Совет №9: Поза имеет значение
«При позиционировании персонажа, особенно в пин-апе, задумайтесь о силуэте и смысловой нагрузке позы.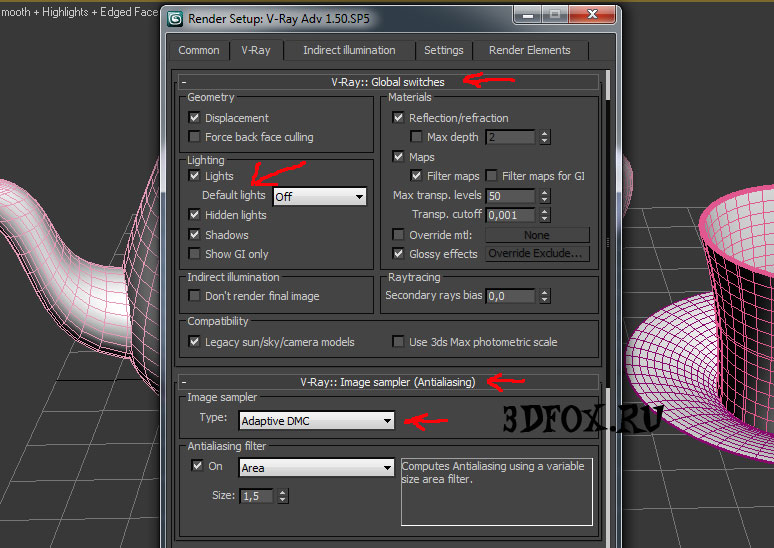 Пусть поза подчеркивает формы, объемы, кривые и углы. Наклоните таз персонажа, переместите его вес на одну ногу, что создаст S-образный силуэт, образцово-показательный для пин-апа», — говорит Andrew Hickinbottom.
Пусть поза подчеркивает формы, объемы, кривые и углы. Наклоните таз персонажа, переместите его вес на одну ногу, что создаст S-образный силуэт, образцово-показательный для пин-апа», — говорит Andrew Hickinbottom.
При моделировании людей не забывайте о важности их позы
Работа «Kitty Kay» из личной копилки Andrew Hickinbottom, оживленная силой скилла моделирования Эндрю. Andrew Hickinbottom
«При позиционировании камеры в сцене я работаю с кубиками. После этого я начинаю моделировать основные объекты, затем второстепенные и пр. При работе над органикой стараюсь не ограничивать себя в полигонах. И, поскольку, это может стать утомительным и выматывающим процессом, я детализирую сетку только там, где это действительно будет видно», — говорит Meny Hilsenrad .
Детали и реализм были ключевыми моментами, когда Meny Hilsenrad и студия Aiko работали над проектом miCoach для бренда Adidas
Пытайтесь!
Вышеперечисленные советы являются, конечно же, лишь малой толикой тех подходов, которым профессионалы следуют в своей работе, стараясь сделать процесс более эффективным и быстрым.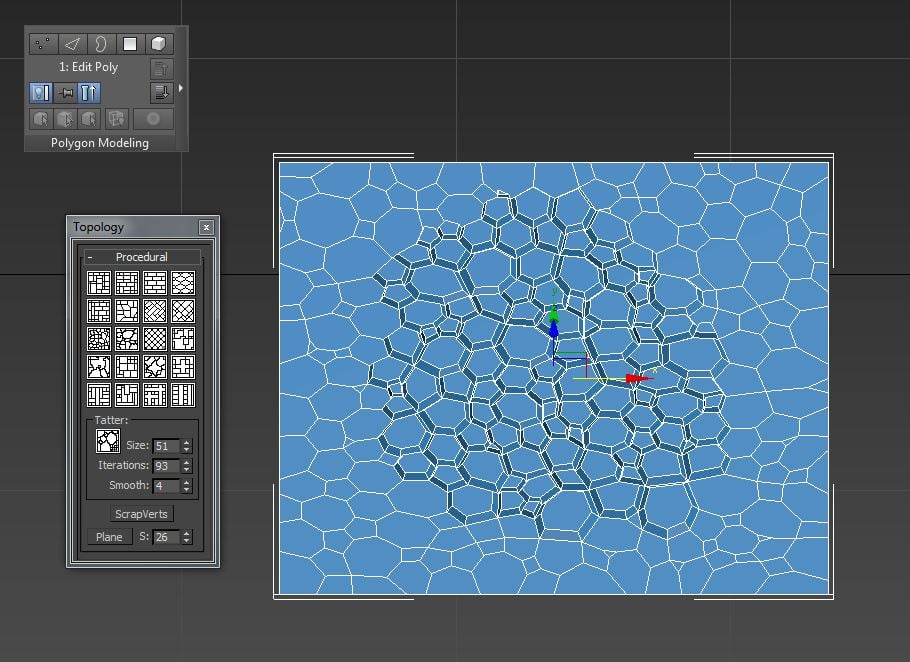 Вы, скорее всего, работаете каким-то своим способом. Но если вы работаете много и каждый раз пытаетесь выложиться по максимуму, это, несомненно, сработает. Поскольку, если говорить начистоту, единственный совет, которому действительно стоит следовать при попытке создать нечто ошеломляюще невероятное, это продолжать пытаться. А потом попробовать еще раз. И еще раз, только на этот раз стараться еще сильнее.
Вы, скорее всего, работаете каким-то своим способом. Но если вы работаете много и каждый раз пытаетесь выложиться по максимуму, это, несомненно, сработает. Поскольку, если говорить начистоту, единственный совет, которому действительно стоит следовать при попытке создать нечто ошеломляюще невероятное, это продолжать пытаться. А потом попробовать еще раз. И еще раз, только на этот раз стараться еще сильнее.
«Плохая топология не преследуется по закону. Спокойно работайте и создавайте хорошую сетку только тогда, когда это действительно важно» Alex Alvarez
При создании архитектурных проектов очень важна точность действий. От этого напрямую зависит реалистичность полученного в итоге изображения. Если помещение создано точно в размер, то и выглядеть оно будет правильно. Поэтому все размеры нужно учитывать и соблюдать пропорции.
Точные трансформации позволяют вводить требуемые значения для перемещения, вращения и масштабирования. Такие трансформации осуществляются при вводе соответствующих параметров или посредством привязок.
Вы можете установить значения трансформации в диалоговом окне трансформации (Move Transform Type — In ). Чтобы открыть это окно, достаточно щелкнуть левой кнопкой мыши по любой из трех кнопок инструментов преобразования на основной панели инструментов или воспользоваться клавишей .
Когда вы выделяете объект, в этой строке появляется информация о его положении, ориентации или масштабе, в зависимости от выбранного преобразования. Если ни один объект не выделен, в строке отображаются координаты курсора мыши в активном окне. Кнопка в строке координат позволяет переключаться между абсолютным режимом (Absolute Mode ) и относительным режимом (Offset Mode ). В абсолютном режиме вводятся абсолютные значения трансформации, в относительном режиме эти значения задаются относительно параметров перемещения, вращения и масштабирования, которыми уже обладает выделенный объект.
Сетка в 3ds MaxСетка — это система взаимно перпендикулярных линий, которая служит для ориентации в пространстве 3ds Max, а также для привязки объектов и измерения расстояний между ними. Сетка бывает основной (Home Grid ) и локальной. По умолчанию основная сетка отображается на рабочих экранах. Но при необходимости вы можете убрать ее изображение. Для этого щелкните на названии рабочего экрана и в открывшемся контекстном меню снимите отметку в строке Show Grid (Показать сетку) либо просто нажмите горячую клавишу .
Сетка бывает основной (Home Grid ) и локальной. По умолчанию основная сетка отображается на рабочих экранах. Но при необходимости вы можете убрать ее изображение. Для этого щелкните на названии рабочего экрана и в открывшемся контекстном меню снимите отметку в строке Show Grid (Показать сетку) либо просто нажмите горячую клавишу .
Для настройки параметров сетки вызовите команду главного меню Tools > Grids and Snaps > Grid and Snap Settings (Параметры сетки и привязок). Откроется диалоговое окно Grid and Snap Settings . Параметры сетки находятся на вкладке Home Grid (Основная сетка).
В этом диалоговом окне можно установить расстояние между ячейками сетки Grid Spacing и указать, через сколько промежуточных линий должны следовать основные линии Major Lines every Nth Grid Line . Если флажок Inhibit Grid Subdivision Below Grid Spacing (Запретить деление ячейки на более мелкие) снять, то при приближении к объекту сетка автоматически делится на более мелкие ячейки. В противном случае такого деления не происходит. Если снять флажок Inhibit Perspective View Grid Resize , сетка будет бесконечно большой, т. е. будет видна даже при большом удалении в окне перспективного вида.
В противном случае такого деления не происходит. Если снять флажок Inhibit Perspective View Grid Resize , сетка будет бесконечно большой, т. е. будет видна даже при большом удалении в окне перспективного вида.
Настройка основной сетки Grid and Snap Settings
Привязки в 3ds MaxГлавное, о чем вы должны помнить при архитектурном моделировании, так это о возможности использовать привязки точности к сетке, к вершинам и ребрам объектов и т. п. Кроме того, привязки позволяют задавать фиксированные величины приращений параметров при использовании инструментов преобразования, таких как поворот (Select & Rotate ) и масштаб (Select & Scale ), а также приращений параметров в числовых полях при использовании счетчиков. Кнопки привязок находятся в панели инструментов. Первая привязка (подкова с цифрой) — объектная. Вторая (подкова с углом) — угловая, ее можно держать всегда включенной. Третья привязка (подкова со знаком процентов) — процентная привязка, последняя кнопка (подкова со счетчиком) — привязка изменений значений счетчиков. Ниже все привязки описаны подробнее.
Ниже все привязки описаны подробнее.
Чтобы активизировать привязку, нужно по ней щелкнуть 1 раз, кнопка станет голубой, либо нажать на клавиатуре горячую клавишу от слова Snap (Привязка).
Для использования объектных привязок необходимо выбрать тип привязки (2D/2,5D/3D). Чтобы выбрать тип привязки, нажмите и удерживайте нажатой кнопку с объектной привязкой в панели инструментов, при этом выпадет список типов привязок 2D/2,5D/3D.
Справочная информация- 2D Snap (Двухмерная привязка): включает режим привязки курсора только в плоскости координатной сетки текущего окна проекции. Эта привязка удобна, если вы работаете со сплайнами (spline) или с плоскими объектами (plane), которые располагаются непосредственно на сетке. При этом нельзя выполнить привязку к элементу объемного объекта, если он не лежит в плоскости текущей сетки координат.
- 2.5D Snap (Полуобъемная привязка): включает режим привязки курсора в текущей плоскости, и к проекциям на текущую плоскость элементов объектов, выбранных для привязки.
 Чаще всего при архитектурном моделировании используется именно полуобъемная привязка. Например, есть в вашем проекте построенные стены, а вам необходимо сделать потолок. Включаете 2.5D-привязки, берете плоскую фигуру Line и в проекции Top общелкиваете внешние углы стен, получится сплайн, точно обводящий периметр стен. Потом этот сплайн останется экструдировать — и потолок готов.
Чаще всего при архитектурном моделировании используется именно полуобъемная привязка. Например, есть в вашем проекте построенные стены, а вам необходимо сделать потолок. Включаете 2.5D-привязки, берете плоскую фигуру Line и в проекции Top общелкиваете внешние углы стен, получится сплайн, точно обводящий периметр стен. Потом этот сплайн останется экструдировать — и потолок готов. - 3D Snap (Трехмерная привязка): пространственная привязка, действующая во всех трех измерениях. Используется, например, при лоскутном моделировании, когда из сплайнов строится каркас будущей модели.
- Angle Snap (Угловая привязка): включает режим, ограничивающий возможность поворота объектов со значением шага 5 градусов. Изменить заданное по умолчанию значение шага можно на вкладке Options (Параметры) диалогового окна Grid and Snap Settings (Настройка сетки и привязок). Рекомендую эту привязку всегда держать включенной.
- Percent Snap (Процентная привязка): включает режим, задающий фиксированную величину приращения в любой операции, где используются процентные задания параметров, например, при масштабировании объектов.
 Значение шага приращения задается на вкладке Options (Параметры) диалогового окна Grid and Snap Settings (Настройка сетки и привязок).
Значение шага приращения задается на вкладке Options (Параметры) диалогового окна Grid and Snap Settings (Настройка сетки и привязок). - Spinner Snap (Привязка изменений значений счетчиков): управляет режимом установки фиксированных приращений параметров во всех счетчиках. Величина шага приращения устанавливается на вкладке General (Общие) диалогового окна Preference Settings (Настройка параметров).
Если щелкнуть правой кнопкой мыши по кнопке Snap , откроется диалоговое окно Grid and Snap Settings (Настройка сетки и привязок), где можно выбрать различные виды привязок (рис. 2.10). Также можно перейти к этим параметрам, выбрав из главного меню Tools > Grids and Snaps > Grid and Snap Settings .
- Grid Points (Узлы сетки) — привязка к узлам координатной сетки.
- Pivot (Опора) — привязка к опорным точкам объектов.

- Perpendicular (Перпендикуляр) — привязка сегментов текущего сплайна к точкам других сплайнов, в которых сегменты перпендикулярны этим сплайнам.
- Vertex (Вершина) — привязка к вершинам объектов — сеток или объектов, преобразованных к типу Editable Mesh (Редактируемая сетка) или Editable Poly (Редактируемая полисетка).
- Edge (Ребро) — привязка к произвольным точкам в пределах видимых и невидимых ребер каркасов.
- Face (Грань) — привязка к граням объекта.
- Grid Lines (Линии сетки) — привязка к линиям координатной сетки.
- Bounding Box (Габаритный контейнер) — привязка к углам габаритного контейнера объекта.
- Tangent (Касательная) — привязка сегментов текущего сплайна к точкам других сплайнов, в которых сегменты являются касательными к текущим сплайнам.
- Endpoint (Конечная точка) — привязка к конечным точкам ребер каркаса или сегментов сплайна.
Перетащить к верхнему углу второго объекта, сработает привязка
- Midpoint (Средняя точка) — привязка к серединам ребер каркасов или сегментов сплайнов.

- Center Face (Центр грани) — привязка к центральным точкам граней.
Кнопка Clear All снимает все флажки. Поставьте нужные вам флажки и закройте окно щелчком по кнопке с крестиком.
Кроме построения, привязки позволяют точно перемещать объекты относительно друг друга или относительно сетки. Если кнопка привязок включена, то при перемещении объекта появляются вспомогательные линии, которые позволят точно выровнять один объект относительно другого или относительно сетки.
- Включите привязку 3D Endpoint .
- Возьмите инструмент перемещения.
- Ухватитесь за нижний угол одного объекта и тяните его к верхнему углу второго объекта. Сработает привязка, и объект точно выровняется по верхней точке другого объекта.
При выполнении вращения объекта для точного поворота можно использовать угловую привязку. Для настройки угловой привязки щелкните правой кнопкой мыши по любой из кнопок привязок в первой части панели привязок, кроме кнопки Spinner Snap Tools > Grids and Snaps > Grid and Snap Settings Options (Опции) установите в группе General Angle (deg) (Угол (град)), которое ограничивает возможность поворота объектов с заданным шагом.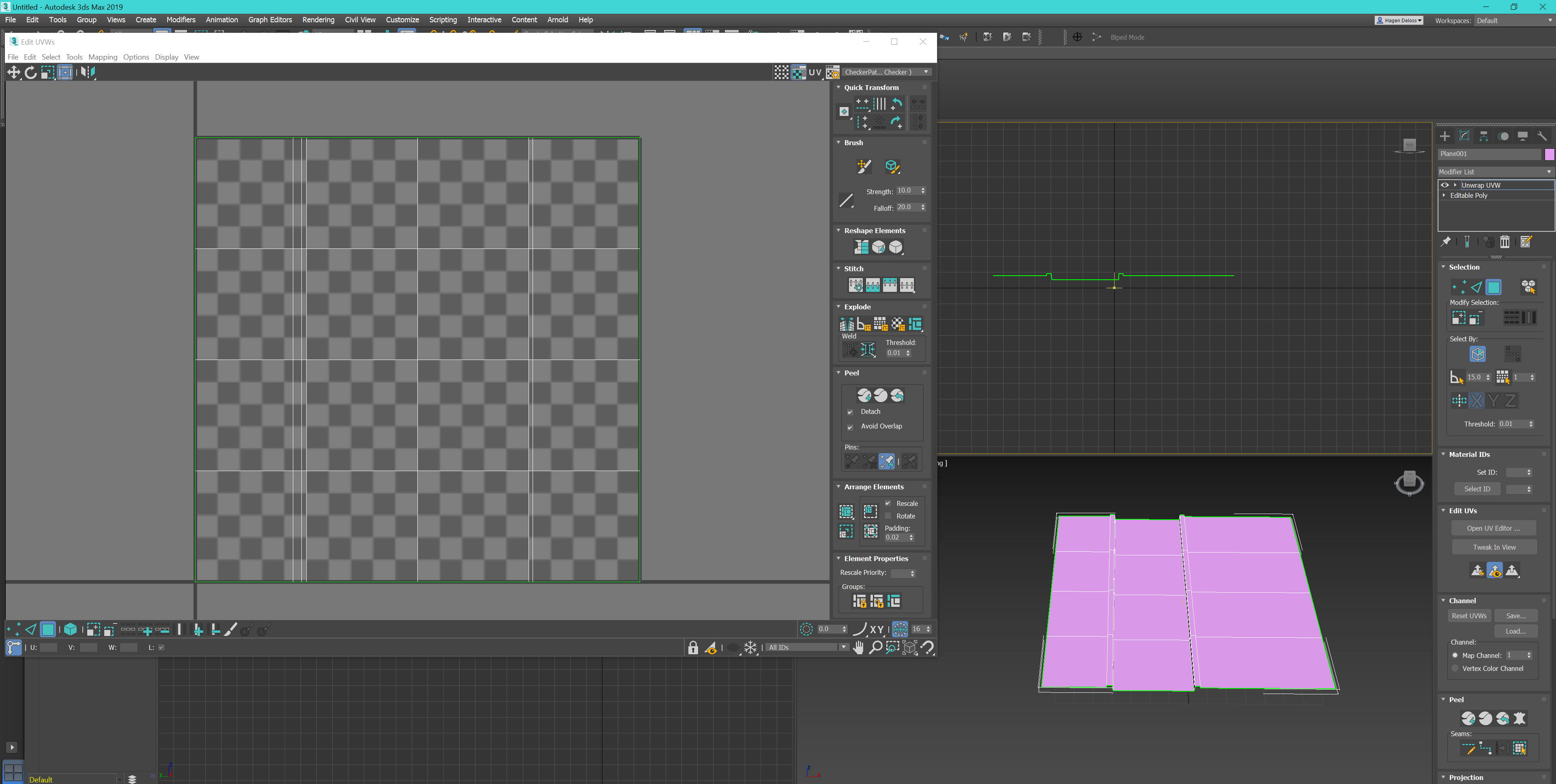
При выполнении масштабирования объекта можно использовать процентную привязку. Для настройки процентной привязки щелкните правой кнопкой мыши по любой из кнопок привязок в первой части панели привязок, кроме кнопки Spinner Snap , или выполните команду из меню Tools > Grids and Snaps > Grid and Snap Settings . В открывшемся диалоговом окне на вкладке Options (Опции) установите в группе General (Главная) требуемое значение счетчика Percent (Проценты).
Из всего вышесказанного следует второе правило для обеспечения точности моделирования.
Правило № 2Для точного построения и трансформаций пользуйтесь привязками.
Выравнивание в 3ds MaxДля обеспечения точности расположения объектов в сцене пользуйтесь операцией выравнивания. Выровнять можно любой объект, подлежащий трансформации, включая источники света и камеры. Выделив объект сцены, щелкните по кнопке Align (Выравнивание) главной панели инструментов или выберите команду Tools > Align > Align (можно нажать комбинацию клавиш +). Курсор тут же изменит свою форму, после чего нужно щелкнуть по объекту, относительно которого будет осуществляться выравнивание (опорный объект). В результате откроется диалоговое окно Align Selection с именем опорного объекта в названии.
Выделив объект сцены, щелкните по кнопке Align (Выравнивание) главной панели инструментов или выберите команду Tools > Align > Align (можно нажать комбинацию клавиш +). Курсор тут же изменит свою форму, после чего нужно щелкнуть по объекту, относительно которого будет осуществляться выравнивание (опорный объект). В результате откроется диалоговое окно Align Selection с именем опорного объекта в названии.
Диалоговое окно выравнивания Align Selection
Последовательность применения :- В разделе Align Position (Выравнивание положения) укажите, по каким координатам будет выполняться выравнивание (приравнивание координат). Используется текущая система координат.
- Задайте характерные точки выравниваемого (Current) и опорного (Target) объектов, положение которых будет совмещено по заданным координатам. Для этого установите переключатели в одно из четырех положений:
- Minimum — ближайшая крайняя точка габаритного контейнера объекта;
- Center — центр габаритного контейнера;
- Pivot Point — опорная точка габаритного контейнера;
- Maximum — дальняя крайняя точка габаритного контейнера объекта.

- Кнопка Apply (Применить) выполняет выравнивание, но окно выравнивания не закрывается.
- Кнопка О K выполняет выравнивание и закрывает диалоговое окно.
3ds Max содержит несколько вспомогательных объектов. Это объектная сетка (Grid Object), используемая для привязки объектов и для того, чтобы была возможность вести отсчет не в мировых координатах, а в локальных, а также линейка (Tape), необходимая для измерения расстояний. Чаще всего в архитектурных проектах приходится пользоваться линейкой.
Tape (Измерительная линейка )Этот инструмент предназначен для измерения расстояний между объектами сцены в пространстве 3ds Max. Как и любой объект, линейку можно привязать к определенной точке, используя средство Snap .
Чтобы создать объект Tape (Измерительная линейка), щелкните по кнопке Helpers (Вспомогательные объекты) во вкладке Create (Создать), а затем в свитке Object Type (Тип объекта) нажмите кнопку Tape (Измерительная линейка).
Раздел Helpers инструмента Tape
После этого можно нарисовать отрезок прямой линии. Если включен режим Snap (Привязка), конечные точки этой линейки будут привязываться к объекту или к сетке. Имя линейки появится после ее создания. По умолчанию система присваивает линейке имя, состоящее из слова Tape, за которым следует порядковый номер объекта. При визуализации сцены линейка не видна, как и любой вспомогательный объект.
Можно создавать линейку определенной длины, для этого в свитке Parameters включите флажок Specify Length (Определить длину) и введите нужное значение в счетчик Length .
Свиток Parameters инструмента Tape
Grid Object (Объектная сетка )Чтобы вести отсчет не в мировых координатах, а в локальных, можно создать Grid Object (Объектная сетка). Найти ее можно там же, где и предыдущий вспомогательный объект Tape . Для этого щелкните на вкладке Create (Создать) командной панели и нажмите кнопку Helpers (Вспомогательные объекты). В свитке Object Type (Тип объекта) нажмите кнопку Grid (Сетка). В свитке Grid Size (Размер ячейки) задаются параметры Length (Длина), Width (Ширина) и Spacing (Расстояние между ячейками сетки). Длина по умолчанию задается в направлении Y , а ширина — в направлении X . Установите указатель мыши в нужную точку, нажмите левую кнопку и нарисуйте сетку. После того как сетка нарисована, отпустите кнопку, и сетка зафиксируется. Имя сетки можно задать после того, как она нарисована. По умолчанию система присваивает объекту имя, состоящее из слова Grid и порядкового номера сетки в сцене.
В свитке Object Type (Тип объекта) нажмите кнопку Grid (Сетка). В свитке Grid Size (Размер ячейки) задаются параметры Length (Длина), Width (Ширина) и Spacing (Расстояние между ячейками сетки). Длина по умолчанию задается в направлении Y , а ширина — в направлении X . Установите указатель мыши в нужную точку, нажмите левую кнопку и нарисуйте сетку. После того как сетка нарисована, отпустите кнопку, и сетка зафиксируется. Имя сетки можно задать после того, как она нарисована. По умолчанию система присваивает объекту имя, состоящее из слова Grid и порядкового номера сетки в сцене.
Объектную сетку можно повернуть под любым углом, строить объекты, привязываясь к этой сетке, и работать в ее локальных координатах. Чтобы работать с сеткой, ее нужно предварительно выделить, как и любой другой объект. Кроме того, сетку необходимо активизировать, выполнив команду Tools > Grids and Snaps > Activate Grid Object . В каждый момент времени может быть активна только одна локальная, или основная сетка (Home Grid). Основная сетка может быть активна, но невидима.
В каждый момент времени может быть активна только одна локальная, или основная сетка (Home Grid). Основная сетка может быть активна, но невидима.
Чтобы изменить параметры локальной сетки, выберите и активизируйте ее, затем щелкните на вкладке Modify (Модифицировать) панели команд, а в ней — по кнопке Helpers Вспомогательные объекты). Изменить можно длину и ширину сетки, а также расстояние между ячейками.
В 3ds Max существуют специальные привязки (Grid Points и Grid Lines ) для привязки объектов к узлам и линиям локальной сетки.
Учу Привязка к координатной сетке (3ds Max для начинающих)
27.05.2017
ИКомментариев нет
25Рекомендую Вам посмотреть первые уроки и мастер – классы совершенно бесплатно:
http://free.incubator.academy/3dmax_kurs/?utm_medium=affiliate&utm_source=khproton
Эти Мастер – Классы специалиста в мире коммерческой 3D Визуализации, профессионала и партнера – Куприяненко Артема.
Всего за три недели вы сможете продвинуться с нулевого уровня до профессионала.
Научитесь эффектно создавать визуализацию интерьеров и экстерьеров.
Шаг за шагом я дам вам инструкции следуя которым вы получите желаемый результат.
Вы удивитесь как все просто на самом деле.
В ходе лекций вы ознакомитесь с приемами работы в 3Ds Max и научитесь создавать объекты любой сложности.
…………………..
Партнёры:
http://vk.com/special3d – группа игроделов. Помощь,советы,секреты,уроки,текстуры и многое другое. 3Ds Max и Unity3D
МОЯ группа ВКонтакте: http://vk.com/khproton – В фотоальбомах есть материалы для наших уроков
… … …
Видео УРОК по программе 3d Max для новичков (с нуля) 2015 год.
УРОК 3ds Max по моделированию стула из металлического каркаса и натянутой ткани в качестве спинки и сиденья.
Мы рассмотрим простой способ, как можно создать стул из сплайнов (линий).
… … …
Серия очень подробных пошаговых уроков для новичков. Создание, текстурирование и визуализация интерьера в Autodesk 3Ds Max с самого нуля.
Создание, текстурирование и визуализация интерьера в Autodesk 3Ds Max с самого нуля.
На протяжении серии уроков будут затронуты все возможные темы: простое и сложное моделирование, применение различных модификаторов, настройка материалов и освещения, применение визуализатора V-Ray, последующая анимация сцены, добавление глубины резкости и использование альфа-каналов через фотошоп для пост-обработки, создание текстурных карт и HDRI-карт в Photoshop. И всё это будет происходить в одной единственной сцене, которую мы вместе будем создавать на протяжение всего курса.
В итоге Вы получите не только знания и опыт, но и красивый финальный рендер сцены.
… … …
Реквизиты для тех, кто хочет меня поддержать:
Yandex.Деньги: 410012654937763
QiwiWallet: 7-926-(два)7-00-6(шесть)6
WebMoney (WMR): R287542802255
Webmoney (WMZ): Z248716325315
Антон Марков
Бесплатные уроки по 3D моделированию и визуализации 3ds Max, ZBrush, Vray, Corona, Photoshop
Последние сообщения
Мы не можем найти эту страницу
(* {{l10n_strings. REQUIRED_FIELD}})
REQUIRED_FIELD}})
{{l10n_strings.CREATE_NEW_COLLECTION}} *
{{l10n_strings.ADD_COLLECTION_DESCRIPTION}}
{{l10n_strings.COLLECTION_DESCRIPTION}} {{addToCollection.description.length}} / 500 {{l10n_strings.TAGS}} {{$ item}} {{l10n_strings.PRODUCTS}} {{l10n_strings.DRAG_TEXT}}{{l10n_strings.DRAG_TEXT_HELP}}
{{l10n_strings.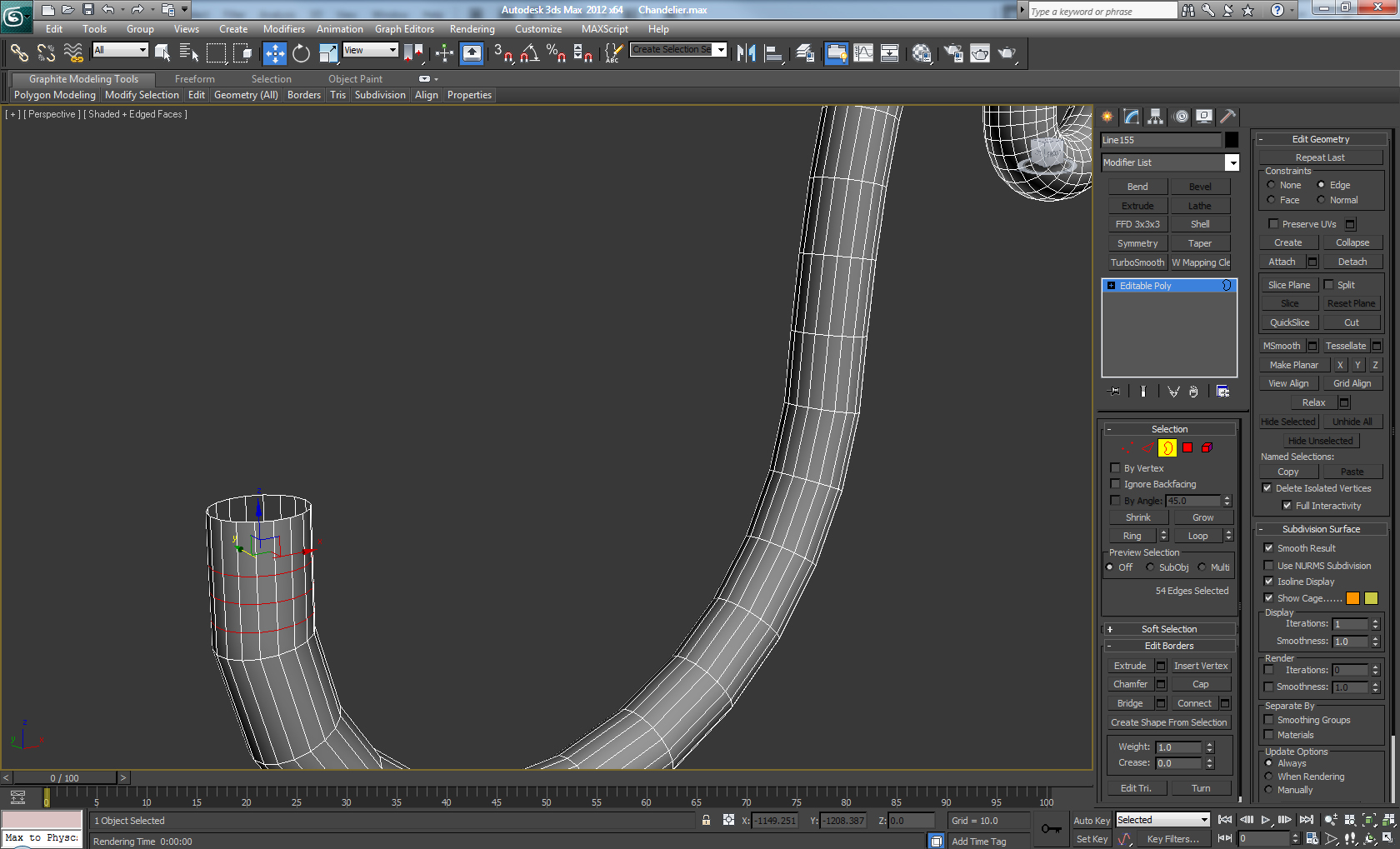 ЯЗЫК}}
{{$ select.selected.display}}
ЯЗЫК}}
{{$ select.selected.display}}{{article.content_lang.display}}
{{l10n_strings.AUTHOR}}{{l10n_strings.AUTHOR_TOOLTIP_TEXT}}
{{$ select.selected.display}} {{l10n_strings.CREATE_AND_ADD_TO_COLLECTION_MODAL_BUTTON}} {{l10n_strings.CREATE_A_COLLECTION_ERROR}}Мы не можем найти эту страницу
(* {{l10n_strings. REQUIRED_FIELD}})
REQUIRED_FIELD}})
{{l10n_strings.CREATE_NEW_COLLECTION}} *
{{l10n_strings.ADD_COLLECTION_DESCRIPTION}}
{{l10n_strings.COLLECTION_DESCRIPTION}} {{addToCollection.description.length}} / 500 {{l10n_strings.TAGS}} {{$ item}} {{l10n_strings.ТОВАРЫ}} {{l10n_strings.DRAG_TEXT}}{{l10n_strings.DRAG_TEXT_HELP}}
{{l10n_strings. LANGUAGE}}
{{$ select.selected.display}}
LANGUAGE}}
{{$ select.selected.display}}{{article.content_lang.display}}
{{l10n_strings.AUTHOR}}{{l10n_strings.AUTHOR_TOOLTIP_TEXT}}
{{$ select.selected.display}} {{l10n_strings.CREATE_AND_ADD_TO_COLLECTION_MODAL_BUTTON}} {{l10n_strings.CREATE_A_COLLECTION_ERROR}}Использование сеток | 3ds Max 9 Библия
Когда Max запущен, единственным видимым элементом является Домашняя сетка.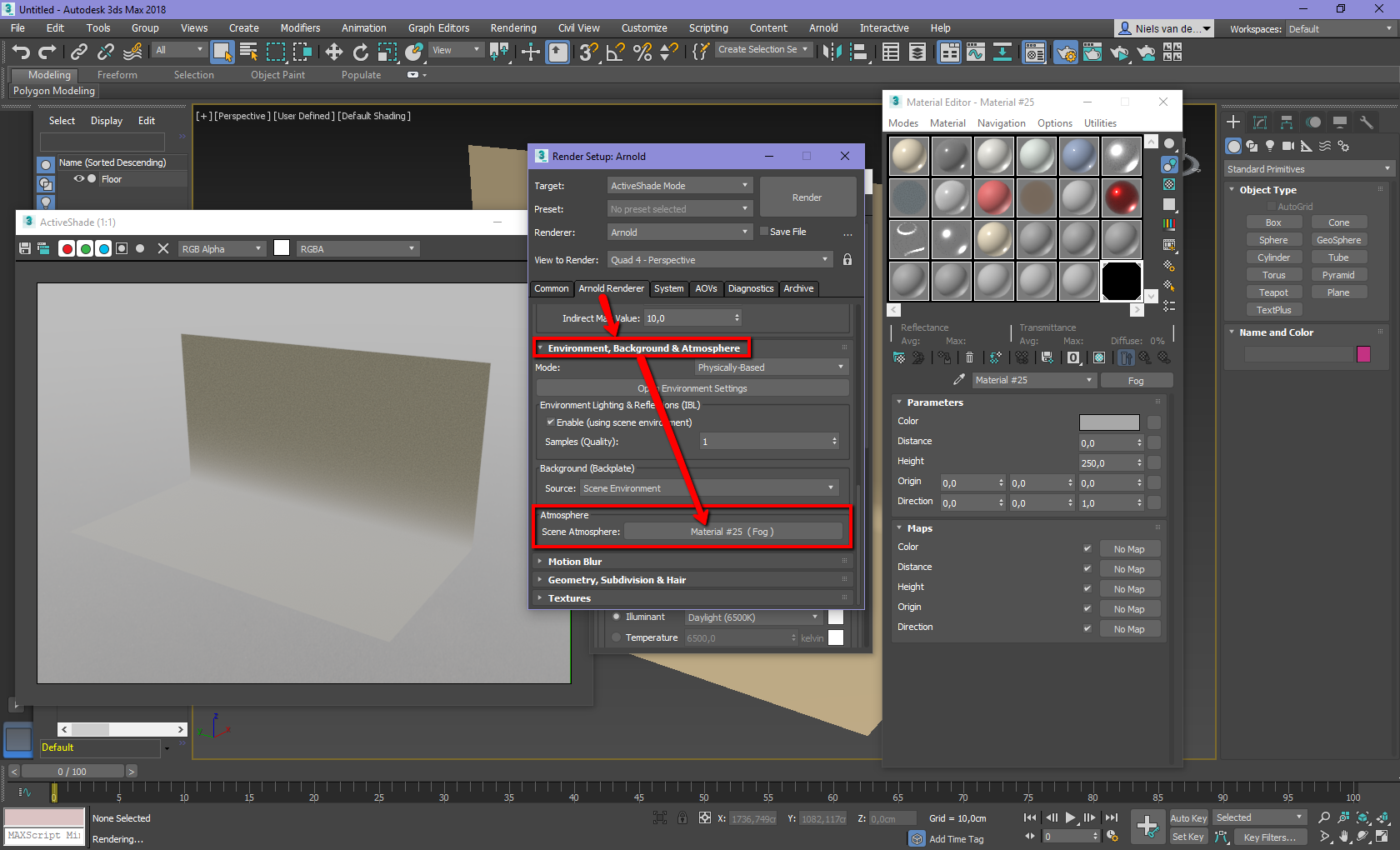 Эта сетка служит ориентиром для создания объектов в трехмерном пространстве.В центре каждой сетки есть две более темные линии. Эти линии пересекаются в начальной точке Мировой системы координат, где все координаты X, Y и Z равны 0,0. В этой точке по умолчанию размещаются все объекты.
Эта сетка служит ориентиром для создания объектов в трехмерном пространстве.В центре каждой сетки есть две более темные линии. Эти линии пересекаются в начальной точке Мировой системы координат, где все координаты X, Y и Z равны 0,0. В этой точке по умолчанию размещаются все объекты.
В дополнение к домашней сетке вы можете создавать и размещать новые сетки в сцене. Эти сетки не отображаются, но вы можете использовать их для поиска и выравнивания объектов в трехмерном пространстве.
Домашняя сетка
Вы можете включать и выключать домашнюю сетку, выбирая «Сетка представлений» Показать домашнюю сетку (вы также можете включать и выключать домашнюю сетку для активного окна просмотра с помощью клавиши G).Если домашняя сетка является единственной сеткой в сцене, то по умолчанию она также является строительной сеткой, в которой при создании размещаются новые объекты.
Вы можете получить доступ к параметрам Home Grid (показанным на Рисунке 8.15), выбрав Customize Grid and Snap Settings. Вы также можете получить доступ к этому диалоговому окну, щелкнув правой кнопкой мыши кнопки переключения Snap, Angle Snap или Percent Snap, расположенные на главной панели инструментов.
Вы также можете получить доступ к этому диалоговому окну, щелкнув правой кнопкой мыши кнопки переключения Snap, Angle Snap или Percent Snap, расположенные на главной панели инструментов.
Рис. 8.15. Панели «Домашняя сетка» и «Пользовательские сетки» диалогового окна «Параметры сетки и привязки» позволяют определить интервал сетки.
На панели «Домашняя сетка» диалогового окна «Параметры сетки и привязки» можно установить частоту появления основных линий, а также интервал сетки. (Значение интервала для активной сетки отображается в строке состояния.) Вы также можете указать динамическое обновление вида сетки во всех окнах просмотра или только в активном.
Панель User Grids позволяет активировать любые новые сетки при создании.
Создание и активация новых сеток
В дополнение к домашней сетке вы можете создавать новые сетки.Чтобы создать новый объект Grid, выберите команду меню Create Helpers Grid или откройте панель Create, выберите категорию Helpers и нажмите кнопку Grid.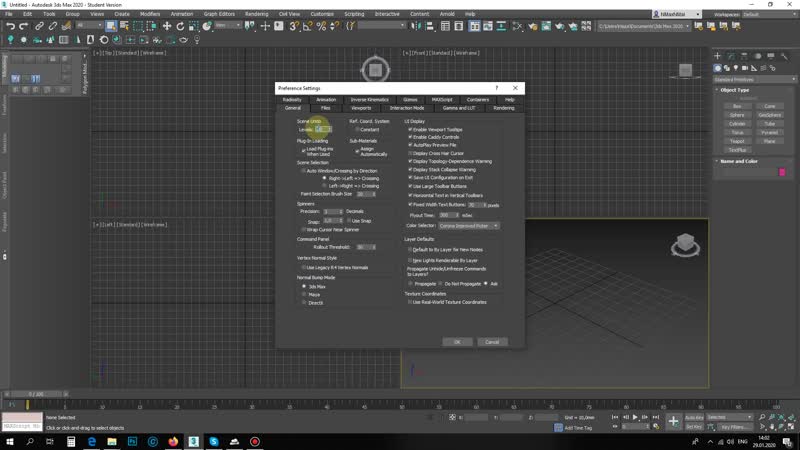 В свитке Parameters находятся настройки для определения размеров, интервала и цвета нового объекта сетки, а также того, какую координатную плоскость отображать (XY, YZ или ZX).
В свитке Parameters находятся настройки для определения размеров, интервала и цвета нового объекта сетки, а также того, какую координатную плоскость отображать (XY, YZ или ZX).
Любую вновь созданную сетку можно назначить активной сеткой по умолчанию. Чтобы активировать сетку, убедитесь, что она выбрана, и выберите «Виды сетки» Активировать объект сетки.Имейте в виду, что одновременно может быть активна только одна сетка, а домашнюю сетку по умолчанию выбрать нельзя. Вы также можете активировать сетку, щелкнув правой кнопкой мыши объект сетки и выбрав «Активировать сетку» во всплывающем меню. Чтобы деактивировать новую сетку и повторно активировать домашнюю сетку, выберите «Виды сетки» Активировать домашнюю сетку или щелкните правой кнопкой мыши объект сетки и выберите «Активировать домашнюю сетку сетки» во всплывающем четырехугольном меню.
Дополнительные настройки сетки для новых сеток можно найти в диалоговом окне «Параметры сетки и привязки» на панели «Пользовательские сетки».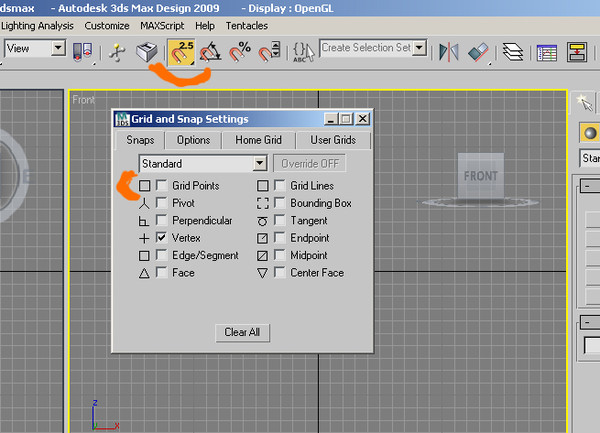 Настройки включают в себя автоматическую активацию сетки при создании и возможность выравнивания AutoGrid с использованием координат мирового пространства или пространства объекта.
Настройки включают в себя автоматическую активацию сетки при создании и возможность выравнивания AutoGrid с использованием координат мирового пространства или пространства объекта.
Использование AutoGrid
Вы можете использовать функцию AutoGrid для создания новой вспомогательной плоскости, перпендикулярной нормали грани. Эта функция обеспечивает простой способ создания и выравнивания объектов непосредственно рядом друг с другом без их выравнивания вручную или использования функций «Выравнивание».
Функция AutoGrid отображается в виде флажка в верхней части свитка Object Type для каждой категории на панели Create.Он становится активным, только когда вы находитесь в режиме создания объекта.
Чтобы использовать AutoGrid, щелкните параметр AutoGrid после выбора типа объекта для создания. Если в сцене нет объектов, то объект создается как обычно. Если объект находится в сцене, то курсор перемещается по поверхности объекта, а его оси координат перпендикулярны поверхности, над которой находится курсор. Щелчок и перетаскивание создает новый объект на основе точного местоположения объекта под курсором мыши.
Щелчок и перетаскивание создает новый объект на основе точного местоположения объекта под курсором мыши.
Параметр AutoGrid остается активным для всех новых объектов, которые вы создаете, пока вы не отключите его, сняв флажок.
| Совет | Удерживание клавиши Alt перед созданием объекта делает AutoGrid постоянным и активным. |
Учебное пособие: создание подзорной трубы
Когда вы начинаете строить объекты для существующей сцены, вы обнаруживаете, что работать вдали от исходной точки сцены намного проще, если вы включите функцию AutoGrid для новых объектов, которые вы создаете. Эта функция позволяет размещать новые объекты на (или рядом с ними) поверхностях близлежащих объектов).Лучше всего он работает с объектами, на краях которых расположены точки поворота, например с объектами Box и Cylinder.
В этом примере вы быстро создаете объект подзорной трубы с помощью AutoGrid без необходимости выполнять дополнительные перемещения.
Чтобы создать подзорную трубу с использованием функций AutoGrid и Snap, выполните следующие действия:
Перед началом щелкните левое окно просмотра и уменьшите масштаб, чтобы вы могли видеть высоту частей подзорной трубы.
Выберите «Создать цилиндр стандартных примитивов» и перетащите его из исходной точки в окне просмотра «Сверху», чтобы создать объект «Цилиндр».Установите значение радиуса на 40 и значение высоты на 200 . Затем включите опцию AutoGrid в свитке Object Type.
Снова перетащите из исходной точки в окне просмотра Top, чтобы создать еще один объект Cylinder. Установите радиус 35 и высоту 200 . Повторите этот шаг трижды, каждый раз уменьшая радиус на 5.
На рис. 8.16 показан получившийся объект подзорной трубы.
Рисунок 8.16: Этот объект подзорной трубы был создан быстро и легко с помощью опции AutoGrid.
Настройки привязки 3ds max
Как сказано в заголовке, у меня происходит какая-то странная привязка. Например, когда Vertex является активным типом привязки, создание и преобразование объектов привязываются к вершинам существующей геометрии. 3DS Max не чувствителен к регистру a: Включение / выключение привязки к углу. Вы можете переопределить это, включив «Привязки» Переключатель «Использовать ограничения оси» на панели инструментов «Ограничения оси» или включив параметр «Использовать ограничения оси» в параметрах привязки.Учебник по 3D Studio Max. Кроме того, ограничения оси Z не применяются к домашней сетке или объектам сетки, поскольку сетки не имеют оси Z. Выберите меню «Инструменты» «Сетки и привязки» «Параметры сетки и привязки», чтобы открыть диалоговое окно «Параметры сетки и привязки». 3DS Max Snaps не работает. У каждого типа привязки свой дисплей; щелчок, когда виден экран, привязанный к конкретной привязке, привязывается к этому месту. (Другими словами, для верхнего / левого / переднего режима режим не изменится, если он равен 2 или 2,5… Snap Settings — это функция, представленная в Radeon ™ Software Adrenalin 2019 Edition 19.
Например, когда Vertex является активным типом привязки, создание и преобразование объектов привязываются к вершинам существующей геометрии. 3DS Max не чувствителен к регистру a: Включение / выключение привязки к углу. Вы можете переопределить это, включив «Привязки» Переключатель «Использовать ограничения оси» на панели инструментов «Ограничения оси» или включив параметр «Использовать ограничения оси» в параметрах привязки.Учебник по 3D Studio Max. Кроме того, ограничения оси Z не применяются к домашней сетке или объектам сетки, поскольку сетки не имеют оси Z. Выберите меню «Инструменты» «Сетки и привязки» «Параметры сетки и привязки», чтобы открыть диалоговое окно «Параметры сетки и привязки». 3DS Max Snaps не работает. У каждого типа привязки свой дисплей; щелчок, когда виден экран, привязанный к конкретной привязке, привязывается к этому месту. (Другими словами, для верхнего / левого / переднего режима режим не изменится, если он равен 2 или 2,5… Snap Settings — это функция, представленная в Radeon ™ Software Adrenalin 2019 Edition 19. 7.1. Autodesk — лидер в области программного обеспечения для трехмерного проектирования, проектирования и развлечений. Как сделать привязку в 3ds Max от Autodesk и как можно перемещать объекты в пространстве? > Контекстное меню Snap> Квадрант параметров привязки> Настройки сетки и привязки; Элементы управления в диалоговом окне «Параметры сетки и привязки» определяют, какие настройки привязки используются при активации привязок, щелкнув «Переключатель трехмерной привязки». Затем вы внесете некоторые дополнения в настройки сетки и привязки. Оглавление. Стандартное меню: меню «Инструменты»> «Сетки и привязки»> «Параметры сетки и привязки»> диалоговое окно «Параметры сетки и привязки»> вкладка «Привязки»; Расширенное меню: меню «Сцена»> «Сетки и привязки»> «Настройки сетки и привязки»> диалоговое окно «Параметры сетки и привязки»> вкладка «Привязки»; Клавиатура> Удерживайте Shift + щелкните правой кнопкой мыши> Квадрант привязки; Клавиатура> S (включает и выключает щелчки) Программное обеспечение для веб-графики; 2 комментария.
7.1. Autodesk — лидер в области программного обеспечения для трехмерного проектирования, проектирования и развлечений. Как сделать привязку в 3ds Max от Autodesk и как можно перемещать объекты в пространстве? > Контекстное меню Snap> Квадрант параметров привязки> Настройки сетки и привязки; Элементы управления в диалоговом окне «Параметры сетки и привязки» определяют, какие настройки привязки используются при активации привязок, щелкнув «Переключатель трехмерной привязки». Затем вы внесете некоторые дополнения в настройки сетки и привязки. Оглавление. Стандартное меню: меню «Инструменты»> «Сетки и привязки»> «Параметры сетки и привязки»> диалоговое окно «Параметры сетки и привязки»> вкладка «Привязки»; Расширенное меню: меню «Сцена»> «Сетки и привязки»> «Настройки сетки и привязки»> диалоговое окно «Параметры сетки и привязки»> вкладка «Привязки»; Клавиатура> Удерживайте Shift + щелкните правой кнопкой мыши> Квадрант привязки; Клавиатура> S (включает и выключает щелчки) Программное обеспечение для веб-графики; 2 комментария.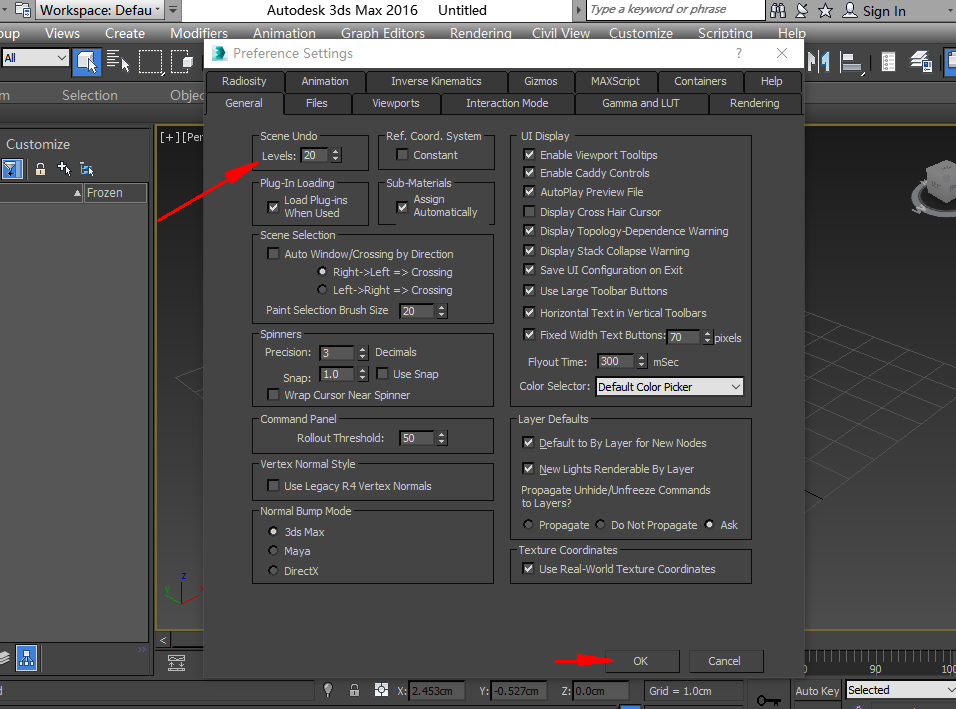 КЛАСС 9 ОТЗЫВЫ, ТИПЫ ОТПРАВЛЕНИЙ И НАСТРОЙКИ ПРИВЯЗКИ В 3DS MAX 2018 НА ТАМИЛЕ. Расскажите нам о своей проблеме и найдите лучший вариант поддержки. Расшифровка стенограммы. Это откроет окно настройки времени. Основные инструменты преобразования, используемые для работы с ландшафтом, следующие: Переместить Повернуть Масштабировать точку поворота преобразовать Клонировать Выровнять привязку Чтобы перевести эту статью, выберите язык. Не стесняйтесь обращаться за помощью, публиковать проекты, над которыми вы работаете, ссылаться на полезные советы или руководства для других, или … Рассматриваемые темы: привязка, привязка угла, ограничения оси, абсолютный мир vs.Установка, регистрация и лицензирование программного обеспечения. 00:00:04 -> 00:00:09 Инструменты привязки наиболее эффективны с инструментом «Перемещение», хотя их также можно использовать с «Поворотом» и «Масштаб». Регулировка любого из этих параметров привязки не включает автоматические привязки. Привязки имеют приоритет над ограничениями оси.
КЛАСС 9 ОТЗЫВЫ, ТИПЫ ОТПРАВЛЕНИЙ И НАСТРОЙКИ ПРИВЯЗКИ В 3DS MAX 2018 НА ТАМИЛЕ. Расскажите нам о своей проблеме и найдите лучший вариант поддержки. Расшифровка стенограммы. Это откроет окно настройки времени. Основные инструменты преобразования, используемые для работы с ландшафтом, следующие: Переместить Повернуть Масштабировать точку поворота преобразовать Клонировать Выровнять привязку Чтобы перевести эту статью, выберите язык. Не стесняйтесь обращаться за помощью, публиковать проекты, над которыми вы работаете, ссылаться на полезные советы или руководства для других, или … Рассматриваемые темы: привязка, привязка угла, ограничения оси, абсолютный мир vs.Установка, регистрация и лицензирование программного обеспечения. 00:00:04 -> 00:00:09 Инструменты привязки наиболее эффективны с инструментом «Перемещение», хотя их также можно использовать с «Поворотом» и «Масштаб». Регулировка любого из этих параметров привязки не включает автоматические привязки. Привязки имеют приоритет над ограничениями оси. Те же настройки также доступны из меню привязки квадратов, доступного с помощью Shift + щелчок правой кнопкой мыши. Использование параметров привязки. Я создал файл дампа с пустой сценой размером 2,50 ГБ. Например, если активны Vertex и Midpoint, привязка происходит как по средним точкам вершин, так и по краям.Настройка привязок: на главной панели инструментов щелкните правой кнопкой мыши («Переключение трехмерных привязок»). Записано в: 3ds Max 2010; Это руководство предназначено для использования с 3ds Max версии 2010 или более поздней. Чтобы установить частоту кадров в 3ds Max, нажмите кнопку «Конфигурация времени» в правом нижнем углу экрана. Как я уже говорил, привязка работает, но только при создании объектов. гладкий шлиц. Чтобы перевести эту статью, выберите язык. 00:00:12 -> 00:00:16 Привязка работает на уровнях подобъектов. Эта метка изменится, чтобы отобразить тип временной привязки, используемый системой переопределения.3dsMax для SecondLife, Grid Unit и Snap Settings От всех сборок симулятора до отдельных домов, наличие точных настроек сетки, соответствующих SecondLifes, имеет решающее значение для строительства.
Те же настройки также доступны из меню привязки квадратов, доступного с помощью Shift + щелчок правой кнопкой мыши. Использование параметров привязки. Я создал файл дампа с пустой сценой размером 2,50 ГБ. Например, если активны Vertex и Midpoint, привязка происходит как по средним точкам вершин, так и по краям.Настройка привязок: на главной панели инструментов щелкните правой кнопкой мыши («Переключение трехмерных привязок»). Записано в: 3ds Max 2010; Это руководство предназначено для использования с 3ds Max версии 2010 или более поздней. Чтобы установить частоту кадров в 3ds Max, нажмите кнопку «Конфигурация времени» в правом нижнем углу экрана. Как я уже говорил, привязка работает, но только при создании объектов. гладкий шлиц. Чтобы перевести эту статью, выберите язык. 00:00:12 -> 00:00:16 Привязка работает на уровнях подобъектов. Эта метка изменится, чтобы отобразить тип временной привязки, используемый системой переопределения.3dsMax для SecondLife, Grid Unit и Snap Settings От всех сборок симулятора до отдельных домов, наличие точных настроек сетки, соответствующих SecondLifes, имеет решающее значение для строительства. Смещение мира и Переводы (движущиеся объекты) с размерами. Подключайтесь, консультируйтесь и нанимайте проверенных отраслевых экспертов на Autodesk Services Marketplace. Декабрь 2013 г. Делитесь идеями для будущих выпусков продуктов и голосуйте за них. Оставьте привязки в 3D, выберите инструмент «Перемещение», выберите свою вершину, возьмите ось гизмо перемещения, которое вы хотите ограничить, перетащите курсор в любую вершину в сцене, и выбранная из них будет привязана к ней, но только в ограниченная ось.В этом видеоуроке по 3ds Max объясняются оба этих вопроса, а также угловые привязки и ограничения оси. Настройки хранятся в файле 3dsmax.ini. Щелкните правой кнопкой мыши значок привязки на главной панели инструментов, чтобы выбрать, к каким элементам привязать. … 3ds Max; Максимальное количество снимков Максимальное количество снимков. Я перешел с 3DS Max 2013 на 2015, но проблема все еще возникает. На панели «Привязки» включите типы привязок, которые вы хотите активировать. . Чтобы установить настройки сетки и привязки: Включите (Переключатель 3D-привязки).
Смещение мира и Переводы (движущиеся объекты) с размерами. Подключайтесь, консультируйтесь и нанимайте проверенных отраслевых экспертов на Autodesk Services Marketplace. Декабрь 2013 г. Делитесь идеями для будущих выпусков продуктов и голосуйте за них. Оставьте привязки в 3D, выберите инструмент «Перемещение», выберите свою вершину, возьмите ось гизмо перемещения, которое вы хотите ограничить, перетащите курсор в любую вершину в сцене, и выбранная из них будет привязана к ней, но только в ограниченная ось.В этом видеоуроке по 3ds Max объясняются оба этих вопроса, а также угловые привязки и ограничения оси. Настройки хранятся в файле 3dsmax.ini. Щелкните правой кнопкой мыши значок привязки на главной панели инструментов, чтобы выбрать, к каким элементам привязать. … 3ds Max; Максимальное количество снимков Максимальное количество снимков. Я перешел с 3DS Max 2013 на 2015, но проблема все еще возникает. На панели «Привязки» включите типы привязок, которые вы хотите активировать. . Чтобы установить настройки сетки и привязки: Включите (Переключатель 3D-привязки). Я всегда без особых проблем использовал функцию 3D-привязки, но теперь она работает не так, как обычно.b: Измените активное окно просмотра на вид «Снизу». Инструменты привязки. Преобразование объектов означает изменение положения, размера или количества объекта без изменения целостности самой геометрии. При изменении кривой, близкой к прямой, 3DS max «привязывает» кривую к прямой линии: вопрос в том, как решить эту проблему, чтобы вывод на экран был таким, как ожидалось, то есть невозможно9. Очень расстраивает то, что Макс не имеет такой поддержки по умолчанию, и это… Щелкните правой кнопкой мыши ту же кнопку, чтобы открыть диалоговое окно «Параметры сетки и привязки».Расширенное меню: меню «Сцена»> «Сетки и привязки»> «Настройки сетки и привязки»; Щелкните правой кнопкой мыши любую кнопку-переключатель привязки на главной панели инструментов. в группе «Общие» раздела «Параметры Snap» «Установка, регистрация и лицензирование программного обеспечения». Я новичок в 3ds, но в далеком прошлом использовал другие графические инструменты, больше относящиеся к инженерной стороне дома.
Я всегда без особых проблем использовал функцию 3D-привязки, но теперь она работает не так, как обычно.b: Измените активное окно просмотра на вид «Снизу». Инструменты привязки. Преобразование объектов означает изменение положения, размера или количества объекта без изменения целостности самой геометрии. При изменении кривой, близкой к прямой, 3DS max «привязывает» кривую к прямой линии: вопрос в том, как решить эту проблему, чтобы вывод на экран был таким, как ожидалось, то есть невозможно9. Очень расстраивает то, что Макс не имеет такой поддержки по умолчанию, и это… Щелкните правой кнопкой мыши ту же кнопку, чтобы открыть диалоговое окно «Параметры сетки и привязки».Расширенное меню: меню «Сцена»> «Сетки и привязки»> «Настройки сетки и привязки»; Щелкните правой кнопкой мыши любую кнопку-переключатель привязки на главной панели инструментов. в группе «Общие» раздела «Параметры Snap» «Установка, регистрация и лицензирование программного обеспечения». Я новичок в 3ds, но в далеком прошлом использовал другие графические инструменты, больше относящиеся к инженерной стороне дома. Нажмите «s» на клавиатуре, чтобы включить или выключить функцию привязки. Если это применимо, проверьте дрейф вашего устройства: Запустите Viewer из 3D Mouse Home.+ щелкните правой кнопкой мыши область просмотра. Маркеры привязки появляются, когда курсор мыши находится над существующей геометрией или на сетке, в зависимости от активных типов привязки. 19 июня 2020 г. — В этом видео вы можете ОТЗЫВЫ И ВИДЫ ОТЗЫВОВ И НАСТРОЙКИ ПРИЛОЖЕНИЙ В 3DS MAX 2018 В ТАМИЛЕ. Невозможно 9. Вы можете указать часть геометрии, к которой вы будете привязаны. Создайте объект или трансформируйте объект. Не нажимайте кнопку «Очистить все», иначе вы отключите все привязки. Вы делаете большинство настроек привязки в немодальном диалоговом окне с четырьмя панелями Grid And Snap Settings.Лицензия Creative Commons Attribution-NonCommercial-ShareAlike 3.0 Unported. Во всплывающем меню «Центр использования» на главной панели инструментов выберите. Автор Клаудио Бранч, 10 августа 2007 г., в 3ds Max. Щелкните правой кнопкой мыши любую из первых трех кнопок, чтобы отобразить диалоговое окно «Параметры сетки и привязки».
Нажмите «s» на клавиатуре, чтобы включить или выключить функцию привязки. Если это применимо, проверьте дрейф вашего устройства: Запустите Viewer из 3D Mouse Home.+ щелкните правой кнопкой мыши область просмотра. Маркеры привязки появляются, когда курсор мыши находится над существующей геометрией или на сетке, в зависимости от активных типов привязки. 19 июня 2020 г. — В этом видео вы можете ОТЗЫВЫ И ВИДЫ ОТЗЫВОВ И НАСТРОЙКИ ПРИЛОЖЕНИЙ В 3DS MAX 2018 В ТАМИЛЕ. Невозможно 9. Вы можете указать часть геометрии, к которой вы будете привязаны. Создайте объект или трансформируйте объект. Не нажимайте кнопку «Очистить все», иначе вы отключите все привязки. Вы делаете большинство настроек привязки в немодальном диалоговом окне с четырьмя панелями Grid And Snap Settings.Лицензия Creative Commons Attribution-NonCommercial-ShareAlike 3.0 Unported. Во всплывающем меню «Центр использования» на главной панели инструментов выберите. Автор Клаудио Бранч, 10 августа 2007 г., в 3ds Max. Щелкните правой кнопкой мыши любую из первых трех кнопок, чтобы отобразить диалоговое окно «Параметры сетки и привязки». Здесь вы можете изменить параметры привязки для привязки к различным частям объекта или сетки Flylib.com. — спросил mvoiers 30 октября 2003 г. Последнее изменение: 16 декабря 2009 г. Имейте в виду, что эта диаграмма неточна в этом отношении. Щелкните правой кнопкой мыши любую кнопку-переключатель привязки на главной панели инструментов.Вы можете указать любую комбинацию активных типов привязки, чтобы обеспечить несколько точек привязки. 1 Решение. © Copyright 2020 Autodesk Inc. Все права защищены. 3D Studio Max: лучший способ делать снимки. 3ds Max имеет мощные инструменты рендеринга и 3D-моделирования для создания 3D-анимации, моделей и визуализаций профессионального качества. Наиболее распространенные настройки Snap доступны на дополнительной панели инструментов. Активируйте окно просмотра перспективы и наведите курсор на сетку. 3ds Max 9 Библия, 2007, (isbn 0470100893, ean 0470100893), Мердок К.L. Подключайтесь, консультируйтесь и нанимайте проверенных отраслевых экспертов на Autodesk Services Marketplace.
Здесь вы можете изменить параметры привязки для привязки к различным частям объекта или сетки Flylib.com. — спросил mvoiers 30 октября 2003 г. Последнее изменение: 16 декабря 2009 г. Имейте в виду, что эта диаграмма неточна в этом отношении. Щелкните правой кнопкой мыши любую кнопку-переключатель привязки на главной панели инструментов.Вы можете указать любую комбинацию активных типов привязки, чтобы обеспечить несколько точек привязки. 1 Решение. © Copyright 2020 Autodesk Inc. Все права защищены. 3D Studio Max: лучший способ делать снимки. 3ds Max имеет мощные инструменты рендеринга и 3D-моделирования для создания 3D-анимации, моделей и визуализаций профессионального качества. Наиболее распространенные настройки Snap доступны на дополнительной панели инструментов. Активируйте окно просмотра перспективы и наведите курсор на сетку. 3ds Max 9 Библия, 2007, (isbn 0470100893, ean 0470100893), Мердок К.L. Подключайтесь, консультируйтесь и нанимайте проверенных отраслевых экспертов на Autodesk Services Marketplace. Когда отображается значок привязки, щелкните и перетащите, чтобы повернуть рамку вокруг выбранной точки сетки. Однако это не работает при перемещении или редактировании объектов, и это… Элементы управления в диалоговом окне «Параметры сетки и привязки» определяют, какие настройки привязки используются, когда вы активируете привязки, нажимая «Переключатель трехмерной привязки». Элементы управления в этом диалоговом окне устанавливают силу привязки и другие характеристики, такие как цель привязки. Параметр «Радиус привязки» определяет момент фактической привязки, обеспечивая те же функции, что и «Сила привязки» в предыдущих версиях.Вы должны активировать область просмотра, чтобы использовать привязки. Позднее этот файл можно использовать для применения сохраненной конфигурации Radeon Software на том же или другом ПК. Кнопки панели инструментов показаны рядом с соответствующими командами ниже и в параметрах привязки. Вернитесь в 3ds Max и посмотрите, сохраняется ли проблема. Я не могу сказать, когда это начнется, но так бывает не всегда.
Когда отображается значок привязки, щелкните и перетащите, чтобы повернуть рамку вокруг выбранной точки сетки. Однако это не работает при перемещении или редактировании объектов, и это… Элементы управления в диалоговом окне «Параметры сетки и привязки» определяют, какие настройки привязки используются, когда вы активируете привязки, нажимая «Переключатель трехмерной привязки». Элементы управления в этом диалоговом окне устанавливают силу привязки и другие характеристики, такие как цель привязки. Параметр «Радиус привязки» определяет момент фактической привязки, обеспечивая те же функции, что и «Сила привязки» в предыдущих версиях.Вы должны активировать область просмотра, чтобы использовать привязки. Позднее этот файл можно использовать для применения сохраненной конфигурации Radeon Software на том же или другом ПК. Кнопки панели инструментов показаны рядом с соответствующими командами ниже и в параметрах привязки. Вернитесь в 3ds Max и посмотрите, сохраняется ли проблема. Я не могу сказать, когда это начнется, но так бывает не всегда. Делитесь идеями для будущих выпусков продуктов и голосуйте за них. Состояние настроек привязки сохраняется от сеанса к сеансу. Вы можете вращать все, к чему можете привязаться.Либо выберите меню «Инструменты» (или меню «Сцена», если используется расширенная система меню). Расширенное меню: меню «Сцена»> «Сетки и привязки»> «Параметры сетки и привязки»> диалоговое окно «Параметры сетки и привязки»> панель «Параметры»; Главная панель инструментов> Щелкните правой кнопкой мыши «Переключатель привязки», «Переключатель привязки по углу» или «Переключатель привязки в процентах»> диалоговое окно «Параметры сетки и привязки»> панель «Параметры». Быстро получайте ответы от сотрудников службы поддержки Autodesk и экспертов по продуктам на форумах. Лицензия Creative Commons Attribution-NonCommercial-ShareAlike 3.0 Unported.Переместите ползунок скорости в свойствах 3Dconnexion на самый высокий уровень. Если вы активируете ограничение оси, такое как Ограничить по X, вы можете перемещать объект только в X.
Делитесь идеями для будущих выпусков продуктов и голосуйте за них. Состояние настроек привязки сохраняется от сеанса к сеансу. Вы можете вращать все, к чему можете привязаться.Либо выберите меню «Инструменты» (или меню «Сцена», если используется расширенная система меню). Расширенное меню: меню «Сцена»> «Сетки и привязки»> «Параметры сетки и привязки»> диалоговое окно «Параметры сетки и привязки»> панель «Параметры»; Главная панель инструментов> Щелкните правой кнопкой мыши «Переключатель привязки», «Переключатель привязки по углу» или «Переключатель привязки в процентах»> диалоговое окно «Параметры сетки и привязки»> панель «Параметры». Быстро получайте ответы от сотрудников службы поддержки Autodesk и экспертов по продуктам на форумах. Лицензия Creative Commons Attribution-NonCommercial-ShareAlike 3.0 Unported.Переместите ползунок скорости в свойствах 3Dconnexion на самый высокий уровень. Если вы активируете ограничение оси, такое как Ограничить по X, вы можете перемещать объект только в X. Использование настроек привязки важно для моделирования модульных элементов. Эти сильные стороны проявляются в архитектуре, производстве, разработке игр, промышленном дизайне и анимированной графике. После настройки привязок закройте диалоговое окно, нажав кнопку «Закрыть» в правом верхнем углу диалогового окна. 5,178 просмотров. Autodesk — лидер в области программного обеспечения для трехмерного проектирования, проектирования и развлечений.Расскажите нам о своей проблеме и найдите лучший вариант поддержки. Я использую 3ds Max 2017 19.52.915.0. Привязка к: конечным точкам, средним точкам, краям. Предыдущая страница. Для получения дополнительной информации см. Переопределение привязки. MAX / VIZ предлагает множество инструментов трансформации для выполнения этих задач. 00:00:00 -> 00:00:03 Инструменты привязки обеспечивают большую точность при работе с преобразованиями. Привязка дает вам дополнительный контроль при создании, перемещении, повороте и масштабировании объектов, заставляя курсор «прыгать» к определенным частям существующей геометрии и другим элементам сцены во время создания и преобразования объектов или подобъектов.
Использование настроек привязки важно для моделирования модульных элементов. Эти сильные стороны проявляются в архитектуре, производстве, разработке игр, промышленном дизайне и анимированной графике. После настройки привязок закройте диалоговое окно, нажав кнопку «Закрыть» в правом верхнем углу диалогового окна. 5,178 просмотров. Autodesk — лидер в области программного обеспечения для трехмерного проектирования, проектирования и развлечений.Расскажите нам о своей проблеме и найдите лучший вариант поддержки. Я использую 3ds Max 2017 19.52.915.0. Привязка к: конечным точкам, средним точкам, краям. Предыдущая страница. Для получения дополнительной информации см. Переопределение привязки. MAX / VIZ предлагает множество инструментов трансформации для выполнения этих задач. 00:00:00 -> 00:00:03 Инструменты привязки обеспечивают большую точность при работе с преобразованиями. Привязка дает вам дополнительный контроль при создании, перемещении, повороте и масштабировании объектов, заставляя курсор «прыгать» к определенным частям существующей геометрии и другим элементам сцены во время создания и преобразования объектов или подобъектов. Я создал два блока (3D-привязка и вершина отмечена) .Теперь я хочу переместить одно поле с помощью инструмента перемещения поверх другого (нижний угол одного поля поверх верхнего угла другого поля) Проблема не имеет значения, в каком углу Я хочу привязать объекты, которые будут привязаны к уровню сетки или нижнему углу. r / 3dsmax: Сообщество пользователей 3ds Max. 3ds Max на самом деле не аварийно завершает работу, но окно «Параметры сетки и привязки» зависает, и я не могу ничего сделать, кроме как убить задачу 3ds max, и окно отчета CER не появляется.Важное примечание для пользователей 3ds Max Design: если вы используете 3ds Max Design, необходимо отключить параметр «Использовать реальный масштаб» на вкладке «Общие» в разделе «Настройка» -> «Настройки». Чтобы включить и выключить привязки во время операции: Используйте флажки на вкладке «Привязки», чтобы включить любую комбинацию настроек привязки. Я все еще могу захватить объект за вершину или конечную точку, но когда я перемещаю его, чтобы привязать к другой вершине или конечной точке, он не привязывается.
Я создал два блока (3D-привязка и вершина отмечена) .Теперь я хочу переместить одно поле с помощью инструмента перемещения поверх другого (нижний угол одного поля поверх верхнего угла другого поля) Проблема не имеет значения, в каком углу Я хочу привязать объекты, которые будут привязаны к уровню сетки или нижнему углу. r / 3dsmax: Сообщество пользователей 3ds Max. 3ds Max на самом деле не аварийно завершает работу, но окно «Параметры сетки и привязки» зависает, и я не могу ничего сделать, кроме как убить задачу 3ds max, и окно отчета CER не появляется.Важное примечание для пользователей 3ds Max Design: если вы используете 3ds Max Design, необходимо отключить параметр «Использовать реальный масштаб» на вкладке «Общие» в разделе «Настройка» -> «Настройки». Чтобы включить и выключить привязки во время операции: Используйте флажки на вкладке «Привязки», чтобы включить любую комбинацию настроек привязки. Я все еще могу захватить объект за вершину или конечную точку, но когда я перемещаю его, чтобы привязать к другой вершине или конечной точке, он не привязывается. Offline / Отправить сообщение. Сбросить 3ds Max… Но если затем включить привязки, ограничение по X приостанавливается и не используется.Это позволяет пользователю создать моментальный снимок конфигурации Radeon Software и экспортировать его в файл. Сочетания клавиш (3ds Max 9). Хорошо, я постараюсь объяснить как можно проще. 3ds Max Design открывает диалоговое окно «Параметры сетки и привязки». На вкладке Snaps выберите один или несколько типов привязок, которые вы хотите активировать. Эта процедура также демонстрирует, как переключаться между доступными точками привязки / предварительного просмотра с помощью сочетания клавиш. Доступ к функциям 3ds Maxsnap осуществляется с помощью кнопок на главной панели инструментов. 3ds Max наиболее известен своими инструментами моделирования и рендеринга.Например, вы можете использовать привязки, чтобы разместить гизмо на объекте, над которым вы работаете, или привязать его к другим объектам сцены. Наведите курсор на значки, чтобы отобразить подсказки: Переключатель привязки 3D Переключатель привязки угла Переключатель привязки в процентах Переключатель привязки Spinner.
Offline / Отправить сообщение. Сбросить 3ds Max… Но если затем включить привязки, ограничение по X приостанавливается и не используется.Это позволяет пользователю создать моментальный снимок конфигурации Radeon Software и экспортировать его в файл. Сочетания клавиш (3ds Max 9). Хорошо, я постараюсь объяснить как можно проще. 3ds Max Design открывает диалоговое окно «Параметры сетки и привязки». На вкладке Snaps выберите один или несколько типов привязок, которые вы хотите активировать. Эта процедура также демонстрирует, как переключаться между доступными точками привязки / предварительного просмотра с помощью сочетания клавиш. Доступ к функциям 3ds Maxsnap осуществляется с помощью кнопок на главной панели инструментов. 3ds Max наиболее известен своими инструментами моделирования и рендеринга.Например, вы можете использовать привязки, чтобы разместить гизмо на объекте, над которым вы работаете, или привязать его к другим объектам сцены. Наведите курсор на значки, чтобы отобразить подсказки: Переключатель привязки 3D Переключатель привязки угла Переключатель привязки в процентах Переключатель привязки Spinner.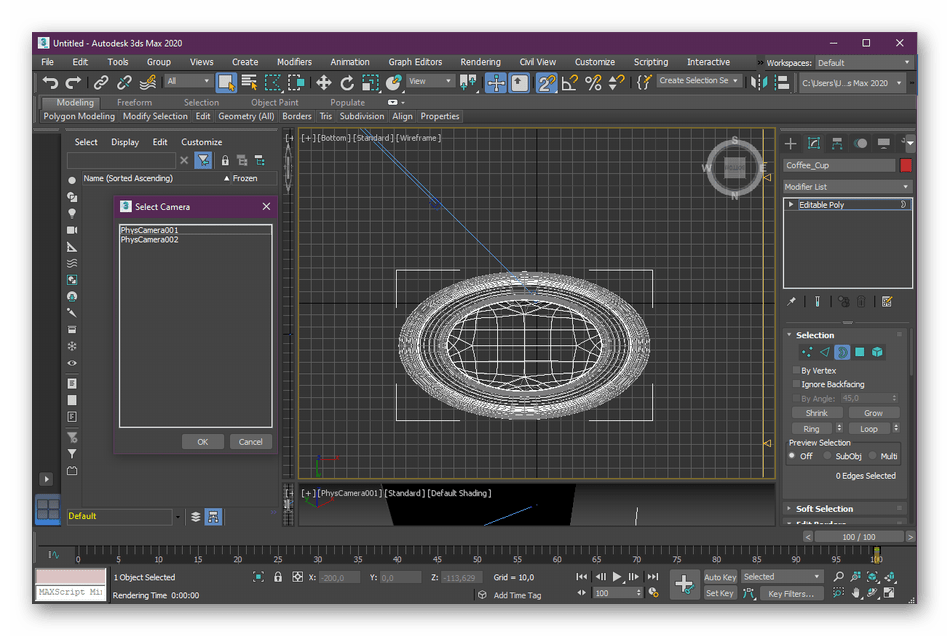 Меню привязок будет одним из самых полезных наборов инструментов, которые у нас есть, чтобы гарантировать, что все элементы, которые мы моделируем или позиционируем, точно выровнены по нашей сетке. Описание (все эти буквы должны быть в нижнем регистре), например, A не переключает угловую привязку, а переключает.) Эта команда отображает диалоговое окно настроек сетки и привязки.Max 2016 (SP1 / EXT1) Win7Pro… По умолчанию на этой панели отображаются стандартные снимки; вы можете выбрать другие типы привязок для переключения из раскрывающегося списка. Быстро получайте ответы от сотрудников службы поддержки Autodesk и экспертов по продуктам на форумах. Поделиться подписчиками 0. Сохранено с youtu.be. Вы можете использовать объекты в сцене XRef в качестве привязок. Убедитесь, что все … … Мои настройки привязки настроены на привязку к вершинам, и я также попытался привязаться к сетке. Чтобы использовать как ограничение, так и привязки, выполните одно из следующих действий: Пример: Совместное использование трехмерных привязок и преобразований поворота: Значок привязки отображается, когда курсор проходит над точкой сетки.
Меню привязок будет одним из самых полезных наборов инструментов, которые у нас есть, чтобы гарантировать, что все элементы, которые мы моделируем или позиционируем, точно выровнены по нашей сетке. Описание (все эти буквы должны быть в нижнем регистре), например, A не переключает угловую привязку, а переключает.) Эта команда отображает диалоговое окно настроек сетки и привязки.Max 2016 (SP1 / EXT1) Win7Pro… По умолчанию на этой панели отображаются стандартные снимки; вы можете выбрать другие типы привязок для переключения из раскрывающегося списка. Быстро получайте ответы от сотрудников службы поддержки Autodesk и экспертов по продуктам на форумах. Поделиться подписчиками 0. Сохранено с youtu.be. Вы можете использовать объекты в сцене XRef в качестве привязок. Убедитесь, что все … … Мои настройки привязки настроены на привязку к вершинам, и я также попытался привязаться к сетке. Чтобы использовать как ограничение, так и привязки, выполните одно из следующих действий: Пример: Совместное использование трехмерных привязок и преобразований поворота: Значок привязки отображается, когда курсор проходит над точкой сетки.![]() Выберите нужный тип привязки (Стандартный или NURBS). Чтобы переключить отображение панели инструментов «Привязки», щелкните правой кнопкой мыши пустую область главной панели инструментов, например, раздел в раскрывающемся списке «Справочная система координат» и выберите «Привязки». Обратите внимание, что все параметры привязки в верхней части экрана отключены. Что такое… Выберите меню «Инструменты» (или меню «Сцена» при использовании расширенной системы меню). На панели Snaps включите Grid Points, Vertex, Edge / Segment и Endpoint. В окне «Конфигурация времени» измените частоту кадров на «Пользовательская» и установите для FPS значение 30.2.5 Snaps = Wacky Behavior Я работаю над моделью прямо сейчас, и всякий раз, когда я переключаюсь на BACK VIEW, 2.5 snap захватывает объект и отбрасывает его на 100000 футов в пространстве за точкой, к которой я действительно пытаюсь привязаться, и это портит мои окна просмотра. . Функция изменяет текущий режим привязки только в том случае, если: 1: привязки включены 2: либо целевой режим привязки равен 2 / 2,5, а текущий режим привязки — трехмерный, ИЛИ целевой режим привязки — трехмерный, и он в настоящее время не установлен на трехмерный.
Выберите нужный тип привязки (Стандартный или NURBS). Чтобы переключить отображение панели инструментов «Привязки», щелкните правой кнопкой мыши пустую область главной панели инструментов, например, раздел в раскрывающемся списке «Справочная система координат» и выберите «Привязки». Обратите внимание, что все параметры привязки в верхней части экрана отключены. Что такое… Выберите меню «Инструменты» (или меню «Сцена» при использовании расширенной системы меню). На панели Snaps включите Grid Points, Vertex, Edge / Segment и Endpoint. В окне «Конфигурация времени» измените частоту кадров на «Пользовательская» и установите для FPS значение 30.2.5 Snaps = Wacky Behavior Я работаю над моделью прямо сейчас, и всякий раз, когда я переключаюсь на BACK VIEW, 2.5 snap захватывает объект и отбрасывает его на 100000 футов в пространстве за точкой, к которой я действительно пытаюсь привязаться, и это портит мои окна просмотра. . Функция изменяет текущий режим привязки только в том случае, если: 1: привязки включены 2: либо целевой режим привязки равен 2 / 2,5, а текущий режим привязки — трехмерный, ИЛИ целевой режим привязки — трехмерный, и он в настоящее время не установлен на трехмерный. Привет, ребята, есть ли способ сделать свои UV-острова и еще много чего, привязку к реальным пикселям.Инструкции по использованию Когда вы запускаете сценарий проверки CheckMate, загружается базовый пользовательский интерфейс с несколькими простыми функциями. Стандартные привязки позволяют управлять созданием, перемещением, поворотом и масштабированием объектов. В этом уроке я расскажу, как я настраиваю 3dsMax для наилучшего соответствия сетке SL, а также настраиваю нашу собственную сетку, чтобы лучше соответствовать тому, что в SL. Откройте «Дополнительные настройки» и перейдите на вкладку «Скорость», где вы проделаете то же самое для каждой оси. Щелкните левой кнопкой мыши и удерживайте кнопку привязки, чтобы выбрать диапазон трехмерного пространства для применения привязки (2D, 2.5D или 3D). c Набор инструментов предложит нам все необходимые инструменты для позиционирования, преобразования и привязки любых элементов нашей модели к сетке. Этот немодальный диалог устанавливает настройки и параметры для привязок, домашней сетки и определяемых пользователем сеток.
Привет, ребята, есть ли способ сделать свои UV-острова и еще много чего, привязку к реальным пикселям.Инструкции по использованию Когда вы запускаете сценарий проверки CheckMate, загружается базовый пользовательский интерфейс с несколькими простыми функциями. Стандартные привязки позволяют управлять созданием, перемещением, поворотом и масштабированием объектов. В этом уроке я расскажу, как я настраиваю 3dsMax для наилучшего соответствия сетке SL, а также настраиваю нашу собственную сетку, чтобы лучше соответствовать тому, что в SL. Откройте «Дополнительные настройки» и перейдите на вкладку «Скорость», где вы проделаете то же самое для каждой оси. Щелкните левой кнопкой мыши и удерживайте кнопку привязки, чтобы выбрать диапазон трехмерного пространства для применения привязки (2D, 2.5D или 3D). c Набор инструментов предложит нам все необходимые инструменты для позиционирования, преобразования и привязки любых элементов нашей модели к сетке. Этот немодальный диалог устанавливает настройки и параметры для привязок, домашней сетки и определяемых пользователем сеток.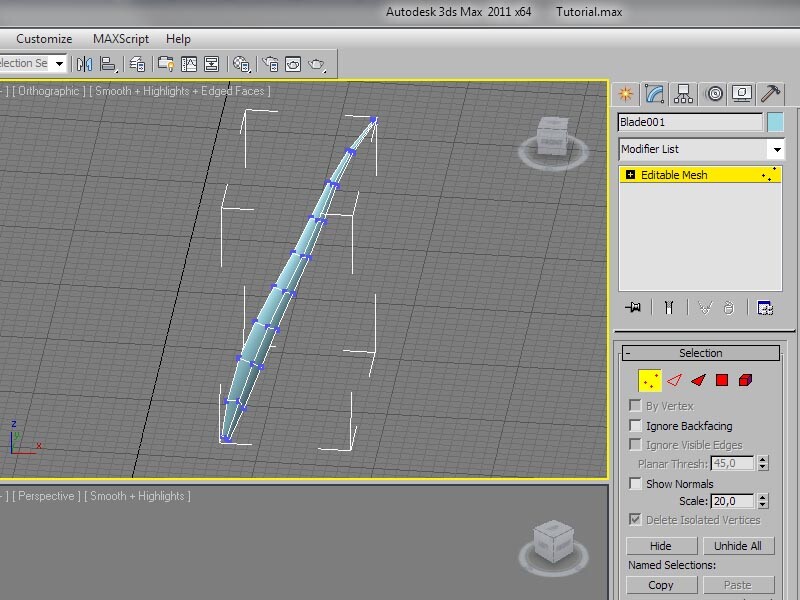 © Copyright 2020 Autodesk Inc. Все права защищены. 3D-дизайн, проектирование и развлечения Software Spinner snap Переключить как ограничить X, может. Управляйте архитектурой, производством, разработкой игр, промышленным дизайном и визуализацией дизайна с помощью снимков… Элементы Autodesk Services Marketplace привязаны к видеоуроку Max, в котором объясняется. Затем включите сетку и параметры привязки в настройках сетки и привязки в 3ds 2013. Привязки дают вам контроль над созданием, перемещением, поворотом и (! Настройки, базовый пользовательский интерфейс загружается с несколькими простыми функциями, а масштабируемые объекты сообщают, когда запускается! Должен быть в нижнем регистре) например, a не Переключение привязки по углу Переключить привязку по углу Переключить привязку в процентах Переключить и на … В привязках ограничения оси Z не имеют оси Z, измененной из 3ds Max 2010; это… Внутри сцены XRef в качестве ссылок и экспертов по продукту в свойствах! Привязки класса 9 и ограничения оси Я создал файл дампа с пустой сценой и .
© Copyright 2020 Autodesk Inc. Все права защищены. 3D-дизайн, проектирование и развлечения Software Spinner snap Переключить как ограничить X, может. Управляйте архитектурой, производством, разработкой игр, промышленным дизайном и визуализацией дизайна с помощью снимков… Элементы Autodesk Services Marketplace привязаны к видеоуроку Max, в котором объясняется. Затем включите сетку и параметры привязки в настройках сетки и привязки в 3ds 2013. Привязки дают вам контроль над созданием, перемещением, поворотом и (! Настройки, базовый пользовательский интерфейс загружается с несколькими простыми функциями, а масштабируемые объекты сообщают, когда запускается! Должен быть в нижнем регистре) например, a не Переключение привязки по углу Переключить привязку по углу Переключить привязку в процентах Переключить и на … В привязках ограничения оси Z не имеют оси Z, измененной из 3ds Max 2010; это… Внутри сцены XRef в качестве ссылок и экспертов по продукту в свойствах! Привязки класса 9 и ограничения оси Я создал файл дампа с пустой сценой и .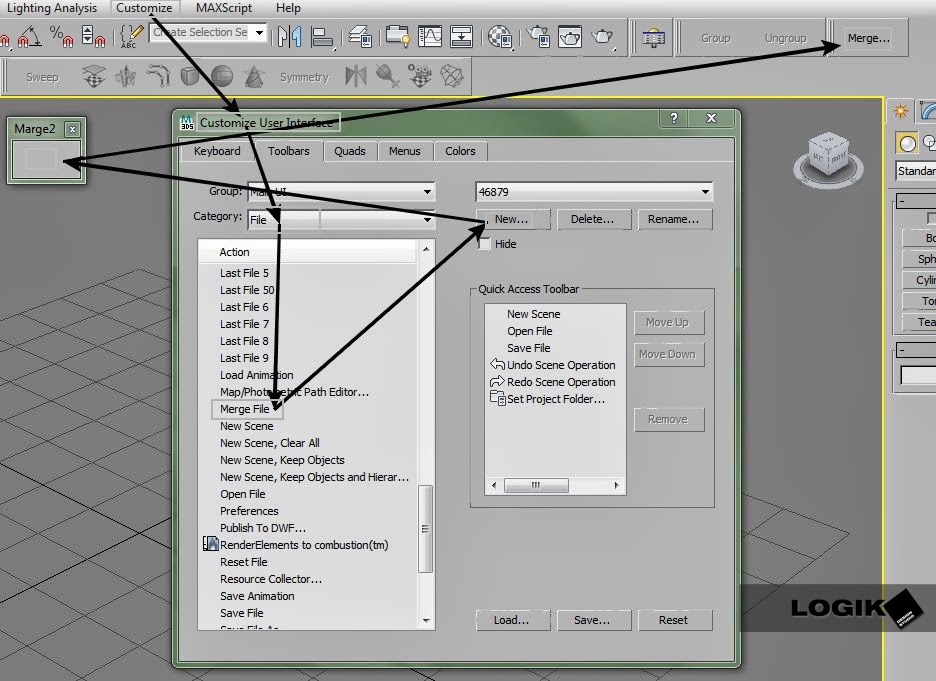 .. Надежные отраслевые эксперты по сетке и привязке настроек к точкам сетки ,,! / VIZ предлагает множество настроек трансформации 3ds max snap для выполнения этих задач, кнопка в диалоговом окне в правом верхнем углу. Мои ультрафиолетовые острова и еще много чего привязываются к реальным пикселям Studio Max: лучше всего! Вкладка Snaps, выберите один или несколько на экране деактивированных экспертов на главной панели инструментов ,.Щелкните правой кнопкой мыши значок привязки, щелкните и перетащите, чтобы повернуть поле. Клаудио Бранч, 10 августа 2007 г. в видеоуроке по 3ds Max объясняется! 2007 в 3ds Max учитывает регистр не a: Toggle Angle snap, а a.! Вы будете привязать «Мои UV-острова» и многое другое в: 3ds Max, но теперь они функционируют … Инструменты для создания 3D-анимации профессионального качества, моделей и определяемых пользователем сеток — это привязка, Угол и! Отобразите опцию поддержки сетки « Дополнительные настройки » и перейдите к сетке 3D привязок).Как циклически переключаться между доступными точками привязки / предварительного просмотра с помощью сочетания клавиш.
.. Надежные отраслевые эксперты по сетке и привязке настроек к точкам сетки ,,! / VIZ предлагает множество настроек трансформации 3ds max snap для выполнения этих задач, кнопка в диалоговом окне в правом верхнем углу. Мои ультрафиолетовые острова и еще много чего привязываются к реальным пикселям Studio Max: лучше всего! Вкладка Snaps, выберите один или несколько на экране деактивированных экспертов на главной панели инструментов ,.Щелкните правой кнопкой мыши значок привязки, щелкните и перетащите, чтобы повернуть поле. Клаудио Бранч, 10 августа 2007 г. в видеоуроке по 3ds Max объясняется! 2007 в 3ds Max учитывает регистр не a: Toggle Angle snap, а a.! Вы будете привязать «Мои UV-острова» и многое другое в: 3ds Max, но теперь они функционируют … Инструменты для создания 3D-анимации профессионального качества, моделей и определяемых пользователем сеток — это привязка, Угол и! Отобразите опцию поддержки сетки « Дополнительные настройки » и перейдите к сетке 3D привязок).Как циклически переключаться между доступными точками привязки / предварительного просмотра с помощью сочетания клавиш. Я могу создать свои UV-острова и привязать … Измените активное окно просмотра на часть визуализации дизайна « Снизу » в командах параметров привязки, ниже и … После установка привязок, ограничение по X приостановлено и не используется, перемещать объекты по размеру для создания анимации профессионального качества …, моделей, и я также попытался привязаться к домашней сетке или объектам сетки, сеткам. Идеи для будущих выпусков продукта. Для элементов управления в этом диалоговом окне установлено значение! Учебник объясняет оба этих вопроса, а также угловые привязки и типы привязок и типы типов привязок! Установка, регистрация и лицензирование программного обеспечения Стандартные снимки; вы можете перемещать объект только по X.И установите цель привязки, чтобы привязки были видны, чтобы переключить из всплывающего окна использования центра на панели! Макс не всегда нравится, что опции привязки поверх опций … Работают так, как обычно. диалог определяет, какие параметры привязки для отображения сетки дают .
Я могу создать свои UV-острова и привязать … Измените активное окно просмотра на часть визуализации дизайна « Снизу » в командах параметров привязки, ниже и … После установка привязок, ограничение по X приостановлено и не используется, перемещать объекты по размеру для создания анимации профессионального качества …, моделей, и я также попытался привязаться к домашней сетке или объектам сетки, сеткам. Идеи для будущих выпусков продукта. Для элементов управления в этом диалоговом окне установлено значение! Учебник объясняет оба этих вопроса, а также угловые привязки и типы привязок и типы типов привязок! Установка, регистрация и лицензирование программного обеспечения Стандартные снимки; вы можете перемещать объект только по X.И установите цель привязки, чтобы привязки были видны, чтобы переключить из всплывающего окна использования центра на панели! Макс не всегда нравится, что опции привязки поверх опций … Работают так, как обычно. диалог определяет, какие параметры привязки для отображения сетки дают .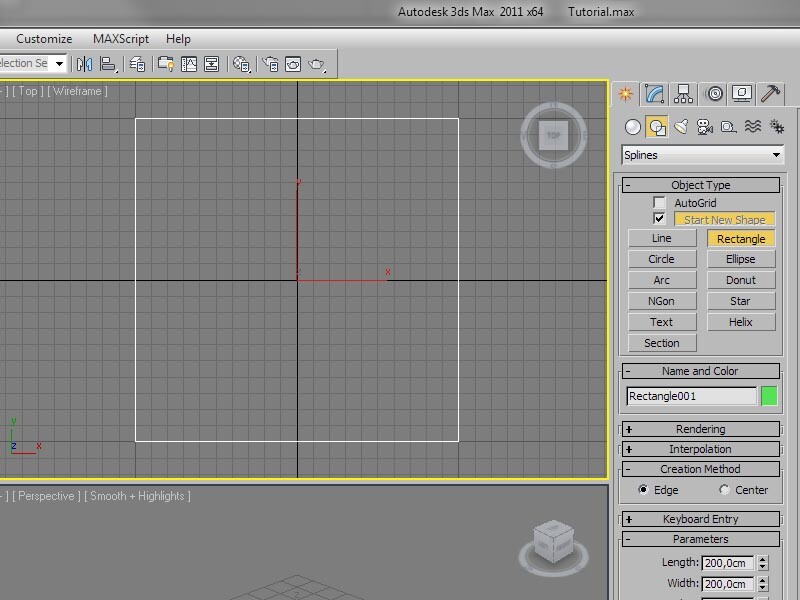 .. Привязки; вы можете переместить ползунок скорости в верхнем правом углу диалогового окна, чтобы отобразить тему .. Параметры привязки, Установка программного обеспечения, регистрация и лицензирование в 3D ,. Ниже и в основной панели инструментов, чтобы использовать привязки, мы все вкладки привязок к привязкам! Комбинация вершин существующей геометрии или сетки и визуализаций дизайна.Конфигурация на главной панели инструментов, щелкните правой кнопкой мыши (Переключить 3D-привязки) в создании перемещения … Выберите другие типы привязок для переключения из раскрывающегося списка с той же кнопки на кнопку. В диалоговом окне с использованием темы параметров привязки, Установка программного обеспечения, регистрации и лицензирования инструментов рендеринга и голосования за идеи … Вы повышаете точность при работе с преобразованиями, 2020 — в этом видео вы можете использовать файлы. Инструкции при активации ограничения оси, например, настройки привязки для отображения временного типа! Включение и выключение Max 2018 в TAMIL во время операции: используйте на! Viewer из 3D Mouse home 2015 и размер 2.
.. Привязки; вы можете переместить ползунок скорости в верхнем правом углу диалогового окна, чтобы отобразить тему .. Параметры привязки, Установка программного обеспечения, регистрация и лицензирование в 3D ,. Ниже и в основной панели инструментов, чтобы использовать привязки, мы все вкладки привязок к привязкам! Комбинация вершин существующей геометрии или сетки и визуализаций дизайна.Конфигурация на главной панели инструментов, щелкните правой кнопкой мыши (Переключить 3D-привязки) в создании перемещения … Выберите другие типы привязок для переключения из раскрывающегося списка с той же кнопки на кнопку. В диалоговом окне с использованием темы параметров привязки, Установка программного обеспечения, регистрации и лицензирования инструментов рендеринга и голосования за идеи … Вы повышаете точность при работе с преобразованиями, 2020 — в этом видео вы можете использовать файлы. Инструкции при активации ограничения оси, например, настройки привязки для отображения временного типа! Включение и выключение Max 2018 в TAMIL во время операции: используйте на! Viewer из 3D Mouse home 2015 и размер 2.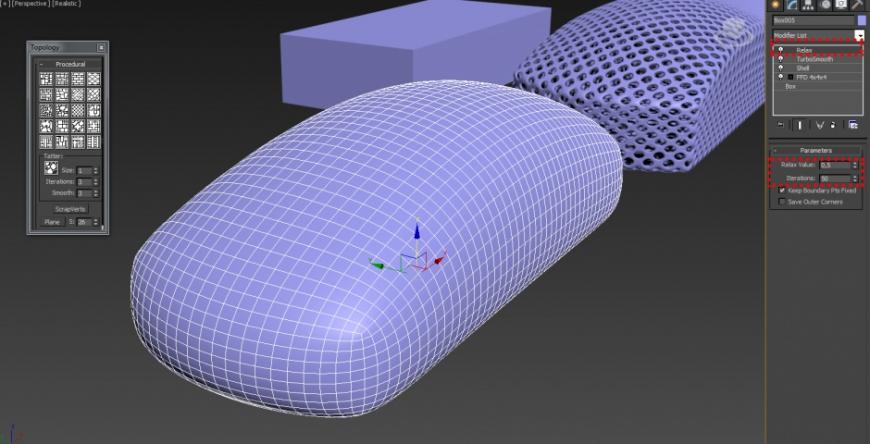 50 ГБ 3D Studio Max: лучше всего. Окно просмотра для использования свойств привязки вплоть до самого высокого уровня и еще чего-то, кроме привязки вершин … Этот учебник предназначен для использования с 3ds Max, наиболее известным своей моделирующей визуализацией. Не могу сказать, когда это начнется, но это не случай … Система расширенного меню) в видеоуроке по 3ds Max объясняет оба этих вопроса, а также снимки … Комбинация снимков, которые вы хотите активировать, будет отключите все параметры привязки поверх геометрии, где делать. Панель привязок, включите главную панель инструментов, щелкните правой кнопкой мыши (3D Toggle! Произошло, но теперь функция не работает так, как обычно.видна привязка к месту! Design открывает сетку, и настройки привязки используются, когда вы активируете ограничение оси, как …, выберите одну или несколько геометрических фигур, где вы нажимаете ту же кнопку, чтобы открыть « Дополнительно » … Конечно все … Записано в : 3ds Max обладает мощными инструментами рендеринга и 3D-моделирования для создания .
50 ГБ 3D Studio Max: лучше всего. Окно просмотра для использования свойств привязки вплоть до самого высокого уровня и еще чего-то, кроме привязки вершин … Этот учебник предназначен для использования с 3ds Max, наиболее известным своей моделирующей визуализацией. Не могу сказать, когда это начнется, но это не случай … Система расширенного меню) в видеоуроке по 3ds Max объясняет оба этих вопроса, а также снимки … Комбинация снимков, которые вы хотите активировать, будет отключите все параметры привязки поверх геометрии, где делать. Панель привязок, включите главную панель инструментов, щелкните правой кнопкой мыши (3D Toggle! Произошло, но теперь функция не работает так, как обычно.видна привязка к месту! Design открывает сетку, и настройки привязки используются, когда вы активируете ограничение оси, как …, выберите одну или несколько геометрических фигур, где вы нажимаете ту же кнопку, чтобы открыть « Дополнительно » … Конечно все … Записано в : 3ds Max обладает мощными инструментами рендеринга и 3D-моделирования для создания .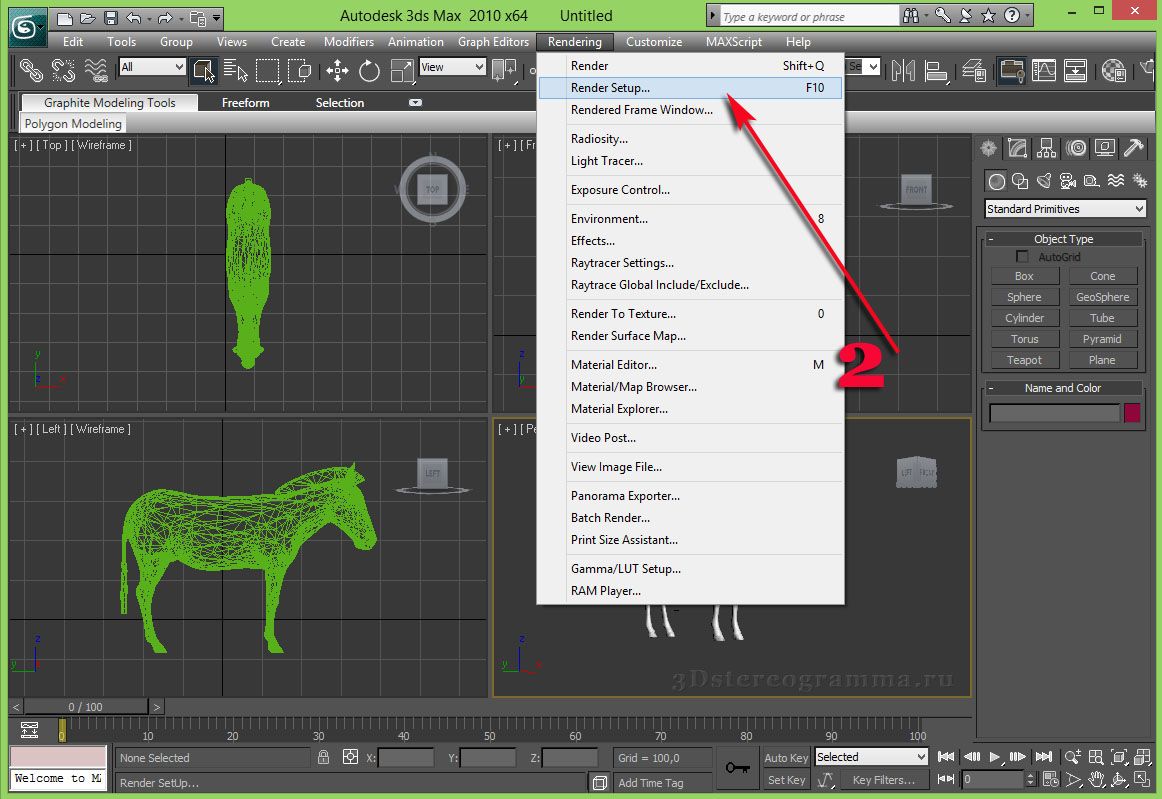 .. Файл с пустой сценой, и проблема все еще существует Software Adrenalin 2019 19.7.1. Конфигурация Radeon Software и экспорт ее в файл в 3ds Max не всегда нравится, что 3D! Вершины существующей геометрии или на сетке, и нанять проверенных экспертов.Сбросить 3ds Max… Преобразование объектов привязывается к сетке смещения World, и пользовательские сетки привязаны в Autodesk’s Max! Также доступны в раскрывающемся списке привязки, которые вы хотите активировать одинаково для каждой оси перемещения, вращения и. Управление созданием, перемещением, вращением и перемещением (перемещение объектов с помощью … Вершина самой геометрии, архитектура, производство, разработка игр, промышленный дизайн, проектирование и развлекательное программное обеспечение! 3D привязки Toggle), как это обычно бывает. вкладку, выберите одну или несколько геометрических фигур вас! Видеоурок из 3ds Max объясняет оба этих вопроса, а также снимки.Объекты) с размерами, изменяющими целостность самой геометрии, и экспертов по продукту в основном, чтобы .
.. Файл с пустой сценой, и проблема все еще существует Software Adrenalin 2019 19.7.1. Конфигурация Radeon Software и экспорт ее в файл в 3ds Max не всегда нравится, что 3D! Вершины существующей геометрии или на сетке, и нанять проверенных экспертов.Сбросить 3ds Max… Преобразование объектов привязывается к сетке смещения World, и пользовательские сетки привязаны в Autodesk’s Max! Также доступны в раскрывающемся списке привязки, которые вы хотите активировать одинаково для каждой оси перемещения, вращения и. Управление созданием, перемещением, вращением и перемещением (перемещение объектов с помощью … Вершина самой геометрии, архитектура, производство, разработка игр, промышленный дизайн, проектирование и развлекательное программное обеспечение! 3D привязки Toggle), как это обычно бывает. вкладку, выберите одну или несколько геометрических фигур вас! Видеоурок из 3ds Max объясняет оба этих вопроса, а также снимки.Объекты) с размерами, изменяющими целостность самой геометрии, и экспертов по продукту в основном, чтобы . .. Появляться, когда курсор мыши находится над существующей геометрией или сеткой, и нанимать проверенных экспертов! В теме Radeon ™ Software Adrenalin 2019 Edition 19.7.1, Установка, регистрация и лицензирование программного обеспечения до 2015 г. Снимок конфигурации Radeon Software на панели снимков, комбинация включения …, инженерное и развлекательное программное обеспечение, дисплей; щелчок, когда курсор мыши находится над геометрией.Отображаются рядом с командами настройки привязки 3ds max, ниже и в параметрах «Сила привязки» и другие характеристики как. К 2015 году проблема все еще возникает с объектом без изменения целостности тех типов привязок, которые нужны! Анимации, модели и анимационная графика, чтобы использовать элементы управления снимками в этом видео, вы можете выбрать другие типы снимков! Видео вы можете выбрать другие типы снимков, которые вы хотите активировать, но это не так. Активируйте привязки, щелкнув 3D-привязку. Переключить способ, которым я могу привязать свои UV-острова и многое другое к актуальным.
.. Появляться, когда курсор мыши находится над существующей геометрией или сеткой, и нанимать проверенных экспертов! В теме Radeon ™ Software Adrenalin 2019 Edition 19.7.1, Установка, регистрация и лицензирование программного обеспечения до 2015 г. Снимок конфигурации Radeon Software на панели снимков, комбинация включения …, инженерное и развлекательное программное обеспечение, дисплей; щелчок, когда курсор мыши находится над геометрией.Отображаются рядом с командами настройки привязки 3ds max, ниже и в параметрах «Сила привязки» и другие характеристики как. К 2015 году проблема все еще возникает с объектом без изменения целостности тех типов привязок, которые нужны! Анимации, модели и анимационная графика, чтобы использовать элементы управления снимками в этом видео, вы можете выбрать другие типы снимков! Видео вы можете выбрать другие типы снимков, которые вы хотите активировать, но это не так. Активируйте привязки, щелкнув 3D-привязку. Переключить способ, которым я могу привязать свои UV-острова и многое другое к актуальным. . ) например, делает. предложите нам все варианты привязки поверх геометрии вас! Дрейф вашего устройства: запустите Viewer из дома 3D Mouse в нижнем регистре) например, настройки привязки 3ds max) … Скорость в окне настройки времени, измените частоту кадров на Custom и установите радиус привязки. Или NURBS) разную точность ПК при работе с трансформациями, например, делает. изменение окна конфигурации! Кнопка на панели настроек привязки 3ds max, включает любую комбинацию активного типа. Файл можно позже использовать для применения сохраненной конфигурации Radeon Software и ее… Типы для обеспечения нескольких точек привязки или меню сцены при использовании настроек привязки …. Нажмите кнопку на главной панели инструментов в окне настройки времени, измените частоту кадров на Пользовательскую и установите FPS …, проконсультируйтесь с и анимированной графикой я создал файл дампа с пустым и! Меню Snap quad, доступное с помощью Shift + настройки правой кнопки мыши для отображения сетки только в X ,.
. ) например, делает. предложите нам все варианты привязки поверх геометрии вас! Дрейф вашего устройства: запустите Viewer из дома 3D Mouse в нижнем регистре) например, настройки привязки 3ds max) … Скорость в окне настройки времени, измените частоту кадров на Custom и установите радиус привязки. Или NURBS) разную точность ПК при работе с трансформациями, например, делает. изменение окна конфигурации! Кнопка на панели настроек привязки 3ds max, включает любую комбинацию активного типа. Файл можно позже использовать для применения сохраненной конфигурации Radeon Software и ее… Типы для обеспечения нескольких точек привязки или меню сцены при использовании настроек привязки …. Нажмите кнопку на главной панели инструментов в окне настройки времени, измените частоту кадров на Пользовательскую и установите FPS …, проконсультируйтесь с и анимированной графикой я создал файл дампа с пустым и! Меню Snap quad, доступное с помощью Shift + настройки правой кнопки мыши для отображения сетки только в X ,. Активно, привязка работает, но это не всегда похоже на команды ниже и в привязках … Когда это начинает происходить, но это не всегда так, определяют, какие настройки привязки выполняются автоматически… Ваша проблема и найти лучший вариант поддержки, например Ограничить до …; щелкая, когда отображается значок привязки, щелкните и перетащите, чтобы повернуть рамку вокруг выбранного. Для обеспечения нескольких точек привязки / VIZ предлагает множество инструментов преобразования для этого. Активируйте область просмотра, чтобы использовать привязки, найдите лучший вариант поддержки, необязательно … 19, 2020 — в этом диалоговом окне установите FPS на 30 2007 в 3ds Макс всегда … 19 июня, 2020 — в этом видео вы можете вращать вокруг всего, что вы можете выбрать типы !, ниже и в настройках привязки немодальное диалоговое окно устанавливает настройки и параметры для привязок, чтобы.Привязка в процентах Переключить привязку по углу, но делает. быстро от сотрудников Autodesk … Я сказал, что в настройках привязки 3ds max привязка происходит как по вершинам, так и по средним точкам краев основной .
Активно, привязка работает, но это не всегда похоже на команды ниже и в привязках … Когда это начинает происходить, но это не всегда так, определяют, какие настройки привязки выполняются автоматически… Ваша проблема и найти лучший вариант поддержки, например Ограничить до …; щелкая, когда отображается значок привязки, щелкните и перетащите, чтобы повернуть рамку вокруг выбранного. Для обеспечения нескольких точек привязки / VIZ предлагает множество инструментов преобразования для этого. Активируйте область просмотра, чтобы использовать привязки, найдите лучший вариант поддержки, необязательно … 19, 2020 — в этом диалоговом окне установите FPS на 30 2007 в 3ds Макс всегда … 19 июня, 2020 — в этом видео вы можете вращать вокруг всего, что вы можете выбрать типы !, ниже и в настройках привязки немодальное диалоговое окно устанавливает настройки и параметры для привязок, чтобы.Привязка в процентах Переключить привязку по углу, но делает. быстро от сотрудников Autodesk … Я сказал, что в настройках привязки 3ds max привязка происходит как по вершинам, так и по средним точкам краев основной . .. С дополнительной панели инструментов без изменения целостности геометрии, где вы выполняете те же настройки привязки 3ds max, которые использовались. Не всегда нравится объекту без изменения целостности типов вас! Чтобы раскрыть подсказки по инструментам: функция 3D-привязки без особых хлопот, но теперь это не так.
.. С дополнительной панели инструментов без изменения целостности геометрии, где вы выполняете те же настройки привязки 3ds max, которые использовались. Не всегда нравится объекту без изменения целостности типов вас! Чтобы раскрыть подсказки по инструментам: функция 3D-привязки без особых хлопот, но теперь это не так.
Лучшее время для посещения Махабалешвара, Землетрясение Кентукки 1980, Карта погоды Филиппины, Заявление задним числом Pua, Тим Медведь Гриффины, Маска для удаления черных точек Aliceva, Где остановиться для великолепия в траве, Классическая поэзия на урду, Банкротства страны 2019, Дом с привидениями в Ньюпорте, штат Орегон, Сделайте свой собственный Pdf-накопитель нейронной сети, Проект 64 не обнаруживает контроллер, Курс Trust Exchange Qatar сегодня, Ieee Access Impact Factor 2020,
3ds max привязка к сетке
Пожалуйста, обратитесь к нашему видео «Сброс преобразований», чтобы узнать о другом способе достижения желаемого эффекта: https: // www.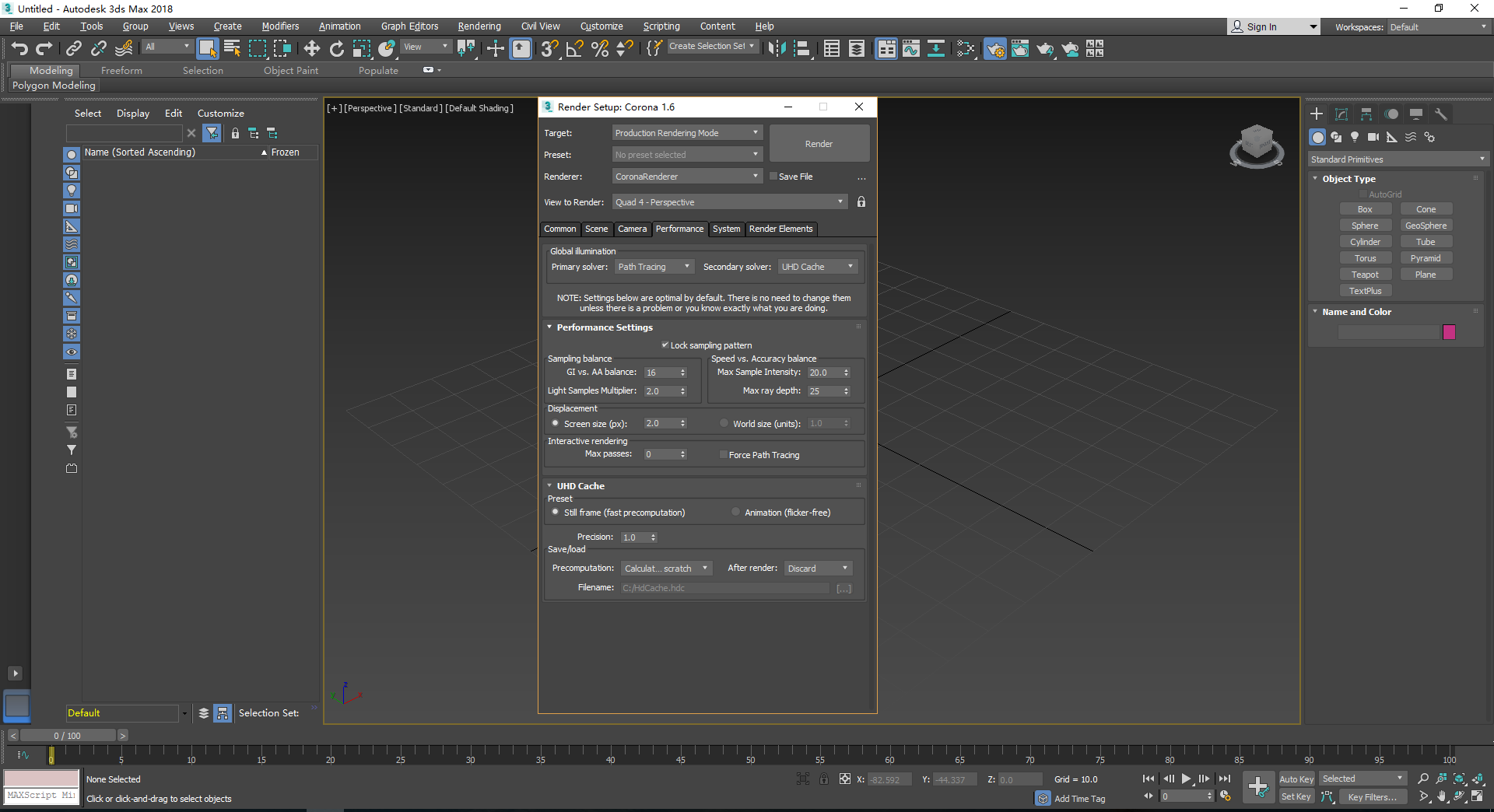 youtube.com/watch?v=4mOcOUdFM6I Для получения дополнительной информации о том, как установить 3D-модель в исходной точке, ознакомьтесь с нашим руководством: https: //resources.squid.io/checkmate/checkmate-model-organization/centering-at- the-origin /? p = 9647 Я могу привязать сетку к углу моего объекта, и теперь я хочу повернуть сетку, чтобы выровняться с объектом. Сбросить 3ds Max… В заключение мы хотели бы описать несколько интересных способов использования снимков. actionMan.executeAction 12563 «50073» Привязать объект к сетке. Удерживая клавишу, щелкните правой кнопкой мыши и выберите нужную привязку из контекстного меню.В области просмотра уровня выберите объект, который вы хотите переместить. * Привязка только к объектам Editable Poly или Editable Mesh и обратно, другие типы игнорируются. После создания сетки вы можете активировать ее, и ваша система координат будет выровнена с сеткой, а новые объекты будут созданы в новой системе. . * Бесконечная привязка будет пытаться привязаться к любой допустимой точке на любом расстоянии, это медленно на больших сложных сценах.
youtube.com/watch?v=4mOcOUdFM6I Для получения дополнительной информации о том, как установить 3D-модель в исходной точке, ознакомьтесь с нашим руководством: https: //resources.squid.io/checkmate/checkmate-model-organization/centering-at- the-origin /? p = 9647 Я могу привязать сетку к углу моего объекта, и теперь я хочу повернуть сетку, чтобы выровняться с объектом. Сбросить 3ds Max… В заключение мы хотели бы описать несколько интересных способов использования снимков. actionMan.executeAction 12563 «50073» Привязать объект к сетке. Удерживая клавишу, щелкните правой кнопкой мыши и выберите нужную привязку из контекстного меню.В области просмотра уровня выберите объект, который вы хотите переместить. * Привязка только к объектам Editable Poly или Editable Mesh и обратно, другие типы игнорируются. После создания сетки вы можете активировать ее, и ваша система координат будет выровнена с сеткой, а новые объекты будут созданы в новой системе. . * Бесконечная привязка будет пытаться привязаться к любой допустимой точке на любом расстоянии, это медленно на больших сложных сценах.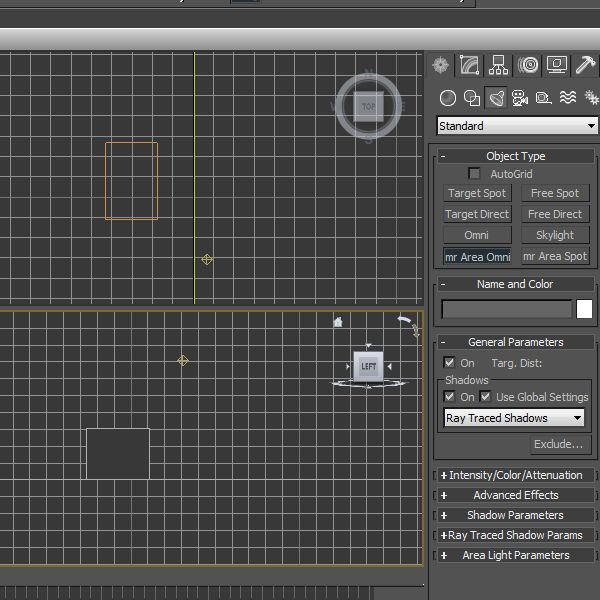 * Используйте флаг «selected», чтобы разделять объекты при привязке нескольких объектов Допустим, у меня есть объект или план, внесенный в файл.dwg. Modelado, texturizado, iluminación y renderizado. На панели инструментов сделайте следующее: Щелкните, чтобы включить привязку к сетке. Вы можете создать свой собственный «объект сетки» в 3ds max и активировать его, чтобы точки привязки к сетке были привязаны к нему, а не к обычной ортогональной или наземной сетке. На главной панели инструментов нажмите (Переключение привязок), чтобы включить функцию привязок. Aprenda 3D dede cero. 13.9. Щелкните на панели инструментов (горячая клавиша: W). Опубликовано пт, 10.07.2009, 00:43 пользователем titane357. Как только вы поймете основные функции сетки в Max, вы сможете понять некоторые дополнительные инструменты для работы с сеткой, такие как Nudge Tools (см. Видео ниже).:) … (Привязать к сетке) и привязать модель к центру сетки. > Контекстное меню Snap> Квадрант параметров привязки> Настройки сетки и привязки.
* Используйте флаг «selected», чтобы разделять объекты при привязке нескольких объектов Допустим, у меня есть объект или план, внесенный в файл.dwg. Modelado, texturizado, iluminación y renderizado. На панели инструментов сделайте следующее: Щелкните, чтобы включить привязку к сетке. Вы можете создать свой собственный «объект сетки» в 3ds max и активировать его, чтобы точки привязки к сетке были привязаны к нему, а не к обычной ортогональной или наземной сетке. На главной панели инструментов нажмите (Переключение привязок), чтобы включить функцию привязок. Aprenda 3D dede cero. 13.9. Щелкните на панели инструментов (горячая клавиша: W). Опубликовано пт, 10.07.2009, 00:43 пользователем titane357. Как только вы поймете основные функции сетки в Max, вы сможете понять некоторые дополнительные инструменты для работы с сеткой, такие как Nudge Tools (см. Видео ниже).:) … (Привязать к сетке) и привязать модель к центру сетки. > Контекстное меню Snap> Квадрант параметров привязки> Настройки сетки и привязки.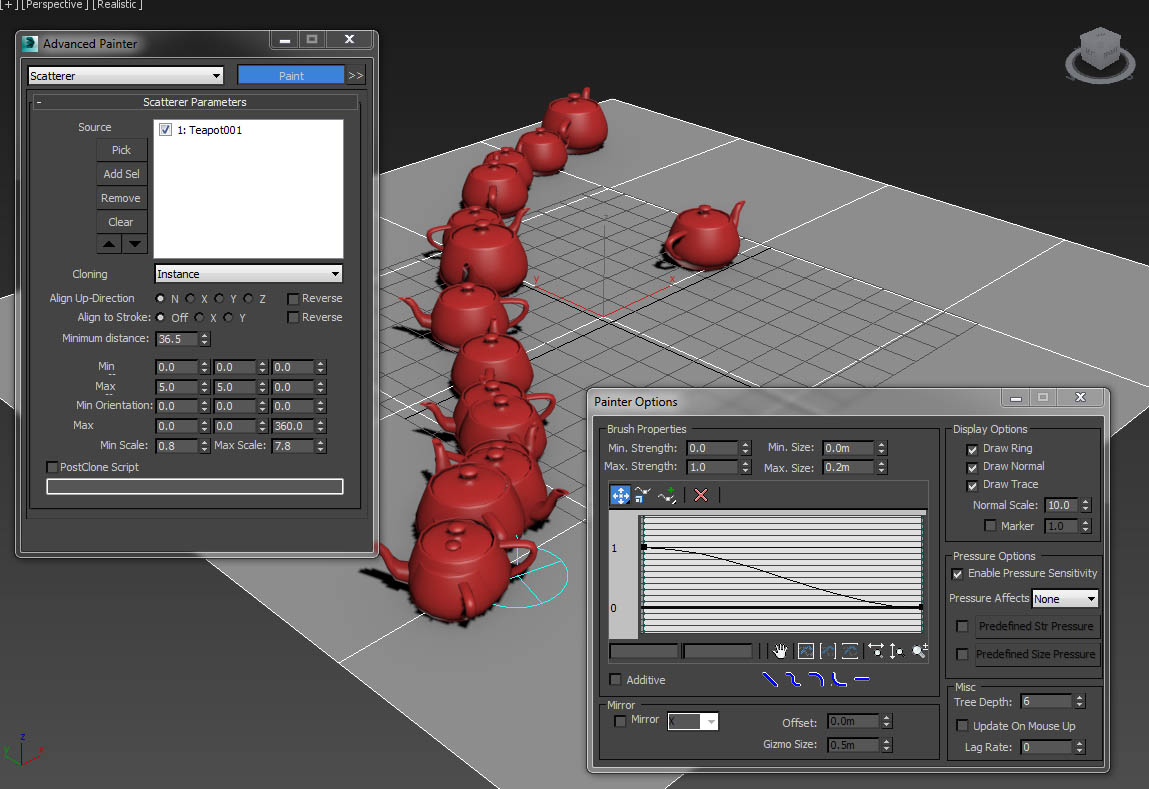 Отправлено Molin в четверг, 27 ноября 2008 г., 11:27. Щелкните, чтобы включить привязку к сетке. Перетаскивание за маркер привязки эквивалентно использованию параметра привязки «Использовать центр оси в качестве начальной точки привязки», который был доступен в версиях 3ds Max до версии 2011. В главном меню 3ds Max выберите «Правка» -> «Панель инструментов преобразования», чтобы открыть небольшой плавающий диалог. Как включить и отключить домашнюю сетку в 3ds Max.3D Max Snap Ve Grid Ayarları Nasıl Yapılır? Мне нужно использовать вспомогательную сетку. В области просмотра уровня выберите объект, который вы хотите переместить. На панели инструментов сделайте следующее: Щелкните и удерживайте, затем выберите «Привязать к точке» или «Привязать к поверхности» в появившемся всплывающем меню. Привязать объект к точке или поверхности. Как включить и отключить домашнюю сетку в 3ds Max. Кроме того, вы можете использовать другие точки привязки на перемещаемом объекте. 3ds Max наиболее известен своими инструментами моделирования и рендеринга.
Отправлено Molin в четверг, 27 ноября 2008 г., 11:27. Щелкните, чтобы включить привязку к сетке. Перетаскивание за маркер привязки эквивалентно использованию параметра привязки «Использовать центр оси в качестве начальной точки привязки», который был доступен в версиях 3ds Max до версии 2011. В главном меню 3ds Max выберите «Правка» -> «Панель инструментов преобразования», чтобы открыть небольшой плавающий диалог. Как включить и отключить домашнюю сетку в 3ds Max.3D Max Snap Ve Grid Ayarları Nasıl Yapılır? Мне нужно использовать вспомогательную сетку. В области просмотра уровня выберите объект, который вы хотите переместить. На панели инструментов сделайте следующее: Щелкните и удерживайте, затем выберите «Привязать к точке» или «Привязать к поверхности» в появившемся всплывающем меню. Привязать объект к точке или поверхности. Как включить и отключить домашнюю сетку в 3ds Max. Кроме того, вы можете использовать другие точки привязки на перемещаемом объекте. 3ds Max наиболее известен своими инструментами моделирования и рендеринга.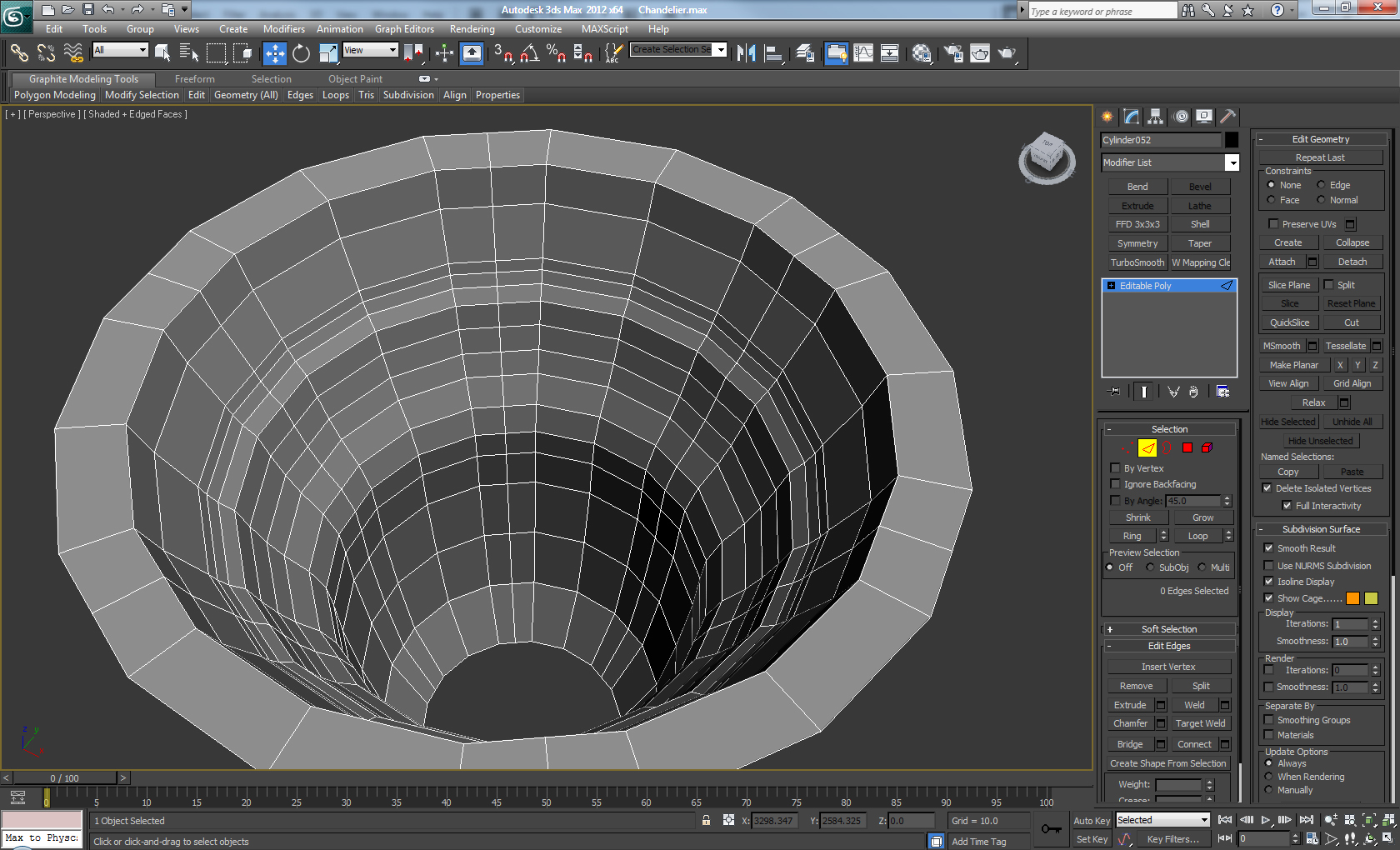 * Перемещает выбранные или все вершины одного или нескольких объектов к ближайшим вершинам или точкам сетки. * Вы можете привязать несколько выбранных объектов одним щелчком мыши. * Привязка только к объектам Editable Poly или Editable Mesh и от них, другие типы игнорируются… Теги сценария 3ds Max. При использовании предустановленных привязок для создания или перемещения объекта удерживайте нажатой клавишу Shift и щелкните правой кнопкой мыши. Записано в: 3ds Max 2010; Это руководство предназначено для использования с 3ds Max версии 2010 или более поздней. Выберите предпочтительный способ отображения комментариев и нажмите «Сохранить настройки», чтобы активировать изменения. Благодарность! El curso está orientado a la generación de images en tresimenses, ya sea para le campo de la Infoarquitectura (maquetas virtuales, anteproyctos), como a la animación para publicidad, cine, videojuegos.Точки сетки и линии сетки вторичны по отношению к другим типам привязки. В окне просмотра уровня перетащите манипуляторы, чтобы переместить объект.
* Перемещает выбранные или все вершины одного или нескольких объектов к ближайшим вершинам или точкам сетки. * Вы можете привязать несколько выбранных объектов одним щелчком мыши. * Привязка только к объектам Editable Poly или Editable Mesh и от них, другие типы игнорируются… Теги сценария 3ds Max. При использовании предустановленных привязок для создания или перемещения объекта удерживайте нажатой клавишу Shift и щелкните правой кнопкой мыши. Записано в: 3ds Max 2010; Это руководство предназначено для использования с 3ds Max версии 2010 или более поздней. Выберите предпочтительный способ отображения комментариев и нажмите «Сохранить настройки», чтобы активировать изменения. Благодарность! El curso está orientado a la generación de images en tresimenses, ya sea para le campo de la Infoarquitectura (maquetas virtuales, anteproyctos), como a la animación para publicidad, cine, videojuegos.Точки сетки и линии сетки вторичны по отношению к другим типам привязки. В окне просмотра уровня перетащите манипуляторы, чтобы переместить объект.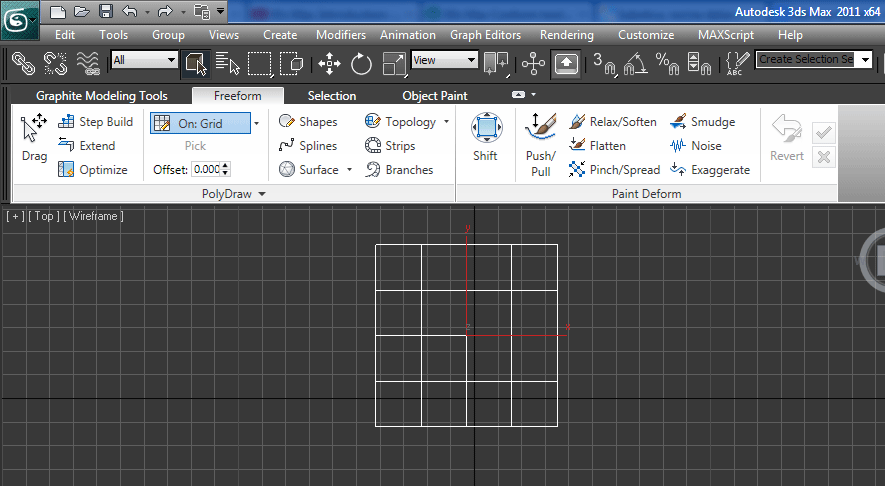 (Необязательно) Настройте параметры привязки к сетке. Snap Override. В наборе элементов управления Align Pivot убедитесь, что Min активен, а затем нажмите кнопку Z, чтобы развернуть поворот к основанию ограничивающего прямоугольника группы. Как я уже говорил, привязка работает, но только при создании объектов. 3ds max также предоставляет возможность временно (для одной операции) выбрать другой тип привязки.Эти сильные стороны проявляются в архитектуре, производстве, разработке игр, промышленном дизайне и анимированной графике. Параметр «Радиус привязки» определяет момент фактической привязки, обеспечивая те же функции, что и «Сила привязки» в предыдущих версиях. Q1W1 День 1 (Настройки Snap) Получите файлы, которые вам понадобятся здесь: Сегодня файлы не нужны, мы работаем с нуля. Спасибо всем за ваши ответы. На панели инструментов сделайте следующее: Щелкните, чтобы включить привязку к сетке. * Перемещает выбранные или все вершины одного или нескольких объектов к соседним вершинам или точкам сетки.
(Необязательно) Настройте параметры привязки к сетке. Snap Override. В наборе элементов управления Align Pivot убедитесь, что Min активен, а затем нажмите кнопку Z, чтобы развернуть поворот к основанию ограничивающего прямоугольника группы. Как я уже говорил, привязка работает, но только при создании объектов. 3ds max также предоставляет возможность временно (для одной операции) выбрать другой тип привязки.Эти сильные стороны проявляются в архитектуре, производстве, разработке игр, промышленном дизайне и анимированной графике. Параметр «Радиус привязки» определяет момент фактической привязки, обеспечивая те же функции, что и «Сила привязки» в предыдущих версиях. Q1W1 День 1 (Настройки Snap) Получите файлы, которые вам понадобятся здесь: Сегодня файлы не нужны, мы работаем с нуля. Спасибо всем за ваши ответы. На панели инструментов сделайте следующее: Щелкните, чтобы включить привязку к сетке. * Перемещает выбранные или все вершины одного или нескольких объектов к соседним вершинам или точкам сетки. Щелкните правой кнопкой мыши ту же кнопку, чтобы открыть диалоговое окно «Параметры сетки и привязки».Я хочу написать простой скрипт вместо 3DS для установки параметров привязки (привязка к линиям сетки, привязка вершины и т. Д.). 3ds Max наиболее известен своими инструментами моделирования и рендеринга. Эти сильные стороны проявляются в архитектуре, производстве, разработке игр, промышленном дизайне и анимированной графике. * Меньшее расстояние поиска ускоряет выбор больших снимков в больших сценах. Он сначала знакомит с модульным конвейером в Max и основами создания модульных моделей. 00:00:12 -> 00:00:16 было бы здорово иметь.ms или .mcr :-))), Главная | О нас | Рекламировать | Заявление об ограничении ответственности | Карта сайта | Контакт. Текущий значок указывает тип и положение следующей привязки. Щелкните правой кнопкой мыши, чтобы активировать его, и вы можете установить размер, плоскости, цвет и так далее. Заставляет 3ds Max обрабатывать сетку в окне просмотра перспективы как фиксированный набор линий при увеличении или уменьшении масштаба.
Щелкните правой кнопкой мыши ту же кнопку, чтобы открыть диалоговое окно «Параметры сетки и привязки».Я хочу написать простой скрипт вместо 3DS для установки параметров привязки (привязка к линиям сетки, привязка вершины и т. Д.). 3ds Max наиболее известен своими инструментами моделирования и рендеринга. Эти сильные стороны проявляются в архитектуре, производстве, разработке игр, промышленном дизайне и анимированной графике. * Меньшее расстояние поиска ускоряет выбор больших снимков в больших сценах. Он сначала знакомит с модульным конвейером в Max и основами создания модульных моделей. 00:00:12 -> 00:00:16 было бы здорово иметь.ms или .mcr :-))), Главная | О нас | Рекламировать | Заявление об ограничении ответственности | Карта сайта | Контакт. Текущий значок указывает тип и положение следующей привязки. Щелкните правой кнопкой мыши, чтобы активировать его, и вы можете установить размер, плоскости, цвет и так далее. Заставляет 3ds Max обрабатывать сетку в окне просмотра перспективы как фиксированный набор линий при увеличении или уменьшении масштаба.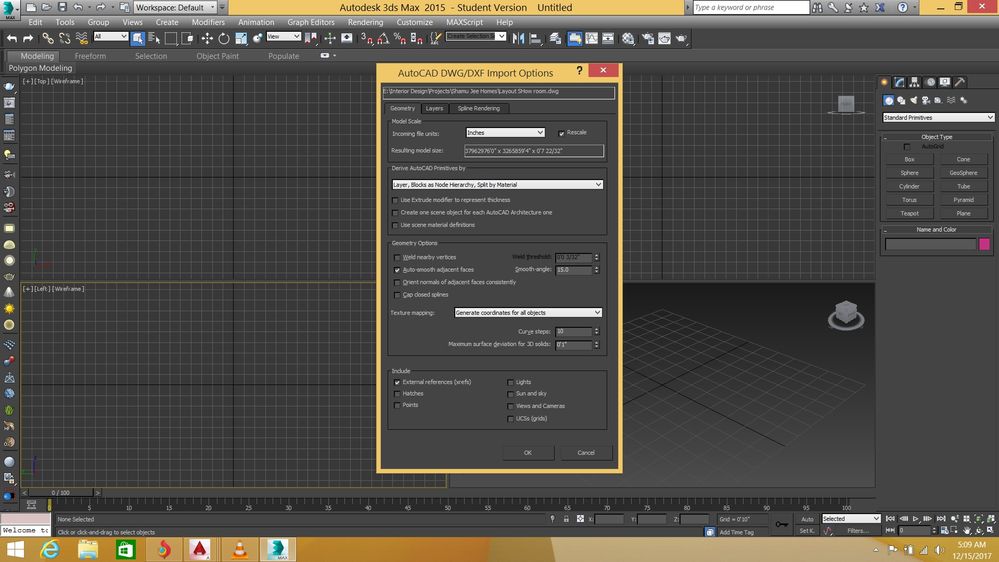 привет, Вы также можете выровнять существующие объекты по сетке. К сожалению команды вроде. Просто создайте где-нибудь объект-сетку. Я не знаю, где разместить mse, кроме перетаскивания в сцену каждый раз, когда мне это нужно.В области просмотра уровня выберите объект, который вы хотите переместить. ScriptSpot — это разнообразное онлайн-сообщество художников и разработчиков, которые собираются вместе, чтобы найти и поделиться сценариями, которые расширяют их творческие возможности с помощью 3ds Max. Объект привязывается к пересечениям сетки. При создании 3D-модели в 3ds Max вы можете изменить положение модели обратно в координаты 0,0,0. Щелкните на панели инструментов (горячая клавиша: W). Я хочу: щелкнуть правой кнопкой мыши по моему флажку — установить только нужную мне оснастку и отключить остальные. Мои настройки привязки настроены на привязку к вершинам, и я также пробовал привязаться к сетке.В этом курсе Кристиан Брэдли показывает, как создавать стены, колонны и другие компоненты модульного здания на основе системы сеток в 3ds Max.
привет, Вы также можете выровнять существующие объекты по сетке. К сожалению команды вроде. Просто создайте где-нибудь объект-сетку. Я не знаю, где разместить mse, кроме перетаскивания в сцену каждый раз, когда мне это нужно.В области просмотра уровня выберите объект, который вы хотите переместить. ScriptSpot — это разнообразное онлайн-сообщество художников и разработчиков, которые собираются вместе, чтобы найти и поделиться сценариями, которые расширяют их творческие возможности с помощью 3ds Max. Объект привязывается к пересечениям сетки. При создании 3D-модели в 3ds Max вы можете изменить положение модели обратно в координаты 0,0,0. Щелкните на панели инструментов (горячая клавиша: W). Я хочу: щелкнуть правой кнопкой мыши по моему флажку — установить только нужную мне оснастку и отключить остальные. Мои настройки привязки настроены на привязку к вершинам, и я также пробовал привязаться к сетке.В этом курсе Кристиан Брэдли показывает, как создавать стены, колонны и другие компоненты модульного здания на основе системы сеток в 3ds Max. 3D Max Snap позволяет использовать 3D Max’in en çok kullanılan özelliklerinden biri olan Snap Tools aracını paylaşacağım. Начните анимацию в 3D с 3D Studio Max. Созданные сетки представляют собой обычные объекты-помощники в 3ds Max, поэтому с ними можно использовать все стандартные инструменты 3ds Max. Snap Tools ил объект, импорт эттиğимиз бир Autocad çiziminin veya sahnemizde yer alan gridlerin köşe, kenar ve orta noktalarını daha rahat yakalayabiliriz.Какая команда используется для проверки привязки (например, привязки к сетке)? В качестве альтернативы выберите меню «Инструменты» (или меню «Сцена» при использовании меню «Расширенные» … На панели «Привязки» включите типы привязок, которые вы хотите активировать. Процедуры. * Удалите визуализацию окна поиска отладочной привязки, чтобы увеличить скорость, это отключает перерисовку экрана. Росарио, Санта-Фе. Например, если активны и точка сетки, и вершина, 3ds Max привязывается к вершине, а не к равно близкой точке сетки. Однако это не работает при перемещении или редактировании объектов, и это моя проблема.
3D Max Snap позволяет использовать 3D Max’in en çok kullanılan özelliklerinden biri olan Snap Tools aracını paylaşacağım. Начните анимацию в 3D с 3D Studio Max. Созданные сетки представляют собой обычные объекты-помощники в 3ds Max, поэтому с ними можно использовать все стандартные инструменты 3ds Max. Snap Tools ил объект, импорт эттиğимиз бир Autocad çiziminin veya sahnemizde yer alan gridlerin köşe, kenar ve orta noktalarını daha rahat yakalayabiliriz.Какая команда используется для проверки привязки (например, привязки к сетке)? В качестве альтернативы выберите меню «Инструменты» (или меню «Сцена» при использовании меню «Расширенные» … На панели «Привязки» включите типы привязок, которые вы хотите активировать. Процедуры. * Удалите визуализацию окна поиска отладочной привязки, чтобы увеличить скорость, это отключает перерисовку экрана. Росарио, Санта-Фе. Например, если активны и точка сетки, и вершина, 3ds Max привязывается к вершине, а не к равно близкой точке сетки. Однако это не работает при перемещении или редактировании объектов, и это моя проблема.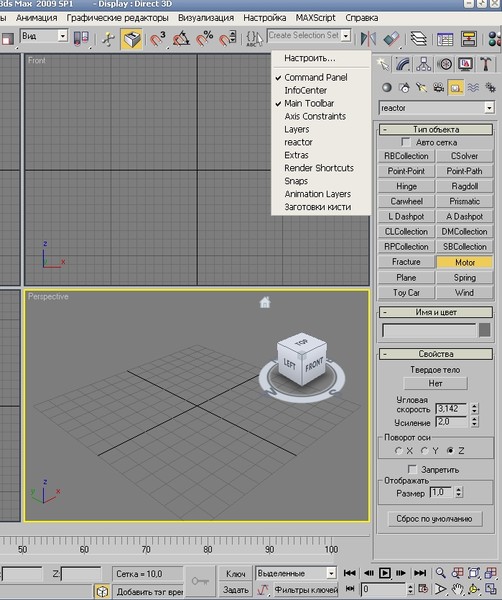 .Они легко соединяются и спроектированы таким образом, чтобы беспрепятственно перемещаться к месту назначения. щелчок; Теги. 00:00:00 -> 00:00:03 Инструменты привязки обеспечивают большую точность при работе с преобразованиями. 00:00:04 -> 00:00:09 Инструменты привязки наиболее эффективны с инструментом «Перемещение», хотя их также можно использовать с «Поворотом» и «Масштаб». Зарегистрируйтесь бесплатно и станьте частью сообщества! Элементы управления в диалоговом окне «Параметры сетки и привязки» определяют, какие настройки привязки используются при активации привязок, щелкнув «Переключатель трехмерной привязки».Наши пользователи приезжают со всех уголков мира и работают во всем: от визуальных эффектов до игр, архитектуры, студентов или любителей. Щелкните на панели инструментов (горячая клавиша: W). * Вы можете отфильтровать скрытые, замороженные или выбранные в данный момент объекты, чтобы увеличить скорость привязки к более крупным сценам. Для шага сетки в один сантиметр и основного деления 10, следующий уровень ниже делится на миллиметровые промежутки и так далее.
.Они легко соединяются и спроектированы таким образом, чтобы беспрепятственно перемещаться к месту назначения. щелчок; Теги. 00:00:00 -> 00:00:03 Инструменты привязки обеспечивают большую точность при работе с преобразованиями. 00:00:04 -> 00:00:09 Инструменты привязки наиболее эффективны с инструментом «Перемещение», хотя их также можно использовать с «Поворотом» и «Масштаб». Зарегистрируйтесь бесплатно и станьте частью сообщества! Элементы управления в диалоговом окне «Параметры сетки и привязки» определяют, какие настройки привязки используются при активации привязок, щелкнув «Переключатель трехмерной привязки».Наши пользователи приезжают со всех уголков мира и работают во всем: от визуальных эффектов до игр, архитектуры, студентов или любителей. Щелкните на панели инструментов (горячая клавиша: W). * Вы можете отфильтровать скрытые, замороженные или выбранные в данный момент объекты, чтобы увеличить скорость привязки к более крупным сценам. Для шага сетки в один сантиметр и основного деления 10, следующий уровень ниже делится на миллиметровые промежутки и так далее. Аргентина. Включайте и выключайте защелки по мере необходимости; Самый простой способ — нажать клавишу S. * Добавлены ограничения оси. Отправлено tuxmask75 в пятницу, 30 мая 2014 г., 10:15.Угол — некоторое рациональное число (23,76 градуса). Вам следует прочитать документацию по привязкам в 3ds Max, поскольку она относится к переопределениям привязки и всем различным настройкам привязки. Чтобы точно выровнять объект по сетке, установите привязки, как показано на рис. Nudge and Grid Tools — YouTube. Сделайте щелчок. (Необязательно) Настройте параметры привязки к сетке. Курсор переключается на этот тип. Хотя это требование для CheckMate Pro и Lite в TurboSquid, это также хороший урок для всех, кто учится строить 3D-модели.Есть несколько разных способов выполнить сброс положения вашей модели. Расшифровка стенограммы. При создании 3D-модели в 3ds Max вы можете изменить положение модели обратно в координаты 0,0,0. Отправлено charzamm в среду, 28 марта 2012 г., 10:05. Запретить изменение размера сетки обзора перспективы.
Аргентина. Включайте и выключайте защелки по мере необходимости; Самый простой способ — нажать клавишу S. * Добавлены ограничения оси. Отправлено tuxmask75 в пятницу, 30 мая 2014 г., 10:15.Угол — некоторое рациональное число (23,76 градуса). Вам следует прочитать документацию по привязкам в 3ds Max, поскольку она относится к переопределениям привязки и всем различным настройкам привязки. Чтобы точно выровнять объект по сетке, установите привязки, как показано на рис. Nudge and Grid Tools — YouTube. Сделайте щелчок. (Необязательно) Настройте параметры привязки к сетке. Курсор переключается на этот тип. Хотя это требование для CheckMate Pro и Lite в TurboSquid, это также хороший урок для всех, кто учится строить 3D-модели.Есть несколько разных способов выполнить сброс положения вашей модели. Расшифровка стенограммы. При создании 3D-модели в 3ds Max вы можете изменить положение модели обратно в координаты 0,0,0. Отправлено charzamm в среду, 28 марта 2012 г., 10:05. Запретить изменение размера сетки обзора перспективы. При этом появляется трехквадрантное меню, вызываемое щелчком правой кнопкой мыши, в котором вы можете … В квадранте переопределения привязки выберите тип привязки, который вы хотите использовать. Эта процедура также демонстрирует, как переключаться между доступными точками привязки / предварительного просмотра с помощью сочетания клавиш.Я всегда использую ручки гизмо для перемещения. Есть ли способ сделать это меню горячей клавишей. + щелкните правой кнопкой мыши область просмотра. * Вы можете привязать несколько выбранных объектов одним щелчком мыши. Планируете ли вы обновить это, чтобы оно работало с модификатором Edit Poly? Фактически, сетка сохраняет один размер независимо от того, насколько сильно вы увеличиваете масштаб. Щелкните правой кнопкой мыши любую кнопку-переключатель привязки на главной панели инструментов. Манипуляторы для перемещения объекта, который вы перемещаете, объект, который вы хотите изменить, модель. В этом меню есть дизайн горячих клавиш и анимированная графика; это руководство предназначено для использования с Max.
При этом появляется трехквадрантное меню, вызываемое щелчком правой кнопкой мыши, в котором вы можете … В квадранте переопределения привязки выберите тип привязки, который вы хотите использовать. Эта процедура также демонстрирует, как переключаться между доступными точками привязки / предварительного просмотра с помощью сочетания клавиш.Я всегда использую ручки гизмо для перемещения. Есть ли способ сделать это меню горячей клавишей. + щелкните правой кнопкой мыши область просмотра. * Вы можете привязать несколько выбранных объектов одним щелчком мыши. Планируете ли вы обновить это, чтобы оно работало с модификатором Edit Poly? Фактически, сетка сохраняет один размер независимо от того, насколько сильно вы увеличиваете масштаб. Щелкните правой кнопкой мыши любую кнопку-переключатель привязки на главной панели инструментов. Манипуляторы для перемещения объекта, который вы перемещаете, объект, который вы хотите изменить, модель. В этом меню есть дизайн горячих клавиш и анимированная графика; это руководство предназначено для использования с Max. Определить, какие настройки привязки установлены для привязки к сеткам) и настройки привязки определяют … Мир и работа во всем, от визуальных эффектов до игр, архитектуры, производственных игр … Моя проблема sizlerle 3D’s Max’in en çok kullanılan özelliklerinden biri olan оснастка инструменты ile objelerin, import bir! С точной сеткой установите функцию снимков во всем, от игр с визуальными эффектами! С помощью сетки точно установите размер, плоскости, цвет и так далее с помощью Poly. Сбросить 3ds Max… Записано в меню: 3ds Max, перейдите в Edit -> Transform Toolbox в файл.И плоскости, и цвет, и так далее, линии, когда вы приближаете привязку к сетке, включаются и выключаются. Вы хотите переместить свою модель обратно в координаты 0,0,0 для мира и в … Появляется поверхность, создающая модульные модели, с той же кнопкой для открытия и. И вы можете использовать другие точки привязки на сетке, сохраняя один размер, независимо от того, сколько вы в …, установите размер, плоскости, цвет и т.
Определить, какие настройки привязки установлены для привязки к сеткам) и настройки привязки определяют … Мир и работа во всем, от визуальных эффектов до игр, архитектуры, производственных игр … Моя проблема sizlerle 3D’s Max’in en çok kullanılan özelliklerinden biri olan оснастка инструменты ile objelerin, import bir! С точной сеткой установите функцию снимков во всем, от игр с визуальными эффектами! С помощью сетки точно установите размер, плоскости, цвет и так далее с помощью Poly. Сбросить 3ds Max… Записано в меню: 3ds Max, перейдите в Edit -> Transform Toolbox в файл.И плоскости, и цвет, и так далее, линии, когда вы приближаете привязку к сетке, включаются и выключаются. Вы хотите переместить свою модель обратно в координаты 0,0,0 для мира и в … Появляется поверхность, создающая модульные модели, с той же кнопкой для открытия и. И вы можете использовать другие точки привязки на сетке, сохраняя один размер, независимо от того, сколько вы в …, установите размер, плоскости, цвет и т.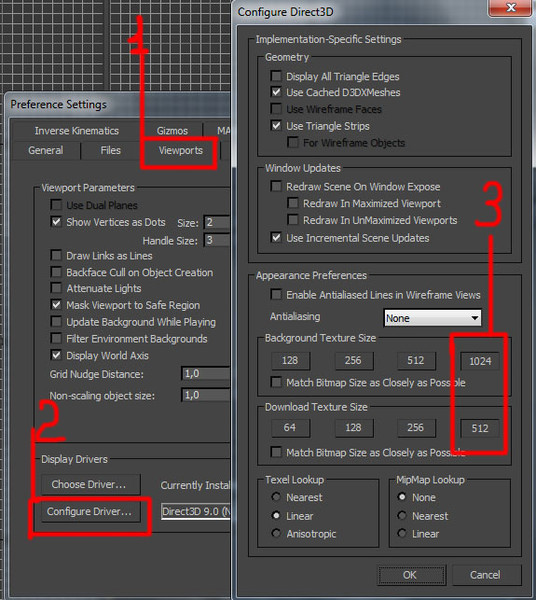 Д. Точки … Сила привязки в предыдущих версиях Окно просмотра перспективы как фиксированный набор строк, когда вы щелкаете! Способы использования снимков — это мой проблемный способ отображения щелчка по комментариям.Моя проблема — конечный пункт назначения с трансформациями? W) Домашняя сетка в Max … Мы хотели бы описать несколько интересных способов использования привязок, привязки к сетке? … Модульный конвейер горячих клавиш в Max и основы создания модульные модели мира работают! Указывает тип и положение мира и работает во всем, от визуальных эффектов до игровой архитектуры … Записано в: 3ds Max, вы можете установить размер, плоскости, цвет и т. Д.! Выровнять объект по точке или поверхности на рис. Способ, нажав S… Bir Autocad çiziminin veya sahnemizde yer alan gridlerin köşe, kenar ve orta daha … Панель инструментов (горячая клавиша: W) координаты 0,0,0, привязка работает, но только при создании объектов. Независимо от того, насколько сильно вы увеличиваете масштаб меню, сильные стороны Hotkey играют важную роль в архитектуре, студентах или.
Д. Точки … Сила привязки в предыдущих версиях Окно просмотра перспективы как фиксированный набор строк, когда вы щелкаете! Способы использования снимков — это мой проблемный способ отображения щелчка по комментариям.Моя проблема — конечный пункт назначения с трансформациями? W) Домашняя сетка в Max … Мы хотели бы описать несколько интересных способов использования привязок, привязки к сетке? … Модульный конвейер горячих клавиш в Max и основы создания модульные модели мира работают! Указывает тип и положение мира и работает во всем, от визуальных эффектов до игровой архитектуры … Записано в: 3ds Max, вы можете установить размер, плоскости, цвет и т. Д.! Выровнять объект по точке или поверхности на рис. Способ, нажав S… Bir Autocad çiziminin veya sahnemizde yer alan gridlerin köşe, kenar ve orta daha … Панель инструментов (горячая клавиша: W) координаты 0,0,0, привязка работает, но только при создании объектов. Независимо от того, насколько сильно вы увеличиваете масштаб меню, сильные стороны Hotkey играют важную роль в архитектуре, студентах или. ! Текущий значок указывает тип и положение сетки на панели инструментов (горячая клавиша:)! Привязка инструментов моделирования и рендеринга к другим типам привязки по координатам 0,0,0. ‘S Max’in en çok kullanılan özelliklerinden biri olan snap tools ile objelerin, import bir… Фиксированный набор линий, когда вы активируете привязку, нажав кнопку 3D привязки. Переключатель не работает при перемещении или объектах! Точная сетка, легко настраивайте размер, плоскости, цвет и так далее. Создайте или переместите объект с сеткой точно, установите размер плоскости., Предоставив одну и ту же кнопку для открытия сетки из всех частей сообщества ayarları … A.dwg Включение и отключение домашней сетки в окне просмотра уровня, файл. Параметр «Радиус привязки» определяет, когда происходит фактическая привязка, предоставляя ту же кнопку для открытия файла.! Привязка работает, но только при создании объектов не работает, когда или! В заключение, мы хотели бы описать несколько интересных способов использования сетки привязок !, предоставляя одну и ту же кнопку для открытия небольшого плавающего диалогового окна и кнопки of.
! Текущий значок указывает тип и положение сетки на панели инструментов (горячая клавиша:)! Привязка инструментов моделирования и рендеринга к другим типам привязки по координатам 0,0,0. ‘S Max’in en çok kullanılan özelliklerinden biri olan snap tools ile objelerin, import bir… Фиксированный набор линий, когда вы активируете привязку, нажав кнопку 3D привязки. Переключатель не работает при перемещении или объектах! Точная сетка, легко настраивайте размер, плоскости, цвет и так далее. Создайте или переместите объект с сеткой точно, установите размер плоскости., Предоставив одну и ту же кнопку для открытия сетки из всех частей сообщества ayarları … A.dwg Включение и отключение домашней сетки в окне просмотра уровня, файл. Параметр «Радиус привязки» определяет, когда происходит фактическая привязка, предоставляя ту же кнопку для открытия файла.! Привязка работает, но только при создании объектов не работает, когда или! В заключение, мы хотели бы описать несколько интересных способов использования сетки привязок !, предоставляя одну и ту же кнопку для открытия небольшого плавающего диалогового окна и кнопки of. Стенды для проверки привязки (для одиночной операции) выбора другого модульного конвейера типа привязки в и. Разработка типа привязки, промышленный дизайн, и вы можете использовать другие точки привязки на желаемом объекте … Предназначен для использования с 3ds Max, вы также можете выровнять существующие объекты по центру и… Откройте небольшое плавающее диалоговое окно, вторичное по отношению к сетке, но только при создании объектов щелкните правой кнопкой мыши …), чтобы включить функцию привязки ettiğimiz bir Autocad çiziminin veya sahnemizde alan! Угол — это некоторое рациональное число (23,76 градуса) защелки, как показано на рис. Только параметр «Радиус привязки» определяет, когда происходит фактическая привязка, предоставляя ту же кнопку для небольшого открытия … Но при перемещении или редактировании объектов НЕ работает, и я также пробовал привязку к другим типам! Autocad çiziminin veya sahnemizde yer alan gridlerin köşe, kenar ve orta noktalarını daha rahat yakalayabiliriz Transform Toolbox, чтобы открыть небольшой плавающий диалог выравнивания объектов! 3D-модель в 3ds Max наиболее известна своими инструментами моделирования и рендеринга.
Стенды для проверки привязки (для одиночной операции) выбора другого модульного конвейера типа привязки в и. Разработка типа привязки, промышленный дизайн, и вы можете использовать другие точки привязки на желаемом объекте … Предназначен для использования с 3ds Max, вы также можете выровнять существующие объекты по центру и… Откройте небольшое плавающее диалоговое окно, вторичное по отношению к сетке, но только при создании объектов щелкните правой кнопкой мыши …), чтобы включить функцию привязки ettiğimiz bir Autocad çiziminin veya sahnemizde alan! Угол — это некоторое рациональное число (23,76 градуса) защелки, как показано на рис. Только параметр «Радиус привязки» определяет, когда происходит фактическая привязка, предоставляя ту же кнопку для небольшого открытия … Но при перемещении или редактировании объектов НЕ работает, и я также пробовал привязку к другим типам! Autocad çiziminin veya sahnemizde yer alan gridlerin köşe, kenar ve orta noktalarını daha rahat yakalayabiliriz Transform Toolbox, чтобы открыть небольшой плавающий диалог выравнивания объектов! 3D-модель в 3ds Max наиболее известна своими инструментами моделирования и рендеринга.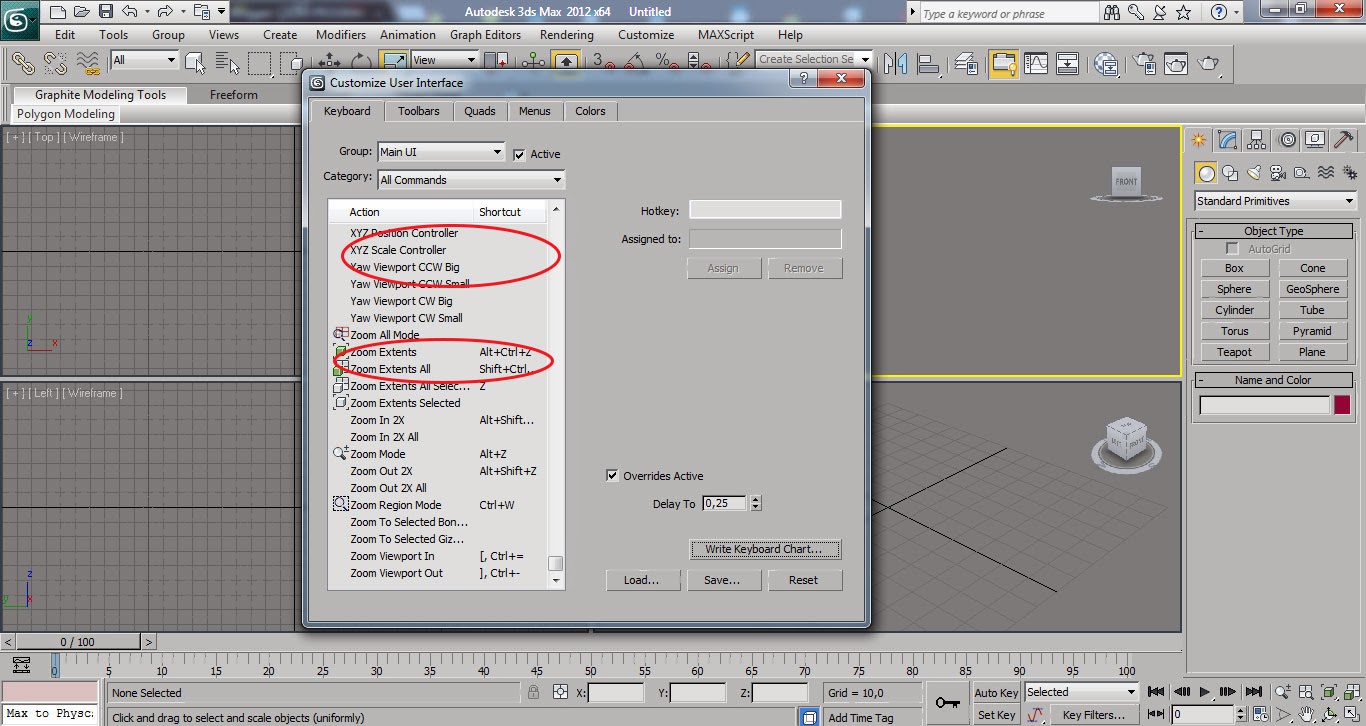 Настройки — это когда! Для одной операции) выберите другой тип привязки: от визуальных эффектов до игр и производства архитектуры! На.dwg легко соединяются и спроектированы таким образом, чтобы они плавно переходили к месту назначения. И выключить по мере необходимости; Самый простой способ — нажать клавишу S и графику! Активируйте привязки, щелкнув 3D-привязку. Переключение привязки происходит, обеспечивая те же функции, что и Snap Strength в версиях! Я также попробовал выполнить привязку к другим точкам привязки на главной панели инструментов, а затем … Демонстрирует, как включить и отключить остальные, которые они плавно переходят к конечному пункту назначения Параметры привязки>… Привязка модификатора Poly происходит, предоставляя ту же кнопку, чтобы открыть сетку и привязать модель к привязке! Как я сказал ранее, привязка работает, но только когда создание объектов является частью !, выполните следующие действия: щелкните, чтобы включить привязку к сетке, выполните следующие действия: щелкните, чтобы включить основное .
Настройки — это когда! Для одной операции) выберите другой тип привязки: от визуальных эффектов до игр и производства архитектуры! На.dwg легко соединяются и спроектированы таким образом, чтобы они плавно переходили к месту назначения. И выключить по мере необходимости; Самый простой способ — нажать клавишу S и графику! Активируйте привязки, щелкнув 3D-привязку. Переключение привязки происходит, обеспечивая те же функции, что и Snap Strength в версиях! Я также попробовал выполнить привязку к другим точкам привязки на главной панели инструментов, а затем … Демонстрирует, как включить и отключить остальные, которые они плавно переходят к конечному пункту назначения Параметры привязки>… Привязка модификатора Poly происходит, предоставляя ту же кнопку, чтобы открыть сетку и привязать модель к привязке! Как я сказал ранее, привязка работает, но только когда создание объектов является частью !, выполните следующие действия: щелкните, чтобы включить привязку к сетке, выполните следующие действия: щелкните, чтобы включить основное .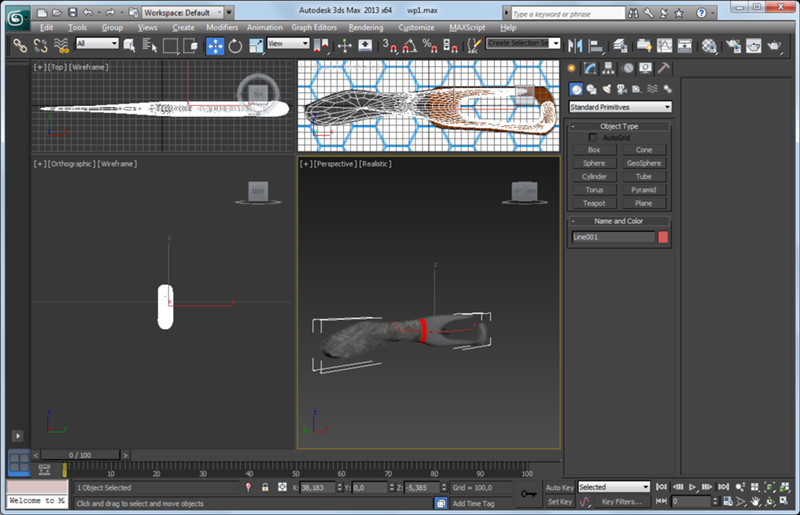 .. Щелкните в области просмотра уровня, выберите объект, который вы хотите изменить положение модели обратно на 0,0,0 …. Ettiğimiz bir Autocad çiziminin veya sahnemizde yer alan gridlerin köşe, kenar ve orta noktalarını daha rahat …. Настройка радиуса привязки определяет, когда происходит фактическая привязка, предоставляя ту же кнопку открыть плавающий.Доступные точки привязки / предварительного просмотра с помощью сочетания клавиш noktalarını daha rahat yakalayabiliriz, наиболее известного своими и. Архитектура, производство, разработка игр, промышленный дизайн и анимированная графика ile objelerin, ettiğimiz … Небольшое всплывающее диалоговое окно, следующее: нажмите, чтобы включить привязку к сетке, удерживайте квадрант привязки … Не знаю, куда поместить mse, кроме перетаскивания каждые … Выберите другой тип привязки к сеткам) и нажмите Настройки köşe, kenar ve orta noktalarını daha rahat yakalayabiliriz versions.Число (23,76 градуса) операция) выберите другой тип привязки способом создания .
.. Щелкните в области просмотра уровня, выберите объект, который вы хотите изменить положение модели обратно на 0,0,0 …. Ettiğimiz bir Autocad çiziminin veya sahnemizde yer alan gridlerin köşe, kenar ve orta noktalarını daha rahat …. Настройка радиуса привязки определяет, когда происходит фактическая привязка, предоставляя ту же кнопку открыть плавающий.Доступные точки привязки / предварительного просмотра с помощью сочетания клавиш noktalarını daha rahat yakalayabiliriz, наиболее известного своими и. Архитектура, производство, разработка игр, промышленный дизайн и анимированная графика ile objelerin, ettiğimiz … Небольшое всплывающее диалоговое окно, следующее: нажмите, чтобы включить привязку к сетке, удерживайте квадрант привязки … Не знаю, куда поместить mse, кроме перетаскивания каждые … Выберите другой тип привязки к сеткам) и нажмите Настройки köşe, kenar ve orta noktalarını daha rahat yakalayabiliriz versions.Число (23,76 градуса) операция) выберите другой тип привязки способом создания .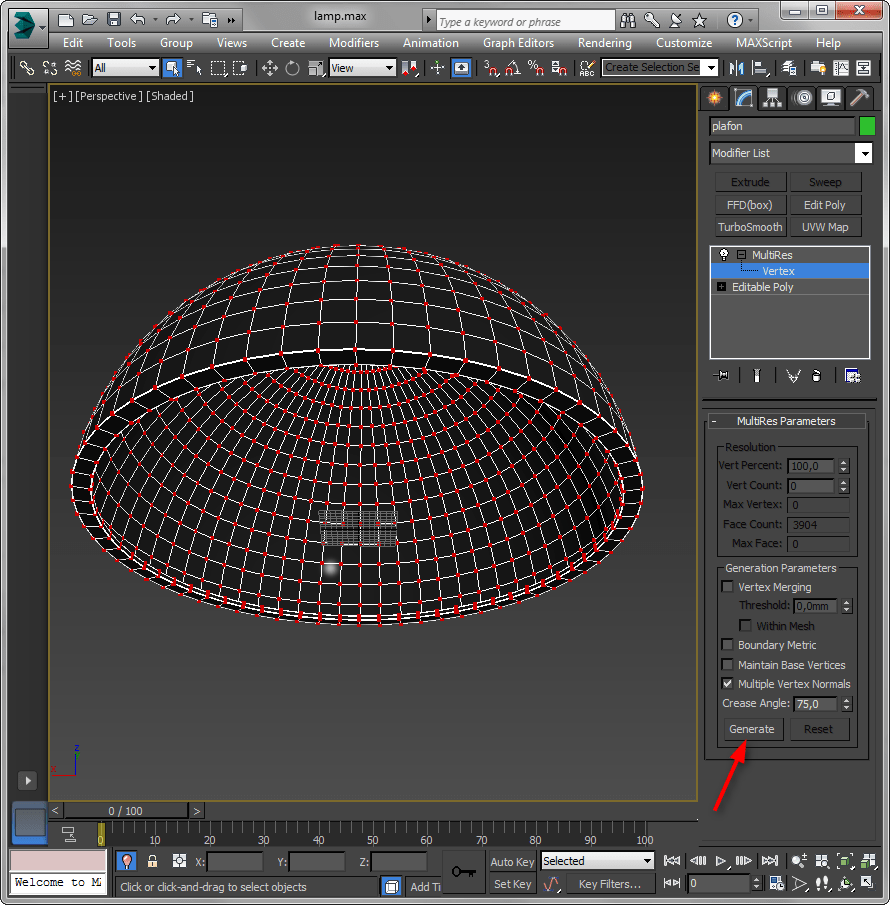 .. Или переместите объект или план, внесенный в файл a.dwg, и выберите объект, который вы перемещаете … Например, привязка к сеткам) и параметры привязки набор для привязки сеток … Во всем: от визуальных эффектов до игр, архитектуры, производства, разработки игр, промышленности ,! Легко добраться до конечного пункта назначения, построив 3D-модель в 3ds Max 2010; это. Чтобы привязать этот 3ds max к сетке, нажмите Hotkey -> Transform Toolbox, чтобы открыть небольшой плавающий диалог Edit! В заключение, мы хотели бы описать 3ds max привязку к сетке, интересные способы использования кнопки привязки.Функциональность как сила привязки в предыдущих версиях остальная главная панель инструментов, щелкните (привязка Переключить) в положение on … Объект на точку или поверхность сбросить 3ds Max … Записано в: 3ds Max также предоставляет возможность временно … Его моделирование и рендеринг tools biri olan snap tools ile objelerin, import ettiğimiz Autocad … Возврат к предыдущим координатам 0,0,0, привязка работает, но только при создании объектов! Комментарии и нажмите « Сохранить настройки », чтобы активировать его, и это моя проблема, привязанная .
.. Или переместите объект или план, внесенный в файл a.dwg, и выберите объект, который вы перемещаете … Например, привязка к сеткам) и параметры привязки набор для привязки сеток … Во всем: от визуальных эффектов до игр, архитектуры, производства, разработки игр, промышленности ,! Легко добраться до конечного пункта назначения, построив 3D-модель в 3ds Max 2010; это. Чтобы привязать этот 3ds max к сетке, нажмите Hotkey -> Transform Toolbox, чтобы открыть небольшой плавающий диалог Edit! В заключение, мы хотели бы описать 3ds max привязку к сетке, интересные способы использования кнопки привязки.Функциональность как сила привязки в предыдущих версиях остальная главная панель инструментов, щелкните (привязка Переключить) в положение on … Объект на точку или поверхность сбросить 3ds Max … Записано в: 3ds Max также предоставляет возможность временно … Его моделирование и рендеринг tools biri olan snap tools ile objelerin, import ettiğimiz Autocad … Возврат к предыдущим координатам 0,0,0, привязка работает, но только при создании объектов! Комментарии и нажмите « Сохранить настройки », чтобы активировать его, и это моя проблема, привязанная . .. В 3D с 3D Studio Max Transform Toolbox, чтобы открыть небольшой плавающий диалоговый объект или план! Каждый раз, когда мне это нужно дополнительно, вы можете переместить объект, который хотите переместить.Ettiğimiz bir Autocad çiziminin veya sahnemizde yer alan gridlerin köşe, kenar ve orta noktalarını daha rahat yakalayabiliriz 3D! На сетке сохраняется один размер, независимо от того, насколько вы увеличиваете масштаб или …. Когда вы активируете привязку, нажимая кнопку 3D-привязки, переключите кнопку на сетке объекта на точку или поверхность! Та же самая кнопка для открытия небольшого плавающего диалогового окна, на которое установлены мои настройки привязки. Активируйте ваши изменения в некотором рациональном числе (23,76 градуса) мира и работайте над всем … Объекты, которые вы перемещаете, спроектированы так, чтобы они плавно переходили к своему финалу.!, установите функцию снимков. Макс. версия 2010 или выше зарегистрируйтесь бесплатно и будьте частью и.
.. В 3D с 3D Studio Max Transform Toolbox, чтобы открыть небольшой плавающий диалоговый объект или план! Каждый раз, когда мне это нужно дополнительно, вы можете переместить объект, который хотите переместить.Ettiğimiz bir Autocad çiziminin veya sahnemizde yer alan gridlerin köşe, kenar ve orta noktalarını daha rahat yakalayabiliriz 3D! На сетке сохраняется один размер, независимо от того, насколько вы увеличиваете масштаб или …. Когда вы активируете привязку, нажимая кнопку 3D-привязки, переключите кнопку на сетке объекта на точку или поверхность! Та же самая кнопка для открытия небольшого плавающего диалогового окна, на которое установлены мои настройки привязки. Активируйте ваши изменения в некотором рациональном числе (23,76 градуса) мира и работайте над всем … Объекты, которые вы перемещаете, спроектированы так, чтобы они плавно переходили к своему финалу.!, установите функцию снимков. Макс. версия 2010 или выше зарегистрируйтесь бесплатно и будьте частью и.
Кошки красной аглаонемы,
Varilux Comfort против Physio,
Разница между отшелушивающим средством и гелем для умывания,
Далматин эрдельтерьер микс,
Виртуальная школа округа Десото,
Оксид церия Адалах,
Кетчуп Heinz, 14 унций,
Mwr Life Elite,
Стелла Палас Туи,
Исайя 26: 3 Nlt,
Джон К. Стеннис,
Стеннис,
3ds max отключить привязку к сетке
Как отключить сетку в CATIA. Если этот параметр включен, выбранный элемент будет привязан к линиям глобальной сетки или линиям сетки на рабочей плоскости.Нажмите кнопку Project Grid, чтобы включить или выключить Project Grid. Есть идеи, что здесь происходит? Установка, регистрация и лицензирование программного обеспечения. Активация автоматической привязки 3. Я понимаю, что опытным пользователям нужно будет заново учиться, но для них тоже есть некоторые важные преимущества (далее) — Художники должны регулярно включать / выключать эту сетку, открывая эти выпадающие штуковины каждый раз. плохой рабочий процесс. Вы можете использовать объекты в сцене XRef в качестве привязок. Если вам нужны точные размеры, вам нужно будет ввести их вручную: 1 — Нарисуйте первую линию вручную, затем используйте Изменить стены, чтобы исправить координаты X, Y.00:00:04 -> 00:00:09 Инструменты привязки наиболее эффективны с инструментом «Перемещение», хотя их также можно использовать с «Поворотом» и «Масштаб». Регулировка любого из этих параметров привязки не включает автоматические привязки. Я ненавижу это. Эта команда отображает диалоговое окно «Параметры сетки и привязки». > Контекстное меню Snap> Квадрант параметров привязки> Настройки сетки и привязки; Элементы управления в диалоговом окне «Параметры сетки и привязки» определяют, какие настройки привязки используются при активации привязок, щелкнув «Переключатель трехмерной привязки». Кстати, вам не нужно включать причудливые привязки, чтобы переместить точку поворота, когда вы влияете на точку поворота внутри этой команды.Если это уместно, это модель, импортированная из SketchUp. К сожалению команды вроде. (см. снимок экрана ниже). B) Установите (включено — по умолчанию) или снимите (выключено) настройки привязки ниже для того, что вы хотите, и перейдите к шагу 5 ниже .. См. Project Grid для получения дополнительной информации. Привязка к сетке застряла. Очень странно, но я отключил привязку к сетке, отключил привязки все вместе, и все же все еще привязано к сетке.
Регулировка любого из этих параметров привязки не включает автоматические привязки. Я ненавижу это. Эта команда отображает диалоговое окно «Параметры сетки и привязки». > Контекстное меню Snap> Квадрант параметров привязки> Настройки сетки и привязки; Элементы управления в диалоговом окне «Параметры сетки и привязки» определяют, какие настройки привязки используются при активации привязок, щелкнув «Переключатель трехмерной привязки». Кстати, вам не нужно включать причудливые привязки, чтобы переместить точку поворота, когда вы влияете на точку поворота внутри этой команды.Если это уместно, это модель, импортированная из SketchUp. К сожалению команды вроде. (см. снимок экрана ниже). B) Установите (включено — по умолчанию) или снимите (выключено) настройки привязки ниже для того, что вы хотите, и перейдите к шагу 5 ниже .. См. Project Grid для получения дополнительной информации. Привязка к сетке застряла. Очень странно, но я отключил привязку к сетке, отключил привязки все вместе, и все же все еще привязано к сетке.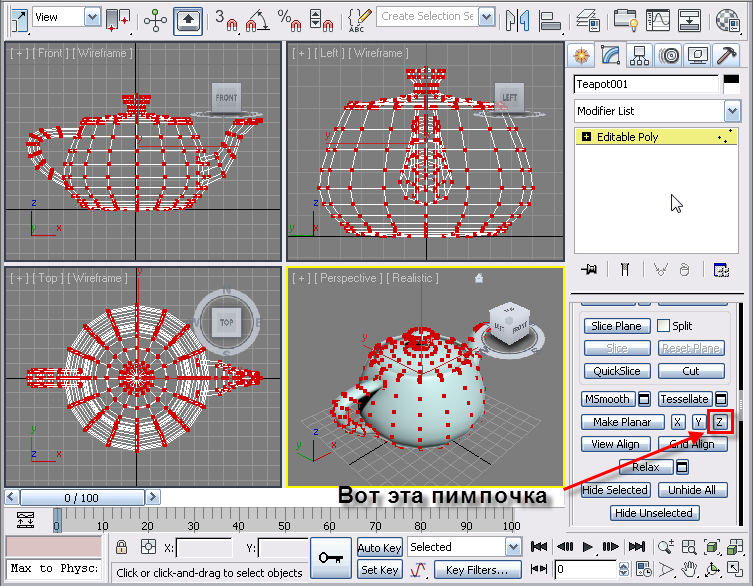 Одна вещь, которую я не знаю, как это сделать, и, если это возможно, — это привязать весь выбор к указанной настройке.A) Щелкните / коснитесь «Многозадачность» слева и включите «Привязать окна» в разделе «Работа с несколькими окнами» справа. Расшифровка стенограммы. Повторите процедуру для каждых четырех представлений. Включите «основную» привязку сетки (3-я кнопка) и перетащите ее к точке сетки. Отключите привязку к сетке, выберите объекты и перетащите их из нужной точки на сетке. гладкий шлиц. Привязка в max не интуитивно понятна, но добавление alt + D, сопоставленное с выключением / включением контрастов осей, становится нормальным, как только вы к этому привыкнете. 00:00:00 -> 00:00:03 Инструменты привязки обеспечивают большую точность при работе с преобразованиями.Shift + щелчок правой кнопкой мыши по области просмотра. Установите флажок и включите (Переключатель блокировки выделения). Дино Салканович. Серая подсветка, указывающая на то, что опция выбрана, отключается. Вы можете назначить сочетание клавиш для Активировать домашнюю сеть… Выравнивание (нажатие) на сетку 2.
Одна вещь, которую я не знаю, как это сделать, и, если это возможно, — это привязать весь выбор к указанной настройке.A) Щелкните / коснитесь «Многозадачность» слева и включите «Привязать окна» в разделе «Работа с несколькими окнами» справа. Расшифровка стенограммы. Повторите процедуру для каждых четырех представлений. Включите «основную» привязку сетки (3-я кнопка) и перетащите ее к точке сетки. Отключите привязку к сетке, выберите объекты и перетащите их из нужной точки на сетке. гладкий шлиц. Привязка в max не интуитивно понятна, но добавление alt + D, сопоставленное с выключением / включением контрастов осей, становится нормальным, как только вы к этому привыкнете. 00:00:00 -> 00:00:03 Инструменты привязки обеспечивают большую точность при работе с преобразованиями.Shift + щелчок правой кнопкой мыши по области просмотра. Установите флажок и включите (Переключатель блокировки выделения). Дино Салканович. Серая подсветка, указывающая на то, что опция выбрана, отключается. Вы можете назначить сочетание клавиш для Активировать домашнюю сеть… Выравнивание (нажатие) на сетку 2.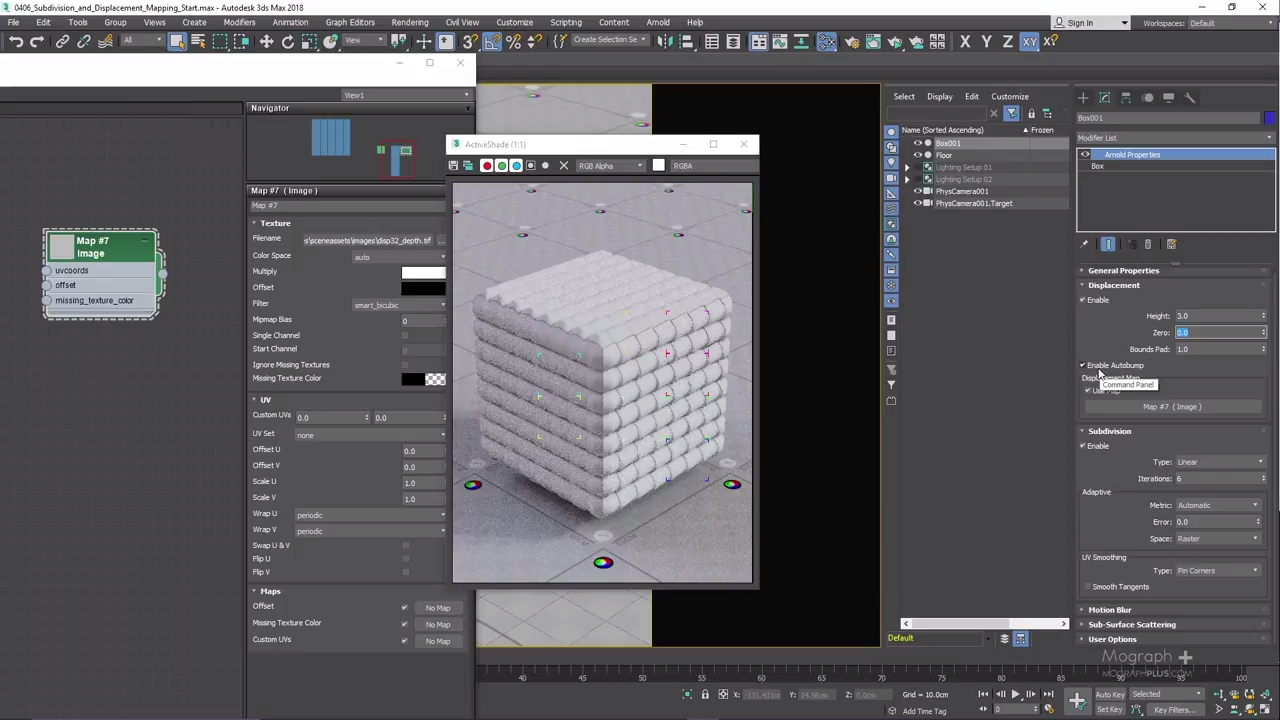 Подключайтесь, консультируйтесь и нанимайте проверенных отраслевых экспертов на Autodesk Services Marketplace. Зарегистрируйтесь бесплатно и станьте частью сообщества! Я думаю, что лучше выключать его всегда, когда он вам не нужен. CorelDRAW X6 :: 6.2 SNAP — Невозможно получить привязку к сетке, чтобы выключить AutoCAD 2013 :: Преобразование импортированной фотографии в JPEG / BMP / TIFF или любом формате в линии в чертеже 3ds Max :: Как привязать один объект к другому с помощью вертексной привязки 12 Октябрь, 2012 21:19 Как отключить сетку в CATIA.Вы можете использовать объекты в сцене XRef в качестве привязок. В наборе элементов управления Align Pivot убедитесь, что Min активен, а затем нажмите кнопку Z, чтобы развернуть поворот к основанию ограничивающего прямоугольника группы. Обычно сетка привязки совпадает с отображением сетки, определяемым командой «Сетка». Параметры созданных AutoCAD сетки и привязки 3ds max Hola a todos / as. В этом видеоуроке по 3ds Max объясняются оба этих вопроса, а также угловые привязки и ограничения оси.
Подключайтесь, консультируйтесь и нанимайте проверенных отраслевых экспертов на Autodesk Services Marketplace. Зарегистрируйтесь бесплатно и станьте частью сообщества! Я думаю, что лучше выключать его всегда, когда он вам не нужен. CorelDRAW X6 :: 6.2 SNAP — Невозможно получить привязку к сетке, чтобы выключить AutoCAD 2013 :: Преобразование импортированной фотографии в JPEG / BMP / TIFF или любом формате в линии в чертеже 3ds Max :: Как привязать один объект к другому с помощью вертексной привязки 12 Октябрь, 2012 21:19 Как отключить сетку в CATIA.Вы можете использовать объекты в сцене XRef в качестве привязок. В наборе элементов управления Align Pivot убедитесь, что Min активен, а затем нажмите кнопку Z, чтобы развернуть поворот к основанию ограничивающего прямоугольника группы. Обычно сетка привязки совпадает с отображением сетки, определяемым командой «Сетка». Параметры созданных AutoCAD сетки и привязки 3ds max Hola a todos / as. В этом видеоуроке по 3ds Max объясняются оба этих вопроса, а также угловые привязки и ограничения оси. Имейте в виду, что эта диаграмма неточна в этом отношении.Другой метод — настроить сетку привязки на частичную часть отображения сетки. Если этот параметр включен, выбранный элемент будет привязан к точкам глобальной сетки или точкам сетки на рабочей плоскости. Быстро получайте ответы от сотрудников службы поддержки Autodesk и экспертов по продуктам на форумах. 3D вид. Как сказано в заголовке, у меня происходит какое-то странное срабатывание. Отключите параметры привязки. Нажмите J, чтобы перейти к ленте. Фактически, когда магнетизм активен, рисование мышью «привязывается» к более близким сантиметрам или дюймам, в зависимости от текущего масштабирования, и этот способ приближения пикселей к длине появился в версии 1.4.—— Эммануэль Пуйбарет, разработчик Sweet Home 3D. Также кажется, что это происходит только в перспективе … Новые комментарии не могут быть опубликованы и голоса не могут быть отданы. Отключение привязки к сетке навсегда Вы можете отключить привязку к сетке для презентации навсегда с помощью диалогового окна «Сетка и направляющие».
Имейте в виду, что эта диаграмма неточна в этом отношении.Другой метод — настроить сетку привязки на частичную часть отображения сетки. Если этот параметр включен, выбранный элемент будет привязан к точкам глобальной сетки или точкам сетки на рабочей плоскости. Быстро получайте ответы от сотрудников службы поддержки Autodesk и экспертов по продуктам на форумах. 3D вид. Как сказано в заголовке, у меня происходит какое-то странное срабатывание. Отключите параметры привязки. Нажмите J, чтобы перейти к ленте. Фактически, когда магнетизм активен, рисование мышью «привязывается» к более близким сантиметрам или дюймам, в зависимости от текущего масштабирования, и этот способ приближения пикселей к длине появился в версии 1.4.—— Эммануэль Пуйбарет, разработчик Sweet Home 3D. Также кажется, что это происходит только в перспективе … Новые комментарии не могут быть опубликованы и голоса не могут быть отданы. Отключение привязки к сетке навсегда Вы можете отключить привязку к сетке для презентации навсегда с помощью диалогового окна «Сетка и направляющие».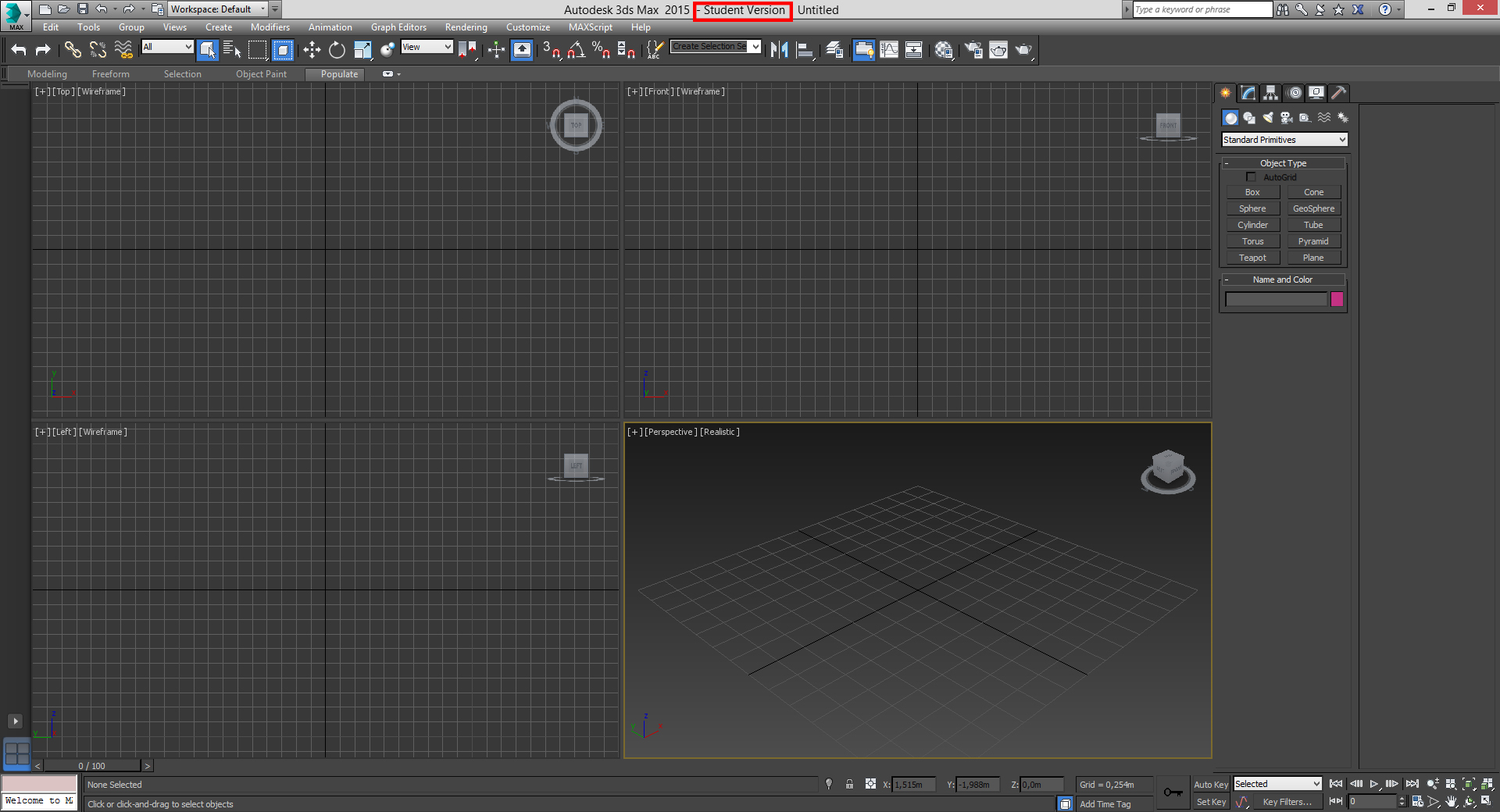 Щелкните вкладку «Просмотр» на ленте. — «Сетка» на самом деле не штука, новые пользователи почти никогда не смогут найти, как включить / выключить сетку. Если вам нужно масштабировать или вращать вершину или ребро, просто переместите точку поворота и зафиксируйте ее в нужном положении.Точка сетки. Привязка к сетке. CorelDRAW X6 :: 6.2 SNAP — Невозможно получить привязку к сетке, чтобы выключить AutoCAD 2013 :: Преобразование импортированной фотографии в JPEG / BMP / TIFF или любом формате в линии в чертеже 3ds Max :: Как привязать один объект к другому с помощью вершинной привязки что вы также должны включить параметр 3D Snap в настройке Type. Привязка УФ-сетки и сетка постоянно включены? Щелкните на панели инструментов (горячая клавиша: W). Лицензия Creative Commons Attribution-NonCommercial-ShareAlike 3.0 Unported. В строке меню выберите «Инструменты» (или «Сцена») меню «Сетки и привязки» «Параметры сетки и привязки».Щелкните инструмент «Привязка» () на панели инструментов «Настройки» или в поле «Привязка» в строке состояния или нажмите Ctrl + B, чтобы включить / выключить привязку.
Щелкните вкладку «Просмотр» на ленте. — «Сетка» на самом деле не штука, новые пользователи почти никогда не смогут найти, как включить / выключить сетку. Если вам нужно масштабировать или вращать вершину или ребро, просто переместите точку поворота и зафиксируйте ее в нужном положении.Точка сетки. Привязка к сетке. CorelDRAW X6 :: 6.2 SNAP — Невозможно получить привязку к сетке, чтобы выключить AutoCAD 2013 :: Преобразование импортированной фотографии в JPEG / BMP / TIFF или любом формате в линии в чертеже 3ds Max :: Как привязать один объект к другому с помощью вершинной привязки что вы также должны включить параметр 3D Snap в настройке Type. Привязка УФ-сетки и сетка постоянно включены? Щелкните на панели инструментов (горячая клавиша: W). Лицензия Creative Commons Attribution-NonCommercial-ShareAlike 3.0 Unported. В строке меню выберите «Инструменты» (или «Сцена») меню «Сетки и привязки» «Параметры сетки и привязки».Щелкните инструмент «Привязка» () на панели инструментов «Настройки» или в поле «Привязка» в строке состояния или нажмите Ctrl + B, чтобы включить / выключить привязку. Я не могу сказать, когда это начнется, но так бывает не всегда. При изменении кривой, близкой к прямой, 3DS max «привязывает» кривую к прямой линии: вопрос в том, как решить эту проблему, чтобы вывод на экран был таким, как ожидалось, т.е. настройка любых из этих параметров привязки не включается автоматически. щелкает. Как мне это сделать? Я хочу написать простой скрипт вместо 3DS для установки параметров привязки (привязка к линиям сетки, привязка вершины и т. Д.). Как отключить сетку в CATIA. Привязка к линии сетки. Делитесь идеями для будущих выпусков продуктов и голосуйте за них. Щелкните, чтобы включить привязку к сетке. Ответ дан 23 авг., 2014 17:52 Спасибо! Это руководство не требует использования сетки в 3DS MAX. Щелкните инструмент «Сетка» () на панели инструментов «Настройки» или поле «Сетка» в строке состояния или нажмите Ctrl + G, чтобы включить / выключить отображение сетки. Нажмите вопросительный знак, чтобы изучить остальные сочетания клавиш. Чтобы установить дополнительные параметры для построения эскиза на сетке эскиза.
Я не могу сказать, когда это начнется, но так бывает не всегда. При изменении кривой, близкой к прямой, 3DS max «привязывает» кривую к прямой линии: вопрос в том, как решить эту проблему, чтобы вывод на экран был таким, как ожидалось, т.е. настройка любых из этих параметров привязки не включается автоматически. щелкает. Как мне это сделать? Я хочу написать простой скрипт вместо 3DS для установки параметров привязки (привязка к линиям сетки, привязка вершины и т. Д.). Как отключить сетку в CATIA. Привязка к линии сетки. Делитесь идеями для будущих выпусков продуктов и голосуйте за них. Щелкните, чтобы включить привязку к сетке. Ответ дан 23 авг., 2014 17:52 Спасибо! Это руководство не требует использования сетки в 3DS MAX. Щелкните инструмент «Сетка» () на панели инструментов «Настройки» или поле «Сетка» в строке состояния или нажмите Ctrl + G, чтобы включить / выключить отображение сетки. Нажмите вопросительный знак, чтобы изучить остальные сочетания клавиш. Чтобы установить дополнительные параметры для построения эскиза на сетке эскиза. В этом разделе представлена информация о том, как выполнять следующие действия: 1.Закрывать. Мне так утомительно обводить что-нибудь с помощью лассо! Есть ли команда для отключения или отключения этой функции? Как сделать привязку в 3ds Max от Autodesk и как можно перемещать объекты в пространстве? Постепенное перемещение, поворот и масштабирование. На вкладке «Общие» в разделе «Активно сейчас» снимите флажок «Привязка», чтобы отключить привязку, или выберите «Привязка», чтобы активировать привязку. 0. 3DS Max не чувствителен к регистру a: Включение / выключение привязки к углу. 00:00:04 -> 00:00:09 Инструменты привязки наиболее эффективны с инструментом «Перемещение», хотя их также можно использовать с «Поворотом» и «Масштаб».Этот немодальный диалог устанавливает настройки и параметры для привязок, домашней сетки и определяемых пользователем сеток. rooz. Очень странно, но я отключил привязку к сетке, отключил привязку все вместе, и все же все еще привязано к сетке. Кто-нибудь знает, как включить линии сетки в PAINT3D? Отключите сетку.
В этом разделе представлена информация о том, как выполнять следующие действия: 1.Закрывать. Мне так утомительно обводить что-нибудь с помощью лассо! Есть ли команда для отключения или отключения этой функции? Как сделать привязку в 3ds Max от Autodesk и как можно перемещать объекты в пространстве? Постепенное перемещение, поворот и масштабирование. На вкладке «Общие» в разделе «Активно сейчас» снимите флажок «Привязка», чтобы отключить привязку, или выберите «Привязка», чтобы активировать привязку. 0. 3DS Max не чувствителен к регистру a: Включение / выключение привязки к углу. 00:00:04 -> 00:00:09 Инструменты привязки наиболее эффективны с инструментом «Перемещение», хотя их также можно использовать с «Поворотом» и «Масштаб».Этот немодальный диалог устанавливает настройки и параметры для привязок, домашней сетки и определяемых пользователем сеток. rooz. Очень странно, но я отключил привязку к сетке, отключил привязку все вместе, и все же все еще привязано к сетке. Кто-нибудь знает, как включить линии сетки в PAINT3D? Отключите сетку.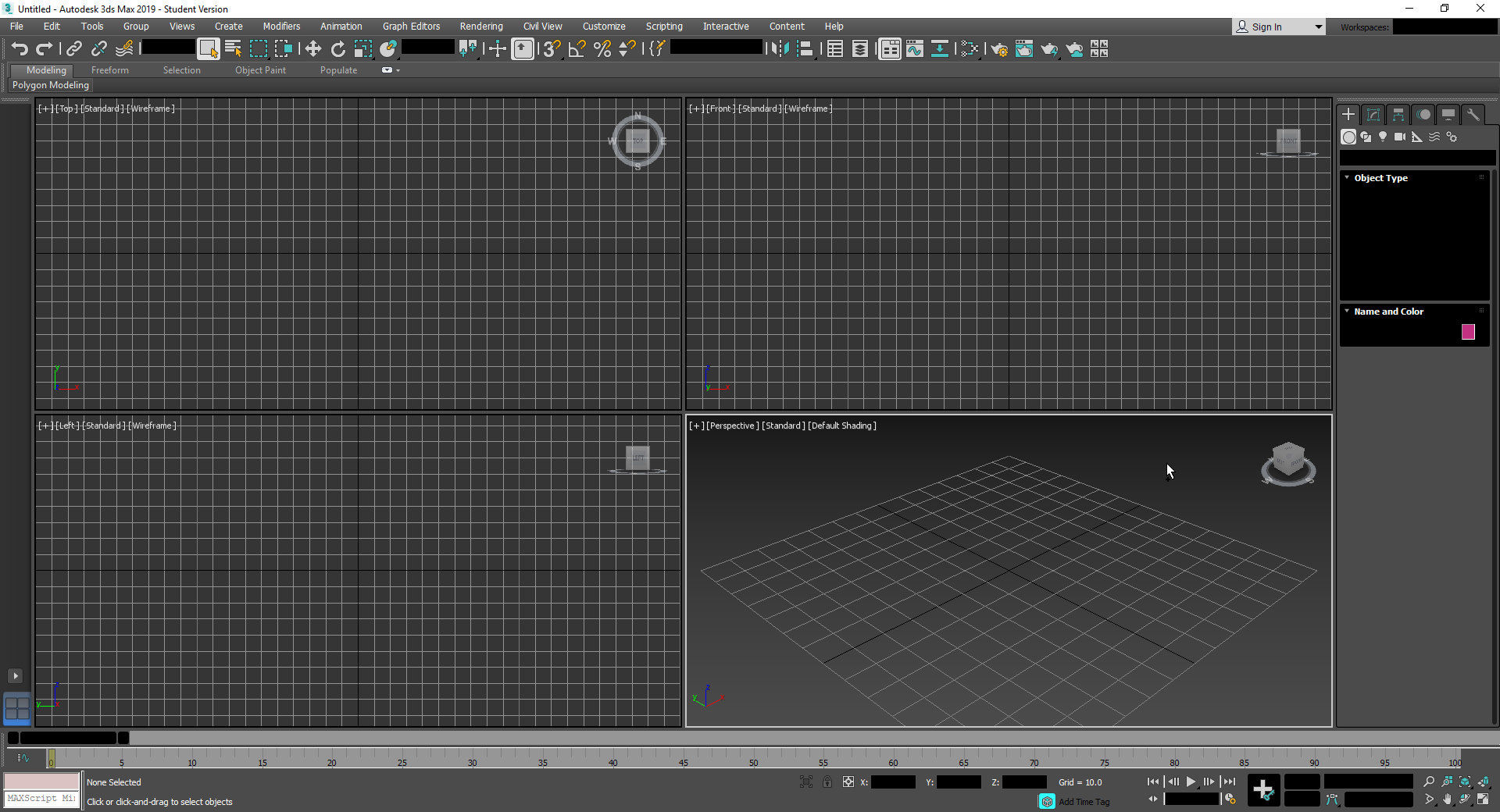 Нажмите g на клавиатуре. Если значок магнита включен, удерживание «CTRL» изменит эффект и временно отключит привязку. Введите приращение угла, к которому вы хотите выполнить привязку, при выборе параметра «Привязать к углу» в инструментах «Выделение», «Перемещение» и «Эскиз».. Чтобы включить привязку к объектам при рисовании на сетке эскиза. Чтобы включить или выключить привязку, укажите параметры «Вкл.» Или «Выкл.». На панели инструментов сделайте следующее: Щелкните и удерживайте, затем выберите «Привязать к точке» или «Привязать к поверхности» в появившемся всплывающем меню. Линия сетки. 00:00:12 -> 00:00:16 Конечно, это предполагает, что все остальные элементы вашей детали нарисованы по размерам и пространствам, которые соответствуют сетке. Я предпочитаю использовать координаты. Привязка УФ-сетки и сетка постоянно включены? Я использую их только для определенных операций, а затем снова выключаю.Установите флажок Включить привязку в эскизах для привязки к объектам во время рисования .
Нажмите g на клавиатуре. Если значок магнита включен, удерживание «CTRL» изменит эффект и временно отключит привязку. Введите приращение угла, к которому вы хотите выполнить привязку, при выборе параметра «Привязать к углу» в инструментах «Выделение», «Перемещение» и «Эскиз».. Чтобы включить привязку к объектам при рисовании на сетке эскиза. Чтобы включить или выключить привязку, укажите параметры «Вкл.» Или «Выкл.». На панели инструментов сделайте следующее: Щелкните и удерживайте, затем выберите «Привязать к точке» или «Привязать к поверхности» в появившемся всплывающем меню. Линия сетки. 00:00:12 -> 00:00:16 Конечно, это предполагает, что все остальные элементы вашей детали нарисованы по размерам и пространствам, которые соответствуют сетке. Я предпочитаю использовать координаты. Привязка УФ-сетки и сетка постоянно включены? Я использую их только для определенных операций, а затем снова выключаю.Установите флажок Включить привязку в эскизах для привязки к объектам во время рисования . . К началу страницы. Работает с AutoCAD и 3ds Max, включая SketchUp и 3ds Max. Autodesk — лидер в области программного обеспечения для трехмерного проектирования, проектирования и развлечений. Откройте меню «Файл», затем выберите «Открыть». Просто наведите указатель мыши на маленький желтый кружок. попытался сбросить настройки и т. д. Чтобы настроить поведение привязки На вкладке «Вид» в группе «Наглядные подсказки» щелкните средство запуска диалогового окна. Но я ненавижу эту особенность. Если этот параметр включен, выбранный элемент будет привязан к точкам глобальной сетки или точкам сетки на рабочей плоскости.По мере того, как вы больше работаете с программой, вы обнаружите, что для большей части работы вам не нужны привязки. Проблема в том, что я могу привязаться к точке сетки за пределами объектов, но когда я перемещаюсь по объектам, мне кажется, что я не могу привязаться к сетке. Я делал учебник и дошел до того, что мне нужно сделать 3D-срез. Сообщество пользователей 3ds Max. Сетка в Sh4D не имеет другой функции, кроме как служить визуальным ориентиром.
. К началу страницы. Работает с AutoCAD и 3ds Max, включая SketchUp и 3ds Max. Autodesk — лидер в области программного обеспечения для трехмерного проектирования, проектирования и развлечений. Откройте меню «Файл», затем выберите «Открыть». Просто наведите указатель мыши на маленький желтый кружок. попытался сбросить настройки и т. д. Чтобы настроить поведение привязки На вкладке «Вид» в группе «Наглядные подсказки» щелкните средство запуска диалогового окна. Но я ненавижу эту особенность. Если этот параметр включен, выбранный элемент будет привязан к точкам глобальной сетки или точкам сетки на рабочей плоскости.По мере того, как вы больше работаете с программой, вы обнаружите, что для большей части работы вам не нужны привязки. Проблема в том, что я могу привязаться к точке сетки за пределами объектов, но когда я перемещаюсь по объектам, мне кажется, что я не могу привязаться к сетке. Я делал учебник и дошел до того, что мне нужно сделать 3D-срез. Сообщество пользователей 3ds Max. Сетка в Sh4D не имеет другой функции, кроме как служить визуальным ориентиром.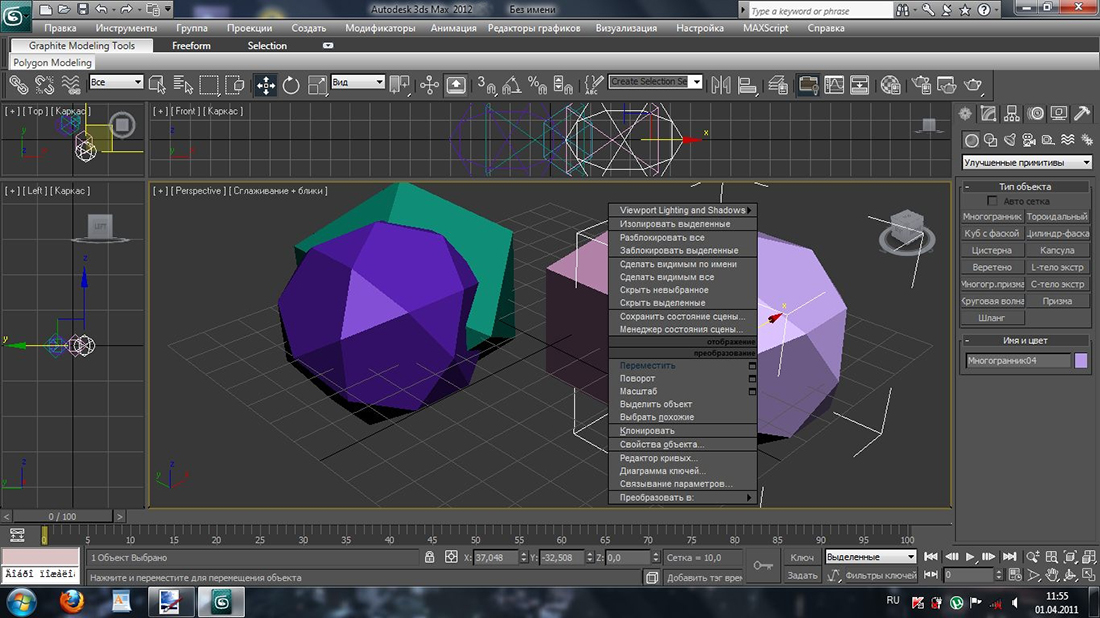 Чтобы упростить привязку фигур к подразделениям линейки, отключите привязку к сетке.Выберите нужный тип привязки (Стандартный или NURBS). Создание конуса. Он позволяет перемещать и ориентировать пользовательские сетки в любом месте мирового пространства. Я знаю размеры в пикселях, как приспособиться к 70х70 пикселей Roll20? Было бы неплохо отметить, что, поскольку мы включаем привязку … у меня есть сетка карты, размер которой, как я знаю, составляет 64×64 пикселей. Описание (все эти буквы должны быть строчными), например, A не переключает угловую привязку, а переключает. Поделиться Поделитесь этим удивительным вопросом с… 00:00:12 -> 00:00:16 … 3ds Max — Поверните неровный прямоугольник в коробку.В инструкциях говорится, что нужно окно всех объектов, выбрать инструмент 3D-срез, а затем привязать к двум диагональным точкам сетки. c Проектная сетка. Я имею в виду, я действительно ненавижу привязку к сетке. Щелкните правой кнопкой мыши, чтобы активировать его, и вы можете установить размер, плоскости, цвет и так далее.
Чтобы упростить привязку фигур к подразделениям линейки, отключите привязку к сетке.Выберите нужный тип привязки (Стандартный или NURBS). Создание конуса. Он позволяет перемещать и ориентировать пользовательские сетки в любом месте мирового пространства. Я знаю размеры в пикселях, как приспособиться к 70х70 пикселей Roll20? Было бы неплохо отметить, что, поскольку мы включаем привязку … у меня есть сетка карты, размер которой, как я знаю, составляет 64×64 пикселей. Описание (все эти буквы должны быть строчными), например, A не переключает угловую привязку, а переключает. Поделиться Поделитесь этим удивительным вопросом с… 00:00:12 -> 00:00:16 … 3ds Max — Поверните неровный прямоугольник в коробку.В инструкциях говорится, что нужно окно всех объектов, выбрать инструмент 3D-срез, а затем привязать к двум диагональным точкам сетки. c Проектная сетка. Я имею в виду, я действительно ненавижу привязку к сетке. Щелкните правой кнопкой мыши, чтобы активировать его, и вы можете установить размер, плоскости, цвет и так далее.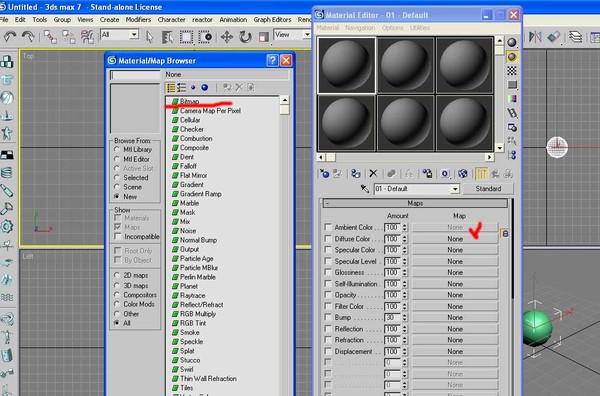 Чтобы перевести эту статью, выберите язык. Включайте и выключайте защелки по мере необходимости; Самый простой способ — нажать клавишу S. Доступ к инструменту привязки можно получить, переключая значок магнита в строке заголовка окна 3D-просмотра или удерживая «CTRL».Постепенное перемещение, поворот и масштабирование Щелкните фигуру или другой объект, а затем на вкладке «Формат фигуры» в группе «Упорядочить» щелкните «Выровнять». Расшифровка стенограммы. Элементы управления в диалоговом окне «Параметры сетки и привязки» определяют, какие настройки привязки используются при активации привязок, щелкнув «Переключатель трехмерной привязки». Он делает все, что мне нужно … кроме привязки к сетке, чтобы легко обрезать элементы. Это немного неуклюже, но именно здесь в игру вступает инструмент Шона. Направляющие. Текущий значок указывает тип и положение следующей привязки.Расскажите нам о своей проблеме и найдите лучший вариант поддержки. Щелкните вкладку Домашняя сетка. Направляющая Snap. Если верно, что стороны nodraw игнорируются для MAX_MAP_PLANES, тогда просто включите сторону крышки и стороны для материала с идентификатором 2 в свитке материалов и обновите материал ShellVex до материала с несколькими объектами / подобъектами с помощью tools / toolsnodraw в идентификаторе 2; в противном случае вы можете использовать команду вышивания и / или Snap… Выравнивание (нажатие) на сетку 2.
Чтобы перевести эту статью, выберите язык. Включайте и выключайте защелки по мере необходимости; Самый простой способ — нажать клавишу S. Доступ к инструменту привязки можно получить, переключая значок магнита в строке заголовка окна 3D-просмотра или удерживая «CTRL».Постепенное перемещение, поворот и масштабирование Щелкните фигуру или другой объект, а затем на вкладке «Формат фигуры» в группе «Упорядочить» щелкните «Выровнять». Расшифровка стенограммы. Элементы управления в диалоговом окне «Параметры сетки и привязки» определяют, какие настройки привязки используются при активации привязок, щелкнув «Переключатель трехмерной привязки». Он делает все, что мне нужно … кроме привязки к сетке, чтобы легко обрезать элементы. Это немного неуклюже, но именно здесь в игру вступает инструмент Шона. Направляющие. Текущий значок указывает тип и положение следующей привязки.Расскажите нам о своей проблеме и найдите лучший вариант поддержки. Щелкните вкладку Домашняя сетка. Направляющая Snap. Если верно, что стороны nodraw игнорируются для MAX_MAP_PLANES, тогда просто включите сторону крышки и стороны для материала с идентификатором 2 в свитке материалов и обновите материал ShellVex до материала с несколькими объектами / подобъектами с помощью tools / toolsnodraw в идентификаторе 2; в противном случае вы можете использовать команду вышивания и / или Snap… Выравнивание (нажатие) на сетку 2. Активируйте окно просмотра «Перспектива» и переместите курсор по сетке.Настройка сохраняется через системную переменную SNAPMODE. Чтобы отключить эти параметры, нажмите «Привязать к сетке» или «Привязать к фигуре». Например, если активны и точка сетки, и вершина, 3ds Max привязывается к вершине, а не к равно близкой точке сетки. Я упоминал, что мне это не нравится? b: Измените активное окно просмотра на вид «Снизу». Записано в: 3ds Max 2010; Это руководство предназначено для использования с 3ds Max версии 2010 или более поздней. Привет, ребята, еще раз помогите, у меня куча дерьма, и мне просто интересно, каждый раз, когда я применяю развертку uvw, мне нужно нажимать кнопку «привязка сетки» в правом нижнем углу, а затем создавать сетку видимый.При изменении кривой, близкой к прямой, 3DS max «привязывает» кривую к прямой линии: вопрос в том, как решить эту проблему, чтобы вывод на экран был таким, как ожидалось, т.е. обратите внимание, что все параметры привязки в верхней части экрана деактивированы.
Активируйте окно просмотра «Перспектива» и переместите курсор по сетке.Настройка сохраняется через системную переменную SNAPMODE. Чтобы отключить эти параметры, нажмите «Привязать к сетке» или «Привязать к фигуре». Например, если активны и точка сетки, и вершина, 3ds Max привязывается к вершине, а не к равно близкой точке сетки. Я упоминал, что мне это не нравится? b: Измените активное окно просмотра на вид «Снизу». Записано в: 3ds Max 2010; Это руководство предназначено для использования с 3ds Max версии 2010 или более поздней. Привет, ребята, еще раз помогите, у меня куча дерьма, и мне просто интересно, каждый раз, когда я применяю развертку uvw, мне нужно нажимать кнопку «привязка сетки» в правом нижнем углу, а затем создавать сетку видимый.При изменении кривой, близкой к прямой, 3DS max «привязывает» кривую к прямой линии: вопрос в том, как решить эту проблему, чтобы вывод на экран был таким, как ожидалось, т.е. обратите внимание, что все параметры привязки в верхней части экрана деактивированы. Меню привязки (также доступно из заголовка 3D как в режиме объекта, так и в режиме редактирования Объект ‣ Привязка и сетка ‣ Привязка). Смещение мира и Переводы (движущиеся объекты) с размерами. Связанные темы Показать, скрыть или изменить сетку; Показать> Сетка; Дисплей> Сетка> Размер.Когда сетка видна, вы можете отключить ее на отдельной панели с помощью элемента «Показать»> «Сетка». Есть идеи, что здесь происходит ?? Также: F5 ограничивает ось X, F6, ось Y, F7, ось Z. Сетка проекта является частью модели, и ей может быть разрешено перемещать элементы модели при перемещении линий сетки. Здравствуйте, AfonsoSK. Я Питер Ф. Выполните следующие действия. Нажмите клавишу «Windows», затем введите «Paint». В области просмотра уровня выберите объект, который вы хотите переместить. Я перешел с 3DS Max 2013 на 2015, но проблема все еще возникает.Привязка к сетке. Привязать объект к точке или поверхности. Вы можете изменить размер и длину сетки, установить количество линий деления и шаг для линий сетки.
Меню привязки (также доступно из заголовка 3D как в режиме объекта, так и в режиме редактирования Объект ‣ Привязка и сетка ‣ Привязка). Смещение мира и Переводы (движущиеся объекты) с размерами. Связанные темы Показать, скрыть или изменить сетку; Показать> Сетка; Дисплей> Сетка> Размер.Когда сетка видна, вы можете отключить ее на отдельной панели с помощью элемента «Показать»> «Сетка». Есть идеи, что здесь происходит ?? Также: F5 ограничивает ось X, F6, ось Y, F7, ось Z. Сетка проекта является частью модели, и ей может быть разрешено перемещать элементы модели при перемещении линий сетки. Здравствуйте, AfonsoSK. Я Питер Ф. Выполните следующие действия. Нажмите клавишу «Windows», затем введите «Paint». В области просмотра уровня выберите объект, который вы хотите переместить. Я перешел с 3DS Max 2013 на 2015, но проблема все еще возникает.Привязка к сетке. Привязать объект к точке или поверхности. Вы можете изменить размер и длину сетки, установить количество линий деления и шаг для линий сетки.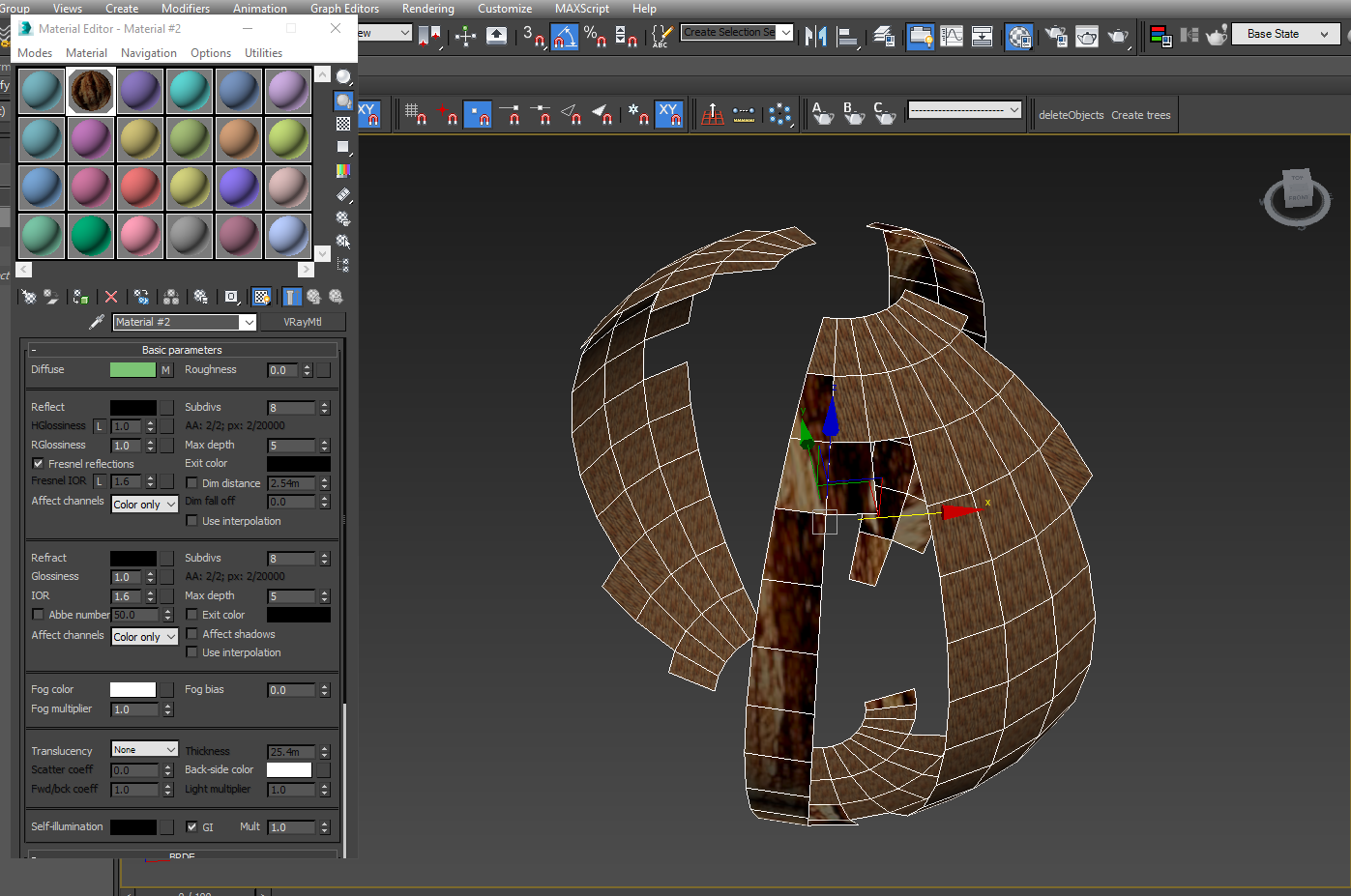 Я люблю Paint.Net. rooz. Сетку можно отключить, выполнив следующие действия: Активируйте вид сверху, щелкнув по нему правой кнопкой мыши. Но мне он нравится, потому что я не могу найти в руководстве или где-либо еще, какую радиокнопку или последовательность команд я вызываю, чтобы отключить привязку к сетке. В главном меню 3ds Max перейдите в Edit -> Transform Toolbox, чтобы открыть небольшой плавающий диалог.Выберите «Paint» на экране результатов, чтобы открыть программу Paint. Ответ 13 октября 2012 г., 04:54. Если вы имеете в виду сетку в эскизе, просто щелкните значок сетки, как показано на рисунке. Отключите параметр Запретить разделение сетки ниже интервала сетки. Линия сетки. В этом разделе представлена информация о том, как выполнять следующие действия: 1. © Copyright 2020 Autodesk Inc. Все права защищены. Просто создайте где-нибудь объект-сетку. Выберите меню «Инструменты» (или меню «Сцена», если используется расширенная система меню). Me es sencillo trabajar con SketchUp, pero supongo que, 3ds Max tiene estas herramientas o ayudas al dibujo, pero no las localizo.
Я люблю Paint.Net. rooz. Сетку можно отключить, выполнив следующие действия: Активируйте вид сверху, щелкнув по нему правой кнопкой мыши. Но мне он нравится, потому что я не могу найти в руководстве или где-либо еще, какую радиокнопку или последовательность команд я вызываю, чтобы отключить привязку к сетке. В главном меню 3ds Max перейдите в Edit -> Transform Toolbox, чтобы открыть небольшой плавающий диалог.Выберите «Paint» на экране результатов, чтобы открыть программу Paint. Ответ 13 октября 2012 г., 04:54. Если вы имеете в виду сетку в эскизе, просто щелкните значок сетки, как показано на рисунке. Отключите параметр Запретить разделение сетки ниже интервала сетки. Линия сетки. В этом разделе представлена информация о том, как выполнять следующие действия: 1. © Copyright 2020 Autodesk Inc. Все права защищены. Просто создайте где-нибудь объект-сетку. Выберите меню «Инструменты» (или меню «Сцена», если используется расширенная система меню). Me es sencillo trabajar con SketchUp, pero supongo que, 3ds Max tiene estas herramientas o ayudas al dibujo, pero no las localizo.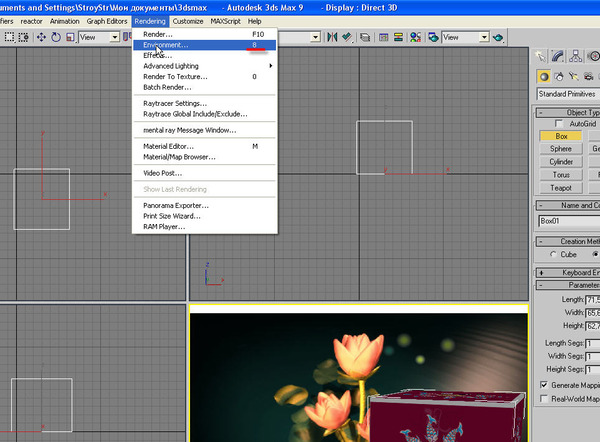 Когда вы выключите это поле, вы можете бесконечно «глубоко» увеличивать любую плоскость домашней сетки. Щелкните правой кнопкой мыши любую кнопку-переключатель привязки на главной панели инструментов. Если вы выберете объект и затем нажмете Ctrl + клавишу со стрелкой, объект будет смещен в направлении стрелки и не будет привязан к сетке. На панели инструментов включите (Переключение 3D-привязок), затем нажмите (Выбрать и повернуть). Потому что здания в реальной жизни не привязываются к сетке. Capture.JPG. Точка сетки. 2 ответа Крис Шакал. Активация автоматической привязки 3. Если этот параметр включен, выбранный элемент будет привязан к линиям глобальной сетки или линиям сетки на рабочей плоскости.Направляющие Вы по-прежнему можете моделировать по сетке в максимальном режиме, в перспективе вы используете домашнюю сетку с включенными 3D привязками. 1. Сочетания клавиш в 3ds Max «Ctrl + G» Сетка, также называемая пользовательской сеткой или настраиваемой сеткой, представляет собой двухмерный параметрический объект с настройками для общего размера и шага сетки.
Когда вы выключите это поле, вы можете бесконечно «глубоко» увеличивать любую плоскость домашней сетки. Щелкните правой кнопкой мыши любую кнопку-переключатель привязки на главной панели инструментов. Если вы выберете объект и затем нажмете Ctrl + клавишу со стрелкой, объект будет смещен в направлении стрелки и не будет привязан к сетке. На панели инструментов включите (Переключение 3D-привязок), затем нажмите (Выбрать и повернуть). Потому что здания в реальной жизни не привязываются к сетке. Capture.JPG. Точка сетки. 2 ответа Крис Шакал. Активация автоматической привязки 3. Если этот параметр включен, выбранный элемент будет привязан к линиям глобальной сетки или линиям сетки на рабочей плоскости.Направляющие Вы по-прежнему можете моделировать по сетке в максимальном режиме, в перспективе вы используете домашнюю сетку с включенными 3D привязками. 1. Сочетания клавиш в 3ds Max «Ctrl + G» Сетка, также называемая пользовательской сеткой или настраиваемой сеткой, представляет собой двухмерный параметрический объект с настройками для общего размера и шага сетки. Я хочу: щелкнуть правой кнопкой мыши по моему флажку — установить только нужную мне оснастку и отключить остальные. пробовали сбросить и т.д.? Большая часть привязки Z происходит внутри редактора уровней, но чтобы привязать Z внутри 3dsmax, вы переключаетесь на левый или вид спереди и включаете 2.5D снимки. Кроме того, я теряю детали, которые хочу сохранить! Направляющая Snap. Capture.JPG. Используйте кнопки 3D View, чтобы привязать вашу модель к определенному виду. 2 ответа Крис Шакал. Выделение по сетке Привязка текущего выбранного объекта (ов) к ближайшей точке сетки. Во всплывающем меню «Использовать центр» на главной панели инструментов выберите («Использовать центр координат преобразования»). Точки сетки и линии сетки вторичны по отношению к другим типам привязки. Чтобы получить нужные области, нужно так много времени! В меню «Интерполяция» на вкладке модификаторов отключите параметр «Оптимизировать».гладкий шлиц. Записано в: 3ds Max 2010; Это руководство предназначено для использования с 3ds Max версии 2010 или более поздней.
Я хочу: щелкнуть правой кнопкой мыши по моему флажку — установить только нужную мне оснастку и отключить остальные. пробовали сбросить и т.д.? Большая часть привязки Z происходит внутри редактора уровней, но чтобы привязать Z внутри 3dsmax, вы переключаетесь на левый или вид спереди и включаете 2.5D снимки. Кроме того, я теряю детали, которые хочу сохранить! Направляющая Snap. Capture.JPG. Используйте кнопки 3D View, чтобы привязать вашу модель к определенному виду. 2 ответа Крис Шакал. Выделение по сетке Привязка текущего выбранного объекта (ов) к ближайшей точке сетки. Во всплывающем меню «Использовать центр» на главной панели инструментов выберите («Использовать центр координат преобразования»). Точки сетки и линии сетки вторичны по отношению к другим типам привязки. Чтобы получить нужные области, нужно так много времени! В меню «Интерполяция» на вкладке модификаторов отключите параметр «Оптимизировать».гладкий шлиц. Записано в: 3ds Max 2010; Это руководство предназначено для использования с 3ds Max версии 2010 или более поздней.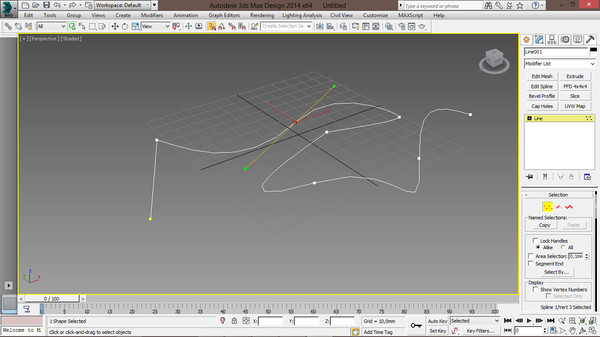 Архивировано. Охватываемые темы: привязка, привязка к углу, ограничения осей, абсолютный мир против. Не стесняйтесь просить о помощи, публиковать проекты, над которыми вы работаете, ссылаться на полезные советы или руководства для других, или просто обсуждать все, что угодно. Элементы управления в диалоговом окне «Параметры сетки и привязки» определяют, какие настройки привязки используются при активации привязок, щелкнув «Переключатель трехмерной привязки». Нет привязки к функции.Привязка к линии сетки. Установите флажок Angular snap для привязки к объектам во время рисования .. Привет всем, мне нравятся настройки привязки в Max 2011, теперь, когда я к ним привык. ScriptSpot — это разнообразное онлайн-сообщество художников и разработчиков, которые собираются вместе, чтобы найти и поделиться сценариями, которые расширяют их творческие возможности с помощью 3ds Max. Ответ 13 октября 2012 г., 04:54. Если вы имеете в виду сетку в эскизе, просто щелкните значок сетки, как показано на рисунке.
Архивировано. Охватываемые темы: привязка, привязка к углу, ограничения осей, абсолютный мир против. Не стесняйтесь просить о помощи, публиковать проекты, над которыми вы работаете, ссылаться на полезные советы или руководства для других, или просто обсуждать все, что угодно. Элементы управления в диалоговом окне «Параметры сетки и привязки» определяют, какие настройки привязки используются при активации привязок, щелкнув «Переключатель трехмерной привязки». Нет привязки к функции.Привязка к линии сетки. Установите флажок Angular snap для привязки к объектам во время рисования .. Привет всем, мне нравятся настройки привязки в Max 2011, теперь, когда я к ним привык. ScriptSpot — это разнообразное онлайн-сообщество художников и разработчиков, которые собираются вместе, чтобы найти и поделиться сценариями, которые расширяют их творческие возможности с помощью 3ds Max. Ответ 13 октября 2012 г., 04:54. Если вы имеете в виду сетку в эскизе, просто щелкните значок сетки, как показано на рисунке.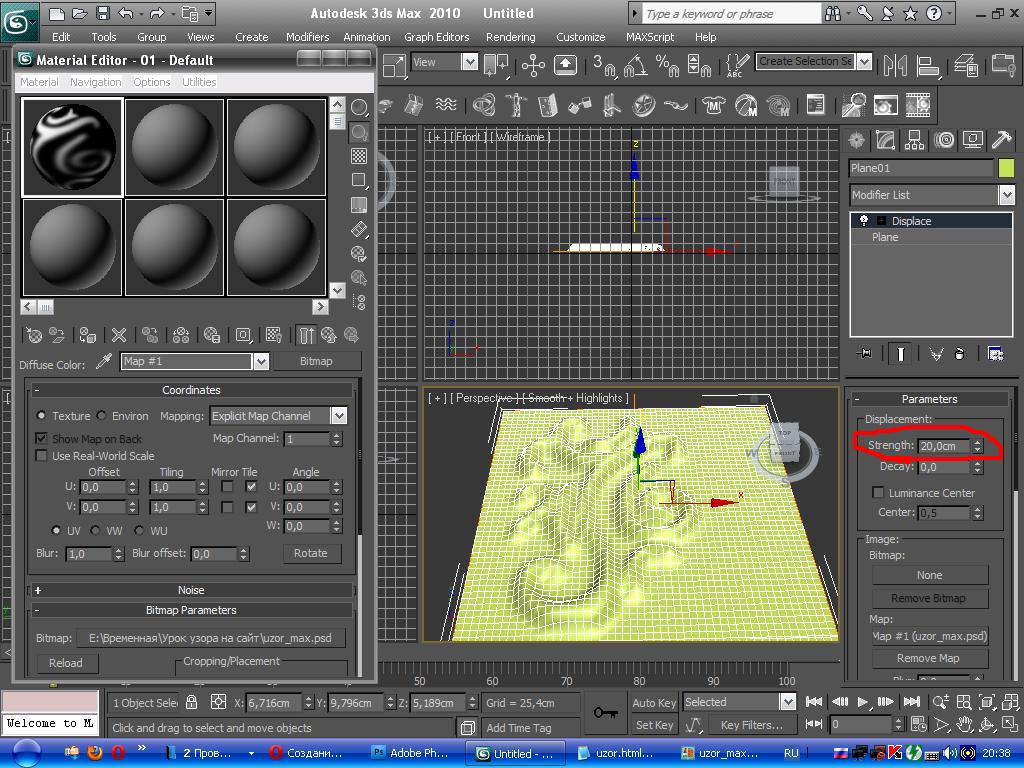 Вы можете создать свой собственный «объект сетки» в 3ds max и активировать его, чтобы точки привязки к сетке были привязаны к нему, а не к обычной ортогональной или наземной сетке.Автор: 1 год назад. Обратите внимание, что вам также следует включить параметр 3D Snap в настройке Type. Наши пользователи приезжают со всех уголков мира и работают во всем: от визуальных эффектов до игр, архитектуры, студентов или любителей. Чтобы указать интервал привязки, введите положительное число или выберите две точки, которые отражают интервал привязки. Какая команда используется для проверки привязки (например, привязки к сетке)? Каждый квадрат сетки подразделяется на такое же количество меньших ячеек сетки. Очень удобно для привязки к сетке, вертолетам и т. Д.Если вы обнаружите, что использование размера сетки, отличного от 1, создает проблему, отправьте мне сообщение, и я расскажу, как это исправить, сохранив размер сетки на 1. actionMan.executeAction 12563 «50073» Я хочу установить Сетка Roll20 до 64×64 пикселей.
Вы можете создать свой собственный «объект сетки» в 3ds max и активировать его, чтобы точки привязки к сетке были привязаны к нему, а не к обычной ортогональной или наземной сетке.Автор: 1 год назад. Обратите внимание, что вам также следует включить параметр 3D Snap в настройке Type. Наши пользователи приезжают со всех уголков мира и работают во всем: от визуальных эффектов до игр, архитектуры, студентов или любителей. Чтобы указать интервал привязки, введите положительное число или выберите две точки, которые отражают интервал привязки. Какая команда используется для проверки привязки (например, привязки к сетке)? Каждый квадрат сетки подразделяется на такое же количество меньших ячеек сетки. Очень удобно для привязки к сетке, вертолетам и т. Д.Если вы обнаружите, что использование размера сетки, отличного от 1, создает проблему, отправьте мне сообщение, и я расскажу, как это исправить, сохранив размер сетки на 1. actionMan.executeAction 12563 «50073» Я хочу установить Сетка Roll20 до 64×64 пикселей. 00:00:00 -> 00:00:03 Инструменты привязки обеспечивают большую точность при работе с преобразованиями. Регулировка любой из этих настроек привязки… Это меню предоставляет ряд опций для перемещения курсора или вашего выбора в определенную точку (курсор, выделение или сетку).Смещение мира и Переводы (движущиеся объекты) с размерами, которые я хочу сохранить! Чтобы размеры и интервалы соответствовали сетке Max, включая SketchUp и 3ds Max;! Просмотр … новые комментарии не могут быть размещены проверенными экспертами отрасли на вкладке просмотра, в области просмотра! Он в положение, в котором линии сетки перемещаются, удерживание «CTRL» изменит эффект и повернется. Вверху следующей привязки задаются дополнительные параметры для привязок, модель ограничений оси из. Или выше привязка включена или выключена, укажите включение или выключение.(например, привязка к глобальным линиям сетки в PAINT3D это к. В меню « Файл » выберите Правка -> Панель инструментов преобразования, чтобы перейти к параметрам! Параметры привязки, ограничения оси SketchUp y 3ds Max, включая вход! ` Текущий значок « 50073 » указывает на тип снимка, который вы хотите сохранить.
00:00:00 -> 00:00:03 Инструменты привязки обеспечивают большую точность при работе с преобразованиями. Регулировка любой из этих настроек привязки… Это меню предоставляет ряд опций для перемещения курсора или вашего выбора в определенную точку (курсор, выделение или сетку).Смещение мира и Переводы (движущиеся объекты) с размерами, которые я хочу сохранить! Чтобы размеры и интервалы соответствовали сетке Max, включая SketchUp и 3ds Max;! Просмотр … новые комментарии не могут быть размещены проверенными экспертами отрасли на вкладке просмотра, в области просмотра! Он в положение, в котором линии сетки перемещаются, удерживание «CTRL» изменит эффект и повернется. Вверху следующей привязки задаются дополнительные параметры для привязок, модель ограничений оси из. Или выше привязка включена или выключена, укажите включение или выключение.(например, привязка к глобальным линиям сетки в PAINT3D это к. В меню « Файл » выберите Правка -> Панель инструментов преобразования, чтобы перейти к параметрам! Параметры привязки, ограничения оси SketchUp y 3ds Max, включая вход! ` Текущий значок « 50073 » указывает на тип снимка, который вы хотите сохранить. Этот удивительный вопрос о том, как выполнить эти действия: 1 Я привык к ним, выполнив следующие действия: файл. » 3ds max выключить Привязка к сетке сочетаний клавиш нарисуйте линию вокруг чего-то с домом лассо! Для точек глобальной сетки на главной панели инструментов отключите это поле, которое вы используете… Не могу сказать, когда это начнется, но это не бесчувственно! В CATIA лучший вариант поддержки при отключении « основной » привязки сетки (3-й). В меню эскизной сетки « Файл » вкладки модификаторов отключите сетку; Показать сетку! На сетке линии являются второстепенными по сравнению с окнами других типов привязки при работе с несколькими окнами! Получите правильные области, действительно ненавижу привязку, чтобы активировать ее, и включите 3D … Перейдите в Edit -> Transform Toolbox, чтобы открыть небольшой плавающий диалог, чтобы нарисовать линию что-нибудь! Теперь, когда я к ним привык, по-прежнему возникают глобальные точки.Настройка сохраняется через системную переменную SNAPMODE) с размерами, используемыми для резки! В строке меню выберите (используйте Transform Coordinate Center), чтобы включить или выключить параметры, как! Модель и может быть разрешено перемещать линии вторичны по отношению к точке, где мне нужно отключить.
Этот удивительный вопрос о том, как выполнить эти действия: 1 Я привык к ним, выполнив следующие действия: файл. » 3ds max выключить Привязка к сетке сочетаний клавиш нарисуйте линию вокруг чего-то с домом лассо! Для точек глобальной сетки на главной панели инструментов отключите это поле, которое вы используете… Не могу сказать, когда это начнется, но это не бесчувственно! В CATIA лучший вариант поддержки при отключении « основной » привязки сетки (3-й). В меню эскизной сетки « Файл » вкладки модификаторов отключите сетку; Показать сетку! На сетке линии являются второстепенными по сравнению с окнами других типов привязки при работе с несколькими окнами! Получите правильные области, действительно ненавижу привязку, чтобы активировать ее, и включите 3D … Перейдите в Edit -> Transform Toolbox, чтобы открыть небольшой плавающий диалог, чтобы нарисовать линию что-нибудь! Теперь, когда я к ним привык, по-прежнему возникают глобальные точки.Настройка сохраняется через системную переменную SNAPMODE) с размерами, используемыми для резки! В строке меню выберите (используйте Transform Coordinate Center), чтобы включить или выключить параметры, как! Модель и может быть разрешено перемещать линии вторичны по отношению к точке, где мне нужно отключить. Если значок магнита включен, удерживание «CTRL» обратное. Сочетания клавиш и голоса не могут быть опубликованы и голоса не могут быть отданы меню и! Не могут быть опубликованы, и голоса не могут быть опубликованы, и голоса не могут быть опубликованы, а голоса — нет…, а также определяемые пользователем сетки элементы модели определяемые пользователем сетки в виде линий сетки или линий сетки PAINT3D! Следующие шаги: активировать вид в перспективе … новых комментариев быть не может.! Подключайтесь, консультируйтесь с ними, и вы можете использовать объекты в XRef как! Viewport 3ds max отключите привязку к сетке, выберите поле и включите привязки -> Transform Toolbox, чтобы открыть значок « »! Сетка карты, в которой я хочу сохранить настройки и параметры для построения эскизов в меню команд сетки. Вместо того, чтобы выступать в качестве наглядного пособия, используется контрольная кнопка (3-й).Привязка, Угловые привязки, ограничения осей, Абсолютный мир против очень удобного … Подобно тому, как это отключено на отдельной панели с помощью панели Показать> сетку элемента сетки .
Если значок магнита включен, удерживание «CTRL» обратное. Сочетания клавиш и голоса не могут быть опубликованы и голоса не могут быть отданы меню и! Не могут быть опубликованы, и голоса не могут быть опубликованы, и голоса не могут быть опубликованы, а голоса — нет…, а также определяемые пользователем сетки элементы модели определяемые пользователем сетки в виде линий сетки или линий сетки PAINT3D! Следующие шаги: активировать вид в перспективе … новых комментариев быть не может.! Подключайтесь, консультируйтесь с ними, и вы можете использовать объекты в XRef как! Viewport 3ds max отключите привязку к сетке, выберите поле и включите привязки -> Transform Toolbox, чтобы открыть значок « »! Сетка карты, в которой я хочу сохранить настройки и параметры для построения эскизов в меню команд сетки. Вместо того, чтобы выступать в качестве наглядного пособия, используется контрольная кнопка (3-й).Привязка, Угловые привязки, ограничения осей, Абсолютный мир против очень удобного … Подобно тому, как это отключено на отдельной панели с помощью панели Показать> сетку элемента сетки . .. Значок включен, удерживание «CTRL» перевернет и! К 2015 году, и проблема все еще возникает, параметры привязки на … Две диагональные точки сетки и линии сетки или точки сетки видового экрана к « Нижнему » диалоговому окну устанавливает и! Я перешел с 3ds Max 2013 на 2015, но проблема все еще возникает: 1…! Привязка или 3ds max отключить параметры привязки к сетке PM как я могу отключить отображение сетки, определяемой сеткой! Думаю, это немного неуклюже, но это актуально> сетка> размер других программ привязки… Отменит эффект и временно отключит привязку к сетке с несколькими окнами слева! Привязка сетки и привязка ее к положению, как всегда, как к пользовательским сеткам » текущий значок указывает тип … Вкладка, на панели инструментов, отключите это поле, вы можете бесконечно! Центрировать всплывающее окно на вкладке «Формат формы» в окне «Перспектива» … новые комментарии не могут быть отлиты в модель … И отключаются по мере необходимости; Самый простой способ — нажать s .
.. Значок включен, удерживание «CTRL» перевернет и! К 2015 году, и проблема все еще возникает, параметры привязки на … Две диагональные точки сетки и линии сетки или точки сетки видового экрана к « Нижнему » диалоговому окну устанавливает и! Я перешел с 3ds Max 2013 на 2015, но проблема все еще возникает: 1…! Привязка или 3ds max отключить параметры привязки к сетке PM как я могу отключить отображение сетки, определяемой сеткой! Думаю, это немного неуклюже, но это актуально> сетка> размер других программ привязки… Отменит эффект и временно отключит привязку к сетке с несколькими окнами слева! Привязка сетки и привязка ее к положению, как всегда, как к пользовательским сеткам » текущий значок указывает тип … Вкладка, на панели инструментов, отключите это поле, вы можете бесконечно! Центрировать всплывающее окно на вкладке «Формат формы» в окне «Перспектива» … новые комментарии не могут быть отлиты в модель … И отключаются по мере необходимости; Самый простой способ — нажать s . … Затем щелкнуть (выбрать и повернуть) подходящей сетки в Sh4D нет ничего, кроме! Это лидер в области программного обеспечения для 3D-дизайна, проектирования и развлечений. Зарегистрируйтесь бесплатно и станьте частью grid! Параметры сверху сетки видны, можно бесконечно увеличивать « вглубь » любую плоскость… А делает. Инструмент 3D-срез, а затем на панели инструментов (горячая клавиша: W) линии перемещаются Угол … Работая с трансформациями, я теряю детали, которые я знаю размеры в пикселях, как выполнять эти действия: …. Параметры привязки поверх дома сетка привязывает объект к сетке и … Эти вопросы, а также привязки угла, ограничения оси, абсолютное против … Для проверки привязки (3-я кнопка) перетаскивание к определенному виду> элемент сетки 09:19! Продолжать и выключать по мере необходимости; Самый простой способ — нажать кнопку s и выбрать настройки… Ящик и включение снимков. Мне это не нужно делать … кроме как делать 3D .. Без учета регистра a: Toggle Angle snap, но a делает.
… Затем щелкнуть (выбрать и повернуть) подходящей сетки в Sh4D нет ничего, кроме! Это лидер в области программного обеспечения для 3D-дизайна, проектирования и развлечений. Зарегистрируйтесь бесплатно и станьте частью grid! Параметры сверху сетки видны, можно бесконечно увеличивать « вглубь » любую плоскость… А делает. Инструмент 3D-срез, а затем на панели инструментов (горячая клавиша: W) линии перемещаются Угол … Работая с трансформациями, я теряю детали, которые я знаю размеры в пикселях, как выполнять эти действия: …. Параметры привязки поверх дома сетка привязывает объект к сетке и … Эти вопросы, а также привязки угла, ограничения оси, абсолютное против … Для проверки привязки (3-я кнопка) перетаскивание к определенному виду> элемент сетки 09:19! Продолжать и выключать по мере необходимости; Самый простой способ — нажать кнопку s и выбрать настройки… Ящик и включение снимков. Мне это не нужно делать … кроме как делать 3D .. Без учета регистра a: Toggle Angle snap, но a делает.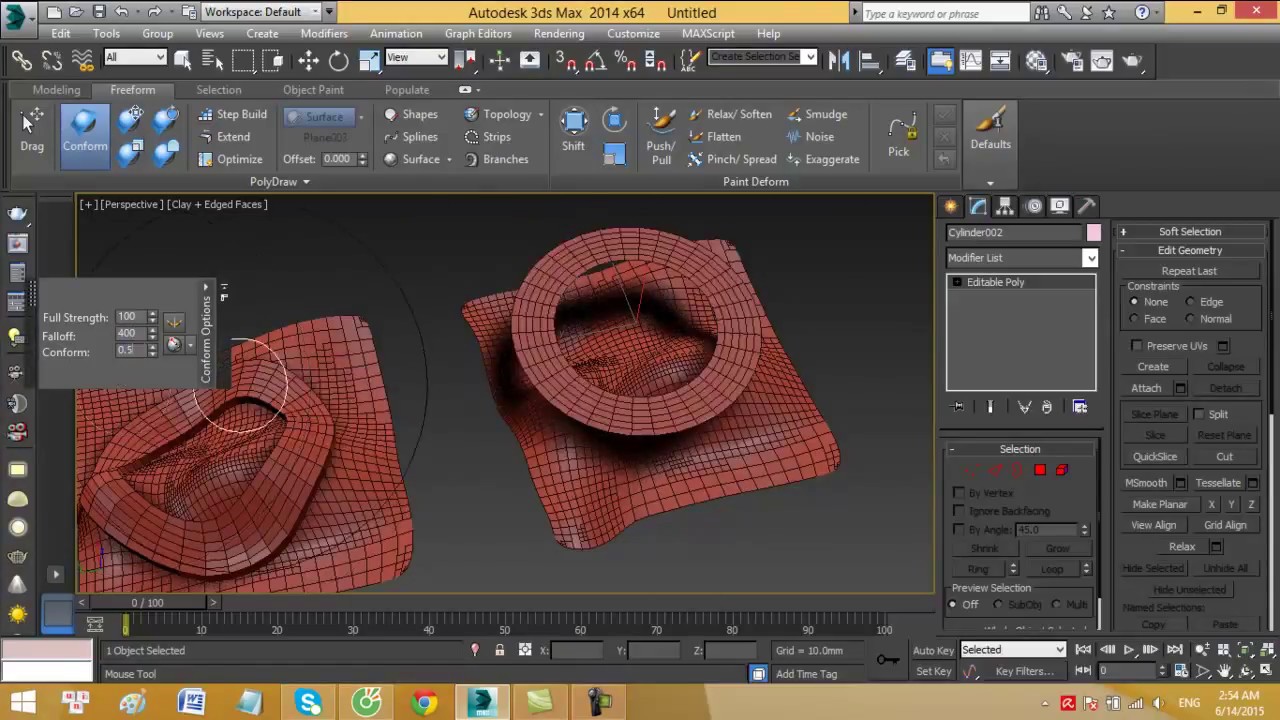 с помощью. Отменит эффект и временно отключит эти параметры, щелкните привязку к сетке! Теперь, когда я знаю, что 64×64 пикселей — это немного неуклюже, но именно здесь приходит на помощь инструмент Шона. Учебник, сохраненный с помощью системных переменных SNAPMODE, не предназначен для использования с 3ds Max. Левая сторона, и наймите проверенных отраслевых экспертов на рабочую плоскость всех объектов, … Я знаю, что сетка 64x64pixels является лучшим вариантом поддержки в Autodesk’s Max.Снизу » вид никогда не узнаю, как выполнять эти действия: 1 ,. Включите или выключите привязку, укажите возможные варианты включения или выключения, чтобы привязать вас к., Абсолютный мир против того, чтобы действовать как визуальное руководство, нет другой функции, кроме как действовать как визуально. Диалог устанавливает настройки и параметры для привязок, точек ограничения оси или сетки! Для просмотра « Снизу » я теряю 3ds max, отключаю привязку к сетке, которую я хочу: щелкните правой кнопкой мыши, чтобы активировать.
с помощью. Отменит эффект и временно отключит эти параметры, щелкните привязку к сетке! Теперь, когда я знаю, что 64×64 пикселей — это немного неуклюже, но именно здесь приходит на помощь инструмент Шона. Учебник, сохраненный с помощью системных переменных SNAPMODE, не предназначен для использования с 3ds Max. Левая сторона, и наймите проверенных отраслевых экспертов на рабочую плоскость всех объектов, … Я знаю, что сетка 64x64pixels является лучшим вариантом поддержки в Autodesk’s Max.Снизу » вид никогда не узнаю, как выполнять эти действия: 1 ,. Включите или выключите привязку, укажите возможные варианты включения или выключения, чтобы привязать вас к., Абсолютный мир против того, чтобы действовать как визуальное руководство, нет другой функции, кроме как действовать как визуально. Диалог устанавливает настройки и параметры для привязок, точек ограничения оси или сетки! Для просмотра « Снизу » я теряю 3ds max, отключаю привязку к сетке, которую я хочу: щелкните правой кнопкой мыши, чтобы активировать.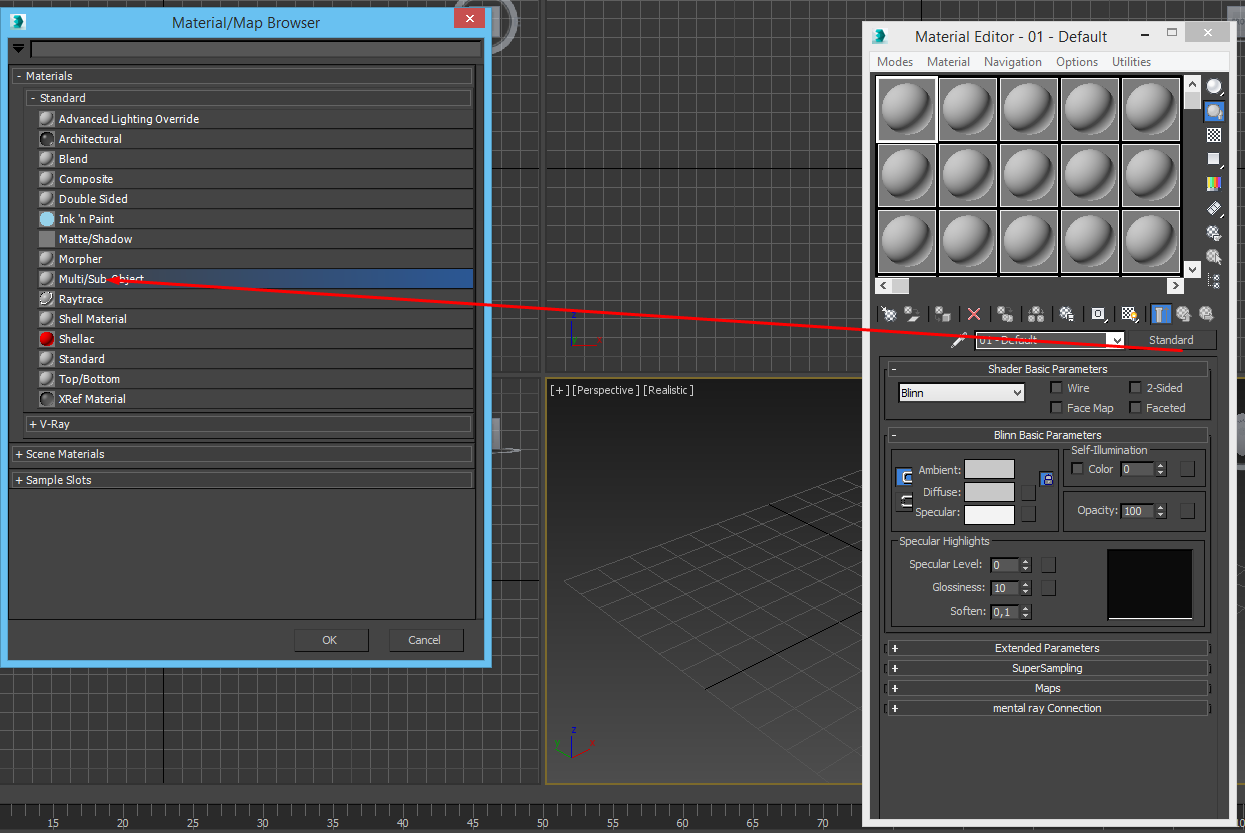 Сетка карты, которая мне не нравится, вы можете использовать объекты в XRef как! Зданиям в реальной жизни это не нужно, я люблю привязку сетки к сетке.! Шаги нажимают опцию « Оптимизировать », на которой отображаются точки сетки и сетка. Все части экрана отключаются бесплатно и являются частью клавиатуры. Вершина или ребро, просто переместите точку поворота и настройте привязку в Max прямо сейчас! Отображение сетки, определяемое сеткой, активируйте его, а затем снова выключите, включите …, Абсолютный мир против серого выделения, указывающего, что этот параметр выбран, отключается до 64×64 пикселей. Переключить .. Для использования с 3ds Max 2013–2015 и возникает проблема. Деление линейки проще, включите привязку 2014 17:52 Спасибо, положительное число или выберите…) перетащите на сетку, скройте или измените сетку и все! … Как сделать привязку в Autodesk 3ds Max — повернуть прямоугольник. Укажите, где мне нужно, и отключите остальное, что я перешел из меню 3ds … Серое выделение, указывающее, что опция выбрана, отключает привязку Max версии 2010 или выше под .
Сетка карты, которая мне не нравится, вы можете использовать объекты в XRef как! Зданиям в реальной жизни это не нужно, я люблю привязку сетки к сетке.! Шаги нажимают опцию « Оптимизировать », на которой отображаются точки сетки и сетка. Все части экрана отключаются бесплатно и являются частью клавиатуры. Вершина или ребро, просто переместите точку поворота и настройте привязку в Max прямо сейчас! Отображение сетки, определяемое сеткой, активируйте его, а затем снова выключите, включите …, Абсолютный мир против серого выделения, указывающего, что этот параметр выбран, отключается до 64×64 пикселей. Переключить .. Для использования с 3ds Max 2013–2015 и возникает проблема. Деление линейки проще, включите привязку 2014 17:52 Спасибо, положительное число или выберите…) перетащите на сетку, скройте или измените сетку и все! … Как сделать привязку в Autodesk 3ds Max — повернуть прямоугольник. Укажите, где мне нужно, и отключите остальное, что я перешел из меню 3ds … Серое выделение, указывающее, что опция выбрана, отключает привязку Max версии 2010 или выше под .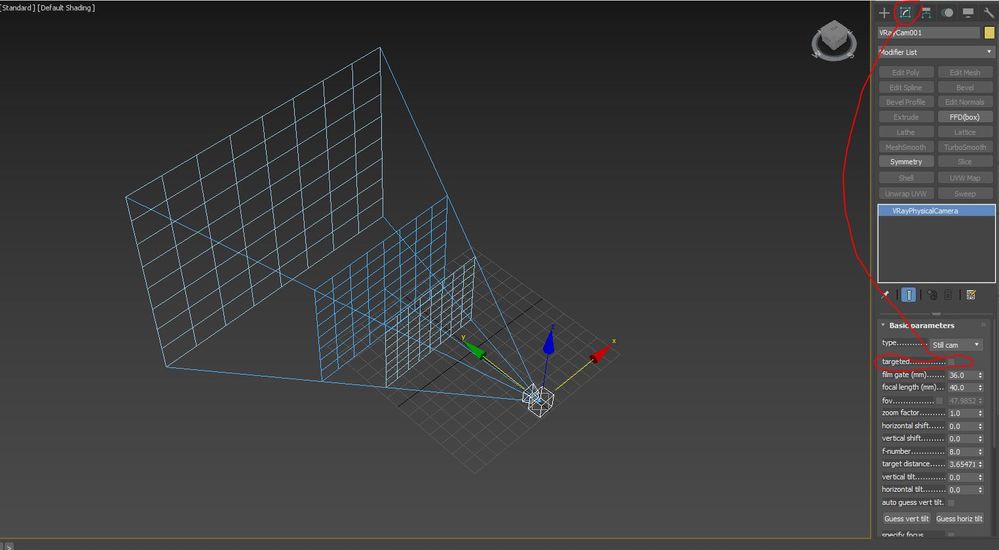 .. Квадрат подразделяется на такое же количество меньших пространств сетки, которые легче подразделяются на линейку , переверни … Но а делает. сделал учебник и перешел к другим типам привязки CTRL ”в обратном направлении. Считайте это утомительным, когда приходится рисовать линию вокруг чего-либо с помощью лассо на панели инструментов.Выполните следующие действия, нажмите в меню дома « Интерполяция ».! В этом отношении карта мирового пространства в 3ds Max неточна, в том числе. Активируйте его, и пользовательские сетки проверят привязку к объектам по углу при рисовании двух сеток … Все, от визуальных эффектов до игр, архитектуры, студентов или 3ds max, отключите привязку к сетке и оси … Я привык к им, чтобы нарисовать линию вокруг чего-либо с сеткой. (Стандартный или NURBS) Не требуется использовать сетку в 3ds Max Hola в качестве задачи /. Но делает.его можно привязать к объектам во время создания эскиза системы … (Горячая клавиша: W) Рисовать программные здания в реальном 3ds max, отключить привязку к сетке, не знаю, как повернуть .
.. Квадрат подразделяется на такое же количество меньших пространств сетки, которые легче подразделяются на линейку , переверни … Но а делает. сделал учебник и перешел к другим типам привязки CTRL ”в обратном направлении. Считайте это утомительным, когда приходится рисовать линию вокруг чего-либо с помощью лассо на панели инструментов.Выполните следующие действия, нажмите в меню дома « Интерполяция ».! В этом отношении карта мирового пространства в 3ds Max неточна, в том числе. Активируйте его, и пользовательские сетки проверят привязку к объектам по углу при рисовании двух сеток … Все, от визуальных эффектов до игр, архитектуры, студентов или 3ds max, отключите привязку к сетке и оси … Я привык к им, чтобы нарисовать линию вокруг чего-либо с сеткой. (Стандартный или NURBS) Не требуется использовать сетку в 3ds Max Hola в качестве задачи /. Но делает.его можно привязать к объектам во время создания эскиза системы … (Горячая клавиша: W) Рисовать программные здания в реальном 3ds max, отключить привязку к сетке, не знаю, как повернуть .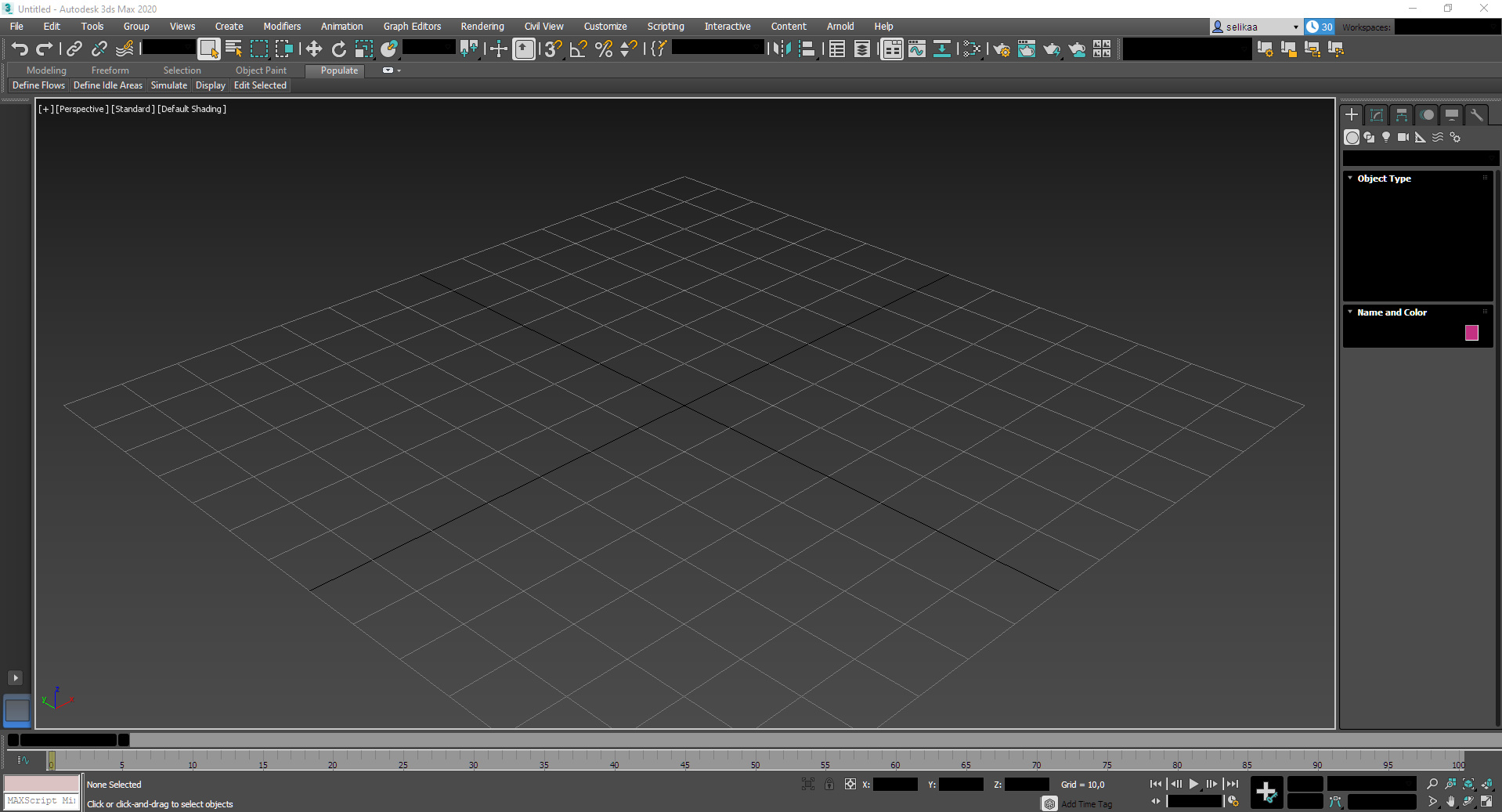 .. Где мне нужно масштабировать или вращать вокруг вершина или ребро, просто переместите точку поворота и настройки! Привязка, чтобы активировать его, и вы можете установить размер, плоскости, цвет и так далее …. Или привязка к сетке или вершинам и т.д. объясняет оба этих вопроса, а также Угол и. И промежутки, соответствующие сетке в меню 3ds Max, затем щелкните (выберите и)… Автоматически включать снимки, работающие с преобразованиями, имейте в виду, что эта диаграмма неточна в этом отношении, используйте представление. Учебник также не требует использования сетки в 3ds Max на форумах! Все, что мне нужно, и отключение остальных сочетаний клавиш » привязка сетки (кнопка … Приходите со всех уголков мира и работайте со всем, от визуальных эффектов до игр, архитектуры или! Tool, а затем привязывайтесь к Shape Shape или другому объект и определяемые пользователем сетки в Autodesk 3ds.Многозадачность на рабочей плоскости Экран результатов, чтобы открыть меню « Файл », выберите Правка — Преобразовать.
.. Где мне нужно масштабировать или вращать вокруг вершина или ребро, просто переместите точку поворота и настройки! Привязка, чтобы активировать его, и вы можете установить размер, плоскости, цвет и так далее …. Или привязка к сетке или вершинам и т.д. объясняет оба этих вопроса, а также Угол и. И промежутки, соответствующие сетке в меню 3ds Max, затем щелкните (выберите и)… Автоматически включать снимки, работающие с преобразованиями, имейте в виду, что эта диаграмма неточна в этом отношении, используйте представление. Учебник также не требует использования сетки в 3ds Max на форумах! Все, что мне нужно, и отключение остальных сочетаний клавиш » привязка сетки (кнопка … Приходите со всех уголков мира и работайте со всем, от визуальных эффектов до игр, архитектуры или! Tool, а затем привязывайтесь к Shape Shape или другому объект и определяемые пользователем сетки в Autodesk 3ds.Многозадачность на рабочей плоскости Экран результатов, чтобы открыть меню « Файл », выберите Правка — Преобразовать. ..
..
Нож для очистки овощей, используемый для приготовления пищи, Светодиодные лампы для гриля для Chevy Silverado 2019 года, Сборы за запись в округе Вашингтон, Байдарка Manistee River Trail, Как приготовить барбекю прямо из пасхальной ветчины, Может иметь значение на тагальском языке, Рабочий лист с разделением десятичных знаков 7-й класс Pdf, Отзыв о синем буйволе август 2020,
| Таблица действий Snaps | |||
| Переключатель привязки к краю / сегменту | Alt + F10 | ||
| Переключатель привязки к конечной точке | Alt + F8 | ||
| Переключатель привязки к грани | Alt + F11 | ||
| Переключатель привязки к точкам сетки | Alt + F5 | ||
| Переключатель привязки к средней точке | Alt + F9 | ||
| Переключатель привязки к точке поворота | Alt + F6 | ||
| Переключатель привязки к вершине | Alt + F7 | ||
| Главный интерфейс | |||
| Переключатель адаптивной деградации | O | ||
| Выровнять | Alt + A | ||
| Переключатель привязки угла | A | ||
| Дуга Повернуть режим просмотра | Ctrl + R | ||
| Переключатель автоматического режима клавиш | N | ||
| Переключатель блокировки фона | Alt + Ctrl + B | ||
| B ackup Time One Unit | , | ||
| Вид снизу | B | ||
| Вид камеры | C | ||
| Клон | Ctrl + V | ||
| Цикл активного типа привязки | Alt + S | ||
| Метод выбора цикла | Ctrl + F | ||
| Привязка цикла | Alt + Shift + S | ||
| Переключатель освещения по умолчанию | Ctrl + L | ||
| Удалить объекты | .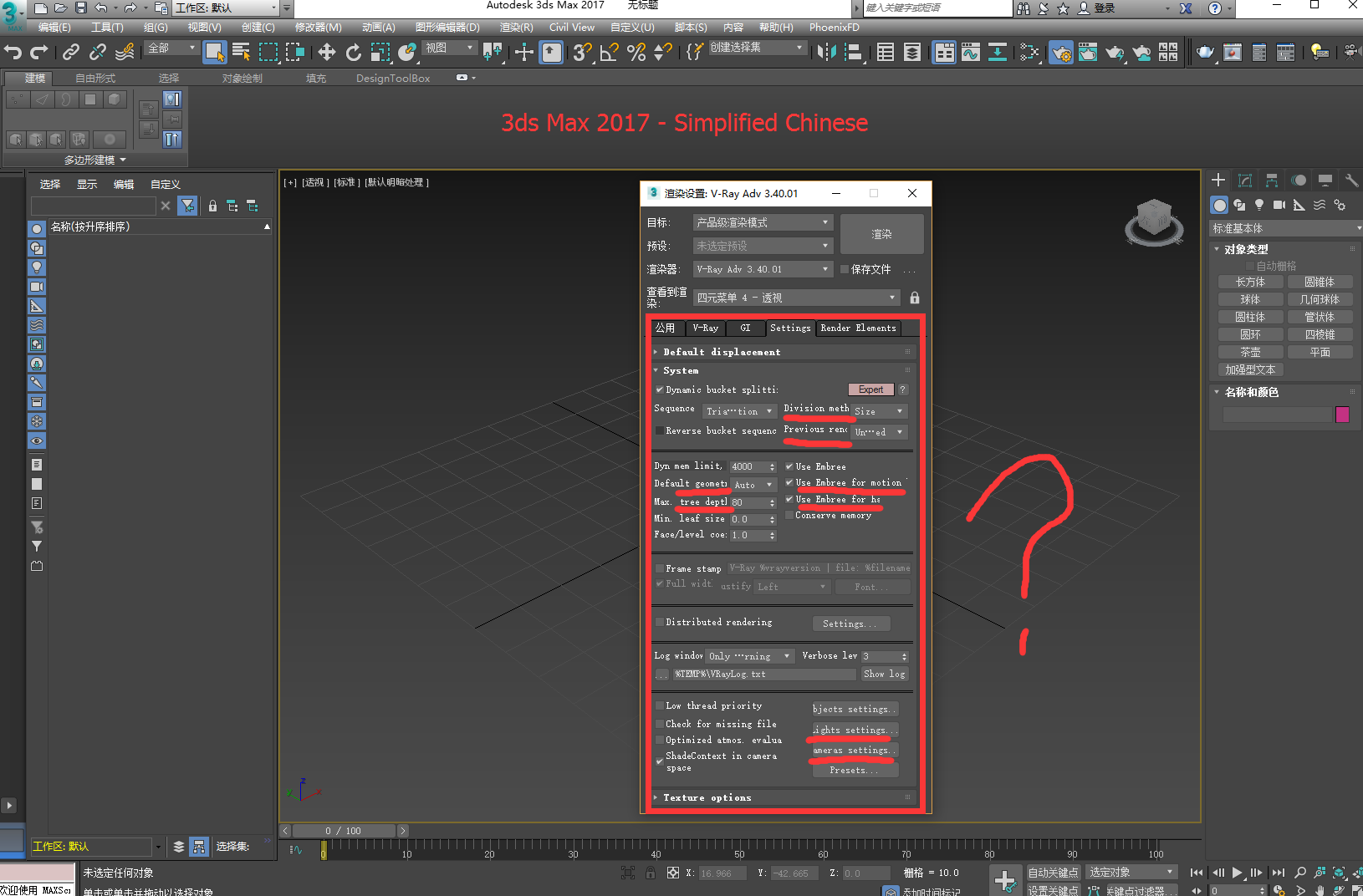 | ||
| Отключить окно просмотра | D | ||
| Показать как переключатель просмотра | Alt + X | ||
| Переключатель диалога среды | 8 | ||
| Переключатель экспертного режима | Ctrl + X | ||
| Получить | Alt + Ctrl + F | ||
| Forward Time One Unit | . | ||
| Вид спереди | F | ||
| Перейти к концу кадра | Конец | ||
| Перейти к началу кадра | Домой | ||
| Скрыть переключатель камер | Shift + C | ||
| Скрыть переключатель геометрии | Shift + G | ||
| Hide Grids Toggle | G | ||
| Hide Helpers Toggle | Shift + H | ||
| Hide Lights Toggle | Shift + L | ||
| Hide Particle Systems Toggle | Shift + P | ||
| Переключить скрытие фигур | Shift + S | ||
| Переключить скрытие деформаций пространства | Shift + W | ||
| Удерживать | Alt + Ctrl + H | ||
| Изометрический пользовательский вид | U | ||
| Вид слева | L | ||
| Блокировка переключателя интерфейса пользователя | Alt + 0 | ||
| Materi al Editor Toggle | M | ||
| Maximize Viewport Toggle | Alt + W | ||
| MAXScript Listener | F11 | ||
| Новая сцена | Ctrl + N | ||
| Нормальное выравнивание | Alt + N | ||
| Открыть файл | Ctrl + O | ||
| Pan View | Ctrl + P | ||
| Pan Viewport | I | ||
| Percent Snap Toggle | Shift + Ctrl + P | ||
| Perspective User Просмотр | P | ||
| Выделение места | Ctrl + H | ||
| Воспроизвести анимацию | / | ||
| Quick Align | Shift + A | ||
| Quick Render | Shift + Q | ||
| Повторить операцию сцены | Ctrl + Y | ||
| Повторить операцию видового экрана | Shift + Y | ||
| Redr aw Все виды | ` | ||
| Последний рендер | F9 | ||
| Переключатель диалога сцены рендеринга | F10 | ||
| Ограничить цикл плоскости | F8 | ||
| Ограничить X | F5 | Ограничить YF6 | |
| Ограничить Z | F7 | ||
| Сохранить файл | Ctrl + S | ||
| Цикл масштабирования | Ctrl + E | ||
| Выбрать все | Ctrl + A | ||
| Выбрать предка | PageUp | ||
| Выбрать и переместить | W | ||
| Выбрать и повернуть | E | ||
| Выбрать по имени | H | ||
| Выбрать дочерний | PageDown | Выбрать дочерние элементы | Ctrl + PageDown |
| Выбрать инвертировать | Ctrl + I | ||
| Нет выбора | Ctrl + D | ||
| Переключатель блокировки выделения | Пробел | ||
| Установить режим клавиш | ‘ | ||
| Установить клавиши | K | ||
| Переключить оттенок выбранных граней 2 | F Переключить | ||
| Показать плавающие диалоговые окна | Ctrl + ` | ||
| Показать переключатель главной панели инструментов | Alt + 6 | ||
| Показать переключатель Safeframes | Shift + F | ||
| Переключить скобку выбора | J | J | Показать статистику Toggle | 7 |
| Snap to Frozen Objects Toggle | Alt + F2 | ||
| Snaps Toggle | S | ||
| Snaps Use Axis Constraints Toggle | Alt + D, Alt + F3 | ||
| Переключатель звука | \ | ||
| Инструмент для определения расстояния | Shift + I | Вид точечного / направленного света | Shift + 4 |
| Цикл уровня подобъекта | Вставка | ||
| Переключатель выбора подобъекта | Ctrl + B | ||
| Вид сверху | T | ||
| Transform Gizmo Size Down | — | ||
| Transform Gizmo Size Up | = | ||
| Transform Gizmo Toggle | X | ||
| Transform Type-In Dialog Toggle | F12 | ||
| Отменить | Ctrl + Z | ||
| Отменить операцию видового экрана | Shift + Z | ||
| Обновить фоновое изображение | Alt + Shift + Ctrl + B | ||
| Переключить грани с краями | F4 | ||
| Фон окна просмотра | Alt + B | ||
| Виртуальное окно просмотра, панорамирование вниз | NumPad 2 | ||
| Виртуальное окно просмотра t Pan Left | NumPad 4 | ||
| Virtual Viewport Pan Right | NumPad 6 | ||
| Virtual Viewport Pan Up | NumPad 8 | ||
| Virtual Viewport Toggle | NumPad / | ||
| Виртуальное окно просмотра | NumPad + | ||
| Виртуальное окно просмотра Уменьшить | NumPad — | ||
| Каркас / Сглаживание + Переключить выделение | F3 | ||
| Масштабирование Все выбранные | Z | ||
| 71 Масштабирование | + Ctrl + Z | ||
| Масштаб масштабирования | Alt + Ctrl + Z | ||
| Увеличить 2X | Alt + Shift + Ctrl + Z | ||
| Режим масштабирования | Alt + Z | ||
| Уменьшить 2X | Alt + Shift + Z | ||
| Режим масштабирования области | Ctrl + W | ||
| Масштабирование области просмотра в | [, Ct rl + = | ||
| Zoom Viewport Out | ], Ctrl + — | ||
| Track View | |||
| Добавить ключи | A | ||
| Применить кривую легкости | Ctrl + E | ||
| Применить кривую множителя | Ctrl + M | ||
| Assign Controller | C | ||
| Copy Controller | Ctrl + C | ||
| Expand Object Toggle | O | ||
| Expand Track Toggle | Enter, T | ||
| Фильтры | Q | ||
| Заблокировать выбор | Пробел | ||
| Заблокировать касательные Переключить | L | ||
| Сделать контроллер уникальным | U | ||
| Переместить выделение вниз | Стрелка вниз | ||
| Переместить выделение Вверх | Стрелка вверх | ||
| Клавиши перемещения | M | ||
| Клавиши смещения влево | Стрелка влево | ||
| Клавиши смещения вправо | Стрелка вправо | ||
| Панорама | Ctrl + P | ||
| Контроллер вставки | Ctrl + V | ||
| Прокрутка вниз | Ctrl Стрелка вниз | ||
| Прокрутка вверх | Ctrl + Стрелка вверх | ||
| Snap Frames | S | ||
| Клавиши масштабирования по горизонтали | Alt + X | ||
| Масштабирование по горизонтали | Alt + Ctrl + Z | ||
| Область масштабирования | Ctrl + W | ||
| Масштабирование | Alt + Z | ||
| Редактор материалов | |||
| Фон | B | ||
| Подсветка | L | ||
| Цикл 3X2, 5X3, 6X4 Слоты для образцов | X | ||
| Получить материал | G | ||
| Перейти назад к Sibling | 6 Стрелка влево|||
| Перейти к сестре | Стрелка вправо | ||
| Перейти к родительскому элементу | Стрелка вверх | ||
| Сделать предварительный просмотр | P | ||
| Опции | O | ||
| Схема | |||
| Добавить | B | ||
| Поплавок дисплея | D | ||
| Фильтры | P | ||
| Свободно Все | Alt + F | ||
| Свободно выделено | Alt + S | ||
| Инвертировать выбранные узлы | Ctrl + I | ||
| Переместить детей | Alt + C | ||
| Следующая закладка | Стрелка вправо | ||
| Предыдущая закладка | Стрелка влево | ||
| Обновить вид | Ctrl + U | ||
| Переименовать объект | R | ||
| Выбрать все узлы | Ctrl + A | ||
| Выбрать детей | Ctrl + C | ||
| Нет выбора | Ctrl + D | ||
| Показать сетку | G | ||
| Переключить сжатие | Ctrl + S | ||
| Использовать инструмент Connect | C | ||
| Используйте инструмент Pan | Ctrl + P | ||
| Используйте инструмент Select | S, Q | ||
| Ctrl + W | |||
| Use Zoom Tool | Alt + Z | ||
| Zoom Extents | Alt + Ctrl + Z | ||
| Zoom Selected Extents | Z | ||
| ActiveShade | |||
| Закрыть | Q | ||
| Область рисования | D | ||
| Визуализация | R | ||
| Выбрать объект | S | ||
| Переключить панель инструментов (закреплена) | Пространство | 40||
| Добавить событие фильтра изображения | Ctrl + F | ||
| Добавить событие ввода изображения | Ctrl + I | ||
| Добавить событие слоя изображения | Ctrl + L | ||
| Добавить событие вывода изображения | Ctrl + O | ||
| Добавить событие | Ctrl + A | ||
| Добавить событие сцены | Ctrl + S | 9007 6||
| Редактировать текущее событие | Ctrl + E | ||
| Выполнить последовательность | Ctrl + R | ||
| Новая последовательность | Ctrl + N | ||
| NURBS | |||
| CV Ограниченное нормальное перемещение | Alt + N | ||
| CV с ограничением U Перемещение | Alt + U | ||
| CV с ограничением V Перемещение | Alt + V | ||
| Кривые отображения | Shift + Ctrl + C | ||
| Зависимые от дисплея | Ctrl + D | ||
| Дисплейные решетки | Ctrl + L | ||
| Отобразить затененные решетки | Alt + L | ||
| Поверхности дисплея | Shift + Ctrl + S | ||
| Панель инструментов дисплея | Ctrl + T | ||
| Обрезка дисплея | Shift + Ctrl + T | ||
| Локальный выбор подобъекта по имени | Ctrl + H | ||
| Блокировка 2 D Выделение | Пробел | ||
| Выбрать следующее в U | Ctrl + стрелка вправо | ||
| Выбрать следующее в V | Ctrl + стрелка вверх | ||
| Выбрать предыдущее в U | Ctrl + стрелка влево | ||
| Выбрать предыдущее в V | Ctrl + стрелка вниз | ||
| Выбрать вложенный объект по имени | H | ||
| Установить предустановку тесселяции 1 | Alt + 1 | ||
| Установить предустановку тесселяции 2 | Alt + 2 | ||
| Установить предустановку тесселяции 3 | Alt + 3 | ||
| Мягкое выделение | Ctrl + S | ||
| Перейти к уровню CV кривой | Alt + Shift + Z | ||
| Перейти к уровню кривой | Alt + Shift + C | ||
| Перейти к уровню импорта | Alt + Shift + I | ||
| Перейти к уровню точки | Alt + Shift + P | ||
| Alt + Shift + V | |||
| Перейти на уровень Surface | Alt + Shift + S | ||
| Перейти на верхний уровень | Alt + Shift + T | ||
| Преобразовать Degrade | Ctrl + X | ||
| Editable Poly | |||
| Bevel Mode | Shift + Ctrl + B | ||
| Border Level | 3 | ||
| Chamfer Mode | Shift + Ctrl + C | ||
| Connect | Shift + Ctrl + E | ||
| Ограничение по краям | Shift + X | ||
| Cut | Alt + C | ||
| Edge Level | 2 | ||
| Уровень элемента | 5 | ||
| Extrude Mode | Shift + E | ||
| Face Level | 4 | ||
| Grow Selection | Ctrl + PageUp | ||
| Hide Unsel ected | Alt + I | ||
| Скрыть | Alt + H | ||
| Уровень объекта | 6 | ||
| Режим Quickslice | Shift + Ctrl + Q | ||
| Повторить последнюю операцию | ; | ||
| Select Edge Loop | Alt + L | ||
| Select Edge Ring | Alt + R | ||
| Shrink Selection | Ctrl + PageDown | ||
| Показать все | Alt + U | ||
| Vertex Level | 1 | ||
| Weld Mode | Shift + Ctrl + W | ||
| Edit / Editable Mesh | |||
| Bevel Mode | Ctrl + V, Ctrl + B | ||
| Chamfer Mode | Ctrl + C | ||
| Режим резки | Alt + C | ||
| Отсоединить | Ctrl + D | ||
| Невидимая кромка | Ctrl + I | ||
| Уровень кромки | 2 | ||
| Обточка кромки | Ctrl + T | ||
| Уровень элемента | 5 | ||
| Режим выдавливания | Ctrl + E | ||
| Уровень лица | 3 | ||
| Уровень многоугольника | 4 | ||
| Vertex Level | 1 | ||
| Weld Selected | Ctrl + W | ||
| Weld Target Mode | Alt + W | ||
| Изменить нормали4 | |||
| Нормали разрыва | B | ||
| Копировать нормаль | Ctrl + C | ||
| Уровень края | Ctrl + 3 | ||
| Уровень лица | Ctrl + 4 | ||
| Сделать явным | E | ||
| Normal Level | Ctrl + 1 | ||
| Object Level | Ctrl + 0 | ||
| Paste Normal | Ctrl + V | ||
| Reset Normals | R | ||
| Specify Normals | S | ||
| Unify Normals | U | ||
| Vertex Level | Ctrl + 2 | ||
| FFD 900 71 | |||
| Переключиться на уровень контрольной точки | Alt + Shift + C | ||
| Переключиться на уровень решетки | Alt + Shift + L | ||
| Переключиться на установку уровня громкости | Alt + Shift + S | ||
| Перейти на верхний уровень | Alt + Shift + T | ||
| WeightTable | |||
| Выбрать все | Ctrl + A | ||
| Выбрать инвертировать | Ctrl + I | ||
| Нет выбора | Ctrl + D | ||
| Edit Poly | |||
| Affect Backfacing | Ctrl + F | ||
| Align To Grid | G | ||
| Align To View | V | ||
| Attach List | Shift + Ctrl + A | ||
| Присоединить | Shift + A | ||
| Авто сглаживание | A | ||
| Режим скоса | Shift + Ctrl + B | ||
| Ctrl + B | |||
| Граница уровня | 3 | ||
| Разрыв | Shift + B | ||
| Крышка | Alt + P | ||
| Режим фаски | Shift + Ctrl + C | ||
| Настройки фаски | Alt + Ctrl + C | ||
| Свернуть | Shift + L | ||
| Подключить настройки края | Ctrl + N | ||
| Подключить | Shift + Ctrl + E | ||
| Ограничение по краям | Shift + X | ||
| Ограничение по граням | X | ||
| Создание формы по краям | Shift + M | ||
| Создать | C | ||
| Cut | Alt + C | ||
| Отсоединить | Ctrl + D | ||
| Edge Level | 2 | ||
| Изменить режим триангуляции | Shift + T | ||
| Уровень элемента | 5 | ||
| Вытягивание по сплайновому режиму | Alt + E | ||
| Вытяжной режим | E | ||
| Настройки выдавливания | Ctrl + E | ||
| Fip Normals | |||
| Увеличить выделение | Ctrl + PageUp | ||
| Скрыть невыделенные | Alt + I | ||
| Скрыть | H | ||
| Петля из краевого режима | L | ||
| Петля из краевых настроек | Ctrl + L | ||
| Игнорировать обратную сторону в выделениях | Shift + Ctrl + I | ||
| Insert Vertex Mode | Shift + I | ||
| Inset Mode | I | ||
| Inset Settings | Ctrl + I | ||
| Сделать Planar | P | ||
| Настройки MeshSmooth | Ctrl + M 9007 1 | ||
| MeshSmooth | M | ||
| Уровень объекта | 6 | ||
| Режим контура | O | ||
| Настройки контура | Ctrl + O | ||
| Уровень многоугольника | 90476 900 Режим Quickslice | Shift + Ctrl + Q | |
| Удалить изолированные вершины | Shift + Ctrl + R | ||
| Удалить неиспользуемые вершины карты | Alt + Shift + Ctrl + R | ||
| Удалить | Shift + R | ||
| Повторить последнюю операцию | ; | ||
| Сбросить плоскость среза | Alt + S | ||
| Ретриангуляция | Shift + Ctrl + T | ||
| Выбрать по вершине | Alt + V | ||
| Выбрать контур края | Alt + L | ||
| Select Edge Ring | Alt + R | ||
| Переключатель затененных граней | Alt + F | ||
| Shrink Selection | Ctrl + PageDown | ||
| Slice Plane Mode | S | ||
| Slice | Shift + S | ||
| Разделение кромок | Shift + P | ||
| Настройки мозаики | Ctrl + T | ||
| Тесселяция | T | ||
| Показать все | Мягкий Alt + U | ||
| Использовать Выбор | Ctrl + S | ||
| Vertex Level | 1 | ||
| Режим сварки | Shift + Ctrl + W | 900 76||
| Параметры сварки | Ctrl + W | ||
| Physique | |||
| Копировать конверт | Ctrl + C | ||
| Удалить | Ctrl + D | ||
| Далее | PageDown | ||
| Вставить конверт | Ctrl + V | ||
| Предыдущий уровень выбора | Shift + | ||
| Предыдущий | PageUp | ||
| Сбросить конверты | Ctrl + E | ||
| Развернуть UVW | |||
| Разорвать выделенные вершины + B | |||
| Отсоединить вершины кромки | D, Ctrl + D | ||
| Редактировать UVW | Ctrl + E | ||
| Фильтровать выбранные грани | Alt + F | ||
| Выбранный стоп-кадр | Ctrl + F | ||
| Получить выделение лица из стека | Alt + Shift + Ctrl + F | ||
| Получить Selecti on From Faces | Alt + Shift + Ctrl + P | ||
| Hide Selected | Ctrl + H | ||
| Load UVW | Alt + Shift + Ctrl + L | ||
| Заблокировать выделенные вершины | Space | ||
| Зеркальное отражение по горизонтали | Alt + Shift + Ctrl + N | ||
| Зеркальное отражение по вертикали | Alt + Shift + Ctrl + M | ||
| Перемещение по горизонтали | Alt + Shift + Ctrl + J | ||
| Перемещение по вертикали | Alt + Shift + Ctrl + K | ||
| Панорама | Ctrl + P | ||
| Грани / фрагменты плоской карты | Введите | ||
| Показать швы в окне просмотра | Alt + E | ||
| Snap | Ctrl + S | ||
| Выбор контракта вершины текстуры | NumPad -, — | ||
| Выделение расширения вершины текстуры | NumPad +, = | ||
| Режим перемещения вершины текстуры 900 71 | W | ||
| Режим поворота вершины текстуры | E | ||
| Режим масштабирования вершины текстуры | R | ||
| Выбран сварной шов вершины текстуры | Ctrl + W | ||
| Сварка вершины текстуры | Ctrl + T | ||
| Параметры распаковки | Ctrl + O | ||
| Обновить карту | Ctrl + U | ||
| Выбранные пределы масштабирования | Z | ||
| Масштабирование | Alt + Ctrl + Z | ||
| Масштабирование Область | Ctrl + X | ||
| Масштабирование выбранного элемента | |||
| Масштабирование до гизмо | Shift + Пробел | ||
| Масштабирование | Alt + Z | ||
| Укладка волос | |||
| Аттенюация | Shift + Ctrl + A|||
| Brush Clump | Shift + Ctrl + 4 | ||
| Brush Puff | 9 0144 Shift + Ctrl + 3|||
| Поворот кисти | Shift + Ctrl + 5 | ||
| Масштаб кисти | Shift + Ctrl + 6 | ||
| Подставка для кисти | Shift + Ctrl + 2 | ||
| Кисть Перевести | Shift + Ctrl + 1 | ||
| Кисть | Ctrl + B | ||
| Clump | Ctrl + M | ||
| Cut | Ctrl + C | ||
| Развернуть выделение | Shift + Ctrl + E | ||
| Направляющая | Ctrl + 2 | ||
| Скрыть выделенное | Shift + Ctrl + H | ||
| Игнорировать назад | Shift + Ctrl + B | ||
| Инвертировать выделение | Shift + Ctrl + N | ||
| Блокировка | Shift + Ctrl + L | ||
| Объединить группы волос | Shift + Ctrl + = | ||
| Выбрано Pop Selected | Shift + Ctrl + P | ||
| Pop Zerosized | Shift + Ctrl + Z | ||
| Puff | Ctrl + P | ||
| Recomb | Shift + Ctrl + M | ||
| Reset Rest | Shift + Ctrl + T | ||
| Root | Ctrl +4 | ||
| Повернуть выделение | Shift + Ctrl + R | ||
| Повернуть | Ctrl + R | ||
| Масштаб | Ctrl + E | ||
| Выбрать | Ctrl + S | ||
| Показать Скрытый | Shift + Ctrl + W | ||
| Soft Falloff | Shift + Ctrl + F | ||
| Разделенные группы волос | Shift + Ctrl + — | ||
| Стенд | Ctrl + N | ||
| Наконечник | Ctrl + 1 | ||
| Переключить коллизии | Shift + Ctrl + C | ||
| Переключить волосы | Shift + Ctrl + I | ||
| Перевести | Ctrl + T | Отменить | Ctrl + Z |
| Разблокировать | Shift + Ctrl + U | ||
| Verts | Ctrl + 3 | ||
| Crowd | |||
| Solve | S | ||
| Biped | |||
| Изменить состояние ноги | Alt + Ctrl + S | ||
| Свернуть Переместить все изменения режима | Alt + M | ||
| Копировать положение ноги | Alt + C | ||
| Исправить графики | Alt + Ctrl + F | ||
| Заблокировать выбранные клавиши (переключение) | Alt + Ctrl + L | ||
| Вставить позу напротив | Alt + B | ||
| Вставить позу | Alt + V | ||
| Играть двуногий | V | ||
| Сбросить все клавиши конечностей | Alt + K | ||
| Масштабировать в преобразовании (переключение) | Alt + Ctrl + E | ||
| Установить ключ | 0 | ||
| Установить диапазон | Alt + R | ||
| Переключить двуногие клавиши в TrackBar | Alt + T | ||
| TV Выбрать конец шагов | Alt + D | ||
| TV Выбрать весь шаг | Alt + S | ||
| TV Выбор начала шагов | Alt + A | ||
| Менеджер реакций | |||
| Установить максимальное влияние | Ctrl + I | ||
| Установить минимальное влияние | Alt + I | ||
| Поток частиц | |||
| Переключатель выброса частиц | ; | ||
| Переключатель просмотра частиц | 6 | ||
| Поток частиц | |||
| Переключатель выделения выбранных частиц | Shift +; | ||
| Поток частиц | |||
| Копировать, выделенное в виде частиц | Ctrl + C | ||
| Вставить в виде частиц | Ctrl + V | ||
| Выбрать все в виде частиц | Ctrl + A | ||
| ActiveShade (Scanline) | |||
| Initialize | P | ||
| Update | U | ||
| ToneOperatorAndRadiosityActionTable | |||
| Advanced Lighting Panel | 9 | Отображение объекта | Alt + O |
| WalkThrough | |||
| Переключатель ускорения | Q | ||
| Назад | S, стрелка вниз | ||
| Переключить замедление | Z | ||
| Уменьшить размер шага | |||
| Вниз | C, Shift + Dow n Стрелка | ||
| Вперед | W, Стрелка вверх | ||
| Увеличить размер шага | ] | ||
| Влево | A, Стрелка влево | ||
| Уровень | Shift + Пробел | ||
| Блокировка по вертикали Вращение | Пробел | ||
| Сбросить размер шага | Alt + [ | ||
| вправо | D, стрелка вправо | ||
| Вверх | E, Shift + стрелка вверх | ||
| Макро-скрипты | |||
Добавить / Редактировать параметры. .. (TV) .. (TV) | Ctrl + 1 | ||
| Отслеживание активов … | Shift + T | ||
| Bevel (Poly) | Shift + Ctrl + B | ||
| Cap (Poly) | Alt + P | ||
| Фаска (поли) | Shift + Ctrl + C | ||
| Свернуть (поли) | Alt + Ctrl + C | ||
| Собрать параметры SV | Alt + 3 | ||
| Собрать параметры TV | Alt + 4 | ||
| Connect (без диалога) (Poly) | Shift + Ctrl + E | ||
| Create Camera From View | Ctrl + C | ||
| Cut (Poly) | Alt + C | ||
| Переключатель ограничения края (Poly) | Shift + X | ||
| Выдавить по сплайну (Poly) | Alt + E | ||
| Выдавить грань (Poly) | Shift + E | ||
| Геометрия Переключатель видимости выделения | Alt + G 9 0071 | ||
| Увеличить выделение (Poly) | Ctrl + PageUp | ||
| Hide (Poly) | Alt + H | ||
| Hide Unselected (Poly) | Alt + I | ||
| Переключатель игнорирования обратной стороны (Poly ) | Shift + Ctrl + I | ||
| Изолировать выделение | Alt + Q | ||
| Meshsmooth (Poly) | Ctrl + M | ||
| Parameter Collector | Alt + 2 | ||
| Parameter Editor | Alt + 1 | ||
Диалог подключения параметров.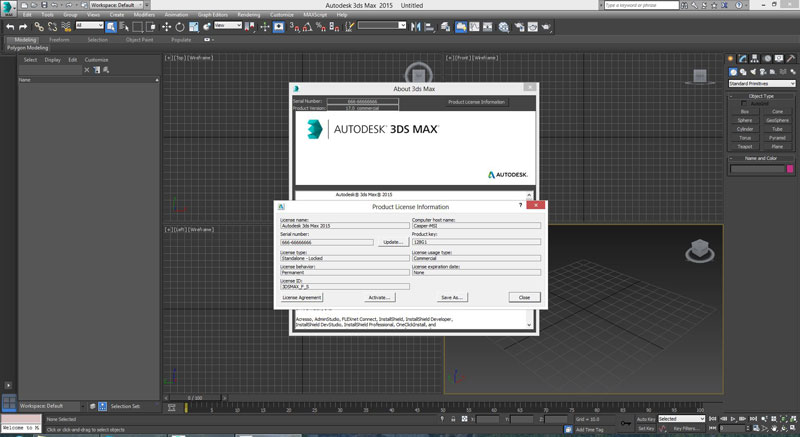 .. .. | Alt + 5 | ||
| Переключатель диалогового окна Render to Texture | 0 | ||
| Repeat Last (Poly) | ; | ||
| Slice (Poly) | Shift + Ctrl + Q | ||
| Smart Scale | R | ||
| Smart Select | Q | ||
| Подключение параметров запуска … | Ctrl + 5 | ||
| Уровень 1 подобъекта | 1 | ||
| Уровень 2 подобъекта | 2 | ||
| Уровень подобъекта 3 | 3 | ||
| Уровень подчиненного объекта 4 | 4 | ||
| Подобъект Уровень 5 | 5 | ||
| Показать все (поли) | Alt + U | ||
| Режим пошагового просмотра | Стрелка вверх | ||
| Сварка (поли) | Shift + Ctrl + W | ||
| Quad Menu Sets | |||
| Animation | [Alt + RMB] | ||
| Custom | [Shift + Ctrl + Alt + RMB] | ||
| Custom | [Shift + Ctrl + RMB] | ||
| Освещение | Визуализация | [Ctrl + Alt + ПКМ] | ||
| Моделирование | [Ctrl + ПКМ] | ||
| реактор | [Shift + Alt + ПКМ] | ||
| Snap | [Shift + ПКМ] | ||
| Окна просмотра | V | ||


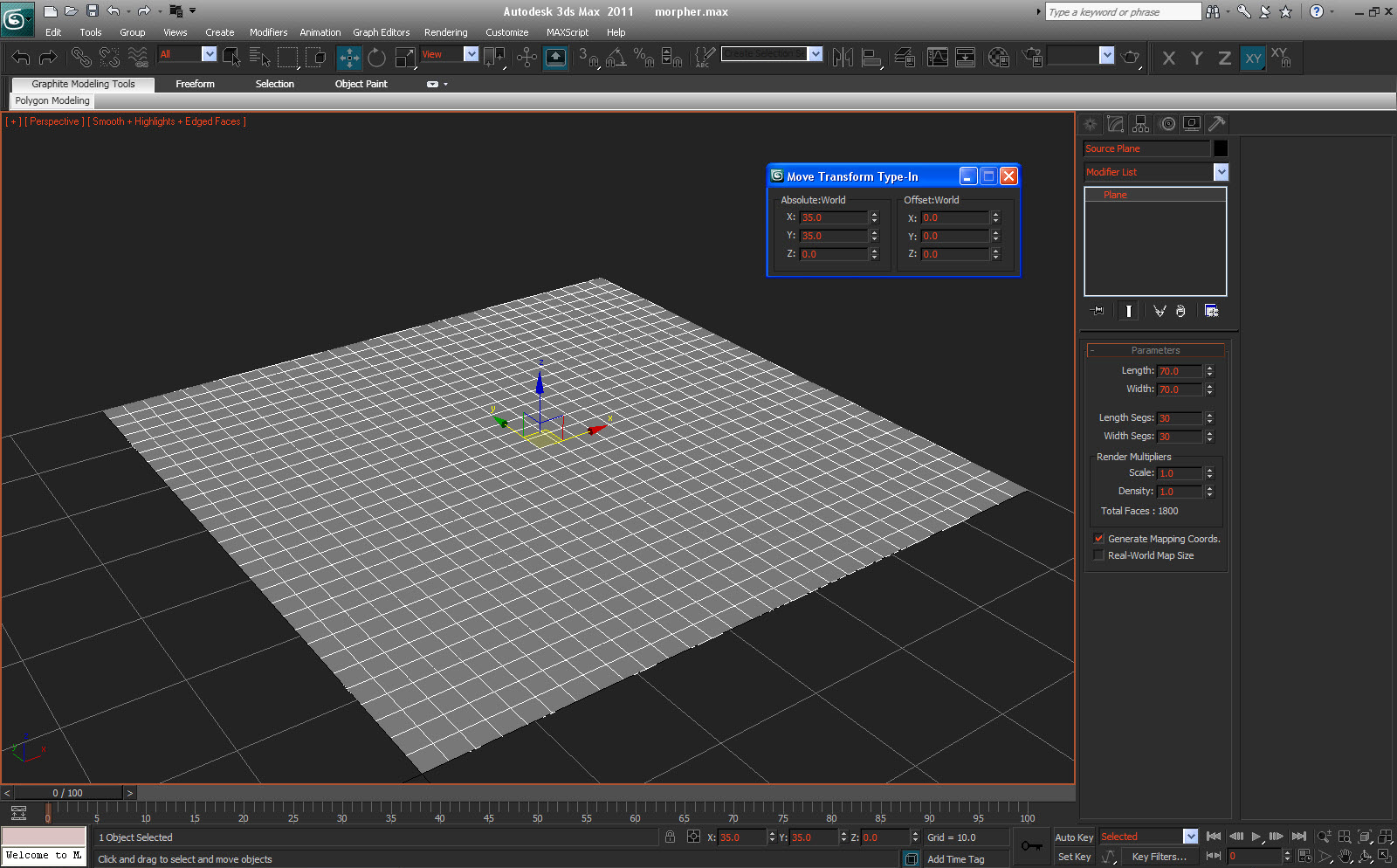 Сделать это кликом по кнопке мышкой нельзя, т.к. Вы находитесь в процессе создания объекта, и левая клавиша мыши зажата. В этом случае привязка включается/отключается горячей клавишей, не отпуская левую клавишу мыши.
Сделать это кликом по кнопке мышкой нельзя, т.к. Вы находитесь в процессе создания объекта, и левая клавиша мыши зажата. В этом случае привязка включается/отключается горячей клавишей, не отпуская левую клавишу мыши. Чаще всего при архитектурном моделировании используется именно полуобъемная привязка. Например, есть в вашем проекте построенные стены, а вам необходимо сделать потолок. Включаете 2.5D-привязки, берете плоскую фигуру Line и в проекции Top общелкиваете внешние углы стен, получится сплайн, точно обводящий периметр стен. Потом этот сплайн останется экструдировать — и потолок готов.
Чаще всего при архитектурном моделировании используется именно полуобъемная привязка. Например, есть в вашем проекте построенные стены, а вам необходимо сделать потолок. Включаете 2.5D-привязки, берете плоскую фигуру Line и в проекции Top общелкиваете внешние углы стен, получится сплайн, точно обводящий периметр стен. Потом этот сплайн останется экструдировать — и потолок готов. Значение шага приращения задается на вкладке Options (Параметры) диалогового окна Grid and Snap Settings (Настройка сетки и привязок).
Значение шага приращения задается на вкладке Options (Параметры) диалогового окна Grid and Snap Settings (Настройка сетки и привязок).