Привязки в 3D Max — Блог 3ddd.ru
Меню привязок расположено на панели инструментов
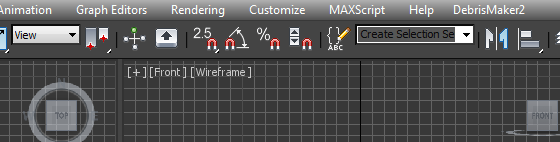
При открытии новой сцены все привязки выключены. Активировать функцию привязки можно нажав по ней один раз ЛКМ.
Snaps Toggle— включение работы привязок. Если зажать и задержать ЛКМ на значке, то выпадет меню режимов привязки.

2 — используется в одной плоскости в 2D. То есть если у вас вид Top например, а привязываемые объекты стоят на разной Z высоте, то привязка работать не будет, пока они не окажутся в одной плоскости.
Поэтому для 2D видов я всегда использую привязку:
2.5 — привязываемые объекты, находящиеся на разной глубине, будут привязываться друг к другу по плоскости.
И во вьюпорте используйте:
3 — объекты привязываются и в плоскости и по глубине, потому что с 2D привязками в 3D-виде привязки будут промазываться.
Выбрав режим, необходимо настроить тип. Настроить необходимые привязки можно, нажав по всё тому же значку ПКМ. Откроется диалоговое окно — Настройки сетки и привязок

При первом активировании автоматически стоит привязка к вершинам. Можно выбрать один тип, несколько или все сразу. Так же сбросить все выбранные типы можно нажимом на Clear All.
Первая вкладка Snaps — Привязки
Grid Points — привязка к точкам сетки
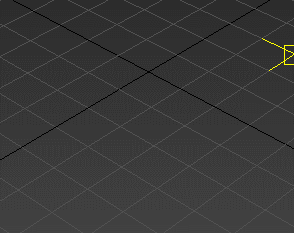
Grid Lines — привязка к линиям сетки
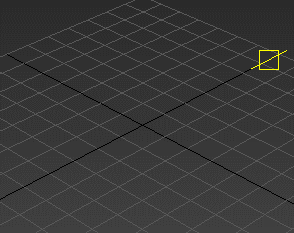
Pivot — привязка к пивоту объектов. Наводишь выделенный объект на тот к которому хочешь привязать, загорается желтая рамка, отпускаешь объект, он сам прилетает в пивот.
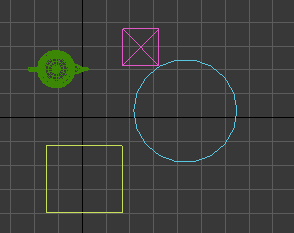
Bouding Box — привязка к углам габаритного контейнера объекта.
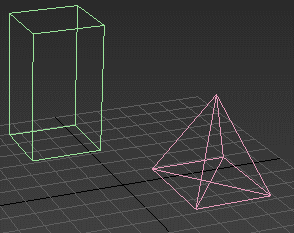
Perpendicular — привязка к перпендикулярам в сплайнах. То есть помогает создавать сплайны перпендикулярные другим, уже созданным сплайнам. На объектах не работает.
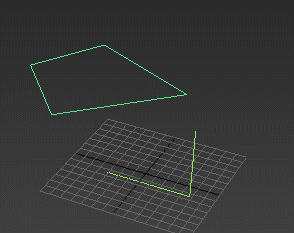
Tangent — привязка к касательным
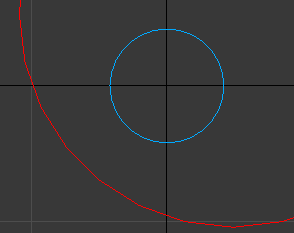
Vertex — привязка к вершинам. Ко всем любым точкам! В любом пространстве, главное использовать правильный режим. 99% времени использую именно её.
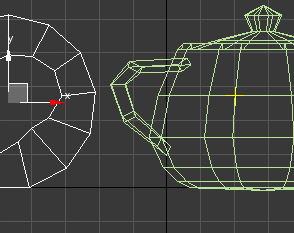
Endpoint — привязка к конечной точке. Работает так же, как Vertex, только при этом обозначает весь сегмент/ребро к точке которого идет привязка. На мой взгляд нет отличия. Возможно устаревшая привязка.
Конечная точка, вершина — синонимы. ИМХО
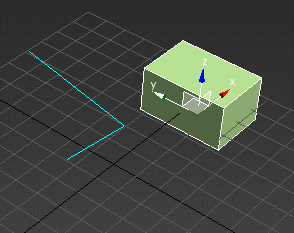
Edge\Segment — привязка к ребру, грани объекта или сегменту сплайна.
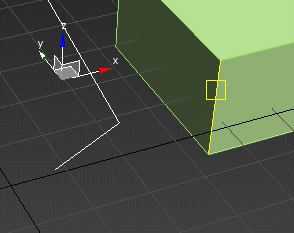
Midpoint — привязка к средней точке на ребре/сегменте
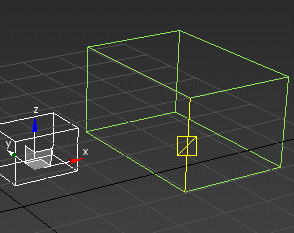
Face — привязка к фэйсу. Не путайте с полигоном! Фэйсы, при желании, можно увидеть в Edit Mesh и там же благополучно с ними работать. Хотя привязка видит их в независимости от того в Poly или Mesh ваш объект. На сплайнах, само собой, бесполезна.

Centre Face — привязка к центру фэйса.
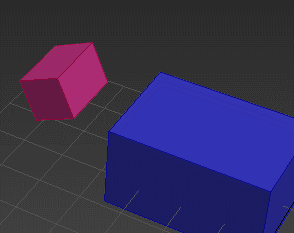
Вторая вкладка Options — Опции
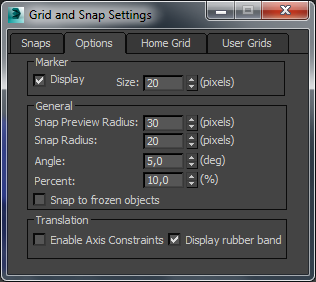
Marker — маркер привязки, то есть при включенном Display подсвечивает действие привязки желтым цветом.
Size — размер маркера.
Snap preview radius и Snap radius — регулируют дистанцию срабатывания привязок.
Angle — на указанный шаг в градусах будет вращаться объект при включенной привязке Angle Snap Toggle. По умолчанию это 5°.
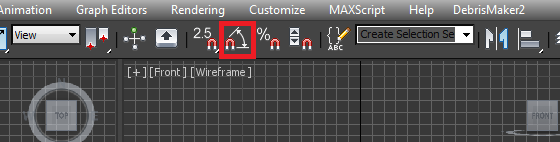
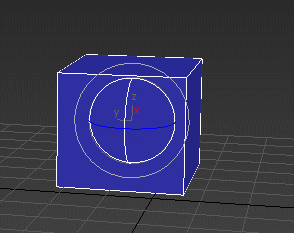
Percent — для Percent Snap Toggle. Применяется при масштабировании (инструмент Scale). По умолчанию это 10%.
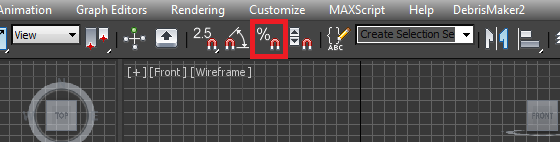
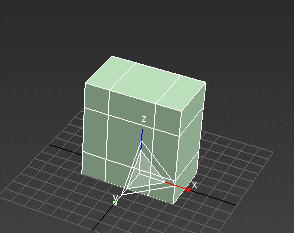
Snap to frozen objects — работа привязок на замороженных объектах
Enable Axis Constrains — ограничение по осям. Очень удобная штука, постоянно использую, в купе с Vertex. Быстро вкл/откл эти два режима позволяет кнопка Shift. Зажмите её, и нажмите ПКМ в любом месте рабочего поля.
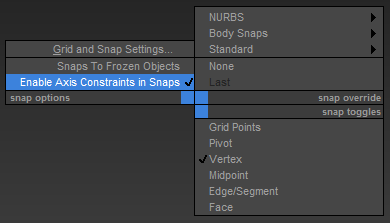
Выделяем необходимую точку/сегмент/чтоугодно и кликаем за ось в пивоте, по которой будет происходить это ограничение, либо используйте для выделения осей хоткеи F5 F6 F7 F8. Дальше тянуть за ось к вершине, по которой делается выравнивание. По началу неудобно, на с практикой, поймете, что легко.
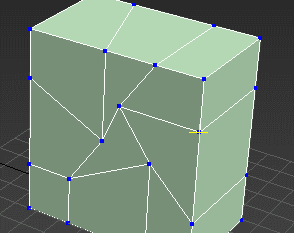
Display rubber bund — отображать линию-резинку — отображение линии между объектами привязки.
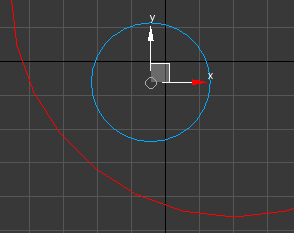
Вкладки Home Grid (Основная сетка) и User Grid (Пользовательская сетка) содержат параметры для настройки координатных сеток.
На панели привязок остался последний инструмент Spinner Snap Toggle — включение счетчика интервала.
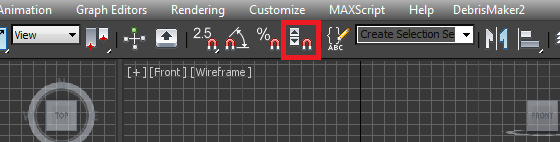
Если включить, то, например, при создании объекта, щелкая на стрелочки, размеры прибавляются/убавляется с определенным шагом. Так же актуально для Transform Type-In.
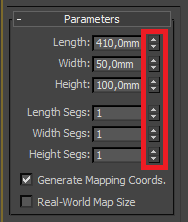
При нажатии по значку ПКМ выскакивает меню настроек.

Горячие клавиши привязок
В максе существует целый интерфейс с бесконечным списком функций, каждой из которой можно назначить свой хоткей. Назначить или посмотреть их можно, открыв Customize — Customize User Interface — вкладка Keyboard.
Или нажать ПКМ по Main Toolbar (строка с инструментами) — Customize — вкладка Keyboard.
Выбираем в Category строку Snaps.
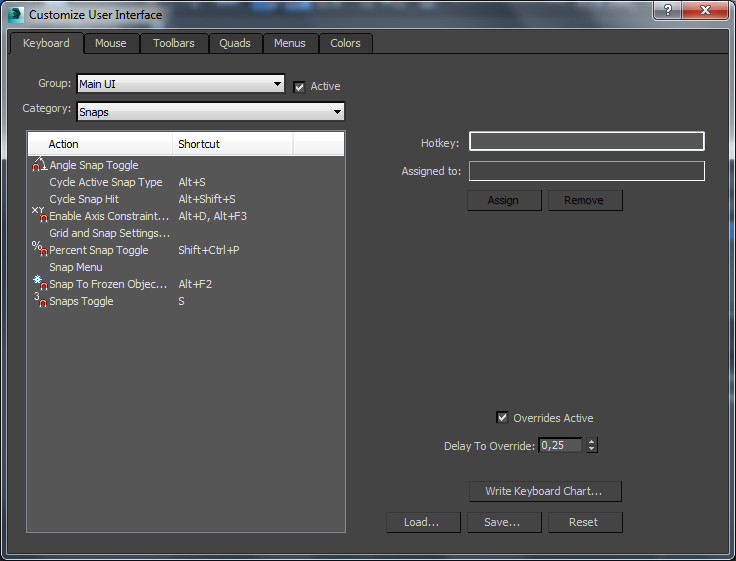
S — включение объектной привязки
Shift + Ctrl + P— включение процентной привязки
A — включение угловой привязки
Spinner Snap Toggle (включение интервалов) не имеет хоткея, давайте назначим.
Заходим, как сказано выше, в Keyboard.
Spinner Snap Toggle находится в категории Tools. Назначим ей горячую клавишу Y.
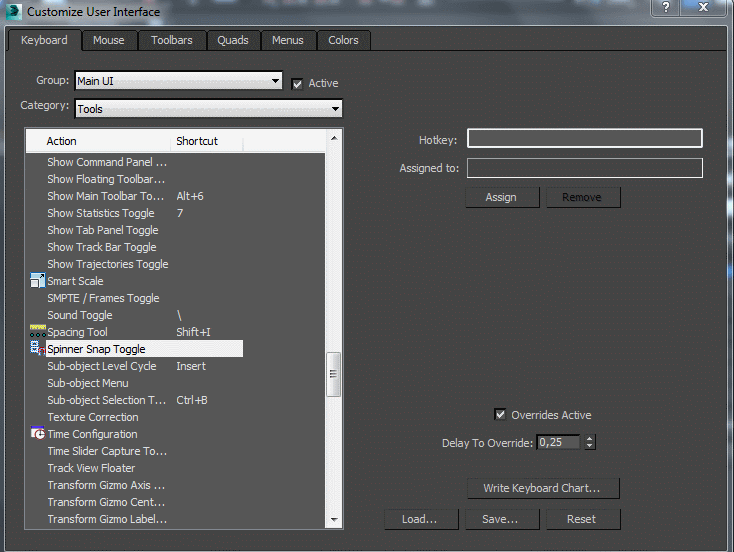
Чтобы сбросить назначенную горячую клавишу (не важно Вы её установили, или она стояла по умолчанию) воспользуйтесь кнопкой Remove.
У типов привязок тоже бывают горячие клавиши. Находятся они в категории Snaps — Standart.
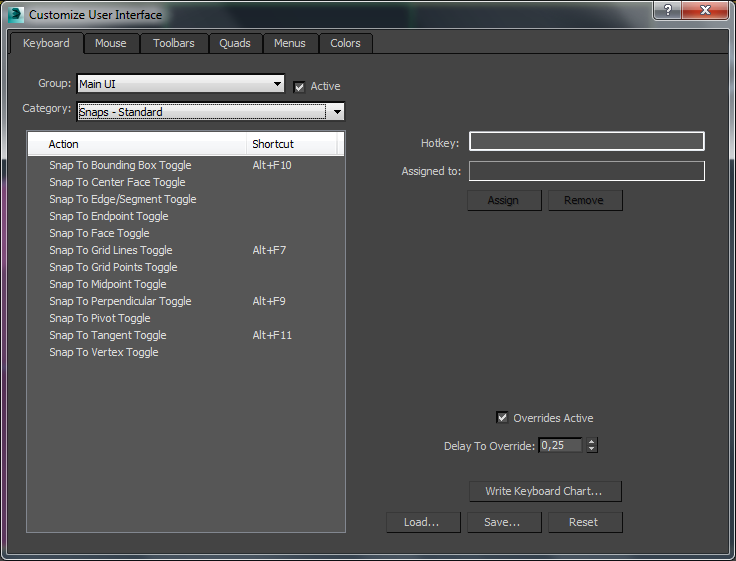
Остальным можно назначить свой хоткей аналогичным, рассмотренным выше, образом.
Бываю моменты, когда неудобно вручную тыкать/выбирать ось привязки, для них существуют свои хоткеи:
X — F5
Y — F6
Z — F7
Переключение по плоскостям XY, YZ, ZX — F8
Спасибо за внимание.
привязки, snaps
Сетки и привязки в 3D Max | Урок для начинающих | Soohar
Здравствуй дорогой читатель блога о 3D Photoshop и фото. После достаточно большого перерыва , я продолжаю публиковать уроки 3d max для начинающих. В этой части вы узнаете, что такое сетки и привязки, как ими пользоваться и как они взаимодействуют друг с другом.
Сетки
При первом запуске программы в окнах проекций Вы заметите одну основную сетку. Благодаря ей легко ориентироваться в 3D пространстве, а так же точно позиционировать объекты.
У основной сетки имеются свои настройки и полезные свойства, с которыми не помешает познакомиться каждому пользователю 3D Max. Для того что бы открыть окно с настройками, выполните команду Tools – Grid and Snap Setting (3D max v11), либо просто кликните правой кнопкой мыши по пиктограмме Angle Snap Toggle, расположенной на панели инструментов:
Откроется диалоговое окно Grid and Snap Settings:
В окне сверху, находятся четыре вкладки. Пока что, нас интересует вкладка
В полях раздела Grid Dimensions можно изменить деление сетки и частоту показа основных линий. Если убрать галочку напротив параметра Inhibit Perspective view Grid Resize, то в окне перспективы сетка станет бесконечной.
Пользовательские сетки
Помимо основной, можно создавать множество собственных сеток. Для этого нужно на панели Command перейти во вкладку Helpers и выбрать кнопку Grid:
После активации кнопки просто разместите сетку в нужном вам месте. Не забудьте ознакомиться с ее параметрами. Пользовательские сетки создаются для точного выравнивания объекта в нужно месте. Как работать с инструментами выравнивания я уже писал в предыдущем уроке: Выравнивание объектов в 3D Max
Автосетки AutoGrid
Благодаря им можно создать объект на поверхности другого объекта перпендикулярно нормали. Другими словами если вы захотите создать какой либо объект допустим на треугольнике, то создаваемый объект будет расположен на поверхности под наклоном.
Автосетку нельзя создать, но ее можно активировать. Сделать это можно все на той же панели Coommand в параметрах создаваемого объекта. Выберите любой примитив и поставьте галочку напротив AutoGrid:
Если Вас, по каким либо причинам не устраивает отображение основной сетки, то ее можно с легкостью скрыть командой: Tools – Grids and Snaps – Show Home Grid, (либо отключить ее клавишей G).
Привязки
Активировав функцию привязки, объект можно расположить в нужном месте с большой точностью. Так, например, моделируя стол можно включить привязку по краям объекта, тем самым сделать все аккуратно и равномерно, без каких либо зазоров.
Настроить и изменить точки привязки можно во вкладке Snaps диалогового окна Grid and Snap Settings:
- GRID POINTS – Точки сетки
- PIVOT – Привязка к опорной точке объекта
- PERPENDICULAR – Перпендикуляр
- VERTEX – Привязка к вершинам
- EDGE – Рёбра (привязка к краям объектов)
- FACE – Плоскости объектов
- GRID LINES – Линии сетки
- BOUNDING BOX – Габаритный контейнер объекта
- TANGENT – Касательная
- ENDPOINT – Крайняя точка линии или ребра
- MIDPOINT – Центральная точка линии или ребра
- CENTER FACE – Центр плоскости
После выбора точки привязки следует активировать сам инструмент Snap Toggle.
Помимо Snap Toggle существует еще несколько полезных инструментов для работы с привязками, которые мы сейчас разберем:
1. Snap Toggle. Применяется при создании и перемещении объектов. Позволяет создавать один объект, опираясь при этом, на другой. Так же можно состыковывать объекты между собой, перемещая их в пространстве.
Snap Toggle имеет три разных режима(что бы выбрать нужный режим зажмите кнопку Snap Toggle на несколько секунд)
- 2D Привязка будет действовать в одной плоскости.
- 2.5D привязываемые объекты, находящиеся на разной глубине, будут привязываться друг к другу по плоскости.
- 3D Объекты привязываются и в плоскости и по глубине.
2. Angle Snap Toggle. Привязка угла поворота объекта. объект поворачиваться по градусам (по умолчанию 5 градусов)
3.
4. Spinner Snap Toggle. Позволяет при работе со стрелочками счётчиков менять значения без дробей.
И в заключение данной темы приведено демонстрирующее видео по работе с сетками и привязками в 3D Max:
Привязки в 3D Max — Блог 3ddd.ru
Меню привязок расположено на панели инструментов
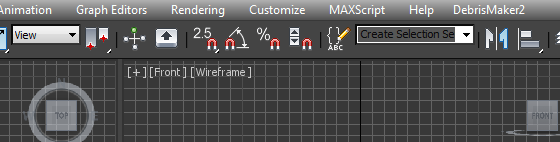
При открытии новой сцены все привязки выключены. Активировать функцию привязки можно нажав по ней один раз ЛКМ.
Snaps Toggle— включение работы привязок. Если зажать и задержать ЛКМ на значке, то выпадет меню режимов привязки.

2 — используется в одной плоскости в 2D. То есть если у вас вид Top например, а привязываемые объекты стоят на разной Z высоте, то привязка работать не будет, пока они не окажутся в одной плоскости.
Поэтому для 2D видов я всегда использую привязку:
2.5 — привязываемые объекты, находящиеся на разной глубине, будут привязываться друг к другу по плоскости.
И во вьюпорте используйте:
3 — объекты привязываются и в плоскости и по глубине, потому что с 2D привязками в 3D-виде привязки будут промазываться.
Выбрав режим, необходимо настроить тип. Настроить необходимые привязки можно, нажав по всё тому же значку ПКМ. Откроется диалоговое окно — Настройки сетки и привязок

При первом активировании автоматически стоит привязка к вершинам. Можно выбрать один тип, несколько или все сразу. Так же сбросить все выбранные типы можно нажимом на Clear All.
Первая вкладка Snaps — Привязки
Grid Points — привязка к точкам сетки
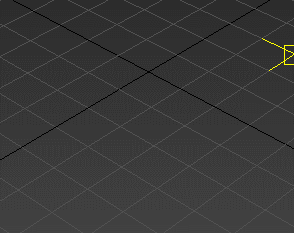
Grid Lines — привязка к линиям сетки
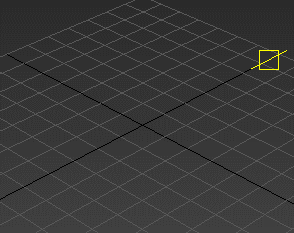
Pivot — привязка к пивоту объектов. Наводишь выделенный объект на тот к которому хочешь привязать, загорается желтая рамка, отпускаешь объект, он сам прилетает в пивот.
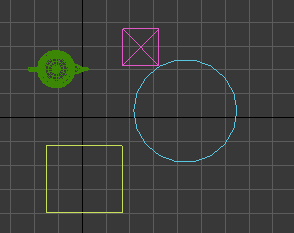
Bouding Box — привязка к углам габаритного контейнера объекта.
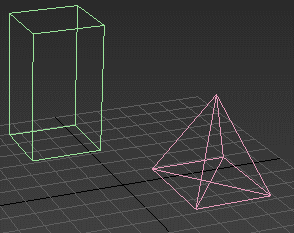
Perpendicular — привязка к перпендикулярам в сплайнах. То есть помогает создавать сплайны перпендикулярные другим, уже созданным сплайнам. На объектах не работает.
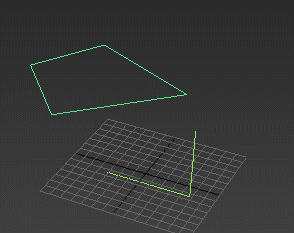
Tangent — привязка к касательным
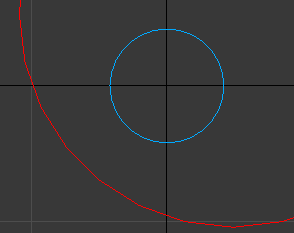
Vertex — привязка к вершинам. Ко всем любым точкам! В любом пространстве, главное использовать правильный режим. 99% времени использую именно её.
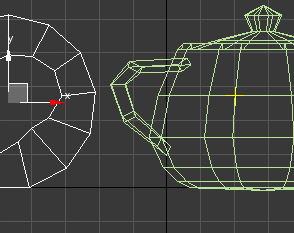
Endpoint — привязка к конечной точке. Работает так же, как Vertex, только при этом обозначает весь сегмент/ребро к точке которого идет привязка. На мой взгляд нет отличия. Возможно устаревшая привязка.
Конечная точка, вершина — синонимы. ИМХО
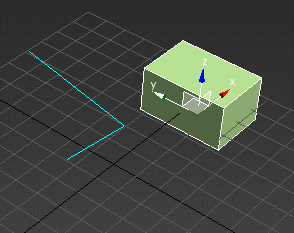
Edge\Segment — привязка к ребру, грани объекта или сегменту сплайна.
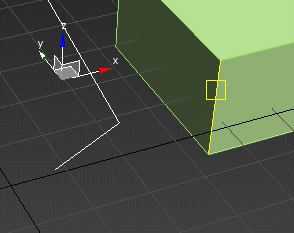
Midpoint — привязка к средней точке на ребре/сегменте
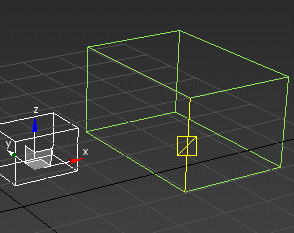
Face — привязка к фэйсу. Не путайте с полигоном! Фэйсы, при желании, можно увидеть в Edit Mesh и там же благополучно с ними работать. Хотя привязка видит их в независимости от того в Poly или Mesh ваш объект. На сплайнах, само собой, бесполезна.

Centre Face — привязка к центру фэйса.
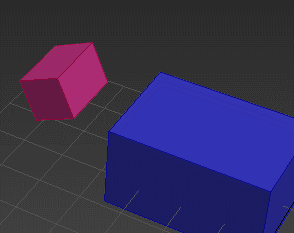
Вторая вкладка Options — Опции
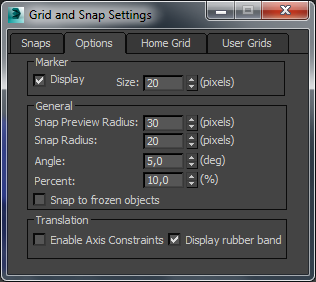
Marker — маркер привязки, то есть при включенном Display подсвечивает действие привязки желтым цветом.
Size — размер маркера.
Snap preview radius и Snap radius — регулируют дистанцию срабатывания привязок.
Angle — на указанный шаг в градусах будет вращаться объект при включенной привязке Angle Snap Toggle. По умолчанию это 5°.
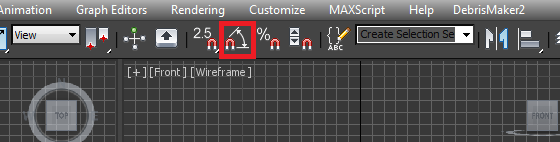
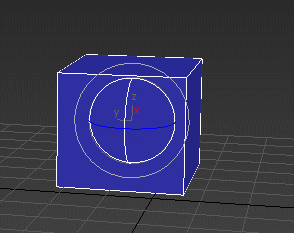
Percent — для Percent Snap Toggle. Применяется при масштабировании (инструмент Scale). По умолчанию это 10%.
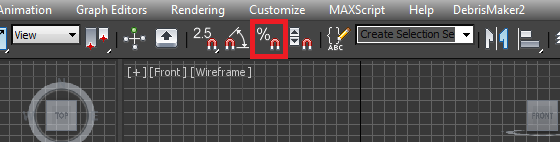
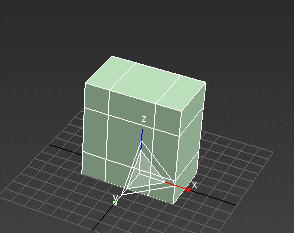
Snap to frozen objects — работа привязок на замороженных объектах
Enable Axis Constrains — ограничение по осям. Очень удобная штука, постоянно использую, в купе с Vertex. Быстро вкл/откл эти два режима позволяет кнопка Shift. Зажмите её, и нажмите ПКМ в любом месте рабочего поля.
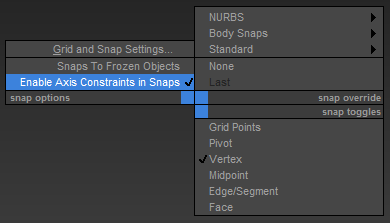
Выделяем необходимую точку/сегмент/чтоугодно и кликаем за ось в пивоте, по которой будет происходить это ограничение, либо используйте для выделения осей хоткеи F5 F6 F7 F8. Дальше тянуть за ось к вершине, по которой делается выравнивание. По началу неудобно, на с практикой, поймете, что легко.
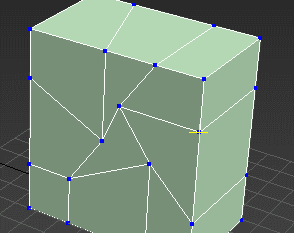
Display rubber bund — отображать линию-резинку — отображение линии между объектами привязки.
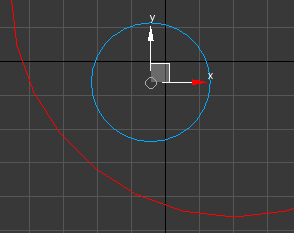
Вкладки Home Grid (Основная сетка) и User Grid (Пользовательская сетка) содержат параметры для настройки координатных сеток.
На панели привязок остался последний инструмент Spinner Snap Toggle — включение счетчика интервала.
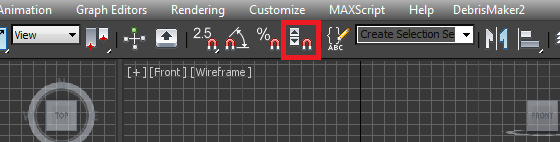
Если включить, то, например, при создании объекта, щелкая на стрелочки, размеры прибавляются/убавляется с определенным шагом. Так же актуально для Transform Type-In.
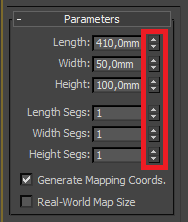
При нажатии по значку ПКМ выскакивает меню настроек.

Горячие клавиши привязок
В максе существует целый интерфейс с бесконечным списком функций, каждой из которой можно назначить свой хоткей. Назначить или посмотреть их можно, открыв Customize — Customize User Interface — вкладка Keyboard.
Или нажать ПКМ по Main Toolbar (строка с инструментами) — Customize — вкладка Keyboard.
Выбираем в Category строку Snaps.
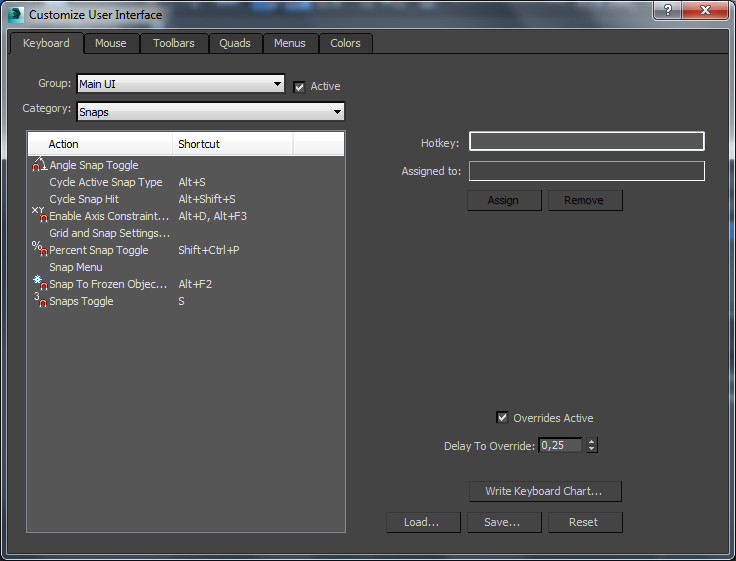
S — включение объектной привязки
Shift + Ctrl + P— включение процентной привязки
A — включение угловой привязки
Spinner Snap Toggle (включение интервалов) не имеет хоткея, давайте назначим.
Заходим, как сказано выше, в Keyboard.
Spinner Snap Toggle находится в категории Tools. Назначим ей горячую клавишу Y.
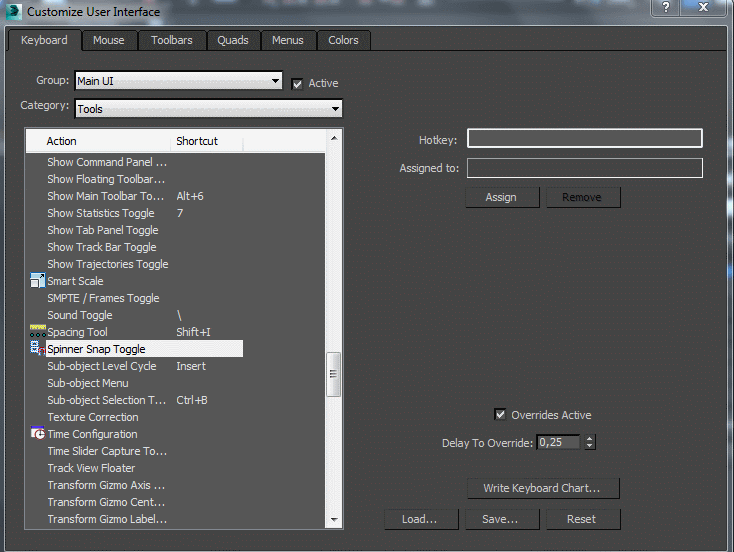
Чтобы сбросить назначенную горячую клавишу (не важно Вы её установили, или она стояла по умолчанию) воспользуйтесь кнопкой Remove.
У типов привязок тоже бывают горячие клавиши. Находятся они в категории Snaps — Standart.
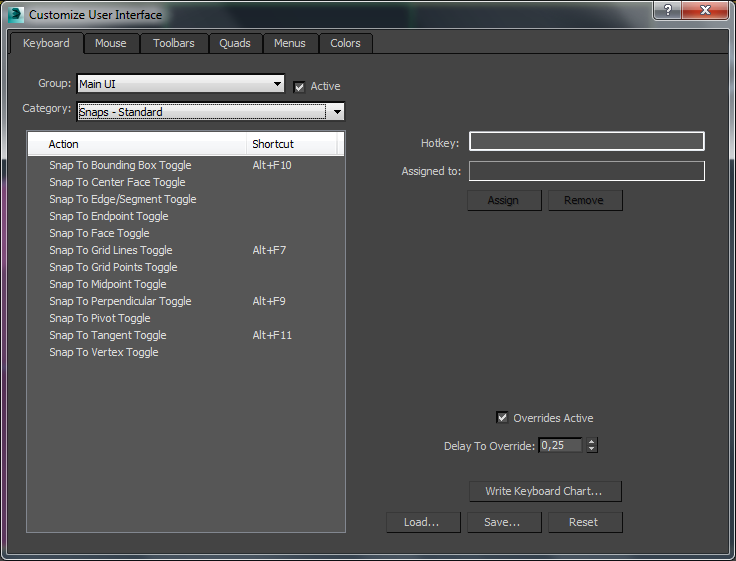
Остальным можно назначить свой хоткей аналогичным, рассмотренным выше, образом.
Бываю моменты, когда неудобно вручную тыкать/выбирать ось привязки, для них существуют свои хоткеи:
X — F5
Y — F6
Z — F7
Переключение по плоскостям XY, YZ, ZX — F8
Спасибо за внимание.
привязки, snaps
Привязки в 3D Max — Блог 3ddd.ru
Меню привязок расположено на панели инструментов
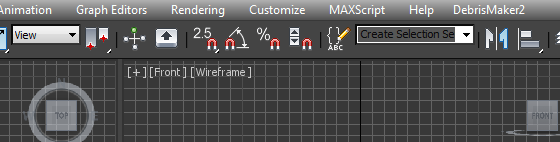
При открытии новой сцены все привязки выключены. Активировать функцию привязки можно нажав по ней один раз ЛКМ.
Snaps Toggle— включение работы привязок. Если зажать и задержать ЛКМ на значке, то выпадет меню режимов привязки.

2 — используется в одной плоскости в 2D. То есть если у вас вид Top например, а привязываемые объекты стоят на разной Z высоте, то привязка работать не будет, пока они не окажутся в одной плоскости.
Поэтому для 2D видов я всегда использую привязку:
2.5 — привязываемые объекты, находящиеся на разной глубине, будут привязываться друг к другу по плоскости.
И во вьюпорте используйте:
3 — объекты привязываются и в плоскости и по глубине, потому что с 2D привязками в 3D-виде привязки будут промазываться.
Выбрав режим, необходимо настроить тип. Настроить необходимые привязки можно, нажав по всё тому же значку ПКМ. Откроется диалоговое окно — Настройки сетки и привязок

При первом активировании автоматически стоит привязка к вершинам. Можно выбрать один тип, несколько или все сразу. Так же сбросить все выбранные типы можно нажимом на Clear All.
Первая вкладка Snaps — Привязки
Grid Points — привязка к точкам сетки
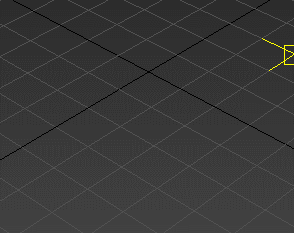
Grid Lines — привязка к линиям сетки
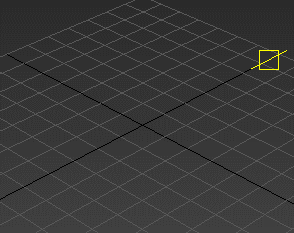
Pivot — привязка к пивоту объектов. Наводишь выделенный объект на тот к которому хочешь привязать, загорается желтая рамка, отпускаешь объект, он сам прилетает в пивот.
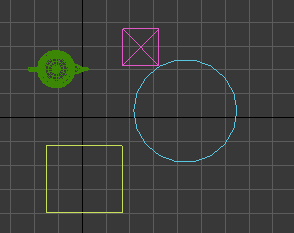
Bouding Box — привязка к углам габаритного контейнера объекта.
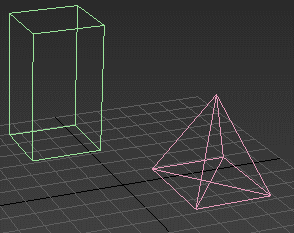
Perpendicular — привязка к перпендикулярам в сплайнах. То есть помогает создавать сплайны перпендикулярные другим, уже созданным сплайнам. На объектах не работает.
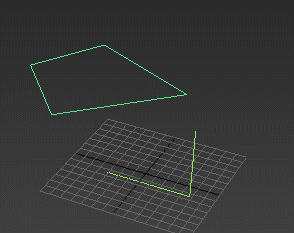
Tangent — привязка к касательным
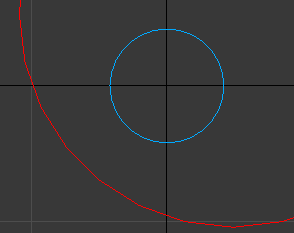
Vertex — привязка к вершинам. Ко всем любым точкам! В любом пространстве, главное использовать правильный режим. 99% времени использую именно её.
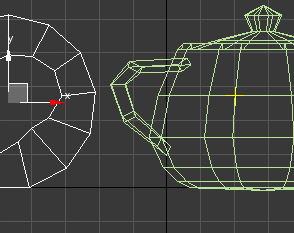
Endpoint — привязка к конечной точке. Работает так же, как Vertex, только при этом обозначает весь сегмент/ребро к точке которого идет привязка. На мой взгляд нет отличия. Возможно устаревшая привязка.
Конечная точка, вершина — синонимы. ИМХО
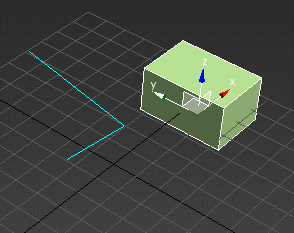
Edge\Segment — привязка к ребру, грани объекта или сегменту сплайна.
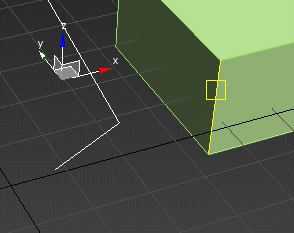
Midpoint — привязка к средней точке на ребре/сегменте
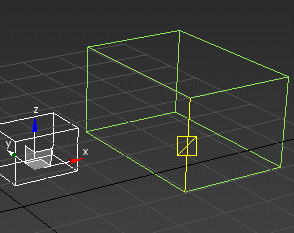
Face — привязка к фэйсу. Не путайте с полигоном! Фэйсы, при желании, можно увидеть в Edit Mesh и там же благополучно с ними работать. Хотя привязка видит их в независимости от того в Poly или Mesh ваш объект. На сплайнах, само собой, бесполезна.

Centre Face — привязка к центру фэйса.
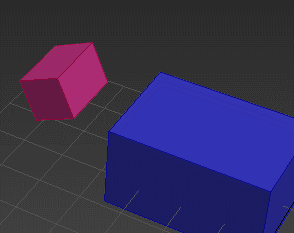
Вторая вкладка Options — Опции
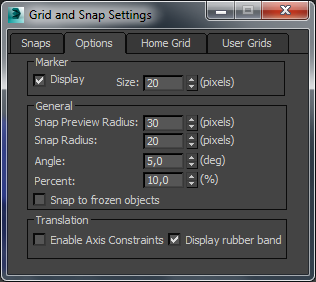
Marker — маркер привязки, то есть при включенном Display подсвечивает действие привязки желтым цветом.
Size — размер маркера.
Snap preview radius и Snap radius — регулируют дистанцию срабатывания привязок.
Angle — на указанный шаг в градусах будет вращаться объект при включенной привязке Angle Snap Toggle. По умолчанию это 5°.
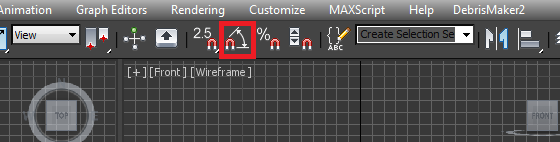
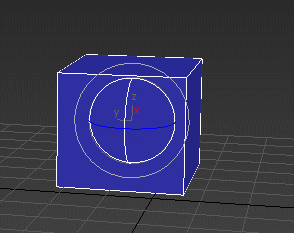
Percent — для Percent Snap Toggle. Применяется при масштабировании (инструмент Scale). По умолчанию это 10%.
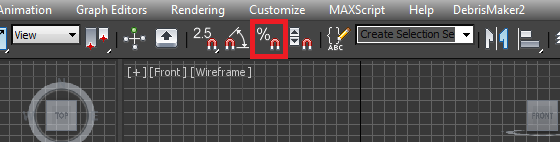
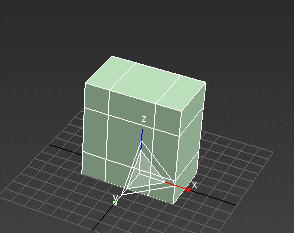
Snap to frozen objects — работа привязок на замороженных объектах
Enable Axis Constrains — ограничение по осям. Очень удобная штука, постоянно использую, в купе с Vertex. Быстро вкл/откл эти два режима позволяет кнопка Shift. Зажмите её, и нажмите ПКМ в любом месте рабочего поля.
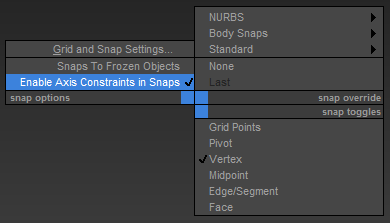
Выделяем необходимую точку/сегмент/чтоугодно и кликаем за ось в пивоте, по которой будет происходить это ограничение, либо используйте для выделения осей хоткеи F5 F6 F7 F8. Дальше тянуть за ось к вершине, по которой делается выравнивание. По началу неудобно, на с практикой, поймете, что легко.
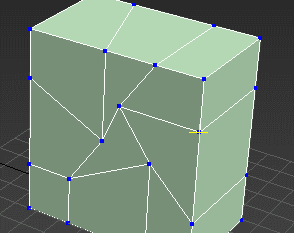
Display rubber bund — отображать линию-резинку — отображение линии между объектами привязки.
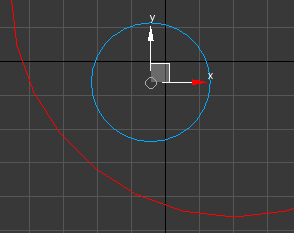
Вкладки Home Grid (Основная сетка) и User Grid (Пользовательская сетка) содержат параметры для настройки координатных сеток.
На панели привязок остался последний инструмент Spinner Snap Toggle — включение счетчика интервала.
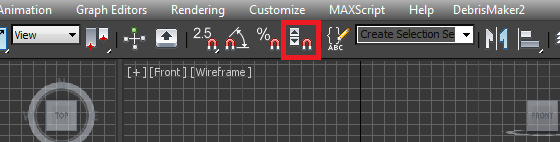
Если включить, то, например, при создании объекта, щелкая на стрелочки, размеры прибавляются/убавляется с определенным шагом. Так же актуально для Transform Type-In.
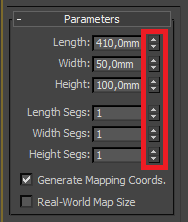
При нажатии по значку ПКМ выскакивает меню настроек.

Горячие клавиши привязок
В максе существует целый интерфейс с бесконечным списком функций, каждой из которой можно назначить свой хоткей. Назначить или посмотреть их можно, открыв Customize — Customize User Interface — вкладка Keyboard.
Или нажать ПКМ по Main Toolbar (строка с инструментами) — Customize — вкладка Keyboard.
Выбираем в Category строку Snaps.
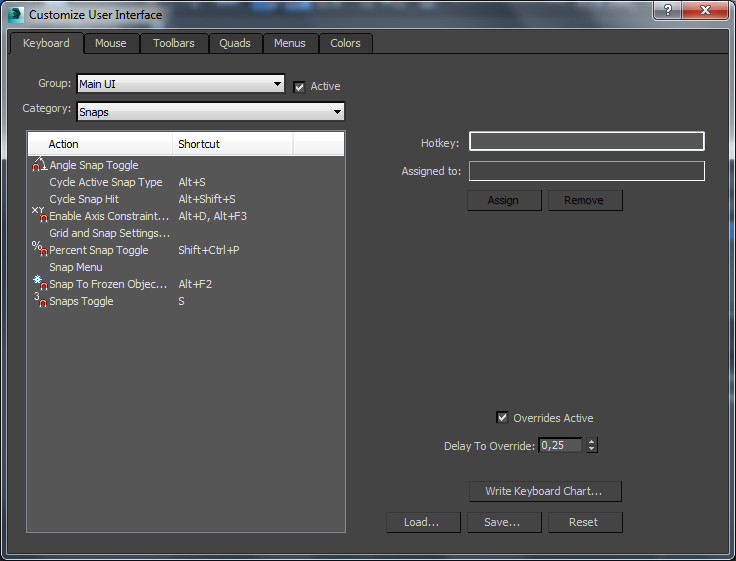
S — включение объектной привязки
Shift + Ctrl + P— включение процентной привязки
A — включение угловой привязки
Spinner Snap Toggle (включение интервалов) не имеет хоткея, давайте назначим.
Заходим, как сказано выше, в Keyboard.
Spinner Snap Toggle находится в категории Tools. Назначим ей горячую клавишу Y.
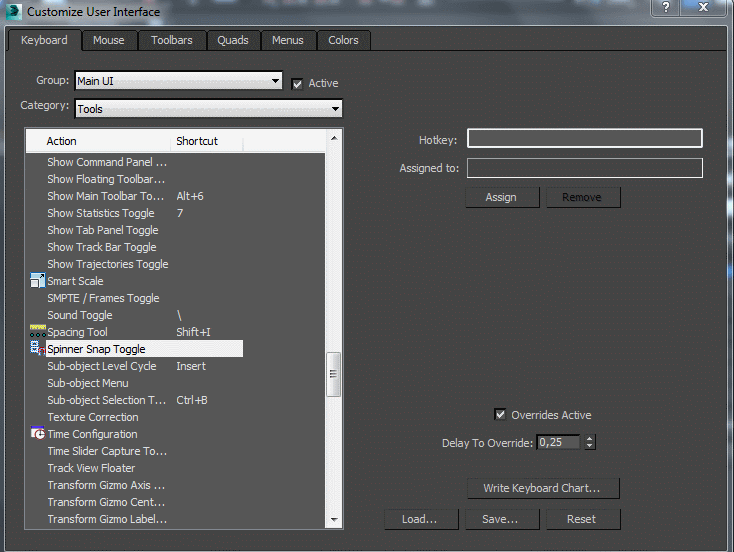
Чтобы сбросить назначенную горячую клавишу (не важно Вы её установили, или она стояла по умолчанию) воспользуйтесь кнопкой Remove.
У типов привязок тоже бывают горячие клавиши. Находятся они в категории Snaps — Standart.
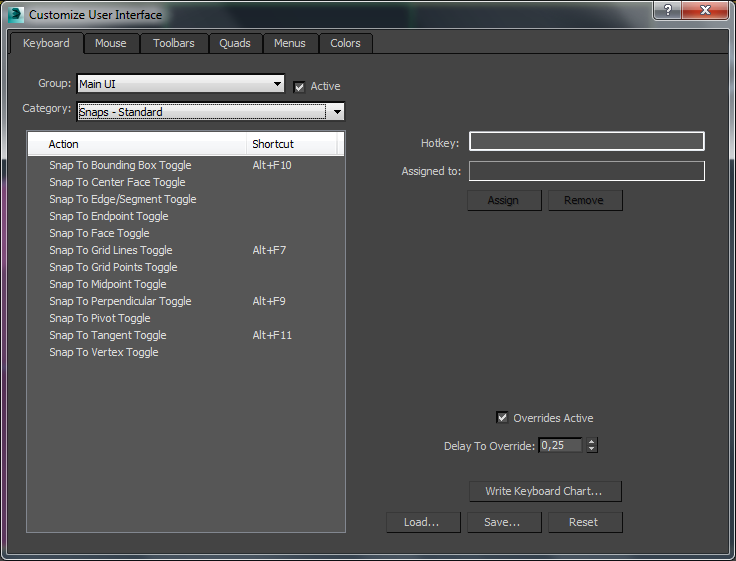
Остальным можно назначить свой хоткей аналогичным, рассмотренным выше, образом.
Бываю моменты, когда неудобно вручную тыкать/выбирать ось привязки, для них существуют свои хоткеи:
X — F5
Y — F6
Z — F7
Переключение по плоскостям XY, YZ, ZX — F8
Спасибо за внимание.
привязки, snaps
Привязки в 3D Max — Блог 3ddd.ru
Меню привязок расположено на панели инструментов
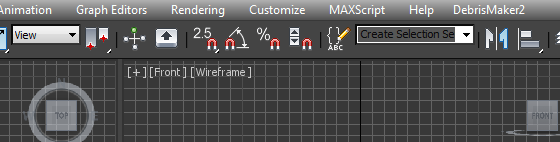
При открытии новой сцены все привязки выключены. Активировать функцию привязки можно нажав по ней один раз ЛКМ.
Snaps Toggle— включение работы привязок. Если зажать и задержать ЛКМ на значке, то выпадет меню режимов привязки.

2 — используется в одной плоскости в 2D. То есть если у вас вид Top например, а привязываемые объекты стоят на разной Z высоте, то привязка работать не будет, пока они не окажутся в одной плоскости.
Поэтому для 2D видов я всегда использую привязку:
2.5 — привязываемые объекты, находящиеся на разной глубине, будут привязываться друг к другу по плоскости.
И во вьюпорте используйте:
3 — объекты привязываются и в плоскости и по глубине, потому что с 2D привязками в 3D-виде привязки будут промазываться.
Выбрав режим, необходимо настроить тип. Настроить необходимые привязки можно, нажав по всё тому же значку ПКМ. Откроется диалоговое окно — Настройки сетки и привязок

При первом активировании автоматически стоит привязка к вершинам. Можно выбрать один тип, несколько или все сразу. Так же сбросить все выбранные типы можно нажимом на Clear All.
Первая вкладка Snaps — Привязки
Grid Points — привязка к точкам сетки
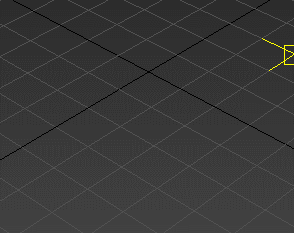
Grid Lines — привязка к линиям сетки
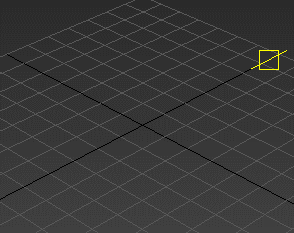
Pivot — привязка к пивоту объектов. Наводишь выделенный объект на тот к которому хочешь привязать, загорается желтая рамка, отпускаешь объект, он сам прилетает в пивот.
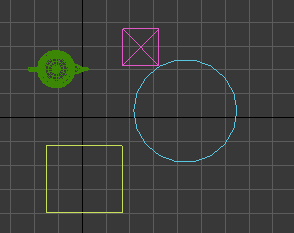
Bouding Box — привязка к углам габаритного контейнера объекта.
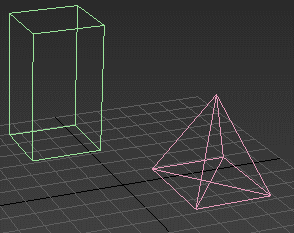
Perpendicular — привязка к перпендикулярам в сплайнах. То есть помогает создавать сплайны перпендикулярные другим, уже созданным сплайнам. На объектах не работает.
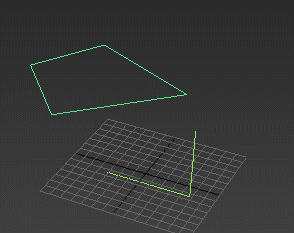
Tangent — привязка к касательным
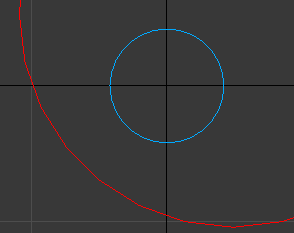
Vertex — привязка к вершинам. Ко всем любым точкам! В любом пространстве, главное использовать правильный режим. 99% времени использую именно её.
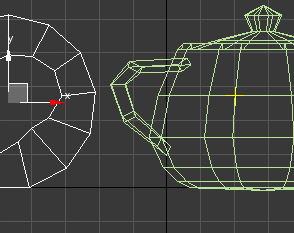
Endpoint — привязка к конечной точке. Работает так же, как Vertex, только при этом обозначает весь сегмент/ребро к точке которого идет привязка. На мой взгляд нет отличия. Возможно устаревшая привязка.
Конечная точка, вершина — синонимы. ИМХО
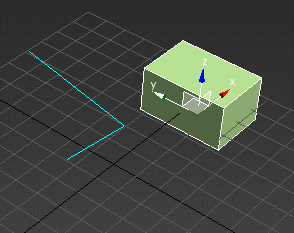
Edge\Segment — привязка к ребру, грани объекта или сегменту сплайна.
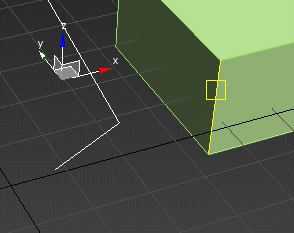
Midpoint — привязка к средней точке на ребре/сегменте
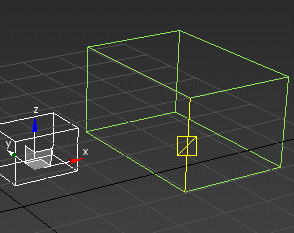
Face — привязка к фэйсу. Не путайте с полигоном! Фэйсы, при желании, можно увидеть в Edit Mesh и там же благополучно с ними работать. Хотя привязка видит их в независимости от того в Poly или Mesh ваш объект. На сплайнах, само собой, бесполезна.

Centre Face — привязка к центру фэйса.
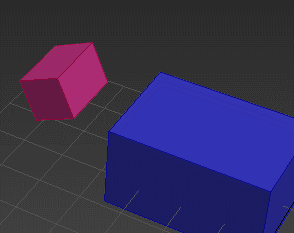
Вторая вкладка Options — Опции
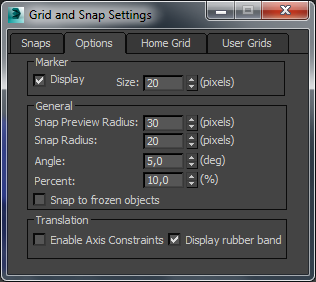
Marker — маркер привязки, то есть при включенном Display подсвечивает действие привязки желтым цветом.
Size — размер маркера.
Snap preview radius и Snap radius — регулируют дистанцию срабатывания привязок.
Angle — на указанный шаг в градусах будет вращаться объект при включенной привязке Angle Snap Toggle. По умолчанию это 5°.
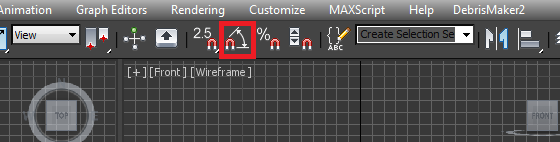
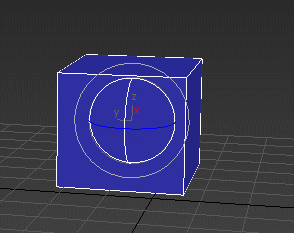
Percent — для Percent Snap Toggle. Применяется при масштабировании (инструмент Scale). По умолчанию это 10%.
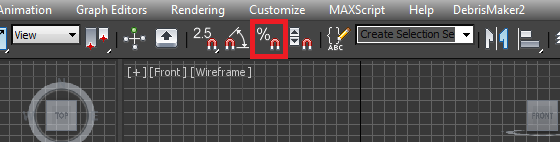
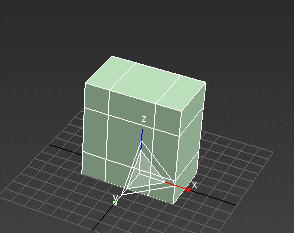
Snap to frozen objects — работа привязок на замороженных объектах
Enable Axis Constrains — ограничение по осям. Очень удобная штука, постоянно использую, в купе с Vertex. Быстро вкл/откл эти два режима позволяет кнопка Shift. Зажмите её, и нажмите ПКМ в любом месте рабочего поля.
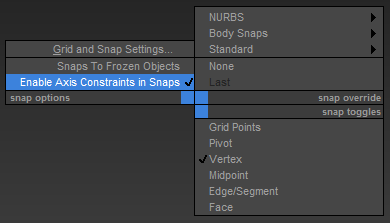
Выделяем необходимую точку/сегмент/чтоугодно и кликаем за ось в пивоте, по которой будет происходить это ограничение, либо используйте для выделения осей хоткеи F5 F6 F7 F8. Дальше тянуть за ось к вершине, по которой делается выравнивание. По началу неудобно, на с практикой, поймете, что легко.
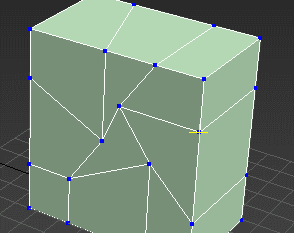
Display rubber bund — отображать линию-резинку — отображение линии между объектами привязки.
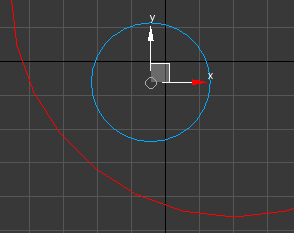
Вкладки Home Grid (Основная сетка) и User Grid (Пользовательская сетка) содержат параметры для настройки координатных сеток.
На панели привязок остался последний инструмент Spinner Snap Toggle — включение счетчика интервала.
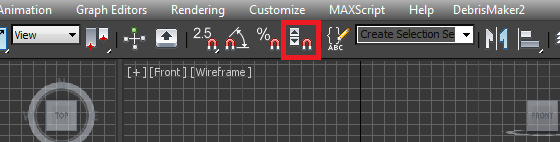
Если включить, то, например, при создании объекта, щелкая на стрелочки, размеры прибавляются/убавляется с определенным шагом. Так же актуально для Transform Type-In.
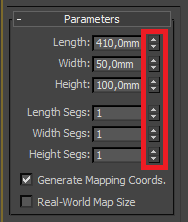
При нажатии по значку ПКМ выскакивает меню настроек.

Горячие клавиши привязок
В максе существует целый интерфейс с бесконечным списком функций, каждой из которой можно назначить свой хоткей. Назначить или посмотреть их можно, открыв Customize — Customize User Interface — вкладка Keyboard.
Или нажать ПКМ по Main Toolbar (строка с инструментами) — Customize — вкладка Keyboard.
Выбираем в Category строку Snaps.
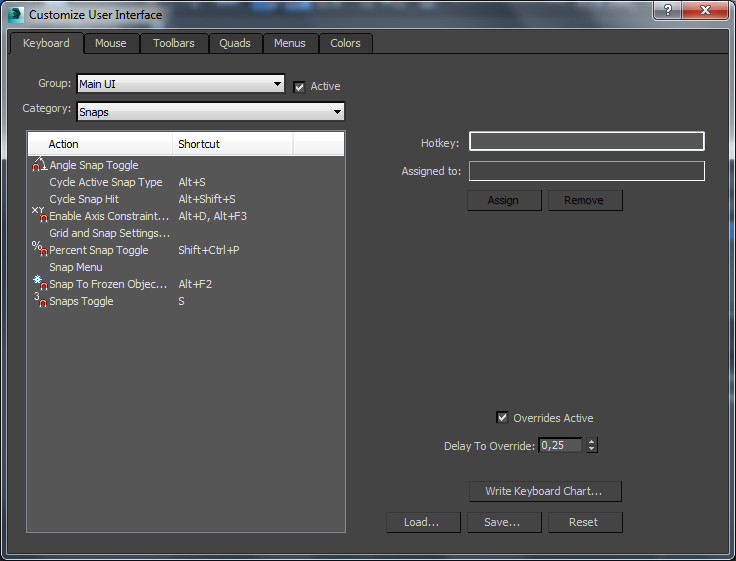
S — включение объектной привязки
Shift + Ctrl + P— включение процентной привязки
A — включение угловой привязки
Spinner Snap Toggle (включение интервалов) не имеет хоткея, давайте назначим.
Заходим, как сказано выше, в Keyboard.
Spinner Snap Toggle находится в категории Tools. Назначим ей горячую клавишу Y.
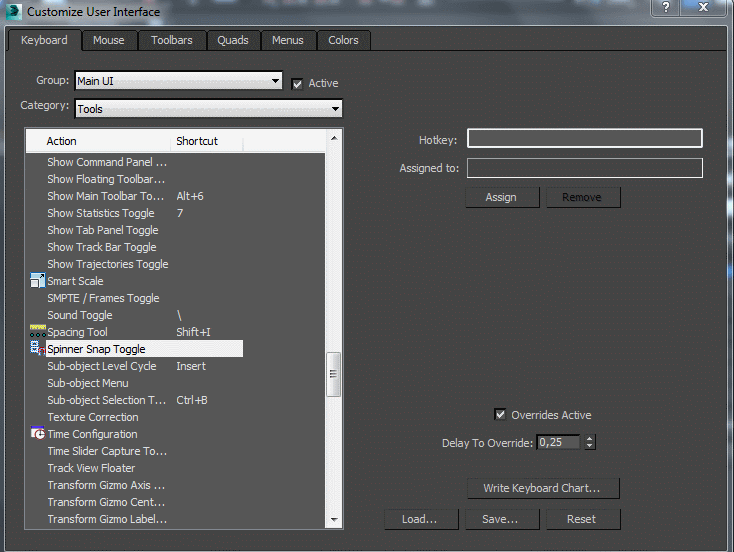
Чтобы сбросить назначенную горячую клавишу (не важно Вы её установили, или она стояла по умолчанию) воспользуйтесь кнопкой Remove.
У типов привязок тоже бывают горячие клавиши. Находятся они в категории Snaps — Standart.
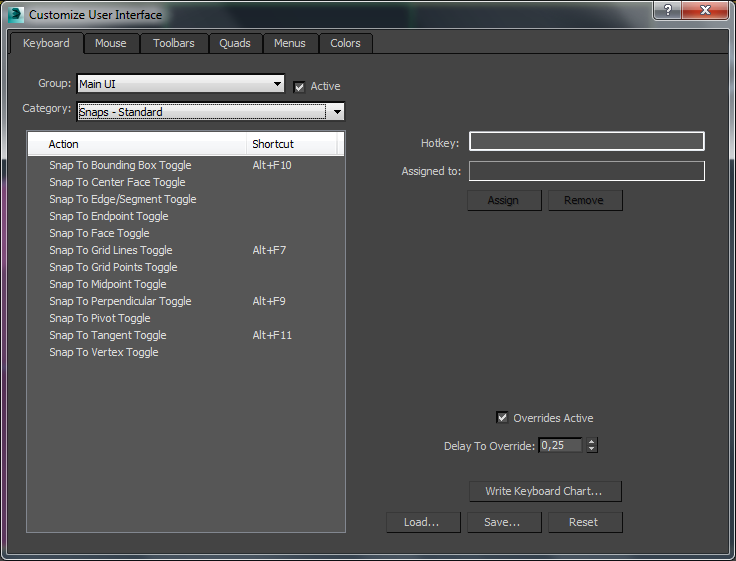
Остальным можно назначить свой хоткей аналогичным, рассмотренным выше, образом.
Бываю моменты, когда неудобно вручную тыкать/выбирать ось привязки, для них существуют свои хоткеи:
X — F5
Y — F6
Z — F7
Переключение по плоскостям XY, YZ, ZX — F8
Спасибо за внимание.
привязки, snaps
Привязки в 3D Max — Блог 3ddd.ru
Меню привязок расположено на панели инструментов
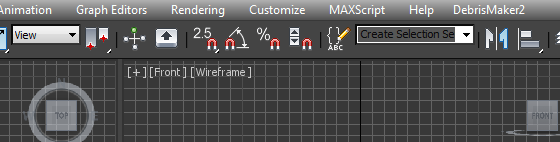
При открытии новой сцены все привязки выключены. Активировать функцию привязки можно нажав по ней один раз ЛКМ.
Snaps Toggle— включение работы привязок. Если зажать и задержать ЛКМ на значке, то выпадет меню режимов привязки.

2 — используется в одной плоскости в 2D. То есть если у вас вид Top например, а привязываемые объекты стоят на разной Z высоте, то привязка работать не будет, пока они не окажутся в одной плоскости.
Поэтому для 2D видов я всегда использую привязку:
2.5 — привязываемые объекты, находящиеся на разной глубине, будут привязываться друг к другу по плоскости.
И во вьюпорте используйте:
3 — объекты привязываются и в плоскости и по глубине, потому что с 2D привязками в 3D-виде привязки будут промазываться.
Выбрав режим, необходимо настроить тип. Настроить необходимые привязки можно, нажав по всё тому же значку ПКМ. Откроется диалоговое окно — Настройки сетки и привязок

При первом активировании автоматически стоит привязка к вершинам. Можно выбрать один тип, несколько или все сразу. Так же сбросить все выбранные типы можно нажимом на Clear All.
Первая вкладка Snaps — Привязки
Grid Points — привязка к точкам сетки
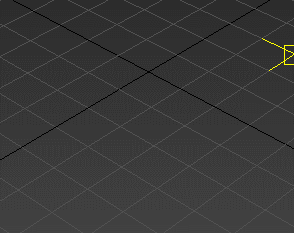
Grid Lines — привязка к линиям сетки
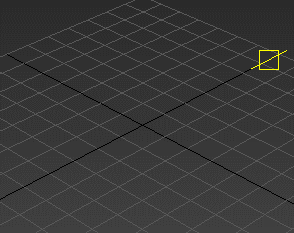
Pivot — привязка к пивоту объектов. Наводишь выделенный объект на тот к которому хочешь привязать, загорается желтая рамка, отпускаешь объект, он сам прилетает в пивот.
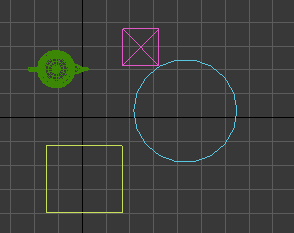
Bouding Box — привязка к углам габаритного контейнера объекта.
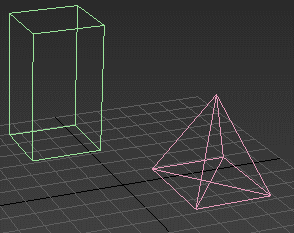
Perpendicular — привязка к перпендикулярам в сплайнах. То есть помогает создавать сплайны перпендикулярные другим, уже созданным сплайнам. На объектах не работает.
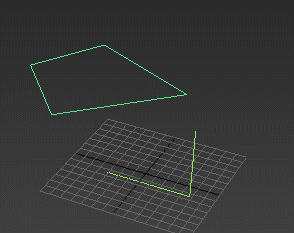
Tangent — привязка к касательным
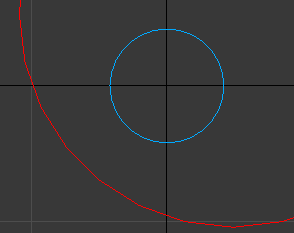
Vertex — привязка к вершинам. Ко всем любым точкам! В любом пространстве, главное использовать правильный режим. 99% времени использую именно её.
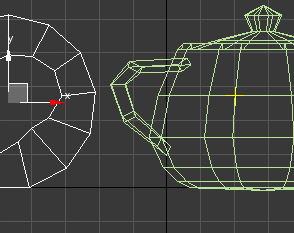
Endpoint — привязка к конечной точке. Работает так же, как Vertex, только при этом обозначает весь сегмент/ребро к точке которого идет привязка. На мой взгляд нет отличия. Возможно устаревшая привязка.
Конечная точка, вершина — синонимы. ИМХО
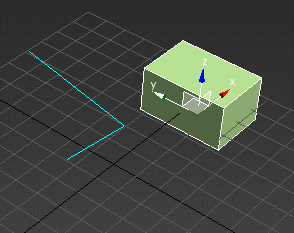
Edge\Segment — привязка к ребру, грани объекта или сегменту сплайна.
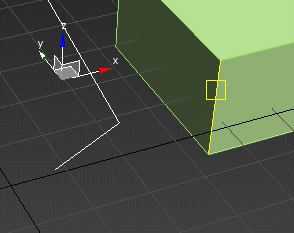
Midpoint — привязка к средней точке на ребре/сегменте
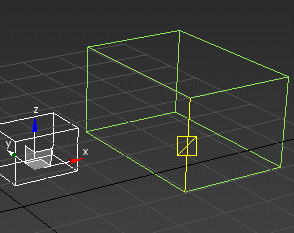
Face — привязка к фэйсу. Не путайте с полигоном! Фэйсы, при желании, можно увидеть в Edit Mesh и там же благополучно с ними работать. Хотя привязка видит их в независимости от того в Poly или Mesh ваш объект. На сплайнах, само собой, бесполезна.

Centre Face — привязка к центру фэйса.
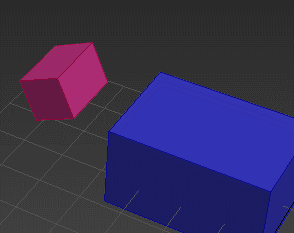
Вторая вкладка Options — Опции
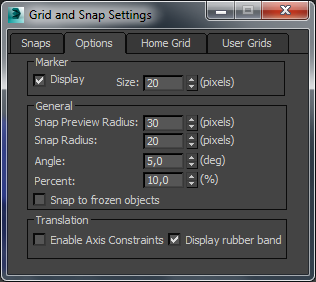
Marker — маркер привязки, то есть при включенном Display подсвечивает действие привязки желтым цветом.
Size — размер маркера.
Snap preview radius и Snap radius — регулируют дистанцию срабатывания привязок.
Angle — на указанный шаг в градусах будет вращаться объект при включенной привязке Angle Snap Toggle. По умолчанию это 5°.
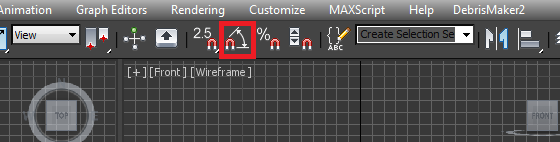
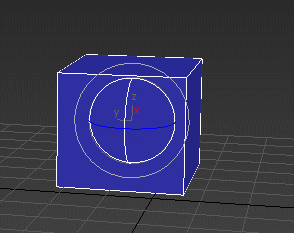
Percent — для Percent Snap Toggle. Применяется при масштабировании (инструмент Scale). По умолчанию это 10%.
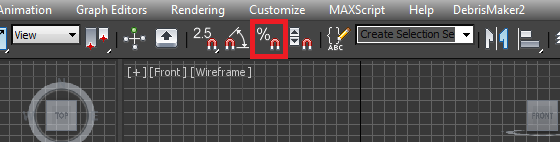
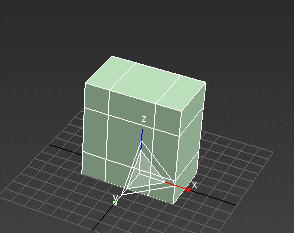
Snap to frozen objects — работа привязок на замороженных объектах
Enable Axis Constrains — ограничение по осям. Очень удобная штука, постоянно использую, в купе с Vertex. Быстро вкл/откл эти два режима позволяет кнопка Shift. Зажмите её, и нажмите ПКМ в любом месте рабочего поля.
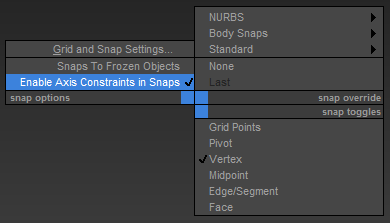
Выделяем необходимую точку/сегмент/чтоугодно и кликаем за ось в пивоте, по которой будет происходить это ограничение, либо используйте для выделения осей хоткеи F5 F6 F7 F8. Дальше тянуть за ось к вершине, по которой делается выравнивание. По началу неудобно, на с практикой, поймете, что легко.
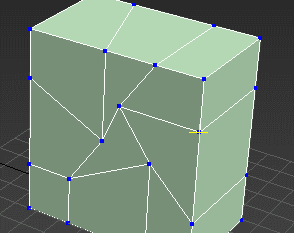
Display rubber bund — отображать линию-резинку — отображение линии между объектами привязки.
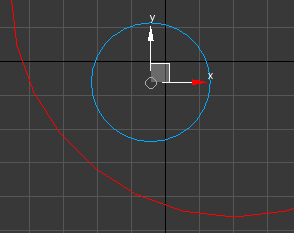
Вкладки Home Grid (Основная сетка) и User Grid (Пользовательская сетка) содержат параметры для настройки координатных сеток.
На панели привязок остался последний инструмент Spinner Snap Toggle — включение счетчика интервала.
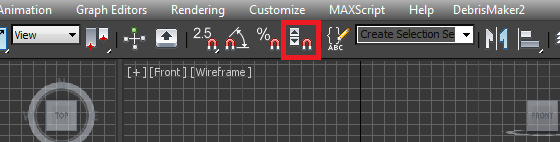
Если включить, то, например, при создании объекта, щелкая на стрелочки, размеры прибавляются/убавляется с определенным шагом. Так же актуально для Transform Type-In.
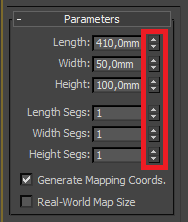
При нажатии по значку ПКМ выскакивает меню настроек.

Горячие клавиши привязок
В максе существует целый интерфейс с бесконечным списком функций, каждой из которой можно назначить свой хоткей. Назначить или посмотреть их можно, открыв Customize — Customize User Interface — вкладка Keyboard.
Или нажать ПКМ по Main Toolbar (строка с инструментами) — Customize — вкладка Keyboard.
Выбираем в Category строку Snaps.
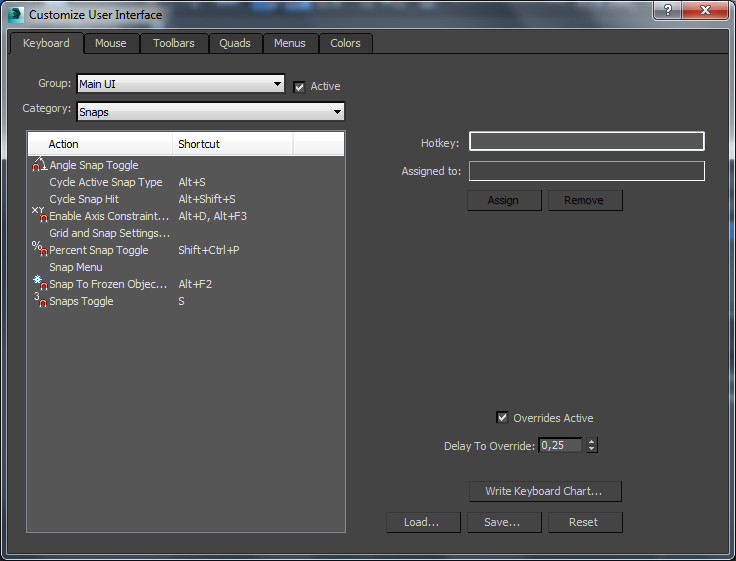
S — включение объектной привязки
Shift + Ctrl + P— включение процентной привязки
A — включение угловой привязки
Spinner Snap Toggle (включение интервалов) не имеет хоткея, давайте назначим.
Заходим, как сказано выше, в Keyboard.
Spinner Snap Toggle находится в категории Tools. Назначим ей горячую клавишу Y.
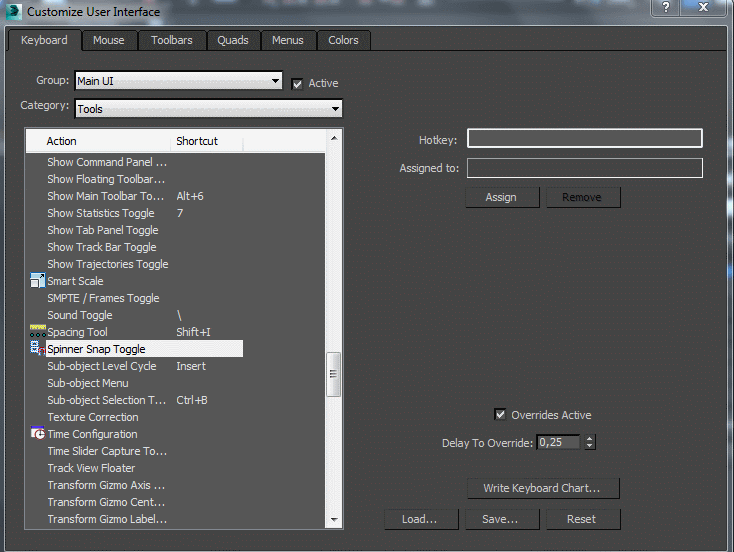
Чтобы сбросить назначенную горячую клавишу (не важно Вы её установили, или она стояла по умолчанию) воспользуйтесь кнопкой Remove.
У типов привязок тоже бывают горячие клавиши. Находятся они в категории Snaps — Standart.
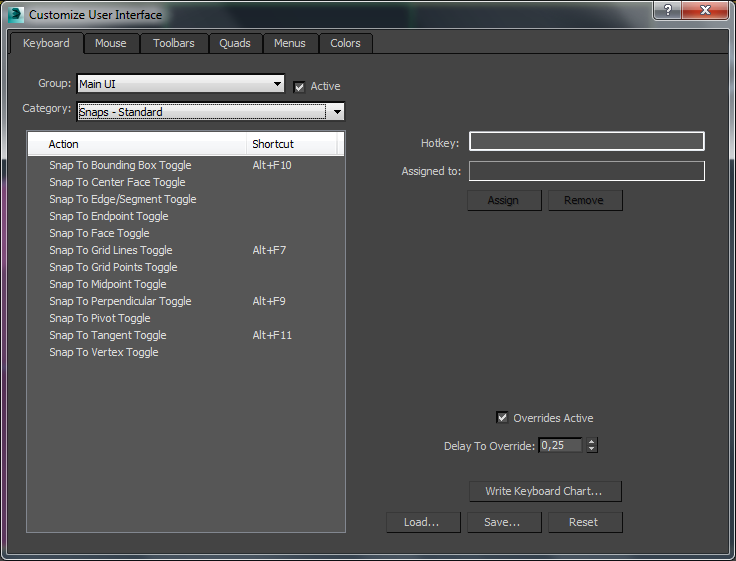
Остальным можно назначить свой хоткей аналогичным, рассмотренным выше, образом.
Бываю моменты, когда неудобно вручную тыкать/выбирать ось привязки, для них существуют свои хоткеи:
X — F5
Y — F6
Z — F7
Переключение по плоскостям XY, YZ, ZX — F8
Спасибо за внимание.
привязки, snaps
Привязки в 3D Max — Блог 3ddd.ru
Меню привязок расположено на панели инструментов
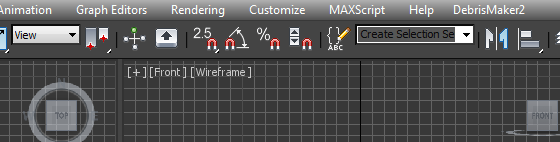
При открытии новой сцены все привязки выключены. Активировать функцию привязки можно нажав по ней один раз ЛКМ.

2 — используется в одной плоскости в 2D. То есть если у вас вид Top например, а привязываемые объекты стоят на разной Z высоте, то привязка работать не будет, пока они не окажутся в одной плоскости.
Поэтому для 2D видов я всегда использую привязку:
2.5 — привязываемые объекты, находящиеся на разной глубине, будут привязываться друг к другу по плоскости.
И во вьюпорте используйте:
3 — объекты привязываются и в плоскости и по глубине, потому что с 2D привязками в 3D-виде привязки будут промазываться.
Выбрав режим, необходимо настроить тип. Настроить необходимые привязки можно, нажав по всё тому же значку ПКМ. Откроется диалоговое окно — Настройки сетки и привязок

При первом активировании автоматически стоит привязка к вершинам. Можно выбрать один тип, несколько или все сразу. Так же сбросить все выбранные типы можно нажимом на
Первая вкладка Snaps — Привязки
Grid Points — привязка к точкам сетки
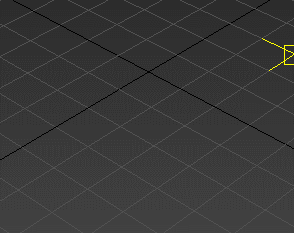
Grid Lines — привязка к линиям сетки
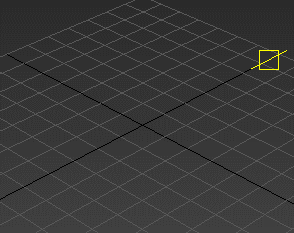
Pivot — привязка к пивоту объектов. Наводишь выделенный объект на тот к которому хочешь привязать, загорается желтая рамка, отпускаешь объект, он сам прилетает в пивот.
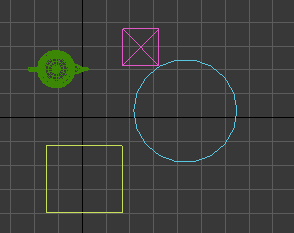
Bouding Box — привязка к углам габаритного контейнера объекта.
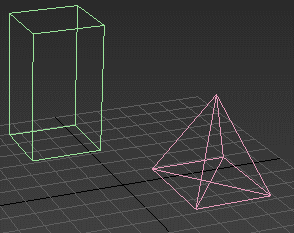
Perpendicular — привязка к перпендикулярам в сплайнах. То есть помогает создавать сплайны перпендикулярные другим, уже созданным сплайнам. На объектах не работает.
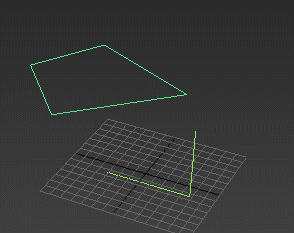
Tangent — привязка к касательным
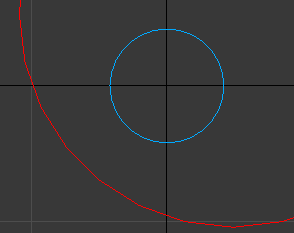
Vertex — привязка к вершинам. Ко всем любым точкам! В любом пространстве, главное использовать правильный режим. 99% времени использую именно её.
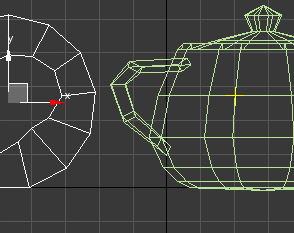
Endpoint
Конечная точка, вершина — синонимы. ИМХО
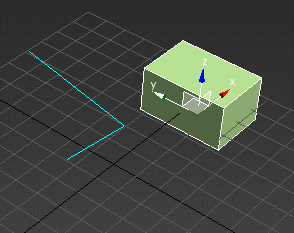
Edge\Segment — привязка к ребру, грани объекта или сегменту сплайна.
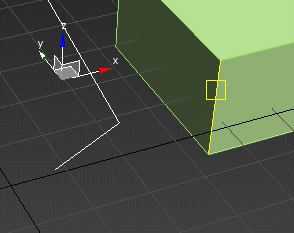
Midpoint — привязка к средней точке на ребре/сегменте
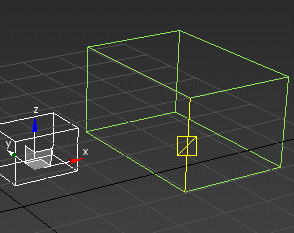
Face — привязка к фэйсу. Не путайте с полигоном! Фэйсы, при желании, можно увидеть в Edit Mesh и там же благополучно с ними работать. Хотя привязка видит их в независимости от того в Poly или Mesh ваш объект. На сплайнах, само собой, бесполезна.

Centre Face — привязка к центру фэйса.
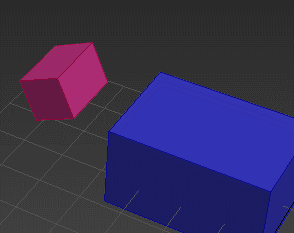
Вторая вкладка Options — Опции
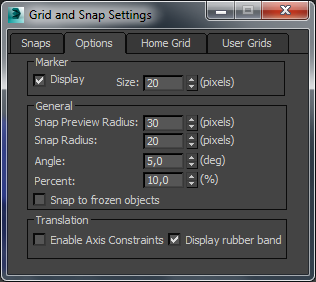
Marker — маркер привязки, то есть при включенном Display подсвечивает действие привязки желтым цветом.
Size — размер маркера.
Snap preview radius и Snap radius — регулируют дистанцию срабатывания привязок.
Angle — на указанный шаг в градусах будет вращаться объект при включенной привязке Angle Snap Toggle. По умолчанию это 5°.
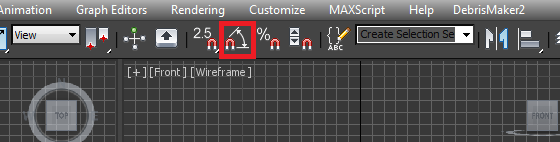
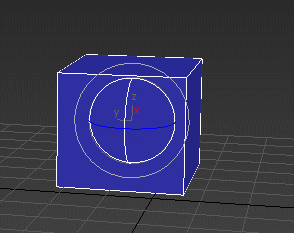
Percent — для Percent Snap Toggle. Применяется при масштабировании (инструмент Scale). По умолчанию это 10%.
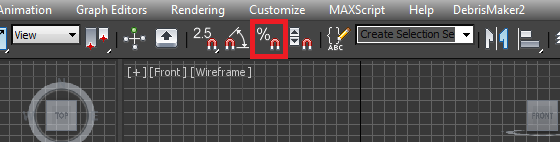
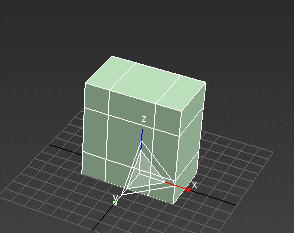
Snap to frozen objects — работа привязок на замороженных объектах
Enable Axis Constrains — ограничение по осям. Очень удобная штука, постоянно использую, в купе с Vertex. Быстро вкл/откл эти два режима позволяет кнопка Shift. Зажмите её, и нажмите ПКМ в любом месте рабочего поля.
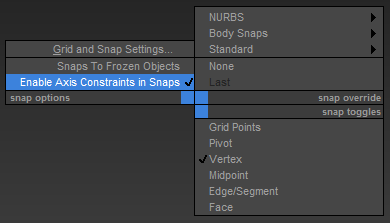
Выделяем необходимую точку/сегмент/чтоугодно и кликаем за ось в пивоте, по которой будет происходить это ограничение, либо используйте для выделения осей хоткеи F5 F6 F7 F8. Дальше тянуть за ось к вершине, по которой делается выравнивание. По началу неудобно, на с практикой, поймете, что легко.
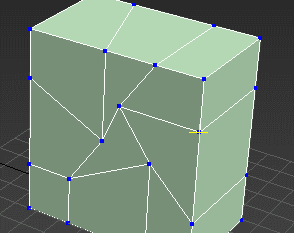
Display rubber bund — отображать линию-резинку — отображение линии между объектами привязки.
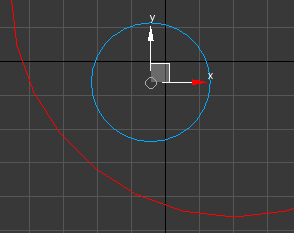
Вкладки Home Grid (Основная сетка) и User Grid (Пользовательская сетка) содержат параметры для настройки координатных сеток.
На панели привязок остался последний инструмент Spinner Snap Toggle — включение счетчика интервала.
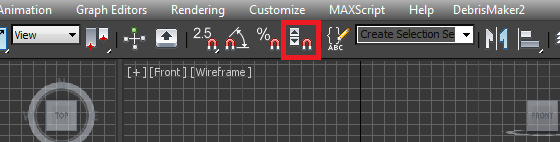
Если включить, то, например, при создании объекта, щелкая на стрелочки, размеры прибавляются/убавляется с определенным шагом. Так же актуально для Transform Type-In.
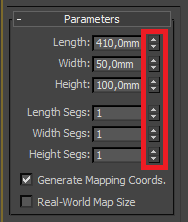
При нажатии по значку ПКМ выскакивает меню настроек.

Горячие клавиши привязок
В максе существует целый интерфейс с бесконечным списком функций, каждой из которой можно назначить свой хоткей. Назначить или посмотреть их можно, открыв Customize — Customize User Interface — вкладка Keyboard.
Или нажать ПКМ по Main Toolbar (строка с инструментами) — Customize — вкладка Keyboard.
Выбираем в Category строку Snaps.
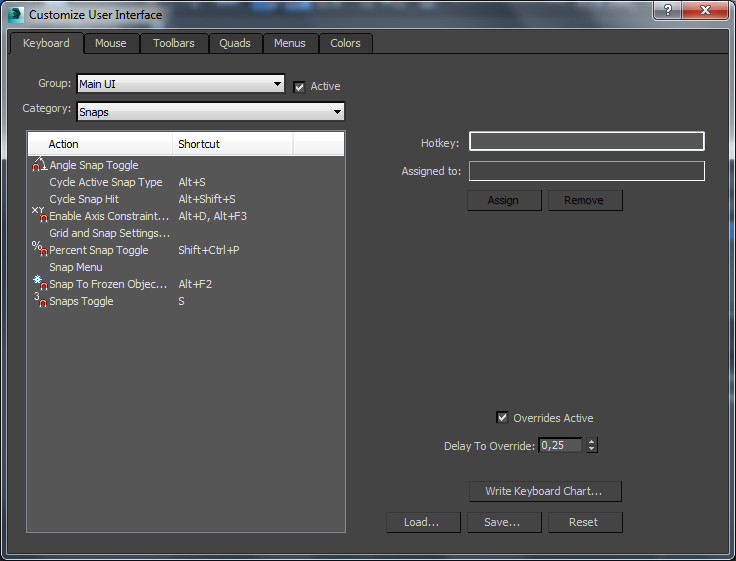
S — включение объектной привязки
Shift + Ctrl + P— включение процентной привязки
A — включение угловой привязки
Spinner Snap Toggle (включение интервалов) не имеет хоткея, давайте назначим.
Заходим, как сказано выше, в Keyboard.
Spinner Snap Toggle находится в категории Tools. Назначим ей горячую клавишу Y.
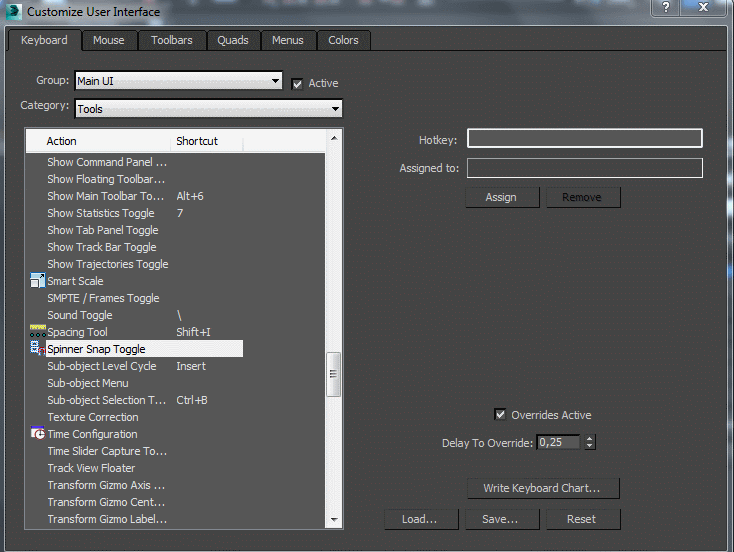
Чтобы сбросить назначенную горячую клавишу (не важно Вы её установили, или она стояла по умолчанию) воспользуйтесь кнопкой Remove.
У типов привязок тоже бывают горячие клавиши. Находятся они в категории Snaps — Standart.
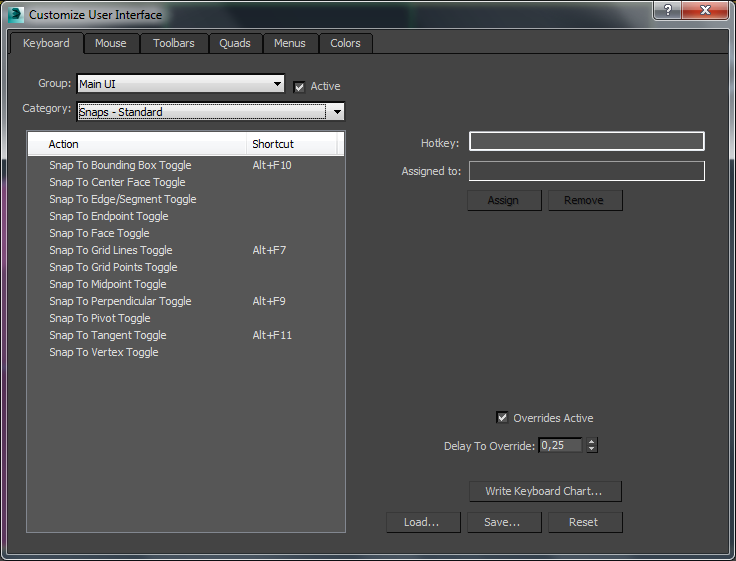
Остальным можно назначить свой хоткей аналогичным, рассмотренным выше, образом.
Бываю моменты, когда неудобно вручную тыкать/выбирать ось привязки, для них существуют свои хоткеи:
X — F5
Y — F6
Z — F7
Переключение по плоскостям XY, YZ, ZX — F8
Спасибо за внимание.
привязки, snaps
