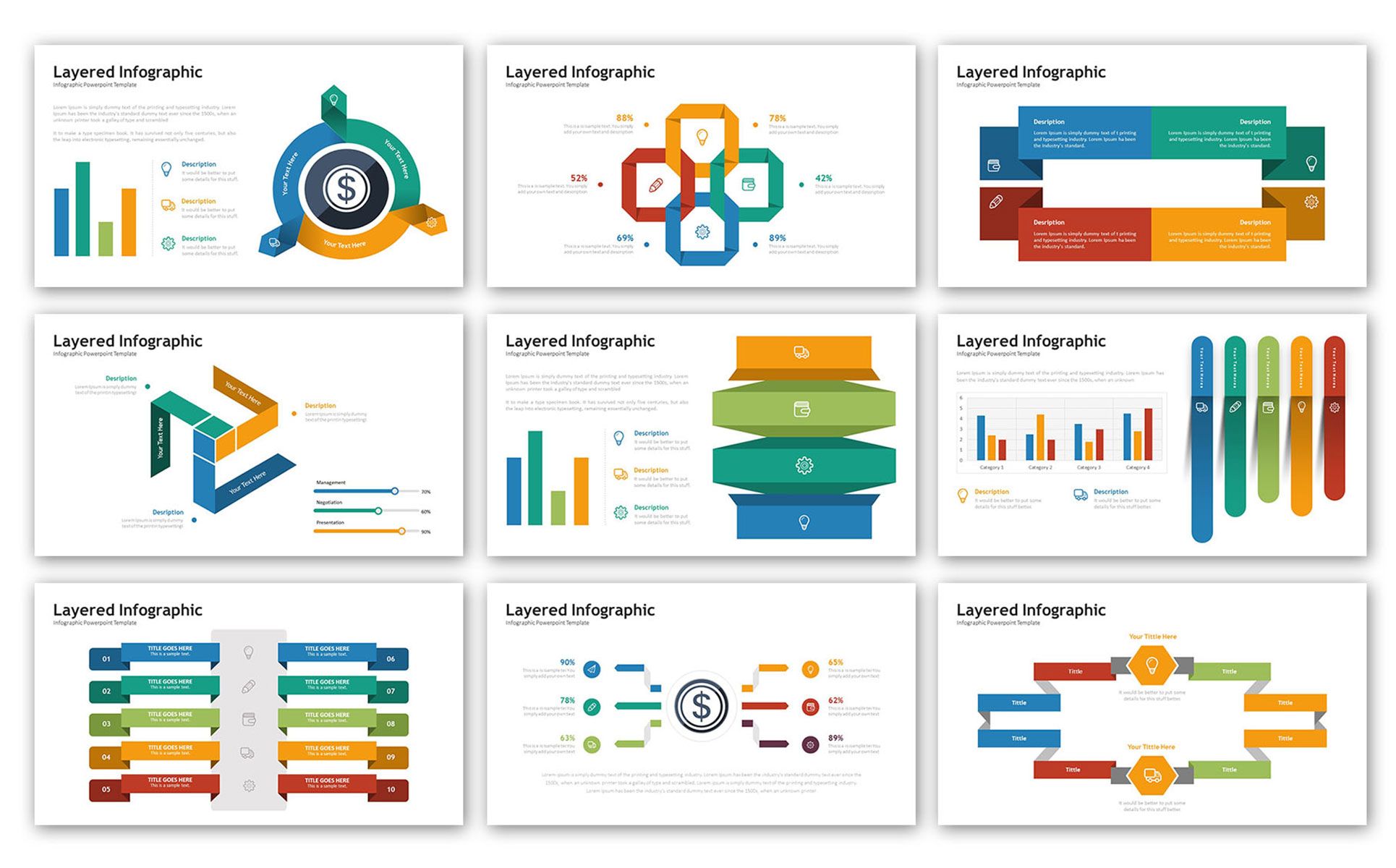Лучшие презентации: примеры красивых презентаций
Чтобы усвоить любой навык, нужно копировать и повторять. Дети, когда растут, повторяют то, что делают их родители: держат вилку, дублируют слова и действия.
Как сделать хорошую презентацию? Нужно копировать и повторять. Повторять не презентации, а элементы. Стили, а не изображения. Шрифты, а не текст.
Какие элементы лучше использовать в презентациях? Чем лучшие презентации вдохновляют меня в последнее время? Рассказываю в своей статье.
1. Минимализм и плоский дизайн
Мне нравится проводить аналогию между дизайном и специями.
Специи могут как придать блюду невероятный вкус, так и все разрушить. Ведь если вы пересолите блюдо, его невозможно будет есть.
Как в приготовлении ужина, так и в презентациях я наблюдаю упрощение. Например, недавно был в новом рыбном ресторане, и там практически отказались от большинства специй — используют только соль, перец и оливковое масло.
То же самое и с презентациями. Сейчас в тренде минимализм — удаление всех элементов тени, отражения, 3D-формы и так далее. Все чисто, понятно, но не менее красиво.
2. Векторные изображения
Векторная графика становится очень популярной в видео, инфографике и дизайне презентации. Векторы редактируются, вы можете изменить цвет, чтобы он соответствовал вашим потребностям.
Данная функция стала возможна после того, как PowerPoint 2016 начал воспроизводить на слайдах формат SVG.
Различные углы и перспективы: все чаще мы видим нестандартные фотографии. Их используют, чтобы удивить аудиторию и показать все под интересным углом.
3. Анимация возвращается
У PowerPoint 2016 появился совершенно новый тип перехода, Morph, который поможет сделать плавными анимацию, переходы и перемещение объектов на слайдах презентации.
Переход Morph можно применить к слайдам для создания иллюзии перемещения текста, фигур, рисунков, — это произведет невероятный вау-эффект.
4. Визуализация данных и больше иконок
Вместо того, чтобы просто написать число на слайде, люди пытаются показать его. Есть множество инструментов визуализации данных.
Для количественных данных лучше использовать графики, таблицы, круговые диаграммы. А еще термометры, спидометры, циферблаты, датчики, пончики и многое другое.
5. Просто не значит дешево
«Чем проще, тем лучше», — подумали эти ребята и сделали презентацию в виде простых иллюстраций, которые в какой-то мере похожи на комиксы, то есть содержат мало текста и много картинок. Все как мы любим.
Лучшие презентации, которые вдохновляют
1. Отличный пример применения образов в визуализации
Очки — технические знания, галстук — бизнес-компетенция, креативность — палитра.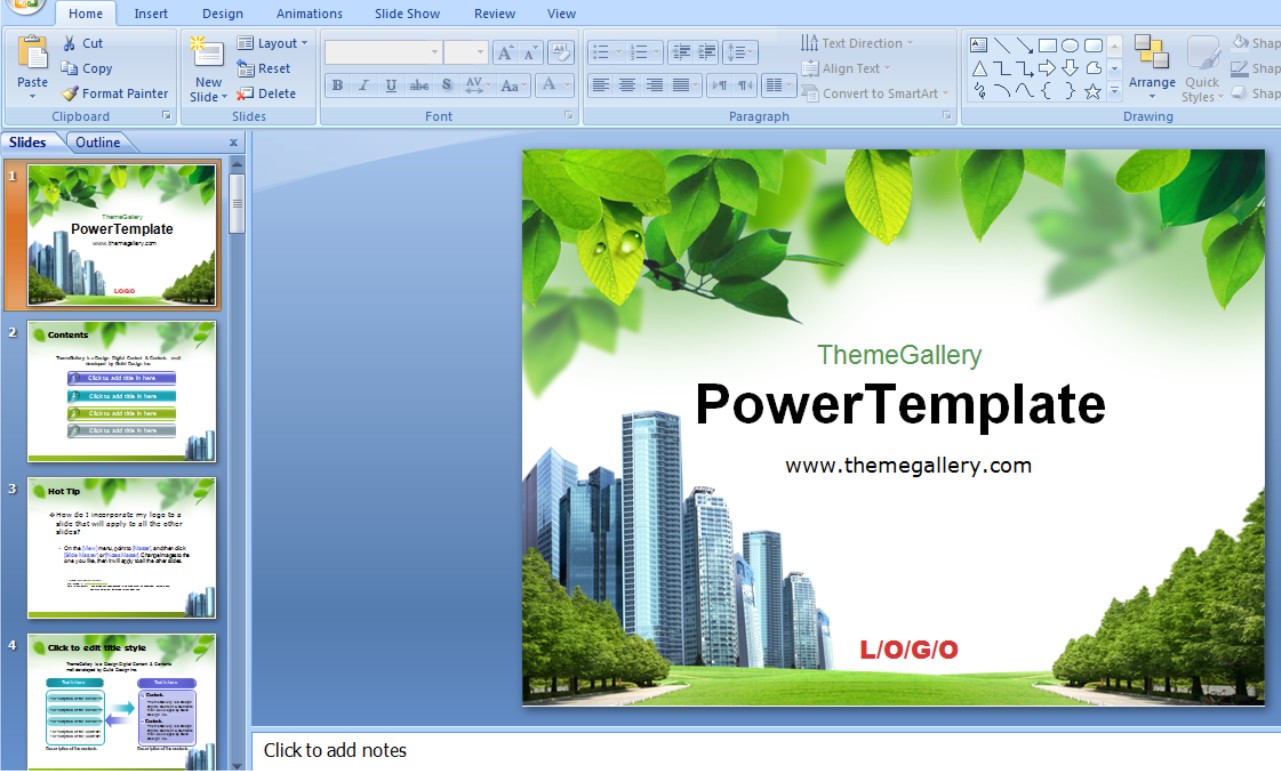 Презентация «Как работает Google» на первом месте в списке моего вдохновения.
Презентация «Как работает Google» на первом месте в списке моего вдохновения.
Сама по себе презентация интересна с точки зрения описания сотрудников новой эпохи, их ценностей и мотивов.
После просмотра презентации сразу захотелось работать в Google.
Полезное:
Вы просто пишете текст (на английском), и программа автоматически озвучивает и визуализирует ваши слайды.
2. Короткий экскурс в предвыборную гонку
Отличная и актуальная презентация о выборах в США, которая демонстрирует нелегкий путь двух кандидатов.
Что мне здесь нравится:
Крупный и контрастный шрифт, отлично подобранные изображения.
Цветовое разделение на два лагеря для лучшего визуального восприятия: красная подложка для Трампа, синяя — для Клинтон. Легко читается и воспринимается.
Полезное: Как сделать шрифт с таким эффектом? Подсказка: шрифт Bebas.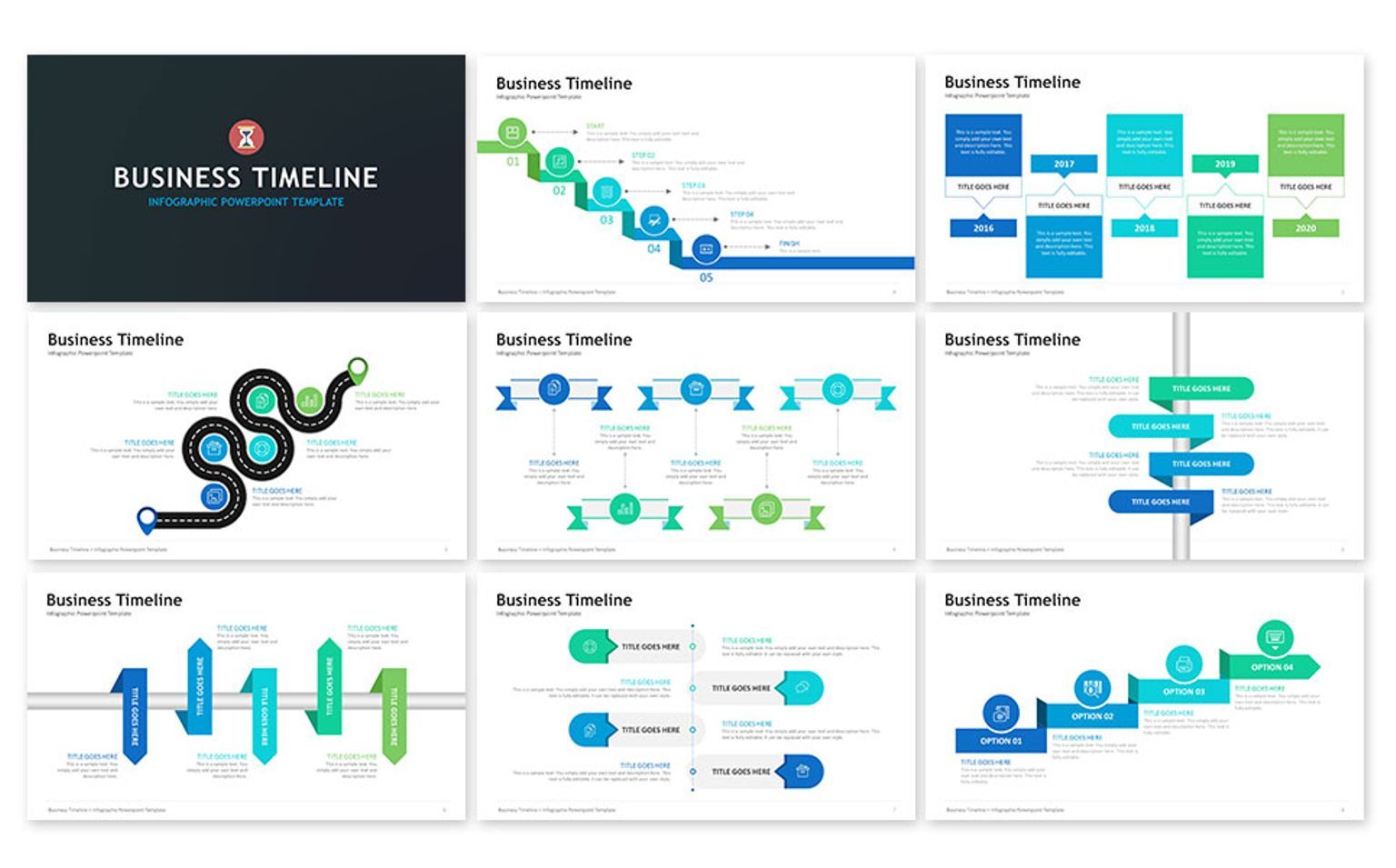
Пишем одну фразу разными цветами. Немного магии и никакого мошенничества.
3. Эта презентация о питче (продающей презентации)
Вы поймете, как люди воспринимают ваш продукт и почему важно сфокусироваться именно на своей аудитории.
Сейчас существует некий тренд на ЧБ-фотографии в презентациях. Это выглядит достаточно стильно, высшим пилотажем считаются фотографии из одной серии. Посмотрите, как это сделано в презентации ниже (начиная со слайда 23).
Полезно: Отличный ресурс для фотографий из прошлого New Old Stock.
Когда возникает вопрос, как состарить картинку или сделать ее ЧБ, у меня есть ответ: вкладка «Формат» — «Цвет» — «Насыщенность 0».
Вжух! И уже VERY OLD.
4. Мнения об этой презентации неоднозначны из-за обилия цветов на разных слайдах, но мне нравится, как они сочетаются
Очень приятные тона и мягкий цвет.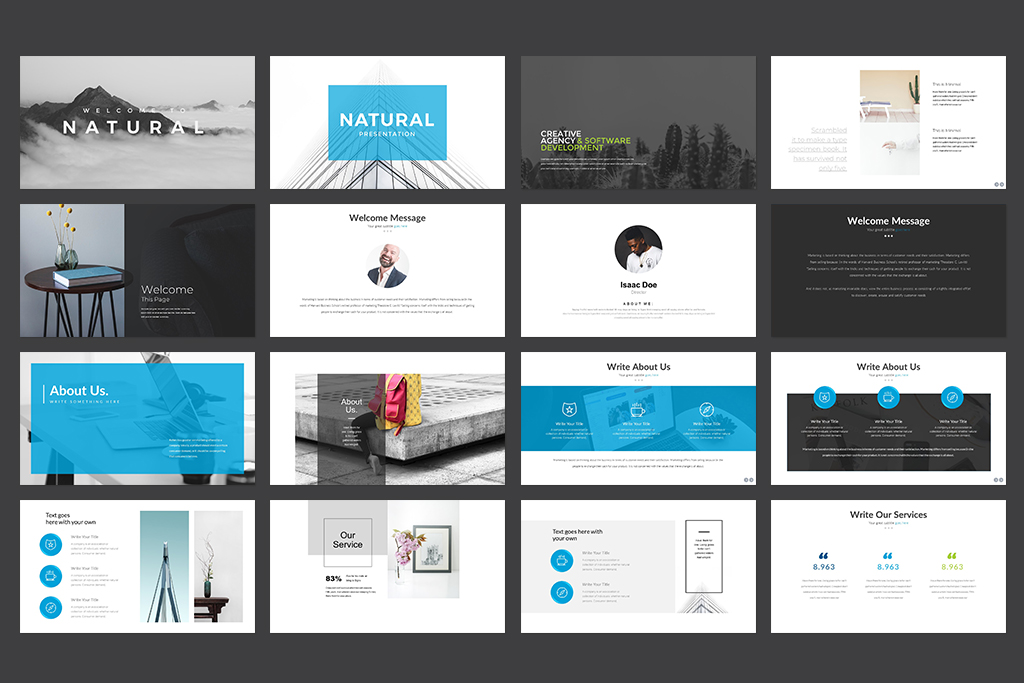
Эта презентация о тайм-менеджменте, приоритетах и почему не нужно проверять почту каждые 5 минут.
Отличный пример правила «1 слайд — 1 идея».
Как же найти цвета, которые будут сочетаться друг с другом?
Полезно: Это один из ресурсов, где вы можете подобрать цвета для презентации — colorhunt. Он очень похож на Инстаграм, только для выбора палитры цветов.
5. Эту презентацию посмотрело более 3 миллионов человек
Ее создатель Сет Годин — известный оратор и предприниматель, маркетолог. Здесь он рассказывает о типичных ошибках на слайдах, показывает, что нужно и чего не нужно делать в презентациях.
По мнению Сета, она дает базовое понятие, как должна выглядеть хорошая презентация, почему детали и большие объёмы текста нужно оставлять в документах, а не на слайдах.
Мне нравится сочетание цветов и использование разноцветных плашек на фотографиях.
Как же сделать такую плашку в вашей презентации?
Полезное: Возьмем фотографию.
Поверх изображения поместим прямоугольник.
Кликнув правой кнопки мышки по прямоугольнику, в разделе «Формат фигуры» (справа) выберем нужный цвет.
И сделаем изображение прозрачным. Готово.
И напоследок
Ваша презентация — это лицо вашей компании, то, с чем в первую очередь коммуницирует ваш клиент и ваша аудитория. И только от вас зависит, как она выглядит. Одна и та же по своей форме презентация может вызывать абсолютно разные эмоции.
Это ваш костюм, в котором вы появляетесь перед людьми. Сейчас абсолютно каждый с помощью современных технологий, ресурсов и практики может сделать хорошую презентацию, уверяю вас.
Задумайтесь: если вы не уделите внимание вашей презентации, почему клиент должен тратить на нее время?
10 приемов по созданию красивых бизнес презентаций из 2017 года / Хабр
Встречали ужасные PowerPoint презентации с разноцветными слайдами и безвкусными картинками? Тогда вы точно должны прочитать эту статью!
ВАЖНО: здесь я пишу только про бизнес презентации для чтения — не для публичных выступлений.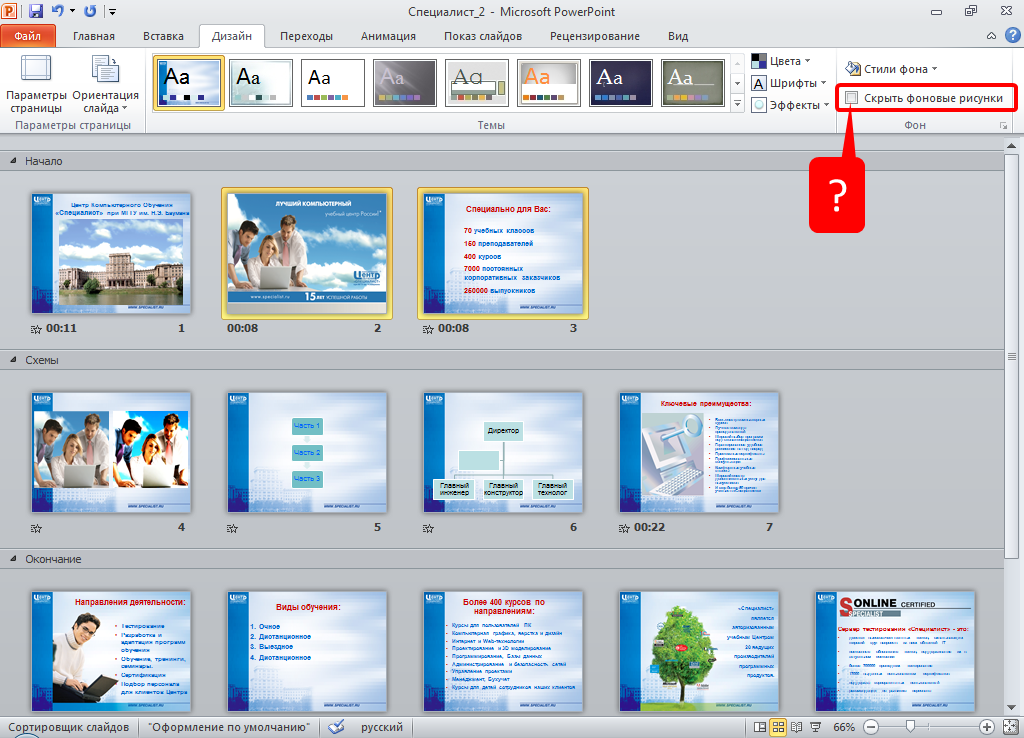
В этой статье я расскажу о наиболее распространенных ошибках в дизайне и поделюсь своими 10 приемами по созданию поистине крутых презентаций. Почти все примеры, которые я привожу ниже, — это выдержки из реальных кейсов, которые мы реализовали.
Здесь важно отметить, что 10 приемов актуальны на 2017 год (и ближайшие месяцы 2018).
Начнем с самого важного при создании презентации:
1 Не используйте шаблоны PowerPoint в вашей презентации
Хочу вас разочаровать, но в PowerPoint не заложены дизайнерские шаблоны. Зачастую эти шаблоны уже не в моде и сразу будут восприняты вашей аудитории как «некачественный товар».
Я предлагаю 2 решения:
1.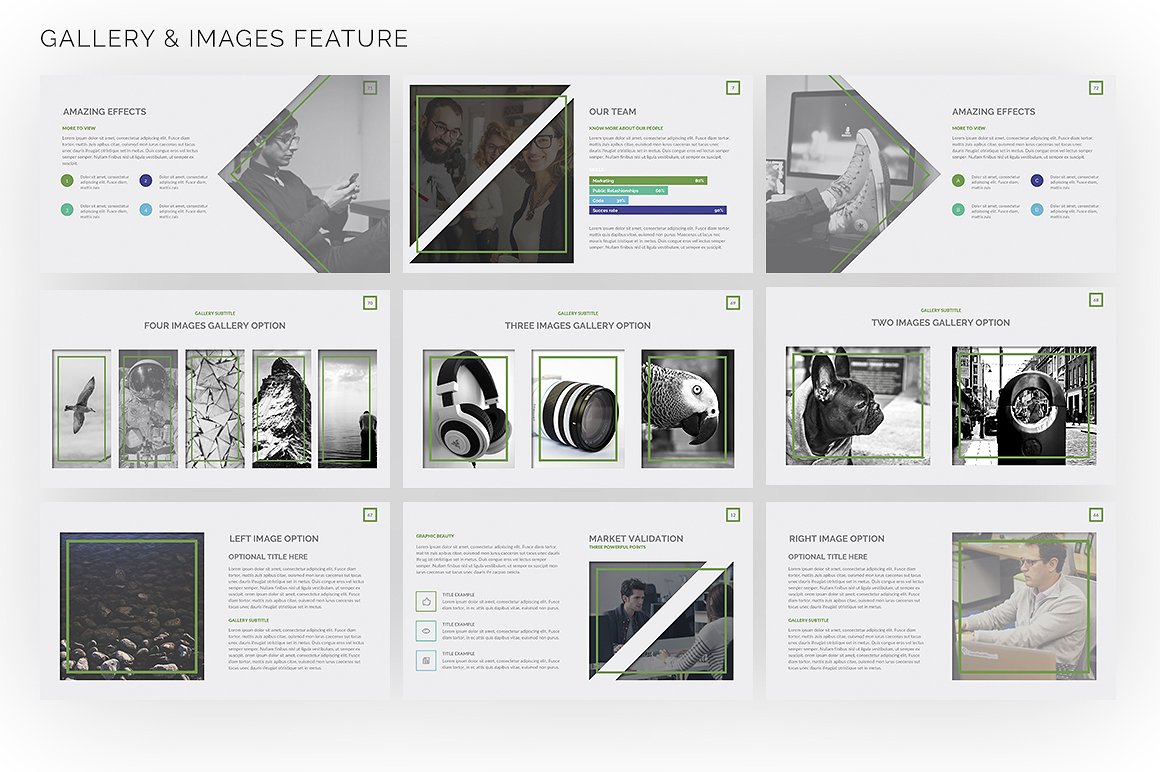 Вообще не используйте шаблоны. Объедините ваши слайды единым цветовым решением и сделайте формат и расположение заголовков одинаковым на всех слайдах, кроме первого и последнего.
Вообще не используйте шаблоны. Объедините ваши слайды единым цветовым решением и сделайте формат и расположение заголовков одинаковым на всех слайдах, кроме первого и последнего.
2.Создавайте собственные шаблоны, если вы планируете использовать и редактировать данную презентацию в будущем. Для этого нам нужно перейти во вкладку Вид -> Образец слайдов. Это тайная комната, про которую знает далеко не каждый, как показывает практика.
В этом разделе мы можем создать свой шаблон!
Обычно я удаляю все стандартные шаблонные слайды в левой вкладке и создаю свои с нуля. Все что вам потребуется здесь — это добавить наполнители и оформить их.
Далее выходим из этого режима (сверху справа есть красный крестик) и пробуем применить шаблонные слайды — Правая Кнопка мыши -> макеты слайдов.
Теперь у вас есть собственный шаблон.
2 Используйте 3-5 базовых цветов при создании презентаций
Пожалуйста, не используйте больше 5 различных цветов при создании своей презентации. Более того, используйте только 3 базовых цвета, так как 2 остальных — это как правило оттенки основных цветов.
Более того, используйте только 3 базовых цвета, так как 2 остальных — это как правило оттенки основных цветов.
Как подобрать цветовую палитру.
- Один из трех оттенков должен быть выделен для фона. Определитесь сразу — это будет презентация со светлым или темным фоном. Если вы продвинутый дизайнер, то можете попробовать чередовать, но в этой статье я пропускаю эти эксперименты.
- Далее выбираем цвет для текста. Он должен быть максимально контрастным по отношению к цвету фона. Идеальный и часто встречающийся вариант: фон белый — текст черный. Но этот вариант уступает по части креатива.
Поэтому давайте рассмотрим несколько примеров. Может, я смогу подкинуть вам идеи:
Серый фон, голубой основной текст и темно-серый акцент.
Белый фон, черный текст, синий акцентный. 3 Цвета. Чередуется с темным фоном и белым текстом.
Темный фон, белый текст, салатовый акцентный. Здесь также используются оттенки салатового и чередуется темный и светлый фон.
Если вы все же не смогли определиться с цветовой палитрой или у вас нет брендбука компании/проекта, то предлагаю вам следующий ресурс color.adobe.com
Тут вы сможете подобрать цветовую палитру на основе изображения, а также во вкладке «Explore» (Смотреть) увидеть решения других пользователей и даже узнать количество просмотров и лайков.
3 Откажитесь от 3D иконок из поисковиков — обратитесь к линейным и плоским иконкам
К сожалению, я все еще часто встречаю слайды, в которых используются объемные некачественные иконки. Сейчас это устаревшая тема и выглядит очень некрасиво. А некоторые вообще не используют иконки, что тоже плохо, потому что в презентации важна визуализация, а не просто сплошной текст.
Цель иконок: заменить лишний текст и ускорить запоминаемость и усвояемость информации.
Мой совет вам: при создании презентации используйте иконки из этого ресурса — flaticon.com
Иконки из flaticon сделают вашу презентацию более современной и лаконичной.
Там есть раздел «Packs«, где можно найти иконки единого стиля по конкретной тематике от одного дизайнера. Советую таким образом комплексно подбирать иконки, чтобы все были в едином стиле.
Подсознательно мы чувствуем каждую деталь в презентации вплоть до толщины линии у иконок, и если эта толщина разная между иконками, то презентация сразу же перестает гармонировать, и подсознательно мы уже не воспринимаем ее как качественную.
Также при работе с иконками хочу отметить такую тенденцию у людей как «синдром слепоты». Это когда в презентации все делается больших размеров — «чтобы увидели все». Если вы делаете огромным все подряд, то это значительно понизит качество вашей презентаций, а ведь иконки смотрятся хорошо только при небольших размерах.
Давайте рассмотрим пример:
4 Каждый слайд — это картина, и ей нужна рамка. Или не нужна?
При создании презентации соблюдайте рамку от границ слайда. Причем в моде сейчас крупные рамки.
Причем в моде сейчас крупные рамки.
Важно:
расстояние от границ до содержания слайда должно быть одинаковым со всех сторон.
Пример:
Что может произойти? Может получится так, что содержание, которое вы планировали разместить, не уместиться на одном слайде, и это хорошо! Не нужно пытаться втиснуть все на одной странице. Лучше разделите на два слайда с одним заголовком.
Один слайд — один посыл.
Зачем все делать больших размеров — слайду нужен воздух.
5 Откажитесь от вредных привычек. Завяжите со шрифтами с засечками
Если вы не заядлый дизайнер и не экспериментируете со шрифтами, то я советую не использовать шрифты с засечками.
Предлагаю вам следующий список шрифтов:
Системные шрифты:
Arial
Arial narrow
Arial Black (только для заголовков)
Calibri
Сторонние шрифты:
Bebas (только для заголовков)
Raleway
Roboto
Helvetica
Circe
Open Sans
Gotham Pro
Как сочетать шрифты при создании презентации?
Если вы никогда ранее не затрагивали тему сочетания шрифтов, то советую при создании презентации использовать только одну группу шрифтов и менять только его тип.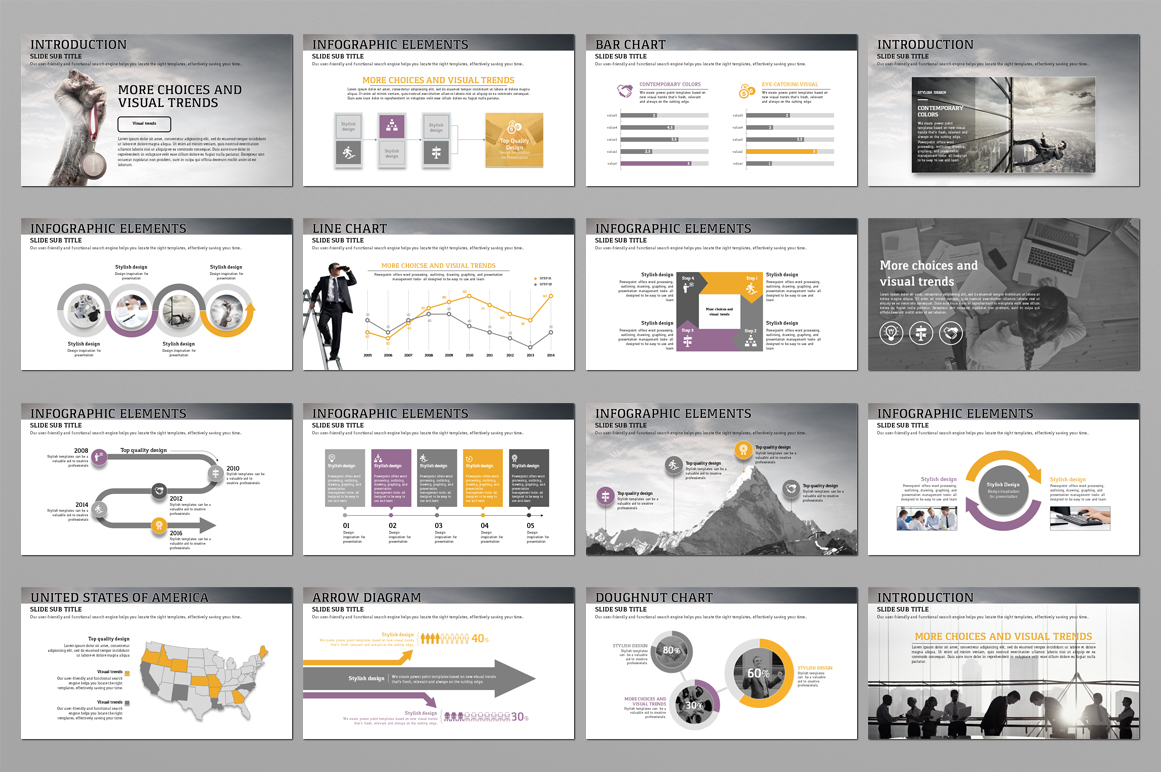 Например, заголовок сделать Arial Black, а для обычного текста Arial, или еще вариант из сторонних шрифтов — заголовок Raleway Bold, а основной текст Raleway Regular.
Например, заголовок сделать Arial Black, а для обычного текста Arial, или еще вариант из сторонних шрифтов — заголовок Raleway Bold, а основной текст Raleway Regular.
Если вы все же решили экспериментировать, то можно попробовать следующие сочетания:
Bebas Bold — заголовок
Raleway Regular — обычный текст
Остальным сочетаниям я предпочитаю выбрать один шрифт и менять только его тип. Это правильнее.
А вот пару ссылок, которые я лично использую для скачивания шрифтов:
⁃ Google Fonts
⁃ Font Squirrel
6 Во время создания презентации используйте только качественные изображения
Это вообще больная тема. Особенно у нас в России. Если кто читал
книгу Артемия Лебедева «Ководство», то там он ясно отмечает, как в связи с падением культуры дизайна после развала СССР, у нашего населения параллельно исказился вкус к качественному дизайну.
Возможно, вы сейчас читаете и никогда не оцените те работы, которые я здесь прославляю. И это не потому что вы плохой человек, а потому что наша среда не позволила вам развить хороший дизайнерский вкус.
И это не потому что вы плохой человек, а потому что наша среда не позволила вам развить хороший дизайнерский вкус.
Я могу лишь посоветовать то, что отлично работает у нас в студии на протяжении нескольких лет и ценится на международном уровне.
- Не используйте в качестве фоновых изображений картинки из поисковиков, если в этом нет необходимости
- Скачивайте изображения только со специализированных сайтов, где фотографы публикуют свои работы
- В качестве фона используйте изображения высокого разрешения — для меня это не менее 1000 пикселей по высоте и ширине
- Не используйте стоковые изображения с натянутыми улыбками людей и белым фоном. Это выглядит неестественно.
- В качестве источников вы можете использовать следующие ресурсы: flickr, unsplash, everypixel
7 Не используйте контуры. Либо толстые, либо ничего
Теперь немного углубимся в дизайн.
Вы можете заметить, что при рисовании фигуры в PowerPoint, она может получится синей и с голубым контуром.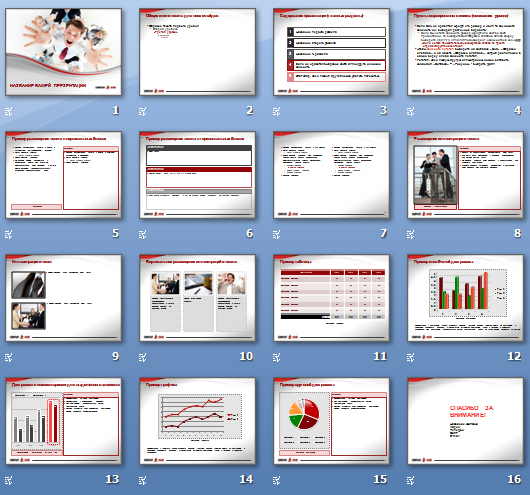
Важно: сразу же убирайте эти контуры. Они только подчеркнут, что вы не в тренде и не хотели париться с оформлением презентации.
Напрашивается вопрос: теперь контуры вообще вышли из моды?
Ответ: нет, они просто мутировали в крупные рамки.
Вот какие контуры сейчас еще можно использовать:
А в остальном — да, контуры вышли из моды как когда-то белые парики.
8 Не используйте тени. Либо большие и размытые, либо никакие
Тени, конечно, не вышли из моды, в отличие от контуров. Но они превратились в нечто эксклюзивное и дорогое. Как часы Patek Philippe. Вы либо покупаете оригинал, либо китайскую подделку и все понимают, что это китайская подделка.
Мораль сей истории такова: если вы умеете создавать трендовые тени — отлично! Если нет, то, пожалуйста, отмените их везде во вкладке «
Формат«.
В PowerPoint бывают стандартно установлены тени (особенно в ранних версиях). И я могу вам сказать наверняка, что такие тени нужно убирать сразу из шаблона.
Давайте рассмотрим примеры:
Плохие тени из PowerPoint
Хорошая тень из Dribbble
Хорошая тень из PowerPoint
Прикрепляю вам даже настройки, если вы все-таки хотите использовать тени. Но используйте эту силу с умом и не накладывайте такую тень на все фигуры подряд, чтобы они не заполнили весь фон.
9 Как сделать таблицы и диаграммы красивыми? Убрать все лишнее
Здесь на самом деле правила пересекаются, но я заметил, что у некоторых, когда дело доходит до таблиц и диаграмм, они как будто все забывают: о правиле цветов, контурах, тенях, рамках и тому подобное.
Впрочем, я вам уже описал все ошибки. Осталось их только не совершать.
Давайте рассмотрим на практике:
Вот таблица курильщика:
А вот здорового человека:
В чем разница? Одна тяжелая и громоздкая, другая чистая и лаконичная.
Обратите внимание:
- Есть свободное пространство между границей ячейки и содержанием.

- Конечно же нет контуров
- Нет лишних теней
- Некоторые поля вообще не закрашены
10 Слайд — это ваш холст. Будьте креативны. Представьте, что у вас в руке кисть
Если бы презентации создавались в Paint, то слайды выглядели бы намного креативнее. Я говорю это к тому, что часто мы сами загоняем себя в шаблонные рамки PowerPoint, хотя там тоже можно создавать уникальные произведения искусства.
Рассмотрим примеры слайдов, созданных в PowerPoint:
Желаю вам создавать только качественные презентации для ваших проектов!
Читайте следующую статью «Советы по повышению конверсии с ваших бизнес-презентаций»
Занятие 6 Проектирование шаблона PowerPoint
Рассматривается форматирование с помощью тем и макетов, установка фона слайда, настройка колонтитулов, добавление гиперссылок и действий, создание разделов и оглавления, а также, редактирование темы презентации PowerPoint
ПрезентацияSpeaker DeckYouTubeSlideShare
youtube.com/embed/9XUGnaZDMN4″ frameborder=»0″ allowfullscreen=»»/>
Чтобы скачивать презентации, пожалуйста, войдите. Навыки 77-429| Название навыка | Номер навыка |
|---|---|
| Изменение фона отдельных слайдов | 1.2.6 |
| Добавление колонтитулов и номеров слайдов | 1.2.7 |
| Изменение мастер-слайда темы или фона | 1.3.1 |
| Изменение содержимого мастер-слайда | 1.3.2 |
| Создание макета слайда | 1.3.3 |
| Изменение макета слайда | 1.3.4 |
- Форматирование презентации с помощью тем и макетов
Видеоверсия
Текстовая версия
Тема в PowerPoint включает в себя предопределенный набор цветов, шрифтов (вернее набор из двух шрифтов), специальные эффекты, которые могут применяться к различным объектам, часто фоновый рисунок.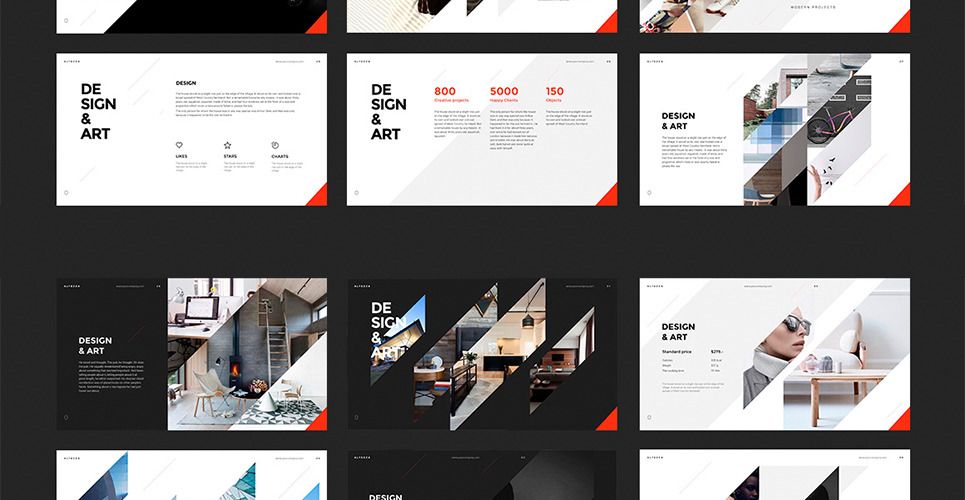 Тема презентации, также контролирует макеты страниц презентации.
Тема презентации, также контролирует макеты страниц презентации.Тему можно сравнить с облегченной версией шаблона. Основное отличие темы от шаблона заключается в том, что шаблон может содержать в себе заготовки для слайдов и определенный контент, например, шаблон поздравительной грамоты будет содержать рисунки, заранее заготовленный текст и т.д. Тема же может просто изменит используемые шрифты, цвета, макеты страниц, но она не создаст новых слайдов с заранее подготовленным текстом.
Применение различных тем к шаблону слайда
В PowerPoint шаблоны имеют расширение *.potx, а темы сохраняются файлами с расширением *.thmx. Причем называются файлы с таким расширением, как темы Office, т.е. сохранив тему в PowerPoint, ее можно будет использовать в Word или Excel. Естественно, макеты слайдов будут не доступны, а вот, что касается цветовой гаммы, шрифтов и эффектов, то темы – отличный способ унифицировать презентации с документами Word и Excel.
Что касается шаблонов, то для каждого из приложений пакета Microsoft Office они уникальны, т.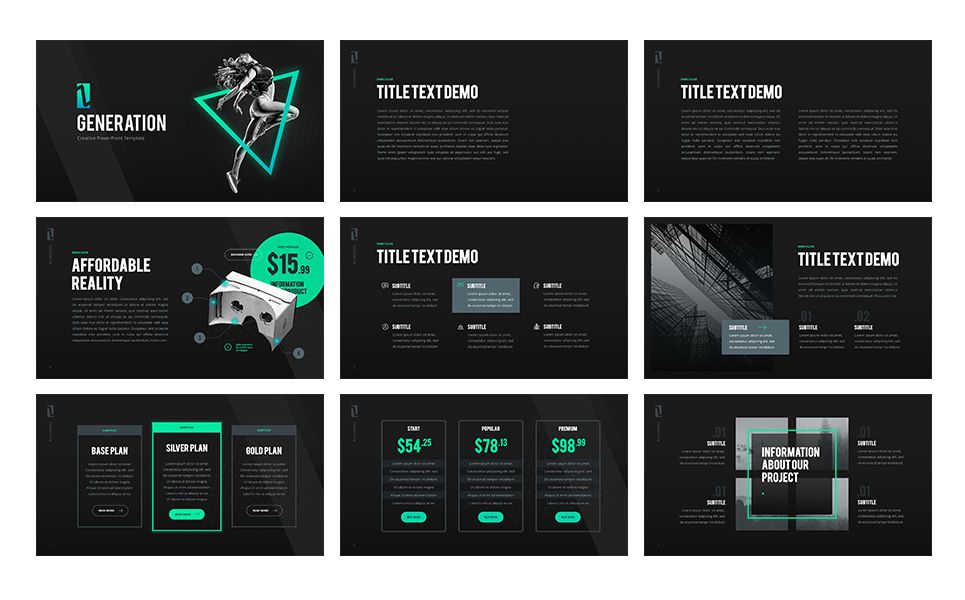 е. шаблон Word относится только к текстовому процессору, равно как и не получится создать новую книгу Excel из шаблона PowerPoint.
е. шаблон Word относится только к текстовому процессору, равно как и не получится создать новую книгу Excel из шаблона PowerPoint.
Применение темы и варианта темы к презентации
Начиная с 2013-й версии Microsoft Office в PowerPoint, дополнительно к темам, появилась возможность изменять вариант темы. Варианты темы – это заранее созданные наборы цветов, заливки шрифтов. Основное отличие от темы заключается в том, что вариант не могут изменять макеты слайда, только его внешнее оформление. Не все темы имеют варианты. По состоянию на май 2017-го года в PowerPoint нет простого способа создавать свои варианты тем, также, как и стили таблиц в PowerPoint, создание вариантов возможно только путем редактирования *.XML файлов темы.
Итак, для применения новой темы к презентации достаточно перейти на вкладку «Дизайн» и в группе «Темы» кликнуть по теме.
Если развернуть окно с темами, кликом в правом нижнем углу, то можно не только получить доступ к большему количеству тем, но и сохранить свои изменения как тему, или открыть тему, которая находится не в папке по умолчанию для тем.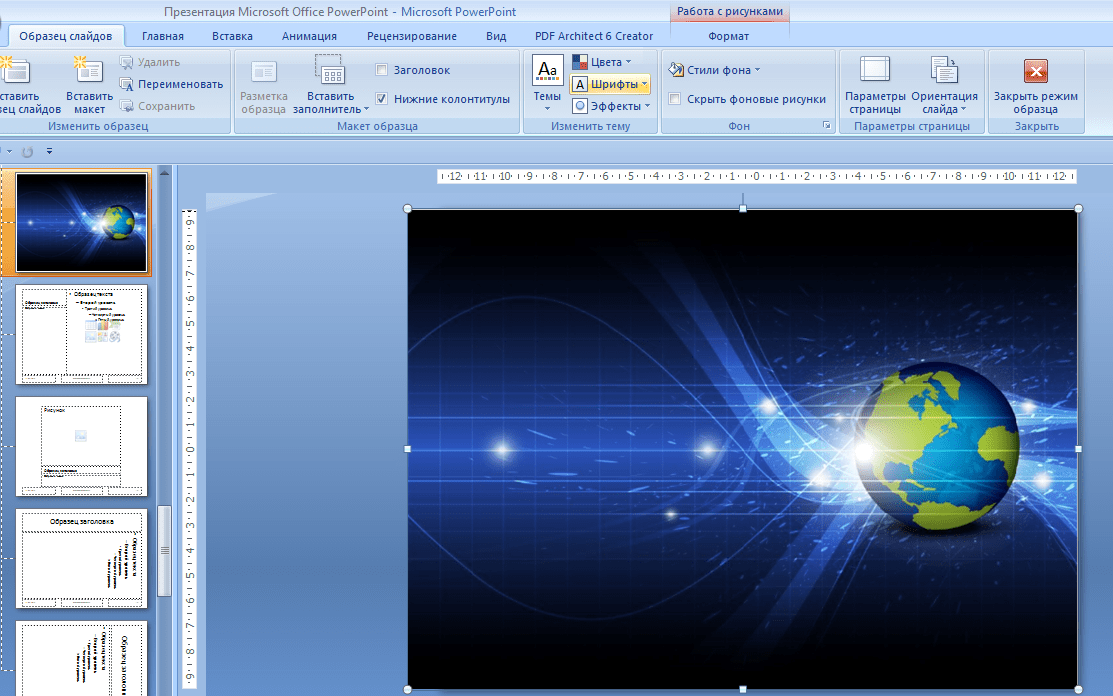 А вызвав контекстное меню на понравившейся теме, можно получить больше опций перед применением, например, применить новую тему только к текущему слайду.
А вызвав контекстное меню на понравившейся теме, можно получить больше опций перед применением, например, применить новую тему только к текущему слайду.
Применение новой темы к презентации
Варианты темы находятся в группе «Варианты», рядом с темами, однако доступны они только для некоторых тем и создаются разработчиками со знанием языка xml. Применение варианта темы, при его наличии, полностью аналогично применению темы.
Варианты имеют только некоторые темы
Изменение цветов темы
Если вызвать выпадающую команду вариантов темы, станут доступны дополнительные настройки темы: цвета, шрифты, эффекты.
Цветовой набор темы состоит из 12 цветов, которые можно выбрать пользователю. Плюс PowerPoint к каждому цвету автоматически добавит еще по пять более светлых оттенков.
Создание нового набора цветов темы
На заметку
Если нужно не создать новый набор, а изменить существующий, это можно сделать через контекстное меню на том наборе, который нужно изменить
Работу цветов темы легко понять на простом примере.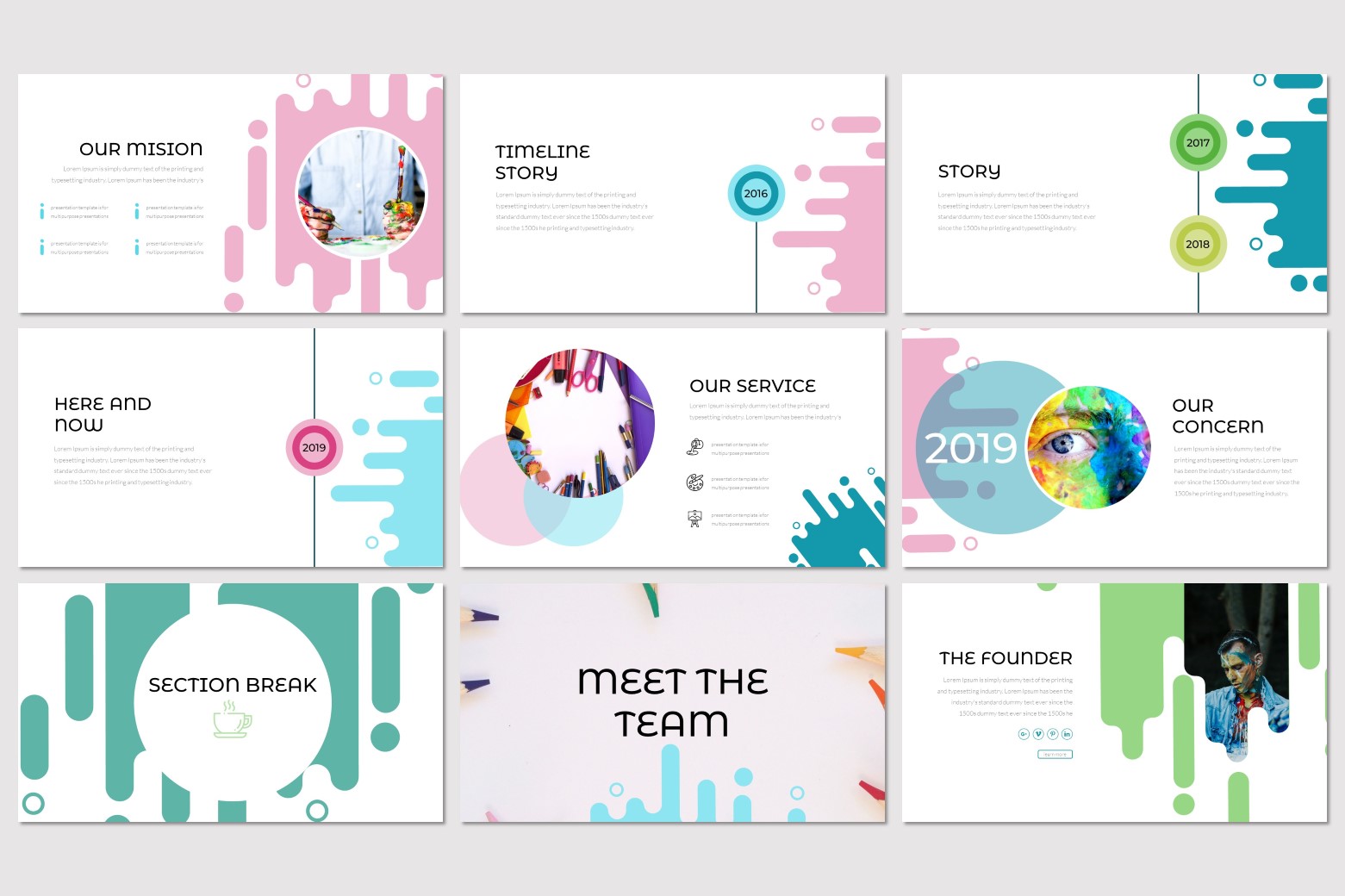 Допустим, в процессе редактирования презентации вы установили цвет текста в текстовом поле серым, выбрав цвет темы «Акцент 1», потом применили другую тему, вариант текущей темы или просто цветовой набор, в котором цвет «Акцент» установлен зеленым, следовательно, цвет текста в текстовом поле сменится из серого на зеленый. Здесь же сразу следует напомнить, что использование цвета из группы «Стандартные» или выбор произвольного цвета из палитры не будет меняться при изменении темы.
Допустим, в процессе редактирования презентации вы установили цвет текста в текстовом поле серым, выбрав цвет темы «Акцент 1», потом применили другую тему, вариант текущей темы или просто цветовой набор, в котором цвет «Акцент» установлен зеленым, следовательно, цвет текста в текстовом поле сменится из серого на зеленый. Здесь же сразу следует напомнить, что использование цвета из группы «Стандартные» или выбор произвольного цвета из палитры не будет меняться при изменении темы.
Кстати, если вы когда-то копировали текст, диаграммы, объекты SmartArt или WordArt из одной презентации в другую, которые использовали разные темы, то могли наблюдать, как после копирования менялись цвета объекта.
Результат несовпадения цветовой палитры двух тем
Цвета темы подбираются с учетом специфики самой темы и так, чтобы они сочетались между собой, собрать идеальный набор с нуля бывает непросто, гораздо легче выбрать наиболее близкий вариант и сделать изменения в нем, сохранив набор под новым именем.
Изменение шрифтов темы
Под командой выбора цвета находится команда выбора шрифта. Можно выбрать один из предустановленных параметров, изменить существующий набор и сохранить его под новым именем.
Наборы шрифтов темы
Набор из двух шрифтов обозначен как: «Шрифт заголовков» и «Шрифт основного текста», при выборе шрифта в выпадающем списке на вкладке «Главная» эти шрифты стоят в самом верху, а в скобках стоит подпись, это шрифт для заголовков или основного текста.
Выбор шрифта при редактировании презентации
Если текст написан одним из шрифтов темы (с пометкой), то при изменении темы или набора шрифтов и шрифт отформатированного текста изменится, если выбрать другой шрифт, то он будет жестко прописан и не меняться при изменении темы. Кстати, если пролистать список установленных шрифтов вниз, то можно найти этот же шрифт, но без пометки «заголовки» или «основной текст», установка его аналогична установке любого другого шрифта из списка, т.е. жестко закрепится за текстом.
Разделение шрифтов темы на «Шрифт заголовка» и «Шрифт основного текста» сугубо условно, не больше чем рекомендация, вы можете пользоваться одним шрифтом, а можете использовать шрифт заголовка для оформления текста, однако, лучше следовать рекомендации это внесет ясность в форматирование и последующую поддержку, особенно, если нужно будет сменить один из шрифтов темы.
Применение к слайду другого макета
Макет слайда – это заготовка слайда, которая может содержать различные визуальные элементы, разметку основных составляющих слайда, например, где будет находится заголовок, где номер слайда и т.д.
Выбор макета, как при создании слайда, так и смене макета готового слайда
Макет слайда выбирается при вставке нового слайда на вкладке «Главная» выпадающей командой «Создать слайд» группы «Слайды», если нужно изменить макет уже созданного слайда, придется воспользоваться командой «Макет» из этой же группы, или из контекстного меню на миниатюре слайда. Макеты и их количество определяются темой презентации.
Разные темы могут содержать разное количество макетов
Подробно работу с макетами их создание рассмотрим позже в рамках данного занятия.
- Фон слайда PowerPoint
Видеоверсия
Текстовая версия
Тема PowerPoint устанавливает одинаковый фон для всех слайдов, в рамках одного макета, разумеется, однако, пользователь может не только изменить его на другой цвет, или цвет с градиентом, но и установить разный фон для разных слайдов, что особенно актуально, если в качестве фона устанавливаются рисунки, как например, в презентациях данного курса на заглавную страницу занятия и заглавные страницы вопросов занятия.Изменить фон слайда PowerPoint можно как из выпадающей команды вариантов, так и с помощью команды «Формат фона» в группа «Настроить».
Изменение фона слайда
В качестве фона слайда можно выбрать цветовую заливку установить градиент или прозрачность, а также, поставить фоновый рисунок, панель «Формат фона» обладает всеми инструментами для произведения тонкой настройки.
Настройка фона слайда PowerPoint
Форматирование фона слайда ничем не отличается от установки заливки для фигуры, например, текстовой надписи или таблицы. Единственное заметное отличие заключается в том, что настроенный фон слайда можно сразу же применить ко всем слайдам презентации.
Боковая панель с параметрами фона слайда
В качестве примера создания фоновой заливки рассмотрим два интересных варианта: первый установка рисунка в качестве фона, а второй – установка градиентной заливки. Еще раз отметим, что таким образом можно настроить абсолютно любую заливку на слайде PowerPoint.
Установка рисунка в качестве фона
Грамотно подобранный рисунок на фон слайда может изрядно приукрасить слайд презентации. В тоже время, если там планируется размещение и других объектов, то следует позаботится о том, чтобы фон слайда не мешал восприятию информации на нем.
Примеры рисунка в качестве фона
Для установки рисунка в качестве фона следует выбрать переключатель «Рисунок или текстура» в боковой панели «Формат фона», тогда под переключателями появятся варианты источника: «Файл», «Буфер обмена», «В Интернете»:
- «В Интернете» – запускает окно поиска рисунков во всемирной паутине. На наш взгляд не лучший вариант, т.к. поиск по картинкам в любимой поисковой системе даст результат лучше.
- «Файл» – если рисунок сохранен локально, то данная команда запустит диалоговое окно для его открытия.
- «Буфер обмена» – очень интересная команда, позволяет вставить предварительно скопированный рисунок. Можно выполнить поиск по картинкам, к примеру, в google вызвать на понравившейся картинке контекстное меню и выбрать «Копировать рисунок», а потом просто в PowerPoint выбрать команду «Буфер обмена» и рисунок будет установлен вместо заливки. Очень удобно нет надобности сохранять рисунки на компьютере. Данная команда аналогично работает и с другими приложениями, достаточно скопировать рисунок.
Рисунок из буфера обмена на фон слайда
После вставки рисунка в качестве заливки, становятся доступными команды добавления эффектов (размытия, гравюра, стекло, оттенки серого и т.д.) а также установки параметров резкости, яркости, цветовой температуры. Данные команды аналогичны настройке рисунка, который может быть вставлен на слайд презентации и подробно будут рассмотрены в соответствующем занятии.
Настройка градиентной заливки
В связи с модой на «плоский упрощенный дизайн» градиентная заливка постепенно отошла на второй или на третий план, но умеренное ее использование иногда может оказаться кстати. Также, как и с рисунками настройка градиентной заливки относится не только к фону слайда, а к заливке любой фигуры, включая отдельно взятую ячейку (чаще, конечно, группу ячеек) таблицы.
Итак, при установке переключателя в положение «Градиентная заливка» на панели «Формат фона» сделает доступными несколько дополнительных опций. Вверху находится предустановленные градиенты, данная опция придется кстати не только новичкам, ведь можно выбрать предустановленный градиент, а потом сделать тонкую настройку.
Команды настройки градиентной заливки
Тонкая настройка градиента
Тип – выбирается каким образом цвета будут переходить из одного в другой: линейный переход, радиальный, прямоугольный, путь, тень из заголовка. Выбор типа определяет направление перехода одного цвет в другой, а также доступность некоторых других параметров. Например, в случае линейного типа мы можем выбрать угол градиента и направление, по умолчанию градиент распространяется с левого верхнего угла под углом в 45 градусов.
Тем не менее, для всех градиентов основная настройка одинакова:
- на шкале устанавливаем точки градиентов командой «Добавить точку градиента», если нужно удалить, рядом есть кнопка удаления;
- выбираем конкретную точку и задаем ей цвет, не забываем, что если выбрать цвет из цветов темы, то они могут измениться при изменении темы. Чем дальше на шкале находятся точки друг от друга, тем более плавным будет переход из одного цвета в другой. Под цветом можно точно посмотреть положение в % от начала шкалы каждой конкретной точки;
- по желанию можно установить параметры прозрачности и яркости.
Тонкая настройка градиента
На этом по установке градиента все, с одной стороны просто, а с другой – подобрать красивый переход бывает не всегда просто, нужно экспериментировать, ведь всегда есть команда «Восстановить фон» которая все уберет. Можно на разных слайдах настроить разный фон, выбрать лучший и на нем нажать опцию «Применить ко всем», задав одинаковый фон для слайдов презентации.
- Колонтитулы в PowerPoint
Видеоверсия
Текстовая версия
Колонтитул в PowerPoint, как и в других продуктах пакета Microsoft Office, части текста, которые повторяются на слайдах презентации. Отличительной чертой колонтитулов PowerPoint является то, что несмотря на название «Нижний колонтитул» размещение может быть абсолютно произвольным и вверху презентации, и в низу, и по бокам, это определяется макетом слайда, равно как и то будет ли вообще колонтитул на слайде. Поэтому, если используете не стандартную тему для презентации и не смотря на выполнение команды вставки колонтитула он не отображается на слайде значит, автор темы его не предусмотрел в макете. Здесь нет ничего страшного достаточно изменить макет. Изменение макета рассмотрим в последнем вопросе данного занятия.Колонтитулы в PowerPoint
Добавление колонтитулов на слайды
Для вставки колонтитулов следует перейти на вкладку «Вставка» и в группе «Текст» выбрать команду «Колонтитулы».
Добавление колонтитулов на слайды
В диалоговом окне «Колонтитулы» есть две вкладки: слайд и заметки и раздаточные материалы на первой настраиваются колонтитулы слайдов презентации, а на второй можно настроить колонтитулы для раздаточных материалов, если презентацию планируется вывести на печать. Такое разграничение колонтитулов может быть удобно, так, например, на раздаточных материалах можно дополнительно вывести контактные данные, тогда как на каждом слайде самой презентации они смотрелись бы неуместно. В отличие от слайдов, у раздаточных материалов есть и верхний колонтитул, подобно MS Word.
Окно с разными настройками колонтитулов
Справа находится окно предварительного просмотра размещения добавленных колонтитулов, как уже ранее говорилось, наличие самого колонтитула определяется структурой макета слайда, поэтому, если они не предусмотрены добавление колонтитулов ничего не даст (если не поменять макет или изменить структуру существующего).
Разные колонтитулы для разных макетов
В завершение темы колонтитулов можно упомянуть такой прием, как добавление автоматически обновляемой даты. Если вы заготовили презентацию и выступаете с ней на нескольких мероприятиях, которые еще и разнесены по времени, то вставка авто обновляемой даты на слайды создаст впечатление у слушателей, что выступление было подготовлено специально для этого мероприятия.
- Гиперссылки в презентациях PowerPoint
Видеоверсия
Текстовая версия
С помощью гиперссылок можно быстро перемещаться как к определенному месту презентации, так и на внешние ресурсы, например, веб-сайт. В презентациях PowerPoint гиперссылка может быть представлена как текстом, так и рисунком.Примеры гиперссылок в презентациях PowerPoint
Добавление текстовых гиперссылок
Для вставки гиперссылки необходимо выделить текст и вызвать команду «Ссылка» в группе «Ссылки» на вкладке «Вставка». Для вставки гиперссылки есть горячее сочетание клавиш Ctrl+K, это сочетание вставляет или изменяет гиперссылку не только в PowerPoint, но и в Word, Excel, OneNote, Outlook и некоторых других приложениях. Изменить существующую гиперссылку можно еще через контекстное меню или повторным вызовом команды «Ссылка».
Добавление гиперссылки на слайд
Если вы не хотите, чтобы гиперссылки не выделялись на слайде, можно ставить ссылку не на сам текст, а на фигуру, в которой размещен текст. Однако вставка ссылки на саму фигуру не всегда удобна, ведь бывают случаи, когда один абзац может содержать несколько гиперссылок, в этом случае можно настроить внешний вид текстовых гиперссылок в цветах темы, правда избавить от нижнего подчеркивания не получится.
Настройка цвета гиперссылки в теме PowerPoint
Диалоговое окно «Вставка гиперссылки» позволяет создать ссылку на произвольный файл, адрес электронной почты или адрес страницы в Интернете. Создавая ссылки на файлы можно выстраивать интересные сценарии, например, связать воедино презентации по определенной теме, разбив выступление на разделы.
Диалоговое окно «Вставка гиперссылки»
Кроме того, если выбрать пункт «Место в документе», то можно сделать ссылку на любой слайд презентации. До появления функции «Оглавления» (доступно начиная с PowerPoint 2016, рассмотрим пятым вопросом занятия) с помощью гиперссылок на слайды в презентации создавали оглавления.
Оглавление презентации с помощью гиперссылок
Хорошей идеей будет создавать ссылки на скрытые слайды (рассмотрим позже), на которых размещать второстепенную, или более детальную информацию, которой не хочется перегружать основной доклад презентации.
Добавление графической гиперссылки и действий на слайд
Гиперссылка в презентации не обязательно должна быть текстом, это может быть рисунок или любой другой графический элемент. Процесс добавления гиперссылки на рисунок ничем не отличается от текстовой гиперссылки, единственное, что следует упомянуть, так это то, что в отличие от текста картинки-гиперссылки никак не выделяются на слайде, поэтому о возможном графическом оформлении, при необходимости, конечно, придется позаботится самостоятельно.
Добавление графической гиперссылки
Более интересными, с точки зрения предлагаемых возможностей, обстоят дела с действиями. Действиями (Actions) в PowerPoint можно создавать различные задачи, например, переходить на новый слайд, запускать программу. Для действий в PowerPoint созданы специальные кнопки, которые находятся на вкладке «Вставка», группа «Иллюстрации», команда «Фигуры» и здесь внизу перечня находится группа «Управляющие кнопки».
Действия (Actions) в PowerPoint
На заметку
Команда «Фигуры» также доступна из вкладки «Главная», группа «Рисование»
На самом деле, не обязательно выполнять действия с использованием управляющих кнопок, действие можно назначить на любой рисунок фигуру или текст, это делается с помощью команды «Действие» из группы «Ссылки» вкладки «Вставка».
Настройка действия
Диалоговое окно «Настройка действия» позволяет произвести настройку действия как по клику, так и просто по наведению мышки на объект, например, можно разместить рисунки с птицами, а при наведении мышкой на конкретную птицу проигрывать ее звучание.
Тестирование гиперссылок и действий
В режиме редактирования презентации для перехода по гиперссылки необходимо удерживать клавишу Ctrl при клике мышкой, в вот действия в режиме редактирования протестировать не удастся, нужно будет запустить презентацию на показ. Напомним, что запуск презентации возможен как с начала (горячая клавиша F5), так и с текущего слайда (сочетание Shift+F5). Запуск презентации осуществляется из вкладки «Слайд-шоу».
- Разделы в PowerPoint
Видеоверсия
Текстовая версия
Добавление разделов в презентацию разобьет ее на логические части, что позволит легче управлять слайдами из разделов, например, сворачивать, в данный момент, не нужные, менять местами или удалять и т.д.Но самое важно, что дает разбивка на разделы – это возможность автоматически создавать ссылки на эти разделы с очень красивым эффектом перехода. Например, если презентация представляет собой отчет по подразделениям, то группировка подразделений, позволит из выбранного слайда перейти к нужному подразделению в произвольном порядке. Либо, в нашем случае, из оглавления можно переместится на любой вопрос занятия. Также, автоматически собираемое оглавление, требует разделения презентации на разделы, но здесь не обязательно заранее делать разбивку на разделы PowerPoint сделает ее самостоятельно при создании оглавления.
Пример содержания в презентации PowerPoint
Для создания раздела достаточно кликнуть между слайдами, где должен появиться раздел и на вкладке «Главная» в группе «Слайды» выбрать команду «Разделы/ Добавить раздел». Здесь же сразу можно отметить простые команды для работы с разделами: переименовать, удалить, свернуть. Их предназначение ясно из наименования.
Добавление раздела в презентацию
Также можно добавить раздел, вызвав контекстное меню, между слайдами, а если вызвать его на созданном разделе, то станут доступны все операции команды раздел.
Создание оглавление
Переходим на вкладку «Вставка» и в группе «Ссылки» выбираем выпадающую команду «Оглавление/ Интерактивное оглавление». Если разделы были созданы, то PowerPoint самостоятельно отметит первые слайды каждого раздела, если нет – тогда придется отметить их в диалоговом окне «Создание интерактивного оглавления», а PowerPoint на основе отметок создаст разделы.
Выбор слайдов для оглавления
Если у вас на презентации присутствуют разделы, которые вы не хотите показывать в оглавлении, то в процесс создания оглавления снимите галочку с начальных слайдов таких разделов и проконтролируйте, чтобы была отмечена опция «Сохранять неиспользованные разделы в презентации», в противном случае PowerPoint удалит такие разделы, а слайды этих раздело сольются с отмеченными в диалоговом окне.
После проведения операции создания оглавления будет создан новый слайд с эскизами первых слайдов каждого раздела. Чтобы оглавление выглядело красиво хорошей идеей будет позаботится о привлекательности таких слайдов. Это не обязательно делать до создания оглавления, все изменения внесенные в эти слайды будут отображаться и в оглавлении.
Добавленное оглавление по умолчанию
Отредактированное оглавление с измененным макетом слайда
По сути, созданное оглавление, представляет собой группу фигур, для которых можно изменять размер и свободно перемещать их по слайду, равно как и изменять макет слайда.
Создание ссылки на слайд или раздел
Если для создания оглавления не нужно было заблаговременно создавать новый слайд, он создавался автоматически, то вставить ссылку на слайд или раздел можно только на каком-то слайде. После вставки такой ссылки можно быстро переместится к нужному слайду или разделу, процесс создания ссылок абсолютно идентичен созданию оглавления.
Ссылка на отдельный слайд
Фактически ссылки на слайд или раздел – это продолжение вставки гиперссылок на слайды, когда подробная или малозначительная информация не вносилась в основной доклад. Нет необходимости подбирать картинку слайда и делать гиперссылку на него, с функцией Оглавление, миниатюра слайда всегда будет обновляться сама, по мере изменений в слайде.
Функция Оглавление доступна начиная с PowerPoint 2016
- Образец слайдов PowerPoint
Видеоверсия
Текстовая версия
Один шаблон презентации, или даже тема презентации, может содержать больше макетов слайдов чем другая, вставляя колонтитулы на слайд мы можем обнаружить, что они попросту не предусмотрены, не говоря уже об очень разном внешнем оформлении слайдов темы. Так где же определяется внешний вид слайда, его макет и их количество?За структуру слайдов презентации отвечает команда «Образец слайдов», которая находится в группе «Режимы образцов» на вкладке «Вид». Данная команда запускает режим редактирования темы презентации, ключевым элементом которой являются макеты слайдов.
Образец слайдов PowerPoint
Редактирование макетов слайдов
Для редактирования темы, которую, в последствии, можно будет сохранить, на ленте интерфейса запускается дополнительная вкладка «Образец слайдов», с помощью команд данной вкладки и происходит большинство операций по изменению темы презентации. Пользователь может изменить: количество макетов слайдов, их внешнее оформление, определить наличие и место для размещения колонтитулов, настроить размер слайдов и, что очень важно, соотношение сторон. И это далеко не полный перечень.
Режим образца очень удобно использовать, если нужно сделать массовые изменения в уже готовой презентации, например, добавить рисунок с логотипом на все слайды презентации. Достаточно вставить новый элемент на макете слайда и все слайды, которые используют данный макет автоматически обновятся с этим элементом.
Добавление логотипа в макет слайда
Структура макетов слайда
За внешнее оформление и структуру слайдов отвечает «Образец слайдов» и сейчас это не вкладка с одноименным названием, а набор из стандартных макетов слайдов, который включает один мастер-слайд и подчиненные (11 штук). Изменения в мастер-слайде влекут за собой такие же изменения в остальных макетах и, соответственно, на всех слайдах презентации. В то же время, изменения в конкретном макете буду отображены только на слайдах, которые построены на данном макете.
Вставка образца слайда
На мастер-слайде целесообразно определять колонтитулы, шрифт и размер, маркеры списка и т.п. информацию, которая должна быть однообразной на презентации. Сюда, к примеру, можно отнести и фоновый рисунок или заливку, если это целесообразно для темы.
Изменения конкретных макетов скажутся только на слайдах, которые используют данный макет. Очевидно, что макет для названия раздела и обычного слайда должны отличатся.
В то же время, в конкретном макете можно переопределить настройки мастер-слайда (например, удалить колонтитул, сделать индивидуальную фоновую заливку или изменить место расположения номера страницы), выделив, таким образом, слайды на его основе из общей массы. Или можно вообще сделать каждый макет уникальным, оставив только общими шрифт темы.
Изменения мастер-слайда
По умолчанию, командой «Вставить образец слайдов» мы вставляем стандартный набор макетов, который присутствует в пустой презентации. В каждой отдельной теме может быть произвольное количество макетов слайдов, их можно удалять, дублировать, менять расположение.
Редактирование макета мастер-слайда
Редактирование самих макетов слабо отличается от редактирования слайдов презентации: на слайде мы можем добавлять текст, рисунки, таблицы, менять заливку и т.д. Однако, это макеты, а не слайды, поэтому, все изменения, внесенные в макет, коснуться не только новых слайдов, которые планируется создать на его основе, но и уже созданных слайдов. Осознание данного факта позволяет нам под редактированием макета подразумевать изменение общей концепции будущего слайда, т.е. где должен быть графический элемент, где текст и т.д.
Основной группой команд для редактирования являются команды, размещенные в группе «Макет образца», если выбран мастер-слайд, то для него активна команда «Разметка образца», позволяющая выбрать те элементы, которые будут общими для всех слайдов презентации. Сам мастер-слайд не выполняет роль макета, т.е. на его основе нельзя создать слайд презентации, поэтому остальные команды из группы «Макет образца» не активны.
Редактирование макета мастер-слайда
В диалоговом окне «Разметка образца» рекомендуется оставить все галочки, а если какие-то элементы лишние, то убирать их уже на конкретных макетах слайда.
В тоже время мы можем добавить обычное текстовое поле на мастер-слайдов, например, с информацией о правах и это текстовое поле добавится на все макеты слайдов.
Логотип сразу на все слайды презентации
Кстати, на мастер слайде текст, по умолчанию, представлен маркированным списком с точками, в большинстве тем он таким и остается, но можно маркеры изменить, сделать список нумерованным или вообще убрать.
Редактирование макета слайда
Редактирование макета – это непосредственная разметка будущих слайдов. Когда мы выбираем макет в дереве макетов слева в группе «Макет образца» становятся доступными команды:
Если в процессе редактирования вы удалили часть элементов колонтитулов в макете, то повторное выключение/ включение опции опять добавит их на слайд с оформлением, которое предусмотрено в мастер-слайде.
Элементы макета образца
Все заполнители на макете слайда не более чем рекомендация пользователю: «Вот здесь будет номер страницы, а здесь хорошо смотрится диаграмма». Пользователь может создать слайд на основе макета «Титульная страница», удалить заполнитель заголовка и вставить диаграмму. Равно, как и полностью поменять предустановленное форматирование
Редактирование заполнителей
Любой из добавленных заполнителей может свободно перемещаться по площади слайда. Редактирование заполнителей на макете слайда ничем не отличается от редактирования разных объектов на самом слайде. В группе «Макет образца» выбираем тип заполнителя, если есть сомнения по поводу типа содержимого можно выбрать универсальный заполнитель, тем более, что это просто рекомендация пользователю. Если заполнитель является, или может быть текстовым, тогда делаем дополнительные настройки: выбираем размер шрифта, его выравнивание, а также определяемся должен ли это быть маркированный список или просто текст.
При редактировании заполнителей особое внимание стоит уделить элементам колонтитула: дата, номер слайда, сам колонтитул. Скорее всего пользователь не будет менять месторасположения данных элементов, особенно с учетом того, что в правильных темах расположение элементов колонтитула принято сочетать с фоновым форматированием слайда.
В качестве примера грамотного размещения номер слайда будет визуально отличающиеся место и, например, на яркой закладке. В самом колонтитуле часто размещают информацию об авторе, или контактные данные, поэтому такую информацию не обязательно размещать на всех макетах, можно отметить слайды с названиями разделов, поместив в хорошо читаемом, но ненавязчивом месте.
Пример размещения колонтитулов на слайде
Работа с фоновыми изображениями
Много тематических презентаций содержат фоновые рисунки, которые отлично могут визуально дополнить презентацию. Что касается фоновых рисунков, то здесь есть один нюанс о котором необходимо помнить.
Добавление фонового рисунка из группы «Фон» равнозначно изменению фона из вкладки «Дизайн», поэтому, если пользователь изменит фон, то он заменится. Однако, любая фигура, добавленная на макет, для пользователя, который создает презентацию будет фоновой, т.е. все что помещается на слайд находится выше, за исключением пользовательского фонового рисунка, т.е. он будет находится ниже объекта, добавленного в режиме редактирования макета.
Классический пример – логотип на презентациях данного курса, и полупрозрачная срезанная серая фигура слева.
Декоративные элементы на макете
Процедура добавления фонового рисунка ничем не отличается от таковой в режиме работы над презентацией, единственное, что боковая панель редактирования фона запускается щелчком вызова дополнительных параметров из группы «Фон» вкладки «Образец слайдов».
Добавление фонового рисунка в режиме образца слайдов
Создание нового макета
Тема презентации может содержать произвольное количество макетов слайдов, добавить новый макет можно просто скопировав (продублировав) существующий, ровно так же, как это делается с эскизами слайдов презентации. Также можно воспользоваться командой «Вставить макет» из группы «Изменить образец», здесь же находятся команды переименования и удаления (можно просто клавишей Delete) макета.
Вставка нового макета
Изменение форматирования темы в режиме образца и сохранение ее
В первом вопросе данного занятия мы детально рассматривали работу с темой, шрифтами и цветами темы. Эти параметры пользователь может легко изменить, используя вкладку «Дизайн». В режиме редактирования макета вкладка «Дизайн» исчезает, а команды работы с темой находятся в группе «Фон» вкладки «Образец слайдов».
Иногда сложно начать разработку новой темы с чистого листа, а есть темы, которые хочется модифицировать. Модифицировать существующую тему можно двумя абсолютно идентичными способами:
- используя вкладку «Дизайн» применить темы, а потом зайти в режиме редактирования макета и изменить ее;
- открыть пустую презентацию, перейти в режим образца слайдов и командой «Темы» выбрать тему, которую необходимо модифицировать.
Сохранение модифицированной темы
Для того, чтобы записать свои модификации по редактированию и форматированию темы презентации их необходимо сохранить. Сохранение измененной темы возможно, как через вкладку «Дизайн», группа «Темы/ Сохранить текущую темы», так и через дополнительную вкладку «Образец слайдов», команда «Темы/ Сохранить текущую тему».
Сохранение измененной темы
ФлэшкартыТак называемые карты памяти, смотрите на карту и пытаетесь ответить, по клику на карту отобразится правильный ответ. Карты памяти хороши для запоминания ключевых позиций занятия. Все занятия данного курса снабжены картами памяти.
ПрактикаВ практической части вы найдете задания по прошедшему занятию. После их выполнения у вас есть возможность сравнить свой вариант с подготовленным лектором ответом. Настоятельно рекомендуется смотреть решение только после того, как вы выполнили задание самостоятельно. Для некоторых заданий есть небольшие подсказки
Задание 1. Добавление гиперссылок на слайды
- Открыть презентацию из предыдущего занятия. Для скачивания файла, пожалуйста, войдите.
- Добавить гиперссылки на слайды 26 и 27 презентации согласно данных в таблице ниже:
№ слайда Анкор (текст на который нужно сделать ссылку) Гиперссылка 26 Как стать супер-героем презентаций https://www.slideshare.net/explanent/ss-37131502 Как сделать презентацию для блондинок https://www.slideshare.net/Presentui/4-28073231 Сколько слайдов в самый раз? https://www.slideshare.net/glebshulishov/ss-34361225 Самая лучшая преза https://www.slideshare.net/vasilybogdanov/ss-32528473 Почему презентации так трудно делать? https://www.slideshare.net/thecroaker/ss-34289211 SlidesCarnival http://www.slidescarnival.com/who-makes-slidescarnival 27 Николай Колдовский https://msoffice-prowork.com/o-avtore-sajjta/ msoffice-prowork.com https://msoffice-prowork.com PowerPoint от новичка до профессионала https://msoffice-prowork.com/courses/powerpoint/ppointpro/ - Сохранить презентацию. «Презентация задание 6.1».
Посмотреть решение
Задание 2. Создание структуры темы презентации. Часть 1. Форматирование мастер-слайда
- Открыть презентацию из предыдущего задания. Для скачивания файла, пожалуйста, войдите.
- Открыть презентацию c рисунками. Сохраненные здесь рисунки будут использоваться для оформления слайдов.
Некоторые рисунки, представленные в презентации, создаются средствами самого PowerPoint, однако, работа с рисунками будет рассматриваться позже, поэтому на данном этапе мы будем пользоваться заранее подготовленными экземплярами.
Все действия будут производиться в «Презентация задание 6.__», а презентация с рисунками будет использоваться исключительно, как донор рисунков. - Перейти в режим образца слайдов и скопировать на него рисунок с первого слайда презентации с рисунками. Переместить скопированный рисунок на задний план. Убедиться, что данный рисунок автоматически установился на всех остальных макетах презентации.
Рисунок необходимо просто скопировать на слайд, а не делать фоновым, т.к. в остальных макетах мы будем менять фоновую заливку и необходимо, чтобы этот рисунок присутствовал вместе с заливкой.
- На мастер-слайде переместить номер слайда в правый верхний угол. Для точного позиционирования можно использовать логотип сайта с маленьким мишкой (со второго слайда презентации с рисунками), как на рисунке ниже. После позиционирования номера слайда сам логотип убрать из мастер-слайда, т.к. он будет не на всех макетах презентации.
- Создать новую схему шрифтов. Имя схемы «Советы создания презентаций», для заголовков выбрать шрифт «Segoe Print», для основного текста — «Segoe Script».
- Сохранить презентацию для последующего задания. «Презентация задание 6.2».
Посмотреть решение
Задание 3. Создание структуры темы презентации. Часть 2. Форматирование макета титульного слайда
- Открыть презентацию из предыдущего задания. Для скачивания файла, пожалуйста, войдите.
- Перейти в режим образца слайдов. Открыть макет под названием «Титульный слайд» и отформатировать его согласно образца ниже.
Все рисунки берутся из презентации с рисунками. Управлять порядком организации объектов на слайде, т.е. какой должен находится на переднем плане, а какой на заднем можно с помощью контекстного меню, командами «Переместить вперед/ назад» либо, через область выделения (объекты, размещенные выше будут на переднем плане). Размер текста внутри заполнителя заголовка составляет 48 пт, также он немного повернут и отцентрирован как по вертикали, так и по горизонтали. - Сохранить презентацию для последующего задания. «Презентация задание 6.3».
Посмотреть решение
Задание 4. Создание структуры темы презентации. Часть 3. Форматирование макета слайдов заголовков разделов
- Открыть презентацию из предыдущего задания. Для скачивания файла, пожалуйста, войдите.
- Перейти в режим образца слайдов. Открыть макет под названием «Заголовок раздела» и отформатировать его согласно образца ниже. Размер шрифта для заголовка изменить на 48 пт.
Обратите внимание, что в правом верхнем углу под номером слайда («под» — это имеется ввиду номер размещен на пузике) находится мишка с надписью сайта, который взят из 2го слайда презентации с дополнительными рисунками, однако, надписи были перекрашены в белый цвет, поэтому на белом фоне они не видны, а проявятся, когда мы изменим цвет фона слайда. - Проверить результат работы изменения макета слайда «Заголовок раздела». Выйти из редактора образца слайдов и убедится, что основные слайды с рекомендациями (всего 7 штук) изменились.
- Сохранить презентацию для последующего задания. «Презентация задание 6.4».
Посмотреть решение
Задание 5. Создание структуры темы презентации. Часть 4. Форматирование макетов основных слайдов презентации
Посмотреть решение
Задание 6. Создание структуры темы презентации. Часть 5. Изменение макета уже созданного слайда презентации
- Открыть презентацию из предыдущего задания. Для скачивания файла, пожалуйста, войдите.
- Перейти в режим образца слайдов.
- Отформатировать существующий макет «Объект с подписью» как на рисунке ниже:
Обратите внимание в универсальном заполнителе для первого уровня текста убран маркер! - Закрыть режим образца и убедиться, что два последних слайда презентации изменились в соответствие с измененным макетом.
- Применить созданные в 5-м задании макеты к слайдам согласно таблице:
№ слайда Название макета 2 1_Заголовок и объект 3, 6, 8, 9, 20 2_Заголовок и объект 4, 12, 15, 16, 19 3_Заголовок и объект 7, 14, 18 4_Заголовок и объект 11 5_Заголовок и объект 22 6_Заголовок и объект 24 7_Заголовок и объект 25 8_Заголовок и объект - Посмотреть презентацию на предмет правильно ли вписан текст в фигуры, верно ли размещен номер страницы на слайдах и т.д. Найденные огрехи поправить, но делать это в макете, а не на слайде.
- Сохранить презентацию для следующего задания. «Презентация задание 6.6».
Посмотреть решение
Задание 7. Создание титульного слайда, разделов, оглавления презентации, добавление номеров слайдов
- Открыть презентацию из предыдущего задания. Для скачивания файла, пожалуйста, войдите.
- Добавить титульный слайд. Заголовок: «Правила построения успешных презентаций». Подзаголовок: «PS: для публичных выступлений».
- С помощью команды «Фигуры» из вкладки «Вставка» перечеркнуть слово «Правила» в заголовке, а потом добавить надпись «Советы», ориентироваться на рисунок ниже:
- Добавить восемь разделов слайдов, перед титульным и перед каждым слайдом — заголовком раздела, макеты которых мы изменяли в четвертом задании данного занятия. Названия разделов: «Советы создания презентаций», «Меньше текста», «Минимум информации», «Масштаб», «Не экономить на количестве слайдов», «Дизайн», «Структура», «Вместо заключения».
- После титульного слайда добавить новый пустой слайд, на который добавить ссылки на семь разделов презентации. Т.е. добавить оглавление, но не командой «создать оглавление», а ссылками на разделы презентации, кроме первого раздела, перед титульным слайдом. Оформить слайд с оглавлением так как на рисунке ниже:
Размеры миниатюр разделов: 3,32 см. — высота, 5,9 см. — ширина, но это не обязательное условие. Подпись «Содержание» вставлена обыкновенной надписью. - Изменить фон слайдов названий разделов на текстуру. Текстуру выбирать по порядку, например, для раздела «Меньше текста» идет текстура «Папирус», для раздела «Минимум информации» — «Полотно» и т.д. После изменения фона изменится оформление миниатюр на слайде с оглавлением:
- Добавить нумерацию слайдов. Если все правильно, то она должна добавиться на всех слайдах. Поскольку на слайде с оглавлением мы не предусматривали номер, то его следует удалить оттуда.
- Удалить номер слайда из макета пустого слайда в режиме образца слайдов.
- Сохранить презентацию для последующих занятий. Для скачивания файла, пожалуйста, войдите.
Посмотреть решение
Тест
Как сделать презентацию в PowerPoint пошаговая инструкция со скриншотами
Добрый день!
В сегодняшней статье мы подробно рассмотрим как сделать презентацию, какие проблемы возникают при изготовлении, на что следует обратить внимание. Разберем некоторые тонкости и хитрости.
Вообще, что это такое? Лично, дал бы простое определение — это краткое и наглядное представление информации, помогающее докладчику более детально раскрыть суть его работы. Сейчас их используют не только бизнесмены (как раньше), но и простые студенты, школьники, да в общем, во многих сферах нашей жизни!
Как правило, презентация состоит из нескольких листов, на которых представляют изображения, диаграммы, таблицы, краткое описание.
И так, начнем разбираться со всем этим подробно…
Примечание! Рекомендую так же ознакомиться со статьей по правильному оформлению презентации — https://pcpro100.info/oformlenie-prezentatsii/
Основные составляющие
Основная программа для работы — это Microsoft PowerPoint (причем, она есть на большинстве компьютеров, т. к. идет вместе в комплекте с Word и Excel).
Далее вам нужен качественный материал: текст, картинки, звуки, возможно и видео. Немного затронем тему, откуда все это взять…
Пример презентации.
Текст
Самый лучший вариант, если вы сами в теме презентации и сами можете написать текст из личного опыта. Для слушателей это будет интересно и увлекательно, но такой вариант подойдет не для всех.
Можно обойтись книгами, особенно, если у вас на полке неплохая коллекция. Текст из книг можно отсканировать и распознать, а далее перевести в формат Word. Если у вас нет книг, или их мало, можно воспользоваться электронными библиотеками.
Кроме книг, хорошим вариантом могут стать рефераты, возможно даже те, которые вы сами писали и сдавали ранее. Можно воспользоваться популярными сайтами из каталога. Если собрать несколько интересных рефератов по нужной тематике — может получиться отличная презентация.
Не лишним будет просто поискать статьи в интернете на различных форумах, блогах, сайтах. Очень часто попадаются отменные материалы.
Картинки, схемы, графики
Конечно, самым интересным вариантом были бы ваши личные фотографии, которые вы сделали в процессе подготовки к написанию презентации. Но можно обойтись и поиском Яндекса. К тому же, не всегда есть время и возможности для этого.
Графики и схемы можно начертить самому, если у вас есть какие-то закономерности, или вы считали что-нибудь по формуле. Например, для математических расчетов, есть интересная программа для составления графиков graph.
Если не сможете найти подходящую программу, график можно составить и вручную, нарисовать в Excel’e, или просто на листе бумаге, а затем его сфотографировать или отсканировать. Вариантов много…
Рекомендуемые материалы:
Перевод картинки в текст: https://pcpro100.info/kak-perevesti-kartinku-v-tekst-pri-pomoshhi-abbyy-finereader/
Делаем из картинок файл PDF: https://pcpro100.info/kak-iz-kartinok-sdelat-pdf-fayl/
Как сделать скриншот экрана: https://pcpro100.info/kak-sdelat-skrinshot-ekrana/
Видео
Снять качественное видео — дело не простое, да еще и затратное. Одна видеокамера не всем по карману, а еще нужно правильно обработать видео. Если у вас есть такая возможность — непременно используйте ее. А мы попробуем постараться обойтись…
Если качеством видео можно несколько пренебречь — вполне для записи сойдет и мобильный телефон (во многих «средней» ценовой категории мобильников установлены камеры). Некоторые вещи можно снять и им, чтобы показать детально какую-то конкретную вещь, которую сложно объяснить на картинке.
Кстати, многие популярные вещи уже кто-то снял и их можно найти на youtube (или на других хостингах видео).
Кстати, не лишним будет статья о том, как редактировать видео: https://pcpro100.info/kak-rezat-video/.
И еще один интересный вариант создания видео — его можно записать с экрана монитора, причем добавить еще и звуковое сопровождение, например, свой голос, рассказывающий что происходит на экране монитора.
Пожалуй, если у вас все вышеперечисленное уже есть и лежит на жестком диске, можно приступить делать презентацию, точнее к ее оформлению.
Как сделать презентацию в PowerPoint
Прежде чем переходить к технической части, хотелось бы остановиться на самом главном — плане выступления (доклада).
План
Какой бы ни была красивой ваша презентация — без вашего выступления она всего лишь набор картинок и текста. Поэтому, прежде чем начинать делать, определитесь с планом вашего выступления!
Во-первых, кто будут слушатели вашего доклада? Какие у них интересы, что больше бы им понравилось. Порой успех зависит больше не от полноты информации, а от того, на чем вы сфокусируете внимание!
Во-вторых, определите главную цель вашей презентации. Что она доказывает или опровергает? Возможно, она рассказывает о каких-то методах или событиях, вашем личном опыте и пр. Не следует мешать разные направления в один доклад. Поэтому сразу определитесь с концепцией своего выступления, продумайте, что вы будете говорить вначале, в конце — и, соответственно, какие слайды и с какой информацией вам понадобятся.
В-третьих, большинство докладчиков не могут правильно рассчитать время своего доклада. Если вам дают совсем немного времени — то делать огромный доклад с видео и звуками — почти нет смысла. У слушателей не будет времени даже просмотреть ее! Гораздо лучше, сделать небольшое выступление, а остальной материал разместить в другой статье и всем заинтересовавшимся — скопировать ее на носители.
Работа со слайдом
Обычно, первое что делают, при начале работ над презентацией — это добавление слайдов (т. е. страничек, которые будут содержать текстовую и графическую информацию). Сделать это просто: запускаете Power Point (кстати, в примере будет показана версия 2007), и нажимаете «главная/создать слайд«.
Кстати, слайды можно удалять (щелкните в колонке слева по нужному и нажмите клавишу DEL, перемещать, менять между собой местами — при помощи мышки).
Как мы уже заметили, слайд у нас получился самый простой: заголовок и текст под ним. Чтобы была возможность, например, разместить текст в две колонки (легко сравнивать объекты при таком расположении) — можно изменить макет слайда. Для этого щелкаем правой кнопкой мышки по слайду слева в колонке и выбираем настройку: «макет/…«. См. на картинку ниже.
Я добавлю еще пару слайдов и моя презентация будет состоять из 4-х страничек (слайдов).
Все страницы нашей работы — пока белые. Неплохо было бы придать им какой-нибудь дизайн (т.е. выбрать нужную тему). Для этого откройте вкладку «дизайн/темы«.
Теперь наша презентация уже не такая блеклая…
Пора перейти к редактированию текстовой информации нашей презентации.
Работа с текстом
С текстом в Power Point работать просто и легко. Достаточно нажать в нужный блок мышкой и вписать текст, либо просто его скопировать и вставить из другого документа.
Так же при помощи мышки его можно легко переместить или повернуть, если зажать левую кнопку мышки на границе рамочки, окружающей текст.
Кстати, в Power Point, как и в обычном Word, подчеркиваются красной чертой все слова, написанные с ошибками. Поэтому обращайте внимание на орфографию — очень неприятно, когда на презентации видишь грубые ошибки!
В своем примере я добавлю текст на все странички, получится примерно следующее.
Редактирование и вставка графиков, диаграмм, таблиц
Диаграммы и графики, обычно, применяются для того, чтобы наглядно продемонстрировать изменение одних показателей, относительно других. Например, показать прибыль этого года, относительно прошлого.
Для вставки диаграммы, нажмите в программе Power Point: «вставка/диаграммы«.
Далее появится окно, в котором будет много различных видов диаграмм и графиков -вам осталось только выбрать подходящую. Здесь можно найти: круговые диаграммы, точечные, линейные и т.д.
После того, как вы определитесь с выбором, перед вами откроется окно Excel с предложение ввести показатели, которые будут отображаться на графике.
В своем примере я решил сделать показатель популярности презентаций по годам: с 2010 по 2013 год. См. картинку ниже.
Для вставки таблиц, нажмите на: «вставка/таблица«. Обратите внимание, что вы сразу же можете выбрать количество строк и столбцов в создаваемой табличке.
Вот, что получилось, после заполнения:
Работа с медиа
Современную презентацию очень сложно представить без картинок. Поэтому вставлять их крайне желательно, ведь большинству людей будет скучновато, если не будет интересных снимков.
Для начала не мельчите! Старайтесь не размещать много картинок на одном слайде, лучше сделайте картинки по крупнее и добавьте еще один слайд. С задних рядов, иногда, очень сложно разглядеть маленькие детали изображений.
Добавить картинку просто: жмете «вставка/изображения«. Далее выбираете место, где хранятся у вас картинки и добавляете нужную.
Вставка звука и видео очень похожи по своей сути. Вообще, эти вещи не всегда и везде стоит включать в презентацию. Во-первых, не всегда и не везде уместно, если у вас будет звучать музыка посреди молчания слушателей, пытающихся проанализировать вашу работу. Во-вторых, на компьютере, на котором вы будете представлять свою презентацию может не оказаться нужных кодеков или еще каких-либо файлов.
Для добавления музыки или фильма, щелкните: «вставка/фильм(звук)«, далее укажите место на вашем жестком диске, где лежит файл.
Программа вас предупредит, что при просмотре данного слайда она автоматически начнет воспроизводить видео. Соглашаемся.
Наложение эффектов, переходов и анимации
Наверное, многие видели на презентациях, и даже в фильмах, что между некоторыми кадрами сделаны красивые переходы: например, кадр как страница книги, перелистывается на следующий лист, или плавно растворяется. То же самое можно сделать и в программе power Point.
Для этого выберите нужный слайд в колонке слева. Далее в разделе «анимация» выберите «стиль перехода». Здесь можно выбрать десятки разных смен страниц! Кстати, при наведении на каждую — вы будете видеть, как страничка будет отображаться при демонстрации.
Важно! Переход действует только на один слайд, который вы выбрали. Если вы выбрали первый слайд, то запуск начнется с этого перехода!
Примерно те же самые эффекты, которые накладываются на страницы презентации, можно наложить и на наши объекты на странице: например на текст (эта штука называется анимацией). Это позволит сделать резко всплывающий текст, или появляющийся из пустоты и т.п.
Для наложения такого эффекта выберите нужный текст, щелкните по вкладке «анимация», а затем нажмите по «настройке анимации».
Перед вами, справа, будет колонка, в которой можно добавить различные эффекты. Кстати, результат будет отображаться моментально, в режиме реального времени, поэтому вы без труда подберете нужные эффекты.
Демонстрация и представление
Для начала показа своей презентации можете нажать просто на кнопку F5 (или нажать вкладку «показ слайдов», а затем выбрать «начать показ с начала»).
Желательно еще зайти в настройки показа и отрегулировать все, как вам необходимо.
Например, можно запускать презентацию в полноэкранном режиме, менять слайды по времени или в ручную (здесь зависит от вашей подготовки и вида доклада), настроить параметры показа изображений и пр.
Как не допустить ошибок
- Проверяйте орфографию. Грубые орфографические ошибки могут полностью испортить общее впечатление о вашей проделанной работе. Ошибки в тексте подчеркиваются красной волнистой чертой.
- Если вы использовали звук или фильмы в своей презентации, и собираетесь ее представлять не со своего ноутбука (компьютера), то скопируйте эти мультимедиа файлы вместе с документом! Не лишним будет взять кодеки, которыми они должны воспроизводиться. Очень часто оказывается, что на другом компьютере отсутствуют данные материалы и вы не сможете продемонстрировать в полном свете свою работу.
- Следует из второго пункта. Если вы планируете распечатать доклад, и представить ее в бумажном виде — то не добавляйте в нее видео и музыку — все равно не будет видно и слышно на бумаге!
- Презентация – это не только слайды с картинками, ваш доклад – очень важен!
- Не мельчите – с задних рядов увидеть мелкий текст затруднительно.
- Не используйте блеклых цветов: желтый, светло серый и пр. Лучше замените их на черный, темно-синий, бардовый и пр. Это позволит слушателям более четко видеть ваш материал.
- Последний совет, наверное, очень пригодится студентам. Не откладывайте разработкуна последний день! По закону подлости — в этот день все будет идти наперекосяк!
В этой статье, в принципе, мы с вами создали самую обычную презентацию. В заключении не хотелось бы останавливаться на каких то технических моментах, или советах о использовании альтернативных программ. В любом случае, основа — это качество вашего материала, чем интереснее ваш доклад (добавьте к этому фото, видео, текст) — тем лучше будет ваше выступление. Удачи!
Профессиональные презентации в powerpoint примеры. Как избавиться от унылых презентаций в PowerPoint
Не знаем как вы, а мы искренне считаем, что умение делать презентации для современного пиарщика — это навык из разряда маст-ду. Причем, презентации в самом широком смысле этого слова — тут тебе и про шикарный кейс на профессиональной конференции рассказать, и презентацию для инвесторов уметь составить, и написать СМИ о свойствах классного продукта. Это всё надо уметь, ребята. Без этого серьёзно никуда. Поэтому мы решили собрать для вас несколько презентаций о презентациях, которые, возможно, помогут вам и с дизайном слайдов, и с выступлением.
1. Почему презентации так трудно делать?
Один из самых уважаемых экспертов по презентациям, Алексей Каптерев, сделал очень вдохновляющий слайдшер о том, почему же нам так тяжело делать эти самые презентации.
2. Самая лучшая преза
Василий Богданов, совладелец агентства Little Big создал Самую Лучшую Презу, в которой собрал вредные советы о том, как делать презентации. И делать так, конечно, не надо. Ну вы сами увидите — на примере слайдов многие узнают себя — обещаем.
3. Сколько слайдов в самый раз?
Глеб Шулешов, генеральный директор Prosto Preza, попытался ответить на вечный вопрос — а сколько же слайдов всё-таки делать. Спойлер: на самом деле это не важно. Ну вот совсем.
4. Как сделать презентацию для блондинок
То есть для спикера. Ребята из Love Presentation дали отличные советы по оформлению презентации, которая идёт в приложение к спикеру.
5. Презентация высокого полета
Подробный разбор всех составных элементов крутой презентации для вебинаров. Уже знакомый нам Глеб Шулешов делится своей презентацией с курса для Webinar.ru.
6. Как стать супер-героем презентаций
Это лучшая презентация на русском языке, посвященная дизайну слайдов. Вот просто поверьте. Дизайнер Алексей Иванов помогает превратить даже самую жесткую презентацию в понятное и красивое изложение. А ещё там много полезных ссылок!
7. 7 базовых сюжетов сторителлинга для вашей презентации
Совершенно без изысков с точки зрения дизайна, эта презентация расскажет вам в крайне доступной форме о том, как использовать силу историй, чтобы увлечь слушателей во время выступления. Всё проиллюстрировано известными фильмами, поэтому все примеры очень понятны. А то все сторителлинг, сторителлинг. А как применять-то никто не говорит!
Вам нужна внушительная презентация PowerPoint? И вы перелопатили тонны информации в поисках потока, который увлечёт вашу аудиторию?
Бывает сложным, оперируя массивами данных (например, структурой продаж или бизнес-прогнозом), упростить всё до уровня понимания в одной презентации. Непростое ремесло — создавать наглядные изложения так, чтобы они были понятными и убедительными для вашей аудитории.
Хотя вы можете получить толчок в правильном направлении. Она начинается с получения хорошо оформленных презентаций для последующей работы. Не волнуйтесь, у нас есть уже отобранные!
Навороченные презентации данных
Есть вагон профессиональных тем PowerPoint, представленных на GraphicRiver. Они все предназначены для мира реально богатых презентаций. Лучшие шаблоны PowerPoint насыщены расширенными опциями инфографики. Они полностью снабжены функциями, чтобы сделать презентацию на профессиональном уровне.
Best PPT Themes , готовые к продаже на GraphicRiverКаждая из этих тем PPT имеет сотни вариантов представления данных. Будучи навороченными, они быстры и легки в использовании. Вы можете так ясно и точно настроить ваши данные, что каждый слайд с информацией будет понятен с первого взгляда.
Каждый PPT слайд имеет уникальный дизайн и визуальные эффекты, чтобы было из чего выбрать. Их можно использовать для демонстрации в вашей презентации с предварительно выстроенной концепцией, вроде:
- графики
- бизнес-модели
- настраиваемые карты
- диаграммы
- таблицы сравнения
- кривые данных
Просто добавьте свои цифры и информацию на эти эффектные слайды, подготовьте , и зажгите вашу аудиторию!
PowerPoint шаблоны инфографики
Хватайте решения презентаций высшего качества прямо сейчас. Вот десятка профессиональных PPT тем на выбор:
1. Marketofy — Ultimate PowerPoint Template
Выигрывайте в бизнесе, изменяя сознание с этим шаблоном PowerPoint. Его гибкий дизайн послужит любому делу и творческим целям: наглядно покажет скачки ставок капитала и рост СМИ за последний квартал. Каждый из более чем 200 уникальных слайдов этой темы будет убедительно полезен в реальном мире презентации. Она включает в себя инфографику и анимации ручной работы, редактируемые диаграммы и много другого.
Marketofy — Creative Infographic PPT Theme .2. Ever — Multipurpose Presentation Template
Это творческий PowerPoint шаблон для личного использования или многоцелевых бизнес-презентаций. Он включает в себя 200 разнообразных слайдов и более 300 изображений. 20 вариантов цветового решения и 10 цветных тем на выбор. Здесь целый ряд слайдов с такими параметрами данных: блок-схемы, управляемые диаграммы, диаграммы процессов, дерево диаграмм, карты, матричные диаграммы и многое другое. Слайды и графика полностью редактируются внутри PowerPoint.
3. The Data Deck — A PowerPoint Infographics Template
Как швейцарский армейский нож, эта тема PPT создана для тех, кому в презентациях требуется современная, строгая графика, схемы и изображения. Тема ручной работы была создана в традициях эстетики flat-дизайна. Она имеет 12 цветовых схем в приглушённых тонах, полужирную типографику и удобный дизайн.
В ней более 40 готовых к работе слайдов с прокруткой графиков, таблиц и демонстрацией данных. Её легко настроить: скопируйте групповой объект, вернитесь к рабочему слайду, кликните правой кнопкой, вставьте. Проще простого!
4. Somalia PowerPoint Template
Этот масштабируемый шаблон для презентаций PowerPoint создан в чистых, тёмных тонах и элегантной манере. Здесь 28 PPT файлов 125 уникальных слайдов. Каждый из них богат опциями, такими как: карты, таблицы, графики и данные диаграммы. И имеет некоторые особенности, вроде анимации и сотен настраиваемых векторных иконок.
5. Flat Infographic Presentation
Эта тема PPT в стиле flat создана для различных бизнес-презентаций. Она может использоваться для: презентаций продаж, рейтингов СМИ, обновления данных, профилей компаний и других целей. Полный ассортимент цветовых решений, 75 уникальных слайдов и бесплатные иконки. Легко редактировать без Photoshop, прямо в PowerPoint.
Тема исполнена в полном соответствии с требованиями для презентаций, здесь имеются: диаграммы, командные профили, образцы портфолио, бизнес-целей, анализ спроса, обновления диаграмм, отчеты о продажах, финансовые прогнозы, анализ коэффициентов, блок-схемы и другое.
6. The Zero Business Infographic Presentation
Zero это многоцелевой шаблон PowerPoint. Предъявите свои деловые идеи с помощью качественных опций показа. Шаблон собран и упакован из реально востребованных страниц выигрышных презентаций. Здесь больше 200 слайдов контента с портфолио, графикой ручной работы, таблицами сравнений, разделами, диаграммами и временными графиками.
Zero — Business Infographic PPT Theme.7. Minalo — Business PowerPoint Template
Чистая, креативная и универсальная тема PPT для бизнеса. Состоит из 133 слайдов и 3,000 настраиваемых векторных иконок. Это убедительные сочетание уникальных иллюстрированных активов и вариантов представления данных (облако графики, сочетание диаграмм, пирамида макетов и другое). Все графики изменяемых размеров. Есть 20 цветовых схем со светлым и темным фоном на выбор. Лёгкое редактирование, анимации и переходы слайдов.
Minalo — Creative Business PPT Theme.8. XtrimBro — Multipurpose Infographic PPT Template
Эта тема PPT соответствует многообразию деловых запросов: планам бизнес-отчётности, презентаций, по прогнозам продаж и прочее. К вашим услугам творческий, чистый дизайн с убедительным сочетанием вариантов из фото и графики. Включает более 100 уникальных слайдов. Хорошо уложенные слои легко настраиваются. Все элементы графики созданы в векторном формате. Содержит кривые диаграмм, графики и блок-схемы. Быстро и легко заменить цвета, текст, фото и рисунки — редактировать можно всё.
XtrimBro — Business Infographic PPT Theme.9. Stampede — Multipurpose Powerpoint Template
Заключить сделки и поднять продажи на небывалый уровень вы сможете с помощью могучего шаблона Powerpoint Bundle. Делайте динамические презентации со слайдами, которые предназначены для маркетинга, социальных СМИ, SEO-оптимизации и иных задач. Сотни графических картинок ручной работы, 740 готовых к работе слайдов-в светлых и тёмных вариантах.
Тонны вариантов представления данных из диаграмм, схем, карт, торговли, команд, слайдов для бизнеса и маркетинга. Эти современные макеты, основанные на мастер-слайдах PPT просты в обращении.
Stampede — Multipurpose PPT Theme.10. Concept Creative PowerPoint Template
Эта красочная, творческая тема сделана для презентации вашей информации и настройки в удобную для показа историю. Впечатляющий инструмент для представления вашей компании, рабочих процессов и данных. Он состоит из массы неповторимых слайдов в нескольких цветовых вариантах светлых и тёмных тонов.
Шаблон можно использовать для: творчества, организации кампаний, продаж и других видов презентаций. Тема включает в себя широкий спектр вариантов демонстрации слайдов. Редактируем только в PowerPoint, иных приложений, вроде Photoshop, не требуется. Приготовьте текст, добавьте картинку и ваш слайд готов.
Concept Creative PPT Theme.11. Mercurio PowerPoint Presentation Template
Эта тема представления информации содержит более 90 слайдов и варианты настроек цвета. Доходчиво покажет вашу команду, портфолио, настроит графики и таблицы ценообразования, данные диаграмм, карты и многое другое. Имеет возможности для настроек опций слоёв и редактирования векторов PowerPoint. Набор свободных шрифтов и иконок.
Mercurio Business PowerPoint PPT Theme.12. Business PowerPoint Presentation Template
Эта творческая тема PowerPoint — ящик с инструментами для презентаций. Более 300 уникальных слайдов, 50 цветовых вариантов, профессиональный дизайн и созидательные идеи. Один из самых универсальных, многофункциональных шаблонов презентаций в этом списке. Хорошо подходит для визуализации ваших бизнес-идей, данных учета, онлайн маркетинг-плана или любой творческой бизнес-истории.
К вашим услугам современный дизайн в стиле минимализма. Огромный ассортимент комплексных powerpoint диаграмм, карты, графики, настраиваемые слайды для отображения текстовых и визуальных данных. Если вам нужен шаблон для эффективных презентаций, этот закроет широкий спектр потребностей. Качественный шаблон будет долго служить вашим представительским целям.
Business PowerPoint PPT Theme.Вот пять скоропалительных советов, они помогут вам отделать большинство своих infographic PPT theme:
1. Упрощайте дизайн слайдов
Представление данных как можно более эффективным образом поднимет ваш авторитет. Положительно повлияет на мнение аудитории, поможет продвижению вашего бренда и закрытию сделок.
Проверяйте данные и будьте с ними аккуратны. Ваша информация должна быть представлена в чистом виде.
Унифицируйте дизайн. Имейте в виду, что один цвет объединяет похожую информацию, а разные предназначены для её разделения. Использование современных шрифтов sans serif добавит согласованности представлению данных. Не перенасыщайте слайды, оставляйте больше свободного пространства.
2. Соблюдайте ясность и концентрацию
Вероятно, вы владеете кипой данных для просмотра. Бывает сложным отобрать нужную для просмотра информацию, но это ключ к воздействию. Определите свой акцент для каждого слайда. Ещё лучше будет сосредоточиться на единственном значении для каждого элемента.
Это принцип построения любого кадра. Имейте в виду, чем больше сопоставимых данных вы предлагаете, тем более запутываете аудиторию. Если сомневаетесь, лучше добавьте другой слайд, чтобы отвлечь внимание на него. Внесите ясность мысли в каждый слайд.
3. Сделайте ваши данные главным героем
Ваша цель – подача глубоких знаний. Ваша информация должна быть исключительной и понятной для слушателей.
Небольшая путаница в данных может легко сбить с толку. Вам действительно нужен этот раздел описания? Это фото мужчин в костюмах — настоящее? Все эти указательные стрелки на своём месте? Вопросы, которые вы должны обратить к каждому элементу. Каждый компонент должен добавлять привлекательности данным и не сбивать аудиторию с вашей мысли.
4. Отбирайте лучшую инфографику
Есть бесчисленное множество способов предоставления ваших данных: графики, блок-схемы, диаграммы, таблицы сравнения, линейные графики, гистограммы — до бесконечности.
Выберите графические параметры, наиболее подходящие вашей информации. Формат, используемый для визуализации, должен уточнять вашу точку зрения, делать её наиболее понятной.
5. Расскажите историю в картинках
Очень заманчиво показать все свои данные исследований, но это подавит зрителей. Возьмите только те, что необходимы для повествования. Проведите аудиторию через показ сюжета рассказа.
Если вы делаете презентацию продаж, покажите то, что заставит публику устремиться за покупками. Если вы раскручиваете идею запуска бизнеса, предложите информацию, которая заставит этих рисковых капиталистов в него вложиться. Если вы вдохновляете свою команду квартальными достижениями, покажите цифры, отражающие вехи, которых вы достигли.
Имейте чёткую цель и выбирайте данные для её достижения.
Каждый из предложенных в этой статье шаблонов PowerPoint templates предоставляет вам большие возможности для презентаций. Можно выбрать наиболее подходящий формат подачи информации и уложить в него самые необходимые слайды для рассказа увлекательной истории.
Стоит напомнить, что формат, о котором мы сразу вспоминаем при слове «презентация», а именно презентация PowerPoint, является частью пакета офисных программ Microsoft (хотя изначально программа для презентаций разрабатывалась для компьютеров Macintosh). В 90-е годы такая штука для быстрого создания мультимедийных слайдов была действительно прорывной, поэтому и задала стандарт, со временем ставший печальным, на долгие годы. Та же Keynote от Apple как ответ Чемберлена появилась только в 2005 году.
Так или иначе, продукт, который создавался для бизнес-нужд, проник в школы. Каким-то образом презентации PowerPoint стали главным инструментом визуальной поддержки на уроках. Вроде бы школьная доска — это не модно, а вот проектор с запущенной презентацией — предел мечтаний.
Посмотрите на эту презентацию. Как думаете, что с ней не так?
Правильный ответ: всё. Даже если опустить замечания о несмотрибельном тексте на радужном фоне и непригодных картинках, такой вариант всё равно не имеет права на существование. Это не презентация, это сборник упражнений. Поставь галочку напротив правильного варианта? Дорисуй картинку? Вставь слова? В презентации?
Самое время поговорить о том, для чего презентация в принципе нужна.
Презентация в привычном убогом виде непригодна для образования
Презентация — это бизнес-инструмент. Презентация предполагает постановку какой-либо проблемы и представление готовых путей её решения. Отсюда, кстати, и основные набившие оскомину объекты слайда — элементы списка, диаграммы, графики, заголовки и подзаголовки.
Дело даже не столько в дизайне этих элементов, сколько в самой концепции презентации. Дело учителя — вовлечь учеников в процесс познания, стимулировать групповую работу, совместное решение проблемы и поиск взаимосвязей. Как это возможно в мире презентаций, где на каждую мысль уже заготовлен внушительный список, а к каждому вопросу по нажатию мышки выползают ответы? Как это возможно среди ужасающих картинок низкого качества, невообразимых по уровню безвкусности фонов и нечитабельных разнокалиберных шрифтов? Презентации по-прежнему остались где-то в 90-х годах, и современным зрителям остаётся только надеяться, что, может быть, следующий слайд будет поинтереснее.
Но: есть у презентаций и светлая сторона
Пожалуй, нет другого настолько привычного и удобного инструмента, позволяющего так просто сделать содержимое мультимедийным. Изображение, фото, видео, голосовое сопровождение — всё это на самом деле добавляется в один клик; а готовая презентация будет воспроизводиться в любой школе, на любой конференции, на любом компьютере и не зависеть от подключения к интернету.
Презентации — это не неизбежное зло. Они могут быть интересными, могут увлекать, могут задавать вопросы и радовать глаз.
И проблема здесь не в PowerPoint. Можно получить на выходе удивительно стильную презентацию в PowerPoint и ужасающую в любом современном продукте для создания презентаций (в том же prezi, о котором чуть ниже).
Но проблема есть. Вот ещё одно доказательство её существования.
Это не презентация. Она не подходит ни для бизнеса, ни для образования. Это просто дублирование содержания учебника. Есть ли необходимость в подобных презентациях? Возможно, есть. Навскидку можно предположить возможные обстоятельства, в которых такое уныние может быть оправдано:
- Если в классе есть дети/студенты, плохо воспринимающие материал на слух;
- На уроках иностранного языка для вывода грамматических конструкций или лексики на большой экран;
- Для отображения сложно воспроизводимой визуальной информации — химические формулы, анатомические изображения.
И всё равно такая презентация никуда не годится. Если нужна формула — на экран нужно вывести формулу. Кому нужна простыня текста на экране, которую, скорее всего, преподаватель будет монотонно зачитывать? А если она есть на экране, зачем её воспроизводить вслух?
Что сделать с презентацией, чтобы она была не унылой?
Уже можно предвидеть возражения: мол, учитель не дизайнер, чтобы создавать профессиональные вылизанные слайды. Мол, не хватает времени, поэтому пользуемся стандартными инструментами. Мол, ничего в этом плохого нет, если что-то непонятно на слайде — расскажу.
Ещё раз хочется подчеркнуть: проблема не в PowerPoint. Это не PowerPoint заставляет выбирать пестрящий фон и писать красным цветом по зелёному. Это не PowerPoint предлагает скопировать целый абзац текста в слайд. Это не PowerPoint принуждает выбирать тошнотворную картинку в качестве иллюстрации.
А кто же заставляет нас так поступать? Только привычка — та самая, что осталась с прошлого тысячелетия, когда сборники клип-артов приносили друг другу на дискеточках, толковых картинок было не найти, поэтому использовали что есть. В том же PowerPoint вполне симпатичные стандартные шаблоны, но мы их старательно наполняем информационным мусором или игнорируем.
Итак, давайте сформулируем золотые правила презентации, о которых прекрасно знают дизайнеры, но о которых забывают учителя. Это правила, которые превратят презентацию из шпаргалки для учителя в инструмент вовлечения. Ваша презентация должна иллюстрировать мысль, а не заменять её. Мы подкрепили эти правила иллюстрациями, исправив типичные ошибки при создании слайда с помощью самых обычных средств PowerPoint — стандартного шаблона, стандартных шрифтов и стандартных макетов. Предложенные решения не претендуют на дизайнерские; всё, что они призваны продемонстрировать — это возможность выразить мысль с помощью простых средств, не превращая слайд в новогоднюю ёлку.
Подумайте о композиции
Слайд — это не листок для заметок и не раздаточный материал. Отсекайте лишнее, размышляйте над формой. Слайд должен приковывать внимание. Если слайд не говорит ни о чём важном, убирайте его. Если его содержание кажется вам полезным, переформулируйте. Нужны ли вам две колонки? Нужен ли заголовок?
Уберите простыни
Серьёзно, это никому не нужно. Выделите главную мысль. Задайте её аудитории и найдите ответ вместе. Больше шести строк текста превращают любой слайд в пустыню безысходности.
Уберите списки
Списки-буллеты — это прошлый век. Старайтесь каждый слайд посвятить одной ключевой идее — так они усвоятся лучше.
Уберите блок-схемы и графики
Они ужасны от начала и до конца — прямоугольники, заливка, границы, градиенты, стрелки-связи. В них ничего невозможно понять. Попробуйте представить информацию в более удобоваримом виде.
Избегайте мелких деталей и многоуровневых конструкций
Сложную структуру придётся долго объяснять. Если на уроке больше нечем заняться, включить в слайд таблицу или сложную схему — лучший выход. Любую сложную идею можно выразить визуально гораздо проще.
Прекратите играть со шрифтами, цветами, анимациями и изображениями
Тени у текста, использование заковыристых шрифтов и их невообразимых сочетаний, злоупотребление жирностью текста и курсивом, изображения низкого качества или полные мелких деталей — это всё от лукавого. Используйте простой шрифт без засечек (sans serif), забудьте о тенях и упаси вас небеса от объёмных букв и обводки.
Ваш друг — контрастность. Простые тёмные буквы на светлом фоне или светлые буквы на тёмном, подкреплённые тематическим изображением, превратят творение третьеклассника в приятную карточку.
Подкрепим наши слова блестяще исполненной презентацией с вредными советами о презентациях.
Основной принцип создания симпатичной презентации — не навреди. Сомневаетесь? Поступайте проще, не портите основной шаблон. PowerPoint — неплохой инструмент для людей с врождённым чувством вкуса; но к большинству из нас это не относится. Помимо привычного майкрософтовского продукта есть и веб-сервисы с огромным количеством готовых шаблонов, которые достаточно сложно разрушить своим варварским вмешательством. Самые популярные — пожалуй, emaze и prezi . Оба сервиса распространяются по платной подписке, но в бесплатной версии тоже можно без проблем работать — разница лишь в том, что презентации, созданные под бесплатным аккаунтом, будут доступны всем (вы не сможете сделать своё творение приватным).
Средства emaze покажутся более привычными для новичков: та же поступательная структура слайдов и принцип встраивания медиа, зато с гораздо более широкими возможностями отображения информации — в виде хроники или картирования, например. А предустановленные наборы шрифтов и разработанные дизайнерами макеты не дадут ступить шаг в сторону простонародной безвкусицы.
Сервис prezi как раз предлагает несколько иную структуру оформления презентации — не последовательную смену слайдов, а древовидное разворачивание мысли и построение связей между слайдами. Такая концепция позволяет при желании создавать настоящие произведения искусства.
Очень хочется, чтобы такое доброе дело, как презентации, перестало наконец восприниматься как дублирование учительского конспекта или своих записей для выступления. В таком применении презентаций ничуть не больше смысла, чем в просьбе прочитать главу из учебника и записать конспект в тетрадки. Под рукой почти у каждого учителя есть старый добрый микроскоп, которым по ошибке кто-то начал забивать гвозди. Пора уже использовать толковый инструмент по назначению — пусть ваши презентации засияют великолепными картинками и хлёсткими короткими фразами!
Как сделать крутую презентацию – пошаговая инструкция для новичков
Презентация – один из способов доходчиво представить информацию о продукте (услуге, компании и т. д.), объяснить процесс, явление или донести до публики свои идеи. Как правило, это публичное выступление, которое сопровождается показом слайдов с основными тезисами, подкрепленными визуальными образами.
В этой статье разберём что такое презентация и какими они бывают, каковы основные этапы создания презентации, её структура, с чего должна начинаться и чем заканчиваться хорошая презентация. Расскажем про правила оформления презентации, дизайн. Подскажем где взять интересные темы для презентаций, идеи оформления, фоны и картинки. Выясним как сделать презентацию на компьютере (дадим пошаговую инструкцию по работе в powerpoint), а также можно ли сделать презентацию на телефоне.
Часто презентациями называют сами слайдшоу, которые используются в качестве вспомогательного материала при выступлении. Как раз их мы будем подробно рассматривать в этой статье.
У презентаций широкое применение: их используют как в учебных заведениях, так и в бизнес-сфере. Хорошая презентация может помочь продать продукт, найти инвестора, успешно провести обучение. Поэтому крупные компании, авторитетные специалисты и публичные деятели готовы платить большие деньги профессионалам, чтобы те готовили для них качественные и эффективные презентации. В связи с такой популярностью, умение правильно их создавать и оформлять – полезный навык. В этой статье мы поможем вам его прокачать.
Основные виды презентаций
Презентации можно создавать, использовать и распространять по-разному, отсюда несколько типов их классификации. Прежде всего, разной может быть техника демонстрации: с участием человека (интерактивные презентации) и без непосредственного участия (непрерывно выполняющиеся). То есть в первом случае презентациями можно управлять (выбирать разделы, нажимать на объекты для пояснений и т. п.), а во втором случае слайды просто показываются последовательно, как видеоролик.
По способу представления презентации могут быть:
- Статичными. На слайдах только текст и сопровождающие его иллюстрации.
- Анимированными. К тексту и картинкам применяются разные эффекты (появление, выползание, вылет, мигание и т. д.), а также добавляются переходы между слайдами. При демонстрации появляется динамика.
- Мультимедийными. В таких презентациях помимо прочего используются также видео- и аудиофайлы, в некоторых случаях – интерактивные элементы (кнопки, при нажатии на которые выполняются определенные действия).
Презентации могут подаваться в следующих форматах:
- Последовательность слайдов. Со всеми элементами, анимацией, переходами и т. д. Сюда относится формат .ppt (.pptx).
- Видео. Даже привычный PowerPoint имеет возможность сохранять готовую презентацию в формате видеофайла. Так слайдшоу можно использовать в качестве ролика для YouTube-канала, предварительно записав к нему голосовое сопровождение.
- Flash-формат. Такие презентации имеют определенные преимущества перед обычными, а именно – позволяют встраивать интерактивные элементы вроде игр или меню, с помощью которого зритель сможет открывать нужные разделы.
- PDF. В этом формате удобно сохранять статичные презентации, чтобы, к примеру, в дальнейшем распечатать и использовать их в качестве раздаточного материала.
В зависимости от цели, презентация может быть:
- Информирующая. Самый популярный тип бизнес-презентации (и не только), который используется, чтобы показать инструкции, объяснить концепцию, представить нововведения, планируемые проекты и т. д.
- Обучающая. Этот тип знаком многим со школы. При помощи обучающих презентаций рассказывают о людях, понятиях, явлениях, событиях, обучают навыкам. Это самый распространенный способ донести информацию до студентов онлайн- и офлайн-курсов.
- Убеждающая. Подобные слайдшоу используются, чтобы продать продукт или услугу – рассказать о преимуществах, которые получит клиент, и о том, как продукт может решить его проблему.
- Вдохновляющая. Если вы смотрели «TED Talks» или другие похожие конференции, вы могли наблюдать там презентации подобного типа, которые зачастую несут скорее развлекательную, нежели образовательную функцию.
Деление на типы по целям весьма условное. Вдохновляюще-развлекательная презентация вполне может быть также и убеждающей, информирующей или обучающей. Информирование, пожалуй, функция любой презентации: даже чтобы убедить покупателя в чем-то, нужно сперва его проинформировать.
Этапы создания презентации
Создание презентации – процесс в несколько этапов, который выходит далеко за пределы банального копирования информации из сети на слайды в PowerPoint. Если мероприятие планируется масштабное, а выступление серьезное, нужно провести большую работу:
- Подробно ознакомиться с темой, если в этом есть необходимость.
- Определить цель презентации и ее целевую аудиторию.
- Выделить основные идеи и составить план презентации (ориентируясь как на собственные цели, так и на ожидания аудитории).
- Оформить ключевые моменты выступления в виде слайдов. При необходимости добавить графику, анимацию, интерактивные элементы.
- Придумать интересное, цепляющее вступление и сделать выводы.
- Подготовить и отрепетировать выступление.
Последний пункт часто игнорируется, хотя именно от устного выступления во многом зависит успех презентации. Слова-паразиты, неловкие паузы, неспособность в нужный момент подобрать подходящее слово — все эти проблемы можно решить с помощью регулярных репетиций.
Популярные программы и сервисы для создания презентаций
Программ и сервисов (как платных, так и бесплатных) для создания презентаций довольно много. Если нужен десктопный вариант, который можно скачать и использовать на компьютере, вот несколько вариантов:
1 Microsoft PowerPoint. Самый известный редактор слайдов для пользователей Windows. Программа платная, но, если используете лицензионную ОС, продукт уже должен быть на компьютере.
2 Keynote. Удобный и многофункциональный вариант для пользователей Apple. Интерфейс сильно отличается от PowerPoint: нет обилия вкладок, кнопок и функций в верхней панели – все компактно и лаконично. При этом в плане возможностей программа не уступает аналогу от Microsoft.
3 WPS Office. Бесплатный офисный пакет KINGSOFT Office, включающий программу для создания презентаций. Функциональность и интерфейс похожи на PowerPoint 2016, хотя бесплатный аналог все еще не дотягивает до продукта Microsoft. У WPS Office есть также премиум-версия с расширенной функциональностью и без рекламы. Работает на Windows, Linux и macOS. Файлы можно сохранять в привычных форматах .ppt и .pptx и открывать в PowerPoint.
4 LibreOffice Impress. Редактор презентаций еще одного бесплатного офисного пакета. Тоже напоминает PowerPoint по интерфейсу, но уже более ранние его версии. У предшественника – OpenOffice – также в наборе программ есть приложение с названием Impress и аналогичными функциями. Но это совсем устаревший вариант, для создания красивых современных презентаций его использовать не получится. Тем не менее, программа позволяет сохранять презентации в формате .pptx (при этом рекомендует использовать формат ODF для большей надежности, но, как показывает практика, такие файлы открываются в PowerPoint с ошибками, в отличие от стандартного PPTX).
Если вам удобнее пользоваться онлайн-сервисами, здесь тоже хватает достойных вариантов:
5 «Google Презентации». Бесплатный сервис от всемирно известного поисковика. Работает по аналогии с PowerPoint, но интерфейс приложения более простой. Здесь можно найти большую часть функций привычного десктопного редактора слайдов.
6 Prezi. Популярный облачный сервис для создания интерактивных презентаций. Возможности бесплатного использования ограничены, но даже их с лихвой хватает, чтобы сделать интересную презентацию. Для новичков здесь есть шаблоны готовых презентаций, которые можно изменять для своих целей. Готовым файлом можно поделиться по ссылке или скачать на компьютер (если используете браузер Chrome, будет доступна функция превращения слайдшоу в видеоролик). Сохранить презентацию в формате для PowerPoint, к сожалению, можно только при наличии платной подписки (3 $ в месяц). Но есть пробный семидневный период, в течение которого можно пользоваться платными возможностями сервиса бесплатно.
7 Canva. Графический редактор для создания чего угодно: от обложек для соцсетей до промо-видео. Есть здесь и редактор слайдов. Главный плюс приложения – наличие большого количество готовых шаблонов. Некоторые из них могут содержать платные графические элементы, которые можно заменить на свои. Главный минус – готовое слайдшоу скачать себе на компьютер можно только в статичном формате (PDF, JPG, PNG) или как видеофайл. То есть, использовать его как классическую презентацию PowerPoint не получится. Как вариант, получившиеся картинки можно просто вставить в PowerPoint, но отредактировать их будет нельзя.
8 Visme. Сервис, по функциональности похож на предыдущий. Отличаются только готовые шаблоны и элементы, которые можно использовать для творчества. Доступно скачивание презентаций в PPTX, но только при наличии премиум-аккаунта (39 $ в месяц). Премиум также дает неограниченный доступ к крутым шаблонам, платным функциям, а также помощь службы поддержки.
Здесь представлены далеко не все программы по созданию презентаций, на самом деле их гораздо больше. Есть примитивные и практически бесполезные вроде SlideDog, а есть большое количество платных продуктов вроде «ПромоШоу» с увесистым набором эффектов и шаблонов. Но зачастую презентации, созданные с умом и вкусом в обычных бесплатных приложениях, ничем не уступают и даже превосходят те, что создавались в более продвинутых редакторах. Поэтому вполне достаточно знать самые основные программы.
Как оформлять презентации: 8 полезных советов
К сожалению, этому этапу не всегда уделяют нужное внимание. Чтобы избежать распространенных ошибок и сделать презентацию, которая будет радовать глаз, воспользуйтесь следующими советами.
Один слайд – один тезис
Звучит строго, но полезно придерживаться этого принципа, чтобы сосредоточить внимание аудитории на самом главном. Многие эксперты советуют использовать не более одного абзаца на слайде, а некоторые идут дальше и призывают отказаться от сложных схем и интеллект-карт, которые больше нужны спикеру для планирования выступления, а зрителей могут отвлекать от основного месседжа.
Необязательно совсем отказываться от абзацев и схем. Можно лишь свести их к минимуму и упростить. Чередование их с более простыми слайдами тоже может помочь.
Придерживайтесь единого стиля оформления
Дизайн должен объединять слайды в единую композицию. Прежде всего это касается единой для всей презентации цветовой гаммы и набора шрифтов. Чтобы подобрать цвета, используйте сервис Coolors или аналогичные ему. Шрифтов для презентации достаточно двух-трех.
Чтобы получить готовую палитру, перейдите по ранее упомянутой ссылке и нажмите «Start the Generator!».
Сервис автоматически генерирует палитру из пяти цветов, которые хорошо сочетаются друг с другом. Под каждым цветом будет код, по которому его легко найти в редакторе слайдов.
Если предложенная палитра не подходит, вы в любой момент можете сгенерировать другую при помощи кнопки «Generate» в верхней панели приложения.
Код вставляется в специальное поле меню выбора цветов. Покажем на примере «Google Презентаций».
Попробуем изменить цвет фона слайда на один из предложенных сервисом. Кликните на «Фон» на панели инструментов, а затем на кнопку с выбором цвета. Откроется палитра цветов. Чтобы добавить в нее новый цвет, нажмите на «Другой».
В появившемся окне вы увидите поле для ввода 16-ричного кода.
Вставьте скопированный код, нажмите «ОК», и цвет будет добавлен в палитру.
Не используйте стандартные шаблоны PowerPoint
Главная проблема абстрактных тем, предлагаемых PowerPoint (то же самое можно сказать о Google Slides) – они безнадежно устарели. Особенно если это более ранние версии программы. Еще один минус – для всех слайдов применяется один и тот же фон. Такой прием оформления презентаций уже давно вышел из моды.
В предыдущем пункте говорилось о единстве стиля. Но оно не означает использование одного и того же фона. Посмотрите примеры шаблонов Canva и других похожих сервисов – каждый слайд оформлен по-разному, при этом ощущение единства никуда не пропадает. В чем секрет? Единая цветовая гамма, шрифты и стиль декоративных элементов.
Единственный тип фона, который разумно использовать в качестве единого — белый. При этом каждый слайд должен содержать разные комбинации элементов оформления, чтобы презентация не выглядела скучно.
Простота – залог успеха
Посмотрите еще раз на предыдущий пример: количество элементов на каждом слайде сведено к минимуму. Фон однотонный или вовсе представлен в виде фотографии. А смотрится здорово.
При создании презентации важно понимать, что простота не свидетельствует о недостатке усилий. Умение представить информацию максимально просто, но при этом стильно и красиво – это настоящий талант.
Пример ниже отлично иллюстрирует тезис: однотонный фон, минимум графики и текста, простая flat-иконка в качестве иллюстрации. При этом создается впечатление профессиональной презентации, которую запросто можно использовать для бизнеса.
Важно также не переусердствовать с эффектами и анимациями, которые в большинстве случаев вообще не нужны или должны быть сведены к минимуму. Нет ничего плохого в использовании стандартной анимации в виде выцветания и появления. А вот о всяких вылетах, выползаниях, вращениях и жалюзи лучше забыть. Как и о сопровождающих слайды звуковых эффектах.
Правильно используйте шрифты
Придерживаемся следующих правил:
- Шрифты должны быть читаемыми. Никаких подобий человеческому почерку, которые порой делают буквы совершенно неразличимыми, и прочих вычурных шрифтов. Если, конечно, презентация не посвящена какому-то творческому процессу или не носит развлекательный характер. В этом случае можно поэкспериментировать. Классические Verdana, Tahoma, Candara, Franklin Gothic уместны всегда.
- Шрифты не должны быть скучными. Лучше избегать стандартных шрифтов, к которым привыкли еще в школе, вроде Times New Roman или Calibri. Попробуйте что-то из предложенного в предыдущем пункте или используйте шрифты от Google (Roboto, Muli, Montserrat,Rubik, Arimo).
- Но и не должны быть несерьезными. Надеюсь, не нужно объяснять, что шрифты а-ля Comic Sans и презентации — вещи несовместимые?
- Лучше использовать шрифты без засечек. Они читабельнее и смотрятся более стильно. Да и в целом преобладают на просторах интернета. Поэтому та же Verdana в презентациях выглядит лучше, чем Times New Roman.
Чтобы текст не выглядел скучно, необязательно экспериментировать с семействами шрифтов. Визуально отделить одну часть от другой можно цветом или начертанием.
На слайде ниже используется всего один шрифт (Poppins), но в разных вариациях – заголовки сделали крупнее, изменили начертание, цвет. Использование заглавных букв для заголовков – еще один распространенный прием дизайнеров. Текст выглядит красиво, при этом сохраняется единство стиля (т. к. семейство шрифтов одно на весь слайд).
Шрифты, имитирующие рукописный ввод, могут быть уместны в заголовках. Но для основного текста лучше выбрать что-то более удобочитаемое.
Вот такие шрифты лучше не использовать даже для заголовков (смотрится прикольно, но мало что понятно):
Следите за контрастомТекст и другие объекты должны хорошо контрастировать с фоном.
Если использовать в качестве фона картинку или фото, добиться контраста сложнее. Помочь может увеличение прозрачности фонового изображения или применение к нему различных фильтров с наложением цвета.
Использование ярких цветов и темных фонов не запрещено, если все выглядит гармонично и красиво, а текст при этом контрастирует с фоном.
Делайте текст удобочитаемым
Здесь речь уже не о шрифтах. Не «вываливайте» простыни текста на слайды. Ранее говорилось о дозировании, но если все же в отдельных случаях текста нужно побольше, не забывайте делить его на короткие абзацы, делать списки, добавлять подзаголовки, выделять жирным, курсивом или отличным от основного цветом важные моменты.
Сопровождайте слайды релевантной графикой
Не забывайте подкреплять тезисы визуальными образами (при необходимости). Это могут быть:
- Картинки или фото, буквально или метафорически представляющие тезис.
- Диаграммы, позволяющие лучше понять рассматриваемую концепцию.
- Графики, демонстрирующие данные в динамике.
- Блок-схемы, наглядно и доходчиво представляющие явление или процесс, о котором вы рассказываете.
Старайтесь не использовать заезженные или банальные, не добавляющие ценности слайду, изображения. Прежде всего к таким относятся безликие стоковые фото.
Как создать презентацию (на примере PowerPoint и «Google Презентаций»)
Так как PowerPoint пока еще самая распространенная программа для создания слайдов, рассмотрим пошагово процесс на ее примере (будем работать в версии 2010-го года, но она не сильно отличается от более современной). Параллельно, для тех, кто не использует Windows, будем показывать, как делать то же самое в бесплатных Google Slides.
Выбор формата
Начинать создание презентации нужно с выбора формата. Два самых популярных — 4:3 и 16:9 (для широкоэкранных дисплеев). Раньше стандартом считался формат 4:3, поэтому в версии PowerPoint 2010-го года по умолчанию выбран именно этот формат. Чтобы его изменить, перейдите на вкладку «Дизайн», щелкните на «Параметры страницы», откройте выпадающий список «Размер слайдов» и выберите соотношение 16:9.
Создание нового слайда
На вкладке «Главная» нажмите кнопку «Создать слайд» и выберите макет. По сути, можно нажать на любой макет, так как дополнительные элементы при необходимости всегда можно добавить позже с помощью соответствующих кнопок в разделе «Вставка».
В «Google Презентациях» аналогичная кнопка находится примерно на том же месте, но не имеет названия — просто плюсик.
Выбор фона слайда
Чтобы изменить фон, нажмите на «Стили фона» во вкладке «Дизайн», а затем на «Формат фона». Это же окошко можно открыть с помощью контекстного меню: щелкните правой кнопкой мыши по слайду и выберите «Формат фона».
В этом окне можно выбрать в качестве фона цвет, градиент, текстуру, узор или изображение. С помощью ползунка внизу можно отрегулировать прозрачность, если, к примеру, фоновое изображение делает неразличимым текст на слайде.
Для выбора фона в Google Slides есть отдельная кнопка на панели инструментов.
Можно выбрать цвет, градиент, изображение, а также восстановить (удалить) фон, если это необходимо.
Вставка объектов
Основная работа по оформлению слайдов — это вставка и размещение на них различных объектов (текста, рисунков, таблиц и т. д.). За эту функцию в PowerPoint отвечает вкладка «Вставка». Если макет предусматривал объект, то его можно вставить прямо на слайде.
В презентациях «Гугла» немного по-другому: на панели только несколько элементов (текст, картинка, фигура, линия), все остальное — в разделе «Вставка» главного меню.
Работа с объектами
Когда объект создан/добавлен, его можно перемещать по слайду и настраивать (менять размер, цвет, форму и т. д.). У каждого элемента есть свои настройки (у таблиц — одни, у надписей — другие, у изображений — третьи), изменить которые можно щелкнув по нему, а затем — на появившуюся вкладку «Формат».
В Google Slides при выделении объекта в правой части панели появляется кнопка «Параметры форматирования».
Добавление анимации и эффектов
За добавление переходов между слайдами и анимации к объектам в PowerPoint отвечают вкладки «Переходы» и «Анимация» соответственно.
Во вкладке «Переходы» можно также задать параметры смены слайдов: будет это происходить по щелчку или автоматически по истечении определенного времени. Чтобы применить анимацию к объекту, нужно выделить его и на соответствующей вкладке выбрать нужный эффект и настроить параметры. От длительности зависит, насколько быстрым или медленным будет эффект. Задержка указывает программе на продолжительность паузы перед началом анимации.
Настроить переходы в Google Slides можно с помощью одноименного пункта меню «Слайд». Кнопка «Анимировать» на панели инструментов появляется автоматически при выделении объекта.
Сохранение презентации
Это заключительный этап создания презентации. В PowerPoint предусмотрено несколько форматов, в которых можно сохранить готовый файл. Это собственный формат PPT (PPTX — в более поздних версиях), статичные PDF, PNG, JPG, TIFF (в виде изображений можно сохранять как отдельные слайды, так и всю презентацию архивом), а также видеофайлы.
«Google Презентации» позволяют скачать готовый файл в формате PPTX, ODP, PDF, TXT и отдельные слайды в качестве изображений JPEG, PNG и файла формата SVG.
Это было краткое описание процесса создания презентаций. Рассмотрены самые базовые функции. Но их достаточно, чтобы начать делать первые презентации. Со временем, по мере освоения программ, вы начнете открывать для себя новые возможности и даже научитесь использовать доступные инструменты нестандартными способами.
Примеры крутых презентаций
Чтобы знать, как делать хорошо, нужно иметь под рукой удачные примеры. Некоторые из них вы уже могли видеть в этой статье. Хотелось бы привести еще несколько:
- Основы HTML. Отличный пример того, какой должна быть обучающая презентация. Это презентация в стиле Prezi — динамичная, с эффектами движения. Стоит отметить удачный подбор картинок в качестве поясняющих иллюстраций и оригинальный способ верстки текста.
- Мини-воркшоп по скетчингу в виде презентации, нарисованной от руки. Тот случай, когда для творческого человека не существует никаких ограничений. Некоторые элементы художник дорисовывает прямо во время демонстрации.
- Редизайн презентации компании Adidas в трех разных стилях: корпоративном, креативном и игривом. На странице представлены оба варианта: «до» и «после». Можно сравнить, насколько круче стали выглядеть слайды.
Больше интересных примеров на разные темы можно найти в галерее Prezi, на Behance, Dribble или на сайтах компаний, специализирующихся на презентациях (например, 24Slides).
Основы работы в программе Фотошоп – в этом курсе вас ждут уроки, которые научат основам работы в программе Photoshop. Вы научитесь создавать документы, вставлять в них различные фото, картинки из интернета, вырезать фон, накладывать другие элементы и т.д.
Шаблоны для создания презентаций
Шаблоны для создания презентаций бывают платными и бесплатными. Они доступны, если вы используете онлайн-сервисы (Canva, Prezi, Visme), есть они и в десктопных программах (не самый лучший вариант, как уже было сказано). Кроме того, существуют специализированные сайты, где вы можете скачать бесплатно или купить шаблон для презентации:
- Freepik. Много красивых бесплатных шаблонов. Премиум-аккаунт дает доступ к платным ресурсам (всего 9,99 евро в месяц).
- SlidesGo. Годные бесплатные шаблоны, которые можно скачать в формате .pptx или копировать в Google Slides. Удобный рубрикатор и фильтр по цвету и стилю.
- Hislide.io. Готовые слайды (именно слайды, а не презентации) для PowerPoint, Keynote и Google Slides. Как платные, так и бесплатные. Если нужна классная схемка, диаграмма или целая инфографика, вы без труда сможете подобрать нужный вариант здесь (ощущение, что в каталоге присутствуют слайды, иллюстрирующие любой возможный в жизни процесс). Доступны в разрешении 4:3 и 16:9.
- Envato Elements. Стильные премиум-шаблоны для презентаций (в основном бизнес-тематика) PowerPoint, Keynote и Google Slides. Подписка от 16,50 $/мес.
Еще несколько полезных сайтов с бесплатными темами: Slides Carnival, Powerpointify, SlidesMania.
Главный плюс шаблонов – их разрабатывали профессиональные дизайнеры, поэтому не нужно мучить себя изучением правильных сочетаний цветов и шрифтов и часами подбирать наиболее подходящие комбинации текста и графики на слайде. Все это уже сделано за вас.
Однако большой объем работы (можно сказать, основной) даже при использовании шаблона все еще остается за вами: вам нужно «подогнать» информационную составляющую презентации под выбранный дизайн. Это не всегда бывает просто, как и найти на 100 % подходящий шаблон.
Бесплатные шаблоны плохи тем, что их количество ограничено, и каждый из них мог использоваться сотни (если не тысячи) раз пользователями по всему миру.
Часто задаваемые вопросы
Рассмотрим некоторые важные вопросы, которые часто возникают у тех, кто начинает работать с презентациями.
Как сделать гиперссылку в презентации PowerPoint
Чтобы вставить ссылку в текст на слайде, выделите этот текст, на вкладке «Вставка» нажмите на кнопку «Гиперссылка» и вставьте ее в адресную строку в открывшемся окошке.
Как сделать презентацию на телефоне
На смартфонах презентации можно делать с помощью следующих приложений:
- Microsoft PowerPoint. Привычный интерфейс редактора слайдов из пакета MS Office в упрощенной мобильной версии. Есть возможность совместного редактирования.
- «Google Презентации». Онлайн-сервис от «Гугл» в виде мобильного приложения для android с большим набором опций для создания и редактирования слайдов.
- Apple Keynote. Мобильная версия популярного редактора слайдов для владельцев продукции Apple. С помощью него также можно проводить онлайн-трансляции для других устройств или на сайте iCloud.
Другие доступные приложения: Zoho Show, FREE Office: Presentations (android), «Конструктор презентаций» (android).
Как уменьшить вес презентации в PowerPoint
Большой размер файла на выходе часто получается из-за большого количества изображений. Удалять картинки необязательно, можно просто уменьшить вес каждой из них. Для этого выделите любое изображение на слайде и перейдите во вкладку «Формат». Выберите опцию «Сжать рисунки» и уберите галочку с пункта «Применить только к этому рисунку».
Сколько слайдов должно быть в презентации
Слайдов должно быть ровно столько, сколько нужно, чтобы донести до аудитории свою мысль, понятно объяснить что-либо или научить чему-то (в зависимости от цели, которую вы изначально ставили перед собой). Старайтесь размещать на каждом из слайдов столько информации, чтобы презентация не получилась слишком короткой (меньше 5 слайдов) или длинной (больше 30 слайдов). При этом не забывайте дозировать текст и не подавать его слишком много за раз.
Как сделать схему в PowerPoint
Схемы в PowerPoint 2010 представлены набором элементов SmartArt, которые можно найти на вкладке «Вставка».
Кроме того, схемы можно создавать с нуля с помощью доступных в редакторе фигур.
Как подписать презентацию
Если презентация готовится учеником или студентом, нужно на титульном листе указать информацию о себе, своей работе и руководителе, принимающем работу. Правила и шаблоны можно уточнить у преподавателя. Вот пример:
Пример титульного листа презентации для учебного заведения
Если вы являетесь специалистом и готовите выступление для конференции, достаточно просто указать на титульном слайде свое имя и занимаемую должность.
Пример титульного листа презентации для конференции
Заключение
Статья получилась объемной, но, несмотря на это, осветить все аспекты подготовки презентации в ней не удалось. Потому что процесс этот непростой, многоступенчатый, связанный как с умственной и творческой, так и чисто технической деятельностью. Чтобы проделать всю работу самому и получить на выходе достойный продукт, который поможет привлечь внимание к чему-либо, объяснить сложную концепцию или даже продвинуть личный бренд, нужно быть немного аналитиком, немного художником, немного технарем и обязательно — хорошим рассказчиком.
Все это кажется слишком сложным, ведь еще со школы мы привыкли, что презентация — это текст из «Википедии», наспех скопированный на слайды и дополненный какими-то картинками. Но нужно понимать, что презентации бывают разными. И что с помощью хороших презентаций делают большие деньги.
Видео на десерт: Если бы Это не Сняли на Камеру, Никто бы не Поверил
Презентация в PowerPoint для ООО «Газпром Бурение»
Потребность заказчика
– сделать редизайн презентации с целью актуализировать визуальную подачу материала и подчеркнуть инновационность и современность компании-заказчика.
Задачи презентации
– представить историю компании и сделать акцент на ее достижениях;
– показать значимость роли компании на российской рынке производства работ по бурению скважин для нужд газодобывающих предприятий;
– рассказать о знаковых реализованных проектах.
Выполненные работы
– переосмыслена подача информации; подобраны более современные цвета и оттенки, характерные для сферы работы компании и подчеркивающие ее динамичность;
– актуализировано построение инфографики — она стала более наглядной, простой для восприятия и убедительной;
– выполнен современный дизайн, способствующий более легкому усвоению информации, оставляющий в каждом слайде продающей бизнес-презентации воздух;
– подобраны максимально релевантные общей дизайнерской подаче материала фотографии.
Описание клиента
Компания «Газпром Бурении» — одна из старейших в своем сегменте. Ее история началась еще в 1944 году. Одно из крупнейших буровых предприятий России управляет интегрированными проектами по строительству скважин на суше и на шельфе на всей территории Российской Федерации: в Западной и Восточной Сибири, на Дальнем Востоке, в Оренбургской и Астраханской областях, Республике Коми, на полуострове Ямал.
Назначение презентации
– в качестве рекламного материала для выступлений перед потенциальными клиентами;
– для отправки партнерам/клиентам по электронной почте;
– для раздачи в печатном виде на выставках, встречах, PR-мероприятиях;
– для повышения наглядности устных выступлений представителей компании на бизнес-мероприятиях.
Пожелания
от заказчика
– разработать дизайн презентацию, который будет подчеркивать ее современность, технологичность и инновационность;
– визуально облегчить подачу технически сложной информации.
19 отличных примеров дизайна презентаций PowerPoint [+ шаблоны]
Мы все согласны, что есть несколько способов сделать что-то.
Например, некоторые люди при завязывании туфель по умолчанию используют метод «петля, взмах и тяга», в то время как другие используют технику «кроличьи ушки». Как бы то ни было, ваши ботинки завязываются, не так ли?
Проблема в том, что в некоторых сферах жизни разные подходы не всегда дают одинаковые результаты.
Например, когда дело доходит до дизайна презентаций, недостатка в возможностях нет.И хотя весь этот выбор — цвета, форматы, визуальные эффекты, шрифты — может показаться свободным, важно, чтобы вы были осторожны в своем выборе, поскольку не все комбинации дизайна приводят к успеху.
Мы не говорим, что есть один правильный способ создать вашу следующую презентацию PowerPoint, но мы говорим, что одни проекты имеют больше смысла, чем другие. К счастью, новые версии PowerPoint действительно предлагают вам идеи на основе представляемого вами контента. В этом сообщении в блоге вы узнаете, как создать потрясающую колоду PowerPoint, а затем увидите 21 настоящую презентацию, в которой все сделано по-своему.
Идеи дизайна для PowerPoint
Мы не можем сказать вам, какие дизайнерские идеи вам следует реализовать в следующем PowerPoint, потому что, ну, мы не знаем, какова цель вашей презентации. Но, как оказалось, PowerPoint может вносить эти предложения.
В PowerPoint 2016 и более поздних версиях PowerPoint наполнен интересными шаблонными дизайнами, с которых можно начать. Чтобы найти эти предложения, откройте PowerPoint и щелкните вкладку « Design » на верхней панели навигации.Затем в дальней правой части вы увидите следующие параметры:
Щелкните параметр « Design Ideas » на вкладке «Дизайн», как показано на снимке экрана выше. Этот значок откроет вертикальный список интересных макетов слайдов, основанный на том, что на них уже есть.
У вас еще нет контента на слайдах? Вы можете легко перемешать этот вертикальный список дизайнерских идей, щелкнув различные темы слайдов внутри цветовой карусели слева от значка «Идеи дизайна», как показано ниже:
По мере того, как вы просматриваете и выбираете из тем, показанных выше, ваша панель «Идеи дизайна» справа будет интерпретировать их и предлагать макеты, такие как:
Paint Splash (Тема)
Охватываете более творческую тему для более молодой или более энергичной аудитории? Можем ли мы от имени PowerPoint предложить дизайн обложки выше?
Artistic Curves (Тема)
У этого дизайна нет яркости первого слайда в этом списке, но он сохраняет ощущение неформальности, от которого выигрывают все презентации PowerPoint.
обои (тема)
В вышеприведенном дизайне чувствуется старомодность, которая задает веселый, но расслабляющий тон для своей аудитории.
Теплая плитка (Тема)
В этой дизайнерской идее основное внимание уделяется теплым тонам, что помогает подчеркнуть черную плитку заголовка поверх нее.
Текстурированный фон (тема)
Нам особенно нравится этот стиль дизайна PowerPoint. Используя настоящие текстуры — например, дерево, как показано выше, — вы добавляете глубины своим слайдам.Это может помочь вашему контенту легче захватывать и удерживать внимание вашей аудитории.
Если вам не нравятся встроенные темы оформления PowerPoint, вы всегда можете загрузить шаблон PowerPoint, подобный приведенным ниже, и ввести свой контент в готовые стили слайдов. Например:
Creative PowerPoint (Шаблон)
В этом шаблоне используются яркие цвета и много белого пространства, чтобы передать современный, но забавный дизайн. Органические формы, геометрические линии и узоры придают слайдам дополнительный визуальный элемент, добиваясь глубины и индивидуальности.Получи это здесь.
Скачать эти шаблоны бесплатно
Professional Style PowerPoint (Шаблон)
В этом стиле PowerPoint используются более нейтральные цвета и шрифты, чтобы создать спокойную и элегантную атмосферу. Это также подталкивает создателя презентации к использованию качественных изображений, чтобы донести свою точку зрения. Получи это здесь.
Скачать эти шаблоны бесплатно
Data PowerPoint (Шаблон)
В этом шаблоне используется закругленный шрифт для создания резкого контраста с линиями и графиками, которые будут заполнять презентацию.Это отличный выбор для создания привлекательных визуальных эффектов, несмотря на объемный контент. Получи это здесь.
Скачать эти шаблоны бесплатно
Simple PowerPoint (Шаблон)
Благодаря сочетанию ярких и бледных цветов в этом PowerPoint создается сдержанный вид, который может привлечь внимание к контенту, оставаясь при этом визуально привлекательным. Получи это здесь.
Скачать эти шаблоны бесплатно
Хорошие примеры дизайна презентаций PowerPoint
Чтобы увидеть некоторые примеры лучших дизайнов презентаций PowerPoint, просмотрите следующие колоды.
1. «Поиск смысла в маркетинге B2B», Velocity Partners
Мы говорили это однажды и скажем снова: нам нравится эта презентация от соучредителя Velocity Partner Дуга Кесслера. Примечателен не только контент, но и продуманный дизайн. В то время как на каждом слайде используется один и тот же фоновый рисунок, копия в блокноте блестяще раскрывается за счет серии красочных каракулей и полужирного текста. Это придает презентации индивидуальность, которая согласуется с саморефлексивным характером концепции.
2. «PowerPoint — не отстой», Джесси Дежарден.
Если бы контраст, использованный в этом дизайне презентации PowerPoint, был человеком, мы бы поженились. Эта искусная презентация от Джесси Дежардена использует идеальную цветовую палитру: уравновешивает черно-белые фотографии с яркими розовыми, желтыми и синими оттенками. Дерзкие винтажные фотографии усиливают текст на каждом слайде, делая презентацию интересной и визуально привлекательной.
3. «Сделайте презентацию лучшего предпринимателя», Центр предпринимательских инноваций
Нелегко сбалансировать визуальный фон с текстом.Чаще всего текст форматируется таким образом, что теряется на изображении. В этой презентации Центра предпринимательской информации эта проблема решена путем комбинирования эффекта размытия с затемненным фильтром для создания контраста между маркированным текстом и занятым фоном. Отличная работа.
4. «40 инструментов за 20 минут: взломайте вашу маркетинговую карьеру», Эрик Лейст.
Когда вам нужно представить большой объем информации за небольшой промежуток времени, все может стать беспорядочным.Чтобы упростить этот тип презентации, рекомендуется использовать визуальное оглавление, подобное показанному выше. Этот указатель с цветовой кодировкой четко обозначает начало и конец каждого раздела, чтобы зрителю было легче следить и отслеживать информацию.
5. «Как создать рассказывающий голос вашей компании», MarketingProfs
Вам нравятся эти нарисованные от руки иллюстрации … или вам нравятся эти нарисованные от руки иллюстрации? Я имею в виду, давай, это потрясающе.Конечно, было бы проще создать эти дизайны в Интернете, но такой подход подчеркивает стремление MarketingProf инвестировать время и мысли, необходимые для создания готового контента. И в результате эта презентация выделяется наилучшим образом.
6. «Тенденции путешествий 2015», Creative Lodging Solutions
Если вы собираетесь пойти по пути минимализма, обратите внимание на этот пример презентации PowerPoint от Creative Lodging Solutions. Этот чистый дизайн выдержан в простой, согласованной цветовой палитре с чистой графикой, приправленной повсюду, чтобы сделать слайды более визуально интересными.В целом нет никаких излишеств или ненужных дополнений, что позволяет информативному контенту иметь приоритет.
7. «Салфетки для здоровья», Дэн Роам,
Эта презентация датируется 2009 годом, но дизайн по-прежнему хорош. Красочные причудливые каракули помогают рассказать историю, а также служат интересным способом иллюстрации данных (см. Слайды 20 и 21). Для наглядных учеников этот подход намного более привлекателен, чем серия слайдов, пронизанных жирным списком.
8. «Экономика: скрытые издержки потребления», Джош Битти.
В этой презентации используются как яркие изображения, так и веселая графика, чтобы проиллюстрировать суть дела. Хотя многие слайды содержат числа, они разбиты таким образом, чтобы облегчить их усвоение. Не говоря уже о том, что весь текст четкий, чистый и лаконичный.
9. «10 полезных советов по языку тела для вашей следующей презентации», SOAP
В этом упрощенном примере презентации используются несколько разных шрифтов, но вместо того, чтобы казаться разрозненными, разные шрифты сочетаются друг с другом для создания контраста и выявления определенных концепций.Кроме того, большие жирные числа помогают определить ожидания читателя, поскольку они ясно показывают, насколько далеко зритель находится в списке советов.
10. «22 правила феноменального повествования Pixar», Гэвин МакМахон
В этой презентации Гэвина Макмэхона цвет присутствует во всех нужных местах. Хотя каждое из фоновых изображений имеет яркий дизайн, похожий на прожектор, все персонажи намеренно затемнены. Это помогает сосредоточиться на советах, но при этом добавить визуальный элемент.Не говоря уже о том, что зрителю по-прежнему легко идентифицировать каждого персонажа без деталей. (Я нашел тебя на восьмом слайде, Немо.)
11. «Цифровые, социальные и мобильные в 2015 г.», «Мы социальные»
Вот еще один отличный пример визуализации данных в реальных условиях. Вместо того, чтобы отображать числа и статистику прямо, в этой презентации используются интересные, красочные графики и диаграммы, чтобы представить информацию в понятной форме.
12. «6 Snapchat-хаков, которые слишком легко игнорировать», Гэри Вайнерчук.
Это не была бы настоящая презентация Гэри Вайнерчука, если бы она не была немного громкой, верно? Помимо того факта, что нам нравится привлекательный ярко-желтый фон (который совпадает с темой SnapChat), Вайнерчук отлично справляется с включением снимков экрана на каждый слайд, чтобы создать визуальное руководство, которое совпадает с советами.
13. «20 твитов, вдохновляющих креативного гения в области маркетинга и дизайна», IMPACT Branding & Design
Мы все видели изрядное количество презентаций с хрониками цитат … но это не значит, что все они были выполнены хорошо. Часто фоновые изображения имеют низкое качество, текст слишком мелкий или контрастность недостаточна. Что ж, эта презентация PowerPoint от IMPACT Branding & Design не страдает ни одной из перечисленных проблем. Цветные фильтры на каждом фоновом изображении создают достаточный контраст, чтобы цитаты выделялись.
14. «Создание мощного клиентского опыта», Цифровые хирурги
Эта презентация предлагает много информации, которая не кажется ошеломляющей. Для отличия одного набора чисел от другого используются разные цвета (см. Восьмой слайд), а для того, чтобы информация казалась менее застегнутой, используется красочная графика.
15. «Все о пиве», Ethos3
Не буду лгать, это название убедило меня перейти к этой презентации… но потрясающий дизайн удерживал меня там, когда я приехал. Этот простой дизайн выдержан в едином цветовом узоре и использует маркированные списки и различные шрифты, чтобы красиво разбить текст.
16. «Цифровая трансформация в 50 звуковых фрагментах», Джули Додд.
Этот дизайн подчеркивает отличную альтернативу дисплею «текст поверх изображения», к которому мы привыкли. Используя подход разделения экрана к каждому слайду, Джули Додд смогла выдать чистую, разборчивую цитату, не жертвуя мощью сильного визуального эффекта.
17. «Исправьте действительно плохой PowerPoint», слайд-комета
Когда вы создаете PowerPoint о том, как воняют все PowerPoints, ваш должен быть потрясающим. Вышеупомянутое, основанное на электронной книге Сета Година, упрощает работу, не утомляя аудиторию. Его умные комбинации шрифтов вместе с одинаковым цветом на каждом слайде гарантируют, что вы не перегружены и не останетесь без внимания.
18. «Как работает Google», Эрик Шмидт.
Простые и умные каракули рассказывают историю Google весело и творчески.Эта презентация читается почти как сборник рассказов, что позволяет легко переходить от одного слайда к другому. Такой лаконичный подход дает зрителям простое для понимания объяснение сложной темы.
19. «Что действительно отличает лучших контент-маркетологов от остальных», Росс Симмондс.
Давайте будем честными: такую графику сложно не любить. Вместо того, чтобы использовать одни и те же старые стоковые фотографии, которые мы видели снова и снова, этот уникальный дизайн служит свежим способом представить ценную и интересную информацию.Мы особенно ценим авторский карикатурный автопортрет, завершающий презентацию. Хорошо сыграно, Росс Симмондс.
Хотите больше? Прочтите, как создать инфографику менее чем за час [15 бесплатных шаблонов инфографики].
Как создать лучшие презентации PowerPoint [Примеры и шаблоны]
Некоторые презентации лучше других. У некоторых великолепный дизайн. У некоторых есть безумно действенные выводы. Некоторые просто дают практические советы. Но лучшие презентации представляют все три.
И если вы хотите начать делать свою собственную презентацию, почему бы не поучиться у лучших из лучших?
Чтобы помочь вам поднять свои собственные презентации на новый уровень, мы собрали 24 потрясающих колоды PowerPoint и SlideShare ниже.
Просматривая презентации ниже, обратите внимание на то, как они вплетают в формат интересную историю, проектируют свои слайды и делают свои презентации интерактивными с функциями, эксклюзивными для платформы, на которой они были созданы.Все это важные элементы для создания потрясающей презентации — те, которые вы, безусловно, можете адаптировать и применить в своей собственной при правильном подходе.
Еще лучше — вы можете просто узнать что-то новое о маркетинге, пока вы занимаетесь этим.
Как создать презентацию
- Лучше меньше, да лучше.
- Сведите текст к минимуму.
- Переосмыслить визуальные эффекты.
- Добавьте мультимедиа.
1. Лучше меньше, да лучше.
Вот в чем дело — SlideShare существует не просто так. Это позволяет пользователям просматривать информацию в формате презентации без необходимости идти куда-то еще, чтобы увидеть ее в представлении. Когда вы, человек, проводите презентацию, есть вероятность, что это одна из причин, по которой люди настраиваются на нее. Их волнует тема, но им также интересно узнать о человеке, говорящем по ней.
Вот почему может быть полезно сделать ваши слайды простыми при личной презентации аудитории.Вы хотите, чтобы акцент был сделан на сообщении, а не только на самих слайдах. Держите слайды по теме, но достаточно простыми, чтобы люди могли обращать внимание на то, что вы говорите, используя визуальную презентацию для поддержки вашего сообщения.
2. Сведите к минимуму текст.
Один из способов добиться вышеупомянутой простоты — уменьшить количество текста в презентации. Люди лучше запоминают информацию, когда с ней сочетаются изображения (в отличие от текста), поэтому, чтобы ваше сообщение находило отклик у аудитории, сосредоточьтесь на визуальном контенте при создании слайдов — мы рассмотрим это подробнее чуть позже.
3. Переосмыслить визуальные эффекты.
Когда вы уменьшите количество текста на слайдах, вам потребуются убедительные визуальные эффекты, чтобы поддержать сообщение, которое вы доставляете своей аудитории. Но это не значит, что вы можете просто добавить несколько красивых фотографий в свою колоду и двигаться дальше. Как и любая другая контент-стратегия, визуальные элементы вашей презентации должны быть стратегическими и актуальными.
Шаблоны
Загрузите 4 шаблона PowerPoint бесплатно
Хотя шаблоны PowerPoint прошли долгий путь с тех пор, как программа была впервые представлена миру, есть вероятность, что они все еще широко используются.Чтобы сделать вашу презентацию уникальной, выберите тему, которую ваша аудитория еще не видели десятки раз, — ту, которая соответствует вашему бренду и дополняет тему, о которой вы говорите.
Иногда стоит заглянуть за рамки других презентационных платформ, отличных от PowerPoint, чтобы найти уникальные шаблоны, такие как Prezi. Есть также много сайтов с дизайном визуального контента, которые предлагают настраиваемые шаблоны, которые вы можете адаптировать для своего бренда и темы, например Canva. Фактически, помимо шаблонов, Canva также предлагает собственную платформу для создания презентаций с нуля.
Кроме того, вы также можете взглянуть на бесплатный конструктор презентаций Venngage, чтобы получить более профессионально разработанные шаблоны, значки и высококачественные стоковые фотографии, которые вы можете использовать прямо сейчас.
Диаграммы и графики
Один из лучших способов поддержать сообщение, которое вы доставляете в своей презентации, — это включение данных и статистики — и хорошая новость заключается в том, что они также могут быть представлены визуально, а не выделены в тексте.
Вот тут-то и пригодятся диаграммы и графики: они предоставляют красочный и увлекательный способ представить детали, подтверждающие вашу точку зрения.Тем не менее, убедитесь, что они соответствуют остальной визуальной теме вашей презентации — в противном случае это отвлечет аудиторию от того, о чем вы говорите, а не улучшит ее.
Цветовые темы
Было проведено некоторое исследование того, как цвет может влиять на наши эмоции, особенно когда используется в маркетинге.
И хотя целью вашей презентации не обязательно является продажа, возможно, вы пытаетесь вызвать определенные чувства или впечатления, в этом вам может помочь стратегическое использование цвета.Ознакомьтесь с руководством Coschedule по психологии цвета в маркетинге, в котором подчеркивается, как разные тона, оттенки и комбинации могут влиять на решения о покупке.
Шрифты
Когда вы действительно включаете текст, вы хотите, чтобы он был достаточно читабельным, чтобы ваша аудитория могла полностью его воспринять и достаточно легко интерпретировать, чтобы не отвлекаться от вашего сообщения. Если вы включите слишком мелкий или плотный текст, чтобы его было легко прочитать, они будут слишком сосредоточены на попытках его расшифровать, чтобы обращать внимание на то, что вы говорите.
Вот почему дизайнеры Visage рекомендуют выбирать шрифты без засечек, в которых предпочтение отдается «разборчивости, а не веселью», отмечая, что текст не только должен быть достаточно большим, чтобы его могли прочитать люди в задней части комнаты, но и должен быть представлен в правильном цвете. чтобы поддерживать видимость на фоне.
Качество изображения
Включение этого потрясающего визуального контента в вашу презентацию будет напрасным, если изображения будут низкого качества. Убедитесь, что ваши фотографии и другие визуальные материалы имеют достаточно высокое разрешение, чтобы быть четкими и четкими при отображении на огромном экране презентации.
4. Добавьте мультимедиа.
Есть причина, по которой мы любим примеры. Вы можете дать лучший из имеющихся советов, но иногда, чтобы поверить в него, людям нужно увидеть его на практике.
Multimedia — это один из способов добиться этого — таким образом, который также может привлечь и удержать внимание вашей аудитории. Простой поиск в Google по запросу «музыка в презентациях» дает достаточно результатов, чтобы предположить, что это уникальный способ привлечь аудиторию или, по крайней мере, создать доброжелательную атмосферу до и после выступления.
В самой презентации видео, как и во многих других приложениях, служит ценным визуальным контентом, чтобы удержать внимание аудитории. В конце концов, 43% людей хотят видеть больше видеоконтента от маркетологов, часто потому, что это помогает проиллюстрировать и объяснить теории на практике так, что устное слово или фотографии не могут сделать в одиночку.
Лучшие презентации PowerPoint
- Как создавать лучшие идеи контента, Марк Джонстон
- Как работает Google, Эрик Шмидт
- Исправьте действительно плохой PowerPoint, Slide Comet
- Почему контент-маркетинг терпит неудачу, Рэнд Фишкин
- Метод «Что, если», мотивирующий дизайн
- Цифровая стратегия 101, Бад Кадделл
- 10 способов завоевать Интернет, надежный
- Дерьмо: Потоп контент-маркетинга, Velocity Partners
- Что бы сделал Стив? 10 уроков от самых увлекательных докладчиков мира, HubSpot
- Как я получил 2.5 миллионов просмотров на SlideShare, Ник Деми
- 10 полезных советов по языку тела для вашей следующей презентации, мыльные презентации
- Что 33 успешных предпринимателя извлекли из неудач, ReferralCandy
- Отображение данных, Bipul Deb Nath
- Создайте свою карьеру 2017, Slides That Rock
- Глоссарий по культуре от А до Я 2017, искры и мед
- История SEO, HubSpot
- 5 потрясающих способов создать один и тот же слайд, четкие презентации
- Семь смертных грехов в социальных сетях, XPLAIN
- Продукт минимальной любви, Spook Studio
- Как научить себя HTML и CSS в этом месяце, Райан Бонхардт
- Как люди на самом деле держат и касаются (своих телефонов), Стивен Хубер
- Как действительно попасть в маркетинг, входящий.org
- Поиск смысла в маркетинге B2B, партнеры по скорости
1. Как создавать лучшие идеи для контента Марк Джонстон
У всех нас иногда бывает писательский упадок. Вы будете смотреть на экран, надеясь, что вас вдохновит вдохновение — и эта идея будет потрясающей.
Но на самом деле это не лучший способ придумывать идеи. В презентации ниже Марк Джонстон описывает лучший способ мозгового штурма идей, которые помогут построить ваш бизнес.
2. Как работает Google, Эрик Шмидт
Вы когда-нибудь задумывались, каково на самом деле работать в Google? Представленная ниже презентация Эрика Шмидта (исполнительный председатель Alphabet, Inc. и бывший генеральный директор Google) может подсказать вам — в ней изложены некоторые из основных уроков, которые он и его команда извлекли из работы и приема на работу в одну из ведущих компаний. в мире. Помимо того, что вы сможете заглянуть за кулисы ведущей компании, это может вдохновить вас на внесение изменений в способ ведения вашего бизнеса.
3. Исправьте ваш действительно плохой PowerPoint с помощью слайд-кометы
Хорошо, может быть, ваш PowerPoint не , а плохой, но в этой презентации есть несколько замечательных выводов, из которых мы все могли бы поучиться. Даже если вы следуете всем советам в этой презентации (навеянной электронной книгой Сета Година), вас наверняка вдохновит ее экспертный текст и дизайн.
4. Почему контент-маркетинг терпит неудачу, Рэнд Фишкин
Иногда наиболее полезные части контента говорят вам, что делать , а не .В презентации Рэнда Фишкина именно это и сделано. Он подробно рассматривает наиболее распространенные причины, по которым люди терпят неудачу в контент-маркетинге, и предлагает практические оригинальные советы по их устранению.
5. Техника «Что, если» с помощью мотивирующего дизайна
Большинство маркетологов стремятся к росту … но иногда они могут застрять, внося постепенные улучшения. Хотя эти улучшения — это рост , большинство людей хочет большего и большего скачка роста. Чтобы помочь вам отвязаться от инкрементализма, Motivate Design описал процесс в презентации ниже.
6. Цифровая стратегия 101, Бад Кадделл
Несмотря на то, что эта презентация состоит из почти 100 слайдов, в ней содержится чистое золото. Кадделл очень доступно отвечает на некоторые из самых часто задаваемых вопросов о цифровой стратегии. Причина, по которой его слайды настолько просты, заключается в том, как он их выложил. Он действительно искусен в создании «анимированных» слайдов, объясняющих его историю — и все мы должны научиться этому.
7. 10 способов завоевать Интернет с помощью Upworthy
Несмотря на то, что Апуорти плохо умеет создавать заголовки для кликбейтов, их уроки по распространению виральности невероятно интересны.Помимо отличных советов о том, как стать вирусным, Upworthy отлично справляется с задачей сделать свою презентацию интерактивной, используя интерактивные ссылки.
8. Дерьмо: потоп контент-маркетинга от Velocity Partners
Несмотря на то, что этой SlideShare уже несколько лет, каждый контент-маркетолог должен ее просмотреть. Причина, по которой нам это так нравится, заключается в том, что сообщение — и его доставка — в значительной степени безупречны. Обязательно найдите секунду, чтобы пролистать презентацию, так как вы извлечете отличный урок, а также впитываете отличную часть контента SlideShare.
9. Что бы сделал Стив? 10 уроков от самых увлекательных докладчиков мира от HubSpot
Не для того, чтобы трубить в свой рог, но эта презентация была одной из самых успешных, поэтому мы хотели поделиться ею с вами. Мне лично нравится, как наглядно даются полезные советы. Например, на слайдах с 47 по 49 автор объясняет разницу между «показом» и «рассказом», помещая слово «круг» рядом с изображением круга. Хотя показ, а не рассказ — это ключевой прием письменного рассказа, он особенно эффективен в презентациях.
Чувствуете желание создать собственную SlideShare? Обязательно сначала пролистайте презентацию Ника Деми. Он делится несколькими проверенными советами по созданию потрясающих презентаций, набирающих массу просмотров.
11. 10 эффективных советов по языку тела для вашей следующей презентации с помощью Soap Presentations
Эта презентация вдохновляет с точки зрения дизайна — нам особенно нравится цветовая схема.Использование дополнительных цветов (цвета напротив друг друга на цветовом круге) иногда может быть ошеломляющим, но поскольку в Soap Presentations они используются с большим количеством белого пространства на заднем плане, цвета привлекают ваше внимание к содержанию слайдов.
12. Что 33 успешных предпринимателя извлекли из неудач с помощью ReferralCandy
Учиться на ошибках — важная часть роста в вашей профессиональной и личной жизни. Но иногда лучше учиться на чужих ошибках, чем делать их самостоятельно.В этой презентации излагаются некоторые основные уроки, которые успешные предприниматели извлекли из ошибок. Читайте дальше, чтобы вам не пришлось делать такие же.
13. Отображение данных Бипул Деб Нат
Мы восхищаемся презентацией за ее исключительное отображение данных — теперь этот пост объяснит, как сделать то же самое в ваших собственных презентациях. Мне также нравится, насколько эта презентация очень лаконична и минимальна, поскольку она помогает изложить довольно сложную тему в простой для понимания форме.
14.Создайте свою карьеру в 2017 году от Slides That Rock
Этот совет из этой презентации применим (и его дизайн восхитителен) даже несколько лет спустя. Вся черно-белая цветовая схема действительно делает акцент на лососевом цвете ярким — и SlideShare творчески комбинирует эти элементы для различных макетов слайдов. Определенно добавьте эту презентацию в закладки как пример отличного дизайна SlideShare.
15. Глоссарий по культуре от А до Я 2017 от Sparks & Honey
Когда я впервые услышал фразу «on fleek», я понятия не имел, что это значит.(По-видимому, это термин, который означает «на месте», если вам интересно.)
Если вы похожи на меня и чувствуете, что почти невозможно идти в ногу с последними культурными тенденциями, уделите время представленной ниже презентации. В нем будут описаны самые популярные тенденции, которые вам следует знать в этом году — определенно их стоит прочитать.
16. История SEO с помощью HubSpot
SEO сильно изменились за последние два десятилетия. Большинство из нас озабочено тем, чтобы идти в ногу с последними и величайшими изменениями … но вы когда-нибудь делали минутку, чтобы отступить во времени? Представленная ниже презентация проведет вас через историю SEO с самого начала — это была увлекательная поездка.
17. 5 убийственных способов создать один и тот же слайд с помощью Crispy Presentations
Как только вы начнете создавать презентации, вы легко сможете использовать проверенные макеты, фотографии, шрифты и цвета. Хотя постоянство всего согласованного может быть полезно для брендинга или быстрой отправки колоды, это также может помешать людям заметить потрясающий новый контент, который вы собрали. В приведенной ниже быстрой презентации показано несколько различных способов создания одного и того же слайда — все в зависимости от того, чего вы хотите добиться.
18. Семь смертных грехов в социальных сетях, автор XPLAIN
Помимо отличных выводов для любого входящего маркетолога, мне нравится, как в этой презентации успешно используются изображения Creative Commons почти на каждом слайде. Это очень вдохновляет — даже если у вас нет бюджета на стоковые фотографии, у вас может получиться увлекательная презентация.
19. Продукт с минимальным количеством симпатий от Spook Studio
Когда они только начинают работать, многие стартапы и agile-команды говорят о создании минимально жизнеспособного продукта — используя наименьшее количество ресурсов для производства чего-то достаточно хорошего, чтобы начать тестирование.В конце концов, зачем тратить массу ресурсов на то, что, как вы не знаете, будет работать?
Эта презентация ставит под сомнение концепцию MVP в пользу создания чего-то, что нравится людям. Проверьте это — в нем есть уроки даже для тех из нас, кто не создает технологии каждый день.
20. Как научиться HTML и CSS в этом месяце, Райан Бонхардт
У многих людей есть «научиться программировать» в списке дел … но они никогда не доходят до этого. В маркетинге умение ориентироваться в коде становится еще более важным для успеха.Если вы ждали, когда начнете писать код, посмотрите презентацию ниже.
21. Как люди на самом деле держат и касаются (своих телефонов) Стивен Хубер
Когда вы слышите фразу «дизайн для мобильных устройств», что вы думаете? Возможно, вам нужно создать адаптивный веб-сайт, и на этом все.
Но это еще не все, о чем вам нужно беспокоиться. Когда вы создаете контент, оптимизированный для мобильных устройств, вам необходимо знать, как люди на самом деле используют свои телефоны, и представленная ниже презентация даст вам отличный обзор поведения потребителей.
22. Как по-настоящему заняться маркетингом от Inbound.org
Если вы заканчиваете школу или меняете карьеру и хотите заняться маркетингом, может показаться трудным начать работу. Это одна из тех загадок, что «вам нужен опыт, чтобы получить работу, но у вас нет опыта».
Что ж, вот где начинается эта презентация. Специалист по маркетингу Hull Эд Фрай, бывший когда-то сотрудником №1 на Inbound.org, дает реальные практические советы, которые помогут вам встать на пороге вашего следующего маркетингового выступления.
23. Поиск смысла в маркетинге B2B с помощью Velocity Partners
Иногда легко увязнуть и подумать, что вы занимаетесь «просто маркетингом». Вы же не действуете на людей и не спасаете жизни, верно?
От создателей «Дерьма: Потоп контент-маркетинга» выходит следующая презентация. Если вы когда-нибудь сомневаетесь в маркетинге, я настоятельно рекомендую прочитать это. Это продуманная, забавная и отличная презентация, которую можно носить в заднем кармане на черный день.
Power
Point Ваша презентация в правильном направленииЛучшие презентации PowerPoint имеют великолепный дизайн, содержат безумно действенные выводы и практические советы.
Изучите эти лучшие примеры презентаций PowerPoint, чтобы создать свою собственную, представляющую все три.
Хотите больше? Прочтите 14 советов по презентациям PowerPoint для создания более креативных слайд-шоу [+ шаблоны].
17 примеров презентаций PowerPoint, демонстрирующих стиль и профессионализм
Слишком много плохих примеров презентаций PowerPoint, которые могут утомить вас до смерти.Что ж, сегодняшний пост не о них. Мы считаем, что всегда важно показывать хорошие примеры и следовать их примеру. Признаемся, было довольно сложно выкопать из массы хорошие примеры презентаций PowerPoint. Мы добавили свое мнение по каждому произведению и почему считаем, что оно достойно включения в эту коллекцию. Давай начнем!
Возможно, вас заинтересуют Лучшие бесплатные шаблоны PowerPoint для загрузки в 2021 году
1. Мини-семинар по Sketchnote от Майка Роде
Яркий пример презентации PowerPoint, содержание которой полностью написано от руки.Что нам нравится в этом дизайне, так это высокий уровень персонализации, который достигается за счет почерка. Такое ощущение, что автор рисует и пишет на глазах у зрителей. Цифровая презентация, передающая физическое ощущение.
2. 10 способов распространять любовь в офисе Элоди А.
Следующая презентация порадует глаз. Ничего не поделаешь, мультяшный стиль живет в наших сердцах. Невероятно привлекательная презентация PowerPoint, которая приносит позитивные эмоции и хорошее настроение с помощью ярких мультипликационных иллюстраций.Он получает бонусные баллы за использование маркеров и небольшого текста.
3. Великолепный дизайн с CSS Grid Layout и друзьями, Стейси Квернмо
Презентация, рассказывающая историю, — это всегда хороший пример, которому должен следовать каждый. В этой презентации PowerPoint много слайдов, которые рассказывают разные мини-истории. То, как они изображены, действительно интересно — они почти похожи на последовательность кадров, составляющих видео. Эта техника действительно привлекает внимание зрителей.
4. Мы живем в мире VUCA от Little Dragon Films
Классный дизайн примера презентации PowerPoint — темная тема и белый шрифт сверху с единственным цветовым акцентом — красным. Такие конструкции действительно подходят для серьезных тем, подобных этой. Чтобы смягчить контраст между черным фоном и белым шрифтом, автор применил градиент на фоне, который дает иллюзию мягкого света в середине дизайна.
5. Маркетинговые прогнозы на 2017 год — Marketo от Marketo
Дизайн, созданный более года назад, но по-прежнему очень модный.В следующем примере презентации PowerPoint мы можем увидеть сочетание трехмерных фигур, красивых рукописных шрифтов, методов отрицательного пространства и многого другого. Общее ощущение футуристического дизайна. Причем для своей цветовой схемы они использовали цвет 2018 года — ультрафиолетовый. Может быть, они все-таки предсказали будущее.
6. Officevibe
: 10 способов подавить мотивацию сотрудниковКому не нравится видеть знакомые лица? Мы знаем, что знает ваша аудитория! Доказано, что если вы показываете зрителям знакомое лицо, вы привлекаете их внимание и повышаете уровень вовлеченности.Это метод, используемый в следующей презентации PowePoint. Более того, внутренние слайды презентации тоже карикатурные, с большой концептуальной иллюстрацией и небольшим текстом. Формула действительно хорошей презентации.
7. Как успешно запустить удаленную команду с Weekdone.com
Мы действительно не видели много примеров презентаций PowerPoint с иллюстрациями вида сверху. Следующая презентация действительно напомнила нам, что, представляя аудиторию, вы всегда должны думать: как выделить свой дизайн среди остальных? Что ж, это действительно привлекло наше внимание.Кроме того, нам нравятся яркие цвета, геометрические формы и общее ощущение плоской поверхности, которые входят в число трендов графического дизайна на 2018 год.
8. SXSW 2018 — Лучшие тенденции Маттео Сарцана
Люди любят визуальные эффекты, и это неоспоримый факт. Вся презентация PowerPoint построена на высококачественных фотографиях, каждая из которых имеет небольшой слоган посередине. Нам нравится последовательность, нам нравится фактор неожиданности, нам нравится высокий уровень вовлеченности, который создает эта презентация.Только обязательно подкрепите такую презентацию хорошей речью!
9. Как эффективно учиться? по sadraus
Полупрозрачные накладки, геометрические формы, видео внутри… Все в этой презентации PowerPoint кричит «современно». Оттенки серого сопровождаются акцентом свежего зеленого цвета. Выбор изображений однозначно говорит о том, что целевая аудитория — молодежь. Общее ощущение, которое мы получаем от этой презентации PowerPoint — молодости и современности.
10. Исследование: будущее VR, AR и беспилотных автомобилей, проведенное LinkedIn.
Презентация о будущем должна выглядеть футуристично, правда? Следующий пример презентации PowerPoint является доказательством того, что вы всегда должны связывать тему презентации с ее дизайном. Все в этой презентации говорит о футуристичности: выбор шрифтов, цветов, эффектов, даже некоторые элементы выглядят как голограммы из будущего.
Возможно, вас заинтересуют некоторые из этих шаблонов от GraphicMama:
11.9 фактов о SaaS, которые я узнал от Кристофа Янца
Пример презентации PowerPoint, созданной в едином стиле с использованием синей темы. Почему мы включили эту презентацию? Нам нравится то, что автор показал чередование текста и визуальных эффектов (со слайдов 7 по 22). Доказано, что этот прием удерживает внимание зрителя. Более того, еще больше привлекает внимание то, как представлена графика (на салфетке).
12. Как добиться чего-то выдающегося в жизни. Султан Сулеман Чаудхри.
Пример презентации PowerPoint, демонстрирующий последовательность и стиль с использованием строгой цветовой схемы: оранжевого, бежевого и темно-синего.Оранжевый и синий — одно из самых популярных контрастных сочетаний, широко используемых во всевозможных дизайнах. Если вы не уверены, какие цвета использовать, просто выберите проверенную цветовую схему.
13. FemmeConnection: новые тенденции зимнего сезона 2018 г.
Геометрические формы и техника отрицательного пространства входят в число трендов графического дизайна 2018 года, поэтому мы часто видим их в примерах презентаций PowerPoint и других дизайнах. В следующей презентации мы можем увидеть коллекцию женской одежды, представленную в очень привлекательной форме с помощью округлых геометрических форм, техники негативного пространства и розового цвета.
14. Страх неудачи султана Сулемана Чаудри
Говоря об использовании геометрических элементов в дизайне презентации, рассмотрим еще один пример. Элегантный дизайн, украшенный кругами, треугольниками и другими геометрическими деталями. Что еще нам нравится в этой презентации, так это то, что в ней есть только один цветовой акцент — светло-желтый, который выглядит стильно и приятно для глаз.
15. Три лжи о вашем возрасте, Шон Си
Отличный выбор шрифтов, красивые полупрозрачные геометрические элементы, модные футуристические цвета.Это один из примеров презентаций PowerPoint, которые нам очень нравятся. История увлекательна, а дизайн чрезвычайно привлекателен — комбинация, которая удерживает взгляд зрителей на экране от начала до конца.
16. Секреты отличной команды Элоди А.
Яркие, веселые, с множеством иллюстраций и мультипликационных персонажей — определенно наш вид презентации PowerPoint. Почему мы так его любим? Что ж, мультфильмы — это настоящий ледокол между вами и вашей аудиторией.Более того, персонажей мультфильмов легче понять, чем настоящие человеческие лица. Если вам нужно на более глубоком уровне установить связь со своей аудиторией, это ваш вид презентации!
Вы, вероятно, хотели бы узнать 4 бесценных совета по дизайну презентаций, которые вы хотели бы знать ранее
17. Как составить динамический план социальных сетей с помощью Планировщика постов
Отличный пример презентации PowerPoint с акварельными иллюстрациями и фоном, которые выглядят нарисованными от руки. Мы также видим полупрозрачные красочные наложения, высококачественные концептуальные фотографии и отличный полезный контент.Что еще вы хотите от презентации?
Мы всегда рады услышать ваше мнение о вещах. Итак, что вы думаете об этих примерах презентаций PowerPoint? Как вы думаете, вы создали презентацию лучше этих? Мы будем рады видеть ваши собственные творения в комментариях ниже, если вы хотите поделиться ими с нами.
Взгляните на современные шаблоны Graphic Mama для презентаций PowerPoint новой эры
Возможно, вам будет интересно прочитать эти статьи по теме:
23 отличных примера презентаций, которые действительно работают
От Тони Роббинса до выступлений TedX нельзя игнорировать силу хорошо сделанной презентации.Это один из лучших способов связаться с аудиторией, изменить восприятие и продать товары и услуги.
Biteable позволяет любому создавать отличные презентации — никаких навыков создания видео не требуется. Мы создали кладезь простых в использовании шаблонов для создания видеопрезентаций, которые дадут вам вау-фактор, необходимый для воздействия на вашу аудиторию.
Создание презентации — это увлекательно, но может показаться немного сложным. Когда дело доходит до создания слайдов и видеороликов, легко почувствовать себя подавленным, особенно если от этого зависит успех вашего бизнеса.Ознакомьтесь с нашими советами о том, как сделать презентацию яркой.
Примеры видеопрезентаций
Видеопрезентации — наша специальность в Biteable. Мы любим их, потому что это наиболее привлекательный и запоминающийся способ общения.
1. Анимированные персонажи
Нашим первым видео-примером является шаблон Biteable, в котором используются анимированные персонажи. Дружелюбный и современный стиль делает эту презентацию идеальной для привлечения аудитории.
2. Видео конференции
Видео также являются идеальным решением для мероприятий (например, торговых выставок), где их можно зацикливать для непрерывного воспроизведения, пока вы занимаетесь более важными вещами, такими как общение с людьми и раздача бесплатных образцов сыра.
Для этого примера презентации мероприятия, приведенного ниже, мы использовали яркие цвета, видеоматериалы и сообщения, которые отражают бренд и ценности компании. Все эти элементы работают вместе, чтобы привлечь внимание прохожих.
Огромный выбор шаблонов видеопрезентаций можно найти в нашей галерее шаблонов.
Примеры презентаций PowerPoint
С 1987 года вселяя страх в сердца рабочих, PowerPoint является синонимом скучных, скучных презентаций, которые больше похожи на испытание на выносливость, чем на возможность обучения. Но так быть не должно.
3. Указатели по дизайну
Эта презентация PowerPoint иронично показывает, как выступающие и пользователи PowerPoint являются проблемой, а не само программное обеспечение.
Даже на огромном 61 слайде винтажная тема, привлекательные цвета и привлекательный контент вызывают у зрителя интерес. Он дает полезные и действенные советы по созданию лучшего опыта для вашей аудитории.
4. Pixar
Pixar, как и следовало ожидать, переопределяет значение PowerPoint в своих «22 правилах феноменального рассказывания историй». Силуэты персонажей мгновенно узнаваемы и прочно связаны с брендом Pixar.Яркие цветовые палитры тщательно подобраны, чтобы подчеркнуть содержание каждого слайда.
Эта презентация имеет хорошую длину, доставляет одно сообщение на слайд, что позволяет аудитории легко делать заметки и сохранять информацию.
Смотреть в полноэкранном режиме
Примеры слайдов Google
Если вы занимаетесь бизнесом, скорее всего, вам уже попадались колоды слайдов.Как и колода карт, каждый слайд играет ключевую роль в общей «колоде», создавая целостное представление.
Если вам нужно проинформировать свою команду, представить результаты или наметить новую стратегию, слайды — один из наиболее эффективных способов сделать это.
Google Slides — один из лучших способов создать слайд-колоду прямо сейчас. Он прост в использовании и имеет встроенные инструменты дизайна, которые интегрируются с Adobe, Lucidchart и другими. Самое приятное — это бесплатно!
5. Обучение учителей
Вот набор слайдов, созданный для обучения учителей тому, как эффективно использовать Google Презентации в классе.На первый взгляд это кажется душным и деловым, но если присмотреться, становится очевидно, что создатель хорошо знает свою аудиторию и добавляет удобный для учителя контент, который обязательно вызовет улыбку.
На слайдах представлены пошаговые скриншоты и практические советы о том, как учителя могут использовать программное обеспечение, чтобы сделать свою жизнь немного проще и в то же время обучать своих учеников.
6. Благотворительная организация по повышению осведомленности
Следующая презентация Google предназначена для повышения осведомленности о приюте для животных.Он имеет простой и понятный обмен сообщениями и использует пушистых друзей, которых он спасает, чтобы дергать за душу и поощрять пожертвования и усыновления от своей аудитории.
Примеры презентацийPrezi
Если вы еще не встречали Prezi, это отличная альтернатива использованию статических слайдов. Находясь где-то между слайдами и видеопрезентацией, он позволяет импортировать другой контент и добавлять движение, чтобы сделать просмотр более привлекательным.
7.Обзор мероприятия Red Bull
Этот Prezi был создан, чтобы задокументировать трюк Red Bull в свободном падении в стратосфере несколько лет назад. Он аккуратно фиксирует все, на что способен Prezi, включая видео-вставки и эффект масштабирования, который дает анимированный, почти трехмерный эффект для того, что в противном случае было бы неподвижными изображениями.
Prezi имеет ежегодные награды за лучшие образцы презентаций за год. Следующий пример — один из победителей 2018 года. Это было сделано, чтобы выделить новый инструмент Logitech.
8. Запуск Logitech Spotlight
Здесь выделяются сочные цвета, смелые изображения и то, как дизайнер использовал Prezi в полной мере, включая вращение, панорамирование, затухание и полное уменьшение для завершения. презентация.
Примеры презентаций по продажам
Если вы застряли в поисках идей для презентации по продажам, сделайте шаг прямо сюда и ознакомьтесь с этим видео-шаблоном, который мы сделали для вас.
9.Шаблон для продажи продукта
Ничто так не отразит радость автомобильной аудиосистемы, как наблюдение за людьми, танцующими на летнем солнце. Проверять. Куда бы они ни пошли, счастливые люди наслаждаются любимыми мелодиями. Проверять.
Если вы продаете физический продукт или услугу, видео позволяет запечатлеть ваши предложения в действии для более эмоциональной связи с вашими клиентами.
10. Колода продаж Zuroa
Если вам нужна колода продаж, вы не сможете пройти мимо этого примера от Zuora.Что делает его отличным? Он начинается с того, что во всем мире происходят изменения в способах совершения покупок. Это глобальное явление, к которому мы все можем относиться.
Затем он сплетает захватывающую историю о том, как модель подписки меняет облик повседневной жизни каждого. Показатели и отзывы от известных генеральных директоров и руководителей включены в качестве ярких социальных доказательств для повышения продаж.
Примеры презентаций
Презентации презентаций используются для обзора бизнес-планов и обычно представляются во время встреч с клиентами, инвесторами или потенциальными партнерами.
11. Питч-колода Uber
Это оригинальная презентация Uber, которая (помимо того, что выглядит немного устаревшей) дает отличный обзор их бизнес-модели и ясно показывает, как они намеревались подорвать традиционную отрасль и предоставить лучшее обслуживание людей. Прямо сейчас вы, вероятно, очень благодарны за то, что эта презентация прошла успешно.
Вы можете создать свою собственную презентацию с помощью Biteable или начать с одного из наших видео-шаблонов, чтобы сделать что-то более запоминающимся.
12. Шаблон видеоподачи
Эта презентация видео-презентации ясно говорит о боли каждого, кому нужно добираться до работы и находить парковку. Затем он предоставляет решение со своим приложением, которое упрощает парковку.
Видео также знакомит с ключевыми членами команды, их бизнес-стратегией и тем, на что они надеются привлечь финансирование. Это простой и ясный шаг, который позиционирует компанию как ключевое решение растущей во всем мире проблемы. Это убедительно и убедительно, как и должно быть в хорошей презентации.
13. Питч-колода Fyre Festival
Самый эпический пример недавней презентации — это презентация для Fyre Festival — величайшего события, которого никогда не было. Поразитесь его убеждению, задыхайтесь от возможности стать частью культурного опыта десятилетия, съеживайтесь, когда все идет от плохого к худшему.
Несмотря на публичный результат, это мастер-класс о том, как создать шумиху и получить финансирование с помощью своей презентации, используя красивые образы, красивых людей и прекрасные обещания богатства и славы.
Примеры бизнес-презентаций
Вам нужно донести правильное сообщение до нужных людей? Деловые презентации могут сделать за вас большую часть тяжелой работы.
Просто нажмите кнопку воспроизведения, и пусть ваше видео говорит за вас. Никакой возни со словами и потных ведер перед этими потенциальными клиентами, просто вы крутитесь, как огурец, пока ваша презентация говорит.
Ознакомьтесь с двумя нашими популярными шаблонами, которые можно использовать в качестве отправной точки для собственных презентаций.Хотя они настроены на бизнес, они определенно не скучные.
14. Шаблон бизнес-презентации
Современная графика, анимация и оптимистичные саундтреки удерживают потенциальных клиентов, когда они узнают о вашем бизнесе, вашей команде, ваших ценностях и о том, как вы можете им помочь.
15. Шаблон бизнес-объяснения
Примеры исследовательских презентаций
Когда вы излагаете более техническую презентацию, например, результаты исследований, вам необходимо найти идеальный баланс между информированием аудитории и ее бодрствованием.
Как правило, слайды более эффективны для исследовательских презентаций, так как они используются для подтверждения знаний докладчика, а не позволяют уловить каждую мельчайшую деталь на экране.
Часто бывает сухая, сложная и техническая тема, поэтому может возникнуть соблазн последовать ее примеру в презентациях. Используйте изображения вместо стен с текстом и старайтесь следить за тем, как это возможно.
16. Исследовательская колода Trackmaven
TrackMaven использует своего милого талисмана, чтобы облегчить эту загруженную данными слайд-колоду.Графики помогают воплотить в жизнь их выводы, и они гарантируют, что на каждом слайде будет только один небольшой вынос, чтобы зрители могли легко делать заметки.
17. Отчет об исследовании носимых устройств
Очевидно, что исследования могут быть очень исследовательскими, и с этим мало что можно сделать. В этой колоде слайдов ниже содержится тонна подробной информации, но она хорошо разбита цитатами, диаграммами и интересными фактами, чтобы заинтересовать зрителей, пока она излагает свои выводы о носимых технологиях.
Примеры командных презентаций
Мотивация вашей команды может быть проблемой даже в лучшие времена, особенно когда вам нужно собрать их вместе для… другой презентации!
18. Шаблон обновления команды
Мы создали этот шаблон в качестве примера того, как привлечь вашу команду — в данном случае это для продуктов нового сезона для розничного магазина. С помощью красочной анимации и снимков действий продукта вся новая информация об акциях и магазинах представлена в увлекательной форме, а в завершение — краткое сообщение команды.Намного лучше, чем распечатанная таблица, правда?
19. Объяснение совместной работы Officevibe
Эта короткая презентация представляет собой презентацию, предназначенную для повышения осведомленности о проблемах разобщенной команды. Яркие цвета и соответствующие изображения в сочетании с фактами и цифрами побуждают зрителей перейти к загрузке, чтобы узнать больше о том, как помочь своим командам добиться успеха.
Примеры презентаций по подбору персонала
Набор нужных людей может быть проблемой.Презентации могут помочь показать вашу команду и ваш бизнес, нарисовав динамическую картину того, каково с вами работать.
Видео и анимированные слайды позволят вам передать суть вашего бренда и рабочего места, чтобы нужные сотрудники могли вас найти.
20. Разъяснитель корпоративной культуры
Если вы кадровое агентство, ваша задача — выделиться среди сотен других агентств на рынке.
21. Культура кайдзен
Демонстрация вашего агентства с помощью слайдов может дать работодателям и сотрудникам возможность вести с вами дела. Кайдзен четко демонстрирует свои достоинства и подчеркивает ценности и индивидуальность своего бренда (а также его высокую оценку кофейных зерен).
Примеры презентаций объяснителя
Есть какие-нибудь объяснения? Использование поясняющего видео — идеальный способ продемонстрировать технические, цифровые продукты, которые слишком сложно объяснить с помощью неподвижных изображений и текста.
Разъяснительные видеоролики помогут вам представить особенности и ценности вашего продукта в увлекательной форме, которая обращается к вашей идеальной аудитории и в то же время продвигает ваш бренд.
22. Шаблон описания продукта
23. Объясняющее видео Lucidchart
Lucidchart отлично справляется с использованием поясняющих видеороликов для своего программного обеспечения. Их серия объяснителей-в-объяснителей развлекает зрителя милыми образами и милым голосом бренда.В то же время видео обучает свою аудиторию тому, как использовать реальный продукт. Мы (почти) гарантируем, что после просмотра этого фильма вы полюбите пауков еще больше.
Создание выигрышной презентации не должно быть трудным или дорогостоящим. Просто оно должно быть ясным и кратким, чтобы обращать внимание на вашу целевую аудиторию.
Современные слайд-колоды и программное обеспечение для видео позволяют легко проводить убедительные презентации, которые продают, объясняют и обучают, не отправляя вашу аудиторию в тупик.
Ознакомьтесь с полным набором шаблонов презентаций Biteable, чтобы дать волю творческим мыслям и превратить вашу следующую презентацию в золото.
Смотреть в полноэкранном режиме
Рекомендуемая литература
17 креативных идей для видеопрезентаций, которые понравятся вашей аудитории
Как сделать хорошую презентацию с помощью 8 советов от профессионалов
аналитических материалов по видеомаркетингу, отправляемых на ваш почтовый ящик еженедельно
Спасибо за подписку
Теперь вы будете получать наши электронные письма только что из печи каждую неделю!
Ммммммм поджаренный!
16 идей для презентаций и примеров PowerPoint
30 миллионов презентаций PowerPoint проводятся по всему миру ежедневно. Сколько еще плохих нам придется пережить? Просидеть длинную, скучную презентацию в формате PowerPoint, которую никто не хочет слушать, может быть пыткой.
Гораздо худший сценарий — это то, что вы проводите эту презентацию. . .
На самом деле мы все хотим, чтобы все они были более интересными, точными и эффективными. Следуйте этим 16 советам по презентациям PowerPoint, чтобы создать презентацию, которая не от мира сего.
1) Начните с аудиторииКаких людей вы собираетесь представлять? Сколько им лет, кто они, каков их доход и род занятий? Эти вещи помогут вам создать презентацию PowerPoint.
2) Ваше сообщение важноАдаптируйте сообщение к своей аудитории, чтобы помочь им понять, почему вы выступаете, и достичь своей цели. Эта инфографика — отличный источник, который можно использовать при принятии решения о создании презентации.
Источник: visualistan.com
3) Делайте слайды короткими и понятнымиНа каждом слайде должен быть только один ключевой момент или отрывок. Если вы поместите слишком много информации на один слайд, это запутает зрителя.Постарайтесь сосредоточиться на том, чтобы поставить одну точку, а затем несколько пунктов, объясняющих ее на каждом слайде.
4) Вам НЕ ОБЯЗАТЕЛЬНО использовать PowerPointЕсли у вас нет PowerPoint, не беспокойтесь! Есть несколько отличных бесплатных вариантов, с которыми вы также можете сделать отличную презентацию.
Canva — отличный и мощный инструмент для редактирования фотографий. В нем есть отличные шрифты и фильтры, которые позволяют невероятно легко создавать мощные, увлекательные, профессиональные и индивидуальные презентации. Canva предоставляет вам доступ к сотням шаблонов дизайна и дает возможность настраивать презентации в соответствии с вашими конкретными требованиями.Самое приятное то, что все это бесплатно.
Дополнительную информацию можно найти на сайте canva.com.
Prezi и Google Slides также являются бесплатными веб-вариантами, которые позволяют проводить презентации в любом месте из Интернета.
5) Используйте эти шаблоны презентаций PowerPointИспользуйте эти 14 советов и шаблонов для презентаций PowerPoint. Они помогут вам создать стильную презентацию. Вам не обязательно использовать все инструменты, которые предоставляет PowerPoint.Это те, которые вы определенно можете использовать, чтобы вывести свою презентацию на новый уровень.
Источник: hubspot.com
6) Используйте изображения и визуальные эффекты, когда они добавляют в презентациюИспользуйте в презентации визуальные элементы, которые помогут донести вашу мысль. Знайте свою аудиторию. Вот отличный Slideshare по созданию визуальных презентаций.
Источник: Slideshare.net
7) Используйте маркеры вместо абзацевКогда вы используете маркированный список на слайдах, это дает вашей аудитории ключевые моменты вашей презентации.Это также дает вам подсказки, если вы потеряете ход мыслей. Не перегружайте слайды пулями. Так ваша аудитория будет взаимодействовать с вами, а не читать слайды.
Ваши слайды не должны говорить за вас. Ограничьте количество слов до 6 слов в строке и 6 строк на слайде.
8) Не читайте слайды Word для WordВаша презентация должна помочь дополнить то, что вы хотите сказать, и выделить ключевые моменты. Вы докладчик, используйте свои слайды, чтобы донести до них ключевые моменты, делайте их простыми.Разрабатывайте информацию на слайдах, не читайте их слово в слово. По каждому пункту, если вы используете пули, вы можете уточнить, рассказав интересную историю или анекдот.
9) Используйте удобный для чтения текстИспользуйте текст, который легко читается вашей аудиторией, когда вы проводите презентацию. Используйте текст, например Arial или Helvetica. Сохраните текст, который подходит для больших заголовков в вашей презентации.
10) Принесите собственное оборудованиеФорматирование важно, если вы приносите собственный USB-накопитель.Лучше всего взять с собой собственный ноутбук, который вы хотите использовать. Просто убедитесь, что вы подготовили, как его подключить. Принесите свою презентацию на USB-накопитель в качестве резервной копии на всякий случай. Также можно отправить презентацию себе по электронной почте или сохранить ее в Dropbox.
11) Постарайтесь сохранить время менее 20 минутИсследование Университета Теннесси показало, что средняя продолжительность концентрации внимания взрослого составляет 20 минут.
Постарайтесь, чтобы ваши презентации не превышали это количество времени, или дайте аудитории перерыв, показав видео или демонстрацию, чтобы заинтересовать их.
12) Используйте видео для привлечения вниманияИногда видео добавляет что-то особенное в вашу презентацию. Используйте их, когда они приносят пользу. Поделитесь своей идеей в 2-4-минутном видео. Убедитесь, что качество видео хорошее. Видео должно иметь прямое отношение к вашей презентации. Убедитесь, что вы используете видео в своей презентации только для повышения ценности.
13) Качество превышает количествоНе тратьте время аудитории на ерунду.Используйте слайды для получения качественной информации и используйте их только для улучшения презентации. Меньше — больше. Чем больше слов и болтовни на слайде, тем больше шансов, что ваша аудитория отключится. Ты этого не хочешь.
14) Практика, Практика, ПрактикаПодготовка — ключ к эффективной презентации. Итак, напишите полный план вашего выступления в деталях. Не пишите это слово в слово, а запишите в виде маркеров. Затем продиктуйте свою речь на диктофон или мобильный телефон и затем прослушайте ее.Поразительно, насколько по-другому он звучит, когда слышишь собственный голос. Вы увидите, как можно было представить это иначе.
Иногда простое изменение порядка точек увеличивает их влияние.
15) Учитесь на лучших презентациях PowerPoint
Некоторые презентации лучше других. Посмотрите другие презентации на предмет идей, прежде чем создавать свои собственные. Следите за тем, как используются визуальные эффекты и макеты.
Вот отличная презентация на основе электронной книги Сета Година, которая поможет вам исправить ваш действительно плохой PowerPoint.
Предоставьте в конце презентации что-нибудь, что ваша аудитория может сделать немедленно, чтобы принять меры. Это восклицательный знак в конце вашего выступления. Здесь вы все сводите и собираете воедино. Что ваша аудитория может сделать, когда они выйдут из комнаты, чтобы применить на практике то, что узнали?
У вас есть еще какие-нибудь советы, которые можно добавить к списку? Поделитесь ими в комментариях ниже. Я также создал шаблон PowerPoint для презентации продаж, который поможет вам создать убедительную презентацию для продажи, включающую все, что вам нужно, чтобы привлечь внимание потенциальных клиентов.
Резюме
Название статьи
16 идей для презентаций и примеров PowerPoint
Описание
16 идей и примеров презентаций PowerPoint для привлечения внимательной аудитории. Сделайте вашу презентацию более интересной, точной и эффективной.
Автор
Брайан Трейси
Имя издателя
Брайан Трейси Интернэшнл
Логотип издателя
«Предыдущий пост
Как правильно поступать в бизнесе и жизни с Диной Дваер-Оуэнс
Следующее сообщение »
27 полезных советов, как преодолеть страх публичных выступлений
О Брайане Трейси — Брайан сегодня признан лучшим специалистом в области обучения продажам и личным успехом в мире.Он является автором более 60 книг и выпустил более 500 аудио и видео обучающих программ по продажам, менеджменту, успеху в бизнесе и личностному развитию, включая всемирный бестселлер «Психология достижений». Цель Брайана — помочь вам достичь личных и деловых целей быстрее и проще, чем вы могли себе представить. Вы можете подписаться на него в Google+, Twitter, Facebook, Pinterest, Linkedin и Youtube.
5 лучших примеров презентаций PowerPoint
Независимо от того, выступаете ли вы профессионально или просто хотите вдохновиться следующей презентацией PowerPoint / SlideShare, не ищите дальше.Мы составили список из пяти лучших примеров презентаций PowerPoint / SlideShare.
Эти передовые практические подходы помогут вам встать на путь улучшения вашей презентации и доставить уникальные впечатления вашей аудитории.
Ваши участники будут благодарить вас, ваши коллеги хвалят вас, а вы поздравляете себя с проведением впечатляющей презентации. Посмотрите SlideShares ниже.
1. «Исправьте действительно плохой PowerPoint»На основе электронной книги Really Bad PowerPoint (и как этого избежать) , от маркетолога-провидца Seth Godin , эта презентация дает нам несколько советов, которые помогут исправить — что многие могут считать — «ужасными PowerPoints .”
Конечно, вы также можете ожидать некоторых замечательных выводов о маркетинге и продажах от самого гуру маркетинга.
2. «Что бы сделал Стив? 10 уроков от самых увлекательных докладчиков мира»
Представленная вам командой HubSpot , эта презентация содержит полезные советы в наглядной форме. В нем есть уроки — на примерах — от некоторых великих докладчиков нашего времени. Это помогает объяснить важность повествования и использования простых наглядных пособий, чтобы показать вашей аудитории сообщение, которое вы имеете в виду.
Ник Деми создал презентации PowerPoint, которые набрали более 2,5 миллиона просмотров на SlideShare. В этой колоде он делится некоторыми советами и приемами по созданию потрясающих презентаций, которые потенциально могут помочь вам добиться того же.
4. «10 полезных советов по языку тела для вашей следующей презентации»
Вы когда-нибудь задумывались о том, насколько язык тела может повлиять на презентацию? Это выступление в PowerPoint дает советы по языку тела, которые помогут изменить ваш образ.
Дизайн и общий внешний вид этого PowerPoint также следует учитывать при разработке своей следующей презентации.
5. «5 убийственных способов создать один и тот же слайд»
Дизайн играет важную роль в создании увлекательной презентации. Потенциально это может быть так же важно, как и сам контент, когда вы пытаетесь донести точку зрения. Визуальная коммуникация — это основной способ получения информации во время презентаций. В этом кратком руководстве показано несколько различных способов создания одного и того же слайда (сосредоточенного вокруг одного и того же контента) в зависимости от того, чего вы хотите добиться в своей презентации.
Основные задачи для создания презентации PowerPoint
Выберите тему
Когда вы откроете PowerPoint, вы увидите несколько встроенных тем и шаблонов. Тема — это дизайн слайда, который содержит соответствующие цвета, шрифты и специальные эффекты, такие как тени, отражения и т. Д.
На вкладке File ленты выберите New , а затем выберите тему.
PowerPoint показывает предварительный просмотр темы с четырьмя цветовыми вариациями на выбор справа.
Щелкните Create или выберите вариант цвета и затем щелкните Create .
Подробнее: Использование или создание тем в PowerPoint
Вставить новый слайд
Подробнее: добавляйте, переупорядочивайте и удаляйте слайды.
Сохраните презентацию
На вкладке Файл выберите Сохранить .
Выберите папку или перейдите к ней.
В поле Имя файла введите имя презентации и выберите Сохранить .
Примечание: Если вы часто сохраняете файлы в определенной папке, вы можете «закрепить» путь, чтобы он всегда был доступен (как показано ниже).
Совет: Сохраните свою работу на ходу. Часто нажимайте Ctrl + S .
Подробнее: Сохраните файл презентации
Добавить текст
Выберите заполнитель текста и начните вводить текст.
Отформатируйте текст
Выделите текст.
В разделе Инструменты рисования выберите Формат .
Выполните одно из следующих действий:
Чтобы изменить цвет текста, выберите Заливка текста , а затем выберите цвет.
Чтобы изменить цвет контура текста, выберите Контур текста , а затем выберите цвет.
Чтобы применить тень, отражение, свечение, скос, трехмерное вращение, преобразование, выберите Текстовые эффекты , а затем выберите нужный эффект.
Подробнее:
Добавить фотографии
На вкладке Insert выполните одно из следующих действий:
Чтобы вставить изображение, сохраненное на локальном диске или внутреннем сервере, выберите Изображения , найдите изображение и затем выберите Вставить .
Чтобы вставить изображение из Интернета, выберите Интернет-изображения и используйте поле поиска, чтобы найти изображение.
Выберите изображение и нажмите Вставить .
Добавить формы
Вы можете добавлять фигуры, чтобы проиллюстрировать слайд.
На вкладке Insert выберите Shapes , а затем выберите фигуру в появившемся меню.
В области слайда щелкните и перетащите, чтобы нарисовать фигуру.
Выберите вкладку Format или Shape Format на ленте. Откройте галерею стилей фигур , чтобы быстро добавить цвет и стиль (включая затенение) к выбранной форме.
Добавить заметки докладчика
Слайды лучше всего подходят, когда вы не втискиваете слишком много информации.Вы можете поместить полезные факты и заметки в заметки докладчика и ссылаться на них во время выступления.
Чтобы открыть панель заметок, в нижней части окна щелкните Заметки .
Щелкните внутри области Notes под слайдом и начните вводить свои заметки.
Подробнее:
Сделайте презентацию
На вкладке Slide Show выполните одно из следующих действий:
Чтобы начать презентацию с первого слайда, в группе Начать слайд-шоу щелкните С начала .
Если вы не на первом слайде и хотите начать с того места, где вы находитесь, нажмите С текущего слайда .
Если вам нужно сделать презентацию людям, которых нет там, где вы находитесь, щелкните Present Online , чтобы настроить презентацию в Интернете, а затем выберите один из следующих вариантов:
Выход из режима слайд-шоу
Чтобы выйти из режима слайд-шоу в любой момент, на клавиатуре нажмите Esc .
Поддержкадля Office 2010 закончилась 13 октября 2020 г.
Выполните обновление до Microsoft 365, чтобы работать в любом месте с любого устройства и продолжать получать поддержку.
Выберите тему
Когда вы запускаете новую презентацию PowerPoint, у вас будет возможность выбрать тему или шаблон. Тема — это дизайн слайда, который содержит соответствующие цвета, шрифты и специальные эффекты, такие как тени, отражения и т. Д.
На вкладке Файл выберите Новый , а затем в разделе Доступные шаблоны и темы выберите Темы .
Когда вы щелкаете каждую тему, PowerPoint показывает предварительный просмотр справа.
Когда вы найдете тот, который вам нужен, нажмите Create .
Подробнее: Использование или создание тем в PowerPoint
Вставить новый слайд
Подробнее: добавляйте, переупорядочивайте и удаляйте слайды.
Сохраните презентацию
На вкладке Файл выберите Сохранить .
В поле Имя файла введите имя презентации и выберите Сохранить .
Совет: Сохраните свою работу на ходу.Часто нажимайте Ctrl + S .
Подробнее: Сохраните файл презентации
Добавить текст
Выберите заполнитель текста и начните вводить текст.
Отформатируйте текст
Выделите текст.
В разделе Инструменты рисования выберите Формат .
Выполните одно из следующих действий:
Чтобы изменить цвет текста, выберите Заливка текста , а затем выберите цвет.
Чтобы изменить цвет контура текста, выберите Контур текста , а затем выберите цвет.
Чтобы применить тень, отражение, свечение, скос, трехмерное вращение, преобразование, выберите Текстовые эффекты , а затем выберите нужный эффект.
Подробнее:
Добавить фотографии
На вкладке Insert выберите Picture .
Найдите нужный рисунок и выберите Вставить .
Добавить фигуры
Вы можете добавлять фигуры, чтобы проиллюстрировать слайд.
На вкладке Insert выберите Shapes , а затем выберите фигуру в появившемся меню.
В области слайда щелкните и перетащите, чтобы нарисовать фигуру.
Выберите на ленте вкладку Средства рисования Формат . Откройте галерею стилей фигур , чтобы быстро добавить цвет и стиль (включая затенение) к выбранной форме.
Добавить заметки докладчика
Слайды лучше всего подходят, когда вы не втискиваете слишком много информации. Вы можете поместить полезные факты и заметки в заметки докладчика и ссылаться на них во время выступления.В обычном режиме панель Notes расположена чуть ниже окна просмотра слайдов.
На вкладке View в группе Presentation Views щелкните Normal .
Щелкните внутри области Notes под слайдом и начните вводить свои заметки.
Сделайте презентацию
На вкладке Slide Show выполните одно из следующих действий:
Чтобы начать презентацию с первого слайда, в группе Начать слайд-шоу щелкните С начала .
Если вы не на первом слайде и хотите начать с того места, где вы находитесь, нажмите С текущего слайда .
Если вам нужно провести презентацию для людей, которых нет там, где вы находитесь, щелкните Broadcast Slide Show , чтобы настроить презентацию в Интернете. Дополнительные сведения см. В разделе «Трансляция презентации PowerPoint для удаленной аудитории».
Выйти из режима слайд-шоу
Чтобы выйти из режима слайд-шоу в любой момент, на клавиатуре нажмите Esc .
.