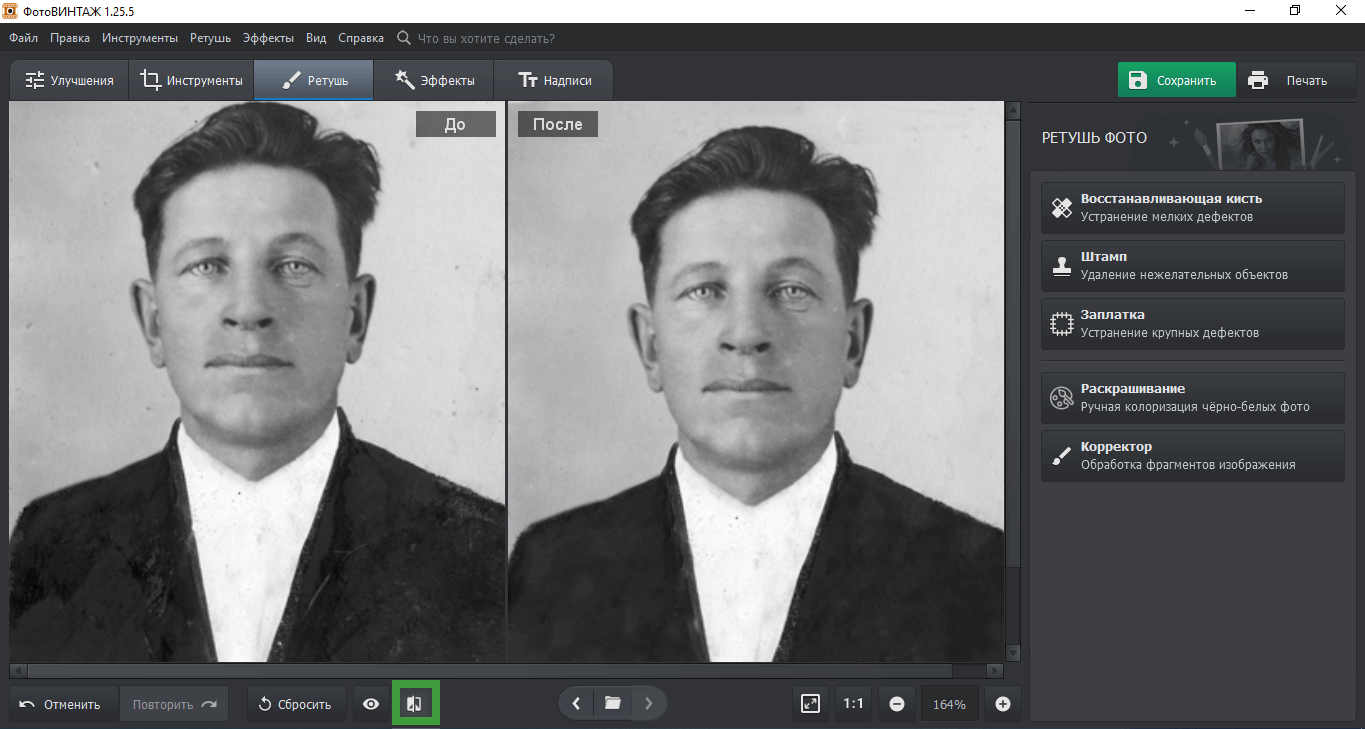Реставрация старых фотографий в Фотошопе: пошаговая инструкция
Благодаря фотографиям мы можем перенестись в прошлое, в самые памятные моменты нашей жизни и жизни наших родственников, знакомых и друзей. Еще относительно недавно не было всех этих современных технологий, цифровых фотоаппаратов, “зеркалок” с объективами, выдающими превосходное качество снимков и т.д. Поэтому, очень часто фотографии из прошлого изначально не лучшего качества, к тому же, с годами еще и выцветают, а при небрежном отношении, на них неизбежно появляются заломы и другие изъяны.
Сегодня мы разберем, каким образом можно отреставрировать старую фотографию в Фотошопе. Мы будем действовать поэтапно: сначала уберем дефекты, затем поработаем с контрастностью и оттенком.
Подготовка к обработке
Обрабатывать будем данное фото, предварительно отсканировав его и открыв в графическом редакторе.
Несложно заметить, что на снимке хватает дефектов. Чтобы более явно их увидеть, нажимаем сочетание клавиш Ctrl+Shift+U, чтобы обесцветить фото.
Затем нажимаем сочетание клавиш Ctrl+J, чтобы создать копию слоя и начинаем обработку.
Убираем дефекты
Чтобы убрать изъяны на фотографии, нам понадобятся два инструмента:
- Заплатка – для крупных участков
- Восстанавливающая кисть – для мелки зон
- Выбираем “Восстанавливающую кисть”. Удерживая нажатой клавишу Alt щелкаем левой кнопкой мыши по зоне рядом с дефектом (того же оттенка, в нашем случае – той же яркости). Затем отпускаем клавишу Alt, наводим указатель мыши на проблемный участок и щелкаем по нему – также, левой кнопкой мыши.
- Размер кисти при этом периодически можно менять (если требуется) – в зависимости от закрашиваемого участка.
- Дело это небыстрое и важно “пройтись” по всем проблемным участкам, поэтому не спешим и аккуратно выполняем поставленную задачу.
- Теперь выбираем “Заплатку” на панели инструментов. С помощью зажатой левой кнопки мыши выделяем участок с дефектом, затем перетягиваем выделенную область на другой “чистый” участок, где изъянов нет.

- В область выделения заплатки не должны попадать участки с ярко выраженной разницей в цвете (в нашей случае, с разной яркостью). И вот, что мы получаем в итоге.
- Аналогичным образом удаляем все дефекты со снимка. Если требуется, можно снова вернуться к инструменту “Восстанавливающая кисть” и внести финальные правки, которые не удалось сделать с помощью “Заплатки”.
- Теперь нужно убрать лишний шум и соринки на фото. Нажимаем Ctrl+J, чтобы создать копию верхнего слоя.
- В меню “Фильтр” выбираем “Размытие поверхности”.
- Выставляем параметры фильтра – можно ориентироваться на скриншот ниже. В результаты мы должны убрать с фото лишний шум, “разгладив” его.
- Зажав клавишу Alt щелкаем по кнопке создания черного слоя-маски в Палитре слоев.
- Выбираем “Кисть” на панели инструментов. Основной цвет устанавливаем – белый.
- В параметрах кисти выбираем мягкую круглую форму, непрозрачность – 20-30%.

- Теперь аккуратно проходим кистью по лицу и другим участкам, которые необходимо обработать.
- Вот, что получается в итоге.
- Переходим в палитру слоев, где жмем комбинацию клавиш Ctrl+Alt+Shift+E, чтобы создать отпечаток всех слоев.
Повышаем контраст и настраиваем цветовой баланс
- Чтобы повысить контрастность снимка, заходим в меню “Изображения” и выбираем “Уровни” (группа “Коррекция”).
- Двигаем ползунки на шкале, чтобы добиться наилучшего визуального результата.
- Снова создаем отпечаток всех слоев (Ctrl+Alt+Shift+E) и затем – копию полученного слоя (Ctrl+J).
- Чтобы повысить четкость изображения, нам понадобиться фильтр “Цветовой контраст”, который находится в группе “Другое”.
- Подбираем радиус таким образом, чтобы прослеживались основные линии.
- Режим наложеня для данного слоя меняем на “Перекрытие”.
- Для этого же слоя создаем слой-маску. Затем берем кисть и красим основные участки фотографии.
 Как это сделать – описано выше.
Как это сделать – описано выше. - Почти все готово. Теперь нужно обрезать фото и затонировать его. На панели инструментов выбираем “Рамку”.
- Настраиваем рамки и жмем Enter для выполнения кадрирования.
- С помощью корректирующего слоя “Цветовой баланс” выполним тонирование снимка:
- нажимаем на кнопку добавления корректирующего слоя.
- выбираем нужный пункт.
- Настраиваем цвета и оттенки на свое усмотрение.
- Получаем следующий результат. Но и это еще не все.
- Давайте создадим еще один новый слой в палитре.
- Нажимаем Shift+F5 для заполнения слоя, выбираем параметр “50% серого” и жмем OK.
- Выбираем фильтр “Добавить шум” в группе “Шум”.
- Настраиваем параметры фильтра, ориентируясь на скриншот ниже.
- В параметрах наложения слоя выбираем “Мягкий свет”, а также, устанавливаем непрозрачность слоя на уровне 25-40%.
- На этом можно считать, что работа по реставрации снимка завершена.

- Для большей наглядности можем сравнить конечный результат с исходной фотографией.
Заключение
Фотографии на физическом носителе с годами выцветают, при небрежном обращении и неправильном хранении на них появляются дефекты и т.д. Но благодаря программе Photoshop можно вернуть снимку первозданный вид или даже улучшить его.
Восстанавливаем старые фотографии
Пожалуй, у многих из нас в семейных архивах есть множество стареньких, выцветших, поврежденных временем и шаловливыми ручками детей, но, тем не менее, дорогих сердцу фотографий. В нашем последующем уроке мы научимся за 5 — 10 минут восстановить дорогой владельцу момент жизни, оставшийся в форме фотокарточки.Исходя из внешнего вида фото, мы будем подбирать инструменты для улучшения его внешнего вида.
Основой основ процесса есть СКАНИРОВАНИЕ ФОТОГРАФИИ.
Несмотря на то, что в большинстве черно—белых фото как таков цвет не присутствует, све же их лутше сканировать «цветном» режиме (RGB), т. к. сканируя в режиме «оттенки серого», есть риск получить шумный и менее качественный результат, роботать с каким будет на порядок сложнее. Касательно разрешения, то в описуемом примере хватило 300 dpi.
к. сканируя в режиме «оттенки серого», есть риск получить шумный и менее качественный результат, роботать с каким будет на порядок сложнее. Касательно разрешения, то в описуемом примере хватило 300 dpi.
Дальше НАСТРАИВАЕМ УРОВНИ (Levels).
Применяя сочетание клавиш CTRL-L можно быстро вызывать диалоговое меню Levels (уровни).
В большинстве случаев контраст и динамический диапазон старых фото небольшой, то есть нет полностью белых или полностью черных областей, все не интересно—мутно—серое. Вот именно это и исправим с помощью Levels. Для этого ползунки белой и черной точки следует передвинуть к тем точкам где гистограмма отображает начало областей с темными и светлыми пикселями
Теперь УДАЛЯЕМ ЦАРАПИНЫ И КОРРЕКТИРУЕМ ПОВРЕЖДЕННЫЕ ОБЛАСТИ.
При помощи фильтра Dust & Scratches (Filter-Noise-Dust & Scratches) глобально удаляем мелкие царапины и повреждения. Настройки фильтра зависят от характера используемого фото, но в основном стоит сначала выбрать минимально возможный радиус (Radius),— большая часть царапин удалится, затем, чтобы сохранить максимум деталей, подобрать порог (Threshold).
Следующий этап это УЛУЧШЕНИЕ ЧЕТКОСТИ ИЗОБРАЖЕНИЯ.
Здесь поможет «нерезкая маска» (Unsharp Mask) (о применении читайте в разделе Улучшение четкости фотографий). На подопытном фото этот инструмент применялся дважды:
Первый раз — для того, чтобы улучшить общий контраст фото (вернули ощущение солнечного дня, которое исчезло из—за выцветания фотобумаги). Маленькая «мощность», большой радиус (Amount 10%, Radius 60, Threshold 0).
Второй раз — чтобы улучшить локальный контраст, собственно четкость. Маленький радиус и большая по сравнению с первым разом «мощность» (Amount 40%, Radius 1.6, Threshold 0).
Дальше, с помощью Shadow/Hightlight, ДОПОЛНИТЕЛЬНО ОБРАБАТЫВАЕМ ТЕМНЫЕ И СВЕТЛЫЕ ОБЛАСТИ.
Этот инструмент очень удобен для быстрой проявки темных областей изображения. Единственное предостережение, — подбирайте основные настройки (Shadows Amount, Radius и Tonal Width) так, чтобы не потерять в детализации, не убить контраст сделав изображение «плоским».
И под конец ДОБАВИМ НЕМНОГО ЦВЕТА.
Hue/Saturation, — вот тот инструмент, который дает возможность делать фото интереснее, подчеркивая его ценность для истории и лично вас (быстрый вызов сочетанием клавиш CTRL-U). Для этого галочкой отмечаем Colorize и устанавливаем Hue 40 и Saturation 10.
Этот урок описывает быстрый, хотя и не идеальный способ улучшения фото.
для простоты изложения мы не использовали слои;
для действительно качественного результата многие области нуждаются в дополнительной обработке;
инструменты типа Dust&Scrathes следует применять осторожно, т.к. в ряде случаев они деструктивно повлияли на изображение;
Да, недостатки есть, но даже при их наличии, полученый вами результат приятно удивит и вас и ваших друзей, Не бойтесь пробовать новое, оно не так страшно как кажется. Приятного времяпрепровождения с мастером Photoshop и красочных вам результатов!
Источник: www. photogeek.ru
photogeek.ru
убираем царапины, белые точки, неровности и пр.)
Доброго времени суток!
Я думаю, что у многих в семейных фотоальбомах сохранились десятки старых памятных фотографий. На предстоящем Дне Победы (9 мая) наверняка все будут просматривать их и вспоминать о дедушках и бабушках, родственниках, каких-то значимых событиях… 👀
Но, к сожалению, время неумолимо бежит вперед, и часть фотографий с каждым годом выглядит все хуже и хуже: на них появляются царапины, потертости, белые точки и т.д. Если не провести их оцифровку и реставрацию (т.е. восстановление) — то через какое-то время можно вовсе лишиться их.
Собственно, в этой заметке предложу один из способов, как можно улучшить старую фотографию в домашних условиях (справится, в общем-то, любой начинающий пользователь). Тем, кто сомневается — рекомендую «пробежаться» по заметке и посмотреть парочку примеров ниже 👇. Впечатляет? Ничего сложного тут не будет!
Итак…
Было — стало (пример)
Старая военная фотография (до и после реставрации)
*
Содержание статьи
Реставрация старого фото в домашних условиях
ШАГ 1: сканирование.
 Удаление царапин, засвеченных краев, и т.д.
Удаление царапин, засвеченных краев, и т.д.❶
Сканирование фотографий
Первое, что нам необходимо сделать — это «перегнать» фото с бумаги в цифровой вид (называют операцию оцифровкой).
Лучше всего это сделать с помощью сканера: это позволит избежать бликов, отсвечиваний и пр. дефектов (которые могут возникнуть, если вы попробуете сфотографировать старое фото).
Что касается настроек: при сканировании выбирайте режим «цвет» (либо «оттенки серого»), качество — не ниже 300/600 DPI.
👉 В помощь: как отсканировать документ на компьютер с принтера (МФУ).
*
В итоге должен получится скан в формате JPG (т.е. формат обычной картинки). Мой пример приведен ниже 👇 (как можете заметить, дефектов на нем хватает…).
Фотография, которую я буду исправлять в этой статье
Если уж сканера нет — можно попробовать сфотографировать старое фото на телефон (если у вас достаточно хорошая камера — может получиться весьма неплохо).
Чтобы не возникло бликов — фотографируйте в помещении, где нет яркого солнечного света (здесь лучше всего поэкспериментировать).
👉 В помощь!
Как отсканировать документ с помощью смартфона на Андроид — см. инструкцию по шагам
❷
Выбор и установка фото-редактора
Сейчас можно найти десятки самых различных графических редакторов. Как правило, для таких задач, как наша — рекомендуют использовать Photoshop, Gimp и прочие достаточно сложные и громоздкие приложения (по крайней мере, для начинающих).
Чтобы все не усложнять и сделать доступным реставрацию для любого пользователя — лучшим образом подойдет программа Фото-Мастер (ссылка на загрузку ниже). Почему:
- редактор рассчитан на начинающего пользователя;
- у него есть спец. инструмент «восстанавливающая кисть» — она автоматически убирает царапины, сгибы, точки и т.д.
- десятки фильтров и эффектов, которые помогут придать старому фото свежий вид.

*
👉 Фото-Мастер
Сайт: https://photo-master.com/
Простой редактор фотографий, все действия в котором выполняются по шагам. Позволяет выполнить весь основной спектр редактирования: удаление дефектов, изменение яркости, оттенков, подрезка краев и пр. Полностью на русском языке, совместим с Windows XP/7/8/10.
Установка редактора стандартна, как и у любой другой программы (поэтому, я ее опустил).
❸
Начало работы: отрезаем неровные края
И так, теперь переходим непосредственно к редактированию…
Сначала запускаем программу Фото-Мастер и открываем в ней нашу фотографию (которую мы отсканировали в первом шаге, см. скрин ниже 👇).
Фото-Мастер — открываем фото
Обратите внимание на края у фотографии: они неровные, пожелтевшие. Желательно бы их сразу отрезать.
Для этого необходимо перейти во вкладку «Инструменты» и выбрать опцию «Кадрирование».
Отрезаем неровные края на фотографии
Далее на фотографии у вас появится прямоугольник (см. стрелку-1 на скрине ниже 👇): просто выделите им ту область, которую вы хотите оставить.
Всё, что останется вне этого прямоугольника — будет удалено. После выделения — нажмите кнопку «Применить».
Выделяем прямоугольником область, которую нужно оставить
Кстати, в этом же разделе «Инструменты» можно немного повернуть фотографию (влево/вправо), если она была отсканирована под-углом. Для этого используйте опцию «Геометрия».
❹
Удаление царапин, потертостей, белых точек
Переходим к более сложному этапу реставрации — удалению дефектов (я их выделил на фото красными кругами, чтобы было понятно, о чем идет речь).
И так, переходим в раздел «Ретушь» и выбираем инструмент «Восстанавливающая кисть».
Убираем царапины и точки, потертости
Теперь очень важный момент: подберите размер (диаметр) кисти максимально тонкий под-конкретную царапину. В идеале, диаметр кисти должен покрывать лишь тот дефект, который вы хотите им исправить.
В идеале, диаметр кисти должен покрывать лишь тот дефект, который вы хотите им исправить.
Кисть подбираем максимально тонкую под-царапину
После чего просто проведите кистью по линии царапины (не задевая лишнее) — практически моментально редактор удалит ее! См. пример ниже.
Обратите внимание: если царапина задевает несколько объектов — то лучше всего каждый объект исправлять отдельно. Например, в моем случае царапина задевает руку девушки и задний фон. Мне нужно сначала исправить «руку», а затем фон — т.е. использовать инструмент «кисть» два раза (в общем-то, это дело практики…).
Была царапина — нет царапины
Так, шаг за шагом, работая с кистью, вам необходимо будет удалить все царапины, точки, и др. различные дефекты. В общем-то, все это не сложно — просто требует время (чем больше размер фотографии и ниже ее качество — тем дольше потребуется «полазить» по ней с восстанавливающей кистью).
Аналогично убираем другие царапины и неточности
❺
Улучшаем черты лица
Если у вас на фотографии запечатлены люди — очень рекомендую воспользоваться еще одним инструментом редактора — «Ретушь/Идеальный портрет».
Эта штука автоматически может подкорректировать черты лица: убрать лишний «шум», сделать его более выразительным, подправить оттенки и пр.
Улучшаем черты лица (инструмент идеальный портрет)
Скриншот ниже, по-моему, не очень хорошо передает результат от этого инструмента, но при работе в программе — он заметен невооруженным глазом.
Изменили оттенок лица / Разница видна не на всех мониторах
❻
Придаем фото необходимый эффект
Также рекомендую посмотреть, как будет выглядеть фото, применив к нему какой-нибудь эффект (в программе их можно найти, открыв раздел «Эффекты» — далее просто поэкспериментируйте…).
Благодаря этому инструменту можно существенно сделать фото ярче, отчетливее, подправить оттенки и пр.
Добавляем эффект (изменяем яркость, насыщенность и оттенки фото)
Примечание. Эффектов в редакторе достаточно много: ванильный, в синих тонах, оттенки серого, HDR, и пр.

❼
Сохранение результатов
Когда фото отреставрировано, и вы больше ничего не хотите поменять в нем — просто нажмите по кнопке «Сохранить», укажите формат и, на этом, собственно, все…
Сохранить…
Что получилось в моем примере — показано на скриншоте ниже. Я специально совместил исходное фото с тем, что получилось сделать в редакторе за 3-5 мин. На мой взгляд довольно неплохо для человека, который практически не работает с фото-редакторами… ✌
Было — стало (результат на лицо…)
*
ШАГ 2: дорабатываем фото с помощью нейросети (делаем снимок в цвете!)
👉 Сервис 1: 9may.mail.ru
Сайт: https://9may.mail.ru/restoration/?lang=ru
Сервис от Mail.ru — своего рода «компьютерный глаз», который может просмотреть загруженное фото и убрать с него большинство изъянов. После этого, нейросеть попробует «раскрасить» снимок.
Никаких настроек от пользователя не потребуется. Достаточно лишь нажать 1 кнопку — «Выбрать фотографию» и указать ее на диске…
Достаточно лишь нажать 1 кнопку — «Выбрать фотографию» и указать ее на диске…
Выбрать фотографию
Обратите внимание, что нейросеть (авто-реставрация) не всегда может убрать все большие дефекты, поэтому перед загрузкой — фото 👉 лучше подготовить вручную (см. шаг 1).
Фотография обработана
*
👉 Сервис 2: sber9may.ru
Сайт: https://sber9may.ru/restore (к сожалению этот сервис периодически недоступен)
Аналогичный сервис от «Сбера». Тоже работает автоматически, никаких доп. настроек не требуется.
Отмечу, что в зависимости от используемого фото — результат реставрации может быть лучше/хуже по сравнению с сервисом от Mail.ru. В общем, нужно тестировать (смотреть экспериментально… 👀).
Примечание: если сервис будет просить фото в другом формате — 👉 предварительно конвертируйте его.
Восстановить фото (сервис от Сбера)
*
👉 Насчет перевода ч/б в цвет
Кстати, кроме вышеприведенных сервисов есть и другие (они, правда, не реставрируют фото, а только «раскрашивают его» — т. е. делают из ч/б снимка —> цветной). Вообще, задача это непростая, и не все фотографии получается корректно обработать (но всё же, результат может быть…).
е. делают из ч/б снимка —> цветной). Вообще, задача это непростая, и не все фотографии получается корректно обработать (но всё же, результат может быть…).
👉 В помощь!
Инструкция: как из черно-белого фото получить цветное
Пример, о чем идет речь
*
Дополнения по теме приветствуются…
Удачной работы!
👋
Первая публикация: 29.04.2019
Корректировка: 7.05.2021
Полезный софт:
- Видео-Монтаж
Отличное ПО для создания своих первых видеороликов (все действия идут по шагам!).
Видео сделает даже новичок!
- Ускоритель компьютера
Программа для очистки Windows от «мусора» (удаляет временные файлы, ускоряет систему, оптимизирует реестр).
Другие записи:
Ретуширование фото: спасаем старинные фотографии
Сегодня мы рассмотрим с вами одну из самых интересных тем в обработке фотографий с Photoshop — ретуширование фотографий. Ретушь вообще очень увлекательное занятие. Чертовски интересно и приятно, когда, казалось бы, из совершенно негодной, испорченной фотографии получается нечто реальное и осязаемое, проявляется прошлая эпоха, люди и судьбы.
Как раз недавно один из моих знакомых попросил восстановить найденную им старую семейную фотографию почти столетней давности. Состояние ее, сами понимаете, было весьма далеко от совершенства. Лишний раз приходится убеждаться в преимуществе цифры перед пленкой, хотя бы в плане сохранности фотоматериалов…
Итак, начнем ретуширование фото. Первым делом нужно отсканировать нашу «старушку». Как правило, почти все старые фотографии имеют на своем теле «шрамы» — изломы, отсутствие фрагментов (например, потерянные уголки при вырывании из альбомов), просто выцветание и многое другое. Данная работа обладала всеми вышеперечисленными «достоинствами». Отсканирована фотография при разрешении 600 dpi. В принципе для подобных работ при печати вполне достаточно и 300 dpi, но для ретуширования желательно иметь большее разрешение, для уменьшения искажений. Выходной файл формата TIFF и весьма желательно 12 или 16 бит. Контраст при сканировании нужно уменьшить, потом, в процессе обработки фотографии, мы его восстановим. Сканировать желательно в режиме RGB, даже если фотография черно-белая. Затем выбрать из трех каналов один с наименьшими повреждениями, удалив остальные. Как правило, самый шумный канал обычно синий. Тем самым мы получаем исходное монохромное изображение. Поскольку размер файла при монохромном снимке существенно меньше, это значительно ускоряет его обработку. Я выделяю два метода подхода к ретушированию сложных фотографий.
Вначале мы делаем наиболее простые операции, постепенно переходя к самым проблемным участкам. При этом (особенно если вы занимаетесь этим редко, от случая к случаю) вы на простых операциях «набиваете руку», подходя к сложным участкам уже с большим опытом. И по мере хода простой ретуши, фотография начинает улучшаться на глазах, что весьма сильно вдохновляет на дальнейший труд. Или же начинаем с самого трудного (больше подходит для весьма опытных пользователей), оставляя мелочь «на потом».
Остановимся на первом варианте ретуширования фото. Попробуем составить для себя некий примерный план работы по ретушированию, чтобы не бегать по фотографии из угла в угол в поисках дефектов. Поскольку кадрировать нашу работу дальше уже некуда, необходимо восстановить кромки нашего холста, устранить заломы и крупные царапины, попытаться восстановить «оторванную» ногу у мужчины, ретушь лица женщины (самое сложное), подчистить оставшуюся мелочь, также необходима общая коррекция экспозиции и окончательное тонирование.
Конечно, для восстановления кромок холста можно воспользоваться разными методами обработки фотографий. В данном случае я сделал следующее. Как вы помните, мы отсканировали фотографию с весьма низким контрастом, сейчас это будет очень кстати. Внутренняя крышка сканера имеет, как правило, черную подложку. Если этого нет, то накройте фотографию черным листом бумаги и, по возможности, прижмите ее плотнее к стеклу, для выравнивания заломов.
Теперь уровень черного на вашей работе будет при сканировании соответствовать именно подложке сканера, как это видно на фотографии выше. Делаем копию слоя (Ctrl+J), затем правой кнопкой мыши (пера) выбираем Color Range (цветовой диапазон) и выделяем наш черный контур, где не было фотографии. При этом ползунком Fuzziness определяем диапазон выделения. Затем, выбрав рисующий инструмент, например кисть, клавишей B, нажав клавишу Alt, выбираем пипеткой на самой картине тон рисующего инструмента. Сначала выберем тон в области пола (более светлый) и закрасим им выделенную черную область напротив пола. Затем выбираем средний тон для остальной кромки (более темный) и закрашиваем остальную выделенную черную область. Для чего нужна такая сложность — для корректной работы нашего чудо инструмента Patch (заплатка).
Выбираем инструмент клавишей J. Данная функция содержит в себе три инструмента: Patch, Healing Brush и Replace Color, которые переключаются между собой клавишами Shift+J. Чем так хорош этот инструмент обработки фотографий. Он позволяет заменить фактуру выделенного участка при сохранении его яркостной и цветовой составляющих. Покажу это на примере увеличенного фрагмента пола около ноги женщины.
Выделим пером участок, который мы собираемся «лечить», это будет кромка фотографии, которую мы закрасили тоном, взятым за образец с пограничной области картинки. Главное — не торопиться, следуя правилу — лучше меньше да лучше. Поскольку нам требуется восстановить фактуру пола, то сдвигаем выделенную область пером в ту зону, откуда будем брать образец фактуры, наблюдая за выравниванием образца по отношению к выбранному участку (в данном случае по щели между досками). После выравнивания поднимаем перо (отпускаем левую кнопку мышки). Результат поразительный — никаких следов сшивки фрагментов. Подобным образом обрабатываем весь участок. Надо добавить, что инструмент имеет несколько режимов работы. Source (источник) — в этом режиме мы выделяем область, которую лечим. Destination (цель) — в этом режиме мы выделяем область, которой лечим (образец фактуры). При установке флажка Transpa-rent (прозрачность) образец фактуры влияет на прозрачность заменяемого фрагмента (применяется довольно редко). Наиболее оптимальным и удобным я считаю режим Source.
Показанный ниже результат обработки фотографии получен за восемь шагов. Если бы мы не выровняли нашу недостающую кромку фотографии предыдущими операциями выделения и закраски по тону с самой фотографией, то яркость заменяемого фрагмента менялась бы от основного к черному. То есть наша фотография имела бы размытую черную окантовку, что недопустимо. Чем точнее вы подберете тон на недостающих кромках, тем лучше будет конечный результат. Для возврата к некоторым «судьбоносным» этапам ретуширования настоятельно рекомендую создавать Snapshot этих этапов. После этого можно спокойно очистить палитру History (история) для высвобождения оперативной памяти, если у вас ее недостаточно.
Подобным образом работаем со всей кромкой. Работа кропотливая, но результат того стоит! Заломы и крупные царапины устраняются точно так же, с помощью инструмента Patch и Stamp. Мелкие точки и царапинки проще и быстрее удалять при помощи инструмента Healing Brush (заживляющая кисть). Работа инструмента абсолютно аналогична предыдущему и очень похожа на работу инструмента Stamp (штамп), хорошо вам знакомого. Только с той разницей, что Healing Brush берет с образца только фактуру, а яркость и цвет с «ремонтируемого» участка. Следует учитывать некоторые особенности его применения. Инструменты Patch и Healing Brush имеют некоторое размытие границ относительно контура выделения, поэтому их нельзя применять на границах резких яркостных переходов — результат обработки фотографии будет не очень удачным.
Так попытки удалить «в лоб» повреждения около головы женщины при помощи Patch приводят к размытию границ и нарушению равномерности тона заменяемого фрагмента. Для предотвращения подобных результатов при обработке фотографий на проблемных участках резких тональных переходов можно применить сначала инструмент Stamp с регулируемой жесткостью границ (для более точного наложения). Его используют для отделения (расширения) границ переходов, если заменяемый фрагмент достаточно большой. Если фрагмент маленький, то можно просто его закрасить инструментом Stamp, а после применить Patch по этому же месту для выравнивания.
Как видите, результат ретуширования фото совсем другой. Если вы четко поймете принцип работы данных инструментов, то успех вам обеспечен!
Следующим этапом обработки фотографии «делаем» мужчине недостающую ногу (ах, если бы так можно было в жизни…). Перед этой ответственной операцией нужно выправить фон на месте недостающей ноги, потом это будет сделать сложнее. Делаем это так же инструментом Patch. Теперь выделяем его правую ногу почти до колена (несколько выше, чем недостающая часть и с припуском по периметру). Далее выполняем команду Feather (растушевка) с радиусом примерно 10 пикс. Копируем Ctrl+C и вставляем на новый слой Ctrl+V. Удерживая клавишу Ctrl (или, что удобнее, нижнюю кнопку нашего чудесного пера Wacom), перетаскиваем новую ногу на свое место, отразив ее по горизонтали, чтобы она стала левой! Далее уровнями (но не прозрачностью слоя) настраиваем яркость и контраст ноги так, что-бы место перехода стало незаметным. Получилось вот так.
Далее ластиком, с прозрачностью 50%, легкими движениями пера, стираем наш припуск по контуру новой ноги до фона и в местах складок на брюках. Можете почувствовать себя волшебником.
Теперь беремся за самое трудное и тонкое дело в обработке фотографии — реставрация лица женщины. Здесь все несколько сложнее, но не безнадежно. Самое сложное — это восстановить глаза и область носа. Лоб мы сделаем потом привычными инструментами. Можно попытаться «просто» нарисовать глаза, но художник из меня явно никакой, так что не будем и пробовать. Можно только дорисовать мелкие детали, но не более. Остается позаимствовать глаза в другом месте, как бы кощунственно это ни звучало.
Внимательно изучив всех персонажей фотографии я нашел, что у ее дочери глаза, в принципе, очень похожи. Значит, дочь у нас будет «донором». Включаем лассо клавишей L, выделаем область глаз и носа на лице дочери (опять с небольшим припуском), делаем растушевку около 10 пикс, копируем, вставляем на новый слой и перетаскиваем фрагмент к новому месту. Для начала нужно сравнить расстояние между глазами с оригиналом. Естественно, что у ребенка оно несколько меньше. Поэтому трансформируем фрагмент до нужного размера. Для точности включим сетку (Ctrl+«). Затем ставим глаза на место.
Останется слегка поработать ластиком над бровями и с глазами можно считать покончено. Самая, казалось бы, сложная операция в обработке фотографии далась нам достаточно легко. Естественно, что в случае отсутствия «донора» на исходном снимке, можно воспользоваться другой подходящей фотографией. Все во власти вашей фантазии, главное — это не пасовать перед трудностями. Дальше действуем по старому сценарию: «без шума, без пыли…», то есть, устраняем оставшиеся мелкие несущественные дефекты.
После того как мы устранили все (ну или почти все) дефекты изображения, нам нужно привести его в хороший вид: поднять контраст, тонировать.
Для начала приведем его гистограмму в норму с помощью корректирующего слоя Levels (уровни). Для того, чтобы произвести тонирование (если это нужно), то изображение необходимо перевести в режим RGB. После этого в корректирующем слое Hue/Saturation проводим тонирование. Прозрачностью этого слоя можно варьировать, изменяя силу тонирования. Более подробно к вопросу тонирования мы обратимся в одном из следующих номеров журнала.
На результат, который вы видите ниже, было потрачено примерно два часа рабочего времени. Скажу сразу, что мой знакомый был очень доволен полученным результатом!.. и принес еще кучу старых фотографий.
В заключение хочу сказать: относитесь как можно бережнее к чертам прошлого. Старайтесь, по возможности привносить меньше нового в старые фотографии, иначе получится «новодел». Мы сейчас умышленно рассмотрели довольно сложную ситуацию, когда пришлось восстанавливать недостающие элементы. Но, тем самым мы лишь лишний раз изучили возможности инструментов Photoshop в обработке фотографий. Перед тем как браться за подобную работу, особенно если вы это делаете не для себя, обязательно обсудите с заказчиком возможные последствия такой глубокой реставрации. Иногда некоторые моменты лучше оставить как есть, нежели исказить или добавить от себя — ведь это история!
Реставрация фотографий в Фотошопе. Удаление царапин, пятен, дефектов.
Реставрация фотографий в фотошопе не так уж сложна, как может показаться некоторым. Конечно, для обработки очень старых фотографий требуется не только умение пользоваться фото редактором, но и некоторые художественные навыки. Но для того, чтобы удалить пятнышко с фотографии не нужно знать досконально Photoshop или быть профессиональным художником.
Любые фотографии с течением времени портятся. Пролежав десяток лет фотоснимок начинает терять насыщенность, желтеть или даже трескаться. К счастью, современные фото редакторы, такие как Photoshop, позволяют восстанавливать фотографию почти такой, какой она была прежде, а может даже и еще лучше.
На примере данного портрета девушки, я покажу, как удалить основные дефекты фотографии.
Выравнивание и кадрирование фотографии
Если скан вашего снимка лежит не ровно, лучше поправить это в самом начале. Возьмите инструмент «Линейка» и проведите линию по краю фотографии. Затем, нажмите — Изображение/Вращение изображения/Произвольно… ничего не меняя нажмите ОК.
Теперь, отрежем лишний фон на фотографии. Возьмите инструмент «Кадрирование». Если на каком-то углу фона вообще нет, не нужно его обрезать, потом дорисуем на этапе реставрации фотографий.
Чтобы контролировать все изменения на фотографии и иметь возможность вернуться к исходнику, создайте дубликат слоя.
В моем случае, фотография должна быть черно-белая, поэтому, я удалил информацию о цвете (CTRL+SHIFT+U), чтобы убрать желтизну. Если у вас фотография цветная, делать этого не нужно.
Работа обычной кистью
Иногда, на участках с одинаковым цветом, можно работать обычной кистью. Например, для удаления царапин на фоне, я использовал мягкую кисть соответствующего цвета.
Но даже фон, отличается сверху и снизу по тону. Поэтому нужно брать образец цвета, как можно ближе к рисуемому.
Реставрация «Штампом» и «Восстанавливающей кистью»
Для удаления царапин на лице подойдет инструмент «Штамп». Удерживая клавишу ALT нужно показать откуда брать образец тона, а затем, зарисовать кистью сам дефект.
Размер кисти должен быть таким же, как и размер царапины. В зависимости от сложности дефекта, используйте разную прозрачность и размеры кисти.
Даже на стыке двух пятен инструмент «Штамп» прекрасно выполняет свою работу, не оставляя от царапины следа и не искажая фон под ней.
Инструмент «Точечная восстанавливающая кисть» автоматически распознает дефект и закрашивает его фоном, лежащим вокруг. Для удаления царапин на волосах, можно использовать именно его.
Коррекция тона фотографии
Со временем фотография выцветает, поэтому, нужно немного отрегулировать тон фотографии. Откройте панель «Уровни» (CTRL+L) и выставьте ползунки как на снимке ниже:
Видео урок: Реставрация фотографий
В следующем видео уроке вы сможете увидеть как на примере данной фотографии удалить трещины, откорректировать тон и добавить резкости:
Вот результат:
(Visited 13 508 times, 1 visits today)
Реставрация фотографий в Фотошопе. Удаление царапин, пятен, дефектов.
Старые фотографии помогают нам перенестись в то время, когда еще не было зеркалок, широкоугольных объективов и люди были добрее, а эпоха романтичнее.
Такие снимки чаще всего имеют низкий контраст и выцветшие краски, к тому же зачастую, при неаккуратном обращении на фото появляются заломы и другие дефекты.
При реставрации старой фотографии перед нами лежит несколько задач. Первая – избавиться от дефектов. Вторая – повысить контраст. Третья – усилить четкость деталей.
Исходный материал к данному уроку:
Как видим, все возможные недостатки на снимке присутствуют.
Для того чтобы лучше разглядеть их все, необходимо обесцветить фото, нажав комбинацию клавиш CTRL+SHIFT+U.
Далее создаем копию фонового слоя (CTRL+J) и приступаем к работе.
Сканирование фото
После того, как вы выбрали старую фотографию, которую необходимо восстановить, первое, что понадобится, это отсканировать её в хорошем разрешении. При этом лучше использовать режим RGB, то есть сканировать в цветном режиме, а не в чёрно-белом.
Таким образом, вы можете избежать появления большого количества цветных пятен и пылинок, просто выбрав правильный цветовой канал, об этом я расскажу чуть ниже в этом уроке. Если сканировать чёрно-белую фотографию в режиме серых оттенков, то все эти цветные пятна и другие дефекты, обусловленные временем, сольются в исходное изображение, и избавиться от них будет намного сложнее.
Инструмент «Микширование каналов»
И еще один вариант изменения черно-белой фотографии – микширование каналов. В меню «Слои» выбираем «Новый корректирующий слой» — «Микширование каналов» (Layers — New Adjustment Layer — Channel mixer).
В окне свойств слоя ставим галочку напротив значения «Монохромный«, а затем, передвигая ползунки красного, зеленого и синего цвета добиваемся нужного результата.
Далее, дублируем этот корректирующий слой. Затем режим смешивания с «обычного» изменяем на «перекрытие» и уменьшаем «прозрачность«. Получаем результат.
Вот такие достаточно простые способы помогут вам сделать хорошее черно-белое фото из цветного снимка.
Автор публикации
не в сети 4 дня
Открываем фото в Photoshop
Теперь, когда фотография отсканирована, откройте её в Photoshop. Посмотрев на неё, вы заметите все недостатки и проблемные области. На старых семейных фотографиях встречаются такие виды дефектов, как царапины, маслянистые отпечатки пальцев, разрывы и заломы на поверхности, линии сгиба и даже пятна неизвестного происхождения.
Но не стоит огорчаться, я покажу вам, как избавиться от этих неприятностей и вернуть фотографии её естественную красоту. Сначала откройте панель History (История), она отображает все ваши действия с фотографией. Если вы захотите вернуться назад к предыдущему этапу, просто выберите нужное действие из списка истории, при этом другие изменения, проделанные ранее, затронуты не будут.
Что такое прорисовка?
Самое часто пожелание — вернуть старой фотографии четкость. Но на этапе реставрации можно восстановить только контраст. Детализация же достигается только на первых двух этапах, при съемке и сканировании, и любая обработка не вернет ее, восстановить и проявить можно только то, что было изначально. Онлайн-реставратор не сможет сделать оцифровку за вас или переделать работу фотографа. Иногда для проявления контуров предлагают отрисовку или художественную реставрацию, но это уже по сути не реставрация, а творчество мастера. Отрисовка, прорисовка и другая художественная обработка не возвращает фото в первоначальный вид, а добавляет элементы, поэтому некорректно называть ее восстановлением и реставрацией.
Настоящая реставрация – это реставрация без следов обработки, когда фотография выглядит хорошо сохранившейся, как будто так и было. Реставрация фотографий плохого качества — тонкая и сложная работа.
Бывает, что фотография очень сильно повреждена, в таких случаях редактированное изображение будет или недостаточно четким и объемным, или напоминать рисунок. В этих случаях добросовестный реставратор всегда предупредит о результате заранее.
Недостатки реставрации. Работа сделана некачественно, если видны следы различной обработки, например:
следы быстрых фильтров, размыливание на коже и одежде, пластиковые лица
следы и пятна от штампа, клонирование
выделяются фрагменты, смонтированные из других фотографий, рисованные элементы
затертые и потерянные элементы и детали
черты лица изменились
плоские неживые цвета, как на плакате или детской раскраске
фотография выглядит заметно отреставрированной
фотография стала похожа на рисунок
Все недочеты плохой реставрации не перечислить. Но общее впечатление никогда не обманет: лицо изменилось, стало странным, неживым или нездоровым, приобрело странное выражение — все это тоже признаки некачественной реставрации.
Если примеры работ очень маленького размера и не увеличиваются, то следы некачественной реставрации трудно заметить, поэтому за маленькими примерами работ обычно скрывается халтура.
Чем отличается профессиональная реставрация от любительской? Профессиональный реставратор уберет только дефекты и сохранит достоверность фото. Это значит, что лица родных на 100 % останутся прежними и будут узнаваемыми, пригодными для последующей идентификации. Неопытные реставраторы быстро замазывают дефекты. Вместе с дефектами замазываются, плывут и съезжают элементы самого изображения.
Одна и та же женщина после обработки двумя разными непрофессионалами. Если оригинал фото не сохранится, то для потомков навсегда останется загадкой, как она выглядела на самом деле.
Кому-то эти маленькие примеры покажутся неплохими. Что же мы увидим, если решим увеличить фотографию, например, повесить на стену портрет? При увеличении станут заметны все недостатки неаккуратной обработки.
не до конца очищенные царапины, размытые пятна от штампа, следы клонирования, потеря деталей
размыливание и затирание деталей, следы клонирования
изменилась форма глаз, размыливание, пятна от штампа, неоднородная фактура
размытие, потерянные и лишние элементы
Восстановление фотографии плохого качества лучше доверить профессионалам — эффект того определенно стоит.
Причины некачественной реставрации: непрофессионализм реставратора, потеря качества на предыдущих этапах, спешка и экономия.
Добросовестный реставратор всегда заинтересован в результате. Он подскажет, на каком этапе пропало качество, можно ли его восстановить или улучшить. Будет ли фотография выглядеть как новенькая или останется заметна обработка.
Недоброствестный или некомпетентный реставратор возьмет в работу любую цифровую копию и не скажет, как самостоятельно добиться лучшего результата, ведь для него главное как можно скорее получить оплату за работу.
Как исправить: На этом этапе все целиком зависит от реставратора, поэтому надо найти мастера, специализирующегося на восстановлении фотографий. Качественный результат складывается из:
- правильной техники обработки
- аккуратности
- опытности и ответственности мастера
- от его художественных способностей, чувства вкуса и цвета
- от количества затраченного времени на обработку
Чтобы оценить мастерство реставратора, всегда смотрите примеры работ в большом размере. Только так станет видно качество работы. Возможность увеличить примеры– это гарантия того, что вы сможете увеличить фотографию после обработки, и при этом она будет выглядеть прилично, размещенная на стене или как подарок.
переделка некачественно обработанной фотографии
переделка некачественно обработанной фотографии
Изменение RGB на оттенки серого
Следующим шагом (после обрезки вашего фото, если необходимо) будет удаление желтоватого оттенка, появившийся со временем на фотографии, и возвращение фотографии к исходному чёрно-белому тону. Перейдите на панель Channels (Каналы), здесь вы сможете определить, какую тональность даёт каждый канал (красный, синий и зелёный).
Пройдя по каждому каналу, вы заметите, что фотография становиться полностью чёрно-белой, лишь немного изменяя тон.
Вероятнее всего вы выберите один из цветных каналов, который наилучшим образом соответствует вашей исходной фотографии. Причина заключается в том, что каждый красный, синий и зелёный канал содержат только оттенки, который даёт каждый из этих тонов.
Например, жёлтые пятна станут намного бледнее, если выбрать синий канал, вместо двух других. В данном случае синий канал – лучший выбор, поэтому перетащите остальные два канала в корзину в нижней части этой панели.
Теперь пришло время сделать этот канал только чёрно-белым без каких-либо оттенков. Для этого перейдите в меню Image > Mode > Grayscale (Изображение – Режим – Градации серого). Желтый оттенок на фотографии станет серым. Теперь приступим к ретуши.
Функция «Обесцветить»
Второй вариант изменения цветности так же прост, как и первый. Здесь выбираем в меню все тот же пункт «изображение», но далее «Ккоррекция» — «Обесцветить» («Image» — «Adjustments» — «Desaturate«)».
В результате получаем такое же черно-белое изображение. Все быстро и просто. Но изображение получается не совсем такое по качеству, как хотелось бы. Оно несколько тускловатое, блеклое.
Ретуширование с помощью инструмента «Восстанавливающая кисть»
Когда дело доходит до ретуши, то самым удобным инструментом является «Восстанавливающая кисть». Но у неё есть и обратная сторона – вероятность искажения выбранной области. Это искажение может быть довольно заметным и действовать раздражающе для глаз. Вы можете избежать этого, переключая на верхней панели параметров тип Create texture (Создание текстуры) и Proximity match (Соответствие приближения) и, экспериментируя с жёсткостью и типом кистей. В этом примере мы будем использовать инструмент беспрерывно и нажимать на каждую маленькую точку, которая по вашему мнению не является частью исходной фотографии. Увеличьте масштаб фотографии до 50% и начните избавляться от дефектов (пятен и царапин).
Как улучшить резкость фотографии в Фотошопе
Добрались до последнего пункта в данной статье, которая затронет не менее важный показатель, как резкость. В Фотошопе имеется два мощных фильтра, предназначенные увеличить резкость:
- Контурная резкость;
- Цветовой контраст.
Поэтому, если хотите улучшить размытое фото, давайте разбираться более подробно с каждым и посмотрим, каких результатом можно добиться.
Улучшаем четкость фото фильтром «Контурная резкость»
- Создаем копию слоя.
- Переходим в «Фильтр» → «Усиление резкости» → «Контурная резкость».
- В появившемся окне, имеется три настройки: эффект, радиус, изогелия. Установите галочку на против пункта «Просмотр» и настройте фильтр должным образом.
В моем случае, оптимальными посчитал значения:
- Эффект: 100%.
- Радиус: 5,2 пикселя.
- Изогелия: 0 уров.
Здесь хочется добавить, что оптимальным значением для радиуса, будет являться диапазон от 3 до 5 пикселей. По моему опыту, ставить значения больше, не имеет смысла.
В результате добавления контрастности, изображение улучшилось, а кот стал более четким.
Баловаться с резкостью не советую. Все должно быть в меру. Только так получиться значительно улучшить качество любого изображения.
Покрытие царапин различной тональности
Используйте инструмент Spot Healing Brush (Точечная восстанавливающая кисть), чтобы нарисовать «исцеляющую» линию на царапине, или вы можете нажимать на отдельные пятна пылинок. Вероятнее всего вы обнаружите области фотографии с различными чёрно-белыми тонами, которые необходимо скрыть. Старайтесь избегать рисование «исцеляющих» линий непосредственно и без остановок, иначе они будут выглядеть несовместимо с исходным градиентом фотографии. В этом случае лучше увеличить изображение и изменять размер используемых кистей, пропорционально дефектам и рисовать короткие линии. Для удобства используйте клавиши [ — для уменьшения размера кисти, ] — для увеличения.
Использование инструмента Patch (Заплатка)
Иногда на фотографиях имеются, скажем так, «нейтральные» области, где можно найти множество недостатков. Взгляните на мою фотографию, в верхней её части есть круглое большое светлое пятно и царапины в нижней части по краям. На первый взгляд кажется, что такие дефекты исправить невозможно. Но к счастью в Photoshop есть полезный инструмент Patch (Заплатка). Его работа заключается в следующем: выберите область с дефектом и переместите её в другое схожее бездефектное место, которым хотите залатать дефект.
Осветление темного фото инструментом «Кривые»
Обратной стороной проблемы с пересветом, являются темные фотографии. Но и с этой проблемой, отлично справляется редактор Adobe Photoshop.
На просторах интернета, нашел фотку с девушкой. Допускаю, что притемненное фото, это задумка фотографа, но мне хочется сделать ее более светлой. Так что, давайте разберем один из способов осветлить темные изображения.
- В окне «Слои», выберем корректирующий слой «Кривые».
- На примере «Уровней», мы уже поняли, что левая часть отвечает за темные тона, правая за светлые. Кроме этого, «Кривые» позволяют добавление маркеров для изгибания кривой. Чтобы позволяет настроить цвет, более тонко.
Наша задача, подтянуть маркеры как можно ближе к гистограмме. После этого, добавив по середине получившейся кривой новый маркер, вытянуть ее чуть вверх, дабы добавить более светлых цветов.
Поиграйте с маркерами и добейтесь интересующего результата. В результате моих экспериментов, получил вот такое, очень качественное изображение.
Улучшить качество фото в Фотошоп, а уж тем более сделать затемненное изображение более светлым, дело не самое сложное. И все же, стоит напомнить, не все фотографии подлежат корректировке. Поэтому, учтите это еще на этапе работы с фотоаппаратом.
Ретушь больших участков с дефектом
У многих старых фотографий есть области, которые либо недодержанные, либо переэкспонированные с самого начала, либо фотография потеряла свою первоначальную яркость с течением времени.
В случае с этой фотографией, мы будем использовать инструмент «Лассо», а затем настроим уровни тона. Это повлияет на тусклые области и улучшит их. Все фотографии сильно различаются по тону и то, какой исходный тон вы захотите установить, зависит только от вас.
Выберите инструмент «Лассо» на панели инструментов слева и обведите область, которую хотите исправить, нажав и удерживая курсор мыши. Как правило, Photoshop предоставляет вам предварительные настройки линии пера при рисовании, их вы можете увидеть на верхней панели параметров, но это во многом зависит от изображения. В общем, используйте лассо с растушёвкой в 50 пикселей и посмотрите, как оно работает. Если вас что-то не устраивает, поэкспериментируйте с настройками. После этого нажмите Ctrl + L, чтобы открыть окно «Уровни». На представленном графике есть три ползунка, света, тени и средние тона, с которыми вы можете поэкспериментировать.
Таким образом, можно изменить уровень тональности выбранной области. Фактически уровни не являются инструментом ретуширования, в отличие от точечной восстанавливающей кисти. Но, тем не менее, уровни помогают восстановить исходные тона фотографии. Даже на чёрно-белых фотографиях инструмент «Лассо» и коррекция «Уровни» помогают изменить чёрно-белые тона и сбалансировать её.
Подготовка к обработке
Смотрите также: “Как сделать эффект отражения в воде в Фотошопе”
Обрабатывать будем данное фото, предварительно отсканировав его и открыв в графическом редакторе.
Несложно заметить, что на снимке хватает дефектов. Чтобы более явно их увидеть, нажимаем сочетание клавиш Ctrl+Shift+U, чтобы обесцветить фото.
Затем нажимаем сочетание клавиш Ctrl+J, чтобы создать копию слоя и начинаем обработку.
Использование инструмента Stamp (Штамп)
В некоторых случаях может потребоваться восстановить определённую область, в то время как ни инструмент «Заплатка», ни «Точечная восстанавливающая кисть» не могут в этом вам помочь. Это тот случай, когда нужно восстановить какую-либо деталь или узор. Здесь нам поможет инструмент «Штамп», этим инструментом мы берём образец рядом с областью, которую хотим заменить.
Имейте в виду, что использовать его следует умеренно, потому что частое дублирование будет заметно. Чтобы использовать этот инструмент, нажмите Alt + клик в области, которую вы хотите клонировать, и перетащите клонированную область на повреждённый участок.
Качество последующей печати.
В наш цифровой век кто-то считает этот пункт необязательным и отжившим свое. Однако качественная печать до сих пор востребована. Например, когда вы хотите сделать большой портрет на холсте в подарок близким, разместить на стене фотографии родных или целое генеалогическое древо. Надо учитывать, что при любой печати всегда происходит потеря качества, значительная или нет. Поэтому сохранять цифровые исходники необходимо всегда.
Критерии качества печати:
- четкость (детализация и контраст)
- отсутствие дефектов
- яркие и реалистичные цвета
- презентабельность
Недостатки: заметные отличия от цифрового исходника, растр.
Причины некачественной печати: неподходящее или некачественное печатное оборудование, ошибки печатного процесса.
Как исправить: распечатать заново исходную копию.
Качество печати целиком зависит от предыдущих пунктов, качества печатного оборудования и будущего носителя (бумага, холст, керамика, камень и др.), и в этой статье разбирать технические нюансы мы не будем.
Важно! Всегда сохранять оригиналы на любом этапе: бумажный, цифровой необработанный и цифровой отреставрированный. Если что-то на одном из этапов пойдет не так, всегда останется возможность сделать шаг назад и исправить.
Если прочитав эту статью, вы так и не поняли, куда пропало качество, и как его вернуть, ничего страшного! Отправьте фото, и специалисты вам объяснят, как улучшить старые фотографии.
Выслать фотографию на бесплатную консультацию по качеству >>
Следите за тем, что удаляете
Вещи, которые кажутся размытыми, скорее всего, являются частью фотографии, а не дефектами (царапины или повреждение плёнки). Помните, что царапины, пятна и разрывы фотобумаги обычно очень резко проявляются на отсканированном изображении. Обратите внимание, ниже на оригинале видны области, отмеченные стрелками, при увеличении масштаба невооружённым глазом можно заметить два-три белых размытых круга (зелёные стрелки) и некоторые другие точки, которые при увеличении масштаба становятся более подробными и чёткими (жёлтая стрелка).
Можно предположить, что эти размытые круги – цветы, вероятно цветущие белые розы, мы их оставим, потому что они добавляют ценность фотографии. Их присутствие говорит нам о том, что данный кадр был сделан в весенний период. Возможно, для вас это не особо важная деталь, но в некоторых случаях такие крошечные детали могут изменить историю фотографии.
Помните, не все области изображения одинаковые по тону
Некоторые части фотографии могут иметь один и тот же цвет или тон. В то время как другие области гораздо более детализированы и имеют тональные различия. Что в таких случаях нужно делать? Если на фотографии есть зернистая или контрастная текстура (например, детализированное полотно из ткани), скорее всего, будут заметны области, использованные для скрытия дефектов.
В этом случае необходимо проявить творческий подход и терпение в работе с инструментами, используя мягкие кисти небольшого размера, чтобы воссоздать ту же текстуру ткани или определённой области. Просто увеличьте фотографию до тех пор, пока пятна, которые подлежат исправлению, не буду видны, а их границы не станут более-менее чёткими на мониторе. Затем выберите инструмент, который соответствует вашим потребностям, и определитесь с размером пятна, которое необходимо изменить.
Качество изображения (снимка).
Критерии качества:
- четкость (детализация)
- возможность увеличения
Недостатки : размытость, смазанность из-за движения, неправильная экспозиция, зерно и т.д.
Самый распространенный недостаток — размытие, когда фото не в фокусе или его часть, например, ребенок двигался. Слишком затемненные или высвеченные фотографии с неразличимыми фрагментами.
Причины: несовершенство оборудования для съемки и технологий, ошибки фотографа.
Как исправить: некоторые недостатки реально исправить, только заново сняв. Например, убрать размытие с помощью обработки и сделать фотографию четкой нельзя. Все остальные недостатки поддаются коррекции.
пример реставрации размытой фотографии
реставрация размытой фотографии без отрисовки
Вопреки распространенному мнению, фотографии, сделанные до революции, имеют превосходное качество, обычно это снимки на картонной основе-паспарту. По качеству они не хуже современных цифровых. Их отличает высокая детализация и возможность распечатать портреты на большом формате. При увеличении хорошо различимы лица, награды, украшения и мелкие элементы одежды. Достаточно увеличить фото и посмотреть.
дореволюционная фотография в первоначальном состоянии
Со временем технологии фотографирования упрощались, изображения становились менее четкими. Качество детализации фотографий 70-80 годов намного уступает дореволюционным.
Что, если вы увеличили фотографию на паспарту и не увидели качества, лица размылись и поплыли, появились какие-то квадраты, полоски или пятна, лиц и деталей не разглядеть? Виновата в этом не фотография, а некачественная копия (см. пункт 2.2).
Фильтр Gaussian Blur (Размытие по Гауссу)
И последнее, но не менее важное, мы поговорим об инструменте «Размытие по Гауссу». На самом деле он входит в набор фильтров размытия в Photoshop, и используется для смягчения и рассеивания текстуры фотографии. Возвращаемся к нашей фотографии. Например, нам необходимо устранить еле заметные царапины на лбу мужчины, для этого увеличьте фотографию и выделите область с дефектами с помощью лассо.
Если размер выделения небольшой (недостаточное количество пикселей) по отношению к дефекту, то после смягчения результат будет выглядеть поддельным и странным. При идеальном выделении перейдите в меню Filter > Blur > Gaussian Blur (Фильтр – Размытие – Размытие по Гауссу). В открывшемся окне вы увидите экран предварительного просмотра с увеличенным изображением до 100% и единственный параметр «Радиус», регулируемый при помощи ползунка.
Вы можете уменьшить или увеличить радиус размытия, перетаскивая ползунок влево или вправо и проследить, как изменяется выделенная область. Мелкие царапины должны исчезнут и смешаться с общим тоном фотографии. Имейте в виду, что фильтр «Размытие по Гауссу» нужно использовать с осторожностью, поскольку он в значительной степени сглаживает и смягчает изображение, и результат может получиться нереалистичным.
Старайтесь не применять какой-либо фильтр ко всему изображению, этим вы не добьётесь желаемого результата. Лучше применять его дискретно (раздельно) к определённым областям.
Несмотря на заманчивость, постарайтесь не переусердствовать с изменениями. Если вы «затеряетесь» в ретушировании, то в итоге получите размытое «пластиковое» изображение, которое будет выглядеть очень мягким и неестественным.
Один преподаватель посоветовал мне исправлять на изображении только те дефекты, которые заметно при масштабе в 50% от оригинального размера изображения. Остальные дефекты слишком мелкие и не заметные для глаз при обычном размере печати. Не забывайте, когда фотография повреждена, всё, что вы можете сделать, это угадать, скопировать и вставить, а также создать «макияж», чтобы заполнить пустые и повреждённые места. Чем больше вы ретушируете фотографию, тем дальше отодвигаете её от оригинала. Соответственно, чем меньше ретуши, тем больше она будет похожа на оригинал.
В целом, существуют разные варианты реставраций и ретуши фотографий, которые в основном различаются в зависимости от личных предпочтений. Некоторые редакторы преуспевают в реставрации и ретушировании старых фотографий с художественным оттенком, а другие в процессе реставрации стараются сохранить первоначальный снимок.
Ретуширование фото: спасаем старинные фотографии
Сегодня мы рассмотрим с вами одну из самых интересных тем в обработке фотографий с Photoshop — ретуширование фотографий. Ретушь вообще очень увлекательное занятие. Чертовски интересно и приятно, когда, казалось бы, из совершенно негодной, испорченной фотографии получается нечто реальное и осязаемое, проявляется прошлая эпоха, люди и судьбы.
Как раз недавно один из моих знакомых попросил восстановить найденную им старую семейную фотографию почти столетней давности. Состояние ее, сами понимаете, было весьма далеко от совершенства. Лишний раз приходится убеждаться в преимуществе цифры перед пленкой, хотя бы в плане сохранности фотоматериалов…
Итак, начнем ретуширование фото. Первым делом нужно отсканировать нашу «старушку». Как правило, почти все старые фотографии имеют на своем теле «шрамы» — изломы, отсутствие фрагментов (например, потерянные уголки при вырывании из альбомов), просто выцветание и многое другое. Данная работа обладала всеми вышеперечисленными «достоинствами». Отсканирована фотография при разрешении 600 dpi. В принципе для подобных работ при печати вполне достаточно и 300 dpi, но для ретуширования желательно иметь большее разрешение, для уменьшения искажений. Выходной файл формата TIFF и весьма желательно 12 или 16 бит. Контраст при сканировании нужно уменьшить, потом, в процессе обработки фотографии, мы его восстановим. Сканировать желательно в режиме RGB, даже если фотография черно-белая. Затем выбрать из трех каналов один с наименьшими повреждениями, удалив остальные. Как правило, самый шумный канал обычно синий. Тем самым мы получаем исходное монохромное изображение. Поскольку размер файла при монохромном снимке существенно меньше, это значительно ускоряет его обработку. Я выделяю два метода подхода к ретушированию сложных фотографий.
Вначале мы делаем наиболее простые операции, постепенно переходя к самым проблемным участкам. При этом (особенно если вы занимаетесь этим редко, от случая к случаю) вы на простых операциях «набиваете руку», подходя к сложным участкам уже с большим опытом. И по мере хода простой ретуши, фотография начинает улучшаться на глазах, что весьма сильно вдохновляет на дальнейший труд. Или же начинаем с самого трудного (больше подходит для весьма опытных пользователей), оставляя мелочь «на потом».
Остановимся на первом варианте ретуширования фото. Попробуем составить для себя некий примерный план работы по ретушированию, чтобы не бегать по фотографии из угла в угол в поисках дефектов. Поскольку кадрировать нашу работу дальше уже некуда, необходимо восстановить кромки нашего холста, устранить заломы и крупные царапины, попытаться восстановить «оторванную» ногу у мужчины, ретушь лица женщины (самое сложное), подчистить оставшуюся мелочь, также необходима общая коррекция экспозиции и окончательное тонирование.
Конечно, для восстановления кромок холста можно воспользоваться разными методами обработки фотографий. В данном случае я сделал следующее. Как вы помните, мы отсканировали фотографию с весьма низким контрастом, сейчас это будет очень кстати. Внутренняя крышка сканера имеет, как правило, черную подложку. Если этого нет, то накройте фотографию черным листом бумаги и, по возможности, прижмите ее плотнее к стеклу, для выравнивания заломов. Теперь уровень черного на вашей работе будет при сканировании соответствовать именно подложке сканера, как это видно на фотографии выше. Делаем копию слоя (Ctrl+J), затем правой кнопкой мыши (пера) выбираем Color Range (цветовой диапазон) и выделяем наш черный контур, где не было фотографии. При этом ползунком Fuzziness определяем диапазон выделения. Затем, выбрав рисующий инструмент, например кисть, клавишей B, нажав клавишу Alt, выбираем пипеткой на самой картине тон рисующего инструмента. Сначала выберем тон в области пола (более светлый) и закрасим им выделенную черную область напротив пола. Затем выбираем средний тон для остальной кромки (более темный) и закрашиваем остальную выделенную черную область. Для чего нужна такая сложность — для корректной работы нашего чудо инструмента Patch (заплатка).
Выбираем инструмент клавишей J. Данная функция содержит в себе три инструмента: Patch, Healing Brush и Replace Color, которые переключаются между собой клавишами Shift+J. Чем так хорош этот инструмент обработки фотографий. Он позволяет заменить фактуру выделенного участка при сохранении его яркостной и цветовой составляющих. Покажу это на примере увеличенного фрагмента пола около ноги женщины. Выделим пером участок, который мы собираемся «лечить», это будет кромка фотографии, которую мы закрасили тоном, взятым за образец с пограничной области картинки. Главное — не торопиться, следуя правилу — лучше меньше да лучше. Поскольку нам требуется восстановить фактуру пола, то сдвигаем выделенную область пером в ту зону, откуда будем брать образец фактуры, наблюдая за выравниванием образца по отношению к выбранному участку (в данном случае по щели между досками). После выравнивания поднимаем перо (отпускаем левую кнопку мышки). Результат поразительный — никаких следов сшивки фрагментов. Подобным образом обрабатываем весь участок. Надо добавить, что инструмент имеет несколько режимов работы. Source (источник) — в этом режиме мы выделяем область, которую лечим. Destination (цель) — в этом режиме мы выделяем область, которой лечим (образец фактуры). При установке флажка Transpa-rent (прозрачность) образец фактуры влияет на прозрачность заменяемого фрагмента (применяется довольно редко). Наиболее оптимальным и удобным я считаю режим Source.
Показанный ниже результат обработки фотографии получен за восемь шагов. Если бы мы не выровняли нашу недостающую кромку фотографии предыдущими операциями выделения и закраски по тону с самой фотографией, то яркость заменяемого фрагмента менялась бы от основного к черному. То есть наша фотография имела бы размытую черную окантовку, что недопустимо. Чем точнее вы подберете тон на недостающих кромках, тем лучше будет конечный результат. Для возврата к некоторым «судьбоносным» этапам ретуширования настоятельно рекомендую создавать Snapshot этих этапов. После этого можно спокойно очистить палитру History (история) для высвобождения оперативной памяти, если у вас ее недостаточно.
Подобным образом работаем со всей кромкой. Работа кропотливая, но результат того стоит! Заломы и крупные царапины устраняются точно так же, с помощью инструмента Patch и Stamp. Мелкие точки и царапинки проще и быстрее удалять при помощи инструмента Healing Brush (заживляющая кисть). Работа инструмента абсолютно аналогична предыдущему и очень похожа на работу инструмента Stamp (штамп), хорошо вам знакомого. Только с той разницей, что Healing Brush берет с образца только фактуру, а яркость и цвет с «ремонтируемого» участка. Следует учитывать некоторые особенности его применения. Инструменты Patch и Healing Brush имеют некоторое размытие границ относительно контура выделения, поэтому их нельзя применять на границах резких яркостных переходов — результат обработки фотографии будет не очень удачным. Так попытки удалить «в лоб» повреждения около головы женщины при помощи Patch приводят к размытию границ и нарушению равномерности тона заменяемого фрагмента. Для предотвращения подобных результатов при обработке фотографий на проблемных участках резких тональных переходов можно применить сначала инструмент Stamp с регулируемой жесткостью границ (для более точного наложения). Его используют для отделения (расширения) границ переходов, если заменяемый фрагмент достаточно большой. Если фрагмент маленький, то можно просто его закрасить инструментом Stamp, а после применить Patch по этому же месту для выравнивания.
Как видите, результат ретуширования фото совсем другой. Если вы четко поймете принцип работы данных инструментов, то успех вам обеспечен! Следующим этапом обработки фотографии «делаем» мужчине недостающую ногу (ах, если бы так можно было в жизни…). Перед этой ответственной операцией нужно выправить фон на месте недостающей ноги, потом это будет сделать сложнее. Делаем это так же инструментом Patch. Теперь выделяем его правую ногу почти до колена (несколько выше, чем недостающая часть и с припуском по периметру). Далее выполняем команду Feather (растушевка) с радиусом примерно 10 пикс. Копируем Ctrl+C и вставляем на новый слой Ctrl+V. Удерживая клавишу Ctrl (или, что удобнее, нижнюю кнопку нашего чудесного пера Wacom), перетаскиваем новую ногу на свое место, отразив ее по горизонтали, чтобы она стала левой! Далее уровнями (но не прозрачностью слоя) настраиваем яркость и контраст ноги так, что-бы место перехода стало незаметным. Получилось вот так. Далее ластиком, с прозрачностью 50%, легкими движениями пера, стираем наш припуск по контуру новой ноги до фона и в местах складок на брюках. Можете почувствовать себя волшебником. Теперь беремся за самое трудное и тонкое дело в обработке фотографии — реставрация лица женщины. Здесь все несколько сложнее, но не безнадежно. Самое сложное — это восстановить глаза и область носа. Лоб мы сделаем потом привычными инструментами. Можно попытаться «просто» нарисовать глаза, но художник из меня явно никакой, так что не будем и пробовать. Можно только дорисовать мелкие детали, но не более. Остается позаимствовать глаза в другом месте, как бы кощунственно это ни звучало. Внимательно изучив всех персонажей фотографии я нашел, что у ее дочери глаза, в принципе, очень похожи. Значит, дочь у нас будет «донором». Включаем лассо клавишей L, выделаем область глаз и носа на лице дочери (опять с небольшим припуском), делаем растушевку около 10 пикс, копируем, вставляем на новый слой и перетаскиваем фрагмент к новому месту. Для начала нужно сравнить расстояние между глазами с оригиналом. Естественно, что у ребенка оно несколько меньше. Поэтому трансформируем фрагмент до нужного размера. Для точности включим сетку (Ctrl+«). Затем ставим глаза на место. Останется слегка поработать ластиком над бровями и с глазами можно считать покончено. Самая, казалось бы, сложная операция в обработке фотографии далась нам достаточно легко. Естественно, что в случае отсутствия «донора» на исходном снимке, можно воспользоваться другой подходящей фотографией. Все во власти вашей фантазии, главное — это не пасовать перед трудностями. Дальше действуем по старому сценарию: «без шума, без пыли…», то есть, устраняем оставшиеся мелкие несущественные дефекты.
После того как мы устранили все (ну или почти все) дефекты изображения, нам нужно привести его в хороший вид: поднять контраст, тонировать. Для начала приведем его гистограмму в норму с помощью корректирующего слоя Levels (уровни). Для того, чтобы произвести тонирование (если это нужно), то изображение необходимо перевести в режим RGB. После этого в корректирующем слое Hue/Saturation проводим тонирование. Прозрачностью этого слоя можно варьировать, изменяя силу тонирования. Более подробно к вопросу тонирования мы обратимся в одном из следующих номеров журнала.
На результат, который вы видите ниже, было потрачено примерно два часа рабочего времени. Скажу сразу, что мой знакомый был очень доволен полученным результатом!.. и принес еще кучу старых фотографий. В заключение хочу сказать: относитесь как можно бережнее к чертам прошлого. Старайтесь, по возможности привносить меньше нового в старые фотографии, иначе получится «новодел». Мы сейчас умышленно рассмотрели довольно сложную ситуацию, когда пришлось восстанавливать недостающие элементы. Но, тем самым мы лишь лишний раз изучили возможности инструментов Photoshop в обработке фотографий. Перед тем как браться за подобную работу, особенно если вы это делаете не для себя, обязательно обсудите с заказчиком возможные последствия такой глубокой реставрации. Иногда некоторые моменты лучше оставить как есть, нежели исказить или добавить от себя — ведь это история!
Видео курс «Реставрация старых фотографий в Photoshop»
Автор: Накрошаев Олег. Дата публикации: . Категория: Обработка фотографий в фотошопе.
Видео курс
«Реставрация старых фотографий в Photoshop. Практические примеры восстановления снимков»
На сайте в течение 2-х месяцев шло рассмотрение интересной темы по реставрации старых фотографий.
Тема вызвала большой интерес у подписчиков и гостей сайта.
Мы рассмотрели:
- правильное сканирование фотографий
- изучение инструментария фотошопа для целей ретуши
- реставрация фотографий
- раскрашивание черно-белых снимков
Если кто-то пропустил эти уроки, то ниже можно найти ссылки на эти материалы.
Сканирование фотографий:
Изучение инструментария фотошопа для целей ретуши:
Вопросы реставрации фотографий:
Подборки фонов для старых фотографий:
Урок по подбору цветов Памятные цвета
Изучение темы реставрации старых фотографий завершилось большим курсом, который называется:
«Реставрация старых фотографий в Photoshop. Практические примеры восстановления снимков»
Курс состоит из 6 частей:
- 1 — 4 части посвящены практическому восстановлению конкретных снимков
- 5 часть – практические приемы по восстановлению фотографий
- 6 часть – раскрашивание черно-белых фотографий
Подробности о курсе:
1 часть курса.
Мы будем работать в первой части вот с такой фотографией, которую Вы уже видели в одном из уроков:
В результате реставрации этого снимка, мы получим вот такой результат:
Технические данные 1-й части курса:
- Количество уроков – 11
- Продолжительность курса – 2 часа 20 минут
- Размер архива с курсом – 830 Мб
- Версия Photoshop – СС2019
- Разрешение видео — 1920х1080 (Full HD)
- Формат видео — MP4
Перечень уроков первой части курса:
- Готовим фотографию к реставрации. Часть 1
- Готовим фотографию к реставрации. Часть 2
- Устраняем разрыв на фотографии. Часть 1
- Устраняем разрыв на фотографии. Часть 2
- Устраняем разрыв на фотографии. Часть 3
- Чистим фон. Часть 1
- Чистим фон. Часть 2
- Чистим фон. Часть 3
- Чистим фон. Часть 4. Работа с главными объектами съемки
- Работаем с лицами детей
- Заключительные штрихи восстановления снимка
2 часть курса.
Мы будем работать во второй части видео курса вот с такой фотографией:
В результате реставрации этого снимка, мы получим вот такой результат:
Технические данные 2-й части курса:
- Количество уроков – 12
- Продолжительность курса – 1 часа 36 минут
- Размер архива с курсом – 700 Мб
- Версия Photoshop – СС2019
- Разрешение видео — 1920х1080 (Full HD)
- Формат видео — MP4
Перечень уроков второй части курса:
- Готовим фотографию к реставрации. Часть 1
- Готовим фотографию к реставрации. Часть 2
- Готовим фотографию к реставрации. Часть 3
- Готовим фотографию к реставрации. Часть 4
- Готовим фотографию к реставрации. Часть 5
- Готовим фотографию к реставрации. Часть 6
- Готовим фотографию к реставрации. Часть 7
- Чистим фон вокруг главного объекта съемки. Часть 1
- Чистим фон вокруг главного объекта съемки. Часть 2
- Восстанавливаем недостающие части фотографии. Часть 1
- Восстанавливаем недостающие части фотографии. Часть 2
- Восстанавливаем лицо главного объекта съемки
3-я часть курса
Мы будем работать в третьей части видео курса вот с такой фотографией:
В результате реставрации этого снимка, мы получим вот такой результат:
Технические данные 3-й части курса:
- Количество уроков – 16
- Продолжительность курса – 3 часа
- Размер архива с курсом – 965 Мб
- Версия Photoshop – СС2019
- Разрешение видео — 1920х1080 (Full HD)
- Формат видео — MP4
Перечень уроков третьей части курса:
- Готовим фотографию к реставрации: увеличиваем размер, записываем операцию для увеличения, выставляем размер для печати.
- Готовим фотографию к реставрации: восстанавливаем глаза у молодых людей, которые находятся в верхнем ряду.
- Готовим фотографию к реставрации: переводим фото в черно-белый режим и наводим порядок в светах и тенях.
- Реставрируем нижнюю часть снимка.
- Чистим фон.
- Работаем с мужчиной снизу слева.
- Восстанавливаем уши и лицо у стоящего мужчины слева.
- Восстанавливаем лицо у стоящего мужчины справа.
- Восстанавливаем рубашку и лицо у сидящего мужчины справа.
- Работаем с белой рубашкой.
- Приводим в порядок скамейку и обувь мужчин.
- Убираем пятна с брюк.
- Работаем с верхней одеждой мужчин.
- Переделываем лицо у стоящего мужчины слева.
- Дорабатываем лицо у мужчины, стоящего справа.
- Окончательные штрихи и перевод в сепию.
4 часть курса.
Мы будем работать в четвертой части видео курса вот с такой фотографией:
В результате реставрации этого снимка, мы получим вот такой результат:
Технические данные 4-й части курса:
- Количество уроков – 15
- Продолжительность курса – более 3-х часов
- Размер архива с курсом – 1,3 Гб
- Версия Photoshop – СС2019
- Разрешение видео — 1920х1080 (Full HD)
- Формат видео — MP4
Перечень уроков четвертой части курса:
- Подготавливаем снимок к реставрации. Часть 1.
- Подготавливаем снимок к реставрации. Часть 2.
- Удаляем женщину с заднего плана.
- Работаем с проемом двери.
- Восстанавливаем правую дверь. Часть 1.
- Восстанавливаем правую дверь. Часть 2.
- Работаем с платьем левой девочки.
- Работаем с платьем правой девочки.
- Работаем с одеждой левой девочки.
- Восстанавливаем лицо левой девочки.
- Чистим левую дверь.
- Работаем с одеждой правой девочки.
- Восстанавливаем лицо правой девочки.
- Очищаем пол.
- Завершающие штрихи восстановления снимка.
Перечень уроков:
| Вводный урок | В уроке рассказано об основных этапах реставрации старых снимков и о содержании нового видео курса. |
1. Хитрости и полезные советы при сканировании фотографий
| 1. Сканирование черно-белой фотографии | В уроке показаны два приема сканирования, которые помогут отсканировать черно-белый снимок и получить на выходе практически полный тоновый диапазон фотографии, еще до начала работы в фотошопе. |
| 2. Сканирование цветной фотографии | В уроке показаны прием сканирования, который поможет отсканировать цветной снимок и получить на выходе практически полный тоновый диапазон цветной фотографии, еще до начала работы в фотошопе. |
| 3. Сканирование контрастной фотографии | В уроке показан прием, позволяющий расширить тоновый диапазон контрастного снимка. |
| 4. Двухходовое сканирование | В уроке показан прием сканирования, который позволяет на выходе получить фото с более полным тоновым диапазоном. |
| 5. Сканирование журнальных и газетных репродукций | В уроке показаны приемы сканирования изображений, имеющих полутоновый растр. |
2. Восстановление (коррекция) тонов (экспозиции)
1. Правило хорошей тональности | В уроке показано, как должно выглядеть фото и гистограмма снимка, имеющего полную тональность и рассказано об инструментах регулирования тональности, которые не рекомендуется использовать в этой работе. |
2. Осветление, затемнение, поднятие контрастности и «оживление» фотографии | В уроке показаны основные способы применения Кривой для улучшения тональности снимка и улучшения его внешнего вида. |
3. Работа с темными и светлыми областями фотографии | В уроке показаны способы применения кривой для того, чтобы можно было сделать разделение тонов и поднять там контрастность в очень темных и очень светлых областях картинки, при этом практически не затрагивая другие области фотоснимка. |
4. Одновременная работа с темными и светлыми областями фотографии | В уроке показано на практических примерах работа команды «Тени/Света». |
5. Три способа применения инструментов и команд изменения тональности изображения | В уроке показаны приемы применения кривых, команды «Тени/света», как по отдельности, так и в комплексе. |
6. Восстановление фотографии, имеющей области с разной экспозицией. Пример 1 | Пример исправления снимка, получившегося с разной экспозицией. |
7. Восстановление фотографии, имеющей области с разной экспозицией. Пример 2 | В уроке показан простой способ выравнивания экспозиции фотографии, имеющей очень темную и очень светлую области снимка. |
8. Коррекция снимка, имеющего неравномерную экспозицию (плотность) отдельных областей изображения | Показан способ устранения темных и светлых областей изображения, которые «раскиданы» по всей поверхности фото, а также придания лицам людей объема и светотеневого рисунка. |
9. Восстановление практически полностью передержанной и обесцвеченной фотографии | В уроке показано, как можно восстановить детали главного объекта съемки и цвета на снимке, на котором они практически полностью отсутствуют. |
10. Сильное увеличение контрастности (тона) без изменения цветов изображения | В уроке показано 4 способа сильного изменения тональности фотографии, в результате которых не меняется цвет изображения. |
11. Удаление грубых теней на лице | В уроке показано несколько способов ослабления грубых теней на лицах людей, которые получились в результате приведение изображения к полноконтрастному виду. |
12. Работа с контровым светом | В уроке показан практический прием, позволяющий сделать эффект вспышки на главный объект съемки, который оказался слишком темным. |
13. Рисование светом | Показан прием работы, который позволит Вам изменить «настроение» снимка и порисовать на нем светом для выделения необходимых областей изображения. |
3. Восстановление цвета
1. Говорим о цвете | В уроке рассказано о характеристиках цвета, принципах взаимосвязи тона и цвета, контрастности и насыщенности и о настройках пипеток Кривых. |
2. Восстановление цвета. Пример 1 | На практическом примере показано 4 способа восстановления цвета и тона выцветшей фотографии. |
3. Восстановление цвета. Пример 2 | Показано восстановление цвета фото полуавтоматическими способами фотошопа и применением режимов наложения. |
4. Работа с лицами: восстановление тона и цвета | В уроке показано, как контролировать в ходе коррекции точку черного и белого цветов, как убрать слишком сильную контрастность и цветовую пятнистость с лиц портретной фотографии. |
5. Работа с бликами и тенями на лице | На практическом примере показано устранение бликов и грубых теней на портретных фотографиях. |
6. Исправление фото, сделанного в солнечный день | В уроке показано, как можно быстро исправить цвет лиц на групповой портретной фотографии. |
7. Глобальная цветокоррекция. Пример 1 | Показана комбинация приёмов глобальной цветокоррекции темного снимка, имеющего сильный цветовой сдвиг. |
8. Исправление сильно выцветшего снимка | В уроке показан очень простой и эффективный прием улучшения контраста и цвета сильно выцветшего изображения. |
9. Глобальная цветокоррекция. Пример 2 | На практическом примере исправлен посторонний оттенок и изображение приведено к полноконтрастному виду, используя пипетки корректирующего слоя Кривые. |
10. Глобальная цветокоррекция. Пример 3. Автоматизация | В уроке показано, как можно средствами автоматической цветокоррекции исправить один снимок и быстро применить эту коррекцию ко все остальным изображениям. |
11. Работа пипетками на портретной фотографии | На примере портретного снимка, имеющего небольшой цветовой сдвиг, показана работа белой, черной и серой пипеток для устранения постороннего цветового оттенка и уменьшение насыщенности части изображения. |
12. Сравнение методов белой, черной точек и работой пипеток, устранение излишней насыщенности | В уроке произведено сравнение методов нахождения белой и черной точек и с помощью пипеток Кривых. Показано, как устранить излишнюю насыщенность, появляющуюся при увеличении контрастности картинки. |
13. Цветокоррекция по числам | Практический пример использования цифрового метода цветокоррекции изображения, имеющего посторонний цветовой оттенок. |
14. Глобальная и локальная цветокоррекции | В уроке показан пример обработки фотографии, имеющей излишний цветовой оттенок на фоне и имеющей посторонний цветовой оттенок на портретной фотографии. |
15. Устранение серьезных проблем в цветопередаче фотографии | В уроке показан пример начала обработки снимка, имеющего очень сильный цветовой сдвиг. |
16. Устранение серьезных проблем в цветопередаче фотографии. Пример 2 | Практический пример устранения сильного постороннего цветового оттенка с последующим поднятием контрастности снимка. |
17. Устранение серьезных проблем в цветопередаче фотографии. Пример 3 | Устранение излишнего постороннего цветового оттенка со старой фотографии. |
18. Восстановление цвета | В уроке показано применение нескольких простых приемов, позволяющих значительно улучшить цвет и детализацию старой фотографии. |
19. Устранение пятен | Для устранения пятен со старых фотографий удобно использовать другое цветовое пространство. |
4. Приемы восстановления поврежденных фотографий
1. Удаление цифровой пыли инструментом «Размытие» | В уроке показано, как работать инструментом «Размытие», какие настройки поставить, чтобы он работал правильно и как создать нужную структуру слоев в палитре «Слои». |
2. Удаление больших областей цифровой пыли на фотографии. Часть 1 | В уроке показан метод сдвига пикселей изображения для одновременного удаления большого количество точек с фотографии и процесс доработки снимка после использования этого метода. |
3. Удаление больших областей цифровой пыли на фотографии. Часть 1 | Рассказано о грамотном применении фильтра «Пыль и царапины» для удаления больших проблемных областей снимка с сохранением их текстуры. |
4. Какие инструменты использовать для удаление мелких недостатков на фото | В уроке рассказано о применении инструментов: кисть, восстанавливающая кисть, точечная восстанавливающая кисть, заплатка и штамп — в каких случаях и на каких областях лучше использовать. |
5. Практическая работа | В уроке показаны интересные приемы использования инструментов «Заплатка» и «Восстанавливающая кисть» для восстановления части фотографии. |
6. Уменьшение фактуры фотографии | В уроке показано, как с помощью хитрых приемов использования настроек сканера и работы в фотошопе значительно уменьшить фактуру или растр фотоснимка. |
7. Работа с текстурной фотографией | Практический пример восстановления снимка, имеющего явную текстуру. |
8. Работа с фотографией, покрытой мелкой пылью | Практический пример восстановления снимка, покрытого мелкой, бросающейся в глаза цифровой пылью, похожей на снег. |
9. Работаем с сканом журнальной фотографии | Практический пример устранения текстурного рисунка, который появляется на отпечатке после сканирования фотографий из журнала и книг. |
10. Удаляем муар | Практический пример удаления на фото цветовых переходов и муара. |
11. Приемы быстрой ретуши старых снимков | В уроке показаны практические приемы, которые позволяют буквально в несколько щелчков мыши, устранить длинные царапины на фото. |
12. Удаление посторонних предметов, на фото | В уроке показаны приемы удаления различных предметов, которые попали случайно в кадр и мешают восприятию фотографии. |
13. Замена неба и работа с лицами | Показан практический прием создания искусственного неба на фото, где оно отсутствует и прием увеличение насыщенности и контрастности на лицах главных объектов съемки. |
14. Практический пример восстановления фотографии, на которой много разных пятен | Вырезан главный объект съемки, создан новый фон с помощью фильтра и устранены все проблемные участки фото. |
15. Работа с фото, имеющей множественные трещины и перегибы. Вариант 1 | Удаление множества трещин путем применения ряда фильтров. |
16. Работа с фото, имеющей множественные трещины и перегибы. Вариант 2 | Применение резкости и применение нескольких фильтров для удаления механических повреждений (2 варианта) |
17. Работа с фото, имеющей множественные трещины и перегибы. Вариант 3 | Двойное применение фильтров с разными настройками для выделения трещин разного размера и дальнейшее их ослабление. |
18. Работа с потускневшими участками фотографии | В уроке показано два способа устранения постороннего цветового оттенка и возвращения цвета потускневшим областям изображения. |
19. Реставрация выцветшей фотографии, имеющей множество царапин | Устранение большого количества царапин на фото путем создания цветовой маски и применения команды «Вычисления». |
20. Перевод фото в черно-белый вариант путем применения двойного слоя «Черно-белое» | Двойное создание корректирующего слоя «Черно-белое» для перевода картинки в черно-белый вариант, применяя их к разным областям фотографии. |
21. Восстановление фотографии, имеющей множество царапин. Вариант 1 | Применение ряда приемов и фильтров, позволяющих удалить перед началом реставрации большинство царапин. |
22. Восстановление фотографии, имеющей множество царапин. Вариант 2 | Использование усиление цвета для выявления разницы между фоном и царапинами и доработка получившегося изображения с помощью микширования каналов. |
23. Устранение больших трещин путем многократного маскирования и фильтрации | Показан способ реставрации трещин, который позволяет постепенно убирать небольшие трещины, а потом, постепенно, все более и более крупные. |
24. Устранение плесени на фото | В уроке показан прием, который позволит Вам удалять очень качественно большие участки фотографии, покрытой плесенью на физическом отпечатке. |
Технические характеристики 5 части курса:
• Количество уроков – 62
• Продолжительность курса – 10 часов 20 минут
• Использовано фотографий — 69
• Размер архива с курсом – 4,3 Гб
• Размер архива с фото – 1,1 Гб
• Версия Photoshop – СС2019
• Разрешение видео — 1920х1080 (Full HD)
• Формат видео — MP4
6 часть курса.
В шестой части видео курса рассмотрен профессиональный способ раскраски черно-белых изображений.
Мы будем работать вот с такой фотографией:
В результате раскрашивания этого снимка, мы получим вот такой результат:
Технические данные 6-й части курса:
- Количество уроков – 10
- Продолжительность курса – 1 час 39 мин
- Размер архива с курсом – 574 Мб
- Версия Photoshop – СС2019
- Разрешение видео — 1920х1080 (Full HD)
- Формат видео — MP4
Перечень уроков шестой части курса:
- Подготавливаем снимок к раскрашиванию.
- Цветовое пространство LAB, основные сведения. Как находить нужные цвета для раскрашивания.
- Раскрашиваем лицо, руки и ноги.
- Раскрашиваем шорты.
- Раскрашиваем волосы.
- Наносим макияж.
- Раскрашиваем ювелирные украшения.
- Раскрашиваем небо.
- Работаем с ядерным грибом.
- Завершающие штрихи.
Понравилось? Поделитесь:
Вконтакте
Одноклассники
Добавить комментарий
Восстановите старинное фото с помощью Photoshop
От семейных снимков 1980-х годов до семейных реликвий 1880-х годов, у многих из нас есть старые фотографии, нуждающиеся в ремонте. Даже изображения со значительными складками, ямками, обесцвечиванием и разрывами можно восстановить с помощью всего нескольких простых инструментов Photoshop. Не нужно быть экспертом в Photoshop, чтобы серьезно отремонтировать поврежденные старые фотографии. Просто нужно набраться терпения. Вот как.
Оцифровка
Если фотография меньше листа бумаги 8,5 × 11 дюймов, ее можно легко отсканировать на планшетном сканере.Однако, если он слишком хрупкий для этого или слишком большой для того, чтобы поместиться в сканере, подумайте о том, чтобы сфотографировать его, чтобы оцифровать. Это дает не только то преимущество, что позволяет размещать изображения гораздо большего размера, но и может быть полезно для очень деликатных отпечатков. Тем не менее, для скрученной винтажной фотографии нет ничего лучше, чем ее аккуратно прижать к стеклу планшетного сканера.
Чтобы снять крупный отпечаток, повесьте его на стену или положите на подставку для копий и поместите два источника света, например стробоскопы без лампы, под углом 45 градусов от положения камеры и на таком удобном расстоянии от отпечатка, как возможно (например, на расстоянии 5 или 10 футов, если для этого достаточно места).Это имеет двойной эффект: предотвращает появление странных теней и отражений, искажающих детали, а также сохраняет свет даже за счет расположения источников света подальше от отпечатка. Для максимальной точности цветопередачи сфотографируйте нейтральную серую карточку или цветовую таблицу для использования на следующем этапе.
Оригинальное старинное фотобез ретуши в Lightroom
Имея в руках цифровое изображение моего старинного отпечатка, я импортирую его в Lightroom, чтобы произвести начальные оптовые корректировки таких вещей, как резкость, контраст, цвет и так далее.Этот этап — идеальное время для того, чтобы обдумать одно из важнейших решений, которое вам придется принять при восстановлении старой фотографии, а именно то, как обрабатывать цвет. Черно-белое изображение в приведенном здесь примере имеет сильный коричневый оттенок. Этот оттенок сепии может быть привлекательным и определенно подходящим для изображения столетней давности, но я все же думаю, что ему нужна помощь. Имейте в виду, что в конечном итоге то, как вы будете обрабатывать цвет изображения, полностью зависит от вас. Если вы хотите, чтобы он был действительно нейтральным, дерзайте. (Для этого используйте пипетку модуля Lightroom Develop, чтобы щелкнуть по области изображения, на которой должно быть белым.В моем случае я просто хотел восстановить оттенок тяжелого возраста, поэтому я использовал ползунок баланса белого, чтобы слегка приблизить цвет к нейтральному, не удаляя то, что я считаю приятным оттенком сепии.
Однако, если бы это было цветное изображение 1970-х годов, я мог бы обработать этот шаг по-другому. Для полноцветных изображений, которые со временем стали блеклыми или обесцвеченными, я думаю, что получение точности цветопередачи очень полезно. Для этого я считаю, что функция автоматического баланса белого может определенно приблизиться, как и автоматические уровни Photoshop CC (команда + shift + L), которые можно набрать с помощью элемента управления Fade, удерживая command + shift + F.Другая проблема, которую я люблю решать в Lightroom, касается общей резкости (немного увеличивая четкость и детализацию и уменьшая шум) и контрастности. Я, конечно, использую ползунок контрастности, но мне также нравится настраивать тени, чтобы выделить немного деталей в тенях, не устраняя глубокие черные тона и блики, чтобы обеспечить некоторые яркие, почти белые области кадра, не стирая детали светлых участков. Таким образом, я могу улучшить общий цвет, контраст и резкость изображения еще до того, как оно попадет в Photoshop.Оказавшись там, мне нравится сосредотачиваться исключительно на устранении повреждений, поэтому постарайтесь позаботиться об этих общих эффектах, прежде чем покинуть Lightroom.
В Photoshop
Как только мое изображение открывается в Photoshop, начинается настоящая работа. Имейте в виду, что этот шаг не является сложным или требует обширных знаний в Photoshop, просто он занимает больше всего времени. Выделите по крайней мере час, а возможно, еще пару, чтобы постепенно восстанавливать повреждения с помощью штампа клонирования (и немного кисти для лечения пятен).
Прямое использование штампа клонирования — когда вы нажимаете Alt, чтобы установить точку, из которой вы хотите скопировать, прежде чем щелкнуть область, которую вы хотите исцелить, — может в значительной степени выполнить большинство ремонтных работ, описанных здесь. Обязательно используйте кисть с непрозрачностью 100%, потому что я считаю, что старинные изображения, как правило, имеют много текстуры и узоров на крайнем крупном плане, а это означает, что любые более низкие непрозрачности на штампе клонирования создадут небольшое размытие, которое будет выделяться на фоне общая текстура изображения. Лучший способ бороться с этим — использовать кисти с непрозрачностью 100% и, при необходимости, чуть более жесткие края кисти.
Штамп-клон — это основной инструмент, который я использую для восстановления поврежденных фотографий. Просто щелкните левой кнопкой мыши, чтобы установить область клонирования из , затем щелкните, чтобы закрасить область, которую вы хотите клонировать с на . Честно говоря, если вы просто воспользуетесь штампом клона и не торопитесь, у вас все будет хорошо. Хотя, если вы чувствуете себя комфортно, поднимая его на ступеньку выше, подумайте об использовании высококачественной техники ретуши портрета, называемой частотным разделением. Для настройки в первый раз требуется немного времени, но его можно записать как повторяющееся действие, что позволит быстро применить его.Для получения дополнительной информации о частотном разделении ознакомьтесь с нашим советом, объясняющим это здесь: https://instagram.com/shop.shimunia?utm_source=ig_profile_share&igshid=12olsbikc1n35
Причина, по которой частотное разделение хорошо работает для восстановления поврежденных отпечатков, заключается по той же причине, по которой оно так хорошо работает при ретушировании кожи — оно позволяет отделить текстуру и детали от цвета и тона. Это означает, что вы можете Clone Stamp удалить разрывы и складки на верхнем слое, а затем перейти на нижний слой, чтобы решить проблему яркости и цвета — и все это с помощью Clone Stamp.
Еще один инструмент, который вы можете добавить в свой репертуар, — кисть Spot Healing. В частности, для небольших морщин или пятен один щелчок этой кистью может волшебным образом устранить проблемы. Я считаю, что кисть Spot Healing, установленная на Proximity Match, очень хорошо работает в настройках восстановления.
Независимо от того, используете ли вы эти инструменты отдельно или вместе с частотным разделением, одна из самых больших ошибок, которые люди допускают при ретушировании таких изображений, — это недостаточное увеличение масштаба.Не существует волшебной формулы, но убедитесь, что вы видите детали в большом размере на экране и легко можете отличить хорошие детали, формирующие изображение, от поврежденных элементов. Вероятно, это возможно, если для просмотра установлено значение не менее 100%. Если изображение недостаточно четкое, увеличьте масштаб еще раз.
Я использую подход, когда начинаю с самых крупных элементов в квадранте, а затем методично перемещаюсь по изображению и исправляю то, что бросается в глаза. Здесь так много крошечных пятен и частиц пыли, что вам нужно узнать, что отпустить, а что исправить.На данный момент это самая большая проблема. Я периодически уменьшаю масштаб, чтобы увидеть, что бросается в глаза на макроуровне, и если это повреждение и привлекает мое внимание, я исправляю его. Если это всего лишь общее заедание или легкое текстурное повреждение, я предпочитаю это оставить. Например, на изображении здесь часть этой текстуры осталась в правом нижнем углу изображения даже в окончательной версии. Эффективное устранение этой текстуры создало бы слишком много размытия, и это выглядело бы более искусственно, чем небольшая часть стареющей текстуры, особенно если она не мешает наиболее важным областям кадра.
Кстати, главное — тратить большую часть своего времени на ремонт лиц и других областей, которые привлекают наибольшее внимание. Уделите больше внимания при работе с лицами, в частности, используя те же методы, которые вы могли бы использовать при ретушировании портрета, который вы сфотографировали вчера. Для меня это означает обеспечение того, чтобы пыль или царапины не мешали лицу вашего объекта (или его телу / одежде, если на то пошло), просто приглядевшись поближе и удалив еще несколько мелких пятен и частиц.
Последняя фотографияВ конце концов, вам не нужно делать изображение идеальным — вам просто нужно устранить самые большие проблемы, чтобы исходный объект снова занял центральное место.
Первоначально опубликовано 5 декабря 2018 г.
Быстрое восстановление старых фотографий в Adobe Photoshop. : 10 шагов
Наш идеальный процесс должен быть неразрушающим, то есть мы хотим иметь возможность изменять то, что мы делаем, в случае, если нам не нравятся изменения, и сохранять исходное изображение в неизменном виде.
Итак, давайте сделаем корректирующий слой уровней, чтобы он располагался сам по себе наверху стека слоев, чтобы он влиял на слои под ним.
Вы можете видеть, что слой изображения выделен синим цветом, что означает, что все, что мы делаем, фактически будет сделано с этим слоем. Однако мы собираемся выполнить настройку уровней на собственном слое, выбрав инструмент настройки уровней чуть ниже, выбрав значок наполовину белый / наполовину черный в нижней части панели. Это вызовет для вас ряд вариантов настройки.Выберите тот, который называется «уровни», и Photoshop автоматически поместит корректирующий слой уровней прямо над слоем, который вы в данный момент выделили (в нашем случае он будет помещен в верхнюю часть стека слоев).
Вы также должны увидеть настройку уровней. панель появится вверху на ваших панелях. Если вы его не видите, перейдите в меню «окна» в верхней строке меню и выберите его в раскрывающемся меню.
Далее вы собираетесь настроить отдельные цветовые каналы на панели настройки уровней.Если вы нажмете на значок «RGB», он выпадет с красным, зеленым и синим каналами для выбора.
Сначала щелкните по «красному» каналу. Появится гистограмма (график) красного канала и кнопки регулировки для этого канала. Сдвиньте крайнюю левую (черную) кнопку к центру, пока она не коснется края графика, а затем потяните крайнюю правую кнопку (белую) в центр, пока она также не коснется другого края графика.
Проделайте то же самое с другими каналами для зеленого и синего.
СОВЕТ: Если вы хотите «видеть», когда вы попадаете на край графика, удерживайте нажатой клавишу alt / option при нажатии на маленькую кнопку, и изображение станет черным. По мере того, как вы перемещаете кнопку по направлению к графику, на экране начинают появляться маленькие пятна, указывающие, когда вы нажимаете на график … прекратите перемещать кнопку, когда начнут появляться маленькие блики. То же самое с белой кнопкой и на других каналах. Как только вы привыкнете к этому методу, вы действительно не будете использовать подсказку alt / option, вы почувствуете, когда вы дойдете до края гистограммы / графика.
Как ретушировать старые фотографии в Photoshop
Семейные фотографии могут стать невероятно ценным подарком на память. У большинства из нас есть старые фотографии наших родителей, наших бабушек и дедушек или нас самих, но, к сожалению, из-за времени и плохой защиты эти фотографии часто поцарапываются, рвутся или теряют свою первоначальную искру.
Благодаря Photoshop мы можем легко и творчески восстановить наши старые фотографии.
В пакетах Photoshop есть несколько невероятных инструментов, с помощью которых можно сделать старую потрепанную фотографию с этого:
до этого:
Изображение любезно предоставлено Анной Келайди
Что это за инструменты?
Инструменты ретуши Photoshop, которые мы собираемся использовать в этом уроке, включают следующее: инструмент Точечная восстанавливающая кисть , инструмент Patch , инструмент Clone Stamp , инструмент Gaussian Фильтр Blur , и, конечно же, с помощью панели каналов Channel .
Итак, давайте откроем нашу рабочую область и приступим.
Отсканируйте фотографиюПосле того, как вы выберете фотографию, которую хотите восстановить, первое, что вам нужно сделать, это отсканировать ее с хорошим фотографическим разрешением. Вам нужно будет сканировать это изображение в режиме RGB, то есть сканировать его в цветном режиме, а не в черно-белом.
Таким образом, вы сможете избежать появления большого количества цветных пятен и грязи, просто выбрав правильный цветовой канал, как мы объясним позже в этом руководстве. Если вы отсканируете черно-белую фотографию в режиме оттенков серого, то все эти цветные пятна и цвета, возникшие со временем, сольются в исходное изображение, и избавиться от них будет намного сложнее.
Откройте изображениеТеперь, когда вы отсканировали нужную фотографию, откройте ее на своем компьютере и посмотрите на нее. Вы, вероятно, сразу заметите все дефекты и проблемные точки на фотографии. В случае старой семейной фотографии у нас есть всевозможные дефекты, такие как царапины, масляные отпечатки пальцев, оставившие вечный след на фотографии, разрывы / разрывы поверхности, линии сгиба и даже пятна неизвестного происхождения.
Хорошая новость: мы можем избавиться от всего этого и вернуть фотографии естественную красоту.Сначала откройте панель History в правой части Photoshop. Панель «История» отслеживает все, что вы делаете с фотографией. Когда вы хотите или вам нужно вернуться к предыдущему этапу, просто выберите из этого списка, не теряя никаких других изменений, которые вы внесли.
Измените RGB на оттенки серогоСледующий шаг (после кадрирования фотографии, если необходимо) — удалить желтоватый оттенок, который возраст придал изображению, и вернуть ему исходный черно-белый оттенок.Вы делаете это, перейдя на панель Channels справа, где вы можете увидеть, какую тональность дает каждый красный, синий и зеленый канал.
Вы заметите, что когда вы нажимаете на каждый канал, изображение становится полностью черно-белым, но тон немного отличается.
Вам нужно выбрать хроматический канал, который лучше всего соответствует разнообразию вашего исходного изображения. Причина в том, что каждый красный, синий и зеленый фильтр содержит только оттенки, которые дает каждый из этих тонов.
Точно так же пятна, например, желтого цвета, будут намного бледнее, если вы выберете синий канал вместо двух других каналов. В этом случае синий канал — наш лучший выбор, поэтому перетащите два других канала в корзину в нижней части этой панели.
Теперь пора сделать этот канал только черно-белым. Перейдите в Image, затем нажмите Mode, нажмите Grayscale, и все. Ваш желтый канал теперь должен стать серым! Теперь приступим к процессу ретуши.
Начните ретуширование с помощью Healing Brush ToolЭто самый удобный инструмент для ретуширования из всех. Но есть и обратная сторона — есть шанс исказить выделенную область. Это искажение может быть видимым и очень раздражать глаз. Вы можете избежать этого, переключая функции Create texture и Proximity match и экспериментируя с твердостью различных кистей и типом кисти, которую вы используете. В этом примере мы собираемся использовать его без зазрения совести и нажимать на каждую маленькую точку, которая не является частью исходной фотографии.Увеличьте размер изображения в рабочем пространстве до 50% и начните избавляться от грязи и царапин!
Покройте линейные царапины разной тональностиИспользуйте инструмент «Заживление пятен», чтобы нарисовать «заживляющую» линию над царапиной, или вы можете щелкнуть по отдельным пятнам пыли. Часто вы обнаружите, что вам нужно будет скрыть область изображения, имеющую различные черно-белые оттенки. В таком случае не рисуйте линии заживления напрямую и без остановки, иначе эта линия может выглядеть несовместимой с начальным градиентом изображения.
Этого можно избежать, рисуя небольшие линии, которые смещаются при изменении цвета или тональности. Лучше увеличить изображение и изменить размер кистей, которые вы используете, сделав их меньше для деталей и для рисования коротких линий. Хороший способ сделать это — нажать [, чтобы сделать кисть меньше, и ] , чтобы сделать ее больше.
Используйте инструмент Patch.Есть некоторые, скажем так, «нейтральные» области на изображениях, где можно найти много недостатков.Мы можем видеть примеры этого на этой фотографии — например, большое светлое круглое пятно на верхней стороне изображения или царапины на нижней стороне рядом с краями. Хотя было очень сложно устранить эти недостатки с помощью любого другого инструмента, в Photoshop теперь есть потрясающий инструмент Patch, в котором вы можете выбрать область, а затем переместить ее, чтобы вы могли выбрать другое пространство, очищенное от царапин, и заменить его. Наведите указатель мыши на выбранную область и, удерживая ее, переместите ее в область, которую хотите закрыть.
Отретушируйте любые большие пораженные участкиНа многих старых снимках есть участки, которые либо были недоэкспонированы или переэкспонированы с самого начала, либо фотография со временем потеряла свою исходную яркость.
В случае с этой фотографией мы захотим использовать инструмент Lasso , а затем настроить уровни тона. Это повлияет на затемненную область и сделает ее ярче. Все фотографии сильно различаются по тону, и только вам решать, какую часть исходного тона вы хотите восстановить.
Для этой фотографии выберите инструмент Lasso на левой панели инструментов и нарисуйте линию вокруг области, которую вы хотите исправить, щелкнув и удерживая курсор мыши. Обычно Photoshop дает вам предварительную настройку растушевки линии, которую вы будете рисовать, как вы можете заметить в настройках верхней панели, но это во многом зависит от изображения. В общем, используйте мягкое перо размером 50 пикселей и проверьте, работает ли оно. Если нет, поэкспериментируйте с разным количеством перьев. Когда у вас есть фотография, которую вы хотите, нажмите Ctrl + L , и появится окно Уровни .На диаграмме, которую мы видим, мы можем перетащить маленькие стрелки черного, серого и белого цветов, и таким образом мы можем изменить уровень тональности выбранной области. Уровни — это не инструмент ретуши, как инструмент «Точечное исцеление», но он помогает восстановить исходные тона фотографии. Даже с черно-белыми фотографиями инструмент «Лассо» помогает переставить черные и белые тона изображения и сбалансировать их.
Используйте инструмент Clone StampИногда нам может потребоваться воссоздать особую область, тогда как ни инструмент Patch, ни инструмент Spot Healing не могут помочь.Это когда нам нужно восстановить деталь или продолжить какой-то узор. В этих случаях мы используем инструмент Clone Stamp, где мы можем дублировать место рядом с местом, которое мы хотим изменить. Перетаскивая этот инструмент, мы замечаем, что он дублирует также как инструмент кисти.
Имейте в виду, что мы используем его умеренно, потому что дублирование часто бросается в глаза. Чтобы использовать этот инструмент, нажмите левую или правую клавишу Alt + щелкните место, которое вы хотите клонировать.
Будьте осторожны при удаленииВещи, которые кажутся более размытыми, чем резкими, скорее всего, являются частью фотографии, а не , а не царапинами или повреждением пленки.Помните, что царапины, капли и разрывы фотобумаги обычно очень резко проявляются на отсканированном изображении. Например, на отмеченной области исходной фотографии, если мы увеличим масштаб, мы увидим два или три белых размытых круга (там, где есть зеленые стрелки) и некоторые другие точки, более подробные и четкие (желтые стрелки).
Мы понимаем, что эти размытые круги — это цветы — вероятно, белые розы в цвету — поэтому мы хотим, чтобы они были на фотографии, потому что они добавляют ценность — их присутствие говорит нам, что сейчас весна.Возможно, это не особенно важная деталь для вас, но некоторые старые фотографии содержат более важные детали, и эти крошечные детали могут иногда изменить историю!
Помните, что не все области изображения одинаковы.Некоторые части фотографии могут иметь одинаковый однотонный цвет или оттенок, тогда как другие части более детализированы и имеют тональные различия. Что нам делать, когда это происходит? Если изображение имеет очень зернистую текстуру или участки с высокой текстурой (например, детализированная ткань ткани), скорее всего, будут видны пятна инструментов, которые вы будете использовать, чтобы скрыть пятна.
В этом случае мы должны проявить творческий подход и использовать инструменты с терпением, используя маленькие и мягкие кисти, чтобы воссоздать тот же узор ткани или пространства. Просто увеличивайте изображение до тех пор, пока пятна, которые вы хотите исправить, не станут видны, а их границы не станут четкими на экране. Затем выберите инструмент, который соответствует вашим потребностям, и выберите размер пятна, которое вы хотите изменить.
Еще один инструмент!И последнее, но не менее важное: мы поговорим об инструменте Gaussian Blur. Этот инструмент на самом деле представляет собой фильтр, который можно использовать для смягчения и рассеивания текстуры фотографии.Возвращаясь к нашему примеру фотографии, если, например, мы хотим удалить эти очень тонкие царапины на лбу человека под его гробом, мы должны увеличить область и выделить ее с помощью лассо с широким оперением.
Если количество растушевок в пикселях недостаточно велико, тогда наш выбор выскочит из изображения и будет выглядеть фальшивым и странным. Но если у нас есть наш выбор, который нам нужен, то мы нажимаем Filter, , затем Blur, и затем Gaussian Blur, , где во всплывающем окне мы видим экран предварительного просмотра со 100% увеличением и радиусом. линия.
Вы можете уменьшить или увеличить радиус размытия по Гауссу, перетащив курсор влево или вправо, и увидеть, как наш выбор на фотографии изменится. Вы заметите, что есть момент, когда царапины больше не видны; вместо этого они были смешаны с тоном. Имейте в виду, что фильтр «Размытие по Гауссу» не может использоваться широко, поскольку он значительно сглаживает и смягчает изображение и может изменить фотографию нереалистичным образом.
Старайтесь не применять к изображению какой-либо фильтр, потому что он влияет на фотографию в целом и может не дать ожидаемого результата.Любые изменения или фильтры лучше применять дискретно в выбранных областях.
Также, насколько это может быть заманчиво, постарайтесь не переусердствовать с переделками. Если вы запутаетесь в ретушировании изображения пиксель за пикселем, вы получите размытое, «пластиковое» изображение, то есть оно будет выглядеть очень мягким и нереалистичным.
На моих уроках фотографии один инструктор всегда советовал нам корректировать только то, что видно до 50% увеличенного размера изображения. Остальные дефекты слишком малы для глаза при нормальном размере печати.Не забывайте, что когда фотография повреждена, все, что вы действительно можете сделать, это угадать, скопировать и вставить, а также создать «макияж», чтобы заполнить пустые и поврежденные места. Чем больше вы ретушируете фотографию, тем дальше мы устанавливаем изображение от его исходной точки. Меньше определенно больше.
В целом, существуют разные уровни восстановления и ретуши фотографий, которые в основном различаются в зависимости от личных предпочтений. Некоторые фотографы преуспевают в реставрации и ретуши старых фотографий с художественным подходом, а другие стараются сохранить исходный снимок больше всего на свете.
ЗавершениеТребуются большая точность и терпение, чтобы восстановить каждую мельчайшую деталь фотографии, а также передать исходную сущность фотографии. Тем не менее, некоторые люди предпочитают оставлять царапины и пятна пыли здесь и там, потому что они хотят, чтобы изображение выглядело устаревшим. В конце концов, современные шикарные цифровые инструменты дают нам возможность работать с новыми безупречными изображениями высокой четкости, превращая старую фотографию в творческое, футуристическое произведение искусства.
Чтобы приобрести Photoshop, щелкните здесь
Щелкните здесь, чтобы узнать больше о ретуши с использованием инструментов клонирования.
Вы можете отправить свои старые или поврежденные фотографии в FixThePhoto — профессиональную службу восстановления фотографий, которая отредактирует ваши фотографии примерно за 25 долларов за изображение. Их ретушеры отредактируют тусклые цвета, исправят недостающие детали, восстановят поврежденные участки, сделают раскрашивание и общее улучшение фотографий. Гарантированно высокое качество результатов, поэтому вы можете распечатать старые фотографии для семейного альбома.
Как восстановить старые фотографии с помощью Adobe Photoshop. Часть 1 — ЦВЕТ И КОНТРАСТ
от Лизы Ханард
Если вы найдете пыльную коробку со старыми семейными фотографиями, вам покажется, что вы только что обнаружили клад.С нетерпением вы осторожно открываете крышку коробки, чтобы заглянуть внутрь. При ближайшем рассмотрении у вас может возникнуть небольшое разочарование, поскольку вы увидите, как время повлияло на эти драгоценные семейные моменты истории. Существуют услуги по восстановлению фотографий, которые могут восстановить ваши фотографии за вас, но стоят не менее 40 долларов за каждую фотографию. Разве не было бы замечательно, если бы вы могли сделать небольшую реставрацию фотографий самостоятельно? С Adobe Photoshop, немного времени и терпения у вас все получится. Обратите внимание, что это описание базового восстановления фотографий без каких-либо серьезных разрывов или дефектов.
Есть несколько компонентов для восстановления фотографии, и я подробно расскажу о некоторых из них в этой статье. Я продемонстрирую это на собственном старом семейном фото.
Сначала отсканируйте фотографию, которую вы хотите восстановить, с настройкой сканирования не менее 300 dpi. 600 dpi лучше, если ваш сканер на это способен. Сохраните изображение в формате jpeg или tiff на свой компьютер. Затем откройте свой файл в Photoshop. Я использую последнюю версию Photoshop CC. В предыдущих версиях должны быть предусмотрены те же действия, но панели инструментов или значки могут выглядеть немного иначе, чем показано в этой статье. Когда файл открыт в Photoshop, вы можете обрезать фотографию, чтобы удалить ненужные области. Имейте в виду, что если вы хотите распечатать фотографию, вы должны сохранить пропорции пропорционально. Вы управляете этим в раскрывающемся меню кадрирования.
Как восстановить старые фотографии с помощью Adobe PhotoshopОткрыв вкладку «Слой», дважды щелкните имя слоя, чтобы выделить его и переименовать в ОРИГИНАЛ. Пока слой все еще выделен, нажмите КОМАНДА J на Mac или CTRL J на ПК, чтобы продублировать слой.Дважды щелкните имя слоя, чтобы переименовать его в ПЕРЕСМОТРЕННЫЙ.
Теперь ваш экран должен выглядеть примерно так.
Как восстановить старые фотографии с помощью Adobe PhotoshopЗатем щелкните значок ГЛАЗ, который находится слева от вашего ОРИГИНАЛЬНОГО слоя на панели слоев, чтобы этот слой сейчас не был виден.
Следующий шаг — просмотреть фотографию и определить, что нужно исправить. Как вы можете видеть на этой фотографии, основные проблемы связаны с красным оттенком и отсутствием контраста, поэтому мы сосредоточимся на этом.
Убедитесь, что ПЕРЕСМОТРЕННЫЙ слой выделен, затем щелкните значок корректирующих слоев. Он находится в нижней части панели слоев и выглядит как круг, наполовину белый и наполовину задний.
Как восстановить старые фотографии с помощью Adobe PhotoshopВ параметрах уровня настройки выберите УРОВНИ. При нажатии на вкладку с надписью RGB появится КРАСНО-ЗЕЛЕНЫЙ или СИНИЙ меню. Если ваша фотография имеет красный оттенок, как эта, выберите КРАСНЫЙ. Поэкспериментируйте, перетаскивая черно-белые ползунки, чтобы увидеть, как вы можете редактировать уровни этого цвета.На этой фотографии вы можете видеть, что, если я сдвинул ползунок дальше вправо, фотография значительно улучшилась за счет уменьшения уровня красного на фотографии. Когда закончите, вернитесь на панель СЛОИ.
Как восстановить старые фотографии с помощью Adobe PhotoshopЕсли вы решите внести изменения в настройку уровней, щелкнув маленькую гистограмму на панели слоев, вы сможете изменить корректирующий слой.
Как восстановить старые фотографии с помощью Adobe PhotoshopКогда вы будете удовлетворены, объедините корректирующий слой с ПЕРЕСМОТРЕННЫМ слоем.Вы можете сделать это, выделив ПЕРЕСМОТРЕННЫЙ слой, удерживая клавишу Shift и нажав на корректирующий слой. Затем щелкните правой кнопкой мыши в этой области и выберите «Объединить слои». Это объединило отредактированные слои в один слой, названный Уровнями 1. Дважды щелкните заголовок слоя, чтобы переименовать его ПЕРЕСМОТРЕННЫЙ.
Другой вариант — щелкнуть слой Levels1, чтобы выделить его, и удерживать КОМАНДУ E (для Mac) или CTRL E (для ПК).
Как восстановить старые фотографии с помощью Adobe Photoshop. Выделите ПЕРЕСМОТРЕННЫЙ слой и перейдите на верхнюю панель инструментов Photoshop.Перейдите в Image — Adjustments — Shadows and Highlights. Перемещайте вкладки теней и светов, пока не добьетесь желаемого результата. Установив флажок в поле предварительного просмотра, вы можете наблюдать за изменениями, регулируя полосу. По завершении нажмите ОК.
Не снимая выделения с REVISED, перейдите в Image — Adjustments — Brightness and Contrast и внесите необходимые изменения. Щелкните ОК.
Как восстановить старые фотографии с помощью Adobe PhotoshopПосле этого, когда вы будете удовлетворены изменениями, перейдите в Фильтр — Преобразовать в смарт-фильтры.Затем вернитесь на вкладку «Фильтр» и выберите «Фильтр — Шум — Пыль и царапины». Опять же, убедившись, что кнопка предварительного просмотра отмечена, введите 1 или 2 пикселя в качестве радиуса и медленно увеличивайте ползунок порогового значения, пока не будете удовлетворены результатами. Вы можете щелкнуть внутри и перетащить поле предварительного просмотра, чтобы переместить его, чтобы вы могли сосредоточиться на важных подробных областях, таких как лица, для ваших настроек. Щелкните ОК.
Как восстановить старые фотографии с помощью Adobe PhotoshopВ любой момент вы можете щелкнуть глазом рядом с вашим ПЕРЕСМОТРЕННЫМ слоем, чтобы выключить этот слой, чтобы увидеть ваш прогресс по сравнению с тем, с чего вы начали.Ух ты! Какая разница.
Как восстановить старые фотографии с помощью Adobe PhotoshopЧтобы сохранить это изображение в формате jpeg, которым вы можете поделиться в социальных сетях или по электронной почте с семьей и друзьями, — удерживайте кнопку КОМАНДА — ОПЦИЯ — SHIFT — S (на Mac) или CTRL — ALT — SHIFT — S (на ПК), чтобы открыть диалоговое окно «Сохранить для Интернета». Выберите Jpeg, установите качество на 100%, нажмите «Сохранить» и сообщите Photoshop, где сохранить файл.
Поздравляю с восстановлением фото!
Как восстановить старые фотографии с помощью Adobe PhotoshopСледите за частью 2, где я покажу, как исправить пятна, следы, трещины и разрывы на ваших старых фотографиях!
Лиза Ханард — фото-гид-волонтер, работающий с Arizona Highways PhotoScapes.
Учебное пособие по восстановлению старых фотографий по Photoshop (8 шагов)
Старое изображение повреждено
Сбор разных частей Шаг 1В случае очень запутанной картинки она может быть почти разорвана на части, и такие проекты требуют больших навыков для успешного завершения. Соберите части, насколько это возможно, и отсканируйте их.
Шаг 2Используйте инструмент «Лассо», чтобы выделить каждую часть и скопировать их на отдельные слои.Скройте собственно исходное изображение.
Шаг 3Для всех слоев необходимо создать маску, используя резкую кисть-маску по краям фактического изображения. Хотя рекомендуется использовать кисть 23px Chalk Brush , реставрация должна быть на усмотрение профессионалов или компании, занимающейся редактированием фотографий.
Шаг 4Перед тем, как приступить к маскированию, установите слой под тем, над которым мы будем работать, и залейте глубоким цветом.Это поможет визуально определить, как и где маскировать.
Шаг 5По краю изображения начните маскировать и избавьтесь от всего вокруг. Это очень важный шаг для всех, кто хочет восстановить старые фотографии.
Шаг 6Продолжайте то же самое для всех остальных частей, чтобы получить как можно более подробную информацию. На изображении нет необходимости в белой рамке или рваной бумаге.Это следует учитывать в процессе.
Пазл Шаг 1Собрать пазл — самый простой способ. Уделите достаточно времени и попытайтесь совместить края разных частей вместе. Не масштабируйте и не деформируйте детали, чтобы подогнать их под размер, поскольку это может повредить подлинности конечного продукта.
Шаг 2Перемещайте, вращайте и делайте все возможное, чтобы добиться максимального совпадения, чтобы все части были собраны вместе без перекрытия содержимого.Это что-то очень важное.
Шаг 3После того, как вся секция окажется в нужном месте, создайте группу и создайте ее копию для сохранности.
Шаг 4После этого объедините эту группу вверху; прикрыть другого. Затем переходите к следующим шагам восстановления фото.
Разрывы и трещины Шаг 1Теперь начинается собственно процесс восстановления фотографии.Избавьтесь от всех слез и царапин с помощью инструмента «Клонирование».
Шаг 2Используйте чистые секции для ремонта поврежденных участков. Не создавайте повторяющихся узоров, это может выглядеть нереально.
Шаг 3Считайте секции отдельными предметами, требующими ремонта. Увеличьте масштаб и измените размер кисти в зависимости от потребностей и удобства.
Шаг 4Избавьтесь от слез и на этом этапе не переходите к более глубоким деталям.Просто поработайте над легко воспринимаемыми очевидными повреждениями.
Шаг 5Теперь поработайте над складками и изгибами отсканированной фотографии. Отражения и сияние также следует рассматривать отдельно. Клонируйте повреждения; это может занять несколько часов, но оно того стоит.
Ремонт важных участков Шаг 1Именно на этом этапе вы работаете над сложными разделами, пропущенными ранее.Если какой-либо объект на фотографии полностью поврежден, вы можете попросить клиента предоставить любое другое изображение этого конкретного объекта. Именно этим обычно занимаются компании, предлагающие услуги по реставрации фотографий.
Шаг 2Исправление человеческих лиц — это процесс, который нужно выполнять с особой осторожностью. Установите размер кисти как очень маленький и переходите по пикселям, чтобы очистить всю область. Незначительные детали могут быть оставлены на следующих этапах.
Изгибы и тени Шаг 1Теперь превратите изображение в черно-белое.Восстановите контраст и оттенки, а затем преобразуйте их в сепию. Нанесите корректирующий черно-белый слой, прикрепленный к реставрационному слою.
Шаг 2Дублируйте слои и скройте оригиналы для сохранности. Объедините повторяющиеся слои.
Шаг 3Используйте Color Range Tool, с помощью которого можно выделить изгибы, сияющие от бумаги на более темных участках, и вернуть свет окружающей среды.
Шаг 4После выбора можно применить растушевку размером почти 5 пикселей.
Шаг 5Burn Tool должен быть выбран и убедиться в необходимости настройки в верхней панели. Используя большую мягкую кисть, обжигайте, пока области не совпадут с остальной частью тени.
Обрезать и лечить Шаг 1Обрежьте изображение, но постарайтесь сохранить содержимое на максимально возможном уровне, чтобы восстановление старых фотографий в Photoshop не ухудшило ситуацию за счет удаления необходимого содержимого.
Шаг 2Избавьтесь от нежелательных пятен с помощью Spot Healing Brush.Этот инструмент может быть не так удобен на ранних этапах, но на данный момент он очень эффективен.
Шаг 3Определите места, которые являются частью повреждения, но не изменяйте фактические детали; будь осторожен.
Шаг 4Теперь нарисуйте детали, если у вас нет другого выбора. Для этого используйте кисть , размер кисти 1px . Используйте уже имеющиеся детали для разумного выполнения этого процесса.
Снижение шума Шаг 1Используйте инструмент Reduce Noise Tool, чтобы избавиться от мелких пятен и частиц на изображении. Если вас беспокоит, как эффективно восстановить старые фотографии в Photoshop, это один из инструментов, который вам следует освоить.
Шаг 2Сделайте копию рабочего слоя. Затем примените необходимые настройки. Не злоупотребляйте этим инструментом, чтобы устранить только нежелательный шум.
Окончательная деталировка Шаг 1Используйте инструмент «Точечное исцеление» очень маленького размера, чтобы удалить пыль и мелкие пятнышки, которые могут еще остаться.
Шаг 2Обработайте человеческое лицо, чтобы удалить выделяющиеся и заметные частицы. Затем внимательно проверьте наличие недостающих деталей, увеличивая и уменьшая масштаб.
Шаг 3Иногда могут быть обнаружены проблемы, требующие повторного использования Brush Tool или Clone Tool.Если так, не сомневайтесь и дерзайте.
Выполнение описанных выше шагов — это всего лишь краткий обзор того, как действовать дальше. Шаги, которые необходимо предпринять, могут незначительно или сильно варьироваться в зависимости от уровня повреждения изображения.
Типичная компания по реставрации фотографий использует бесчисленные методы для работы с поврежденными изображениями. Однако только те, у кого есть правильный план и продуманная методология работы, могут обеспечить качественную реставрацию старых фотографий .
Как восстановить старую фотографию с помощью Photoshop
Фотография — это запечатлеть самые лучшие моменты и постараться сохранить их навсегда. Но что происходит, если фотография старая, потрепанная или испорченная чем-то вроде воды? Больше не беспокойтесь! Есть способы сохранить и оживить эту фотографию. Аарон Нэйс покажет вам, как это сделать, в этом видеоуроке:
Для начала вам понадобится:
- Отсканированное изображение фотографии (или всех фрагментов фотографии)
- Photoshop CS4 или выше
- Терпение!
Если ваше фото состоит из разных частей
1.Убедитесь, что вы отсканировали все части и собраны вместе на одном изображении. Когда вы открыли это изображение в Photoshop, вам нужно собрать разорванные части вместе. «Но как?» вы можете спросить. Простой!
2. Обведите каждую деталь с помощью инструмента «волшебная палочка». Если части вашего изображения находятся на белом фоне, это должно быть для вас несложно.
3. Щелкните правой кнопкой мыши по одному фрагменту за раз и создайте новый слой, вырезав, а затем вставив его как новый слой. Когда у вас есть все ваши части на отдельных слоях, это самое интересное!
4.Щелкните каждый слой и перетащите кусок в место назначения. Удостоверьтесь, что вы уделяете внимание деталям и идеально выстраиваете все, иначе ваш готовый продукт может выглядеть немного странно.
Когда вы закончите перетаскивать части в соответствующие места в этой личной головоломке, пришло время восстановить остальную часть изображения!
Восстановление изображения
Мы хотим исправить проблемы с окраской на вашей фотографии, а также любые дефекты, такие как разрывы, разрывы, пятна и т. Д.
Прежде всего, очистите свой образ.Вы можете либо объединить все части, чтобы это выглядело так, как будто это уже одна фотография, либо вы можете редактировать каждый раздел на отдельном слое.
Устранение дефектов
Возьмите кисть для лечения пятен и удалите небольшие пятна, которые не оставляют беспорядка вокруг них. На видео выше это может быть что-то простое, например, пятно на рубашке, стене или что-то еще, имеющее простой фон. Как только вы их вылечите, пятна исчезнут.
Кисть для лечения пятен лучше всего подходит для начала, потому что она пробует другие части вашего изображения, чтобы покрыть ту часть, которую вы рисуете. Здесь нет повторной выборки, и это отличный способ очистить изображение. Если ваша фотография не слишком потрепана и не испачкана, это может быть один из немногих инструментов, которые вы используете.
Если вы пытаетесь восстановить чью-то кожу или лицо, инструмент штампа клонирования — лучший инструмент из двух. Инструмент для заживления пятен берет образцы из мест, которые не обязательно повторяют цвет или текстуру кожи вашего объекта, тогда как инструмент клонирования штампа образцы из выбранного вами места.
На новом слое выберите инструмент штампа клонирования и щелкните чистую область, которую вы хотите воспроизвести в другом месте. Например, если на фотографии есть часть кожи, которая не испорчена, нажмите на этот кусок для получения образца. Когда вы это сделаете, закрасьте пятна на лице, чтобы создать новый слой красивой кожи. Продолжайте делать это до тех пор, пока кожа, фон и одежда вашего объекта не станут почти чистыми.
Изменение цвета
Если ваша фотография старше или имеет какое-либо обесцвечивание, этот следующий быстрый шаг отлично подходит для новичков, чтобы вернуть немного жизни в свои фотографии.Щелкните новый корректирующий слой и прокрутите его до самого низа, пока не увидите «выборочный цвет». Если ваша фотография более желтая, перейдите в желтую секцию под областью «выборочного цвета» и немного смягчите ее. Если есть много темных, светлых или любых других цветов, вы можете перейти к соответствующему ползунку выбора цвета и изменить их на этом слое.
Когда вы будете довольны результатом, объедините все слои, сохраните фотографию, и все готово.
Вот и все! Если вы новичок, восстановление фотографий может занять некоторое время в зависимости от сложности, но начните с чего-то, что не нужно собирать вместе, и того, что не является одним большим пятном.Как только вы сделаете более простую фотографию, вы готовы приступить к сохранению больших воспоминаний!
Улучшение и улучшение качества изображения
Узнайте, как повысить яркость и цвет, а также улучшить качество изображений в Adobe Photoshop.
Когда вы снимаете фотоаппаратом или телефоном, не всегда получается идеальная экспозиция. Фотография может получиться слишком темной или слишком светлой. Или он может не контрастировать и выглядеть тусклым. Или он может быть слишком контрастным и иметь действительно темные темные и яркие яркие цвета.Самый простой способ исправить подобные проблемы с экспозицией — это настроить яркость / контрастность. Давайте попробуем это сделать на этом изображении из файлов практики для этого урока или на слегка темной, слегка тусклой фотографии вашей собственной. Сначала взгляните на панель «Слои» и убедитесь, что у вас есть слой с выбранной фотографией. Когда вы работаете с фотографиями, часто у вас будет только один слой. Затем перейдите в меню изображения вверху экрана. А оттуда перейдите в категорию Adjustments.Мы собираемся попробовать первую настройку: Яркость / Контраст … Это открывает диалоговое окно Яркость / Контраст, которое я переместил в сторону, чтобы мы могли видеть изображение. Самый быстрый способ внести здесь изменения — нажать кнопку «Авто». Это переместит ползунки яркости и контрастности туда, где, по мнению Photoshop, они должны быть. Но если вы хотите большего контроля, вы можете самостоятельно перемещать ползунки. Иногда ползунок яркости — это все, что вам нужно. Он контролирует общую яркость или темноту изображения.Например, если я перетащу его вправо, обратите внимание, что фотография становится ярче. Если бы я пошел налево, фото было бы темнее. Я собираюсь перенести его вправо от того места, где мы начали, который был равен 0, чтобы немного осветлить фотографию. Кстати, не думайте, что вам нужно использовать те же значения, которые я использую, ни в этом видео, ни где-либо в этом руководстве. Правильная сумма зависит от вас и вашего вкуса. Иногда, как я уже сказал, увеличение или уменьшение яркости — это все, что вам нужно сделать, чтобы улучшить темную или светлую фотографию.Но здесь есть еще один ползунок — ползунок контрастности. Этот ползунок управляет диапазоном светлых и темных тонов изображения. Если вы увеличиваете контраст, я перетаскиваю ползунок «Контрастность», чтобы вы могли видеть, что он делает. Темные тона изображения становятся темнее, а светлые — ярче. Такой слишком большой контраст может затруднить просмотр деталей в теневых областях, как в этих цветах здесь или здесь, и может вызвать потерю деталей в ярких светлых областях. Как здесь, на заднем плане.Вот так выглядит высокая контрастность. Давайте перейдем к другой крайности и потянем этот ползунок до упора влево. И теперь вы можете увидеть, как может выглядеть изображение с низкой контрастностью. Немного плоский, немного тусклый. Я собираюсь вернуть контрастность туда, где я начал, на 0, набрав 0 в поле значения для ползунка контрастности. Итак, я думаю, что это изображение могло бы быть немного более популярным. Поэтому я собираюсь перетащить ползунок контрастности немного вправо. И это часто помогает. Один из способов помочь вам оценить, действительно ли ваши изменения улучшили изображение, — это увидеть его до и после просмотра.И вы можете сделать это, установив флажок рядом с «Предварительный просмотр» в этом диалоговом окне. Итак, вот как началось изображение. А вот как это выглядит с увеличенными яркостью и контрастом, которые мы применили. Когда вы будете удовлетворены, нажмите ОК. И это применяет ваши изменения непосредственно к выбранному слою, в данном случае к фотографии. Если они вам не нравятся, у вас все еще есть шанс отменить или сделать шаг назад, как мы научились делать ранее в этой серии. Но просто чтобы убедиться, что вы всегда можете вернуться к исходному, я предлагаю, чтобы при сохранении изображения, которое вы настроили, например, вы выбрали «Сохранить как»… а не Сохранить. И дайте файлу другое имя. Затем нажмите кнопку «Сохранить». Теперь прямая регулировка яркости / контрастности, подобная той, которую мы использовали, — не единственный способ исправить проблемы с экспозицией. Позже в этом уроке мы узнаем, как более гибко применять корректировку в виде удобочитаемого корректирующего слоя. Есть и другие способы борьбы с разоблачением. Как и настройки уровней и кривых, которые вы изучите по мере освоения Photoshop. Но регулировка яркости / контрастности — относительно простое решение, которое часто может улучшить внешний вид ваших фотографий.
Что вы узнали: как настроить яркость и контраст
- В строке меню выберите Изображение> Коррекция> Яркость / Контраст .
- Отрегулируйте ползунок Яркость , чтобы изменить общую яркость изображения. Отрегулируйте ползунок Contrast , чтобы увеличить или уменьшить контраст изображения.
- Щелкните OK. Корректировки появятся только на выбранном слое.
Отрегулируйте яркость цветов.
Регулировка интенсивности цвета на фотографии может иметь большое значение. В этом видео мы узнаем, как это сделать с помощью настройки «Яркость». Вы можете следовать этому изображению из файлов практики для этого урока. Во-первых, всякий раз, когда вы применяете прямую настройку к изображению, вы хотите убедиться, что у вас выбран слой, содержащий изображение.Здесь у нас только один слой на этой фотографии, так что это не проблема. Но если у вас есть многослойное изображение, вам следует сначала проверить панель «Слои». Теперь предположим, что мы хотим сделать цвет свитера этой ткачи более насыщенным или насыщенным. Но мы не хотим, чтобы ее кожа выглядела слишком насыщенной. Это идеальная работа для настройки Vibrance. Чтобы применить настройку «Яркость», я перейду в меню «Изображение», выберу «Настройки», и здесь есть 2 вида настроек, которые могут повлиять на интенсивность цвета.Есть Vibrance … и есть Hue / Saturation … Когда задействован цвет кожи или когда вам нужно тонкое усиление интенсивности цвета, тогда Vibrance … лучший выбор. Мы рассмотрим оттенок / насыщенность … и поговорим о том, когда это будет наиболее полезно, в другом видео в этом уроке. Я выберу здесь Vibrance …, и откроется диалоговое окно Vibrance. В этом диалоговом окне у вас есть 2 варианта: насыщенность или яркость. Вы можете использовать их по отдельности или вместе. Посмотрим, что они делают. Если я перетащу ползунок «Насыщенность» вправо, вы сразу увидите, что интенсивность всех цветов увеличивается.Свитер ткача становится не только более насыщенным и насыщенным, но и интенсивность телесных тонов и ткацкого станка также увеличивается. И это действительно слишком сильный эффект на этой фотографии. Итак, я собираюсь вернуть Saturation обратно в 0. Я просто наберу 0 в поле значения. Вместо этого давайте попробуем перетащить ползунок Vibrance вправо. Vibrance делает более тонкую работу по усилению цвета и защищает телесные тона от перенасыщения. Давайте сравним вид до и после, установив флажок слева от предварительного просмотра.Вот так изображение выглядело без настройки «Вибрация», а вот как оно выглядит с настройкой «Вибрация». Нам удалось сделать свитер более ярко-фиолетовым, не переборщив с лицом модели и цветом дерева. Если результат вас устраивает, нажмите ОК. И зайдите в меню «Файл». Выберите «Сохранить как …», и я предлагаю вам изменить имя файла, чтобы вы не сохраняли исходную фотографию с этой скорректированной версией. Вот как можно незаметно увеличить интенсивность цвета, применив настройку «Яркость».Мы применили эту настройку непосредственно к фотографии. Но его можно было применить как гибкий корректирующий слой. Эту тему мы рассмотрим в другом видео в этом уроке.
Что вы узнали: как настроить вибрацию
- В строке меню выберите Image> Adjustments> Vibrance .
- Поэкспериментируйте, регулируя ползунки. Ползунок Vibrance влияет на интенсивность цветов.Он сильнее всего влияет на приглушенные цвета изображения. Ползунок Saturation увеличивает интенсивность всех цветов изображения.
- По завершении нажмите ОК.
Отрегулируйте оттенок и насыщенность цветов.
Регулировка оттенка / насыщенности позволяет настраивать не только насыщенность цвета, но и другие свойства цвета. И это дает вам возможность настроить либо определенные цвета, либо все цвета в изображении.Таким образом, вы получаете больший контроль над своим цветом с помощью этой настройки, чем с настройкой Vibrance, которую мы рассматривали ранее в этом уроке. Если вы следуете инструкциям, откройте оба изображения из файлов практики для этого урока. Начнем с изображения ниток на ткацком станке. Если он не отображается, щелкните его вкладку в верхней части окна документа здесь. Теперь перейдите в меню Image и выберите Adjustments, Hue / Saturation … Это открывает диалоговое окно Hue / Saturation. Если он закрывает ваше изображение, вы можете щелкнуть его строку заголовка и перетащить его в сторону.В диалоговом окне есть 3 основных ползунка. Ползунок Hue управляет общим цветом. Итак, если я перетащу оттенок вправо, я получу другой способ цвета, чем если бы я перетащил его сюда влево. Я верну его к 0. Ползунок «Насыщенность» регулирует интенсивность цвета. Перетаскивание вправо делает все цвета изображения более насыщенными. Перетаскивание влево отключает все цвета изображения. Я снова поставлю его на 0, чтобы показать вам последний ползунок Lightness. Перетаскивая его влево, все цвета становятся темнее.Перетаскивание вправо делает все цвета светлее. Я тоже верну это к 0. Когда вы используете ползунки, как мы только что сделали, они влияют на все цвета изображения. Но настройка оттенка / насыщенности предлагает нечто большее. Возможность настраивать отдельные цвета по всему изображению. Давайте переключимся на другое открытое изображение, чтобы увидеть это. Я собираюсь нажать «Отмена», чтобы закрыть диалоговое окно «Оттенок / насыщенность», вернусь в окно «Документ» и щелкну вкладку другого открытого документа. Давайте снова откроем это диалоговое окно, перейдя в Image, Adjustments, Hue / Saturation… Мы уже видели, что если бы я переместил ползунок «Насыщенность», это повлияло бы на насыщенность всех цветов в открытом изображении. Но давайте предположим, что я просто хочу повлиять на насыщенность желтых оттенков на этом изображении. Для этого я перейду в меню с надписью Master и выберу один из цветовых диапазонов из этого меню. Я выберу желтые. Если я перетащу ползунок «Насыщенность» до упора вправо, вы увидите, что он влияет на все желтые цвета по всему изображению. Или, если бы я пошел полностью влево, вы могли бы увидеть, что я уменьшаю интенсивность цвета всех желтых, не только желтых цветов, но также и некоторых листв.Потому что в некоторых из них тоже есть желтый цвет. Я бы хотел немного снизить интенсивность цвета желтых. Итак, я возьму этот ползунок «Насыщенность» и положу его здесь. Вы также можете поэкспериментировать с изменением оттенка и яркости отдельных цветов. А что, если бы я хотел изменить насыщенность оранжевых цветов на изображении? Если я захожу в меню, я не вижу там оранжевого. Поэтому вместо того, чтобы просто угадывать, какой цветовой диапазон может охватывать оранжевые цветы, есть инструмент, который я могу использовать прямо здесь, чтобы автоматически нацеливать то, что оранжевый находится в цветах, и изменять этот цвет по всему изображению.Я активирую этот инструмент, щелкнув по нему. А когда вокруг значка есть темная рамка, он включен. Я перехожу к изображению и нажимаю на апельсин в одном из этих цветов, удерживая мышь нажатой, и, перетаскивая влево, я уменьшаю интенсивность цвета апельсинов, где бы они ни появлялись на изображении. Если я тяну вправо, я увеличиваю интенсивность. И когда я это сделаю, вы увидите, что есть немного оранжевого цвета. Не только в цветах, но и в стене, в вазе, на столе.Я собираюсь перетащить его слева от 0, может быть, почти прямо там. Если вы посмотрите на диалоговое окно «Цветовой тон / насыщенность», вы увидите, что перетаскивание изображения с активированным инструментом переместило ползунок «Насыщенность», и в качестве цветового диапазона он выбрал «Красные». Я собираюсь нажать на этот инструмент, чтобы отключить его, а затем я нажму ОК, чтобы принять все эти изменения. И, наконец, я перейду в меню «Файл» и выберу «Сохранить как …», и я предлагаю вам изменить имя этого изображения, чтобы вы не сохраняли оригинал с этой версией.Итак, настройка оттенка / насыщенности дает вам множество вариантов управления и цвета на ваших фотографиях. И его можно применить как прямую настройку, как мы только что сделали, или как корректирующий слой. Об этом я расскажу дальше.
Что вы узнали: как настроить оттенок и насыщенность
- В строке меню выберите Image> Adjustments> Hue / Saturation .
- Поэкспериментируйте, отрегулировав ползунки Hue, Saturation и Lightness .Ваши изменения повлияют на все цвета изображения. Ползунок Hue изменяет цвета изображения. Ползунок Saturation влияет на интенсивность цветов изображения. Ползунок Lightness влияет на яркость цветов изображения.
- Чтобы воздействовать только на определенный цвет с помощью этих ползунков, сначала перейдите в раскрывающееся меню в верхнем левом углу диалогового окна Hue / Saturation и выберите диапазон цветов, например желтый. Затем отрегулируйте ползунки Hue, Saturation или Lightness .Эти изменения повлияют только на выбранный цветовой диапазон, где бы этот цвет ни появлялся на изображении.
- По завершении нажмите ОК.
Работа с корректирующими слоями.
Если вам удобно применять корректировки непосредственно к изображению, вы можете пойти дальше, применив аналогичные корректировки более гибким способом, например, в качестве корректирующих слоев. Вы можете использовать это изображение из файлов практики для этого урока.На панели «Слои» убедитесь, что у вас выбран слой, над которым вы хотите создать корректирующий слой. Помните, что корректирующий слой по умолчанию влияет на все слои под ним. Я выбрал здесь верхний слой, содержащий эту маленькую фотографию букета. Теперь добавим корректирующий слой. Один из способов сделать это — перейти в нижнюю часть панели «Слои» и щелкнуть этот значок. Тот, который выглядит как наполовину черный, наполовину белый круг. Всплывающее меню содержит многие из тех же настроек, которые вы можете применить как прямую настройку из меню «Изображение» в верхней части экрана.Но их применение в качестве корректирующих слоев дает вам больше гибкости при редактировании и защищает исходную фотографию от прямых изменений. Я собираюсь выбрать корректирующий слой Black & White … Это сделало 2 вещи: оно автоматически создало новый слой на панели «Слои» над выбранным слоем и открыло панель «Свойства». Созданный слой представляет собой особый вид слоя, называемый корректирующим слоем. У него нет собственного изображения. Вместо этого он применяет свои корректировки к содержимому нижележащих слоев.Итак, в этом случае содержимое всех слоев ниже этого корректирующего слоя теперь черно-белое на изображении. На открывшейся панели «Свойства» вы найдете элементы управления корректирующим слоем. Элементы управления меняются в зависимости от того, какой корректирующий слой выбран в данный момент. Для настройки черно-белого изображения вы можете использовать эти элементы управления для настройки преобразования цвета в черно-белое. Каждый из этих ползунков будет осветлять или затемнять области в черно-белом цвете, которые были определенного цвета в цветной версии.Например, чтобы сделать все, что было желтым на цветном изображении, ярче в черно-белом, перетащите ползунок «Желтые» вправо. А чтобы сделать все, что было зеленым на цветном изображении, темнее на черно-белом, перетащите ползунок «Зеленые» влево. Когда вас устраивает то, как все выглядит на изображении, закройте панель «Свойства», щелкнув двойную стрелку в правом верхнем углу. Хорошая новость о корректирующем слое заключается в том, что вы можете снова получить доступ к этим элементам управления в любое время и внести дополнительные изменения.Для этого просто убедитесь, что на панели «Слои» выбран корректирующий слой «Черное и белое 1», и снова щелкните значок панели «Свойства». Если вы не видите этот значок на этой панели «Свернуть», перейдите в меню «Окно» вверху экрана и выберите «Свойства» оттуда. Вы можете просто перетащить больше ползунков снова или, если вы не уверены, какой из ползунков цветового диапазона соответствует какой части черно-белого изображения, позвольте Photoshop выяснить это за вас, активировав этот инструмент таргетинга и затем щелкнув что-нибудь в изображение, которое вы хотите осветлить или затемнить.Как этот цветок. Перетащите влево, чтобы затемнить, или вправо, чтобы осветлить. Имейте в виду, что когда вы это делаете, вы меняете не только яркость объекта, на который вы нажали, цветка, вы также меняете все, что было того же цвета в цветной версии изображения. Чтобы закрыть панель «Свойства», щелкните двойные стрелки. Теперь корректирующий слой влияет на все, что находится под ним на панели «Слои». Таким образом, вы можете контролировать, на что влияет, изменяя порядок наложения корректирующего слоя на панели «Слои».Например, выделив корректирующий слой, щелкните, удерживайте и перетащите его под слой с небольшим букетом. И теперь на слой с маленьким букетом не влияет настройка черного и белого, а фотография маленького букета остается цветной. Когда вы сохраняете изображение с корректирующими слоями, откройте диалоговое окно «Сохранить как», убедитесь, что установлен флажок «Слои», и дважды проверьте, что вы сохраняете в формате Photoshop или PSD. Это важно, потому что формат Photoshop сохраняет слои, поэтому ваши корректирующие слои будут там для дальнейшего редактирования, когда вы в следующий раз откроете изображение.А это не так, если вы сохраняете только в формате JPEG. Итак, это введение в корректирующие слои. На данный момент наиболее важные моменты, о которых следует помнить, заключаются в том, что использование корректирующих слоев защитит ваши исходные изображения от прямых изменений и поможет вам максимизировать гибкость редактирования.
Что вы узнали: как добавить корректирующий слой
Корректирующие слои обеспечивают дополнительную гибкость редактирования. Они позволяют вам повторно редактировать сделанные вами настройки изображения и защищать исходное изображение от прямых изменений.Попробуйте использовать корректирующий слой «Черно-белый», чтобы понять, как работают корректирующие слои.
- На панели «Слои » выберите слой изображения, для которого требуется изменить настройку.
- В нижней части панели «Слои» щелкните значок Создать новый слой заливки или корректирующего слоя и выберите Черно-белый в раскрывающемся меню. Новый корректирующий слой появится на панели «Слои» над выбранным вами слоем изображения. Этот корректирующий слой повлияет только на слои под ним.
Панель Properties открывается автоматически, отображая элементы управления для этой настройки. Различные типы корректирующих слоев представляют собой разные элементы управления на панели «Свойства».



 Как это сделать – описано выше.
Как это сделать – описано выше.