Создание слайдов и новой презентации
2.3. Программные средства презентаций и основы офисного программирования
2.3.2. Создание новой презентации (мастер автосодержания, шаблон оформления, пустая презентация)
Презентацию можно создать несколькими способами. Воспользоваться мастером автосодержания, который на основе полученных ответов создает презентацию требуемого содержания и дизайна (на основе шаблонов презентации, которые включают в себя образцы слайдов с текстовыми заполнителями и дизайн презентации).
Можно создать презентацию на основе шаблона, определяющего дизайн (но не содержание) презентации. Также можно открыть имеющуюся презентацию и на ее базе создать новую презентацию.
Кроме того, можно создать новую презентацию без разметки, т.е. презентацию на базе пустых слайдов или применить разметку к пустым слайдам (макеты текста, макеты содержимого или макеты текста и содержимого).
Мастер автосодержания
Для создания презентации любым способом необходимо:
1. В открытом окне приложения PowerPoint выбрать команду Файл/Создать, в области задач откроется панель Создание презентации.
Рис. 1.
2. При создании презентации с помощью мастера автосодержания, требуется в области задач выбрать команду «Из мастера автосодержания», который позволяет создать набор слайдов определенного формата на выбранную тему.
3. На первом шаге работы мастера отображается окно мастера с вводной информацией по созданию новой презентации, в котором следует нажать кнопку Далее.
Рис. 2.
4. Второй шаг предполагает выбор одного из стандартных видов презентации, которые определяют ее основную идею и содержание (доклад, учебный курс и т.д.).
Рис. 3.
5. На следующем этапе необходимо определить способ вывода презентации (стиль), например, презентации на экране или презентации в Интернете.
6. Затем следует указать заголовок презентации, а также выбрать объекты, которые будут размещаться на каждом слайде (нижний колонтитул, № слайда, дата последнего изменения).
7. Последнее окно мастера содержит информацию о том, что все требуемые данные указаны. Для завершения работы по созданию презентации следует нажать кнопку Готово, после чего будет создана новая презентация, которая будет отображаться в режиме Обычный. Название слайда, презентации появляется на панели слайдов. Полная презентация, включая текстовые заполнители, которые есть на каждом слайде, отображается на панели структуры слева в окне PowerPoint.
Рис. 4.
8. Теперь можно приступить к работе с презентацией, замещая текстовые заполнители на слайдах нужными сведениями. Для этого нужно щелкнуть левой клавишей мыши в текстовом поле и ввести новый текст.
Шаблон оформления
В PowerPoint существует два вида встроенных шаблона – шаблоны презентации и шаблоны оформления, которые базируются на образце слайдов и образце заголовков.
Рис. 5.
Что касается шаблона оформления, то в нем содержатся только средства форматирования слайдов презентации, т.е. с его помощью можно назначить только стиль слайда, а разметку слайдов надо осуществлять с помощью панели «Разметка слайдов» в области задач. Другими словами шаблоны оформления – это шаблоны, которые представляют собой набор параметров шрифтов, используемых в слайдах, цвет фона, цветовые схемы слайдов презентации т.д.
Рис. 6.
Чтобы приступить к созданию новой презентации, используя шаблон оформления, необходимо:
- Загрузить приложение PowerPoint. По умолчанию Power Point открывается в режиме Обычный.
 То есть в окне приложения будет отображаться титульный слайд в режиме Обычный, в области Структуры/Слайды появится эскиз первого слайда, а в области задач будет отображаться панель «Приступая к работе».
То есть в окне приложения будет отображаться титульный слайд в режиме Обычный, в области Структуры/Слайды появится эскиз первого слайда, а в области задач будет отображаться панель «Приступая к работе». - Затем необходимо выполнить команду Файл/Создать, в результате чего в области задач появится панель «Создание слайда».
- Далее на панели «Создание слайда» требуется выбрать команду «Из шаблона оформления», и в области задач появится панель «Дизайн слайда». В разделе «Применить шаблоны оформления» представлены все шаблоны оформления, которые представляют собой средства форматирования слайдов. Для назначения стиля титульному слайду необходимо щелкнуть на требуемый шаблон в области задач. Таким образом, будет отформатирован первый слайд с применением выбранного шаблона оформления.
- После этого можно создать следующий слайд, щелкнув на на пиктограмме «Создать слайд» на панели инструментов.
 В области слайдов появится второй слайд в стиле первого слайда, а в области задач откроется панель «Разметка слайда», с помощью которой можно назначить разметку второму слайду, используя макеты текста, макеты содержимого или макеты текста и содержимого.
В области слайдов появится второй слайд в стиле первого слайда, а в области задач откроется панель «Разметка слайда», с помощью которой можно назначить разметку второму слайду, используя макеты текста, макеты содержимого или макеты текста и содержимого. - Аналогично создаются последующие слайды презентации.
Следует отметить, что шаблон оформления может быть применен не только к создаваемой, но и к уже имеющейся презентации. Для этого следует открыть требуемую презентацию и затем воспользоваться командой Формат/Оформление слайда. После выбора нужного шаблона в области задач следует нажать кнопку ОК, чтобы он был применен ко всем слайдам открытой презентации.
Новая презентация
Создание новой презентации без дизайна и разметки слайдов, т.е. без применения встроенных шаблонов презентации и оформления является сложной задачей. Этот способ создания презентации следует использовать лишь в том случае, когда пользователь ясно представляет себе внешний вид создаваемой презентации, а также формат слайдов, которые будут входить в ее состав.
Для создания новой (пустой) презентации необходимо:
- В открытом приложении PowerPoint выполнить команду Файл/Создать, а в области задач выбрать команду «Новая презентация». В результате этих действий в области задач откроется панель «Разметка слайда».
- Для создания презентации на базе пустого слайда необходимо щелкнуть на пустой слайд в разделе «Макеты содержимого» панели «Разметка слайда». Титульный слайд, который отображался в главном окне приложения, очистится и станет пустым.
- Далее можно самостоятельно вводить на пустой слайд: текст, рисунки, таблицы, диаграммы, звуки и т.д., а также самостоятельно разработать дизайн слайда.
Рис. 7.
Для создания слайдов новой презентации можно также применить типовую разметку слайдов (макеты текста, макеты содержимого и т.д.), которая осуществляется с помощью команд на панели «Разметка слайдов» в области задач.
Далее>>> 2.3.3. Оформление презентации
7.4. Оформление презентации. Основы информатики: Учебник для вузов
Читайте также
Глава 4 Презентации
11.2. Анимация в презентации
11.2. Анимация в презентации Некоторые элементы презентации можно заставить двигаться, что значительно повысит зрелищность презентации. Для этого необходимо добавить анимационные эффекты к элементам слайдов.Выделите объект и нажмите кнопку Настройка анимации на
11.
 3. Управление просмотром презентации
3. Управление просмотром презентации
11.3. Управление просмотром презентации После оформления всех слайдов просмотрите, как будет выглядеть ваша презентация. Демонстрируется она в режиме показа слайдов.Чтобы запустить показ, воспользуйтесь кнопками из группы Начать показ на вкладке Показ слайдов.Показ всей
Оформление созданной презентации
Оформление созданной презентации В программе Microsoft PowerPoint реализованы широкие функциональные возможности, чтобы быстро и красиво оформить презентацию. В частности, с помощью соответствующих инструментов, расположенных на ленте PowerPoint 2007, можно перейти в режим настройки
Создание презентации
Создание презентации
Для создания новой презентации вы можете выбрать способ:Способ Первый, самый быстрый, – создание презентации на основе готового шаблона. Помните, точно таким же способом мы создавали визитку в Publisher? Для новичков этот способ идеален: не надо долго и
Помните, точно таким же способом мы создавали визитку в Publisher? Для новичков этот способ идеален: не надо долго и
Сохранение презентации
Сохранение презентации Что ж, мы с честью прошли через все испытания – наша презентация готова! Теперь нам остается только сохранить ее. Причем – в нужном формате, который можно воспроизвести на любом компьютере. Это-то как раз сделать не так просто. Во-первых, файлы
Глава 17 Презентации
Глава 17 Презентации 17.1. Программа OOo Impress О том, что такое презентации и как они важны при организации различных мероприятий (как правило, представлении нового проекта, продукта и т. п.), говорить мы не будем. Раз вы читаете эту главу, то все это знаете.В Windows для создания
17.
 2. Создание новой презентации
2. Создание новой презентации
17.2. Создание новой презентации Даже самая простая презентация, включающая фотографии вашего семейного отдыха летом, требует некоторого планирования. Как вы расположите слайды? Хаотично или в хронологической последовательности (первый день, второй день и т. д.)? Об этом
17.4. Демонстрация презентации
17.4. Демонстрация презентации Для начала демонстрации нажмите клавишу <F5> или выполните команду меню Демонстрация | Демонстрация. Начнется показ слайдов. При настроенной автоматической смене слайда они будут сменяться без вашего вмешательства. Но даже в этом случае вы
17.5. Сохранение презентации
17.5. Сохранение презентации
Вы можете сохранить презентацию как во внутреннем формате OOo Impress, так и в формате MS PowerPoint.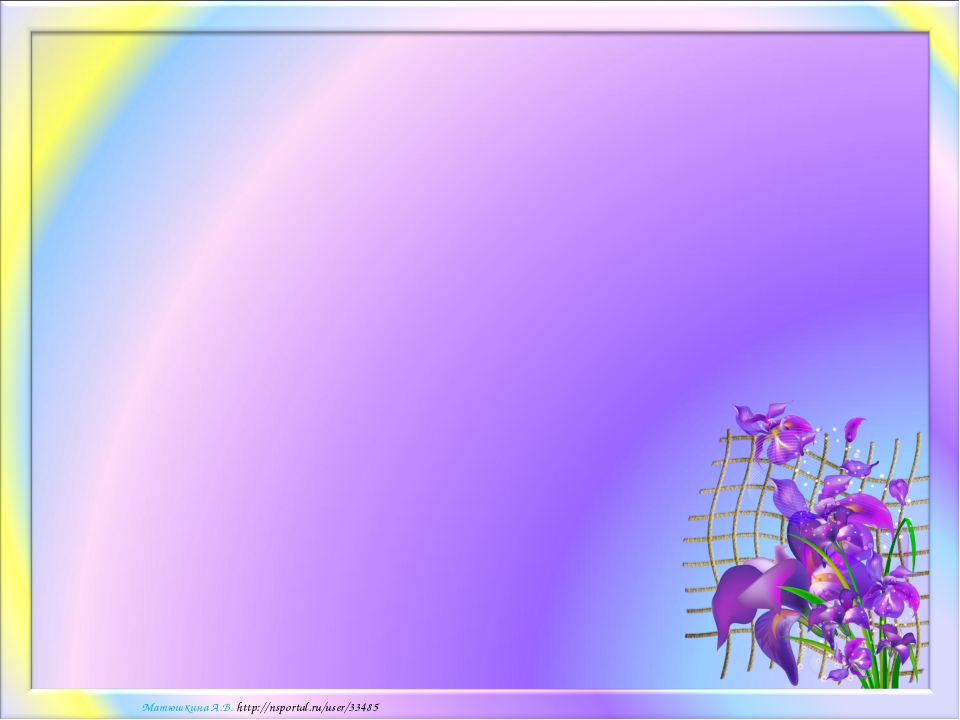 Для этого при сохранении презентации просто выберите нужный вам формат (рис. 17.11). Совет
Обратите внимание: в новой версии OpenOffice.org в программе Impress
Для этого при сохранении презентации просто выберите нужный вам формат (рис. 17.11). Совет
Обратите внимание: в новой версии OpenOffice.org в программе Impress
10.2. Анимация в презентации
10.2. Анимация в презентации Некоторые элементы презентации можно заставить двигаться, что значительно увеличит зрелищность презентации. Для этого необходимо добавить анимационные эффекты к элементам слайдов. Выполните команду Показ слайдов ? Настройка анимации.
10.3. Управление просмотром презентации
10.3. Управление просмотром презентации
После оформления всех слайдов просмотрите, как будет выглядеть ваша презентация.Демонстрируется презентация в режиме показа слайдов. Выполните команду Показ слайдов ? Начать показ или нажмите клавишу F5. На экране начнут появляться
На экране начнут появляться
7.1. Создание презентации
7.1. Создание презентации Процесс создания презентации в Microsoft Power Point состоит из следующих этапов:• выбор общего оформления;• добавление новых слайдов и их содержимого;• выбор разметки слайдов;• изменение при необходимости оформления слайдов;• изменение цветовой
7.2. Редактирование презентации
7.2. Редактирование презентации Добавление слайдаДля добавления слайда перейдите к отображению слайда, после которого добавляется новый слайд, и нажмите кнопку Создать слайд или последовательно выбрать Вставка – Создать слайд. Можно также в области эскизов щелкнуть
7.
 6. Режимы просмотра презентации
6. Режимы просмотра презентации
7.6. Режимы просмотра презентации Для изменения режима просмотра презентации используют меню Вид (команды Обычный, Сортировщик слайдов, Показ слайдов, Страницы заметок). Можно также использовать кнопки, расположенные слева от горизонтальной полосы прокрутки
6.3.2. Создаем файл презентации
6.3.2. Создаем файл презентации Для выполнения заданий нам понадобится материал разд. 5.3.1 и 5.3.2.1. Запустить презентацию Keynote. В появившемся окне выбрать тему White (Белая) и установить размер слайда (список Slide Size (Размер слайда)). По умолчанию установлен размер — 1024?768. Оставим
Памятка по созданию презентации | Мурманская академия экономики и управления
Электронная презентация – электронный документ, представляющий набор слайдов, предназначенный для демонстрации проделанной работы. Целью любой презентации является визуальное представление замысла автора, максимально удобное для восприятия.
Целью любой презентации является визуальное представление замысла автора, максимально удобное для восприятия.
Задачи презентации:
- привлечение внимания аудитории;
- предоставление необходимой информации, достаточной для восприятия результатов проделанной работы без пояснений;
- предоставление информации в максимально комфортном виде;
- акцентирование внимания на наиболее существенных информационных разделах.
Требования к оформлению слайдов
Титульный слайд
Презентация начинается со слайда, содержащего название работы (доклада) и имена автора(ов). Эти элементы обычно выделяются более крупным шрифтом, чем основной текст презентации. Также на первый слайд целесообразно поместить логотип учреждения, от лица которого делается презентация. В качестве фона или изображения первого слайда можно использовать рисунок или фотографию, имеющую непосредственное отношение к теме презентации (фото кафедры, вуза, наиболее запоминающийся элемент исследования и т.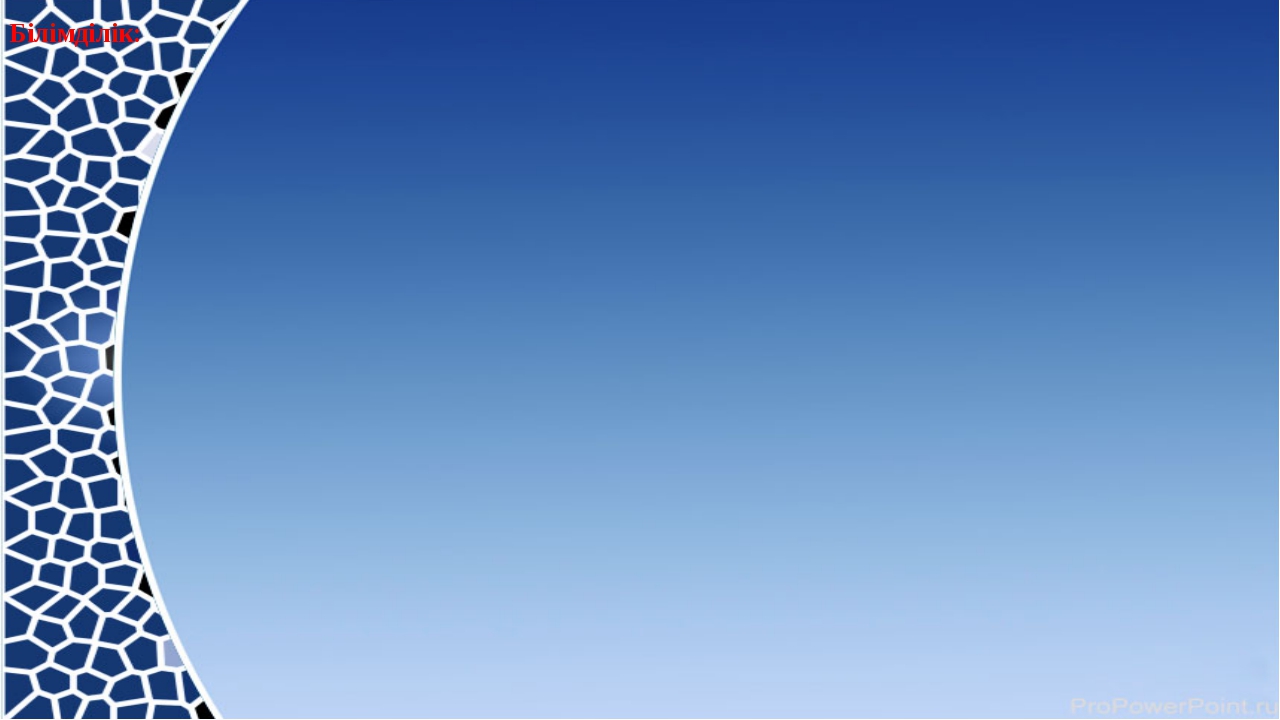 п.), однако текст поверх такого изображения должен читаться очень легко. Подобное правило соблюдается и для фона остальных слайдов. Тем не менее, монотонный фон или фон в виде мягкого градиента будет смотреться на первом слайде тоже вполне эффектно.
п.), однако текст поверх такого изображения должен читаться очень легко. Подобное правило соблюдается и для фона остальных слайдов. Тем не менее, монотонный фон или фон в виде мягкого градиента будет смотреться на первом слайде тоже вполне эффектно.
Необходимо учесть, что наиболее контрастный текст – черный на желтом.
Общие требования
Средний расчет времени, необходимого на презентацию ведется исходя из количества слайдов. Обычно на один слайд необходимо не более одной-двух минут.
Необходимо использовать максимальное пространство экрана (слайда) – например, растянув рисунки. По возможности используйте верхние 3/4 площади экрана (слайда), т.к. с последних рядов нижняя часть экрана обычно не видна.
Дизайн должен быть простым и лаконичным.
Каждый слайд должен иметь заголовок.
Слайды могут быть пронумерованы с указанием общего количества слайдов в презентации.
Завершать презентацию следует кратким резюме, содержащим ее основные положения, важные данные, прозвучавшие в докладе, и т. д.
д.
Оформление заголовков
Назначение заголовка – однозначное информирование аудитории о содержании слайда. Сделать это можно, по меньшей мере, тремя способами: озвучив тему слайда, лаконично изложив самую значимую информацию слайда или сформулировав основной вопрос слайда. В заголовке нужно указать основную мысль слайда.
Все заголовки должны быть выполнены в едином стиле (цвет, шрифт, размер, начертание).
Текст слайда для заголовков должен быть размером 24–36 пунктов.
Точку в конце заголовков не ставить. А между предложениями ставить.
Не писать длинные заголовки.
Выбор шрифтов
Для оформления презентации следует использовать стандартные, широко распространенные пропорциональные шрифты, такие как Arial, Tahoma, Verdana, Times New Roman, Georgia.
!!!Использование шрифтов, не входящих в комплект, устанавливаемый по умолчанию вместе с операционной системой, может привести к некорректному отображению вашей презентации на другом компьютере, т.
к. нестандартных шрифтов, которые решили использовать вы, там может просто не оказаться. Кроме того, большинство дизайнерских шрифтов, используемых обычно для набора крупных заголовков в печатных изданиях, оформления фирменного стиля, упаковок и т. д., в рамках презентации смотрятся слишком броско, отвлекают внимание от ее содержания, а порой и просто вызывают раздражение аудитории.
В одной презентации допускается использовать не более 2-3 различных шрифтов, хотя в большинстве случаев вполне достаточно и одного. Размер шрифта для информационного текста 18-22 пункта. Шрифт менее 16 пунктов плохо читается при проекции на экран. При создании слайда необходимо помнить о том, что резкость изображения на большом экране может быть ниже, чем на мониторе. Чрезмерно крупный размер шрифта затрудняет процесс беглого чтения. Прописные буквы воспринимаются тяжелее, чем строчные. Жирный шрифт, курсив и CAPS LOCK используйте только для выделения.
!!!Не стоит увлекаться созданием надписей с помощью объектов WordArt, что позволяют делать многие приложения пакета Microsoft Office, в том числе и PowerPoint.
Такие надписи, подкупающие разработчика презентации причудливой формой, возможностью использовать разнообразные тени и объем, как правило, лишь ухудшают восприятие слайдов.
Цифры лучше воспринимаются, если они образованны прямыми линиями.
Цветовая гамма и фон
Для презентации изначально необходимо подобрать цветовую гамму: обычно это три – пять цветов, среди которых могут быть как теплые, так и холодные. Любой из этих цветов должен хорошо читаться на выбранном ранее фоне.
В выборе цветовой палитры должны быть учтены эргономические требования: значения цветов должны быть постоянны и соответствовать устойчивым ассоциациям.
Психологические моменты: основное свойство «теплых» цветов – вызывать возбуждение, они стимулируют интерес человека к внешнему миру, общению и деятельности. «Холодные» цвета вызывают торможение. Это успокаивающие и снимающие возбуждение цвета, они вносят в поведение человека рассудочность, рациональность.
При совмещении активных и пассивных цветов нужно учитывать, что активные цвета всегда воспринимаются ярче и лучше запоминаются, поэтому для достижения равновесия они должны подаваться в меньших пропорциях.
Цвета сине-голубой части хроматического круга считаются наиболее тяжелыми для восприятия. Желтый цвет выглядит, наоборот, наиболее легким и воздушным.
Назначив каждому из текстовых элементов свой цвет, например: крупным заголовкам – красный, мелким заголовкам – зеленый, подрисуночным подписям – оранжевый и т.п., нужно следовать такой схеме на всех слайдах.
!!!«Раскрашивание» текста только из эстетических соображений, как и неудачный выбор шрифтов, могут привести к отвлечению внимания слушателей и их раздражению. Основной текст рекомендуется набирать нейтральным цветом – черным, белым или серым различных оттенков, в зависимости от яркости фона. Следует избегать использования текста, графики и фона одного цвета, со сходной насыщенностью цвета и одинаковой яркости.

Поддерживайте высокий контраст.
Слайды могу иметь монотонный фон, а также фон-градиент или фон- изображение. Выбор фона полностью определяется художественными предпочтениями автора презентации, однако следует помнить, что чем меньше контрастных переходов содержит фон, тем легче читать расположенный на нем текст. Следует избегать фонов, перегруженных графическими элементами.
!!!Картинки на заднем плане, полоски, клеточки – это лишняя нагрузка для глаза. Чем сложнее объект, тем больше времени требуется, чтобы его рассмотреть и понять.
Комфорт при чтении, как правило, является определяющим фактором для человека, знакомящегося с вашей презентацией, и неудачно выбранный фон нередко может просто вынудить часть аудитории смотреть куда угодно, только не на экран.
Стиль изложения
Следует использовать минимум текста. Текст не является визуальным средством. Правда, использование текста не избежать, когда нужны поясняющие подписи к рисункам или предъявление перечня чего-либо.
Ни в коем случае не стоит стараться разместить на одном слайде как можно больше текста. Для того чтобы прочесть мелкий текст, многим необходимо существенно напрягать зрение, и, скорее всего, по своей воле никто этого делать не будет. Поэтому, чем больше текста на одном слайде вы предложите аудитории, тем с меньшей вероятностью она его прочитает.
Рекомендуется помещать на слайд только один тезис. Распространенная ошибка – это представление на слайде более чем одной мысли.
Старайтесь не использовать текст на слайде как часть вашей речи; лучше поместите туда важные тезисы и лишь один-два раза обернитесь к ним, посвятив остальное время непосредственной коммуникации с вашими слушателями.
Не переписывайте в презентацию свой доклад.
В идеале вообще ни одно слово доклада не должно дублироваться на слайдах – кроме темы и имен собственных, названий графиков и таблиц. Демонстрация презентации на экране – это вспомогательный инструмент, иллюстрирующий вашу речь.
Текст на слайдах форматируется по ширине. Для лучшей компоновки текста на слайде целесообразно использовать функции, предлагаемые в среде Microsoft PowerPoint: интервалы, линейка и др.
Размер и цвет шрифта подбираются так, чтобы текст был хорошо виден. Подчеркивание НЕ используется, т.к. оно в документе указывает на гиперссылку. Элементы списка отделяются точкой с запятой. В конце обязательно ставится точка.
Пример:
Каталоги:
– уровень 1;
– уровень 2;
– уровень 3.
Обратите внимание, что после двоеточия все элементы списка пишутся с маленькой буквы! Если список начинается сразу, то первый элемент записывается с прописной (большой) буквы, далее – строчными (маленькими).
На схемах текст лучше форматировать по центру.
В таблицах – по усмотрению автора.
Обычный текст пишется без использования маркеров списка. Выделяйте главное в тексте другим цветом (желательно все в едином стиле).
Следует избегать эффектов анимации текста и графики, за исключением самых простых, например медленного исчезновения или возникновения полосами, хотя и они должны применяться в меру.
Использование образов и метафор, добавление рисунка, наглядно демонстрирующего основную мысль, сделает материал запоминающимся.
Рекомендуется использовать пустой слайд, чтобы сконцентрировать внимание аудитории на том, что вы говорите. Если на слайде будет какое-либо изображение, внимание будет отдано этому изображению, а не вашим словам. Поэтому пустые слайды можно вставлять перед слайдом с изображением, чтобы, сначала аудитория выслушала Вас, а потом увидела нужное изображение.
Целесообразно выводить информацию на слайд постепенно. Пусть слова и картинки появляются параллельно вашей «озвучке»: так понятнее, чем вести рассказ по статичному слайду.
Использование формул
Можно оставить общую форму записи и/или результат, а отображать всю цепочку решения не надо. Большое количество формул на слайде не читается.
На слайд выносятся только самые главные формулы, графики, величины, значения.
Оформление иллюстраций
Обязательно иллюстрируйте презентацию рисунками, фотографиями, наглядными схемами, графиками и диаграммами. Яркие картинки привлекают внимание эффективнее, чем сухой текст или, порой, даже очень неплохая речь.
Яркие картинки привлекают внимание эффективнее, чем сухой текст или, порой, даже очень неплохая речь.
Изображению всегда следует придавать как можно больший размер; если это возможно, иллюстрации стоит распределить по нескольким слайдам, нежели размещать их на одном, но в уменьшенном виде. Изображение должно занимать не более 60% размера слайда. Иллюстрации должны быть подписаны. Подписи вполне допустимо располагать не над и не под изображением, а сбоку, если оно, например, имеет вертикальную ориентацию. Используйте горизонтальное направление текста. Размер шрифта для надписей – обозначений на рисунке на объектах не ниже 12 пунктов.
Требования к оформлению диаграмм
- У диаграммы должно быть название или таким названием может служить заголовок слайда
- Диаграмма должна занимать все место на слайде.
- Линии и подписи должны быть хорошо видны.
Требования к оформлению таблиц
- Название таблицы.

- Цельность восприятия.
Как сделать красивую презентацию | Фоксфорд.Медиа
Материал подготовлен при участии контент-директора Canva Россия Дарьи Серединской и коммуникационного дизайнера Пола Герналя
Каждое выступление индивидуально, и важно подобрать такой дизайн слайдов, который легко воспринимается аудиторией. В одном случае подойдут фотографии, в другом — цитаты или диаграммы. Красивая презентация помогает раскрыть тему и запоминается слушателям.
Для создания красивой и понятной презентации не нужно быть дизайнером. С помощью нескольких простых инструментов с этой задачей справится даже младшеклассник. В этом помогут сервисы для создания презентаций и обложек.Обычно они содержат бесплатные шаблоны: пользователю нужно только заменить текст и добавить собственные иллюстрации. Если в последний момент, например, на перемене перед уроком, ученик решил добавить что-то на слайд, презентацию легко отредактировать с телефона в мобильном приложении.
Хорошее оформление не гарантирует «пятёрку» за работу, но стильная презентация оставляет приятное впечатление и притягивает внимание. На конференции ученических работ красивая презентация лучше запоминается жюри и повышает шансы на успех.
Даже отличный доклад можно испортить, если сопровождать его пёстрыми слайдамиВыбор темы
Лучше полностью раскрыть узкую тему, чем пытаться объять необъятное. От одной захватывающей биографии писателя на уроке литературы будет больше толку, чем от втиснутой в 10 минут истории Золотого века.
Структура
Самый интересный материал будет испорчен, если докладчик перепрыгивает с одной мысли на другую и путается в словах. Следует разделить выступление на блоки и выделить в них основные мысли. Лучше просмотреть финальную презентацию на свежую голову и убедиться, что тезисы не повторяются.
Дизайн
Секрет хорошего дизайна — сочетание уместных изображений, шрифтов и цветов. В презентации по физике может вообще не быть картинок, однако формулы и графики должны быть видны даже сидящим за последней партой. Доклад по истории, напротив, лучше ярко иллюстрировать, чтобы одноклассники прочувствовали атмосферу эпохи, о которой идёт речь.
В презентации по физике может вообще не быть картинок, однако формулы и графики должны быть видны даже сидящим за последней партой. Доклад по истории, напротив, лучше ярко иллюстрировать, чтобы одноклассники прочувствовали атмосферу эпохи, о которой идёт речь.
Дизайн зависит от темы презентации, места выступления и аудитории, однако базовые принципы всегда едины.
Пример бесплатного шаблона для школьного проекта по экологииПрорабатываем структуру
Чтобы завладеть вниманием аудитории, успешные ораторы начинают речь с фразы на отвлечённую тему или неожиданного вопроса. Подобные приёмы превращают слушателей в участников презентации, они уже не могут оставаться равнодушными к происходящему. Если начать выступление нетривиально, есть вероятность вызвать живой интерес и вовлечь одноклассников в изучение темы доклада.
Полезно сразу обозначить цель выступления: зачем докладчик решил высказаться и почему слушателям стоит уделить ему внимание. Например, научная теория, которую нужно доказать или проблема, которую решает проект. Подчеркнуть актуальность сообщения поможет инфографика, фото или другие иллюстрации.
Подчеркнуть актуальность сообщения поможет инфографика, фото или другие иллюстрации.
В качестве доказательств или идей, которые решают проблему приводят расчёты или опыты. Хорошая презентация понятна не только преподавателю, но и всем ученикам независимо от успеваемости по предмету.
Определения из энциклопедий лучше объяснить своими словами, а текстовые описания заменить короткими схемами и графиками.
Истории из жизни помогают примерить на себя чужой опыт, представить ситуацию наглядно. Яркие примеры запоминаются: понятие гравитации все усвоили по-разному, однако историю про яблоко и Ньютона под деревом знает каждый.
В заключение выступления следует подвести итоги презентации и продемонстрировать главные тезисы.
Пол Герналь: «Держите аудиторию визуально вовлеченной, используйте минимум разных элементов. Благодаря простому, последовательному и универсальному дизайну слушатели легче усваивают информацию и возвращают внимание к вам и вашей истории.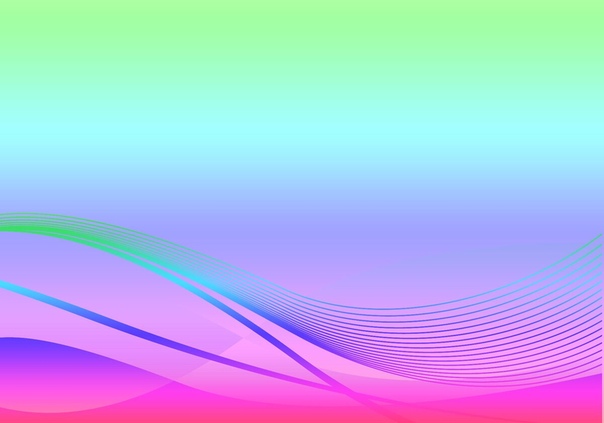 Не теряйте эту связь с ними».
Не теряйте эту связь с ними».
Времена, когда презентации составляли с чистого листа или из стандартных слайдов PowerPoint, давно прошли. С помощью бесплатных инструментов и шаблонов легко оформить эффектную презентацию с собственными текстами и изображениями. Готовые варианты дизайна подсказывают, как красиво разместить элементы на слайде и какого размера сделать шрифт.
Как подобрать шрифт
Самый простой и стильный вариант – взять один шрифт, заголовки набирать жирным начертанием, а основной текст тонким. Если хочется поэкспериментировать, не стоит использовать более трёх разных шрифтов — это визуально перегружает презентацию.
Пол Герналь: «Используйте простые шрифты с засечками и без. Старайтесь избегать трудночитаемых шрифтов, например, декоративных или рукописных, особенно в основном тексте. Один из лучших простых шрифтов без засечек — Helvetica. Он легко сочетается с другими шрифтами без засечек. Для более строгого начертания подойдёт шрифт с засечками Garamond.
Заголовки, подзаголовки и основной текст должны быть выдержаны в едином стиле: размер шрифта и начертание».
Обычно в презентациях используют шрифты без засечек — так текст легче читается на большом экране.
В этом шаблоне используется простой крупный шрифт без засечек на контрастном фонеОдин слайд – одна мысль
Не следует перегружать слайды. Пусть каждый из них поддерживает только одну мысль. Нет идеального размера презентации: лучше сделать 20 простых и понятных слайдов, чем уложиться в 3 страницы, заполненных мелким шрифтом.
Презентация – это иллюстрация
Когда слушатели вчитываются в текст на слайде, они не слушают докладчика. Перегруженная презентация отвлекает внимание от устного сообщения, поэтому информацию на слайд лучше помещать в сжатом виде. Тезис или цитата на слайде служат для иллюстрации мысли, помогают слушателям представить то, о чём идёт речь, а не дублируют доклад.
Пол Герналь: «Используйте узнаваемые значки и иллюстрации, чтобы чётко и быстро донести ваши идеи.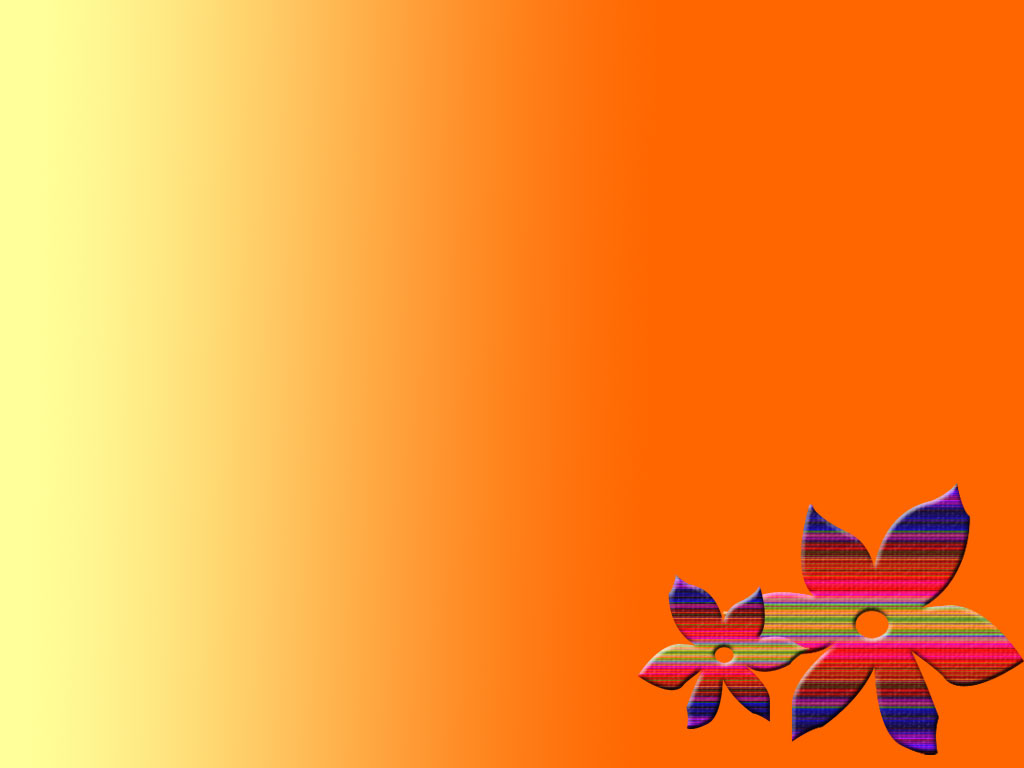 Иконки и другие понятные образы сделают презентацию более эффективной и креативной одновременно.
Иконки и другие понятные образы сделают презентацию более эффективной и креативной одновременно.
Придерживайтесь единого стиля: если вы использовали цветное изображение на одном слайде, не вставляйте черно-белые картинки на других. Определитесь, какие иконки будете использовать: линейные или 3D-иконки, и не применяйте оба типа в одной презентации».
Говорящие фото дают +100500 к харизме
Каждое изображение в презентации должно служить какой-то цели: вызывать сильные эмоции, смешить, создавать настроение.
Пол Герналь: «Иллюстрации делают презентацию более интересной, но важно не переусердствовать: 1-2 изображений для одной идеи достаточно. Чтобы не выбрать из фотобанка снимок, который использует каждый второй докладчик, попробуйте использовать собственные фотографии. Возможно, они не так хороши, как профессиональные кадры с фотостока, зато более реалистичны и уникальны».
Вот несколько ресурсов, где можно найти фотографии на любой вкус:
Flickr
Огромный бесплатный фотобанк, в котором много фотографий пользователей.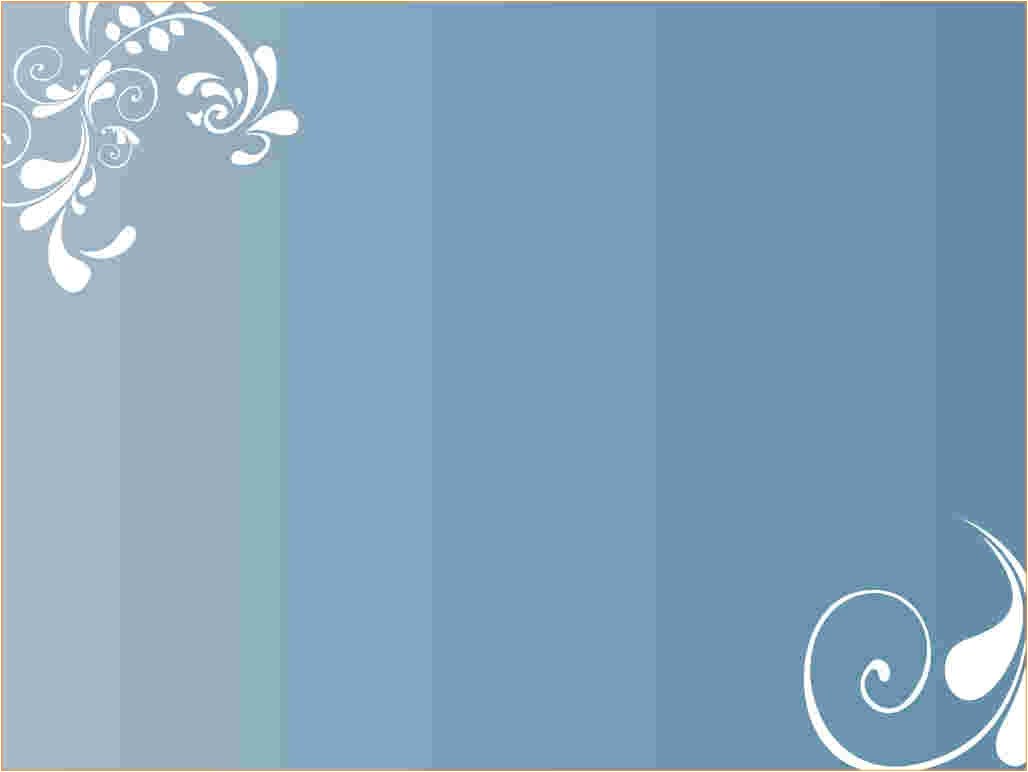 Можно найти фото практически на любую тему. Чтобы выбирать из бесплатных изображений, необходимо установить фильтр «All Creative Commons».
Можно найти фото практически на любую тему. Чтобы выбирать из бесплатных изображений, необходимо установить фильтр «All Creative Commons».
Pexels
Удобный бесплатный фотосток с поиском изображений на разных банках. Здесь есть и портреты, и отдельные предметы, и красивые пейзажные фото.
Pixabay
Здесь, кроме фото, есть и компьютерные иллюстрации. Удобные фильтры — можно задать тип, ориентацию, размеры и даже цвет изображения. Есть поиск на русском языке, хотя на английском работает лучше. Легко искать фото для иллюстрации абстрактных понятий вроде «успех» или «неудача».
Сколько цветов использовать
Презентация – единая композиция, где каждая деталь имеет значение. Следует делать акцент на одном цвете, остальные (не более четырёх, а лучше два) могут его дополнять.
Пол Герналь: «Используйте цвета осмысленно, чтобы они наилучшим образом представляли вашу тему или идею. Изучите символику каждого цвета, прежде чем использовать его.
Нужно помнить, что дальтоникам трудно понять инфографику зелено-коричневого и зелено-красного цветов.
Для большего контраста вместо сплошной заливки цветом можно использовать цветные узоры».
Чтобы правильно подобрать цветовую гамму, лучше пользоваться готовыми схемами и сервисами подбора цвета по ключевым словам.
С готовыми шаблонами слайдов не нужно думать о подборе подходящих цветовГотовые шаблоны подойдут, если нужно быстро и красиво оформить презентацию. Если же ученик решил разобраться в тонкостях дизайна, помогут книги, образовательные видео, статьи и курсы.
Опыт лучших
Полезно смотреть выступления профессиональных спикеров: изучать, как они говорят, оформляют презентации и работают с аудиторией. Для этого отлично подходит TED Talks – крупнейшая библиотека лекций выдающихся людей планеты. Здесь можно найти видео на любую тему: от коротких мотивирующих спичей (пригодятся перед экзаменами!) до лекций про чёрную материю.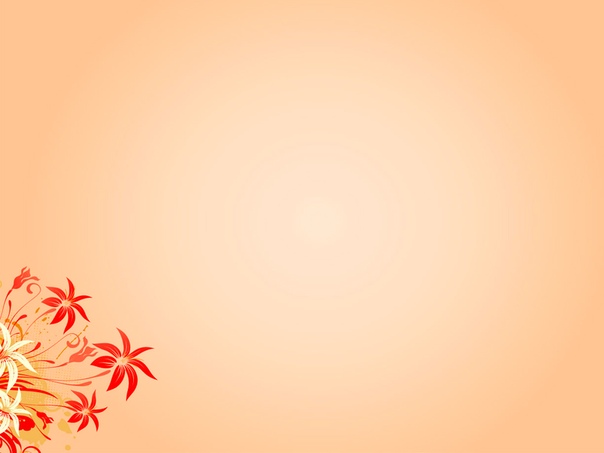 Ролики на английском языке часто сопровождаются русскими субтитрами.
Ролики на английском языке часто сопровождаются русскими субтитрами.
Образовательные проекты
Ресурсы Arzamas и Big History Project – отличные примеры сторителлинга в образовании. На этих платформах материал подаётся простым и языком, даже скучные или слишком банальные темы раскрыты с интересной и увлекательной точки зрения.
Дизайнерские блоги
Советы и шаблоны для презентаций, графиков и даже постов в соцсетях можно найти в блогах профессионалов, например, в блоге Canva. Например, у Ильи Бирмана много примеров, теории и советов, которые помогут сделать качественный дизайн.
Курсы для новичков
Тем, кто решил разобраться в тонкостях художественного оформления текстовых работ, стоит обратить внимание на курсы по графическому дизайну, веб-дизайну, типографике или инфографике. Онлайн-курсы на английском и русском языке можно попробовать бесплатно.
Книги о дизайне и презентациях
Тренды в дизайне меняются быстро, но чтобы научиться основам и отличать хороший дизайн от плохого, стоит прочесть несколько книг:
- «Мастерство презентации», Алексей Каптерев – универсальная книга по дизайну презентаций.
 Обязательна к прочтению тем, кто будет презентовать проекты перед большой аудиторией.
Обязательна к прочтению тем, кто будет презентовать проекты перед большой аудиторией. - 100 Things Every Designer Should Know About People, Susan Weinschenk – психологические основы восприятия визуальной информации. Книга о том, что думают люди, когда видят презентацию и как пробудить интерес к слайдам. Книга не переведена на русский, однако ключевые моменты можно прочитать в этой статье.
- «Рисовый штурм», Майкл Микалко – практикум для творческих людей: сотни упражнений, головоломок и задач, которые помогут развить креативное мышление.
Занятие 2 Создание презентаций в PowerPoint
Рассматривается создание новой пустой презентации, сохранение ее. Добавление и удаление слайдов, заметок. Работа с окнами и печать слайдов презентации.
ПрезентацияSpeaker DeckYouTubeSlideShare
Чтобы скачивать презентации, пожалуйста, войдите.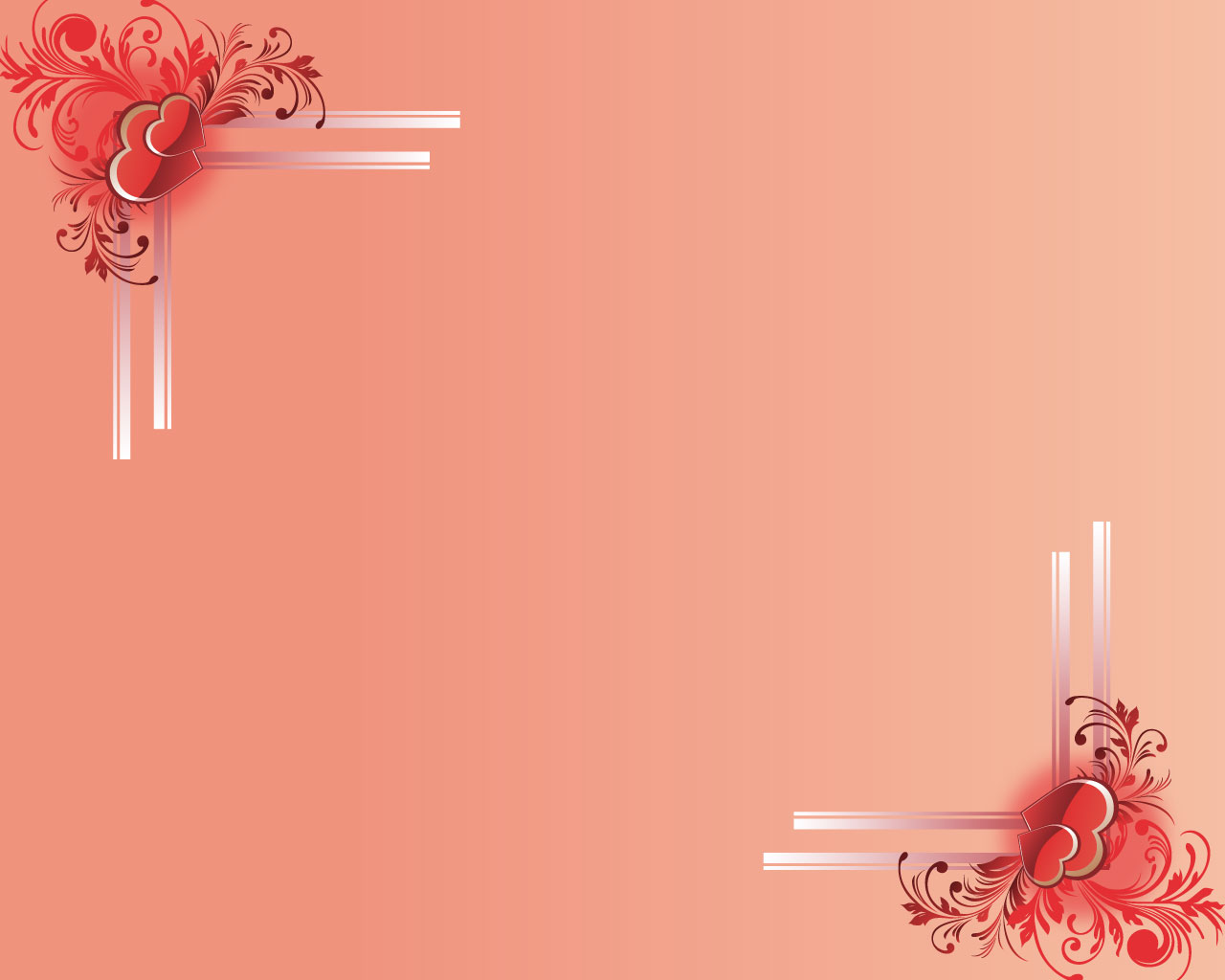 Навыки 77-429
Навыки 77-429| Название навыка | Номер навыка |
|---|---|
| Создание новой презентации | 1.1.1 |
| Создание презентации из шаблона | 1.1.2 |
| Вставка слайдов с разными макетами | 1.2.1 |
| Дублирование существующих слайдов | 1.2.2 |
| Изменение макета слайда | 1.2.5 |
| Реорганизация слайдов | 1.4.2 |
| Удаление слайдов | 1.2.4 |
| Печать всей, или части презентации | 1.6.1 |
| Печать в цвете, оттенках серого, или черно белом | 1.6.4 |
| Добавление текста на слайд | 2.1.1 |
- Создание новой презентации в PowerPoint
Видеоверсия
Текстовая версия
При старте PowerPoint пользователя встречает стартовое окно, где можно выбрать создание пустой презентации с шаблоном по умолчанию, или на основании одного из предложенных шаблонов, т. е. слайды презентации уже имеют определенное оформление (измененную цветовую гамму, шрифт, рисунки и фигуры и т.д.).
е. слайды презентации уже имеют определенное оформление (измененную цветовую гамму, шрифт, рисунки и фигуры и т.д.).В марте 2017 года PowerPoint 2016 обзавелся еще одной интересной функцией «Быстрый старт» (QuickStarter). На стартовом экране, рядом с шаблоном пустой презентации и обучающим шаблоном «Добро пожаловать в PowerPoint», появляется шаблон «Быстрый старт», с помощью данной функции пользователь может задать тему своей будущей презентации, а программа подберет соответствующее оформление, картинки и т.д. Данная функция создана, чтобы упростить старт новой презентации, ведь, как известно, самое сложное – начать!
К сожалению, на момент создания данного занятия (март 2017) функция «Быстрый старт» была доступна, для нескольких языков: английский (США), французский (Франция), итальянский (Италия), немецкий (Германия), испанский (Испания) и японский (Япония). И переключение программы в английский интерфейс не включило ее при старте, возможно, на момент изучения вами, она уже будет доступна более широкой аудитории.
Выбираем «Создать пустую презентацию» и открывается уже знакомое, по первому занятию, окно!
Стартовое окно PowerPoint
Горячее сочетание
Ctrl+N создает новую пустую презентацию
Шаблоны презентаций PowerPoint могут распространятся как на бесплатной основе, так и на платной. Интересные бесплатные шаблоны можно найти у нас на сайте в разделе презентаций.
Пример отличного шаблона, который можно скачать у нас на сайте
Не смотря на обилие шаблонов, опытные пользователи в PowerPoint предпочитают начинать создавать презентации с «чистого листа», чтобы сосредоточится на самом содержимом, а потом уже доработать внешнее оформление, которое должно подчеркивать саму презентацию, а не отвлекать внимание.
Макет слайда PowerPoint
Все слайды в презентации основаны на каком-то макете. Макет содержит предопределенные места для текста (заполнители), колонтитулов, номера страницы, других объектов и их цветов.
Пользователь может выбрать один из предопределенных макетов как во время создания слайда, так и изменить макет уже созданного слайда. В группе «Слайды» вкладки «Главная» за создание нового слайда отвечает команда «Создать слайд», а за изменение макета уже существующего – команда «Макет».
В группе «Слайды» вкладки «Главная» за создание нового слайда отвечает команда «Создать слайд», а за изменение макета уже существующего – команда «Макет».
Добавление нового слайда на основе макета
Горячее сочетание
Создание нового слайда Ctrl+M, при этом будет создан слайд на основе последнего использованного макета
Если, во время редактирования вы изменили размер или положение заполнителей, удалили некоторые элементы и т.д., то команда «Сбросить» в группе «Слайды» вкладки «Главная» позволит обратить все изменения вспять.
Изменить макет слайда можно вызвав контекстное меню на эскизе нужного слайда и выбрав команду «Макет».
После изменения макета или создания слайда на основе одного из предопределенных макетов, вы можете удалять или добавлять необходимые элементы.
По умолчанию, в пустой презентации всего 9 макетов различных страниц, на самом деле, это количество определяется шаблоном, в шестом занятии мы будем создавать собственные макеты слайдов, оформлять их и самостоятельно определять количество.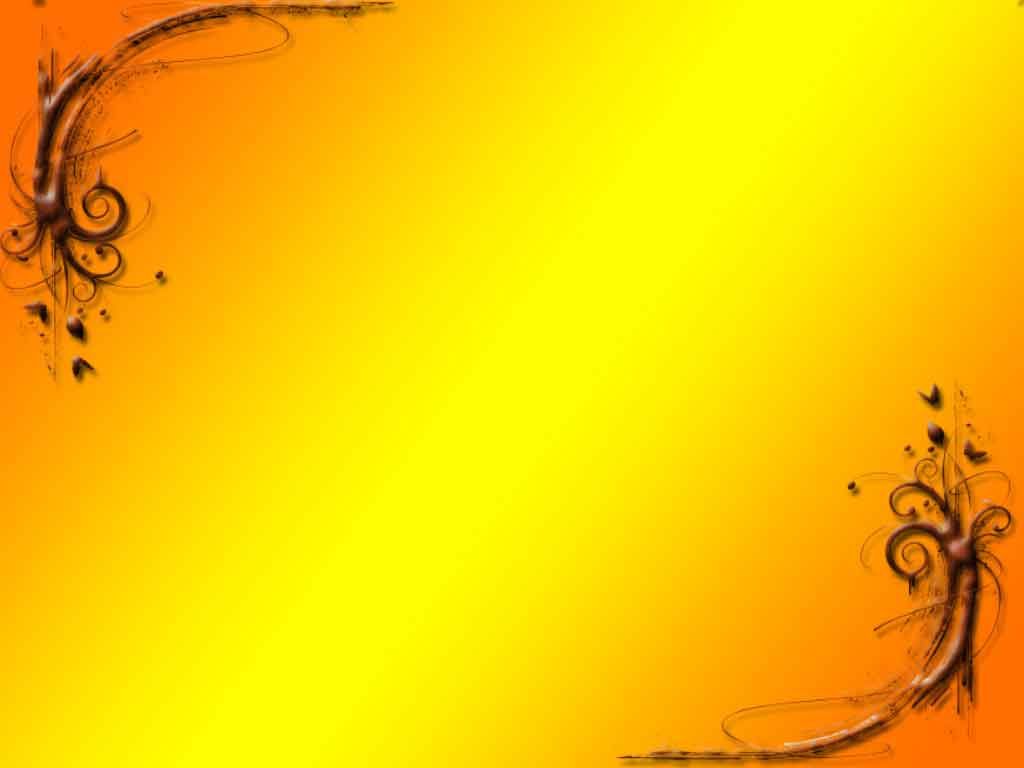
Добавление текста на слайд
Текст на слайд можно добавлять, как в предопределенные создателем макета места, т.е. в текстовые заполнители, так и в любое другое доступное место.
Разница между этими способами принципиальна. Если вставлять текст в заполнители, то, при изменении макета, будет меняться и положение добавленного текста. Текстовые заполнители в PowerPoint могут быть представлены маркированным списком, его еще и называют булетированным (булеты – маркеры-точки или пули), могут быть простым текстом (текстовое поле). В заполнители типа «Заголовок» и булетированные списки можно вводить текст в режиме структуры, в обычные текстовые поля нет.
Если добавить текст минуя заполнители, то изменение макета слайда не приведет к изменению местоположения текста.
Добавление текста на слайд
Кстати, на рисунке текст, который в структуре на слайде не представлен маркерами, однако, изначально это именно маркированный список в заполнителе, просто при редактировании текста маркеры были убраны.
Несмотря на то, что в PowerPoint предусмотрены специализированные заполнители под различное содержимое (таблицы, изображения, текст, SmartArt, диаграмма, мультимедиа), большинство макетов используют «универсальный» заполнитель, который позволяет вставить любой из перечисленных типов содержимого.
Работу с другими типами содержимого мы будем рассматривать в соответствующих занятиях данного курса.
Текст на слайды презентации не обязательно вводить, его можно копировать из других источников стандартными способами, например, через контекстное меню, команды группы «Буфер обмена» вкладки «Главная», или стандартные сочетания клавиш: Ctrl+C для копирования и Ctrl+V для вставки содержимого.
Горячее сочетание
Ctrl+С — копируем, Ctrl+V— вставляем
Текст можно копировать и между слайдами, если нужно скопировать или переместить только текст, тогда следует выделить его внутри текстового поля, если нужно скопировать/переместить текстовое поле целиком, тогда следует кликнуть по краю текстового поля и скопировать поле вместе с содержимым.
Горячее сочетание
Ctrl+X вырезка содержимого
- Сохранение презентации
Видеоверсия
Текстовая версия
Когда вы создаете презентацию она существует в оперативной памяти компьютера. Если вы хотите запечатлеть изменения, презентацию следует сохранить.Команды для сохранения находятся на панели быстрого доступа, в закулисном меню «Файл», а можно выполнить сохранение горячим сочетанием клавиш: Ctrl+S.
Горячее сочетание
Ctrl+S сохранение презентации
Сохранение в закулисном меню «Файл»
Первое сохранение и «Сохранить как…»
Если презентация сохраняется первый раз, то вне зависимости от того выбрана ли команда «Сохранить», или «Сохранить как…», пользователь увидит диалоговое окно для команды «Сохранить как…». С помощью данного диалогового окна можно указать имя презентации, место сохранения, а также тип файла.
С помощью данного диалогового окна можно указать имя презентации, место сохранения, а также тип файла.
Родным типом файла для PowerPoint, начиная с 2007-й версии Office является *.pptx, но презентацию можно сохранить в различных форматах, включая рисунки. Например, титульные картинки к записям сайта msoffice-prowork.com готовятся в PowerPoint.
Слайды презентации PowerPoint можно сохранить в различных форматах
Команду «Сохранить как…» удобно использовать, если нужно сделать копию существующей презентации, при этом, если обе презентации должны находится в одной папке, они обязательно должны иметь разные имена (можно просто дописать цифру в конце). Если презентация сохраняется в другом формате, например, *.ppt (для совместимости с PowerPoint 2003), тогда презентации одинаковое имя могут иметь.
Изменение формата по умолчанию и последующие сохранения
Если вы часто сохраняете презентации в другом формате, например, в формате OpenDocument (для Presenter из пакета OpenOffice или LibreOffice), то можно изменить формат сохранения по умолчанию, делается это в настройках, во вкладке «Сохранение», здесь же можно установить периодичность автосохранения презентации PowerPoint.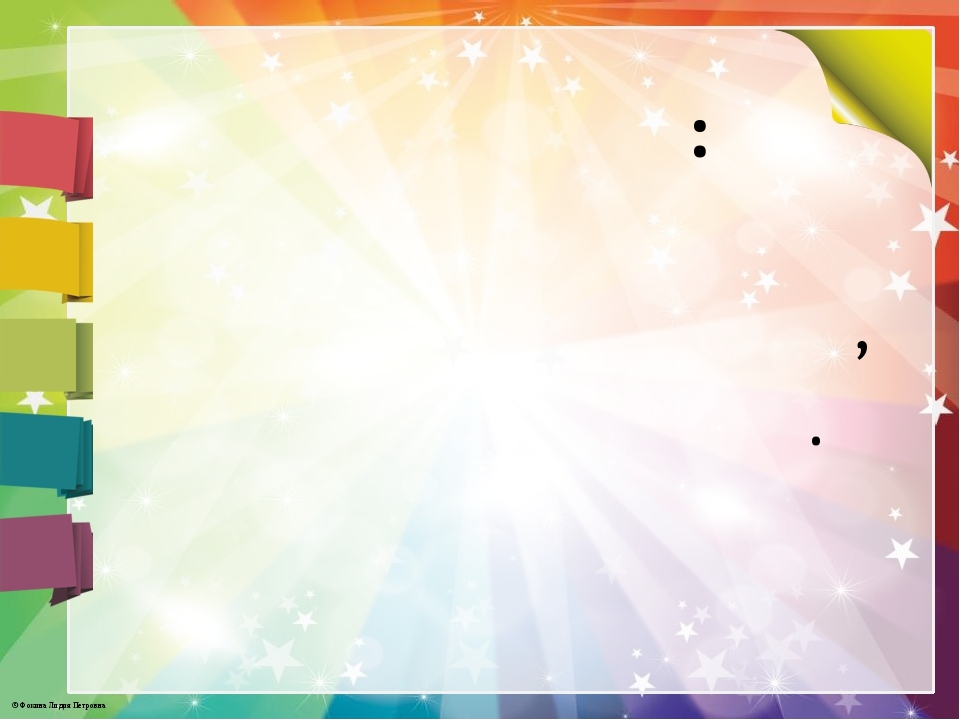
Установка формата для сохранения по умолчанию
Среди форматов по умолчанию доступны не все типы файлов, а только те, которые презентацию оставят презентацией, другими словами сохранять в рисунки по умолчанию нельзя. Изменить тип файла может быть полезным, если вы выкладываете свои презентации в общий доступ и хотите добиться максимальной совместимости со сторонними пакетами программ.
Если презентация уже была ранее сохранена, то пересохранение ее под текущем именем и форматом возможно командой «Сохранить».
- Добавление, удаление и организация слайдов
Видеоверсия
Текстовая версия
Навыки добавления и реорганизации слайдов относятся к базовым, которые пригодятся как при создании презентации с чистого листа или шаблона, так и модификации уже созданной презентации.
Добавление новых слайдов в презентацию
Добавление новых слайдов может быть выполнено как через ленту интерфейса, так с помощью контекстного меню или горячего сочетания.
Для создания нового слайда с помощью ленты интерфейса следует воспользоваться выпадающей командой «Создать слайд» из группы «Слайды» вкладки «Главная» и выбрать нужный макет слайда.
Создание нового слайда
Количество макетов определяется шаблоном (а вернее даже темой, которую можно назвать шаблоном с уменьшенным количеством настроек и более удобным переключением), например, специально разработанная тема для данного курса содержит всего 5 макетов слайдов, в то время, как пустая презентация по умолчанию – девять, а, упомянутая ранее, тема William – одиннадцать и это не предел.
Количество макетов слайдов определеяется шаблоном
Горячее сочетание клавиш для вставки нового слайда Ctrl+M (внимательно, нажимайте, рядом находится N, а сочетание Ctrl+N, создаст новую презентацию), при этом будет создан слайд аналогичный тому макету, который создавался до этого, например, если до этого вы вставляли слайд без заполнителей, то и горячи сочетанием будет создан новый такой же слайд.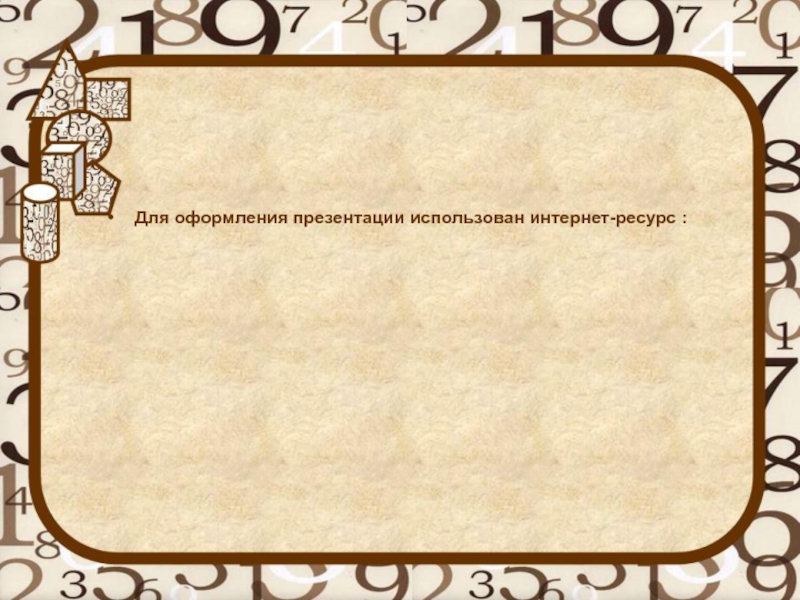
Если вставлять слайды с помощью контекстного меню, то здесь немного больше вариантов. Так, клик просто в области панели слайдов (не по готовому слайду) и выбор команды «Создать слайд» работает аналогично горячему сочетанию, т.е. будет создан новый слайд на основе макета предыдущего. Однако, если вызвать контекстное меню на каком-нибудь слайде в панели и выполнить команду «Создать слайд», то новый слайд будет иметь такой же макет.
Дублирование и удаление выбранных слайдов
Вызывая контекстное меню на определенном слайде в панели слайдов, под командой «Создать слайд» находится команда «Дублировать слайд». С помощью данной команды можно создать полную копию текущего слайда. Данная команда будет полезна не только в случаях, когда нужно оставить заголовок слайда или пользовательские изменения в макете, но и при использовании чрезвычайно полезного эффекта «Трансформация» о котором поговорим позже.
Дублировать текущий слайд (или слайды, если выделено несколько) можно и с помощью команды выпадающей «Создать слайд» вкладки «Главная», а горячее сочетание для дублирования слайдов Ctrl+D.
Можно сделать дубль слайда или удалить его
Естественно, дублировать слайды можно обыкновенным копированием. Копирование можно произвести с помощью контекстного меню, можно с помощью стандартного сочетания Ctrl+C (скопировать) и Ctrl+V (вставить), а можно в панели слайдов перетянуть слайд (или слайды) с удержанием клавиши Ctrl.
Команда удаления слайдов в контекстном меню находится рядом с дублированием, а клавиша на клавиатуре, которая отвечает за удаление – Delete.
Удаление слайда, как и любую другую операцию можно отменить с помощью кнопки отмены на панели быстрого доступа или с помощью горячего сочетания клавиш Ctrl+Z.
Реорганизация слайдов
Как правило, самым распространенным режимом представления презентации является режим по умолчанию – «Обычный», здесь нет ничего необычного, т.к. он одновременно предоставляет возможность редактирования содержимого конкретного слайда, так и производить манипуляции самими слайдами. Это же можно делать и в режиме структуры, но здесь не совсем удобно попадать по пиктограмме слайда.
Реорганизация слайдов в обычном и режиме структуры
Однако, самым удобным режимом по управлению слайдами, но не их содержимым, является режим «Сортировщик слайдов», фактически данный режим представляет собой панель слайдов развернутую на весь экран. Из-за большей осязаемой площади все работы по копированию, дублированию и удалению слайдов производить одно удовольствие.
Реорганизация слайдов в режиме «Сортировщик слайдов»
Данный режим вам обязательно понравится, если есть необходимость часто перемещать слайды между собой: кликнул левой клавишей мышки и просто перетянул слайд в новое положение, а если нужна копия, то просто удержал Ctrl при перетягивании.
Итак, операции по реорганизации слайдов можно делать в режимах «Обычный», «Структуры» и «Сортировщик слайдов», а нельзя делать в режимах: «Чтение» и «Страницы заметок».
- Работа с окнами в PowerPoint
Видеоверсия
youtube.com/embed/ueHLB9faKu4?version=3&rel=1&showsearch=0&showinfo=1&iv_load_policy=1&fs=1&hl=ru-RU&autohide=2&wmode=transparent» allowfullscreen=»true» sandbox=»allow-scripts allow-same-origin allow-popups allow-presentation»/>
Текстовая версия
Работа с окнами очень мощная функция во всех приложениях пакета MS Office и PowerPoint не исключение. К тому же, пользователи часто недооценивают положительный эффект при работе со сложными документами и презентациями, как частный случай.По умолчанию PowerPoint открывает презентацию в окне, если открыть еще одну презентацию, то будет два окна двух презентаций, потом три и т.д. Однако, пользователь может открывать дополнительные окна на одну и туже презентацию, например, в одном окне открыть 3й слайд, а во втором редактировать 10й. Все правки мгновенно отображаются во всех окнах, в этом легко убедится, если открыть одну презентацию в разных окнах на одном и том же месте и начать изменять слайд.
Презентации PowerPoint открытые в разных окнах
Учитывая вышесказанное, когда мы будем говорить об окнах, это в равной степени будет относиться как к разным презентациям, так и разным окнам одной презентации.
Итак, за работу с окнами отвечает вкладка «Вид» группа «Окно».
Команды вкладки «Вид» для работы с окнами
Команда «Новое окно» открывает дополнительное окно существующей презентации, упрощая работу с большими презентациями. Команды «Каскадом» и «Упорядочить все» быстро разместят все открытые окна приложения каскадом, или рядом, соответственно. Если у вас открыто больше трех окон, и вы работаете не на каком-нибудь 34 дюймовом мониторе, то размещать все окна рядом лишено смысла, все-равно ничего не увидеть, а вот быстро упорядочить каскадом – милое дело.
Окна PowerPoint, упорядоченные каскадом
Команда «Разделить» просто позволит с помощью стрелок клавиатуры изменить соотношение площадей, на экране которые отведены под рабочую область слайда, панель слайдов и под заметки (заметки рассмотрим в следующем вопросе).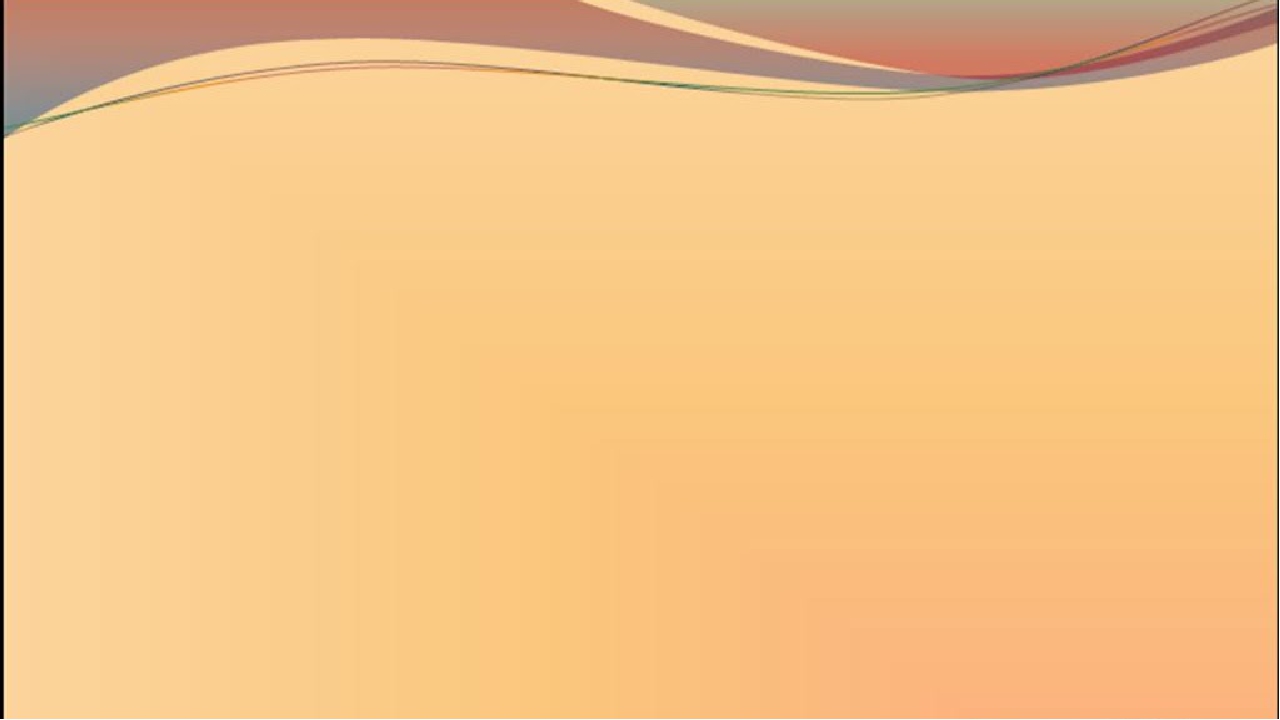 Как правило, не очень востребованная команда, т.к. того же эффекта можно добиться просто, перетащив границы с помощью мышки.
Как правило, не очень востребованная команда, т.к. того же эффекта можно добиться просто, перетащив границы с помощью мышки.
И последняя команда группы «Окно» – «Перейти в другое окно» позволяет переключаться между открытыми окнами. Горячее сочетание для такого переключения Ctrl+F6.
Если вы привыкли переключаться между приложениями с помощью сочетания Alt+Tab, то основное отличие заключается в том, что это сочетание будет переключать между всеми окнами всех приложений (например, документ Word, браузер презентация), а Ctrl+F6 только между окнами одного, т.е. если была открыта презентация, то между презентациями, если вы нажали Ctrl+F6, когда работали с документом Word, то переключение будет между текстовыми документами.
- Заметки к слайдам презентации PowerPoint
Видеоверсия
Текстовая версия
Зачем нужны заметки в PowerPoint
Заметки – это дополнительная информация, которая относится к слайду. Заметки не отображаются для аудитории, которой показывают презентацию, но их может видеть выступающий на втором экране, если использует режим докладчика. Для режима докладчика нужно два экрана (как правило, презентация выводится на проектор, соответственно, второй экран – это экран компьютера). В заметках удобно хранить детализированную статистику, относящуюся к слайду и которую нет смысла запоминать, это могут быть подсказки на чем акцентировать внимание или какая-либо другая информация.
Заметки не отображаются для аудитории, которой показывают презентацию, но их может видеть выступающий на втором экране, если использует режим докладчика. Для режима докладчика нужно два экрана (как правило, презентация выводится на проектор, соответственно, второй экран – это экран компьютера). В заметках удобно хранить детализированную статистику, относящуюся к слайду и которую нет смысла запоминать, это могут быть подсказки на чем акцентировать внимание или какая-либо другая информация.
Демонстрация презентации в режиме докладчика
Работа с заметками в обычном режиме
Работа с заметками нижем не отличается от обычного редактирования текста, вы также можете их добавлять, редактировать и удалять. Это можно делать в обычном режиме, в этом случае они отображаются под рабочей областью слайда. Если заметки скрыты, то их можно отобразить, просто подведя мышку и увеличив границы, а можно на вкладке «Вид» в группе «Показать» нажать команду «Заметки», которая тоже отобразит площадь для заметок. По необходимости ее можно увеличить перетягиванием мышки или с помощью стрелок клавиатуры, предварительно нажав команду «Разделить», которую мы описывали в предыдущем вопросе.
По необходимости ее можно увеличить перетягиванием мышки или с помощью стрелок клавиатуры, предварительно нажав команду «Разделить», которую мы описывали в предыдущем вопросе.
Добавление заметок в обычном режиме
Работа с заметками в режиме «Страницы заметок»
Режим просмотра «Страницы заметок» (вкладка «Вид» / группа «Режимы просмотра презентации» / Страницы заметок) отображает слайд на половине листа, а в нижней половине расположено текстовое поле, в котором намного удобнее редактировать заметки. Кстати, при редактировании заметок доступен полный функционал PowerPoint по работе с текстом: выделение, маркированные и нумерованные списки и т.д.
Но это еще не все, презентации PowerPoint удобно использовать для подготовки раздаточного материала, если готовится публичное выступление. В этом случае, хорошим решением будет снабжать слайды расширенными пояснениями, которыми и являются заметки, а в режиме «Страницы заметок» уже показано, как будет выглядеть распечатанный слайд с заметками к нему.
Работа с заметками в режиме «Страницы заметок»
При работе с заметки в таком режиме не забываем о масштабировании, т.к. по умолчанию лист отображается целиком и текст заметки выглядит мелковато.
- Печать слайдов презентации и запуск слайд-шоу
Видеоверсия
Текстовая версия
PowerPoint предлагает много опций при печати презентаций, некоторые опции уникальные, в сравнении с другими программами пакета MS Office, например, можно распечатать цветную презентацию в черно-белом формате или в оттенках серого, причем самостоятельно настроить внешний вид объектов слайда.Использование предварительного просмотра и изменение макета печати
Предварительный просмотр в PowerPoint работает аналогично Word и Excel, но, поскольку слайды презентации можно распечатать по-разному, здесь есть ряд особенностей.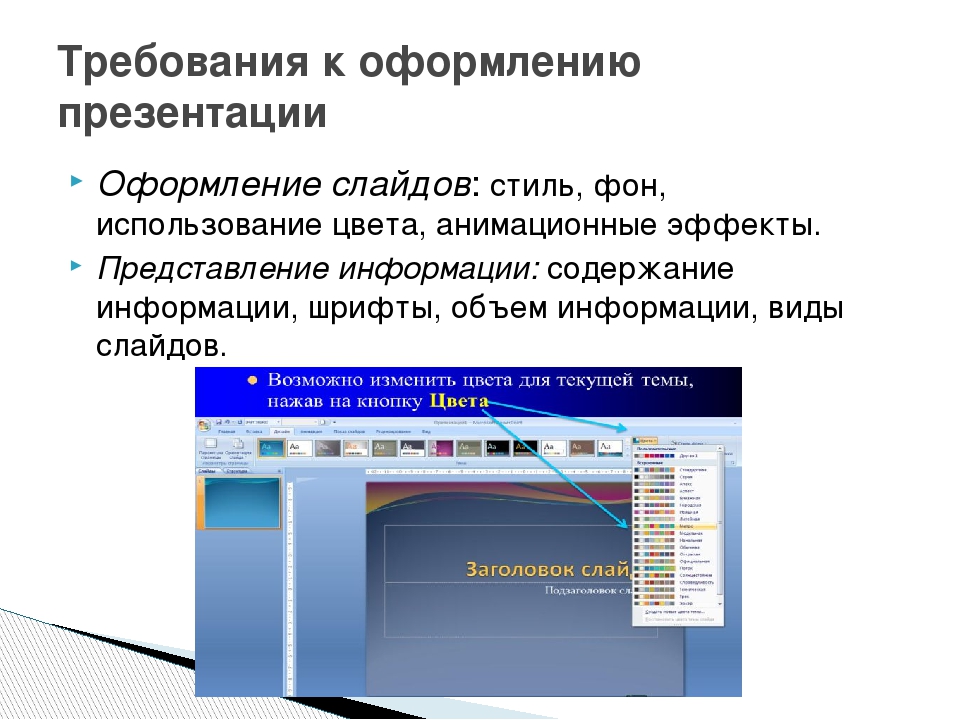
Для начала следует запустить инструмент предварительного просмотра, делается это выбором вкладки «Печать» в закулисном меню «Файл» или с помощью стандартного горячего сочетания клавиш Ctrl+P.
Вкладка «Печать» в закулисном меню «Файл»
Вверху окна предварительного просмотра находится кнопка отправки на печать и количество копий распечатываемой презентации, чуть ниже выпадающая команда выбора принтера.
Установка принтеров относится к операционной системе и, например, для Windows 10, находится по адресу: «Параметры/ Устройства/ Раздел принтеры и сканеры».
Ниже находятся более специфические и интересные параметры.
Во-первых, можно выбрать что нужно распечатать: все слайды презентации, текущий слайд, диапазон слайдов, выделенные слайды или определенный раздел презентации (о разделах поговорим позже). Если выбрать диапазон слайдов, то в нижнем окошке необходимо указать номера слайдов, которые следует распечатать.
Выбор слайдов, которые следует отправить на печать
Во-вторых, следующей выпадающей командой мы можем указать каким образом мы хотим видеть нашу презентацию в распечатанном виде: один слайд – один лист, слайд с заметками на листе так, как это выглядело в режиме «Страницы заметок», или просто, напечатать текстовую структуру презентации. Последний вариант подойдет, если вы делаете упор на текстовой информации в презентациях, размещая ее в текстовых заполнителях, а не просто в фигурах, также в этом режиме не будут распечатываться рисунки.
Последний вариант подойдет, если вы делаете упор на текстовой информации в презентациях, размещая ее в текстовых заполнителях, а не просто в фигурах, также в этом режиме не будут распечатываться рисунки.
Кроме того, PowerPoint предлагает несколько различных макетов печати презентации в качестве раздаточных материалов, начиная от: один слайд-один лист, до 9 слайдов на листе. Действительно, если заметки распечатывать нет необходимости, или они попросту отсутствуют, то, в целях экономии бумаги, можно помещать несколько слайдов на странице. Если говорить о стандартном формате бумаги A4, то 4 слайда на странице — отличный компромисс, в этом режиме информация на слайдах, в большинстве случаев, остается хорошо читаемой, а бумаги тратится в 4 раза меньше. В любом случае, следует ориентироваться на каждую конкретную ситуацию.
Внизу выпадающей команды находятся три дополнительных команды:
- обрамление слайдов – помещает в рамку каждый слайд на распечатываемом листе;
- вместить в размер листа – используется, чтобы масштабировать слайд под размер бумаги.
 Если вы используете свои настройки размеров слайдов или нестандартные листы бумаги, данная опция должна всегда быть отмеченной.
Если вы используете свои настройки размеров слайдов или нестандартные листы бумаги, данная опция должна всегда быть отмеченной. - высокое качество – параметр «высокое качество» отвечает за печать сложных эффектов на слайдах, например, теней от фигур.
Например, презентации данного курса имеют стандартное соотношение сторон 16 к 9, но увеличенный размер слайда, это сделано для того, чтобы скриншоты окон с разрешением 1280 на 720 помещались без масштабирования на слайд и можно было еще добавить текстовых комментариев. На экране монитора или в режиме показа презентации разницы нет, т.к. PowerPoint все подстроит под размер экрана, а вот при печати, если снять галочку «Вместить в размер листа» получится, что слайд презентации не помещается на лист.
Расширенные настройки печати
Команда «Разобрать по копиям» работает, если вы печатаете несколько копий презентации. Если разбирать по копиям не выбрано, то мы сначала получим все копии первого листа, потом все копии 2го и т.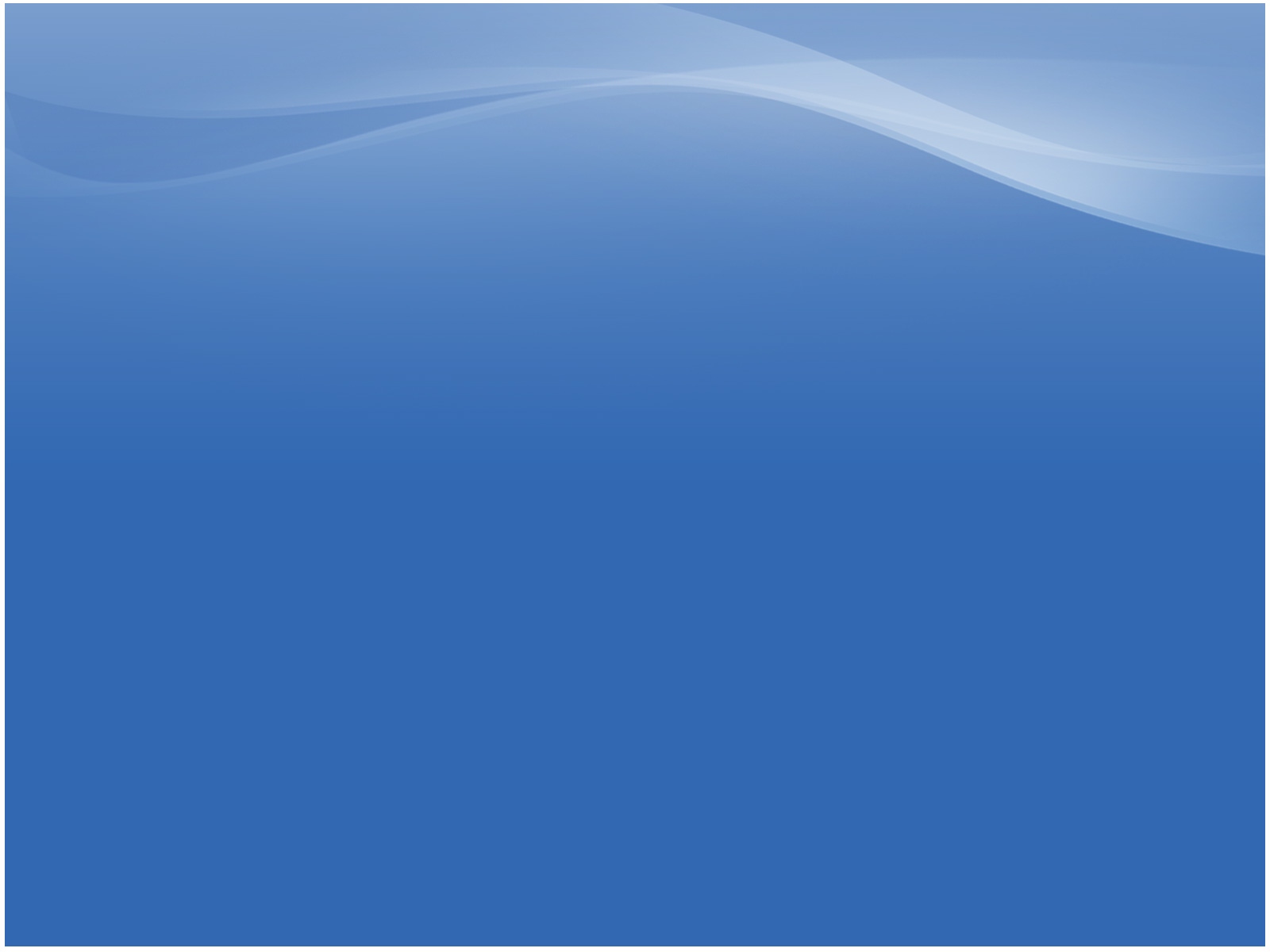 д., что не удобно, если распечатанные презентации нужно раздать слушателям. Поэтому выбираем «Разобрать по копиям» и получаем готовую разбивку с раздаточными материалами.
д., что не удобно, если распечатанные презентации нужно раздать слушателям. Поэтому выбираем «Разобрать по копиям» и получаем готовую разбивку с раздаточными материалами.
В-третьих, очень важный параметр печати презентации в цвете, в оттенках серого, или черно-белая печать. Как можно судить из названия, установка данного параметра позволит распечатывать цветную презентацию на принтерах, не поддерживающих цветную печать. В режиме предварительного просмотра можно посмотреть, как будет выглядеть презентация с отключенной цветовой палитрой.
Настройка отображения печати в черно-белом варианте или оттенках серого
На самом деле, пользователю доступна возможность не только просмотра презентации без цвета, но и перенастройка, например, если какой-то цвет плохо виден в бесцветном варианте или вообще не отображать что-то.
Для того, чтобы перенастроить цвета в режиме «Оттенки серого» или «Черно-белый» необходимо на вкладке «Вид» в группе «Цвет или оттенки серого» выбрать необходимый вариант.
Настройка бесцветного режима презентации
Появится дополнительная вкладка «Оттенки серого». Чтобы перенастроить слайд презентации, следует выбрать объект и с помощью команд на ленте подобрать наилучший вариант оформления.
На дополнительной вкладке присутствует широки спектр возможностей по перенастройке объектов в бесцветном варианте вплоть до скрытия объекта.
Просмотр презентации на экране
Перед показом презентации аудитории ее следует просмотреть самостоятельно, особенно, если там присутствуют эффекты и переходы. Ранее упоминалось, что показ презентации – это своего рода специальный 6й режим просмотра.
Итак, запустить презентацию на показ можно как с начала презентации, так и с текущего слайда.
Для запуска презентации с самого начала необходимо кликнуть по иконке на панели быстрого доступа или нажать функциональную клавишу F5.
Для запуска презентации с текущего слайда, следует кликнуть по самой крайней пиктограмме «Слайд-шоу» на строке состояния или нажать горячее сочетание Shift+F5.
Варианты запуска презентации на показ
Кроме всего прочего в PowerPoint есть целая вкладка с названием «Слайд-шоу» с помощью ее можно не только начать презентацию с начала или текущего слайда, но и произвести более тонкую настройку слайд-шоу.
Подробные возможности вывода презентации на показ мы будем рассматривать последовательно по мере продвижения по курсу.
ФлэшкартыТак называемые карты памяти, смотрите на карту и пытаетесь ответить, по клику на карту отобразится правильный ответ. Карты памяти хороши для запоминания ключевых позиций занятия. Все занятия данного курса снабжены картами памяти.
ПрактикаВ практической части вы найдете задания по прошедшему занятию. Под каждым заданием находится видеорешение. Настоятельно рекомендуется смотреть решение только после того, как вы выполнили задание самостоятельно. Для некоторых заданий предусмотрены подсказки и пояснения, написанные курсивом.
Для зарегистрированных пользователей (по абсолютно ЛЮБОМУ тарифу), доступны файлы с промежуточными решениями (например, задание 2. 2, задание 6.4 и т.д.).
2, задание 6.4 и т.д.).
Задание 1. Создание новой презентации
- Создать новую пустую презентацию и сохранить ее под именем «Презентация занятие 2.1».
- Заполнить презентацию слайдами согласно таблице. Создаем начальные слайды будущих разделов презентации:
№ п/п Макет слайда Заголовок слайда Текст слайда 1 Заголовок раздела Меньше текста, больше графических объектов Рисунки, SmartArt, графики, таблицы наконец 2 Заголовок раздела Лаконичность или минимум информации Презентация – это дополнение к выступлению 3 Заголовок раздела Слайды не только для первого ряда Есть слушатели, которым не повезло с первым рядом… хм, или повезло? 4 Заголовок раздела Сколько слайдов Слайдов не больше чем … нужно 5 Заголовок раздела Дизайн важен Он важен всегда, а в презентациях особенно 6 Заголовок раздела Не забываем про структуру Она важна 7 Заголовок раздела Грамотная презентация = успешное выступление Или вместо заключения - Сохранить презентацию.
 «Презентация занятие 2.1».
«Презентация занятие 2.1».
Посмотреть решение
Задание 2. Копирование слайдов в презентацию
- Открыть презентацию из предыдущего задания Для скачивания файла, пожалуйста, войдите.
- Открыть презентацию «Презентация с дополнительными слайдами».
- Скопировать слайды из презентации «Презентация с дополнительными слайдами» в ранее созданную презентацию с разделами, согласно схеме:
- Первые 3 слайда презентации «Презентация с дополнительными слайдами» разместить под первым слайдом «Меньше текста, больше графических объектов».
- Следующие 4 слайда презентации «Презентация с дополнительными слайдами» разместить под вторым слайдом с заголовком «Лаконичность или минимум информации».

- Следующие 2 слайда презентации «Презентация с дополнительными слайдами» разместить под третьим слайдом с заголовком «Слайды не только для первого ряда».
- Сохранить презентацию под именем «Презентация занятие 2.2». Всего данная презентация должна содержать 16 слайдов.
Посмотреть решение
Задание 3. Добавление слайдов в уже созданную презентацию
- Открыть презентацию из предыдущего задания Для скачивания файла, пожалуйста, войдите.
- Добавить новые слайды согласно таблице:
Если поле не заполнено, значит оставить его пустым.
№ п/п Место размещения в презентации Макет Заголовок Универсальный заполнитель 1 После слайда «Сколько слайдов?» Заголовок и объект Много или мало– все относительно Сколько слайдов? 2 Заголовок и объект Пару мышей в поле – это мало 3 Заголовок и объект Пару мышей в доме– это много 4 После слайда «Дизайн важен» Заголовок и объект Внешнее оформление, цвета и шрифты презентации Дизайн это? 5 Заголовок и объект А еще макет и общая стилистика презентации 6 Заголовок и объект И не забыть про мелочи: иконки, декоративные элементы в оформлении 7 После слайда «Не забываем про структуру» Заголовок и объект Логичная структура – залог запоминающегося выступления 8 После слайда «Грамотная презентация = успешное выступление» Заголовок и объект Подытожим? 9 Заголовок и объект Подробнее таблицей 10 Объект с подписью В заключение хорошим тоном будет указать заимствования 11 Объект с подписью Прощаясь не забудьте упомянуть автора.  Это полезно
Это полезно - Сохранить презентацию под именем «Презентация задание 2.3». На данный момент презентация должна содержать 27 слайдов.
Посмотреть решение
Задание 4. Добавление заметок в презентацию
- Открыть презентацию из предыдущего задания Для скачивания файла, пожалуйста, войдите.
- Добавить заметки к слайдам презентации согласно таблице.
Заголовок слайда предоставлен в целях контроля правильности размещения заметки. В таблице представлены только слайды, для которых нужно добавить заметку. - Сохранить презентацию для последующих занятий. Для скачивания файла, пожалуйста, войдите.
| № слайда | Заголовок слайда (для контроля) | Заметка |
|---|---|---|
| 6 | Слайд как правильный билборд на дороге. 3-5 секунд на чтение 3-5 секунд на чтение | Слушатель не должен отвлекаться чтением слайда от вашего выступления, слайд должен его заинтересовать выслушать оратора. |
| 7 | Все будут заняты чтением слайда | Иначе вас никто не будет слушать, ведь нужно прочитать слайды. |
| 11 | Слушатели будут видеть слайд так, как они выглядят с 50%-60% масштабом | Дайте возможность всем увидеть вашу презентацию. Уменьшите масштаб слайдов до 60% и посмотрите, а читаются ли слайды. |
| 12 | Просто бесполезный слайд | Детализированную информацию уместно разместить в самой аналитической записке или раздаточных материалах. |
| 14 | Много или мало– все относительно | Количество слайдов в презентации – это не то, на чем следует экономить, ведь… |
| 18 | Внешнее оформление, цвета и шрифты презентации | Внешнее оформление может как привлечь внимание, так и оттолкнуть. |
| 19 | А еще макет и общая стилистика презентации | Дизайн презентации может быть выполнен с учетом аудитории на которую рассчитана презентация, выбранной темы презентации, концепции мероприятия на которой будет доклад. Например, на научном семинаре будет неуместно шуточное представление результатов исследования или мультяшный стиль в котором представлена данная презентация изначально. Например, на научном семинаре будет неуместно шуточное представление результатов исследования или мультяшный стиль в котором представлена данная презентация изначально. |
| 20 | И не забыть про мелочи: иконки, декоративные элементы в оформлении | Детали, например, удачно подобранный красивый рисунок, иконки социальных сетей, фотография автора, аккуратный колонтитул, придают слайду презентации некой завершенности завершенной |
| 22 | Логичная структура – залог запоминающегося выступления | Информация должна быть подана последовательно, с ярким вступлением, понятным содержимым и запоминающейся концовкой. Не забываем про оглавление в начале, так будет понятно, о чем будет идти речь в выступлении. В конце можно просто подытожить изложенный материал, поблагодарить слушателей, оставив контактные данные и, при необходимости, сослаться на источники, которые использовались для подготовки материала. |
| 27 | Прощаясь не забудьте упомянуть автора. Это полезно Это полезно | Если Вам стыдно за свою работу и не хочется называть, тогда лучшее ее вообще не показывать, если нет, тогда укажите себя, укажите контактные данные. Это будет полезно, как минимум, для новых профессиональных знакомств. |
Посмотреть решение
Задание 5. Печать слайдов
- Открыть презентацию из предыдущего задания Для скачивания файла, пожалуйста, войдите.
- Распечатать все слайды презентации таким образом, чтобы на листе был слайд и заметки к нему.
Примечание
Печать можно выполнить в . pdf файл, назвав его также, как и презентация
pdf файл, назвав его также, как и презентация
Посмотреть решение
Тест
Правила оформления презентации проекта | Обучонок
При подготовке к презентации, являющейся завершающим этапом проектной деятельности, следует использовать правила оформления презентации исследовательской работы учащегося и помнить, что компьютерная презентация не должна заменить ваш доклад на защите исследовательской работы в классе, школе или на вышестоящем этапе.
От презентации требуется акцентирование внимания публики на основных аспектах исследования, поэтому правила оформления презентации проекта необходимо строго соблюдать при подготовке к защите, что поможет непосредственно на защите легко изложить материал индивидуального проекта учащимся школы.
Презентация – ваш помощник на защите проекта, она дополняет ваше выступление и подсказывает последовательность изложения информации. Обычно презентацию готовят в Microsoft PowerPoint. Рассмотрим основные правила оформления презентации проекта для школьников и студентов.
Выделим основные принципы при разработке мультимедийной презентации:
- Объем
- Доступность
- Актуальность
- Эстетичность
- Динамичность
Ученическая презентация проекта должна быть оптимального объема. Для передачи ключевых понятий исследовательской работы будет достаточным оформление 10-20 слайдов, так как большее их число может быть утомительным для зрителей и отвлечет внимание публики от сути вашего исследования.
Для того, чтобы обеспечить понимание аудитории того, о чем вы будете рассказывать, следует отдать предпочтение адаптированному под их уровень знаний и осведомленности в вашей теме изложению. Для этого следует использовать простые речевые обороты и давать определение всем терминам и понятиям, которые могут быть не известны другим ученикам. Информация, которой вы делитесь, должна быть доступной для ее понимания.
Информация, которой вы делитесь, должна быть доступной для ее понимания.
Презентация школьного исследовательского проекта должна выражать актуальность исследования, содержать только те толкования и изображения, которые не идут в разрез с общепринятыми научными фактами и утверждениями из достоверных авторитетных источников.
Чтобы обеспечить положительное восприятие презентации исследовательской работы и проекта зрителями, нужно учесть все правила цветовых сочетаний, стиля и шрифта при оформлении слайдов.
Структура презентации проекта
Титульная страница – первый слайд презентации, на котором указывается название работы и основные сведения об авторе исследовательской работы.
Содержание представлено в виде плана презентации, в котором выражены основные вопросы, затрагиваемые в ходе исследования.
Основная часть презентации состоит из нескольких слайдов, на каждом из которых присутствует заголовок и краткая информация по вопросу. Для качественного восприятия информации необходимо представить основную идею в виде тезиса, привести 1-2 аргумента по теме и оформить краткий вывод.
Для качественного восприятия информации необходимо представить основную идею в виде тезиса, привести 1-2 аргумента по теме и оформить краткий вывод.
Заключение – слайд, на котором четко и кратко перечислены основные выводы по проведенному исследованию.
На последнем слайде вашей презентации необходимо поблагодарить за внимание и указать свои контактные данные.
Обратите внимание на то, что слайды презентации проекта не должны быть перегружены текстом, старайтесь формулировать тезисы и разбавлять их картинками и диаграммами. Слайды презентации должны быть оформлены в едином стиле, отличаться может только дизайн титульной страницы.
Правила оформления презентации
- Используйте шрифты с засечками. Они легче читаются.
- Не используйте прописные буквы в основном тексте.
- Возьмите за основу 2-3 цвета, презентация не должна быть пестрой. Цвета должны хорошо сочетаться между собой.
- Не используйте черный цвет.

- Белый цвет на черном фоне тяжело воспринимается, его трудно читать.
- Дизайн презентации должен быть лаконичным.
- Не растягивайте текст и изображения, не мельчите! Оптимальный размер шрифта для заголовка 23-53 пункта, для обычного текста 17-35 пунктов.
- Шрифт и фон презентации должны быть контрастных цветов.
- Для смыслового выделения слов в тексте используйте жирный шрифт или подчеркивание.
- Все рисунки и диаграммы должны наглядно подтверждать текст доклада и меть смысловую нагрузку.
- Сопровождайте иллюстрации кратким сопроводительным текстом.
- Не увлекайтесь анимацией. Используйте ее только тогда, когда нужно показать динамику развития определенных процессов или привлечь внимание аудитории к важной информации.
- Звук должен быть выставлен на оптимальную громкость, чтобы было хорошо слышно, но не чересчур громко. Звуковое сопровождение должно соответствовать сути презентации.
- Оформление слайдов должно быть нейтральным и не отвлекать внимание от его содержание.

Изучив информацию на данной странице, вы готовы к созданию и оформлению презентации своей исследовательской работы и творческого проекта. Помните, презентация должна быть наглядным материалом, вызывающим интерес зрителей и слушателей к вашему индивидуальному исследованию.
Желаем успехов!
Если страница Вам понравилась, поделитесь в социальных сетях:
Дизайн презентации: как выбрать шрифт, цвет и оформление для слайдов
В издательстве «Манн, Иванов и Фербер» вышла книга «Хорошая, плохая, продающая. Мастерство презентации 2.0». Мы публикуем отрывок (с сокращениями), где автор Алексей Каптерев рассказывает про секреты оформления презентации.
Дизайн презентации: как выбрать шрифт, цвет и оформление для слайдов
Дарья МызниковаКартинка и текст
Основная проблема со слайдами, на которую аудитория постоянно жалуется, — «слишком много текста». Вопросы, которые мне постоянно задают по этому поводу, звучат обычно так: «Каков баланс между картинкой и текстом? Как максимально сократить текст, но сохранить понятность? Где баланс между подробностью и лаконичностью?»
Вопросы, которые мне постоянно задают по этому поводу, звучат обычно так: «Каков баланс между картинкой и текстом? Как максимально сократить текст, но сохранить понятность? Где баланс между подробностью и лаконичностью?»
Я очень хорошо понимаю, откуда эта проблема берется. С одной стороны, начальник говорит: «Вставь еще вот эту цифру», причем это тот же человек, который вчера при всех на собрании говорил, что «должна быть одна мысль на слайд». Как тут быть?
Хочу сразу сказать, что «одна мысль на слайд» — это совершенно недостижимый для многих (и людей, и компаний) идеал. Не потому что слайды перегружены, а потому что даже если на слайдах очень много текста, найти хотя бы одну мысль очень трудно. В значительной части презентаций, которые попадаются мне на глаза, не найдется и одной мысли на всю презентацию, что уж там говорить про каждый слайд.
Если же Мысли нет, то, конечно, на слайде оказывается что угодно, и хорошего дизайна в любом случае не получится. Нельзя сделать дизайн из «каши».
Половина искусства дизайна — это искусство написания заголовков. Заголовок дает нам возможность понять, к какому жанру относится слайд и как его оценивать.
Он же дает намек на то, сколько должно быть на слайде текста.
Количество слайдов и размер шрифта рассчитывается индивидуально, и в этих расчетах имеется слишком много переменных: хронометраж выступления, количество людей в зале (больше людей — меньше текста на слайде, текст крупнее, а значит, больше слайдов), размер и разрешение экрана, расстояние до него. Существуют форматы, которые часто встречаются:
- презентация в большом зале, как у Стива Джобса для разнородной аудитории, — не более двадцати слов, одно-два предложения на слайде, три-четыре слайда в минуту;
- презентация стартапа для инвесторов — до десяти предложений на слайде, 10–15 слайдов;
- отчет ведущей международной консалтинговой компании — очень много текста (у них есть принтеры, печатающие в формате A3, иначе ничего не видно!) и очень много слайдов — и ничего не понятно вообще, но очень впечатляюще выглядит;
Для большого зала, где решение, которое принимает аудитория , — купить или не купить вашу книгу, лучше подходит фрагментация — много простых слайдов.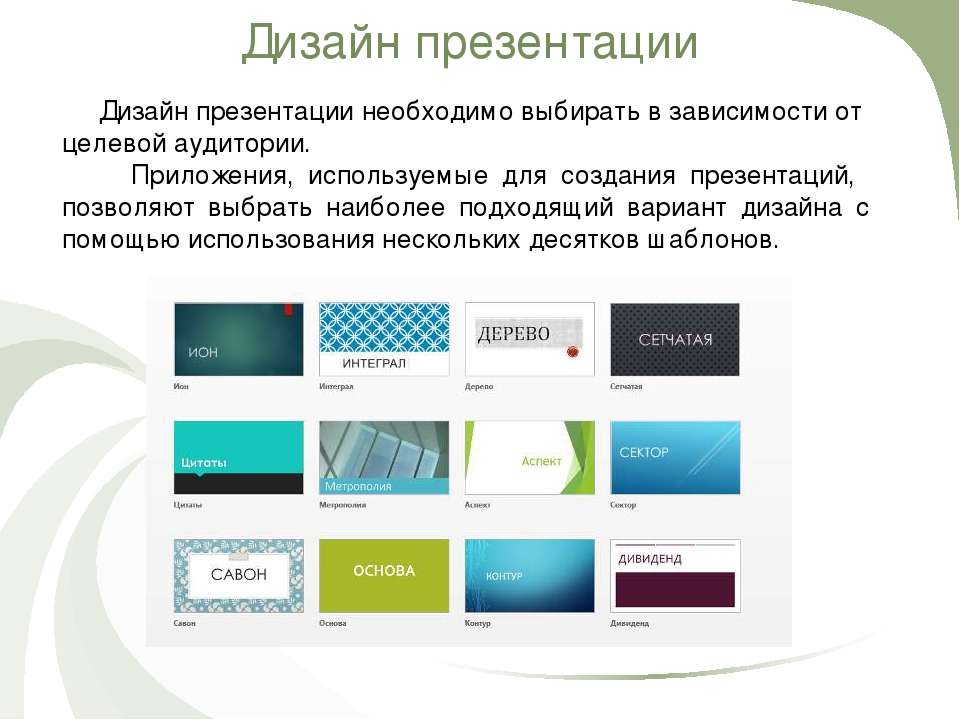 Простые слайды позволяют взять аудиторию в состоянии А и успешно перевести ее в состояние Б через несколько простых шагов, ничего не потеряв по дороге.
Простые слайды позволяют взять аудиторию в состоянии А и успешно перевести ее в состояние Б через несколько простых шагов, ничего не потеряв по дороге.
На простых слайдах в стиле «Стив Джобс» это сделать просто, мы движемся маленькими шагами. На сложных слайдах — труднее, потому что глаза разбегаются по сложным слайдам в разные стороны. Спикер еще заголовок вслух не дочитал, а кто-то уже вопрос к третьей сноске задает. На простых слайдах каждый шаг логичен, но цельной картинки может не сложиться.
Каждый слайд — законченная история. Невозможно представить, чтобы слово началось на одном слайде, а продолжилось на другом.
Нужен ли на каждом слайде логотип
Для целей внутренней коммуникации — однозначно нет, в этом просто нет никакого смысла. Мы в курсе, в какой организации мы работаем. Никто не забудет, пока вы выступаете. Для клиентских слайдов — скорее всего, тоже нет, клиент тоже знает, откуда он эти слайды получил. Логотипа на первом и последнем слайде будет достаточно.
На конференции, где люди фотографируют слайды — да, возможно, логотип на каждом слайде будет неплохой идеей, особенно если вы представляете малоизвестную компанию.
Выбор цвета
В качестве основного цвета выберите ваш любимый цвет. Я уверен, он у вас есть, как и хорошее объяснение, почему этот цвет вам нравится. Как этот цвет будет влиять на аудиторию? Я думаю, влияние будет статистически несущественным. Куда важнее, как этот цвет будет влиять на вас. На вас он будет вли ять хорошо.
К основному цвету вам потребуется дополнительные цвета — как минимум один, скорее всего — несколько. В какой-то момент для сложного графика может потребоваться много цветов, и поэтому я советую продумать этот момент заранее.
Чтобы подобрать дополнительный цвет, откройте сайт, который помогает составить палитры: например, colorexplorer.com. Нужно зафиксировать один цвет, сайт подберет вам остальные. Есть несколько алгоритмов, попробуйте все. Можете воспользоваться более быстрой альтернативой, вроде coolors.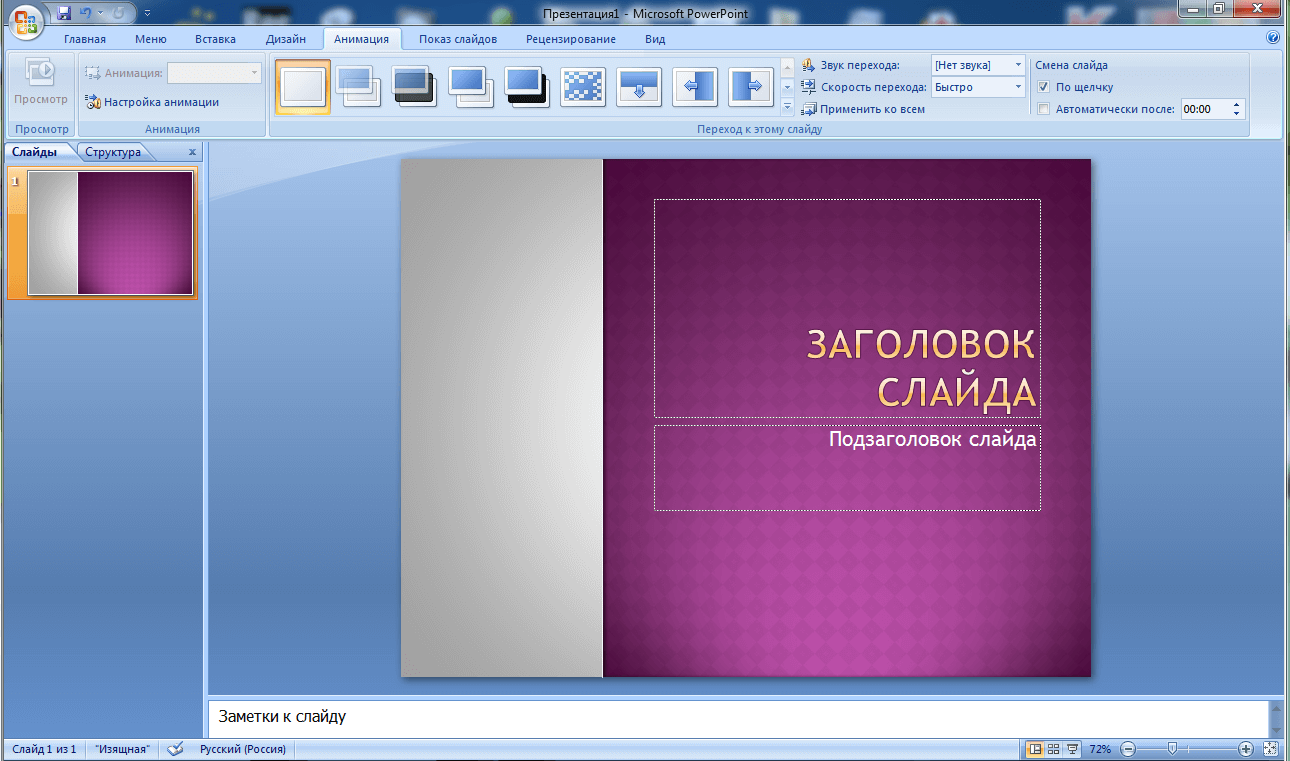 co.
co.
Можно ли сделать фирменный стиль черно-белым? Конечно, и в корпоративном мире есть множество примеров. Из-за отказа от привычного очарования цвета такой стиль выглядит очень «дорого».
Выбор шрифта
Вы можете выбрать один или два шрифта. Второй шрифт может потребоваться для заголовков, но вполне можно обойтись и одним. В любом случае вам нужен шрифт для основного текста — начнем с него. Шрифты делятся на две большие группы — с засечками и без засечек.
Для основного текста вам потребуется шрифт без засечек. На то, что у шрифта нет засечек, будут указывать такие слова в названии шрифта, как Sans, Gothic, Grotesque. Почему без засечек? Дело в том, что разрешения некоторых проекторов и экранов все еще недостаточно, чтобы отображать мелкие элементы. В мелком размере такие шрифты будут представлять трудность для чтения.
Если вы абсолютно уверены, что никогда и ни при каких обстоятельствах вы ничего мелко писать не будете и хотите именно такой шрифт — окей, можете взять шрифт с засечками. У этих шрифтов больше «характера», но многие считают, что они выглядят архаично. Шрифты без засечек вошли в употребление только в конце XIX века и поэтому выглядят современнее. Шрифты с засечками на их фоне, наоборот, смотрятся более консервативно.
У этих шрифтов больше «характера», но многие считают, что они выглядят архаично. Шрифты без засечек вошли в употребление только в конце XIX века и поэтому выглядят современнее. Шрифты с засечками на их фоне, наоборот, смотрятся более консервативно.
Для заголовков можно использовать более-менее любой шрифт, текста там мало, проблема с читаемостью не стоит.
Если вы хотите понять, сочетается ли ваш шрифт для основного текста со шрифтом для заголовков, запомните простое правило: шрифты должны заметно отличаться. Нет никакого смысла использовать вместе Trebuchet и Verdana. Они похожи до смешения, зачем вам это?
Verdana и Constantia — вполне возможно. Могу еще раз порекомендовать fontsinuse.com: введите в поисковую строку ваш основной шрифт и посмотрите, чем его дополняли люди до вас. Если они попали на этот сайт, они были молодцы и сделали неплохую работу.
Фото на обложке: Shutterstock/fizkes
51 Лучшие слайды для увлекательных презентаций (2021)
Большинство презентаций PowerPoint, Keynote и Google Slides утомительны. К счастью для вас, других способов создать привлекательные презентации. в настоящее время.
К счастью для вас, других способов создать привлекательные презентации. в настоящее время.
Создайте потрясающую презентацию, которая выделяется на фоне этих 51 слайда. Ниже мы разделили слайды презентации на 6 категорий.
Просто выберите тот, который вас интересует, и создайте высококачественные слайд-колоды, которые выделяются среди других.
51 Лучшие слайды для увлекательных презентацийКатегория № 1: Слайды бизнес-презентаций
Категория № 2: Финансовые презентации слайдов
Категория № 3: Слайды презентации по продажам и маркетингу
Категория № 4: Слайды образовательной презентации
Категория № 5: Презентационные слайды для презентаций
Категория № 6: Презентации для некоммерческих организаций
Слайды для бизнес-презентаций
Есть так много причин, по которым вам может понадобиться провести презентацию в своем бизнесе или карьере.И у нас есть как раз подходящие шаблоны для начала.
В конце концов, вы, вероятно, тратите достаточно времени на создание контента и репетицию своей презентации. Вам не нужно одновременно беспокоиться о дизайне слайдов презентации.
Вот несколько вариантов слайдов презентации на выбор в зависимости от материала вашей темы.
1. Шаблон повестки дня собрания
Устали видеть, как члены команды засыпают или теряют концентрацию во время встреч?
Составьте повестку дня встречи заранее, используя эти слайды презентации, чтобы ваша команда всегда была заинтересована и информирована.
В этот шаблон входит 15 готовых слайдов презентации, которые охватывают все, от управления проектами до диаграмм, показывающих производительность и общие цели встречи. Все, чем вам нужно поделиться на собрании, вы найдете в этой теме.
Plus, вы можете полностью настроить его в соответствии с цветами вашей компании прямо в Visme!
2. Шаблон целей компании
Важно, чтобы все в вашей команде знали и понимали цели компании. В конце концов, работа каждого должна быть направлена на достижение этих целей.
В конце концов, работа каждого должна быть направлена на достижение этих целей.
Вы можете использовать эти слайды презентации, чтобы собрать воедино информацию о вашей компании и о том, как далеко она зашла, а также подробно описать ваши предстоящие цели, запуски и многое другое.
Pro Tip: Легко замените каждый значок на тот, который идеально соответствует вашей отрасли и целям компании.3. Шаблон обзора компании
Если вы рассказываете сетевой группе о своей компании или обращаетесь к инвесторам, вам, вероятно, потребуется сделать обзор своей компании, ее руководящей команды и ее предложений.
Это идеальные слайды для презентаций, которые помогут вам создать минималистичный дизайн, привлекающий внимание к вашей компании и ее миссии.
Plus, все слайды идеально подходят для выделения наиболее важных активов вашей компании.
И, что самое главное, их можно полностью настроить. Добавьте фирменные шрифты и цвета, чтобы создать идеальную презентацию для вашего бизнеса.
4. Шаблон отчета о статусе проекта
Когда дело доходит до управления проектом, вы всегда можете просто отправить скучное электронное письмо или отчет об обновлении, но лучше будет составить презентацию, в которой будет рассказано вашей команде и / или вашим руководителям о статусе проекта и оставшихся сроках. .
Эта тема презентации содержит 14 различных слайдов, которые помогут вам составить отчет о состоянии, охватывающий все аспекты вашего проекта: различные фазы и их продолжительность, график вашего проекта, карту состояния проекта и многое другое.
Вы также можете получить еще больше вдохновения для слайдов временной шкалы своего проекта из этих идей инфографики временной шкалы.
5. Шаблон бизнес-годового отчета
Хотите показать своему начальнику, как дела у компании? Или поделитесь, как усилия вашей команды повлияли на чистую прибыль? Составьте презентацию, показывающую результаты вашего бизнеса за год.
Хотя в этом шаблоне презентации есть забавный геометрический узор с акцентом, вы можете заменить любую из этих фигур на те, которые более точно представляют ваш бизнес или ваше сообщение, прямо на панели инструментов дизайна Visme.
6. Шаблон бизнес-плана
Вы начинаете новый бизнес? Возможно, вы ищете инвесторов или хотите поделиться своей идеей с потенциальным соучредителем.
Вы можете использовать эту тему, чтобы составить законченную презентацию бизнес-плана, демонстрирующую вашу бизнес-идею, обзор рынка, отраслевые возможности и многое другое.
Вы также можете использовать цветовые темы Visme, чтобы найти идеальную цветовую схему для вашей презентации и вашего будущего бизнеса. В конце концов, цвета вашего бренда могут многое сказать о вашем бизнесе.
7. Шаблон презентации продукта
Составьте презентацию, которая знакомит вашего начальника, совета директоров или инвесторов с идеей нового продукта. Воспользуйтесь диаграммами и диаграммами на панели инструментов дизайна Visme, чтобы продемонстрировать различные исследования и статистические данные, доказывающие, почему ваша идея будет прибыльной.
Или вы можете использовать эту тему презентации, чтобы представить продукт публике. Если ваша компания находится в процессе разработки нового продукта для выпуска, презентация может стать отличным и увлекательным способом поделиться ею с вашей аудиторией.
Если ваша компания находится в процессе разработки нового продукта для выпуска, презентация может стать отличным и увлекательным способом поделиться ею с вашей аудиторией.
8. Шаблон презентации продукта
Независимо от того, запускаете ли вы новый продукт или делитесь функциями уже существующего, вы можете продемонстрировать свой продукт с помощью презентации.
Вы можете поделиться своей презентацией в социальных сетях, на своем веб-сайте или на большом корпоративном мероприятии, чтобы объявить о ней своей аудитории. Включите яркие высококачественные фотографии вашего продукта и список его лучших характеристик, чтобы действительно выделить ваш новый выпуск.
9. Шаблон визуальной идентификации бренда
Есть много разных способов составить руководство по стилю бренда для вашего бизнеса. Один отличный способ — это презентация.
Эти слайды презентации позволяют легко вводить свои собственные шрифты, цвета и другие визуальные рекомендации в единую презентацию, чтобы вы могли легко поделиться своим брендом с дизайнерами, маркетологами и другими членами вашей команды.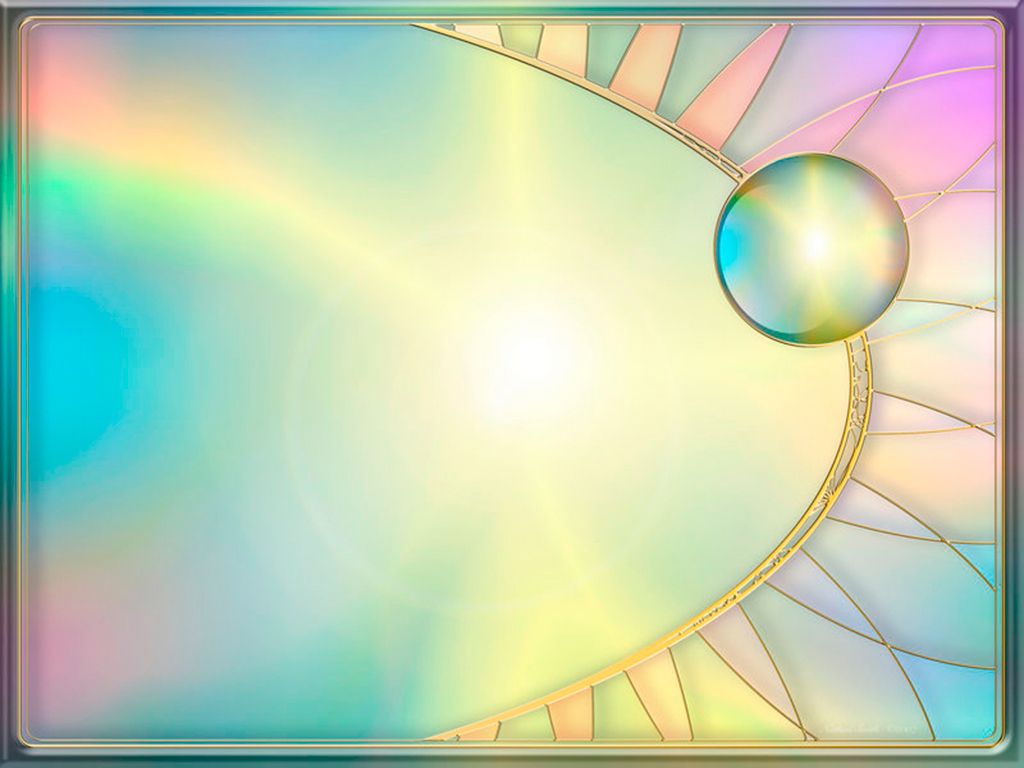
10. Шаблон простой бизнес-презентации
Эти слайды презентации помогут вам легко составить шаблон бизнес-презентации для конференции или сетевого мероприятия.
Просто нажмите выше, чтобы редактировать в Visme, переключите свой фон с помощью одного из тысяч вариантов в нашей библиотеке фотографий, добавьте свои собственные ключевые факты, видение и ценности и загрузите!
11. Шаблон отраслевых тенденций
Составьте презентацию, чтобы продемонстрировать предстоящие тенденции в вашей отрасли.Вы можете оставить узоры и цвета такими, как они есть на существующих слайдах презентации, или вы можете добавить цвета своего бренда или цвета продукта.
Понимание развивающихся тенденций в вашей отрасли каждый год важно, чтобы вы знали, на чем вашему бизнесу следует сосредоточить свои усилия.
Совместное использование презентации с вашей командой — отличный способ быть впереди всех.
12. Шаблон услуг
Используйте эти слайды презентации, чтобы продемонстрировать свои услуги и то, что вы можете предложить своим клиентам / покупателям. Если у вас визуальный бизнес, презентация — отличный способ выделить вашу работу и продемонстрировать ее потенциальным клиентам.
Если у вас визуальный бизнес, презентация — отличный способ выделить вашу работу и продемонстрировать ее потенциальным клиентам.
Замените каждую фотографию в этом шаблоне презентации фотографиями собственной работы, обновите шрифты, чтобы они соответствовали голосу вашего бренда (или загрузите шрифты собственного бренда), и добавьте услуги, которые вы предлагаете.
Pro Tip: Вставьте презентацию Visme прямо на свой веб-сайт, чтобы ваша аудитория могла ее проверить.13. Шаблон слайд-шоу
Слайд-шоу — отличный способ продемонстрировать фотографии своей работы вместе с предлагаемыми услугами.Этот шаблон даже включает значки социальных сетей на последней странице, чтобы зрители знали, как найти компанию в Интернете.
Опять же, вы захотите заменить все фотографии своими собственными работами, но эта тема презентации — отличный способ начать работу.
14. Шаблон презентации
Вы представляете учебное пособие или пошаговое руководство о том, как что-то сделать? Использование слайдов презентации для объединения вашего контента — отличная идея.
Будет медвежьей услугой и для вашей компании, и для вашего клиента, если предположить, что каждый автоматически знает, как использовать ваш продукт или услугу.Показывать аудитории, что именно нужно делать, имеет важное значение для вашей стратегии обслуживания клиентов.
15. Шаблон результатов опроса
Проведение опроса клиентов — отличная идея, чтобы понять, что ваша аудитория думает о вашей отрасли или даже о вашей компании. Возьмите эти результаты и вставьте их в слайды презентации, чтобы поделиться со своей командой.
Вы также можете составить сообщение в блоге или веб-страницу с результатами опроса и встроить эту презентацию непосредственно в нее, чтобы ваша аудитория также могла понять состояние отрасли.
Панель управления Visme позволяет добавлять различные диаграммы и графики, которые автоматически корректируются в зависимости от введенных вами чисел. В конце концов, ни у кого нет времени вручную настраивать размеры гистограмм и круговых диаграмм.
16. Шаблон презентации для обзора компании
Используйте эти красиво оформленные слайды презентации, чтобы сделать краткий обзор вашей компании и ее предложений.
Наличие готового обзора презентации вашей компании — отличная идея, когда вы привлекаете инвесторов, журналистов для освещения и т. Д.Вам не нужно каждый раз воссоздавать презентацию. Вместо этого составьте визуально привлекательный и информативный универсальный обзор.
Вы можете добавить свои собственные фотографии или выбрать фото из библиотеки Visme, чтобы сохранить тот же красивый минималистичный вид.
Слайды финансовой презентации
При обмене финансовой информацией всегда полезно составить наглядное пособие. Это можно использовать, чтобы еще больше подчеркнуть ваш контент, будь то превышение бюджета, демонстрация впечатляющего увеличения доходов и многое другое.
Ознакомьтесь с этими вариантами слайдов финансовой презентации, чтобы найти идеальный шаблон для своих целей.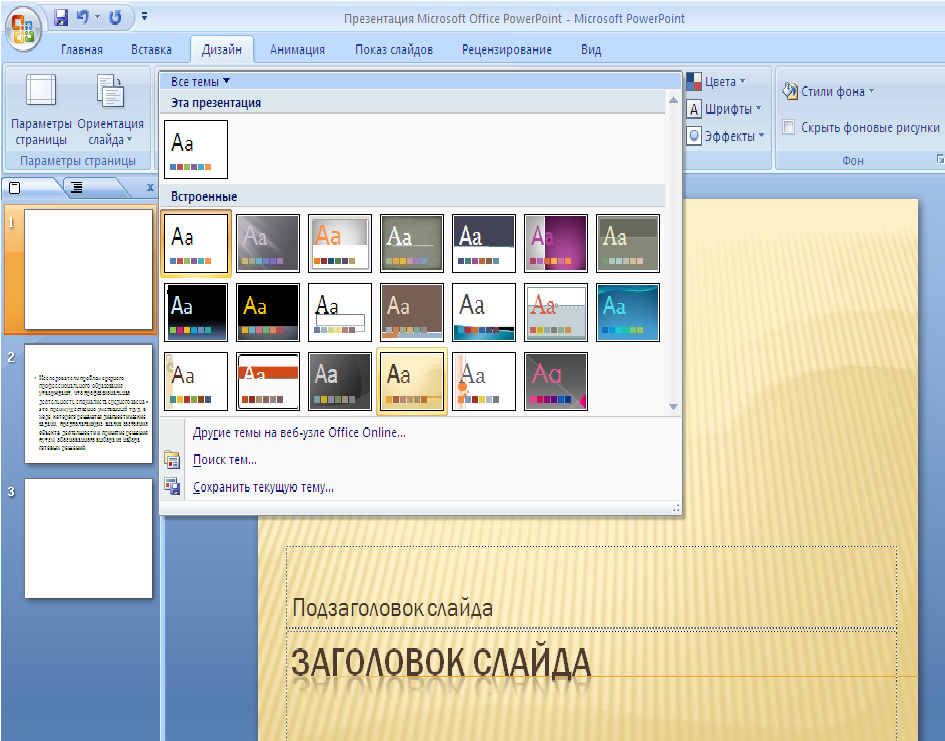
17. Шаблон финансового отчета
Используйте этот шаблон, чтобы составить презентацию о расходах, продажах, прибылях и многом другом вашей компании.
Встроенные параметры визуализации данных позволяют продемонстрировать свою точку зрения не только с помощью чисел. Добавьте оглавление, чтобы отчет оставался организованным и целостным, чтобы ваша команда точно знала, какую информацию они найдут внутри.
18. Шаблон статистической презентации
Необходимо предоставить финансовую статистику и данные? Эти слайды презентации идеально подходят для того, чтобы помочь вам вставить холодные, неопровержимые факты в вашу презентацию.
Каждый слайд включает в себя различные типы диаграмм или графиков, которые вы можете выбрать для полного представления ваших данных и статистики. Вы можете легко переключить цветовую схему, введя цвета своего бренда или выбрав предустановленную цветовую тему на панели инструментов Visme.
19.Шаблон презентации карты
Важно знать, где географически выгоднее всего продавать свой продукт.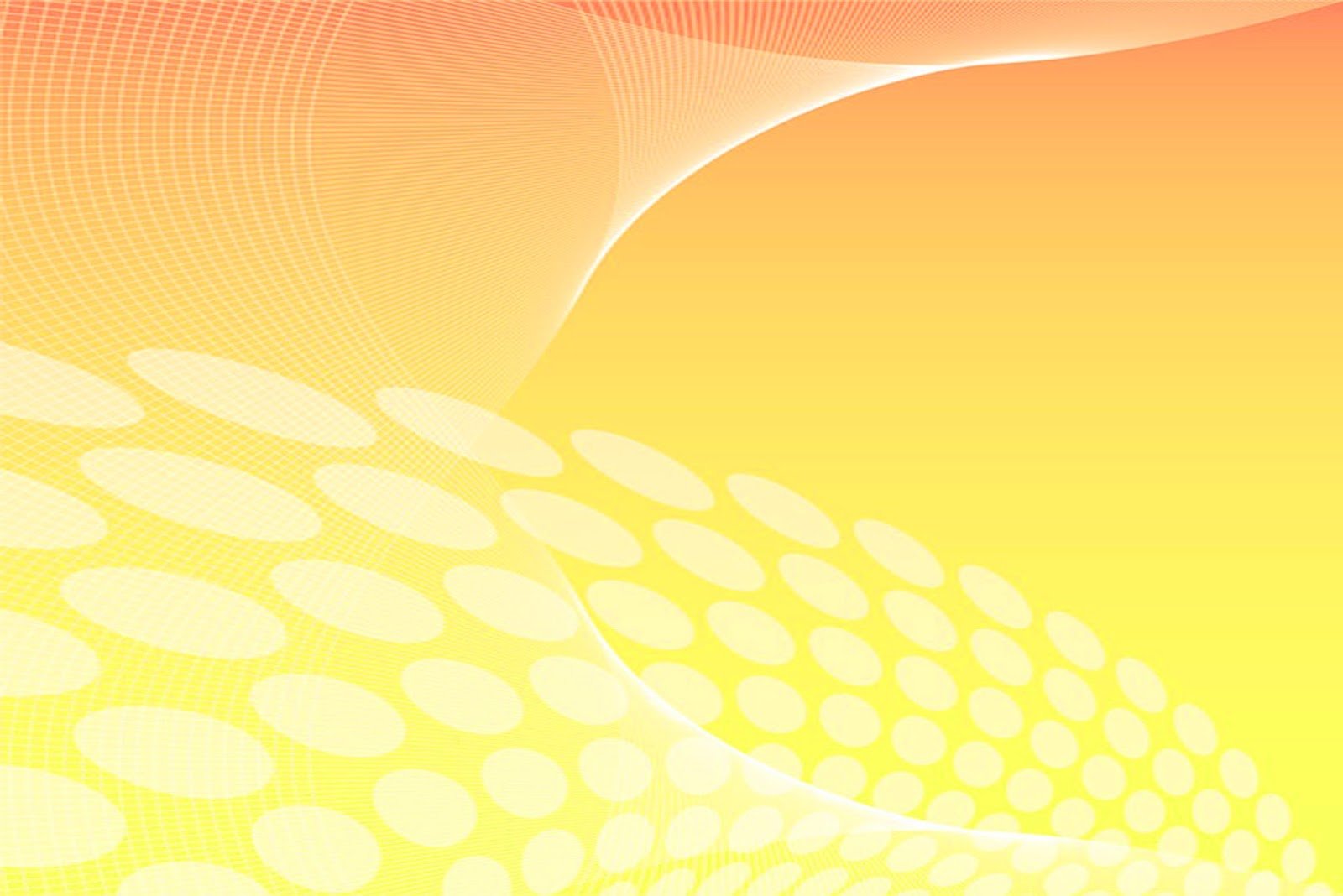 Продемонстрируйте продажи и общий рост компании и прибыльность по местоположению.
Продемонстрируйте продажи и общий рост компании и прибыльность по местоположению.
Для глобальной компании важно знать свой доход в зависимости от географического положения, и этот шаблон презентации идеально подходит для этой работы.
Pro Tip: Используйте средство создания динамических карт Visme, чтобы выбрать любой регион или страну в мире и закрасить их в цвета вашего бренда.Слайды презентации по продажам и маркетингу
Когда дело доходит до продаж и маркетинга вашей компании, существует множество данных и информации, которые можно представить визуально. Создание презентаций по продажам и маркетингу помогает держать вашу команду на правильном пути, но также может быть отличным способом сделать презентацию.
Узнайте больше о создании важных презентаций по продажам и маркетингу с помощью этих шаблонов.
20. Шаблон визуализации для продаж и маркетинга
Когда вы составляете план продаж и маркетинга, вы должны представить его своему начальнику на утверждение, а затем — к своей команде для реализации.
Используйте эти слайды презентации, чтобы визуализировать свой план продаж и маркетинга, включая каждую из предстоящих тактик и стратегий, а также шаги по их внедрению.
Наличие презентации, на которую можно вернуться, позволяет вашей команде убедиться, что они правильно реализуют стратегии.
21. Шаблон простой маркетинговой презентации
Представляете ли вы новые маркетинговые идеи своей команде, представляете новую маркетинговую стратегию своему боссу или новому клиенту, презентация — идеальный формат.
Возьмите этот шаблон презентации, который поможет вам определить ваши новые идеи и поделиться конкретной тактикой того, как они должны быть реализованы для бизнеса. Тогда будьте готовы раскачать свою презентацию и поделиться своими потрясающими новыми идеями.
22. Шаблон анализа рынка
Изучите тенденции рынка вместе со своей командой, чтобы знать, куда направить маркетинговые сообщения вашей компании. Вы можете разослать опрос клиентов или взглянуть на несколько исследований, проведенных в вашей отрасли, чтобы составить отчет об анализе рынка.
Введите все свои выводы в этот шаблон презентации, чтобы вы могли легко представить его своей команде или получить ссылку и отправить ее по электронной почте. Даже если вы не встаете, чтобы провести презентацию, эти слайды презентации по-прежнему являются интересным способом поделиться необходимой информацией.
23. Шаблон маркетингового плана
Создаете новый маркетинговый план для вашего бизнеса? Составьте отличные презентации для своего маркетингового плана и поделитесь ими со своей командой.
Представление компании вашего нового маркетингового плана — отличный способ заинтересовать всех и заинтересовать их новыми стратегиями и идеями.
Вы можете добавить свои цели, задачи и даже личности пользователей с помощью этого готового шаблона маркетингового плана.
Совет для профессионалов: Завершите презентацию страницей с благодарностью и всегда благодарите аудиторию за то, что она слушает, независимо от того, группа ли это на конференции или просто ваша маркетинговая команда.
24. Шаблон отчета о продажах
Ваш отдел продаж должен регулярно предоставлять информацию о том, какой доход приносит компания. И отличный способ сделать это — представить отчет о продажах или слайд-шоу.
Важно быть в курсе роста продаж в течение года. Поделитесь графиками продаж в квартальном или годовом исчислении, чтобы увидеть, в чем компании / отделу продаж нужно улучшить.
25. Шаблон пресс-релиза
Не пишите скучный старый пресс-релиз для рассылки журналистам и СМИ. Вместо этого создайте интерактивный пресс-релиз, демонстрирующий ваш запуск.
Презентационный пресс-релиз поможет вашему бизнесу выделиться среди сухих пресс-релизов, которые получают большинство публикаций, предлагая им еще больше стимулов для освещения вашего бизнеса и его продуктов / услуг.
Отредактируйте этот шаблон, чтобы добавить в него элементы вашего бренда, озвучить и запустить информацию, прежде чем переходить по ссылке и отправлять ее.
26.
 Шаблон отчета о социальных сетях
Шаблон отчета о социальных сетяхВсегда важно делиться результатами любой маркетинговой стратегии. Таким образом вы будете информировать свою команду обо всех действующих стратегиях и о любых стратегиях, требующих некоторой адаптации.
Эта тема презентации — отличный способ поделиться своей текущей стратегией и результатами. Введите свои платформы, стратегии и метрики, прежде чем представлять их своей команде.Настройте слайды презентации, чтобы они идеально соответствовали стратегии вашей компании.
27. Шаблон стратегии социальных сетей
Рассказать начальнику о стратегии в социальных сетях также можно с помощью презентации. Покажите, почему социальные сети так важны для инвестиций, каков ваш план и как он повлияет на прибыль.
Этот шаблон презентации уже поможет вам начать идеальную презентацию вашей собственной стратегии. Просто настройте его на цвета и шрифты вашего бренда и обновите информацию своими собственными.
Слайды образовательной презентации
В образовательных учреждениях очень много презентаций.
Если вы учитель, ищущий интерактивный способ поделиться своим планом урока, или ученик, пытающийся завершить школьный проект, у нас есть шаблоны презентаций для вас.
Взгляните на наши варианты слайдов образовательной презентации, чтобы найти тот, который подходит именно вам.
28. Шаблон плана обучения
Работая один на один со студентом или подопечным, может быть хорошей идеей составить план обучения или обучения.Эти слайды презентации — прекрасное начало вашего урока и могут помочь визуализировать содержание и учиться другим способом.
Объединение образовательного содержания в презентацию помогает предложить различные форматы обучения. Студентам часто не предоставляются все инструменты, необходимые для изучения материала, и презентация — отличное место для начала.
29. Шаблон отчета по книге
Собираете книжный отчет для презентации вашему классу? Начните с темы презентации, которую вы можете полностью настроить для своей конкретной книги.
Эти слайды презентации позволяют вам легко вводить информацию о ваших главных героях, теме книги, ее временной шкале и любую другую соответствующую информацию, которой вы должны поделиться с классом.
Не беспокойтесь о дизайне презентации в вашем следующем проекте. Мы уже собрали все это для вас! Просто нажмите «Изменить», вставьте содержимое книги и загрузите презентацию.
30. Шаблон викторины
Помогите своему классу запомнить быстрые факты перед текстом с этим шаблоном викторины.Это отличный способ провести учебное занятие в классе, а его содержание легко заменить.
Или, если вы студент, составьте учебное пособие по презентации, которое поможет вам запомнить самые важные ключевые факты и информацию из класса. Формат презентации викторин может стать интересным занятием перед экзаменом.
31. Шаблон плана урока
Не тратьте время на создание сухого плана урока в Microsoft Word или PowerPoint. Вместо этого создайте интерактивный план урока, который поможет вам не терять информацию во время урока и поможет вашим ученикам точно знать, что будет дальше.
32. Шаблон группового проекта
Групповые презентации стали еще интереснее. Удалите остальную часть проектов вашего класса, используя эти слайды презентации для компиляции общих целей и результатов вашего проекта.
Вы можете легко настроить цвета и шрифты, добавить членов вашей команды и вставить копию, относящуюся к вашему классу и проекту вашей группы.
Не забудьте в конце поблагодарить одноклассников и учителя за то, что они выслушали.
Презентационные слайды Pitch Deck
Питч-колода — это важная презентация для всех предприятий и предпринимателей. Вам может понадобиться продвигать свой бизнес много раз, будь то инвесторы для финансирования, журналисты для освещения в СМИ и т. Д.
Использование шаблона презентации для создания презентации — отличная идея, так как вы можете сосредоточиться на продвижении своего бизнеса, не беспокоясь о дизайне.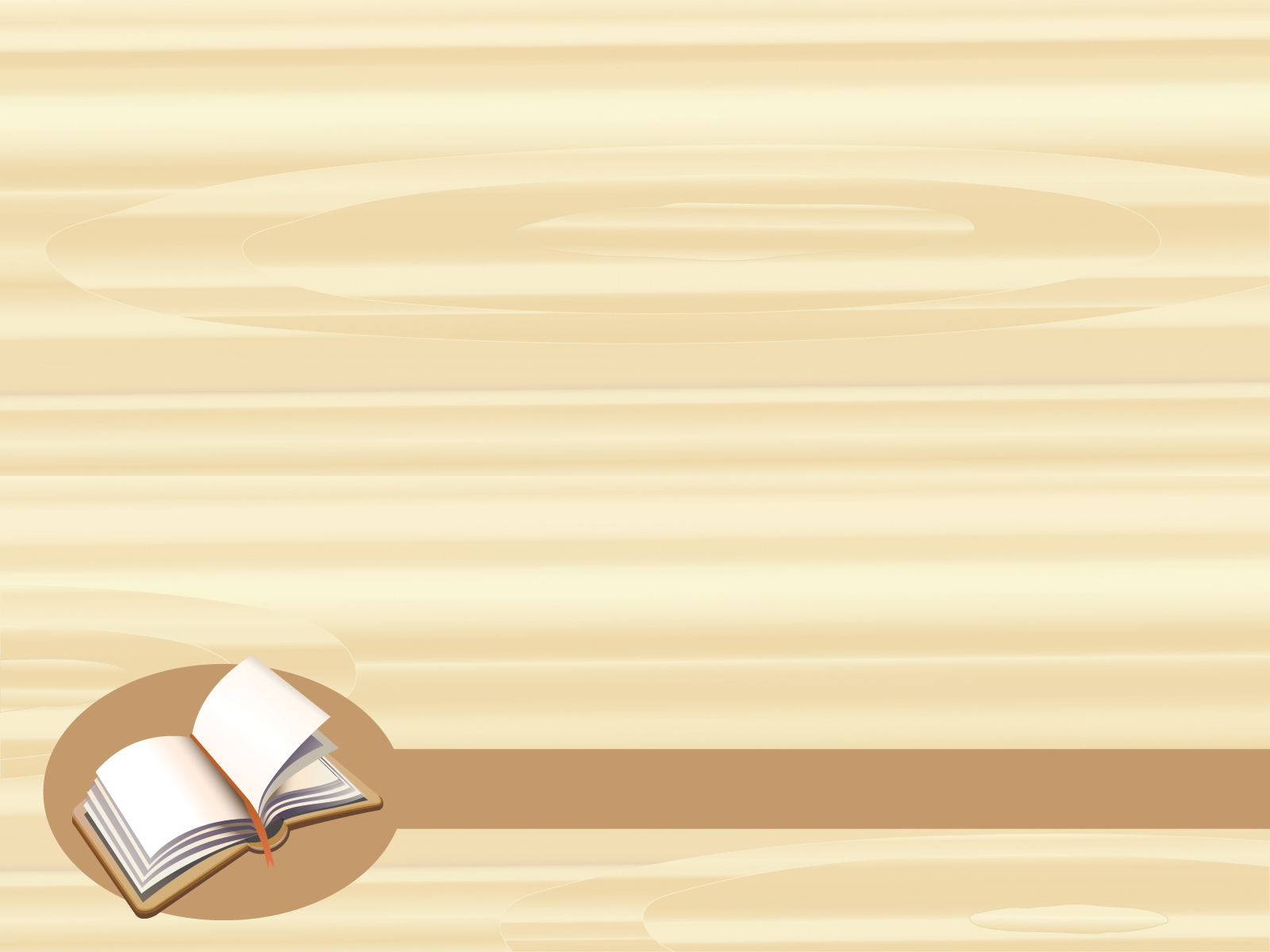
Просмотрите слайды презентации презентации ниже, чтобы найти тот, который работает для вашего бизнеса и его целей.
33. Шаблон презентации презентации Airbnb
Попробуйте эту тему презентации, вдохновленную Airbnb, при создании слайд-шоу для вашего бизнеса. Включите решение, которое ваша компания предоставляет своим клиентам, информацию о продуктах / услугах и выдержки из благодарностей прессы.
Pro Tip: Если у вас нет собственной фотографии, фото-библиотека Visme включает сотни тысяч бесплатных стоковых фотографий на выбор.34. Шаблон презентации передней презентационной площадки
Продемонстрируйте свой бизнес с помощью этого геометрического шаблона презентации, вдохновленного Front. Добавьте запланированные каналы приобретения для вашего бизнеса, вашей руководящей команды и т. Д.
Ваша презентация предназначена для демонстрации вашего бизнеса людям, которые могут захотеть работать с вами, поэтому важно делиться самой важной информацией.
35. Шаблон презентации для буферного поля
Покажите состояние отрасли и роль вашего бизнеса в ней с помощью этого шаблона презентации, вдохновленного Buffer.Информация, содержащаяся в этих слайдах презентации, поможет вам рассказать о том, какое влияние ваша компания оказала на вашу отрасль.
Поскольку отрасли постоянно меняются, вы можете легко обновить информацию в своей презентации в Visme, и она будет автоматически синхронизироваться с веб-страницей, на которую вы встраиваете эту презентацию.
36. Шаблон презентации для презентаций Comms Pitch Deck
Используйте эти слайды презентации, вдохновленные Intercom, чтобы дать вашей аудитории представление о том, как будет выглядеть ваш продукт и как он будет работать.
Это идеальный шаблон презентации, который можно использовать при запуске нового продукта или приложения SaaS, чтобы вы могли поделиться тем, как будет выглядеть технология и как она будет работать.
Демонстрация конкретных функций и руководств — отличный способ побудить людей рассказать о вашем продукте.
37. Шаблон презентации WeWork Pitch Deck
Ваша компания поддерживает движение? Поделитесь тем, как ваша компания меняет отрасль, с помощью этого шаблона презентации, вдохновленного WeWork.
Это здорово, когда ваш бизнес делает больше для вашей отрасли, чем просто добавляет новый продукт или услугу. Сосредоточиться на движении, которое действительно меняет подход к работе вашей отрасли, — невероятный подвиг.
Используйте шаблон презентационной презентации, подобный приведенному выше, чтобы продемонстрировать участие вашей компании.
38. Шаблон презентации Buzzfeed Pitch Deck
Ваш бизнес ориентирован на контент? Или, возможно, вы создаете новое средство массовой информации?
Покажите свой контент и аналитику с помощью этого шаблона презентации для презентаций, вдохновленного Buzzfeed.Для успеха важно привлечь рекламодателей и другие средства массовой информации, чтобы они рассказывали о вас.
Вот почему вам нужно собрать презентацию, которая поделится такой информацией. Никто не захочет работать с вами, если вы держите свою аналитику в неведении.
Никто не захочет работать с вами, если вы держите свою аналитику в неведении.
39. Шаблон презентации для инвесторов
Создаете новое предприятие, для которого вам нужно финансирование? Используйте эти слайды презентации, чтобы составить презентацию для инвесторов в ваш бизнес.
От демонстрации проблемы в отрасли до решения вашего бизнеса, наряду с бизнес-планом и таблицей цен — отличный способ заинтересовать потенциальных инвесторов тем, что вы продаете.
40. Шаблон презентации для презентаций LinkedIn
Сравните и сопоставьте, как выглядят процессы с вашим бизнесом и без него, с помощью этого шаблона презентации, вдохновленного LinkedIn.
Отличная идея — позаботиться об этом в своей презентации, чтобы сделать работу любого средства массовой информации или писателя, освещающего ваш бизнес, еще проще. В конце концов, вы проделали за них тяжелую работу.
Они собирались рассказать, как помогает ваш бизнес. Вы уже представили это в своей презентации. Это увеличивает шансы, что люди раскроют ваш бизнес.
Это увеличивает шансы, что люди раскроют ваш бизнес.
41. Шаблон презентации презентации Mattermark Pitch Deck
Используйте эту тему презентации, вдохновленную Mattermark, чтобы собрать воедино ключевые вопросы об отрасли, которые продемонстрируют, почему ваш бизнес так важен.
Запуск стартапа — тяжелая работа, поэтому презентация — важный маркетинговый инструмент. Создание презентации, которая уже отвечает на вопросы о том, почему и как ваш бизнес, — отличный способ рассказать инвесторам и репортерам, кто вы и что делаете.
42. Шаблон презентации Foursquare Pitch Deck
Составьте обзор того, как работает ваш продукт, с помощью этого шаблона презентации, вдохновленного Foursquare.
С уже готовыми слайдами презентации для демонстрации пошагового руководства, все, что вам нужно сделать, это ввести свой контент и опубликовать презентацию.
Pro Tip: Вы можете создать руководство по бренду с помощью Visme, загрузив шрифты своего бренда и выбрав цвета своего бренда. Добавьте свой логотип, чтобы создать блок контента, который будет маркировать каждую презентацию вашей компании.
Добавьте свой логотип, чтобы создать блок контента, который будет маркировать каждую презентацию вашей компании.43. Шаблон презентации презентационной презентации Fyre Festival
Если ваша компания в последнее время делала отличные вещи, вы хотите, чтобы ваши потенциальные инвесторы и те, кто хочет работать с вашим бизнесом, знали об этом.
Покажите достижения своей компании с помощью этого шаблона презентации презентации, вдохновленной знаменитой презентационной колодой Fyre Festival.
Pro Tip: Вы можете легко заменить все фотографии, значки и фигуры другими из библиотеки Visme, которые больше подходят вашему бренду.44. Шаблон презентации презентационной колоды Biogrify Pitch Deck
Используйте эти слайды презентации, вдохновленные Biogrify, чтобы заинтересовать людей тем, как они могут использовать ваш продукт. Если у вас есть уникальный продукт или услуга, вам просто нужно привлечь немного внимания и азарта!
Питч-колода — идеальный способ сделать это. Добавьте логотип своей компании, миссию и уникальное торговое предложение, чтобы люди с нетерпением ждали возможности стать клиентами / пользователями.
Добавьте логотип своей компании, миссию и уникальное торговое предложение, чтобы люди с нетерпением ждали возможности стать клиентами / пользователями.
45. Шаблон презентации презентации Launchrock Pitch Deck
Маркетинг влияния — это огромная маркетинговая стратегия, которая может принести серьезные результаты.Какой лучший способ рассказать влиятельным лицам о вашем бизнесе, чем эта презентация, вдохновленная Launchrock?
Не отправляйте по электронной почте скучные PDF-файлы или Google Doc. Создавайте заманчивые презентации для влиятельных лиц с помощью этой темы для презентаций и начните наблюдать, как приходят ответы от влиятельных лиц.
Работа с влиятельными лицами для продвижения вашего продукта — отличный способ увеличить вашу аудиторию и сарафанное радио о вашей компании.
Слайды презентаций для некоммерческих организаций
Когда вы управляете некоммерческой организацией, вам часто приходится рекламировать свою организацию, разговаривать с донорами и работать над мероприятиями по увеличению пожертвований.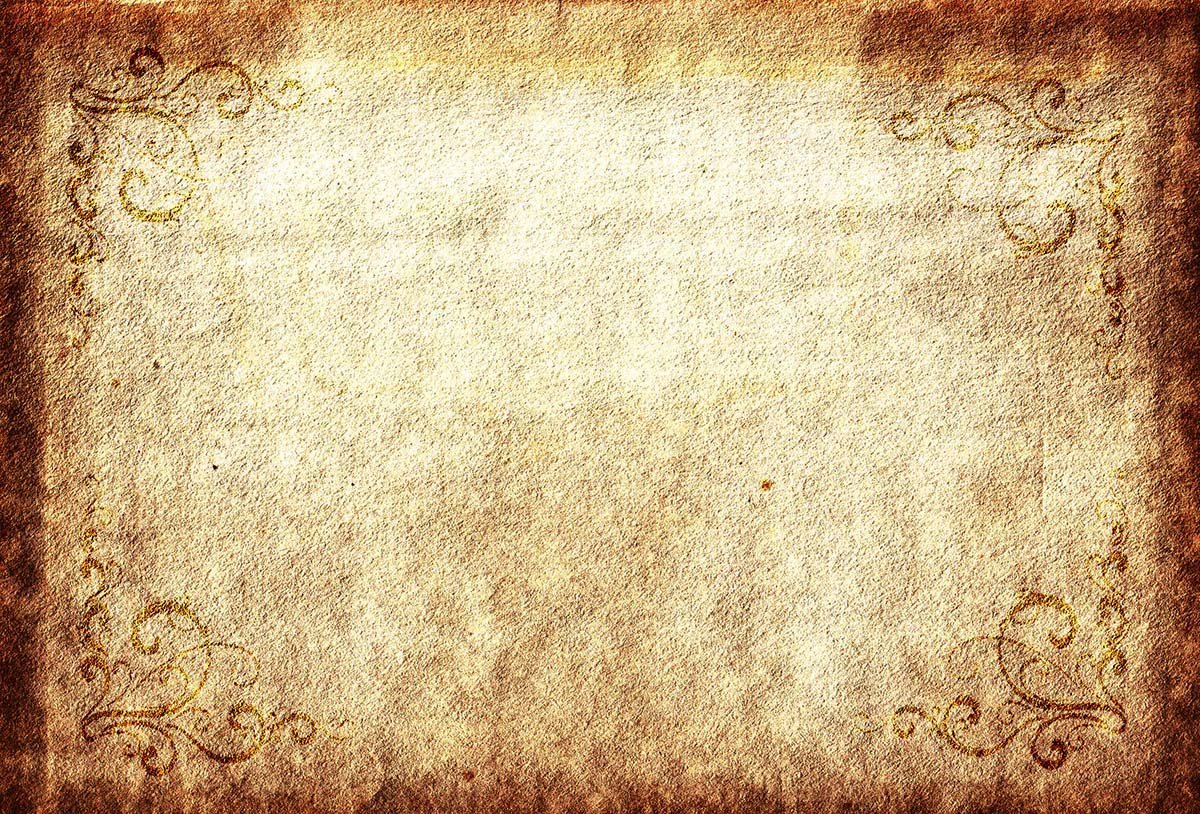 Вот почему вам нужна презентация.
Вот почему вам нужна презентация.
Подготовка презентации для вашей некоммерческой организации — отличный способ продемонстрировать, чем занимается ваша организация и почему люди должны делать ей пожертвования.
Вот несколько слайдов некоммерческих презентаций на выбор, где все, что вам нужно сделать, это вставить свою информацию, изменить цвета и шрифты и представить.
46. Шаблон отчета некоммерческой организации
Составьте отчет о том, над чем работает ваша некоммерческая организация, а также о ее достижениях за год.
Совет Pro: средство создания динамических диаграмм / графиков Visme идеально подходит для слайдов презентаций вашей некоммерческой организации. Вы легко сможете рассказать о своих цифрах и достижениях, чтобы публикации в СМИ и потенциальные спонсоры узнали, чем вы занимались.47. Некоммерческий арт шаблон
Используйте эти слайды презентации, чтобы дать обзор вашей некоммерческой организации и ее основных проектов. Чтобы получить еще больше поддержки и пожертвований, важно четко понимать, каковы ваши основные продукты и цели.
Чтобы получить еще больше поддержки и пожертвований, важно четко понимать, каковы ваши основные продукты и цели.
48. Некоммерческий экологический шаблон
Эта тема презентации идеально подходит для демонстрации ключевых проблем, за которые борется ваша некоммерческая организация, и способов ее решения.
Прозрачность в отношении того, над чем работает ваша некоммерческая организация, важна, чтобы ваши спонсоры точно знали, куда идут их деньги. Скрытность может вызвать негативные отзывы в прессе, поэтому лучше не скрывать своих сторонников.
49. Шаблон некоммерческой организации «Животные»
В этих презентационных слайдах используются землистые цвета, чтобы показать связь их некоммерческой организации с правами животных.Используйте это, чтобы продемонстрировать свою некоммерческую организацию. Вы можете использовать текущие цвета или обновить их, чтобы они соответствовали бренду или отрасли вашей некоммерческой организации.
Pro Tip: Вы можете сохранить фирменные цвета вашей некоммерческой организации прямо на панели инструментов Visme, чтобы они были легко доступны для каждого дизайна и презентации, которые вы создаете.
50. Шаблон «Сохранение дикой природы»
Используйте эти слайды презентации, чтобы объяснить, почему ваша некоммерческая организация важна и почему доноры должны рассмотреть возможность внесения взносов.
Некоммерческая организация существует только тогда, когда люди делают пожертвования, поэтому очень важно составить убедительную презентацию, демонстрирующую, почему ваша некоммерческая организация так важна для вашей основной проблемы.Эти слайды идеально подходят для демонстрации ваших целей и миссии.
51. Шаблон слайд-шоу «Усыновление домашних животных»
Этот шаблон презентации идеален для SPCA и других обществ животных, которые работают над поиском жилья для своих животных навсегда.
Однако его также можно адаптировать для любых других некоммерческих или деловых нужд. Эти слайды-презентации хороши тем, насколько они универсальны. Каждый из них полностью настраивается в соответствии с вашими потребностями.
Готовы создавать увлекательные слайды презентации? Готовы приступить к созданию презентации? Выберите любой из этих 51 слайдов презентации или просмотрите полную библиотеку шаблонов Visme, чтобы найти идеальный вариант для создания собственной презентации.
Каждую из этих тем презентации можно адаптировать к потребностям вашего бизнеса, школы, некоммерческой организации и другим, чтобы вы могли создать что-то идеальное для ваших целей и задач. Создайте бесплатную учетную запись, чтобы начать настройку с помощью нашего конструктора презентаций с перетаскиванием.
И как только вы закончите создавать свою презентацию, посмотрите наше видео, которое поможет вам выступить на профессиональном уровне и поразить аудиторию.
Часто задаваемые вопросы (FAQ)Есть еще вопросы о том, как использовать правильные слайды или шаблон презентации? Мы вас прикрыли.
1 кв. Что такое хорошая слайд-презентация? Хорошая слайд-презентация сочетается с хорошим дизайном и достаточным количеством информации, чтобы аудитория цеплялась за каждое слово. Не стоит включать в слайды слишком много текста, чтобы не перегружать аудиторию. Держите слайды презентации чистыми, минималистичными и интересными.
Вы можете легко создать слайд-колоду, начав работу с шаблоном в конструкторе презентаций Visme.Выберите шаблон, который соответствует миссии вашей презентации, или выберите одну из наших тем для презентации с несколькими слайдами, которая поможет вам создать уникальную презентацию практически для любых целей. Вставьте свой собственный контент, цветовую палитру, шрифты и изображения. Затем скачайте или представьте онлайн.
3 кв. Можно ли преобразовать PowerPoint в Google Slides?Да, презентации PowerPoint можно открывать и редактировать в Google Slides. Просто импортируйте файл PowerPoint на свой Google Диск и выберите его открытие с помощью Google Slides, как и с документами Microsoft Word.
4 кв. Что такое правило 10-20-30 в PowerPoint? Мы охватываем правило презентаций 10-20-30 в нашем посте о проведении успешных бизнес-презентаций, но по сути оно утверждает, что ваша презентация должна состоять из 10 слайдов, длиться не более 20 минут и использовать размер шрифта не менее 30 пунктов. .
.
Есть много способов сделать ваши слайды более интересными. Используйте жирный шрифт.Используйте яркие, привлекающие внимание образы. Сделайте вашу презентацию интерактивной. Найдите более 100 креативных идей для презентаций в нашем блоге.
Q6. Как сделать слайды менее скучными?Забудьте о маркерах. В течение многих лет Microsoft PowerPoint заставлял докладчиков думать, что лучший способ создавать ваши слайды — это иметь маркированный список всех ваших основных моментов для каждого слайда. Это абсолютно неверно, и ваша аудитория быстро потеряет интерес.
Q7.Что лучше: Google Slides или Microsoft PowerPoint? Google Slides и Microsoft PowerPoints — это базовые инструменты для создания быстрых и простых черно-белых презентаций. Microsoft PowerPoint лучше подходит для пользователей, которым необходимо работать в автономном режиме, а Google Slides — для пользователей, которым необходимо хранить все свои документы в сети.
Однако Visme — лучшее программное обеспечение для презентаций, потому что оно дает вам красивые шаблоны слайдов, огромную библиотеку элементов дизайна и библиотеку, которая может хранить ваш контент. и могут подключаться к выбранному вами облачному хранилищу.
8 кв. Куда вы смотрите во время презентации?При проведении презентации вы хотите как можно больше поддерживать зрительный контакт с аудиторией. Просматривайте свои слайды, переходя к следующему, просто чтобы отслеживать свой прогресс. Однако вы не хотите смотреть только на свои слайды или заметки — смотрите на свою аудиторию.
9 кв. Сколько слайдов в 7-минутной презентации?Эксперты рекомендуют тратить 1-2 минуты на обсуждение каждого из ваших слайдов, поэтому 7-минутная презентация будет включать 3-7 слайдов.Не забудьте заранее потренироваться в своей речи, чтобы знать, сколько времени вам нужно потратить на каждый слайд.
Q10. Сколько слайдов вам нужно для 10-минутной презентации? Для 10-минутной презентации вам понадобится от 5 до 10 слайдов.
Для 15-минутной презентации вам понадобится от 7 до 15 слайдов.
Q12. Сколько слайдов вам нужно для 20-минутной презентации?Для 20-минутной презентации вам понадобится от 10 до 20 слайдов.
Руководство по созданию презентаций: как обобщить информацию для презентаций
Плохие презентации. Нам всем пришлось их пережить. Черт возьми, мы, наверное, все дали один или два. Я знаю, что есть.
Вы знаете тип: в два раза длиннее, чем нужно, слайды битком набиты текстом, визуальных элементов не видно.
Как вы можете не стать жертвой этих презентационных оплошностей при разработке следующей презентации для своей команды, класса или клиентов?
Приступим:
Часы: Как создать презентацию [10 ОСНОВНЫХ СОВЕТОВ]
youtube.com/embed/VGlwHoE4lEI» frameborder=»0″ allowfullscreen=»allowfullscreen»/> Включите в дизайн презентации меньше текста и больше визуальных элементовСогласно ежегодному исследованию презентаций Дэвида Паради, 3 вещи, которые больше всего раздражают аудиторию в презентациях:
- Ораторы, читающие свои слайды
- Слайды, содержащие полные предложения текста
- Текст слишком мелкий для чтения
Общей нитью, связывающей все эти неудобства с презентацией, является текст.Зрители очень разборчивы в отношении текста в презентационных слайдах.
По моему опыту выступлений на конференциях и вебинарах за последние несколько лет, аудитория гораздо более позитивно реагирует на презентации, в которых вместо текста используются визуальные эффекты.
Аудитория более заинтересована, задает больше вопросов и находит мои выступления более запоминающимися, когда я включаю множество наглядных примеров в свои слайд-колоды.
Я не единственный, кто это нашел. Недавно мы опросили около 400 докладчиков конференции об их презентациях и обнаружили, что 84.3% создают очень наглядные презентации.
Отличным примером высокого визуального представления является культовый дизайн презентаций AirBnB, который включает не более 40 слов на слайд. Вместо того чтобы повторять сценарий докладчика на слайдах, он оказывает влияние с помощью ключевых слов, больших чисел и значков:
ПОЛУЧИТЬ ШАБЛОНУзнайте, как настроить этот шаблон презентации:
Чтобы помочь вам вывести свои презентации на новый уровень, я хотел бы поделиться своим процессом создания визуально ориентированной презентации, подобной показанной выше. Я дам вам свои лучшие советы по дизайну презентаций, которые я усвоил за годы презентации:
Я дам вам свои лучшие советы по дизайну презентаций, которые я усвоил за годы презентации:
- Вебинары
- Классные презентации
- Участки
- Встречи
- Онлайн-курсы
Затем вы можете применить этот процесс к нашим профессиональным шаблонам презентаций или презентациям, с легкостью создавая уникальные презентации! Наш инструмент для создания онлайн-презентаций упрощает настройку этих шаблонов.
Мы рассмотрим наиболее важные шаги для обобщения длинного текста в удобном для презентации формате.Затем мы коснемся некоторых советов по дизайну презентаций, которые помогут вам наглядно использовать свои слайд-колоды. Читайте лучшие идеи для творческих презентаций.
Как обобщать (и систематизировать) информацию для презентаций- Определите одно основное сообщение, чтобы сконцентрировать дизайн презентации вокруг
- Удалите любую информацию, которая сразу не поддерживает основную идею
- Создайте четкую схему презентации, чтобы не терять концентрацию
- Используйте текст, чтобы усилить, а не повторять то, что вы говорите
- Создайте свою презентацию с одним важным выводом на слайд
- Используйте визуальные эффекты, чтобы выделить ключевое сообщение на каждом слайде
 Определите одно основное сообщение, чтобы сконцентрировать дизайн вашей презентации вокруг
Определите одно основное сообщение, чтобы сконцентрировать дизайн вашей презентации вокруг Из опроса Дэвида Паради мы знаем, что аудиторию легко перегружать большим объемом текста и данных, особенно когда презентации длинные.
(Вы, когда видите презентацию с большим количеством текста и данных, и она длинная)
Таким образом, в отличие от официального документа, отчета или эссе, вы не можете рассчитывать на рассмотрение множества сложных идей в рамках одной презентации.
Это был бы рецепт катастрофы.
Вместо этого определите одно центральное сообщение, которое вы хотели бы передать своей аудитории. Затем построите свою презентацию вокруг этого основного сообщения.
Определив это основное сообщение, вы можете убедиться, что все, что вы включаете в свою презентацию, поддерживает цель презентации.
Как показано ниже, отличная презентация точно расскажет вам, что вы собираетесь изучить (основная идея), а затем сразу перейдет к фактам (вспомогательная информация).
Чтобы создать ясный, краткий, эффективный и простой для понимания актив, сконструируйте свою презентацию вокруг единого основного сообщения.
2. Создайте четкую схему презентации, чтобы не терять концентрацию.
Думайте о своем плане как о дорожной карте для вашей презентации. Создание четкого плана презентации сразу же помогает убедиться, что вы затронули все ключевые моменты, которые вам нужно осветить.
Возьмем этот пример схемы презентации:
- Введение и привет
- Видение и ценностное предложение
- Финансовая прибыль
- Денежный поток
- Ваши инвестиции
- Спасибо и вопросы
Это все, о чем мы знаем, что нам нужно обсудить в презентации.
Создание схемы презентации значительно упрощает понимание того, что сказать, когда дело доходит до создания слайдов презентации.
ПОЛУЧИТЬ ШАБЛОН ПРЕЗЕНТАЦИИВы даже можете включить план презентации в виде отдельного слайда, чтобы ваша аудитория знала, чего ожидать:
ПОЛУЧИТЬ ШАБЛОН ПРЕЗЕНТАЦИИ 3. Удалите всю информацию, не поддерживающую основное сообщение
Удалите всю информацию, не поддерживающую основное сообщение Затем используйте это основное сообщение, чтобы определить все, что не относится к презентации.
Стремитесь удалить все, что не имеет непосредственного отношения к рассматриваемой теме, и все, что удаленно избыточно. Вырежьте всю информацию, которая не является абсолютно необходимой для понимания основного сообщения.
Вырезая эти дополнительные детали, вы можете преобразовать легко забываемые слайды с большим количеством текста:
На запоминающиеся слайды с минимумом текста:
ИСПОЛЬЗУЙТЕ ЭТОТ ШАБЛОН ПРЕЗЕНТАЦИИВот краткий контрольный список, который поможет вам вырезать лишние детали:
Избавиться от:
- Подробное описание
- Справочная информация
- Общая информация
- Избыточные ведомости
- Общеизвестные объяснения
Сохранить:
- Убедительные факты и цифры
- Наглядные примеры
- Эффектные цитаты
Этот шаг может показаться очевидным, но когда вы представляете тему, которая вас увлекает, легко увлечься посторонними деталями. Используйте приведенные выше рекомендации, чтобы держать текст под контролем.
Используйте приведенные выше рекомендации, чтобы держать текст под контролем.
Ясность — ключ к успеху, особенно если вы представляете виртуально, а не лично. Тем не менее, Лиза Шнайдер (директор по развитию Merriam-Webster) имеет большой опыт в этой корректировке. Недавно она поделилась советами по адаптации личных презентаций в виртуальные презентации на Venngage, которые вы можете проверить.
4. Используйте текст, чтобы усилить, а не повторять, что вы говоритеПо словам гуру презентаций Нэнси Дуарте, ваша аудитория должна понять значение ваших слайдов за 6 секунд или меньше.
Поскольку ваша аудитория будет склонна читать каждое слово, которое вы помещаете на каждом слайде, вы должны свести текст к абсолютному минимуму. Текст на слайдах должен поддерживать то, что вы говорите, не отвлекая внимание.
Никогда не записывайте слово в слово, что вы собираетесь сказать вслух. Если вы полагаетесь на текст, чтобы запомнить определенные моменты, не поддавайтесь желанию втиснуть их в свои слайды. Вместо этого используйте такой инструмент, как заметки докладчика Venngage, чтобы выделить конкретные темы для обсуждения.Их можно импортировать в PowerPoint вместе с остальной частью презентации, и они будут доступны для просмотра только вам, а не вашей аудитории.
Вместо этого используйте такой инструмент, как заметки докладчика Venngage, чтобы выделить конкретные темы для обсуждения.Их можно импортировать в PowerPoint вместе с остальной частью презентации, и они будут доступны для просмотра только вам, а не вашей аудитории.
Для настоящих слайдов текст должен использоваться только для усиления того, что вы говорите. Как и в представленной ниже презентации, перефразируйте длинные абзацы в короткие маркированные списки или утверждения, удалив прилагательные и статьи (например, «the» и «a»).
ПОЛУЧИТЬ ШАБЛОНВытяните цитаты и важные числа и сделайте им акцент на каждом слайде.
ПОЛУЧИТЬ ШАБЛОН 5. Создайте свою презентацию с одним важным выводом на слайдКак я упоминал выше, аудитория испытывает затруднения, когда на одном слайде представлено слишком много информации.
Чтобы не перегружать аудиторию слишком большим количеством информации, разложите содержание так, чтобы охватить один важный вывод на слайде.
Ограничивая каждый слайд одним простым утверждением, вы фокусируете внимание аудитории на рассматриваемой теме.
Мой любимый способ сделать это — выделить основную идею того, о чем я говорю, и выразить ее несколькими ключевыми словами, как показано на этом слайде презентации ниже.
ПОЛУЧИТЬ ШАБЛОН ПРЕЗЕНТАЦИИЭто помогает гарантировать, что визуальные эффекты останутся в центре внимания слайда.
ПОЛУЧИТЬ ШАБЛОН ПРЕЗЕНТАЦИИИспользование текста таким образом, чтобы просто указать один факт на слайде, — это верный способ оказать влияние на вашу презентацию.
В качестве альтернативы можно выделить важную статистику, которую вы хотите запомнить вашей аудитории, и сделать ее визуальным центром слайда, как показано в этой популярной презентации Officevibe.
Это может означать, что у вас будет слайд-колода с тоннами, слайдов. Но это нормально!
Я разговаривал со многими профессионалами, на которых руководство заставляет создавать презентации с определенным количеством слайдов (обычно всего 10-15 слайдов для 30-минутной презентации).
Если вы спросите меня, этот подход полностью ошибочен. На мой взгляд, чем дольше я сижу на одном слайде, тем больше вероятность того, что я потеряю интерес аудитории.
Сколько слайдов я должен использовать для 10-минутной презентации?
Хорошее практическое правило: в презентации должно быть не меньше слайдов, чем минут. Итак, для 10-минутной презентации у вас должно быть минимум 10 слайдов .
Используйте столько слайдов, сколько вам нужно, при условии, что вы представляете одно сообщение на каждом слайде (как показано в длинном шаблоне презентации ниже).Это особенно важно, если вы представляете свой бизнес или представляете продукт. Вы хотите удивить аудиторию, а не утомить ее.
ПОЛУЧИТЬ ШАБЛОН 6. Используйте визуальные эффекты, чтобы выделить ключевое сообщение на каждом слайде Не менее важно иметь один важный вывод для каждого слайда, так это наличие визуальных элементов, которые выделяют основной вывод на каждом слайде.
Уникальные визуальные эффекты сделают ваше сообщение запоминающимся.
Visuals — отличный способ избавиться от лишнего текста.
Вы можете добавлять визуальные элементы, группируя и интегрируя информацию в визуальные рамки, такие как временные шкалы:
ПОЛУЧИТЬ ШАБЛОНИли блок-схемы и воронки:
ПОЛУЧИТЬ ШАБЛОНИли представляя простые концепции с помощью значков, как показано в современном дизайне презентации ниже. Использование одного цвета для всех значков помогает создать безупречный вид.
Такое использование визуальных элементов идеально подходит для случаев, когда вам нужно быстро передать сообщения незнакомой аудитории, например, на конференциях.Это также станет идеальным шаблоном презентации интервью.
ПОЛУЧИТЬ ШАБЛОН Вы также можете использовать значки разных цветов, как в шаблонах презентаций ниже. Просто убедитесь, что цвета дополняют друг друга, а стиль одинаков на всей презентации (т. Е. Не используйте гладкие современные значки на одном слайде и причудливые иллюстрированные значки на другом). В этом примере использовались значки в стиле клипарт в стиле презентации.
Е. Не используйте гладкие современные значки на одном слайде и причудливые иллюстрированные значки на другом). В этом примере использовались значки в стиле клипарт в стиле презентации.
Каждый раз, когда у вас есть важная статистика или тенденции, которые вы хотите, чтобы ваша аудитория запомнила, подумайте об использовании диаграммы или визуализации данных, чтобы донести свою точку зрения.Уверенное публичное выступление в сочетании с сильной визуализацией действительно может оказать влияние, побудив вашу аудиторию действовать в соответствии с вашим сообщением.
Одна из моих любимых презентаций (созданная профессиональным дизайнером) доводит эту концепцию «ключевое сообщение плюс визуал» до крайности, в результате чего получается совершенно неотразимая колода слайдов.
Источник
Применяя эту концепцию, не попадайтесь в ловушку использования плохих стоковых фотографий. Нерелевантные или плохо подобранные визуальные эффекты могут навредить вам не меньше, чем помочь.
Ниже приведен пример эффективного использования стоковых фотографий. Они скорее тематические, чем буквальные, и украшены веселыми яркими значками, которые задают игривый тон.
ПОЛУЧИТЬ ШАБЛОНСодержание и визуальный дизайн презентации должны быть бесшовными.
Никогда не должно казаться, что ваш текст и визуальные элементы помещены в шаблон. Формат и дизайн слайдов должны способствовать пониманию аудитории аудитории.
–
Как сделать дизайн презентации более эффективным
- Используйте направляющие для строительных лесов, чтобы ориентировать аудиторию и поддерживать ее интерес
- Используйте размер, плотность и цвет текста для выделения
- Применяйте варианты дизайна последовательно, чтобы не отвлекать внимание
- Разделить групповую презентацию по темам
- Используйте различные макеты страниц, чтобы поддерживать интерес аудитории
- Используйте шаблоны презентаций, которые помогут вам начать работу
1. Используйте горки для строительных лесов, чтобы ориентировать аудиторию и поддерживать ее интерес
Используйте горки для строительных лесов, чтобы ориентировать аудиторию и поддерживать ее интерес
Зрителям легко потеряться во время длинных презентаций, особенно если у вас много слайдов. И зрители отключаются, когда теряются.
Чтобы время от времени переориентировать аудиторию, вы можете использовать то, что я называю «слайдами для строительных лесов». Слайды с каркасом появляются на протяжении всей презентации, чтобы обозначить начало и конец основных разделов.
Основной слайд строительных лесов — это слайд повестки дня, который должен появляться сразу после вступительного или титульного слайда.В нем излагаются основные разделы презентации.
В начале каждого раздела вы должны снова показать эту повестку дня, но выделить соответствующий заголовок раздела, как показано ниже.
ПОЛУЧИТЬ ШАБЛОН Это дает аудитории ощущение того, что вы продвигаетесь в презентации, и помогает им оставаться на якоре и вовлекать.
Кроме того, вы можете добиться аналогичного эффекта, пронумеровав разделы и указав этот номер на каждом слайде.Или используйте индикатор выполнения внизу каждого слайда, чтобы указать, как далеко вы продвинулись в презентации. Только убедитесь, что это не отвлекает от основного содержания слайдов.
ПОЛУЧИТЬ ШАБЛОНВы можете представить, как использовать эту идею «индикатора выполнения» для исследовательской презентации или любой презентации, в которой вам нужно проработать много информации.
Лейла Джана, основательница Sama Group, в этом преуспела. Ее рассказ о Sama Group Innovation и Inspire является примером хорошо организованной презентации, которой легко следовать.
Ее презентация следует логическому, постоянному потоку идей. Кажется, что ей комфортно разговаривать в толпе, но она не пытается напрямую общаться с ними.
youtube.com/embed/YkWkVF8yo0E» frameborder=»0″ allowfullscreen=»allowfullscreen»/> 2. Используйте размер, толщину и цвет текста для выделенияКаждый слайд должен иметь визуальный фокус. То, что сразу бросается в глаза с первого взгляда.
Этим фокусом должно быть все, что является наиболее важным на этом слайде, будь то важное число, ключевое слово или просто заголовок слайда.
Источник
Мы можем создавать визуальные фокусы, варьируя размер, вес и цвет каждого элемента на слайде. Более крупные, яркие и смелые элементы будут привлекать внимание нашей аудитории, в то время как более мелкие и светлые элементы будут уходить на задний план.
ПОЛУЧИТЬ ШАБЛОНКак видно из приведенного выше шаблона презентации, этот метод может быть особенно полезен для привлечения внимания к важным словам в длинном отрывке текста.Используйте эту технику, если на слайде больше 5 слов.
И если вы действительно хотите, чтобы ваша аудитория обратили внимание, используйте высококонтрастную цветовую схему, подобную приведенной ниже.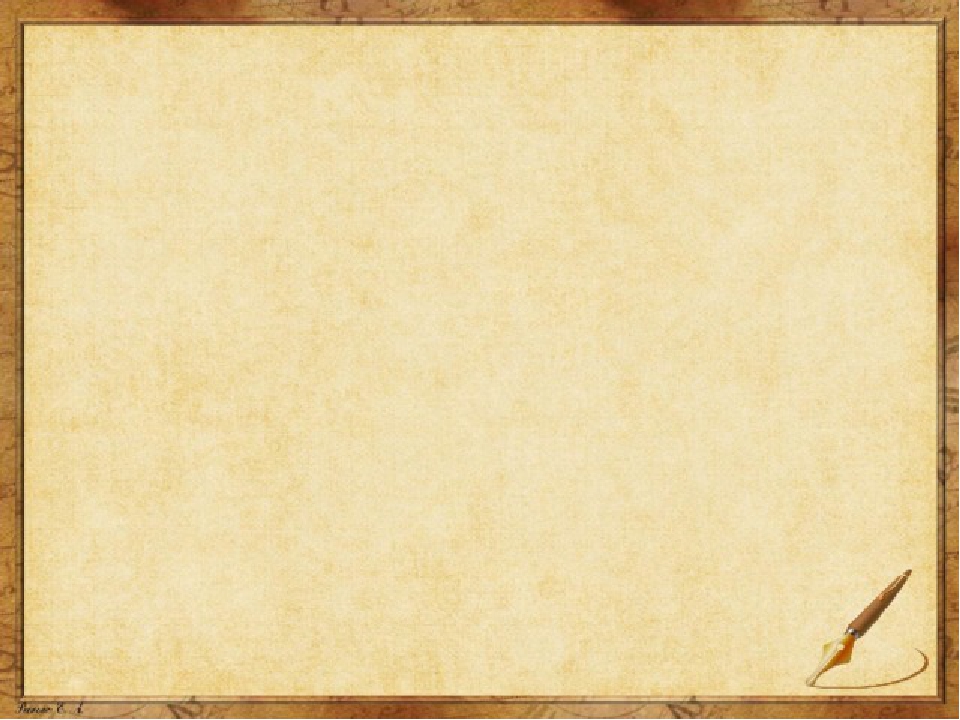
При выборе шрифтов для презентации помните об этой технике. Выберите шрифт, у которого есть заметная разница между «жирным» шрифтом и «обычным» шрифтом. Source Sans Pro, Times New Roman, Montserrat, Arvo, Roboto и Open Sans — все это хорошие варианты.
Последнее, что нужно помнить при использовании размера, веса и цвета для выделения слайда: не пытайтесь выделить слишком много вещей на одном слайде.
Если все выделено, ничего не выделяется.
3. Применяйте различные варианты дизайна, чтобы не отвлекаться.Зрители быстро обнаруживают любые несоответствия в дизайне вашей презентации и сосредотачиваются на них. В результате беспорядочные, непоследовательные слайды приводят к отвлечению аудитории.
Варианты дизайна (особенно шрифты и цвета) должны применяться последовательно во всей слайде. Меньше всего вам хочется, чтобы аудитория обращала внимание на ваш выбор дизайна перед вашим контентом.
Чтобы держать свой дизайн под контролем, может быть полезно создать цветовую палитру и иерархию типов до того, как вы начнете создавать свою колоду, и обрисовать ее в базовом руководстве по стилю, например:
ПОЛУЧИТЬ РУКОВОДСТВО ПО СТИЛЯМЯ знаю, что иногда может возникнуть соблазн поиграть с размерами текста, чтобы уместить более длинные фрагменты текста на слайде, но не делайте этого! Если текст слишком длинный, чтобы поместиться на слайде, его все равно следует разделить на несколько слайдов.
И помните, последовательный дизайн не обязательно будет утомительным. В этой презентации по маркетингу в социальных сетях яркая цветовая схема применяется к различным макетам с 3 и 2 столбцами, оставаясь последовательными, но при этом используя творческие идеи презентации.
ПОЛУЧИТЬ ШАБЛОН4. Разделите групповую презентацию по темам
При проведении групповой презентации всегда сложно найти правильный баланс между тем, кто и какую часть должен представлять.
Разделение групповой презентации по темам — самый естественный способ дать каждому возможность попробовать, не создавая впечатление разрозненности.
ПОЛУЧИТЬ ШАБЛОНПредставляя эту колоду слайдов инвесторам или потенциальным клиентам, команда может легко выбрать одну тему для каждой. Один человек может обсудить слайд бизнес-модели, а кто-то другой может рассказать о маркетинговой стратегии.
Лучшие советы для групповых презентаций:
- Разделите презентацию группы по темам
- Представьте следующего выступающего в конце слайда
- Станьте «экспертом» на слайде, который вы представляете
- Отрепетируйте презентацию заранее, чтобы все знали, что им нужно начать говорить
5.Используйте различные макеты страниц, чтобы поддерживать интерес своей аудитории
Страница за страницей одного и того же макета могут стать скучными и повторяющимися. Изменяйте макет слайдов, чтобы заинтересовать аудиторию.
В этом объяснении дизайнер использовал различные комбинации изображений, текста и значков, чтобы создать интересный и разнообразный стиль.
ПОЛУЧИТЬ ШАБЛОН ПРЕЗЕНТАЦИИСуществуют сотни различных комбинаций слоев и стилей презентации, которые можно использовать для создания привлекательной презентации.Этот стиль отлично подходит, когда вам нужно представить различную информацию и статистику, например, если вы представляете финансовым инвесторам или проводите исследовательскую презентацию.
Использование различных макетов для удержания аудитории — это то, в чем Илон Маск является экспертом. Вовлеченная аудитория — это раздутая аудитория. Посмотрите эту презентацию Илона Маска, в которой рассказывается о новой модели Tesla для мастер-класса о том, как интересно разнообразить слайды:
youtube.com/embed/Q4VGQPk2Dl8″ frameborder=»0″ allowfullscreen=»allowfullscreen»/>
6.Используйте шаблоны презентаций, которые помогут вам начать работу
Создание собственной презентации с нуля может оказаться непосильной задачей. К счастью, моя команда в Venngage создала сотни профессиональных шаблонов презентаций, которые упрощают реализацию этих принципов дизайна и гарантируют, что вашу аудиторию не отпугнут слайды с большим количеством текста.
Использование шаблона презентации — это быстрый и простой способ создать профессиональные навыки презентации без какого-либо опыта проектирования. Вы можете легко редактировать весь текст, а также изменять цвета, шрифты или фотографии.Кроме того, вы можете скачать свою работу в формате PowerPoint или PDF Presentation.
–
Как сделать презентацию эффектнойЧто делает презентацию запоминающейся?
Обычно сводится к трем вещам:
- Основная идея.
- Ведущий.

- Визуальные эффекты.
Все три элемента работают вместе для создания успешной презентации. Хорошая идея даст аудитории цель для прослушивания.Хороший докладчик передает основную идею так, чтобы аудитория заботилась о ней. А привлекательные визуальные эффекты помогают прояснить концепции и проиллюстрировать идеи.
Но то, как докладчик представляет свою презентацию и какие визуальные эффекты они используют, может сильно различаться, оставаясь при этом эффективным. Не существует единого идеального стиля презентации или дизайна презентации.
Вот несколько важных советов, которые помогут сделать презентацию эффектной:
1. Включите примеры вдохновляющих людей
Людям нравится иметь образцы для подражания, на которые можно равняться.Если вы хотите мотивировать свою аудиторию, в том числе примеры людей, которые демонстрируют качества или достижения, или которые добились успеха благодаря теме, которую вы представляете.
2.
 Посвятите слайды острым вопросам
Посвятите слайды острым вопросамНесмотря на то, что у вас может возникнуть соблазн заполнить слайды декоративными визуальными элементами и цветными всплесками, помните, что иногда простота более эффективна, чем сложность. Чем проще ваш слайд, тем больше вы сможете сосредоточиться на одной наводящей на размышления идее.
ИСПОЛЬЗУЙТЕ ЭТОТ ШАБЛОН ПРЕЗЕНТАЦИИ
3.Найдите цитаты, которые вдохновят вашу аудиторию
По-настоящему хорошая цитата может запомнить человека через несколько недель после презентации. Создание слайда с цитатой может стать хорошим началом или завершением презентации.
Прекрасным примером этого является выступление Тима Феррисса на TED:
Полный текст доклада читайте ниже.
4.
 Выделите ключевые моменты текстом и изображениями
Выделите ключевые моменты текстом и изображениямиКогда вы соединяете краткий текст с изображением, вы представляете информацию своей аудитории одновременно двумя способами.Это может упростить запоминание информации и сделать ее более запоминающейся.
Используйте изображения и текст на слайдах, чтобы подчеркнуть то, что вы говорите вслух.
Это дает две вещи:
- Когда аудитория слышит точку и одновременно читает ее на экране, ее легче запомнить.
- Члены аудитории могут сфотографировать слайд или сделать снимок экрана и поделиться им со своими сетями.
Не верите? Посмотрите этот совет в действии с презентацией, которую наш директор по маркетингу Надя недавно провела на Unbounce’s CTA Conference.Комбинация текста и изображений на экране приводит к запоминающейся презентации.
5. Пометьте слайды так, чтобы они напоминали память
Часто докладчики пишут весь сценарий для своей презентации и зачитывают его с телесуфлера. Проблема в том, что часто ваша презентация может казаться слишком отрепетированной и деревянной.
Но даже если вы не напишете полный сценарий, вы все равно можете поместить на слайды ключевые фразы, чтобы пробудить вашу память.Единственное, от чего вы должны устать, — это слишком часто оглядываться на свои слайды.
–
ЗаключениеЗрители не хотят смотреть презентации со слайдами, набитыми текстом. Слишком много текста только ухудшает вовлеченность и понимание аудитории. Дизайн вашей презентации так же важен, как и стиль вашей презентации.
Обобщая текст и создавая визуальные слайды, мы можем создавать более захватывающие, запоминающиеся и впечатляющие презентации.
Попробуйте один из наших популярных шаблонов презентаций:
ПОЛУЧИТЬ ШАБЛОН ПРЕЗЕНТАЦИИХотите больше советов по дизайну презентаций? Этот пост должен вас начать:
120+ лучших презентационных идей, советов и примеров по дизайнубесплатных тем оформления Google Slides и шаблонов PowerPoint
Портфолио Illustrator
Для развития художественных навыков требуются годы опыта и знаний.Естественно, вы захотите продемонстрировать свои прошлые работы, будь то книги, журналы или веб-сайты, потенциальным клиентам, чтобы произвести на них впечатление. Так почему бы не использовать шаблон, специально созданный для портфолио, чтобы продемонстрировать свой талант?
Предложение веб-проекта
Мы живем в эпоху Интернета, а это значит, что веб-дизайн в настоящее время является одним из самых востребованных навыков. Этот бесплатный шаблон идеально подходит для тех дизайнеров, которые хотят представить свои предложения по веб-проекту своим клиентам и увидеть предварительный просмотр окончательной работы.
Красивое мечтательное портфолио
Этот новый шаблон для портфолио можно определить двумя словами: абстрактный и творческий. В нем много волнистых форм, пастельных тонов и оригинального способа выкладки слайдов. Продолжайте и добавьте свои данные, включая образование, опыт, макет вашего веб-сайта и некоторые изображения …
Мастерская визуальной коммуникации
С помощью визуальной коммуникации вы можете объяснить свои идеи и передать предполагаемое сообщение таким образом, чтобы ваша аудитория могла не только услышать его, но и увидеть! Мы можем помочь вам с презентацией вашего семинара: просто используйте этот новый шаблон от Slidesgo.
Портфолио старой школы
Многие думают, что татуировки, без сомнения, являются формой самовыражения. Они верят, что это искусство, и поэтому прилагают к этому много усилий. Если вы иллюстратор и профессионал в этой области и хотите продемонстрировать свое портфолио, используйте этот новый шаблон!
Абстрактное портфолио Ava
Визуально впечатляющее портфолио — всегда хороший признак творчества и везде открывает двери.Этот абстрактный шаблон играет с глубиной резкости и цветовыми градиентами. Помимо макетов, которые вы можете редактировать в своих исследованиях и предыдущих проектах, мы добавили несколько изображений, связанных с киноиндустрией ….
Портфолио Front-End разработчика
Вы потратили бесчисленное количество часов, работая над проектом за проектом, где ваша специальность — фронтальная разработка. Но теперь люди должны видеть вашу работу, чтобы нанять вас, верно? Загрузите этот шаблон портфолио и начните добавлять свой контент.Его дизайн напоминает интерфейс, в том числе кнопки для перехода …
Надписи Портфолио
Мы считаем, что показывать собственное художественное портфолио в виде презентации — это супер оригинально и круто. Если вы специализируетесь на надписях, это похоже на набор чистого холста, на котором вы можете продемонстрировать свою работу. Попробуйте этот шаблон и приготовьте ручки с кистями!
Дизайн надписей для маркетинга
Нет ничего лучше, чем привлечь внимание аудитории красивой надписью, которая заставит их ассоциировать ее с вашим брендом.Если это ваша цель, вдохновитесь этим новым шаблоном! Маркетинг важен как никогда, поэтому эти слайды помогут вам решить, как лучше всего будет выглядеть ваш дизайн и …
Урок истории искусства Пита
Используйте этот шаблон истории искусства Пита, чтобы объяснить своим ученикам карьеру этого творческого голландского художника-авангардиста. Дизайн основан на его работах с геометрическими абстрактными формами ярко-синего, желтого и красного цветов.Кроме того, мы добавили иллюстрации по теме. Можно включить …
Гарнитура и цветы МК Кампания
Маркетинговая кампания должна быть убедительной и привлекательной для ваших клиентов. Цветы — одна из самых красивых вещей в этом мире, поэтому мы использовали их для создания великолепного шаблона презентации. Благодаря иллюстрациям и использованию шрифта с засечками вы получите элегантное слайд-шоу, где…
Профиль компании Big City Design & Build
Этот новый шаблон презентации — подарок для тех архитектурных бюро или даже студий дизайна интерьеров, которые хотят лучше заинтересовать своих клиентов, показывая профиль своей компании. Итак, вот наше предложение, очень корпоративное слайд-шоу с фотографиями, геометрическим дизайном и формальным подходом. Здание …
Портфолио дизайнера
Хорошее портфолио — это идеальный инструмент для получения работы, а с этим новым шаблоном Slidesgo у вас есть отличный инструмент, чтобы стать самым творческим человеком при презентации любого проекта.
Портфолио ремесленников
Если вы любите декоративно-прикладное искусство и подумали о создании портфолио в виде слайд-шоу, у нас для вас хорошие новости! Этот новый шаблон, дизайн которого немного напоминает интерфейс, — это то, что вам нужно. Он содержит картинки, красивую типографику и относительно простой …
Исследование предельных пространств
Пределы пространства — это те, которые представляют переход между двумя различными состояниями или фазами.Можно сказать, что это места перехода. Основываясь на этой концепции, мы создали этот шаблон в стиле минимализма, который отлично подойдет, если вы работаете в архитектуре или дизайне интерьеров, поскольку включает в себя фотографии …
Руководство по минимальному дизайну интерьера
Если вы действительно хотите чувствовать себя комфортно дома, возможно, вам стоит обратиться за профессиональной помощью. Дизайнеры интерьера могут помочь вам в этом, а Slidesgo может помочь им получить отличное руководство в виде слайд-шоу.Завоюйте доверие своих потенциальных клиентов, отредактировав эти минималистичные слайды, содержащие …
Портфолио веб-дизайнера
Мы живем в эпоху Интернета, поэтому компаниям, агентствам, службам и почти каждому бизнесу или организации нужен веб-сайт. Кто-то их разрабатывает, поэтому, если вы один из тех гуру веб-дизайнеров и хотите разработать интересное портфолио, чтобы продемонстрировать свои работы, этот шаблон презентации — ваш новый…
Рекомендации по брендингу Retrokey
Поднимите свои усилия по маркетингу и брендингу для своего лейбла на новый уровень с яркими и яркими цветами, чтобы произвести впечатление на ваших зрителей и согреть их сердца! Последний бесплатный шаблон Slidesgo для звукозаписывающих компаний гарантирует, что ваше сообщение будет донесено до них.
Лучшие практики дизайна слайдов презентации
20 сентября 2018 г. — Джини Бекири
При разработке слайдов презентации вам необходимо найти баланс между сохранением интереса вашей аудитории и удержанием ее внимания, не отвлекая при этом их от вашего ключевого сообщения.
Цель слайдов презентации — улучшить обучение и понимание, дополняя то, что вы говорите (не быть главной темой вашего выступления).
Ниже мы обсудим передовой опыт создания слайдов презентации.
Все просто
Если ваши слайды важнее того, что вы говорите, ваше сообщение потеряет влияние. Ваши слайды должны быть аккомпанементом, а не отвлекать от ваших слов.
- Избегайте слайдов с большим количеством текста, особенно если это просто повторение того, что вы говорите. Аудитория может читать, а не слушать вас. Если вам нужны слайды с большим количеством текста, постепенно раскрывайте текст по мере необходимости.
- В идеале вы должны включать в слайды только основные тезисы выступления в виде кратких и лаконичных пометок. Это гораздо менее скучно для аудитории, и на лучших слайдах нет текста — некоторые выступающие используют только изображения.
- Не заполняйте пустые места ненужными элементами, так как это не поможет аудитории понять, что вы говорите. Чем меньше беспорядка на слайде, тем большее влияние будет иметь ваше визуальное сообщение.
- Элементы дизайна должны быть сведены к минимуму, чтобы не отвлекать внимание, например, чтобы у вас был четкий и простой фон.
Определите соотношение слайдов презентации
Вы должны решить, какое соотношение для ваших слайдов лучше всего подходит для контекста презентации:
- Соотношение 4: 3, если полезно для слайдов презентации, которые необходимо просматривать на нескольких устройствах.
- Для презентаций на конференциях следует использовать соотношение сторон 16: 9.
Рассмотрите возможность создания слайдов презентации обоих размеров, которые нужно подготовить.
Иметь выделяющуюся титульную страницу
Создайте визуально привлекательную титульную страницу, чтобы аудитория была заинтересована и была готова ее слушать, прежде чем вы начнете говорить.
Ограничение переходов и анимации
Использование большого количества анимаций отвлекает и дилетант.Это не добавляет смысла вашей презентации, и зрителям становится скучно, если они постоянно смотрят анимацию. Из-за этого также может быть проблематично и неприятно просматривать презентацию на разных устройствах.
- Используйте анимацию только для таких целей, как, например, чтобы показать этапы процесса.
- Ваша анимация должна быть тонкой и профессиональной, например, «Wipe» эффективен для обозначения маркеров, но «Move» и «Fly» слишком медленные.
- Не анимируйте каждый элемент слайда.
- Избегайте использования анимации между слайдами и не используйте для этого более трех различных типов анимации.
Использовать наглядные пособия
Наглядные пособия выбираются в зависимости от их назначения, например, вы можете захотеть:
- Обобщить информацию.
- Уменьшите количество произносимых слов.
- Разъясните и покажите примеры.
- Произведите большее впечатление, заставив аудиторию почувствовать определенные эмоции.
- Подчеркните то, что вы говорите.
- Сделайте точку незабываемой.
- Повысьте доверие к себе.
- Привлекайте аудиторию и поддерживайте ее интерес.
- Сделайте что-нибудь более понятным для аудитории.
Мы подробно рассмотрим конкретные наглядные пособия позже в этой статье, но вот несколько общих советов по использованию наглядных пособий:
- Подумайте, как наглядное пособие может поддержать ваше сообщение. Что вы хотите, чтобы публика делала?
- Убедитесь, что наглядное пособие следует тому, что вы говорите, иначе это запутает аудиторию.
- Не загромождайте изображение, оно может выглядеть нечетким и нечетким.
- Наглядные пособия должны быть четкими, краткими и качественными.
- Одно сообщение на наглядное пособие.
- Используйте наглядные пособия умеренно — это дополнения, призванные подчеркнуть и поддержать основные моменты.
- Убедитесь, что ваша презентация по-прежнему работает без наглядных пособий в случае технических проблем.
Прочтите нашу статью об использовании наглядных пособий во время презентации для получения дополнительной информации.
Использовать качественную графику
Если вы хотите, чтобы слайды презентации выглядели профессионально, вам необходимо использовать высококачественную графику. Основные моменты можно проиллюстрировать изображениями, но эти изображения не должны быть растянутой фотографией с низким разрешением, так как это будет выглядеть неаккуратно. Кроме того, избегайте использования клип-арта, поскольку, скорее всего, зрители уже видели изображения, и в целом это выглядит непрофессионально.
Фотографии особенно ценны для улучшения понимания, потому что они позволяют аудитории видеть, что вы говорите. Убедитесь, что вы используете простые фотографии, которые тесно связаны с вашей речью.
Pexels — хороший сайт для бесплатных стоковых фотографий.
Изменить изображения, чтобы сосредоточить внимание на элементах
Если изображение не является фокусом, рассмотрите возможность уменьшения его непрозрачности, а если это текущий фокус, сделайте изображение более выраженным.Маскирование может быть полезным способом достижения этих результатов, а также может использоваться для привлечения внимания к чему-то важному в изображении. Это выглядит более профессионально, чем выделение или использование стрелок и т. Д.
Используйте панорамирование для больших изображений
Возможно, вы захотите показать в презентации большое изображение, например веб-страницу. Рассмотрите возможность использования расширения Chrome, чтобы зафиксировать это. Это предотвратит масштабирование изображения и его искажение.Вместо этого вы сможете панорамировать, когда говорите об этом.
Используйте подходящие схемы и диаграммы
Представляйте данные с помощью диаграмм и диаграмм, потому что они отображают данные наглядно, и вы не перегружаете аудиторию по сравнению, например, с представлением списка статистики. Выберите данные, наиболее подходящие для ваших выводов, и убедитесь, что ваши диаграммы необходимы.
- Горизонтальные столбчатые диаграммы следует использовать для сравнения количеств.
- Вертикальные столбчатые диаграммы предназначены для отображения изменений количеств за определенный период времени. Должно быть максимум восемь полосок.
- Круговые диаграммы выделяют проценты. Они должны включать максимум шесть сегментов.
- На линейных диаграммах показаны тенденции.
- Таблицы полезны для параллельного сравнения количественных дат, но диаграммы, как правило, лучше, так как их легче понять, и они четко подчеркивают важность.
Использовать видео или аудио
Использование видео и аудиоклипов — отличное ожидание, чтобы заинтересовать аудиторию и повысить ее интерес, потому что они вводят изменение темпа и улучшают понимание.
- Убедитесь, что все используемые видео или аудиоклипы соответствуют содержанию презентации.
- Воспроизводите только столько клипа, сколько необходимо.
- Никогда не показывайте действительно длинный клип.
- Видео и аудио может быть трудно вписать в структуру презентации, поэтому убедитесь, что вы рассказываете этой аудитории, почему вы играете им клип, и говорите, что искать или что слушать.
Избегайте использования автовоспроизведения видео
При автовоспроизведении может потребоваться некоторое время для начала воспроизведения видео, что может привести к щелчку динамика в это время. Это заставляет слайд-шоу перейти к следующему слайду, а не воспроизводить видео.Вместо включения автовоспроизведения убедитесь, что вам нужно щелкнуть что-нибудь для воспроизведения видео, так как это даст вам больше контроля.
Используйте цвет
Исследования показывают, что использование цвета увеличивает мотивацию людей читать и их энтузиазм по поводу презентации. Цвета также вызывают эмоции и могут улучшить понимание, например, выделив определенные темы определенными цветами.
Использование цветового круга может помочь при выборе цветов презентации: вставьте изображение цветового круга
- Цвета, расположенные напротив друг друга в колесе, дополняют друг друга и создают контраст.Использование дополнительных цветов делает ваш текст более читабельным и позволяет привлечь внимание аудитории к желаемым элементам.
- Соседние цвета аналогичны и гармоничны. Использование аналогичных цветов делает вашу презентацию более унифицированной.
Избегайте использования слишком большого количества цветов в презентации, так как это может выглядеть загроможденным и непрофессиональным, а ваши цветовые темы будут непрерывными, например, если вы используете синий цвет для выделения всех ключевых слов на втором слайде, продолжайте делать это на протяжении всей презентации .Также будьте осторожны с цветовыми ассоциациями, например, во многих культурах красный цвет ассоциируется с опасностью. Постарайтесь представить свои слова и темы «подходящими» цветами, которые имеют смысл.
Многие люди не различают сине-зеленые или красно-зеленые цвета, поэтому не размещайте эти цвета рядом, например, на графике. Если вы не можете избежать размещения этих цветов рядом друг с другом, используйте текст, чтобы четко обозначить элементы.
Существуют веб-сайты, которые могут помочь вам в выборе цветовых схем, например, Adobe Color CC, показанная ниже.
Тщательно выбирайте шрифты
Используйте одинаковые прозрачные шрифты во всем слайд-шоу и используйте не более двух шрифтов, которые хорошо сочетаются друг с другом. Избегайте использования шрифтов с засечками, таких как Time New Roman, потому что: они предназначены для использования в документах с большим объемом текста, их легче читать в меньших размерах, и они плохо видны при проецировании. Шрифты без засечек, такие как Arial, обычно лучше подходят для презентаций.
Популярным шрифтом является Gill Sans, но какой бы шрифт вы ни выбрали, убедитесь, что он выглядит профессионально и его можно читать из глубины комнаты.
Избегайте использования настраиваемых шрифтов, которые вряд ли будут на всех компьютерах, потому что это может быть проблематично в день презентации.
Используйте шрифт большого размера
Размер шрифта должен быть не менее 24 пунктов, чтобы все можно было легко прочитать. Убедитесь, что вы используете одинаковый размер шрифта на всех слайдах, иначе это может выглядеть беспорядочно.
Создание согласованных слайдов
Слайды должны иметь одинаковый дизайн, включая цветовую схему, размер шрифта, тип шрифта и т. Д.Это улучшает презентацию и подчеркивает, что каждый слайд является частью той же истории, которую вы рассказываете, поэтому такая последовательность поможет понять и не расстраивает аудиторию.
Тем не менее, некоторые докладчики предпочитают использовать один стиль для основных слайдов и другие стили для переходов между темами, например, вы можете переключать цвет фона и текста для переходных слайдов, чтобы он выглядел как часть одной презентации, но показывает аудитории, что вы переходите к новой теме или предмету.
Сортировка слайдов
Используйте представление «Сортировщик слайдов», чтобы убедиться, что структура вашей презентации эффективна. Сортировщик слайдов показывает, насколько логична последовательность вашей презентации, и в этом представлении легко переупорядочить слайды.
Добавьте пустое пространство на слайды
На слайдах необходимо свободное место, иначе они будут выглядеть слишком загроможденными. Убедитесь, что у вас есть пустое пространство между каждым элементом слайдов.Не пытайтесь без надобности заполнять пустое пространство, иначе вы уменьшите значимость ваших очков.
Готовые шаблоны
Эксперты не согласны с использованием готовых шаблонов, но если вы все же используете готовый шаблон, убедитесь, что он согласован и выглядит профессионально.
Последние слайды для презентаций
Создайте слайды презентации после того, как определитесь с сообщением и подтверждающими доказательствами.Помните, что слайды улучшают восприятие, но реальная речь должна выделяться сама по себе.
10-20-30 правило слайд-шоу
Гай Кавасаки, предприниматель и автор, предлагает слайд-шоу следовать правилу 10-20-30:
- Должно быть максимум 10 слайдов — люди редко вспоминают после этого более одного понятия, поэтому нет смысла перегружать их ненужной информацией.
- Презентация не должна длиться более 20 минут, так как это оставит время для вопросов и обсуждения.
- Размер шрифта должен быть не менее 30 пунктов, потому что аудитория читает быстрее, чем вы говорите, поэтому меньшее количество информации на слайдах означает, что меньше шансов отвлечь аудиторию.
Сводка
Выше приведены общие предпочтения, а не абсолютные предложения — вы должны разработать слайды презентации так, чтобы они лучше всего подходили вам и ситуации.Вы должны учитывать тип человека, характеристики аудитории, вашу тему, контекст вашей презентации и т. Д. Все это повлияет на то, что вы сочтете подходящим для дизайна вашей презентации.
Десять лучших подсказок для слайдов | Официальный сайт Гарра Рейнольдса
1. Будьте проще
PowerPoint использует слайды с горизонтальной или «альбомной» ориентацией. Программное обеспечение было разработано как удобный способ отображения графической информации, которая поддержит докладчика и дополнит презентацию.Сами слайды никогда не предназначались для того, чтобы быть «звездой шоу» (звезда, конечно, ваша публика). Люди приходили услышать вас и были тронуты или проинформированы (или обоими) вами и вашим сообщением. Не позволяйте вашему сообщению и вашей способности рассказывать историю излишне сложными, загруженными или полными того, что Эдвард Тафте называет «мусорной диаграммой», под откос слайдов. Ничего в вашем слайде никогда не должно быть лишним. На ваших слайдах должно быть много «белого пространства» или «отрицательного пространства». Не чувствуйте себя обязанным заполнять пустые области на слайде своим логотипом или другой ненужной графикой или текстовыми полями, которые не способствуют лучшему пониманию.Чем меньше беспорядка на слайде, тем мощнее станет ваше визуальное сообщение.
2. Ограничение списка и текста
Ваша презентация предназначена для аудитории. Но утомлять аудиторию пулей за маркой им мало пользы. Это подводит нас к вопросу о тексте. Лучшие слайды могут вообще не содержать текста. Это может показаться безумием, учитывая зависимость текстовых слайдов сегодня, но лучшие слайды PowerPoint будут практически бессмысленными без повествования (то есть вас).Помните, слайды предназначены для поддержки повествования докладчика, а не для того, чтобы докладчик был лишним. Многие люди часто говорят примерно следующее: «Извините, я пропустил вашу презентацию. Я слышал, это было здорово. Вы можете просто прислать мне свои слайды в PowerPoint? » Но если это хорошие горки, без вас от них будет мало толку. Вместо копии слайдов PowerPoint гораздо лучше подготовить письменный документ, в котором выделяется ваш контент из презентации и расширяется его содержание. Зрителям гораздо удобнее получать подробный письменный раздаточный материал как вывод из презентации, чем просто копию ваших слайдов PowerPoint.Если у вас есть подробный раздаточный материал или публикация для раздачи аудитории после вашего выступления, вам не нужно чувствовать себя обязанным заполнять слайды PowerPoint большим количеством текста.
Мы поговорим об этом подробнее в разделе доставки ниже, но пока мы говорим о тексте, пожалуйста, не забывайте никогда, никогда не отворачиваться от аудитории и читать текст со слайда слово в слово.
В этом слайде нет ничего необычного, но это не наглядное пособие, это больше похоже на «глазную диаграмму».”
Старайтесь избегать слайдов с большим количеством текста (и вызывающих сон), подобных этому.
Нацельтесь на что-то вроде этого простого слайда выше.
А это даже лучше…
3. Ограничение переходов и построений (анимация)
Разумно используйте построение объектов и переходы между слайдами. Построения объектов (также называемые анимацией), например маркеры, не следует анимировать на каждом слайде. Некоторая анимация — это хорошо, но придерживайтесь самого тонкого и профессионального (аналогично тому, что вы можете увидеть в вечерних теленовостях).Простое «Wipe Left-to-Right» (из меню «Animations») хорошо для маркерного пункта, но, например, «Move» или «Fly» слишком утомительно и медленно (и тем не менее, используется во многих презентациях. сегодня). Слушателям очень быстро надоест, если их попросят вынести слайд за слайдом анимации. Для переходов между слайдами используйте не более двух-трех различных типов эффектов перехода и не размещайте эффекты перехода между всеми слайдами.
4. Используйте качественную графику
Используйте высококачественную графику, включая фотографии.Вы можете делать собственные высококачественные фотографии с помощью цифровой камеры, покупать профессиональные стоковые фотографии или использовать множество высококачественных изображений, доступных в Интернете (однако будьте осторожны с проблемами авторского права). Никогда не растягивайте маленькую фотографию с низким разрешением просто так, чтобы она соответствовала вашему макету — это еще больше ухудшит разрешение. Избегайте использования картинок PowerPoint или других мультяшных штрихов. Опять же, если он включен в программное обеспечение, ваша аудитория уже видела его миллион раз.Возможно, в 1993 году это было интересно, но сегодня включение таких картинок часто подрывает профессионализм ведущего. Конечно, есть исключения, и не все изображения PowerPoint ужасны, но используйте их осторожно и разумно.
Старайтесь избегать таких глупых картинок.
Эта отредактированная стоковая фотография более эффективна и профессиональна.
Я часто использую изображения людей в своих слайдах, так как фотография людей помогает аудитории более эмоционально взаимодействовать со слайдом.Если фотографическое изображение является второстепенным по важности, я уменьшаю непрозрачность и добавляю Gaussian Blur или фильтр движения в Photoshop. Если фотографическое изображение является основной областью, которую я хочу, чтобы аудитория заметила (например, изображение продукта), тогда изображение может быть более выраженным, и текста потребуется немного (или совсем не будет).
На этом титульном слайде изображение является основным.
На этом слайде той же презентации изображение является второстепенным и «отодвигается» назад, редактируя его сначала в Photoshop.
5. Используйте визуальную тему, но избегайте использования шаблонов PowerPoint
Очевидно, что вам нужна согласованная визуальная тема на протяжении всей презентации, но большинство шаблонов, включенных в PowerPoint, видели ваша аудитория бесчисленное количество раз (и, кроме того, шаблоны не так уж хороши для начала). Ваша аудитория ожидает уникальной презентации с новым (по крайней мере, для них) содержанием, иначе зачем им посещать ваше выступление? Ни одна аудитория не будет в восторге от презентации-резака для печенья, и поэтому мы должны избегать любых поддерживающих визуальных элементов, таких как вездесущий шаблон дизайна PowerPoint, который предполагает, что ваша презентация является шаблонной или предварительно упакованной.Вы можете создавать свои собственные фоновые шаблоны, которые будут более адаптированы к вашим потребностям. Затем вы можете сохранить файл PowerPoint как шаблон дизайна (.pot), и новый шаблон появится среди ваших стандартных шаблонов Microsoft для вашего будущего использования. Вы также можете приобрести профессиональные шаблоны в Интернете (например, www.powerpointtemplatespro.com).
6. Используйте соответствующие диаграммы
Всегда задавайте себе вопрос: «Сколько деталей мне нужно?» Докладчики обычно виноваты в том, что включают слишком много данных в свои экранные диаграммы.Есть несколько способов отобразить ваши данные в графическом виде; вот несколько вещей, о которых следует помнить:
Круговые диаграммы.
Используется для отображения процентов. Ограничьте количество срезов до 4-6 и выделите самый важный срез цветом или взорвав его.
Вертикальные гистограммы.
Используется для отображения изменений количества во времени. Лучше всего, если вы ограничите полоски 4-8
Горизонтальные гистограммы.
Используется для сравнения количеств. Например, сравнение показателей продаж по четырем регионам компании.
Линейные графики.
Используется для демонстрации тенденций. Например, вот простая линейная диаграмма, показывающая, что наши продажи росли с каждым годом. Тенденция хорошая. Стрелка появляется позже, чтобы подчеркнуть мысль: наше будущее выглядит хорошо!
В целом таблицы удобны для параллельного сравнения количественных данных. Однако таблицы могут не иметь воздействия на внутреннем уровне. Например, если вы хотите показать, насколько ваш вклад значительно выше, чем у двух других партий, лучше всего показать это в виде гистограммы (внизу справа).Однако если вы пытаетесь преуменьшить тот факт, что ваш вклад ниже, чем у других, таблица будет отображать эту информацию менее драматично или эмоционально.
7. Используйте цветную колодку
Цвет вызывает чувства. Цвет эмоциональный. Правильный цвет может помочь убедить и мотивировать. Исследования показывают, что использование цвета может повысить интерес и улучшить понимание и запоминание.
Необязательно быть экспертом в теории цвета, но бизнес-профессионалам полезно знать хотя бы немного по этой теме.Цвета можно разделить на две основные категории: холодные (например, синий и зеленый) и теплые (например, оранжевый и красный). Холодные цвета лучше всего подходят для фона, поскольку они кажутся уходящими от нас на задний план. Обычно теплые цвета лучше всего подходят для объектов на переднем плане (например, текста), потому что кажется, что они идут на нас. Поэтому неудивительно, что самая распространенная цветовая схема слайдов PowerPoint включает синий фон с желтым текстом. Вам не нужно чувствовать себя обязанным использовать эту цветовую схему, хотя вы можете выбрать вариант этих цветов.
Если вы будете проводить презентацию в темной комнате (например, в большом зале), то подойдет темный фон (темно-синий, серый и т. Д.) С белым или светлым текстом. Но если вы планируете оставить большую часть света включенной (что настоятельно рекомендуется), тогда белый фон с черным или темным текстом работает намного лучше. В комнатах с хорошим окружающим освещением изображение на экране с темным фоном и светлым текстом имеет тенденцию размываться, но темный текст на светлом фоне будет немного лучше сохранять свою визуальную интенсивность. Подробнее:
8. Хорошо выбирайте шрифты
Шрифты сами по себе передают тонкие сообщения, поэтому вам следует выбирать шрифты сознательно. Используйте один и тот же набор шрифтов для всей слайд-презентации и используйте не более двух дополнительных шрифтов (например, Arial и Arial Bold). Убедитесь, что вы знаете разницу между шрифтом Serif (например, Times New Roman) и шрифтом Sans-Serif (Helvetica или Arial). Шрифты с засечками были разработаны для использования в документах, заполненных большим количеством текста.Говорят, что шрифты с засечками легче читать при небольшом кегле, но для экранных презентаций засечки имеют тенденцию теряться из-за относительно низкого разрешения проекторов. Шрифты San-serif обычно лучше всего подходят для презентаций PowerPoint, но старайтесь избегать повсеместного использования Helvetica. Я часто предпочитаю использовать Gill Sans, поскольку он находится где-то между шрифтом с засечками и без засечек и является профессиональным, но дружелюбным и «разговорным». Независимо от того, какой шрифт вы выберете, убедитесь, что текст можно прочитать из глубины комнаты.
Раз
Arial Black и Arial
9. Используйте видео или аудио
При необходимости используйте видео и аудио. Использование видеоклипов для демонстрации конкретных примеров способствует активной когнитивной обработке, что является естественным способом обучения. Вы можете использовать видеоклипы в PowerPoint, не выходя из приложения или не настраивая видеомагнитофон. Использование видеоклипа не только лучше проиллюстрирует вашу точку зрения, но и поможет изменить темп, тем самым повысив интерес вашей аудитории. Вы также можете использовать аудиоклипы (например, интервью).Однако следует избегать неприятных звуковых эффектов, которые включены в PowerPoint (например, звука рожка или аплодисментов при переходе между слайдами). Использование лишних звуковых эффектов, связанных с анимацией, — верный способ потерять доверие вашей аудитории.10. Проведите время в сортировщике слайдов
Согласно принципу сегментации теории мультимедийного обучения, люди лучше понимают, когда информация представлена небольшими порциями или сегментами. Выйдя из режима просмотра слайдов и войдя в режим сортировщика слайдов, вы можете увидеть, как развивается логическая последовательность вашей презентации.В этом представлении вы можете решить разбить один слайд, скажем, на два-три слайда, чтобы ваша презентация имела более естественный и логичный поток или процесс. В этом представлении вы сможете уловить больше гештальта всей презентации с точки зрения вашей аудитории. Вы сможете заметить больше посторонних фрагментов визуальных данных, которые можно удалить, чтобы повысить визуальную четкость и улучшить общение.
Slide Design: руководство по созданию отличных презентаций | by Slidebean
С момента начала создания слайдов до момента, когда вы стоите перед своей аудиторией, процесс создания отличной презентации может быть одновременно пугающим и сложным.Как начать овладевать навыками, необходимыми для этого?
Наша команда экспертов составила этот исчерпывающий список креативных идей для презентаций, чтобы вы могли получить профессиональный слайд-дизайн в любой создаваемой презентации.
Вот небольшой указатель того, что мы рассмотрим,
- Основные творческие идеи презентации, о которых следует помнить
- Альтернативы PowerPoint для использования
- Схема презентации: рассказ (отличная) история
- Цветовая палитра и дизайн слайдов
- Работа с изображениями
- Стандартные фотографии, которые не отстой
- Классические ошибки PowerPoint, которых следует избегать
1) НАЧИСЛЯЙТЕ ПЕРЕД НАЧАЛОМ НАБОРЫ
Прежде чем приступить к созданию презентации, подумайте на мгновение, какое основное сообщение вы хотите передать передавать.Какие основные идеи вы хотите осветить в своей презентации? Хорошее упражнение — набросать эти идеи, а затем присвоить им номера, которые впоследствии можно будет использовать для структурирования повествования вашей истории. Мы подробно остановимся на этом процессе в разделе Presentation overview этой статьи.
2) ЗОЛОТОЕ ПРАВИЛО: «МЕНЬШЕ — БОЛЬШЕ»
Это золотое правило дизайна, пожалуй, самое важное, о чем нужно помнить, когда дело касается создания презентации.Это означает, что чем меньше вы добавляете в слайд, тем большее влияние он оказывает. Это может показаться нелогичным, но по статистике, чем больше слайд наполнен контентом, тем меньше людей его запоминают. Так что будьте очень разборчивы в том, что входит, а что остается!
3) БУДЬ ВИЗУАЛЬНО!
Привлекательные визуальные эффекты почти всегда побеждают текст, привлекая внимание людей. Так что постарайтесь изо всех сил выразить свои идеи с помощью визуальных материалов и ограничьте текст до минимума. Если вам обычно сложно найти хорошие фотографии для презентаций, вот несколько отличных источников изображений, которые вы можете использовать.
4) ОСТЕРЕГАЙТЕСЬ ОГРАНИЧЕНИЙ ВРЕМЕНИ
Будь то 20 минут или 5, спланируйте презентацию так, чтобы вы могли охватить все, что собираетесь сказать, в пределах этого временного ограничения. В любом случае никому не нравятся презентации из 120 слайдов, поэтому постарайтесь быть лаконичным, и ваша аудитория это оценит!
5) ПРАКТИКА
С последним пунктом тесно связан пятый и последний совет: Практикуйте свою презентацию. По крайней мере, один раз, по крайней мере, в одиночестве в своей комнате, но позвольте себе просмотреть это, чтобы вы познакомились со словами, которые вы хотите сказать, и посмотреть, сколько времени вам понадобится, чтобы покрыть все слайды.Выполнение этого пару раз значительно улучшит вашу производительность в тот день, когда вы будете присутствовать по-настоящему.
PowerPoint — наиболее часто используемый конструктор презентаций на рынке сегодня. Он распространяется Microsoft как часть своего пакета Office Suite, которым, по оценкам, пользуются более 500 миллионов пользователей по всему миру. Microsoft также сообщила, что каждый день проводится около 35 миллионов презентаций, то есть 400 презентаций в секунду.
Тем не менее, популярность PowerPoint за последние несколько лет значительно упала.Их скучные шаблоны презентаций, большая кривая обучения и сложность, а также ужасные слайды, которые в конечном итоге создают многие пользователи, положили начало движению Смерть PowerPoint.
Наша лучшая рекомендация, если вы хотите уйти от PowerPoint, — это наш собственный Slidebean.
SLIDEBEAN
Slidebean — это программное обеспечение для онлайн-презентаций, которое позволяет добавлять контент и автоматически преобразовывать его форматы в красиво оформленные слайды, позволяя создавать профессиональные презентации за меньшую часть времени, чем раньше на PowerPoint.
По сравнению с PowerPoint интерфейс Slidebean легко освоить, и он позволяет очень быстро создавать фантастически выглядящие презентации. Их платформа основана на Интернете и позволяет экспортировать как PowerPoint, так и напрямую в PDF.
Slidebean также имеет уникальное преимущество — набор из десятков шаблонов презентаций. Это предварительно заполненные колоды, которые служат общим целям, таким как бизнес-предложения, классные колоды, презентации тезисов и даже презентационные колоды: все, что вам нужно сделать, это импортировать их и заполнить свой контент.
Вы можете подписаться на бесплатно для Slidebean здесь: http://slidebean.com
> REDEEM FREE TRIAL
Прочтите по теме: Лучшее программное обеспечение для презентаций на 2016 год. как график. Я бы сказал, что 99% презентаций рассказывают историю, будь то презентация о продажах, презентация для стартапа, бизнес-отчет или даже диссертация; вы всегда ведете свою аудиторию через историю.
Как только вы сядете перед своим презентационным программным обеспечением и начнете добавлять слайды, вы будете ужасно отвлечены от истории; Вот почему я считаю, что лучше всего работает бумага.
Это руководство основано на трехактной структуре для повествования историй (используется практически для каждого фильма, сценария или романа, написанного с древнегреческих времен).
ОПИСАНИЕ СТРУКТУРЫ ТРЕХ ДЕЙСТВИЙ
Обратите внимание, как презентации могут легко адаптироваться к этой структуре. На протяжении всей своей колоды вы приближаетесь к кульминации, то есть к моменту, когда вы можете продать свой продукт, сказать, сколько денег вы собираете, или сделать то, что я называю «Аск», что бы это ни было.
Первый акт: происхождение / проблема
Все начинается с связи с вашей аудиторией. Люди — эмоциональные существа, а сочувствие — это оружие (?), Которое вы должны использовать в своих интересах. Найдите то, что у вас есть общего, болевую точку, общие интересы. Если у вас нет ничего общего (что маловероятно), то убедитесь, что они могут связаться с вами лично, что ваша страсть к тому, что вы делаете, отражена здесь. Если вы не сочувствуете своей аудитории на этом этапе, вы, вероятно, не сможете сделать это позже.
Второй акт: развитие истории
Второй акт любой истории начинается с поворотного момента и заканчивается кульминацией. Это когда Дона Корлеоне застрелили на улице в фильме «Крестный отец» (, если вы не видели этот фильм, пожалуйста, перестаньте читать и иди и посмотрите), или когда Джек встречает Роуз в фильме «Титаник ». Это полностью меняет направление повествования.
Для вас это когда вы представляете свой продукт, свою компанию, свое решение или еще раз, о чем бы вы ни рассказывали.
Теперь вы можете поговорить о том, что вы делаете, кто / была команда, стоящая за этим, и почему ваше решение является лучшим. Начните с фактов / показателей / достижений (если таковые имеются), и по мере того, как вы приближаетесь к кульминации, переходите к своему видению, каким вы ожидаете от этого стать, и особенно как это может изменить статус-кво для вашей аудитории или для всего мира .
Третий акт и кульминация
Вот и все. Сцена крещения или тонущий Титаник .Это абсолютный момент, когда ваша аудитория находится в максимальном возбуждении, и если вы правильно рассказали историю, идеальный момент для The Ask. Именно тогда Стив Джобс объявлял цену нового iDevice, и все руки уже были на своих кошельках.
Третий акт завершается завершением вашей истории, вопросов и прочего. Вы и ваша аудитория снова стоите на ногах, дорабатывая последние детали.
Почему цвет имеет значение?
При проведении презентации ваши слайды говорят гораздо больше, чем просто написанная в них информация.Типографика, макет и особенно цвет играют огромную роль в сообщении, которое вы передаете, и поэтому им следует придавать такое же значение, как и самому контенту.
Причина в том, что у нас есть врожденная чувствительность к зрительному восприятию, унаследованная от эволюции. Предки человека полагались на форму и цвет как на средство выживания, быстро распознавая опасность и замечая пищу.
Язык и письмо были сложными и абстрактными понятиями, которые возникли позже, и поэтому им все еще требуется немного больше времени для обработки в человеческом мозгу.
Но хватит истории. Важно то, что цвет — это мощный инструмент, и отличная презентация получается в результате сочетания релевантного контента с привлекательными визуальными эффектами. Ознакомьтесь с этой статьей о том, как сделать презентацию яркой.
Так как это осуществить?
КАК ВЫБРАТЬ ЦВЕТА
Цвета имеют разные значения, которые сильно различаются в зависимости от места, поэтому трудно быть универсальным. Если вы не используете такое программное обеспечение, как Slidebean (с тщательно подобранными цветовыми палитрами), скорее всего, вам придется выбирать и комбинировать все самостоятельно.
Мы не собираемся писать эссе по теории цвета, но вот несколько практических приемов, которые помогут вам грамотно выбрать цвета для вашей следующей колоды!
ИНСТРУМЕНТЫ
Не думайте, что вам нужно изобретать колесо. Существуют онлайн-инструменты с потрясающими цветовыми палитрами, тщательно созданными дизайнерами, так что вам не придется тратить время на создание палитры из воздуха.
Adobe Color CC
На этом сайте представлены сотни потрясающих палитр, которые вы можете использовать для своих презентаций.Это также дает возможность немного поиграть и изучить некоторые собственные альтернативы, если вы чувствуете себя достаточно творческими для этого.
Adobe Capture App
Это приложение позволяет захватывать цветовые темы из вашего окружения и сохранять их как свои собственные цветовые палитры! Это отличный и простой способ найти потрясающие цветовые комбинации.
ИЩИТЕ ВДОХНОВЕНИЕ
То, что ты не дизайнер, не твоя вина. Но что вы способны, так это определить то, что вам нравится! Вы можете не знать точно, ПОЧЕМУ вам это нравится; это не имеет значения.Когда вы видите понравившуюся веб-страницу, журнал или рекламный щит, сделайте снимок / снимок экрана и используйте его как вдохновение для своей работы. Нет, это не копирование . Просто посмотрите, как это делают профессионалы (на самом деле они делают это довольно часто), и в конечном итоге некоторые из них приживутся!
Эта веб-страница AÃRK Collective — прекрасный пример графического дизайна. Он насыщенный по цвету, но не подавляющий.
ЧТО НЕОБХОДИМО запомнить
Выбрав понравившийся набор цветов, следует помнить о двух важных вещах:
Будьте осторожны с цветовым контрастом: Не все цвета хорошо сочетаются друг с другом.Некоторые из них могут хорошо выглядеть рядом друг с другом, но могут выглядеть ужасно один на другом. Это важно учитывать при выборе цвета текста и цвета фона. Эмпирическое правило: если вам трудно / неловко читать, почти наверняка контраст не работает должным образом. В таком случае измените одно из двух. Яркие основные цвета отлично подходят для привлечения внимания, но часто плохо сочетаются друг с другом. В таких случаях лучше выбрать полностью черно-белую типографику.
Ни один из примеров слева не совмещается правильно.С другой стороны, пример справа работает нормально, даже если в качестве фона используется сильный основной цвет.
Экран против проектора: Это случается так часто, что на экране все выглядит хорошо, но при проецировании — отстой. Причина этого в том, что: A) Большинство проекторов даже близко не подходят для имитации яркости и резкости экрана; и Б) Закрытые и кромешно темные места очень редки, когда дело касается презентации, поэтому вам приходится бороться с окружающим светом, который приглушает цвета проекции.
Если ни окружающая среда, ни проектор не находятся под вашим контролем, попробуйте увеличить контраст между цветами и размер шрифта. Кроме того, старайтесь не использовать слишком темные цвета в качестве фона, если только вы не возражаете, что темно-синий цвет отображается как сплошной черный.
Итак, вот оно. В следующий раз, когда вам нужно будет создать презентацию, не бойтесь цвета и используйте его как способ придать своим слайдам изумление!
Дело не только в самом изображении, но и в том, как вы используете его для своих слайдов.Красивое изображение может пропасть, если вы разместите его неправильно.
Первое правило, о котором следует помнить, — избегать размещения текста поверх подробных высококонтрастных изображений. В приведенном ниже примере пишущая машинка слева имеет сильный контраст между золотыми клавишами и черной машиной, который сильно конкурирует с белым тонким шрифтом.
Справа мы выбрали менее контрастное изображение и изменили шрифт на более толстый Museo Slab.
Не надо!
Сделать!
Еще одна вещь, о которой следует помнить, — это позиционирование текста.На изображении ниже обратите внимание, насколько легко читать текст с выравниванием по правому краю, поскольку он расположен поверх серого неба.
Изображение моста Золотые Ворота добавляет жизни скучному слайду, а соответствующая красная диаграмма делает цветовую палитру единообразной и совместимой. Если бы мы разместили текст в левой части слайда, его было бы трудно читать, поскольку он визуально конкурировал бы с вертикальными линиями от моста.
В этом позиционировании играет роль пара дополнительных переменных: тусклость изображения и размер шрифта, хотя в приведенном ниже примере они видны гораздо лучше.
У нас очень сложное изображение в этом примере, но мы все равно можем заставить его работать, если мы используем небольшой объем текста с увеличенным контрастом и размером.
Дополнительная трудность с этим изображением заключается в том, что оно содержит как белые (небо, дома), так и черные (деревья, машины, тени) элементы, поэтому ни один цвет текста не будет хорошо контрастировать; обратите внимание, как цитата полностью теряется в левом примере, потому что она расположена наверху домов с небольшим контрастом.
В этих случаях мы можем слегка затемнить фоновое изображение полупрозрачным слоем черного.Это, в сочетании с измененным размером текста, может выделить текст, не уменьшая значимости изображения.
Хорошая новость в том, что Slidebean позаботится об этом автоматически; мы определяем яркость изображения и соответственно уменьшаем его яркость в зависимости от выбранного вами цвета шрифта. Вы можете бесплатно зарегистрироваться здесь.
Вы видели их раньше, поддельные и обычные фотографии, поиск которых ведущий не удосужился искать более 10 секунд. Stock Photos показывает, что вы любитель и / или небрежный ведущий, и вам не следует использовать их ни при каких обстоятельствах (кроме как для насмешек).
Итак, как правильно проиллюстрировать вашу презентацию?
ИКОНЫ — НОВЫЙ ЧЕРНЫЙ
Значки, указанные выше, были созданы компанией TheNounProject, которая предлагает бесплатные и премиальные планы для загрузки неограниченного количества символов. Недавно мы стали партнерами, поэтому вы можете получить сотни действительно классных иконок.
Иконки можно использовать как в качестве элементов слайдов, так и в качестве фона, обеспечивая тонкое, но убедительное подкрепление к сути, которую вы делаете. В любом случае постарайтесь свести текст к минимуму.
Еще одна отличная альтернатива — FontAwesome, набор инструментов CSS, который мы использовали на нашем сайте до TheNounProject.
DEATH TO STOCK PHOTO
Это буквально название одной из наших любимых фотосток (deathtothestockphoto.com). В последние годы был запущен ряд независимых проектов, чтобы раз и навсегда уничтожить стандартные стоковые фотографии. Помимо приведенного выше, есть еще несколько отличных примеров:
Довольно большие изменения, да? Большинство этих фотографий опубликовано в соответствии со стандартом Creative Commons.Это позволяет вам использовать их и изменять их для ЧТОГО, часто не требуя упоминания автора.
В нашем инструменте презентации мы используем базу изображений Creative Commons из Flickr , поэтому мы позволяем вам просматривать их на нашей платформе без необходимости загружать и повторно загружать изображения. Мы также курируем результаты, чтобы отображать актуальные и популярные фотографии.
# 1: ИСПОЛЬЗОВАНИЕ ОДНОЙ ДЕКИ ДЛЯ ЛИЧНОСТИ И ДЛЯ ЭЛЕКТРОННОЙ ПОЧТЫ
Гарр Рейнольдс был одним из инструкторов по презентациям Стива Джобса. В своей книге Presentation Zen он вводит термин presdoc . presdoc — это гибрид между презентацией и текстовым документом, который не служит ни одной цели хорошо… в нем слишком много текста, чтобы быть правильной презентацией, и очень мало текста, чтобы быть читаемым и понятным документом.
Если вы стоите перед слайдами, нет необходимости вводить все, что вы собираетесь сказать. Это отвлекает аудиторию, потому что они не могут слышать вас и читать одновременно. Если вы собираетесь выступить, убедитесь, что ваши слайды просто дополняют , а усиливают вашу точку зрения.
Посетите наш недавний веб-семинар по Советы по публичным выступлениям и присутствию на сцене .
Однако не всегда можно присутствовать лично. В этих случаях альтернативой может быть электронная презентация. Эти колоды содержат гораздо больше данных, чем фактическая презентация, но не должны заменять фактический текстовый документ.
Следует помнить о нескольких правилах:
- Убедитесь, что размер шрифта не меньше 12 пунктов.
- Придерживайтесь одной идеи для каждого слайда.Больше слайдов — не обязательно плохо, если вам не больше 50 или около того.
Самое важное здесь то, что не использует одну и ту же презентацию для отправки по электронной почте и для презентации, создайте (по крайней мере) два отдельных документа.
«Если ваши слайды могут стоять сами по себе,
, тогда какого черта вы стоите перед ними?— Гарр Рейнольдс
> TWEET IT
# 2: НЕПРАВИЛЬНОЕ ИЗМЕНЕНИЕ РАЗМЕРА ФОТОГРАФИЙ
Изображение справа объясняет это очень ясно; Ни при каких обстоятельствах не изменяйте размер изображений непропорционально.Если вы используете традиционные инструменты презентации, не забудьте удерживать SHIFT при изменении размера, чтобы сохранить пропорции; Если вы используете Slidebean для своих презентаций, не беспокойтесь об этом, мы позаботимся о том, чтобы все изображения были изменены правильно.
# 3: МНОГОКАРТОВЫЕ СЛАЙДЫ
В старые времена, когда слайды были прозрачными и отображались с помощью ретропроектора, мы могли понять, что вы экономите место и деньги. Уже нет. Деревья не погибнут, если вы используете четыре отдельных слайда вместо того, чтобы заполнять все диаграммы на одном.
У нас есть очень простое правило: : если один график недостаточно важен, чтобы заслужить отдельный слайд, его, вероятно, не должно быть в вашей презентации.
# 4: ВЕСЕЛЫЕ ПЕРЕХОДЫ
Глубоко в глубине души мы знаем, что эти переходы происходят по определенной причине, но мы понятия не имеем, что это за причина. Если вы используете PowerPoint, пожалуйста, НЕ ДОПУСКАЙТЕСЬ ОТ ЭТОГО РАЗДЕЛА, ограничьтесь Растворением или старомодным «Нет».
Все шаблоны презентаций в Slidebean имеют предварительно определенный переход для слайдов и элементов, они были разработаны и анимированы, чтобы соответствовать внешнему виду наших шаблонов.
Чем проще, тем лучше. Пожалуйста, помните об этом.
# 5: СЛАЙД «СПАСИБО»
Пожалуйста, прекратите безумие. Серьезно. Мы понимаем, что ваша презентация окончена, поэтому не нужно тратить на это слайд. Если вы хотите закрытия, просто создайте «Контактный слайд» со своим адресом электронной почты, твиттером и веб-сайтом и произнесите слова самостоятельно.
Благодарственные слайды устарели и не нужны.
11 советов по дизайну для красивых презентаций
Если вы хотите получить максимально точный индивидуальный дизайн для своей презентации, не ищите ничего, кроме нашего партнерского агентства Column Five.
Презентации часто получают плохую репутацию — не зря. Мы все просидели в этих длинных речах и баллах PowerPoints, которые полностью подрывают смысл визуальных презентаций.
Итак, что отличает хорошую презентацию от плохой? Контент и дизайн. Хотя ваша речь может быть безупречной, изображения, которые вы показываете, могут значительно добавить или отвлечь ваше сообщение. Независимо от того, используете ли вы Visage, PowerPoint, Keynote или старые добрые PDF-файлы, эти 11 советов помогут вам создать хорошо продуманные слайды презентации, которые эффективно передадут вашу точку зрения.
1) Пропустить шаблон акции
Использование тем слайдов, включенных в ваше программное обеспечение, — смерть презентации. Они слишком утомлены, скучны и обычно довольно уродливы. Создавайте более чистые презентации, начав с чистой презентации и продолжая строить оттуда.
2) Не используйте более 6 строк текста
Слишком много информации на слайде полностью подорвет его цель. Помните: аудитории часто приходится обрабатывать все, что вы говорите, просматривая слайд.
3) Избавьтесь от пулевых точек
Слишком много презентаций — безумный список. Никто не запомнит 10 пунктов, но запомнит 10 убедительных слайдов. Используйте каждый слайд для обоснования своей аргументации и постепенно рассказывайте свою историю. (Считайте, что ваши слайды представляют собой схему того, что вы говорите.) Попробуйте поделиться одной идеей на каждый слайд.
http://mirziamov.ru/mfo-online/zaim-limezaim.html 4) Использовать шрифты без засечек
В типографике больше внимания уделяется удобочитаемости.Вы можете использовать креативный шрифт для заголовка слайда, но не используйте его для основного текста. Вместо этого используйте чистые традиционные шрифты, такие как Helvetica. А если вы используете темный фон, сделайте текст жирным для удобства чтения.
5) Размер шрифта соответствующий
Скорее всего, вы разрабатываете презентацию на портативном компьютере, а его размер сильно отличается от экрана окончательной презентации. При выборе размера шрифтов помните, что текст должен быть достаточно большим, чтобы его мог прочитать человек в задней части комнаты.
6) Сохраняйте сильный контраст между текстом и фоном
Чтобы ваше сообщение появлялось, вам нужен высокий уровень контраста между вашим текстом и фоном. Если ваше фоновое изображение сильно различается, фрагменты текста могут быть неразборчивыми. В этом случае стильная цветная полоса позади изображения может вернуть читаемость и добавить визуальный интерес.
7) Используйте не более 5 цветов
Гармоничная палитра может легко улучшить вид всей вашей презентации.Здесь нет необходимости в сложных градиентах или текстурах; вы можете получить отличные результаты, используя только правильные цвета. Используйте такой инструмент, как Kuler от Adobe или сайт, например COLOURLovers, чтобы выбрать подходящий вариант.
8) Используйте контрастные цвета текста, чтобы привлечь внимание
Полужирным шрифтом и курсивом, но лучше. Используйте один цвет в выбранной палитре, чтобы выделить важные моменты в тексте. Однако не переусердствуйте.
9) Использовать отдельные изображения
Изображения помогают сделать презентацию более наглядной, но не увлекайтесь размещением слишком большого количества изображений на одном слайде.Это презентация, а не фотоальбом. Ограничьте свой дизайн одним изображением с простым текстом или без текста.
1 0) Используйте визуальные эффекты для повышения эмоциональной привлекательности
Visuals помогут поддержать ваше сообщение; они могут улучшить понимание, удержание и вызвать эмоциональную реакцию, которая усиливает воздействие. Используйте мощные визуальные эффекты, чтобы донести свою точку зрения.
11) Заморозить переходы
Наконец, в сегодняшнее программное обеспечение для презентаций встроено множество умных переходов, но большинство качественных презентаций избегают любых отвлекающих переходов.
Независимо от содержания вашей презентации, убедитесь, что вы всегда используете дизайн в полной мере.
Теперь приступайте к созданию собственных визуальных презентаций в Visage.
Любите эти советы? Ознакомьтесь с нашими советами по созданию гистограмм, фотографий в блогах и электронных книг.

 То есть в окне приложения будет отображаться титульный слайд в режиме Обычный, в области Структуры/Слайды появится эскиз первого слайда, а в области задач будет отображаться панель «Приступая к работе».
То есть в окне приложения будет отображаться титульный слайд в режиме Обычный, в области Структуры/Слайды появится эскиз первого слайда, а в области задач будет отображаться панель «Приступая к работе». В области слайдов появится второй слайд в стиле первого слайда, а в области задач откроется панель «Разметка слайда», с помощью которой можно назначить разметку второму слайду, используя макеты текста, макеты содержимого или макеты текста и содержимого.
В области слайдов появится второй слайд в стиле первого слайда, а в области задач откроется панель «Разметка слайда», с помощью которой можно назначить разметку второму слайду, используя макеты текста, макеты содержимого или макеты текста и содержимого. к. нестандартных шрифтов, которые решили использовать вы, там может просто не оказаться. Кроме того, большинство дизайнерских шрифтов, используемых обычно для набора крупных заголовков в печатных изданиях, оформления фирменного стиля, упаковок и т. д., в рамках презентации смотрятся слишком броско, отвлекают внимание от ее содержания, а порой и просто вызывают раздражение аудитории.
к. нестандартных шрифтов, которые решили использовать вы, там может просто не оказаться. Кроме того, большинство дизайнерских шрифтов, используемых обычно для набора крупных заголовков в печатных изданиях, оформления фирменного стиля, упаковок и т. д., в рамках презентации смотрятся слишком броско, отвлекают внимание от ее содержания, а порой и просто вызывают раздражение аудитории. Такие надписи, подкупающие разработчика презентации причудливой формой, возможностью использовать разнообразные тени и объем, как правило, лишь ухудшают восприятие слайдов.
Такие надписи, подкупающие разработчика презентации причудливой формой, возможностью использовать разнообразные тени и объем, как правило, лишь ухудшают восприятие слайдов.

 Обязательна к прочтению тем, кто будет презентовать проекты перед большой аудиторией.
Обязательна к прочтению тем, кто будет презентовать проекты перед большой аудиторией. Если вы используете свои настройки размеров слайдов или нестандартные листы бумаги, данная опция должна всегда быть отмеченной.
Если вы используете свои настройки размеров слайдов или нестандартные листы бумаги, данная опция должна всегда быть отмеченной.
 Это полезно
Это полезно

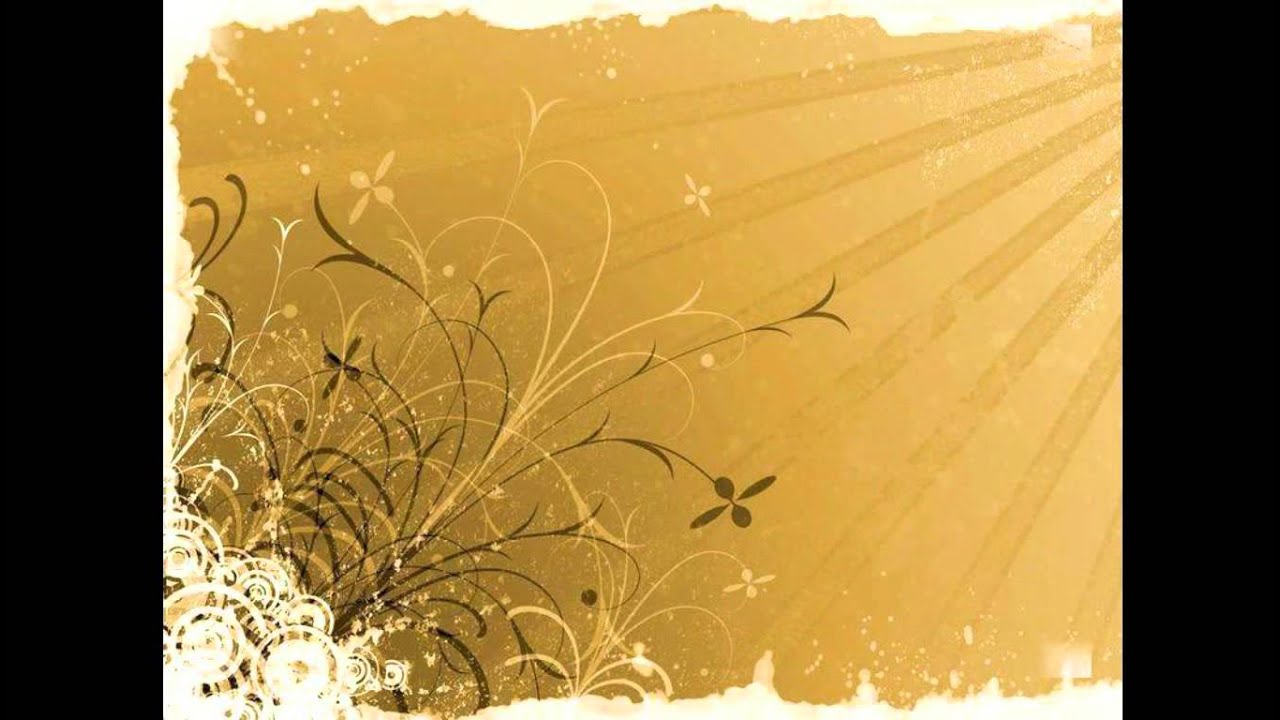 Используйте горки для строительных лесов, чтобы ориентировать аудиторию и поддерживать ее интерес
Используйте горки для строительных лесов, чтобы ориентировать аудиторию и поддерживать ее интерес 