15 шаблонов PowerPoint для ваших успешных презентаций
Каждый из нас хоть раз смотрел фильм, где главный герой-неудачник создает яркую презентацию продукта, после чего становится успешным и крутым сотрудником.
После просмотра такого кино понимаешь, что в жизни все намного прозаичнее и скучнее. В большинстве случаев в реальности презентации – это довольно долгое и неинтересное действие.
Мне самой доводилось бывать на многих презентациях и почти всегда уже после нескольких слайдов интерес к представляемому продукту терялся. Иногда потеря интереса к презентации происходит из-за неуверенности спикера. Но чаще всего это связано с однообразным и неинтересным оформлением самой презентации.
Когда у вас 25 слайдов одного цвета и фасона, на которых только изменяется текст и диаграммы, – согласитесь, такая презентация вгонит в тоску любого. К тому же, как показывает практика, человек быстрее реагирует на визуальный ряд, а уж потом на аудио. И будь вы даже самым лучшим оратором, отсутствие красивой картинки в презентации скорее всего приведет вас к провалу.
Но решение есть, и сегодня мы поговорим о готовых шаблонах презентаций PowerPoint, которые помогут вам сделать вашу презентацию интересной, яркой и запоминающейся.
Мы рассмотрим варианты премиум и бесплатных шаблонов для всевозможных видов презентаций из нескольких разных источников. Конечно, в нашем обзоре не обойдется без продуктов от TemplateMonster, которые предлагают своим клиентам не только дизайн веб сайтов, но и массу готовых шаблонов на все случаи жизни. А чтобы ваша презентация прошла блестяще, советую ознакомиться с 8 техниками для интересных текстов и презентаций.


В процессе запуска любого бизнес-проекта всегда имеет место стадия планирования. Это может быть долгосрочный план развития или постановка краткосрочных целей, однако ни в первом ни во втором случае не обойтись без презентации.
Компания TemplateMonster предлагает своим клиентам премиум шаблон презентации PowerPoint – Planner. С готовым шаблоном, выполненным в сдержанном стиле офисной тематики, очень просто разместить всю необходимую информацию.
Planner содержит в себе 90 цветовых решений, 197 уникальных слайдов, два размерных разрешения и многое другое. С этим шаблоном создать презентацию не составит особого труда, ведь все элементы слайдов без труда можно переместить в любую точку презентации.
Удобная панель настроек и быстрая техподдержка – это лишь небольшой бонус ко всем вышеперечисленным характеристикам шаблона.


Шаблон презентации 2018 – это отличное решение для создания презентаций в любой сфере.
Шаблон имеет нейтральную цветовую гамму в бело-серо-голубом спектре. Предложенная цветовая гамма позволит вам создавать презентации как для медицинского центра, так и для онлайн-магазина.
Шаблон содержит 230 современных и уникальных слайдов, 12 цветовых тем и отличную подборку разнообразных диаграмм и графиков.
В нем реализована возможность представления инфографики на карте мира, что позволяет использовать шаблон в больших компаниях.
Презентации, созданные в шаблоне 2018, прекрасно адаптируются под любой размер экрана. Также шаблон 2018 наполнен разнообразием графических элементов и иконок.
Универсальность премиум шаблона позволяет использовать его в разных презентациях, меняя сочетание слайдов и цветовых настроек. Шаблон PowerPoint презентации 2018 – одно решение для разнообразных направлений.


Одна из лучших черт премиум шаблонов презентаций PowerPoint – продуманность до мелочей. И шаблон Pitch Deck яркое тому подтверждение.
В этом шаблоне 210 уникальных слайдов, созданных в едином стиле и нескольких цветовых решениях. Так пользователю доступно на выбор 17 разных цветовых сочетаний для воплощения ваших самых смелый идей.
Отличительная черта Pitch Deck – прекрасно вписанная анимация и более 5000 специальных иконок и знаков в различных категориях. Ну а для особо требовательных пользователей шаблон Pitch Deck предлагает возможность обработки изображений с эффектом параллакса.
Таким образом с этим шаблоном можно создать презентацию коллектива, продукции или целого бизнеса. Выбирая Pitch Deck, пользователь получает современный, стильный и продуманный шаблон, который поможет создать не один десяток креативных презентаций.


Innovation Presentation – универсальный многостраничный шаблон PowerPoint для создания презентаций. 116 слайдов помогают формировать презентации в самых разных сферах и направлениях.
С шаблоном Innovation Presentation можно создать презентацию для представления вашей команды, магазина или нового товара. Также шаблон идеально подойдет для презентаций в сфере печатной полиграфии и даже в крупной страховой или консалтинговой компании.
У Innovation Presentation в наборе 90 цветовых решений, которые позволяют создавать более светлые или темные темы для презентации.
Презентация будет прекрасно смотреться как экране смартфона, так и на большом мониторе, ведь можно выбрать, в каком разрешении показывать слайды.
Шаблон PowerPoint Innovation Presentation – это большой выбор слайдов, графических элементов, иконок и цветов для разнообразия ваших презентаций.


Шаблон для создания презентаций Power Edge – профессиональный многофункциональный инструмент для идеальной работы в любой сфере бизнеса.
Сдержанный, лаконичный шаблон создает презентации в пастельной гамме цветов, имея при этом 90 различных палитр. Максимум информативности, минимум излишеств – в презентации Power Edge ничто не будет отвлекать от предоставленной информации.
Для самых требовательных пользователей в библиотеке иконок представлено более 6500 знаков и разновидностей векторов. Картинки легко разместить в любом удобном месте слайда, достаточно просто перетащить их в нужную точку.
Ваша презентация с шаблоном Power Edge будет прекрасно смотреться как на экранах 16:9, так и на экране 4:3. Если у вас остались вопросы или возникли проблемы с шаблоном – просто обратитесь в техподдержку, там всегда рады помочь своим клиентам.


В продолжении темы бизнеса, рассмотрим шаблон для презентаций с неимоверным количеством слайдов и цветовых тем.
Итак, Maestro Business – это собрание из 842 слайдов, которые позволяют создать презентацию вашей мечты в любой сфере бизнеса или персоналити.
Шаблон имеет 90 цветовых тем, а это означает, что презентацию можно создавать абсолютно в любой стилистике, тематике и настроении.
Для такого большого количества слайдов, как и положено, предусмотрена обширная библиотека векторов и иконок – их более 3500.
В шаблоне Maestro Business можно создавать самые причудливые диаграммы, графики и вставки. Основной фон шаблона презентации всегда остается белым, однако вы можете без проблем добавить свои изображения простым перетаскиванием в нужную точку. Maestro Business – универсальное решения для создания презентаций на все случаи бизнес-жизни.


«Современный, свежий, стильный» – именно такими словами можно описать шаблон бизнес-презентации Complete. Современный фон в сочетании с стильными картинками и свежим взглядом на создание презентаций.
В шаблоне Complete 150 уникальных слайдов, которые могут помочь в создании презентации как нового продукта, так и целой компании. Особенность этого шаблона в том, что в нем уже имеется встроенный календарь на текущий год и карты более 140 стран. Таким образом вам не составит труда сделать презентацию развития бизнеса в течение года или представить присутствие вашего бизнеса в разных странах мира.
Меняя фоновый цвет презентации или добавляя яркие акценты шрифтами необычной расцветки, можно задать интересный тон самой скучной финансовой презентации. С шаблоном для презентаций Complete вы станете самым стильным спикером в своей компании.


Business Infographic Presentation – это чистый шаблон для создания бизнес-презентаций. В этом шаблоне вы найдете набор из более 5600 слайдов, которые можно оформлять в 14 разных цветовых схем.
Сразу поясню, что чистота фона слайдов абсолютно полностью компенсируется наличием огромного выбора инфографики. Таким образом, разработчики шаблона оставили пользователю возможность творческого полета в плане изображений, но подкрепили будущую презентацию самыми причудливыми диаграммами и графиками.
С шаблоном Business Infographic Presentation можно создавать презентации любого этапа развития бизнеса. В шаблоне можно найти слайды как для отдела по работе с персоналом, так и финансового или стратегического развития.
Это один из немногих шаблонов, который позволяет создавать презентации для экранов 4:3, 16:9 в HD качестве. Таким образом, на каком бы экране вы не просматривали презентацию, там будут четко видны даже самые мелкие детали.


Выбирая бесплатный шаблон с офисной тематикой, стоит обратить свое внимание на PitchPro. Этот шаблон идеально подойдет для новичков, которые только учатся создавать презентации.
В PitchPro спокойная тема серых оттенков с яркими акцентами оранжевого и черного цвета. С этим шаблоном можно создать презентацию на 100 и более слайдов, которые смогут рассказать о вашей компании, команде и планах развития. Шаблон PitchPro содержит детальные карты для представления ваших офисов по всему миру. Также шаблон предлагает функции разнообразной аналитики и выведения инфографики.
Вашу презентацию прекрасно дополнят отчет о текущих делах компании, а также прогнозы на ближайшее будущее, представленные на календаре шаблона. Шаблон PitchPro поможет вам создать презентацию вашей компания от А до Я.


Mifridix – это шаблон для создания презентаций, который влюбляет в себя с первого взгляда. Просматривая готовые слайды этого шаблона, осознаешь, что они созданы для презентации модного журнала, современного онлайн-магазина или фотостудии.
Пользователю предлагается шаблон с набором из более 150 слайдов в пастельной гамме цветов 10 разных оттенков. Также шаблон Mifridix оснащен креативной анимацией, чтобы подчеркнуть стильный и современный дизайн презентации.
Конечно, не стоит забывать о библиотеке с более 3300 векторов и иконок и 50 редактируемых векторных карт. В целом, Mifridix – это современный шаблон с множеством интересных решений, дополнительных настроек и фишек. Однако, думаю, стоит отметить, что самая важная особенность этого шаблона в том, что он представлен в общем доступе абсолютно бесплатно.


Рестораны, кафе и кофейни играют не последнюю роль в жизни каждого человека. Катастрофическая нехватка времени порождает постоянный спрос на появление все новых и новых заведений высокой кухни.
Шаблон для презентаций Food – это одно из лучших решений для представления инвесторам вашего бизнес-плана по запуску ресторана или кафе.
Этот шаблон состоит всего из 23 слайдов, однако каждый из них настолько яркий и «вкусный», что создать успешную презентацию не составит особого труда.
Пользователю лишь необходимо выбрать основную расцветку шаблона, разместить свои картинки, добавить текст и презентация готова. Презентация, созданная с шаблоном Food, будет прекрасно смотреться на экране 16:9. Food – стильное решение для презентации ваших гастрономических бизнес-идей.


Шаблон для презентаций London – это подборка слайдов в газетном стиле для представления новой коллекции одежды или обуви. Конечно, этот шаблон прекрасно подойдет и для других целей, однако оформление слайдов все равно как бы намекает на принадлежность презентации к миру фэшн-индустрии.
В арсенале шаблона 21+ уникальных и креативных слайдов с возможностью размещения ваших изображений в любой точке презентации. Разработчик шаблона предлагает пользователям более 230 иконок и 44 карты стран.
После заполнения шаблона вашим текстом и картинками вы можете без проблем распечатать презентацию на принтере и представить свое творение в виде каталога. С шаблоном London презентация превращается в стильное и современное действо по представлению ваших идей.


Чтобы создать успешную презентацию для начинающего стартапа, нужно всего лишь правильно подобрать шаблон. Он должен подчеркивать индивидуальность вашей идеи, быть современным, интригующим и лаконичным.
Со всеми перечисленными параметрами отлично справится шаблон для презентаций Х Presentation. Смелый, но сдержанный, этот шаблон состоит из порядка 20 уникальных слайдов.
Создавать презентацию с шаблоном Х Presentation одно удовольствие, ведь для размещения собственных картинок достаточно просто перетащить их в нужную точку слайда. Графики, карты, набор иконок, – все это неотъемлемая часть хорошего шаблона PowerPoint.
Несмотря на то, что этот шаблон представлен в общем доступе абсолютно бесплатно, по визуальным и графическим характеристикам он ничуть не уступает премиум шаблонам. Шаблон Х Presentation – решение, которое вас не разочарует.


Heyra Design – элегантный шаблон для презентации веб-дизайнера или фотостудии. После первого взгляда на этот шаблон понимаешь, что фоновые изображения слайдов можно сравнить с произведениями искусства, которые привлекают и завораживают.
Шаблон Heyra имеет достаточное количество слайдов для полноценной презентации. Также в шаблоне можно выбрать одну из четырех цветовых схем для смены расцветки шрифта и графиков, однако фон слайдов неизменно останется белым.
Выбирая шаблон Heyra, вы получите презентацию, которая будет прекрасно смотреться как на экране смартфона, так и на большом экране проектора. Heyra Design – уникальное сочетание элегантности, современности и функциональности в одном шаблоне.


Порой для презентации своей компании или команды требуется шаблон с идеальным сочетанием корпоративного духа и функционала.
На такой случай идеально подойдет шаблон Hexagon. Создавая презентацию с этим шаблоном, вы получаете в свое распоряжение более 110 слайдов, оформленных в стилистике гексаграммы.
Гексограмма – это геометрическая фигура, которая представляет собой шестиугольник или соту. Именно так, гексограмма на вид как пчелиная сота. И именно такое оформление шаблона как нельзя лучше передает корпоративный дух вашей компании или сплоченность коллектива в работе над новым продуктом.
Разработчики шаблона предлагают пользователям выбирать для своей презентации один из 20 цветовых решений оформления слайдов. В целом шаблон Hexagon Presentation – это универсальное решение для создания корпоративной презентации.
В заключение хотелось бы сказать, что рассмотрев даже такое малое количество шаблонов PowerPoint, понимаешь, что самое важное для успешной презентации – быть креативным, современным и уверенным в собственных силах.
Если вы не можете решить, какой шаблон выбрать, то вам стоит обратить внимание на тот факт, что использование премиум-шаблонов безусловно дает больше функциональных возможностей для вашей презентации.
Тут вам и анимация, и бесчисленное количество слайдов, и библиотеки векторов, и конечно же поддержка разработчиков. Премиум-шаблоны могут получать сезонные обновления, которые будут только расширять ваши возможности в создании презентаций.
Но не стоит забывать, что бесплатные шаблоны дают вам разнообразие решений для каждой презентации и бесконечное пространство для фантазии. Также бесплатные шаблоны PowerPoint позволяют вам экспериментировать со стилями, цветами и даже разрешениями. Как бы там ни было, главная задача всех шаблонов, чтобы ваша презентация была интересной, познавательной и успешной. Расширяйте свои возможности с готовыми шаблонами PowerPoint, читайте полезные статьи и не бойтесь быть смелыми в своих презентациях.
Как сделать презентацию в PowerPoint — пошаговая инструкция
Приветствую уважаемые читатели BiznesSystem.ru. Сегодня я расскажу и покажу как сделать презентацию в PowerPoint на примере версии программы 2016 (интерфейс 2010 и 2007 отличается мало, так что по инструкции вы сможете работать и с ними). На первый взгляд может показаться что в создании презентации нет ничего сложного, но на деле плохо продуманная презентация может испортить все впечатление о выступлении. Рассмотрим вопрос оформления и наполнения презентации, функции показа слайдов и форматы сохранения файлов презентации.
Приступим.
Начало работы в PowerPoint
Запускаем программу PowerPoint через «Пуск» или ярлыком (предварительно она должна быть установлена – входит в стандартный пакет Microsoft Office).
После запуска откроется окно как на скриншоте выше, в этом окне вы можете выбрать уже готовый шаблон презентации, подходящий под вашу тематику.
Шаблон – это пример готовой презентации. Вы можете открыть любой из предложенных вариантов и ознакомиться с внешним видом шаблона и параллельно прочитать информацию о нем.
Но так как мы учимся создавать презентации самостоятельно, то нас интересует пустая презентация.
Перед началом создания презентации в PowerPoint познакомимся с рабочим пространством программы. Сверху находится меню ленточного типа. Слева навигация по слайдам, тут будут отображаться пиктограммы ваших слайдов, через навигацию вы можете удалить лишние слайды или изменить их порядок. По центру отображается слайд, который на данный момент вы редактируете.
Оформление презентации в PowerPoint
Создание слайда и выбор макета
Для начала добавим несколько слайдов, нажав на кнопку «создать слайд». Если нажать на белую иконку над надписью «создать слайд», то он автоматически будет добавлен с макетом заголовок и объект, если же нажать на саму надпись со стрелочкой вниз, то появится выпадающее меню со всеми доступными макетами.
По ходу создания презентации вы сможете изменить макет слайда нажав на кнопку «макет» рядом с кнопкой создания слайда.
На данном этапе я обычно заполняю заголовки слайдов по своему докладу чтобы понять сколько мне необходимо слайдов и какие макеты им подойдут. После этого уже можно перейти к оформлению презентации.
Выбор темы презентации
Один из важных моментов в создании презентации в PowerPoint это её оформление. Для начала подберем тему, для этого переходим в меню во вкладку «дизайн».
В теме подобраны фон слайда и стиль текста
Для того чтобы открыть полный список тем нажмите на стрелочку с горизонтальной линией над ней. Тем не так уж и мало, есть из чего выбрать.
В каждой теме можно изменить цветовое решение, что расширяет ваши возможности. Для смены цветовой палитры в разделе «варианты» нужно открыть выпадающее меню нажав на стрелочку с горизонтальной линией и выбрать «цвет».
В некоторых темах слайды с разными макетами выглядят по-разному.
Не ограничивайте себя предустановленными в PowerPoint темами, поищите новые темы в сети, на сегодняшний день выбор огромен. Если вы работаете в крупной компании, где есть корпоративные цвета и свой логотип, то вероятно у этой компании есть и специально разработанная фирменная тема.
Следите, чтобы оформление не отвлекало внимание от основной информации в презентации PowerPoint.
Последнее, на что стоит обратить внимание на вкладке «дизайн», это размер слайдов. PowerPoint предлагает два стандартных размера, но и предоставляет возможность настроить размеры вручную. Данная характеристика зависит от оборудования, на котором будет показываться презентация.
Переходы между слайдами
Перейдем на вкладку «переходы». Переходы – это анимация, с которой один слайд будет сменять другой. В PowerPoint существует три вида анимации переходов: простые, сложные и динамическое содержимое. Для каждого слайда можно выбрать свой переход, но лучше придерживаться единого стиля.
Вы можете настроить звук и длительность анимации перехода, звук сейчас используют крайне редко, а длительность должна быть как можно меньше.
Тут же можно настроить смену слайдов, будет ли один слайд сменять другой по вашей команде «по щелчку» или смена будет производиться автоматически после того как истечет указанное вами время. Если презентация сопровождает ваше выступление, то смену слайдов лучше делать «по щелчку», вы никогда не будете уверены, что на тот или иной слайд у вас уйдет именно столько времени, сколько было запланировано. Могут возникнуть неполадки или вам могут задать вопрос, при автоматической смене презентация убежит вперед. Если же вы создаете мини ролик с помощью PowerPoint, то автоматическая смена слайдов для вас.
Как лучше подавать информацию
Основные принципы заполнения при создании презентации в PowerPoint:
- меньше текста;
- больше наглядных материалов (рисунки, графики, таблицы).
Текст
Текст должен быть хорошо читаем. Используйте контрастный фон (темный текст и светлый фон). На большом экране может пострадать четкость картинки, поэтому не используйте шрифты с закруглениями и засечками, на большом расстоянии их будет трудно воспринимать.
Пример:
Не используйте мелкий шрифт, для проверки читаемости уменьшите масштаб слайда до 50-60%, в случае необходимости внесите изменения. В идеале используйте размер шрифта от 28 и выше.
Вот несколько шрифтов, которые отлично подойдут для оформления презентации: Calibri, Arial, Tahoma, Verdana.
Выделение текста курсивом, подчеркивание и использование полужирного начертания допускается только для выделения ключевых моментов (1-2 штуки на слайд).
Наглядная информация
Изображения, графики и таблицы всегда воспринимаются лучше, чем длинные постулаты.
В большинстве макетов вставка различных медиа, таблиц и графиков уже предусмотрена, достаточно нажать на нужную иконку.
Или вы можете вставить определенный элемент через вкладку «вставка» в меню.
Даже при использовании наглядной информации необходимо следить за читаемостью, не надо впихивать таблицы с сотнями позиций в один слайд, лучше разбейте её на 2-3 слайда или оставьте только несколько позиций для примера.
Хочу обратить внимание на функцию SmartArt, с её помощью вы сможете систематизировать и без лишних усилий оформить любую информацию.
Как видно по скриншоту ниже, тут можно оформить списки, процессы, циклы и так далее. Помню, как в первых версиях PowerPoint приходилось мучиться при создании иерархии вырисовывая все простыми фигурами, а сколько времени все это занимало…
Сейчас же находим подходящий список и просто заносим в шаблон информацию. Стилистическое оформление блоков вы можете подогнать под оформление всей вашей презентации в любой момент.
Если с картинками, графиками, таблицами и схемами все более-менее понятно, то с использованием аудио и видео очень легко попасть в просак. Если при создании презентации в PowerPoint вы используете аудио или видео файлы, то при переносе файла презентации на другой накопитель обязательно переносите и медиа файлы, иначе они будут недоступны для воспроизведения.
Анимация в PowerPoint
Мы уже рассмотрели анимацию смены слайдов, но анимацию можно настроить абсолютно для всех элементов презентации. Для этого переходим на вкладку «анимация», выделяем, например, заголовок и выбираем любую анимацию.
При настройке анимации, каждое действие будет происходить в определенном порядке, порядковые номера указываются слева сверху от объекта.
Порядок вы можете изменить в процессе создания презентации также на вкладке «анимация».
Самой необычной презентацией, которую я видел, была презентация, состоящая из 2ух слайдов: титульный и слайд с информацией, где элементы сменяли друг друга с помощью грамотной настройки анимации.
После полного оформления презентации PowerPoint переходим к показу.
Показ слайдов презентации PowerPoint
Для показа слайдов переходим в меню на вкладку «слайд-шоу».
Презентацию можно запустить как с самого начала, так и с текущего слайда (слайд, который открыт на данный момент).
Также PowerPoint предлагает настройку времени для автоматической смены слайдов, это своего рода репетиция перед выступлением. Программа запишет сколько времени вы тратите на каждый слайд и на основании этих данных вы можете скорректировать таймер смены слайдов.
Звуковое сопровождение
Запись слайд-шоу позволяет записать текстовое сопровождение презентации, которое будет воспроизводиться при показе. Вы можете озвучить выборочно слайды или всю презентацию целиком. На озвученных слайдах будет значок и проигрыватель как на скриншоте ниже.
Произвольное слайд-шоу позволяет настроить показ не всей презентации, а лишь её части. Данная функция пригодится для адаптации презентации под разные группы зрителей.
Сохранение презентации (качество и типы файлов)
Презентация оформлена, заполнена, настроена и отрепетирована, можно перейти к её сохранению. Для этого в меню нажимаем «файл».
Если вы записывали звуковое сопровождение, то для начала настройте параметры сохранения записи.
PowerPoint предлагает три варианта сохранения мультимедиа и возможность отменять предыдущее сжатие.
Далее нажимаем «сохранить как», выбираем место для сохранения, название файла и указываем формат.
Если вы в дальнейшем планируете редактировать презентацию в PowerPoint, то выбираете “презентация PowerPoint.pptx”.
Для сохранения без возможности дальнейшего редактирования выбираете “демонстрация PowerPoint.ppsx”. При выборе этого варианта презентация будет запускаться сразу при открытии файла.
Лучше всегда сохранять и .pptx и .ppsx файлы, легче отредактировать уже созданную презентацию, чем создавать её заново.
Теперь вы знаете как сделать презентацию в PowerPoint, используйте фантазию и помните об основных принципах создания, тогда все ваши выступления будут незабываемыми.
Создание и сохранение шаблона PowerPoint
Щелкните заголовок ниже, чтобы открыть раздел, и ознакомьтесь с подробными инструкциями.
-
Откройте пустую презентацию: файл > новую > пустую презентацию
-
На вкладке конструктор нажмите кнопку размер слайда > Настраиваемый размер слайда и выберите нужную ориентацию страницы и размеры.
-
На вкладке вид в группе режимы образцов выберите пункт Образец слайдов.

Образец слайдов — это самое крупное изображение слайда в верхней части списка эскизов слайдов слева от области слайдов. Под ним расположены связанные с ним макеты слайдов.

-
Чтобы изменить образец или макеты слайдов, на вкладке Образец слайдов выполните любое из указанных ниже действий.
-
Чтобы добавить красочную тему со специальными шрифтами и эффектами, нажмите Темы

-
Чтобы изменить фон, щелкните Стили фона и выберите нужный вариант.

-
-
Щелкните Вставить заполнитель и выберите тип заполнителя, который нужно добавить.

На образце слайдов или в макете слайда перетащите указатель мыши, чтобы обозначить размер заполнителя.
Совет. Чтобы изменить размеры заполнителя, перетащите угол одной из его границ.
-
-
Чтобы переместить заполнитель на образце слайдов или в макете слайда, выберите его границу и перетащите объект на новое место.

-
Чтобы удалить ненужный заполнитель, в области эскизов слайдов выберите образец слайдов или макет слайда, содержащий его, а затем выберите границу заполнителя на слайде и нажмите клавишу DELETE.
-
Чтобы установить ориентацию страницы для всех слайдов в презентации, выберите Размер слайда > Настроить размер слайдов.

В группе Ориентация выберите вариант Книжная или Альбомная.

-
-
На вкладке Файл щелкните Сохранить как (или Сохранить копию, если вы используете Office 365).
-
В разделе Сохранить нажмите кнопку Обзор, чтобы открыть диалоговое окно Сохранение документа.

-
В диалоговом окне Сохранение документа в списке Тип файла выберите пункт Шаблон PowerPoint.

При выборе типа «Шаблон» PowerPoint автоматически выберет папку для его сохранения, например Настраиваемые шаблоны Office.
-
В диалоговом окне Сохранить как в поле Имя файла введите имя файла шаблона или примите то, которое предложено по умолчанию.
-
Нажмите кнопку Сохранить.
-
Чтобы создать презентацию на основе шаблона, выберите пункт

См. также
Создание собственной темы в PowerPoint
Сохранение оформления (темы) слайдов в качестве шаблона
Редактирование, изменение и удаление заполнителя
Общие сведения об образце слайдов
Общие сведения о макете слайда
Создание и использование собственного шаблона в Office для Mac
На вкладке файл выберите команду Сохранить как, в поле имя файла введите имя шаблона, а затем в поле тип файлов выберите шаблон PowerPoint (*. potx)

Щелкните заголовок ниже, чтобы просмотреть инструкции.
Чтобы приступить к созданию шаблона, который будет использоваться в презентации, выполните указанные ниже действия.
-
Откройте пустую презентацию.
-
На вкладке конструктор нажмите кнопку
-
На вкладке Вид в группе Режимы образцов выберите пункт Образец слайдов.
Совет. В режиме образца слайдов в области эскиз слайдов образец слайдов представляет более крупное изображение слайда, а связанные макеты — меньшие, расположенные под ним.

2. Связанные макеты
-
Чтобы настроить образец слайдов и связанные с ним макеты, выполните одно или несколько из указанных ниже действий.
-
Чтобы удалить из макета ненужный заполнитель, используемый по умолчанию, в области эскизов слайдов выберите макет, щелкните границу заполнителя в окне презентации и нажмите клавишу DELETE.
-
Чтобы добавить замещающий текст, в области эскизов слайдов щелкните нужный макет слайда и выполните одно из следующих действий:
-
На вкладке Образец слайдов в группе Макет образца выберите пункт Вставить заполнитель и команду Текст.
-
Щелкните нужное место в образце слайдов и нарисуйте границы заполнителя путем перетаскивания.
Совет. Чтобы изменить размеры заполнителя, перетащите угол одной из его границ.
-
Введите описательный текст, предлагающий пользователю шаблона ввести определенные сведения.
-
-
Чтобы добавить заполнители других типов, содержащие изображения, картинки, графические элементы SmartArt, снимки экрана, диаграммы, видеоролики, звуки и таблицы, на вкладке Образец слайдов в группе Макет образца нажмите кнопку Вставить заполнитель и выберите нужный тип заполнителя.
-
Чтобы сделать презентацию более привлекательной, добавив цвет и фон, выполните одно из указанных ниже действий.
-
Чтобы применить к презентации тему (добавив цвет, форматирование и эффекты в макет), на вкладке темаОбразец слайдов в группе Изменить тему нажмите кнопку Темы и выберите тему.
-
Чтобы изменить фон, на вкладке Образец слайдов в группе Фон нажмите кнопку Стили фона и выберите фон.
-
-
-
Чтобы сохранить шаблон, на вкладке «Файл» нажмите кнопку Сохранить как.
-
В поле Имя файла введите нужное имя или примите то, которое предлагается по умолчанию.
-
В списке Тип файла выберите формат Шаблон PowerPoint (POTX).
Выбрав тип «шаблон», PowerPoint автоматически переключается на нужное место в соответствующей папке, папку \Program Files\Microsoft office\templates\) .
-
Нажмите кнопку Сохранить.
-
Чтобы создать презентацию на основе шаблона, выберите пункт Файл > Создать. Выберите пункт Мои шаблоны. В диалоговом окне Создать презентацию выберите сохраненный шаблон и нажмите кнопку ОК.
Если вам понадобится помощь в применении нового шаблона к презентации, см. статью Применение шаблона к презентации.

Ссылки на дополнительные сведения о шаблонах PowerPoint
Чтобы применить новый или другой шаблон PowerPoint 2007, который уже существует, ознакомьтесь со сведениями Применение шаблона к презентации.
Рекомендации по созданию шаблона
При создании шаблона добавьте содержимое, которое нужно защитить от изменения другими пользователями, в образец слайдов в режиме «Образец слайдов». Это может быть пояснительный текст, логотипы, содержимое колонтитулов, тематическое содержимое, фон, форматирование, цвета, шрифты и эффекты.
Пользователи шаблона будут работать в обычном режиме согласно предоставленным вами инструкциям. Они будут заменять пояснительный текст и другие заполнители данными, необходимыми для их проекта или презентации.
-
Откройте пустую презентацию.
-
На вкладке конструктор нажмите кнопку Параметры страницыи выберите нужную ориентацию и размеры страницы.
-
На вкладке Вид в группе Режимы просмотра презентации выберите пункт Образец слайдов.
-
На вкладке Образец слайдов в группе Изменить образец нажмите кнопку Вставить образец слайдов.
Примечания:
-
В области эскизов слайдов образец слайдов представлен более крупным изображением, а связанные макеты расположены под ним.
-
Многие презентации содержат несколько образцов слайдов, поэтому может понадобиться прокрутить эскизы, чтобы найти нужный.
-
-
Чтобы начать настройку образца слайдов, выполните одно или несколько из указанных ниже действий.
-
Для удаления встроенных макетов слайдов, сопровождающих образец слайдов по умолчанию, в области эскизов слайдов щелкните правой кнопкой мыши каждый макет слайда, который вам не нужен, и выберите команду Удалить макет.
-
Чтобы удалить ненужный заполнитель, используемый по умолчанию, в области эскизов слайдов выберите макет с заполнителем, щелкните границу заполнителя в окне презентации и нажмите клавишу DELETE.
-
Чтобы добавить текст, в области эскизов слайдов щелкните нужный макет слайда и выполните одно из следующих действий.
-
-
На вкладке Образец слайдов в группе Макет образца выберите пункт Вставить заполнитель и команду Текст.
-
Щелкните нужное место в образце слайдов и нарисуйте границы заполнителя путем перетаскивания.
Совет. Чтобы изменить размеры заполнителя, перетащите угол одной из его границ.
-
Введите описательный текст, предлагающий пользователю шаблона ввести определенные сведения.
-
Чтобы добавить заполнители других типов, содержащие изображения, картинки, графические элементы SmartArt, диаграммы, видеоролики, звуки и таблицы, на вкладке Образец слайдов в группе Макет образца выберите нужный тип заполнителя.
-
Чтобы применить тема (чтобы добавить в презентацию цвет, форматирование, эффекты, макет), на вкладке Образец слайдов в группе изменить тему нажмите кнопку темыи выберите тему.
-
Чтобы изменить фон, на вкладке Образец слайдов в группе Фон нажмите кнопку Стили фона и выберите фон.
-
Чтобы установить ориентацию страницы для всех слайдов в презентации, на вкладке Образец слайдов в группе Параметры страницы выберите пункт Ориентация слайдов и установите переключатель Книжная или Альбомная.
-
Чтобы добавить текст, который должен отображаться в нижнем колонтитуле на всех слайдах презентации, выполните указанные ниже действия.
-
На вкладке Вставка в группе Текст нажмите кнопку Колонтитулы.
-
В диалоговом окне Колонтитулы на вкладке Слайд установите флажок Нижний колонтитул и введите текст, который должен отображаться внизу слайдов.
-
Чтобы содержимое нижнего колонтитула отображалось на всех слайдах, нажмите кнопку Применить ко всем.
Дополнительные сведения об использовании нижних колонтитулов можно найти в разделе Отображение сведений о колонтитулах на слайдах.
-
-
-
Нажмите кнопку Microsoft Office
 , а затем щелкните Сохранить как.
, а затем щелкните Сохранить как. -
В поле Имя файла введите нужное имя или примите то, которое предлагается по умолчанию.
-
В списке Тип файла выберите формат Шаблон PowerPoint (POTX).
Выбрав тип «шаблон», PowerPoint автоматически переключается на нужное место в соответствующей папке, папку \Program Files\Microsoft office\templates\) .
-
Нажмите кнопку Сохранить.
-
Если вам нужна помощь в применении нового шаблона к презентации, ознакомьтесь со сведениями Применение шаблона к новой презентации.
Применение шаблона к новой презентации
См. статью Применение шаблона к презентации.
Вы не можете создать шаблон в Веб-приложение PowerPoint. Вместо этого необходимо использовать классическую версию PowerPoint.
Как создать презентацию в PowerPoint: пошаговая инструкция
Презентация — это отличный способ сделать свой доклад более понятным и интересным публике. Сейчас презентации создают в основном в программе PowerPoint, которая идет в комплекте офисных программ от Microsoft. В этой статье вы можете ознакомиться с небольшой пошаговой инструкцией по созданию презентаций в программе Microsoft PowerPoint. Статья будет актуальна для PowerPoint 2007, 2010, 2013 и 2016.
Шаг 1. Запускаем PowerPoint.
Для того чтобы начать создание презентации, достаточно просто запустить программу PowerPoint. Это можно сделать с помощью ярлыка на рабочем столе.

Если же на вашем рабочем столе нет ярлыка PowerPoint, то вы можете запустить эту программу с помощью поиска в меню «Пуск». Для этого откройте меню «Пуск» и введите в поиск «PowerPoint».
Шаг № 2. Выбираем дизайн будущей презентации.
После того, как PowerPoint запущен можно сразу приступать к созданию презентации. Лучше всего начать с дизайна, для этого перейдите на вкладку «Дизайн». На этой вкладке вы увидите большой список готовых дизайнов презентации. Выберите один из доступных вариантов.

Справа от списка готовых дизайнов, есть кнопки «Цвета», «Шрифты», «Эффекты» и «Стили фона». С помощью этих кнопок можно подогнать выбранный дизайн под ваши требования. Вы можете изменить цвет и шрифт текста, цвет фона презентации, а также добавить дополнительные эффекты.

Если готовых дизайнов вам недостаточно, то вы можете поискать в интернете другие шаблоны для презентаций PowerPoint.
Шаг № 3. Создание слайдов.
После выбора дизайна, можно начинать создавать слайды будущей презентации. Делается это при помощи кнопки «Создать слайд», которая находится на вкладке «Главная». Нажмите на стрелку вниз, под кнопкой «Создать слайд», так чтобы открылось меню с доступными слайдами.

В открывшемся меню вы увидите слайды нескольких типов. Это «Титульный слайд, слайд «Заголовок и объект», слайд «Заголовок раздела», слайд «Два объекта» и т.д. Выберите подходящий вам тип слайда и кликните по нему мышкой. Для примера мы создадим слайд «Заголовок и объект». В результате появится новый слайд с заголовком в верхней части слайда и пустым полем внизу.
Шаг № 4. Заполнение созданных слайдов.
После создания слайда его можно заполнить информацией. Для начала можно изменить заголовок слайда, для этого кликаем два раза мышкой по надписи «Заголовок слайда» и вводим другой текст.

После того, как заголовок введен, можно заполнять пустое поле под заголовком. Если под заголовком должен быть текст, то просто кликаем по пустому полю и вводим нужный текст.

Если же под заголовком должна быть какая-то другая информация, например, видео или картинка, то для этого нужно воспользоваться кнопками, которые находится посередине этого поля. Здесь доступно шесть кнопок для вставки таблиц, диаграмм, рисунков SmartArt, фотографий, картинок из библиотеки PowerPoint и видео.

При создании презентаций в PowerPoint чаще всего вставляют фотографии, поэтому рассмотрим именно этот вариант. Для того чтобы вставить фотографию из файла нужно нажать на кнопку с изображением фотографии. После этого появится окно для выбора фотографии. Выбираем нужную фотографию и нажимаем на кнопку «Вставить».

После этого выбранная вами фотография появится под заголовком слайда.

Таким образом вы создали презентацию PowerPoint из одного слайда. Для того чтобы добавить еще один слайд вернитесь на вкладку «Главная», снова нажмите на кнопку «Создать слайд» и добавьте в презентацию еще один слайд. После этого можно будет заполнить информацией еще один слайд. Повторяйте эту процедуру пока презентация не будет готова.
Шаг № 5. Предварительный просмотр презентации.
Для того чтобы оценить созданную презентацию перейдите на вкладку «Показ слайдов» и нажмите там на кнопку «С начала». После этого презентация откроется на весь экран, и вы сможете увидеть, как это будет выглядит в законченном виде.

Также можно нажать на кнопку «С текущего слайда». В этом случае воспроизведение презентации начнется не с начала, а с того кадра, на котором вы остановились при работе с презентацией.
Шаг № 6. Сохранение презентации.
После того как презентация создана, ее нужно сохранить. Для этого нужно открыть меню «Файл» и выбрать вариант «Сохранить как».

В результате откроется окно для сохранения файла. В этом окне нужно выбрать папку и нажать на кнопку «Сохранить». Таким образом вы получите файл презентации PowerPoint в формате PPTX, который потом можно будет открыть и продолжить создание презентации.

Если ваша презентация уже готова к показу, то ее нужно дополнительно сохранить в другом формате. Для этого нужно точно также использовать меню «Файл – Сохранить как», но перед сохранением изменить формат на «Демонстрация PowerPoint».

После такого сохранения вы получите файл в формате PPSX. Преимуществом данного формата является то, что презентация начинает воспроизводиться сразу после его открытия, при этом интерфейс программы PowerPoint даже не появляется. Но, файлы в формате PPSX нельзя редактировать, поэтому презентацию обязательно нужно сохранять и в формате PPTX и в PPSX.
Посмотрите также
15 лучших ресурсов с бесплатными шаблонами PowerPoint
PowerPoint – это нестареющая классика. Какие бы новые варианты программных решений для оформления презентаций не появлялись на рынке, PowerPoint по-прежнему популярен как среди студентов, так и среди топ-менеджеров.
В интернете можно встретить буквально тысячи бесплатных шаблонов PowerPoint. Чтобы вы всегда могли найти что-то подходящее в максимально короткий срок, мы собрали для вас коллекцию ресурсов, где вы можете бесплатно скачать лучшие образцы шаблонов для вашей следующей презентации.
А чтобы ваша презентация понравилась коллегам ещё больше, советуем дополнить её анимацией из нашей коллекции.
Microsoft Office Templates


Если вы не хотите использовать шаблоны сторонних компаний, но ищете вариант оформления отличный от стандартного, добро пожаловать на официальный онлайн-ресурс Microsoft с дополнительными шаблонами PowerPoint.
Здесь собраны образцы для десятков различных категорий презентаций, сотни стилей, широчайший цветовой диапозон.
Кроме того, на ресурсе есть шаблоны Word и Excel.
PowerPoint Styles


PowerPoint Styles – ресурс с богатым набором шаблонов. На сайте очень удобная сортировка, шаблоны можно подбирать даже по предпочтительным цветам. Лучшие категории – еда и напитки, природа, телекоммуникации, технологии и компьютеры.
PPT-файлы можно загружать напрямую, так как они не архивированы. Шаблоны откроются на ПК с PowerPoint 2007 и версиями выше.
Presentation Magazine


Это ресурс, который позволит вам создать великолепную презентацию для любых целей. Здесь собрано более 50000 фоновых изображений для PowerPoint, шаблоны и другой полезный контент. Шаблоны классифицируются по различным тематикам и поддерживают несколько версий PowerPoint.
Кроме того, на сайте есть статьи и советы по искусству публичных выступлений и примеры отличных презентаций.
Fppt


Это один из самых посещаемых онлайн-ресурсов с качественными шаблонами и темами для PowerPoint. Помимо отличного контента ресурс радует тем, что скачивание возможно без создания учётной записи и входа в систему.
Articulate


Шаблоны, которые можно скачать на этом ресурсе, ориентированы на бизнес и образование. Для скачивания требуется регистрация.
Slidehunter


Один из лучших сайтов с шаблонами для бизнес-презентаций. Шаблоны, собранные здесь, классифицируются по отраслям (возобновляемая энергия, логистика и т.д.). Кроме того, пользователь имеет возможность вертикальной настройки (финансы, продажи и маркетинг и т.д.).
Помимо шаблонов слайдов на ресурсе можно скачать диаграммы и другие векторные изображения, которые можно использовать в презентациях.
Для скачивания необходимо создать учетную запись на сайте или использовать для регистрации кнопку социальных сетей. Файлы загружаются в формате Zip, шаблоны совместимы с PowerPoint 2007 и более поздними версиями.
PPTTemplate


Ещё один сайт с действительно профессиональными шаблонами PowerPoint. Контент представлен в различных категориях, таких как еда, мода, природа и музыка.
Вы можете активировать кнопку загрузки шаблонов, выполнив вход через социальные сети. Шаблоны совместимы с PowerPoint 2007 и более поздними версиями.
Leawo


В Leawo есть раздел с бесплатными шаблонами PowerPoint. Здесь не самый широкий выбор, но можно найти очень интересные варианты.
Шаблоны загружаются в формате ZIP, совместимы с PowerPoint 2007 и выше.
Graphic island


На этом ресурсе вы получите доступ к нескольким шаблонам PowerPoint, которые можно загружать по одному, или все сразу в формате ZIP.
Smile Templates


Это, пожалуй, один из лучших ресурсов с шаблонами PowerPoint. С помощью элементов, собранных здесь, вы сможете создать потрясающую презентацию.
SlideGeeks


На этом сайте около 400 бесплатных шаблонов. Для скачивания контента требуется регистрация.
KingSoft Office


Представленные здесь шаблоны отличаются довольно простым оформлением, но, возможно, это именно то, что нужно вам.
PresentationLoad


Здесь всего около 20 бесплатных шаблонов, совсем немного, зато они отличаются профессиональным дизайном. Для скачивания нужна регистрация.
PoweredTemplates


На этом ресурсе около 250 бесплатных шаблонов. Большинство из них отличного качества. Здесь требуется регистрация.
TemplatesWise


Шаблоны в различных категориях, диаграммы, музыка – здесь есть всё для отличной презентации.
ALLPPT


Отличные шаблоны, хоть их и не так много. Можно скачать без регистрации.
Не сомневаемся, что благодаря перечисленным в нашей статье ресурсам вы сможете создать потрясающую презентацию PowerPoint.
А сделать ваше выступление ещё лучше помогут 8 техник сторителлинга.
Как сделать презентацию в PowerPoint пошаговая инструкция со скриншотами
Добрый день!
В сегодняшней статье мы подробно рассмотрим как сделать презентацию, какие проблемы возникают при изготовлении, на что следует обратить внимание. Разберем некоторые тонкости и хитрости.
Вообще, что это такое? Лично, дал бы простое определение — это краткое и наглядное представление информации, помогающее докладчику более детально раскрыть суть его работы. Сейчас их используют не только бизнесмены (как раньше), но и простые студенты, школьники, да в общем, во многих сферах нашей жизни!
Как правило, презентация состоит из нескольких листов, на которых представляют изображения, диаграммы, таблицы, краткое описание.
И так, начнем разбираться со всем этим подробно…
Примечание! Рекомендую так же ознакомиться со статьей по правильному оформлению презентации — https://pcpro100.info/oformlenie-prezentatsii/
Основные составляющие
Основная программа для работы — это Microsoft PowerPoint (причем, она есть на большинстве компьютеров, т. к. идет вместе в комплекте с Word и Excel).
Далее вам нужен качественный материал: текст, картинки, звуки, возможно и видео. Немного затронем тему, откуда все это взять…


Пример презентации.
Текст
Самый лучший вариант, если вы сами в теме презентации и сами можете написать текст из личного опыта. Для слушателей это будет интересно и увлекательно, но такой вариант подойдет не для всех.
Можно обойтись книгами, особенно, если у вас на полке неплохая коллекция. Текст из книг можно отсканировать и распознать, а далее перевести в формат Word. Если у вас нет книг, или их мало, можно воспользоваться электронными библиотеками.
Кроме книг, хорошим вариантом могут стать рефераты, возможно даже те, которые вы сами писали и сдавали ранее. Можно воспользоваться популярными сайтами из каталога. Если собрать несколько интересных рефератов по нужной тематике — может получиться отличная презентация.
Не лишним будет просто поискать статьи в интернете на различных форумах, блогах, сайтах. Очень часто попадаются отменные материалы.
Картинки, схемы, графики
Конечно, самым интересным вариантом были бы ваши личные фотографии, которые вы сделали в процессе подготовки к написанию презентации. Но можно обойтись и поиском Яндекса. К тому же, не всегда есть время и возможности для этого.
Графики и схемы можно начертить самому, если у вас есть какие-то закономерности, или вы считали что-нибудь по формуле. Например, для математических расчетов, есть интересная программа для составления графиков graph.
Если не сможете найти подходящую программу, график можно составить и вручную, нарисовать в Excel’e, или просто на листе бумаге, а затем его сфотографировать или отсканировать. Вариантов много…
Рекомендуемые материалы:
Перевод картинки в текст: https://pcpro100.info/kak-perevesti-kartinku-v-tekst-pri-pomoshhi-abbyy-finereader/
Делаем из картинок файл PDF: https://pcpro100.info/kak-iz-kartinok-sdelat-pdf-fayl/
Как сделать скриншот экрана: https://pcpro100.info/kak-sdelat-skrinshot-ekrana/
Видео
Снять качественное видео — дело не простое, да еще и затратное. Одна видеокамера не всем по карману, а еще нужно правильно обработать видео. Если у вас есть такая возможность — непременно используйте ее. А мы попробуем постараться обойтись…
Если качеством видео можно несколько пренебречь — вполне для записи сойдет и мобильный телефон (во многих «средней» ценовой категории мобильников установлены камеры). Некоторые вещи можно снять и им, чтобы показать детально какую-то конкретную вещь, которую сложно объяснить на картинке.
Кстати, многие популярные вещи уже кто-то снял и их можно найти на youtube (или на других хостингах видео).
Кстати, не лишним будет статья о том, как редактировать видео: https://pcpro100.info/kak-rezat-video/.
И еще один интересный вариант создания видео — его можно записать с экрана монитора, причем добавить еще и звуковое сопровождение, например, свой голос, рассказывающий что происходит на экране монитора.
Пожалуй, если у вас все вышеперечисленное уже есть и лежит на жестком диске, можно приступить делать презентацию, точнее к ее оформлению.
Как сделать презентацию в PowerPoint
Прежде чем переходить к технической части, хотелось бы остановиться на самом главном — плане выступления (доклада).
План
Какой бы ни была красивой ваша презентация — без вашего выступления она всего лишь набор картинок и текста. Поэтому, прежде чем начинать делать, определитесь с планом вашего выступления!
Во-первых, кто будут слушатели вашего доклада? Какие у них интересы, что больше бы им понравилось. Порой успех зависит больше не от полноты информации, а от того, на чем вы сфокусируете внимание!
Во-вторых, определите главную цель вашей презентации. Что она доказывает или опровергает? Возможно, она рассказывает о каких-то методах или событиях, вашем личном опыте и пр. Не следует мешать разные направления в один доклад. Поэтому сразу определитесь с концепцией своего выступления, продумайте, что вы будете говорить вначале, в конце — и, соответственно, какие слайды и с какой информацией вам понадобятся.
В-третьих, большинство докладчиков не могут правильно рассчитать время своего доклада. Если вам дают совсем немного времени — то делать огромный доклад с видео и звуками — почти нет смысла. У слушателей не будет времени даже просмотреть ее! Гораздо лучше, сделать небольшое выступление, а остальной материал разместить в другой статье и всем заинтересовавшимся — скопировать ее на носители.
Работа со слайдом
Обычно, первое что делают, при начале работ над презентацией — это добавление слайдов (т. е. страничек, которые будут содержать текстовую и графическую информацию). Сделать это просто: запускаете Power Point (кстати, в примере будет показана версия 2007), и нажимаете «главная/создать слайд«.
![2014-01-19 22_44_02-Microsoft PowerPoint - [Презентация1]](/800/600/https/pcpro100.info/wp-content/uploads/2014/01/2014-01-19-22_44_02-Microsoft-PowerPoint-Prezentatsiya1-590x434.gif)
![2014-01-19 22_44_02-Microsoft PowerPoint - [Презентация1]](/800/600/https/pcpro100.info/wp-content/uploads/2014/01/2014-01-19-22_44_02-Microsoft-PowerPoint-Prezentatsiya1-590x434.gif)
![2014-01-19 22_44_10-Microsoft PowerPoint - [Презентация1]](/800/600/https/pcpro100.info/wp-content/uploads/2014/01/2014-01-19-22_44_10-Microsoft-PowerPoint-Prezentatsiya1-590x446.gif)
![2014-01-19 22_44_10-Microsoft PowerPoint - [Презентация1]](/800/600/https/pcpro100.info/wp-content/uploads/2014/01/2014-01-19-22_44_10-Microsoft-PowerPoint-Prezentatsiya1-590x446.gif)
Кстати, слайды можно удалять (щелкните в колонке слева по нужному и нажмите клавишу DEL, перемещать, менять между собой местами — при помощи мышки).
Как мы уже заметили, слайд у нас получился самый простой: заголовок и текст под ним. Чтобы была возможность, например, разместить текст в две колонки (легко сравнивать объекты при таком расположении) — можно изменить макет слайда. Для этого щелкаем правой кнопкой мышки по слайду слева в колонке и выбираем настройку: «макет/…«. См. на картинку ниже.
![2014-01-19 22_50_32-Microsoft PowerPoint - [Презентация1]](/800/600/https/pcpro100.info/wp-content/uploads/2014/01/2014-01-19-22_50_32-Microsoft-PowerPoint-Prezentatsiya1-590x488.gif)
![2014-01-19 22_50_32-Microsoft PowerPoint - [Презентация1]](/800/600/https/pcpro100.info/wp-content/uploads/2014/01/2014-01-19-22_50_32-Microsoft-PowerPoint-Prezentatsiya1-590x488.gif) Я добавлю еще пару слайдов и моя презентация будет состоять из 4-х страничек (слайдов).
Я добавлю еще пару слайдов и моя презентация будет состоять из 4-х страничек (слайдов).
Все страницы нашей работы — пока белые. Неплохо было бы придать им какой-нибудь дизайн (т.е. выбрать нужную тему). Для этого откройте вкладку «дизайн/темы«.
![2014-01-19 23_00_24-Microsoft PowerPoint - [Презентация1]](/800/600/https/pcpro100.info/wp-content/uploads/2014/01/2014-01-19-23_00_24-Microsoft-PowerPoint-Prezentatsiya1-590x451.gif)
![2014-01-19 23_00_24-Microsoft PowerPoint - [Презентация1]](/800/600/https/pcpro100.info/wp-content/uploads/2014/01/2014-01-19-23_00_24-Microsoft-PowerPoint-Prezentatsiya1-590x451.gif)
![2014-01-19 23_00_32-Microsoft PowerPoint - [Презентация1]](/800/600/https/pcpro100.info/wp-content/uploads/2014/01/2014-01-19-23_00_32-Microsoft-PowerPoint-Prezentatsiya1-590x490.gif)
![2014-01-19 23_00_32-Microsoft PowerPoint - [Презентация1]](/800/600/https/pcpro100.info/wp-content/uploads/2014/01/2014-01-19-23_00_32-Microsoft-PowerPoint-Prezentatsiya1-590x490.gif)
Теперь наша презентация уже не такая блеклая…
Пора перейти к редактированию текстовой информации нашей презентации.
Работа с текстом
С текстом в Power Point работать просто и легко. Достаточно нажать в нужный блок мышкой и вписать текст, либо просто его скопировать и вставить из другого документа.
Так же при помощи мышки его можно легко переместить или повернуть, если зажать левую кнопку мышки на границе рамочки, окружающей текст.
Кстати, в Power Point, как и в обычном Word, подчеркиваются красной чертой все слова, написанные с ошибками. Поэтому обращайте внимание на орфографию — очень неприятно, когда на презентации видишь грубые ошибки!
В своем примере я добавлю текст на все странички, получится примерно следующее.
![2014-01-19 23_15_56-Microsoft PowerPoint - [Презентация1]](/800/600/https/pcpro100.info/wp-content/uploads/2014/01/2014-01-19-23_15_56-Microsoft-PowerPoint-Prezentatsiya1-590x480.gif)
![2014-01-19 23_15_56-Microsoft PowerPoint - [Презентация1]](/800/600/https/pcpro100.info/wp-content/uploads/2014/01/2014-01-19-23_15_56-Microsoft-PowerPoint-Prezentatsiya1-590x480.gif)
![2014-01-19 23_16_01-Microsoft PowerPoint - [Презентация1]](/800/600/https/pcpro100.info/wp-content/uploads/2014/01/2014-01-19-23_16_01-Microsoft-PowerPoint-Prezentatsiya1-590x483.gif)
![2014-01-19 23_16_01-Microsoft PowerPoint - [Презентация1]](/800/600/https/pcpro100.info/wp-content/uploads/2014/01/2014-01-19-23_16_01-Microsoft-PowerPoint-Prezentatsiya1-590x483.gif)
Редактирование и вставка графиков, диаграмм, таблиц
Диаграммы и графики, обычно, применяются для того, чтобы наглядно продемонстрировать изменение одних показателей, относительно других. Например, показать прибыль этого года, относительно прошлого.
Для вставки диаграммы, нажмите в программе Power Point: «вставка/диаграммы«.
![2014-01-19 23_19_27-Microsoft PowerPoint - [Презентация1]](/800/600/https/pcpro100.info/wp-content/uploads/2014/01/2014-01-19-23_19_27-Microsoft-PowerPoint-Prezentatsiya1-590x402.gif)
![2014-01-19 23_19_27-Microsoft PowerPoint - [Презентация1]](/800/600/https/pcpro100.info/wp-content/uploads/2014/01/2014-01-19-23_19_27-Microsoft-PowerPoint-Prezentatsiya1-590x402.gif) Далее появится окно, в котором будет много различных видов диаграмм и графиков -вам осталось только выбрать подходящую. Здесь можно найти: круговые диаграммы, точечные, линейные и т.д.
Далее появится окно, в котором будет много различных видов диаграмм и графиков -вам осталось только выбрать подходящую. Здесь можно найти: круговые диаграммы, точечные, линейные и т.д.

 После того, как вы определитесь с выбором, перед вами откроется окно Excel с предложение ввести показатели, которые будут отображаться на графике.
После того, как вы определитесь с выбором, перед вами откроется окно Excel с предложение ввести показатели, которые будут отображаться на графике.
В своем примере я решил сделать показатель популярности презентаций по годам: с 2010 по 2013 год. См. картинку ниже.


![2014-01-19 23_21_38-Microsoft PowerPoint - [Презентация1]](/800/600/https/pcpro100.info/wp-content/uploads/2014/01/2014-01-19-23_21_38-Microsoft-PowerPoint-Prezentatsiya1-590x489.gif)
![2014-01-19 23_21_38-Microsoft PowerPoint - [Презентация1]](/800/600/https/pcpro100.info/wp-content/uploads/2014/01/2014-01-19-23_21_38-Microsoft-PowerPoint-Prezentatsiya1-590x489.gif)
Для вставки таблиц, нажмите на: «вставка/таблица«. Обратите внимание, что вы сразу же можете выбрать количество строк и столбцов в создаваемой табличке.
![2014-01-19 23_26_04-Microsoft PowerPoint - [Презентация1]](/800/600/https/pcpro100.info/wp-content/uploads/2014/01/2014-01-19-23_26_04-Microsoft-PowerPoint-Prezentatsiya1-590x548.gif)
![2014-01-19 23_26_04-Microsoft PowerPoint - [Презентация1]](/800/600/https/pcpro100.info/wp-content/uploads/2014/01/2014-01-19-23_26_04-Microsoft-PowerPoint-Prezentatsiya1-590x548.gif)

 Вот, что получилось, после заполнения:
Вот, что получилось, после заполнения:
![2014-01-19 23_27_11-Microsoft PowerPoint - [Презентация1]](/800/600/https/pcpro100.info/wp-content/uploads/2014/01/2014-01-19-23_27_11-Microsoft-PowerPoint-Prezentatsiya1-590x471.gif)
![2014-01-19 23_27_11-Microsoft PowerPoint - [Презентация1]](/800/600/https/pcpro100.info/wp-content/uploads/2014/01/2014-01-19-23_27_11-Microsoft-PowerPoint-Prezentatsiya1-590x471.gif)
Работа с медиа
Современную презентацию очень сложно представить без картинок. Поэтому вставлять их крайне желательно, ведь большинству людей будет скучновато, если не будет интересных снимков.
Для начала не мельчите! Старайтесь не размещать много картинок на одном слайде, лучше сделайте картинки по крупнее и добавьте еще один слайд. С задних рядов, иногда, очень сложно разглядеть маленькие детали изображений.
Добавить картинку просто: жмете «вставка/изображения«. Далее выбираете место, где хранятся у вас картинки и добавляете нужную.
![2014-01-19 23_37_25-Microsoft PowerPoint - [Презентация1]](/800/600/https/pcpro100.info/wp-content/uploads/2014/01/2014-01-19-23_37_25-Microsoft-PowerPoint-Prezentatsiya1-590x445.gif)
![2014-01-19 23_37_25-Microsoft PowerPoint - [Презентация1]](/800/600/https/pcpro100.info/wp-content/uploads/2014/01/2014-01-19-23_37_25-Microsoft-PowerPoint-Prezentatsiya1-590x445.gif)


![2014-01-19 23_37_58-Microsoft PowerPoint - [Презентация1]](/800/600/https/pcpro100.info/wp-content/uploads/2014/01/2014-01-19-23_37_58-Microsoft-PowerPoint-Prezentatsiya1-590x472.gif)
![2014-01-19 23_37_58-Microsoft PowerPoint - [Презентация1]](/800/600/https/pcpro100.info/wp-content/uploads/2014/01/2014-01-19-23_37_58-Microsoft-PowerPoint-Prezentatsiya1-590x472.gif)
Вставка звука и видео очень похожи по своей сути. Вообще, эти вещи не всегда и везде стоит включать в презентацию. Во-первых, не всегда и не везде уместно, если у вас будет звучать музыка посреди молчания слушателей, пытающихся проанализировать вашу работу. Во-вторых, на компьютере, на котором вы будете представлять свою презентацию может не оказаться нужных кодеков или еще каких-либо файлов.
Для добавления музыки или фильма, щелкните: «вставка/фильм(звук)«, далее укажите место на вашем жестком диске, где лежит файл.
![2014-01-19 23_42_57-Microsoft PowerPoint - [Презентация1]](/800/600/https/pcpro100.info/wp-content/uploads/2014/01/2014-01-19-23_42_57-Microsoft-PowerPoint-Prezentatsiya1-590x315.gif)
![2014-01-19 23_42_57-Microsoft PowerPoint - [Презентация1]](/800/600/https/pcpro100.info/wp-content/uploads/2014/01/2014-01-19-23_42_57-Microsoft-PowerPoint-Prezentatsiya1-590x315.gif) Программа вас предупредит, что при просмотре данного слайда она автоматически начнет воспроизводить видео. Соглашаемся.
Программа вас предупредит, что при просмотре данного слайда она автоматически начнет воспроизводить видео. Соглашаемся.


![2014-01-19 23_46_17-Microsoft PowerPoint - [Презентация1]](/800/600/https/pcpro100.info/wp-content/uploads/2014/01/2014-01-19-23_46_17-Microsoft-PowerPoint-Prezentatsiya1.gif)
![2014-01-19 23_46_17-Microsoft PowerPoint - [Презентация1]](/800/600/https/pcpro100.info/wp-content/uploads/2014/01/2014-01-19-23_46_17-Microsoft-PowerPoint-Prezentatsiya1.gif)
Наложение эффектов, переходов и анимации
Наверное, многие видели на презентациях, и даже в фильмах, что между некоторыми кадрами сделаны красивые переходы: например, кадр как страница книги, перелистывается на следующий лист, или плавно растворяется. То же самое можно сделать и в программе power Point.
Для этого выберите нужный слайд в колонке слева. Далее в разделе «анимация» выберите «стиль перехода». Здесь можно выбрать десятки разных смен страниц! Кстати, при наведении на каждую — вы будете видеть, как страничка будет отображаться при демонстрации.
Важно! Переход действует только на один слайд, который вы выбрали. Если вы выбрали первый слайд, то запуск начнется с этого перехода!
![2014-01-19 23_52_04-Microsoft PowerPoint - [Презентация1]](/800/600/https/pcpro100.info/wp-content/uploads/2014/01/2014-01-19-23_52_04-Microsoft-PowerPoint-Prezentatsiya1.gif)
![2014-01-19 23_52_04-Microsoft PowerPoint - [Презентация1]](/800/600/https/pcpro100.info/wp-content/uploads/2014/01/2014-01-19-23_52_04-Microsoft-PowerPoint-Prezentatsiya1.gif)
Примерно те же самые эффекты, которые накладываются на страницы презентации, можно наложить и на наши объекты на странице: например на текст (эта штука называется анимацией). Это позволит сделать резко всплывающий текст, или появляющийся из пустоты и т.п.
Для наложения такого эффекта выберите нужный текст, щелкните по вкладке «анимация», а затем нажмите по «настройке анимации».
![2014-01-19 23_56_25-Microsoft PowerPoint - [Презентация1]](/800/600/https/pcpro100.info/wp-content/uploads/2014/01/2014-01-19-23_56_25-Microsoft-PowerPoint-Prezentatsiya1.gif)
![2014-01-19 23_56_25-Microsoft PowerPoint - [Презентация1]](/800/600/https/pcpro100.info/wp-content/uploads/2014/01/2014-01-19-23_56_25-Microsoft-PowerPoint-Prezentatsiya1.gif)
Перед вами, справа, будет колонка, в которой можно добавить различные эффекты. Кстати, результат будет отображаться моментально, в режиме реального времени, поэтому вы без труда подберете нужные эффекты.


Демонстрация и представление
Для начала показа своей презентации можете нажать просто на кнопку F5 (или нажать вкладку «показ слайдов», а затем выбрать «начать показ с начала»).
![2014-01-20 00_03_16-Microsoft PowerPoint - [Презентация1]](/800/600/https/pcpro100.info/wp-content/uploads/2014/01/2014-01-20-00_03_16-Microsoft-PowerPoint-Prezentatsiya1-538x550.gif)
![2014-01-20 00_03_16-Microsoft PowerPoint - [Презентация1]](/800/600/https/pcpro100.info/wp-content/uploads/2014/01/2014-01-20-00_03_16-Microsoft-PowerPoint-Prezentatsiya1-538x550.gif) Желательно еще зайти в настройки показа и отрегулировать все, как вам необходимо.
Желательно еще зайти в настройки показа и отрегулировать все, как вам необходимо.
![2014-01-20 00_05_28-Microsoft PowerPoint - [Презентация1]](/800/600/https/pcpro100.info/wp-content/uploads/2014/01/2014-01-20-00_05_28-Microsoft-PowerPoint-Prezentatsiya1.gif)
![2014-01-20 00_05_28-Microsoft PowerPoint - [Презентация1]](/800/600/https/pcpro100.info/wp-content/uploads/2014/01/2014-01-20-00_05_28-Microsoft-PowerPoint-Prezentatsiya1.gif) Например, можно запускать презентацию в полноэкранном режиме, менять слайды по времени или в ручную (здесь зависит от вашей подготовки и вида доклада), настроить параметры показа изображений и пр.
Например, можно запускать презентацию в полноэкранном режиме, менять слайды по времени или в ручную (здесь зависит от вашей подготовки и вида доклада), настроить параметры показа изображений и пр.


Как не допустить ошибок
- Проверяйте орфографию. Грубые орфографические ошибки могут полностью испортить общее впечатление о вашей проделанной работе. Ошибки в тексте подчеркиваются красной волнистой чертой.
- Если вы использовали звук или фильмы в своей презентации, и собираетесь ее представлять не со своего ноутбука (компьютера), то скопируйте эти мультимедиа файлы вместе с документом! Не лишним будет взять кодеки, которыми они должны воспроизводиться. Очень часто оказывается, что на другом компьютере отсутствуют данные материалы и вы не сможете продемонстрировать в полном свете свою работу.
- Следует из второго пункта. Если вы планируете распечатать доклад, и представить ее в бумажном виде — то не добавляйте в нее видео и музыку — все равно не будет видно и слышно на бумаге!
- Презентация – это не только слайды с картинками, ваш доклад – очень важен!
- Не мельчите – с задних рядов увидеть мелкий текст затруднительно.
- Не используйте блеклых цветов: желтый, светло серый и пр. Лучше замените их на черный, темно-синий, бардовый и пр. Это позволит слушателям более четко видеть ваш материал.
- Последний совет, наверное, очень пригодится студентам. Не откладывайте разработкуна последний день! По закону подлости — в этот день все будет идти наперекосяк!
В этой статье, в принципе, мы с вами создали самую обычную презентацию. В заключении не хотелось бы останавливаться на каких то технических моментах, или советах о использовании альтернативных программ. В любом случае, основа — это качество вашего материала, чем интереснее ваш доклад (добавьте к этому фото, видео, текст) — тем лучше будет ваше выступление. Удачи!

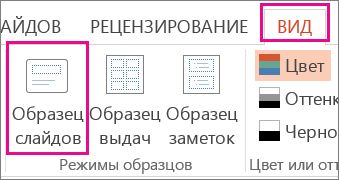
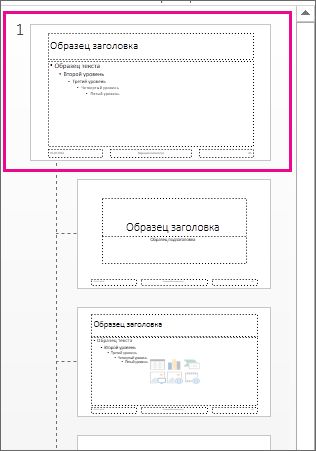
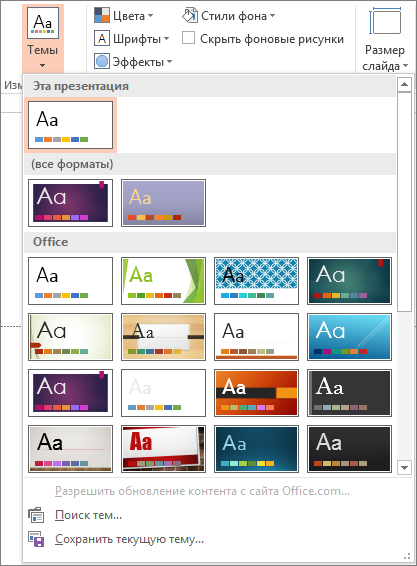
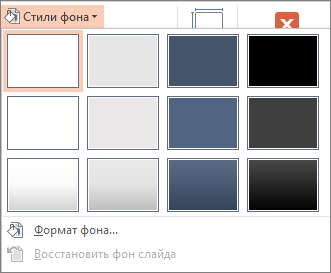

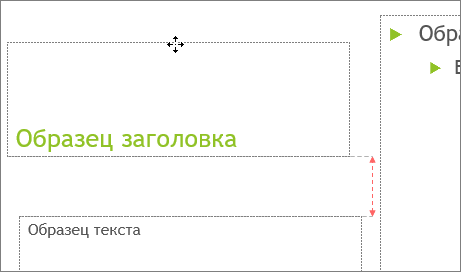
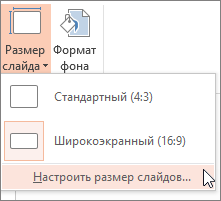

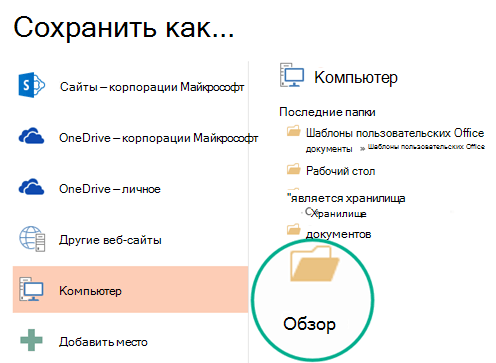
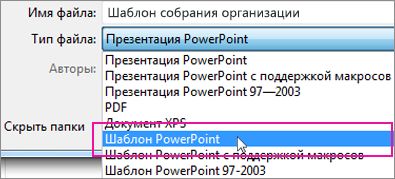
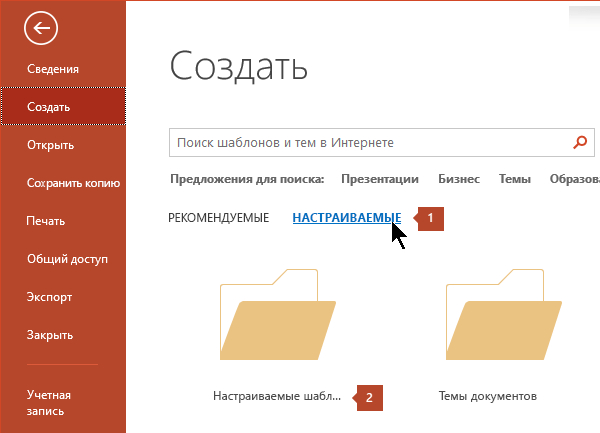
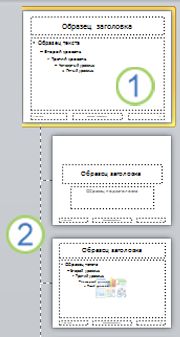
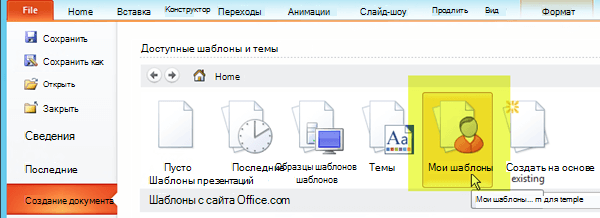
 , а затем щелкните Сохранить как.
, а затем щелкните Сохранить как.