Бесплатные шаблоны с фоном для PowerPoint
Чтобы найти шаблон с фоновым изображением и создать на его основе презентацию, сделайте следующее:
-
Откройте меню Файл и выберите команду Создать.
-
В поле поиска выполните одно из следующих действий:
-
Чтобы просмотреть все доступные шаблоны с фоном, выполните поиск по запросу «фон».
-
Чтобы найти показанные выше фоновые изображения и множество других, выполните поиск по запросу «Фон для слайдов PowerPoint».
-
Чтобы найти определенный фон, выполните поиск по ключевому слову, такому как «горы».
-
-
Щелкните эскиз шаблона, просмотрите слайды, щелкая стрелки вперед и назад, и нажмите кнопку

Примечание: Возможно, для презентации вам понадобится лишь несколько слайдов из этого шаблона. Чтобы удалить остальные слайды, щелкните их, удерживая нажатой клавишу CTRL, а затем нажмите клавишу DELETE.
Дополнительные сведения о том, как применить шаблон к новой презентации, см. в статье Применение шаблона к новой презентации.
Поддержка Office 2010 прекращена 13 октября 2020 г.
Перейдите на Microsoft 365, чтобы работать удаленно с любого устройства и продолжать получать поддержку.
Обновить сейчас
Чтобы найти шаблон или слайд с фоновым изображением и создать на его основе презентацию, сделайте следующее:
-
Откройте меню Файл и выберите команду Создать.
-
В поле поиска выполните одно из следующих действий:
-
Чтобы просмотреть все доступные шаблоны с фоном и фоновые изображения для отдельных слайдов, выполните поиск по запросу «фон».

-
Чтобы найти показанные выше фоновые изображения и множество других, выполните поиск по запросу «Фон для слайдов PowerPoint».
-
Чтобы найти определенный фон, выполните поиск по ключевому слову, такому как «горы».
-
-
Выберите шаблон или макет слайда с нужным фоном и нажмите кнопку Загрузить.
Дополнительные сведения о том, как применить шаблон к новой презентации, см. в статье Применение шаблона к презентации.
Чтобы найти шаблон или слайд с фоновым изображением и создать на его основе презентацию, сделайте следующее:
-
Нажмите кнопку Microsoft Office
-
В диалоговом окне Новая презентация выполните одно из следующих действий:
-
Чтобы просмотреть все доступные шаблоны с фоном и фоновые изображения для отдельных слайдов, выполните поиск по запросу «фон».
-
Чтобы найти показанные выше фоновые изображения и множество других, выполните поиск по запросу «Фон для слайдов PowerPoint».
-
Чтобы найти определенный фон, выполните поиск по ключевому слову, такому как «горы».
-
-
Выберите шаблон или макет слайда с нужным фоном и нажмите кнопку ОК.

Примечание: Возможно, для презентации вам понадобится лишь несколько слайдов из этого шаблона. Чтобы удалить остальные слайды, щелкните их, удерживая нажатой клавишу CTRL, а затем нажмите клавишу DELETE.
Фоны для презентаций PowerPoint
Школьные фоны для презентаций Предметы
Картинки для фона со школьной тематикой по географии, математике, алгебре, химии, биологии, обж и русскому языку, Вы можете бесплатно скачать, выбрав подходящее изображение. Как установить фон в слайд Powerpoint читайте здесь.
Школьные фоны для презентаций Блокнот
Фоны с изображением блокнотного листа — универсальный фон для любой презентации. Скачиваем, оцениваем!
Фоны по
биологииКрасивые фоны по биологии для презентаций Powerpoint скачать бесплатно на 7oom.ru
Фоны по
историиБесплатные фоны для презентаций по истории для школьников
Фоны для презентаций по географии
Небольшая подборка замечательных школьных фонов по географии с картинками карт, земного шара и компаса украсят Вашу презентацию.
Фоны для презентаций по литературе
Красивые фоны для powerpoint в виде раскрытой книги c изображением пера и чернил, будут хорошим дополнением Вашей презентации по литературе или русскому языку. Скачать бесплатно самый красивый фон.
Детские фоны для презентаций
Детские фоны для презентаций. Скачайте и используйте в качестве фоновой картинки в презентациях для детского сада, для детей младших классов, поздравления Вашего малыша с Днём Рождения или первым учебным днём.
Темы фона для презентации. Представленные на нашем сайте  Спасибо за внимание и удачных выступлений!
Спасибо за внимание и удачных выступлений!
* Для того чтобы скачать понравившийся фоновый рисунок, достаточно кликнуть правой кнопкой мыши на ссылке «Скачать», затем «Сохранить рисунок как…» и сохранить в нужную папку.
Как установить фон в презентацию Powerpoint?
Шаг 1. Откройте программу PowerPoint и создайте пустой слайд или откройте уже существующую презентацию, в которую Вы хотите добавить фоновое изображение. Чтобы выбрать несколько слайдов одновременно, щелкните левой кнопкой мышки на первом слайде, а затем удерживайте клавишу CTRL, выделяйте последующие.
Шаг 2. Щелкнув правой кнопкой мыши на нужном слайде, выбираем в выпадающем списке Формат фона….
Шаг 3. В открывшемся окне Формат фона…, во вкладке  .. > Файл и указываем путь к нужному фону (выбрать в сохраненной папке).
.. > Файл и указываем путь к нужному фону (выбрать в сохраненной папке).
Совет. Если предполагаемый фон оказался слишком ярким, можно в том же окне Формат фона… задать оптимальную прозрачность нашей картинке. Как сделать фон в презентации
Поделитесь с друзьями, если материал оказался полезным.
альбомный лист фон PNG, векторы, PSD и пнг для бесплатной загрузки
абстрактное понятие фона
800*800
абстрактный круг технологии фон
800*800
многослойная технология фон синий шестиугольник
1200*1200
резюме красочный фон
1200*800
красивый акварельный фон с брызжет
1200*1200
изолированное дерево на белом фоне
1200*1200
золотое конфетти фон 0706
800*800
листья пальмы
800*800
скачать бесплатно тропические пальмовые листья png png
1200*1200
пальмовый лист
1200*1200
красочные брызги краски фон скачать бесплатно
1200*1200
изолировать деревьев на белом фоне
2000*2000
ночь розовый фон png скачать бесплатно
1200*1200
изолированное дерево на прозрачном фоне
2000*2000
роскошный фон и приглашение
800*800
набор иконок социальных медиа сети фон доля комментарий вектор
800*800
Исламский фон Люстра Лампа Ид аль Адха png скачать бесплатно
1200*1200
акварельный фон
1200*1200
рождественский снег фон
1200*1200
вектор синие квадраты абстрактный фон пустой
1200*1200
оранжевые волнистые формы на прозрачном изогнутом фоне
800*800
абстрактный свет боке прозрачный фон
1200*1200
световой луч солнца свечение световой эффект фон
4167*4167
абстрактный волнистый фон красочный вектор
1200*1200
акварель вектор фон дизайн
1200*1200
рамка из тропических листьев
1200*1200
золотой световой эффект гало фон декоративный материал элемент
2000*2000
Акварель springl и листья элементы коллекции
1200*1200
плавающие желтые зеленые листья материал падения
2000*2000
золотое конфетти на прозрачном фоне
800*800
акварель фон синий сон
669*511
синие волнистые формы на прозрачном изогнутом фоне
800*800
волнистые формы на прозрачном изогнутом фоне
800*800
высококачественный текстурированный реальный рождественский фон
1200*1200
весной мультфильм нарисован вручную зеленые листья из листьев
2000*2000
листья фон
1200*1200
отдельные деревья на белом фоне
1200*1200
векторный акварельный фон эффект затенения
1200*1200
Рождественский фон с Санта Клаусом и Рождеством
5418*5418
отдельные деревья на белом фоне
2000*2000
изолировать деревьев на белом фоне
2000*2000
акварельные листья
1200*1200
волновой вектор абстрактный фон волны изогнутые
800*800
ручная роспись шумовой зеленый лист элемент монстера украшения шаблон с картой
2000*2000
акварельный фон сакуры с ветвями цветущей вишни
3279*3279
золотой блеск фон png png скачать бесплатно
1905*1905
цветной фон конфетти
1200*1200
сердце прозрачный фон
1200*1200
отдельные деревья на белом фоне
1200*1200
Текстура золотой блеск на черном фоне
5556*5556
Как сделать лист а4 в powerpoint?
Одним из важных шагов в работе с презентацией в PowerPoint является настройка формата кадров.
Изменяем размер слайдов
Самым главным моментом, который следует учитывать при изменении габаритов кадра, является тот логичный факт, что это напрямую влияет на рабочее пространство. Грубо говоря, если сделать слайды слишком маленькими, то останется меньше пространства для распределения медиафайлов и текста. И то же самое наоборот – если делать листы большими, то будет оставаться много свободного пространства.
В целом можно выделить два основных способа изменения размеров.
Способ 1: Стандартные форматы
Если требуется просто изменить текущий формат на книжный или, наоборот, на альбомный, то это сделать очень просто.
- Нужно перейти во вкладку «Дизайн» в шапке презентации.
- Здесь нам потребуется самая последняя область – «Настроить». Здесь находится кнопка «Размер слайда».

- При нажатии на нее открывается короткое меню, содержащее два варианта – «Стандартный» и «Широкоэкранный». Первый имеет пропорции 4:3, а второй – 16:9.
Как правило, один из них уже является установленным для презентации. Остается выбрать второй.
- Система спросит, каким образом применять данные настройки. Первый вариант позволяет просто изменить размер слайда, не затрагивая содержимое. Второй произведет настройку всех элементов, чтобы все имело соответствующий масштаб.
- После выбора изменение произойдет автоматически.
Настройка будет применена на все имеющиеся слайды, задавать уникальный размер для каждого в отдельности в PowerPoint нельзя.
Способ 2: Точная настройка
Если стандартные способы не устраивают, можно произвести более тонкую настройку габаритов страницы.
- Там же, в развернувшемся меню под кнопкой «Размер слайда», нужно выбрать пункт «Настроить размер слайда».
- Откроется специальное окно, где можно видеть различные настройки.

- Пункт «Размер слайдов» содержит еще несколько шаблонов для габаритов листов, их можно выбрать и применить либо отредактировать ниже.
- «Ширина» и «Высота» как раз позволяют задать точные размеры, которые необходимы пользователю. Сюда же переносятся показатели при выборе какого-нибудь шаблона.
- Справа можно выбрать ориентацию для слайдов и заметок.
- После нажатия кнопки «ОК» параметры будут применены к презентации.
Теперь можно спокойно работать дальше.
Как можно видеть, такой подход позволяет придавать слайдам гораздо более нестандартную форму.
Заключение
Напоследок стоит сказать, что при изменении размеров слайда без автоматической перенастройки масштаба у элементов может случиться ситуация, когда смещение компонентов будет значительным. Например, некоторые картинки вообще могут уехать за границы экрана.
Так что лучше все-таки использовать автоформатирование и уберечь себя от проблем.
Мы рады, что смогли помочь Вам в решении проблемы.
Задайте свой вопрос в комментариях, подробно расписав суть проблемы. Наши специалисты постараются ответить максимально быстро.
Помогла ли вам эта статья?
Да Нет
Необходимость изменить размер слайда в PowerPoint может возникнуть по нескольким причинам: необходимость презентацию, технические требования оборудования (например, проектора), требования подачи материалов и много другое. В этой статье я подробно расскажу, как изменить размер слайдов презентации правильно, и какие проблемы могут у вас возникнуть на каждом шаге, а также как их можно избежать.
Для начала разберемся что такое размер слайда в PowerPoint. Когда говорят «размер» обычно имеют ввиду миллиметры, сантиметры или пиксели. На самом деле более важно для подготовки презентации — это пропорции слайда в PowerPoint. Любой слайд можно растянуть или сжать, но только если сохранять при этом пропорции слайда изображение не исказится, а качество не ухудшится. Тут надо оговорится: если в своей презентации вы используете растровые изображения низкого качества (например, фотографии), то такие изображения потеряют качество при пропорциональном увеличении слайда в любом случае. Во многом поэтому все качественные шаблоны презентаций, иллюстрации, схемы, инфографика выполняются с помощью встроенных инструментов PowerPoint что исключает потерю качества при изменении размеров. Если изменить размер слайда PowerPoint это никак не повлияет на качество таких изображений.
Тут надо оговорится: если в своей презентации вы используете растровые изображения низкого качества (например, фотографии), то такие изображения потеряют качество при пропорциональном увеличении слайда в любом случае. Во многом поэтому все качественные шаблоны презентаций, иллюстрации, схемы, инфографика выполняются с помощью встроенных инструментов PowerPoint что исключает потерю качества при изменении размеров. Если изменить размер слайда PowerPoint это никак не повлияет на качество таких изображений.
PowerPoint размер слайда
Если вы создаете новую презентацию вам будет предложено два PowerPoint размер слайда на выбор 16:9 или 4:3. Эти размеры являются самыми распространенными, например, пропорции 16:9 у iPad mini или iMac, а также большинства современных мониторов и презентационных дисплеев. Пропорции 4:3 соответствуют большинству проекторов, которые используются при проведении конференций и семинаров, так же этот формат более удобен для печати на офисном принтере. Поэтому в 90% случаев вы выберете стандартный размер слайда в PowerPoint.
Если вы готовите презентацию для публичного выступления рекомендую заранее уточнить технические требования оборудования, которое будет использоваться для демонстрации. Если такой возможность нет, используйте пропорции слайда в PowerPoint 4:3. В худшем случае при демонстрации ваша презентация будет иметь большие отступы по бокам, но вся информация будет отображаться.
Какой размер слайда в PowerPoint?
Если вы начинаете работать над существующей презентацией и вам необходимо узнать какой размер слайда в PowerPoint:
- Откройте вкладку Вид > Образец слайдов.
- Кликните по кнопке «Размер слайда». В выпадающем списке кликните по пункту «Настроить размер слайдов»
В всплывающем окне «Размер слайдов» отображается текущий размер слайда в PowerPoint.
Как в PowerPoint изменить размер слайда?
Если вам необходимо изменить размер слайда в PowerPoint я рекомендую предварительно сделать резервную копию презентации, что бы в любой момент вы могли вернуться к исходному файлу. Очень часто изменение размера слайда влечет за собой ошибки. Вот только некоторые: искажаются изображения, меняются размеры текстовых блоков из за чего часть текста не отображается, содержимое слайда выходит за границы видимой области, не сгруппированные объекты меняют свое положение относительно друг друга. Разберем по пунктам как в PowerPoint изменить размер слайда и избежать подобных ошибок.
Очень часто изменение размера слайда влечет за собой ошибки. Вот только некоторые: искажаются изображения, меняются размеры текстовых блоков из за чего часть текста не отображается, содержимое слайда выходит за границы видимой области, не сгруппированные объекты меняют свое положение относительно друг друга. Разберем по пунктам как в PowerPoint изменить размер слайда и избежать подобных ошибок.
- Сделайте резервную копию свой презентации.
- Откройте окно«Размер слайдов» (см. Kакой размер слайда в PowerPoint)
- Из выпадающего списка выберете нужный вам размер слайда и нажмите OK.
- В открывшимся окне вам будет предложено 2-ва варианта изменения масштаба вашей текущей презентации: «Развернуть» или «Подбор размера». В первом варианте содержимое ваших слайдов будет подгоняться по высоте, а ширина будет меняться пропорционально. Т.е. чаще всего часть контента окажется за пределами рабочей области.
 В варианте «Подбор размера» контент будет подгоняться по ширине. Что лучше? На этот вопрос нет правильного ответа, все зависит от того какой изначальный размер имела ваша презентация и как вы хотите ее изменить.
В варианте «Подбор размера» контент будет подгоняться по ширине. Что лучше? На этот вопрос нет правильного ответа, все зависит от того какой изначальный размер имела ваша презентация и как вы хотите ее изменить. - После изменений проверьте содержимое всех ваших слайдов на наличие ошибок.
Я очень часто сталкиваюсь с необходимостью изменить размер слайда в PowerPoint и могу точно сказать, что практически всегда сталкиваюсь с ошибками. Наилучшее решение, использовать вариант масштабирования с наименьшим количество ошибок и потом вручную исправить их.
Как сделать слайд в PowerPoint вертикальным?
Иногда вам может потребоваться использовать вертикальную ориентацию слайдов. Вертикальные слайды в PowerPoint позволят использовать вашу презентацию исключительно в печатном виде, но я не рекомендую использовать книжную ориентацию для проведения публичных презентаций. Этот формат не поддерживается проекторами и экранами. Что бы сделать вертикальный слайд в PowerPoint необходимо:
- Откройте вкладку Вид > Образец слайдов.

- Кликните по кнопке «Размер слайда». В выпадающем списке кликните по пункту «Настроить размер слайдов»
- В открывшемся окне кликните по радио кнопке «Книжная» и нажмите OK.
Важно: не забывайте создавать резервную копию вашей презентации перед тем как внести изменения. Любые изменения могу привести в ошибкам в отображении вашего контента.
Как в PowerPoint сделать слайд формата А4?
Что бы ваша презентация идеально выглядела на печати необходимо учитывать размер слайдов. Если вы планируете распечатывать презентацию на офисном принтере, формат слайдов должен соответствовать размеру печатного листа. Что бы создать слайд А4 в PowerPoint и подготовить презентацию к печати:
- Если ваша презентация имеет пропорции 4:3 – вы можете вывести ее на печать без дополнительных изменений.
- Если вам необходимо change PowerPoint slide to a4 size:
- Откройте вкладку Вид > Образец слайдов.

- Кликните по кнопке «Размер слайда». В выпадающем списке кликните по пункту «Настроить размер слайдов»
- В открывшемся окне кликните по радио кнопке «Книжная» и нажмите OK.
- Откройте вкладку Вид > Образец слайдов.
- В всплывающем окне выберете размер А4 (210x297 мм, 8,5×11»).
Печать из PowerPoint
Возможность печати презентации доступна во всех версиях PowerPoint. Но в новых версиях возможности значительно расширились: вы можете распечать слайды презентации, отдельно страницы заметок, структуру презентации (с иерархией на разделы и подразделы), распечать несколько миниатюр слайдов на одном листе. Все возможности вы найдете в вкладке Файл > Печать.
Разберем подробно печать из PowerPoint на офисном принтере слайдов презентации.
- Формат слайдов должен соответствовать формату печатного листа. Подробно об этом я писала выше в как в PowerPoint изменить размер слайда.

- Перейдите в вкладкуФайл > Печать > Настройка.
- Кликните по пункту «Напечатать все слайды» и «Слайды размером во всю страницу». Обязательно отметьте «Вместить в размер листа» в этом случае PowerPoint автоматически подгонит ваш слайд в размер печатного листа. Внимание! Если формат вашего слайда сильно отличается от формата печатно листа, функция «Вместить в размер листа» может привести к искажению ваших слайдов.
Важно: если вы используете для печати раздаточного варианта вашей презентации офисный принтер учитывайте следующие ограничения:
- Офисный принтер не может запечатывать всю поверхность листа, всегда остаются отступы по бокам, поэтому не рекомендуется использовать шаблоны с цветным фоном, а также значимые элементы не должны попадать в области отступов. Печать в PowerPoint без полей на обычном офисном принтере не возможна.

- Если вы используете черно-белый принтер, старайтесь использовать для текстов черный цвет (не серый), он будет более четким и его будет проще читать. Не используйте много цветов и оттенков, при печати все они будут серыми.
- Отнеситесь с особым вниманием к диаграммам и графикам, не используйте цветовую дифференциацию. Все графические представления данных должны дублироваться текстом.
Максимальный размер презентации PowerPoint
Если вы используете PowerPoint для создания плакатов для вас может стать важным максимальный допустимый размер. Максимальный размер презентации PowerPoint в новых версиях не может превышать 56 inches это чуть более 140 см. Но на самом деле у вас могут быть плакаты любого размера. Единственное требование — сохранить соотношение сторон.
- Создайте дизайн вашего плаката с меньшим размером, но с одинаковым соотношением сторон.
- Сохраните файл PowerPoint в формате EPS или PDF. Эти форматы основаны на векторе и поддерживают качество за счет увеличения размера.
 Старайтесь избегать использование растровых изображений плохого качества.
Старайтесь избегать использование растровых изображений плохого качества. - Откройте файл PDF или EPS в Adobe Acrobat или Adobe Photoshop и выберите пункт Image Size из «Image» меню.
- Увеличьте размер изображения до того, которое вам необходимо.
- Сохранить в формате TIFF. Этот формат пригоден для печати плаката в типографии.
Вы так же можете использовать возможность печати в масштабе. В диалоговом окне печати установите галочку рядом с «Вместить в размер листа» (эта опция вы найдете в разделе «Печать»).
Я рассказала вам о универсальном способе печати очень больших постеров созданных в PowerPoint. Но чаще вам может потребоваться изменить размер слайда в PowerPoint на стандартный размер бумаги. Как сделать в PowerPoint формат А1? Воспользуйтесь инструкцией из раздела Какой размер слайда в PowerPoint, и выберете в списке «Размер слайдов» > «Произвольный». Задайте в полях «Ширина» и «Высота» нужный размер.
Задайте в полях «Ширина» и «Высота» нужный размер.
Используйте таблицу что бы определить нужный размер (таблица).
Как в PowerPoint изменить ориентацию одного слайда?
Повернуть один слайд в PowerPoint невозможно. Во многом из-за того что презентация рассматривается как единое целое. Если вам необходимо в рамках одной презентации использовать несколько форматов слайдов, вам придется создать отдельные файлы презентаций, или скомбинировать вместе уже готовые и экспортированные слайды (PDF, JPG).
Если у вас есть вопросы или не получается изменить размер слайда в PowerPoint буду рада ответить на них в комментариях к этому посту. Хорошего вам дня и продуктивной работы!
Иреттөө
Размер, формат и ориентация слайдов презентации в PowerPoint 2016Всё об Офисных Программах (Office, Word, Excel, PowerPoint, Outlook, OneNote)
Жыл мурун
Буду благодарен поддержке! Подписка на канал goo. gl/IMyh5C Сегодня рассматриваем разницу размеров слайдов…
gl/IMyh5C Сегодня рассматриваем разницу размеров слайдов…
PowerPoint. Размер слайдовНаталия Свириденко
2 жыл мурун
Для тех, кто только начинает создавать презентации в приложении PowerPoint, будет полезно данное видео. Если…
Как в Paint сделать формат А4SHERIFF 19
Жыл мурун
Подписаться: kgclip.com/channel/UCMhTJ61CnnUOzhtsWDYwVWw ВК: vk.com/publicsheriff19.
Изменение размеров листа в Power PointАртур
4 жыл мурун
В этом уроке я расскажу ка изменить разрешение листа в Power Point. Сложность состоит в том что размеры листа…
Печать презентации в PowerPoint 2010 (49/50)TeachVideo
8 жыл мурун
www.teachvideo.ru/ — тысячи обучающих роликов на нашем сайте бесплатно! После того как вам удалось добиться жела…
Урок PowerPoint, как сделать плакаты А1aehntu
4 жыл мурун
Видеоурок «Создание стенгазеты в программе Microsoft PowerPoint»Ольга Носова
Жыл мурун
Видеоурок «Создание стенгазеты» создан для проведения соответствующего МК.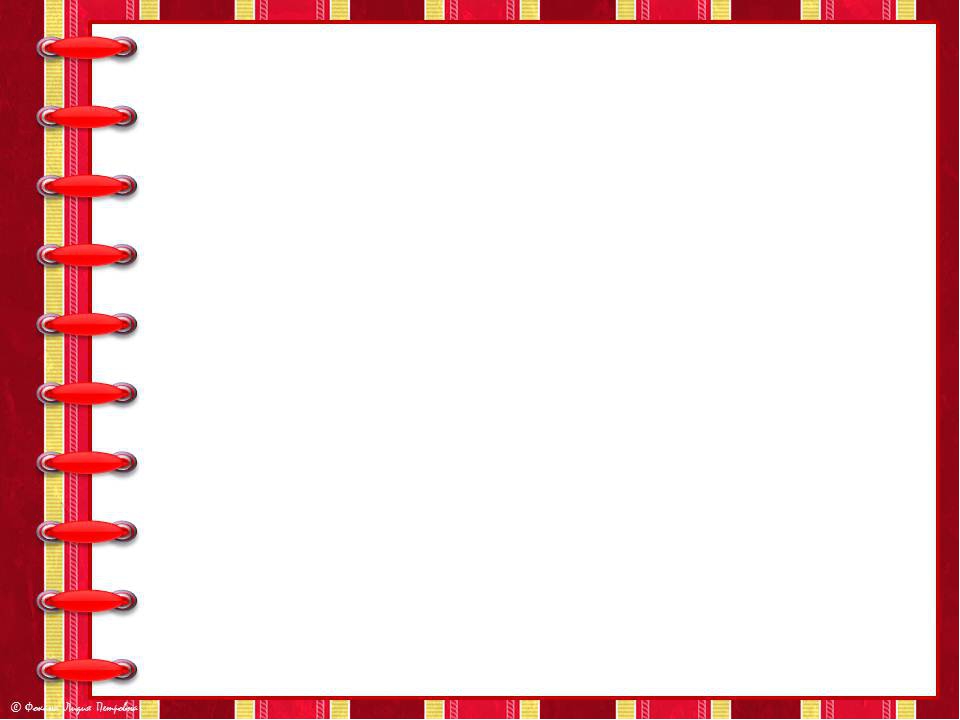 Для подготовки к различным…
Для подготовки к различным…
Изменить размер в Power Point | 2017Salavat Khibatov
11 ай мурун
Изменение размера рабочей области презентации в Power Point.
Как записать слайд-шоу в программе Microsoft PowerPointesprezo.
3 жыл мурун
В этом выпуске программы «Заводной PowerPoint» мы расскажем о том, как сделать слайд-шоу: добавить к слайдам…
Как создать таблицу в стандартной программе Power PointLyudmila Kolchenko
3 жыл мурун
Как изменить размер (разрешение) картинки в paintОбЗор полеЗных беЗплатных программ и не только
3 жыл мурун
Раскладка визиток в Фотошопе на формат А4Igor V
2 жыл мурун
Самый простой способ, как Фотошопе быстро разложить визитки на формат А4. В следующем видео рассказывается…
Как разместить визитки на листе формата А4Андрей Громов
6 жыл мурун
Уроки, старые, записывал давно ( опыта не было).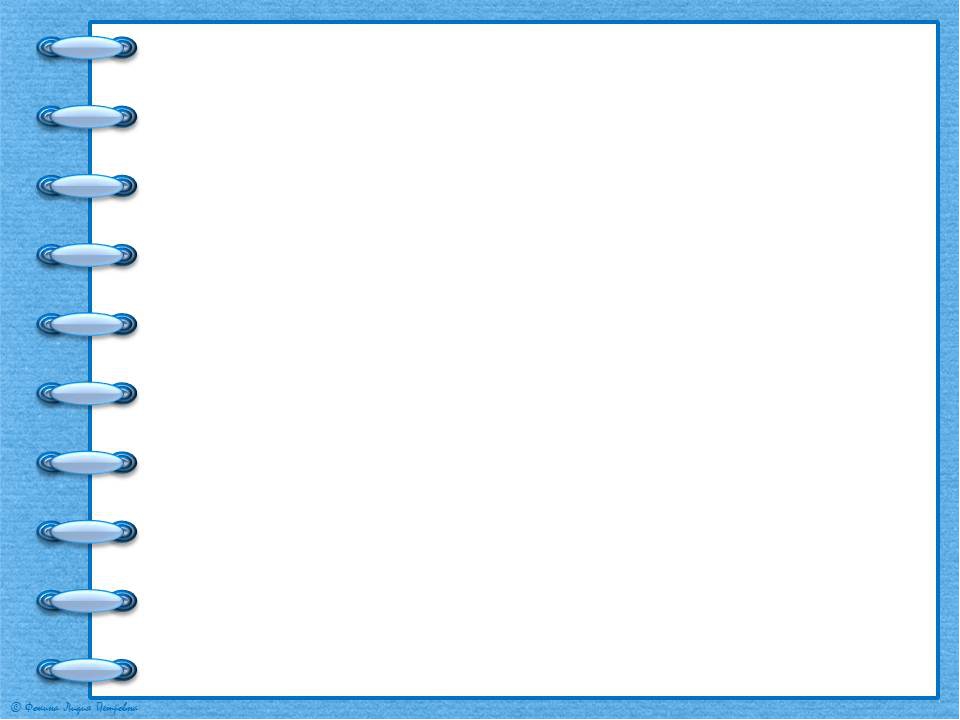 Так что строго не судите. Сейчас, Корелом не занимаюсь. Открыл…
Так что строго не судите. Сейчас, Корелом не занимаюсь. Открыл…
Как изменить размер слайда в PowerPointSHERIFF 19
Жыл мурун
Подписаться: kgclip.com/channel/UCMhTJ61CnnUOzhtsWDYwVWw ВК: vk.com/publicsheriff19.
Как изменить размер слайда I PowerpointSkill.im — качественные видеокурсы
4 ай мурун
Перед тем, как подготовить свою первую презентацию, вам нужно знать, как изменить размер слайда в Powerpoint….
Сохранение и печать презентации в Microsoft PowerPointesprezo.
4 жыл мурун
В этом выпуске программы «Заводной Powerpoint» генеральный директор презентационного агентства esPrezo Марк Хлыно…
Как изменить формат листа в Ворде? Размер листа в Вордеofficeprogs.ru
4 жыл мурун
Рассмотрим, как изменить формат листа в Ворде после открытия нового документа. Статья с описанием officepro…
Как разместить визитки на листе формата а4 для правильной резкиЛайфхаки для графического дизайнера
7 ай мурун
Очень важно правильно подготовить макет перед печатью, особенно если вы будете его потом резать на резаке….
Keynote / PowerPoint Инструментарий. Выпуск 1: Задаем формат слайдовШколаВкоробке
Жыл мурун
Открываем нашу рубрику про технические вопросы верстки слайдов. Что такое 16х9 и 3х4? Какой формат лучше выбр…
Как сделать буквы во весь лист A4?Екатерина Пашкова
2 жыл мурун
Текст урока полностью приведен здесь: pedsovet.su/word/6130_kak_raspechatat_bukvu_na_a4.
Почему лист А4 именно такого размера? ФИЗИКА ЗА МИНУТУ #1Физика от Побединского
Жыл мурун
Подписывайся на канал, чтобы не пропустить новые выпуски! kgclip.com/user/physfrompobed Самый популярн…
как … разлинеить лист в клетку в MS WordАниКей Скайвокер
Жыл мурун
работа со слоями в Ворде.
Как формат A3 на листке A4 (A3 printing on A4)nibbl
Жыл мурун
В данной заметки я хочу поделиться информацией по работе Word, а именно как A3 на листе A4 Хотите…
Как разлиновать лист (страницу) А4 в Ворде 2016: делаем разлинованный в линейку лист А4officeprogs. ru
ru
5 ай мурун
Разлиновать страницу в Ворде куда проще, чем может показаться. Сделать разлинованный в линейку лист формат…
Microsoft PowerPoint 2007. Как сделать слайд-шоу.prosmotr
5 жыл мурун
В данном видио использовалась программа Microsoft PowerPoint 2007. На видио я делаю слайд-шоу из фотографий. …
Как изменить ориентацию одного слайда в powerpointSHERIFF 19
8 ай мурун
Пожалуйста, не забывайте подписываться, это очень важно!! Помогло — ставь лайк !! Подписаться: kgclip.com/user/cha…
Word для начинающих. Урок 28: Подготовка плакатов на защитуДмитрий Кивганов
3 жыл мурун
Если Вам нужно сделать на защиту плакат (обычно формата А1), то не достаточно просто увеличить в копи-центре…
—Печать презентаций в Microsoft PowerPointИнфобизнес — уроки
3 жыл мурун
Как создать шаблон оформленияJulia2964
7 жыл мурун
Если вы сделали хорошую картинку или фотографию, то сделать дизайн слайдов с использованием вашей работы…
Как напечатать (сделать) флаер в MS Word?BestMerlin
6 жыл мурун
Видеоурок проекта Античайник. my7sky.com Сергея Авраменко Как в Ворде сделать флаер? my7sky.com/kak-v-programme-ms-word-…
my7sky.com Сергея Авраменко Как в Ворде сделать флаер? my7sky.com/kak-v-programme-ms-word-…
Компановка изображений на лист А4 для вывода на печатьДекупаж в России
3 жыл мурун
Настройки печати страниц VisioVigil IT-video
Жыл мурун
В видеоролике показаны тонкости настройки печати страниц документов MS Visio.
Как по ГОСТу сворачивать лист А1 в А4 (альбомный вариант).Вячеслав Перфилов
Жыл мурун
Как создать визитку в Power Point 2010Новые продукты функционального питания
2 жыл мурун
Как создать свою # визитную карточку в программе Power Point Это так просто, действуйте! А мои контакты на блоге…
Как сделать из нескольких фотографий одну в PowerPointSpecialistTV
4 жыл мурун
Превратить несколько объектов в единую целую фотографию в PowerPoint — как этого добиться и зачем это может пона…
Одна страница книжная, другая — альбомнаяVideo FAQ
3 жыл мурун
В этом видео я объясняю два способа сделать так, чтобы была одна страница книжная, другая — альбомная. 00:35…
00:35…
Как лист в линейку и клетку в формате А 4Юрий Шатохин
4 жыл мурун
Как лист в линейку и клетку в формате А 4 gridzzly.com/ Gridzzly.com pro100key.jimdo.com/ Мой сайт Простой Ключ.
Как сделать красивые переходы в презентации PowerPointКомпьютерапия
5 ай мурун
Смотрите новое и более подробное видео Как сделать красивые переходы в презентации PowerPoint. В нем на конкретн…
Word для начинающих. Урок 26: Делаем брошюруДмитрий Кивганов
3 жыл мурун
Как самому сделать небольшую брошюру (книжку, методичку) средствами Word (не прибегая к помощи других програм…
Сложить А1Cyber-Dog
Жыл мурун
Алгоритмы складывания листов чертежей формата А1, А2, А3, А4 до формата А4. Действия показаны согласно ГОСТ 2.501-88.
Создаем объявление с помощью WordАндрей Сухов
6 жыл мурун
Подробный курс по Word, Excel и Powerpoint — goo. gl/QmDVwh С помощью программы Word можно создавать любые текстовые докум…
gl/QmDVwh С помощью программы Word можно создавать любые текстовые докум…
Каким должен быть размер визитной карточкиАндрей Громов
6 жыл мурун
Продающие визитки в Corel Draw. Как сделать качественные визитки в домашних условиях. Дизайн, печать, ламинирова…
Изменить масштаб КОМПАС-3DМашиностроение
2 жыл мурун
Я буду рад за поддержку вами проекта! Мои реквизиты: Яндекс деньги: 410016029907038.
Как Сделать Сложную ПрезентациюАлександр Евлоев
3 жыл мурун
Получите мастер класс в видео формате — Как Сделать Видео Презентацию с Музыкой Бонусы! goo.gl/zbi0Hz.
Paint.net. Урок 3 — Как изменить размер изображенияProgLite_RU
Жыл мурун
В этом уроке будет показано, как легко и просто изменить размер изображения в бесплатной программе Paint.net…
Как большую картинку на нескольких A4Антон Дьяченко
3 жыл мурун
Как большую картинку на нескольких A4 с помощью онлайн сервиса rasterbator. net/ Больше способов…
net/ Больше способов…
БуклетПавел Косырев
5 жыл мурун
02_Как выбрать размер слайдов в Power Point ?Валентина Костина
10 ай мурун
Приветствую Вас, дорогие друзья! Предлагаю Вам 7 уроков, в которых вы узнаете самые начальные азы программы…
Как создать свою визитку в PowerPointНина Алескерова
3 жыл мурун
Творите свои шедевры в PowerPoint. Это легко и просто с нашим бесплатным бучением в Альт Клубе. altklub1.alesmani.com/
Как Сделать Презентацию в PaintАлександр Евлоев
3 жыл мурун
Получите мастер класс в видео формате — Как Сделать Видео Презентацию с Музыкой Бонусы! goo.gl/zbi0Hz.
Вы можете в любое время с легкостью переключиться как между этими двумя величинами, так и настроить любое другое соотношение сторон.
К настройкам формата изображения вы можете перейти, воспользовавшись вкладкой «Дизайн». Далее вам необходимо нажать на кнопку «Настройки» и выбрать «Размер слайда». В открывшемся окне «Размер листа» вы можете выбрать желаемый формат (размер). Наряду с классическими форматами «Стандарт» (4:3) и «Широкоэкранный» (16:9) вы найдете здесь и другие форматы. Нажатием на «Ок» вы можете сохранить выбранные настройки.
В открывшемся окне «Размер листа» вы можете выбрать желаемый формат (размер). Наряду с классическими форматами «Стандарт» (4:3) и «Широкоэкранный» (16:9) вы найдете здесь и другие форматы. Нажатием на «Ок» вы можете сохранить выбранные настройки.
Если вы меняли первоначальные настройки, то в открывшемся окне вы можете адаптировать шрифты и картинки, исходя из размеров нового формата. В таком случае вместо опции «Развернуть» вам необходимо выбрать опцию «Подбор размера». При этом вы не привязаны к размеру слайда, предлагаемому PowerPoint, и можете определить свой размер.
Для этого снова перейдите на вкладку «Дизайн» и выберите «Настройки», «Размер слайда». В меню «Размер листа» выберите «Произвольный» размер. Введите желаемое соотношение сторон для вашего слайда и подтвердите ваши настройки нажатием кнопки «Ок». Снова перейдите на вкладку «Дизайн», нажатием правой кнопки мыши выберите ваш дизайн и выберите команду «Сделать темой по умолчанию».
При следующем запуске программы PowerPoint ваш индивидуальный дизайн будет активирован.
Фото: компании-производители, «Лаборатория Касперского»
10 часто используемых терминов PowerPoint
В данном уроке рассматриваются наиболее часто используемые специфические термины PowerPoint.
1. Слайд — Слайд-шоу
Каждая страница презентации PowerPoint называется слайдом. По умолчанию слайды представлены в альбомной ориентации, с размерами 25,4 на 19,05 см. На данные слайды добавляется текст, графика, медиафайлы.
Вспомните демонстрацию слайдов с использованием слайд-проектора. Так вот. PowerPoint по сути является новой версией такого рода слайд-шоу. Слайд-шоу может состоять из текста и графических объектов, а также может быть представлен одним изображением, как в фотоальбоме.
2. Маркеры или маркированный список слайдов
Маркеры представляют из себя маленькие точки, квадраты, тире или графические объекты, с которых начинаются текст на слайде.
Маркированный список на слайде используется для ввода отдельных тезисов, ключевых моментов темы доклада. Для создания нового пункта списка необходимо нажимать клавишу enter на клавиатуре.
Для создания нового пункта списка необходимо нажимать клавишу enter на клавиатуре.
Шаблон оформления является гармоничным дополнением к содержанию. На слайде может быть представлен текст, графическа, диаграммы. Все эти объекты должны сочетаться и взаимообогащаться.
В PowerPoint существуют различные типы макетов слайдов. В зависимости от характера презентации можно использовать следующие типы макетов:
- титульный слайд
- слайд — маркированный список
- слайд содержимого (для добавления графики, рисунков, таблиц, диаграмм;
- и многое другое.
5. Вид слайдов
- Обычный вид — это основное рабочее окно в презентации. Собственно то, что представлено в этом поле и демонстрируется во весь экран во время выступления докладчика.
- Режим структуры — показывает весь текст всех слайдов в виде списка в левой части экрана PowerPoint. Графика в этом режиме не показывается.
 Режим структуры полезен для редактирования текста. Текст, представленный в режиме структуры может быть экспортирован в документ word для подготовки раздаточного материала.
Режим структуры полезен для редактирования текста. Текст, представленный в режиме структуры может быть экспортирован в документ word для подготовки раздаточного материала. - Сортировщик слайдов — это окно в PowerPoint, которое отображает миниатюры слайдов, расположенных в виде горизонтальной строки. Это опция удобна для применения изменений сразу для нескольких слайдов одновременно. Также в режиме сортировщика удобно переструктурировать или удалять слайды.
- Заметки — показываются уменьшенные копии слайдов. Каждый слайд создается на отдельной странице. Докладчик может напечатать эти страницы, чтобы использовать в качестве ориентира во время доклада. Примечания не показываются на экране во время презентации.
6. Панель задач
Расположена в правой части экрана программы. Панель задач – понятие не постоянное, контекстное. Зависит от выбранного пункта меню. Например, если мы выберем меню Формат – Оформление слайда, то в правой части экрана откроются доступные варианты дизайна. Если выберем Вставка – Создать слайд, то появятся макеты для нового слайда и так далее.
Если выберем Вставка – Создать слайд, то появятся макеты для нового слайда и так далее.
7. Смена слайдов
Смена слайдов представляет собой возможность создания различных визуальных эффектов для перехода от одного слада к другому.
8. Анимация
В Microsoft PowerPoint возможно применять визуальные эффекты не только к отдельным слайдам, но и к различным объектам на отдельных слайдах: графика, заголовки, абзацы и так далее.
Предустановленные анимационные эффекты разделены на группы (PowerPoint 2003): простые, средние и сложные. Использование анимации — быстрый способ визуально улучшить презентацию, сделать акценты.
9. PowerPoint Viewer
PowerPoint Viewer – это дополнение к программе Microsoft PowerPoint. PowerPoint Viewer делает возможным просмотр презентаций, созданных в PowerPoint на любом компьютере, даже на таком, где не установлен PowerPoint. PowerPoint Viewer работает как отдельная программа.
10. Мастер автосодержания
Шаблон по умолчанию при создании новой презентации PowerPoint — это обычный, белый слайд. При создании новой презентации можно воспользоваться мастером автосодержания. В зависимости от выбранного из предложенных типов презентации мастер автосодержания создаст необходимое оформление, разметку слайдов и даже вставит нужные для выбранного типа презентации шаблоны диаграмм или других объектов.
При создании новой презентации можно воспользоваться мастером автосодержания. В зависимости от выбранного из предложенных типов презентации мастер автосодержания создаст необходимое оформление, разметку слайдов и даже вставит нужные для выбранного типа презентации шаблоны диаграмм или других объектов.
Как сделать лист белый в ворде
Как в Word залить страницы документа цветом
Как в Word сделать одну страницу книжной а другую альбомной
Как в Word изменить цвет фона листа | myblaze.ru
Как в Word изменить цвет фона листа | myblaze.ru
Как в word сделать на одном листе 4 страницы?
Проблема со стилем — Microsoft Community
Как сделать красивые рамки в Word?
Как разделить лист на 2 части в Ворде?
Как в Word из формата А4 сделать А5 | myblaze. ru
ru
Как в Word сделать одну страницу книжной а другую альбомной
Как убрать клеточки в Word? И как сделать лист в клетку? — MS Office …
Как в ворде сделать альбомный лист? — YouTube
Как сделать лист в точку в Word?
Как правильно добавить лист в Microsoft Word
Как сделать цветную печать в word?
Как сделать альбомный лист в Word?
Как в Word разлиновать лист | myblaze.ru
Как удалить страницу в Word 2010? « Blog of Khlebalin Dmitriy
Как сделать прозрачные буквы в ворде и в презентации PowerPoint на .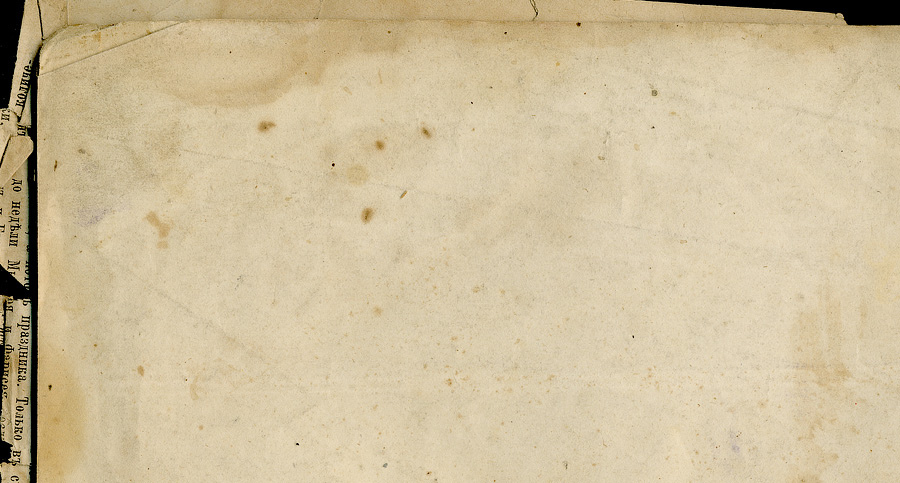 ..
..
Как в ворде сделать страницу альбомной — YouTube
Как разделить лист на 2 части в Ворде?
Текстовое поле: как убрать линии поля и изменить фон страницы в Word …
Как в Word сделать альбомный лист » Помощь по Word и Excel
Титульный лист word 2003 как сделать
Как сделать фото на всю страницу в word?
Как сделать красивые рамки в Word?
Проблема со стилем — Microsoft Community
Изменение полей — Word
Как в Word убрать фон текста | myblaze. ru
ru
Настраиваем фон страницы в Word 2007 — YouTube
Как в ворде убрать фон за текстом для многих элементов документа
Как сделать красивые рамки в Word?
Титульный лист word 2003 как сделать
Фон в word | WORD 2003, WORD 2007, WORD 2010
Как в Word убрать фон текста | myblaze.ru
Как сделать фон в ворде (word)? Как изменить фон в ворде?
Как напечатать две страницы на одной 🚩 как напечатать книжную …
Как сделать визитку в ворде — пошаговая инструкция
Как сделать альбомный лист в Word | Skill. Im
Im
Как сделать рамку в Ворде вокруг текста (Инструкция)
Создание визитки с помощью Word. Очень подробный МК! \u2013 Ярмарка Мастеров
Как использовать линейку в Microsoft Word
Оформление титульного листа в ворде \u2013 Оформление титульного листа …
Как распечатать букву на весь лист A4 в ворде? (есть видеоурок) — MS …
Как сделать таблицу в word альбомный лист?
Вставить рисунок / сделать фоновый рисунок в документе Word 2007 …
Как поменять лист на альбомный в ворде 2018. Как перевести документ …
Как разделить лист на 2 части в Ворде?
Фон в word | WORD 2003, WORD 2007, WORD 2010
Как сделать формат А3 в Ворде
Как сделать рамку на титульном листе в Ворде: примеры
Как выровнять текст по центру вертикально на странице в Microsoft . ..
..
Как сделать альбомный лист в Word?
Как перевернуть лист в Ворде горизонтально, на альбомный? Как …
Как сделать колонки в Word — НА ПРИМЕРАХ
Как удалить страницу в Word 2010? « Blog of Khlebalin Dmitriy
Учимся работать в Microsoft Word правильно
Как в Word залить страницы документа цветом
Создание фона страницы в Word 2010 (Часть 1)
Как в Word разлиновать лист | myblaze.ru
Как повернуть только один лист из всех в Word? Как развернуть лист …
Как создать альбомную страницу в книжно-ориентированном документе . ..
..
Как разделить лист на 2 части в Ворде?
Как удалить страницу в Ворде: убираем лишние листы в Microsoft Word
Как сделать альбомный лист в Ворде? — MS Office Word — Работа на …
Вставить рисунок / сделать фоновый рисунок в документе Word 2007 …
Параметры Word (дополнительно) — Word
Как сделать визитку в ворде — пошаговая инструкция
Как удалить пустую страницу в Word
Как сделать рамку в Word
Как сделать чтобы печатался фон страницы в word?
Как сделать рамку вокруг текста 🚩 как вставить рамки в ворде . ..
..
Как удалить пустую страницу в Ворде — инструкция с анимацией
Как перевернуть в ворде отдельные листы. Как в ворде сделать …
Как удалить пустую (разрыв), лишнюю страницу в Ворде
Как создать словарь сокращений в документе Word | CHIP
Как сменить фон документа Word 2007 | IThowto.ru
Печать брошюры из документа Word | Департамент ИТ
20 секретов Word, которые помогут упростить работу — Лайфхакер
Как сделать таблицу в Word: подробная пошаговая инструкция
Как нарисовать круги Эйлера в ворде?
Как вставить рисунок на всю страницу
Как разделить лист на 2 части в Ворде?
Как в Word одновременно просматривать несколько страниц — Microsoft . ..
..
Как сделать нумерацию страниц в Ворде 2010 и других версиях Word
Как сделать шпоры в ворде
Изменение ориентации страницы (альбомная или книжная)
Все свойства страницы для текстовых документов Writer, такие как ориентация страницы, определяются с помощью стилей страницы. По умолчанию в новом текстовом документе для всех страниц используется стиль страницы “По умолчанию”. К моменту открытия существующего текстового документа к разным страницам уже могли быть применены различные стили страницы.
Необходимо учитывать, что изменения, вносимые в свойства страницы, влияют только на страницы с текущим стилем страницы. Текущий стиль страницы отображается в строке состояния в нижней части окна.
Изменение ориентации страницы для всех страниц
Если текстовый документ состоит только из страниц с одинаковым стилем страницы, можно изменять свойства страницы напрямую:
Choose .
Откройте вкладку Страница.
В пункте выберите “Портретный” или “Альбомный”.
Нажмите кнопку ОК.
Изменение ориентации страницы только для некоторых страниц
Для определения ориентации страниц в документах LibreOffice используются стили страниц. С помощью стилей страниц можно определить множество свойств страницы, таких как верхний и нижний колонтитул или поля. Кроме того, для текущего документа можно изменить стиль страницы “По умолчанию” или определить собственные стили страниц с применением этих стилей к любым фрагментам текста.
В конце этой страницы справки приведена подробная информация о стилях страницы. Для получения дополнительной информации о понятии стиля страницы см. раздел в конце страницы.
В отличие от стилей символа или стилей абзаца, стили страницы не организованы в иерархию. Можно создать новый стиль страницы, основанный на свойствах существующего стиля страницы, но при изменении исходного стиля изменения не переносятся автоматически в новый стиль страницы.
Для изменения ориентации страницы для всех страниц с одинаковым стилем сначала следует создать соответствующий стиль страницы, а затем применить этот стиль:
Choose View — Styles.
Щёлкните значок Стили страницы.
Щёлкните стиль страницы правой кнопкой мыши и выберите Новый. Новый стиль страницы изначально получает все свойства выбранного стиля страницы.
На вкладке Управление введите имя для стиля страницы в поле Имя, например, «Моя альбомная ориентация».
В поле Следующий стиль выберите стиль страницы, который требуется применить к странице, следующей за страницей с новым стилем. См. раздел о применении стилей страниц в конце данной страницы справки.
Откройте вкладку Страница.
В пункте выберите “Портретный” или “Альбомный”.
Нажмите кнопку ОК.
Now you have defined a proper page style with the name «My Landscape». To apply the new style, double-click the «My Landscape» page style in the Styles window. All pages in the current scope of page styles will be changed. If you defined the «next style» to be a different style, only the first page of the current scope of page styles will be changed.
Область стилей страницы
Должна быть известна область стилей страницы в LibreOffice. На какие страницы текстового документа влияет редактирование стиля страницы?
Одностраничные стили
A page style can be defined to span one page only. The “First Page” style is an example. You set this property by defining another page style to be the «next style», on the tab page.
Одностраничный стиль начинается с нижней границы текущего диапазона стиля страницы и применяется до следующего разрыва страницы. Следующий разрыв страниц появляется автоматически, когда текст переходит на следующую страницу, что иногда называется «мягкий разрыв страницы». В качестве альтернативы можно вставить разрыв страниц вручную.
Для вставки разрыва страницы вручную в положении курсора нажмите CTRL+ВВОД или выберите и просто нажмите кнопку «OK».
Выбор области применения стиля страницы вручную
The “Default” page style does not set a different «next style» on the tab page. Instead, the «next style» is set also to be “Default”. All page styles that are followed by the same page style can span multiple pages. The lower and upper borders of the page style range are defined by «page breaks with style». All the pages between any two «page breaks with style» use the same page style.
Можно вставить «разрыв страниц со стилем» непосредственно в положении курсора. В качестве альтернативы можно применить свойство «разрыв страниц со стилем» к абзацу или стилю абзаца.
Выполните любую из следующих команд:
Для вставки «разрыва страниц со стилем» в положении курсора выберите , затем выберите из списка имя Стиль и нажмите кнопку «OK».
Для применения свойства «разрыв страниц со стилем» к текущему абзацу выберите . В области «Разрывы» выберите Активировать и Со стилем страницы. Выберите имя стиля страницы из списка.
Для применения свойства «разрыв страниц со стилем» к текущему стилю абзаца щёлкните текущий абзац правой кнопкой мыши. В контекстном меню выберите . Откройте вкладку На странице. В области «Разрывы» выберите Активировать и Со стилем страницы. Выберите имя стиля страницы из списка.
To apply the «page break with style» property to an arbitrary paragraph style, choose . Click the Paragraph Styles icon. Right-click the name of the paragraph style you want to modify and choose Modify. Click the Text Flow tab. In the Breaks area, activate Enable and With Page Style. Select a page style name from the listbox.
90 простых фонов [Редактировать и скачать]
Использование простого фона может улучшить визуальный контент с минимальными усилиями с вашей стороны. Разнообразие возможностей для тонкого и минималистичного фона практически безгранично. Вы можете использовать фотографические детали стен, изображения природы, векторные рисунки, бесшовные модели и текстуры ткани.
Простые фоны можно использовать для любых ваших изображений; от слайдов презентаций, графики для социальных сетей до листовок, документов и даже визиток.Положительным моментом простого фона является то, что он дополняет ваш контент, не мешая ему. Некоторые минималистичные фоны тонкие, но также помогают лучше передать сообщение.
Мы собрали наши любимые простые фоны, чтобы вы примерили их на будущие проекты. Некоторые из них доступны в редакторе Visme, а другие можно найти в Freepik и Creative Market.
Единственное ограничение — это ваше воображение.
Простые фоны доступны в Visme
От слайдов с бетонной тематикой до текстурированных стен — все эти минималистичные, но эстетически приятные простые фоны можно найти в редакторе Visme.Просто зарегистрируйтесь здесь, указав свое имя и адрес электронной почты.
1 Градиентный фон горы
Фотография горных вершин с мягким градиентом создает спокойную картинку. Это может сделать вашу аудиторию счастливой, пока вы представляете свою информацию в контрастных цветах. Добавьте виджеты данных поверх этого фона для непринужденной презентации.
2 Простой футуристический фон
Футуристические фоны бывают всех форм и размеров. Такой простой будет отлично смотреться с яркими яркими цветами и интересным выбором шрифтов.Попробуйте этот шаблон для получения великолепно выглядящей презентации.
3 Простой треугольный узор фона
Геометрический узор всегда будет отлично смотреться в качестве простого фона. Этот шаблон имеет тонкий узор треугольника, который может работать с любым типом контента. Измените цвет наложения, если он не соответствует вашему бренду или сообщению.
4 Простая архитектура фона
Приемы минималистичного дизайна очень хорошо подходят для презентаций.Фотография простой детали архитектуры одновременно тонка и интересна. Добавьте наложение цвета для разделения пространства и приятного визуального потока.
5 Простой темно-серый бетонный фон
Бетонные плиты — это идеальный архитектурный прием минимализма. Они также великолепны в качестве фона презентации. Элегантный, мощный и простой в использовании, этот шаблон идеально подходит для создания многослайдной презентации, которая не будет утомительной.
6 Простой градиентный фон
Градиенты — идеальный простой фон для любого стиля презентации.Выберите цвета, которые будут соответствовать посланию вашей истории или вашему бренду. Количество доступных градиентных фонов настолько велико, что вы обязательно найдете тот, который вам нравится. В приведенном ниже шаблоне используются нежные желто-серые тона для плавного отображения.
Фон из 7 элементов природы
Добавить немного природы к вашим слайдам — все равно что привлечь внешний вид. В приведенном ниже шаблоне используются листовые детали в качестве визуальных точек фокуса, чтобы придать вашей презентации больше глубины. Переключая растения со слайда на слайд, ваш контент мгновенно становится более свежим.
8 Желтый текстурированный фон стены
Желтая стена с интересной текстурой может стать отличным простым фоном. Сочетайте его с яркими контрастными цветами, чтобы цвета выделялись. Этот шаблон из четырех слайдов готов для вашего контента, просто откройте его и вставьте свою информацию.
9 Тонкие технологические основы
Этот тонкий фон выглядит технологичным и органичным одновременно. Он идеально подходит для контента с яркими цветами и мощными перекрывающимися формами.Попробуйте это за своими фотографиями, диаграммами и виджетами инфографики.
10 История пляжных путешествий
Используйте фотографию волны, разбивающейся о пляж, с высоты птичьего полета, чтобы получить интересное изображение. Контрастные цвета воды и песка создадут приятное разделение на слайде. Белые буквы на этом шаблоне отлично смотрятся на темно-бирюзовом фоне и на берегу.
11 Простой цементный настенный фон
Цементная стена с строительными отверстиями или без них — отличный простой фон, потому что ее можно использовать по-разному.Вы можете использовать его отдельно или с цветными наложениями различной тональности и интенсивности. Вы можете найти гладкие цементные стены и другие промышленные детали, подобные этой.
12 Полноцветный фон с объектом
Нет ничего более чистого и идеального, чем полноцветный фон. Но добавьте объект, и ваш простой фон теперь рассказывает историю вместе с вашим контентом. Убедитесь, что объект соответствует тому, что вы представляете.
13 Белый фон с черными деталями
Белый фон всегда будет отлично смотреться с любым типом контента.Добавьте элемент черного цвета, чтобы создать разделение и направление. Он может быть маленьким или большим, в зависимости от того, чего вы хотите достичь. Вы можете повторять один и тот же элемент на каждом слайде или придавать ему немного другой вид, чтобы избежать повторения.
14 Городской фон
Фотография городского пейзажа — очень универсальный простой фон. Этого можно добиться под разными углами; как линия горизонта в сумерках, вид с высоты птичьего полета с вертолета. Тип городского пейзажа, который вы выберете, будет зависеть от вашего стиля, но в любом случае он придаст вашим слайдам веселый и интересный вид.
15 Кирпичная стена
Кирпичная стена может стать отличным простым фоном. Есть кирпичные стены разных цветов и разной фактуры. Выберите те, у которых есть области, где вы можете разместить свой контент, и согласовать цвет с кирпичами для дополнительного сбалансированного ощущения. Текстура кирпичной стены в качестве фона может казаться городской или индустриальной в зависимости от типа кирпича.
16 Несколько цветов в яркой палитре
Когда простой фон имеет несколько ярких цветов, вы можете сделать эти цвета, чтобы использовать их в своем контенте.Эта техника мгновенно создаст баланс для ваших слайдов. Однако сохраняйте одинаковую цветовую палитру для всех слайдов, не создавайте совершенно разных палитр для каждого фона.
17 Художественные детали
Увеличенный фрагмент масляной картины может стать отличным простым фоном для ваших слайдов. Вы можете выбрать один с текстурой, подобной приведенной ниже, или другой с меньшей текстурой для более простого вида. Используйте цвета фона, чтобы раскрасить контент, чтобы он гармонично сочетался друг с другом.Чтобы избежать повторений на слайдах, используйте обрезки разных форм, чтобы не перегружать линию.
18 Природные дюны
Песчаные дюны — это спокойный и непринужденный простой фон, который отлично подходит для любого контента, которым вы хотите поделиться. Возьмите пример с Apple и попробуйте использовать дюны при разном освещении; на рассвете, на закате или в середине дня. Контрастные цвета отлично будут смотреться на красивой мягкой дюне.
19 Глубокая черная макросъемка
Простой черный фон не обязательно должен быть просто черным, это также может быть макроснимок чего-то черного, например угля или смолы.Это придаст вашим слайдам более глубокую текстуру и более интересный вид для истории, которую вы хотите рассказать. Выберите фотографию, на которой будет видна текстура.
20 Мраморность
Простой фон под мрамор может придать вашим слайдам интересный вид и элегантный вид. Мраморность может быть фотографией реальной мраморной плиты или художественным изображением, нанесенным цветной краской на бумаге или даже на воде. Если вы используете натуральный мрамор, попробуйте контрастный цвет для содержимого.Если вы используете яркий мраморный оттенок, используйте те же цвета для содержимого с легким наложением, чтобы установить его.
21 Белый с цветной каймой
Как я уже упоминал ранее, белый фон всегда является самым простым фоном. Один из способов использовать белый фон и поднять его — добавить красочную рамку. В приведенном ниже шаблоне используется ряд цветных кактусов в белых керамических горшках. Если возможно, координируйте цветовой край с цветами вашего бренда или координируйте содержимое наоборот.
22 Простой серый монотонный фон
Монотонный — это стиль цветовой палитры, который концентрируется на одной тональности с разной интенсивностью. Монотонность может быть достигнута с помощью наложения цвета на любую фотографию или изображение, а монотонный серый можно получить прямо из городской атмосферы или деталей вещей. Такой цветовой стиль придаст вашим слайдам утонченную элегантность.
23 Облака в небе
Небо, полное облаков, может быть спокойным или грозовым, оно может быть голубым или с градиентом заката.Выберите облака на изображении неба, которые лучше всего соответствуют вашему контенту. Приведенный ниже шаблон поможет вам начать работу с визуальной идеей, это тонкое облако на лазурном небе, которое подойдет для любого контента.
24 фазы Луны на черном фоне
Композиция из фотографий фаз Луны на черном фоне отлично подходит в качестве простого фона для презентации научного проекта или любой творческой истории, которая будет отлично смотреться с интересным изображением. Тот факт, что есть луна, не означает, что ее нужно использовать для презентации о фазах луны.Приведенный ниже шаблон поможет вам проявить творческий подход к этой идее.
25 Архитектурная деталь на фоне неба
Маленькая деталь здания может быть весьма интересной на фоне чистого голубого неба. Контраст между цветом конструкции и ярко-синим цветом можно использовать как разделы для размещения контента или просто как текстурированный простой фон. В зависимости от типа здания это придаст изображению разный вид.
26 светофоров или городских световых дорожек
Фотографии уличного движения и движущихся автомобилей с длинной выдержкой создают красивые изображения цветных световых полос.Это могут быть отличные простые фоны для вашей творческой презентации. Как и другие красочные фоны, попробуйте разные кадры кадрирования на разных слайдах, чтобы не повторяться слишком часто.
27 Подробная информация о растительности
Детали зеленой растительности могут быть выполнены с любыми видами растений, начиная с близкого расстояния или с высоты птичьего полета на лес. Зеленый цвет придаст содержанию здоровый или связанный с природой вид. Используйте его, если хотите получить ненавязчивый красочный фон, который вызовет у ваших зрителей чувство спокойствия.
28 Неоновые детали
Простой неоновый светлый фон придаст вашей презентации веселый и интересный вид. Может быть, это не правильный выбор для корпоративной ситуации, но определенно хороший вариант для творческой презентации, требующей немного попсовости. Вы можете выбрать неоновое изображение с надписью или даже неоновую иллюстрацию. Это определенно не тот фон для каждого слайда, но он отлично подойдет для других более простых дизайнов.
29 Назад в 80-е
Используйте простой ностальгический фон, чтобы сделать презентации приятными и удобными.Попробуйте винтажные предметы, такие как кассеты, старые телефоны или телевизоры, а также воспользуйтесь цветовой палитрой 80-х годов. Мятно-зеленый, мягкий желтый и розовый цвета могут сделать ваших зрителей счастливыми при просмотре вашего контента.
30 Цветной дым
Тенденция цветного дыма в течение нескольких лет была популярна среди творческих фотографов. Благодаря им у нас есть множество потрясающих фотографий с цветным дымом, которые можно использовать в качестве простых фотографий для наших презентаций. Есть синие дымки, розовые, красные и фиолетовые дымки.Используйте фотографию, на которой цветной дым сочетается с граффити, чтобы создать особенный образ.
31 Два тона
Фотография с двумя цветными разделами отлично подходит для разделения областей слайда. Шаблон ниже — это фотография края бассейна слева внизу и воды внутри бассейна справа вверху. Интегрируйте согласованные по цвету формы, чтобы они соответствовали фону, и с заголовками контрастных цветов, чтобы выделиться.
32 Фон простой водной поверхности
Фотография поверхности воды может быть тонкой или довольно сильной, в зависимости от того, что вы выберете.Например, в шаблоне ниже водный фон действительно мягкий и совсем не в центре внимания. Цвет воды можно отрегулировать от бирюзового до темно-синего, чтобы добавить фону ощущение спокойствия или интенсивности.
33 Боке
Световые эффекты, такие как боке, можно использовать в качестве простого фона для получения отличного эффекта. Огни могут быть маленькими, большими, красочными или тонкими. Используйте этот шаблон для веселой и творческой презентации, которая должна удерживать внимание читателя.Помимо круглого боке, вы также можете использовать боке в виде сердечек или звезд.
34 Промышленный объект
Фотография стены, пола или металлических панелей в индустриальном стиле также может стать отличным изображением для простого фона. Яркий промышленный фон сделает ваши слайды важными и запоминающимися. Есть много изображений, подобных приведенному ниже, которые могут помочь вам начать работу с фоном для презентации в индустриальном стиле.
35 Деревянные панели
Чистое и ровное изображение, обшитое деревянными панелями, может стать отличным простым фоном для ваших слайдов.Это вид наглядности, который можно использовать на всех слайдах, поскольку он не является чрезмерным или агрессивным. Вы можете выбрать разные цвета деревянных панелей или даже двухцветный стиль, как в шаблоне ниже.
36 Черный фон с белыми деталями
Черный простой фон может быть элегантным, шикарным и гладким. Если на изображении присутствует белый элемент, он может помочь задать направление контенту или создать разделение. Используйте яркие цвета для текста, чтобы он выделялся.Но помните, что классический белый цвет для длинного текста всегда будет смотреться лучше всего.
37 Снежные горы
Фотография заснеженной горной вершины может придать вашей презентации ощущение силы и важности. Используйте его как полный фон или как фрагменты изображения в фигурных кадрах или рамках для иллюстрации различных слайдов.
38 Тонкий акварельный фон
Яркие акварельные краски могут отлично смотреться в качестве простых фонов, когда цвета светлые и нежные с яркими оттенками.Они также будут хорошо смотреться с наложением цвета, так что это не так важно, как ваш контент.
52 Простые фоны для любого использованияВот еще десятки простых фонов, которые можно использовать для презентаций, обоев рабочего стола или любого другого визуального контента. Просто нажмите кнопку под , чтобы загрузить их все сразу на свой локальный компьютер.
1 Акварельный фон
Если вы ищете художественный или абстрактный вид, вы можете использовать этот сине-фиолетовый узор, имитирующий ручную роспись акварелью.Это может быть полезно для презентаций студентов или преподавателей по искусству, живописи или дизайну.
2 Природа Фон
Чтобы вызвать чувства, связанные с природой и природой — с небольшим количеством волшебного чуда — вы можете использовать этот фон изображения с темным прозрачным оверлеем, чтобы упростить добавление текста и сохранить его читаемость.
3 Пейзаж Фон
Для создания простого пейзажного фона попробуйте этот минималистичный дизайн с очертаниями гор и холмов.Это хорошо сочетается с презентациями или визуальным контентом, чтобы создать смелую и смелую атмосферу.
4 Справочная информация офиса
В качестве фона типичной рабочей среды вы можете использовать это изображение человека, печатающего на своем ноутбуке, с темным прозрачным слоем, идеально подходящим для размещения текста сверху.
5-волновой фон
Этот узор из волнистых линий можно использовать в различных проектах, если он не мешает содержимому вашей страницы.
6 Геометрический фон
Геометрические узоры могут добавить движения и живости вашему контенту, как в случае с этим зелено-желто-синим фоном.
Фон из 7 абстрактных линий
Если вы хотите, чтобы зрители в основном концентрировались на вашем контенте и ограничивали отвлекающие факторы, вы можете использовать этот фон с абстрактными линиями только с несколькими тонкими элементами дизайна на заднем плане.
8 Кубический фон
Этот зелено-синий узор изометрических кубов можно использовать практически в любом проекте, так как он добавляет визуальный интерес и текстуру вашему фону.
Фон из 9 полигонов
Такие многоугольные фоны сейчас в моде, так как они добавляют глубины и перспективы вашей презентации и другому визуальному контенту.
Фон из 10 брызг
Если вы ищете праздничный фон для своей презентации, попробуйте этот креативный дизайн с красочными геометрическими фигурами, такими как круги, шестиугольники, линии и треугольники.
11 Размытый фон
Чтобы наложенный текст выделялся на фоне переднего плана, попробуйте этот размытый фон с оттенками зеленого и желтого света.
12 Текстура фона
Если вы ищете что-то необычное, вы также можете попробовать этот красочный текстурированный фон с оттенками синего, фиолетового и розового.
13 Фиолетовый фон
Вот пример фиолетового размытого фона, полезного практически для любого типа презентации или визуального проекта.
14 Розовый фон
Этот размытый фиолетово-розовый фон, немного отличающийся от приведенного выше, идеально подходит, если вы хотите получить более яркое и свежее изображение.
15 Фиолетовый фон
Для более темного варианта предыдущего варианта есть фиолетовый фон, который можно легко комбинировать с текстом и другими элементами, такими как значки.
16 Водный фон
Этот красочный водный фон идеально подходит для любой презентации, поскольку он позволяет легко наложить ваше сообщение, не отвлекая элементы дизайна от текста.
17 Справочная информация о классе
Для презентаций в классе или других визуальных материалов вы можете использовать этот фон на основе изображения с мягким наложением бежевого цвета.
18 Горный фон
Дизайн угольно-пепельного цвета с горами на заднем фоне идеально подходит для презентаций или визуального контента, где вы хотите выделить свой светлый текст.
19 Фон ноутбука
Для создания профессионального вида без излишеств этот фон на основе изображений со светлым наложением подходит для большинства корпоративных презентаций.
20 Синий градиентный фон
Эксперты в области психологии цвета часто утверждают, что синий цвет означает стабильность и доверие, поэтому неудивительно, что он является основным продуктом корпоративных и других профессиональных презентаций.Этот синий градиентный фон идеально подходит для наложения текста и других элементов дизайна.
21 Зеленый фон
Поскольку зеленый цвет занимает второе место по характеристикам, часто связанным с синим цветом, имеет смысл, что многие корпоративные презентации включают этот оттенок по крайней мере в часть своих слайдов. Этот темно-зеленый фон, например, идеально подходит для любой корпоративной слайд-колоды, которая стремится показать стабильность, баланс и рост.
22 Краска текстуры фона
Чтобы придать вашим слайдам немного творческого чутья, вы можете использовать этот фон с отслоившейся краской, полезный для презентаций, связанных с искусством, дизайном и студенческими проектами в целом.
23 Голубой водный фон
В дополнение к водному фону выше, этот дизайн, напоминающий прозрачную голубую воду в бассейне, идеально подходит для презентации о нехватке воды, безопасности воды или о чем-либо, связанном с этой важной жидкостью.
24 капли дождя на фоне окна
Для создания влажного изображения, похожего на капли воды на стекле, есть этот темный фон, который можно легко комбинировать с текстовыми и графическими элементами, обеспечивая при этом удобочитаемость.
Фон из 25 форм
Если ваша цель состоит в том, чтобы ваша аудитория сконцентрировалась исключительно на контенте, то этот светлый фон в форме фигур — ваш лучший выбор. Просто наложите текст, изображения и значки, чтобы выделить основное сообщение.
26 Фон с рябью
Чтобы добавить немного перспективы и текстуры в свою колоду слайдов, вы можете использовать волнистый фон, подобный приведенному выше — идеально подходит для презентаций или другого визуального контента с абстрактным, стильным ощущением.
27 Темно-синий фон
Для получения темного таинственного вида вы можете выбрать дизайн фона, подобный приведенному выше.
28 3D фон
Этот абстрактный фон 3D-рендеринга с треугольными многоугольниками также идеально подходит для наложения других элементов дизайна и изображений.
29 Фиолетовый фон из бетонной стены
Этот фиолетовый фон бетонной стены — отличный способ оживить вашу презентацию с помощью цвета и текстуры, чтобы добавить визуальный интерес, не отвлекая внимание от основного сообщения.
30 Синий фон бетонной стены
Вариант предыдущего пурпурного бетонного фона, этот дизайн также идеально подходит для добавления цвета и жизни в вашу презентацию.
31 Акварельные пятна Фон
Чтобы освежить свой проект дополнительными всплесками цвета, попробуйте этот пурпурно-зеленый акварельный фон.
32 Настенный фон
Эта стена с текстурой темного цвета идеально подходит для слайдов с шероховатой, состаренной или шероховатой поверхностью.
33 Яркий фон
Этот яркий фон идеально подходит для любой визуальной слайд-колоды, которая привлекает внимание зрителей яркими всплесками цвета.
34 Волновой фон
Этот абстрактный зеленый фон с элементами дизайна в форме волн можно использовать практически в любых презентациях.
35 Фон для миллиметровой бумаги
Этот фон из миллиметровой бумаги идеально подходит для студенческих или школьных презентаций. Он добавляет текстуру, глубину и визуальную тематику вашей презентации.
Фон из 36 точек
Для техничного, современного образа, вы можете выбрать этот фон с нежным синим пунктирным узором.
37 Геометрический узор фона
Разновидность предыдущего фона, этот дизайн идеально подходит к любому сдержанному, но стильному дизайну.
38 Прямоугольник фон
Этот бежевый дизайн с геометрическими формами также является хорошим вариантом для корпоративных презентаций с более приглушенным фоном.
39 Фиолетовый и синий прямоугольный фон
Другой вариант предыдущего варианта. Этот геометрический рисунок с акцентами синего и фиолетового цветов на заднем плане отлично подходит для любого типа презентации.
Фон из 40 угловых полос
Этот яркий желто-полосатый фон, напоминающий солнечные лучи, — чистый и свежий вариант для любой яркой презентации.
41 Фон виртуального пространства
Этот фиолетовый фон имеет прямоугольные элементы, расположенные под углом, чтобы добавить перспективу вашему дизайну слайда.
42 Серый геометрический узор фона
Еще один вариант с приглушенным звуком, идеально подходящий для наложения текста и изображений, этот серый прямоугольный узор фона можно использовать в различных настройках.
Фон из 43 точек
Для более праздничного, но не слишком яркого образа, вы всегда можете попробовать этот фон с множеством точек пастельного цвета.
44 Фон шахматной доски
Если вы хотите немного отклониться от нормы, вы также можете выбрать вид шахматной доски, который достаточно приглушен, чтобы наложить текст и другие визуальные эффекты.
45 Полосатый фон
Этот стильный зеленый полосатый фон можно использовать в различных форматах визуального контента, например, в коллажах, заголовках блогов и графике социальных сетей.
46 Диагональный фон
Этот темный диагональный фон — еще один вариант для вашей слайд-колоды, презентации или другого визуального контента, если он не отрывается от вашего основного сообщения.
Фон из 47 угловых полос
Этот фон из угловых полос — еще один вариант для тех, кто хочет отметить день рождения или любое другое торжественное событие яркой и яркой презентацией.
48 Poka Dot Фон
Этот узор в виде точек — еще один хороший вариант для торжественных случаев.
49 Геометрический белый фон
Этот абстрактный трехмерный геометрический узор — еще один пример приглушенного фона с небольшой текстурой и перспективой.
Фон из 50 крапинок
Тонкие точки на фоне этого синего рисунка делают его творческим и молодежным вариантом для вашего визуального проекта.
Фон из 51 треугольников
Добавьте разнообразия в свою колоду слайдов с этим геометрическим рисунком фона с маленькими треугольниками на переднем плане.
52 Зигзагообразный узор фона
Этот синий зигзагообразный узор — хороший вариант для тех, кто хочет добавить визуальный интерес к своей презентации или другому визуальному контенту.
50 красивых фоновых шаблонов презентаций [Редактировать и скачать]
При проведении презентаций одна из самых важных целей — заинтересовать аудиторию.Дизайн ваших слайдов должен вызвать у них любопытство. Произведите отличное первое впечатление, выбрав креативный фон для презентации. Ваш контент заслуживает того, чтобы выглядеть красиво, и нет лучшего способа, чем великолепный фон.
Мы собрали обширную коллекцию красивых фоновых шаблонов презентаций, которые вы можете редактировать и загружать. Большинство из них доступны в редакторе Visme, а другие получены с таких сайтов, как Freepik.
50 красивых фонов для презентаций
Фотография тонкого узора с наложением цвета
Есть много фотографируемых объектов и участков архитектуры, которые могут напоминать узоры.Например, бетонные плиты с отверстиями, профнастил или вагонка. Добавьте яркое цветное наложение с небольшой прозрачностью, и вы получите универсальный фон для презентации.
Минималистичная и красочная фотография объекта
Яркий и насыщенный цветной фон выглядит лучше, если на нем размещен контрастный объект. Попробуйте использовать изображение с объектом, который имеет смысл с содержанием. Объект будет очень заметным, поэтому попробуйте прикрыть его на некоторых слайдах, чтобы избежать повторения.
Белый фон с черной визуальной точкой
Белый или светлый фон с небольшой текстурой всегда будет чистым и элегантным вариантом для фона презентации. Выберите изображение с небольшой черной деталью и позвольте ему рассказать историю самостоятельно. Незаметные, но интересные фокусы запоминаются.
Городской пейзаж в полноэкранном режиме
Используйте высококачественное изображение горизонта города с небольшим количеством неба для визуализации, расширяющейся к горизонту.Идеально подходит для бизнес-профиля компании, расположенной в оживленном городе. Лучше использовать фото реального города, в котором находится компания. Наложение полупрозрачных рамок для содержимого.
Текстура кирпичной стены с прозрачностью и тонким наложением
Изображение, которое может выглядеть впечатляющим или сильным, можно превратить в тонкий фон. Используйте эффект прозрачности и наложите цвет, соответствующий цветовой теме контента. Кирпичная стена отлично подходит для этой техники.
Цветное фото без наложения
Цвет координирует содержимое в соответствии с фоновой фотографией или наоборот. Желательно использовать фотографию с пустым пространством, на которое можно наложить контент. Также убедитесь, что фотография соответствует теме вашей презентации.
Детальное фото холста с краской
Подробное фото краски на холсте может придать вашей презентации художественный вид, не определяя ее как «художественную презентацию».”Используйте контрастные цвета для контента и создайте визуально насыщенный дизайн.
Минимальное фото пейзажа
Пейзажные фотографии дюн с безоблачным градиентным небом отлично подходят в качестве фона для презентации. Он простой, чистый и визуально не подавляющий. Отлично подходит для любого типа презентации.
Абстрактный фон макро фото в темном цвете
Темный и угрюмый фон отлично сочетается с яркой цветовой темой.Попробуйте макроснимки углем, темными металлами, черным песком и т. Д. Лучшими контрастными цветами для содержимого являются оранжевый, желтый и бирюзовый. Потрясающе будут смотреться и неоновые цвета.
Художественный мраморный фон
Мраморные фоны для презентаций какое-то время были фаворитом. Но почему бы не встряхнуть его и не использовать эффект цветного мрамора вместо классического серого. Слайды также могут иметь текстуру в виде формы с чистым фоном для некоторого интересного контраста.
Светлый фон с креативной каймой
Используйте фотографию светлой поверхности с творческой рамкой для дополнительного визуального внимания.Бордюр можно сделать буквально из чего угодно. Лучше выбрать границу, которая соответствует вашему содержанию.
Одноцветный фон с деталями
Монотонные фоны презентаций могут быть нежными или привлекательными. Выберите один с пустой областью для наложения заголовков и другого содержимого. Используйте контрастный цветовой дизайн, поэтому, если фотография светлая и нежная, используйте яркие цвета. Если фон имеет более темный монотонный оттенок, используйте для содержимого яркие цвета.
Облака в небе
Облака могут дать ощущение покоя, если они легкие и мягкие.Для другого визуального эффекта используйте короткие хлопковые облака или даже грозовую грозу. Придайте своей презентации индивидуальность с помощью облаков в небе.
Фазы луны на черном фоне
Попробуйте сфотографировать фазу луны на абсолютно черном фоне для интересного дизайна. Фоны презентаций, связанные с космосом, всегда визуально привлекательны и интересны. Они могут не подходить для некоторых тем, но отлично подойдут для научных презентаций.
Элемент архитектуры и небо
Прелесть архитектуры в том, что ее можно сфотографировать так, чтобы превратить ее в нечто иное.Фотография футуристического здания на фоне неба станет отличным фоном для многих презентаций. Как и другие идеи фона презентации, попробуйте использовать тот, на котором много пустого места для размещения контента.
Абстрактные огни города в движении
Огни большого города с эффектом перемещения камеры могут очень интересно смотреться в качестве фона презентации. Есть разные стили: от художественных круговых движений до покадровой съёмки трафика. Используйте этот фон для любой презентации, которая должна быть немного мешающей.
Деталь растительности
Лиственные кадры от края до края отлично подходят для любого типа презентации, требующей спокойного и вдохновляющего пейзажа. Это привлечет внимание вашей аудитории, потому что не отвлекает. Вы можете выбрать снимки растительности крупным планом или снимки лесных вершин с дрона — оба варианта станут отличным фоном для презентации.
Неоновые огни
Используйте темный фон с ярким, блестящим неоновым словом или иллюстрацией, чтобы получить забавный и привлекательный дизайн.Лучше всего использовать фотографию с неоновым светом только в части фотографии, чтобы вы могли поместить контент в пустые области. Есть много фотографий цитат в неоне, которые вы можете использовать в качестве фона презентации.
Деталь винтажного предмета
Подобно идее светлого фона с точкой фокусировки, вы можете сделать то же самое, но с винтажным объектом. Старые компьютеры, коммутируемые телефоны, старинная мебель — все возможно. Попробуйте использовать фотографию с достаточно пустым пространством, чтобы переместить контент.
Стена кирпичная белая
Белая кирпичная стена подойдет для любого вида презентации. Он тонкий, чистый, не отвлекающий и отлично смотрится с контентом любого цвета. Для более творческого подхода сделайте так, чтобы ваш контент выглядел так, как будто он висит на стене, как плакат или пробковая доска. Такой стиль фона дает много возможностей для воображения.
Цветной дым и граффити
Для презентаций о моде или креативном маркетинге можно использовать такой насыщенный фон, как цветной дым и граффити.Он может не работать для всех слайдов в качестве полноэкранного изображения, но он идеально подходит для заголовков и переходов.
Двухцветная деталь фото
В качестве текстурного фона можно использовать фотографию чего-то, что не сразу узнаваемо. Например, эта двухцветная фотография бетонного края бассейна делает действительно интересный вид. Название может быть нанесено на воду, а наглядный график — на бетон.
Деталь воды
Фотография на воде безмятежная, спокойная и нейтральная.Вы можете использовать фотографию движущейся воды, волны, брызг или реки, текущей по камням. Водяной фон презентации придаст вашей презентации ощущение потока и непрерывности. Вы даже можете использовать воду, чтобы задать направление контенту, например, ведущую линию.
Разноцветное боке
Боке — это техника фотографии, которая превращает обычный свет в сияющие шары. С помощью простого трюка можно превратить боке в разные формы, например, в сердечки или ромбы. Вы можете использовать боке крупным планом или более обширный дизайн с крошечным боке.
Промышленная деталь с небольшой долей прозрачности
Промышленная фотография может быть весьма универсальной в качестве фона для презентаций. От металлоконструкций до деталей оборудования — выберите интересную промышленную деталь и добавьте немного прозрачности. Выберите цветовую тему, которая будет соответствовать вашему контенту и будет создавать баланс, а не конкурировать с ним.
Двухцветная вагонка
Деревянная облицовка — не новая идея для фона презентации, но использование двухцветного дизайна может быть весьма интересным для многих типов презентаций.Он может быть ярких цветов, таких как розовый или зеленый, а также может быть в серых тонах для более тонкого фона.
Черный фон с визуальными элементами белого цвета
Эта техника создания фона презентации имеет элегантную сторону. Совершенно черный фон всегда будет отлично смотреться со светлым содержимым сверху. Дополнительный тонкий визуальный эффект светлого цвета придаст всему помещению спокойный и элегантный вид.
Снежный горный массив
Изображение горного хребта идеально подходит для блога, посвященного путешествиям, или для стартапа, посвященного снаряжению для кемпинга, или, может быть, просто для обновления продаж, которое хочет выглядеть лучше, чем соседний.Снежные вершины подсознательно вдохновляют и мечтательны, они заставляют зрителя просто хорошо относиться к жизни. Если угол больше похож на вид с высоты птичьего полета, зрители могут почувствовать, что они летят.
Детали песка
Песчаные дюны — отличный способ добавить спокойствия вашей презентации. Выберите без камней для совершенно успокаивающего изображения. Природный песок бывает разных оттенков, поэтому выберите тот, который лучше всего подходит для вашего контента. От белого карибского песка до оранжевого песка Сахары и черного вулканического песка.
Разноцветные акварельные перекосы на белом фоне
Акварельные фоны легкие и воздушные и совсем не должны конкурировать с контентом. Идея этого типа фона презентации состоит в том, чтобы позволить вашим зрителям расслабиться и легко погрузиться в содержание. Выбирайте спокойные и светлые цвета. Вы можете использовать до трех цветов, которые не конфликтуют друг с другом или с контентом.
Веселая и веселая иллюстрация
Яркие и яркие фоны для презентаций сейчас в тренде.Не только для презентаций, но и для веб- и полиграфического дизайна. Это весело, это весело и заставит ваших зрителей почувствовать себя хорошо. Храните контент в пустых областях и используйте различные элементы иллюстрации для украшения остальных слайдов.
Иллюстрация солнечных лучей
Солнечные лучи за контентом действительно могут привлечь внимание к определенной области слайда презентации. Он может быть ярким и красочным, как закат, или нежным, как рассвет. Солнечные лучи могут быть реалистичными или более похожими на стиль комиксов.
Красочная цифровая бумажная композиция
Вырезанный фон из бумаги можно использовать по-разному. В качестве рамки, на половине слайда, с трех сторон слайда или на краю содержимого. Вы можете использовать разные цвета, однотонную тему или разные текстуры бумаги. Цвет согласовывается с содержанием бумаги для единого дизайна.
Тонкий фон белой стрелки
Тонкие иллюстративные фоны презентаций хороши тем, что их можно использовать на каждом слайде, не перегружая их.Монотонный и тонкий фон белой стрелки отлично смотрится за любым типом контента, независимо от темы. Направление стрелок может быть вверх, вниз или в любую сторону, если это хорошо выглядит.
Футуристический дизайн виртуальной реальности
Футуристические фоны могут быть разных стилей: электронного, космического или виртуального. Они могут не подойти для любого типа презентации, но они отлично подойдут для темы, соответствующей футуристической теме. Школьные научные проекты или презентации игровых презентаций могут отлично выглядеть на таком фоне.
Растение на розовой стене
Листья или детали растений на розовой или пастельной стене — это круто, чисто и современно. Этот фон презентации идеально подходит для женских модных идей или наглядной слайд-колоды для поста в блоге о стиле жизни. Что хорошего в этом дизайне, так это то, что для контента всегда достаточно места.
Точки из угла
Широкий дизайн, такой как геометрически разбросанные точки, отлично смотрятся на презентациях любого типа.Цвета могут быть в любой комбинации, в зависимости от стиля контента или цветовой темы бренда. Точки и кружки обладают успокаивающим действием, и их можно легко использовать на каждом слайде.
Нейтральный узор мандалы
Сохранять спокойствие на фоне презентации легко с помощью нейтрального дизайна мандалы в мягких тонах, таких как серый или другие светлые тона. Используйте этот стиль для презентаций с важным вдохновляющим посланием или образовательным и оздоровительным содержанием.Добавьте наложение цвета, если вы хотите добавить визуальной важности фону.
Абстрактные черно-белые фигуры
Абстрактные фоны для иллюстраций лучше всего использовать, когда они заметны, но не слишком сильны. В стиле иллюстрации должен быть баланс, чтобы она соответствовала контенту, который будет размещен сверху. Попробуйте использовать монотонный дизайн или придерживаться определенной формы.
Милые облака в фиолетовом небе
Веселые и необычные фоны для презентаций отлично подходят для презентации новой линии детской моды или бренда декора.Симпатичные надувные облака над фиолетовым небом придадут вашим слайдам приятное успокаивающее ощущение. Используйте контрастные цвета для контента, чтобы он не терялся в облаках.
Разноцветные крошечные точки
Пунктирные бесшовные модели хороши и просты в качестве фона для презентации. Они могут быть идеально выровнены и все одного размера или более разрозненные вариации с точками разного размера. Цвета можно выбрать в соответствии с содержанием или в качестве дополнения.
Электрический дождь
Темные фоны презентаций с яркими деталями бывают разных стилей, но этот специфический визуальный эффект, похожий на электрический дождь, очень уникален.Очень интересно будет смотреться в презентации о технологиях, искусственном интеллекте и науке.
Тонкие художественные перья
Женственный, причудливый и сдержанный стиль фона может стать хорошим дополнением к презентации о лейбле женской моды, оздоровительной студии или других творческих занятиях. Мягкость перьев и прозрачных листьев не будет конкурировать с контентом и подарит зрителям ощущение расслабленности и счастья.
Пыльная доска
Пыльная классная доска — это самый универсальный фон для презентаций.Поверх можно выложить практически любой контент, и это будет отлично смотреться. Очевидно, что использование доски — это образовательная тема, но она вовсе не должна ограничивать ваше воображение. Классные доски также используются в барах и бистро для отображения меню. Не бойтесь сломать шаблон.
Красочные цифровые завитки дыма
Яркие фоны, такие как разноцветный клубящийся дым, могут хорошо подойти для презентаций, которые хотят произвести впечатление. Такой яркий красочный фон сделает слайды запоминающимися и выделит их среди остальных.Цвета могут быть выбраны в соответствии с брендом или тематикой контента.
Неровные диагонали в двух контрастных цветах
Lines всегда будет элегантным выбором для оформления фона. Если придать ему неровный диагональный аспект, это может добавить достаточно индивидуальности, чтобы он был впечатляющим, не затмевая содержание. Выберите цвета, которые дополняют палитру вашего контента, и используйте пустые области для наложения графиков и информации.
Разноцветные разбросанные пиксельные круги
На слайдах презентаций часто встречается красочный фон.Дизайн с разбросанными точками в пиксельном стиле визуально привлекателен, и на него приятно смотреть. То, как точки разбегаются по темному фону, почти гипнотизирует. Контент сверху должен быть оформлен так, чтобы он не терялся между точками.
Монотонные градиентные волны
Градиентные волны тонкие и красивые, они могут придать спокойствие любой презентации. Это будет держать вашу аудиторию в спокойной концентрации, пока цветовой градиент следует тонкой палитре.Волны могут быть маленькими или большими, бурными или спокойными, круглыми или острыми.
Яркие геометрические многоугольники
Яркий геометрический многоугольный дизайн хорошо сочетается с любой цветовой палитрой. Идея состоит в том, чтобы иметь темную область и светлую область, чтобы градиент перемещался по многоугольникам по доске. Контент может располагаться на любом участке фона, темном или светлом, в зависимости от того, как он окрашен. Комбинация должна иметь контраст и визуальный эффект.
Электрические цепи
Электрические и технологически вдохновленные фоны отлично подходят для презентаций в научной и футуристической областях.Это может быть наглядная электрическая схема или внутренняя часть компьютера, если дизайн яркий и блестящий, он вас не разочарует. Используйте красочные рамки, чтобы размещать контент сверху, чтобы он выделялся и дополнял.
Твоя очередь
Любой конкретный фон презентации, который вы хотели бы добавить в редактор Visme? Если это так, просто напишите нам в разделе комментариев ниже, и мы передадим его нашей команде дизайнеров и разработчиков.
бесплатных фоновых слайдов Google и шаблонов PowerPoint
Урок Sketchnotes
В образовании растет тенденция к использованию визуальных методов, помогающих учащимся усваивать концепции, и это называется зарисовками.Этот бесплатный шаблон презентации ориентирован на этот дизайн, поэтому вы можете превратить урок в легкое обучение.
Интернет-блокнот
Используйте онлайн-блокнот для подготовки уроков, не имеет значения, являетесь ли вы учителем ученика! В Slidesgo мы только что создали для вас идеальный шаблон.
Фон классной доски
Когда вы думаете о классе, на ум приходит одна вещь.Что там, кроме учеников, учителя и парты? Доска! На это делается упор в дизайне нашего нового шаблона! Поскольку сегодня в Испании День учителя, мы уверены, что вам он понравится!
Виртуальная кампания
Представьте свою стратегию по запуску нового продукта или услуги с помощью этой презентации Virtual Campaign. Его дизайн в стиле каваи милый, красочный и полный жизни.Вы увидите звездообразные формы на заднем плане и полезные разделы о вашей компании, плане содержания, анализе рынка, бюджете или обзоре KPI. Используйте другую инфографику …
Блокнот Урок
Это последние дни перед летними каникулами! Мы знаем, что есть некоторые незавершенные уроки, которые вам необходимо подготовить для своих учеников. Поскольку они, возможно, думают о своих друзьях и праздниках, привлеките их внимание с помощью этого классного шаблона!
Акварельный Фон
Иногда красота вещей заключается в простоте.Если вы нам не верите, попробуйте этот новый бесплатный шаблон презентации, дизайн которого является скелетом того, каким может быть хорошее слайд-шоу, независимо от цели и темы.
Минималистский еженедельник HS
Учителя и ученики старших классов могут организовать свою неделю с помощью этой презентации. Он очень элегантен, сочетает в себе светло-красный, зеленый и серый с белым. Вы сможете делать заметки, создавать списки дел и быстро видеть свой месяц.Для вас есть множество календарей и даже карт.
Интерактивная доска объявлений
Мы любим канцелярские товары! Тебе это тоже нравится? Мы считаем, что ручки, листы бумаги, маркеры и карандаши — это круто. Поиграйте с нашей интерактивной презентацией на доске объявлений и добавьте заметки! Он идеально подходит для учителей, студентов и для дистанционного обучения!
Мое творческое резюме
Хорошее резюме — это ключ к лучшим собеседованиям.По этой причине здесь, в Slidesgo, мы выходим за рамки обычного дизайна, предлагая вам современный красочный шаблон, в центре внимания которого находятся только вы!
Дизайн надписей для маркетинга
Нет ничего лучше, чем привлечь внимание аудитории красивой надписью, которая заставит их ассоциировать ее с вашим брендом. Если это ваша цель, вдохновитесь этим новым шаблоном! Маркетинг важен как никогда, поэтому эти слайды помогут вам выбрать лучший внешний вид для вашего дизайна и вашего…
Урок истории папируса
Уроки истории, как правило, скучны для студентов, так как им нужно запоминать даты и кучу информации. Сделайте его интересным, отредактировав наш бесплатный шаблон презентации, фон которого основан на древних свитках папируса, который выводит его на новый уровень.
Набор инструментов для консультации по Blue Pattern
Slidesgo вернулся с шаблоном, который был разработан для деловых и консалтинговых компаний.Купля-продажа, какой непростой мир! В этой презентации вы найдете контент и структуры, оптимизированные для демонстрации того, как вы работаете и как вы действуете. Мы сделали упор на ясность и профессионализм, но вы заметили …
Технический бюллетень
Классный профессиональный информационный бюллетень — это все, что вам нужно, чтобы держать ваших коллег в курсе последних новостей вашей технологической компании.Но если вы хотите, чтобы они это прочитали, вам нужно привлечь их внимание, предложить что-нибудь интересное. Этот новый шаблон презентации поможет вам наладить командную работу.
Фармакопея
Есть обычные энциклопедии, а есть фармакопеи, книги, содержащие информацию о лекарствах. Такой полезный предмет можно превратить в презентацию, если воспользоваться этим шаблоном! Однако его простой дизайн дополняется набором иллюстраций всевозможных таблеток, капсул, капсул и прочего…
Мини-тема с Doodle Gifs
Удивите своих учеников этой забавной презентацией в стиле каракули, которая включает анимированные гифки, им это понравится! Он идеально подходит для подготовки к урокам в начальной школе. Его дизайн напоминает блокнот, с иллюстрациями карандашей, скрепок, звезд и т. Д. Мы также включили альтернативные ресурсы и иллюстрации из Storyset….
Работа с Word
Выучить язык — непростая задача! Многим студентам трудно выучить некоторые высказывания … Увеличьте словарный запас своих учеников с помощью этой презентации Word Work Activities!
Covid-19 объяснил для средней школы
Пандемия полностью изменила наш образ жизни.Младшим пришлось адаптироваться, не понимая, что происходит. Если вы хотите, чтобы COVID-19 был понятен учащимся средней школы, мы рекомендуем использовать этот редактируемый шаблон от Slidesgo. С его помощью вы можете объяснить симптомы, меры профилактики, …
Палуба без пищевых отходов
Треть всех производимых в мире продуктов питания выбрасывается в отходы. Важно повысить осведомленность об этой проблеме и найти решения.Вы уже имеете в виду? Тогда начните готовить презентацию, чтобы привлечь инвесторов! В Slidesgo мы создали шаблон гастрономического стиля …
бесплатных тем для Google Slides и шаблонов PowerPoint
Весенний сезон
Вы полны весенних радостей? Ярко светит солнце, цветут маки и нарциссы, растут маленькие росточки. Побалуйте себя этим цветочным многоцелевым шаблоном с изображением самого прекрасного времени года — 100% бесплатно!
Урок географии
Вы хотите, чтобы ваши ученики узнали немного больше о мире, в котором они живут? Этот новый шаблон от Slidesgo — отличный урок географии для вашего класса!
Урок ботаники
Естественные науки включают в себя множество областей, включая ботанику, изучение растений и раздел биологии.Мы уверены, что у Slidesgo много любителей растений, поэтому мы создали этот новый шаблон презентации для уроков ботаники. Вы увидите, как растет количество учеников!
Сезон цветения сакуры в Киото
Цветение японской сакуры, также известной как сакура, — одно из самых красивых событий в Японии, которое обычно проходит в конце марта. Почему бы не подготовить для своих клиентов справочник со всей информацией? Этот шаблон подходит к теме как перчатка, с зеленым фоном и…
Маркетинговый план Summer Vibes
Лето — лучшее время года! Отдых, природа, солнечный свет, пляж — все, что вам нужно для отдыха. Это также является целью многих компаний и деловых встреч, нацеленных на стратегии кампаний для их продуктов или услуг, поэтому этот новый шаблон является хорошей отправной точкой для …
Цветочный
Цветы никогда не выходят из моды, поэтому сделайте ваши презентации цветочными.Этот взрыв природы и красок оставит всех ошеломленными при вашей презентации.
Бизнес-план агрономии
Агрономия использует различные прикладные науки для выращивания растений. Если вы привержены этому делу, с помощью этого шаблона, который мы предлагаем вам сегодня на Slidesgo, вы можете быстро и легко подготовить презентацию своего бизнес-плана. Вам просто нужно отредактировать слайды, которые вдохновлены агрономией и работой…
Всемирный день окружающей среды
Мы знаем, что забота об окружающей среде имеет первостепенное значение, и что это идеальное время года для повышения осведомленности и действий по защите природы. Давайте научим наших детей тому, что нужно беречь природу, с помощью этого классного шаблона!
Всемирный день дикой природы
Каждый год весь земной шар отмечает Всемирный день дикой природы, чтобы отметить богатое разнообразие флоры и фауны нашей планеты.Как насчет того, чтобы начать подготовку презентации с помощью нашего нового «дикого» бесплатного шаблона?
Зеленый ботанический
Хотите показать свой хороший вкус? Этот шаблон имеет простой дизайн, и это хороший выбор, чтобы донести свои идеи до аудитории с помощью идеального сочетания фотографий и типографики.
Предложение проекта Flower Power
Связан ли ваш проект с природой и био-тематикой? Тогда этот шаблон подойдет как нельзя лучше.Он имеет красивый цветочный дизайн, идеально подходящий для проектов цветочной энергии. Он выполнен в формате А4 и отличается креативностью. Желтый и зеленый цвета напоминают горы, деревья …
Отчет о корпоративной социальной ответственности
Компании имеют важное значение для экономики, культуры и общества региона и, как таковые, всегда должны вносить вклад в принципы устойчивого развития. Вам нужно сделать презентацию о своей корпоративной социальной ответственности и вы хотите сделать это стильно? Позвольте нам помочь вам.
Всемирный день дикой природы Doodle
3 марта люди отмечают Всемирный день дикой природы, чтобы привлечь внимание к важности флоры и фауны нашей планеты. Если вам нужна презентация по этой теме, вы можете попробовать этот новый шаблон. Иллюстрации животных и растений, которые вы увидите на этих …
Экологический консалтинг
Некоторые консалтинговые агентства предлагают свои услуги, чтобы гарантировать соблюдение компаниями нормативных требований по охране окружающей среды.Воспользуйтесь этим новым бесплатным шаблоном, яркие цвета которого и ресурсы, связанные с экологией, значительно улучшат ваше коммерческое предложение.
Диссертация по естествознанию
Защитите свою диссертацию по естественным наукам с помощью этой изысканной презентации. Расскажите о своей методологии, результатах, инструментах и ссылках, используя эти слайды, содержащие акварельные иллюстрации. Заголовки с механическими засечками придают этому шаблону элегантный вид.
Садовая мастерская
Любите растения и хотите подарить садовую мастерскую? Ваши идеи сразу же расцветут с этим новым шаблоном Slidesgo. Вам интересно? Тогда продолжайте читать!
Сад Кёкенхоф в Амстердаме
Приближается весна, и в Slidesgo мы любим это время года.Вот почему мы создали этот цветочный шаблон, вдохновленный садами Кекенхоф в Амстердаме. Это многоцелевая презентация, которую можно адаптировать к различным контекстам. На нем представлены различные иллюстрации цветов и кремовый фон. Вы можете сделать …
Портфолио приключенческого фотографа
Вы побывали во многих удивительных местах, всегда носили с собой фотоаппарат и делали лучшие фотографии, которые когда-либо видел мир.Вы относитесь? Затем загрузите этот шаблон для портфолио и начните создавать свое собственное, чтобы показать всем свои работы и впечатляющие фотографии. Стиль этого …
Изменить слайды PowerPoint с альбомной на книжную
Что нужно знать
- В Windows: в режиме Обычный нажмите Дизайн > Размер слайда > Пользовательский размер слайда . В разделе Orientation выберите Vertical, и установите Height и Width .
- В Интернете: Дизайн > Размер слайда > Пользовательский размер слайда > Книжная > OK . Затем выберите размер слайдов по размеру экрана.
- На Mac: Файл > Параметры страницы . Выберите Портрет , отрегулируйте размер по своему усмотрению и нажмите OK .
В этой статье объясняется, как изменить ориентацию слайдов PowerPoint с книжной на альбомную. Инструкции в этой статье относятся к PowerPoint для Microsoft 365, PowerPoint 2019, PowerPoint 2016, PowerPoint 2013, PowerPoint 2010, PowerPoint 2007, PowerPoint для Mac и PowerPoint Online.
Изменить ориентацию слайда в PowerPoint для Windows
Шаги, используемые для изменения ориентации страницы с альбомной на книжную, одинаковы во всех версиях PowerPoint 2013 для Windows и новее.
В представлении Normal перейдите на вкладку Design .
Выберите Размер слайда .
Выберите Нестандартный размер слайда .
Используйте кнопки в разделе Ориентация для выбора вертикальной ориентации или введите размеры в поля Ширина и Высота .
Выберите OK , чтобы применить изменения.
Изменение ориентации слайда в PowerPoint 2010 и 2007 для Windows
Выполните следующие действия, чтобы изменить ориентацию слайда с альбомной на книжную в более старых версиях PowerPoint для Windows.
Выберите вкладку Design и в группе Page Setup щелкните Slide Orientation .
Выберите Книжная .
Нажмите OK , чтобы сохранить изменения.
Изменение ориентации слайда в PowerPoint для Mac
Чтобы изменить ориентацию страницы с альбомной на книжную в PowerPoint для Mac 2011.
Выберите меню File и выберите Page Setup .
В диалоговом окне Page Setup напротив Slides выберите ориентацию Portrait .В качестве альтернативы выберите нестандартные размеры в разделе Размер , сделав высоту больше ширины.
Выберите OK , чтобы применить изменения.
Изменение ориентации слайда в PowerPoint Online
Долгое время PowerPoint Online не предлагал слайд с портретной ориентацией, но сейчас ситуация изменилась.
Выберите вкладку Модель .
Выберите Slide Size , затем выберите Custom Slide Size .
Выберите изображение с ориентацией Книжная .
Выберите OK , чтобы применить изменения.
У вас есть выбор: выбрать Развернуть , чтобы максимально использовать доступное пространство для слайдов, или нажать Обеспечить соответствие , чтобы убедиться, что содержимое слайда соответствует вертикальной книжной ориентации.
Альбомные и портретные слайды в одной презентации
Нет простого способа объединить альбомные слайды и портретные слайды в одной презентации.Если вы работали со слайд-презентациями, вы знаете, что это основная функция. Без него некоторые слайды не смогут эффективно представить материал, например, с длинным вертикальным списком. Есть обходной путь, если у вас должна быть эта возможность.
Спасибо, что сообщили нам!
Расскажите, почему!
Другой Недостаточно деталей Сложно понятьКак изменить размер слайда в Google Slides
Google Slides предлагает интуитивно понятный интерфейс, который упрощает создание впечатляющих презентаций.Одним из примеров этого является то, что, когда вы открываете новую презентацию, Google Slides открывает широкоэкранный шаблон колоды 16: 9, который подходит для большинства экранов ноутбуков, планшетов и проекторов. Но что, если вам нужен другой вид? Как изменить размер слайда в Google Slides?
Допустим, вам нужно сделать слайды презентации сверхширокими, чтобы они соответствовали экрану в большом конференц-зале. Или, может быть, вы хотите использовать функции совместной работы, которые предлагает Slides, для работы над брошюрой с коллегой, но вам нужно, чтобы страницы брошюры были шире, чем размеры, предлагаемые Slides по умолчанию.Возможно, вам даже понадобится сделать слайды портретными, а не альбомными.
В любом из этих случаев легко подумать, что вам не повезло, и вам нужно найти другое решение, но это не так! Изменить соотношение сторон вашей колоды намного проще, чем вы думаете, и знание того, как изменить размер слайда в Google Slides, дает вам большую свободу в выборе того, что вы можете создавать. Посмотрим, как это делается.
Как изменить размеры в Google Slides
Первый шаг — открыть новую презентацию в Google Slides.На главной странице Google Slides посмотрите в левый верхний угол и нажмите пустую кнопку , чтобы открыть новую презентацию. Это дает вам чистый холст, на котором можно создавать потрясающий контент. Но, конечно, нам нужно, чтобы этот холст имел точно правильное соотношение сторон. Мона Лиза, возможно, не была бы всемирно известным произведением искусства, какова сегодня, если бы она была нарисована в неправильных размерах!
Теперь, когда вы открыли презентацию, найдите и щелкните Файл в верхнем левом углу экрана.В раскрывающемся меню выберите Page Setup.
В появившемся диалоговом окне вы увидите раскрывающееся меню. Щелкните стрелку справа, чтобы увидеть различные доступные параметры. После нажатия стрелки Вниз выберите соотношение сторон из следующих вариантов: Стандартный (4: 3), Широкоэкранный (16: 9), Широкоэкранный (16:10) или Пользовательский.
Если вы выберете Custom , появится новое диалоговое окно, в котором вы можете ввести точные размеры и выбрать единицу измерения (дюймы, сантиметры, точки или пиксели).
Вот несколько полезных соотношений сторон:
- 29,7 × 21 см или формат A4. A4 — стандартный размер страницы в Соединенном Королевстве и в большинстве других стран. Это полезно, если вы хотите использовать слайды для создания страниц цифрового документа или если вы собираетесь распечатать свой контент как раздаточный материал.
- 11 × 8,5 дюймов или размер письма. Это позволяет создавать контент, который будет соответствовать стандартному размеру страницы в США.
- Соотношение сторон 1: 1. Соотношение 1: 1 дает квадратный шаблон, который полезен для создания любого контента.
- Чтобы получить помощь в создании GIF-файлов, которые хорошо вписываются в квадратный шаблон, ознакомьтесь с этим сообщением в блоге (ссылка на блог Сесилии).
После того, как вы выбрали или ввели нужные размеры, вам остается только нажать Применить в диалоговом окне, чтобы изменить размер слайда в Google Slides.
Вот и все! Теперь вы можете изменять соотношение сторон презентации Google Slides в соответствии с вашими потребностями. Каким бы ни был ваш проект, вы готовы взяться за него.
Вы поклонник Google Slides? Что ж, теперь вы знаете, как изменить размер слайда в Google Slides, ознакомьтесь с некоторыми из наших других руководств по Google Slides:
5 Видеоуроки по Google Slides, которые помогут вам стать мастером слайдов
Как сделать интерактивную презентацию в Google Slides
5 способы максимально использовать возможности анимации Google Slides
Оставить комментарий35+ простых фоновых изображений и стоковых фотографий [Редактировать и скачать]
Фоновые изображения — это первый строительный блок, который вы можете использовать для создания потрясающего изображения.
Подобно основанию огромного небоскреба, простой фон может создать или разрушить ваш визуальный контент. Плохое фоновое изображение может привести к краху всего вашего проекта.
Слишком часто люди выбирают одно и то же скучное изображение в качестве фона… что является пародией! Особенно, когда есть другие более привлекательные фоновые изображения, которые они могут использовать — например, потрясающий градиент, информативное фото или текстурированное изображение.
Вот почему я собрал более 35 фоновых изображений, чтобы вдохновить их на создание дизайна.Я даже включил несколько шаблонов фоновых изображений, которые вы можете использовать прямо сейчас!
Приступим!
1. Фоновое изображение монохромного типаТакое простое фоновое изображение очень универсально, и это всегда хорошо. Его можно использовать в школьной презентации, бизнес-отчете или даже в маркетинговом плакате! Поскольку цвета такие приглушенные, это не отвлекает от остального контента.
Этот черно-белый фон был использован на титульном слайде данной презентации:
СОЗДАТЬ ШАБЛОН
Ознакомьтесь с нашим руководством по дизайну презентаций, чтобы узнать больше советов.
2. Красочный фон с плоскими кругамиКогда вы используете плоский фон, как в этом примере, важно иметь свободное пространство для размещения вашего письменного контента. В противном случае все смешается, и людям будет трудно читать.
Как видно из презентации ниже, этот фон не перекрывал заголовок и не отвлекал его. Этот круглый фон фактически использовался, чтобы начать и закончить эту презентацию:
СОЗДАТЬ ШАБЛОН
3.Фоновое изображение горизонта Нью-ЙоркаЕсть несколько вещей, которые так же узнаваемы, как горизонт Нью-Йорка. Почти каждый в мире мгновенно понимает, на что смотрит. И если вы хотите связать свой проект со всей этой историей и эмоциями, используйте этот простой фон.
Как и в случае с монохромным фоном, этот фон также очень гибкий. Из него можно сделать интересный фон для презентации или плакат, как показано ниже:
СОЗДАТЬ ШАБЛОН
4.Фон деревенские деревянные панелиМне нравятся дизайны с использованием деревянных панелей — просто взгляните на инфографическую галерею Venngage. Это потому, что, хотя это намного интереснее, чем однотонный цвет фона, он не доминирует над графикой.
Деревянные панели также можно использовать для создания деревенского или естественного ощущения, как в шаблоне свадебного приглашения ниже:
СОЗДАТЬ ШАБЛОН
5. Простой фиолетовый фон в клеткуЭтот простой фон следует использовать, чтобы привлечь внимание читателя к чему-то важному.Движение квадратов почти неосознанно привлечет их внимание к центру изображения.
Затем вы можете разместить в этом месте интересный факт или название вашей презентации, как показано ниже:
СОЗДАТЬ ШАБЛОН
Прочтите наш пост о надежных идеях макета презентации, чтобы получить дополнительные советы по дизайну презентации.
6. Простой белый фон в виде сеткиИспользование белого фона, как в этом примере, может быть полезным, потому что его можно будет использовать в вашем дизайн-проекте.Не нужно подбирать еще несколько простых фонов для слайдов с текстом.
Этот нейтральный фон выглядит как дома на каждом слайде:
СОЗДАТЬ ШАБЛОН
7.
Минималистский естественный фон для презентацийМне нравится все в этом простом фоне, и я думаю, что другие миллениалы также будут привлечены к нему. От простой белой стены, которая доминирует в образе, до модного изображения растения.Все это очень актуально, если вы пытаетесь обратиться к этому поколению.
Как видите, эта тема используется в этом примере презентации. Кроме того, белые секции позволяют очень легко добавлять информацию или графики:
СОЗДАТЬ ШАБЛОН
Просмотрите другие наши прекрасные шаблоны презентаций, чтобы еще больше стимулировать ваше творчество.
8. Фон пурпурных восходящих пузырейЭтот фон в горошек добавляет глубины и текстуры вашим рисункам.
Когда люди яростно прокручивают соцсети, этот фон обязательно привлечет их внимание. Вот почему он хорошо работает на изображении Instagram ниже:
СОЗДАТЬ ШАБЛОН
9. Простой белый градиентный фонНаш последний пример простого фонового градиента был громким и шумным. Однако этот пример более приглушенный и сдержанный. На самом деле, это самый простой градиент во всей статье, постепенно переходящий от светло-серого к белому.
Но это не значит, что это скучный фон! Взгляните, как этот сдержанный градиент обновляет изображение в социальных сетях ниже.
СОЗДАТЬ ШАБЛОН
10. Фоновое изображение простого ананасаАнанасы — еще один товар, который сейчас очень популярен среди молодежи. Поэтому, если вы хотите привлечь их своей графикой, я бы рекомендовал использовать этот фон.
Симметрия ананасов уже делает его интересным изображением, которое будет выделяться в социальных сетях.А в открытом разделе над ананасами вы можете легко добавить текст, как в этом шаблоне социальной сети:
СОЗДАТЬ ШАБЛОН
11. Зеленый уличный фонКак видите, это фоновое изображение презентации очень хорошо использует наложение цвета. Это простое наложение цвета, которое вы можете изменить, позволяет фону соответствовать цветовой палитре остальной части дизайн-проекта.
Посмотрите, насколько титульный слайд соответствует остальной части презентации.Без наложения цветов изображение выглядело бы очень неуместно:
СОЗДАТЬ ШАБЛОН
12. Современный офис, простой фонКак и большинство стоковых изображений, этот простой фон настолько расплывчатый, что его можно использовать в самых разных проектах. От сообщения в социальной сети до обложки электронной книги, как в примере ниже.
Но что мне действительно нравится в этом фоновом изображении, так это то, что оно кажется таким воздушным и привлекательным.Это почти как офис, в котором я хотел бы работать. Думаю, вы можете использовать это в своем дизайн-проекте, чтобы привлечь внимание технических специалистов и сообществ стартапов.
СОЗДАТЬ ШАБЛОН
13. Захватывающий горный пейзаж фоновое изображениеНа мой взгляд, из пейзажных фотографий получается потрясающий фон. Это потому, что все они имеют встроенный раздел, в который вы можете добавлять текст или заголовки.
Это называется небо.
Кроме того, вы можете использовать впечатляющий ландшафт, чтобы с самого начала задать тон вашему проекту. Я имею в виду, просто посмотрите, как они используют этот простой фон в примере презентации ниже:
СОЗДАТЬ ШАБЛОН
14. Стрелки везде Фоновое изображениеВот еще одно фоновое изображение, в котором очень хорошо используется цвет. Тем не менее, я думаю, что набор стрелок на этом изображении действительно выделяет фиолетовый цвет! И если вы посмотрите на пример ниже, они выглядят еще лучше в сочетании с желтым оверлеем.
Каждая стрелка имеет немного другую ориентацию и текстуру, что делает графику интригующей, но не подавляющей. Вот почему я думаю, что простой фон хорошо подходит для этой презентации:
СОЗДАТЬ ШАБЛОН
15. Синий проводной прозрачный фонВ этом простом примере фона много пустого пространства, которое вы можете использовать как угодно. Идите вперед и добавьте цитату, заголовок или важную фигуру в это место.
Просто потому, что это просто, это не значит, что это скучное фоновое изображение. На самом деле, фигура достаточно интересна, чтобы кто-то захотел прочитать или щелкнуть по вашему контенту. Посмотрите, как он используется, на изображении в социальной сети ниже:
СОЗДАТЬ ШАБЛОН
16. Ярко-оранжевый фонЯ почти уверен, что этот простой фон — один из моих любимых примеров во всей статье.Зеленый и оранжевый очень привлекают внимание, потому что они являются частью цветовой палитры триады. А две отдельные текстуры, стена и растение, придают изображению реальную глубину.
Этот фон определенно подойдет для стильного плаката, презентации или флаера, как показано ниже:
СОЗДАТЬ ШАБЛОН
17. Фон городского пейзажа с бокеЕсли вы не знали, «боке» — это дизайнерский термин, обозначающий размытые части фотографии.На этом простом фоновом изображении этого много!
Это фоновое изображение позволяет вам включить много текста на передний план, потому что оно в основном размывает все отвлекающие элементы фоновой фотографии. Взгляните на это в действии в этом шаблоне социальной сети:
СОЗДАТЬ ШАБЛОН
18. Компьютерный стол Справочная информацияВ Интернете сейчас полно офисных стоковых фотографий.Черт возьми, есть даже несколько сайтов, посвященных только этим типам фотографий.
Итак, я пытаюсь сказать, что большинство офисных фоновых изображений взаимозаменяемы. Однако что мне действительно нравится в этом, так это то, что вы можете легко изменить то, что отображается на экране компьютера.
Вы можете продемонстрировать свой веб-сайт или сообщение в блоге в реалистичной обстановке на этом простом фоне. Посмотрите, как он используется в качестве фона презентации, ниже:
СОЗДАТЬ ШАБЛОН
Больше примеров презентаций можно найти в нашем посте, в котором собраны лучшие шаблоны презентаций и советы на 2019 год.
19. Красочный геометрический фонВ моем сердце особое место занимает геометрический фон, как в этом примере. Собственно, в логотипе моей первой компании использовался именно такой геометрический узор. Поэтому каждый раз, когда я вижу такой пример, я вспоминаю хорошие времена!
Геометрические фоны очень полезны, потому что вы можете использовать любые цвета, какие захотите. По сути, они похожи на ретро-кузенов градиента — и гарантированно улучшат любой дизайн, над которым вы работаете.
Я имею в виду, посмотрите, насколько уникальны заголовок и последний слайд приведенного ниже примера:
СОЗДАТЬ ШАБЛОН
20. Фоновое изображение оранжевого пейзажаОбъединив цветной фильтр с красивым пейзажем, этот дизайнер создал очень впечатляющий фон. И, что лучше всего, почти каждый может последовать их примеру и создать простое фоновое изображение.
Все, что вам нужно, — это цветовой фильтр по вашему выбору и потрясающая стоковая фотография.Затем добавьте интересную цитату на этот уникальный фон, и у вас будет потрясающий мотивационный плакат:
СОЗДАТЬ ШАБЛОН
21. Простой фон с разделением по диагоналиПростой фон, такой как этот пример диагонали, — еще один чрезвычайно универсальный тип. Практически любой бренд может использовать этот фон в своих дизайн-проектах. Потому что всего за несколько щелчков мышью вы можете настроить его под цветовую палитру вашего бренда.
Посмотрите, как легко он уходит на задний план, а также придает глубину слайдам в презентации ниже:
СОЗДАТЬ ШАБЛОН
22.«Знаковый» оранжевый фон
Иконки необходимы для любого интересного дизайн-проекта. Их миллионы, а это значит, что вы легко найдете горстку, которая поместится на вашем графике.
Например, этот насыщенный значками фон использовался для добавления контекста к этой графике в социальной сети:
СОЗДАТЬ ШАБЛОН
23. Пейзажный фон «Миллион звездочек»Как я уже говорил выше, альбомные изображения хороши, потому что в них обычно есть большое пространство для добавления текста или информации.Этот простой пример фона не исключение! На самом деле большая часть изображения открыта, что дает вам большой холст для работы.
Кроме того, большинство людей предпочитают дневные пейзажи, но здесь все выглядит немного мрачнее. Если вы хотите выделиться из этого пакета, я бы рекомендовал использовать это в своей графике в социальных сетях, как показано ниже:
СОЗДАТЬ ШАБЛОН
24. Фоновое изображение «Веселая встреча»Если вы хотите показать, насколько интересная ваша компания, этот простой фон идеально вам подойдет.Вы только посмотрите, как весело проводят время эти люди! И на столе есть Lego, так что вы знаете, что это классное место для работы.
Но если серьезно, эта стоковая фотография создана для ваших презентаций, графики в социальных сетях или постеров. Этот фон встречи определенно настроит ваших читателей в правильное состояние, когда они увидят ваш контент. Его безупречно использовали в качестве фона плаката в примере ниже:
СОЗДАТЬ ШАБЛОН
25.Фоновое изображение белого столаЕсть три компонента, которые делают это простое фоновое изображение лучшим. Во-первых, в нем есть огромное открытое пространство для размещения контента или текста. Далее, желтые часы очень привлекают внимание и будут выделяться в социальных сетях. Наконец, печатающие руки помогают вашим читателям попасть в эту ситуацию и отождествить себя с изображением.
Это фоновое изображение существует уже давно, потому что оно хорошо сконструировано.Я честно помню, как использовал этот пример в проекте почти пять лет назад. И он по-прежнему полезен все эти годы:
СОЗДАТЬ ШАБЛОН
26. Идеальное фоновое изображение закатаКто не любит красивый закат? Я знаю, что это одна из моих любимых частей дня. Небо каждый день приобретает уникальный цвет.
На этом простом фоновом изображении закат доминирует над изображением и добавляет к нему массу интересных цветов.Кроме того, трава впереди собирается вместе, чтобы создать ощущение свободы. Поэтому я бы посоветовал использовать этот фон на плакате или флаере фестиваля на открытом воздухе, например:
СОЗДАТЬ ШАБЛОН
27. Фоновое изображение простого ресторанаЭто профессионально снятое фоновое изображение идеально подходит для любого продовольственного бренда или ресторана. Тем более, что нет какой-то конкретной еды, которая бы подходила только для бургеров или суши.
Вы можете легко добавить наложение цвета, чтобы сделать простой фон менее эффектным. Или используйте прозрачную форму, чтобы пропустить все фоновое изображение, как это сделано для фона презентации ниже:
СОЗДАТЬ ШАБЛОН
28.
Простое фоновое изображение для разделенного пулаКогда вы можете использовать части вашего фонового изображения в качестве элементов дизайна, вы действительно получаете выигрышный фон. Не знаете, о чем я говорю? Что ж, на этом простом фоне бассейн и вода естественным образом образуют две отдельные секции.Поскольку они дополняют друг друга, это выглядит невероятно.
Я бы рекомендовал разделить информацию между этими двумя разделами. Такой макет облегчит читателям возможность эффективно перемещаться по письменной информации. Как и в приведенном ниже примере, один раздел привлекает внимание, а другой содержит всю важную информацию:
СОЗДАТЬ ШАБЛОН
29. Фоновое изображение красной стрелкиНа мой взгляд, это убийственный фон для презентации, особенно для титульной карты.Вы можете использовать его для обозначения движения или движения вперед. Будь то продукт, который вы продаете, или процесс, который вы хотите, чтобы ваши сотрудники изучили, это работает!
Посмотрите, как они использовали этот фон в примере ниже:
СОЗДАТЬ ШАБЛОН
30. Справочная информация «Чудеса Вселенной»
Если вы ищете привлекательное фоновое изображение, которое заставит читателей остановиться, то вот оно. Полагаю, вы перестали прокручивать эту статью, когда тоже ее увидели.
Но лучшая часть этого фона — это то, что есть много свободного места для размещения контента или информации. В этом примере флаера они очень эффективно используют открытое пространство:
СОЗДАТЬ ШАБЛОН
31. Разноцветные растения простой фонНа поверхности полезен любой фон с большим участком белого пространства. Это пустое пространство позволяет добавлять контент, который становится слишком беспорядочным.И в этом примере его много!
Однако должны быть и некоторые интересные элементы. То, что привлекает внимание читателей, просматривающих ленту социальных сетей. Или сидя для презентации, как на фоне слайдов ниже:
СОЗДАТЬ ШАБЛОН
32. Фон коллажа растенийГлубокий цвет и текстура каждого растения действительно сделали это захватывающее фоновое изображение.А с кучей слоев листьев изображение имеет большую глубину, которая привлечет к себе читателя. В целом, это действительно хорошо проработанное фоновое изображение!
Я бы посоветовал использовать это как фон для публикации в Instagram или Facebook. Как вы можете видеть в приведенном ниже примере, с помощью всего лишь нескольких фигур и значков можно создать привлекательную графику:
СОЗДАТЬ ШАБЛОН
33. Желтый минимальный фонЯ действительно думаю, что этот простой фон идеально подходит для учителей или докладчиков.Карандаши и смелая цветовая палитра мгновенно вызовут интерес у аудитории. И они могут легко разместить цитату или факт на всем открытом пространстве рядом с ними.
В этом фоновом примере они использовали это открытое пространство для заголовка сообщения в блоге:
СОЗДАТЬ ШАБЛОН
34. Желтый пятнистый фонЭто классический узор до того, как он был на экране вашего компьютера, он был на ваших стенах. Как и другие классические произведения, он существует так давно, потому что до сих пор работает!
В этом примере презентации пятна используются для придания пустому пространству дополнительной текстуры.А когда этот фон сочетается с иллюстрированными значками и плоским участком, слайд оживает:
СОЗДАТЬ ШАБЛОН
35.
Мятой бумаги, простой фонЭто может быть самая простая предыстория всей статьи. Я имею в виду, что может быть проще мятой бумаги?
Ну, может, плоский листок бумаги.
Но это было бы не так интересно, как этот скомканный листок! Кроме того, это практически все белое пространство, на котором можно создать шедевр.Или добавьте известную цитату. На этом чрезвычайно простом фоне нет предела. Посмотрите, как они используют его в качестве фона презентации, ниже:
СОЗДАТЬ ШАБЛОН
36. Фоновое изображение сообщения из мешковиныВ этом последнем примере, я думаю, у нас есть изображение, которое было создано исключительно как простой фон. Большинство остальных были произведениями искусства или фотографиями, которые были превращены в фон почти на второй план.
Но, как вы можете видеть на этом фоне, мешковина намеренно оставлена пустой. Он почти требует вашего контента! Теперь вы можете использовать это как фон для плаката или даже приглашения:
СОЗДАТЬ ШАБЛОН
Вы добрались до конца! Я знаю, что это было много простых фонов, но я хотел, чтобы у вас было несколько вариантов на выбор.
Как я уже сказал, мне больше всего нравятся градиенты, но есть масса других отличных примеров, например:
- Фон красочных плоских кругов
- Фон деревянные панели в деревенском стиле
- Минималистский естественный фон
- Захватывающий горный пейзаж фон
- Красочный геометрический фон
Я мог бы продолжать и продолжать, но я думаю, что это идеальное место для завершения!
.



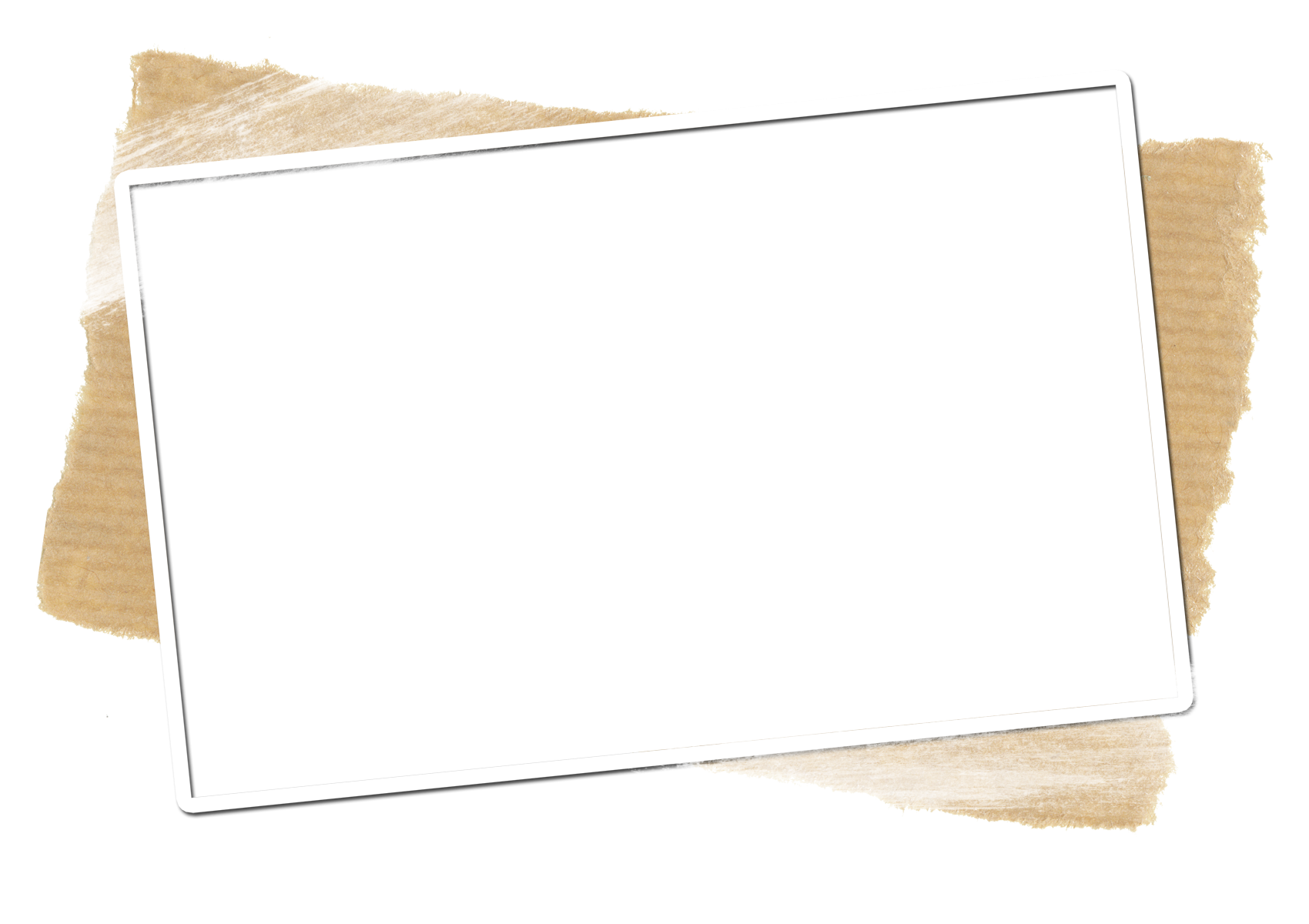

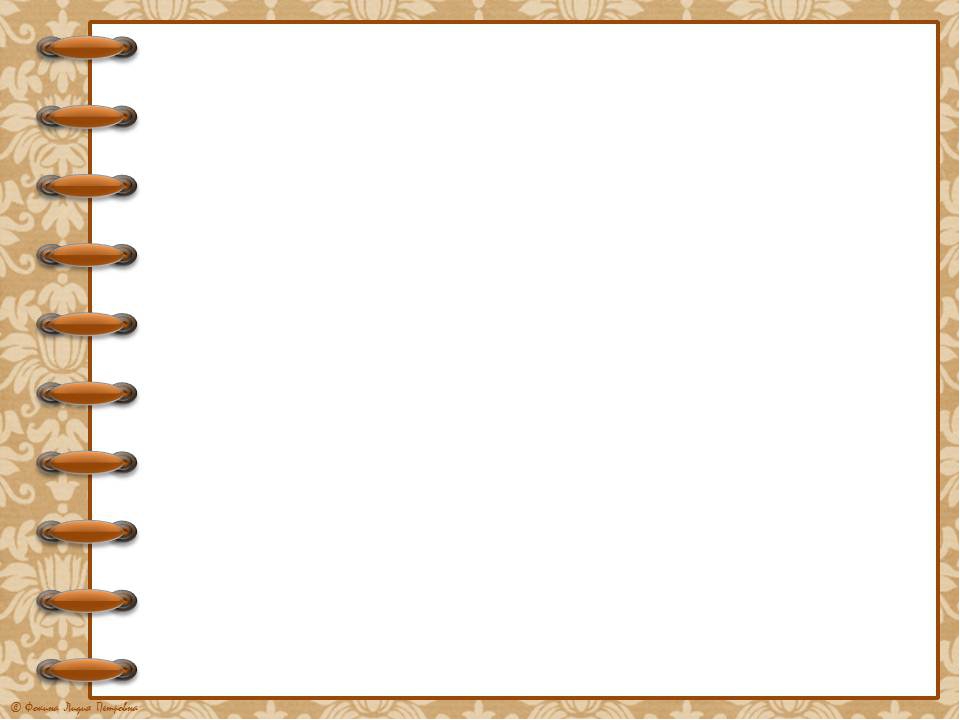 В варианте «Подбор размера» контент будет подгоняться по ширине. Что лучше? На этот вопрос нет правильного ответа, все зависит от того какой изначальный размер имела ваша презентация и как вы хотите ее изменить.
В варианте «Подбор размера» контент будет подгоняться по ширине. Что лучше? На этот вопрос нет правильного ответа, все зависит от того какой изначальный размер имела ваша презентация и как вы хотите ее изменить. 



 Старайтесь избегать использование растровых изображений плохого качества.
Старайтесь избегать использование растровых изображений плохого качества. Режим структуры полезен для редактирования текста. Текст, представленный в режиме структуры может быть экспортирован в документ word для подготовки раздаточного материала.
Режим структуры полезен для редактирования текста. Текст, представленный в режиме структуры может быть экспортирован в документ word для подготовки раздаточного материала.