Как правильно увеличить резкость фотографии в Photoshop
Причины, из-за которых вам понадобится улучшить четкость фотографий, могут быть разными. Кого-то не устраивает смазанный или размытый снимок, кто-то хочет вернуть резкость, утерянную при уменьшении размера изображения. Третьи хотят отретушировать архивную фотографию своих родственников.
В любом случае вам придется прибегнуть как такому инструменту, как усиление резкости. Сделать это можно практически в любом фоторедакторе. Мы покажем, как пользоваться подобным инструментом в самом популярном редакторе изображений — Adobe Photoshop. Конечно, ради увеличения резкости не нужно ставить эту программу. Но если она есть, почему бы не воспользоваться ее поистине безграничными возможностями.
К тому же вы всегда можете установить Photoshop бесплатно и увеличить резкость любой фотографии в несколько простых кликов.
Чаще всего резкость улучшают перед тем, как выставить фотографию в интернете.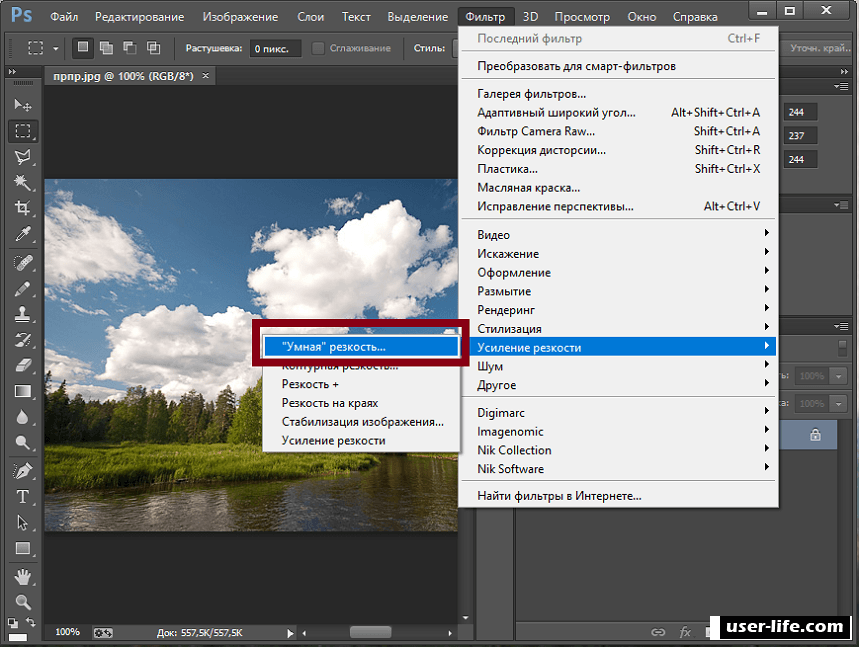
Нужные вам инструменты вы найдете в меню «Фильтр > Усиление резкости». Их шесть:
• «Умная резкость»
• Контурная резкость
• Резкость +
• Резкость на краях
• Стабилизация изображения
• Усиление резкости
Не пугайтесь большого числа фильтров. Нам подойдет первый — «умная резкость». В нем три параметра: «эффект» (величина повышения резкости), «радиус» (количество пикселей, которые затронет повышение) и «уменьшить шум». Можете сразу выставить универсальные значения: 120 – 1 – 10. Для разных типов изображений требуются разные значения, но об этом в следующий раз. Старайтесь подбирать такие параметры, чтобы увеличение резкости не бросалось в глаза.
Не забудьте в окне фильтра отметить пункт «Просмотр», чтобы сразу видеть изменения. Если изменить масштаб, они станут более заметными. Также вы можете улучшить резкость, открыв вкладку «Тени/Света». Там вы найдете еще несколько настроек. Но для первого знакомства в с этим фильтром достаточно трех параметров: эффект, радиус и уменьшить шум.
Ольдскульные дизайнеры по привычке пользуются инструментом «контурная резкость», где используется немного иная тройка параметров: эффект, радиус и изогелия.
Пока не научитесь хорошо владеть увеличением резкости, отредактированные изображения сохраняйте под другим именем, чтобы не удалять исходные фотографии. Вдруг к ним придется вернуться.
P.S. Наилучшего результата по повышению резкости в Фотошопе можно добиться при использовании дополнительных слоев, но это тема для отдельного разговора.
Приёмы повышения резкости в фотошоп
Во время сканирования происходит потеря резкости изображения, в цифровой фотографии просчёт матрицы даёт потери в резкости, при уменьшении цифрового изображения в размер страдает резкость, при последующей печати так же понижается четкость изображения и поэтому последней операцией цветокоррекции будет повышение резкости.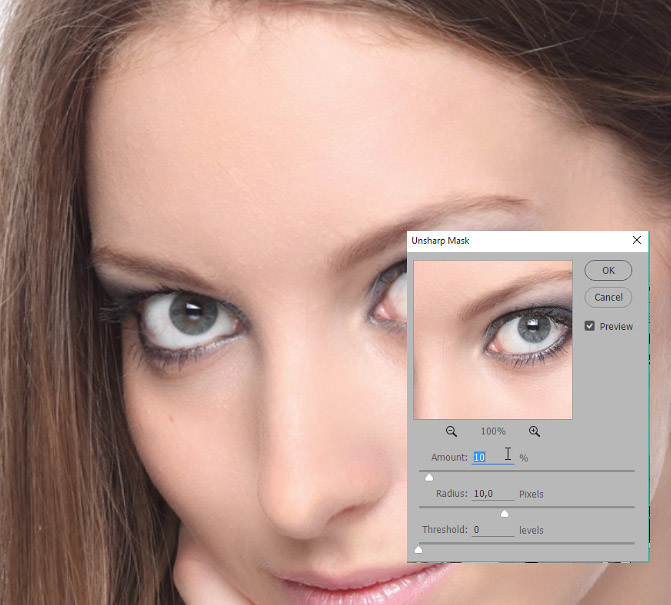 Мы рассмотрим некоторые приемы повышения резкости в Photoshop : основной инструмент в этом деле — фильтр Unsharp Mask. У нас есть изображение:
Мы рассмотрим некоторые приемы повышения резкости в Photoshop : основной инструмент в этом деле — фильтр Unsharp Mask. У нас есть изображение:
Даже на экране -мутноватое, а на печати ювелирная вязь просто превратиться в мутное пятно.
Так как Вы дошли уже до заключительной операции цветокоррекции технические условия печати Вы конечно знаете. Изображение уже имеет требуемый размер. Напомню — не определившись с техническими характеристиками печати даже открывать изображение нет никакого смысла, а уж тем более начинать коррекцию. Сейчас нам важна линеатура печати. Я готовлю этот янтарный кубок для высококачественной офсетной печати с линеатурой 175 lpi. Устанавливаем масштаб просмотра 100% и запускаем фильтр:
Фильтр находит перепады яркости и осветляет прилегающие к
границе пиксели с более светлой стороны
и затемняет с более темной — именно так
достигается иллюзия резкости (причем
уже несколько веков художники, а затем и
фотографы используют этот прием — от
фотографов пришло название нерезкой
маски).
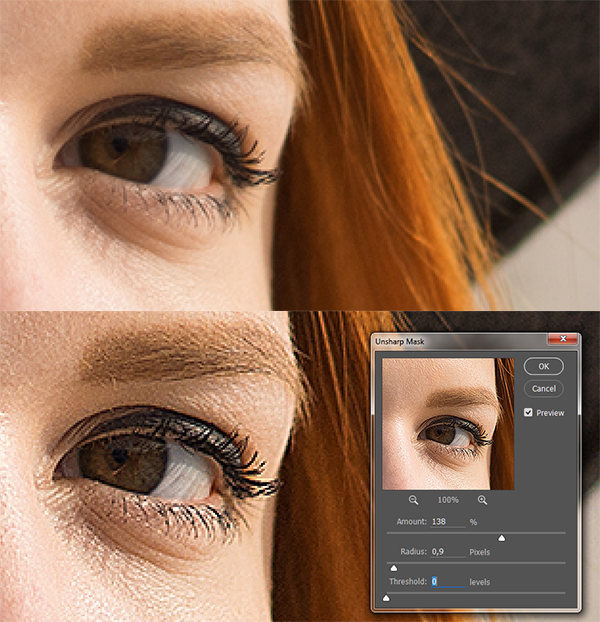
85 lpi — ~1.3 pixel;
133 lpi — ~0.8 pixel;
175 lpi — ~0.6 pixel;
Значение минимально различимой линии (детали изображения) на фоне растра:
85 lpi — 0,76 мм или ~ 6 pixel;
133 lpi — 0,45 мм или ~ 5 pixel;
175 lpi — 0,38 мм или ~ 4 pixel;
Значение Radius’а зависит от
характера изображения у меня в примере
множество мелких деталей и я поставил
минимальное значение, но для самого
кубка этого недостаточно.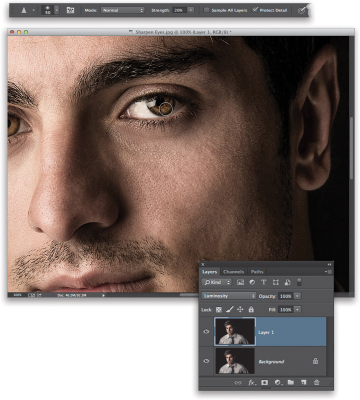
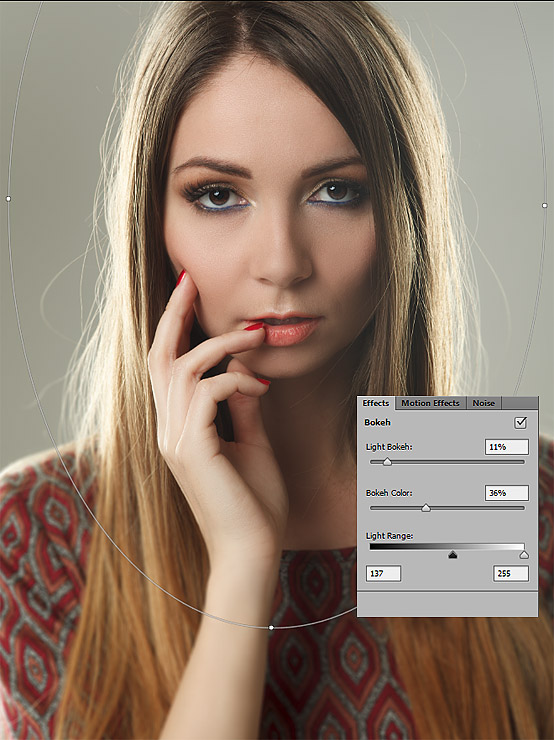
При моих значениях первого применения Unsharp Mask: Amount
равен 30%, при радиусе 3 пикселя значение Threshold должно быть не меньше 5.
Если воздействие фильтра минимально, но
шум, зерно, все то, что Вам не нужно, все
таки получают свою долю резкости —
нажимайте Cencel, ниже мы рассмотрим другие
способы поднятия резкости:
Осенний пейзаж. Но при повышении резкости Unsharp Mask плавающие листья превращаются в сияющие звезды, они имеют большую разницу в яркости с темной осенней водой и изображение получается «рваным». Для того, что бы равномерно поднять резкость создадим нерезкую маску с помощью фильтра High Pass для этого копируем фоновый слой и применяем к нему фильтр:
Значение
радиуса устанавливаем таким, что бы на
изображении проявились контуры, но было
бы как можно меньше цвета, так как в последующем работа будет идти только со светлотой — цвет никак не повлияет на результат, а вот искуственное подавление цвета (например инструментом Hue/Saturation) «карту» светлоты изображения искажает.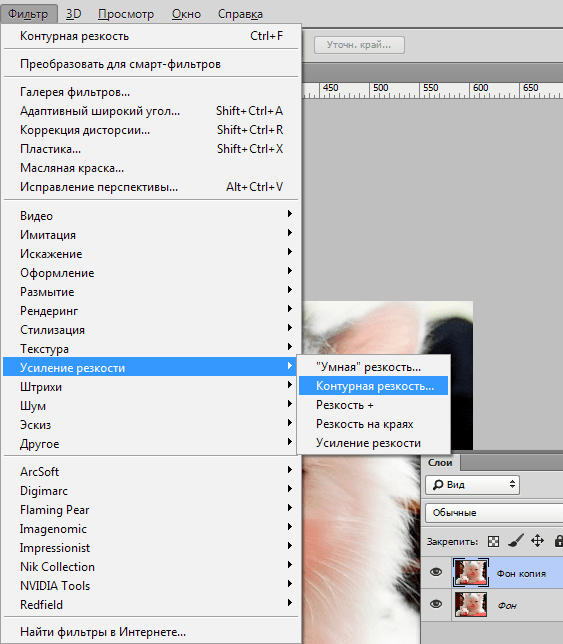 Инструментом
Levels поднимаем контраст маски,
контролируя нейтральный фон — это те участки,
где резкость поднимать не надо (128,128,128) :
Инструментом
Levels поднимаем контраст маски,
контролируя нейтральный фон — это те участки,
где резкость поднимать не надо (128,128,128) :
Размываем маску фильтром Gaussian Blur, радиус постепенно увеличиваем от нуля -пока шум или зерно не сольется с фоном (в данном примере это еще служит и для выравнивания маски — все края независимо от величины разницы яркости получат одинаковый ореол — т.е. резкость):
Меняем режим наложения этого слоя на Soft Light. (режим Overlay грубоват для столь деликатного дела). Резкость всего изображения равномерно увеличилась, т.к. при применении этого режима в местах, где верхний слой светлее, изображение осветляется, где темнее — затемняется, при значении 128 (полутон) ничего не происходит :
Этот
способ очень эффективно работает c большими, больше
150мб, файлами.
В следующем примере мы имеем ровную
поверхность и участок с деталями
резкость которых стоит поднять, но
большое увеличение сканирования (5000%) не
дает это сделать просто применением
фильтра Unsharp Mask — проявляется зерно
слайда, а резкость все равно не
достаточна:
Создаем маску «краев»: Для этого дублируем самый контрастный канал — в данном случае Red:
и применяем к нему фильтр Glowing Edges, подбирая параметры, так, что бы белые линии повторяли контуры предмета, которые мы хотели бы сделать резче:
Размываем маску фильтром Gaussian Blur с радиусом 1 пиксель и загружаем эту маску как выделение (Ctrl + щелчок на имени маски):
Повышаем резкость фильтром Unsharp Mask, так же, как написано вначале Статьи:
Не
забудьте удалить маску!
Вам
конечно, же попадались советы перевести
в Lab и повысить резкость только канала
яркости — L.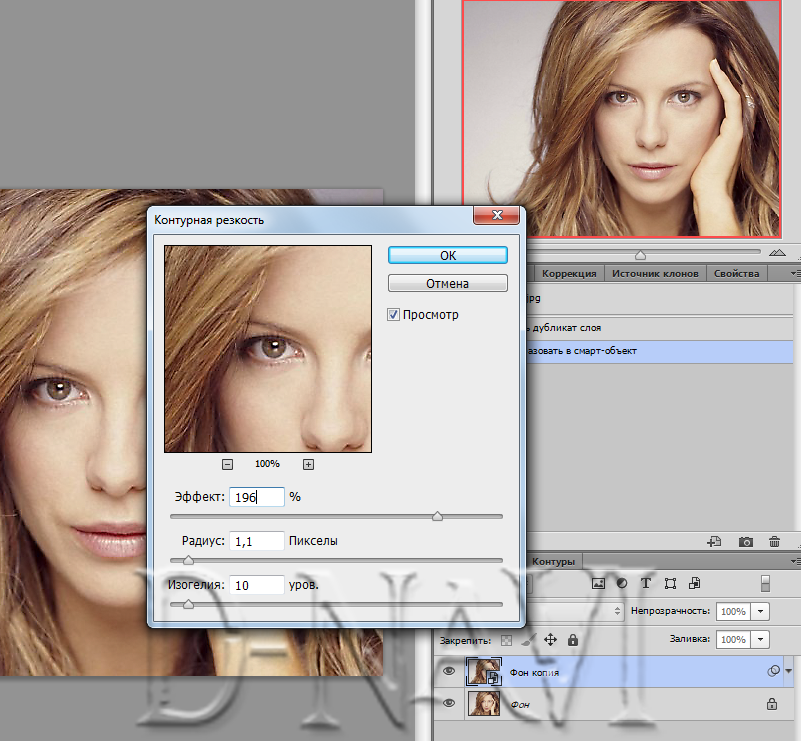 Но, что бы это сделать совсем
не надо менять цветовую модель — сразу
после применения фильтра вызовите
команду Fade:
Но, что бы это сделать совсем
не надо менять цветовую модель — сразу
после применения фильтра вызовите
команду Fade:
Измените
режим наложения на Luminosyty (яркость) — все
Вы подняли резкость в канале L, не меняя
цветовую модель изображения. Эта же
команда поможет Вам поднять резкость с
разной интенсивностью светлой и темной
половиной ореола — установите режим
наложения Darken и измените значение
прозрачности, затем повторите
применение фильтра с теми же
установками (Ctrl + Alt + F) и установите в Fade режим
наложения Lighten с другим значением прозрачности.
И помните: Для
полиграфии резкость должна быть чуть выше, чем Вам бы хотелось!
Ну и ещё один приём поднятия резкости: он через размытие, алгоритм для записи экшена:
1.Дублируем фоновый слой (Ctrl+J)
2.Ещё раз дублируем (Сtrt+J)
3.Ещё раз дублируем (Сtrt+J)
4.Меняем режим наложения на Difference
5.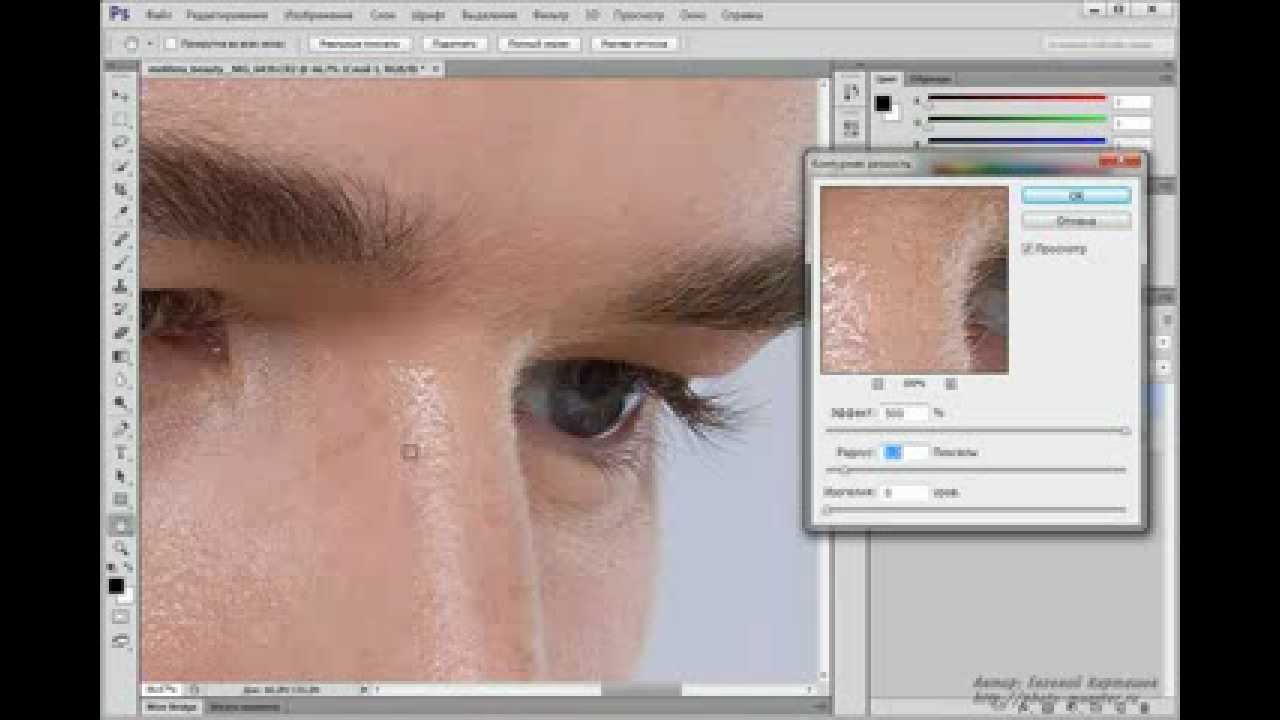 Применяем фильтр Gaussian Blur (до появления границ, которые хочется сделать порезче, смотреть лучше при масштабе 50-60%).Для этого шага после окончания записи включаем вызов диалогового окна.
Применяем фильтр Gaussian Blur (до появления границ, которые хочется сделать порезче, смотреть лучше при масштабе 50-60%).Для этого шага после окончания записи включаем вызов диалогового окна.
6.Сливаем верхний слой с низлежащим (Сtrl+E)
7.Меняем режим наложения на Color Dodge
8.Дублируем этот слой, инвертируем его (Ctrl+I) и меняем режим наложения на Сolor Burn
9.Гасим отображение самого нижнего фонового слоя и сливаем видимые слои (Мerge Visible)
10.Включаем отображение фонового слоя и по «вкусу» регулируя прозрачность верхнего слоя выставляем требуемую резкость, по маске этого слоя можно выборочно ослабить повышение резкости,
а если продублировать его и изменить режимы наложения на Darken и Lighten, то появляется возможность раздельной регулировки для тёмной и светлой части полученного «ореола» за счёт которого и появляется иллюзия более резкого изображения.
Рассмотренные приемы повышения резкости реализованы в наборе экшенов, которые я предлагаю скачать в статье посвященной экшенам.
Раз уж зашла речь о экшенах, за то, что Вы дочитали статью до этого места — в подарок ещё один экшен повышения резкости: — Super Sharp Edges.rar.
Резкость изображений с помощью фильтра высоких частот в фотошопе
Из этого туториала Вы узнаете, как повысить резкость изображений в Photoshop с помощью фильтра высоких частот. Вы узнаете, как работает повышение резкости изображения, почему фильтр High Pass является идеальным инструментом для повышения резкости изображений и как комбинировать High Pass с режимами наложения Photoshop для получения потрясающих результатов повышения резкости!
Когда приходит время повысить резкость изображения, большинство пользователей Photoshop инстинктивно обращаются к фильтрам Smart Sharpen или Unsharp Mask, не подозревая, что фильтр High Pass, хотя и не является технически фильтром повышения резкости, может дать нам результаты, даже лучше, чем Фактические фильтры резкости в Photoshop, в то же время, намного проще в использовании.
Хорошая резкость изображения подразумевает заострение краев вокруг объектов без увеличения резкости. Что делает фильтр высоких частот таким мощным инструментом для повышения резкости изображений, что он способен обнаруживать эти края, игнорируя области, которые не являются краями. Затем мы можем объединить результаты фильтра высоких частот с одним из режимов наложения Photoshop, чтобы легко повысить резкость по краям, оставив остальную часть изображения нетронутой. Посмотрим, как это работает.
Для этого урока я буду использовать Photoshop CC, но все полностью совместимо с Photoshop CS6. Чтобы следовать, вы можете использовать любое изображение, которое нуждается в некоторой резкости. Я буду использовать эту фотографию, которую я скачал с Adobe Stock:
Исходное изображение. Фото предоставлено: Adobe Stock.
Давайте начнем!
Как повысить резкость изображения с помощью фильтра верхних частот
Шаг 1. Преобразование фонового слоя в смарт-объект
При использовании фильтра высоких частот для повышения резкости изображения наилучшим способом работы является применение высоких частот в качестве интеллектуального фильтра. Это позволяет отделить эффект повышения резкости от самого изображения и избежать внесения постоянных изменений в исходную фотографию. Чтобы применить High Pass в качестве Smart Filter, нам сначала нужно преобразовать фоновый слой в Smart Object.
Это позволяет отделить эффект повышения резкости от самого изображения и избежать внесения постоянных изменений в исходную фотографию. Чтобы применить High Pass в качестве Smart Filter, нам сначала нужно преобразовать фоновый слой в Smart Object.
Если мы посмотрим на панель «Слои» , то увидим вновь открытое изображение на фоновом слое . Нажмите значок меню в верхнем правом углу панели «Слои»:
Нажав на значок меню панели «Слои».
Затем выберите « Преобразовать в смарт-объект» из меню:
Выбрав «Преобразовать в смарт-объект».
Photoshop преобразует фоновый слой в смарт-объект и называет его «Слой 0»:
Фоновый слой теперь является смарт-объектом.
Шаг 2: выберите фильтр верхних частот
Чтобы применить фильтр высоких частот, перейдите в меню « Фильтр» в строке меню, выберите « Другие» , а затем выберите « Высокие частоты» . Откроется диалоговое окно High Pass, которое мы рассмотрим чуть позже:
Откроется диалоговое окно High Pass, которое мы рассмотрим чуть позже:
Собираюсь Filter> Other> High Pass.
Что такое повышение резкости изображения?
Чтобы действительно понять, почему фильтр High Pass является таким прекрасным инструментом для повышения резкости изображений в Photoshop, сначала нам нужно понять, как работает повышение резкости изображений. В конце концов, мы не точим пиксели физически так, как резали ножи. Так что же означает «повышение резкости изображения»?
Как и любой хороший фокус, повышение резкости изображения — иллюзия. Это работает, увеличивая контраст по краям объектов в изображении. Конечно, Photoshop не может распознать определенные объекты, поэтому он рассматривает край как любую область, где между соседними пикселями происходит резкое изменение яркости или цвета.
Увеличение контраста по краям делает светлую сторону края светлее, а темную — темнее. Ваш мозг тогда видит увеличенный контраст как «более острый».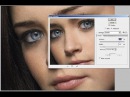 Чем больше мы повышаем контрастность краев, тем четче выглядит изображение. Но на самом деле резкость изображения не имеет ничего общего с «резкостью» пикселей. Вместо этого все дело в увеличении контрастности краев.
Чем больше мы повышаем контрастность краев, тем четче выглядит изображение. Но на самом деле резкость изображения не имеет ничего общего с «резкостью» пикселей. Вместо этого все дело в увеличении контрастности краев.
Зачем использовать фильтр верхних частот для повышения резкости изображений?
Так что, если мы повышаем резкость изображения за счет увеличения контрастности краев, какое отношение это имеет к высокочастотному фильтру Photoshop? Что ж, прежде чем мы сможем увеличить контраст по краям, нам нужно сначала найти эти края, и вот тут появляется фильтр высоких частот. High Pass — это фильтр обнаружения краев . Он выглядит специально для краев на изображении и выделяет их. Области, которые не являются ребром, игнорируются. Как только мы выделим края, мы можем объединить результаты фильтра высоких частот с одним из режимов наложения контраста Photoshop (как мы увидим чуть позже), чтобы легко увеличить контраст по краям, не влияя на остальную часть изображения.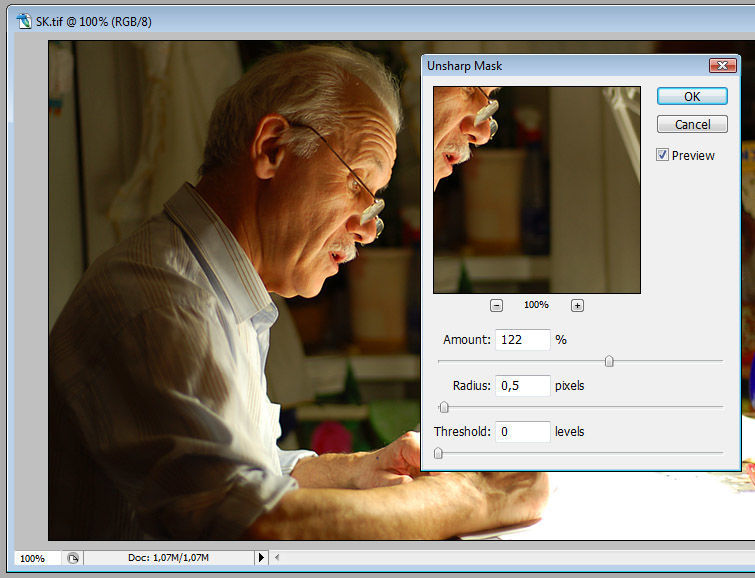
Шаг 3: Найди края
Диалоговое окно фильтра высоких частот очень простое в использовании. Есть окно предварительного просмотра в верхней части и ползунок радиуса вдоль нижней части. Как я уже говорил, фильтр высоких частот обнаруживает края на изображении. Значение Radius определяет, сколько подсветки применить к этим краям. Любые области, которые не являются ребрами, заполнены нейтральным серым цветом.
Самый простой способ использовать High Pass — начать с перетаскивания ползунка Radius полностью влево до значения 0,1 пикселя (минимально возможное значение):
Установка радиуса на минимальное значение.
При самом низком значении все изображение заполняется сплошным серым, без видимых краев. Это не означает, что на изображении нет краев или фильтр высоких частот не может их обнаружить. Проблема только в том, что значение Радиуса в данный момент слишком мало, чтобы можно было увидеть ребра:
При самом низком значении радиуса ребра не видны.
Чтобы отобразить края, начните перетаскивать ползунок Радиус вправо, чтобы увеличить значение. Я увеличу мой до 4 пикселей:
Увеличение значения радиуса.
Если мы посмотрим на изображение и в окне предварительного просмотра в диалоговом окне фильтра, то теперь мы увидим слабые блики по краям. Здесь мы видим их вокруг перьев совы и других особенностей, а также вдоль ветви дерева. Другие части изображения, которые не считаются частью края, остаются сплошными серыми:
Увеличение значения радиуса раскрывает детали кромки.
Как работает значение радиуса
Ранее я упоминал, что значение Radius определяет степень подсветки, которая применяется к краям, но это упрощение. На самом деле значение Радиуса определяет, сколько пикселей по обе стороны от края должно считаться частью края. Например, значение радиуса 1 пиксель будет означать, что Photoshop будет включать только один пиксель по обе стороны от края; один пиксель на светлой стороне и один пиксель на темной стороне.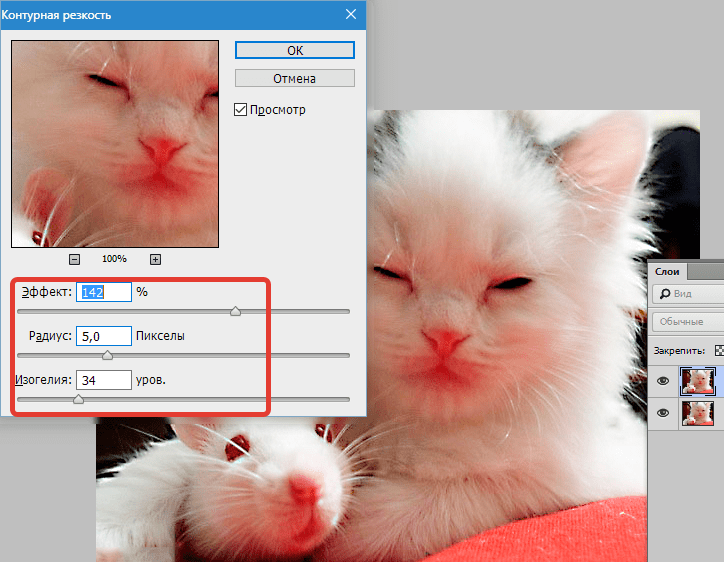 Но если мы увеличим значение радиуса, скажем, до 10 пикселей, то Photoshop увеличит ширину краев до 10 пикселей с обеих сторон.
Но если мы увеличим значение радиуса, скажем, до 10 пикселей, то Photoshop увеличит ширину краев до 10 пикселей с обеих сторон.
Это объясняет, почему мы не могли видеть края, когда изначально снизили значение радиуса до 0,1 пикселя. Фотошоп включал только одну десятую одного пикселя по обе стороны от краев, делая ширину слишком узкой, чтобы ее заметить. Но когда я увеличил значение радиуса до 4 пикселей, Photoshop увеличил ширину краев до 4 пикселей с обеих сторон, сделав их достаточно широкими, чтобы их было легко увидеть.
Слишком большое значение радиуса
При использовании High Pass для повышения резкости изображения будьте осторожны, чтобы не переместить значение радиуса слишком далеко. Причина в том, что слишком большая часть изображения будет включена как часть края. Посмотрите, что произойдет, если я увеличу значение радиуса до чего-то экстремального, например 40 пикселей:
Установка значения радиуса слишком высока.
При радиусе 40 пикселей Photoshop расширяет ширину краев до 40 пикселей с обеих сторон, и теперь почти все изображение считается частью края.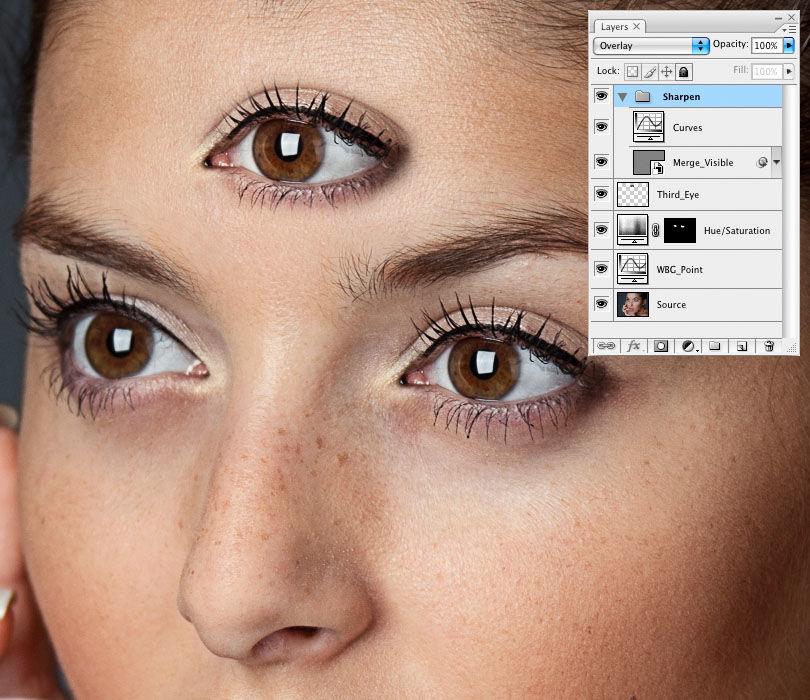 Мы перешли от тонкого выделения на нейтральном сером фоне к странному рельефному эффекту, повсюду видны большие ореолы:
Мы перешли от тонкого выделения на нейтральном сером фоне к странному рельефному эффекту, повсюду видны большие ореолы:
Пример того, что происходит, когда мы слишком сильно увеличиваем значение радиуса.
Нахождение сладкого пятна значения радиуса
Помните, что резкость работает, увеличивая контраст по краям, не затрагивая другие области. Поэтому для получения наилучших результатов повышения резкости с помощью фильтра высоких частот выберите значение радиуса, которое достаточно велико, чтобы выделить блики, сохраняя эти блики как можно ближе к фактическим краям.
Точное значение Радиуса, которое вам нужно, будет зависеть от вашего изображения. Большие изображения, как правило, требуют больших значений, чем меньшие изображения, чтобы достичь тех же результатов. Как правило, значения радиуса от 1 до 5 пикселей работают лучше всего. Для моего изображения я выберу 3 пикселя. Нажмите OK, чтобы принять значение радиуса и закрыть диалоговое окно High Pass:
Понижение значения радиуса до более разумных 3 пикселей.
При этом более низком значении изображение снова становится полностью серым. Подсветка краев видима, но неуловима. Вот результат, который мы ищем:
Результат High Pass, используя значение радиуса 3 пикселя.
Шаг 4: измени режим смешивания фильтра верхних частот на наложение
Теперь, когда края выделены, следующим шагом является увеличение контрастности края путем смешивания результата фильтра высоких частот с исходным изображением. Мы делаем это, изменяя режим наложения фильтра высоких частот. На панели «Слои» фильтр верхних частот указан как «Умный фильтр» под «Слой 0». Дважды щелкните значок « Параметры наложения» справа от имени фильтра:
Двойной щелчок на значке параметров наложения.
Откроется диалоговое окно «Параметры наложения». Опция Mode (сокращение от «Blend Mode») находится в самом верху. По умолчанию режим наложения установлен на Normal. Чтобы использовать нашу подсветку краев для усиления контраста по краям, нам нужно использовать один из режимов повышения контрастности в Photoshop. Есть несколько из них на выбор, но тот, который обычно лучше всего подходит для повышения резкости изображения, это Overlay :
Есть несколько из них на выбор, но тот, который обычно лучше всего подходит для повышения резкости изображения, это Overlay :
Изменение режима наложения фильтра высоких частот на Наложение.
Режим наложения « Наложение» скрывает любые области нейтрально-серого цвета, поэтому все эти неокрашенные сплошные серые области, созданные фильтром высоких частот, мгновенно исчезают из поля зрения. Затем он использует более светлые блики, чтобы еще больше осветить светлые стороны краев, а более темные блики затемнить темные стороны. Это повышает контрастность краев и создает иллюзию более четкого изображения.
Вот сравнение «до и после», чтобы помочь сделать эффект повышения резкости более заметным. Слева — то, как выглядело исходное изображение до того, как была применена какая-либо резкость. Справа показан результат с использованием фильтра высоких частот и режима наложения Overlay:
Сравнение эффекта повышения резкости до (слева) и после (справа).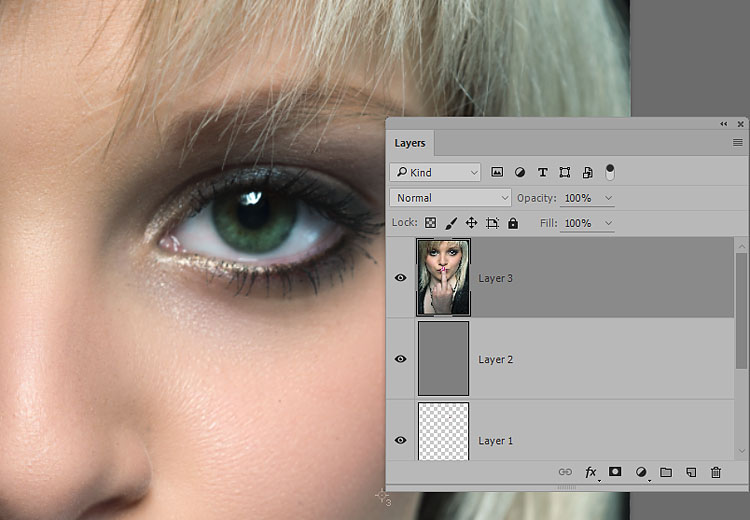
Испытание режимов Soft Soft и Hard Light
Если эффект повышения резкости в режиме наложения Overlay слишком сильный, попробуйте вместо этого режим наложения Soft Light . Он работает точно так же, как Overlay, но результаты более тонкие:
Soft Light создает менее интенсивный эффект повышения резкости, чем Overlay.
Или, если эффект повышения оверлея недостаточно силен, попробуйте режим наложения Hard Light . Hard Light даст вам самую интенсивную резкость из трех:
Hard Light создает более интенсивный эффект резкости.
Ниже приведено сравнение фильтра верхних частот, установленного для всех трех режимов наложения, с Soft Light слева, Overlay в центре и Hard Light справа. Режим наложения Overlay, как правило, тот, который вы будете использовать чаще всего:
Режимы Soft Light (слева, наименее интенсивный), Overlay (в центре, средний) и Hard Light (справа, наиболее интенсивный).
Шаг 5: уменьшите непрозрачность фильтра верхних частот, если это необходимо
Наконец, независимо от того, какой режим смешивания вы выберете, вы можете отрегулировать величину резкости еще больше, отрегулировав непрозрачность фильтра верхних частот. Вы найдете опцию Непрозрачность прямо под опцией Режим. Чем больше вы снизите непрозрачность со значения по умолчанию, равного 100%, тем больше будет видно исходное, неострое изображение. После того, как вы выбрали режим наложения, который дает правильное количество резкости для вашего изображения, и вы отрегулировали непрозрачность фильтра высоких частот, если это необходимо, нажмите кнопку ОК, чтобы закрыть диалоговое окно Параметры наложения:
Вы найдете опцию Непрозрачность прямо под опцией Режим. Чем больше вы снизите непрозрачность со значения по умолчанию, равного 100%, тем больше будет видно исходное, неострое изображение. После того, как вы выбрали режим наложения, который дает правильное количество резкости для вашего изображения, и вы отрегулировали непрозрачность фильтра высоких частот, если это необходимо, нажмите кнопку ОК, чтобы закрыть диалоговое окно Параметры наложения:
Понижение непрозрачности фильтра высоких частот.
Шаг 6: включи и выключи резкость
Самый простой способ оценить, правильно ли вы применили резкость к своему изображению, — это сравнить результат с тем, как изображение выглядело до того, как оно было увеличено. Чтобы просмотреть исходную необостренную версию, щелкните значок видимости фильтра высоких частот ( значок глазного яблока) на панели «Слои»:
Нажав на значок видимости для фильтра высоких частот.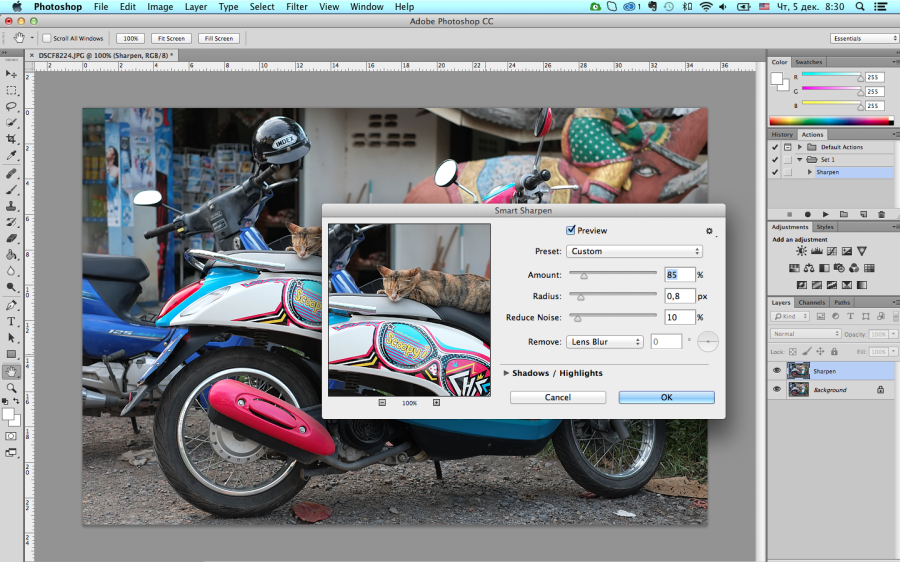
Это временно скрывает эффект повышения резкости, раскрывая исходное изображение:
Исходное изображение перед заточкой.
Снова щелкните значок видимости, чтобы снова включить фильтр высоких частот и просмотреть заостренную версию:
Изображение с примененной резкостью.
И там у нас это есть! Вот как можно легко повысить четкость изображения с профессиональными результатами, используя фильтр высоких частот в Photoshop! Посетите наш раздел « Ретуширование фотографий » для получения дополнительных уроков по редактированию изображений!
Как повысить резкость фотографии в Фотошопе
Почему мы не используем Резкость, Резкость+ и Резкость на краях
В меню Photoshop Усиление резкости вы найдете четыре фильтра, которые я игнорирую: Стабилизация изображения, Резкость, Резкость+ и Резкость на краях. Давайте посмотрим, почему.
Стабилизация изображения является мощным фильтром с очень специфическим назначением: удаление размытия от дрожания камеры.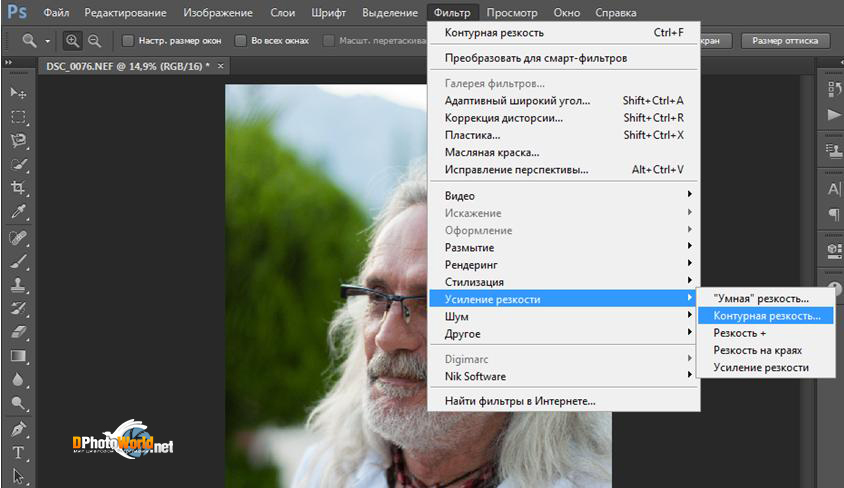 Эту тему можно рассмотреть в отдельном уроке, но он не имеет к резкости никакого отношения. На мой взгляд, однако, чтобы избежать дрожания камеры, лучше использовать подходящую выдержку, а не полагаться на Photoshop.
Эту тему можно рассмотреть в отдельном уроке, но он не имеет к резкости никакого отношения. На мой взгляд, однако, чтобы избежать дрожания камеры, лучше использовать подходящую выдержку, а не полагаться на Photoshop.
Стабилизация изображения – это прекрасный фильтр, но он не участвует в процессе усиления резкости.
Фильтр Резкость является базовым для Резкость+ и Резкость на краях. Все эти три устаревших фильтра Adobe не рекомендует использовать. Они применяют к изображению количество резкости, заданное автоматически. У вас нет никакого контроля. Резкость применяет небольшое количество, Резкость+ немного сильнее, а Резкость на краях сосредоточена только на краях, игнорируя остальные участки. Этим фильтрам нет места в хорошем процессе постобработки.
А теперь давайте рассмотрим фильтры, которые следует использовать.
Фильтр «Усиление резкости»
Кроме обычного инструмента существует целая группа фильтров, специально заточенная под наши сегодняшние нужды. Для этого выберете в верхнем меню «Фильтры» и выберете «Усиление резкости». Там вам откроется еще одно подменю с несколькими пунктами. Рассмотрим несколько из них.
Для этого выберете в верхнем меню «Фильтры» и выберете «Усиление резкости». Там вам откроется еще одно подменю с несколькими пунктами. Рассмотрим несколько из них.
Ну какой бы из фильтров вы не использовали, всё равно изображение становится явно лучше и на него гораздо приятнее смотреть.
Вот в принципе такие вот фишки можно применять, чтобы сделать ваше изображение четче и лучше. А какой способ предпочитаете вы сами? Или быть может вы вообще пользуетесь чем-то другим? Напишите пожалуйста в комментариях.
Ну а если вы хотите овладеть всеми инструментами фотошопа, знать что для чего и как использовать, научится плавать в нем как рыба в воде, то рекомендую вам заценить один великолепный курс. Эти видеоуроки рассчитаны на абсолютно любой уровень. Главное, что у вас после просмотра не будет каши в голове, так как всё идет от начала до конца, от простого к сложному. А подача уроков просто великолепная, так что обязательно посмотрите.
Ну а на этом свою сегодняшнюю статью я заканчиваю.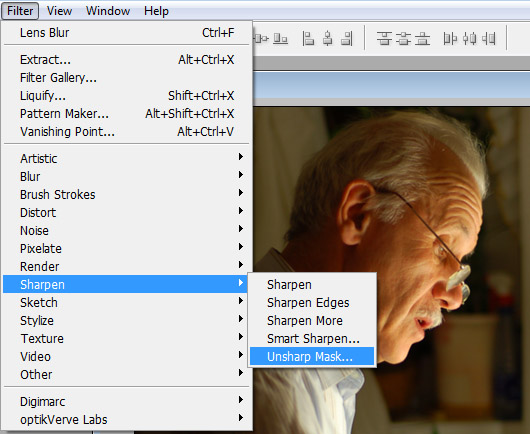 Очень надеюсь, что она пришлась вам по вкусу. И кстати рекомендую вам подписаться на обновления моего блога. Тогда вы всегда будете в курсе всего важного и интересного. Вы также можете посмотреть и другие статьи моего блога. Уверен, что там найдется что-то интересное для вас. Удачи вам. Пока-пока!
Очень надеюсь, что она пришлась вам по вкусу. И кстати рекомендую вам подписаться на обновления моего блога. Тогда вы всегда будете в курсе всего важного и интересного. Вы также можете посмотреть и другие статьи моего блога. Уверен, что там найдется что-то интересное для вас. Удачи вам. Пока-пока!
С уважением, Дмитрий Костин.
Контурная резкость: быстро и просто
Контурная резкость – это пленочная техника, где размытая копия вычитается из оригинального изображения; это создает «нерезкую маску» краев. Затем маска применяется для увеличения контраста на этих краях.
Вы можете самостоятельно приблизительно имитировать этот эффект в Photoshop:
- Преобразуйте изображение в черно-белое.
- Продублируйте исходное изображение.
- Примените небольшое размытие по Гауссу.
- Измените режим наложения на Вычитание. Это создаст нерезкую маску на краях.
- Создайте новый слой и примените Объединить видимые.
- Измените режим наложения на Экран и отключите слой с нерезкой маской.

- Исходный файл теперь будет выглядеть более резким (достаточно плохо).
Процесс создания контурной резкости, описанный выше.
В этом уроке я покажу вам механику применения фильтра Контурная резкость в Photoshop; он гораздо лучше справляется с задачей, чем описанная вверху техника. Чем повторять одни и те же шаги, лучше давайте посмотрим, когда именно нужно применять фильтр Контурная резкость.
Контурная резкость – это самый простой управляемый метод усиления резкости ваших изображений. Он не самый лучший, но быстрый и простой в использовании. Для изображений, которым требуется небольшое количество общего усиления резкости, это очень удобный способ.
Я усилил резкость этого изображения для урока с помощью фильтра Контурная резкость.
«Умная» резкость, о которой мы поговорим далее, использует те же общие принципы, что и Контурная резкость. Если нет необходимости использовать дополнительные функции, то фильтр Контурная резкость будет лучшим выбором.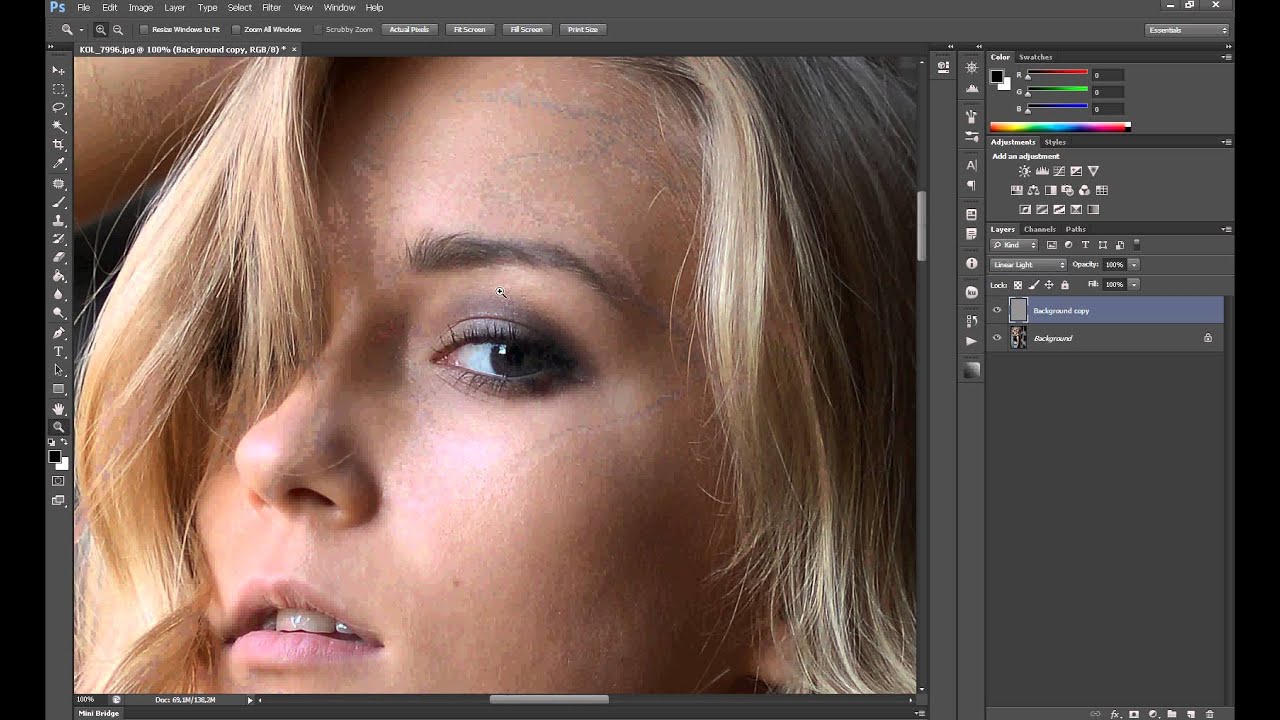
После того, как я усиливаю резкость файла в полном разрешении – обычно с помощью «умной» резкости или техники Цветовой контраст, о которой мы тоже поговорим – я уменьшаю копию файла до нужного мне размера. Затем я использую Контурную резкость, чтобы добавить немного резкости файлу, подготовленному для экспорта. Изображения, которые были уменьшены, например, до веб-размера, утратят небольшое количество резкости. Умеренное применение Контурной резкости является быстрым и приемлемым способом усилить резкость изображения.
Как увеличить резкость фотографии в Photoshop?
Увеличение резкости фотографии в программе Adobe Photoshop – тема обширная: существует множество способов сделать снимок более резким, и все они имеют право на существование. Сегодня мы поговорим о методе, который часто используется профессиональными фотографами на практике.
Для работы нам потребуется фильтр High Pass, который находится в меню Filter (Фильтр) -> Other (Другие) -> High Pass (Цветовой контраст). Принцип его действия состоит в том, чтобы выделить границы объектов изображения, из-за чего зрителю будет казаться, что фотография стала четче. Как увеличить резкость фотографии с его помощью? Проще всего описать процесс в нескольких простых шагах.
Принцип его действия состоит в том, чтобы выделить границы объектов изображения, из-за чего зрителю будет казаться, что фотография стала четче. Как увеличить резкость фотографии с его помощью? Проще всего описать процесс в нескольких простых шагах.
Шаг 1. Копируем изображение на новый слой. Для этого нужно щелкнуть правой кнопкой мыши по фотографии и выбрать Duplicate Layer (Создать дубликат слоя), либо использовать сочетание клавиш Ctrl+J.
Шаг 2. В меню Image (Изображение) -> Adjustments (Коррекция) выбираем пункт Desaturate (Обесцветить). Либо используем сочетание клавиш Ctrl+Shift+U.
Шаг 3. Выбираем в меню Filter (Фильтр) -> Other (Другие) пункт High Pass (Цветовой контраст).
Открывается диалоговое окно фильтра:
Шаг 4. В окне фильтра подбираем его радиус. Для изображений маленького размера (от 500 до 900 по ширине) используется радиус от 0,2 до 0,5. Чем больше изображение – тем больше радиус. Для полноразмерных фотографий используется радиус от 1 до 3, в зависимости от крупности плана. Для мелких планов это радиус от 1 до 1,5, для крупных планов от 1,5 до 3. Для этой фотографии я использовала радиус 0,5.
Чем больше изображение – тем больше радиус. Для полноразмерных фотографий используется радиус от 1 до 3, в зависимости от крупности плана. Для мелких планов это радиус от 1 до 1,5, для крупных планов от 1,5 до 3. Для этой фотографии я использовала радиус 0,5.
Шаг 5. Выбираем в палитре Layers (Слои) режим наложения Overlay (Перекрыть), как показано на рисунке ниже, и анализируем результат. Не должно быть белой окантовки, которая считается техническим браком и на профессиональном сленге называется «перешарпом».
Пример белой окантовки (по носу и щеке).
Шаг 6. Если белый ореол появился, в палитре History (История) возвращаемся к пункту Desaturate. Затем опять открываем фильтр High Pass (Цветовой контраст) и выбираем радиус заново.
Шаг 7. Когда радиус подобран, в меню Layer (Слой) выбираем команду Flatten Image (Выполнить сведение).
Шаг 8. Если вам не хватает резкости, дублируйте слой с фильтром (Ctrl+J или щелкнуть правой кнопкой мыши по изображению и выбрать Duplicate Layer (Создать дубликат слоя)). Я сдублировала слой с фильтром один раз:
Я сдублировала слой с фильтром один раз:
Шаг 9. Сохраняем изображение через File (Файл) -> Save As (Сохранить как).
Готово!
Оригинал:
Результат:
«Умная» резкость: лучший универсальный вариант
«Умная» резкость – это лучший фильтр для усиления резкости в Photoshop. Здесь у вас есть полный контроль над тем, как применяется усиление резкости по всему изображению. Лучше всего повышать резкость в средних тонах. И для этого вам нужна «Умная» резкость».
Чтобы применить этот фильтр, создайте новый слой Shift-Command-N и Объединить видимые. Теперь вы работаете на копии исходного изображения и всех правках, которые вы сделали.
Перейдите Фильтр > Усиление резкости > «Умная» резкость… Если дополнительные параметры не видны, щелкните на Тени/Света, чтобы раскрыть их.
Диалоговое окно «Умной» резкости.
Варианты здесь немного другие, поэтому давайте рассмотрим, что они делают:
- Эффект и Радиус такие же, как в Контурной резкости.
 Они контролируют силу эффекта и размер деталей, на которые воздействует фильтр.
Они контролируют силу эффекта и размер деталей, на которые воздействует фильтр. - Вместо Изогелия используется Уменьшить шум, чтобы предотвратить появление шумов при чрезмерном усилении резкости. Чем больше процент, тем более избирательно будет применяться усиление резкости. Но слишком высокие значения сделают изображение «пластмассовым».
- Удалить имеет три варианта: Размытие по Гауссу, Размытие при малой глубине, Размытие в движении. Размытие по Гауссу наиболее подходит в большинстве случаев. Если вы пытаетесь удалить размытие от движения камеры или объекта, то Размытие при малой глубине или Размытие в движении могут подойти.
- Ослабление эффекта контролирует то, как резкость применяется в тенях и светах. Значение 0% означает, что в них резкость так же усилена, как по всему изображению. Значение 100% говорит о том, что резкость не усилена совсем.
- Ширина тонового диапазона определяет, какие участки считаются тенями и светами. Малое число означает, что только самые темные и светлые участки изображения будут затронуты.

- Радиус используется для контроля над смежными пикселями в тенях и светах. Каждый пиксель, который находится в пределах радиуса значения пикселей тени или света, будут также рассматриваться, как тени и света. Это предотвращает чрезмерное усиление резкости небольших цветовых вариаций.
Чтобы использовать «Умную» резкость, начните сверху диалогового окна и спускайтесь вниз. Как и в случае с Контурной резкостью, введите Эффект между 100% и 200%, а затем понемногу увеличивайте радиус до тех пор, пока вас не удовлетворит резкость в средних тонах. На данный момент не затрагивайте участки теней и света.
Если шум не является проблемой полутонов, то установите Уменьшить шум на низкое значение. Я обычно использую 0%. Для большинства изображений оставьте Размытие по Гауссу в строке Удалить.
Посмотрите на участки теней на изображении. Они обычно имеют самые большие проблемы с шумом. Если усиление резкости создает некоторые проблемы, увеличьте Ослабление эффекта, пока они не исчезнут.
В зависимости от изображения, вы можете также использовать Ширину тонового диапазона, чтобы определить, что Photoshop рассматривает как тень. Если у вас проблемы только в самых темных участках, то уменьшите значение. Или же, на мой взгляд, около 50% обычно работает хорошо.
Посмотрите на те участки, где тени граничат со средними тонами и светами. Поиграйте со слайдером Радиус до тех пор, пока переход не будет выглядеть хорошо, а резкость не слишком слабая и не слишком интенсивная.
Наконец, повторите процесс для светов. Нажмите OK, и вы закончили.
Если резкость слишком интенсивна, вы можете снизить непрозрачность слоя. На самом деле это отличный способ вместо того, чтобы потратить время на тонкую настройку каждого слайдера в диалоговом окне, лучше немного переусердствовать с резкостью. Гораздо проще и быстрее уменьшить непрозрачность этого слоя, чем возвращаться обратно в диалоговое окно и исправлять чрезмерное усиление резкости изображения.
На изображение слева резкость была усилена с помощью Контурной резкости, на среднем с помощью «Умной» резкости, а справа – разница между ними. Вы можете увидеть разницу в тенях и светах там, где я намеренно не усиливал резкость в деталях.
Вы можете увидеть разницу в тенях и светах там, где я намеренно не усиливал резкость в деталях.
«Умная» резкость должна быть вашим обычным способом общего повышения резкости изображений. С ним у вас есть полный контроль над тем, как резкость воздействует на тени, средние тона и света.
Локальное повышение резкости
Как правило, при обработке портрета не требуется повышать резкость по всему изображению. Чтобы фотография казалась зрителю резкой, будет вполне достаточно, если резкими будут выглядеть ключевые детали. В подавляющем большинстве случаев достаточно сделать резкими только глаза (радужку и ресницы), чтобы даже самый мягкий портрет казался, как говорят, «звеняще резким». Реже требуется дополнительно повысить резкость на губах, украшениях, пуговицах на одежде и т.п.
Самый эффективный способ выборочного повышения резкости ретушеры часто называют «High Pass», поскольку он основывается на применении одноименно фильтра в Photoshop. Разберем весь процесс по порядку.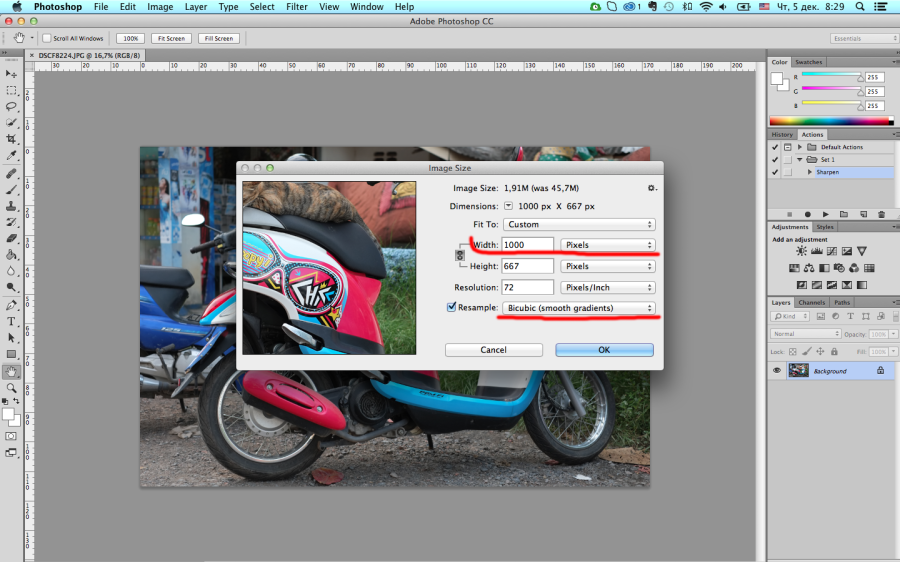
Наш исходный кадр:
Итак, приступим.
1. Дублируем исходный слой (ctrl+j).
2. Выбираем фильтр High Pass в меню Filter => Other
3. Выбираем значение Radius
Это ключевой этап всего процесса, от которого в наибольшей степени будет зависеть конечный результат. Не забудьте увеличить фотографию до 100% и поставить галочку в чекбоксе «Preview». Наша задача – найти минимальное значение, при котором на фотографии появляются те элементы, резкость которых мы хотим увеличить. В данном случае наш крупноплановый портрет имеет разрешение около 12 мегапикселей, и подходящее нам значение Radius будет варьироваться в диапазоне от 1,5 до 2,5 пикселей. Попробуйте несколько раз, и вы быстро научитесь выставлять нужное значение «на глазок».
4. Меняем режим наложения слоя на Overlay

5. В меню Image => Adjustments выбираем пункт Brightness/Contrast
6. Повышаем контраст на 50%
Повышаем контраст на 50%
7. Закрываем слой, с которым мы производили все эти преобразования, черной маской. Напомню, что для получения черной маски необходимо удерживать alt в момент её создания.
8. Теперь берем белую кисть и убираем маску в тех частях изображения, где требуется повышение резкости. Не забывайте снижать жесткость кисти (параметр hardness), чтобы не оставлять следов её применения. Конечно же, как и всегда при работе с маской, вы можете манипулировать прозрачностью кисти.
В данном случае я пройдусь кисточкой по радужной оболочке глаза и линии роста ресниц. После чего, уменьшив размер кисти, аккуратно проведу ей по каждой ресничке. Затем, уменьшив прозрачность до 50%, я проводу кистью по верхнему веку. И, наконец, совсем немного (прозрачность процентов 30%) подниму резкость на бровях и губах. Думаю, этого будет достаточно.
Помните, что наиболее резкие места на фотографии всегда притягивают взгляд зрителя. Некоторые фотографы используют данный эффект чтобы привлечь внимание к наиболее важным элементам снимка. Или, к примеру, выделить наиболее важного человека в группе.
Некоторые фотографы используют данный эффект чтобы привлечь внимание к наиболее важным элементам снимка. Или, к примеру, выделить наиболее важного человека в группе.
9. Закончив работу над маской, вы можете поэкспериментировать с прозрачностью слоя, если эффект кажется вам чрезмерным.
Если же, напротив, эффект повышения оказался недостаточно выраженным, просто продублируйте верхний слой (ctrl+j).
10. Работа завершена. Сливаем слои (ctrl+e) и наслаждаемся результатом.
Цветовой контраст: выборочная резкость
Фильтры Контурная резкость и «Умная» резкость прекрасно подходят для общего усиления резкости, но они более ограничены, когда речь идет об усилении резкости определенных участков изображения, таких как глаза модели. Возможность усилить резкость некоторых деталей, при этом не затрагивая другие, является важной часть креативного усиления резкости.
Я использовал три слоя Цветового контраста, чтобы усилить резкость различных участков этого изображения.
Мой любимый инструмент для таких целей – это Цветовой контраст. Вы найдете его в Фильтр > Другие. Он создает нерезкую маску без ее применения. Это означает, что вы можете точно видеть, на какие края он воздействует, и наложить маску на те участки изображения, к которым хотите ее применить.
Альтернативные приёмы усиления резкости в «Фотошоп»
Описанные выше способы усиления резкости с помощью «Нерезкой маски» — не единственные. В этой главе рассмотрим ещё три способа справиться с задачей менее привычными техниками. Эти приёмы усиления резкости объединены в одну группу не напрасно, поскольку в результате их использования вы получаете более чёткую картинку с хорошо прорисованными контурами, но выглядит это иначе, чем, например, усиление резкости за счёт чёрного контура.
Hiraloam Дэна Маргулиса
Техника, ставшая известной благодаря Дэну Маргулису, основана на использовании всё той же «нерезкой маски», но используется Unsharp Mask здесь совершенно иначе. Hiraloam расшифровывается как High Radius Low Amount. Если в обычной практике Amount составляет более 100 единиц, а Radius не превышает 2−5 пикселов, то в этой технике используется противоположный подход: микроконтраст усиливается незначительно, но ширина контрастирующих ореолов задаётся экстремально большой (от 20 пикселов). В этом случае детальность изображения не теряется в угоду контурной резкости, и при этом усиливается локальный контраст в зоне средних частот. Благодаря этому изображение приобретает объём, субъективную резкость и чёткость.
Если в обычной практике Amount составляет более 100 единиц, а Radius не превышает 2−5 пикселов, то в этой технике используется противоположный подход: микроконтраст усиливается незначительно, но ширина контрастирующих ореолов задаётся экстремально большой (от 20 пикселов). В этом случае детальность изображения не теряется в угоду контурной резкости, и при этом усиливается локальный контраст в зоне средних частот. Благодаря этому изображение приобретает объём, субъективную резкость и чёткость.
Усиление резкости по алгоритму Hiraloam меняет тональный баланс, воздействуя на средние тона Техника подходит не для каждой фотографии, но попробовать её определённо стоит.
Как повысить резкость на фотографии
Резкость фотографий – одна из наиболее распространенных проблем, с которыми сталкивается начинающий фотограф. Причины снижения резкости могут быть самыми разнообразными: ошибки в фокусировке, неправильная экспозиция, не высокое качество объектива. В этой статье мы поговорим о том, как решить проблему резкости фотоизображения.
Резкость кадра человеческий глаз воспринимает, в первую очередь, как степень контраста на контурах. В этой связи обеспечение резкости изображения осуществляется путем повышения контраста на контурах, то есть затемнения контура на темном участке и, соответственно, его осветления на светлом. Четкость и резкость картинки во многом зависят от разрешающей способности матрицы цифрового фотоаппарата и качества резкости объектива, однако эти параметры, к сожалению, изменить невозможно. Тем не менее, в большинстве случаев причиной размытого фотоизображения становятся простые ошибки фотографа, а не используемое им фотооборудование.
Чтобы обеспечить высокую резкость кадра во время съемки, необходимо сконцентрировать свое внимание на нескольких вещах. Во-первых, на работе системы автофокусировки (AF). Следует использовать корректный режим фокусировки в соответствии с условиями съемки. В том случае, если Вам не удается обеспечить четкий, резкий кадр, лучше задействовать ручную фокусировку. При ручной фокусировке полезным инструментом может быть встроенный режим LiveView (если он имеется в Вашей камере). Достаточно включить режим LiveView, приблизить объект, на котором осуществляется фокусировка, и проверить резкость кадра по ЖК-дисплею.
При ручной фокусировке полезным инструментом может быть встроенный режим LiveView (если он имеется в Вашей камере). Достаточно включить режим LiveView, приблизить объект, на котором осуществляется фокусировка, и проверить резкость кадра по ЖК-дисплею.
Помимо работы системы автофокусировки, одним из основных факторов, оказывающих влияние на резкость фотоизображения, является значение диафрагмы. Здесь стоит иметь в виду, что все объективы имеют свое оптимальное значение диафрагмы, при котором они способны давать наиболее резкую картинку. Как правило, оптимальное значение диафрагмы объектива находится в двух числах от максимального значения (например, при максимальном значении диафрагмы f/4 оптимальным будет значение от f/5,6 до f/8). Такое значение диафрагмы можно определить экспериментальным путем, сфотографировав один и тот же объект при разных значениях диафрагмы, а затем сравнив резкость полученных снимков на большом мониторе компьютера. Для обеспечения резкости и четкости фотоизображений не забывайте также пользоваться штативом, либо старайтесь всегда находить надежную опору для камеры во время съемки.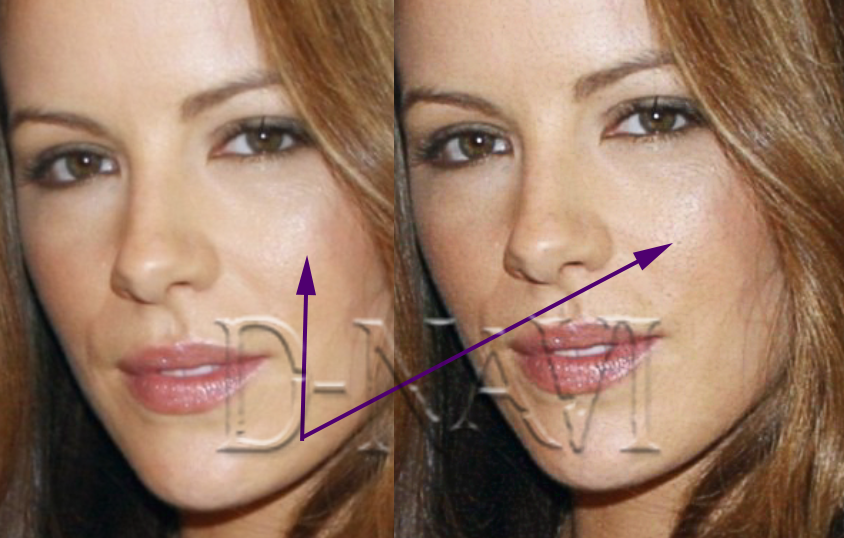
Но что делать, если фотографии все-таки получились размытыми или недостаточно резкими? Подкорректировать резкость готовых снимков можно с помощью различных программных средств на компьютере. Наиболее часто используемая программа в этом случае – Adobe Photoshop, хотя существует и множество других программных продуктов, позволяющих корректировать снимки. На примере Photoshop мы рассмотрим, какими способами можно повысить резкость кадра.
Исходное изображение (все изображения кликабельны)
Для этого программой задействуются различные фильтры, то есть специальные алгоритмы обработки пикселей, применяемые ко всему изображению или его части. Фильтры Photoshop могут быть готовые (автоматические) или настраиваемые. Готовые фильтры – наиболее простой способ добиться повышения резкости фотографии, ко всему прочему не требующий особых умений работы с программой. Вам нужно только найти опцию Filter (Фильтры), которая открывает доступ к группе готовых фильтров Sharpen (Резкость). Всего здесь предусмотрено три автоматических фильтра:
Всего здесь предусмотрено три автоматических фильтра:
- Sharpen (Резкость). Данный фильтр делает изображение чуть более четким, усиливая разницу в цвете между пикселями.
- Sharpen More (Резкость больше) – более сильное увеличение резкости в сравнении с предыдущим фильтром.
- Sharpen Edges (Резкость по краям) – благодаря этому фильтру можно сделать более четкими и резкими края фотоизображения, для остальной картинки сохраняется размытость.
Примение фильтра Sharpen
Вышеупомянутые фильтры очень удобны тем, что работают методом в «один клик», однако они не имеют никаких настроек, поэтому результат их применения может не оправдать Ваших ожиданий. Чтобы добиться более качественных результатов обработки снимка, рекомендуется использовать настраиваемые фильтры. Пожалуй, наиболее популярный из них – это фильтр Unsharp Mask (Контурная резкость), который находит границы деталей изображения, делая их контуры более четкими за счет осветления светлых пикселей вдоль границ различных деталей и затемнения темных пикселей.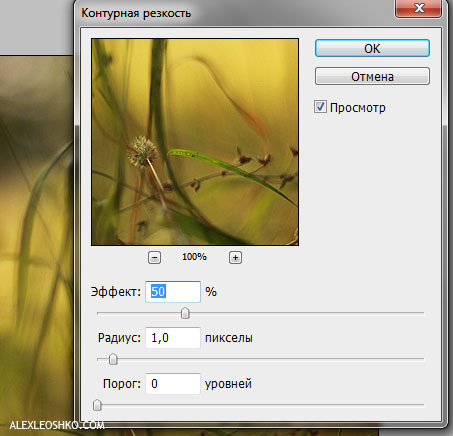
Фильтр Unsharp Mask
Для того, чтобы воспользоваться этим фильтром, необходимо пройти по меню Фильтр (Filter) — Резкость (Sharpen) — Контурная резкость (UnsharpMask). Здесь Вам будут доступны три настройки фильтра, с помощью которых можно подкорректировать резкость фотографии:
- Amount (количество/эффект) – этот параметр определяет «силу» резкости или степень влияния. Обычно рекомендуется выбирать значение в районе 150 – 200%.
- Radius (радиус) — размер деталей или области фотоизображения, к которым будет применяться фильтр. Оптимальное значение радиуса для большинства фотоизображений – 0,2 – 0,3, но, в целом, рекомендуемый диапазон находится в пределах от 1 до 4.
- Threshold (порог) – данная настройка определяет, насколько сильно должны отличаться соседние области, чтобы граница между ними считалась контуром. При пороге 0 в операции по изменению контраста будут участвовать все пиксели, а при пороге 255 — изображение не поменяется. Лучше оставить этот параметр на нуле.

Результат применения фильтра Unsharp Mask
Изменяя эти три настройки, можно подкорректировать резкость фотографии или отдельной области.
Еще один удобный фильтр с окном настроек – это так называемая «умная» резкость (Smart Sharpen). Этот фильтр предоставляет доступ к двум вкладкам Basic (Простая) и Advanced (Расширенная), причем параметры и той, и другой одинаковые – можно изменять значение Amount (Величина резкости) и Radius (Радиус). Свободно двигая ползунки, Вы можете повысить резкость кадра, видя результаты своих действий на образце.
Фильтр Smart Sharpen
Фильтр Smart Sharpen в сравнении с Unsharp Mask лучше подходит для коррекции изображений с большим количеством мелких деталей, он дает больше возможностей для контроля увеличения резкости. В режиме Basic фильтр мало чем отличается от Unsharp Mask, но тут присутствует опция Remove (Удалить), с помощью которой можно выбрать один из способов удаления размытия (например, посредством LensBlur (Глубина резкости) можно увеличить глубину резкости).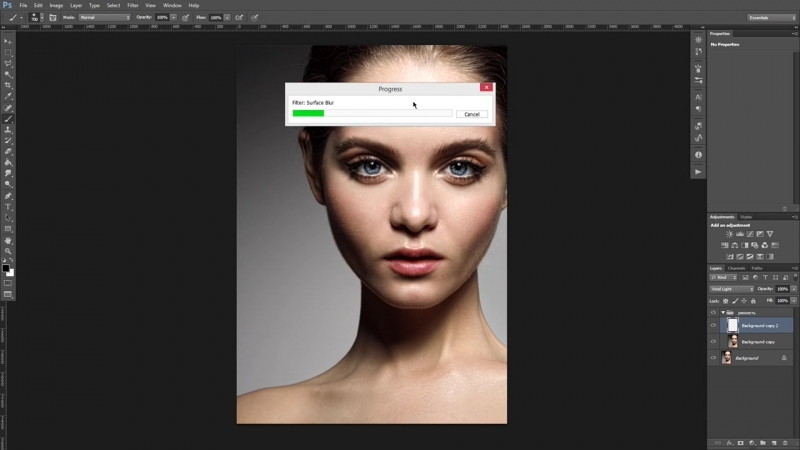
Во вкладке Advanced имеются еще две дополнительные настройки — Shadows (Тени) и Highlight (Свет), в каждой из которых есть три параметра. Эти настройки позволяют с помощью простого передвижения ползунков регулировать размытие в свете и тенях кадра, устранять неприятные белые ореолы, а также усиливать/уменьшать действие выбранной опции.
Результат применения фильтра Smart Sharpen
Кроме того, повысить резкость на фотографии можно используя фильтр HighPass. Но для этого необходимо сначала открыть исходное фотоизображение, продублировать дважды слой, чтобы в итоге получилось три слоя. К верхнему слою применяем фильтр Other/HighPass (Другие/Цветовой контраст) и подбираем нужный Вам радиус (Radius) – он идентичен параметру радиуса в фильтре Unsharp Mask. Также к этому слою применяем режим наложения Overlay (Перекрытие), после чего резкость картинки значительно увеличится даже на тех участках, где в этом не было особой необходимости. Излишнюю резкость на отдельных участках можно сгладить ластиком. Далее клавишей Ctrl+E соединяем верхний и центральный слои. Подробный урок по использованию фильтра HighPass можно посмотреть здесь.
Далее клавишей Ctrl+E соединяем верхний и центральный слои. Подробный урок по использованию фильтра HighPass можно посмотреть здесь.
Итак, способов повышения резкости в Photoshop предусмотрено достаточное количество. Помимо вышеупомянутых фильтров, существуют еще специальные плагины к Photoshop, которые способны увеличивать резкость по различным алгоритмам. Если Вы не владеете навыками работы с графическими редакторами, то можно просто воспользоваться готовыми фильтрами, где от Вас потребуется только нажать на кнопку мыши. Для более продвинутых пользователей доступны фильтры Unsharp Mask, Smart Sharpen и High Pass с дополнительными настройками. Однако, как показывает практика, самые оптимальные результаты достигаются не путем применения одного фильтра ко всему изображению, а использованием различных фильтров с разными настройками для тех или иных участков фотографии.
Бесплатный плагин для Photoshop. Увеличение резкости
Продолжаем тему бесплатных плагинов для Photoshop. Речь пойдет об увеличении резкости фото в Photoshop. Безусловно, фотография хорошего качества должна быть резкой, но бывает так, что правильно выстроенная по композиции и освещению работа получается смазанной. Жалко терять такой результат. И тут на помощь приходит графический редактор Photoshop, который позволяет решить данную проблему в два клика.
Речь пойдет об увеличении резкости фото в Photoshop. Безусловно, фотография хорошего качества должна быть резкой, но бывает так, что правильно выстроенная по композиции и освещению работа получается смазанной. Жалко терять такой результат. И тут на помощь приходит графический редактор Photoshop, который позволяет решить данную проблему в два клика.
Резкость — это четкость всех элементов фотографии.
Многие считают, что данный показатель сильно переоценен любителями фотографии. Но как бы то ни было, размазанная картинка сразу бросается в глаза и хочется исправить данный недостаток.
Стандартное увеличение резкости в PhotoshopБезусловно программа такого уровня обладает встроенным набором инструментов, который позволяет повысить резкость фото. Все они находятся в наборе Фильтр – Усиление резкости.
Преимуществом использования плагина Fx-Box по сравнению со стандартным фильтром «Умная резкость» заключается в более тонкой настройке параметров цвета, света и экспозиции, что положительным образом влияет на качество фотографии при печати.
Но разработчики плагинов для фотошоп FX-BOX шагнули дальше. Они создали свой набор операций, позволяющий на порядок качественнее стандартных фильтров, улучшить резкость фото. Свои разработки они запаковали в бесплатный плагин HDR Sharpener.
Инструкция по установке данного плагина аналогична с тем, что я описывала в статье «Бесплатный плагин Photoshop. Реалистичная масляная живопись», поэтому повторяться я не буду. Давайте лучше рассмотрим, как работает полностью редактируемый, сохраняющий исходное фото бесплатный плагин для фотошоп от FX-BOX.
После выбора из окошка Fx-box плагина Free Hdr sharpener и применения его с показателем резкости (sharpen) -2, в окне слоев появляется папка с одноименным названием, где содержатся слои с настройками, которые можно менять.
Результат работы плагина в данном случае выглядит следующим образом:
Настройки резкости можно менять в параметре Цветовой контраст для слоя Sharpener.
Так же можно будет поменять настройки Света и Тени в слое Original Image Copy.
Слой Exposure (экспозиция) – корректирующий слой Экспозиция предназначен для коррекции самых светлых участков фото с минимальным воздействием на темные участки.
Еще несколько примеров использования данного бесплатного плагина фотошоп.
Подписывайтесь на обновления блога «Дизайн в жизни» по e-mail или социальных сетях и мы обязательно опубликуем для вас еще больше полезных уроков и бесплатных материалов! |
(Visited 717 times, 2 visits today)
Как повысить резкость в фотошопе? | Цветофобия
Во время сканирования происходит потеря резкости изображения, в цифровой фотографии просчёт матрицы даёт потери в резкости, при уменьшении цифрового изображения в размер страдает резкость, при последующей печати так же понижается четкость изображения и поэтому последней операцией цветокоррекции будет повышение резкости. Мы рассмотрим некоторые приемы повышения резкости в Photoshop : основной инструмент в этом деле — фильтр Unsharp Mask. У нас есть изображение:
Мы рассмотрим некоторые приемы повышения резкости в Photoshop : основной инструмент в этом деле — фильтр Unsharp Mask. У нас есть изображение:
Даже на экране -мутноватое, а на печати ювелирная вязь просто превратиться в мутное пятно.
Так как Вы дошли уже до заключительной операции цветокоррекции технические условия печати Вы конечно знаете. Изображение уже имеет требуемый размер.
Напомню — не определившись с техническими характеристиками печати даже открывать изображение нет никакого смысла, а уж тем более начинать коррекцию.
Сейчас нам важна линиатура печати. Я готовлю этот янтарный кубок для высококачественной офсетной печати с линиатурой 175 lpi. Устанавливаем масштаб просмотра 100% и запускаем фильтр:
Фильтр находит перепады яркости и осветляет прилегающие к границе пиксели с более светлой стороны и затемняет с более темной — именно так достигается иллюзия резкости (причем уже несколько веков художники, а затем и фотографы используют этот прием — от фотографов пришло название нерезкой маски).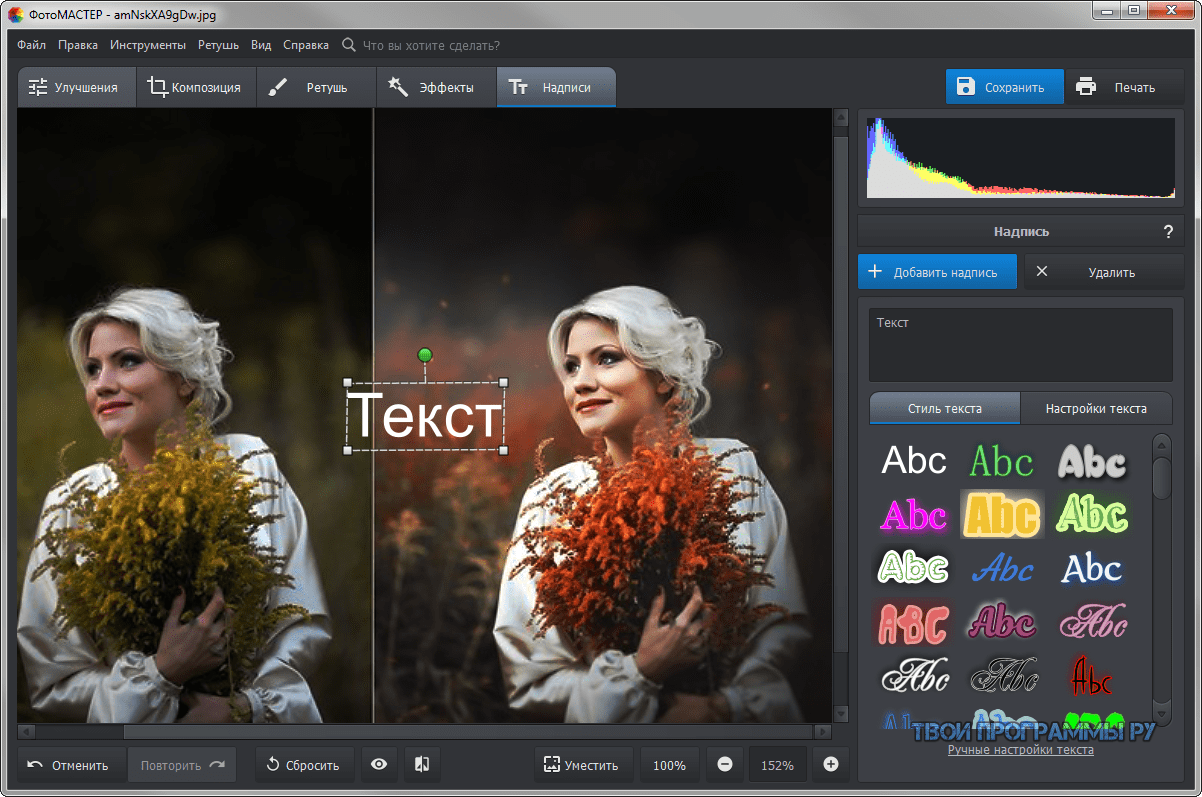
Регулятор Amount — интенсивность. Большие значения этого параметра могут принести неприятности связанной с прорывом в светлых областях изображения ниже значений минимальной точки печати — в некоторых случаях это не страшно, но чаще резкость изображения на оттиске будет для Вас неожиданно высока (зритель не прощает избыточной резкости, а вот некоторый недостаток резкости переносит нормально). Из практики советую значение интенсивности не превышать 200%, обычно для «нормальных» оригиналов я использую магическое число 114%. Регулятор Radius целиком зависит от линиатуры печати и разрешения изображения. Если у Вы работаете с файлами 300dpi то физический размер пикселя равен 0.08467 мм. При 175 линий на дюйм — размер растровой точки 0.145 мм для формирования которой пошла информация из 1.7 пикселя. Многие руководства рекомендуют для радиуса фильтра величину разрешения файла деленного на двести (коэффициент дискретизации) в нашем примере 300/200=1.5 пикселя . Это не логично — посмотрите на график, ширина затрагиваемой области равна двум радиусам в итоге ширина обводки получается в два раза больше, чем это необходимо. Приведу минимальные значения Radius’a для разной линиатуры печати при разрешении изображения 300dpi, значения ниже этих пропадут при растрировании и Ваши труды по повышению резкости пропадут даром :
Приведу минимальные значения Radius’a для разной линиатуры печати при разрешении изображения 300dpi, значения ниже этих пропадут при растрировании и Ваши труды по повышению резкости пропадут даром :
- 85 lpi — ~1.3 pixel;
- 133 lpi — ~0.8 pixel;
- 175 lpi — ~0.6 pixel;
Значение минимально различимой линии (детали изображения) на фоне растра:
- 85 lpi — 0,76 мм или ~ 6 pixel;
- 133 lpi — 0,45 мм или ~ 5 pixel;
- 175 lpi — 0,38 мм или ~ 4 pixel;
Значение Radius‘а зависит от характера изображения у меня в примере множество мелких деталей и я поставил минимальное значение, но для самого кубка этого недостаточно. Поэтому я повышаю резкость в два этапа: сначала резкость для крупных предметов с Amount — ~30% и большим Radius‘ом — 2.5 ~ 3.0 pixel, (именно на ореол от этих значений указывают маленькие желтые круги на графике), а что бы не подчеркивались мелкие не нужные детали- шум, зерно, морщины — ставлю Threshold (порог) равный 5 уровням — о регуляторе Threshold мы сейчас и поговорим :- он исключает уровни разности яркости из процесса образования нерезкой маски, которые лежат ниже указанного порога.![]() Его значение зависит от значения двух других параметров. Например, для того, что бы исключить воздействие фильтра на контур, разница яркости (dL) которого, меньше или равна 5, при значении Amount=100% и Radius = 0.6 pixel — Threshold будет иметь значение 2 levels, а при Radius =1.0 pixel, той же интенсивности — 4 levels. Все это высчитывать Вам не придется — просто смотрите на изображение и понемногу увеличивайте значение, пока ненужные Вам подробности (шум, морщины) не будут изменяться от воздействия фильтра (галочка Preview — самый используемый «инструмент» Photoshop), если значение Threshold превышает 6 — установите его в 0 и измените комбинацию двух других параметров (начинайте с уменьшения интенсивности). Если производится повышение резкости в два этапа, с установками, как я указал выше — значение Threshold необходимо выставить таким, что бы избежать оконтуривание внешнего края контура от первого повышения резкости.
Его значение зависит от значения двух других параметров. Например, для того, что бы исключить воздействие фильтра на контур, разница яркости (dL) которого, меньше или равна 5, при значении Amount=100% и Radius = 0.6 pixel — Threshold будет иметь значение 2 levels, а при Radius =1.0 pixel, той же интенсивности — 4 levels. Все это высчитывать Вам не придется — просто смотрите на изображение и понемногу увеличивайте значение, пока ненужные Вам подробности (шум, морщины) не будут изменяться от воздействия фильтра (галочка Preview — самый используемый «инструмент» Photoshop), если значение Threshold превышает 6 — установите его в 0 и измените комбинацию двух других параметров (начинайте с уменьшения интенсивности). Если производится повышение резкости в два этапа, с установками, как я указал выше — значение Threshold необходимо выставить таким, что бы избежать оконтуривание внешнего края контура от первого повышения резкости.
При моих значениях первого применения Unsharp Mask: Amount равен 30%, при радиусе 3 пикселя значение Threshold должно быть не меньше 5.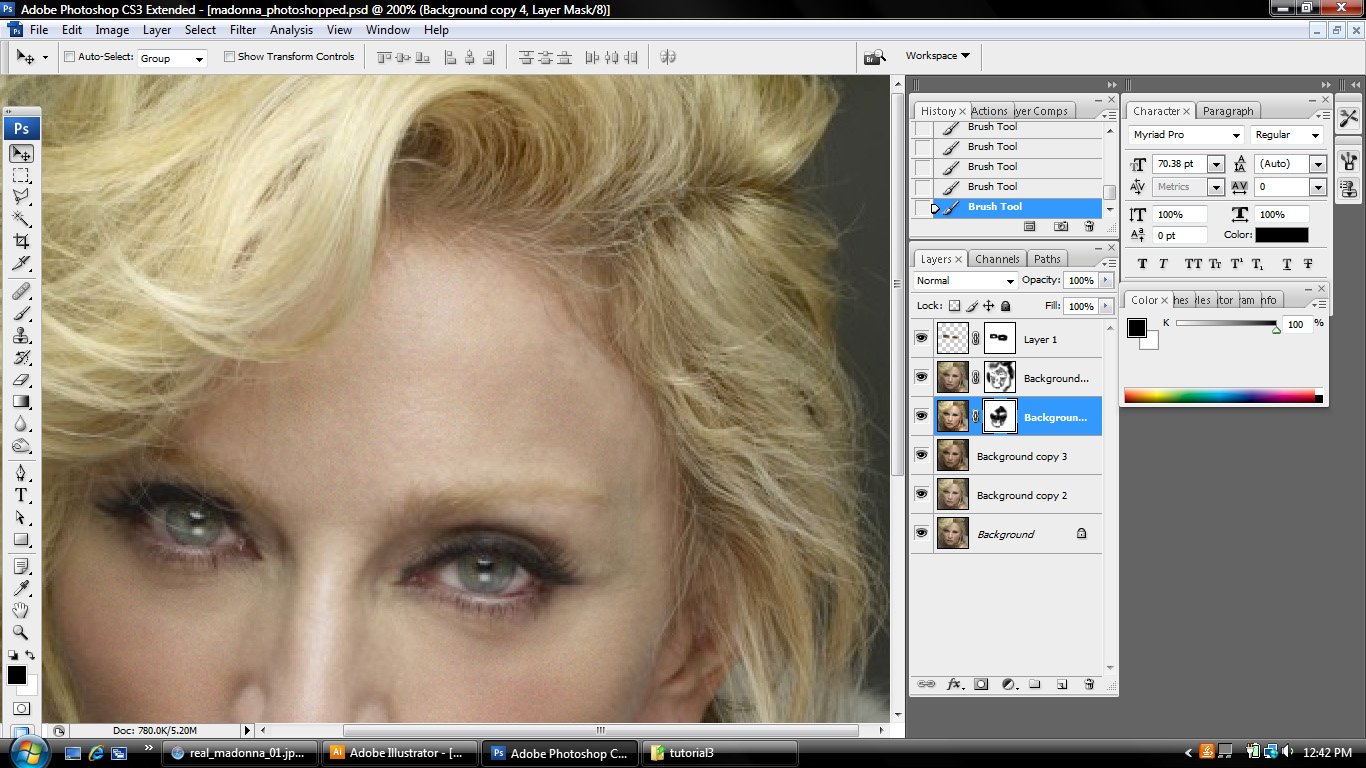
Если воздействие фильтра минимально, но шум, зерно, все то, что Вам не нужно, все таки получают свою долю резкости — нажимайте Cencel, ниже мы рассмотрим другие способы поднятия резкости:
Но при повышении резкости Unsharp Mask плавающие листья превращаются в сияющие звезды, они имеют большую разницу в яркости с темной осенней водой и изображение получается «рваным». Для того, что бы равномерно поднять резкость создадим нерезкую маску с помощью фильтра High Pass для этого копируем фоновый слой и применяем к нему фильтр:
Значение радиуса устанавливаем таким, что бы на изображении проявились контуры, но было бы как можно меньше цвета, так как в последующем работа будет идти только со светлотой — цвет никак не повлияет на результат, а вот искусственное подавление цвета (например инструментом Hue/Saturation) «карту» светлоты изображения искажает. Инструментом Levels поднимаем контраст маски, контролируя нейтральный фон — это те участки, где резкость поднимать не надо (128,128,128) :
Размываем маску фильтром Gaussian Blur, радиус постепенно увеличиваем от нуля -пока шум или зерно не сольется с фоном (в данном примере это еще служит и для выравнивания маски — все края независимо от величины разницы яркости получат одинаковый ореол — т. е. резкость):
е. резкость):
Меняем режим наложения этого слоя на Soft Light. (режим Overlay грубоват для столь деликатного дела). Резкость всего изображения равномерно увеличилась, т.к. при применении этого режима в местах, где верхний слой светлее, изображение осветляется, где темнее — затемняется, при значении 128 (полутон) ничего не происходит :
Этот способ очень эффективно работает c большими, больше 150мб, файлами.
В следующем примере мы имеем ровную поверхность и участок с деталями резкость которых стоит поднять, но большое увеличение сканирования (5000%) не дает это сделать просто применением фильтра Unsharp Mask — проявляется зерно слайда, а резкость все равно не достаточна:
Создаем маску «краев»: Для этого дублируем самый контрастный канал — в данном случае Red:
и применяем к нему фильтр Glowing Edges, подбирая параметры, так, что бы белые линии повторяли контуры предмета, которые мы хотели бы сделать резче:
Размываем маску фильтром Gaussian Blur с радиусом 1 пиксель и загружаем эту маску как выделение (Ctrl + щелчок на имени маски) — мы выделили края изображения:
Повышаем резкость фильтром Unsharp Mask, так же, как написано вначале Статьи:
Не забудьте удалить маску!
Вам конечно, же попадались советы перевести в Lab и повысить резкость только канала яркости — L.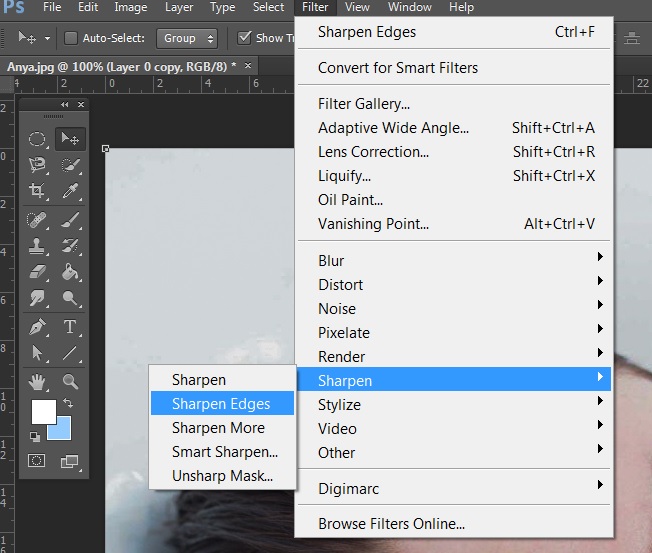 Но, что бы это сделать совсем не надо менять цветовую модель — сразу после применения фильтра вызовите команду Fade:
Но, что бы это сделать совсем не надо менять цветовую модель — сразу после применения фильтра вызовите команду Fade:
Измените режим наложения на Luminosyty (яркость) — все Вы подняли резкость в канале L, не меняя цветовую модель изображения. Эта же команда поможет Вам поднять резкость с разной интенсивностью светлой и темной половиной ореола — установите режим наложения Darken и измените значение прозрачности, затем повторите применение фильтра с теми же установками (Ctrl + Alt + F) и установите в Fade режим наложения Lighten с другим значением прозрачности.
Для полиграфии резкость должна быть чуть выше, чем Вам бы хотелось!
И ещё один приём поднятия резкости: он через размытие, алгоритм для записи экшена:
1.Дублируем фоновый слой (Ctrl+J)
2.Ещё раз дублируем (Сtrt+J)
3.Ещё раз дублируем (Сtrt+J)
4.Меняем режим наложения на Difference
5.Применяем фильтр Gaussian Blur (до появления границ, которые хочется сделать порезче, смотреть лучше при масштабе 50-60%).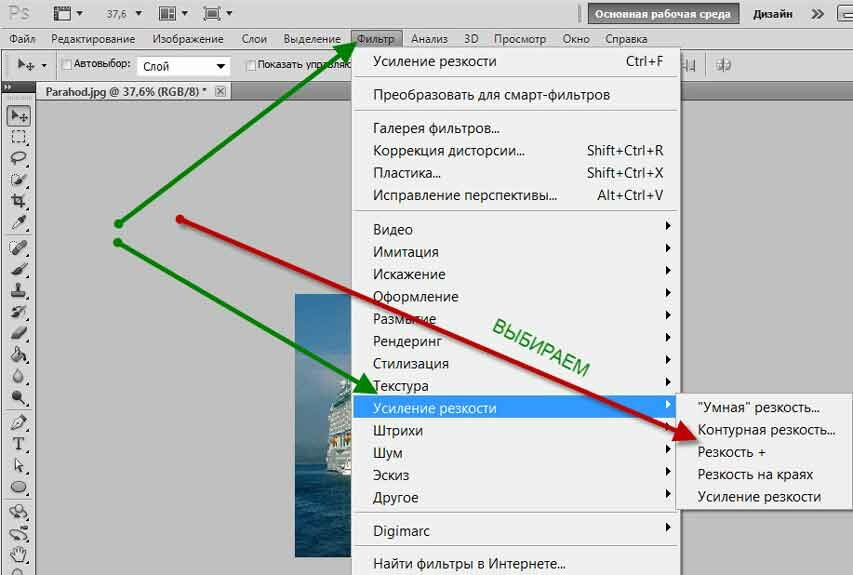 Для этого шага после окончания записи включаем вызов диалогового окна.
Для этого шага после окончания записи включаем вызов диалогового окна.
6.Сливаем верхний слой с низлежащим (Сtrl+E)
7.Меняем режим наложения на Color Dodge
8.Дублируем этот слой, инвертируем его (Ctrl+I) и меняем режим наложения на Сolor Burn
9.Гасим отображение самого нижнего фонового слоя и сливаем видимые слои (Мerge Visible)
10.Включаем отображение фонового слоя и по «вкусу» регулируя прозрачность верхнего слоя выставляем требуемую резкость, по маске этого слоя можно выборочно ослабить повышение резкости, а если продублировать его и изменить режимы наложения на Darken и Lighten, то появляется возможность раздельной регулировки для тёмной и светлой части полученного «ореола» за счёт которого и появляется иллюзия более резкого изображения.
За то, что Вы дочитали статью до этого места — в подарок экшен повышения резкости: — Super Sharp Edges.rar.
Если информация для Вас полезна, нажмите лайк, поделитесь с друзьями в соц сетях и подписывайтесь на канал.
Как в фотошопе увеличить четкость фото
Как увеличить резкость в Фотошопе.
В этом уроке рассмотрим пару способов увеличения резкости фотографии в фотошоп.
Итак, имеем нечеткую фотографию, это может случиться по разным причинам: промах при фокусировке, запачканные стекла объектива, определенные природные условия, и просто некачественный объектив.
Весь процесс увеличения резкости для Photoshop CS6 показан ниже в видеоролике.
Результат, то что мы видим ниже.
— Первый способ как увеличить резкость в Фотошопе.Самый простой и распространенный, фильтр «Unsharp Mask».Штатный фильтр программы Photoshop. Принцип работы фильтра прост, он выделяет, места контрастных переходов цветов, делая переход более резким и контрастным. Пользоваться фильтром для увеличения резкости очень просто. В верхнем меню «Filter» находим раздел «Sharpen», а там в свою очередь «Unsharp Mask».Видим три настройки:1.Amount — уровень действия фильтра, чем больше значение, тем выше резкость. Очень большие значения могут привести к неприятным результатам, таким как появление артефактов.2.Radius — радиус распространения фильтра, измеряется в пикселях, опять же контролируется визуально, ведь в обработке добиваемся только естественности.3.Treshold — порог применения фильтра, как правило при неправильном использовании, придает фотографии некую «пластмассовость».
Очень большие значения могут привести к неприятным результатам, таким как появление артефактов.2.Radius — радиус распространения фильтра, измеряется в пикселях, опять же контролируется визуально, ведь в обработке добиваемся только естественности.3.Treshold — порог применения фильтра, как правило при неправильном использовании, придает фотографии некую «пластмассовость».Для моей фотографии, размером 750×499 px, значения получились следующими:
Amount — 122%Radius — 0,5 pxTreshold — 0 levels (как правило не использую)Посмотрим разницу:
— Второй способ как увеличить резкость в Фотошоп.С помощью фильтра «High Pass…» и наложения в режиме «Overlay».Итак, берем нашу нерезкую фотографию, делаем дубликат слоя.В верхнем меню выбираем Filter=>Other=>High Pass…Выбираем значение параметра, при котором будут видны именно те места, где требуется детализация.Далее меняем режим наложения слоя на «Overlay» и там же параметром «Opacity» настраиваем глубину эффекта.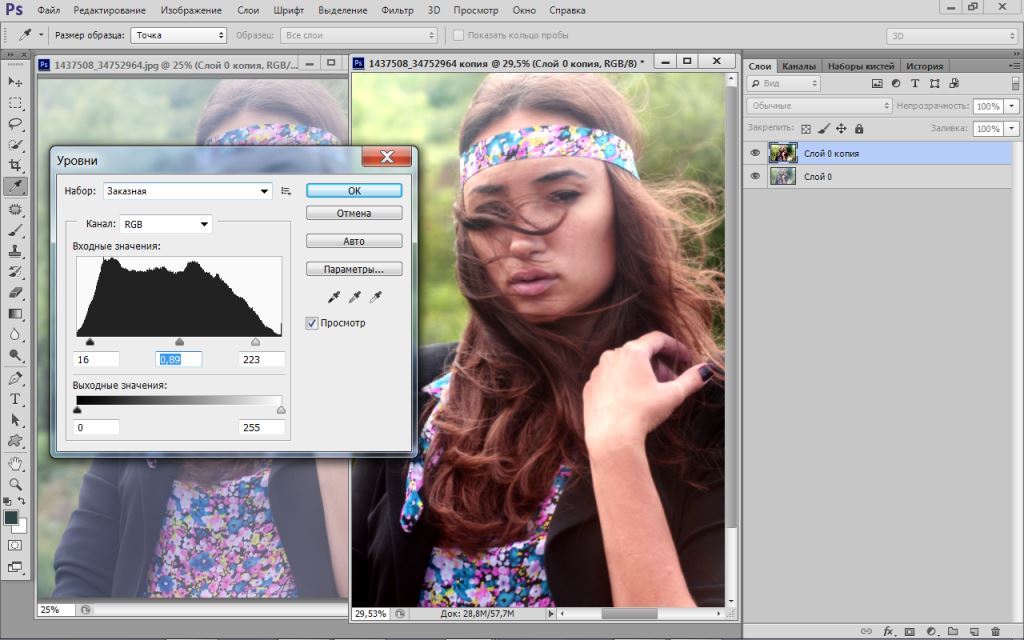 Результат увеличения резкости в Фотошопе, можем увидеть при сравнении:— Следующий вариант, может быть основан на любом способе, увеличения резкости фотографии в фотошопе. Скорее его можно рассматривать как художественный прием.Увеличение резкости с применением History Brush.Повышаем резкость фотографии с использованием, например первого способа (Unsharp Mask). Воспроизводим действия из первого варианта.Далее в окне «History», делаем отметку в квадратике напротив «Unsharp Mask», и переходим строкой выше, выделяя строку «Open».Теперь в левом меню инструментов, выбираем инструмент «History Brush».Выбираем размер мягкой кисти, устанавливаем значение «Opacity» в районе 60-ти, и теперь рисуем кистью резкость на фотографии. И именно в тех местах, которые нам, были бы интереснее всего выделить.
Результат увеличения резкости в Фотошопе, можем увидеть при сравнении:— Следующий вариант, может быть основан на любом способе, увеличения резкости фотографии в фотошопе. Скорее его можно рассматривать как художественный прием.Увеличение резкости с применением History Brush.Повышаем резкость фотографии с использованием, например первого способа (Unsharp Mask). Воспроизводим действия из первого варианта.Далее в окне «History», делаем отметку в квадратике напротив «Unsharp Mask», и переходим строкой выше, выделяя строку «Open».Теперь в левом меню инструментов, выбираем инструмент «History Brush».Выбираем размер мягкой кисти, устанавливаем значение «Opacity» в районе 60-ти, и теперь рисуем кистью резкость на фотографии. И именно в тех местах, которые нам, были бы интереснее всего выделить.Данный способ можно использовать не только для повышения резкости, а для любых действий в Фотошоп.
Как повысить чёткость снимка в Photoshop
Практически все цифровые фото нуждаются в увеличении чёткости. Владельцы профессиональных мегапиксельных SLR-камер, возможно, могут с этим поспорить, и всё же большая часть камер или сканеров не обеспечивает чёткости наивысшего качества. Поэтому приходится получать её с помощью специальных программ. Само собой, придётся повозиться, зато результат в некоторых случаях будет вызывать аплодисменты. Научиться профессионально повышать резкость фото программным путём можно на специальных мастер-классах. Но если хочется научиться этому прямо сейчас, тогда пригодятся описанные ниже шаги обработки фотографии в программе Photoshop. Но а остальные уроки фотошоп вы найдете тут.
Владельцы профессиональных мегапиксельных SLR-камер, возможно, могут с этим поспорить, и всё же большая часть камер или сканеров не обеспечивает чёткости наивысшего качества. Поэтому приходится получать её с помощью специальных программ. Само собой, придётся повозиться, зато результат в некоторых случаях будет вызывать аплодисменты. Научиться профессионально повышать резкость фото программным путём можно на специальных мастер-классах. Но если хочется научиться этому прямо сейчас, тогда пригодятся описанные ниже шаги обработки фотографии в программе Photoshop. Но а остальные уроки фотошоп вы найдете тут.
Подготовительные действия
Важно помнить, что определить резкость изображения с помощью своего экрана иногда достаточно сложно ввиду устройства ЖК-дисплеев. Зато резкость легко определить при помощи печати. Фотографию стоит напечатать в фотостудии, и тогда всё станет ясно. Особенно если одновременно напечатать вариант изображения с уже подтянутой резкостью и первоначальный вариант. Разница будет довольно значимой.
Разница будет довольно значимой.
На экране ЖК-монитора чёткость снимка должна быть намного выше достаточной. Чем резче, тем лучше. Если не нужно делать чётким весь снимок, можно затронуть только нужные области: глаза, украшения, волосы. Остальные части, даже наоборот, возможно, потребуют размытия.
Пошаговая инструкция повышения резкости фотографии
- Первым делом нужно скопировать базовый слой и установить в палитре слоёв значение Overlay.
- Следующий путь: Filter > Other > High Pass. Здесь добиваемся желаемой резкости, повышая радиус пикселя. Значение радиуса пикселя зависит от бумаги, на которой в дальнейшем будет печататься изображение: 1.0 — если фотография будет печататься на глянце; 3.0 – для матовой бумаги. Но значения могут и меняться, если резкость должна быть выше.
- Следующий шаг: открыть окно палитры цветов и выставить «0» в окошках оттенка «Н» и насыщенности «S». В окошке яркости «В» нужно поставить значение пятьдесят процентов и нажать «ОК».
 После кистью пройтись там, где нужно снизить чёткость, к примеру, по коже лица.
После кистью пройтись там, где нужно снизить чёткость, к примеру, по коже лица.
Вот и всё. Полученные фото смело можно разместить в любой социальной сети. Если хочется ещё увеличить резкость, можно поставить радиус пикселя не 3.0, а 3.3.
Если вы увлекаетесь макро-съемкой и вам предстоит снимать коллекцию монет, то четкость снимка должна стоять на первом месте. Если качество фото будет на высоте, то даже Петровский серебряный рубль можно оценить онлайн, не отправляя ценную монету к специалисту. Поможет в ам в этом сайт coins.kiev.ua, на котором вы можете ознакомиться со всей историей Петровского серебряного рубля.
Увеличение резкости фотографий
Про увеличение резкости фотографий написано уже немало. Но всегда есть возможность по-новому взглянуть на известную тему и узнать что-то интересное. В этой статье мы рассмотрим некоторые особенности увеличения резкости и обсудим различные подходы к этому вопросу. Для полноты описания сперва вкратце будет рассказано о том, что такое резкость и какие возможности для ее увеличения предлагают графические редакторы. Если вы неплохо разбираетесь в этой теме, то можете сразу перейти к третьей части, где узнаете о том, что поможет вам делать фотографии лучше. Может быть, вы найдете в этой статье что-то, что противоречит вашему профессиональному взгляду на этот вопрос, но ведь именно из разнообразия мнений и подходов к теме и появляются оптимальные решения.
Если вы неплохо разбираетесь в этой теме, то можете сразу перейти к третьей части, где узнаете о том, что поможет вам делать фотографии лучше. Может быть, вы найдете в этой статье что-то, что противоречит вашему профессиональному взгляду на этот вопрос, но ведь именно из разнообразия мнений и подходов к теме и появляются оптимальные решения.
1. От чего зависит резкость изображения
Резкость изображения зависит от двух факторов — разрешающей способности оптики и контурной резкости. Кроме того, на матрицах большинства камер установлен так называемый антимуарный фильтр, который в различной степени размывает изображение. Тем самым предотвращается появление муара, но, в свою очередь, понижается и резкость изображения. Разрешающую способность оптики и камеры в графическом редакторе изменить, увы, невозможно, поэтому в этой статье мы рассмотрим только вопрос изменения контурной резкости.
Резкость в изображении мы воспринимаем как степень контраста на контурах. Классический пример необходимости увеличить резкость — две поверхности различной яркости. При уменьшении изображения большинство алгоритмов интерполяции размывают границы между поверхностями. Чтобы вернуть резкость или, точнее, иллюзию таковой, необходимо затемнить контур на темном участке и осветлить его на светлом. Этим повышением контраста на контурах и пользуются алгоритмы усиления резкости.
При уменьшении изображения большинство алгоритмов интерполяции размывают границы между поверхностями. Чтобы вернуть резкость или, точнее, иллюзию таковой, необходимо затемнить контур на темном участке и осветлить его на светлом. Этим повышением контраста на контурах и пользуются алгоритмы усиления резкости.
В примере ниже контуры между поверхностями с различной яркостью довольно резкие. При уменьшении изображения несколько пикселей приходится помещать в одном, и при обычном вычислении среднего значения контуры становились бы размытыми, как видно на втором примере. Качественные алгоритмы Photoshop, такие как Bicubic, при уменьшении немного увеличивают контурную резкость. При дополнительном повышении резкости фильтрами контраст на контурах еще больше повышается.
z
Исходное изображение
Уменьшение со средним значением пискелей
Уменьшение по алгоритму Bicibic
Изображение после применения Unsharp Mask
z
Как выглядит работа с контурной резкостью на практике, мы рассмотрим на примере Photoshop как наиболее известного графического редактора.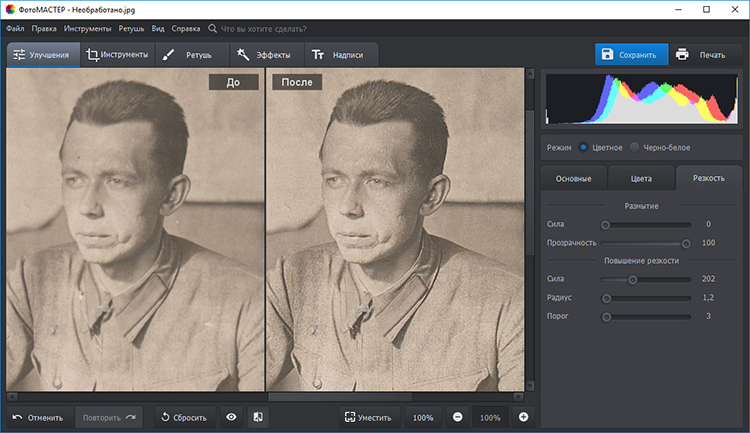 Другие программы, например Gimp, используют такие же или похожие методы.
Другие программы, например Gimp, используют такие же или похожие методы.
2.1. Фильтр Unsharp Mask
z
z
Самый известный способ увеличения резкости — фильтр Unsharp Mask. Он позволяет управлять увеличением резкости с помощью трех параметров:
Amount: степень влияния фильтра.
Radius: определяет, какая область вокруг контуров будет затронута изменением контраста. Если этот параметр будет слишком высоким, то это будет уже не увеличение резкости, а увеличение контраста. Для большинства изображений, предназначенных для Сети, значение этого параметра 0,2 или 0,3 дает оптимальные результаты.
Threshold: этим параметром задается, насколько сильно должны отличаться соседние области, чтобы граница между ними считалась контуром. Лучше оставлять этот параметр на нуле. Если на фотографии очень много шума, можно попробовать установить Threshold на небольшое значение, но лучше все же будет просто предварительно воспользоваться шумодавом.
2.2. Фильтр Highpass
Второй способ увеличения резкости — фильтр Highpass.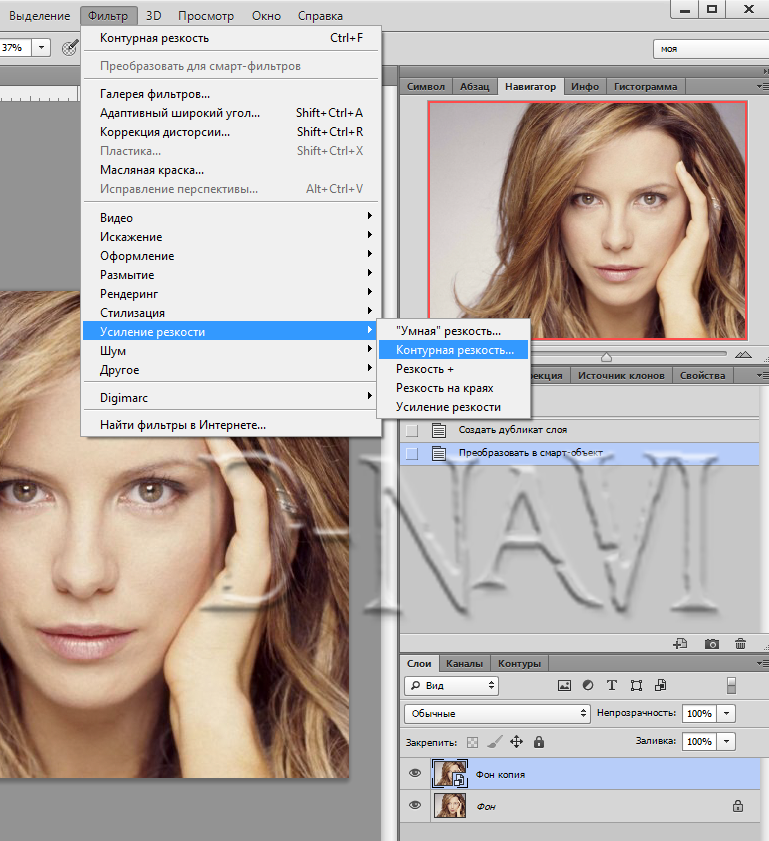 Для начала необходимо сделать копию слоя, поменять режим перекрытия на Overlay и убрать в копии слоя насыщенность через Hue/Saturation.
Для начала необходимо сделать копию слоя, поменять режим перекрытия на Overlay и убрать в копии слоя насыщенность через Hue/Saturation.
z
z
Теперь к этой копии слоя нужно применить фильтр Other—Highpass. В появившемся диалоговом окне есть только один параметр. Он соответствует параметру Radius фильтра Unsharp Mask.
z
z
Если резкость увеличена слишком сильно, то можно уменьшить прозрачность этого слоя. Если же резкости недостаточно, можно сделать копию слоя. Преимущество этого метода в том, что он позволяет делать несколько слоев с различными параметрами радиуса. Нижние слои при этом не скрываются верхними, так как для режима перекрытия Overlay серый цвет является нейтральным.
Хотя в большинстве случаев режим перекрытия Overlay дает неплохие результаты, можно поэкспериментировать и с другими режимами, для которых серый цвет является нейтральным: Soft/Hard/Vivid/Linear/Pin Light.
2.3. Фильтр Smart Sharpen
z
z
В версии «Фотошопа» CS2 появился новый фильтр Smart Sharpen, дающий больше возможностей для контроля увеличения резкости и, при умелом использовании, позволяющий добиваться более качественных результатов. Этот фильтр хорошо подходит для изображений с большим количеством мелких деталей, в то время как для более грубых структур лучше использовать Unsharp Mask или Highpass.
Этот фильтр хорошо подходит для изображений с большим количеством мелких деталей, в то время как для более грубых структур лучше использовать Unsharp Mask или Highpass.
Для начала советую отметить опцию More Accurate. При этом процесс занимает больше времени, но и качество результата несравненно лучше.
В режиме Basic результаты этого фильтра напоминают Unsharp Mask, только без параметра Threshold. Главное отличие этого фильтра — в алгоритме, по которому программа уменьшает нерезкость изображения, то есть какой тип нерезкости фильтр пытается уменьшить. Этот алгоритм задается параметром Remove. При значении Gaussian Blur эффект этого фильтра примерно соответствует фильтру Unsharp Mask, только влияние его слабее.
Значение Lense Blur лучше подходит для изображений с большим количеством мелких деталей, поскольку при этом методе ореолы вокруг контуров гораздо слабее.
При значении параметра Motion Blur этот фильтр пытается уменьшить влияние шевеленки, возникшей при слишком больших выдержках. Работает этот метод только в тех случаях, когда размытие изображения произошло только в одном направлении и вы сможете точно задать это направление параметром Angle. В теории и на тестовых рисунках уменьшение шевеленки работает совсем неплохо, однако на реальных фотографиях эго эффект оставляет желать лучшего и не заменит хороший штатив или светосильный объектив.
Работает этот метод только в тех случаях, когда размытие изображения произошло только в одном направлении и вы сможете точно задать это направление параметром Angle. В теории и на тестовых рисунках уменьшение шевеленки работает совсем неплохо, однако на реальных фотографиях эго эффект оставляет желать лучшего и не заменит хороший штатив или светосильный объектив.
В режиме Advanced этот фильтр позволяет ослаблять увеличение резкости в темных и светлых тонах. Советую использовать этот фильтр следующим образом:
1. В меню Sharpen параметр Amount установить на максимум, радиус — на 0,2, если фотография предназначена для Сети. Для печати можно попробовать задать этот параметр побольше. Выбрать Lense Blur и не забыть отметить More Accurate.
2. В Shadow и Highlight установить Fade Amount на 0%, Tonal Width — на 100%, Radius — на 1.
3. Теперь, увеличивая параметр Fade Amount в карте Highlight, можно уменьшать влияние фильтра в светлых частях изображения, устраняя белые ореолы.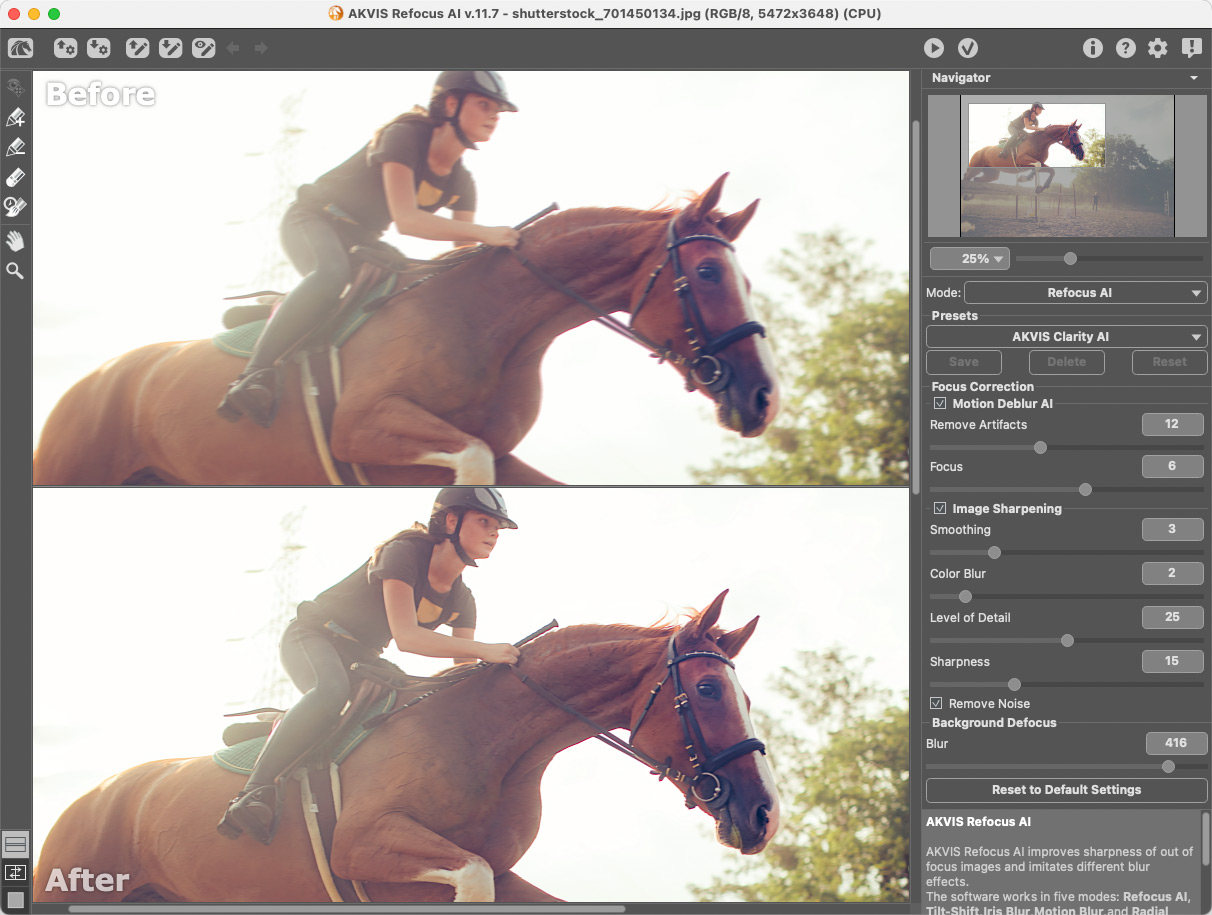 Реже бывает необходимо также увеличить параметр Fade Amount в Shadow. В крайнем случае можно уменьшить Amount в основном меню.
Реже бывает необходимо также увеличить параметр Fade Amount в Shadow. В крайнем случае можно уменьшить Amount в основном меню.
Следует заметить, что, если фильтр Unsharp Mask или Smart Sharpen с параметром Gaussian Blur можно применять к одному изображению несколько раз, то Smart Sharpen с параметром Lense Blur уже при повторном применении образует заметные артефакты, так что необходимую степень резкости нужно выбрать с одного применения фильтра.
2.4. Плагины Photoshop
Кроме фильтров, которые включены в Photoshop, существуют плагины, позволяющие увеличивать резкость по различным алгоритмам и предлагающие различные параметры, которыми можно контролировать изменения резкости. Какие из них лучше использовать, каждый может решить сам для себя, немного поэкспериментировав с ними. Среди самых известных плагинов стоит упомянуть Nik Sharpener Pro, FocalBlade и PhotoKit Sharpener.
3. Методы манипуляции резкостью
Каждый, начинающий работать в Photoshop, ищет такой фильтр, который сможет сделать все и сразу. Нажал кнопку — и из посредственного снимка получился шедевр. Но со временем большинство фотографов замечают, что оптимальные результаты достигаются не применением одного фильтра ко всему изображению, а вариациями различных фильтров с разными параметрами и для различных участков изображения в зависимости от особенностей мотива. Усиление резкости не является исключением. В этой части мы рассмотрим некоторые способы управления резкостью, дающие лучшие результаты, чем простое применение одного из трех упомянутых фильтров на все изображение.
Нажал кнопку — и из посредственного снимка получился шедевр. Но со временем большинство фотографов замечают, что оптимальные результаты достигаются не применением одного фильтра ко всему изображению, а вариациями различных фильтров с разными параметрами и для различных участков изображения в зависимости от особенностей мотива. Усиление резкости не является исключением. В этой части мы рассмотрим некоторые способы управления резкостью, дающие лучшие результаты, чем простое применение одного из трех упомянутых фильтров на все изображение.
3.1. Увеличение резкости по яркости
В цветовом пространстве RGB яркость пикселей и их цветовые значения взаимосвязаны, поэтому при манипуляциях с изображением могут возникать нежелательные изменения цвета. При увеличении резкости эти изменения выражаются в неверных цветах на контурах объектов. Чтобы избежать этого эффекта, резкость лучше увеличивать на отдельном слое и менять режим перекрытия этого слоя на Luminosity. В цветовом пространстве Lab в этом случае достаточно работать с резкостью только в L-канале.
z
Часть исходного изображения; копия слоя после увеличения резкости; изменение режима перекрытия на Luminosity
z
Надо заметить, что в некоторых редких случаях изменение режима перекрытия на Luminosity может негативно сказаться на цветах. На этом примере видно, как уменьшилась насыщенность сине-желтой ленты под головой тигра при изменении режима перекрытия, что плохо. Но в то же время исчез голубой ореол вокруг фигурок в нижней части герба, что хорошо. Проще говоря, непростое это дело — чтобы и резко было, и красиво.
z
z
При усилении резкости по всему изображению присутствующий шум на сплошных поверхностях может становиться более явным. Некоторые области, находящиеся в фокусе, но представляющие мало интереса для зрителя, такие как предметы на заднем плане или структура кожи на портретах, также становятся резкими. Кроме того, фильтры пытаются увеличить резкость и на тех участках фотографии, которые находятся вне фокуса, и этот процесс ничего, кроме увеличения размера файла, не дает.
Вполне естественным решением этих проблем является создание копии слоя и увеличение резкости на этой копии. После чего к этому слою добавляется маска, и на ней закрашиваются все области, где усиление резкости для нашей фотографии нежелательно либо не представляет интереса. Чтобы эффект от этих манипуляций был качественнее, советую использовать кисточку с мягкими краями и прозрачностью 15–30%, проводя при необходимости несколько раз по одному участку.
На этом примере слева резкость была увеличена по всему изображению. Справа к слою с увеличенной резкостью была добавлена маска и открыта только средняя часть цветка. Как можно увидеть, сравнив две фотографии, исчезли ореолы на лепестках, где резкость имеет мало значения для зрителя, а заодно уменьшился размер фотографии.
z
z
После увеличения резкости на некоторых фотографиях по контурам предметов появляются белые ореолы. Темные ореолы, также возникающие при увеличении резкости, обычно не так сильно бросаются в глаза. В этом случае может помочь разделение усиления резкости на светлые и темные части. Для этого мы создаем копию слоя, применяем к ней фильтр усиления резкости и меняем режим перекрытия этого слоя на Darken. Затем делаем копию этого слоя и меняем режим перекрытия на Lighten. Теперь по мере необходимости мы можем изменить прозрачность одного из слоев или, добавив к ним маски, скрыть участки, где соответствующие темные либо светлые ореолы слишком заметны.
В этом случае может помочь разделение усиления резкости на светлые и темные части. Для этого мы создаем копию слоя, применяем к ней фильтр усиления резкости и меняем режим перекрытия этого слоя на Darken. Затем делаем копию этого слоя и меняем режим перекрытия на Lighten. Теперь по мере необходимости мы можем изменить прозрачность одного из слоев или, добавив к ним маски, скрыть участки, где соответствующие темные либо светлые ореолы слишком заметны.
На следующей фотографии темные деревья видны на фоне темного неба, и светлые контуры, возникающие при увеличении резкости, только мешают. Поэтому из слоя с повышенной резкостью в правой фотографии сделаны две копии и у копии в режиме Lighten прозрачность уменьшена до 20%.
z
z
Еще один удобный способ борьбы с ореолами при увеличении резкости — через свойства слоя. Для этого увеличим резкость на копии слоя и двойным кликом на этой копии в списке слоев откроем ее свойства. Теперь, удерживая клавишу Alt, разделим каретку светлых тонов и передвинем ее немного вправо. Подобную процедуру можно провести и с темными тонами, если темные ореолы станут слишком заметны.
Подобную процедуру можно провести и с темными тонами, если темные ореолы станут слишком заметны.
z
z
На этой фотографии светлые ореолы были убраны этим способом, что особенно заметно на клюве и кругах воды слева от камня.
z
z
В некоторых случаях имеет смысл увеличить резкость только в одном или двух каналах RGB, возможно с различными параметрами. Этот способ может пригодиться, например при наличии слишком сильного шума в синем канале или при увеличении резкости портретов, где основные контуры — волосы и глаза — находятся в красном и зеленом каналах, а синий содержит больше информации о неровностях. В этом случае следует сделать копию изображения и поменять режим перекрытия на Luminosity, поскольку цвета по краям объектов изменятся. Теперь можно, перейдя в список каналов, выбрать по очереди каналы RGB, оставляя видимым само изображение, и поэкспериментировать с изменением резкости.
3.6. Резкость и структуры на изображении
Как уже упоминалось выше, увеличение резкости по всему изображению подобно лечению всех болезней одной таблеткой и так же редко приводит к оптимальным результатам. При работе со многими мотивами имеет смысл создать несколько слоев, в каждом из которых резкость увеличена различными методами с различными параметрами, после чего к слоям добавить маски и открыть их только на соответствующих областях.
При работе со многими мотивами имеет смысл создать несколько слоев, в каждом из которых резкость увеличена различными методами с различными параметрами, после чего к слоям добавить маски и открыть их только на соответствующих областях.
На следующей фотографии резкость сухого дерева и мелких структур на нем можно было смело увеличить посильнее. Для этого использовался фильтр Smart Sharpen. На песке деталей меньше, и на нем резкость лучше увеличить через Unsharp Mask или Smart Sharpen с параметром Gaussian Blur. Для облаков, содержащих много различных форм, нужно создать несколько копий изображения в режиме Overlay и применить к ним фильтр Highpass с различными параметрами и уменьшить их прозрачность в разной степени.
z
z
Лет восемь-девять назад среди фотографов стал распространяться новый способ усиления резкости. При этом способе сначала нужно было определить контуры предметов и применить усиление резкости только к ним. Хотя мало кто помнит это, но главной целью этого метода было не улучшение качества фотографий, а уменьшение размера файла. В соответствующей newsgroup (такой доисторический предок форумов) один программист Adobe удивленно поинтересовался, зачем это нужно, если параметр Threshold в Unsharp Mask примерно за это и отвечает, но его проигнорировали и успешно забыли, воодушевленные новым интересным методом.
В соответствующей newsgroup (такой доисторический предок форумов) один программист Adobe удивленно поинтересовался, зачем это нужно, если параметр Threshold в Unsharp Mask примерно за это и отвечает, но его проигнорировали и успешно забыли, воодушевленные новым интересным методом.
Лично я рекомендую не пользоваться контурной резкостью. Хотя в теории этот способ очень заманчив, на практике бывает очень сложно найти подходящие к мотиву параметры. Фотографии, в которых резкость была увеличена по этому методу, чаще всего легко определить по «мыльности» изображения. Сплошные поверхности в таких фотографиях практически лишены деталей, поскольку не подвергались усилению резкости, в то время как контуры предметов слишком бросаются в глаза. С мелкими структурами, как трава, дела обстоят еще хуже: при частичном включении их в увеличение резкости они напоминают кашу из иголок, при исключении их из обработки они остаются нерезкими. В ранних моделях цифровых компакт-камер использовался именно такой метод обработки данных с матрицы — усиление резкости по краям, необходимое, чтобы уменьшить размер файлов.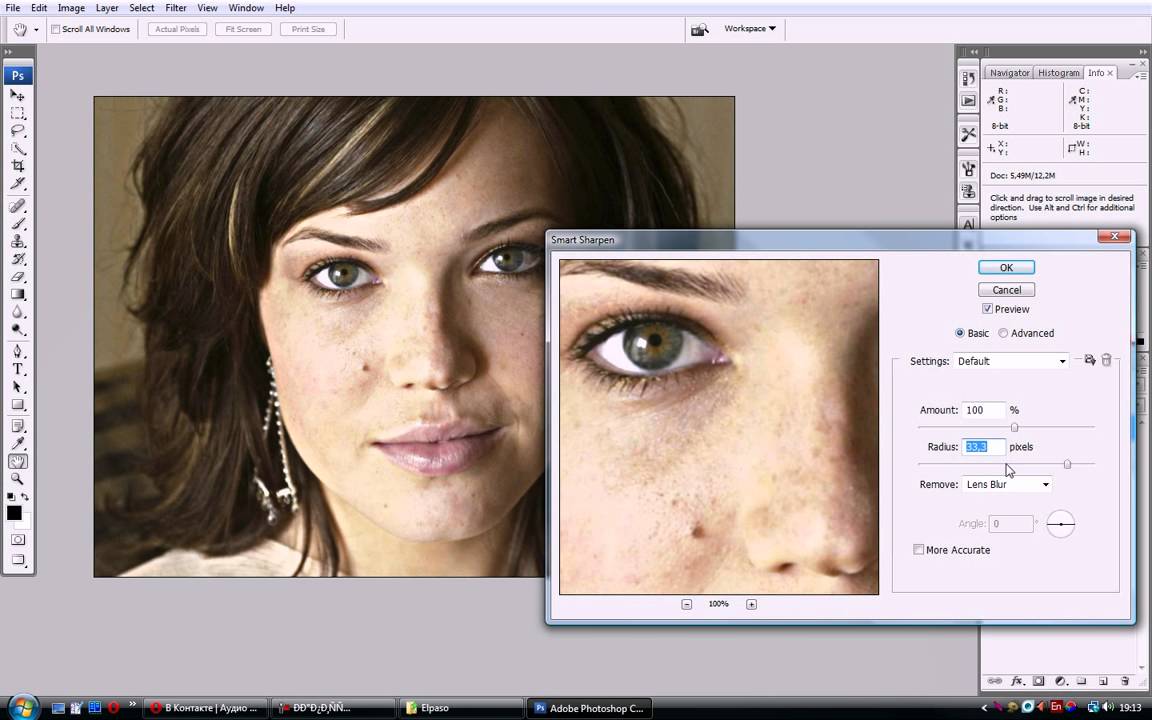 Не исключаю возможности, что существуют поклонники фотографий такого качества, но пока мне никто в этом не признавался.
Не исключаю возможности, что существуют поклонники фотографий такого качества, но пока мне никто в этом не признавался.
При увеличении резкости по всему изображению на границах объектов могут появляться светлые ореолы, которые особенно портят снимок, если сами объекты имеют темный оттенок. Да, я помню, что эта проблема несколько раз уже упоминалась в этой статье, но считаю ее самым серьезным аспектом работы с резкостью, поэтому иногда напоминаю о ней. Так вот — о резкости на контурах. На мой взгляд, зритель и так неплохо видит явные границы между объектами, поэтому нет смысла дополнительно указывать ему на них. Скорее качество изображения может улучшиться, если подчеркнуть только резкость структур и, наоборот, уменьшить влияние резкости на контурах, прикрыв ее маской.
Увеличение резкости только по контурам может быть оправданно только в одном случае — если на сплошных поверхностях, таких как небо, слишком заметен шум. Но дело в том, что визуально резкость создается также и за счет некоторого шума на поверхностях, который при этом методе как раз уменьшается. Поэтому в тех случаях, когда шум слишком мешает, лучше перед увеличением резкости воспользоваться шумодавом по сплошным поверхностям либо не применять увеличение резкости к таким поверхностям, скрыв их маской, а еще лучше — и то и другое.
Поэтому в тех случаях, когда шум слишком мешает, лучше перед увеличением резкости воспользоваться шумодавом по сплошным поверхностям либо не применять увеличение резкости к таким поверхностям, скрыв их маской, а еще лучше — и то и другое.
Какой из этих двух способов использовать — усиление резкости на контурах либо уменьшение контурной резкости, каждый может выбрать сам, поэкспериментировав и с тем, и с другим методами. Так как они оба базируются на создании контурной маски, рассмотрим процесс, общий для этих методов.
1. Для начала перейдем в список каналов и выберем канал, в котором содержится самое большое количество контуров. Теперь сделаем копию этого канала, кликнув на него правой кнопкой и выбрав Duplicate Channel либо перетащив его на иконку нового канала. Если мы не сможем определить такой канал либо нам просто лень его искать, то выберем все изображение (Ctrl+A), создадим в списке каналов новый альфа-канал и скопируем в него изображение (Ctrl+V). Если вы умеете работать с диалогом Calculations, то вы сами знаете, как проделать эти манипуляции.
2. Теперь выберем наш новый альфа-канал и вызовем фильтр Stylize—Find Edges
3. Немного размоем найденные контуры с помощью фильтра Blur—Gassian Blur. Контуры должны стать достаточно мягкими, но все еще заметными.
4. Если вы работаете по второму методу, контурной резкости, то маску нужно инвертировать (Ctrl+I).
5. Теперь вызовем диалог уровней (Ctrl+L) и, передвигая каретки, определим, на каких участках будет видно влияние увеличения резкости. Если вы предпочтете первый вариант, скрытие резких контуров, то передвигайте правую и среднюю каретку влево, чтобы резкость была видна на достаточно больших участках изображения. Если же вы выберете второй вариант, увеличение контурной резкости, то передвигайте левую и среднюю каретку вправо.
6. Теперь выделим этот альфа-канал, кликнув на него при нажатой клавише Ctrl либо через самую левую иконку Load Selection под списком каналов.
7. Вернемся в список слоев, создадим копию изображения и добавим к ней маску.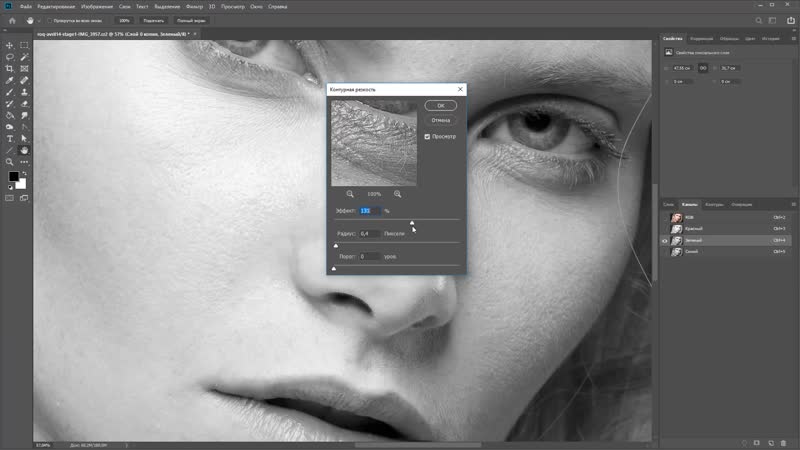 Выделение автоматически превратится в маску слоя.
Выделение автоматически превратится в маску слоя.
8. Теперь можно вызвать ваш любимый метод увеличения резкости на маскированной копии изображения. Если влияние маски будет недостаточным, ее можно опять немного размыть, после чего изменить с помощью уровней или кривых.
Другой процесс создания маски, который я использовал раньше, немного сложнее, но он удобен тем, что эффект маски виден сразу, во время самого процесса. При этом методе делается копия изображения, к ней сразу добавляется маска, и в нее копируется какой-либо из каналов либо все изображение. Теперь увеличивается резкость копии изображения, и все упомянутые операции по нахождению контуров проводятся на маске.
На примере ниже я попробовал добиться оптимального результата, который позволяет каждый из методов. На изображении с усилением резкости контуров очевидна «мыльность», явно видимая на деревьях. В то же время по контурам гор видны ненужные ореолы повышения резкости. Но не исключено, что именно для вашего мотива именно этот способ даст оптимальные результаты.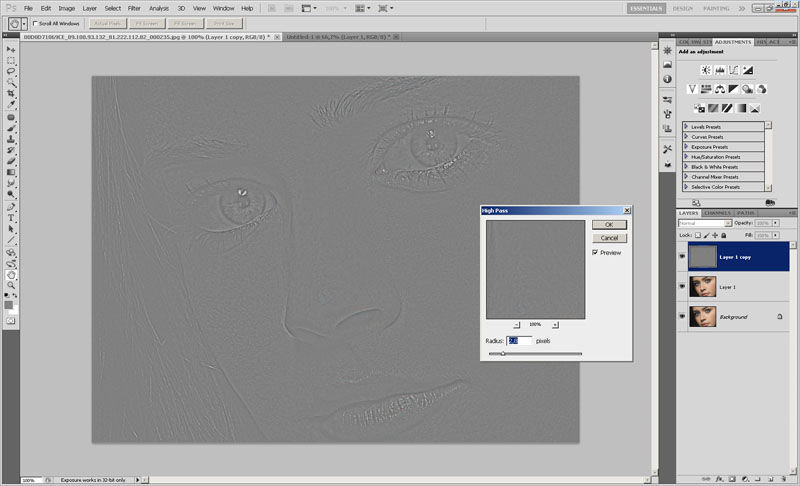
z
Увеличение резкости контуров
z
Эта фотография с удалением резкости контуров выглядит гораздо качественнее. Но это на мой вкус.
z
Увеличение резкости всего изображения без резкости контуров
z
Лично я давно уже не использую ни один из этих методов, предпочитая более долгий способ увеличения резкости по всему изображению с последующим закрашиванием на маске проблемных областей либо работу с резкостью по участкам с различными структурами.
3.8. Поэтапное уменьшение
Еще один из частых советов по уменьшению фотографий — делать это поэтапно и шарпить изображение после каждого уменьшения. Таким образом, как утверждается, сохраняются детали, которые при одноразовом уменьшении потерялись бы. Не буду говорить, что подобный способ никуда не годится, вполне возможно, что кому-то он помогает. Но надо заметить, что при уменьшении изображения мелкие детали пропадут так или иначе, только при пошаговом уменьшении они будут умирать медленно и мучительно, на каждом этапе обогащаясь темной и светлой каймой по контурам, которые будут при следующем уменьшении создавать очередные контуры. Если к тому же у вас на фотографии есть мелкие структуры и вы являетесь любителем разноцветных полосок, то поэтапное уменьшение — лучший способ добиться муара. На мой взгляд, который я, конечно же, никому не навязываю, поэтапное уменьшение с шарпингом годится только для того, чтобы убить лишнее время. Если кто-то сможет привести пример фотографии, уменьшенной этим способом так, что я не смогу добиться того же одноразовым уменьшением и шарпингом, обещаю взять свои слова обратно и принести свои извинения.
Если к тому же у вас на фотографии есть мелкие структуры и вы являетесь любителем разноцветных полосок, то поэтапное уменьшение — лучший способ добиться муара. На мой взгляд, который я, конечно же, никому не навязываю, поэтапное уменьшение с шарпингом годится только для того, чтобы убить лишнее время. Если кто-то сможет привести пример фотографии, уменьшенной этим способом так, что я не смогу добиться того же одноразовым уменьшением и шарпингом, обещаю взять свои слова обратно и принести свои извинения.
4. Некоторые общие правила для увеличения резкости
1. Проводите увеличение резкости в последнюю очередь, перед сохранением изображения. Исключение можно сделать только в том случае, если вы хотите создать на фотографии пресловутый «гламурный» эффект, сделав копию слоя в режиме перекрытия Soft Light и размыв ее. Тогда резкость лучше увеличивать до этой процедуры.
2. При увеличении резкости рассматривайте изображение в стопроцентном размере. В крайнем случае Photoshop дает возможность оценивать резкость в уменьшении 50% или 25%, но не в промежуточных масштабах.
3. При необходимости пройдитесь шумодавом по сплошным поверхностям на фотографии.
4. Пробуйте, какой способ подходит больше для вашего изображения: Unsharp Mask или Smart Sharpen, их результаты могут быть различными для разных случаев.
5. Не увеличивайте сильно параметр Threshold. Для большинства фотографий его лучше оставлять на нуле.
6. Увеличение резкости проводите либо на канале яркости в Lab, либо на отдельном слое с режимом перекрытия Luminosity.
7. Не забывайте, что на жидкокристаллических мониторах изображение выглядит более резким, чем на CRT. Кроме того, некоторые пользователи, покупающие ЖК-мониторы с большим разрешением, обнаруживают, что читать буквы такого размера довольно сложно, и устанавливают монитор на «неродное» разрешение. Это никогда не сказывается положительно на резкости, и насколько заметно ухудшение качества изображения, зависит от качества монитора.
5. Заключение
В качестве заключительного слова хотел бы напомнить… нет, не в очередной раз о белых ореолах. Хотел я напомнить, что описание различных методов работы с изображениями, в том числе и повышения резкости, должно подходить к вашим фотографиям, вашим мотивам и вашим предпочтениям. Поэтому лучшее, что вы можете сделать, — перепробовать все способы и сделать так, как вы посчитаете нужным. И еще не стоит забывать, что главное в фотографии — это идея и момент, а обработка в Photoshop играет второстепенную роль.
Хотел я напомнить, что описание различных методов работы с изображениями, в том числе и повышения резкости, должно подходить к вашим фотографиям, вашим мотивам и вашим предпочтениям. Поэтому лучшее, что вы можете сделать, — перепробовать все способы и сделать так, как вы посчитаете нужным. И еще не стоит забывать, что главное в фотографии — это идея и момент, а обработка в Photoshop играет второстепенную роль.
z
4 способа выделить ваши фотографии с помощью слайдера четкости
Вы хотите, чтобы ваши фотографии были максимально резкими. Конечно, на этапе захвата нет замены хорошей технике, но вы хотели бы добавить что-то в постобработке, чтобы сделать изображения более четкими и резкими. Возможно, вы уже добавляете резкость, но как добавить эту дополнительную четкость, чтобы ваши снимки стали выделяться? Ответ ясен. Эта статья покажет вам, как добавить это к вашим фотографиям.
Что такое четкость?
Что такое ясность? Четкость — это локальное увеличение контрастности, которое фокусируется на микротонах изображения. Если отличается от резкости, поскольку увеличение резкости увеличивает контраст между темными и светлыми тонами, а четкость увеличивает контраст в средних тонах изображения. Эффект похож на повышение резкости, но он немного больше выделяет текстуры. Кроме того, цифровой шум — не такая большая проблема, как при увеличении резкости.
Если отличается от резкости, поскольку увеличение резкости увеличивает контраст между темными и светлыми тонами, а четкость увеличивает контраст в средних тонах изображения. Эффект похож на повышение резкости, но он немного больше выделяет текстуры. Кроме того, цифровой шум — не такая большая проблема, как при увеличении резкости.
Добавление четкости в Lightroom (или ACR)
Как добавить четкости фотографиям? Самый известный и простой способ добавить ясности — использовать ползунок «Четкость» в Lightroom (есть аналог в Adobe Camera Raw или ACR). Для этого просто найдите ползунок «Четкость» на базовой панели модуля «Разработка». Увеличьте четкость, сдвинув ползунок немного вправо. Вот и все, что есть.
Ползунок «Четкость» выполняет глобальную настройку изображения (то есть влияет на все изображение).Если вы хотите добавить четкости только к определенным частям изображения (так называемые локальные корректировки), вы можете сделать это с помощью корректирующей кисти (или радиальных или градуированных фильтров). Когда вы выберете эту кисть, вы увидите четкость среди ползунков, которые вы можете использовать. Увеличьте четкость до желаемой степени и нанесите эффект там, где хотите, на вашем изображении.
Когда вы выберете эту кисть, вы увидите четкость среди ползунков, которые вы можете использовать. Увеличьте четкость до желаемой степени и нанесите эффект там, где хотите, на вашем изображении.
Я считаю, что при корректировке Lightroom лучше применять небольшое или умеренное количество. Думайте об этом как об исходном уровне. Другие области изображения, которые вы хотите нарисовать, можно будет выбрать позже.Возможно, вам будет проще и точнее выполнить локальные корректировки с помощью Photoshop, поэтому это будет следующая тема.
Фильтр высоких частот в Photoshop
В Photoshop нет ползунка «Четкость». Если вы хотите добавить четкости своим фотографиям в Photoshop, есть способ сделать это. Он называется фильтром высоких частот.
Почему вам следует использовать этот фильтр, а не ползунок «Четкость» в Lightroom (при условии, что у вас есть оба)? В основном потому, что с фильтром High Pass вы можете воспользоваться всеми инструментами маскирования и смешивания, доступными в Photoshop. Основная причина — способность маскировать изменения, что является гораздо более точным и мощным способом создания локальных корректировок, чем использование корректирующей кисти Lightroom. Используйте фильтр высоких частот для целенаправленной настройки определенных областей, которые вы хотите выделить на своем изображении.
Основная причина — способность маскировать изменения, что является гораздо более точным и мощным способом создания локальных корректировок, чем использование корректирующей кисти Lightroom. Используйте фильтр высоких частот для целенаправленной настройки определенных областей, которые вы хотите выделить на своем изображении.
Для использования этого инструмента требуется несколько шагов, поэтому выполните следующие действия:
- Сделайте копию фонового слоя (Ctrl + J) вашего изображения.
- Установите режим наложения нового слоя на Overlay. Картинка пока будет выглядеть ужасно, но не беспокойтесь об этом.
- Выберите фильтр высоких частот , перейдя в Фильтры — Другое — Высокие частоты.
- Установите радиус , который эквивалентен установке силы эффекта.
Обратите внимание, что этот процесс приведет к глобальной корректировке вашего изображения. Чтобы превратить его в локальную корректировку, создайте маску слоя, чтобы применить эффект только там, где вы хотите. Для этого с выделенным новым слоем перейдите в Layer — Layer Mask — Hide All.Это создаст маску черного слоя. Черная маска слоя везде скрывает эффект. Теперь используйте белую кисть, чтобы нарисовать (на маске) желаемый эффект. Используйте ползунок «Непрозрачность» для управления степенью применения эффекта кистью (вы также можете настроить непрозрачность слоя).
Чтобы превратить его в локальную корректировку, создайте маску слоя, чтобы применить эффект только там, где вы хотите. Для этого с выделенным новым слоем перейдите в Layer — Layer Mask — Hide All.Это создаст маску черного слоя. Черная маска слоя везде скрывает эффект. Теперь используйте белую кисть, чтобы нарисовать (на маске) желаемый эффект. Используйте ползунок «Непрозрачность» для управления степенью применения эффекта кистью (вы также можете настроить непрозрачность слоя).
Регулировка локальной контрастности в Photoshop
Еще один способ добавить четкости вашим фотографиям — увеличить локальный контраст, лучше всего с помощью корректирующего слоя «Кривые».Вы удивитесь, насколько яснее и детальнее выглядят объекты, если вы таким образом увеличите локальный контраст. Это еще один инструмент для целенаправленной корректировки.
Ключевым моментом здесь является выбор области, а затем увеличение контрастности только в этой области. Вот как:
- Выберите область, на которую вы хотите повлиять.
 Используйте инструмент «Быстрое выделение», чтобы выделить эти пиксели.
Используйте инструмент «Быстрое выделение», чтобы выделить эти пиксели. - Создайте корректирующий слой Curves (Layer — New Adjustment Layer — Curves) с выделенными пикселями.Когда вы это сделаете, Photoshop создаст новый корректирующий слой, но он замаскирует все пиксели, кроме тех, которые вы выбрали ранее. Таким образом, внесенные вами изменения будут применяться только к вашему выбору.
- Увеличьте контрастность выбранной области. Вы можете либо перетащить конечные точки кривой, либо вы можете нажать линию на левой (темной) стороне и потянуть вверх линию на правой (светлой) стороне гистограммы. (Вы также можете использовать Уровни, чтобы увеличить контраст, если вам не нравится Кривые).
- Очистите щеткой . Если есть резкие переходы, используйте мягкую кисть, чтобы растушевать изменение (рисуйте только на маске, а не на слое). Вы также можете увеличить или уменьшить эффект, используя кисть.
Убедитесь, что вы выбрали целевые области и используете этот метод, чтобы выделить контраст. Это добавит четкости и текстуры только той части изображения, которая вам нужна, а не всему изображению.
Это добавит четкости и текстуры только той части изображения, которая вам нужна, а не всему изображению.
Ясность от Топаза
Есть еще один инструмент, который можно использовать для придания четкости вашим фотографиям.Это подключаемый модуль от Topaz, который вполне уместно назван Clarity. Он стоит 50 долларов и действует как плагин к Photoshop или Lightroom.
Clarity от Topaz разделяет контраст на различные компоненты, от Микроконтраст до Высокого контраста, и предоставляет ползунок для каждого из них. Это позволяет дотянуться до разных частей изображения и по-разному влиять на контраст.
Лучшая часть четкости — это микроконтраст, хотя для этого часто требуется корректировка смещения других областей контрастности.В этом величие этого плагина: вы не ограничены простой регулировкой контраста, которая смещает все яркие области к белому, а все темные — к черному. Это позволяет вам добавить ясности и текстуры к вашим изображениям, не выдувая блики и не теряя деталей в тенях. Вы также можете влиять на насыщенность, яркость и другие элементы управления из Clarity.
Вы также можете влиять на насыщенность, яркость и другие элементы управления из Clarity.
Лучший способ использовать Clarity — создать дубликат слоя вашего изображения в Photoshop (Ctrl + J), а затем открыть плагин.Таким образом, после того, как вы внесли изменения в четкость и вернулись в Photoshop, вы можете замаскировать эффект в любой степени и в любых областях вашего изображения по своему усмотрению.
Приложение
Самое лучшее в этих инструментах — то, что вы можете комбинировать их, чтобы получить именно тот эффект, который вам нужен. Например, вы можете сделать небольшую глобальную настройку четкости в Lightroom, затем перенести ее в Photoshop и создать серию корректирующих слоев «Кривые», чтобы выделить определенные области.Вы также можете сделать то же самое с Topaz’s Clarity и замаскировать эффект. Когда вы закончите, вы можете использовать фильтр High Pass, чтобы выделить ключевые области вашей фотографии в Photoshop. Конечно, вам нужно быть осторожным, чтобы не переборщить с эффектом, который может произойти быстро, особенно если вы используете несколько инструментов, перечисленных здесь. Но разумное использование этих инструментов в сочетании с обычным повышением резкости на входе и выходе действительно может сделать ваши фотографии выдающимися.
Конечно, вам нужно быть осторожным, чтобы не переборщить с эффектом, который может произойти быстро, особенно если вы используете несколько инструментов, перечисленных здесь. Но разумное использование этих инструментов в сочетании с обычным повышением резкости на входе и выходе действительно может сделать ваши фотографии выдающимися.
Photoshop CC Tip — «Четкость» — от Chip Phillips
Я уже некоторое время использую Photoshop CC, и хотя он очень похож на CS6, есть кое-что, что я много делаю, чего не мог сделать в CS6.Я хочу добавить четкости с помощью ползунка четкости, доступного в Camera Raw (и Lightroom) в Photoshop CC. У меня есть несколько различных техник в Photoshop, которые я использую для имитации этого ползунка, и я создал для них экшены, но в некоторых случаях мне больше нравится ползунок четкости, и я пропускаю его в Photoshop.
Изображение открыто в Photoshop CC
Выше изображение, открытое в Photoshop CC. Если я хочу добавить ясности с помощью ползунка четкости, первое, что мне нужно сделать, это создать объединенный «пиксельный» слой. По сути, это слой с плоским изображением, но он находится поверх всех остальных слоев, сохраняя их все неизменными. Мы надеемся, что когда-нибудь Adobe сделает все эти типы корректировок доступными в виде корректирующих слоев, но пока такие корректировки, а также уменьшение шума, тени / блики, повышение резкости и т. Д. Должны выполняться на подобном объединенном слое. Для этого просто введите «Command (Control) / Option (Alt) / Shift + E».
По сути, это слой с плоским изображением, но он находится поверх всех остальных слоев, сохраняя их все неизменными. Мы надеемся, что когда-нибудь Adobe сделает все эти типы корректировок доступными в виде корректирующих слоев, но пока такие корректировки, а также уменьшение шума, тени / блики, повышение резкости и т. Д. Должны выполняться на подобном объединенном слое. Для этого просто введите «Command (Control) / Option (Alt) / Shift + E».
Объединенный слой поверх стопки слоев
Теперь у вас есть объединенный слой с именем «слой 1».Переименуйте этот слой в «Ясность». Следующим шагом является выбор «Фильтр Camera Raw» в меню «Фильтр» вверху. Вы увидите, что Camera Raw открывается в Photoshop, а на первой вкладке настроек находится ползунок четкости.
Изображение все еще в Photoshop CC с активным фильтром Camera Raw. Стрелка показывает ползунок четкости.
Произведите настройку, затем нажмите OK. Мне нравится немного остановиться на том, что, по моему мнению, будет хорошо смотреться для всего изображения или части изображения, над которой я работаю.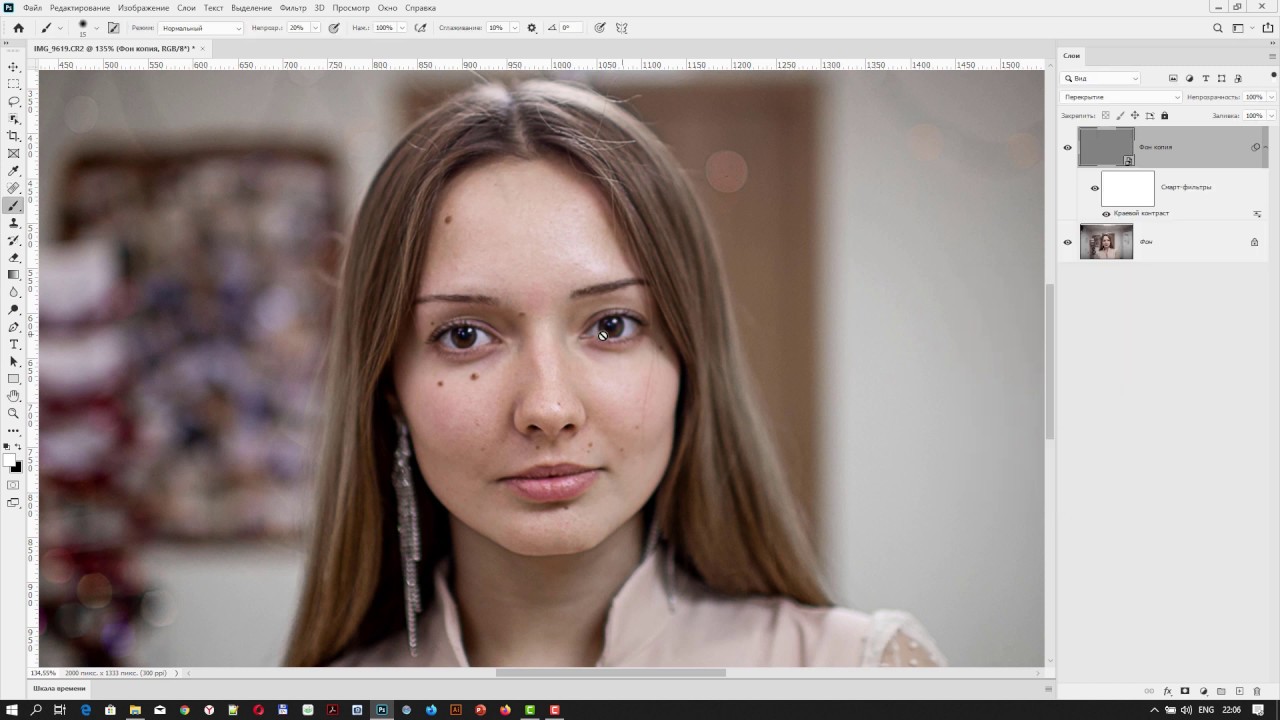 (+73 в данном случае).
(+73 в данном случае).
Регулировка четкости изображения +73.
Теперь вы можете оставить все как есть или настроить непрозрачность слоя по своему вкусу. Сделайте еще один шаг, замаскировав слой и закрасив его в области, которые вы хотите настроить.
Слой Clarity с маской и корректировкой отдельных частей изображения. Эти части можно увидеть в белом или сером цвете на маске.
Вот окончательное изображение с примененной корректировкой:
Окончательное изображение с внесенными корректировками.
Я демонстрирую много похожих техник в своих видеороликах по редактированию изображений, доступных здесь:
Редактирование изображений, Том 1
Местоположение: Спокан, Вашингтон
Веб-сайт: www.chipphillipsphotography.com
Instagram: www.instagram.com/chipphillipsphoto
Facebook: www.facebook.com/chipphillipsphoto
Чип Филлипс начал свои отношения с фотографией в 2006 году, когда его отец подарил ему свою старую пленочную зеркальную камеру Pentax Spotmatic. Чип сразу заинтересовался и вскоре перешел на цифровой формат.Учитывая его пожизненную любовь к природе, он, естественно, сосредоточился на пейзажной фотографии. Профессионально обученный классический музыкант, Чип также выступает в качестве главного кларнета в Симфоническом оркестре Спокана и является адъюнкт-профессором кларнета в Университете Гонзага. Чип проживает в Спокане, штат Вашингтон, с женой и сыном.
Чип сразу заинтересовался и вскоре перешел на цифровой формат.Учитывая его пожизненную любовь к природе, он, естественно, сосредоточился на пейзажной фотографии. Профессионально обученный классический музыкант, Чип также выступает в качестве главного кларнета в Симфоническом оркестре Спокана и является адъюнкт-профессором кларнета в Университете Гонзага. Чип проживает в Спокане, штат Вашингтон, с женой и сыном.
Другие сообщения от Chip Фото от Chip
Ясность в Photoshop — Спросите Тима Грея
Сегодняшний вопрос: Я работаю с архитектурными абстракциями, делая большую часть работы в Photoshop CC.Мне часто приходится переносить файлы обратно в Lightroom, чтобы использовать функцию четкости для получения контраста средних тонов. Есть ли в Photoshop подход, позволяющий добиться таких же результатов?
Быстрый ответ Тима: Фактически вы можете получить доступ к настройке четкости в Photoshop, применив фильтр Camera Raw к любому слою изображения в Photoshop.
Подробнее: Как известно многим фотографам, Adobe Camera Raw включает в себя все те же настройки, что и в модуле разработки в Lightroom.Хотя Camera Raw изначально предназначалось для обработки запатентованных необработанных снимков, его также можно использовать для других форматов файлов изображений, а также он доступен в качестве фильтра в Photoshop CC.
Поскольку настройка «Четкость» включена в Camera Raw, это также означает, что вы можете получить доступ к настройке «Четкость», просто применив фильтр Camera Raw к любому изображению.
Для начала вы можете создать копию слоя фонового изображения, выбрав этот слой на панели «Слои» и затем выбрав «Слой»> «Создать»> «Слой через копию» в меню.Вы также можете преобразовать слой изображения в смарт-объект, чтобы применить фильтр Camera Raw как смарт-фильтр. Для этого выберите соответствующий слой на панели «Слои», а затем выберите в меню «Фильтр»> «Преобразовать для смарт-фильтров».
Чтобы применить настройки Camera Raw в качестве фильтра, перейдите в меню и выберите «Фильтр»> «Фильтр Camera Raw». Откроется диалоговое окно Camera Raw, в котором вы можете применить различные настройки (включая настройку «Четкость», о которой мы сегодня спрашиваем).
Откроется диалоговое окно Camera Raw, в котором вы можете применить различные настройки (включая настройку «Четкость», о которой мы сегодня спрашиваем).
Доступность Camera Raw в качестве фильтра в Photoshop CC значительно упрощает применение некоторых настроек, уникальных для Camera Raw, на любом этапе общего рабочего процесса для оптимизации фотографий.
Вы можете узнать больше о моем предпочтительном рабочем процессе для использования Camera Raw (включая урок по использованию Camera Raw в качестве фильтра в Photoshop CC) в моем видеокурсе «Оптимизация с помощью Adobe Camera Raw», доступном здесь:
https://www.greylearning.com/courses/optimizing-with-adobe-camera-raw
Улучшение деталей с помощью новых функций Photoshop и Lightroom — Retouching Academy
С недавними обновлениями Photoshop и Lightroom CC компания Adobe представила новые функции для улучшения деталей, которые стоит изучить.Каждая из этих функций работает по-своему, и сегодняшний видеоурок покажет вам глубокое погружение в механику каждой опции, а также продемонстрирует лучший метод точного применения этих изменений.
Заблуждение, связанное с резкостью, текстурой, четкостью и устранением дымки, заключается в том, что они способны добавить детали обратно в фотографию. Тем не менее, все, что они могут сделать на техническом уровне, — это увеличить контраст определенных частот, усилить границы этих частот и создать иллюзию дополнительных деталей.
Частоты описываются как частота изменения тона в данной области. Высокая частота будет иметь много тональных изменений в меньшей области изображения, а низкая частота — нет. Имея это в виду, имейте в виду, что перебор с этими ползунками может добавить слишком много шума или контраста, поэтому легкое прикосновение имеет большое значение.
СВЯЗАННЫЕ С: Упрощение ретуши кожи с частотным разделением
Вы можете протестировать и попрактиковаться в этих новых функциях с помощью фильтра Camera RAW в Photoshop, и как только вы поймете, как они работают, вам будет легко узнать, как использовать их в Lightroom CC и Lightroom Classic.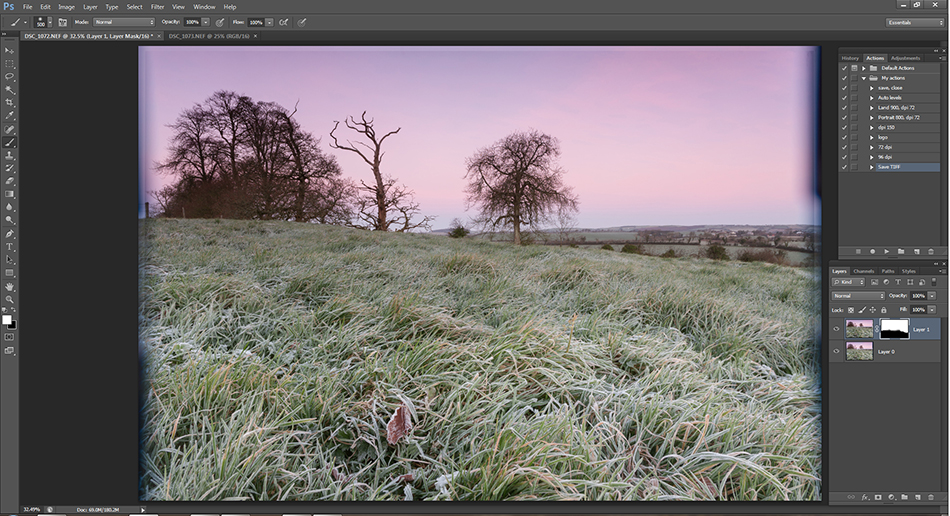
Для практики вы можете преобразовать свое изображение в смарт-объект . Это позволит вам работать без разрушения, и вы можете отменить свои изменения при необходимости.
После создания смарт-объекта перейдите к Filter> Camera RAW Filter . В этом новом окне вы сможете применить текстуру , четкость, и Dehaze на базовой панели. Вы можете щелкнуть по панели деталей , чтобы открыть Sharpening , который является одним из наиболее классических вариантов.
Ниже я опишу каждый инструмент и его функции.
Слева: текстура на 50% | В центре: четкость 50% | Справа: удаление дымки на 50% | Источник изображения: Unsplash
1. Заточка. Это была основная функция улучшения деталей в Photoshop и Lightroom на протяжении веков. Этот инструмент увеличивает контрастность и видимость краев по всему тональному диапазону вашего изображения. Если вы увеличите масштаб фотографии на 100%, вы увидите, что высокая резкость приводит к появлению большого количества визуальных шумов, что придает «более резкий» вид при уменьшении.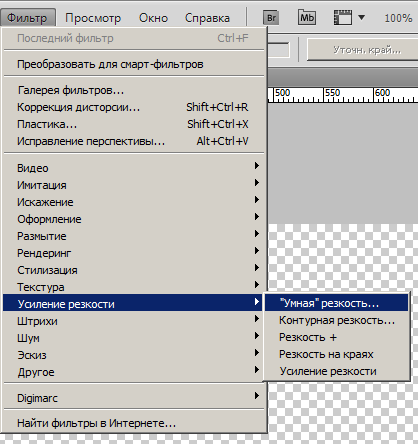 Мы настоятельно рекомендуем использовать функцию Masking , чтобы вы могли применить этот инструмент к краям изображения, а не ко всему его.
Мы настоятельно рекомендуем использовать функцию Masking , чтобы вы могли применить этот инструмент к краям изображения, а не ко всему его.
2. Текстура. Это новичок на блоке, он увеличивает контраст в среднечастотных областях. Благодаря этому, этот вариант, пожалуй, самый «естественный» из остальных, и хорошо работает с кожей.
3. Ясность. Этот параметр обладает мощным эффектом, и хотя он увеличивает контрастность средних тонов изображения, он также незначительно изменяет насыщенность.Этот часто визуально более резкий, чем другие, поэтому немного важнее.
4. Удаление дымки. Этот тоже немного новее и умеренно увеличивает контраст и насыщенность. Намерение состоит в том, чтобы удалить дымку, поэтому этот параметр имеет смысл только тогда, когда вы учитываете резкие изменения цветов в изображении.
Независимо от того, какой инструмент вы используете, лучший способ применить его — использовать корректирующую кисть в фильтре RAW камеры (вы можете поставить галочку в поле «Маска», чтобы получить визуальную помощь при этом).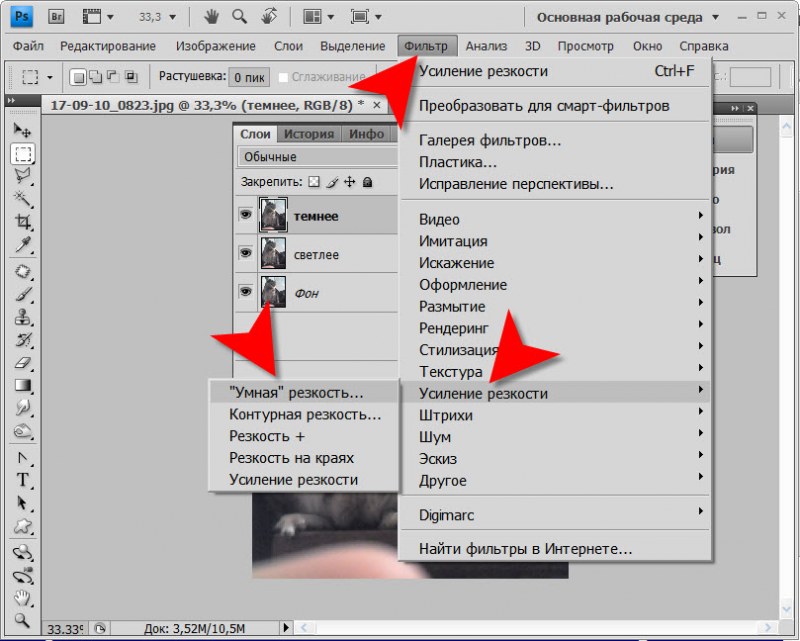 Таким образом, вы можете рисовать в тех областях, в которых хотите добавить эффект, для оптимальной точности, когда ваши изображения выглядят слишком резкими.
Таким образом, вы можете рисовать в тех областях, в которых хотите добавить эффект, для оптимальной точности, когда ваши изображения выглядят слишком резкими.
Посмотрите следующее видео на обучающем канале Photoshop, чтобы увидеть эти инструменты в действии.
Источник: обучающий канал Photoshop | Изображение: Shutterstock
ПРИСОЕДИНЯЙТЕСЬ К НАШЕЙ БЮЛЛЕТЕНЕ ДЛЯ ОБНОВЛЕНИЙ И ЭКСКЛЮЗИВНЫХ СКИДК
Успех! Теперь мы на связи.Вскоре вы получите подтверждение нашей подписки.
Улучшение фотографий RAW с помощью Adobe Photoshop Elements
В нашем последнем руководстве по изображениям RAW с помощью Photoshop Elements мы коснулись некоторых вещей, которые можно делать с помощью прилагаемого программного обеспечения, известного как Camera RAW. Есть ряд причин, по которым вы можете захотеть начать делать фотографии в формате RAW. Во-первых, это позволяет вам возвращаться к доске для рисования каждый раз, когда вы хотите выполнить другой вид постобработки на своем изображении.Качество исходного изображения RAW не ухудшается, потому что в конечном итоге вы никогда не используете файл RAW. Вы просто превращаете его в JPEG.
Во-первых, это позволяет вам возвращаться к доске для рисования каждый раз, когда вы хотите выполнить другой вид постобработки на своем изображении.Качество исходного изображения RAW не ухудшается, потому что в конечном итоге вы никогда не используете файл RAW. Вы просто превращаете его в JPEG.
В этом руководстве мы расскажем о некоторых вещах, которые можно сделать, чтобы улучшить цвета на изображениях с помощью Camera RAW. В прошлый раз мы немного коснулись этого. Я показал вам, как получить правильную экспозицию и яркость с помощью изображения, которое уже достаточно хорошо, прямо с камеры. Теперь я хочу показать вам, как с помощью тех же инструментов повысить резкость изображения и увеличить контраст.
Вышеупомянутое изображение — это то, на котором мы остановились в прошлый раз. В основном он там, но цвета кажутся немного размытыми, как будто это пастель. Мы можем усилить цвета, играя с ползунками яркости и насыщенности. Давай попробуем.
Разница между яркостью и насыщенностью
Если вы помните предыдущий урок, мы говорили о разнице между заполняющим светом и ползунками яркости / экспозиции. Я сказал, что мне очень нравится заполняющий свет, потому что он немного более хирургический.Он осветляет только те части фотографии, которые необходимо осветлить, и оставляет уже яркие части в покое. Я сказал, что это здорово, потому что это то, чего не может сделать камера.
Я сказал, что мне очень нравится заполняющий свет, потому что он немного более хирургический.Он осветляет только те части фотографии, которые необходимо осветлить, и оставляет уже яркие части в покое. Я сказал, что это здорово, потому что это то, чего не может сделать камера.
Что ж, вот мы и снова смотрим на похожую разницу. Ползунок вибрации очень похож на ползунок заполняющего света. Он похож на ползунок насыщенности, но гораздо более хирургический. Это только усилит цвета, которые еще не стали яркими. Он оставляет все остальное в покое. Напротив, если вы просто увеличите ползунок насыщенности, все цвета изображения станут намного более интенсивными.
Можете ли вы заметить разницу между этими двумя изображениями?
Первое изображение имеет значение +50 для яркости (и ноль для насыщенности). Второе изображение имеет значение +50 для насыщенности (и ноль для яркости).
Вы действительно можете заметить разницу, когда посмотрите на деревья.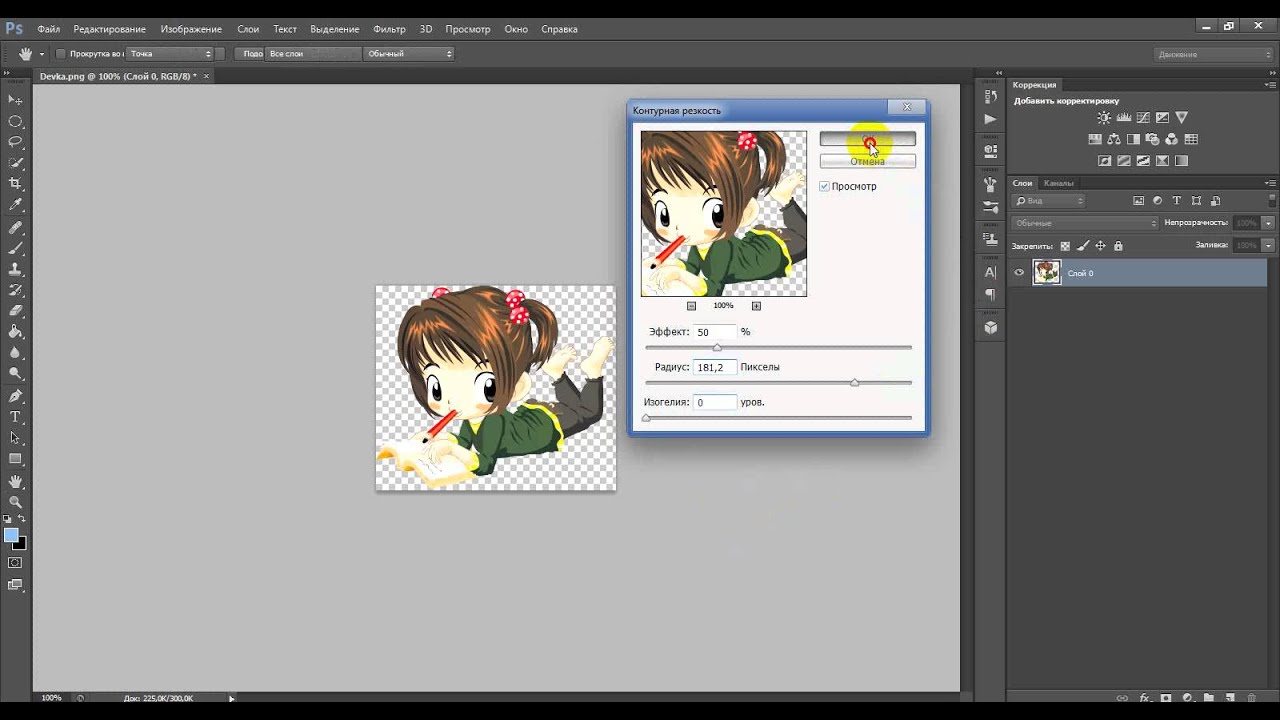 Там есть довольно неестественно выглядящие зелень и апельсины, цвета, которые вы просто не увидите в мире природы. Они твои подсказки.
Там есть довольно неестественно выглядящие зелень и апельсины, цвета, которые вы просто не увидите в мире природы. Они твои подсказки.
По моему опыту, лучше использовать ползунок вибрации вместо ползунка насыщенности.Бывают случаи, когда вы можете захотеть поэкспериментировать и отказаться от естественного вида, но их очень мало.
Слайдер четкости
Прежде чем мы обсудим ползунок четкости, я хотел бы поговорить о ползунке контрастности. Ползунок контрастности выполняет своего рода универсальное повышение резкости вашего изображения. По мере его увеличения линии между цветами становятся более темными и четкими. Что мне интересно в этом слайдере, так это то, что по умолчанию он установлен на +25. Это значение отражает естественное повышение резкости в камере, которое автоматически происходит при съемке в режиме JPEG.
Когда вы только начинаете, бессмысленно возиться с ползунком контрастности. Эта дополнительная резкость может понадобиться для большинства изображений, поэтому по умолчанию установлено значение +25. Без него цифровые изображения кажутся слишком туманными.
Без него цифровые изображения кажутся слишком туманными.
При этом ползунок контрастности повсюду увеличивает резкость, а это значит, что с этим очень легко переборщить. С другой стороны, ползунок четкости — гораздо более приятная альтернатива. Это только увеличивает контраст в полутонах вашего изображения, где контраст имеет тенденцию теряться.
Я увеличил четкость следующего изображения на +50 и сразу заметил большую четкость на снегу. Сейчас это кажется намного более жестким. Мне это нравится, потому что так легче следить за линиями на изображении.
Вот то же изображение с увеличением общей контрастности на +75. Нет соответствующего увеличения четкости (установлено на ноль).
Это изображение более резкое, но большая часть этой резкости приходится на очень яркие и очень темные цвета.В результате вы теряете некоторые детали на снегу. Он почти кажется переэкспонированным по сравнению с предыдущим изображением с настроенной четкостью.
Я бы сказал, используйте ползунок четкости перед тем, как начать играть с ползунком контрастности. Подобно заполняющему свету и яркости, это гораздо более хирургический инструмент. Если вы по-прежнему не можете получить желаемое, вам следует отрегулировать ползунок контрастности.
Все, что вы хотите, и вы еще даже не импортировали свои фотографии
Ух ты, просто удивительно, что мы можем сделать так много с изображением еще до того, как добавили его в Photoshop Elements.В этом прелесть фотографии в формате RAW. Вы можете настроить цвета, экспозицию и контраст, не повредив исходный файл. Мы буквально превращаем цифровой негатив во все, что захотим!
В нескольких новых уроках мы рассмотрим некоторые из оставшихся настроек. Вы можете настроить баланс белого, цветовую температуру, поворот, кадрирование и даже удалить эффект красных глаз с помощью Camera RAW. Довольно удивительный материал.
Большинство людей думают, что этот пост классный. Что вы думаете?
Как улучшить изображения с помощью Adobe Photoshop
Выборочная корректировка цвета и текстуры может сделать изображения яркими.
Изображение: Андрей Попов, Getty Images / iStockphoto
Есть несколько способов сделать ваши фотографии действительно яркими. Во-первых, имейте убедительную композицию. Затем используйте улучшения цвета или текстуры.
Я использую программное обеспечение Adobe Photoshop не только для улучшения цветов изображения, но и, в частности, для улучшения деталей и текстуры.Вот как.
SEE: Выбор стратегии выхода из Windows 7: четыре варианта (TechRepublic Premium)
Выбор деталей
В моем примере снимка я хочу выделить текстуру камней реки (рис. А ).
Муравей Прюитт
Для этого мне нужно использовать инструмент выделения — либо инструмент лассо (клавиша L на клавиатуре), либо инструмент быстрого выбора (клавиша W на клавиатуре) — чтобы обвести интересующий камень.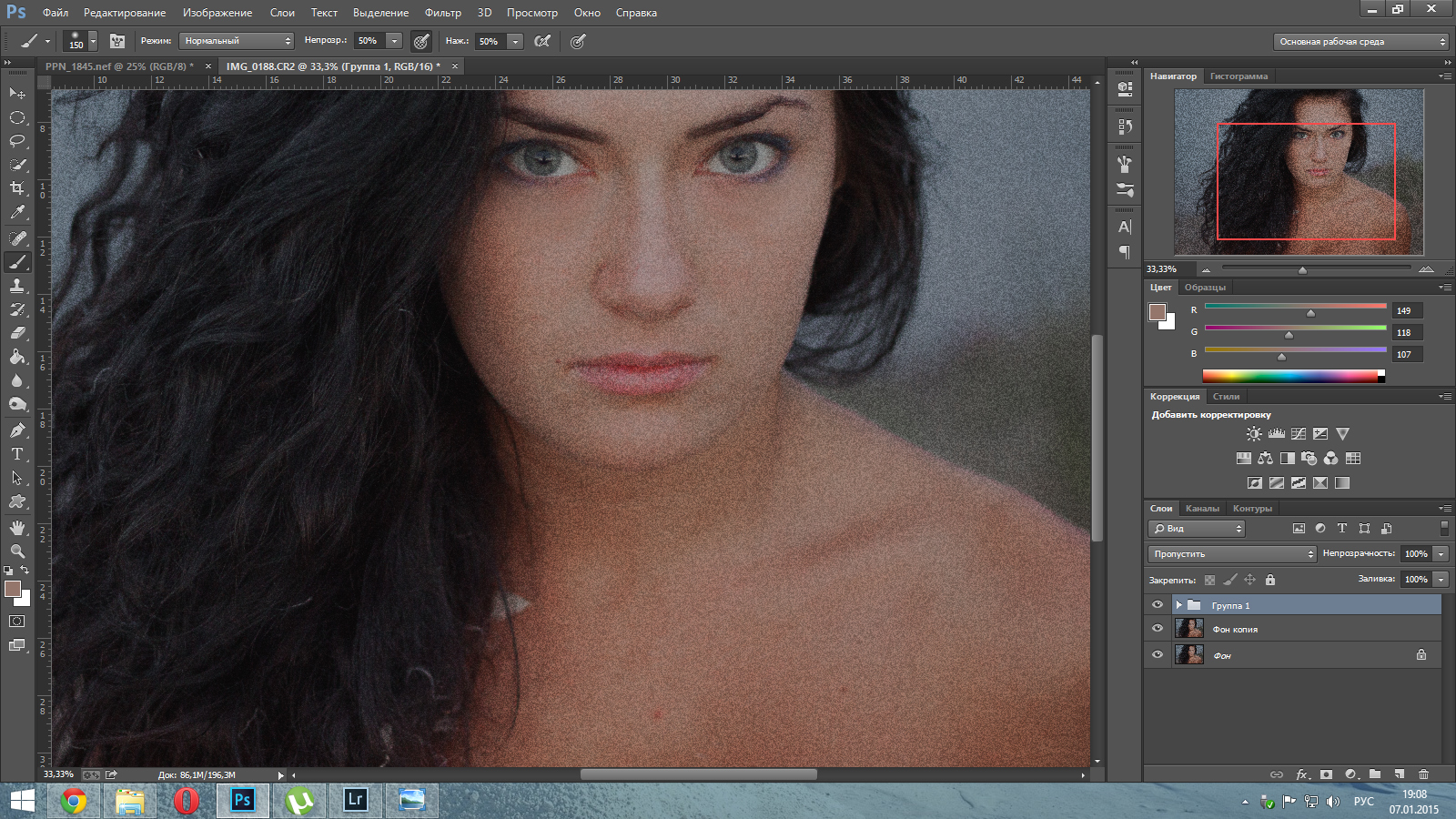
Также рекомендуется растушевать выделение, чтобы края не были грубыми, а изображение выглядело «отфотошопленным». Чтобы растушевать выделение:
- Перейдите в меню «Выбор»
- Нажмите «Изменить»
- Затем нажмите «Растушевка».
- Установите растушевку не менее десяти пикселей.
Затем нажмите control + j, чтобы скопировать выделение на отдельный слой (, рисунок B, ). Это позволяет вам работать с вашим изображением неразрушающим образом.Щелкните правой кнопкой мыши новый слой и выберите «Создать смарт-объект». (Когда вы превращаете слой в смарт-объект в Photoshop, вы можете легко вносить изменения в любые настройки, сделанные на этом слое.)
После создания смарт-объекта выберите фильтр Camera Raw в меню фильтров. Adobe Camera Raw откроется в отдельном окне.
Муравей Прюитт
Camera Raw
После открытия Camera Raw обновите ползунки четкости и текстуры в соответствии со своими потребностями. Также может помочь регулировка насыщенности или контраста. После внесения изменений нажмите «ОК» в Camera Raw, и на экране вы вернетесь в Photoshop.
Также может помочь регулировка насыщенности или контраста. После внесения изменений нажмите «ОК» в Camera Raw, и на экране вы вернетесь в Photoshop.
Если вы посмотрите на изображение в Photoshop, и вам все еще не нравятся ваши настройки, дважды щелкните значок Camera Raw на слое смарт-объекта, и вы вернетесь в Camera Raw, чтобы продолжить постобработку.
После завершения становится заметно, насколько сильно отличается текстура камня на этом изображении ( рис. C, ) от исходного изображения ( рис. A, ).При необходимости вы можете использовать эту технику несколько раз для обработки одного и того же изображения. Вы также можете использовать эту технику для настройки насыщенности и яркости.
Муравей Прюитт
Попробуйте эту технику на одной из ваших любимых фотографий. Вы удивитесь, насколько лучше будут выглядеть некоторые изображения при выборочной настройке.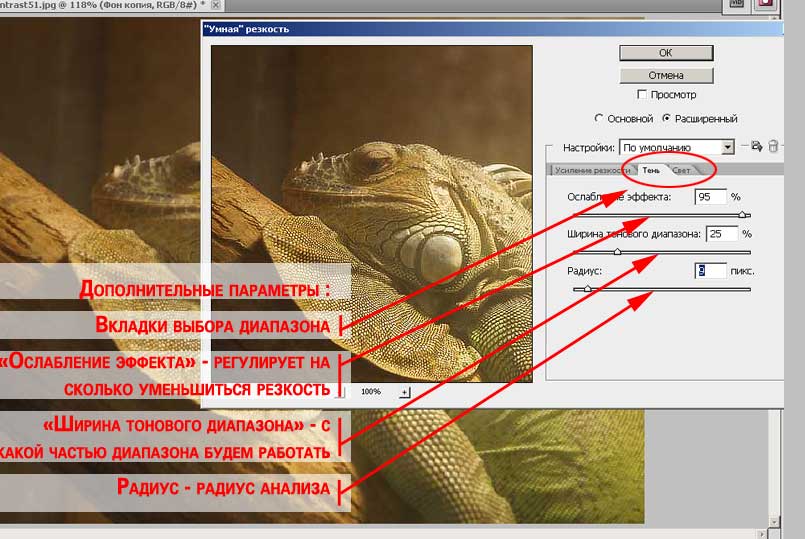
Информационный бюллетень по инновациям
Будьте в курсе об умных городах, искусственном интеллекте, Интернете вещей, виртуальной и дополненной реальности, робототехнике, дронах, автономном вождении и многих других самых крутых технологических инновациях.Доставка по средам и пятницам
Зарегистрироваться СегодняСм. Также
Пять простых шагов для улучшения ваших фотографий с помощью постобработки
Один из наиболее часто задаваемых вопросов, которые я часто задаю в Photography Life, связан с постобработкой изображений. В частности, наши читатели хотят узнать, как они могут улучшить свои изображения, не тратя слишком много времени на их постобработку. В конце концов, не у всех есть навыки или терпение, чтобы научиться использовать множество различных инструментов в различных программных пакетах, таких как Lightroom и Photoshop. Я подумал о вещах, которые я обычно делаю со своими изображениями, когда хочу внести быстрые правки, и придумал несколько шагов, которые я последовательно применяю ко всем своим изображениям. В этой статье я расскажу об этих шагах, чтобы вы могли быстро внести изменения в свои изображения и улучшить их внешний вид без необходимости много учиться.Я выделю шаги с помощью Lightroom и Photoshop, но вы сможете имитировать аналогичные шаги и с помощью другого программного обеспечения для постобработки.
В частности, наши читатели хотят узнать, как они могут улучшить свои изображения, не тратя слишком много времени на их постобработку. В конце концов, не у всех есть навыки или терпение, чтобы научиться использовать множество различных инструментов в различных программных пакетах, таких как Lightroom и Photoshop. Я подумал о вещах, которые я обычно делаю со своими изображениями, когда хочу внести быстрые правки, и придумал несколько шагов, которые я последовательно применяю ко всем своим изображениям. В этой статье я расскажу об этих шагах, чтобы вы могли быстро внести изменения в свои изображения и улучшить их внешний вид без необходимости много учиться.Я выделю шаги с помощью Lightroom и Photoshop, но вы сможете имитировать аналогичные шаги и с помощью другого программного обеспечения для постобработки.
Прежде чем я покажу вам точные шаги, давайте сначала выделим несколько причин, по которым многие изображения в конечном итоге выглядят непривлекательными. Это объяснит шаги, которые я прохожу ниже.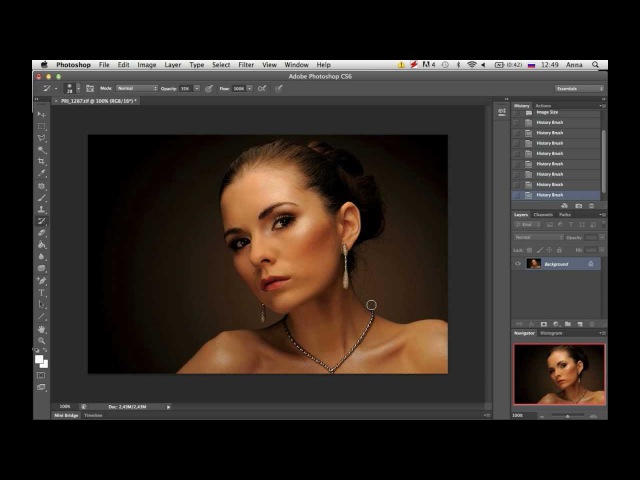 Теперь имейте в виду, что если вы смотрите на изображение в формате RAW и задаетесь вопросом, почему оно выглядит плоским и тусклым, это потому, что оно еще не было обработано! Помните, что каждое изображение RAW должно быть обработано в программном обеспечении, чтобы оно выглядело наилучшим образом.
Теперь имейте в виду, что если вы смотрите на изображение в формате RAW и задаетесь вопросом, почему оно выглядит плоским и тусклым, это потому, что оно еще не было обработано! Помните, что каждое изображение RAW должно быть обработано в программном обеспечении, чтобы оно выглядело наилучшим образом.
- Изображение слишком темное — современные камеры спроектированы таким образом, чтобы сохранять как можно больше информации о светлых участках, в результате чего изображения часто выглядят слишком темными при съемке в полуавтоматическом режиме камеры. Во многих случаях, если это не камера, сами фотографы часто делают изображения темнее, чтобы сохранить те же самые блики. Если фотограф не намерен передать определенное настроение в изображении, сделав его темнее, фотографии обычно нужно откорректировать при постобработке, чтобы они выглядели ярче и живее.
- Недостаточная контрастность изображения — это очень распространенная проблема, которую я вижу на многих фотографиях.
 Когда изображению не хватает контраста, оно часто выглядит блеклым и непривлекательным. Во многих случаях даже небольшое увеличение контраста может иметь огромное значение.
Когда изображению не хватает контраста, оно часто выглядит блеклым и непривлекательным. Во многих случаях даже небольшое увеличение контраста может иметь огромное значение. - Цвета перенасыщены — многие фотографы часто делают ошибку, перенасыщая изображения в камере (с помощью цветовых профилей / предустановок камеры) или с помощью программного обеспечения для постобработки, что делает цвета нереально насыщенными.Хотя есть соблазн сделать фотографии яркими, следует быть очень осторожными, чтобы избежать перенасыщения.
- Объекту не хватает четкости — когда объект вдавлен в сцену и нет разделения объектов или тонов, изображение, вероятно, имеет низкую четкость. Добавление четкости к объекту помогает усилить его присутствие и позволяет четко выделяться на фоне сцены.
- изображению не хватает резкости — хорошая резкость на объекте подчеркивает его и выделяет, что может быть эффективным способом привлечь внимание зрителя.
 Хотя повышение резкости важно, нужно знать, как правильно применять его к изображениям, не добавляя слишком много шума, артефактов или ореолов вокруг объекта.
Хотя повышение резкости важно, нужно знать, как правильно применять его к изображениям, не добавляя слишком много шума, артефактов или ореолов вокруг объекта.
Очевидно, что в приведенный выше список не включены многие другие факторы, такие как свет, объект, композиция / кадрирование и техника камеры, потому что это факторы, которые необходимо учитывать во время съемки, а не после нее. Если изображение не подходит для начала, никакая постобработка не сможет его спасти!
Давайте взглянем на несколько примеров изображений и посмотрим, что именно делает их привлекательными по сравнению с их необработанными или обработанными камерой аналогами.Ниже представлены изображения Голубой мечети «до» и «после». Изображение «До» — это необработанное изображение RAW, тогда как изображение «После» было обработано в Lightroom с помощью нескольких простых шагов, на которые у меня ушло не более нескольких минут:
Как видите, разница огромна, но все же мне потребовалось очень мало времени, чтобы получить этот результат. Сделав изображение ярче, увеличив его контраст, добавив некоторую глобальную четкость, выборочно увеличивая резкость мечети и ее окрестностей, не вмешиваясь в насыщенность цвета, я действительно смог выделить изображение.
Сделав изображение ярче, увеличив его контраст, добавив некоторую глобальную четкость, выборочно увеличивая резкость мечети и ее окрестностей, не вмешиваясь в насыщенность цвета, я действительно смог выделить изображение.
Давайте посмотрим на другое изображение, на этот раз портрет ковровщицы. Изображение «До» — это исходное изображение JPEG, размер которого был изменен для веб-разрешения без применения к нему дополнительной резкости, тогда как изображение «После» — это то, на что я потратил не более 5 минут, опять же в Lightroom:
И снова мы видим, что если кто-то готов потратить немного времени на свои изображения, можно получить очень привлекательные результаты из файлов RAW, которые выглядят намного лучше, чем изображения JPEG, сгенерированные камерой.В приведенном выше случае я еще раз осветил изображение, добавил немного больше контраста, а затем добавил немного большей ясности объекту, выборочно добавив яркости телу объекта, чтобы он выделялся из сцены. Резкость была применена на более низком уровне, но выше, чем обычно, чтобы выделить черты лица объекта.
Итак, как вы можете быстро внести аналогичные корректировки в свои фотографии в программном обеспечении для постобработки? Давайте пройдемся по этапам по одному.
Небольшое примечание : убедитесь, что ваш баланс белого и ваш профиль калибровки камеры установлены правильно, прежде чем вы начнете работать с изображением.
1. Повышение яркости изображения
Первый шаг — сделать изображение максимально ярким, но без потери ценной информации. Если вы специально не стремитесь к более темному, более капризному изображению (что не является предметом данной статьи), вам всегда следует делать изображения ярче, потому что более яркие изображения всегда лучше привлекают внимание зрителя. Очевидно, что нужно быть очень осторожным при осветлении изображений, часть изображения которых потенциально может привести к потере деталей светлых участков, поэтому, если вы имеете дело с изображением восхода или заката, где одна часть изображения намного ярче другой , возможно, вы не сможете увеличить глобальные уровни яркости. В таких ситуациях вам может потребоваться использовать другие инструменты, такие как градиентный фильтр или корректирующую кисть, чтобы выборочно осветлить более темные части изображения.
В таких ситуациях вам может потребоваться использовать другие инструменты, такие как градиентный фильтр или корректирующую кисть, чтобы выборочно осветлить более темные части изображения.
При работе с изображением RAW глобальная яркость регулируется с помощью ползунка «Экспозиция», который можно найти как в Lightroom, так и в инструменте Adobe Camera RAW (ACR) Photoshop:
Поэкспериментируйте с этим ползунком, перетащив его на вправо, пока гистограмма не выровняется и не станет более растянутой, возможно, даже немного сдвинувшись вправо.Убедитесь, что при этом изображение все еще выглядит хорошо в предварительном просмотре — вы не хотите, чтобы изображение выглядело слишком ярким, и вы определенно не хотите, чтобы что-либо касалось правой стороны гистограммы, поскольку это означает, что вы потенциально потеря данных. Цель состоит в том, чтобы сделать изображение достаточно ярким, чтобы у нас была хорошая отправная точка. Для моего изображения голубой мечети я увеличил экспозицию на +0,75, в результате чего моя гистограмма выглядела так:
Затем вы хотите сбалансировать эту настройку экспозиции с помощью ползунка «Основные моменты». Поскольку общая яркость изображения увеличилась, более яркие части изображения могут быть слишком яркими, поэтому использование отрицательного значения в ползунке Highlights позволит нам немного затемнить их. Так что возьмите ползунок и начните перемещать его влево, пока все, что выглядит слишком ярким, не вернет детали. На изображении Голубой мечети мне пришлось немного уменьшить блики на -75, чтобы детали неба вернулись.
Поскольку общая яркость изображения увеличилась, более яркие части изображения могут быть слишком яркими, поэтому использование отрицательного значения в ползунке Highlights позволит нам немного затемнить их. Так что возьмите ползунок и начните перемещать его влево, пока все, что выглядит слишком ярким, не вернет детали. На изображении Голубой мечети мне пришлось немного уменьшить блики на -75, чтобы детали неба вернулись.
Наконец, если у вас есть какие-либо важные теневые области, которые выглядят слишком темными, самое время вернуть их.Это делается путем набора положительного числа на ползунок «Тени» в Lightroom и ACR. Теперь, когда изображение, надеюсь, ярче, чем раньше, детали в тенях уже должны быть немного восстановлены, но цель состоит в том, чтобы выделить их еще больше, и позже вы поймете, почему. Теперь, хотя вы, скорее всего, захотите восстановить некоторые детали теней, вы не хотите восстанавливать слишком много, иначе изображение будет выглядеть нереалистичным / фальшивым. Помните, что тени — это естественная часть изображения, поэтому последнее, что вам нужно сделать, это уничтожить их.Для моего изображения Голубой мечети увеличение экспозиции уже сделало деревья ярче (это моя область тени), но этого было недостаточно, поэтому я набрал +30 в ползунке «Тени», чтобы выделить их еще больше.
На этом этапе изображение, вероятно, выглядит довольно мягким, но это нормально, потому что это то, к чему мы обратимся на следующем шаге. Вот как выглядит изображение Голубой мечети только со значениями экспозиции +0,75, -75 светлых участков и +30 теней:
Следующим шагом является повышение глобального контраста, что добавит некоторого эффекта изображение.
2. Добавление контраста к изображению
После того, как вы сделаете изображение ярче и восстановите некоторые детали светлых и темных участков, у вас должно получиться изображение, которое выглядит довольно мягким и неконтрастным, поэтому пора начать повышать контраст. И вы, естественно, можете подумать, что ползунок «Контрастность» — лучший кандидат, но ошибетесь! К сожалению, увеличение контраста с помощью ползунка «Контрастность» очень быстро ухудшает изображение как в Lightroom, так и в ACR, особенно если вы выбираете более высокие значения.Вместо этого мы воспользуемся другим приемом для увеличения глобального контраста с помощью ползунков «Белый» и «Черный». Совершенно верно — мы сделаем изображение еще ярче, чем то, что у нас есть до сих пор, а затем постараемся достичь хорошего баланса.
Начните с перемещения ползунка «Белые» примерно на +25 — вы увидите, что все изображение станет ярче, а гистограмма должна сместиться дальше вправо. Начните перемещать его вправо, пока не начнете попадать в правую часть гистограммы. При этом удерживайте кнопку «Alt» (кнопка «Option» на Mac) на клавиатуре, и изображение изменится на полностью черное.Когда вы перемещаете ползунок, предварительный просмотр будет показывать любые области, которые выдуваются. В моем случае, если я поднимусь выше +60, я начну выдувать небо и другие блики на изображении, как показано ниже:
Остановитесь, как только что-нибудь важное в вашей сцене (например, небо) начнет становиться выдувается. Это ваш предел — вы не должны его расширять. Теперь, если вы уже выделили некоторые блики даже при значении +25, значит, ваша предыдущая установка ползунка «Экспозиция» была слишком агрессивной.Вернитесь к ползунку «Экспозиция» и немного потяните его назад, пока гистограмма снова не станет хорошей, а светлые участки не сохранятся. На этом этапе цель состоит в том, чтобы сделать изображение как можно более ярким, не теряя при этом никакой информации, поэтому вам нужно будет переключаться между ползунками «Экспозиция» и «Белые». Для моего изображения значение +50 для «белых» сработало отлично, и у меня все еще оставалось немного места справа от моей гистограммы:
Далее вам нужно будет поиграть с ползунком «Черные» и установите отрицательные значения, которые затемнят ваши теневые области.Цель здесь — найти хороший баланс между ползунками «Белый» и «Черный», чтобы ваши светлые участки были максимально яркими, а тени выглядели более естественными. Это повысит общий контраст изображения . Для моего изображения набора -30 в ползунке «Черные» было достаточно, чтобы тени выглядели естественными и не слишком темными, но этот параметр не универсален — для каждого изображения потребуется другое значение, поэтому вам нужно поэкспериментировать. Если вы беспокоитесь о потере деталей в тенях, снова нажмите и удерживайте кнопку Alt / Option на клавиатуре при перемещении ползунка «Черные», который покажет вам все области, в которых теряется информация.В отличие от светлых участков, не беспокойтесь, если вы потеряете некоторые детали в тенях — это нормально, поскольку тени могут быть довольно темными!
Вот что у нас получилось с настройками:
А вот как теперь выглядит изображение:
Видите разницу? Теперь изображение должно иметь более яркие блики и более темные тени, что и создает контраст! Нам удалось сделать изображение еще ярче, чем раньше, но оно уже начинает хорошо выглядеть.
На этом этапе мы увеличили глобальный контраст, но что, если в сцене есть области, требующие локальной настройки контрастности? Например, я не очень доволен уровнями контрастности неба и далеких зданий — как бы мы могли их повысить? Что ж, есть несколько способов сделать это. Один из способов — поработать с чем-то вроде «Корректирующей кисти» или «Градуированного фильтра» и начать выбирать определенные области изображения, контрастность которых необходимо настроить. Затем, как только желаемая область выбрана, вы можете использовать ползунки «Контрастность» или «Белые» и «Черные» для повышения контрастности в этой части сцены.Хотя это работает для некоторых изображений, было бы больно делать это с этим конкретным изображением, поскольку минареты мечети уходят очень высоко в небо. Другой способ — использовать инструмент «Dehaze» в Lightroom / ACR, который может очень хорошо работать в таких ситуациях. К сожалению, нужно быть подписчиком Creative Cloud, чтобы видеть этот конкретный слайдер на панели «Эффекты» Lightroom. Однако, даже если вы используете автономную версию Lightroom 6, вы все равно можете получить эту функциональность с помощью предустановок или «взлома» плагина — см. Этот веб-сайт для получения более подробной информации.
При использовании ползунка «Dehaze» вы должны быть очень осторожны — вы не хотите использовать значение выше +25 или около того. Проблема с этим инструментом заключается в том, что если вы нажмете ползунок слишком высоко, он применит слишком большой контраст во всем мире, что не только сделает ваше изображение нереальным, но и перенасыщенным (см. Следующий шаг, почему вы не можете этого сделать. ). Для моего изображения значение +15 было достаточным, чтобы выделить небо и далекие здания, и было достаточно низким, чтобы серьезно не повлиять на блики и тени на переднем плане.Взгляните на до и после использования ползунка «Dehaze»:
Это довольно большая разница! Теперь нужно иметь в виду, что ползунок «Dehaze» может сделать ваше изображение слишком синим. В этом случае вам может потребоваться перенастроить баланс белого.
Некоторым людям также нравится использовать подмодуль Tone Curve в Lightroom для изменения контраста, но я лично считаю, что вышеуказанные инструменты быстрее и проще использовать при просмотре большого количества изображений. Инструмент «Dehaze» особенно полезен, потому что вы не можете просто воспроизвести его с помощью ползунков белого / черного или кривой тона, поскольку они влияют только на общий контраст.
Если вы предпочитаете использовать Photoshop для настройки контрастности, самый быстрый способ повысить контраст и получить отличные результаты — это использовать Color Efex Pro от Google Nik (сейчас снято с производства, но все еще работоспособно). Мне лично нравится этот инструмент, и когда мне нужно действительно точно настроить контраст в Photoshop, я обычно использую инструмент «Pro Contrast» в Color Efex Pro вместо ползунков Lightroom Whites / Blacks, Tone Curve или инструмента Dehaze.
Быстрый способ определить, хорошо ли вы справились с настройкой контрастности, — это проверить функцию «Автоконтраст» в Photoshop (Изображение -> Автоконтраст), которая на удивление хорошо работает для большинства изображений.Если вы открываете изображение в Photoshop и используете «Автоконтраст», и изображение значительно меняется, это означает, что вы не слишком сильно продвинули свои белые, черные и Dehaze, чтобы иметь большое значение. Алгоритм просто проверяет гистограмму вашего изображения и быстро изменяет цветовую кривую, чтобы она распределялась более равномерно как в тенях, так и в светлых участках. Имейте в виду, что, поскольку это автоматизированный инструмент, основанный на вашей гистограмме, некоторые изображения могут ввести его в заблуждение и выполнить некорректную работу.
3.Управление насыщенностью цвета
По мере того, как вы настраиваете контрастность с помощью ползунков «Белый», «Черный» и «Устранение дымки», вы увидите, что ваше изображение получит глобальное усиление цветов — это очень нормально. В большинстве случаев вы не хотите возвращаться и добавлять больше цветов к вашим изображениям с помощью яркости, насыщенности или различных ползунков калибровки камеры. Будьте очень осторожны с ними, особенно с ползунком «Насыщенность», поскольку он может быстро сделать ваши изображения очень нереалистичными из-за перенасыщенности цветов.Если вы чувствуете, что вам нужно добавить больше цветов к своему изображению, я бы рекомендовал добавлять их выборочно с помощью подмодуля HSL в Lightroom. И если вам абсолютно необходимо улучшить общие цвета, начните с ползунка «Яркость», поскольку в отличие от ползунка «Насыщенность» он пытается не затрагивать и без того перенасыщенные цвета. См. Статью «Яркость и насыщенность» для получения более подробной информации о том, как они работают. Не переусердствуйте с слайдером Vibrance!
Для изображения выше я не трогал ползунки «Вибрация» и «Насыщенность» в Lightroom.
4. Добавление четкости к изображению
Добавление четкости к вашему объекту на изображении может выделить его, и есть несколько способов сделать это. Первый способ — использовать ползунок «Четкость» в Lightroom. Как и с насыщенностью цвета, вы должны быть очень осторожны с этим конкретным инструментом, потому что, если вы переборщите, ваши изображения будут выглядеть очень фальшивыми, а ваши объекты будут окружены уродливыми ореолами. Ползунок «Четкость» усиливает средние тона в изображении, что может особенно хорошо работать, когда в сцене есть облака, потому что он выделит их.
На изображении Голубой мечети в небе есть облака, которые было бы здорово выделить дальше, поэтому инструмент ползунка может отлично подойти для этого. Хорошая особенность ползунка «Четкость» заключается в том, что вы можете использовать его глобально, чтобы он применялся ко всему изображению, или вы можете использовать такие инструменты, как корректирующая кисть и Градуированный фильтр, чтобы применить четкость только к выбранным частям изображения. Я не буду вдаваться в подробности о том, как это сделать, так как я просто хочу произвести быструю настройку изображения, поэтому я пошел дальше и набрал +15 Четкость для всего изображения.Вот до и после:
Как видите, изменение определенно заметно по всему изображению, а не только в облаках — средние тона стали заметно темнее. Вот почему вы должны быть очень осторожны при использовании этого инструмента. Я лично считаю, что все, что выше +15 или около того, часто бывает вредным, и вам определенно следует избегать использования сумасшедших высоких значений, если вы действительно не знаете, что делаете.
Очевидно, что термин «четкость» зарезервирован не только для ползунка «Четкость» в Lightroom.Если ваша цель — выделить объект на фоне окружения, вы также можете использовать для этого другие инструменты. Например, в Lightroom вы можете использовать мягкую корректирующую кисть или радиальный фильтр, чтобы добавить яркости вашему объекту или определенной части сцены, что несколько похоже на использование инструментов Dodge и Burn в Photoshop. Идея состоит в том, чтобы привлечь внимание зрителей к тому, что важно. Так что, если у вас есть основной объект на вашем изображении, часто бывает хорошей идеей сделать его ярче.В случае с портретом ковровщика выше я именно это и сделал: использовал корректирующую кисть с большим пером, чтобы выбрать объект, затем добавил 0,2 яркости, чтобы объект немного выделялся. Вы можете использовать этот прием в любой фотографии, но будьте очень осторожны. Если вы сделаете плохой выбор и наберете слишком много положительной или отрицательной экспозиции, вы получите очень уродливые переходы, которые не будут выглядеть естественно.
5. Повышение резкости изображения
Последний шаг — повысить резкость изображений.К сожалению, многие фотографы на этом этапе сбиваются с толку, потому что они только повышают резкость своего изображения в подмодуле «Детали» и полностью забывают о важности повышения резкости на выходе. Дело в том, что если вы экспортируете изображение с полным разрешением для печати, то настройки резкости, которые вы применяете к изображениям на панели «Детали», очень важны. Однако, если вы экспортируете версию изображения с уменьшенной дискретизацией / размером, то подмодуль «Подробности» становится гораздо менее актуальным. Помните, что вы всегда хотите повышать резкость изображений после изменения их размера, а не до этого.
Я уже написал подробную статью о том, как правильно повысить резкость изображений в Lightroom для начинающих, так что вы должны прочитать эту статью. Помните, что подпанель «Детали» очень важна для полноразмерных экспортированных изображений!
Если вы экспортируете уменьшенную версию изображения для Интернета, социальных сетей или для любого другого использования, настройку резкости, которую вы определяете во время экспорта в Lightroom, или способ повышения резкости изображения в Photoshop после изменения размера изображения до желаемого разрешения будет иметь решающее значение.При работе в Lightroom я лично увеличиваю резкость изображений в двух местах, потому что я хочу иметь возможность экспортировать как полноразмерные версии изображений, так и версии изображений с измененным размером в любое время. Это означает, что я сначала прохожу через подмодуль «Детали», а затем при экспорте изображений с измененным размером я также выбираю конкретную резкость на выходе. При работе с изображениями с измененным размером в Photoshop я часто использую трехступенчатую технику повышения резкости.
Для примера изображения, над которым я работал, вот настройки, которые я использовал в подмодуле «Подробности»:
Пожалуйста, убедитесь, что вы понимаете, как это работает — более подробную информацию см. В упомянутых выше статьях.С этими настройками я могу экспортировать полноразмерное изображение в формате JPEG, и оно будет выглядеть довольно хорошо при просмотре в 100% просмотре. Если изображение будет распечатано, настройки резкости придется отрегулировать в зависимости от того, какой тип бумаги будет использоваться.
Если мне нужно экспортировать изображение для Интернета, повышение резкости вывода во время экспорта изображения будет очень важным. При экспорте изображения из Lightroom я обычно придерживаюсь «Резкость для: экрана» и «Количество: высокое» при экспорте пейзажных изображений.При экспорте фотографий людей установка «Высокий» может быть слишком большой, и я обычно переключаюсь на «Низкий» или «Стандартный». Вот как я определил резкость на выходе для моего образца изображения:
А вот результат до / после:
Как видите, разница между днем и ночью! Всегда помните об этом при экспорте изображений — вы всегда хотите выполнять повышение резкости в Lightroom при понижении дискретизации / изменении размера изображений. Если вы работаете в Photoshop, всегда обязательно сначала изменяйте размер изображения до желаемого разрешения, а затем выполняйте повышение резкости.
Заключение
Давайте вспомним некоторые основные настройки, которые вы можете применить к своим изображениям, чтобы они всегда выглядели более презентабельно. Во-первых, убедитесь, что изображение максимально яркое. Во-вторых, добавьте глобальный контраст и, возможно, даже локальный контраст к частям изображения, чтобы сделать его менее тусклым. В-третьих, оцените цвета вашего изображения и постарайтесь не перенасыщать ни один из них.


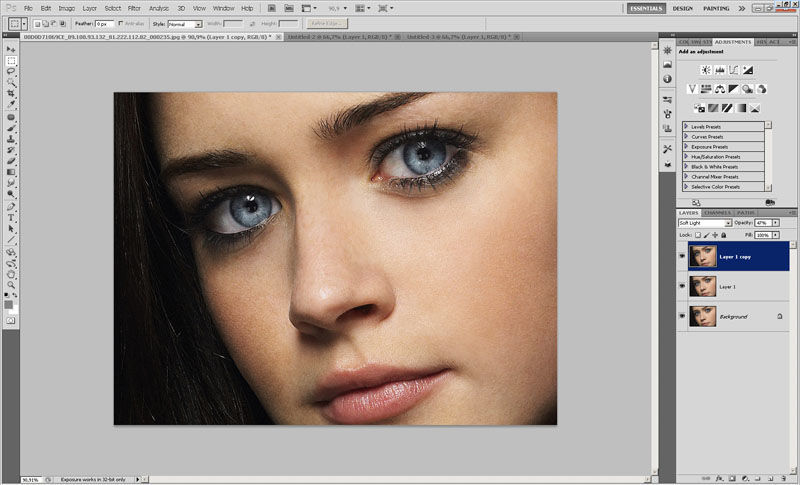 Они контролируют силу эффекта и размер деталей, на которые воздействует фильтр.
Они контролируют силу эффекта и размер деталей, на которые воздействует фильтр.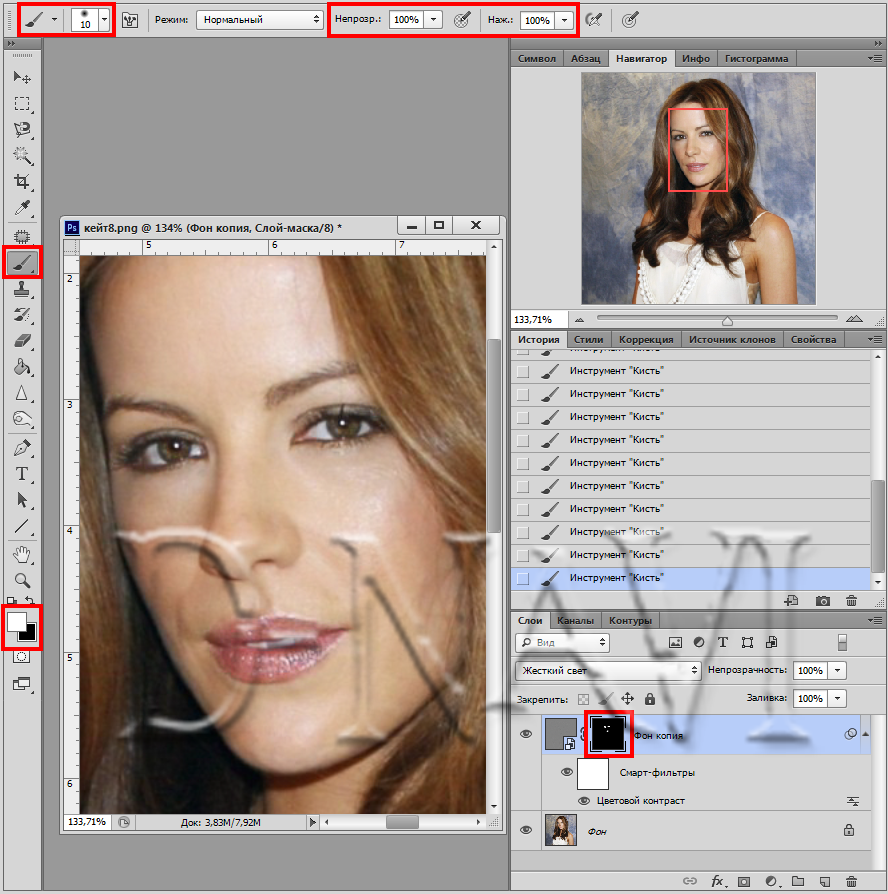
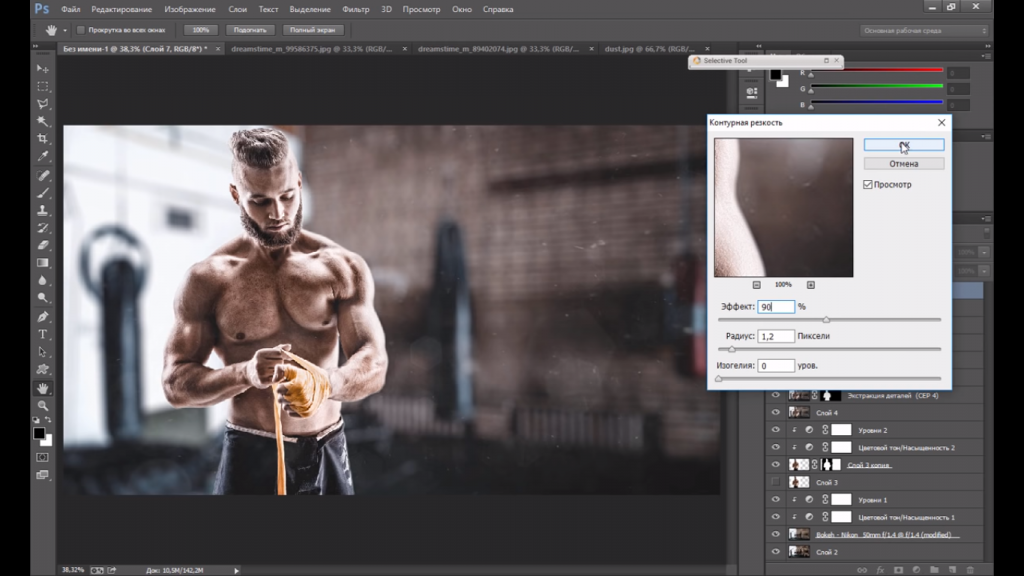
 После кистью пройтись там, где нужно снизить чёткость, к примеру, по коже лица.
После кистью пройтись там, где нужно снизить чёткость, к примеру, по коже лица. Используйте инструмент «Быстрое выделение», чтобы выделить эти пиксели.
Используйте инструмент «Быстрое выделение», чтобы выделить эти пиксели. Когда изображению не хватает контраста, оно часто выглядит блеклым и непривлекательным. Во многих случаях даже небольшое увеличение контраста может иметь огромное значение.
Когда изображению не хватает контраста, оно часто выглядит блеклым и непривлекательным. Во многих случаях даже небольшое увеличение контраста может иметь огромное значение. Хотя повышение резкости важно, нужно знать, как правильно применять его к изображениям, не добавляя слишком много шума, артефактов или ореолов вокруг объекта.
Хотя повышение резкости важно, нужно знать, как правильно применять его к изображениям, не добавляя слишком много шума, артефактов или ореолов вокруг объекта.