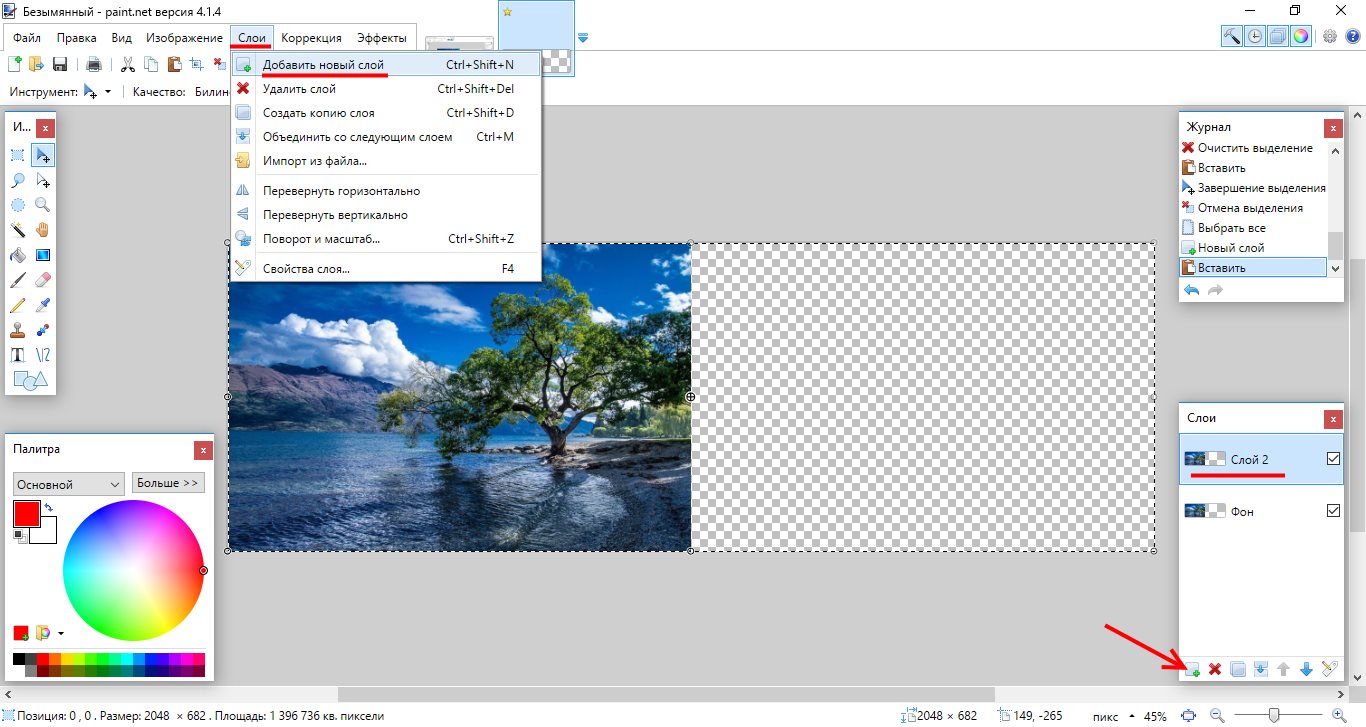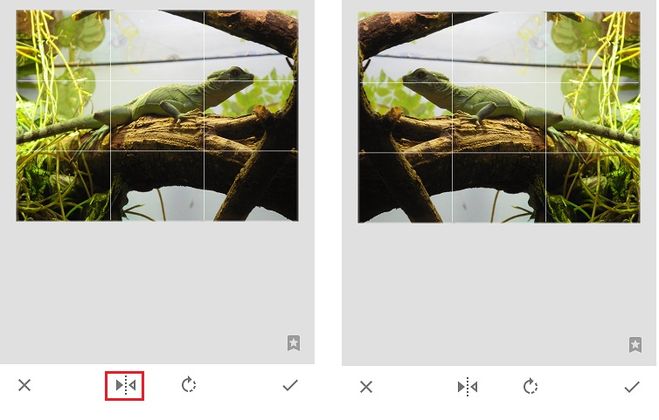Фотошоп зеркальное отражение онлайн. Зеркальное отражение фотографии или картинки онлайн
В Ворде изо дня в день по всему миру создаётся огромное количество текстовых документов. У кого-то это отчет по работе, дипломная, реферат, курсовая работа. И каждый второй пользователь сталкивается с добавлением картинок в документ. Хотя многие по мере своих возможностей или незнании опускают данный момент. Ведь это только кажется, что вставка картинки занимает длительное время. А если вдруг понадобится сделать зеркальное отражение картинки, то более взрослое поколение, вероятно попросит знакомого или близкого человека о помощи, а может и вовсе пропустит этот шаг, ссылаясь на нехватку времени. Давайте, вместе разберёмся с нагрянувшей проблемой.
Отражение картинки «зеркально»
Зеркально отобразить рисунок можно с помощью следующих шагов. Изначально вставьте картинку в документ Ворд:
Чтобы отразить изображение нужно:
Горизонтальное отражение рисунка
Бывают ситуации, когда необходимо сменить направление рисунка. В данном случае, необходимо сменить направление дедушки мороза в левую сторону. Чтобы отразить картинку по горизонтали нужно сделать следующее:
В данном случае, необходимо сменить направление дедушки мороза в левую сторону. Чтобы отразить картинку по горизонтали нужно сделать следующее:
Примечание. Если нужно расположить две картинки рядом с исходным результатом как на скриншоте выше, надо скопировать картинку и потом уже задавать нужное отражение.
Настройка для зеркального отображения рисунка
Для достижения нужного эффекта во время отражения фото можно настроить все параметры вручную. Кликнув по фото, перейдите во вкладку «Формат».
В окне «Формат рисунка» установите нужный вид «Заготовки», к примеру «Среднее… касание».
Примечание. Отзеркалить фото можно со смещением на несколько пунктов от оригинального рисунка, для этого нужно выбрать вариант «Отражение в 4 пт или 8 пт».
Любой сдвиг можно наблюдать даже при открытом активном окне «Формат рисунка». Для этого сдвиньте окно параметров левее или правее от изображения, что находится на листе документа Ворд.
Когда при работе в MS Word возникает необходимость повернуть текст, далеко не все пользователи знают, как это можно сделать. Для эффективного решения данной задачи следует взглянуть на текст не как на набор букв, а как на объект. Именно над объектом можно выполнять различные манипуляции, в числе которых и поворот вокруг оси в любом точном или произвольном направлении.
Для эффективного решения данной задачи следует взглянуть на текст не как на набор букв, а как на объект. Именно над объектом можно выполнять различные манипуляции, в числе которых и поворот вокруг оси в любом точном или произвольном направлении.
Тема поворота текста нами уже была рассмотрена ранее, в этой же статье хочется поговорить о том, как в Ворде сделать зеркальное отражение текста. Задача хоть и кажется более сложной, но решается тем же методом и парой дополнительных кликов мышкой.
1. Создайте текстовое поле. Для этого во вкладке «Вставка» в группе «Текст» выберите пункт «Текстовое поле» .
2. Скопируйте текст, который необходимо отразить зеркально (CTRL+C ) и вставьте в текстовое поле (CTRL+V ). Если текст еще на напечатан, введите его непосредственно в текстовое поле.
3. Выполните необходимые манипуляции над текстом внутри текстового поля — измените шрифт, размер, цвет и другие важные параметры.
Зеркальное отражение текста
Отразить текст зеркально можно в двух направлениях — относительно вертикальной (сверху вниз) и горизонтальной (слева направо) осей. В обоих случаях сделать это можно с помощью инструментов вкладки «Формат» , которая появляется на панели быстрого доступа после добавления фигуры.
В обоих случаях сделать это можно с помощью инструментов вкладки «Формат» , которая появляется на панели быстрого доступа после добавления фигуры.
1. Кликните мышкой по текстовому полю дважды, чтобы открыть вкладку «Формат» .
2. В группе «Упорядочить» нажмите кнопку «Повернуть» и выберите пункт «Отразить слева направо» (горизонтальное отражение) или
3. Текст внутри текстового поля будет зеркально отражен.
Сделайте текстовое поле прозрачным, для этого выполните следующие действия:
- Правой кнопкой мышки кликните внутри поля и нажмите на кнопку «Контур» ;
- В выпадающем меню выберите параметр «Нет контура» .
Горизонтальное отражение также можно сделать и вручную. Для этого необходимо просто поменять местами верхнюю и нижнюю грань фигуры текстового поля. То есть, нужно кликнуть по среднему маркеру на верхней грани и потянуть его вниз, расположив под нижней гранью.
Теперь вы знаете, как зеркально отобразить текст в Word.
Иногда для создания красивого изображения требуется обработка с помощью различных редакторов. Если никаких программ нет под рукой или вы не умеете ими пользоваться, то онлайн-сервисы уже давно могут сделать всё за вас. В этой статье мы поговорим об одном из эффектов, который может украсить ваше фото и сделать его особенным.
Одной из особенностей обработки фото является эффект зеркала или отражения. То есть, фотография раздваивается и совмещается, делая иллюзию того, что рядом стоит двойник, или же отражения, будто объект отражаются в стекле или зеркале, которого не видно. Ниже представлены три онлайн-сервиса для обработки фотографии в зеркальном стиле и способы работы с ними.
Способ 1: IMGOnline
Онлайн-сервис IMGOnline полностью посвящен работе с изображениями. На нём присутствуют как функции конвертера расширений изображений, так и изменение размера фото, и огромное количество способов обработки фотографий, что делает этот сайт отличным выбором для пользователя.
Для того, чтобы обработать ваше изображение, сделайте следующее:
Способ 2: ReflectionMaker
Из названия данного сайта сразу становится понятно, для чего он был создан. Онлайн-сервис полностью ориентирован на создание «зеркальных» фотографий и больше не имеет никакого функционала. Ещё один из минусов заключается в том, что сего интерфейс полностью на английском, но разобраться в нём будет не так уж и трудно, так как количество функций для отзеркаливания изображения минимальное.
Чтобы зеркально отразить интересующее вас изображение, выполните следующие действия:
Способ 3: MirrorEffect
Как и предыдущий, этот онлайн-сервис создан только для одной цели — создания отзеркаленных изображений и также имеет очень мало функций, но по сравнению с предыдущим сайтом, на нём есть выбор стороны отражения. Он тоже полностью направлен на зарубежного пользователя, но разобраться в интерфейсе не составит труда.
Чтобы сгенерировать изображение с отражением, необходимо выполнить следующее:
Вот так просто, с помощью онлайн-сервисов, пользователь сможет создать эффект отражения на своей фотографии, наполняя её новыми красками и смыслами, и самое главное — это очень легко и удобно. Все сайты имеют довольно минималистичный дизайн, что идёт им только в плюс, а английский язык на некоторых из них никак не помешает обработать изображение так, как захочет пользователь.
Все сайты имеют довольно минималистичный дизайн, что идёт им только в плюс, а английский язык на некоторых из них никак не помешает обработать изображение так, как захочет пользователь.
05.02.2015 27.01.2018
Мы сделаем зеркальное отражение в фотошопе за несколько минут. Я распишу подробно каждый шаг и проиллюстрирую все картинками. Этим эффектом очень часто пользуются дизайнеры и обработчики фотографий.
Я покажу как сделать зеркальное отражение на примере этих фруктов. Откройте фотографию в фотошопе.
Для начала нам нужно выделить фрукты. Для этого используйте инструмент Лассо, его можно найти на панели инструментов.
Кстати я записал специальный бесплатный видеокурс по фотошопу на тему «Как выделять в фотошопе» . Вы можете его скачать на . Просмотрев этот курс вы без труда научитесь выделять любые объекты в фотошопе.
Выделяем фрукты. Верхнюю часть можно выделять с белым фоном — ничего страшного. А вот нижнюю надо постараться выделить ровно, без лишнего фона, только фрукты.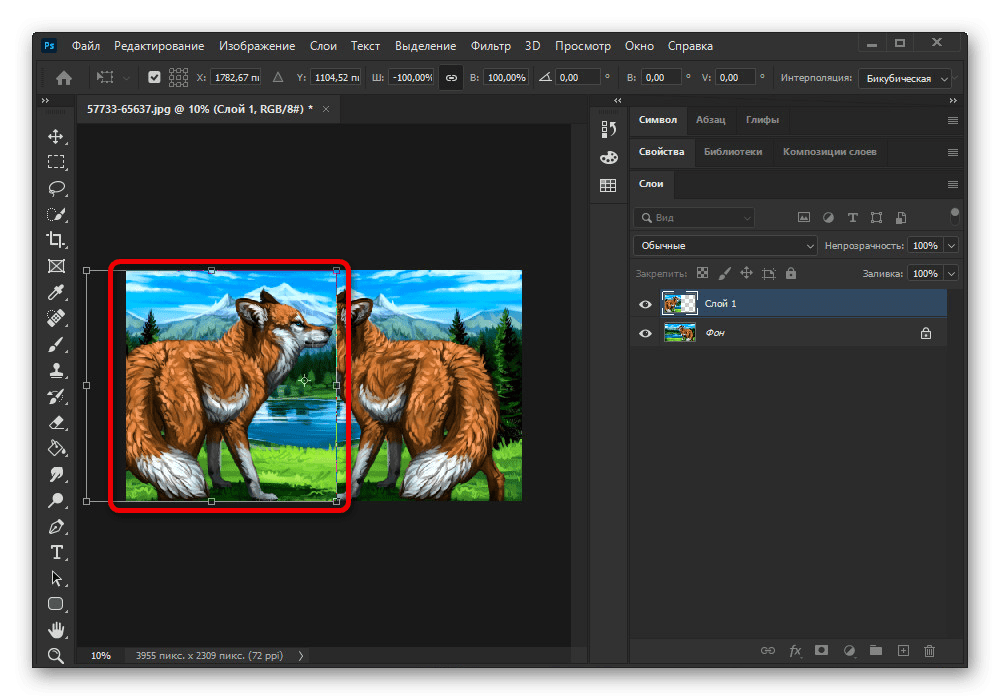 Так как эта часть будет ложиться под изображение фруктов и служить отражением.
Так как эта часть будет ложиться под изображение фруктов и служить отражением.
Нажмите CTRL+C — чтобы скопировать выделенное изображение. После этого нажмите CTRL+V чтобы вставить изображение, оно автоматически появится на новом слое. Так мы продублировали изображение фруктов. Из этой копии мы и сделаем отражение.
Теперь нажмите на CTRL+T появится форма трансформирования. Нажмите на фрукты правой кнопкой мыши, появится меню — выберите пункт «Отразить по вертикали». Этим самым мы перевернули изображение.
Переместите отраженные фрукты вниз.
Далее нужно подставить их под фрукты которые наверху. Нажмите CTRL+T, появится форма для трансформирования. Подведите курсор к углу этой формы, вы увидите как курсор примет форму для поворота изображения. Теперь зажмите левую кнопку мышки и поворачивайте изображение. Поверните его чтобы оно встало ровно под фрукты, как бы служила их продолжением.
Теперь для этого слоя сделайте непрозрачность 40%, чтобы зеркальное отражение было реалистичным и немного прозрачным.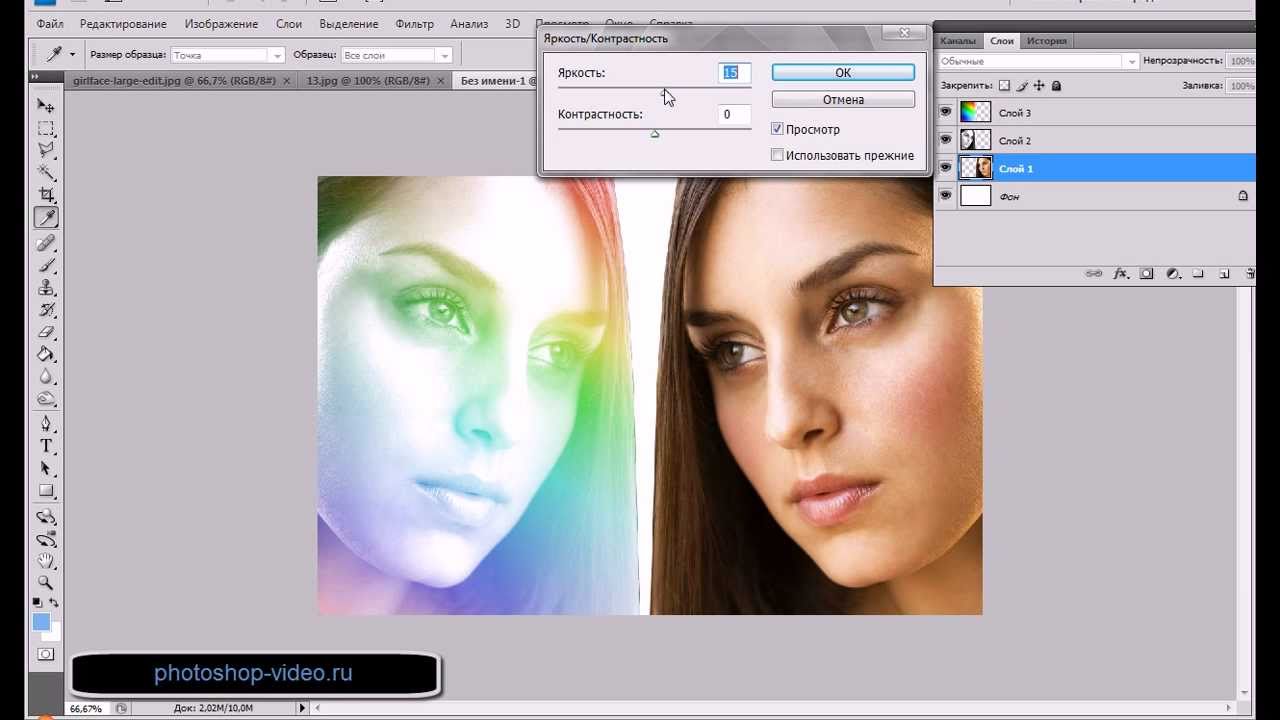
Получится вот так:
10.03.2018
Существует огромное количество программ, которые содержат в себе функцию зеркального отражения открытого в них изображения. Тем не менее, множество людей заинтересованы в онлайн-сервисах, которые позволят им проделывать те же действия вписав всего лишь несколько слов в поисковую строку и сделав несколько нажатий мышью. И многим из них это может быть крайне на руку, допустим, человеку надо сделать это работая за чужим компьютером или ему не хватает скорости подключения, чтобы загрузить необходимую ему программу.
Благо сеть не обделена подобными ресурсами. Поэтому наш сайт создал подборку отличных сайтов, которые целиком и полностью справляются с этой задачей, чем заслуживают обзора на себя.
Зеркальное отражение снимка онлайн
Сайты в интернете, которые предоставляют возможность зеркального отражения фотографии, не сильно отличаются друг от друга по функциональности. Отличия между ними преобладают в интерфейсе и дополнительных возможностях. Некоторые содержат больше настроек, некоторые меньше, но все они безупречно отражают изображение, а остальные параметры никак не влияют на выполнение поставленной нами задачи.
Некоторые содержат больше настроек, некоторые меньше, но все они безупречно отражают изображение, а остальные параметры никак не влияют на выполнение поставленной нами задачи.
Способ 1: Croper
Этот онлайн-сервис обладает минималистичным интерфейсом с преобладанием серых тонов в нём, не содержит в себе никаких излишних деталей, что располагает к работе.
Инструкция по обработке изображений на этом сайте:
Способ 2: Imgonline
В отличие от предыдущего сайта, на этом ресурсе отразить изображение зеркально можно существенно быстрее. Все необходимые инструменты будут расположены на одной странице в порядке спадания значимости.
Способ 3: Inettools
Оформлен этот сайт похожим образом с Croper — без лишних деталей и украшений. Загрузить на него файл можно простым перетаскиванием файла изображения с компьютера во вкладку с открытым сайтом, о чём говорит сообщение в прямоугольнике. Возможность выбора файла через стандартные средства имеется тоже.
Как сделать зеркальное изображение фотографии. Зеркальное отражение слов и текста онлайн
День добрый всем друзьям блога сайт
Иногда бывает нужно получить картинки в зеркальном отражении и на это есть несколько простых способов при помощи стандартного или стороннего софта, а также различных онлайн-сервисов. В рамках этой статьи рассмотрим все перечисленные варианты.
Как сделать зеркальное отражение в Paint
Любой операционной системе Windows предустановлен графический редактор Paint, с которого начнем список. Поисковой строке надо написать «paint»⇒запустить приложение.
После выбора нужного изображения на компьютере Файл ⇒ Открыть.
Нажмите на вкладку Изображение ⇒ Повернуть ⇒ Отразить по горизонтали или по Вертикали зависимости от необходимости.
Как сделать зеркальное отражение в Ворде
Текстовый редактор Worrd, наверное, многим более привычен нежели, графический и на нем немало чего можно делать помимо формирования документов.![]() Итак:
Итак:
Создаем новый документ или открываем существующий
Вставляем картинку
Кликаем по ней ПКМ
Раскроется меню, где выберите вкладку Формат рисунка.
Здесь нас интересуют три пункта Вращения вокруг оси, но в данном случае для зеркального отображения выбираем пункт «Х» прописываем 180° после чего цель будет достигнута.
Зеркальное отражение в фотошопе
Настоящий способ также очень быстр и прост как два предыдущих, но подразумевает под собой наличие графического редактора «Фотошоп» который не у каждого есть в арсенале.
Запускаем программу вставляем картинку путем перетаскивания или Файл ⇒ Открыть ⇒ Выбор картинки.
Редактирование ⇒ Трансформирование ⇒ Отразить по горизонтали. На этом все действия закончены рисунок примет нужный вид.
Как сделать зеркальное отражение онлайн
Если у вас нет ни одной вышеприведенной программы то не беда, есть специальные онлайн-сервисы и один из таких сейчас покажу.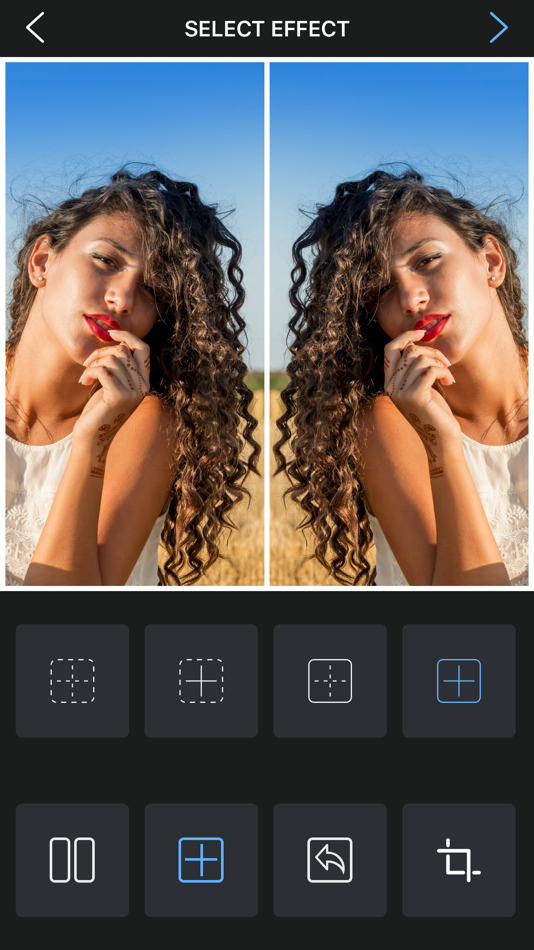 Переходим по этой ссылке на сайт, откроется окно:
Переходим по этой ссылке на сайт, откроется окно:
Нажмите кнопку Обзор для поиска изображения на ПК
Отразить зеркально: выбор направления
Остальное оставьте как есть, нажмите ОК.
В этом окне можно сразу Скачать обработанное изображение, Открыть для просмотра или вернуться назад.
Ну вот все четыре способа, показанных в статье очень просты в управлении и не затратны по времени все делается несколькими кликами менее чем за минуту. На этом сегодняшняя тема завершена до новых встреч.
P.S Благодаря зеркальному отражению картинка уникализируется естественно при условии, если ее уже до этого не переворачивали.
Посмотрите видео от которого захватывает дух, о 10 самых страшных сооружений мира.
Достаточно часто в процессе редактирования снимков возникает необходимость использования функции «зеркального отражения». Есть специализированные утилиты, которые в этом помогут, к примеру, Фотошоп. Вот только не все могут им пользоваться. В таком случае вы можете отзеркалить фото онлайн. В сети можно найти массу площадок, специализирующихся на обработке. С их помощью легко сделать качественную и интересную картинку без особых усилий. Рассмотрим популярные сервисы, которые в режиме реального времени, сделают то, что вам нужно.
В таком случае вы можете отзеркалить фото онлайн. В сети можно найти массу площадок, специализирующихся на обработке. С их помощью легко сделать качественную и интересную картинку без особых усилий. Рассмотрим популярные сервисы, которые в режиме реального времени, сделают то, что вам нужно.
Специализацией данного сайта является именно создание зеркального отражения online, дополнительного функционала тут нет. Стоит сразу отметить, что ресурс англоязычный, но работать с ним легко.
Можно отражать фотографию только вертикально, аналогично отражению на воде. Так что если вам нужен не такой результат, лучше воспользуйтесь другим сервисом.
Отзеркалить картинку онлайн можно так:
- загружаете объект со своего ПК;
- жмете «Выберете файл» и ищите нужный;
- вписываете определенный параметр зеркального эффекта, либо используете ползунок, расположенный рядом;
- можно менять задний фон, для этого тапаете по квадратику с цветом и в новом окошке выбираете оттенок.
 Можно также написать цветовой код рядом;
Можно также написать цветовой код рядом;
- когда настройки будут завершены, кликаете «Generate»;
- загружаете результат на свой компьютер с помощью кнопочки «Download».
Фоторедактор , функционирующий в режиме онлайн без сложного интерфейса и лишних инструментов. Основное достоинство – загрузка снимков для отзеркаливания с различных источников.
Процесс обработки такой:
- во-первых, наводите курсор на вкладку «Файл»;
- во-вторых, в появившемся списке ищите «Загрузить с диска», если объект хранится на ПК;
- в-третьих, в открывшемся окне находите «Выберете файл»;
- далее жмете «Операции», из выпадающего перечня выбираете «Зеркальное отражение»;
- наконец, страница обновляется, открываются кнопки горизонтального и вертикального отзеркаливания. Делаете клик мышки по нужному варианту, и начнется обработка запроса.
После завершения процесса, станут доступны два варианта для загрузки. Можете скачивать файл ZIP-архивом, а можете изображением по ссылке.
Можете скачивать файл ZIP-архивом, а можете изображением по ссылке.
По принципу работы и идее веб-сервис похож на первый. Тут можно только зеркально отобразить фото онлайн. К тому же он также англоязычный, но небольшой ассортимент функций и простой интерфейс помогают сразу разобраться. К тому же тут можно выбирать сторону отражения. Действия простые:
- делаете левый клик мышкой по пункту «Выбрать файл»;
- в открывшемся окошке Проводника появится заданное изображение;
- выбираете сторону, в которую нужно отзеркалить;
- с помощью пункта «Reflaction size» настраиваете размер зеркального эффекта. Там в процентах указываете, во сколько раз нужно уменьшить картинку. Если нужен исходный размер, просто оставляете 100%;
- с помощью параметра Boundary width можно делать эффект воды. Он отрегулирует число пикселей для разрыва между картинкой и самим отображением;
- после настройки параметров жмете «Отправить»;
- при завершении работы, фото будет открыто, его можно скачать, нажав «Download».

Как отзеркалить фото онлайн с помощью IMGOnline
Это специализированный сервис , созданный для редактирования и обработки изображений. Функционал довольно обширный: зеркальное отражение, корректировка расширения, размеров картинки. Есть и инструменты для фото обработки. Отзеркалить изображение онлайн можно так:
- во-первых, жмете «Выберете файл» и отмечаете объект с компьютера;
- во-вторых, ставите галочку возле интересующего пункта отзеркаливания;
- указываете формат фото. Если JPEG, то справа в форме поменяйте качество снимка до максимума;
- кликаете «Ок», ждете завершения обработки.
После процедуры результат можно скачать, для этого предусмотрена ссылка «Скачать обработанное изображение».
Простой ресурс с минималистичным дизайном и функционалом.
Отзеркалить фотографию online можно так:
- загружаете файл на сайт перетаскиванием в специальную прямоугольную область, также можно тапнуть по кнопке «Browse…» и уже в открывшемся проводнике выбрать объект;
- после загрузки отобразится превью фото.
 Ниже находятся инструменты, которые позволяют менять угол отзеркаливания и поворачивать горизонтально и вертикально;
Ниже находятся инструменты, которые позволяют менять угол отзеркаливания и поворачивать горизонтально и вертикально;
- после настройки параметров кликаете «Rotate», чтобы открылась ссылка для скачивания.
Стандартный Paint
Несмотря на то, что доступ в интернет у нас есть практически всегда, возникают ситуации, когда воспользоваться online ресурсами нет возможности. Тогда можно воспользоваться привычной программой Виндовс – графическим редактором Paint. Практически все пользователи знакомы с утилитой, но не все знакомы с его возможностями. Делается это так:
- открываете Paint;
- выбираете картинку;
- жмете «Повернуть» и отмечаете горизонтальный или вертикальный поворот;
- жмете «Сохранить».
Каждый из вышеперечисленных сервисов поможет отзеркалить фото онлайн. Все они бесплатные и доступные, так что выбирайте.
Когда при работе в MS Word возникает необходимость повернуть текст, далеко не все пользователи знают, как это можно сделать.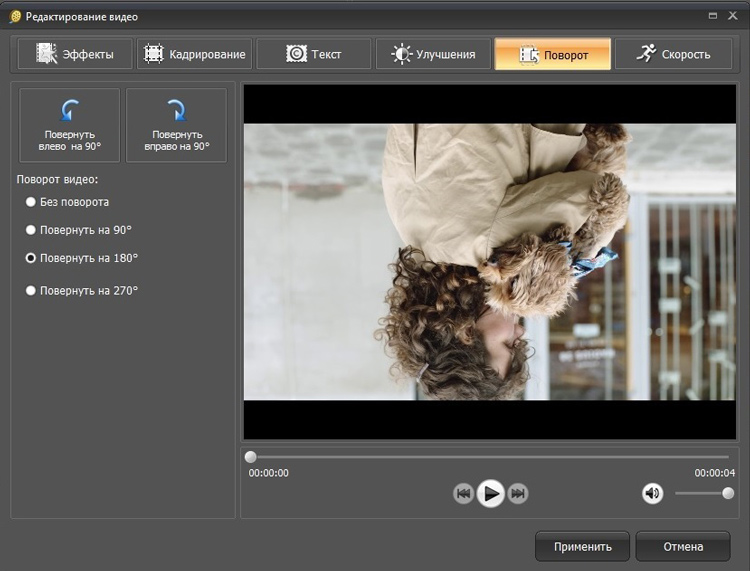 Для эффективного решения данной задачи следует взглянуть на текст не как на набор букв, а как на объект. Именно над объектом можно выполнять различные манипуляции, в числе которых и поворот вокруг оси в любом точном или произвольном направлении.
Для эффективного решения данной задачи следует взглянуть на текст не как на набор букв, а как на объект. Именно над объектом можно выполнять различные манипуляции, в числе которых и поворот вокруг оси в любом точном или произвольном направлении.
Тема поворота текста нами уже была рассмотрена ранее, в этой же статье хочется поговорить о том, как в Ворде сделать зеркальное отражение текста. Задача хоть и кажется более сложной, но решается тем же методом и парой дополнительных кликов мышкой.
1. Создайте текстовое поле. Для этого во вкладке «Вставка» в группе «Текст» выберите пункт «Текстовое поле» .
2. Скопируйте текст, который необходимо отразить зеркально (CTRL+C ) и вставьте в текстовое поле (CTRL+V ). Если текст еще на напечатан, введите его непосредственно в текстовое поле.
3. Выполните необходимые манипуляции над текстом внутри текстового поля — измените шрифт, размер, цвет и другие важные параметры.
Зеркальное отражение текста
Отразить текст зеркально можно в двух направлениях — относительно вертикальной (сверху вниз) и горизонтальной (слева направо) осей.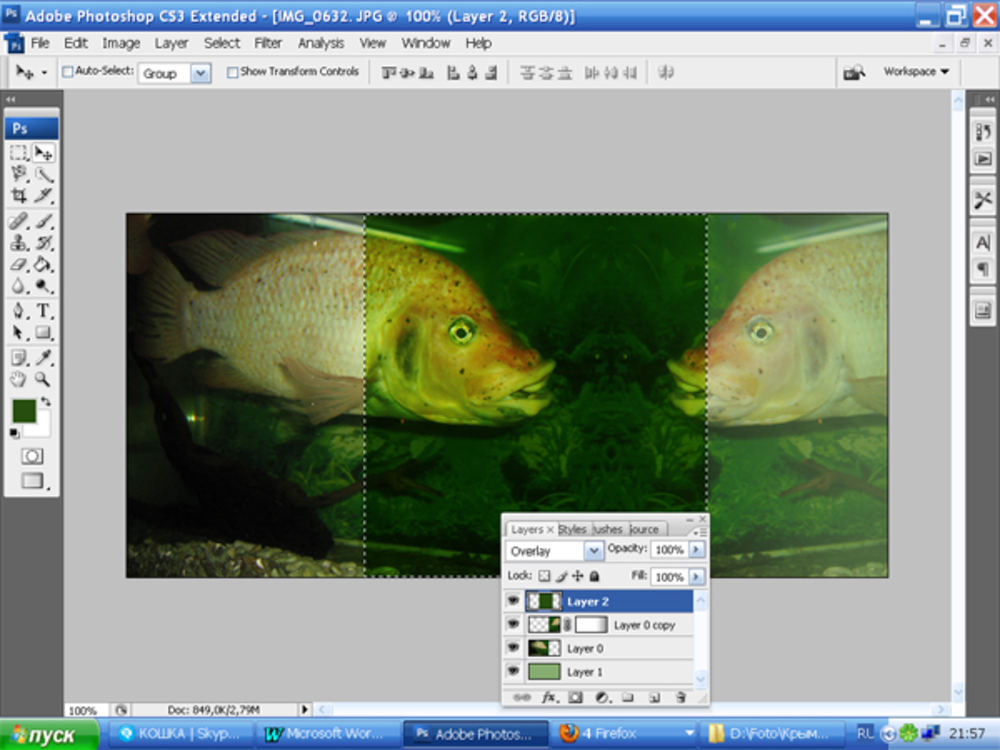 В обоих случаях сделать это можно с помощью инструментов вкладки «Формат» , которая появляется на панели быстрого доступа после добавления фигуры.
В обоих случаях сделать это можно с помощью инструментов вкладки «Формат» , которая появляется на панели быстрого доступа после добавления фигуры.
1. Кликните мышкой по текстовому полю дважды, чтобы открыть вкладку «Формат» .
2. В группе «Упорядочить» нажмите кнопку «Повернуть» и выберите пункт «Отразить слева направо» (горизонтальное отражение) или «Отразить сверху вниз» (вертикальное отражение).
3. Текст внутри текстового поля будет зеркально отражен.
Сделайте текстовое поле прозрачным, для этого выполните следующие действия:
- Правой кнопкой мышки кликните внутри поля и нажмите на кнопку «Контур» ;
- В выпадающем меню выберите параметр «Нет контура» .
Горизонтальное отражение также можно сделать и вручную. Для этого необходимо просто поменять местами верхнюю и нижнюю грань фигуры текстового поля. То есть, нужно кликнуть по среднему маркеру на верхней грани и потянуть его вниз, расположив под нижней гранью.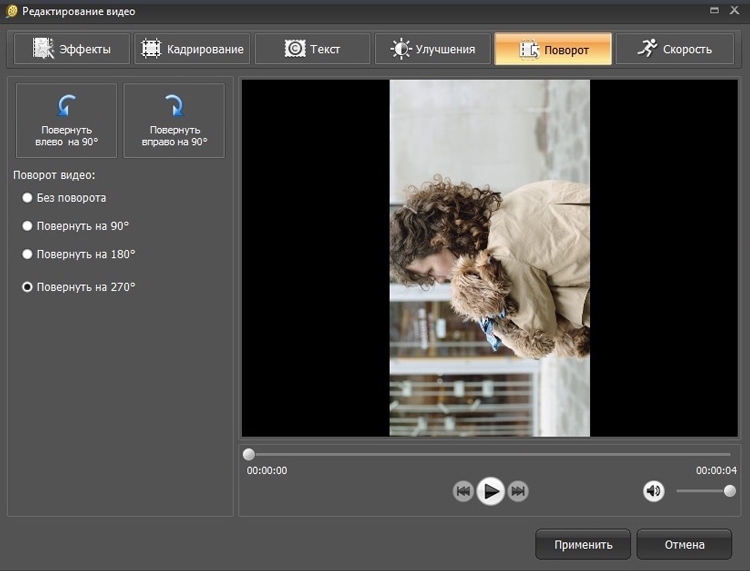 Фигура текстового поля, стрелка ее поворота тоже будет внизу.
Фигура текстового поля, стрелка ее поворота тоже будет внизу.
Теперь вы знаете, как зеркально отобразить текст в Word.
Главное нужно указать картинку на вашем компьютере или телефоне, при необходимости указать вид зеркального отражения, нажать кнопку OK внизу. Остальные настройки уже выставлены по умолчанию.
Примеры с зеркально отражёнными фотографиями:
Первый вышеуказанный пример — это оригинальная фотография жёлтого огуречного цветка, то есть без изменений. Для создания второго примера было применено зеркальное отражение фотографии по горизонтали (слева-направо), для третьего примера — зеркальное отражение по вертикали. Фото батарейки Kodak было отражено стандартным методом — по горизонтали.
Данный онлайн инструмент может работать без повторного пересжатия и без потери качества при сохранении в формате jpg. Для этого нужно поставить соответствующую галку в настройках «формата изображения на выходе».
Применение зеркального отражения позволит не только правильно скорректировать положение фотографии или картинки, но и даст взглянуть на неё по-новому.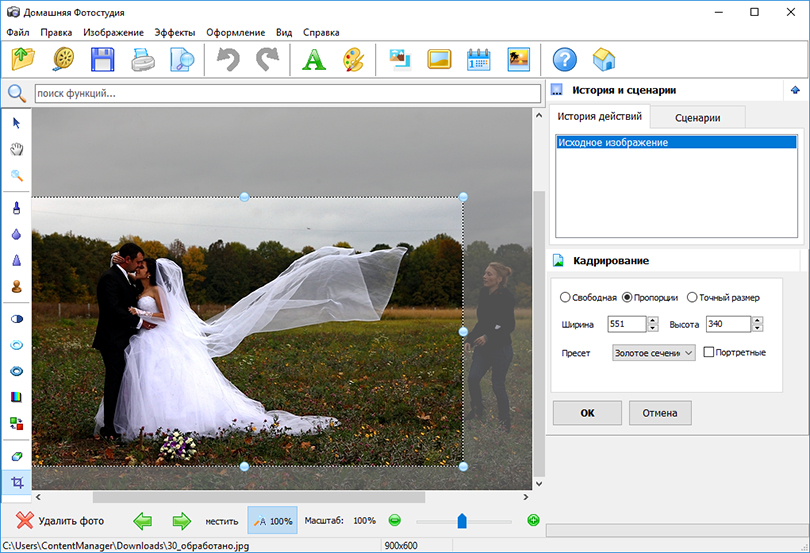 Попробуйте и убедитесь в этом сами! На этом сайте ещё есть похожие эффекты: зеркальный коллаж , зеркальное отражение под картинкой и эффект зазеркалья .
Попробуйте и убедитесь в этом сами! На этом сайте ещё есть похожие эффекты: зеркальный коллаж , зеркальное отражение под картинкой и эффект зазеркалья .
Исходное изображение никак не изменяется. Вам будет предоставлена другая обработанная картинка.
Часто при оформлении изображения возникает необходимость отразить картинку или текст. Сделать это можно несколькими способами, которые не займут много времени.
Зачем нужна функция зеркального отражения
Допустим, нужно сделать красивую композицию для какого-либо сайта, где в зеркале будет отражаться симпатичная девушка на фоне природы. Или же нужно просто сделать зеркальное отражение картинки, скачанной с какого-либо сайта для того, чтобы она была не сильно похожа на исходное изображение. Или фото получилось не очень удачное, но если его зеркально повернуть, то будет лучше.
Это далеко не полный список причин, почему делают зеркальное отражение. Даже если эта функция не нужна, то ещё не значит, что и завтра она не понадобится.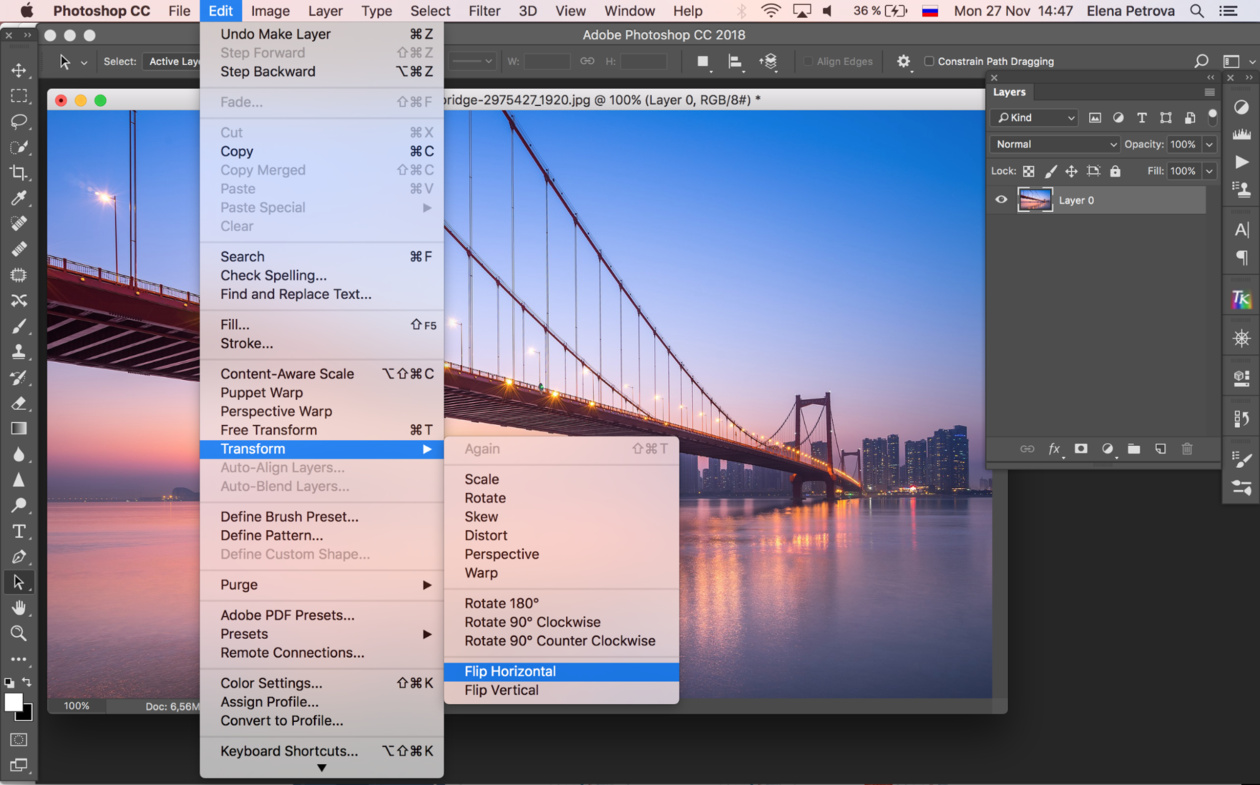 Зеркально отразить картинку можно в любом редакторе и практически в каждой программе для просмотра изображений. Делается это очень просто: нужно всего-навсего открыть редактор или программу, найти кнопку «зеркальное отражение» или «отразить» (по горизонтали или по вертикали выбираем по необходимости), после чего фото перейдет в нужное нам состояние. Единственная трудность в том, что эта функция в различных программах находится в разных местах, поэтому рассмотрим самые популярные утилиты для просмотра и редактирования графических файлов на предмет данной функции.
Зеркально отразить картинку можно в любом редакторе и практически в каждой программе для просмотра изображений. Делается это очень просто: нужно всего-навсего открыть редактор или программу, найти кнопку «зеркальное отражение» или «отразить» (по горизонтали или по вертикали выбираем по необходимости), после чего фото перейдет в нужное нам состояние. Единственная трудность в том, что эта функция в различных программах находится в разных местах, поэтому рассмотрим самые популярные утилиты для просмотра и редактирования графических файлов на предмет данной функции.
Просмотрщики
Практически все просмотрщики графических файлов имеют функцию зеркального отражения. Кроме встроенной утилиты «Просмотр фотографий Windows», которая не располагает такой возможностью.
Диспетчер рисунков Microsoft Office
Этот просмотрщик входит в пакет программ Microsoft Office. Обладает небольшим набором функций: убрать красные глаза, подкорректировать яркость и контрастность, обрезание и зеркальное отражение фото.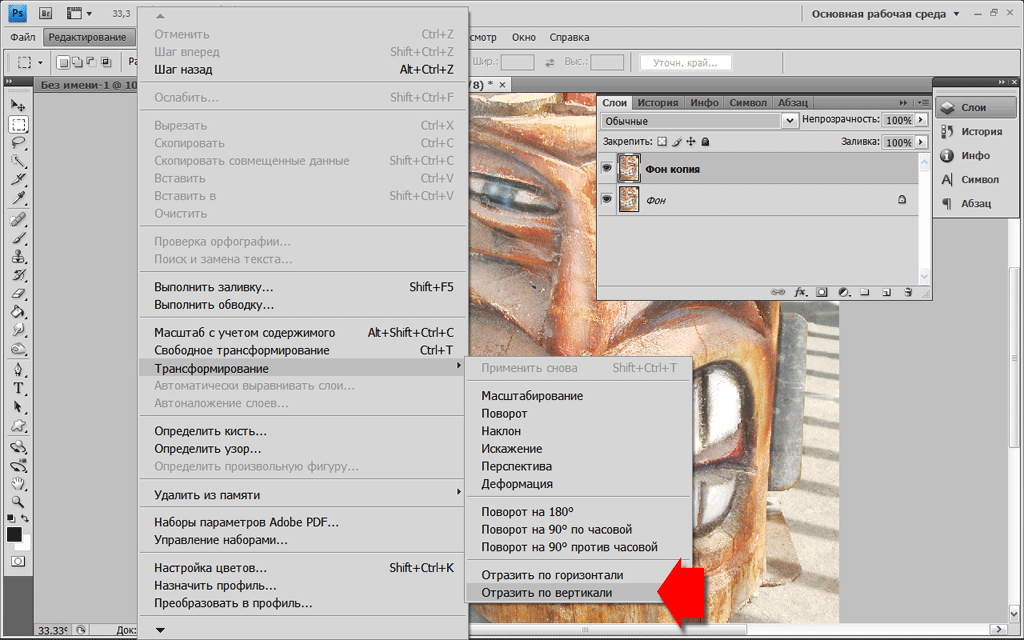 Отразить зеркально можно следующим образом: запускаем утилиту и открываем фото (или открываем фото с помощью диспетчера рисунков), в верхней панели инструментов кликаем на «Рисунок», где из выпадающего списка выбираем «Повернуть и отразить». Теперь в панели справа определяем, как именно отразить, и сохраняем.
Отразить зеркально можно следующим образом: запускаем утилиту и открываем фото (или открываем фото с помощью диспетчера рисунков), в верхней панели инструментов кликаем на «Рисунок», где из выпадающего списка выбираем «Повернуть и отразить». Теперь в панели справа определяем, как именно отразить, и сохраняем.
FastStone Image Viewer
Довольно мощный просмотрщик графических элементов, который обладает массой разных функций и эффектов, среди них «Зеркальное отражение». Идем двумя путями:
- открываем утилиту и находим нужное изображение в дереве файлов;
- открываем фото с помощью этой программы напрямую.
Теперь кликаем правой клавишей мыши в любом месте рисунка, находим пункт «Изменить» и выбираем «перевернуть по горизонтали» (по вертикали).
Paint
Всем известная с малых лет рисовалка также может перевернуть рисунок. Порядок действия тот же, что и с другими программами: запускаем рисовалку и открываем картинку (можно перетянуть) либо открываем «с помощью».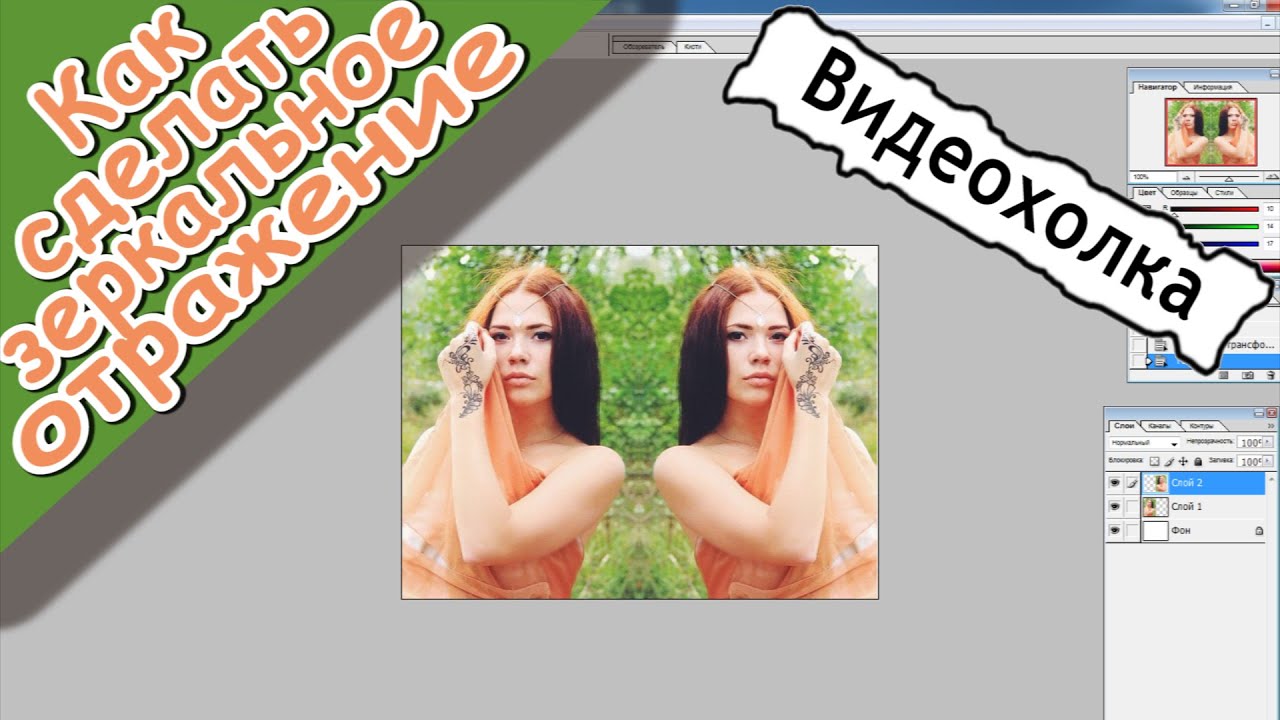 Теперь на верхней панели инструментов находим значок с двумя треугольниками и поворачивающей стрелочкой (находится рядом с функцией «Выделить»). Нажимаем на треугольники и кликаем на пункты «Отразить по горизонтали» или «Отразить по вертикали».
Теперь на верхней панели инструментов находим значок с двумя треугольниками и поворачивающей стрелочкой (находится рядом с функцией «Выделить»). Нажимаем на треугольники и кликаем на пункты «Отразить по горизонтали» или «Отразить по вертикали».
С помощью графического редактора Adobe Photoshop
Photoshop — это, пожалуй, самый известный графический редактор. Всё благодаря его внушительным функциям для редактирования и создания графических файлов. Само собой, отразить эта утилита сможет фото без проблем.
Открываем картинку с помощью Photoshop, заходим во вкладку «Изображение». В появившемся списке находим пункт «Повернуть холст». Наводим на него и видим, как возникает ещё один список, в котором нужно нажать «Отразить холст по горизонтали», либо «Отразить холст по вертикали».
Отражаем текст
Кроме отражения картинки, многие текстовые и графические редакторы способны на зеркальное отражение текста. Все программы рассматривать не будем, остановимся на самых популярных — Microsoft Word и Adobe Photoshop.
Зеркально отразить текст в «Ворде» можно следующим образом. Открываем документ и переходим во вкладку «Вставка» в верхней панели инструментов. Здесь находим инструмент «WordArt», нажимаем на него и выбираем понравившийся шаблон. Далее пишем нужный текст. Теперь у нас есть два пути, как отразить написанное:
- нажимаем на текст, в результате чего вокруг него появляются точечки для изменения размера. Зажимаем одну такую точку, которая находится посередине с любой стороны, и перетягиваем в противоположную сторону;
- нажимаем на текст, после чего в панели инструментов появляется вкладка «Формат», подсвеченная определенным цветом и подписанная «Работа с объектами WordArt». Переходим на нее и находим инструмент «Повернуть» (с изображением двух треугольников со стрелкой).
Adobe Photoshop
Действуем так же, как и с изображением. Но сначала нужно написать текст. В панели с инструментами нажимаем на кнопку «Т» (или комбинацию Shift+T), кликаем на листе курсором и набираем текст. После заходим во вкладку «Изображение», «Вращение изображения» и «Отразить холст». Но перед тем как сделать зеркальное отражение написанного, нужно, чтобы был выделен именно этот слой, иначе отражено будет что-то ещё.
После заходим во вкладку «Изображение», «Вращение изображения» и «Отразить холст». Но перед тем как сделать зеркальное отражение написанного, нужно, чтобы был выделен именно этот слой, иначе отражено будет что-то ещё.
Зеркальное отражение слов и текста онлайн: отзеркалить буквы задом наперед
Текст:
Результат: СкопироватьСкопировано
Введите текст в первое поле и во втором автоматически получите результат.
Не многие пользователи догадываются, насколько полезно читать слова задом наперед. Это отличная тренировка для мозга. Если у вас проблемы с усваиванием большого количества материала при чтении, зеркальное отражение текста онлайн — то, чем настоятельно рекомендуем воспользоваться. Конечно, несколько слов можно самостоятельно написать в обратном порядке. Но, если мы говорим о большом количестве контента, отзеркалить текст своими руками — это работа на несколько часов. И велика вероятность, что некоторые буквы вы ошибочно напишите не в том порядке. Наш онлайн-сервис не допускает ошибок.
Наш онлайн-сервис не допускает ошибок.
Польза чтения текста задом наперед
Если человек умеет концентрироваться на задаче, он способен выполнить большое количество умственной работы без колоссальной усталости. Большинство людей, которые прекрасно владеют скорочтением, настоятельно вам порекомендуют отобразить зеркально слова и регулярно тренироваться. Суть проста — если человек достаточным образом концентрируется на деле (в нашем случае любом текстовом материале), ему проще адекватно и корректно воспринимать практически любое количество контента. Масса людей отказываются от чтения книг, потому что не могут уловить суть сюжета при быстром чтении. А если читать слишком медленно и постоянно возвращаться к предыдущей странице, все удовольствие от времяпровождения за книгой пропадает. Работая с текстом задом наперед, вы сами не заметите, насколько быстро у вас развивается концентрация мыслей. Тот текст, который казался вам фантастически сложным, покажется элементарным.
Подытожим эффективность данного упражнения:
- Ваш мозг будет быстрее усваивать даже сложные предложения в большом их количестве;
- Чтение книг превратится в полноценное удовольствие;
- За короткий период времени вы сможете усвоить массу страниц;
- Чтение вслух текста задом наперед улучшит вашу речь — станет легче говорить сложные слова.

Порекомендовать такое упражнение можно даже детям, которые уже свободно читают обычным образом.
Вам остается лишь написать текст зеркально онлайн в соответствующей графе (либо скопировать его с другого источника), после чего во втором маленьком окне появится результат. «Перевод» будет осуществлен моментально. Теперь вы знаете, как зеркально отобразить текст и по каким причинам пользователи это делают. Оказывается, что чтение таким образом — это далеко не просто забавное развлечение!
Все наши сервисы
Изменение размеров, поворот и зеркальное отражение объектов в Pages на Mac
Можно изменить размер объекта свободно, меняя его пропорции любыми способами, либо пропорционально, чтобы увеличить или уменьшить его без изменения формы. Можно также задать конкретные размеры. Поворот или зеркальное отражение возможны для любых объектов кроме таблиц, диаграмм, видео из интернета или галерей изображений.
Изменение размеров объекта
Нажмите объект или группу объектов, чтобы выбрать их.

Если вокруг объекта не отображаются белые квадраты, этот объект закреплен. Перед изменением размера его нужно открепить.
Чтобы выбрать свободное или пропорциональное изменение размера, в боковой панели «Формат» нажмите вкладку «Расстановка», затем выполните одно из следующих действий.
Свободное изменение размеров. Убедитесь, что флажок «Сохранять пропорции» (в разделе «Размер») снят.
Пропорциональное изменение размеров. Убедитесь, что флажок «Сохранять пропорции» (в разделе «Размер») установлен.
Примечание. В группах, содержащих определенные объекты, можно изменять размеры только пропорционально. К таким объектам относятся изображения и фильмы после поворота, а также фигуры, при выборе которых отображается зеленая точка.
Выполните одно из описанных ниже действий.
Свободное изменение размеров. Потяните манипулятор выбора вверху, внизу или сбоку (не в углу) объекта.

Это действие возможно только в том случае, если параметр «Сохранять пропорции» выключен (см. шаг 2, приведенный выше).
Пропорциональное изменение размеров. Потяните по диагонали манипулятор выбора в углу.
Задание определенных размеров. На вкладке «Расстановка» вверху бокового меню справа введите значения в поля «Ширина» и «Высота» или нажимайте стрелки рядом с этими полями.
Поворот объекта
Примечание. Невозможно повернуть таблицу, диаграмму или галерею изображений.
Нажмите объект, чтобы его выбрать, либо выберите несколько объектов.
В боковой панели «Формат» нажмите вкладку «Расстановка».
Перетяните колесико «Поворот» или введите в смежном поле значение в градусах, задающее угол, на который требуется повернуть объект.
Совет. Можно также навести указатель на белый квадрат и нажать клавишу Command, а затем перетянуть указатель, чтобы повернуть объект.

Зеркальное отражение объекта
Примечание. Невозможно зеркально отразить таблицу, диаграмму или галерею изображений.
Нажмите объект, чтобы его выбрать, либо выберите несколько объектов.
В боковой панели «Формат» нажмите вкладку «Расстановка».
Для отражения объекта относительно горизонтальной или вертикальной оси нажмите кнопку «Зеркально» (рядом с колесиком «Поворот»).
При повороте или зеркальном отображении фигуры, содержащей текст, текст перемещается вместе с ней. Чтобы вернуть горизонтальную ориентацию только тексту, выберите «Формат» > «Сбросить манипуляторы текста и объекта».
Зеркальное отражение картин. Используем онлайн сервисы для отзеркаливания фотографии
PowerPoint позволяет добавить в вашу презентацию все виды медиа-файлов, например изображения.
Что происходит, когда вам нужно отразить изображение в презентации? Хорошая новость в том, что вам не нужно открывать Photoshop или другой редактор чтобы просто отразить изображение.
Давайте научимся отражать рисунок и выполнять действия с изображениями прямо в PowerPoint.
Также, у нас есть полезное дополнение к этому уроку. Загрузите этот бесплатный eBook: The Complete Guide to Making Great Presentations . Получите его прежде чем, продолжите читать.
Примечание: в этом уроке мы используем шаблон Simplicity PowerPoint . Вы можете найти больше шаблонов презентаций PPT на GraphicRiver или в нашем Ultimate Guide to the Best Microsoft PowerPoint Templates .
Как быстро отразить рисунок PowerPoint
Примечание: посмотреть этот короткий видеоурок или следуйте шагам ниже, которые дополняют это видео.
1. Разместите рисунок, который нужно отразить в PowerPoint
Я начну с вставки изображения из моего буфера обмена. Я размещу его на холсте, а затем уменьшу размер, удерживая Shift и, в то же время, нажму и потянул за уголок. Изображение выглядит неплохо, но его нужно отразить.
Изображение выглядит неплохо, но его нужно отразить.
2. Отразим рисунок в PowerPoint зеркально по горизонтали или вертикали.
Выделяем рисунок, давайте убедимся что на ленте меню PowerPoint открыто: Работа с рисунками > Формат . Давайте нажмём на кнопку «Повернуть», на правой стороне. Если я выберу Отразить сверху вниз , то изображение зеркально отразится по вертикали.
Давайте отразим его по горизонтали, вернёмся в тоже меню и теперь я выберу Отразить слева направо . Вы видите, что изображение зеркально отразилось.
Отразить изображение зеркально в PowerPoint по горизонтали и вертикали.Заканчиваем!
Эти манёвры полезны, если ваше изображение изначально перевёрнуто или отражено и его можно исправить с помощью меню Поворот . Эти манипуляции происходят прямо в PowerPoint и всего в несколько кликов.
Откройте для себя другие великолепные уроки по PowerPoint
Продолжайте изучать и на Envato Tuts+. У нас есть разнообразные материалы по PowerPoint, которые помогут вам при создании великолепной презентации:
У нас есть разнообразные материалы по PowerPoint, которые помогут вам при создании великолепной презентации:
Сделай отличные презентации ()
Также, у нас есть идеальное дополнение к этому уроку, которое проведёт вас по всему процессу создания презентации. Научитесь как писать вашу презентацию, как оформлять её как профессионал и как блестяще подготовиться к её представлению.
Загрузите нашу новую eBook: The Complete Guide to Making Great Presentations . Она доступна бесплатно по подписке на Tuts+ Business Newsletter.
05.02.2015 27.01.2018
Мы сделаем зеркальное отражение в фотошопе за несколько минут. Я распишу подробно каждый шаг и проиллюстрирую все картинками. Этим эффектом очень часто пользуются дизайнеры и обработчики фотографий.
Я покажу как сделать зеркальное отражение на примере этих фруктов. Откройте фотографию в фотошопе.
Для начала нам нужно выделить фрукты. Для этого используйте инструмент Лассо, его можно найти на панели инструментов.
Кстати я записал специальный бесплатный видеокурс по фотошопу на тему «Как выделять в фотошопе» . Вы можете его скачать на . Просмотрев этот курс вы без труда научитесь выделять любые объекты в фотошопе.
Выделяем фрукты. Верхнюю часть можно выделять с белым фоном — ничего страшного. А вот нижнюю надо постараться выделить ровно, без лишнего фона, только фрукты. Так как эта часть будет ложиться под изображение фруктов и служить отражением.
Нажмите CTRL+C — чтобы скопировать выделенное изображение. После этого нажмите CTRL+V чтобы вставить изображение, оно автоматически появится на новом слое. Так мы продублировали изображение фруктов. Из этой копии мы и сделаем отражение.
Теперь нажмите на CTRL+T появится форма трансформирования. Нажмите на фрукты правой кнопкой мыши, появится меню — выберите пункт «Отразить по вертикали». Этим самым мы перевернули изображение.
Переместите отраженные фрукты вниз.
Далее нужно подставить их под фрукты которые наверху.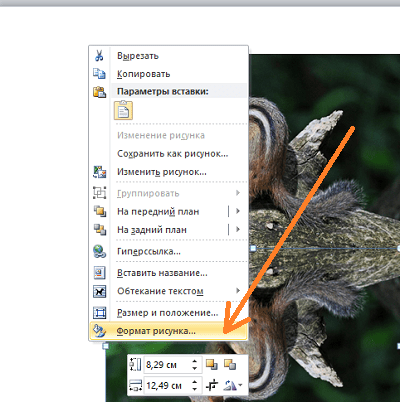 Нажмите CTRL+T, появится форма для трансформирования. Подведите курсор к углу этой формы, вы увидите как курсор примет форму для поворота изображения. Теперь зажмите левую кнопку мышки и поворачивайте изображение. Поверните его чтобы оно встало ровно под фрукты, как бы служила их продолжением.
Нажмите CTRL+T, появится форма для трансформирования. Подведите курсор к углу этой формы, вы увидите как курсор примет форму для поворота изображения. Теперь зажмите левую кнопку мышки и поворачивайте изображение. Поверните его чтобы оно встало ровно под фрукты, как бы служила их продолжением.
Теперь для этого слоя сделайте непрозрачность 40%, чтобы зеркальное отражение было реалистичным и немного прозрачным.
Получится вот так:
Часто при оформлении изображения возникает необходимость отразить картинку или текст. Сделать это можно несколькими способами, которые не займут много времени.
Зачем нужна функция зеркального отражения
Допустим, нужно сделать красивую композицию для какого-либо сайта, где в зеркале будет отражаться симпатичная девушка на фоне природы. Или же нужно просто сделать зеркальное отражение картинки, скачанной с какого-либо сайта для того, чтобы она была не сильно похожа на исходное изображение. Или фото получилось не очень удачное, но если его зеркально повернуть, то будет лучше.
Это далеко не полный список причин, почему делают зеркальное отражение. Даже если эта функция не нужна, то ещё не значит, что и завтра она не понадобится. Зеркально отразить картинку можно в любом редакторе и практически в каждой программе для просмотра изображений. Делается это очень просто: нужно всего-навсего открыть редактор или программу, найти кнопку «зеркальное отражение» или «отразить» (по горизонтали или по вертикали выбираем по необходимости), после чего фото перейдет в нужное нам состояние. Единственная трудность в том, что эта функция в различных программах находится в разных местах, поэтому рассмотрим самые популярные утилиты для просмотра и редактирования графических файлов на предмет данной функции.
Просмотрщики
Практически все просмотрщики графических файлов имеют функцию зеркального отражения. Кроме встроенной утилиты «Просмотр фотографий Windows», которая не располагает такой возможностью.
Диспетчер рисунков Microsoft Office
Этот просмотрщик входит в пакет программ Microsoft Office. Обладает небольшим набором функций: убрать красные глаза, подкорректировать яркость и контрастность, обрезание и зеркальное отражение фото. Отразить зеркально можно следующим образом: запускаем утилиту и открываем фото (или открываем фото с помощью диспетчера рисунков), в верхней панели инструментов кликаем на «Рисунок», где из выпадающего списка выбираем «Повернуть и отразить». Теперь в панели справа определяем, как именно отразить, и сохраняем.
Обладает небольшим набором функций: убрать красные глаза, подкорректировать яркость и контрастность, обрезание и зеркальное отражение фото. Отразить зеркально можно следующим образом: запускаем утилиту и открываем фото (или открываем фото с помощью диспетчера рисунков), в верхней панели инструментов кликаем на «Рисунок», где из выпадающего списка выбираем «Повернуть и отразить». Теперь в панели справа определяем, как именно отразить, и сохраняем.
FastStone Image Viewer
Довольно мощный просмотрщик графических элементов, который обладает массой разных функций и эффектов, среди них «Зеркальное отражение». Идем двумя путями:
- открываем утилиту и находим нужное изображение в дереве файлов;
- открываем фото с помощью этой программы напрямую.
Теперь кликаем правой клавишей мыши в любом месте рисунка, находим пункт «Изменить» и выбираем «перевернуть по горизонтали» (по вертикали).
Paint
Всем известная с малых лет рисовалка также может перевернуть рисунок.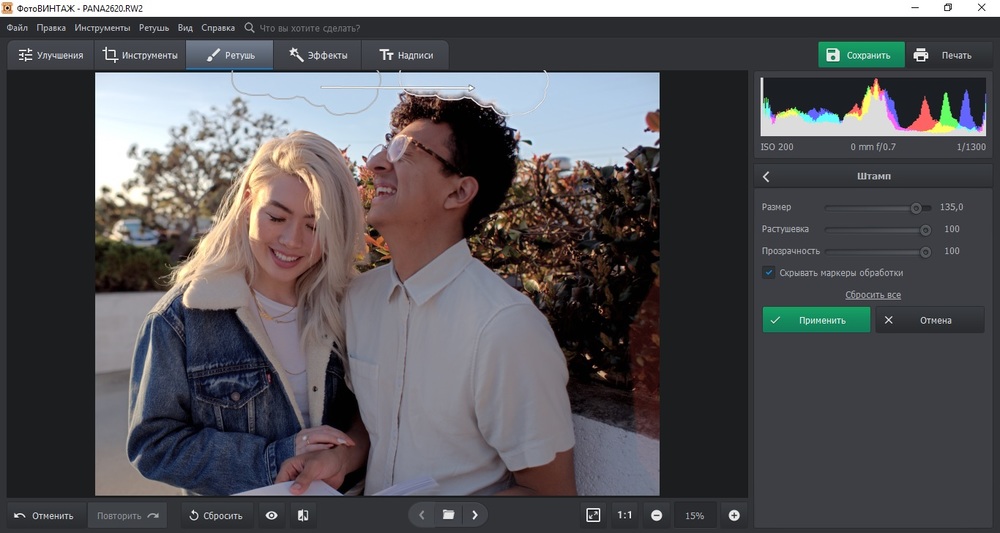 Порядок действия тот же, что и с другими программами: запускаем рисовалку и открываем картинку (можно перетянуть) либо открываем «с помощью». Теперь на верхней панели инструментов находим значок с двумя треугольниками и поворачивающей стрелочкой (находится рядом с функцией «Выделить»). Нажимаем на треугольники и кликаем на пункты «Отразить по горизонтали» или «Отразить по вертикали».
Порядок действия тот же, что и с другими программами: запускаем рисовалку и открываем картинку (можно перетянуть) либо открываем «с помощью». Теперь на верхней панели инструментов находим значок с двумя треугольниками и поворачивающей стрелочкой (находится рядом с функцией «Выделить»). Нажимаем на треугольники и кликаем на пункты «Отразить по горизонтали» или «Отразить по вертикали».
С помощью графического редактора Adobe Photoshop
Photoshop — это, пожалуй, самый известный графический редактор. Всё благодаря его внушительным функциям для редактирования и создания графических файлов. Само собой, отразить эта утилита сможет фото без проблем.
Открываем картинку с помощью Photoshop, заходим во вкладку «Изображение». В появившемся списке находим пункт «Повернуть холст». Наводим на него и видим, как возникает ещё один список, в котором нужно нажать «Отразить холст по горизонтали», либо «Отразить холст по вертикали».
Отражаем текст
Кроме отражения картинки, многие текстовые и графические редакторы способны на зеркальное отражение текста. Все программы рассматривать не будем, остановимся на самых популярных — Microsoft Word и Adobe Photoshop.
Все программы рассматривать не будем, остановимся на самых популярных — Microsoft Word и Adobe Photoshop.
Зеркально отразить текст в «Ворде» можно следующим образом. Открываем документ и переходим во вкладку «Вставка» в верхней панели инструментов. Здесь находим инструмент «WordArt», нажимаем на него и выбираем понравившийся шаблон. Далее пишем нужный текст. Теперь у нас есть два пути, как отразить написанное:
- нажимаем на текст, в результате чего вокруг него появляются точечки для изменения размера. Зажимаем одну такую точку, которая находится посередине с любой стороны, и перетягиваем в противоположную сторону;
- нажимаем на текст, после чего в панели инструментов появляется вкладка «Формат», подсвеченная определенным цветом и подписанная «Работа с объектами WordArt». Переходим на нее и находим инструмент «Повернуть» (с изображением двух треугольников со стрелкой).
Adobe Photoshop
Действуем так же, как и с изображением. Но сначала нужно написать текст. В панели с инструментами нажимаем на кнопку «Т» (или комбинацию Shift+T), кликаем на листе курсором и набираем текст. После заходим во вкладку «Изображение», «Вращение изображения» и «Отразить холст». Но перед тем как сделать зеркальное отражение написанного, нужно, чтобы был выделен именно этот слой, иначе отражено будет что-то ещё.
Но сначала нужно написать текст. В панели с инструментами нажимаем на кнопку «Т» (или комбинацию Shift+T), кликаем на листе курсором и набираем текст. После заходим во вкладку «Изображение», «Вращение изображения» и «Отразить холст». Но перед тем как сделать зеркальное отражение написанного, нужно, чтобы был выделен именно этот слой, иначе отражено будет что-то ещё.
Множество программ имеют функцию «зеркальное отражение». Но далеко не все люди умеют ими пользоваться на достаточном уровне. В таком случае на помощь придут различные онлайн-сервисы, которых в интернете более чем предостаточно. С их помощью пользователь, без особых усилий сможет произвести нужные манипуляции. Нужно только в поисковой системе задать имя сервиса, перейти по ссылке, загрузить нужную фотографию и выполнить требуемое действие.
Подобных сервисов в интернете большое количество, ниже рассмотрим подробнее самые популярные:
IMGOnline
Данный сервис специализируется исключительно на обработке и редактировании изображений.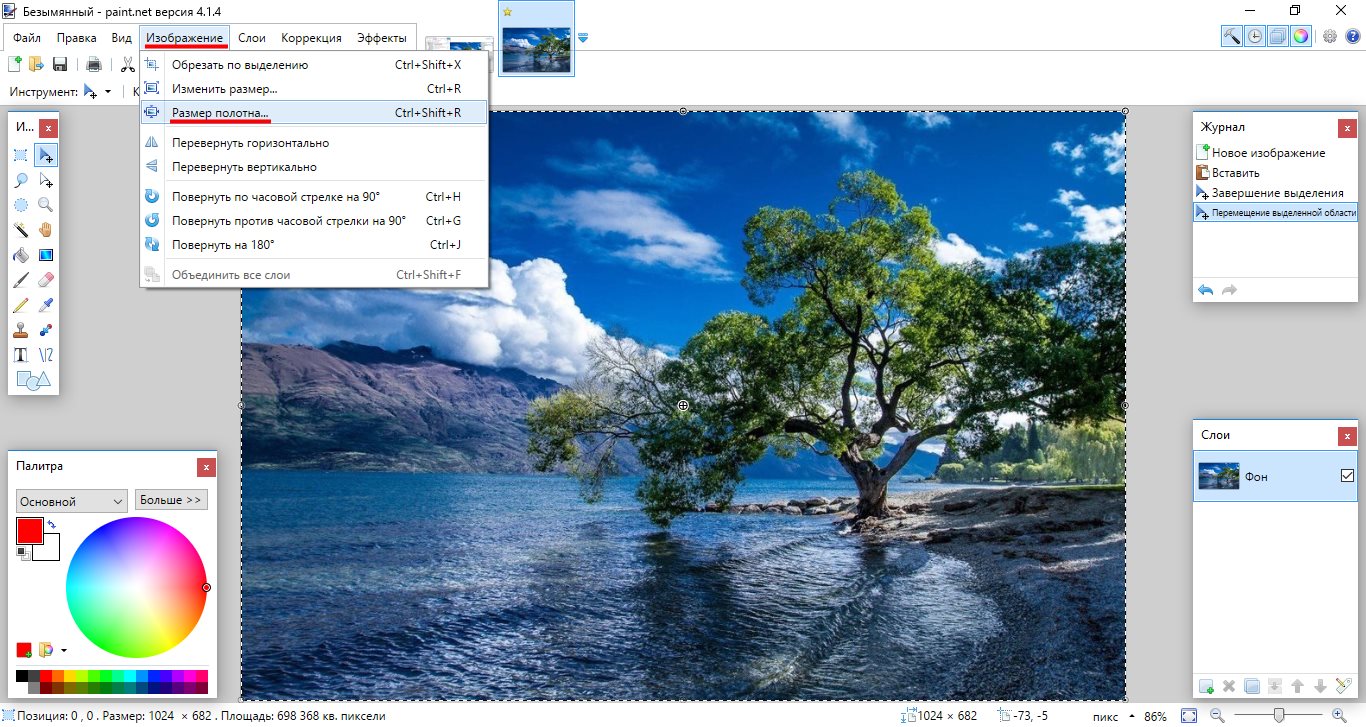 IMGOnline включает в себя множество функций: зеркальное отражение, изменение расширения и размера картинки которые можно производить в онлайн режиме. Также присутствуют инструменты для обработки фотографий.
IMGOnline включает в себя множество функций: зеркальное отражение, изменение расширения и размера картинки которые можно производить в онлайн режиме. Также присутствуют инструменты для обработки фотографий.
Для редактирования фотографий следует:
ReflectionMaker
Онлайн-сервис с звучным названием ReflectionMaker, которое говорит само за себя. Ресурс специализируется на создании зеркального отражения в онлайн режиме и не имеет больше никаких дополнительных функций. ReflectionMaker полностью на английском языке, но это никак не усложняет работу с ним. Количество функций на сайте минимальное, поэтому разобраться с ними не составит труда.
Примечание! Можно производить отражение на фотографии строго по вертикале, подобно отражению в воде. Если данный способ вас не устраивает, рекомендуем перейти к следующему варианту.
Порядок действий для создание зеркального отражения картинки:
MirrorEffect
Идеологически данный сервис похож на предыдущий.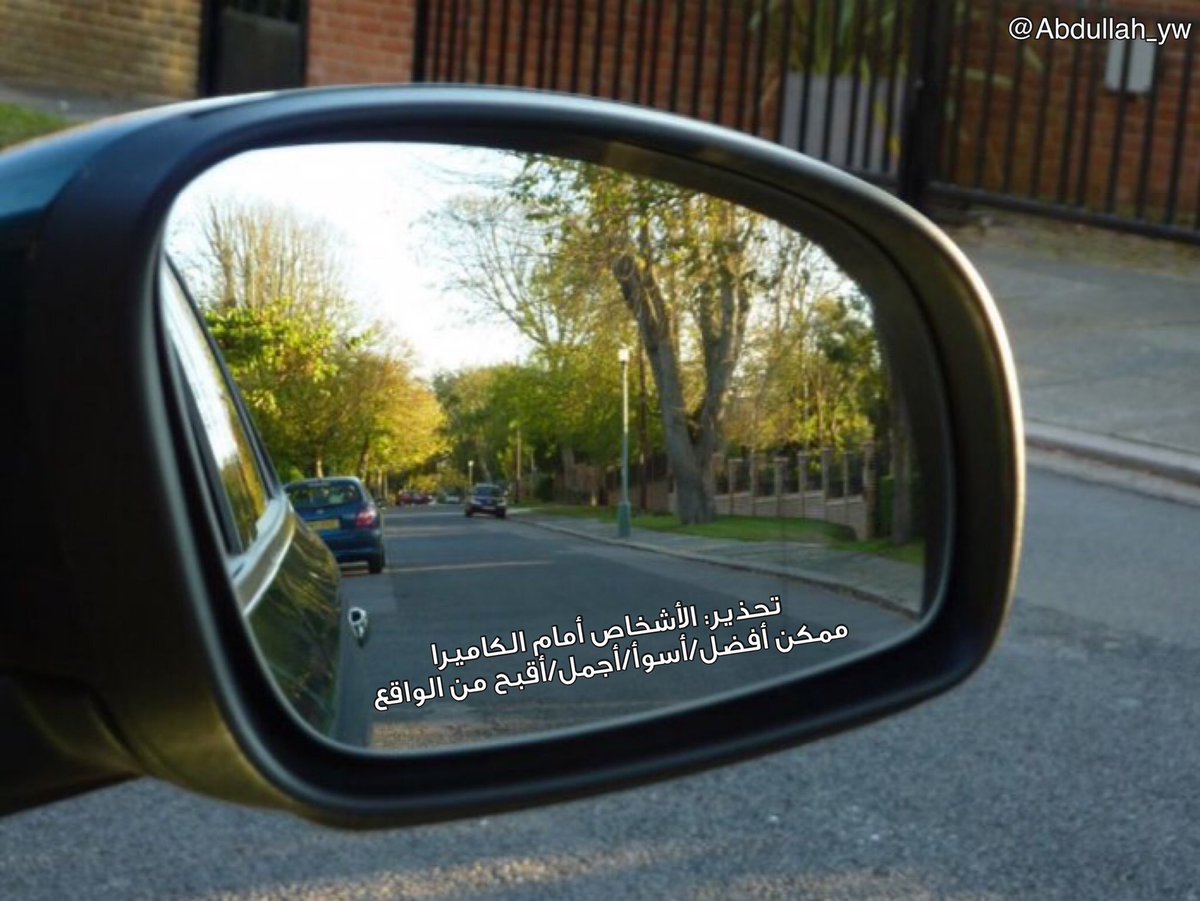 Его возможности ограничиваются только отзеркаливанием изображений. MirrorEffect полностью на английском языке, но малое количество функций и удобный интерфейс помогут быстро в нём разобраться. Отличие от предыдущего сервиса в том, что присутствует возможность выбора стороны отражения.
Его возможности ограничиваются только отзеркаливанием изображений. MirrorEffect полностью на английском языке, но малое количество функций и удобный интерфейс помогут быстро в нём разобраться. Отличие от предыдущего сервиса в том, что присутствует возможность выбора стороны отражения.
Для того, чтобы повернуть фотографию зеркально онлайн потребуется выполнить следующие действия:
Croper
Онлайн фоторедактор без каких-либо излишеств с минималистичным интерфейсом. Преимуществом Croper является загрузка фото для отзеркаливания онлайн с разных источников.
Как обработать фотографию:
Inettools
Сайт схож с предыдущим сервисов. Выполнен без каких-либо излишеств, всё максимально просто и понятно.
Чтобы зеркально отобразить фото онлайн в Inettools нужно:
Как отзеркалить изображение в Paint
В эру доступности интернета случаются и такие моменты, когда возможности использовать онлайн-сервисы нет. Если вы попали как раз в такую ситуацию, а сделать отзеркаливание нужно срочно, на помощь придёт стандартная утилита Windows, графический редактор Paint. Большая часть пользователей ПК знакома с данным редактором, но не все знают про его возможности.
Большая часть пользователей ПК знакома с данным редактором, но не все знают про его возможности.
Меню «Изображение» в Paint.NET объединяет в себя команды, которые выполняются для всех слоев текущего изображения одновременно.
Обрезать изображение по границе выделенной области в Paint.NET
Пункт меню «Обрезать по выделению» в меню «Изображение» графического редактора Paint.NET доступен, если на изображении существует выделенная область. Использование этой команды приведет к тому, что размер изображения будет уменьшен так, что останется только выделенная область. Если выделенная область отличается от прямоугольника, то изображение будет обрезано до прямоугольной формы, включающей в себя область выделения. Однако участки изображения, которые не входили в область выделения, в этом случае станут прозрачными.
Приведем пример. На первом рисунке с автомобилем при помощи инструмента выделения области
лассо
была выделена область. Результат, полученный после использования команды «Обрезать по выделению», для этого изображения приведен на втором рисунке.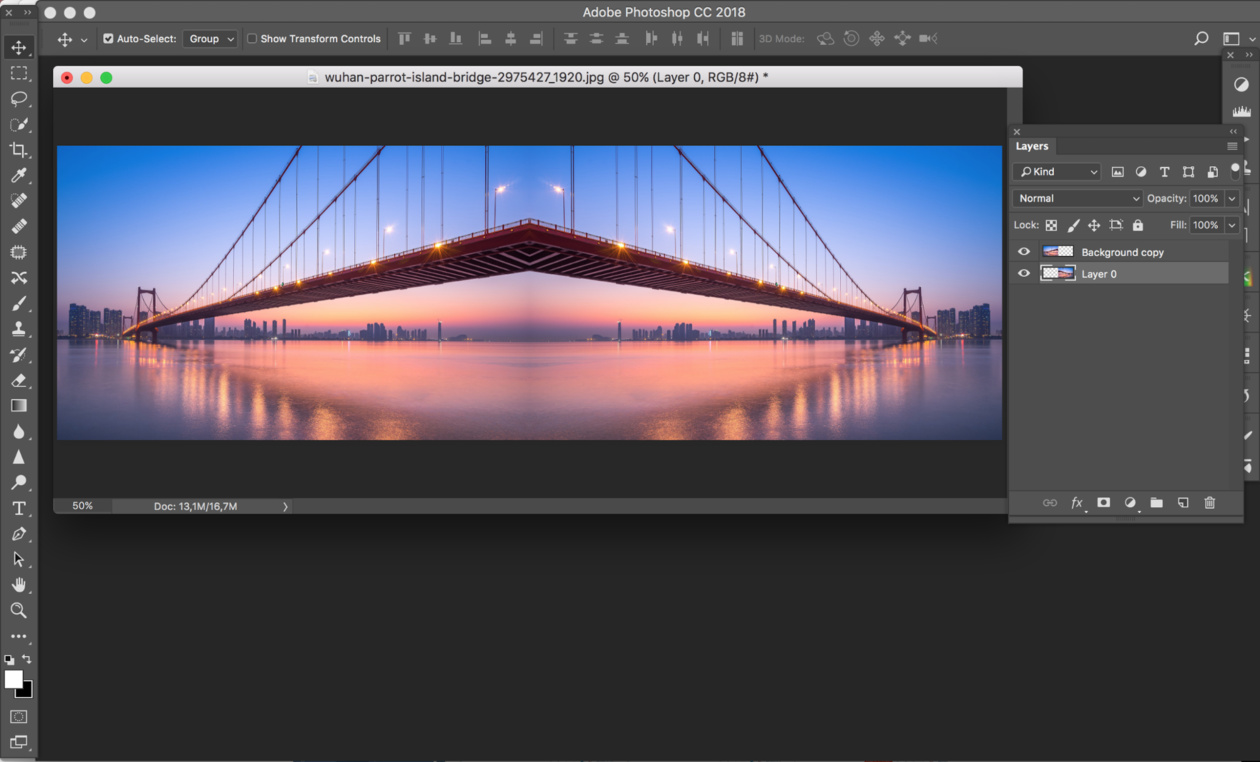
Обратите внимание, что размер самого рисунка после применения команды «Обрезать по выделению» был уменьшен по размеру прямоугольника, содержащего выделенную область. Участки изображения, не попавшие в область выделения, отображаются в виде шахматного узора. Шахматный узор не является частью рисунка, он просто обозначает в Paint.NET прозрачные участки изображения.
Как изменить размер картинки в Paint.NET
Команда «Изменить размер» в Paint.NET позволяет изменить размеры всего изображения путем растягивания его или сжатия. Для изменения размера картинки можно указать изменение в процентах относительно текущего размера или явно задать размеры ширины и высоты желаемого нового рисунка. Если установлен флажок «Сохранять пропорции», то при изменении одного из параметров: ширина или высота, второй параметр будет рассчитан автоматически, исходя из их текущего соотношения.
Команда «Изменить размер» в Paint.NET позволяет управлять размером печати изображения. Размер печати определяется параметром
«разрешение», значения которого по умолчанию 96 точек (пикселей) на дюйм, или что тоже самое 37,8 точек (пикселей) на сантиметр. Например, если указать ширину размера печати изображения как 10 сантиметров, то при разрешении 37,8 точек на сантиметр,
ширина изображения будет составлять 378 пикселей.
Например, если указать ширину размера печати изображения как 10 сантиметров, то при разрешении 37,8 точек на сантиметр,
ширина изображения будет составлять 378 пикселей.
Изменить размер печати изображения можно в диалоговом окне, просто изменив параметр «разрешение». Обратите внимание, что при изменении разрешения картинки, размер самого пикселя не меняется. Размер изображения автоматически меняется за счет перерисовки: прореживания или восстановления, в зависимости от того в какую сторону был изменен параметр «разрешение».
Существует несколько вариантов перерисовки изображения при изменении разрешения.
Выбор варианта перерисовки определяет, каким способом будут рассчитываться цвета новых точек на основании цветов уже имеющихся на рисунке точек.
Для выбора доступны билинейная и бикубическая перерисовки, а также перерисовка с учетом соседних пикселей.
При варианте по умолчанию «наилучшее качество» Paint.NET самостоятельно использует, либо бикубическую перерисовку, либо выборку
Supersampling , в зависимости от того,
как были изменены размеры изображения.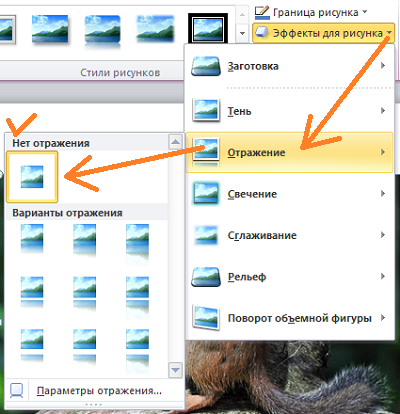
Проиллюстрируем изменения размеров изображения на примере следующих рисунков. Ниже приведена исходная картинка.
На первом рисунке показан результат увеличения рисунка, на втором результат сжатия. Для улучшения резкости рисунка после изменения его размеров можно использовать стандартный эффект «резкость».
Размер холста в Paint.NET
Команда «Размер полотна» позволяет изменить размер холста в Paint.NET без изменения размеров самого изображения. Данная команда имеет диалоговое окно, как и в предыдущем пункте меню, однако в этом случае в окне есть дополнительный параметр привязки «Закрепить». Если новый размер холста больше, чем имеющееся изображение, то свободное пространство будет заполнено цветом, выбранным как дополнительный цвет в палитре цветов .
Приведем пример изменения размеров холста в Paint.NET на уже известной нам картинке автомобиля.
На первом рисунке показан результат увеличения холста в Paint.NET, рисунок был закреплен по центру, а в качестве дополнительного цвета использован белый цвет. На втором рисунке приведен пример уменьшения холста, используя так же закрепление по центру.
Как повернуть картинку в Paint.NET слева направо или зеркально отразить её
Команды «Повернуть горизонтально» или «Повернуть вертикально» в Paint.NET позволяю повернуть рисунок справа налево по горизонтали или отразить его зеркально по вертикали. Иллюстрация действий этих команд приведена на примере уже известной нам картинки автомобиля на двух следующих рисунках.
Как повернуть картинку в Paint.NET по часовой или против часовой стрелки
Серия команд «Повернуть…» позволяет в Paint.NET повернуть изображение на 90 градусов по часовой стрелке или против часовой стрелки, а так же перевернуть его на 180 градусов.
Объединить слои изображения в Paint.NET
Пункт меню «Объединить все слои» доступен в Paint.NET только если изображение содержит несколько слоев. В этом случае, при выполнении этой команды, все слои изображения будут объединены в один слой.
Как в Word сделать зеркальное отражение изображения
Как в Word сделать зеркальное отражение изображения
В процессе подготовки какого-то материала нам может понадобиться сделать зеркальное отражение помещённых в документ изображений. О возможности и способах сделать в Word зеркальное отражение изображения мы сегодня и поговорим.
Выбранное нами изображение располагается на листе в том месте, где мы установили или оставили курсор. Помещённое на лист изображение мгновенно захватывают маркеры, а в верхнем меню появляется специальная вкладка, содержащая различные опции, инструменты и шаблоны, позволяющие это изображение редактировать.
Итак, приступим.
Поместим на лист (страницу) изображение:
Как мы и говорили, — изображение захватили маркеры, а в верхнем меню появился функционал «Работа с рисунками», содержащий вкладку «Формат». Данная вкладка свёрнута, и мы не видим опций, которые она содержит:
Обычным щелчком мыши по названию вкладки развернём её:
Вот теперь в нашем распоряжении большое количество различных опций и инструментов, с помощью которых мы можем редактировать изображение и так и сяк.
Поскольку мы сегодня говорим о зеркальном отражении изображения, то обратим своё внимание на раздел вкладки «Стили рисунков» и, содержащийся в нём инструмент «Эффекты для рисунка»:
Щелчком мыши по названию данного инструмента раскроем его функционал и посмотрим на эффекты, которые мы можем применить к изображению. Среди множества эффектов есть и нужный нам, в данном случае, эффект «Отражение». Наведя курсор мыши на название данного эффекта, мы увидим варианты отражения:
А наводя курсор мыши на варианты отражения, мы сразу же можем видеть, каким будет отражение того или иного варианта, когда мы его выберем:
Выбранный вариант отражения мы можем дополнительно редактировать, то есть изменять по своему усмотрению. Мы можем сделать отражение менее или более прозрачным, или размыть его, или же всё вместе. А можем и отдалить отражение от изображения.
Чтобы начать редактировать само отражение нужно вновь выделить изображение — оно должно быть захвачено маркерами. Затем пройти уже известный путь до предлагаемых Word вариантов отражения и ниже перечня этих вариантов, выбрать опцию «Параметры отражения»:
Как только мы выберем данную опцию, тут же откроется окно «Формат рисунка», в котором содержатся, так сказать, рычаги воздействия, ну или регуляторы параметров:
Схватив мышкой тот или иной ползунок, и перемещая его вправо-влево, мы и влияем на отражение. Перемещая какой-то ползунок, например «Размытие», мы сразу же видим происходящие изменения. Может так случится, что окно с регуляторами-ползунками откроется таким образом, что полностью заслонит изображение. В этом случае нужно схватить окошко мышью за верхнюю его часть, где расположено название окна и переместить (отодвинуть) его в любую удобную для работы сторону.
Для примера, я перемещу ползунок размытия немного вправо, и мы посмотрим на то, каким станет отражение:
Если выбранный вариант-заготовка отражения нас устраивает, то изменять дополнительно параметры отражения, конечно же, ненужно. В том случае, когда мы передумали и решили не делать отражение картинки, то для его удаления мы вновь проделываем путь до вариантов отражения и выбираем уже вариант «Нет отражения»:
Давайте рассмотрим возможность сделать отражение самостоятельно, не используя варианты-заготовки, предлагаемые программой Word. Процесс этот несложный. Всё что нам нужно сделать, так это скопировать изображение и, сделанную копию перевернуть на 180 градусов, а затем поместить ниже картинки-оригинала.
Приступим.
Я предлагаю такой вот способ копирования: Прицелимся курсором мыши в центр изображения, а затем нажмём клавишу «Ctrl» и будем её удерживать. Затем, нажмём левую кнопку мыши и, удерживая её нажатой, протащим уже копию изображения немного вниз:
Можно «бросить» копию на этом месте:
Если в момент перемещения копии она немного сместилась, то можно помочь себе клавишами-стрелками клавиатуры компьютера.
Конечно же, можно сделать копию изображения другим удобным для себя способом.
Продолжим.
Схватим мышью средний верхний маркер копии и потянем вниз. Такое наше действие и есть переворачивание копии изображения «кверху ногами» (180 градусов):
При переворачивании копии изображения необязательно стараться визуально достичь размера изображения-оригинала.
И вот когда мы увидели копию перевёрнутой и немного суженной по высоте, отпустим левую кнопку мыши — перестанем держать маркер и посмотрим на то, что у нас получилось:
Теперь, схватив копию мышью или с помощью клавиш-стрелок клавиатуры компьютера, поместим копию на изображение-оригинал примерно посередине:
Затем, хватая мышью то один маркер, то другой, совместим копию с оригиналом:
Далее, схватив копию мышью или нажимая клавишу-стрелку движения вниз клавиатуры компьютера, поместим копию ниже оригинала, совместив верхнюю и нижнюю стороны соответственно:
С этого момента копию изображения будем называть отражением.
К отражению мы можем применить подходящие для него эффекты. Для того чтобы это сделать нам необходимо вновь выделить отражение, если оно не выделено. Сделаем это щелчком левой кнопкой мыши, находясь курсором на теле отражения. Отражение захватили маркеры выделения (редактирования), а в верхнем меню появилась вкладка «Формат» функционала «Работа с рисунками». Щелчком мыши раскроем содержание вкладки. Теперь мы можем воспользоваться опциями и инструментами, которые она содержит.
Например, выбрав опцию «Художественные эффекты» мы можем применить к отражению тот или иной подходящий эффект:
Давайте из предлагаемых вариантов выберем, например, эффект «Размытие». Уже при наведении курсора мыши на этот эффект мы можем видеть изменение отражения:
Для применения выбранного эффекта к отражению нужно сделать щелчок левой кнопкой мыши на пиктограмме эффекта. Применённый эффект мы можем усилить или ослабить, или же говоря иначе — отредактировать. Для этого нужно вновь открыть окошко с вариантами эффектов и выбрать опцию «Параметры художественных эффектов»:
В результате такого выбора откроется окно настроек параметров эффекта с названием «Формат рисунка». В этом самом окне мы и делаем свои собственные установки параметров:
Всё что нам нужно сделать для изменения эффекта, так это подвинуть ползунок. Можно не использовать ползунок, а выставить какой-то свой параметр, используя кнопки-стрелки. Для отмены установленного нами параметра нажимаем кнопку «Сброс». В этом же окне мы имеем возможность поменять первоначально выбранный эффект на другой эффект:
И точно таким же образом изменять и его параметры.
Для более быстрого вызова окна изменения параметров (окно называется, как мы помним, «Формат рисунка») нам достаточно сделать щелчок правой кнопкой мыши, находясь курсором на теле отражения:
Это самое окно мы также можем открыть обычном щелчком мыши по маленькой стрелочке в нижнем правом углу раздела «Стили рисунков»:
Нам вовсе не обязательно ограничиваться лишь каким-то одним применённым к отражению художественным эффектом. Так применив эффект «Размытие»:
мы, обратившись к инструменту «Коррекция», добавляем к уже размытому отражению один из вариантов с настроенной яркостью и контрастностью:
Параметры последнего применённого варианта также можно изменить и как это сделать мы уже знаем.
Если мы хотим, чтобы отражение не имело чёткой нижней границы и плавно сливалось с листом, то в этом случае нам поможет функционал «Фигуры», который находится во вкладке «Вставка» верхнего меню.
Давайте обычным щелчком мыши развернём вкладку «Вставка» и тем же обычным щелчком мыши раскроем содержание функционала «Фигуры», где выберем инструмент рисования прямоугольника:
После такого выбора курсор мыши превратиться в перекрестие из двух чёрточек — теперь можно начинать рисовать фигуру.
Наша задача наложить сверху нижней части отражения прямоугольник, не вылезая за края отражения, говоря другими словами, прямоугольник должен быть на переднем плане. Сделать это не сложно.
Давайте этот самый прямоугольник нарисуем. Для удобства рисования прямоугольника щелчком мыши выделим отражение. Его захватили маркеры. Эти маркеры наши помощники в рисовании прямоугольника. Рисуем прямоугольник так, будто соединяем средние левый и правый боковые маркеры, с левым и правым нижними угловыми маркерами между собой.
В результате у нас должно получиться вот так:
В автоматическом режиме прямоугольник окрасился синим цветом. В нашем примере лист Word имеет белый цвет. По этой причине нам необходимо окрасить прямоугольник белым цветом. Для достижения нужного эффекта прямоугольник не просто окрасим белым цветом, а зальём белым градиентом, сделав затем корректировочные настройки заливки.
Приступим.
Как только мы нарисовали прямоугольник, в верхнем меню тут же появилась вкладка «Формат» функционала «Средства рисования». Если эта вкладка свёрнута, и мы не видим, содержащихся в ней опций и инструментов, то обычным щелчком мыши по названию вкладки развернём её содержание и выберем опцию «Заливка фигуры»:
Из нескольких вариантов заливки выберем нужный нам в данном случае вариант «Градиентная заливка», а внутри градиентной заливки самый первый вариант из предлагаемых светлых вариантов:
Выбрать можно и любой другой вариант заливки, так как мы полностью изменим все его параметры.
Итак, прямоугольник залит выбранным градиентом. Если сбросить выделение маркерами (обычный щелчок мыши на чистом поле листа), то мы увидим очерченный контур прямоугольника. Вновь выделим прямоугольник. Обводка контура нам не нужна, удалим её, выбрав в верхнем меню опцию «Контур фигуры», а затем вариант «Нет контура»:
Избавиться от контура можем сразу же после того, как нарисовали прямоугольник. Делаем так, как нам удобно.
Продолжим работу с градиентом.
После того, как мы залили прямоугольник градиентом-заготовкой, вновь в верхнем меню выберем опцию «Заливка фигуры», а затем вариант «Градиентная» и далее «Другие градиентные заливки»:
Перед нами откроется окно «Формат фигуры», сообщающее о параметрах (настройках) градиентной заливки, выбранного варианта-заготовки. Эти параметры нам и нужно изменить:
К основным изменениям параметров относятся изменения угла заливки, цвета и прозрачности. Последовательность вносимых изменений можно изменить на своё усмотрение.
Приступим.
Первым шагом будет изменения угла заливки. Щёлкая кнопкой-стрелкой вверх, изменим угол 45˚ на 270˚. Для более быстрого изменения параметра, кнопку можно удерживать нажатой:
Теперь поработаем с градиентом.
Щелчком мыши выделим среднюю чернильницу для удаления, а затем нажмём кнопку с красным крестиком:
Далее наполняем левую и правую оставшиеся чернильницы белым цветом. Выделяем левую чернильницу и обращаемся к опции «Цвет» и в палитре выбираем белый цвет:
Таким же способом наполняем белым цветом правую чернильницу и смотрим на результат — прямоугольник полностью белый:
Заключительным шагом в достижение желаемого эффекта будет увеличение прозрачности правой чернильницы. Щелчком мыши выделим правую чернильницу, если мы сбросили её выделение, и переместим ползунок прозрачности вправо, установив значение 100%:
Вот мы и достигли эффекта плавного слияния с листом. Для усиления данного эффекта нужно немного переместить левую чернильницу вправо:
Мы можем дополнительно усилить эффект изменив высоту прямоугольника.
Давайте схватим мышью средний верхний маркер выделения, и потянем его вверх, одновременно наблюдая за тем, как меняется эффект:
Обычным щелчком мыши на свободном поле листа сбросим выделение маркерами и посмотрим на конечный результат:
Хотя процесс создания рукотворного отражения и можно считать трудоёмким, всё же есть одно большое преимущество перед использованием шаблонов-заготовок. Это преимущество определяется возможностью работать с отражением индивидуально, применяя различные эффекты и имитируя отражение на различных поверхностях, не затрагивая при этом само изображение.
Оставить комментарий
Как повернуть картинку в другую сторону
Доброго всем времени! Сегодня в программе фотошоп будем учиться вращать картинки. Эта функция может быть нужна нам не так часто, однако при фотомонтаже или создании коллажей вращение фотографий или картинок просто незаменимо. Лично меня всегда восхищало, как хорошо некоторые люди умеют делать эффектные постеры и открытки располагая несколько изображений на одном.
Вращать картинку можно по разному. Это может быть вращение на 90 или 180 градусов, а так же на любое другое значение. Так же это может быть и зеркальное отображение, или отображение по горизонтали и вертикали, и вращение вокруг своей оси. Каждый из этих вариантов мы и рассмотрим, применим разные инструменты.
Как повернуть картинку зеркально?
Зеркальное отображение картинки проводится в двух плоскостях: по горизонтали и вертикали. В этой процедуре нет ничего сложного. Все делается парой кликов. Но в начале…
Загружаем картинку в фотошоп и дублируем слой с ней. Мы и в прошлой статье занимались тем же. Либо нажимаем правой кнопкой мыши на слой с картинкой и в раскрывшемся меню выбираем «Создать дубликат слоя», либо делаем то же самое в рабочей области во вкладке «Слои».
В результате получим открытый для редактирования слой, в отличии от исходного, где у него нарисован замок. Исходный слой несет название «Фон», а рабочий «Фон копия». В принципе для удобства вы можете свои слои переименовать.
Кроме того, иконка слева от картинки слоя в виде глаза отображает видимость слоя. Чтобы при работе со вторым слоем исходный не отображался, необходимо нажать на «глаз» и отключить его.
После всех этих манипуляций можно приступать к процедуре отображения картинки по горизонтали и вертикали, то есть зеркально. Для этого заходим в меню «Редактирование», там нажимаем на «Трансформирование» и в открывшемся меню в самом низу видим две строчки: «Отобразить по вертикали» и «Отобразить по горизонтали».
Нажав на каждую из этих надписей мы отобразим картинку в соответствующем положении. Ниже показаны результаты такого отображения. Вот и вся процедура, как видите ничего сложного.
Поворачиваем картинку на несколько градусов
Поворот картинки на определенное количество градусов бывает нам необходим в качестве художественного приема. Эта операция совершается через меню «Редактирование» и «Трансформирование». Только здесь мы видим строки поворота на 180 градусов, а так же на 90 по часовой и против часовой стрелки.
Чтобы совершить поворот картинки на иное значение по градусам необходимо аналогично через меню «Редактирование» открыть вкладку «Трансформирование» и там выбрать – «Поворот».
Далее, переключаемся на верхнюю панель. Здесь мы видим различные варианты изменения картинки:
- Перемещение по координатам Х или Y, то еесть вверх, вниз, или вправо, влево.
- Изменение размера по ширине и высоте в процентном соотношении.
- Поворот с использованием угла поворота, наклона по вертикали и наклона по горизонтали.
Вокруг картинки имеется рамка и, если подвести курсор к одному из ее углов, увидим появившуюся изогнутую стрелку. Зажимая левую клавишу мыши, можно поворачивать картинку в любом направлении. Опять же, для более точного поворота, на верхней панели указываем нужные значения угла поворота:
Что касается изменений значений наклона по вертикали и горизонтали, то они вызывают искажение картинки в соответствующих направлениях. Так, с помощью изменения вышеуказанных показателей можно повернуть картинку на нужное количество градусов. Вот короткое видео на тему статьи:
Делаем поворот картинки вокруг оси в Photoshop
Поворот картинки вокруг своей оси осуществляется при помощи все того же трансформирования, которое расположено в меню «Редактирование». Так же можно использовать и «Свободное трансформирование» расположенное здесь же. Эту команду можно вызвать и горячими клавишами «Сtrl + T».
Таким образом, загружаем картинку, создаем ей дубликат слоя, с которым будем работать и вызываем меню «Сободное трансформирование» («Сtrl + T»). Вокруг картинки появилась рамка с квадратиками по углам и по середине. А так же имеется такой же маркер и в центре.
Поскольку нам надо вращать снимок, то понадобятся маркеры по углам – любой. Подводим к нему курсор, он изменяется на изогнутую стрелку. Зажимая левую клавишу мыши тянем за нее в любую сторону и видим, как картинка поворачивается. Но здесь кроется главное.
В центре имеется маркер. Так вот, картинка вращается вокруг него. Если он расположен точно по середине, то картинка повернется симметрично. Если мышкой передвинуть этот маркер в любое место картинки, то она будет уже поворачиваться относительно этой точки. Например, смещаем влево к верхнему углу и поворачиваем картинку.
Картинка поворачивается уже не симметрично. Таким образом, используя эти возможности, можно повернуть картинку вокруг своей оси так, как необходимо и делать оригинальные
Как в Photoshop повернуть картинку по горизонтали
Выше уже говорилось о том, как повернуть картинку по горизонтали или же отразить ее с помощью команды «Трансформирование» — «Отразить по горизонтали», которая находится в меню «Редактирование». Но сделать это можно и из меню «Изображение». Открыв вкладку находим «Вращение изображения» — «Отобразить по горизонтали».
Применив эту команду мы повернем картинку в горизонтальном положении. Вот такие приемы были у нас сегодня в теме. Удачи вам!
При обработке цифровых фотографий иногда требуется повернуть их на 90, 180 или 270 градусов без фотошопа. Теперь это можно сделать в нашем сервисе без установки и изучения сложных программ. Снятые боком цифровым фотоаппаратом снимки можно будет сохранить, повернув на необходимое количество градусов. Вы сможете за несколько секунд перевернуть фотографию, повернуть ее вправо или влево.
Для этого загрузите на сервер фотографию, которую нужно повернуть или отразить зеркально. Выберите в выпадающем меню значение, как вы хотите перевернуть картинку и нажмите клавишу «Повернуть».
Этот сервис также позволяет не только повернуть фото, но и отразить картинку зеркально. Зеркальное отражение фотографий ― это дизайнерский прием. Он позволяет переместить акценты на фотографии и подчеркнуть в ней что-то важное. Очень часто зеркальное отражение фото полностью меняет его восприятие. Для того чтобы сделать красивый коллаж тоже иногда требуется отразить фото зеркально. Поставив рядом исходную фотографию и отраженную зеркально по вертикали или горизонтали, можно получить неожиданно красивую картинку.
Этот сервис вместе с другими дополнительными возможностями нашего сайта по обработке фотографий – изменения размера, обрезка картинки, обработка фото в стиле инстаграм позволяет выполнять минимально необходимую художественную коррекцию фото. Этого вполне достаточно, чтобы вести блог с красивыми картинками, самостоятельно сделать интересную шапку для своего блога из фотографий или выложить интересные снимки в соцсетях.
Больше не нужно изучать сложные программы, возиться со слоями в фотошопе, устанавливать условно бесплатные программы, которые перестают работать в самый неподходящий момент. Вместо этого можно зайти на наш сайт и выбрать нужное действие во вкладке «Работа с изображениями». Обрезать картинку онлайн, повернуть фото или отразить его зеркально, добавить красивые эффекты или рамку – все это делается в несколько кликов на inettools.net.
В век облачных технологий в компьютере ценится скорость работы, которая достигается за счет того, что на нем установлен только необходимый минимум программ. Если доступ к интернету есть практически везде, то зачем засорять свой ноутбук или планшет ненужными программами? Достаточно просто знать, где можно быстро и удобно обработать фото онлайн.
Доброго всем времени суток, мои дорогие друзья и читатели моего блога. Сегодня я хочу вам рассказать, как повернуть картинку в фотошопе в другую сторону , зеркально или даже буквально на несколько градусов. Я тут недавно подумал, что пишу вот статьи всякие разные про фотошоп, но иногда забываю осветить самые простые моменты, которые могут вызвать ступор у некоторых пользователей. И тогда начинают идти вопросы. Так что. Уверен, что после этого урока у вас не останется никаких вопросов по данному поводу.
Зачем нужно переворачивать изображение
Причин разворота картинки может быть целое множество:
- Неправильно или поставлен кадр
- Завален горизонт
- Создание своей композиции
- Поворот отдельных элементов при монтаже или создании коллажей
- Изображение снято вверх огами или боком
- И многое другое
Поэтому я постараюсь рассказать так, чтобы затронуть все аспекты.
Как повернуть изображение 90 и 180 градусов
По желанию вы можете просто повернуть какое либо изображение по вертикали, горизонтали или вообще на 180 градусов. Если вы ранее читали мою статью о том, как сделать зеркальное отражение, то скорее всего уже помните как это примерно делается, ну а если нет, то тогда читаем дальше.
Когда у вас будет открыт фотошоп и загружена туда какая-либо картинка, то для начала убедитесь, что она не является фоновым слоем. А если ваше загруженное изображение является фоновым и единственным слоем, и вам надо повернуть именно его, то не забудьте снять замочек на самом слое, что находится в палитре с правой стороны.
Теперь идите в главное меню и выберите пункт «Редактирование» — «Трансформирование» . Там вы увидите сразу несколько пунктов поворота: Повернуть боком на 90 градусов по часовой и против часовой стрелки, а также поворот на 180 градусов, то есть вверх тормашками.
Как повернуть фотографию зеркально
Если вам нужен не сам повортот, а способ отразить картинку в фотошопе зеркально, то это делается немного по другому.
Когда вы откроете фотографию, нажмите на меню «Редактирование» — «Трансформирование». Среди прочих пунктов вы увидите два любопытных: отразить по горизонтали и по вертикали. Именно они и отвечают за зеркальное отражение изображения.
Многие скажут, что какой в этом смысл, если можно воспользоваться функцией поворота на 180 градусов. Но если вы сравните две этих функции, то вы увидите, что положение картинок абсолютно противоположное, то есть зеркальное. Можете сами в этом убедиться.
Свободный поворот
Ну а теперь рассмотрим, как делать повороты на любое количество градусов, чтобы подогнать положение под свои нужды.
Для этого снова идем в трансформирование и выбираем «Свободное трансформирование» . Но еще проще вам будет нажать комбинацию клавиш CTRL+T. Наверное уже многие знают или поняли, что нужно делать дальше. Но если таких вдруг нет, то я расскажу.
Вам просто-напросто нужно будет зажать левую кнопку мыши на любом из четырех углов этой фотографии, ну а дальше просто вертеть мышкой и подгонять под нужное нам положение. Вот только один нюанс появился. Если мы повернем фотку, то получится, что она выходит за границы, и если мы такой поворот применим, то часть изображения съестся. Что же тогда делать?
Есть несколько выходов из данной ситуации:
Нужно уменьшить данную картинку с помощью того же свободного трансформирования, чтобы она влезла в рамки.
Если вы не хотите ничего уменьшать, то нужно увеличить размер холста. Для этого идем в главное меню и выбираем пункт «Изображение» — «Размер холста» . А еще лучше воспользуйтесь комбинацией клавиш ALT+CTRL+C.
Когда перед вам откроются настройки холста, то увеличьте размеры на то количество, чтобы быть уверенным, что теперь все поместится. И не бойтесь, что вы переборщите. Ну а расположение оставьте относительно центра по всем сторонам, как показано на скриншоте. После чего просто жмем ОК.
Как видите я переборщил, и это нормально. Как вы думаете, что мы сделаем теперь? Правильно, воспользуемся инструментом «Рамка» . И теперь просто обрежем с помощью него всё лишнее. Тут кстати разработчики нам помогли сильно. Когда мы начнем приближать «Рамку» к любому из повернутых углов или краев, то он автоматически примагничивается. Таким образом нам самим до миллиметра подгонять ничего не нужно.
После того, как мы всё откадрировали, нам остается лишь сохранить документ в нужном формате и наслаждаться.
Конечно всеми этими инструментами гораздо удобнее пользоваться, когда изображение находится не на фоновом слое, а на отдельном. А, например так делаю, когда создаю картинки для анонсов статей на блоге. Получается, фон вы не трогаете, а работаете с другими картинками. Это гораздо удобнее и легче.
Ну и конечно, данный способ незаменим, если вам нужно повернуть отдельный элемент на изображении, который вы вставили независимо. Например, вы хотите приложить бороду к мужчине, а у него голова наклонена. Тогда проще будет повернуть только бороду, чтобы все было четко.
Как повернуть картинку, если завален горизонт на несколько градусов
Очень часто бывает такое, что фотография снята очень криво и появляется эффект так называемого заваленного горизонта. Причем, вроде бы он отклоняется всего на несколько градусов, а смотрится уже некрасиво. Для того, чтобы все исправить, можно воспользоваться вышеуказанным способом, но я хочу вам предложить кое-что интересное и необычное. Мы с вами попробуем повернуть картинку в фотошопе с помощью линейки.
- Выберитте инструмент «Линейка» . Для этого зажмите левой кнопкой мыши на «Пипетке» , после чего увидите необходимый инструмент.
- Теперь, вам нужно будет найти на фотографии какой-либо объект, по которому мы будем ориентироваться. Например, в моем случае я могу использовать мост, так как он расположен криво, но я знаю, что он должен быть прямо. После этого, с помощью линейки прочертите линию, параллельную заваленному объекту.
- Далее, пройдите в меню «Изображение» — «Вращение изображения» , после чего выберите пункт «Произвольно» .
- Так как мы начертили ориентировочную линию, то нам предложат повернуть картинку уже на посчитанное число градусов. Нам только остается согласиться с этим, после чего изображение выровняется.
- Теперь берем инструмент «Рамка» и начинаем кадрировать изображение так, чтобы не осталось пустых областей. Для этого нужно тянуть за края, пока не достигнем нужного эффекта.
Вообще, подробнее об испралении заваленного горизонта вы можете прочитать в этой статье . Там целая уйма способов, причем как с помощью фотошопа, так и без него.
Минусом данного способа является то, что при выравнивании съедается часть изображения. Но в большинстве случаев, это не самая важная часть.
Как повернуть холст в фотошое
Кроме поворота самого изображение вы можете повернуть холст, а точнее вид отображения.
- В боковой панели зажмите левую кнопку мыши на инструменте «Рука» и выберите «Поворот вида» .
- Теперь зажмите левую кнопку мыши на картинке и начинайте двигать его в разные стороны, чтобы сам холст принял нужный вид.
Как правило, данный инструмент используют в тех случаях, когда нужно работать с изображениями, которые расположены сбоку или вверх ногами. Поэтому, вместо того, чтобы вертеть головой или пользоваться инструментами типа трансформирования (что крайне неудобно), лучше периодически вращать холст. Изображение при этом не страдает, а вам работать гораздо удобнее.
Но я вам хочу сказать, что если вы хотите с нуля обучиться фотошопу за короткий срок, то рекомендую вам ознакомится с этим видеокурсом . Он просто потрясающий и я считаю его самым доходчивым, простым и информативном в сегменте российского интернета. Всё разложено по полочкам и после его просмотра у вас вряд ли останутся какие-либо вопросы.
Ну в общем это всё, о чем я бы вам хотел поведать сегодня. Надеюсь, что моя сегодняшняя статья вам понравилась, и теперь вы поняли как повернуть любою картинку в фотошопе с помощью различных способов. И конечно же обязательно заходите на мой блог снова. Поверьте, будет еще интереснее. Удачи вам. Пока-пока!
Методдля переворота изображения PDF в Windows
26.06.2021 17:31:08 • Отправлено в: Практическое руководство • Проверенные решения
Некоторые программы чтения PDF могут не поддерживать возможность прямого поворота изображений в PDF. В этом случае вам может быть интересно , как перевернуть изображение PDF ? К счастью, откройте для себя простые шаги по зеркалированию изображения в PDF с помощью PDFelement и Adobe Acrobat.
Простые шаги для отражения изображения PDF с помощью PDFelement
Шаг 1. Загрузите PDF в PDFelement
Запустите программу, а затем выберите «Открыть файлы» в главном интерфейсе. Найдите нужный PDF-файл, содержащий необходимые изображения.
Шаг 2. Отразить изображение в PDF
Щелкните кнопку «Редактировать». Затем выберите изображение, которое хотите отредактировать. Над изображением появится зеленый кружок. Вы можете удерживать мышь и щелкнуть, чтобы перетащить зеленый кружок. Это позволит вам перевернуть изображение под любым углом, который вам больше нравится.
Или вы можете щелкнуть «Повернуть влево», «Повернуть вправо», «Переворачивать по горизонтали» и «Переворачивать по вертикали», чтобы перевернуть изображение прямо на 90 градусов.
Как перевернуть изображение в PDF с помощью Adobe
® Acrobat ®Вы также можете зеркально отразить изображения PDF с помощью Adobe Acrobat DC, поместив изображение или объект в нужный файл PDF.
- Выберите «Инструмент» и затем «Редактировать PDF». Щелкните «Редактировать».
- Выберите изображение, которое вы хотите перевернуть.
- Выберите Инструменты на панели справа в разделе «Объекты» и переверните изображение.
Отразить по горизонтали — изображение перевернуто горизонтально по вертикальной оси.
Отразить по вертикали — изображение перевернуто вертикально по горизонтальной оси.
Почему стоит выбрать PDFelement для зеркального отображения изображений в PDF
Adobe ® Acrobat ® XI теперь прекращает всякую поддержку, а это означает, что больше не будет защищенных обновлений, обновлений продуктов или поддержки клиентов. Учитывая это, PDFelement — лучшая альтернатива Adobe ® Acrobat ® .
С помощью PDFelement вы можете редактировать текст и изображения PDF точно так же, как в текстовом редакторе. Чтобы разметить PDF-файл, вы можете добавить в PDF-файл заметки, поля для комментариев или выделение. PDFelement — это не только редактор PDF, но и мощный инструмент для создания и конвертирования PDF. Вы можете легко конвертировать PDF в или из широкого диапазона различных форматов документов с помощью программы.
PDFelement может помочь вам преобразовать отсканированные файлы PDF в доступные для поиска и редактирования форматы. Вы также можете легко заполнять формы PDF или создавать формы с настраиваемыми текстовыми полями.Более того, при необходимости вы можете изучить другие видеоролики о PDFelement в сообществе Wondershare Video Community.
Загрузите или купите PDFelement бесплатно прямо сейчас!
Загрузите или купите PDFelement бесплатно прямо сейчас!
Купите PDFelement прямо сейчас!
Купите PDFelement прямо сейчас!
Как перевернуть или повернуть изображение в Windows 10
Часто нам нужно повернуть или перевернуть изображение, которое было неправильно повернуто или повернуто в неправильном направлении.В Windows 10 есть несколько способов быстро перевернуть или повернуть изображение без использования внешних приложений, сохранив при этом качество исходного изображения.
Отразить или повернуть изображение в Windows 10
Приложение «Фотографии»
Самый простой и быстрый способ перевернуть или повернуть изображение в Windows 10 — использовать встроенное приложение «Фотографии». Выполните следующие действия, чтобы отредактировать изображение в приложении «Фото».
- Щелкните правой кнопкой мыши изображение, которое хотите отредактировать, выберите Открыть с помощью , затем Фото .
- В приложении «Фото» щелкните «Редактировать и создать» в правом верхнем углу окна.
- Выберите Изменить .
- Отсюда вы можете использовать кнопки Rotate и Flip , чтобы повернуть или перевернуть текущее открытое изображение.
Если вы ошиблись, повернув или перевернув изображение, вы можете просто нажать кнопку Сбросить , чтобы вернуть изображение в исходное положение.
Если средство просмотра изображений по умолчанию (в зависимости от типа изображения, которое вы открываете) уже настроено на приложение «Фото» на вашем ПК с Windows 10, вы можете пропустить шаг 1 и просто дважды щелкнуть изображение, чтобы открыть изображение в приложении «Фото».
Paint
Кроме того, вы также можете использовать Paint для поворота или отражения изображения. Для этого выполните следующие действия.
Сначала откройте изображение, которое вы хотите отредактировать, в Paint, щелкнув Файл> Открыть в Paint или щелкнув изображение правой кнопкой мыши > Открыть с помощью> Paint .
Пока изображение открыто в Paint, нажмите кнопку Повернуть , как показано на снимке экрана ниже, чтобы расширить параметры Повернуть влево на 90 градусов, Повернуть вправо на 90 градусов, Повернуть на 180 градусов, Отразить по вертикали или Отразить по горизонтали .
Другие рекомендуемые сторонние приложения
Если вы предпочитаете вместо этого использовать стороннее приложение, вот несколько рекомендуемых сторонних программ просмотра и редактирования изображений, которые могут поворачивать и переворачивать любое изображение, картинку или фотографию.
IrfanView
IrfanView — одна из самых популярных в мире программ для просмотра фотографий, изображений и графики, которой пользуются миллионы пользователей со всего мира. Он имеет множество функций как для редактирования, так и для просмотра, в том числе возможность поворачивать или переворачивать изображение.
Вы можете бесплатно загрузить IrfanView с его официального сайта ниже:
https://www.irfanview.com/
Чтобы отредактировать изображение с помощью IrfanView, откройте изображение в IrfanView одним из следующих способов:
- Щелкните File> Откройте в IrfanView и перейдите к изображению, которое вы хотите отредактировать.
- Или, щелкнув изображение правой кнопкой мыши в проводнике, выберите Открыть с помощью> IrfanView .
После открытия изображения в IrfanView, чтобы повернуть или перевернуть изображение, щелкните Изображение в верхнем меню, затем выберите действие, которое вы хотите выполнить:
- Повернуть влево (против часовой стрелки) или нажав горячая клавиша L .
- Поверните вправо (по часовой стрелке) , или нажав комбинацию клавиш R .
- Произвольное вращение .
- Вертикальный переворот , или нажав кнопку V .
- Переворот по горизонтали , или нажав кнопку H .
Чтобы сохранить изображение после редактирования, нажмите Файл> Сохранить для перезаписи или Сохранить как , если вместо этого вы хотите сохранить его как новый файл.
Бесплатный онлайн-инструмент, который позволяет переворачивать и вращать изображения
Есть много веб-сайтов, которые предоставляют бесплатные инструменты, которые позволяют вам переворачивать или вращать изображения онлайн.
Чтобы быстро перевернуть изображение по вертикали или горизонтали, попробуйте следующую веб-страницу.
https://pinetools.com/flip-image
Чтобы повернуть или отразить изображение, перейдите по ссылке ниже.
https://www.img2go.com/rotate-image
Описание для обмена : В этом кратком руководстве показано, как быстро перевернуть или повернуть изображение в Windows 10 с помощью приложения «Фото», Paint или IrfanView.
Переверните и отразите видео онлайн с помощью бесплатного видеоредактора
Зеркало и отражение YouTube, видео в TikTok онлайн, бесплатно, без потерь и без водяных знаков.
Online UniConverter (первоначально Media.io) позволяет вам переворачивать видео и зеркально отображать видео бесплатно в Интернете. Вы можете зеркалировать YouTube видео онлайн и переворачивайте его по горизонтали и вертикали с помощью простых шагов, без водяных знаков и без загрузки программного обеспечения.
Как перевернуть и отразить видео в Интернете с помощью 3 простых шагов?
Добавьте свое видео, чтобы создать эффект зеркального отражения.
Зеркальное отображение видео онлайн и переворачивание его по горизонтали или вертикали.
Сохраните и загрузите перевернутое или зеркальное видео.
Обрезать видео | Обрезать видео | Повернуть видео | Настроить видео | Создатель видео
Мощный онлайн-редактор видео с полезными функциями
Перевернуть и отразить видео
Online UniConverter (изначально Media.io) позволяет перевернуть видео или отразить видео как по горизонтали, так и по вертикали бесплатно онлайн. Здесь для редактирования можно добавить видео с веб-камеры или устройств (Android, iPhone и т. Д.).
Обрезать видео
Онлайн-триммер видео может легко обрезать ненужные части видео. Просто перетащите рамку, чтобы установить время начала и время окончания по своему желанию.
Повернуть видео
Online UniConverter (первоначально Media.io) позволяет вращать видео по часовой стрелке и против часовой стрелки на 90 и 180 градусов. Это полезно, когда некоторые сцены снимаются в ландшафтном режиме.
Обрезать видео
Вы можете изменить соотношение сторон видео, обрезать черные края и выполнить другие настройки, чтобы легко обрезать видео в Интернете.
Настроить видео
Online UniConverter (первоначально Media.io) позволяет настраивать видео, изменяя его насыщенность, контраст и яркость для улучшения видеоэффектов.
Просто и бесплатно
Онлайн-редактор видео всегда бесплатен.Вам не нужно покупать лицензию или доплачивать.
Тонны выходных форматов и разрешений
Выходное разрешение можно выбрать из того же, что и у источника, от 240p, 360p, 480p, 720p, до 1080p и поддерживаемых выходных форматов, включая MP4, AVI, MKV, WMV, 3GP и FLV.
Безопасность конфиденциальности
Online UniConverter (изначально Media.io) — это безопасный веб-сайт с подключением HTTPS (SSL), поэтому вы можете загружать свои файлы без каких-либо проблем. Загруженные данные будут удалены с сервера через 24 часа.
Поворот и отражение изображений SVG онлайн
❓ Как повернуть изображение SVG?
Во-первых, вам нужно добавить файл изображения SVG для поворота: перетащите файл изображения SVG или щелкните внутри белой области, чтобы выбрать файл.Затем установите желаемый угол поворота и тип отражения и нажмите кнопку «Применить». Когда изображение будет повернуто полностью, вы сможете скачать файл с результатами.
🛡️ Безопасно ли поворачивать изображения SVG с помощью бесплатного Aspose.Imaging Повернуть и отразить изображение?
Конечно! Ссылка для загрузки файлов результатов будет доступна сразу после завершения операции поворота.Мы удаляем загруженные файлы через 24 часа, и ссылки для скачивания перестанут работать по истечении этого времени. Никто не имеет доступа к вашим файлам. Изображение вращается абсолютно безопасно.
💻 Могу ли я повернуть изображения SVG в Linux, Mac OS или Android?
Да, вы можете использовать бесплатный Aspose.Обработка изображений Поворачивайте и переворачивайте изображение в любой операционной системе, в которой есть веб-браузер. Наш ротатор изображений работает онлайн и не требует установки программного обеспечения.
🌐 Какой браузер использовать для поворота изображения SVG?
Вы можете использовать любой современный браузер для поворота изображения SVG, например, Google Chrome, Firefox, Opera, Safari.
4 самых простых способа (с изображениями)
Хотите перевернуть видео, но не можете найти простой в использовании инструмент?
Вы не хотите смотреть учебник…
… или выполните несколько шагов, чтобы сделать что-нибудь столь же простое.
Разве не парадоксально, что вам нужно заплатить, загрузить профессиональное программное обеспечение для редактирования видео и часами изучать его, в то время как все, что вам нужно, — это перевернуть видео?
Мы тебя чувствуем.
Вот почему мы составили этот список бесплатных и простых методов, которые вы можете использовать, чтобы быстро перевернуть видео в 2020 году.
Все перечисленные здесь методы просты, но в зависимости от настроек вашего компьютера или характера работы вы можете выбрать метод, который вам больше всего подходит:
Переверните онлайн с помощью Animaker
Переверните на Mac с помощью проигрывателя Quicktime
Flip на Mac с помощью iMovie
Flip в Windows с помощью Windows Movie Maker
Как перевернуть видео с помощью Animaker: самый простой способ
Animaker — самый быстрый способ перевернуть видео.Просто нажмите кнопку, чтобы перевернуть ее по горизонтали и / или вертикали.
Самое приятное то, что он абсолютно бесплатный и не оставляет уродливых водяных знаков на ваших перелистываемых видео.
Позвольте мне показать вам, как:
- Откройте Video Flipper в Animaker и нажмите кнопку «Начать перелистывание» .
- Теперь загрузите видео, которое хотите перевернуть.
- Затем щелкните значок Flip в правом верхнем углу холста, чтобы перевернуть его по горизонтали и / или вертикали.
- Теперь нажмите кнопку Загрузить в правом верхнем углу, чтобы начать обработку видео. После этого вы можете загрузить его на свой локальный компьютер.
Это так просто.
Вы пользователь Mac? Ниже мы покажем вам, как вы можете использовать предустановленное приложение для Mac, чтобы сделать то же самое.
Как перевернуть видео на Mac с помощью Quicktime Player
Если вы используете Mac OS, вы можете использовать проигрыватель Quicktime, чтобы перевернуть видео. Вероятно, вы уже используете его для воспроизведения видео или записи экрана.Следующие шаги покажут вам, как перевернуть с помощью Quicktime player:
- Откройте видео, которое вы хотите перевернуть, с помощью проигрывателя Quicktime.
- Перейдите в меню «Правка» в строке меню приложения и выберите Отразить по горизонтали или Отразить по вертикали в раскрывающемся меню.
- Сохраните перевернутое видео, нажав Command + S, или перейдите в меню файлов в строке меню и выберите Сохранить в раскрывающемся меню.
Готово! Знаете ли вы, что на Mac есть другой способ сделать это? Мы покажем вам, как это сделать, в следующем разделе.
Флип с помощью iMovie на Mac
Для переворота видео можно использовать iMovie, предустановленное приложение для Mac. Если вы не знакомы с этим инструментом, я бы посоветовал вам использовать вместо него Quicktime Player.
Чтобы перевернуть видео по вертикали , выполните следующие действия:
- Добавьте видео на временную шкалу и выберите его. Вы узнаете, что он выбран, если он выделен желтым.
- Нажмите кнопку Обрезка над панелью средства просмотра и дважды нажмите одну из кнопок поворота, чтобы перевернуть ее по вертикали (как показано на снимке экрана ниже).
Вот как перевернуть видео по горизонтали :
- Выберите видео на временной шкале и нажмите кнопку Фильтр клипов и аудиоэффекты над панелью средства просмотра.
- В окне Выбрать фильтр клипа выберите фильтр клипа Перевернутый , как показано на снимке экрана выше.
Как видите, использовать iMovie — не самый простой способ. Вы можете выбрать первые два метода, если вы не являетесь пользователем или если вам сложно их использовать.
Вы используете ОС Windows? Ниже мы покажем вам, как можно перевернуть с помощью предустановленного программного обеспечения Windows.
Flip с помощью Windows Movie Maker в ОС Windows
Windows Movie Maker в основном используется для редактирования фильмов и коммерческих видеороликов. Лучше использовать в браузере инструменты, специально созданные для достижения этой единственной цели.
Однако, если вы уже являетесь пользователем, выполните следующие действия:
- Откройте Movie Maker и импортируйте видео, которое хотите перевернуть.
- Перейдите на вкладку Visual Effects и прокрутите вниз до раздела Mirror . Теперь выберите Mirror Vertical , чтобы перевернуть его по вертикали, или выберите Mirror Horizontal , чтобы перевернуть его по горизонтали, как показано на скриншоте ниже.
Есть ли другой способ быстро перевернуть видео? Какой инструмент ты используешь? Пожалуйста, дайте нам знать в разделе комментариев.
И если вы искали простой способ быстро редактировать видео для своих каналов в социальных сетях, не стесняйтесь проверить наш онлайн-редактор видео.Это до смешного просто и быстро. Всего несколько щелчков мышью — и все готово. Попрощайтесь с громоздким и раздутым программным обеспечением для редактирования видео.
Переворачивание, зеркальное отображение, вращение и массивы
Благодаря инструментам поворота и поворота SketchUp ваша геометрия становится такой же маневренной, как акробатическая труппа. Команда «Отразить по длине» позволяет геометрии переворачиваться на 180 градусов по любой оси. С помощью инструмента «Поворот» ваша геометрия может вращаться и складываться, как профессиональный гимнаст.
Переворот геометрии по оси
Чтобы перевернуть вашу геометрию, выполните следующие действия:
- С помощью инструмента Select () выберите геометрию, которую нужно отразить.
- Щелкните в контекстном меню свой выбор и выберите Flip Along .
- В подменю выберите ось.
На рисунке Софи демонстрирует результаты переворота по синей оси (1) или красной оси (2).
Совет: Комбинируя команды Копировать и Отразить вдоль , вы можете зеркально отразить геометрию. Когда вы моделируете такие объекты, как автомобили (или что-либо подобное с обеих сторон), зеркальное отображение позволяет вам создать половину модели (1), скопировать ее (2), а затем перевернуть копию (3), чтобы создать зеркало, которое завершает модель, как показано на следующем рисунке.См. Раздел Выбор геометрии для получения советов по выбору сложных элементов.Вращающаяся геометрия под углом
Инструмент «Повернуть» позволяет вращать геометрию на любой угол. Например, вы хотите повернуть телескоп так, чтобы он указывал под другим углом или на другую часть неба.
Вот как использовать инструмент Повернуть, чтобы вращать геометрию вокруг:
- С помощью инструмента Select () выберите геометрию, которую нужно повернуть. Здесь выбрана геометрия, которая направляет телескоп в небо, но не основание, которое должно оставаться на земле.
- Выберите инструмент Повернуть (). Появится курсор в форме транспортира инструмента Повернуть
- Переместите курсор, пока он не окажется на плоскости, которую вы хотите использовать для вращения. Чтобы зафиксировать плоскость, нажимайте клавишу Shift до тех пор, пока не нажмете кнопку, чтобы задать вершину угла. Когда ваша плоскость перпендикулярна оси, курсор становится красным, зеленым или синим соответственно, как показано на рисунке.
Совет: Когда вы нажимаете и удерживаете клавишу Shift, чтобы ограничить плоскость вращения, вы можете нажать Alt (Microsoft Windows> или Command (OS X), чтобы освободить транспортир от предполагаемой плоскости.Угол транспортира останется углом исходной плоскости, но теперь вы можете перемещать транспортир, чтобы вывести другую геометрию.
Совет: В этом примере определение грани, находящейся в той же плоскости, что и желаемое вращение, — самый простой способ найти правильную плоскость. Удерживая колесико прокрутки трехкнопочной мыши, временно переключитесь на инструмент «Орбита» () и найдите хороший обзор нужного самолета. См. Просмотр модели для получения подробной информации о параметрах просмотра. - Щелкните, чтобы задать вершину угла (выноска 1 на следующем рисунке).
- С помощью курсора с круговой стрелкой щелкните, чтобы установить первую точку угла поворота. В этом примере начальная точка (выноска 2 на следующем рисунке) параллельна текущему углу телескопа.
- Переместите курсор в направлении вашего вращения и щелкните, чтобы завершить угол поворота. На рисунке курсор в виде круговой стрелки находится в том месте, где вы можете щелкнуть, чтобы завершить поворот (выноска 3). Обратите внимание, что в поле «Измерения» указан угол.
- (необязательно) Введите точное значение углового поворота или наклона и нажмите . Введите .В следующей таблице показано, как указать каждое значение. Отрицательные значения перемещают угол поворота против часовой стрелки.
| , чтобы указать это. . . | Введите этот | Пример |
|---|---|---|
| Точный угол в градусах | Десятичное значение | Введите 34.1 для поворота на точный угол 34,1 градуса. |
| Новый угол как наклон | Два значения, разделенные двоеточием | Введите 8:12 для наклона 8 на 12. |
Вот еще один пример, который поможет вам понять, как достичь желаемого угла поворота. Представьте, что вам нужно повернуть весь телескоп в другую часть неба (скажем, на северо-запад, а не на север). Начните с выбора всего телескопа, а затем выберите Camera> Standard Views> Top , чтобы увидеть телескоп сверху. (Просмотр модели объясняет параметры просмотра SketchUp.) Выбрав инструмент Повернуть , вы затем заблокируете курсор транспортира в синем направлении и щелкните верхнюю часть, чтобы задать вершину угла (выноска 1).Щелкните, чтобы начать угол в правильном северном направлении (2), а затем щелкните еще раз, чтобы завершить угол в желаемом северо-западном направлении (3).
В следующем видео вы увидите инструмент «Поворот» в действии, где вы увидите, как вращать стрелки часов и открывать дверь хранилища, складывать лицо SketchUp в бумажный самолетик и многое другое.
Угловые захваты
При выборе или наведении курсора на компонент / группу вы заметите, что есть значки вывода. Эти справочные значки представлены по-разному в зависимости от геометрии и выполняемого действия.На изображении ниже углы ограничивающей рамки компонента / группы, которые помогают лучше повернуть компонент / группу. Захваты компонентов / групп представлены серыми точками в каждом углу поля. Вы можете захватывать и вращать объект с помощью этих ручек.
Когда вы наводите курсор на угол, который скрыт другой геометрией, серая точка станет синей, и ваш компонент будет отображаться как прозрачный, чтобы помочь вам увидеть затемненный угол и геометрию позади для размещения.
Вы можете циклически переключаться между доступными ручками, центром объекта, центром контекста края и углом края контекста, найдя свою первую ручку, а затем переключаясь между ними с помощью Command на Mac или Alt в Windows.
Геометрия фальцовки по оси
ГеометрияSketchUp настолько гибкая, что ее можно складывать как бумагу. Выполните следующие действия:
- С помощью инструмента Select () выберите геометрию, которую нужно сложить.
- Выберите инструмент Повернуть ().
- С помощью курсора в форме транспортира инструмента «Поворот» щелкните и перетащите от одной конечной точки на линии сгиба к другой конечной точке. Отпустите кнопку мыши, когда закончите. В этом примере линия, разделяющая многоугольник пополам, является линией сгиба.
- Щелкните начальную точку вращения. На рисунке курсор с круговой стрелкой — это место, где начинается вращение.
- Переместите мышь, чтобы повернуть. Если в настройках активны угловые привязки, движения рядом с транспортиром приводят к угловым привязкам, тогда как более удаленные позволяют свободное вращение. Кроме того, при перемещении курсора обратите внимание на то, что угол поворота в градусах отображается в поле «Измерения».
- Щелкните в конечной точке, чтобы завершить поворот.На следующем рисунке показана конечная точка поворота и динамический предварительный просмотр сложенного многоугольника.
- (необязательно) Введите точное значение углового поворота или наклона и нажмите . Введите . См. Более подробную информацию о том, как указать каждое значение, в предыдущей таблице. Отрицательные значения складывают геометрию против часовой стрелки.
Как отразить / перевернуть фотографии в Windows 10
Сегодня большинство фотографий делается на наши телефоны, а не на специальные камеры, и наши телефоны исключительно умны.Когда вы делаете снимок, вы знаете, что любой текст на нем или сложный узор на чьей-то футболке будет отображаться как есть. Он не будет «обратным». Явления перевернутых предметов просто не существует, если вы используете свой телефон для фотосъемки. Тем не менее, могут быть исключения, и если у вас есть фотография с текстом или другими элементами, отображаемыми задом наперед, вы можете перевернуть фотографии, чтобы исправить это.
Переворачивание фотографии — это довольно простое редактирование, которое есть у большинства программ просмотра изображений и практически во всех редакторах изображений.
Отразить фото
Приложение Stock Photos в Windows 10 имеет базовые функции редактирования изображений, и вы можете использовать его, чтобы довольно легко переворачивать фотографии.
Откройте фотографию, которую хотите перевернуть, в приложении «Фото». Нажмите кнопку «Изменить и создать» вверху. В открывшемся меню выберите Правка.
Когда фотография откроется для редактирования, вы увидите панель справа с различными элементами управления для редактирования изображения. Одним из таких элементов управления является кнопка «Перевернуть».Щелкните по нему, и изображение будет зеркально отражено. Затем вы можете сохранить его поверх оригинала или как копию.
Приложение «Фотографии» переворачивается только в одном направлении, а именно в горизонтальном. Если вам нужно перевернуть изображение по вертикальной оси, вам нужно использовать бесплатное приложение IrfanView. Большинство пользователей Windows слышали об этом приложении, поскольку это популярная программа для просмотра и редактирования изображений, которая существует уже несколько лет.
Откройте изображение, которое вы хотите отразить / перевернуть, в IrfanView. Перейдите в пункт меню «Изображение», и в открывшемся меню вы найдете элементы управления переворотом по горизонтали и вертикали.Используйте их, чтобы перевернуть изображение, как хотите, а затем сохранить его поверх оригинала или как копию.
Переворачивание фотографий обычно не влияет на их качество, однако убедитесь, что при сохранении перевернутого изображения поверх оригинала или копии у вас не были включены какие-либо предустановки сжатия. IrfanView позволяет сжимать изображения, поэтому будьте осторожны, чтобы случайно не использовать одну из его функций сжатия для фотографии, качество которой вы хотите сохранить.
Photos не поддерживает сжатие изображений и не позволяет пользователям конвертировать фотографии из одного формата в другой, поэтому это более безопасный вариант.
.
 Можно также написать цветовой код рядом;
Можно также написать цветовой код рядом;
 Ниже находятся инструменты, которые позволяют менять угол отзеркаливания и поворачивать горизонтально и вертикально;
Ниже находятся инструменты, которые позволяют менять угол отзеркаливания и поворачивать горизонтально и вертикально;