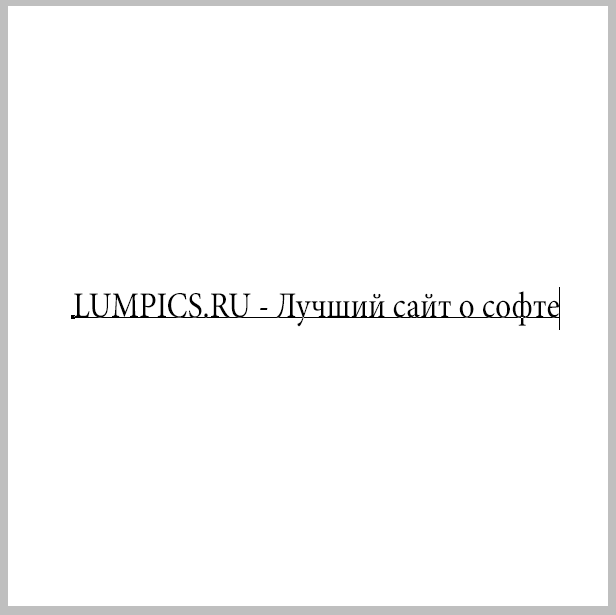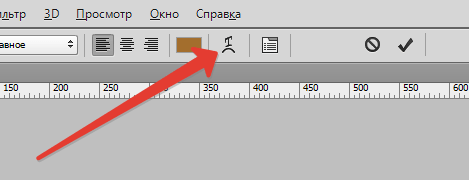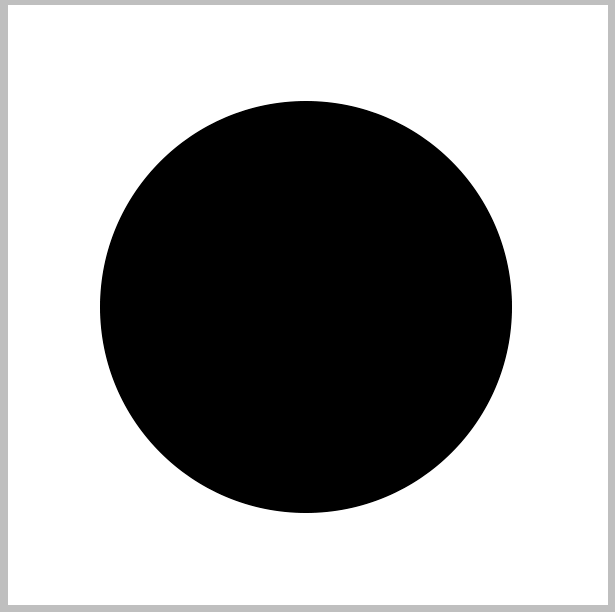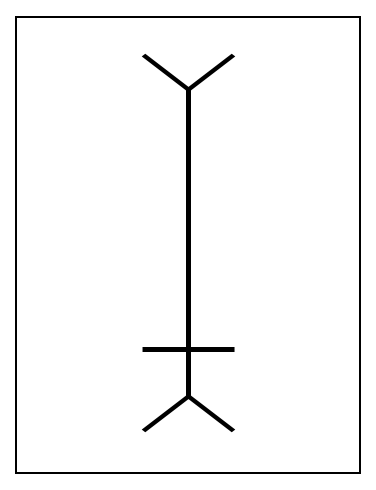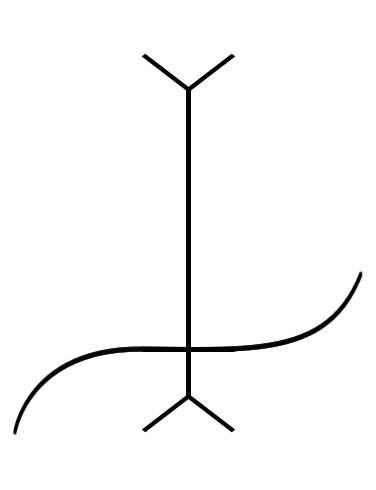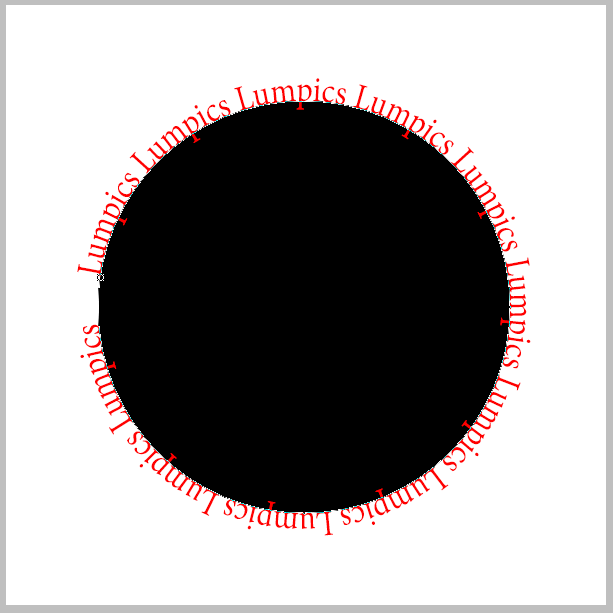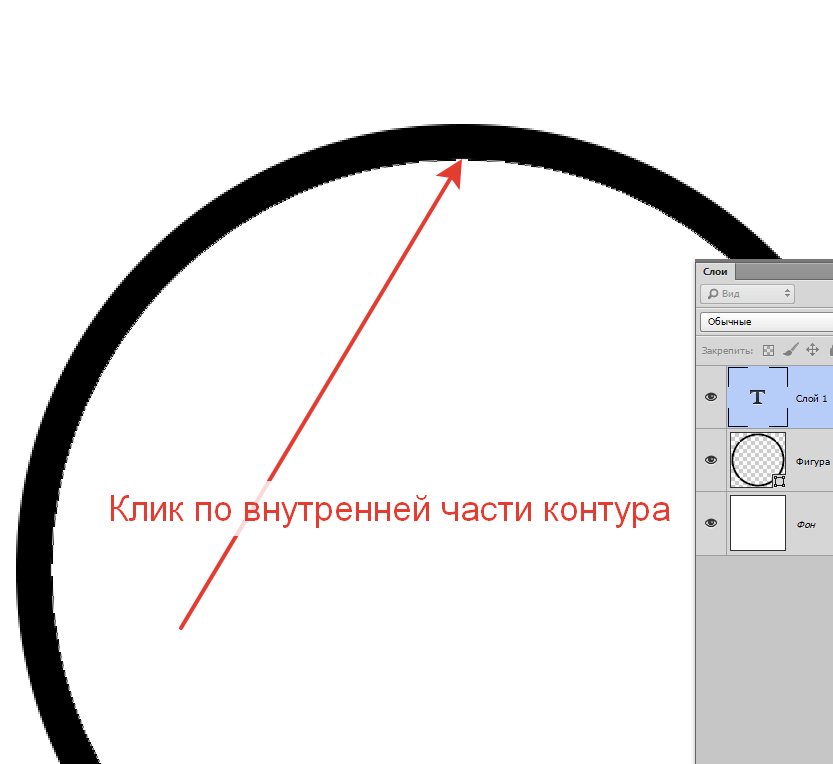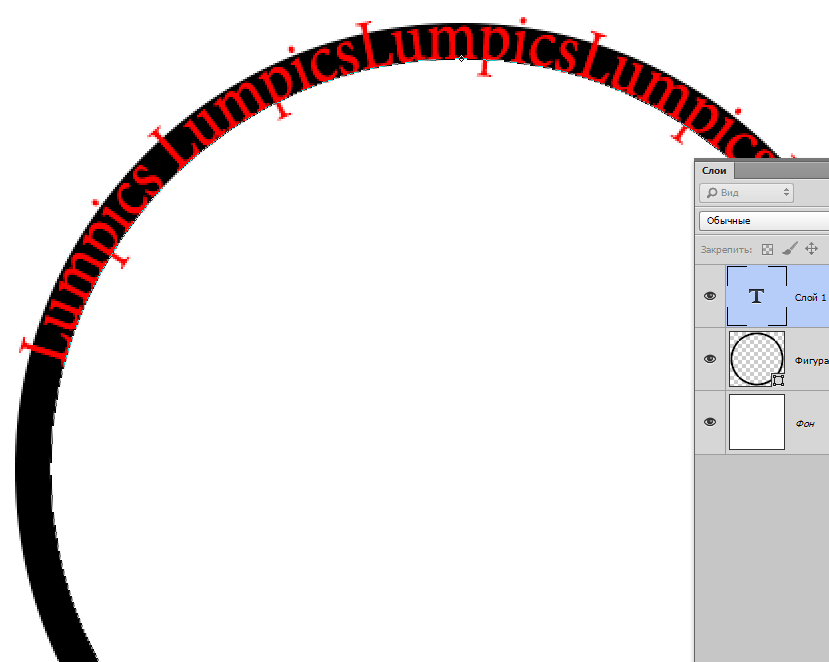Как повернуть текст в Фотошопе

При создании различных изображений в Фотошопе может потребоваться нанести текст под разными углами. Для этого можно либо повернуть текстовый слой после его создания, либо написать необходимую фразу по вертикали.
Трансформируем готовый текст
В первом случае выбираем инструмент «Текст» и пишем фразу.


Затем Кликаем по слою с фразой в палитре слоев. При этом название слоя должно измениться со «Слой 1» на «Привет, мир!».

Далее вызываем «Свободное трансформирование» (CTRL+T). На тексте появится рамка.
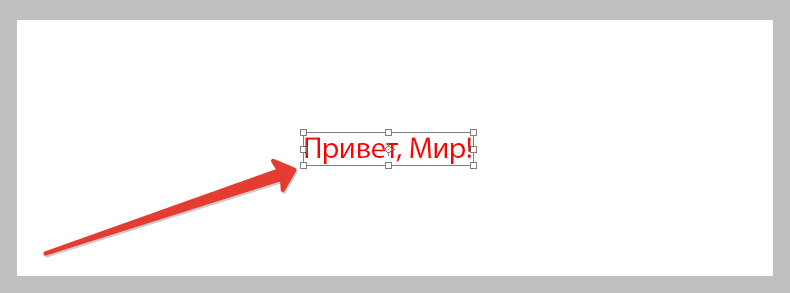
Необходимо подвести курсор к угловому маркеру и добиться того, что он (курсор) превратится в дуговую стрелку. После этого текст можно вращать в любом направлении.
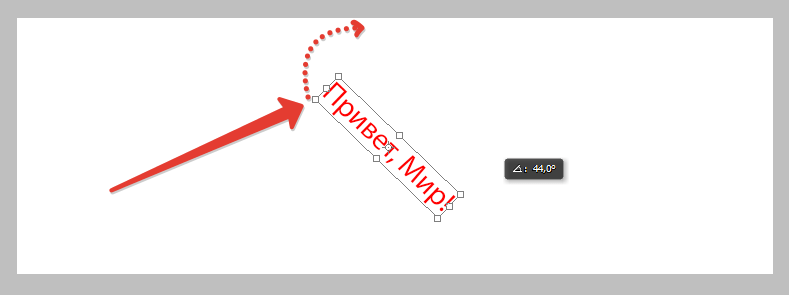
На скриншоте курсора не видно!
Второй способ удобен в том случае, если нужно написать целый абзац с переносами и прочими прелестями.
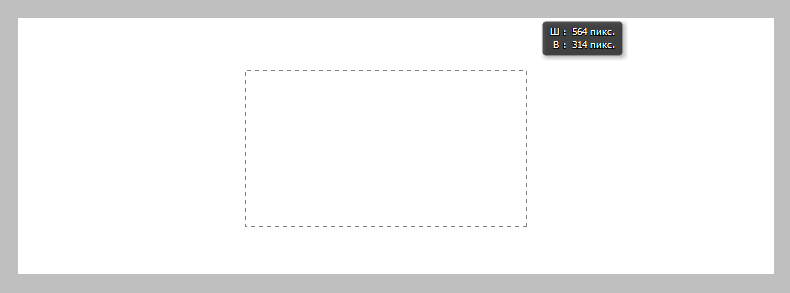
После того, как кнопка будет отпущена, создастся рамка, как при «Свободном трансформировании». Внутри нее и пишется текст.
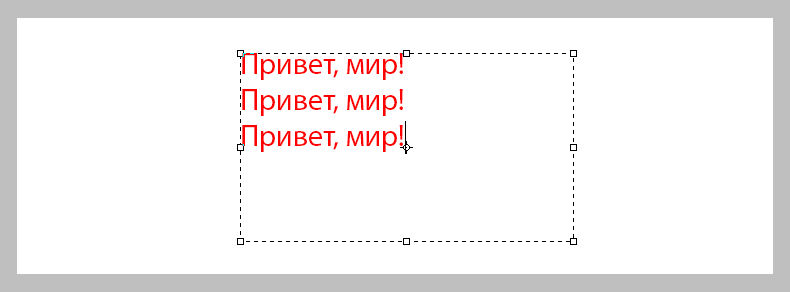
Дальше все происходит точно так же, как и в предыдущем случае, только никаких дополнительных действий производить не нужно. Сразу беремся за угловой маркер (курсор снова должен принять форму дуги) и вращаем текст, как нам нужно.
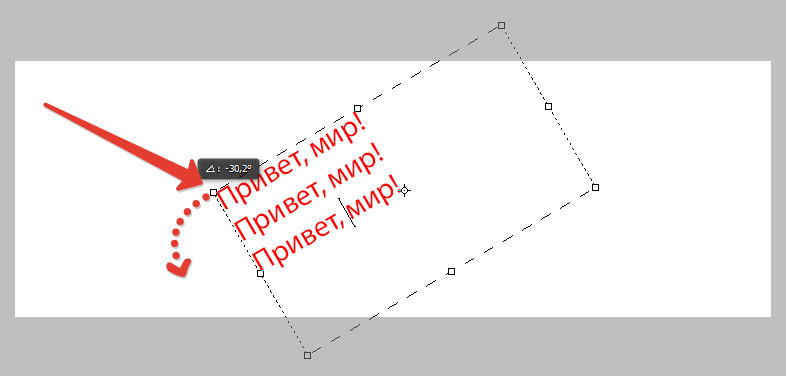
Пишем вертикально
В Фотошопе имеется инструмент «Вертикальный текст».
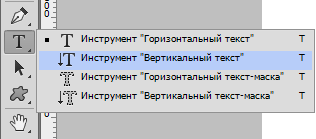
Он позволяет, соответственно, писать слова и фразы сразу вертикально.

С данным типом текста можно производить те же действия, что и с горизонтальным.
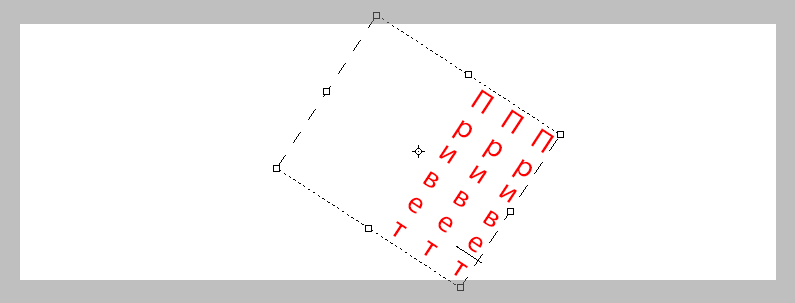
Теперь Вы знаете, как поворачивать слова и фразы в Фотошопе вокруг своей оси.
 Мы рады, что смогли помочь Вам в решении проблемы.
Мы рады, что смогли помочь Вам в решении проблемы. Опишите, что у вас не получилось.
Наши специалисты постараются ответить максимально быстро.
Опишите, что у вас не получилось.
Наши специалисты постараются ответить максимально быстро.Помогла ли вам эта статья?
ДА НЕТКак в фотошопе повернуть текст на определенный угол? Различные способы
Снова доброго всем времени ! Сегодня продолжим изучать фотошоп, и темой будет редактирование текста. Да-да, именно текста. Не удивляйтесь, в Photoshop можно не только заниматься рисунками и фотографиями, но и применять к ним текст. Многие наверняка видели в интернете смешные картинки-демотиваторы. В них как правило всегда есть какой-либо текст, с помощью которого можно очень ёмко и остроумно выражать мысли или эмоции.

Фотошоп — это не текстовый редактор. И конечно, редактировать так, как это делается в специализированном редакторе типа «Word», не получится (да это и ни к чему), но совершить нужные манипуляции с текстом, вроде поворотов, отражений, закручиваний и прочих вполне можно. Photoshop – в первую очередь редактор графический, а потому и изменения текста будут в нем исключительно графические.

Поворачиваем текст под углом 90 градусов
Начнем с простого примера, а именно с поворота текста под определенным углом. В частности, под углом в 90 градусов. Прежде чем начать это делать, необходимо создать новый слой. Можно, конечно писать сразу на слое-картинке, но лучше все-таки, делать это на новом слое. В приведенных картинках-примерах я использую только слой с текстом. Нижний слой с названием «Фон» — это та самая картинка. Итак, создаем слой и пишем на нем то что необходимо.

Фон у нового слоя не сплошной, а в квадратиках. Все нормально, это так отображается прозрачность слоя. Если вы включите фоновый слой, то эти квадратики исчезнут. Что бы написать текст, выбираем на панели инструментов иконку с буквой Т – это и есть «Текст», кликаем по слою и пишем.

Чтобы выбрать цвет текста, жмем перед тем как написать на той же панели инструментов на большой квадрат в самом низу – выбор основного цвета и в открывшемся окне выбираем нужный. Изменить размер шрифта можно на главной панели, где рядом с изображением буквы «Т» показана строка с выпадающем меню, в которой выбирается размер шрифта в пунктах.

Написали текст, нажимаем на стрелку, которая первая на панели инструментов. Тем самым мы закрыли редактор написания текста. Если эту стрелку подвести к тексту и зажать левую кнопку мыши, то текст можно перемещать в любом направлении.
Однако, нам его надо повернуть. Заходим в верхнее меню «Редактирование» и выбираем там «Свободное трансформирование». Вокруг текста появится рамка с квадратиками по углам и по середине.

Если подвести стрелку мыши к одному из углов текста, то увидим, что она приняла форму изогнутой стрелки. Зажав левую кнопку мыши можно вращать текст как угодно.
При этом, на главной панели имеются значки, отображающие поворот и перемещение текста. Поворот показан символом угла, рядом отображаются цифры, показывающие на сколько градусов повернулся текст.

Чтобы точно повернуть текст на заданное количество градусов, (в нашем случае 90), достаточно в этом окне ввести необходимую цифру. В результате текст повернется на столько градусов, на сколько задали. Мы подобные приемы уже изучали в одной из статей «Как повернуть картинку в фотошоп«. Как видите и с текстом мы делаем такие же однотипные операции.

Все просто. Одно но, текст повернулся так, что читается он не совсем хорошо. О том как сделать текст развернутым по вертикали и читабельным, будет рассказано дальше.
Как в Photoshop повернуть текст по кругу
Несколько более сложная операция – написание текста по кругу. Сделать это можно двумя способами. Первый, более простой, при помощи деформации. И второй, при помощи контуров. Начнем с простого. Написали текст. Теперь в главном меню находим букву «Т» над дугой. При этом должен быть активирован инструмент «Текст».

Буква «Т» над дугой это и есть кнопка, вызывающая окно деформации текста.

Кстати, может получится такая «фишка», вы нажали на кнопку «Деформации текста», а у вас вместо ожидаемого окна вылезла надпись, что «Невозможно выполнить запрос текстовый слой использует шрифт без данных обвода». Это значит у вас стоит по умолчанию системный шрифт, а он не поддерживает деформирование. В окне выбора шрифта вам надо заменить системный на любой другой.

Итак, открылось окно деформации. Здесь нажимаем на вкладку «стиль» и увидим множество самых различных вариантов деформации текста.

Поскольку нам нужен текст по кругу, выбираем дугой. Ниже видим несколько ползунков, по которым можно изменять конфигурацию текста. Чтобы понять их суть, надо будет немного потренироваться с ними и посмотреть, какие изменения происходят.

Однако деформация не дает написания текста точно по окружности. Здесь придется применить написание текста по контуру. Для этого воспользуемся инструментом «Эллипс». И, самое главное, на главной панели, когда выбрали инструмент эллипс, необходимо заменить его значение «Фигура» на «Контур».

Теперь, удерживая клавишу Shift, рисуем ровный круг-контур. В отличии от круга-фигуры он будет внутри пустой.

Теперь выбираем инструмент текст и подводим его к нарисованному контуру. Когда иконка текста изменится как показано ниже, можно приступать к написанию.

Это изменение текстового курсора означает, что из обычного, он стал привязанным к контуру. При написании текста, вы увидите, что текст идет точно по кругу.

Вот и вся процедура написания. В принципе, ничего сложного.
Как сделать поворот текста вертикально?
Теперь посмотрим, как написать текст вертикально, но не так, как в примере рассмотренном ранее, более читабельно. Здесь, вообще, все очень просто. На панели инструментов нажимаем на уголок инструмента текст и в раскрывшемся меню выбираем «Вертикальный текст». После этого кликаем по рабочему полю и начинаем писать. Текст сразу отображается как надо.

Зеркальный поворот текста в Photoshop
Вся операция по повороту текста зеркально проводится аналогично с поворотом изображений. Пишем текст, далее через верхнее меню заходим в «Редактирование»- «Свободное трансформирование» и там выбираем «Отразить или по вертикали» (или по горизонтали). В результате проделанной операции получится текст зеркально отраженный по вертикали и горизонтали соответственно:

Вот, собственно и все базовые приемы работы с текстом. Теперь Вы знаете, как можно легко можно решать различные творческие задачи. Удачи вам в освоении программы фотошоп.
Автор публикации
Как повернуть, изогнуть или написать по кругу текст в фотошопе?
О работе с текстом в Photoshop читайте во втором уроке, в этой статье я расскажу ещё о нескольких приёмах, позволяющих менять его внешний вид.
Текст по контуру
О том, что надписи можно деформировать с помощью инструмента панели параметров, вы уже знаете. Однако надписи также можно располагать вдоль контуров геометрических фигур.
- Создайте документ Photoshop.
- Выберите инструмент из группы Фигуры и нарисуйте контур (выберите значение Контур из раскрывающегося списка режимов на панели параметров).
- Щёлкните на кнопке инструмента Горизонтальный текст. На самом деле вы можете выбрать и Вертикальный текст — ничего не изменится, обрабатываются они одинаково, просто в моём примере используется именно Горизонтальный текст.
- Переместите указатель мыши к кромке контура — туда, где будет начинаться текст. Если всё сделано верно, курсор должен принять вид, как показано на рисунке ниже.

- Щёлкните кнопкой мыши. На холсте появился курсор ввода.
- Наберите желаемый текст (он будет располагаться по контуру) и подгоните его размер под размеры фигуры.

Так как по умолчанию при экспорте в графические файлы контуры не сохраняются, на выходе вы получите красиво расположенную надпись.

Если текст расположился неудачно, его можно переместить прямо по контуру.
- Выберите инструмент Выделение контура (на палитре щёлкните значок
 ).
). - Подведите указатель мыши к контуру (курсор примет вид:
 ).
). - Удерживая нажатой кнопку мыши, двигайте указатель в сторону, куда хотите сместить текст, и он будет следовать в том направлении.
Аналогичным образом вы можете сделать так, чтобы надпись размещалась по контуру не снаружи, а внутри. Для этого, выбрав инструмент Выделение контура, перемещайте указатель с зажатой кнопкой мыши не вдоль, а поперёк контура, как бы снаружи внутрь. Переместится и текст.

Двигать текст по холсту можно как и любой другой объект, при помощи инструмента Перемещение.
Если же вам не нравится контур текста, вы можете редактировать его при помощи инструмента Выделение узла.

Выберите инструмент, щёлкните на контуре в том месте, которое нужно деформировать, и, удерживая нажатой кнопку мыши, перемещайте указатель в направлении, куда должна уйти линия контура. Форма надписи изменится, как только вы отпустите кнопку мыши.

Эффекты текстового слоя
Текстовый слой наделён большим количеством настроек, позволяющих изменить внешний вид надписи. Чтобы открыть окно, либо дважды щёлкните на слое кнопкой мыши, либо нажмите значок Добавить стиль слоя.

В открывшемся окне вы можете выбрать стиль текста, а также дополнительные эффекты и настройки.

Текст-маска
Инструменты Горизонтальная текст-маска и Вертикальная текст-маска создают на слое область выделения в форме введённого текста. После добавления надписи область растрируется и её можно залить цветом, градиентом, картинкой, применить один из фильтров или использовать как-нибудь ещё.
- Выберите инструмент Горизонтальный текст-маска или Вертикальный текст-маска.
- Щёлкните кнопкой мыши на холсте.
- Введите надпись.
- Уделите внимание размеру шрифта, стилю, начертанию, другим параметрам.
- Когда всё готово, на панели параметров нажмите галочку.

Полезные ссылки:
Как в фотошопе повернуть текст?
Снова доброго всем времени ! Сегодня продолжим изучать фотошоп, и темой будет редактирование текста. Да-да, именно текста. Не удивляйтесь, в Photoshop можно не только заниматься рисунками и фотографиями, но и применять к ним текст. Многие наверняка видели в интернете смешные картинки-демотиваторы. В них как правило всегда есть какой-либо текст, с помощью которого можно очень ёмко и остроумно выражать мысли или эмоции. Сегодня в нашем выпуске:
- Поворачиваем текст под углом 90 градусов
- Как в Photoshop повернуть текст по кругу
- Как сделать поворот текста вертикально ?
- Зеркальный поворот текста в Фотошоп

Фотошоп это не текстовый редактор. И конечно, редактировать так, как это делается в специализированном редакторе типа «Word», не получится (да это и ни к чему), но совершить нужные манипуляции с текстом, вроде поворотов, отражений, закручиваний и прочих вполне можно. Photoshop – в первую очередь редактор графический, а потому и изменения текста будут в нем исключительно графические.

Поворачиваем текст под углом 90 градусов
Начнем с простого примера, а именно с поворота текста под определенным углом. В частности, под углом в 90 градусов. Прежде чем начать это делать, необходимо создать новый слой. Можно, конечно писать сразу на слое-картинке, но лучше все-таки, делать это на новом слое. В приведенных картинках-примерах я использую только слой с текстом. Нижний слой с названием «Фон» это та самая картинка. Итак, создаем слой и пишем на нем то что необходимо.

Фон у нового слоя не сплошной, а в квадратиках. Все нормально, это так отображается прозрачность слоя. Если вы включите фоновый слой, то эти квадратики исчезнут. Что бы написать текст, выбираем на панели инструментов иконку с буквой Т – это и есть Текст, кликаем по слою и пишем.

Чтобы выбрать цвет текста, жмем перед тем как написать на той же панели инструментов на большой квадрат в самом низу – выбор основного цвета и в открывшемся окне выбираем нужный. Изменить размер шрифта можно на главной панели, где рядом с изображением буквы Т показана строка с выпадающем меню, в которой выбирается размер шрифта в пунктах.

Написали текст, нажимаем на стрелку, которая первая на панели инструментов. Тем самым мы закрыли редактор написания текста. Если эту стрелку подвести к тексту и зажать левую кнопку мыши, то текст можно перемещать в любом направлении.
Однако, нам его надо повернуть. Заходим в верхнее меню Редактирование и выбираем там Свободное трансформирование. Вокруг текста появится рамка с квадратиками по углам и по середине.

Если подвести стрелку мыши к одному из углов текста, то увидим, что она приняла форму изогнутой стрелки. Зажав левую кнопку мыши можно вращать текст как угодно.
При этом, на главной панели имеются значки, отображающие поворот и перемещение текста. Поворот показан символом угла, рядом отображаются цифры, показывающие на сколько градусов повернулся текст.

Чтобы точно повернуть текст на заданное количество градусов, (в нашем случае 90), достаточно в этом окне ввести необходимую цифру. В результате текст повернется на столько градусов, на сколько задали. Мы подобные приемы уже изучали в одной из статей Как повернуть картинку в фотошоп. Как видите и с текстом мы делаем такие же однотипные операции.
Все просто. Одно но, текст повернулся так, что читается он не совсем хорошо. О том как сделать текст развернутым по вертикали и читабельным, будет рассказано дальше.
Как в Photoshop повернуть текст по кругу
Несколько более сложная операция – написание текста по кругу. Сделать это можно двумя способами. Первый, более простой, при помощи деформации. И второй, при помощи контуров. Начнем с простого. Написали текст. Теперь в главном меню находим букву Т над дугой. При этом должен быть активирован инструмент Текст.

Буква Т над дугой это и есть кнопка, вызывающая окно деформации текста.

Кстати, может получится такая «фишка», вы нажали на кнопку Деформации текста, а у вас вместо ожидаемого окна вылезла надпись, что Невозможно выполнить запрос текстовый слой использует шрифт без данных обвода. Это значит у вас стоит по умолчанию системный шрифт, а он не поддерживает деформирование. В окне выбора шрифта вам надо заменить системный на любой другой.

Итак, открылось окно деформации. Здесь нажимаем на вкладку «стиль» и увидим множество самых различных вариантов деформации текста.

Поскольку нам нужен текст по кругу, выбираем дугой. Ниже видим несколько ползунков, по которым можно изменять конфигурацию текста. Чтобы понять их суть, надо будет немного потренироваться с ними и посмотреть, какие изменения происходят.

Однако деформация не дает написания текста точно по окружности. Здесь придется применить написание текста по контуру. Для этого воспользуемся инструментом «Эллипс». И, самое главное, на главной панели, когда выбрали инструмент эллипс, необходимо заменить его значение «Фигура» на «Контур».

Теперь, удерживая клавишу Shift, рисуем ровный круг-контур. В отличии от круга-фигуры он будет внутри пустой.

Теперь выбираем инструмент текст и подводим его к нарисованному контуру. Когда иконка текста изменится как показано ниже, можно приступать к написанию.

Это изменение текстового курсора означает, что из обычного, он стал привязанным к контуру. При написании текста, вы увидите, что текст идет точно по кругу.

Вот и вся процедура написания. В принципе, ничего сложного.
Как сделать поворот текста вертикально?
Теперь посмотрим, как написать текст вертикально, но не так, как в примере рассмотренном ранее, более читабельно. Здесь, вообще, все очень просто. На панели инструментов нажимаем на уголок инструмента текст и в раскрывшемся меню выбираем «Вертикальный текст». После этого кликаем по рабочему полю и начинаем писать. Текст сразу отображается как надо.
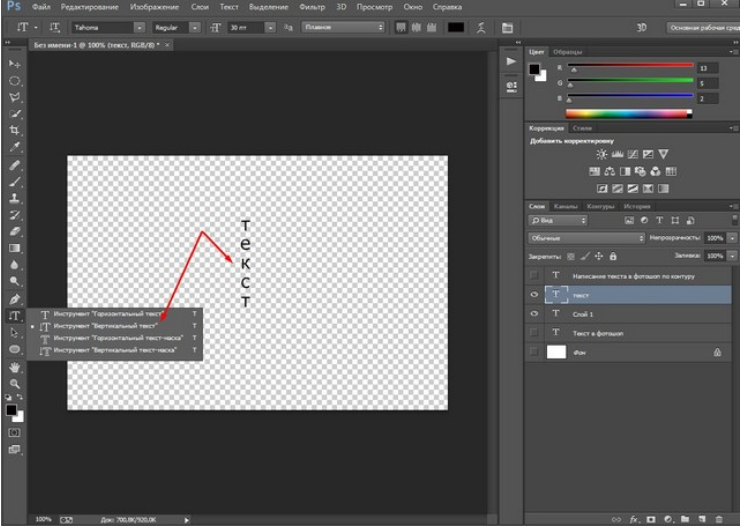
Зеркальный поворот текста в Photoshop
Вся операция по повороту текста зеркально проводится аналогично с поворотом изображений. Пишем текст, далее через верхнее меню заходим в Редактирование- Свободное трансформирование и там выбираем Отразить или по вертикали (или по горизонтали). В результате проделанной операции получится текст зеркально отраженный по вертикали и горизонтали соответственно:

Вот, собственно и все базовые приемы работы с текстом. Теперь Вы знаете, как можно легко можно решать различные творческие задачи. Удачи вам в освоении программы фотошоп.
 Загрузка…
Загрузка…
Как наклонить текст в Фотошопе

Создание и редактирование текстов в Фотошопе – дело не сложное. Правда, есть одно «но»: необходимо иметь определенные знания и навыки. Все это Вы можете получить, изучая уроки по Фотошопу на нашем сайте. Этот же урок мы посвятим одному из видов обработки текста – наклонному начертанию. Кроме того, создадим изогнутый текст по рабочему контуру.
Наклонный текст
Наклонить текст в Фотошопе можно двумя способами: через палитру настроек символов, либо, используя функцию свободного трансформирования «Наклон». Первым способом текст можно наклонить только на ограниченный угол, второй же ни в чем нас не ограничивает.
Способ 1: палитра Символ
Об этой палитре подробно рассказано в уроке по редактированию текста в Фотошопе. Она содержит различные тонкие настройки шрифтов.
Урок: Создаем и редактируем тексты в Фотошопе
В окне палитры можно выбрать шрифт, имеющий наклонные глифы в своем наборе (Italic), либо воспользоваться соответствующей кнопкой («Псевдокурсивное»). Причем при помощи этой кнопки можно наклонить уже курсивный шрифт.

Способ 2: Наклон
В данном способе используется функция свободного трансформирования под названием «Наклон».
1. Находясь на текстовом слое, нажимаем сочетание клавиш CTRL+T.
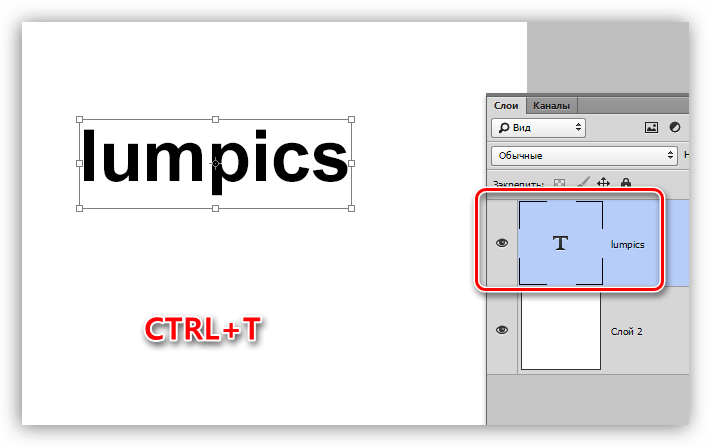
2. Кликаем ПКМ в любом месте холста и выбираем пункт «Наклон».
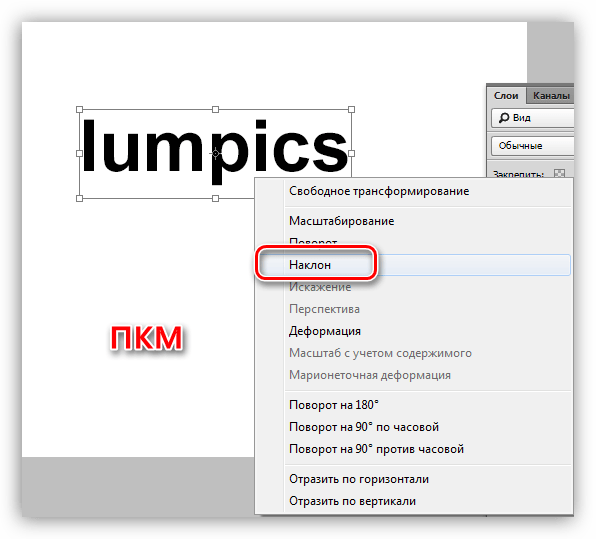
3. Наклон текста производится при помощи верхнего или нижнего ряда маркеров.
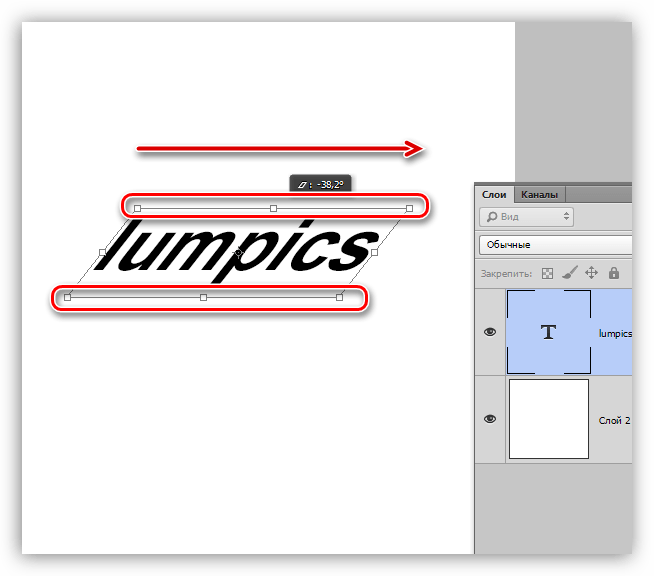
Изогнутый текст
Для того чтобы сделать изогнутый текст, нам понадобится рабочий контур, созданный при помощи инструмента «Перо».
Урок: Инструмент Перо в Фотошопе — теория и практика
1. Рисуем Пером рабочий контур.
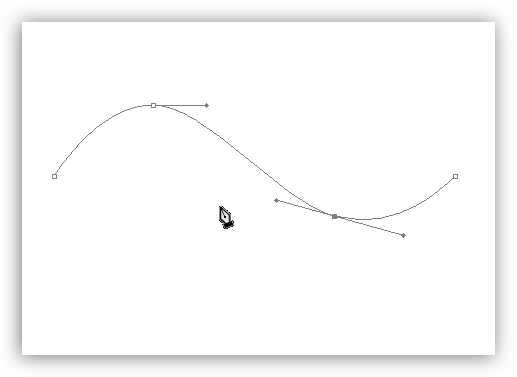
2. Берем инструмент «Горизонтальный текст» и подводим курсор к контуру. Сигналом к тому, что можно писать текст, является изменение вида курсора. На нем должна появиться волнистая линия.
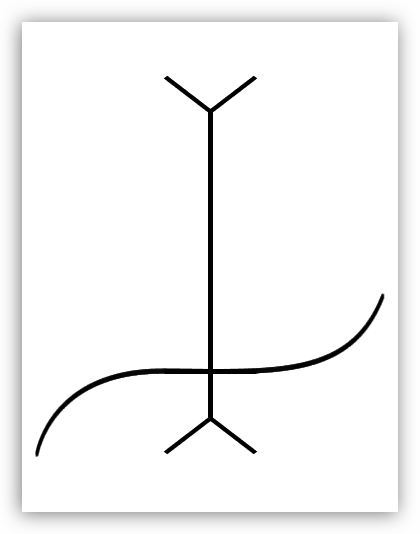
3. Ставим курсор и пишем необходимый текст.

В этом уроке мы изучили несколько способов создания наклонного, а также изогнутого текста.
Если Вы планируете разрабатывать дизайн сайтов, имейте в виду, что в этой работе можно использовать только первый способ наклона текста, причем без использования кнопки «Псевдокурсивное», так как это не является стандартным начертанием шрифтов.
 Мы рады, что смогли помочь Вам в решении проблемы.
Мы рады, что смогли помочь Вам в решении проблемы. Опишите, что у вас не получилось.
Наши специалисты постараются ответить максимально быстро.
Опишите, что у вас не получилось.
Наши специалисты постараются ответить максимально быстро.Помогла ли вам эта статья?
ДА НЕТКак написать текст по кругу в Фотошопе

Применение круговых надписей в Фотошопе довольно широко – от создания печатей до оформления различных открыток или буклетов.
Круговой текст
Сделать надпись по кругу в Фотошопе довольно несложно, причем достичь желаемого результата можно двумя способами: деформировать уже готовый текст или написать его по готовому контуру. Оба эти подхода имеют свои достоинства и недостатки.
Способ 1: Деформация
Начнем с деформации готового текста.
- Пишем:

- На верхней панели находим кнопку функции деформации текста.

- В выпадающем списке ищем стиль, который называется «Дугой» и тянем ползунок, указанный на скриншоте, вправо.

Круговой текст готов.
Достоинства:
Можно расположить две надписи одинаковой длины друг под другом, описав полный круг. Нижняя надпись при этом будет ориентирована так же, как и верхняя (не вверх головой).
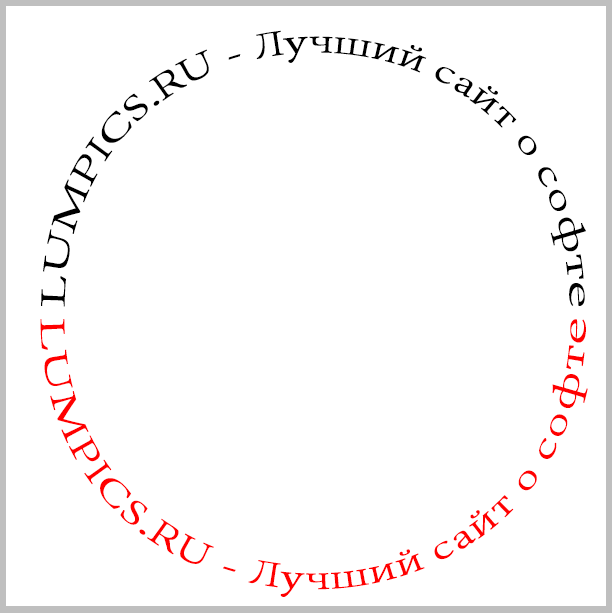
Недостатки:
Налицо явное искажение текста.
Способ 2: Контур
Переходим к следующему способу – написание текста по готовому контуру. Контур… Где его взять? Можно самостоятельно нарисовать инструментом «Перо», либо воспользоваться теми, которые уже есть в программе. Самый простой вариант — воспользоваться одним из инструментов группы «Фигуры». Все создаваемые ими объекты состоят из контуров.
- Выбираем инструмент «Эллипс» в блоке инструментов с фигурами.

Настройки на скриншоте. Цвет заливки значения не имеет, главное, чтобы наша фигура не сливалась с фоном.

- Далее зажимаем клавишу SHIFT и рисуем круг.

- Затем выбираем инструмент «Текст» (где его искать, вы знаете) и подводим курсор к границе нашего круга. Первоначально курсор имеет такую форму:

Когда же курсор станет вот таким,

инструмент «Текст» определит контур фигуры. Кликаем левой кнопкой мыши и видим, что курсор «прилип» к контуру и замигал. Можем писать.

Текст готов. С фигурой можете делать что захотите, удалите, оформите как центральную часть логотипа или печати и т.д.
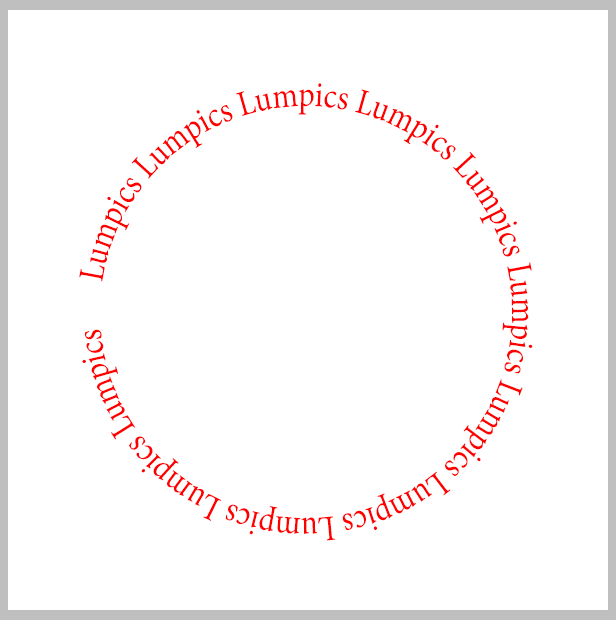
Достоинства:
Текст не искажается, все символы выглядят так же, как и при обычном написании.
Недостатки:
Текст пишется только снаружи контура. Нижняя часть надписи оказывается перевернутой. Если так и задумано, то все в порядке, но если необходимо сделать текст по кругу в Фотошопе из двух частей, придется немного повозиться.
- Выбираем инструмент «Произвольная фигура».

- В списке фигур ищем «Тонкую круглую рамку» (есть в стандартном наборе).

- Рисуем фигуру и берем инструмент «Текст». Выбираем выравнивание по центру.

- Затем, как описано выше, подводим курсор к контуру. Внимание: кликать нужно по внутренней части кольца, если хотите написать текст сверху.

Пишем…

- Затем переходим на слой с фигурой и кликаем курсором по внешней части контура кольца.

Снова пишем…

Готово. Фигура больше не нужна.

Информация к размышлению: таким образом текстом можно обойти любой контур.
На этом урок по написанию текста по кругу в Фотошопе окончен.
 Мы рады, что смогли помочь Вам в решении проблемы.
Мы рады, что смогли помочь Вам в решении проблемы. Опишите, что у вас не получилось.
Наши специалисты постараются ответить максимально быстро.
Опишите, что у вас не получилось.
Наши специалисты постараются ответить максимально быстро.Помогла ли вам эта статья?
ДА НЕТКак перевернуть изображение в «Фотошопе», увеличить, вырезать и добавить текст
Photoshop — это мощнейший редактор изображений, и аналогов подобных ему нет во всем мире. Однако некоторые начинающие пользователи программы сталкиваются с множеством трудностей при работе с ним. Это связано с определенными причинами, но основная из них — это непонятный интерфейс. И на самом деле, по сравнению с таким редактором, как Pait, Photoshop пугает своим инструментарием. Но это лишь поначалу.
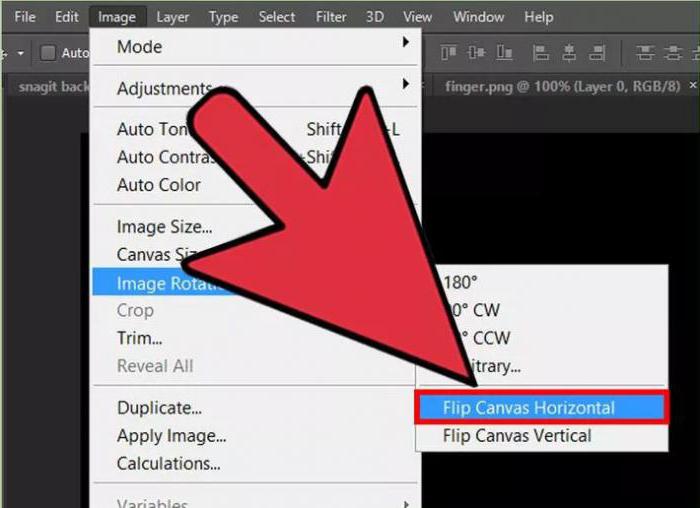
В данной статье будут разобраны четыре простых функции. Мы узнаем о том, как перевернуть изображение в «Фотошопе», увеличить его, вырезать и поместить в него текст. Эти на первый взгляд простые операции могут показаться довольно сложными вновь прибывшим пользователям программы, но подробные инструкции, которые будут указаны в статье, помогут запросто во всем разобраться.
Переворачиваем изображение
Итак, первым делом мы узнаем, как перевернуть изображение в «Фотошопе». Итак, чтобы долго не разглагольствовать, приступим сразу к сути.
Первое, что нужно сделать, — это, конечно, открыть саму картинку. Выполнить это можно двумя способами. Первый, и более понятный новичкам, подразумевает под собой нажатие на верхней панели пункта File, после чего следует нажатие Open. Второй способ сокращает затрачиваемое время. Необходимо нажать сочетание клавиш Ctrl+O. В любом случае перед вами появится диалоговое окно. В нем проложите путь к нужной картинке, после чего, выделив ее, нажмите «Открыть».
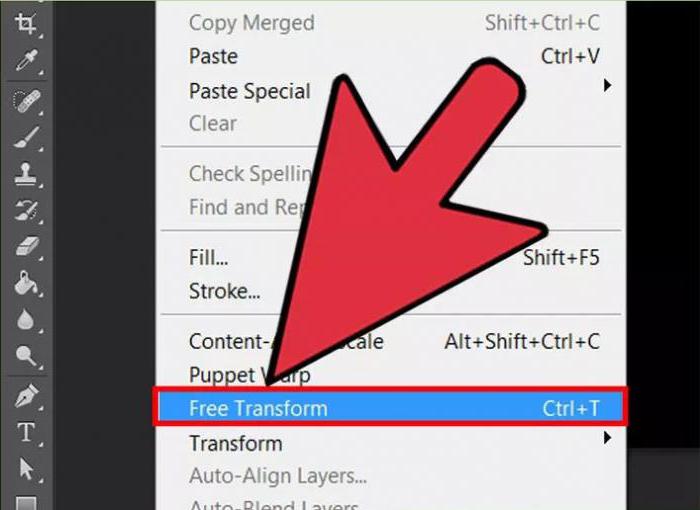
Итак, картинка открыта, но перед тем как перевернуть изображение в «Фотошопе», его нужно сначала выделить. Как это сделать? Выделить рисунок можно как полностью, так и какую-то отдельную область. Для этого в инструментарии есть следующие объекты: Rectangular/Elliptical Marquee Tool, Lasso/Polygonal Lasso/Magnetic Lasso Tool. Но если изображение перевернуть нужно целиком, то воспользуйтесь сочетанием клавиш Ctrl+A.
Теперь нужно перевернуть картинку. Для этого нужно воспользоваться такими инструментами, как Edit, Transform и Rotate 180˚. Как только вы выбрали нужный инструмент, то можете, пользуясь мышкой, задать угол его поворота. Если вы определились с углом, нажмите Enter, чтобы применить изменения. Осталось лишь сохранить саму картинку. Для этого нажмите Shift+Ctrl+S. Укажите путь, куда необходимо сохранить файл, и нажмите «ОК». Вот и все, теперь вы знаете, как перевернуть изображение в «Фотошопе».
Изменяем масштаб изображения
Теперь поговорим о том, как увеличить изображение в «Фотошопе». Ввиду того что вы уже знаете, как его открыть, этот этап пропустим. Итак, изображение перед вами. Если вы желаете увеличить его, чтобы было легче работать с мелкими объектами, то можете использовать инструмент Zoom Tool. Также можно воспользоваться сочетанием горячих клавиш: Ctrl+»+» — для увеличения масштаба, или Ctrl+»-» — для его уменьшения.
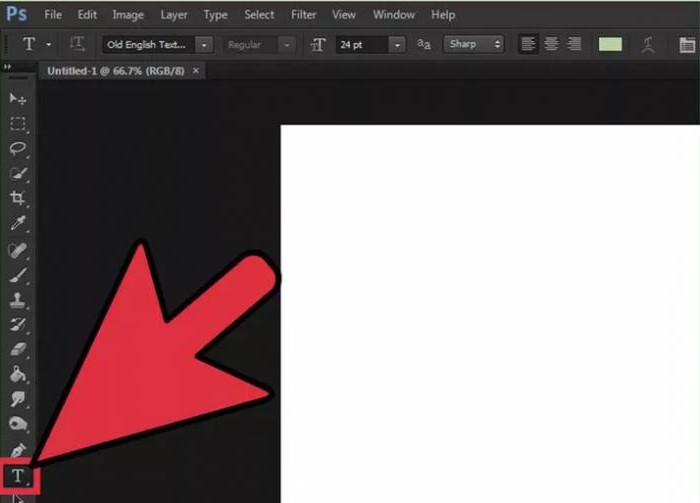
Если же вы хотите увеличить сам рисунок, то вам нужно воспользоваться инструментом Free Transform в меню Edit. Также можно вызвать эту функции нажатием Ctrl+T. Теперь на изображение появилась сетка с горячими углами. Чтобы изменить размер, наведите курсор к узелку и, перемещая мышь, укажите новый размер. В том случае, если вы хотите, чтобы размер менялся пропорционально, зажмите клавишу Shift.
Вырезаем изображение
Сейчас будет рассказано о том, как вырезать изображение в «Фотошопе». Чтобы это сделать, нужно будет воспользоваться инструментом «Кадрирование». Он располагается на боковой панели слева, третьим по списку. Выбрав его и зажав ЛКМ, укажите необходимую область на изображении для вырезки. После выделения область можно отредактировать, растянув вширь или в высоту. Остается нажать лишь Enter. Теперь излишки, которые были за областью выделения, исчезли.
Вставляем текст в изображение
Вставить текст в изображение очень просто. Для этого воспользуйтесь инструментами «Горизонтальный текст» или «Вертикальный текст», в зависимости от того, какое расположение вы хотите видеть.
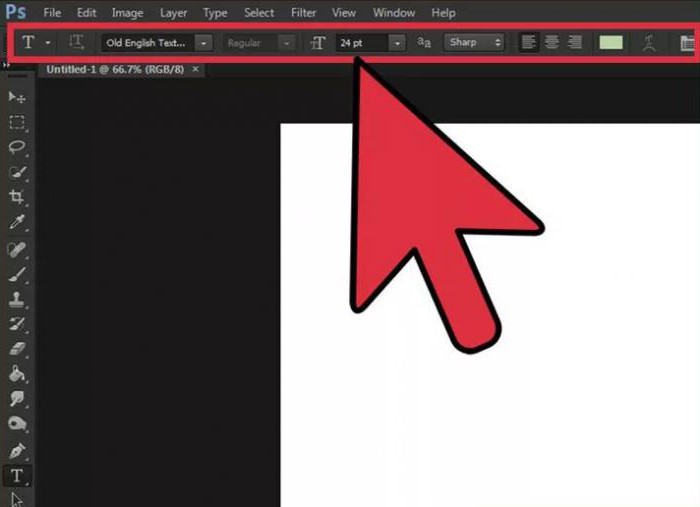
Теперь нажмите ЛКМ там, где думаете вставлять изображение. После этого нужно вписать в поле ваш текст. На данном этапе можете не обращать внимания на его шрифт, цвет или размер. Теперь в меню нужно открыть раздел «Окно», в нем выберите «Символ». В появившемся окошке можете видоизменять свою надпись как душе угодно. Как только вы внесли все коррективы, можете смело сохранять изображение.

 ).
). ).
). Загрузка…
Загрузка…