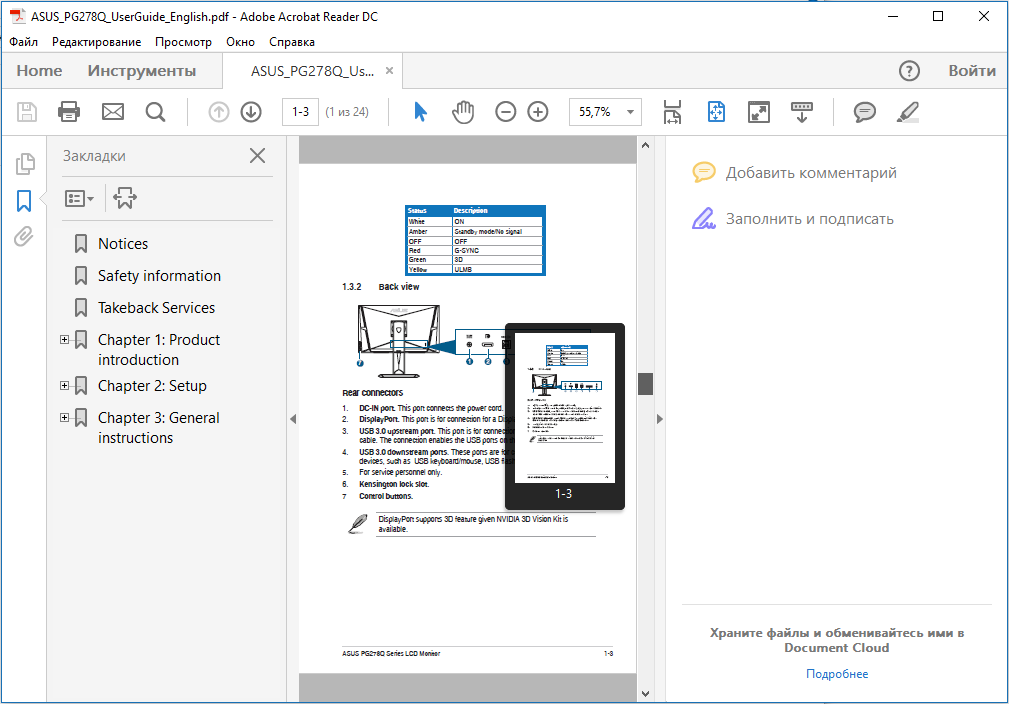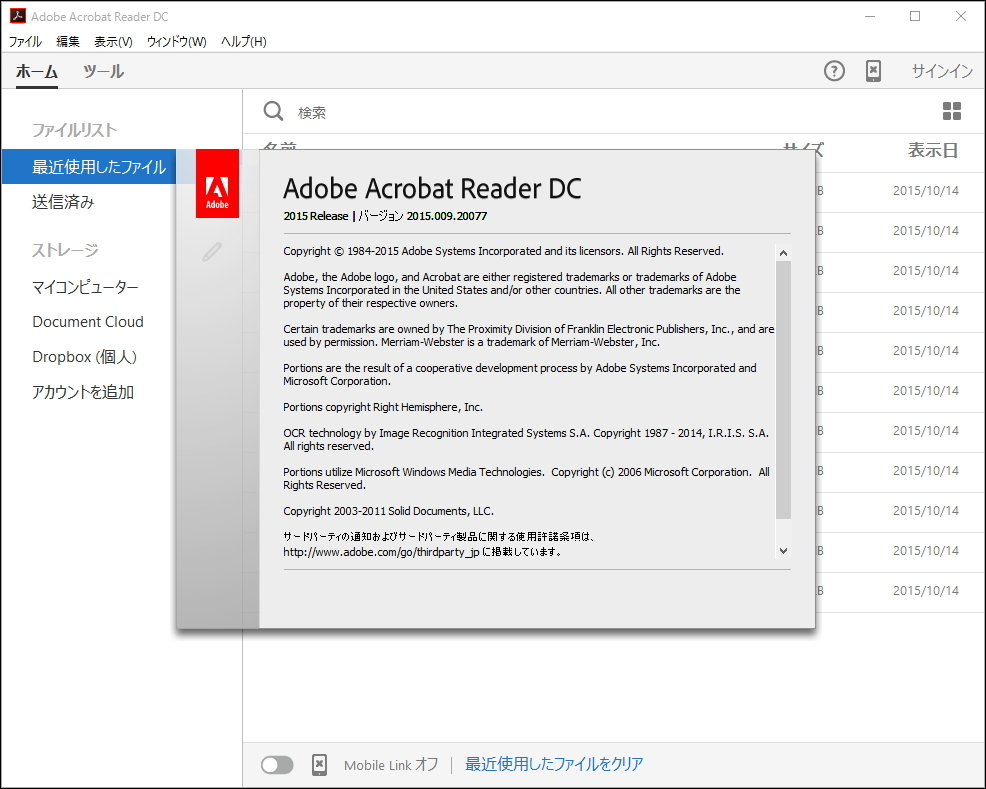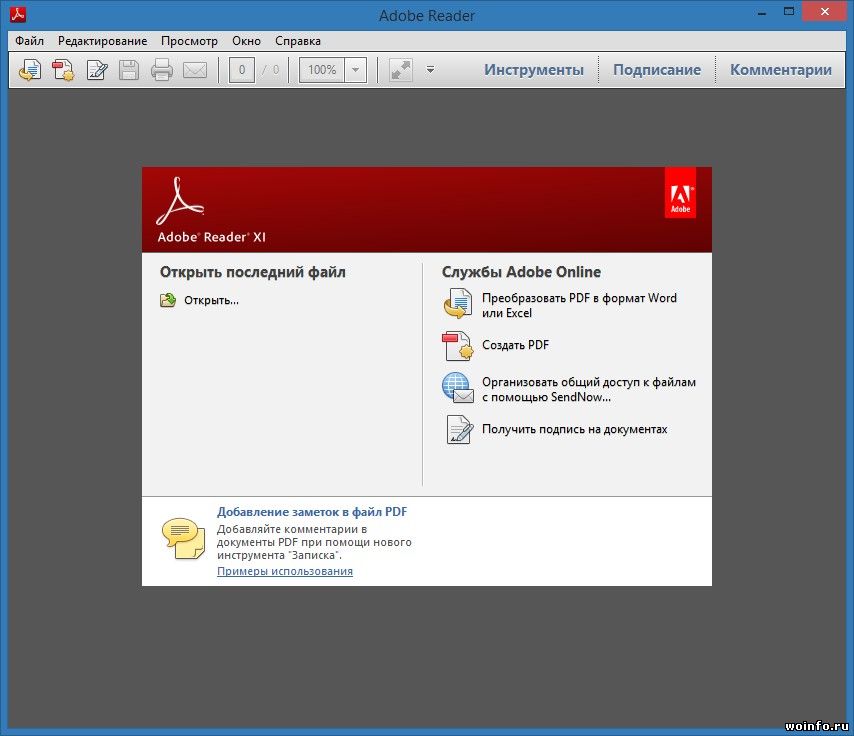Разница между Adobe Acrobat и Adobe Reader — Вокруг-Дом
Adobe Acrobat и Adobe Reader — две программы, созданные Adobe, разработчиком программного обеспечения, отвечающим за Flash. Хотя они оба работают как программы для чтения PDF, есть некоторые ключевые различия, которые вы должны понять, прежде чем выбирать, какую программу устанавливать.
Reader и Acrobat являются программами, выпущенными Adobe.Adobe Reader Desktop
Adobe Reader — это программа, которая позволяет просматривать, распечатывать и искать файлы PDF. Для большинства населения этого, вероятно, будет достаточно. Если вам действительно нужно создавать или редактировать PDF-файлы, вам нужно получить Acrobat. Согласно Adobe, существует две версии программного обеспечения Reader: базовая версия, на которую они претендуют, быстрая и полная версия с большим количеством функций.
Плагин Adobe Reader
Плагин Reader позволяет просматривать PDF-файлы в вашем интернет-браузере.
Adobe Acrobat
Adobe Acrobat обладает всеми функциями и возможностями Adobe Reader, но с возможностью также создавать и редактировать файлы PDF. Некоторыми дополнительными эксклюзивными функциями Acrobat являются возможность сканирования бумажных документов, превращение их в документы PDF для компьютера, возможность переноса других документов, таких как файлы Word или сохраненные веб-страницы, в файлы PDF. Acrobat также предлагает пользователям возможность шифровать свои документы PDF для дополнительного уровня безопасности.
Варианты ценообразования
Adobe Reader свободно доступен на веб-сайте Adobe. Acrobat, с его более продвинутыми функциями, стоит денег. На веб-сайте Adobe есть три разные версии Acrobat. По состоянию на июнь 2010 года Adobe Acrobat Standard стоит $ 299. Если у вас есть предыдущая версия Acrobat, вы можете обновить ее до новой версии за 99 долларов. Вы можете приобрести Acrobat Pro за 449 долларов или обновить за 159 долларов. Финальная версия Acrobat Pro Extended стоит 699 долларов, а обновление доступно за 229 долларов.
Acrobat, с его более продвинутыми функциями, стоит денег. На веб-сайте Adobe есть три разные версии Acrobat. По состоянию на июнь 2010 года Adobe Acrobat Standard стоит $ 299. Если у вас есть предыдущая версия Acrobat, вы можете обновить ее до новой версии за 99 долларов. Вы можете приобрести Acrobat Pro за 449 долларов или обновить за 159 долларов. Финальная версия Acrobat Pro Extended стоит 699 долларов, а обновление доступно за 229 долларов.
Что такое PDF?
PDF, сокращение от Portable Document Format, является типом документа, созданного Adobe. PDF-файлы в основном используются для книг, которые были отсканированы на компьютер. PDF-файлы, которые обычно используются для электронных книг, также можно создавать на компьютере с помощью программного обеспечения, такого как Acrobat. Несмотря на то, что Adobe была создана Adobe, другие программы, такие как Foxit Reader, также способны считывать типы файлов.
| Функции | PhantomPDF Standard | PhantomPDF Business | Adobe Acrobat Standard | Adobe Acrobat Pro |
|---|---|---|---|---|
| Редактирование и переформатирование текста в PDF-документах | ||||
| Редактирование с помощью расплавления | ||||
| Поиск и замена | ||||
| Изменение шрифта (тип, стиль, размер, цвет и эффекты) | ||||
| Изменение выравнивания текста (по левому краю, по центру, по правому краю) | ||||
| Редактирование портфолио | ||||
| Распознавание и удаление веб-ссылок | ||||
| Изменение междустрочного интервала | ||||
| Перемещение и изменение размера абзацев | ||||
| Связывание и объединение текста | ||||
| Добавление, удаление верхних и нижних колонтитулов, фона и водяных знаков в одном PDF-файл или в пакете | ||||
| Редактирование колонтитулов, фона и водяных знаков, а также управление ими | ||||
| Вы можете задать навигационный путь для статей в PDF, которые включают несколько столбцов и/или страниц | ||||
| Добавление, редактирование, удаление гиперссылок и закладок и управление ими | ||||
| Вырезание, удаление и перемещение нескольких закладок одновременно | ||||
| Добавление, редактирование, удаление видеороликов и управление ими | ||||
| Добавление, редактирование, удаление аннотаций к изображениям и управление ими | ||||
| Добавление, редактирование, удаление созданных карандашом аннотаций и управление ими | ||||
| Возможность добавлять графические объекты и изображения | ||||
| Возможность перемещать, изменять размер, поворачивать, удалять, вырезать, копировать и вставлять графические объекты и изображения | ||||
| Добавление, перемещение, изменение размера, поворот, удаление, вырезание и вставка графических объектов и изображений | ||||
| Advanced PDF Editor с возможностью добавления градиентов к объектам, конвертации текста в контур и редактирования изображений и контурных объектов | ||||
| Проверка орфографии по всему документу и исправление ошибок | ||||
| Возможность для пользователей изменять размер страницы | ||||
| Добавление пользовательских свойств | ||||
| Мастер действий | ||||
| Создание именованных позиций | ||||
| Удаление и изменение структуры | ||||
| Импортировать как слой/объединить слои/выровнять слои/редактировать свойства слоя |
КриптоПро | КриптоПро PDF — Часто задаваемые вопросы
1.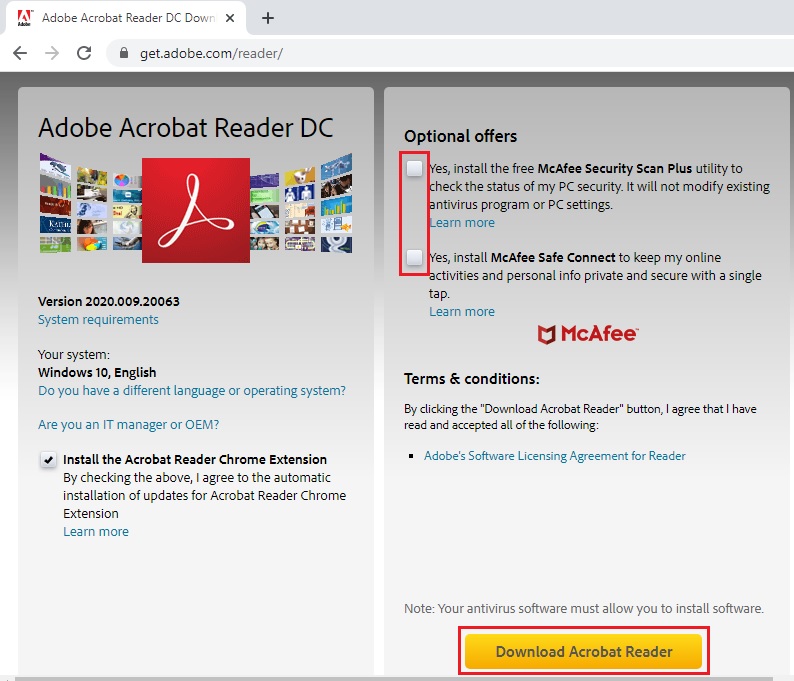 При просмотре документации КриптоПро в Adobe Reader или Adobe Acrobat наверху появляется странное сообщение. Что это такое?
При просмотре документации КриптоПро в Adobe Reader или Adobe Acrobat наверху появляется странное сообщение. Что это такое?
2. Adobe Reader или Adobe Acrobat сообщает, что статус подписи НЕОПРЕДЕЛЕНА (UNKNOWN). Как я могу проверить подпись?
3. Нужно ли мне покупать лицензию на программы КриптоПро PDF и КриптоПро CSP для того, чтобы проверять подписи в документации КриптоПро?
4. Что означает статус подписи?
5. Что означает «Сертификат недоверенный (Untrusted)»?
6. Как я могу посмотреть подробную информацию о подписи?
7. У меня в программе Adobe Acrobat есть разные виды подписи. Что такое сертифицирующая подпись? Какие вообще бывают подписи?
8. Как и почему функциональность КриптоПро PDF отличается для Adobe Reader и Adobe Acrobat?
9. У меня нет программы Adobe Acrobat. Как я могу попробовать создать подпись с помощью КриптоПро PDF в программе Adobe Reader?
При просмотре документации КриптоПро в Adobe Reader или Adobe Acrobat наверху появляется странное сообщение.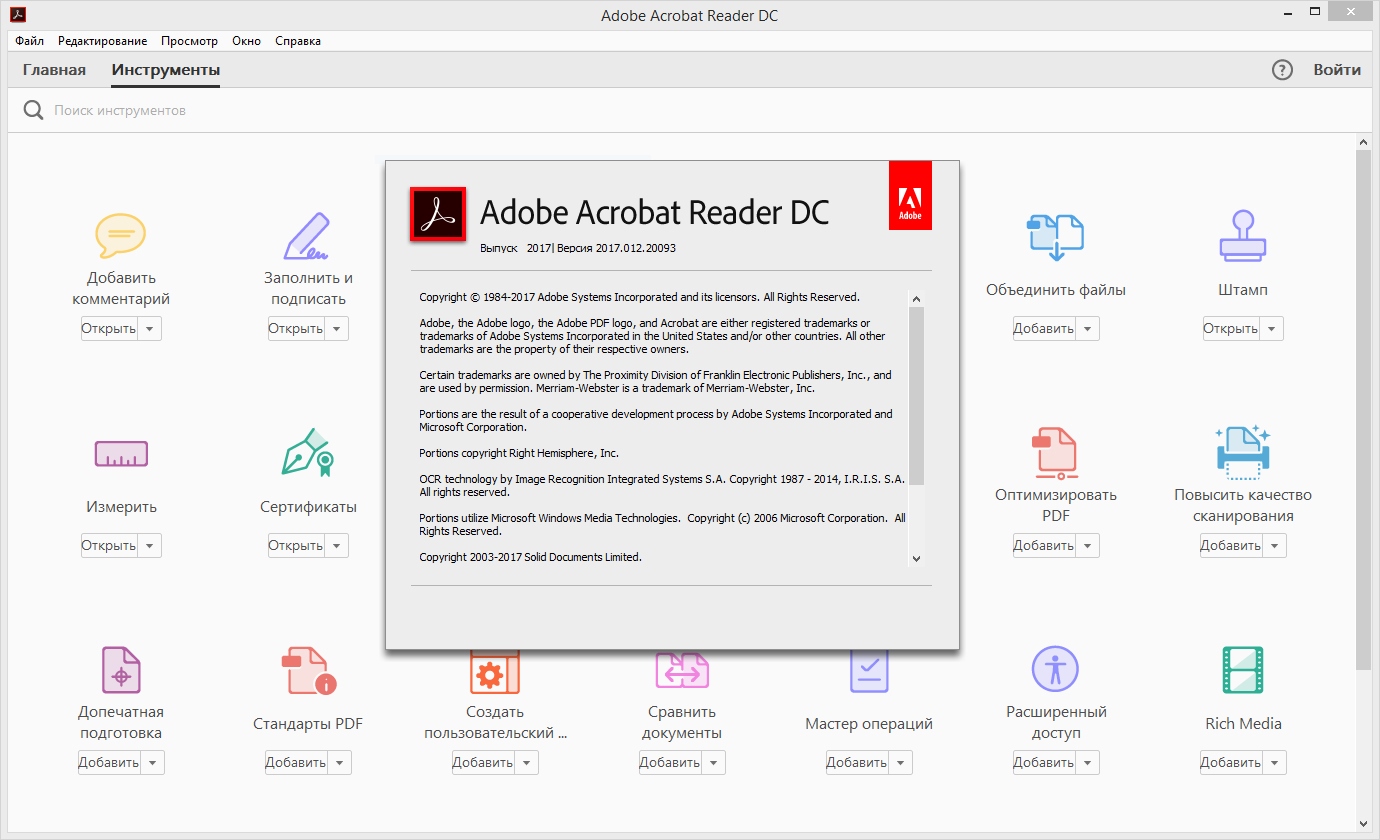 Что это такое?
Что это такое?
Часть нашей документации в формате PDF подписана усовершенствованной ЭП. Если Вы не изменяли настройки программы Adobe Reader или Adobe Acrobat, то при открытии подписанного документа происходит проверка всех содержащихся в нем электронных цифровых подписей. В данном случае это проверка усовершенствованной электронной цифровой подписи КриптоПро. Результат такой проверки и выводится в сообщении, которое Вы видите.
Adobe Reader или Adobe Acrobat сообщает, что статус подписи НЕОПРЕДЕЛЕНА (UNKNOWN). Как я могу проверить подпись?
Для подписи документации КриптоПро используется усовершенствованная ЭП. Метод проверки ЭП, встроенный в Adobe Acrobat, не умеет проверять такие подписи. Для проверки усовершенствованной ЭП в документации КриптоПро следует использовать продукт КриптоПро PDF, который представляет собой встраиваемый модуль для Adobe Reader (версии 8, 9, X, XI или DC) или Adobe Acrobat (версии 8, 9, X, XI или DC всех вариантов исполнения).
Для функционирования КриптоПро PDF также должно быть установлено средство криптографической защиты информации КриптоПро CSP версии 3.6 или выше.
Для проверки подписи в программе Adobe Reader не требуется покупать и устанавливать лицензии для продуктов КриптоПро PDF и КриптоПро CSP.
Для проверки усовершенствованной ЭП в документации КриптоПро следует:
По умолчанию при открытии документа проверяются все имеющиеся в нем ЭП.
Чтобы проверить подпись в документе вручную следует:
- Нажать кнопку Signatures , расположенную в Adobe Reader или Adobe Acrobat слева;
- Выбрать ЭП, которую следует проверить, и нажать правую кнопку мыши;
- В открывшемся контекстном меню выбрать пункт Validate Signature (Проверить подпись).
Выбранная подпись будет подвергнута проверке и появится окно с результатом проверки подписи.
Нужно ли мне покупать лицензию на программы КриптоПро PDF и КриптоПро CSP для того, чтобы проверять подписи в документации КриптоПро?
Для проверки подписи в программе Adobe Reader НЕ ТРЕБУЕТСЯ покупать и устанавливать лицензии для продуктов КриптоПро PDF и КриптоПро CSP.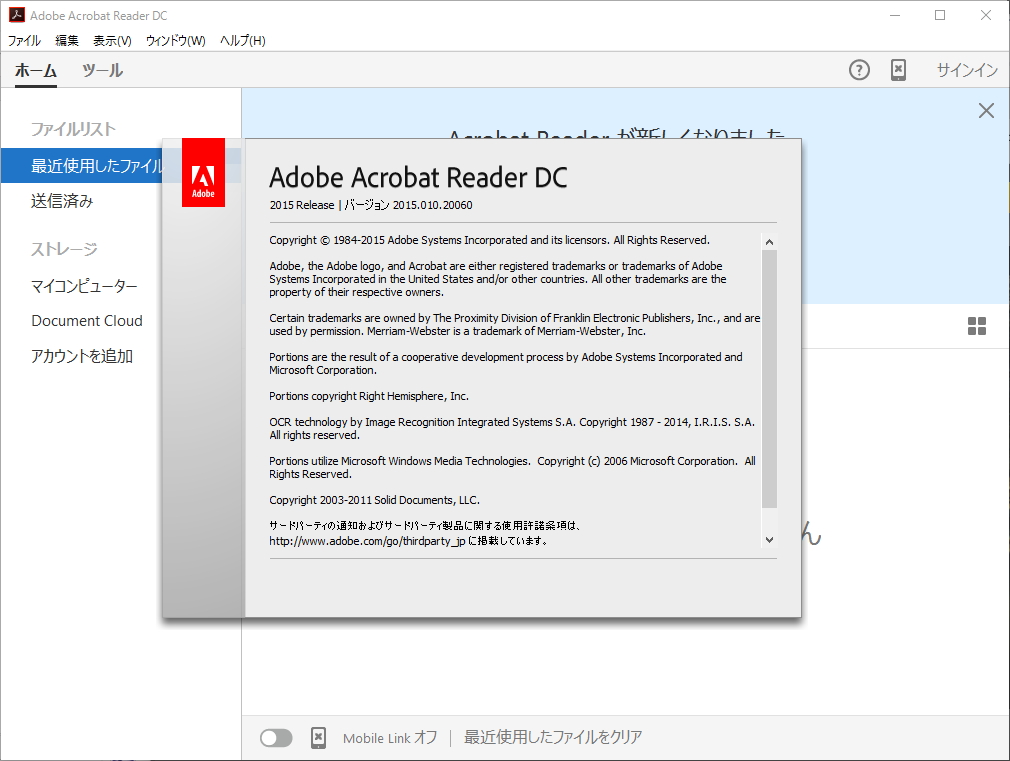
Что означает статус подписи?
Подпись может иметь один из следующих статусов:
Что означает «Сертификат недоверенный (Untrusted)»?
Сертификат считается доверенным (Trusted), если одновременно выполняются следующие условия:
- Сертификат имеет корректную ЭП центра сертификации, выдавшего сертификат.
- Сертификат актуален на текущую дату по сроку действия.
- Сертификат центра сертификации, выдавшего сертификат, установлен в хранилище (ROOT) доверенных корневых сертификатов Windows.
- Сертификат отсутствует в актуальном на текущую дату списке отозванных сертификатов.
Если хотя бы одно из этих условий не выполнено, сертификат считается недоверенным.
Как я могу посмотреть подробную информацию о подписи?
Окно с информацией о подписи можно вызвать следующим образом:
- Нажать кнопку Signatures , расположенную в Adobe Reader или Adobe Acrobat слева;
- Выбрать ЭП, информацию о которой нужно посмотреть, и нажать правую кнопку мыши;
- В открывшемся контекстном меню выбрать пункт Show Signature Properties.

У меня в программе Adobe Acrobat есть разные виды подписи. Что такое сертифицирующая подпись? Какие вообще бывают подписи?
Компания Adobe в своих продуктах разделяет подписи на ЭП (в документации Adobe такие подписи называются цифровыми) и подписи от руки.
Подпись от руки представляет собой сделанную вручную пометку на странице, аналогичную рисунку произвольной формы, созданному при помощи инструмента «Карандаш». Подпись от руки не имеет никакого отношения к ЭП и не отображается на панели «Подписи».
Электронные подписи делятся на подписи для утверждения и сертифицирующие. Оба вида подписей позволяют утвердить содержимое файла PDF. Но сертифицирующая подпись обеспечивает более высокий уровень управления документом. С ее помощью можно указать допустимые типы изменений, при внесении которых документ останется сертифицированным.
Предположим, что государственной службе необходимо создать форму с полями подписи. Когда форма закончена, служба сертифицирует документ, позволяя пользователям изменять только поля формы и подписывать документ. Пользователи могут заполнять форму и подписывать документ подписью для утверждения. Однако при удалении страниц и добавлении комментариев документ утрачивает существующее сертифицированное состояние.
Когда форма закончена, служба сертифицирует документ, позволяя пользователям изменять только поля формы и подписывать документ. Пользователи могут заполнять форму и подписывать документ подписью для утверждения. Однако при удалении страниц и добавлении комментариев документ утрачивает существующее сертифицированное состояние.
Описание различных типов подписей в программах Adobe приведено в таблице:
Вид подписи | Отображение в документе | Описание | |
|---|---|---|---|
| Обычная подпись (подпись для утверждения) | Подпись отображается в виде поля подписи в документе, и на панели «Подписи». | Может использоваться для многократного подписания документа PDF несколькими людьми. | |
| Сертифицирующая подпись | Документ может быть сертифицирован как с видимой, так и без видимой подписи. В первом случае подпись будет отображаться в виде поля подписи в документе и на панели «Подписи». Во втором случае подпись будет отображаться только на панели «Подписи».
|
| |
| Подпись от руки |
Рисунок в документе.
| Не имеет никакого отношения к ЭП. |
Как и почему функциональность КриптоПро PDF отличается для Adobe Reader и Adobe Acrobat?
Можно ли создать подпись в программе Adobe Reader?
Отличия в возможностях работы с электронной подписью в программах Adobe Reader и Adobe Acrobat обусловлены особенностями функционирования этих программ (такова политика их производителя — компании Adobe) и никак не связаны с работой модуля КриптоПро PDF.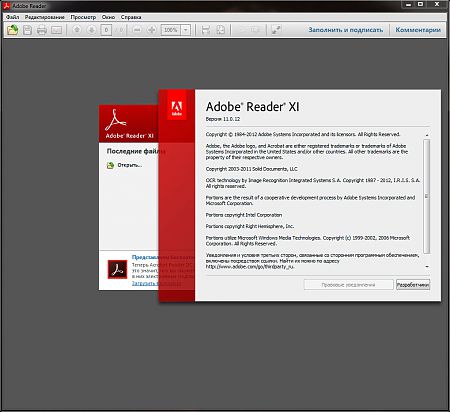
| Возможности | Adobe Acrobat (Standard, Pro) | Adobe Acrobat Reader |
| Да | Нет |
| Да |
Да, в версиях 11.0.07 и выше, DC. В версиях 8, 9, X, XI (до версии 11.0.07) — при предоставлении расширенного доступа к документу. |
| Да |
Да
|
| Да | Нет |
К документам PDF с расширенным доступом относятся PDF-формы, предназначенные для заполнения пользователями в Adobe Reader или PDF-файлы, с которыми проведена операция расширения доступа. Операция расширения доступа или создания PDF-формы может быть осуществлена над произвольным документом PDF, при этом сам документ PDF может быть создан любым доступным способом.
Такая операция доступна в Adobe Acrobat редакций Professional и Pro. Обратите внимание, что в Adobe Acrobat редакции Standard операция расширения доступа присутствует в усеченном виде, и ее проведение не даст пользователям Adobe Reader возможности создания или добавления подписи.
Более подробную информацию о создании подписи можно получить на сайте компании Adobe: для Adobe Acrobat и для Adobe Reader.
У меня нет программы Adobe Acrobat. Как я могу попробовать создать подпись с помощью КриптоПро PDF в программе Adobe Reader?
Для создания ЭП в программе Adobe Reader Вам необходим документ PDF с расширенным доступом.
Для тестовых целей такой документ доступен здесь.
Как подписать документ электронной подписью? — Удостоверяющий центр СКБ Контур
Этот вопрос возникает, когда владельцу сертификата электронной подписи нужно подписать документ вне информационных систем, в которых уже встроены механизмы создания и проверки электронной подписи. Рассмотрим варианты, как подписать документ квалифицированной электронной подписью.
Что потребуется для подписания электронного документа?
- Окончательная редакция документа, который необходимо подписать. После создания подписи в него нельзя будет внести изменения.

- Действующий квалифицированный сертификат электронной подписи. В рамках российского законодательства квалифицированная электронная подпись — единственный вид подписи, который придает документу юридическую силу без дополнительных соглашений между сторонами электронного документооборота.
- Средства электронной подписи. Технология электронной подписи подразумевает использование комплекса программных средств, которые владелец подписи устанавливает на свой компьютер. В Удостоверяющем центре СКБ Контур настройка компьютера для работы с электронной подписью проходит автоматически. Ознакомьтесь с информацией о технических требованиях к рабочему месту для работы с электронной подписью
- Программа для создания электронной подписи — они будут рассмотрены далее. Это могут быть плагины, отдельные программы или веб-сервисы.
Получить электронную подпись
Вариант 1. Установить плагин для Office
Для документов формата Word и Excel
Чаще всего требуется подписать документ в формате Word:
- трудовой или хозяйственный договор,
- иск в арбитраж,
- заявление в вуз и т.
 д.
д.
Штатная функция пакета Microsoft Office «Подписать документ» не позволяет создать подпись, которая придает электронному документу юридическую силу. Чтобы создать такую подпись в Word или Excel, необходимо установить на свой компьютер специальный программный модуль, который добавит такую возможность, — например, КриптоПро Office Signature.
Это платная программа, использовать все возможности бесплатно можно только в тестовый период. После загрузки и установки плагина на компьютере можно подписывать документы по такому алгоритму:
-
В главном меню документа выберите пункт «Сервис» и перейдите в «Параметры». В появившемся окне выберите вкладку «Безопасность» и нажмите кнопку «Цифровые подписи».
-
В этом окне выберите нужный сертификат электронной подписи из тех, что установлены на компьютере.
-
С его помощью создайте для документа электронную подпись: нажмите «Подписать» и введите пароль ключевого контейнера.

Что учесть при использовании плагина:
- Алгоритм подписания отличается в разных версиях Word.
- Если создать подпись в одной версии программы, а проверять ее в другой, результат проверки может быть некорректным.
- Документ, подписанный с помощью КриптоПро Office Signature, можно открыть и проверить даже на компьютере, где эта программа не установлена.
Для документов формата PDF
Для создания и проверки электронной подписи в программах Adobe Acrobat, Adobe Reader и Adobe LiveCycle ES есть отдельный модуль КриптоПро PDF.
КриптоПро PDF прилагается бесплатно при совместном использовании с программой Adobe Reader. В остальных программах также есть тестовый период, по истечении которого нужно приобрести лицензию.
Прежде чем вставить электронную подпись в документе PDF, необходимо установить и настроить Acrobat Reader DC или Adobe Acrobat Pro для работы с программой КриптоПро PDF.
После настройки чтобы поставить подпись, выберете в меню документа пункт «Работа с сертификатами», затем нажмите «Подписание».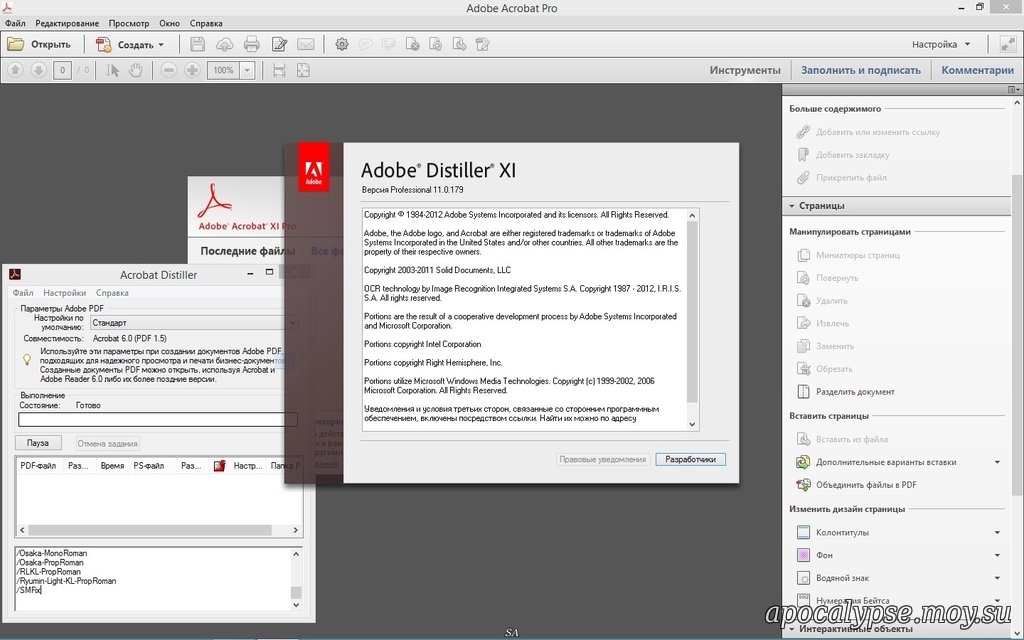 Программа предложит выбрать нужную подпись, среди установленных и место в документе, где будет располагаться подпись. После этого можно завершить подписание документа.
Программа предложит выбрать нужную подпись, среди установленных и место в документе, где будет располагаться подпись. После этого можно завершить подписание документа.
Вариант 2. Установить отдельную программу для создания подписи
Чтобы подписывать документы любого формата (*rar, *.jpeg и *.png,*.ppt, видео, базы данных и т.д.), можно установить на компьютер специальную программу — например, КриптоАРМ.
У программы есть несколько версий, которые отличаются функциональностью. Базовой версией КриптоАРМ Старт с минимумом возможностей можно пользоваться бесплатно. У всех платных версий есть тестовый период, в течение которого будут доступны все возможности. Когда это время истечет, потребуется приобрести лицензию, чтобы продолжить пользоваться этой версией.
Подписать документ можно из главного окна программы или из контекстного меню файла. Алгоритм подписания отличается в зависимости от этих вариантов, но в любом случае выбирайте пункт «Подписать» и следуйте инструкциям.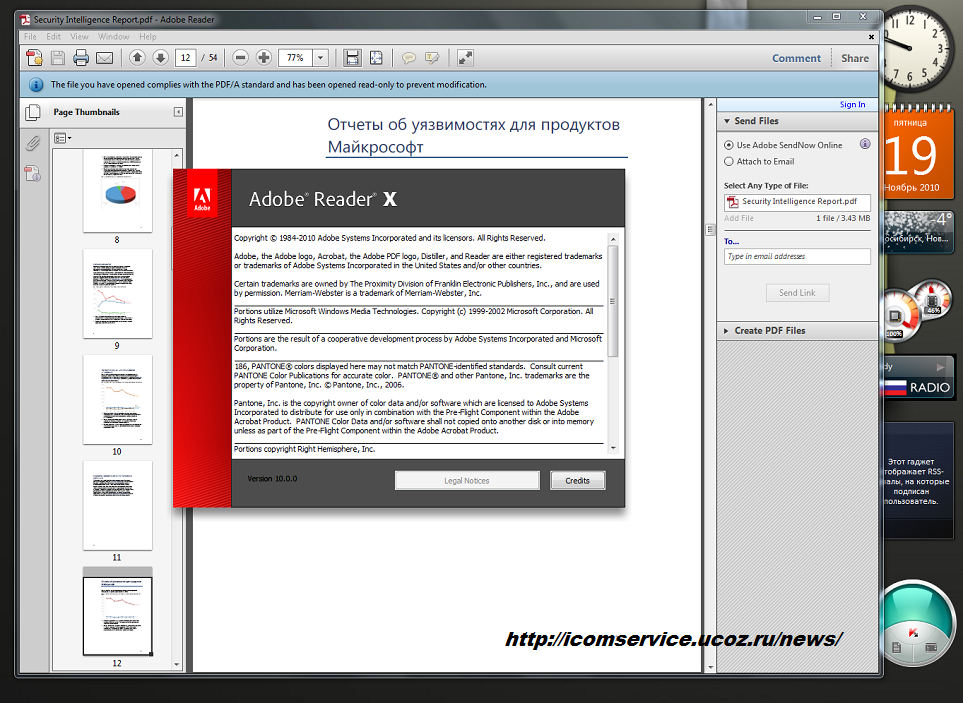 Программа предложит вам выбрать:
Программа предложит вам выбрать:
- Количество файлов, которые нужно подписать: можно подписать несколько файлов или папку с документами.
- Формат подписи: присоединенная или отсоединенная. В первом случае подпись будет встроена в файл, а во втором будет создана в отдельном файле с расширением *.sig.
- Сертификат, которым нужно подписать документ.
Что учесть при использовании программы:
- В бесплатной версии можно поставить только базовую КЭП (без проверки времени подписания документа и статуса сертификата). Но проверить можно и усовершенствованную подпись (со статусом сертификата и временем подписания документа).
Вариант 3. Воспользоваться веб-сервисами
Можно подписать документ любого формата, не устанавливая на компьютер специальных программ, — например, в веб-сервисе Контур.Крипто.
Это бесплатная программа, которая позволяет создать и проверить электронную подпись, зашифровать и расшифровать электронный файл.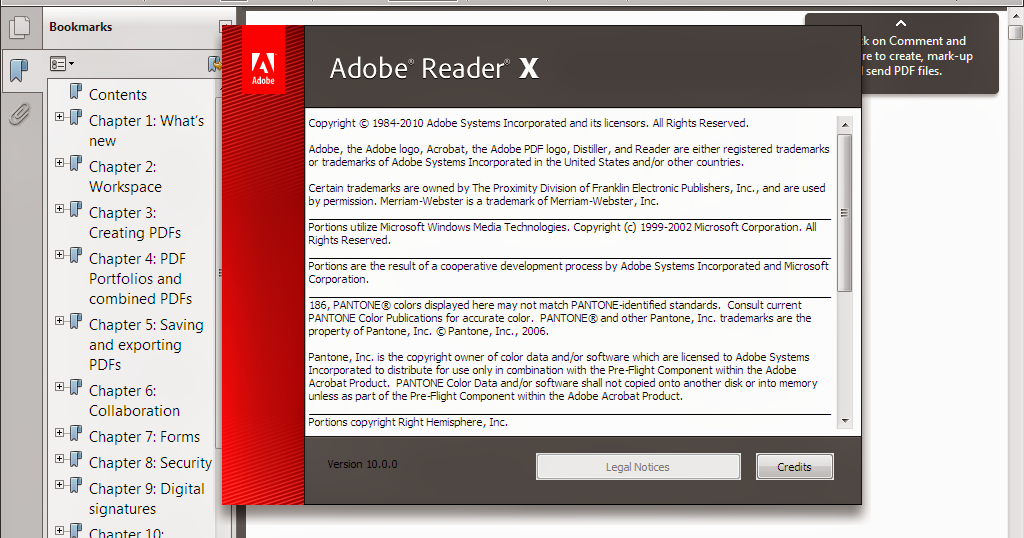 Можно подписать не только отдельный файл, но и пакет файлов или архивов. Можно создать подпись документа двумя и более лицами.
Можно подписать не только отдельный файл, но и пакет файлов или архивов. Можно создать подпись документа двумя и более лицами.
Работать в программе можно после регистрации и автоматической установки на компьютер программного обеспечения для криптографических операций. У программы интуитивно понятный интерфейс. Чтобы подписать электронный документ, необходимо:
-
Загрузить в сервис документ, который необходимо подписать. Подписать можно файл любого формата до 100 Мб.
-
Выбрать установленный на компьютере сертификат, которым будет подписан документ. Подписать документ в Контур.Крипто можно сертификатом, выпущенным любым удостоверяющим центром.
-
Создать файл подписи. После того как вы нажмете кнопку «Подписать», сервис создаст папку с исходным документом и подпись с таким же именем и разрешением.sig. Папка сохранит файл и подпись для него на сервере. Эти документы можно скачать на компьютер пользователя.

-
Послать документ получателю. Можно отправить файл и подпись для него прямо из сервиса. Адресат получит ссылку на документ, сохраненный в Контур.Крипто. Также можно скачать пакет документов на компьютер (исходный документ, файл подписи, сертификат и инструкцию по проверке подписи) и отправить через любой почтовик.
Что учесть при использовании Контур.Крипто:
- В сервисе действует ограничение на вес документа: можно подписать документ до 100 Мб.
- В сервисе можно создать только отсоединенную подпись.
- Контур.Крипто работает только в операционной системе Microsoft Windows.
- Проверить подпись, созданную в Контур.Крипто, можно в любой программе, которая работает с отсоединенными электронными подписями.
Подписать документ в Контур.Крипто
Сравнение программ для создания электронной подписи
|
Плагины КриптоПро |
Отдельная программа КриптоАРМ |
Веб-сервис Контур. |
|
|---|---|---|---|
|
Стоимость |
Платные |
Бесплатна только базовая версия Старт |
Все функции доступны бесплатно |
|
Форматы документов |
Word и Excel, PDF |
Все |
Все |
|
Соподпись/ пакетная подпись |
Есть |
Есть |
Есть |
|
Максимальный вес файла |
Без ограничений |
Без ограничений |
до 100 Мб |
|
Создание усовершенство ванной подпись |
Есть |
Только в платных версиях |
Есть |
|
Присоединенная/ отсоединенная |
Есть |
Присоединенная/ отсоединенная |
Только отсоединенная |
|
Функции проверки, шифрования и расшифрования |
Есть |
Только в платных версиях |
Есть |
Получить электронную подпись
Чем отличается формат PDF от PDF/A, и какой формат лучше использовать для сохранения отсканированных образов документов?
Сохранение скана в формате PDF
PDF (“portable document format”) — это универсальный формат электронных документов.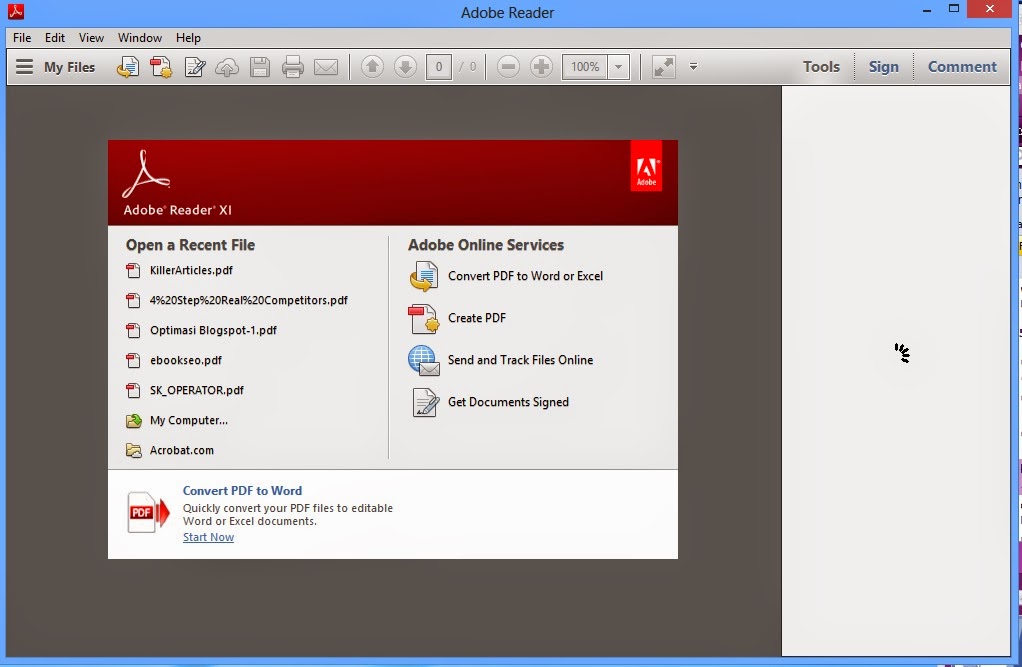 Он создан по инициативе компании Adobe, и его исходное предназначение — электронное представление печатных материалов. Отсюда следуют задачи данного формата — хранение информации о цветовой схеме и расположении элементов, а также обеспечение идентичного вывода на разных мониторах и принтерах.
Он создан по инициативе компании Adobe, и его исходное предназначение — электронное представление печатных материалов. Отсюда следуют задачи данного формата — хранение информации о цветовой схеме и расположении элементов, а также обеспечение идентичного вывода на разных мониторах и принтерах.
За время своего существования формат PDF значительно прибавил в возможностях. Eщё в первой редакции формата появилась возможность вставлять гиперсылки в текст, шифровать документ с паролем и тем самым защищать его от модификации.
В версии PDF 1.4 поверх изображения можно наносить текстовый слой, в том числе невидимый. То есть пользователь, видя «картинку», тем не менее может копировать с неё текст. Кроме того, в этой же версии появилась возможность вставлять метаданные в виде пар «ключ-значение», каждая из которых может быть связана с какой-то частью документа (например, отдельным изображением) или со всем документом целиком. Это важные нововведения, с точки зрения архивного хранения, и они поддерживаются форматом по сей день.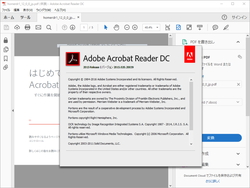
Сохранение в PDF/A. Когда нужен этот формат?
PDF/A — это подмножество формата PDF, содержащее ограниченный набор возможностей представления данных. Данный формат является стандартом ISO и предназначен для долгосрочного хранения электронных документов.
Обеспечение длительного срока хранения достигается посредством внедрения в содержимое электронного документа в формате PDF/A всей информации, необходимой для его отображения. К ней, в частности, относятся шрифты — те из них, которые использованы в документе, включены в него. К слову, это влияет на его размер: документ в формате PDF/A не меньше, а вероятно даже больше по размеру, чем документ с аналогичным содержимым, сохранённый в формате PDF.
Считается, что документ, хранимый в формате PDF/A, из-за полного отсутствия связи с такими изменчивыми вещами как гиперссылки и мультимедийный контент, можно будет открыть в любой операционной системе через какое угодно время с помощью приложения, поддерживающего соответствующий формат. Поскольку PDF/A обеспечен статусом международного стандарта, его поддержка со стороны разработчиков ПО в долгосрочной перспективе оправдана, а использование целесообразно по сравнению с другими доступными форматами хранения, которые могут измениться в любой момент времени.
Поскольку PDF/A обеспечен статусом международного стандарта, его поддержка со стороны разработчиков ПО в долгосрочной перспективе оправдана, а использование целесообразно по сравнению с другими доступными форматами хранения, которые могут измениться в любой момент времени.
При этом целостность и неизменность неподписанного документа в формате PDF/A не может быть гарантирована и не заявляется как особенность формата. Другими словами, несмотря на то, что данный формат позиционируется как обеспечивающий долгосрочное хранение, изменение содержимого документа возможно и не является отклонением от нормы, если оно не зашифровано. Однако есть ещё один нюанс: для каждого конкретного документа, формат которого заявлен как PDF/A, невозможно заведомо утверждать, что это действительно так. Необходима верификация на соответствие требованиям формата для каждого конкретного документа. И если на этапе размещения в архиве или после очередного изменения она не будет проведена, можно считать миссию обеспечения долгосрочного хранения потенциально проваленной (с некоторыми оговорками, но всё же).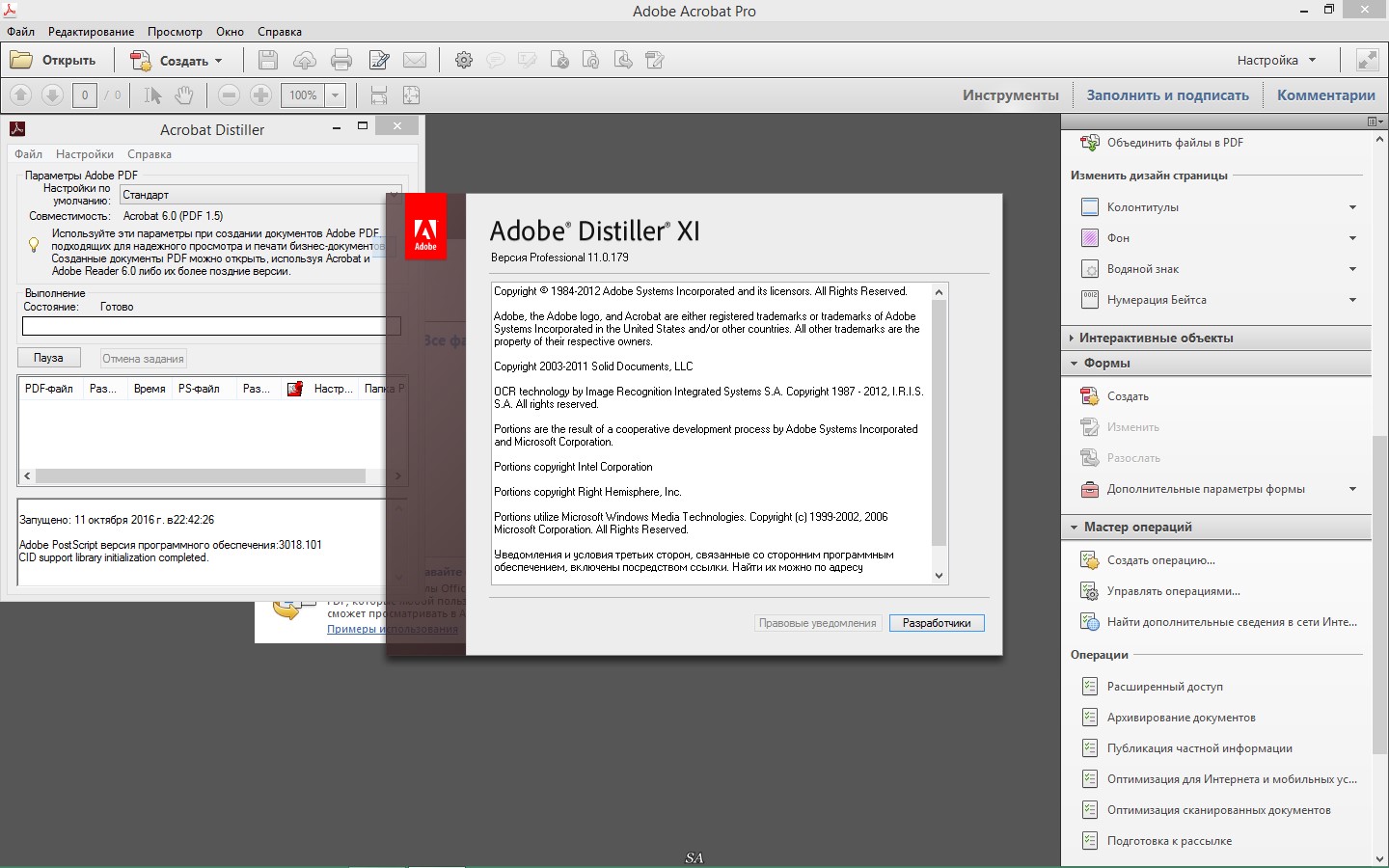
Исходя из описанных выше различий между форматами PDF и его потомком PDF/A, вполне можно предположить, что первый больше пригоден для оперативного обмена и краткосрочного хранения электронных документов, тогда как PDF/A, несмотря на потенциально большой размер единичного документа (в него внедрены все использованные шрифты, а это для краткосрочного использования избыточный и ощутимый балласт), имея статус международного стандарта, гарантирует, что даже через продолжительное время, вне зависимости от окружения и операционной системы, любой пользователь сможет открыть документ в данном формате, располагая приложением-просмотрщиком. Этот факт укладывается в концепцию архива электронных документов и должен учитываться при сохранении каждого документа в нём.
|
Хранение документов в формате PDF/A, подписанных электронной подписью, возможно и на длительный срок – от 5 лет. Чтобы обеспечить их целостность и юридическую значимость, достаточно воспользоваться системами долговременного хранения. |
Сканированный образ документа. Что это такое?
Теперь необходимо определиться с тем, что такое отсканированный образ документов. В подавляющем большинстве случаев это растровое изображение. Предполагается, что текста поверх него нет, то есть в документе хранится исключительно отсканированный растр — изображение, текст на котором непонятен компьютеру, а понятен только человеку. В исключительных случаях поверх растрового изображения может быть расположен текстовый слой, частично или целиком наполненный. Причём делается это либо вручную человеком, либо с помощью системы распознавания текста. Можно предположить, что документ содержит метаданные, так или иначе связанные с видом документа и его содержимым (например, если это счёт-фактура, метаданные могут содержать информацию о поставщике, дате выставления, сумме и т.д.).
Очевидно, что отсканированный образ документа допускает, но не подразумевает долгосрочного хранения.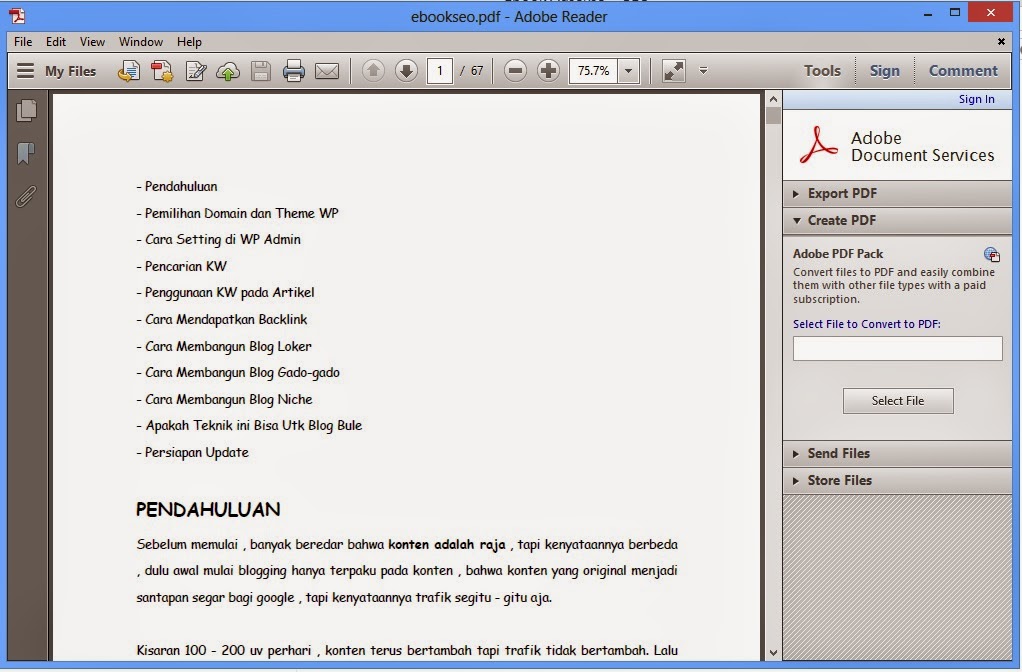 Но всё-таки в большинстве случаев образ должен храниться не меньше бумажного оригинала, а зачастую значительно дольше, поскольку значимость и важность его в контексте организации-владельца всегда есть. Кроме того, образ снят с бумажного документа, а это значит, что его изменение не подразумевается, хотя и возможно.
Но всё-таки в большинстве случаев образ должен храниться не меньше бумажного оригинала, а зачастую значительно дольше, поскольку значимость и важность его в контексте организации-владельца всегда есть. Кроме того, образ снят с бумажного документа, а это значит, что его изменение не подразумевается, хотя и возможно.
На основании перечисленных особенностей, которыми обладает отсканированный образ документа, можно смело заявлять, что одинаково пригодны оба формата. Хотя PDF/A допускает и метаданные, и текстовый слой поверх изображения, и даже подписание документа с целью защитить его от модификации.
Adobe Acrobat Reader для PDF
Работаете с документами вне офиса? Загрузите Adobe Acrobat Reader — надежное средство просмотра PDF, которое установили более 635 миллионов раз. Храните файлы в облаке и просматривайте их на любых устройствах в ведущем бесплатном приложении для работы с PDF. Просматривайте, комментируйте, подписывайте файлы и предоставляйте к ним доступ.
Оформите подписку на Adobe Acrobat — редактируйте текст и изображения прямо в файлах, экспортируйте в формат PDF и из него, создавайте, объединяйте, систематизируйте PDF и выполняйте другие операции.
ПРОСМОТР И ПЕЧАТЬ
• Открывайте и просматривайте PDF в бесплатном приложении Adobe.
• Выбирайте режим постраничного просмотра или непрерывной прокрутки.
• Экономьте заряд батареи в темном режиме.
• Печатайте документы с любых устройств.
УДОБНОЕ ЧТЕНИЕ
• Читайте файлы PDF с комфортом в режиме Liquid Mode.
• Содержимое PDF компонуется, чтобы уместиться на экране.
• Используйте режим Liquid Mode для удобной работы.
• Мгновенно находите текст в документах.
ОБЩИЙ ДОСТУП И СОВМЕСТНАЯ РАБОТА
• Предоставляйте доступ к файлам для просмотра и комментирования.
• Собирайте комментарии в одном файле.
• Отвечайте на комментарии.
• Получайте уведомления о действиях с общими файлами.
ДОБАВЛЕНИЕ КОММЕНТАРИЕВ
• Добавляйте пометки в PDF с помощью записок и выделения цветом.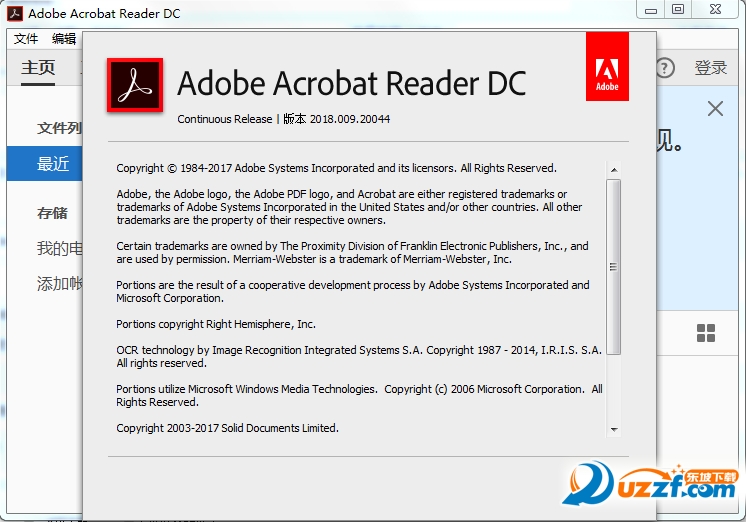
• Добавляйте текст и рисунки прямо в файлы PDF.
• Предоставляйте доступ к файлам для централизованного сбора комментариев.
РЕДАКТИРОВАНИЕ
• Оформите подписку и редактируйте текст и изображения прямо в файлах.
• Исправляйте опечатки или добавляйте абзацы с помощью платной функции.
• Добавляйте, удаляйте и поворачивайте изображения в PDF в Acrobat по подписке.
ЗАПОЛНЕНИЕ И ПОДПИСАНИЕ ФОРМ
• Заполняйте формы PDF в роли заполняющего.
• Подписывайте документы пальцем или стилусом.
ХРАНЕНИЕ ФАЙЛОВ И УПРАВЛЕНИЕ ИМИ
• Войдите в бесплатную учетную запись, чтобы хранить файлы и получать к ним доступ на любых устройствах.
• Получайте доступ к файлам, привязав онлайн-хранилища, такие как Microsoft OneDrive, Dropbox или Google Диск.
• Добавляйте документы в избранное для быстрого доступа.
ПОДКЛЮЧЕНИЕ К GOOGLE ДИСКУ
• Подключитесь к своей учетной записи Google Диска для удобного доступа к PDF и другим файлам.
• Просматривайте, добавляйте в избранное файлы Google Диска и предоставляйте к ним доступ в Acrobat Reader.
• Создавайте, редактируйте, объединяйте, сжимайте и экспортируйте файлы Google Диска с подпиской.
РАБОТА СО СКАНАМИ
• Получайте доступ к файлам PDF, созданным в бесплатном приложении Adobe Scan.
• Открывайте сканы в Adobe Acrobat Reader, чтобы заполнить, подписать, прокомментировать или предоставить доступ.
ПОКУПКА ИЗ ПРИЛОЖЕНИЯ
Еще больше возможностей по подписке. Подписки действуют для приложений на мобильных устройствах и в браузере.
• Редактируйте текст и изображения прямо в PDF (только для мобильных устройств).
• Объединяйте файлы в один и систематизируйте страницы.
• Создавайте файлы PDF из документов и изображений.
• Экспортируйте файлы PDF в Microsoft Word, Excel и PowerPoint.
• Сжимайте файлы PDF для уменьшения их размера.
• Устанавливайте пароли для защиты файлов PDF.
Мобильное приложение Acrobat Reader предназначено для пользователей, на устройствах которых поддерживаются системы управления корпоративной мобильностью (EMM).
Условия и положения. Использование приложения регулируется общими условиями использования продуктов Adobe (http://www.adobe.com/go/terms_linkfree_ru) и политикой конфиденциальности Adobe (http://www.adobe.com/go/privacy_policy_linkfree_ru).
Adobe Acrobat Reader — идеальное решение для создания и редактирования документов PDF на любых устройствах, где бы вы ни находились. Просматривайте, комментируйте, заполняйте, подписывайте файлы PDF и предоставляйте к ним доступ в бесплатном средстве чтения PDF от Adobe. Конвертируйте файлы JPG в PDF, создавайте и подписывайте заполняемые формы PDF и общие документы. Работать с документами PDF еще никогда не было так просто!
«вы пытаетесь использовать компонент находится на сетевой ресурс» или «ошибка 1714″
В этой статье может содержать ссылку на программу очистки для установщика Windows (MSICUU2.exe). Если для решения проблемы с помощью служебной программы очистки установщика Windows был направлен в данной статье, свяжитесь с производителем программного обеспечения для поддержки установки на продукт или обратитесь к следующей статье Microsoft Knowledge Base для действия по устранению неполадок удаления с продуктами, которые используют установщик Windows.
2438651 способы устранения проблем, которые могут возникнуть в процессе установки, удаления или обновления программы на компьютере под управлением Windows
Симптомы
При попытке установить Adobe Acrobat или Adobe Reader в Windows Vista появляется сообщение об ошибке, подобное одному из следующих.
Сообщение 1
Возможность, которую вы пытаетесь использовать находится на сетевом ресурсе, который недоступен. Нажмите кнопку OK, чтобы повторить попытку, или введите другой путь к папке, содержащей пакет установки «Adobe AdobeApplication.msi» в поле ниже.
Сообщение 2
Ошибка 1714. Не удается удалить старую версию Adobe [AdobeApplication]. Обратитесь в группу технической поддержки.
Эта проблема возникает при попытке установить один из следующих продуктов:
-
Adobe Acrobat 6
-
Adobe Acrobat 7
-
Adobe Acrobat 3D
-
Adobe Acrobat 8
-
Adobe Reader
Причина
Такое поведение наблюдается, если повреждены текущей установки Acrobat или Reader.
Решение
Для решения этой проблемы используйте один или несколько из перечисленных ниже способов, в зависимости от конкретной ситуации.
Метод 1: Установите исходную версию Acrobat или Reader
Для установки исходной версии Acrobat или Reader используйте MSI-файл AdobeApplication. Например чтобы использовать файл Acroread.msi для повторной установки Adobe Reader 8.0, выполните следующие действия.
Например чтобы использовать файл Acroread.msi для повторной установки Adobe Reader 8.0, выполните следующие действия.
-
В поле, содержащем сообщение об ошибке, нажмите кнопку Обзор.
-
Найдите и дважды щелкните файл Acroread.msi .
Примечание. Как правило файл Acroread.msi находится в папке Files\Adobe\Reader программы 8.0\Setup Files\ {GUID}. В этом примере местозаполнитель GUID представляет строку следующего вида:
XXXXXXXX-xxxx-xxxx-xxxx-xxxxxxxxxxxxПримечание. Может потребоваться вставить установочный носитель для обнаружения AdobeApplicationMSI-файл.
-
Следуйте инструкциям, появляющимся на экране, чтобы завершить установку.
-
При необходимости повторите попытку установки обновления.

Метод 2: Удаление предыдущих версий
Удалению предыдущих версий приложения, а затем установите нужную версию. Чтобы сделать это, выполните следующие действия.
-
Нажмите кнопку Пуск, в поле « Начать поиск » введите команду Appwiz.cpl и нажмите кнопку Appwiz.cpl в списке найденных файлов.
-
Дважды щелкните версию Acrobat или Reader, которую требуется удалить.
-
Нажмите кнопку Да при появлении запроса на подтверждение удаления программы.
Примечание. Если будет предложено подтвердить, что требуется выполнить запуск программы, нажмите кнопку Разрешить.
-
Нажмите кнопку Да для перезагрузки компьютера.

-
Повторите шаги с 2 по 4 для всех более ранних версий Acrobat или Reader.
-
Перезагрузите компьютер.
-
Версию Acrobat или чтения, который требуется установите.
Способ 3: Восстановление установки Acrobat или Reader
Восстановите текущую установку Acrobat или Reader. Например если вы хотите восстановить Adobe Reader 8.0, выполните следующие действия.
Примечание. Может потребоваться вставить установочный носитель для обнаружения AdobeApplicationMSI-файл. Если установить загруженную версию Acrobat или Reader, может потребоваться повторно загрузить файлы установщика.
-
Найдите и дважды щелкните файл Acroread.msi .

Примечание. Как правило файл Acroread.msi находится в папке Files\Adobe\Reader программы 8.0\Setup Files\ {GUID}. В этом примере местозаполнитель GUID представляет строку следующего вида:
XXXXXXXX-xxxx-xxxx-xxxx-xxxxxxxxxxxx
-
Нажмите кнопку Далее, нажмите кнопку восстановить, нажмите кнопку Далееи затем нажмите кнопку установить.
-
Следуйте инструкциям, появляющимся на экране, чтобы завершить установку.
-
При необходимости повторите попытку установки обновления.
Метод 4: Используйте служебную программу очистки установщика Windows
Чтобы удалить файлы и параметры реестра, которые составляют настройки установщика Windows для Acrobat или Reader, используйте программу очистки для установщика Windows.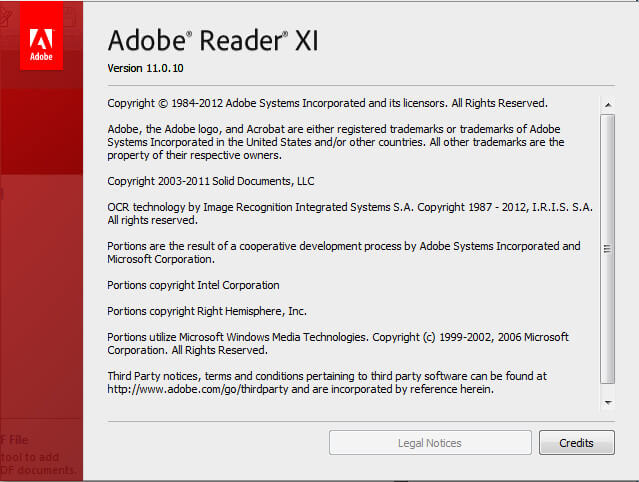 Чтобы сделать это, выполните следующие действия.
Чтобы сделать это, выполните следующие действия.
-
Нажмите кнопку Пуск, в поле « Начать поиск » введите команду Appwiz.cpl и нажмите кнопку Appwiz.cpl в списке найденных файлов.
-
Дважды щелкните версию Acrobat или Reader, которую требуется удалить.
-
Нажмите кнопку Да при появлении запроса на подтверждение удаления программы.
Примечание. Если будет предложено подтвердить, что требуется выполнить запуск программы, нажмите кнопку Разрешить.
-
Нажмите кнопку Да для перезагрузки компьютера.
-
Повторите шаги с 2 по 4 для каждой версии Acrobat или Reader, которую требуется удалить. Например если при попытке обновления более ранней версии Acrobat или Reader возникает ошибка, описанная в разделе «Проблема», удалите предыдущую версию.

-
Загрузите и установите служебную программу очистки установщика Windows. Дополнительные сведения о том, как загрузить и установить программу очистки для установщика Windows щелкните следующий номер статьи базы знаний Майкрософт:
Описание 290301 служебную программу очистки установщика Windows
-
Нажмите кнопку Пуск, в поле « Начать поиск » введите Msicuu2.exe и нажмите кнопку Msicuu2.exe в списке найденных файлов.
-
Выберите версию Acrobat или Reader, которую требуется удалить и нажмите кнопку Удалить.
Примечание. Если, как описано в разделе «Проблема» произошла ошибка при попытке обновления более ранней версии Acrobat или Reader до текущей версии, удалите более раннюю версию. Если ошибка возникает при попытке установить последнюю версию, удалите текущую версию.

-
Если при попытке установить текущую версию Acrobat или Reader возникает ошибка, описанная в разделе «Проблема», перейдите к шагу 10. Если при попытке обновления более ранней версии Acrobat или Reader возникает ошибка, описанное в разделе «Проблема», выполните следующие действия:
-
Повторная установка более ранней версии Acrobat или Reader.
-
Нажмите кнопку Пуск, в поле « Начать поиск » введите команду Appwiz.cpl и нажмите кнопку Appwiz.cpl в списке найденных файлов.
-
Дважды щелкните версию Acrobat или Reader, переустановить на шаге.
-
Нажмите кнопку Да при появлении запроса на подтверждение удаления программы.

Примечание. Если будет предложено подтвердить, что требуется выполнить запуск программы, нажмите кнопку Разрешить.
-
-
Установить последнюю версию Acrobat или Reader, а затем установите все доступные обновления.
Разница между Adobe Reader и Adobe Acrobat
Adobe Reader и Adobe Acrobat — две самые популярные программы просмотра PDF, разработанные и распространяемые Adobe Systems Incorporated. Оба являются очень важными инструментами в сегодняшнем электронном рабочем процессе, которые могут преобразовать практически любой документ в формат PDF, сохранив при этом содержимое исходного документа. Оба могут использоваться для удобного просмотра, печати, комментирования и поиска в документах, но Acrobat — это более продвинутая версия Reader с возможностью создания и редактирования существующих документов.В этой статье объясняется разница между двумя программами просмотра PDF по разным направлениям.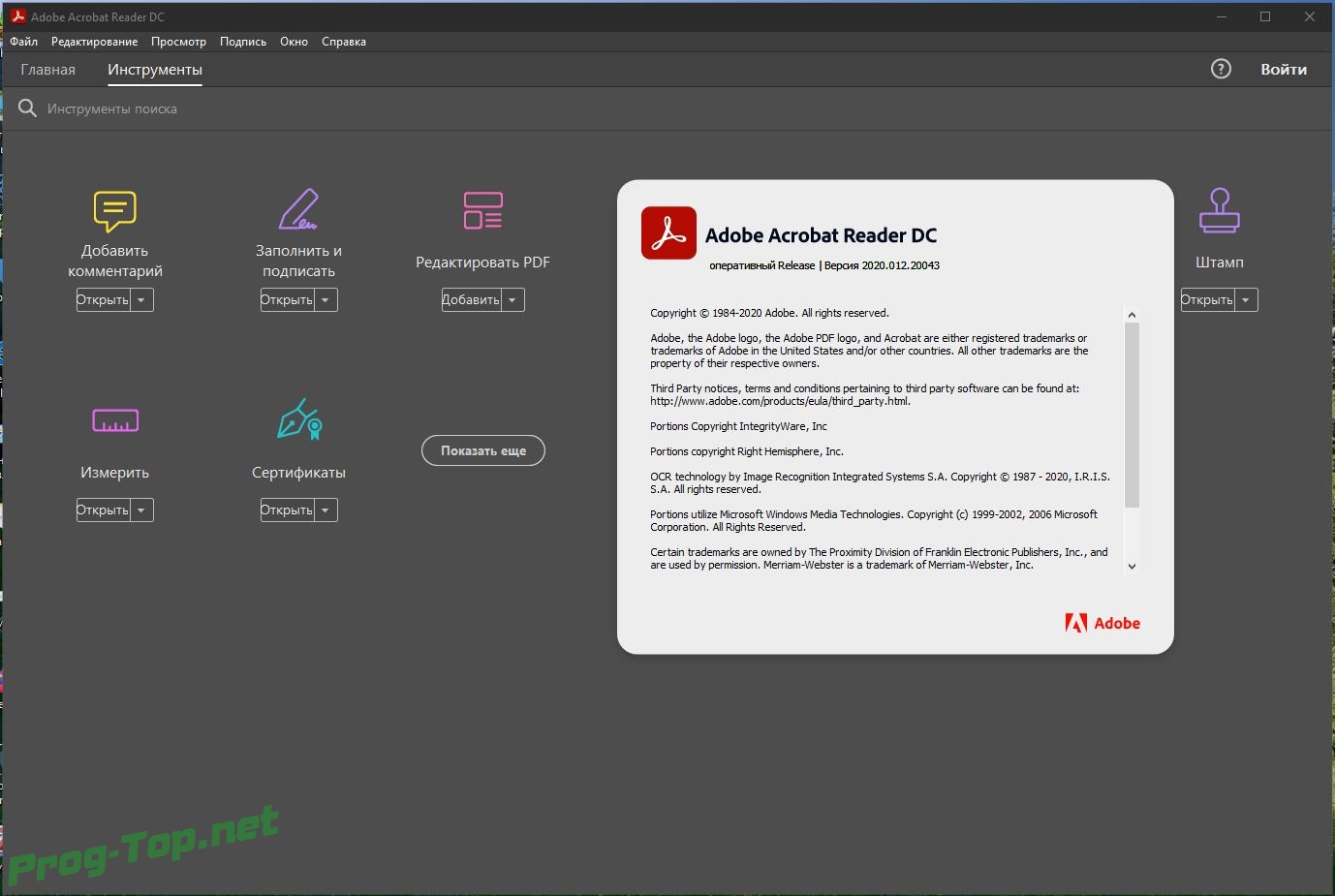
Что такое Adobe Reader?
Adobe Reader — это небольшой компонент Acrobat, разработанный Adobe Systems для просмотра и открытия файлов PDF (Portable Document Format). Это бесплатная кроссплатформенная программа, которая позволяет создавать документы PDF на одном компьютере и просматривать их на другом компьютере с помощью средства просмотра PDF, такого как Adobe Reader. Его можно загрузить с веб-сайта Adobe совершенно бесплатно или приобрести из других источников, если они соответствуют требованиям лицензирования Adobe.Adobe Reader отличается от Adobe Acrobat. Фактически, это небольшой компонент гораздо большего семейства Adobe, которое со временем претерпевало различные изменения. Наряду с просмотром и печатью PDF-файлов, он также позволяет вам делать с PDF-файлами множество вещей, таких как заполнение форм, комментирование документов, преобразование PDF-файлов в Word или Excel, подписание и подтверждение форм и т. Д.
Что такое Adobe Acrobat?
Adobe Acrobat — это незаменимый инструмент для просмотра PDF-файлов, который может преобразовывать практически любой документ в формат PDF, сохраняя при этом внешний вид и содержание оригинала. С Adobe Acrobat вы можете использовать не только все функции Adobe Reader, но и многое другое, включая возможность создавать и редактировать тексты и изображения в документах PDF. Это более продвинутая версия Adobe Reader с дополнительными функциями, такими как возможность сканирования бумажных документов. Adobe Acrobat поставляется в версиях Standard и Pro вместе с облачной версией Adobe Acrobat DC. Стандартная версия — это облегченная версия Acrobat со всеми необходимыми функциями, которые вы найдете в версии Pro, за исключением предварительной проверки документов, создания портфолио PDF, создания форм, создания действий и многого другого.
С Adobe Acrobat вы можете использовать не только все функции Adobe Reader, но и многое другое, включая возможность создавать и редактировать тексты и изображения в документах PDF. Это более продвинутая версия Adobe Reader с дополнительными функциями, такими как возможность сканирования бумажных документов. Adobe Acrobat поставляется в версиях Standard и Pro вместе с облачной версией Adobe Acrobat DC. Стандартная версия — это облегченная версия Acrobat со всеми необходимыми функциями, которые вы найдете в версии Pro, за исключением предварительной проверки документов, создания портфолио PDF, создания форм, создания действий и многого другого.
Разница между Adobe Reader и Adobe Acrobat
Основы Adobe Reader и Adobe Acrobat
Adobe Reader — это бесплатная программа, разработанная и распространяемая Adobe Systems, которая позволяет просматривать файлы в формате PDF или переносимых документов. Это кроссплатформенное приложение, означающее, что файл PDF будет выглядеть в Windows так же, как и на Mac, а также позволяет выполнять поиск в файлах PDF.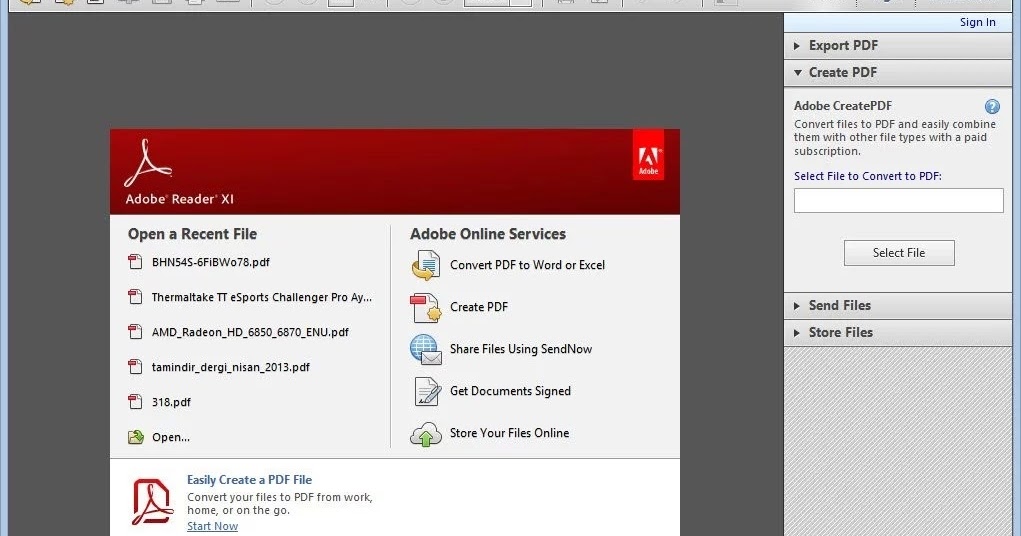
Adobe Acrobat, с другой стороны, является более продвинутой и платной версией Reader, но с дополнительными функциями для создания, печати и управления файлами PDF.Adobe Acrobat буквально способен делать все, что умеет Reader, и даже больше.
Поддержка
Adobe Reader, ранее называвшееся Reader, представляет собой бесплатный надежный стандарт для просмотра, печати и комментирования документов PDF, а также может взаимодействовать со всеми типами содержимого PDF, включая мультимедиа и файлы. Adobe Reader поддерживает широкий спектр операционных систем, включая Linux, Mac, Windows, Android и Solaris, почти на 35 языках.
Проприетарный Acrobat от Adobe доступен только для Windows и macOS по подписке.Это промышленный стандарт для создания, печати, управления и комментирования файлов PDF и многого другого.
История версий
Базовая версия Adobe Reader доступна бесплатно на веб-сайте Adobe, которую каждый может загрузить и использовать для просмотра файлов PDF. Adobe Reader Lite — это упрощенная и облегченная версия знаменитого средства просмотра PDF от Adobe, но с удаленными основными функциями. Adobe Acrobat доступен в двух версиях: Standard и Pro. Дополнительные услуги Adobe Acrobat Reader доступны по ежемесячной или годовой подписке.Стандартный Acrobat предоставляет базовые функции, такие как просмотр, создание, редактирование и преобразование файлов PDF, тогда как версия Pro идеально подходит для профессиональных и бизнес-пользователей, предоставляя дополнительные функции помимо тех, что предлагаются в стандартной версии.
Adobe Reader Lite — это упрощенная и облегченная версия знаменитого средства просмотра PDF от Adobe, но с удаленными основными функциями. Adobe Acrobat доступен в двух версиях: Standard и Pro. Дополнительные услуги Adobe Acrobat Reader доступны по ежемесячной или годовой подписке.Стандартный Acrobat предоставляет базовые функции, такие как просмотр, создание, редактирование и преобразование файлов PDF, тогда как версия Pro идеально подходит для профессиональных и бизнес-пользователей, предоставляя дополнительные функции помимо тех, что предлагаются в стандартной версии.
Возможности Adobe Reader Vs. Adobe Acrobat
Adobe Readers — это, по сути, бесплатная программа, позволяющая работать с существующими файлами PDF. Он предоставляет все основные функции для эффективной работы с PDF-документами, такие как веб-интеграция, печать и обмен документами, поддержка по электронной почте, липкие заметки и выделение, параметры доступности, полноэкранный просмотр, комментирование, заполнение форм, подписание и подтверждение и многое другое.
Adobe Acrobat может делать все, что умеет Reader, но с дополнительной функцией для создания и редактирования PDF-документов. Он также позволяет добавлять интерактивные функции, такие как мультимедийные элементы, в документы PDF. Это также позволяет нам шифровать наши документы для дополнительного уровня безопасности.
Adobe Reader против Adobe Acrobat: сравнительная таблица
Обзор Adobe Reader и Adobe Acrobat
В двух словах, оба программного обеспечения необходимы для просмотра, печати и поиска в документах PDF, за исключением того, что Adobe Acrobat — это более продвинутая версия Reader с дополнительной возможностью создания, управления и редактирования документов PDF.Adobe Acrobat может делать буквально все, что умеет Adobe Reader, и многое другое. Кроме того, Acrobat также поставляется с версией DC, что означает Document Cloud и является дополнительной онлайн-службой, которая позволяет пользователям хранить документы в Интернете и даже делиться ими с другими для беспрепятственного доступа. Adobe Reader — это в основном бесплатная программа, используемая для работы с файлами PDF, но с ограниченными функциями.
Adobe Reader — это в основном бесплатная программа, используемая для работы с файлами PDF, но с ограниченными функциями.
Вне своей профессиональной жизни Сагар любит общаться с людьми разных культур и происхождения. Можно сказать, что он любопытен по натуре. Он считает, что каждый — это опыт обучения, и это приносит определенное волнение, своего рода любопытство, чтобы продолжать работать.Поначалу это может показаться глупым, но через некоторое время это расслабит вас и облегчит начало разговора с совершенно незнакомыми людьми — вот что он сказал ».
: Если вам понравилась эта статья или наш сайт. Пожалуйста, расскажите об этом. Поделитесь им с друзьями / семьей.
Укажите
Сагар Хиллар. «Разница между Adobe Reader и Adobe Acrobat». DifferenceBetween.net. 5 июня 2018 г.
Acrobat Reader DC vs.Adobe Acrobat DC
Общие сведения о различиях между Acrobat Reader DC и Acrobat DC.
Оба являются программами для чтения PDF (Portable Document Format) и др.
Adobe Acrobat Reader
Это бесплатная кроссплатформенная программа, которая позволяет создавать документы PDF на одном компьютере и просматривать их на другом компьютере с помощью средства просмотра PDF, такого как Adobe Reader. Его можно загрузить с веб-сайта Adobe совершенно бесплатно или приобрести из других источников, если они соответствуют требованиям лицензирования Adobe.Adobe Reader отличается от Adobe Acrobat. Фактически, это небольшой компонент гораздо большего семейства Adobe, которое со временем претерпевало различные изменения. Наряду с просмотром и печатью файлов PDF, он также позволяет выполнять множество операций с файлами PDF, например заполнение форм, комментирование документов, преобразование PDF-файлов в Word или Excel, подписание и подтверждение форм и т. Д.
Наряду с просмотром и печатью файлов PDF, он также позволяет выполнять множество операций с файлами PDF, например заполнение форм, комментирование документов, преобразование PDF-файлов в Word или Excel, подписание и подтверждение форм и т. Д.
Adobe Acrobat DC
Adobe Acrobat — это незаменимый инструмент для просмотра PDF-файлов, который может преобразовать практически любой документ в PDF-формат, сохранив внешний вид и содержимое оригинала.С Adobe Acrobat вы можете использовать не только все функции Adobe Reader, но и многое другое, включая возможность создавать и редактировать тексты и изображения в документах PDF. Это более продвинутая версия Adobe Reader с дополнительными функциями, такими как возможность сканирования бумажных документов. Adobe Acrobat поставляется в версиях Standard и Pro вместе с облачной версией Adobe Acrobat DC. Стандартная версия — это облегченная версия Acrobat со всеми необходимыми функциями, которые вы найдете в версии Pro, за исключением предварительной проверки документов, создания портфолио PDF, создания форм, создания действий и многого другого.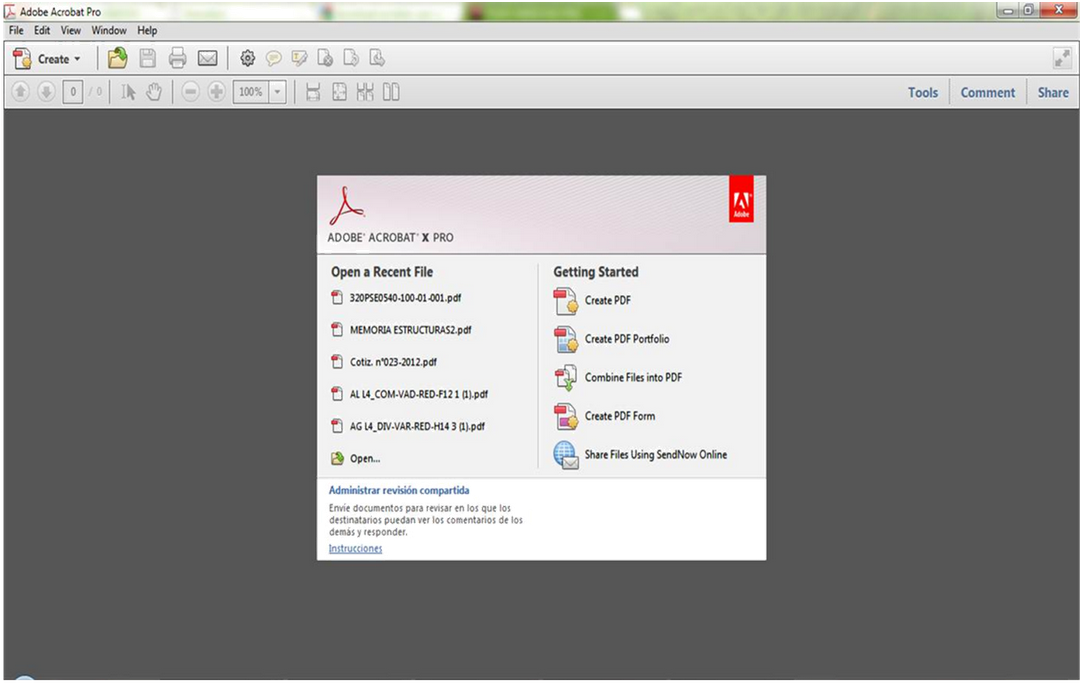
Краткое описание:
| Acrobat Reader DC | Acrobat DC |
| Просмотр PDF-файлов | Смотреть PDF |
| Печать PDF-файлов | Печать PDF-файлов |
| Подписать PDF-файлы | Подпись PDF |
| Аннотировать PDF-файлы | Аннотировать PDF-файлы |
| Искать в PDF | Искать в PDF |
| | Создание PDF-файлов |
| | Редактировать PDF |
| | Преобразование файлов PDF с помощью Word |
| | Объединить PDF-файлы |
| | Сравнить формы |
| | Защита PDF-файлов |
Acrobat Reader DC устанавливается на всех компьютерах в кампусе.
Acrobat DC требует лицензии и может быть запрошен сотрудниками через IT-сервис. После утверждения программное обеспечение будет помещено в Центр программного обеспечения для установки.
После утверждения программное обеспечение будет помещено в Центр программного обеспечения для установки.
В Центр программного обеспечения можно попасть из начального меню.
Инструкции по самостоятельной установке центра программного обеспечения в Windows 10.
Три различия между Acrobat Reader и Acrobat Pro
В сегодняшней публикации обсуждаются три различия между Acrobat Reader и Acrobat Pro, чтобы помочь вам решить, какую программу следует использовать для своих проектов PDF.
Во-первых, небольшое примечание о стоимости: Acrobat Reader распространяется бесплатно. Acrobat Pro доступен в виде годовой подписки под названием Acrobat Pro DC (DC означает Document Cloud) и в виде единовременной покупки под названием Acrobat Pro 2020. Adobe также предлагает оптимизированную версию Acrobat под названием Acrobat Standard, которая в настоящее время доступна только для Windows .
Это руководство также доступно в виде видеоролика на YouTube, в котором показаны все шаги в реальном времени.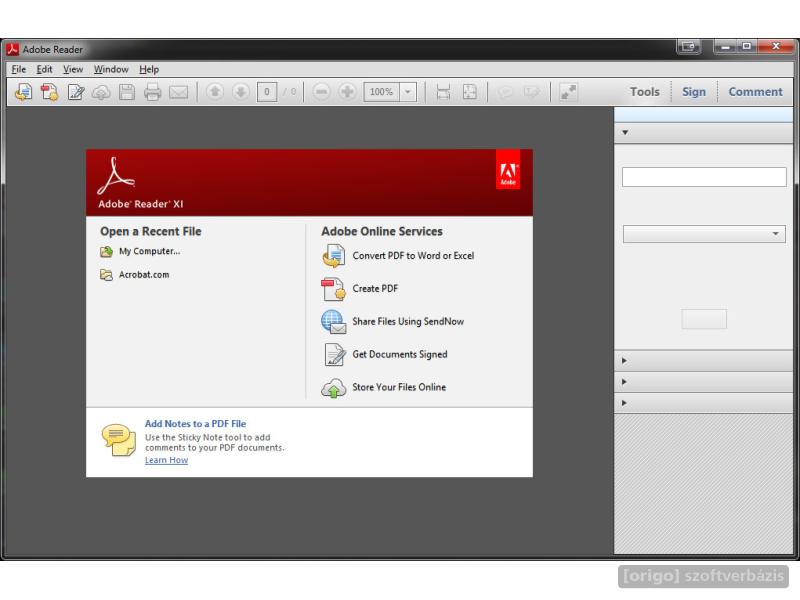
Смотрите более пятидесяти других видеороликов о Microsoft Word и Adobe Acrobat на моем канале YouTube.
На изображениях ниже показаны версии Adobe Acrobat Pro DC и Adobe Acrobat Reader DC 2019 г. Adobe время от времени модифицирует свои интерфейсы, поэтому ваше программное обеспечение может немного отличаться от этих изображений.
1. Инструменты комментариев (инструменты редактирования)
То, что большинство из нас считает инструментами редактирования (например, комментарии, зачеркивания, вставки, выделения), Adobe называет инструментами комментариев. Эти инструменты включены в Acrobat Pro и самую последнюю версию Acrobat Reader.
Существенная разница между двумя программами заключается в том, что только Acrobat Pro позволяет создавать и печатать комментарии, редактировать сводки, а также экспортировать комментарии и правки в Microsoft Word.
Кроме того, Acrobat Pro предлагает больше возможностей для выделения и копирования текста во всплывающие окна комментариев.
2. Инструменты редактирования
Во вселенной Adobe инструменты редактирования относятся не к копированию, а к прямым манипуляциям с текстом и изображениями, таким как добавление, перемещение, удаление и перезапись текстовых полей, а также добавление изображений, водяных знаков, верхних и нижних колонтитулов (которые включает номера страниц).Эти инструменты недоступны в Acrobat Reader.
3. Преобразование Microsoft Word
Инструмент экспорта Acrobat Pro позволяет конвертировать PDF-файлы в файлы Microsoft Word и множество других форматов. Acrobat Reader не включает эту функцию без приобретения дополнительного пакета. Для многих писателей и редакторов это важное, если не самое важное, различие между двумя программами, потому что многим из нас нужно конвертировать PDF-файлы в файлы Word, чтобы редактировать их с помощью инструментов Word’s Track Changes.
Прочие отличия
Вот несколько дополнительных функций, доступных только в Acrobat Pro:
Как видите, выбор между Acrobat Reader или Acrobat Pro будет зависеть от ваших потребностей. Я использую Acrobat Pro, потому что я часто конвертирую PDF-файлы в файлы Word, сравниваю PDF-файлы и перемещаю страницы внутри PDF-файлов.
Если вы новичок в Acrobat Pro или хотите получить новые навыки, изучите мою страницу Adobe Acrobat, где вы найдете множество руководств начального и продвинутого уровней.
Adobe Acrobat Reader DC: часто задаваемые вопросы
Acrobat Reader DC работает с сервисами Adobe Document Cloud, чтобы вывести лучшую в мире программу просмотра PDF на совершенно новый уровень. Благодаря интуитивно понятному интерфейсу Acrobat Reader DC предоставляет новые мощные функции, которые помогут вам выполнять работу из любого места на любом устройстве. Недавно расширенное домашнее представление помогает вам получать доступ к документам и управлять ими, отслеживать тот, которым вы поделились с другими, и обеспечивает видимость документов, которыми вы поделились, для просмотра, проверки или подписи вместе с подробной информацией о задаче.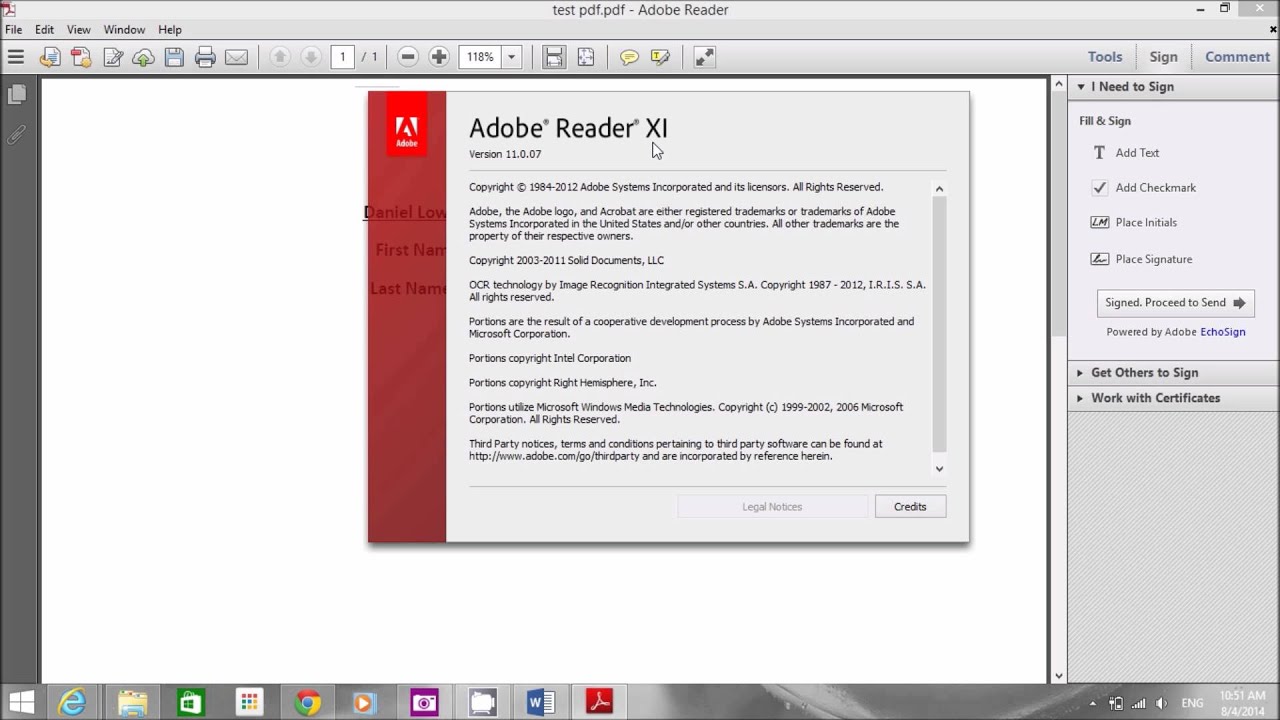
Делайте больше с мобильными приложениями Adobe Acrobat:
- Делайте больше с PDF-файлами из любого места с помощью мобильного приложения Adobe Acrobat Reader для Android или iOS.
- Используйте Adobe Scan для захвата и преобразования документов и досок в высококачественные файлы PDF с помощью искусственного интеллекта и автоматического распознавания текста. Доступно для iOS и Android.
- Используйте новый инструмент «Заполнить и подписать» в программном обеспечении для настольных ПК, чтобы быстро заполнять формы PDF с помощью интеллектуального автозаполнения.
Зарегистрируйтесь для получения бесплатных сервисов Adobe Document Cloud по номеру:
- Храните файлы и получайте доступ к ним в Adobe Document Cloud с 2 ГБ бесплатного хранилища.
- Получите мгновенный доступ к последним файлам на настольных компьютерах, в Интернете и на мобильных устройствах.
- Синхронизируйте свою коллекцию автозаполнения Fill & Sign на настольных компьютерах, в Интернете и на устройствах iPad.

- Отправляйте и отслеживайте свой файл с помощью уведомлений в реальном времени. Знайте момент открытия, загрузки или публикации документа.
Приобретите подписку на Adobe Acrobat PDF Pack, чтобы получить доступ к расширенным функциям Reader на настольном компьютере, в мобильном приложении Acrobat Reader и в веб-браузере.
- Преобразуйте документы и изображения в высококачественные файлы Adobe PDF.
- Измените порядок страниц или объедините PDF-файлы в один файл, который легко читать, перемещаться и делиться.
- Превратите PDF-файлы в редактируемые файлы Microsoft Word, Excel, PowerPoint или RTF.
- Объедините несколько файлов в один PDF-файл.
- Получайте подписи от других с помощью полной службы электронной подписи.
- Отправляйте PDF-файлы другим пользователям для просмотра и совместной работы в режиме реального времени, даже с людьми, у которых нет Acrobat. Держите всех в курсе с помощью установленных сроков и напоминаний.

- Отправляйте, отслеживайте и подтверждайте доставку документов в электронном виде вместо использования факсов или ночных служб.
- Отслеживание доступно на мобильном устройстве: отправляйте и отслеживайте файл с уведомлениями в реальном времени. Знайте момент открытия, загрузки или публикации документа.
- Храните файлы и получайте доступ к ним в Интернете с объемом памяти 20 ГБ.
Чтобы получить доступ только к отдельным инструментам, приобретите подписку на Adobe Acrobat Export PDF.
Новые и улучшенные функции обычно выпускаются ежеквартально. Чтобы узнать, что нового, прочтите «Что нового и измененного в Acrobat Reader DC».
Разница между Adobe Reader и Adobe Acrobat (с таблицей) — спросите любую разницу
Adobe Reader и Adobe Acrobat были представлены компанией Adobe Systems Incorporated как способ сделать просмотр PDF более простым и доступным.
Adobe Reader против Adobe Acrobat
Разница между Adobe Reader и Adobe Acrobat заключается в том, что в первом можно бесплатно использовать программное обеспечение для просмотра PDF, а во втором — просто расширенная платная версия, которая позволяет изменять файлы PDF, например преобразовывать текстовые документы в PDF.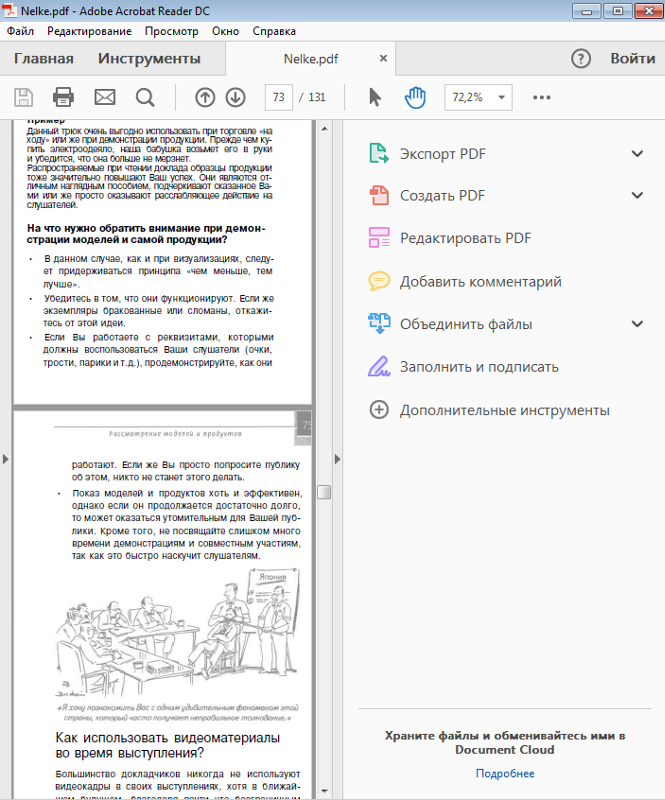
Adobe Reader был разработан Adobe System Inc., чтобы позволить пользователям использовать бесплатное программное обеспечение, способное только просматривать файлы PDF. Adobe Reader считается уменьшенной версией / компонентом Adobe Acrobat.
Adobe Acrobat был выпущен, чтобы пользователи могли получить гибкость и свободу изменять и модифицировать свои файлы PDF, а не только просматривать их. Adobe Acrobat — это платная версия Adobe Reader с дополнительными функциями.
Таблица сравнения между Adobe Reader и Adobe Acrobat (в табличной форме)
| Параметры для сравнения | Adobe Reader | Adobe Acrobat |
|---|---|---|
| История | Adobe Reader сначала была платной версией еще в 1993 году, но позже Adobe выпустила ее бесплатно. | Adobe Acrobat был выпущен 15 июня 1993 года и стоил дорого. Позднее Adobe снизила цену для обычного пользователя. |
| Стоимость | Adobe Reader можно бесплатно загрузить на веб-сайте Adobe Systems Inc. | Стоимость Adobe Acrobat — это платная и расширенная программа для чтения PDF-файлов, и ее цены варьируются в зависимости от доступных версий. |
| Функции | С Adobe Reader пользователь имеет доступ к основным функциям, позволяя им открывать и просматривать документы PDF. | С помощью Adobe Acrobat пользователь может редактировать, сканировать, преобразовывать текстовые документы в формат PDF и многое другое в зависимости от версии. |
| Версии | Adobe Reader доступен только в одной базовой версии, которая дает пользователям бесплатный доступ для просмотра документов. | Здесь есть две версии Adobe Acrobat, а именно «Adobe Acrobat DC» и «Adobe Acrobat Pro». |
| Relation | Adobe Reader — это меньший по размеру компонент Acrobat, который пользователь может установить бесплатно. | Пользователь может обновить свою бесплатную версию Adobe Reader до Adobe Acrobat, чтобы получить доступ к дополнительным функциям.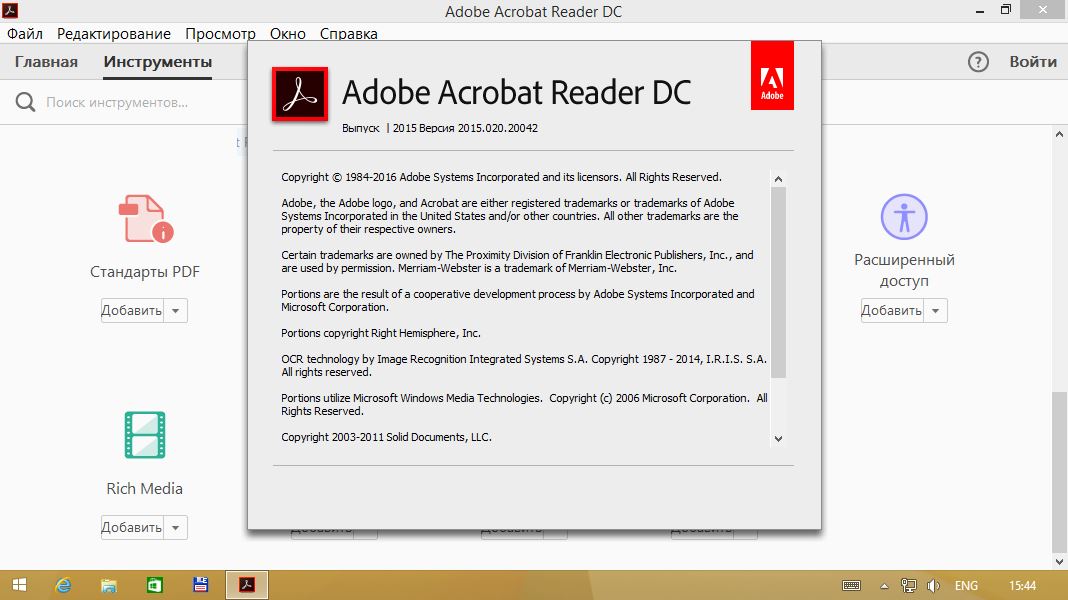 |
В 1993 году, когда Adobe Systems Incorporated впервые решила представить свою программу чтения и просмотра PDF-файлов — Acrobat, они обнаружили, что потребительский рынок не желает платить за услуги из-за высоких цен.
Позже компания представила «Adobe Acrobat Reader» или «Adobe Reader», которые имели бы меньшие функциональные возможности и более низкую цену.Но реакция рынка была не в пользу Adobes.
В конце концов, Adobe Systems Incorporated решила сделать Adobe Reader бесплатным для загрузки и доступа. Наконец, они выпустили Adobe Reader на своем официальном веб-сайте как приложение, способное просматривать файлы PDF, и дали пользователям возможность обновиться, если они когда-либо захотят.
Adobe Reader позволяет пользователям получить доступ к основным функциям Adobe Acrobat, таким как открытие, просмотр, подписание, оставление комментариев и даже печать файла PDF.
В отличие от Adobe Acrobat, Adobe Reader не имеет других версий, таких как «Pro», которые могут предоставить бесплатный доступ к добавленным функциям. Adobe Reader также доступен на различных платформах и ОС, таких как Windows, Mac OS, Linux и Solaris. Adobe Reader также доступен на мобильных платформах, таких как системы Android.
Adobe Reader также доступен на различных платформах и ОС, таких как Windows, Mac OS, Linux и Solaris. Adobe Reader также доступен на мобильных платформах, таких как системы Android.
15 -го числа июня 1993 года компания Adobe Systems Incorporated представила платную программу просмотра PDF-файлов под названием Acrobat. Позже цены на Acrobat были снижены до гораздо более доступного уровня, чтобы средний потребитель мог его приобрести.
Adobe Acrobat — это просто расширенная версия Adobe Reader, которая представлена в нескольких различных версиях, цены на которые зависят от количества предоставляемых функций.
Adobe Acrobat с годами выпущена в следующей версии —
- Adobe Acrobat DC
- Adobe Acrobat Pro DC
Adobe Acrobat DC — это стандартная подписка на Acrobat, которая дает пользователю доступ к таким функциям, как редактирование текста и изображений файла PDF и экспорт файлов PDF в другое программное обеспечение, такое как Excel и Силовая установка.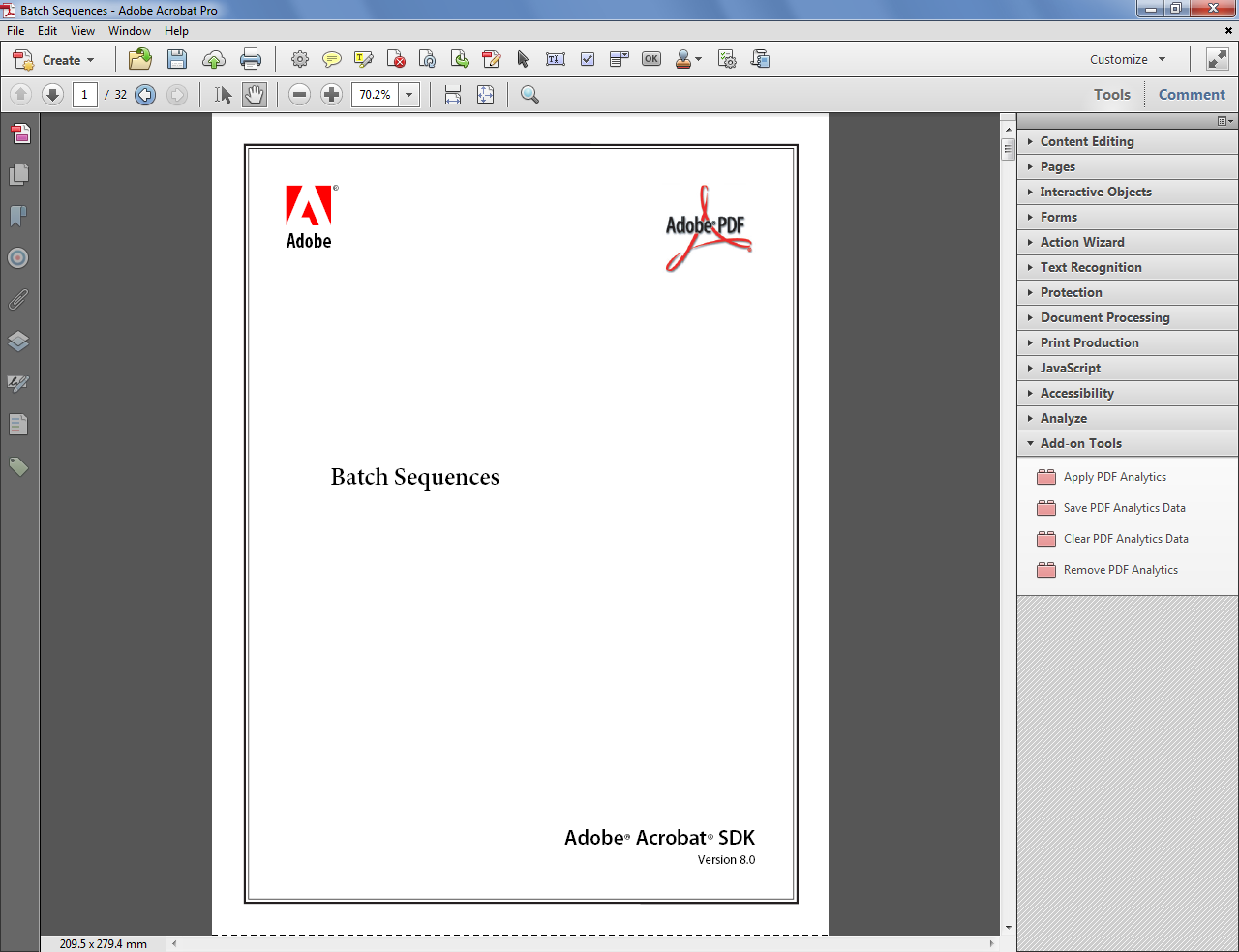
Adobe Acrobat Pro — это немного более дорогая версия Adobe Acrobat DC с множеством дополнительных функций, таких как сравнение двух идентичных PDF-файлов на наличие небольших различий, преобразование PDF-файлов в редактируемый формат, позволяющий вносить изменения непосредственно в текст.
Более дорогие версии Acrobat используются в основном транснациональными компаниями и печатными СМИ, а непрофессиональные версии предназначены для обычных потребителей.
Adobe Acrobat также доступен на различных платформах и ОС, таких как Windows, Mac OS, Linux и Solaris.Он также доступен на мобильных платформах, таких как системы Android
.Основные различия между Adobe Reader и Adobe Acrobat
- Adobe Reader — это всего лишь небольшой бесплатный компонент версии Adobe Acrobat.
- Adobe Reader был представлен как версия с основными функциями сразу после того, как Acrobat был представлен в качестве платной программы просмотра PDF в 1993 году.

- Adobe Reader доступен бесплатно на веб-сайте Adobe Systems Inc.С другой стороны, пользователь может обновить свой Adobe Reader до платной подписки Acrobat, чтобы получить доступ к дополнительным функциям.
- Adobe Reader позволяет пользователям получать доступ к основным функциям Adobe Acrobat, таким как открывать, просматривать, подписывать, оставлять комментарии и даже печатать PDF-файл., В то время как Adobe Acrobat позволяет пользователям манипулировать и изменять PDF-файлы по своему желанию.
- Adobe Reader доступен только в одной базовой версии, а Adobe Acrobat имеет две версии — «Adobe Acrobat DC» и «Adobe Acrobat Pro».
Adobe Systems Incorporated представила Acrobat как более доступный и эффективный способ управления файлами PDF, но на основе подписки. Многие потребители были не в состоянии позволить себе это программное обеспечение, поэтому Adobe пошла дальше и выпустила Adobe Reader как бесплатное ПО с основными функциями Acrobat.
Пользователям была предоставлена возможность обновления, если они хотели получить какие-либо дополнительные функции, и было замечено, что большинство транснациональных компаний выбрали этот вариант. Adobe Acrobat дал пользователям возможность изменять тексты и изображения, присутствующие в файлах PDF, а также конвертировать их.Adobe Reader позволял пользователю открывать, просматривать и распечатывать PDF. Оба эти приложения позволили пользователям добиться комфорта при управлении PDF-файлами.
Последнее обновление на 2021-02-06 / Партнерские ссылки Amazon / Изображения из API рекламы продуктов Amazon
Связанные
пожаловаться на это объявлениеAdobe Acrobat Standard DC по сравнению с Adobe Acrobat Pro DC
Adobe Acrobat остается золотым стандартом для редакторов PDF, а также самым дорогим.Учитывая стоимость обновления с бесплатной версии Acrobat Reader от Adobe, стоит ознакомиться с различиями между двумя платными продуктами компании для частных лиц: Adobe Acrobat Standard DCRemove, не связанными с продуктом, и Adobe Acrobat Pro DC (которые стоят 12,99 долларов в месяц и 14,99 долларов в месяц. , соответственно, с годовым обязательством). Обе версии предоставят вам программное обеспечение для настольных ПК, доступ к сервисам Adobe Document Cloud для хранения и совместного использования файлов, а также подписку Adobe Sign для подписания и сбора юридических электронных и цифровых подписей на любом устройстве, но есть некоторые различия в функциях и возможностях, которые могут сделайте то или другое более подходящим для ваших нужд.
, соответственно, с годовым обязательством). Обе версии предоставят вам программное обеспечение для настольных ПК, доступ к сервисам Adobe Document Cloud для хранения и совместного использования файлов, а также подписку Adobe Sign для подписания и сбора юридических электронных и цифровых подписей на любом устройстве, но есть некоторые различия в функциях и возможностях, которые могут сделайте то или другое более подходящим для ваших нужд.
Чем они похожи
Проще всего начать с того, чем похожи Acrobat Standard DC и Pro DC, поскольку многие из наиболее важных функций доступны в обеих версиях. Например, как Standard, так и Pro позволяют создавать PDF-файлы. Это включает в себя преобразование документов и изображений в PDF, создание PDF-файлов из любого приложения для печати, объединение нескольких документов и типов файлов в один PDF-файл и превращение веб-страниц в интерактивные PDF-файлы с живыми ссылками.
Майкл Ансальдо / IDG И Acrobat Standard DC, и Pro DC предоставляют важные инструменты редактирования, такие как разметка и комментарии.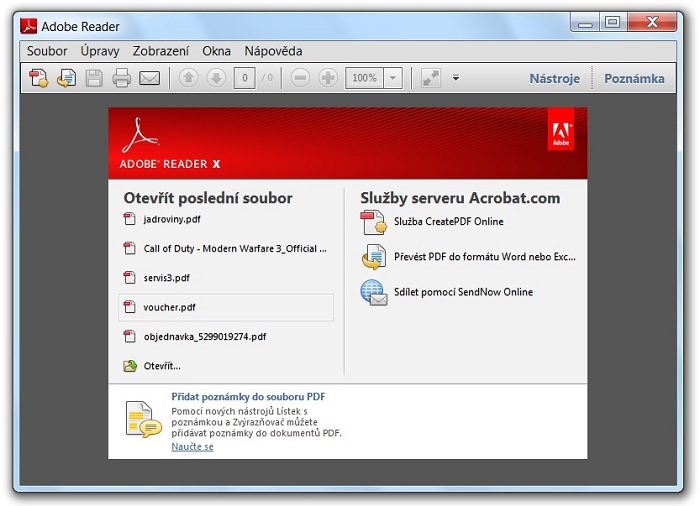
Обе версии также поддерживают базовое редактирование PDF-файлов. Вы можете добавлять, удалять, переупорядочивать и извлекать страницы; редактировать изображения и текст; навсегда удалить конфиденциальную информацию; добавить нумерацию страниц, закладки, заголовки и водяные знаки; и конвертировать PDF-файлы в файлы Microsoft Office и различные форматы изображений.
Майкл Ансальдо / IDGИ Acrobat Standard DC, и Pro DC позволяют вставлять, удалять, изменять порядок и извлекать страницы PDF.
Acrobat Standard DC и Pro DC также позволяют обмениваться документами и совместно работать над ними.Вы можете обмениваться документами — в виде вложения электронной почты или ссылки на файл в Adobe Document Cloud — добавлять комментарии и пометки, заполнять формы, собирать электронные подписи и получать уведомления о действиях в реальном времени.
Чем они отличаются
Если вы выйдете за рамки основ, вы увидите несколько ключевых различий между Acrobat Standard DC и Pro DC, которые могут повлиять на то, что вы выберете одно вместо другого.
Отсканированные документы с возможностью поиска
Важнейшей функцией для многих пользователей является возможность конвертировать отсканированные бумажные документы в доступные для поиска редактируемые файлы PDF.Для этого вам понадобится Acrobat Pro DC. Он может распознавать текст на разных языках, что позволяет легко находить и редактировать информацию в документе.
Майкл Ансальдо / IDGAcrobat Pro DC необходим для создания текста с возможностью поиска и редактирования в файлах PDF.
Расширенное редактирование
В то время как Acrobat Standard DC включает в себя достаточно возможностей редактирования для большинства личных и деловых случаев использования, Acrobat Pro DC добавляет несколько возможностей, которые могут потребоваться в определенных сценариях.Например, Pro DC дает вам возможность редактировать конфиденциальную информацию из документов, когда вы хотите скрыть ее от определенных зрителей, а не только удалить ее навсегда, как это делает Acrobat Standard DC.
Упоминается в статье
Acrobat Pro DC также позволяет добавлять в PDF-файлы аудио, видео и интерактивные объекты. Если вы работаете с юридическими документами, Pro DC — единственная версия, которая поддерживает нумерацию Бейтса.
Возможно, самое главное, Acrobat Pro DC расширяет возможности редактирования для мобильных устройств, позволяя редактировать текст и изображения; изменять порядок, удалять и вращать страницы PDF; заполнять и подписывать PDF-файлы на планшете или телефоне.
Сравнение документов
Если вы отправляете много документов на проверку, вам нужен простой способ убедиться, что все запрошенные изменения внесены. Только Acrobat Pro DC позволяет сравнивать две версии PDF-файла рядом. Вы даже можете отфильтровать типы изменений, которые хотите просмотреть, и распечатать сравнительный отчет и сводку изменений.
Майкл Ансальдо / IDG Вы можете сравнивать версии одного и того же документа в Acrobat Pro DC и просматривать сводку изменений.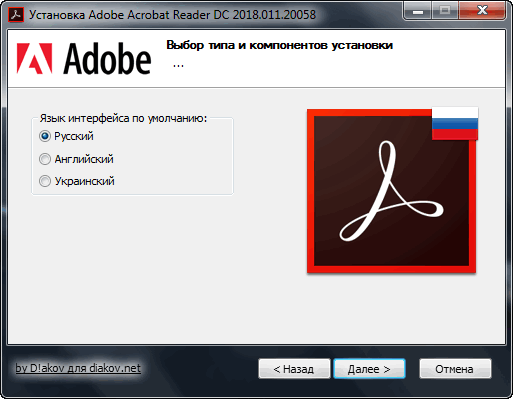
Поддержка операционной системы
Это будет решающим фактором для пользователей Mac. Только Acrobat Pro DC совместим как с Mac OS, так и с Windows; Acrobat Standard DC доступен только для Windows.
Стоимость
Обе версии предлагаются в виде ежемесячной или годовой подписки, и неудивительно, что вы платите немного больше за расширенные возможности Acrobat Pro DC. Ежемесячная подписка на Acrobat Standard DC стоит 23 доллара в месяц. Если вы сделаете годовое обязательство, оно снизится до 12 долларов.99 в месяц или 155,88 долларов в год. Ежемесячная подписка на Acrobat Pro DC стоит 25 долларов в месяц, а годовая подписка снижает ее до 14,99 долларов в месяц или 177,88 долларов в год.
Какой из них вам подходит?
Если вы пользователь Windows и использование PDF-файлов ограничено созданием, редактированием и отправкой документов, Acrobat Standard DC имеет более чем достаточно функциональных возможностей для вас. Acrobat Pro DC лучше всего зарезервировать для бизнес-пользователей и тех, у кого есть особые потребности, например для защиты конфиденциальной информации.Это также единственный выбор для пользователей Mac.
Acrobat Pro DC лучше всего зарезервировать для бизнес-пользователей и тех, у кого есть особые потребности, например для защиты конфиденциальной информации.Это также единственный выбор для пользователей Mac.
Adobe Acrobat Vs.Adobe Reader | Small Business
На заре линейки продуктов Adobe Acrobat файлы PDF позволяли производителям контента делать свою работу доступной для людей, которым не хватало программного обеспечения, графики и ресурсов шрифтов, необходимых для просмотра исходных документов. Сегодня бесплатные и платные версии программного обеспечения Acrobat могут помочь таким компаниям, как ваша, распространять формы и обрабатывать ответы на них, создавать загружаемые руководства и документацию по продуктам, обмениваться предложениями по проектам в файлах, защищенных паролем, и распространять интерактивные документы, содержащие фильмы и звук.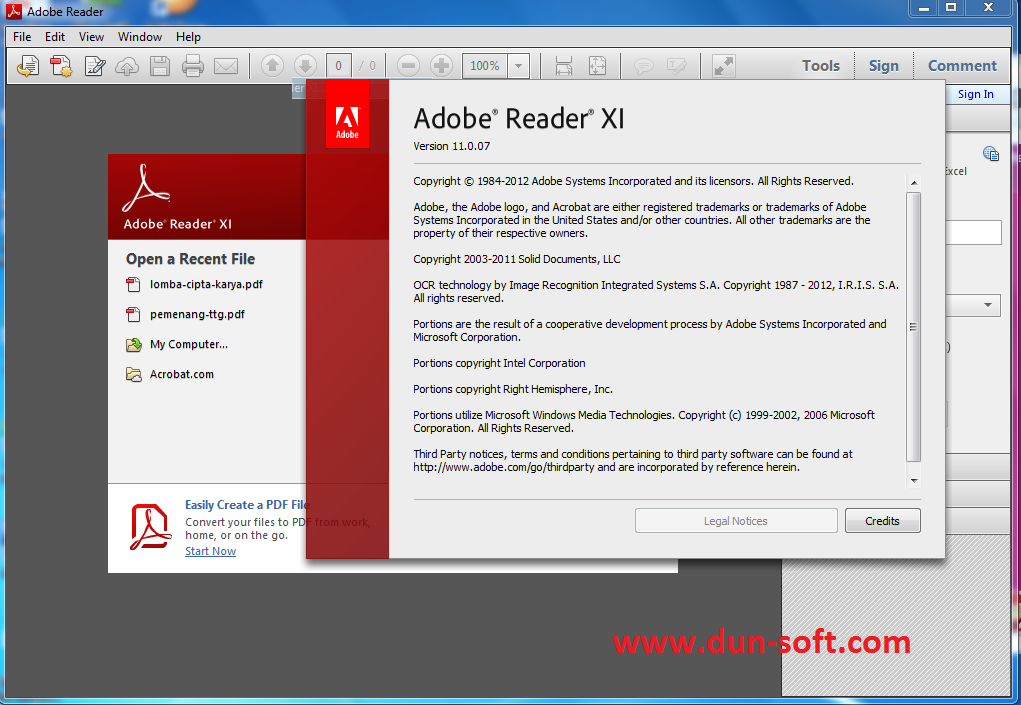
История развития
Adobe Systems представила версию 1.0 формата PDF-файлов на выставке Comdex 1992 года. Инструменты Acrobat для управления и редактирования PDF-файлов вышли на рынок в следующем году по огромной цене, включая 695 долларов за персональный выпуск Acrobat Distiller, который только создавал файлы, и 50 долларов за Acrobat Reader, начальную версию сегодняшнего бесплатного Adobe Reader. С выпуском Acrobat 3.0 в 1996 году связь между PDF и веб-браузером стала реальностью, и третьи стороны начали разрабатывать мощные приложения для использования преимуществ формата файлов PDF в издательской индустрии.С тех пор продукт доминировал в обмене информацией, включая множество новых функций в каждую последующую версию.
Adobe Reader
Это бесплатное приложение поддерживает ряд операционных систем, включая Windows, Mac OS, Linux, Solaris и Android, на 35 языках от арабского до украинского. Бывший Acrobat Reader позволяет заполнять, подписывать и заверять формы; просматривать и комментировать документы; конвертировать PDF-текст в Microsoft Word или Excel; искать и копировать определенные термины или контент; и распечатайте и сохраните файлы с вашими ответами и комментариями. Если создатель файла PDF защищает его содержимое, используя меры безопасности Adobe, некоторые или все эти функции могут быть недоступны в бесплатном приложении Reader.
Если создатель файла PDF защищает его содержимое, используя меры безопасности Adobe, некоторые или все эти функции могут быть недоступны в бесплатном приложении Reader.
Adobe Acrobat
Платное приложение Adobe Acrobat, доступное теперь в редакциях Standard и Professional, предоставляет ресурсы, предназначенные для редактирования и создания PDF-документов, а также для включения полей форм и интерактивности в файлы, создаваемые практически из любого приложения, которое может печатать. Профессиональная версия добавляет инструменты производства печати, возможности предварительной проверки и форматы определения заданий, разработанные для допечатной подготовки и графического дизайна.Эти инструменты позволяют анализировать документы на предмет проблем, которые могут помешать использованию файлов в качестве производственного ресурса для печатной продукции.
Соображения
Разделение Adobe линейки платных продуктов Acrobat на многоуровневые версии с разными уровнями функциональности усложняет выбор версии для приобретения.



 ЖТЯИ.00064-01 90 02. КриптоПро PDF. Руководство по автоматизации создания и проверки электронных подписей).
ЖТЯИ.00064-01 90 02. КриптоПро PDF. Руководство по автоматизации создания и проверки электронных подписей).
 д.
д.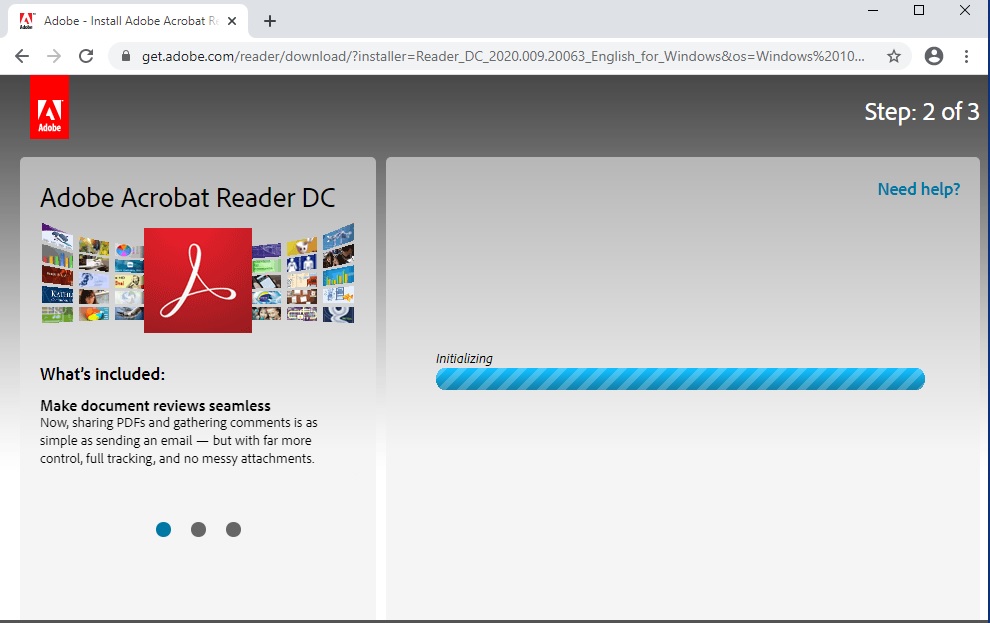

 Крипто
Крипто