Как в фотошопе повернуть изображение на 90 градусов
Как повернуть изображение в Фотошопе
Зачастую начинающие фотошоперы не знают, как повернуть в Фотошопе картинку. На самом деле все предельно просто. Существует несколько способов повернуть фото в Фотошопе.
Первый и самый быстрый способ – функция свободного трансформирования. Вызывается нажатием сочетания клавиш CTRL+T на клавиатуре.
Вокруг объекта на активном слое появляется специальная рамка, которая позволяет вращать выделенный элемент.
Для вращения нужно подвести курсор к одному из углов рамки. Курсор примет форму дуговой стрелки, что означает готовность к вращению.
Зажатая клавиша SHIFT позволяет поворачивать объект с шагом в 15 градусов, то есть, 15, 30, 45, 60, 90 и т.д.
Следующий способ это инструмент «Рамка».
В отличие от свободного трансформирования «Рамка» поворачивает холст целиком.
Принцип действия такой же – подводим курсор к углу холста и, после того, как он (курсор) примет вид двойной дуговой стрелки, вращаем в нужную сторону.
Клавиша SHIFT в этом случае работает так же, но вначале необходимо начать вращение, а только потом ее зажимать.
Третий способ – воспользоваться функцией «Вращение изображения», которая находится в меню «Изображение».
Здесь можно повернуть целиком все изображение на 90 градусов по- или против часовой стрелки, либо на 180 градусов. Также можно задать произвольное значение.
В этом же меню существует возможность отразить весь холст по горизонтали или по вертикали.
Зеркально повернуть изображение в Фотошопе можно и во время свободного трансформирования. Для этого, после нажатия горячих клавиш
Потренируйтесь, и выберите для себя один из данных способов вращения изображения, который покажется Вам наиболее удобным.
Опишите, что у вас не получилось. Наши специалисты постараются ответить максимально быстро.
Помогла ли вам эта статья?
ДА НЕТКак в фотошопе повернуть изображение
Добрый день, наши любимые фотошоперы!
Бывает так, что возникает необходимость повернуть изображение в фотошопе
Причины могут быть разные:
- Не правильно снят кадр фотографии
- Изначально не удачно расположенное изображение
- Не правильно сохраненное изображение
- Перевернутое фото
- И так далее
Не будем рассматривать все случаи, когда нужно повернуть изображение, а сразу приступим к изучению, как это сделать в фотошопе.
Как повернуть изображение (слой) в фотошопе по горизонтали, вертикали на 90 и 180 градусов
Открываем фото в программе фотошоп (Ctrl + O).
Нам нужно повернуть фото, потому что оно перевернуто на 90 градусов по часовой стрелке.
Щелкаем два раза по значку замочка на панели слоев, чтобы разблокировать слой:
Переходим в меню Редактирование-Трансформирование (Edit-Transform) и выбираем пункт, который соответствует ситуации, в данном случае это Повернуть на 90° против ч.с. (Rotate 90° CCW).
Результат:
Как повернуть отдельную часть или объект в изображении
Мы научились поворачивать изображение на определенное количество градусов, по горизонтали или вертикали. А что же делать, если нужно повернуть изображение произвольно?
Откроем фото с девушкой, приблизим его (Ctrl +), добавим в документ цветок и попробуем его разместить в волосах девушки.
Переходим в меню Редактирование-Свободное трансформирование (Edit-Free Transform) или нажмите сочетание клавиш Ctrl+T.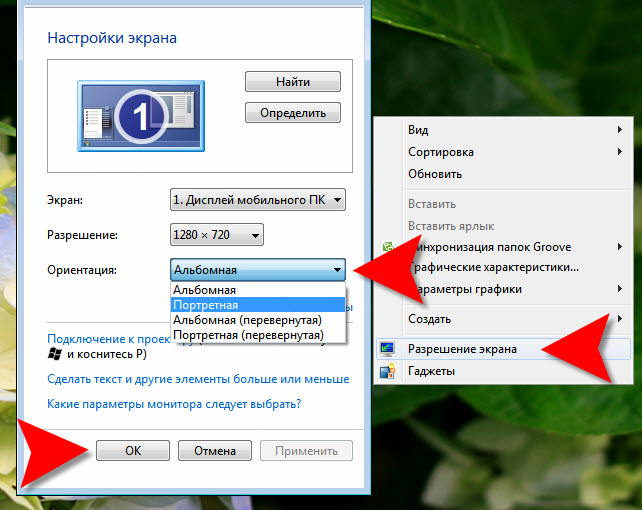 Покрутите изображение, «держась» за уголки, появившиеся после этих действий:
Покрутите изображение, «держась» за уголки, появившиеся после этих действий:
Рядом с уголком, который задействован в данный момент, появится значок со стрелочками – они указывают направление поворота.
Как повернуть холст в фотошопе произвольно
Для поворота холста в произвольном порядке в фотошоп существует отдельный инструмент Поворот вида (Rotate View Tool). Горячая клавиша вызова инструмента на клавиатуре — R.
Зажав левую клавишу мышки можно поворачивать холст в нужном направлении.
Маленькая хитрость: чтобы после вращения вернуть холст в исходное положение нажмите клавишу С на клавиатуре – активируется инструмент Рамка (Crop Tool), который вернет изображению первоначальный вид. Далее, при необходимости, перейдите к нужному инструменту.
Вот и все! Надеюсь, наш урок был вам полезен! Успехов в творчестве!
Как повернуть (перевернуть) изображение в Фотошопе: на градус, зеркально
Довольно часто при работе с изображениями требуется их повернуть/перевернуть. В выполнении этой задачи нет ничего сложного. Однако некоторые пользователи, которые только начали осваивать программу Photoshop, могут не знать, как выполнить данную операцию. Давайте подробно рассмотрим этот вопрос.
В выполнении этой задачи нет ничего сложного. Однако некоторые пользователи, которые только начали осваивать программу Photoshop, могут не знать, как выполнить данную операцию. Давайте подробно рассмотрим этот вопрос.
Применение функции “Свободное трансформирование”
Это самый легкий и быстрый метод поворота картинки. Для активации функции можно воспользоваться комбинацией горячих клавиш Фотошопа – CTRL+T. Также она представлена в меню “Редактирование”.
В результате изображение будет помещено в специальную рамку, которая позволяет его поворачивать, как угодно.
Для этого располагаем указатель мыши с внешней стороны любого угла изображения. После того, как он сменится на закругленную в обе стороны стрелку, зажав левую кнопку мыши выполняем поворот в нужную сторону.
Зажав на клавиатуре клавишу SHIFT можно вращать картинку с шагом в 15 градусов до достижения требуемого результата. По готовности жмем клавишу ENTER.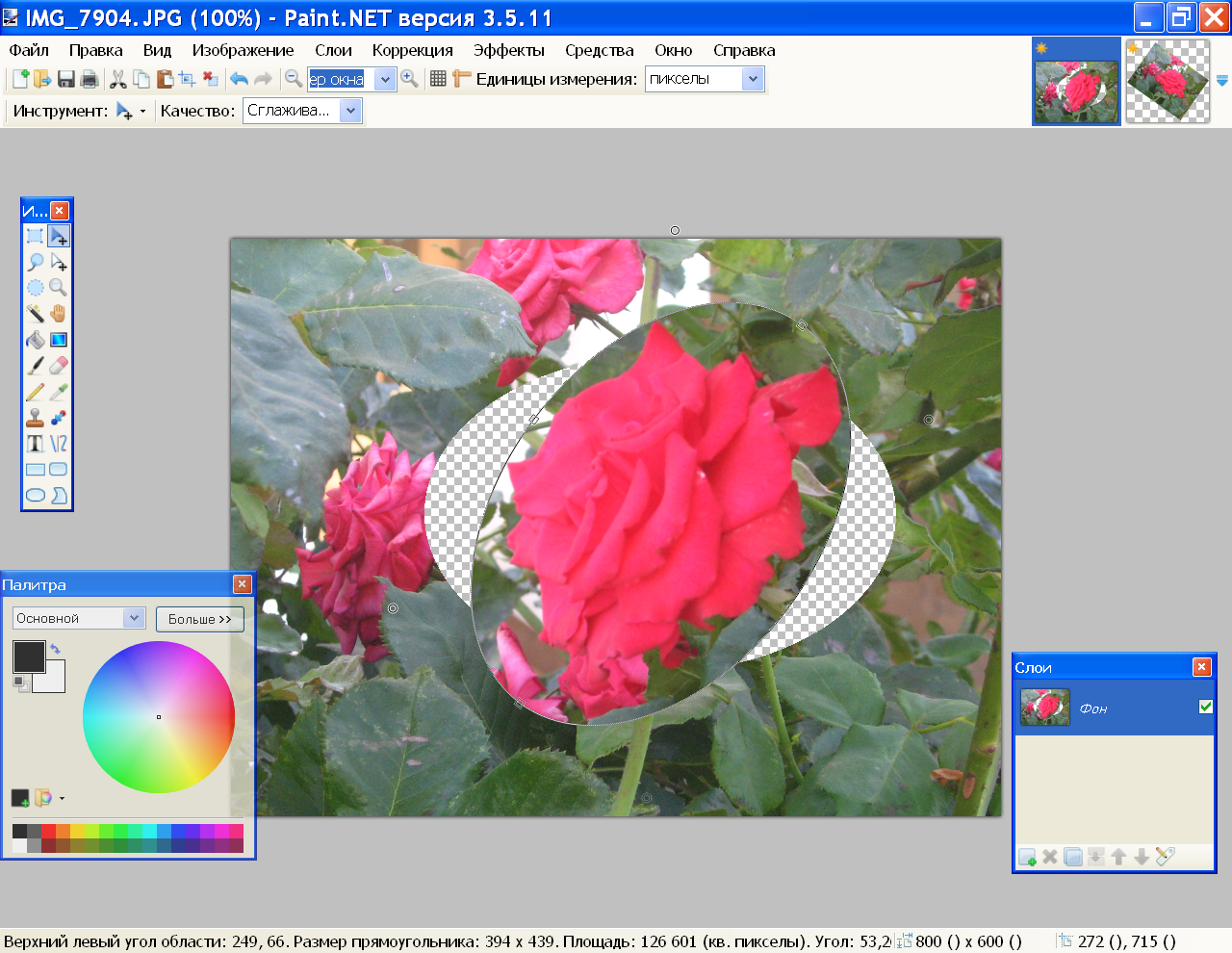
Использование инструмента “Рамка”
Еще один способ, позволяющий выполнить поворот изображения в Фотошопе.
Алгоритм действий ничем не отличается от рассмотренного выше. После выбора инструмента на боковой панели выполняем поворот изображения с помощью зажатой левой кнопки мыши, захватив один из углов.
Зажатая клавиша SHIFT при этом методе выполняет ту же функцию. Единственное отличие – нужно сначала начать поворот, а потом нажать и удерживать клавишу.
Применение функции “Вращение изображения”
Эта стандартная функция программы, позволяющая повернуть картинку. При этом существует выбор направления поворота – против или по часовой стрелке. Также имеется возможность указать собственный градус поворота в настройках (пункт “Произвольно”).
Найти функцию «Вращение изображения» можно в меню «Изображение».
Помимо стандартного вращения, тут присутствует и функция зеркального отражения холста: по горизонтали или вертикали.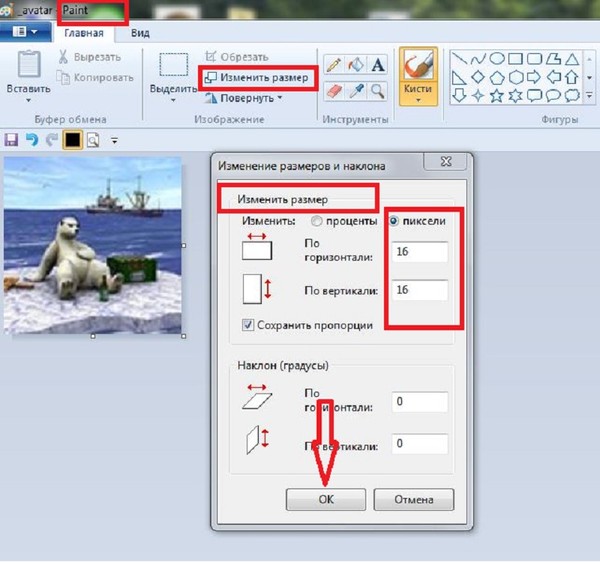
Примечание: При работе со “Свободным трансформированием”, у нас также есть такая возможность. Для этого после появления рамки щелкаем правой кнопкой мыши по области внутри нее. Затем в появившемся меню выбираем нужную команду. Правда, задать свой градус поворота здесь не получится.
Использование инструмента “Перемещение”
Инструмент находится на боковой панели программы и является одним из наиболее популярных.
После его выбора в верхней строке с параметрами активируем опцию “Показать управляющие элементы”.
Теперь каждый раз, когда мы будем выбирать данный инструмент, вокруг изображения активного слоя будет появляться рамка, с помощью которой можно выполнить поворот.
Заключение
Итак, мы только что разобрали 4 способа, пользуясь которыми можно повернуть/перевернуть изображение в Фотошопе. Все они просты в освоении и использовании, и за исключением некоторых нюансов, одинаково эффективны при выполнении поставленной задачи.
Как перевернуть изображение в Фотошопе
Трансформирование, вращение, масштабирование и искажение изображений – основа основ в работе с редактором Фотошоп. Сегодня поговорим о том, как перевернуть картинку в Фотошопе.
Вращение изображений
Как всегда, программа предоставляет несколько способов поворота изображений. Мы разберем два наиболее удобных. В первом случаем можно выставить любое значение угла с точностью до сотых долей, а во втором все делается «на глаз», руками.
Способ 1: Настройка через меню
В меню программы «Изображение» имеется пункт «Вращение изображения».
Здесь можно вращать картинку на заранее установленное значение угла (90 или 180 градусов) либо задать свой угол поворота. Для установки значения нажимаем на пункт меню «Произвольно» и вводим нужное значение.
Все действия, произведенные этим способом, отразятся на всем документе.
Способ 2: Ручное вращение
Данный способ подразумевает использование инструмента «Поворот», который находится в меню «Редактирование – Трансформирование – Поворот». Эту функцию также можно вызвать сочетанием клавиш CTRL+T.
Эту функцию также можно вызвать сочетанием клавиш CTRL+T.
На изображение будет наложена специальная рамка, при помощи которой можно перевернуть фото в Фотошопе.
При зажатой клавише SHIFT изображение будет поворачиваться с шагом в 15 градусов (15-30-45-60-90…). В этом же меню можно так же, как и в предыдущем, повернуть или отразить изображение, но в данном случае изменения коснутся только того слоя, который выделен в палитре слоев.
Вот так легко и просто можно перевернуть любой объект в программе Фотошоп.
Мы рады, что смогли помочь Вам в решении проблемы.Опишите, что у вас не получилось. Наши специалисты постараются ответить максимально быстро.
Помогла ли вам эта статья?
ДА НЕТКак повернуть картинку в фотошоп в нужную сторону различными способами?
Доброго всем времени! Сегодня в программе фотошоп будем учиться вращать картинки. Эта функция может быть нужна нам не так часто, однако при фотомонтаже или создании коллажей вращение фотографий или картинок просто незаменимо. Лично меня всегда восхищало, как хорошо некоторые люди умеют делать эффектные постеры и открытки располагая несколько изображений на одном.
Лично меня всегда восхищало, как хорошо некоторые люди умеют делать эффектные постеры и открытки располагая несколько изображений на одном.
Вращать картинку можно по разному. Это может быть вращение на 90 или 180 градусов, а так же на любое другое значение. Так же это может быть и зеркальное отображение, или отображение по горизонтали и вертикали, и вращение вокруг своей оси. Каждый из этих вариантов мы и рассмотрим, применим разные инструменты.
Как повернуть картинку зеркально?
Зеркальное отображение картинки проводится в двух плоскостях: по горизонтали и вертикали. В этой процедуре нет ничего сложного. Все делается парой кликов. Но в начале…
Загружаем картинку в фотошоп и дублируем слой с ней. Мы и в прошлой статье занимались тем же. Либо нажимаем правой кнопкой мыши на слой с картинкой и в раскрывшемся меню выбираем «Создать дубликат слоя», либо делаем то же самое в рабочей области во вкладке «Слои».
В результате получим открытый для редактирования слой, в отличии от исходного, где у него нарисован замок.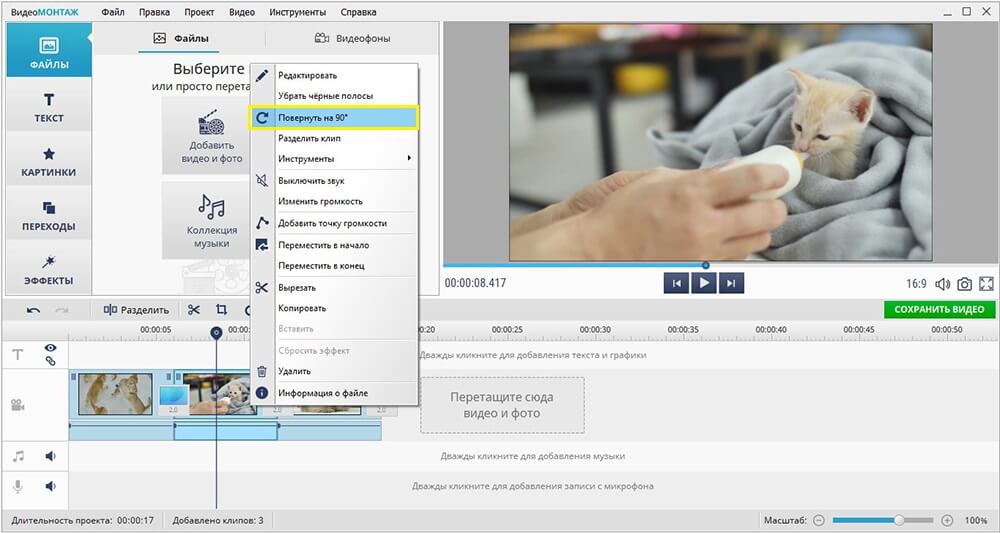 Исходный слой несет название «Фон», а рабочий «Фон копия». В принципе для удобства вы можете свои слои переименовать.
Исходный слой несет название «Фон», а рабочий «Фон копия». В принципе для удобства вы можете свои слои переименовать.
Кроме того, иконка слева от картинки слоя в виде глаза отображает видимость слоя. Чтобы при работе со вторым слоем исходный не отображался, необходимо нажать на «глаз» и отключить его.
После всех этих манипуляций можно приступать к процедуре отображения картинки по горизонтали и вертикали, то есть зеркально. Для этого заходим в меню «Редактирование», там нажимаем на «Трансформирование» и в открывшемся меню в самом низу видим две строчки: «Отобразить по вертикали» и «Отобразить по горизонтали».
Нажав на каждую из этих надписей мы отобразим картинку в соответствующем положении. Ниже показаны результаты такого отображения. Вот и вся процедура, как видите ничего сложного.
Поворачиваем картинку на несколько градусов
Поворот картинки на определенное количество градусов бывает нам необходим в качестве художественного приема.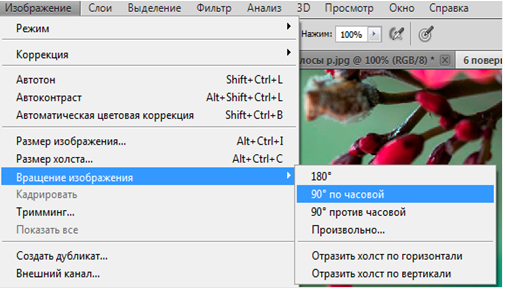 Эта операция совершается через меню «Редактирование» и «Трансформирование». Только здесь мы видим строки поворота на 180 градусов, а так же на 90 по часовой и против часовой стрелки.
Эта операция совершается через меню «Редактирование» и «Трансформирование». Только здесь мы видим строки поворота на 180 градусов, а так же на 90 по часовой и против часовой стрелки.
Чтобы совершить поворот картинки на иное значение по градусам необходимо аналогично через меню «Редактирование» открыть вкладку «Трансформирование» и там выбрать – «Поворот».
Далее, переключаемся на верхнюю панель. Здесь мы видим различные варианты изменения картинки:
- Перемещение по координатам Х или Y, то еесть вверх, вниз, или вправо, влево.
- Изменение размера по ширине и высоте в процентном соотношении.
- Поворот с использованием угла поворота, наклона по вертикали и наклона по горизонтали.
Вокруг картинки имеется рамка и, если подвести курсор к одному из ее углов, увидим появившуюся изогнутую стрелку. Зажимая левую клавишу мыши, можно поворачивать картинку в любом направлении. Опять же, для более точного поворота, на верхней панели указываем нужные значения угла поворота:
Что касается изменений значений наклона по вертикали и горизонтали, то они вызывают искажение картинки в соответствующих направлениях.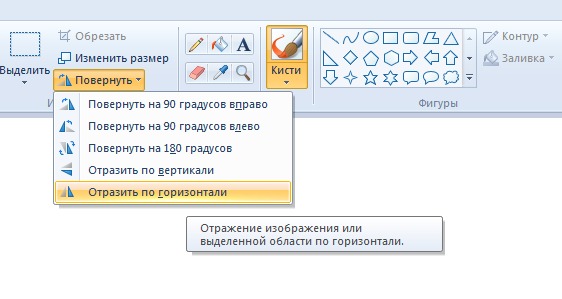 Так, с помощью изменения вышеуказанных показателей можно повернуть картинку на нужное количество градусов. Вот короткое видео на тему статьи:
Так, с помощью изменения вышеуказанных показателей можно повернуть картинку на нужное количество градусов. Вот короткое видео на тему статьи:
Делаем поворот картинки вокруг оси в Photoshop
Поворот картинки вокруг своей оси осуществляется при помощи все того же трансформирования, которое расположено в меню «Редактирование». Так же можно использовать и «Свободное трансформирование» расположенное здесь же. Эту команду можно вызвать и горячими клавишами «Сtrl + T».
Таким образом, загружаем картинку, создаем ей дубликат слоя, с которым будем работать и вызываем меню «Сободное трансформирование» («Сtrl + T»). Вокруг картинки появилась рамка с квадратиками по углам и по середине. А так же имеется такой же маркер и в центре.
Вокруг картинки появилась рамка с квадратиками по углам и по середине. А так же имеется такой же маркер и в центре.
Поскольку нам надо вращать снимок, то понадобятся маркеры по углам – любой. Подводим к нему курсор, он изменяется на изогнутую стрелку. Зажимая левую клавишу мыши тянем за нее в любую сторону и видим, как картинка поворачивается. Но здесь кроется главное.
В центре имеется маркер. Так вот, картинка вращается вокруг него. Если он расположен точно по середине, то картинка повернется симметрично. Если мышкой передвинуть этот маркер в любое место картинки, то она будет уже поворачиваться относительно этой точки. Например, смещаем влево к верхнему углу и поворачиваем картинку.
Картинка поворачивается уже не симметрично. Таким образом, используя эти возможности, можно повернуть картинку вокруг своей оси так, как необходимо и делать оригинальные
Как в Photoshop повернуть картинку по горизонтали
Выше уже говорилось о том, как повернуть картинку по горизонтали или же отразить ее с помощью команды «Трансформирование» — «Отразить по горизонтали», которая находится в меню «Редактирование».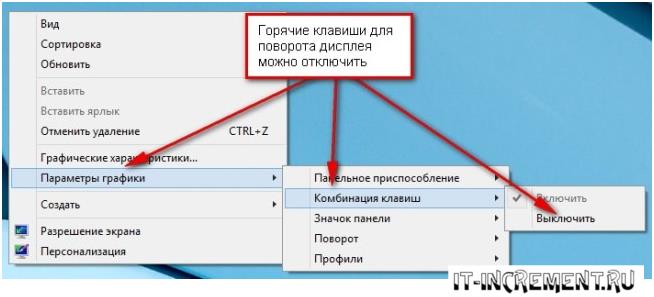 Но сделать это можно и из меню «Изображение». Открыв вкладку находим «Вращение изображения» — «Отобразить по горизонтали».
Но сделать это можно и из меню «Изображение». Открыв вкладку находим «Вращение изображения» — «Отобразить по горизонтали».
Применив эту команду мы повернем картинку в горизонтальном положении. Вот такие приемы были у нас сегодня в теме. Удачи вам!
Автор публикации
0 Комментарии: 1Публикации: 179Регистрация: 02-12-2017Как повернуть картинку в фотошопе на 90 градусов?
Для того чтобы повернуть изображение на 90 градусов в фотошоп нужно:
- Кликнуть пункт: «Изображение» в верхнем меню программы
- Выбрать пункт: «Вращение изображения»
- В выпадающем меню выбрать в какую сторону и на какой угол вам нужно повернуть картинку.
Как видите, картинку можно поворачивать, как почасовой так и против часовой стрелки.
Перейдя в пункт «Произольно» можно указать любой угол поворота картинки и любое направление (по или против часовой стрелки).
Дмитрий, если у вас есть еще вопросы по теме фотошоп с удовольствием на них отвечу.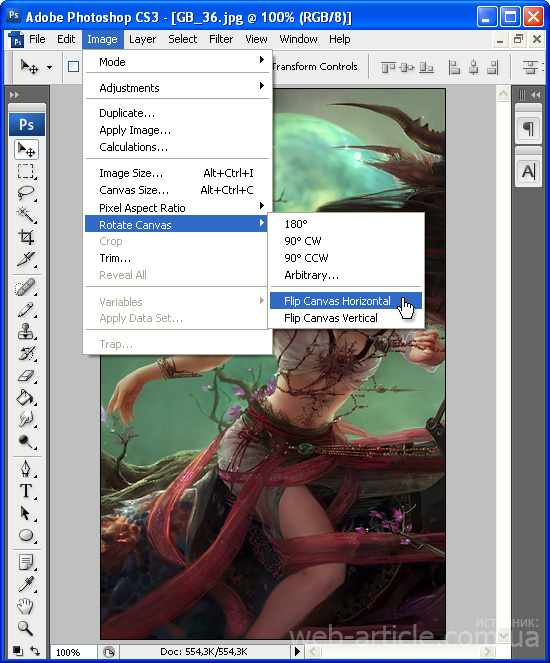
Учебник. Поворот и отражение в Adobe Photoshop.
Поворот и отражение в Adobe Photoshop
Для поворота изображения в Adobe Photoshop вы можете использовать команды из подменю Изображение — Повернуть холст .
Вы можете применять следующие команды:
- 180 ° — поворачивает изображение на 180 градусов.
- 90 ° CW — поворачивает изображение на 90 градусов по часовой стрелке.
- 90 ° CCW — поворачивает изображение на 90 градусов против часовой стрелки.
- Произвольный — эта команда поворачивает изображение на произвольный угол. Для этого:
- Шаг 1. выберите команду из меню;
- Шаг 2. введите значение угла поворота в градусах;
- Шаг 3. укажите направление вращения — по или против часовой стрелки;
- Шаг 4. Нажать кнопку ОК.
Чтобы перевернуть изображение в Adobe Photoshop , вы можете использовать следующие команды из меню Изображение — Повернуть холст :
- Flip Horizontal — зеркально отражает изображение относительно вертикальной оси, т.
 е. меняет местами левую и правую части изображения;
е. меняет местами левую и правую части изображения; - Flip Vertical — зеркально отображает изображение относительно горизонтальной оси, т.е. переворачивает изображение вверх ногами.
Твиттер
iphone — Поворот изображения на 90 градусов в том же положении при изменении ориентации
Переполнение стека- Около
- Товары
- Для команд
- Переполнение стека Общественные вопросы и ответы
- Переполнение стека для команд
ios — Как повернуть UIImage на 90 градусов?
Переполнение стека- Около
- Товары
- Для команд
- Переполнение стека Общественные вопросы и ответы
- Переполнение стека для команд Где разработчики и технологи делятся частными знаниями с коллегами
- Вакансии Программирование и связанные с ним технические возможности карьерного роста
- Талант Нанимайте технических специалистов и создавайте свой бренд работодателя
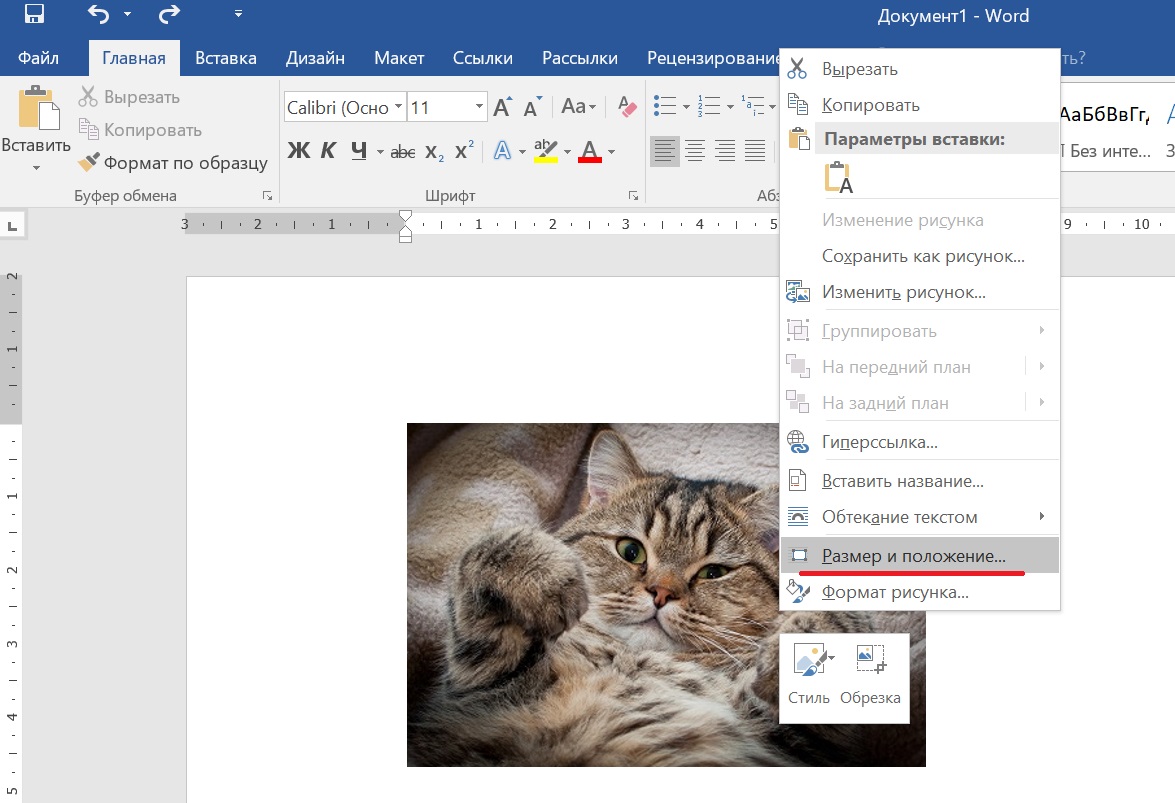 Растровое изображение
Растровое изображение— Как повернуть изображение на 90 градусов
Переполнение стека- Около
- Товары
- Для команд
- Переполнение стека Общественные вопросы и ответы
- Переполнение стека для команд Где разработчики и технологи делятся частными знаниями с коллегами
- Вакансии Программирование и связанные с ним технические возможности карьерного роста
- Талант Нанимайте технических специалистов и создавайте свой бренд работодателя
ios — Как повернуть изображение на 90 градусов и сэкономить
Переполнение стека- Около
- Товары
- Для команд
- Переполнение стека Общественные вопросы и ответы
- Переполнение стека для команд Где разработчики и технологи делятся частными знаниями с коллегами
- Вакансии Программирование и связанные с ним технические возможности карьерного роста
- Талант Нанимайте технических специалистов и создавайте свой бренд работодателя

ios — как повернуть изображение на 90 градусов, используя пиксельные данные изображения?
Переполнение стека- Около
- Товары
- Для команд
- Переполнение стека Общественные вопросы и ответы
- Переполнение стека для команд
Как повернуть картинку в Word —
Microsoft Word, несомненно, лучшая программа для обработки текста для настольных компьютеров. Среди множества функций, которые Microsoft Word предлагает своим пользователям, — возможность добавлять в текстовые документы графику, например, без ограничений, формы, текстовые поля, WordArt и изображения. Кроме того, пользователи Microsoft Word могут не только добавлять графические элементы в свои текстовые документы, они также могут форматировать графические элементы различными способами. Пользователи Microsoft Word имеют впечатляющий уровень контроля над изображениями, которые они добавляют в свои текстовые документы, от расположения и размера до макета относительно текста и даже положения.
Одной из самых важных вещей, которыми пользователи Word могут управлять, когда дело доходит до изображений в документах Word, является положение — пользователь Word может поворачивать изображение в документе Word на любой угол, который он хочет, пока оно не займет желаемое положение. То же самое верно и для других графических элементов в документах Word (например, WordArt), и процесс поворота других графических элементов практически полностью аналогичен процессу поворота изображений в Word. Если вы хотите повернуть изображение в документе Word на 90 °, перевернуть изображение по горизонтали, чтобы создать его зеркальное отражение, или перевернуть изображение по вертикали, чтобы инвертировать его, Word позволяет сделать все это полностью возможным.
Кроме того, вишня на вершине мороженого, которое вращает изображения в Word, — это тот факт, что вращение изображения в Word не является ракетостроением и на самом деле довольно просто. Процесс также в основном одинаков для всех версий Microsoft Word. Однако есть несколько различных способов, которыми пользователь Word может повернуть изображение в документе Word, и следующие являются абсолютно лучшими:
Поворот изображения на 90 ° в любом направленииАбсолютно простое вращение, которое вы можете выполнить с изображением в Word, — это поворот на 90 ° в любом направлении. Чтобы повернуть изображение в Word на 90 ° в любом направлении, вам необходимо:
- Нажмите на изображение, которое вы хотите повернуть, чтобы выбрать его.
- Перейдите к Формат вкладка в панели инструментов Microsoft Word.
- в организовать раздел, нажмите на Поворот кнопка.
- В появившемся меню нажмите на Повернуть вправо на 90 ° или же Повернуть влево на 90 ° в зависимости от того, в каком направлении вы хотите повернуть изображение в.
Как только вы это сделаете, выбранный поворот будет применен к выбранному изображению.
Перевернуть изображение по горизонтали или вертикалиЕще один способ повернуть изображение в Microsoft Word — перевернуть его вертикально — инвертировать или горизонтально — создать зеркальное отображение соответствующего изображения. Чтобы перевернуть изображение по вертикали или горизонтали в документе Word, вот что вам нужно сделать:
- Нажмите на изображение, которое вы хотите повернуть, чтобы выбрать его.
- Перейдите к Формат вкладка в панели инструментов Microsoft Word.
- в организовать раздел, нажмите на Поворот кнопка.
- Если вы хотите перевернуть изображение по горизонтали и создать его зеркальное отображение, нажмите на Отразить по горизонтали в появившемся меню. С другой стороны, если вы хотите, чтобы изображение было перевернуто вертикально, чтобы инвертировать его, нажмите на Отразить по вертикали в появившемся меню.
Как только вы это сделаете, рассматриваемое изображение будет немедленно перевернуто выбранным способом.
Поворот изображения на любой угол по вашему выборуЕсли угол, на который вы хотите повернуть изображение, не существует в качестве предустановки для поворота изображений в Microsoft Word, не бойтесь — вы можете вручную повернуть любое изображение на угол по вашему выбору. Кроме того, сделать это довольно просто. Чтобы повернуть изображение на угол по вашему выбору, вам нужно просто:
- Нажмите на изображение, которое вы хотите повернуть, чтобы выбрать его.
- Щелкните левой кнопкой мыши на ручке поворота, которая появляется в верхней части изображения после его выбора.
- Удерживая нажатие, перетащите мышь, чтобы повернуть объект практически в любом направлении, пока вы не достигнете желаемого угла.
Замечания: Если вы хотите, чтобы объект перемещался с шагом 15 °, а не двигался свободно, когда вы поворачиваете его с помощью ручки вращения, просто нажмите и удерживайте сдвиг пока вы перемещаете объект, используя его ручку вращения.
Как повернуть картинку или фото в Gimp
В программе Gimp изображение (картинку, фотографию) можно поворачивать как на стандартные 90 или 180 градусов, так и на произвольное число градусов.
При этом вращать можно и какие-то отдельные слои.
1 вариант
Если вам нужно сделать поворот на 90 / 180 градусов, то проще поступить так:
В пункте главного меню под названием «Изображение» выбрать «Преобразования», а затем один из вариантов:
- поворот на 90 градусов по часовой стрелке.
- поворот на 90 градусов против часовой стрелки.
- поворот на 180 градусов.
Пример поворота на 90 градусов против часовой стрелки”:
2 вариант
Для произвольного поворота существует инструмент “Вращение”.
Для его активации можно воспользоваться:
- значком на панели инструментов.
- пунктом главного меню “Изображение” -> “Преобразования“ -> “Произвольное вращение”.
- пунктом главного меню “Инструменты” -> “Преобразование” -> “Вращение”.
- комбинацией клавиш Shift + R.
Откроется специальное окно:
Поворачивать изображение можно несколькими способами:
- В указанном окне в поле «Угол» написать градусы или передвинуть ползунок.
- Перемещать курсор мыши с зажатой левой кнопкой.
- Можно использовать стрелки «влево» и «вправо» на клавиатуре, одно нажатие стрелки = поворот 15 градусов.
Можно смещать центр вращения – для этого перемещаем кружочек в нужное место или задаём координаты в полях “Центр X” и “Центр Y”.
Нажимаем на кнопку “Повернуть” или просто активируем какой-то другой инструмент — изображение повернётся на выбранные вами градусы.
При этом после поворота часть изображения может обрезаться:
Для устранения этой неприятности щёлкните по картинке или фото правой кнопкой мыши и в контекстном меню выберите “Изображение” -> “Холст по размеру слоев“.
Вот, что получиться в результате:
Как повернуть в Автокаде
Повернуть объект (геометрический элемент, текст, изображение, блок) в Автокаде можно двумя способами, с помощью соответствующей команды или так называемых «Ручек».
Поворот объектов в AutoCAD
Поворот объектов с помощью команды ПОВЕРНУТЬ (_ROTATE) выполняется следующим образом:
1. Запустите команду нажатием соответствующей кнопки на панели инструментов редактирования, введите в командную строку ПОВЕРНУТЬ (_ROTATE) или выберите из верхнего меню Редактировать → Повернуть.
2. Выберите объект или объекты для поворота. Данная команда поддерживает и предварительный выбор, если объекты были выбраны перед запуском команды ПОВЕРНУТЬ, этот пункт можно пропустить.
3. Далее укажите базовую точку, которая будет являться центров вращения. Не забывайте пользоваться привязками, для точности.
4. Введите величину угла поворота в командную строку и нажмите Enter, либо укажите курсором на экране, завершив вращение кликом левой кнопки мыши. Команда имеет опции «Копировать» и «Опорный угол». При выборе «Копировать» базовый элемент останется, повернется его копия. Опция «Опорный угол» позволяет альтернативно указать величину поворота на экране, выбрав начальное и конечное направление.
Вращение объектов с помощью ручек
1. Выделите объекты объект или объекты которые следует повернуть.
2. Кликните за маркер (ручку). Данный маркер будет являться центром поворота объектов.
3. По клику правой клавиши выберите опцию «Повернуть».
4. Аналогично предыдущему способу введите величину угла поворота, или выберите по клику правой клавиши.
В Автокаде за положительную величину угла принят поворот по часовой стрелки, а отрицательный против.
Важно. Эти методы позволяют вращать объекты вокруг единого центра. В том случае, если вам необходимо повернуть множество объектов вокруг их собственных центров, так чтоб они остались на своих местах, подробно разобрано здесь.
Как повернуть чертеж, а вернее видовой экран во вкладке ЛИСТ написано здесь.
Поворот в Автокаде. Видеоурок
Премьера уже этим летом…
Как повернуть изображение в wordpad. Как повернуть изображение в ворде и еще несколько приемов стилизации
При вставке рисунков, может возникнуть необходимость повернуть или отразить рисунок в ворде. В этой статье вы узнаете, несколькими способами, а также,
Как повернуть рисунок на градусы в ворде
- повернуть . Если вам нужно вставить рисунок, нажмите , чтобы узнать, как это сделать.
Как повернуть рисунок в Word — Выбор рисунка, который нужно повернуть
- Перейдите на вкладку «Формат » в верхней части окна в разделе «Работа с рисунками ».
Как повернуть рисунок в Word — Работа с рисунками, вкладка Формат
- Нажмите кнопку «Повернуть » в разделе «Упорядочение » в правой части ленты.
- Затем выберите как вы хотите повернуть рисунок в ворде .
Как повернуть рисунок в Word — Повернуть рисунок в ворде
Как вы заметили по умолчанию есть несколько параметров, чтобы повернуть рисунок на 90 градусов вправо, влево, отразить рисунок по вертикали и по горизонтали.
Если вы хотите повернуть рисунок на другую величину, например, повернуть рисунок на 45 градусов в ворде , нажмите кнопку «Другие параметры поворота ». Появится следующее окно, в котором вы можете указать на сколько градусов необходимо повернуть рисунок в ворде .
Как повернуть рисунок в Word — Повернуть рисунок на 45 градусов в ворде
В поле «Поворот » введите значение количеству градусов, на которое вы хотите повернуть рисунок. Затем нажмите кнопку ОК в нижней части окна, чтобы применить поворот к рисунку.
Как повернуть рисунок в ворде используя мышь
- Выберите рисунок, который вы хотите повернуть. В верхней части выделенного рисунка появится маркер в виде круговой стрелки. С помощью данного маркера можно повернуть рисунок в ворде .
Как повернуть рисунок в Word — Маркер поворота рисунка в ворде
- Для того чтобы повернуть рисунок, нажмите на маркер и перетащите его в том направлении, в котором вы хотите повернуть рисунок . Чтобы повернуть изображение в шагом в 15 градусов, удерживайте клавишу Shift во время поворота.
Как повернуть рисунок в Word — Повернуть рисунок на 15 градусов в ворде
Как повернуть рисунок зеркально в ворде
- Выберите рисунок в ворде, который вы хотите зеркально повернуть .
Как повернуть рисунок в Word — Выбор рисунка, который нужно зеркально повернуть
- Перейдите на вкладку «Формат » и нажмите кнопку «Повернуть ».
Как повернуть рисунок в Word — Кнопка Повернуть рисунок
- Выберите как вы хотите зеркально повернуть рисунок в ворде:
- Отразить рисунок сверху вниз (отразить по горизонтали)
- Отразить рисунок слева направо (отразить по вертикали)
Как повернуть рисунок в Word — Зеркально повернуть рисунок в ворде
- Например, если вы выберите «Отразить слева направо », вы получите следующий результат:
Как повернуть рисунок в Word -Повернуть зеркально рисунок в ворде
В этой статье вы узнали несколько способов, как повернуть рисунок в ворде , и как зеркально повернуть рисунок .
Работая с документами в текстовом редакторе MS Word, может возникнуть не только необходимость правильного редактирования и форматирования текста в Ворде . В документе могут встречаться различные картинки. Хорошо, если их можно оставить без изменений. Но что делать, если нужно сохранить одну на компьютер, чтобы была возможность отредактировать ее, или повернуть на определенный угол?
Статью, как сохранить картинку с Ворда на компьютер , можно прочесть, перейдя по ссылке. А сейчас давайте разберемся, как можно перевернуть рисунок. Для этого можно выбрать произвольный угол, задать определенное значение или отобразить его по горизонтальной или вертикальной оси.
Поворот картинки
Если у Вас нет каких-либо ограничений, и сделать поворот можно как угодно, главное, чтобы в тексте красиво смотрелось, тогда выделите картинку, кликнув по ней мышкой. По ее краям появятся маркеры, а вверху зеленая точка. Данный пример подойдет для тех, у кого установлен Ворд 2010 и 2013.
Нажмите левой кнопкой мышки по зеленой точке – при этом указатель мышки примет вид круговой стрелочки. Поверните изображение, как Вам хочется, перемещая мышку. Во время этого, на блеклом эскизе можно увидеть, как будет смотреться оно повернутым.
Затем отпустите левую кнопку мыши, и все будет сделано.
Если у Вас установлен Ворд 2016, тогда, после выделения изображения, вверху сразу появится круговая стрелка. Нажмите на нее и, не отпуская левой кнопки мыши, поворачивайте на нужный угол.
Поворачиваем рисунок зеркально или на 90 градусов
Если Вам нужно выполнить поверот именно на 90 градусов, тогда такой точности добиться первым способом будет не просто. Поэтому выделите картинку и вверху перейдите на вкладку «Работа с рисунками» – «Формат» . В группе «Упорядочить» нажмите на кнопочку «Поворот» – на ней нарисованы треугольники. Дальше выберите из открывшегося списка нужный пункт и кликните по нему.
Здесь, помимо угла 90 градусов, можно перевернуть изображение зеркально, или отразить его по горизонтальной оси.
В MS Word 2016 все делается точно так же. Только группа, в которой находится кнопочка «Поворот» , называется «Упорядочение» .
Поворачиваем рисунок на определенный угол
Для этого выделите его, перейдите на вкладку «Работа с рисунками» – «Формат» , нажмите на кнопку «Повернуть» и выберите из списка пункт «Другие параметры поворота» .
Откроется окно «Разметка» . В нем, в разделе «Поворот» , в соответствующем поле укажите любое значение от 0 до 360, то есть выберите угол. Затем нажмите «ОК» и рисунок будет повернут.
В Ворде 2016 данное окно открывается так же, только называется оно «Макет».
Поворачивайте изображения и оформляйте свои документы согласно правилам, или просто делайте так, чтобы документы в Ворд с картинками и текстом было интересно смотреть.
Оценить статью:В Ворде изо дня в день по всему миру создаётся огромное количество текстовых документов. У кого-то это отчет по работе, дипломная, реферат, курсовая работа. И каждый второй пользователь сталкивается с добавлением картинок в документ. Хотя многие по мере своих возможностей или незнании опускают данный момент. Ведь это только кажется, что вставка картинки занимает длительное время. А если вдруг понадобится сделать зеркальное отражение картинки, то более взрослое поколение, вероятно попросит знакомого или близкого человека о помощи, а может и вовсе пропустит этот шаг, ссылаясь на нехватку времени. Давайте, вместе разберёмся с нагрянувшей проблемой.
Отражение картинки «зеркально»
Зеркально отобразить рисунок можно с помощью следующих шагов. Изначально вставьте картинку в документ Ворд:
Чтобы отразить изображение нужно:
Горизонтальное отражение рисунка
Бывают ситуации, когда необходимо сменить направление рисунка. В данном случае, необходимо сменить направление дедушки мороза в левую сторону. Чтобы отразить картинку по горизонтали нужно сделать следующее:
Примечание. Если нужно расположить две картинки рядом с исходным результатом как на скриншоте выше, надо скопировать картинку и потом уже задавать нужное отражение.
Настройка для зеркального отображения рисунка
Для достижения нужного эффекта во время отражения фото можно настроить все параметры вручную. Кликнув по фото, перейдите во вкладку «Формат».
В окне «Формат рисунка» установите нужный вид «Заготовки», к примеру «Среднее… касание».
Примечание. Отзеркалить фото можно со смещением на несколько пунктов от оригинального рисунка, для этого нужно выбрать вариант «Отражение в 4 пт или 8 пт».
Любой сдвиг можно наблюдать даже при открытом активном окне «Формат рисунка». Для этого сдвиньте окно параметров левее или правее от изображения, что находится на листе документа Ворд.
Приветствую!
Текст, что пишется в редакторе Ворд, можно дополнить и разнообразить вставленным рисунком или картинкой. Подобрав и вставив желанную картинку, вы впоследствии решили её немного отредактировать. В данном материале мы расскажем о инструменте, который позволит вам повернуть вставленное изображение, причём направление и угол вы можете гибко настроить.
Поворачиваем изображение в Word
1) Нажмите мышкой по ранее вставленному изображению. В результате оно будет выделено, отобразятся границы, а в верхнем меню будет подсвечен блок Работа с рисунками . В данном блоке кликните мышкой по кнопке Формат , дабы открыть дополнительно меню.
2) В отобразившемся дополнительном меню в блоке Упорядочить наведите курсов и кликните по кнопке Повернуть .
3) В отобразившемся выпадающем меню осуществите выбор направления (угла), в котором вы желаете повернуть картинку.
Ежели предложенные в этом меню варианты вас не устроят, то можно открыть дополнительное окно, в котором имеется возможность задать более точные параметры поворота. Для этого нажмите на пункт Другие параметры поворота…
В отобразившемся окне в блоке Поворот впишите требуемое значение разворота картинки.
4) В результате вы решите поставленную задачу и повернёте желаемый рисунок в нужную сторону и\или под определённым углом.
Произвольный поворот изображения в Ворд
Если точность поворота не так важна, то вы можете быстро в визуальном режиме повернуть вставленное в документ Word изображение.
1) Нажав на изображение, оно будет выделено, появятся соответствующие границы, которые визуально очерчивают изображение.
2) Очерчивание выделенного изображения не только выделяет изображение, демонстрируя его границы, но и позволяет осуществлять управление им. В середине верхней части границы имеется зелёная точка (или символ поворота). Наведите на него мышку, а после зажмите левую клавишу. В результате движения курсора, картинка будет разворачиваться.
3) Выбрав оптимальный разворот, отпустите левую клавишу мышки. Разворот изображения будет осуществлён.
Вывод
Как видите, разворот изображения в редакторе Microsoft Word осуществляется достаточно легко. Теперь вы сможете наиболее оптимально расположить и развернуть желаемое изображение, тем самым повысив комфорт восприятия написанного вами документа.
Если у вас остались вопросы, вы можете задать их в комментариях.
Как повернуть изображение в PowerPoint 2013
опубликованный: 2014-10-10
Хотите повернуть изображение, которое не кажется правильным, когда вставляется в слайд? Как насчет вас повернуть его! Поворот изображения не только легко в PowerPoint, но варианты также довольно сложные для форматирования вашего изображения до совершенства, будь то для коррекции его выравнивания или показывая свою аудиторию картину с другой точки зрения.
Вращающийся свою фотографию в PowerPoint 2013
Для того, чтобы продемонстрировать процесс вращения в PowerPoint картину 2013 года, мы будем использовать Forestry Шаблон PowerPoint.
Как вы можете видеть на скриншоте ниже, вставленное изображение не в надлежащем выравнивании, так что мы будем вращать его. Для поворота изображения в PowerPoint 2013, нажмите на картинку и выберите Формат -> Поворот.
Примечание: На вкладке Формат автоматически появится на ленте меню при нажатии на изображение.
Основные параметры вращения
После нажатия кнопки Повернуть, вы увидите выпадающее меню, которое обеспечит возможность поворота изображения в различных направлениях, в том числе; 90 градусов вправо или влево , а также возможность перевернуть изображение по вертикали или по горизонтали. После вашего парении наведении курсора мыши на опции из выпадающего меню можно также получить предварительный просмотр того, как будет выглядеть изображение после поворота. Само собой разумеется, выбрать наиболее подходящий вариант из меню, чтобы повернуть изображение.
Ниже скриншот показывает повернутого версию изображения.
Подсказка: Поворот изображения не всегда может быть просто необходимо , чтобы исправить изображение , которое должно быть отражено , но может быть даже полезно дать ваши фотографии художественный взгляд, показывая его под другим углом. Именно поэтому вы можете эффективно использовать варианты ротации в PowerPoint, чтобы не только формат изображения, но и добавить стиль к слайдам, например, делая изображение коллаж с фотографиями, повернутых в разные стороны.
Дополнительные параметры вращения
Для получения более полные варианты поворота перейти к Формат-> Поворот -> Дополнительные параметры вращения.
Это предоставит вам меню, из которого можно настроить точную высоту и ширину изображения, настроить угол пользовательского поворота, масштабировать высоту и ширину изображения, зафиксировать пропорции, установите положение изображения и даже сбросить Это.
Связанный: Смотрите также наш пост о том , как Поворот фигур в PowerPoint Анимация исподволь.
Как повернуть изображение на iPhone в приложении «Фото»
- Повернуть изображение на iPhone можно прямо в приложении «Фото».
- Вы можете повернуть изображение под углом 90 градусов, автоматически повернув его на бок или перевернув фотографию вверх ногами.
- Вы также можете повернуть изображение под произвольным углом, вручную перетащив фотографию, чтобы повернуть ее в желаемую ориентацию.
- Посетите домашнюю страницу Business Insider, чтобы узнать больше .
Возможность редактировать изображения на вашем iPhone часто бывает более полезной, чем простые фоторедакторы на многих компьютерах.
При редактировании фотографий на iPhone существует множество вариантов цвета, света и оттенка на выбор, но иногда возможность повернуть фотографию — это все, что вам нужно.
К счастью, возможность поворота фотографий — один из самых удобных инструментов. Вот как это сделать.
Ознакомьтесь с продуктами, упомянутыми в этой статье:
iPhone Xs (от 999,99 долларов США в Best Buy)
Как повернуть изображение на вашем iPhone1. Open Photos.
2. Нажмите на фотографию, которую хотите повернуть.
3. Нажмите «Изменить» в правом верхнем углу окна фотографии.
4. Внизу вы увидите значок в виде прямоугольника со стрелками, имитирующими вращательное движение. Коснитесь этого значка, чтобы обрезать фотографию и открыть функцию поворота.
Коснитесь значка кадрирования, чтобы открыть функции поворота.Райан Ариано / Business InsiderКогда у вас открыта функция поворота, у вас есть две возможности: пользовательское вращение или вращение с шагом 90 градусов.
Как повернуть изображение под произвольным углом1. Справа под изображением вы увидите дугу с градусами, похожую на компас, и стрелку под углом 0 градусов.
2. Нажмите на стрелку и перетащите ее, чтобы повернуть.
Вручную поверните изображение с помощью стрелки ориентации. Райан Ариано / Business Insider3. Обратите внимание, что когда вы поворачиваете изображения таким образом, края обрезаются, поэтому все изображение умещается в прямоугольнике без пустого пространства.
4. Когда вы разместите фотографию под нужным углом, нажмите «Готово» в правом нижнем углу.
Как повернуть изображение с шагом 90 градусов1. Нажмите значок в виде квадрата со стрелкой, проходящей над ним.Это повернет вашу фотографию на 90 градусов против часовой стрелки.
Используйте функцию автоматического поворота, чтобы повернуть изображение на 90 градусов. Райан Ариано / Business Insider2. Нажимайте, пока изображение не будет в нужной ориентации. Поскольку это поворот на 90 градусов, никакая часть вашего изображения не будет обрезана.
3. Нажмите «Готово» в правом нижнем углу.
Как повернуть изображение
Обновлено: 30 декабря 2019 г., компания Computer Hope
Вращение, реверсирование, поворот или переворачивание изображения позволяет правильно отображать изображение, снятое камерой или отсканированное с помощью сканера, под другим углом.
Ниже приведены инструкции по повороту изображений в каждом из основных редакторов изображений, приложений и программ.
Поворот изображения в проводнике Microsoft Windows
Все последние версии Windows (Windows XP и более поздние) могут вращать изображения в проводнике Windows. Выполните следующие действия, чтобы повернуть изображение в Windows.
- Откройте проводник Windows.
- Найдите изображение, которое хотите повернуть. Если вы не знаете, где находится изображение, попробуйте «Мои рисунки».
- После того, как изображение найдено, щелкните изображение один раз , чтобы выделить файл.
- Если в проводнике Windows изображение не отображается в виде маленького значка (эскиза), щелкните Просмотр в верхней части проводника и выберите Средний , Большой или Очень большие значки .
- Наконец, когда файл изображения выделен и вы видите изображение в виде эскиза, щелкните изображение правой кнопкой мыши и выберите либо , повернуть влево, , либо , повернуть вправо, .
Не все типы изображений поддерживают вышеуказанные шаги. Если у вас нет возможности повернуть влево или вправо, попробуйте одно из других предложений, упомянутых ниже.
Поворот изображения в Microsoft Paint
- Откройте изображение в Microsoft Paint.
- На вкладке «Главная» выберите параметр « Повернуть на ».
- Выберите параметр «Повернуть» из списка, и изображение будет повернуто.
В Microsoft Paint нельзя указать угол в градусах для поворота изображения.Для поворота доступны только варианты угла 90 и 180 градусов.
Поворот изображения в Adobe Photoshop
- Откройте изображение в Adobe Photoshop.
- Нажмите Изображение
- Нажмите Поверните холст
- Выберите 180 , 90 CW , 90 CCW или Произвольный , чтобы вручную указать угол.
Поворот изображения в GIMP
- Откройте изображение в GIMP.
- Используйте прямоугольную рамку, чтобы выбрать, какую часть изображения вы хотите обрезать.
- Щелкните Image в верхней части панели инструментов изображения.
- Нажмите Преобразовать
- Щелкните 90 CW , 90 CCW или 180 градусов , чтобы повернуть его соответствующим образом.
Поворот изображения в Microsoft Word
Ниже приведены шаги в Microsoft Word по повороту или переворачиванию вставленного изображения.
- Щелкните изображение правой кнопкой мыши в Microsoft Word.
- На ленте щелкните вкладку Формат , если она еще не выбрана.
- В разделе Упорядочить щелкните значок Повернуть на . Если вы не можете найти параметр «Повернуть» на вкладке «Формат», щелкните Работа с рисунками над вкладкой «Формат».
- Выберите желаемый вариант поворота из списка.
Если вам нужно повернуть изображение больше или меньше, чем параметры по умолчанию, показанные в меню поворота, щелкните Дополнительные параметры поворота , чтобы указать точную степень поворота.
Поворот фотографии на iPhone и iPad
После съемки или сохранения изображения на iPhone вы можете повернуть его на 90 градусов или более влево или вправо.Чтобы повернуть изображения на iPhone или других устройствах iOS, выполните следующие действия.
- Откройте приложение Photos на главном экране.
- Выберите желаемую фотографию, нажав на нее.
- Коснитесь синей ссылки Изменить в правом верхнем углу экрана.
- Коснитесь значка инструмента Обрезать и повернуть на панели инструментов в нижней части экрана.
- Нажмите кнопку , повернуть , чтобы повернуть изображение против часовой стрелки на 90 градусов.
- Продолжайте нажимать кнопку поворота, пока фотография не будет повернута в соответствии с вашими предпочтениями.
- Коснитесь параметра Готово в правом нижнем углу экрана, чтобы сохранить изменения изображения.
Чтобы повернуть изображение на более конкретный градус, используйте вращающееся колесо, которое появляется под изображением при использовании инструмента «Обрезать и повернуть ».
Использование онлайн-сервиса для поворота изображений
Если вы используете смартфон или планшет, есть также онлайн-сервисы для перелистывания фотографий через веб-браузер.Хорошим примером такой услуги является бесплатная веб-страница FlipMyPhotos, которую можно найти по ссылке ниже.
КончикДля пользователей смартфонов и планшетов также есть несколько приложений для редактирования и поворота изображений на ваших устройствах.
Как повернуть изображение на компьютере с Windows 10
Вы можете повернуть изображение с помощью контекстного меню, инструментов для работы с изображениями, приложения «Фото», Paint или Paint 3D в Windows 10. Вот как это сделать. Существует множество бесплатных приложений для просмотра изображений и фотографий, а также программного обеспечения для редактирования фотографий для Windows 10, в котором есть возможность повернуть изображение против часовой стрелки или по часовой стрелке, но в этом посте рассматриваются все встроенные параметры.
Независимо от того, есть ли у вас изображения JPG, HEIC, BMP, PNG или другие распространенные форматы, вы сможете повернуть их на 90 градусов, 270 градусов или 180 градусов. Вы также можете сохранить повернутое изображение .
Как повернуть изображение на компьютере
Это параметры, которые могут помочь вам повернуть изображение или фотографию в Windows 10 без использования сторонних инструментов:
- Использование контекстного меню правой кнопки мыши
- Использование инструментов изображения
- Приложение «Фотографии»
- Microsoft Paint
- Paint 3D.
Давайте проверим все эти варианты.
1] Использование контекстного меню, вызываемого правой кнопкой мыши.
Это один из простых вариантов, не требующий особых усилий. Вы можете на повернуть одно изображение или несколько изображений на за один снимок. Кроме того, вам не нужно открывать изображения, чтобы использовать эту опцию.
Чтобы повернуть изображения, все, что вам нужно сделать, это получить доступ к каталогу или папке, где хранятся ваши фотографии. Теперь выберите изображения по вашему выбору и щелкните правой кнопкой мыши. Вы увидите два варианта: Повернуть влево и Повернуть вправо .Выберите параметр, и выбранные изображения будут мгновенно повернуты и сохранены в режиме поворота.
2] Использование инструментов рисунков
Инструменты рисунков — еще одна встроенная опция Windows 10, доступная в проводнике. Этот параметр доступен только в том случае, если вы выбрали миниатюру изображения или открыли папку, содержащую изображения. Если меню ленты по какой-либо причине отключено, вам сначала нужно включить его, чтобы использовать эту опцию.
Как и первый вариант, этот вариант также не требует открытия изображения для поворота.Кроме того, вы можете вращать несколько изображений вместе или одно изображение.
Чтобы использовать эту опцию, перейдите на какой-нибудь диск или в папку, где находятся ваши изображения. После этого выберите изображения. Вы увидите опцию Работа с изображениями в меню ленты. В разделе Инструменты изображения вы увидите кнопки Повернуть вправо и Повернуть влево . Используйте эти кнопки, и изображения будут немедленно повернуты.
Опции работы с изображениями также поддерживают горячие клавиши для поворота изображений .Для этого сначала выберите несколько изображений и нажмите горячую клавишу Alt + J . Теперь режим горячих клавиш включен. После этого снова нажмите горячую клавишу Alt + RR , чтобы повернуть изображения вправо, или нажмите Alt + RL , чтобы повернуть изображения влево.
3] Приложение «Фотографии»
Приложение «Фотографии» предустановлено в Windows 10 и обладает множеством полезных функций. Он поставляется с темным режимом, позволяет добавлять изображения в избранное, обмениваться изображениями и видео, изменять размер изображений и многое другое. Это также хороший и естественный вариант для поворота изображения в Windows 10.
Чтобы повернуть изображение с помощью приложения «Фото», запустите приложение с помощью меню «Пуск» или поля поиска. Откройте изображение, а затем щелкните значок Повернуть , доступный в верхней средней части (рядом со значком избранного) на его интерфейсе. Это повернет изображение.
Кроме того, вы также можете использовать горячую клавишу Ctrl + R для поворота изображения в приложении «Фото». После поворота используйте , чтобы увидеть значок (три точки), доступный в правом верхнем углу приложения «Фото», и выберите опцию Сохранить как .Откроется окно «Сохранить как», в котором вы можете сохранить повернутое изображение в любую папку по вашему выбору.
4] Microsoft Paint
Microsoft Paint — очень старая и популярная программа. Ранее сообщалось, что Microsoft удаляет программу Paint, но позже они меняют план, и Paint продолжает работать в Windows 10. Эта программа рисования также полезна для поворота изображения на 90 градусов по часовой стрелке, против часовой стрелки или на 180 градусов. Вы также можете сохранить повернутое изображение в исходном формате (если поддерживается) или в другом доступном формате (например, BMP , GIF , PNG и т. Д.). Шаги следующие:
- Запустите MS Paint
- Используйте меню «Файл» для добавления изображения
- Доступ Домашняя страница меню
- Используйте раскрывающееся меню Повернуть
- Используйте меню «Файл» для сохранения повернутого изображения. .
Запустите Microsoft Paint и затем добавьте изображение, щелкнув опцию Открыть , доступную в меню Файл .
После добавления изображения перейдите в меню Home , которое находится рядом с меню «Файл».Там вы увидите раскрывающееся меню Повернуть . Используйте это меню, а затем вы можете повернуть изображение. Он также позволяет вам переворачивать изображение по вертикали или горизонтали.
После поворота изображения на нужный угол щелкните меню «Файл» и используйте опцию Сохранить или Сохранить как , чтобы сохранить повернутое изображение.
5] Paint 3D
Paint 3D также является встроенным приложением для Windows 10. У него есть некоторые очень интересные функции, такие как вы можете создавать 3D-изображения, добавлять эффекты к объектам или вводить изображения, наклейки, преобразовывать 2D-формы в 3D, и т.п.Также есть возможность повернуть и перевернуть изображение. Вот шаги:
- Откройте Paint 3D
- Используйте значок меню , чтобы добавить изображение
- Доступ к Canvas меню
- Используйте кнопки поворота
- Сохраните изображение.
Откройте Paint 3D с помощью поля поиска или меню «Пуск». После этого щелкните значок Меню , доступный в верхнем левом углу. Теперь используйте кнопку Обзор файлов , чтобы добавить изображение.
Когда изображение добавлено, щелкните меню холста, доступное в верхней средней части (рядом с меню «Эффекты»).В правом нижнем углу вы увидите секцию Повернуть и отразить . Используйте этот раздел и поверните входное изображение.
Теперь используйте значок «Меню» и выберите кнопку « Сохранить » или « Сохранить как », чтобы сохранить повернутое изображение.
Это несколько собственных способов поворота изображения в Windows 10.
Как повернуть изображения в проводнике Windows 10
Вы делали снимки, не держа камеру в правильной ориентации? Хотите повернуть одно или несколько изображений на ПК с Windows 10? Вот как легко повернуть фотографии в проводнике Windows 10, не открывая файлы изображений.
Большинство из нас знает, как повернуть файл изображения в операционной системе Windows, открыв файл изображения в средстве просмотра изображений, а затем щелкнув параметры поворота. Но многие из нас не знают, что мы можем повернуть изображение в проводнике Windows или проводнике, не открывая файл изображения в любом программном обеспечении для просмотра изображений.
Если у вас есть один или несколько файлов изображений в одной из папок на вашем ПК с Windows 10, вы можете легко вращать их по или против часовой стрелки. Хорошо то, что вы даже можете использовать сочетания клавиш для быстрого поворота файлов изображений.
Следуйте одному из приведенных ниже методов, чтобы легко повернуть изображения в проводнике Windows.
Метод 1 из 4
Поворот изображений в проводнике Windows 10
Шаг 1: Откройте проводник (проводник Windows) и перейдите в папку, содержащую файлы изображений.
Совет: Мы предлагаем вам изменить тип представления на «Большие значки» или «Очень большие значки» (щелкните вкладку «Вид» и выберите один из этих параметров), чтобы можно было легко увидеть текущую ориентацию изображений.
Шаг 2: Выберите изображение, которое вы хотите повернуть, щелкнув по нему.
Примечание: С помощью этого метода можно одновременно повернуть несколько изображений. Для этого выберите все изображения, которые вы хотите повернуть, и перейдите к следующему шагу.
Шаг 3: Щелкните вкладку Управление , а затем щелкните Повернуть влево или Повернуть вправо кнопку , чтобы повернуть выбранный файл изображения. Вот и все!
Метод 2 из 4
Поворот изображений с помощью сочетаний клавиш
И если вы предпочитаете использовать сочетания клавиш для поворота изображений, после выбора файлов изображений, которые вы хотите повернуть, нажмите клавишу Alt , нажмите JP , нажмите RL , чтобы повернуть влево, и нажмите RR , чтобы повернуть Правильно.
Метод 3 из 4
Повернуть изображения с помощью контекстного меню, вызываемого правой кнопкой мыши
Шаг 1: Выберите файлы изображений, которые нужно повернуть.
Шаг 2: Щелкните правой кнопкой мыши , а затем щелкните Повернуть вправо или Повернуть влево вариант .
Метод 4 из 4
Поворот изображений с помощью приложения «Фото»
Встроенное приложение «Фото» в Windows 10 позволяет поворачивать изображения.Чтобы повернуть файл изображения, откройте файл изображения, который вы хотите повернуть, с помощью приложения «Фото», а затем щелкните значок «Повернуть» или нажмите сочетание клавиш Ctrl + R. Приложение поворачивает изображение на 90 градусов вправо за раз. Таким образом, в зависимости от текущей ориентации изображения вам может потребоваться нажать кнопку несколько раз.
Наше руководство по запуску слайд-шоу изображений прямо из проводника в Windows 10 также может вас заинтересовать.
Как повернуть рисунок или изображение в Word
Сегодня вам не требуется сложное программное обеспечение, такое как Photoshop или CorelDraw, для поворота, поворота и искажения изображения по оси X.Ось Y и Z. Изящный маленький MS Word сделает все за несколько простых кликов.
Несмотря на то, что Word в первую очередь является программным обеспечением для обработки текстов и при этом является самым популярным, он предоставляет несколько мощных функций для управления графикой. Графика включает не только изображения, но и текстовые поля, объекты WordArt, фигуры и многое другое. Word дает пользователю разумную гибкость и впечатляющую степень контроля над изображениями, добавляемыми в документ.
В Word поворот изображения — это то, что можно полностью контролировать.Вы можете вращать изображения по горизонтали, вертикали, переворачивать или даже инвертировать. Пользователь может повернуть изображение в документе на любой угол, пока оно не займет нужное положение. 3D-вращение также возможно в MS Word 2007 и более поздних версиях. Эта функция не ограничивается только файлами изображений, она также применима к другим графическим элементам.
Как повернуть изображение в Microsoft WordСамое лучшее в повороте изображений в Word — это то, что это очень просто.Вы можете легко манипулировать и преобразовывать изображение с помощью нескольких щелчков мыши. Процесс поворота изображения остается неизменным почти во всех версиях Word, поскольку интерфейс довольно похож и согласован.
Существует несколько различных способов поворота изображения: от простого перетаскивания изображения с помощью стрелки мыши до ввода точных градусов, в которых изображение должно вращаться в трехмерном пространстве.
Метод 1. Поверните прямо с помощью стрелки мыши
Word дает вам возможность вручную повернуть изображение под желаемым углом.Это легкий и простой двухэтапный процесс.
1. Выберите изображение, которое вы хотите повернуть, щелкнув по нему. Щелкните левой кнопкой мыши по крошечной зеленой точке, которая появляется вверху.
2. Удерживая левую кнопку мыши, перетащите мышь в том направлении, в котором вы хотите повернуть изображение. Не отпускайте фиксатор, пока не достигнете желаемого угла.
Совет: Если вы хотите, чтобы изображение вращалось с шагом 15 ° (то есть 30 °, 45 °, 60 ° и т. Д.), Нажмите и удерживайте клавишу «Shift» во время поворота с помощью мыши.
Метод 2: повернуть изображение с шагом 90 градусов
Это самый простой способ повернуть картинку в MS Word на 90 градусов. Используя этот метод, вы можете легко повернуть изображение в любом из четырех направлений.
1. Сначала выберите нужное изображение, щелкнув по нему. Затем найдите вкладку «Формат» на панели инструментов, расположенной вверху.
2. На вкладке «Формат» выберите символ «Повернуть и отразить» , расположенный в разделе «Упорядочить» .
3. В раскрывающемся меню вы найдете опцию , чтобы повернуть изображение на 90 ° в любом направлении.
После выбора поворот будет применен к выбранному изображению.
Метод 3. Переворачивание изображения по горизонтали или вертикали
Иногда просто поворот изображения бесполезен. Word позволяет переворачивать изображение по вертикали или горизонтали для достижения желаемого эффекта. Это создает прямое зеркальное отображение изображения.
1. Следуйте описанному выше методу и перейдите в меню «Повернуть и перевернуть» .
2. Нажмите « Flip Horizontal », чтобы отразить изображение по оси Y. Чтобы инвертировать изображение по оси X по вертикали, выберите « Flip Vertical ».
Вы можете использовать любую комбинацию отражения и поворота, чтобы получить желаемое изображение.
Метод 4. Поверните изображение под точным углом
Word также дает вам эту небольшую удобную опцию для поворота изображения на определенный градус, если шаг на 90 градусов вам не подходит.Здесь изображение будет повернуто с точностью до введенной вами степени.
1. Следуя описанному выше методу, выберите «Дополнительные параметры поворота …» в меню «Повернуть и отразить».
2. После выбора появится всплывающее окно с названием «Макет» . В разделе «Размер» найдите параметр «Поворот» .
Вы можете ввести точный угол прямо в поле или использовать маленькие стрелки. Стрелка вверх соответствует положительным числам, которые поворачивают изображение вправо (или по часовой стрелке).Стрелка вниз сделает обратное; он поворачивает изображение влево (или против часовой стрелки).
При вводе 360 градусов изображение вернется на исходное место после одного полного поворота. Любой градус, превышающий 370 градусов, будет виден как поворот на 10 градусов (так как 370 — 360 = 10).
3. Когда вас устраивает, нажмите «ОК» , чтобы применить вращение.
Также читайте: 4 способа вставить символ степени в Microsoft Word
Метод 5. Использование предустановок для поворота изображения в трехмерном пространстве
В MS Word 2007 и более поздних версиях вращение не ограничивается только влево или вправо, можно вращать и искажать любым способом в трехмерном пространстве.Поворот 3D-изображения невероятно прост, поскольку в Word есть несколько удобных предустановок на выбор, доступных в несколько простых щелчков мышью.
1. Щелкните правой кнопкой мыши на изображении, чтобы открыть панель параметров. Выберите «Формат изображения…» , который обычно находится в самом низу.
2. Появится всплывающее окно настроек «Формат изображения», в его меню выберите «3-D Rotation» .
3. Как только вы окажетесь в разделе «Вращение 3-D», нажмите на значок, расположенный рядом с «Preset».
4. В раскрывающемся меню вы найдете несколько предустановок на выбор. Есть три разных участка: параллельный, перспективный и наклонный.
Шаг 5: Как только вы найдете идеальный, нажмите на него, чтобы применить преобразование к вашему изображению, и нажмите « Close ».
Метод 6. Повернуть изображение в трехмерном пространстве с определенными градусами
Если предустановки не помогают, MS Word также дает вам возможность вручную ввести желаемую степень.Вы можете свободно манипулировать изображением по осям X, Y и Z. Если заранее заданные значения не доступны, получение желаемого эффекта / изображения может быть сложной задачей, но гибкость, предоставляемая Word, помогает.
1. Следуйте описанному выше методу, чтобы перейти в раздел 3-D Rotation на вкладке «Формат изображений».
Вы найдете опцию «Вращение» , расположенную под предустановками.
2. Вы можете вручную ввести точные градусы в поле или использовать крошечные стрелки вверх и вниз.
- Вращение по оси X поворачивает изображение вверх и вниз, как если бы вы переворачивали изображение от себя.
- Вращение по оси Y поворачивает изображение с одной стороны на другую, как если бы вы переворачивали изображение.
- Z Rotation поворачивает изображение по часовой стрелке, как если бы вы перемещали изображение на столе.
Мы рекомендуем изменить размер и положение вкладки «Формат изображения» таким образом, чтобы можно было просматривать изображение на заднем плане.Это поможет вам настроить изображение в реальном времени для достижения желаемого эффекта.
3. Когда изображение вас устраивает, нажмите «Закрыть» .
Дополнительный метод — перенос текста
Поначалу может показаться, что вставка изображений в Word и управление ими без перемещения текста невозможно. Но есть несколько способов обойти это и помочь пользователю использовать программу более эффективно и легко. Самый простой способ изменить настройку переноса текста.
Если вы хотите вставить изображение в документ Word между абзацами, убедитесь, что параметр по умолчанию «В строке с текстом» не включен. Это вставит изображение между строками и испортит всю страницу, если не весь документ в процессе.
Чтобы изменить настройку обтекания текстом, щелкните левой кнопкой мыши изображение, чтобы выбрать его, и перейдите на вкладку «Формат». Вы найдете «Перенос текста» в группе « Упорядочить ».
Здесь вы найдете шесть различных способов переноса текста.
- Квадрат: Здесь текст перемещается по изображению в форме квадрата.
- Плотно: Текст повторяет форму и перемещается по ней.
- Через: Текст заполняет все пробелы на самом изображении.
- Сверху и снизу: Текст будет отображаться над и под изображением
- Behind Test: Текст размещается над изображением.
- Перед текстом: Текст закрыт из-за изображения.
Как повернуть текст в Word?
Наряду с изображениями, MS Word дает вам возможность вращать тексты, что может быть полезно. Word не позволяет напрямую поворачивать текст, но есть способы, которыми вы можете легко это обойти. Вам нужно будет преобразовать текст в изображение и повернуть его любым из вышеупомянутых методов. Способы сделать это немного сложны, но если вы правильно будете следовать инструкциям, у вас не будет проблем.
Метод 1. Вставить текстовое поле
Перейдите на вкладку « Insert» и нажмите «Текстовое поле» в группе «Текст». Выберите «Простое текстовое поле» в раскрывающемся списке. Когда появится поле, введите текст и настройте правильный размер шрифта, цвет, стиль шрифта и т. Д.
После добавления текстового поля вы можете удалить контур, щелкнув правой кнопкой мыши текстовое поле и выбрав «Форматировать фигуру…» в раскрывающемся меню.Появится всплывающее окно, выберите «Цвет линии» раздел, затем нажмите «Нет линии », чтобы удалить контур.
Теперь вы можете вращать текстовое поле, как если бы вы вращали изображение, следуя любому из вышеупомянутых методов.
Метод 2. Вставьте объект WordArt
Вместо того, чтобы вставлять текст в текстовое поле, как указано в приведенном выше методе, попробуйте ввести его как WordArt.
Сначала вставьте WordArt, найдя опцию, расположенную на вкладке «Вставить» в разделе «Текст» .
Выберите любой стиль и измените стиль, размер, контур, цвет шрифта и т. Д. В соответствии с вашими предпочтениями. Введите требуемый контент, теперь вы можете рассматривать его как изображение и соответствующим образом вращать.
Метод 3. Преобразование текста в изображение
Вы можете напрямую преобразовать текст в изображение и соответственно повернуть его. Вы можете точно скопировать нужный текст, но при его вставке не забудьте использовать опцию «Специальная вставка ..» , расположенную слева на вкладке «Главная».
Откроется окно «Специальная вставка», выберите «Изображение (расширенный метафайл)» и нажмите «ОК» для выхода.
Таким образом, текст будет преобразован в изображение и его можно будет легко повернуть. Кроме того, это единственный метод, который позволяет вращать текст в 3D.
Рекомендуется: Как вставить PDF в документ Word
Мы надеемся, что приведенное выше руководство помогло вам повернуть изображения, а также текст в документе Word.Если вы знаете о каких-либо подобных приемах, которые могут помочь другим лучше отформатировать свои документы, сообщите нам об этом в разделе комментариев ниже.
Как повернуть, обрезать и выпрямить фотографии в Instagram: выполните шаги
Вы можете легко редактировать и делиться своими фотографиями в Instagram с друзьями и семьей. Вот пошаговое руководство для пользователей, чтобы повернуть, обрезать или выпрямить вашу фотографию в Instagram, просто следуйте инструкциям ниже.
Как вращать, обрезать и выравнивать фотографии в Instagram
Instagram — это приложение для социальных сетей, которое позволяет пользователям общаться и общаться через людей со всего мира.Вы можете делиться своими фотографиями, историями и прочим со своими подписчиками в личном или общедоступном аккаунте. Он используется миллионами пользователей по всему миру для связи с друзьями и семьей путем обмена медиафайлами в частных или публичных аккаунтах.
Когда вы делаете снимок с помощью камеры в приложении Instagram или загружаете фотографию из библиотеки телефона, вы можете выровнять ее с помощью инструмента «Настроить». После того, как вы загрузили фотографию, вы также можете повернуть фотографию или обрезать ее после съемки или загрузки из библиотеки телефона.Вы также можете сделать свои снимки интересными, добавив к ним рамку.
Вот пошаговое руководство для пользователей, чтобы повернуть, обрезать или выпрямить вашу фотографию в Instagram. Для этого просто следуйте инструкциям ниже.
Вот как выправить фото в Instagram:
- Запустите приложение Instagram на своем телефоне.
- А теперь сделайте или загрузите фото в Instagram.
- Затем нажмите «Изменить» внизу экрана.
- Затем нажмите «Настроить», затем проведите ползунком влево или вправо, чтобы выровнять фотографию.
- Используйте сетку, чтобы кадрировать фотографию.
- Наконец, нажмите «Отмена», чтобы отменить, или нажмите «Готово», чтобы сохранить изменения.
Вот как повернуть фотографию в Instagram:
- Запустите приложение Instagram на своем телефоне.
- Теперь нажмите «Изменить» в нижней части экрана, затем нажмите «Настроить».
- Затем нажмите (iPhone) или (Android) в правом верхнем углу, чтобы повернуть фотографию.
- Наконец, нажмите «Отмена», чтобы отменить, или «Готово», чтобы сохранить изменения.
Вот как кадрировать фотографию в Instagram:
- Запустите приложение Instagram на своем телефоне.
- Теперь нажмите «Изменить», а затем «Настроить».
- Коснитесь экрана и сведите пальцы, чтобы увеличить масштаб.
- Затем переместите фотографию и отрегулируйте ее положение в кадре. Используйте сетку, чтобы кадрировать фотографию.
- Наконец, нажмите «Отмена», чтобы отменить, или «Готово», чтобы сохранить изменения.
ПРОЧИТАЙТЕ: Happy Hindi Diwas 2020: История, значение и все, что вам нужно знать
ПРОЧИТАЙТЕ: ITR 2020: Лучшие приложения для подачи налоговой декларации онлайн
ПРОЧИТАЙТЕ: Как установить ограничения на Prime Видео: все, что вам нужно знать
Щелкните здесь, чтобы перейти на страницу IndiaToday.в полном освещении пандемии коронавируса.
Как повернуть изображение в Word
Microsoft Word, несомненно, лучший текстовый редактор для настольных компьютеров. Среди множества функций, которые Microsoft Word предлагает своим пользователям, является возможность добавлять графику, такую как, помимо прочего, фигуры, текстовые поля, WordArt и изображения в текстовые документы. Кроме того, пользователи Microsoft Word могут не только добавлять графические элементы в свои текстовые документы, но также могут форматировать графические элементы множеством различных способов.Пользователи Microsoft Word имеют впечатляющую степень контроля над изображениями, которые они добавляют в свои текстовые документы, от расположения и размера до макета по отношению к тексту и даже положению.
Одна из самых важных вещей, которые пользователи Word могут контролировать, когда дело доходит до изображений в документах Word, — это положение. Пользователь Word может повернуть изображение в документе Word под любым углом, пока оно не окажется в нужном положении. То же самое верно и для других графических элементов в документах Word (например, WordArt), и процесс поворота других графических элементов почти полностью аналогичен процессу поворота изображений в Word.Если вы хотите повернуть изображение в документе Word на 90 °, перевернуть изображение по горизонтали, чтобы создать его зеркальное отображение, или перевернуть изображение по вертикали, чтобы перевернуть его, Word позволяет сделать все это полностью возможным.
Кроме того, изюминкой фруктового мороженого, который вращает изображения в Word, является тот факт, что вращение изображения в Word — это не ракетостроение и на самом деле довольно просто. Процесс также в основном одинаков для всех версий Microsoft Word. Однако есть несколько различных способов, которыми пользователь Word может повернуть изображение в документе Word, и следующие из них являются лучшими из них:
Поворот изображения на 90 ° в любом направленииАбсолютно простейший поворот, который вы можете выполнить на изображении в Word — поворот на 90 ° в любом направлении.Чтобы повернуть изображение в Word на 90 ° в любом направлении, вам необходимо:
- Щелкните изображение, которое вы хотите повернуть, чтобы выбрать его.
- Перейдите на вкладку Формат на панели инструментов Microsoft Word.
- В разделе Упорядочить нажмите кнопку Повернуть .
- В появившемся меню нажмите Повернуть вправо на 90 ° или Повернуть влево на 90 ° в зависимости от того, в каком направлении вы хотите повернуть изображение.
Как только вы это сделаете, будет применен выбранный поворот к выбранному изображению.
Переворачивание изображения по горизонтали или вертикалиДругой способ поворота изображения в Microsoft Word — перевернуть его по вертикали — инвертировать или перевернуть по горизонтали — создавая зеркальное отображение соответствующего изображения. Чтобы перевернуть изображение в документе Word по вертикали или горизонтали, вам нужно сделать следующее:
- Щелкните изображение, которое вы хотите повернуть, чтобы выбрать его.
- Перейдите на вкладку Формат на панели инструментов Microsoft Word.
- В разделе Упорядочить нажмите кнопку Повернуть .
- Если вы хотите перевернуть изображение по горизонтали и создать его зеркальное отображение, щелкните Отразить по горизонтали в появившемся меню. С другой стороны, если вы хотите, чтобы изображение было перевернуто по вертикали, чтобы перевернуть его, нажмите Отразить по вертикали в появившемся меню.
Как только вы это сделаете, нужное изображение будет немедленно перевернуто выбранным образом.
Поворот изображения на любой угол по вашему выборуЕсли угол, на который вы хотите повернуть изображение, не существует в качестве предустановки для поворота изображений в Microsoft Word, не бойтесь — вы можете вручную повернуть любое изображение под углом по вашему выбору. К тому же сделать это довольно просто. Чтобы повернуть изображение на выбранный вами угол, вам нужно просто:
- Щелкните изображение, которое вы хотите повернуть, чтобы выбрать его.
- Щелкните левой кнопкой мыши маркер поворота, который появляется вверху изображения после его выбора.
- Удерживая нажатой кнопку мыши, перетащите мышь, чтобы повернуть объект практически в любом направлении, пока не будет достигнут желаемый угол.
Примечание: Если вы хотите, чтобы объект перемещался с шагом 15 °, а не свободно перемещался, когда вы вращаете его с помощью ручки поворота, просто нажмите и удерживайте Shift , пока вы перемещаете объект, используя его вращение.

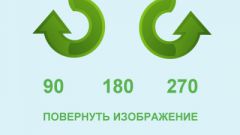 е. меняет местами левую и правую части изображения;
е. меняет местами левую и правую части изображения;