Adobe Illustrator 2020 | 24.2.3.521
Год/Дата Выпуска: 2020
Версия программы: 24.2.3.521
Релиз: KpoJIuK
Разрядность Windows: 64bit
Язык интерфейса: Мультиязычный + Русский
Лицензионные условия: Не требуется (вылечено)
Размер .torrent: 1.09 GB
Adobe Illustrator CC — Adobe Illustrator СС является мощным инструментом работы с векторной графикой. Продукт Adobe Illustrator СС предназначен для профессиональных дизайнеров, разработчиков интерактивных проектов и web-страниц, аниматоров и специалистов в сфере видео. Adobe Mercury Performance System позволяет обрабатывать большие файлы с высокой скоростью и надежностью, предлагает современный интерфейс оптимизирующий выполнение повседневных задач, и включает в себя передовые инструменты для творчества.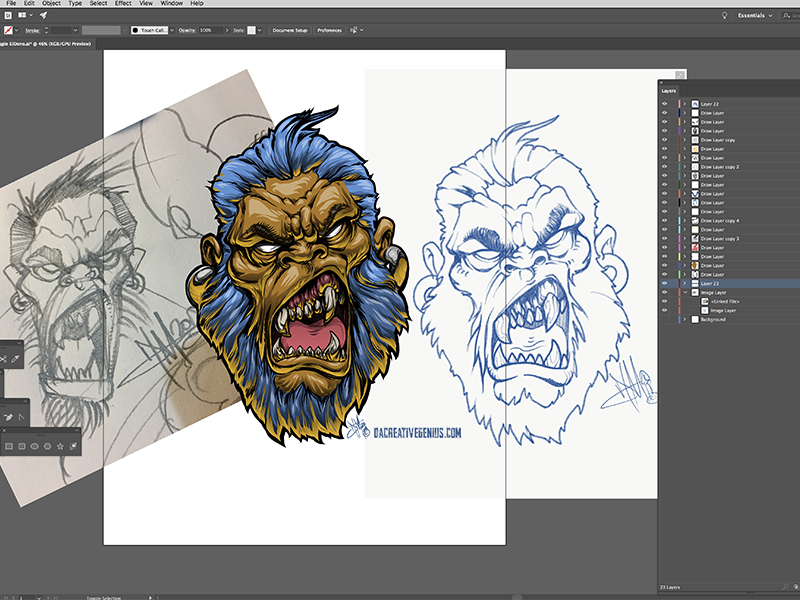
Microsoft Windows 10 (64 bit)
2 ГБ оперативной памяти (рекомендуется 8 ГБ) для 64-разрядной версии
2 ГБ свободного пространства на жестком диске для установки; дополнительное свободное пространство, необходимое для установки (не устанавливается на съемные устройства флэш-памяти)
Разрешение монитора 1024×768 (рекомендуется 1280×800)
Для просмотра Illustrator в режиме HiDPI монитор должен поддерживать разрешение не менее 1920×1080
OpenGL 4.
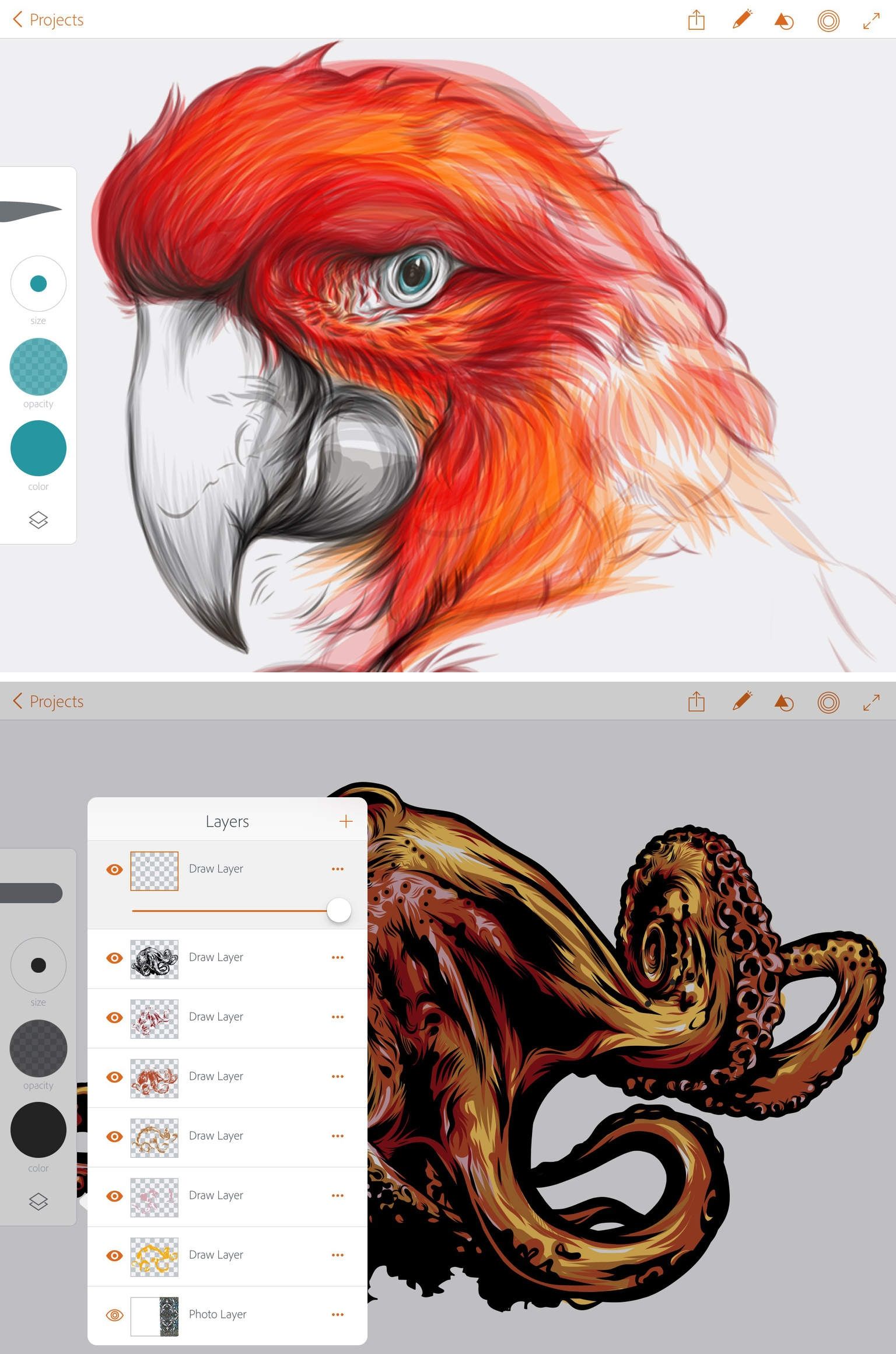 x
x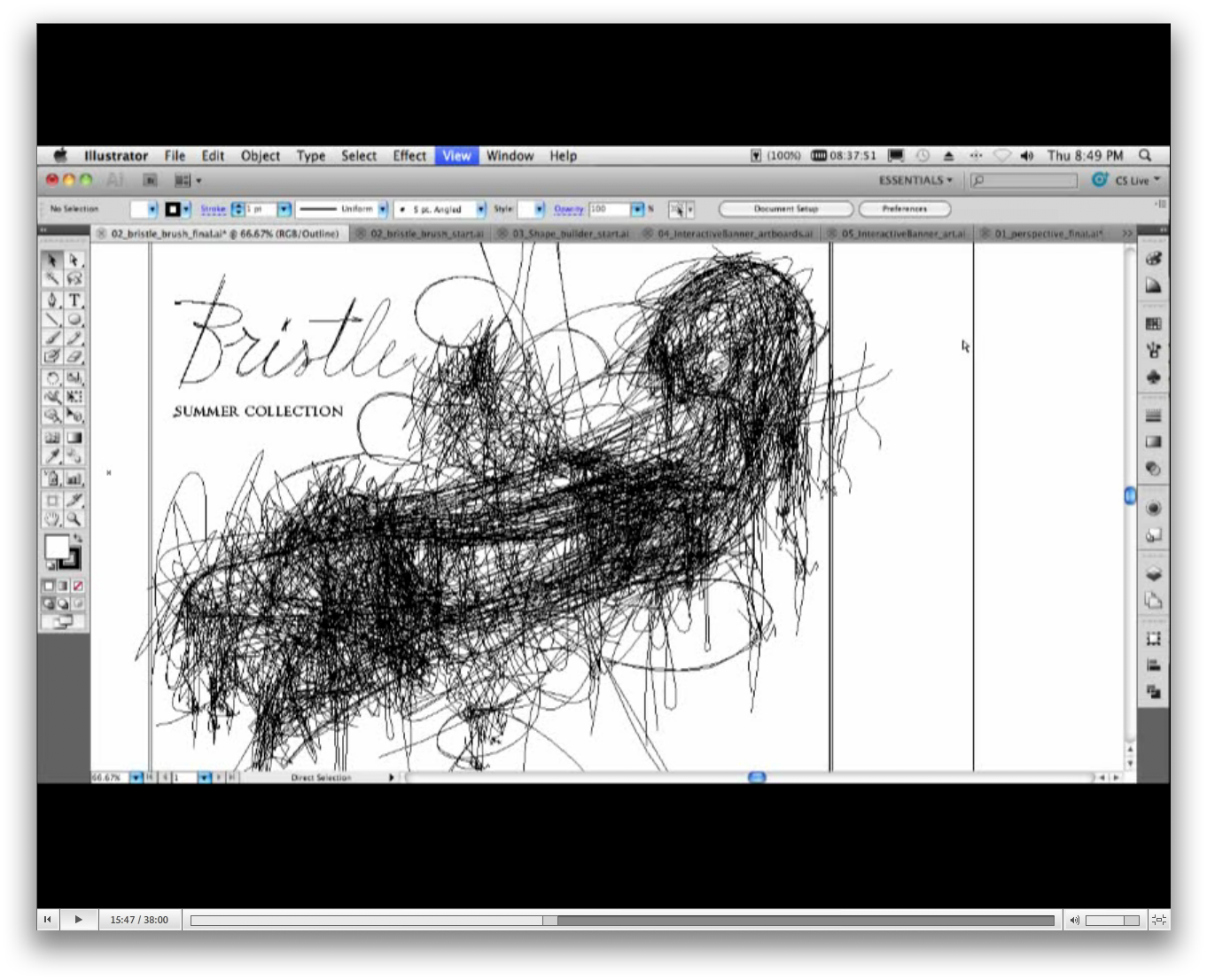
Система Adobe Mercury Performance. Точные, быстрые и невероятно надежные инструменты позволяют работать с большими сложными файлами благодаря встроенной поддержке 64-разрядных ОС Mac OS и Windows®, оптимизации оперативной памяти и производительности всей системы.
Градиенты и прозрачность. Работайте с градиентами непосредственно на объекте, задавайте размеры эллиптических градиентов, корректируйте цвета и настраивайте параметры непрозрачности. Можно даже создавать градиенты для обводок и сеток.
Четкость контуров в проектах для веб-приложений и мобильных устройств. Создание векторных объектов, располагающихся точно по пиксельной сетке, для подготовки растровых иллюстраций с четко выраженными краями контуров.
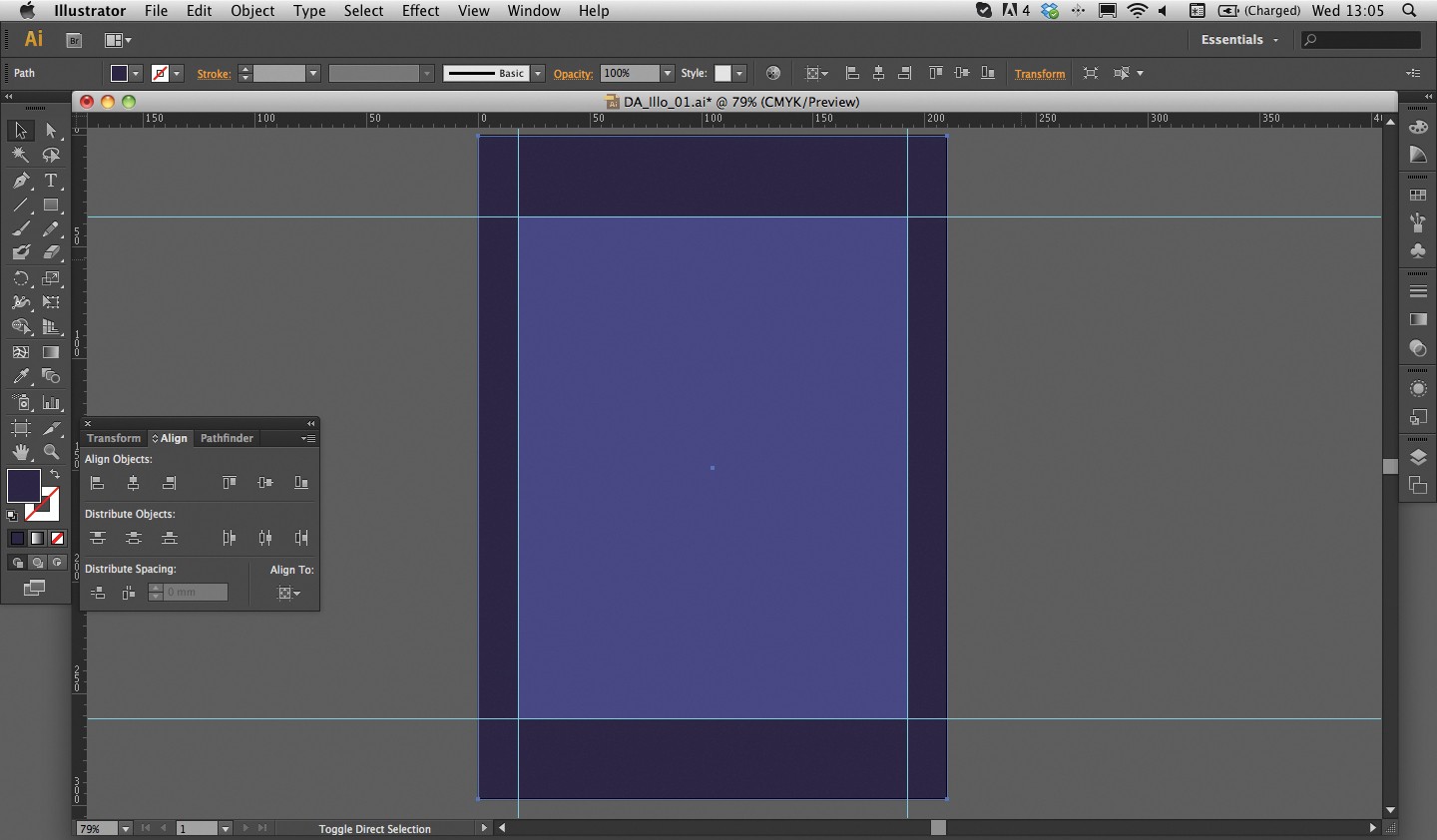
Трассировка изображения. Легко и быстро преобразуйте растровые изображения в редактируемые векторы благодаря эффективному механизму трассировки. Высокая точность линий, четкость подгонки и получение надежных результатов — при помощи простых, интуитивно понятных элементов управления.
Рисование в перспективе. Использование сеток перспективы для создания точных фигур и сцен в 1-, 2- или 3-точечной линейной перспективе.
Создание узоров. Легко создавайте разделяемые векторные узоры. Свободно экспериментируйте с различными типами повторяющихся узоров, которые можно отредактировать в любое время для создания максимально гибких макетов.
Форматы графических файлов промышленного стандарта. Работайте практически со всеми форматами графических файлов, включая PDF, EPS, FXG, Photoshop (PSD), TIFF, GIF, JPEG, SWF, SVG, DWG, DXF и пр.

Инструменты для создания файлов Adobe PDF. Создание защищенных многостраничных файлов PDF с выразительной графикой и с сохранением слоев Illustrator. Передача файлов при помощи любых поставщиков услуг благодаря поддержке стандартов PDF/X.
Illustrator добавить класс в группу svg
я искал часами, чтобы найти решение для экспорта SVG с классом на элементе группы.
Я нашел программу inkscape , которая может редактировать в режиме XML и добавлять атрибут. Проблема в том, что inkscape вставляет слишком много мусорного кода для использования в интернете.
Можно ли это сделать в illustrator или программе, в которой SVG остается с чистым кодом.
Редактирование — 06.12.2015
На данный момент нет хорошего программного решения, лучший инструмент для этого- inkscape .
Для этого вам нужно использовать XML ediotor в программе, поэтому она не очень удобна в использовании и включает в себя слишком много markup в SVG.
class svg adobe-illustrator2 ответа
- SVG экспортируется с Adobe Illustrator в SVG плохо отображается в Raphael.
 js
jsЯ скачал файл Adobe illustrator из http://all-free-download.com/free-vector/vector-misc/animal_character_illustrations_58511.html и открыв его с помощью Adobe illustrator, я затем экспортировал его в SVG и попытался отобразить его на странице Html с raphael.js. SVG был отображен на html, но он…
- Экспорт как SVG в Adobe Illustrator Canvas size issues
2
Это объяснение Adobe о том, как экспортировать SVG из Illustrator CC.
но они не упоминают о занятиях.
как насчет ID? может быть столь же полезно
Illustrator оборачивает каждый слой в элемент g , который получает свой ID от имени слоя.
вы можете использовать его, чтобы построить свой svg соответствующим образом и получить каждую группу элементов с нужным идентификатором.
последняя версия AI, по-моему, довольно чистый код.
но вы можете использовать онлайн — инструмент для его оптимизации.
Поделиться Uzi 05 декабря 2015 в 22:13
0
Только что нашел его, чтобы правильно назвать класс элементов, вам нужно создать графический стиль для каждого класса, а затем добавить их к путям/фигурам, которые вы хотите использовать с этими классами. Кроме того, убедитесь, что в поле ‘more options’ в окне экспорта SVG для свойств CSS выбрано значение» элементы стиля». Нет необходимости включать неиспользуемые графические стили, если только вы не закодируете их позже.
CSS Styling Illustrator SVGs
Поделиться David Clabaugh 27 апреля 2017 в 19:16
Похожие вопросы:
SVGKit-Illustrator SVG curveto от относительного к абсолютному
Я пытаюсь получить SVGKit (похоже, отличный инструмент!) для рендеринга файлов, содержащих что-то более сложное, чем простой прямоугольник или круг. Я начал с того, что попытался имитировать SVG…
Я начал с того, что попытался имитировать SVG…
Используйте Adobe Illustrator для создания пути SVG с помощью команд «move to»
Поэтому при экспорте файла Adobe Illustrator в формат SVG пути кодируются с использованием синтаксиса SVG path: http://www.w3.org/ТР/SVG/пути.html Если вы посмотрите на элемент path data, то…
Создание верхних слоев Illustrator в SVG
Когда я загружаю свои многослойные файлы SVG в Illustrator, все слои работают так, как должны, но они всегда располагаются под новым слоем; Layer 1, который я не указывал. Как создать SVG, где мои…
SVG экспортируется с Adobe Illustrator в SVG плохо отображается в Raphael.js
Я скачал файл Adobe illustrator из http://all-free-download.com/free-vector/vector-misc/animal_character_illustrations_58511.html и открыв его с помощью Adobe illustrator, я затем экспортировал его…
Экспорт как SVG в Adobe Illustrator Canvas size issues
У меня возникли серьезные проблемы с сохранением простого SVG в Adobe Illustrator. Illustrator продолжает накладывать свой собственный размер холста на экспорт. Вот что я делаю… 1) Нарисуйте…
Illustrator продолжает накладывать свой собственный размер холста на экспорт. Вот что я делаю… 1) Нарисуйте…
SVG стиль не применяется в illustrator
Я создаю SVG в веб-приложении и позволяю пользователям сохранять его; SVG вставляет стили в Заголовок изображения. Когда пользователь открывает его в своем браузере (тестирование в Chrome), он…
есть ли способ преобразовать svg <line> в svg <path> в illustrator?
У меня есть коллега, который использует Illustrator для объединения 2 SVG. 1 svg использовал несколько элементов <path> , но они были преобразованы в элементы <line> . Я знаю, что…
Автоматически вставляемый класс Adobe Illustrator SVG
Я работаю над проектом Laravel, где файл значков SVG включается в шаблон Блейда. Каждый SVG в файле определяется <symbol> . Я визуализирую отдельный значок как: <svg viewBox=0 0 150…
Почему Illustrator преобразует мои пути в группы при экспорте в SVG?
Я использую SVGs для настройки аватаров на веб-сайте.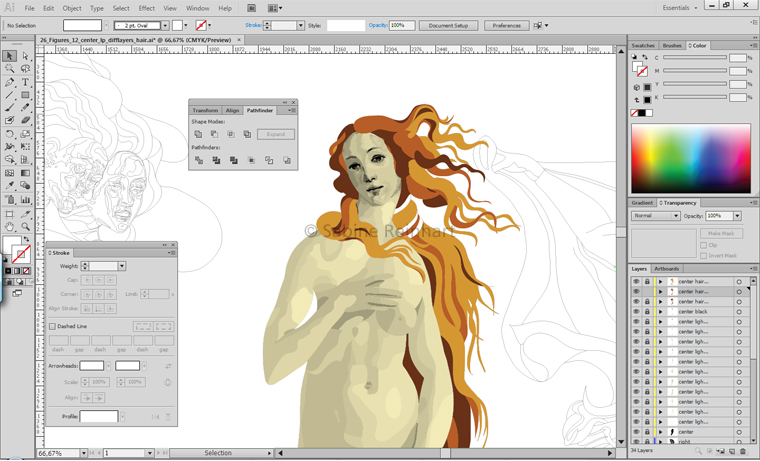 IDs слоев используются для изменения таких свойств, как заливка, обводка или отображение, поэтому IDs должен быть четко определен. У меня…
IDs слоев используются для изменения таких свойств, как заливка, обводка или отображение, поэтому IDs должен быть четко определен. У меня…
SVG график отзывчивый от Illustrator
Я создаю диаграмму в Illustrator и экспортировать ее в SVG. Есть ли какой-то способ сделать его отзывчивым, чтобы результат действовал как следующая анимация? т. е. круги не будут искажаться, а…
Требования к компьютеру или какую версию выбрать
Рисование в графическом редакторе должно приносить радость и удовольствие от новых возможностей для творчества. НО! Если ваш компьютер «старенький» и забит ненужными программами, работать в нем будет просто не возможно. Он будет «виснуть» при каждом шаге и «синий экран» долго ждать не придется.
Перед тем как все-таки решиться поменять карандаш и лист бумаги для эскизов на графический редактор, участники курса «Adobe Illustrator в дизайне одежды» часто спрашивают?
«Какой у меня должен быть компьютер, чтобы пройти ваш курс?»
На сайте помощи по Adobe Illustrator можно узнать системные требования.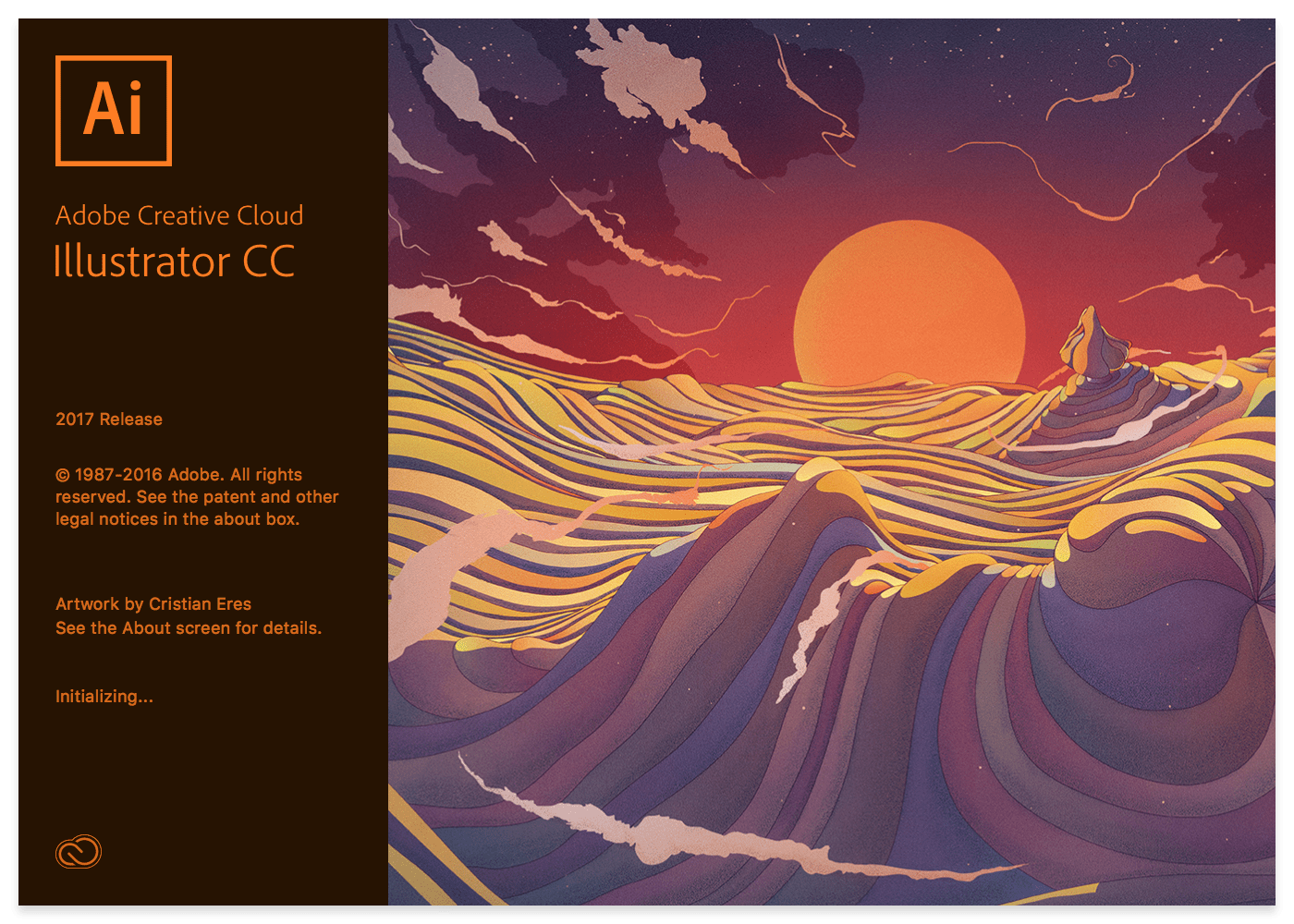 Я постараюсь упростить, эту информацию, чтобы было понятно нам — творческим девушкам, которые, как правило, не сильно разбираются в «железе» и часто обращаются за помощью к специалистам.
Я постараюсь упростить, эту информацию, чтобы было понятно нам — творческим девушкам, которые, как правило, не сильно разбираются в «железе» и часто обращаются за помощью к специалистам.
Illustrator работает как на операционной системе Windows, так и на MAC. Большинство из нас работают на Windows. Поэтом рассмотрим требования именно к ней.
Для комфортной работы в программе AI необходимо иметь следующие параметры компьютера:
— Процессор Intel Pentium 4 или AMD Athlon 64.
Это любой современный процессор. Если ваш компьютер не куплен в начале 90-х, он удовлетворяет этому требованию.
— Операционная система должна быть не ниже Microsoft Windows 7 с пакетом обновлений SP1. Соответственно, более поздние версии Windows 8/10 подходят без вопросов. Так же существуют 32 и 64-разрядные версии Windows. Лучше всего использовать 64-разрядную.
Основные требования при работе с программой предъявляются к оперативной памяти и видеокарте.
Оперативная память должна быть — не менее 3 ГБ для 32-разрядной версии и 8 ГБ для 64-разрядной версии. В этом случае Ваш компьютер не будет «подвисать» при каждом движении мышки при работе в программе.
— Видеокарта должна быть достаточно мощной. По требованиям рекомендуется не менее 2 ГБ видеопамяти – это средний или профессиональный уровень видеокарт с установленными новейшими версиями драйверов. Серии видеоадаптеров поддерживающих функции производительности графического процессора в Windows в приложении Illustrator представлены на сайте.
Где же посмотреть данную информацию на уже имеющемся компьютере? Все совсем не сложно. Открываем проводник и кликаем правой кнопкой по иконке компьютера. В меню выбираем «Свойства».
В открывшемся окне представлена информация о процессоре, объеме оперативной памяти и типе операционной системы (32 или 64).
Информацию о видеокарте можно узнать на вкладке «Диспетчер устройств». В открывшемся окне раскрываем вкладку «Видеоадаптеры».
Если у Вас уже установлен Illustrator, информацию о видеоадаптере можно узнать в настройках системы на вкладке «Производительность GPU».
Не забывайте про монитор! Разрешение экрана должно быть не менее 1280х800. Большинство современных мониторов поддерживают разрешение 1920х1080. И чем больше диагональ монитора (т.е. его размеры), тем легче и комфортнее работать в программе!
Второй по популярности вопрос: «А какую версию AI лучше использовать?»
Создавать красивые иллюстрации Вы сможете в любой версии. Если же говорить о прохождении нашего курса «Adobe Illustrator в дизайне одежды», то при использовании ранних версий, например CS4-CS6, возникнут некоторые сложности при выполнении определенных действий.
Некоторые функции, рассматриваемые в рамках курса, появились в программе только с последней версией СС. Однако в более старых версиях эти функции, как правило, можно заменить другой операцией. Все текущие вопросы по совместимости или замене той или иной операции всегда можно решить с преподавателем по мере их возникновения.
Например. В версии СС используются «активные углы», что позволяет скруглить угол с помощью специальных маркеров. В более ранних версиях такой возможности нет, но для этого можно использовать эффект «Скругление углов». Это более трудозатратно, но результат выполнения операции идентичен.
Поэтому мы всегда рекомендуем использовать последнюю версию программы, но допускаем обучение и на более ранних версиях, но не ниже CS4. Потому что более ранние версии гораздо сложнее адаптировать для выполнения определенных операций, рассматриваемых в уроках.
Полезна ли Вам была данная информация? Напишите в комментариях.
15 бесплатных альтернатив Photoshop, Illustrator, Lightroom и многим другим
В творческом программном комплексе Adobe есть что-то, что может понравиться, но его главное преимущество заключается в том, что Adobe является отраслевым стандартом для творческих профессионалов. Если вам нужно самое лучшее с точки зрения возможностей и поддержки, вам нужен креативный пакет Adobe!
(Эксклюзивное предложение: читатели MakeUseOf могут сэкономить до 15% при регистрации в Adobe Creative Cloud по этой ссылке. )
)
Но что, если вы не можете позволить себе ежемесячную подписку? Для любителей и любителей, даже самый дешевый план подписки Adobe может быть слишком большим, чтобы глотать. Хорошей новостью является то, что есть бесплатные альтернативы!
Плохие новости в том, что они в основном ничем не примечательны. Они выполнят работу в крайнем случае, но у них будет достаточно недостатков и недостатков, чтобы мы не рекомендовали их для профессиональной работы. Если вы согласны с этим, то вот лучшие бесплатные альтернативы креативному программному обеспечению Adobe.
Лучшие бесплатные Adobe Photoshop альтернативы
К настоящему времени все знают, что такое Photoshop и насколько он удивительно полезен, даже для тех, кто не заинтересован в серьезном редактировании изображений. На самом деле, он настолько популярен, что вы, наверное, уже знаете обо всех бесплатных альтернативах, в том числе о нескольких отличных онлайн-альтернативах Photoshop.
, Тем не менее, вот те, которые мы считаем лучшими.
GIMP (Windows, Mac, Linux)
Вы не ошибетесь с GIMP. Наряду с Blender, это одна из наиболее профессиональных программ с открытым исходным кодом, что означает, что она достаточно хороша для профессионального использования (хотя она немного сложнее в использовании и не столь гибка в плане доступных функций).
Если вы хотите начать использовать его, ознакомьтесь с нашим вводным руководством о том, как редактировать изображения с помощью GIMP
, потому что изучение GIMP методом проб и ошибок — это боль в шее.
Paint.NET (Windows)
Paint.NET отлично подходит, если вы устали от раздувания Photoshop и просто хотите, чтобы что-то загружалось быстро и обрабатывало только самые основные функции
например, слои, плагины и т. д. В принципе, если вам нравится Microsoft Paint, но вы хотите, чтобы он был более мощным, вам понравится Paint.NET.
Основным недостатком является то, что он доступен только для Windows. Если вы работаете в другой операционной системе, вы можете попробовать Pinta, программу с открытым исходным кодом, созданную по образцу Paint.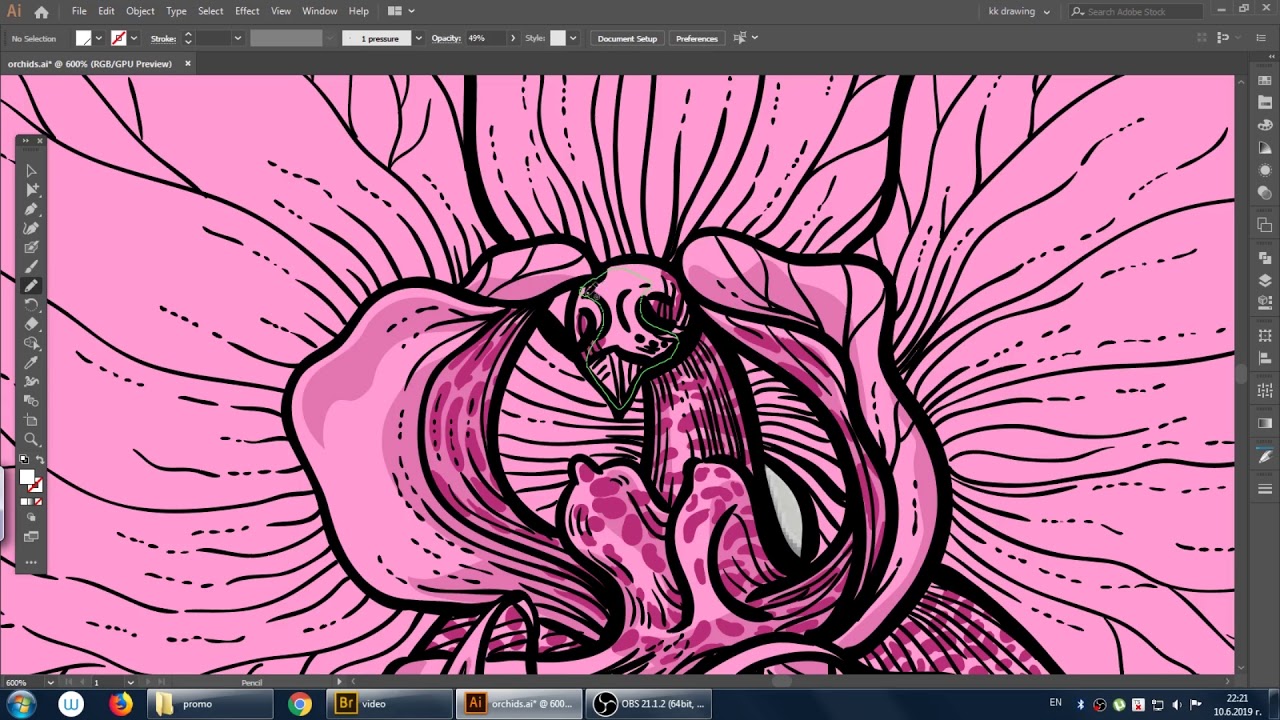 NET и доступную для Windows, Mac и Linux.
NET и доступную для Windows, Mac и Linux.
Pixlr (Windows, Mac, Web, Mobile)
Pixlr — это потрясающий облачный редактор изображений, представленный Autodesk, теми же людьми, которые поддерживают такие продукты, как AutoCAD, Maya и 3DS Max. Pixlr может и не быть «отраслевым стандартом», но он полон полезных функций, и вы можете быть уверены, что в ближайшее время он не обанкротится.
Самое лучшее в Pixlr — вы можете получить к нему доступ через браузер ИЛИ загрузить его на свой рабочий стол ИЛИ использовать в форме мобильного приложения. Веб-версии и мобильные версии полностью бесплатны, в то время как версии для Windows и Mac имеют бесплатные версии с ограниченным набором функций (полные версии стоят 15 долларов в год).
Лучшие бесплатные альтернативы Adobe Illustrator
Векторная графика имеет одно огромное преимущество перед обычной графикой: она не использует пиксели. Это означает, что вы можете нарисовать один раз и экспортировать это изображение в любой размер, и вы не потеряете ни пиксели, ни лишнюю пикселизацию.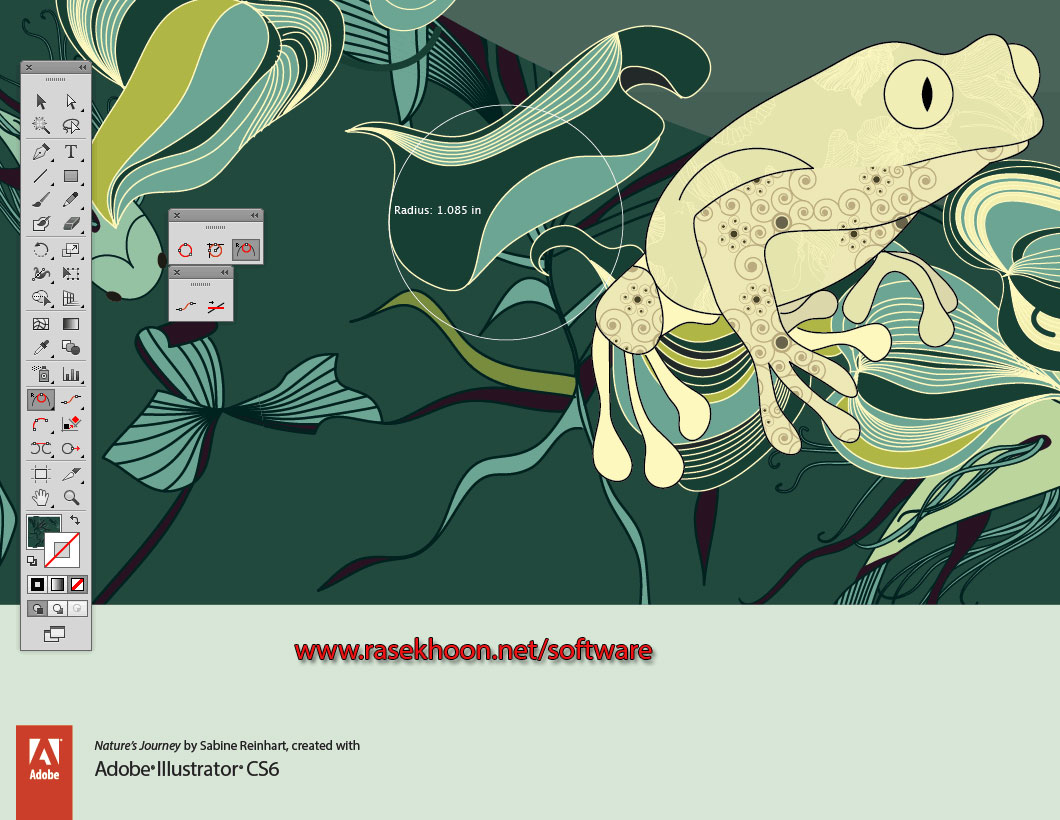 Он широко используется для таких вещей, как комиксы, инфографика и логотипы.
Он широко используется для таких вещей, как комиксы, инфографика и логотипы.
Если возможно, мы настоятельно рекомендуем изучить Illustrator
потому что это просто так хорошо. Но если вы не можете, эти бесплатные альтернативы будут работать в крайнем случае.
Inkscape (Windows, Mac, Linux)
Inkscape для Illustrator, как GIMP для Photoshop. Это высококачественное программное обеспечение, которое в значительной степени может делать то, что умеет Illustrator, но вы теряете некоторые качества и утонченность, которые делают Illustrator таким уважаемым и любимым среди профессионалов.
DrawPlus (Windows)
DrawPlus X8 — платное решение стоимостью 120 долларов, но поставляется в версии для начинающих, которая на 100% бесплатна навсегда. С его помощью вы можете импортировать и экспортировать SVG, использовать сенсорные планшеты для рисования
анимировать с помощью ключевых кадров и иметь доступ ко всем видам кистей. Это немного ограничено, но стоит попробовать.
SVG-Edit (Интернет)
SVG-Edit — это редактор векторной графики с открытым исходным кодом, который работает в вашем браузере. Если вы думаете, что это автоматически делает это хуже, чем настольное приложение, подумайте еще раз. SVG-Edit обладает множеством функций, которые делают его достойным и конкурирующим со всеми конкурентами (кроме Illustrator).
Просто скачайте его здесь и запустите в своем браузере. Он работает в Chrome, Firefox, Opera, Safari и Edge.
Если вы готовы платить за дополнительные функции, но хотите дешевле, чем Illustrator, обратите внимание на Affinity Designer, чтобы найти доступную альтернативу.
,
Лучшие бесплатные альтернативы Adobe Lightroom
Многие люди думают, что Photoshop предназначен для редактирования фотографий, и хотя вы можете использовать его для этого, оказывается, что большинству людей было бы лучше использовать Lightroom вместо Photoshop. Действительно, с небольшой практикой и знаниями, это может быть довольно удивительно.
Как и следовало ожидать, с этими альтернативами все в порядке, но они не соответствуют полной мощности и гибкости Adobe Lightroom. Но если вам хорошо с чем-то простым для стандартных правок, этого будет более чем достаточно.
Raw Therapee (Windows, Mac, Linux)
Несмотря на не столь броское название, Raw Therapee удивительно хорош и, возможно, лучшая альтернатива Lightroom. Интерфейс немного более неудобен в использовании, но его функциональность завершена и он регулярно обновляется (последняя версия на момент написания этой статьи была всего недельной).
Одним из недостатков является то, что немного медленнее поддерживать новые модели камер, но с учетом того, как нечасто выпускаются новые камеры и как редко обновляются зеркалки
— это не должно быть слишком большой проблемой для любителей.
Darktable (Windows, Mac, Linux)
Спросите любого о лучшей альтернативе Lightroom, и если они не скажут Raw Therapee, то это почти гарантия, что они скажут Darktable. Этот RAW-разработчик с открытым исходным кодом не только обладает множеством невероятных функций, но и имеет простой и понятный интерфейс.
Единственная причина, по которой мы перечислили его после Raw Therapee, заключается в том, что Darktable не предоставляет двоичные файлы Windows. Вы можете попробовать создать его из исходных текстов самостоятельно, но это сложная процедура, поэтому мы не рекомендуем ее. Обновление: бинарные файлы Windows теперь доступны для Darktable!
Photoscape (Windows, Mac)
Если по какой-то причине вам не нравятся Raw Therapee или Darktable, других вариантов не так много. Photoscape может заполнить пробел, если вам что-то абсолютно необходимо, но это скорее последнее средство, чем жизнеспособная альтернатива. Последняя версия была выпущена в 2014 году.
Лучшие бесплатные альтернативы Adobe Premiere Pro
Вот еще один промышленный стандарт в Adobe Premiere Pro, видеоредакторе на основе шкалы времени, который используется сетями, такими как BBC и CNN, а также используется для вырезания художественных фильмов, таких как «Унесенные девочки». Вот что вы можете использовать вместо этого.
Davinci Resolve (Windows, Mac, Linux)
Davinci Resolve — это лучшая бесплатная альтернатива Premiere Pro. Хотя Davinci Resolve была запущена в 2004 году как профессиональное решение для цветовой градации, оно со временем превратилось в полнофункциональное решение для нелинейного редактирования видеороликов с надлежащей системой шкалы времени.
Чтобы быть ясным, лучшей особенностью Davinci Resolve остаются его продвинутые инструменты цветовой градации, и редактирование временной шкалы не так гладко, как, например, в Premiere Pro или даже в Final Cut Pro X от Apple. Кривая обучения может быть немного крутой, так что будьте готовы отдать все свои силы, если вы собираетесь изучить это.
Тем не менее, учитывая, что Davinci Resolve можно использовать бесплатно, это определенно стоит проверить. Некоторые расширенные функции (например, 3D-инструменты, Resolve FX, многопользовательская совместная работа и т. Д.) Доступны только в Davinci Resolve Studio, которая стоит 299 долларов.
Хитфильм Экспресс (Windows, Mac)
Hitfilm Express не так широко используется в профессиональных кругах, как Davinci Resolve, но это отличная бесплатная альтернатива, если вам по каким-либо причинам не нравится Davinci Resolve.
Hitfilm Express — это комплексное решение для нелинейного редактирования видео с надлежащей временной шкалой и множеством полезных функций редактирования видео: 2D и 3D композитинг, сотни эффектов и пресетов, неограниченное количество дорожек и переходов и многое другое.
Хотя Hitfilm Express можно загрузить и использовать бесплатно, некоторые расширенные функции доступны только в Hitfilm Pro, который можно приобрести за 299 долларов.
Lightworks (Windows, Mac, Linux)
Lightworks — это программное обеспечение профессионального уровня, о чем свидетельствует тот факт, что оно использовалось при редактировании нескольких громких фильмов, в том числе «Волка с Уолл-стрит», «Корольская речь» и «Криминальное чтиво». В целом, это грозный конкурент Premiere Pro.
К сожалению, бесплатная версия немного повреждена: ограничена разрешением 720p и не имеет некоторых более продвинутых функций. Хорошо, если эти ограничения не влияют на вас, но если вам нужна Pro-версия, это обойдется вам в $ 450.
Shotcut (Windows, Mac, Linux)
По какой-то причине Shotcut никогда не упоминается, когда обсуждаются видеоредакторы с открытым исходным кодом, что странно, потому что это феноменально с точки зрения качества и функциональности. Посмотрите, что он может сделать прямо из коробки, и вы будете впечатлены так же, как и я.
Лучшая часть? Он получает обновления на регулярной основе, как правило, один раз в один-три месяца. Он постоянно совершенствуется, поэтому, если это еще не лучшая альтернатива, это будет достаточно скоро.
OpenShot (Windows, Mac, Linux)
OpenShot более устоял, чем Shotcut, и это определенно отличное программное обеспечение, но разработка за последние несколько лет значительно замедлилась, поэтому я думаю, что Shotcut в настоящее время является лучшим выбором. Тем не менее, OpenShot полнофункциональный и работает хорошо, если Shotcut не обрезает его.
Лучшие бесплатные альтернативы Adobe InDesign
Мало кто знает об InDesign, но те, кто знает, насколько полезным может быть приложение для создания журналов, листовок, электронных книг, брошюр, PDF-файлов и т. Д., Особенно с обильной доступностью бесплатных шаблонов Adobe InDesign.
Если вы собираетесь заняться чем-либо, связанным с публикацией на компьютере, то стоит изучить InDesign, если вы можете себе это позволить.
, Альтернативы существуют, но они ни в каком смысле не близки к тому, чтобы быть равными. Единственное, что стоит упомянуть, это …
Scribus (Windows, Mac, Linux)
Scribus — это настольный издатель с открытым исходным кодом, и это нормально. Ни удивительно, ни ужасно. Он использовался для создания всевозможных вещей, включая инфографику, обложки журналов, плакаты и даже настольные ролевые игры. Что приятно, так это то, что в нем есть достаточно хорошо документированная вики, которая поможет вам.
Возможно, самый большой недостаток Scribus заключается в том, что его форматы не взаимозаменяемы с другими программами, такими как InDesign, но если это вас не беспокоит, попробуйте.
Какие бесплатные альтернативы Adobe вы используете?
Если вы просто любитель, этих бесплатных альтернатив, вероятно, будет более чем достаточно. Попробуйте их все и выберите тот, который удобнее всего использовать.
Но если вы планируете в какой-то момент стать профессионалом — или даже полупрофессионалом — тогда мы настоятельно рекомендуем получить полную подписку Creative Cloud, которая включает не только более 20 великолепных приложений, но и несколько очень полезных мобильных приложений Adobe.
,
Как открыть файл FH9? Расширение файла .FH9
Что такое файл FH9?
FH9 — это расширение файла, обычно связанное с файлами FreeHand 9 Drawing Format. Adobe Systems определил стандарт формата FreeHand 9 Drawing Format. Файлы с расширением FH9 могут использоваться программами, распространяемыми для платформы Mac OS, Windows. FH9 формат файла, наряду с #NUMEXTENSIONS # другими форматами файлов, относится к категории Файлы векторных изображений. Adobe FreeHand поддерживает FH9 файлы и является наиболее часто используемой программой для обработки таких файлов, но 5 могут также использоваться другие инструменты.
Программы, которые поддерживают FH9 расширение файла
Следующий список содержит программы, сгруппированные по 2 операционным системам, которые поддерживают FH9 файлы. Файлы с расширением FH9, как и любые другие форматы файлов, можно найти в любой операционной системе. Указанные файлы могут быть переданы на другие устройства, будь то мобильные или стационарные, но не все системы могут быть способны правильно обрабатывать такие файлы.
Как открыть файл FH9?
Причин, по которым у вас возникают проблемы с открытием файлов FH9 в данной системе, может быть несколько. С другой стороны, наиболее часто встречающиеся проблемы, связанные с файлами FreeHand 9 Drawing Format, не являются сложными. В большинстве случаев они могут быть решены быстро и эффективно без помощи специалиста. Приведенный ниже список проведет вас через процесс решения возникшей проблемы.
Шаг 1. Установите Adobe FreeHand программное обеспечениеНаиболее распространенной причиной таких проблем является отсутствие соответствующих приложений, поддерживающих файлы FH9, установленные в системе. Этот легкий. Выберите Adobe FreeHand или одну из рекомендованных программ (например, Adobe Illustrator, Adobe Fireworks, Adobe FreeHand MX) и загрузите ее из соответствующего источника и установите в своей системе. Полный список программ, сгруппированных по операционным системам, можно найти выше. Если вы хотите загрузить установщик Adobe FreeHand наиболее безопасным способом, мы рекомендуем вам посетить сайт и загрузить его из официальных репозиториев.
Шаг 2. Проверьте версию Adobe FreeHand и обновите при необходимостиЕсли у вас уже установлен Adobe FreeHand в ваших системах и файлы FH9 по-прежнему не открываются должным образом, проверьте, установлена ли у вас последняя версия программного обеспечения. Может также случиться, что создатели программного обеспечения, обновляя свои приложения, добавляют совместимость с другими, более новыми форматами файлов. Это может быть одной из причин, по которой FH9 файлы не совместимы с Adobe FreeHand. Самая последняя версия Adobe FreeHand обратно совместима и может работать с форматами файлов, поддерживаемыми более старыми версиями программного обеспечения.
Шаг 3. Настройте приложение по умолчанию для открытия FH9 файлов на Adobe FreeHandЕсли проблема не была решена на предыдущем шаге, вам следует связать FH9 файлы с последней версией Adobe FreeHand, установленной на вашем устройстве. Следующий шаг не должен создавать проблем. Процедура проста и в значительной степени не зависит от системы
Изменить приложение по умолчанию в Windows
- Нажатие правой кнопки мыши на FH9 откроет меню, из которого вы должны выбрать опцию Открыть с помощью
- Выберите Выбрать другое приложение → Еще приложения
- Чтобы завершить процесс, выберите Найти другое приложение на этом… и с помощью проводника выберите папку Adobe FreeHand. Подтвердите, Всегда использовать это приложение для открытия FH9 файлы и нажав кнопку OK .
Изменить приложение по умолчанию в Mac OS
- Щелкните правой кнопкой мыши на файле FH9 и выберите Информация.
- Перейдите к разделу Открыть с помощью . Если он закрыт, щелкните заголовок, чтобы получить доступ к доступным параметрам.
- Выберите из списка соответствующую программу и подтвердите, нажав « Изменить для всех» .
- Если вы выполнили предыдущие шаги, должно появиться сообщение: Это изменение будет применено ко всем файлам с расширением FH9. Затем нажмите кнопку Вперед», чтобы завершить процесс.
Если вы выполнили инструкции из предыдущих шагов, но проблема все еще не решена, вам следует проверить файл FH9, о котором идет речь. Отсутствие доступа к файлу может быть связано с различными проблемами.
1. Убедитесь, что FH9 не заражен компьютерным вирусомЕсли случится так, что FH9 инфицирован вирусом, это может быть причиной, которая мешает вам получить к нему доступ. Немедленно просканируйте файл с помощью антивирусного инструмента или просмотрите всю систему, чтобы убедиться, что вся система безопасна. Если сканер обнаружил, что файл FH9 небезопасен, действуйте в соответствии с инструкциями антивирусной программы для нейтрализации угрозы.
2. Проверьте, не поврежден ли файлЕсли вы получили проблемный файл FH9 от третьего лица, попросите его предоставить вам еще одну копию. Возможно, файл был ошибочно скопирован, а данные потеряли целостность, что исключает доступ к файлу. Если файл FH9 был загружен из Интернета только частично, попробуйте загрузить его заново.
3. Проверьте, есть ли у вашей учетной записи административные праваИногда для доступа к файлам пользователю необходимы права администратора. Войдите в систему, используя учетную запись администратора, и посмотрите, решит ли это проблему.
4. Убедитесь, что в системе достаточно ресурсов для запуска Adobe FreeHandОперационные системы могут иметь достаточно свободных ресурсов для запуска приложения, поддерживающего файлы FH9. Закройте все работающие программы и попробуйте открыть файл FH9.
5. Убедитесь, что у вас установлены последние версии драйверов, системных обновлений и исправленийПоследние версии программ и драйверов могут помочь вам решить проблемы с файлами FreeHand 9 Drawing Format и обеспечить безопасность вашего устройства и операционной системы. Устаревшие драйверы или программное обеспечение могли привести к невозможности использования периферийного устройства, необходимого для обработки файлов FH9.
Импорт файлов из иллюстратора в 3ds MAX
Но иногда требуется сделать импорт векторной графики, будь то чертеж планировки или сложный узор, который мы хотим воплотить в объеме. Для начала нам необходимо сделать качественный замкнутый контур, например в adobe illustrator.
После того, как мы создали необходимый нам рисунок, убедитесь, что контур имеет замкнутые линии, что все точки у него соединены – это избавит нас от двойной работы, т.к. если замкнутость контура не будет достигнута – нам придется замыкать его в 3d MAX-е, а это лишняя работа.
Итак, сохраняем наш файл, внимание, в версии не старше CS2, т.к. даже самая последняя версия MAX не поддерживает поздние версии Illustrator и может просто отказаться сделать импорт нашего файла.
После сохранения, запускаем 3ds MAX и делаем импорт нашей заготовки. Если Вы все сделали верно, то программа без труда откроет файл и в окнах проекции мы увидим наш контур. Для удобства дальнейшей работы советую перед импортом файла, сделать активной необходимую проекцию, потому как импорт происходит в активное окно проекции.
Во время импорта можно увидеть диалоговое окно в котором будет спрашиваться в каком виде осуществить импорт объекта. Если в заготовке сложный узор, состоящий из нескольких контуровкривых, то можно осуществить его импорт как единого целого так и каждого контура по отдельности (один контур – один объект).
Хочется отметить, что в Максе тоже можно рисовать сплайны вручную, но чаще удобнее сделать это в программе для векторной графики – что значительно увеличивает производительность и качество получаемых элементов.
Далее работать с контуром можно самыми разными способами:
- Задать ему уникальный профиль с помощью модификатора Bevel profile или Sweep
- Использовать Loft и получить сложносоставной объект
- Или просто выдавить его с помощью модификатора Extrude
Сочетая разные способы воздействия на наш сплайн, различные модификаторы можно получить огромную массу вариантов дальнейшего представления нужного Вам объекта.
Например, описанным выше способом – импорт вектора в Макс с дальнейшим использованием модификатора выдавливания, можно «построить» стены будущей сцены с интерьером.
Оптимизация работы со стоками на Linux
Первый вариант — иметь знакомого с установленным Иллюстратором, который на договорных условиях будет регулярно заниматься для вас конвертацией. Второй вариант — таки установить себе Иллюстратор.
При использовании Inkscape на Windows для конвертации в EPS10 достаточно просто поставить Illustrator рядом с любимым Inkscape, ну а на Linux… Есть вариант с Wine, но на практике он обернется для вас болью с постоянными вылетами, комфортно поработать не получится. Поэтому — виртуальная машина спасет отца русской демократии ©.
Установка и настройка виртуальной системы
Пиратить не призываю, это как раз совсем не Linux-way. На вторичном рынке лицензии на бу-шные Windows XP и Adobe Illustrator CS6 обойдутся в копейки (по сравнению с затратами на современные версии этих продуктов). Можно также поспрашивать у друзей/знакомых — у кого-нибудь запросто может найтись неиспользуемая лицензия на подобную старину. В то же время, если Illustrator нужен только в качестве конвертера, то версии CS6 хватит за глаза. К тому же, CS6 — это последняя версия Иллюстратора, которую можно установить на 32-битную Windows XP. А еще с этой версией вы не попадаете в ан*льное рабство зависимость от Adobe с необходимостью ежемесячных отчислений, как в современных версиях.
Итак, устанавливаете виртуальную машину (рекомендую VirtualBox), на нее — Windows XP и 32-битный Adobe Illustrator CS6. Поскольку ничего кроме Иллюстратора мы на этой системе запускать не собираемся, заморачиваться с какой-то специальной ее настройкой не стоит. И уж точно не нужно ставить на нее антивирусы и прочие свистелки, в нашем случае это не имеет вообще никакого смысла.
Если у вас достаточно оперативной памяти на системе, для комфортной работы в настройках виртуальной машины рекомендую выделить на нее 4 Гб оперативки (больше 32-битные системы не поддерживают). Если в вашей основной системе памяти не так уж много, то можно выделить и поменьше оперативки (хватит и одного гигабайта, если что). Видеопамяти также не помешает добавить по максимуму, остальные настройки можно оставить дефолтными.
Не забудьте расшарить в настройках виртуальной машины папку со своими стоковыми изображениями, чтобы иметь к ним оттуда доступ. Внутри запущенной виртуальной системы выглядеть эта папка будет как сетевая, но при этом с ней можно работать напрямую, без промежуточного сохранения файлов на виртуалке.
Также для удобства можно полностью скрыть нижнюю панель (ту самую, с меню «Пуск») и добавить Иллюстратор в автозагрузку, в этом случае запуск системы можно приравнять к простому запуску Иллюстратора под Linux, вообще забыв о том, что он работает на какой-то там виртуальной машине.
Подготовка файлов для соответствия требованиям стоков
Следующим шагом рекомендую обязательно установить в Иллюстратор чудесный и при этом бесплатный плагин «Vector Inspector Pro» (CS6 — как раз самая старая версия Иллюстратора из поддерживаемых плагином). Этот плагин позволит вам значительно упростить подготовку векторов для стоков, за секунды приводя вектор на соответствие со стоковыми требованиями (оконтуривание обводок, исправление незакрытых контуров, удаление дублирующихся узлов и т.п.).
Процесс конвертации SVG в EPS10
После того, как система налажена, схема работы очень простая:
- Подготовили иллюстрации в Inkscape и сохранили их в формате Plain SVG.
- Открыли подготовленные SVG-файлы в Иллюстраторе (можно все скопом, в уйме вкладок).
- Используя плагин «Vector Inspector Pro», проверили каждый файл на соответствие стоковым требованиям и экспортировали нажатием на кнопку «Export Package» на панели плагина.
- На выходе получили пары EPS+JPG, готовые для загрузки на стоки.
- Profit!
Хотя, до профита еще далеко, нужно пройти еще несколько этапов, следующие из которых — атрибутирование и загрузка на стоки. И первое, и второе я предпочитаю делать в замечательной программе Xpiks, подробности об этом процессе я описал в одной из следующих статей. Stay tuned 🙂
Adobe Illustrator Download (последняя версия 2021) для Windows 10, 8, 7
Adobe Illustrator — это стандартное программное обеспечение для векторной графики для ПК с Windows , которое позволяет создавать логотипы, значки, рисунки, типографику и иллюстрации для печати, Интернет, видео и мобильные устройства. Миллионы дизайнеров и художников используют Adobe Illustrator CC для создания всего, от веб-иконок и упаковки продуктов до книжных иллюстраций и рекламных щитов. Наслаждаться!Создавайте отличительные векторные изображения для любого проекта.Программное обеспечение Adobe Illustrator , используемое профессионалами дизайна во всем мире, обеспечивает точность и мощность с помощью сложных инструментов рисования, выразительных естественных кистей и множества средств, позволяющих сэкономить время.
С Adobe Stock Images вы можете найти идеальное изображение / фотографию для улучшения вашего следующего творческого проекта! Специальное предложение: 10 бесплатных изображений !
Встречайте самый мощный и подключенный Illustrator из когда-либо существовавших. Новый инструмент Touch Type дает вам еще больше контроля над шрифтом: перемещайте, масштабируйте и вращайте отдельные символы, зная, что вы можете изменить шрифт или скопировать в любое время.А с Adobe Illustrator вы можете делиться работой прямо из приложения, синхронизировать цвета из Adobe Kuler и синхронизировать шрифты из Adobe Typekit. Весь ваш творческий мир в одном месте. Только в Creative Cloud . С Illustrator CC — частью Creative Cloud — ваш творческий процесс становится плавным, интуитивно понятным и более взаимосвязанным. Получите его как подписку на одно приложение или с полной подпиской Creative Cloud, которая также включает в себя все остальные творческие инструменты Adobe .
Иконические работы любого размера
Получите все инструменты для рисования, которые вам нужны, чтобы превратить простые формы и цвета в сложные логотипы, значки и графику. Графическое изображение приложения представляет собой векторную программу, поэтому ее можно масштабировать для экранов мобильных устройств и до размеров рекламного щита, при этом они всегда выглядят четкими и красивыми.
Великолепная типографика, которая говорит обо всем
Включите название компании в логотип, создайте флаер или макет дизайна веб-сайта с помощью лучших инструментов набора текста.Добавляйте эффекты, управляйте стилями и редактируйте отдельные символы, чтобы создать типографский дизайн, который идеально выражает ваши сообщения.
Привлекайте внимание везде
Создавайте рисунки от руки или обводите и перекрашивайте импортированные фотографии, чтобы превратить их в произведения искусства. Используйте свои иллюстрации где угодно, включая печатные издания, презентации, веб-сайты, блоги и социальные сети.
Pro power входит в стандартную комплектацию
Благодаря быстродействию, высокой производительности и точным инструментам легко сосредоточиться на дизайне, а не на процессе.Повторно используйте векторную графику в документах. Без проблем работайте с другими приложениями Creative Cloud, такими как Photoshop , InDesign , XD и Premiere Pro . Этот инструмент позволяет легко добавлять изображения в дизайны, видео и многое другое.
Особенности и особенности
Градиенты произвольной формы
Новые возможности наложения цветов позволяют создавать более насыщенные фотореалистичные градиенты, которые выглядят более естественно.
Глобальное редактирование
Экономьте время, изменяя похожие объекты на нескольких монтажных областях одновременно.
Визуальный просмотр шрифтов
Упрощен просмотр различных классов шрифтов для более быстрого поиска нужного шрифта. И теперь вы также можете выбирать из различных вариантов образца текста.
Настраиваемая панель инструментов
Добавляйте, удаляйте или группируйте инструменты на панели инструментов так, как вам удобнее.
Более доступные шрифты Adobe
Легко просматривайте и активируйте тысячи шрифтов в приложении. Предварительный просмотр выбранного шрифта в вашем проекте, даже если он не активирован.
Режим презентации
Каждая монтажная область становится слайдом, который можно просматривать, просматривать и проецировать в режиме презентации.
Обрезать вид
Посмотрите, как выглядят ваши проекты без направляющих, сеток или элементов, выступающих за край монтажной области.
Масштабирование по размеру монитора
Теперь вы можете настроить размер инструментов, значков, меню, панелей и элементов управления, чтобы они выглядели правильно.
Более быстрое масштабирование
Улучшенное масштабирование в режиме контура, чтобы вы могли наблюдать, как ваш холст постепенно сжимается и увеличивается.
Content-Aware Crop
Эта новая функция на базе Adobe Sensei использует машинное обучение для предоставления предлагаемых культур.
Предварительный просмотр фактического размера
Предварительный просмотр ваших проектов в их фактических размерах, когда вы устанавливаете вид на 100%.
Улучшение марионеточной деформации
Благодаря Adobe Sensei булавки теперь предлагаются автоматически, поэтому нет необходимости рисовать их вручную.
И многое другое
Также включает улучшения стабильности и исправления ошибок.
Примечание : 7-дневная пробная версия.
Также доступно: Загрузить Adobe Illustrator для Mac
Adobe Illustrator 2021 Скачать бесплатно
Adobe Illustrator 2021 новая и обновленная версия для Windows. Это полный автономный установщик автономной установки Adobe Illustrator 2021 Free Download для совместимой версии Windows. Программа была проверена и установлена вручную перед загрузкой нашими сотрудниками, это полностью рабочая версия без каких-либо проблем.
Adobe Illustrator 2021 Обзор бесплатной загрузки
Adobe Illustrator — это программное обеспечение для векторной графики, являющееся отраслевым стандартом, которое используют миллионы дизайнеров и художников для создания всего, от великолепной веб-графики и мобильной графики до логотипов, значков, книжных иллюстраций, упаковки продуктов и рекламных щитов. Превратите формы и цвета в логотипы и значки. Создавайте типографику, рисуйте от руки, обводите и перекрашивайте графику. Illustrator является векторным, поэтому ваши изображения остаются четкими даже при масштабировании до размеров стадиона.Вы также можете скачать Adobe Photoshop 2021.
Программное обеспечение для векторной графики, являющееся отраслевым стандартом, позволяет создавать все, от веб-графики и графики для мобильных устройств до логотипов, значков, иллюстраций книг, упаковки продуктов и рекламных щитов. А теперь ощутите свободу и гибкость Illustrator для настольных компьютеров и iPad. Творите умнее с функциями на базе Adobe Sensei AI. Автоматически извлекайте цвета из фотографии и добавляйте их в свой дизайн, автоматически обводите нарисованный от руки эскиз и превращайте его в векторную графику и многое другое.Вы также можете скачать Adobe Photoshop Lightroom Classic 2021.
Особенности Adobe Illustrator 2021 Скачать бесплатно
Ниже приведены некоторые удивительные функции, которые вы можете испытать после установки Adobe Illustrator 2021, пожалуйста, имейте в виду, что функции могут отличаться и полностью зависят от того, поддерживает ли их ваша система.
Посмотрите, на что способно новое.
- Мы всегда добавляем новые функции в Illustrator, чтобы вы могли творить с точностью и контролем.Благодаря членству в Creative Cloud вы получите их, как только мы их выпустим.
Более эффективные документы в облаке
- Следите за всеми своими версиями с помощью облачных документов, которые автоматически сохраняются, поэтому вы можете получить к ним доступ где угодно, даже в автономном режиме.
Интеллектуальные функции для ускорения вашего процесса
- Теперь Illustrator может автоматически извлекать цвета из изображения или цветовой палитры и применять их к вашему дизайну.
Расширения типа
- Вы можете выровнять текст по вертикали по верхнему, среднему или нижнему краю фрейма.Кроме того, вы можете установить размер шрифта на основе характеристик формы буквы, таких как высота по оси x.
Умная привязка глифов
- Теперь стало проще точно позиционировать текст и другие объекты. Привязка к ключевым точкам, таким как базовая линия и высота по оси x.
Системные требования для Adobe Illustrator 2021 Скачать бесплатно
Перед установкой Adobe Illustrator 2021 Free Download вам необходимо знать, соответствует ли ваша система рекомендованным или минимальным системным требованиям
- Операционная система : самая последняя версия Windows 10.
- Память (ОЗУ): Требуется 8 ГБ ОЗУ.
- Пространство на жестком диске : 3 ГБ свободного места, необходимого для полной установки.
- Процессор: Intel Pentium i5, многоядерный, ГГц или выше.
Adobe Illustrator 2021 Скачать бесплатно Технические подробности установки
- Программное обеспечение Полное имя : Adobe Illustrator 2021
- Имя файла загрузки : _igetintopc.com_Adobe_Illustrator_2021_x64.rar
- Размер файла загрузки : 1,3 ГБ. (Из-за постоянного обновления из серверной части размер или имя файла могут отличаться)
- Тип приложения : Автономный установщик / Полная автономная установка
- Архитектура совместимости : 64-бит (x64)
- Версия приложения обновлена: Adobe Illustrator 2021 v25.4.1.498 x64 Многоязычный
Как установить Adobe Illustrator 2021
- Извлеките zip-файл с помощью WinRAR или WinZip или по умолчанию с помощью команды Windows.
- При необходимости пароль всегда igetintopc.com
- Откройте установщик и примите условия, а затем установите программу.
- Если у вас возникли проблемы, обратитесь за помощью на нашу страницу контактов.
Adobe Illustrator 2021 Инструкции по загрузке
Нажмите кнопку ниже, чтобы начать загрузку Adobe Illustrator 2021. Это полный автономный установщик и автономная установка Adobe Illustrator 2021 для Windows. Это будет отлично работать с совместимой версией Windows.
Загрузить Adobe Illustrator | Creative Bloq
Загрузить Adobe Illustrator
Если вы хотите загрузить Adobe Illustrator, существует ряд вариантов подписки, которые могут сделать его более сложным, чем вы думаете. Но не бойтесь! Наше руководство прорезает шум, чтобы объяснить все, что вам нужно знать о том, как загрузить Adobe Illustrator бесплатно или с подпиской Creative Cloud.
Программное обеспечение Adobe для векторного рисования является отраслевым стандартом, используемым художниками, иллюстраторами, дизайнерами, арт-директорами и специалистами по маркетингу для создания всевозможных масштабируемых художественных работ, графики и иллюстраций.
Работаете ли вы на Mac, ПК или iPad, вы можете загрузить Adobe Illustrator, где бы вы ни находились. Наша цель — помочь вам бесплатно загрузить Illustrator (опробовать его) или приобрести его в рамках подходящей для вас подписки Adobe Creative Cloud. Есть подписка только на Illustrator или на пакет, который включает Illustrator с рядом других творческих приложений Adobe.
Если вам нужен полный пакет Adobe, ознакомьтесь с нашим обзором лучших скидок на Adobe Creative Cloud, доступных сейчас.Возможно, вы также захотите взглянуть на то, как загрузить Photoshop, и на наше руководство по лучшему облачному хранилищу, пока вы это делаете.
Загрузить Adobe Illustrator: все, что вам нужно знать
Могу ли я загрузить Adobe Illustrator бесплатно?
Да, вы можете бесплатно загрузить Adobe Illustrator CC в качестве пробной версии. Бесплатная пробная версия дает вам семь дней, чтобы поиграть с полной версией программы для рисования, чтобы убедиться, что она вам подходит. Это единственный законный способ бесплатно загрузить Adobe Illustrator.Конечно, в сети есть пиратские версии, но загрузка одной из них означала бы нарушение закона и подвергнуть ваши устройства и данные риску заражения вирусами и вредоносными программами. Это может позволить людям украсть вашу личность, забрать деньги с вашего банковского счета или, что еще хуже, поэтому мы определенно не рекомендуем это делать.
Чтобы загрузить Adobe Illustrator CC для получения бесплатной пробной версии, вам понадобится Adobe ID. Если у вас его еще нет, его можно быстро и бесплатно настроить. Далее вам нужно будет ввести данные своей кредитной карты.Не волнуйтесь — если вы заблаговременно удалите свою учетную запись, с вас не будет взиматься плата. Если вы решите продолжить подписку, оплата будет взиматься автоматически каждый месяц.
Как купить Illustrator CC?
Существует только один способ получить доступ к Adobe Illustrator после семидневной пробной версии — это часть членства в Creative Cloud. Для этого вам нужно будет оплатить ежемесячную или годовую подписку. Есть два широких варианта. Первый и самый дешевый — подписка только на Illustrator.Второй вариант — оформить подписку на все приложения. Это дороже, но включает доступ ко всем приложениям Adobe Creative Cloud, а также ряд других преимуществ. (Если вы не уверены, могут ли вам быть полезны другие приложения CC, см. Полный список программ Adobe).
Если подписка на все приложения кажется слишком дорогой, не отчаивайтесь: Adobe часто проводит рекламные акции, снижающие стоимость. Существуют также скидки для студентов и учителей и отдельные цены для предприятий, школ и университетов.Всегда стоит проверять, какие предложения доступны.
Сколько стоит Illustrator CC?
Иллюстрация Карана Сингха (Изображение предоставлено Adobe / Karan Singh)Самый дешевый вариант — купить Illustrator CC по индивидуальной подписке на Illustrator. На момент написания это стоит 19,97 фунтов стерлингов / 20,99 долларов США / 29,99 австралийских долларов в месяц, если вы соглашаетесь на годовой план. По этой цене вы получаете подписку на Adobe Illustrator CC, а также 100 ГБ облачного хранилища, Adobe Portfolio, Adobe Fonts и Adobe Spark.
Альтернативой является покупка Illustrator CC через пакет Creative Cloud All Apps, который дает вам доступ к Illustrator, а также ко всей коллекции творческих настольных и мобильных приложений Adobe. Это стоит 49,94 фунтов стерлингов / 52,99 доллара США / 76,99 австралийских долларов при годовом плане, но обратите внимание на предложения, потому что Adobe часто проводит рекламные акции, например, во время Черной пятницы.
Скидки Illustrator для учителей и студентов
Если вы студент или преподаватель, вы можете купить Illustrator в рамках льготного плана «Все приложения» по гораздо более низкой цене.Обычно это позволяет вам получить весь набор приложений Creative Cloud вместе с облачным хранилищем 100 ГБ, Adobe Portfolio, Adobe Fonts и Adobe Spark всего за 15,99 долларов США / 13,15 фунтов стерлингов / 21,99 австралийских долларов в месяц в течение первого года. В следующем году цена вырастет до 29,99 долларов США / 25,28 фунтов стерлингов / 43,99 австралийских долларов.
Как начать работу с Illustrator
Типография Лидии Лукьяновой (Изображение предоставлено Adobe / Lidia Lukianova)После загрузки Adobe Illustrator ознакомьтесь с нашим обзором лучших руководств по Illustrator, которые помогут вам начать работу с программным обеспечением.Эти учебные пособия могут помочь вам расширить свои навыки и знания независимо от вашего уровня знаний. Независимо от того, хотите ли вы создать сложную иллюстрацию или простой значок, наша подборка руководств обязательно откроет новые советы, которые помогут вам быть более продуктивным и творческим в работе с Illustrator.
Если вы хотите сэкономить время и силы с помощью Illustrator, обязательно ознакомьтесь с нашим обзором лучших плагинов для иллюстраторов. Наконец, если вы ищете кисти для Illustrator, мы подобрали лучшее, что есть в Интернете, как бесплатные, так и премиальные варианты.
Illustrator CC: основные сведения, которые вам необходимо знать
Adobe Illustrator — это сложная программа для рисования, основанная на векторной графике, которая бесконечно масштабируется. Это означает, что ваша работа может быть уменьшена для мобильных экранов, увеличена до размера рекламного щита и может охватывать все, что между ними, без потери разрешения.
Программное обеспечение было впервые выпущено в 1987 году, и оно остается одним из наиболее часто используемых инструментов среди профессиональных иллюстраторов, художников, графических дизайнеров и веб-дизайнеров.Он широко используется для создания качественных произведений искусства, от простых форм и фонов до иконок, логотипов и эмодзи, графики в социальных сетях, инфографики, мультфильмов, диаграмм, диаграмм и графиков и, конечно же, полноценных иллюстраций и цифрового искусства.
В рамках плана подписки CC вы получаете все обновления Illustrator без дополнительной платы, поэтому вы можете гарантировать, что всегда будете использовать новейшее программное обеспечение. Последней версией является Adobe Illustrator 2020. Большой новостью, связанной с его выпуском, стало появление Illustrator для iPad, но в версии 2020 года также была представлена история версий и улучшенные способы обмена работой с соавторами.Вы можете узнать больше о последних обновлениях программного обеспечения в блоге Adobe.
Загрузите Adobe Illustrator для Android и iOS
Последнее обновление Illustrator сделало программу наконец доступной для iPad, что приветствовалось многими дизайнерами. По-прежнему нет никаких признаков появления полной версии Illustrator для Android — есть только Adobe Illustrator Draw — и, насколько нам известно, нет никаких планов по запуску Illustrator для iPhone.
Альтернативы Illustrator
За наши деньги лучшей альтернативой Illustrator является Affinity Designer, который был запущен в 2014 году компанией Serif, создателями Affinity Photo и Affinity Publisher.Affinity Designer доступен для Mac, Windows и iPad за разовую плату, а не по подписке. Три недорогих приложения Affinity совместимы друг с другом аналогично приложениям Creative Cloud, хотя нет эквивалента таким сервисам, как Adobe Fonts и Adobe Stock.
Для цифрового дизайна нашей любимой альтернативой Illustrator является Sketch, который стал одним из наиболее часто используемых векторных редакторов для дизайна пользовательского интерфейса и значков с момента его выпуска в 2010 году. Однако Sketch доступен только для Mac. Если вам нужны дополнительные возможности, просмотрите полный список альтернатив Illustrator.
Лучшие на сегодня предложения Adobe Creative Cloud
Подробнее:
Загрузить Illustrator: как попробовать Illustrator бесплатно или с Creative Cloud
Когда дело доходит до программного обеспечения для векторной графики с первоклассными функциями рисования, Adobe Illustrator является лидером отрасли и давним фаворитом многих художников и творческих профессионалов.
Illustrator является частью обширной платформы Adobe Creative Cloud (CC) и может быть загружен бесплатно с помощью бесплатной пробной версии.Помимо пробной версии, есть две платные подписки на выбор: план для одного приложения Illustrator и план для всех приложений Creative Cloud.
В этой статье мы покажем вам, как загрузить Illustrator CC и как попробовать его бесплатно. Мы также рассмотрим платные варианты, чтобы вы могли выбрать план, который вам подходит.
Лучшие на сегодня предложения Adobe Creative Cloud
Могу ли я скачать Illustrator бесплатно?
Вы можете загрузить Illustrator с веб-сайта Adobe (Изображение предоставлено Adobe)Да, вы можете загрузить полную версию Illustrator бесплатно, но только в течение семидневного пробного периода.Вы можете найти его на домашней странице Adobe Illustrator, выбрав «Бесплатная пробная версия».
Прежде чем вы сможете начать пробную версию, вам необходимо создать бесплатную учетную запись Adobe ID, которую можно настроить с вашим адресом электронной почты или через ваши учетные записи Google, Facebook или Apple.
В процессе регистрации вам также необходимо ввести данные своей кредитной карты, что означает, что ваша подписка автоматически станет платным планом после окончания семидневного пробного периода. Если вы хотите избежать платы за подписку, вам нужно будет отменить ее в течение этого семидневного периода.
Альтернативные варианты бесплатной загрузки неизбежно появляются в Интернете, но вы всегда должны избегать их, поскольку они не будут предоставлять безопасные или законные ссылки. Придерживайтесь официального сайта Adobe.
Как купить Illustrator CC?
Чтобы купить Illustrator, необходимо подписаться на план подписки Creative Cloud. У вас есть выбор между покупкой Illustrator как отдельного приложения, с тарифным планом для одного приложения или как часть комплексного плана Creative Cloud All Apps, который включает более 20 приложений Adobe для творчества.
План с одним приложением дает вам 100 ГБ облачного хранилища и поставляется с тремя другими связанными приложениями Adobe: Adobe Spark, Adobe Fonts и Adobe Portfolio. У вас также будет доступ к последним обновлениям Illustrator по мере их выхода.
Как следует из названия, план Creative Cloud All Apps включает весь спектр творческих приложений CC, а также 100 ГБ облачного хранилища. Хотя этот план более дорогой, он будет более выгодным, если вы собираетесь использовать набор пакетов Adobe.
Оба этих плана находятся на веб-сайте Adobe. Выберите «Купить сейчас», чтобы перейти на страницу безопасной оплаты, затем следуйте инструкциям, чтобы начать выбранную подписку и загрузить Illustrator.
Сколько стоит Illustrator CC?
Ознакомьтесь с платными планами на веб-сайте Adobe (Изображение предоставлено Adobe)План для одного приложения стоит 20,99 доллара в месяц с годовой подпиской или 239,88 доллара при предоплате на весь год. Кроме того, вы можете платить ежемесячно, что составляет 31 доллар США.49 в месяц — наименее рентабельный, но наиболее гибкий вариант.
План Creative Cloud All Apps стоит 52,99 доллара в месяц или 599,88 доллара при предоплате за весь год. Вы также можете платить ежемесячно, что стоит 79,49 долларов в месяц и, опять же, является наименее рентабельным вариантом.
Для предприятий план «Все приложения» стоит 79,99 долларов в месяц за одну лицензию, а план для одного приложения — 33,99 долларов в месяц за одну лицензию. С этой бизнес-версией пользователи получают круглосуточную техническую поддержку, 1 ТБ облачного хранилища и могут использовать Creative Cloud в сочетании с такими приложениями для работы, как Slack и Microsoft Teams.
Скидка Illustrator для учителей и студентов
В настоящее время Adobe не предлагает скидки на Illustrator CC для учителей и студентов. Тем не менее, они по-прежнему могут сэкономить более 60% на подписке Creative Cloud All Apps.
С этой скидкой план стоит всего 19,99 долларов в месяц (увеличивается до 29,99 долларов в месяц после первого года) или 239,88 долларов в год при предоплате (увеличивается до 359,88 долларов после первого года).
Как начать работу с Illustrator?
Используйте онлайн-руководства на веб-сайте Adobe для развития своих навыков (Изображение предоставлено Adobe)Если вы новичок в Illustrator CC, поначалу кривая обучения может быть немного сложной.Однако на веб-сайте Adobe есть помощь в виде учебных пособий.
На этой странице руководств есть несколько полезных видеоруководств, охватывающих различные темы, включая, среди прочего, начало работы, уроки рисования и использование Illustrator на iPad. Более того, выбрав «Новичок» или «Опытный» в верхней части экрана, можно отфильтровать контент и найти то, что вам подходит.
Illustrator: основная информация, которую вам необходимо знать
Adobe Illustrator существует с 1987 года и пользуется популярностью среди художников и других творческих профессионалов.Он широко известен как один из ведущих программных пакетов для векторной графики, поскольку он позволяет пользователям создавать масштабируемые иллюстрации с высоким разрешением, логотипы, значки, дизайны рекламных щитов, упаковку продуктов и другой яркий визуальный контент.
Последняя версия Illustrator для настольных ПК и iPad, выпущенная в феврале 2021 года, включает в себя множество функций с расширенным искусственным интеллектом на базе Adobe Sensei, таких как инструмент автоматической трассировки. Также есть новая функция «Пригласить на редактирование», которая позволяет вам легко сотрудничать в ваших творческих проектах с коллегами.
Illustrator: приложения для Android и iOS
Illustrator можно использовать на компьютерах Mac и Windows, а также на iPad с iOS 13.4 или более поздних версий. Однако в нынешнем виде Illustrator еще не доступен на мобильных устройствах.
Если вы хотите использовать Illustrator на своем iPad, его можно загрузить из App Store и включить в тарифный план для одного приложения Illustrator, то есть вам придется оформить платную подписку.
Существует также бесплатное приложение Adobe Illustrator Draw, с помощью которого вы можете создавать векторные дизайны произвольной формы и экспортировать их в другие приложения Adobe CC, включая пакет Illustrator на вашем компьютере / iPad.
Adobe Illustrator Draw можно использовать на мобильных устройствах, поддерживающих операционные системы iOS или Android. Его можно скачать в App Store и Google Play Store.
Альтернативы Illustrator
Одной из лучших альтернатив Illustrator является Affinity Designer, который предлагает высококонкурентный набор конструктивных особенностей и функций при отсутствии лишь нескольких инструментов. Кроме того, Affinity Designer может работать на платформах Mac, Windows и iOS и требует только единовременного платежа.
Если вы ищете программное обеспечение для векторного рисования, которое особенно ориентировано на цифровой дизайн, то Sketch может быть интересен. Хотя он доступен только пользователям Mac, он содержит множество впечатляющих инструментов, особенно для создания значков и логотипов.
Прочтите наше руководство по лучшим альтернативам Illustrator, чтобы увидеть, как эти два работают в нашем сравнении, и чтобы узнать, какие другие продукты мы рекомендуем.
Adobe Illustrator CC 2021 V25.4.1 Скачать
Adobe Illustrator — это стандартное в отрасли приложение для рисования векторных изображений, используемое для создания масштабируемых векторных изображений как для печати, так и для Интернета. Преимущество этой векторной графики в том, что их можно редактировать без ограничений и потери качества. Он состоит из путей, а не пикселей.
Самая большая разница между Illustrator и Photoshop заключается в том, что Illustrator чаще используется для векторной работы, хотя сейчас вы можете помещать векторы в Photoshop, но Photoshop не имеет никаких возможностей рисования в Illustrator.
Вы можете использовать Illustrator для создания объектов, от простых значков до логотипов, карт и более сложных иллюстраций, от ваших идей на бумаге до готовых цифровых произведений искусства.Инструменты рисования позволяют легко создавать и редактировать формы, добавлять узоры или специальные эффекты, а если вы уже знакомы с другими приложениями Adobe, вы узнаете интуитивно понятный пользовательский интерфейс. Вы можете вводить свои проекты в другие программы Adobe, такие как Photoshop, для использования со смарт-фильтрами или InDesign для печатной продукции и цифровых журналов.
УIllustrator есть версии для настольных компьютеров и для iPad.
Обновления Adobe Illustrator 2021 V25
Что нового в версии 2021 V25.0:
- Перекрасить иллюстрацию (на основе Adobe Sensei)
- Расширенные облачные документы
- Интеллектуальная привязка глифов
- Улучшения типа
- Выровнять текст по вертикали
- Варианты высоты шрифта
- Выровнять по границам глифа
Для получения подробного списка новых функций посетите https://helpx.adobe.com/illustrator/using/whats-new/2021.html.
Об Adobe Systems
Adobe Systems Incorporated — американская многонациональная компания по производству компьютерного программного обеспечения со штаб-квартирой в Сан-Хосе, Калифорния, США.Исторически компания была сосредоточена на создании мультимедийных и творческих программных продуктов, а в последнее время сделала ставку на программное обеспечение для цифрового маркетинга.
Adobe была основана в феврале 1982 года Джоном Варноком и Чарльзом Гешке, которые основали компанию после ухода из Xerox PARC с целью разработки и продажи языка описания страниц PostScript. В 1985 году Apple Computer лицензировала PostScript для использования в своих принтерах LaserWriter, что способствовало революции настольных издательских систем.По состоянию на 2018 год в Adobe Systems работает около 19000 сотрудников по всему миру, около 40% из которых работают в Сан-Хосе.
Галерея
Скриншот Adobe Illustrator
Adobe Illustrator 2021 v25.4.1.498 с предварительной активацией
Бесплатная загрузка Adobe Illustrator CC 2021 v25 Pre-Activated Offline Installer + Portable для ПК с Windows — это стандартное программное обеспечение для векторной графики, которое позволяет создавать логотипы, значки, рисунки, типографику и иллюстрации для печати, Интернета, видео и мобильных устройств.
Вы можете скачать требуемую или переносимую версию из раздела «Предыдущие версии»; Далее вы также можете БЕСПЛАТНО скачать CorelDRAW Graphics Suite .
Обзор Adobe Illustrator CC 2021
Программа для рисования «Adobe Illustrator CC» (ранее «Adobe Illustrator CS6») — это профессиональное решение для создания профессиональных векторных иллюстраций для плакатов, деловых писем, визитных карточек, брошюр, веб-сайтов и меню DVD-дисков.Вы можете объединить и сгруппировать до 100 различных больших рисунков в одном файле Illustrator.
Через список выбора вы можете получить прямой доступ к желаемому элементу. Adobe Illustrator читает все основные форматы, такие как EPS, FXG, PSD, TIFF, GIF, JPEG, SWF, SVG, DWG или DXF. Если вы хотите передать свой дизайн, вам предложат так называемые «пакетные файлы». Здесь вы собираете все необходимые шрифты и графику в одной папке. Вы также можете защитить свои проекты для публикации в Интернете в виде многостраничных PDF-документов со всеми слоями Illustrator.
Особенности Adobe Illustrator CC 2021
- Культовые работы любого размера
- Великолепная типографика, которая говорит сама за себя
- Привлекайте внимание везде
- Мощность Pro входит в стандартную комплектацию
- Градиенты произвольной формы
- Глобальное редактирование
- Настраиваемая панель инструментов
- Предварительный просмотр презентаций и обрезки
- Визуальный просмотр
- Более доступные шрифты Adobe
- Масштабирование под размер монитора
- Предварительный просмотр в реальном размере
- Улучшение Puppet Warp
- И многое другое
Системные требования и технические детали
- Процессор Intel Pentium 4 или AMD Athlon 64
- Microsoft Windows 7 с пакетом обновления 1, Windows 8.1 или Windows 10
- 1 ГБ ОЗУ (рекомендуется 3 ГБ) для 32-разрядной версии; 2 ГБ ОЗУ (рекомендуется 8 ГБ) для 64-разрядной версии
- 2 ГБ свободного места на жестком диске для установки; дополнительное свободное пространство, необходимое во время установки (не устанавливается на съемные флеш-накопители)
- Дисплей 1024 x 768 (рекомендуется 1280 x 800)
Как уменьшить файлы Illustrator и InDesign
Если вы когда-либо видели подобное сообщение при попытке открыть файл Adobe, вероятно, это связано с тем, что файл не был сохранен.В индустрии дизайна дизайнеры используют разные версии разных программ Adobe для создания дизайнов.
Это может вызвать проблемы совместимости, когда вы делитесь файлами с клиентом или коллегой-дизайнером. Самые новые версии программ Adobe могут открывать и читать старые версии программ Adobe, однако в более старых версиях программ Adobe часто возникают проблемы с чтением файлов, созданных более новыми версиями программ Adobe.
Чтобы избежать проблем с совместимостью с вашими файлами, достаточно просто сохранить файл, прежде чем передать им дизайн.Здесь мы обсудим, как это сделать в Adobe Illustrator и Adobe InDesign.
Adobe Illustrator
Чтобы сохранить более новую версию Adobe Illustrator до более старой, просто нажмите «Файл »> «Сохранить копию»> «Сохранить»> «Выберите нужную версию CS»> «ОК».
В приведенном выше примере я выбрал «Сохранить копию», чтобы создать совершенно новый файл для открытия в более старых версиях Adobe Illustrator. Затем я обозначил его как «Logo_cs5», чтобы я знал, в какой версии был сохранен этот новый файл.Вот и все
InDesign
В этом примере выполняется сохранение из InDesign CC в файл, который можно открыть в InDesign CS4 или более поздней версии. Для этого нажмите «Файл »> «Сохранить копию»> «Выбрать IDML (разметка InDesign)»> «Сохранить».
При сохранении и экспорте в более старых версиях InDesign следует также выбрать IDML в качестве формата.

 js
js