Корректирующие слои в Photoshop
Снятые вами портреты выглядят скучно и безжизненно? Тогда Корректирующие слои – это именно то, что вам нужно. Мы расскажем, как очень простые неразрушающие изменения и эффекты могут улучшить и преобразить портрет.

Корректирующие слои дают вам возможность исправлять и улучшать изображения различными способами. Вы можете использовать их для осветления и затемнения, превращать цветные изображения в черно-белые, корректировать тона и многое другое.
Как вы можете судить, исходя из названия, эти корректировки располагаются на отдельных слоях в панели Layers (Слои). В отличие от слоев с изображениями, они не содержат фактических пикселей, а воздействуют на все слои, расположенные под ними. Это означает, что они работают независимо от всех остальных элементов, составляющих ваше изображение.
Вы можете применять все корректировки непосредственно к самому изображению, но в таком случае они будут постоянными и неизменными. Когда вы вносите изменения на отдельных слоях, это означает, что в дальнейшем их можно будет исправить или вовсе удалить. Также вы можете извлекать пользу из того, что предлагает слой сам по себе: изменение Режима наложения, Непрозрачности, применение Маски слоя.
1. Исправляем тона
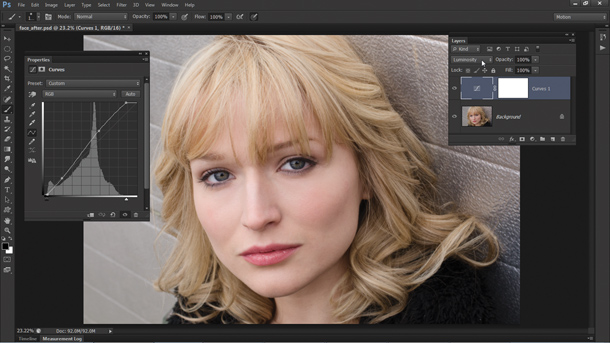
Открываем наше изображение. Переходим в панель слоев (Window> Layers). Кликаем по кнопке Create Adjustment Layer (Создать Корректирующий Слой) и выбираем пункт Curves (Кривые). Создаем кривую в форме буквы S и устанавливаем Режим наложения слоя (Blend Mode) Luminosity (Свечение).
2. Добавляем виньетку
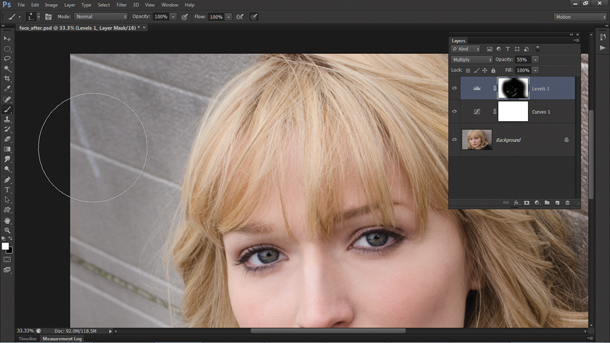
Создаем любой новый корректирующий слой, мы сделали слой Levels (Уровни), и затем меняем режим наложения на Multiply (Умножение), чтобы затемнить изображение. Нажимаем клавиши Cmd/Ctrl+I, чтобы инвертировать маску слоя в черный цвет и тем самым скрыть эффект. Затем берем инструмент Кисть, устанавливаем белый цвет кисти и закрашиваем углы изображения для создания виньетки.
3. Работаем с глазами
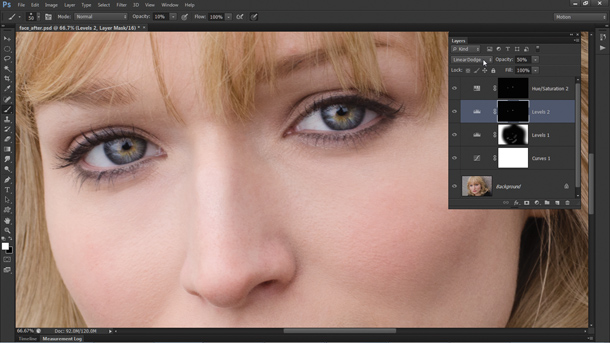
Добавьте еще один корректирующий слой (любой) и установите режим наложения Linear Dodge (Линейный Осветлитель). Зажмите клавиши Cmd/Ctrl+I и затем прорисуйте белой кистью области радужной оболочки глаза. Установите значение непрозрачности (Opacity) на 50%. Добавьте новый корректирующий слой Hue/Saturation (Тон/Насыщенность), установите значение для насыщенности равное 35, затем, удерживая клавишу Alt, перетащите маску для предыдущего слоя на этот слой, что применить эффект к тому же участку фотографии.
4. Улучшаем вид кожи
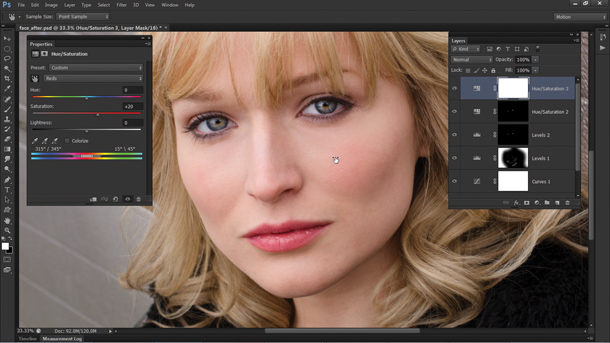
Создайте еще один слой Hue/Saturation. В появившемся окне настроек слоя кликните по иконке с рукой. Это позволит вам регулировать насыщенность для выбранных участков фотографии. Кликните по коже девушки и уведите руку вправо, чтобы привести значение Reds (Красный) приблизительно к +20.
5. Регулировка яркости цветов

Добавьте новый слой Black and White и измените режим наложения на Luminosity. Теперь вы можете регулировать яркость отдельно взятых цветов, перетаскивая ползунки или используя для этого специальный инструмент с иконкой в виде руки. Я установил следующие значения: Красный 48, Желтый 101, Зеленый 90, Циановый 50, Синий 0, Маджента 0.
6. Добавим холодных оттенков

Создайте слой Color Balance (Цветовой Баланс), чтобы придать изображению холодных оттенков. Для данного изображения необходимы следующие настройки: Midtones (Средние тона), Cyan/Red -17; Shadows (Тени), Cyan/Red -21; Highlights (Света), Yellow/Blue +21. В конце вы можете создать еще один слой с кривыми и снова привести кривую к форме буквы S, чтобы сделать фотографию еще контрастнее.
16 корректирующих слоев в программе Photoshop:
Brightness/Contrast (Яркость/Контраст)
Используется для простых управлений тональностью.
Levels (Уровни)
Перемещая слайдеры, вы воздействуете на яркость теней, средний тонов и светлых областей.
Curves (Кривые)
Перетаскивайте кривую вверх, чтобы сделать изображение светлее или вниз, чтоб сделать наоборот темнее.
Exposure (Экспозиция)
Используйте ползунки для исправления гаммы и экспозиции.
Vibrance (Насыщенность)
Позволяет изменять насыщенность менее интенсивных цветов.
Hue/Saturation (Цветовой тон/Насыщенность)
Color Balance (Цветовой Баланс)
Воздействует на цвета при помощи трех ползунков.
Black and White (Черно-белый)
Переводит изображение в монохром и регулирует яркость.
Photo Filter (Фото фильтр)
Воспроизводит эффект цветных фото фильтров.
Channel Mixer (Смеситель Каналов)
Используется для преобразования фотографии из цветового режима в полутоновой.
Color Lookup (Поиск Цвета)
Вы можете выбрать готовый пресет с одним из стилей, которые часто используются в киноиндустрии.
Invert (Инвертировать)
Создание негатива снимка.
Posterize (Постреризовать)
Позволяет уменьшить количество уровней и привести фотографию к виду графического плаката.
Threshold (Порог)
Превращает цветное изображение в черно-белое (без градации серого).
Gradient Map (Карта градиента)
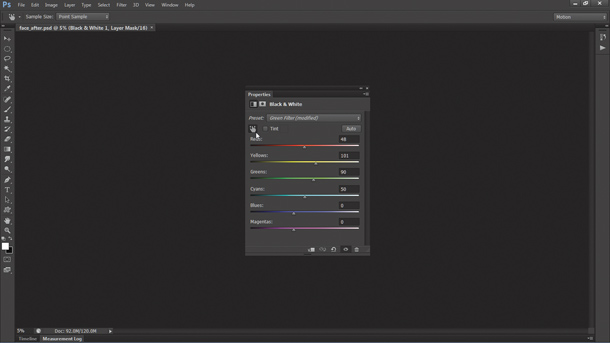
Иконка Рука
Некоторые Корректирующие слои оснащены очень полезным инструментом, расположенным в панели настроек слоя и представленным в виде руки. Этот инструмент позволяет применять корректировки только к выбранным вами тонам и цветам. Выбрать область редактирования можно, просто щелкнув по ней левой кнопкой мыши. Эта возможность есть в следующих корректирующих слоях: Curves, Black и White, Hue/Saturation.
Автор: jmeyer
Корректирующие слои в Photoshop
Снятые вами портреты выглядят скучно и безжизненно? Тогда Корректирующие слои – это именно то, что вам нужно. Мы расскажем, как очень простые неразрушающие изменения и эффекты могут улучшить и преобразить портрет.

Корректирующие слои дают вам возможность исправлять и улучшать изображения различными способами. Вы можете использовать их для осветления и затемнения, превращать цветные изображения в черно-белые, корректировать тона и многое другое.
Как вы можете судить, исходя из названия, эти корректировки располагаются на отдельных слоях в панели Layers (Слои). В отличие от слоев с изображениями, они не содержат фактических пикселей, а воздействуют на все слои, расположенные под ними. Это означает, что они работают независимо от всех остальных элементов, составляющих ваше изображение.
Вы можете применять все корректировки непосредственно к самому изображению, но в таком случае они будут постоянными и неизменными. Когда вы вносите изменения на отдельных слоях, это означает, что в дальнейшем их можно будет исправить или вовсе удалить. Также вы можете извлекать пользу из того, что предлагает слой сам по себе: изменение Режима наложения, Непрозрачности, применение Маски слоя.
1. Исправляем тона
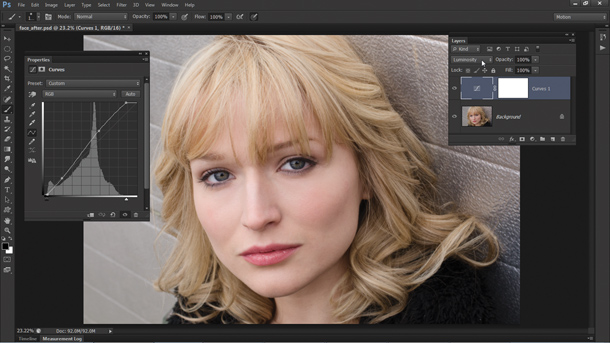
Открываем наше изображение. Переходим в панель слоев (Window> Layers). Кликаем по кнопке Create Adjustment Layer (Создать Корректирующий Слой) и выбираем пункт Curves (Кривые). Создаем кривую в форме буквы S и устанавливаем Режим наложения слоя (Blend Mode) Luminosity (Свечение).
2. Добавляем виньетку
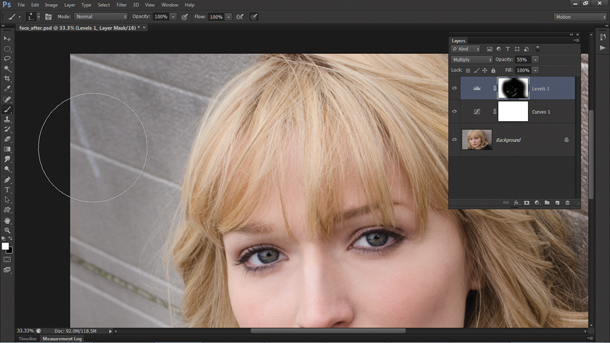
Создаем любой новый корректирующий слой, мы сделали слой Levels (Уровни), и затем меняем режим наложения на Multiply (Умножение), чтобы затемнить изображение. Нажимаем клавиши Cmd/Ctrl+I, чтобы инвертировать маску слоя в черный цвет и тем самым скрыть эффект. Затем берем инструмент Кисть, устанавливаем белый цвет кисти и закрашиваем углы изображения для создания виньетки.
3. Работаем с глазами
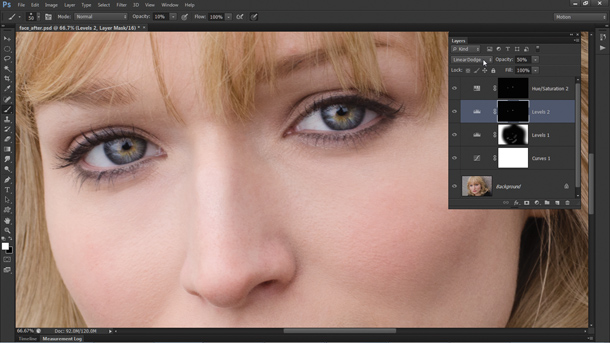
Добавьте еще один корректирующий слой (любой) и установите режим наложения Linear Dodge (Линейный Осветлитель). Зажмите клавиши Cmd/Ctrl+I и затем прорисуйте белой кистью области радужной оболочки глаза. Установите значение непрозрачности (Opacity) на 50%. Добавьте новый корректирующий слой Hue/Saturation (Тон/Насыщенность), установите значение для насыщенности равное 35, затем, удерживая клавишу Alt, перетащите маску для предыдущего слоя на этот слой, что применить эффект к тому же участку фотографии.
4. Улучшаем вид кожи
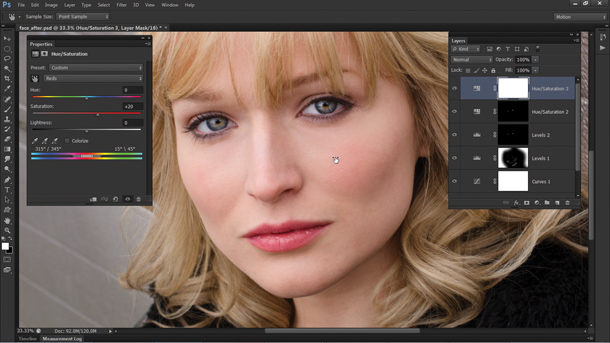
Создайте еще один слой Hue/Saturation. В появившемся окне настроек слоя кликните по иконке с рукой. Это позволит вам регулировать насыщенность для выбранных участков фотографии. Кликните по коже девушки и уведите руку вправо, чтобы привести значение Reds (Красный) приблизительно к +20.
5. Регулировка яркости цветов

Добавьте новый слой Black and White и измените режим наложения на Luminosity. Теперь вы можете регулировать яркость отдельно взятых цветов, перетаскивая ползунки или используя для этого специальный инструмент с иконкой в виде руки. Я установил следующие значения: Красный 48, Желтый 101, Зеленый 90, Циановый 50, Синий 0, Маджента 0.
6. Добавим холодных оттенков

Создайте слой Color Balance (Цветовой Баланс), чтобы придать изображению холодных оттенков. Для данного изображения необходимы следующие настройки: Midtones (Средние тона), Cyan/Red -17; Shadows (Тени), Cyan/Red -21; Highlights (Света), Yellow/Blue +21. В конце вы можете создать еще один слой с кривыми и снова привести кривую к форме буквы S, чтобы сделать фотографию еще контрастнее.
16 корректирующих слоев в программе Photoshop:
Brightness/Contrast (Яркость/Контраст)
Используется для простых управлений тональностью.
Levels (Уровни)
Перемещая слайдеры, вы воздействуете на яркость теней, средний тонов и светлых областей.
Curves (Кривые)
Перетаскивайте кривую вверх, чтобы сделать изображение светлее или вниз, чтоб сделать наоборот темнее.
Exposure (Экспозиция)
Используйте ползунки для исправления гаммы и экспозиции.
Vibrance (Насыщенность)
Позволяет изменять насыщенность менее интенсивных цветов.
Hue/Saturation (Цветовой тон/Насыщенность)
Изменяет цветовой тон и насыщенность изображения.
Color Balance (Цветовой Баланс)
Воздействует на цвета при помощи трех ползунков.
Black and White (Черно-белый)
Переводит изображение в монохром и регулирует яркость.
Photo Filter (Фото фильтр)
Воспроизводит эффект цветных фото фильтров.
Channel Mixer (Смеситель Каналов)
Используется для преобразования фотографии из цветового режима в полутоновой.
Color Lookup (Поиск Цвета)
Вы можете выбрать готовый пресет с одним из стилей, которые часто используются в киноиндустрии.
Invert (Инвертировать)
Создание негатива снимка.
Posterize (Постреризовать)
Позволяет уменьшить количество уровней и привести фотографию к виду графического плаката.
Threshold (Порог)
Превращает цветное изображение в черно-белое (без градации серого).
Gradient Map (Карта градиента)
Предназначается для наложения градиента на изображение.
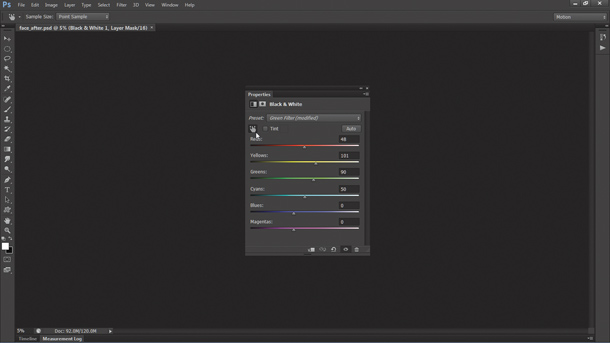
Иконка Рука
Некоторые Корректирующие слои оснащены очень полезным инструментом, расположенным в панели настроек слоя и представленным в виде руки. Этот инструмент позволяет применять корректировки только к выбранным вами тонам и цветам. Выбрать область редактирования можно, просто щелкнув по ней левой кнопкой мыши. Эта возможность есть в следующих корректирующих слоях: Curves, Black и White, Hue/Saturation.
Автор: jmeyer
Руководство по использованию корректирующих слоев в Photoshop CS4. Часть 2, Уроки
8. Черный и белый (Black & White).
Одна из моих любимых корректировок, которая позволяет создавать быстрые и красивые изображения в градациях серого. Добавляется этот фильтр путем нажатия на иконку черного и белого треугольников в панели коррекций. Этот корректирующий слой осуществляет контроль над преобразованием отдельных цветов.
Выберите режим «по умолчанию» для автоматического создания черно-белого изображения. Также действует кнопка «Авто». В верхней части панели можно выбрать из списка фильтров фильтр, нужный вам. Установив флажок в окне Оттенка (Tint) , вы, тем самым, придадите изображению цвет.
9. Фотофильтр (Photo Filter).
Действие этой коррекции аналогично действию наложения цветного фильтра на объектив камеры. В самом верху панели коррекции находится набор стандартных фильтров (9.1) для использования. Ниже расположена опция «Цвет», нажав на которую, вы можете выбрать любой оттенок из палитры Фотошоп. Далее ползунком регулируется уровень плотности фильтра для контроля насыщенности цвета на изображении.
Пример 9.2 показывает применение теплого фильтра с помощью оранжевого тона, а пример 9.3 создает холодный фильтр, благодаря синему цвету.
10. Микширование каналов (Channel Mixer).
Данная коррекция позволяет быстро тонировать или преобразовывать изображение в градации серого. Добавляется этот корректирующий слой путем нажатия на иконку с тремя кругами в панели коррекций. В верхней части выберите целевой канал (Output), как на изображении ниже 10.1. Изменение цветового значения выполняется при помощи регулировки ползунков (10.2). Вы можете установить флажок в окне «Монохромный» для работы с каналами в режиме градаций серого. Вверху, при активном значении этого канала, появится список установок для дальнейшего использования.
11. Инверсия (Invert).
Очень простой способ коррекции. Нажмите на иконку этого слоя и вы увидите, что цвета на изображении поменялись местами. На месте черного появился белый цвет, и наоборот, белый превратился в черный (как на негативе фото).
12. Постер (Posterize).
Данная коррекция регулирует число тональных уровней изображения. Добавить «Постеризацию» можно путем нажатия на четвертую с конца иконку в панели коррекций. Работает эта опция таким образом: если вы устанавливаете число уровней на 5, то это означает, что изображение будет иметь 15 цветов: 5 для красного канала, 5 для синего и 5 для зеленого. Чем выше уровень, тем качественнее изображение.
13. Изогелия (Порог) (Threshold).
Корректирующий слой «Изогелия» преобразовывает цвета изображения в два цвета: черный и белый. Активация коррекции выполняется нажатием на иконку с полосатым рисунком в панели коррекций. Как это работает? Вы устанавливаете средний пороговый уровень в окне настроек. При увеличении числа пороговых значений все пиксели изображения приобретают черный цвет, при уменьшении – белый.
14. Карта градиента (Gradient Map).
«Карта градиента» заполняет области в градациях серого на изображении цветной градиентной заливкой. Принцип работы данной коррекции довольно прост. Одна из сторон градиента заменяет темные области изображения, другая сторона заменяет светлые участки, и все средние тона градиента заменяют средние тона изображения (как на скриншоте ниже 14.1, 14.2). Активация флажка Дизеринг (Dither) в панели коррекции создает небольшой шум для сглаживания изображения. Установленный флажок Инверсия (Reverse) инвертирует (меняет местами) цвета градиента.
15. Выборочная коррекция цвета (Selective Color).
С помощью этой коррекции можно менять количество основного цвета на изображении, не затрагивая при этом другие цвета. Этот фильтр очень хорош для CMYK изображений, но также используется и для снимков в режиме RGB. Иконка «Выборочной коррекции цвета» последняя в списке коррекций.
Для работы с этим корректирующим слоем, нужно выбрать цвет из общего списка цветов вверху панели. Затем отрегулируйте цвета CMYK с помощью ползунков, и внизу панели активируйте флажок, выбирая абсолютную, либо относительную коррекцию (Absolute/ Relative).
В примере 15.3. я выбрал для редактирования за основу голубой цвет, а затем, находясь в нем, увеличил количество черного, чтобы сделать цвет неба темнее. Выглядит изображение прекрасно, так как для коррекции выбран абсолютный параметр.
Относительная опция (15.4) менее точна, поскольку изменение существующих CMYK цветов – это процент от общего объема.
Заключение.
Очевидно, что это только «верхушка айсберга» в изучении возможностей корректирующих слоев. Каждый корректирующий слой имеет все те же функции, как и обычный слой в Фотошоп. При желании можно изменять его непрозрачность, режимы смешивания, добавлять маски, или даже объединять вместе несколько коррекций для достижения превосходных результатов. Предел зависит от нашего воображения.
Урок фотошопа — уроки фотошопа на русском, фото уроки фотошопа – ФотоКто
Шаг 5. Вместо применения фильтра низких частот, также известного как фильтр Размытие по Гауссу (Gaussian Blur), мы будем использовать фильтр Размытие по поверхности (Surface Blur). Выберите меню Фильтр – Размытие (Filter – Blur) и выберитеРазмытие по поверхности (Surface Blur). Фильтр Размытие по поверхности (Surface Blur) размоет изображение, но не затронет края. Он отлично подходит для разглаживания кожи без потери контуров.
Размытие по поверхности (Surface Blur) предоставляет два параметра:
Радиус (Radius):
Эта настройка специализируется на размере или силе размытия. Используйте большее значение настройки для большего изображения.
«Параметр Радиус (Radius) определяет размер участка, выбранного для размытия» (Adobe Help Center).
Порог (Threshold):
Этот параметр позволяет вам определять участок для размытия.
«Параметр Порог (Threshold) контролирует, насколько должны отличаться значения тональности соседних пикселей от значения центрального пикселя перед тем, как стать частью размытия. Пиксели со значением тональности меньшим, чем значение, установленное в параметре Порог (Threshold), исключаются из размытия» (Adobe Help Center).
Для начала установите Радиус (Radius) и Порог (Threshold) так, чтобы изображение стало размытым, но по-прежнему различимым. Затем понижайте значение параметра Порог (Threshold) и остановитесь, когда края станут резкими. Теперь скорректируйте параметр Радиус (Radius) так, чтобы кожа стала гладкой.
Работа с тенями в Photoshop — Техники пост-обработки для теней
В этой статье мы расскажем, как взять красивое изображение и перенести его, сохранив сложные полупрозрачные тени, чтобы создать новый экзотический фон. Эта статья станет вашим проводником в мир захватывающих текстур, которые могут преобразить до неузнаваемости даже фото, сделанные в обычных условиях:



Для начала вам понадобятся только один цветок, настольная лампа и немного белой бумаги.
Цветок для этой статьи был сфотографирован (с помощью Fuji Finepix) холодным зимним утром в штате Виктория, в то время как песок (снятый на пленку Kodachrome) из Великой индийской пустыни в Раджастане.
Скептики ухмыльнутся, как эти два предмета могут соседствовать в одном кадре? Для этого нужно захватить полупрозрачную тень (созданную при помощи 75-ваттной настольной лампы и нескольких кусков белой бумаги) и деликатно перенести ее на новое место — в пустыню. Это как же…!
Предупреждение, связанное с биологией: Нежные лепестки цветка могут привять или даже засохнуть от жара, исходящего от вольфрамовой лампы, в течение нескольких минут. Поэтому работайте по возможности быстро или используйте в качестве альтернативы мягкий свет из окна, чтобы избежать воздействия высокой температуры:

Продублируйте фоновый слой, перетащив его иконку на значок «Новый слой» в палитре слоев. Не волнуйтесь, если в кадр попали края белой бумаги. Просто убедитесь, что вы захватили весь объект и отбрасываемую им тень.
Примечание: Используемая поверхность не должна быть идеально белой, но обязательно без текстуры. Это позволит избежать наложения поверхностей текстур, когда тень будет перенесена на новое место:

Первым делом нам нужно снизить тона фона до белого, при этом, оставив тени нетронутыми. Уменьшение освещенности в направлении от источника света (белый фон постепенно переходит в серый на дальней от источника света стороне) может быть сбалансировано с помощью корректирующего слоя. Выберите «Цвета текста и фона по умолчанию«, «Режим Быстрой маски» и «Инструмент градиент» в палитре инструментов.
Задайте опции «линейный градиент» и «передний план к прозрачному» или «передний план к фону» в панели «Настройки«. Создайте градиент с переходом от яркой стороны изображения к темной. Появится градиент с цветами маски по умолчанию. Выйдите из режима «Быстрой маски».
Пользователи Adobe Elements могут перейти сразу к следующему шагу и создать градиент непосредственно в маске слоя:

Из палитры слоев выберите «Корректирующий слой», «Уровни». Активное выделение создаст маску слоя для корректирующего слоя. Переместите ползунки центрального слайдера «Гамма» и / или «Подсветка» влево, чтобы подсветить фон таким образом, чтобы обе его стороны имели одинаковый тон.
Будьте осторожны, чтобы в процессе не потерять тени. Нажмите OK, когда достигнете удовлетворительного баланса цветов:


Используйте инструменты рисования в режиме «Быстрой маски», чтобы создать выделение цветка на фоновом слое (пользователям Elements нужно использовать инструмент «Выделяющая кисть» и выбрать в панели параметров режим «Маска»). Не забудьте растушевать выделенную область или добавьте к маске незначительное «Размытие по Гауссу».
Нажмите на миниатюру маски слоя в палитре слоев, чтобы применить ее к копии фонового слоя (при использовании Elements выделение может быть использовано для удаления фона из этого слоя).
Примечание: Графический планшет может быть использован, чтобы легче создавать сложные выделения, которые описывается в этой статье:

Поместите слой копии фона над корректировочным слоем Уровней. Таким образом, мы обеспечим, чтобы корректирующий слой, созданный в предыдущем шаге, не влиял на объект:

В меню «Изображение», «Коррекция» выберите «Порог«. Это корректирующее средство поможет в процессе удаления тонких теней и позволит нам опустить цвет оставшейся части фона до чистого белого (255). Первым делом нам нужно временно сделать все пиксели верхнего слоя ниже цветка черными, перетащив ползунок слайдера до упора вправо — уровня порога в 255. Нажмите «ОК», чтобы выйти из диалогового окна «Порог».
Примечание: Проверьте расположение слоев у себя в палитре слоев, чтобы оно соответствовало порядку, приведенному на рисунке:

Переместите ползунки «Гамма» и «Подсветка», чтобы сделать серые тона бумаги фона белыми. Тени на этот момент уже четко очерчены. В отличие от фона, который освещен неравномерно, поэтому на этом шаге мы должны создать его равномерное освещение. Не бойтесь применить интенсивное отбеливание:

Выберите в палитре инструментов «Кисть» и нажмите на иконку «Переключить цвета текста и фона», чтобы белый стал цветом переднего плана. Теперь закрасьте все участки, которые не относятся к тени:


Слой «Порог» уже выполнил свое предназначение, и теперь вы можете сделать его невидимым или удалить, перетащив его иконку в палитре слоев в корзину. После этого фон будет выглядеть белым и на нем появятся аккуратные тени. Мы подготовили почву для внедрения нового фона.
Откройте новый фоновый файл и перетащите его миниатюру из палитры слоев в окно нашего рабочего документа. При этом перед тем, как вы отпустите файл по центру холста, нажмите клавишу Shift. На данный момент новый фон окажется выше измененного слоя фона:

Следующий шаг заключается в том, чтобы переместить старый фон в позицию над новым фоном. Для начала свяжите старый фоновый слой со всеми связанными с ним корректирующими слоями (нажмите на иконку ящика рядом с глазом для каждого слоя).
Затем перейдите в меню «Слой» и выберите команду «Создать обтравочную маску для связанных слоев» («Связанная группа» для Adobe Elements). Это действие обеспечит нам, чтобы новый фон остался неизменным, когда мы на следующем шаге переместим корректирующие слои вверх в палитре:

Дважды кликните на фоновом слое, чтобы изменить его имя. После этого его можно перемещать, перетаскивая на новую позицию. Связанные слои должны следовать сразу за ним. Новый фон тут же заменит старый белый фон:


На заключительном этапе нам нужно объединить или смешать полупрозрачные тени на новом месте. Выберите старый фоновый слой и измените его режим смешивания на «Умножение» (кликните по меню режимов смешивания в палитре слоев рядом с элементом управления непрозрачностью).
Установите для корректирующих слоев режим смешивания «Яркость», если вам нужно уменьшить какой-либо цвет. Добавьте к этой группе корректирующий слой «Цветовой тон/ насыщенность», если вам требуется дополнительно уменьшить насыщенность цветов:

В качестве завершающих штрихов вы можете добавить очень тонкий ослабевающий эффект виньетки и провести обычное увеличение резкости для печати. Если дополнительный корректирующий слой случайно будет добавлен в корректирующую группу, перейдите в меню «Слой» и выберите команду «Исключить обтравочную маску«:

Этот метод используется теми фотографами, которые хотят сохранить и перенести все полупрозрачные сложные тени из исходного изображения, при этом не прибегая к сложным методам профессионального монтажа.
Данная публикация представляет собой перевод статьи «Working With Shadows In Photoshop — Advanced Shadow Techniques» , подготовленной дружной командой проекта Интернет-технологии.ру
4 способа добавить фотографии резкость
Когда вы видите прекрасный снимок природного или городского пейзажа, то прежде всего задаетесь вопросом «Как ему удалось так снять этот кадр?» Конечно, сам момент съемки играет важную роль в создании любой выдающейся фотографии. Правильно ли установлена экспозиция, выйдет ли правильный, хорошо сбалансированный RAW-файл? Нужно ли делать брекетинг, чтобы захватить, а потом иметь возможность обработать широкий динамический диапазон? Использовать ли длинную выдержку, чтобы создать чувство движения или смягчить его (тут на помощь придут нейтральные фильтры)?
В этом списке слишком много переменных, да и с большинством вы, наверное, и так знакомы.
После того, как у вас есть RAW-файл, готовый к работе, ПО для постобработки предоставляет огромное количество возможностей сделать его более резким и выделяющимся.

Используя 4 техники, о которых рассказывается в уроке, вы сможете сделать свои снимки острыми как бритва и готовыми к печати или публикации в сети!
В уроке я расскажу, как придать пейзажным снимкам наилучший вид. Однако, эти техники также работают для большинства других сфер фотосъемки. Поскольку на улице уже весна, сейчас самое время выбраться на улицу и запечатлеть парочку прекрасных пейзажей!
1. Резкость в Lightroom
Полное название Lightroom звучит так: “Adobe Photoshop Lightroom”, поэтому, говоря о резкости, технически я объясняю Photoshop-метод. Впрочем, как бы вы его не называли, Lightroom обладает очень полезной секцией на панели Детали (Details) модуля Develop.
Слайдеры стоит использовать, когда изображение открыто как минимум в полном размере 1:1. При внесении коррекций нужно видеть их влияние даже на мельчайшие детали.

Удерживаемая клавиша Alt позволяет видеть создаваемую маску.
Все слайдеры также можно использовать совместно с клавишей Alt. Верхний слайдер – Количество (Amount) покажет снимок в черно-белом виде. Радиус (Radius) и Детали (Details) приглушат цвета, чтобы можно было видеть контуры, которые делаются резче. Слайдер Маска (Masking) переходит в черно-белый вид, демонстрируя, где именно применяется резкость (см. рисунок выше).
Слайдеры
Количество (Amount) регулирует именно то, что вы можете подумать – общее количество применяемой резкости. Чем дальше вы передвигаете его вправо, тем резче станет снимок.
Радиус (Radius) отвечает за то, насколько далеко от центра каждого пикселя увеличивается резкость. Чем меньше значение, тем тоньше радиус резкости. Чем больше – тем радиус толще.
Детали (Details) влияет в основном на остальные участки фотографии, не обязательно края (за них отвечает Радиус). Если есть снимок с большим количеством текстур, как, например, ткань или одежда, слайдер Детали (Details) подчеркнет их, не создавая при этом эффект нежелательного сияния.
Маска (Masking) – это ничто большее, чем просто маска. Если ползунок в левом углу – маска залита чистым белым цветом и эффект применяется полностью. Удерживая нажатой клавишу Alt и перемещая ползунок вправо, вы увидите, как белая обводка остается только вокруг некоторых участков. Если перетянуть слайдер в правый край, резкими станут только самые очевидные детали.
Несмотря на то, что это очень эффективный метод, он применяется глобально, а нам иногда нужно сделать резкими только определенные участки. Именно здесь приходит на помощь Photoshop.
2. Нерезкое маскирование в Photoshop
Нерезкое маскирование (Unsharp Mask) – функция с очень неоднозначным названием. Если не обращать внимание на приставку «не» — это обычный инструмент для повышения резкости. Принцип его работы – создать слегка размытую версию исходного изображения и отнять его от оригинала, чтобы найти края объектов. Так создается нерезкая маска. Следующий шаг – повышение контраста краев при помощи созданной маски. В итоге получается более резкий снимок.
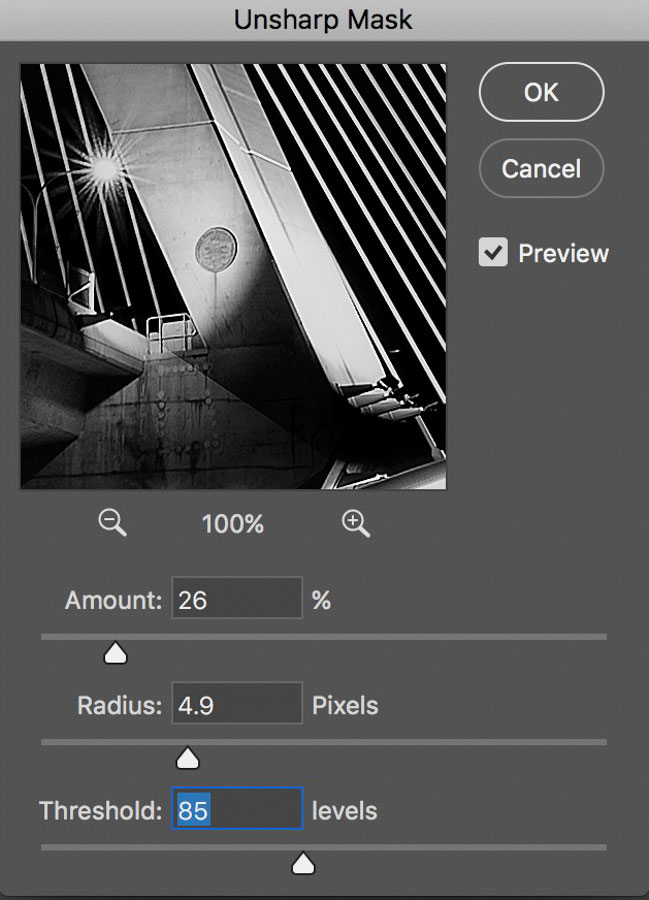
Слайдеры Нерезкого маскирования
Количество (Amount) здесь отображается в процентах и регулирует то, насколько контрастными будут края.
Радиус (Radius) – сила размытия оригинала для создания маски. Чем меньше радиус, тем более мелкие детали будут затронуты.
Порог (Threshold) устанавливает минимальное изменение яркости, к которому применяется резкость. Порог также хорошо работает, чтобы сделать более резкими только заметные края, не затрагивая при этом остальные.
Любые операции по повышению резкости должны применяться как минимум в полном размере 1:1 или лучше. Идеальный зум для работы в Photoshop – 200%.
3. Умная резкость в Photoshop
Самый продвинутый инструмент Photoshop для работы с резкостью — Умная резкость (Smart Sharpen). У него больше всего опций и при правильном использовании можно получить наилучший результат для пейзажной и почти любой сферы фотосъемки. Пейзажная съемка – очень сложный предмет, так как часто приходится справляться одновременно с очень приближенными контурами и очень отдаленными. При этом каждый из них требует отдельного подхода. Работая с масками в Photoshop можно добиться того, что некоторые участки будут замаскированы, а другие останутся резкими. Это еще одно преимущество над младшим братом – Lightroom. Но вернемся к теме!
Также во всплывающем окне инструмента Умная резкость (Smart Sharpen) можно сохранять и загружать престы, чтобы не вводить параметры каждый раз.
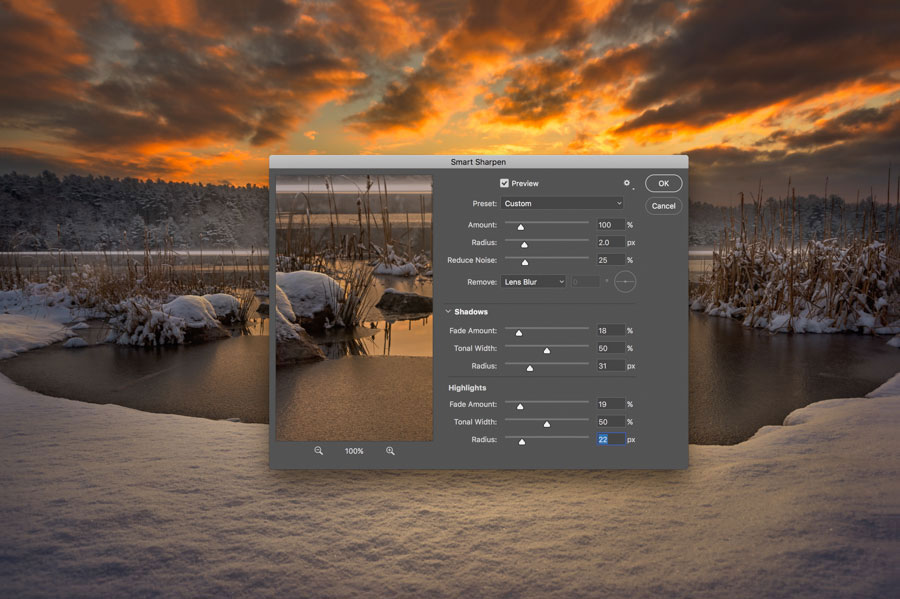
Умная резкость предоставляет наибольшее количество опций. С ее помощью можно идеально выполнить тончайшие коррекции!
Слайдер Количество (Amount) изменяется от 1 до 500%. В большинстве случаев не приходится переступать 100%. Конечно, никто не запрещает зайти дальше, но вы получите распространенные артефакты в виде сияния и нереалистичный вид.
Радиус (Radius) измеряется в пикселях и отвечает за края, которые будет регулировать Умная резкость. Можно выбрать от 0,1 до 64 пикселей – шкала с шагом 0,1 была создана для максимально тонкого регулирования.
Сокращение шума (Reduce Noise) весьма понятная и отличная функция. Это – еще одна причина мощности и популярности Умной резкости. Теперь становится ясно, зачем Adobe создала пресеты для этого фильтра!
В строке Удалить (Remove) лучше установить Размытие при мал. глубине резкости (Lens Blur), так как этот пункт отлично справляется с сокращением эффекта сияния.
Секции Тень (Shadow) и Свет (Highlights) также получили свои наборы слайдеров для тонкого регулирования. Ослабление эффекта (Fade Amount) отвечает за общее усиление резкости в светлых и темных участках.
Тональная ширина (Tonal Width) задает пределы усиления резкости для определенных тональных участков изображения. В качестве примера, если вы выберете более низкую Тональную ширину в этих участках, усиление резкости для них будет ограничено. Более высокое значение расширяет диапазон тонов.
Радиус (Radius) здесь работает так же, как у Нерезкого маскирования – перемещение ползунка влево определяет меньшую зону, вправо – большую.
Стоит отметить – для получения наилучших результатов при использовании этих инструментов, сначала конвертируйте копию оригинального слоя в смарт-объект. Это можно сделать в самом начале постобработки или позже, когда слой объединен и находится сверху. Переход к смарт-объекту позволит в любое время вернуться и внести коррекции. Также смените Режим наложения (Blending Mode) слоев резкости (кроме Цветового контраста) на Свечение (Luminosity) во избежание нежелательного свечения. Это крайне рекомендуется.
4. Фильтр Цветовой контраст в Photoshop
Еще один отличный способ усилить резкость пейзажных снимков (и не только) – воспользоваться фильтром Цветовой контраст (High Pass). Опять же, можно сделать либо копию самого слоя, либо копию всех видимых (Ctrl + Alt + Shift + E). Конвертируйте полученный слой в смарт-объект, кликнув по нему правой кнопкой мыши и выбрав соответствующий пункт выпадающего меню. Как уже упоминалось, это позволит вернуться и внести коррекции в любой момент.

Фильтр Цветовой контраст – очень простой, но эффективный способ усилить резкость фотографии. Помните, что с любым корректирующим слоем или фильтром всегда можно воспользоваться маской, скрыв нежелательные участки. Слайдер Непрозрачность (Opacity) – еще один способ ослабить влияние эффекта.
Небольшого Радиуса в пределах 1-1,5 обычно хватает с головой. Не стоит перебарщивать! Нам нужно совсем немного! После этого изображение станет 50% серым и останется только обводка, показывающая края. Именно это нам нужно.
Теперь просто перейдите к панели слоев и выберите Режим наложения Перекрытие (Overlay) или Линейный свет (Linear Light). Последний имеет более заметное влияние, в то время как первый менее радикальный. Линейный свет – более удачный выбор, так как всегда можно отрегулировать непрозрачность слоя и ослабить слишком резкие участки при помощи маски. Использование Яркостных масок также может быть неплохим вариантом, если нужно усилить резкость только в определенном тональном диапазоне.
Есть еще много способов подчеркнуть детали при помощи Photoshop – какой ваш любимый? Поделитесь своим опытом в комментариях или задайте интересующий вопрос.
Чаще практикуйтесь в съемке и обработке!
Автор: Jim Harmer
Кривые в Photoshop: 6 базовых приёмов
Инструмент «Кривые» («Curves») в Adobe Photoshop является одним из мощнейших в Вашей цифровой «фотолаборатории». И это иногда пугает. Представляем Вашему вниманию шесть базовых приёмов, которыми, на наш взгляд, стоит владеть каждому фотографу.

«Кривые» в Photoshop – один из самых действенных способов осветления и затемнения фотографий, настройки контрастности и передачи цветов. И этого инструмента многие пользователи избегают. Причина заключается в том, что несмотря на огромный потенциал, «Кривые» – один из самых сложных инструментов в освоении. Наверное, поэтому компания Adobe не включает «Кривые» в Photoshop Elements – редактор, который рассчитан на начинающих фотографов. С выходом новых версий Photoshop Elements «Кривые» по-прежнему остаются уникальной чертой лишь более дорого Photoshop, что делает его «младшего брата» всё менее привлекательным редактором для опытных фотографов.
Новичкам следует довериться возможностям «Кривых». После некоторого времени, потраченного на эксперименты, этот инструмент быстро станет первоочередным для большинства операций с тоном.
Часто, обработка любого изображения начинается с «Кривых». И будучи одним из мощнейших инструментов, он также является одним из самых гибких и удобных для решения широкого круга задач. Как только Вам нужно осветлить слишком тёмный снимок, усилить контраст или придать сочности цветам, проверить наличие «пересвеченных» и «заваленных» областей на фотографии, «Кривые» вступают в игру.
Следующие шесть рекомендаций-приёмов помогут вам овладеть лучшим инструментом тоновой коррекции, который может предложить Photoshop.
Первый приём
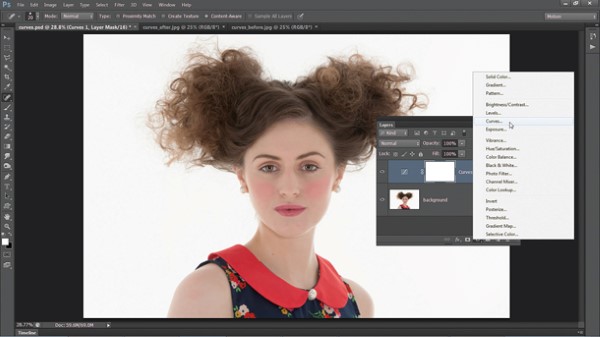
«Кривые» лучше всего применять в форме корректирующего слоя. Откройте панель «Слои» («Layers»), щёлкните по пиктограмме «Создать новый корректирующий слой» («Create New Adjustment Layer»), расположенной внизу панели. Выберите из появившегося списка команду «Кривые» («Curves»). Теперь Ваше исходное изображение сохранит первозданный вид вне зависимости от последующих коррекций.
Параметры «Кривых» вы можете вызвать двойным щелчком по иконке слоя. Корректирующий слой «Кривые» сохраняет все особенности слоёв. Вы можете создавать для него маску, менять режим наложения («Blend mode») и непрозрачность («Opacity»).
Второй приём
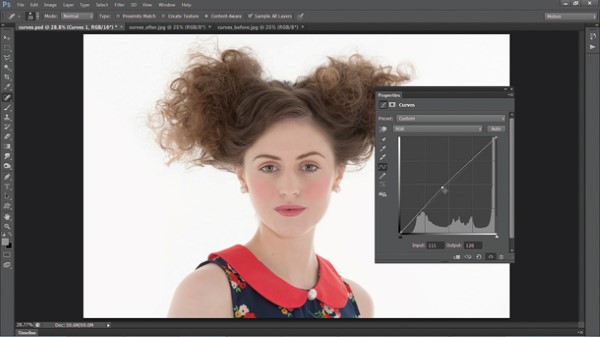
Чтобы осветлять или затемнять изображение, Вам следует перемещать узловые точки вверх или вниз, соответственно.
Воспринимайте горизонтальную ось как шкалу, на которой слева располагаются самые тёмные тона изображения, а справа – самые светлые тона. Поэтому место на кривой, в которое Вы ставите узловую точку, имеет значение. От её положения относительно горизонтальной оси зависит диапазон тонов, которые Вы будете осветлять или затемнять. Если узловая точка находится ближе к левому краю, то Вы будете воздействовать на тёмные тона фотографии. Наоборот, если она ближе к правому краю – на светлые тона.
Третий приём
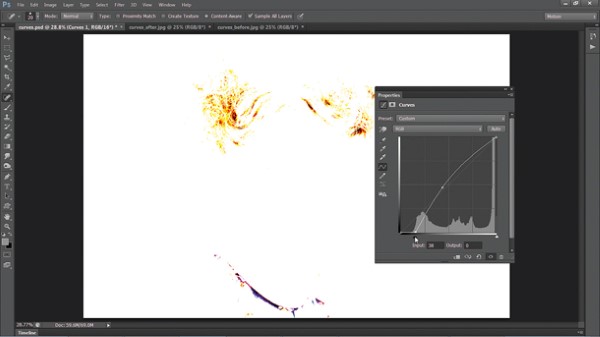
Нажмите и удерживайте нажатой клавишу «Alt» на клавиатуре. Теперь двигайте чёрный треугольничек, расположенный под графиком, вправо, чтобы проявить «заваленные» области на снимке. Двигайте белый треугольничек влево, чтобы проявить «пересвеченные» области.
Если вы предварительно преобразуете снимок в чёрно-белое изображение, то сможете способом, указанным выше, отслеживать все пиксели, «выбивающиеся» из тонового диапазона фотографии. Также, это хороший способ задать количество абсолютно чёрных и абсолютно белых пикселей в изображении.
Большинство фотографий только выигрывают от расширения тонового диапазона. Поэтому с зажатой клавишей «Alt» на клавиатуре сдвигайте вправо чёрный треугольничек до тех пор, пока не проявятся белые или цветные пиксели. Проделайте аналогичное действие с белым треугольничком.
Четвёртый приём
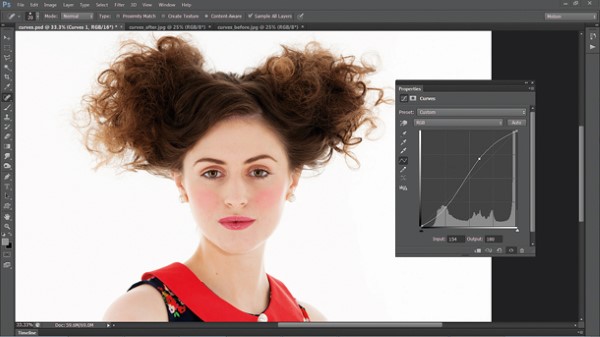
Классический способ усилить контрастность фотографии – придать тоновой кривой S-образную форму. Поставьте одну узловую точку справа и двигайте её вверх, осветляя, тем самым, светлые области снимка. Вторую точку поместите слева и опустите вниз, затемняя тёмные области.
Иногда целесообразно установить третью узловую точку посередине.
Чем больше разница по высоте между первой и второй точкой, тем выразительнее изображение.
Если Вы хотите, чтобы с ростом контрастности, насыщенность цветов сохранялась, выберите «Светимость» («Luminosity») в качестве режима наложения корректирующего слоя.
Пятый приём
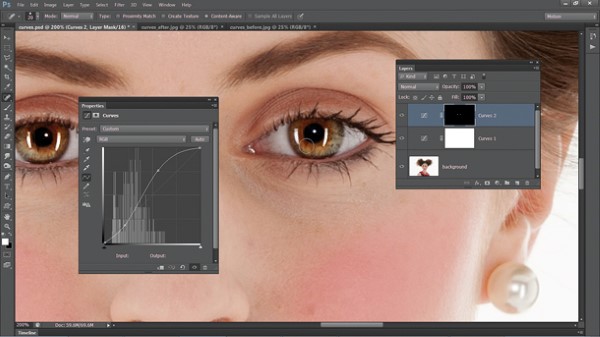
Вносите в ваш снимок локальные коррекции. Для этого создавайте несколько корректирующих слоёв «Кривые» и с помощью масок слоёв применяйте эффект от каждого слоя к определённой области фотографии.
Например, от повышения контрастности радужных оболочек глаз большинство портретов выигрывают. Проверьте это собственноручно. Создайте корректирующий слой «Кривые» («Curves»), придайте тоновой кривой S-образную форму. Нажмите на клавиатуре сочетание клавиш «CMD»/«Ctrl» и «I», чтобы инвертировать маску из белой в чёрную. Возьмите инструмент «Кисть» (Brush tool), установите белый цвет в качестве основного. Рисуйте по радужным оболочкам, чтобы проявить эффект.
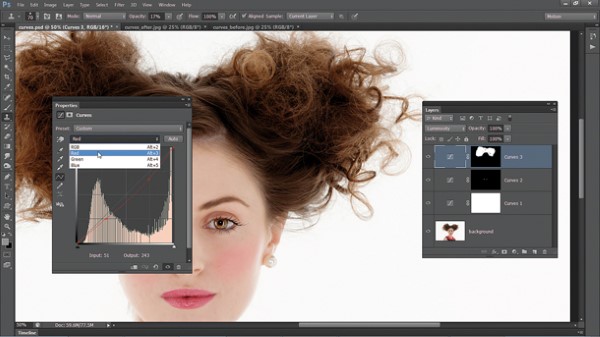
Шестой приём
Вы можете переключаться между цветовыми каналами с помощью ниспадающего списка, расположенного над тональной кривой. Когда Вы меняется форму кривой какого-либо цветового канала, Вы корректируете передачу цветов на фотографии.
Например, мы выбрали красный канал (Red) и уменьшили красный оттенок волос, «прогнув» кривую вниз с помощью пары узловых точек.
В красном канале если Вы двигаете узловую точку вверх, то усиливается красный цвет; если вниз – циан («голубой» цвет). В синем канале (Blue) если Вы двигаете точку вверх, то усиливается синий цвет; если вниз – жёлтый цвет. Наконец, в зелёном канале (Green) если Вы двигаете точку вверх, то усиливается зелёный цвет; если вниз – маджента («сиреневый» цвет).
Описание параметров КС «Кривые»
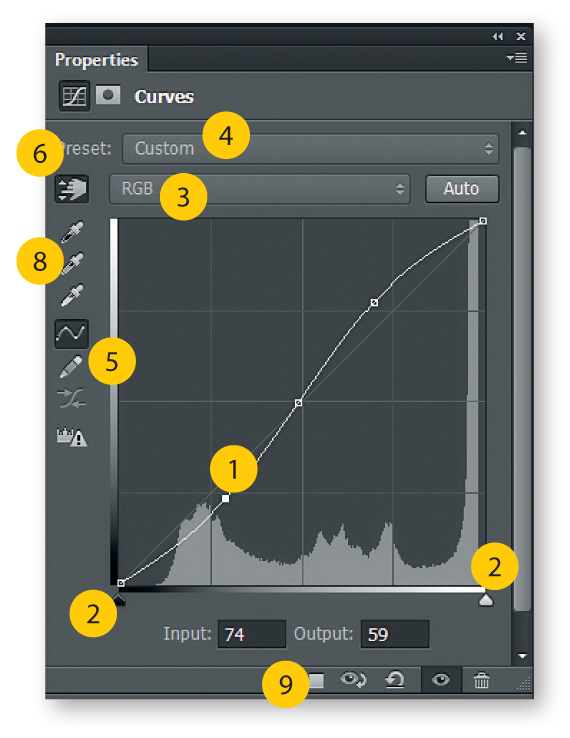
1. Узловая точка
Поместите её на кривую щелчком мыши. Затем тащите вниз, чтобы затемнить изображение, или вверх, чтобы осветлить.
2. Точка чёрного и точка белого
Переместите их внутрь диапазона: точку чёрного вправо, точку белого влево – чтобы назначить в качестве самой тёмной и самой светлой точек на фотографии новые пиксели. Удерживайте на клавиатуре клавишу «Alt», чтобы отследить «пересвеченные» и «заваленные» области на снимке.
3. Ниспадающий список для выбора каналов
Выбирайте с помощью него различные цветовые каналы. У каждого канала своя кривая.
4. Ниспадающий список с предустановленными наборами параметров (пресетами)
С помощью него выбирайте уже готовые формы кривых. С «заготовок» проще начинать, подстраивая форму кривой для нужд конкретного изображения.
5. Карандаш и «сглаживатель»
Включите «Карандаш» (Pencil tool), чтобы придать кривой произвольную форму. Щёлкните по кнопке «Округлять числовые значения кривой» («Smooth Curves Values»), чтобы сгладить кривую.
6. Точечная настройка яркости
Включите «Руку» (Hand tool), поместите курсор в том месте фотографии, которое хотите осветлить или затемнить. Зажмите левую кнопку мыши и двигайте курсор вверх и вниз, чтобы изменить яркость изображения.
7. Гистограмма
Это графическое представление всех тонов, присутствующих в фотографии. Левый край гистограммы сообщает о тенях, правый край – о бликах.
8. Пипетки
Выберите пипетку, укажите на фотографии фрагмент, который послужит точкой белого (или точкой 50%-ого серого, или точкой чёрного). Каждая пипетка отвечает за свою «точку».
9. Вход и выход
«Вход» отражает диапазон исходных тонов на фотографии (горизонтальная ось), «выход» – распределение тонов после коррекции по шкале от 0 до 255 (вертикальная ось).
Автор статьи: Jeff Meyer
