%d0%bf%d0%be%d0%b4%d0%bb%d0%be%d0%b6%d0%ba%d0%b0 %d0%b4%d0%bb%d1%8f %d1%82%d0%b5%d0%ba%d1%81%d1%82%d0%b0 PNG, векторы, PSD и пнг для бесплатной загрузки
естественный цвет bb крем цвета
1200*1200
green environmental protection pattern garbage can be recycled green clean
2000*2000
ма дурга лицо индуистский праздник карта
5000*5000
be careful to slip fall warning sign carefully
2500*2775
аль ба ис 99 имен аллаха
1200*1200
bb крем косметическое применение
1200*1200
Корейский медведь be quiet набор смайликов
1200*1200
аль ба ис 99 имен аллаха золото
1200*1200
blue series frame color can be changed text box streamer
1024*1369
ценю хорошо как плоская цвет значок векторная icon замечания
5556*5556
но логотип компании вектор дизайн шаблона иллюстрация
4083*4083
Буква c с логотипом дизайн вдохновение изолированные на белом ба
1200*1200
pop be surprised female character
2000*2000
дизайн плаката премьера фильма кино с белым вектором экрана ба
1200*1200
chinese wind distant mountain pine tree chinese style pine tree chinese style poster can be combined
3600*2475
цвет перо на воздушной подушке bb крем трехмерный элемент
1200*1200
82 летняя годовщина векторный дизайн шаблона иллюстрация
4083*4083
Комплекс витаминов группы В капсулы В4 на прозрачном фоне изолированные 3d визуализации
2000*2000
аркада консоли игры машина играть в соответствие значок на прозрачных ба
5556*5556
be careful of road slip warning signs fall warning signs character warning signs pattern warning signs
2000*2000
Шань Хай Цзин Ба змея Отличный зверь монстр
2000*2000
happy singing mai ba sing self indulgence happy singing
2000*2000
black key that can be hung on the body car key key
2000*2000
буква bf фитнес логотип дизайн коллекции
3334*3334
индийский фестиваль счастливого карва чаут каллиграфия хинди текст ба
5041*5041
bb крем тень вектор
1300*1300
99 имен аллаха вектор al baith асма husna
2500*2500
bb крем ню макияж косметика косметика
1200*1500
attention to safety pay attention to the palm be careful of the grip warning icon
2000*2000
be careful to fall prohibit sign slip careful
2300*2600
чат комментарий образование синий значок на абстрактных облако сообщение
5556*5556
attention be careful cut icon danger
2500*2000
Счастливого Дивали традиционного индийского фестиваля карта с акварелью ба
5041*5041
вектор поп арт иллюстрацией черная женщина шопинг
800*800
logo design can be used for beauty cosmetics logo fashion
1024*1369
instagram компас навигационная линия и глиф сплошной значок синий ба
5556*5556
концепция образования в выпускном вечере баннер с цоколем и золотой ба
6250*6250
жидкий фундамент вектор косметический крем женщина мода bb крем жидкость реалистичный изолированный иллюстрация
5000*5000
Векторная иллюстрация мультфильм различных овощей на деревянном ба
800*800
be careful warning signs warning signs be
2000*2000
календарь дата месяц год время синий значок на абстрактное облако ба
5556*5556
в первоначальном письме шаблон векторный дизайн логотипа
1200*1200
начальная буква bf с логотипом
1200*1200
в первоначальном письме вв логотип шаблон
1200*1200
вектор абстрактный баннер дизайн веб шаблон коллекции веб ба
1200*1200
instagram наборы акций бизнес плоская линия заполнена значок вектора ба
5556*5556
клубника цифровой логотип дизайн вдохновение изолирован на белом ба
1200*1200
первый логотип bf штанга
4500*4500
в первоначальном письме вв логотип шаблон векторный дизайн
1200*1200
первый логотип bf штанга
4500*4500
Как выделить текст в Фотошопе
Разработчики Фотошопа любезно предоставили нам возможность создавать и редактировать тексты при помощи своей программы.
 В редакторе можно производить любые манипуляции с надписями.
В редакторе можно производить любые манипуляции с надписями.Созданному тексту мы можем придать жирность, наклон, выровнять относительно краев документа, а также выделить его для лучшего восприятия зрителем.
Именно о выделении надписей на изображении мы сегодня и поговорим.
Выделение текста
Вариантов выделения надписей в Фотошопе достаточно много. В рамках данного урока мы рассмотрим некоторые из них, а в конце изучим прием, который позволит… Впрочем, обо всем по порядку.
Потребность в дополнительном усилении акцента на тексте чаще всего возникает в том случае, если он сливается с фоном (белый на светлом, черный на темном). Материалы урока дадут Вам несколько идей (направлений).
Подложка
Подложка представляет собой дополнительный слой между фоном и надписью, усиливающий контрастность.
- Создаем новый слой между фоном и текстом.
- Берем какой-нибудь инструмент выделения.
 В данном случае используем «Прямоугольную область».
В данном случае используем «Прямоугольную область». - Аккуратно обводим текст выделением, так как это будет конечный (чистовой) вариант.
- Теперь данное выделение необходимо залить цветом. Чаще всего используется черный, но это не принципиально. Нажимаем сочетание клавиш SHIFT+F5 и в выпадающем списке выбираем нужный вариант.
- После нажатия кнопки ОК снимаем выделение (CTRL+D) и снижаем непрозрачность слоя. Значение непрозрачности подбирается сугубо индивидуально для каждого изображения.
Получаем текст, который смотрится гораздо контрастнее и выразительнее.
Цвет и форма подложки может быть любым, все зависит от потребностей и фантазии.
Другой вариант – сымитировать мутное стекло. Этот способ подойдет в том случае, если фон для текста очень пестрый, разноцветный, со множеством темных и светлых участков.
Урок: Создаем имитацию стекла в Фотошопе
- Переходим на фоновый слой и создаем выделение, как и в первом случае, вокруг текста.

- Нажимаем сочетание клавиш CTRL+J, копируя выделенный фрагмент на новый слой.
- Далее данный участок необходимо размыть по Гауссу, но, если это сделать прямо сейчас, то мы получим смазанные границы. Поэтому необходимо ограничить область размытия. Для этого зажимаем CTRL и кликаем по миниатюре слоя с вырезанным фрагментом. Это действие заново создаст выделение.
- Затем идем в меню «Фильтр – Размытие – Размытие по Гауссу». Настраиваем степень размытости, исходя из детализации и контрастности изображения.
- Применяем фильтр (ОК) и убираем выделение (CTRL+D). На этом можно и остановиться, так как текст уже достаточно хорошо виден, но прием подразумевает еще одно действие. Кликаем два раза левой кнопкой мыши по слою с подложкой, открывая окно настройки стилей.
В этом окне выбираем пункт «Внутреннее свечение». Стиль настраивается следующим образом: размер выбираем такой, чтобы свечение заполнило почти все пространство фрагмента, добавляем немного шума и снижаем непрозрачность до приемлемого значения («на глаз»).

Здесь также можно выбрать цвет свечения.
Такие подложки позволяют выделить текст в отдельный блок, при этом подчеркнув его контраст и (или) значимость.
Способ 2: стили
Данный способ позволяет нам выделить надпись на фоне путем добавления различных стилей к текстовому слою. В уроке мы воспользуемся тенью и обводкой.
1. Имея белый текст на светлом фоне, вызываем стили (находясь на текстовом слое) и выбираем пункт «Тень». В этом блоке настраиваем смещение и размер, а впрочем, можно поиграться и с другими параметрами. В том случае, если требуется сделать тень белой (светлой), то меняем режим наложения на «Нормальный».
2. Другой вариант – обводка. Выбрав данный пункт, можно настроить размер границы (толщину), положение (снаружи, внутри или из центра) и ее цвет. При выборе цвета избегайте слишком контрастных оттенков – они выглядят не очень хорошо. В нашем случае подойдет светло-серый или какой-нибудь оттенок синего.
Стили дают нам возможность усилить видимость текста на фоне.
Способ 3: факультативный
Зачастую при размещении надписей на фото, возникает такая ситуация: светлый текст (или темный) на своем протяжении попадает как на светлые участки фона, так и на темные. При этом часть надписи теряется, в то время как другие фрагменты остаются контрастными.
Идеальный пример:
- Зажимаем CTRL и кликаем по миниатюре слоя с текстом, загрузив его в выделенную область.
- Переходим на слой с фоном и копируем выделение на новый (CTRL+J).
- Теперь самое интересное. Инвертируем цвета слоя сочетанием клавиш CTRL+I, а со слоя с оригинальным текстом снимаем видимость.
При необходимости надпись можно доработать стилями.
Как Вы уже поняли, данный прием отлично применяется к черно-белым снимкам, но можно поэкспериментировать и с цветными.
В данном случае к обесцвеченной надписи были применены стили и корректирующий слой  Вырезанный слой был обесцвечен сочетанием клавиш CTRL+SHIFT+U, а затем совершены все остальные действия.
Вырезанный слой был обесцвечен сочетанием клавиш CTRL+SHIFT+U, а затем совершены все остальные действия.
Урок: Корректирующие слои в Фотошопе
Как вы можете видеть, корректирующий слой «привязан» к слою с надписью. Это делается при помощи клика по границе слоев с зажатой клавишей ALT на клавиатуре.
Сегодня мы изучили несколько приемов выделения текста на Ваших фото. Имея их в арсенале, Вы сможете расставить необходимые акценты на надписях и сделать их более удобными для восприятия.
Опишите, что у вас не получилось. Наши специалисты постараются ответить максимально быстро.
Помогла ли вам эта статья?
ДА НЕТрамки, уголки, подложки поверх видео и stories — DISTRICT F
Всем удачного четверга! Продолжаю серию материалов об идеях и визуальных решениях по преобразованию контента в Instagram. Вышеупомянутое приложение, если подойти к вопросу креативно, располагает пусть ограниченным, но мощным перечнем инструментов для творчества, самовыражения, формирования узнаваемого стиля повествования, а также создания запоминающихся эффектов и самобытных фото- и видеоисторий.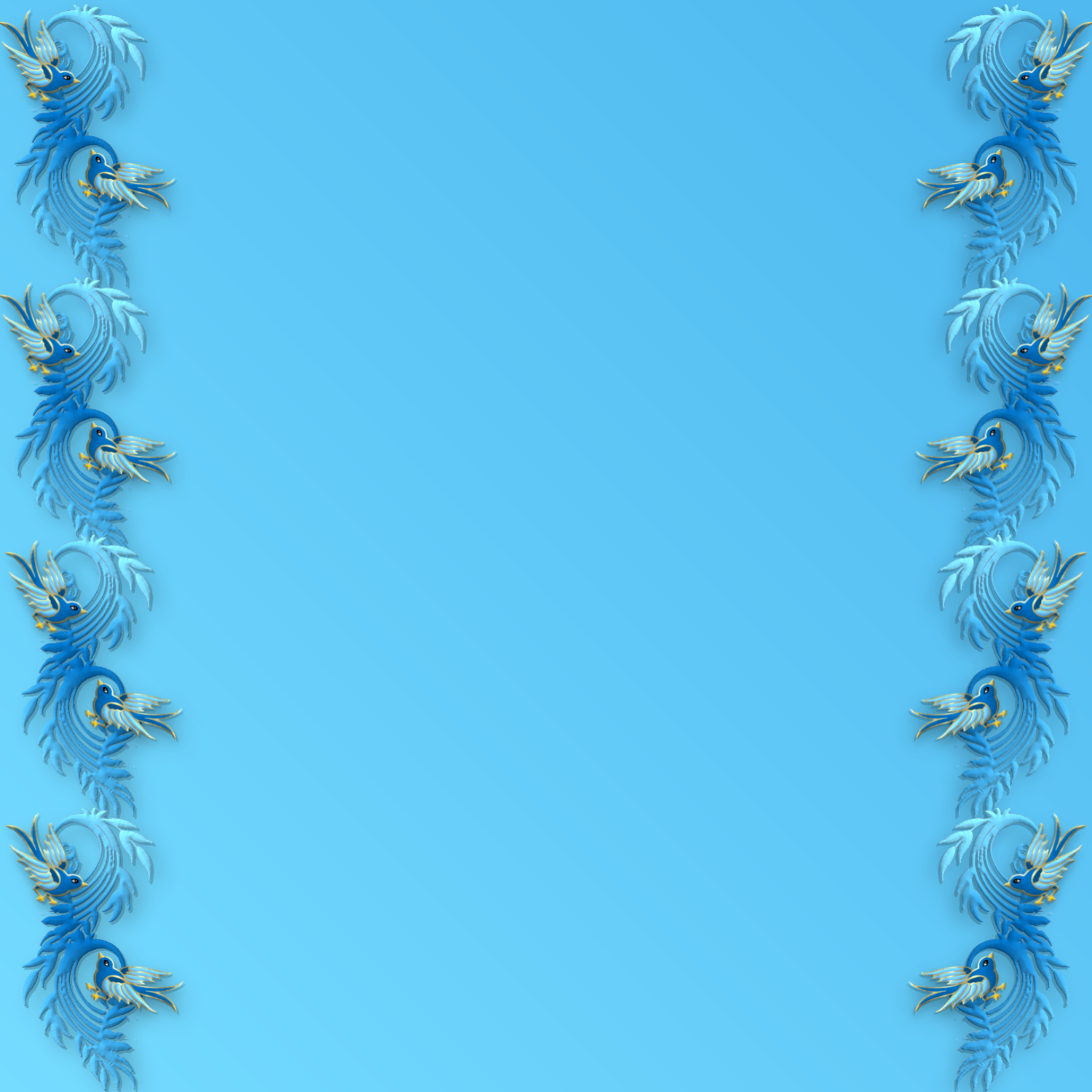
Из сегодняшнего 2-минутного ролика вы узнаете, как самостоятельно сделать в Instagram цветные рамки, лаконичные «подложки» под текст, уголки для снимков, а также добавить яркие графические элементы поверх ваших видео и stories, не прибегая к дополнительным приложениям.
Кстати, предыдущие посты о том, как, используя один лишь инстаграм, залить фон поверх сториз и сделать мерцающий анимационный текст, можно найти, кликнув по активным ссылкам выше.
Видео о том, как в считанные минуты сделать подобную полигональную обложку (как в моём видео), смотрите здесь.
- Итак, загрузив видео в качестве нашей истории в Instagram, выбираем инструмент «Текст» в правом верхнем углу и с помощью символа дефиса или нижнего подчёркивания создаём непрерывную цветную линию;
- Увеличиваем размер линии до максимального, используя ползунок слева, и касанием перемещаем линию в вертикальное (или любое иное, в зависимости от желания и цели) положение, при необходимости сразу регулируя её ширину.
 ;
; - Далее важный момент: для того чтобы добавить надпись от руки в произвольной манере, то видео на данном этапе
Если надпись будет сделана с помощью инструмента «Печатный шрифт», то смело продолжаем без предварительного сохранения. Добавляем надпись и выбираем её шрифт и цвет; - Чтобы придать тексту объём при помощи импровизированной тени, дублируем надпись и размещаем её поверх первой, выполнив смещение под небольшим углом. Готово!
На практике способов компоновки подобных графических элементов множество и ограничено разве что фантазией или временем. В конце видео я добавила ещё несколько идей по теме.
Найти дополнительные «схемы» и вдохновляющие шаблоны для stories можно также в библиотеке приложения Adobe Spark Post (если вам не жалко 1,45 Гб свободного места в хранилище для установки программы (которая, впрочем, того определённо стоит)).
И да, о том, насколько круто Spark Post справляется с генерацией stories, обложек и анимацией, я написала здесь.
я в соцсетях: vkontakte instagram twitter facebook pinterest
ЧИТАЙТЕ ТАКЖЕ:Чего ожидать от соцсетей в 2020 году?
🎥 Идеи по созданию обложек для InstaStories
🎥 Азы лайтрума: скачивание и установка пресетов
Лайтрум на ходу: набор пресетов «Дымчатая пастель»
🎥 Фотошоп на ходу: 3 способа добавить эффект мазков кисти на фото
🎥 Как я редактирую свои фото: цветокоррекция и удаление элементов
Лайтрум на ходу: 10 пресетов, которые подвигнут на творческий поиск
🎥 Фотошоп на ходу: 3 способа создать эффект хроматизма на фото и видео
🎥 Азы инстаграма: музыка в Stories и ссылки на любимые треки в SoundCloud
🎥 Анимация на ходу: 3 приложения для создания динамического текста
🎥 Фотошоп на ходу: 3 способа добавить эффект мазков кисти на фото
Визуальные сетки в Instagram, которые хочется повторить (часть 1)
Визуальные сетки в Instagram, которые хочется повторить (часть 2)
3 способа убрать желтый подтон (и любой другой оттенок) на фото
🎥 Как я редактирую свои фото: автоматический копирайт
Топ-8 мобильных приложений для организации инстаграма
Лучшие приложения для обработки изображений
🎥 Азы инстаграма: как залить фон поверх сториз
🎥 Азы инстаграма: как сделать анимационный текст
🎥 Видеоразбор InShot: монтаж контента для Stories (и не только)
20+ качественных стоков с бесплатным фотоконтентом CC0
8 советов по выбору хештегов в Instagram
Календарь-планинг на 2019 год
Русский шрифт в Канва и работа с текстами: форматирование и другое
Работа с текстом в Canva – один из самых частых вопросов, которые мне задают. И чаще всего проблемы возникают с использованием кириллицы, то есть русских шрифтов в Canva. Ну что ж, будем разбираться и с этим. Напомню, что в текст в графическом редакторе – это такой же слой, как и все другие. И многие инструменты те же самые, что и при работе с картинками. Но есть несколько, которые относятся только к текстам. Давайте по порядку, с самых азов.
И чаще всего проблемы возникают с использованием кириллицы, то есть русских шрифтов в Canva. Ну что ж, будем разбираться и с этим. Напомню, что в текст в графическом редакторе – это такой же слой, как и все другие. И многие инструменты те же самые, что и при работе с картинками. Но есть несколько, которые относятся только к текстам. Давайте по порядку, с самых азов.
Как добавить текст в Canva в ваш макет
Перейдите в левом меню во вкладку «Текст». Далее два варианта добавления текста:
- использовать бесплатные шаблонные решения сочетания шрифтов;
- выбирать самостоятельно, какой шрифт использовать, как его соотносить с другими и т.д.
Каждый из способов по-своему хорош, но для русскоязычных макетов, где используется кириллица, удобнее будет второй вариант.
Встроенные шаблоны текста в Канве
Для использования встроенных шаблонов дизайнерского оформления текста просто выберите понравившийся и кликните по нему.
Текст окажется на вашем макете. Вам остается лишь поставить его в нужное место, перетащив мышкой, и заменить шаблонный текст на свой собственный. Для изменения размеров растягивайте текстовый блок за маркеры.
В чем подвох данного способа?
- Чаще всего красота оформления может «сломаться», если длина ваших слов будет отличаться от длины шаблонных.
- Другой, более серьезный минус всплывает при использовании кириллицы. Не все шрифты под нее адаптированы и при замене английского текста на русский многие из них заменяются обычными Arial или им подобными. То есть ни красоты, ни сочетания с другими. Как на картинке ниже — русский текст не прихватил с собой красивое начертание из шаблона, увы.
Поэтому я советую вставлять текст «с нуля». То есть сразу создать свой собственный шаблон, выбрав шрифты, и его в дальнейшем использовать.
Вставка текста без шаблонов Канвы
Кликните команду «Заголовок» все в той же вкладке «Текст» и заготовка нового текста окажется на вашем шаблоне.
Выглядит при вставке всегда одинаково, как на рисунке ниже.
Чтобы изменить текст, можно в начале растянуть его за маркеры, чтобы дать место для слова целиком, затем перетащить мышкой в нужное место и тогда уже начать работать.
Русские шрифты в Canva
Вопрос столь важный, что я решила его выделить в отдельный блок. В Canva шрифт кириллица выделен в общем списке отдельно в самом начале. Кликните по кнопке выбора шрифтов и первая часть списка – именно кириллица, если, конечно, вы указали при регистрации русский язык.
На данный момент красивых кириллических шрифтов достаточно, чтобы оформить макет красиво. Вот несколько примеров разного начертания. Текст и рядом название шрифта. Я думаю, есть, с чем работать!
И еще несколько картинок, на которых название шрифта и пример его отображения в тексте. Я выбрала наиболее забавные, не стандартные.
Если ваша Canva не поддерживает кириллицу, то проверьте в настройках, какой выбран язык при установке.
Как добавить шрифты в Canva
Если вам не хватает тех шрифтов, которые уже есть в Канве, то переходите на платную версию и вам станет доступна возможность добавить свои собственные шрифты. В том числе и русские шрифты для canva com. Моя задача – показать возможности бесплатного использования графического редактора Канва, коих великое множество.
Изменение размера текста в Канва
После того, как вы набрали с клавиатуры свой текст, его нужно отформатировать. Выберите подходящий шрифт, размер и цвет в верхнем меню. Там есть еще кнопки для «жирного» текста и курсива.
Для удобства, если текст не вписался в одну строку, растяните маркеры от края до края макета. Или же, наоборот, ограничьте место под текст, если того требует ваш макет, сдвигая маркеры.
Перетаскивается текст в нужное место как обычные картинки. Подвигайте над текстом мышкой, поймайте тот момент, когда курсор станет крестообразным, и смело тащите.
Выравнивание текста в Канве и использование заглавных букв
Текст относительно краевых маркеров можно устанавливать с отбивкой вправо, влево, посередине. В том же верхнем меню есть значок в виде буквы «А», при нажатии на который все буквы текста станут заглавными. И кнопка для оформления списка.
Интервалы в тексте межбуквенный и между строк
Отличный инструмент, который облегчает работу дизайнерам при подгонке всех элементов макета, это установка нужных интервалов между буквами и между строками текста. Уменьшение межбуквенного интервала позволяет вписать длинный текст в меньшее пространство.
Посмотрите на примере, как это может выглядеть. Я не меняла шрифт, только интервалы между букв и строк.
Данный инструмент расположен в верхнем меню и так и называется «Интервалы». Двигайте бегунки и выбирайте нужные вам размеры пробелов и разрывов между строк.
Как сблизить строчки текста между собой
Поятните в указанном выше инструменте за бегунок «Высота строки» и увидите, как меняется расстояние между строчек, делая ваш макет более красивым и профессиональным.
Копирование, прозрачность, перенос текста в Канве на слой ниже
Все данные команды работают абсолютно также, как и с графическими объектами (картинками, фото, рисунками и т.д). Все кнопки расположены в верхнем меню, которое открывается при выделении текста. Не сложно разобраться. Вы можете располагать текст на картинке, под картинкой, делать его полупрозрачным, устанавливать на него ссылку и т.д. Если есть затруднения, то вернитесь к уроку Canva #3 про инструменты работы с фото.
Удалить текст, как и любой другой слой, можно нажатием значка корзины. Он самый крайний справа в верхней панели инструментов, не ошибетесь.
Почему в Canva не меняется шрифт
Еще один больной вопрос для многих. Чаще всего три варианта развития событий. То есть три причины, с которыми столкнулась я лично и обе легко решаемы.
- Если хотите изменить шрифт, то сначала кликните мышкой в свободном пространстве макета, а уж потом на текст, который хотите изменить.
 По каким-то своим алгоритмам работы Канва без такого перехода с одного элемента на другой иногда не хочет менять цвет отдельных слов или даже размер и начертание всего текста.
По каким-то своим алгоритмам работы Канва без такого перехода с одного элемента на другой иногда не хочет менять цвет отдельных слов или даже размер и начертание всего текста. - Удостоверьтесь, что вы выделили именно тот текст, который хотите менять. Иногда верхний слой перекрывает текст или вы случайно «зацепили» мышкой другой элемент. Будьте аккуратны.
- Иногда происходит внутренний сбой в самом редакторе. Перегрузите страницу кнопкой с клавиатуры F5 Дополнительно можно выйти полностью из редактора и зайти снова. Обычно все последние изменения сохраняются, вы ничего не теряете. Очень редко, но все же бывает так, что проблема не на вашей стороне, а на сервере редактора какие-то сбои. Просто надо переждать какое-то время (иногда и сутки) и все наладится.
Как сделать подложку под текст в канве
Допустим, что у вас готов фон (открытка, презентация, обложка для видео и др), есть заголовок. Но, к сожалению, на многоцветном фоне он не виден. Исправляем ситуацию с помощью подложки под текст.
Вариант 1. Как в Canva сделать фон текста однотонным
Зайдите в левой панели во вкладку «Элементы», далее «Фигуры» и выбрать квадрат. После вставки потяните за маркеры и измените размер и форму квадрата на прямоугольник , если этого требует ваш дизайн.
Цвет подложки меняется во вкладке в верхней панели.
Вариант 2. Фотография в качестве фона
Вставить фото, изменить размер, обрезать, если нужно. Разместить под текстовым слоем.
Минус такого способа — текст может потеряться.
Вариант 3. Фигурный фон под текстом
Используйте из вкладки Элементы-Рамка любую фигурный элемент. Вставьте в него ваше фото, любую картинку, которая подготовлена для фона.
Вариант 4. Градиент в качестве подложки под текст
Отлично смотрится градиентная заливка фигуры под текстом.
Можно использовать как Рамки, так и Сетки. Рамка может быть фигурной, а сетка только прямоугольной. И не все рамки могут менять размер именно так, как хочется. Но принцип действий один и тот же.
Для поиска градиентной картинки во вкладке Фото задайте в поиске «градиент«. И перетащите выбранный градиент на рамку (или на сетку, если используете ее).
Если данный слой оказался над текстом, то перенесите его ниже. Вы получите текст на фигурном фоне.
Вариант 5. Видео в качестве фона для текста.
Наиболее интересный вариант, который используют редко из-за незнания того, как это сделано. Хорошо работает такой фон, когда на картинке есть компьютер или мобильник.
Пример такого графического решения на картинке слева.
Если используете такие картинки на сайте, то помните, что их «вес» значительно выше, чем у простых.
Как это сделано?
Во вкладке Элементы-Рамки выбирайте мобильник или компьютер. В общем-то подойдут любые другие рамки, но именно эти варианты смотрятся более эффектно.
В общем-то подойдут любые другие рамки, но именно эти варианты смотрятся более эффектно.
В поле для вставки перетащите мышкой ваше видео или видео из галереи Канвы. Растяните, сдвиньте, если потребуется. Можно даже обрезать видео (команда «Сократ.» в верхней панели)
Сохраните в нужном формате: *gif или *mp4.
Более подробно о работе с видео в программе Canva читайте в статье «Как сделать видео в Канве для соцсетей».
Советы по работе с текстами
- Если вы хотите использовать для разных слов разные шрифты и размеры, то вам нужно их делать отдельными блоками (слоями). Далее накладывать их друг на друга так, чтобы слова оказались в нужных местах. Шрифт (начертание) меняется сразу у всех слов в блоке.
- Цвет отдельных слов можно менять и в одном блоке, просто выделив нужное слово, заменить цвет в верхнем меню.
- Не используйте более двух разных шрифтов в одном макете – это нарушит гармонию, будет выглядеть не очень аккуратно.
 Хотя в некоторых случаях это как раз и требуется! Кстати, разный размер считается уже другим шрифтом.
Хотя в некоторых случаях это как раз и требуется! Кстати, разный размер считается уже другим шрифтом.
Успешного вам использования полученных знаний. А я напомню, какие еще материалы по графическому редактору Канва вы можете посмотреть на моем сайте.
Еще информация по теме:
Фон в PDF документах
Фон — это цветовая заливка или изображение, которые располагаются за содержимым документа. PDF формат допускает использование только одного фона на странице. На каждой странице документа можно установить уникальный фон.
Для фона можно выбрать изображение из файла, настроить цвет, расположение на странице, указать номера страниц, на которых он будет отображаться, а также сохранить необходимые для дальнейшего использования параметры.
Добавление фона в открытом документе.
Для добавления фона в PDF документ выберите в меню: Документ>Фон>Добавить.
- Исходный документ Выбор вида вставляемого фона Это может быть заливка цветом либо изображение из PDF файла.

Цвет При установленном маркере фон страницы документа будет представлять собой заливку каким-либо цветом. Выберите цвет фона из списка.
Файл При установленном маркере исходным материалом для фона будет являться изображение, загруженное из PDF файла.
Обзор — Выбор исходного PDF файла для фона.
Номер страницы — Номер страницы файла, изображение которой будет использоваться в качестве фона. (Общее количество страниц файла отображается в пункте Всего страниц)
Масштаб — Масштаб фона по отношению к исходному изображению, вставляемого из PDF файла. Чтобы этот пункт стал активным, удалите маркер в пункте Вид > Масштаб относительно целевой страницы.
- Сохраненные настройки Список сохраненных шаблонов фона.
Для добавления шаблона укажите требуемые фона и нажмите Сохранить. В появившемся диалоговом окне запишите имя шаблона.
Для удаления шаблона выберите его в списке сохраненных параметров. В появившемся диалоговом окне подтвердите удаление шаблона.
- Вид Установка параметров вставляемого изображения.
Поворот — Значение угла поворота (в градусах) фона по отношению к странице документа.
Непрозрачность — Значение непрозрачности (в процентах).
Масштаб относительно целевой страницы — Масштаб фона по отношению к странице документа, на которую фон будет добавлен.
- Позиция Настройка параметров расположения водяного знака на странице документа.
Сдвиг по вертикали — Значение для сдвига фона по вертикали относительно выбранной положения: Сверху, По центру или Снизу.
Сдвиг по горизонтали — Значение для сдвига фона по вертикали относительно выбранного положения: Сверху, По центру или Снизу.
- Единицы измерения — Выбор единиц измерения для указания расстояния сдвига.

- Диапазон страниц Выбор диапазона страниц документа для добавления фона.
Удаление фона из документа.
Для удаления фона выберите в меню Документ>Фон>Удалить. Будет удален фон на всех страницах документа.
Создаем в фотошопе логотип с текстурным фоном из кожи и лентой | DesigNonstop
Создаем в фотошопе логотип с текстурным фоном из кожи и лентой
23
Сегодня мы сделаем в фотошопе логотип с текстурной подложкой из кожи и поперечной лентой с текстом. Сначала создадим текстурный фон. Для этого немного трансформируем прямоугольник, потом сверху наложим текстуру кожи. После этого шаг за шагом создадим ленту. Сначала основную часть, применим к ней стиль слоя. Потом аналогичным образом создадим боковые части с вырезанными краями. Далее напишем текст, немного обработаем его для придания объема. После этого напишем вспомогательный текст на текстуре, сверху и снизу. В заключение декорируем текст звездочками.
Шаг 1.
Создаем в фотошопе новый документ, заливаем его цветом #dad7c6.
Шаг 2.
«Фильтр» (Filter) > «Шум» (Noise) > «Добавить шум» (Add Noise) со значением 3.
Шаг 3.
Выбираем инструмент «Прямоугольник со скругленными краями» (Rounded Rectangle Tool), цвет #474634 и на новом слое создаем фигуру.
Шаг 4.
Выбираем «Редактирование» (Edit) > «Трансформирование» (Transform) > «Деформация» (Warp) и деформируем фигуру, как показано на рисунке ниже.
Шаг 5.
После этого воспользуемся кожаной текстурой N7 из этого набора текстур. Вставляем текстуру в наш документ поверх фигуры, созданной в предыдущем шаге, и меняем режим наложения на «Мягкий свет» (Soft Light).
Шаг 6.
После этого идем в «Изображение» (Image) > «Коррекция» (Adjustment) > «Цветовой тон/Насыщенность» (Hue/Saturation) и ставим галку в поле «Тонирование». После этого обрезаем лишнюю текстуру вокруг фигуры. Щелкнуть по слою с фигурой, удерживая Ctrl > нажать Shift+Ctrl+I для инвертирования выделения > нажать Del.
Шаг 7.
После этого можно объединить слой с текстурой и фигурой. А к получившейся фигуре применить стиль слоя «Тень» (Drop Shadow) размером 15 пикселей и прозрачностью 65%.
Шаг 8.
На этом шаге выделим фигуру, потом откроем контейнер «Окно» (Window) > «Контуры» (Paths) и в нем щелкнем по значку «Сделать из выделенной области рабочий контур» (Make Work Path From Selection). Далее выбираем инструмент «Текст» (Type Tool) и пишем пунктиром по контуру.
Шаг 9.
Теперь применим к пунктирным стежкам стиль слоя «Тень» (Drop Shadow).
Шаг 10.
После этого снизим прозрачность слоя со стежками до 60%.
Шаг 11.
На новом слое создаем прямоугольник, заливаем его цветом #d6c693.
Шаг 12.
Применяем к нему стиль слоя «Перекрытие узора» (Pattern Overlay).
Шаг 13.
Потом применяем стиль слоя «Тень» (Drop Shadow), цвет #706c53.
Шаг 14.
Потом стиль слоя «Внутреннее свечение» (Inner Glow).
Шаг 15.
Потом стиль слоя «Внешнее свечение» (Outer Glow).
Шаг 16.
Получили такой результат.
Шаг 17.
Теперь делаем копию слоя с лентой и перемещаем ее под слой с текстурой, немного сдвигаем влево и вниз. С края вырезаем уголок для имитации края ленты. В стиле слоя отключаем внешнее и внутреннее свечение и немного меняем угол наклона тени.
Шаг 18.
Делаем еще один дубликат слоя. Также перемещаем его под слой с текстурой, немного сдвигаем вправо и вниз. С края вырезаем уголок для имитации края ленты. В стиле слоя отключаем внешнее и внутреннее свечение и немного меняем угол наклона тени. Получили такой результат.
Шаг 19.
Теперь на новом слое инструментом «Прямолинейное лассо» (Poligonal Lasso Tool) выделяем теругольник, как на рисунке ниже. Заливаем его цветом #1b1a11. Делаем тоже самое с другой стороны и получаем объемную ленту.
Шаг 20.
После этого печатаем текст DesigNonstop шрифтом Gabo Drive (N18 из этого набора шрифтов), цвет #53503d. Применим к тексту стиль слоя «Тень» (Drop Shadow), размер 1 пиксель, цвет #e7be3f, «Осветление» (Screen), прозрачность 62%.
Шаг 21.
После этого делаем дубликат слоя с текстом, отключаем стиль слоя, смещаем текст вниз и вправо на несколько пикселей. Снижаем прозрачность слоя до 35%.
Шаг 22.
После этого пишем небольшой текст сверху на самой текстуре. Шрифт Myriad Pro, размер 10 пикселей, цвет #d6c693. Прозрачность слоя снизим до 61%.
Шаг 23.
Тем же самым шрифтом пишем небольшой текст снизу.
Финал
Ну и в заключении украшаем нижний текст двумя звездочками.
Как сделать дизайн сайта в фотошопе
Прежде чем верстать шаблон сайта в HTML/CSS, его надо проработать. Отрисовывать дизайн принято в программе Photoshop. Готовый макет сохраняется в файл формата .PSD.
В качестве примера создадим дизайн сайта на рисунке ниже.
1. Открываем Photoshop и создаём в нём новый документ (Файл -> Создать или Ctrl+N).
2. Устанавливаем начальные параметры. На практике продумать дизайн с точностью до пикселя практически невозможно — в процессе вёрстки обязательно нужно будет что-то поменять, переместить, переделать. Поэтому размеры можно задавать приблизительные, причём ширину и высоту документа желательно указывать заведомо больше планируемых размеров сайта, чтобы в макете точно уместились все элементы. Наш документ сделаем 1000 пикселей шириной и 1500 пикселей высотой. Обратите внимание: пикселей, а не сантиметров. Другие параметры можно не трогать.
3. Включаем линейки. Во время работы они понадобятся, ведь линейки позволяют очень точно отмерять расстояния. Проверьте, включены ли линейки у вас. Если да, то вы увидите шкалы рядом с левой и под верхней панелью инструментов.
Если линеек нет — включите их (Просмотр -> Линейки или Ctrl+R).
Линейки должны показывать величину в пикселях. Чтобы переключиться на них с другой меры длины, щёлкните на линейке правой кнопкой мыши и в открывшемся меню установите соответствующий флажок.
4. Проверяем, чтобы размер шрифта был указан в пикселях, а не в пунктах. Если настроено не так, идём в Редактирование -> Настройки -> Основные, в отобразившемся окне переходим на вкладку Единицы измерения и линейки, в выпадающем списке Текст выбираем Пиксели и нажимаем OK.
5. Сразу делаем подложку сайта. У нас это градиентная заливка оранжевого, переходящего в жёлтый цвет. На панели слева выбираем инструмент Градиент.
На появившейся вверху панели жмём кнопку Зеркальный градиент, выбираем цвет на палитре левее.
Используя инструменты открывшегося окна Редактор градиентов, выбираем нужные цвета. Чтобы задать точный цвет контрольной точки, щёлкните на ней, нажмите кнопку Цвет и в окне палитры цветов укажите его в формате RGB, HSB, CSS или любом другом из доступных.
В результате манипуляций градиент получился следующим.
Чтобы применить градиент к текущему слою, проводим над ним указателем, удерживая при этом нажатой левую кнопку мыши.
6. Сохраняем подложку в файл. То, что мы сделали, должно отображаться под основной страницей и занимать всё окно браузера целиком — своего рода подложка. Например, ширина сайта — 800 пикселей, а разрешение экрана у пользователя гораздо больше. Оставшееся пространство (всё, кроме тех самых 800px, которые будут заняты блоком страницы) заполнится градиентным фоном.
Так как разрешение экрана нельзя предугадать, из созданного фона можно вырезать полоску толщиной в один пиксель и сохранить как картинку. Браузер будет заполнять задний фон ею по всей ширине.
Сохранить такую узкую полоску несложно.
6.1. Выбираем инструмент Прямоугольная область.
6.2. Выделяем полоску произвольной ширины, но по всей длине слоя.
6.3. Копируем выделенную область (Ctrl+C).
6.4. Создаём новый документ (Ctrl+N), устанавливаем для него ширину 1 пиксель и вставляем скопированное (Ctrl+V).
6.5. Сохраняем файл в JPG-формате.
7. Создаём фон страницы. Фоном будет простой белый цвет. Выбираем инструмент Прямоугольник и в окне свойств задаём нужные параметры. У нас получился прямоугольник 800×1100 пикселей, левый верхний угол которого лежит в точке 100,0.
8. Делаем фон шапки. Градиентная заливка, похожая на подложку, размерами 780x80px.
Сохраняем его отдельным графическим файлом шириной в 1 пиксель, как делали это с подложкой.
9. Создаём верхнее меню. С помощью инструмента Горизонтальный текст добавляем на макет первый пункт меню — Главная. Слой создастся и даже переименуется автоматически, так что с ним можно ничего не делать.
Здесь важно, чтобы все пункты распределились равномерно, поэтому крайне рекомендуется использовать линейки. Чтобы вытянуть вертикальную, проведите указателем, удерживая при этом нажатой кнопку мыши, слева направо. С помощью линеек отмеряйте расстояние, учитывая, что каждый пункт меню должен занимать в нашем случае 120 пикселей.
10. Аналогично вставляем остальные пункты меню.
11. Добавляем логотип. У нас уже есть готовый, поэтому его остаётся только аккуратно вставить в макет. Для этого нажимаем Файл -> Открыть, затем щёлкаем на изображении и, удерживая нажатой кнопку мыши, перемещаем его на заголовок документа-шаблона, когда он откроется, перетаскиваем картинку в нужное место макета и отпускаем кнопку мыши.
12. Пишем имя и слоган сайта. Уже известным нам инструментом Горизонтальный текст дополняем уже почти созданный логотип надписями.
13. Переходим к боковой панели. Для начала создадим и сохраним отдельным файлом градиентную заливку для её заголовков. С инструментами знакомы, пояснения не требуются.
14. Добавляем на только что созданный градиент текст-заголовок информационного блока.
15. Рисуем обрамление области. Для этого достаточно использовать прозрачный прямоугольник с чёрными линиями контура. Выбираем инструмент Прямоугольник, задаём тип заливки фигуры Нет цвета, щёлкаем значок Задать тип штриха фигуры и выбираем чёрный цвет, иначе линий не будет. Если контур получился слишком толстым, устанавливаем ширине линий значение 0,5 пт.
16. Ниже добавляем заголовок блока с градиентной заливкой, как в п. 12-13.
17. Создаём блок меню левой панели. Добавляем оранжевый прямоугольник шириной 100px с жёлтым контуром 0,2 пт.
18. Добавляем на него текст.
19. С помощью дублирования слоёв и линеек создаём ещё пять пунктов меню левой панели.
20. Прописываем текст в основной части страницы, используя всё тот же инструмент Горизонтальный текст.
21. Добавляем фото в основную часть страницы, как мы делали это с логотипом. Для копирования изображения просто перемещайте его мышью, удерживая при этом нажатой клавишу Alt. Если вдруг картинка не подходит по размеру, используйте инструмент Трансформация (Ctrl+T).
22. Рисуем фон нижней части сайта — оранжевый градиент длиной 64 пикселя.
23. Сохраняем полоску нижнего фона шириной 1 пиксель в отдельный графический файл.
24. Уменьшаем высоту страницы. Получилось так, что все элементы уже прорисованы, а лишнее место ещё осталось. Вот тут-то нам и пригодились осмысленные имена слоёв. Среди прочих выбираем фоновый слой (у нас он так и называется — Фон) и с помощью инструмента Трансформация уменьшаем высоту нашего белого прямоугольника до нижнего края футера страницы.
25. Сохраняем шаблон в файл формата .PSD (Файл -> Сохранить).
26. Результатом сего действа и стал ещё простой, но уже нормально выглядящий шаблон сайта.
Теперь из PSD-макета остаётся средствами HTML/CSS сверстать шаблон сайта, но об этом я расскажу уже в следующей статье.
Полезные ссылки:
Как создать выделенный текст в Photoshop — Medialoot
Стили текста Photoshop
Выделенный текст — это очень популярный текстовый стиль в социальных сетях, поскольку он делает текст читаемым независимо от того, на каком фоне он находится. Но то, что является простым процессом в других приложениях, таких как InDesign или даже Microsoft Word, на удивление сложно в Photoshop (по крайней мере, на данный момент). Есть несколько разных способов получить внешний вид — вы всегда можете сделать один прямоугольник на строку позади текста, а затем они дублируют слой, переставляют его на следующую текстовую строку, настраивают прямоугольник на эту строку и повторяют этот процесс для всех. текстовые строки.Но есть способ получше! (пока мы ждем, пока Adobe включит эту функцию в следующие выпуски). Обратите внимание, что этот метод очень эффективен для текста с заглавной буквы, но не так эффективен для букв с нижним нижним расположением.
Шаг 1
Откройте фоновое изображение, которое вы будете использовать в Photoshop.
Шаг 2
Выберите инструмент «Текст» (T) и напишите текст, который хотите разместить поверх изображения. Совет: используйте желаемый цвет для выделенного текста, а не сам текст (в данном случае я буду использовать черный).
Шаг 3
Нажмите Ctrl + J на клавиатуре, чтобы продублировать текстовый слой.
Шаг 4
Измените цвет текста на тот, который вы хотите использовать в реальном тексте (в этом случае я буду использовать белый цвет).
Шаг 5
Для удобства работы скройте белый текстовый слой, щелкнув значок глаза рядом с названием слоя.
Шаг 6
Выберите слой с черным текстом и на Панели символов щелкните значок «Подчеркнутый». Если панель символов не отображается, перейдите в меню «Окно»> «Персонаж».
Шаг 7
Щелкните правой кнопкой мыши имя слоя и в раскрывающемся меню выберите «Преобразовать в форму».
Шаг 8
Используя инструмент Path Selection Tool (A), выделите весь текст (кроме подчеркивания) и нажмите клавишу удаления, чтобы удалить его.
Шаг 9
Сделайте белый текстовый слой снова видимым, щелкнув значок глаза рядом с именем слоя.
Шаг 10
Выберите инструмент «Прямое выделение» (A) и щелкните верхние точки привязки всех подчеркиваний.
Шаг 11
С помощью клавиши со стрелкой вверх на клавиатуре переместите точки привязки вверх, пока не получите нужный размер прямоугольника.
Шаг 12
Теперь выберите все левые опорные точки и переместите их влево, пока не будете довольны результатом.
Шаг 13
Повторите процесс для правых точек привязки, чтобы завершить выделение текста.
Заключение
Хотя в Photoshop нет простого способа выделить текст, с помощью этого метода вы можете ускорить рабочий процесс, создав все текстовые прямоугольники одновременно, легко изменить текст и выделить цвета, а также иметь одинаковое пространство на всех стороны текста, чтобы он выглядел просто идеально.
Волшебное преобразование текста в Photoshop, статья на deke.com
Сегодняшний учебник по Photoshop описывает сценарий, с которым по причинам, не имеющим моего понимания, я часто сталкиваюсь. То есть как сделать текст инвертирующим на фоне. Или как сделать текст, инвертирующий фон. Семантика другая, эффект тот же.
Или, как однажды выразился Дик: «Вы делаете текст, который однозначно переворачивается. Если изображение белое, текст черный; где изображение черное, текст белый.А там, где изображение серое или почти серое, текст обеспечивает максимально возможный контраст ».
И когда вы создали этот текст, вы действительно можете переместить его в любое место на вашем изображении и получить тот же эффект, при этом текст подстраивается под его окружение, как великолепный черно-белый хамелеон, который может оценивать оттенки серого и создавать позвоните, куда идти.
Чтобы создать этот замечательно удобный текст, нужно выполнить относительно простой набор шагов:
1) Сделайте текст белым.
В примере, который я использовал для иллюстрации, Дик уже превратил текст в контуры (чтобы любой мог использовать файл, не беспокоясь о своем выборе текста). Итак, в этом случае вы должны выбрать слой «текст» (на самом деле это стандартный слой, называемый «текст»), установить цвета по умолчанию (нажав клавишу D), а затем нажать Command-Shift-Delete (Ctrl -Shift-Backspace).
Как однажды ловко объяснил Дик, Command-Delete (Ctrl-Backspace) заполняет пиксели цветом фона, а добавление клавиши Shift учитывает прозрачность слоя.Конечно, если у вас есть допустимый текстовый слой, вы можете просто изменить цвет текста на белый прямо на панели параметров. Тем не менее, вот текущий статус нашего проекта:
2) Установите режим наложения «Разница».
На панели «Слои» откройте всплывающее меню и измените режим наложения на «Разница» (как я сделал ниже). Вы сразу видите, что Photoshop вычисляет противоположный цвет для каждого фона; поэтому текст, покрывающий темно-оранжевый оттенок кожи модели, становится противоположным: светло-голубым.Установка этого режима наложения — ключ к тому, чтобы этот текст адаптировался к его окружению на лету.
3) Обесцветьте текстовый слой.
Удерживая нажатой клавишу «Alt» («Option»), щелкните черно-белый значок в нижней части панели «Слои» и выберите «Яркость» во всплывающем меню. Нажатие клавиши Alt (Option) позволяет присвоить новому слою имя, которое в данном случае можно было бы назвать «десат». Затем установите для параметра «Насыщенность» значение -1 на панели «Свойства» (или на панели «Коррекция» в более ранних версиях Photoshop или в диалоговом окне в еще более ранних версиях Photoshop.) Вы не заметите никаких изменений сразу, пока не…
4) Снимите флажок «Смешать обрезанные слои в группу» в диалоговом окне «Стиль слоев».
Дважды щелкните любую открытую область слоя «Текст», чтобы открыть диалоговое окно «Стиль слоя», и снимите флажок «Наложить обрезанные слои как группу» (который включен по умолчанию). Если этот параметр отключен, Photoshop будет обесцвечивать после применения режима наложения «Разница», что означает, что он обесцветит «синий» эффект текста, чего мы и хотим.
5) Примените корректирующий слой «Уровни», чтобы оттенки серого стали белыми.
Удерживая нажатой клавишу Option (Alt) щелкните черно-белый значок в нижней части панели «Слои» и выберите «Уровни». Назовите свой новый слой «контраст». На панели «Свойства» установите крайнее левое значение (в основном, выделение) на 120, как показано ниже. Это сообщает Photoshop, что для любого значения выше 120 вы хотите, чтобы текст отображался как белый.
Вуаля, текст теперь меняется с белого на черный и обратно, в зависимости от того, что находится под ним.
6) Докажите, что это работает, перемещая текст.
Прелесть такой настройки текста вместо того, чтобы говорить о создании маски, которая могла бы (но временно) обеспечивать тот же эффект вручную, заключается в том, что если какой-то утомительный человек решит, что вы должны переместить текст в верхнюю часть изображения, ваше терпение больше не пытается исправить текст. Куда бы вы ни переместили текст, он будет динамически инвертироваться в зависимости от того, что за ним стоит. Браво, мсье Макклелландо.
Создайте эффект каменистого текста с космическим фоном в Photoshop
В этом уроке Photoshop я покажу вам шаги, которые я предпринял для создания эффекта каменистого текста с космическим фоном в Photoshop.Это учебник среднего уровня, поэтому некоторые шаги могут быть сложными, но почему бы не попробовать 🙂
Попутно мы будем использовать некоторые техники выделения, инструмент деформации, уточняющий фильтр краев, настройки изображения и параметры наложения слоев. Мы будем использовать только одно стоковое изображение для всего этого текстового эффекта.
PSD-файл этого руководства доступен для покупки в PSD Vault Shop или через VIP-зону для членов PSD Vault.
Вот предварительный просмотр финального эффекта, который я получил для этого урока: (щелкните, чтобы увеличить)
PSD Vault VIP-членство
Вы можете скачать PSD-файл для этого руководства через VIP-зону всего за 6 долларов.95 / Месяц (или меньше)! Вы получите не только этот PSD-файл, но и более 200 других PSD-файлов + Дополнительные полезности + Эксклюзивные уроки по Photoshop. Зарегистрируйтесь сейчас и получите эксклюзив!
Хорошо. Приступим!
Для выполнения этого урока вам потребуются следующие акции:
Космическая кисть
Скала
Шаг 1
Создайте новый документ размером 900 * 1270 пикселей с черным фоном. Создайте новый слой и используйте скачанную нами звездную кисть, нарисуйте космический фон: (установите непрозрачность кисти и поток около 40% для мягкого эффекта)
Создайте новый слой и используйте шрифт по вашему выбору, чтобы набрать букву в центре холста:
Загрузите текстуру камня в Photoshop, вернитесь к слою с буквой и загрузите его выделение:
Выберите инструмент прямоугольной области, щелкните и перетащите выделение на текстуру камня и выберите из него кусок:
Скопируйте и вставьте наш выбор в текст, чтобы закрыть его, выключите исходный текстовый слой, и вы получите эффект, как показано ниже:
Шаг 2
Мягким ластиком аккуратно удалите некоторые части текстуры камня, как показано ниже:
Слегка увеличьте резкость этой текстуры камня с помощью следующих настроек фильтра Unsharp Mask:
Затем добавьте следующие 3 корректирующих слоя в качестве обтравочной маски к этому слою с камнями:
Уровни
Кривые
Яркость и контраст
, и пока у вас будет следующий эффект:
Шаг 3
Теперь мы можем добавить немного каменистой текстуры к его основе, чтобы текст выглядел лучше.Вернитесь к каменному изображению и выберите кусок камня, как показано ниже:
Вы можете уточнить свой выбор с помощью фильтра «Уточнить края» (Ctrl + Alt + R), чтобы сгладить его край:
Скопируйте и вставьте выделение на нашу текстуру, с помощью мягкого ластика удалите края и смешайте их с базовой текстурой:
Повторите процесс, описанный выше, и добавьте текстуру камня на текст:
Совет: оставьте некоторую базовую текстуру открытой, это создаст большую глубину.Также используйте инструмент свободного преобразования, чтобы настроить форму камня, чтобы соединить их вместе.
Шаг 4
Давайте добавим частицы в изображение. Мы можем использовать ту же текстуру камня и использовать инструмент быстрого выбора, чтобы выбрать несколько частей камня, как показано ниже:
Скопируйте и вставьте выделение в наш документ, измените размер и прикрепите его к каменному тексту, как показано ниже:
Вы также можете применить некоторый эффект деформации к фрагментам камня, чтобы добавить движение к тексту:
Дублируйте этот деформированный слой несколько раз и прикрепите их вокруг текста:
Также убедитесь, что вы используете мягкий ластик, чтобы размыть летающие камни на заднем плане, чтобы добавить глубины:
и вот результат:
Шаг 5
Хорошо, мы почти закончили 🙂 Для некоторых финальных корректировок мы можем визуализировать легкое облако с помощью облачного фильтра и нарисовать шероховатую текстуру вокруг текстуры:
Мы можем нарисовать несколько абстрактных линий кистью 3px для дополнительного эффекта:
Мы можем сгладить изображение и применить светлые настройки Unsharp Mask, чтобы выделить некоторые детали на камнях:
Я также выжег часть текста с помощью инструмента прожига, чтобы добавить тень к тексту: (примерно 15% силы)
, и вот последний эффект, который я получил для этого урока: (щелкните, чтобы увеличить)
Вот и все для этого урока! Надеюсь, вам понравится и он будет вам полезен 🙂 До следующего раза, удачного дня!
Как разместить изображение внутри текста в Photoshop
В этой статье я хочу поделиться с вами одним методом создания изображения, которое появляется внутри текста.
© Кевин Ландвер-Йохан
Сделать ваши фотографии заметными в Интернете, особенно в социальных сетях, непросто. Поиск способов улучшить свои фотографии, чтобы они привлекали внимание людей, — отличный способ привлечь к ним больше внимания.
Размещение изображения внутри текста может передать больше, чем текст или фотография говорят сами по себе.
Вот несколько простых шагов, которые покажут, как сделать изображения более впечатляющими.
© Кевин Ландвер-Йохан
Создайте файл Photoshop
Создайте фоновый слой сплошного цвета.Над ним создайте новый текстовый слой, а затем добавьте фотографию, которую хотите включить в текст.
Размер и шрифт, которые вы выбираете, зависят от вас, и их можно изменить в процессе, если вы решите, что они не работают так хорошо, как вы надеялись. Вы также можете использовать векторный слой для размещения изображения внутри.
Для этого метода вы будете использовать обтравочную маску. Это позволяет вам использовать содержимое слоя для управления видимостью слоев, находящихся над ним. Вот как форма текста будет определять, какая часть фотографии будет видна в конечном результате.
© Кевин Ландвер-Йохан
Создание обтравочной маски
Выберите вашу фотографию. Он должен быть выше текстового слоя. Перейдите в верхнее меню и выберите Layer -> Create Clipping Mask (или нажмите Alt + Ctrl / Cmd + G.)
Теперь вы увидите свою фотографию в тексте. Все, что находится за пределами текстовой области, будет сплошным фоновым слоем. Вы эффективно замаскировали большую часть своего изображения.
Если это слишком много, как в моем примере, эффект не будет привлекать много глаз.Текст достаточно легкий для чтения и эффект интересный, изображения не хватает.
© Кевин Ландвер-Йохан
Показать больше фотографий
Если вы хотите, чтобы на вашей фотографии было видно больше, а не только то, что находится в текстовой области, вы можете это сделать.
Дублируйте слой, нажав Ctrl / Cmd + J. Теперь выделите те части фотографии, которые вы хотите видеть за пределами текстовой области. Для этого есть много способов. Здесь я использовал инструмент быстрого выбора.
После того, как вы сделали свой выбор, вы можете щелкнуть значок «Маска слоя» в нижней части панели «Слои». Это покажет только выбранную область этого слоя.
Затем при необходимости можно уточнить маску с помощью инструмента «Кисть». Убедитесь, что маска выбрана на панели слоев. Нанесите черный цвет, чтобы показать больше, и белый, чтобы скрыть области, которые вы не хотите видеть.
© Кевин Ландвер-Йохан
Нет никаких правил относительно того, сколько показывать. Все зависит от того, что вы считаете лучшим.Имейте в виду, что текст будет наиболее разборчивым, и за его пределами будет отображаться меньшее количество изображений.
Теперь у вас должно получиться привлекательное изображение с сообщением.
Эксперимент по разнообразию
Каждая комбинация изображения и текста будет работать по-своему. Если результат вас не устраивает, измените его какой-то аспект.
Использовать другой шрифт достаточно просто. Выделив текстовый слой, выберите другой шрифт.
© Кевин Ландвер-Йохан
Если вы не можете найти изображение, которое точно соответствует вашему изображению, измените его.Выделив текст, откройте диалоговое окно «Персонаж». Здесь вы можете растянуть текст шире или выше или сделать его более компактным. Посмотрите, сможете ли вы сделать его более подходящим для вашего образа.
Возможно, вам придется дополнительно уточнить обтравочную маску, если вы внесете изменения в шрифт.
Добавление формы на новый слой под текстовым слоем создаст новый вид. Затем скопируйте исходный слой с фотографией. Перетащите его под форму на панели слоев. Это создает фон вашей исходной фотографии.
Теперь у вас есть фигура, содержащая текст с изображением внутри и фигура с изображением снаружи.
© Кевин Ландвер-Йохан
Я переместил текст и форму, так как не думал, что они выглядят так хорошо в основной интересующей области на моей фотографии. Переместив его, я уменьшил непрозрачность слоя с фигурой, чтобы показать часть фотографии под ним. Я также добавил обводку вокруг текста (с помощью панели эффектов), чтобы он больше выделялся.
© Кевин Ландвер-Йохан
Заключение
Существует так много вариантов, с которыми вы можете поэкспериментировать, чтобы поместить изображение в текст.Это всего лишь несколько идей, которые помогут вам начать работу.
Помните: если вы используете текст, делайте его разборчивым. Если людям приходится изо всех сил его читать, значит, это не работает. Точно так же, если текст не улучшает вашу фотографию, попробуйте что-нибудь другое.
Нет правильных и неправильных способов сделать это. Надеюсь, вы нашли этот метод полезным.
Попробуйте это с фотографиями для каналов Pinterest, Instagram или Facebook. Если вы сделаете это правильно, ваши фотографии будут выделяться из толпы и донести вашу мысль до аудитории.
Мне бы хотелось увидеть, как вы используете размещение изображения внутри текста. Публикуйте свои фотографии в комментариях и дайте нам знать о любых дополнительных советах и методах, которые вы хотите использовать.
Урок по текстовым эффектам в Photoshop
Текстовые эффектыВ этом уроке вы научитесь создавать интересные текстовые эффекты в Photoshop. И действительно потрясающий фон для глянцевого металлического текста.
Не самый продвинутый учебник такого типа, но выглядит великолепно.Достаточно взглянуть на готовое изображение.
Я буду использовать свое веб-имя в демонстрационных целях. Используйте любой текст, какой хотите. Что касается фонового эффекта, измените цвета или создайте новые узоры из того, что вы узнаете в этом уроке.
Стоит упомянуть одну вещь; если вы возьмете пример из этого руководства и измените размер изображения, все элементы стиля слоя также изменят размер. Это включало Pattern Overlay . Вы захотите изменить его размер отдельно, потому что он станет размытым. Он находится в первом созданном вами слое; нажмите «Наложение узора»).
В этом уроке вы изучите текст Photoshop и эффекты фона, например:
* Создание бесшовного фонового рисунка шестиугольника.
* Используйте инструмент «Текст» с эффектами стиля слоя для создания металлического текста.
* Use Inner Glow, Outer Glow, Color Overlay, Gradient Overlay и Inner Shadow,
* Используйте эффекты, которые вы узнали, для создания логотипа для вашего веб-сайта или бизнеса.
Итак, приступим к этому классному текстовому руководству.Мы создадим металлический текст на шестиугольном фоне. Посмотрите видео или письменное руководство ниже.
Создание шаблона шестиугольника для фонаСоздайте новый документ размером 100 x 100 пикселей. Выберите инструмент Многоугольник и щелкните в любом месте холста. Введите ширину: 50 пикселей; Высота: 43,6 пикселей; Боков: 6.
Сделайте цвет фона черным и перейдите к новому стилю слоя фигуры . Добавьте к форме обводку белого цвета размером 2 пикселя.Затем продублируйте и разместите многоугольник 3 раза и разместите их в виде узора, как на изображении ниже.
С помощью инструмента Rectangular Marquee tool сделайте выделение, как показано на рисунке ниже. Вы должны сделать выделение идеально, чтобы узор получился бесшовным. Когда вы закончите выбор, перейдите в меню Edit> Define Pattern и дайте имя своему шаблону.
Создание фонов и текстовых эффектовСоздайте новый документ размером 800×280 пикселей.Создайте новый слой и залейте слой черным цветом . Теперь добавьте стилей слоя к новому слою. Сначала добавьте к нему Pattern Overlay . Вы найдете недавний шаблон, который вы только что определили. Используйте непрозрачность 100% и масштаб 25% (поэкспериментируйте с разным масштабированием).
Теперь добавьте к нему Inner glow . Используйте режим наложения: Нормальный; Непрозрачность: 100%; Черный цвет; Размер: 250 пикселей, Диапазон: 100%, Контур: Гауссов.
Добавьте Color Overlay .Используйте цвет: # ed7b0c; Непрозрачность: 50% и режим наложения: Color Dodge.
Теперь добавьте свой текст. В качестве шрифта я использовал Arial Black. После размещения текста перейдите к стилям текстового слоя. Примените Color Overlay с цветом # b2b2b2 и непрозрачностью 50%.
Нанесите Inner Shadow белого цвета; Режим наложения: Нормальный; Непрозрачность: 100%; Расстояние: 1 и размер: 0.
Теперь примените Outer Glow с черным цветом; Непрозрачность: 60%; Размах: 15%, размер: 10 пикселей.Теперь этот текст завершен. Нажмите ОК, чтобы применить эффекты к тексту.
Примените Gradient Overlay . Отредактируйте градиент, как на изображении ниже. Поместите черный цвет в позицию 50 и поместите белый цвет в позицию 51. Режим наложения: Нормальный; Непрозрачность: 100%.
Затем добавьте Drop Shadow . Режим наложения: Нормальный; Непрозрачность 80%; Расстояние 14; Разброс: 0; Размер: 5.
Теперь я добавил второстепенный текст под большим текстом.Для этого текста используйте Arial Regular. Теперь добавьте к этому тексту стиль слоя Color Overlay . Используйте цвет: # afafaf; Непрозрачность: 90%.
Примените Inner Shadow с режимом наложения: Нормальный; Непрозрачность: 50%; Белый цвет; Расстояние: 1 и размер: 0. Это добавит тексту немного большей глубины.
Нанесите Outer Glow черного цвета; Непрозрачность: 75% и размер: 8; Распространение 8. Нам это нужно, чтобы затемнить фон за текстом, чтобы он не сливался с фоном. Поэкспериментируйте со значениями, чтобы увидеть, что лучше всего подходит для вас.
Затем примените Drop Shadow . Режим наложения: Нормальный; Непрозрачность 80%; Расстояние 10; Размах: 14; Размер: 5.
Наконец, нажмите Ok, чтобы применить эффекты и увидеть окончательный результат ниже:
Как вы увидите в этом уроке, научиться создавать классные текстовые эффекты в Photoshop легко. Расскажите о методах, которые я использовал, и попробуйте создать свой собственный дизайн.
Если вам понравился этот урок, поделитесь с друзьями!5 приемов наложения текста на фотографии с помощью Photoshop — tutvid.com
5 СПОСОБОВ СМЕШИВАНИЯ ТЕКСТА И ИЗОБРАЖЕНИЙ В ФОТОШОПЕ! | Мы будем использовать Photoshop для маскирования, режима наложения, изменения цвета, корректирующего слоя и наложения текста на фотографии самыми разными способами.
В этом уроке Photoshop мы рассмотрим пять различных способов наложения текста на изображения. Вот что мы рассмотрим
00: 43: Эффект переплетения текста
07: 25: Эффект смешанного текста
12: 55: Эффект инвертированного цветового типа
18: 03: Эффект текстурированного текста
28: 44: Текстовый эффект спереди / сзади
Мы будем использовать маски, градиенты, корректирующие слои, пользовательские тени, работать с несколькими гарнитурами, цветовым диапазоном, масками текстуры, ползунками наложения, а также около тысячи других функций, советов и уловок в Photoshop.Надеюсь, вам это нравится!
Теги: смешать фото фотошоп , смешать изображения фотошоп , фотошоп с эффектом шрифта, фотошоп с типографикой, фотошоп с текстовым эффектом, учебник по фотошопу, учебники по фотошопу, тип рабочего процесса фотошоп, как, работа с текстом фотошоп, текстовые подсказки, хитрости фотошоп, шрифт в фотошопе, типографика в фотошопе, adobe photoshop, СПИСОКSite Exclusive Tutorial Recording Примечания:
Заявление об ограничении ответственности: это реальные заметки, которые я использовал для записи этого видео, и они написаны на языке, который вы понимаете или не понимаете.Надеюсь, вы найдете их полезными или крутыми.
- Режимы наложения, Маскирование и Тени (размер изображения до 3500 пикселей в ширину)
- Быстрое выделение деревьев переднего плана и сохранение выделения
- Type out Forestry w / font AXIS, цвет 500pt: # 332c2c
- Преобразовать в смарт-объект и добавить немного шума для текстуры
- Загрузите выделение деревьев и добавьте маску, чтобы убрать биты букв.Установите слой на Умножение
- Создайте новый слой и Cmd + Click текстового слоя и Cmd + Opt + Shift щелкните маску слоя, чтобы вырезать замаскированные области дерева
- Назовите этот слой «тень», возьмите большую кисть с мягкими краями и нарисуйте черным цветом, чтобы тень над текстом и рядом с деревьями исчезла.
- Градиент, извлекающий цвета из элементов изображения
- Введите «Shasta», используя League Spartan, @ 800pt, установите Tracking на 100, цвет может быть любым
- Преобразуйте в смарт-объект и добавьте наложение градиента белого цвета вверху, переходящего к цвету, взятому из неба чуть ниже текста.
- Добавьте размытие по Гауссу на 2,0 пикселя и добавьте маску ко всему слою
- Закрасьте фрагменты, которые должны быть за горой, и затемните нижнюю часть текста.
- Добавьте текст «Welcome To» в качестве Novecento при плотности книги, 200 пунктов и отслеживании до 200 (все заглавные буквы). Цвет: белый СЛОЙ ДЛЯ МЯГКОГО СВЕТА
- Добавьте сине-пляж-зеленый градиент на карту градиента и установите НЕСКОЛЬКО.
- Наложение текста с перевернутыми цветами
- Создайте круг с инструментом эллипса 3500x3500px и залейте белым цветом.Расположите так, чтобы снизу выступал только полукруг
- Загрузите круг как выделение и Cmd + J, чтобы перейти на новый слой. Добавьте слой Black / White Grad Map и обрежьте этот круг .
- Убедитесь, что белый круг находится над вырезом круга, и установите для белого круга значение Мягкий свет
- Напечатайте слово «Vanity» жирным шрифтом Vanity, размером 250 пунктов, без отслеживания.
- Выключите типовой слой и объедините все видимые с новым слоем и инвертируйте цвета этого слоя.
- Загрузите текстовый слой как выделение и используйте выделение как обтравочную маску.
- Переход в текстуру с текстурой (например, дорога)
- Скачать шрифт Highway Gothic
- Напечатайте «(желтый)» на 145pt с Highway Gothic Condensed на # f4e600
- Преобразование текста в смарт-объект и преобразование, чтобы наклонить его на место
- Добавить среднюю рябь @ 50% — Добавить 0,5 пикселя размытия — добавить 8% шума
- Цветовая гамма и образец прямо на светлом пятне асфальта, установите размытость на 85% и сделайте выбор
- Создайте маску на текстовом смарт-объекте, чтобы скрыть выделение, и используйте уровни на маске, чтобы настроить маску и сделать ее идеальной
- Размытие маски на 0.5px
- Растушевка, если верхний белый ползунок разделен и установлен на 200/255, а нижний черный ползунок разделен на 0/35
- Установите для слоя наложения смарт-объекта значение «Яркий свет» и непрозрачность 75%.
- Щелкните слой правой кнопкой мыши и выберите «Новый смарт-объект через копию»
- Дважды щелкните смарт-объект и измените текст на «Кабина» и измените цвет на Белый
- Переход вверх и от цветного текста
- Измените режим наложения на Нормальный и Очистите стили слоя, а также настройте маску слоя с помощью Уровней.
- Спереди и сзади с масками и режимами наложения
- Загрузить изображение чувака. Загрузите изображение девушки. Выровняйте / трансформируйте ее с непрозрачностью 50% и создайте маску разделения, чтобы скрыть левую сторону ее лица.
- Объединитесь с новым слоем и примените эффект High Pass 10 пикселей с непрозрачностью 60%, Soft Light
- Добавить карту градиента # 150d1b -> # ffbc07
- Тип «Synergy» с шрифтом Norwester @ 240pt установлен в режим наложения экрана @ непрозрачность 50%
- Используйте быстрый выбор, чтобы создать выделение вокруг модели, и уточните кромку, чтобы добавить небольшой радиус
- Скрыть текст, падающий перед лицом.
- Дублируйте текстовый слой, инвертируйте маску и измените цвет на # 150d1b , установите непрозрачность 50% и режим наложения Нормальный
- Необязательно: придумайте способ нарисовать тень, используя более темный синий цвет на карте градиента на слое, установленном на Мягкий свет, и продублируйте маску, скрывающую все, что падает на объект (ы)
- Создайте новый слой 50% серого и используйте Camera RAW, чтобы добавить немного зернистости.
Transparent Text Photoshop Tutorial — PrettyWebz Media Business Templates & Graphics
Хотите сохранить это руководство на потом или поделиться им с другом? Прикрепите это изображение!В этом уроке Photoshop с прозрачным текстом я покажу вам, как сделать четкий текст с изображениями с помощью смарт-объектов.Я расскажу, как работают смарт-объекты, как добавлять фильтры к смарт-объектам и как работать со слоями смарт-объектов, чтобы создать иллюзию прозрачного текста.
Ресурсы, использованные в этом учебном пособии по прозрачному тексту
Шрифт, используемый в этом руководстве:
Henny Penny
Изображения, используемые в этом руководстве:
Final PSD
Щелкните здесь, чтобы загрузить законченный проект, использовать его для своих собственных дизайнов или рассекать отдельные части конструкции.
ИЗУЧАЙТЕ ИНСТРУМЕНТЫ ДИЗАЙНА ОДИН ШАГ ЗА ВРЕМЯИзучите и освоите самые неприятные аспекты таких сложных программ, как Photoshop и Illustrator, в увлекательной и увлекательной форме с помощью учебных пособий по дизайну PrettyWebz.
Обучающие проекты, подобные тем, которые мы публикуем здесь, в блоге, предназначены для того, чтобы помочь вам понять использование наиболее эффективных аспектов программного обеспечения для проектирования, шаг за шагом. В процессе вы создадите свои дизайнерские активы, чтобы создать потрясающий маркетинговый дизайн для своего бизнеса. Так что не забудьте зарегистрироваться ниже в нижнем колонтитуле, чтобы стать частью семьи Prettywebz и никогда не пропустить ни одного урока.
Другие сообщения по этой теме
Также присоединяйтесь ко мне на YouTube, чтобы проверить плейлисты, которые я создал для Photoshop, PowerPoint и другого программного обеспечения, которое вы можете использовать для создания своей онлайн-графики.
Учебное пособие по прозрачному тексту
Настройка документа
Сегодня я предлагаю вам учебник по Photoshop с прозрачным текстом, так что давайте приступим. Мы собираемся создать новый документ. в частности, это будет документ размером 2000 x 2000 пикселей с разрешением 72, RGB с белым фоном. Нажмите «Создать». Итак, это будет простой квадрат.
Настройка фона
Я собираюсь настроить наш фон для прозрачного текста, поэтому я собираюсь щелкнуть значок замка на нашем фоновом слое, чтобы разблокировать его.На фоновом слое щелкните правой кнопкой мыши и выберите преобразовать в смарт-объект.
Добавление изображений в Smart Объекты
После того, как вы настроили эту настройку, мы можем дважды щелкнуть по маленькому значку смарт-объекта, чтобы открыть настоящий смарт-объект. Расширение файла PSB означает, что вы находитесь внутри смарт-объекта.
Внутри смарт-объекта я собираюсь загрузить несколько изображений для нашего эффекта прозрачного текста. Я собираюсь перейти к файлу >>> поместите встроенный . Когда появится диалоговое окно, перейдите в то место на вашем компьютере, где хранится изображение, которое вы хотите использовать.
Можно отрегулируйте размер изображения, удерживая клавиши Shift и Option, а затем отрегулируйте анкеры, пока он не войдет в холст.
Я добавил три изображения внутри смарт-объекта. Я покажу вам, почему я сделал это через некоторое время. Нажмите команду и букву S, чтобы сохранить это и закрыть смарт-объект.
Дублирование смарт-объектов
Из видео: Объяснение того, как работают дублированные смарт-объекты
Итак, мы вернемся сюда, в наш исходный документ.У нас есть безымянный, это оригинал документ. Все остальные изображения находятся внутри этого, но я их выключил. Отсюда я собираюсь продублировать этот смарт-объект. Вот где наш образ помещен в исходный смарт-объект, поэтому я назову его «Поместить изображение» перед дублируя это.
Я собираюсь щелкнуть правой кнопкой мыши слой смарт-объекта и выбрать дубликат. На этом этапе я назову это «размытием». У меня есть слой размытия и слой для размещения изображений. Слой размещения изображения — это фон, а слой размытия — это прозрачная часть нашей иллюзии прозрачного текста.Вы можете разместить все, что захотите, внутри смарт-объекта, и поскольку я скопировал исходный смарт-объект, все, что происходит с первым смарт-объектом, также произойдет и со вторым.
Работа с дублированными Смарт-объекты
Из видео: Объяснение открытого слоя смарт-объекта рядом с исходным документом.
Позвольте мне привести пример того, как работают дублированные смарт-объекты. Я собираюсь вернуться к исходному смарт-объекту. Я просто хочу показать вам, что здесь происходит.Итак, это наш исходный документ, это наш смарт-объект. Вы можете сказать это с помощью этого расширения файла PSB здесь.
Теперь я собираюсь включить этот слой. Это внутри смарт-объекта, нажмите команду и букву S, и вы увидите, что он собирается изменить исходное изображение места в документе и размыть слои.
Добавление фильтров в Дублированный смарт-объект
Затем мы добавим фильтр к этому слою Blur. Подходим к фильтру >>> размытие >>> Размытие по Гауссу .Когда появится диалоговое окно, размытие для этого будет 10 . Все это настраивается, потому что мы добавляем этот фильтр к смарт-объекту. Вы всегда можете вернуться и изменить это, чтобы это не было постоянным изменением. Нажимаем ОК.
Потому что мы не внес это изменение внутри смарт-объекта, это не повлияло на другой дубликат смарт-объекта. Если бы мы сделали эти эффекты размытия внутри умного объект, вы бы увидели это изменение в обоих изображениях. Запомни и убедитесь, что вы добавляете все свои фильтры в исходный документ. а не.psb документ.
Текстовый слой прозрачного текста
Чтобы добавить текстовый слой Я собираюсь перейти к своему текстовому инструменту, расположенному на левой панели инструментов. Я собираюсь напечатать на холсте слово «Clear».
Откройте панель «Персонаж». Если ее нет на правой панели инструментов, перейдите в «Окно »> «Персонаж », чтобы открыть ее. Мы используем шрифт Henny-Penny. Это бесплатный шрифт, вы можете скачать его по указанной выше ссылке.
Настройки шрифта
Мы собираемся внести некоторые изменения в текст внутри панели символов.Наш текст будет 970 пикселей с трекингом -20. Цвет белый, цвет для этого не имеет значения, но если вы продолжаете, я использую белый цвет.
Обрезать слой размытия к текстовому слою
Переместите текстовый слой под слоем размытия и над слоем «разместить изображение». Должен быть зажатый между двумя смарт-объектами.
Нажмите и удерживайте клавишу Option на клавиатуре, наведите указатель мыши на слой размытия и слой текста. Как только вы увидите маленькую стрелку вниз с этим белым квадратом, вы просто щелкните по нему один раз, чтобы вырезать слой размытия в текстовом слое.
Стилизация текста Layer
На этом Если вы не видите текстовый слой, вы увидите легкое размытие. В следующий Шаг мы улучшим текст, используя стили слоя.
Выберите текстовый слой, затем дважды щелкните крайний правый край текстового слоя, чтобы открыть окно стилей слоя. Выберите Bevel and Emboss и добавьте следующие настройки.
Bevel and Emboss
Inner Glow
Pattern Overlay
Drop Shadow
Загрузка рисунков в Photoshop 2020
В последней версии Photoshop 2020 функция узора изменилась.Чтобы загрузить шаблоны, которые поставляются с Photoshop, вам нужно будет перейти в окно >>> Шаблоны >>> , когда появится диалоговое окно, щелкните гамбургер-меню крайним правым. В этом меню выберите «Устаревшие узоры и другое» , чтобы загрузить узоры Photoshop.
Шаблоны загрузки в более ранние версии Photoshop
Для в более ранних версиях Photoshop вы можете загружать шаблоны, которые поставляются с Photoshop с помощью Менеджера предустановок или непосредственно в узорах в диалоговом окне параметров слоя коробка.
Через Preset Manager
Edit >>> Presets >>> Preset Manager
В диалоговом окне в раскрывающемся меню выберите «Шаблоны» (это недоступно в Photoshop 2020) нажмите на шестеренку значок для выбора рисунков, которые вы хотите загрузить . Используйте кнопку «Загрузить», чтобы загрузить свои собственные узоры, а не узоры Photoshop.
Через параметры слоя
В диалоговом окне параметров слоя выберите Узоры из списка, щелкните стрелку раскрывающегося списка узоров, затем щелкните значок шестеренки , чтобы просмотреть список узоров Photoshop, которые вы можете загрузить (недоступно в Photoshop 2020).
Добавление сосулек в Текст (необязательно)
Выберите текстовый слой, щелкните правой кнопкой мыши и продублируйте этот слой. Поместите скопированный текстовый слой поверх всего остального. Я собираюсь продвинуться немного дальше в том ясном видении, к которому мы стремимся. Мы собираемся сделать его больше похожим на глыбу льда, добавив к нему несколько сосулек.
Стили слоя «Сосульки»
Возьмите копию текста и перейдите к стилю слоя, дважды щелкнув крайний правый край слоя.Когда появится окно параметров слоя, удалите все уже установленные эффекты слоя. Выберите стиль слоя «обводка» со следующими настройками:
Уменьшите заполнение слоя до нуля процентов. Отключите исходный текстовый слой и слой размытия, щелкнув значок глаза слева от слоев. На этом этапе вы увидите только контур текста, как показано на изображении выше.
Растрировать слой
Выбрав слой «Копировать текст», щелкните правой кнопкой мыши и выберите стиль растеризации слоя.Это необходимо для подготовки слоя к стилю слоя, который будет применен на следующем шаге.
Если бы я создал смарт-объект и применил фильтры к смарт-объекту, а не к растровому слою, эффект не был бы применен так, как нам нужно, поэтому убедитесь, что слой растеризован и не преобразован в смарт-объект.
Поворот и сложение Эффект ветра
С растеризованным слоем мы дойдем до edit >>> transform >>> повернуть на 90 градусов по часовой стрелке. Теперь перейдите к фильтру >>> stylize >>> Ветер внутри диалогового окна ветра наш метод — ветер, а наше направление — справа .
Теперь вы можете видеть, что у нас есть варианты направления только справа или слева. У нас нет движения вверх и вниз, поэтому мы повернули слой так, чтобы ветер шел от верхней части текста к нижней. Итак, мы продолжим и оставим его справа, который будет проходить сверху вниз, затем нажмите OK.
Повторно примените фильтр ветра
Вернитесь к фильтру, и мы собираемся использовать наш последний фильтр, это будет первый доступный вариант. Последний использованный параметр фильтра будет иметь точно такие же настройки, которые мы использовали ранее. Вы можете применить фильтр один-два раза, а может, и трижды. Тебе решать. Мы собираемся применить его дважды.
Теперь я вернусь к редактировать >>> преобразовать >>> повернуть на 90 градусов против часовой стрелки .Это преобразование в основном вернет текст туда, откуда мы начали.
Снова включите исходный текстовый слой и выровняйте два текстовых слоя как можно ближе, используя стрелки направления на клавиатуре, чтобы сдвинуть слои на место.
Использование фильтров для смарт-объекта Vs. Растрированный слой
Если бы я создал смарт-объект из скопированного текстового слоя, чтобы добавить этот фильтр, эффект ветра на самом деле все равно шел бы слева направо или справа налево, а это не то, что я хотел.Я хочу, чтобы он опустился так, чтобы он выглядел как сосульки.
Обрежьте текстовый слой ветра на слое размытия
Затем нажмите на этом верхнем слое (слой ветра) я собираюсь нажать клавишу выбора на моем клавиатура, и я собираюсь навести курсор между этим слоем и слоем под ним.

 В данном случае используем «Прямоугольную область».
В данном случае используем «Прямоугольную область».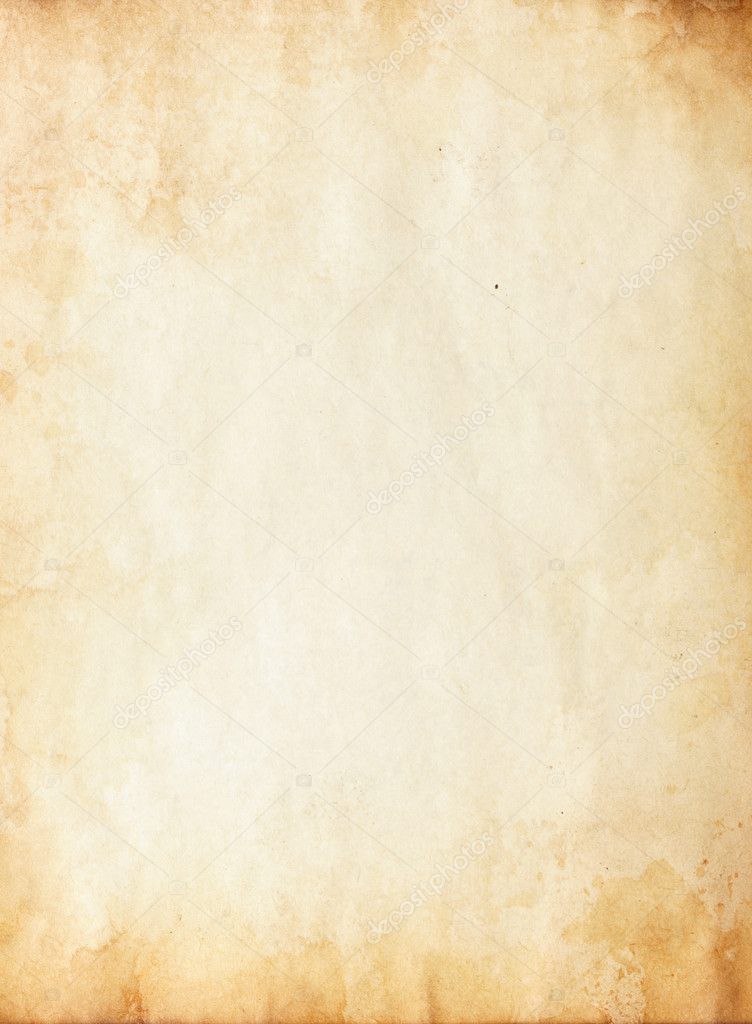

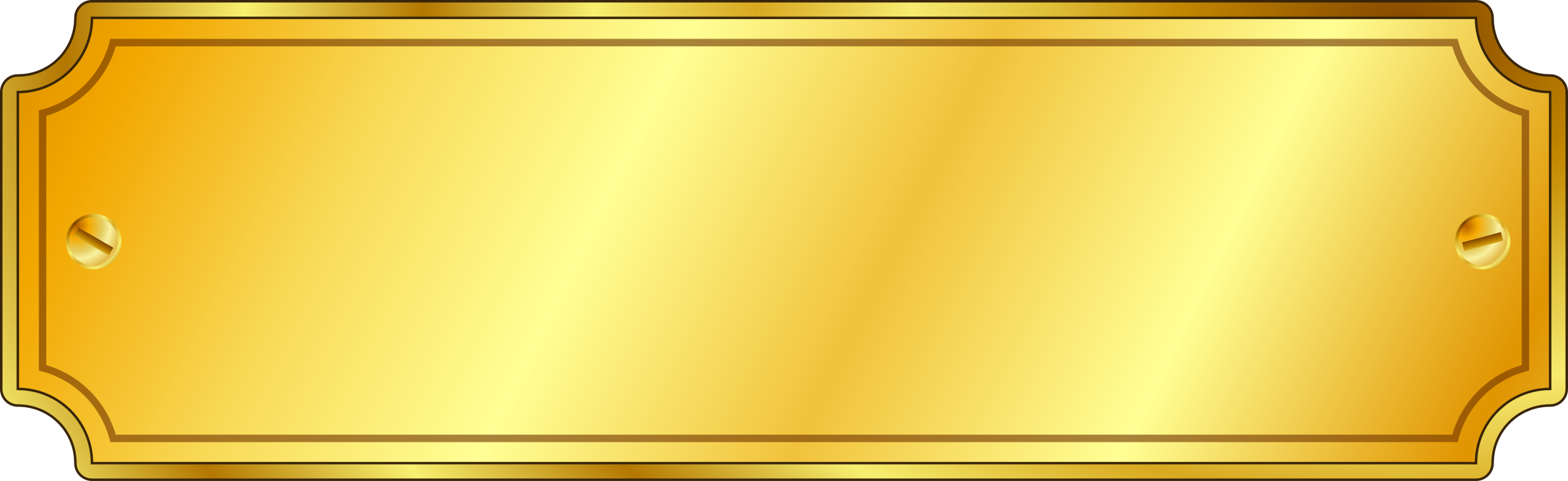 ;
; По каким-то своим алгоритмам работы Канва без такого перехода с одного элемента на другой иногда не хочет менять цвет отдельных слов или даже размер и начертание всего текста.
По каким-то своим алгоритмам работы Канва без такого перехода с одного элемента на другой иногда не хочет менять цвет отдельных слов или даже размер и начертание всего текста. Хотя в некоторых случаях это как раз и требуется! Кстати, разный размер считается уже другим шрифтом.
Хотя в некоторых случаях это как раз и требуется! Кстати, разный размер считается уже другим шрифтом.

