взрыв PNG образ | Векторы и PSD-файлы

в результате взрыва пламя пожара взрыва png прозрачным
1500*1500

взрыв всплеск осколков осколков стекла
1200*1200

огненный шар плазма вектор эффект молнии магия взрыв напряжение сфера реалистичные изолированных прозрачный иллюстрация
5000*5000

огонь пламя взрыв png
1500*1500

пожар взрыв
1500*1500

взрыв песчаной бури
4123*4123

джекпот победитель фон вектор падающий взрыв золотые монеты иллюстрация для онлайн казино карточные игры покер рулетка прозрачный
5000*5000

белый победитель подиум вектор красный ковер падение конфетти этап взрыва для церемонии награждения пьедестал прожектор награда иллюстрация
5000*5000

Черно белый взрыв комиксов против
1200*1200

золотые светящиеся искры светло желтые вектор линзы вспышка взрыв блеск линия солнечная вспышка искра и звезды
1000*1000

мультфильм милый взрыв диалоговое окно пузырь границы диалоговое окно
1024*1369

пожар взрыв png прозрачным
1500*1500

взрыв цветного порошка на белом фоне скачать бесплатно
2000*2000

огонь пламени взрыва пнг
1500*1500

огонь пламени взрыва png элемент
1500*1500

Против взрыва комический конкурс
1200*1200

белые победители подиум вектор красный ковер золотой блеск или блестящие частицы взрыва этап для иллюстрации церемонии награждения
5000*5000

пожар взрыв распылить png клипа
1500*1500

синие светящиеся искры свет вектор линза вспышка взрыв блеск линия солнечная вспышка искра и звезды
4167*4167

белый диалог взрыва скачать
2000*2000

коммерческая ручная роспись взрыв пузыря диалоговое окно большая цена поп ветер
3072*4107

взрыв сверхновой яркой звездной туманности на далеких галактических элементах этого изображения предоставленных НАСА
2500*2500

Взрыв Облако Диалог Сессия bubble comic Стикер Элемент Коммерческая
2000*2000

милый взрыв диалоговое окно пузырь границы материала элемент
1024*1369

золотой блеск текстуры изолированных на частицы черного янтаря цвет праздничный фон золотой взрыв конфетти
1200*1200

мультфильм милый взрыв границы окна диалоговое окно пузырь
1024*1369

мультфильм взрыв облако диалог пузырь границы элемент материала
2048*2738
эффект взрыва PNG, векторы, PSD, иконы для свободного скачивания

эффект взрыва
800*800

коммерческий желтый эффект взрыва пограничный элемент
2000*2000

эффект взрыва
2000*2000

плавающий эффект взрыва осколок стекла
1200*1200

эффект взрыва
1200*1200

вектор мультфильм бах эффект взрыва
1200*1200

Эффект взрыва против легкой атлетики
1200*1200

эффект взрыва вектор
1200*1200

динамический световой эффект взрыва частиц изображение png
2000*2000

Элемент осколка стекла с эффектом взрыва
1200*1200

эффекты взрыва частиц
2000*2000

эффект взрыва взрыв штукатурка
1200*1200

элемент эффекта взрыва
1200*1200

эффект взрыва пузырь вектор
3072*4107

Красное красное свечение выделить эффект взрыва света
1200*1200

рисованный мультфильм эффект взрыва картина бесплатная карта
2000*2000

эффект взрыва оранжевого порошка
1200*1200

элемент с эффектом взрыва стекла
1200*1200

эффект взрыва бомбы
1765*1772

эффект взрыва цветного порошка
1200*1200

красочный эффект взрыва кисти порошок
1200*1200

красочный эффект взрыва кисти порошок
1200*1200

Ярлык с эффектом взрыва Эффект взрыва мода созидательный
2000*2000

мультфильм эффект взрыва
1200*1200

эффект взрыва дыма с частицами
2000*2000

эффект взрыва дыма вставить
1200*1200

эффект взрыва порошка
1200*1200

эффект взрыва материал вектор
1200*1200

мультфильм эффект взрыва
1200*1200

мультфильм эффект взрыва
1200*1200

мультфильм рука нарисованные эффект взрыва
2000*2000

эффект взрыва элементов
1200*1200

мультфильм эффект взрыва
1200*1200

оптический эффект взрыва
1200*1200

этикетка с эффектом взрыва поп ветра
2000*2000
набор иконок эффект взрыва мультяшном стиле
5000*5000

многоцветный творческий эффект взрыва кисти кисти psd
1200*1200

красочный творческий эффект взрыва порошка psd
1200*1200
эффект взрыва с иконой дыма мультяшном стиле
5000*5000

творческие элементы эффекта взрыва порошка hd
1200*1200

Комический световой эффект взрыва геометрической декоративной графики
1200*1200

ядерный взрыв PNG образ | Векторы и PSD-файлы

гриб ядерный взрыв
1200*1200

ядерный взрыв дымовая фотография
2000*2000

ядерный взрыв грибовидное облако материал
2000*2000

ядерный взрыв мгновенная картина
1200*1200
ядерный взрыв значок комиксов стиль
5000*5000

ядерный взрыв грибовидное облако дым
2500*2250
ядерный взрыв значок мультяшном стиле
5000*5000
значок ядерного взрыва изолирован
5000*5000
ядерный взрыв значок плоский стиль
5000*5000
стиль контура значок ядерного взрыва
5000*5000
ядерный взрыв набор иконок
5000*5000
набор иконок ядерного взрыва
5000*5000
значок ядерного взрыва изометрическая 3d стиль
5000*5000
набор иконок ядерного взрыва
5000*5000
набор иконок ядерного взрыва шестиугольника
5000*5000
ядерный взрыв значок плоский стиль
5000*5000

синий дым разработки творческих взрыва
2000*2000
взрыв векторная icon
1024*1024

креативный дизайн синий дым взрыв
2000*2000

синий дым разработки творческих взрыва
2000*2000

материал грибовидного облака
1024*1369
взрыв векторная icon
1024*1024
взрыв векторная icon
1024*1024

ядерная бомба взрыв дым фотография
2000*2000
значок вектор взрыва
1024*1024
значок вектор взрыва
1024*1024
значок взрыва в модном стиле изолированный фон
5120*5120
значок взрыва в модном стиле изолированный фон
5120*5120
взрыв векторная icon
1024*1024

взрыв искры огонь дым
2000*2000
значок взрыва в модном стиле изолированный фон
5120*5120
Набор иконок войны черный монохромный стиль
5000*5000
бомба значок плоский стиль
5000*5000
набор иконок войны мультяшном стиле
5000*5000
космический взрыв PNG, векторы, PSD, иконы для свободного скачивания

звездный шарм космический центр исследования космоса рисовать плакат
4724*2657

космическая галактика фон с яркими звездами звезд
1200*1200

Красивая Галактика Космический робот Космическое приключение waved Иллюстрация
4724*2657

рисованной картины мультфильм ручная роспись орнамент поп арт взрыв орнамент
2000*2000

мультфильм мило взрыв диалоговое окно пузырь границы диалоговое окно доступно для рекламы
2000*2000

фон космической галактики с туманностью звездной пыли и яркими сияющими звездами
800*800

взрыв порошок
1200*1200

вектор облако комиксы взрыв диалог
1200*1200

космическая планета скачать солнце земля луна звезды юпитер
2000*2000

взрыв бомбы
1200*1200

рисованной минималистичный оранжевый красный мультфильм диалог взрыв облако пузырь элемент
1024*1369

космических приключений дизайн плаката
1200*1200

взрыв черного дыма
1200*1200

взрыв облако диалог акварель мультфильм пузырь рисованной свежий сеанс элемент
1024*1369

Красный контрастный взрыв против
1200*1200

литературный свежий чат пузырь взрыв облако диалог границы
1024*1369

мультфильм взрыв пузыря границы разговор облако
1024*1369

Звездный Исцеление Космического Астронавта Перспективный Иллюстратор
3543*4724

космическая галактика синий фон с туманностью stardust и ярким сияющим дизайном звезд
800*800

диалоговое окно взрыва векторных комиксов
1200*1200

Взрыв облако диалоговое окно мультфильм милый прилив человек рисованной элементы
1024*1369

взрыв облако диалог коммерческая сессия пузырь черно белая фигурка
1024*1369

Космическое украшение Украшение планеты Солнечная система планета
2000*2000

поп взрыв ветра коробка попкорн
2000*2000

мило взрыв облако диалог пузырь границы элемент материала
2000*2000

эффект взрыва
2000*2000

игра взрыва спецэффекты
1200*1200

взрыв сверхновой яркой звездной туманности на далеких галактических элементах этого изображения предоставленных НАСА
2500*2500

бум бам взрыв взрывом кадр
1501*1501

двойной взрыв 11 рекламные наклейки
1200*1200

астронавт играет с моделью космического корабля
2000*2000

красный дно красная граница граница поп ветер взрыв кадр мультфильм взрыв шаблон
2000*2000

космическая земля
2000*2000

дизайн диалоговое окно облако взрыва мультфильм
1024*1369

желтый взрыв удивил этикетку
2000*2000

цвет порошок взрыв мода
2000*2000
красный взрыв PNG, векторы, PSD, иконы для свободного скачивания

красный взрыва наклейки
800*760

Симметричный эффект ореола красного взрыва
1200*1200

Симметричный эффект красного взрыва
1200*1200

красный взрыв
1200*1200

Эффект рассеянного красного взрыва
1200*1200

Спиральная частица красного взрыва световой эффект
1200*1200

Красный взрыв свечение динамический световой эффект
1200*1200

Зернистый красный взрыв креста световой эффект
1200*1200

красный взрыв неожиданный разговорный стиль
1200*1200

Красный взрыв свечение световой эффект
1200*1200

Диалог ktoon; красный взрыв
1200*1200

красный взрыв ярлык
1200*1200

красный взрыв
2500*2500

зубчатое красный взрыва наклейки
1200*1200

Светочувствительность частиц красного взрыва
1200*1200

красный взрыв орнамент
2000*2000

самый лучший красный взрыв
1200*1200

Рассеянный ореол зернистого красного взрыва
1200*1200

самый высокий красный взрыв в настроении cut
1200*1200

драка красный взрыв дизайн губка на конце пузырьки
1200*1200

новый английский шрифт каллиграфия красный взрыв английский
2000*2000

красный взрыв промо ярлык скачать бесплатно
4167*4167

комиксов поп красный взрыв ins история границы instagram
1200*1200

c4d красный взрыв атмосферы полный плакатов
300*300

ноутбук компьютер красный взрыв голова коричневый
3000*3000
Создаём пиксельный взрыв в Фотошоп / Фотошоп-мастер
С помощью данного интересного эффекта Photoshop можно взорвать любое изображение на миллион пикселей. В этом уроке вы узнаете, как с помощью слой-маски и кисти, создать красивый эффект пиксельного взрыва в одно мгновение!
Итоговый результат:

Скачать архив с материалами к уроку
Примечание: Автор использовал платные материалы. В архиве вы найдёте альтернативный вариант изображений для выполнения урока.
1. Настраиваем рабочее пространство
Шаг 1
Давайте начнём! Откройте своё исходное изображение в программе Photoshop. Если вы хотите добавить больше пространства к своему изображению, на котором изображена динамика движения, то просто откорректируйте размеры, для этого идём Изображение – Размер холста (Image > Canvas Size). Данное изображение с бегуньей имеет текущие размеры 3.9×5.2 дюймов, поэтому, я собираюсь изменить эти размеры на 6×5.2 дюймов. Дважды щёлкните по слою с бегуньей, в данном случае, это слой с  (Move Tool (V)), сместите бегунью в левую часть сцены.
(Move Tool (V)), сместите бегунью в левую часть сцены.
Примечание переводчика: эффект пиксельного взрыва отлично смотрится на фотографиях, на которых присутствует динамика движения, поэтому автор увеличивает размеры изображения.

2. Создаём взрыв
Шаг 1
Создайте новый слой, залейте этот слой белым цветом. Сместите данный слой вниз, расположив ниже слоя с бегуньей, чтобы закрыть прозрачные пиксели.
Примечание переводчика: 1. Вы можете назвать слой с белой заливкой Белый (White) 2. Автор закрывает прозрачные пиксели, образовавшиеся после изменения размеров холста.

Теперь выберите инструмент Волшебная палочка  (Magic Wand Tool (W)). С помощью данного инструмента, выделите белый задний фон. Щёлкните правой кнопкой по слою и в появившемся окне выберите опцию
(Magic Wand Tool (W)). С помощью данного инструмента, выделите белый задний фон. Щёлкните правой кнопкой по слою и в появившемся окне выберите опцию  (Polygonal Lasso Tool (L)), чтобы добавить любые участки к выделенной области, которые возможно были обрезаны при выделении, таким образом, полностью выделив объект на фотографии. Когда вы завершите коррекцию выделенной области, нажмите клавиши (Ctrl+J), чтобы продублировать изображение вашей модели на новый слой.
(Polygonal Lasso Tool (L)), чтобы добавить любые участки к выделенной области, которые возможно были обрезаны при выделении, таким образом, полностью выделив объект на фотографии. Когда вы завершите коррекцию выделенной области, нажмите клавиши (Ctrl+J), чтобы продублировать изображение вашей модели на новый слой.

Шаг 2
Ещё раз нажмите клавиши (Ctrl+J), чтобы создать ещё один дубликат изображения с бегуньей. Далее, удалите оригинальный слой с изображением бегуньи на белом фоне. Нажмите клавиши (Ctrl+T) для активации режима свободной трансформации. Значительно увеличьте масштаб изображения бегуньи. Расположите второй увеличенный дубликат бегуньи справа от первого слоя с бегуньей. Продублируйте слой с увеличенным масштабом бегуньи, а затем временно отключите видимость этого дубликата слоя, который мы используем позже.

Далее, к каждому слою с бегуньей, добавьте слой-маску. Слой-маска слоя с бегуньей с оригинальными размерами, должна оставаться белой. Выберите инструмент  (Paint Bucket Tool (G)), чтобы залить чёрным цветом слой-маску слоя с увеличенным изображением бегуньи. Заливка слой-маски чёрным цветом скроет изображение бегуньи.
(Paint Bucket Tool (G)), чтобы залить чёрным цветом слой-маску слоя с увеличенным изображением бегуньи. Заливка слой-маски чёрным цветом скроет изображение бегуньи.

Шаг 3
Далее, мы настроим пиксельную кисть! Выберите инструмент Кисть  (Brush Tool (B)). Щёлкните правой кнопкой мыши в любом месте по холсту и появившемся окне настроек кисти щёлкните по маленькому значку в верхнем правом углу панели настроек, чтобы открыть меню. Теперь выберите опцию
(Brush Tool (B)). Щёлкните правой кнопкой мыши в любом месте по холсту и появившемся окне настроек кисти щёлкните по маленькому значку в верхнем правом углу панели настроек, чтобы открыть меню. Теперь выберите опцию

Нажмите клавишу (F9), чтобы появилась вкладка Кисть  (Brush). Выберите одну из квадратных кистей, далее, перейдите в настройку Рассеивание (Scattering). Установите Рассеивание (Scatter) на 1000%. Если вы работаете с планшетом, то вы также можете использовать опцию
(Brush). Выберите одну из квадратных кистей, далее, перейдите в настройку Рассеивание (Scattering). Установите Рассеивание (Scatter) на 1000%. Если вы работаете с планшетом, то вы также можете использовать опцию

Шаг 4
Теперь мы используем настроенную кисть для создания эффекта взрыва пикселей. Перейдите на слой с чёрной слой-маской. Начните рисовать белые квадратики на чёрной слой-маске, постепенно восстанавливая отдельные фрагменты увеличенного изображения бегуньи.

Продублируйте этот слой, чтобы пиксельный эффект стал более выраженным. Теперь проделайте то же самое со слоем с белой слой-маской. На этот раз, используйте кисть чёрного цвета, прокрасьте кистью бегунью, разбивая её тело на мелкие квадратики. Варьируйте размер кисти для разнообразия эффекта.

Шаг 5
Теперь включите видимость дубликата слоя с увеличенным изображением бегуньи. Расположите данный дубликат слоя ниже слоя с бегуньей с белой слой-маской. Далее, идём Фильтр – Размытие – Размытие в движении (Filter > Blur > Motion Blur). Установите Угол

3. Заключительные пиксели
Шаг 1
Для завершения эффекта, добавьте ещё пикселей, чтобы хорошо совместить все элементы сцены. Создайте новый слой поверх слоя с размытием в движении, на этом слое мы применим пиксельную кисть, которую мы применяли ранее. Выберите инструмент Кисть  (Brush Tool (B)), используйте клавишу (alt) для отбора образцов цветовых оттенков с изображения бегуньи. Используйте отобранные цветовые оттенки для добавления квадратиков, а также для усиления динамики и усиления взрыва. С помощью инструмента
(Brush Tool (B)), используйте клавишу (alt) для отбора образцов цветовых оттенков с изображения бегуньи. Используйте отобранные цветовые оттенки для добавления квадратиков, а также для усиления динамики и усиления взрыва. С помощью инструмента  (Eraser Tool (E)), вы можете удалить лишние пиксели в любой момент.
(Eraser Tool (E)), вы можете удалить лишние пиксели в любой момент.

Результат

Надеюсь, что вам понравился этот простой и интересный эффект. Попробуйте воссоздать данный эффект на своих фотографиях, а также поделитесь своими работами в комментариях к уроку.
Итоговый результат:

Автор: blog.123rf.com
Создай взрывную иллюстрацию в Фотошоп / Фотошоп-мастер
В этом уроке, я покажу вам, как создать захватывающую сцену с взрывом здания. Вы узнаете технику создания захватывающего эффекта, а также узнаете множество других деталей. Данный урок не рассчитан для начинающих, поэтому у вас должны быть базовые знания, как применять основные инструменты программы Photoshop, перед тем, как вы приступите к выполнению урока.
Итоговый результат

Исходные материалы:
Архив
ШАГ
Откройте стоковое изображение Небо. Выделите только часть неба, как показано на скриншоте ниже:
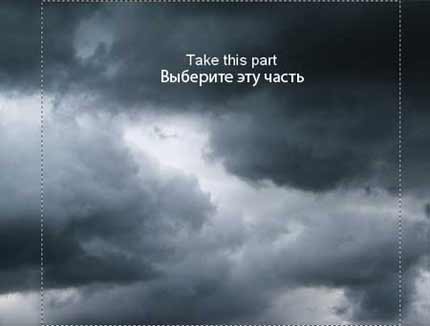
Нажмите клавиши Ctrl+J, чтобы продублировать на новый слой. Далее, идём Редактирование – Трансформация – Отразить по горизонтали (Edit-Transform-Flip Horizontal):

ШАГ 2
Я использовал корректирующий слой Цветовой тон / Насыщенность (Hue/Saturation), чтобы немного изменить цвет неба. Итак, идём Слой – Новый корректирующий слой – Цветовой тон / Насыщенность
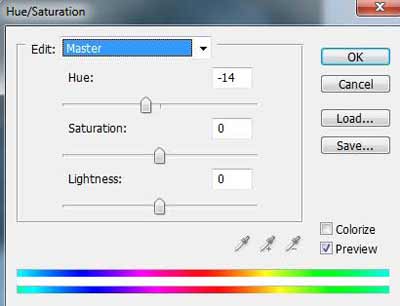

ШАГ 3
Для того, чтобы осветлить верхнюю левую часть неба, создайте новый слой и выберите кисть, цвет кисти установите # d7d7de. Примените кисть в указанной области и далее поменяйте режим наложения для этого слоя на Мягкий свет (Soft light), непрозрачность слоя 100%:

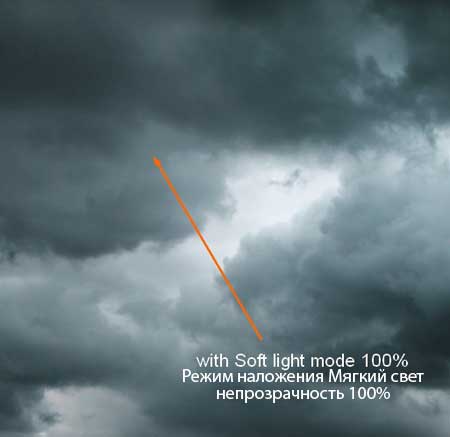
ШАГ 4
Откройте стоковое изображение Здание. Отделите здание от заднего фона, а затем переместите выделенное изображение со зданием на наш документ. Примените инструмент Трансформация (transform tool) нажмите клавиши Ctrl+T, для активации инструмента, чтобы изменить направление здания для создания захватывающей атмосферы для нашей картины:
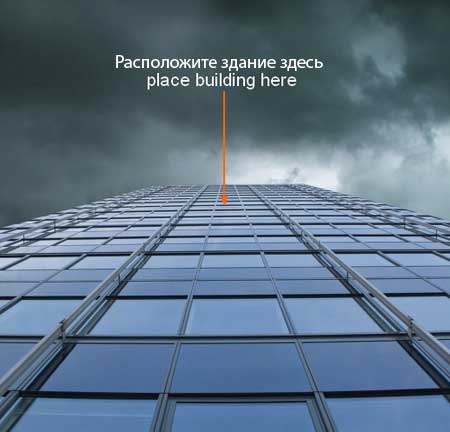
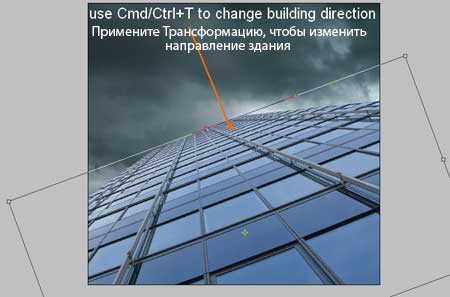
Давайте, проведём цветовую коррекцию и коррекцию яркости, чтобы совместить здание с изображением заднего фона. Я использую корректирующий слой Цветовой тон / Насыщенность (Hue/Saturation) в качестве обтравочной маски. Идём, Слой- Новый корректирующий слой – Цветовой тон / Насыщенность (Layer-New adjustment layer-Hue/Saturation):
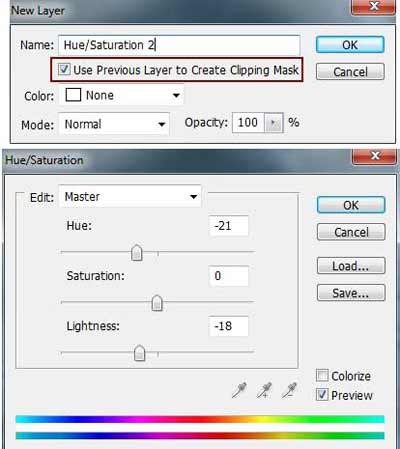
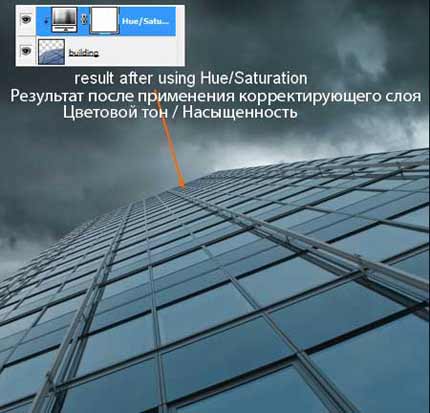
ШАГ 5
С этого шага, мы будем создавать эффект взрыва. Возможно, было бы намного легче, и взрыв возможно выглядел бы хорошо издалека или если бы размеры взрыва были небольшие. Но в данном конкретном случае (взрыв здания, тем более у нас крупный план взрыва), мы должны позаботиться о том, чтобы изображение было гораздо более детальным, чтобы избавиться от чувства обмана.
Откройте стоковое изображение Взрыва 1. Переместите изображение на наш документ, масштабируйте изображение и примените трансформацию, чтобы совместить направление взрыва с направлением здания:

Для того, чтобы удалить тёмную часть заднего фона, я использую опцию Наложить, если (Blend If). Щёлкните правой кнопкой по слою с взрывом, в появившемся окне, выберите опцию Параметры наложения (Blending options). Удерживая клавишу Alt + переместите правый чёрный бегунок:
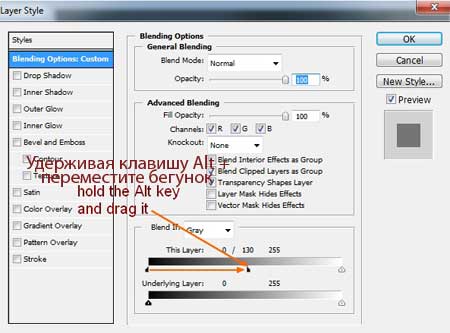

Чтобы удалить оставшуюся часть заднего фона, добавьте слой маску и на слой- маске примените чёрную кисть с жёсткостью примерно 40-50%, чтобы скрыть оставшиеся участки:
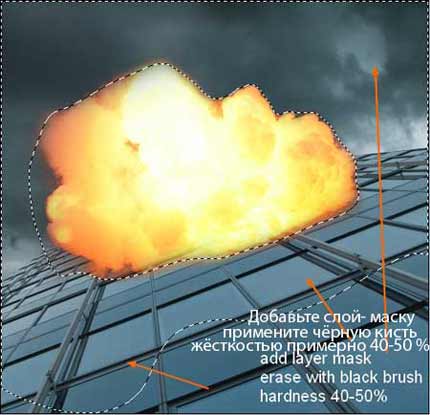
Назовите этот слой “Взрыв 1″.
ШАГ 6
Откройте стоковое изображение Взрыв 2. Переместите изображение с взрывом на наш документ, масштабируйте изображение в соответствии с размерами документа.


Добавьте слой- маску к слою с взрывом и на слой- маске примените чёрную кисть с жёсткостью примерно 30-40%, чтобы скрыть нежелательные части, оставляя только часть взрыва:
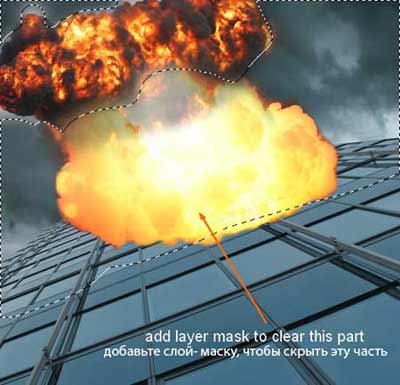
Уменьшите непрозрачность слоя до 50%, назовите этот слой “взрыв 2″.

ШАГ 7
Продублируйте слой “взрыв 2”. Для слоя с дубликатом, поменяйте режим наложения на Осветление (Screen), непрозрачность слоя 100%. Как всегда, я использовал слой- маску, чтобы скрыть нежелательные участки:

Продублируйте слой “взрыв 2” ещё три раза и расположите дубликаты по кругу, создавая единую форму одного взрыва. Назовите эти слои, например, “взрыв 3″, “взрыв 4″, “взрыв 5″, “взрыв 6″. К каждому дубликату примените слой- маску, на слой- маске обработайте чёрной кистью ( если вы хотите, что-то скрыть) или белой кистью ( если вы хотите что-то восстановить) какие-либо участки, при необходимости. На скриншотах ниже, вы можете увидеть, как я выполнил это шаг ( обратите внимание на миниатюры слой- масок, чтобы проследить как я использовал кисть, чтобы скрыть или восстановить участки взрыва на каждом слое):
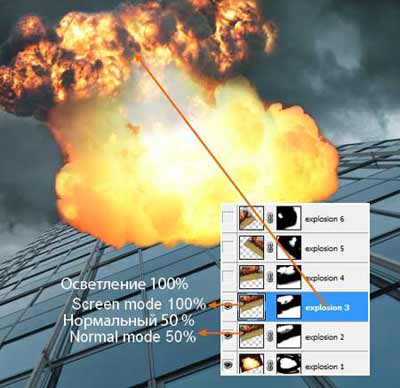
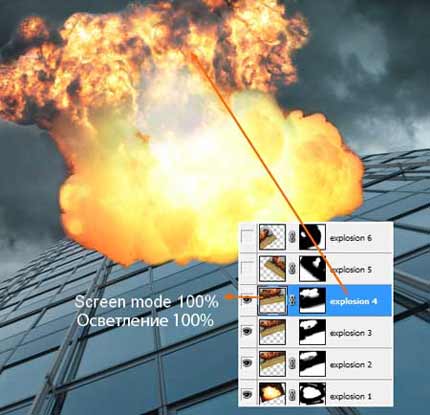
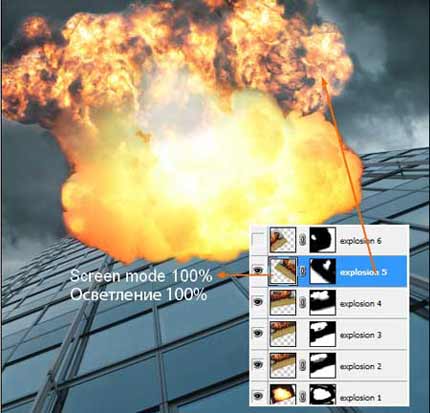
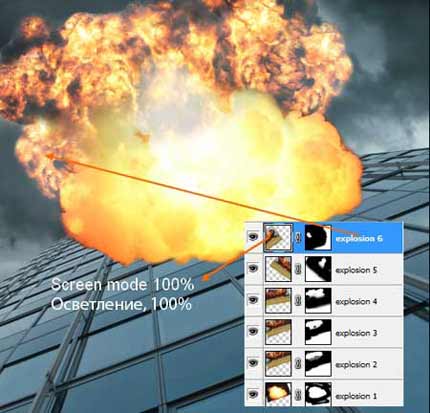
ШАГ 8
Откройте стоковое изображение Огонь. Создайте выделение вокруг огня, далее, скопируйте выделенное изображение на новый слой (когда вы создали выделение вокруг огня, щёлкните правой кнопкой мыши по выделению и выберите опцию Скопировать на новый слой (Layer via Copy). Переместите скопированное изображение на наш документ, примените масштабирование, трансформацию, разместив поверх нашего взрыва:


Поменяйте режим наложения для этого слоя на Осветление (Screen), непрозрачность слоя 100%, а затем к этому слою добавьте слой-маску и с помощью мягкой чёрной кисти, скройте чёрные участки за пределами огня:

ШАГ 9
Продублируйте этот слой с огнём пять раз, а затем расположите дубликаты с огнём вокруг взрыва. Назовите все слои с огнём, например от, “взрыва 7″ до “взрыва 12″:

ШАГ 10
Чтобы эффект взрыва выглядел более реалистичным, мы должны добавить отражение от излучения взрыва на задний фон. Создайте новый слой, поместите его ниже всех слоёв с взрывами. С помощью мягкой кисти, цвет кисти установите # cda266, прокрасьте вокруг взрыва и его частей. Не забудьте уменьшить непрозрачность для удалённых от взрыва участков. Поменяйте режим наложения для этого слоя на Цветность (Color), непрозрачность слоя 100%:


Чтобы участки, расположенные близко к взрыву сделать ярче, создайте новый слой и выберите кисть, цвет кисти установите #fbe0b0. Прокрасьте у основания взрыва, поменяйте режим наложения для этого слоя на Перекрытие (Overlay), непрозрачность 100%:


ШАГ 11
В этом шаге, мы усилим эффект взрыва и сделаем его более видимым. Создайте новый слой поверх всех слоёв. С помощью кисти, цвет кисти установите #f69e44, прокрасьте поверх взрыва. Поменяйте режим наложения на Мягкий свет (Soft light), непрозрачность слоя 100%:

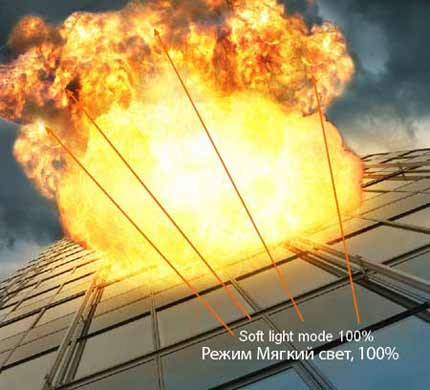
Создайте еще один новый слой, цвет кисти установите #fbe29d. Прокрасьте нижнюю часть взрыва. Поменяйте режим наложения для этого слоя на Перекрытие (Overlay), непрозрачность 100%:


ШАГ 12
Откройте стоковое изображение Дым. Создайте выделение дыма, растушёвку установите 80:

Скопируйте и вклейте на наш документ, расположите дым в левой части взрыва, примените масштабирование в соответствии с размерами заднего фона:

К слою с дымом добавьте слой- маску и на слой- маске примените кисть с непрозрачностью 100%, чтобы скрыть какие-либо грубые края, далее, уменьшите непрозрачность кисти до 50% и слегка обработайте дым, чтобы создать размытый эффект дыма:

ШАГ 13
Продублируйте слой с дымом, поменяйте режим наложения для этого слоя на Осветление (Screen), непрозрачность слоя 100%:

Проделайте то же самое с правой частью взрыва, но я для одного слоя применил режим наложения Нормальный (Normal), непрозрачность слоя 100%, для двух остальных – режим наложения установите Осветление (Screen), непрозрачность 100%. Переименуйте все слои с дымом, например, от “дым 1″ до “дым 5″:
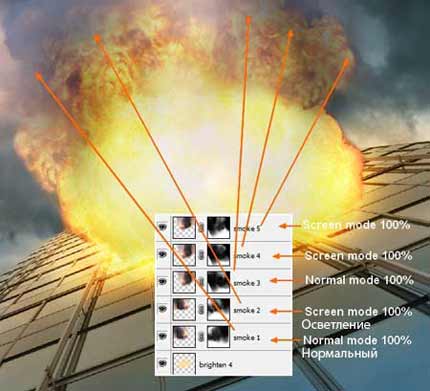
ШАГ 14
Сейчас, мы создадим эффект разбитого стекла, явившейся причиной взрыва. Создайте новый слой ниже слоёв с взрывами (поверх слоя со зданием). Примените кисти Разбитое стекло, номер кисти 997 (или любую другую кисть, которая вам больше нравится) на стекле рядом с взрывом. Нажмите Ctrl+ T для трансформации изображения в соответствии с перспективой здания:


Продублируйте этот слой, чтобы данный эффект был более видимым:

Создайте ещё несколько новых слоёв и примените другие кисти разбитое стекло, чтобы нарисовать эффект разбитого стекла вокруг взрыва, не забывайте применять трансформацию, точно также как до этого, чтобы создать реалистичный вид, продублируйте слои, при необходимости (для создания этого эффекта, я использовал 9 слоёв):

ШАГ 15
Для того, чтобы создать отверстия под разбитое стекло, создайте новый слой поверх слоёв с разбитым стеклом. С помощью инструмента Прямолинейное лассо  (Polygonal Lasso Tool), произвольно создайте формы отверстий на разбитых стёклах, как показано на скриншоте ниже:
(Polygonal Lasso Tool), произвольно создайте формы отверстий на разбитых стёклах, как показано на скриншоте ниже:

С помощью жёсткой чёрной кисти (жёсткость кисти 95-100%), закрасьте внутри созданных выделений, а затем немного уменьшите непрозрачность до 90%:

ШАГ 16
В этом шаге, мы создадим искры от взрыва. Создайте новый слой поверх всех слоёв. Размер кисти установите 9 px, цвет кисти # f7dcb1, нажмите F5, чтобы появилась закладка Кисти (Brushes), чтобы настроить кисть, как показано на скриншотах ниже:
(Brushes), чтобы настроить кисть, как показано на скриншотах ниже:
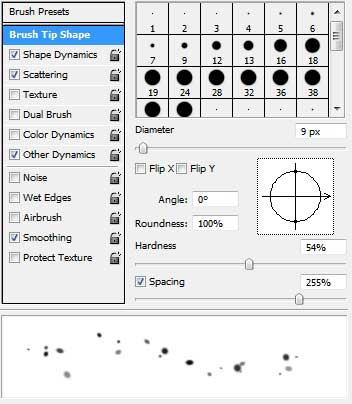
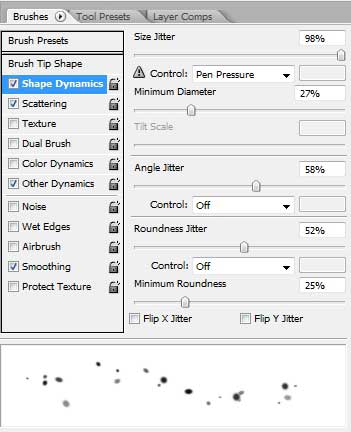
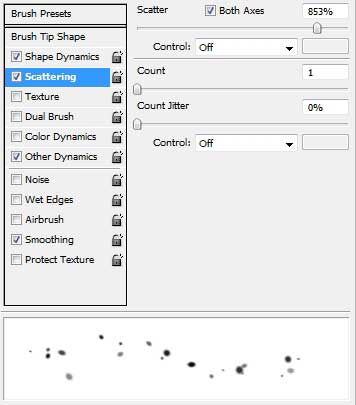
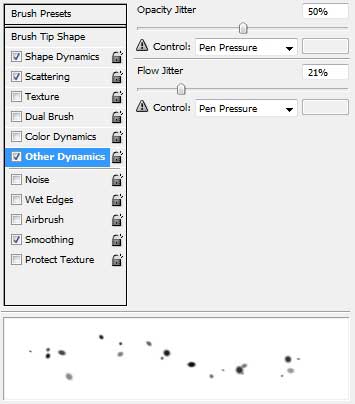
Произвольно нарисуйте искры на изображении:

Далее, идём Фильтр- Размытие – Радиальное Размытие (Filter-Blur-Radial Blur):
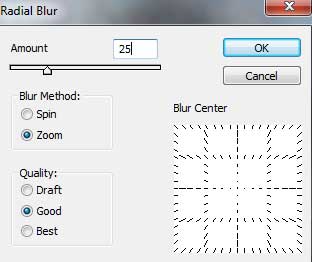

Сместите немного вниз:
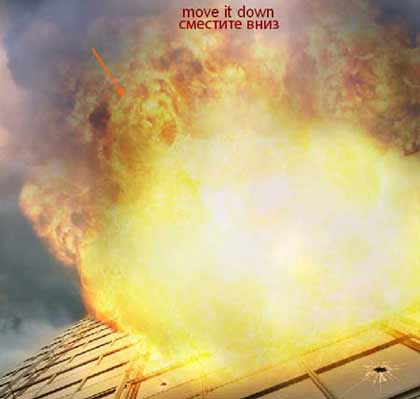
ШАГ 17
Продублируйте этот слой с искрами, поменяйте режим наложения для этого слоя на Перекрытие (Overlay), непрозрачность 100%.
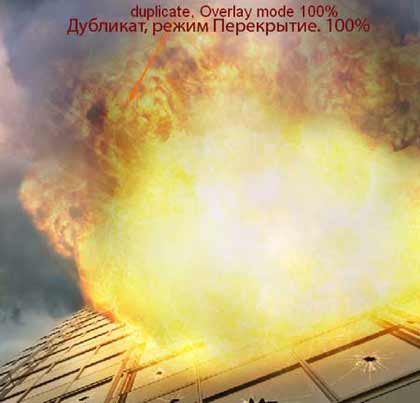
Продублируйте два эти слоя с искрами и сместите их вправо. Примените к этим искрам опцию Отразить по горизонтали (Flip Horizontal):

Назовите эти слои, например, от “искры 1″ до “искры 4″.
ШАГ 18
С этого шага, мы будем создать разлетающиеся фрагменты здания ставшие причиной взрыва. Возвращаемся на слой со зданием, и дублируем его. Расположите слой с дубликатом поверх оригинального слоя со зданием и корректирующего слоя Цветовой тон / Насыщенность (Hue/Saturation layer).

Вы можете увидеть изменение на нашем изображении, появился оригинальный цвет здания. Чтобы данные цветовые оттенки выглядели также как и до этого шага, на слое с дубликатом здания, нажмите клавиши Ctrl+U, чтобы появилось диалоговое окно Цветовой тон / Насыщенность (Hue/Saturation) и примените те же настройки, что вы применяли в Шаге 4. Теперь мы можем применять к этому слою некоторые инструменты, при этом мы не повредим оригинальный слой.
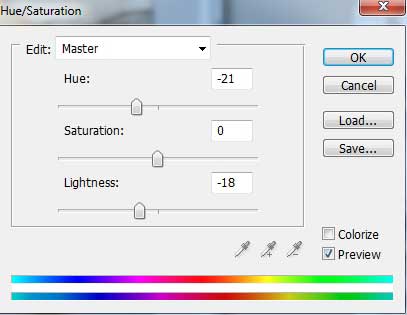

Переименуйте их, например, в “здание 1″, “здание 2″ или по-своему назовите.
ШАГ 19
Чтобы легче было редактировать, скройте все слои с взрывами, с разбитым стеклом, с искрами (вы можете сгруппировать их, выделите соответствующие слои и просто нажмите клавиши Ctrl+G). На слое “здание 2”, примените инструмент Прямолинейное лассо  (Polygonal Lasso Tool), (вы можете использовать любой другой инструмент, но, на мой взгляд, данный инструмент очень легок для применения), чтобы создать несколько различных выделений:
(Polygonal Lasso Tool), (вы можете использовать любой другой инструмент, но, на мой взгляд, данный инструмент очень легок для применения), чтобы создать несколько различных выделений:

Нажмите клавиши Ctrl+C, чтобы скопировать созданные выделения. Создайте новый слой поверх всех слоёв. Нажмите Ctrl+V, чтобы вклеить на этот слой. Сдвиньте созданные фрагменты в область неба. Назовите этот слой “фрагменты 1″.
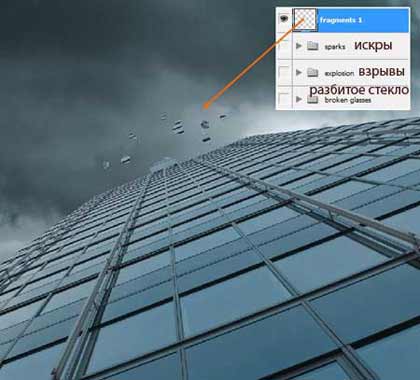
Продублируйте этот слой и сместите немного верх, назовите этот слой “фрагменты 2″:

ШАГ 20
Для того, чтобы создать 3D эффект для фрагментов, щёлкните правой кнопкой мыши по слою “фрагменты 1 ”, выберите опцию Параметры наложения (Blending options):
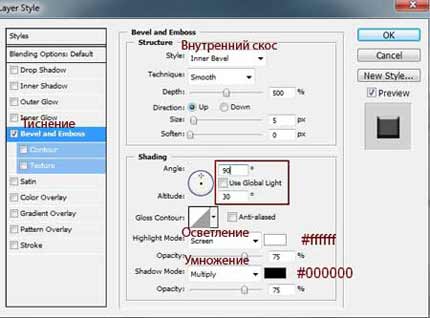
Получаем:
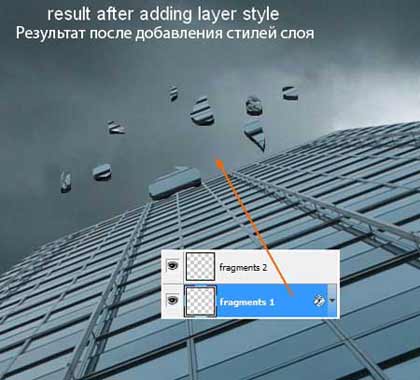
Выделите эти два слоя с фрагментами, нажмите клавиши Ctrl+G, чтобы сгруппировать их. Щёлкните правой кнопкой мыши по слою с этой группой и выберите опцию Дубликат группы (Duplicate Group). Далее, щёлкните правой кнопкой мыши по дублированной группе и выберите опцию Объединить группу (Merge Group). Итак, мы можем использовать данную объединённую группу, в качестве обычного слоя.
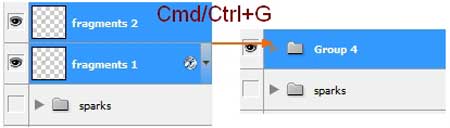
ШАГ 21
К объединённой группе, примените фильтр Радиальное размытие, идём Фильтр- Размытие – Радиальное размытие (Filter-Blur-Radial Blur):
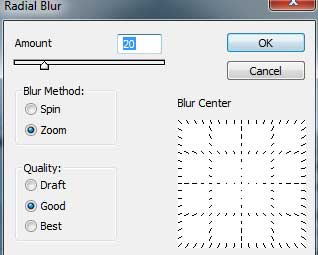
Сместите немного влево:
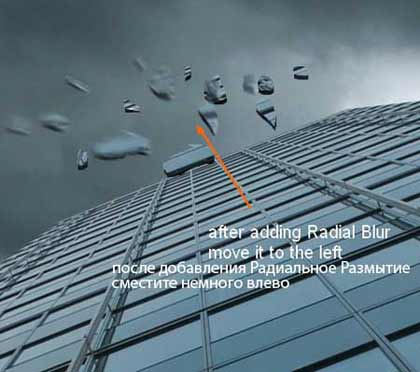
Назовите этот слой, например, “фрагменты 3″.
Скройте Группу 4 (Group 4) и много раз продублируйте слой “фрагменты 3”. Примените трансформацию, чтобы придать различные формы и направление, расположите их таким образом, как будто они разлетаются от взрыва здания (для создания данного эффекта, я использовал 10 слоёв):
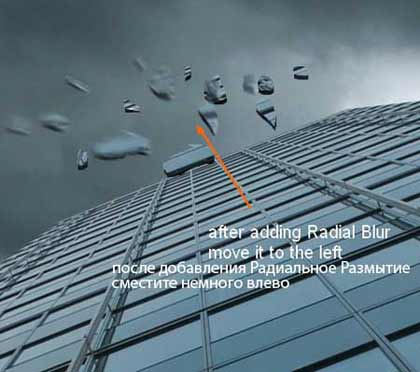

Чтобы создать ещё фрагменты, используйте ту же технику, которую мы использовали в Шаге 19, создавайте любые формы, которые вам нравятся. Вот эти мои фрагменты:
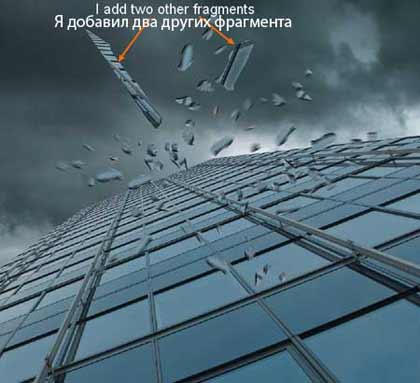
К созданным фрагментам примените Радиальное Размытие (Radial Blur) , то же самое, что мы проделывали в Шаге 21. Переименуйте все слои с фрагментами, например, от “фрагменты 1″ до “фрагменты 12″.

ШАГ 23
Давайте создадим новую группу для всех слоёв с фрагментами, чтобы было легко их вместе редактировать. Находясь на слое “фрагменты 12, нажмите клавиши Ctrl+G, чтобы создать новую группу. Выделите все слои с фрагментами, и с помощью инструмента Перемещение (move tool) перетащите все выделенные слои в новую группу:
(move tool) перетащите все выделенные слои в новую группу:
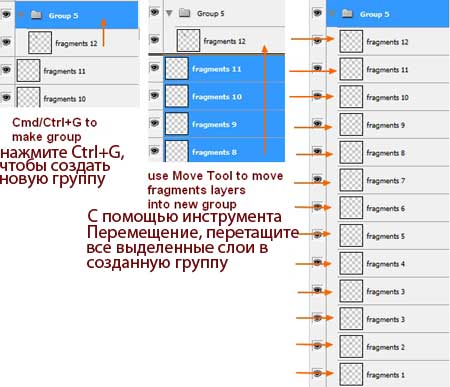
Назовите эту группу, например, “фрагменты”. Поменяйте режим наложения Сквозной (Pass Through) (режим наложения для группы по умолчанию) на Нормальный (Normal).
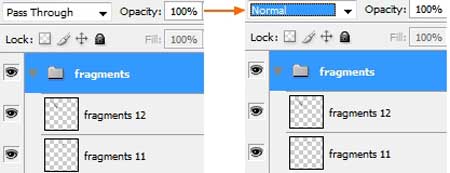
Чтобы создать отражение (тень) фрагментов на окнах здания, я выбрал фрагменты, которые очень близко расположены к окнам, продублировал их и применил к нижнему слою Трансформацию, идём Редактирование – Трансформация- Отразить по вертикали (Edit-Transform-Flip Vertical), сместите этот слой, как бы создавая тень на стекле от фрагментов стекла и уменьшите непрозрачность слоя до 25%. Переместите слой с тенью в группу с фрагментами, расположив ниже всех слоёв.
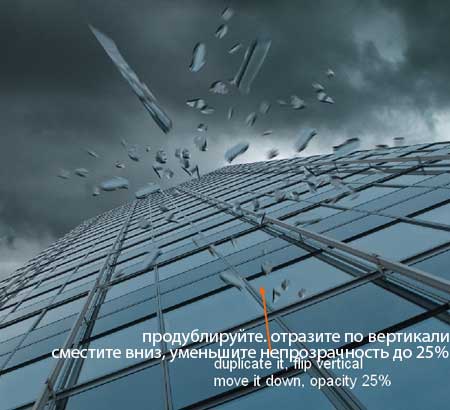
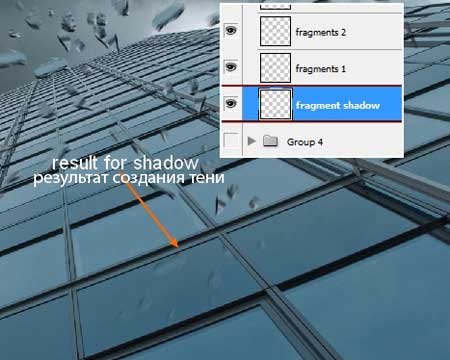
ШАГ 24
Включите видимость всех групп с взрывами, разбитым стеклом, искрами. Как вы видите, фрагменты разлетаются от взрыва, поэтому, на них должен отражаться свет. Чтобы правильно придать им цветовой оттенок, перейдите на самый верхний слой с фрагментами, на слой “фрагменты 12”, далее. идём Слой- Новый корректирующий слой – Цветовой баланс (Layer-New adjustment layer-Color Balance). Так как режим наложения для этой группы мы поменяли на Нормальный (Normal), поэтому, данный корректирующий слой Цветовой баланс (Color Balance) будет воздействовать на слои внутри этой группы.
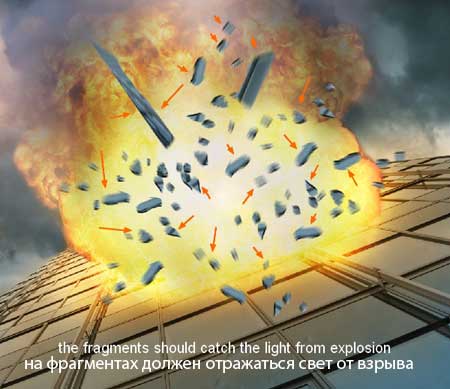
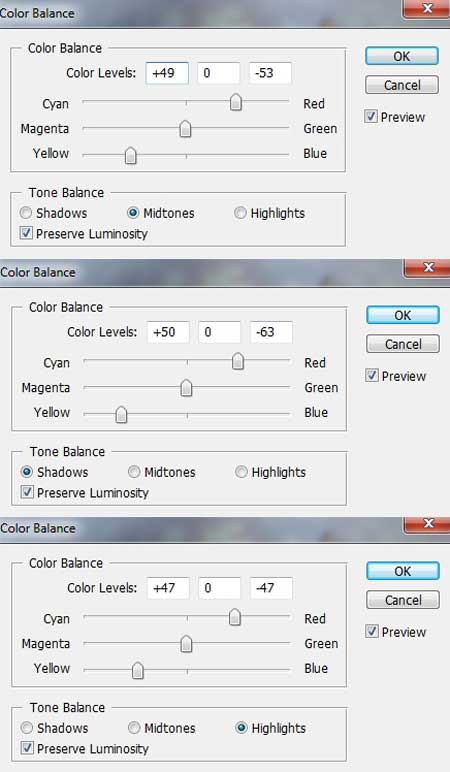

Мы видим, что все фрагменты окрасились в золотистый оттенок. Но только на отдельные части фрагментов падает прямой свет от заднего фона. Поэтому, я использовал мягкую чёрную кисть с различной непрозрачностью и на слой- маске к корректирующему слою Цветовой баланс (Color Balance) прокрасил кистью, чтобы восстановить оригинальные оттенки фрагментов. Не забывайте, что на самые близкие к взрыву фрагменты попадает больше света, чем на те, которые расположены дальше, поэтому их надо прокрашивать кистью с наименьшей непрозрачностью.

ШАГ 25
Создайте новый корректирующий слой Цветовой тон / Насыщенность (Hue/Saturation) поверх корректирующего слоя Цветовой баланс (Color Balance), идём Слой- Новый корректирующий слой – Цветовой тон / Насыщенность (Layer-New adjustment Layer-Hue/Saturation), чтобы уменьшить насыщенность фрагментов:
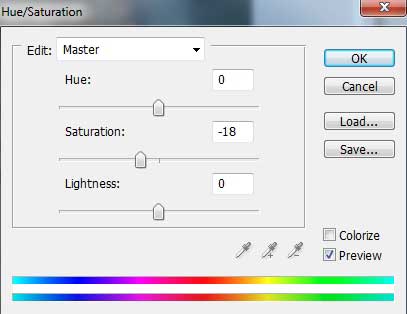

Примените слой- маску, чтобы некоторые части, которые ближе к области взрыва, были ярче:

ШАГ 26
Для того, чтобы создать больше осколков для нашей картины, я использовал одно изображение с осколками из набора изображений с осколками (из данного набора, я использовал 4ое изображение):
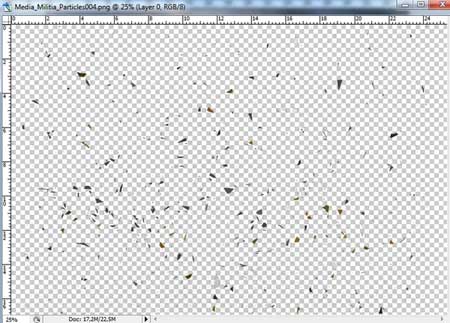
Переместите изображение с мелкими осколками на наш документ, масштабируйте изображение, расположив поверх всех слоёв:

Назовите этот слой, например, “осколки”.
Добавьте слой- маску к слою “осколки” и удалите любые участки, которые выглядят не совсем удачно:
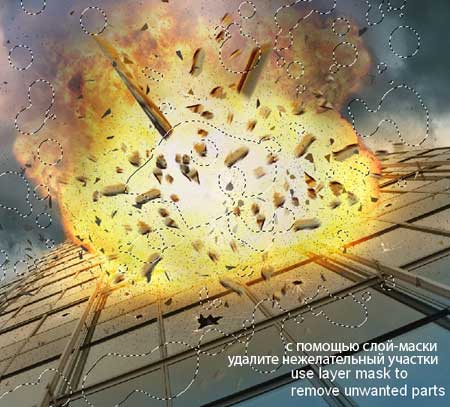
Примените ту же самую технику, что и в Шаге 23, чтобы создать отражение для осколков, но с непрозрачностью 20%:
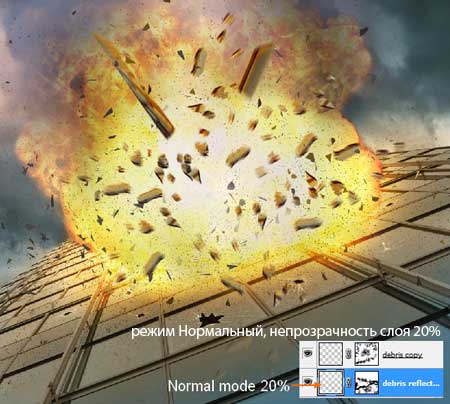
ШАГ 27
Поменяйте режим наложения для слоя с осколками на Перекрытие (Overlay), непрозрачность слоя 100%. Чтобы добавить 3D эффект к осколкам, я использовал стили слоя Внутренняя тень (Inner Shadow). Щёлкните правой кнопкой по слою с осколками, выберите опцию Параметры наложения (Blending options):
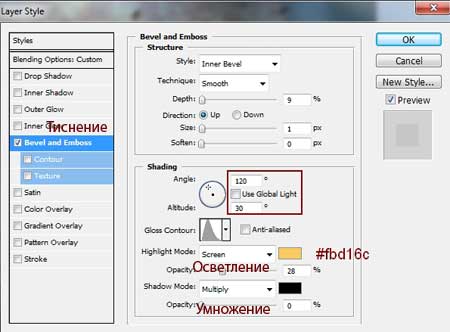

ШАГ 28
Чтобы цветовые оттенки мелких осколков соответствовали оттенкам заднего фона, я применил к слою с осколками корректирующие слои, в качестве обтравочных масок.
Цветовой баланс (Color Balance):
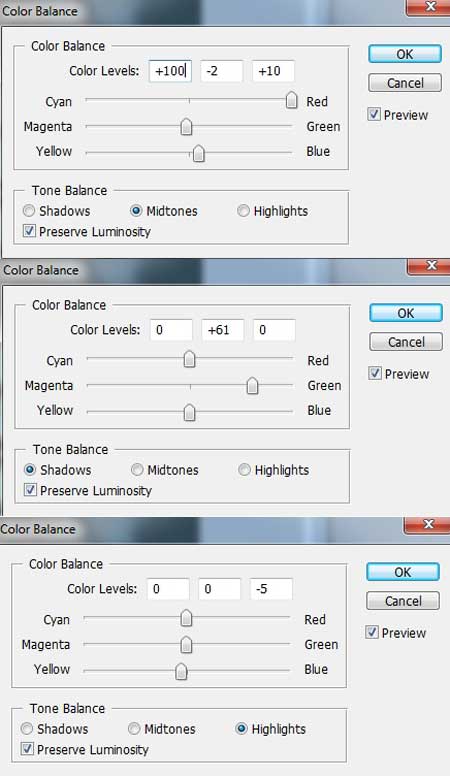
Цветовой тон / Насыщенность (Hue/Saturation):
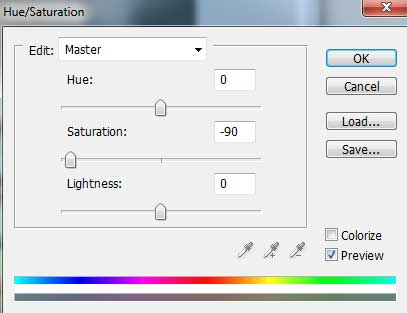
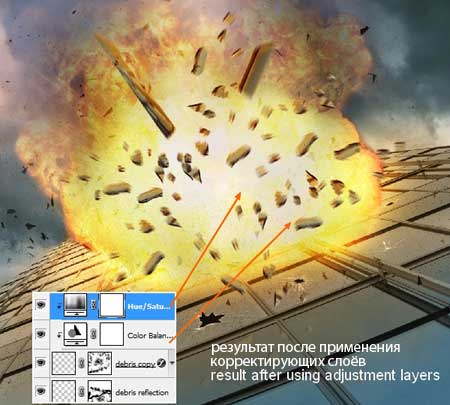
ШАГ 29
Отделите модель от заднего фона и расположите модель перед взрывом, примените трансформацию к модели в соответствии с задним фоном:

Создайте новый слой и поместите его ниже слоя с моделью. С помощью мягкой круглой кисти чёрного цвета и небольшого размера, прорисуйте на стальной оконной раме здания – рядом с правой ногой модели, чтобы создать тень от ноги:

Назовите этот слой, например, “тень модели”.
ШАГ 30
В следующих двух шагах, мы создадим отражение модели на окнах здания. Это очень сложный процесс, сложнее того, что мы проделывали, поэтому не отвлекайтесь.
Продублируйте слой с моделью, расположите этот слой ниже слоя “тень модели”. К дубликату слоя с моделью, примените опцию Отразить по вертикали (Flip Vertical) и сместите под ноги модели. Примените трансформацию, как показано на скриншоте ниже:

Можно увидеть, что почти всё отражение руки синхронно отражает руку модели, и отражение ног модели также должно синхронно отражать ноги модели. Для того, чтобы это осуществить без потери качества изображения, продублируйте слой с отражением модели и у нас будет копия отражения модели. Скройте видимость слоя с отражением модели, затем, находясь на копии слоя с отражением модели, идём Фильтр- Пластика (Filter-Liquify). Выберите инструмент Деформация (Forward Warp Tool), настройки примените, как на скриншоте ниже (поставьте галочку в окошке Дополнительные параметры (Show backdrop), чтобы вам легче было видеть, при использовании инструмента). В зависимости от размеров вашего документа, вы можете применить соответствующие размеры кисти.
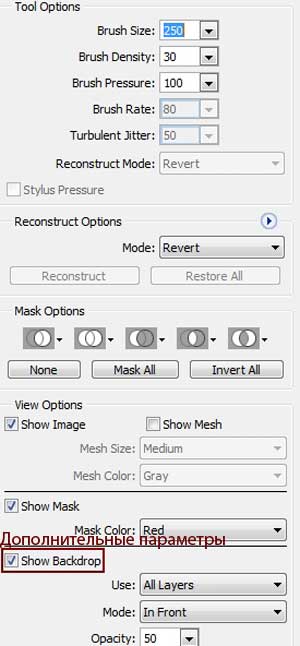
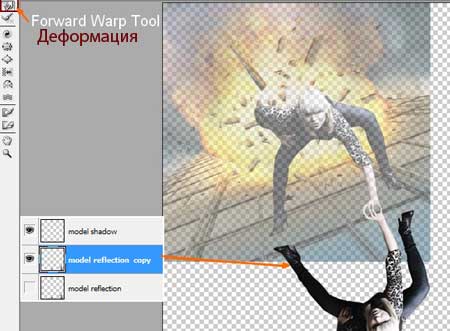
Подвиньте отражение ног до тех пор, пока они не встретятся с ногами модели. Не переживайте, если другие части тела (рука) сдвинутся, мы исправим это позже. Это мой результат:
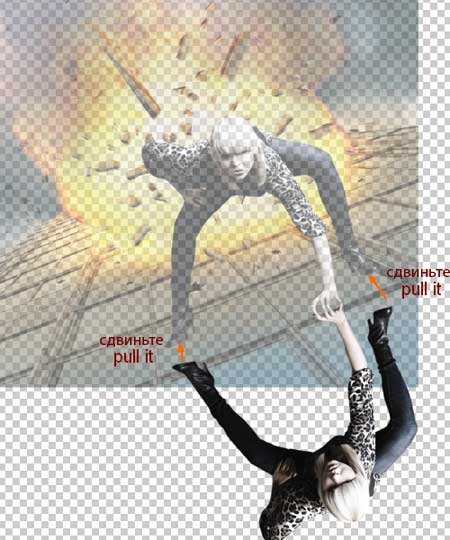
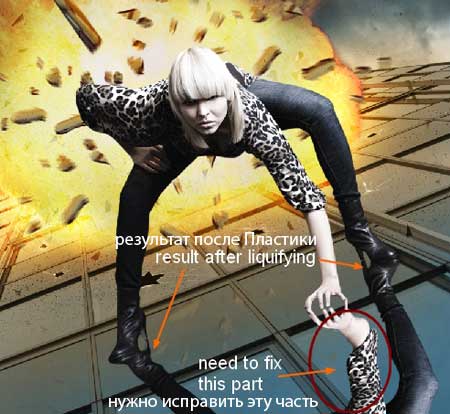
К слою с отражением модели примените слой-маску, и с помощью чёрной кисти с жёсткостью примерно 25% обработайте руку модели, чтобы скрыть её:
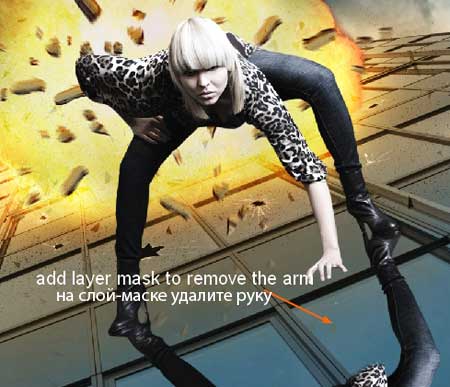
Сейчас, включите видимость слоя отражение модели и часть, которую нам необходимо удалить – это две ноги:
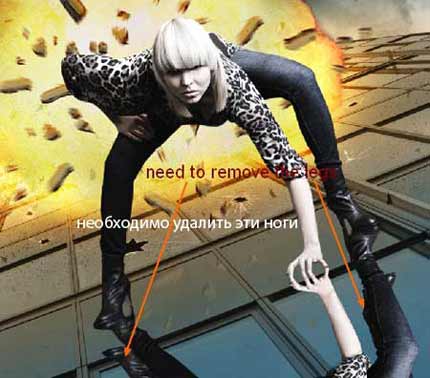
Добавьте слой- маску и с помощью кисти скройте ноги.

ШАГ 31
Как вы можете увидеть, отражение пальцев должно совпадать с пальцами модели. Примените инструмент Пластика (Liquify Tool) к пальцам, при этом уменьшите размер кисти, т.к. область обработки намного меньше.

Мой результат после этого шага:

Уменьшите непрозрачность слоёв с отражением до 20%:

Нельзя увидеть отражение модели через железные рамы, поэтому эти части отражения необходимо удалить. Давайте, применим кисть со средней жёсткостью (40-50%), чтобы применить её на двух слоях с отражением. И вы можете увидеть мой результат:


ШАГ 32
Для соответствия цветовых оттенков модели с задним фоном, я использовал корректирующий слой Кривые (Curves) в качестве обтравочной маски. Идём, Слой- Новый корректирующий слой – Кривые (Layer-New adjustment layer-Curves):
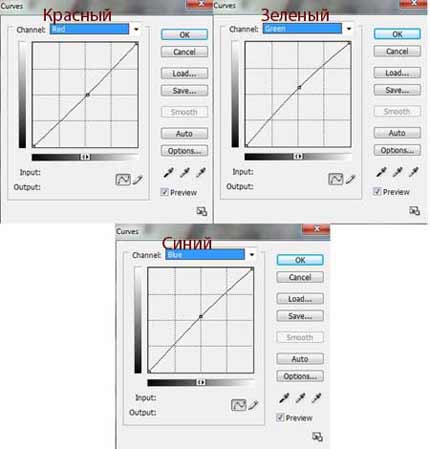

Вы, возможно, заметили, что свет на модели падает справа налево и её левая часть слишком тёмная, чем правая. В этом уроке, у нас цель создать основной источник света на заднем фоне. Чтобы исправить это, я использовал новый слой в качестве обтравочной маски. Нажмите клавишу G, чтобы активировать инструмент Градиент  (Gradient Tool), выберите Линейный градиент (Linear Gradient), установите цвет градиента по умолчанию (чёрный и белый). Протяните градиент справа налево:
(Gradient Tool), выберите Линейный градиент (Linear Gradient), установите цвет градиента по умолчанию (чёрный и белый). Протяните градиент справа налево:
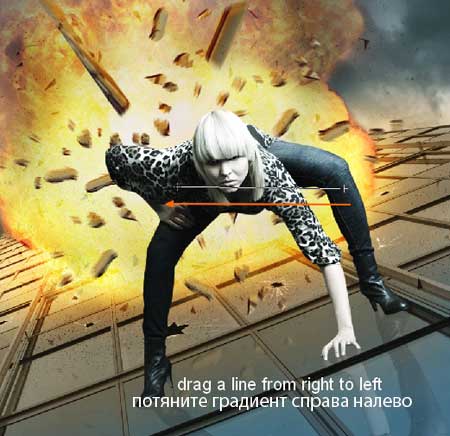
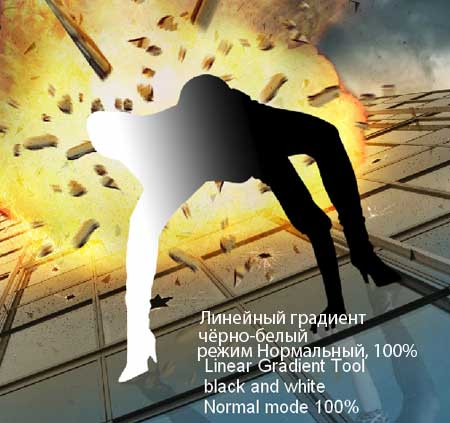
Поменяйте режим на Мягкий свет (Soft light), непрозрачность 100%:

С помощью слой- маски, удалите тёмные участки на правой стороне модели и яркую часть на левой стороне обуви:

ШАГ 33
Некоторые участки модели всё ещё тёмные в сравнении с задним фоном. Поэтому, я использовал 3 новых слоя (в качестве обтравочных масок) и применил белую кисть на этих слоях. Для одного слоя, я установил режим наложения Перекрытие (Overlay), непрозрачность слоя 100%, для двух остальных слоёв, я установил режим наложения Мягкий свет (Soft light), непрозрачность слоя 100%.
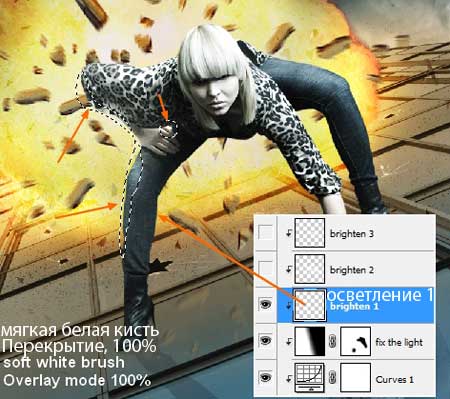


ШАГ 34
Сейчас, мы проведём ретушь лица и кожи. Создайте два новых слоя (в качестве обтравочных масок) и далее, выберите кисть, цвет кисти установите # b2aaa4. Прокрасьте на правой стороне лица и руки, которая упирается в оконное стекло, чтобы затемнить их. Поменяйте режим наложения на Умножение (Multiply), непрозрачность для одного слоя 50%, а для другого 20%.
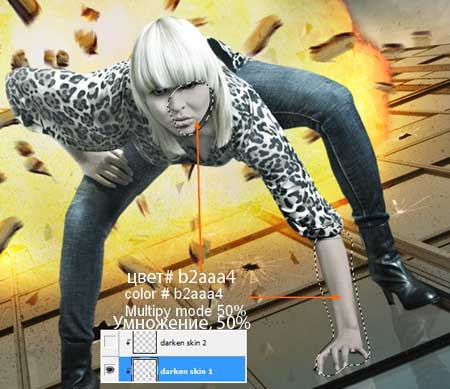
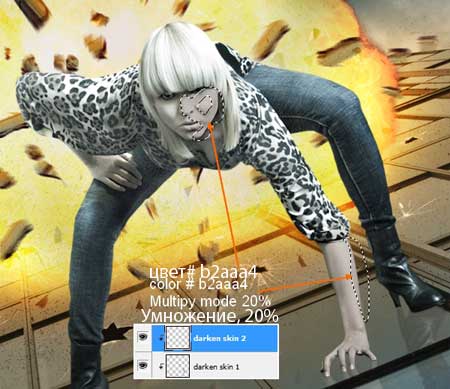
ШАГ 35
Чтобы затемнить волосы, создайте ещё два новых слоя (в качестве обтравочных масок). Примените кисть #e7e7e0, прокрасьте по светлым участкам волос. Для одного слоя установите режим наложения Умножение (Multiply), непрозрачность слоя 100%, а для другого слоя Умножение (Multiply), непрозрачность слоя установите 60%:
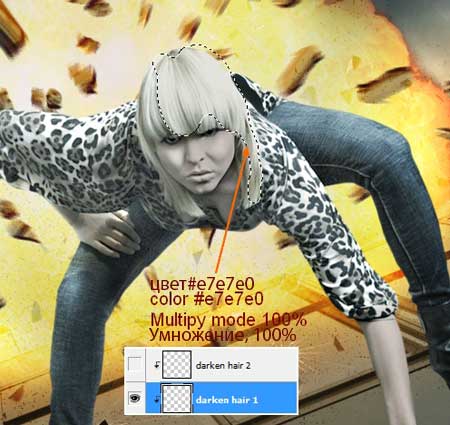
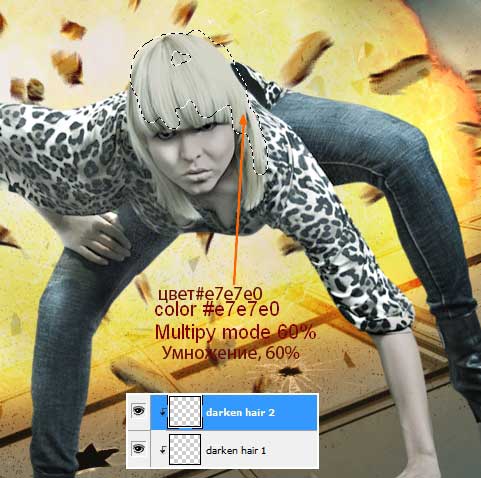
ШАГ 36
Для того, чтобы световая вспышка от взрыва отражалась на модели, я создал новый слой и применил кисть #fbe0b0. Прокрасил кистью контур модели и установил режим наложения для этого слоя на Цветность (Color), непрозрачность 100%:

Чтобы добавить больше отражающего свет на модели, я использовал стили слоя опцию Внутренняя тень (Inner Shadow). Щёлкните правой кнопкой мыши по слою с моделью, и выберите опцию Параметры наложения (Blending options):

Вы можете увидеть очевидное изменение после этого шага.
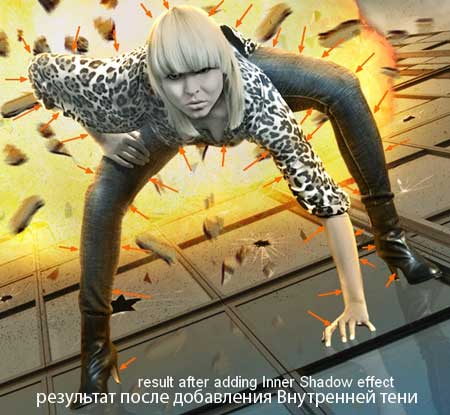
ШАГ 37
Чтобы создать эффект дьявольских глаз модели, создайте новый слой и выберите кисть, цвет кисти установите #fbe0b0. Аккуратно прокрасьте глаза модели, режим наложения сохраняем тот же Нормальный (Normal), непрозрачность слоя 100%:

Создайте новый слой, и примените кисть с тем же самым цветовым оттенком. Прокрасьте вокруг глаз и поменяйте режим наложения на Мягкий свет (Soft light), непрозрачность слоя 80%, чтобы создать эффект свечения:

Чтобы завершить этот эффект, я создал новый слой, и применил белую кисть очень маленького размера. Нарисуйте глазные зрачки, режим наложения Нормальный (Normal), непрозрачность слоя 100%:

ШАГ 38
Чтобы добавить больше глубины картине, я использовал инструмент Размытие (Blur Tool). Создайте новый слой поверх слоёв (не используйте этот слой в качестве обтравочной маски). Выберите инструмент Размытие (Blur Tool ( R) в верхней панели настройки инструмента установите Интенсивность (Strength) примерно 50%, а также поставьте галочку в окошке Образец всех слоёв (Sample All Layers). Пройдитесь кистью по переднему плану, по той части, что ближе к наблюдателю:
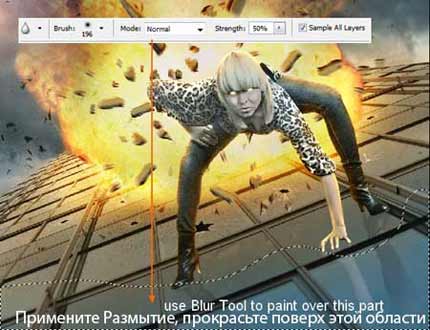
Вы можете использовать слой- маску, чтобы восстановить какое-то нежелательное размытие.
ШАГ 39
Сейчас мы собираемся создать несколько дополнительных отлетающих фрагментов. Используйте ту же самую технику, которую вы применяли в Шаге 19 для создания фрагмента здания. Расположите созданный фрагмент на переднем плане, как показано на скриншоте ниже:

Не забудьте расположить этот слой поверх всех слоёв.
Попробуйте создать форму с отличительным углом, как у меня, чтобы легче было применить 3D эффект и создать реалистичный вид.
Примените стили слоя:
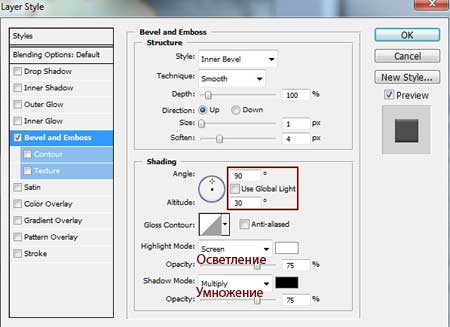

Продублируйте этот слой, с помощью трансформации придайте фрагменту другое направление и сместите сам фрагмент в правую часть изображения. Только не пытайтесь закрыть этими фрагментами модель:

ШАГ 40
Создайте новую группу для этих отдельных отлетающих фрагментов стекла. Продублируйте группу, затем, находясь на слое с копией группы, щёлкните правой кнопкой мыши по слою с копией группы и выберите опцию Объединить группу (merged group). Мы получил обычный слой. Назовите слой с объединённой группой, например, “отлетевшие осколки”. Скройте видимость оригинального слоя с группой.
Для того, чтобы создать на них отражение света, примените опцию Внутренней тени (Inner Shadow):
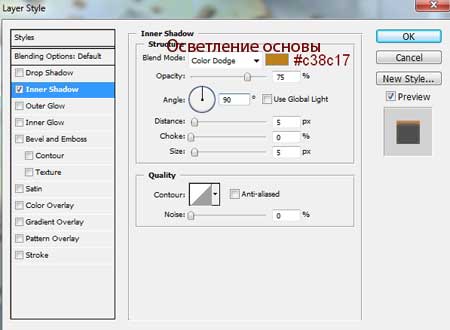

Примените к этим фрагментам размытие, чтобы они соответствовали размытому переднему фону, идём Фильтр- Размытие – Размытие по Гауссу (Filter-Blur-Gassian Blur):
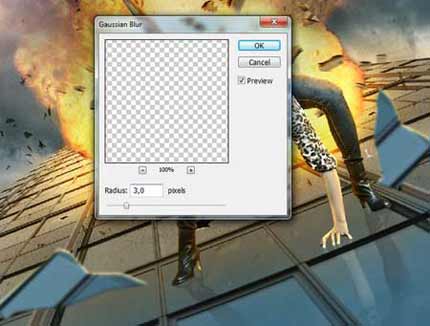
Т.к. стекло по своей структуре прозрачное, поэтому я добавил слой –маску и применил кисть с непрозрачностью и нажимом 20-25% для удаление размытия на фрагментах, оставляя не тронутыми их контур. Не останавливайтесь, пока не увидите задний фон сквозь стеклянные фрагменты.

Чтобы добавить больше света от взрыва на этих фрагментах, создайте новый слой, примените его в качестве обтравочной маски. Примените кисть #fbe0b0, варьируйте непрозрачность, чтобы прокрасить поверх этих фрагментов. Поменяйте режим наложения для этого слоя на Цветность (Color), непрозрачность слоя 100%.

ШАГ 41
Примените несколько корректирующих слоёв, которые расположите поверх всех слоёв, чтобы изменить цвет картины. (данные корректирующие слои не применяйте в качестве обтравочных масок).
Карта Градиента (Gradient Map):
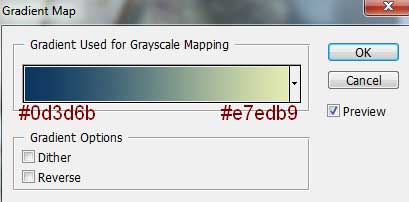
Поменяйте режим наложения для данного корректирующего слоя Карта градиента (Gradient Map) на Мягкий свет (Soft light), непрозрачность слоя 100%.
Выборочная коррекция цвета (Selective Color):
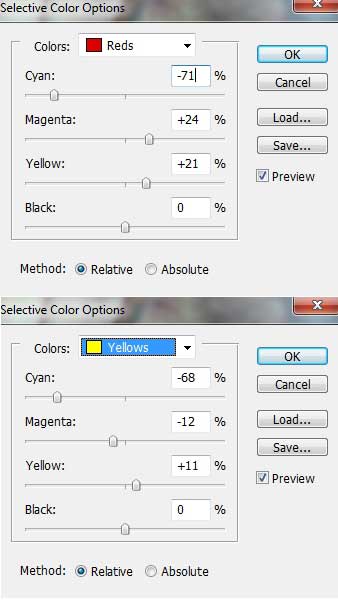
Цветовой баланс (Color Balance):
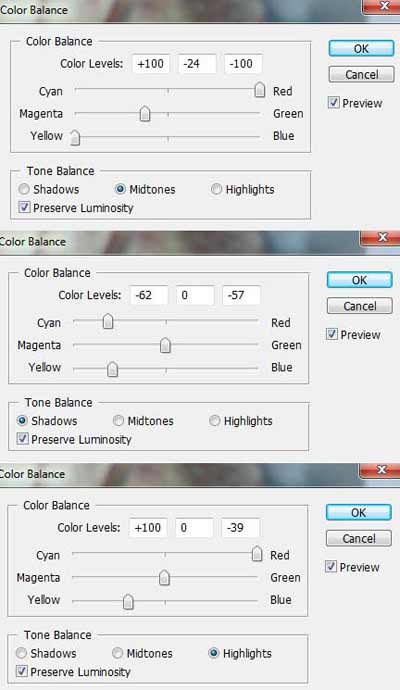
ШАГ 42
Чтобы изображение было более контрастным, я использовал корректирующий слой Уровни (Levels), идём Слой – Новый корректирующий слой – Уровни (Layer-New adjustment layer-Levels):
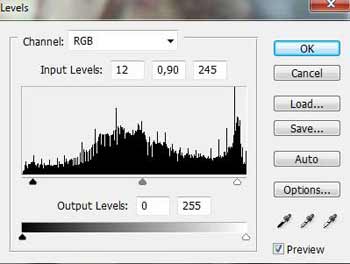
Примените чёрную кисть на слой- маске, чтобы удалить тёмный контраст на обуви модели, на ногах и на небе:

ШАГ 43
В заключительном шаге, я применил инструмент Затемнитель и Осветлитель
и Осветлитель (Dodge and Burn Tool), для проведения ретуши некоторых участков картины. Создайте новый слой, установите режим наложения на Перекрытие (Overlay), непрозрачность слоя 100% и залейте 50% серым:
(Dodge and Burn Tool), для проведения ретуши некоторых участков картины. Создайте новый слой, установите режим наложения на Перекрытие (Overlay), непрозрачность слоя 100% и залейте 50% серым:
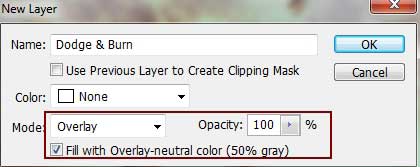
Примените инструмент Затемнитель и Осветлитель (Dodge and Burn Tool), Диапазон (Range) установите Средние Тона (Midtones) и Экспозицию (Exposure) примерно 5-10%, чтобы осветлить и затемнить некоторые участки взрыва и неба. Вы можете увидеть, где я применил данный инструмент при режиме наложения Нормальный (Normal):

Вы можете просмотреть итоговый результат ниже. Я надеюсь, что вам понравился этот урок, и очень хотелось бы услышать ваше мнение по технике исполнения и результату.
Итоговый результат

Автор: Jenny Le
Переводчик: Садыгалиев Марат
Источник
Взрыв PNG изображений, Скачать 4900+ Взрыв PNG Ресурсы с прозрачным фоном

взрыв
1200 * 1200

пожарный взрыв
1500 * 1500

пожарный взрыв взрыв пламя PNG прозрачный
1500 * 1500

эффекты взрыва
1200 * 1200

пожарный взрыв png прозрачный
1500 * 1500

синий порошок
1200 * 1200

огненный взрыв брызги png клип арт
1500 * 1500
элементы разбрызгивания цветного порошка дыма
1200 * 1200

взрыв
4028 * 3442

огонь пламенем png
1500 * 1500
3Дым взрыва ракеты
1200 * 1200

красивый цветной фон всплеска
1200 * 1200

всплеск цветных чернил
1200 * 1200
наклейка взрыва красная точка наклейка красная точка
1755 * 1665
коммерческий желтый эффект взрыва границы элемент
2000 * 2000

фотографии взрыва пыли
1200 * 1200

розовая пастель акварель
2000 * 2000

цветной дым
24 1200 * 1200 90 цветной всплеск1200 * 1200

оранжевый черный взрыв шаблон диалогового элемента в стиле поп
2000 * 2000

взрывчатый порошок
1200 * 1200

эффект распыления цветного порошка 1200
1200

ручная роспись черно-белый взрыв c громкий диалог пузырь может быть использован для коммерческих элементов эскиза
2000 * 2000

взрыв черного дыма
1200 * 1200

креативный дизайн синий дым
2000 * 2000

динамическая нечеткая звезда фон для атмосферного взрыва эффект розовой 3d туманности
1200 * 1200

стерео динамический эффект фон скорости света, движущийся в цвете трехмерное атмосферное пространство
1200 * 1200

эстетический атмосферный трехмерный стерео взрыв зеленой сверхновой звездный фон с динамическим эффектом
1200 * 1200

взрыв серой пыли
1200 * 1200

взрыв 3008
800 * 800

взрыв цветной порошок мода
9000 * 2000
9000 * 2000

Всплеск постепенного окрашивания порошка на фестивале шафрана
1200 * 1200

красочный дым
2000 * 2000
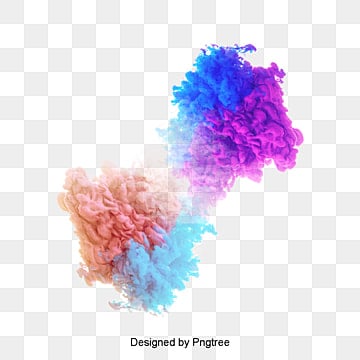
цвет пыли
1200 * 1200

взрыв
1200 * 1200
1200 * 1200

потрясающие красочные чернила в
800 * 800

фантазия звездный красочный эффект текстуры порошка круто
2480 * 3508

мультяшный бордюр 1200 *
взрывные элементы
вектор розовый
1200 * 1200

взрыв дыма
1500 * 1500

взрыв диалогового сеанса пузырь комиксов стикер элемент рекламы
2000 * 2000
облако1024 * 1369

взрывы
1200 * 1200

гриб ядерный взрыв
1200 * 1200

грибовидное облако супервзрыва
3939 * 3167

04

пожар дым взрыв
5079 * 3582

взрыв цветных чернил
1024 * 1024

Взрыв PNG изображений | Векторные и PSD файлы

огненное сердце png прозрачный фон
1500 * 1500

огненный горящий шар png клип арт
1500 * 1500

огненный горящий шар или огненное солнце png
1500 * 1500

огонь большое пламя png прозрачный фон
1500 * 1500

огонь пламя взрыв png
1500 * 1500

эффекты взрыва
1200 * 1200

взрыв 9000
1200 * 1200

пожарный взрыв брызги png картинки
1500 * 1500

пожарный взрыв png прозрачный
1500 * 1500

пожар взрыв взрыв пламя png прозрачный
1500 * 1500

граница декоративных частиц взрывчатого вещества
1200 * 1200
900 08
взрыв всплеск осколков стекла элемент
1200 * 1200

огненный шар плазменный вектор эффект молнии магический взрыв напряжение сфера реалистичная изолированная прозрачная иллюстрация
5000 * 5000

пожарный взрыв
1500 * 1500

огонь пламя взрыв png
1500 * 1500

песчаная буря взрыв реалистичный пыленепроницаемый
4123 * 4123

мультфильм взрывной цвет wow font
1200 * 8 1200
1200 * 8
синий цвет порошок взрыв кисти эффект элементы
1200 * 1200

джекпот победитель фон вектор падающий взрыв золотые монеты иллюстрация для онлайн казино карточные игры покер рулетка прозрачный
5000 * 5000

белый победитель подиум вектор красная ковровая дорожка Ллинг конфетти сцена взрыва для церемонии награждения пьедестал прожектор награда иллюстрация
5000 * 5000

черно-белые комиксы о взрыве против
1200 * 1200

золотые светящиеся блестки светло-желтые векторные линзы блики взрыва блеск линия солнечная вспышка искры и звезды
1000 * 1000

мультфильм милый взрыв диалоговое окно границы диалогового окна пузырь
1024 * 1369

взрыв цветного порошка на белом фоне бесплатно скачать PNG
2000 * 2000

огонь пламя взрыв png элемент
1500 * 1500
NEW

световые эффекты белый светящийся свет взрыв взрыв
1200 * 1200

против взрыва комикс конкурс
1200 * 1200
 мультфильм пограничные ВВ
мультфильм пограничные ВВ1200 * 1200 9 0005

белый подиум победителей вектор красный ковер золотой блеск или сияющие частицы сцена взрыва для церемонии награждения иллюстрация
5000 * 5000

белый взрыв диалог скачать
2000 * 2000

синие светящиеся искры вектор линза вспышка взрыв блеск линия солнечная вспышка искра и звезды
4167 * 4167

коммерческая ручная роспись взрыв пузырь диалоговое окно большая цена поп ветер
3072 * 4107

взрыв сверхновой яркая звездная туманность на далеком Элементы галактики на этом изображении предоставлены НАСА
2500 * 2500
НОВИНКА

Эффект кисти взрыва красного и белого порошка
1200 * 1200

милый элемент материала границы пузыря диалога взрыва
1024 * 1369

сеанс диалога взрыва b ubble комикс стикер элемент рекламы
2000 * 2000

золотой блеск текстуры на черном янтарном цвете частиц праздничный фон золотой взрыв конфетти
1200 * 1200

Взрыв PNG изображения, взрыв ядра PNG скачать бесплатное изображение
Домой » ОРУЖИЕ » взрывВ этой галерее вы можете скачать бесплатно PNG изображения: Взрыв PNG изображения, Взрыв ядра PNG скачать бесплатно
В этой галерее «Explosion» у нас 61 бесплатных изображений PNG с прозрачным фоном.
- Взрыв PNG
Разр .: 500×500
Скачать
Размер: 287 кб. - Взрыв PNG
Местожительство: 983×812
Скачать
Размер: 788 кб - Взрыв PNG
Разр .: 726×483
Скачать
Размер: 655 кб. - Взрыв PNG
Разр .: 640×768
Скачать
Размер: 623 кб. - Взрыв PNG
Разр .: 600×326
Скачать
Размер: 258 кб. - Ядерный взрыв PNG
Разр .: 2153×2400
Скачать
Размер: 1147 кб. - Взрыв PNG
Местожительство: 400×229
Скачать
Размер: 172 кб - Ядерный взрыв PNG
Разр .: 400×214
Скачать
Размер: 120 кб. - Ядерный взрыв PNG
Разр .: 1024×1074
Скачать
Размер: 1025 кб. - Ядерный взрыв PNG
Разр .: 178×178
Скачать
Размер: 37 кб. - Ядерный взрыв PNG
Разр .: 384×436
Скачать
Размер: 261 кб. - Ядерный взрыв PNG
Местожительство: 1024×1152
Скачать
Размер: 1352 кб - Взрыв PNG
Разр .: 499×613
Скачать
Размер: 274 кб. - Взрыв PNG
Разр .: 900×884
Скачать
Размер: 649 кб. - Взрыв PNG
Разр .: 900×967
Скачать
Размер: 502 кб. - Взрыв PNG
Разр .: 900×365
Скачать
Размер: 355 кб. - Взрыв PNG
Местожительство: 900×858
Скачать
Размер: 348 кб
Взрыв PNG прозрачные изображения | PNG все
Загрузите лучшие и лучшие высококачественные бесплатные Взрыв PNG прозрачные изображения фонов доступны в различных размерах. Чтобы просмотреть полное разрешение размера PNG, нажмите на любой из эскизов изображения ниже.
Информация о лицензии : Creative Commons 4.0 BY-NC
Взрыв — это быстрое увеличение объема и выделение энергии в экстремальных условиях, обычно с образованием высоких температур и выбросов газов.Сверхзвуковые взрывы, создаваемые взрывчатыми веществами, известны как детонации и сверхзвуковые ударные волны. Субвзрывы создаются низковольтными веществами в результате более медленного процесса горения, известного как дефлаграция. Когда это вызвано искусственным устройством, таким как взрывающаяся ракета или фейерверк, звуковой компонент взрыва называется «отчет» (который также может использоваться как глагол, например, «ракета громко сообщает при ударе »).
Природный взрыв
Взрывы могут происходить в природе.Большинство природных взрывов происходит из-за различных вулканических процессов. Взрывные вулканические извержения происходят, когда магма, поднимающаяся ниже, содержит много растворенного газа; снижение давления по мере увеличения магмы приводит к тому, что газ выходит из раствора, что приводит к быстрому увеличению объема.
Взрывы также происходят в результате ударных явлений и явлений, таких как гидротермальные взрывы (также из-за вулканических процессов). Взрывы также могут происходить за пределами Земли во Вселенной при таких событиях, как сверхновые.Взрывы часто происходят во время пожаров в эвкалиптовых лесах, где летучие масла в пиках древесины внезапно горят.
Астрономический взрыв
Среди самых крупных известных взрывов во Вселенной — сверхновые, которые возникают, когда звезда взрывается в результате внезапного начала или прекращения ядерного синтеза, и гамма-всплески, природа которых все еще противоречит. Солнечные огни — пример обычного взрыва Солнца и, возможно, большинства других звезд. Источником солнечной энергии является запутывание линий магнитного поля, возникающее в результате вращения проводящей плазмы Солнца.Другой тип крупномасштабного астрономического взрыва происходит, когда очень большой метеороид или астероид ударяется о поверхность другого объекта, например, планеты.
Ядерный взрыв
Помимо ядерных взрывов звезд, ядерное оружие, созданное руками человека, представляет собой тип оружия взрывного действия, которое получает разрушительную силу от ядерного деления или от комбинации деления и синтеза. В результате даже небольшое ядерное оружие намного мощнее, чем самые большие обычные взрывчатые вещества, с одним оружием, которое может полностью разрушить весь город.
Скачать Взрыв PNG изображения прозрачная галерея.
Соответствующий контент:
,

