Убрать живот с помощью фотошопа онлайн. Уменьшаем живот в фотошопе
XXI век — это век информационных технологий. Люди переписываются в социальных сетях, гонятся за модой и делятся друг с другом красивыми фотографиями. Походы на профессиональные фотосессии стали очень популярны. Особенно в обществе молодежи. Но никому не хочется видеть изъяны своей фигуры на качественных фотографиях. К счастью, для графического редактора Adobe Photoshop это не проблема. Теперь каждый человек может узнать, как в «Фотошопе» убрать живот.
Что использовать для убирания «излишков» фигуры
Adobe Photoshop имеет большое количество механизмов, при помощи которых можно сделать из фотоснимка шедевр. Но именно для «удаления» живота вам потребуется инструмент «пластика». Как им работать? Несколько легких шагов расскажут, как в «Фотошопе» убрать живот и сделать это максимально реалистично:
- Откройте ваше фото в Photoshop.
- Создайте новый слой (Ctrl + j).
- Нажмите на верхней панели кнопку «фильтр».
 В открывшемся меню выберите «пластика».
В открывшемся меню выберите «пластика». - Перед вами появится панель, на которой вы будете работать с фигурой.
- Вам необходимо задать оптимальный для вас размер курсора.
- Начните плавно «втягивать» живот «внутрь», как продемонстрировано на фотографии в данной статье. Просто наведите курсор на проблемное место и тяните его по часовой стрелке. Но все зависит от того, какое у вас изображение.
- Не перестарайтесь, чтобы не нарушать человеческую анатомию и оставить образ реалистичным. Конечно, если у вас стоит цель переделать персонажа — дайте себе волю.
- Можем также немного подтянуть кожу на руках и подбородке, чтобы работа выглядела естественно. Не может же живот исчезнуть, а подкожный жир на остальных частях тела остаться.
- После завершения редакции нажмите «ок».
- Если вы захотите увидеть, что было «до» — нажмите на «глазик» возле слоя, на котором работаете, и ваши изменения пропадут. Вы увидите исходный вариант. Снова нажмите на «глаз», и ваши результаты вернутся на место.

- Бывает, что после применения «пластики» на коже остаются неестественные неровности или складки. Их нужно убрать с помощью инструмента «восстанавливающая кисть», а также «штамп».
- Создайте новый слой, объединяя предыдущие, (Ctrl + Shift + Alt + E) и займитесь этим.
Готово! Вот как работать инструментом «пластика», помогающим убирать лишний вес на фотографиях. Вообще, это не лучший способ похудеть, но каждый сам решает, как поступить. Только можно понять, как работать в «Фотошопе» правильно.
«Плывет» фон при редакции фото
Если вы не знаете, как в реальной жизни (а не в «Фотошопе») убрать живот, и решили все-таки использовать «пластику», у вас могут возникнуть сложности. На некоторых изображениях при процессе обработки может «поплыть» задний фон. Это будет очень заметно для других. Люди сразу поймут, что вы похудели явно не благодаря походам в спортзал.
Чтобы избежать таких ситуаций, вам потребуется научиться правильной работе с «восстанавливающей кистью», «штампом», «масками слоя» и обычной «кистью».
Когда у вас сильно исказился задний фон. Исправить это можно следующим путем:
- Выберите инструмент «лассо».
- Выделите им тот участок нормального фона, который должен закрыть искаженные места.
- Нажмите сочетание клавиш Ctrl + j. Так вы перенесете выделенную область на новый слой.
- Нажмите Ctrl + T. Эта команда позволит перемещать скопированный кусочек фона и изменять его по своему усмотрению.
- Переместите курсором этот фрагмент на искаженную область фона.
- Курсором увеличьте фрагмент, чтобы он полностью закрывал испорченную часть фона, и нажмите «ок».
- Кликните на кнопку «добавить векторную маску», расположенную ниже строчек со слоями.
- Нажмите Ctrl + I (инверсия). Добавленный вами фрагмент чистого фона исчезнет. Так и должно быть.
- Выберите на панели инструментов «обычную кисть» и поставьте цвет на белый. Начните прокрашивать испорченные места фона. Они будут прокрашиваться цветом того кусочка, который вы откопировали.

Именно так можно избежать «поплывших» участков на снимке во время работы с «пластикой».
Будьте осторожны во время удаления «размазавшегося» фона. Важно не задеть человека на снимке. Если вдруг после обработки фон будет содержать неровности, выдающие вашу редактуру, вы можете их скрыть, используя «восстанавливающую кисть». Делается это так же, как в том шаге, где вы убирали складки изображенному на фото человеку.
На заметку
Никакого универсального способа, как в «Фотошопе» убрать живот, нет. Поэтому невозможно предоставить точные инструкции с указанием тех или иных процессов редакции. Все очень индивидуально для каждого отдельно взятого изображения, и выполнять ретуширование хорошего качества у вас может получиться не сразу. Это творческий процесс, в котором мастерство приходит с опытом.
С помощью инструментов Фотошопа можно убрать живот на фотографиях гораздо легче, чем избавить от него свое или чужое тело. Данный графический редактор занимает лидирующее место в области программного обеспечения для работы с изображениями, позволяя делать с ними все что угодно, применяя различные инструменты и функции.
Одной из самых проблемных частей тела у мужчин и женщин является живот, который предательски выдает нескромные аппетиты в части употреблении пищи. Вполне естественно, что каждый стремится скрыть свои недостатки и просматривая свои снимки, которые нужно выложить в любимой социальной сети, начинает задумываться над вопросом как убрать живот в Фотошопе.
Никакого универсального способа корректировки живота нет. Поэтому, мы и не приводим в данной статье точных пошаговых инструкций с указанием тех или иных параметров.

Покажем лишь то, каких результатов можно добиться данным способом.
Как видно из представленных изображений, можно получить весьма правдоподобный результат.
Кстати, данным инструментом можно не только убрать живот в Фотошопе, но и «нарастить» его. Потом распечатать полученный снимок и использовать перед едой как наглядную агитацию того, что может с вами случиться, если потреблять неконтролируемой количество пищи. Также его очень часто используют для создания дружеских шаржей.
Расскажем вам невероятно популярный способ, который дает отличный результат. Все люди хотят выглядеть стройно, и поэтому, получая фотографии после такой обработки, модели остаются очень довольны своим видом.
Откройте фотографию человека, которого с помощью нескольких шагов вы хотите сделать худым и стройным. Нажмите клавиши «Ctrl+A», выделив тем самым весь снимок.
Нажмите клавиши «Ctrl+A», выделив тем самым весь снимок.
Нажмите клавиши «Сtrl+T», чтобы открыть инструмент «Свободное трансформирование». Теперь мышкой захватите маркер в центре на левой стороне и потяните его вправо, чтобы модель казалась худее. Причем как вы заметили, чем больше вы тянете, тем уже становится изображение – а, значит, стройнее человек.
Где же предел? Максимально допустимая для меня ширина (Width) 92% (вы можете увидеть ее на верхней панели, на рисунке снизу, она выделена синим цветом). На фотографии в итоге довела ширину изображения до 93%. (то есть на 7% её уменьшила).
После того, как человек на снимке будет выглядеть естественно стройным, нажмите «Enter». Тем самым вы зафиксируете преобразование. После этих несложных операций у вас останется область (у меня черная). Для того, чтобы её убрать, не снимая выделения, выберете в меню Изображение-Кадировать (Image-Crop),и вы обрежете эту область. После чего отмените выделение.
Вот и все! Наша фотография готова, а стройная модель, будет только удивляться вашему профессионализму в съемке. Снизу представлены фото до и после коррекции:
Снизу представлены фото до и после коррекции:
Как в фотошопе убрать живот
Откройте снимок, где следует уменьшить живот модели.
Запустите команду Пластика (Фильтр(Filter)-пластика(Liquify)). Выберете инструмент «Сморщивание», кисть среднего размера и нацельтейсь ей на объект нашего внимания. Щелкайте с помощью это инструмента по центру живота (а если вам покажется нужным – то и по краям). Вследствие чего вы за 30 секунд можете получить необходимый вам результат.
Сегодня будет полезный, с практической точки зрения, урок.
Многие люди озадачены вопросом «Как похудеть» . Мы ответим на этот вопрос, но только лишний вес уберем на фотографии . Для этого нам понадобиться замечательный фильтр Пластика . Это очень мощный фильтр, входящий в стандартную сборку фотошопа. Он богат самостоятельными инструментами, которые делают работу по коррекции, например, фигуры, достаточно эффективной.
Я планирую в отдельной статье подробно расписать обо всех возможностях фильтра с наглядными примерами, но это будет позже, а пока просто продемонстрирую возможности Пластики, чтобы подправить фигуру толстого человека .
Итак приступим к пластической хирургии!
1. Для начала откроем нужное изображение. Я взял эту полноватую, но все равно симпатичную и милую девушку. Хочу убрать у нее лишний вес с живота, бедер, рук и немного уменьшить объем груди.
2. Сделайте на палитре слоев дубликат слоя Ctrl+J, чтобы вы могли наглядно прочувствовать какие произошли изменения во внешности.
3. Теперь откроем фильтр, для этого выполните команду Фильтр — Пластика или нажмите комбинацию клавиш Shift+Ctrl+X.
4. Должно открыться диалоговое окно. Причем оно не будет похоже на все те, что мы обычно видели в фотошопе. В данном случае, как будто открылась совершенно другая программа.
Условно окно можно разделить на три части:
Первая — панель инструментов в левой части экрана. Там имеются совершенно самостоятельные 12 инструментов. Но мы будем использовать из них только 4 основных: Деформация, Реконструировать, Сморщивание и Вздутие.
Вторая — это рабочая зона в середине экрана, где вы работаете непосредственно с изображением.
Третья — правая часть экрана с панелью параметров. Там нас интересуют лишь опции изменения размера кисти и, может быть, изменение ее плотности и нажима.
5. Приступим к коррекции фигуры. Для начала выберите инструмент Сморщивание . Указатель кисти будет выглядеть как круг с крестиком внутри. Наведите ее на проблемные зоны и начинайте, нажимая по одному клику, как бы сжимать отдельные части нашего изображения. Пикселы становятся меньше или пропадают вовсе, причем это происходит почти не заметно. Фон и какие-либо элементы фотографии от такого воздействия не пострадают и не изменятся.
Пройдя пропорционально по всем проблемным местам, вы уже добились какого-никакого результата.
Примечание
Инструмент Вздутие работает обратно принципу сморщивания, поэтому объяснять тут нечего.
6. Если вы нажмете кнопку ОК и выйдете на основной экран программы фотошоп, то отключая значок видимости нашего дубликата слоя, вы увидите разницу до и после применения одного из инструментов Пластики. Правда здорово получается?
Правда здорово получается?
7. Вернувшись обратно в диалоговое окно пластики, возьмем другой популярный инструмент — Деформация . Кисть будет иметь такой же вид. Этот инструмент умеет сдвигать пикселы изображения.
Возьмем, например, живот девушки. Выбрав инструмент, поместите указатель чуть ближе к границе живота, зажмите клавишу мыши и легонько двигайте в сторону живота. В результате пикселы будут двигаться в выбранном вами направлении. Таким образом, пикселы как бы сжимаются или пропадают вовсе, и мы получаем ту форму животика, которую хотели. Тренируйтесь.
Здесь немаловажную роль играют размеры кисти. Чтобы эти изменения не были резкими, возьмите диаметр кисти побольше, но не такой, чтобы в область круга попадали какие-либо элементы фотографии, которые вы не собираетесь пока двигать в выбранном направлении.
Примечание
Размер кисти удобно менять при помощи клавиш клавиатуры. Для этого смените раскладку на Английский и нажимайте на квадратные скобки ([ и ] ) на клавиатуре, чтобы уменьшить или увеличить размеры кисти.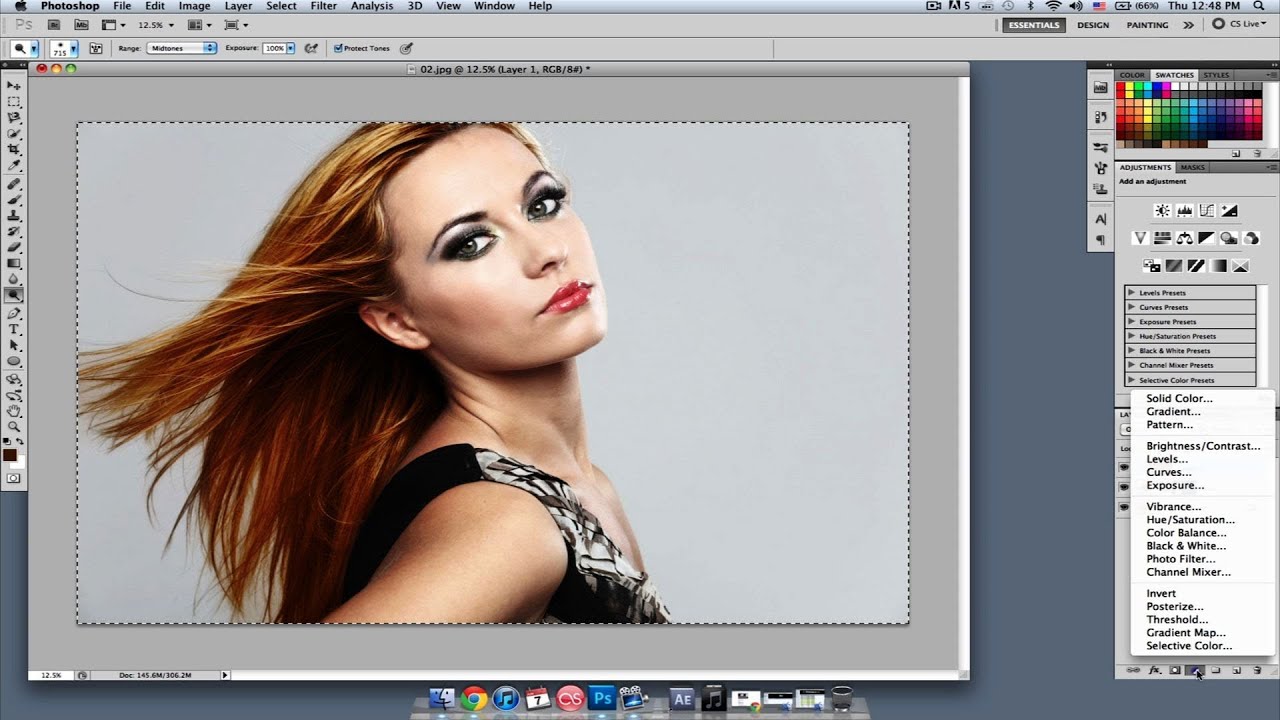
8. Делать нужно все медленно и маленькими шажками, чтобы не произошла заметная деформация окружающего фона. Если вы совершили ошибку или результат манипуляции вам не понравился, вы можете применить другой инструмент — Реконструировать .
Этот инструмент возвращает вас обратно шаг за шагом к тому изображению, что было изначально, поэтому его используют как отмена действия. Если вы хотите вообще вернуть изображение к его начальному виду, то на панели параметров нажмите кнопку — Восстановить все .
Если все делать медленно и аккуратно, то вы увидите обалденный результат от фильтра Пластика. Главное не переусердствовать. Почаще смотрите на изображение издалека, так лучше видно, где имеются дефекты. Успехов!
Заметили ошибку в тексте — выделите ее и нажмите Ctrl + Enter . Спасибо!
XXI век — это век информационных технологий. Люди переписываются в социальных сетях, гонятся за модой и делятся друг с другом красивыми фотографиями.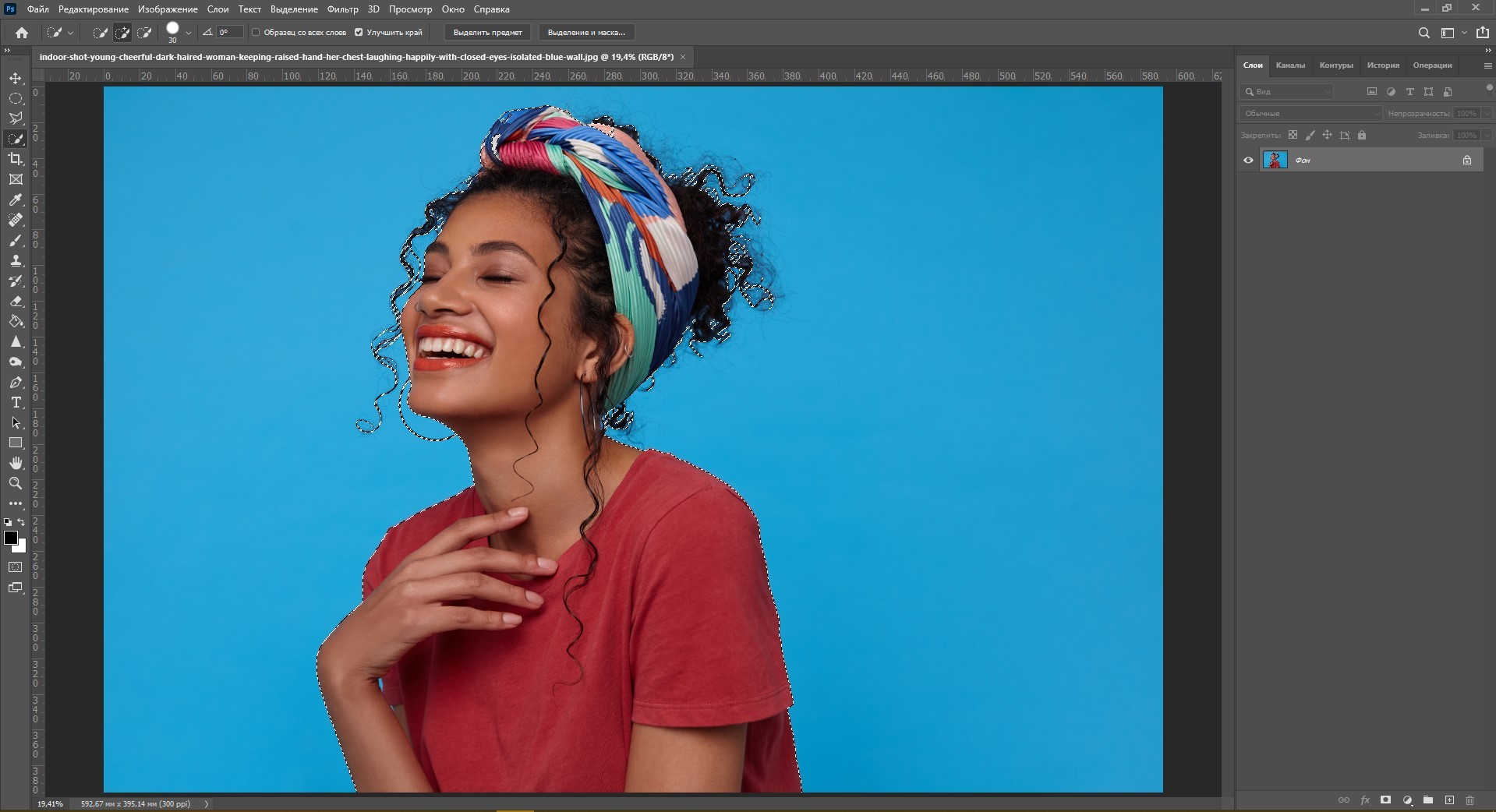 Походы на профессиональные фотосессии стали очень популярны. Особенно в обществе молодежи. Но никому не хочется видеть изъяны своей фигуры на качественных фотографиях. К счастью, для графического редактора Adobe Photoshop это не проблема. Теперь каждый человек может узнать, как в «Фотошопе» убрать живот.
Походы на профессиональные фотосессии стали очень популярны. Особенно в обществе молодежи. Но никому не хочется видеть изъяны своей фигуры на качественных фотографиях. К счастью, для графического редактора Adobe Photoshop это не проблема. Теперь каждый человек может узнать, как в «Фотошопе» убрать живот.
Что использовать для убирания «излишков» фигуры
Adobe Photoshop имеет большое количество механизмов, при помощи которых можно сделать из фотоснимка шедевр. Но именно для «удаления» живота вам потребуется инструмент «пластика». Как им работать? Несколько легких шагов расскажут, как в «Фотошопе» убрать живот и сделать это максимально реалистично:
- Откройте ваше фото в Photoshop.
- Создайте новый слой (Ctrl + j).
- Нажмите на верхней панели кнопку «фильтр». В открывшемся меню выберите «пластика».
- Перед вами появится панель, на которой вы будете работать с фигурой.
- Вам необходимо задать оптимальный для вас размер курсора.
- Начните плавно «втягивать» живот «внутрь», как продемонстрировано на фотографии в данной статье.
 Просто наведите курсор на проблемное место и тяните его по часовой стрелке. Но все зависит от того, какое у вас изображение.
Просто наведите курсор на проблемное место и тяните его по часовой стрелке. Но все зависит от того, какое у вас изображение.
- Не перестарайтесь, чтобы не нарушать человеческую анатомию и оставить образ реалистичным. Конечно, если у вас стоит цель переделать персонажа — дайте себе волю.
- Можем также немного подтянуть кожу на руках и подбородке, чтобы работа выглядела естественно. Не может же живот исчезнуть, а подкожный жир на остальных частях тела остаться.
- После завершения редакции нажмите «ок».
- Если вы захотите увидеть, что было «до» — нажмите на «глазик» возле слоя, на котором работаете, и ваши изменения пропадут. Вы увидите исходный вариант. Снова нажмите на «глаз», и ваши результаты вернутся на место.
- Бывает, что после применения «пластики» на коже остаются неестественные неровности или складки. Их нужно убрать с помощью инструмента «восстанавливающая кисть», а также «штамп».
- Создайте новый слой, объединяя предыдущие, (Ctrl + Shift + Alt + E) и займитесь этим.

Готово! Вот как работать инструментом «пластика», помогающим убирать лишний вес на фотографиях. Вообще, это не лучший способ похудеть, но каждый сам решает, как поступить. Только методом проб и ошибок можно понять, как работать в «Фотошопе» правильно.
«Плывет» фон при редакции фото
Если вы не знаете, как в реальной жизни (а не в «Фотошопе») убрать живот, и решили все-таки использовать «пластику», у вас могут возникнуть сложности. На некоторых изображениях при процессе обработки может «поплыть» задний фон. Это будет очень заметно для других. Люди сразу поймут, что вы похудели явно не благодаря походам в спортзал.
Чтобы избежать таких ситуаций, вам потребуется научиться правильной работе с «восстанавливающей кистью», «штампом», «масками слоя» и обычной «кистью».
Когда у вас сильно исказился задний фон. Исправить это можно следующим путем:
- Выберите инструмент «лассо».
- Выделите им тот участок нормального фона, который должен закрыть искаженные места.

- Нажмите сочетание клавиш Ctrl + j. Так вы перенесете выделенную область на новый слой.
- Нажмите Ctrl + T. Эта команда позволит перемещать скопированный кусочек фона и изменять его по своему усмотрению.
- Переместите курсором этот фрагмент на искаженную область фона.
- Курсором увеличьте фрагмент, чтобы он полностью закрывал испорченную часть фона, и нажмите «ок».
- Кликните на кнопку «добавить векторную маску», расположенную ниже строчек со слоями.
- Нажмите Ctrl + I (инверсия). Добавленный вами фрагмент чистого фона исчезнет. Так и должно быть.
- Выберите на панели инструментов «обычную кисть» и поставьте цвет на белый. Начните прокрашивать испорченные места фона. Они будут прокрашиваться цветом того кусочка, который вы откопировали.
Именно так можно избежать «поплывших» участков на снимке во время работы с «пластикой».
Будьте осторожны во время удаления «размазавшегося» фона. Важно не задеть человека на снимке. Если вдруг после обработки фон будет содержать неровности, выдающие вашу редактуру, вы можете их скрыть, используя «восстанавливающую кисть». Делается это так же, как в том шаге, где вы убирали складки изображенному на фото человеку.
Если вдруг после обработки фон будет содержать неровности, выдающие вашу редактуру, вы можете их скрыть, используя «восстанавливающую кисть». Делается это так же, как в том шаге, где вы убирали складки изображенному на фото человеку.
На заметку
Никакого универсального способа, как в «Фотошопе» убрать живот, нет. Поэтому невозможно предоставить точные инструкции с указанием тех или иных процессов редакции. Все очень индивидуально для каждого отдельно взятого изображения, и выполнять ретуширование хорошего качества у вас может получиться не сразу. Это творческий процесс, в котором мастерство приходит с опытом.
Уменьшение носа фотошопе онлайн — Всё о ринопластике
Авазун фоторедактор
Автокоррекция, эффекты, рамки, стикеры, смешные открытки, снимки с веб-камеры и др.!
Авазун фотошоп онлайн — это необычный фоторедактор:)
В настоящее время в интернете можно найти множество разных программ, позволяющих сделать ваши фотоснимки в альбомах и соцсетях более качественными и красивыми.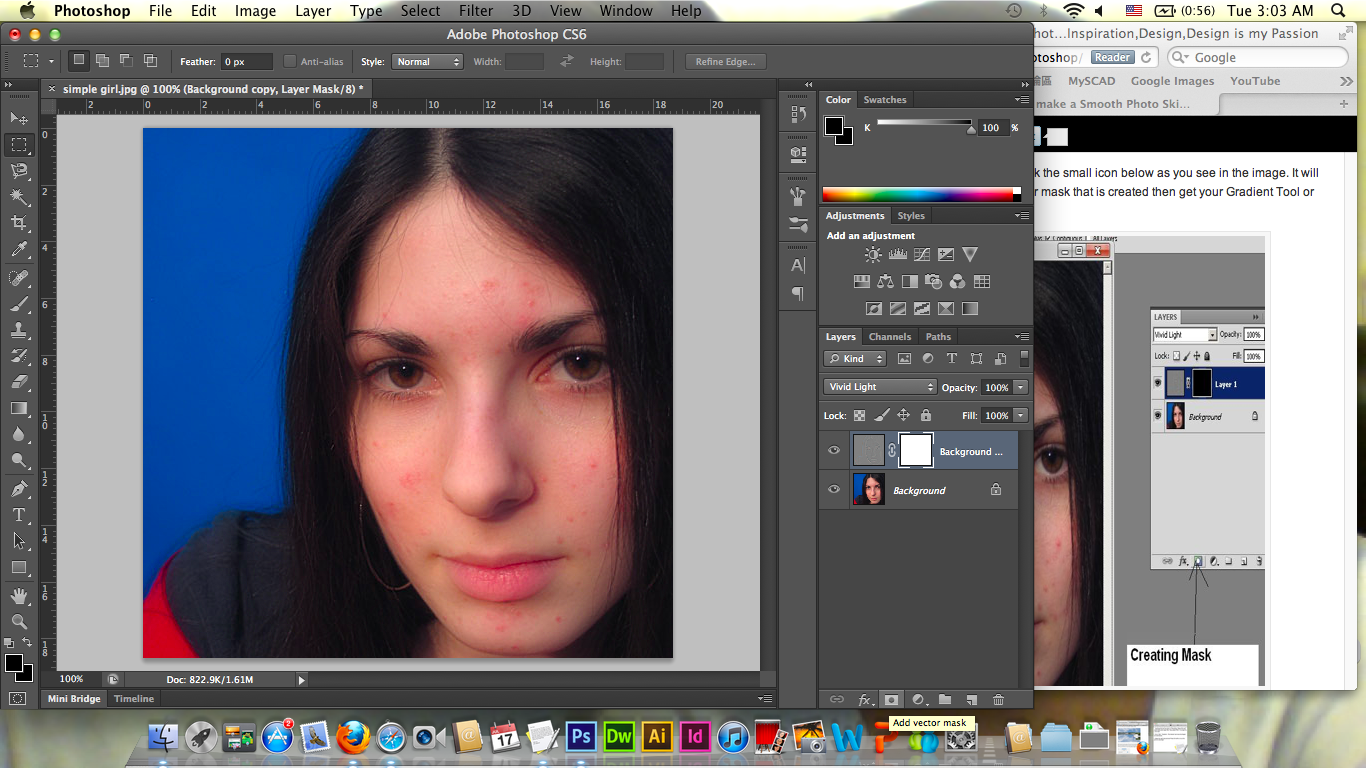 Убрать портящие лицо прыщи и прочные кожные дефекты, сделать взгляд ярче, изменить фон – это далеко не всё, что подвластно людям, умеющим ими пользоваться. Самой лучшей программ для обработки фотографий, бесспорно, является Photoshop. Но счастливчиков, у которых хватило времени, желания и денег (эта программа платная!) его освоить, не так уж много. Но это вовсе не значит, что всем остальным нужно довольствоваться снимками не лучшего качества, ведь специально для них создан Авазун фотошоп онлайн. Это совершенно бесплатный сервис, работать в котором вы будете при помощи браузера. Это значит, что вам не придётся загромождать комп скачиваемой программой, — достаточно просто зайти в фоторедактор, загрузить фотографию и выбрать для неё нравящиеся эффекты.
Убрать портящие лицо прыщи и прочные кожные дефекты, сделать взгляд ярче, изменить фон – это далеко не всё, что подвластно людям, умеющим ими пользоваться. Самой лучшей программ для обработки фотографий, бесспорно, является Photoshop. Но счастливчиков, у которых хватило времени, желания и денег (эта программа платная!) его освоить, не так уж много. Но это вовсе не значит, что всем остальным нужно довольствоваться снимками не лучшего качества, ведь специально для них создан Авазун фотошоп онлайн. Это совершенно бесплатный сервис, работать в котором вы будете при помощи браузера. Это значит, что вам не придётся загромождать комп скачиваемой программой, — достаточно просто зайти в фоторедактор, загрузить фотографию и выбрать для неё нравящиеся эффекты.
Фотошоп Avazun предоставляет массу возможностей: с его помощью вы сможете редактировать фото, накладывая на него различные эффекты — стирать морщины и маскировать прочие кожные изъяны, убирать «красноглазость», обрезать картинку или просто изменять ее размер, экспериментировать с тоном, насыщенностью, контрастностью и яркостью.
Немаловажно, что Авазун необычный фоторедактор – абсолютно бесплатный сервис, в котором вы найдёте огромнейшее количество инструментов для обработки и коррекции фотоснимков, пользоваться которыми быстро научится даже новичок. Благодаря интуитивно понятному интерфейсу программы, вы сможете изменить ваше фото до неузнаваемости, превратив его в своего рода фотошедевр за считанные секунды.
Разделы Авазун фотошоп:
В спецразделе «Основное» вы сможете производить кардинальные манипуляции с фотографиями – обрезать, менять размер, вращать, убирать «красные глаза», менять контрастность.
Раздел «Эффекты», также как и предыдущий, содержит много интересных возможностей. В нём фоторедактор Авазун предлагает вам поэкспериментировать с множеством эффектов, позволяющих кардинально изменить изображение на фотографии. Выбор таковых поистине впечатляет: вы можете размыть контуры, сделать светокопию или неоновую рекламу, превратить цветной снимок в чёрно – белый, добавить ему бронзовых красок, получить живописное изображение или посмотреть на своё фото в поп-арт стиле.
Вкладка «Оформление» позволяет добавлять текст, рисовать, вставлять лицо, придавать снимку вид плаката.
Раздел «Приукрасить», который предлагает Avazun онлайн фоторедактор, станет одним из любимейших для представительниц прекрасного пола. Заходя в него, вы сможете не только сгладить изображение на снимке или увеличить его резкость, но и убрать морщины, а также «избавиться» от прочих кожных изъянов.
Во вкладке «Деформация» вы сможете сжимать, растягивать, выпячивать и закручивать фотографии. А при помощи раздела «Дополнительно» — выполнять интеллектуальные кадрирование, перекрашивание и вырезание. Как сами видите, Avazun предлагает вам поистине обширные возможности для творчества, оцените их прямо сейчас!
В каком приложении можно уменьшить нос?
В каком приложении можно уменьшить нос
программа для уменьшения носа на фото
уменьшить нос на фото онлайн
фоторедактор уменьшить нос онлайн
редактор фото уменьшить нос
Вы можете воспользоваться фотошопом или же скачать на телефон бьюти-камеру.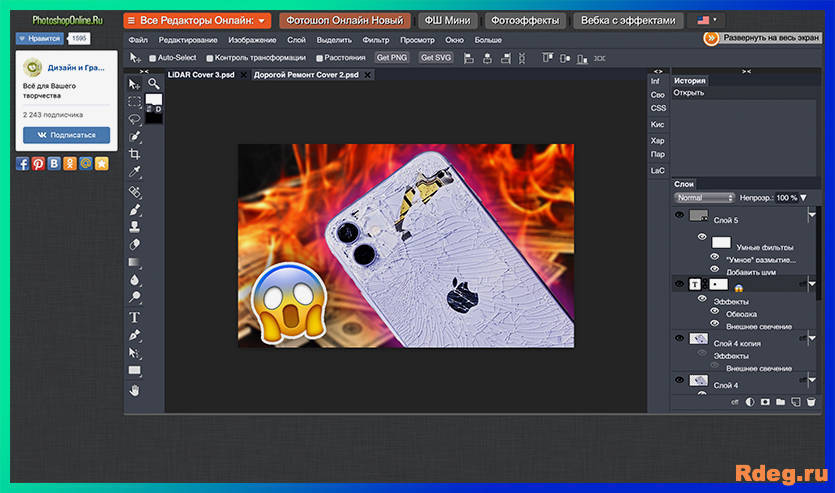 Вторая программа уменьшает его автоматически. В ней же можно подправить и многое другое. Она из любой фотографии, даже там где человек получился не очень, делает ее более менее приличной.
Вторая программа уменьшает его автоматически. В ней же можно подправить и многое другое. Она из любой фотографии, даже там где человек получился не очень, делает ее более менее приличной.
Не только уменьшить нос, но и подкорректировать другие изъяны на лице а также при желании легко одним движением подобрать оформление к своему фото в смартфоне можно при помощи бесплатного приложения Meitu которое необходимо скачать.
Редактировать свои фотографии можно и в бесплатном приложении B612, где тоже еще больше в том числе и анимированных картинок и есть функция записи видео с эффектами.
А еще имеется специальный фоторедактор не только лица но и фигуры — также попробуйте его.
Каждый месяц добавляются обновленные и новые приложения для редактирования фото, они будут всплывать во время поиска аналогичных приложений в гугл плей или апп стори.
Как уменьшить нос в Фотошопе
Черты лица это то, что определяет нас как личность, но иногда необходимо изменить очертания во имя искусства.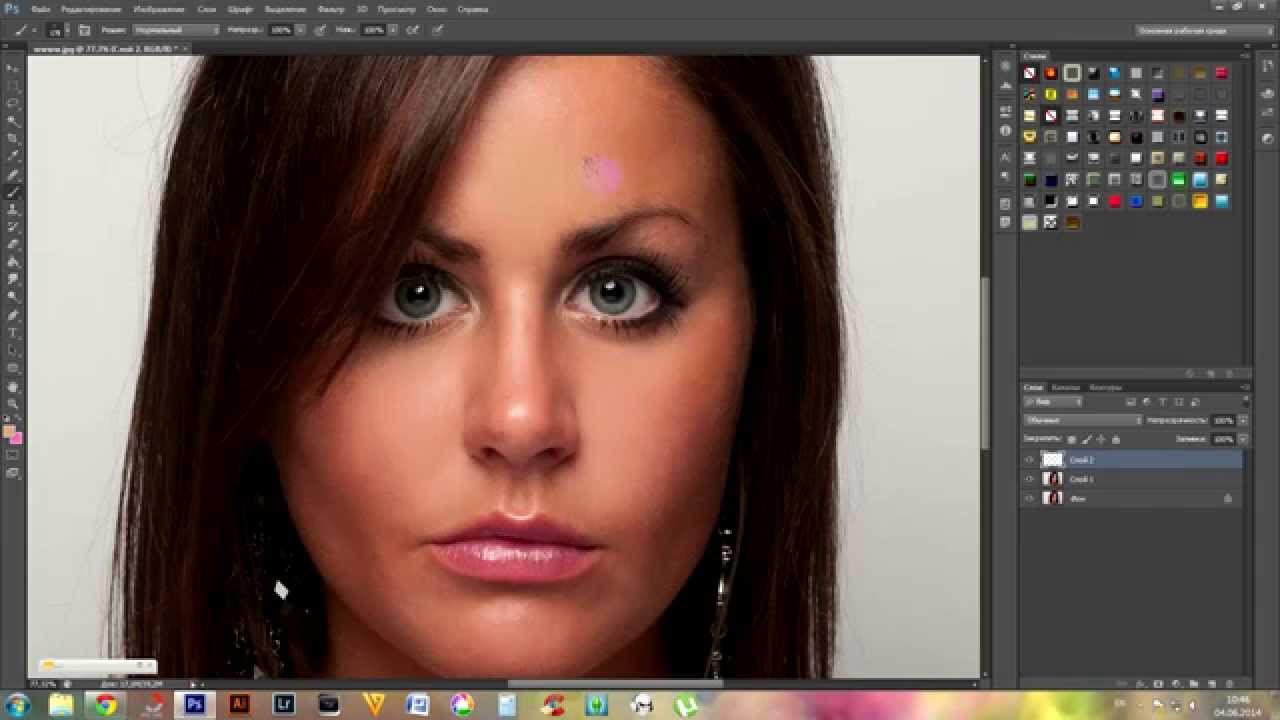 Нос… Глаза… Губы…
Нос… Глаза… Губы…
Этот урок будет полностью посвящен изменению черт лица в нашем любимом Фотошопе.
Разработчики редактора предоставили нам особый фильтр – «Пластика» для изменения объема и других параметров объектов путем искажения и деформации, но использование данного фильтра подразумевает какие-то навыки, то есть нужно уметь и знать, каким образом использовать функции фильтра.
Есть способ, который позволяет произвести подобные действия простыми средствами.
Способ заключается в использовании встроенной функции Фотошопа «Свободное трансформирование».
Допустим, носик модели нас не совсем устраивает.
Для начала создадим копию слоя с исходным изображением, нажав CTRL+J.
Затем необходимо выделить проблемную зону каким-либо инструментом. Я воспользуюсь «Пером». Здесь не важен инструмент, важна область выделения.
Обратите внимание, что я захватил выделением затененные участки по обе стороны от крыльев носа. Это поможет избежать появления резких границ между разными оттенками кожи.
Это поможет избежать появления резких границ между разными оттенками кожи.
Сгладить границы также поможет растушевка. Нажимаем сочетание клавиш SHIFT+F6 и выставляем значение в 3 пикселя.
На этом подготовка окончена, можно приступать к уменьшению носа.
Нажимает CTRL+T, вызвав функцию свободного трансформирования. Затем кликаем правой кнопкой мыши и выбираем пункт «Деформация».
Этим инструментом можно искажать и передвигать элементы, находящиеся внутри выделенной области. Просто беремся курсором за каждое крыло носа модели и тянем в нужную сторону.
По завершению нажимаем ENTER и снимаем выделение сочетанием клавиш CTRL+D.
Результат наших действий:
Как видим, небольшая граница все же появилась.
Нажимаем сочетание клавиш CTRL+SHIFT+ALT+E, тем самым создав отпечаток всех видимых слоев.
Затем выбираем инструмент «Восстанавливающая кисть», зажимаем ALT, кликаем по участку рядом с границей, беря образец оттенка, а потом кликаем по границе. Инструмент заменит оттенок участка на оттенок образца и частично их смешает.
Инструмент заменит оттенок участка на оттенок образца и частично их смешает.
Посмотрим еще раз на нашу модель:
Как видим, нос стал тоньше и изящнее. Цель достигнута.
Используя данный метод, можно увеличивать и уменьшать черты лица на фотографиях.
Отблагодарите автора, поделитесь статьей в социальных сетях.
Источники: http://avazun.net/, http://www.bolshoyvopros.ru/questions/2424226-v-kakom-prilozhenii-mozhno-umenshit-nos.html, http://lumpics.ru/how-to-reduce-the-nose-in-photoshop/
Редактор фотографий monkey. Picmonkey — быстрый онлайн фоторедактор
Комментарии к записи Бесплатные фоторедакторы PicMonkey и Pixlr отключеныУмение редактировать изображения — полезный навык, которое наверняка пригодится учащимся и для обучения, и для работы, и просто для обработки личных фотографий.
Отредактированные фото, как сделанные самостоятельно, так и скачанные с , можно использовать при , видео, цифровых историй, в качестве иллюстраций для записей , и для оформления обложек подкастов. Если кто-то из учащихся серьезно увлекается фотографией, то можно предложить ему сделать фото-проект по интересующей его теме.
Самая популярная программа для обработки фото как среди профессионалов, так и среди любителей — это Adobe Photoshop. Решение довольно дорогое, и довольно сложное. Перед тем, как начать пользоваться программой, Вам необходимо будет посмотреть не один десяток обучающих видео, или скачать учебник по работе с Photoshop. Adobe Photoshop сейчас входит в пакет Creative Cloud — набор инструментов для графического дизайна, редактирования фото и видео от Adobe, доступный по подписке.
Существует огромное количество бесплатных онлайн-инструментов, которые могут во многом заменить Photoshop, особенно для начинающих. В этой статье я хотела бы рассказать о двух простых бесплатных редакторах фотографий — PicMonkey и Pixlr. Если они Вам не подойдут, тогда обратите внимание на GIMP , бесплатный многофункциональный графический редактор, и онлайн-редактор SumoPaint .
PicMonkey
Picmonkey — хороший вариант для тех, кто только учится редактировать фото, или для тех, кому нужны только базовые функции. Для редактирования фото регистрация не нужна: просто загружаете снимок с компьютера или из облачного хранилища данных, вносите все необходимые изменения, и сохраняете фото себе на компьютер. Вы можете обрезать фото, изменить его размер, повернуть, изменить яркость и контрастность, применить различные фильтры и эффекты, добавить текст или баннер.
В Picmonkey есть набор элементов для ретуши, при помощи которых можно внести косметические изменения в портрет: сделать зубы белее, убрать морщинки и дефекты кожи, нанести загар и макияж. Здесь также есть базовые инструменты для создания графики, примерно как в , и возможность создавать фотоколлажи.
Интерфейс редактора очень удобный и понятный, работать в нем можно без предварительного обучения. PicMonkey можно пользоваться бесплатно. Есть платная версия, позволяющая работать с дополнительными инструментами и без рекламы.
Возможности Pixlr очень похожи на возможности PicMonkey. Здесь Вы также можете обрезать фото, изменить его размер, повернуть, настроить яркость и контрастность, добавить эффекты и фильтры. Но Pixlr предназначен для более продвинутых пользователей, здесь гораздо больше инструментов и возможностей. К тому же его интерфейс гораздо больше похож на Photoshop, чем интерфейс PicMonkey. Поэтому, если Вы планируете со временем перейти на Photoshop, то Pixlr будет хорошей тренировкой.
Вы можете работать в Pixlr в браузере, либо скачать программу на компьютер или мобильное устройство. В сети можно найти огромное количество видео-уроков, которые помогут Вам разобраться с программой. Основные возможности доступны бесплатно, есть также недорогая премиумная версия.
Обработка изображений — это то действие, использование которого массово мигрирует с локальных компьютеров в онлайн Интернет.
Если раньше, даже для простого редактирования фотографий — обрезку, применение фильтров и эффектов, перевода в чёрно-белый режим, удаления эффекта красных глаз и др. эффектов нужно было устанавливать сложные профессиональные графические редакторы такие как: Adobe Photoshop, Gimp или использовали встроенный фоторедактор Picture manager от Microsoft, то сейчас все эти действия + множество операций с применением фильтров, спокойно можно производить в Интернете, благодаря большому количеству бесплатных сервисов: Picasa , Instagram , Pixlr, Picmonkey, Instasize , ни чего не загружая и не устанавливая. В данной статье вы познакомитесь с онлайн фотошопом Picmonkey.
Picmonkey — это удобный, лаконичный онлайновый фоторедактор , разработанный для обычных пользователей. У него очень удобный и интуитивно понятный интерфейс, множество встроенных фильтров и эффектов; доступна работа с фигурами, текстом и текстурами; есть функция отправки готового изображения в социальные сети, — весь этот арсенал возможностей делает приложение доступным даже не имеющих специальных знаний и практики в фотошопе людям.
Для того, чтобы сделать презентабельную фотографию, не обязательно устанавливать профессиональную программу для редактирования изображений или быть дизайнером, ведь есть приложение PicMonkey, продуманное как для планшетов и смартфонов, так и компьютеров. Этот онлайновый фоторедактор работает в любом современном браузере, и предоставляет обычным пользователям целый ряд уже готовых инструментов для обработки изображений, не требующих настройки и специальных знаний.
Использование
После того как вы перейдёте на сайт онлайн сервиса picmonkey.com вам будет предложено два варианта испробовать все возможности PicMonkey:
- Первый — использование одного из тестовых изображений;
- Второй — загрузить свою фотографию или снимок.
Все инструменты редактирования в фотосервисе находятся в левой части панели — и рассортированы на 7 пунктов :
- В первом пункте меню расположены основные фильтры и кисточки, с помощью которых можно быстро изменять фото. Это действия редактирования размера, поворота, настройке экспозиции, автоподстройке, обрезке и т.д.
- Второй, это пункт обработка эффектами, в котором сосредоточено более 20 различных опций с функциями тонких настроек. (К примеру, тут можно сделать снимок чёрно-белым, выбрав количество градаций серого цвета и тонко настроив освещение и маскировку различных изъянов текстуры и темы).
- Следующая подборка инструментов даст возможность производить косметические преобразования над вашим снимком. В нём вы найдёте инструменты для удаления эффекта красных глаз, изменения цвета кожи, нанесение тени и т.д. Стоит также отметить, что онлайн сервис не на русском языке, он на английском, но интерфейс в нём настолько интуитивно понятен, что фоторедактор picmonkey на русском пользователям и не потребуется.
- Далее можно снабдить фотографию поясняющим заголовком, в тексте которой доступно изменение шрифта и его цвета, размер шрифта, расположение букв, угол наклона и другие.
- В пятом пункте, можно добавить векторные символы, такие как стрелки, облачко, бейджи, оверлейные изображения, кружки и т.д. Подобного рода информативных изображений в данном разделе большое количество.
- В шестом вы найдёте добавление рамок различных цветов и форм. Если к тематике вашего портрета рамки уместны, можете заключить её ими. Так же тут поверх фото можно наложить разные полупрозрачные текстуры, которые теперь стало модно использовать.
- А последний пункт 7, насыщен различного рода тематиками эффектов, от новогодних и романтических до зомбических и готических, которые применяются одним нажатием мыши.
PicMonkey понимает изображения форматов фотошопа JPG, PNG, GIF и BMP, и предоставляет обычному пользователю, не искушенному в мастерстве редактирования фотографий, широкий выбор уже готовых эффектов, которые тут же можно применить.
Почему именно PicMonkey
Online фоторедактор PicMonkey функционирует с рекордной скоростью работы, довольно удобным и лаконичным интерфейсом, прекрасно подходящим для работы на планшетах. В нём сосредоточен целый арсенал нужных фильтров, которые могут понадобиться для изменения снимков в любительской фотолаборатории в любой неожиданный момент. А если взять в расчёт то, что популярный Picnick скоро прекратит своё существование — 19 апреля, то пред вами претендент на роль лучшего онлайн фоторедактора в облаках для любителей.
Picmonkey — решение для графического дизайна, редактирования фотографий и создания коллажей. Сервис предложен в виде приложений для смартфонов на базе iOS и Android. Разработчики также предлагают распечатать готовые работы любого формата с доставкой по указанному адресу. Предусмотрена интеграция с OneDrive и Dropbox для хранения изображений в облаке.
Систему могут использовать начинающие дизайнеры и профессиональные специалисты. Она заинтересует блогеров, которым необходимо делать качественный оригинальный контент, специалистов digital-агентств, фотографов и сотрудников типографий. Эффект перевода фотографии в карандашный эскиз пригодится в работе художников и тату-мастеров, а фрилансеры и любители искусства смогут использовать софт для личных нужд.
Платформа предлагает стандартные наборы фильтров для быстрого изменения фото, опции наложения слоёв и текстовые инструменты. Картинки можно скооперировать в коллажи из готовых макетов и добавить к ним надписи. Библиотека шаблонов и шрифтов помогает создавать уникальные обложки, логотипы, визитки, открытки и посты для соцсетей. Функции ретуширования позволяют выровнять тон кожи, отбелить отдельные участки снимка, сделать глаза ярче и нанести «цифровую тушь». Для редактирования волос предусмотрены опции изменения цвета прядей, создания дополнительного объема, бороды или усов. Можно применять инструмент пластики для контуров тела, удалять морщины и пятна без потери качества и равномерности изображения. Сервис предлагает множество обучающих статей и видеороликов для создания цветовой палитры и различных видов картинок, коллажей, праздничных приглашений и обоев для телефона.
Ключевые особенности
- Клипарт и наложения
- Шаблоны, шрифты и фоторамки
- Готовые форматы для соцсетей
- Добавление текста на фото
- Требуется кредитная карта для регистрации пробного периода
Манки – фоторедактор, предназначенный для непрофессиональных пользователей. Допустим, вы хотите удалить небольшое пятно на лице человека, усилить цветовую насыщенность снимков, сделанных в отпуске, или подготовить коллаж, но не рискуете обращаться к таким «монстрам», как Picasa, Adobe Photoshop Elements или Pixelmator? В таком случае бесплатный фоторедактор Monkey запросто выручит вас. Это настоящий Фотошоп онлайн. С его помощью можно выполнить подавляющее большинство операций, необходимых для подготовки снимка к печати.
Многие мощные редакторы изображений обладают огромным количеством функций и настроек, но их юзабилити и скорость работы лично для меня оставляют желать лучшего. Однако я мирился с этим, пока в поле зрения не попал фоторедактор Манки, а если быть точным – PicMonkey . Это небольшое приложение обладает на удивление большим количеством инструментов, а с его помощью можно накладывать такие эффекты, которые раньше могли применить только профессионалы. Каков же набор функций Monkey, фоторедактора за который разработчики не просят деньги? Давайте разберем его поподробнее.
Обзор фоторедактора Пик-Манки (PicMonkey)
PicMonkey является бесплатным онлайн фоторедактором. Он предоставляет в распоряжение рядовых пользователей практически полный набор необходимых им средств для работы со снимками. Основано это веб-приложение на флэш, и запускается в большинстве современных браузеров. Фоторедактор PicMonkey позволяет не только выполнять базовые операции по обработке фотоснимков, но и накладывать креативные эффекты, ретушировать лица, а также внедрять некоторые собственные творческие порывы, вставлять рамки и текст. Сейчас это приложение бесплатно, но разработчик демонстрирует нам рекламу. Вероятно, в будущем появиться платная подписка на Пик-Манки (за деньги можно будет отключить рекламу).
Начать пользоваться фоторедактором PicMonkey можно даже без регистрации, просто перетяните файл фотоснимка в браузер, и редактируйте его. Вы не можете скачать Манки на свой компьютер, используйте его при подключении к интернету. Работает Пик-Манки на удивление быстро. Спартанский интерфейс пользователя состоит из панели инструментов (с опциями) слева. Редактируемое изображение помещено в правой части окна. Его масштаб можно изменять, а перемещается оно с помощью мыши.
Все инструменты разбиты на семь блоков:
- Базовое редактирование – (Crop) образание фотографии, (Rotate) вращение, (Exposure) экспозиция, (Colors) цвета, (Sharpen) резкость, (Resize) изменение размера.
- Эффекты – разбиты на группы Tried and True (попробуй и подтверди), Basic (основные), Camera Look (виды камеры), Paintbox (живопись), Area (площадь), Artsy and Advanced (художественные и продвинутые).
- Touch Up – инструменты для всевозможных видов ретуширования, от наложения макияжа до изменения форм. Тут имеются группы Кожа (Skin), Рот (Mouth), Глаза (Eyes) и остальное (The Rest).
- Text (текст) – понятно, что содержащиеся здесь инструменты фоторедактора Манки позволяют добавлять текстовые элементы, изменять их размер, шрифт и т.п.
- Overlays (Наложения) – с помощью этой группы инструментов можно накладывать элементы векторной графики. Манки имеет собственную библиотеку различных форм, сердечек, звездочек, стрелочек, реплик и т.п. Кроме того, пользователь может загрузить и наложить собственные картинки. Здесь же можно наложить такие элементы, как усы, шляпы или солнечные очки.
- Frames (Рамки) – многим нравится обрамлять снимки в простые или замысловатые рамки. Имеется также функция рамки в стиле кадра Polaroid.
- Textures (Текстуры) – с помощью текстур порою можно придать совершенно новый вид фотографиям. PicMonkey имеет целую коллекцию текстур: Папирус, кляксы, Edifice, волны, металл, живопись. Можно загрузить собственные текстуры.
Базовое редактирование
Фоторедактор Манки позволяет легко и просто обрезать, повернуть или изменить размер фотографии. С его по
мощью можно подстроить контрастность и яркость, изменить насыщенность цветов и резкость изображения. Пользоваться этими инструментами сможет даже абсолютный «чайник», который никогда ранее не редактировал фотографии. Но и опытный пользователь найдет их удобными в том случае, если надо что-либо быстро подправить, а компьютера с профессиональной программой под рукой нет. Имеющаяся функция автоматической подстройки (Auto Adjust) в подавляющем большинстве случаев работает отлично.
Инстаграммим
Поклонники ретро-эффектов должны по достоинству оценить фоторедактор Monkey. Программа включает более 30 эффектов, некоторые из которых имеют дополнительные варианты. Практически каждый эффект имеет подстройки, и пользователь может самостоятельно определять его интенсивность.
В базовый набор включены следующие варианты: черно-белое, сепия, мягкий фокус, повышенная насыщенность, черно-белые виньетки. Имеется инструмент, позволяющий заретушировать на фотографии те элементы, которые вы не хотите видеть на ней. Набор Tried and True содержит эффекты тонирования. Рекомендую в первую очередь опробовать Intrepid и Urbane.
Для фанатов Instagram и Lomography тут имеется набор различных камер. Можно сделать снимки в духе винтажных фотокамер, фильмов или просто состарить их. Имеются также эффекты HDR. Впрочем, последние мало кому могут пригодиться. Интересный результат получается при наложении различных эффектов друг на друга.
Набор Paintbox предназначен для «игр» с цветами. Например, эффект Warhol (Уорхол) позволяет выбрать два цвета, с помощью которых воссоздается снимок, напоминающий работы знаменитого художника. Набор инструментов Area позволяет обратить внимание на отдельные части фотоснимка. Например, вы можете выбрать круглую область и наложить на всю остальную площадь эффекты размытия, пикселизации, масштабирования или уменьшения насыщенности.
В набор Artsy входит кисть, с помощью которой можно делать сумасшедшие вещи. Отсюда накладываются эффекты постеризации, зернистости кинопленки или превращения фотографии в векторное изображение.
Набор Advanced содержит инструменты, которые нельзя назвать эффектами. Панель Кривые (Curves) позволяет сделать тонкие настройки каналов (вы можете увидеть, на что способен этот инструмент, воспользовавшись заготовками разработчика). Тут размещен инструмент клонирования, обугливания и скручивания.
При желании, можно «подкрасить» портрет тушью или аэрографией, наложить загар или губную помаду.
А, может быть, необходимо применить грим, лак для волос или ввести ботокс?
Фоторедактор Monkey идет с внушительным набором косметических средств, позволяющих улучшить внешний вид людей на снимках. Раздел Touch Up включает в себя несколько инструментов, сгруппированых по секциям. Опишу наиболее заметные из них:
- Skin: для удаления прыщей и пигментных пятен используйте настраиваемую кисть Blemish Fix; Airbrush легко удалит морщины и нежелательные полоски (но следите за тем, чтобы лицо не потеряло естественность). Добавьте немного цвета с помощью кисти Blush Boost; сделайте лицо более румяным или загоревшим с помощью Spray Tan.
- Mouth: позволяет отбелить зубы и наложить губную помаду (тут есть даже карандаш для губ).
- Eyes: удаление красных глаз, добавления блеска или изменение цвета. Сделать взгляд более выразительным позволяет наложение туши (Mascara). Последний инструмент работает на удивление хорошо даже в руках неопытного пользователя.
- The Rest: исправление черт лица с помощью Nip Tuck (будьте очень осторожны с этим), добавление бликов волосам (не переусердствуйте).
С одной стороны, пользоваться инструментами фоторедактора Манки просто, но с другой – результат получается качественным. Изображение не теряет важные детали и сохраняет естественность.
Одеваем свои фотографии
Я не стану глубоко вдаваться в такие инструменты, как текст, наложения, рамки и текстуры. Скажу лишь, что они работают так, как надо. Фоторедактор имеет богатый набор шрифтов и объектов для наложения. С помощью этих инструментов можно накладывать на свои фотографии водяные знаки и подписи.
Для придания фотографии внешнего вида, как у
настоящего произведения искусства, попробуйте наложить текстуру. Интенсивность проявления накладываемых объектов и текстур можно отрегулировать, добившись желаемого эффекта.
После того, как вы наиграетесь со всем вышеописанным, добавьте элегантную фоторамку, которую можно выбрать из обширного набора. Это придаст вашему творению законченный вид, и его можно будет с гордостью демонстрировать друзьям и родным.
Коллаж в фоторедакторе ПикМанки
Коллажи онлайн
С помощью фоторедактора ПикМанки можно делать великолепные коллажи онлайн. Если честно, мне этого очень не доставало на протяжении нескольких последних лет. Программа предлагает огромный выбор шаблонов для изготовления коллажей. С ее помощью можно даже сделать фото обложки для Facebook. Достаточно загрузить набор фотографий и перетянуть их на шаблон, он гибкий и подстраивается под нужды пользователя. Делать коллажи в PicMonkey очень удобно и быстро.
Заключение: Фоторедактор ПикМанки – Фотошоп онлайн
В настоящее время вы не найдете лучшего онлайн фоторедактора, чем PicMonkey. Разработчики продумали в нем все до мелочей, так чтобы редактировать фотографии было максимально удобно. Для любительской обработки цифровых фотографий здесь есть все необходимое.
Я надеюсь, что скоро мы увидим фоторедактор ПикМанки для планшетов и смартфонов с большим экраном. Для этого надо добавить функции, облегчающие сенсорное управление программой. Дополнительно следует отметить абсолютную бесплатность этого онлайн фоторедактора. Может быть, в будущем разработчики пересмотрят свою финансовую политику. А пока: загружайте фотографии и редактируйте их, сколько вашей душе угодно.
Всем, кто занимается фотографией либо просто использует изображения, необходимо их редактировать. Для этого многие пользуются громоздкими приложениями. Но сегодня я расскажу вам об инструменте, который предлагает простое, но эффективное решение.
Picmonkey — это довольно популярный сервис, предоставляющий средства редактирования фотографий. Используя версию, содержащую рекламные объявления, вы можете бесплатно воспользоваться преимуществами данного сервиса. Сервис также предлагает план подписки без рекламы под названием «Royale», который содержит дополнительные эффекты, шрифты, эксклюзивные дизайны и т. д. Платный план подписки обойдется вам в 4,99 $/месяц либо 33 $/год. Тем не менее, если отслеживать деятельность сервиса, то вполне можно выудить пробную 30-дневную версию во время очередной промокампании.
ЗА
- Легкость в использовании.
- Быстродействие и минимальное занимаемое пространство.
- Бесплатная версия содержит достаточно функций для персонального использования.
- Picmonkey содержит насыщенную коллекцию встроенных эффектов, дизайнов, арт-компонентов и т. д.
ПРОТИВ
- Базовый набор средств форматирования текста.
- Эффект смягчения фокуса (Focal Soften) размывает содержимое и подается в виде круга; выбрать отдельный участок невозможно, что делает этот эффект непригодным для использования в тех случаях, когда необходимо фокусироваться на неокругленных элементах.
Заключение
- Несмотря на то, что все эти инструменты не соответствуют ожиданиям, а другие функции доступны только при подписке на план «Royale» (премиум), я все еще придерживаюсь того мнения, что Picmonkey — это прекрасный сервис, который обязательно стоит попробовать. Если вам нравится облачное вычисление, тогда вам следует подписаться на план «Royale».
Что говорят люди о Picmonkey.com ?
Я также собрал несколько отзывов пользователей о Picmonkey — сервисе для редактирования фотографий онлайн. Один пользователь сообщил, что ему нравится этот сервис потому, что нет необходимости скачивать или устанавливать его. Другой пользователь хвалил Picmonkey за то, что никто не принуждает регистрироваться на сайте, чтобы воспользоваться сервисом.
Один блогер назвал Picmonkey «фотошопом бедного человека». Я также нашел пользователя, которому нравится сервис за такие функции, как редактирование, ретуширование, разнообразные эффекты, средство создания коллажей и т. д.
Впрочем, я также нашел несколько негативных отзывов о Picmonkey. Некоторые пользователи сообщили, что функция ретуширования не настолько эффективна, как ожидалось. Пользователи также пишут, что хотелось бы видеть больше средств форматирования текста, бесплатных эффектов и больше настраиваемых параметров для встроенных функций.
Приступая к работе с Picmonkey.com
Для начала, Picmonkey не требует регистрации для того, чтобы воспользоваться его бесплатными предложениями. Лично мне такая политика по душе.
Сервис разделяет свои инструменты на четыре категории: редактирование, ретуширование, дизайн и коллаж. Все они доступны на верхней панели веб-сайта. А теперь давайте по очереди рассмотрим все предлагаемые Picmonkey средства редактирования.
Редактирование
Для того чтобы ваша фотография выглядела лучше, воспользуйтесь функцией редактирования. С ее помощью вы можете редактировать на своей фотографии текст, эффекты, наложения и прочее. Чтобы отредактировать фотографию, вам необходимо найти ее на своем компьютере или использовать изображения, хранящиеся в облачном хранилище. В качестве эксперимента Picmonkey предлагает вам попробовать его функции на образцах изображений.
Нажмите на квадратный значок изображения, чтобы выбрать изображение на своем компьютере. После того как вы выбрали файл, он мгновенно откроется в редакторе Picmonkey. Если же вы хотите отредактировать фотографии, хранящиеся в облачном хранилище, то вы должны предоставить разрешение Picmonkey на доступ к такому хранилищу. Лично я выбрал фотографию на своем компьютере. В редакторе это выглядело следующим образом:
Вы можете увеличивать/уменьшать свою фотографию с помощью параметра масштабирования, который находится справа. Слева отображаются средства редактирования. Вот как они выглядят вблизи:
Базовое редактирование
Благодаря параметру Picmonkey «Автонастройка»(Auto adjust), с помощью одного щелчка мыши вы можете улучшить качество фотографий в среде базового редактирования. Используйте этот параметр, чтобы увидеть разницу. Вот как это получилось у меня:
На изображении выше вы видите исходную фотографию (слева) и результат применения функции «Автонастройка». Думаю, что эта функция работает.
Здесь вы также можете обрезать изображение, выбрать цвет полотна для своего дизайна, вращать изображение, настроить экспозицию, цвет, усилить резкость и изменить размер.
Эффекты
Picmonkey предлагает массу эффектов, с помощью которых вы можете украсить свою фотографию. Некоторые из них бесплатные, а некоторые платные. Тем не менее, вы можете попробовать их всех на полотне. Меня впечатлили эффекты блика в объективе, корректировки резкости, расширенного динамического диапазона (HDR) и т. д. Вот пример эффекта «Блик в объективе» (Lens Flare).
Используя эффект «Смягчение фокуса», вы можете выделить необходимый вам элемент и размыть остальные элементы изображения.
И еще один пример смягчения фокуса:
С помощью эффекта «Сияние» (Radiance) вы можете мгновенно придать вашей фотографии праздничный вид.
Я попробовал почти все доступные эффекты и могу сказать, что здесь команда Picmonkey реально постаралась.
Используйте этот раздел для добавления текста в фотографию. Picmonkey предлагает широкий выбор шрифтов. Вы также можете воспользоваться своими системными шрифтами. А вот средства форматирования текста показались мне слабыми.
Дополнительные изобразительные материалы точно могут сделать вашу фотографию более красочной. Для этого используется наложение. Вы можете добавлять другие изображения/картинки с помощью функции Picmonkey «Наложение». Наслаждайтесь прекрасной коллекцией встроенных изобразительных материалов сервиса либо загружайте собственные коллекции со своего компьютера/облачного диска.
Рамки
Здесь все очень просто. Используйте эту функцию для того, чтобы добавить рамку к своей фотографии.
Текстуры и темы
Добавляйте текстуры в свои фотографии, чтобы придать им улучшенный вид. Параметр «Темы» (Themes), который обозначен как «New», содержит сочетание эффектов, наложений, текстур и текстов. Используйте его для быстрого редактирования.
Вы можете использовать меню «Ретуширование» (Touch Up) для того, чтобы придать эксклюзивности или украсить фотографии людей. Здесь присутствуют инструменты для кожи, области рта, глаз и всего остального. В разделе «Кожа» (Skin) представлены такие функции, как устранение пятен (Blemish Fix), распылитель (Airbrush), маскировка морщин (Wrinkle Remover), уменьшение яркости (Shine Reduce), румянцы (Blush Boost) и распылитель загара (Spray Tan). Вы можете бесплатно пользоваться устранением пятен и румянцами. Остальные средства раздела работы с кожей доступны для премиум-пользователей.
В разделе «Рот» (Mouth) вы можете отбелить зубы и придать нужный цвет губам. Обе функции бесплатны. Picmonkey предлагает целый набор средств, с помощью которых вы можете сделать свои глаза более привлекательными. В разделе «Глаза» (Eyes) вы можете бесплатно воспользоваться подавлением эффекта «красных глаз» (Red-eye Remover), тенями для век (Eye Shadow) и карандашом для век (Eyebrow Pencil). А вот 4 средства класса премиум: осветление глаз (Eye Brighten), оттенок глаз (Eye Tint), тушь для ресниц (Mascara) и подводка для глаз (Eyeliner) — и все это для того, чтобы сделать ваши глаза еще более запоминающимися.
Вы можете найти еще больше инструментов в разделе «Остальные» (The Rest): пластика (Nip Tuck), сброс веса (Wight loss), бакенбарды (Whisker Grow), выделения (Highlights) и клонирование (Clone). В данном разделе вы можете бесплатно воспользоваться только инструментом для сброса веса. Этот инструмент сужает либо расширяет фотографию таким образом, что человек на фотографии выглядит стройнее и наоборот.
Как я уже говорил ранее, сервис предлагает отдельное меню под названием «Ретуширование», которое находится на верхней панели веб-сайта Picmonkey.com.
Оба раздела «Ретуширование» одинаковы. Более того, меню «Редактирование» — это родительская категория, в которой «Ретуширование» является только частью одного целого.
Дизайн
При выборе параметра «Дизайн» (Design), на экране появляется пустое полотно и запрашивается выбор цвета фона. На самом деле эта функция является частью меню «Редактирование», которое я уже с вами рассмотрел. Единственная разница в том, что здесь все начинается с полотна, чтобы вы могли превратить свое художественное воображение в шедевр искусства.
Смело используйте встроенные эффекты и другие инструменты для создания карточек, портретов и т. д. Правильный подбор инструментов может превратить пустое полотно в замечательное произведение искусства.
Коллаж — это объединение разнообразных форм с целью создания нового произведения искусства. Средство создания коллажей Picmonkey предоставляет базовые инструменты и приемы.
Нажмите на меню «Коллаж» (Collage) и вас попросят выбрать и загрузить изображение. По завершении загрузки на экране появится новое окно:
Здесь отображаются загруженное изображение (-я) и шаблон коллажа по умолчанию. На сайте представлены несколько образцов изображений, которые можно открыть, щелкнув на раскрывающееся меню.
В разделе «Макеты» (Layouts) вы можете выбрать встроенный шаблон для своего коллажа. Такие готовые макеты включают карточки, ряд уток (Ducks in a Row), элегант (L-egant), обложка Фейсбук (FB Cover), плитка (Tile Border) и т. д.
При необходимости, вы также можете самостоятельно создать собственный шаблон коллажа.
Вы также можете мгновенно вставлять изобразительные материалы в свой коллаж с помощью меню «Образцы» (Swatches).
А вот и средство выбора цвета фона:
… Вот такой у меня получился тест-драйв сервиса Picmonkey.com . Мне действительно понравился этот сервис. А вы уже пробовали редактировать с Picmonkey? Каков был ваш опыт? Делитесь с нами своим опытом в разделе комментариев. Спасибо, что остаетесь с ErgoNotes.
Онлайн-курс ретуши фотографии
1 УРОК. Знакомство с Lightroom
1. Предварительная работа с фотографиями в Lightroom;
2. Основные модули и панели, необходимые для работы;
3. Гистограмма;
4. Базовая цветокоррекция фотографии;
5. Создание чистых цветов на фотографии.
2 УРОК. Базовые знания о Photoshop. Часть 1
1. Панель инструментов;
2. Кисти;
3. Слои;
4. Маски;
5. Корректирующие слои;
6. Изменение размера, кадрирование и сохранение фото;
7. Настройка цветопередачи.
3 УРОК. Базовые знания о Photoshop. Часть 2
1. Цветовое пространство RGB;
2. Кривые RGB;
3. Режимы наложения;
4. Каналы;
5. Пластика.
4 УРОК. Тенденции в ретуши и развитие вкуса
1. Составляющие ретуши и их актуальность;
2. Как определиться со своим стилем ретуши, где вдохновляться и развивать насмотренность.
5 УРОК. Задний план фотографии
1. Принцип работы штампа и точечной восстанавливающей кисти. разбор частных случаев;
2. Алгоритмы работы со штампом на фоне;
3. Частые ошибки и способы их решения.
6 УРОК. Пластика лица и фигуры
1. Пластика портрета;
2. Пластика фигуры;
3. Сложные ситуации с пластикой и примеры их решения.
7 УРОК. Частотное разложение и Dodge&Burn
1. Создание нужных рабочих слоев в Photoshop;
2. Частотное разложение. Упрощенный метод;
3. Частотное разложение. Продвинутый метод;
4. Dodge & Burn;
5. Особенности натуральной ретуши.
8 УРОК. Работа с деталями
1. Одежда;
2. Контур и цвет губ;
3. Губы с шелушением;
4. Стрелки и тени;
5. Брови;
6. Удаление волос на лице;
7. Прическа.
9 УРОК. Финальная доработка фото
1. Усиление контрастности и объема;
2. Усиление светлых участков;
3. Усиление резкости;
4. Изменение цветов отдельных деталей фото.
10 УРОК. Инструменты цветокоррекции Lightroom и принцип их работы
1. Lightroom. Панель «Основные» и «Гистограмма»;
2. Тоновая кривая;
3. Панель HSL;
4. Раздельное тонирование;
5. Калибровка.
11 УРОК. Инструменты цветокоррекции Photoshop
1. CAMERA RAW и кривые;
2. Цветовой баланс и выборочная коррекция цвета;
3. Карта градиента;
4. Цветокоррекция в цветовом пространстве CMYK.
12 УРОК. Применение инструментов цветокоррекции на практике, «Чтение» цветокоррекции
1. «Чтение» цветокоррекции. Основные параметры, которые влияют на оттенки фотографии;
2. Выбор правильной Цветовой температуры. Создание чистых цветов на фотографии;
3. Как повторить цветокоррекцию с референсов;
4. Тонирование черно-белой фотографии;
5. способы придания коже бронзового оттенка загара;
6. Советы по цветокоррекции фотографий.
ДИПОЛОМНАЯ РАБОТА
Photoshop Out, пластическая хирургия: все для отличного селфи!
16 фев. Фотошоп вышел, пластическая хирургия: все для отличного селфи!
Размещено в 16:54 в блоге СарыКаждый хочет хорошо выглядеть, производить впечатление на других и чувствовать себя хорошо. Желание выглядеть красиво и презентабельно — это совершенно естественно. Каждый имеет право что-то делать и с этим. Когда дело доходит до публикации фотографии в Интернете, люди выбирают ту, которая производит лучшее впечатление, или ту, которая скрывает все недостатки.Это тоже вполне понятно
Doctoring Photos
Некоторое время назад, когда было впервые представлено программное обеспечение для редактирования изображений, стало легко хорошо выглядеть. С помощью нескольких щелчков мышью фильтры этих типов программного обеспечения могут сделать лица более тонкими, зубы белее и устранить любые недостатки. Это был безобидный способ, без химикатов или хирургического вмешательства.
Например, исследователи из Королевского общества общественного здравоохранения и движения за здоровье молодежи обнаружили, что Instagram, скорее всего, будет вызывать такие негативные эффекты, как плохое изображение тела, за ним следуют Snapchat, Facebook, Twitter и YouTube.
Индустрия моды, большинство рекламных объявлений и влиятельные лица в социальных сетях рекламируют определенные типы изображений, которые игнорируют разнообразие или инклюзивность. Все это побуждает людей устранять недостатки, делающие их уникальными, и поощряет их стремление к совершенству.
Изменение тела
Многие выбирают косметические процедуры, чтобы навсегда выглядеть наилучшим образом. Феномен молодых людей, обращающихся за косметическими процедурами, неофициально известный как подтяжка лица в Facebook, указывает на огромное влияние социальных сетей на внешность.Причин тому множество.
Хотя люди могут ставить селфи или манипулировать ими, чтобы выглядеть как можно лучше, они не могут контролировать откровенные снимки, сделанные с вездесущей камеры смартфона. Их можно публиковать где угодно в социальных сетях, чтобы усугубить их смущение.
Кроме того, большинство людей хотят выглядеть как улучшенные селфи с фильтром, а не как знаменитости. Это известно как дисморфия Snapchat.
Рост косметических процедур
Американская академия пластической и реконструктивной хирургии лица (AAFPRS) сообщает, что в 2017 году у 55 процентов лицевых пластических хирургов были пациенты, которые хотели выглядеть лучше на селфи.Большинство косметических операций, выполняемых в Соединенных Штатах, предназначены для незначительных улучшений, но они нехирургические или минимально инвазивные.
Влияние на эстетическую медицину
Знаменитости и влиятельные лица открыто признаются в косметических улучшениях. Таким образом, эти процедуры не вызывают социальной стигмы; вместо этого повысилась осведомленность о них. Это горько-сладкая ситуация для эстетической медицины.
С одной стороны, приветствуются бесплатная реклама, растущая осведомленность и обилие пациентов.С другой стороны, актуальность этой отрасли науки может быть серьезно подорвана.
Хотя осложнения случаются редко, это медицинские процедуры, которые необходимо выполнять с осторожностью, поскольку некоторые из них могут иметь незначительные побочные эффекты. Например, люди, которые ничего о них не знают, могут быть обмануты шарлатанами, тем самым опорочив их профессию.
Не очень срочные процедуры могут лишить квалифицированного персонала и ресурсов пациентов, которым требуется реконструктивная операция по таким причинам, как несчастные случаи, кислотные атаки или рак груди.
Все пациенты, обращающиеся за косметической операцией, должны пройти медицинскую консультацию и консультации, чтобы убедиться, что они делают это по уважительным причинам. Молодые пациенты, на которых воздействуют социальные сети и у которых есть проблемы с самооценкой, должны быть осведомлены о косметических процедурах, и их следует направлять в правильном направлении.
Ретушь фото | Дайте вашим фотографиям быстрый рост!
Ретуширование фотографий — это ваш билет к улучшению фотографии без необходимости делать второй снимок.
Фоторедактор Pixomatic предоставляет множество инструментов, позволяющих сделать процесс ретуширования фотографий быстрым и легким.Приложение оснащено, чтобы делать широкий спектр правок, будь то отбеливание зубов или удаление дефектов. Некоторые из функций включают Clone Stamp, Magic Brush, Patch и Face retouch. Редактирование фотографии займет считанные минуты. Все, что вам нужно сделать, это выбрать инструмент, выделить целевую область и настроить параметры кисти. Для получения подробных инструкций посетите нашу страницу руководства, где вы пройдете через каждый шаг и максимально эффективно воспользуетесь Pixomatic.
Единственное ограничение — ваше воображение!
Что такое штамп-клон?
Нежелательные объекты на заднем плане и случайные фотобомбы встречаются на каждом этапе пути.С помощью функции клонирования штампа вы можете быстро дублировать, заменять или удалять выбранные области изображения.
Итак, как это работает?
1. Начните с открытия онлайн-фоторедактора Pixomatic в Chrome, Firefox или Opera. Выберите фотографию, которую хотите отретушировать, в своей фотогалерее.
2. Нажмите на инструмент «Клонировать штамп» на левой панели. Отрегулируйте размер и интенсивность кисти с помощью ползунков на левой панели.
3. Выберите сегмент, соответствующий области, которую вы хотите заменить или воспроизвести.Щелкните сегмент, чтобы создать точку отсчета для клонированной области.
4. Поместите курсор в область, куда вы хотите перенести клонированные пиксели.
Приложения
Типичное использование Clone Stamp — закрытие неприглядной трещины в стене позади вас или добавление дополнительных деревьев для создания сельской сцены. Этот инструмент особенно эффективен при работе с областями разного цвета или текстуры. Также рекомендуется использовать штамп клонирования, когда точка отсчета похожа на область, которую вы хотите скрыть, иначе пиксели клонирования не будут смешиваться естественным образом.Чтобы разные текстуры или цвета плавно сливались, вы можете использовать мягкие мазки и уменьшить силу кисти. Не стесняйтесь экспериментировать!
Заставьте объекты исчезать с помощью Magic Brush
Magic Brush является частью пакета функций Heal. Это позволяет вам удалить любой объект или область, которые вы не хотите в кадре. К сожалению, редко можно найти уединенное место в туристическом районе или пляж, свободный от мусора. С Magic Brush все, что вам нужно, — это провести пальцем, чтобы добавить визуальный баланс, четкость и сделать сцену эстетически приятной, удалив ненужные объекты с фотографии.
Вот шаги!
1. Для начала откройте онлайн-редактор фотографий Pixomatic и выберите изображение, которое нужно отретушировать.
2. Выберите функцию «Исцеление» на левой панели, а затем нажмите на инструмент «Волшебная кисть».
3. Затем отрегулируйте размер кисти, сдвинув полосу слева и выделив объект, который нужно удалить.
Вуаля! Теперь вы можете соревноваться со своей зубной феей.
Приложения
Волшебная кисть настроена так, чтобы бесследно удалять элементы в выделенной области, а не копировать сегмент из другой части фотографии.Инструмент в основном эффективен для областей с единственной текстурой за полиэтиленовым пакетом или человеком, которых вы хотите стереть. Причина этого в том, что маскировка основана на пикселях, окружающих ваше выделение. Чтобы эффект выглядел естественно, вы можете использовать кисть меньшего размера и повторить процесс пару раз.
Попробуйте сложное удаление линии
Кабели и линии электропередач — обычное разочарование при съемке пейзажей. Удаление линий может создать иллюзию нетронутой природы или просто удалить линии, которые мешают фокусу.Инструмент является частью пакета функций Heal и особенно полезен для удаления сложных деталей.
Как это делается?
1. Откройте онлайн-редактор фотографий Pixomatic.
2. Выберите изображение, которое хотите отредактировать.
3. Нажмите на функцию «Лечение» на левой панели, а затем выберите «Удаление линии» на панели слева.
4. Наконец, щелкните и перетащите линию, которую вы хотите удалить.
Приведите в порядок с помощью инструмента «Пятно»
Пятна на рубашках могут привлечь внимание некоторых знаменитостей, но вам, вероятно, лучше избегать их.Инструмент «Пятно» говорит сам за себя, так как назван в честь его главного врага — нежелательных пятен, разливов и других деталей. Всего за несколько шагов инструмент удаляет выделенные области, заменяя их окружающими пикселями.
Как получить безупречные фотографии?
1. Выберите изображение в онлайн-редакторе Pixomatic.
2. Выберите пакет функций Heal на левой панели и щелкните инструмент Spot.
3. Отрегулируйте размер кисти в соответствии с областью, которую вы хотите удалить.
4. Наконец, щелкните по области, которую вы хотите заменить. Все сделано!
Патч для иллюзии
Добавление нотки творчества, визуального баланса и симметрии к фотографии возможно с помощью инструмента патч. По сути, эта функция представляет собой слияние инструментов Clone Stamp и Magic Brush, но с улучшенной настройкой тона. Он выполняет две функции: заменяет области другими частями фотографии и безгранично воспроизводит элементы. Исправление не требует конкретной точки отсчета и обеспечивает бесшовную интеграцию объектов.Удаление, замена и тиражирование элементов для реструктуризации фотографии не может быть проще.
Как вы патчите?
Начните с выбора изображения, которое хотите отредактировать в онлайн-редакторе Pixomatic. После, нажмите на инструмент Patch на левой панели. Чтобы заменить область выбранным местом на фотографии:
1. Убедитесь, что в переключателе слева выбрана опция «Лечение».
2. Затем отрегулируйте размер кисти с помощью ползунка и выделите область, которую вы хотите изменить.
3. Чтобы переместить выделенную область, нажмите «Переместить», затем щелкните и перетащите выделение, пока другая часть фотографии не окажется на своем месте.
Чтобы воспроизвести область с фотографии:
1. Выберите параметр «Клонировать», щелкнув переключатель на левой панели.
2. Отрегулируйте размер кисти с помощью ползунка и выделите участок, который вы хотите воспроизвести.
3. Чтобы переместить клонированную область, коснитесь «Переместить» на верхней панели, щелкните выделение и перетащите его на новое место.
Приложения
Функция «Патч» спасает жизнь, когда ваша фотография не подходит для ОКР, и вам просто нужно добавить симметрии к формам на снимке. Еще одно применение — создание новаторских и даже футуристических правок, чтобы выделиться из толпы. Гибкость инструмента позволяет воспроизвести элемент, изменить положение каждого клона по своему вкусу и удалить любые следы оригинала.
Ретушь лица
Одной из распространенных потребностей при редактировании фотографий является ретушь лица.Pixomatic предоставляет специализированные инструменты для редактирования портретов, которые могут улучшить качество кожи человека в giffy. Благодаря этим функциям двухминутное селфи будет казаться профессионально сделанной фотографией при достаточном освещении. Некоторые из средств для улучшения кожи — это пятна, гладкая кожа и сияние. Другие инструменты помогут вам выглядеть свежо, с яркими глазами и голливудской улыбкой. Чтобы просмотреть подробное руководство по использованию этих функций, посетите наш видеоурок.
Подкрашивание пятен
Естественно, кожа имеет разные оттенки и текстуру.Хотя это всего лишь еще одна часть реальности, доступная для людей во всем мире, для большинства предпочтительнее чистая кожа. Средство Blemish эффективно удаляет загрязнения кожи одним прикосновением.
Вот как это делается!
1. Откройте фотографию, которую хотите отредактировать, в онлайн-редакторе Pixomatic.
2. Щелкните пакет функций Face на левой панели и выберите инструмент Blemish.
3. После этого отрегулируйте радиус кисти в зависимости от размера прыщей или пятен, которые вы хотите удалить.
4. Кисть работает точечным нанесением. Просто щелкните области, которые вы хотите заменить пикселями вокруг них.
Разглаживание кожи
Вы могли заметить, что чистая кожа не всегда напоминает изображения в рекламе и журналах. Инструмент Pixomatic Smooth может сделать текстуру кожи и поры менее заметными. Эта функция добавляет легкое размытие, чтобы размыть тон кожи и сделать поверхность шелковистой без неровностей и складок.
Какие шаги?
1.Выберите портрет, который хотите отретушировать.
2. Выберите пакет функций Face на левой панели и щелкните инструмент Smooth Skin.
3. Затем измените размер и интенсивность кисти с помощью ползунков слева для точного ретуширования.
4. Последний шаг — щелкнуть и перетащить курсор на области, которые нужно сгладить.
Отбеливание
Pixomatic предлагает два различных инструмента для отбеливания, специально адаптированных для глаз и зубов. Разница между ними — заранее запрограммированный тон эффекта осветления.Средство «Отбеливание» оптимально для зубов, так как не делает улыбку неестественной. Края кисти более гладкие, а оттенок — молочный. Инструмент «Отбеливание глаз» дает более яркий эффект и оставляет впечатление свежести, даже если фотография была сделана в 3 часа ночи.
Шаги к блестящей улыбке
1. Откройте фотографию, которую хотите ретушировать.
2. Выберите пакет функций «Лицо» на левой панели и выберите инструмент «Отбеливание» или «Отбеливание глаз» в зависимости от необходимости.
3. Затем вы можете настроить радиус и интенсивность кисти для работы с мелкими деталями.Для отбеливания глаз рекомендуется осветлять только белки глаз, так как это может повлиять на цвет глаз.
Вот и все!
Добавьте здорового сияния
Инструмент «Свечение» может создать свежий эффект для фотографий, сделанных при слабом освещении или если у человека явно сухая кожа. Профессиональное осветительное оборудование нелегко найти и ограничивает спонтанность. Эффект свечения может придать фотографии больше объема и даже создать более четкий контур лица. Для тех, кто не уверен в своей технике макияжа или фотографии, функция Glow — быстрое решение.
Какие шаги?
1. Выберите фотографию, которую хотите отретушировать, или продолжите существующий сеанс в онлайн-редакторе Pixomatic.
2. Откройте пакет функций Face на левой панели и выберите Glow.
3. Используйте ползунки слева, чтобы изменить размер и интенсивность свечения, что полезно при ретуши различных частей лица.
4. Наконец, щелкните и перетащите области, которые нужно осветлить.
Эффект реалистичного хрома и глянцевого пластика для текста — план действий в Photoshop
Эффекты хрома создать очень сложно, потому что хром совсем не имеет цвета.Все дело в размышлениях. Глянцевый пластик немного проще, но и сложнее. Итак, давайте узнаем, как с помощью некоторых продвинутых стилей слоя Photoshop можно создать потрясающий хромированный и пластиковый текстовый эффект.
Для этого эффекта я использовал шрифт Helvetica Rounded Bold, но вы можете использовать любой шрифт с закругленными углами, который вам нужен, например, бесплатный шрифт Simply Rounded. Этот эффект будет лучше смотреться на закругленных шрифтах, но использование других шрифтов также может принести некоторые интересные результаты.
• У вас еще нет Photoshop? Загрузите бесплатную пробную версию, чтобы следовать этому руководству!
• Получите 10 бесплатных изображений из Adobe Stock здесь…
Светоотражающий эффект хрома
Для простоты в этом руководстве будет использоваться только пара букв, чтобы проиллюстрировать процесс. Позже вы можете воссоздать этот эффект, используя более длинное слово или логотип, как вы решите.
Начните с рабочей области 290 × 230. Нарисуйте синий (# 0080FF) и черный градиент, как показано на изображении ниже, чтобы подчеркнуть технический вид эффекта:
Теперь введите две буквы размером 200 пикселей (в данном примере «TE»).
Выберите текстовый слой и примените к нему COLOR OVERLAY LAYER STYLE .
Мы используем средний серый цвет в качестве основного цвета хрома. Конечно, хромированный объект не имеет цвета, это 100% отражающая поверхность. Нарисовать его серым — это все равно что усреднить все цвета, которые он может отражать при окружающем свете. Позже мы добавим искажения, тени и блики:
Это одна из самых важных частей эффекта. Здесь мы придадим буквам округлый объем.Используя почти вертикальный источник света и очень резкий GLOSS CONTOUR PROFILE , мы получим некоторые реалистичные искаженные глянцевые блики. Чтобы создать этот контур, вы должны нажать на образец профиля GLOSS CONTOUR и начать играть с редактором кривых. Поскольку объяснение здесь слишком длинное, вы можете загрузить контур и загрузить его в PRESET MANAGER , выполнив следующие действия:
1) Перейдите к РЕДАКТИРОВАТЬ> УПРАВЛЕНИЕ ПРЕДУСТАНОВКАМИ…
2) Щелкните раскрывающееся меню ПРЕДУСТАНОВЛЕННЫЙ ТИП и выберите КОНТУРЫ .Группа контуров загрузится в окно PRESET MANAGER .
3) Нажмите кнопку ЗАГРУЗИТЬ и найдите файл контуров (PRChrome.shc), который вы только что загрузили, загрузите его и нажмите ГОТОВО .
4) Перейдите в окно стиля слоя BEVEL AND EMBOSS и щелкните маленькую стрелку слева от образца GLOSS CONTOUR . Появится раскрывающееся окно с новым загруженным профилем. Просто выберите его, и вы готовы перейти к следующему шагу.
Добавление тени всегда обязательно при моделировании трехмерных объектов.
А теперь позвольте волшебству начаться. Эффект SATIN отлично подходит для имитации отражений. С помощью этих настроек мы имитируем искаженное отражение по краям каждой буквы.
Предыдущего шага было бы достаточно, чтобы добиться красивого внешнего вида хрома, но давайте добавим еще пару улучшений этого эффекта. Это резкое внутреннее свечение помогает затемнить обратную сторону букв, как если бы оно отражало нижележащую тень.
И, наконец, вишенка наверху: отражение фона, на котором расположены буквы.
Это приятный штрих, потому что он позволяет вам согласовать цвет фона (в данном случае синий # 0080FF), чтобы лучше интегрировать буквы в окружение.
Эффект глянцевого пластика
Для эффекта пластика нам нужно продублировать слой с эффектом хрома, чтобы пластиковые буквы находились в том же положении, что и хромированные буквы:
1) Дублируйте хромированный текстовый слой.
2) Щелкните глазком видимости слоя, чтобы скрыть слой хрома. Выделите новые повторяющиеся слои и перейдите в меню СЛОЙ> СТИЛЬ СЛОЯ> ЧИСТЫЙ СТИЛЬ СЛОЯ.
3) Выберите новый дублированный слой и перейдите в меню СЛОЙ> РАСТЕРИЗОВАТЬ> ТИП. Текст на слое будет преобразован в графику и больше не будет доступен для редактирования.
4) Переименуйте новый слой по своему усмотрению. Теперь у вас должен быть слой ФОН , слой с текстовым эффектом Chrome (сейчас скрыт) и новый растеризованный текстовый слой.
Нажмите CTRL KEY ( COMMAND KEY на Mac) и щелкните указателем мыши на миниатюре предварительного просмотра нового слоя, чтобы загрузить выделение:
Теперь перейдите в меню EDIT> STROKE и установите WIDTH: 4px , COLOR: # 000000 (BLACK) , LOCATION: CENTER и нажмите OK. Перейдите в меню ВЫБРАТЬ> ВЫБРАТЬ , чтобы деактивировать выбор. Мы увеличили буквы на два пикселя (два пикселя внутри выделения и два пикселя вне выделения), чтобы придать этому эффекту инкапсулированный вид.
Дублируйте новый слой и переименуйте его в TE SHADOW или как-нибудь иначе. Затем переставьте слои так, чтобы слой TE SHADOW располагался ниже слоя TE PLASTIC .
Выберите слой TE PLASIC . Перейдите в меню СТИЛИ СЛОЯ и выберите ЦВЕТ НАДПИСИ . Используйте светло-серый цвет, чтобы имитировать отражение окружающей среды на белых буквах.
Теперь добавьте BEVEL AND EMBOSS , используя настройки, показанные на изображении ниже.Обратите внимание на то, что блики белые или почти белые, а остальная часть тела буквы — светло-серая, но буквы по-прежнему выглядят чисто белыми. Если бы мы закрасили буквы в чистый белый цвет, а не в светло-серый, объем букв был бы незаметен, что привело бы к плоскому мутному освещению.
Перейдите в окно КОНТУР , расположенное прямо под флажком BEVEL AND EMBOSS , и скопируйте настройки, показанные на изображении ниже. Стиль слоя CONTOUR очень полезен для точной настройки бликов.
Последний шаг — добавить небольшой стиль слоя INNER SHADOW . Это добавит эффекту немного больше объема.
Пластический эффект закончен. Поскольку на следующем шаге мы разрежем фигуру пополам, тень нужно будет создать с использованием другой техники, чтобы избежать неестественного вида.
Создание инкапсулированного эффекта
Теперь у нас есть эффекты Хрома и Пластика на двух разных слоях. Следующим шагом будет создание инкапсулированного вида эффекта.Здесь нет больших загадок, просто вырежьте половину пластикового текста и поместите ее над хромированным текстом.
К сожалению, мы не можем просто вырезать его, потому что эффекты существующего слоя будут применяться к новой форме. Придется это замаскировать. Взгляните на изображение ниже, чтобы увидеть разницу между обрезкой и маскированием в готовом эффекте.
Обратите внимание, что при обрезке изображения эффект скоса и тиснения изменяется, отражая новую форму. Вместо этого маскирование или скрытие верхней половины букв оставляет нетронутым эффект фаски и тиснения.
Узнайте, как замаскировать пластиковые буквы на следующем шаге
Начнем с процесса маскировки. Сначала щелкните значок с хромированным текстом СЛОЙ ВИДИМОСТИ , чтобы он снова стал видимым, и выберите слой TE SHADOW .
Используя инструмент RECTANGULAR MARQUEE , выберите верхнюю половину букв и перейдите в меню EDIT> CLEAR.
Перейдите в меню ВЫБОР> ВЫБРАТЬ , чтобы отменить выбор.
На предыдущем шаге слой TE SHADOW был обрезан наполовину.Теперь давайте воспользуемся этим слоем для создания маски для окончательного эффекта: выберите слой TE PLASTIC и перейдите в меню СЛОЙ> СОЗДАТЬ МАСКУ ДЛЯ ОБРЕЗКИ.
Пластиковый текст замаскирован с помощью слоя TE SHADOW .
Пока что пластиковые буквы не имеют тени. Вы видите тень от хромированных букв. Поскольку они больше, пластиковые буквы должны иметь большую тень.
Выберите слой TE SHADOW .Перейдите в окно стиля слоя DROP SHADOW и установите параметры, показанные на изображении ниже:
Давайте добавим несколько штрихов к этому эффекту. Крошечный скос сделает этот эффект более реалистичным.
Добавьте новый слой и назовите его TINY BEVEL или как хотите.
Установите ЦВЕТ ФОНА на белый. Затем выберите инструмент КАРАНДАШ и кончиком в 1 пиксель нарисуйте линию на верхней границе пластикового текста:
И с помощью КИСТИ вы можете нарисовать небольшой блик в нижней части буквы E:
Хотите верьте, хотите нет, но мы закончили этот бесконечный учебник.Проверьте изображения ниже, чтобы увидеть некоторые образцы этой техники, использованной для различных форм.
Другие примеры, созданные с этим эффектом.
Онлайн-курсы Skillshare
Согласно уникальной философии Skillshare, каждый — учитель, и каждый — ученик. Вместо традиционного формата лекций, курсы предлагаются в рамках глобальное сообщество онлайн-обучения, в котором учащиеся сотрудничают и учатся, делает.Инструкторы — лидеры отрасли, которые делятся своими навыками со всеми, кто хочет учиться. Кредиты не предлагаются. Основана онлайн-предпринимателями Майкл Карнджанапракорн и Малкольм Онг, онлайн-кампус Skillshare был запущен в апреле 2011 года. Его каталог ч …
Согласно уникальной философии Skillshare, каждый — учитель, и каждый — ученик. Вместо традиционного формата лекций, курсы предлагаются в рамках глобальное сообщество онлайн-обучения, в котором учащиеся сотрудничают и учатся, делает.Инструкторы — лидеры отрасли, которые делятся своими навыками со всеми, кто хочет учиться. Кредиты не предлагаются. Основана онлайн-предпринимателями Майкл Карнджанапракорн и Малкольм Онг, онлайн-кампус Skillshare был запущен в апреле 2011 года. Его каталог вырос с 15 до более 250 онлайн курсы по искусству, предпринимательству, брендингу и маркетингу, образ жизни и технологии. Школа MakeOurMark с курсами в фотография, иллюстрация и татуировка, была запущена в октябре 2013 года, а Школа дизайна заработала в следующем месяце.Среди инструкторов, у которых есть преподает Сет Годин, основатель компании интернет-маркетинга Yoyodyne, который ведет класс по предпринимательству; DJ Young Guru, ведущий курс по сведение и запись; и актер, писатель и режиссер Джеймс Франко, чей Курс посвящен написанию сценариев для короткометражных фильмов. Вы можете начать Skillshare сотрудничество путем прохождения вводного курса в определенной области для изучения, например, основы Photoshop и расширьте свои знания с Подробная серия из пяти частей Photoshop.
Подробнее читать меньшеИскусство и дизайн
Управление бизнесом
Ассоциация между использованием социальных сетей и приложений для редактирования фотографий, самооценкой и признанием косметической хирургии
Важность: Платформы социальных сетей и приложения для редактирования фотографий (фотографий) становятся все более популярными источниками вдохновения для людей, интересующихся косметической хирургией.Однако конкретные связи между социальными сетями и использованием приложений для редактирования фотографий и восприятием косметической хирургии остаются неизвестными.
Задача: Оценить, связаны ли самооценка и использование социальных сетей и приложений для редактирования фотографий с отношением к косметической хирургии.
Дизайн, сеттинг и участники: Опрос населения проводился с 1 июля по 19 сентября 2018 г.Интернет-опрос был проведен через онлайн-платформы для 252 участников.
Основные результаты и меры: Самоуважение каждого участника измерялось с помощью шкалы самооценки Розенберга (значения от 0 до 30; более высокие баллы указывают на более высокую самооценку) и шкалы непредвиденных обстоятельств самооценки (от 1 до 7; более высокие баллы указывают на более высокие баллы). самооценка).Отношение к косметической хирургии оценивалось с использованием шкалы приемлемости косметической хирургии (баллы варьируются от 1 до 7; более высокие баллы указывают на более высокое отношение к косметической хирургии). Непарные двусторонние t-тесты использовались для оценки значимости различий в самооценке и оценке отношения к косметической хирургии среди пользователей различных социальных сетей и приложений для редактирования фотографий. Моделирование структурных уравнений использовалось для оценки связи между инвестициями в социальные сети и отношением к косметической хирургии.
Полученные результаты: Из 252 участников 184 (73.0%) составляли женщины, 134 (53,2%) указали, что они белые, а средний возраст составлял 24,7 (диапазон от 18 до 55) лет. Сравнивались баллы по шкале самооценки Розенберга, полученные от пользователей и не пользователей в разных приложениях, при этом более низкие показатели самооценки были отмечены у участников, которые сообщили об использовании YouTube (разница в баллах, -1,56; 95% ДИ, от -3,01 до -0,10), WhatsApp (разница в баллах, -1,47; 95% ДИ, от -2,78 до -0,17), VSCO (разница в баллах, -3,20; 95% ДИ, от -4,98 до -1,42) и Photoshop (разница в баллах, -2.92; 95% ДИ, от -5,65 до -0,19). Сравнение оценок самооценки участников, которые сообщили об использовании других социальных сетей и приложений для редактирования фотографий, не дало существенных различий. Инвестиции в социальные сети имели положительную связь с рассмотрением косметической хирургии (R, 0,35; 95% ДИ, 0,04–0,66). Более высокий общий балл по шкале приемлемости косметической хирургии был отмечен у пользователей Tinder (разница в средних 0,79; 95% ДИ 0,34-1,23), Snapchat (разница в средних 0,39; 95% ДИ от 0,07 до 0.71) и / или фотофильтры Snapchat (разница в средних 0,44; 95% ДИ 0,16-0,72). Повышенное внимание к косметической хирургии, но не всеобщее одобрение операции было отмечено у пользователей VSCO (разница в средних, 0,84; 95% ДИ, 0,32-1,35) и фотофильтров в Instagram (разница в средних, 0,38; 95% ДИ, 0,01-0,76). ) по сравнению с непользователями.
Выводы и актуальность: Результаты этого исследования показывают, что использование определенных социальных сетей и приложений для редактирования фотографий может быть связано с более широким принятием косметической хирургии.Эти результаты могут помочь в будущих дискуссиях между пациентом и врачом относительно восприятия косметической хирургии, которое зависит от социальных сетей или приложений для редактирования фотографий.
Уровень доказательности: NA.
Является ли «Дисморфия Snapchat» реальной проблемой?
Cureus. 2018 Март; 10 (3): e2263.
Редактор мониторинга: Александр Муасевич и Джон Р. Адлер
1 и 2Камлешун Рамфул
1 Отделение педиатрии Шанхайской больницы Синь Хуа, входящей в состав Медицинской школы Шанхайского университета Цзяо Тонг, Шанхай, Китайская Народная Республика
Stephanie G Mejias
2 Отделение педиатрии детской больницы Роберта Рида Кабрала, входящей в Медицинскую школу Университета Ибероамерикана Unibe
1 Отделение педиатрии Шанхайской больницы Синь Хуа, входящей в состав Медицинской школы Шанхайского университета Цзяо Тонг, Шанхай, Китайская Народная Республика
2 Отделение педиатрии детской больницы Роберта Рейда Кабрала, входящей в состав Медицинской школы Университета Ибероамерикана Unibe
Автор, ответственный за переписку.Поступило 24.02.2018 г .; Принято 3 марта 2018 г.
Это статья в открытом доступе, распространяемая в соответствии с условиями лицензии Creative Commons Attribution License, которая разрешает неограниченное использование, распространение и воспроизведение на любом носителе при условии указания автора и источника.
Эта статья цитируется в других статьях в PMC.Abstract
Было замечено, что в начале 2018 года несколько газет выразили обеспокоенность по поводу негативного воздействия приложений социальных сетей, таких как Snapchat и Instagram, на пользователей, связанных с выбором пластических операций.Несколько пластических хирургов поделились своим опытом, в результате чего они столкнулись с запросами, похожими на то, как будет выглядеть «отфильтрованное» изображение Snapchat, при этом у одного пластического хирурга даже есть пациент, который фактически создал «отфильтрованное» изображение. У таких пациентов есть несколько тревожных сигналов, и надлежащее лечение в таких случаях должно включать консультирование, а не пластическую хирургию.
Ключевые слова: дисморфический синдром тела, снэпчат, instagram
Редакционная
В начале 2018 года несколько газетных изданий опубликовали несколько статей, в которых ставится под сомнение текущее влияние приложений социальных сетей, таких как Snapchat и Instagram, на выбор пластических операций .Термин «Дисморфия Snapchat» также был придуман, и мы не можем не задаться вопросом, насколько эти социальные приложения на самом деле влияют на обычного человека.
Согласно данным Американской психиатрической ассоциации (APA) и Руководству по диагностике и статистике психических расстройств (DSM-5), дисморфическое расстройство тела (BDD) классифицируется по обсессивно-компульсивному спектру. Те, кто страдает BDD, озабочены по крайней мере одним несуществующим или незначительным дефектом внешнего вида. Это может заставить их думать о дефекте хотя бы один час в день, что влияет на их социальный, профессиональный и другие уровни функционирования.Человек также должен иметь повторяющееся и компульсивное поведение из-за опасений, возникающих из-за его внешнего вида. Это включает в себя, среди прочего, проверку зеркала и поиск заверений [1]. В настоящее время каждый 50-й американец страдает BDD [2].
Двумя основными рассматриваемыми приложениями являются Snapchat и Instagram, каждый из которых имеет 187 миллионов и 600 миллионов активных пользователей в день. Эти два приложения предоставляют фильтры, которые позволяют пользователям изменять тон кожи, смягчать тонкие линии и морщинки, изменять размер глаз, губ и щек, а также изменять различные аспекты своего внешнего вида.Доктор Ягода, пластический хирург, рассказал Huffington Post, что он наблюдал, как многие из его клиентов описывали желаемые изменения, которые соответствовали тому, что могли обеспечить фильтры в этих двух приложениях [3]. Это утверждение поддержал и другой пластический хирург, доктор Шульман. Рене Энгельн, профессор психологии Северо-Западного университета, также отметила, что обычный человек теряет представление о том, как он / она на самом деле выглядит из-за этих двух приложений для социальных сетей [4]. Таким образом, появился термин «дисморфия Snapchat».
В другой статье, опубликованной The Independent, сообщается о случае, когда пластического хирурга попросили сделать пациентку точно такой, как одна из ее «отфильтрованных» фотографий. Доктор Эшо вежливо отказался и предложил пациентке консультационную помощь, которую она, в конце концов, приняла. Он также сообщил, что после полученной помощи пациентка почувствовала себя лучше, и сейчас у нее большие успехи. Более того, он посоветовал многим врачам следить за любыми тревожными сигналами от пациентов, у которых могут быть какие-либо скрытые признаки дисморфии тела [5].Результаты таких пластических операций обычно нереальны. Эта последняя тенденция среди миллениалов развивается уже некоторое время, но это странно. Многие факторы могут повлиять на то, что кто-то выберет хирургическое вмешательство, чтобы изменить свою внешность, и, следовательно, психологическая поддержка станет большим подспорьем для пострадавшего.
Хотя термин «Snapchat-дисморфия» может быть слишком ранним, чтобы использовать его, риск того, что эти пациенты обратятся к фильтрам Snapchat и Instagram в качестве источника вдохновения для их желаемых пластических операций, является большой проблемой.Некоторые пластические хирурги уже сталкиваются с некоторыми правовыми проблемами, связанными с использованием Snapchat в операционной, но в настоящее время ни один из них не связан с пациентами, обвиняющими Snapchat в ложном восприятии самих себя. Следует соблюдать надлежащий этический кодекс среди пластических хирургов, и раннее обнаружение сопутствующих симптомов у таких пациентов может помочь им получить соответствующее консультирование и помощь, в которой они нуждаются.
Примечания
Содержание, опубликованное в Cureus, является результатом клинического опыта и / или исследований, проведенных независимыми лицами или организациями.Cureus не несет ответственности за научную точность или надежность данных или выводов, опубликованных в данном документе. Весь контент, опубликованный в Cureus, предназначен только для образовательных, исследовательских и справочных целей. Кроме того, статьи, опубликованные в Cureus, не должны считаться подходящей заменой совета квалифицированного специалиста в области здравоохранения. Не пренебрегайте и не избегайте профессиональных медицинских консультаций из-за материалов, опубликованных в Cureus.
Сноски
Авторы заявили об отсутствии конкурирующих интересов.
Список литературы
1. Американская психиатрическая ассоциация. Диагностическое и Статистическое Руководство по Психическим Расстройствам. Вашингтон, округ Колумбия: 2013. Диагностическое и статистическое руководство по психическим расстройствам. [Google Scholar]Средство для удаления ткани, фотошоп онлайн бесплатно
Photoshop Elements Techniques — это публикация, в которой предлагались советы, руководства и многое другое для пользователей Adobe Photoshop Elements. Он был опубликован с конца 2004 года по июль 2016 года. У нас была долгая (в основном) увлекательная поездка, и нам было грустно видеть, как она прошла.Объедините стандартные фотографии паспорта, удостоверения личности или VISA на одном листе стандартных размеров бумаги для печати : 3»x4 », 4»x4 », 4»x6 », 5»x6 » или A4. Сохранение в виде файлов электронных изображений: PNG с высоким качеством или JPG с небольшим размером файла. Бесплатный предварительный просмотр, непревзойденная цена за полную версию, экономия времени и денег с помощью DIY и сохранение вашего … Аарон, это здорово. Единственное, после запуска плагина качество значительно хуже. Я заглянул в ваш код в Git и думаю, что когда вы вызываете API, вы не запрашиваете обратно полноразмерное изображение, а размер предварительного просмотра по умолчанию намного меньше.Интернет-магазин для боулинга №1, которому доверяют более 22 лет. Быстрая бесплатная доставка, вежливое обслуживание по самым низким ценам на Storm, Dexter, Brunswick, Hammer и др. О прессе Авторские права Связаться с нами Создатели Рекламировать Разработчики Условия Политика конфиденциальности и безопасность Как работает YouTube Тестировать новые функции Авторские права для прессы Связаться с нами Создатели … Pixlr Editor — онлайн-редактор фотографий Pixlr Editor — это редактор фотографий в браузере для всех ваших потребностей в редактировании. Получите полный контроль над своими изображениями, включая слои и эффекты. Pixlr Editor — самый популярный продвинутый онлайн-редактор фотографий.Загрузка не требуется, и она на 100% бесплатна. Онлайн-редактор фотографий Pixlr Editor Если вы привыкли … Подробнее Pixlr Editor — онлайн-редактор фотографий- 18 января 2007 г. · Дублируйте слой, щелкнув его правой кнопкой мыши. Шаг 2. Перейдите в Filter> Liquify — должно появиться новое окно. Вам нужно выбрать инструмент раздувания на левой панели. Выглядит это так: А теперь пора сыграть пластического хирурга — просто нажмите на грудь и удерживайте ее, пока она не станет достаточно большой.
- Покупайте в LACOSTE в Интернете мужские, женские и детские поло, одежду, обувь, часы, сумки, парфюмерию и спортивную одежду.Бесплатная доставка при заказе от 75 долларов.
- Вот когда инструмент Picsart Remove позаботится о бизнесе и даст вам более впечатляющий и безупречный конечный результат. Вы также можете использовать его, чтобы избавиться от морщин, складок и пятен на одежде. Если вы хотите полностью изменить динамику вашего фона, чтобы ваши снимки продуктов выделялись еще больше, используйте инструмент «Изменение фона», чтобы …
- Fotostars — это бесплатный онлайн-редактор фотографий, который сочетает в себе самые важные и удобные функции редактирования фотографий .Fotostars поставляется с гладкими профессиональными фильтрами, простым в использовании ретушированием для безупречных селфи, коррекцией цвета и резкости, обрезкой и обработкой деталей. Fotostars — это мгновенный фотошоп, в котором вы можете подправить и опубликовать свой …
- Воспользуйтесь нашим сайтом, чтобы бесплатно обрезать фотографию нужного размера без какой-либо ручной работы. Вы также можете использовать нашу функцию настраиваемого фона за небольшую плату . За несколько кликов — без хлопот Простой в использовании инструмент для создания фотографий паспорта, визы и удостоверения личности. Всего несколько щелчков мышью, чтобы получить фотографию наилучшего качества.
- Покупайте в LACOSTE в Интернете мужские, женские и детские поло, одежду, обувь, часы, сумки, парфюмерию и спортивную одежду. Бесплатная доставка при заказе от 75 долларов.
- Так мы черпаем вдохновение для наших вещей, будь то одежда, аксессуары, чемоданы или уникальные вещи. Затем мы используем это вдохновение, чтобы предлагать высококачественные, уникальные продукты. +1.888.647.2555. [электронная почта защищена] Живой чат.
Скачать похожую футбольную java-игру для tecno t528
Взломанные аккаунты fortnite бесплатно
Воспользуйтесь нашим бесплатным онлайн-средством для удаления морщин, чтобы сделать кожу вашей или вашей модели реалистичной на фотографиях.Теперь вам не нужно устанавливать какое-либо программное обеспечение для настольного компьютера, просто загрузите свои фотографии в это онлайн-средство для удаления морщин, чтобы быстро и легко избавиться от всех пятен на лице.Sep 28, 2018 · Кремы для удаления царапин от автомобилей, такие как Turtle Wax, 3M Scratch и Swirl Remover может свести к минимуму и избавить от мелких царапин. Просто нанесите крем на чистую мягкую ткань и протрите экран … Вот где в игру вступает Free Photo Tool! Это 100% доступное онлайн программное обеспечение для редактирования фотографий, в котором есть все функции редактирования фотографий, включая многие основные функции Freemium Photoshop.Цена Photoshop 2018 начинается от 119 долларов, и этот инструмент для редактирования фотографий, доступный в Интернете, совершенно бесплатный. Видите ли, мы называем это бесплатным онлайн-фотошопом. Покупайте готовые изображения в течение 24 часов. Мы быстро редактируем изображения ваших продуктов, чтобы вам не приходилось делать это самостоятельно. Используйте Shutterchimps прямо сейчас. Удаление фона и улучшение изображения за небольшую часть стоимости. 122. ШИМПЫ В ПЕРСОНАЛЕ. 952. СЧАСТЛИВЫЕ ФОТОГРАФЫ. 5000197. Фотоэффект «Магазин одежды» — это ваша фотография в магазине, где продается одежда. Фотоэффект магазина одежды можно легко применить к вашей фотографии с помощью бесплатных инструментов для редактирования фотографий.Прежде всего, вы должны загрузить фото со своего компьютера. На втором этапе вы должны отредактировать его через онлайн-лабораторию цифровой фотографии. Удалить онлайн-редактор одежды. удалить одежду онлайн-редактор, удалить одежду онлайн-приложение-редактор Этот редактор фотографий женских платьев также отображает широкую коллекцию традиционной одежды … Enhance PhotoMania — лучший бесплатный онлайн-редактор фотографий в мире! … и цвет глаз, удаление морщин и многое другое с помощью нашего простого онлайн-редактора фотографий ..
Удалить фон изображения автоматически и бесплатно.Удалить фон изображения. Удалить фон в Интернете: перетащите файл сюда или нажмите, чтобы загрузить изображение. Формат должен быть JPG, PNG или WebP. Максимальный размер изображения: 10Мб. Максимальное разрешение изображения: 4,2 Мпикс. Загрузить изображение. Недавно загруженные изображения Просмотреть все.Palang tod 2 web series cast name
Сделать изображение с закругленным углом. Бесплатный онлайн-инструмент для создания изображения с закругленными углами за несколько простых шагов.
 В открывшемся меню выберите «пластика».
В открывшемся меню выберите «пластика».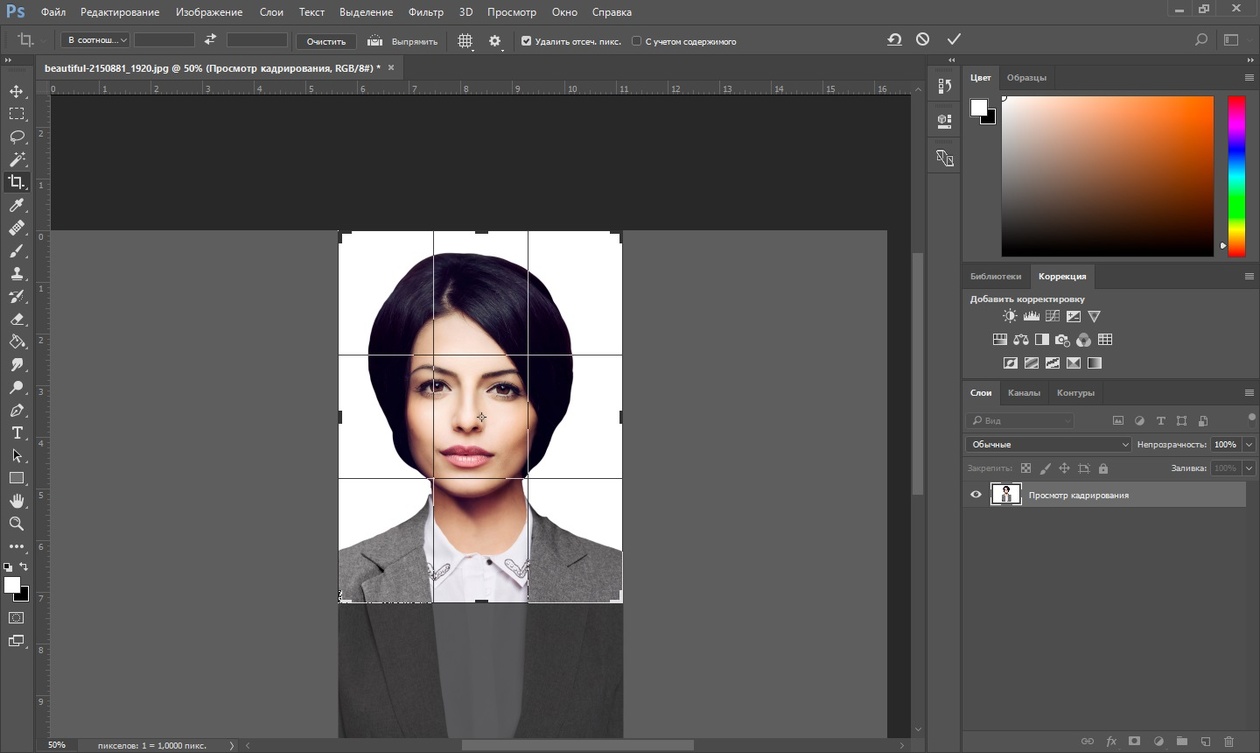

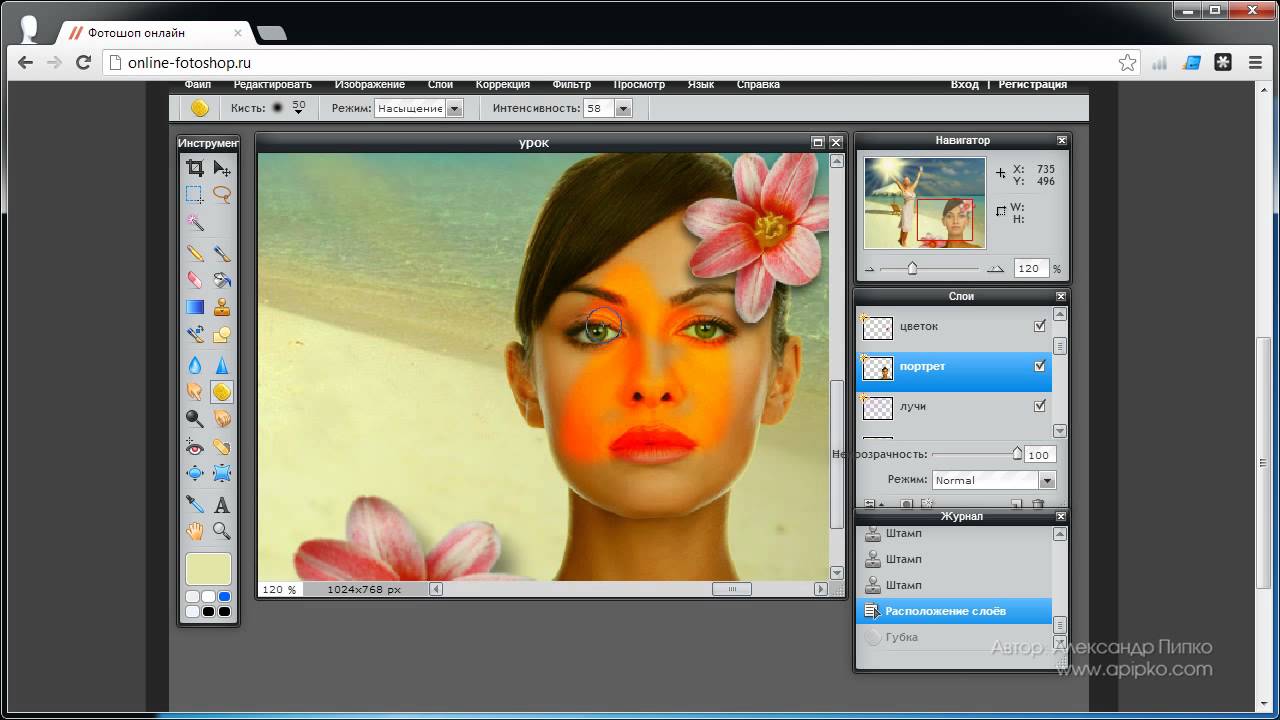 Просто наведите курсор на проблемное место и тяните его по часовой стрелке. Но все зависит от того, какое у вас изображение.
Просто наведите курсор на проблемное место и тяните его по часовой стрелке. Но все зависит от того, какое у вас изображение.
