Как сделать надпись на фото в телефоне
Как добавить надпись на фото в телефоне с помощью встроенных средств. Как сделать надпись на фото в телефоне с помощью приложений. Рассмотрим 8 лучших приложений.
Как добавить надпись на фото в телефоне с помощью встроенных средств
Для того, чтобы использовать встроенные системные средства, можно использовать приложение Google Photo. Чтобы им воспользоваться, необходимо:
- Выбрать фото, которое нужно изменить. Для этого на нём делают долгий тап.
- В появившемся меню указывают «Изменить».
- После этого откроется графический редактор, в котором можно будет сделать текстовые надписи на фотографии.
- После выполнения изменений результат нужно сохранить.
Как сделать надпись на фото в телефоне — ТОП-8 приложений
Чтобы оживить фотографию, создать нужное впечатление, можно добавить красиво оформленный текст. Для этого существуют специализированные приложения. С их помощью можно сделать фотографию более выразительной, эффектной, произвести особое впечатление.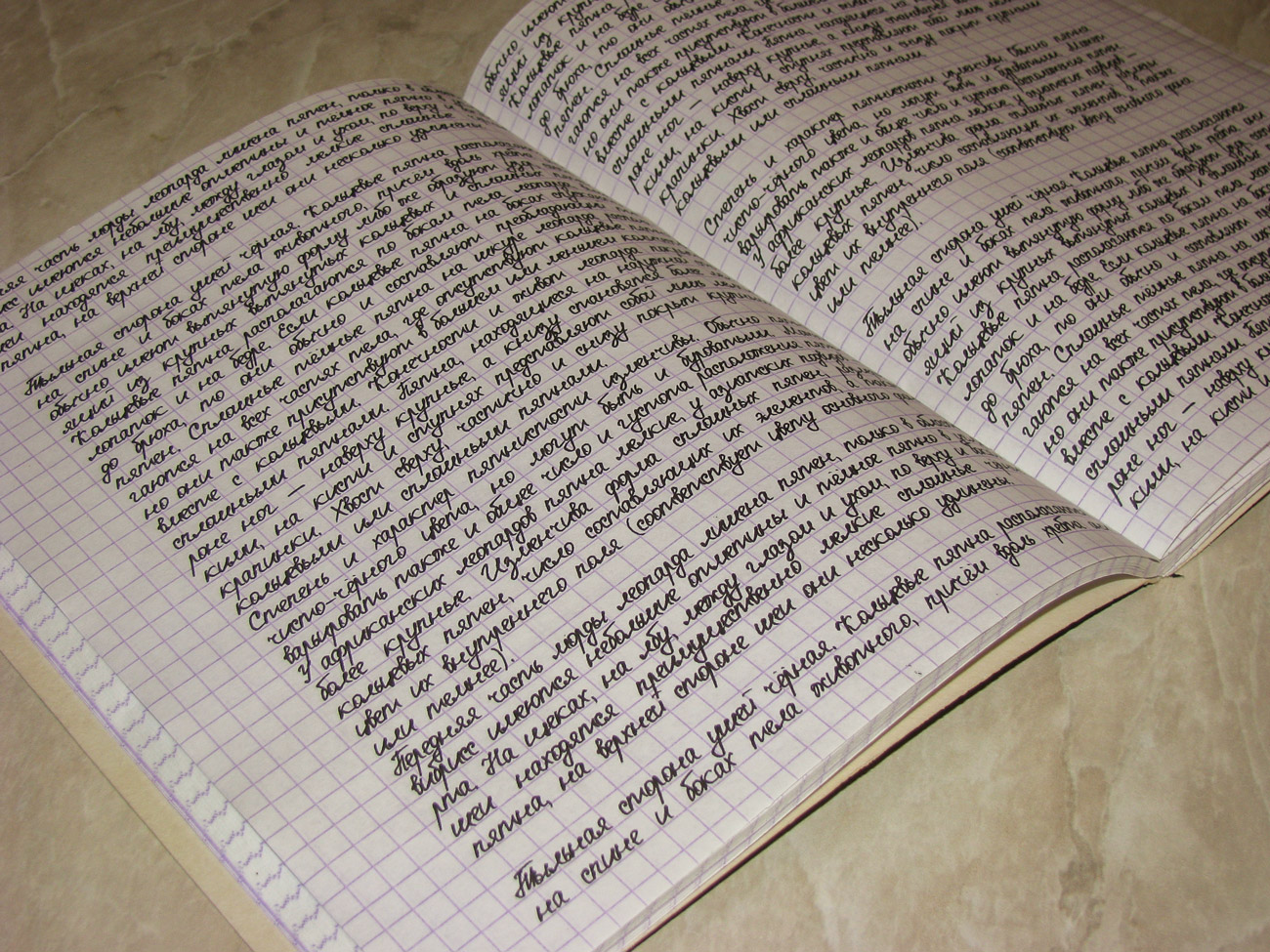 Далее рассказано о восьми наиболее популярных программах, которые для этого применяются.
Далее рассказано о восьми наиболее популярных программах, которые для этого применяются.
| Наименование | Описание | Рейтинг |
| +T текст_на_фото | Приложение обладает большим количеством опций для наложения текста на фото и его оформления. | ★★★★★ |
| Cover Photo Maker | Приложение имеет все необходимые опции для наложения текста на фотографии. | ★★★★★ |
| Phonto | Обеспечиваются основные функции редактирования текста, наложенного на фотографию. | ★★★★★ |
| Fonteee | Программа имеет основные все опции для наложения текста. | ★★★★★ |
| Geulgram | Простая и надёжная программа для создания текстовых надписей на фото. | ★★★★★ |
| PixelLab | Простое приложение, предназначенное для создания разнообразных надписей на изображениях. | ★★★★★ |
| Добавить текстовую подпись на фото | Надёжная и простая программа для обработки фотографий, обеспечивающая базовые возможности. | ★★★★★ |
| Fontmania | Простая программа обеспечивающая базовые опции. | ★★★★★ |
+T текст_на_фото
В этом приложении, предназначенном для наложения текста на изображение, простой и понятный интерфейс. Программа отличается высокой скоростью проведения обработки фото. В ней предлагается дополнительно использовать более 800 шрифтов. При оформлении текста к его участкам можно применять различные стили. Можно устанавливать собственные шрифты. Доступно изменение вида шрифта, его цвета или величины. Можно использовать контурные надписи.
Текст добавляют в виде надписей или оригинальных стикеров. Имеется возможность производить обработку изображений. Предусмотрено использование многочисленных фильтров и эффектов. Доступна регулировка прозрачности фото и наложенных на них текстов. При обработке изображений есть возможность изменить перспективу, использовать градиентное изменение цвета.
Большое количество возможностей оформления текста, наложенного на фото.
Пользователь может корректировать изображения нужным ему образом при помощи имеющихся фильтров и эффектов.
Программа предоставляет дополнительно более 800 красивых шрифтов.
Высокая скорость обработки фотографий.
Недостатков не отмечено.
Возможности для оформления текста
10
Опции для редактирования изображений
8
Продуманность и удобство дизайна
7
Итого
8.3
Приложение обладает большим количеством опций для наложения текста на фото и его оформления.
Cover Photo Maker
Эта программа имеет много встроенных средств обработки фотографий. Она позволяет наносить текстовые надписи, накладывать стикеры. Предусматривается наложение изображение на выбранный фон из библиотеки программы.
Она позволяет наносить текстовые надписи, накладывать стикеры. Предусматривается наложение изображение на выбранный фон из библиотеки программы.
При работе с текстом имеется возможность использовать трёхмерные эффекты. У шрифта доступно изменение размера, цвета или фона. Можно сделать тень или повернуть текст под нужным углом.
При обработке фото она учитывает создаёт картинки в формате, предпочтительном для той или иной социальной сети. Например, в Твиттере пользуются популярностью фотографии с соотношением сторон 2:1, а в ВК — 3:2. Приложение было создано для оформления фото в профилях социальных сетей.
Есть большое количество функций для оформления текстовых надписей на фотографиях.
Присутствуют базовые возможности для оформления фотографий.
В комплекте есть более 20 дополнительных шрифтов.
Предусмотрено оформление фото и текста с использованием различных стилей.
Некоторым пользователям работа с программой может показаться сложной.
Возможности для оформления текста
10
Опции для редактирования изображений
7
Продуманность и удобство дизайна
8
Итого
8.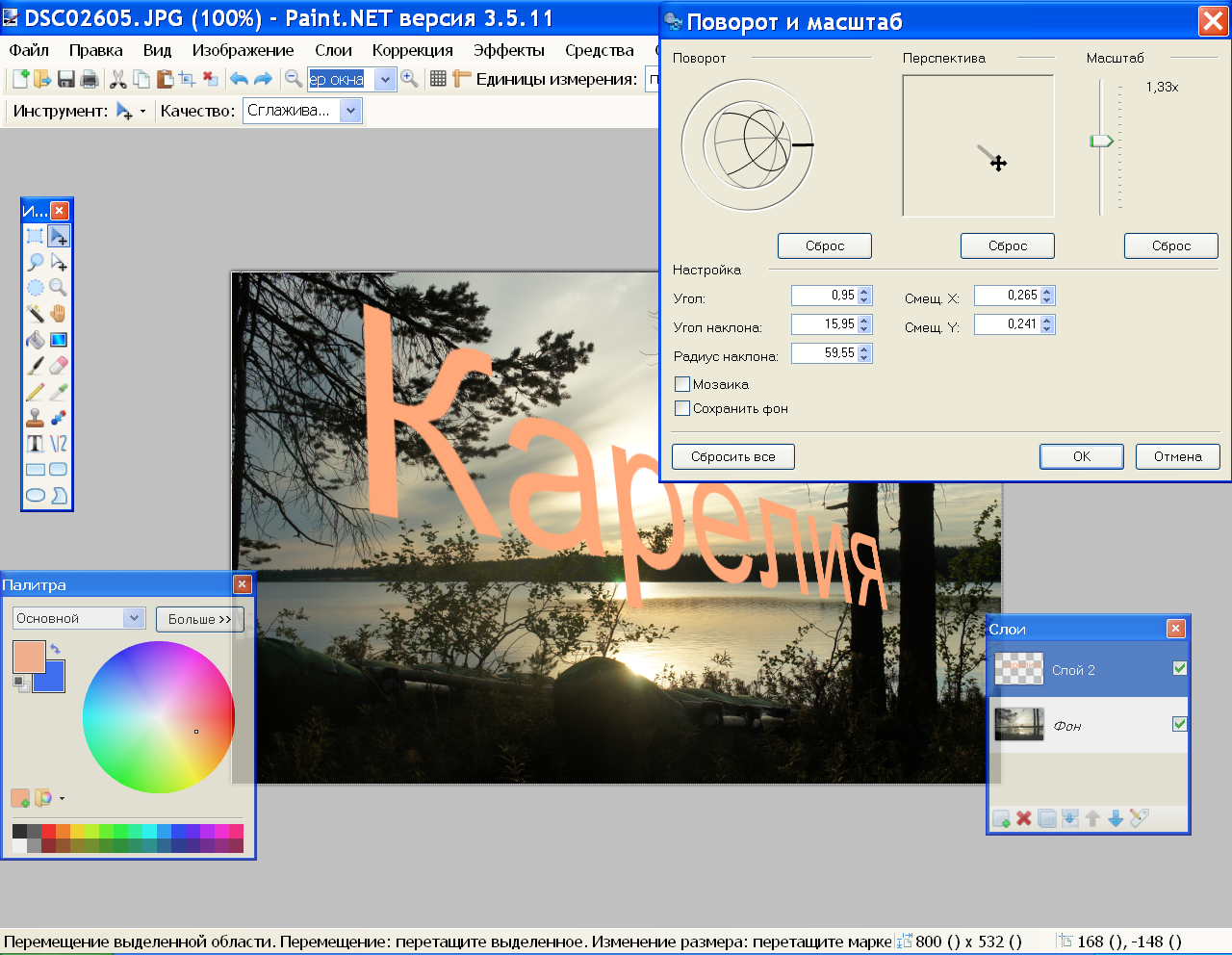 3
3
Приложение имеет все необходимые опции для наложения текста на фотографии.
Phonto
Программа Phonto была создана для наложения текста на фотографии и другие изображения. Пользователю доступны более 200 встроенных шрифтов. Для изображения текста допускается использование специальных фильтров. При оформлении можно использовать собственные шрифты.
В программе нет возможности использовать готовые шаблоны. Корректировать цвет, размер и расположение слов можно с помощью встроенной панели.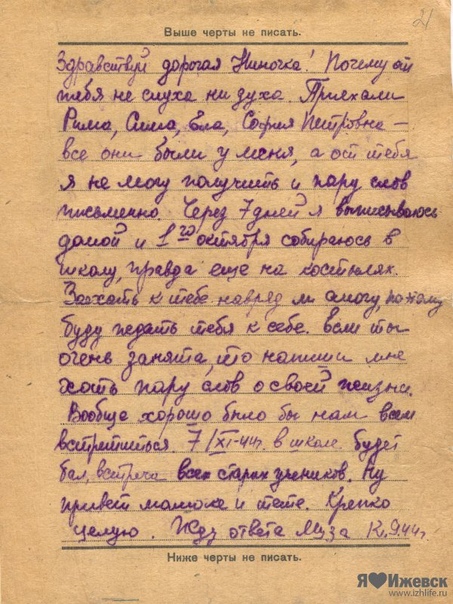 В приложении предусмотрена возможность публикации фото в выбранной социальной сети. Для этого потребуется ввести логин и пароль для доступа к аккаунту.
В приложении предусмотрена возможность публикации фото в выбранной социальной сети. Для этого потребуется ввести логин и пароль для доступа к аккаунту.
Здесь отсутствует возможность использовать русскоязычный интерфейс. Эта программа бесплатна, но здесь необходимо просматривать большое количество рекламы. Приложение использует небольшое количество ресурсов смартфона и обеспечивает высокую скорость обработки изображений.
Небольшое потребление системных ресурсов и высокая скорость работы.
Есть все необходимые базовые функции для работы со шрифтами.
Возможность прямой публикации фотографий в социальных сетях.
Отсутствие русскоязычного интерфейса.
Необходимость просматривать большое количество рекламы.
Fonteee
С помощью этого приложения можно с помощью слов или фраз придавать фотографиям неповторимый дизайн. Здесь доступно более 200 высококачественных шрифтов.
В приложении доступно более 10 тысяч красивых бесплатных стикеров. Из них более тысячи содержит мотивирующие цитаты. Можно применять более двухсот встроенных фильтров. Программа позволяет создавать эффектную графику для постов в социальных сетях.
Из них более тысячи содержит мотивирующие цитаты. Можно применять более двухсот встроенных фильтров. Программа позволяет создавать эффектную графику для постов в социальных сетях.
Доступно использование встроенных или созданных самостоятельно шаблонов. Для оформления текста можно использовать специальные стили. К одной надписи можно применять несколько из них.
Возможность легко и быстро добавить текст на фото.
Наличие двухсот высококачественных эксклюзивных шрифтов.
Возможность изготавливать фотоколлажи.
Используется управление, к которому необходимо привыкнуть.
Возможности для оформления текста
10
Опции для редактирования изображений
7
Продуманность и удобство дизайна
2
Итого
6.3
Программа имеет основные все опции для наложения текста.
Geulgram
С помощью Geulgram можно не только делать надписи на фотографии, но и создавать изображения со стильным дизайном. Интерфейс отличается простотой и понятностью. Разработчики активно работают над развитием приложения. Они регулярно выпускают обновления программы.
Разработчики активно работают над развитием приложения. Они регулярно выпускают обновления программы.
В программе имеется большое количество встроенных шрифтов. С каждым обновлением их количество пополняется. Для оформления текста можно использовать встроенные или созданные самостоятельно стили.
Возможность легко и быстро добавить текст на фото.
Возможность использования стильных и оригинальных шаблонов.
Использование стилей.
Программа имеет только основные опции для вставки текста.
Возможности для оформления текста
8
Опции для редактирования изображений
3
Продуманность и удобство дизайна
10
Итого
7
Простая программа, имеющая основные опции для работы.
PixelLab
Здесь есть возможность делать надписи, выбирая подходящие шрифты, указывая их цвет и размер. Здесь имеется большое количество встроенных стилей. Есть возможность использовать объёмный текст, рисовать его с учётом перспективы.
Особенностью программы является наличие многочисленных текстовых эффектов. Среди которых пользователь наверняка найдёт подходящий для него. Цвет текста может быть не только однотонным, но и сделан в виде градиента.
В программе предоставляется более 100 тщательно выбранных шрифтов. Разрешается применять шрифты пользователя. Для оформления доступно большое число стикеров, эмодзи и различных фигур. Есть возможность рисовать кистью выбранной толщины и цвета.
Имеется много красивых стилей.
Предусмотрены разнообразные возможности по оформлению текста.
Программа активно развивается.
Программа предназначена для вставки надписей, но имеет мало возможностей для корректировки фотографий.
Возможности для оформления текста
8
Опции для редактирования изображений
8
Продуманность и удобство дизайна
7
Итого
7.7
Простое приложение, предназначенное для создания разнообразных надписей на изображениях.
Добавить текстовую подпись на фото
Приложение «Добавить текстовую подпись на фото» доступно по ссылке Оно позволяет добавлять надписи на изображения. Существует возможность автоматического выполнения надписей согласно имеющемуся шаблону сразу после создания фотографии.
Существует возможность автоматического выполнения надписей согласно имеющемуся шаблону сразу после создания фотографии.
Используется не только для оформления фотографий, но и для подтверждения авторства снимка. С помощью программы можно создавать оригинальные изображения для распространения в социальных сетях.
Возможность создания штампов.
Наличие необходимых базовых возможностей.
Программа активно развивается.
Ограниченность функций в бесплатной версии.
Возможности для оформления текста
7
Опции для редактирования изображений
7
Продуманность и удобство дизайна
7
Итого
7
Надёжная и простая программа для обработки фотографий, обеспечивающая базовые возможности.
Fontmania
Позволяет ставить надписи на фото и выполнять графическую обработку изображения. Приложение доступно на странице Fontmania
Приложение доступно на странице Fontmania
Программа позволяет придать фотографии дополнительный смысл, включив в неё красиво оформленное текстовое сообщение.
Здесь можно добавить текст к изображению всего за несколько кликов. Для оформления фото можно использовать различные рамки, подходящие по стилю. Программа включает в себя красивые, тщательно отобранные шрифты.
Наличие большого количества встроенных красивых шрифтов.
Простота интерфейса.
Возможность легко и быстро сделать нужные действия.
Приложение обеспечивает только выполнение базовых опций.
Возможности для оформления текста
7
Опции для редактирования изображений
6
Продуманность и удобство дизайна
8
Итого
7
Простая программа обеспечивающая базовые опции.
Добавление текста на фото делает его более выразительным, придаёт ему дополнительный смысл. Это удобно сделать с помощью любой из программ, представленных в приведённом здесь рейтинге.
4.1 / 5 ( 20 голосов )
Как написать текст на картинке в презентации
Мастер-класс «Как написать текст на картинке в презентации «
Трушина Светлана ЮрьевнаУчитель музыки высшей квалификационной категории
Муниципальное бюджетное общеобразовательное учреждение
«Средняя общеобразовательная казачья школа»
с.Знаменка, Нерчинский район, Забайкальский край
Мастер-класс
Тема: «Как написать текст на картинке в презентации»
Часто , создавая презентации к урокам и мероприятиям, мы вставляем картинки и фотографии в слайды. Текст к этим картинками пишем отдельно, отодвигая изображение.
А можно краткий текст написать на самой картинке, конечно , не закрывая что-то важное в ней.
Цель:
Научить коллег возможности прописать текст на картинке в слайде презентации.
Задачи:
Познакомить с подробными этапами надписей на картинке в презентации.
Познакомить с разными возможностями программы PowerPoint.
Передать личный опыт по предложенной теме.
Предполагаемый продукт деятельности
Этапы написания текста на картинке в презентации
Шаг 1
Накладываем текст на картинку в PowerPoint 2003. Имеем слайд такого вида.
Шаг 2
Для того, чтобы на этом изображении появилась надпись, щёлкаем на ней правой кнопкой мыши и выбираем команду – «Порядок» — «На задний план».
А на картинке в программе PowerPoint 2007 выходит сразу действие- «На задний план»
Шаг 3
После того как нажали- «На задний план» , наша картинка остаётся на заднем плане слайда презентации, а писать теперь можно прямо на изображении.
Шаг 4
Пишем текст.
 В примере текст — «Природа Забайкалья»
В примере текст — «Природа Забайкалья»Чтобы изменить цвет, шрифт , размер надписи, копируем ( левой кнопкой на надписи), далее выбираем нужный цвет ,шрифт и т.д. (в примере показано меню- «Выбрать цвет»
Шаг 5
Получилась такая надпись.
Можно поменять её расположение на слайде курсивом вниз (положение на ваше усмотрение)
Шаг 6
Получился конечный результат
ЖЕЛАЮ УСПЕХА И ТВОРЧЕСТВА В РАБОТЕ!
Комментарии
Чтобы оставить комментарий, пожалуйста, зарегистрируйтесь и авторизируйтесь на сайте.
Как написать текст на картинке в Ворде
Документы в Ворде – это не всегда официальные документы, но и файлы другого характера. Именно в них, неофициальных документах, пользователь может позволить себе разместить картинку или фотографию. И именно тогда у него и возникает вопрос, а как написать текст на картинке в Ворде? На самом деле, в этом нет ничего сложного.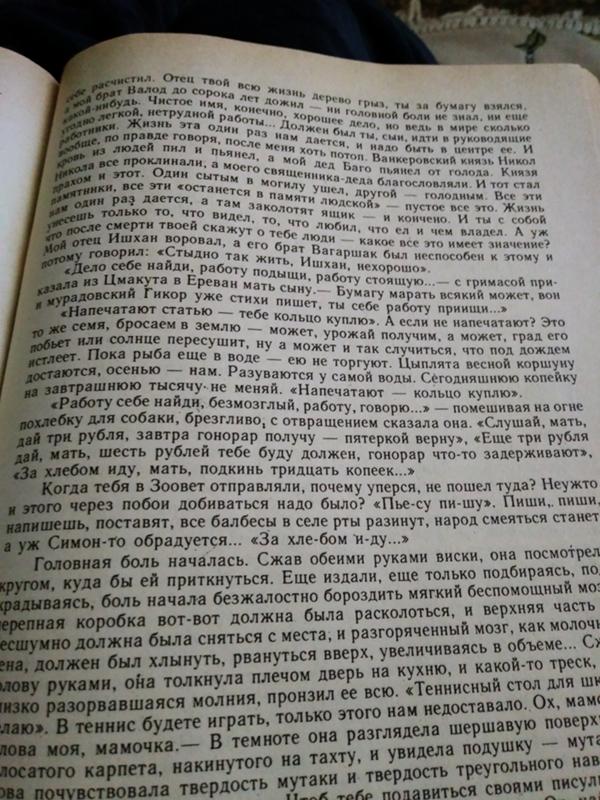
Как написать текст на картинке в Ворде: способ № 1
На самом деле, в этом нет ничего сложного. Итак, что требуется сделать пользователю?
- Для начала вставляем рисунок в документ. Делаем это при помощи раздела «Вставка», расположенного на панели инструментов.
- Далее размещаем его в нужной части документа.
- Кликаем правой кнопкой мышки.
- Жмем на пункт «На задний план» (как именно — показано на картинке)
- Помещаем объект за текстом.
- А теперь только осталось надвинуть картинку на текст.
Способ для Ворда 2003 года
На самом деле, тем, кто пользуется Вордом 2003 года, тоже не нужно делать ничего особенно сложного. И алгоритм действий практически дублирует вышеописанный, различия лишь в оформлении самого меню.
Для начала вставляем рисунок в документ. Делаем это при помощи раздела «Вставка», расположенного на панели инструментов. После этого пользователь его в нужной части документа. Далее жмем на правую кнопку мышки, а после выбираем в предложенном списке пункт «На задний план». Затем помещаем объект за текстом. После осталось надвинуть картинку на текст. Как видите, сложного ничего в этом нет.
После этого пользователь его в нужной части документа. Далее жмем на правую кнопку мышки, а после выбираем в предложенном списке пункт «На задний план». Затем помещаем объект за текстом. После осталось надвинуть картинку на текст. Как видите, сложного ничего в этом нет.
Добавляем текст на фотографию при помощи WordArt
Это еще один простой и быстрый способ, позволяющий написать текст на картинке в Ворде. Для начала щелкаем в документе на то место, где вы хотите разместить фотографию. Далее, во вкладке «Вставка», размещенной в меню, в группе Иллюстрации кликаем на кнопку Фигуры. После чего выбираем пункт «Новое полотно».
Далее пользователю необходимо кликнуть на полотно, после чего в разделе «Вставка», в группе «Иллюстрации» выбрать пункт с названием «Рисунки». Далее пользователю необходимо найти на компьютере фотографию и дважды на нее щелкнуть. Затем, на вкладке «Вставка» в группе с названием «Текст» жмем на кнопку WordArt. Далее щелкаем на внешнюю границу объекта WordArt.
Как написать текст на картинке в Word, используя надпись
В данном разделе мы разберем еще один способ, позволяющий разместить текст на графическом объекте в документе. В нашем случае — это фотография или картинка. Итак, каков алгоритм действий в данном случае?
- Для начала находим в документе место, где требуется разместить фотографию или картинку.
- Далее в разделе «Вставка» в группе Иллюстрации жмем на кнопку Фигуры, а затем выбираем раздел «Новое полотно».
- Щелкаем на него, после чего во вкладке Вставка находим и нажимаем на кнопку «Рисунки».
- После этого пользователю требуется найти фото на компьютере, после чего щелкнуть за пределами полотна.

- Далее в «Вставка» в группе Текст жмем на кнопку Текстовое поле.
- Выбираем параметр Добавление надписи, расположенный внизу меню.
- Далее пользователь должен напечатать текст и перетащите его в нужное место.
- Если пользователь хочет поменять шрифт или стиль, то напечатанный текст нужно выделить, а затем применить понравившейся формат в меню.
- После этого текст можно переместить на фотографию или картинку.
- Не забудьте и зайти и в раздел «Средства рисования», где необходимо будет нажать пункт «Сгрупировать».
Кстати, в разделе «Средства рисования» пользователь сможет видоизменить графический объект. Например, нажав кнопку «Заливка фигуры» можно убрать заливку на фигуре. Если зайти в раздел «Контур фигуры», то можно удалить контур.
В данной статье мы рассмотрели, как написать текст на картинке в Ворде, используя при этом несколько простых и понятных способов работы. На самом деле, как показывает практика, в этом нет ничего сложного, главное следовать алгоритму действий.
Вам понравилась статья?
Наши авторы уже более 10 лет пишут для студентов курсовые, дипломы, контрольные и другие виды учебных работ и они отлично в них разбираются. Если Вам тоже надо выполнить курсовую работу, то оформляйте заказ и мы оценим его в течение 10 минут!Читайте другие статьи:
10 правил размещения текста на фото в веб-дизайне
Одна из наиболее популярных в современном веб-дизайне техник — использование текста на фотографии. Этот метод не просто так применяется повсеместно. Если подойти к его реализации с умом, он может стать настоящим ключом к успеху. В этой публикации вы узнаете 10 правил успешного расположения текста на фотографии.
Итак, что вам нужно? Правильное фото, наметанный глаз в типографике и понимание того, чего именно вы хотите добиться, добавляя текст на фотографию. Если вы готовы попробовать, давайте приступим!
Если вы готовы попробовать, давайте приступим!
1. Добавьте контраст
В качественном дизайне текст должен хорошо читаться. Убедитесь что цвет текста отличается от цвета фотографии достаточно, чтобы быть хорошо заметным. Если у вас фотография с темным фоном, выбирайте белый (или светлый) цвет текста. Если фотография светлая, используйте темный шрифт.
Контраст также может быть реализован и в размерах. То есть текст может быть контрастно больше или меньше на фоне происходящего на фото. К примеру на сайте Pack, который вы видите выше, фотография большая, с крупными элементами, а текст тонкий и светлый. Элементы хорошо сочетаются, но также составляют контраст.
2. Сделайте текст частью фотографии
Иногда получается сделать так, чтобы текст стал частью изображения, с которым вы работаете. Это нелегко добиться, да и работают подобные решения не всегда. Для подобной работы вам понадобится простое изображение и простая типографика, как в примере выше.
3. Следуйте за визуальным потоком
Работа с направлением, заданным фотографией — одно из самых важных умений в работе с текстом и фото. Вы должны расположить слова в той части изображения, в которой они будут смотреться логично. Также будьте внимательны и не размещайте текст поверх важной части изображения, таких как лица или продукт, который продаете.
Следование за визуальным потоком означает размещение текста там, куда смотрит (в прямом или переносном смысле) объект на фото. В качестве примеров рассмотрите два примера выше.
4. Размойте изображение
Один из самых простых методов, которой вы можете использовать при работе с текстом и изображением это размытие фотографии или ее части. Небольшое размытие фона при помощи инструментов типа Adobe Photoshop поможет выделить текст, поместить его на первый план. Размытие также поможет навести фокус на главный объект, как это видно в примере сайта Wallmob. Размытие придает продукту и тексту особую четкость, привлекая внимание пользователя.
5. Поместите текст на подложку
Когда на фотографии много разноцветных объектов, или перепадов от светлых к темным тонам, вы можете поместить текст на подложку, тем самым сделав его более заметным.
Выберите форму подложки которая будет хорошо смотреться с вашим текстом (в примере выше вы видите прямоугольник и круг). Затем выберите цвет, который будет контрастировать с цветом текста достаточно, чтобы шрифт был хорошо заметен. Попробуйте сделать подложку полупрозрачной, чтобы привнести мягкости в дизайн.
6. Добавляйте текст на фон
Еще один отличный способ размещения текста — на фоне изображения. Обычно фон меньше загружен элементами, с ним проще работать и размещать на нем текст. Также задний план чаще однотонный, поэтому цветной текст будет на нем лучше заметен и более читабельным.
Конечный результат выглядит натурально и не требует применения особых эффектов к самой фотографии. Поэкспериментируйте с еле заметным эффектом тени. Смотрите как примерах выше текст на фоне также придает дизайну эффект глубины.
7. Увеличивайте масштаб
Если вы не уверены в своем дизайне, попробуйте добавить масштаб! Это применимо к обоим элементам сегодняшней темы — тексту или изображению, элементы которого можно сделать больше, чем в жизни. Увеличенный объект привлекает внимание, а разница в масштабах между текстом и изображением может неплохо сочетаться.
Увеличивая изображение, как в примере с кофе, можно сыграть на контрасте. А увеличенный текст будет куда проще прочесть.
8. Добавьте цвета
Добавление нового оттенка может также сделать страницу интереснее. Выше вы видите два примера того, как цветной текст внес новый оттенок в общую картину. В одном случае это цвет отражающий общую цветовую картину изображения, во втором — это новый цвет, которым в изображении и не пахнет. Оба варианта могут быть одинаково эффективны.
9. Используйте наложение цвета
Эффект, который становится все популярнее — наложения цвета поверх изображения, и текст сверху. Это не самая простая техника, но она может сделать ваш дизайн потрясающим.
Главная сложность состоит в том, чтобы соблюсти баланс и сделать цветовое наложение достаточно прозрачным, чтобы была видна картинка, но в то же время достаточно непрозрачным, чтобы текст хорошо читался. Вам придется поэкспериментировать с настройками фотографий и цвета, чтобы наловчиться в использовании этой техники. Не знаете какие оттенки использовать? Начните с цветов вашего бренда.
10. Будьте проще
Проверенный временем совет «будь проще» в веб-дизайне особенно важен. Когда речь заходит о сочетании фотографии и текста, он также актуален. Вы хотите, чтобы посетитель видел и текст и картинку. Применение большого количества эффектов может вызвать обратный эффект.
Выбирайте незамысловатую типографику и простые изображение, чтобы добиться лучшего результата. Не забывайте выставлять на видные места важные элементы изображений и следите чтобы текст легко читался.
Автор статьи Carrie Cousins
Перевод — Дежурка
Смотрите также:
Как в word писать на рисунке
Добавляем текст поверх картинки в Microsoft Word
Помимо работы с текстом, программа MS Word также позволяет работать и с графическими файлами, которые в ней можно изменять (хоть и по минимуму). Так, нередко добавленную в документ картинку требуется как-нибудь подписать или дополнить, причем, сделать это необходимо так, чтобы сам текст находился поверх изображения. Именно о том, как наложить текст на картинку в Ворде, мы и расскажем ниже.
Скачать последнюю версию Microsoft WordСуществует два метода, с помощью которых можно наложить текст поверх картинки — это использование стилей WordArt и добавление текстового поля. В первом случае надпись будет красивая, но шаблонная, во втором — вы имеете свободу выбора шрифтов, типа написания и форматирования.
Урок: Как в Word изменить шрифт
Добавление поверх рисунка надписи в стиле WordArt
1. Откройте вкладку “Вставка” и в группе “Текст” нажмите на пункт “WordArt”.
2. Из развернувшегося меню выберите подходящий стиль для надписи.
3. После того, как вы кликните по выбранному стилю, он будет добавлен на страницу документа. Введите необходимую надпись.
Примечание: После добавления надписи WordArt появится вкладка “Формат”, в которой можно выполнить дополнительные настройки. Кроме того, вы можете изменить размер надписи, потянув за границы поля, в котором она находится.
4. Добавьте в документ изображение, воспользовавшись инструкцией по ссылке ниже.
Урок: Как в Word вставить картинку
5. Переместите надпись WordArt, расположив ее поверх изображения так, как вам это необходимо. Кроме того, вы можете выровнять положение текста, воспользовавшись нашей инструкцией.
Урок: Как в Ворде выровнять текст
6. Готово, вы наложили надпись в стиле WordArt поверх изображения.
Добавление поверх рисунка обычного текста
1. Откройте вкладку “Вставка” и в разделе “Текстовое поле” выберите пункт “Простая надпись”.
2. Введите необходимый текст в появившееся текстовое поле. Выровняйте размеры поля, если это необходимо.
3. Во вкладке “Формат”, которая появляется после добавления текстового поля, выполните необходимые настройки. Также, вы можете изменить внешний вид текста в поле стандартным способом (вкладка “Главная”, группа “Шрифт”).
Урок: Как в Word повернуть текст
4. Добавьте изображение в документ.
5. Переместите текстовое поле на картинку, если это необходимо, выровняйте положение объектов, воспользовавшись инструментами в группе “Абзац” (вкладка “Главная”).
- Совет: Если текстовое поле отображается в виде надписи на белом фоне, перекрывая таким образом изображение, кликните по его краю правой кнопкой мышки и в разделе “Заливка” выберите пункт “Нет заливки”.
Добавление подписи к рисунку
Кроме наложения надписи поверх изображения, вы также можете добавить к нему подпись (название).
1. Добавьте изображение в документ Word и кликните по нему правой кнопкой мышки.
2. Выберите пункт “Вставить название”.
3. В открывшемся окне введите необходимый текст после слова “Рисунок 1” (остается неизменным в этом окне). Если это необходимо, выберите положение подписи (над или под изображением), развернув меню соответствующего раздела. Нажмите кнопку “ОК”.
4. Подпись будет добавлена к графическому файлу, надпись “Рисунок 1” можно будет удалить, оставив только введенный вами текст.
На этом все, теперь вы знаете, как сделать надпись на картинке в Ворде, а также о том, как подписывать рисунки в этой программе. Желаем вам успехов в дальнейшем освоении этого офисного продукта. Мы рады, что смогли помочь Вам в решении проблемы. Опишите, что у вас не получилось. Наши специалисты постараются ответить максимально быстро.
Помогла ли вам эта статья?
ДА НЕТКак сделать надпись на картинке в Ворде?
Рубрика Word
Также статьи о работе с текстом в Ворде:
Вставленный в Word рисунок иногда необходимо как-то обозначить или подписать, и как сделать надпись на картинке в Ворде мы дальше и рассмотрим.
Есть несколько способов размещения текста поверх картинки в Ворде. Если необходимо разместить на рисунке красиво оформленный текст, то лучше всего использовать надписи WordArt, а если достаточно обычного текста, то следует воспользоваться текстовым полем.
Для вставки надписи WordArt переходим на вкладку «Вставка», находим объект WordArt и выбираем понравившийся стиль оформления. После этого на листе появится специальное поле для ввода текста. С помощью меню на появившейся вкладке «Формат» можно произвести дополнительные настройки надписи. После всех настроек и окончательного расположения текста на картинке лучше всего их сгруппировать, чтобы при перемещении картинки сразу с ней перемещалась и надпись.
Для вставки обычного текста поверх рисунка в Ворде выбираем пункт меню «Текстовое поле» на вкладке «Вставка», в котором выбираем вариант «Простая надпись». В появившемся поле вводим необходимый текст, производим дополнительные настройки с помощью меню на вкладке «Формат», в том числе удаляем заливку и контур фигуры, а также при необходимости меняем цвет и размер текста стандартным способом. После всех настроек также желательно сгруппировать текст и картинку.
Есть еще один не совсем правильный, но все же иногда используемый способ. Заключается он в размещении картинки под обычным текстом, набранным на листе. Минус данного способа связан в отсутствии связи между текстом и картинкой, и при перемещении одного из них вся настроенная конструкция рушится.
Обучение Ворду видеоКак вставить текст в картинку в Ворде
Если, работая с документом, в текстовом редакторе MS Word Вы хотите что-нибудь написать на рисунке, например, объяснить некоторые фрагменты изображения, или просто сделать красивую надпись, то в данной статье мы это с Вами и рассмотрим.
Печатать слова поверх рисунка или картинки можно, или используя фигуры WordArt, или сделав обычную надпись. Теперь давайте расскажу про эти два способа подробнее.
Если Вам нужно сделать изображение в качестве фона в Ворд, тогда перейдите по ссылке, и прочтите подробную статью на данную тему.
Накладываем текст на картинку, используя WordArt
Сначала напишем на картинке, с помощью WordArt. Это уже готовый стиль, определенного цвета, размера, формы, с тенью, выдавливанием и прочим. Разумеется, Вы можете все эти параметры немного изменить под себя. Например, сам стиль нравится, а цвет можно изменить, вместо синего выбрать желтый.
Вставьте изображение в открытый документ Word, перейдите на вкладку «Вставка» и в разделе «Текст» нажмите на кнопку «WordArt». Откроется выпадающий список, из которого выберите подходящий для Вас стиль и кликните по нему.
Статья про то, как вставить изображение в Ворд, уже есть на сайте.
На рисунке появится вот такая область. Текст примера будет выделен. Нажмите кнопку «Delete», чтобы его удалить, и напишите то, что нужно Вам.
Теперь кликните мышкой по границе надписи – пунктирная линия, и, не отпуская левой кнопки мышки, перетащите блок на изображение.
Вот так получилось у меня.
Если хотите немного изменить добавленный в стиле WordArt текст, тогда кликните по нему, чтобы выделить. Затем открывайте «Средства рисования» – «Формат». Здесь можно или полностью изменить стиль WordArt, или добавить фон, границы, нужный эффект.
Делаем текст на картинке с помощью надписи
Вставить необходимые слова поверх картинки можно и с помощью создания обычной надписи. Откройте документ и добавьте в него изображение. Потом на вкладке «Вставка», жмите по кнопке «Фигуры» и выберите из списка «Надпись» – прямоугольник с буквой А вверху.
Курсор примет вид крестика. Нажмите в нужном месте картинки левую кнопку мышки и, не отпуская кнопки, нарисуйте прямоугольную область. Введите в созданной области нужный текст.
Чтобы текст выглядел необычно, можно перевернуть текст в Ворд на 30, 90 градусов или выбрать любой другой угол поворота.
Если Вам не подходит белый фон прямоугольника и наличие границ, выберите «Средства рисования» – «Формат». Нажмите на кнопки «Заливка фигуры» и «Контур фигуры», затем кликайте из списка «Нет заливки», «Нет контура» – соответственно.
Чтобы изменить внешний вид написанного, перейдите на вкладку «Текст» и в разделе «Шрифт» выберите нужный размер и сам шрифт. Можно изменить цвет букв, добавить тень, сделать текст курсивом или жирным.
Подробнее про форматирование и редактирование в Ворд, можно прочесть в статье по ссылке.
Используя один из описанных способов, у Вас точно получится написать на рисунке или картинке в MS Word нужное слово или фразу. А чтобы это выглядело красиво, увеличьте шрифт, выберите цвет для букв, добавьте тень к надписи, или просто воспользуйтесь одним из предложенных стилей WordArt.
(1 оценок, среднее: 5,00 из 5) Загрузка…Как вставить текст в картинку в Ворде – сделать надпись, обтекание, напечатать текст и подписать рисунок в Microsoft Word
В большинстве случаев для наложения текста на картинку используются графические редакторы, такие как MS Paint или Adobe Photoshop.
Не принимая во внимание тот факт, что Word не является графическим редактором, все же он обладает некоторыми функциями по работе с картинками, в том числе добавление текста.
Есть несколько способов размещения информации поверх фото:
- стандартная вставка;
- обтекание;
- WordArt;
- создание подписи.
Как вставить текст в картинку с помощью функции “Надпись”
Самый легкий из всех представленных способов вставки текста на картинку в Ворде – использовать функцию “Надпись”:
- перейти ко вкладке “Вставка”, кликнуть по кнопке “Надпись” из подменю “Текст”. Из выпадающего меню выбрать вариант “Простая надпись”;
- в результате на листе появится особая рамка, которую можно расположить на любом месте в документе Word. Более того, содержимое можно поворачивать под углом, изменять тип, размер и цвет шрифта;
- чтобы расположить предложение на фото, следует переместить эту рамку на само изображение. Для этого нужно навести на ее границы курсор мыши до появления крестика, затем нажать левой кнопкой мыши (ЛКМ) и не отпуская переместить в нужное место;
- для изменения содержимого рамки нужно кликнуть по нему левой кнопкой мыши до появления мерцающего курсора, затем ввести нужную фразу;
- для того, чтобы убрать белый фон в рамке и сделать его прозрачным нужно перейти на вкладку “Формат” в набор инструментов “Стили фигур” и выбрать опцию “Заливка фигуры”. В выпадающем меню кликнуть по “Нет заливки”;
- точно так же можно убрать и контур. Перейти на вкладку “Формат”, кликнуть по кнопке “Контур фигуры” и выбрать вариант “Нет контура”;
- В результате будет получен обычный текст, расположенный поверх фото.
Используем обтекание
Работать с этим методом лучше всего в том случае, когда рисунок является подложкой для всей страницы целиком. В этом случае сделать надпись на картинке в Ворде можно следующим образом:
- загрузить фотографию с помощью “Вставка” – “Рисунок”, щелкнуть по нему правой кнопкой мыши (ПКМ) и выбрать из выпадающего меню пункт “Обтекание текстом”, затем из предложенных вариантов выбрать “За текстом”;
- после этого, продолжить ввод данных в документ. Различие только в том, что в качестве фона будет выступать изображение, а не стандартный белый лист.
Вставка WordArt
Также написать текст на картинке можно используя объекты Word Art:
- нужно загрузить фото c жесткого диска. Для этого перейти на вкладку “Вставка” и выбрать функцию “Рисунки”;
- выбрать нужный рисунок на диске;
- картинка появится в рабочем пространстве;
- на вкладке “Вставка”, на панели “Текст” активировать функцию “Добавить объект WordArt”;
- в выпадающем меню подобрать нужный стиль декоративного текста;
- переместить появившуюся надпись в нужное место на изображении;
- после добавления надписи будет отображаться новая вкладка “Формат”, на которой можно дополнительно настроить надпись;
- на этом процедура размещения завершена, в любой момент можно вписать другие данные, изменить расположение рамки, ее размеры и стиль.
Кроме того, всю процедуру можно посмотреть на видео.
Добавляем подпись к рисунку
Помимо наложения надписи сверху на изображение, к нему так же можно добавить название (подпись). Подписать рисунок в Ворде можно следующим образом:
Подчеркивание текста в WordВ статье были описаны все доступные способы оформления изображений в Word с помощью текста.
Текст на картинке: 10 способов повысить читабельность
Автор Евгения Дычко На чтение 7 мин. Просмотров 2.8k. Опубликовано
Ежедневно мы скролим километры лент в соцсетях и видим тысячи публикаций. При такой информационной насыщенности у мозга есть всего доля секунды, чтобы оценить степень важности или интересности каждого нового поста.
Если текст на анонсе будет подан хаотично и неаккуратно, на него не кликнут — и важную ссылку пропустят. Графика с текстом требует максимальной простоты, легкости и чистоты — только так она сработает вам на руку.
Чтобы текст на иллюстрации был читабельным, следуйте этим 10 рекомендациям.
Примеры графики сделаны на графическом онлайн-редакторе Crello.
#1 Настройте фон
Очень сложно считать тонкую надпись на пестром фоне — она в нем растворится. Шрифт на пару тонов темнее/светлее фона тоже будет неразличим — буквы сольются с фоновыми фрагментами своего цвета, и получится каша.
Если цвет шрифта менять не хочется, поработайте с контрастностью фона:
- Затемните или осветлите многоцветную картинку.
- Используйте цветной или градиентный фильтр.
- Размойте фон, чтобы сделать его менее интенсивным.
Читатель не должен всматриваться и расшифровывать надпись на анонсе, у него нет времени играть в угадалки. Информацию нужно донести с первого взгляда. Если ради этого нужно пожертвовать «красотой» и убрать фон, жертвуйте.
Не бойтесь остаться без картинки в подложке. Текст на однотонном фоне воспринимается лучше, чем на пестром взрыве.
#2 Делайте плашки
Если правильного фона нет, а менять фотографию не хочется, добавьте контрастную плашку и поставьте текст на нее.
Плашка может быть строгой геометрической формы или «пятном», ее можно сделать общей на весь блок, под каждую строку или даже под каждое слово.
Необязательно делать плашку непрозрачной. Даже небольшая контрастность отделит текстовую область от фотографии и кардинально повысит читабельность.
#3 Интегрируйте текст в дизайн
Текст, который становится частью дизайна, воспринимается даже лучше самостоятельного. Чтобы органично вписать слова в графическую композицию, нужно экспериментировать. Хотите ускорить процесс — возьмите шаблон и настройте его.
Если текст плохо смотрится на фоне в том объеме, в котором вы думали изначально, разбейте его на фрагменты и распределите по контрастным фонам внутри картинки. Так вы убьете двух зайцев — сделаете слова частью визуальной истории и решите вопрос с контрастным фоном.
Отдельные буквы и слова можно использовать в роли полноправных элементов, но важно, чтобы это было естественно.
#4 Уважайте цветовые сочетания
Мышино-серые слова плохо читаются, а зеленая надпись на красном выглядит так, будто хочет вас убить. Белый на черном и наоборот — суперчитабельно, но смертельно скучно.
Чтобы глазу было приятнее, берите не черный, а темно-серый, и не белый, а алебастровый. Ориентируйтесь на собственные эстетические ощущения — если цветовое сочетание режет глаз, хладнокровно отбросьте вариант. Понять, какие оттенки хорошо смотрятся вместе, помогут сервисы вроде Coolors, Paletton и Adobe Color CC. Там легко собрать свою палитру или взять уже готовые.
Используйте в графической иллюстрации несколько цветов, но во всей композиции должно быть не больше 3-4 ключевых оттенков. Правильные цветовые сочетания упростят восприятие, но очень важно соблюдать баланс.
#5 Повторяйте элементы
Любое ненавязчивое повторение — оттенков, элементов, стилей шрифта — помогает графике смотреться собрано и целостно. Так в иллюстрации появляется ритм, как в стихотворении.
Для шрифта лучше всего использовать один из цветов, который встречается в фотографии на фоне. Так появляется эмоциональная связь между текстом и фото.
#6 Настраивайте шрифты
Как и цвет, шрифт создает атмосферу — игривую или сдержанную, простую или вычурную, деловую или интимную.
Подбирайте шрифт с учетом того, какую тональность несет ваше сообщение: тонкий строгий для деловых сообщений, крупный геометрический для активных фраз и витиеватый для нежно-эмоциональных.
Размер шрифта тоже помогает влиять на восприятие. Основную смысловую часть можно набрать прописными буквами, а вспомогательную — строчными, так легко расставлять акценты. Но и строчные могут привлекать внимание, если набрать их шрифтом, который выделяется.
#7 Внимательно подбирайте расстояние
В зависимости от шрифта, расстояние между буквами и строками может быть разным. Обычно шрифты по умолчанию собраны с хорошими интервалами, но иногда расстояния нужно настраивать. Например, когда текст не помещается на фон, «висит» строка или при увеличении букв расстояние получается слишком большим.
Когда буквы слипаются или сильно разделены, это бьет по восприятию. В первом случае фразу сложно прочитать, во втором — создается неприятное ощущение разорванности. Настройте текст так, чтобы он выглядел аккуратно.
В случае с крупными надписями, возможно, придется вручную двигать буквы, а с мелкими достаточно просто внимательно подогнать общий размер. Будьте аккуратны — в случае с мелким шрифтом очень легко нарушить баланс, и любое изменение может закончиться провалом.
#8 Помните об иерархии
Ключевой заголовок, объясняющий подзаголовок и детализирующий основной текст — эта иерархия работает как в крупных формах, так и в тексте маленького объема на иллюстрации.
Текст, разбитый таким образом, проще сканировать взглядом — время на оценку содержания сокращается, и читатель подсознательно вам благодарен. Кусок однотипного текста одинакового шрифта требует больше времени для анализа, и это очень раздражает.
#9 Контраст, но не конфликт
Цвет или подложка — далеко не единственный способ выделить слово. Можно использовать несколько шрифтов в одной надписи, создавая контраст и приятное напряжение. Хорошо объединяются шрифты с засечками и без. Но не увлекайтесь — баланс и сочетаемость должны быть на первом месте.
Не всегда то, что выделено крупными буквами и болдом, доминирует — внимание всегда привлекает «инородный» элемент. В окружении тяжелых букв крупного размера несколько тонких слов будут перетягивать взгляд на себя. Это тоже контраст.
Не допускайте конфликта. У контрастных элементов должно быть что-то общее — то, что их гармонизирует.
#10 Группируйте текст
Не размещайте на иллюстрации много мелкого текста вместе с изображениями. Исключения составляют важные сообщения и цитаты, но в таком случае текст должен занимать 80-90% пространства.
Соберите текст в целостный блок и разместите его на иллюстрации по композиционному «правилу третей». Даже если каждая из строк занимает свою плашку или у вас несколько смысловых акцентов — все они должны соединиться в одно компактное целое.
Выравнивание по центру или по одной из сторон поможет справиться с текстовым фрагментом на несколько строк — сделает его аккуратнее. Растягивание большого текста по длине строки не даст ничего, кроме залысин внутри.
•••
Хороший дизайн смягчит простоватый текст, а вот плохой может заглушить даже гениальную мысль. Чтобы подать текст на картинке максимально выгодно, следуйте следующим правилам:
- Текст должен легко читаться, для этого делайте достаточно контрастный и размытый фон.
- Если не хочется затемнять фон, добавьте под текст плашку.
- Вписывайте текст в шаблон. Используйте детали дизайна, чтобы сделать акцент на отдельных словах.
- Аккуратно подбирайте цветовые сочетания с помощью Coolors, Paletton
- Повторение элементов делает дизайн целостным и эстетически привлекательным.
- Подбирайте шрифт под тему и настроение сообщения.
- Настройте баланс расстояния между буквами и словами.
- Соблюдайте иерархию в размерах: чем крупнее кегль, тем больше значимость этого текста.
- Добавляйте контраста с помощью разных шрифтов и элементов дизайна.
- Сгруппируйте текст на картинке: либо по центру, либо следуя правилу третей.
Подпишитесь на рассылку новостей. Никакого спама!
Email*
Подписаться
Как сделать надпись на фотографии
Сегодня всё чаще в общении используют не только визуальное отражение — фотографию, но и вербальное дополнение, которое кратко и емко описывает полученный кадр. Это интересное занятие, обыграть снятый предмет с тонким подтекстом. Чтобы была необходимость подумать. Демотиваторы, социальные сети, блоги, просто набор фотографий по электронной почте другу, это некоторые примеры такого общения. Кроме того художники всё чаще ставят подпись под своим шедевром, остерегаясь за авторские права.
Для всех вышеперечисленных целей разработано огромное количество программ, разберемся, как воспользоваться самыми популярными.
Первая Paint – установлена на всех компьютерах в папке «Стандартное».
Необходимо открыть нужную фотографию в данной программе. На палитре выбрать цвет будущей надписи. В меню «Рисунок» функция «Непрозрачный фон» должна быть неактивна, об этом скажет отсутствие галочки. Далее нужно выбирать «Текст», обозначенный иконкой «А», подобрать размер, шрифт, способ написания (жирный, курсивом, с подчеркиванием). Теперь можно ставить автограф, слоган, выразить свои мысли по-поводу фотографии в двух словах. Главное после раздумий над высказыванием не забыть сохранить получившееся в меню «Файл», вкладке «Сохранить как».
Вторая программа Abode Photoshop, у которой есть on-line версия или можно сделать установку на свой компьютер.
Чтобы получился прозрачный выпуклый текст, необходимо произвести следующий ряд действий. Нужно открыть требуемую фотографию в программе. Выбрать «Текст» и написать его. Позже можно будет поменять размер, шрифт и стиль надписи, сразу наблюдая, как они будут выглядеть на экране. Цвет роли не играет, потому что по окончании процесса буквы будут прозрачные. Оставаясь на слое «Текст», в меню «Слой», выбирается «Стиль слоев» и далее «Тиснение». Здесь можно подобрать уровень, способ выпуклости и тень надписи. На слое с текстом уровень заливки необходимо поставить равным нулю. Прозрачная, объемная подпись готова. Главное не забыть в меню «Файл» выбрать «Сохранить как…».
Третья программа Picasa – воспользоваться ей можно в Google бесплатно.
Это менее функциональная программа, чем Photoshop, но очень простая в использовании и для элементарного редактирования ее вполне достаточно. Для создания текста можно воспользоваться двумя методами. «АВС»-кнопка в «Основных операциях» — надпись получится поверх фотографии, благодаря всплывающим подсказкам.
Второй способ – открыть снимок в Picasa и использовать кнопку Picnik, но для этого компьютер должен быть соединен с интернетом. Необходимо отобразить вкладку «Создать» и выбрать меню «Текст». В окне для написания вводится сама надпись и добавляется к фотографии. Теперь у текста можно поменять размер, шрифт, способ написания, насыщенность цвета и даже угол поворота. Подписанный рисунок нужно сохранить – шедевр готов.
Сделать качественный интересный снимок – целое искусство. Здесь нужен профессионализм, талант, целеустремленность. А написать увлекательную яркую мысль это не менее сложное и трудоемкое занятие, но в то же время захватывающее и благодарное. Подпись художника как знак качества, всегда должна сопровождать шедевр.
Как творчески писать текст на фотографии на Android
Вам может потребоваться добавить текст к фотографии по разным причинам. Это может быть приветствие или вопрос о продукте на фотографии, что угодно. Вот как можно добавить стильный текст к фотографии с помощью телефона Android с помощью популярного приложения Texty.
Кстати, вы также можете добавить текст на видео и проверить здесь, ищете ли вы специальные текстовые эффекты для фотографии .
Как добавить текст на фото
Шаг 1. Загрузите приложение Texty из Play Store и откройте его на своем устройстве Android.
Шаг 2: Нажмите на знак Плюс ([icon name = ”plus” class = ”” unprefixed_class = ””]), чтобы выбрать фотографию.
Шаг 3: Выберите фотографию, которую хотите отредактировать.
Шаг 4: Нажмите Текст , а затем Добавить текст.
Шаг 5: Введите текст в одну или несколько строк и нажмите Отметьте в правом верхнем углу экрана для подтверждения.
Как настроить текст
Предполагая, что вы добавили простой текст с помощью описанных выше шагов, давайте перейдем к части настройки, используя различные функции, доступные в Texty app .
Шаг 1: Теперь коснитесь и переместите добавленный текст в подходящее место.
Шаг 2: Нажмите на Fonts , чтобы изменить стиль текста, выберите любой, а затем нажмите на Стрелка вниз ([icon name = ”sort-desc” class = ”” unprefixed_class = ””]).
Шаг 3. Прокрутите до конца инструменты редактирования текста, чтобы выбрать выравнивание текста. Мы даже можем использовать полужирный / курсивный текст в зависимости от требований. В этом случае мы пойдем с выравниванием по центру.
Шаг 4: Нажмите Aa , чтобы изменить текст на верхний регистр.
Шаг 5: Вы сможете вращать текст по часовой стрелке или против часовой стрелки и изменять горизонтальную / вертикальную перспективу добавленного текста.
Примечание: вместо добавления нескольких текстов к фону попробуйте добавить один текст, потому что после добавления второго текста мы не сможем редактировать первый текст.
Шаг 6: Теперь давайте выровняем наш текст по выбранному фону.Поскольку у нас есть «2020» в середине фонового изображения, нам нужно переместить добавленный текст «Happy» вверху, а «New Year» — внизу «2020».
Шаг 7: Чтобы добавить пространство между линиями, прокрутите инструменты редактирования и настройте Line Sp. слайдер.
Шаг 8: Чтобы увеличить размер текста, прокрутите вверх и увеличьте ползунок Размер текста . Используйте эти два, то есть Line Sp. и Размер текста для размещения текста в нужном месте.
Шаг 9: Чтобы увеличить расстояние между буквами, прокрутите вниз и увеличьте Letter Sp. слайдер.
Примечание. По умолчанию к тексту добавляются обводка и свечение. Но этого не видно, потому что все по умолчанию белого цвета. Нам нужно изменить цвет и увеличить его значение, чтобы эти эффекты отображались правильно.
Шаг 10: Добавьте к тексту эффект Stroke , нажав кнопку Stroke .Измените цвет обводки, нажав на цвета, отображаемые над ним.
Шаг 11: Прокрутите вниз и увеличьте ползунок Stroke . Вы также можете изменить цвет добавленного текста, если белый цвет не сочетается с выбранным фоном.
Шаг 12: Нажмите на Glow и измените его цвет. Прокрутите вниз и увеличьте ползунок Glow, чтобы добавить к тексту эффект свечения.
Шаг 13: Вы также можете повернуть или изменить горизонтальное / вертикальное расположение текста, используя Modify H и Modify V .
Попробуйте разные шрифты или используйте инструмент Перо / Рисование , чтобы написать текст своим почерком и использовать разные цвета, чтобы улучшить внешний вид добавленного текста.
Вот еще несколько стилей:
Как добавить графические фигуры
Добавление текста к изображению улучшает его внешний вид, потому что доставляется правильное сообщение. Но разве мы не должны улучшить его, добавив еще немного графики?
Шаг 1. Откройте отредактированное изображение в приложении Texty.
Шаг 2: Нажмите на Graphic , а затем на Add Graphic .
Шаг 3: Нажмите на любую фигуру, чтобы добавить ее к изображению.
Шаг 4: Нажмите на стрелку вниз ([icon name = ”caret-down” class = ”” unprefixed_class = ””]), чтобы открыть инструменты редактирования графики.
Шаг 5: Нажмите на любой цвет, чтобы применить его к только что добавленной фигуре.
Шаг 6: Прокрутите вниз инструменты редактирования, чтобы масштабировать графику и изменить непрозрачность.
Шаг 7. Когда закончите, переместите добавленную фигуру в нужное место на изображении.
Шаг 8: Добавьте различные формы везде, где это необходимо для завершения изображения.
Как быстро центрировать изображение, текст, графику
Мы добавляем и редактируем дизайн изображений, текстов и графических фигур. Но что, если мы хотим сбросить редактирование определенного изображения, текста или графического объекта по умолчанию? В приложении Texty есть простой и легкий способ сделать это.
Шаг 1. Добавьте и отредактируйте фигуру / текст к изображению.
Шаг 2: Для сброса изменений перед сохранением изображения просто дважды щелкните по нему.
Шаг 3: Аналогичным образом, чтобы сбросить любые параметры в инструментах редактирования, просто нажмите на номер.
Как пользоваться ластиком
После добавления нескольких текстов с помощью шагов, описанных в разделе «Как добавить текст на фотографии», давайте посмотрим, как удалить один из текстов или часть текста с помощью Eraser Tool.
Шаг 1: Добавьте несколько текстов на изображение.
Шаг 2. Нажмите на значок Eraser .
Шаг 3: Нажмите на Move Off .Если перемещение включено, то последний добавленный текст будет перемещаться, когда мы проводим пальцем по экрану.
Шаг 4. Удалим text2. Используйте ползунок Pen Size , чтобы увеличить размер маркера.
Шаг 5: Нажмите на текст2, чтобы удалить его.
Шаг 6: Уменьшите непрозрачность до , чтобы настроить яркость текста. Регулировка Scale увеличит или уменьшит размер текста вместе с фоном.
Шаг 7: Все тексты и графику, которые мы добавили к изображению, можно стереть даже после сохранения изображения, помня, что изображение все еще находится в режиме редактирования.т. е. вы не закрыли приложение Texty и не нажали кнопку возврата в левом верхнем углу.
Примечание: мы можем экспортировать изображение после добавления текста / рукописного ввода или после добавления графических фигур, которые сохранят только копию рабочего изображения. Исходное изображение, находящееся в процессе редактирования, можно полностью изменить с помощью инструмента «Ластик». См. Изображение выше.
Как сохранить и поделиться изображением после добавления текста
Шаг 1. Нажмите кнопку Export в правом верхнем углу, чтобы сохранить изображение.
Шаг 2: Параметры публикации откроются автоматически, откуда вы можете выбрать носитель для публикации отредактированного изображения.
Как сделать так, чтобы текст появлялся на картинке
Иногда при добавлении текста к изображению вы можете не сделать его видимым и отличным от изображения, к которому вы его добавили. Если вы хотите, чтобы тексты выделялись на изображении, вы можете использовать функцию Spotlight в приложении iMarkup, которое вы можете загрузить через Google Play.
Для этого вы можете открыть приложение, добавить изображение, а затем выбрать вкладку «В центре внимания» на нижней панели инструментов.Вы можете использовать инструмент рукописного ввода в этом режиме, чтобы нарисовать текст поверх изображения таким образом, чтобы текст был виден на переднем плане. Подробное руководство по этому поводу доступно ниже:
➤ Как выделить текст на изображении
Как создать эффект затухания текста
Собственное приложение Google Snapseed само по себе безупречно и богато функциями. Вы можете добавлять различные эффекты при добавлении текста в приложение, и один из них — придать ему эффект затухания. Эффект затухания позволяет вам стереть часть добавленного текста, но с градиентным видом, так что его части кажутся смешанными с изображением.
Чтобы добавить эффект затухания в SNapseed, откройте приложение, выберите изображение, к которому вы хотите добавить текст, и перейдите в Инструменты> Текст. Введите желаемый текст в доступное поле и переместите его, а когда закончите, перейдите к значку «Стек»> «Просмотр правок»> «Текст»> «Кисть», чтобы начать придавать тексту эффект затухания.
Подробное руководство по этому поводу можно прочитать ниже:
➤ Как сделать эффект затухания текста
Как добиться эффекта перекрытия текста на картинке
Snapseed также позволяет создавать эффект перекрытия текста, то есть вы можете накладывать части текста на элементы внутри фотографии, позволяя другим частям оставаться на заднем плане.
Вы можете сделать это, сначала добавив текст к изображению, выбрав «Инструменты»> «Текст» и введя желаемый текст. После этого перейдите в текстовый редактор, выбрав значок «Стек»> «Просмотр правок»> «Текст»> «Кисть». Идея состоит в том, чтобы установить непрозрачность кисти на 0, а затем провести кистью внутри и вокруг текста, чтобы скрыть его часть.
Вот подробное пошаговое руководство по этому поводу:
➤ Как сделать эффект перекрытия текста
Как добавить эффект светящегося текста
Еще один простой способ определить текст на картинке — добавить эффект свечения в приложение Snapseed.Благодаря этому эффекту, когда вы добавляете текст простым способом, вы слегка настраиваете фон текста так, чтобы текст был хорошо заметен на изображении, не заглушая его.
Вы можете добавить эффект свечения в Snapseed, перейдя к инструменту «Текст» внутри значка стека> Просмотреть изменения после того, как вы ввели желаемый текст в свое изображение, а затем инвертировали текст. Когда вы это сделаете, только в текстовой области будут отображаться части изображения, а остальная часть изображения будет окрашена.Вы можете использовать инструмент «Стеки», чтобы прокрасить определенную область текста, чтобы придать ему эффект свечения.
Прочтите руководство ниже, чтобы получить четкое представление о том, как это сделать.
➤ Как сделать эффект светящегося текста
Итак, это был наш урок о том, как написать стильный текст на ваших фотографиях с помощью телефона или планшета Android с помощью приложения Texty. Дайте нам знать, как вам понравилось.
СВЯЗАННЫЕ:
Напишите текст на фотографиях Приложения для Android
Вы человек, который обожает запечатлеть самые счастливые, максимально веселые и уникальные моменты вашего образа жизни? Если вы являетесь человеком, у которого есть сильная навязчивая идея время от времени делать изображения и обычай делиться ими вместе со своими приятелями и кругом родственников через веб-сайты социальных сетей, такие как facebook, twitter и другие приложения для обмена сообщениями, такие как WhatsApp, тогда вы определенно захотите для поиска собственно.Иногда вы можете посетить какое-нибудь интересное место на выходных вместе со своей семьей или любимыми людьми, очевидно, вы запечатлеете все самые восхитительные моменты на камеру или мобильный телефон. Самый захватывающий элемент — это добавление текста или подписи к некоторым из ваших любимых снимков. есть много возможных способов добавить текстовое содержимое к предпочитаемому вами пикселю.
Добавление текста к фотографиям
Текст на фотографиях теперь является непростой задачей с этим высококачественным приложением. Теперь просто нажмите на любой язык с опцией нескольких шрифтов, чтобы написать текст поверх фотографий.Каждый может легко украсить свои изображения с помощью этого приложения для Android. Это так же просто, как текстовые рекламные наклейки с 1, 2 и 3 типами, которые можно сохранить и поделиться с друзьями.
Загрузить Добавить текст к фотографиям на Android
На рынке должно быть онлайн-оборудование и программное обеспечение Caption, которые позволяют добавлять текстовое содержимое к фотографиям. Кроме того, вы можете без задержки включать текстовое содержимое на свой пиксель через свой мобильный телефон, используя набор приложений для фотографий со шрифтами.некоторые из них доступны бесплатно, у некоторых есть свободные пробные версии, а некоторые другие необходимо покупать. прямо здесь мы предоставляем все возможные методы для добавления текстового содержимого к фотографиям или фотографиям, которые передают особый вид снимка. взгляни на это!
3 Методы добавления текстового содержимого к снимкам
Съемка нескольких приятных моментов — это самый привлекательный фактор во время отпуска. Добавление текста к таким снимкам или снимкам еще более захватывающе для любителей фотографии.Для тех, кто любит делать снимки и накладывать текстовый контент на него или оригинальные наклейки, мы предлагаем 4 конкретных подхода, которые помогут вам включить текстовый контент или подписи в ваши снимки с более творческими последствиями. вы можете комментировать и загружать текст к изображениям, используя 4 простых способа, описанных ниже:
Мобильные приложения [iOS и Android]
На торговой площадке доступно множество мобильных приложений, которые помогают добавлять текст к фотографиям или фотографиям.Здесь мы представляем пять потрясающих мобильных приложений для пользователей iOS и Android, которые помогут вам с максимальной элегантностью отображать текст и подписи к вашим любимым фотографиям. ниже представлены 5 популярных и платных мобильных приложений для пользователей iOS и Android:
1. Phonto
Phonto — это мобильное приложение без привязки, которое дает вам массу возможностей нарядить ваши фотографии текстом с помощью огромного количества украшающих шрифтов. . с помощью этого приложения вы можете дополнительно загружать текстовый контент в концептуальные пузыри, плакаты и значки.доступна большая коллекция наклеек со звездами и сердечками, которые могут быть расположены на изображении в различных цветах и ракурсах. Без сомнения, вы можете использовать свой палец или клавиши со стрелками, чтобы передавать элементы, присутствующие на холсте, или наклонять, или изменять длину и окраску.
Загрузить текст к фотографиям — приложение phonto cell
Вы можете добавить текст для своих фотографий, используя трафаретные формы и буквы с приятным эффектом вырезания. вы можете вносить любые изменения в введенный текстовый контент на изображении с помощью этого простого в использовании мобильного приложения.phonto может быть очень приятным приложением, несмотря на простоту использования.
Вы можете использовать это приложение для мобильных телефонов с очень большой легкостью. вы можете выбрать фотографию, которую хотите отредактировать, или загрузить текстовое содержимое из фотографий, хранящихся на вашем устройстве.
Просто нажмите кнопку «Текст» и отсортируйте текст, который нужно разместить на фотографии.
Затем вы можете заменить шрифт из доступных шрифтов.
после внесения всех возможных корректировок и в случае, если текст вас устраивает, вы можете сохранить изображение в своей фотогалерее или сразу же поделиться им в любой из социальных сетей.
Загрузите приложение phonto для ios и android
2. Word swag
Word swag — одно из лучших мобильных приложений, которое позволяет размещать или вводить текст поверх желаемой фотографии. Кроме того, может быть полезно вырезать маску на фотографии, чтобы создать практичный, захватывающий эффект. Приложение word swag состоит из трех значков, которые помогают управлять простым в использовании интерфейсом.
Один значок циклически перемещается по шаблонам
Второй значок предлагает вам выбор цвета 0.Значок 33 управляет прозрачностью и яркостью вашего изображения. Качественные мобильные приложения для отображения текста на фотографиях
Вы можете вносить любые изменения в свое изображение, используя автономные стили для создания фона для независимых типографских работ. есть отдельная рабочая область, доступная для фразу swag, которая поможет вам написать текстовое сообщение на изображении, в котором вы можете выбрать его из последовательности цен. фраза swag — это платное приложение, в котором вам нужно заплатить 3 девяноста девять долларов, чтобы получить полную модель для вашего инструмента ios.
Скачать фразу swag для ios
PicLab
Piclab — это редактор фотографий, который предлагает огромный тип удобных в использовании типографских факторов с захватывающим дисплеем и декоративными шрифтами, а также боковыми четкими результатами, которые можно использовать на Ваши фотографии. piclab состоит из массивной серии встроенных шрифтов, которые помогают вам делать обычные вещи, в том числе изменять размер, вращать и регулировать нечеткость фотографии. Самое главное, что вам нужно в этом приложении, — это добавить текст для вашего изображения.для этого у вас есть несколько слоев текстового контента, в которых вы можете смешивать шрифты для получения хороших результатов, напоминающих плакат.
Приложение Piclab — загрузите текст в pix
Вы также можете выбрать карандаш, чтобы рисовать различные линии и каракули вместе своими руками. У piclab есть версия по умолчанию, доступная бесплатно. hd-модель piclab должна быть для ipad стоит девяносто девять долларов.
Загрузите программу piclab для ios, android и windows phone
4.Over
Over — одно из исключительных приложений для сотовой связи, которое позволит вам создавать исключительные фотографии с наложенными на них изобретательными результатами. Вы можете выбрать желаемый шрифт из нескольких шрифтов и гибкой композиции на основе жестов. over появляется как одна из дополнительных гибких утилит для шрифтов ячеек, которые могут помочь вам добавить текст поверх изображения. Вы, без сомнения, можете выбрать свое изображение и нажать на загрузку текстового содержимого или добавить вкладки с изображениями. После ввода текста на фотографии вы можете выбрать цвет, а затем на дисплее появится круговое колесо, предлагающее множество вариантов изменения, включая выравнивание, непрозрачность, размер и кернинг.
В приложении
Вы можете выбрать любой шрифт, просто прокрутив вниз большое количество имеющихся шрифтов. выберите любой шрифт и по-настоящему нажмите на него, чтобы сразу разместить на вашей картинке. over включает ограниченный широкий спектр незакрепленных штриховых рисунков, которые вы можете наложить на свое изображение. вы можете расположить фотографию в нужном месте, используя сетку, которая появляется на холсте. over доступно для пользователей iOS и Android, предлагающих огромную плату за предоставление сотен шрифтов.Это платное приложение для пользователей сотовой связи.
Down load over for ios and android
5. Typic
Typic — это мобильное приложение, которое поставляется в 3 вариантах совершенно бесплатно, плюс и для детей. Вы можете начать использовать это приложение из бесплатной версии, а затем вам следует купить его, если вы удовлетворены приложением. Когда вы начнете использовать это приложение, вы получите фиксированные карточки редактирования сбоку от шаблонных шрифтов, которые кажутся с элементами управления длиной и тенями в вашем тексте.
Приложение Typic
Вы можете внести много изменений в свою фотографию путем выравнивания текста по левому, правому или центру. приложение довольно простое и модное, оно имеет точные факторы макета, которые позволяют принять решение о степени прозрачности и тени, которые вы хотите на текстовом контенте, наложенном на фотографию.
Скачать typic для ios
Незакрепленные онлайн-инструменты
Если вам не нужно устанавливать какое-либо приложение на свой мобильный телефон, вы можете использовать инструменты для улучшения изображений, которые могут быть доступны онлайн за дополнительную плату.Мы предлагаем вам качественное онлайн-оборудование, которое поможет вам наложить текст на фотографию. Вы можете использовать это оборудование для мгновенного подключения к сети, которое должно быть бесплатно предоставлено онлайн.
1. Picmonkey
picmonkey — это изысканное онлайн-устройство, которое используется для редактирования фотографий. вы не можете просто загрузить текстовое содержимое в свою фотографию, но, кроме того, отредактируйте свое изображение с основных до расширенных возможностей. вы можете подать сигнал о получении 30-дневной пробной версии без привязки.Вы можете редактировать изображение в режиме онлайн, просто загрузив фотографию, добавить желаемый текст поверх нее, внести необходимые изменения, после чего загрузить ее. Вы также можете процентное соотношение фотографии с друзьями через веб-страницу в социальных сетях.
2. Pixlr
Pixlr — это одно из качественных онлайн-устройств, которое имеет огромный набор альтернатив, позволяющих редактировать фото с более чем шестью сотнями эффектов, наложений и границ. Вы можете бесплатно персонализировать любую фотографию на pixlr.Вы можете добавить к фотографии любой текст и внести необходимые коррективы.
3. Ribbet
Ribbet — это еще одно онлайн-устройство, которое помогает вам размещать текстовый контент поверх изображения и вносить несколько коллективных изменений в эту фотографию. вы действительно можете добавить изображение, загрузить текст поверх него, после чего сохранить его на своем гаджете.
4. Picfont
picfont — один из лучших онлайн-инструментов, который может помочь вам наложить текст на фотографию.вы хотите перетащить изображение или выбрать любое изображение со своего компьютера. введите текстовое содержимое, которое необходимо для области на изображении. отрегулируйте размер шрифта и внесите необходимые изменения в изображение, а затем сохраните его на своем компьютере.
5. Lunapic
Lunapic — это другое интернет-устройство, которое можно использовать для добавления текстового содержимого к фотографии. вы хотите следовать той же процедуре, что и вышеупомянутое оборудование, а затем сохранить его в своих силах. lunapic предоставляет несколько вариантов модификации, которые придают вашей фотографии первоклассный вид.
Первоклассное бесплатное программное обеспечение
Вот хорошая незакрепленная программа, которую можно загрузить на свой ноутбук или компьютер. Эти виды программного обеспечения, приведенные ниже, поддерживают машину, работающую на устройстве под управлением Windows. протестируйте программу, указанную ниже:
1. GIMP
GIMP way GNU приложение для обработки изображений. это программа для редактирования фотографий с открытым исходным кодом, доступная для Windows.это программное обеспечение используется для редактирования, изменения длины, обрезки, добавления текста и многих других настроек. если вы хотите открыть изображение, щелкните инструмент текстового содержимого и выберите место, куда нужно добавить текст. затем вы можете ввести текстовое содержимое. вы можете выполнять простые манипуляции с текстом, такие как цвет и шрифт, а также геометрическую ориентацию текста. это полностью программа для редактирования фотографий, которая имеет большое количество оборудования для обработки фотографий.
Скачать gimp
2.Photoscape
Photoscape — это профессиональная программа для редактирования фотографий, доступная бесплатно. photoscape — это целый пакет, который состоит из программы просмотра, редактора, пакетного редактора, необработанного конвертера, автора гифок и многих других. если вам нужно добавить текст к изображению, просто перейдите на вкладку объекта, где вы найдете несколько вариантов для отображения текстового содержимого. одна альтернатива поможет вам загрузить текст в не состоящем в браке формате, в котором вы можете управлять шрифтом, размером, окраской, непрозрачностью, а также можете добавить тень с цветом.другая альтернатива текстового содержимого позволяет добавлять текстовую строку с отдельным цветом, длиной и шрифтом. Вы можете внести в фотографию множество модификаций.
Загрузить Photoscape
3. Phoxo
Phoxo — это незакрепленная программа для изменения изображений, которую можно использовать для улучшения первичных фотографий. он имеет огромную коллекцию картинок, которые можно бесплатно скачать с его веб-сайта. Вы можете добавить текст к изображению, просто щелкнув устройство текстового содержимого, после чего выберите размер, шрифт и цвет текста.вы также можете добавить тени к текстовому контенту. тем не менее, профессиональное введение может быть продолжено после того, как вы узнаете, на что он способен. эту программу также можно использовать для одновременного добавления текста к набору фотографий. Итак, просто укажите текстовое содержимое, укажите все пиксели, в которые должен быть введен текст, и он будет добавлять текст к ним одновременно.
Загрузить Phoxo
Это возможные методы, упомянутые выше, которые помогут вам добавить текстовое содержимое к фотографии.все предоставленное оборудование не имеет ценности, и его можно использовать для наложения текстового контента на изображение в режиме онлайн без необходимости загрузки. Кроме того, мы предоставили высококачественное программное обеспечение и пять мобильных приложений, которые помогут вам добавлять текстовый контент в изображение. используйте это оборудование, приложения и программное обеспечение для редактирования вашей фотографии и добавления к ней текстового содержания с декоративными эффектами.
Word 2013: изображения и перенос текста
Урок 18: Обтекание картинками и текстом
/ ru / word2013 / headers-footers-and-page-numbers / content /
Введение
Добавление изображений в ваш документ может быть отличным способом проиллюстрировать важную информацию или добавить декоративных акцентов к существующему тексту.Используемые в умеренных количествах изображения могут улучшить общий вид вашего документа.
Необязательно: загрузите наш практический документ.
Чтобы вставить картинку из файла:
Если вы имеете в виду конкретное изображение, вы можете вставить изображение из файла . В нашем примере мы вставим изображение, сохраненное локально на нашем компьютере.
- Поместите точку вставки там, где вы хотите, чтобы изображение появилось. Размещение точки вставки
- Выберите вкладку Insert на ленте , затем щелкните команду Pictures .При нажатии на команду «Изображения»
- Откроется диалоговое окно « Вставить изображение ». Выберите нужный файл изображения, затем щелкните Вставить . Выбор изображения для вставки
- Изображение появится в документе. Вставленное изображение
Чтобы изменить размер изображения, щелкните и перетащите один из угловых маркеров для изменения размера. Изображение изменится в размере, но пропорции останутся прежними. Если вы хотите растянуть его по горизонтали или вертикали, вы можете использовать боковые калибровочные ручки .
Изменение размера изображенияВставка изображений из Интернета
Если у вас нет нужного изображения на вашем компьютере, вы можете найти изображение в Интернете и добавить его в свой документ. Word предлагает два варианта поиска изображений в Интернете:
- OneDrive: Вы можете вставить изображение, хранящееся на вашем OneDrive (ранее называлось SkyDrive). Вы также можете связать другие онлайн-аккаунты со своей учетной записью Microsoft, например Facebook или Flickr.Office.com Результаты картинок
- Поиск изображений Bing : Вы можете использовать эту опцию для поиска изображений в Интернете. По умолчанию Bing показывает только изображения, лицензированные по лицензии Creative Commons , что означает, что вы можете использовать их в своих собственных проектах. Тем не менее, вам следует зайти на веб-сайт изображения, чтобы узнать, есть ли какие-либо ограничения на его использование. Результаты поиска изображений Bing
Раньше у вас также была возможность вставлять изображения в виде картинок из Office.com, но эта услуга больше не поддерживается. Вместо этого вы можете использовать поиск изображений Bing для поиска изображений для вашего документа.
Чтобы вставить онлайн-изображение:
- Поместите точку вставки там, где вы хотите, чтобы изображение появилось. Размещение точки вставки
- Выберите вкладку Insert , затем щелкните команду Online Pictures . Щелкните команду Online Pictures
- The Insert Pictures появится диалоговое окно.
- Выберите Bing Image Search или OneDrive .В нашем примере мы будем использовать поиск изображений Bing. Введите поисковый запрос
- Нажмите клавишу Enter . Результаты вашего поиска появятся в диалоговом окне.
- Выберите желаемое изображение, затем щелкните Вставить . Вставка результата поиска
- Изображение появится в документе. Вставленный клип-арт
При добавлении изображений, видео или музыки в ваши собственные проекты важно убедитесь, что у вас есть законное право на их использование. Большинство вещей, которые вы покупаете или загружаете в Интернете, защищены законом об авторском праве , что означает, что вам может быть отказано в их использовании.Для получения дополнительной информации посетите наш урок по авторскому праву и добросовестному использованию.
Изменение настроек переноса текста
Когда вы вставляете изображение, вы можете заметить, что его сложно переместить точно туда, куда вы хотите. Это потому, что по умолчанию изображение соответствует тексту. Если вы хотите свободно перемещать изображение, вам обычно нужно выбрать другую настройку обтекания текстом . Перенос текста для изображения установлен на В строке с текстом . Вам нужно будет изменить параметр обтекания текстом , если вы хотите свободно перемещать изображение или если вы хотите, чтобы текст обтекал изображение более естественным образом.
Чтобы обернуть текст вокруг изображения:
- Выберите изображение , вокруг которого вы хотите обернуть текст. Вкладка Format появится с правой стороны ленты. Выбор изображения
- На вкладке Format щелкните команду Wrap Text в группе Arrange . Появится раскрывающееся меню.
- Наведите указатель мыши на различные варианты переноса текста . Предварительный просмотр в реальном времени В документе появится обтекания текстом.Когда вы нашли нужный вариант обтекания текстом, щелкните его. Кроме того, вы можете выбрать Дополнительные параметры макета … для точной настройки макета. Выбор параметра обтекания текстом
- Текст будет обтекать изображение. Теперь вы можете переместить изображение, если хотите. Просто щелкните, удерживайте и перетащите его в нужное место . По мере его перемещения появятся направляющих , которые помогут вам выровнять изображение на странице. Направляющие
Кроме того, вы можете получить доступ к параметрам обтекания текстом, выбрав изображение и нажав появившуюся кнопку Layout Options .
Меню параметров макетаЕсли направляющие не отображаются, выберите вкладку Макет страницы , затем щелкните команду Выровнять . Выберите Use Alignment Guides из раскрывающегося меню.
Включение направляющих выравниванияЧтобы использовать предопределенную настройку переноса текста:
Предопределенный перенос текста позволяет переместить изображение в определенное место на странице.
- Выберите изображение , которое вы хотите переместить.Вкладка Format появится с правой стороны ленты. Выбор изображения
- На вкладке Format щелкните команду Position в группе Arrange .
- Появится раскрывающееся меню предопределенных положений изображения. Выберите желаемое положение изображения. Изображение в документе изменится, и текст будет обтекать его. Выбор параметра обтекания текстом
Задача!
- Создайте новый документ Word .Если хотите, можете воспользоваться нашим практическим документом.
- Вставить в документ картинку из файла .
- Измените размер изображения.
- Найдите изображение с помощью Bing Image Search и вставьте его в свой документ. Если вы используете этот пример, найдите компьютер и вставьте его в раздел New Online Resident Portal .
- Измените настройку обтекания текстом одного из изображений. Если вы используете этот пример, измените настройку переноса текста на компьютере на –.
- Попробуйте переместить изображение в новое место.
/ ru / word2013 / форматирование изображений / содержание /
Как разместить текст на изображении с помощью HTML и CSS?
CSS position Свойство используется для установки позиции текста над изображением. Это можно сделать, заключив изображение и текст в «div» HTML. Затем сделайте положение div «относительным», а положение текста — «абсолютным». Абсолютные элементы располагаются относительно своего родителя (div). Свойства top, right, bottom и left этих элементов определяют их расположение относительно родительского элемента.
Пример 1:
< style > |
Выход:
Пример 2: 9 0004
|
Вывод:
HTML - это основа веб-сайтов и веб-приложений для создания веб-страниц, используется для структурирования веб-приложений. .Вы можете изучить HTML с нуля, следуя этому руководству по HTML и примерам HTML.
CSS - это основа веб-страниц, используется для разработки веб-страниц путем стилизации веб-сайтов и веб-приложений. Вы можете изучить CSS с нуля, следуя этому руководству по CSS и примерам CSS.
Вниманию читателя! Не прекращайте учиться сейчас. Освойте все важные концепции HTML с Web Design for Beginners | HTML курс.
Что это такое, как это писать и почему это важно для SEO
Если вы тратите время на оптимизацию содержимого, заголовков, подзаголовков и метаописаний своего блога или веб-сайта для поисковых систем, следующее изображение должно вас насторожить:
Снимок экрана выше является первой страницей результатов поисковой системы (SERP), которую Google создает для поискового запроса "Примеры таблиц Excel".«Обратите внимание, как, помимо вкладки« Изображения »вверху, Google помещает значительный пакет интерактивных изображений в начало главной страницы результатов - до того, как результаты обычного текста станут даже видимыми.
Сегодня почти 38% результатов выдачи Google показывают изображения - и этот показатель, вероятно, будет расти. Это означает, что, несмотря на все ваши усилия по поисковой оптимизации, вы все равно можете упустить другой источник органического трафика: изображения вашего сайта. Как вы попадаете в этот источник трафика? Альтернативный текст изображения.
Что такое замещающий текст?
Альтернативный текст, также называемый альтернативными тегами и альтернативными описаниями, представляет собой письменную копию, которая появляется вместо изображения на веб-странице, если изображение не загружается на экран пользователя.Этот текст помогает инструментам чтения с экрана описывать изображения для читателей с ослабленным зрением и позволяет поисковым системам лучше сканировать и оценивать ваш сайт.
Независимо от того, проводите ли вы SEO для своего бизнеса или нет, оптимизация альтернативного текста изображения вашего веб-сайта - это ваш билет к созданию лучшего пользовательского опыта для ваших посетителей, независимо от того, как они впервые нашли вас.
Как добавить замещающий текст к изображениям
В большинстве систем управления контентом (CMS) щелчок по изображению в теле сообщения блога приводит к созданию модуля оптимизации изображений или расширенного текста, в котором вы можете создавать и изменять замещающий текст изображения.
Давайте рассмотрим, что следующие шаги для CMS Hub и WordPress ниже.
Как добавить замещающий текст в HubSpot CMS
В HubSpot, как только вы щелкнете изображение и щелкните значок редактирования (который выглядит как карандаш), появится всплывающее окно оптимизации изображения.
Вот как выглядит это окно оптимизации изображения в CMS на вашем портале HubSpot:
Ваш замещающий текст затем автоматически записывается в исходный HTML-код веб-страницы, где вы можете дальше редактировать замещающий текст изображения, если ваша CMS не имеет легко редактируемого окна замещающего текста.Вот как этот тег alt может выглядеть в исходном коде статьи:
Как добавить замещающий текст в WordPress CMS
В WordPress при нажатии на изображение автоматически откроется вкладка Block на боковой панели. В разделе «Настройки изображения» добавьте замещающий текст в пустое поле.
Когда вы будете готовы, щелкните Обновить на панели инструментов в верхней части экрана.
Самое главное правило альтернативного текста? Будьте описательными и конкретными. Однако имейте в виду, что это правило замещающего текста может потерять свое значение, если ваш замещающий текст также не учитывает контекст изображения. Замещающий текст может не попасть в цель тремя разными способами. Рассмотрим примеры ниже.
3 примера замещающего текста изображений (хорошее и плохое)
1. Ключевое слово и детали
Неверный замещающий текст
alt = "Стена офиса HubSpot Сингапур Фрески на рабочем месте входящий маркетинг оранжевые стены отправить его" Что не так со строкой замещающего текста выше? Слишком много ссылок на HubSpot.Использование замещающего текста для вставки ключевых слов во фрагментированные предложения добавляет к изображению слишком много путаницы и недостаточного контекста. Эти ключевые слова могут быть важны для издателя, но не для поисковых роботов.
Фактически, альтернативный текст выше затрудняет для Google понимание того, как изображение соотносится с остальной частью веб-страницы или статьи, на которой оно публикуется, что препятствует ранжированию изображения по соответствующим ключевым словам longtail , которые имеют более высокий уровень интереса. их.
Что еще хуже, если вы наберете слишком много ключевых слов, вы можете понести штраф Google.
Хороший альтернативный текст
Принимая во внимание неправильный альтернативный текст (см. Выше), лучший альтернативный текст для этого изображения может быть:
alt = "Оранжевая фреска с надписью" отправить "на стене в сингапурском офисе HubSpot" 2. Детали против специфичности
Изображение предоставлено Winslow Townson
Неверный замещающий текст
alt = "Бейсболист отбивает мяч на бейсбольном поле" Строка замещающего текста выше технически следует первому правилу замещающего текста - быть описательной - но она не является описательной в правильном смысле.Да, на изображении выше показано бейсбольное поле и игрок, отбивающий бейсбольный мяч. Но это также фотография Фенуэй-Парка - и Дэвида Ортиса из Red Sox №34, показывающего один на правом поле. Это важные особенности, которые Google потребуется для правильной индексации изображения, если оно, скажем, в блоге о спорте в Бостоне.
Хороший альтернативный текст
Принимая во внимание неправильный альтернативный текст (см. Выше), лучший альтернативный текст для этого изображения может быть:
alt = "Дэвид Ортис из команды Boston Red Sox отбивает мяч с домашней площадки в Фенуэй-парке" 3.Специфика и контекст
Изображение из UCLA
Оба изображения выше имеют четкий контекст, который может помочь нам написать хороший альтернативный текст - один взят из офиса HubSpot, а другой - Fenway Park. Но что, если у вашего изображения нет официального контекста (например, названия места), которым можно было бы его описать?
Здесь вам нужно будет использовать тему статьи или веб-страницы, на которой вы публикуете изображение. Вот несколько плохих и хороших примеров альтернативного текста в зависимости от причины, по которой вы его публикуете:
Для статьи о посещении бизнес-школы
Неверный замещающий текст
alt = "Женщина, указывающая на экран компьютера человека" Строка замещающего текста выше обычно проходит как приличный замещающий текст, но, учитывая, что наша цель - опубликовать это изображение со статьей о поступлении в бизнес-школу, мы упускаем некоторые варианты ключевых слов, которые могли бы помочь Google связать изображение с отдельными разделами статьи.
Хороший альтернативный текст
Принимая во внимание неправильный альтернативный текст (см. Выше), лучший альтернативный текст для этого изображения может быть:
alt = "Профессор бизнес-школы указывает на экран компьютера студента" Для веб-страницы образовательного программного обеспечения для учителей бизнес-школ
Неверный замещающий текст
alt = "Учитель указывает на экран компьютера ученика" Строка замещающего текста выше почти так же описательна и конкретна, как хороший замещающий текст из предыдущего примера, так почему же ее недостаточно для веб-страницы, посвященной программному обеспечению для образования? Этот пример еще глубже погружается в тему бизнес-школы и указывает, что идеальной аудиторией для этой веб-страницы являются учителя.Следовательно, замещающий текст изображения должен это отражать.
Хороший альтернативный текст
Принимая во внимание неправильный альтернативный текст (см. Выше), лучший альтернативный текст для этого изображения может быть:
alt = "Профессор, использующий образовательное программное обеспечение для обучения учащегося бизнес-школы" Рекомендации по использованию замещающего текста изображения
В конечном итоге замещающий текст изображения должен быть конкретным, но также репрезентативным для темы поддерживаемой им веб-страницы. Уловили идею? Вот несколько важных ключей к написанию эффективного замещающего текста изображения:
- Опишите изображение и будьте конкретны. Используйте как тему изображения, так и контекст, чтобы направлять вас.
- Добавьте контекст, относящийся к теме страницы. Если на изображении нет узнаваемого места или человека, добавьте контекст на основе содержимого страницы. Например, альтернативный текст для стандартного изображения человека, печатающего на компьютере, может быть «Женщина, оптимизирующая веб-сайт WordPress для SEO» или «Женщина, исследующая бесплатные платформы для ведения блогов», в зависимости от темы веб-страницы.
- Используйте альтернативный текст длиной менее 125 символов .Инструменты чтения с экрана обычно перестают читать замещающий текст на этом этапе, отсекая длинный альтернативный текст в неудобные моменты при вербализации этого описания для слабовидящих.
- Не начинайте замещающий текст с «изображение ...» или «изображение ...» Перейти прямо к описанию изображения. Инструменты чтения с экрана (и Google, если на то пошло) идентифицируют его как изображение из исходного HTML-кода статьи.
- Используйте ключевые слова, но экономно. Включайте целевое ключевое слово вашей статьи только в том случае, если его легко включить в альтернативный текст.Если нет, рассмотрите семантических ключевых слов или просто самые важные термины в ключевом слове longtail. Например, если ключевое слово заголовка вашей статьи - «как привлечь потенциальных клиентов», вы можете использовать «создание потенциальных клиентов» в своем замещающем тексте, поскольку «как» может быть трудно естественным образом включить в замещающий текст изображения.
- Не впихивайте ключевое слово в замещающий текст каждого изображения. Если ваше сообщение в блоге содержит серию изображений тела, включите ключевое слово хотя бы в одно из этих изображений. Определите изображение, которое, по вашему мнению, наиболее репрезентативно для вашей темы, и назначьте ему ключевое слово.Придерживайтесь более эстетичных описаний в окружающих СМИ.
- Проверка орфографических ошибок. Слова с ошибками в замещающем тексте изображения могут нанести вред пользователю или запутать поисковые системы при сканировании вашего сайта. Вы должны просмотреть замещающий текст, как и любой другой контент на странице.
- Не добавляйте замещающий текст к каждому изображению. Вы должны добавлять замещающий текст к большинству изображений на веб-странице в целях SEO, UX и доступности, однако есть исключения. Например, изображения, которые являются чисто декоративными или описаны в тексте рядом, должны иметь пустой атрибут alt.Для получения более подробной информации о том, когда добавлять замещающий текст, а когда нет, ознакомьтесь с этим деревом решений.
Как альтернативный текст влияет на SEO
Согласно Google, альтернативный текст используется - в сочетании с алгоритмами компьютерного зрения и содержимым страницы - для понимания тематики изображений.
Таким образом, замещающий текстпомогает Google лучше понять не только содержание изображений, но и веб-страницу в целом. Это может помочь увеличить вероятность того, что ваши изображения появятся в результатах поиска изображений.
При создании контента по теме подумайте, как ваша аудитория может предпочесть находить ответы на свои вопросы по этой теме. Во многих случаях поисковикам Google не нужен классический синий результат поиска с гиперссылкой - им нужно само изображение, встроенное в вашу веб-страницу.
Например, посетитель, ищущий, как удалить дубликаты в Excel, может предпочесть снимок экрана, чтобы сразу понять, как выполнить задачу.
Источник изображения
Поскольку это изображение имеет оптимизированный замещающий текст, оно появляется в результатах поиска изображений по ключевому слову longtail «как удалить дубликаты в Excel."Поскольку сообщение также появляется в результатах веб-поиска по тому же ключевому слову, посетители могут попадать на сообщение в блоге через эти два разных канала.
Почему важен замещающий текст изображения?
Мы уже упоминали несколько причин, по которым замещающий текст изображения важен, а именно: доступность, удобство для пользователя и трафик изображений. Понимание этих причин поможет вам написать лучший альтернативный текст для ваших изображений. Ниже мы подробнее рассмотрим основные причины, по которым замещающий текст изображения важен.
Доступность
Еще в 1999 году W3C опубликовал свои рекомендации 1.0 по обеспечению доступности веб-контента, чтобы объяснить, как сделать контент более доступным для пользователей с ограниченными возможностями. Одно из этих правил заключалось в том, чтобы «предоставить эквивалентные альтернативы звуковому и визуальному контенту». Это означало, что любые веб-страницы, включая изображения (или фильмы, звуки, апплеты и т. Д.), Должны включать информацию, эквивалентную своему визуальному или слуховому содержанию.
Например, скажем, веб-страница содержит изображение направленной вверх стрелки, которая ведет к оглавлению.Текстовым эквивалентом может быть «Перейти к оглавлению». Это позволит пользователю с программой чтения с экрана или другой вспомогательной технологией понять назначение изображения, не видя его.
Другими словами, замещающий текст помогает обеспечить доступность вашего визуального контента для всех пользователей, включая людей с нарушениями зрения.
Пользовательский опыт
Альтернативный текст не только обеспечивает лучший пользовательский интерфейс для пользователей с ограниченными возможностями - он обеспечивает лучший пользовательский интерфейс для всех пользователей. Скажем, у посетителя соединение с низкой пропускной способностью, поэтому изображения на вашей веб-странице не загружаются.Вместо того, чтобы просто видеть значок неработающей ссылки, они также увидят замещающий текст. Это позволит им понять, что изображение должно было передать.
Например, пользователь может видеть изображение слева. Если они не могут - из-за инвалидности, проблемы с пропускной способностью или по другой причине - они услышат или увидят замещающий текст справа. Это поможет улучшить взаимодействие с пользователем, чем если бы не было альтернативного текста.
Источник изображения
Трафик изображений
Одна из самых важных вещей, которую может сделать для вас замещающий текст изображения, - это превратить ваши изображения в результаты поиска с гиперссылками, которые появляются либо в Картинках Google, либо в виде пакетов изображений.Пакеты изображений - это особые результаты, отображаемые в виде горизонтального ряда ссылок на изображения, которые могут появляться в любой органической позиции (включая первое место в поисковой выдаче, как показано в примере во вступлении).
изображений, которые появляются либо в изображениях Google, либо в пакетах изображений, предоставляют еще один способ привлечь обычных посетителей. Это может привести к увеличению количества посетителей на тысячи - по крайней мере, в случае с HubSpot.
Начиная с 2018 года, команда блога HubSpot внедрила новую стратегию SEO, которая, в частности, была более сосредоточена на оптимизации замещающего текста изображений.Это помогло увеличить трафик изображений в блоге на 779% менее чем за год, в результате чего количество обычных просмотров увеличилось на 160 000. Вы можете узнать больше об успехах команды в этом сообщении в блоге.
Добавление замещающего текста изображения на ваш сайт
Итак, с чего начать разработку альтернативного текста для сообщений в блогах и веб-страниц? Рассмотрите возможность проведения базового аудита вашего существующего контента, чтобы увидеть, где вы можете включить замещающий текст в ранее немаркированные изображения. Посмотрите, как изменяется ваш органический трафик между страницами, которым вы присвоили новые теги alt.
Чем больше изображений вы оптимизируете, тем лучше будет продвигаться ваша стратегия SEO.
Примечание редактора: этот пост был первоначально опубликован в сентябре 2018 года и был обновлен для полноты.
Как написать текст на картинке? - AnswersToAll
Как написать текст на картинке?
Быстро и легко Перетащите фотографию в приложение или нажмите «Выбрать изображение». Добавьте текст или логотип, который вы можете загрузить со своего компьютера, Google Диска или Dropbox.Введите свой текст и поэкспериментируйте с настройками. Стилизуйте текст, как хотите.
Как наложить текст на фотографию?
Использование текстового поля для добавления текста поверх фотографии. На вкладке «Вставка» в группе «Текст» щелкните «Текстовое поле», перетащите его, чтобы нарисовать текстовое поле в любом месте рядом с изображением, а затем введите текст. Чтобы изменить шрифт или стиль текста, выделите текст, щелкните его правой кнопкой мыши и затем выберите нужное форматирование текста в контекстном меню.
Как добавить текст к изображению JPEG?
Добавление подписей к фотографиям на мобильных устройствах Если у вас есть устройство Android, используйте приложение Google Фото для добавления подписей.Откройте фотографию и нажмите значок «Редактировать» внизу. В нижней части экрана прокрутите меню «Предложения», «Обрезать», «Настроить» и другие параметры и выберите «Еще». Нажмите «Разметка», а затем нажмите значок «Текст».
Что такое накладываемый текст?
Наложение текста - одна из важнейших составляющих социального видео. Пользователи, просматривающие видео на разных устройствах в пути, могут слушать или проверять ваш контент с выключенным звуком. Вот тут-то и пригодится наложение текста.Когда вы не можете полагаться на закадровый голос, чтобы передать свою историю, текст сделает свою работу.
Какое приложение помещает текст на изображения?
Телефон
Как мне поместить текст на картинку на моем iPhone?
Как добавить текст к фотографии в редакторе разметки в приложении «Фото» на iPhone и iPad
- В режиме разметки нажмите кнопку «плюс +», расположенную в правом нижнем углу.
- Коснитесь Текст.
- Перетащите синие ручки на концах поля, чтобы увеличить его, а затем коснитесь и перетащите весь прямоугольник, чтобы переместить его.
Как добавить подпись к фотографии в iphoto?
Откройте приложение «Фото» на вашем iPhone или iPad и перейдите к фотографии, для которой вы хотите добавить подпись. Затем проведите пальцем вверх по фотографии, чтобы открыть дополнительные параметры. Это покажет вам информацию о фотографии, включая место, где она была сделана. Прямо под фотографией коснитесь пустой текстовой области с надписью «Добавить подпись».
Как добавить человека на картинку без фотошопа?
Как добавить человека к фотографии без Photoshop
- Установите и запустите PhotoWorks.Загрузите бесплатную пробную версию этого умного фоторедактора и следуйте инструкциям мастера, чтобы установить его на свой компьютер.
- Выберите инструмент «Изменить фон». Откройте изображение человека, которого хотите вырезать.
- Точно настройте свой выбор.
- Добавьте человека к своей фотографии.
- Сохраните готовое изображение.
Как добавить человека к картинке на iPhone?
Откройте фотографию человека, которого вы хотите добавить, затем смахните вверх, чтобы просмотреть сведения о фотографии.Коснитесь лица в разделе «Люди», затем коснитесь «Добавить имя». Введите имя человека или выберите его из списка.
Как сделать фотошоп на фотографии?
Как из фотошопа превратить кого-нибудь в картинку
- Найдите свое изображение. В идеале ваш человек должен быть на простом фоне, чтобы было намного проще вырезать (Изображение предоставлено: Future, Мэтт Смит)
- Используйте инструмент "Перо". Обведите тело с помощью инструмента "Перо".
- Сосредоточьтесь на волосах.
- Скопируйте человека на свое изображение.
- Подумайте об освещении.
- Как удалить кого-то с фото.
Какое приложение Photoshop может кого-нибудь нарисовать?
Используйте официальное приложение Adobe Photoshop Mix, чтобы легко создавать профессиональные многослойные изображения и проекты и делиться ими за считанные минуты.
Как вырезать и вставить картинку?
Вырезать и вставить фото
- Вырезайте фотографии с помощью AI Background Eraser: вырезайте фотографии или извлеките людей или ваших домашних животных из фона фотографии.
- Копирование фотографий с ручным копированием: копируйте фотографии с помощью нашей ручной фоторезки, чтобы вырезать именно те части, которые вам нужны.
- Advanced Photo Editor: редактируйте вырезанные фотографии для получения более резких и точных краев.
Какое приложение заставляет изображения двигаться?
Фликсель
Как называется движущаяся картинка?
Разговорные термины для лентикулярных отпечатков включают «мерцание», «подмигивание», «покачивание изображений» и «наклонные карточки».
Какое приложение для фотографий все используют в Instagram?
VSCO - одно из самых оригинальных и популярных приложений для редактирования фотографий. Фактически, он настолько популярен, что более 200 миллионов постов в Instagram содержат хэштег #VSCO.Есть 10 бесплатных предустановленных фильтров, благодаря которым ваши фотографии, снятые с телефона, выглядят так, как если бы они были сняты на пленку.
Какой эффект используется для покачивания любого изображения из стороны в сторону?
Эффект волн
Какой инструмент используется для рисования и создания потрясающих эффектов на изображении?
Ответ. Пояснение: (в) Краска и (в) Инструмент «Кирпичи».
Какой эффект добавляет вертикальные волнистости на наши изображения?
Капельный эффект
Какой инструмент используется для сохранения чертежа?
На вашем компьютере перейдите в Google Keep.Вверху нажмите Новая заметка с рисунком . Чтобы начать рисование, щелкните и перетащите в область рисования. Чтобы сохранить рисунок, нажмите Назад .
Какой инструмент используется для рисования без линий?
Microsoft Paint - это прикладное программное обеспечение, которое позволяет нам рисовать от руки на компьютере. Изображения можно сохранять в форматах JPEG, TIFF, PNG, GIF и Bitmap. У него есть несколько опций, таких как «Инструмент заливки», «Выбрать цвет», «Карандаш и кисть», «Аэрограф» и «Текст» (для письма на изображениях).
Какой инструмент используется для рисования от руки?
инструмент для рисования
Какой инструмент используется для рисования кривых линий?
Инструмент рисования изогнутых линий используется для создания изогнутых или прямых линий.Инструмент «Изогнутая линия» обеспечивает больший контроль над формой полилинии, чем инструмент «Прямая линия» (см. Рисование с помощью инструмента «Прямая линия»).
Какой инструмент позволяет рисовать прямые и кривые?
CorelDRAW
Какой инструмент используется для рисования замкнутых фигур прямыми линиями?
Инструмент «Линия» - самый простой из инструментов рисования. Он рисует прямые линии или, если вы знаете, как Flash создает изображения, штрихи. Просто выберите инструмент «Линия»; затем щелкните и перетащите, чтобы создать прямые линии.
Как добавить текст к изображениям с помощью LightX Text Tool
«Картинка стоит тысячи слов» - это высказывание, которое вы всегда слышали. Но бывают случаи, когда вам нужно пройти лишнюю милю и выйти за рамки простой картинки, чтобы объяснить, что она означает. Хотите добавить текст к изображениям? Хотите сделать баннер для своего бизнеса или разработать простое приглашение? Все это звучит как сложная задача, но с приложением LightX вы можете легко добавить текст к своим изображениям и легко передать свое сообщение за несколько минут.Читайте дальше, чтобы узнать, как легко добавить текст к изображениям с помощью Text Tool в приложении LightX. Существует множество шрифтов, которые вы можете использовать в зависимости от цели вашего изображения.
Небольшой текст на ваших простых изображениях может придать им эстетический вид и произвести неизгладимое впечатление. Кроме того, это один из способов получить подписчиков в социальных сетях. Кто угодно может разместить простую картинку в Интернете, но если вам нужно привлечь внимание и увеличить количество подписчиков, вам нужно быть немного дополнительным! Приложение LightX - лучший и простой мобильный редактор, с помощью которого вы можете редактировать свои фотографии на ходу.
Создавайте привлекательные сообщения в Instagram.LightX также может служить приложением для создания баннеров, где вы можете создавать баннеры, флаеры и создавать рекламу для своего бизнеса или каналов в социальных сетях. Если вы хотите разместить объявление о курсе, нанять новых людей или даже продвигать свою страницу в социальных сетях, текстовый инструмент также поможет вам в этом. Вы можете обрезать свои фотографии в соответствии с каналом социальной сети и продолжить редактирование.
Создавайте рекламу и плакаты с помощью Text ToolШрифты, доступные в приложении LightX, подходят как для любителей, так и для профессионалов.Итак, что бы вы ни хотели редактировать или проектировать, у LightX есть средства.
Сделайте баннер Facebook для своего бизнесаДобавляя текст к изображениям с помощью LightX, вы также можете создавать простые приглашения, не выходя из дома. Все, что вам нужно сделать, это выбрать изображение и написать поверх него и, возможно, добавить несколько фигур и графики, если хотите.
Дизайн цифровых приглашенийКак добавить текст к фотографиям с помощью приложения LightX:
- Откройте изображение, которое хотите отредактировать. Убедитесь, что на картинке есть свободное место, чтобы она не выглядела загроможденной, когда вы пишете поверх нее.
- Выберите инструмент «Текст» в группе «Социальные сети».
- Дважды коснитесь поля, чтобы ввести текст.
- Доступны опции для изменения цвета, шрифта, добавления или удаления границы и тени.
- Вы можете проявить свои творческие способности, смешав два шрифта.
- Выберите другой цвет границы и определите толщину.
- Вы даже можете выбрать непрозрачность и цвет тени.
- Помните, размещение текста имеет большое значение. Обязательно распределите его по всей картинке с умом.
- Когда вы закончите, нажмите на значок галочки и сохраните изображение на своем устройстве в желаемом формате и размере.
Видите, как это просто? LightX App - это универсальный бесплатный мобильный редактор, который поможет вам создать волшебство из ваших изображений.

