Как своими руками сделать пазл из фотографии
В этом уроке мы рассмотрим простой способ создания пазла из фотографии в Photoshop. Полезно знать, что в Photoshop имеется специальный фильтр Texturizer с бесплатной текстурой, созданной специально для этих целей. В нашем уроке мы будем пользоваться инструментом Pen Tool.
Мы будем обрабатывать эту фотографию:
Оригинальный снимок
А вот как он будет выглядеть в виде пазла:
Фотография после создания спецэффекта
Давайте начнем!
Шаг 1: Создаем копию слоя Background
Открыв фотографию в Photoshop, первым делом создадим копию слоя Background, в котором сейчас находится наш снимок. На данный момент, это единственный слой. Создав его копию, мы сможем производить любые действия, не нанося вреда оригиналу, который будет храниться в слое Background, к которому можно будет вернуться при необходимости.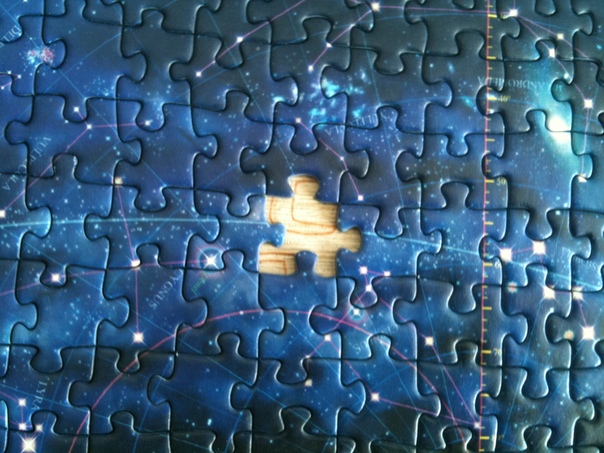
Панель слоев с новым слоем “Layer 1″ над слоем Background.
Шаг 2: Назовем новый слой “Puzzle”.
При работе в Photoshop вам не помешает привычка давать слоям говорящие имена. Пока у вас всего несколько слоев, это может казаться не особенно нужным, но иногда в работе накапливается 50-100 слоев или даже больше, так что если все они будут называться «Слой 1», «Слой 56», «Слой 83 Копия 4», вы можете запутаться. Поскольку в «Layer 1» мы будем создавать пазл, то, щелкнув прямо по имени слоя, назовем его «Puzzle»:
Меняем название слоя с “Layer 1″ на “Puzzle”
Нажмите Enter (Win) /Return (Mac), чтобы ввести новое имя.
Шаг 3: Под слоем “Puzzle” добавляем новый пустой слой
Теперь добавим под слоем “Puzzle” новый слой (он будет размещаться между “Puzzle” и Background). В настоящий момент в панели слоев выбран слой “Puzzle”. Об этом говорит его синяя подсветка. Обычно при добавлении нового слоя в Photoshop он автоматически располагается над выделенным слоем, так что если щелкнуть по иконке New Layer, которая находится в нижней части панели слоев, сейчас, то новый слой окажется выше слоя “Puzzle”. Нажмите на иконку New Layer, удерживая Alt (Win) /Option (Mac):
В настоящий момент в панели слоев выбран слой “Puzzle”. Об этом говорит его синяя подсветка. Обычно при добавлении нового слоя в Photoshop он автоматически располагается над выделенным слоем, так что если щелкнуть по иконке New Layer, которая находится в нижней части панели слоев, сейчас, то новый слой окажется выше слоя “Puzzle”. Нажмите на иконку New Layer, удерживая Alt (Win) /Option (Mac):
Нажимаем на иконку New Layer, удерживая Alt (Win) /Option (Mac)
Клавиши Ctrl/Command дают команду добавлять новый слой под тем, который активен в настоящий момент. Новый пустой слой отобразился в панели слоев. Он опять получил название «Layer 1» и располагается между «Puzzle» и Background layer:
Между «Puzzle» и Background появился новый пустой слой
Шаг 4: Зальем новый слой черным цветом
Этот слой станет фоном для нашего спецэффекта, и в качестве цвета фона мы зададим черный. По крайней мере, на ближайшее время. Иными словами, зальем слой черным цветом. В Photoshop для этого есть специальная команда, она называется Fill.
Откройте Edit > Fill
Появится диалоговое окно Fill. В опции Contents в верхней части этого окна выберите черный цвет (Black) и нажмите OK, оно закроется.
В опции Contents выбираем Black
Пока вы не видите изменений, потому что слой “Puzzle” в данный момент скрывает из вида все остальное, но на миниатюре слоя “Layer 1″ в панели слоев видно, что он теперь залит черным цветом:
Миниатюра слоя “Layer 1″ залита черным
Мы только что рекомендовали переименовывать слои, так что после двойного щелчка по названию слоя “Layer 1″ мы введем новое имя — “Background color”:
Назовем новый слой “Background color”
Шаг 5: Снова переходим в слой “Puzzle”
Теперь мы займемся рисованием самого пазла, но для этого нужно выбрать соответствующий слой. У нас сейчас активен слой “Background color”, а нужен “Puzzle”, так что щелкнем по его названию в панели слоев:
Выберите “Puzzle” в панели слоев
Теперь мы готовы к созданию пазла!
Шаг 6: Открываем диалоговое окно “Texturizer”
Как мы уже сказали в начале урока, благодаря наличию в Photoshop специальной текстуры нам практически ничего не придется делать. Хотя эта текстура уже есть на вашем жестком диске, в Photoshop она еще не загружена, по крайней мере, по умолчанию. Нам придется сделать это самим, но сначала надо открыть фильтр Photoshop Texturizer, для чего в меню Filter в верхней части экрана выберите Texture, а затем Texturizer:
Хотя эта текстура уже есть на вашем жестком диске, в Photoshop она еще не загружена, по крайней мере, по умолчанию. Нам придется сделать это самим, но сначала надо открыть фильтр Photoshop Texturizer, для чего в меню Filter в верхней части экрана выберите Texture, а затем Texturizer:
Открываем Filter > Texture > Texturizer
Шаг 7: Загружаем текстуру “Puzzle”
Откроется большое диалоговое окно Texturizer: слева будет окно предварительного просмотра, а справа — опции фильтра. Надо загрузить текстуру “Puzzle”, которая появилась у вас на жестком диске при установке Photoshop. Для этого нажмите на стрелочку справа от окошка выбора текстуры — появится меню с единственной опцией: Load Texture (загрузка текстуры). Выберите ее:
Нажимаем на стрелочку справа от окошка выбора текстуры и выбираем опцию “Load Texture”
Откроется диалоговое окно Load Texture, где можно выбрать текстуру. Нужная нам текстура “Puzzle” находится в директории Photoshop — там, куда вы его устанавливали. На PC (Windows) по умолчанию это диск C. Откройте его, а потом — папку Program Files. В ней вы найдете папку Adobe, а в ней — папку Photoshop. Конкретное название папки зависит от вашей версии Photoshop. Если вы работаете в Photoshop CS3, установив его в папку по умолчанию, то папка с программой будет находиться по адресу C:\Program files\Adobe\Photoshop CS3.
На PC (Windows) по умолчанию это диск C. Откройте его, а потом — папку Program Files. В ней вы найдете папку Adobe, а в ней — папку Photoshop. Конкретное название папки зависит от вашей версии Photoshop. Если вы работаете в Photoshop CS3, установив его в папку по умолчанию, то папка с программой будет находиться по адресу C:\Program files\Adobe\Photoshop CS3.
Если у вас Mac, все немного проще. Папка Photoshop находится на жестком диске в директории Applications. Но, опять же, конкретное название папки зависит от версии Photoshop.
Находим папку Texture в директории Photoshop и выбираем текстуру Puzzle
Шаг 8: Настраиваем опции текстуры
После загрузки текстуры Puzzle в опции Texture диалогового окна Texturizer должно быть выбрано Puzzle.
Регулируем настройки текстуры, ориентируясь на окно предварительного просмотра
Когда вы нажмете OK, диалоговое окно закроется, и на вашей фотографии появится текстура. Вот что получилось у нас:
Снимок стал похож на собранный пазл
Главное мы сделали, но предлагаем убрать несколько элементов, чтобы казалось, будто сборка еще в процессе.
Шаг 9: Выбираем инструмент Pen Tool
Мы дошли до той части урока, в которой важно умение пользоваться инструментом Pen Tool в Photoshop. Это связано с тем, что нам предстоит обводить отдельные кусочки паззла, а они очень рельефные. Можно попробовать выделить их с помощью другого инструмента, например, Lasso Tool или Polygonal Lasso Tool, но выглядеть это будет, скорее всего, небрежно. А инструмент Pen Tool специально предназначен для рисования кривых линий, и результат будет куда лучше.
Выбираем инструмент Pen Tool
Шаг 10: В панели опций выбираем “Paths”
Выбрав инструмент Pen Tool, проверьте, выбрана ли в панели опций в верхней части экрана опция Paths, поскольку мы будем рисовать контур, а не векторную фигуру и не фигуру на основе пикселей:
В панели опций выбираем “Paths”
Шаг 11: Обводим контур вокруг какого-нибудь кусочка пазла
С помощью Pen Tool обведем любой кусочек пазла. Мы как будто вырежем его из картинки, создав ощущение, будто он завис в воздухе над картинкой и вот-вот встанет на место. Выбирайте любой кусочек. Возьмем тот, который находится над правым глазом мальчика (для зрителя он слева). Обводите его, добавляя опорные точки и маркеры направления, пока не получите целый контур. Можно увеличить масштаб, нажав Ctrl+пробел (Win) /Command+пробел (Mac) — временно активизируется инструмент Zoom Tool, и, сделав несколько щелчков по кусочку, вы можете увеличить его до удобного размера. Возможно, на скриншоте контур виден не слишком хорошо, так что мы обведем его кружочком:
Мы как будто вырежем его из картинки, создав ощущение, будто он завис в воздухе над картинкой и вот-вот встанет на место. Выбирайте любой кусочек. Возьмем тот, который находится над правым глазом мальчика (для зрителя он слева). Обводите его, добавляя опорные точки и маркеры направления, пока не получите целый контур. Можно увеличить масштаб, нажав Ctrl+пробел (Win) /Command+пробел (Mac) — временно активизируется инструмент Zoom Tool, и, сделав несколько щелчков по кусочку, вы можете увеличить его до удобного размера. Возможно, на скриншоте контур виден не слишком хорошо, так что мы обведем его кружочком:
Вокруг одного из элементов пазла теперь нарисован контур
Шаг 12: Превращаем контур в выделение
Нарисовав контур вокруг одного кусочка, нажмите Ctrl+Enter (Win) / Command+Return (Mac). Теперь сплошной контур превратился в контур выделения:
Нажав “Ctrl+Enter” (Win) / “Command+Return” (Mac) мы сделали из контура выделение
Шаг 13: Переносим выделенный кусочек в отдельный слой
Вырежем выделенный кусочек пазла из слоя “Puzzle” и перенесем его в отдельный слой, после чего на его месте в слое “Puzzle” останется дырка. В панели слоев до сих пор должен быть выбран слой “Puzzle”. В меню Layer в верхней части экрана выберите New и Layer via Cut:
В панели слоев до сих пор должен быть выбран слой “Puzzle”. В меню Layer в верхней части экрана выберите New и Layer via Cut:
Открываем Layer > New > Layer via Cut
Выделение вырезается из слоя “Puzzle” и переносится в собственный слой, который появился в панели слоев над “Puzzle”. Кусочек теперь располагается в верхнем слое, который Photoshop снова назвал “Layer 1″. Мы дадим ему новое имя — «First puzzle piece»:
Обведенный кусочек паззла теперь находится в отдельном слое, расположенном над слоем “Puzzle”
Шаг 14: Перемещаем и поворачиваем кусочек пазла при помощи Free Transform
Расположим кусочек пазла так, словно он вот-вот встанет на место. Запустите инструмент Photoshop Free Transform, нажав Ctrl+T (Win) / Command+T (Mac), и вокруг кусочка пазла появится прямоугольник с манипуляторами. Щелкнув снаружи этого прямоугольника, поверните его. Потом нажмите внутри прямоугольника и с помощью мыши переместите его в другое место. Поскольку зрителю должно оставаться понятно, где этому кусочку место, не поворачивайте его слишком сильно и не отодвигайте чересчур далеко.
Обратите внимание, что участок, где этот кусочек находился раньше, теперь залит черным. Это связано с тем, что мы проделали в слое «Puzzle» дыру, сквозь которую проступает черный слой «Background color»:
Мы повернули и сдвинули кусочек пазла при помощи Free Transform
Завершив работу, нажмите Enter (Win) / Return (Mac), чтобы принять изменения и выйти из Free Transform.
Шаг 15: Добавляем тень
Чтобы вырезанный кусочек выглядел более объемным и казалось, что он парит в воздухе над пазлом, можно добавить тень. Нажмите на иконку Layer Style в нижней части панели слоев и выберите из появившегося списка вариант Drop Shadow:
В списке стилей слоев выбираем “Drop Shadow”
Откроется диалоговое окно Layer Style, опции Drop Shadow находятся в средней колонке. Снизим значение Opacity для тени примерно до 60%, чтобы она была не слишком темной. Уберите галочку перед Use Global Light и установите угол (Angle) 120°. Увеличьте показатель Distance примерно до 16 пикселей, и Size — тоже примерно до 16 пикселей.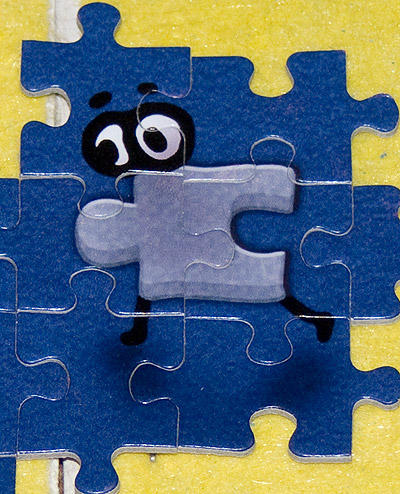 Как обычно, в каждом конкретном случае эти показатели могут варьироваться:
Как обычно, в каждом конкретном случае эти показатели могут варьироваться:
Меняем опции, обведенные красным кружочком
Закончив, нажмите OK, и диалоговое окно Layer Style закроется. Вот как выглядит наша фотография после того, как мы сделали тень:
16
Шаг 16: Снова переходим в слой “Puzzle”
Один кусочек мы вырезали и как бы вынули его из пазла. Другой предлагаю убрать целиком. У нас должен быть выбран слой “Puzzle” — щелкните по его названию в панели слоев:
Выбираем слой “Puzzle”
Шаг 17: С помощью Pen Tool рисуем контур вокруг другого кусочка пазла
Точно также обведите инструментом Pen Tool еще один кусочек на выбор:
С помощью Pen Tool рисуем контур вокруг другого кусочка пазла
Шаг 18: Превращаем контур в выделение
Как и в прошлый раз, нажимаем “Ctrl+Enter” (Win) / “Command+Return” (Mac) и делаем из контура выделение:
Превращаем контур в выделение — Сделать пазл
Шаг 19: Удаляем выделенный участок
Этот кусочек пазла мы просто удалим, нажав Delete на клавиатуре.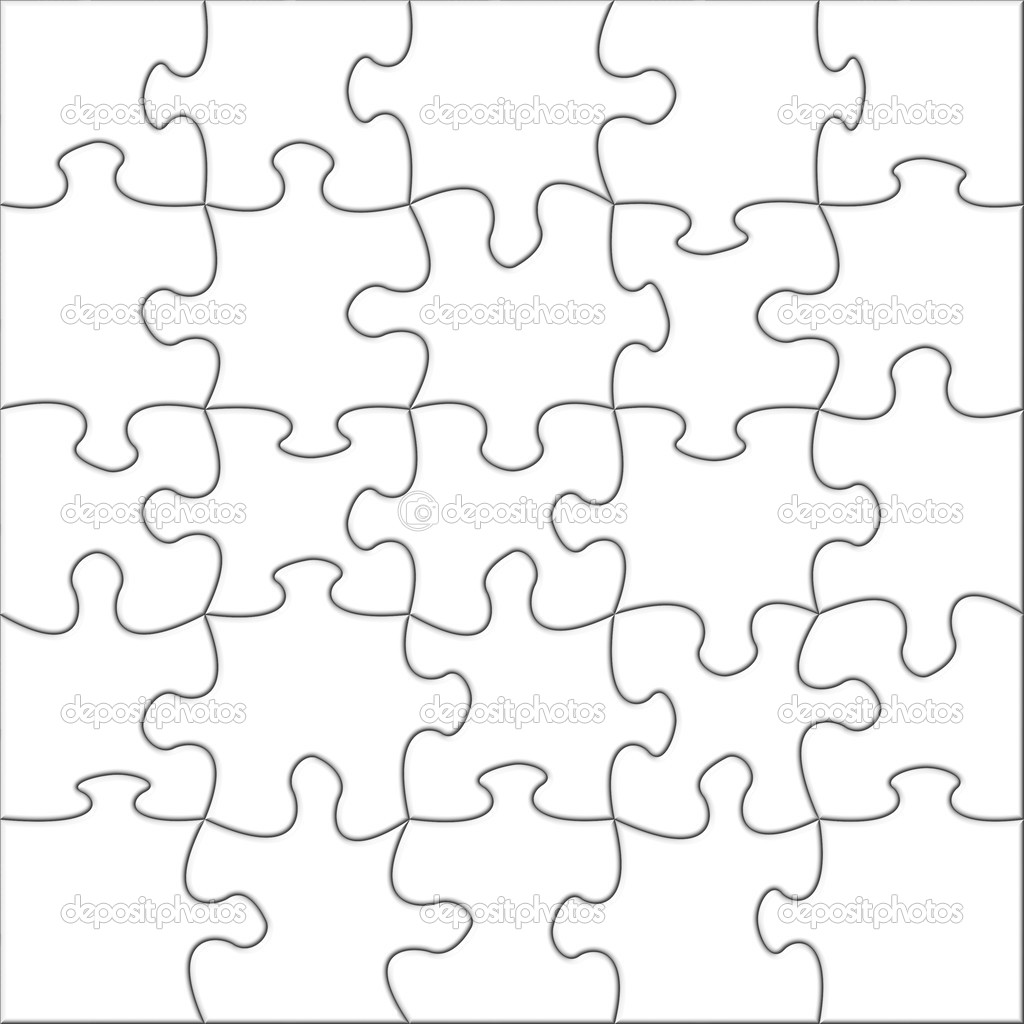 Кусочек исчезнет, а в слое “Puzzle” образуется еще одна дыра, сквозь которую виден черный цвет фона:
Кусочек исчезнет, а в слое “Puzzle” образуется еще одна дыра, сквозь которую виден черный цвет фона:
С помощью кнопки Delete удаляем кусочек пазла из фотографии — Сделать пазл
Чтобы убрать контур выделения, нажмите Ctrl+D (Win) / Command+D (Mac). Вот что получилось у нас после удаления одного кусочка:
С помощью кнопки Delete удаляем кусочек пазла из фотографии — Сделать пазл
Удалите еще несколько кусочков, либо оставив их парить над фотографией (Шаги 11-15), либо же убрав их полностью (Шаги 16-19). Вырезая или удаляя каждый новый кусочек, всегда возвращайтесь в слой “Puzzle”.
Так выглядит наш пазл без нескольких деталей:
Для полноты картины вырезаем или убираем еще несколько элементов пазла — сделать пазлы из фотографий
Шаг 20: Обводим контур по краю пазла (по желанию)
Последние шаги выполнять не обязательно, но лично мы хотим сделать интересную рамку, убрав кусочки пазла, попавшие на границу кадра. Если у вас есть желание сделать также, нужно с помощью Pen Tool нарисовать неразрывный контур по границе тех элементов, которые проходят по границе кадра, как у меня.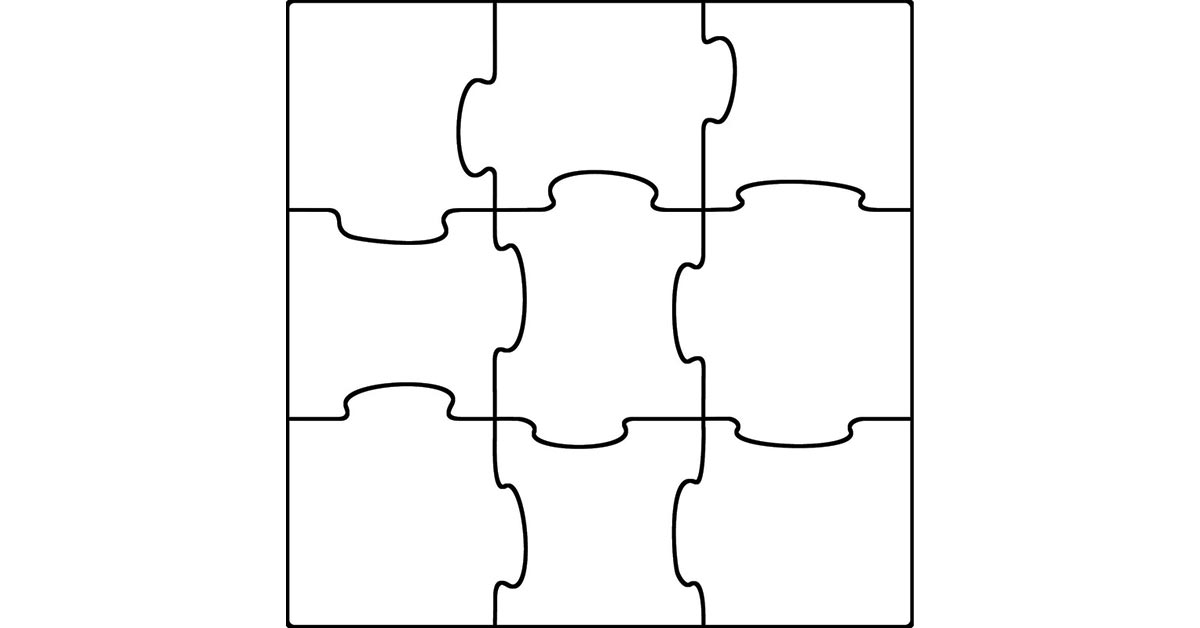 Поскольку на скриншоте такой контур виден не очень хорошо, мы выделим его желтым цветом:
Поскольку на скриншоте такой контур виден не очень хорошо, мы выделим его желтым цветом:
Рисуем рельефный контур по краям пазла, используя Pen Tool — сделать пазлы из фотографий
Шаг 21: Превращаем контур в выделение
Закончив, нажимаем “Ctrl+Enter” (Win) / “Command+Return” (Mac) и делаем из контура выделение:
Нажав “Ctrl+Enter” (Win) / “Command+Return” (Mac) мы сделали из контура выделение — сделать пазлы из фотографий
Шаг 22: Инвертируем выделение
Поскольку мы хотим удалить кусочки пазла, идущие по краю, выделить нам нужно их. А в данный момент у нас выделено все, кроме них. Так что инвертируем выделение, то есть, снимем его с того участка, который выделен сейчас, выделив то, что в данный момент не выделено. Для этого откройте меню Select в верхней части экрана и выберите Inverse.
Инвертируем выделение, открыв Select > Inverse
Теперь выделены все кусочки, лежащие по краю:
Теперь выделен не центр, а края кадра — как сделать пазлы своими руками
Шаг 23: Удаляем края
Теперь у нас выделены те элементы пазла, что проходят по краю.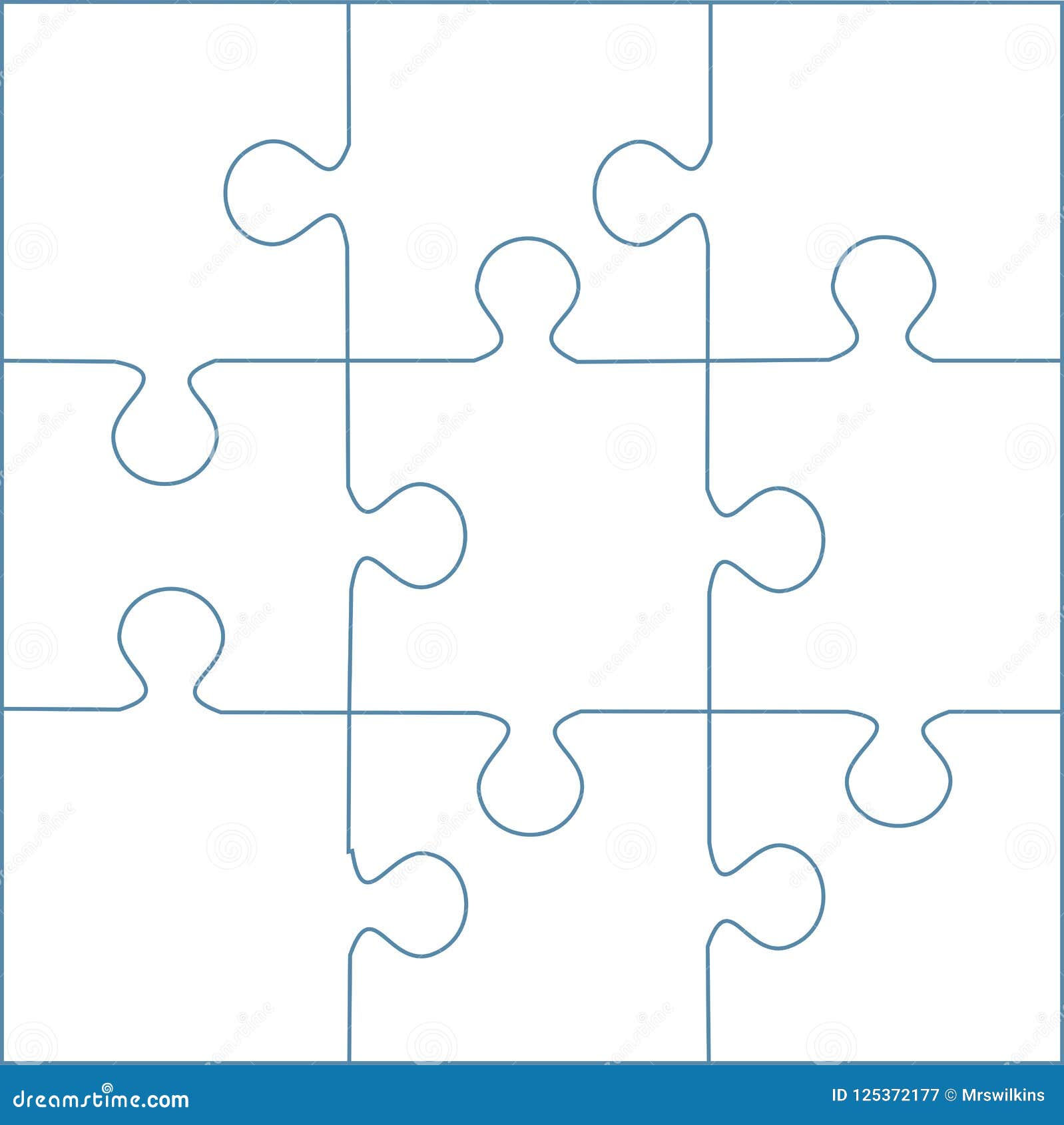 Убедившись, что в панели слоев выделен слой “Puzzle”, удалите их с помощью кнопки Delete. Чтобы убрать контур выделения, нажмите Ctrl+D (Win) / Command+D (Mac).
Убедившись, что в панели слоев выделен слой “Puzzle”, удалите их с помощью кнопки Delete. Чтобы убрать контур выделения, нажмите Ctrl+D (Win) / Command+D (Mac).
Края пазла пропали — как сделать пазлы своими руками
Если вам кажется, что белый фон будет лучше черного, выберите слой “Background color” и в меню Edit в верхней части экрана выберите Fill. Откроется диалоговое окно. В опции Contents вместо черного цвета выберите белый (White) и закройте окно, нажав ОК.
Чтобы сменить цвет фона на белый, открываем слой “Background color” и выбираем команду Fill в меню Edit, а в открывшемся окне выбираем White в опции Contents
Фон становится белым:
Делаем белый фон — как сделать пазлы своими руками
Шаг 24: Добавим тень от всего пззла (по желанию)
Это необходимо только в том случае, если вы поменяли цвет фона с черного на белый. Предлагаем добавить легкую тень от пазла. Если фон у вас остался черным, тень на нем не будет видна, так что этот шаг можно пропустить.
Чтобы сделать тень, в панели слоев выбираем «Puzzle», потом щелкаем по иконке Layer Style, которая находится в нижней части панели слоев, и в списке выбираем Drop Shadow:
Переходим в слой “Puzzle”, нажимаем на иконку Layer Styles и выбираем “Drop Shadow”
Снова откроется диалоговое окно Layer Style, где опции Drop Shadow находятся в средней колонке. Opacity понижаем до 60%, чтобы тень была не слишком броской, убираем галочку перед Use Global Light, а значение Angle задаем 120°. Остальные опции можно оставить, как есть:
Меняем опции тени, которую будет отбрасывать пазл
Закончив, нажмите OK, и диалоговое окно Layer Style закроется. Вот и все! Добавив к пазлу тень, мы закончили работу над спецэффектом:
Пазл, созданный в Photoshop
Готово!
Научитесь обрабатывать быстро и качественно ваши снимки с курсом «Быстрая обработка фотографий в Photoshop от А до Я» Ссылка на курс: http://fedotovonline.ru/photoshop/special/
Источник — photoshopessentials. com
com
Похожие статьи:
Изготовление и печать пазлов на заказ в Санкт-Петербурге (фотопазлы)
Изготовление пазлов
Компания «OQ копицентр» изготавливает пазлы с необходимым для вас изображением и дизайном. Выбирайте фото или картинку и делайте заказ на изготовление и печать на пазлах в СПб. Виды пазлов — обычные и магнитные. Фото для пазлов печатают на бумаге плотностью 160 г/м2 размером с пазл полноцветной печатью.
Размеры изделий:
-
Малый 130х180 мм (63 элемента)
-
Средний 200х290 мм (120 элемента)
-
Большой 260х380 мм (252 элемента)
-
Пазл “Сердце” 190х190 мм (75 элементов)
Печать на пазлах от момента своего возникновения
Делать пазлы начали с 1761 года, когда Джон Спилсбери, торговец географическими картами из Лондона, придумал новое учебное пособие. На деревянную основу накливалась карта и разрезалась на кусочки. Собирая карту, ученик одновременно зрительно запоминал информацию и так учил географию. Изделие стало популярным и дорого стоило.
На деревянную основу накливалась карта и разрезалась на кусочки. Собирая карту, ученик одновременно зрительно запоминал информацию и так учил географию. Изделие стало популярным и дорого стоило.
Первую печать на пазлах других изображений сделали в 1920-х годах в США. Кроме того, в это время пазлы стали изготовляться на картонной основе, что снизило себестоимость изделия. Популярность пазлов настолько возросла, что даже устраивались специальные соревнования по собиранию пазлов.
Изготовление пазлов для крупных компаний
Заказать пазл в компании OQ можно в одном экземпляре для подарка близкому человеку и в тираже с нанесенной символикой компании для корпоративных заказов. Компании также заказывают пазлы с изображением, которое символизирует род занятий фирмы. К примеру, для транспортных перевозок заказывают пазлы с изображениями грузовых авто и фирменным логотипом.
Печать фото на пазлах для уникального подарка
Если думаете, что бы такого подарить имениннику, то мы предлагаем напечатать фотопазл. Сеть копировальных центров делает печать на пазлах изображений и фото: репродукции картин, фотографий близких, изображения любимых звезд шоу-бизнеса, спортсменов и т.д. Такие пазлы станут приятным подарком для друзей, родственников, детей или коллег.
Сеть копировальных центров делает печать на пазлах изображений и фото: репродукции картин, фотографий близких, изображения любимых звезд шоу-бизнеса, спортсменов и т.д. Такие пазлы станут приятным подарком для друзей, родственников, детей или коллег.
Как делать пазлы дома своими руками: я всегда радую детей новыми складными картинками | Lifestyle
Складывание пазлов — это веселое занятие и отличная тренировка для вашего мозга. Создание своей собственной головоломки еще более увлекательно! Также из сделанного своими руками пазла получается отличный душевный подарок, который вы можете создать специально для кого-то. В зависимости от инструментов, которые есть в вашем распоряжении, вы можете сделать традиционную головоломку из дерева, или более простой пазл из картона. В любом случае, семье и друзьям понравится собирать изготовленные вами пазлы.
Выберите изображение для пазла
Вы можете распечатать фотографию, чтобы использовать в качестве изображения для пазла. Также картинку для пазла можно нарисовать или использовать открытку, плакат, постер или любое другое напечатанное изображение.
Если вы решили остановиться на фотографии, то выберите изображение с высоким разрешением. Размер фото будет зависеть от того, насколько большой пазл вы хотите сделать. Подобрав нужное изображение и его размер, распечатайте его на принтере или обратитесь в фотостудию.
Если вы хотите нарисовать картинку для пазла, то используйте высококачественную бумагу желаемого размера. Затем делаем свой рисунок с помощью любимого материала для рисования прямо на бумаге. Также вы можете нарисовать изображение для пазла на компьютере, а затем распечатать его, как фотографию.
Выберите основу для пазла
Наиболее прочным и традиционным вариантом основы для пазла является фанера. Но использовать ее следует только в том случае если у вас есть подходящая пила и вы хорошо умеете с ней работать. Вырезание головоломки — это тонкая работа, она требует опыта. Вы также можете использовать картон хорошего качества для пазла. С ним будет намного проще работать, его можно разрезать ножницами.
Идеальная толщина для основы головоломки, будь то картон или фанера, составляет 0,3 см.
Ищите основу, которая как можно ближе по размеру к вашему изображению для головоломки. Не страшно, если основа будет немного больше изображения. Вы можете использовать картон от старой коробки, но убедитесь, что он чистый, целый и плоский. Тонкий картон, например, от коробки хлопьев, подойдет для простой головоломки, но лучше постараться найти более плотный.
Соберите необходимые инструменты
Помимо изображения и основы для пазла, вам еще понадобится клей, лак-аэрозоль, линейка и карандаш. Для головоломки на картонной основе вам будут нужны острые ножницы или нож для поделок. Для пазла с деревянной основой понадобится либо лучковая ножовка, либо ажурная пила.
Жидкий клей или клей-спрей подойдут для пазла лучше всего, потому что они многоцелевые и не повредят фотографию.
Если вы используете фотографию в качестве изображения для головоломки, не забудьте найти лак, который будет для нее безопасен.
Прикрепите изображение к основе
Поместите основу для пазла на лист вощеной или пергаментной бумаги, чтобы защитить поверхность под ней. Покройте поверхность основы клеем и равномерно распределите его. Поместите свою картинку на основу. Затем с помощью пальцев подвиньте свое изображение так, чтобы оно оказалось в центре. Пройдитесь валиком или старой пластиковой карточкой по изображению, чтобы удалить лишний воздух под ним.
Дайте клею высохнуть. Разные виды клея имеют разное время высыхания, но, по возможности, дайте вашему пазлу полежать несколько часов.
Покройте картинку лаком
Отнесите свою головоломку на улицу или в хорошо проветриваемое помещение. Поместите ее обратно на пергамент или вощеную бумагу, затем нанесите ровный слой лака на изображение и дайте ему высохнуть.
Обрежьте лишнее
Если ваше изображение для головоломки меньше, чем основа, начните с обрезки краев. Для обрезки картона можно взять ножницы или поместить свой пазл лицевой стороной вверх на коврик для резки и использовать нож для поделок.
Обрезать деревянную основу пазла можно с помощью пилы так, чтобы размер основы совпадал с размером изображения. Для этого возьмите ручную пилу и поместите большую часть пазла на твердую, плоскую поверхность (например, на стол). Та сторона, которую вы хотите отрезать должна нависать над краем. Одной рукой хорошо придерживайте ту часть пазла, которая лежит на поверхности, а другой рукой держите пилу и обрезайте лишнюю часть.
Создайте сетку
Переверните свой пазл изображением вниз. Используйте линейку, чтобы нарисовать сетку, состоящую из квадратов по 2 см (для пазла с большим количеством кусочков) или 2,6 см (для пазла с меньшим количеством частей).
Вместо того, чтобы рисовать свой собственный шаблон головоломки, вы можете распечатать готовый с сайтов в Интернете.
Нарисуйте шаблон пазла
Создавая кусочки головоломки, начните добавлять вогнутые и выпуклые полукруги по краям квадратов сетки так, чтобы части вставлялись друг в друга, когда головоломка будет разрезана. Вы также можете использовать перевернутые и выступающие треугольники, квадраты или другие формы.
Если вы решили просто найти и распечатать готовый шаблон пазла, то просто приклейте его к задней части головоломки и дайте клею высохнуть.
Разрежьте головоломку на кусочки
Чтобы вырезать картонный пазл, просто следуйте шаблону, нарисованному на задней стороне, и разрезайте его на кусочки с помощью ножниц. Или, если вы используете нож, положите свой пазл лицевой стороной вниз на коврик для резки и аккуратно разрежьте головоломку на части. Пазлы с деревянной основой разрезаем аккуратно пилой, стараясь не порезаться.
Когда вы закончите, используйте ластик, чтобы удалить все оставшиеся следы карандаша.
Чтобы сделать задачу проще, не вырезайте куски по отдельности. Вырезайте целые полосы за один раз, а затем уже нарезайте их на отдельные части.
Лак поможет защитить изображение от повреждений, когда вы вырезаете кусочки, и это особенно важно, если вы используете пилу.
Советы и рекомендации
Вот несколько дополнительных советов по изготовлению пазла своими руками:
- Самый простой способ вырезать круглые края — использовать очень точный нож для поделок. В крайнем случае, подойдет любое острое лезвие небольших размеров, в том числе, кухонные и канцелярские ножи. Вы также можете использовать ластик небольшого, круглого объекта (например, карандаша или ручки), чтобы ориентироваться на него.
- Если ваш нож затупился, и у вас при разрезании пазла получаются рваные края, то вы можете слегка зашкурить их наждачной бумагой с мелким зерном.
- Прежде чем разрезать пазл ножницами, можно проверить их на будущей основе головоломки (например, картоне). Если разрез получается чистым, то вы сможете ими разрезать весь пазл. Если же разрез получается неровным, то лучше использовать более тонкую основу или более острый нож.
- Будьте изобретательны при выборе изображения для головоломки! Вы можете сделать свой пазл таким, как вам нравится.
- Ваш пазл может быть любой понравившейся формы. Например, вы можете поэкспериментировать с формами головоломки руководствуясь вашим изображением (например, пазл с изображением кота в форме кошачьей головы).
- Юным создателям пазлов стоит попросить своих родителей о помощи и не резать ничего без присмотра.
- Всегда соблюдайте осторожность при использовании режущих инструментов и пил. Примите надлежащие меры предосторожности, чтобы защитить себя и других. Никогда не кладите пальцы перед лезвием.
- Если у вас нет навыков или опыта, чтобы вырезать свой собственный пазл, попросите помощи у того, кто знает, как это делать.
Как сделать фотопазлы в ФотоШОУ PRO
Хотите превратить обычный снимок в яркий фотопазл? Из этой статьи вы узнаете, как это сделать в программе для создания видео из фото «ФотоШОУ PRO». Работа займет буквально 15 минут, а результат превзойдет все ваши ожидания!
Подготовка: создаем маски-пазлы
Для создания такого эффекта вам потребуются маски. Обратите внимание: вы можете скачать уже готовые маски из нашей группы ВКонтакте и после этого сразу перейти к следующему шагу. Также маски можно создать самостоятельно. Это можно сделать удобном фоторедакторе «Домашняя Фотостудия».
Для создания масок с нуля для начала найдите в интернете шаблон пазла. В идеале это должно быть черно-белое изображение не менее 900-1000 пикселей по ширине. Скачайте его на компьютер и откройте в фоторедакторе.
Шаблон фотопазлов
На панели инструментов выберите опцию «Кисть». Настройте её параметры: размер, жёсткость и прозрачность. В качестве цвета установите чёрный.
Настройка кисти в программе «Домашняя Фотостудия»
Аккуратно закрасьте изображение, оставив белым только один фрагмент пазла. Именно эта часть фото будет видна после применения маски.
Закрасьте черным цветом ту часть пазла, которую не будет видно при применении маски
Сохраните картинку. Щелкните по кнопке с изображением дискеты. Затем дайте файлу название, выберите в качестве формата JPG и нажмите «Сохранить».
Сохраните фотографию на ПК
Отмените все внесенные изменения: в окне «История действий» на панели справа кликните «Исходное изображение». Вновь вооружитесь кистью и закрасьте картинку, оставив белым другой фрагмент пазла. Аналогично поступите со всеми остальными составляющими. В итоге получится множество изображений, на каждом из которых будет представлено по одному фрагменту пазла:
Так выглядят готовые маски
Создаем фотопазлы: настройка и анимация
Теперь запустите «ФотоШОУ PRO». Добавьте на шкалу времени фотографию для работы и перейдите в редактор. Настройте местоположение снимка на слайде. Если вы хотите создать эффектную анимацию, то оптимальным вариантом будет поместить кадр в центр. При желании сразу же обработайте фотографии для слайд-шоу с помощью фотофильтров.
Добавьте фото и откройте редактор слайда
Откройте вкладку «Слой» и выберите опцию «Выбрать маску…».
Нажмите «Выбрать маску…»
На вашем экране появится каталог встроенных в «ФотоШОУ PRO» масок. Так как мы уже подготовили свои, то нажмем по кнопке «Выбрать другой файл».
Кликните по кнопке «Выбрать другой файл»
Через проводник найдите папку с пазлами. Откройте первый файл в списке.
Кликните по кнопке «Выбрать другой файл»
Маска будет тут же применена к фотографии. Слайд будет выглядеть так:
Так выглядит фото, когда к нему применена маска
Добавим остальные фрагменты: для этого поочередно нажимаем на кнопки «Копировать» и «Вставить». Обратите внимание: слой с фото в это время должен быть выделен, в противном случае кнопки попросту будут недоступны.
Дублируйте слой и примените вторую маску
Нажмите «Заменить маску…» и выберите вторую маску. Вновь повторите все действия: создайте дубликат слоя и примените третью маску. Поступайте так до тех пор, пока не соберете весь пазл. Готовый фотопазл будет выглядеть примерно так:
Так выглядит готовый пазл
Настроим анимацию. Выделите в списке один из слоев и перейдите во вкладку «Анимация». Добавьте второй ключевой кадр, но не изменяйте его. Кликните по первому ключевому кадру и переместите фрагмент пазла за пределы слайда.
Настройте анимацию для каждого слоя на слайде
Аналогично сделайте с остальными слоями. При необходимости вы можете добавлять для них обычные или 3D повороты, а также заставлять слои менять размер. Если хотите чтобы в конце пазл превращался в фотографию, то наложите поверх исходный снимок без масок. Через ключевые кадры сделайте так, чтобы в начале показа этот слой был невидим, а к середине — резко проявлялся.
Если хотите чтобы в конце показа частицы обратно улетали за пределы слайда, то добавьте для каждой ближе к концу третьи ключевые кадры. Оставьте их без изменений, а рядом создайте четвертый кадр и сдвиньте слой за пределы видимости. Вы можете продолжить эксперименты и использовать пазлы других форм. Интересно будет смотреться композиции в виде сердца. Еще эффектнее такой слайд станет выглядеть, если вы используете 3D камеру.
Создавайте пазлы любых форм!
Теперь вы знаете, как создать пазл в ФотоШОУ PRO. Примените эти знания на практике и ваши слайд-шоу заиграют новыми красками уже сегодня!
Изготовление пазлов на заказ в Нижнем Новгороде
Когда заказ пазлов особенно выгоден?
В качестве носителя для подарка с логотипом компании или тематическим рисунком можно выбрать любое изделие. Небольшие календари в преддверии Нового года или Рождества станут хорошим дополнением к любому товару. Если же рекламная акция проводится летом, дарить календарь не текущий год нецелесообразно, а на будущий еще рано. В тоже время печать фото на пазлах актуальна всегда. Они интересны человеку любого возраста и пола. Маленького ребенка привлекает возможность собрать картинку из небольшого количества элементов. Многие взрослые, собравшись большой компанией, также с удовольствие занимаются собиранием пазлов с различными картинками. На них может изображено:
- личное фото;
- репродукция известной картины;
- живописный пейзаж, в том числе той местности, из которой человек, для которого выполняется изготовление пазлов, родом;
- известная достопримечательность;
- любимое животное или красивое растение;
- известный человек;
- герой мультипликационного фильма, если большие пазлы с фото на заказ предназначены для ребенка.
Любое из перечисленных изображений можно дополнить логотипом или товарным знаком компании, если вы заказываете пазлы в рекламных целях.
Кому доверить изготовление пазлов?
Чтобы готовый набор прослужил достаточно долго, важно не только подобрать для него качественное основание, но должным образом нанести изображение. Наша компания располагает необходимым оборудованием, позволяющим оперативно выполнить печать фотографий на пазлах высокого качества. Мы уже длительное время занимаемся изготовлением подобной продукции, а потому оптом закупаем материал, идеально подходящий для изготовления пазлов любого формата. Именно поэтому все, кому необходимо сделать пазлы на заказ из фотографии или со своим рисунком, обращаются к нам.
Такое изделие способно стать поистине оригинальным подарком, увлекательной головоломкой и забавной игрушкой одновременно. Главное, заказать изготовление пазлов с нужными характеристиками. У нас можно заказать изготовление пазлов с изображением заказчика любого размера и на нужное количество элементов. Для детской аудитории мы будем рады предложить красочный набор на небольшое количество элементов. Ребенку будет удобно держать в руках фрагменты, соединяя их в целостную картину.
Если подарок, преподносимый в рамках рекламной акции, ориентирован на взрослых или подростков и дарится целиком, пазл на заказ на 1000 элементов станет лучшим решением. Чтобы собрать его, потребуется немало времени, что обязательно понравится владельцу.
Чтобы заказать пазлы, просто позвоните или оставьте сообщение через форму обратной связи.
Создаём эффект пазлов в Photoshop
Открываем фотографию в Photoshop, и, первое, что нам нужно сделать, это создать копию фонового слоя этой фотографии, для того, чтобы всегда иметь под рукой незатронутый изменениями оригинал. Для этого надо всего-лишь нажать комбинацию клавиш Ctrl+J. Если теперь мы посмотрим в панель слоёв, то увидим в ней два имеющихся слоя, фон и копию:
Хорошим тоном при работе в Photoshop считается придание слоям названий с описательными именами. Имена слоёв, дающие информацию о слое, могут быть не столь важным, когда вы работаете не более, чем с несколькими слоями, но не редко бывают ситуации, когда в одном документе Photoshop используются 50, 100 и более слоёв, и если все ваши слои имеют названия типа «Layer 1», «Слой 56» или «Слой 83 Копия 4», то вы будете испытывать некоторые затруднения.
В моём случае, я переименую «Слой 1» в «Puzzle».
Далее нам необходимо добавить новый пустой слой ниже «Puzzle». В настоящее время в панели слоёв у нас выбран «Puzzle» (подсвечен синим цветом). Как правило, всякий раз, когда мы добавляем новый слой, Photoshop автоматически ставит его выше слоя, активного на данный момент. Для добавления нового слоя ниже активного, зажмите клавишу Ctrl и кликните по кнопке добавления нового слоя:
Зальём новый слой чёрным. Для этого сперва нажмём клавишу клавиатуры «D», чтобы цвета на палитре цветов стали дефолтными (чёрный — основной, белый — фоновый), а затем нажмём комбинацию клавиш Alt+Delete, чтобы залить слой основным. т.е. чёрным цветом.
Заодно переименую его в «Background color», т.к. этот слой будет отображать цвет фона. В окне рабочего документа никаких изменений не отобразится. т.к. видимость слоя «Background color» перекрывается верхним слоем с фотографией, но в панели слоёв сразу видны изменения:
Теперь необходимо выбрать слой, к которому мы будем добавлять текстуру пазлов, для этого кликаем по слою «Puzzle»:
Сейчас нам нужно добавить фильтр с пазлами из галереи фильтров. По умолчанию, в Photoshop CS6 в галереи фильтров нет текстуры пазлов, но это не проблема, данную текстуру несложно скачать и добавить в галерею, как это сделать, подробно рассказывается здесь.
Для картинки размером 900 на 600 пикселей я применил следующие настройки:
Текстура (Texture) — Puzzle
Масштаб (Scaling) — 100%
Рельеф (Relief) — 9
Свет (Light) — Вверху справа (Top Right)
Параметры показаны на картинке:
Для применения действия фильтра нажмите ОК. Вот как теперь выглядит мой рабочий документ:
Основной эффект головоломки завершен, но давайте пойдём дальше и удалим некоторые из элементов, как будто пазл еще находится в стадии разработки. Для этого нам понадобится инструмент «Перо» (Pen Tool):
С помощью «Пера» мы сделаем выделение вокруг отдельных частей головоломки, т.к. именно «Пером» легче всего построить криволинейные контуры, гораздо удобнее, чем например, инструментами группы «Лассо» (Lasso Tool или Polygonal Lasso Tool).
Выберите какой-нибудь отдельный пазл и постройте вокруг него такой контур, используйте «Перо» в режиме «Контур» (Paths):
После того, как вы закончили создавать контур, преобразуйте его в выделенную область, нажав Ctrl + Enter:
Теперь вырежем выделение на новый слой (заметьте, не скопируем, а вырежем), для этого нажимаем комбинацию Ctrl+Shift+J. Панель слоёв теперь выглядит так, обратите внимание, на слое «Pussle» появился белый участок, это вырезанный сегмент:
С помощью инструмента «Свободная трансформация» (Free Transform) поверните и измените положение вырезанного пазла:
Для того, чтобы отдельный пазл смотрелся несколько выше основного холста, придадим ему объём с помощью стиля слоя «Тень».
Выделим ещё один произвольный сегмент и просто удалим его, нажав клавишу Delete:
Уберём выделение, нажав Ctrl+D.
Таким образом можно удалить или переместить несколько пазлов головоломки.
И для завершения эффекта, сделаем границу головоломки/ очерченную краями пазлов. Для этого с помощью «Пера» очертите всю картинку, как показано на рисунке. Границы контура плохо видны на скриншоте, поэтому я обвёл контур оранжевой линией:
Преобразуйте контур в выделение (Ctrl+Enter), инвертируйте выделенную область (Ctrl+Shift+I) и удалите лишнее (Delete). В результате у Вас получится примерно такое изображение:
Теперь осталось только изменить фон по вкусу. Я применил к слою «Background color» стандартный стиль слоя «Наложение узора» (Pattern Overlay) с узором из стартового комплекта Photoshop и масштабом 50%.
Ну и для придания объема придадим слою «Puzzle» стиль слоя «Тень».
Кроме того, мне пришлось подчистить артефакты на крах слоя «Puzzle» с помощью
маски слоя.
Вот что у меня получилось в результате:
Для лучшего понимания материала, желающие могут скачать готовый файл PSD со всеми слоями, настройками и контурами:
Фотопазл. Магнитный пазл по фото на заказ
- Сувениры
- ФотоПазлы
- ФотоПазлы магнитные
Пазл из фотографии – это головоломка, созданная из предоставленного вами изображения, напечатанная специально для вас в единственном экземпляре. Пазл в каждом из форматов состоит из различного количества элементов: 13х18 — 12 элементов, 18х28 — 126 элементов, 28х30 — 210 элементов. Фрагменты самой маленькой головоломки — самые крупные, их может собрать даже маленький ребенок.
5 причин, почему фотопазлы надо заказывать именно у нас, в Индипринте.
1. Наш онлайн-редактор, благодаря которому вы можете «примерить» выбранное фото к формату пазла и выбрать из фотографии именно тот фрагмент, который нужен.
2. Возможность собрать в редакторе коллаж и/или дополнить фото на пазле фонами, украшениями, текстом.
3. Напечатать не просто пазл, а магнитный пазл, который можно или перенести по окончании сборки со стола на металлическую поверхность, или сразу собирать на этой поверхности.
4. Подарочная коробка с картинкой, помогающей собрать пазл.
5. Множество шаблонов с готовыми сюжетами для изготовления пазлов, когда вы вставляете в выбранный сюжет лицо, и это лицо оживает в виде необычного персонажа в интересном антураже. (Услуга планируется к запуску в ближайшее время).
Как создать свой уникальный пазл с помощью indiprint.ru?
Это не очень сложно и доступно каждому.Выберите интересующий вас формат и нажмите зеленую кнопку «Выбрать» в строке формата.
Оказавшись на странице вашего готовящегося проекта, вы можете дать ему свое название, или оставить автоматически присвоенное. Выбрав устраивающее название, кликните по зеленой кнопке «Создать проект». Далее вам предлагается загрузить фотографии, которые будут использованы при создании пазла. Обычно для пазла загружают одну фотографию или картинку, чтобы занять ей весь формат. Можно, однако загрузить и несколько изображений, чтобы затем в редакторе составить из них из них коллаж.
Кроме фотографий со своего компьютера, можно загружать и любые изображения из интернета. Вы можете подарить пазл с фотографией певца, спортсмена, актера, спортивной команды или с найденным в сети видом Парижа, если знаете, что человек мечтает когда-нибудь снова оказаться на холме Монмартра.
Загруженная вами фотография окажется в ленте объектов под готовящимся макетом пазла. Вам нужно перетащить фото из ленты в макет.
Попав на макет, фотография автоматически растянется так, чтобы занять весь формат целиком. При этом какие-то части фотографии могут выступать за пределы формата. Вы можете двигать, поворачивать и менять размеры и фотографии, и контейнера (окна, в которое помещено фото). Для выбора объекта, которым вам нужно управлять (окно или фото в нем) вам нужно дважды кликнуть по нему. Если курсор имеет форму креста из расходящихся стрелок, вы управляете контейнером, если поменялся на «ладошку» — вы управляете фотографией в контейнере.
Вы можете дополнить фото надписью, комментарием, поздравлением — для этого служит кнопка «Добавить текст» в левом верхнем углу экрана.
Может оказаться, что вам надо создать пазл из горизонтальной фотографии, а в редакторе макет пазла — вертикальный. В этом случае вы можете повернуть макет, «положить» его набок. Для этого служит кнопка «Повернуть макет», одна из расположенных в левом верхнем углу экрана.
Один совет. При выборе фотографии для пазла обратите внимание, чтобы на ней не было бы больших однотонных поверхностей. Например, безоблачное небо — это прекрасно, пока его не порезали на мелкие кусочки. Идеально, когда каждый фрагмент головоломки отличается от других хотя бы черточкой, хотя бы точкой.
По завершению редактирования сохраните макет и перейдите в корзину (обе необходимые кнопки — в правой верхней части экрана). Если вы заказываете только один, или несколько одинаковых пазлов — вы можете сразу переходить к оформлению заказа. Если у вас несколько разных проектов, вам нужно сложить их в одну корзину, и после этого оформить заказ. Фотопазл. Магнитный пазл по фото на заказ
Фотопазл. Магнитный пазл по фото на заказ
Процесс собирания единого изображения из множества разрозненных кусочков привлекает и взрослых, и детишек. Любители пазлов могут часами просиживать, пытаясь подобрать подходящую «детальку» из множества рассыпанных вокруг. Однако когда работа уже завершена, картинка собрана, а пот со лба вытерт, возникает следующий вопрос: и что со всем этим великолепием делать дальше? Аккуратно промазывать клеем каждый кусочек и прикреплять к основе? Заказывать рамку для такой картинки? Все это требует дополнительных расходов…
Гораздо удобнее в этом плане магнитный пазл: собранную картинку можно разместить, например, на холодильнике, не создавая дополнительных хлопот с наклеиванием или поиском рамки. Тем более, яркий и оригинальный магнитный пазл ничем не уступает обычному: он может иметь любые размеры, состоять из различного количества деталей, в том числе, и небольшого. Решив приобрести такой пазл на заказ у нас, вы сможете самостоятельно подобрать изображение, которое на него будет нанесено.
Отличным подарком также является фотопазл. При его изготовлении за основу берется выбранная вами фотография. Подобный пазл станет не только замечательным развлечением, но и отличным подарком близким или друзьям, любящим собирать пазлы. У нас можно сделать пазл из фотографии онлайн, что особенно удобно: вы загружаете фото, которое мы нанесем на пазл, выбираете необходимый размер – а мы создаем уже готовое изделие.
Магнитный пазл: и развлечение, и реклама
Изготовление магнитных пазлов актуально не только для тех, кто любит собирать картинки или ищет необычный подарок. Такое изделие может стать «изюминкой» вашей рекламной кампании: прикладывая по одной детали пазла к своей продукции, вы стимулируете клиентов приобрести еще что-нибудь, чтобы все-таки собрать картинку. Цена такого пазла у нас – очень демократична, а в действенности метода вы сможете убедиться лично!
СОЗДАТЬ И ЗАКАЗАТЬ ПАЗЛпазлов: головоломка, фото и пользовательские стили
Создавайте свои собственные пазлы с Shutterfly. Ищете ли вы подарок, сделанный с любовью, или хотите собрать семью и друзей вместе, чтобы решить задачу, персонализированная головоломка пометит каждую коробку для подарков. Уникальный, веселый и интересный, вы можете выбрать свое любимое воспоминание и сделать его ярче, чем жизнь, создав персонализированный подарок, который дарит вам круглый год. Найдите время, чтобы выяснить, как вы хотите, чтобы пользовательская головоломка с фотографиями выглядела в ее окончательном виде, и дайте волю своему творчеству с дизайном и макетом ваших фотографий.Пазлы Shutterfly на продажу позволяют вам настраивать все, начиная от размера, цвета, материала и т. Д.
Подарите индивидуальный пазл
Идеально подходят для Рождества, дней рождения, юбилеев и многого другого, высококачественные пазлы интерактивны и подходят для совместной работы. Пока друзья и члены семьи сидят вместе, наслаждаясь обществом друг друга, вы можете наслаждаться, зная, что вы создали незабываемый, приятный и незаменимый подарок. Создавайте маленькие головоломки с картинками для детей или создавайте более сложные головоломки для взрослых.Выбирайте головоломки из 500 или 1000 частей и многое другое, чтобы они были настолько сложными и интересными, насколько вы хотите. Когда вы собираете пазл из фотографии, вы можете наблюдать, как ваши любимые воспоминания складываются по частям. Когда вы увидите, как ваша головоломка собрана вместе с вашими любимыми фотографиями, на лицах ваших близких улыбнется, когда они складывают части.
Как собрать свои собственные пазлы с картинками
Создайте свой собственный фото-пазл из одной или нескольких фотографий; выберите подходящий цвет и тему.Чтобы сделать пазл из фотографии, просмотрите нашу коллекцию шаблонов пазлов с картинками и выберите свой любимый. Вы можете составить пазл из одной фотографии или коллаж из ваших любимых фотографий, чтобы запечатлеть как можно больше воспоминаний. Загрузите семейный портрет или фотографию своего питомца, чтобы собрать пазл, который станет особенным подарком на память. Подумайте о создании рождественских пазлов, которые вы можете подарить в качестве подарков, или выберите фотографии с любимых отпусков в этом году. Взгляните на легкую задачу с пазлом из 60 частей или на всю ночь с 252 и более.Созданная для критически настроенных мыслителей, это нестандартная головоломка, которую они будут использовать снова и снова.
Пазлы с фото для детей
Подходит для детей от 3 лет, персонализированная головоломка с фотографиями будет держать их занятыми, интересными и развлекательными. Мы предлагаем множество бесплатных изображений из библиотеки искусств, которые будут соответствовать индивидуальности вашего ребенка. Работайте со своими малышами, чтобы собрать свой собственный пазл, который им понравится. Измените свою головоломку с изображением динозавра, принцессы или их любимого питомца, чтобы сделать отличный подарок для детей, который останется на память о нем.В наших индивидуализированных головоломках нет недостатка в вдохновении, поэтому не забудьте дать волю своему творчеству. Играя в пазлы с детьми, они могут сосредоточиться и получать удовольствие!
Фото-пазлы и персонализированные игры для всей семьи
Нравится идея создавать свои собственные пазлы для взрослых и детей? В таком случае наша карточная игра на соответствие проверит ваши навыки запоминания и поможет вашим детям развить любовь к играм на запоминание. Не забудьте также ознакомиться с нашими игральными картами на заказ, если вы ищете фото-подарок, который будет развлекать семью и друзей в течение нескольких часов.Вашей семье понравится устраивать игровые вечера, наполненные персонализированными головоломками и другими играми, разработанными вами. Превратите картинку в пазл или создайте индивидуальные игры, чтобы сделать идеальный подарок к любому случаю. Изготовленные на заказ пазлы с фотографиями сделают лучшие детские подарки, подарки ко Дню матери, подарки ко Дню отца и подарки для любого особого случая.
Персонализированные пазлы из 252 элементов | Shutterfly
Кто не любит головоломки? Интересный способ бросить вызов своему разуму или насладиться временем, проведенным с семьей и друзьями, головоломки станут хитом как для игровых вечеров, так и для одиночного отдыха.Сделайте свою следующую головоломку более индивидуальной и уникальной, создав персонализированную головоломку из 252 деталей с помощью Shutterfly.
Выберите любой из множества дизайнов, чтобы придать индивидуальности своему пазлу, идеально подходящему для любого случая или просто потому.
Как персонализировать головоломку из 252 элементов
С Shutterfly легко создавать индивидуальные пазлы. Сначала выберите фотографии, которые хотите добавить, и выберите дизайн, который их дополняет. Выбирайте темы и стили, такие как коллаж, монограмма, домашнее животное, ребенок, свадьба и многое другое, чтобы сделать идеальную головоломку для конкретного случая или важной вехи.
После того, как вы выбрали отличный дизайн, самое время сделать его своим. Персонализируйте шаблон с помощью ваших любимых фотографий, от прекрасных семейных портретов до красивых фотографий с отпуска и всего, что между ними. Хотите ли вы создать коллаж из лучших снимков года или отпраздновать определенный момент или человека, ваша единственная в своем роде головоломка наверняка доставит вам часы развлечения и веселья.
Подарите индивидуальную головоломку
Пазлы с фотографиями на заказ — один из самых уникальных подарков, которые вы можете подарить семье и друзьям.Практически все любят пазлы, и головоломки, созданные с их собственными фотографиями, обязательно станут хитом. От малышей, гордо строящих свою первую деревянную головоломку, до бабушки, которая мастерит свою последнюю головоломку из тысячи деталей, — головоломки — это вечное удовольствие, подходящее для любого случая подарка. Подарите дедушке подарок на День отца, который он будет ценить на долгие годы, или удивите детей новым занятием для всей семьи. Сообщите хорошие новости, например о помолвке или беременности, уникальным способом. Кто знал, что у головоломок так много возможностей?
Другие персонализированные подарки и детские игры
Пополните свою коллекцию головоломок другими индивидуальными размерами головоломок, включая головоломки из 12, 30, 60, 520 и 1014 частей для всех членов семьи.Ищете другие способы развлечься? Детям понравятся персонализированные накидки, сборники рассказов и многое другое из нашей коллекции детских игр и мероприятий.
Пазл из 520 частей на заказ
Персонализированная фото-пазл из 520 деталей от Shutterfly — идеальное средство для воссоздания особых моментов, потрясающих фотографий и незабываемых воспоминаний. Получите удовольствие от создания его для себя или в качестве особого сердечного подарка любимому человеку. Персонализированные пазлы с фотографиями также могут стать забавной детской игрой, так как вы можете контролировать сложность своих собственных фотографий.Начните создавать собственные пазлы с помощью удобного конструктора пазлов Shutterfly.
Отмечайте особые случаи с помощью персонализированной головоломки с фотографиями
Позвольте нам помочь вам отметить все важные вехи жизни, праздники, каникулы, повседневные моменты и многое другое. Пользовательские пазлы Shutterfly отсортированы по удобным категориям, поэтому вы можете легко найти пазл, подходящий для вашей темы. Сортировка по количеству фотографий, цвету и особым случаям. Найдите подходящий макет и стиль головоломки для таких событий, как День святого Валентина, свадьбы, День матери или День отца.Вы также можете найти категории, которые включают детские пазлы и пазлы на тему домашних животных, чтобы создать индивидуальную головоломку, посвященную вашим повседневным моментам.
Пазл из 520 элементов в подарок для детей
Когда дело доходит до детей и игр, персонализированная головоломка с фотографиями займет у них несколько часов. Ищете игру на память для вашего ребенка, чтобы помочь в его развитии? Не смотрите дальше, ведь вы можете создавать собственные головоломки и карточные игры, которые одновременно увлекательны и интересны. Пазлы с фотографиями также станут отличным подарком для всех возрастов.Выбирайте из множества шикарных и стильных макетов, добавляйте любимые фотографии, проверяйте наши дизайнерские фоны и цвета и добавляйте любой желаемый личный текст. С пазлом из 500 деталей вся семья может собраться вместе и провести веселую ночь игры в команде. Если у вас есть дети младшего возраста, им также может понравиться деревянная головоломка или головоломка из толстой доски, которую легче схватить. С меньшим количеством деталей эти головоломки для детей по-прежнему будут веселыми, но с меньшими трудностями. Детям понравятся индивидуальные пазлы, особенно если у них день рождения, и они могут поиграть в веселые игры для своих друзей.Персонализированные пазлы станут отличным подарком на день рождения, а также подарком на любой другой случай.
Пазл из 520 элементов в подарок Особенности
Создатель фото-пазловShutterfly настолько прост в использовании, что вам понравится собирать несколько пазлов для самых разных случаев. Выберите сложную головоломку для взрослых из 1000 деталей, которая посложнее, или выберите головоломку из 520 деталей, которую вы могли бы собрать за несколько часов. Пазлы Shutterfly включают в себя следующую функцию, позволяющую полностью настраивать и создавать лучшую головоломку, когда вы закончите:
- Подходящая коробка для фотографий для удобного хранения и профессиональной отделки
- Несколько макетов, позволяющих включить до 10 ваших любимых фотографий
- Загрузите свой собственный дизайн, чтобы легко загружать детские рисунки или свой собственный графический дизайн.
- Широкий выбор вариантов текста, включающий несколько шрифтов, размеров и цветов
Как сделать собственный фото-пазл
Пазл с фотографиями — отличный подарок, и это НАСТОЛЬКО просто ! Используйте фотографии детей, домашних животных или ваших любимых мест для этого проекта-головоломки.
Требуемые навыки: новичок. Чтобы сделать эту головоломку, не нужно много опыта в Mod Podging. Тем не менее, я призываю вас набраться терпения, особенно в шаге 3. Выделите время для высыхания, чтобы избежать морщин.
Знакомство со Стефани из простого. Она будет вашим ведущим на весь день с нестандартной головоломкой с фотографиями, а я сижу на пляже и пью Mai Tais. Шутя! Я только желаю.
Стефани — фантастический блоггер, но я позволю ей рассказать вам о себе ниже.Мы сегодня поменялись местами, так что зайдите в ее блог, чтобы посмотреть мой проект декупаж. Поздравления с пятницей, Поджерс!
Привет, модники! Меня зовут Стефани, и я творческий ум и создатель чего-то простого.
Я так рад, что сегодня возьму на себя этот блог! Прошлым летом я начал вести блог — это мой маленький уголок вселенной, где я делюсь уроками по ремеслу и всем творческим.
Пазл своими руками
Все трое моих детей заболели на этой неделе (давай, пожалей меня!).Между объятиями больного и снова и снова дезинфекцией дома я собрал этот забавный урок-головоломку с картинками, сделанный своими руками. Это для всех, кто хочет милого, легкого проекта, которым могли бы насладиться их дети (когда они, конечно, не болеют!),
Я называю это « Семейная головоломка с картинками » (такая оригинальная, я знаю!) На каждом этапе учебника есть картинка для тех из вас, кто учится наглядно, как я.
Печать фотографий для фото-пазла своими руками
Прежде чем вы начнете собирать пазл с картинками, вам нужно распечатать изображение по вашему выбору.Я рекомендую отсканировать ваше изображение на компьютер — вы не захотите использовать для этого проекта оригинальные фотографии или фотобумагу.
Лучше всего распечатать изображение на принтере с сухим тонером или на лазерном принтере, чтобы не было смазывания. Я обнаружил, что мой струйный принтер HP работает даже при том, что это не лазерный принтер, потому что HP использует то, что кажется очень сухими чернилами.
Когда я распечатываю свои изображения, я даю им высохнуть в течение нескольких часов, прежде чем использовать. Вы также можете пойти в Kinko’s или куда-нибудь с лазерным принтером.
Если у вас нет доступа к лазерному принтеру, я рекомендую опрыскать обе стороны вашего струйного изображения прозрачным акриловым герметиком перед Mod Podging.
Это поможет предотвратить смазывание изображения. Если вы собираетесь потратить время и силы на создание фото-пазла, особенно если это подарок, вы не хотите, чтобы что-то пошло не так!
После того, как вы напечатали изображение, вы готовы начать. Узнайте, как собрать пазл ниже.
Сделать фото-пазл
Собери эти припасы
- Изображение, напечатанное на сухом тонере или бумаге для лазерной печати
- Ножницы
- Нож X-Acto
- Бумага для альбомов — 1 лист
- ДСП (т. Е. Коробка для хлопьев) — должна быть больше вашего изображения.
- Mod Podge Gloss
- Sponge brush
- Вам также может понадобиться пакет Ziploc и транспортная этикетка (они не изображены, но я покажу вам, что я с ними сделал позже в руководстве)
Инструкции
Шаг 1. Отрежьте одну сторону коробки с хлопьями. Каждая коробка будет составлять две головоломки, так что спасите другую сторону!
Шаг 2. Также сохраните коробку для образовательных учреждений. Отправьте его в школу вместе с детьми (это не имеет отношения к учебнику, но мне пришлось бросить его туда!),
Шаг 3. Нанесите свой рисунок на коричневую сторону коробки с хлопьями без рисунка с помощью Mod Podge. Возьмите средний слой Mod Podge, поместите рисунок вниз и тщательно разгладьте пальцами или ручкой. Если какой-либо Mod Podge выдавливает края, вытрите его щеткой.
Дайте высохнуть в течение 15-20 минут, затем нанесите слой Mod Podge поверх. Дайте высохнуть.
Шаг 4. Переверните картон и приложите бумагу для вырезок к обратной стороне с большим количеством Mod Podge.Это должен быть относительно толстый лист бумаги для вырезок, чтобы он закрывал рисунок коробки с хлопьями.
Если ваша бумага для вырезок тонкая, вы можете подумать о том, чтобы покрасить коробку для хлопьев в белый цвет, прежде чем наклеивать бумагу. Какой бы метод вы ни выбрали, дайте ему полностью высохнуть.
Шаг 5. Обрежьте лишний картон и бумагу для вырезок по краям.
Шаг 6. С помощью Sharpie или другого предмета, который вы видите, обведите контур кусочков пазла на своей картинке.Карандаш тоже подойдет.
Шаг 7. Вырежьте каждую деталь ножом X-Acto. Ножницы проще, но они не такие точные — так что, если вы ленивы, как я, вы начнете с ножа X-Acto, а потом перейдете к ножницам. Иногда мне не хватает терпения. . .
Шаг 8 (необязательно). Распечатайте меньшее изображение того же изображения на транспортной этикетке и наклейте его на переднюю часть сумки Ziploc.
Шаг 9. Поместите все детали в сумку Ziploc для безопасного хранения.У меня есть коробка с этими самодельными пазлами, которые мои дети любят вытаскивать. Каждая головоломка находится в собственном мешочке, что делает игру более спокойной!
Варианты вашего пазла своими руками:
- Нарежьте кусочки больше или меньше в зависимости от возраста ваших детей. Для моего 3-летнего ребенка у меня есть пазлы, которых всего 3-4 штуки. Малыши тоже любят собирать пазлы.
- Вместо бумаги для вырезок вы можете не закрывать заднюю часть коробки с хлопьями — мои дети любят использовать коробку с хлопьями как самостоятельную головоломку.
- Накройте спину войлоком и используйте эту головоломку на фланелевой доске.
Ваша фото-головоломка своими руками готова! Супер просто, вряд ли достойно быть в компании с другими замечательными проектами, которые здесь есть у Эми. Если вы хотите увидеть, что я могу делать, когда не жонглирую больными детьми, переходите к более простому. Я хотел бы тебя увидеть!
Время подготовки 5 минут
Активное время 10 минут
Время высыхания 20 минут
Общее время 35 минут
Сложность Легкий
Ориентировочная стоимость 0 долл. США
Материалы
- Изображение, напечатанное на сухом тонере или бумаге для лазерной печати
- Бумага для вырезок — 1 л.
- ДСП (т. Е. Коробка из-под хлопьев) — должна быть больше, чем ваше изображение
- Мод Podge Gloss
- Сумка на молнии
- Транспортная этикетка
Инструменты
- Кисть для губки
- Ножницы
- Нож X-Acto
Инструкции
- Отрежьте одну сторону коробки с хлопьями.Каждая коробка будет составлять две головоломки, так что сохраните другую сторону.
- Нанесите свой рисунок на не узорчатую (коричневую) сторону коробки с хлопьями с помощью Mod Podge. Возьмите средний слой Mod Podge, поместите рисунок вниз и тщательно разгладьте пальцами или ручкой. Если какой-либо Mod Podge выдавливает края, вытрите его щеткой.
- Дайте высохнуть в течение 15-20 минут, затем нанесите слой Mod Podge поверх. Дайте высохнуть.
- Переверните картон и приложите бумагу для вырезок к обратной стороне с помощью большего количества Mod Podge.Это должен быть относительно толстый лист бумаги для вырезок, чтобы он закрывал рисунок коробки с хлопьями. Если бумага для вырезок тонкая, вы можете подумать о том, чтобы покрасить коробку с хлопьями в белый цвет, прежде чем наклеивать бумагу. Какой бы метод вы ни выбрали, дайте ему полностью высохнуть.
- Обрежьте лишний картон и бумагу для вырезок по краям.
- Используя Sharpie или что-нибудь, что вы видите, обведите контур кусочков пазла на картинке. Карандаш тоже подойдет.
- Вырежьте каждую деталь ножом X-Acto.Ножницы проще, но не так точны.
- Распечатайте меньшее изображение того же изображения на транспортной этикетке и наклейте его на переднюю часть сумки Ziploc.
- Поместите все детали в сумку Ziploc для безопасного хранения.
Банкноты
У меня были все материалы под рукой, поэтому создание этого проекта мне ничего не стоило.
Вы сделали этот проект?
Пожалуйста, оставьте оценку или поделитесь фото на Pinterest!
Если вам или вашим детям понравилось создавать эту пазл с фотографиями, попробуйте другие забавные задания:
Я — Пазл | Бесплатный онлайн-пазл
I’m a Puzzle — бесплатная игра-головоломка, которая позволяет создавать и разгадывать головоломки из любого изображения или видео.
Создатель пазлов
Превратить картинку в пазл очень легко и интуитивно с помощью онлайн-конструктора пазлов. Вы можете выбрать один из 9 различных режимов:
- Лобзик
- Сердца
- звёзд
- Слайд
- Своп
- Соты
- Тайна
- Викторина
- Математика
- Easy
- Средний
- Жесткий
- Очень жесткий
- Высший
Вы можете создавать пазлы из своих картинок или играть в неограниченное количество игр из нашей огромной галереи.Делитесь созданными на заказ пазлами с друзьями или в социальных сетях без регистрации. Вы даже можете создать видео-пазл!
Im a Puzzle оптимизирован для мобильных устройств, работает в любом браузере и не требует дополнительных установок или расширений. Узнайте больше о наших бесплатных головоломках.
Каждый день мы добавляем новую картинку в галерею пазлов Ima Puzzle. Вы можете просматривать галерею по категориям, по тегам или искать по ключевому слову. Все пользователи могут отправлять головоломки в галерею пользователей.
Не упустите головоломку: подписывайтесь на нас на Facebook, Twitter и Instagram!
Как создавать онлайн-пазлы?
Чтобы создать онлайн-пазл, откройте страницу im-a-puzzle.com в своем браузере, нажмите кнопку «Мои рисунки» и выберите изображение на своем устройстве. Вы можете выбрать один из различных режимов игры и сложности. Чтобы сразу же разыграть головоломку, нажмите кнопку «Играть». Чтобы поделиться им с друзьями, нажмите кнопку «Поделиться» и следуйте инструкциям на экране.
Классические головоломки
Головоломка
Пазл — наверное, самая традиционная игра-головоломка с картинками в мире. В этом режиме изображение нарезается на изображения пышного формата, разрывается на части и скремблируется. Чтобы решить головоломку, нажимайте на части и перетаскивайте их в нужное место. Чтобы помочь вам в этой задаче, вы можете вывести на игровое поле миниатюру изображения или фотографию.
Один из самых распространенных способов решить головоломку — начать с границ.Чтобы отобразить только части границы, нажмите кнопку «Граница».
Специальные отрезы
Помимо классического режима головоломки, вы также можете разгадывать головоломки, используя специальные вырезки оригинального ImaPuzzle : Сердца, Звезды или Соты.
Своп
В режиме пазла своп картинка разрезается на прямоугольные части и перемешивается по доске. Чтобы решить головоломку, вам нужно поменять местами две части, пока все части не упадут на свои места.Чтобы поменять местами две части, нажмите на одну часть и перетащите ее на другую часть, которую хотите обменять.
Если вам нужна помощь, в дополнение к предварительному просмотру изображения вы также можете показать номер детали, нажав на кнопку «Номер». Обратите внимание, что, показывая числа, вы добавляете высокий штраф к своему игровому счету.
Раздвижной пазл
Раздвижная головоломка (или головоломка со слайдами) также является цифровой реализацией классической головоломки. Как и в головоломке со сменой мест, части разрезаются на квадраты и перемешиваются на доске.Самая нижняя правая часть никогда не присутствует, создавая пустое пространство. Цель игры — воссоздать образ. Для этого нужно сдвинуть кусок в пустое пространство, создав пути, чтобы, наконец, части оказались на нужном месте. Это очень сложный игровой режим, и для облегчения вашей задачи вы также можете показывать числа над фигурами.
Развивающие пазлы
I’m a Puzzle — единственный бесплатный веб-сайт, посвященный головоломкам, на котором представлены игровые режимы, которые помогают педагогам создавать веселые и познавательные головоломки в дополнение к школьным занятиям.Любой учитель может создать бесплатную онлайн-головоломку и поделиться ею без регистрации.
Викторина
The Quiz Puzzle — уникальная онлайн-игра-головоломка, в которой игрок должен решать вопросы викторины, чтобы раскрыть детали. Это фантастический способ создать увлекательный метод обучения, дополняющий любой предмет. Вы можете создавать неограниченное количество бесплатных головоломок и делиться ими с любым количеством людей. Вы даже можете смешивать изображения и текст, чтобы составить еще более забавные вопросы и ответы или охватить уроки для учеников 1, 2, 3 или 4 класса.
Математическая головоломка
Математическая головоломка работает как викторина, но вместо того, чтобы решать вопросы викторины, учащиеся должны решать математические задачи, чтобы раскрыть детали. Он идеально подходит для того, чтобы помочь ученикам в игровой форме реализовать свои математические способности. Вам даже не нужно самому писать математические упражнения. Все, что вам нужно сделать, это настроить сложность, и создатель головоломки будет генерировать разные вопросы при каждом запуске новой игры. Таким образом, учащиеся не будут выучивать вопросы наизусть, а им придется рассчитывать каждый раз, когда они играют.
Pro пазл
Если вы хотите отслеживать, кто играл в вашу головоломку и на какие вопросы ответил каждый игрок, вы можете создать профессиональную головоломку. Pro Puzzle бесплатна для преподавателей, и чтобы разблокировать ее, вам необходимо войти в систему, прежде чем создавать головоломку.
Тематические пазлы
На основе календаря текущего сезона и праздников мы создаем разные тематические пазлы. Пасхальная головоломка, Праздничная головоломка, Хэллоуинская головоломка и Рождественская головоломка — это лишь некоторые примеры тематических головоломок, которые мы регулярно публикуем в течение года.Время от времени мы можем создавать одноразовые тематические головоломки, такие как головоломка Covid, или создавать соревнования или соревнования для наших пользователей.
Возвращайтесь почаще, чтобы узнать о новых режимах игры, новых функциях и рекламных акциях.
Пазлы рекламные и маркетинговые
Пазлы или пазлы с картинками — отличный способ продвигать свой бренд. У I’m a Puzzle нет ограничений для коммерческого использования, что означает, что вы можете создавать рекламные головоломки и маркетинговые кампании бесплатно.
Если вам нужно больше настроек для ваших кампаний, ознакомьтесь с нашими предложениями «Эксклюзивные пазлы» и «Премиум-пазлы».В эксклюзивной головоломке вы можете настроить веб-сайт, используя логотип и цвета вашего бренда. А в Премиум-пазле вы можете отключить рекламу и игровых помощников.
Используете Chrome? Попробуйте наше расширение для Chrome, чтобы создать головоломку из любого изображения из Интернета!
Используете Firefox? Попробуйте наше дополнение Firefox, чтобы создать головоломку из любого изображения из Интернета!
Создавайте персонализированные пазлы и подарочные коробки с фотографиями и текстом для идеального подарка на PuzzleYOU.ком (до 1000 шт.)
48 штуки 47,99 долл. США 34,99 доллара США 100 штук 47,99 долл. США 35,99 долл. США 200 штук 54,99 доллара США 37,99 долл. США 500 штуки 64,99 доллара США 39,99 долл. США 1000 штук 89,99 $ 44,99 доллара США
48 штук 47,99 долл. США 34,99 доллара США 100 штук 47,99 долл. США 35,99 долл. США 200 штук 54,99 доллара США 37,99 долл. США 500 штук 64,99 доллара США 39,99 долл. США 1000 штук 89,99 $ 44,99 доллара США
Как сделать пазл из картинки для идеального подарка!
Вы когда-нибудь задумывались, как сделать пазл из картинки? С помощью Cricut Maker и ДСП это быстрое и легкое ремесло, из которого можно делать отличные подарки!
Обожаю дарить и получать фотоподарки.Есть так много уникальных и творческих проектов, которые вы можете воплотить в жизнь со своими фотографиями, и я должен показать вам один из моих новых фаворитов!
В последнее время я экспериментировал с ДСП и лезвием ножа Cricut, и я так впечатлен тем, как оно режет. С помощью лезвия ножа я сделал огромное произведение искусства на стене из вырезанных букв, и оно получилось очень симпатичным.
Я видел головоломку Cricut в Cricut Access и знал, что мне нужно ее собрать. Это было так просто, и я мог выполнять кучу других вещей, пока мой Cricut делал всю работу! (Я большой поклонник многозадачности !!)
Итак, сегодня я собираюсь показать вам, как сделать пазл из картинки с помощью лезвия ножа, ДСП и Cricut Maker.Вы можете сделать так много с Cricut. Если вам нужно больше вдохновения, обязательно просмотрите мой «Максимальный ресурс идей Cricut».
Если у вас нет Cricut Maker, вы всегда можете сделать фото-пазл на сублимационном принтере!
Материалы, необходимые для создания пазла DIY Photo Cricut
Раскрытие информации: этот пост содержит партнерские ссылки с Amazon и / или Cricut.com. Я получаю небольшую комиссию бесплатно для вас, когда вы совершаете покупку по моим ссылкам (фиолетовый текст).
Как сделать пазл из картинки
(Я буду использовать Cricut Design Space для разработки своей головоломки. Если вам нужны дополнительные инструкции по CDS, у меня есть серия видеороликов Cricut Design Space Tutorial 101, в которой вы найдете несколько полезных советов.)
Первое, что вам нужно сделать, это открыть пазл в Cricut Design Space (ссылка является прямой ссылкой на проект пазла, но иногда она не открывается!). Если он не открывается, найдите «пазл» на экране изображения и вставьте его на свой холст.
Тогда вам нужно будет загрузить фотографию. Это все равно, что загружать что-нибудь еще. Нажмите «загрузить» и «просмотреть» и найдите файл с фотографией. Затем сохраните его как файл «распечатать и вырезать». Вставьте его на свой холст.
Разгруппируйте головоломку, чтобы можно было переместить верхний слой поверх фотографии. Нажмите на фото и нажмите кнопку упорядочения вверху, чтобы «отправить обратно один слой». Центрируйте его в рамке головоломки. Если он подходит идеально, вы можете пропустить следующий шаг и перейти к , сделав его разделом . Если вам нужно обрезать некоторые края, продолжайте.
Чтобы обрезать лишнее: Отодвиньте только верхний слой головоломки в сторону. Удерживайте нажатой клавишу Shift, чтобы выбрать фото и нижний слой головоломки (прямоугольник) (или используйте курсор, чтобы навести квадрат вокруг обоих), и нажмите кнопку SLICE в правом нижнем углу.
Удалите обрезанные лишние края.
Сделай это!
У меня есть видео режущей части, чтобы показать, как все потрясающе режет! Обязательно проверьте это.
Теперь нажмите зеленую кнопку и сделайте ее вверху. Вы увидите этот экран. Нажмите «Продолжить» и отправьте первый слой на свой принтер. Распечатайте фото на виниле для печати. Затем я просто вырезал его ножницами вместо того, чтобы Cricut вырезал прямоугольник!Чтобы разрезать ДСП, вам нужно переместить белые колеса на станке Cricut в обе стороны. Я двигаюсь по два в каждую сторону.
Поместите один из листов ДСП на коврик прочного захвата.Я положил верхний левый край примерно на 1/2 — 1 дюйм от края мата. Закрепите его лентой.
В раскрывающемся меню материалов выберите «толстая древесно-стружечная плита». CDS предложит вам вставить лезвие ножа. Откройте защелку, вставьте в нее лезвие ножа и зафиксируйте защелкой.
Загрузите коврик и затем мигающую кнопку пуска. Вы заметите, что Cricut делает 15-20 проходов по прямоугольнику. Это может занять несколько минут. Просто дайте ему закончить и выгрузите его, когда вам будет предложено.
Для второго куска ДСП снимите бумажную подложку с фотографии и положите ее на ДСП так, чтобы оставалось около дюйма сверху и снизу. Нанесите пригодный для печати винил и хорошенько надавите на него. Я использовал брайер.
В CDS вам нужно обязательно отредактировать коврик и переместить слой пазла туда, где верхний левый угол поднимается на 1 дюйм сверху и сбоку, как на фотографии.
Таким же образом прикрепите ДСП к мату.Убедитесь, что край фотографии выровнен на 1-дюймовом пересечении, и нажмите вырез. Мой сделал 20 передач.
Когда это будет сделано, выгрузите мат и удалите ленту и куски. Я перевернул край и приклеил его к нижнему прямоугольнику с помощью ленточного планера (но это было личным предпочтением). Убедитесь, что он находится у самого края, иначе он будет слишком тугим, чтобы детали могли поместиться в него.
Если вы используете горячий клей, убедитесь, что он не протекает внутрь рамы.Это вызовет проблемы, когда вы попытаетесь вставить кусочки пазла, поскольку они не смогут ровно ложиться на клеевые неровности.
Вот и все! Теперь у вас есть симпатичная картинка-пазл Cricut.
Если вы хотите сохранить это руководство для дальнейшего использования, наведите указатель мыши на верхний левый угол изображения ниже и введите PIN-код прямо сейчас! Спасибо!
Вот несколько направлений для печати!
Материалы
- ДСП — 2 шт. По 2мм
- Винил для печати
Инструкции
- В CDS найдите загадку в разделе изображений.Я использовал пазл 8×8.
- Загрузить фотографию на CDS и сохранить как распечатать и вырезать.
- Установите одинаковый размер фотографии и файла головоломки. При необходимости обрезайте края с помощью функции нарезки. Имейте в виду, что Cricut устанавливает размеры для печатных материалов в зависимости от вашего браузера.
- Сделай это. Распечатать фото на распечатанном виниле.
- Прикрепите ДСП к прочному коврику малярной лентой. Обрежьте первый слой на толстой древесно-стружечной плите.
- Снимите защитную пленку с виниловой фотографии и приклейте ее ко второму листу ДСП.Не забудьте оставить границу шириной около 2,5 см сверху и с левой стороны. Хорошо соскоблите.
- Отредактируйте мат так, чтобы край вырезанного изображения находился на один дюйм вниз и влево. Наклеить ДСП на мат. Загрузите коврик и отрежьте.
- Склейте край пазла и нижнюю часть и вставьте детали.
