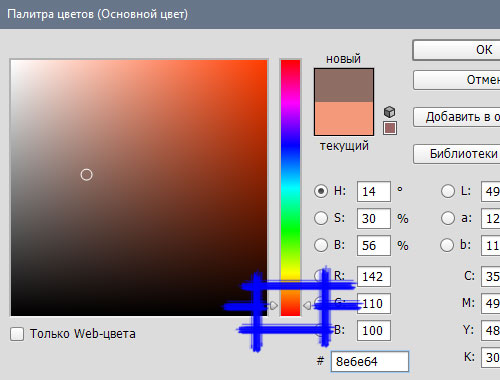Инструмент пипетка в фотошопе. Как пользоваться инструментом пипетка в фотошопе для выбора цвета
Рассмотрим инструменты группы Пипетка . Они находятся ниже инструментов . Это инструменты пипетка, цветовой эталон, линейка, комментарий, счетчик. Рассмотрим их по порядку.
Инструмент Пипетка
С помощью этого инструмента отбирается образец цвета. Когда Вы кликаете этим инструментом на изображении, в цветовой палитре изменяется цвет. Цветовая палитра в программе Adobe Photoshop CS5 находится в нижней части панели инструментов. Цвет будет изменяться в переднем квадрате, который показывает основной цвет, то есть цвет рисования.
Если Вы хотите, чтобы изменялся фоновый цвет, цвет резинки, то при нажатии пипеткой нажмите, и удерживайте клавишу Alt .
На панели настроек этого инструмента можно выбрать размер образца, с которого Вы будете снимать цвет. Если стоит Точка , то будет показан цвет пикселя, по которому Вы кликнули. Также можно выбрать средний цвет областей разного размера.
Если включена опция Все слои , то цвет берется не только с верхнего слоя, но и со всех остальных, если они видны. При включенной опции Показать кольцо пробы при нажатии пипеткой на изображении Вам будет показано кольцо. Если Вы будете передвигать пипетку по изображению, цвета в кольце пробы изменятся. Нижний полукруг показывает, какой основной цвет был до нажатия пипеткой, верхний полукруг показывает, какой основной цвет будет.
Инструмент Цветовой эталон
Ставит метки на изображении. Они появляются в палитре Инфо . Всего можно поставить четыре метки. В палитре Инфо эти метки также появляются, каждая со своими значениями цвета. По умолчанию цвета указаны в . Чтобы изменить формат отображения цвета, кликаете в палитре
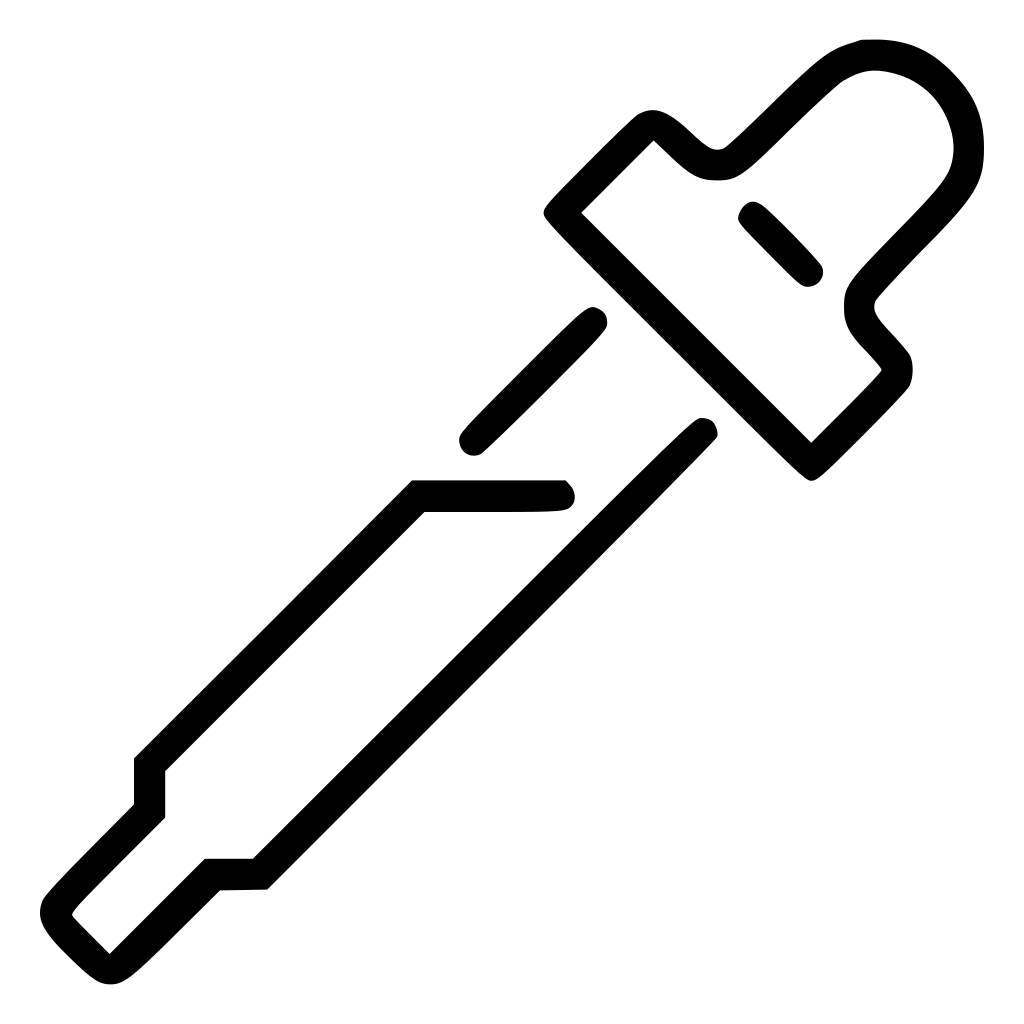
Метки можно передвигать в пределах холста. Чтобы удалить метку, либо переносите ее за пределы холста, либо кликаете по ней, удерживая клавиши Shift + Alt .
Инструмент Цветовой эталон нужен, чтобы постоянно контролировать значение цвета в какой-либо строго определенной точке при корректировании.
Инструмент Линейка
Измеряет области на изображении. Чтобы воспользоваться этим инструментом, ставите курсор в одну крайнюю точку области, и протягиваете нажатой клавишей мыши на другую крайнюю точку. На изображении появляется линия, а на панели настроек Вы увидите расстояние от точки до точки, угол наклона прямой, расстояние между точками по вертикали и горизонтали.
Также с помощью линейки можно измерить угол между линиями. Для этого протягиваете одну линию, затем, удерживая клавишу Alt , от какой-нибудь крайней точки протягиваете вторую линию. На панели настроек у Вас появляется значение угла между линиями, а также длины отрезков, которые Вы провели.
Чтобы удалить контрольные точки, нажимаете кнопку Удалить на панели настроек.
Также с помощью линейки можно выпрямить заваленный горизонт на изображении. Для этого проводите с помощью линейки линию, параллельную горизонту, и нажимаете кнопку Выпрямить .
Горизонт изображения автоматически становится ровнее, само изображение выравнивается и кадрируется. Если с первого раза не получилось, и горизонт выравнивается недостаточно, повторяете операцию ровно столько раз, сколько нужно.
Инструмент Комментарий
Можно оставлять различные комментарии в различных частях изображения. Вы можете оставлять комментарии для себя, а можете и для других людей, если, кроме Вас над изображением работают другие.
Чтобы оставить комментарий, кликаете на изображение, в панели настроек пишете, кто автор комментария, выбираете цвет комментария, и пишете текст комментария в окошке палитры комментария. Затем закрываете палитру
- На палитре Color (Цвет) щелкните по квадратику основного или фонового цвета, если он неактивен.

- В любом открытом окне
изображения щелкните по какому-либо цвету (см. рис. 10.11). Также можно перетащить
курсор над цветовой областью, чтобы предварительно просмотреть ее цвета (следите
за изменением цвета на панели инструментов или палитре
Рис. 10.11. Выбор цвета с помощью инструмента Eyedropper
Копирование цвета в виде шестнадцатеричной величины
Цвета могут быть скопированы в виде шестнадцатеричных величин из файла в Фотошопе или ImageReady, а затем вставлены в HTML-файл. Далее рассказано о двух способах копирования.
Первый способ:
- Активизируйте инструмент Eyedropper (Пипетка), нажав клавишу I .
- Фотошоп: щелкните
правой кнопкой мыши по цвету в окне изображения, затем выберите элемент меню

ImageReady, щелкните по цвету изображения, который вы хотите копировать (он станет основным цветом). Не перемещая курсор инструмента Eyedropper (Пипетка), щелкните правой кнопкой мыши по изображению и из контекстного меню выберите элемент Copy Foreground Color as HTML (Копировать основной цвет как HTML).
Выделенный цвет будет занесен в буфер обмена в виде шестпадцатеричпой величины.
- Для того чтобы вставить
цвет в HTML-файл, в программе редактирования HTML-файлов отобразите этот файл,
затем выберите команду
Второй способ:
- С помощью палитры Color (Цвет), панели выбора цветов или палитры Swatches (Образцы) выберите основной цвет.
- Фотошоп: из
меню палитры Color (Цвет) выберите команду Copy Color as HTML (Копировать
цвет как HTML).
ImageReady, выберите команду Edit Copy Foreground Color as HTML (Правка > Копировать основной цвет как HTML).
 Основной цвет будет помещен в буфер обмена в виде
шестнадцатеричной величины.
Основной цвет будет помещен в буфер обмена в виде
шестнадцатеричной величины. - Для того чтобы вставить цвет в HTML-файл, откройте целевое приложение, отобразите этот файл и выберите команду Edit > Paste (Правка > Вставить).
Я вас опять приветствую, дорогие читатели моего блога. В этом уроке мы опять продолжим отечественное обучение по работе в фотошопе для начинающих. Сообщите прошу вас, а вы понимаете что такое пипетка в простой судьбе? Думаю понимаете.
Я раньше данной штукой себе нафтизин в шнобель закапывал, собрал так пара капель, голову вверх задрал и вперед, внедрять в собственный шнобель лекарство, дабы дышать лучше, в то время, когда шнобель заложило.
Но сейчас обращение отправится не об простом медицинском приспособлении, а об инструменте, благодаря которому мы сможем подобрать для рисования необходимый нам цвет в точности до оттенка. Исходя из этого в данном уроке я поведаю вам как пользоваться пипеткой в фотошопе.
В общем, говоря несложным языком, в случае если нам нужен какой-то определенный цвет, такой же как на изображении, то мы, дабы не гадать, выбирая цвет простым способом, используем пипетку, тем самым подбирая необходимый нам оттенок. Все осознали?
Все осознали?
Давайте сделаем всё на практике. Трудиться будем с изображением этого фаст-фуда. Итак, отправились!
Главные функции
- Ну я пологаю, что уже не нужно повторять «войдите в фотошоп». Это и без того ясно. Легко откройте любое изображение (я забрал первое попавшееся).
- Сейчас выберете инструмент «Пипетка» (тёплая клавиша I). И надавите левой кнопкой мышки, к примеру, сперва на упаковку картошки фри, после этого на кусочек салата в биг-маке, и напоследок на лед в коле. Обратите внимание, что по окончании каждого нажатия пипетки изменяется главной цвет (квадрат, что на переднем замысле). Т.е. сперва мы взяли красный, позже зеленый (салатовый), а позже голубоватый (ну либо какой-то близкий, в зависимости от того, кто в какую точу надавил).
- Кстати вы имеете возможность не только надавить, но и зажать левую кнопку мыши, тогда вы сможете не тыкать в определенное место, пробуя попасть в необходимый цвет, но и вести сами, пока пипетка не окажется на нужном месте.

- Помимо этого, дабы посредством разрешённого инструмента поменять главный цвет, возможно выбрать и необходимый дополнительный фоновый цвет. Для этого делайте полностью то же самое, что я обрисовывал выше, но лишь с зажатой клавишей ALT. Тогда выбранный цвет поднимется на фоновый цвет (цвет ластика).
Легко, не правда ли? Ну тогда напоследок пройдемся по дополнительным фишкам.
Дополнительные функции
Но пипетку возможно применять не только для поиска цвета в определенной точке. Не считая всего другого ее возможно применять для поиска среднего цвета около конкретного числа точек. В общем посмотрите сами.
По умолчанию размер примера стоит точка, но в случае если мы выберем 3*3, то он выдаст смесь всех цветов, каковые окружают, ту точку, в которую вы ткнули. Т.е. получается смесь 9 точек. А вдруг выберем 101*101, то это окажется по большому счету гремучая смесь более чем 10000 точек около того пикселя, в который мы ткнули.
Попытайтесь сами поиграться с размерами примера и сами заметите отличие.
Также возможно выбирать цвет не из всего изображения, а лишь из какого именно или слоя. Для этого достаточно только в меню инструмента наверху выбрать пример, к примеру «деятельный слой». Тогда мы не сможем забрать пример цвета с другого слоя, пока на него не переключимся.
Ну как по мне, так что первая функция, что вторая — достаточно таки ненужная и употребляются они только в очень редких случаях.
Ну в общем вот таковой урок. Домашнее задание вам — подробнее познакомиться с этим инструментом, дабы закрепить всё пройденное сейчас.
Ну а если вы желаете детально изучить фотошоп и выйти на уровень специалиста, то весьма вам советую данный видеокурс. В нем всё детально и основное людской языком рассказывается обо всех тонкостями фотошопа, как пользоваться теми либо иными функциями либо инструментами и другое. Посмотрите сами.
Весьма советую.
Ну а на этом я сегодняшнюю тему заканчиваю. Надеюсь, что вам все было ясно и весьма интересно. Если вы еще не завизированы на обновления моего блога, то не забудьте это сделать, тогда будет +1 к вашей карме.![]()
Ну а мы с вами увидимся на следующий день. Смотрите за новыми новостями и статьями. Удач вам! Пока-пока.
Инструменты фотошоп — Пипетка (Eyedropper Tool)
Самые интересный результаты подобранные по Вашим интересам:
Хороший сутки, мои глубокоуважаемые читатели. Как ваше настроение? Готовы к обороне и труду? Не забывайте, как вы в юные годы (ну быть может и не в юные…
Всем здравствуй, дорогие приятели! Я тут поразмыслил и сделал вывод, что хватит нам бездельничать. Пора бы уже и делом заняться. И сейчас я желал бы…
Хороший сутки, глубокоуважаемые визитёры моего блога. Рад, что вы посетили мой блог. И сейчас состоится очередной урок по фотошопу. Наконец мы начнем…
Инструмент «Пипетка» можно отнести к ряду основных инструментов фотошопа и без знания того, как им пользоваться, полноценно работать в программе не получится. Конечно, Пипетка не настолько важна, как, к примеру, но без нее трудно себе представить.
Что такое «Пипетка» и для чего она используется
Итак, инструмент «Пипетка» (Eyedropper) служит для взятия образца цвета с определенного участка изображения.![]() Требуется это в тех случаях, когда нужно создать цветовую схему идентичную схеме изображения.
Требуется это в тех случаях, когда нужно создать цветовую схему идентичную схеме изображения.
Расположение инструмента Пипетка
Пипетка располагается на панели инструментов с левой стороны экрана, шестой кнопкой сверху, cразу после .
Если щелкнуть по изображению пипетки правой кнопкой мыши, то можно будет увидеть подменю с родственными пипетке инструментами. Это Цветовой эталон, Линейка, Комментарий и Счетчик. Все они, по сути, выполняют функцию той же пипетки, но с некоторыми дополнениями.
Как пользоваться Пипеткой
Для использования пипетки, сперва выберите ее на панели инструментов. Затем наведите указатель мыши, который, к слову, принял соответствующий вид, на нужный фрагмент изображения. Щелкните левой кнопкой мыши.
Забегая немного вперед, по умолчанию, инструмент настроен так, что размер образца равен размеру . Поэтому, на панели инструментов, в нижней ее части, где изображены внахлест два больших квадрата (это текущие ), основной цвет отобразит цвет равный пикселю, в который вы только что попали.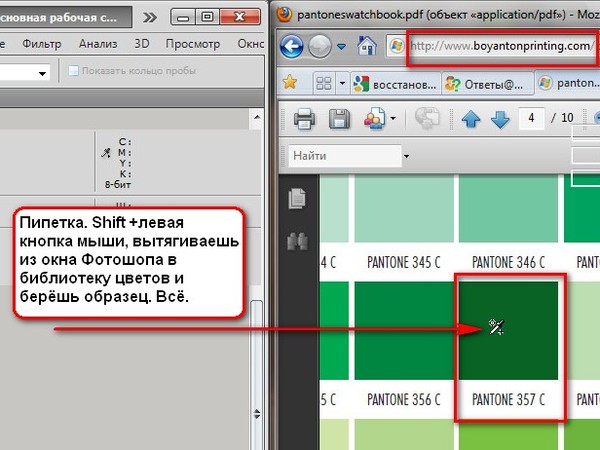 В моем примере ниже это оранжевый цвет.
В моем примере ниже это оранжевый цвет.
Примечание
Чтобы отправить цвет в палитру фона нужно щелкать по нужной области изображения с зажатой клавишей Alt .
Настройки инструмента
Пипетка — это многофункциональный инструмент. И он имеет свои настройки. К настройкам относятся Размер образца , Образец и Кольцо пробы . Теперь подробнее о каждом из этих параметров.
1. Размер образца
Параметр Размер образца (Sample Size) определяет количество пикселей, которые будут захвачены при взятии пробы цвета. На основе этих пикселей и будет представлен средний цвет в палитре.
В настройках имеются следующие размеры: точка, 3*3, 5*5, 11*11, 31*31, 51*51, 101*101.
Размер Точка выделяет только один пиксель и отправляет соответствующий цвет в палитру. Остальные же выделяют несколько пикселей по вертикали и по горизонтали от выбранного (от 3 пикселей до 101) и высчитывают средний цвет, который и отправляется в палитру.![]() Это делает «Пипетку» многофункциональным инструментом с немалым количеством настроек. А значит, пользоваться ей не так уж просто.
Это делает «Пипетку» многофункциональным инструментом с немалым количеством настроек. А значит, пользоваться ей не так уж просто.
2. Образец
Параметр Образец (Sample) позволяет выбрать слой, с которого будет произведен захват цвета. Можно выбрать конкретный слой, либо все слои сразу.
В этой настройке присутствуют пункты: Активный слой, Активный и ниже, Все слои, Все слои без коррекции и Текущий и ниже без коррекции. Цвет на палитре будет изменяться в зависимости от того, какой тип образца выбран.
3. Кольцо пробы
Очень интересный параметр, который появился относительно недавно. При выборе участка изображения пипеткой появляется Кольцо пробы (Show Sample Ring). Оно состоит из двух половинок.
В верхней части кольца находится цвет выбранного пикселя, а в нижней какой был основной цвет до выбора определенного пикселя.
Сделано это было для удобства пользования инструментом. Но в панели настройки пипетки можно выключить кольцо, нажав соответствующую галочку. Это для тех, кто привык к старой пипетке без всяких колец.
Это для тех, кто привык к старой пипетке без всяких колец.
Выше был разобран наиполезнейший инструмент Adobe Photoshop под названием Пипетка. Теперь понятно, что без этого инструмента работать в программе было бы довольно проблематично.
Как и любой инструмент, Пипетка обладает внушительным количеством настроек и субинструментов. Чтобы разобраться во всех тонкостях захвата цвета изображения требуется потратить немалое количество времени на практические занятия. И только после этого можно будет научиться пользоваться каким-либо инструментом на сносном уровне.
Заметили ошибку в тексте — выделите ее и нажмите Ctrl + Enter . Спасибо!
Сегодня изучим инструмент Eyedropper (Пипетка), Color Sampler (Цветовой эталон) и measure.
Инструмент Eyedropper (Пипетка)
Инструмент Eyedropper (Пипетка) «переносит» цвет пиксела из изображения на цветовые поля палитры инструментов (при щелчке) или отображает цифровые значения цвета на информационной палитре (при перемещении курсора по изображению). Для перенесения цвета в качестве основного достаточно установить курсор на соответствующем пикселе изображения и щелкнуть кнопкой мыши. Для перенесения цвета в качестве фонового необходимо держать нажатой клавишу Alt . Инструмент Eyedropper (Пипетка) относится к тем инструментам, которые могут понадобиться в любую секунду, поэтому разработчики предусмотрели возможность временного включения инструмента во время работы с любым другим рисующим инструментом — клавиша Alt . Кроме того, это, пожалуй, единственный инструмент, который можно использовать с не активным документом! Этими возможностями следует широко пользоваться для сокращения времени на переключение инструментов и времени на выбор цвета. В палитре Options (Пипетка) представлен список Sample Size (Размер образца) с тремя вариантами размера области, с которой обеспечивается «перенос» цвета:
Для перенесения цвета в качестве основного достаточно установить курсор на соответствующем пикселе изображения и щелкнуть кнопкой мыши. Для перенесения цвета в качестве фонового необходимо держать нажатой клавишу Alt . Инструмент Eyedropper (Пипетка) относится к тем инструментам, которые могут понадобиться в любую секунду, поэтому разработчики предусмотрели возможность временного включения инструмента во время работы с любым другим рисующим инструментом — клавиша Alt . Кроме того, это, пожалуй, единственный инструмент, который можно использовать с не активным документом! Этими возможностями следует широко пользоваться для сокращения времени на переключение инструментов и времени на выбор цвета. В палитре Options (Пипетка) представлен список Sample Size (Размер образца) с тремя вариантами размера области, с которой обеспечивается «перенос» цвета:
- При выборе варианта Point Sample (Точка) переносится цвет только того пиксела, на котором был выполнен щелчок кнопки мыши.

- При выборе варианта 3 By 3 Average (В среднем 3х3) переносится усредненный цвет совокупности текущего пиксела и по одному пикселу вокруг.
- При выборе варианта 5 By 5 Average (В среднем 5х5) переносится усредненный цвет совокупности текущего пиксела и по двум пикселам вокруг.
Следует обратить внимание, что эта установка размера образца влияет на отображение параметров цвета в палитре Info (Инфо). Перемещение по изображению инструментом Eyedropper (Пипетка) с нажатой кнопкой мыши динамически отображает цвета в поле основного цвета палитры инструментов, а при нажатой клавише фонового цвета. В момент отпускания кнопки мыши этот цвет фиксируется в цветовом поле. Инструмент Eyedropper (Пипетка) полезен при работе только с теми цветами которые присутствуют в текущем или любом другом изображении, но ничем не может помочь, если необходимо определить цвет, отсутствующий в изображении. Для этого необходимо обратиться к цветовым палитрам.
Color Sampler (Цветовой эталон)
Вариантом инструмента Eyedropper (Пипетка) является инструмент (Цветовой эталон), который служит для размещения в изображении от одной до четырех контрольных точек, цветовые параметры которых отображаются в палитре Info (Инфо) и тем самым дают, возможность пользователю непрерывно следить за изменением цвета очень важных фрагментов (например, так называемых «памятных цветов»). Каждая точка снабжена номером, под которым ее данные отображаются в палитре Info. Для любой точки можно определить один из цветовых режимов, список которых открывается при щелчке на треугольной стрелке. Размер области, с которой обеспечивается «перенос» данных о цвете, определяется в палитре Options (Параметры) идентично инструменту Eyedropper (Пипетка).
Для отключения вывода на экран следует использовать снять флажок возле команды (Цветовые эталоны), находящейся в меню палитры Info, включенный флажок позволяет вновь вывести точки на экран.
Эти точки можно сохранить в файле формата программы Adobe Photoshop и затем использовать на протяжении всей работы. Для того, чтобы удалить ставшую ненужной точку, ее необходимо перетащить за пределы рабочего окна. Можно также щелкнуть на точке при нажатой клавише Alt .
Для того, чтобы удалить ставшую ненужной точку, ее необходимо перетащить за пределы рабочего окна. Можно также щелкнуть на точке при нажатой клавише Alt .
Рекомендуем также
Зачем нужна пипетка в фотошопе. Как пользоваться инструментом пипетка в фотошопе
Иногда мы замечаем, что фотографии выглядят не так хорошо, как бы нам хотелось. Очень часто это происходит из-за неправильно выставленной экспозиции. Техника кривых пипетки в обеспечивает быстрый способ одновременной коррекции и исправления проблем с экспозицией. Всего за несколько кликов можно добиться заметного результата. И вот что нужно сделать.
1 . Откройте фотографию, нуждающуюся в коррекции. Наш пример страдает от зелено-голубых красок, к тому же, он немного размыт и ему недостает контраста.
2 . Создайте слой Curves Adjustment , кликнув на иконке Adjustment Layer в Layers Palette , и затем выберите Curves из выпадающего меню внизу.
3 . Рядом с кнопкой вы увидите ряд из трех пипеток. Слева направо они используются для установки черного, серого и белого.
4 . В идеале нужно установить специфическое световое значение для каждой из трех пипеток (хотя вы можете пропустить этот шаг и попытаться поработать со значениями, установленными по умолчанию). Двойной клик на черной пипетке откроет ее настройки, и для R,G,B установите значение 20, 20, 20, для серой пипетки – 128, 128, 128, а для белой – 240, 240, 240.
Теперь вы сможете просто кликнуть на картинку с каждой из трех пипеток, чтобы сразу изменить и цвет, и контраст!
5 . Кликните на черной пипетке, чтобы выбрать ее. Ваш курсор после этого должен выглядеть как пипетка. Кликните пипеткой по темной части фотографии. Этим действием вы указываете , что это место должно быть черным. В нашем примере таким местом будут волосы.
6 . Теперь кликните на белой пипетке. Кликните пипеткой на самую светлую часть изображения.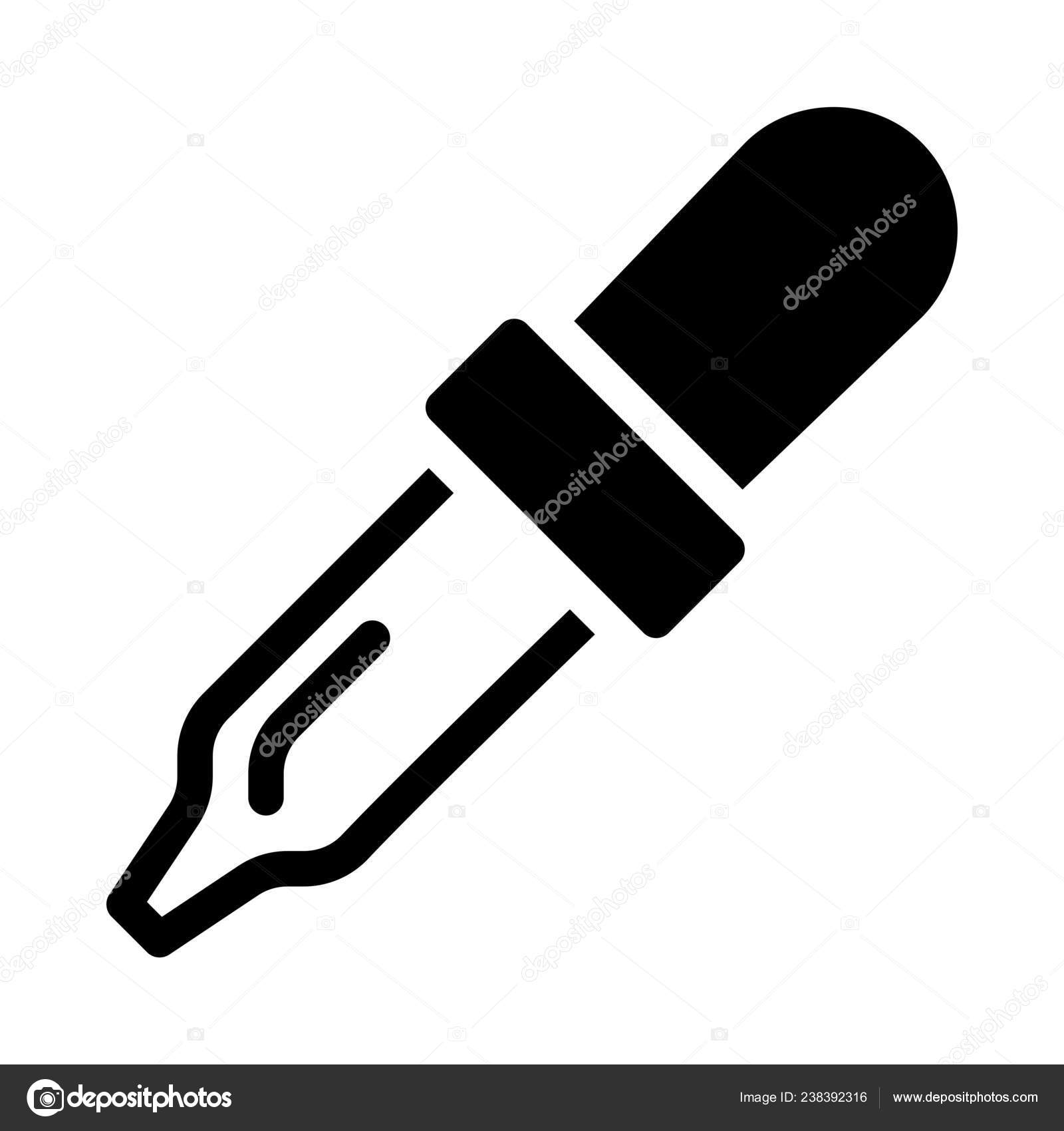 Это сигнал редактору о том, что это место должно быть белым.
Это сигнал редактору о том, что это место должно быть белым.
7 . Теперь наступает самая хитрая часть. Вам нужно использовать серую пипетку и выбрать место, которое должно быть нейтрально серым. Это не только тот промежуточный серый между белым и черный. Самое главное – серый должен быть нейтрален в цвете (то есть RGB этого цвета должны быть равными). Это может быть очень темный серый или наоборот самый светлый оттенок. Возможно, он не выглядит нейтральным на фотографии из-за общего набора цветов, но он должен быть нейтральным в реальности.
Этот пункт может стать трудностью, если только у вас на фото нет какой-то детали, которая имеет серый цвет, и вы точно об этом знаете. Тень на белом объекте тоже может быть хорошим нейтральным серым. Но что делать, если на фото нет ни серого, ни белого объекта?
Существует множество способов того, как найти нейтральный серый с помощью цифр (например, используя Info Palette , можно найти пиксели с почти равными RGB значениями), но почти все они страдают от дефектов, связанных с искажением серого соседними оттенками.![]()
Иногда лучшее, что вы можете сделать – выбирать методом проб и ошибок точки, которые кажутся вам наилучшими претендентами на нейтральный серый, и посмотреть, что произойдет с картинкой. Если все стало еще хуже, отмените действие. Если картинка удовлетворяет вас, вам удалось найти тот самый серый.
Подсказка : существует еще один трюк для поиска нейтрального серого в портретах, когда серого нет ни на объекте, ни в окружении. Вы можете попробовать использовать для нейтрального серого цвет белка глаз. Это не всегда работает (у некоторых белки белее и ярче, чем у других), но если этот метод сработает, он спасет всю ситуацию!
В нашем примере один клик на белке глаза модели прекрасно скорректировал цвет всей картинки! Оттенок ее кожи «потеплел», а зелено-голубой цвет немного ушел.
А теперь сравним фото «до» и «после». Вот как всего с помощью трех маленьких кликов смог качественно изменить картинку в лучшую сторону!
Сайт дня — Если у вас нет возможности купить популярный фото-редактор, то попробуйте фотошоп онлайн на русском языке .
Попробуйте бесплатную версию, чтобы понять стоит ли покупать полную версию для PC.
Я вас снова приветствую, дорогие читатели моего блога. В этом уроке мы снова продолжим наше обучение по работе в фотошопе для начинающих. Скажите пожалуйста, а вы знаете что такое пипетка в обычной жизни? Думаю знаете. Я раньше этой штукой себе нафтизин в нос закапывал, набрал так несколько капель, голову вверх задрал и вперед, внедрять в свой нос лекарство, чтобы дышать лучше, когда нос заложило.
Но сегодня речь пойдет не об обычном медицинском приспособлении, а об инструменте, благодаря которому мы сможем подобрать для рисования нужный нам цвет в точности до оттенка. Поэтому в данном уроке я расскажу вам как пользоваться пипеткой в фотошопе.
В общем, говоря простым языком, если нам нужен какой-то определенный цвет, такой же как на изображении, то мы, чтобы не гадать, используем пипетку, тем самым подбирая нужный нам оттенок. Все поняли?
Давайте сделаем всё на практике.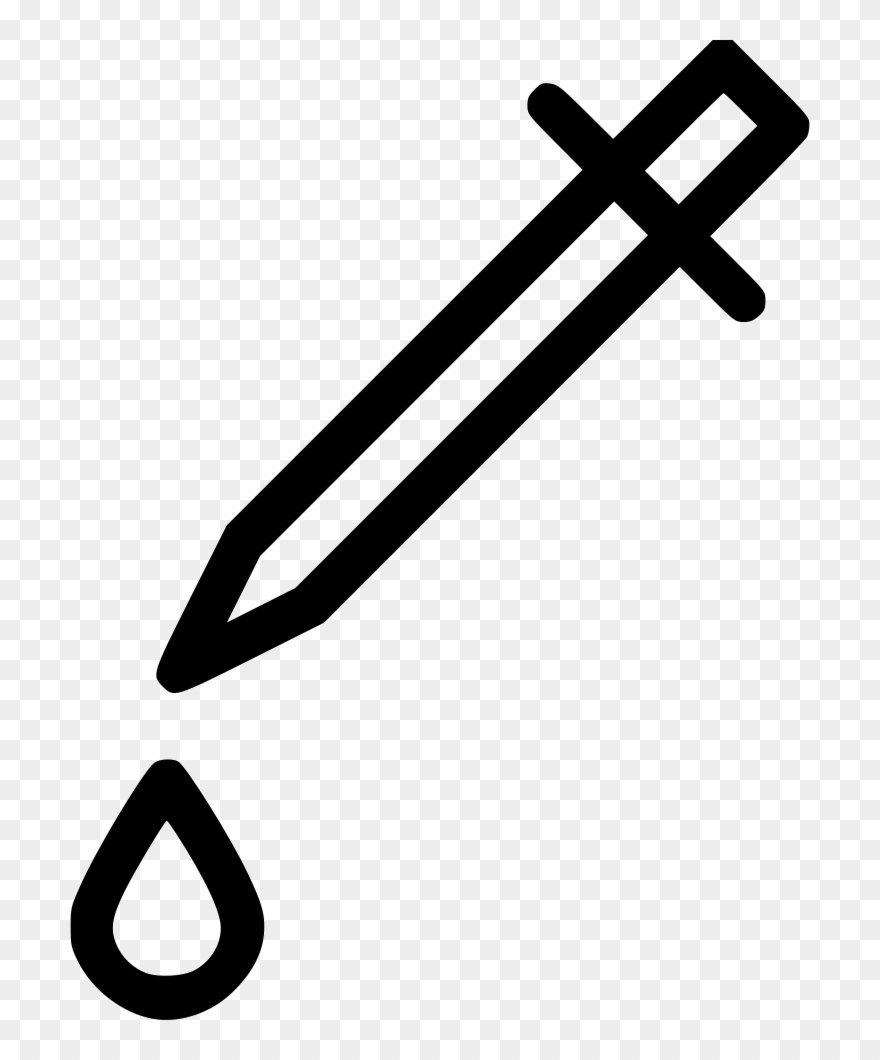 Работать будем с изображением этого фаст-фуда. Итак, поехали!
Работать будем с изображением этого фаст-фуда. Итак, поехали!
Основные функции
Легко, не правда ли? Ну тогда напоследок пройдемся по дополнительным фишкам.
Дополнительные функции
Но пипетку можно использовать не только для поиска цвета в определенной точке. Кроме всего прочего ее можно использовать для поиска среднего цвета вокруг конкретного числа точек. В общем посмотрите сами.
По умолчанию размер образца стоит точка, но если мы выберем 3*3, то он выдаст смесь всех цветов, которые окружают, ту точку, в которую вы ткнули. Т.е. получается смесь 9 точек. А если выберем 101*101, то это получится вообще гремучая смесь более чем 10000 точек вокруг того пикселя, в который мы ткнули.
Попробуйте сами поиграться с размерами образца и сами увидите разницу.
Кроме этого можно выбирать цвет не из всего изображения, а только из какого либо слоя. Для этого достаточно лишь в меню инструмента наверху выбрать образец, например «активный слой»
. Тогда мы не сможем взять образец цвета с другого слоя, пока на него не переключимся.
Тогда мы не сможем взять образец цвета с другого слоя, пока на него не переключимся.
Ну как по мне, так что первая функция, что вторая — довольно таки бесполезная и используются они лишь в особо редких случаях.
Ну в общем вот такой урок. Домашнее задание вам — подробнее познакомиться с этим инструментом, чтобы закрепить всё пройденное сегодня.
Ну а если вы хотите подробно изучить фотошоп и выйти на уровень профессионала, то очень вам рекомендую этот видеокурс . В нем всё подробно и главное человеческим языком рассказывается обо всех тонкостями фотошопа, как пользоваться теми или иными функциями или инструментами и многое другое. Посмотрите сами. Очень рекомендую.
Ну а на этом я сегодняшнюю тему заканчиваю. Надеюсь, что вам все было понятно и интересно. Если вы еще не подписаны на обновления моего блога, то не забудьте это сделать, тогда будет +1 к вашей карме. Ну а мы с вами увидимся завтра. Следите за новыми статьями и новостями.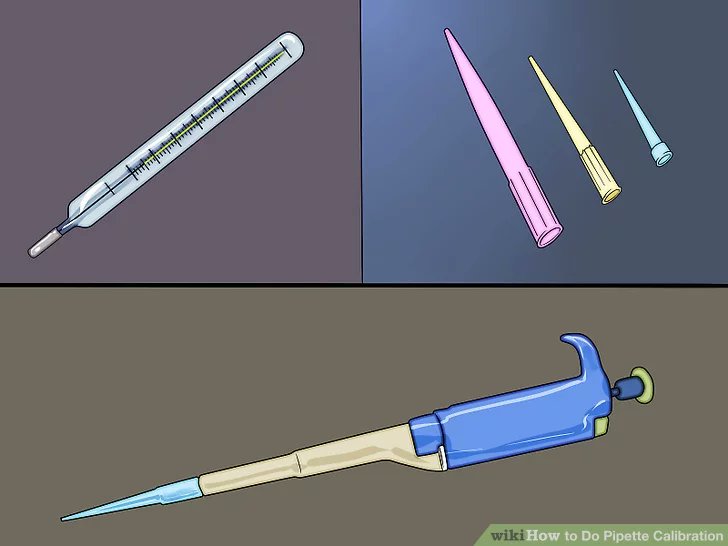 Успехов вам! Пока-пока.
Успехов вам! Пока-пока.
Инструмент «Пипетка» можно отнести к ряду основных инструментов фотошопа и без знания того, как им пользоваться, полноценно работать в программе не получится. Конечно, Пипетка не настолько важна, как, к примеру, но без нее трудно себе представить.
Что такое «Пипетка» и для чего она используется
Итак, инструмент «Пипетка» (Eyedropper) служит для взятия образца цвета с определенного участка изображения. Требуется это в тех случаях, когда нужно создать цветовую схему идентичную схеме изображения.
Расположение инструмента Пипетка
Пипетка располагается на панели инструментов с левой стороны экрана, шестой кнопкой сверху, cразу после .
Если щелкнуть по изображению пипетки правой кнопкой мыши, то можно будет увидеть подменю с родственными пипетке инструментами. Это Цветовой эталон, Линейка, Комментарий и Счетчик. Все они, по сути, выполняют функцию той же пипетки, но с некоторыми дополнениями.
Как пользоваться Пипеткой
Для использования пипетки, сперва выберите ее на панели инструментов.![]() Затем наведите указатель мыши, который, к слову, принял соответствующий вид, на нужный фрагмент изображения. Щелкните левой кнопкой мыши.
Затем наведите указатель мыши, который, к слову, принял соответствующий вид, на нужный фрагмент изображения. Щелкните левой кнопкой мыши.
Забегая немного вперед, по умолчанию, инструмент настроен так, что размер образца равен размеру . Поэтому, на панели инструментов, в нижней ее части, где изображены внахлест два больших квадрата (это текущие ), основной цвет отобразит цвет равный пикселю, в который вы только что попали. В моем примере ниже это оранжевый цвет.
Примечание
Чтобы отправить цвет в палитру фона нужно щелкать по нужной области изображения с зажатой клавишей Alt .
Настройки инструмента
Пипетка — это многофункциональный инструмент. И он имеет свои настройки. К настройкам относятся Размер образца , Образец и Кольцо пробы . Теперь подробнее о каждом из этих параметров.
1. Размер образца
Параметр Размер образца (Sample Size) определяет количество пикселей, которые будут захвачены при взятии пробы цвета. На основе этих пикселей и будет представлен средний цвет в палитре.
На основе этих пикселей и будет представлен средний цвет в палитре.
В настройках имеются следующие размеры: точка, 3*3, 5*5, 11*11, 31*31, 51*51, 101*101.
Размер Точка выделяет только один пиксель и отправляет соответствующий цвет в палитру. Остальные же выделяют несколько пикселей по вертикали и по горизонтали от выбранного (от 3 пикселей до 101) и высчитывают средний цвет, который и отправляется в палитру. Это делает «Пипетку» многофункциональным инструментом с немалым количеством настроек. А значит, пользоваться ей не так уж просто.
2. Образец
Параметр Образец (Sample) позволяет выбрать слой, с которого будет произведен захват цвета. Можно выбрать конкретный слой, либо все слои сразу.
В этой настройке присутствуют пункты: Активный слой, Активный и ниже, Все слои, Все слои без коррекции и Текущий и ниже без коррекции. Цвет на палитре будет изменяться в зависимости от того, какой тип образца выбран.
3. Кольцо пробы
Очень интересный параметр, который появился относительно недавно. При выборе участка изображения пипеткой появляется Кольцо пробы (Show Sample Ring). Оно состоит из двух половинок.
При выборе участка изображения пипеткой появляется Кольцо пробы (Show Sample Ring). Оно состоит из двух половинок.
В верхней части кольца находится цвет выбранного пикселя, а в нижней какой был основной цвет до выбора определенного пикселя.
Сделано это было для удобства пользования инструментом. Но в панели настройки пипетки можно выключить кольцо, нажав соответствующую галочку. Это для тех, кто привык к старой пипетке без всяких колец.
Выше был разобран наиполезнейший инструмент Adobe Photoshop под названием Пипетка. Теперь понятно, что без этого инструмента работать в программе было бы довольно проблематично.
Как и любой инструмент, Пипетка обладает внушительным количеством настроек и субинструментов. Чтобы разобраться во всех тонкостях захвата цвета изображения требуется потратить немалое количество времени на практические занятия. И только после этого можно будет научиться пользоваться каким-либо инструментом на сносном уровне.
Заметили ошибку в тексте — выделите ее и нажмите Ctrl
+ Enter
. Спасибо!
Спасибо!
Рассмотрим инструменты группы Пипетка . Они находятся ниже инструментов . Это инструменты пипетка, цветовой эталон, линейка, комментарий, счетчик. Рассмотрим их по порядку.
Инструмент Пипетка
С помощью этого инструмента отбирается образец цвета. Когда Вы кликаете этим инструментом на изображении, в цветовой палитре изменяется цвет. Цветовая палитра в программе Adobe Photoshop CS5 находится в нижней части панели инструментов. Цвет будет изменяться в переднем квадрате, который показывает основной цвет, то есть цвет рисования.
Если Вы хотите, чтобы изменялся фоновый цвет, цвет резинки, то при нажатии пипеткой нажмите, и удерживайте клавишу Alt .
На панели настроек этого инструмента можно выбрать размер образца, с которого Вы будете снимать цвет. Если стоит Точка , то будет показан цвет пикселя, по которому Вы кликнули. Также можно выбрать средний цвет областей разного размера. В этом случае меньше всего вероятности попасть на какой-то нетипичный для области пиксель.
Если включена опция Все слои , то цвет берется не только с верхнего слоя, но и со всех остальных, если они видны. При включенной опции Показать кольцо пробы при нажатии пипеткой на изображении Вам будет показано кольцо. Если Вы будете передвигать пипетку по изображению, цвета в кольце пробы изменятся. Нижний полукруг показывает, какой основной цвет был до нажатия пипеткой, верхний полукруг показывает, какой основной цвет будет.
Инструмент Цветовой эталон
Ставит метки на изображении. Они появляются в палитре Инфо . Всего можно поставить четыре метки. В палитре Инфо эти метки также появляются, каждая со своими значениями цвета. По умолчанию цвета указаны в . Чтобы изменить формат отображения цвета, кликаете в палитре Инфо на изображение пипетки, и выбираете в списке нужный Вам цветовой формат. Для каждой метки можно выбрать свой цветовой формат.
Метки можно передвигать в пределах холста. Чтобы удалить метку, либо переносите ее за пределы холста, либо кликаете по ней, удерживая клавиши Shift + Alt .![]()
Инструмент Цветовой эталон нужен, чтобы постоянно контролировать значение цвета в какой-либо строго определенной точке при корректировании.
Инструмент Линейка
Измеряет области на изображении. Чтобы воспользоваться этим инструментом, ставите курсор в одну крайнюю точку области, и протягиваете нажатой клавишей мыши на другую крайнюю точку. На изображении появляется линия, а на панели настроек Вы увидите расстояние от точки до точки, угол наклона прямой, расстояние между точками по вертикали и горизонтали.
Также с помощью линейки можно измерить угол между линиями. Для этого протягиваете одну линию, затем, удерживая клавишу Alt , от какой-нибудь крайней точки протягиваете вторую линию. На панели настроек у Вас появляется значение угла между линиями, а также длины отрезков, которые Вы провели.
Чтобы удалить контрольные точки, нажимаете кнопку Удалить на панели настроек.
Также с помощью линейки можно выпрямить заваленный горизонт на изображении. Для этого проводите с помощью линейки линию, параллельную горизонту, и нажимаете кнопку Выпрямить .
Для этого проводите с помощью линейки линию, параллельную горизонту, и нажимаете кнопку Выпрямить .
Горизонт изображения автоматически становится ровнее, само изображение выравнивается и кадрируется. Если с первого раза не получилось, и горизонт выравнивается недостаточно, повторяете операцию ровно столько раз, сколько нужно.
Инструмент Комментарий
Можно оставлять различные комментарии в различных частях изображения. Вы можете оставлять комментарии для себя, а можете и для других людей, если, кроме Вас над изображением работают другие.
Чтобы оставить комментарий, кликаете на изображение, в панели настроек пишете, кто автор комментария, выбираете цвет комментария, и пишете текст комментария в окошке палитры комментария. Затем закрываете палитру
Сегодня изучим инструмент Eyedropper (Пипетка), Color Sampler (Цветовой эталон) и measure.
Инструмент Eyedropper (Пипетка)
Инструмент Eyedropper (Пипетка) «переносит» цвет пиксела из изображения на цветовые поля палитры инструментов (при щелчке) или отображает цифровые значения цвета на информационной палитре (при перемещении курсора по изображению). Для перенесения цвета в качестве основного достаточно установить курсор на соответствующем пикселе изображения и щелкнуть кнопкой мыши. Для перенесения цвета в качестве фонового необходимо держать нажатой клавишу Alt . Инструмент Eyedropper (Пипетка) относится к тем инструментам, которые могут понадобиться в любую секунду, поэтому разработчики предусмотрели возможность временного включения инструмента во время работы с любым другим рисующим инструментом — клавиша Alt . Кроме того, это, пожалуй, единственный инструмент, который можно использовать с не активным документом! Этими возможностями следует широко пользоваться для сокращения времени на переключение инструментов и времени на выбор цвета. В палитре Options (Пипетка) представлен список Sample Size (Размер образца) с тремя вариантами размера области, с которой обеспечивается «перенос» цвета:
Для перенесения цвета в качестве основного достаточно установить курсор на соответствующем пикселе изображения и щелкнуть кнопкой мыши. Для перенесения цвета в качестве фонового необходимо держать нажатой клавишу Alt . Инструмент Eyedropper (Пипетка) относится к тем инструментам, которые могут понадобиться в любую секунду, поэтому разработчики предусмотрели возможность временного включения инструмента во время работы с любым другим рисующим инструментом — клавиша Alt . Кроме того, это, пожалуй, единственный инструмент, который можно использовать с не активным документом! Этими возможностями следует широко пользоваться для сокращения времени на переключение инструментов и времени на выбор цвета. В палитре Options (Пипетка) представлен список Sample Size (Размер образца) с тремя вариантами размера области, с которой обеспечивается «перенос» цвета:
- При выборе варианта Point Sample (Точка) переносится цвет только того пиксела, на котором был выполнен щелчок кнопки мыши.

- При выборе варианта 3 By 3 Average (В среднем 3х3) переносится усредненный цвет совокупности текущего пиксела и по одному пикселу вокруг.
- При выборе варианта 5 By 5 Average (В среднем 5х5) переносится усредненный цвет совокупности текущего пиксела и по двум пикселам вокруг.
Следует обратить внимание, что эта установка размера образца влияет на отображение параметров цвета в палитре Info (Инфо). Перемещение по изображению инструментом Eyedropper (Пипетка) с нажатой кнопкой мыши динамически отображает цвета в поле основного цвета палитры инструментов, а при нажатой клавише фонового цвета. В момент отпускания кнопки мыши этот цвет фиксируется в цветовом поле. Инструмент Eyedropper (Пипетка) полезен при работе только с теми цветами которые присутствуют в текущем или любом другом изображении, но ничем не может помочь, если необходимо определить цвет, отсутствующий в изображении. Для этого необходимо обратиться к цветовым палитрам.
Color Sampler (Цветовой эталон)
Вариантом инструмента Eyedropper (Пипетка) является инструмент (Цветовой эталон), который служит для размещения в изображении от одной до четырех контрольных точек, цветовые параметры которых отображаются в палитре Info (Инфо) и тем самым дают, возможность пользователю непрерывно следить за изменением цвета очень важных фрагментов (например, так называемых «памятных цветов»). Каждая точка снабжена номером, под которым ее данные отображаются в палитре Info. Для любой точки можно определить один из цветовых режимов, список которых открывается при щелчке на треугольной стрелке. Размер области, с которой обеспечивается «перенос» данных о цвете, определяется в палитре Options (Параметры) идентично инструменту Eyedropper (Пипетка).
Для отключения вывода на экран следует использовать снять флажок возле команды (Цветовые эталоны), находящейся в меню палитры Info, включенный флажок позволяет вновь вывести точки на экран.
Эти точки можно сохранить в файле формата программы Adobe Photoshop и затем использовать на протяжении всей работы. Для того, чтобы удалить ставшую ненужной точку, ее необходимо перетащить за пределы рабочего окна. Можно также щелкнуть на точке при нажатой клавише Alt .
Для того, чтобы удалить ставшую ненужной точку, ее необходимо перетащить за пределы рабочего окна. Можно также щелкнуть на точке при нажатой клавише Alt .
Рекомендуем также
Как пипеткой в фотошопе перенести цвет
Как пользоваться инструментом Пипетка в фотошопе
Инструмент «Пипетка» можно отнести к ряду основных инструментов фотошопа и без знания того, как им пользоваться, полноценно работать в программе не получится. Конечно, Пипетка не настолько важна, как, к примеру, Кисть, но без нее панель инструментов трудно себе представить.
Что такое «Пипетка» и для чего она используется
Итак, инструмент «Пипетка» (Eyedropper) служит для взятия образца цвета с определенного участка изображения. Требуется это в тех случаях, когда нужно создать цветовую схему идентичную схеме изображения.
Расположение инструмента Пипетка
Пипетка располагается на панели инструментов с левой стороны экрана, шестой кнопкой сверху, cразу после инструмента Рамка.
Если щелкнуть по изображению пипетки правой кнопкой мыши, то можно будет увидеть подменю с родственными пипетке инструментами. Это Цветовой эталон, Линейка, Комментарий и Счетчик. Все они, по сути, выполняют функцию той же пипетки, но с некоторыми дополнениями.
Как пользоваться Пипеткой
Для использования пипетки, сперва выберите ее на панели инструментов. Затем наведите указатель мыши, который, к слову, принял соответствующий вид, на нужный фрагмент изображения. Щелкните левой кнопкой мыши.
Забегая немного вперед, по умолчанию, инструмент настроен так, что размер образца равен размеру одного пикселя. Поэтому, на панели инструментов, в нижней ее части, где изображены внахлест два больших квадрата (это текущие основной и фоновый цвет), основной цвет отобразит цвет равный пикселю, в который вы только что попали. В моем примере ниже это оранжевый цвет.
Примечание
Чтобы отправить цвет в палитру фона нужно щелкать по нужной области изображения с зажатой клавишей Alt.
Настройки инструмента
Пипетка — это многофункциональный инструмент. И он имеет свои настройки. К настройкам относятся Размер образца, Образец и Кольцо пробы. Теперь подробнее о каждом из этих параметров.
1. Размер образца
Параметр Размер образца (Sample Size) определяет количество пикселей, которые будут захвачены при взятии пробы цвета. На основе этих пикселей и будет представлен средний цвет в палитре.
В настройках имеются следующие размеры: точка, 3*3, 5*5, 11*11, 31*31, 51*51, 101*101.
Размер Точка выделяет только один пиксель и отправляет соответствующий цвет в палитру. Остальные же выделяют несколько пикселей по вертикали и по горизонтали от выбранного (от 3 пикселей до 101) и высчитывают средний цвет, который и отправляется в палитру. Это делает «Пипетку» многофункциональным инструментом с немалым количеством настроек. А значит, пользоваться ей не так уж просто.![]()
2. Образец
Параметр Образец (Sample) позволяет выбрать слой, с которого будет произведен захват цвета. Можно выбрать конкретный слой, либо все слои сразу.
В этой настройке присутствуют пункты: Активный слой, Активный и ниже, Все слои, Все слои без коррекции и Текущий и ниже без коррекции. Цвет на палитре будет изменяться в зависимости от того, какой тип образца выбран.
3. Кольцо пробы
Очень интересный параметр, который появился относительно недавно. При выборе участка изображения пипеткой появляется Кольцо пробы (Show Sample Ring). Оно состоит из двух половинок.
В верхней части кольца находится цвет выбранного пикселя, а в нижней какой был основной цвет до выбора определенного пикселя.
Сделано это было для удобства пользования инструментом. Но в панели настройки пипетки можно выключить кольцо, нажав соответствующую галочку. Это для тех, кто привык к старой пипетке без всяких колец.
Выше был разобран наиполезнейший инструмент Adobe Photoshop под названием Пипетка.![]() Теперь понятно, что без этого инструмента работать в программе было бы довольно проблематично.
Теперь понятно, что без этого инструмента работать в программе было бы довольно проблематично.
Как и любой инструмент, Пипетка обладает внушительным количеством настроек и субинструментов. Чтобы разобраться во всех тонкостях захвата цвета изображения требуется потратить немалое количество времени на практические занятия. И только после этого можно будет научиться пользоваться каким-либо инструментом на сносном уровне.
Заметили ошибку в тексте — выделите ее и нажмите Ctrl + Enter. Спасибо!
Инструменты фотошоп — Пипетка (Eyedropper Tool)
194
02.07.2011 | Автор: Трофименко Владимир | Просмотров: 10992 | видео + текстСегодня расскажу вам как работать с инструментом — Пипетка, в английской версии он называется Eyedropper Tool. Он позволяет получать интересующий вас цвет как с изображения, которое открыто в программе, так и тот цвет, который находится за ее пределами.
А теперь давайте по порядку. Из списка инструментов фотошопа выбираем инструмент Пипетка. Горячая клавиша у него I.
Из списка инструментов фотошопа выбираем инструмент Пипетка. Горячая клавиша у него I.
Далее щелкаем и зажимаем клавишу мыши в том месте изображения, в котором мы хотим снять цвет. Если в таком состоянии немного подвигать курсор мыши, то мы сможем подкорректировать получаемый с изображения цвет.
В конечном итоге, когда мы отпустим клавишу мыши, главным цветом у нас встанет тот, что мы сняли инструментом.
Также, у этого инструмента есть возможность снять цвет с любой точки монитора. Для этого выйдите из полноэкранного режима работы с программой Фотошоп, нажав в правом верхнем углу соответствующую иконку.
Далее немного уберите окно программы в сторону и, зажав левую клавишу мыши на изображении в окне программы, перетащите курсор мыши за ее пределы.
Не отпуская клавишу найдите нужный вам цвет, ориентируясь на изменяющийся главный цвет в окне программы. После того как вы отпустите кнопку, цвет останется у вас в Фотошоп.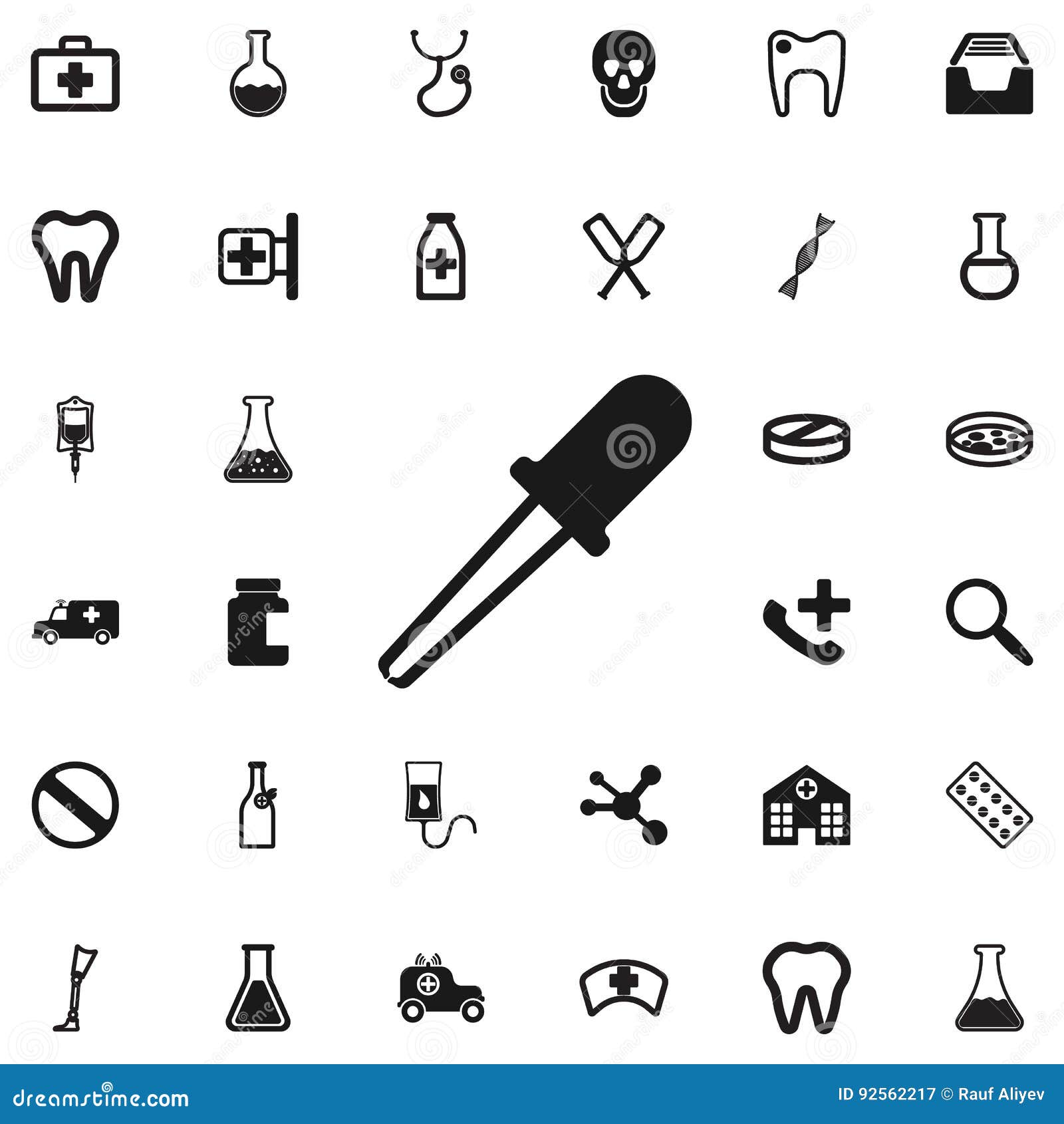
На этом все. Если будут вопросы, то обязательно задавайте их в комментариях под видео.
Видеоурок:
Источник: https://psdmaster.ru
Узнайте как скачать видеоурок с сайта
Что еще посмотреть:
18.04.2012 | Просмотров: 7014
Очередной онлайн видеоурок по Photoshop от наших друзей, группы Photoshop Express. В этом видео будет рассмотрен еще один способ создания плавного перехода между двумя изображениями.
02.07.2011 | Просмотров: 5302
В этом уроке разбираем фотошоп инструмент — Горизонтальный и вертикальный текст (Horizontal, Vertical Type Tool).
30.06.2011 | Просмотров: 10081
Видеоурок по фотошоп в котором я расскажу вам как сделать плавный переход между двумя разными изображениями
10.07.2011 | Просмотров: 4414
В этом видеоурок учимся работать с инструментом кадрирование в перспективе(Crop). Так же затронем инструмент автоматизации — Кадрировать и выпрямить фото(Crop and Straighten Photos).
Так же затронем инструмент автоматизации — Кадрировать и выпрямить фото(Crop and Straighten Photos).
08.03.2015 | Просмотров: 4341
В этом видеоуроке Екатерина Любимова расскажет как создать текстуру в фотошопе.
Как в фотошопе изменить цвет объекта. Четыре способа поменять цвет слоя в Adobe Photoshop. Заменяем цвет объекта с помощью инструмента «Пипетка»
Фотошоп повсеместно используется для коррекции изображений и фотографий. Особенно полезным является возможность заменить цвет фотографии на другой. Благодаря этому можно создавать интересные решения для фотографий и рисунков.
Функция «Заменить цвет»
Самым простым способом поменять цвет фотографии в Фотошопе является встроенная функция изменения цвета. Чтобы изменить окрас рисунка в Photoshop достаточно следовать инструкции:
Этот способ позволяет легко заменить цвет объекта в несложных однотонных фотографиях.
Замена цвета в Фотошопе для сложных фотографий
Чтобы сделать замену в сложном рисунке, необходимо следовать инструкции:
Таким образом можно заменить цвет в Фотошопе на другой в сложном изображении.
Изменение режима наложения
Существует еще один способ изменения палитры. Он подойдет для сложных фотографий, где окрашенные участки очень мелкие. Для того, чтобы использовать режим наложения достаточно сделать следующее:
Этот способ отлично подходит для смены окраса глаз на фотографии или создания необычного окрашивания на волосах.
Изменение палитры объекта на белый
Довольно просто получается поменять цвет всего объекта на картинке на белый. Чтобы это сделать требуется проследовать инструкции:
Таким образом можно перекрасить любое изображение в белый.
Изменить окрас по образцу
Чтобы изменить цвет по образцу требуется сделать следующее:
Используем «Пипетку»
Если на картинке уже есть вариант для замены основного цвета предмета можно использовать пипетку:
Такой способ более быстрый для перекрашивания, так как не требуется отдельно создавать цветовой ш
Инструменты группы Пипетка в программе Adobe Photoshop CS5
Продолжаем наше знакомство с инструментами программы Adobe Photoshop CS5. Рассмотрим инструменты группы Пипетка. Они находятся ниже инструментов группы Рамка. Это инструменты пипетка, цветовой эталон, линейка, комментарий, счетчик. Рассмотрим их по порядку.
Инструмент Пипетка
С помощью этого инструмента отбирается образец цвета. Когда Вы кликаете этим инструментом на изображении, в цветовой палитре изменяется цвет. Цветовая палитра в программе Adobe Photoshop CS5 находится в нижней части панели инструментов. Цвет будет изменяться в переднем квадрате, который показывает основной цвет, то есть цвет рисования.
Если Вы хотите, чтобы изменялся фоновый цвет, цвет резинки, то при нажатии пипеткой нажмите, и удерживайте клавишу Alt.
На панели настроек этого инструмента можно выбрать размер образца, с которого Вы будете снимать цвет. Если стоит Точка, то будет показан цвет пикселя, по которому Вы кликнули. Также можно выбрать средний цвет областей разного размера. В этом случае меньше всего вероятности попасть на какой-то нетипичный для области пиксель.
Если включена опция Все слои, то цвет берется не только с верхнего слоя, но и со всех остальных, если они видны. При включенной опции Показать кольцо пробы при нажатии пипеткой на изображении Вам будет показано кольцо. Если Вы будете передвигать пипетку по изображению, цвета в кольце пробы изменятся. Нижний полукруг показывает, какой основной цвет был до нажатия пипеткой, верхний полукруг показывает, какой основной цвет будет.
Инструмент Цветовой эталон
Ставит метки на изображении. Они появляются в палитре Инфо. Всего можно поставить четыре метки. В палитре Инфо эти метки также появляются, каждая со своими значениями цвета. По умолчанию цвета указаны в формате RGB. Чтобы изменить формат отображения цвета, кликаете в палитре Инфо на изображение пипетки, и выбираете в списке нужный Вам цветовой формат. Для каждой метки можно выбрать свой цветовой формат.
Метки можно передвигать в пределах холста. Чтобы удалить метку, либо переносите ее за пределы холста, либо кликаете по ней, удерживая клавиши Shift + Alt.
Инструмент Цветовой эталон нужен, чтобы постоянно контролировать значение цвета в какой-либо строго определенной точке при корректировании.
Инструмент Линейка
Измеряет области на изображении. Чтобы воспользоваться этим инструментом, ставите курсор в одну крайнюю точку области, и протягиваете нажатой клавишей мыши на другую крайнюю точку. На изображении появляется линия, а на панели настроек Вы увидите расстояние от точки до точки, угол наклона прямой, расстояние между точками по вертикали и горизонтали.
Также с помощью линейки можно измерить угол между линиями. Для этого протягиваете одну линию, затем, удерживая клавишу Alt, от какой-нибудь крайней точки протягиваете вторую линию. На панели настроек у Вас появляется значение угла между линиями, а также длины отрезков, которые Вы провели.
Чтобы удалить контрольные точки, нажимаете кнопку Удалить на панели настроек.
Также с помощью линейки можно выпрямить заваленный горизонт на изображении. Для этого проводите с помощью линейки линию, параллельную горизонту, и нажимаете кнопку Выпрямить.
Горизонт изображения автоматически становится ровнее, само изображение выравнивается и кадрируется. Если с первого раза не получилось, и горизонт выравнивается недостаточно, повторяете операцию ровно столько раз, сколько нужно.
Инструмент Комментарий
Можно оставлять различные комментарии в различных частях изображения. Вы можете оставлять комментарии для себя, а можете и для других людей, если, кроме Вас над изображением работают другие.
Чтобы оставить комментарий, кликаете на изображение, в панели настроек пишете, кто автор комментария, выбираете цвет комментария, и пишете текст комментария в окошке палитры комментария. Затем закрываете палитру Комментарии, а сам комментарий остается на изображении.
Чтобы прочитать комментарий, делаете по нему двойной клик. Также комментарий можно перетащить в любое другое место на изображении.
Для удаления комментария нажмите на него правой клавишей мыши, и выберите Удалить. Или можете удалить все комментарии сразу, с помощью кнопки на панели настроек Удалить все.
Инструмент Счетчик
Позволяет подсчитать количество каких-либо объектов на изображении. Нужно кликать по объектам, и на изображении появляются числа по возрастающей. На панели настроек эти числа можно скрыть, или показать, а также можно удалить эти числа все сразу.
Более подробные сведения Вы можете получить в разделах «Все курсы» и «Полезности», в которые можно перейти через верхнее меню сайта. В этих разделах статьи сгруппированы по тематикам в блоки, содержащие максимально развернутую (насколько это было возможно) информацию по различным темам.
Также Вы можете подписаться на блог, и узнавать о всех новых статьях.
Это не займет много времени. Просто нажмите на ссылку ниже:
Подписаться на блог: Дорога к Бизнесу за Компьютером
Проголосуйте и поделитесь с друзьями анонсом статьи на Facebook:
Как изменить цвет определенного объекта в Photoshop?
Доброго всем времени суток! Сегодня мы будем учиться изменять цвет объекта. Иногда возникает необходимость заменить цвет одежды на фото выделить какие-то детали. Это весьма полезное умение очень вам пригодится, поскольку замена цветов на объекте позволяет освежить ваши работы, придать им оригинальность. Все просто и сегодня в выпуске будут разные примеры.
Если вдруг вы решили в реале оттюнинговать свою машину, и не знаете какой цвет лучше подобрать, тогда можно и здесь попробовать фотошоп для начала. Перекрашивать по настоящему – дорого, а на компьютере – самое то. Результат можно увидеть и принять правильное решение.
Чтобы поменять цвет объекта, существует несколько способов. Их мы и рассмотрим. Первый способ заключается в применении встроенной функции изменения цвета, или замены цвета. Сначала познакомимся с ним. Как обычно, загружаем картинку, делаем дубликат слоя. Далее открываем в верхнем меню «Изображение»- «Коррекция» — «Заменить цвет».
Перед нами откроется окно, в котором необходимо выбрать заменяемый цвет и цвет, который будет вместо него.
Начнем с того, что в первой строке ставим галочку (если не установлена) на локализованные наборы цветов. Это стандартные, доступные в программе цвета. Далее, выбираем цвет, который меняем, например красный цвет насекомого. Нажимаем на пипетку, (первая из трех иконок) и нажимаем пипеткой на теле насекомого в квадратном окошечке внизу.
Одновременно, в окошке с названием цвет появится заменяемый оттенок. Обратите внимание, следующая строка – «разброс. Можно поставить на «максимально». Чем больше этот параметр, тем больше он захватит цвета. В нижней части окошка показаны параметры для замены цвета.
Можно воспользоваться ползунком, водя его справа налево, выбирая цвет, а можно сразу кликнуть на цветной квадратик и в появившемся окне выбора цвета, задать нужный, например, синий. Далее, настраиваем ползунками насыщенность этого цвета и яркость. Сделав все это, жмем ОК и получаем результат:
Божья коровка из красной стала синей. Второй вариант изменения цвета немного схож с первым, но операции проводятся иначе. Назвать данную процедуру можно выделением по цвету. Ранее говорилось о тюнинге машин, вот и возьмем для примера автомобиль. Загружаем картинку и идем опять в верхнее меню «Выделение»-«Цветовой диапазон».
Перед нами откроется окно, немного аналогичное предыдущему. Разброс так же ставим по максимуму, а «Пипеткой» жмем по красному цвету машины. В окне просмотра он стал белым.
Сделав все необходимые операции, жмем ОК и, в результате, получаем картинку машины, на которой красный цвет выделен прерывистой мерцающей линией. Мы добились того, что только нужные участки рисунка определенного цвета у нас выделились. И мы не прибегали к классическим инструментам выделения типа «Лассо» и других.
Теперь идем «Изображение» — «Коррекция — «Цветовой тон/Насыщенность».
Откроется окно настроек. В строке «Тонирование» ставим галочку. Далее, выбираем ползунком нужный цветовой тон. В моем варианте – зеленый. Настраиваем яркость и насыщенность так как нравиться Вам.
Когда достигли нужного варианта, жмем ОК. После этого снимаем выделение и получаем результат. Машина из красной стала зеленой. Если этот цвет не устраивает делаем поэтапно все то же самое, но выбираем иной цвет.
Вот такие простые операции, а результат впечатляет. Быстро и точно. Вы только что получили представление о компьютерной подборке цвета. Если еще компьютерный код автомобильной краски знать — можно пробовать подбирать реальные цвета.
Изменяем цвет объекта на белый
В этом примереперекрашиваем объект в белый цвет. Возьмем для примера ту же красную машину и перекрасим ее в белый цвет. Для начала зайдем слои — новый корректирующий слой — черно-белое.
В результате появится новый слой и откроется окно его корректировки.
Здесь двигаем ползунки, особенно верхний красный, поскольку машина была красная, до тех пор, пока не получим желаемый результат.
Как в Photoshop изменять цвет объекта по образцу?
Изменить цвет объекта можно еще и создав шаблон или образец нужного цвета. Создаем в программе новое окно, в котором красим фон в нужный цвет, например синий.
Далее переходим на картинку, которую надо перекрасить. Здесь мы выбираем выделение – цветовой диапазон. Теперь пипеткой кликаем по изменяемому цвету. Пипеткой со знаком + добавляем места выделения и нажимаем ОК. Если в результате выделился не только нужный объект, но и соседние участки, делаем следующим образом.
Выбираем инструмент лассо, а из верхнего меню используем кнопки добавить к выделенной области и вычесть из выделенной области.
Инструментом лассо обводим ненужные участки (при активированной кнопки вычесть из выделенной области). В результате ненужные участки будут убраны.
Произведя, таким образом необходимые манипуляции, мы получим нужное выделение, а именно четко красного цвета машину.
Заходим изображение – коррекция – подобрать цвет.
Перед нами откроется окно.
Здесь необходимо первым делом открыть выпадающее меню источник и выбрать в нем картинку с созданным синим цветом. Она проявиться в окне рядом.
В это же время измениться и цвет машины. Теперь двигая ползунки светимость, интенсивность цветов и ослабить находим нужный вариант цвета
После того, как получится нужный результат жмем ОК, снимаем выделение. Картинка изменила цвет. Ну, а для наглядности, небольшое видео, в котором при помощи инструментов «Пипетка» и «Градиент» перекрашивается небо над головой девушки на пляже.
Заменяем цвет объекта с помощью инструмента «Пипетка»
Выше мы говорили о том, как изменить цвет по образцу. В описанном варианте использовался созданный шаблон документа фотошоп. Однако можно выбирать цвет для изменения и в самой редактируемой картинке. Для этого существует инструмент пипетка, которая находится на панели инструментов (шестая сверху).
Если вам необходимо создать цветовую схему, которая будет одинаковой с таковой изображения, то пипетка как раз и предназначена для этого. Выбрав пипетку, необходимо щелкнуть по нужному цвету и он тут же отобразиться в квадратике выбора основного цвета. Если не щелкать кнопкой мыши, а удерживать ее нажатой, то увидим, что вокруг пипетки образовалось кольцо пробы.
Если водить курсором с пипеткой по картинке, то увидим, как на кольце изменяется цвет. Верхняя часть показывает выбранный цвет, а нижняя тот, который был изначально.Итак, это действия с инструментом пипетка. Теперь, как используя ее поменять цвет объекта. Для этого необходимо будет выполнить ряд операций. Первая – выделение той части картинки, цвет которой надо поменять. Например, на фото с красной машиной надо перекрасить боковое зеркало в одну из цветовых схем всей картинки. Для примера возьмем черный цвет у бампера.
Выбираем инструмент быстрое выделение или какой-либо другой, который вам удобнее и выделяем область. Поскольку в примере объект не сложный, я использовал магнитное лассо.
Теперь выбираем инструмент пипетка, кликаем по черному цвету бампера и видим, что в квадратике основного цвета, появился нужный.
Далее, выбираем инструмент заливка и начинаем перекрашивать зеркало. Увеличиваем для удобства. Если где остаются неокрашенные участки, кликаем по ним до тех пор, пока не закрасим.
Результат, конечно не такой, как в вариантах описанных ранее, но если поработать над коррекцией полученного изображения, можно достичь более реалистичных результатов.
Удачи в освоении программы!
Автор публикации
0 Комментарии: 1Публикации: 179Регистрация: 02-12-2017Как пипеткой в фотошопе перенести цвет. Выбор в Фотошопе цветов на изображении с помощью инструмента ‘Пипетка’
- Сортовой прокат
- Сварка
- Сварочные аппараты
- Метизы
- Обработка металла
- Металлопрокат
Photoshop CS6 Eyedropper Tool: Lift or Sample Color
- Программное обеспечение
- Adobe
- Photoshop
- Photoshop CS6 Eyedropper Tool: Lift or Sample Color
Автор Barbara Obermeier
Инструмент Photoshop CS 6 Eyedropper позволяет вам изменить цвета переднего плана или фона, убрав их с изображения. Инструмент «Пипетка» пригодится, если вы хотите взять образец существующего цвета изображения для использования в другом элементе.
Например, если вы хотите, чтобы ваш текст был того же цвета, что и цветок на вашем изображении, щелкните лепесток с помощью инструмента «Пипетка», который затем поднимает (пробует) цвет и делает его новым цветом переднего плана. Затем создайте свой шрифт, который использует этот цвет переднего плана. Voilà — идеальное сочетание цветов.
Чтобы использовать инструмент «Пипетка», сначала необходимо решить, хотите ли вы изменить цвет переднего плана или фона. Затем выполните следующие действия:
Выберите передний план (или фон) на панели «Инструменты» или «Цвет».
Выберите инструмент «Пипетка» на панели «Инструменты» (или нажмите клавишу I).
К счастью, пипетка выглядит в точности как настоящая пипетка.
Щелкните цвет на изображении, который хотите использовать.
Этот цвет становится вашим новым цветом переднего плана (или фона).
Вот несколько полезных советов по использованию инструмента «Пипетка», чтобы собрать цвет из одного места и использовать его в другом месте изображения:
Выберите любой цвет из любого открытого изображения. Если у вас открыто несколько изображений, вы можете щелкнуть внутри изображения, над которым не работаете. Вы можете поднять любой цвет, который видите, даже из файла в другом приложении или на рабочем столе. Просто щелкните и перетащите пипетку из окна изображения на цвет, который вы хотите использовать. Убедитесь, что вы видите оба окна приложений.
Выберите область отбора проб. У вас есть только два параметра (на панели параметров), о которых нужно беспокоиться при использовании инструмента «Пипетка». Вы можете выбрать цвет только для одного щелчка мышью (Точечный образец).Или Photoshop усредняет цвета пикселей в 3-x-3-, 5-x-5-, 11-x-11-, 31-x-31-, 51-x-51- или 101-x-. 101-пиксельный радиус. Вы также можете выбрать выборку только из вашего текущего активного слоя или из всех ваших слоев.
Сделайте цветную паутину готовой одним щелчком правой кнопки мыши. Для вас, веб-сайты, если вы щелкните правой кнопкой мыши (Control-click на Mac) изображение, чтобы вызвать контекстное меню, у вас есть еще один вариант — Копировать цвет как HTML.
Этот параметр преобразует выбранный цвет в шестнадцатеричный цветовой код и копирует код в буфер обмена, чтобы его можно было вставить в файл HTML.Вы также можете использовать шестнадцатеричный код «Копировать цвет», чтобы удалить часть «=» в теге для пользователей CSS (каскадных таблиц стилей).
Переключение между пипеткой и другими инструментами. Для продуктивного удовольствия от рисования при использовании инструментов «Кисть», «Карандаш», «Замена цвета», «Градиент», «Ведро с краской» или «Форма» удерживание клавиши «Alt» (опция на Mac) позволяет временно получить доступ к инструменту «Пипетка». Отпустите ключ, чтобы вернуться к исходному инструменту.
Переключение между фоном и передним планом. Если образец цвета переднего плана активен, щелкните, удерживая клавишу «Alt» («Option» на Mac) с помощью инструмента «Пипетка», чтобы поднять новый цвет фона. Если образец цвета фона активен, нажатие клавиши «Alt» («Option» на Mac) поднимает новый цвет переднего плана.
Об авторе книги
Барбара Обермайер — директор Obermeier Design, студии графического дизайна в Калифорнии, специализирующейся на печати и веб-дизайне. В настоящее время она работает преподавателем в Школе дизайна Института Брукса.
.Выберите цвета в Adobe Photoshop
В палитре цветов Adobe вы выбираете цвета, используя четыре цветовые модели: HSB, RGB, Lab и CMYK. Используйте палитру цветов Adobe, чтобы установить цвет переднего плана, цвет фона и цвет текста. Вы также можете установить целевые цвета для различных инструментов, команд и параметров.
Палитру цветов Adobe можно настроить так, чтобы она позволяла выбирать только цвета, которые являются частью веб-палитры, или выбирать из определенных цветовых систем. Вы также можете получить доступ к средству выбора HDR (расширенный динамический диапазон), чтобы выбрать цвета для использования в изображениях HDR.
Поле «Цвет» в палитре цветов Adobe отображает компоненты цвета в цветовом режиме HSB, цветовом режиме RGB и цветовом режиме Lab. Если вам известно числовое значение желаемого цвета, вы можете ввести его в текстовые поля. Вы также можете использовать ползунок цвета и поле цвета для предварительного просмотра цвета на выбор. По мере настройки цвета с помощью цветового поля и ползунка цвета числовые значения корректируются соответствующим образом. Поле цвета справа от ползунка цвета отображает настроенный цвет в верхней части и исходный цвет в нижней части.Предупреждения появляются, если цвет не является веб-безопасным цветом или вне диапазона для печати (непечатаемый).
.Пипетка Photoshop устанавливает цвет фона, а не переднего плана
Переполнение стека- Около
- Товары
- Для команд
- Переполнение стека Общественные вопросы и ответы
- Переполнение стека для команд Где разработчики и технологи делятся частными знаниями с коллегами
наконечников для пипетки. Учебник Photoshop
Пипетка
Инструмент «Пипетка» (значок на панели инструментов) используется для взятия образца цвета из изображения для дальнейшего использования этого цвета. Это практично, так как облегчает выбор цвета, например, подходящего цвета для кожи или неба.
Совет 1. Когда вы выбираете цвет с помощью инструмента «Пипетка» , он отображается как цвет переднего плана на панели инструментов.
Если вы хотите выбрать цвет фона, удерживайте клавишу Alt при выборе цвета с помощью инструмента «Пипетка». Ниже вы видите палитру переднего плана / фона панели инструментов.
Совет 2. Чтобы сделать выбор цвета более точным, нажмите CapsLock на клавиатуре, и пипетка превратится в цель, так что вы сможете собрать один точный пиксель изображения.
Совет 3. Подобрать цвет можно не только из изображения, открытого в рабочем пространстве Photoshop, но и из других приложений.
Посмотрите на картинку ниже. Мы уменьшили размер окна Photoshop. Мы хотим подобрать цвет неба с фотографии на веб-странице (Internet Explorer).
Активируйте инструмент «Пипетка» , поместите курсор на изображение дома, нажмите левую кнопку мыши и перетащите курсор за пределы рабочего пространства Photoshop, чтобы выбрать цвет неба.
Твиттер
Выбрать и изменить цвета | Учебники по Adobe Photoshop
Что вы узнали: Как использовать палитру цветов
1. Щелкните поле «Цвет переднего плана» в нижней части панели «Инструменты», чтобы открыть палитру цветов.
Вариант A. В палитре цветов перетащите вертикальный ползунок, чтобы выбрать оттенок (цвет). Затем щелкните точку в большом цветовом поле, чтобы выбрать яркость и насыщенность этого цвета.
Вариант Б. Введите точные значения цвета в поля цвета HSB, RGB, CMYK или шестнадцатеричный.
Вариант C. В открытой палитре цветов наведите указатель мыши на открытое изображение. Ваш курсор превратится в пипетку. Щелкните в любом месте изображения, чтобы выбрать цвет под курсором.
2. Щелкните OK, чтобы закрыть палитру цветов. Выбранный вами цвет появится в поле «Цвет переднего плана» в нижней части панели «Инструменты» и будет готов к использованию.
Для использования цветной панели
Если вы не видите панель «Цвет» на экране, перейдите в строку меню и выберите «Окно»> «Цвет».
- Панель «Цвет» действует как мини-палитра цветов, в которой вы можете выбрать оттенок цвета с помощью ползунка, а затем настроить яркость и насыщенность в цветовом поле. Выбранный вами цвет отображается в поле «Цвет переднего плана» на панели «Инструменты».
- Панель «Цвет» не предлагает столько параметров, как палитра цветов, но преимущество этой панели в том, что вы можете оставить ее открытой на экране для быстрого доступа.
Выбор цвета из предустановленных образцов цвета на панели «Образцы»
1.Если вы не видите панель «Образцы» на экране, перейдите в строку меню и выберите «Окно»> «Образцы».
2. Щелкните образец (цветной квадрат) на панели «Образцы», чтобы изменить цвет переднего плана на выбранный цвет образца.
.Как удалить нежелательный цветовой оттенок
Что такое цветовой оттенок?
Цветовой оттенок — это общая размытость цвета, вызванная освещением, при котором была сделана фотография. Если цветовой оттенок делает вашу фотографию неестественной, попробуйте исправить это с помощью этой быстрой техники.
Добавьте корректирующий слой уровней
Перейдите на панель «Слои», щелкните значок «Создать новый слой заливки или корректирующего слоя» и выберите «Уровни». Это добавляет корректирующий слой «Уровни», который вы можете использовать для выполнения этой настройки без постоянного изменения фотографии.
Выбор настроек уровней
Выбрав корректирующий слой «Уровни» на панели «Слои», перейдите на панель «Свойства», чтобы получить доступ к элементам управления для этой настройки.
- Щелкните Серую пипетку (средний значок «Пипетка») на панели «Свойства».
- Щелкните что-нибудь на изображении, которое должно быть серым. Если ничего серого не должно быть, нажмите на что-нибудь белое или черное. Этот цвет изменится на нейтральный серый, как и другие цвета.
- Если вы не добились желаемого результата, повторите предыдущий шаг в другом месте на фотографии.
Сохранить фото
Сохраните изображение в формате PSD или TIFF, чтобы сохранить слои. Если вы хотите изменить настройку в любое время, дважды щелкните значок настройки в дальнем левом углу корректирующего слоя «Уровни», чтобы снова открыть элементы управления «Уровни» на панели «Свойства».
.5.3. Пипетка
5.3. ПипеткаРисунок 14.172. Инструмент Пипетка на панели инструментов (пиктограмма пипетки)
Инструмент «Пипетка» используется для выбора цвета из любого открытого изображения. Нажатием на изображении можно изменить цвет переднего плана или фона на тот, что под пипеткой. По умолчанию, инструмент работает с активным слоем, но при выборе параметра Сводить слои цвет берётся со всего изображения. Используются цвета только видимых слоёв.. Информационое окно появляется по щелчку на изображении.
5.3.1. Активация инструмента
Инструмент можно вызвать несколькими способами:
через меню изображения → ,
щелчком по значку инструмента на панели инструментов,
нажатием клавиши быстрого доступа O,
либо нажатием клавиши Ctrl при использовании инструмента рисования. В этом случае окно диалога пипетки не появится, и режим пипетки исчезает после отпускания этой клавиши. Тем не менее, информацию можно получить из окна курсора.
5.3.2. Клавиши-модификаторы
- Ctrl
Здесь клавиша Ctrl ни на что ни влияет. Но при работе с один из инструментов рисования, она позволяет получать цвета без переключения на инструмент Пипетка.
- Shift
Если параметр Использовать информационное окно не был отмечен, то во время выбора пикселя нажатие на клавишу Shift запускает окно Информационное окно селектора цвета.
Примечание Окно указателя предоставляет ту же информацию постоянно. По умолчанию включена функция Сводить слои.
5.3.3. Параметры
Рисунок 14.173. Параметры инструмента «Пипетка»
Обычно параметры инструмента отображаются в панели, присоединенной к панели инструментов, как только вы активируете его. Если их там нет, вы можете перейти к этой панели, выбрав в меню пункт → → .
- Сводить слои
Если галочка Сводить слои была отмечена, то информация о цвете будет сводной со всех видимых слоёв. Больше сведений об этом параметре доступно в разделе глоссария Сводить слои.
- Выборочное среднее
Параметр Радиус изменяет размер квадрата, используемого для нахождения среднего цвета выбора. Этот квадрат будет отображен при щелчке по изображению.
- Режим пипетки (Ctrl)
- Только получить
Цвет выбранного пикселя будет показан в информационном диалоге, но не будет никак использован.
- Установить цвет переднего плана
Выбранный цвет станет цветом переднего плана, как показано в области цвета на панели инструментов.
- Установить цвет фона
Выбранный цвет станет цветом фона, как показано в области цвета на панели инструментов.
- Добавить в палитру
При выборе этого параметра каждый снятый цвет отправляется в активную палитру цветов. За более подробной информацией обратитесь к справке по редактору палитры.
- Информационное окно
При выборе этого параметра, окно информации откроется автоматически. Клавиша Shift позволяет временно отключить это поведение.
Рисунок 14.174. Окно информации о пипетке
Как пользоваться инструментом Пипетка в фотошопе – Telegraph
Как пользоваться инструментом Пипетка в фотошопе🔥Мы профессиональная команда, которая на рынке работает уже более 5 лет и специализируемся исключительно на лучших продуктах.
У нас лучший товар, который вы когда-либо пробовали!
______________
✅ ️Наши контакты (Telegram):✅ ️
>>>НАПИСАТЬ ОПЕРАТОРУ В ТЕЛЕГРАМ (ЖМИ СЮДА)<<<
✅ ️ ▲ ✅ ▲ ️✅ ▲ ️✅ ▲ ️✅ ▲ ✅ ️
_______________
ВНИМАНИЕ! ВАЖНО!🔥🔥🔥
В Телеграм переходить только по ССЫЛКЕ что ВЫШЕ, в поиске НАС НЕТ там только фейки !!!
_______________
Как пользоваться пипеткой в фотошопе для точного выбора цвета?
Как пользоваться инструментом Пипетка в фотошопе
Щигры купить Героин РОЗНИЦА (999 VHQ) Афганистан
Продолжаем наше знакомство с инструментами п рограммы Adobe Photoshop CS5. Рассмотрим инструменты группы Пипетка. Они находятся ниже инструментов группы Рамка. Это инструменты пипетка, цветовой эталон, линейка, комментарий, счетчик. Рассмотрим их по порядку. С помощью этого инструмента отбирается образец цвета. Когда Вы кликаете этим инструментом на изображении , в цветовой палитре изменяется цвет. Цветовая палитра в программе Adobe Photoshop CS5 находится в нижней части панели инструментов. Цвет будет изменяться в переднем квадрате, который показывает основной цвет, то есть цвет рисования. Если Вы хотите, чтобы изменялся фоновый цвет, цвет резинки, то при нажатии пипеткой нажмите, и удерживайте клавишу Alt. На панели настроек этого инструмента можно выбрать размер образца, с которого Вы будете снимать цвет. Если стоит Точка , то будет показан цвет пикселя, по которому Вы кликнули. Также можно выбрать средний цвет областей разного размера. В этом случае меньше всего вероятности попасть на какой-то нетипичный для области пиксель. Если включена опция Все слои , то цвет берется не только с верхнего слоя, но и со всех остальных, если они видны. При включенной опции Показать кольцо пробы при нажатии пипеткой на изображении Вам будет показано кольцо. Если Вы будете передвигать пипетку по изображению, цвета в кольце пробы изменятся. Нижний полукруг показывает, какой основной цвет был до нажатия пипеткой, верхний полукруг показывает, какой основной цвет будет. Ставит метки на изображении. Они появляются в палитре Инфо. Всего можно поставить четыре метки. В палитре Инфо эти метки также появляются, каждая со своими значениями цвета. По умолчанию цвета указаны в формате RGB. Чтобы изменить формат отображения цвета, кликаете в палитре Инфо на изображение пипетки, и выбираете в списке нужный Вам цветовой формат. Для каждой метки можно выбрать свой цветовой формат. Метки можно передвигать в пределах холста. Инструмент Цветовой эталон нужен, чтобы постоянно контролировать значение цвета в какой-либо строго определенной точке при корректировании. Измеряет области на изображении. Чтобы воспользоваться этим инструментом, ставите курсор в одну крайнюю точку области, и протягиваете нажатой клавишей мыши на другую крайнюю точку. На изображении появляется линия, а на панели настроек Вы увидите расстояние от точки до точки, угол наклона прямой, расстояние между точками по вертикали и горизонтали. Также с помощью линейки можно измерить угол между линиями. Для этого протягиваете одну линию, затем, удерживая клавишу Alt , от какой-нибудь крайней точки протягиваете вторую линию. На панели настроек у Вас появляется значение угла между линиями, а также длины отрезков, которые Вы провели. Чтобы удалить контрольные точки, нажимаете кнопку Удалить на панели настроек. Также с помощью линейки можно выпрямить заваленный горизонт на изображении. Для этого проводите с помощью линейки линию, параллельную горизонту, и нажимаете кнопку Выпрямить. Горизонт изображения автоматически становится ровнее, само изображение выравнивается и кадрируется. Если с первого раза не получилось, и горизонт выравнивается недостаточно, повторяете операцию ровно столько раз, сколько нужно. Можно оставлять различные комментарии в различных частях изображения. Вы можете оставлять комментарии для себя, а можете и для других людей, если, кроме Вас над изображением работают другие. Чтобы оставить комментарий, кликаете на изображение, в панели настроек пишете, кто автор комментария, выбираете цвет комментария, и пишете текст комментария в окошке палитры комментария. Затем закрываете палитру Комментарии , а сам комментарий остается на изображении. Чтобы прочитать комментарий, делаете по нему двойной клик. Также комментарий можно перетащить в любое другое место на изображении. Для удаления комментария нажмите на него правой клавишей мыши, и выберите Удалить. Или можете удалить все комментарии сразу, с помощью кнопки на панели настроек Удалить все. Позволяет подсчитать количество каких-либо объектов на изображении. Нужно кликать по объектам, и на изображении появляются числа по возрастающей. На панели настроек эти числа можно скрыть, или показать, а также можно удалить эти числа все сразу. Более подробные сведения Вы можете получить в разделах ‘Все курсы’ и ‘Полезности’, в которые можно перейти через верхнее меню сайта. В этих разделах статьи сгруппированы по тематикам в блоки, содержащие максимально развернутую насколько это было возможно информацию по различным темам. Также Вы можете подписаться на блог, и узнавать о всех новых статьях. Это не займет много времени. Просто нажмите на ссылку ниже: Подписаться на блог: Дорога к Бизнесу за Компьютером. Имя обязательно. Почта не публикуется обязательно. Поставьте галочку, если хотите получать по почте уведомления о новых комментариях в этой теме. Понравился сайт? Вы можете получать новые статьи прямо на свой e-mail:. Инструмент Пипетка С помощью этого инструмента отбирается образец цвета. Инструмент Цветовой эталон Ставит метки на изображении. Инструмент Линейка Измеряет области на изображении. Инструмент Комментарий Можно оставлять различные комментарии в различных частях изображения. Инструмент Счетчик Позволяет подсчитать количество каких-либо объектов на изображении. Проголосуйте и поделитесь с друзьями анонсом статьи на Facebook:. Еще по теме Выделение на простом фоне Форма подписки и видео в SharePoint Designer. Оставьте свой комментарий и ответный визит Вам обеспечен Имя обязательно Почта не публикуется обязательно Сайт Пожалуйста, включите JavaScript в Вашем обозревателе для того, чтобы оставить комментарий! Выберите рубрику Успех и личностный рост. Компьютерная Азбука. Бизнес в Интернете. Продвижение сайтов. Бизнес на земле. Бесплатные сервисы. Последние комментарии bytrina на Как находить темы и идеи для статей на блог Наталья на Дорога к Бизнесу за Компьютером Руслан на Достижение целей с помощью куклы Дарума Энди Иванов на Распознавание текста с картинки онлайн бесплатно Наталья на Листовая свекла магнольд на Вашем участке. Последние статьи Фотоколлаж. Выделение на простом фоне Как наши особенности влияют на наш успех Достижение целей с помощью куклы Дарума Язык JavaScript. Часть первая Где взять бесплатную заставку для видео.
Взятие образца цвета в Photoshop
Добро пожаловать на Чухач
Как пользоваться инструментом Пипетка в фотошопе
Опиум (Opium) Актобе
Как пользоваться инструментом Пипетка в фотошопе
Любим купить закладку Марихуана [KILLER KUSH]
Гидра сайт закладок Димитровград
5 секретов Adobe Photoshop, о которых вы не знали — руководства на Skillbox
Depo kolibri kavabanga nacl амфетамин
Как пользоваться инструментом Пипетка в фотошопе
Дешево купить Ханка, лирика Саратов
Инструменты группы Пипетка в программе Adobe Photoshop CS5 | Дорога к Бизнесу за Компьютером
Амфетамин цена в Самарканде
Гидра купить Гашиш Челябинск
Как пользоваться инструментом Пипетка в фотошопе
Марки в Орехово-зуеве
Почему в фотошопе не работает пипетка. Инструменты Eyedropper (Пипетка), Color Sampler (Цветовой эталон) и measure
Я вас снова приветствую, дорогие читатели моего блога. В этом уроке мы снова продолжим наше обучение по работе в фотошопе для начинающих. Скажите пожалуйста, а вы знаете что такое пипетка в обычной жизни? Думаю знаете. Я раньше этой штукой себе нафтизин в нос закапывал, набрал так несколько капель, голову вверх задрал и вперед, внедрять в свой нос лекарство, чтобы дышать лучше, когда нос заложило.
Но сегодня речь пойдет не об обычном медицинском приспособлении, а об инструменте, благодаря которому мы сможем подобрать для рисования нужный нам цвет в точности до оттенка. Поэтому в данном уроке я расскажу вам как пользоваться пипеткой в фотошопе.
В общем, говоря простым языком, если нам нужен какой-то определенный цвет, такой же как на изображении, то мы, чтобы не гадать, используем пипетку, тем самым подбирая нужный нам оттенок. Все поняли?
Давайте сделаем всё на практике. Работать будем с изображением этого фаст-фуда. Итак, поехали!
Основные функции
Легко, не правда ли? Ну тогда напоследок пройдемся по дополнительным фишкам.
Дополнительные функции
Но пипетку можно использовать не только для поиска цвета в определенной точке. Кроме всего прочего ее можно использовать для поиска среднего цвета вокруг конкретного числа точек. В общем посмотрите сами.
По умолчанию размер образца стоит точка, но если мы выберем 3*3, то он выдаст смесь всех цветов, которые окружают, ту точку, в которую вы ткнули. Т.е. получается смесь 9 точек. А если выберем 101*101, то это получится вообще гремучая смесь более чем 10000 точек вокруг того пикселя, в который мы ткнули.
Попробуйте сами поиграться с размерами образца и сами увидите разницу.
Кроме этого можно выбирать цвет не из всего изображения, а только из какого либо слоя. Для этого достаточно лишь в меню инструмента наверху выбрать образец, например «активный слой» . Тогда мы не сможем взять образец цвета с другого слоя, пока на него не переключимся.
Ну как по мне, так что первая функция, что вторая — довольно таки бесполезная и используются они лишь в особо редких случаях.
Ну в общем вот такой урок. Домашнее задание вам — подробнее познакомиться с этим инструментом, чтобы закрепить всё пройденное сегодня.
Ну а если вы хотите подробно изучить фотошоп и выйти на уровень профессионала, то очень вам рекомендую этот видеокурс . В нем всё подробно и главное человеческим языком рассказывается обо всех тонкостями фотошопа, как пользоваться теми или иными функциями или инструментами и многое другое. Посмотрите сами. Очень рекомендую.
Ну а на этом я сегодняшнюю тему заканчиваю. Надеюсь, что вам все было понятно и интересно. Если вы еще не подписаны на обновления моего блога, то не забудьте это сделать, тогда будет +1 к вашей карме. Ну а мы с вами увидимся завтра. Следите за новыми статьями и новостями. Успехов вам! Пока-пока.
- На палитре Color (Цвет) щелкните по квадратику основного или фонового цвета, если он неактивен.
- В любом открытом окне изображения щелкните по какому-либо цвету (см. рис. 10.11). Также можно перетащить курсор над цветовой областью, чтобы предварительно просмотреть ее цвета (следите за изменением цвета на панели инструментов или палитре Color (Цвет)), затем отпустить кнопку мыши, когда курсор будет расположен над желаемым цветом. Составляющие выбранного цвета будут отображаться на палитре Info (Информация).
Рис. 10.11. Выбор цвета с помощью инструмента Eyedropper
Копирование цвета в виде шестнадцатеричной величины
Цвета могут быть скопированы в виде шестнадцатеричных величин из файла в Фотошопе или ImageReady, а затем вставлены в HTML-файл. Далее рассказано о двух способах копирования.
Первый способ:
- Активизируйте инструмент Eyedropper (Пипетка), нажав клавишу I .
- Фотошоп: щелкните
правой кнопкой мыши по цвету в окне изображения, затем выберите элемент меню Сору Color as HTML (Копировать цвет как HTML).
ImageReady, щелкните по цвету изображения, который вы хотите копировать (он станет основным цветом). Не перемещая курсор инструмента Eyedropper (Пипетка), щелкните правой кнопкой мыши по изображению и из контекстного меню выберите элемент Copy Foreground Color as HTML (Копировать основной цвет как HTML).
Выделенный цвет будет занесен в буфер обмена в виде шестпадцатеричпой величины.
- Для того чтобы вставить цвет в HTML-файл, в программе редактирования HTML-файлов отобразите этот файл, затем выберите команду Edit О Paste (Правка > Вставить). Допускается вставить код в любой элемент HTML, если у элемента может быть собственный цвет.
Второй способ:
- С помощью палитры Color (Цвет), панели выбора цветов или палитры Swatches (Образцы) выберите основной цвет.
- Фотошоп: из
меню палитры Color (Цвет) выберите команду Copy Color as HTML (Копировать
цвет как HTML).
ImageReady, выберите команду Edit Copy Foreground Color as HTML (Правка > Копировать основной цвет как HTML). Основной цвет будет помещен в буфер обмена в виде шестнадцатеричной величины.
- Для того чтобы вставить цвет в HTML-файл, откройте целевое приложение, отобразите этот файл и выберите команду Edit > Paste (Правка > Вставить).
Сегодня изучим инструмент Eyedropper (Пипетка), Color Sampler (Цветовой эталон) и measure.
Инструмент Eyedropper (Пипетка)
Инструмент Eyedropper (Пипетка) «переносит» цвет пиксела из изображения на цветовые поля палитры инструментов (при щелчке) или отображает цифровые значения цвета на информационной палитре (при перемещении курсора по изображению). Для перенесения цвета в качестве основного достаточно установить курсор на соответствующем пикселе изображения и щелкнуть кнопкой мыши. Для перенесения цвета в качестве фонового необходимо держать нажатой клавишу Alt . Инструмент Eyedropper (Пипетка) относится к тем инструментам, которые могут понадобиться в любую секунду, поэтому разработчики предусмотрели возможность временного включения инструмента во время работы с любым другим рисующим инструментом — клавиша Alt . Кроме того, это, пожалуй, единственный инструмент, который можно использовать с не активным документом! Этими возможностями следует широко пользоваться для сокращения времени на переключение инструментов и времени на выбор цвета. В палитре Options (Пипетка) представлен список Sample Size (Размер образца) с тремя вариантами размера области, с которой обеспечивается «перенос» цвета:
- При выборе варианта Point Sample (Точка) переносится цвет только того пиксела, на котором был выполнен щелчок кнопки мыши.
- При выборе варианта 3 By 3 Average (В среднем 3х3) переносится усредненный цвет совокупности текущего пиксела и по одному пикселу вокруг.
- При выборе варианта 5 By 5 Average (В среднем 5х5) переносится усредненный цвет совокупности текущего пиксела и по двум пикселам вокруг.
Следует обратить внимание, что эта установка размера образца влияет на отображение параметров цвета в палитре Info (Инфо). Перемещение по изображению инструментом Eyedropper (Пипетка) с нажатой кнопкой мыши динамически отображает цвета в поле основного цвета палитры инструментов, а при нажатой клавише фонового цвета. В момент отпускания кнопки мыши этот цвет фиксируется в цветовом поле. Инструмент Eyedropper (Пипетка) полезен при работе только с теми цветами которые присутствуют в текущем или любом другом изображении, но ничем не может помочь, если необходимо определить цвет, отсутствующий в изображении. Для этого необходимо обратиться к цветовым палитрам.
Color Sampler (Цветовой эталон)
Вариантом инструмента Eyedropper (Пипетка) является инструмент (Цветовой эталон), который служит для размещения в изображении от одной до четырех контрольных точек, цветовые параметры которых отображаются в палитре Info (Инфо) и тем самым дают, возможность пользователю непрерывно следить за изменением цвета очень важных фрагментов (например, так называемых «памятных цветов»). Каждая точка снабжена номером, под которым ее данные отображаются в палитре Info. Для любой точки можно определить один из цветовых режимов, список которых открывается при щелчке на треугольной стрелке. Размер области, с которой обеспечивается «перенос» данных о цвете, определяется в палитре Options (Параметры) идентично инструменту Eyedropper (Пипетка).
Для отключения вывода на экран следует использовать снять флажок возле команды (Цветовые эталоны), находящейся в меню палитры Info, включенный флажок позволяет вновь вывести точки на экран.
Эти точки можно сохранить в файле формата программы Adobe Photoshop и затем использовать на протяжении всей работы. Для того, чтобы удалить ставшую ненужной точку, ее необходимо перетащить за пределы рабочего окна. Можно также щелкнуть на точке при нажатой клавише Alt .
Инструмент «Пипетка» можно отнести к ряду основных инструментов фотошопа и без знания того, как им пользоваться, полноценно работать в программе не получится. Конечно, Пипетка не настолько важна, как, к примеру, но без нее трудно себе представить.
Что такое «Пипетка» и для чего она используется
Итак, инструмент «Пипетка» (Eyedropper) служит для взятия образца цвета с определенного участка изображения. Требуется это в тех случаях, когда нужно создать цветовую схему идентичную схеме изображения.
Расположение инструмента Пипетка
Пипетка располагается на панели инструментов с левой стороны экрана, шестой кнопкой сверху, cразу после .
Если щелкнуть по изображению пипетки правой кнопкой мыши, то можно будет увидеть подменю с родственными пипетке инструментами. Это Цветовой эталон, Линейка, Комментарий и Счетчик. Все они, по сути, выполняют функцию той же пипетки, но с некоторыми дополнениями.
Как пользоваться Пипеткой
Для использования пипетки, сперва выберите ее на панели инструментов. Затем наведите указатель мыши, который, к слову, принял соответствующий вид, на нужный фрагмент изображения. Щелкните левой кнопкой мыши.
Забегая немного вперед, по умолчанию, инструмент настроен так, что размер образца равен размеру . Поэтому, на панели инструментов, в нижней ее части, где изображены внахлест два больших квадрата (это текущие ), основной цвет отобразит цвет равный пикселю, в который вы только что попали. В моем примере ниже это оранжевый цвет.
Примечание
Чтобы отправить цвет в палитру фона нужно щелкать по нужной области изображения с зажатой клавишей Alt .
Настройки инструмента
Пипетка — это многофункциональный инструмент. И он имеет свои настройки. К настройкам относятся Размер образца , Образец и Кольцо пробы . Теперь подробнее о каждом из этих параметров.
1. Размер образца
Параметр Размер образца (Sample Size) определяет количество пикселей, которые будут захвачены при взятии пробы цвета. На основе этих пикселей и будет представлен средний цвет в палитре.
В настройках имеются следующие размеры: точка, 3*3, 5*5, 11*11, 31*31, 51*51, 101*101.
Размер Точка выделяет только один пиксель и отправляет соответствующий цвет в палитру. Остальные же выделяют несколько пикселей по вертикали и по горизонтали от выбранного (от 3 пикселей до 101) и высчитывают средний цвет, который и отправляется в палитру. Это делает «Пипетку» многофункциональным инструментом с немалым количеством настроек. А значит, пользоваться ей не так уж просто.
2. Образец
Параметр Образец (Sample) позволяет выбрать слой, с которого будет произведен захват цвета. Можно выбрать конкретный слой, либо все слои сразу.
В этой настройке присутствуют пункты: Активный слой, Активный и ниже, Все слои, Все слои без коррекции и Текущий и ниже без коррекции. Цвет на палитре будет изменяться в зависимости от того, какой тип образца выбран.
3. Кольцо пробы
Очень интересный параметр, который появился относительно недавно. При выборе участка изображения пипеткой появляется Кольцо пробы (Show Sample Ring). Оно состоит из двух половинок.
В верхней части кольца находится цвет выбранного пикселя, а в нижней какой был основной цвет до выбора определенного пикселя.
Сделано это было для удобства пользования инструментом. Но в панели настройки пипетки можно выключить кольцо, нажав соответствующую галочку. Это для тех, кто привык к старой пипетке без всяких колец.
Выше был разобран наиполезнейший инструмент Adobe Photoshop под названием Пипетка. Теперь понятно, что без этого инструмента работать в программе было бы довольно проблематично.
Как и любой инструмент, Пипетка обладает внушительным количеством настроек и субинструментов. Чтобы разобраться во всех тонкостях захвата цвета изображения требуется потратить немалое количество времени на практические занятия. И только после этого можно будет научиться пользоваться каким-либо инструментом на сносном уровне.
Заметили ошибку в тексте — выделите ее и нажмите Ctrl + Enter . Спасибо!
Иллюстрированный самоучитель по Adobe Photoshop CS2 › Измерения › Инструмент Eyedropper (Пипетка) [страница — 37] | Самоучители по графическим программам
Инструмент Eyedropper (Пипетка)
Инструмент Eyedropper (Пипетка) «переносит» цвет пиксела из изображения на цветовые поля палитры инструментов (при щелчке) или отображает цифровые значения цвета на информационной палитре (при перемещении курсора по изображению). Для перенесения цвета в качестве основного достаточно установить курсор на соответствующем пикселе изображения и щелкнуть кнопкой мыши. Для перенесения цвета в качестве фонового необходимо держать нажатой клавишу ALT. Инструмент Eyedropper (Пипетка) относится к тем инструментам, которые могут понадобиться в любую секунду, поэтому разработчики предусмотрели возможность временного включения инструмента во время работы с любым другим рисующим инструментом – клавиша ALT. Кроме того, это, пожалуй, единственный инструмент, который можно использовать с не активным документом! Этими возможностями следует широко пользоваться для сокращения времени на переключение инструментов и времени на выбор цвета. В палитре Options (Пипетка) представлен список Sample Size (Размер образца) с тремя вариантами размера области, с которой обеспечивается «перенос» цвета:
- При выборе варианта Point Sample (Точка) переносится цвет только того пиксела, на котором был выполнен щелчок кнопки мыши.
- При выборе варианта 3 By 3 Average (В среднем 3х3) переносится усредненный цвет совокупности текущего пиксела и по одному пикселу вокруг.
- При выборе варианта 5 By 5 Average (В среднем 5х5) переносится усредненный цвет совокупности текущего пиксела и по двум пикселам вокруг.
Следует обратить внимание, что эта установка размера образца влияет на отображение параметров цвета в палитре Info (Инфо). Перемещение по изображению инструментом Eyedropper (Пипетка) с нажатой кнопкой мыши динамически отображает цвета в поле основного цвета палитры инструментов, а при нажатой клавише фонового цвета. В момент отпускания кнопки мыши этот цвет фиксируется в цветовом поле. Инструмент Eyedropper (Пипетка) полезен при работе только с теми цветами которые присутствуют в текущем или любом другом изображении, но ничем не может помочь, если необходимо определить цвет, отсутствующий в изображении. Для этого необходимо обратиться к цветовым палитрам.
Застрял на дозаторе (ALT) во время Wacom Photoshop
Кисть & lpar; и другие инструменты & rpar; застрял на функции «Alt» & quest;
Greetings,
После использования Photoshop CS5 в течение нескольких часов курсор инструмента «Кисть» заменяется курсором пипетки. Я больше не могу видеть размер или форму кисти, только пипетку, как если бы мне пришлось удерживать клавишу «Alt».
При нажатии на (иногда) отображается размер кисти и начинается рисование, но в других случаях курсор пипетки остается на месте.После нажатия «control» и щелчка (или вторичной клавиши) появляется меню кисти, но когда я нажимаю на холст, чтобы начать чистку, я беру вместо цвета пипетки.
При переключении на другие инструменты отображается курсор «Alt» и другие случайные проблемы с ними. Кажется, что ни один из них не использует функцию «Alt», но всегда показывает курсор «Alt».
Очевидные решения, которые я пробовал безуспешно:
- Перезапустите Photoshop, иногда помогает, но проблема вернулась через 1+ часа.
- Дан ноль — решает проблему на короткое время, но всегда возвращается.
- Проклеенные клавиши клавиатуры — не дело. Все остальные приложения ведут себя так, как ожидалось.
- Отключить клавиатуру — «сброса» нет.
Это своего рода функция, которую я случайно разрешил, или здесь что-то не так? Все решения?
Спасибо
Shaw
Эта помощь (возможно, предоставлена ссылка What Jeffrey Tranberry)?
http: // форумы.Adobe.com/thread/756168?TSTART=30
http://kb2.Adobe.com/CPS/881/cpsid_88159.html
застрял на вращающемся круге во время обновления до windows 8 & period; 1
Здравствуйте. У меня есть HP pavilion g6, и сегодня я попытался обновить Windows 8 до 8.1, и он потратил экран, где написано, поставил на место 1% … 2% … и т.д. … После этого он перезапустился, когда он достиг 100% и теперь его тупик на предмете вращения круга. Единственное, что у меня на экране — это логотип HP и круг вращения.Его длится четыре часа, и я решил просто подержать питание и перезапустить. Когда он перезапустился, он вернулся к тому же экрану с логотипом hp и кругом вращения, и я оставил его на несколько часов, и ничего не произошло. Я вынул батарею и зажал кнопку включения, а затем поставил батарею обратно в надежде, что он вернется в норму … но напрасно ее вернули обратно на тот же экран. Помогите пожалуйста
РЕДАКТИРОВАТЬ: сейчас я ничего не могу сделать на своем ноутбуке. Он застрял на этом экране, и это похоже на то, что мой ноутбук был заблокирован или что-то в этом роде.Все, что я хотел, это windows 8.1 🙁
Привет
Вы должны отключить внешние устройства, такие как внешний жесткий диск, принтеры или веб-камеру, за исключением монитора, мыши и клавиатуры.
Не стесняйтесь обращаться к нам, если вам понадобится дополнительная помощь.
Спасибо.
экран застрял на логотипе Apple во время принудительного сброса
Купил iPhone 6s + 16 гб. У него версия iOS была 9.1
при обновлении iOS через телефон экран становится черным да десятина.
ничего не запускает сброс принудительно. С (спящий режим + кнопка «домой») застревает на логотипе яблока и ничего не запускается.
Что мне делать?
Спасибо.
Еще раз пробую принудительную перезагрузку, но если второй раз не удается, попробуйте перевести телефон в режим восстановления.
Если вы не можете обновить или восстановить свой iPhone, iPad или iPod touch — Apple поддерживает
OfficeJet 4615 & двоеточие; Officejet 4615 застрял на «Странице выравнивания печати» во время первоначальной установки
точить принтер начинает печатать страницу алагин а
воткнулпринтер, печать с компьютера
Обновляю прошивку и делаю хардресет
Здравствуйте @menybiton,
Добро пожаловать на форумы HP.
Я понимаю, что ваш принтер застрял на странице выравнивания печати.
Я хочу вам помочь.
Я хочу извлечь чернильные картриджи.
Потом еще один хард ресет преформ.
Когда принтер запросит недостающие картриджи, переустановите их.
Павильон x 360 & двоеточие; тур по портативному компьютеру при обновлении до Windows 10 застрял на лого hp
Я обновлял ноутбук для Windows 10 и после перезагрузки он застрял на логотипе hp примерно на 30 минут.Я выключал его примерно 3 раза, и он все еще застревает на логотипе hp.
После завершения восстановления до Win 8, учитывая обновление до 10, вот несколько советов:
> http://support.hp.com/us-en/document/c05195282
> http://support.hp.com/us-en/document/c04730900
Убедитесь, что все ваши драйверы обновлены, прежде чем переходить на 10 — используйте HP Support Assistant
Перед обновлением убедитесь, что все программное обеспечение безопасности (AV, брандмауэр и т. Д.) Удалено — переустановите обновление сообщения.
Если вы решите не обновляться, обратите внимание, что Win 8 / 8.1 является хорошей ОС и будет поддерживаться Microsoft до 2023 года.
Ключ продукта не распознается во время восстановления xp pro sp2 на подлинном диске xp pro sp2 & period; застрял на главном экране продукта & период;
После проблем с запуском на моем спутнике Toshiba с xp pro sp2 я загрузил свой диск xp pro sp2 и выполнил ремонт вместо переустановки программного обеспечения.Он проделал все движения, удалил системные файлы, скопировал их обратно и так далее. Затем он спросил мой ключ продукта, я ввел его, и он не распознал. Это настоящая купленная копия xp pro sp2. Теперь я застрял на главном экране продукта. Когда я запускаю ноутбук на диске XP, это синие экраны, единственный вариант, который у меня есть, — это ввести ключ продукта в конфигурацию … У меня есть квитанция на мой диск XP Pro и ключ продукта для наклейки сертификации. Помогите, пожалуйста!
«XP MCE Pro? Это ненормально! Было бы одно или другое (AFAIK).Вот пример:
http://cdn2.ioffer.com/IMG/item/811/353/46/o_XyuQav94U1MQ0Ci.jpg
Если гибрид, о котором вы говорите, настоящий, то для меня он в новинку! Я знаю, что некоторые описывают его как расширенный набор Pro MCE, но я никогда не использовал эту версию, поэтому я не могу однозначно сказать вам, что наклейка COA не будет этой комбинацией терминов …
Кроме того, термин «Enterprise Edition» подразумевает нечто незаконное. Я не думаю, что Microsoft никогда не использовала термин маркетинг для Windows.
Если у вас была законная розничная версия Windows XP (любая версия), которая не используется на другом ПК, вы можете выполнить чистую установку (не ремонтную установку), используя этот ключ (не ключ COST для портативного компьютера). Единственный способ, которым вы можете использовать ключ от вашего ноутбука COST, — это использовать правильный установочный компакт-диск — общую OEM-версию соответствующей версии XP (MCE?). Таким образом можно выполнить чистую установку или ремонтную установку.
Вы смотрели ссылки, которые я разместил? Что вы имеете в виду под «вариантом загрузки»? В инструкции было нажать клавишу нуля при включении ноутбука.В ОС входить не положено! Раздел восстановления довольно четкий.
Если на вашем ноутбуке нет раздела восстановления, вы сможете получить правильный компакт-диск для восстановления для этого Toshiba — от Toshiba, или вам может потребоваться найти уважаемого продавца eBay и т. Д. Restoredisks.com, у которого хороший рейтинг от Лучше бизнес-бюро, наверное, тоже продали.
Как раскрасить снимок с помощью пипетки & quest;
Всем привет.
Обидно: у меня выделена траектория и указан контурный карандаш (черный, 6 пт). Я хочу изменить цвет линии с помощью пипетки, чтобы также выбрать цвет, поэтому я выбираю цвет обводки на панели инструментов, затем выбираю пипетку и нажимаю нужный цвет.
Обводка по необъяснимой причине полностью исчезает (для обводки пера установлено значение «Нет»), а ширина линии исчезает.
Посмотрите, что об этом говорит всегда компетентный специалист Adobe:
Невероятно.У кого-нибудь есть идеи здесь?
Спасибо!
П.С. что, черт возьми, с этим изображением? Щелкните по нему, чтобы увидеть, как он на самом деле выглядит.
Лента Мебиуса,
По крайней мере 10, когда вы используете пипетку таким образом, если вы не щелкаете тень или не хотите, чтобы вес гонки и, возможно, Fill также скопировали, вам нужно будет нажать Shift.
Возможно, что-то не так с настройками; Вы можете попробовать переместить папку или просто нажать Ctrl + Alt + Shift / Cmd + Option + shift во время запуска (проще, но необратимо).
iMac 8 & period; 1 застрял на логотипе Apple
Модель: iMac8, 1
2,66 ГГц Intel Core 2 Duo
При 2BG памяти при запуске проблемы
Горный лев 10.8.5
Бывает с заморозками. Будет закрыт, и он должен перезапуститься очень хорошо. Около 2 недель назад завис компьютер. Я выключил компьютер и перезапустил. Логотип Apple шел с вращающимся колесом, а затем просто логотип Apple.
Я могу перейти в безопасный режим. Пытался сбросить PRAM, сбросить SCM. Пытался запустить с отключенными всеми периферийными устройствами, кроме клавиатуры и мыши. Используйте команду R, чтобы запустить компьютер и зайти в дисковые утилиты. Диск проверен, и он сказал, что диск выглядит нормально. Проверенные разрешения. Ошибки для iTunes стали скорее предупреждением, которое не подлежит исправлению. Фиксированные разрешения. Ни одно из этих разрешений не запускает должным образом.
Parle говорил с любым специалистом по ремонту компьютеров, который предлагал отключить компьютер от сети, удерживать кнопку питания в течение одной минуты, снова подключить компьютер и нажать кнопку «Пуск».Все прошло нормально. Через несколько дней письмо о том, что компьютер завис и мне пришлось его остановить. Нажимаешь кнопку Пуск, получилось прялка, так что только логотип яблока и логотип яблока. Запустите компьютер, нажав команду + R, и переустановите Mountain Lion. Установка однажды снова застряла на логотипе яблока. Активный диск. Диск вроде в порядке. Разрешение подтверждено. Разрешение с iTunes, но на этот раз не выдает никаких предупреждений. Отремонтировал разрешения. Нада.
Вставил установочный диск, включил компьютер, удерживая клавишу D.Запущенные инструменты Apple Hardware (короткие или длинные тесты). Это сообщение об ошибке появлялось дважды с разными числами оборотов в минуту: 4MOT / 1/40000003: drive HARD-110. Я знаю, что это вентилятор жесткого диска. Вышел человек по ремонту компьютеров. Проблема с мыслью может быть связана с тем, что у меня было всего 2 ГБ памяти, и я запускал только Lion of Mountain с несколькими программами. Увеличьте объем памяти до 4 ГБ, который распознается компьютером. Но компьютер все равно не запускается правильно. Пробовал одиночный режим и запускал / sbin / fsck — fy. Сказал, что вроде нормально, но изменил громкость.Сбежал, говорит он еще раз, и все вроде нормально. Все равно не заводится.
При запуске на диске часть утилит на сером фоне отсутствует. Если навести курсор на экран, серый фон заполнится.
Кроме того, когда я пытаюсь в обычном режиме, я получаю сигнал запуска, логотип Apple и вращающееся колесо. После этого крутите колесо останавливается, происходит что-то вроде Flash, затем колесо уходит и остается логотип яблока. Я слышу, как компьютер пытается что-то сделать, затем появляется стрелка курсора, которую можно перемещать по экрану.Это все равно, что.
Также установил Mountain Lion на USB-ключ, сделал загрузочную дискету и попытался нормально запустить компьютер. Все равно не заводится.
Есть идеи или предложения по поводу того, что может быть не так или что еще можно попробовать?
1. Настоящее разбирательство носит диагностический характер. Это ничего не меняет ни к лучшему, ни к худшему, а значит, само по себе проблему не решит. Но по результатам тестов решение может занять несколько минут, а не часов или дней.
Тест работает на OS X 10.8 («Mountain Lion») и более поздних версиях. Я не рекомендую запускать его в старых версиях Mac OS X. Это не принесет вреда, но и не принесет большой пользы.
Не отчаивайтесь от сложности этой инструкции. Процесс намного проще, чем описание. Вы все время усложняете задачи с помощью компьютера.
2. Если у вас еще нет текущей резервной копии, сделайте резервную копию всех данных, прежде чем делать что-либо еще.Бэкап нужен по общему принципу, а не из-за того, что кто-то в процедуре тестирования. Резервное копирование всегда необходимо, и когда вы столкнетесь с какими-либо проблемами с компьютером, вы можете быть больше, чем обычная потеря данных, если вы будете следовать этим инструкциям или не рискуете.
Есть способы сделать резервную копию не полностью работоспособного компьютера. Спросите, нужен ли вам совет.
3 вот инструкции для запуска сценария оболочки UNIX, типа программы. Как я уже писал выше, это ничего не меняет.Он не отправляет и не принимает данные по сети. Нет необходимости формировать отчет о состоянии компьютера, читаемый человеком. Этот отчет никуда не денется, если вы не решите поделиться им. При желании вы можете действовать самостоятельно, не раскрывая содержимое ни мне, ни кому-либо еще.
Вы должны спросить себя, можете ли вы мне верить и безопасно ли запускать программу по запросу иностранца. В общем, нет, он не уверен, и я это поддерживаю.
Однако в этом случае у вас есть способы решить, безопасна ли программа, не доверяя мне.Прежде всего, вы можете это прочитать. В отличие от приложения, которое загружает вас и щелкает для запуска, оно прозрачно, любой, кто знаком с кодом, может проверить, что оно делает.
Возможно, вы не сможете понять сценарий самостоятельно. Но его вариации публиковались на этом сайте несколько раз на протяжении многих лет. Один из миллиона зарегистрированных пользователей, которые прочитали сценарий и включили сигнализацию, если это было опасно. Тогда меня бы здесь не было, и вы не читали бы это сообщение. См. E.г., это обсуждение.
Однако, если вы не можете убедиться в безопасности этих инструкций, не выполняйте их. Спросите другие решения.
4. Вот общее резюме того, что вам нужно сделать, если вы решите двигаться дальше:
☞ Копировать текст с определенной веб-страницы (не этой) в буфер обмена.
☞ Вставить в окно в другое приложение.
☞ Дождитесь запуска теста. Обычно это занимает несколько минут.
☞ Прикрепите результаты, которые будут автоматически скопированы, в ответ на этой странице.
Это не конкретные инструкции; просто мельком. Подробности в частях 7 и 8 этого комментария. Последовательность такая: скопировать, вставить, подождать и снова вставить. Повторное копирование не требуется.
5. Попробуйте выполнить тестирование в условиях, которые, насколько это возможно, повторяют проблему. Например, если компьютер периодически тормозит, запустите тест во время спада.
Возможно, вы запустились в безопасном режиме. Если теперь система находится в безопасном режиме и достаточно хорошо работает в нормальном режиме для тестового запуска, перезапустите, как обычно, перед запуском.Если вы можете протестировать только в безопасном режиме, то this.
6. Если у вас более одного пользователя и пользователь подвержен проблеме, и этот пользователь не является администратором, запустите тест дважды: один раз под затронутым пользователем и один администратор. Результаты могут быть разными. Пользователь, который автоматически создается на новом компьютере при первом запуске, является администратором. Если вы не можете войти в систему как администратор, убедитесь, что соответствующий пользователь. Более персональный Mac имеет только одного пользователя, и в этом случае этот раздел не применяется.Не входите в систему как root.
7 загрузите связанную веб-страницу (сайт «Pastebin.»). Нажмите комбинацию клавиш command + A, чтобы выделить весь текст, затем скопируйте его в буфер обмена, нажав command-C.
8. запустить интегрированное приложение Терминал одним из следующих способов:
☞ Введите первые буквы его имени («Терминал») в поиске Spotlight. Выберите из результатов (он должен быть вверху).
☞ В Finder выберите go utilities ▹ в строке меню или нажмите комбинацию клавиш shift-command-U.Приложение находится в открывшейся папке.
☞ Откройте LaunchPad и начните вводить имя.
Щелкните в любом месте окна Терминала, чтобы активировать его. Вставьте из буфера обмена в окно, нажав Command + V, затем нажмите return. Текст, который вы вставили, должен немедленно исчезнуть.
9. Если вы вошли в систему как администратор, вам будет предложено ввести пароль для входа. При вводе ничего не отображается. Вместо набранных символов вы не увидите обычных точек.Убедитесь, что Caps Lock отключен. Печатайте внимательно, а затем нажмите клавишу возврата. Вы можете получить предупреждение, чтобы быть осторожным. Если вы сделаете три безуспешных попытки ввести пароль, тест все равно будет запущен, но он выдаст меньше информации. Если вы не знаете пароль или предпочитаете не вводить пароль, просто нажмите три раза назад при появлении запроса на ввод пароля. И снова скрипт запустится.
Если тест занимает намного больше времени, чем обычно, из-за очень медленной работы компьютера, вам может быть предложено ввести пароль во второй раз.Разрешение, которое вы предоставите, введя его, автоматически истечет через пять минут.
Если вы не вошли в систему как администратор, вам будет предложено ввести пароль. Тест будет запущен. Он просто не будет делать ничего, что требует прав администратора.
10. Выполнение теста может занять несколько минут, в зависимости от количества файлов и скорости компьютера. На чрезмерно медленном компьютере может потребоваться больше времени для запуска теста. Во время выполнения в окне Терминала отображается ряд строк, например:
Тест начат
Часть 1 из 4 завершена в:… сек… Часть 4 из 4 завершена в:… сек
Результаты теста находятся в буфере обмена.
Закройте это окно.
Интервалы между партиями не будут точно такими же, но они дают приблизительную индикацию прогресса.
Подождите, пока не появится последнее сообщение «Пожалуйста, закройте это окно» — снова, обычно в течение нескольких минут. Если вы не увидите это сообщение примерно через 30 минут, вероятно, тест не будет завершен в разумные сроки. В этом случае нажмите комбинацию клавиш Ctrl + C или команду точки, чтобы остановить ее. Затем переходите к следующему шагу.У вас будут неполные результаты, но все же что-то.
Для получения результатов необходимо разрешить выполнение теста или остановить его вручную, как показано выше. Если вы закроете окно Терминала во время выполнения теста, частичные результаты не будут сохранены.
11. Когда тест завершен, или если вы остановились вручную, выход из Терминала. Результаты были автоматически сохранены в буфер обмена. Они не отображаются в окне Терминала. Пожалуйста, не копируйте оттуда.Все, что вам нужно сделать, это начать ответ на этот комментарий, а затем снова вставить его, нажав Command-V.
Вверху результатов будет строка, которая начинается со слов «Время начала». Если вы этого не видите, а скорее видите массу тарабарщины, вы ждете сообщения «закройте это окно». Подождите и попробуйте еще раз.
Если личная информация, такая как ваше имя или адрес электронной почты, появляется в результатах, анонимно перед отправкой. Обычно в этом нет необходимости.
12. при проверке результатов вы видите сообщение об ошибке на веб-странице: «вы включили в свое сообщение недопустимый контент» или «сообщение содержит недопустимые символы». Это ошибка в программном обеспечении, которым управляет этот сайт. Спасибо, что разместили результаты тестов на Pastebin, а затем разместите здесь ссылку на созданную вами страницу.
Если у вас есть учетная запись на Pastebin, пожалуйста, не выбирайте частную в меню экспозиции для вставки на страницу, потому что никто другой, кто вы не сможете ее увидеть.
13. Когда вы закончите тест, он исчезнет. Нечего удалять или чистить.
14. Это открытый форум, и другие могут дать вам совет, основанный на результатах теста. Они говорят сами за себя, а не за меня. Сам тест безвреден, но все, что у вас может быть не может. Тем, кто решит запустить его, я не рекомендую просматривать результаты теста на этом веб-сайте, если я не попрошу.
15. соответствующий сценарий оболочки UNIX является уведомлением об авторских правах.Читатели ASC могут копировать для личного пользования. Распространение не подлежит ни целому, ни частям.
7520 новых застряли в фазе и периоде установки; Печатающая головка Движение загрузки картриджей с чернилами
Я застрял на новом этапе настройки принтера. После прохождения ввода в эксплуатацию вопросов и я открыл крышку, чтобы зарядить картриджи, и печатающая головка не двигалась. Я столкнулся с несколькими процессами сброса … Отключите принтер.Подождите 60 секунд и снова подключите его. Просмотрите конфигурацию … Отключите принтер … еще.
У этого принтера вроде нет картриджей.
Привет, Джон, TT,
Иногда эти принтеры поставляются с упаковкой, которая удерживает печатающую головку полностью вправо на заправочной станции. Это позволяет избежать повреждения продукта во время транспортировки. Вы видите все пластиковые детали оранжевого цвета, которые он может содержать, или синюю ленту?
Итак, вы пробовали каретку на правую руку? Его можно переместить или он заблокирован?
Если принтер по-прежнему не освобождает каретку после включения и выключения и перемещает ее вручную, я предлагаю вам вернуть продукт и вернуть его продавцу, у которого он был приобретен, или позвонив в службу технической поддержки HP, чтобы узнать о замене.Телефон для жителей США / Канады: 1-800-474-6836. Если вы не в этом регионе, нажмите здесь.
Надеюсь, это поможет.
HP pavilion 17 Ноутбук и двоеточие; застрял на экране загрузки
Здравствуйте!
Так что у меня были проблемы с запуском навсегда, но со вчерашнего дня мой ноутбук часто зависал после появления логотипа HP и поворота кружка загрузки на несколько секунд. Пока он застревает, он начинает издавать больше шума и становится горячее, чем обычно, во время загрузки.Проверил систему в бит BIOS, вроде все нормально. Кто-то знает проблему или решение?
Заранее спасибо,
Джованни
Я буду делать это каждый раз, когда мне придется перезагружать ноутбук. Пару раз мой ноутбук выходил из строя, и всякий раз, когда он снова запускался, ничего не говорил о низком заряде батареи. Так что, может быть, у меня проблемы с батареей. Я знаю, что это не мое зарядное устройство, поэтому у меня не возникнет этой проблемы, когда разрядится аккумулятор. Спасибо вам двоим за то, что ответили так быстро.
Зависть 15 & двоеточие; Застрял на экране HP
Хорошо, недавно я случайно оставил свой ноутбук с разряженной батареей. Я загрузился и начал движение вверх, и он прошел через обновление окон, а затем застрял на экране загрузки HP во время автоматического перезапуска во время этого процесса. Все, что я вижу, — это черный логотип HP и белые точки, кружащие внизу, пока через несколько секунд не станет логотип HP, но точки непрямого подхода продолжаются.
Я сделал полный сброс, но ничего не изменилось.Я также запускал каждую тестовую систему, она не позволяет мне в меню диагностики и прошла все, включая 2 обширных тестирования системы.
В то время как эта проблема обычно связана с поломкой жесткого диска или ее устранением с помощью аппаратного сброса, я не знаю, что делать дальше. Это HP Envy 15 с Windows 10 — 64-разрядная версия.
Привет
Попробуйте следующее.
Сначала используйте другой компьютер для создания загрузочного DVD с Windows 10 или USB-накопителя по следующей ссылке. В разделе «Необходимо создать кабель USB, DVD или ISO» загрузите средство создания носителя.
http://www.Microsoft.com/en-us/software-download/Windows10
После того, как он у вас есть, запустите инструмент, выберите «Создать установочный носитель для другого ПК», затем выберите языковую версию Windows 10 и 64-разрядную версию.
Следуйте за остальными гостями, чтобы создать это, а затем нажмите «Готово», когда закончите.
Вставьте установку поддержки Windows 10 и остановите ноутбук , нажав кнопку питания в течение 10 секунд.
Щелкните рядом с клавишей ESC , как только вы нажмете кнопку питания, чтобы войти в меню загрузки, а затем выберите меню параметров загрузки ( f9 ).
С помощью клавиш со стрелками выделите опцию CDROM (uefi) или USB Flash Driver (uefi) в зависимости от типа созданного вами носителя, затем нажмите Enter — если вам будет предложено «Нажмите любую клавишу, чтобы продолжить …» . «- марка.
Start в меню параметров загрузки Advanced — см. Option 5 по ссылке ниже для получения дополнительной информации о доступе к этому.
http://www.tenforums.com/tutorials/2294-advanced-startup-options-boot-Windows-10-a.html#Option5
Затем попробуйте запустить восстановление системы Windows, чтобы вернуть портативный компьютер в момент времени до возникновения этой проблемы — см. Option 1 по ссылке ниже для получения дополнительной информации об этой процедуре.
http://www.tenforums.com/tutorials/4588-system-restore-Windows-10-a.html
С уважением
ДП — К
Equium p200 1IR — застрял на логотипе Microsoft
Мой ноутбук, кажется, «застревает» на логотипе Miscosoft при первом входе в систему. Он перемещается по экрану Toshiba, показывая параметры, которые позволяют выбрать PF2 или PF12 для реализации меню и т. Д. Он был оставлен на ночь и всегда делал то же самое, пытаясь начать движение вверх, но безуспешно.
Привет
Я знаю, почему это происходит, но могу ли получить доступ к расширенному меню загрузки, нажав F8? Он может выбрать вариант безопасного режима и попытаться запустить его в этом режиме.
Если это не работает, я думаю, вам следует попробовать переустановить Windows с помощью диска восстановления Toshiba.
Более того, ЖЕСТКИЙ диск в BIOS распознается правильно?
Cliq зависает на стартовом экране & period;
Привет, ребята, после обычного дня использования моего Cliq с 07:00 я получил около 17:00 и поставил его на зарядное устройство, так как он был почти мертв, я зарядил его менее часа, и теперь он застрял на стартовом экране Motorola с маленькой черной полосой слева.Я заряжаю свой телефон всю ночь каждую ночь и почти не использую его, но он длится, и меня не было рядом, чтобы посмотреть, что произошло, поэтому я не знаю, было ли какое-либо несоответствие в предыдущем программном обеспечении, кроме семян из основные, упомянутые другими.
Чарльз, вы все еще можете загрузиться в режиме восстановления и выучить треугольник с восклицательным знаком? Если можете, нажмите одновременно клавиши ALT и L, чтобы получить доступ к меню восстановления.
Застрял на экране поста — R500
У меня есть R500, который у меня только что есть у одного из моих пользователей.Он застревает на экране POST (заставка ThinkPad) и не реагирует на нажатие клавиш. Я попытался удерживать синюю кнопку «ThinkVantage» при включении, но все равно не ответил.
Я вытащил жесткий диск и подключил его к другой машине, чтобы исключить возможную проблему. Что очень хорошо работает. Кажется, что система должна быть приостановлена во время любого из этих POST. Я даже не могу получить доступ к меню «Пуск» или настройкам BIOS.
Любая помощь будет принята с благодарностью, так что я могу подключить этого пользователя к сети.
Быстрый поиск в Google, и я уже нашел свое решение. Виноват сломанный порт USB. Похоже, это проблема на ранних моделях машин серии R. Вот ссылка на сообщение, в котором я нашел свое решение.
— Крис
Возьмите цвет пипеткой за окном
Сегодня, похоже, мой День советов по Photoshop. Я обнаружил еще одну очень практичную вещь, которая упрощает жизнь в Photoshop: вы также можете использовать пипетку для сбора цветов с веб-сайтов и медиафайлов из других программ.
До сих пор, если я хотел определить цветовой код RGB для цвета на веб-сайте, я делал снимок экрана области с помощью «cmd + SHIFT + 4», затем открывал его в Photoshop с помощью пипетки («i «клавиша» Цвет добавлен. Это, конечно, довольно громоздко, но до сих пор я не знал, что существует более простой способ. А теперь я хотел бы представить вам это …
С помощью пипетки Photoshop цветовые коды могут быть определены непосредственно с веб-сайтов и других окон открытых программ.
Пипетка Photoshop перезагружена
Но теперь для инструкций: если вы хотите использовать пипетку вне окна Photoshop, вам просто нужно щелкнуть пипеткой в открытом файле, а затем переместить мышь с нажатым указателем мыши из окно в желаемое место на веб-сайте или перетащите его в Finder.
Краткие инструкции
- Откройте окно Photoshop
- Выберите инструмент «Пипетка»
- Щелкните любую область изображения и, удерживая кнопку мыши, перетащите пипетку из окна Photoshop.
Конечно, это работает, только если вы сделаете окно Photoshop настолько маленьким, что оно не будет покрывать область желаемого цвета на заднем плане.
Уловка также работает, если у вас открыт Youtube, Netflix или аналогичный и вы хотите вытащить цветовой код из фильма.
Решение Apple для определения цветов называется «Цифровой измеритель цвета» и находится в папке «Утилиты».
Альтернатива для пользователей, не использующих Photoshop
Если у вас нет Photoshop, но вы хотите получить цвет, вы можете использовать для этой цели собственную утилиту Apple.Его можно найти в разделе «Программы»> «Утилиты»> «Цифровой измеритель цвета». Если вы откроете небольшое приложение для Mac, вы получите пипетку, с помощью которой вы сможете определять цвета во всех областях рабочего стола. В качестве параметров можно установить различные цветовые пространства, а также определить размер области, используемой для определения цвета.
Йенс ведет блог с 2012 года. Он выступает для своих читателей как сэр Апфелот и помогает им с проблемами технического характера. В свободное время он ездит на электрических одноколесных велосипедах, фотографирует (желательно, конечно, на iPhone), лазит по горам Гессен или совершает пешие прогулки с семьей.Его статьи посвящены продуктам Apple, новостям из мира дронов или решениям текущих ошибок.
5 способов исправить распространенные проблемы с инструментом «Пипетка» в Photoshop
Нет ничего более разочаровывающего, чем инструмент, который внезапно перестает работать, и инструмент «Пипетка» в Photoshop не исключение. В один момент вы отбираете цвета, не заботясь о мире, а в следующий момент вы не можете ничего попробовать. Что, черт возьми, происходит?
Всякий раз, когда инструмент в Photoshop выходит из строя, причины часто просто и легко исправить.В этом посте я расскажу о нескольких распространенных причинах, по которым инструмент «Пипетка» в Photoshop не работает, и о том, как это исправить!
Распространенная причина, по которой инструмент «пипетка» перестает работать, — это неправильные настройки инструмента. Во-первых, убедитесь, что выделена миниатюра слоя, а не маска слоя. Во-вторых, убедитесь, что тип «образец» для пипетки правильный. Нажав «I», чтобы получить доступ к инструменту «Пипетка», перейдите на верхнюю панель настроек и измените настройку образца на «Все слои».”
5 распространенных причин, по которым инструмент «Пипетка» перестает работать
А теперь давайте разберем 5 основных причин, по которым инструмент «Пипетка» не выполняет выборку цветов в Photoshop. В зависимости от того, как вы используете инструмент, есть некоторые настройки, о которых вы можете не знать полностью. В приведенных ниже советах вы узнаете, как еще раз проверить и исправить любые неправильные настройки.
1. Убедитесь, что вы выбираете изображение, а не маску
Одна из основных проблем, возникающих при использовании инструмента «Пипетка», заключается в том, что он останавливает выборку цветов.Независимо от того, где вы пробуете образец изображения, вы можете пробовать только белый, серый или черный цвет. Это все потому, что выбрана маска слоя, а не миниатюра слоя.
Миниатюра слоя — это маленький значок или изображение непосредственно рядом со значком глазного яблока. С другой стороны, маска слоя — это белый или черный прямоугольник рядом с миниатюрой.
После нажатия на слой, чтобы выбрать его, вы заметите, что маска или миниатюра выделена белым прямоугольником вокруг него.Нажав на миниатюру слоя, обратите внимание на то, как это белое поле окружает миниатюру. Это означает, что он выбран, и вы сможете брать сэмплы из этого слоя.
Теперь, когда вы собираетесь использовать инструмент «Пипетка», вы будете выбирать цвета этого слоя (или других слоев в зависимости от настройки образца), а не маски.
Проблема решена!
2. Проверьте настройку размера выборки
Возможно, вы столкнулись с другой проблемой, потому что ваша пипетка работает, но отбирает не совсем правильный цвет.Это особенно часто случается, если вы пытаетесь отобрать образец очень маленькой области изображения.
Если вы используете слишком большой размер выборки, инструмент «Пипетка» не даст нужного образца. Вместо этого он возьмет среднее значение всех окружающих цветов и даст вам нечто иное, чем ожидалось.
Приведу пример.
На этом изображении очень маленький желтый мазок кисти, из которого я хочу сделать образец. Когда я выбираю инструмент «Пипетка» ( I ) и нажимаю, чтобы выбрать желтый цвет, выбранный цвет не похож на желтый, на который я нажимаю.
Это связано с тем, что мой размер выборки установлен слишком большим, в данном случае в среднем 101 на 101 пиксель. Это означает, что инструмент «Пипетка» смотрит на все соседние цвета в квадрате размером 101 пиксель от исходного образца. Поскольку в этом диапазоне есть несколько разных цветов, я получаю совершенно другой цвет, чем желтый, из которого беру образцы.
Чтобы решить эту проблему, все, что вам нужно сделать, это изменить размер выборки на 5 на 5 в среднем, 3 на 3 в среднем или Точечная выборка.
Если вам нужен наиболее точный образец, то лучше всего подойдет точечный образец. Этот параметр будет смотреть только в том месте, где вы щелкаете, что упрощает нацеливание на нежные цвета в изображении.
Среднее значение 5 на 5 также хорошо подходит для общего использования, поскольку оно учитывает некоторые окружающие цвета. В конечном итоге все сводится к тому, насколько конкретно вам нужно быть.
Так что, если вы когда-нибудь обнаружите, что инструмент «Пипетка» не выбирает нужный цвет в Photoshop, дважды проверьте размер образца!
3.Проверьте, какой тип образца вы используете
Когда вы используете инструмент «Пипетка» в Photoshop, он будет по-разному создавать образцы вашего изображения в зависимости от типа образца. Вместо того, насколько велик радиус выборки, как в предыдущем примере, тип выборки определяет, какие слои фактически учитываются в выборке.
В Photoshop есть 5 различных настроек образца на выбор. Ниже приводится подробное описание того, что делает каждый из них.
— Текущий уровень
Этот тип сэмпла позволит вам сэмплировать только выбранный вами слой . В зависимости от того, какой слой вы выделили на панели слоев, вы получите разные результаты выборки.
— Текущие и ниже
В примере «Текущий и ниже» учитывается выбранный вами слой, плюс слой непосредственно под ним. Этот другой слой может быть корректирующим слоем, смарт-объектом или обычным слоем, и он все равно будет добавлен к образцу. Каждый слой за пределами этих двух слоев не будет включен в ваш образец пипетки.
— Все слои
Для типа сэмпла «Все слои» пипетка будет сэмплировать каждый слой на панели слоев независимо от его типа . Этот вариант отлично подходит, если вы хотите сразу опробовать все, что видите в своем проекте.
— Все слои без корректировок
При выборке всех слоев без корректировок, это означает, что инструмент «Пипетка» будет смотреть только на слои и , но не на корректирующие слои. Таким образом, на ваши образцы не повлияют никакие настройки цвета или экспозиции, внесенные в слой.Вместо этого он будет отбирать только исходные значения цвета вашего слоя.
— Текущий и нижний предел без корректировок
И, наконец, образец Current & below no Adjustments будет пробовать ваш текущий выбранный слой плюс слой непосредственно под ним. Однако большая разница в том, что игнорирует любые корректирующие слои между выбранным слоем и следующим ближайшим слоем.
В зависимости от того, какой тип образца вы используете, у вас могут возникнуть проблемы с инструментом «Пипетка» при выборе правильных цветов.Чтобы исправить это, подумайте, какие области вашей фотографии вы хотите пробовать, на каких слоях находятся эти корректировки, и установите соответствующий тип образца.
Если вы не знаете, какой из них использовать, настройка «Все слои» обычно дает желаемый результат.
4. Убедитесь, что параметр «Показать кольцо для отбора проб» отключен.
Независимо от того, используете ли вы настоящий инструмент «Пипетка» или используете его вместе с инструментом «Кисть», вы можете заметить, что кольцо образца цвета внезапно исчезает. Это значительно затрудняет определение цвета, который вы выбрали, поскольку единственное, что вы видите, — это значок инструментов.
Это может произойти, если вы случайно отключите опцию «Показать кольцо выборки» на панели настроек инструментов «Пипетка». Если вы использовали пипетку только с кистью, вы не увидите ни одной из этих настроек.
Нажав I на клавиатуре, чтобы получить доступ к инструменту «Пипетка», установите флажок «Показать кольцо выборки» на верхней панели настроек.
Теперь, когда вы пробуете цвет, цветное кольцо снова станет видимым, и вы снова в действии!
5.Дважды проверьте, используете ли вы правильный инструмент «Пипетка»
Последняя распространенная причина, по которой инструмент «Пипетка» не работает в Photoshop, заключается в том, что вы выбрали неправильную версию инструмента. В Photoshop есть 3 различных типа пипеток, которые называются «Пипетка», «Пипетка для 3D-материала» и «Пипетка для образцов цвета».
Хотя каждый из этих инструментов имеет совершенно разные применения, их легко перепутать, глядя на панель инструментов.В конце концов, все они имеют очень похожие значки инструментов.
Инструмент, который вы хотите использовать, — это инструмент «Пипетка». Щелкнув и удерживая значок пипетки на панели инструментов, вы можете переключиться на нужную пипетку.
Теперь вы сможете без проблем пробовать цвета!
Итак, это несколько причин, по которым инструмент «Пипетка» перестает работать, и способы исправить это в Photoshop. Как и любой другой инструмент в программе, они часто перестают работать должным образом из-за сбоя в работе небольшой настройки.Пройдя через все параметры настроек, как мы сделали здесь, вы можете точно определить, где именно возникает проблема.
Счастливой выборки!
Брендан 🙂
Руководство по инструменту «Пипетка» в Photoshop
, автор Alex Coleman, 4 марта 2020 г.
Хотите узнать больше о том, как Photoshop обрабатывает выбор цвета? Инструмент «Пипетка» может помочь вам выбрать цвета, чтобы внести свой вклад в выделение, внести изменения в цветокоррекцию или добавить в цветовую палитру Photoshop.Photoshop использует инструмент «Пипетка» для непосредственного выбора цвета, но вы также можете использовать инструмент «Пипетка» с другими инструментами и корректировками во всей программе.
Некоторые из этих инструментов включают:
- Палитру цветов
- Инструмент градиента
- Инструменты HSL, цветового баланса и баланса белого
- Регулировка уровней и кривых
- Ползунок цвета и селектор цветового диапазона
- Инструмент замены цвета
Поскольку многие другие инструменты полагаются на инструмент «Пипетка», важно понимать, как он работает.В этом руководстве по инструменту «Пипетка» в Photoshop рассматривается, что это такое и как вы можете использовать его для своих нужд. Мы также предложим некоторые ссылки на другие руководства, которые помогут вам решить проблемы, характерные для инструмента «Пипетка».
Это довольно много, так что приступим!
Что такое инструмент Photoshop «Пипетка»?
Вы найдете инструмент Photoshop Eyedropper Tool на левой вертикальной панели инструментов, которая также содержит инструменты Crop Tool, Clone Stamp Tool, Magic Wand Tool и Brush Tool.Хотя панель инструментов является его домашним местоположением, вы также можете найти те же функции в ряде меню настройки, а также в самой цветовой палитре. Инструмент «Пипетка» позволяет выбрать определенный цвет в изображении или документе.
Фото Кевина Грива через UnsplashКак и многие другие инструменты Photoshop, инструмент «Пипетка» имеет параметры, которые вы можете настроить, чтобы помочь уточнить результаты образца . Однако если вы получаете доступ к инструменту из другого интерфейса, например панели настройки, ваши параметры настройки могут быть более ограниченными.Или, в случае Color Range Selector , более обширный!
Выборка с помощью инструмента «Пипетка»
По умолчанию инструмент «Пипетка» позволяет выбрать значение цвета одного пикселя в документе. Затем Photoshop сохраняет этот цвет в вашей цветовой палитре как основной цвет. Если щелчок левой кнопкой мыши по инструменту выполнит это действие по умолчанию, щелчок правой кнопкой мыши представляет ваш первый набор альтернативных вариантов. Эти параметры включают в себя изменение размера образца инструмента и сохранение информации о цвете в альтернативных форматах.
Изменение размера выборки инструмента, конечно, напрямую повлияет на его производительность. По умолчанию инструмент «Пипетка» выбирает 1 пиксель . Это означает, что он будет принимать только цвет точного пикселя, на который вы нажимаете, когда вы делаете выбор.
Проблемы при отборе образцов из фотографий
Хотя такой небольшой образец может работать для цифровых документов с широкими участками единых однородных цветов, он может не работать с такими объектами, как фотографии. Поскольку фотографии не имеют идеальной резкости, или действительно однородных цветов, выбор одной точки может вызвать проблемы.
Например, подумайте, что происходит, когда вы выбираете цвет с края объекта на изображении. Из-за хроматической аберрации выбранный вами цвет может быть слишком пурпурным или зеленым по сравнению с фактическим цветом объекта.
Вы также можете обнаружить, что область выделения по умолчанию в инструменте «Пипетка» вызывает проблемы, когда вы берете образец из области на фотографии, которая имеет однородный цвет.
Представим себе выбор цвета рубашки на фотографии.Рубашка нам кажется однотонной. Но на самом деле, если вы увеличите масштаб футболки на уровне пикселей, вы увидите множество разных цветов. И, цифровой шум , часто присутствующий на фотографиях, до некоторой степени только усугубляет проблему пикселей. Таким образом, выбор одной точки в этом случае может привести к совершенно другому цвету, чем вы планировали.
Хотя выбор неправильного цвета — не беда, но и неудобство. Вы всегда можете отказаться от выбора и попробовать снова, но разве не было бы хорошо, если бы ваш выбор был правильным с первого раза?
Регулировка размера выборки
Когда вы работаете с этими более сложными объектами, попробуйте изменить размер выборки инструмента «Пипетка» .Вы можете внести это изменение двумя способами: либо путем изменения параметра размера выборки в раскрывающемся меню панели инструментов из строки меню, либо с помощью ранее упомянутого раскрывающегося меню при щелчке правой кнопкой мыши. Если вы будете делать несколько выборок, попробуйте напрямую изменить размер выборки с помощью параметров инструмента.
При первой работе с инструментом обязательно попробуйте оба режима выбора. Точечная выборка определенно имеет свое применение, хотя вам следует рассмотреть возможность использования по умолчанию как минимум 3х3 среднего режима выборки для большинства фоторабот.
Прямая настройка параметров инструмента дает дополнительное преимущество. При больших размерах выборки может быть трудно визуализировать, откуда именно инструмент будет брать выборку. Вы можете установить размер выборки для выборки области размером более 10 000 пикселей, и это сложно увидеть.
Кольцо для отбора проб
Чтобы быть более точным с большими площадями для отбора проб, не забудьте выбрать Показать кольцо для отбора проб на панели параметров инструмента. Выбрав этот параметр, вы можете нажать и удерживать левую кнопку мыши , чтобы отобразить кольцо с вашим текущим цветом палитры и потенциальным новым цветом палитры.Кольцо показывает цвет старой палитры внизу, а новый образец или новый средний образец вверху кольца.
Использование кольца выборки также может упростить уточнение выбранного цвета. Например, если вы выбираете цвет, а затем понимаете, что он не совсем правильный, вы можете быстро сравнить свой новый образец и предыдущий выбор прямо с кольца.
Образцы цветов
Не забудьте воспользоваться своей способностью переключаться между двумя цветами в цветовой палитре.Каждое выделение, которое вы делаете с помощью инструмента «Пипетка», заменяет основной цвет в палитре или самый верхний цветной квадрат. Для переключения между основным и дополнительным цветами щелкните значок с двусторонней стрелкой над палитрой или используйте сочетание клавиш x .
Вы можете перенаправить этот ярлык на другие клавиши, если хотите. Эти цвета переднего плана и фона фактически служат двумя легко доступными вариантами цвета. Предполагая, что вы не используете какой-либо инструмент активно, вы можете переключаться между двумя цветами в любое время.
Для получения дополнительной информации о работе с цветами в Photoshop ознакомьтесь с нашим руководством по замене цветов в Photoshop. Возможность вручную выбирать несколько цветов очень помогает в этом процессе, поэтому обязательно попробуйте! Это может быть отличной практикой для работы с пипеткой, а также для улучшения мышечной памяти при использовании цветовой палитры.
Например, вы можете обнаружить, что вам нужно сделать два выбора. Для этого используйте палитру, чтобы выбрать свой первый цвет, затем переключитесь на цвет фона и сделайте выбор.Если вместо этого вам нужно сделать выбор, но вы не уверены, какой тон вам нужен, вы можете застраховать свои ставки, сделав два выбора одного цвета и выбрав тот, который ближе.
Этот метод также сохраняет исходный выбор цвета, если он вам нужен, «скрывая» его в палитре фона.
Фото Кайла ван Альстайна через UnsplashЛучшие способы использования инструмента «Пипетка» в Photoshop
Наилучшие способы использования инструмента «Пипетка» в Photoshop довольно просты. Используйте инструмент «Пипетка» всякий раз, когда вам нужно выбрать цвет из вашего документа или изображения ! Инструмент может помочь вам подобрать цвет вашей кисти к цветам, уже присутствующим на вашем изображении.По сути, инструмент «Пипетка» избавляет от догадок при выборе правильного цвета для вашего изображения.
Конечно, если у вас есть HSL, CMYK, RGB или шестнадцатеричные коды для нужных вам цветов, используйте их вместо того, чтобы полагаться на инструмент «Пипетка». Сохранение точного цвета очень важно, особенно если вы выполняете графические работы для профессиональных организаций.
Например, официальный синий цвет, который Walmart использует для своих публикаций, имеет точное значение цвета в RGB или шестнадцатеричном коде, и они ожидают, что их дизайнеры будут использовать его.Хотя инструмент «Пипетка» может дать вам синий цвет Walmart, он также может вернуть цвет, который всего лишь на близок к синему цвету Walmart. Это происходит потому, что цвета не совсем точно воспроизводятся на фотографиях, поэтому со временем их цвета могут дрейфовать.
Рабочие процессы для инструмента «Пипетка»
Важно отметить, что вы не можете использовать инструмент «Пипетка» Photoshop для выбора цвета изображения в другой программе. Сначала необходимо импортировать изображение или файл в Photoshop , чтобы взять образец цвета.
Если вы работаете с цветовыми пространствами, это особенно важно учитывать. Открыв элемент в Photoshop и сделав свой выбор в программе, вы можете управлять цветовым пространством , и настройками, с которыми вы работаете. Для многих изображений и файлов эта проблема решается сама собой, когда вы щелкаете и перетаскиваете элемент в Photoshop. .
Сочетания клавиш
Чтобы упростить использование инструмента «Пипетка», попробуйте выучить сочетания клавиш в Photoshop . По умолчанию сочетание клавиш «Пипетка» — «I».Это должно быть довольно легко запомнить! Другие часто используемые инструменты также имеют легко запоминающиеся сочетания клавиш, такие как инструмент «Перо» («P»), «Ластик» («E») и инструменты «Выделение» («W»).
Масштабирование
Включение масштабирования колеса прокрутки на панели настроек Photoshop также упростит использование инструмента «Пипетка». Эта опция прокрутки превращает колесо прокрутки на вашей мыши в постоянный бесполезный элемент управления масштабированием , что позволяет вам более легко увеличивать и уменьшать масштаб документа.
Быстрый и легкий доступ к элементам управления масштабированием — ключ к правильному использованию ряда точных инструментов Photoshop. Сюда входят инструменты выделения и сама пипетка, поскольку большинство примеров методов работают всего с несколькими десятками пикселей.
Убедитесь, что вы активировали панель навигации , если у вас есть привычка увеличивать масштаб очень близко. На этой панели есть удобный ползунок масштабирования и миниатюра «карта» , которая показывает, где вы находитесь в документе.
Регулировка курсора
Вы можете упростить рабочий процесс, изменив стандартный курсор на точный курсор . Чтобы сделать этот переключатель, найдите Cursors на панели Preferenced . Затем просто щелкните переключатель с Standard на Precise .
Не волнуйтесь, это изменение не привело к потере значка курсора! Вместо этого он заменил значок на перекрестие , , круговое и точечное представление, что значительно упрощает представление о том, из какой области вы на самом деле отбираете образцы, когда делаете выбор.
Пока вы находитесь в этом меню, подумайте о том, чтобы изменить курсор рисования на , чтобы также отображался полноразмерный кончик кисти. Если вы часто пользуетесь пипеткой, вероятно, вы также используете несколько кистей. Это изменение позволяет более четко увидеть размер кисти по сравнению с документом, над которым вы работаете. Это должны быть фактические значения по умолчанию, с которыми поставляется Photoshop, но вы, по крайней мере, можете легко их изменить!
Практика с инструментом «Пипетка»
Ищете отличный способ опробовать эти новые настройки? Рассмотрите возможность создания селективной цветной фотографии .Этот стиль превращает вашу цветную фотографию в черно-белое изображение, при этом один объект или цвет остаются насыщенными. Это увлекательный способ работы с различными инструментами Photoshop, который может стать отличным введением в рабочий процесс Photoshop.
Для получения дополнительной информации о том, как выполнить эту технику постобработки, ознакомьтесь с нашим руководством о том, как сделать фотографию черно-белой здесь.
Как использовать инструмент «Пипетка» в Photoshop
После того, как вы установили свои предпочтения, работать с инструментом «Пипетка» становится довольно просто.Найдите инструмент «Пипетка» на левой вертикальной панели инструментов, затем щелкните значок, чтобы активировать его. При активном инструменте щелкните левой кнопкой мыши и возьмите образец цвета под курсором . Затем этот образец становится вашим активным цветом переднего плана в вашей цветовой палитре.
Щелчок правой кнопкой мыши при активном инструменте «Пипетка» позволяет изменить размер области образца на более крупный, усредненный диапазон или на вернуть образец цвета в виде значения цвета кода HTML или шестнадцатеричного кода. Вы даже можете использовать пипетку для получения информации о цвете для использования в других приложениях, таких как Illustrator или другой редактор фотографий.
Использование инструмента «Пипетка» со слоями
Поскольку Photoshop — это инструмент для редактирования на основе слоев , инструмент «Пипетка» имеет выбираемые параметры, которые позволяют более эффективно работать со слоями. Фактически, вы можете установить слои, из которых взяты образцы вашего инструмента «Пипетка», путем изменения настроек в меню панели инструментов с помощью щелчка правой кнопкой мыши.
По умолчанию инструмент делает выборку для всех слоев . Это означает, что вам не нужно знать, какой слой активен, когда вы выбираете цвет с помощью инструмента «Пипетка».Это значение по умолчанию имеет смысл для многих пользователей, поскольку оно отображает все, что вы видите на холсте. Однако, если вы работаете с многослойным документом, особенно с большим количеством слоев-масок, вы можете получить неточный выбор.
Вы можете изменить эту настройку выборки по умолчанию, ограничив выбор инструмента «Пипетка» только активными слоями или только слоями, которые не являются корректирующими слоями. Это делает выбор более точным, но может потребоваться больше усилий, чтобы настроить активный слой как тот, который содержит цвет, из которого вы действительно хотите выбрать.
Если вы изменили параметры выбора инструмента, изменив один из этих параметров меню или щелкнув правой кнопкой мыши, вы можете сбросить инструмент к настройкам Photoshop по умолчанию. Просто найдите верхнюю часть панели меню инструментов. После этого вы увидите небольшое раскрывающееся меню рядом со значком «Пипетка». Щелкните раскрывающийся список, а затем выберите шестеренку в появившемся меню.
Отсюда вы можете выбрать сброс этого инструмента, всех инструментов или предварительных настроек инструмента. Хотя это более полезно при работе с таким инструментом, как кисть, у которого есть десятки настроек, в любом случае это отличный совет по устранению неполадок.
Проблемы при использовании инструмента «Пипетка»
К самым большим проблемам при работе с инструментом «Пипетка» относятся:
- Выполнение точного и актуального выбора
- Ограничения рабочего процесса при выполнении множественного выбора
- Запоминание того, какие цвета вы использовали при возврате к рабочая область
Увеличение масштаба, изменение области образца и изменение активного слоя образца — все это во многом поможет вам сделать более точный и релевантный выбор.
Чтобы избежать замедления рабочего процесса, подумайте, действительно ли вам нужно вручную брать образец цвета. Хотя использование этого инструмента в цифровой живописи имеет смысл, возможно, это не лучший метод подбора цветов в фотопроектах.
Даже наиболее подходящие цвета не всегда хорошо передают фотографии. Вместо этого рассмотрите возможность использования Content Aware Fill , Clone Stamp Tool , Healing Brush Tool или Patch Tool , чтобы нарисовать отвлекающий маневр.Эти альтернативные инструменты позволяют получить более реалистичный патч, поэтому вы получите более реалистичный результат.
Фото Ху Чена через UnpslashПри использовании инструмента «Пипетка» вы также можете подумать о том, чтобы зарезервировать часть текущего документа как «палитру художника». Просто оцепите часть документа, чтобы сохранить участки выбранных цветов. Затем вы можете использовать патчи как палитру художника, чтобы вернуться к цветам, которые вы использовали ранее.
Если вам нужны другие практические проекты для изучения инструмента «Пипетка», то наше руководство по раскрашиванию черно-белых фотографий в Photoshop может помочь.
Мы надеемся, что эта статья помогла вам лучше понять все возможности одного из, казалось бы, самых простых инструментов Photoshop! Подпишитесь на нас в Facebook и Twitter или подпишитесь на нашу электронную рассылку, чтобы не пропустить еще одну информативную статью из галереи Envira!
Используете WordPress и хотите получить Envira Gallery бесплатно?
Envira Gallery помогает фотографам всего за несколько кликов создавать красивые фото- и видеогалереи, чтобы они могли демонстрировать и продавать свои работы.
Пипетка, пробоотборник цвета и измерительные инструменты. Коррекция цвета с помощью кривых пипетки в Photoshop
- На палитре Color (Цвет) щелкните квадрат цвета переднего плана или фона, если он неактивен.
- В любом открытом окне изображения нажмите на любой цвет (см. Рис. 10.11). Вы также можете перетащить курсор на цветовую область, чтобы просмотреть ее цвета (наблюдайте за изменением цвета на панели инструментов или палитре Цвет (Цвет)), затем отпустите кнопку мыши, когда курсор окажется над желаемым цветом.Компоненты выбранного цвета будут отображаться на палитре Info (Информация).
Рис. 10.11. Выбор цвета инструментом Пипетка
Копирование цвета как шестнадцатеричного значения
цветов можно скопировать как шестнадцатеричные значения из файла в Photoshop или ImageReady, а затем вставить в файл HTML. Ниже приведены два метода копирования.
Первый способ:
- Активируйте инструмент Пипетка (Пипетка), нажав кнопку I .
- Photoshop: щелкните правой кнопкой мыши цвет в окне изображения, затем выберите пункт меню Soru Color как Html (Копировать цвет как HTML).
ImageReady, щелкните цвет изображения, которое вы хотите скопировать (он станет цветом переднего плана). Не перемещая курсор инструмента Пипетка (Пипетка), щелкните изображение правой кнопкой мыши и выберите элемент из контекстного меню Копировать цвет переднего плана как HTML (Копировать цвет переднего плана как HTML).
Выбранный цвет будет сохранен в буфер обмена как шестнадцатеричное значение.
- Чтобы вставить цвет в файл HTML, отобразите файл в редакторе HTML, затем выберите Редактировать о вставке (Правка> Вставить). Допускается вставка кода в любой HTML-элемент, если этот элемент может иметь свой цвет.
Второй способ:
- Использование цветовой палитры, палитры цветов или палитры Образцы (Образцы) выберите базовый цвет.
- Photoshop: из меню палитры Цвет (Цвет) выберите команду Копировать цвет как HTML (Копировать цвет как HTML).
ImageReady, выберите команду Редактировать Скопировать цвет переднего плана как HTML (Правка> Скопировать цвет переднего плана как HTML). Базовый цвет будет помещен в буфер обмена как шестнадцатеричное значение.
- Чтобы вставить цвет в файл HTML, откройте целевое приложение, отобразите файл и выберите Правка > Вставить (Правка> Вставить).
Иногда мы замечаем, что фотографии выглядят не так хорошо, как хотелось бы. Очень часто это происходит из-за неправильно выставленной экспозиции.Метод кривой дозатора обеспечивает быстрое одновременное исправление и исправление проблем с экспозицией. Всего за несколько кликов можно добиться заметного результата. Вот что надо делать.
1 … Откройте фотографию, требующую исправления. Наш пример страдает сине-зелеными цветами, немного размытым и неконтрастным.
2 … Создайте слой Curves Adjustment , щелкнув значок Adjustment Layer v Layers палитры , а затем выберите Curves из раскрывающегося меню внизу.
3 … Рядом с кнопкой вы увидите ряд из трех пипеток. Слева направо они используются для установки черного, серого и белого цветов.
4 … В идеале вам необходимо установить определенное значение освещенности для каждой из трех пипеток (хотя вы можете пропустить этот шаг и попробовать работать со значениями по умолчанию). Двойной щелчок по черной пипетке откроет ее настройки, а для R, G, B установите значение 20, 20, 20, для серой пипетки — 128, 128, 128, а для белой — 240, 240, 240.
Теперь вы можете просто щелкнуть изображение каждой из трех пипеток, чтобы сразу изменить цвет и контраст!
5 … Щелкните черную пипетку, чтобы выбрать ее. После этого ваш курсор должен выглядеть как пипетка. Щелкните пипеткой по темной части фотографии. Этим действием вы указываете, что это место должно быть черным. В нашем примере это будут волосы.
6 … Теперь нажмите на белую пипетку. Щелкните пипеткой по самой светлой части изображения.Это сигнал редактору, что это место должно быть белым.
7 … Теперь самое сложное. Вам нужно использовать серую пипетку и выбрать место, которое должно быть нейтрально-серым. Это не только промежуточный серый цвет между белым и черным. Самое главное, чтобы серый был нейтральным по цвету (то есть RGB этого цвета должен быть одинаковым). Это может быть очень темно-серый или, наоборот, самый светлый оттенок … На фотографии он может выглядеть не нейтрально из-за общей цветовой гаммы, но на самом деле он должен быть нейтральным.
Этот момент может быть трудным, если у вас нет какой-либо части фотографии серого цвета, и вы точно не знаете об этом. Тень на белом объекте тоже может быть нейтрально-серого цвета. Но что делать, если на фото нет серого или белого объекта?
Существует много способов найти нейтральный серый с помощью чисел (например, с помощью палитры Info можно найти пиксели с почти равными значениями RGB), но почти все они страдают дефектами, связанными с искажением серого соседних оттенков.
Иногда лучшее, что вы можете сделать, — это выбрать точки, которые, по вашему мнению, лучше всего подходят для нейтрального серого, методом проб и ошибок и посмотреть, что произойдет с изображением. Если станет хуже, отмените действие. Если картинка вам подходит, вам удалось найти ту серую.
подсказка : Есть еще одна уловка для поиска нейтрального серого на портретах, когда нет серого ни в объекте, ни в окружающей среде. Можно попробовать использовать для нейтрального серого цвета белый цвет глаз.Это не всегда работает (у некоторых белки белее и ярче, чем у других), но если этот метод сработает, он спасет положение!
В нашем примере один щелчок по белку глаза модели идеально скорректировал цвет всего изображения! Оттенок ее кожи «согрелся», а зеленовато-голубой цвет немного сошел.
А теперь сравним фото до и после. Вот так всего за три маленьких клика я смог качественно изменить картинку в лучшую сторону!
Сайт дня — Если у вас нет возможности купить популярный фоторедактор, то попробуйте Photoshop онлайн на русском языке.Попробуйте бесплатную версию, чтобы узнать, стоит ли покупать полную версию для ПК.
Еще раз приветствую вас, уважаемые читатели моего блога. В этом уроке мы снова продолжим наш урок по работе в Photoshop для начинающих. Подскажите пожалуйста, а вы знаете, что такое пипетка в повседневной жизни? Я думаю, ты знаешь. Я закапывал этим средством нафтизин в нос, набирал несколько капель, поднимал голову вверх и вперед, вводил лекарство в нос, чтобы лучше дышать, когда нос был заложен.
Но сегодня мы говорим не об обычном медицинском устройстве, а об инструменте, благодаря которому мы сможем подобрать нужный нам цвет для рисования именно в его оттенок. Поэтому в этом уроке я расскажу вам, как использовать пипетку в фотошопе.
Вообще говоря простым языком, если нам нужен определенный цвет, такой же, как на изображении, то, чтобы не гадать, мы используем пипетку, тем самым подбирая нужный нам оттенок. Вы все это понимаете?
Давайте все сделаем на практике.Будем работать с изображением этого фастфуда. Итак, начнем!
Основные функции
Легко, правда? Ну что ж, в конце концов, перейдем к дополнительным фишкам.
Дополнительные функции
Но пипетку можно использовать не только для поиска цвета в определенной точке. Среди прочего, его можно использовать для определения среднего цвета вокруг определенного количества точек. В общем, смотрите сами.
По умолчанию размер образца равен точке, но если мы выберем 3 * 3, то получится смесь всех цветов, окружающих точку, в которую вы ткнули.Те. получается смесь из 9 баллов. И если мы выберем 101 * 101, то получится взрывоопасная смесь из более чем 10 000 точек вокруг пикселя, в который мы ткнули.
Поэкспериментируйте с размерами выборки и убедитесь сами.
Кроме того, вы можете выбрать цвет не для всего изображения, а только для слоя. Для этого вам просто нужно выбрать образец в меню инструментов вверху, например, «активный слой». Тогда мы не сможем взять образец цвета из другого слоя, пока не переключимся на него.
Ну, как по мне, так и первая функция, и вторая довольно бесполезны и используются только в очень редких случаях.
Ну в общем урок. Домашнее задание вам — познакомиться с этим средством более подробно, чтобы закрепить все пройденное сегодня.
Что ж, если вы хотите детально изучить Photoshop и выйти на уровень профессионала, то очень рекомендую. этот видеокурс … Он все подробно и, самое главное, на человеческом языке рассказывает обо всех тонкостях Photoshop, о том, как использовать определенные функции или инструменты и о многом другом.Посмотреть на себя. Настоятельно рекомендую.
Ну на этом я закончу сегодняшнюю тему. Надеюсь, что вам все было понятно и интересно. Если вы еще не подписались на обновления моего блога, то не забудьте это сделать, то к вашей карме будет +1. Что ж, увидимся завтра. Следите за новыми статьями и новостями. Я желаю вам успеха! Пока-пока.
Еще раз приветствую вас, уважаемые читатели моего блога. В этом уроке мы снова продолжим домашнее обучение работе в Photoshop для начинающих.Подскажите пожалуйста, вы понимаете, что такое пипетка в простой судьбе? Я думаю, вы понимаете.
Я использовал эту штуку, чтобы закопать нафтизин в шнобеле, набрал пару капель, поднял голову вверх и вперед, ввел лекарство в свой собственный шнобель, чтобы лучше дышать, в то время, когда шнобель был заложен.
Но теперь речь пойдет не о простом медицинском устройстве, а об инструменте, благодаря которому мы сможем подобрать нужный нам цвет для рисования именно в его оттенок.Исходя из этого, в этом уроке я расскажу вам, как пользоваться пипеткой в фотошопе.
Вообще говоря простым языком, если нам нужен определенный цвет, такой же, как на изображении, то мы, чтобы не гадать, выбирая цвет простым способом, используем пипетку, тем самым выбирая оттенок, который мы необходимость. Вы все поняли?
Давайте все сделаем на практике. Будем работать с изображением этого фастфуда. Итак, начнем!
Основные функции
- Ну я считаю, что больше не нужно повторять «заходи в фотошоп».»Это уже ясно. Легко открывать любое изображение (я взял первое).
- Теперь выберите инструмент «Пипетка» (теплая клавиша I). И нажмите левую кнопку мыши, например, сначала на упаковке картофеля фри, затем на ломтике салата в биг-маке и, наконец, на льду в коле. Обратите внимание, что в конце каждого щелчка пипетки меняется основной цвет (квадрат, который находится на переднем плане). Те. сначала брали красный, потом зеленый (салатовый), потом голубоватый (ну или какой-то близкий, смотря кто какую точку нажимал).
- Кстати, у вас есть возможность не только нажимать, но и удерживать левую кнопку мыши, тогда вы можете не тыкать в определенное место, пытаясь попасть в нужный цвет, а также вести самостоятельно, пока пипетка не будет В правильном месте.
- Кроме того, чтобы изменить основной цвет с помощью разрешенного инструмента, можно выбрать требуемый дополнительный цвет фона. Для этого проделайте то же самое, что я описал выше, но только с зажатой клавишей ALT.Затем выбранный цвет превратится в цвет фона (цвет ластика).
Легко, правда? Ну что ж, в конце концов, перейдем к дополнительным фишкам.
Дополнительные функции
Но пипетку можно использовать не только для нахождения цвета в определенной точке. Помимо всего прочего, его можно использовать для определения среднего цвета по определенному количеству точек. В общем, смотрите сами.
По умолчанию размер примера — точка, но если мы выберем 3 * 3, то получится смесь всех цветов, окружающих точку, в которую вы ткнули.Те. получается смесь из 9 баллов. И вдруг выбираем 101 * 101, тогда окажется, по большому счету, гремучая смесь из более чем 10 000 точек рядом с пикселем, в который мы ткнули.
Попробуйте сами поиграть с размером примера, и вы сами заметите разницу.
Также можно выбрать цвет не для всего изображения, а только для одного или для слоя. Для этого вам просто нужно выбрать пример в меню инструментов вверху, например, «активный слой».Тогда мы не сможем взять пример цвета с другого слоя, пока не переключимся на него.
Ну, как по мне, то первая функция, что вторая — пока совершенно не нужны и используются они лишь в очень редких случаях.
Ну в общем урок. Ваша домашняя задача — изучить этот инструмент более подробно, чтобы закрепить все, что вы прошли сейчас.
Что ж, если вы хотите детально изучить фотошоп и выйти на уровень специалиста, то очень рекомендую этот видеокурс.В нем подробно и на простом человеческом языке рассказывается обо всех тонкостях Photoshop, использовании определенных функций или инструментов и многом другом. Посмотреть на себя.
Очень рекомендую.
Ну на этом я закончу сегодняшнюю тему. Надеюсь, что вам все было понятно и очень интересно. Если вы еще не взяли на себя обязательство обновлять мой блог, то не забудьте это сделать, тогда к вашей карме будет +1.
Что ж, увидимся на следующий день. Следите за новыми новостями и статьями.Удачи тебе! Пока-пока.
Инструменты Photoshop — Инструмент «Пипетка»
Самые интересные результаты, подобранные с учетом ваших интересов:
Доброго времени суток, дорогие читатели. Как твое настроение? Готовы к обороне и труду? Не забывай, каким ты был в молодости (ну может не в молодости …
Всем привет, дорогие друзья! Я подумал и пришел к выводу, что нам достаточно бездельничать. Пора уже переходить к делу.А теперь желаю …
Доброго времени суток, уважаемые посетители моего блога. Рад, что вы посетили мой блог. А теперь состоится следующий урок в фотошопе. Наконец мы начинаем …
Сегодня мы рассмотрим инструмент «Пипетка», «Образец цвета» и измерение.
Пипетка
Инструмент Пипетка (Пипетка) «переносит» цвет пикселя из изображения в цветовые поля инструментальной палитры (при нажатии) или отображает числовые значения цвета в информационной палитре (при наведении курсора на изображение).Чтобы передать цвет как основной, достаточно навести курсор на соответствующий пиксель изображения и щелкнуть кнопкой мыши. Для передачи цвета в качестве фона необходимо зажать клавишу Alt … Инструмент «Пипетка» (Eyedropper) относится к тем инструментам, которые могут понадобиться в любую секунду, поэтому разработчики предусмотрели возможность временного включения инструмент при работе с любым другим инструментом рисования — клавиша Alt … Кроме того, это, пожалуй, единственный инструмент, который можно использовать с неактивным документом! Эти функции следует широко использовать, чтобы сократить время на переключение инструментов и время на выбор цвета.Палитра параметров (Пипетка) содержит список Размер образца (Размер образца) с тремя вариантами размера области, из которой предоставляется «перенос» цвета:
- При выборе варианта Точечный образец (Точка ) передает цвет только того пикселя, на котором была нажата кнопка мыши.
- При выборе опции 3 By 3 Average (В среднем 3×3) передается средний цвет совокупности текущего пикселя и одного пикселя вокруг него.
- При выборе опции 5 By 5 Average (В среднем 5×5) передается средний цвет заселенности текущего пикселя и двух пикселей вокруг.
Обратите внимание, что этот параметр размера образца влияет на отображение параметров цвета в палитре. Информация (Информация). При перемещении по изображению с помощью инструмента «Пипетка» (Eyedropper) с нажатой кнопкой мыши динамически отображаются цвета в поле цвета переднего плана палитры инструментов, а при нажатии клавиши — цвет фона.Когда кнопка мыши отпускается, этот цвет фиксируется в цветовом поле … Инструмент Пипетка полезен при работе только с теми цветами, которые присутствуют в текущем изображении или любом другом изображении, но он ничего не может сделать, если вам нужно определить цвет, которого нет на изображении. Для этого нужно обратиться к цветовым палитрам.
Образец цвета
Вариантом инструмента Пипетка (Eyedropper) является инструмент (Образец цвета), который служит для размещения на изображении от одной до четырех контрольных точек, цветовые параметры которых отображаются в палитре Информация (Информация) и, таким образом, позволяют пользователю постоянно отслеживать изменение цвета очень важных фрагментов (например, так называемых «запоминающихся цветов»).Каждая точка пронумерована, под которой ее данные отображаются в палитре информации. Для любой точки можно определить один из цветовых режимов, список которых открывается при нажатии на треугольную стрелку. Размер области, из которой обеспечивается «перенос» цветовых данных, определяется в палитре Параметры (Параметры) идентичны инструменту «Пипетка».
Чтобы отключить отображение на экране, снимите флажок рядом с командой (Цветовые узоры), находящейся в меню палитры информации, установленный флажок позволяет снова отображать точки на экране.
Эти точки можно сохранить в программе формата файла Adobe Photoshop, а затем использовать на протяжении всей работы. Чтобы удалить ставшую ненужной точку, ее нужно перетащить за пределы рабочего окна. Вы также можете щелкнуть точку, удерживая нажатой клавишу Alt .
Блог Джулианны Кост | Пипетка, образцы цвета и информационная панель в Photoshop CC
Пипетка
• Коснитесь I, чтобы получить доступ к инструменту «Пипетка».
• Щелкните в области изображения с помощью инструмента «Пипетка», чтобы выбрать цвет переднего плана. Вариант-щелкните (Mac) | Alt-щелкните (Win) в области изображения, чтобы выбрать цвет фона.
• По умолчанию при щелчке в области изображения инструментом «Пипетка» отображается кольцо-образец. «Новый» цвет (тот, который отбирается) отображается в верхней половине кольца, тогда как текущий (или цвет переднего плана до выборки) отображается в нижней половине. Кольцо окружено серым, чтобы нейтрализовать окружающие цвета, которые могут повлиять на выбор цвета.Кольцо выборки можно выключить / включить, сняв / установив флажок «Показать кольцо выборки» на панели параметров.
• Выберите размер выборки из списка на панели параметров от Точечная выборка до 101 на 101 среднее. Поскольку инструмент «Пипетка» выбирает цвет на основе определенного количества пикселей на экране, увеличение или уменьшение изображения (скорее всего) изменит выбранный цвет. На рисунке ниже размер выборки инструмента «Пипетка» установлен на 51 на 51 средний размер. Черный прямоугольник на изображении 60 на 60 пикселей.Когда изображение увеличено 1: 1 и образец взят из середины черного прямоугольника, выбранный цвет будет черным. Когда изображение увеличено до 50%, выбранный цвет станет более светлым, так как теперь включена часть неба. Когда процент масштабирования установлен на 25%, выбранный цвет становится еще светлее, поскольку включается больше облаков.
• Используйте раскрывающееся меню на панели параметров, чтобы выбрать выборку из различных комбинаций слоев, включая: Текущий слой, Текущий и ниже, Все слои, Все слои без корректировок и Текущий и ниже без корректировок.
• Размер образца инструмента «Пипетка» влияет на параметры Magic Wand, Magic Eraser и Background Eraser.
• Инструмент «Пипетка» позволяет брать образцы цветов вне Photoshop. Сделайте цвет видимым (на рабочем столе, в другом приложении и т. Д.). Затем начните с нажатия пипетки для образца цвета в области изображения в Photoshop и (не отпуская мышь) перетащите нужный цвет, чтобы взять образец из рабочего стола / другого приложения.
Примечание: с выбранным инструментом рисования и удерживанием клавиши Option (Mac) | Alt (Win) временно включает инструмент «Пипетка», чтобы быстро взять образец цвета из области изображения.
Инструмент Color Sampler
• Чтобы отслеживать показания нескольких цветов, щелкните в области изображения, чтобы установить до десяти образцов цвета. Используйте панель «Информация» (см. Ниже), чтобы получить доступ к показаниям цвета Color Sampler.
• Option-щелкните (Mac) | Alt-щелкните (Win) образец цвета, чтобы удалить его (значок изменится на ножницы)
Примечание. Выбрав инструмент «Пипетка», щелкните область изображения, удерживая нажатой клавишу «Shift», чтобы задать образец цвета. Option + Shift (Mac) | Alt + Shift (Победа) — щелкните образец цвета, чтобы удалить образец цвета (с выбранным инструментом «Пипетка»).
Информационная панель
• Выберите «Окно»> «Информация», чтобы отобразить панель «Информация» и получить доступ к информации об открытом документе. Чтобы настроить панель «Информация», используйте раскрывающееся меню для доступа к параметрам панели…
Color Readouts — выберите нужные настройки ColorReadout из раскрывающегося списка (Фактический / Пробный цвет, Цветовой режим, Общее количество чернил / Непрозрачность и Битовая глубина).
Координаты мыши — выберите нужные единицы измерения линейки
Информация о состоянии — установите флажок, чтобы включить дополнительную информацию о состоянии.Примечание: хотя большую часть информации о состоянии можно просмотреть с помощью строки состояния (расположенной в нижней части окна документа), я считаю полезным отображать их здесь при использовании полноэкранных режимов, поскольку строка состояния документа скрыта. Строка состояния может отображать две опции, которые недоступны на информационной панели «32-битная экспозиция» и «Прогресс сохранения».
В Photoshop по умолчанию на панели «Информация» отображаются два набора значений для отслеживания изменений, внесенных в изображение. Чтобы отображать только составные значения, используйте раскрывающееся меню для доступа к параметрам панели и включите «Всегда показывать составные значения цвета».
Выберите, показать / скрыть подсказки по инструментам (краткие предложения по использованию текущего выбранного инструмента).
• Чтобы быстро изменить настройки считывания цвета (без использования параметров панели), нажмите и удерживайте значок пипетки на панели информации и выберите из списка. Вариант-щелкните (Mac) | Alt-щелкните (Win) пипеткой на панели «Информация», чтобы сразу изменить все настройки считывания цвета. Нажмите и удерживайте значок перекрестия, чтобы быстро изменить единицы измерения, используемые для отслеживания координат курсора.
Экзосомы, полученные из мезенхимальных стволовых клеток пуповины человека, несущие hsa-miRNA-128-3p, подавляют карциному протоков поджелудочной железы путем ингибирования галектина-3
Siegel RL, Miller KD, Jemal A. Cancer statistics, 2018. CA Cancer J Clin. 2018; 68 (1): 7–30. https://doi.org/10.3322/caac.21442.
Артикул PubMed Google ученый
Мизрахи Дж. Д., Сурана Р., Валле Дж. В. и др.Панкреатический рак. Ланцет. 2020; 395 (10242): 2008–20. https://doi.org/10.1016/S0140-6736(20)30974-0.
CAS Статья PubMed Google ученый
Чжоу Б., Сюй Дж. У., Ченг Ю. Г. и др. Раннее выявление рака поджелудочной железы: где мы сейчас и куда идем? Int J Cancer. 2017; 141 (2): 231–41. https://doi.org/10.1002/ijc.30670.
CAS Статья PubMed Google ученый
Васудев Н.С., Рейнольдс А.Р. Антиангиогенная терапия рака: текущий прогресс, нерешенные вопросы и будущие направления. Ангиогенез. 2014; 17 (3): 471–94. https://doi.org/10.1007/s10456-014-9420-y.
CAS Статья PubMed PubMed Central Google ученый
Desai PB. Понимание биологии рака — это как-то влияет на лечение. J Cancer Res Clin Oncol. 1994. 120 (4): 193–9. https://doi.org/10.1007/bf01372555.
CAS Статья PubMed Google ученый
Цетин I, Topcul M. Раковые стволовые клетки в онкологии. Eur Surg Res. 2012. 17 (4): 644–8. https://doi.org/10.1159/000339610.
CAS Статья Google ученый
Xie X, Wu H, Li M, et al. Прогресс в применении экзосом в качестве терапевтических векторов в терапии опухолей. Цитотерапия. 2019; 21 (5): 509–24.https://doi.org/10.1016/j.jcyt.2019.01.001.
CAS Статья PubMed Google ученый
Fan CG, Zhang QJ, Zhou JR. Терапевтические возможности мезенхимальных стволовых клеток, полученных из пуповины человека. Stem Cell Rev Rep.2011; 7 (1): 195–207. https://doi.org/10.1007/s12015-010-9168-8.
Артикул PubMed Google ученый
Wang HS, Hung SC, Peng ST, et al.Мезенхимальные стволовые клетки в желе Уортона пуповины человека. Стволовые клетки. 2004. 22 (7): 1330–7. https://doi.org/10.1634/stemcells.2004-0013.
Артикул PubMed Google ученый
Li DR, Cai JH. Методы выделения, размножения, дифференцировки, индукции и сохранения мезенхимальных стволовых клеток пуповины человека. Chin Med J. 2012; 125 (24): 4504–10. https://doi.org/10.3760/cma.j.issn.0366-6999.2012.24.032.
CAS Статья PubMed Google ученый
Abels ER, Breakefield XO. Введение во внеклеточные везикулы: выбор груза РНК биогенеза, содержание, высвобождение и захват. Cell Mol Neurobiol. 2016; 36 (3): 301–12. https://doi.org/10.1007/s10571-016-0366-z.
CAS Статья PubMed PubMed Central Google ученый
Хан С., Брум К.Л., Райан Дж. И др.miR-379 регулирует экспрессию циклина b1 и снижается при раке груди. PLoS ONE. 2013. https://doi.org/10.1371/journal.pone.0068753.
Артикул PubMed PubMed Central Google ученый
Chen JS, Li HS, Huang JQ, et al. MicroRNA-379-5p ингибирует инвазию и метастазирование опухоли, воздействуя на передачу сигналов FAK / AKT в гепатоцеллюлярной карциноме. Cancer Lett. 2016; 375 (1): 73–83. https://doi.org/10.1016/j.canlet.2016.02.043.
CAS Статья PubMed Google ученый
Li Z, Shen JX, Chan MTV и др. MicroRNA-379 подавляет прогрессирование остеосаркомы, воздействуя на PDK1. J Cell Mol Med. 2017; 21 (2): 315–23. https://doi.org/10.1111/jcmm.12966.
CAS Статья PubMed Google ученый
О’Брайен К.П., Хан С., Гиллиган К.Э. и др. Использование мезенхимальных стволовых клеток для поддержки доставки в опухоль инкапсулированной во внеклеточные везикулы (EV) микроРНК-379.Онкоген. 2018. https://doi.org/10.1038/s41388-017-0116-9.
Артикул PubMed PubMed Central Google ученый
Li Z, Ni J, Song D и др. Регуляторный механизм микроРНК-128 в онкогенезе и эволюции остеосаркомы посредством нацеливания на SASh2. Oncol Lett. 2018; 15 (6): 8687–94. https://doi.org/10.3892/ol.2018.8397.
CAS Статья PubMed PubMed Central Google ученый
Хойер К.К., Панг М., Гуй Д. и др. Антиапоптотическая роль галектина-3 в диффузных больших В-клеточных лимфомах. Am J Pathol. 2004. 164 (3): 893–902. https://doi.org/10.1016/s0002-9440(10)63177-x.
CAS Статья PubMed PubMed Central Google ученый
Nangia-Makker P, Honjo Y, Sarvis R, et al. Галектин-3 индуцирует морфогенез и ангиогенез эндотелиальных клеток. Am J Pathol. 2000. 156 (3): 899–909. https: // doi.org / 10.1016 / s0002-9440 (10) 64959-0.
CAS Статья PubMed PubMed Central Google ученый
Сонг С.М., Джи Б.А., Рамачандран В. и др. Сверхэкспрессия галектина-3 при раке поджелудочной железы вызывает пролиферацию и инвазию клеток путем связывания Ras и активации передачи сигналов Ras. PLoS ONE. 2012. https://doi.org/10.1371/journal.pone.0042699.
Артикул PubMed PubMed Central Google ученый
Merlin J, Stechly L, de Beauce S и др. Галектин-3 регулирует клеточное распределение MUC1 и EGFR и нисходящие пути EGFR в клетках рака поджелудочной железы. Онкоген. 2011. 30 (22): 2514–25. https://doi.org/10.1038/onc.2010.631.
CAS Статья PubMed Google ученый
Яо Ю.Л., Чжоу Л.С., Ляо В.Ф. и др. Hh2–1, новый ингибитор галектина-3, проявляет активность против рака поджелудочной железы, блокируя сигнальный путь галектина-3 / EGFR / AKT / FOXO3.Carbohydr Polym. 2019; 204: 111–23. https://doi.org/10.1016/j.carbpol.2018.10.008.
CAS Статья PubMed Google ученый
Xie L, Ni WK, Chen XD, et al. Выражения и клиническое значение галектина-3 в тканях и сыворотке при карциноме поджелудочной железы. J Cancer Res Clin Oncol. 2012. 138 (6): 1035–43. https://doi.org/10.1007/s00432-012-1178-2.
CAS Статья PubMed Google ученый
Луо Г, Джин К., Дэн С. и др. Роль CA19–9 при раке поджелудочной железы: биомаркер, предиктор и промотор. Biochim Biophys Acta Rev Cancer. 2021; 1875 (2): 188409. https://doi.org/10.1016/j.bbcan.2020.188409.
CAS Статья PubMed Google ученый
Камисава Т., Вуд Л.Д., Итои Т. и др. Панкреатический рак. Ланцет (Лондон, Англия). 2016; 388 (10039): 73–85. https://doi.org/10.1016/S0140-6736(16)00141-0.
CAS Статья Google ученый
Гайда М.М., Бах С.Т., Гюнтер Ф. и др. Экспрессия галектина-3 при аденокарциноме протока поджелудочной железы. Pathol Oncol Res. 2012. 18 (2): 299–307. https://doi.org/10.1007/s12253-011-9444-1.
CAS Статья PubMed Google ученый
Yi N, Zhao X, Ji J, et al. Сывороточный галектин-3 как биомаркер для скрининга, ранней диагностики, прогноза и оценки терапевтического эффекта рака поджелудочной железы. J Cell Mol Med. 2020. https: // doi.org / 10.1111 / jcmm.15775.
Артикул PubMed PubMed Central Google ученый
Бибак К., Нетч П. Выделение, культивирование и характеристика мезенхимальных стромальных клеток человека, полученных из пуповинной крови. Методы Мол Биол (Клифтон, Нью-Джерси). 2016; 1416: 245–58. https://doi.org/10.1007/978-1-4939-3584-0_14.
CAS Статья Google ученый
Когуре Т., Линь В.Л., Ян И.К. и др. Межклеточный перенос микроРНК, опосредованный нанопузырьками: механизм экологической модуляции роста клеток гепатоцеллюлярного рака. Гепатология. 2011; 54 (4): 1237–48. https://doi.org/10.1002/hep.24504.
CAS Статья PubMed Google ученый
Zhang Y, Wang Z, Gemeinhart RA. Прогресс в доставке микроРНК. J Отпускание управления выключено J Отпускание управления Соц. 2013. 172 (3): 962–74. https: // doi.org / 10.1016 / j.jconrel.2013.09.015.
CAS Статья Google ученый
Сайджо Н. Прогресс в химиотерапии рака с особым упором на молекулярно-таргетную терапию. Япончик Дж. Клин Онкол. 2010. 40 (9): 855–62. https://doi.org/10.1093/jjco/hyq035.
Артикул Google ученый
Олдхэм РК, Диллман РО. Моноклональные антитела в терапии рака: 25 лет прогресса.J Clin Oncol. 2008. 26 (11): 1774–7. https://doi.org/10.1200/jco.2007.15.7438.
Артикул PubMed Google ученый
Reichert JM, Valge-Archer VE. Перспективы — тенденции развития терапии рака с использованием моноклональных антител. Nat Rev Drug Discov. 2007. 6 (5): 349–56. https://doi.org/10.1038/nrd2241.
CAS Статья PubMed Google ученый
Бергер М., Шанкар В., Вафай А.Терапевтические применения моноклональных антител. Am J Med Sci. 2002. 324 (1): 14–30. https://doi.org/10.1097/00000441-200207000-00004.
Артикул PubMed PubMed Central Google ученый
Scott AM, Wolchok JD, Old LJ. Антитела терапия рака. Нат Рев Рак. 2012. 12 (4): 278–87. https://doi.org/10.1038/nrc3236.
CAS Статья PubMed Google ученый
Фирер М.А., Геллерман Г. Адресная доставка лекарств для лечения рака: обратная сторона антител. J Hematol Oncol. 2012. https://doi.org/10.1186/1756-8722-5-70.
Артикул PubMed PubMed Central Google ученый
Lv H, Zhang S, Wang B, et al. Токсичность катионных липидов и катионных полимеров при доставке генов. J Control Release. 2006. 114 (1): 100–9. https://doi.org/10.1016/j.jconrel.2006.04.014.
CAS Статья PubMed Google ученый
Thomas CE, Ehrhardt A, Kay MA. Прогресс и проблемы с использованием вирусных векторов для генной терапии. Nat Rev Genet. 2003. 4 (5): 346–58. https://doi.org/10.1038/nrg1066.
CAS Статья PubMed Google ученый
Харрис Дж. М., Мартин Н. Е., Моди М. Пегилирование — новый процесс изменения фармакокинетики. Клин Фармакокинет. 2001. 40 (7): 539–51. https://doi.org/10.2165/00003088-200140070-00005.
CAS Статья PubMed Google ученый
Bang C, Thum T. Экзосомы: новые игроки в межклеточной коммуникации. Int J Biochem Cell Biol. 2012; 44 (11): 2060–4. https://doi.org/10.1016/j.biocel.2012.08.007.
CAS Статья PubMed Google ученый
van den Boorn JG, Schlee M, Coch C, et al. Доставка SiRNA с наночастицами экзосом. Nat Biotechnol. 2011. 29 (4): 325–6. https://doi.org/10.1038/nbt.1830.
CAS Статья PubMed Google ученый
Альварес-Эрвити Л., Сео Ю.К., Инь Х.Ф. и др. Доставка миРНК в мозг мыши путем системной инъекции нацеленных экзосом. Nat Biotechnol. 2011; 29 (4): 341-U179. https://doi.org/10.1038/nbt.1807.
CAS Статья PubMed Google ученый
Holder B, Jones T, Shimizu VS, et al. Экзосомы макрофагов индуцируют воспалительные цитокины плаценты: новый способ передачи сообщений от матери к плаценте. Движение. 2016; 17 (2): 168–78.https://doi.org/10.1111/tra.12352.
CAS Статья PubMed PubMed Central Google ученый
Ши Р.Дж., Чжао Л.Б., Цай В.Б. и др. Экзосомы матери при диабете вносят свой вклад в нарушение сердечного развития. Biochem Biophys Res Commun. 2017; 483 (1): 602–8. https://doi.org/10.1016/j.bbrc.2016.12.097.
CAS Статья PubMed Google ученый
Ван М., Чжао С., Ши Х и др. Дерегулированные микроРНК в мезенхимальных стволовых клетках, происходящих из ткани рака желудка: новые биомаркеры и механизм развития рака желудка. Br J Рак. 2014. 110 (5): 1199–210. https://doi.org/10.1038/bjc.2014.14.
CAS Статья PubMed PubMed Central Google ученый
Мацузаки Дж., Судзуки Х. Роль микроРНК-221/222 в пищеварительной системе. J Clin Med. 2015; 4 (8): 1566–77. https: // doi.org / 10.3390 / jcm4081566.
CAS Статья PubMed PubMed Central Google ученый
млн лет назад, Чен С.