Онлайн-фоторедактор Pixiz
Чтобы самостоятельно сделать эффектную фотографию, сегодня вовсе не обязательно обладать знаниями в области работы с программой Adobe Photoshop или ей подобными. Если вы хотите создать эффект монтажа, выполнить потрясающую обработку фото, но при этом потратить не более пяти минут – вам однозначно следует воспользоваться онлайн-сервисом Pixiz.
Pixiz – давно известный многим пользователям онлайн-сервис, который представляет собой функциональный фоторедактор. Особенность сервиса заключается в специальных шаблонах, которые можно накладывать на фото, создавая самые невероятные эффекты.
Шаблоны для фото
Переходя на главную страницу Pixiz, на вашем экране сразу откроются десятки шаблонов, с помощью которых можно полностью автоматически преобразить любую фотографию.
Суть проста: вы определяетесь на шаблоне, а затем загружаете для него фотографию. После непродолжительного ожидания на экране отобразится окно с результатом автоматического редактирования. Готовый результат можно как сохранить на компьютер, так и сразу опубликовать в Facebook.
Тесты Facebook
Новый и достаточно примечательный раздел, который содержит десятки самых разнообразных тестов.
Для прохождения каждого из тестов требуется авторизация в своем профиле Facebook. Одни тесты подразумевают ваши ответы на вопросы, другие действуют автоматически, выбирая нужную для результатов информацию с вашего профиля.
Фильтры
Перед публикацией фотографий в социальных сетях многие пользователи предпочитают накладывать любимые фильтры, которые в большом количестве содержатся в Pixiz.
В наборе содержатся фильтры, которые направлены как на изменение цвета, так и самого изображения, например, фильтры с эффектом кривого зеркала, поп-арт, 3D-куб и многое другое.
Фоторедактор
Отдельный раздел Pixiz содержит полноценный фоторедактор, с помощью которого можно детально настроить имеющееся на компьютере изображение.
Среди возможностей фоторедактора стоит отметить изменение размера, обрезку, наложение эффектов, цветокоррекцию, виньетку, устранение эффекта красных глаз и многое другое.
Фотоколлаж
Один из наиболее популярных приемов быстро выложить несколько фотографий – скомпоновать их в единый коллаж.
В Pixiz содержатся различные варианты для создания своего варианта коллажа. Более того, сразу же здесь имеющийся снимок можно и отредактировать – настроить цвет, обрезать, применить фильтры и другое.
Поздравительные открытки
Нет возможности встретиться с именинником, чтобы поздравить его лично? Тогда отправьте ему электронную анимированную открытку, на которой можно расположить любой желаемый текст. В Pixiz содержится большая библиотека электронных открыток, среди которых найдутся варианты для самых разнообразных поводов проявить знак внимания.
Достоинства Pixiz:
- Простой и понятный интерфейс с поддержкой русского языка;
- Большой ассортимент возможностей для воплощения разнообразных идей;
- Все функции онлайн-сервиса доступны полностью бесплатно;
- Не требует установки на компьютер (требуется лишь наличие в браузере установленного плагина Flash Player).
Недостатки Pixiz:
- Корявый перевод на русский язык.
Благодаря развитию онлайн-сервисов редактирование фотографий для пользователей стало как никогда доступным. Любое изображение может быть преображено в считаные секунды, попробуйте Pixiz и убедитесь в этом сами.
Воспользоваться Pixiz бесплатно
Перейти на главную страницу онлайн-сервиса
Pixiz бесплатно для редактирования фотографий
Какой должен быть идеальный фоторедактор? Простой, интуитивно понятный, функциональный, быстрый, мощный и бесплатный. В этом обзоре будет рассмотрен онлайн-фоторедактор Pixiz, который отвечает всем вышеперечисленным требованиям.
На главной странице Pixiz пользователю сразу доступны 4 вкладки: «Frames» – содержит большое количество действительно качественных фоторамок, «Filters» – набор фильтров для изменения цветов фотографии, «Collage» – инструмент для создания коллажей и «E-cards» – создание поздравительных открыток, которые впоследствии можно разослать по электронной почте.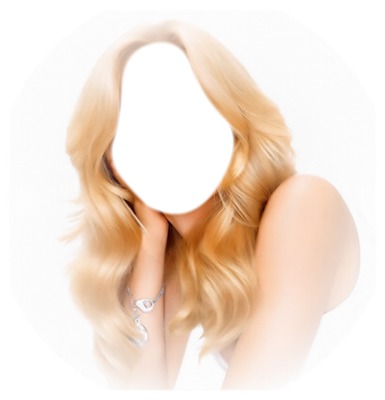
В первом разделе Pixiz под названием «Frame» действительно есть из чего выбрать – здесь содержится фоторамок на целых 50 страниц. Для облегчения поиска интересующей рамки, пользователь сможет осуществить сортировку по популярности, дате добавления, рандомно или вписав необходимое слово в строку поиска. Чтобы впредь не потерять найденную рамку, ее можно добавить в избранное (my favourites). Более того, пользователь может создать свое собственное видение фоторамки, выбрав кнопку «Create a frame».
Когда вы выбрали нужную рамку, нажмите на нее и дождитесь загрузки страницы. Кликнув мышью по области, где должна располагаться ваша фотография, откроется диалоговое окно, в котором необходимо указать путь к вашему файлу.
Выбрав файл, необходимо отрепетировать его положение и размер с помощью соответствующих точек.
Тут же пользователь сможет отрегулировать контраст, яркость и другие показатели. Закончив работу с изображением, нажмите «Complete» для сохранения результата на компьютер.
Второй раздел «Filters» работает по аналогии с первым: вы выбираете понравившийся фильтр, открываете его, загружаете фотографию и ждете некоторое время, пока программа применяет фильтр.
Под готовой фотографией располагается кнопка «Download», которая позволяет сохранить готовое фото на компьютер.
Третья вкладка именуется «Collage». Открыв данный раздел, необходимо нажать кнопку «Add pictures», чтобы загрузить фото с компьютера или «Webcam», чтобы сделать фотографию на веб-камеру.
Загрузив изображения, они откроются сразу все на рабочей поверхности. С помощью мыши и синих точек, располагающихся по краям каждой фотографии, отрегулируйте положение и размер фотографий.
Слева от фотографии располагается панель инструментов, где можно отредактировать каждую фотографию в коллаже отдельно. Для этого выберите мышью нужную фотографию и выберите необходимый инструмент. Инструмент «Refocus» позволит обрезать изображение, «Edges» – сделать закругленные края, а «Controls» – отрегулировать показатели яркости, контраста, баланса белого и т. д.
д.
Также вы сможете добавить в свой коллаж текст, нарисовать от руки и добавить фоновое изображение из вашей библиотеки.
Завершить создание коллажа можно, применив 1 из предлагаемых фотофильтров.
Готовое изображение можно сохранить на компьютер, выбрав под фотографией кнопку «Safe this photo montage».
И последний раздел «E-cards», с помощью которого создаются поздравительные открытки.
Вы выбираете нужный шаблон, набираете текст поздравления и вводите e-mail друга, которого необходимо поздравить. Стоит заметить, что сервис не понимает кириллицу, поэтому поздравление придется вводить исключительно на английском языке.
Pixiz – интересный и полезный сервис. Главная «фишка» программы – фоторамки и коллажи, которые имеют широкий набор шаблонов и гибкие настройки. Сервис получился очень удобным и понятным, несмотря на то, что не обзавелся поддержкой русского языка.
Вставить лицо в тело
Pixiz является полностью свободным творческое пространство финансируется исключительно за счет рекламы.
Чтобы продолжить пользоваться всеми фотомонтажами Pixiz, отключите блокировку рекламы на нашем веб-сайте.
Чтобы удалить это сообщение, разблокируйте Pixiz в своем блокировщике рекламы:
— Нажмите на иконку вашей верхней части браузера блокатором объявления:
Крутые фотомонтажи лица онлайн и фотоэффекты с лицом — открой свое альтер эго!
Кто вы в своих мечтах? Роковая красотка, кинодива или нежная фея? Крутой киногерой, спортсмен, а может даже Дед Мороз? 🙂 Воплотите самые смелые мечты о своем “я” с прикольными фотомонтажами лица, куда можно вставить свое лицо онлайн бесплатно.
Наша коллекция онлайн фотошаблонов использует алгоритм автоматического распознавания лиц на фото, что позволяет вставить свое лицо в картинку с любым сюжетом.
Экспериментируя с заменой лица онлайн, сильные мужчины запросто могут перевоплотиться в пирата, танкиста, пожарного или героя постапокалипсиса. Романтичным особам, возможно, захочется сделать фотомонтаж с фотомоделью в купальнике, восточной красавицей и лесной феей. А тем, кто мечтает о спортивной карьере, мы предлагаем вставить свое лицо в фото боксера на ринге, грациозной гимнастки или крутого лыжника.
Романтичным особам, возможно, захочется сделать фотомонтаж с фотомоделью в купальнике, восточной красавицей и лесной феей. А тем, кто мечтает о спортивной карьере, мы предлагаем вставить свое лицо в фото боксера на ринге, грациозной гимнастки или крутого лыжника.
Но и это еще не все! С помощью наших фотошаблонов вы можете не только вставить лицо в сюжетные фото, но и применить к лицу на своем фото различные фотоэффекты. Фотоэффекты с лицом включают в себя эффекты наложения веснушек, реалистичных слез, аквагрима или, например, имитацию зацелованного лица.
Прикольные фотошопы. Все мы любим рассматривать смешные картинки, фотографии, приколы, которыми сегодня переполнен интернет. Существует множество сайтов на которых плодятся и размножаются всевозможные прикольные фотографии. Эти фотографии разложены по группам и категориям. Попадают они в интернет по воле самих пользователей которые просто желают поделиться своей жизнью со всеми, публикуя свои фото, например в социальных сетях.
Мы, в свою очередь, представляем Вам возможность, на нашем сайте, стать автором прикольной картинки, самостоятельно сделать фотомонтаж, коллаж,вставить в шаблон для фотошопа фотографию, голову, часть лица и так далее!
На данной странице нашего проекта для вас собраны прикольные картинки для создания фотомонтажа, шаблоны для фотошопа.
Если вы хотите подарить другу фотку, прикольную картинку, то для этого вам нужно выбрать шаблон из предоставленных вариантов шаблонов, загрузить себе на комп его архив, разархивировать его и с помощью программы
Загрузи понравившийся архив шаблона прикольной картинки, в онлайн фотошоп и сделай прикольное фото!
Если вы не знаете как это сделать правильно? — читайте уроки по онлайн фотошопу, которые мы публикуем специально для этого. О том как сделать прикольную картинку — фотомонтаж, читайте здесь.
Для использования программы фотошоп онлайн перейдите по ссылке. D
Внимание всем Web мастерам, загружающим шаблоны на наш сайт! На сегодня пользуются спросом
«Рамки Для фотошопа» — это именно то, что находится в категории «РАМКИ ДЛЯ ФОТОШОПА» в формате psd (со слоями) или формате png. ДАННЫЕ ЗАГРУЗКИ МОДЕРИРУЮТСЯ В ПЕРВУЮ ОЧЕРЕДЬ! Повторяться — тоже не стоит! Повторы не пройдут модерацию!
Pixiz фотошоп
На сегодняшний день Интернет предоставляет множество онлайн-сервисов для редактирования фотографий. Каждый из этих фоторедакторов имеет в разной степени свои положительные и негативные стороны: некоторые имеют удобный интерфейс, другие отличаются качеством работы, остальные могут предложить большое количество инструментов для пользователя. Если вы один из тех людей, которые еще только ищут свой любимый онлайновый фоторедактор, то в этой статье вы узнаете побольше о таком редакторе, которые имеет название Pixiz, что, надеемся, поможет вам в вашем поиске.
Особенности Pixiz
- Огромное количество настроек для фотографий: возможность ставить фильтры, изменять размеры фотографии, создавать коллаж.
- Pixiz позволяет создавать поздравительные электронные карточки всего за несколько кликов.
- Удобный и отзывчивый интерфейс. Сервис полностью переведен на русский язык.
- Возможность моментально делиться готовыми фотографиями в социальных сетях Вконтакте и Facebook.
- Имеется возможность использовать поисковые теги для быстрого поиска необходимых фильтров или настроек фотографии.
- Создавайте свои или пользуйтесь фильтрами от других пользователей.
Немного об интерфейсе
Верхняя панель имеет набор инструментов, которые может использовать пользователь.
Фотомонтажи – создавайте необычные фотографии, используя различные заготовки.
Фильтры – накладывайте на своё фото различные цветовые эффекты: черно-белый, негатив, яркие цвета. Также здесь можно наложить эффект зеркала или эффект повторения фотографии.
Также здесь можно наложить эффект зеркала или эффект повторения фотографии.
PhotoEditor – настраивайте размеры фото, яркость или фокус. Также здесь можно убрать эффект красных глаз.
PhotoCollage – создавайте композицию из нескольких фотографий. Здесь имеются некоторые фильтры для накладывания на фото и общие настройки фотографий.
E-cards – радуйте близких интересными и веселыми электронными карточками для поздравлений. Все они являются анимированными.
Где скачать
Если вас заинтересовал этот онлайн-фоторедактор, то по ссылке, которая расположена ниже, вы можете перейти на главную страницу этого сервиса.
ru.pixiz.com
Pixiz фотошоп на русском
Pixiz является полностью свободным творческое пространство финансируется исключительно за счет рекламы.
Чтобы продолжить пользоваться всеми фотомонтажами Pixiz, отключите блокировку рекламы на нашем веб-сайте.
Чтобы удалить это сообщение, разблокируйте Pixiz в своем блокировщике рекламы:
— Нажмите на иконку вашей верхней части браузера блокатором объявления:
Чтобы самостоятельно сделать эффектную фотографию, сегодня вовсе не обязательно обладать знаниями в области работы с программой Adobe Photoshop или ей подобными. Если вы хотите создать эффект монтажа, выполнить потрясающую обработку фото, но при этом потратить не более пяти минут – вам однозначно следует воспользоваться онлайн-сервисом Pixiz.
Pixiz – давно известный многим пользователям онлайн-сервис, который представляет собой функциональный фоторедактор. Особенность сервиса заключается в специальных шаблонах, которые можно накладывать на фото, создавая самые невероятные эффекты.
Шаблоны для фото
Переходя на главную страницу Pixiz, на вашем экране сразу откроются десятки шаблонов, с помощью которых можно полностью автоматически преобразить любую фотографию.
Суть проста: вы определяетесь на шаблоне, а затем загружаете для него фотографию. После непродолжительного ожидания на экране отобразится окно с результатом автоматического редактирования. Готовый результат можно как сохранить на компьютер, так и сразу опубликовать в Facebook.
Тесты Facebook
Новый и достаточно примечательный раздел, который содержит десятки самых разнообразных тестов.
Для прохождения каждого из тестов требуется авторизация в своем профиле Facebook. Одни тесты подразумевают ваши ответы на вопросы, другие действуют автоматически, выбирая нужную для результатов информацию с вашего профиля.
Фильтры
Перед публикацией фотографий в социальных сетях многие пользователи предпочитают накладывать любимые фильтры, которые в большом количестве содержатся в Pixiz.
В наборе содержатся фильтры, которые направлены как на изменение цвета, так и самого изображения, например, фильтры с эффектом кривого зеркала, поп-арт, 3D-куб и многое другое.
Фоторедактор
Отдельный раздел Pixiz содержит полноценный фоторедактор, с помощью которого можно детально настроить имеющееся на компьютере изображение.
Среди возможностей фоторедактора стоит отметить изменение размера, обрезку, наложение эффектов, цветокоррекцию, виньетку, устранение эффекта красных глаз и многое другое.
Фотоколлаж
Один из наиболее популярных приемов быстро выложить несколько фотографий – скомпоновать их в единый коллаж.
В Pixiz содержатся различные варианты для создания своего варианта коллажа. Более того, сразу же здесь имеющийся снимок можно и отредактировать – настроить цвет, обрезать, применить фильтры и другое.
Поздравительные открытки
Нет возможности встретиться с именинником, чтобы поздравить его лично? Тогда отправьте ему электронную анимированную открытку, на которой можно расположить любой желаемый текст. В Pixiz содержится большая библиотека электронных открыток, среди которых найдутся варианты для самых разнообразных поводов проявить знак внимания.
Достоинства Pixiz:
- Простой и понятный интерфейс с поддержкой русского языка;
- Большой ассортимент возможностей для воплощения разнообразных идей;
- Все функции онлайн-сервиса доступны полностью бесплатно;
- Не требует установки на компьютер (требуется лишь наличие в браузере установленного плагина Flash Player).
Недостатки Pixiz:
- Корявый перевод на русский язык.
Благодаря развитию онлайн-сервисов редактирование фотографий для пользователей стало как никогда доступным. Любое изображение может быть преображено в считаные секунды, попробуйте Pixiz и убедитесь в этом сами.
Pixiz является полностью свободным творческое пространство финансируется исключительно за счет рекламы.
Чтобы продолжить пользоваться всеми фотомонтажами Pixiz, отключите блокировку рекламы на нашем веб-сайте.
Чтобы удалить это сообщение, разблокируйте Pixiz в своем блокировщике рекламы:
— Нажмите на иконку вашей верхней части браузера блокатором объявления:
Imikimi com фотошоп бесплатно анимированные
Pixiz является полностью свободным творческое пространство финансируется исключительно за счет рекламы.
Чтобы продолжить пользоваться всеми фотомонтажами Pixiz, отключите блокировку рекламы на нашем веб-сайте.
Чтобы удалить это сообщение, разблокируйте Pixiz в своем блокировщике рекламы:
– Нажмите на иконку вашей верхней части браузера блокатором объявления:
Pixiz является полностью свободным творческое пространство финансируется исключительно за счет рекламы.
Чтобы продолжить пользоваться всеми фотомонтажами Pixiz, отключите блокировку рекламы на нашем веб-сайте.
Чтобы удалить это сообщение, разблокируйте Pixiz в своем блокировщике рекламы:
– Нажмите на иконку вашей верхней части браузера блокатором объявления:
Надоело искать интересные фоторамки на множестве разных сайтов? Мечтаете найти всего один интернет-ресурс с достойным выбором вариантов? Тогда мы знаем, какой сервис вам точно подойдет! Онлайн фотошоп Имикими. ком поможет бесплатно вставить фото в красивые рамки всего за пару минут. Как это сделать? Сейчас расскажем.
ком поможет бесплатно вставить фото в красивые рамки всего за пару минут. Как это сделать? Сейчас расскажем.
Самое очевидное преимущество сервиса, которое привлекает с первых минут работы на сайте – огромный выбор фоторамок. Здесь их около 1500 и все они очень разные: горизонтальные и вертикальные, романтичные и шуточные, изысканные и примитивные – здесь есть все!
Удобно также, что пользоваться всем функционалом Imikimi можно бесплатно и без регистрации. Вообще, разработчики постарались сделать интернет-ресурс максимально простым, поэтому работа с ним не требует никаких лишних движений.
Единственное, что может вас смутить – это водяной знак внизу сохраняемой картинки. Онлайн фотошоп Имикими предлагает избавиться от него с помощью покупки премиум-версии. Стоит она 2,99$ в месяц и включает полный набор шрифтов и эффектов, отсутствие рекламы и возможность создавать свои рамки.
В одной из прошлых статей мы рассматривали Avatan – необычный фоторедактор для работы онлайн. Тогда мы говорили, что сервис имеет интересную особенность – возможность самостоятельно создавать фильтры, наклейки и надписи, после чего выкладывать их для общего использования. В Imikimi есть подобная функция – здесь можно делать свои рамки, а затем следить, сколько человек их оценили.
Как вставить фото в красивые рамочки онлайнДавайте подробнее рассмотрим, как можно создать гифы с личными фото в Imikimi. Итак, для начала необходимо определиться с понравившимся шаблоном и загрузить нужный снимок с компьютера.
При желании можно украсить гифы из фото любыми надписями. Правда, в бесплатной версии сервиса для этого предусмотрено совсем немного возможностей – всего пара шрифтов, несколько эффектов и палитра оттенков.
Когда вы достигнете желаемого результата, останется только сохранить картинку – для этого есть такие варианты:
- скачать на компьютер в форматах jpg или gif;
- поделиться в соцсетях: Facebook, Twitter, MySpace или Pinterest.

Как видите, создать фоторамку с личными фотографиями в Imikimi совсем несложно, главное – среди множества интересных шаблонов выбрать один, самый подходящий.
Где найти Имикими.ком на русском языке?К немногочисленным недостаткам ресурса можно отнести разве что англоязычный интерфейс, который в некоторых случаях немного затрудняет процесс обработки фото. В интернете вы встретите множество предложений воспользоваться фоторамками Imikimi бесплатно на русском, однако мы со всей ответственностью заявляем, что на самом деле никакой русифицированной версии сервиса не существует.
Единственный безопасный и простой способ перевести интерфейс на понятный язык – воспользоваться функцией «Предлагать перевод страниц, если их язык отличается от используемого в браузере». Правда доступна она только для Google Chrome.
Для всех, кто хотел бы использовать бесплатные рамки Имикими на своем телефоне, создана мобильная версия для Android и iOS. Она также не русифицирована и предлагает гораздо меньший выбор изображений, поэтому и не получила особую популярность среди пользователей – к примеру, в Google Play приложение имеет всего 50 тысяч скачиваний.
Подводя итоги, стоит сказать, что Imikimi имеет наибольший выбор фоторамок среди всех бесплатных онлайн-сервисов, поэтому если вам хочется видеть большое количество красивых изображений на одном интернет-ресурсе, этот сайт – однозначно лучший выбор. Экспериментируйте, открывайте для себя новые грани Имикими, и пусть ваши фото будут самыми яркими и креативными!
Как выбрать фотошоп
Какой фотошоп лучше скачать для обработки фотографий?
Вопрос:
Какой фотошоп лучше скачать для обработки фотографий?
Ответ:
Фотошоп — это лучший графический редактор, предназначенный для обработки фотографий. Им пользуются многие фотографы, дизайнеры и другие профессионалы в области обработки графических файлов. Само собой, такая программа не может быть простой в использовании и, тем более, в изучении.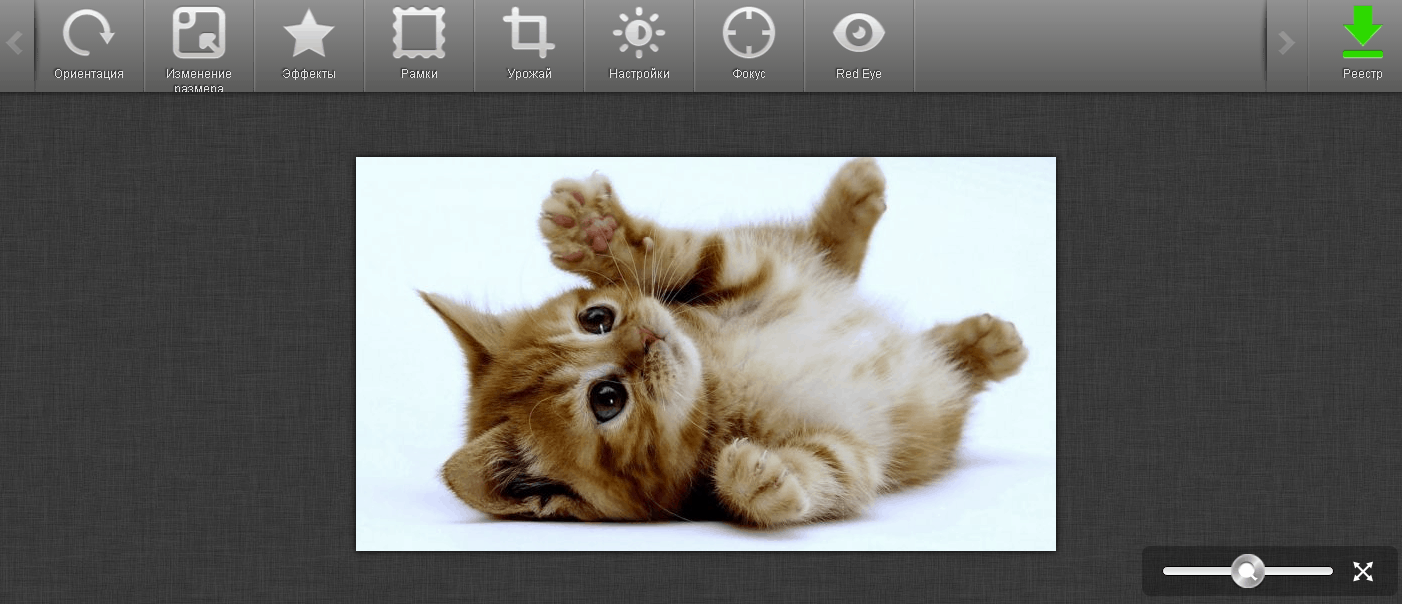 Она насыщенна огромным количеством инструментов, комбинация которых приводит к великому множеству вариантов обработок.
Она насыщенна огромным количеством инструментов, комбинация которых приводит к великому множеству вариантов обработок.
На сегодняшний день самая свежая версия редактора — Photoshop CС. Беда в том, что она платная и взломать ее еще не удалось. Но на самом деле она не намного лучших своих предыдущих версий. Она скорее нужна тем, кто занимается именно заработком с этой программой, для тех у кого фотошоп это основной инструмент работы. Если вы не из таких людей, то можно не расстраиваться и скачать предыдущий вариант редактора — Photoshop CS6.
Но даже и это не обязательно. Мне, например, из всех существующих версий большего всего роднее вообще Photoshop CS5. На своем сайте я делаю учебник по фотошопу именно для этой версии, потому что она обладает множеством современных инструментов, но и не сильно усложнена, что для новичков текущего поколения как раз и нужно. Когда все азы будут изучены и вы начнете уверенно ориентироваться в фотошопе, то можно уже перейти на CS6 (ее можно найти в интернете во взломанном варианте).
Связи с этим на вопрос какой фотошоп лучше скачать для обработки фотографий нет однозначного ответа. Если вы приверженец новинок и максималист (хотите обладать в своем распоряжении только последними технологиями), то тогда покупайте Photoshop CС. Если вы не умеете работать в этой программе, но очень хотите научиться (без лишних финансовых трат), то выбирайте между CS5 или CS6, свой выбор я уже озвучил.
Заметили ошибку в тексте — выделите ее и нажмите Ctrl + Enter. Спасибо!
Сравнение версий Photoshop
Не может быть однозначного ответа, какой Фотошоп лучше скачать. Решение должно опираться на возможности компьютера, его вычислительные ресурсы и ваши цели, для чего будет использоваться редактор.
Каждая новая версия программы оснащается дополнительными функциями и прибавляет в весе. Следовательно, чем новее Photoshop, тем больше ресурсов оперативной памяти и процессора он потребует от компьютера. Если инструмент слабый, «примерьте» к нему CS4 или даже CS3.
Профессионалы обычно предпочитают самые новые версии, сегодня это Photoshop CС. Но если вы не собираетесь ставить обработку фото «на поток» – смело выбирайте CS5 или CS6. Они не так усложнены, как последняя версия СС, и прекрасно подойдут для начинающих. Вместе с тем в них достаточно современных инструментов для качественной работы.
Но в конечном счете каждый сам решает какой фотошоп выбрать.
Нажмите на картинку чтобы увеличить ее и сравните, чем отличается фотошоп CS5 от CS6 +от СС. А ниже, в конце страницы — полезное видео об оптимизации Adobe Photoshop.
Какой Photoshop самый лучший для начинающих?
Рано или поздно большинству компьютерных пользователей приходится сталкиваться с программой Adobe Photoshop. И для этого не нужно переквалифицироваться в фотографа, совсем нет. Просто данная программа помогает создавать красивые фотографии, добавлять спецэффекты, работать с предметами на картинке и т.д. Таким образом, этот текстовый редактор может пригодиться не только профессионалам, но также и любителям.
Однако перед теми, кто только начинает осваивать Photoshop, неизбежно встанет вопрос: какую версию выбрать, все-таки какой фотошоп самый лучший для начинающих? Ниже я расскажу вам об общих аспектах, свойственных каждой из версий, а также о том, на что все же стоит обратить свое внимание.
Требования к программе
В принципе, вы можете выбрать для работы любую из версий Фотошопа. Нельзя сказать, что они очень сильно отличаются между собой, и какая-то из них хуже, а какая-то лучше. Но при этом стоит учитывать некоторые нюансы. В частности, здесь важно понимать, что чем выше версия программы, тем большими ресурсами должен располагать компьютер. Можно, конечно, скачать самую последнюю версию на свой старенький лэптоп, но в таком случае не нужно удивляться, что прога медленно грузится, тормозит и лагает. Вывод напрашивается сам: либо скачайте Photoshop более слабый, либо меняйте компьютер, либо выполните его апгрейд.
Функционал программы
Выбирая подходящую для себя версию Фотошопа, учитывайте еще вот что: с каждой последующей модификацией разработчик расширяет функционал приложения, добавляя туда все новые функции, например, фильтры в Photoshop CS6 совсем иные, чем более ранних версиях. Соответственно, это стоит дополнительных денег. Таким образом, если вы заранее знаете, что будете юзать данную программку исключительно с любительской целью, выбирайте его первые версии. Они и дешевле, и «легче», не перегрузят ни ваш кошелек, ни компьютер.
Кстати, частенько только что вышедшие версии приложения (не только этого) имеют огромное количество ошибок. Поэтому перед тем, как переходить на них, лучше сначала прочитать отзывы уже успевших это сделать. Возможно, после прочтения ваше желание пропадет, а, быть может, вы наоборот утвердитесь в его правильности.
Как видите, ничего нового в моих советах нет. Тем не менее, начинающему пользователю, который еще не знаком с возможностями Photoshop, уверен, они пригодятся. Пробуйте и экспериментируйте, например, вы можете попробовать обрезать фото в Photoshop CS6 и в CS 5 и вы быстро найдете ту версию, которая подходит именно вам!
ТОП лучших современных фоторедакторов
Если у вас есть архив цифровых фотоснимков – хотя бы снятых на мобильный телефон, вам понадобится как минимум программа для просмотра фотографий. С ней вы упорядочите кадры по темам и периоду, удалите самые неудачные, подберете файлы для распечатки. Чтобы изображениями в альбоме можно было действительно гордиться, понадобится еще программа для обработки фотографий.
Один из самых известных фоторедакторов – Adobe Photoshop. Его название даже стало нарицательным: как «ксероксом» называют любую множительную технику, так и «фотошопом» – любой редактор фото. Сам же программный продукт от Adobe – профессиональная версия, в которой конечно можно фантастически преобразовывать изображения, но и хорошо работать в ней надо еще научиться.
Поэтому опишем лучшие для простого пользователя программы для обработки фотографий. Несложные в освоении, с функциями обрезки, изменения яркости и контрастности, составления коллажей, добавления эффектов. Разделим их на 3 категории – приложения для компьютера, для мобильных устройств и онлайн-сервисы.
Для компьютера
Фотографии Windows
Если у вас на компьютере установлена ОС Windows 7 и выше, воспользуйтесь встроенным приложением: Пуск/Все приложения/Фотографии. Оно отлично подходит для сортировки и просмотра снимков всех форматов. На верхней панели располагаются иконки встроенных инструментов. Они позволяют как выполнить автоулучшение картинки, так и регулировать параметры яркости, насыщенности, контраста вручную. Доступна библиотека базовых эффектов и стандартные функции – обрезка, поворот, устранение эффекта красных глаз.
Picasa
Лучший просмотрщик фотографий – этого звания вполне достойна Picasa. К сожалению, в 2016 году в Google приняли решение прекратить дальнейшую разработку этого бесплатного проекта. Но Пикассо до сих пор свободно можно скачать в интернете. Приложение сканирует диск, индексируя фото и видеофайлы, упорядочивает их в альбомы. Доступна обрезка кадра, ручная и автоматическая коррекция цветового баланса, есть набор визуальных эффектов. Есть инструмент создания коллажей.
Популярная функция Picasa – создание слайд-шоу с музыкой. В меню «Создать» выберите пункт «Видеоролик». Отметьте нужные фотоснимки, которые хотите использовать в своем фильме, загрузите музыкальный файл – звуковую дорожку. Установите стиль смены кадров и разрешение и создайте слайд-шоу.
Adobe Photoshop Lightroom
Какой фотошоп самый лучший для новичков, которые мечтают стать профессионалами? Конечно же, облегченная версия Photoshop — https://lightroom.adobe.com. Богатая библиотека инструментов, возможность обрабатывать Raw-формат, но более простое взаимодействие со слоями – вот особенности версии Lightroom.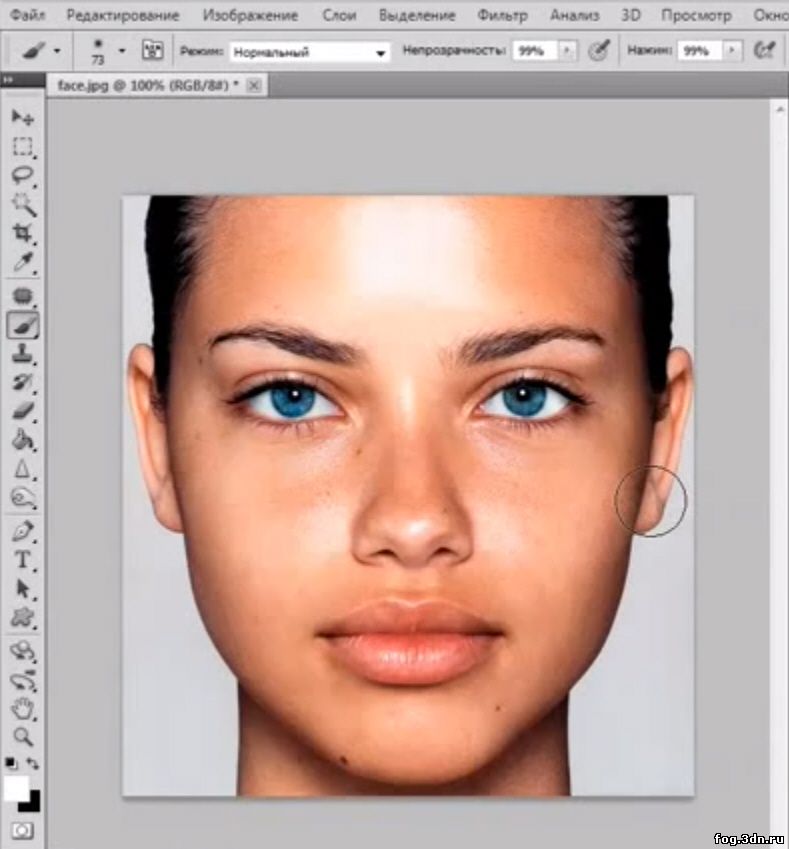 Она подойдет вам, если вы хотите вникнуть в тонкости регулирования света и полутени, научиться создавать уникальные качественные изображения.
Она подойдет вам, если вы хотите вникнуть в тонкости регулирования света и полутени, научиться создавать уникальные качественные изображения.
Fotor
Универсальный Fotor http://www.fotor.com/ru/ – реализован в виде приложения для Windows, Android, iOS и онлайн-сервиса. Состоит из трех блоков: редактор, коллажи и дизайн. В качестве программы для редактирования фото Fotor предлагает все основные функции – изменения размера, повороты, регулирование цветовых оттенков. Инструмент «Коллаж» содержит множество вариантов компоновки на разное количество снимков. В разделе «Дизайн» представлены шаблоны для оформления креативных обложек и постов для социальных сетей.
Русскоязычный интерфейс, наличие версии для разных устройств и понятное управление позволяют назвать Fotor лучшим фоторедактором.
PhotoRec
Приложение Photo Rec не умеет изменять фотофайлы, зато оно умеет их восстанавливать. Если вы случайно стерли весь свой фотоархив, вам поможет программа для восстановления удаленных данных на компьютере, мобильном устройстве, SD-картах и флешках. Сканирование и возвращение удаленных фотографий проходит в автоматическом режиме с хорошими результатами – PhotoRec способен извлечь данные даже с поврежденных дисков.
Онлайн-сервисы
С 2012 года в российском интернете развивался популярный сервис Gfranq, который сочетал в себе свойства бесплатного фоторедактора и социальной сети. Однако в 2015 из-за недостатка финансирования проект приостановил свою работу. Пока создатели Gfranq думают над новым релизом, изучим другие популярные онлайн-средства.
piZap
Программа для редактирования piZap доступна в качестве онлайн-сервиса на https://www.pizap.com/pizap, также можно скачать приложения для Андроид и Айфона. При запуске Пизап на сайте вам предложат выбрать режим – редактирование, коллаж или рисование. Также в отдельные инструменты выделено создание обложек для Youtube и социальных сетей. Фотоснимки можно загрузить с компьютера, захватить с вебкамеры, загрузить из Инстаграм, Фэйсбук, Dropbox и др.
Фотоснимки можно загрузить с компьютера, захватить с вебкамеры, загрузить из Инстаграм, Фэйсбук, Dropbox и др.
piZap содержит большие наборы рамок и украшений для монтажа умилительных коллажей. Все элементы можно свободно перемещать, поворачивать, изменять их размеры. Бесплатно доступна только часть инструментов, для работы со всем каталогом надо покупать версию Pro. Предварительно оценить ее возможности без оплаты предлагают в течение 7-дневного Trial периода. Интерфейс англоязычный.
Avatan
По адресу https://avatan.ru/ расположен бесплатный фотошоп Аватан. Также можно скачать версии для iPhone и устройств на Android. Приложение содержит наклейки, рамки, текстуры, инструменты ретуширования и создания коллажей. Можно добавлять свои рамки или украшения. Интерфейс полностью на русском языке, все действия разнесены на удобные понятные группы.
Загрузить фото в Avatan можно с компьютера, из ВКонтакте или Фэйсбука. Фотолаб сервис Авантан онлайн работает быстро, даже на больших кадрах эффекты применяются моментально. Инструмент «Необычный коллаж» поможет смонтировать странички в стиле скрапбукинг, вставив ваши снимки в скомпонованные фоны с украшениями. Функция «Ретушь» позволит устранить недостатки на изображениях людей – уменьшить морщины, выровнять тон кожи, нанести виртуальный макияж. Самый лучший фотошоп для создания коллажей – такого звания достоин Avatan.
Читайте также: 9 лучших проигрывателей видеоAviary
Фоторедактор Aviary от компании Adobe доступен онлайн на https://www.aviary.com/. Также вы можете скачать его на мобильные устройства на ОС Android и iOs. В базовом комплекте Авиари довольно мало эффектов и стикеров для создания коллажей, расширенные наборы можно приобрести за дополнительные деньги.
Зато хорошо реализованы традиционные для фотошопа функции, которые помогают обрабатывать фотографии – фильтры, автоматическая и ручная настройка цветопередачи, удаление дефектов, осветление отдельных областей, размывка, изменение точки фокуса.
Pixiz
Приложение для редактирования фотографий Pixiz доступно на сайте http://ru.pixiz.com/, можно скачать версию для Андроид. Основное предназначение – всевозможные коллажи. Множество рамок и готовых многослойных сборок образуют настоящую фотошоп фотофабрику в браузере онлайн. Вам остается только выбрать подходящую категорию – семейный пикник или встреча влюбленных, дружеская вечеринка или детские радости – и вставить свою картинку.
В комплекте есть и неплохой набор фильтров, инструменты для редактирования – обрезка, поворот, устранение красных глаз. На сайте у Pixiz частично русский интерфейс, но используется автоматический перевод, не всегда идентичный оригиналу.
Для мобильных устройств
Многие популярные фотоприложения для мобильных устройств имеют и онлайн-версии, которые уже описаны выше. Опишем еще пару средств для просмотра и обработки фотографий на смартфонах и планшетах, стабильно входящих в топ по отзывам пользователей.
Snapseed
Приложение от Google Snapseed онлайн – популярный фоторедактор на Андроид и для iOS. Кроме стандартных функций коррекции, позволяет проводить выборочное улучшение – на отдельном участке изображения или точечное, для устранения самых мелких погрешностей. С помощью набора фильтров можно быстро изменить стиль фото или заключить его в одну из многочисленных рамок для публикации в Инстаграм.
Adobe Photoshop Express
Версия Фотошоп на Андроид и iOS содержит основные функции редактирования – изменение размера, цвета, переворот. Есть база фильтров и рамки. Также программа может работать с исходниками в RAW-формате, изменять освещенность и обрабатывать панорамные снимки. Скачать её можно на Google Play
Вот, пожалуй, список лучших и простых в применении фоторедакторов на сегодняшний день. Если остались вопросы, или нужна более подробная инструкция по использованию какого-то из сервисов – пишите в комментариях. Также читайте на нашем сайте более подробно о том, как сделать ретушь фото или коллаж онлайн.
Как рассчитать размер изображения в Photoshop
Узнайте, как Photoshop вычисляет размер файла вашего изображения, почему размер изображения изменяется при изменении количества пикселей и как легко определить размер файла самостоятельно!
Автор Стив Паттерсон.
В предыдущем уроке этой серии, посвященном размеру изображений, мы узнали, как изменить размер изображений для электронной почты и для публикации в Интернете с помощью команды «Размер изображения» в Photoshop. На этом уроке мы увидели, что при изменении количества пикселей в изображении изменяется и размер изображения в мегабайтах.Больше пикселей означало больший размер файла, а меньшее количество пикселей уменьшало размер файла.
Но как это работает? Какое отношение имеет количество пикселей в изображении к размеру файла? В этом кратком уроке я покажу вам, как именно связаны пиксели и размер файла, и как цвета в вашем изображении также играют важную роль. К концу вы узнаете, как легко определить размер изображения самостоятельно, и будете точно знать, откуда берется этот размер изображения в диалоговом окне «Размер изображения» Photoshop!
Чтобы продолжить, вы можете открыть любое изображение в Photoshop.Я буду использовать эту фотографию, которую я скачал с Adobe Stock:
Исходное изображение. Фото: Adobe Stock.
Это урок 5 из моей серии статей об изменении размера изображения. Давайте начнем!
Загрузите это руководство в виде готового к печати PDF-файла!
Где найти текущий размер изображения
Чтобы просмотреть текущий размер изображения, перейдите в меню Изображение в строке меню и выберите Размер изображения :
Переход к изображению> Размер изображения.
Откроется диалоговое окно «Размер изображения» Photoshop с окном предварительного просмотра слева и параметрами размера изображения справа.Окно предварительного просмотра было добавлено в Photoshop CC:
.
Диалоговое окно «Размер изображения» в Photoshop CC.
Текущий размер в пикселях (px) и мегабайтах (M) находится вверху. Число рядом со словами Размер изображения показывает количество места, которое изображение занимает в памяти вашего компьютера. А ниже, рядом со словом Dimensions , указаны ширина и высота изображения в пикселях.
В моем случае изображение занимает 42,1 МБ памяти.Он имеет ширину 4700 пикселей и высоту 3133 пикселей. Через мгновение я покажу, как именно связаны размер изображения и размеры в пикселях:
Текущий размер изображения в мегабайтах и пикселях.
Как пиксели и цвет влияют на размер изображения
Чтобы действительно понять, как количество пикселей в изображении влияет на размер файла, нам также необходимо знать, как Photoshop отображает цвета в вашем изображении. Это потому, что сами по себе пиксели не создают размер файла. Большая часть размера происходит от того, как Photoshop отображает цветов по каждого пикселя.
В большинстве полноцветных изображений используется так называемый цвет RGB . RGB означает «красный, зеленый и синий», которые являются тремя основными цветами света. Каждый цвет, который вы видите на своем изображении, создан путем смешивания некоторой комбинации красного, зеленого и синего цветов.
Цветовые каналы Photoshop
Photoshop смешивает красный, зеленый и синий, используя цветовой канал . Чтобы увидеть, как это работает, я на мгновение закрою диалоговое окно «Размер изображения», нажав кнопку «Отмена»:
Отмена команды «Размер изображения».
Затем я переключусь на панель каналов , которую вы найдете рядом с панелью слоев. И здесь мы видим каналы Red , Green и Blue , которые использует Photoshop. Канал RGB вверху на самом деле не является каналом. Он представляет собой полноцветное изображение, которое мы видим на экране:
Все цвета на вашем изображении созданы путем смешивания красного, зеленого и синего.
Узнайте больше о цвете и цветовых каналах RGB в Photoshop
Как цветовые каналы влияют на размер изображения?
Каждый из трех цветовых каналов (красный, зеленый и синий) занимает ровно 1 байт в памяти по на каждый пиксель изображения.Например, если ваше изображение содержит 10 пикселей, каждому пикселю потребуется 1 байт для красного, 1 байт для зеленого и 1 байт для синего, всего 3 байта .
Конечно, большинство изображений содержат миллионов пикселей, а не только 10. Но объем памяти, необходимый каждому пикселю, не меняется. Это всегда 3 байта на каждый пиксель ; один для красного, один для зеленого и один для синего.
Как рассчитать размер файла
Итак, чтобы определить размер файла изображения, все, что нам нужно сделать, это взять общее количество пикселей, умножить его на 3, и мы получили ответ! Вот как это сделать.
Шаг 1. Найдите общее количество пикселей в изображении
Во-первых, нам нужно общее количество пикселей, и мы находим его в диалоговом окне «Размер изображения». Я снова открою его, вернувшись в меню Image и выбрав Image Size :
Возвращаемся к Image> Image Size.
И снова мы видим в разделе Размеры , что мое изображение имеет ширину 4700 пикселей, и высоту 3133 пикселей :
Ширина и высота изображения в пикселях.
Чтобы найти общее количество пикселей, умножьте ширину и высоту. В этом случае 4700 пикселей x 3133 пикселей = 14 725 100 пикселей . Это много пикселей. Но, как мы узнали, одно лишь количество пикселей — это еще не все.
Шаг 2. Умножьте общее количество пикселей на 3
. Помните, что для каждого пикселя изображения требуется 3 байта в памяти; один для красного канала, один для зеленого канала и один для синего канала. Итак, чтобы найти общий размер файла в байтах, умножьте общее количество пикселей на 3. В моем случае 14 725 100 пикселей x 3 байта на пиксель = 44 175 300 байтов .
В моем случае 14 725 100 пикселей x 3 байта на пиксель = 44 175 300 байтов .
Шаг 3. Преобразование размера изображения из байтов в килобайты
У нас есть общий размер файла в байтах. Но байт — это очень маленькая единица измерения, поэтому не очень практично ссылаться на размер изображения в байтах. Вместо этого мы обычно говорим о размере изображения в килобайт или, чаще, в мегабайтах .
Один килобайт равен 1024 байтам. Итак, чтобы преобразовать байты в килобайты, разделите общее количество байтов на 1024.С моим изображением 44 175 300 байт ÷ 1024 = 43 139,94 килобайт (или КБ).
Шаг 4. Преобразование размера изображения из килобайт в мегабайты
Даже килобайты — это слишком мало для типа измерения, чтобы его можно было использовать для большинства изображений. Поэтому вместо этого мы обычно ссылаемся на размер файла в мегабайтах. Один мегабайт равен 1024 килобайтам. Итак, чтобы найти общий размер изображения в мегабайтах, разделите количество килобайт (43 139,94) на 1024, что даст нам 42,1 мегабайта (или МБ, хотя по какой-то причине диалоговое окно «Размер изображения» сокращает «МБ» до «M»). «).
И если мы снова посмотрим на диалоговое окно «Размер изображения», то увидим, что Photoshop показывает мне, что размер моего изображения составляет 42,1M :
Фотошоп согласен с нашими расчетами.
Как рассчитать размер изображения — Краткое описание
Вот и все! Чтобы определить размер изображения, выполните следующие простые шаги:
1. Умножьте ширину и высоту изображения в пикселях, чтобы получить общее количество пикселей.
2.Умножьте общее количество пикселей на 3, чтобы получить размер изображения в байтах.
3. Разделите количество байтов на 1024, чтобы получить размер изображения в килобайтах.
4. Разделите количество килобайт на 1024, чтобы получить размер изображения в мегабайтах.
И вот оно! В следующем уроке этой серии мы рассмотрим веб-разрешение, распространенное мнение о том, что вам нужно снизить разрешение изображения перед его загрузкой в Интернет, и насколько легко доказать, что это неправда!
Или просмотрите предыдущие руководства из этой серии:
И не забывайте, что все наши руководства теперь доступны для загрузки в формате PDF!
Как создать эффект растяжения пикселей в Photoshop
Photoshop отлично подходит, когда вы работаете с изображениями, но неподвижные изображения не так впечатляют, когда вы хотите ощутить движение.Вот способ заставить людей выглядеть так, как будто они быстро движутся, без использования каких-либо уродливых приемов размытия.
Шаг 1. Выберите изображение
Чтобы эта техника работала, вам нужно изображение без болтающихся конечностей по заднему краю. Так, например, если бы между рукой атташе мужчины и его телом был зазор, изображение не имело бы смысла, поскольку выдавливание выглядело бы неправильно. Убедитесь, что фигура вырезана на отдельном слое.
Шаг 2: Дублируйте и выдавите
Дублируйте слой с фигурой, выберите все, затем переключитесь на инструмент «Перемещение» и, удерживая Option или Alt, сдвиньте его на один пиксель влево или вправо (в зависимости от направления движения) с помощью клавиши курсора на клавиатуре.Здесь я сначала переместил фигуру влево, а затем подтолкнул вправо. Удерживайте нажатой клавишу курсора, а также Option или Alt, и вы постепенно создадите этот длинный след пикселей. Продолжайте, пока не получите четкую вертикальную область выдавленных пикселей.
Больше после прыжка! Продолжайте читать ниже ↓Члены бесплатного и премиум-класса видят меньше рекламы! Зарегистрируйтесь и войдите в систему сегодня.
Шаг 3. Выберите вертикальную область
Используйте инструмент «Область», чтобы сделать вертикальное выделение, включающее вытянутые пиксели полностью вниз. Затем инвертируйте выделение (Select> Inverse) и удалите все остальное. У вас останется высокий столбец пикселей.
Затем инвертируйте выделение (Select> Inverse) и удалите все остальное. У вас останется высокий столбец пикселей.
Шаг 4: Растяните экструзию
Показать исходный слой и переместить вытянутый столбец за ним. Затем используйте Free Transform, чтобы масштабировать выдавливание по горизонтали: в последних версиях Photoshop вам нужно будет удерживать Shift при этом, чтобы предотвратить равномерное масштабирование.
Шаг 5: Деформация экструзии
Используйте «Слой»> «Смарт-объекты»> «Преобразовать в смарт-объект» на слое выдавливания, чтобы при необходимости позже можно было отредактировать преобразование.Снова войдите в режим свободного преобразования и нажмите кнопку «Деформация» на панели инструментов. Затем перетащите верхний левый угол вниз и правый нижний угол вверх, чтобы скрутить слой в перекрывающуюся форму. При необходимости отрегулируйте ручки основы, чтобы получить приятную форму.
Шаг 6: Отрегулируйте деформацию
На предыдущем шаге некоторые элементы выдавливания не совпадали с корпусом — темная область от обуви была слишком высокой, а углы атташе-кейса были не в том месте.Если вы используете последнюю версию Photoshop CC, вы можете удерживать Option или Alt и нажимать на Деформацию, чтобы добавить новые точки привязки, позволяя выборочно перемещать регионы.
Шаг 7: замаскируйте выдавливание
Добавьте маску слоя к выдавливанию и закрасьте черным цветом области, выступающие перед ножкой. (Вы не можете стереть их, потому что вы работаете со смарт-объектом.)
Шаг 8: Добавляем тень
Создайте новый слой над слоем выдавливания, установите режим наложения на «Умножение» и создайте обтравочную маску со слоем выдавливания (удерживая Option или Alt, щелкните между двумя слоями на панели слоев).Возьмите зеленый цвет с изображения и, используя большую мягкую кисть с непрозрачностью около 20%, постепенно создайте тень позади фигуры.
Шаг 9: Закрасьте поворот
Используя инструмент «Перо» в режиме «Путь», нарисуйте выделение вдоль края скрученной части слоя выдавливания. Затем на слое Shadow нарисуйте тени внизу, чтобы добавить следу трехмерности.
Шаг 10: Добавьте блеска
Создайте еще один новый слой, установите режим наложения на Hard Light, снова используя слой выдавливания в качестве обтравочной маски.Возьмите светло-зеленый цвет с изображения и нарисуйте блеск на согнутой области для дополнительного интереса.
Шаг 11: Добавьте фон
Мужчина будет выглядеть намного убедительнее, если он бежит по улице. Слегка уменьшите непрозрачность экструзионного слоя — около 90% работает хорошо — и добавьте небольшую тень на землю под ним.
Как правильно увеличить пиксельное искусство в Photoshop
Неправильный метод 1
Шаг 1
Откройте свое пиксельное изображение в Photoshop и выберите «Изображение»> «Размер изображения».В данном случае размеры изображения 48 х 48 пикселей.
Шаг 2
Отметьте опцию Resample. По умолчанию Photoshop устанавливает для метода передискретизации значение «Автоматически».
Шаг 3
Проверьте значок «Ограничить соотношение сторон».
Шаг 4
Установите для ширины и высоты значение «Процент».
Шаг 5
Наконец, установите ширину в процентах на 1200 и нажмите OK.
Шаг 6
Как видите, конечный результат даже близко не является приемлемым.
Неправильный метод 2
Шаг 1
Откройте свое пиксельное изображение в Photoshop и выберите «Изображение»> «Размер изображения». В данном случае размеры изображения 72 х 72 пикселей.
Шаг 2
Отметьте опцию Resample и в раскрывающемся меню выберите «Preserve Details (Увеличить)».
Шаг 3
Проверьте значок «Ограничить соотношение сторон».
Шаг 4
Установите для ширины и высоты значение «Процент».
Шаг 5
Наконец, установите ширину в процентах на 1200 и нажмите OK.
Шаг 6
Как вы снова можете увидеть, конечный результат даже близко не является приемлемым.
Неправильный метод 3
Шаг 1
Откройте свое пиксельное изображение в Photoshop и выберите «Изображение»> «Размер изображения». В данном случае размеры изображения 72 х 72 пикселей.
Шаг 2
Отметьте опцию Resample и в раскрывающемся меню выберите «Bicubic Smoother (увеличение)».
Шаг 3
Проверьте значок «Ограничить соотношение сторон».
Шаг 4
Установите для ширины и высоты значение «Процент».
Шаг 5
Наконец, установите ширину в процентах на 1200 и нажмите OK.
Шаг 6
Опять же, конечный результат совершенно неприемлем.
Правильный метод
Шаг 1
Откройте свое пиксельное изображение в Photoshop и выберите «Изображение»> «Размер изображения». В данном случае размеры изображения 72 х 72 пикселей.
Шаг 2
Отметьте опцию Resample и в раскрывающемся меню выберите «Ближайший сосед (резкие границы)».
Шаг 3
Проверьте значок «Ограничить соотношение сторон».
Шаг 4
Установите для ширины и высоты значение «Процент».
Шаг 5
Наконец, установите ширину в процентах на 1200 и нажмите OK.
Шаг 6
На этот раз конечный результат — именно то, что мы ожидаем, когда нам нужно масштабировать наши пиксельные изображения.
Кисть в один пиксель в Photoshop
| Изготовление Однопиксельная кисть в Photoshop® | ||||
Вот простой и быстрый совет для Photoshop. Есть ли у тебя
когда-либо хотел стереть по одному пикселю за раз и выбирал
самая маленькая кисть с жесткими краями, только чтобы обнаружить, что вы
получаются плавные края в окружающих пикселях? Когда ты
работа с действительно маленькими изображениями, такими как значки, то, что вы
нужна кисть в один пиксель. Сделать это очень просто.
Есть ли у тебя
когда-либо хотел стереть по одному пикселю за раз и выбирал
самая маленькая кисть с жесткими краями, только чтобы обнаружить, что вы
получаются плавные края в окружающих пикселях? Когда ты
работа с действительно маленькими изображениями, такими как значки, то, что вы
нужна кисть в один пиксель. Сделать это очень просто.
1. Сначала создайте новый образ. Затем используйте прямоугольную Инструмент Marquee Tool и растяните квадрат размером в один пиксель.
2. Залить черным флудом …
3. Пока ничего не отменяйте …
4. Затем щелкните маленький треугольник в правом верхнем углу. угол палитры кистей для доступа к параметрам меню. Выберите в меню «Определить кисть».
5. Photoshop добавляет новую кисть в палитру. Двойной щелчок на новой кисти, чтобы открыть диалоговое окно параметров кисти.
6. Photoshop по умолчанию сглаживает новые кисти. Снимите флажок «Сглаживание».
7. Чтобы протестировать новую кисть, выберите инструмент «Ластик» в набор инструментов.
8. Мне нравится устанавливать курсоры кисти для рисования на кисть.
размер. Для этого нажмите File> Preferences>
Дисплей и курсоры и выберите «Размер кисти».
из раздела «Курсоры рисования». Расположите кисть
над пикселем …
Расположите кисть
над пикселем …
9.Щелкните, чтобы стереть. Не оставляет размытых краев.
Как удалить горячие пиксели в Photoshop
14.10.2017
Эта статья — прекрасное дополнение к Long Exposure Guide . Когда вы используете длинную выдержку, вы заметите несколько разноцветных пикселей на 100% просмотре вашей фотографии. Что это за конфетти, как оно происходит и как его удалить, мы расскажем в этой статье.
Что такое горячий пиксель?
Горячие пиксели — это перегретые пиксели на сенсоре камеры, вызванные длительной выдержкой. Температура окружающей среды является таким же фактором, как и современность датчика. Если долго выставлять в жаркие дни, то горячие пиксели появятся намного раньше, чем в холодные дни. И чем дольше вы экспонируете, тем больше горячих пикселей в финальном изображении.
И еще есть битые пиксели. Эти пиксели постоянно черные или имеют неправильную цветопередачу. Все это звучит ужасно, но не паникуйте! Современные датчики камеры имеют более миллионов пикселей, поэтому, если есть какие-то неисправные, вы их не увидите, потому что рабочих правильных пикселей слишком много.
Наш пример изображения:
Данные: 308 секунд, f / 8, ISO 1600, без правок
Как убрать этот бардак?
Конечно, есть несколько плагинов для Adobe Photoshop, но вам придется заплатить дополнительные деньги, а с некоторыми из них придется идти на компромиссы. Как будто нет поддержки 16-битных файлов или они удаляют слишком много мелких деталей изображения.
Photoshop предлагает надежный фильтр для удаления горячих пикселей. Это фильтр «Пыль и царапины» в категории «Шум», который позволяет удалить основную часть нежелательных цветных пикселей.
Загружаем картинку в фотошоп. Затем мы активируем фильтр, и перед нами настройки фильтра.
На этом изображении показано 100% изображение.
Лучшие настройки для сохранения деталей — от 2 до 4 пикселей при настройках радиуса, а пороговое значение должно быть от 50 до 90. Пороговое значение определяет, насколько детали вы хотите уменьшить. Если вы уменьшаете его все больше и больше, вы потеряете много деталей, и изображение потеряет резкость.Но, конечно, вы должны подобрать наиболее подходящие для вас настройки и не забудьте установить флажок предварительного просмотра.
После того, как вы найдете правильные настройки, нажмите ОК, и горячие пиксели будут удалены. Наш пример изображения после применения фильтра выглядит следующим образом:
Итак, Photoshop предлагает действительно простое и надежное решение для избавления от горячих пикселей. Я всегда использую его для длинных выдержек и доволен результатами. К сожалению, альтернативы их удалению в Lightroom нет.Поэтому вам нужно импортировать фотографии из Lightroom в Photoshop и после редактирования повторно импортировать их обратно в Lightroom. В любом случае, это один из самых быстрых способов очистить ваши фотографии от конфетти.
Для всех, кто не хочет читать, вот видео с той же инструкцией:
Как изменить количество пикселей на дюйм изображения в Photoshop — Medialoot
Развенчание мифов о пикселях на дюйм и разрешении
Распространенное заблуждение большинства людей состоит в том, что количество пикселей на дюйм (PPI) или точек на дюйм (DPI) изображения имеет некоторое влияние на качество изображения.Дело в том, что количество пикселей на дюйм больше похоже на тег метаданных, который сообщает принтерам, какого размера вы хотите, чтобы изображение было напечатано.
Разрешение и количество пикселей на дюйм часто путают друг с другом. По качеству изображения ppi совсем не равно разрешению или качеству . Разрешение изображения — это общее количество пикселей, из которых оно состоит. Например, 3000 пикселей по горизонтали, умноженные на 2400 пикселей по горизонтали, равны 7 200 000 пикселей или 7 мегапикселям.В то время как значение пикселей на дюйм просто указывает принтеру или программе просмотра фотографий, сколько из этих пикселей должно отображаться на дюйм бумаги пространства экрана.
Так почему люди путают пиксели на дюйм с разрешением? Термин «пиксели на дюйм» также (что более уместно) используется при описании разрешения экранов. Например, 27-дюймовый iMac с дисплеем Retina имеет 218 пикселей на дюйм, а iPhone 6 — даже больше — 326 пикселей на дюйм. Но это не следует путать с количеством пикселей на дюйм изображения.
После того как это прояснено, вот как изменить PPI любого изображения, если вам нужно:
Шаг 1
Откройте изображение в Photoshop и выберите Изображение> Размер изображения.
Шаг 2
Отмените выбор параметра Resample , если он отмечен. Введите новое значение в поле Resolution * и нажмите OK .
Это действительно так просто! Теперь у вас есть изображение того же качества и разрешения, но теперь пикселей на дюйм 300 вместо 72.
* Спасибо Photoshop за добавление путаницы между пикселями на дюйм и разрешением.
Новая функция искусственного интеллекта Photoshop в четыре раза увеличивает количество пикселей на ваших фотографиях
Adobe Photoshop получил новую функцию AI, которая может в четыре раза увеличить количество пикселей на ваших фотографиях.
Инструмент под названием Super Resolution теперь поставляется в Camera Raw 13.2 и скоро появится в Lightroom и Lightroom Classic.
Эта функция использует модель машинного обучения, обученную на миллионах фотографий, для увеличения изображений с сохранением их чистых краев и мелких деталей.
Предоставлено: Adobe . Новый подход (справа) сохраняет цвета и мелкие детали лучше, чем стандартное увеличение размера Adobe (слева). ПрограммистЭрик Чан сказал, что его очень просто использовать:
Нажмите кнопку и наблюдайте, как ваша 10-мегапиксельная фотография превращается в 40-мегапиксельную. Это немного похоже на то, как Марио ест гриб и внезапно превращается в Супер Марио, но без изящных звуковых эффектов.
[Прочтите: Как создать гаджет, подходящий для домашних животных? Мы спросили у экспертов и владельцев животных]
Эта функция может вдохнуть новую жизнь в фотографии, снятые на старые камеры.
Хотя обычно он не так удобен для современных фотоаппаратов с высоким разрешением, он все же может оказаться полезным для определенных задач, например, для работы с сильно обрезанными изображениями.
Adobe разработала эту функцию, обучив модель миллионам пар фрагментов изображений с низким и высоким разрешением.
Эти участки вырезаны из детализированных областей реальных фотографий, таких как цветы и ткани. Когда модели дают достаточно примеров различных предметов, она учится масштабировать изображения с низким разрешением, сохраняя при этом детали.
Предоставлено: Adobe . ИИ умеет повышать дискретизацию различных пикселей, используя окружающие пиксели в качестве контекста.Чтобы использовать суперразрешение в Photoshop, просто щелкните фотографию правой кнопкой мыши и выберите «Улучшить…» в контекстном меню.
Затем система выдаст улучшенный файл Digital Negative (DNG), который можно редактировать, как и любое другое изображение.
Предоставлено: Adobe . Изображения-вставки в этой панораме, улучшенные с помощью сверхвысокого разрешения, показывают четкие детали фотографии.Хотя сверхвысокое разрешение лучше всего работает с файлами RAW, снятыми прямо с камеры, оно также может улучшать другие форматы, такие как JPEG, PNG и GIF.

