Создание выделение с помощью «Пера» Pen Tool
Когда дело доходит до создания сложного выделения в Photoshop, пользователи делятся на два типа людей — те, кто знает и умеет пользоваться инструментом «Перо» (Pen Tool) и те, кто боятся его осваивать. Вторая группа пользователей, а их большинство, стараются отложить на потом изучение «Пера», либо просто не находят времени для обучения, полагая, что «Перо» — это слишком сложный и непонятный инструмент. В конечном счете, это сказывается на качестве и затраченном времени их работы в Photoshop, так как они застряли на использовании инструментов выделения группы «Лассо» (Lasso Tool).
В этом материале мы собираемся положить конец страданиям. Мы рассмотрим, насколько легко и эффективно на самом деле использовать «Pen Tool».
Конечно, я не имею ввиду, что прочитав этот материал, Вы моментально превратитсь в мастера пера. Но после того, как вы поймёте основные принципы его использования, работа пером будет казаться естественной и Вы будете удивляться, почему Вы не использовали его раньше.
Ещё один интересный момент. Одно из основных заблуждений пользователей заключается в том, что многие считают, что Pen Tool — инструмент, используемый исключительно в Photoshop. Не тут-то было! Практически все популярные редакторы фотографий, и другие графические программы, включая 3D редакторы, используют аналог Pen Tool. Так что получение навыков работы «Пером» в Photoshop поможет в освоении и других графических программ!
Где находится инструмент «Перо»
Вы найдете Pen Tool в нижней части инструментальной панели:
Почему он так называется?
Почему инструмент «Перо» называется именно «пером»? Ведь результат его работы не похож на аналог работы обычного пера, в той мере, как, например, использование фотошоповского инструмента «Кисть» напоминает работу с обычной кистью.
Дело в том, что это название сложилось исторически. Если Вы имеете какой-либо опыт работы с графическими программами, то Вы, наверняка, слышали такое понятие, как «линии Безье», или «кривые Безье».
Принцип работы «Пера» был придуман французским инженером по имени Пьер Безье, и создан он был для разработки дизайна автомобилей Renault. Этот метод получился настолько удачным, что получил дальнейшее распространение, теперь инструмент Безье (Bezier Pen) в тех или иных вариантах применяется во всех уважающих себя графических программах.
Не стала выделяться из общего строя и компания Adobe Photoshop, разработчики компании взяли принцип математического описания контуров, используемых инструментом Безье, прикрутили его к Photoshop`у и, чтобы не менять традиции, оставили «Перу» старое название.
А теперь мы переходим к тому, что мы можем получить с помощью «Пера». В Photoshop «Перо» создаёт
Контур — это математическое описание формы какой-либо фигуры, кроме всего прочего, контур является основным средством для создания изображений в векторных программах, таких, как CorelDRAW.
Но Photoshop — растровая программа, поэтому, контуры в нём имеют вспомогательное значение и, что самое главное, не являются частью изображения.
Контуры бывают двух видов — открытыми и замкнутыми, пример замкнутого контура — окружность, пример открытого — отрезок.
Подробнее создание контуров мы рассмотрим в дальнейших материалах этого цикла.
Как найти отсутствующий инструмент Pen Curvature In Photoshop CC 2018
Обновлен до Photoshop CC 2018, но не можете найти инструмент Pen Curvature Pen на панели инструментов? Скорее всего, это потому, что вы используете пользовательское рабочее пространство. Из этого туториала Вы узнаете, как найти и восстановить отсутствующий инструмент Curvature Pen Tool с помощью функции «Настроить панель инструментов» в Photoshop.
В предыдущем уроке мы узнали, как использовать новый инструмент Pen Curvature Pen Tool в Photoshop CC 2018 для простого рисования фигур и контуров. Как правило, инструмент Pen Curvature Pen Tool можно найти в стандартном инструменте Photoshop Pen Tool Tool на панели инструментов.
Как и в предыдущем уроке Curvature Pen Tool , он предназначен только для пользователей Photoshop CC 2018 (или позже, если вы читаете это в будущем). Если вы являетесь подписчиком Adobe Creative Cloud и еще не обновили Photoshop CC 2018, ознакомьтесь со всеми необходимыми сведениями в разделе « Как поддерживать Photoshop CC в актуальном состоянии» . Давайте начнем!
Перо с отсутствующей кривизной
Если вы создали пользовательское рабочее пространство в Photoshop CC 2017 или более ранней версии и используете это же рабочее пространство в CC 2018, вы можете обнаружить, что новый инструмент Pen Curvature Pen Tool отсутствует на вашей панели инструментов.
Использование пользовательского рабочего пространства из предыдущей версии Photoshop.
Как я уже упоминал, новый инструмент Pen Curvature Pen обычно находится за стандартным инструментом Pen Toolbar . Тем не менее, когда я нажимаю и удерживаю значок Pen Tool, чтобы просмотреть дополнительные инструменты позади него, Curvature Pen Tool там нет:
Инструмент Curvature Pen Tool отсутствует в списке.
Как восстановить инструмент Curvature Pen
Шаг 1.
 Откройте диалоговое окно «Настройка панели инструментов».
Откройте диалоговое окно «Настройка панели инструментов».Если ваш инструмент Pen Curvature Pen Tool отсутствует на панели инструментов, все, что вам нужно сделать, это добавить его вручную с помощью функции панели настройки Photoshop. Нажмите на значок « Редактировать панель инструментов» (три маленькие точки) в нижней части панели инструментов. Затем выберите Edit Toolbar из меню:
Нажав на иконку «Редактировать панель инструментов».
Если вы не видите значок, вы также можете открыть диалоговое окно «Настройка панели инструментов», зайдя в меню « Правка» в строке меню и выбрав « Панель инструментов» . В любом случае работает:
Выберите «Панель инструментов» из меню «Правка».
Шаг 2: перетащить инструмент Pen Curvature в панель инструментов
Откроется диалоговое окно « Настройка панели инструментов» в Photoshop . Столбец « Панель инструментов» слева показывает инструменты, которые в настоящее время находятся на вашей панели инструментов, а также то, как эти инструменты сгруппированы вместе.![]()
Диалоговое окно «Настроить панель инструментов», показывающее инструмент «Перо кривизны» в качестве дополнительного инструмента.
Чтобы добавить инструмент Curvature Pen Tool на панель инструментов, просто перетащите его из столбца «Дополнительные инструменты» справа в столбец «Панель инструментов» слева. Чтобы добавить его там, где он обычно появляется (вложенный в инструмент «Перо»), прокрутите список инструментов в столбце «Панель инструментов», пока не дойдете до группы, которая начинается с  Конечно, вы можете разместить инструмент Curvature Pen Tool где угодно. Синий турник точно показывает , где появится инструмент:
Конечно, вы можете разместить инструмент Curvature Pen Tool где угодно. Синий турник точно показывает , где появится инструмент:
Перетащите инструмент Curvature Pen Tool из столбца «Дополнительные инструменты» в столбец панели инструментов.
Отпустите кнопку мыши, и Photoshop поместит инструмент Pen Curvature Pen на место:
Инструмент Curvature Pen Tool был добавлен в текущий макет панели инструментов.
Шаг 3: выберите инструмент Pen Curvature на панели инструментов
Нажмите « Готово», чтобы закрыть диалоговое окно «Настройка панели инструментов». И теперь, если мы щелкнем и удерживаем слот Pen Tool на панели инструментов, мы увидим, что инструмент Curvature Pen Tool появляется именно там, где и должен быть:
Инструмент Curvature Pen Tool теперь отображается на панели инструментов.
И там у нас это есть! Это быстрый совет о том, как найти и восстановить отсутствующий инструмент Curvature Pen Tool при использовании пользовательских рабочих пространств в Photoshop CC 2018! Обязательно ознакомьтесь с нашим руководством по Curvature Pen Tool, чтобы узнать все об этой замечательной новой функции. Или посетите наш раздел « Основы фотошопа», где можно найти похожие уроки!
Или посетите наш раздел « Основы фотошопа», где можно найти похожие уроки!
Подписывайтесь на нашу новостную рассылку
Будьте первым, кто узнает, когда будут добавлены новые учебники!
Как в фотошопе убрать рабочий контур
Управление контурами в Photoshop
При использовании инструмента группы «Перо» или «Фигура» для создания рабочего контура новые контуры отображаются на панели «Контуры» как рабочие контуры. Рабочий контур является временным. Чтобы не потерять содержимое рабочего контура, его необходимо сохранить. Если отменить выбор рабочего контура, не сохранив его, и снова начать рисовать, новый контур заменит существующий старый.
При использовании для создания нового слоя-фигуры инструмента групп «Перо» или «Фигура» новые контуры отображаются на панели «Контуры» как векторные маски. Векторные маски связаны со своим родительским слоем. Для просмотра списка векторных масок на панели «Контуры» необходимо выбрать родительский слой на панели «Слои». Векторную маску можно удалить из слоя или преобразовать в растровую маску. Дополнительные сведения см. в разделе Добавление и редактирование векторных масок.
Векторную маску можно удалить из слоя или преобразовать в растровую маску. Дополнительные сведения см. в разделе Добавление и редактирование векторных масок.
Контуры, сохраненные вместе с изображением, отображаются при повторном его открытии. При работе в Photoshop (Windows) контуры поддерживаются форматами JPEG, JPEG 2000, DCS, EPS, PDF и TIFF. При работе в Mac OS контуры поддерживаются всеми доступными форматами файлов.
Редактирование контуров в Adobe Photoshop
Добавление опорных точек позволяет более эффективно управлять контуром, а также расширять открытый контур. Однако старайтесь не добавлять больше точек, чем требуется. Контур с меньшим числом точек легче редактировать, он быстрее отображается и выводится на печать. Можно уменьшить сложность контура путем удаления ненужных точек.
Палитра инструментов содержит три инструмента для добавления или удаления точек: инструмент «Перо» , инструмент «Добавить опорную точку» и инструмент «Удалить опорную точку» .
По умолчанию инструмент «Перо» заменяется на инструмент «Добавить опорную точку», когда указатель наведен на выделенный контур, и на инструмент «Удалить опорную точку», когда указатель наведен на опорную точку Чтобы инструмент «Перо» автоматически заменялся на инструмент «Добавить опорную точку» или «Удалить опорную точку», на панели параметров должен быть выбран параметр «Оптимизация».
Можно выделить и отредактировать несколько контуров одновременно. Можно также перерисовать контур при добавлении опорных точек щелчком и перетаскиванием по мере добавления.
Как убрать рабочий контур в фотошопе — Фотошоп: видео уроки для начинающих
Представляем Вашему вниманию подробные видео на тему «Как убрать рабочий контур в фотошопе»:Контуры В Фотошопе, Инструменты Перо и Фигуры, — Уроки Фотошопа для начинающих №06
youtube.com/embed/unrdMDaEjvM?autoplay=0&autohide=1&border=0&egm=0&showinfo=0″ allowfullscreen=»»>Как УТОЧНИТЬ КРАЙ в фотошопе ВЫДЕЛЕНИЕ и МАСКА
Как УТОЧНИТЬ КРАЙ в фотошопе ВЫДЕЛЕНИЕ и МАСКА
Инструмент перо в фотошопе: контуры и фигуры
Убрать фоновый ворс с контура объекта в Photoshop
Убрать фоновый ворс с контура объекта в Photoshop
Совсем недавно мы отпраздновали годовщину Победы в Великой Отечественной войне. Накануне праздника я заходил то в один магазин, то в другой. Витрины были украшены праздничными плакатами. Сам не знаю почему, но я стал обращать внимание на эти самые плакаты в витринах разных магазинов. О том, что я увидел и что подумал о дизайнерах, создавших эти плакаты, нетрудно догадаться по теме сегодняшнего разговора.
Давайте представим, что мы дизайнеры и нам нужно сделать праздничный плакат. Мы будем концентрировать своё внимание только на обработке краев отдельных объектов (точнее объекта), которые используем в своей работе. Поскольку не у всех у нас могут быть последние версии Фотошоп, включающие новые специальные усовершенствованные модули для более качественной обработки краев выделяемых (снимаемых с фона) объектов, поэтому мы рассмотрим способы, не используя эти модули.
Итак, мы в Фотошоп создаем новый холст и заливаем его градиентом в тон Андреевской ленточки:
Помещаем выделенный нами объект (Орден ВОВ) на фон и видим этот самый фоновый ворс:
Работа в Фотошоп, — процесс творческий и различные способы работы с инструментами, какие-то подходы не могут носить директивный характер или быть правилами, выполнение которых обязательно. Я, лишь, хочу поделиться своими предпочтениями в работе по удалению фонового ворса. Вовсе не обязательно, выбрав один какой-то инструмент убирать ворс только им. Можно использовать все, как говорится, все что под рукой. Это могут быть и ластик, и различные инструменты выделения, создания контура, работа кистями в режиме маски слоя и др.
Можно использовать все, как говорится, все что под рукой. Это могут быть и ластик, и различные инструменты выделения, создания контура, работа кистями в режиме маски слоя и др.
Чтобы не испортить основной слой-объект (орден с лентой) можно сделать копию и работать с ней. В палитре слоев схватимся за слой-орден и потянем вниз, поместив его в квадратик нижней менюшки «Новый слой»:
Вот у нас появился слой-копия. Теперь сделаем слой-оригинал невидимым, нажав значок «Глазик» и перейдем на слой-копию, выделив его одним щелчком:
Чтобы быть спокойными за то, что обрабатывая края, мы не испортим слой-орден, будем работать со слоем-маской. В нижней менюшке палитры слоев щелкнем по значку слоя-маски. К иконке слоя-копии добавилась иконка маски:
Начиная работать с маской слоя, нам следует обратить внимание на то, чтобы именно иконка маски слоя была выделена. В противном случае, мы будем удалять сам слой, если выделенной будет иконка слоя:
Работая с маской слоя, мы работаем рисовальными кистями. У кистей есть понятие «Жесткость». При 100 % жесткости кисти, края ордена будут четкими. Если мы начнем уменьшать жесткость кисти, то края ордена, конечно уже без ворса, будут более мягкими, слегка размытыми. Чем меньше жесткость, т.е. больше мягкость, кисти, тем более размытым становится край (контур). Если мы ошибемся, то можно вернуться, нажав сочетание клавиш Ctrl+Alt+Z.
У кистей есть понятие «Жесткость». При 100 % жесткости кисти, края ордена будут четкими. Если мы начнем уменьшать жесткость кисти, то края ордена, конечно уже без ворса, будут более мягкими, слегка размытыми. Чем меньше жесткость, т.е. больше мягкость, кисти, тем более размытым становится край (контур). Если мы ошибемся, то можно вернуться, нажав сочетание клавиш Ctrl+Alt+Z.
Давайте перейдем к панели инструментов и установим передний\задний план и выберем кисть. Черный квадратик поверх белого — стираем слой, а белый квадратик поверх черного — восстанавливаем слой. Другими словами водим кистью, стираем и водим кистью, восстанавливаем. Плановость меняем полукруглыми стрелочками:
Давайте выберем жесткую кисть и увеличим масштаб нашего изображения. Увеличение масштаба облегчит нам работу (снизит напряжение на глаза) и позволит сделать все качественно. Отрегулируем размер кисти по своему усмотрению:
Начнем удалять белый ворс с любого удобного для нас места контура. Чтобы кисть заработала, щелкнем левой кнопкой мышки и, удерживая её, поведем кисть вдоль контура, снимая ворс. Для удобства, мы можем установить кисть в нужном месте, щелкнуть, затем нажав и удерживая клавишу Shift, перевести кисть к другому проблемному месту и снова щелкнуть. Ворс на отрезке между щелчками исчезнет:
Для удобства, мы можем установить кисть в нужном месте, щелкнуть, затем нажав и удерживая клавишу Shift, перевести кисть к другому проблемному месту и снова щелкнуть. Ворс на отрезке между щелчками исчезнет:
Такой способ хорош на прямых участках контура, но если мы будем делать маленькие «шажки», то спокойно обработаем и не очень крутые изгибы и не очень острые углы как снаружи, так и внутри:
Нельзя сказать, что с первого раза у нас получилось идеально, но в сравнении с тем, что было, очень даже неплохо. Мы должны учитывать и увеличение, при котором происходит искажение и самого объекта — ордена. При сильном увеличении наиболее заметным становится и сам растр. Масштаб сейчас 300%. Давайте посмотрим на обработанные участки в обычном режиме, то есть при 100%:
Смотрится гораздо лучше. Поскольку мы говорим о качественной обработке, то давай нажмем клавишу Ctrl и, удерживая её, кликнем по значку слоя в палитре слоев. Наш орден станет выделенным. По выделению мы сможем определить, насколько хорошо обработан край:
Шероховатостей много. Иногда, одного движения по удалению лишних пикселей, даже при работе жесткой кистью, может быть недостаточно. Поэтому, пройтись разок другой не помешает. Да и рука может дрогнуть. Конечно, обработка такого рода станет намного проще, если мы будем использовать графический планшет. Разница между мышкой и электронной ручкой значительна.
Иногда, одного движения по удалению лишних пикселей, даже при работе жесткой кистью, может быть недостаточно. Поэтому, пройтись разок другой не помешает. Да и рука может дрогнуть. Конечно, обработка такого рода станет намного проще, если мы будем использовать графический планшет. Разница между мышкой и электронной ручкой значительна.
Для того чтобы края и изгибы были плавными и исчезла оставшаяся белизна, мы можем пройтись еще раз, но уже мягкой кистью, чуть увеличив её размер и уменьшив жесткость до 15-12%. Но это все, мы делаем по своему усмотрению.
Давайте теперь призовем себе на помощь какой-нибудь инструмент выделения. Ну, например, этот:
С помощью этого инструмента мы можем залезть глубоко в углы и убрать фоновый ворс там. Сначала мы рисуем прямые лини на проблемных участках контура ордена и замыкаем линии. Таким образом, образуется выделение, внутри которого оказывается ворс. Работать начинаем с клика. Затем ведем мышку в нужную сторону, оставляя после себя линию. Для изменения направления мы останавливаемся, делаем клик и снова продолжаем. Ну, давайте попробуем:
Для изменения направления мы останавливаемся, делаем клик и снова продолжаем. Ну, давайте попробуем:
Так, хорошо. Идем выше к зубцу звезды и вверх к его крайнему углу:
Мы можем сомкнуть нашу линию и сделать двойной клик, а можем и не смыкать. На месте остановки сделаем двойной клик и выделение образуется само собой:
Теперь нажмем Delete и посмотрим, что станет с ворсом:
Для лучшей видимости своей работы уберем выделение нажатием сочетания клавиш Ctrl+D:
Как мы видим, никакого белого ворса нет. Давайте уменьшим масштаб и посмотрим, как этот участок выглядит в реальности:
Если работая инструментами выделения, нам хочется мягких, чуть-чуть размытых краев, то мы можем установить растушевку в 1-2 пикселя, не убирая, галочки «Сглаживание»:
Можно поработать и другими лассо. Принцип действия тот же. В нашей власти остановить свой выбор на том инструменте, что удобней и больше нравится, да и на наш взгляд эффективней. А, в общем, чем чище мы снимем нужный нам объект с фона, тем соответственно меньше хлопот по удалению ворса.![]()
Ну а теперь, попробуем инструмент создания контура и фигуры «Перо». В одном режиме мы можем рисовать (обозначать) этим инструментом контур, в другом режиме рисовать фигуру. Красная стрелка указывает на режим фигуры, а синяя на режим контура. Сейчас нам нужен режим контура (подсвечивается синим). Смена режимов производится одним щелчком по нужному значку режима:
Ну что же, попробуем удалить ворс с какой-нибудь части ордена:
Соединяем начальную и конечную точки и видим образовавшийся контур:
Давайте щелкнем правой кнопкой для вызова окошка действий, в котором выберем пункт «Образовать выделенную область»:
У нас появится уточняющее окошко о растушевке. Не будем ставить значение, оставим ноль. Пусть край будет более четким:
Жмем «Ок» и у нас образовалась выделенная область:
Теперь осталось нажать Delete и посмотреть, что же получилось:
Снимем выделение, нажав клавиши Ctrl+D:
Очень хорошо. Так и хочется инструментом «Перо» выделить весь контур ордена, оставив за линией ворс, а затем одним нажатием кнопки от него избавиться совсем. Контур обведен и сделано выделение:
Контур обведен и сделано выделение:
Теперь тянемся к главному меню и выбираем пункт «Выделение», а в открывшемся функциональном окошке опцию «Инверсия».
У нас появилось выделение всего холста:
Теперь осталось нажать Delete и посмотреть, что у нас получилось. Так и сделаем:
Видимый белый фоновый ворс исчез. Снимем выделение и посмотрим на результат нашего кропотливого труда:
В общем и целом очень даже неплохо у нас все получилось. Есть моменты, на них стрелки указывают, но мы можем их подработать теми инструментами, о которых говорили.
Таким инструментом, как перо, мы можем «снимать объект» со слоя-фона. Как это делать мы, в общем-то, только что рассмотрели. Присутствие некоторой «не идеальности» вопрос лишь времени и «набитой руки».
Оставить комментарий
Пересечение, исключение и удаление векторных фигур в Photoshop
Теперь я нажму кнопку «Операции с контурами» и выберу опцию Область пересечения фигур (Intersect Shape Areas):
Выбор опции Область пересечения фигур (Intersect Shape Areas) на панели параметров.
После выбора этой опции курсор мыши изменил свой вид, к перекрестью курсора справа внизу добавился небольшой «иксик»:
Изменённый вид курсора при включении опции пересечения, вид увеличен на 300%.
Теперь инструментом «Эллипс» я дорисую вторую фигуру так, чтобы она частично перекрывала первую:
Добавление второй фигуры в режиме Область пересечения фигур (Intersect Shape Areas).
Как видите, вторая форма была добавлена в слой с имеющейся фигурой. Видимой осталась только та область, где фигуры пересекаются.
Исключение пересекающихся областей фигур
Я удаляю вторую форму, нажав Ctrl+Z и, наконец, в панели параметров выбираю режим Исключить перекрывающиеся фигуры (Exclude Overlapping Shape Areas):
Выбор режима Исключить перекрывающиеся фигуры (Exclude Overlapping Shape Areas)
При выборе этого режима курсор мыши снова изменил свой внешний вид -, к перекрестью добавился кружок с перекрестьем внутри:
Вид курсора мыши пои режиме Исключить перекрывающиеся фигуры (Exclude Overlapping Shape Areas), вид увеличен на 300%.
Я добавлю вторую фигуру, и на этот раз мы получаем результат, прямо противоположный предыдущему. Теперь удалена область перекрытия фигур, а все пиксели, что не перекрываются, остаются видимыми:
В режиме Исключить перекрывающиеся фигуры (Exclude Overlapping Shape Areas) удалены все пиксели, расположенные в области перекрытия векторных фигур.
Переключение между операциями с контурами при уже готовых фигурах
Но что делать, если после создания второй фигуры в режиме, к примеру, Исключить перекрывающиеся фигуры, я вдруг понял, что выбрал не тот режим, и мне нужна эта вторая фигура в режиме Вычесть переднюю фигуру? Я, конечно, могу отменить свой последний шаг, чтобы удалить фигуру, затем выбрать правильный режим в панели параметров и создать вторую фигуру еще раз. Но это, понятно, не самый лучший вариант.
И, как всегда, Photoshop предлагает нам более простой и быстрый способ смены режимов комбинирования фигур.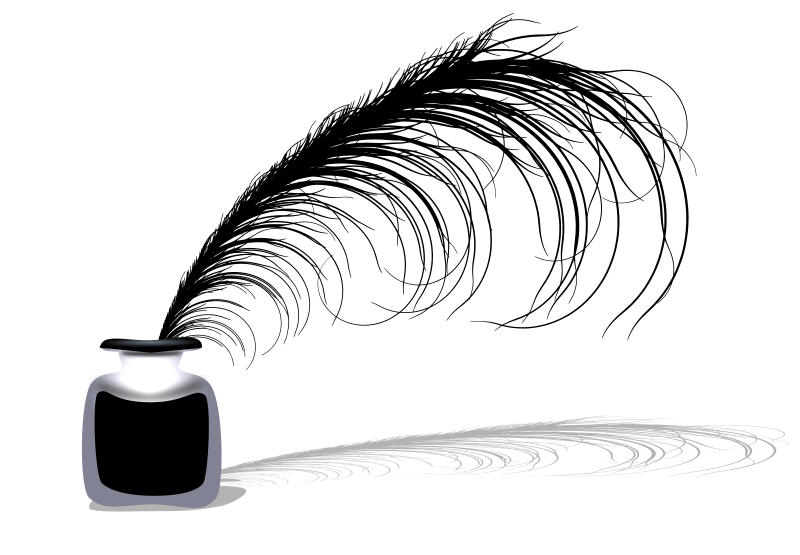
Предположим, что я добавил фигуру в режиме пересечения:
Добавление второй фигуры в режиме Область пересечения фигур (Intersect Shape Areas).
Для начала, нам необходимо кликнуть по второй фигуре для её выделения инструментом «Выделение контура» (Path Selection Tool):
При этом на контуре фигуры должны появиться опорные точки, на рисунке выше они уже есть.
Теперь нам надо всего лишь нажать на кнопку «Операции с контурами» и выбрать операцию Вычесть переднюю фигуру. Результат будет, как при обычном вычитании:
Вычитание первой фигуры из второй
До сих пор мы вычитали вторую добавленную фигуру. Но что делать, если мне нужно, наоборот, вычесть первую фигуру из второй? И на этот случай в Photoshop имеются специальные опции. Операция вычитания называется «Вычесть переднюю фигуру», ключевое слово — «передняя». В нашем случае передней является вторая фигура, т.к. мы добавили её последней и она лежит «выше» первой.
Для того, чтобы поменять фигуры местами, т.е. сделать «выше» по Z-оси (это воображаемая ось, перпендикулярная монитору), надо для начала выбрать нужную фигуру инструментом «Выделение контура» (Path Selection Tool) нажать на кнопку «Упорядочение контура» (Path arrangement), где выбрать опцию «Фигуру на передний план» (Bring Shape to Front):
На рисунке выбрана первая фигура (на контуре имеются опорные точки), а на панели параметров выбирается опция упорядочения контура «Фигуру на передний план» (Bring Shape to Front)
Теперь осталось нажать на операцию Вычесть переднюю фигуру. Результат:
На рисунке первая добавленная в документ форма вычтена из второй
Объединение контуров
Ранее при операциях с формами мы вычитали/складывали/исключали только пиксели, заполняющие фигуры, контура же оставались нетронутыми. Если же вам необходимо объединить контура всех фигур в один, воспользуйтесь последней операцией в списке «Операции с контурами» — Объединить компоненты фигуры (Merge Shape Components). Подробнее об объединении контуров рассказано здесь.
Подробнее об объединении контуров рассказано здесь.
Вот как выглядит объединённый контур с предыдущей операции:
Объединение контура после вычитания фигур.
Удаление какой-либо одной фигуры из слоя
Наконец, что делать, если я хочу полностью удалить какую-либо фигуру из слоя? Нельзя просто перетащите фигуру слой вниз в мусорное ведро, потому что это удалить весь слой. Вместо этого, выберите форму, нажав на неё инструментом «Выделение контура» (Path Selection Tool) , как я делал недавно, а затем нажмите клавишу Backspace на клавиатуре. Это удалит выбранную фигуру, не удаляя весь слой.
Результат | Windows | macOS |
|---|---|---|
Инструмент «Масштаб» | Z | Z |
Инструмент «Рука» | H | H |
Инструмент «Баланс белого» | I | И |
Инструмент «Цветовой эталон» | S | S |
Инструмент «Рамка» | В | В |
Инструмент «Выпрямление» | A | A |
Инструмент «Удаление точек» | B | B |
Инструмент «Удаление эффекта «красных глаз»» | Д | Д |
Основная панель | «Ctrl» + «Alt» + «1» | «Command» + «Option» + «1» |
Панель «Кривая тона» | «Ctrl» + «Alt» + «2» | «Command» + «Option» + «2» |
Панель «Детали» | «Ctrl» + «Alt» + «3» | «Command» + «Option» + «3» |
Панель «HSL/Градации серого» | «Ctrl» + «Alt» + «4» | «Command» + «Option» + «4» |
Панель «Расщепленный тон» | «Ctrl» + «Alt» + «5» | «Command»+«Option»+«5» |
Панель «Коррекция дисторсии» | «Ctrl» + «Alt» + «6» | «Command» + «Option» + «6» |
Панель «Калибровка камеры» | «Ctrl» + «Alt» + «7» | «Command» + «Option» + «7» |
Панель «Наборы» | «Ctrl» + «Alt» + «9» | «Command» + «Option» + «9» (в системных настройках ОС macOS необходимо отключить клавиатурное сокращение универсального доступа для изменения масштаба) |
Панель «Открыть снимки экранов» | «Ctrl» + «Alt» + «9» | «Command» + «Option» + «9» |
Инструмент «Целенаправленная коррекция параметрической кривой» | «Ctrl» + «Alt» + «Shift» + «T» | «Command» + «Option» + «Shift» + «T» |
Инструмент «Целенаправленная коррекция цветового тона» | «Ctrl» + «Alt» + «Shift» + «H» | «Command» + «Option» + «Shift» + «H» |
Инструмент «Целенаправленная коррекция насыщенности» | «Ctrl» + «Alt» + «Shift» + «S» | «Command» + «Option» + «Shift» + «S» |
Инструмент «Целенаправленная коррекция светимости» | «Ctrl» + «Alt» + «Shift» + «L» | «Command» + «Option» + «Shift» + «L» |
Инструмент «Целенаправленная коррекция смешивания градаций серого» | «Ctrl» + «Alt» + «Shift» + «G» | «Command» + «Option» + «Shift» + «G» |
Последний использованный инструмент «Целенаправленная коррекция» | T | T |
Инструмент «Кисть коррекции» | K | K |
Инструмент «Градуированный фильтр» | G | Ж |
Увеличение/уменьшение размера кисти | «]» / «[» | «]» / «[» |
Увеличение/уменьшение растушевки кисти | «Shift» + «]» / «Shift» + «[» | «Shift» + «]» / «Shift» + «[» |
Увеличение/уменьшение потока инструмента «Кисть коррекции» с шагом 10 | «=» (равно) / «-» (дефис) | «=» (равно) / «-» (дефис) |
Временное переключение инструмента «Кисть коррекции» с режима «Добавить» на «Стереть» или наоборот | Alt | «Option» |
Временное увеличение/уменьшение размера инструмента «Кисть коррекции» | «Alt»+«]» / «Alt»+«[» | «Option» + «]» / «Option» + «[» |
Временное увеличение/уменьшение растушевки инструмента «Кисть коррекции» | «Alt» + «Shift» + «]» / «Alt» + «Shift» + «[» | «Option» + «Shift» + «]» / «Option» + «Shift» + «[» |
Временное уменьшение или увеличение потока инструмента «Кисть коррекции» с шагом 10 | «Alt» + «=» (равно)/«Alt» + «-» (дефис) | «Option» + «=» (равно)/«Option» + «-» (дефис) |
Переключение из режима «Добавить» или «Стереть» в режим «Новый» для инструмента «Кисть коррекции» или «Градуированный фильтр» | N | N |
Включение и выключение режима «Автомаска» для инструмента «Кисть коррекции» | М | М |
Включение и выключение режима «Показать маску» для инструмента «Кисть коррекции» | Y | Y |
Включение и выключение инструмента «Кисть коррекции» | V | V |
Включение и выключение перекрытия для инструмента «Градуированный фильтр», инструмента «Удаление пятен» или инструмента «Удаление эффекта красных глаз». | V | V |
Поворачивание изображения против часовой стрелки | L или «Ctrl» + «]» | «L» или «Command» + «]» |
Поворачивание изображения по часовой стрелке | R или «Ctrl» + «[» | «R» или «Command» + «[» |
Увеличение масштаба | «Ctrl» + «+» (плюс) | «Command» + «+» (плюс) |
Уменьшение масштаба | «Ctrl» + «-» (дефис) | «Command» + «-» (дефис) |
Временное переключение на инструмент «Увеличение» (Не работает при выбранном инструменте «Выпрямление». | «Ctrl» | Command |
Временное переключение на инструмент «Уменьшение», изменение кнопки «Открыть изображение» на «Открыть копию», а кнопки «Отмена» на «Сброс». | Alt | Option |
Переключение в режим предварительного просмотра | P | P |
Полноэкранный режим | F | F |
Временная активация инструмента «Баланс белого» и изменение кнопки «Открыть изображение» на «Открыть объект». (Не работает, если активен инструмент «Кадрирование») | Shift | Shift |
Выделение нескольких точек на панели «Кривые» | Щелкните первую точку, затем, удерживая нажатой клавишу «Shift», щелкните дополнительные точки | Щелкните первую точку, затем, удерживая нажатой клавишу «Shift», щелкните дополнительные точки |
Добавление точки на панели «Кривые» | Щелкните при просмотре, удерживая нажатой клавишу «Ctrl» | Щелкните при просмотре, удерживая нажатой клавишу «Command» |
Перемещение выделенной точки на панели «Кривые» (на 1 деление) | клавиши стрелок | клавиши стрелок |
Перемещение выделенной точки на панели «Кривые» (на 10 делений) | «Shift» + клавиша стрелки | «Shift» + клавиша стрелки |
Открытие выбранных изображений в диалоговом окне «Camera Raw» из приложения Bridge | «Ctrl»+«R» | «Command» + «R» |
Открытие выбранных изображений из приложения Bridge, пропустив диалоговое окно «Camera Raw» | Дважды щелкните изображение, удерживая нажатой клавишу «Shift» | Дважды щелкните изображение, удерживая нажатой клавишу «Shift» |
Отображение светлых тонов, которые будут обрезаны при просмотре | Удерживая клавишу «Alt», передвиньте ползунки «Экспозиция», «Восстановление» или «Черный» | Удерживая клавишу «Option», передвиньте ползунки «Экспозиция», «Восстановление» или «Черный» |
Предупреждение об отсечении светов | O | O |
Предупреждение об отсечении теней | U | U |
(Режим «Кинопленка») Добавить оценку: 1 — 5 звездочек | «Ctrl» + «1–5» | «Command» + «1–5» |
(Режим «Кинопленка») Увеличить/уменьшить оценку | «Ctrl» + «. | «Command» + «.» (точка) / «Command» + «,» (запятая) |
(Режим «Кинопленка») Добавить красную метку | «Ctrl» + «6» | «Command» + «6» |
(Режим «Кинопленка») Добавить желтую метку | «Ctrl» + «7» | «Command» + «7» |
(Режим «Кинопленка») Добавить зеленую метку | «Ctrl» + «8» | «Command» + «8» |
(Режим «Кинопленка») Добавить синюю метку | «Ctrl» + «9» | Command + 9 |
(Режим «Кинопленка») Добавить лиловую метку | «Ctrl» + «Shift» + «0» | «Command» + «Shift» + «0» |
Настройки Camera Raw | «Ctrl» +«K» | «Command» + «K» |
Настройки Adobe Camera Raw удаляются | «Ctrl» + «Alt» (для открытия) | «Option» + «Shift» (для открытия) |
Редактировать контуры в Adobe Photoshop
Добавление узловых точек может дать вам больше контроля над контуром или может расширить открытый контур. Однако старайтесь не добавлять больше очков, чем необходимо. Путь с меньшим количеством точек легче редактировать, отображать и распечатывать. Вы можете уменьшить сложность пути, удалив ненужные точки.
Однако старайтесь не добавлять больше очков, чем необходимо. Путь с меньшим количеством точек легче редактировать, отображать и распечатывать. Вы можете уменьшить сложность пути, удалив ненужные точки.
Набор инструментов содержит три инструмента для добавления или удаления точек: инструмент «Перо», инструмент «Добавить точку привязки» и инструмент «Удалить точку привязки».
По умолчанию, смена инструмента Pen к Add Anchor Point Tool, как вы поместите его на выбранный путь, или к Delete опорной точки, как вы поместите его над узловой точкой.Вы должны выбрать «Автоматическое добавление / удаление» на панели параметров, чтобы инструмент «Перо» автоматически изменился на инструмент «Добавить точку привязки» или «Удалить точку привязки».
Вы можете выбирать и редактировать несколько путей одновременно. Вы также можете изменить форму пути при добавлении узловых точек, щелкнув и перетащив их по мере добавления.
.Как убрать обводку с контура в Photoshop | Small Business
Изучение Photoshop может помочь расширить ваш бизнес и улучшить чистую прибыль, поскольку избавляет от расходов на наем графического дизайнера для создания логотипов, баннеров и других изображений компании. В частности, освоение инструмента «Перо» в Photoshop может открыть целый мир возможностей для редактирования изображений. С помощью инструмента «Перо» вы можете нанести якоря для создания пути, а затем обвести его, что в основном означает создание линии.Не забывая использовать слои изображения, вы также сможете удалить любые ошибочные штрихи, независимо от того, сколько времени прошло или сколько шагов доступно в вашей истории отмен.
В частности, освоение инструмента «Перо» в Photoshop может открыть целый мир возможностей для редактирования изображений. С помощью инструмента «Перо» вы можете нанести якоря для создания пути, а затем обвести его, что в основном означает создание линии.Не забывая использовать слои изображения, вы также сможете удалить любые ошибочные штрихи, независимо от того, сколько времени прошло или сколько шагов доступно в вашей истории отмен.
Stroke Path
Запустите Photoshop и откройте нужный файл изображения. Откройте палитру «Слои». Щелкните значок «Новый слой», чтобы создать новый прозрачный слой поверх исходного изображения. Щелкните этот новый прозрачный слой на палитре слоев, чтобы сделать его активным.
Выберите инструмент «Перо» на палитре инструментов.Выберите значок «Пути».
Поместите перо на то место на изображении, где вы хотите начать свой путь. Щелкните мышью, чтобы разместить первую точку привязки. Продолжайте размещать опорные точки, чтобы проследить путь вдоль изображения, при этом инструмент «Перо» автоматически рисует прямую линию между опорными точками. Поместите последний якорь вашего пути в первую точку привязки, чтобы закрыть путь.
Поместите последний якорь вашего пути в первую точку привязки, чтобы закрыть путь.
Выберите инструмент «Карандаш» или «Кисть». Настройте панель «Параметры» инструмента, выбрав нужный тип и размер кисти.Выберите желаемый цвет в цветовой палитре.
Найдите палитру «Пути». Выберите «Обводка контура» в меню палитры, чтобы открыть диалоговое окно «Обводка контура». Нажмите «ОК», чтобы обвести контур, создав сплошную линию выбранного цвета и стиля.
Удалить обводку
Найдите палитру «Слой».
Выделите прозрачный слой, созданный на предыдущих шагах.
Нажмите кнопку «Удалить», обозначенную корзиной, чтобы удалить весь слой и удалить только что созданный штрих.
.Как удалить объекты с фотографии или изображения
Что вы узнали: Удаление объектов с помощью инструмента «Клонировать штамп»
Когда использовать инструмент Clone Stamp
Штамп клонирования эффективен, когда вам нужно точно скопировать детали и цвет из одной части изображения в другую область.
Используйте пустой слой для ретуширования Clone Stamp
С помощью инструмента «Клонировать штамп» можно использовать пустой слой, чтобы отделить ретушь от основного изображения.
- Нажмите кнопку «Добавить новый слой» в нижней части панели «Слои».
- При активном новом слое нажмите кнопку блокировки положения в верхней части панели «Слои», чтобы новый слой оставался выровненным с фоновым слоем.
- На панели параметров инструмента «Клонировать штамп» установите в меню «Образец» значение «Текущий и ниже», чтобы скопировать детали из нижележащего слоя и разместить их на новом слое.
Определите область образца и нарисуйте новую деталь поверх объекта
- Выбрав инструмент «Клонировать штамп», щелкните область деталей, удерживая клавишу «Alt» (Windows) или «Option» (MacOS), чтобы задать точку выборки.Предварительный просмотр внутри указателя клонирования штампа показывает детали, которые вы будете использовать для ретуширования.
 Предварительный просмотр полезен для совмещения выбранных деталей с другими частями изображения.
Предварительный просмотр полезен для совмещения выбранных деталей с другими частями изображения. - Проведите кистью по области, где вы хотите добавить выбранную деталь, чтобы покрыть объект. Во время работы перекрестие указывает, откуда копируется деталь.
Проверьте результаты, чтобы проверить наличие повторяющихся деталей
Удаление объектов с помощью инструмента «Клонировать штамп» может иногда приводить к появлению деталей из области выборки, повторяющейся там, где вы использовали этот инструмент.
- Используйте инструмент Clone Stamp с кистью меньшего размера, чтобы скрыть очевидные повторяющиеся детали.
Сохраните свою работу
- Сохраните файл в формате PSD или TIFF, чтобы сохранить отдельный созданный вами слой ретуширования.
Как удалить фон в Photoshop
Изучение того, как удалить фон в Photoshop , может быть чрезвычайно полезным, если вы хотите разместить объект в новой сцене. Например, у вас может быть отличная фотография собаки, бегающей в парке, но, возможно, вы хотите использовать ее только для брошюры или хотите поместить ее в другое место (например, в космос). Photoshop позволяет относительно легко изолировать определенные части изображения, и после небольшой практики вы сможете сделать это за считанные минуты.
Например, у вас может быть отличная фотография собаки, бегающей в парке, но, возможно, вы хотите использовать ее только для брошюры или хотите поместить ее в другое место (например, в космос). Photoshop позволяет относительно легко изолировать определенные части изображения, и после небольшой практики вы сможете сделать это за считанные минуты.
Нужны изображения для вашего проекта? В этом вам может помочь впечатляющая коллекция Shutterstock, состоящая из более чем 70 миллионов изображений! Посмотрите, что может предложить наша библиотека.
Удаление простых фонов
Обычно простой фон состоит из одного цвета. Открыв изображение в Photoshop, найдите окно Layers (оно должно быть в правой части экрана). На данный момент для вашего изображения должен быть только один слой, и он, вероятно, будет называться «Фон».
Щелкните правой кнопкой мыши слой «Фон» и выберите «Слой из фона». Это откроет новое окно с несколькими вариантами наложения.
 Оставьте все как есть и нажмите ОК. Теперь ваш «Фон» слой изменится на «Слой 0», и вы сможете редактировать слой по своему усмотрению.
Оставьте все как есть и нажмите ОК. Теперь ваш «Фон» слой изменится на «Слой 0», и вы сможете редактировать слой по своему усмотрению.Затем перейдите на панель инструментов и найдите инструмент «Ластик». Если щелкнуть и удерживать этот значок, появятся дополнительные параметры ластика; выберите Волшебный ластик.
Теперь верхняя строка меню изменится, отражая настройки Magic Eraser.Вы захотите отрегулировать Допуск примерно до 25, установить Непрозрачность на 100%, установить флажок Смежный и установить флажок Сглаживание.
Если щелкнуть фон изображения, Magic Eraser удалит все, что соответствует цвету фона. Однако некоторые крошечные области между контурами объекта могут по-прежнему иметь цвет, поэтому вам следует увеличить масштаб и очистить эти участки с помощью инструмента «Ластик».
Чтобы изолировать оставшееся изображение, щелкните инструмент «Лассо» и обведите его грубым контуром.Затем нажмите CTRL + Shift + J, чтобы создать новый слой для этого конкретного раздела.
 Теперь вы можете удалить «Слой 0» и сохранить отредактированный файл изображения.
Теперь вы можете удалить «Слой 0» и сохранить отредактированный файл изображения.
Удаление сложных фонов
Изучение того, как удалить фон в Photoshop , становится немного сложнее, когда фон содержит несколько цветов и форм, но это все еще довольно просто. Вместо инструмента Magic Eraser вы захотите познакомиться с Background Eraser.Этот инструмент измеряет цвет в центре вашей кисти, а затем удаляет те же оттенки, что и при использовании ластика. Выберите «Ластик для фона», щелкнув и удерживая значок «Ластик».
Теперь взгляните на панель инструментов ластика в верхней части экрана для более сложных настроек. Выберите круглую кисть, которая достаточно велика, чтобы справиться с работой, установите Допуск около 25, Выборку на «Непрерывный» и Пределы на «Найти края».
Поскольку инструмент «Ластик для фона» работает с центральным перекрестием, вы можете подвести указатель как можно ближе к объекту.
 Щелкните и перетащите объект, чтобы начать стирание фона. Пока перекрестие не выходит за край, изображение должно выглядеть идеально. Вы поймете, что это работает, когда фон будет заменен узором в виде шахматной доски.
Щелкните и перетащите объект, чтобы начать стирание фона. Пока перекрестие не выходит за край, изображение должно выглядеть идеально. Вы поймете, что это работает, когда фон будет заменен узором в виде шахматной доски.После того, как вы закончили стирать более мелкие детали и ваш объект изолирован от фона, вы можете переключиться на ластик большего размера, чтобы обработать оставшийся фон. Вы также можете использовать инструмент «Лассо», чтобы создать новый слой для вашего объекта.Сохраните свою работу как новый файл изображения, а затем используйте его в своих будущих проектах!
Кроме того, вы можете проверить инструмент для удаления фона изображения, доступный в редакторе Shutterstock. Вам потребуется несколько простых шагов, чтобы удалить фон с ваших изображений.
Как использовать и освоить чрезвычайно сложный инструмент «Перо» в Photoshop
Автор Архипов Егор На чтение 7 мин. Просмотров 81 Опубликовано
В Photoshop и Illustrator есть темная точка, которую многие пользователи предпочитают избегать – пресловутый Pen Tool. Это может быть пугающим, но это может быть освоено, и, конечно, не невозможно использовать. Продолжайте читать советы и видео, чтобы помочь.
Инструмент «Перо» и векторы являются важными частями Photoshop и в значительной степени управляют шоу в рамках Illustrator. Испугался еще? Если нет, продолжайте, и посмотрите, насколько простой (и насколько сложный) инструмент Pen Tool на самом деле.
Векторы против пикселей, еще раз
Одна из самых полезных вещей перед погружением в Pen Tool в Photoshop или Illustrator – это базовое понимание того, как работают векторы, что они из себя представляют и чем они отличаются от пикселей. Как вы, возможно, помните, TutoryBird уже рассмотрел различия между пикселями и векторами в более старой статье прошлого года. Это может быть полезно, чтобы освежить вашу память на разницу; просто то, что вы можете работать в Photoshop, не означает, что его Pen Tool не является исключительно инструментом векторного рисования. Как только вы овладеете своими знаниями о векторах, вы сможете с уверенностью погрузиться в использование инструмента Photoshop Pen Tool.
Прямые и изогнутые линии
Первое, что нужно знать о Pen Tool, это то, что он создает два основных типа линий: Прямые линии и Кривые линии . Эти линии создаются видами точек, которые вы рисуете, когда выбираете инструмент «Перо» и щелкаете по холсту.
Создать прямые линии между точками так же просто, как щелкать мышью или стилусом по отдельным точкам. При использовании инструмента «Перо» любой отдельный щелчок без перетаскивания создаст точку или соединится с вашей последней активной точкой с помощью прямой линии.
В примере видео вы можете видеть активную линию, создающую точки, затем соединяющуюся обратно с исходной точкой, создавая законченную непрерывную форму.
Изогнутые линии немного сложнее и являются основной причиной разочарования большинства пользователей. Они создаются путем нажатия и перетаскивания, чтобы создать опорную точку, которая влияет на следующую нарисованную кривую. Каждая новая добавленная точка влияет на кривую до и после нее, что может расстроить пользователей, впервые знакомых с инструментом «Перо». Тем не менее, существует множество инструментов для добавления, редактирования и повторного редактирования этих точек, кривых и опорных точек снова и снова.
Ручка и друзья
Как один из самых сложных инструментов в наборе инструментов Photoshop и Illustrator, Pen Tool имеет множество сопутствующих инструментов, чтобы быть немного более удобным для пользователя. Давайте посмотрим на некоторые из них в Photoshop и посмотрим, что поможет вам избавиться от разочарования.
Инструмент “Перо” . Если вам все и конец, инструмент “Перо” – вот почему вы здесь. Нажмите и удерживайте инструмент Pen Tool на панели инструментов, чтобы вызвать эти другие параметры в контекстном меню.
Freeform Pen Tool : только в Photoshop. Freeform Pen Tool позволяет рисовать с помощью мыши или стилуса. Когда вы отпустите нарисованную линию, Photoshop создаст путь на основе вашей нарисованной линии.
Добавить инструмент привязки точек . Инструмент, который позволяет добавлять точки сочленения к уже нарисованной линии. Просто выберите этот инструмент и щелкните или щелкните и перетащите, чтобы добавить новые точки к нему.
Удалить инструмент привязки точек . Длинное имя, которое означает, что оно удаляет точки сочленения с линии, которую вы уже нарисовали. Выберите этот инструмент и щелкните любую точку, которую вы нарисовали на любой линии, чтобы удалить его.
Инструмент конвертирования точек . При активном инструменте «Перо» используйте сочетание клавиш
. Как ни странно, инструмент конвертирования точек позволяет вам менять точки углового стиля одним щелчком, чтобы перетаскивать «изогнутые» точки. Это также позволит вам более точно контролировать свои точки, так как вы можете использовать их для перемещения точек привязки.Инструмент выбора пути . Выбирает и перемещает весь связанный путь, не меняя его форму, не перемещая точки и привязки, а также не изменяя нарисованное вами, а просто перемещая его. Нажмите и удерживайте инструмент «Выбор пути» на панели инструментов, чтобы выбрать скрытый «Инструмент прямого выбора».
Инструмент прямого выбора . Может выбирать отдельные точки, линии и привязки, перемещать их и деформировать линии и пути. Полезно для повторного редактирования линий и опорных точек после их отрисовки.
Панель путей . Если вы этого не видите, перейдите в «Окно»> «Пути», чтобы открыть эту панель. Подобно панели слоев, Photoshop работает с различными путями в этих разных контейнерах на этой панели.Переключение с пути 1 на путь 2 приведет к тому, что все линии, нарисованные для пути 1, исчезнут с экрана. Фотошоп покажет только один из этих активных путей одновременно. Имейте в виду, что каждый из этих контейнеров может содержать десятки, если не сотни реальных линий и точек, которые не соединяются, и Photoshop будет по-прежнему рассматривать их как «Путь 1» или «Путь 2.» Думайте об этом как о «слое» путей Только вы не можете включить более одного слоя одновременно.
Rectangle Tool, et al. . Набор инструментов, которые рисуют правильные векторные фигуры. Если вы не уверены в том, как работают векторы, вы можете поэкспериментировать здесь, чтобы получить свои морские ножки с векторными способностями Photoshop. В противном случае эти инструменты мало повлияют на использование вами инструмента «Перо» и могут быть безопасно проигнорированы при рисовании с ним.
Сравнение, управление вашими двумя типами очков
Как мы показали ранее, два типа точек «сделаны» из одних и тех же типов информации. Щелчок и перетаскивание в комбинации создадут различные типы точек, что позволит вам создавать сложные рисунки и манипулировать ими.
Выбрав инструмент «Перо», используйте горячую клавишу
, чтобы выбрать стрелку прямого выбора. Это позволит вам перемещать точки и привязки, изменяя кривые и расположение линий.Опять же, с выбранным инструментом Pen Tool,
плюс нажатие на линию позволит вам добавить к ней точки. плюс нажатие и перетаскивание позволит вам добавить точки изгиба к линии. также позволяет вам перемещать точки привязки кривой независимо друг от друга, как показано на видео выше. Наблюдайте и пересматривайте это, поскольку все эти методы очень полезны при рисовании точных линий.Рисование сложных кривых и освоение пера
Комбинации этих методов позволят читателям рисовать линии, следуя изящным кривым с удивительной точностью. Это не приходит сразу и разочаровывает время от времени. Объясняя использование инструмента и различных вспомогательных инструментов, вы только научитесь читать инструмент Pen Tool.
В том-то и дело, что это несколько сложно понять и требует много практики, чтобы стать точным при рисовании кривых. Может быть полезно увидеть, как нарисованы определенные сложные изогнутые формы, как на видео выше. Несмотря на то, что практика совершенствуется, это практическое руководство должно дать вам хорошее начало для выяснения некоторых из более сложных и запутанных аспектов инструмента и всех связанных с ним инструментов и панелей, необходимых даже для базового понимания.
Pen Tool все еще дает вам кошмары? Отправьте свои вопросы о Photoshop и графике на [email protected] или просто добавьте их в разделе комментариев ниже. Ваш вопрос может быть включен в будущую статью в Photoshop на TutoryBird.
Image Credits: Все произведения авторских прав автора. Пожалуйста, не используйте без разрешения. Изображение «пиксели против векторов» зачислено в оригинальную статью.
Рисуем перо в Фотошоп / Creativo.one
В этом уроке я покажу, как нарисовать векторное цветное крыло в Фотошопе. В процессе работы мы создадим фон, будем использовать слои и маски.
Финальное изображение:
Шаг 1
Создайте новый документ размером 1280 x 1024 пикселов и залейте его радиальным градиентом от серого к белому (#CECBCC).
Шаг 2
Инструментом Перо (Pen tool) (P) нарисуйте фигуру, как показано на скриншоте:
Залейте фигуру синим цветом #0568A2:
Шаг 4
Теперь к нарисованной фигуре добавьте блик: на новом слое (Shift + Ctrl + N) нарисуйте фигуру блика и примените к ней команду Растушевка (Выделение – Модификация – Растушевка) (Select >Modify > Feather).
Шаг 5
Снова выберите инструмент Перо (Pen tool) (P) и нарисуйте вот такую фигуру:
Теперь, на новом слое (Shift + Ctrl + N) нарисуйте новую фигуру, после чего примените к ней команду Растушевка (Выделение – Модификация – Растушевка) (Select >Modify > Feather).
Создайте новый слой (Shift + Ctrl + N) и нарисуйте на нем еще одну фигуру, но меньшего размера. Измените размер и угол наклона этой фигуры, как показано на скриншоте (Ctrl+T) .
Шаг 8
Снова инструментом Перо (Pen tool) (Р) нарисуйте еще одну фигуру:
Финальное изображение:
Автор: webdesign
Перевод: Слуцкая Светлана
Источник: webdesign.org
руководство пользователя, инструкция, советы и секреты
Большинство людей не знают, как пользоваться пером в «Фотошопе», и постоянно откладывают обучение, полагая, что это слишком сложно. В конечном итоге работа в программе страдает от непонимания принципов такого важного инструмента. Поскольку перо недоступно, рисовать в «Фотошопе» контуры приходится линиями, а для выделения объектов использовать лассо. Создавать простые объекты или примитивы, а также фигуры неправильной формы гораздо легче при помощи этого инструмента. Давайте узнаем, как пользоваться пером в «Фотошопе» и быстро научиться работе с ним.
Особенности инструмента
Важно отметить, что инструмент перо не является чем-то эксклюзивным для Photoshop. Практически каждая популярная программа для обработки и редактирования фотографий, а также создания графики и мокапов использует его в той или иной форме. Поэтому, научившись применять перо в Photoshop, вы будете понимать, как использовать его во многих других программах.
Где находится инструмент перо
Прежде чем мы начнем говорить о том, как пользоваться пером в «Фотошопе CS6» и других версиях, нужно разобраться, где его найти. Если внимательно приглядеться, на палитре «Инструменты», в группе, предназначенной для начертания и работы с текстом, можно увидеть значок в виде наконечника пера. Рядом с ним будет находиться инструмент в виде стрелки, применяющийся для выделения контура. Она может находиться вверху или внизу в зависимости от версии «Фотошопа».
Инструмент Пьера Безье
Перо не похоже по своим функциям на чернильную ручку, потому у многих пользователей возникает вопрос, почему оно так называется. На самом деле инструмент для линии в «Фотошопе» называют также перо Безье или инструмент Безье, потому что он был создан человеком по имени Пьер Безье. Этот французский инженер работал на автомобильную компанию Renault. Он придумал причудливую математику, которая управляет инструментом. Перо изначально было создано, чтобы помочь проектировать автомобили и использовалось для рисования контуров.
Что такое пути
Пути — это то, что может показаться немного неуместным внутри программы, такой как Photoshop. Причина в том, что это прежде всего программа для пиксельной графики, а пути не имеют абсолютно ничего общего с пикселями и относятся к векторам. Это линия, которая идет от одной точки к другой. Она полностью независима от пикселей. Линия может быть прямой или изогнутой, но она всегда находится между двумя точками, которые называются опорными. Путь полностью отделен от самого изображения. Если попробовать напечатать картинку с видимым на экране контуром, то он не появится на бумаге. Кроме того, если сохранить изображение в виде файла JPEG и загрузить его на веб-сайт, его также не будет видно. Эти линии существуют только для Photoshop и глаз зрителя.
Теперь давайте разберемся, как пользоваться пером в «Фотошопе». Нам всегда нужно как минимум две точки, чтобы создать путь, так как мы должны знать, где он начинается и где заканчивается. Если использовать достаточно точек, чтобы привести путь обратно в начало и замкнуть контур, можно создавать разные фигуры, как при работе со стандартными инструментами в Photoshop. Например, инструмент «Прямоугольник» использует пути, связанные точками, для рисования прямоугольной формы, а инструмент «Эллипс» применяет их для рисования эллиптической формы и так далее. Все фигуры в «Фотошопе» — это контуры, созданные из путей.
Заполнение контура
Мы можем нарисовать квадратный контур, и если мы ничего не сделаем с ним, то есть не зальем цветом или не заштрихуем, то все, что получится — это основной контур квадрата. То же самое с кругом или любой другой формой. Сама линия — только контур фигуры. Можно выделить весь путь при помощи инструмента в виде черной стрелочки или лишь отдельные точки с помощью инструмента «Прямое выделение» (Direct Selection Tool).
Работа с сегментами
Сегмент линии — это любой путь между двумя точками. Например, прямоугольный контур будет состоять из четырех точек, по одной в каждом углу. Отдельные пути, соединяющие верхнюю точку с нижней, а левую с правой и создающие форму прямоугольника, являются сегментами. Фактический путь сам является комбинацией всех отдельных сегментов, которые составляют форму. Это может прозвучать сложно, поэтому лучше сразу разобраться на практике.
Выбор инструмента
Откройте новый документ в Photoshop. Не имеет значения, какого он размера. Затем выберите инструмент «Перо» на панели «Инструменты». Вы можете также выбрать его, нажав английскую букву P на клавиатуре. У инструмента есть два режима работы: Shape Layer («Форма») и Paths («Путь»). Перед тем как пользоваться пером в «Фотошопе», нужно убедиться, что мы работаем с путями, так как и по умолчанию инструмент использует другой режим.
Режимы работы с пером
При выборе пера, если мы посмотрим на панель параметров в верхней части экрана, то увидим группу из трех иконок или меню с тремя пунктами. Значок слева — это тот, что выбран по умолчанию. Если бы мы работали с инструментом «Перо» в этом режиме, то рисовали бы фигуры так же, как при использовании любого из различных инструментов формы. Единственное отличие, что вместо рисования предопределенной формы, такой как прямоугольник или эллипс, мы могли бы нарисовать любую, какую захотим.
Как создать путь
Кликните один раз в любом месте документа. Не перетаскивайте, просто нажмите на кнопку мыши. Когда вы это сделаете, то добавите небольшую квадратную точку. Эта первая точка, которую мы только что добавили, является отправной точкой пути. Кликните еще один раз внутри документа с помощью инструмента «Перо», чтобы добавить новую точку. Технически она называется якорной или опорной, так как является остановкой на пути по контуру. Для того чтобы передвинуть точку, возьмите инструмент Direct Selection Tool, иконка которого выглядит как белая стрелка. Выбранная точка будет темной, а остальные — с черной обводкой. Другой инструмент — Path Selection Tool — выбирает весь контур целиком. Можно добавлять и удалять точки специальными инструментами, которые находятся в том же меню, что и основной инструмент «Перо».
Добавление сегментов
Первая точка привязывает начало пути к определенному месту внутри документа. Когда мы добавим новые, каждая из них закрепит контур в этом месте. Должно быть как минимум две точки, чтобы создать путь, так как нужно указать, где он начинается и заканчивается. Теперь, когда у нас есть как начальная, так и конечная точка, Photoshop смог соединить их вместе, создав путь. Это первый сегмент контура. Добавим еще один, кликнув в другом месте внутри документа. Для того чтобы замкнуть путь, достаточно вновь нажать на отправную точку. Когда вы наведете курсор мыши на нее, в правом нижнем углу значка пера появится маленький кружок. Этот говорит о том, что мы собираемся пройти «полный круг», заканчивая путь там, где он начался. Чтобы замкнуть контур, нажмите непосредственно на начальную точку.
Выделение контура
Готовый контур можно превратить в выделение при помощи палитры путей, которая находится рядом со слоями и каналами. Photoshop называет путь по умолчанию рабочим, и он может быть только один. Поэтому, если вы хотите сохранить контур, нужно дважды кликнуть по имени в палитре Paths и назвать его как-то по-другому. После этого можно создать новый путь. Все такие контуры будут сохраняться вместе с документом Photoshop.
Работа с палитрой Paths
Посмотрим на нижнюю часть палитры, там можно увидеть несколько иконок. Первый значок слева позволяет заполнить путь цветом с переднего плана. Второй значок слева — применить обводку к контуру, используя кисть. Третий значок слева преобразует путь в выделение. Сделать это можно и при помощи горячих клавиш Ctrl+Enter (Win) или Command+Return (Mac).
Работа с направляющими
На опорных точках есть специальные «усы», позволяющие менять направление линии и искривлять ее. Они называются направляющими и контролируют длину, а также угол наклона кривой. Вытянуть их из точки просто — достаточно удерживать нажатой левую клавишу мыши. Работа с направляющими — это основной навык, который нужно освоить перед тем, как пользоваться инструментом «Перо» в «Фотошопе» профессионально. Чем длиннее направляющая, тем длиннее кривая. При вращении одной из них другая вращается в противоположном направлении. Для того чтобы управлять двумя направляющими по отдельности, нужно удерживать клавишу Alt.
Для изменения размера направляющей удерживайте нажатой клавишу Ctrl, чтобы переключиться на Direct Selection Tool. После этого кликните по окончанию направляющей и потяните за него. При помощи трех точек можно создать полукруг. Для этого у центральной нужно вытянуть направляющую горизонтально. Проще всего попробовать самим разобраться с работой направляющей — потренироваться самостоятельно вытягивать кривые и менять их направление. Практика в работе с «Фотошопом» — помощь самому себе на пути к профессионализму.
Инструмент «Перо» в Photoshop: особенности работы. Перо (Pen Tool) в Фотошопе: выделение объекта
Этот инструмент мне был знаком еще тогда, когда фотошоп я изучала методом тыка: выбирала понравившуюся вкладку в Панели инструментов и смотрела, к чему приводят результаты использования каждого. Тогда-то я и наткнулась на Волшебную палочку . Итак, откроем изображение, с которого надо отделить объект.
Нажимаем правой кнопочкой в указанном на скриншоте месте в Панели инструментов и выбираем инструмент Волшебная палочка .
Перед использованием его необходимо немного настроить, иначе результат разочарует. Но для этого нужно знать, по какому принципу работает данный инструмент. В отличие от , которые ищут границы перехода пикселей одного цвета в другой и привязываются к контурам объекта, Волшебная палочка реагирует на тон того места, где мы кликнем ею. И таким образом, получим выделение большого участка с этим цветом. В верхней панели настроек можно поменять значение Допуска . Он показывает, насколько большим будет разброс по цвету, оттенку, тону в выделяемом участке. Ведь на фотографии оттенков коричневого, например, может быть достаточно много (светлые, темные, насыщенные и т.д.) и все их нужно выделить. Если я установлю значение 20, то это значит, что будет выделено 20 более темных и 20 более светлых рядом стоящих оттенков. Чем больше это значение, тем больше пикселей разных цветов захватит Волшебной палочкой. Посмотрите пример: слева установлено значение допуска 20, справа 50.
Я же выберу 35. Выделять сам цветок будет долго и сложно, предлагаю конкретно на этом фото выделить фон, а затем, инвертировав выделение, вырезать объект. Обратите внимание, чтобы выделение проходило успешно, необходимо выбрать в настройках параметр Добавить к выделенной области .
Теперь смело кликаем по фону, очерчивая все больше участков до тех пор, пока весь он не окажется выделенным. В тех местах, где захватываются лишние пиксели, уменьшаем величину Допуска перед кликом.
Теперь либо копируем на новый слой (Ctrl+ J ), либо вырезаем и вставляем в новый документ.
Лишнее стираем ластиком, не забыв его настроить.
Обратите внимание, что не любая фотография подойдёт для вырезания данным способом. Желательно, чтобы фон и объект имели достаточно четкую границу и контрастировали, иначе работа Волшебной палочкой займет немало времени.
После трансформирования и удаления лишней части стеблей наших гербер мы имеем вот такой результат. Я люблю этим инструментом вырезать цветы, получается довольно неплохо и, главное, быстро (если фото подходящее).
2. Инструмент Перо
Сразу скажу, этот инструмент у меня №1 среди всех остальных. Поскольку именно он может дать точное выделение объекта без бесконечных подстроек, захватов лишних пикселей и т.д. На первый взгляд может показаться, что сам процесс долог, но поверьте мне, при выделении объектов с почти сливающимся с ним фоном лучше этого способа не найти, потому что попытки применить другие методы как правило заканчиваются провалом. Итак, откроем фото (я взяла в качестве примера фотографию с почти белыми фруктами и серо-белым фоном).
Давайте посмотрим в настройки инструмента: вверху выбираем параметр Контуры и установим параметр Исключить наложение областей .
Принцип действия Пера следующий: когда вы кликаете по картинке, в этом месте появляется опорная точка. Таким образом, нажимая в разных местах объекта, мы получим ломаную линию, как и при использовании прямолинейного лассо. Если же мы не просто нажмем, а еще и потянем в сторону мышкой, то получим уже не отрезок прямой, а кривую, которую можно регулировать направляющими по касательной. Предупреждаю, поначалу мышка не слушается, и кривые получаются как попало, нужно потренироваться! В отличие от Лассо, здесь у нас уже получается полноценный контур, каждую точку которого можно отредактировать в любой момент при рисовании. Например, если нам нужно удалить опорную точку, мы подводим к ней мышь и при появлении значка «-» нажимаем на нее. При этом остальная часть контура останется. Для добавления промежуточной точки нужно кликнуть на контур в том месте, где собираетесь ее добавить (при этом увидите знак «+»).
Таким образом, обойдя вокруг весь объект, мы получим замкнутый контур, который в дальнейшем легко преобразовать в выделение. Я решила выделить одно яблочко.
Мы получили выделение, теперь копируем на новый слой. Предлагаю поменять цвет нашего яблока. Для этого зажимаем клавишу Ctrl и кликаем мышью по иконке слоя, загрузив тем самым выделение. Далее создаем над ним новый слой, нажав на специальный значок.
Выбираем кисть с настройками: размер 300 пикс, цвет f92a5b , непрозрачность 100% . Закрашиваем этой кистью выделенную область на новом слое, меняем режим смешивания слоя на Умножение .
Теперь сделаем яблоко более натуральным, добавим несколько светлых пятен. Меняем цвет кисти на f9ee94, непрозрачность 22%. И пару раз проходимся ею по яблоку.
Аналогичным образом делаем тень от яблока. Вот что у нас получилось.
Как видите, инструмент Перо позволяет выделить любой объект на любом фото, поэтому данный метод считается универсальным. За что я его и полюбила. Единственный минус этого способа – невозможность выделить сложные объекты, такие как листья и ветки деревьев, волосы (хотя их всегда можно дорисовать). Здесь уже нужны более совершенные методы, о которых пойдет речь в следующем уроке.
Теперь Вы знаете, каким еще образом можно вырезать объект в фотошопе , а значит, в скором времени сможете начать создавать великолепные коллажи. А мои уроки для начинающих Вам в этом помогут. Но всему свое время. А на сегодня все! Если что не понятно – пишите, постараюсь ответить. И жду вас снова! До скорого!
Ваш домовенок Елена.
Всякие разные новости:
Вкусные идеи для Вас.
«Перо» — один из самых востребованных среди профессионалов инструмент Фотошопа, так как позволяет производить выделение объектов с высочайшей точностью. Кроме того, инструмент обладает и другим функционалом, к примеру, с его помощью можно создавать качественные пользовательские фигуры и кисти, рисовать кривые линии и многое другое.
Во время работы инструмента создается векторный контур, который впоследствии используется для различных целей.
В этом уроке поговорим о том, как с помощью «Пера» строятся контуры, и каким образом их можно использовать.
Построение контура
Контуры, создаваемые инструментом, состоят из опорных точек и направляющих. Направляющие (будем называть их лучами) позволяют изгибать участок, заключенный между двумя предыдущими точками.
Заливка контура
Обводка контура
Обводка контура выполняется заранее настроенным инструментом. Все доступные инструменты можно найти в выпадающем окне настроек обводки.
Рассмотрим обводку на примере «Кисти» .
1. Выбираем инструмент «Кисть» .
2. Настраиваем размер, жесткость (у некоторых кистей данная настройка может отсутствовать) и форму на верхней панели.
3. Выбираем желаемый цвет в нижней части панели слева.
4. Снова берем инструмент «Перо» , кликаем правой кнопкой мыши (контур у нас уже создан) и выбираем пункт «Выполнить обводку контура» .
5. В выпадающем списке выбираем «Кисть» и нажимаем ОК .
После выполнения всех действий контур обведется настроенной кистью.
Создание кистей и фигур
Для создания кисти или фигуры нам потребуется уже залитый контур. Цвет можно выбрать любой.
Создаем кисть. Обратите внимание, что при создании кисти фон должен быть белым.
1. Идем в меню «Редактирование – Определить кисть» .
2. Даем название кисти и жмем ОК .
Созданную кисть можно найти в настройках формы инструмента («Кисти» ).
При создании кисти стоит учесть, что, чем крупнее контур, тем качественнее получится результат. То есть, если хотите кисть высокого качества, то создавайте огромный документ и чертите огромный контур.
Создаем фигуру. Для фигуры цвет фона не важен, так как она определяется границами контура.
1. Кликаем ПКМ (перо у нас в руках) по холсту и выбираем пункт «Определить произвольную фигуру» .
2. Как и в примере с кистью, даем имя фигуре и жмем ОК .
Найти фигуру можно следующим образом: выбрать инструмент «Произвольная фигура» ,
в настройках на верхней панели открыть набор фигур.
Фигуры отличаются от кистей тем, что поддаются масштабированию без потери качества, поэтому при создании фигуры важен не размер, а количество точек в контуре – чем меньше точек, тем качественнее фигура. Для уменьшения количества точек изгибайте создаваемый контур для фигуры при помощи лучей.
Обводка объектов
Если Вы внимательно изучили параграф о построении контура, то сама обводка не вызовет затруднений. Только пара советов:
1. При обводке (она же «обтравка» ) увеличивайте масштаб изображения (клавиши CTRL+ «+» (просто плюс)).
2. Немного смещайте контур в сторону объекта, чтобы избежать попадания фона в выделение и частично отсечь размытые пиксели.
После того, как контур создан, можно его залить и сделать кисть, либо фигуру, а можно образовать выделенную область. Для этого кликаем правой кнопкой мыши и выбираем данный пункт.
В настройках указываем радиус растушевки (чем выше радиус, тем более размытой получится граница), ставим галку возле «Сглаживания» и нажимаем ОК .
Удаление контура
Ненужный контур удаляется просто: при активированном инструменте «Перо» нужно кликнуть правой кнопкой мыши и нажать «Удалить контур» .
На этом закончим урок об инструменте «Перо» . Мы сегодня получили необходимый для эффективной работы минимум знаний, без лишней информации, и научились применять эти знания на практике.
01.12.17 642В отличие от «Лассо », инструмент «Перо » не учитывает пиксели, находящиеся под ним, что дает полный контроль над выделением. Создавая постоянное выделение вместо временного. Перо позволяет вернуться и изменить его. Хотя использование и настройка пера в фотошопе отнимает больше времени, чем другие инструменты, когда дело доходит до аккуратного выделения, Перо сильнее. Рассмотрим, как работать инструментом «Перо» в фотошопе
Инструмент «Перо»: как пользоваться пером в фотошопе
Инструмент «Перо » создает пути на изображении, соединяя множество точек. С точки зрения фотографов этот инструмент идеален, как способ вырезать разнообразные объекты.
После выбора пера на панели инструментов слева простой клик мышью ставит первую точку. Второй клик добавляет еще одну точку, соединяя ее с первой. Полное выделение пером в фотошопе создается добавлением точек вокруг объекта. Последний клик делают по первой точке, и линия замыкается.
Совет: Перо можно выбрать, если нажать английскую букву P на клавиатуре.
Но что делать с объектами, имеющими искривленный контур? Вместо того чтобы кликать по следующей точке, зажмите и протащите точку – это создаст кривую линию. Если тащить курсор мыши вверх и вниз, изменится высота кривой. Если тащить влево или вправо, изменится крутизна, от прямой до резко выгнутой.
Когда вы зажимаете и перетаскиваете точку, чтобы создать кривую, то появятся направляющие прямые линии. Когда вы будете тащить точку, они покажут направление и степень изгиба кривой. Чтобы создать гладкую кривую, оставьте направляющие точки примерно на 1/3 длины расстояния до следующей точки. Если длина будет слишком большой, кривая выгнется в другом направлении.
Продолжайте размещать точки вокруг объекта. Ставьте новую точку каждый раз, когда нужно изменить направление. Кликайте, чтобы получить прямые, зажимайте и тащите, чтобы получить кривые. Когда обойдете весь объект, замкните контур, щелкнув по первой точке.
Когда контур будет завершен, перейдите к панели «Контуры » (это вкладка на панели слоев ) и переименуйте контур, чтобы сохранить его. Если не сделать этого, он пропадет, как только начнете создавать новый.
Изменение контуров с помощью пера
Преимущество пера заключается в том, что можно вернуться и изменить выделение. То есть, если вы пропустили участок, не нужно переделывать все выделение, как в случае с Лассо .
Прежде чем изменить контур, удостоверьтесь, что на панели «Контуры » выбран правильный. Если нужно переместить точку, чтобы поправить прямую или кривую линию, используйте инструмент «Выделение узла » – это белый, а не черный указатель мыши. Чтобы исправить прямую линию, кликните и перетащите ее точку на новое место. А чтобы изменить кривую, зажмите одну из направляющих точек или прямых линий, исходящих из этой кривой.
Чтобы переместить весь контур, вернитесь к инструменту «Указатель », но на этот раз используйте инструмент «Выделение контура ». Зажмите и тащите линию, чтобы переместить весь контур.
Как создать выделение из контура
Пока что мы создали невидимый контур на фото. Теперь нужно превратить его в выделение.
Вернемся к панели «Контуры ». Кликните правой кнопкой мыши по созданному контуру и выберите пункт «Выделить область ». Во всплывающем окне установите радиус растушевки или то насколько нужно сгладить край фигуры пером в фотошопе . Как обрезать объект , края которого не в фокусе? Воспользуйтесь пером, которое находится выше.
Контур превратится в пунктирную линию – вырезанный объект теперь выбран. Теперь можно скопировать выбранный участок и вставить его в другой файл или добавить маску. Для добавления маски выбранный объект должен быть подсвечен. Кликните по слою, на котором он находится, затем щелкните по значку «Добавить слой-маску » внизу панели «Слои ». Она выглядит как прямоугольник с кружком внутри. Маска будет автоматически применена для выбранного слоя.
Очень часто мне приходится слышать от любителей Фотошопа (та и других графических редакторов), что такое инструмент Перо (Pen Tool) . Так что же это такое и с чем его едят? Попробую ответить на этот вопрос достаточно полно (как мне кажется).
Выделение объекта в Фотошопе – Перо (Pen Tool)
Перо (Pen Tool) в Фотошопе является наиболее точным инструментом из общего фона, хотя и наиболее сложным. Я бы даже сказал не сложным, а нудным способом. Ведь не каждый способен высидеть столько времени, чтобы выделить большой объект. Основным плюсом по сравнению с другими вариантами отделения объекта является то, что с помощью инструмента Перо (Pen Tool) возможно вырезать с точностью меньше пикселя.
Давайте попробуем от общего фона. Для этого я буду использовать фотографию, которую сделал совсем недавно.
Выбираем инструмент Перо (Pen Tool), который находится в правой колонке Инструменты (Tools) и для этого инструмента выбираем параметр Пути (Paths), который находится на верхней панели слева.
Теперь аккуратно начинаем обводить наш объект, который мы собираемся отделить, если нам необходимо подправить созданное выделение, сделать это можно инструментом Стрелка (Direct Selection Tool), который находится рядом с инструментом Перо (Pen Tool). Если же надо добавить несколько узлов, то для этого используется инструмент Добавить узловую точку (Add Anchor Point Tool) (он находится там же, где и Перо (Pen Tool) ). Для удаления узлов используем Удалить узловую точку (Инструмент Delete Anchor Point Tool).
Теперь кликнем правой кнопкой мыши по изображению или же идем в меню Окно (Window) -> Пути (Paths) и так кликнем правой кнопкой и выбираем Создать выделение (Make Selection).
Теперь нам показалось окно, в котором необходимо указать Радиус растушевки (Feather Radius) углов в пикселях. Если мы оставим этот параметр равным нулю, то углы будут острыми. Для небольших объектов достаточно указать радиус равным 1 px, для нас же вполне хватит 2-3 пикселей растушевки.
Теперь нажимаем Ctrl+C, чтобы скопировать изображение в буфер обмена и вставляем его туда, куда нам надо.
Я снова вас приветствую, мои дорогие читатели. Погода как обычно радует и с +1 перескочила до -10, из-за чего после позавчерашнего «плавания по лужам» вся вода замерзла и на работу я уже не шел, а катился как на коньках. Хорошо, что хоть не упал). Ну это нам не помешает нашим занятиям в фотошопе, тем более, что я еще рассказал не про все инструменты выделения области.
Сегодня мы с вами для этих целей воспользуемся таким инструментом как «Перо» . Этот инструмент чем-то напоминает прямолинейное лассо, о котором я рассказывал в своей . Только выделение пером в фотошопе имеет ряд преимуществ, одно из которых состоит в том, что вы сможете редактировать выделенную область по опорным точкам, которые вы ставили, а также вы сможете пользоваться любыми другими инструментами, даже если выделение с помощью пера вы еще не закончили.
Вообще это не основное назначение пера, но раз уж мы сейчас проходим выделение объектов в фотошопе, то я не смог не вставить данный способ. В общем давайте сразу приступим к практике. Готовы? Тогда поехали!
Ну и сразу же ваш объект будет выделен уже знакомой пунктирной линией. И теперь можете вместе с нашим яичком или проделать с ним другие манипуляции.
Кстати, кроме обычного пера есть еще и инструмент «Свободное перо» , находящийся в данной группе. Но работает он по типу обычного инструмента «лассо», т.е. вы сами аккуратно ведете линию выделения. Такой способ подходит далеко не для всех.
Увеличение опорных точек
В чем еще одно преимущества Пера, так это в том, что само выделение можно редактировать даже после того как вы его закончили.
Представьте, что вы сделали выделение пером, но оно у вас получилось каким-то неровным и некоторые части выделения стоят дальше, чем края самого объекта и получается, что выделение какое-то обрезанное. Это не беда, так как всё это выделение можно отредактировать и сделать четким и ровным.
Видите опорные точки, которые вы сами и ставили? Вот их-то мы и сможем пододвигать или отодвигать. Для этого убедитесь, что вы находитесь в режиме пера и зажмите клавишу CTRL . Теперь наведите на любую опорную точку и нажмите на неё один раз, после чего зажмите левую кнопку мыши на этой точке. Теперь двигайте мышкой и смотрите как себя будет вести линия выделения.
Добавление опорных точек
Если вам кажется, что опорных точек мало и вам нужны дополнительные, чтобы сделать выделение точнее, то выберете инструмент «Перо+» и добавьте еще одну или несколько точек на линии выделения. И редактировать будет легче. Ну и как вы поняли, с помощью инструмента «Перо- » мы наоборот сможем некоторые ненужные опорные точки убрать.
После того как вы все отредактировали, действуйте как было показано выше, т.е. нажимайте правую кнопку мыши и выбирайте «Выделить область» .
Ну как? Я надеюсь, что у всех всё получается, но если есть вопросы или комментарии, то не забудьте выразить свои мысли.
Ну конечно же это далеко не все возможности инструмента «Перо» . Я просто рассмотрел его в этом контексте, чтобы уж изучить побольше инструментов для выделения. Но к перу мы еще обязательно вернемся.
А еще лучше посмотрите этот замечательный видеокурс . Там подробно и с примерами вам покажут как работать со всеми инструментами, да и вообще во всём фотошопе в целом. Всё рассказано подробно, а самое главное, что информация прекрасно усваивается и после изучения курса, вы уже будете очень хорошо разбираться в Adobe Photoshop.
Ну а на этой прекрасной ноте я с вами прощаюсь. Заходите еще ко мне в гости и обязательно подпишитесь на обновления моего блога, тогда уж вы точно будете в курсе всего самого полезного и интересного. Удачи вам. Пока-пока!
С уважением, Дмитрий Костин.
Как растушевывать в Photoshop (ОБНОВЛЕНО 2021)
Научиться растушевывать в Photoshop
Простой ответ…. Я могу сделать это с закрытыми глазами.
Но не столько о моих навыках как мастера Photoshop, мы говорим здесь об уроке для новичков. К счастью для вас, ребята, растушевка в Photoshop не особенно сложна, и под моим руководством, Эдди, вы сможете с этого момента справиться с самыми суровыми ситуациями.
Растушевка в фотошопе — это навык, который добавит стиля вашим изображениям, и хорошая новость в том, что этот урок не будет большим.
А теперь пристегнитесь… потому что нас ждет адская поездка, когда мы изучаем , как растушевывать в Photoshop .
Давайте сделаем это!
Есть два основных метода Feather
Обратите внимание, я назвал «основными» способами. Наиболее часто используемые методы для достижения растушевки в Photoshop .! 🙂
Теперь, как уже было сказано, наиболее вероятно, что есть и другие способы, особенно потому, что новые версии Photoshop всегда вводят новые функции, но эти методы опробованы и протестированы многими профессионалами фотошопа в Интернете, а также на Youtube, так что давайте придерживаться с чем мы знаем а?
Давайте начнем:
Техника № 1 Select> Modify> Feather
Эта функция была в Adobe Photoshop с тех пор, как я серьезно помню.Я помню, как использовал Photoshop 7, и я постоянно использовал его для создания пернатой графики на различных форумах, членом которых я был!
Итак, для начала вам нужно выбрать изображение или элемент, который вы хотите растушевать. Для этого урока мы будем использовать созданное мной недавно изображение большой чайки на пляже .
Цель этого изображения заключалась в том, чтобы сделать его более реалистичным, с такими резкими краями и всем остальным, что вообще не выглядело бы хорошо, поэтому растушевка была ключевым моментом, который следует учитывать: Птица.Исходное изображение было вырезано с помощью инструмента «Перо», что дало мне возможность работать с невероятно резкими краями, но мне нужно было сделать их более естественными. В приведенном ниже примере показано, что у нас было изначально, когда мы вырезали птицу, а затем, в конечном итоге, сгладили края с помощью техник, которые вы сейчас изучите.
Хорошо, что вы хотите сделать, это пойти дальше и Ctrl / Cmd + щелкнуть по слою , чтобы выбрать его, вы будете знать, что сделали это правильно, поскольку вы увидите выделение марширующих муравьев ваше изображение:
Отсюда вы хотите перейти к Select> Modify> Feather
Теперь следующий шаг — примерно поиграть, чтобы увидеть, что выглядит лучше всего, но в следующем диалоге настроек вы можете хочу скопировать этот пример и попробовать перо размером около 3 пикселя .
Отсюда вы хотите нажать Ctrl / Cmd + Shift + I , чтобы инвертировать ваш выбор, или, альтернативно, перейдите к Select> Inverse , затем просто нажмите Delete (или Edit> Clear) . Затем это «растушевывает» ваш выбор на основе ваших настроек, в данном случае 3 пикселя, что дает нам более мягкий край:
Finishing Touches
Хотя этот эффект действительно снижает резкость нашего выбора, он все же выглядит далеко не так. реалистично, поэтому в качестве последнего штриха я бы выбрал одну из стандартных некруглых кистей и, используя инструмент Smudge Tool , с силой около 40% начал размазывать по краям, чтобы создать реалистичный эффект меха / растушевки.Но это уже отдельный урок! 🙂
Техника № 2 — Выделение и маска
Хорошо, первая техника была крутой, но это настоящее дерьмо прямо здесь (цитирую Нейта Диаза), у него намного больше настроек и просто в целом гораздо более мощный инструмент, когда я думаю о том, как растушевать в фотошопе, это мой основной метод.
Мы будем использовать тот же проект в качестве примера. Перед тем как начать, вы захотите убедиться, что ваша панель свойств открыта, перейдя в Окно
> Свойства
Иногда вы можете нажать Select и Mask, и параметры не отображаются, и это потому, что панель свойств не не открываю.
Как только это будет сделано, вы захотите Ctrl / Cmd Щелкните на своем объекте еще раз, как мы делали ранее, и вы снова узнаете, потому что марширующие муравьи появляются вокруг вашего объекта для выбранного вами выбора. .
Отсюда вы хотите добавить маску слоя , нажав эту кнопку на панели слоев.
Теперь вы хотите щелкнуть по только что созданной маске, а затем перейти к Select> Select and Mask :
Как только это произойдет, вы войдете в Select and Mask, что даст вам новый множество настроек, с которыми можно повозиться.Что вы хотите сделать, так это сначала изменить вид на On Black , на котором мне легче увидеть выбранное изображение.
Теперь, как вы можете видеть из следующих настроек, я увеличил гладкость, растушевку и контраст, чтобы придать растушевке более изысканный вид. Я также сместил край (отрицательно), чтобы еще немного сузить детали. Когда вы закончите, нажмите ОК .
Ниже вы можете увидеть разницу между двумя изображениями, при этом недавно отредактированное изображение слева было намного более четким, гладким и смешанным для фона; не просто «врезанный» в композицию резко вырезанный элемент.
Завершение
Итак, у нас есть два лучших метода растушевки в Photoshop, особенно номер 2 с выделением и маской. Надеюсь, вы узнали что-то ценное сегодня, спасибо, что настроились на Layerform Design Co!
Вопросы о том, как перышить в Photoshop
Я не могу избавиться от «марширующих муравьев»
Хорошо, вы сделали выбор и теперь застряли с ужасными марширующими муравьями, но как избавиться от них? затем переходите к следующему выбору?
Все, что вам нужно сделать, это нажать Ctrl / Cmd + D, чтобы снять выделение, затем вы можете перейти к растушевке чего-то другого в Photoshop!
Могу ли я использовать эти методы в Photoshop CS6?
Да, эти техники в значительной степени «вечнозеленые» и в ближайшее время не выйдут из моды.Если Adobe не изменит способ работы с фотошопом, но я не думаю, что это произойдет в ближайшее время.
Эти методы будут работать во всех версиях CC + и выше.
Как растушевать в Illustrator?
Хорошо, теперь это целиком для другого урока, поскольку Adobe Illustrator работает по-другому, чем Adobe Photoshop, но пока что ознакомьтесь с еще несколькими нашими уроками по Illustrator.
Как сделать растушеванную линию в Photoshop | Small Business
В цифровых изображениях «растушевка» означает создание радиуса вокруг объекта, который помогает смешать объект с пикселями фона.В отличие от сглаживания, при растушевке некоторые детали краев теряются. В Adobe Photoshop растушевка выполняется на одном из двух уровней: уровне маски или уровне выделения. Как правило, легче применять и управлять растушевкой краев объекта на уровне выделения. Чтобы растушевать линию, ее необходимо сначала выделить с помощью одного из инструментов выделения Photoshop.
Запустите Photoshop и создайте новый документ, щелкнув меню «Файл» и выбрав «Новый» в контекстном меню.Введите значения размера документа и нажмите «ОК». Photoshop создает пустой документ указанного размера.
Выберите «Кисть» или «Карандаш» на панели инструментов, а затем откройте второе раскрывающееся меню слева на панели «Параметры». Здесь регулируются размер и жесткость кисти.
Щелкните и перетащите ползунок «Размер», чтобы настроить размер кисти в пикселях. Растушевка работает с линиями шириной в один пиксель.
Используйте ползунок «Жесткость», чтобы установить твердость кисти на 100 процентов.Линии с твердостью менее 100% все еще можно растушевать, но эффект растушевки легче настроить при работе с жесткими линиями.
Щелкните область цвета переднего плана на панели инструментов и выберите цвет линии во всплывающем окне «Палитра цветов».
Выберите инструмент «Волшебная палочка» на панели инструментов и щелкните по нарисованной линии. Если линия очень узкая, это может упростить увеличение. Нажимайте «Ctrl- +» несколько раз, чтобы увеличить масштаб до тех пор, пока линию не будет легко щелкнуть.Инструмент «Волшебная палочка» создает выделение «марширующих муравьев» вокруг линии.
Щелкните меню «Выбрать» и выберите «Растушевка» из подменю «Изменить». Появится диалоговое окно «Выбор растушевки». Этот диалог имеет единственный регулируемый параметр: ширину в пикселях радиуса растушевки.
Введите значение радиуса растушевки в диалоговом окне «Выбор растушевки» и нажмите «ОК». Если ваша линия очень узкая — например, шириной в один пиксель — выделение может исчезнуть, потому что процесс растушевки сжимает выделение пропорционально ширине выбранного вами радиуса растушевки.Если выбор исчезнет, всплывающее окно предупредит вас об этом. Нажмите «ОК», чтобы закрыть предупреждение. Эффект растушевки по-прежнему будет работать, даже если выделение исчезнет из поля зрения. По сути, растушевка «смягчает» границы выделения, позволяя, например, преобразовать объект на одном слое в объект на слое ниже.
Выберите и используйте инструмент «Кисть» или «Градиент», чтобы прокрасить линию. Пиксели в пределах радиуса растушевки вокруг линии приобретут цвет, придав линии характерный вид растушевки.Преимущество этого метода растушевки линий в Photoshop заключается в том, что вы можете растушевывать только части линии по мере необходимости, закрашивая только те области, к которым вы хотите применить растушевку.
Источники
Биография писателя
Джейсон Сэвидж работает внештатным писателем с 2005 года. Он является автором технических и процедурных документов для множества клиентов, а его журналистские и художественные произведения опубликованы в «Monday Magazine», «The Pedestal» и другие публикации.Сэвидж держит степень бакалавра искусств. на английском языке и B.F.A. в музыке.
Как применить эффект растушевки в Photoshop
Растушевка — это простой способ наложения изображения на другое изображение или фон путем смягчения краев. Правильное извлечение чего-либо из фона требует времени и навыков, но не всегда необходимо или может даже не дать желаемого эффекта. Здесь на помощь приходит простое растушевывание.
В Photoshop есть несколько способов сделать это, давайте рассмотрим типичные подходы.
Растушуйте выделение и используйте его
- Сделайте выделение с помощью любого инструмента выделения — подойдет простое лассо. Нарисуйте примерно линию вокруг объекта.
- Перейдите к Выберите меню> Изменить> Растушевка…
- Введите значение Радиус растушевки , например 30 пикселей, и нажмите OK. Чем больше радиус, тем мягче кромка.
Теперь, хотя форма вашего контура выделения может заметно не измениться, фактическое выделение теперь имеет более мягкие края.Если вы нажмете Q (Quick Mask Mode) , вы увидите, как это на самом деле выглядит.
Теперь вы можете использовать это выделение, например, рисуя кистью внутри него или просто копируя и вставляя выделение в другое изображение. Нажмите Ctrl / Cmd + C, чтобы скопировать, Ctrl / Cmd + V , чтобы вставить.
Выделение и маска
В новых версиях Photoshop есть удобная функция, которая позволяет вам видеть и настраивать растушевку выделения в реальном времени на различных фонах.В новейших версиях Photoshop он называется Select and Mask , но в более старых версиях он также может называться Refine Selection . Он появляется в верхней части панели параметров, когда у вас активен какой-либо инструмент выделения.
- Сделайте приблизительное выделение с помощью любого инструмента выделения: Marquee , Lasso или, например, Quick Select tool.
- Щелкните Select and Mask .
Появится новая панель, где вы можете выбрать вид с другим фоном — полезно проверить, как ваше изображение будет смешиваться со светлым, а также темным фоном.
- Отрегулируйте ползунок растушевки, чтобы увеличить или уменьшить радиус края выделения. Другие ползунки также полезны — особенно ползунок Shift Edge , который позволяет смещать край к внешней или внутренней стороне вашего выделения.
- Нажмите OK, и теперь ваш выбор готов к использованию.
Маска слоя и кисти
Говоря о способах использования выделения, один из самых распространенных и наиболее полезных — создать маску слоя и настроить ее по своему усмотрению.
- Выберите слой, который вы хотите смешать, и нажмите кнопку Добавить маску в нижней части панели слоев . Если вы сделали выделение до добавления маски, это выделение будет использоваться в качестве начальной маски.
- Выберите инструмент Brush Tool (B) на панели инструментов и щелкните правой кнопкой мыши в любом месте изображения, чтобы открыть контекстное меню Brushes . Установите параметр Hardness ближе к нулю, чтобы сделать кисть более мягкой.
- Нарисуйте маску слоя черной кистью, чтобы скрыть части слоя, которые вы хотите удалить.Используйте белый цвет, чтобы снова показать части изображения. Убедитесь, что вы рисуете на маске, а не на самом слое, проверив, что значок маски выбран.
Используйте свое внутреннее свечение
Это творческий способ наложения уже обрезанных изображений на фон однородного цвета.
- Щелкните слой правой кнопкой мыши и выберите Параметры наложения .
- Включите эффект Inner Glow .
Вместо Screen Blend Mode попробуйте использовать Normal .Настройте Size , Opacity и Color . После вызова палитры цветов вы можете просто щелкнуть фон вашего изображения, чтобы выбрать этот цвет. Таким образом, цвета фона и свечения будут совпадать и плавно переходить друг в друга, создавая бесшовное изображение.
Основы Photoshop: Растушевка в Photoshop
Что такое «Перо» в Photoshop?
«Растушевать» изображение означает просто смягчить его края.В некоторых ссылках «растушевка» также называется размытыми краями. Растушевка применяется к изображению для различных целей. Обычно это используется для выделения определенной части изображения, использования изображения в качестве художественного портрета, для выделения определенной части фотографии и многого другого.
Создание размытых краев, также называемое «растушевкой», вероятно, является одним из самых простых процессов редактирования в Photoshop. Он прост и значительно улучшает качество изображения всего за несколько кликов. Вот несколько способов растушевки изображения в Photoshop:
Эффект виньетки обычно затемняет углы изображения.Источник изображения: PXFUEL
Easy: растушевка в Photoshop с использованием всего изображения
Существует один простой метод растушевки изображения в Photoshop. Это просто делается с помощью инструмента «Растушевка». Вот шаги по использованию инструмента «Растушевка»:
- В меню «Выбрать» нажмите кнопку «Изменить». Затем выберите параметр «Растушевка».
- Это можно легко сделать с помощью сочетания клавиш. Просто нажмите клавишу ALT + клавишу CTRL + клавишу с буквой D.
- Появится диалоговое окно, известное как диалоговое окно выбора растушевки, которое позволит пользователю управлять радиусом растушевки.
- Радиус растушевки измеряется в пикселях. Это определяет степень «растушевки» изображения. Наиболее рекомендуемые значения для этого находятся в диапазоне от 20 до 30.
СОВЕТ: Следует помнить, что инструмент «Растушевка» не имеет подвижной ручки, которая позволяет пользователю фактически видеть, какая часть изображения смягчается.Это один из основных недостатков этой функции. Большинство редакторов используют функцию «Отменить» и повторяют процесс растушевки, пока не будет достигнуто желаемое изображение.
Moderate: как растушевать в Photoshop, используя только часть изображения
При использовании инструментов выделения (например, выделения, лассо или обычных инструментов выделения) для «растушевки» только выделенной части изображения может показаться, что на самом деле ничего не произошло. Это связано с тем, что выбранные измененные пиксели не контрастируют с пикселями фона.Здесь важно изолировать эту часть изображения от его «фона», чтобы размытие краев было очевидным. Для этого вы должны использовать режим быстрой маски и инверсный инструмент:
- Используйте любой инструмент выделения в зависимости от желаемого результата или формы. Итоговое изображение может быть круглым, эллиптическим, прямоугольным или квадратным. Фактически, это также может быть любая желаемая форма. Щелкните и перетащите мышь, пока не будет выделена желаемая область на изображении.
- Пользователи должны видеть граничную рамку или граничную линию (пунктирная линия) вокруг выбранной части изображения.Перейдите в меню «Выбор», нажмите кнопку «Изменить» и выберите параметр «Растушевка».
- Введите желаемый радиус растушевки в диалоговом окне.
- Чтобы увидеть экстент изображения, в котором использовался инструмент «Растушевка», лучше всего подходит режим «Быстрая маска». Он добавляет цветной оверлей к той части изображения, которая не выбрана для «растушевки». Режим быстрой маски находится на левой стороне холста и предоставляется коробкой с пунктирным кружком внутри.
- Повторяйте шаги, описанные выше, до тех пор, пока не будут достигнут желаемый размер, форма и выделение.Если это так, следующим и последним шагом будет удаление фона.
- Чтобы изолировать выбранную часть изображения, перейдите в меню выбора. Нажмите кнопку «Обратный». Затем нажмите клавишу Backspace на клавиатуре. Это должно изолировать выбранную часть изображения со сглаженными краями.
Продвинутый: Эффект пера Vs. Эффект виньетки
Эффект растушевки и эффект виньетки в действительности одинаковы. Эффект растушевки создает на изображении свечение с белыми краями, а эффект виньетки создает эффект тени на изображении.Эффект растушевки удаляет края, размывая их, в то время как эффект виньетки добавляет тень от края, чтобы создать блик на объекте на изображении. Вот простой способ создать эффект виньетки (первые несколько шагов такие же, как и с растушевкой)
- Выделите часть изображения с помощью любого инструмента выделения.
- Перейдите в меню «Выбрать», затем выберите «Изменить» и нажмите кнопку «Растушевка». Введите желаемое значение в диалоговом окне «Радиус растушевки».
- Вы можете проверить изображение с помощью инструмента «Быстрая маска», прежде чем изолировать выделение на изображении.
- Перейдите в Select Menu, нажмите кнопку Inverse.
- Убедитесь, что граничная линия (пунктирная линия для выбора) все еще активна. Перейдите в меню «Слой», затем выберите «Новый корректирующий слой». Обязательно выберите параметр «Кривые».
- Чтобы убедиться, что добавлен новый корректирующий слой, проверьте панель слоев, чтобы увидеть новый слой с надписью «Кривые».
- Щелкните слой «Кривые», появится диалоговое окно графика. Щелкните изогнутую линию, чтобы настроить кривизну эффекта виньетки.Регулировка кривизны графика добавляет темноты (вверх) и светлоты (вниз) к углам изображения.
Читайте также: Основы Photoshop: как повернуть текст в Photoshop
Автор: Сангаланг Кристин
Инженер-строитель по профессии, писатель по увлечению. Обслуживаю читателей с 2014 года в различных нишах, таких как наука, текущие события, технологии и путешествия.
Направленное перо Photoshop «Wonder How To
Как к
: Размытие и растушевка с помощью инструмента «Размытие по Гауссу» в PhotoshopРазмытие по Гауссу — это фильтр, который размывает изображение.Но это также математика, лежащая в основе команды «Растушевка», падающих теней и всего, что мягко в Photoshop. Посмотрите это видео и узнайте, почему так важно размытие по Гауссу. Если вы новичок в популярном редакторе растровой графики Adobe … больше
Как к
: Применение эффектов непрозрачности с помощью InDesign CS3В этом видео показано, как применять эффекты непрозрачности к объекту в InDesign, такие как падающая тень, направленное растушевывание и градиентное растушевывание.Вы узнаете, как по отдельности управлять непрозрачностью обводки, заливки и текста в объекте, а также создавать стиль объекта на основе прозрачности … больше
Как к
: Удаление фона в Photoshop CS3Поместите своего персонажа или объект на новое изображение, изменив фон в Photoshop.Не знаете, как это сделать? Посмотрите это руководство и узнайте, как удалить или удалить фон с изображения в Photoshop CS3. Вы также узнаете, как растушевать края объекта съемки.
Как к
: Создайте простой эффект виньетки с помощью PhotoshopЭффект виньетки — это эффект, при котором края изображения постепенно размываются.В этом видеоуроке вы научитесь создавать простой эффект виньетки в Photoshop. Научитесь использовать инструмент выделения и настроить инструмент радиуса растушевки, чтобы создать эффект изменения цвета фона … подробнее
Как к
: Удалите большое пятно в PhotoshopВ этом выпуске TUTCAST показано, как избавиться от пятен на фотографиях с помощью Photoshop.Для этой демонстрации используется инструмент заплатки в Photoshop, чтобы убрать пятно. Используйте инструмент эллиптической области, чтобы выделить область, включая пятно, как показано, а затем растушевать … подробнее
Как к
: Добавление белых скругленных краев к изображению в PhotoshopВы знаете этот особый эффект блеклых, размытых краев, который вы получаете, когда делаете гламурные снимки в фотостудии? Хотя это выглядит профессионально и сложно, все, что действительно требуется, — это базовая настройка Photoshop.Не верите нам? Тогда ознакомьтесь с этим уроком Photoshop, чтобы … больше
Как к
: Выполните цифровую пластику носа в PhotoshopВ этом уроке Photoshop по выполнению пластики носа с помощью Photoshop содержатся подробные инструкции по использованию инструментов Photoshop, чтобы, в зависимости от вкуса, улучшить внешний вид человека.Человек, рассказывающий об уроке, указывает на необходимость тонкости с модифицирующими … подробнее
Как к
: Легко удалить татуировку с помощью PhotoshopВ этом видео показано, как удалить татуировку с фотографии с помощью Photoshop.Сначала выберите татуировку с помощью пера, чтобы получить очень точную линию вокруг татуировки. Убедитесь, что кнопка «Пути» нажата. Перетащите мышь и щелкните несколько раз, чтобы проложить путь вокруг t … подробнее
Как к
: Цветные правильные снимки товаров в PhotoshopВ этом уроке Яник Шовен учит нас, как правильно раскрашивать снимки продуктов в Photoshop.Сначала удалите часть черного с изображения с помощью инструмента кадрирования. После этого, если ваше изображение слишком широкое, продублируйте слой и используйте инструмент выделения для редактирования. Удалите пыль … больше
Как к
: Сделайте настоящий текст пламени в PhotoshopВ этом видеоуроке зрители узнают, как создать настоящий текст пламени в Adobe Photoshop.Начните с открытия изображения пламени в программе и выберите инструмент «Текст». Введите текст и поместите его над пламенем. Теперь перейдите в Select и нажмите Load Selection. После выбора … больше
Как к
: Измените цвет глаз человека с помощью PhotoshopИзменить цвет глаз можно очень быстро с помощью Photoshop и этого удобного видео.После использования инструмента выделения по вашему выбору, чтобы очертить глаз (в этом видео используется инструмент «Перо») с небольшим растушевкой, просто измените оттенок глаза. На видео показано, как это сделать б … подробнее
Как к
: Создайте эффект «Город грехов» в Photoshop CS3 / CS4Этот видеоурок от VvCompHelpvV дает вам два метода для достижения эффекта Города грехов на ваших фотографиях с помощью Photoshop.Эффект «Город грехов» делает основной объект фотографии цветным, в то время как остальная часть фотографии выглядит черно-белой. В первом способе субъект … подробнее
Как к
: Изолировать цвета в PhotoshopПошаговые методы выделения цветов в Photoshop показаны на видео.В слой мы должны поместить изображение и сначала выбрать конкретную часть, которую нужно изолировать, с помощью инструмента «Перо», который имеет инструмент «Перо» произвольной формы, добавить вычитание, пересечение и исключить перекрывающиеся пути или …
Как к
: Изменение цвета объекта в PhotoshopВ этом видео показано три способа изменить цвет объекта в Photoshop.Первый метод — это оттенок и насыщенность. Перейдите в «Изображение» и «Коррекция» и выберите «Оттенок / Насыщенность» или нажмите Ctrl + U в качестве ярлыка. Перейдите в Редактировать и выберите цвет, который хотите изменить. При выборе ко … подробнее
Как к
: Измени цвет губ в PhotoshopВ этом видеоуроке зрители узнают, как изменить цвет губ в Adobe Photoshop.Начните с импорта изображения в программу. Выберите инструмент быстрой маски, а затем выберите инструмент кисти. Теперь раскрасьте ту часть, которую хотите ретушировать. Это позволит маске создать … еще
Как к
: Измените цвет глаз с помощью Adobe Photoshop CS4В этом обучающем видео вы узнаете, как изменить цвет глаз с помощью Adobe Photoshop.Сначала откройте изображение, продублируйте фоновое изображение. Увеличьте масштаб одного из глаз и выберите инструмент «Перо». Установите его на пути. Теперь обойдите радужную оболочку глаза. Это не обязательно должно быть идеально … еще
Как к
: Сделайте разноцветный глаз в PhotoshopВ этом уроке объясняется, как создать эффект разноцветных глаз.Сначала откройте изображение в Photoshop и разблокируйте слой. Выделите глаз с помощью лассо, магнитного лассо или пера. Если вы используете инструмент «Перо», как в учебнике, щелкните правой кнопкой мыши и выберите m … подробнее
Как к
: Добавьте ярких цветов к изображениям в PhotoshopТутвид показывает, как добавить блики и драматический цвет к вашим необработанным изображениям камеры (обычно это формат DSLR).В пошаговом руководстве с повествованием Tutvid проведет вас через процесс использования CameraRaw (используется как расширение Photoshop, но никогда не переносит его на фотографии … подробнее
Как к
: Используйте палитру контуров в PhotoshopПалитра «Пути» в Photoshohp используется для сохранения, выбора и копирования информации о пути.Очень крутая скрытая функция палитры контуров … Вы можете преобразовать выделение с растушевкой в контур, чтобы удалить его край.
Новости
: Глоссарий основных инструментов Photoshop для начинающихИтак, вы только что купили фотошоп.Пришло время ознакомиться с элементарными инструментами. Начнем с самого начала! Файл: Это твоя фотография! Он называется файлом, потому что именно так он существует в цифровом мире, как файл на вашей CF-карте, флеш-накопителе, вашем ч … подробнее
Как к
: Сделать фото черно-белым с цветными частямиЭто видео учит нас делать фото черно-белым с цветными частями в Photoshop.Эта процедура состоит из множества шагов. На первом этапе выбираем инструмент магнитного лассо из приложения. Далее следует второй шаг. На втором этапе рисуем контур … подробнее
Как к
: Добавить поддельные татуировки в PhotoshopОткройте другой холст.Неважно, какого размера вы его сделаете, главное, чтобы он был такого же размера или больше, чем та область, которую вы хотите покрыть на изображении. Откройте новый холст, перейдя в «Файл» и нажав «Создать». Выберите свои размеры и нажмите «Хорошо». Нарисуйте свой тату на … еще
Новости
: Птицы как лучшие архитекторы своими рукамиШироко используемое выражение «свободная, как птица» указывает на завидное существование: тонкие, но могучие крылья доставляют туда места, куда ни один человек не мог бы так легко рискнуть.Но, несмотря на их причудливые супергеройские способности, по правде говоря, птичья раса возглавляет одно из самых трудных … подробнее
Как растушевать выделение в Photoshop CS5
Вы можете многое сделать с выделением в Adobe Photoshop CS5. У нас есть подробные способы изменить форму выделения в прошлом, но на самом деле вы можете изменить свой выбор независимо от формы. Один из способов сделать это — растушевать выделение в Photoshop CS5 .Это добавит интересный эффект к контуру формы выделения, который будет перенесен, если вы решите вырезать выделение из своего изображения или если вы решите заполнить или обвести выделение. Размер растушевки выделения можно регулировать, и вы можете создавать забавные эффекты, используя этот инструмент. После того, как вы научитесь растушевывать выделение в Photoshop CS5, вы должны иметь представление о том, в каких ситуациях можно извлечь выгоду из его использования.
Использование модификатора «Растушевка» в выделенной области Photoshop CS5
В Photoshop CS5 есть множество различных инструментов и утилит, и даже опытные ветераны программы могут столкнуться с вещами, которых они никогда раньше не трогали.Часто это может быть связано с их собственными потребностями, отличающимися от результатов, которые могут быть получены с помощью этого инструмента, но в других случаях это может быть просто из-за незнания о существовании инструмента. Модификаторы выделения в Photoshop CS5 очень полезны в определенных ситуациях, поэтому научиться их использовать и просто знать, что они есть, — хороший способ улучшить использование программы.
Шаг 1. Откройте изображение, к выделенному фрагменту которого вы хотите применить модификатор растушевки.
Шаг 2: Щелкните инструмент выделения, который вы хотите использовать, на панели инструментов в левой части окна, затем создайте выделение на своем изображении.Если ваше изображение содержит несколько слоев, убедитесь, что вы делаете выбор на правильном слое.
Шаг 3: Щелкните Выберите в верхней части окна, щелкните Изменить , затем щелкните Feather . Обратите внимание, что вы также можете нажать Shift + F6 на клавиатуре, чтобы открыть окно Feather .
Шаг 4: Выберите желаемый радиус для вашего выбора растушевки, затем нажмите кнопку OK .Обратите внимание, что форма вашего выделения немного изменится с учетом растушевки.
Шаг 5: Выберите заполнить выделение или нажмите Ctrl + X , чтобы удалить выделение с изображения. Результат позволит вам увидеть, что модификатор растушевки может сделать с вашим изображением. Изображение ниже дает представление о том, для чего предназначен этот инструмент. Я использовал инструмент Fill , чтобы залить выделение белым цветом, но эффект растушевки изменил способ применения эффекта к выделению.
Затем вы можете нажать Ctrl + Z на клавиатуре, чтобы отменить действие, если вы просто экспериментировали, чтобы увидеть, как растушевка повлияет на ваш выбор.
Мэтью Берли пишет технические руководства с 2008 года. Его статьи были опубликованы на десятках различных веб-сайтов и были прочитаны более 50 миллионов раз.
После получения степени бакалавра и магистра компьютерных наук он несколько лет проработал в сфере управления ИТ для малых предприятий.Однако сейчас он работает полный рабочий день, пишет онлайн-контент и создает веб-сайты.
Его основные писательские темы включают iPhone, Microsoft Office, Google Apps, Android и Photoshop, но он также писал и на многие другие технические темы.
СвязанныеОтказ от ответственности: Большинство страниц в Интернете содержат партнерские ссылки, в том числе некоторые на этом сайте.
Инструмент быстрого выделения в Photoshop
Инструмент «Быстрое выделение» — незаменимый инструмент для тех, кто хочет быстро вырезать изображение в Photoshop.Как говорится в названии, это «самый быстрый» способ сделать безупречный выбор. Несмотря на то, что он так широко используется, у этого инструмента есть очень неоспоримый недостаток. Автоматический выбор часто оставляет зазубренный край выделения близко и резко снижает безупречность, обеспечиваемую такими вещами, как инструмент «Перо».
Теперь я не пытаюсь убедить вас никогда больше не использовать инструмент быстрого выбора. Это фантастический и простой инструмент, который находит бесчисленное множество применений в Photoshop. Поскольку это создает такой беспорядок на наших краях, мы должны знать, какие шаги нужно предпринять, чтобы обратить вспять эти эффекты! К счастью для нас, в Photoshop есть скрытый инструмент, который может решить все наши проблемы.
Инструмент Refine Edge
Инструмент для улучшения кромок! Вы, вероятно, обнаружили эту функцию случайно, нажимая на маску слоя несколько раз. Чтобы получить доступ к этому инструменту, просто дважды щелкните маску слоя, которую вы хотите настроить.
Инструмент «Уточнить края» позволяет настроить и улучшить любой из выбранных элементов с помощью нескольких интуитивно понятных ползунков. Причина, по которой этот инструмент хорошо сочетается с инструментом быстрого выбора, заключается в том, что он просто настраивает и сглаживает края с помощью всего нескольких ползунков.Хотя инструмент «Уточнение кромки» может делать гораздо больше, чем просто сглаживать кромку, давайте остановимся на его полезности в сочетании с инструментом быстрого выбора.
Global Refinements
В инструменте «Уточнение края» лучшие ползунки для работы находятся на вкладке «Глобальные уточнения». На этой вкладке у вас есть 4 различных варианта: Smooth, Feather, Contrast и Shift Edge.
Smooth: Управляет неровными краями и сглаживает их. Хорошо в небольших количествах, используйте слишком много, и вы обнаружите, что части, не входящие в ваш выбор, начнут просачиваться внутрь!
Растушевка: Так же, как растушевка на кисти, она смягчает края вашего выделения.Это может быть полезно, чтобы сгладить любые недостатки, оставшиеся по краям.
Contrast: Как следует из названия, он добавляет контраст к краю выделения. В сочетании с ползунком пера он создает чистый и острый край.
Shift Edge: Shift Edge позволяет перемещать край вашего выделения. Отличная функция, чтобы уменьшить бахрому или добавить немного больше к вашему выбору в крайнем случае!
Используя эти четыре ползунка вместе, вы можете значительно улучшить качество вашего выбора!
Параметры экспорта инструмента Refine Edge Tool
Всякий раз, когда я использую инструмент «Уточнить края», я всегда устанавливаю вкладку «Экспорт в» на «НОВЫЙ СЛОЙ С МАСКОЙ СЛОЯ».Таким образом, все внесенные изменения переносятся на новый слой, который я могу легко сравнить со своим предыдущим и продолжать работать без разрушения.
Просто щелкните вкладку «Экспорт в», чтобы выбрать любой вариант, который вы предпочитаете использовать в качестве настройки экспорта.


 Если выбран инструмент «Рамка», временно переключается на инструмент «Выпрямление».)
Если выбран инструмент «Рамка», временно переключается на инструмент «Выпрямление».)
 » (точка)/«Ctrl» + «,» (запятая)
» (точка)/«Ctrl» + «,» (запятая) Предварительный просмотр полезен для совмещения выбранных деталей с другими частями изображения.
Предварительный просмотр полезен для совмещения выбранных деталей с другими частями изображения. Оставьте все как есть и нажмите ОК. Теперь ваш «Фон» слой изменится на «Слой 0», и вы сможете редактировать слой по своему усмотрению.
Оставьте все как есть и нажмите ОК. Теперь ваш «Фон» слой изменится на «Слой 0», и вы сможете редактировать слой по своему усмотрению. Щелкните и перетащите объект, чтобы начать стирание фона. Пока перекрестие не выходит за край, изображение должно выглядеть идеально. Вы поймете, что это работает, когда фон будет заменен узором в виде шахматной доски.
Щелкните и перетащите объект, чтобы начать стирание фона. Пока перекрестие не выходит за край, изображение должно выглядеть идеально. Вы поймете, что это работает, когда фон будет заменен узором в виде шахматной доски.