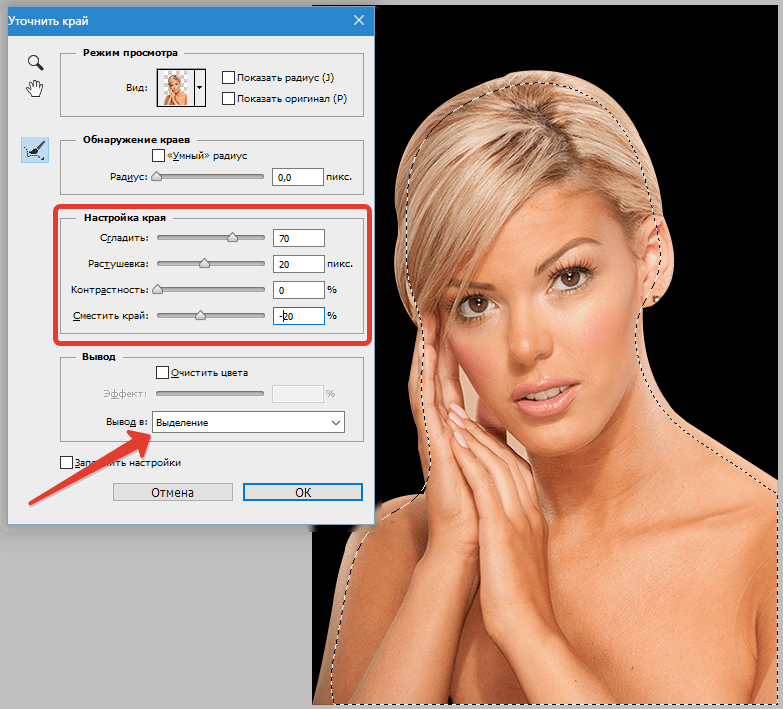Как настроить перо в фотошопе. Как пользоваться пером в фотошопе
В 99% работ в Adobe Illustrator используется инструмент «Перо» (Pen tool) . Вот почему так важно хорошо им владеть. Ведь это даёт не только более качественный результат, но и ускоряет работу.
Статья, которую я публикую сегодня, не новая, но важная, и многим будет полезна для улучшения техники.
Функции
Курсоры
Pen tool может принимать различные формы в зависимости от того, на какое действие он сейчас настроен (автоматически или вручную). Для смены вида между ручкой и крестиком нажмите Caps Lock.
| Готов приступить | |
| Промежуточное состояние во время создания или редактирования кривой | |
| При нажатой мышке | |
| При выделенном сегменте кривой — добавление опорной точки | |
| То же, но удаление | |
| Подсвечивается только на начальной точке кривой и означает «замкнуть кривую» | |
Подсвечивается на конечной точке не выделенной кривой.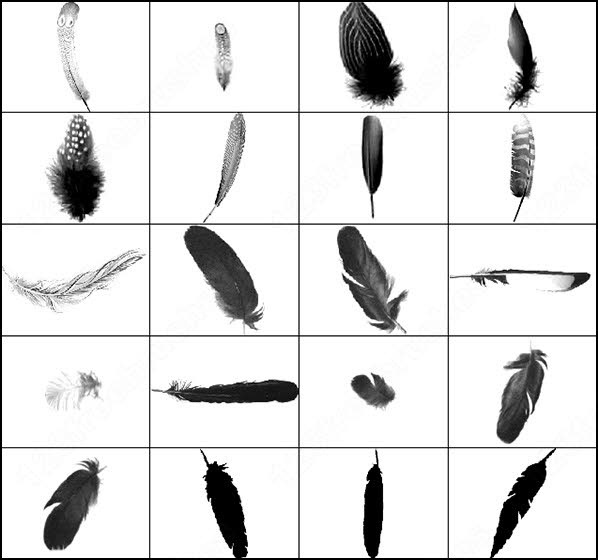 | |
| У активной опорной точки означает регулировку ползунков |
Контроль мышкой (кривая выбрана)
- Наведение Pen tool на опорную точку : удаление точки
- Наведение Pen tool на сегмент : добавление точки
- Наведение Pen tool на конечную опорную точку : отрегулировать ползунки
Контроль клавиатурой
- Если зажать Shift , то движения во время создания или редактирования точек будут производится под углами 45°, 90°, 135° или 180°
- Выберите опорную точку инструментом Direct selection tool и
- Pen tool + Option (Alt) : смена режима на Convert anchor point tool.
- Если навести Pen tool на кривую и нажать Cmd (Ctrl) — кривая выделится и станет доступна для редактирования.
- Pen tool + Option (Alt) во время создания кривой — появляется возможность изменить состояние ползунков (независимо друг от друга).

- Навести Pen tool на ползунок и Option (Alt) : то же, что и в п.5
- Scissors tool + Option (Alt)
- Add anchor point tool + Option (Alt) : режим инструмента Delete anchor point tool.
- Delete anchor point tool + Option (Alt) : режим инструмента Add anchor point tool.
Другие полезные приёмы
Улучшаем технику
Упражнения
Для закрепления материала существует несколько уроков. Просто скачайте файлы и выполните упражнения
Упражнение от Vectortuts
Упражнения от Veerle Pieters
Для Illustrator CS5
Для Illustrator CS3 и CS4
Видео
И напоследок несколько видео-уроков использования Pen tool в Illustrator
Все эти приёмы помогут улучшить качество и скорость работы инструментом Перо. Будьте профессиональны!
Большинство людей не знают, как пользоваться пером в «Фотошопе», и постоянно откладывают обучение, полагая, что это слишком сложно.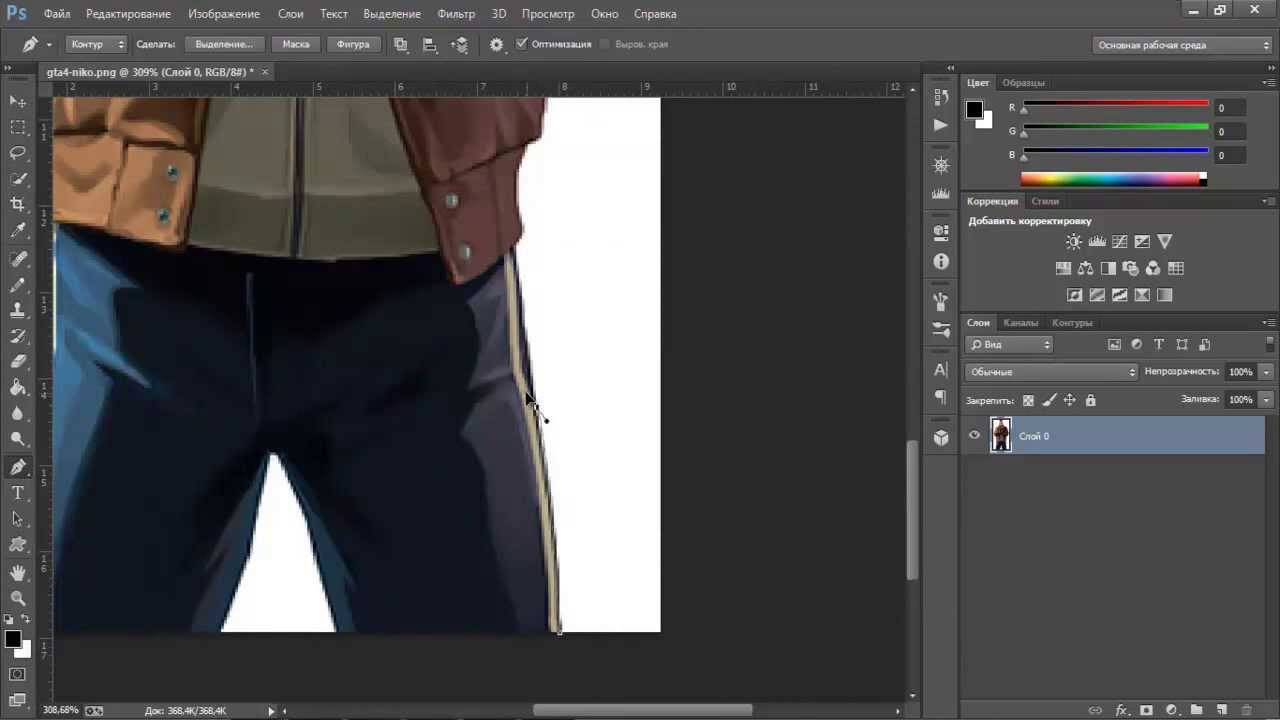 В конечном итоге работа в программе страдает от непонимания принципов такого важного инструмента. Поскольку перо недоступно, рисовать в «Фотошопе» контуры приходится линиями, а для выделения объектов использовать лассо. Создавать простые объекты или примитивы, а также фигуры неправильной формы гораздо легче при помощи этого инструмента. Давайте узнаем, как пользоваться пером в «Фотошопе» и быстро научиться работе с ним.
В конечном итоге работа в программе страдает от непонимания принципов такого важного инструмента. Поскольку перо недоступно, рисовать в «Фотошопе» контуры приходится линиями, а для выделения объектов использовать лассо. Создавать простые объекты или примитивы, а также фигуры неправильной формы гораздо легче при помощи этого инструмента. Давайте узнаем, как пользоваться пером в «Фотошопе» и быстро научиться работе с ним.
Особенности инструмента
Важно отметить, что инструмент перо не является чем-то эксклюзивным для Photoshop. Практически каждая популярная программа для обработки и редактирования фотографий, а также создания графики и мокапов использует его в той или иной форме. Поэтому, научившись применять перо в Photoshop, вы будете понимать, как использовать его во многих других программах.
Где находится инструмент перо
Прежде чем мы начнем говорить о том, как пользоваться пером в «Фотошопе CS6» и других версиях, нужно разобраться, где его найти. Если внимательно приглядеться, на палитре «Инструменты», в группе, предназначенной для начертания и работы с текстом, можно увидеть значок в виде наконечника пера.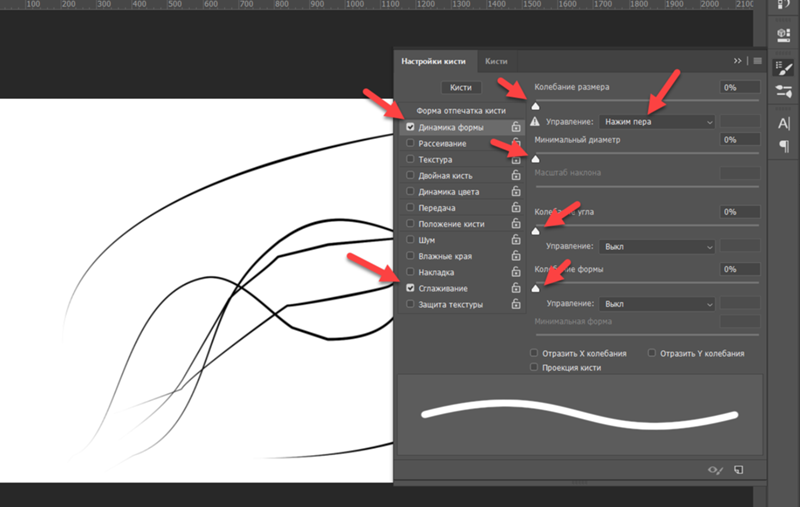 Рядом с ним будет находиться инструмент в виде стрелки, применяющийся для выделения контура. Она может находиться вверху или внизу в зависимости от версии «Фотошопа».
Рядом с ним будет находиться инструмент в виде стрелки, применяющийся для выделения контура. Она может находиться вверху или внизу в зависимости от версии «Фотошопа».
Инструмент Пьера Безье
Перо не похоже по своим функциям на чернильную ручку, потому у многих пользователей возникает вопрос, почему оно так называется. На самом деле инструмент для линии в «Фотошопе» называют также перо Безье или инструмент Безье, потому что он был создан человеком по имени Пьер Безье. Этот французский инженер работал на автомобильную компанию Renault. Он придумал причудливую математику, которая управляет инструментом. Перо изначально было создано, чтобы помочь проектировать автомобили и использовалось для рисования контуров.
Что такое пути
Пути — это то, что может показаться немного неуместным внутри программы, такой как Photoshop. Причина в том, что это прежде всего программа для пиксельной графики, а пути не имеют абсолютно ничего общего с пикселями и относятся к векторам.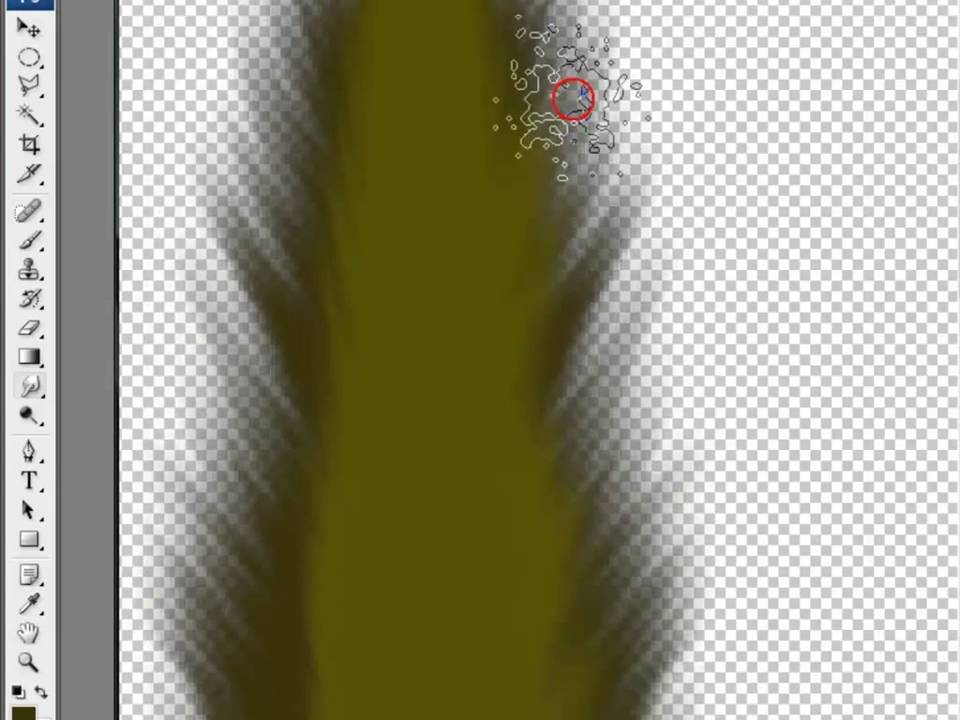 Это линия, которая идет от одной точки к другой. Она полностью независима от пикселей. Линия может быть прямой или изогнутой, но она всегда находится между двумя точками, которые называются опорными. Путь полностью отделен от самого изображения. Если попробовать напечатать картинку с видимым на экране контуром, то он не появится на бумаге. Кроме того, если сохранить изображение в виде файла JPEG и загрузить его на веб-сайт, его также не будет видно. Эти линии существуют только для Photoshop и глаз зрителя.
Это линия, которая идет от одной точки к другой. Она полностью независима от пикселей. Линия может быть прямой или изогнутой, но она всегда находится между двумя точками, которые называются опорными. Путь полностью отделен от самого изображения. Если попробовать напечатать картинку с видимым на экране контуром, то он не появится на бумаге. Кроме того, если сохранить изображение в виде файла JPEG и загрузить его на веб-сайт, его также не будет видно. Эти линии существуют только для Photoshop и глаз зрителя.
Теперь давайте разберемся, как пользоваться пером в «Фотошопе». Нам всегда нужно как минимум две точки, чтобы создать путь, так как мы должны знать, где он начинается и где заканчивается. Если использовать достаточно точек, чтобы привести путь обратно в начало и замкнуть контур, можно создавать разные фигуры, как при работе со стандартными инструментами в Photoshop. Например, инструмент «Прямоугольник» использует пути, связанные точками, для рисования прямоугольной формы, а инструмент «Эллипс» применяет их для рисования эллиптической формы и так далее.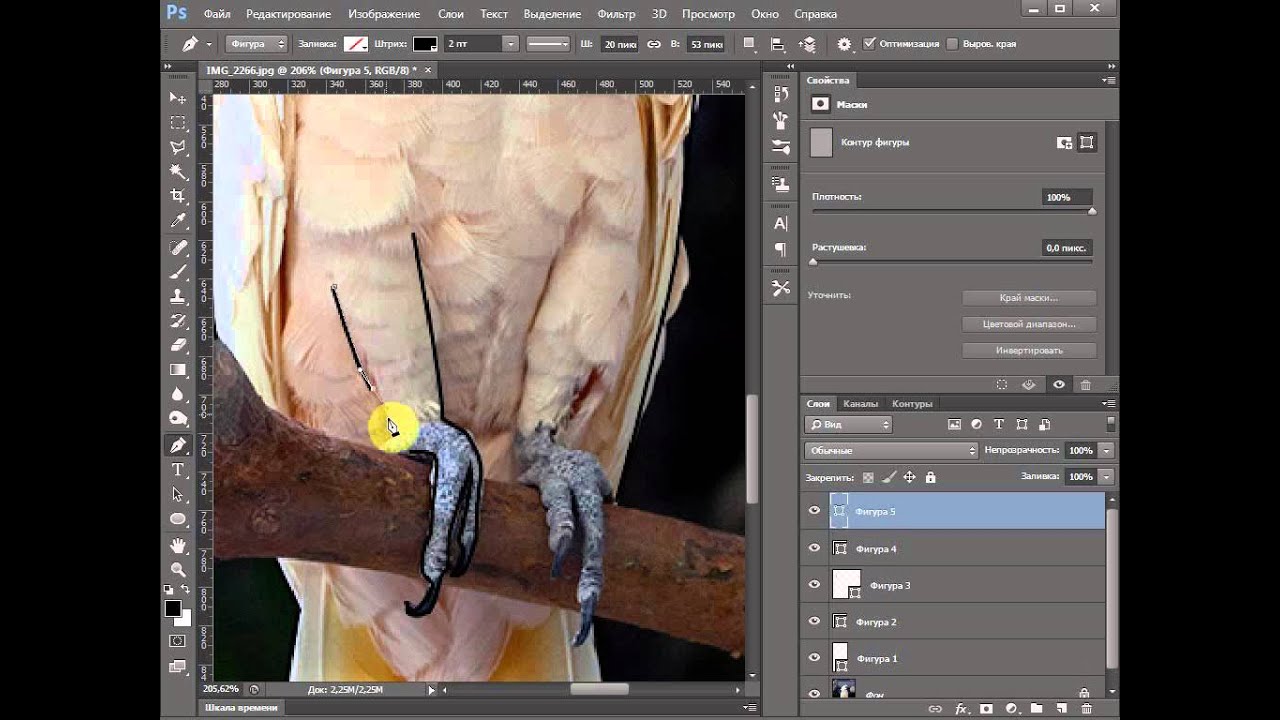 Все фигуры в «Фотошопе» — это контуры, созданные из путей.
Все фигуры в «Фотошопе» — это контуры, созданные из путей.
Заполнение контура
Мы можем нарисовать квадратный контур, и если мы ничего не сделаем с ним, то есть не зальем цветом или не заштрихуем, то все, что получится — это основной контур квадрата. То же самое с кругом или любой другой формой. Сама линия — только контур фигуры. Можно выделить весь путь при помощи инструмента в виде черной стрелочки или лишь отдельные точки с помощью инструмента «Прямое выделение» (Direct Selection Tool).
Работа с сегментами
Сегмент линии — это любой путь между двумя точками. Например, прямоугольный контур будет состоять из четырех точек, по одной в каждом углу. Отдельные пути, соединяющие верхнюю точку с нижней, а левую с правой и создающие форму прямоугольника, являются сегментами. Фактический путь сам является комбинацией всех отдельных сегментов, которые составляют форму. Это может прозвучать сложно, поэтому лучше сразу разобраться на практике.
Выбор инструмента
Откройте новый документ в Photoshop.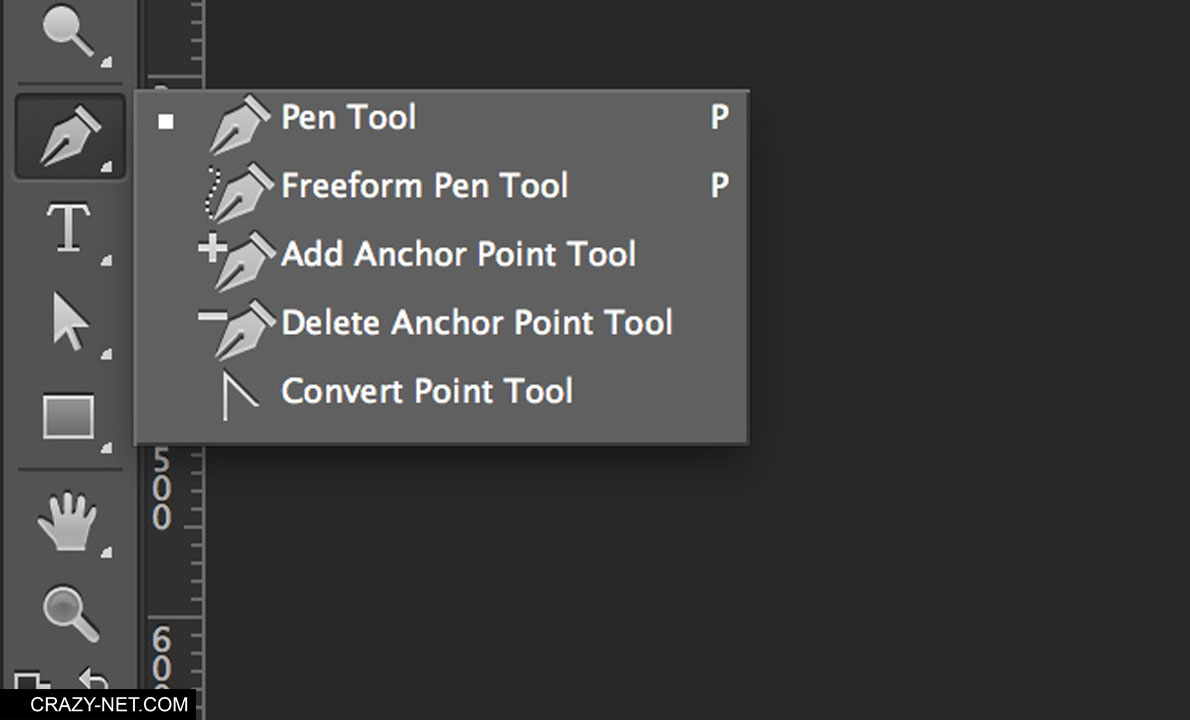 Не имеет значения, какого он размера. Затем выберите инструмент «Перо» на панели «Инструменты». Вы можете также выбрать его, нажав английскую букву P на клавиатуре. У инструмента есть два режима работы: Shape Layer («Форма») и Paths («Путь»). Перед тем как пользоваться пером в «Фотошопе», нужно убедиться, что мы работаем с путями, так как и по умолчанию инструмент использует другой режим.
Не имеет значения, какого он размера. Затем выберите инструмент «Перо» на панели «Инструменты». Вы можете также выбрать его, нажав английскую букву P на клавиатуре. У инструмента есть два режима работы: Shape Layer («Форма») и Paths («Путь»). Перед тем как пользоваться пером в «Фотошопе», нужно убедиться, что мы работаем с путями, так как и по умолчанию инструмент использует другой режим.
Режимы работы с пером
При выборе пера, если мы посмотрим на панель параметров в верхней части экрана, то увидим группу из трех иконок или меню с тремя пунктами. Значок слева — это тот, что выбран по умолчанию. Если бы мы работали с инструментом «Перо» в этом режиме, то рисовали бы фигуры так же, как при использовании любого из различных инструментов формы. Единственное отличие, что вместо рисования предопределенной формы, такой как прямоугольник или эллипс, мы могли бы нарисовать любую, какую захотим.
Как создать путь
Кликните один раз в любом месте документа. Не перетаскивайте, просто нажмите на кнопку мыши. Когда вы это сделаете, то добавите небольшую квадратную точку. Эта первая точка, которую мы только что добавили, является отправной точкой пути. Кликните еще один раз внутри документа с помощью инструмента «Перо», чтобы добавить новую точку. Технически она называется якорной или опорной, так как является остановкой на пути по контуру. Для того чтобы передвинуть точку, возьмите инструмент Direct Selection Tool, иконка которого выглядит как белая стрелка. Выбранная точка будет темной, а остальные — с черной обводкой. Другой инструмент — Path Selection Tool — выбирает весь контур целиком. Можно добавлять и удалять точки специальными инструментами, которые находятся в том же меню, что и основной инструмент «Перо».
Когда вы это сделаете, то добавите небольшую квадратную точку. Эта первая точка, которую мы только что добавили, является отправной точкой пути. Кликните еще один раз внутри документа с помощью инструмента «Перо», чтобы добавить новую точку. Технически она называется якорной или опорной, так как является остановкой на пути по контуру. Для того чтобы передвинуть точку, возьмите инструмент Direct Selection Tool, иконка которого выглядит как белая стрелка. Выбранная точка будет темной, а остальные — с черной обводкой. Другой инструмент — Path Selection Tool — выбирает весь контур целиком. Можно добавлять и удалять точки специальными инструментами, которые находятся в том же меню, что и основной инструмент «Перо».
Добавление сегментов
Первая точка привязывает начало пути к определенному месту внутри документа. Когда мы добавим новые, каждая из них закрепит контур в этом месте. Должно быть как минимум две точки, чтобы создать путь, так как нужно указать, где он начинается и заканчивается. Теперь, когда у нас есть как начальная, так и конечная точка, Photoshop смог соединить их вместе, создав путь. Это первый сегмент контура. Добавим еще один, кликнув в другом месте внутри документа. Для того чтобы замкнуть путь, достаточно вновь нажать на отправную точку. Когда вы наведете курсор мыши на нее, в правом нижнем углу значка пера появится маленький кружок. Этот говорит о том, что мы собираемся пройти «полный круг», заканчивая путь там, где он начался. Чтобы замкнуть контур, нажмите непосредственно на начальную точку.
Теперь, когда у нас есть как начальная, так и конечная точка, Photoshop смог соединить их вместе, создав путь. Это первый сегмент контура. Добавим еще один, кликнув в другом месте внутри документа. Для того чтобы замкнуть путь, достаточно вновь нажать на отправную точку. Когда вы наведете курсор мыши на нее, в правом нижнем углу значка пера появится маленький кружок. Этот говорит о том, что мы собираемся пройти «полный круг», заканчивая путь там, где он начался. Чтобы замкнуть контур, нажмите непосредственно на начальную точку.
Выделение контура
Готовый контур можно превратить в выделение при помощи палитры путей, которая находится рядом со слоями и каналами. Photoshop называет путь по умолчанию рабочим, и он может быть только один. Поэтому, если вы хотите сохранить контур, нужно дважды кликнуть по имени в палитре Paths и назвать его как-то по-другому. После этого можно создать новый путь. Все такие контуры будут сохраняться вместе с документом Photoshop.
Работа с палитрой Paths
Посмотрим на нижнюю часть палитры, там можно увидеть несколько иконок.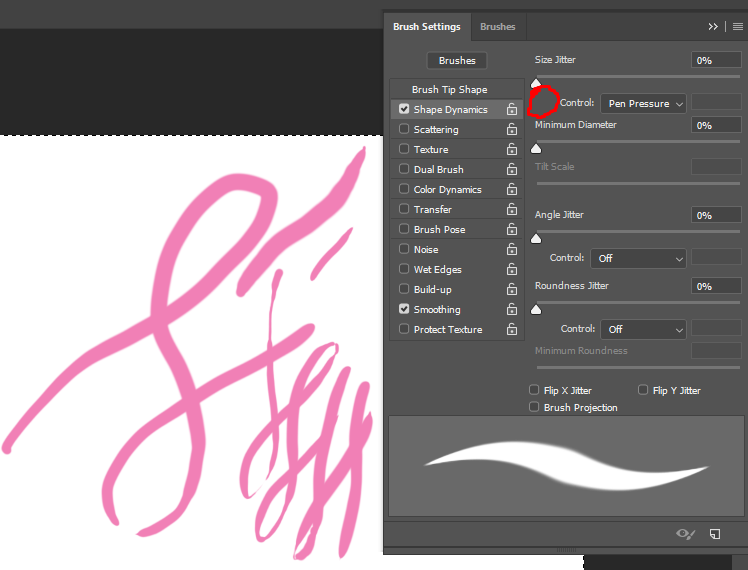 Первый значок слева позволяет заполнить путь цветом с переднего плана. Второй значок слева — применить обводку к контуру, используя кисть. Третий значок слева преобразует путь в выделение. Сделать это можно и при помощи горячих клавиш Ctrl+Enter (Win) или Command+Return (Mac).
Первый значок слева позволяет заполнить путь цветом с переднего плана. Второй значок слева — применить обводку к контуру, используя кисть. Третий значок слева преобразует путь в выделение. Сделать это можно и при помощи горячих клавиш Ctrl+Enter (Win) или Command+Return (Mac).
Работа с направляющими
На есть специальные «усы», позволяющие менять направление линии и искривлять ее. Они называются направляющими и контролируют длину, а также угол наклона кривой. Вытянуть их из точки просто — достаточно удерживать нажатой левую клавишу мыши. Работа с направляющими — это основной навык, который нужно освоить перед тем, как пользоваться инструментом «Перо» в «Фотошопе» профессионально. Чем длиннее направляющая, тем длиннее кривая. При вращении одной из них другая вращается в противоположном направлении. Для того чтобы управлять двумя направляющими по отдельности, нужно удерживать клавишу Alt.
Для изменения размера направляющей удерживайте нажатой клавишу Ctrl, чтобы переключиться на Direct Selection Tool. После этого кликните по окончанию направляющей и потяните за него. При помощи трех точек можно создать полукруг. Для этого у центральной нужно вытянуть направляющую горизонтально. Проще всего попробовать самим разобраться с работой направляющей — потренироваться самостоятельно вытягивать кривые и менять их направление. Практика в работе с «Фотошопом» — помощь самому себе на пути к профессионализму.
После этого кликните по окончанию направляющей и потяните за него. При помощи трех точек можно создать полукруг. Для этого у центральной нужно вытянуть направляющую горизонтально. Проще всего попробовать самим разобраться с работой направляющей — потренироваться самостоятельно вытягивать кривые и менять их направление. Практика в работе с «Фотошопом» — помощь самому себе на пути к профессионализму.
«Перо» — один из самых востребованных среди профессионалов инструмент Фотошопа, так как позволяет производить выделение объектов с высочайшей точностью. Кроме того, инструмент обладает и другим функционалом, к примеру, с его помощью можно создавать качественные пользовательские фигуры и кисти, рисовать кривые линии и многое другое.
Во время работы инструмента создается векторный контур, который впоследствии используется для различных целей.
В этом уроке поговорим о том, как с помощью «Пера» строятся контуры, и каким образом их можно использовать.
Построение контура
Контуры, создаваемые инструментом, состоят из опорных точек и направляющих.
Заливка контура
Обводка контура
Обводка контура выполняется заранее настроенным инструментом. Все доступные инструменты можно найти в выпадающем окне настроек обводки.
Рассмотрим обводку на примере «Кисти» .
1. Выбираем инструмент «Кисть» .
2. Настраиваем размер, жесткость (у некоторых кистей данная настройка может отсутствовать) и форму на верхней панели.
3. Выбираем желаемый цвет в нижней части панели слева.
4. Снова берем инструмент «Перо» , кликаем правой кнопкой мыши (контур у нас уже создан) и выбираем пункт «Выполнить обводку контура» .
5. В выпадающем списке выбираем «Кисть» и нажимаем ОК .
После выполнения всех действий контур обведется настроенной кистью.
Создание кистей и фигур
Для создания кисти или фигуры нам потребуется уже залитый контур. Цвет можно выбрать любой.
Цвет можно выбрать любой.
Создаем кисть. Обратите внимание, что при создании кисти фон должен быть белым.
1. Идем в меню «Редактирование – Определить кисть» .
2. Даем название кисти и жмем ОК .
Созданную кисть можно найти в настройках формы инструмента («Кисти» ).
При создании кисти стоит учесть, что, чем крупнее контур, тем качественнее получится результат. То есть, если хотите кисть высокого качества, то создавайте огромный документ и чертите огромный контур.
Создаем фигуру. Для фигуры цвет фона не важен, так как она определяется границами контура.
1. Кликаем ПКМ (перо у нас в руках) по холсту и выбираем пункт «Определить произвольную фигуру» .
2. Как и в примере с кистью, даем имя фигуре и жмем ОК .
Найти фигуру можно следующим образом: выбрать инструмент «Произвольная фигура» ,
в настройках на верхней панели открыть набор фигур.
Фигуры отличаются от кистей тем, что поддаются масштабированию без потери качества, поэтому при создании фигуры важен не размер, а количество точек в контуре – чем меньше точек, тем качественнее фигура. Для уменьшения количества точек изгибайте создаваемый контур для фигуры при помощи лучей.
Обводка объектов
Если Вы внимательно изучили параграф о построении контура, то сама обводка не вызовет затруднений. Только пара советов:
1. При обводке (она же «обтравка» ) увеличивайте масштаб изображения (клавиши CTRL+ «+» (просто плюс)).
2. Немного смещайте контур в сторону объекта, чтобы избежать попадания фона в выделение и частично отсечь размытые пиксели.
После того, как контур создан, можно его залить и сделать кисть, либо фигуру, а можно образовать выделенную область. Для этого кликаем правой кнопкой мыши и выбираем данный пункт.
В настройках указываем радиус растушевки (чем выше радиус, тем более размытой получится граница), ставим галку возле «Сглаживания» и нажимаем ОК .
Удаление контура
Ненужный контур удаляется просто: при активированном инструменте «Перо» нужно кликнуть правой кнопкой мыши и нажать «Удалить контур» .
На этом закончим урок об инструменте «Перо» . Мы сегодня получили необходимый для эффективной работы минимум знаний, без лишней информации, и научились применять эти знания на практике.
Я снова вас приветствую, мои дорогие читатели. Погода как обычно радует и с +1 перескочила до -10, из-за чего после позавчерашнего «плавания по лужам» вся вода замерзла и на работу я уже не шел, а катился как на коньках. Хорошо, что хоть не упал). Ну это нам не помешает нашим занятиям в фотошопе, тем более, что я еще рассказал не про все инструменты выделения области.
Сегодня мы с вами для этих целей воспользуемся таким инструментом как «Перо»
. Этот инструмент чем-то напоминает прямолинейное лассо, о котором я рассказывал в своей . Только выделение пером в фотошопе имеет ряд преимуществ, одно из которых состоит в том, что вы сможете редактировать выделенную область по опорным точкам, которые вы ставили, а также вы сможете пользоваться любыми другими инструментами, даже если выделение с помощью пера вы еще не закончили.
Вообще это не основное назначение пера, но раз уж мы сейчас проходим выделение объектов в фотошопе, то я не смог не вставить данный способ. В общем давайте сразу приступим к практике. Готовы? Тогда поехали!
Ну и сразу же ваш объект будет выделен уже знакомой пунктирной линией. И теперь можете вместе с нашим яичком или проделать с ним другие манипуляции.
Кстати, кроме обычного пера есть еще и инструмент «Свободное перо» , находящийся в данной группе. Но работает он по типу обычного инструмента «лассо», т.е. вы сами аккуратно ведете линию выделения. Такой способ подходит далеко не для всех.
Увеличение опорных точек
В чем еще одно преимущества Пера, так это в том, что само выделение можно редактировать даже после того как вы его закончили.
Представьте, что вы сделали выделение пером, но оно у вас получилось каким-то неровным и некоторые части выделения стоят дальше, чем края самого объекта и получается, что выделение какое-то обрезанное.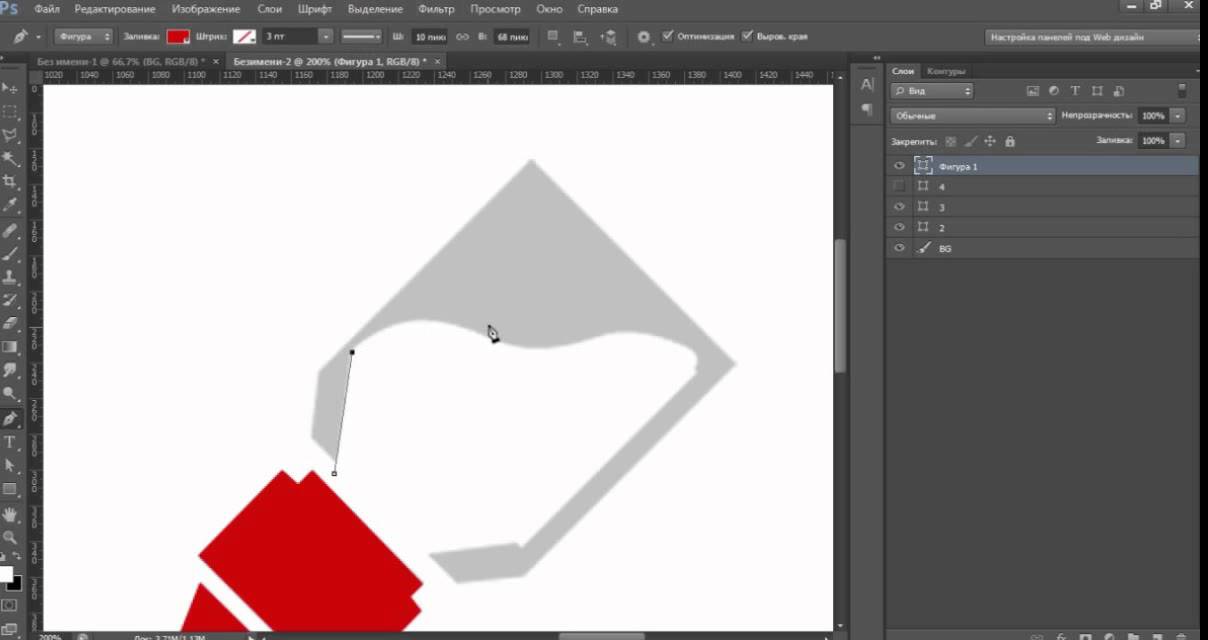 Это не беда, так как всё это выделение можно отредактировать и сделать четким и ровным.
Это не беда, так как всё это выделение можно отредактировать и сделать четким и ровным.
Видите опорные точки, которые вы сами и ставили? Вот их-то мы и сможем пододвигать или отодвигать. Для этого убедитесь, что вы находитесь в режиме пера и зажмите клавишу CTRL . Теперь наведите на любую опорную точку и нажмите на неё один раз, после чего зажмите левую кнопку мыши на этой точке. Теперь двигайте мышкой и смотрите как себя будет вести линия выделения.
Добавление опорных точек
Если вам кажется, что опорных точек мало и вам нужны дополнительные, чтобы сделать выделение точнее, то выберете инструмент «Перо+» и добавьте еще одну или несколько точек на линии выделения. И редактировать будет легче. Ну и как вы поняли, с помощью инструмента «Перо- » мы наоборот сможем некоторые ненужные опорные точки убрать.
После того как вы все отредактировали, действуйте как было показано выше, т.е. нажимайте правую кнопку мыши и выбирайте «Выделить область»
.
Ну как? Я надеюсь, что у всех всё получается, но если есть вопросы или комментарии, то не забудьте выразить свои мысли.
Ну конечно же это далеко не все возможности инструмента «Перо» . Я просто рассмотрел его в этом контексте, чтобы уж изучить побольше инструментов для выделения. Но к перу мы еще обязательно вернемся.
А еще лучше посмотрите этот замечательный видеокурс . Там подробно и с примерами вам покажут как работать со всеми инструментами, да и вообще во всём фотошопе в целом. Всё рассказано подробно, а самое главное, что информация прекрасно усваивается и после изучения курса, вы уже будете очень хорошо разбираться в Adobe Photoshop.
Ну а на этой прекрасной ноте я с вами прощаюсь. Заходите еще ко мне в гости и обязательно подпишитесь на обновления моего блога, тогда уж вы точно будете в курсе всего самого полезного и интересного. Удачи вам. Пока-пока!
С уважением, Дмитрий Костин.
Группа этих инструментов используется для создания и редактирования сложных контуров, а также часто применяется для точного
выделения объектов.
Итак, выберите на панели инструментов инструмент «Перо»
Панель параметров этого инструмента такая же как у инструментов типа «Фигура»:
- Перо — позволяет создавать контуры. Суть его работы: вычерчивание прямой или дугообразной линии от одной опорной точки до другой.
- Свободное перо — очень похож на инструмент «Лассо», только тот создает выделение, а «Свободное перо» — контур. Его хорошо использовать тем, кто может точно рисовать курсором мыши.
- Магнитное перо — «Свободное перо» станет «Магнитным пером», если поставить галочку у «Магнитное». Этот инструмент применяется для точного выделения объектов (впрочем также как и инструмент «Перо»).
Инструмент «Свободное перо» позволяет рисовать так же, как это делается карандашом на бумаге, поэтому мы не будем его рассматривать. Инструменту «Магнитное перо» посвящен следующий урок. А сегодня мы познакомимся с инструментом «Перо».
Самое простое, что можно нарисовать, это контур из прямых отрезков.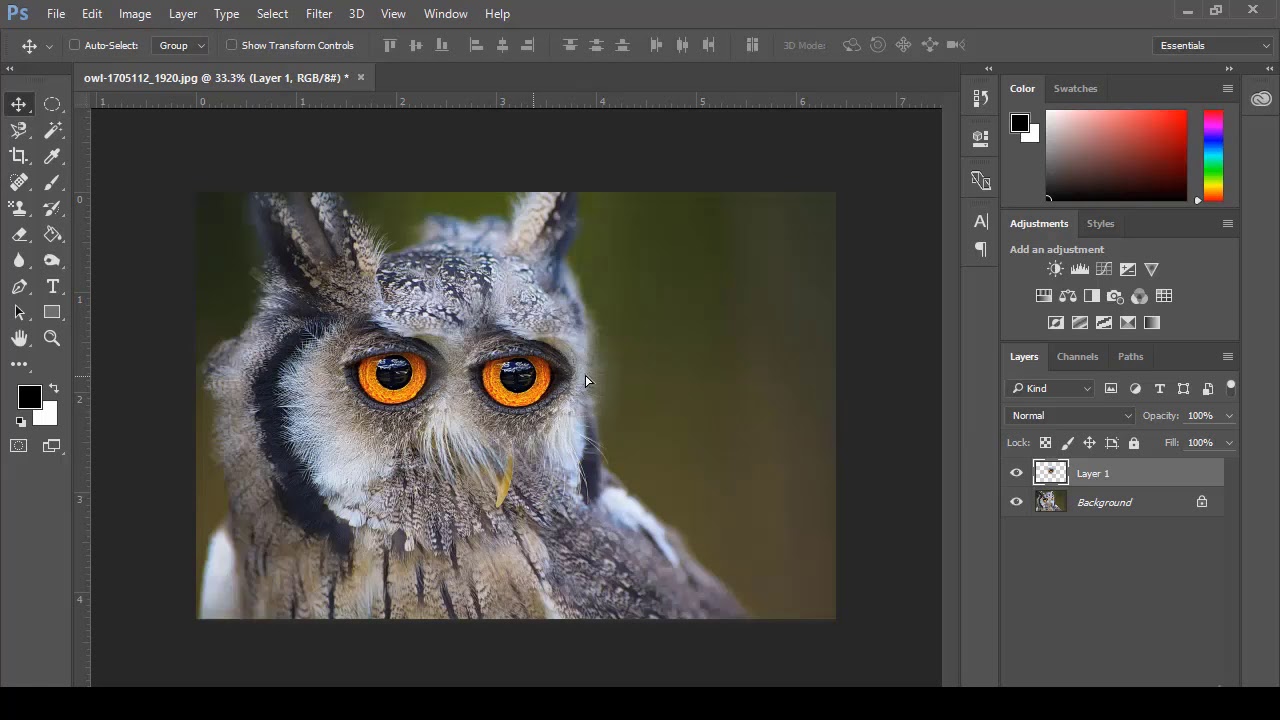 Для этого:
Для этого:
- Выберите инструмент «Перо».
- Поместите курсор мыши в то место, откуда должен начинаться прямой отрезок, щелкните, чтобы создать первую опорную точку (не перетаскивайте указатель).
- Теперь щелкните в том месте, где должен быть конец отрезка. Сейчас отобразился первый отрезок.
- Так, щелкая по холсту, вы будете создавать опорные точки и отрезки между ними.
- Для завершения создания контура щелкните по первой опорной точке.
Теперь будем рисовать дугообразные отрезки. Для этого:
Теперь рассмотрим дополнительные инструменты, помогающие редактировать контуры. Нажмите левой клавишей мыши на инструмент «Перо» на панели инструментов, откроется список выбора инструмента:
- Перо+ — добавляет точки привязки.
- Перо- — удаляет точки привязки.
- Угол — изменяет свойства узловых точек. В контурах различают три вида узловых точек:
- Гладкий узел — обеспечивает плавный переход от одного сегмента к другому в виде единой дуги.

- Угловой узел — представляет собой угол между двумя прямыми и не имеет настроечных балансировочных точек.
- Острый узел — используется в тех местах, когда нужно сделать резкую смену направления кривой или соединить отрезок и кривую с резким переходом.
- Гладкий узел — обеспечивает плавный переход от одного сегмента к другому в виде единой дуги.
Теперь возьмите на панели инструментов «Выделение контура»:
- Выделение контура — используется для перемещения всего контура. Для этого: возьмите этот инструмент, нажмите мышкой на контур (курсор в виде черной стрелки) и перетащите в нужное место.
- Стрелка — используется для перемещения части контура. Для этого:
возьмите этот инструмент, нажмите мышкой на нужный узел контура (курсор в виде белой стрелки) и перетащите в нужное место.
Если нужно одновременно переместить какую-то часть контура, то сначала этой белой стрелкой растяните рамочку вокруг нужных узлов контура, узлы станут серого цвета (выделятся), теперь хватайте мышкой любой из выделенных узлов и перетаскивайте.

- Щелкаем в точке 3 и, не отпуская, протягиваем дугу нужной формы.
- Берем инструмент «Перо» и щелкаем в точке 1, отпускаем.
- Щелкаем в точке 2, отпускаем. Появилась прямая линия.
- Щелкаем в точке 3 и, не отпуская, протягиваем вниз и влево до образования дуги нужной формы.
- Щелкаем в точке 4 и, не отпуская, протягиваем вверх до образования дуги нужной формы.
- Щелкаем в точке 5 и, не отпуская, протягиваем вниз и вправо до образования дуги нужной формы.
Нарисуйте так все цифры, это очень хорошая тренировка. На этом все. В следующий раз познакомимся с инструментом «Магнитное перо».
Рекомендуем также
Создание выделение с помощью «Пера» Pen Tool.
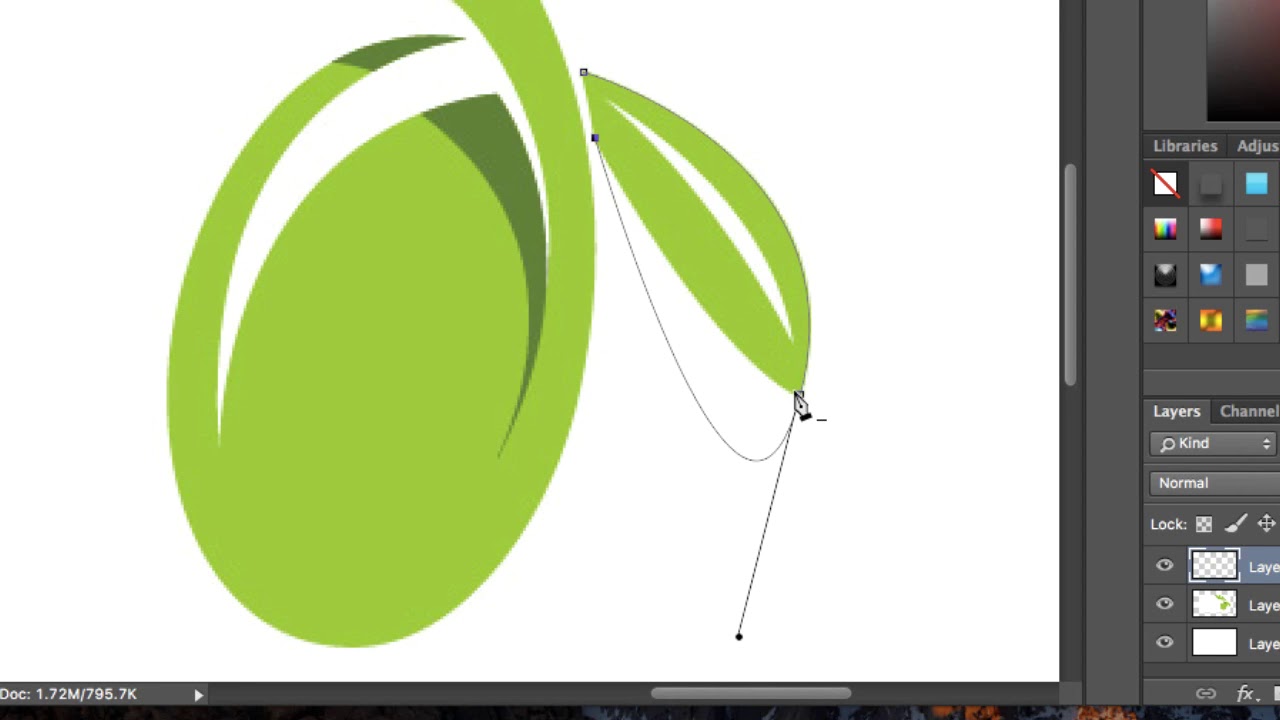 Как пользоваться пером в фотошопе
Как пользоваться пером в фотошопеМногих волнует вопрос, с какой стороны подойти к инструменту Перо?
Данная фотошоп статья наконец ответит на этот животрепещущий вопрос и расскажет вам о базовых основах работы с группой инструментов Перо. Возможности, которые вы получаете овладев этим инструментом, просто безграничны.
Этот материал окажет вам неоценимую помощь в выполнении различных фотошоп уроков.
Инструменты группы «Перо» и работы с контуром: и
Инструмент Перо позволяет рисовать векторные объекты. Самый главный принцип в векторном искусстве заключается в способности изменять форму объекта после его создания без изменения качества.
Итак, все начинается с Пера .
Будем рассматривать инструменты группы «Перо» на примере яйца! Причем не простого, а золотого! Теперь бегом в холодильник, потому что рисовать мы будем с натуры:)
У яйца как вы знаете форма необычная, от руки нарисовать такие сглаженные края очень трудно.
Возьмите и нарисуйте вот такую фигуру:
Это конечно не яйцо, а какой-то неотесанный камень.
Перед тем как приступать к сглаживанию, познакомимся с двумя инструментами — это:
Редактирование контура
Выделение контура
Если вы щелкните черной стрелкой () по контуру, то на углах объекта появятся черные точки, и вы сможете легко передвигать контур.
На самом деле заливка также перемещается вместе с контуром, только немного отстает.
Если вы щелкните по пустому контуру этим инструментом, то появятся белые точки.
Если вы кликните по белой точке или выделите, как показано на рисунке, то она станет черной и ее можно будет трансформировать. При этом все остальные точки не двигаются.
Таким образом вы можете редактировать контур.
Теперь приступим к самому интересному, будем учиться изгибать прямые линии.
Посмотрите еще раз на наше неотесанное яйцо. Даже курица скажет, что на яйцо это не похоже. Так и хочется сравнять углы и сделать все ровненько.
Возьмите тогда инструмент и проставьте дополнительные точки на середине каждого прямого отрезка.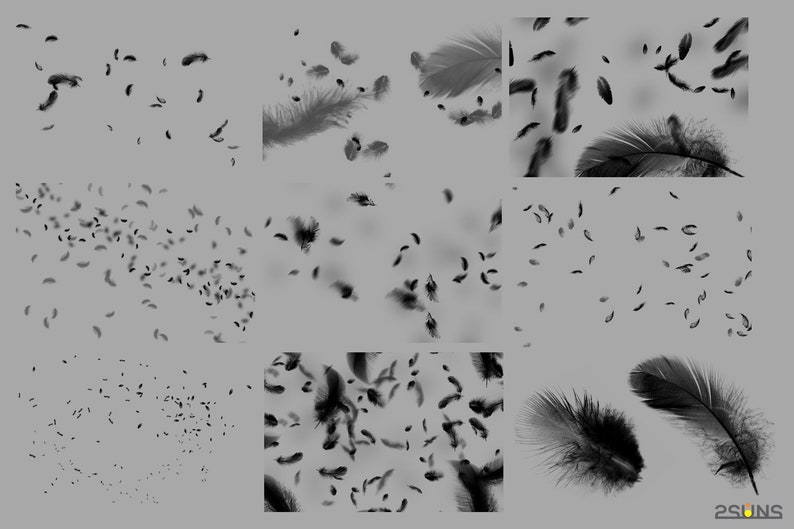
Теперь, чтобы прямая изогнулась нужно потянуть за серединку, то есть за ту дополнительную точку, которую мы установили.
Вы заметили, что от черной точки отходят два усика — это направляющие. Если взяться за кончик усика и потянуть его например вниз, мы изменим контур вот таким образом:
Кроме того, точки можно удалять с помощью инструмента
Мы лишились половины яйца.
С помощью этого инструмента вы сможете сглаживать углы. Кликаете по угловой точке и вытягиваете из нее направляющие, далее придаете нужную форму.
Если вы хотите попробовать нарисовать яйцо от руки, то возьмите Перо произвольной формы
Нарисуйте нужную форму:
У вас надеюсь лучше!
Затем берете стрелку редактирования и получаете что-то подобное:
Если вы хорошо усвоите этот материал и будете много тренироваться в рисовании не только яиц, а чего-нибудь посложнее, то вскоре достигните невероятных результатов в рисовании.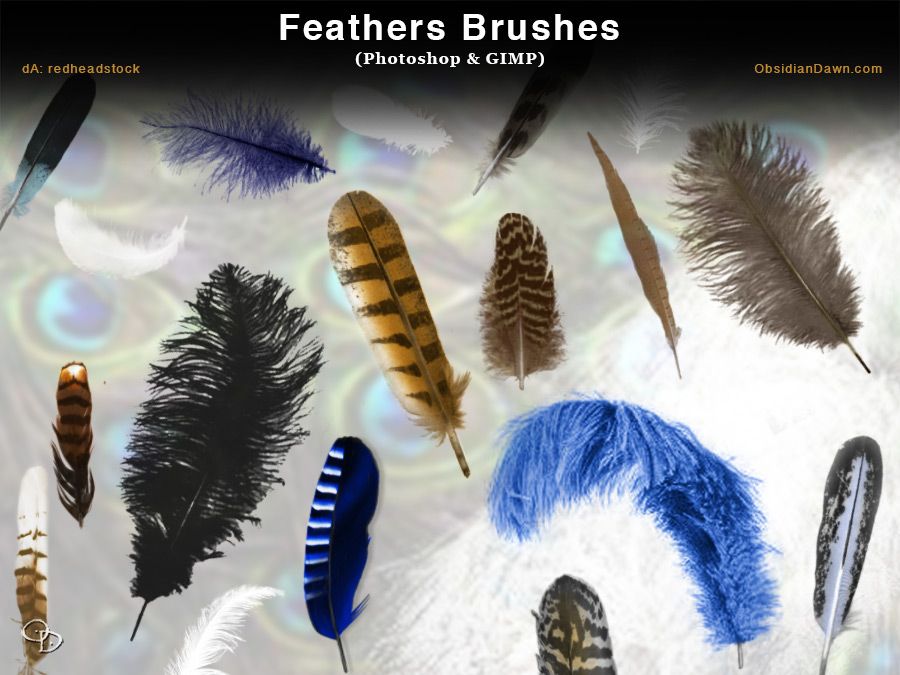
Перо станет вашим любимым фотошоп инструментом.
Вот посмотрите, что случается с хрупкими продуктами как яйца, когда мимо пробегают беспардонные мышки.
Я снова вас приветствую, мои дорогие читатели. Погода как обычно радует и с +1 перескочила до -10, из-за чего после позавчерашнего «плавания по лужам» вся вода замерзла и на работу я уже не шел, а катился как на коньках. Хорошо, что хоть не упал). Ну это нам не помешает нашим занятиям в фотошопе, тем более, что я еще рассказал не про все инструменты выделения области.
Сегодня мы с вами для этих целей воспользуемся таким инструментом как «Перо»
. Этот инструмент чем-то напоминает прямолинейное лассо, о котором я рассказывал в своей . Только выделение пером в фотошопе имеет ряд преимуществ, одно из которых состоит в том, что вы сможете редактировать выделенную область по опорным точкам, которые вы ставили, а также вы сможете пользоваться любыми другими инструментами, даже если выделение с помощью пера вы еще не закончили.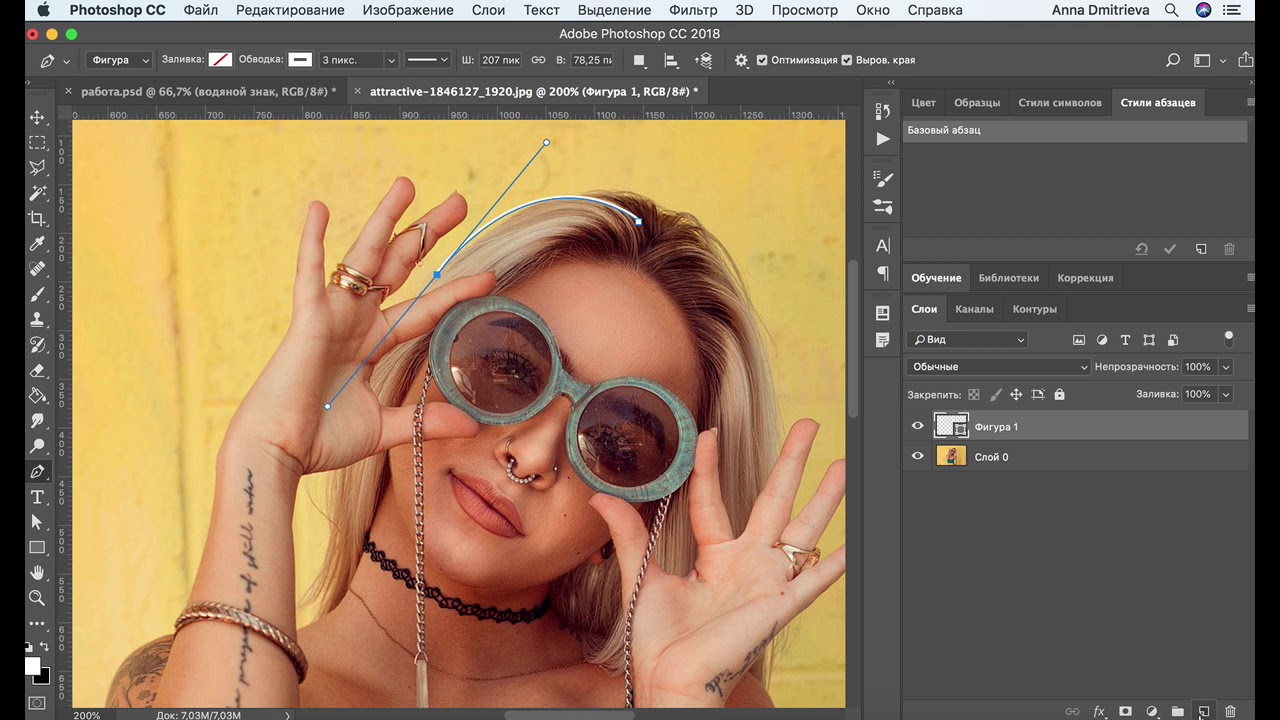
Вообще это не основное назначение пера, но раз уж мы сейчас проходим выделение объектов в фотошопе, то я не смог не вставить данный способ. В общем давайте сразу приступим к практике. Готовы? Тогда поехали!
Ну и сразу же ваш объект будет выделен уже знакомой пунктирной линией. И теперь можете вместе с нашим яичком или проделать с ним другие манипуляции.
Кстати, кроме обычного пера есть еще и инструмент «Свободное перо» , находящийся в данной группе. Но работает он по типу обычного инструмента «лассо», т.е. вы сами аккуратно ведете линию выделения. Такой способ подходит далеко не для всех.
Увеличение опорных точек
В чем еще одно преимущества Пера, так это в том, что само выделение можно редактировать даже после того как вы его закончили.
Представьте, что вы сделали выделение пером, но оно у вас получилось каким-то неровным и некоторые части выделения стоят дальше, чем края самого объекта и получается, что выделение какое-то обрезанное. Это не беда, так как всё это выделение можно отредактировать и сделать четким и ровным.
Это не беда, так как всё это выделение можно отредактировать и сделать четким и ровным.
Видите опорные точки, которые вы сами и ставили? Вот их-то мы и сможем пододвигать или отодвигать. Для этого убедитесь, что вы находитесь в режиме пера и зажмите клавишу CTRL . Теперь наведите на любую опорную точку и нажмите на неё один раз, после чего зажмите левую кнопку мыши на этой точке. Теперь двигайте мышкой и смотрите как себя будет вести линия выделения.
Добавление опорных точек
Если вам кажется, что опорных точек мало и вам нужны дополнительные, чтобы сделать выделение точнее, то выберете инструмент «Перо+» и добавьте еще одну или несколько точек на линии выделения. И редактировать будет легче. Ну и как вы поняли, с помощью инструмента «Перо- » мы наоборот сможем некоторые ненужные опорные точки убрать.
После того как вы все отредактировали, действуйте как было показано выше, т.е. нажимайте правую кнопку мыши и выбирайте «Выделить область»
.
Ну как? Я надеюсь, что у всех всё получается, но если есть вопросы или комментарии, то не забудьте выразить свои мысли.
Ну конечно же это далеко не все возможности инструмента «Перо» . Я просто рассмотрел его в этом контексте, чтобы уж изучить побольше инструментов для выделения. Но к перу мы еще обязательно вернемся.
А еще лучше посмотрите этот замечательный видеокурс . Там подробно и с примерами вам покажут как работать со всеми инструментами, да и вообще во всём фотошопе в целом. Всё рассказано подробно, а самое главное, что информация прекрасно усваивается и после изучения курса, вы уже будете очень хорошо разбираться в Adobe Photoshop.
Ну а на этой прекрасной ноте я с вами прощаюсь. Заходите еще ко мне в гости и обязательно подпишитесь на обновления моего блога, тогда уж вы точно будете в курсе всего самого полезного и интересного. Удачи вам. Пока-пока!
С уважением, Дмитрий Костин.
Этот простой в использовании пошаговый урок научит вас рисовать контуры и фигуры с помощью нового инструмента Curvature Pen Tool (P) (Перо кривизны) в Photoshop CC 2018.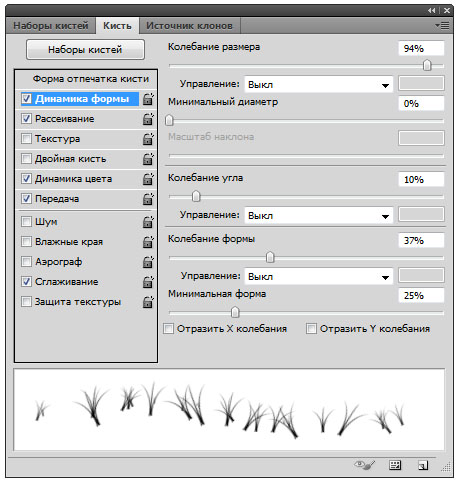 Так же вы узнаете, как преобразовать созданные контуры в слои-фигуры, векторные маски и выделение.
Так же вы узнаете, как преобразовать созданные контуры в слои-фигуры, векторные маски и выделение.
Видео: как рисовать с помощью инструмента «Перо кривизны»
Одной из самых значимых возможностей в Photoshop CC 2018 является новый инструмент Curvature Pen Tool (P) (Перо кривизны). «Перо кривизны» является упрощённой версией стандартного инструмента Pen Tool (P) (Перо). Он позволяет нам рисовать сложные фигуры и контуры без необходимости редактировать направляющие или запоминать клавиатурные комбинации. Использовать инструмент «Перо кривизны» так же просто, как добавлять опорные точки, щёлкая по рабочему холсту. Photoshop использует тпкие точки для автоматического рисования вашего контура. Как следует из его названия, инструмент «Перо кривизны» по умолчанию рисует изогнутые линии. Я так же покажу вам, как при помощи него рисовать прямые линии и переключаться между изогнутыми и прямыми линиями по мере необходимости. Подобно стандартному инструменту «Перо», вы так же легко сможете преобразовать контуры в выделение, позволяя любому, даже начинающему пользователю, создать идеальное выделение в Photoshop. Посмотрим, как это работает!
Посмотрим, как это работает!
Инструмент Curvature Pen Tool (P) (Перо кривизны) доступен только в Photoshop CC 2018, поэтому вам необходимо обновить свою программу. Если вы являетесь подписчиком Creative Clouds, вы можете обновить свою программу, используя данный в качестве помощника. Давайте начнём!
1. Настройка документа
Создание нового документа
Вместо того, чтобы мне просто показать, как работает инструмент «Перо кривизны», я расскажу вам всё подробно, а вы просто следуйте за мной. Начнём мы с создания нового документа. Откройте Photoshop, перейдите в меню File (Файл) и выберите New (Создать).
Откроется диалоговое окно «Новый документ». На панели Preset Details (Подробные сведения о стиле) справа для ширины и высоты документа установите 1000 пикселей. Для разрешения установите 72 пикс/дюйм и убедитесь, что в поле «Cодержимое фона» установлен белый цвет. После всех изменений нажмите Create (Создать) в нижнем правом углу. На вашем экране откроется новый документ, заполненный белой заливкой.
Настройки для направляющих
Теперь, когда у нас есть документ, давайте добавим несколько направляющих, чтобы нам было легче рисовать. Для этого перейдите в меню View (Просмотр) и выберите New Guide Layout (Новый макет направляющей).
В диалоговом окне «Новый макет направляющей» введите значение 6 для двух параметров «Число столбцов» и «Число строк». Убедитесь, что значение Gutter (Средник) (или его ещё называют отступ) для столбцов и строк было пустым или ровнялось 0. Если у вас есть какие-либо ранее существующие направляющие, которые необходимо удалить, выберите опцию Clear Existing Guides (Удалить существующие направляющие) в нижней части окна. После внесения всех изменений нажмите OK.
Посмотрите на рабочий холст у вас появилась сетка в 6 строк и 6 столбцов из направляющих.
2. Как рисовать при помощи инструмента «Перо кривизны»
Выбираем инструмент Curvature Pen Tool (P) (Перо кривизны)
Теперь, когда наш документ настроен, давайте узнаем, как использовать новый инструмент Curvature Pen Tool (P) (Перо кривизны) в Photoshop CC 2018.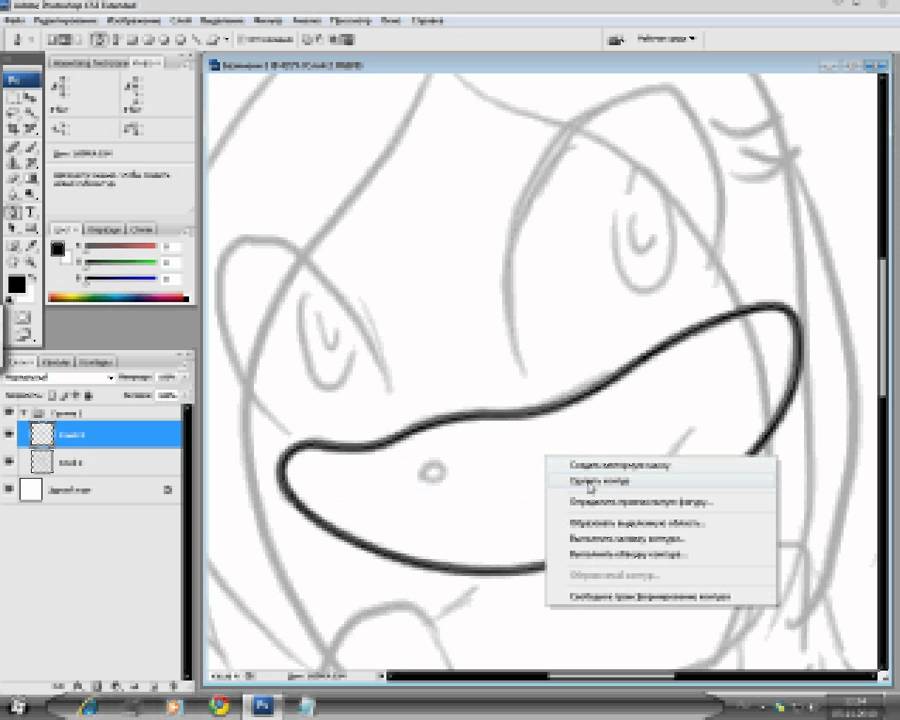 Выберите его на панели инструментов. По умолчанию инструмент «Перо кривизны» расположен в одном наборе со стандартным инструментом Перо (P), поэтому кликните и удерживайте левую кнопку мыши по значку пера до появления выпадающего списка. Затем выберите инструмент «Перо кривизны».
Выберите его на панели инструментов. По умолчанию инструмент «Перо кривизны» расположен в одном наборе со стандартным инструментом Перо (P), поэтому кликните и удерживайте левую кнопку мыши по значку пера до появления выпадающего списка. Затем выберите инструмент «Перо кривизны».
Изменяем режим для инструмента
Прежде чем мы начнём рисовать нашим новым инструментом, определитесь, что вы хотите нарисовать контур или фигуру, используя параметр Tool Mode (Режим инструмента) в верхней панели. По умолчанию для данного параметра задано значение Path (Контур), что мне и нужно. Если вы хотите нарисовать фигуру, установите значение Shape (Фигура). Я считаю, что проще нарисовать контур, потому что его легче видеть, когда вы рисуете, помимо этого свой контур вы сможете преобразовать в фигуру, когда закончите. Но об этом чуть позже. На данный момент оставьте режим инструмента без изменения (Контур).
Создаём начальную опорную точку
Чтобы нарисовать контур или фигуру, кликните один раз внутри документа, чтобы установить начальную точку.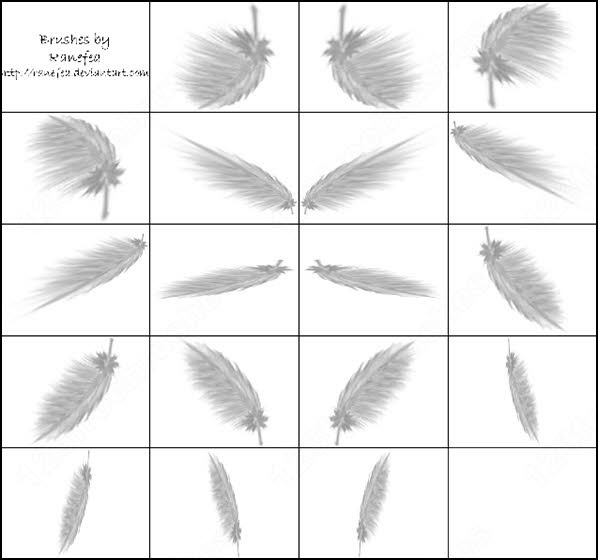 Я сделал клик в месте, где пересекаются две направляющие центральная вертикальная и самая нижняя горизонтальная. Обратите внимание, на том месте, где вы кликнули, появился маленький квадрат. Это и есть начальная опорная точка.
Я сделал клик в месте, где пересекаются две направляющие центральная вертикальная и самая нижняя горизонтальная. Обратите внимание, на том месте, где вы кликнули, появился маленький квадрат. Это и есть начальная опорная точка.
Добавляем вторую опорную точку для рисования прямой линии
Далее кликните ещё раз, чтобы добавить вторую опорную точку. Я добавлю её в месте пересечения двух направляющих самая первая вертикальная направляющая слева и центральная горизонтальная. Обратите внимание, что даже если инструмент называется «Перо кривизны», Photoshop рисует прямую линию, известную как сегмент контура между двумя опорными точками. Причина в том, что рисование кривой линии требует наличие трёх опорных точек. Первая – начало кривой, вторая – конец, третья — центральная. Центральная точка определяет угол и дугу кривой. Без неё Photoshop будет рисовать прямую линию.
Добавляем третью точку для рисования кривой
Кликните инструментом «Перо кривизны», чтобы добавить третью точку. Я добавлю её в месте пересечения двух направляющих самой верхней горизонтальной и центральной вертикальной. Как только вы добавите третью точку, прямая линия станет кривой.
Я добавлю её в месте пересечения двух направляющих самой верхней горизонтальной и центральной вертикальной. Как только вы добавите третью точку, прямая линия станет кривой.
Изменение толщины и цвета контура
По желанию вы можете откорректировать цвет и толщину контура, кликнув по значку шестерёнки в верхней панели параметров.
Откроется диалоговое окно «Параметры контура», в котором вы можете изменить толщину контура в пределах от 0,5 до 3 пикселей, так же вы можете выбрать другой цвет для контура. Я задам толщину 3 пикселя и цвет Magenta (Пурпурный). Обратите внимание, что эти настройки доступны только для того, чтобы вы могли видеть свой контур во время работы. Они не влияют на фактический контур в документе. Чтобы закрыть диалоговое окно «параметры контура» снова кликните по значку шестерёнки.
Теперь мы видим, что и толщина, и цвет моего контура изменились.
Для продолжения рисования контура или фигуры просто кликайте, чтобы добавить больше точек. По умолчанию, как только вы начали рисовать кривую, добавив третью точку, все последующие, которые вы добавите, так же будут рисовать кривую. Четвёртую точку я добавлю в месте пересечения двух направляющих самой правой вертикальной и центральной горизонтальной. Тем самым мы добавим новый сегмент контура между третьей и четвёртой точками и расширим кривую.
По умолчанию, как только вы начали рисовать кривую, добавив третью точку, все последующие, которые вы добавите, так же будут рисовать кривую. Четвёртую точку я добавлю в месте пересечения двух направляющих самой правой вертикальной и центральной горизонтальной. Тем самым мы добавим новый сегмент контура между третьей и четвёртой точками и расширим кривую.
Закрываем контур
Чтобы закрыть контур, кликните по начальной опорной точке. Мы нарисовали идеальный круг с помощью инструмента Curvature Pen Tool (P) (Перо кривизны).
3. Изменение формы контура
Перемещение опорной точки
Мы нарисовали наш контур, но можно легко вернуться и изменить его форму. На самом деле существует несколько способов сделать это. Вот один из них: с выбранным инструментом «Перо кривизны» кликните по опорной точке, чтобы выбрать, а затем перетащите её в новое место. Я переместил верхнюю опорную точку на две вертикальные направляющие вправо.
Добавляем дополнительные опорные точки
Так же можно добавить дополнительные опорные точки к нашему контуру. Для этого кликните в любом месте по контуру, затем перетащите новую точку, чтобы изменить форму контура. Я добавил точку слева вверху.
Для этого кликните в любом месте по контуру, затем перетащите новую точку, чтобы изменить форму контура. Я добавил точку слева вверху.
Затем переместил её в сторону верхнего левого угла. Опирайтесь на скриншот ниже.
Переключение между «гладкой» и угловой точками
До сих пор все опорные точки, которые мы добавили инструментом «Перо кривизны», были точками кривой (их так же называют «гладкие точки»). То есть форма пути изгибается, проходя через точку. Другой способ изменить форму контура – преобразовать точку кривой в угловую точку. Для этого дважды щёлкните по существующей точке кривой.
Я проделал это с последней точкой, которую переместил вниз, и теперь мы видим, что вместо плавной кривой траектория контура резко меняет направление в этой точке. Чтобы обратно преобразовать угловую точку в гладкую, снова сделайте двойной клик по ней.
Удаление опорной точки
Для удаления опорной точки с выбранным инструментом «Перо кривизны» выделите точку, а затем нажмите клавишу Backspace (Win)/Delete (Mac) на клавиатуре. Я удалил точку, с которой мы чуть ранее делали преобразование, и контур вернулся к той же форме, в которой он находился перед добавлением точки.
Я удалил точку, с которой мы чуть ранее делали преобразование, и контур вернулся к той же форме, в которой он находился перед добавлением точки.
Удаление всего контура
Чтобы удалить весь контур, сделайте клик правой кнопкой мыши внутри документа и выберите Delete Path (Удалить контур). Так же можно удалить весь контур, нажимая Backspace (Win)/Delete (Mac) на клавиатуре, если не выбраны никакие опорные точки.
Я удалил весь контур, чтобы вернуться к чистому документу.
Рисуем прямые контуры с помощью инструмента Curvature Pen Tool (P) (Перо кривизны)
Основным преимуществом инструмента «Перо кривизны» заключается в том, что им легко рисовать кривые контуры. Но мы так же можем легко использовать его для рисования прямых линий. Вы уже знаете, как преобразовать гладкую опорную точку в угловую, просто дважды кликнуть по ней. Но если мы заранее знаем, что нам нужно нарисовать прямую линию, то нет необходимости сначала добавлять точку кривой, а затем преобразовывать её.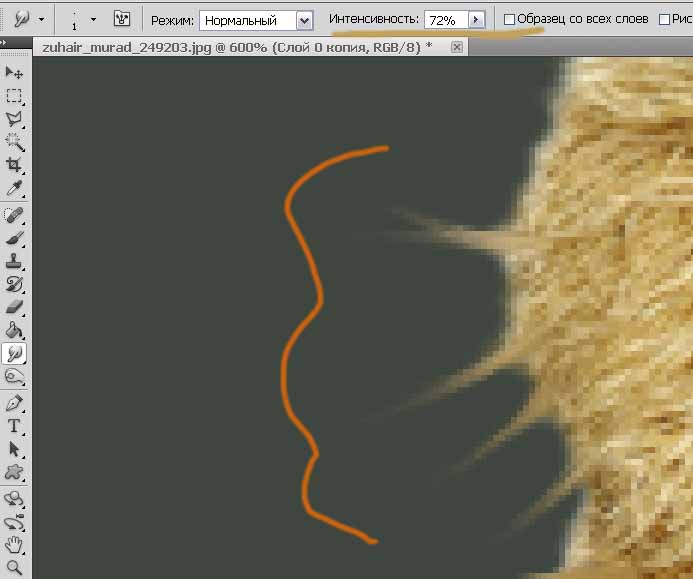 Поэтому, создавая новую опорную точку, сразу делайте двойной клик. Photoshop автоматически добавит точку в качестве угловой точки.
Поэтому, создавая новую опорную точку, сразу делайте двойной клик. Photoshop автоматически добавит точку в качестве угловой точки.
Предположим, что мы хотим нарисовать контур прямоугольной формы, используя наш новый инструмент. Начинаем с клика, чтобы установить начальную точку. Я начну с нижнего левого угла.
Поскольку мы знаем, что следующая точка должна быть угловой, создайте её двойным щелчком мыши, а не одним. Двойным кликом я создал угловую точку чуть выше начальной точки на две горизонтальные направляющие.
Добавляя третью точку для прямоугольной формы, я снова делаю двойной клик, чтобы добавить её в качестве угловой точки. Обратите внимание, поскольку мы добавляем точки в виде угловых точек, Photoshop соединяет их при помощи прямых линий вместо кривых.
Я добавлю четвёртую опорную точку, дважды кликнув по правому нижнему углу. И опять Photoshop добавляет прямолинейный сегмент.
И в завершении прямолинейного контура, дважды кликните по начальной опорной точке, и Photoshop добавит оставшийся прямолинейный сегмент.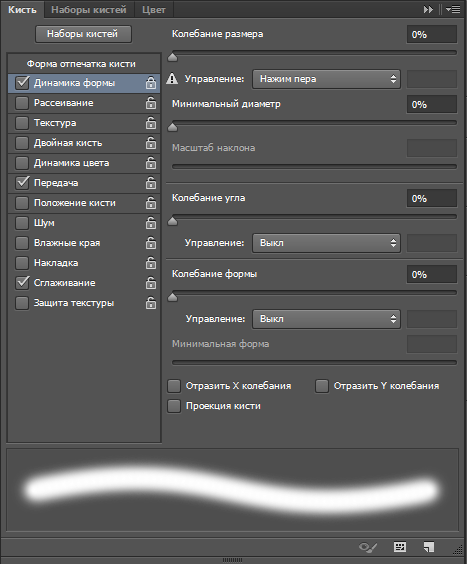
Преобразование прямолинейного сегмента в арку
Что, если вместо плоской горизонтальной линии в верхней части прямоугольной фигуры вы хотите сделать арку? С помощью инструмента Curvature Pen Tool (P) (Перо кривизны) это легко. Всё, что необходимо сделать, — это кликнуть в любом месте сегмента верхнего контура, чтобы добавить новую опорную точку.
Затем перетащите новую точку вверх для создания арки.
Перемещение одновременно нескольких опорных точек
До сих пор мы узнали, как переместить отдельную опорную точку, кликнув и перетащив её с помощью нового инструмента. Но что, если нам необходимо переместить сразу две или несколько опорных точек? В этом случае мы можем использовать инструмент Direct Selection Tool (A) (Выделение узла), выглядит он в виде белой стрелочки. Находится он в одном наборе с инструментом Path Selection Tool (A) (Выделение контура) в виде чёрной стрелки на панели инструментов. Нажмите и удерживайте инструмент «Выделение контура», пока не появится выпадающий список, а затем выберите инструмент «Выделение узла».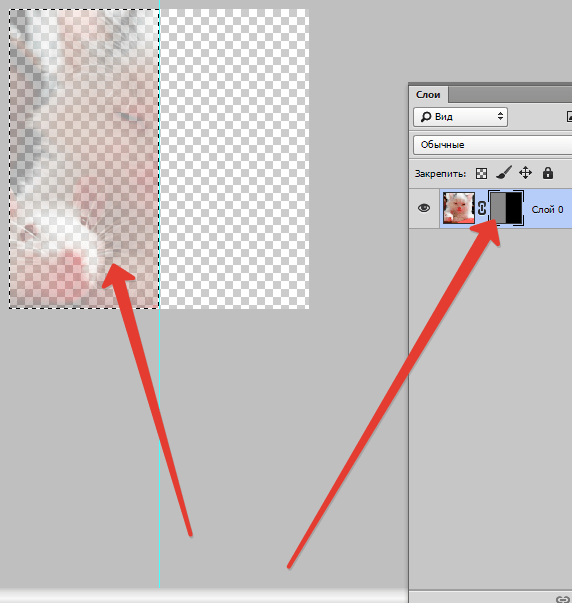
Предположим, мы хотим изменить высоту нашей прямоугольной фигуры. Нам нужно выбрать все три точки, составляющие верхнюю её часть (точки в верхнем левом и верхнем правом углах и по центру вверху арки). Чтобы выбрать сразу эти три точки, нажмите и перетащите прямоугольную область вокруг всех трёх точек с помощью инструмента «Выделение узла».
Выбрав все три точки в верхней части, кликните по одной из них и перетащите все три вниз.
Вернитесь к инструменту «Перо кривизны», повторно выбрав его на панели инструментов.
Чтобы удалить контур и начать всё заново, кликните правой кнопкой мыши внутри документа и выберите Delete Path (Удалить контур).
4. Рисуем сердце с помощью инструмента Curvature Pen Tool (P) (Перо кривизны)
В заключающей части урока давайте объединим всё то, что мы узнали о гладких и угловых точках и нарисуем контур в форме сердца. Когда мы закончим эту часть, то вы узнаете, как превратить контур в реальную фигуру, а также в векторную маску и в выделение.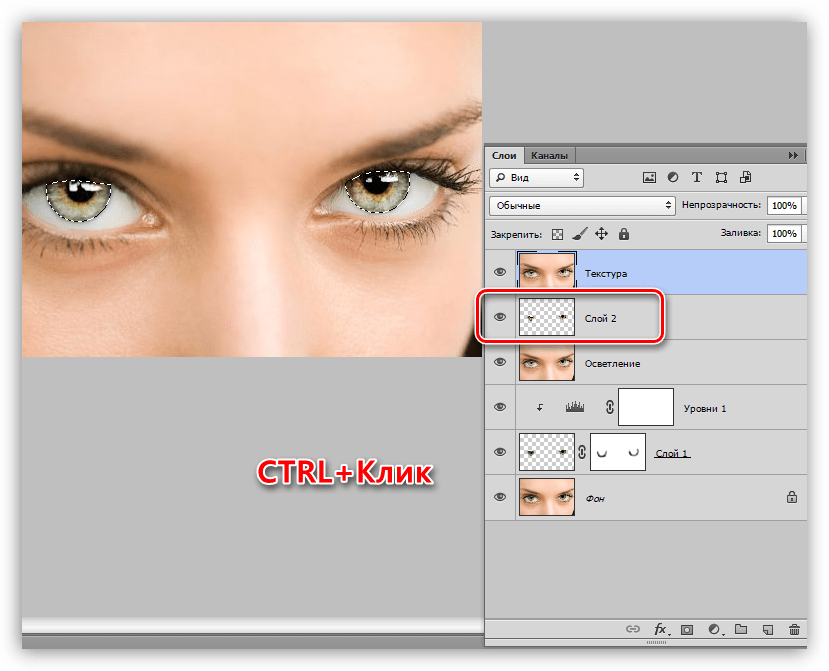
Сначала кликните в центре нижней горизонтальной направляющей инструментом «Перо кривизны», чтобы установить начальную опорную точку.
Затем кликните в левом верхнем углу, где первая вертикальная направляющая слева пересекает вторую горизонтальную направляющую сверху. Этим мы добавили вторую точку, поскольку на данный момент у нас есть только две точки, Photoshop нарисовал прямолинейный сегмент между ними.
Третью точку добавьте, где верхняя горизонтальная направляющая пересекается со второй вертикальной направляющей слева. Поскольку мы добавили третью точку, Photoshop преобразовал прямолинейный сегмент в кривую.
Нам нужно добавить четвёртую точку в то место, где вторая горизонтальная направляющая сверху пересекает вертикальную направляющую в центре. В данном случае нам нужна не гладкая точка, а угловая, поэтому при её создании делайте двойной клик.
Добавим ещё одну точку в месте пересечения двух направляющих первой верхней горизонтальной и второй вертикальной справа.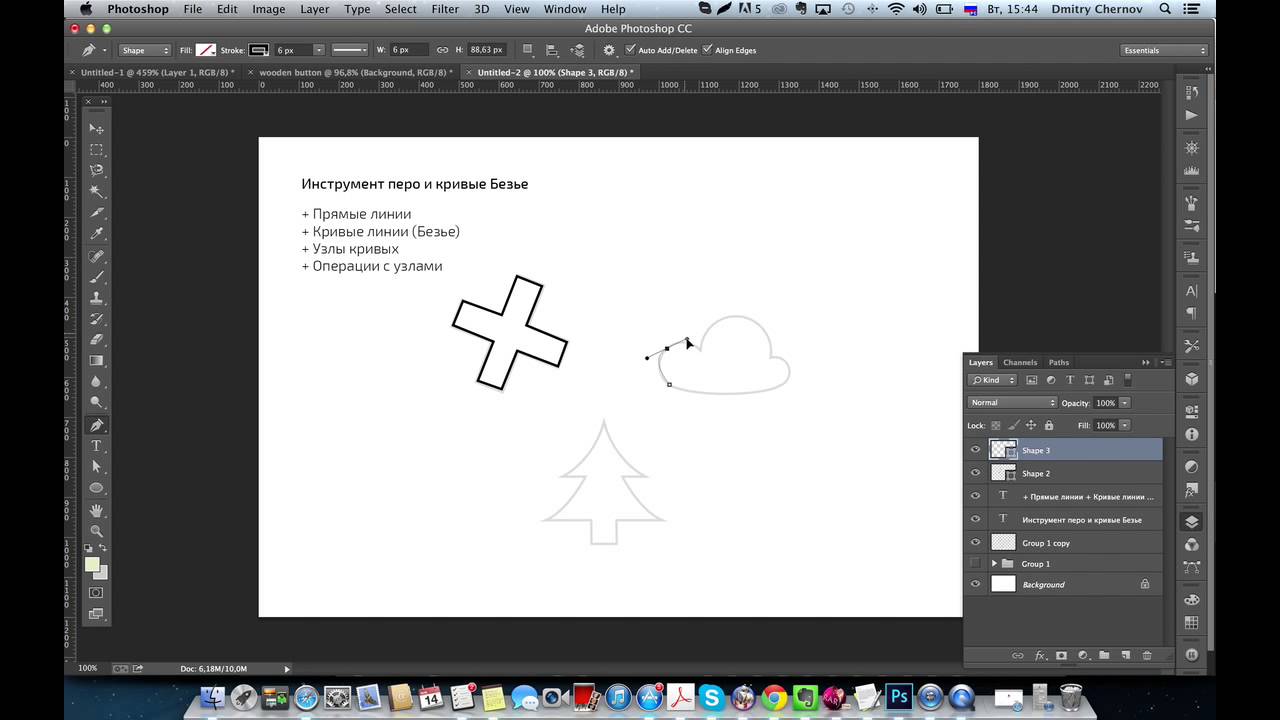 Несмотря на то, что мы добавляем гладкую точку (одним кликом), Photoshop рисует прямолинейный сегмент. Это потому, что наша предыдущая точка была угловой.
Несмотря на то, что мы добавляем гладкую точку (одним кликом), Photoshop рисует прямолинейный сегмент. Это потому, что наша предыдущая точка была угловой.
Следующую точку мы добавим, где первая вертикальная направляющая справа пересекает вторую горизонтальную направляющую сверху. Программа снова преобразует прямую линию в кривую.
Наконец, давайте закроем контур и завершим форму сердца, кликнув по начальной точке внизу. Нам нужно, чтобы эта точка была угловой, а не гладкой, поэтому завершаем контур двойным кликом по начальной точке.
Отключение направляющих
Мы закончили рисовать инструментом Curvature Pen Tool (P) (Перо кривизны), поэтому давайте удалим направляющие. Для этого перейдите в меню View > Show (Просмотр — Показать) и выберите Guides (Направляющие).
В результате на рабочем холсте останется только наш контур в виде сердца.
5. Преобразование контура в выделение, векторную маску или фигуру
Теперь, когда наш контур готов, Photoshop упрощает процесс преобразования контура в выделение, векторную маску или фигуру. При активном инструменте «Перо кривизны» все три варианта преобразования вы найдёте в верхней панели параметров. Просто выберите тот, который вам нужен.
При активном инструменте «Перо кривизны» все три варианта преобразования вы найдёте в верхней панели параметров. Просто выберите тот, который вам нужен.
Выделение контура
Для преобразования контура в выделение выберите Selection (Выделение).
Photoshop откроет диалоговое окно Make Selection (Выделить область), по желанию вы можете внести какие-либо изменения в окне или просто нажмите OK, чтобы закрыть диалоговое окно.
Программа мгновенно преобразует контур в выделение подобно «марширующим муравьям».
Давайте отменим выделение и рассмотрим два других варианта. Для этого перейдите в меню Edit > Undo Selection Change (Редактирование — Отменить: замена выделенной области) или нажмите Ctrl + Z на клавиатуре.
Векторная маска
Чтобы создать векторную маску из контура выберите вариант Mask (Маска) на панели параметров.
Photoshop преобразует контур в векторную маску, и только область внутри контура останется видимой в документе. Рисунок шахматной доски вокруг сердца представляет прозрачность, так как у нас нет других слоёв ниже маски.
Рисунок шахматной доски вокруг сердца представляет прозрачность, так как у нас нет других слоёв ниже маски.
И если мы посмотрим на панель слоёв, то увидим миниатюру векторной маски.
Я отменил второй вариант, чтобы продемонстрировать вам третий. Для отмены так же пройдите во вкладку Edit > Undo Add Vector Mask (Редактирование — Отменить: добавить векторную маску) или нажмите Ctrl + Z на клавиатуре.
Фигура
Наконец, чтобы преобразовать контур, нарисованный инструментом Curvature Pen Tool (P) (Перо кривизны), в фигуру, выберите Shape (Фигура) на панели параметров.
Photoshop заполнит новую фигуру текущим цветом переднего плана, в моём случае это чёрный.
Если мы снова обратимся на панель слоёв, то увидим новый слой Shape 1. Чтобы изменить цвет фигуры, дважды кликните по миниатюре фигуры.
Затем выберите новый цвет из окна Color Picker (Палитра цветов). Поскольку мы нарисовали форму сердца, я выберу красный оттенок.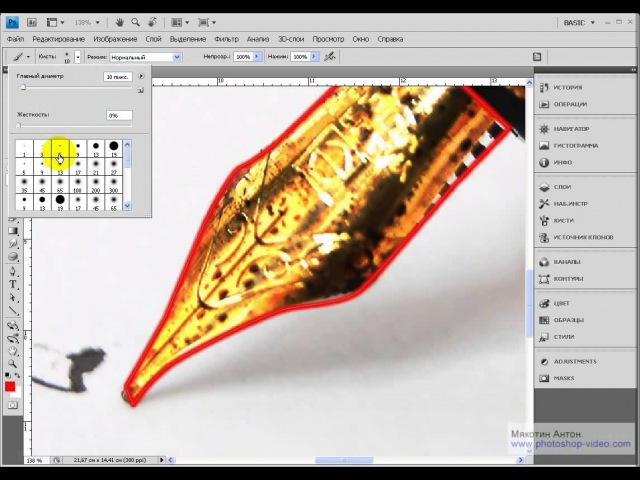 Нажмите OK, когда закончите, чтобы закрыть окно.
Нажмите OK, когда закончите, чтобы закрыть окно.
Чтобы скрыть контур вокруг фигуры, нажмите Enter (Win)/Return (Mac) на клавиатуре. Или просто выберите другой инструмент на панели инструментов. Моя форма сердца теперь заполнена красным цветом.
Вот и всё! Это наш пошаговый урок по рисованию контуров и фигур с помощью нового инструмента Curvature Pen Tool (P) (Перо кривизны) в Photoshop CC 2018.
Инструмент Перо (Pen Tool) присутствует практически во всем диапазоне продукции Adobe. Его функции и применение варьируются в зависимости от используемого приложения, и, освоив Перо (Pen tool), вы будете работать значительно быстрее, качественнее и с лучшими результатами. В этом уроке вы узнаете, как использовать Перо в программе Photoshop.
Прежде чем начать изучение инструмента, скачайте файл PSD с упражнением (http://d2f8dzk2mhcqts.cloudfront.net/221_Pen_Tool/Pen_Tool_Exercise.psd.zip) и, следуя рекомендациям в уроке, попробуйте сами создать подобный контур.
Функции
Перо (Pen Tool) : кликните по холсту, создавая контур из нескольких прямых сегментов. Кликните и перетащите манипуляторы из опорной точки для создания контуров с изогнутыми линиями, так называемыми «кривыми Безье». (http://en.wikipedia.org/wiki/Bézier_curve) . Используя манипуляторы, можно округлять сегменты, выстраивая плавные очертания контура.
Инструмент «Свободное перо» (Freehand Pen tool) : щелкните по холсту и свободно рисуйте, как если бы вы рисовали кистью.
Инструмент «Добавить опорную точку» (Add Anchor Point) : щелкнув по любому сегменту контура, вы можете добавить дополнительную опорную точку.
Инструмент «Удалить опорную точку» (Delete Anchor Point) : щелкнув по любой опорной точке контура, вы можете удалить ее с него.
Инструмент «Угол» (Convert Point tool) : нажмите на любую точку контура и вытяните из нее манипуляторы для изменения формы сегмента. Чтобы удалить манипуляторы с опорной точки, снова щелкните по ней.
Сочетание клавиш
Клавиша P: Выбор инструмента Перо (Pen Tool) или Свободное Перо (Freeform Pen tool) в зависимости от того, который был последним установлен в панели инструментов.
Курсоры
Инструмент Перо (Pen tool) принимает различные формы в зависимости от того, что именно вы делаете, когда его используете.
Клавиша Caps Lock выполняет переключение между указателем (иконка) и перекрестием инструмента.
– подготовка к началу создания контура;
– в процессе создания или редактирования контура;
– при нажатии мышью;
– добавить опорную точку контура;
– удаление опорной точки с контура;
– возврат в начальную точку контура при его закрытии;
– остановка на конечной точке во время создания контура для ее редактирования;
–подготовка для преобразования опорной точки;
–свободное перо;
– магнитное свободное перо;
– инструмент Direct Selection Tool (Стрелка) . Активируется также инструментом Перо (Pen Tool) с нажатой клавишей Ctrl (Сommand) .
Активируется также инструментом Перо (Pen Tool) с нажатой клавишей Ctrl (Сommand) .
– инструмент Path Selection Tool (Выделение контура) . Активируется с инструментом Перо (Pen tool) c нажатыми клавишами Alt+Ctrl (Alt+Command) .
–время остановки над холстом с нажатой клавишей Ctrl, подготовка для опций меню.
Вторичное управление мышью (во время создания контура автоматическое добавление (Add) /удаление (Delete) ) опорных точек).
Инструмент Перо при подведении мыши к любой опорной точке контура изменяется на инструмент «Удалить опорную точку» (Delete anchor point tool) .
Инструмент Перо при подведении мыши к любому сегменту контура изменяется на инструмент «Добавить опорную точку» (Add anchor point tool) .
Управление клавиатурой
Нажатие Ctrl и клик по холсту открывает меню опций;
Нажатие Shift на опорной точке контура выполняет управление кривой под углами 45, 90, 135 или 180° при ее создании или редактировании;
Выбираем опорную точку контура инструментом «Стрелка» (Direct selection tool) и нажимаем клавишу Delete (Удалить) .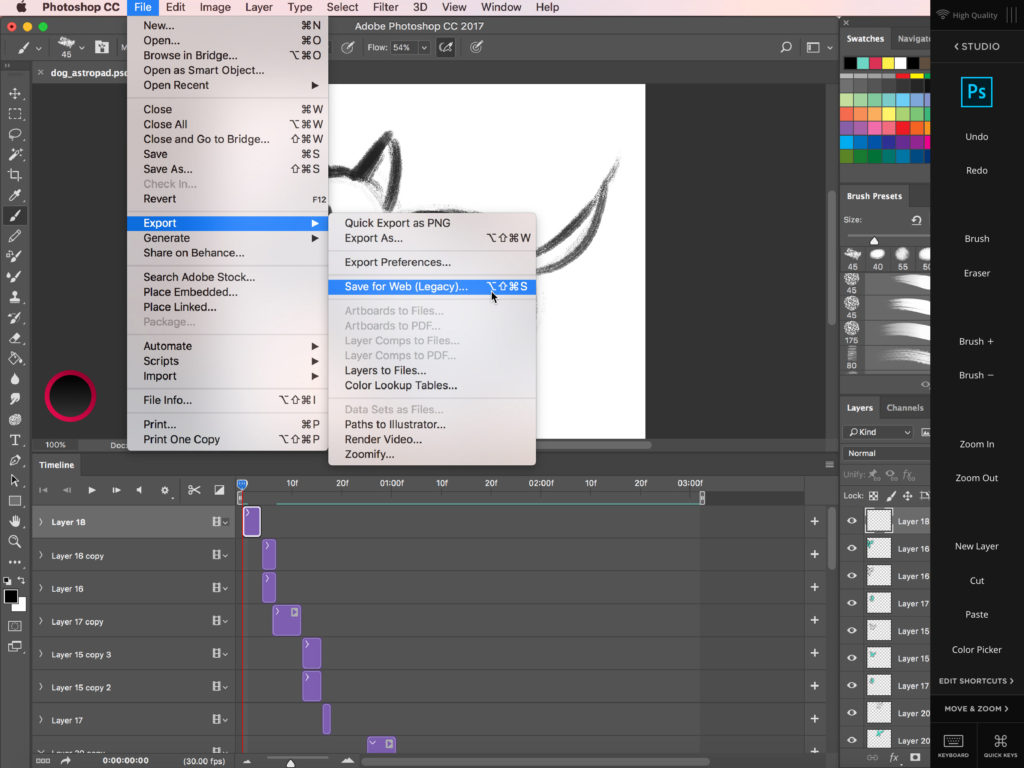 Удаляется данная опорная точка и два прилегающих к ней сегмента;
Удаляется данная опорная точка и два прилегающих к ней сегмента;
Сочетание Перо (Pen Tool) +Alt активирует инструмент «Угол» (Convert anchor point tool) ;
Сочетание Перо (Pen Tool) +Alt позволяет редактировать контур, используя на узловой точке кривую Безье. Разбивает кривую на две рукоятки.
Сочетание Перо (Pen tool) +Ctrl во время создания контура активирует инструмент «Стрелка» (Direct Selection Tool) , позволяющий переместить созданные ранее опорные точки.
Параметры
Панель параметров (Windows-Options) , как правило, расположена в верхней части экрана, и содержит наиболее важные настройки для выбранного вами инструмента.
Это также относится и к инструментам группы Перо (Pen Tools) .
1. Наборы (Presets) : данная опция позволяет сохранять созданные наборы выбранного вами инструмента. Определяет опции, показанные ниже, и сохраняет созданный набор для быстрого возврата к нему в случае необходимости.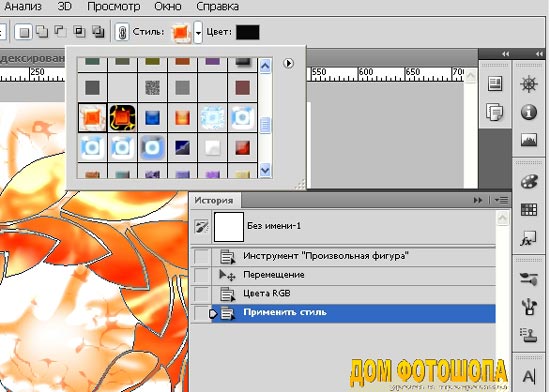 Сохранение набора выполняется нажатием на иконку нового набора справа (выглядит, как иконка нового слоя) .
Сохранение набора выполняется нажатием на иконку нового набора справа (выглядит, как иконка нового слоя) .
2. Слой-фигура (Shape Layers) : вторая иконка в панели параметров. При ее активации контур будет создаваться в виде векторной фигуры с заданным цветом. Отражается в палитре «Контуры» (Paths) и в панели «Слои» (Layers) в виде векторной маски.
3. Контуры (Paths) : третья иконка в панели параметров. Выглядит, как перо в рамке. При ее активации контур создается обычным способом. Отражается в панели «Контуры» (Paths) .
4. Заливка пикселей (Fill Pixels) : четвертая иконка в панели параметров. Активируется при выборе любого инструмента векторных фигур. При создании фигуры заполняется выбранным цветом заливки.
Перо (Pen Tool) : эта иконка активирует инструмент Перо.
Свободное перо (Freehand Pen Tool) : активирует инструмент Свободное перо (Freehand Pen Tool) .
Резиновая лента (Rubber Band) или просмотр контура: эта опция доступна при активации инструмента Перо (Pen Tool) . Помогает представить визуально контур, который вы хотите создать, без необходимости нажатия мышью на холсте.
Помогает представить визуально контур, который вы хотите создать, без необходимости нажатия мышью на холсте.
Кривые (Curve fit) (Freehand Pen Tool) . Позволяет установить свои настройки для создания контура. Введенное значение погрешности определяет точность, с которой манипуляторы Безье будут добавлены к вашему свободному контуру. Чем выше значение, тем точнее будет ваш результат. Требуемое значение от 0,5 до 10 рх.
Магнитное перо (Magnetic) : опция доступна при активации инструмента «Свободное перо» (Freehand Pen) . Позволяет создавать контур по краю изображения, как бы «примагничиваясь» к пограничным пикселям. В параметрах настройки инструмента можно задать ширину области контура, контрастность пикселей и частоту (кол-во) опорных точек контура.
Опция «Нажим пера» (Pen Pressure) : доступна при активации инструмента «Свободное Перо» (Freehand Pen Tool) . позволяет при использовании планшета выполнять имитацию нажима на ручку, влияет на толщину пера.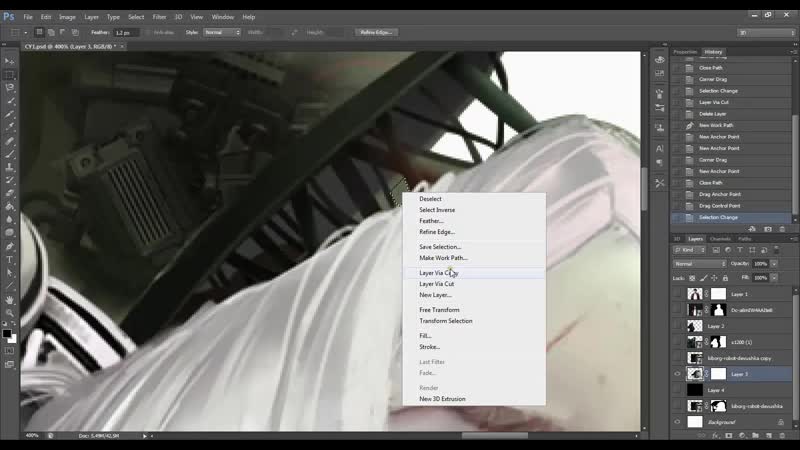
Автоматическое добавление/удаление (Add/Delete) : опция доступна при активации инструмента Перо (Pen tool) . Позволяет добавлять или удалять опорные точки при создании контура (см. главу «Вторичное управление мышью») .
Варианты выделения контуров (Pathfinders) : эти параметры позволяют выполнить добавление контуров, вычитание, их исключение и пересечение.
Стиль слоя (Layer Style) : опция доступна при активации параметра слоя-фигуры (иконка рамки в верхней панели настроек) . При выбранном вами в верхнем выпадающем меню стиле слоя создается векторная фигура с заданными параметрами как отдельный слой (если активна иконка скрепки) или на текущем слое (если иконка скрепки не активна) .
В состоянии выделения контура клавиша Пробел (Spacebar) активирует инструмент «Рука» (Hand Tool) , позволяющий выполнять прокрутку изображения на экране монитора без снятия выделения контура или смены инструментов.
Переходим в меню Просмотр — Показать – Сетку (View > Snap To > Grid) для более точного создания контура.
Перетаскиваем манипуляторы из первой опорной точки, когда начинаем создавать кривую контура;
Перетаскиваем манипуляторы вокруг одной трети кривой для округления вашего контура.
Располагайте опорные точки на кривой там, где контур начинает изменять направление, но не в середине контура.
Используйте опорные точки дозировано: чем их меньше, тем аккуратнее контур.
Упражнения
Теперь, чтобы лучше закрепить теоретический материал, выполните наше практическое упражнение. Скачайте его из ресурсов урока и попробуйте самостоятельно создать контур букв, следуя рекомендациям статьи.
Группа этих инструментов используется для создания и редактирования сложных контуров, а также часто применяется для точного выделения объектов.
Итак, выберите на панели инструментов инструмент «Перо»
Панель параметров этого инструмента такая же как у инструментов типа «Фигура»:
- Перо — позволяет создавать контуры. Суть его работы: вычерчивание прямой или дугообразной линии от одной опорной точки до другой.
- Свободное перо — очень похож на инструмент «Лассо», только тот создает выделение, а «Свободное перо» — контур. Его хорошо использовать тем, кто может точно рисовать курсором мыши.
- Магнитное перо — «Свободное перо» станет «Магнитным пером», если поставить галочку у «Магнитное». Этот инструмент применяется для точного выделения объектов (впрочем также как и инструмент «Перо»).
Инструмент «Свободное перо» позволяет рисовать так же, как это делается карандашом на бумаге, поэтому мы не будем его рассматривать. Инструменту «Магнитное перо» посвящен следующий урок. А сегодня мы познакомимся с инструментом «Перо».
Самое простое, что можно нарисовать, это контур из прямых отрезков. Для этого:
- Выберите инструмент «Перо».
- Поместите курсор мыши в то место, откуда должен начинаться прямой отрезок, щелкните, чтобы создать первую опорную точку (не перетаскивайте указатель).
- Теперь щелкните в том месте, где должен быть конец отрезка. Сейчас отобразился первый отрезок.
- Так, щелкая по холсту, вы будете создавать опорные точки и отрезки между ними.
- Для завершения создания контура щелкните по первой опорной точке.
Теперь будем рисовать дугообразные отрезки. Для этого:
Теперь рассмотрим дополнительные инструменты, помогающие редактировать контуры. Нажмите левой клавишей мыши на инструмент «Перо» на панели инструментов, откроется список выбора инструмента:
- Перо+ — добавляет точки привязки.
- Перо- — удаляет точки привязки.
- Угол — изменяет свойства узловых точек. В контурах различают три вида узловых точек:
- Гладкий узел — обеспечивает плавный переход от одного сегмента к другому в виде единой дуги.
- Угловой узел — представляет собой угол между двумя прямыми и не имеет настроечных балансировочных точек.
- Острый узел — используется в тех местах, когда нужно сделать резкую смену направления кривой или соединить отрезок и кривую с резким переходом.
Теперь возьмите на панели инструментов «Выделение контура»:
- Выделение контура — используется для перемещения всего контура. Для этого: возьмите этот инструмент, нажмите мышкой на контур (курсор в виде черной стрелки) и перетащите в нужное место.
- Стрелка — используется для перемещения части контура. Для этого:
возьмите этот инструмент, нажмите мышкой на нужный узел контура (курсор в виде белой стрелки) и перетащите в нужное место.
Если нужно одновременно переместить какую-то часть контура, то сначала этой белой стрелкой растяните рамочку вокруг нужных узлов контура, узлы станут серого цвета (выделятся), теперь хватайте мышкой любой из выделенных узлов и перетаскивайте.
- Щелкаем в точке 3 и, не отпуская, протягиваем дугу нужной формы.
- Берем инструмент «Перо» и щелкаем в точке 1, отпускаем.
- Щелкаем в точке 2, отпускаем. Появилась прямая линия.
- Щелкаем в точке 3 и, не отпуская, протягиваем вниз и влево до образования дуги нужной формы.
- Щелкаем в точке 4 и, не отпуская, протягиваем вверх до образования дуги нужной формы.
- Щелкаем в точке 5 и, не отпуская, протягиваем вниз и вправо до образования дуги нужной формы.
Нарисуйте так все цифры, это очень хорошая тренировка. На этом все. В следующий раз познакомимся с инструментом «Магнитное перо».
Pen Tool в After Effects
Введение в Pen Tool
Инструмент «Перо» обычно мы видим в фотошопе, который помогает нам создать путь и выбрать персонажей. Инструмент «Перо» также является одним из лучших инструментов для повышения производительности в эффектах последействия. Инструмент «Перо» позволяет легко рисовать фигуры и создавать различные маски, маски используются для объединения многослойных элементов в эффекты. С помощью инструмента «Перо» мы можем рисовать фигуры и создавать путь для анимации, мы можем создавать анимацию, анимацию текста и анимацию фигур с помощью инструмента «Перо». Теперь давайте рассмотрим некоторые из анимаций с помощью инструмента «Перо».
Использование инструмента «Перо» в After Effects
Сначала мы увидим, как нарисовать линию с помощью инструмента «Перо» и анимировать ее.
Шаг 1: Создайте новую композицию.
Шаг 2: Создайте слой Shape, где мы можем нарисовать форму линии и анимировать ее.
Шаг 3: Выберите Pen Tool, и здесь нам не нужна заливка, потому что мы рисуем только фигуру, заливка будет использоваться в случаях маскирования, вот два варианта: один — маскирование, а другой — рисование формы, поэтому мы выбираем параметр формы.
Шаг 4: Выберите Запас цвета, который вам нравится, всегда выбирайте привлекательный цвет, потому что он придает красоту анимации.
Шаг 5: Теперь перейдем к рисованию, нарисуйте желаемую форму с помощью инструмента «Перо», нарисуйте линию, как у кривой, нет проблем, даже если вы не получите правильную форму, потому что у нас есть еще один вариант для исправления формы. мы можем увидеть это на следующем этапе.
Каждый раз, когда мы не получим хороший рисунок, мы используем инструмент «Перо», в то время как в некоторых местах инструмент «Перо» мы не можем управлять кривыми и формами, в таких случаях у нас есть возможность исправить форму, и кривые позволяют увидеть, как
Шаг 6: Перейти к слою с формой, содержимому, форме. Выберите путь, как показано на рисунке ниже. Как только мы выберем путь, мы сможем найти точки на нашем чертеже.
Шаг 7: Теперь выберите инструмент выбора, чтобы отрегулировать точки на чертеже, отрегулировав те точки, которые мы можем принести фигурам в соответствии с нами, чтобы получить хорошие фигуры.
Шаг 8: Мы можем видеть опорные точки на чертеже, теперь мы можем выбрать каждую точку и настроить чертеж.
Шаг 9: корректируя точки, мы можем получить наши фигуры.
Шаг 10: На этом шаге я собираюсь объяснить очень важный и полезный параметр Пути обрезки, позвольте мне рассказать кое-что о пути обрезки, некоторые пользователи, которые редко используют последействия, редко могут об этом не знать, поскольку он скрывается под подменю формы. Этот инструмент позволяет настроить пути слоя. С помощью этого обрезанного контура мы можем создавать несколько анимаций, таких как маршрут карты, инфографика, обводка текста, текстовое поле, всплески кругов.
Шаг 11: В этом пути обрезки есть два основных варианта начала и конца.
Шаг 12: Теперь измените значения начала и конца.
Шаг 13: Здесь мы меняем значения начала и конца.
Шаг 14: Здесь нам нужно запустить анимацию, применив к начальной и конечной точкам. Первый старт с 0, 0 в начальных и конечных значениях, перейдите к следующей точке, где вам когда-либо понадобится, и укажите значение 100, 100 в начальных и конечных значениях.
Шаг 15: В начальной точке увеличьте значение End до 20, теперь мы можем найти небольшую линию в начальной.
Шаг 16: Когда мы движемся от начальной к конечной позиции, мы можем видеть анимацию линии, движущейся от начала до конца, как змея.
Шаг 17: Здесь у нас есть векторный режим для редактирования значений, чтобы сделать нашу анимацию более плавной.
- В этом процессе мы увидели, как фигура анимируется с помощью инструмента «Перо». Здесь мы рисуем линию с помощью инструмента «Перо» с помощью контура, создаем фигуру и используем обрезанные контуры для анимации этой линии путем изменения начальной и конечной точек. Не только форму, которую мы можем анимировать частицу также с помощью инструмента пера позволяет видеть.
Анимация частиц с помощью Pen Tool
Ниже приведены шаги по созданию анимации с помощью инструмента «Перо».
Шаг 1: Импортируйте любые объекты, которые вы хотите оживить, здесь я импортирую шар.
Шаг 2: Мы можем анимировать объект с помощью анимации по ключевым кадрам, изменяя начальную и конечную позиции. Это обычный нормальный процесс, который может выполнять каждый.
Но если вам нужно сделать что-то другое или создать креативную анимацию, просто воспользуйтесь пером.
Шаг 3: Выберите слой формы, где мы собираемся нарисовать путь для нашей анимации.
Шаг 4: Выберите инструмент пера, чтобы нарисовать форму.
Шаг 5: Теперь нарисуйте фигуру в соответствии с нашим требованием к анимации, мы импортировали объект шара, поэтому я рисую форму вверх и вниз, потому что я чувствую, что шар должен упасть сверху вниз и прыгать шаг за шагом, чтобы я начал первая точка сверху и нарисуйте форму вверх и вниз и заканчивается в углу, где мяч должен остановиться.
Здесь вы можете увидеть, как форма, в этой форме шарик будет перемещаться, вы можете найти первую точку на экране, откуда шарик выходит из экрана.
Шаг 6: Для каждого объекта будет центральная точка, в этом процессе нам нужно изменить центральную точку на дно, потому что у нас есть объектный шар, если шар имеет центральную точку в середине, при касании земли его центральная точка встретится с землей, где это не будет выглядеть профессионально, поэтому я изменил центральную точку, если у нас есть какой-либо другой объект, мы можем изменить центральную точку в соответствии с требованием.
Шаг 7: Перейдите в слой Shape, Contents, shape — Path 1 — Path. Выберите путь и скопируйте, убедитесь, что оба пути выбраны во время копирования.
Шаг 8: Подойдите к объекту (шару) и выберите позицию, нажав (p) на клавиатуре и вставьте.
Теперь шар скрыт, потому что, применяя копию пути к позиции, он перемещается по этому пути.
Шаг 9: Настраивая ключевые точки на временной шкале, мы можем управлять анимацией как быстрой в начале и медленной в конце и т. Д.
Вывод
В этом процессе мы анимируем шарик с помощью инструмента «Перо», рисуем фигуру, создаем контур, копируем контур из слоя формы и вставляем в положение объекта, так как объект следует позициям фигуры. Используя это в качестве примера, мы создаем много других анимаций. Подобным образом мы можем анимировать любой объект с помощью инструмента «Перо».
Рекомендуемые статьи
Это руководство по инструменту «Перо» в After Effects. Здесь мы обсудим, как использовать Pen Tool в After Effects с практическими примерами. Вы также можете просмотреть другие наши статьи, чтобы узнать больше —
- Эффекты в Illustrator
- 3D-эффекты в Illustrator
- Вставить изображение в AutoCAD
- Patch Tool в фотошопе
- Принципы анимации
- 3D-эффекты в After Effects
как пользоваться с Pen Tool в фотошопе
сделать закладку в соцсетяхЕсли вы новичок в Photoshop, вы ненавидите инструмент пера. Если вы были с помощью Photoshop на некоторое время, вы любите его. Почему это происходит? Ну, позвольте мне показать вам несколько советов, которые могут помочь вам влюбиться в вашего инструмента пера.
Инструмент перо или Безье, как его называют в некоторых кругах интересная особенность. Это позволяет вам быть действительно плохо рисунок от руки, потому что вы можете получить кривые и линии, близкие к идеальным, а затем настроить их потом, если это необходимо. Давайте начнем с основ.
Выбрать инструмент пера и получить чистую холст. Это, как работает инструмент перо.
1. При нажатии один раз, когда вы начинаете новую опорную точку или точку перехода.
2. Если вы рисуете линию из (вы не должны держать кнопку), он создает прямую линию.
3. Если нажать опять куда-то и отпустил сразу, он создает острый угол.
4. Если нажать опять куда-то, удерживайте кнопку и «тянуть» мышь, вы создаете скругленную кривую.
5. Когда вы создали все опорные точки вы желаете, вы можете выбрать прямой инструмент выделения. Это белая стрелка на панели инструментов над ручкой и внести коррективы в пути вы создали.
По большей части, это все. Есть несколько других деталей к инструмента пера, но основы именно это.
Кто-то сказал мне аналогию некоторое время назад, и это действительно сделал разницу для меня. Представьте, что ваш инструмент перо автомобиль. Край объекта вы чертеж дороги, что вы едете вниз. Теперь каждый раз, когда вы пришли к кривой, вы должны держать кнопку нажатой и регулировать к этой кривой. Это создаст довольно близкое приближение к тому, что вы хотите сделать. Помните, что если поворот крутой, вы просто нажмите и отпустите, чтобы он острый угол.
Другое дело, что должно помочь вам это практика. Никто мастера, что ручка инструмента с первой попытки. Вы должны экспериментировать и делать ошибки, чтобы получить это право. Это вроде как езда на велосипеде. Это займет некоторое время, но как только вы его получите, вы никогда не забудете.
Ниже я создал овальную форму, а затем проследить вокруг него с помощью инструмента пера.
Обратите внимание на точки, в которых я сделал якоря. Держите эту аналогию вождения в виду, когда вы делаете это. Теперь эти точки и кривые не вполне точным, но это нормально, потому что я могу вернуться и внести некоторые незначительные коррективы, если мне нужно.
Здесь я сделал звезду с острыми краями и сделал то же самое, только я нажал и отпустил в точках якорных сделать острые углы.
Чтобы дать вам что-то, чтобы поиграть с, я создал несколько объектов для Вас, чтобы проследить.Просто сохраните этот файл, привести его в Photoshop и затем на него. Если вы можете проследить эти прекрасно, вы до большого старта.
Как пользоваться пером в фотошопе. Инструмент Перо (Pen Tool) в Фотошопе
В отличие от «Лассо », инструмент «Перо » не учитывает пиксели, находящиеся под ним, что дает полный контроль над выделением. Создавая постоянное выделение вместо временного. Перо позволяет вернуться и изменить его. Хотя использование и настройка пера в фотошопе отнимает больше времени, чем другие инструменты, когда дело доходит до аккуратного выделения, Перо сильнее. Рассмотрим, как работать инструментом «Перо» в фотошопе
Инструмент «Перо»: как пользоваться пером в фотошопе
Инструмент «Перо » создает пути на изображении, соединяя множество точек. С точки зрения фотографов этот инструмент идеален, как способ вырезать разнообразные объекты.
После выбора пера на панели инструментов слева простой клик мышью ставит первую точку. Второй клик добавляет еще одну точку, соединяя ее с первой. Полное выделение пером в фотошопе создается добавлением точек вокруг объекта. Последний клик делают по первой точке, и линия замыкается.
Совет: Перо можно выбрать, если нажать английскую букву P на клавиатуре.
Но что делать с объектами, имеющими искривленный контур? Вместо того чтобы кликать по следующей точке, зажмите и протащите точку – это создаст кривую линию. Если тащить курсор мыши вверх и вниз, изменится высота кривой. Если тащить влево или вправо, изменится крутизна, от прямой до резко выгнутой.
Когда вы зажимаете и перетаскиваете точку, чтобы создать кривую, то появятся направляющие прямые линии. Когда вы будете тащить точку, они покажут направление и степень изгиба кривой. Чтобы создать гладкую кривую, оставьте направляющие точки примерно на 1/3 длины расстояния до следующей точки. Если длина будет слишком большой, кривая выгнется в другом направлении.
Продолжайте размещать точки вокруг объекта. Ставьте новую точку каждый раз, когда нужно изменить направление. Кликайте, чтобы получить прямые, зажимайте и тащите, чтобы получить кривые. Когда обойдете весь объект, замкните контур, щелкнув по первой точке.
Когда контур будет завершен, перейдите к панели «Контуры » (это вкладка на панели слоев ) и переименуйте контур, чтобы сохранить его. Если не сделать этого, он пропадет, как только начнете создавать новый.
Изменение контуров с помощью пера
Преимущество пера заключается в том, что можно вернуться и изменить выделение. То есть, если вы пропустили участок, не нужно переделывать все выделение, как в случае с Лассо .
Прежде чем изменить контур, удостоверьтесь, что на панели «Контуры » выбран правильный. Если нужно переместить точку, чтобы поправить прямую или кривую линию, используйте инструмент «Выделение узла » – это белый, а не черный указатель мыши. Чтобы исправить прямую линию, кликните и перетащите ее точку на новое место. А чтобы изменить кривую, зажмите одну из направляющих точек или прямых линий, исходящих из этой кривой.
Чтобы переместить весь контур, вернитесь к инструменту «Указатель », но на этот раз используйте инструмент «Выделение контура ». Зажмите и тащите линию, чтобы переместить весь контур.
Как создать выделение из контура
Пока что мы создали невидимый контур на фото. Теперь нужно превратить его в выделение.
Вернемся к панели «Контуры ». Кликните правой кнопкой мыши по созданному контуру и выберите пункт «Выделить область ». Во всплывающем окне установите радиус растушевки или то насколько нужно сгладить край фигуры пером в фотошопе . Как обрезать объект , края которого не в фокусе? Воспользуйтесь пером, которое находится выше.
Контур превратится в пунктирную линию – вырезанный объект теперь выбран. Теперь можно скопировать выбранный участок и вставить его в другой файл или добавить маску. Для добавления маски выбранный объект должен быть подсвечен. Кликните по слою, на котором он находится, затем щелкните по значку «Добавить слой-маску » внизу панели «Слои ». Она выглядит как прямоугольник с кружком внутри. Маска будет автоматически применена для выбранного слоя.
Если нужно вернуться и изменить контур после того, как вы применили выделение к слою, удостоверьтесь, что слой выделен. Затем вернитесь во вкладку «Контуры », чтобы выбрать контур для изменения.
Инструмент «Перо» позволят изменить любой выделенный участок. Хотя это не самый быстрый инструмент выбора из всех доступных, но по точности он превосходит все остальные. Поэтому стоит знать, как им пользоваться.
Перевод статьи “How To Use The Pen Tool To Make Detailed Selections ” был подготовлен дружной командой проекта .
Хорошо Плохо
Я снова вас приветствую, мои дорогие читатели. Погода как обычно радует и с +1 перескочила до -10, из-за чего после позавчерашнего «плавания по лужам» вся вода замерзла и на работу я уже не шел, а катился как на коньках. Хорошо, что хоть не упал). Ну это нам не помешает нашим занятиям в фотошопе, тем более, что я еще рассказал не про все инструменты выделения области.
Сегодня мы с вами для этих целей воспользуемся таким инструментом как «Перо» . Этот инструмент чем-то напоминает прямолинейное лассо, о котором я рассказывал в своей . Только выделение пером в фотошопе имеет ряд преимуществ, одно из которых состоит в том, что вы сможете редактировать выделенную область по опорным точкам, которые вы ставили, а также вы сможете пользоваться любыми другими инструментами, даже если выделение с помощью пера вы еще не закончили.
Вообще это не основное назначение пера, но раз уж мы сейчас проходим выделение объектов в фотошопе, то я не смог не вставить данный способ. В общем давайте сразу приступим к практике. Готовы? Тогда поехали!
Ну и сразу же ваш объект будет выделен уже знакомой пунктирной линией. И теперь можете вместе с нашим яичком или проделать с ним другие манипуляции.
Кстати, кроме обычного пера есть еще и инструмент «Свободное перо» , находящийся в данной группе. Но работает он по типу обычного инструмента «лассо», т.е. вы сами аккуратно ведете линию выделения. Такой способ подходит далеко не для всех.
Увеличение опорных точек
В чем еще одно преимущества Пера, так это в том, что само выделение можно редактировать даже после того как вы его закончили.
Представьте, что вы сделали выделение пером, но оно у вас получилось каким-то неровным и некоторые части выделения стоят дальше, чем края самого объекта и получается, что выделение какое-то обрезанное. Это не беда, так как всё это выделение можно отредактировать и сделать четким и ровным.
Видите опорные точки, которые вы сами и ставили? Вот их-то мы и сможем пододвигать или отодвигать. Для этого убедитесь, что вы находитесь в режиме пера и зажмите клавишу CTRL . Теперь наведите на любую опорную точку и нажмите на неё один раз, после чего зажмите левую кнопку мыши на этой точке. Теперь двигайте мышкой и смотрите как себя будет вести линия выделения.
Добавление опорных точек
Если вам кажется, что опорных точек мало и вам нужны дополнительные, чтобы сделать выделение точнее, то выберете инструмент «Перо+» и добавьте еще одну или несколько точек на линии выделения. И редактировать будет легче. Ну и как вы поняли, с помощью инструмента «Перо- » мы наоборот сможем некоторые ненужные опорные точки убрать.
После того как вы все отредактировали, действуйте как было показано выше, т.е. нажимайте правую кнопку мыши и выбирайте «Выделить область» .
Ну как? Я надеюсь, что у всех всё получается, но если есть вопросы или комментарии, то не забудьте выразить свои мысли.
Ну конечно же это далеко не все возможности инструмента «Перо» . Я просто рассмотрел его в этом контексте, чтобы уж изучить побольше инструментов для выделения. Но к перу мы еще обязательно вернемся.
А еще лучше посмотрите этот замечательный видеокурс . Там подробно и с примерами вам покажут как работать со всеми инструментами, да и вообще во всём фотошопе в целом. Всё рассказано подробно, а самое главное, что информация прекрасно усваивается и после изучения курса, вы уже будете очень хорошо разбираться в Adobe Photoshop.
Ну а на этой прекрасной ноте я с вами прощаюсь. Заходите еще ко мне в гости и обязательно подпишитесь на обновления моего блога, тогда уж вы точно будете в курсе всего самого полезного и интересного. Удачи вам. Пока-пока!
С уважением, Дмитрий Костин.
Инструментом Перо (Реп Tool) , который находится на панели инструментов, овладеть, пожалуй, труднее всего, однако он является самым точным и гибким из всех инструментов выделения. Перо (Реп Tool) используется, как основной инструмент для создания контуров и различных фигур. Переключение между этими режимами производится на палитре настроек инструмента. Контур можно редактировать, добавляя, удаляя или перетаскивая точки на нем. В этой статье описаны основные настройки и функции инструмента Перо (Реп Tool) .
Панель инструментов.
Инструмент Перо (Реп Tool) можно активировать через панель инструментов, кликнув на иконке инструмента, либо с помощью клавиши быстрого вызова (Р) . Если в панели инструментов кликнуть на иконке инструмента Перо (Реп Tool) правой клавишей мышки, то откроется меню с набором инструментов группы «Перо» для редактирования контуров:
1 . Перо (Реп Tool) — основной инструмент при работе с контурами и фигурами. Переключение между этими режимами производится на палитре настроек инструмента (мы их рассмотрим позже). Инструмент Перо (Реп Tool) вычерчивает прямую или кривую линию от одной опорной точки до другой. Чтобы установить опорную точку, достаточно кликнуть левой кнопкой мышки на рабочем документе. Затем кликните в другой точке документа, чтобы установить вторую опорную точку, если при этом Вы не отпустите кнопку мышки и начнёте отводить контур в сторону, то линия получится кривая. Чтобы замкнуть контур, кликните в начальной опорной точке.
2 . — инструмент, ближайшей аналогией которого является Лассо (Lasso Tool) . Отличие только в том, что Лассо создает выделение, а данный инструмент — контур. Этим инструментом удобно пользоваться только в том случае, если Вы можете очень точно рисовать курсором, так как контур полностью повторяет его траекторию. Как правило, при помощи мыши так не получается, и поэтому Свободное перо (Freeform Pen Tool) пользуются в основном владельцы диджитайзеров (панели для рисования). В панели настроек инструмента возможно включение режима Магнитное (Magnetic) . В этом режиме Перо очень напоминает инструмент Магнитное лассо (Magnetic LassoTool) , с той лишь разницей, что Перо создает путь, а не выделенную область.
3 . Добавить опорную точку (Add Anchor Point Tool) — добавить опорную точку контура. Один из самых необходимых инструментов редактирования контура. Например, если Вам нужна дуга, то можно сделать её следующим образом: при помощи пера построить прямую линию, затем добавить опорную точку на середину линии, отпустить клавишу мышки, а затем вытянуть линию вверх или вниз. Очень быстро и удобно. Если не отпускать кнопку мышки и отвести контур в сторону, то линия получится кривая.
4 . Удалить опорную точку (Delete Anchor Point Tool) — инструмент, противоположный предыдущему, который удаляет опорную точку контура простым щелчком мыши на точке, которую необходимо удалить.
5 . Угол (Convert Point Tool) — инструмент преобразует опорную точку на сглаженном участке контура в угловую и наоборот простым щелчком мышки по выбранной точке.
Панель настроек инструмента.
Инструмент Перо (Реп Tool) имеет множество настроек. На панели так же имеются настройки имеющие отношение к другим инструментам рисования фигур, которые в рамках этого урока мы не будем рассматривать. Инструмент Перо (Реп Tool) имеет два режима работы: с контурами и фигурами. Итак, коротко разберёмся с настройками инструмента:
1. Настройки инструмента . Позволяет сохранять настроенные образцы инструмента. Определите параметры, которые мы рассмотрим ниже, и сохраните в качестве образца, задав им своё имя, чтобы быстрее вернуться в эти настройки позже.
2. Режим Слой-фигура (Shape Layers) . При выборе данной иконки, контуры создаются на новом слое, как фигуры, видимые в палитре Слои , как векторные маски и заливаются выбранным цветом.
3. Стиль слоя . Позволяет выбрать стиль слоя для создания фигур. Набор стилей можно выбрать из выпадающего меню.
4. Режим Контуры (Paths) . Это режим создания рабочего контура. Рабочий контур невидим на изображении, но видим в палитре Контуры , и его можно сохранять и использовать для дальнейшей работы в качестве фигуры или для создания выделения. В частности, этот режим очень удобен для выделения объекта и переноса его на другой фон. Если кликнуть правой клавишей мышки на созданном контуре, откроется меню с командами: Создать векторную маску ; Удалить контур ; Определить произвольную фигуру ; Выполнить заливку контура ; Выполнить обводку контура ; Обтравочный контур и Свободное трансформирование контура .
6. Просмотр . Если стоит галочка, то будет видна линия контура до образования следующей опорной точки.
7. Настройки инструмента Свободное перо (Freeform Pen Tool) :
1 . Погрешность — введенное значение определяет точность работы инструмента. Чем выше значение, тем более точным будет Ваш результат. Требуется от 0,5 до 10 пик.
2 . Параметры определяющие ширину области и контрастности пикселей для точность прилипания пути и частоту образования опорных точек.
3 . Нажим пера. Влияет на ширину пера, при работе с графическим планшетом.
Когда дело доходит до создания сложного выделения в Photoshop, пользователи делятся на два типа людей — те, кто знает и умеет пользоваться инструментом «Перо» (Pen Tool) и те, кто боятся его осваивать. Вторая группа пользователей, а их большинство, стараются отложить на потом изучение «Пера», либо просто не находят времени для обучения, полагая, что «Перо» — это слишком сложный и непонятный инструмент. В конечном счете, это сказывается на качестве и затраченном времени их работы в Photoshop, так как они застряли на использовании инструментов выделения группы «Лассо» (Lasso Tool).
В этом материале мы собираемся положить конец страданиям. Мы рассмотрим, насколько легко и эффективно на самом деле использовать «Pen Tool».
Конечно, я не имею ввиду, что прочитав этот материал, Вы моментально превратитсь в мастера пера. Но после того, как вы поймёте основные принципы его использования, работа пером будет казаться естественной и Вы будете удивляться, почему Вы не использовали его раньше. Конечно, это потребует некоторое количество практических тренировок и усилий, но, как говорится, чтобы научиться играть на скрипке, нужно играть на скрипке.
Ещё один интересный момент. Одно из основных заблуждений пользователей заключается в том, что многие считают, что Pen Tool — инструмент, используемый исключительно в Photoshop. Не тут-то было! Практически все популярные редакторы фотографий, и другие графические программы, включая 3D редакторы, используют аналог Pen Tool. Так что получение навыков работы «Пером» в Photoshop поможет в освоении и других графических программ!
Где находится инструмент «Перо»
Прежде чем мы начнем говорить об использовании «Пера» и его свойствах, давайте определим, где оно находится.
Вы найдете Pen Tool в нижней части инструментальной панели:
Почему он так называется?
Почему инструмент «Перо» называется именно «пером»? Ведь результат его работы не похож на аналог работы обычного пера, в той мере, как, например, использование фотошоповского инструмента «Кисть» напоминает работу с обычной кистью.
Дело в том, что это название сложилось исторически. Если Вы имеете какой-либо опыт работы с графическими программами, то Вы, наверняка, слышали такое понятие, как «линии Безье», или «кривые Безье».
Принцип работы «Пера» был придуман французским инженером по имени Пьер Безье, и создан он был для разработки дизайна автомобилей Renault. Этот метод получился настолько удачным, что получил дальнейшее распространение, теперь инструмент Безье (Bezier Pen) в тех или иных вариантах применяется во всех уважающих себя графических программах.
Не стала выделяться из общего строя и компания Adobe Photoshop, разработчики компании взяли принцип математического описания контуров, используемых инструментом Безье, прикрутили его к Photoshop`у и, чтобы не менять традиции, оставили «Перу» старое название.
А теперь мы переходим к тому, что мы можем получить с помощью «Пера». В Photoshop «Перо» создаёт контуры .
Контур — это математическое описание формы какой-либо фигуры, кроме всего прочего, контур является основным средством для создания изображений в векторных программах, таких, как CorelDRAW.
Но Photoshop — растровая программа, поэтому, контуры в нём имеют вспомогательное значение и, что самое главное, не являются частью изображения .
Контуры бывают двух видов — открытыми и замкнутыми, пример замкнутого контура — окружность, пример открытого — отрезок.
Подробнее создание контуров мы рассмотрим в дальнейших материалах этого цикла.
На панели инструментов многие встречали инструмент «Перо», но не все пользуются этой функцией, незнакомы с её возможностью. Между тем она весьма полезна для тех, кто занимается рисованием и монтажом изображений. Рассмотрим в нашей статье инструмент Перо в Фотошопе, как пользоваться, в каких случаях можно применять. При использовании векторной графики , для рисования чётких линий, выделения объектов, изготовления векторных заготовок удобно использовать этот инструмент.
Предлагаем вам изучить основные принципы
Кликните на «Перо» в панели слева, вверху откроется его панель параметров, возможность настраивать его для работы. Здесь можно сделать следующее.
Режимы
Вначале вы увидите два режима:
- Слой-фигура — здесь строятся слоевые векторные изображения;
- Контуры.
В первом из названных режимов вы выбираете цвет и сразу можете рисовать залитые выбранной расцветкой фигуры. Нарисованный элемент появляется на отдельном слое. Получается векторный слой, его можно изменять-редактировать по принципам векторной графики. На слое вы увидите иконочку, наведя на которую, увидите надпись «Миниатюра векторной маски» — это означает возможность работы с векторным объектом.
Новый слой автоматически создается при построении
При работе во втором режиме ставим на листе точку, не отпуская левую кнопку мыши проводим пером в сторону, образуется направляющая прямая, с помощью которой потом можно будет видоизменять объект. Ставим следующую точку, она соединилась линией с первой точкой, опять проводим направляющую прямую. Вытягивайте направляющие в те стороны, куда вам нужно изогнуть линию. Чем длиннее направляющий отрезок, тем сильнее будет изгиб. Кликнув на первую опорную точку пером, замкните контур. Затем можно проводить разные операции для формирования изображения.
Если активировать функцию «Просмотр», то программа помогает отслеживать, куда пойдёт наша кривая при выборе следующей точки.
Режим подходит для рисования кривых
Выделение области
Перо используют для создания области выделения в Фотошопе.
- Проставляя точки, создайте контур какого-либо изображения, кликните внутри фигуры правой кнопкой мыши.
- В появившемся меню кликните на «Образовать выделенную область».
- Появляется новое окошко, где сразу можно задать радиус растушёвки для выделяемого изображения, активировать функцию сглаживания неровных краёв.
- Нажав ОК или Да, мы образуем очерченную пером область выделения.
Данная функция будет полезна при дальнейшей работе с фотографиями
Обводка кисточкой
Любой построенный объект можно обвести кисточкой. Создайте контур пером, нажмите внутри правой кнопкой, в появившемся меню выбирайте функцию «Выполнить обводку».
В новом появившемся меню даётся выбор, чем именно производить обводку: карандашом, кистью, ластиком, осветлителем или другим способом. Если, допустим, выбрать кисть, то обводка будет ею выполнена по установленным для кисти параметрам (цвет, толщина). Если вам нужно будет выполнить какую-либо обводку, заранее нажмите нужный инструмент, выставьте его параметры. Затем берёте Перо, обводите им изображение, выбираете функцию для создания контура, названную выше, и у вас фигура выделенная получит контур с заданными параметрами.
Фотошоп как всегда радует своей вариативностью
Заливка
После того как контуром обведёте изображение, можно выбрать функцию «Выполнить заливку». Объект будет залит цветом, установленным для переднего плана, если вы выберете в появившемся окошке «Основной цвет». Можно выбрать определённый узор для заливки , проставить режим наложения, уровень прозрачности, радиус растушёвки, сглаживание.
Трансформирование
Функция «Свободное трансформирование» образует квадрат для работы с фигурой. Меняя его положение, можно разворачивать фигуру, как вам требуется.
Кликнув правой кнопкой внутри рамки, откроете окно с различными способами трансформирования: повороты фигуры, наклон, искажение, масштабирование (увеличение либо уменьшение), изменить перспективу либо выполнить свободную деформацию с помощью дополнительно появившейся сетки.
Свободное перо
Этот инструмент позволяет создавать в Фотошопе различные кривые для векторного рисунка. В отличие от предыдущего режима свободное перо позволяет водить по листу им и воздавать самые разные изображения без использования якорных точек. Нарисованную фигуру в Фотошопе можно также залить цветом, создать обводку, выделить либо использовать функцию «Свободное трансформирование».
В режиме «Свободное перо» можно настроить также некоторые параметры. Параметр «Погрешность» при установленных 2-3 пикселях создаёт контур несглаженный, неплавный, при 10 пикселях тот становится плавным.
Выбрав параметр «Магнитное», вы строите контур по тому же принципу, по которому работает инструмент «Магнитное лассо». Для параметра «Магнитное» можно указать ширину в пикселях, контрастность с фоном, частоту якорных точек. Выбрав такой параметр, мы проводим пером, и автоматически создаются якорные точки.
Включаем дополнительные опции
Редактирование контура
Для работы с контуром в Фотошопе есть инструмент «Добавить новую точку». При наведении на точку включится режим «Стрелка», позволяющий изменять положение точки, изменять кривизну дуги в отдельных сегментах изображения.
Можно удалить ненужную опорную точку, мешающую созданию правильного контура, с помощью специального инструмента в окне Пера.
Угол
Есть ещё в Фотошопе инструмент «Угол» в разновидностях режима Пера. Кликнув им на опорную точку, удаляем направляющий отрезок. Кликнув второй раз, образуем снова направляющие отрезки, но теперь его половинки можно разворачивать под любыми углами, что даёт больше вариантов изменения кривизны нашей дуги.
Создание определённых фигур
Вверху на панели параметров для инструмента Перо есть набор фигур, которые можно быстро рисовать с его помощью либо создавать контуры этих фигур для области выделения. Таким образом можно построить прямоугольник обычный, прямоугольник со сглаженными углами, окружность, многоугольник с любым количеством сторон, прямую линию определённой толщины.
Есть также функция «Произвольная фигура». В раскрывающемся списке вы найдёте множество различных изображений.
Стили изображений
Для объектов, выстраиваемых в режиме «Слой-фигура», можно задавать стиль из нескольких стандартных, предлагаемых программой. Фигура сразу образуется в выбранном стиле, для которого автоматически добавляются эффекты. Это изображение можно легко перевести из вектора в растровое, кликнув по иконке правой кнопкой и выбрав «Растрировать слой».
Можно добавить эффекты
Векторная маска
Функция векторной маски позволяет ограничить работу с изображением выделенным контуром. Например, при использовании кисти для раскрашивания фигуры цвет не будет выходить за пределы контура, даже если вы проведёте кистью за его границы.
Как видите, Перо даёт много возможностей для векторной графики. Особенно часто используют его для выделения сложных фигур путём создания контура и образования области выделения. Но и при рисовании он полезен, благодаря различным опциям, позволяющим создавать изображения и редактировать их. Если раньше вы не знали, как пользоваться пером в Фотошопе, познакомьтесь с его параметрами и проверьте их на практике. Уверены, вскоре этот инструмент станет вашим постоянным помощником в работе с программой Фотошоп, и вы будете часто им пользоваться при создании коллажей, векторных рисунков, переносе фигур на другой фон.
Вконтакте
Одноклассники
Google+
Как пользоваться лассо в Photoshop?
Выделить на изображении неоднородную по цвету область, имеющую произвольную форму и, задача не из простых. Делается это при помощи инструментов из группы «Лассо». Все они расположены под кнопкой с изображением петли на панели «Инструменты». Для быстрого вызова применяется горячая клавиша L.
Как работает обычное «Лассо»Теоретически все просто. Инструмент позволяет создавать линии любой формы, как будто вы рисуете карандашом.
Щелкните в точке, с которой начнется выделение, а затем, не отпуская кнопки мыши, проведите курсор вдоль выделяемой области. Вы должны вернуться в начальную точку.Если отпустить кнопку раньше — программа автоматически завершит начатое выделение прямой линией. Но на практике вам вряд ли удастся точно обвести сложный контур. Мышь — слишком грубый инструмент, использовать «Лассо» удобно, если вы применяете графический планшет.«Прямоугольное Лассо»Инструмент отличается от предыдущего тем, что рисует только прямые линии. «Прямоугольное лассо» отлично подходит, если контур выделяемого объекта состоит из углов и множества прямых линий (например, звезда).Щелчком мыши установите начальную точку и перемещайте курсор вдоль контура, пока не дойдете до вершины угла. На этом месте сделайте еще один щелчок, чтобы создать дополнительную точку и изменить направление выделения.Повторяйте это действие до тех пор, пока не выделите всю фигуру и не вернетесь в начальную точку. Когда под курсором появится маленький кружок, щелкните мышкой для завершения выделенной области.«Магнитное Лассо»При использовании этого инструмента Photoshop анализирует цвета пикселей, находящиеся под курсором, и самостоятельно определяет, какие из них следует выделить. «Магнитное лассо» хорошо работает только на простом контрастном фоне.Щелкните по точке, с которой вы хотите начать выделение и медленно ведите курсор вдоль контура объекта. Удерживать кнопку мыши при этом не нужно. Программа автоматически добавит точки крепления на линии контура. Чтобы завершить выделение, установите курсор в начальную точку.Если часть выделения проходит через области с небольшим контрастом или контур объекта имеет острые углы, необходимо добавить несколько собственных опорных точек, щелкнув по выделяемому контуру. Если точка поставлена ошибочно — наведите на нее курсор и нажмите клавишу Backspice.Если часть контура образует прямая линия, можно временно переключиться на инструмент «Прямоугольное лассо». Для этого, удерживая клавишу Alt, щелкните по точке, с которой должно начинаться выделение по прямой, а затем в точке, где ее необходимо закончить.Как настроить инструменты группы «Лассо»Все элементы управления инструментами находятся на панели параметров. В ее левой части расположены четыре кнопки, позволяющие выбрать режим работы инструмента: «Создать новое выделение», «Добавить к выделенной области», «Вычесть из выделенной области» и «Пересечение с выделенной областью».«Растушевка» размывает границы выделения, ее значения вводятся в пикселях. Чем выше число — тем больше размыт контур выделения. Если оставить поле пустым, то края выделяемой области будут резкими.Если отметить флажком функцию «Сглаживание», то края выделенной области будут слегка смягчены, чтобы сгладить цветовой переход между фоном и выделенным объектом. Величина сглаживания определяется программой автоматически.Кроме уже перечисленных параметров, доступных почти для всех инструментов выделения, «Магнитное лассо» имеет и дополнительные настройки. Правильно используя их, вы сможете значительно упростить работу с инструментом и улучшить качество выделения.Параметр «Ширина» обозначает расстояние, на котором должен находиться курсор от края объекта. По умолчанию предлагается значение в 10 пикселей, но его можно менять в диапазоне от 1 до 256. Если контур объекта имеет много углов, значение необходимо уменьшить, а для выделения гладких объектов — увеличить.«Контрастность» контролирует разницу в цвете между фоном и выделяемым объектом. Если края объекта мало отличаются от фона, то попробуйте увеличить процентное соотношение, но лучше примените другой инструмент.Значение, указанное для параметра «Частота», влияет на количество опорных точек, которые будет создавать инструмент. Если выделяемый фрагмент имеет сложный контур со множеством поворотов, углов, изгибов — количество опорных точек придется увеличить. По умолчанию в этом поле стоит значение 57, которое оптимально для большинства случаев.«Изменение нажима пера приводит к изменению ширины пера» — функция с этим длинным названием предназначена для владельцев графических планшетов. Ее применение позволит менять настройки ширины, нажимая пером на планшет сильнее или слабее. Оцените статью!Как пользоваться программой photoshop. Как пользоваться фотошопом, если ты ничего не знаешь о программе
Просмотрите все инструменты. Вы можете найти инструменты в пиктографическом меню. Разберитесь, какой значок дает вам доступ к определенному инструменту.
Выделите различные участки изображения по мере необходимости. Есть несколько инструментов, которые могут в этом помочь:
Добавить надпись на изображении можно с помощью инструмента «Текст». Этот инструмент используется для добавления текста к изображению. Выберите инструмент и нажмите на любую точку, чтобы добавить текст.
Как и обещали, сегодня речь идет о таком чудесном графическом редакторе, как Adobe Photoshop. Фотошоп – им пользовался практически каждый. Тем не менее, чтобы действительно освоить эту программу, помимо мозгов Вам понадобятся время и усидчивость, ведь возможностей так много. Встречаем — Фотошоп, самый универсальный графический редактор.
Adobe Photoshop на сегодняшний день самая популярная программа для работы с изображениями. Изначально создавалась для работы в области полиграфии и подготовки изображений к печати. Сейчас находит активное применение в областях:
- Веб дизайна
- Кинематографа
- Телевидения
- Дизайна
- Рисования
- Полиграфии
- СG-арта
Photoshop первоначально был растровым графическим редактором, сейчас предоставляет массу возможностей для работы как с растровой, так и с векторной графикой. Несмотря на свои широкие возможности, программа тесно связана с другими средствами обработки изображений. Существует целая линейка продуктов — Adobe Illustrator, Adobe After Effects ,Adobe Premiere. Взаимодействует также с программами других разработчиков.
История создания Adobe Photoshop
Отец основатель фотошопа – Томас Нолл. Будучи студентом Мичиганского университета, эта «светлая голова» в 1987 году разработал прототип программы, названный «Display». Успех не заставил себя ждать, и уже через год Adobe Systems выкупила права на программу. Нолла же оставили разработчиком, и в 1990 году вышел Adobe Photoshop 1.0
Системные требования
Последняя версия программы — Adobe Photoshop CC (2015.5.0), вышла в 2016 году. Чтобы установить ее на свою машину, Вам понадобится процессор с тактовой частотой не ниже 2.2 ГГц, минимум 2 Гигабайта оперативной памяти (рекомендованных 8 Гб), минимум 2,1 Гигабайта свободного места на жестком диске. Разрешение экрана должно быть не менее 1024×768 (рекомендованное — 1280×800). Photoshop выпускается для платформ Mac OS X и Windows.
Последние версии фотошопа отличаются более простым и интуитивно понятным интерфейсом в довесок к добавленным функциям и улучшенным возможностям. Начиная с версии CS4, имеется возможность работы с 3D-файлами.
Также в программе предусмотрена работа с видео. Фотошоп – популярное средство создания GIF-анимации.
С какими форматами изображений работает фотошоп?
Как мы уже говорили, фотошоп изначально был средством обработки растровых изображений. В настоящий момент программа поддерживает большинство растровых форматов (JPEG, TIFF, BMP, PCX, PSD), а также некоторые векторные форматы изображений (WMF). При этом основной формат фотошопа (PSD) совместим со множеством других графических редакторов. ФШ поддерживает такие цветовые модели, как RGB, LAB, Duotone, Multichannel, CMYK.
Существуют расширенные версии программы, работающие с ЗD-файлами форматов U3D, 3DS, OBJ, KMZ и DAE, а также с самыми распространенными видео-форматами.
Функции Adobe Photoshop
Функции программы фотошоп поистине многообразны. Фотошоп является одновременно мощной фотолабораторией и средством создания цифровых изображений. С помощью набора основных инструментов, таких как Кисть (Paintbrush), Аэрограф (Airbrush), Перо (Pen) и Карандаш (Pencil), можно рисовать и раскрашивать изображения. Все перечисленные инструменты дают возможность настройки целого ряда параметров: ширины мазка, степени размывания кромок, жесткости и мягкости.
При работе с изображениями ФШ дает возможность работы со слоями. Можно создавать монтажи и коллажи из нескольких изображений, редактируя каждое как отдельный, независимый слой.
Интерфейс программы Адоб Фотошоп
Давайте бегло пробежимся по основному функционалу. Как видим, справа находится панель инструментов, слева – область палитр, сверху – панель управления, чуть ниже – панель параметров, а посередине – рабочее пространство.
Панель управления обеспечивает доступ к командам главного меню и управление интерфейсом. Панель инструментов содержит все инструменты, которые можно применять для редактирования изображения. Панель параметров отображает, какой инструмент выбран для работы в данный момент. В область палитр представлены все инструменты для манипуляций с изображением. Тем, кто хочет ориентироваться в программе всерьез, советуем взять учебник и постепенно изучить, для чего нужна та или иная команда.
Минусы программы Adobe PhotoshopВ качестве минусов ФШ можно назвать сложность его освоения для начинающего пользователя, высокую стоимость продукта. Также отметим, что фотошоп не поддерживается ОС Linux. Такие отрицательные моменты весьма относительны, так что несмотря на это ФШ остается лидером на рынке графических редакторов.
Приведем несколько примеров возможностей фотошоп. В умелых руках эта программа просто творит чудеса. От редактирования готовых фото до создания сложнейших изображений с нуля. Вот, к примеру, ретуширование фотографии в фотошопе. Было – стало. Несколько манипуляций – и результат на лицо.
А вот обработка студийной фотографии, проведенная с помощью ФШ.
Если у Вас богатое воображение, фотошоп станет прекрасным помощников в воплощении самых смелых идей. Вот, например, восхитительные работы фотографа Эрика Ёхансона. Как думаете, при помощи чего он создает свои шедевры? Конечно, в первую очередь благодаря воображению. Но как бы выглядела реализация этих идей, не будь в мире фотошопа?
Adobe Photoshop с нуля до уровня «бог»
После того как мы познакомились с интерфейсом, многие спросят, с чего начать непосредственно изучение самой программы? Корифеи фотошопа советуют: двигайтесь от простого к сложному. Начните с изучения основных функций фотошопа, и будьте последовательны в их изучении.
Ну и напоследок, дорогие друзья, совет от наших опытных авторов на все случаи жизни: меньше слов, больше дела. Не важно, хотите освоить Adobe Photoshop с нуля, мечтаете научиться играть на гитаре или хотите быть богом квантовой механики – берите и делайте, вместо того чтобы мечтать. Только так можно достичь результата. Делайте и помните, что , высококлассные специалисты в своих областях, готовы оказать Вам качественную помощь в любых отраслях знаний.
На сегодняшний день Adobe Photoshop CS6 является мощнейшим инструментом по работе с растровыми изображениями. Чтобы научиться пользоваться этим многофункциональным графическим редактором от компании «Adobe Systems», одного желания мало. Большими друзьями и помощниками фотошопа являются усидчивость, терпеливость, внимательность и чувство меры. Если вы обладаете именно такими качествами, то приступаем к изучению.
Установите фотошоп на свой ПК, но если затрудняетесь – воспользуйтесь нашей по установке. Запустите программу в работу, предварительно удалив «Файл настройки Adobe Photoshop», удерживая комбинацию клавиш «Shift» + «Ctrl» + «Alt» – это поможет правильно отобразить основную рабочую область, привычную для большинства пользователей. Далее откройте диалоговое окно основных настроек посредством главного меню и команды: «Редактирование» → «Установки» → «Основные», либо с помощью клавиатурной комбинации «Ctrl» + «K». Ознакомьтесь с интерфейсом программы и для начала, к примеру, измените цвет основного окна. Также можете внести небольшие изменения на вкладке «Производительность», чтобы исключить зависание во время работы с приложением, – добавьте еще один рабочий диск, если такой имеется на ПК, и не забудьте всё сохранить. Основные настройки предопределены, теперь выберете на компьютере любой цифровой фотоснимок и откройте его с помощью команды «Файл» → «Открыть…». Обратите внимание на самую верхнюю полосу рабочего окна – это строка меню и именно она содержит полный перечень всех существующих команд. По возможности изучите их все, но особо не спешите, а запоминайте, к чему приводит та или иная команда, либо записывайте для наглядности. Вытянутый вертикальный прямоугольник в левой части программы с различной символикой – это панель инструментов. Для того чтобы начать редактирование выбранной фотографии, активируйте один из инструментов – щелкните по значку мышкой. К примеру, выберете инструмент кадрирования «Рамка», потяните за края и обрежьте изображение на свое усмотрение. Поочередно изучите каждый инструмент в отдельности путем его выбора и использования непосредственно в окне документа. Имейте в виду, что фотошоп записывает все происходящие операции, и если вам понадобится отменить выполненное действие – воспользуйтесь комбинацией клавиш «Ctrl» + «Z» либо командой «Редактирование» → «Отменить». Чуть ниже главного меню располагается «Панель параметров», с помощью которой задаются различные значения для инструментов. Возьмите, например, инструмент «Ластик» и поэкспериментируйте с его параметрами. Далее переведите свое вниманию в правую часть рабочего окна – здесь располагаются палитры. Чтобы вызвать на экран любую из существующих, достаточно навести мышкой на значок или название, либо открыть нужную палитру через меню «Окно». Допустим, для увеличения мелких деталей на объекте потребуется обратиться к палитре «Навигатор» – вызовите ее через главное меню с помощью команды «Окно» → «Навигатор» или кликните по соответствующей иконке в основной рабочей среде фотошопа.Надеемся, что наша небольшая экскурсия в мир фотошопа вдохновит начинающих пользователей на углубленное изучение редактора.
Привет, коллеги! Мало кто не знает о такой программе, как фотошоп, но мало кто знает, как её пользоваться. А ведь действительно, фотошоп — программа, у которой поистине безграничные возможности. Она содержит в себе немало инструментов, эффектов, различных функций, и на этом список вряд ли заканчивается. Давайте разберём, какие именно возможности содержит программа фотошоп?
— Изменение того или иного снимка. Можно добавлять резкости, эффекты, применять цветокоррекцию и многие другие возможности для работы с изображениями предоставляет фотошоп. Если снимок старый, чёрно-белый — можно добавить цветов; есть дефекты на фото — от них можно избавиться, используя .
Как пользоваться Фотошопом — основная панель
— СлоиПо правде, это очень полезная вещь в фотошопе. Ведь когда, создаёшь, ту или иную работу зачастую используется множество изображений, текстов и прочего, а если разместить их на разных слоях, можно изменять расположение (менять — какое поверх других). Слоям можно также задавать эффекты — обводка, тени и так далее, а если изображения будут на разных слоях, то и подобного рода эффекты везде будут разные.
Можно добавить тексту некую изюминку, при помощи разнообразных стилей фотошоп. Можно добавить необычные обводки, узоры, градиенты, тени — всего в пару кликов.
Разнообразие поддерживаемых форматов в фотошопе просто поражает. Будь это графический или 3D-формат — программа откроет, и вы сможете создавать нужный вам проект. Это один из важных плюсов фотошопа.
— Многообразие фильтров фотошопФильтры иногда помогают сделать некоторые моменты работы в один клик. К примеру, можно взять размытие. Размытие — есть такой инструмент в панели, и некоторые используют его и делают размытие всему изображению. Но это надо водить и делать, да и настроить интенсивность и прочее — необходимо. Однако фильтр мог сделать размытие в один миг. Есть разные виды размытия в фотошопе, и по вкусу — уж точно можно найти.
Как пример — фильтр размытие
— Возможность работать с gif файлами, включая их создание, непосредственно в программе фотошоп. Дело хлопотное, тем не менее иногда полезное. Многие задаются вопросом — как сделать gif с картинкой и текстом, или же из какого-то фрагмента видео — в фотошопе можно и это. Конечно, сделать gif — не минутное дело, но добавляя разные эффекты и прочие штучки фотошопа — можно сделать невероятную gif анимацию, которую нигде не найти.
— «Сохранить для Web…»Мало кто знает, что это и для чего такая услуга есть в фотошопе. И это вовсе не странно, ведь мало кто привык сохранять изображения для интернета таким образом. А ведь тут можно подготовить и сохранить изображение именно для размещения на веб-страничках. Так можно сохранить изображение по большей части без потери качества в фотошоп. Сохраняя, можно выбрать формат, показатель качества сохранения и многое другое.
Боковая панель с инструментами — не раз выручает, да и это основа работы с фотошопом. На этой панели можно найти различные виды выделения (от стандартного прямоугольника до волшебной палочки), кисти, ластики, геометрические фигуры и прочее.
Если быть честными, это минимум возможностей фотошопа. Ведь программа безгранична, а, значит, и её возможности такие же. Если начать максимально изучать фотошоп, можно найти совершенно разные эффекты, функции.
С чем связано обилие возможностей фотошоп? Программа фотошоп создана уже давно и периодически обновляется. Специалисты, работающие над обновлением, стараются улучшить программу, вводя новые элементы, которые также необходимо изучать. Много специалистов, поэтому много и идей.
Чтобы научиться работать в программе фотошоп, необходимо для начала поверхностно понимать, что там есть. Иначе говоря, знать рабочую среду — часть панелей.
Панель «Стили» — добавление собранных эффектов, которые смотрятся гармонично. Иначе говоря, стиль — это готовое сочетание тех или иных эффектов. А «Коррекция» — изменение яркости, контрастности и всего подобного.
Панель «Цвет» и «Образцы» — отвечает за готовые цвета, изменение оттенков, яркости.
Людям, которые не знают, как пользоваться фотошопом, на первый взгляд, действительно может показаться, что работать в этой программе очень сложно и буквально невозможно. Но это не так. Верхняя панель инструментов фотошоп, напоминает стандартные, которые есть в большинстве программ. Пролистав их, можно увидеть множество знакомых, да и понятных вещей.
Нечто непонятное — как углубление в изучении фотошоп. Попробуете — узнаете, что да как. А если желания нет, то этот фрагмент вполне может остаться неизученным. Основы использования фотошоп — объяснены в статье. То, что нужно вам, вы всегда найдёте, ведь фотошоп напоминает другие графические программы, однако, имеет свои особенности и дополнительные возможности.
Фотошоп — полезная программа. Кому-то она нужна по работе, кому-то в учёбе. Существует множество причин изучения фотошоп. Но подобное знание не навредит. Программа универсальная, значит, пригодна частенько. Теперь и вы знаете, как пользоваться фотошопом, ну хотя бы потому, что программа сама по себе очень интересная.
Специалисты в сфере компьютерных технологий стремятся изобрести множество программ. В свою очередь, пользователи ПК идут в ногу с новинками и стараются их изучить. Одним из самых востребованных и знаменитых изобретений является Adobe Photoshop. Мощный графический редактор позволяет создавать самые разнообразные изображения. Но чтобы работать с такой программой, следует знать все возможности и уметь ими пользоваться.
Где применяется фотошоп?
Многие пользователи задаются вопросом: «с чего начать изучение фотошопа?» Это прекрасная программа, позволяющая воплотить фантазию в реальность. Вот, к примеру, на Adobe Photoshop CS6 можно выполнять такие манипуляции:
На редакторе можно создавать комиксы, макеты, коллажи, рисование, ретуширование , делать комиксы и инфографики, оптимизировать изображения и заниматься конвертированием форматов. Теперь становится ясно, для чего нужен фотошоп.
Основные инструменты
Как самостоятельно изучить фотошоп и с чего начать работу? Ответ простой: с базовых инструментов. Изначально запускается установленный фотошоп. После того как откроется программа, следует обратить внимание на верхнюю горизонталь и боковую вертикаль. Здесь располагается панель инструментов. Их надо изучить в первую очередь. Достаточно навести на значок курсором мыши, и всплывет подсказка.
Чтобы привести инструмент, например: кисть, в активное состояние, рекомендуется сделать щелчок левой кнопкой мыши на значок. При выбранном инструменте изменится горизонтальная панель , и появятся множество возможностей именно для кисти — сила нажатия, прозрачность, цвет и многое другое. Специалисты, занимающиеся профессиональным редактированием фотографий, уже знают настройки параметров к определенной манипуляции, например: ретушь.
В самом низу экрана находится дополнительный набор инструментов, поэтому необходимо обратить внимание на расположенный там треугольник. При нажатии правой кнопкой мыши откроются вспомогательные опции.
Меню фотошопа CS6 — это неотъемлемый элемент, без которого невозможно выполнять фотоманипуляцию. Изначально необходимо клацнуть на меню и открыть файл . В нем содержится перечень изображений, которые подлежат обработке. После сделанной работы не стоит забывать о сохранении. Функция также находится в меню.
Все остальные опции предназначены для редактирования фото. Они начинаются после «файла» и заканчиваются «справкой».
Первые шаги фотоманипуляции
Программа осваивается только при помощи выбранного изображения. Делается все просто — надо зайти в меню и нажать на «файл». Затем откроется список картинок и остается выбрать понравившуюся фотографию. К работе следует приступать после добавления принта в окно редактирования фотошопа.
С правой стороны от фотографии образуется мелкое окно с вкладкам и. При каждом новом действии, к примеру: режим наложения, рекомендуется создавать новые слои. Не стоит выполнять редактирование всего лишь на исходном фото.
Сразу не получится выполнять манипуляцию, ведь картинка блокируется по умолчанию программы и находится в фоновом режиме. Чтобы снять блокировку и сделать из фото «слой», рекомендуется дважды клацнуть на «фон», которое находится с правой стороны окна — вкладка «слои». После чего, фото станет активным и можно приступать к работе.
Для чего предназначены слои
В Adobe Photoshop CS6 невозможно редактировать фотографии без использования слоев. Созданный дубликат слоя послужит запасным вариантом картинки. Все фотошоперы сталкиваются с неудачными действиями с изображением, поэтому очень просто сделать повторяющуюся картинку без вреда для исходника.
Слои помогают с нанесением новых эффектов. Вот к примеру, на свадебном фото делается надпись и создаются голуби в полупрозрачном виде. Чтобы выполнить подобную манипуляцию делается новый слой, который располагается поверх главного изображения. Затем последуют два варианта: голубей можно нарисовать при помощи кисти или выбрать из файла фото и вставить на новый слой.
Слоям можно придать полупрозрачный и прозрачный тон. Достаточно переместить ползунок и выставить «прозрачность» на 50%. Таким образом, те же голуби не будут броскими. После вставки полупрозрачной картинки следует придать большей детализации, например, сделать светотень и прорисовать перья с помощью кисти.
Отличие фотошопа CS6 от всех версий Adobe Photoshop
Придать рисунку нужный эффект и цвет можно только за счет горизонтальных инструментов и вкладки со слоями, на которые следует нажать правой кнопкой мыши, после чего появятся «свойства». Все программы Adobe Photoshop практически ничем не отличаются друг от друга и новичку, по сути, нет разницы, на которой из них заниматься.
К примеру, фотошоп 5 или CS6 почти идентичны . По этой причине для не разбирающегося человека в фоторедакторе подойдет любая версия. Например, галерея фильтров и режим цвета, одинаковые, это стандартные функции. В новых поколениях программ могут быть дополнения, но незначительные.
Сложный ли в освоении фотошоп
Зачастую многие новички интересуются: трудно ли освоить программу? Не существует точного ответа на этот вопрос. Все зависит от сообразительности. Adobe Photoshop — это инструмент, как и любое другое оборудование, к примеру: «стиральная машина» требует освоения . Поэтому механизм надо изучать, чтобы понимать все возможности. Через некоторое время новичок станет специалистом, если начнет вникать в суть фотошопа. Но есть одно правило — тренироваться надо от легкого к тяжелому. Например, фотографию нужно:
Вначале следует поэкспериментировать с такими простейшими функциями, а в дальнейшем учиться обрисовывать изображение, создавать светотень, делать коллажи и творить поистине уникальные рисунки. При помощи графического планшета можно рисовать принты с нуля. На то, чтобы полностью освоить программу, потребуется потратить много времени и быть действительно усидчивым.
Важно! 64-разрядная версия фотошопа более мощная, особенно касается оперативной памяти. Следует знать, что Photoshop CS6 и CC устанавливаются исключительно на x64 Mac O. S. .
Пример обработки фотографии
Важно понимать, как работать с фотографиями в фотошопе, поэтому надо изучить пример обработки изображения. Не всегда удается отыскать определенную идеальную картинку, на которой можно воплотить задуманную манипуляцию . К примеру, есть желание сделать ночной пейзаж, но многие фотографии уже были отредактированы или чересчур темные. Выход есть всегда. При помощи Photoshop можно легко превратить дневной пейзаж в ночной.
Поэтапный процесс превращения дневного снимка в ночной вариант:
Звезды
Чтобы небу придать большего эффекта, следует сделать звезды.
Процесс:
- Поверх всех слоев создается новый. Он заполняется черным цветом, а применяется инструмент «заливка». Затем добавляется функция «шум», которая расположена в меню «фильтр». Усиливается черно-белый шум (Amount).
- В галерее фильтров выбирается «эскиз линогравюра». Для желаемого эффекта надо поиграть с настройками.
- Для правильного расположения звезд применяется инструмент «перемещение».
- На слое со звездами нужно настроить режим наложения (Blending Options).
- Далее для этого же слоя добавляется маска. Цвет градиента — черно-белый. Низ делается невидимым и, регулируя, выполняется повышение непрозрачности до определенной степени.
Подсветка объектов
Фотошоп СS6
Для лучшего эффекта фотографии желательно сделать окна подсвеченными.
Процесс:
- При помощи инструмента «прямолинейное лассо» выбираются окна. Чтобы сделать многократное выделение без сброса предыдущих выделений, рекомендуется удерживать клавишу Shift.
- Далее выполняется дубль выделенных объектов и установить копию поверх слоев.
- Затем выбираются режимы наложения (Blending Options). Ставится галка на цвет (Color Overlay). Объект должен приобрести светло-оранжевый оттенок.
- Чтобы улучшить эффект, рекомендуется полистать в меню пункты цветового наложения и выбрать тон (Hue).
- Напротив (Outer Glow) устанавливается галочка — это внешнее свечение.
- Можно снова поиграть с пунктами наложения и выбрать подходящий оттенок.
Второстепенные источники света
Необходимо отразить падающий свет от окон на землю и стены.
Процесс:
- Надо выбрать «кисть» и сделать непрозрачность 20%. Создается новый слой.
- Далее выбирается цвет окна при помощи инструмента «пипетка».
- Кистью намечаются оттенки на земле и стенах. Свет должен быть рассеивающимся.
- Насыщенность регулируется при помощи непрозрачности слоя.
Для того чтобы правильно распределять светотень, рекомендуется ознакомиться с их рефлексами. Надо понимать, как скользит свет по тому, или иному объекту. Металл гладкий, а дерево шероховатое. Это очень влияет на создание качественного реалистичного изображения.
Как использовать инструмент «Перо» в Photoshop — Учебное пособие в Photoshop :: Мелисса Эванс
В этом уроке Photoshop мы исследуем, как использовать инструмент «Перо».
Сначала мы рассмотрим основные элементы управления инструмента «Перо» . Мы рассмотрим создание путей, изменение кривизны и корректировку точек привязки.
Далее, на следующей странице, мы будем использовать наши новые навыки работы с пером, чтобы вырезать изображение . Этот навык очень важен при использовании Adobe Photoshop , и он действительно иллюстрирует мощь инструмента «Перо».
Наконец, мы увидим, как контур, созданный с помощью инструмента «Перо», можно использовать для создания произвольных форм . Пользовательские формы являются векторами, поэтому они никогда не будут пикселизованы или потерять качество. Опять же, это такой удобный навык, что вы будете использовать его постоянно!
ОСНОВНЫЕ УПРАВЛЕНИЯ РУЧНЫМ ИНСТРУМЕНТОМ
Инструмент «Перо» Photoshop у вас есть три варианта: Создать новый рабочий контур , Создать новый слой-фигуру и Пикселей заливки .
Мы будем использовать параметр Create a new work path , так как он наиболее часто используется.Вы можете найти эти параметры в верхнем левом углу окна Photoshop. См. Изображение ниже.
Как и инструменты выделения, инструмент «Перо» имеет несколько различных параметров для результирующего контура. Наиболее часто используется «добавить в область пути». См. Изображение ниже.
Возьмите перо и щелкните пустой холст, аналогично тому, что я сделал ниже. Каждый раз, когда вы нажимаете , создавайте точку привязки .
Удерживая нажатой кнопку Shft, переместите мышь и щелкните еще раз.Удерживая нажатой клавишу Shift при создании точки привязки , она будет образовывать прямую линию с последней точкой привязки.
Мы можем добавить и удалить точки привязки на созданном нами пути. Щелкните правой кнопкой мыши инструмент «Перо» на панели инструментов, чтобы открыть дополнительные инструменты. Для этого воспользуйтесь инструментом «Добавить и удалить опорную точку»!
Я использовал инструмент «Удалить опорную точку», чтобы удалить четвертую опорную точку.
Теперь давайте посмотрим на инструмент Convert Point Tool для изменения кривизны и перемещения опорных точек.
С помощью инструмента преобразования точки щелкните и перетащите вторую точку привязки. Не отпуская, переместите мышь и посмотрите, как это повлияет на кривую. Созданная линия называется Касательная линия . Касательная линия контролирует кривизну кривой.
Удерживая нажатой клавишу Ctrl, щелкните точку привязки и переместите мышь, посмотрите, как это позволяет перемещать точку привязки .
Щелкните на одном конце касательной и перетащите.
При этом касательная линия разрывается пополам и происходит резкое изменение траектории.
Переместите весь путь , выбрав инструмент «Выбор компонента контура» на панели инструментов, и перетащите контур в новое место.
Удалите путь , щелкнув путь правой кнопкой мыши и выбрав «Удалить путь».
Наконец, я кратко коснусь еще одного стиля создания пути. С помощью инструмента «Перо» создайте две опорные точки, однако при втором щелчке не отпускайте, перетащите щелчок, чтобы создать касательную линию.Касательная линия повлияет на следующую созданную вами точку привязки. Попробуйте сами. Я не использую эту технику, потому что считаю ее медленнее, но многие… используют технику, которая кажется вам подходящей.
Итак, это основы инструмента «Перо» в Photoshop. Попробуйте выполнить следующие упражнения на следующей странице, вырезав изображение и создав собственную форму, чтобы попрактиковаться в использовании инструмента «Перо».
Упражнения с инструментом Pen Tool >>
Руководство для начинающих по освоению инструмента «Перо» в Photoshop
Автомобильный фотограф из Лос-Анджелеса Дэйв Кокс (он же @ShootingDave) составил полезное руководство для начинающих, которое поможет вам освоить то, что он называет «самым привлекательным инструментом» в Photoshop: Pen Tool.«Сексуальный» может показаться натяжкой, но Дэйв прав. Инструмент «Перо» может легко сделать детальную маскировку… если вы знаете, как им пользоваться.
«Я раскрашиваю машины ночью, что требует многократной экспозиции. Это может быть немного проблематично, если вы пытаетесь сохранить настройки маскировки аккуратными и логичными », — говорит Дэйв PetaPixel . «Использование Pen Tool позволяет мне создавать изысканные маски, которые я могу использовать для управления освещением в машине отдельно от фона. Я знаю, что для многих это может быть пугающим, поэтому, надеюсь, я сделал его как можно более простым, чтобы люди могли следить за ним.
Используя только самые основные функции, встроенные в Pen Tool, он смог создать сложные маски и фотографии, которые вы видите ниже:
В этом видео его цель — помочь вам начать работу, чтобы вы могли делать такие выборы самостоятельно. Он рассказывает, как использовать инструмент «Перо» для рисования прямых линий, как создавать кривые Безье, как добавлять и удалять точки с изогнутыми и прямыми краями, а также как создавать выделения и маски из нарисованных вами контуров.
Чтобы увидеть все это в действии, посмотрите полное видео вверху. Возможно, когда-нибудь инструменты Adobe «Выбрать объект» и «Выбрать объект» станут настолько продвинутыми, что вам больше никогда не придется вручную рисовать выделение или путь. По общему признанию, они уже довольно продвинулись. Но на данный момент Pen Tool совсем не устаревший.
На самом деле, если верить Дэйву, это самый сексуальный инструмент в Photoshop.
Изображение предоставлено : Все фотографии Дэйва Кокса / Стрельба Дэйва и использованы с разрешения.
Как использовать инструмент «Перо» для детального выделения
Инструменты выделения Photoshop позволяют изолировать один объект или удалить фон фотографии, но если вы испортили инструмент лассо, единственный вариант — вернуться к начните все сначала обрисовывать. Вот почему, когда дело доходит до создания конкретных, подробных выделений, многие профессионалы Photoshop вообще не используют какие-либо инструменты выделения. Вместо этого они смотрят на несколько значков ниже в панели инструментов — и получают в награду инструмент «Перо».
В отличие от инструмента лассо, инструмент «Перо» не обращает внимания на пиксели под ним, предоставляя вам полный контроль над тем, что именно выбрано, от простых геометрических фигур до изящных кривых. Создавая постоянные пути вместо временных выделений, инструмент «Перо» позволяет вернуться и отредактировать выделение независимо от того, сколько шагов вы сделали между ними. Хотя инструмент «Перо» часто требует больше времени, чем другие варианты, когда дело доходит до сложных и точных выделений, перо сильнее меча — ошибочно, выделение.Вот как освоить перо в Photoshop.
Это здесь — Неделя Photoshop 2017 на прямо сейчас . 42 урока, охватывающих все, что вам нужно знать о Photoshop — и его бесплатном — смотрите прямо сейчас уроки
Инструмент «Перо» в Photoshop: основы
Инструмент «Перо» создает контуры по изображению, соединяя несколько точек вместе. Хотя вы можете использовать его для рисования фигур, для фотографов инструмент идеально подходит для вырезания объектов.
После выбора инструмента «Перо» на боковой панели инструментов — того, который выглядит как кончик старинной чернильной ручки — простым щелчком создается первая точка. Второй щелчок добавляет еще одну точку, соединяя их прямой линией. Добавление точек по всему объекту до тех пор, пока щелчок по этой первой точке снова не приведет к полному выделению.
Совет. При нажатии P на клавиатуре также будет выбран инструмент «Перо».
Хотя простой щелчок отлично подходит для выделения геометрических элементов с прямыми линиями, как насчет объектов, следующих по кривой? Вместо щелчка для этой следующей точки щелчок и перетаскивание мыши создает изогнутую линию.Перетаскивание вверх и вниз изменяет высоту кривой, а перетаскивание слева направо изменяет интенсивность кривой с прямой на высокую.
Когда вы щелкаете и перетаскиваете, чтобы создать кривую, вы увидите всплывающие ручки или прямую линию. Когда вы перетаскиваете точку, маркеры будут указывать направление и интенсивность этой кривой. Чтобы создать плавную кривую, оставьте эти ручки примерно на 1/3 длины расстояния между следующей точкой — слишком долго, и ваша кривая сначала пойдет обратно в другом направлении.
Продолжайте рисовать точки вокруг объекта, используя новую точку каждый раз, когда вам нужно изменить направление, щелкая для прямых линий или щелкая и перетаскивая для кривых. Обойдя объект полностью, завершите путь, щелкнув по самой первой точке пера — при наведении указателя мыши на первую точку вы увидите кружок.
Завершив создание контура, перейдите на панель «Контуры» (по умолчанию это вкладка с панелью слоев) и переименуйте путь, чтобы сохранить его.Если вы не переименуете путь, он исчезнет, если вы начнете создавать второй путь.
Редактирование контуров с помощью инструмента «Перо»Самым большим преимуществом использования инструмента «Перо» является то, что вы можете вернуться и отредактировать выделение по пунктам — поэтому, если вы видите, что пропустили маленький кусочек, вы не должны Нет необходимости переделывать весь выделенный фрагмент, как при использовании инструмента лассо.
Чтобы отредактировать путь, убедитесь, что правильный путь выделен на панели «Контуры». Если вам нужно переместить точку, чтобы настроить прямую линию или кривую, используйте инструмент «Прямое выделение» — это курсор в виде стрелки белого, а не черного цвета.Чтобы настроить прямую линию, щелкните эту точку и перетащите ее в новое место; чтобы отрегулировать кривую, возьмитесь за одну из рукояток или прямых линий, выходящих из кривой.
Если вам нужно добавить дополнительные точки привязки между существующими точками или удалить точки, нажмите и удерживайте инструмент «Перо» на панели инструментов и выберите инструменты добавления или удаления точек привязки.
Чтобы переместить весь путь сразу, вернитесь к инструменту со стрелкой, только на этот раз используйте опцию черного инструмента выбора пути.Щелчок и перетаскивание линии переместит весь путь.
Настройтесь на Photoshop Week 2017. Бесплатные живые классы, охватывающие все, что вам нужно знать о Photoshop.
Создание выделения из контура
Пока что все, что вы сделали, это создать невидимый контур внутри фотографии. Далее вам нужно преобразовать его в выделение.
Вернувшись в окно «Пути», щелкните правой кнопкой мыши (или выберите вариант на Mac) по созданному вами пути и выберите «Сделать выбор» из раскрывающихся опций.Во всплывающем окне выберите радиус растушевки или степень мягкости края. Если вы вырезаете объект, у которого некоторые края не в фокусе, используйте более высокое перо.
Теперь ваш путь превращается в пунктирную линию — выделенный вами объект выделен. Отсюда вы можете скопировать выделение, чтобы вставить его в другой файл, или вы можете добавить маску для таких задач, как удаление фона. Когда выделение все еще выделено, щелкните слой, содержащий объект (называемый просто «Фон», если вы еще не коснулись слоев), затем щелкните значок «Добавить маску» в нижней части панели «Слои», который выглядит как значок прямоугольник с темным кружком внутри.Маска будет автоматически применена к выделенному слою, удалив фон. Отсюда вы можете продолжить редактировать фотографию, добавляя другой фон или продолжая уточнять края с помощью инструментов маски слоя.
Если вам нужно вернуться и отредактировать путь после того, как вы уже применили выделение к слою, вам просто нужно убедиться, что этот слой выделен, прежде чем вернуться на панель «Пути» и выбрать путь для дальнейшая доработка.
С помощью инструмента «Перо» у вас есть полный редактируемый контроль над любым выделением в Photoshop.И хотя это может быть не самый быстрый инструмент выделения в наборе инструментов Photoshop, когда дело доходит до точности, инструмент «Перо» затмевает все остальное.
Настройтесь на Photoshop Week 2017 и смотрите живые занятия прямо сейчас.
Как использовать Pen Tool в Adobe Photoshop
Adobe Photoshop • Уроки Стелиан Суботин • 12 февраля 2013 г. • 4 минуты ПРОЧИТАТЬ
В этом уроке я научу вас основам Photoshop Pen tool , который позволяет создавать свои собственные формы.Мы рассмотрим основы работы с инструментом и выполним серию коротких и простых упражнений, чтобы вы быстро освоили его!
Как вы могли знать или не знать, инструмент «Перо» — одна из немногих фигур в Photoshop, которые работают с векторной графикой. Такая графика намного лучше растровой, потому что когда вы работаете с векторной графикой, вам нечего терять при масштабировании,
Обзор
Это предварительный просмотр инструмента «Перо» на панели инструментов.Ярлык для инструмента «Перо» — это клавиша P на клавиатуре, и, как вы можете видеть, в раскрывающемся списке показаны другие четыре «вспомогательных инструмента» инструмента «Перо». Мы продолжим объяснять их прямо сейчас:
Pen Tool: Pen Tool позволяет создавать прямые линии, плавные изогнутые контуры и формы (векторные).
Конструктор электронных писем
С Postcards вы можете создавать и редактировать шаблоны электронных писем онлайн без каких-либо навыков программирования! Включает более 100 компонентов, которые помогут вам создавать собственные шаблоны писем быстрее, чем когда-либо прежде.
Попробуйте бесплатноДругие продуктыFreeform Pen Tool: — это инструмент, который позволяет легко рисовать векторные фигуры и различные пути, автоматически добавляя точки привязки.
Инструмент «Добавить точку привязки»: — это инструмент, который добавляет привязки и изменяет фактические формы и контуры (которые являются контурами фигур).
Инструмент «Удалить опорную точку»: очень похож на предыдущий инструмент, с той лишь разницей, что этот инструмент удаляет опорные точки.
Инструмент преобразования точки: этот инструмент редактирует существующие маски фигур и контуры путем преобразования гладких узловых точек в угловые узловые точки.
Мы перейдем к некоторой практике, поэтому я возьму инструмент «Перо» и создам очень простую форму. Как видите, я создал треугольник, разместив 3 разных точки привязки, но для этого я активировал сетку Photoshop по умолчанию (CTRL / Command +;). Сетка чрезвычайно полезна при работе с инструментами «Форма / Путь», такими как инструмент «Перо», потому что у вас есть четкое представление о вашем рабочем пространстве, разделенном на равные части, что очень удобно.
Я использовал инструмент Freeform Pen Tool, чтобы создать форму, состоящую из квадратов, как показано на скриншоте.Инструмент Freeform Pen Tool немного отличается от инструмента Pen, потому что он не позволяет вам так много манипулировать формами и ограничен прямыми линиями / квадратами.
Как видите, инструмент Freeform Pen Tool позволяет создавать еще несколько различных форм, но имейте в виду, что с помощью этого инструмента вы не сможете придумать ничего творческого или сложного. Я составил буквы «h» и «I» с помощью этого инструмента, но имейте в виду, что вы больше ничего не можете с ним сделать.
Теперь перейдем к практическому использованию инструмента «Перо».Как видите, я создал изогнутую форму, которую относительно легко создать. Возьмите инструмент «Перо» и создайте точку привязки, затем создайте другую точку привязки и перетащите мышь в желаемом направлении — вот как вы добьетесь этого эффекта.
Еще один «вспомогательный инструмент» Pen Tool — «Добавить / удалить опорную точку», что может показаться запутанным, но на самом деле это не так. Как вы можете видеть на первом скриншоте, я создал очень простой путь. Используя инструмент «Удалить точку привязки», я просто щелкнул нижнюю левую точку привязки, и она была удалена — вот и все.
Практика
Я нашел это красивое изображение зеленого яблока на flickr и подумал, что оно может быть полезно, и я мог бы использовать его в своем проекте. Я не могу использовать изображение с фоном, поэтому мне приходится вырезать яблоко из композиции.
Возьмите инструмент «Перо», установите «Режим контура» на «Контуры» и начните обводить форму яблока. Это очень просто, и будет намного проще, если вы увеличите масштаб, чтобы вы могли четко видеть, где вы размещаете точки привязки.
После того, как вы закончите, просто щелкните правой кнопкой мыши и выберите «Создать векторную маску». Вы также можете использовать «Определить произвольную форму», но таким образом вы получите только форму вашего объекта, а не само «яблоко». Этот прием пригодится, если вы думаете о создании фигур людей — векторных силуэтов. В противном случае просто выберите «Создать векторную маску», и ваш объект будет «вырезан» из своего предыдущего документа. Наш результат не самый точный, но, потратив немного больше времени и внимания, вы можете получить лучший результат.
Нравится то, что вы читаете? Подпишитесь на наши главные новости.
Учебное пособие по использованию инструмента «Перо» в Photoshop
Для любого, кто только начинает работать с Photoshop, инструмент «Перо» может показаться очень устрашающим. Это связано с тем, что большинство пользователей считают, что инструмент «Перо», как и обычное перо, должен рисовать линии в Photoshop, когда вы перетаскиваете его по холсту. Да, инструмент «Перо» может это сделать, но по-другому. И под разными я имею в виду точные.
Инструмент «Перо» отличается от любого другого инструмента для рисования.Он специально разработан, чтобы помочь вам нарисовать именно те кривые, которые вы хотите. Вначале требуется немного терпения, чтобы разобраться в этом, но поверьте мне, оно того стоит.
ИнструментPen предназначен для размещения двух точек в пространстве и изгиба линии между двумя точками, чтобы вы могли рисовать идеально гладкие кривые.
Допустим, я поставил две точки A и B на холст Photoshop
Я хочу сделать изгиб между ними. Итак, я щелкну по центру линии, чтобы разместить точку изгиба.
Вы увидите, что точка изгиба представляет собой квадрат с двумя круглыми точками по бокам. Две круглые точки соединены с квадратной точкой изгиба по прямой линии, и эта прямая линия точно параллельна линии, которую образуют точки A и B.
Место изгиба квадратного сеченияКвадратная точка изгиба — это точка, с помощью которой можно нарисовать кривую. Просто щелкнув и перетащив его, вы сможете сделать линию между точками A и B кривой.
Вы также можете перетащить его по диагонали, чтобы образовать скошенные кривые.
Две круглые точкиДве круглые точки по обе стороны от квадратной точки изгиба помогут вам еще больше изменить кривую между точкой А и квадратной точкой изгиба; или точка B и точка квадратного изгиба.
Теперь вам нужно будет нажать и удерживать кнопку управления на клавиатуре (команда для Mac), а затем щелкнуть и перетащить круговые точки.
Кроме того, вы можете перемещать исходные точки A и B, нажимая клавишу управления (командная клавиша для Mac) и перетаскивая их мышью.
Прежде чем продолжить чтение, вы можете поиграть в Photoshop, щелкнув несколько точек пером; сделайте линии кривыми и перемещайте различные точки, нажимая клавишу Control. Попробуйте, пока не научитесь пользоваться пером.
Если есть одна вещь, в которой инструмент «Перо» хорош, так это то, что он делает наиболее точные выделения. Даже если вы используете вкладку для рисования со стилусом, она все равно не превосходит точность, которую может предложить инструмент «Перо».
Для сегодняшнего урока возьмем пример этого изображения.
Давайте попробуем вырезать этот вектор брызг из изображения. Вот что мы сделаем.
- Выберите инструмент «Перо»
- Щелкните одну точку на контуре пятна и другую где-нибудь здесь. Обозначим их как a1 и b1
Вы можете видеть, что контур пятна между этими двумя точками представляет собой s-образную кривую.
- Поместите контрольную точку в центре двух точек a1 и b1.Щелкните и перетащите эту контрольную точку, чтобы образовать кривую между a1 и b1.
- Поскольку это s-образная кривая, вы заметите, что кривая больше имеет форму c и не соответствует точному пути между a1 и b1. Пришло время использовать круглые точки на обоих концах контрольной точки.
- Отрегулируйте круговую точку рядом с точкой b1, чтобы получить кривую прямо между контрольной точкой и точкой b1. Не забудьте нажать клавишу ctrl (cmd для Mac), щелкая и перетаскивая круглые точки.Вы увидите, что это довольно близко, но кривую еще можно улучшить.
- Теперь мы переместим исходные точки. Нажмите клавишу ctrl, щелкните и перетащите точку b1.
Вы можете видеть, что теперь вы нарисовали идеальную s-образную кривую с помощью контрольных точек инструмента «Перо».
- Добавьте новую контрольную точку b2 рядом с b1 и повторите те же шаги. Не забудьте изменить положение круглых и квадратных контрольных точек, чтобы получить правильную кривую.Вы можете добавить более одной контрольной точки между двумя точками.
- Продолжайте размещать новые точки инструмента «Перо» и продолжайте те же шаги, пока не вернетесь к своей первой точке инструмента «Перо» и не сделаете полный круг.
- Щелкните изображение правой кнопкой мыши и выберите «Сделать выбор».
- Просто нажмите ОК в следующем диалоговом окне.
- Теперь вы увидите, что выделение марширующих муравьев появилось на пути, который вы проложили с помощью инструмента «Перо».
- Нажмите ctrl (cmd для mac) + c, а затем ctrl + v, чтобы вставить выделение на новый слой (слой 1).
- Скройте все остальные слои, чтобы увидеть, что вы сделали копию своего выделения на отдельном новом слое.
Выделение — лишь одно из применений пера. Есть и другие варианты использования, но мы узнаем обо всех в наших будущих публикациях.
Поначалу работа с инструментом «Перо» может немного расстраивать. Это потому, что пока вы настраиваете одну кривую, другая начинает двигаться. Но помните, вы всегда можете переместить все точки, чтобы получить правильную форму.Как всегда, первый шаг самый трудный. Продолжайте практиковаться, и вы быстро овладеете пером.
Хотите отточить свои навыки фотошопа? Присоединяйтесь к нашему высококлассному профессиональному диплому в фотошопе сегодня!
Присоединяйтесь к более чем 12 миллионам студентов, у которых уже есть преимущество
Зарегистрируйтесь сегодня и получите 4 недели бесплатно!
Без обязательств. Отменить в любой момент.
Руководство для начинающих по изучению инструмента «Перо» в Photoshop
, Элизабет Косовески, 13 августа 2019 г.
В Photoshop есть бесчисленное множество инструментов, таких как Pen Tool, которые имеют множество возможностей для выполнения одной и той же задачи.Ключ в том, чтобы знать, какой из них лучше всего использовать.
Некоторые могут с осторожностью использовать Pen Tool из-за неоднозначных отзывов, которые дают креативы. Как правило, основная претензия к этому инструменту заключается в том, что он требует много времени, утомителен и сложен в освоении.
Для творческих людей, желающих лучше познакомиться с этим инструментом, изучение руководства для начинающих по инструменту «Перо» станет полезным началом понимания того, насколько важен этот инструмент. Вот несколько важных аспектов, которые следует изучить.
- Что такое инструмент «Перо»?
- Когда следует использовать инструмент «Перо» в Photoshop?
- Использование стилуса с инструментом «Перо» в Photoshop
- Как использовать инструмент «Перо» в Photoshop
- Как создать одну опорную точку с помощью инструмента «Перо»
- Заливка объекта
- Лучшие варианты использования инструмента «Перо»
- Как создать Photoshop Инструмент «Перо» толще?
- Где найти руководства по Photoshop?
Чтобы использовать Pen Tool, вам необходимо загрузить Photoshop.Если у вас его еще нет, вы можете получить его через Adobe Creative Cloud Plan, который также включает Lightroom, за 9,99 долларов США в месяц.
Что такое инструмент «Перо Photoshop»?
Инструмент «Перо» имеет множество возможностей для различных типов творческих работ — от обводки объекта до творческих форм. Существует заблуждение, что этот инструмент в основном предназначен для дизайнеров, но на самом деле он очень полезен при использовании при редактировании фотографий.
Инструмент «Перо» — это точный инструмент, который создает прямые линии или кривые, чтобы очертить или создать форму, которую затем можно заполнить цветом.В других случаях инструмент «Перо» можно использовать для удаления объектов с фона, которые нужно переместить в другое место.
Для графических дизайнеров этот инструмент обычно используется для создания простых или сложных логотипов или форм. Другие инструменты, такие как Shape Tool или Direct-Selection Tool, имеют аналогичные возможности, но не имеют таких же параметров настройки. Креативщики могут конкретно указать, где они хотели бы, чтобы Photoshop «вырезал» изображение или размер логотипа, вместо того, чтобы программа решала сама.
Когда следует использовать инструмент «Перо» в Photoshop?
Когда вы решаете, какой инструмент использовать для выполнения задачи, есть разные варианты, но главное знать, какой из них лучший. Например, если объект нужно удалить с фона, есть три различных инструмента для выполнения этой задачи.
Первый вариант — это инструмент Direct-Selection Tool, который может показаться более быстрым процессом, но может создавать неровные пиксельные углы. Photoshop сэмплирует пиксели, окружающие область, что может показаться более точным, но добавит больше краев, чем необходимо.
Второй вариант — это инструмент «Лассо», который предназначен для тех, у кого есть надежная рука. Этот инструмент позволяет человеку обвести объект «от руки», но его не следует рассматривать для детальной работы.
Последний доступный вариант — это инструмент «Перо», который является наиболее рекомендуемым инструментом, потому что этот инструмент позволяет человеку изменить рабочий путь контура в любой момент времени и позволяет избежать использования Photoshop, включая нежелательные области.
В более сложных случаях, когда есть изображение человека с длинными распущенными волосами, которое создает множество углов, может потребоваться использование более одного инструмента для выполнения этой задачи.используйте инструмент «Перо», чтобы обвести лицо, но используйте другой процесс, например, инструмент «Быстрое выделение», чтобы завершить область вокруг волос. Каждый объект будет отличаться от других, но лучше всего использовать Pen Tool.
Использование стилуса с инструментом «Перо» в Photoshop
Мир творчества и доступ к нему резко вырос за эти годы, сделав Photoshop более доступным для различных типов форматов. Photoshop доступен не только на настольных компьютерах, но и на ноутбуках и планшетах, что делает доступ к работе на ходу более доступным для творческих работников и фрилансеров.
Самым популярным инструментом для проектирования в Photoshop является стилус, также называемый графическим планшетом. Стилус — это инструмент в форме пера, который позволяет сделать редактирование более точным и может создавать эффект «рисования от руки» с настройками чувствительности к давлению в Photoshop. Компонент планшета с чувствительной поверхностью лежит ровно рядом с компьютером, который представляет собой экран компьютера или может использоваться как мышь.
Некоторые могут подумать, что нет разницы между использованием мыши или стилуса при использовании инструмента «Перо», но на самом деле разница есть.При использовании мыши с инструментом «Перо» выберите любую область рабочего пространства, чтобы создать различные точки в рабочем пространстве.
Чтобы создать изогнутую область, выберите точку и перетащите мышь в любом направлении, чтобы создать кривую. При использовании графического планшета просто коснитесь области, которую нужно настроить, вместо того, чтобы щелкать область мышью.
Уникальная функция стилуса — это нажатие кнопки «вверх» сбоку стилуса. Эта кнопка обеспечивает быстрый доступ, когда необходимо применить обводку или контур необходимо заполнить.Это действие можно сравнить с щелчком правой кнопки мыши. Хотя есть небольшая разница, использование стилуса позволяет сэкономить время и дает более точные результаты.
Как использовать инструмент Photoshop Pen Tool
Пробуя различные инструменты в Photoshop, человек обычно получает представление о том, что этот инструмент делает и как его использовать. Инструмент «Перо» не так просто «поднять», если не знать основ работы с инструментом. Этот инструмент требует больше практики, прежде чем реализовывать какие-либо серьезные проекты.
Компоненты Pen Tool состоят из линий, рабочих путей и узловых точек. Точки привязки появляются, когда необходимо изменить направление или форму в созданном рабочем контуре. Чтобы отрегулировать какие-либо точки, просто выберите и переместите мышь, чтобы создать другой угол.
Изучение всех возможностей Pen Tool — ключ к пониманию того, как им пользоваться.
1. Сначала найдите левую сторону рабочего пространства Photoshop , где расположена панель инструментов. На панели инструментов найдите инструмент «Перо», обозначенный символом в форме кончика пера.
2. После обнаружения выберите Pen Tool и удерживайте кнопку мыши , чтобы открыть раскрывающееся меню Pen Tool. Существует не только «общий» инструмент «Перо», но и различные варианты инструмента и параметры на выбор.
3. Выберите верхний Pen Tool и обратите внимание на различные настраиваемые параметры, которые появляются в рабочей области выше.
Во-первых, вы должны указать, является ли целью этого проекта создание формы или пути. Эта опция расположена в верхней левой части рабочего пространства.
При выборе формы в верхней части рабочего пространства появятся различные параметры, которые помогут настроить желаемую форму. Измените цвет и контур фигуры, настроив параметры «Заливка» и «Обводка».
Окно рядом с Обводкой позволяет настроить ширину линии в пикселях и тип дизайна линии. Вы можете настроить размеры в полях «W» и «H».
Важно всегда проверять, как новый путь будет взаимодействовать на панели слоев в правой части рабочего пространства.Квадратный символ, обозначающий эту опцию, расположен рядом с полем «Высота».
Параметры в раскрывающемся меню позволяют пользователю указать, хочет ли он, чтобы новый дизайн сочетался с другими формами, стал новым слоем и т. Д.
Последний важный параметр — это автоматическое добавление / удаление флажок. При выборе этого параметра все привязки добавляются или удаляются в любой момент во время создания линии. Это может сэкономить время при работе над большими проектами.
Параметр «Путь» в верхней части рабочей области не дает такого большого количества параметров, как «Форма», но дает возможность настроить взаимодействие линии с дизайном.
«Стандартный» инструмент «Перо» полностью ручной, что означает, что Photoshop не определяет, где должны быть размещены линии. Это дает полный доступ к креативу при выборе дизайна объекта.
Второй вариант, Freeform Pen Tool, позволяет пользователю активно отслеживать элемент, удерживая нажатой кнопку мыши. Как только вы отпустите кнопку мыши, точки привязки будут появляться при каждом изменении направления мыши.
Инструмент «Перо кривизны» — лучший инструмент «Перо», с которого можно начать при изучении того, как использовать инструмент «Перо».Этот параметр автоматически создает линии и кривые, чтобы сделать контур объекта более быстрым и легким.
Инструменты «Добавить точку привязки» и «Удалить точку привязки» позволяют добавлять или удалять привязки к любой линии, созданной с помощью инструмента «Перо». Якоря обозначаются синим квадратом, который появляется на всем протяжении созданного пути.
Последняя опция в раскрывающемся меню — инструмент «Преобразовать точку». Этот инструмент позволяет изогнутой линии между двумя якорями становиться идеально прямой, просто выбрав точку привязки.
Как создать одну точку привязки с помощью инструмента «Перо»
Инструмент «Перо» можно использовать для создания нескольких точек и привязок, но могут быть случаи, когда вашему проекту требуется только одна точка привязки или одна линия.
Есть несколько способов реализовать эту задачу, но в этом случае использование сочетания клавиш быстрее и проще. Допустим, вам нужно создать кривую только с одной опорной точкой.
1. С выбранным «стандартным» инструментом «Перо» выберите холст , чтобы поместить начальную точку для инструмента «Перо».
2. Теперь выберите другую точку и удерживайте кнопку мыши . Удерживая мышь, , удерживая кнопку Command на клавиатуре, перетащите мышь на . Обратите внимание, как кривая появляется внутри линии.
3. Теперь, удерживая кнопку , выберите вторую точку , которую вы только что создали. После выбора появляется одна закрепленная линия.
Заливка объекта
После использования инструмента «Перо» для обводки или создания дизайна вы можете продвинуться в проекте на один шаг вперед, выбрав различные параметры.Если вы хотите залить объект цветом, вы можете предпринять определенные шаги для реализации этой задачи.
1. Выбрав инструмент «Перо», наведите указатель мыши на выделенную область . На инструменте должна быть звездочка (*) рядом с символом в виде ручки.
2. Выбрав исходный файл, щелкните правой кнопкой мыши область , чтобы открыть раскрывающуюся вкладку с различными параметрами. В этом случае выберите Fill Path… , и появится окно Fill Path с различными способами настройки пути.
3. Первая опция позволяет вам выбрать тип содержимого для заполнения. Photoshop автоматически установит цвет переднего плана по умолчанию, но доступны такие параметры, как «Цвет фона», «Цвет…» и «50% серого». Для этого примера выберите 50% серый .
4. Второй вариант, Mode, позволяет применить к выделению режим наложения. Вы можете выбрать этот вариант позже. Непрозрачность указывает, насколько слой будет видимым или невидимым, но в этом случае установлен на 100% .
5. После завершения выберите ОК . Теперь Photoshop закрасит область, которую вы создали с помощью Pen Tool, серым.
Лучшие варианты использования инструмента «Перо» в Photoshop
Инструмент «Перо» можно использовать по-разному. Важно знать, когда инструмент «Перо» будет наиболее подходящим для использования. Ответ на этот вопрос состоит в том, что это полностью зависит от формы объекта и цели конечного продукта.
Фоторедакторы обычно рекомендуют инструмент «Перо» для выделения объекта, будь то размещение объекта на другом фоне или удаление фона.В других случаях, когда вам требуется уникальная обрезка изображения, инструмент «Перо» не ограничивает кадрирование обычным квадратным или прямоугольным форматом.
Графический дизайн включает в себя углы и измерения, которые определяют возможности инструмента «Перо» и являются наиболее рекомендуемым инструментом для дизайна. Инструмент «Перо» также упрощает процесс, поскольку позволяет в любой момент изменить контур, щелкнув и перетащив якоря.
Если этот процесс кажется трудоемким или слишком утомительным, попробуйте использовать инструмент «Перо кривизны» на не слишком сложных проектах, чтобы ускорить процесс.
Как сделать инструмент «Перо» в Photoshop более толстым
При использовании инструмента «Перо» можно выбрать один из различных вариантов для создания более толстой или более тонкой линии. Этот аспект полностью зависит от настроек инструмента «Кисть». Если вы установите инструмент «Кисть» с большой кистью с непрозрачностью 50%, то обведенные области будут казаться больше с потоком только 50%.
1. Чтобы настроить толщину Pen Tool, сначала создайте желаемую выделенную область .
2. Выберите Brush Tool на Панели инструментов после того, как вы свяжете последнюю точку.
3. Например, выберите большую кисть , установите твердость на 100% и непрозрачность на 100% .
4. Теперь повторно выберите Pen Tool на панели инструментов и поместите указатель мыши на выделенную область.
5. Щелкните правой кнопкой мыши , чтобы открыть раскрывающееся меню, в котором появится параметр «Обвести контур…».
6. Select Stroke Path… Эта опция создает окно, в котором вы можете выбрать инструмент, который вы хотите использовать для создания контура.
7. Выберите инструмент «Кисть » в качестве желаемого инструмента и оставьте флажок «Имитация давления» снятым.
8. Выберите параметры и щелкните ОК , чтобы просмотреть конечный продукт. Чтобы удалить синие линии Pen Tool, просто нажмите кнопку возврата или ввода на клавиатуре.
Как узнать, когда использовать инструмент «Перо» в Photoshop
При таком большом количестве инструментов в Photoshop с множеством возможностей иногда трудно понять, когда использовать тот или иной инструмент. Инструмент «Перо» — не единственный инструмент Photoshop, способный создавать или обводить объект.Важно понимать, когда использовать Pen Tool вместо других инструментов.
Перед тем, как начать редактирование, понаблюдайте за объектом, который вы хотите изолировать, и обратите внимание на углы и кривые, которые вам нужно создать. Если во дворе есть изображение мельницы, и человек просто хочет, чтобы мельница была размещена на белом фоне. Ветряная мельница состоит из нескольких углов, которые другим инструментам может быть трудно точно выбрать, поэтому инструмент «Перо» — подходящий инструмент для работы.
В других случаях, если есть изображение человека с длинными распущенными волосами, тогда для волосяной части изображения более целесообразны другие процессы и инструменты.Что касается аспекта графического дизайна инструмента «Перо», инструмент «Перо» является наиболее настраиваемым инструментом, когда дело доходит до создания дизайнов или логотипов. Если вы хотите создать определенные рисунки или узоры, инструмент «Перо» — лучший инструмент для начала, поскольку он может создавать точные углы и выполнять точные измерения.
Где можно узнать больше об инструменте «Перо»?
Есть много способов узнать больше об использовании Pen Tool. Первый шаг к изучению инструмента «Перо» — это потренироваться.Просто откройте пустой холст или изображение в Photoshop и проверьте, как работает каждый из инструментов «Перо».
При запуске используйте инструмент «Перо кривизны», чтобы лучше понять, как работает инструмент «Перо». Перо кривизны автоматически выбирает линии и привязки, когда вы перемещаете мышь по области изображения. Попробуйте потренироваться с более простыми изображениями, чтобы инструмент не казался таким пугающим и трудоемким.
Попрактикуйтесь в регулировке якорей, чтобы увидеть, как каждое движение меняет траекторию. После практики попробуйте использовать ручной инструмент «Перо» на объекте с разными углами.
Освоение ручного инструмента «Перо» откроет безграничные возможности человека. Другой способ узнать больше об инструменте «Перо» — это изучить его в Интернете и найти руководства, которые позволят расширить возможности человека.
Где найти уроки по Photoshop?
При поиске надежного источника, где можно найти различные типы учебных пособий в Интернете, есть миллионы различных вариантов на выбор, но вопрос в том, какой из них является лучшим? Без сомнения, один из первых ресурсов, на который люди обращаются, когда у них возникает вопрос, — это использование Google, но, к сожалению, Google не всегда предоставляет надежные ресурсы.
В наши дни любой может создать веб-сайт и разместить контент в сети, не получив «печать надежности». Это делает сортировку ссылок более трудоемким процессом.
Второй момент, когда люди будут обращаться за помощью, — это Youtube, который является более надежным веб-сайтом, чем Google, но может показаться подавляющим из-за количества предлагаемых вариантов. Простой поиск одного типа учебников вернет тысячи учебных пособий по этой конкретной теме.
Лучший способ узнать, насколько надежно видео — это изменить параметры поиска на «поиск по просмотрам».Это заставит Youtube представлять только видео с популярными видео, что поможет сузить поиск. Многие надежные ресурсы или известные компании публикуют учебные материалы на Youtube, но главное — знать, как их искать.
Независимо от того, предусматривает ли проект создание логотипа или выделение объекта, инструмент «Перо» является важным инструментом для изучения. Всегда помните, что, хотя инструмент «Перо» может показаться пугающим или трудоемким, он дает наиболее точные и точные результаты.
В наши дни программы и приложения для редактирования доступны во всех форматах.Photoshop расширился и теперь доступен не только на компьютерах, но и на смартфонах и планшетах.
К сожалению, Pen Tool доступен не на всех мобильных устройствах, но есть альтернативы для замены этого важного инструмента. Вот несколько отличных способов удалить человека с фотографии на вашем iPhone.
Вы можете получить Adobe Lightroom и Photoshop вместе здесь, в плане Adobe Creative Cloud.
Используете WordPress и хотите получить Envira Gallery бесплатно?
Envira Gallery помогает фотографам создавать красивые фото и видео галереи всего за несколько щелчков мышью, чтобы они могли демонстрировать и продавать свои работы.
Станьте мастером в Photoshop Pen Tool
Добро пожаловать в мой сегодняшний блог. Сегодня Clipping World расскажет об оружии графических дизайнеров . Это инструмент Photoshop Pen Tool . Этот блог будет состоять из двух частей, потому что, если мы хотим понять инструмент «Перо» и его удобство использования, одного или двух блогов недостаточно. Надеюсь, я смогу охватить большую часть этого. Убедитесь, что на вашем устройстве установлено приложение Photoshop CS6. Бесплатная загрузка и установка Adobe Photoshop
В этой статье мы обсудим:
Основы работы с инструментом «Перо» в Photoshop
- Что такое инструмент «Перо» в Photoshop?
- Как чаще всего используется инструмент «Перо»?
- Где находится инструмент «Перо» в Photoshop?
- Где находится панель контуров в Photoshop?
- Обзор настроек Pen Tool
- Как использовать инструмент «Перо» в Photoshop для создания контура
Давайте углубимся в подробности и увидим этот волшебный инструмент.
Что такое инструмент «Перо» в Photoshop?
Инструмент «Перо» — это функция Photoshop. Автор: Ванги Бил. В графическом программном обеспечении инструмент «Перо» часто используется для создания выделения с гладкими краями, но не является одним из инструментов выделения в фотошопе. В отличие от инструментов «Кисть» и «Карандаш», которые «рисуют» пиксели на вашем изображении, инструмент «Перо» всегда создает векторный контур при использовании. Эти контуры отображаются как рабочие контуры или контуры фигур на панели контуров.
Панель инструментов «Перо» Как чаще всего используется инструмент «Перо»?Поскольку вы можете изменять, сохранять и повторно использовать контуры, созданные с помощью Pen Tool так часто, как вы хотите, он может стать вашим инструментом, когда вам нужно вырезать изображение, например, чтобы удалить изображение продукта с его фона. , выберите часть изображения продукта, чтобы изменить цвет.Для получения дополнительной информации вы также можете проверить блог «Распространенное использование обтравочных контуров в Photoshop»
.Контуры фигур, созданные с помощью инструмента «Перо», позволяют создавать на изображении произвольные формы, которые можно использовать для отображения определенных частей изображения. В отличие от фигур, созданных с помощью стандартных инструментов фигур (таких как инструмент прямоугольник или эллипс), фигурами, созданными с помощью инструмента «Перо», можно манипулировать.
Где находится инструмент «Перо» в Photoshop?По умолчанию он находится в нижней половине раздела Панели инструментов.Если вы нажмете и удерживаете Pen Tool на панели инструментов, вы увидите шесть отдельных параметров Pen Tool как в Photoshop CC 2018, так и в 2019 (если вы используете более старую версию Photoshop, вы можете увидеть только пять вариантов Pen Tool) .
Вы также можете перейти к инструменту «Перо», нажав «P» на клавиатуре.
Панель инструментов «Перо» Где находится панель «Контуры» в Photoshop?Инструмент «Перо» и панель «Путь» идут рука об руку, поэтому вы можете видеть контуры, когда начинаете использовать инструмент «Перо».Доступ к путям можно получить в рабочем пространстве Essentials (по умолчанию), щелкнув вкладку «Пути» на панели «Слои».
Вкладка «Пути» на панели «Слои»Вы также можете получить доступ к путям, щелкнув раскрывающееся меню Windows и выбрав пути, если вы не видите панель путей в своем рабочем пространстве.
Обзор настроек инструмента Photoshop Pen ToolPen Tool имеет в общей сложности шесть параметров настройки, три из которых предназначены для создания контуров, а другой — для изменения существующих контуров. В Photoshop CC 2019 есть четыре различных инструмента «Перо», которые можно использовать для создания нового контура:
- Стандартный инструмент Pen Tool
- Инструмент Curvature Pen Tool
- Инструмент Freeform Pen Tool
- Инструмент «Магнитное перо» (отображается только при изменении настроек инструмента «Перо произвольной формы»)
Остальные три:
- Инструмент «Добавить точку привязки»
- Инструмент удаления опорной точки
- Инструмент преобразования точки
Если вы используете стандартный инструмент «Перо», инструмент «Перо кривизны» или инструмент «Перо произвольной формы», вы можете установить для инструмента «Перо» в верхней части окна приложения значение «Путь» или «Форма» на панели параметров.
При использовании инструмента «Перо» при редактировании всякий раз, когда вы выбираете контур, он создает другой рабочий контур, который отображается на панели контуров, и всякий раз, когда вы выбираете фигуру, он создает другой контур формы, который отображается как на панели контуров, так и на панели слоев. . Вы также можете изменить несколько различных настроек при выборе формы, включая цвет обводки, толщину и цвет формы. Во второй части этой статьи мы рассмотрим особенности создания формы с помощью Pen Tool.
Панель параметров инструмента «Перо»При выборе «Путь» вы увидите значок, который выглядит как два небольших перекрывающихся квадрата (этот значок также доступен при выборе «Форма» после того, как вы уже начали рисовать контур).Установите этот параметр, чтобы объединить формы при создании начального пути, чтобы стать выделением. Ведь нам нужно знать только о комбинированных формах.
Выделите комбинированные формыНадеюсь, у вас есть идеи по поводу инструмента «Перо». Если нет, вы узнаете, потому что мы собираемся использовать его прямо сейчас.
Как использовать инструмент «Перо» в Photoshop для создания контураСтандартный инструмент «Перо» позволяет создавать прямые и изогнутые контуры с невероятной точностью, но для их освоения требуется некоторая практика.Не расстраивайтесь, поначалу будет тяжело. После того, как вы его создадите, вы всегда можете скорректировать путь.
Чтобы создать контур, который можно использовать в качестве выделения, выберите стандартный инструмент «Перо», а затем выберите «Путь» в раскрывающемся меню на панели параметров в верхней части окна приложения.
Панель параметров инструмента «Перо» Создание нового контура с помощью инструмента «Перо»Обычно графические дизайнеры используют инструменты «Перо» Photoshop для создания обтравочного контура. Чтобы начать свой путь, щелкните свое изображение мышью, чтобы начать свой путь.Чтобы не усложнять задачу, выберите отправную точку на краю прямой линии, например, на краю чашки с кофе на картинке.
выберите точку в объекте изображения.Щелкните еще раз, чтобы нарисовать первый сегмент пути вдоль края объекта с помощью инструмента «Перо». Теперь вы должны увидеть прямую линию. Также обратите внимание, что рабочий контур появляется на панели контуров сразу после размещения второй точки.
Выберите вторую точку на изображении Создание сегмента кривой с помощью Pen ToolЩелкните до следующей точки и перетащите с помощью инструмента «Перо», прежде чем отпустить кнопку мыши, чтобы создать кривую с помощью стандартного инструмента «Перо» (например, кривую на краю чашки с кофе).Вы увидите появившиеся линии, называемые ручками.
Эти ручки касаются кривой пути. Движение мыши регулирует ручки, которые регулируют кривизну линии. Отпустите кнопку мыши, когда вас устраивает форма кривой.
Создайте кривую с помощью стандартного инструмента «Перо».Обратите внимание, что до и после точки появляются ручки, образованные из кривой линии. Следующая часть пути, нарисованного вами после создания изогнутой линии, будет следовать по траектории ручки от последней точки.
Третья точка пераПеретащите мышь, чтобы создать новые ручки и изменить кривую, которая появляется с вашей новой точкой, когда вы щелкаете по следующей точке.
Переместите мышь, чтобы изогнуть появившуюся точку с помощью новой точки Создание сегмента прямого пути после сегмента изогнутого пути с помощью инструмента «Перо»Вы можете «повернуть» точку, щелкнув по точке мышью при нажатии клавиши ALT, если вы хотите предотвратить искривление следующего сегмента вашего пути вместе с маркером вашей последней точки.Вторая ручка исчезнет.
при вводе ALTКривая не повлияет на следующую установленную вами точку.
Перетащите следующую точку Завершение пути с помощью Pen ToolКогда ваш путь будет завершен, закройте его, переключив первую точку, которую вы установили. Нажмите на точку, когда вы увидите маленький кружок, появившийся справа от инструмента «Перо».
Переключение первой и последней точкиТеперь ваш путь будет закрыт.
Как сохранить свой путьЗдесь очень важно сохранить свой путь.Без сохранения вы можете случайно перезаписать свой тяжелый труд при создании другого пути.
Чтобы сохранить свой путь, перейдите в панель путей и найдите новый рабочий путь. Дважды щелкните Рабочий путь, чтобы назвать и сохранить путь.
Переименуйте слой контура Как изменить существующий контур с помощью Pen ToolПосле того, как вы создали свой путь, вы можете изменить любые области, которые нужно опубликовать в Твиттере. Полезно увеличивать различные области вашего пути, чтобы убедиться, что путь точно следует за объектом.
Если вы не видите свой путь на изображении, щелкните имя пути на панели «Пути».
Слой контура переименован в. Путь появится на вашем изображении, и вы сможете изменить его при необходимости.
Как добавить дополнительные пути к существующему пути с помощью Pen ToolВ нашем примере с кофейной чашкой есть выход из чашки. Однако, чтобы изолировать чашку от фона, мы также должны создать путь вокруг внутренней части ручки.
Выберите инструмент «Перо» на панели инструментов, выбрав путь на панели «Контуры». Щелкните значок, который выглядит как два небольших перекрывающихся квадрата на панели параметров в верхней части экрана, и выберите «Исключить перекрывающиеся фигуры».
Исключение перекрывающихся фигурПока текущий контур все еще виден, начните рисовать область, которую вы хотите исключить, с помощью инструмента «Перо» из вашего выделения. Когда вы закончите, закройте путь.
Исключить инструмент «Перо» из вашего выделенияКогда мы позже сделаем выделение из нашего пути, область, созданная с помощью этого нового пути, будет вырезана из остальной части выделения.
Как изменить существующие точки и кривые вдоль путиИнструменты выбора пути можно найти на панели инструментов, чтобы изменить существующую точку или ручку на пути. Каждый из этих инструментов выглядит как стрелка и расположен на панели инструментов под инструментом «Текст». Вы увидите параметры, когда нажмете на видимый инструмент выбора пути. Выберите инструмент для прямого выбора, который выглядит как белая стрелка.
Выберите «Инструмент прямого выбора».С помощью инструмента «Прямое выделение», щелкнув непосредственно на сегменте контура, вы увидите все точки в виде белых прямоугольников вместе с маркерами выбранного сегмента.Инструмент «Прямое выделение» можно использовать для перетаскивания видимых маркеров для корректировки кривых сегментов или для перемещения существующих точек.
Отрегулируйте сегмент Как добавить новые точки к путиИнструмент «Добавить точку привязки», доступный при нажатии и удерживании инструмента «Перо» на панели инструментов, добавит дополнительные точки вдоль пути.
Инструмент «Добавить опорную точку»Выбрав инструмент «Добавить опорную точку», наведите указатель мыши на путь и щелкните мышью, чтобы создать новую точку.
Присоединяйтесь к контуру в PhotoshopПосле того, как вы установили новую точку, вы можете изменить положение точки или ее маркеров с помощью инструмента «Прямое выделение».
Как убрать точки с путиИнструмент «Удалить опорную точку», также доступный при нажатии и удерживании инструмента «Перо» на панели инструментов, удаляет существующие точки из контура.
Инструмент «Удалить опорную точку»Если вы выбрали инструмент «Удалить опорную точку», переключите существующую точку, пока инструмент не станет видимым, и щелкните. Точка исчезла, а окружающие сегменты пути объединены в один сегмент.
100% качество обтравочного контура Как использовать инструмент Преобразовать точкуИнструмент «Преобразование точки», доступ к которому можно получить, щелкнув и удерживая инструмент «Перо», позволяет манипулировать маркерами точки выхода так же, как вы манипулируете маркерами с помощью инструмента прямого выбора.
Выберите инструмент преобразования точкиОднако, в отличие от инструмента прямого выбора, инструмент преобразования точки не позволяет перемещать существующие опорные точки, потому что сегменты контура, прилегающие к точке, преобразуются из прямых линий в изогнутые линии, когда вы щелкаете точку с Инструмент «Преобразовать точку» и наоборот.
Если щелкнуть точку с помощью инструмента «Преобразовать точку», маркеры исчезнут, и точка привязки станет углом. Если точки привязки вокруг имеют ручки, эти ручки все равно будут влиять на кривую соседних сегментов дорожки.
Выбор опорной точкиЕсли вы используете инструмент «Преобразовать точку», чтобы щелкнуть опорную точку, не имеющую ручек, точка получает дескриптор с любой стороны, и ею можно управлять с помощью инструмента «Преобразовать точку» или инструмента «Прямое выделение».
Инструмент «Преобразовать точку» в щелчок Как создать выделение из контураВыберите свой путь на панели «Пути». Затем нажмите на значок внизу панели, который выглядит как кружок со схемой. На вашем изображении появится выделение в виде вашего пути.
создать выделение из контураВы также можете использовать инструмент «Перо», чтобы создать выделение. Нажмите кнопку «Выбрать» рядом с «Сделать:» на панели параметров с выбранным контуром и выбранным инструментом «Перо».
Инструмент «Перо» для создания выделенияПоявится диалоговое окно, в котором можно настроить выделение. Если вы создаете выделение , чтобы изолировать объекта от его фона , Радиус растушевки должен быть , сохранен на 0 и отмечен сглаживание. Если это первый выбор, будет выбран переключатель рядом с New Selection.
Радиус растушевки оставьте его равным нулюПосле создания выделения вы можете изменить цвет объекта или удалить объект с его фона , используя выделение.
Выберите объект для изменения или удаления фона Как вырезать объект из фонаПосле того, как вы создали выделение на своем пути, вы можете либо скопировать его на другой слой, либо создать маску слоя, чтобы удалить часть изображения с его фона. Вы должны находиться в слое, содержащем изображение, которое вы хотите изолировать, чтобы использовать любой из следующих методов.
Удаление фона путем копирования выделенияВы можете скопировать свой выбор, нажав CTRL + C (COMMAND + C на Mac), а затем вставив CTRL + V (COMMAND + V на Mac) в выделение. Ваш выбор автоматически появится на новом слое. Вы можете сделать исходный слой невидимым для просмотра изолированного объекта на панели слоев.
Отделить объект изображения от фонового слоя Удаление фона путем создания маски слояЧтобы создать маску слоя , найдите значок «Маска слоя».Этот значок доступен как на панели «Контуры», так и на панели «Слои» в нижней части панели и выглядит как белый прямоугольник с кругом внутри.
Выбрать маску слояЩелкните значок, чтобы автоматически создать маску слоя.
Создайте маску слоя на прозрачном фоне Как создать форму с помощью Pen ToolВы можете установить путь к контуру формы до создания контура, выбрав «Форма» в меню на панели параметров инструмента «Перо».
Мы упоминали об этом ранее: вы можете изменить цвет формы, дважды щелкнув цветной прямоугольник рядом с параметром «Заливка рядом с фигурой».Появится цветное меню — верхняя панель цветового меню позволяет изменить цвет, выбрав без заливки (прозрачный), сплошной цвет, градиентный цвет, узор или пользовательский цвет. В нижней части меню показаны доступные переключатели.
Панель параметров инструмента «Перо» в PhotoshopВы также можете изменить цвет формы, дважды щелкнув цветной прямоугольник рядом с пером. А чтобы настроить ширину штриха, измените ширину в раскрывающемся меню справа от цвета штриха.
Двойной щелчок по цветному прямоугольникуПосле того, как вы правильно настроили контур фигуры, вы можете нарисовать фигуру с помощью инструмента «Перо» так же, как вы рисуете обычный контур.
100% Параметры формы обтравочного контураКогда вы создаете форму с помощью инструмента «Перо», вы автоматически создаете новый слой, содержащий эту форму, а также контур фигуры на панели «Контуры».
Создайте форму с помощью инструмента «Перо» Как преобразовать или масштабировать контур фигурыЩелкните раскрывающееся меню «Правка» в верхней части экрана с контуром формы, выбранным на панели «Путь», и выберите «Преобразовать контур», чтобы получить доступ к любой из функций преобразования. Вы также можете выбрать Free Transform Path из раскрывающегося меню Edit или набрать Ctrl + T (Command + T), чтобы масштабировать или вращать ваш путь.
преобразовать или масштабировать контур фигурыВы также можете преобразовать обычный контур с помощью функций преобразования, но, вероятно, вам никогда не понадобится.
Инструмент Curvature PenИнструмент «Перо кривизны» оценивает кривую, которую вы хотите создать между точками, без необходимости щелкать и перетаскивать. Во время использования инструмента ручки не видны.
Этот инструмент отлично подходит, если у вас есть очень однородная форма, например, арка или круг, по которому нужно следовать. Создав путь с помощью инструмента «Перо кривизны», вы можете изменить путь, созданный с помощью стандартного инструмента «Перо», так же, как и вы.
Инструмент Curvature Pen Tool Инструмент Freeform Pen ToolИнструмент Freeform Pen Tool создает контур, когда вы свободно используете мышь. Вместо того, чтобы щелкать и расставлять точки, вы просто рисуете инструментом так же, как вы рисуете инструментом кисть или карандаш.
Контуры, созданные с помощью инструмента «Перо произвольной формы», трудно контролировать и часто требуют значительных изменений после создания.
Ручка Freeform Too Магнитная ручкаДля доступа к инструменту «Магнитное перо» выберите инструмент «Перо произвольной формы» и установите флажок «Магнитное перо» на панели параметров.Когда вы рисуете с помощью этого инструмента, Photoshop пытается определить края объекта и привязать путь к этим краям.
Инструмент «Магнитное перо» Можно ли использовать стилус с Photoshop и инструментом «Перо»?Инструмент «Перо» можно легко использовать со стилусом. Если вы используете мышь с инструментом Photoshop Pen tool , вы щелкаете, чтобы сформировать точку, щелкните и перетащите, чтобы создать точки с кривыми ручками. Вы нажимаете и перетаскиваете, чтобы сформировать точки с помощью стилуса, чтобы создать точки с кривой ручки.
Это много информации, которую нужно запомнить. Вы чувствуете себя подавленным? Вы всегда можете экстернализовать удаления фона и другие нужды для редактирования изображений.
Мы, Clipping World, всегда к вашим услугам в сервисах редактирования изображений . Поскольку у нас есть 150+ дизайнеров — это , работающих 24/7, и мы создали специальную команду для каждой из услуг , чтобы ваш проект не прерывался на протяжении всего рабочего процесса.