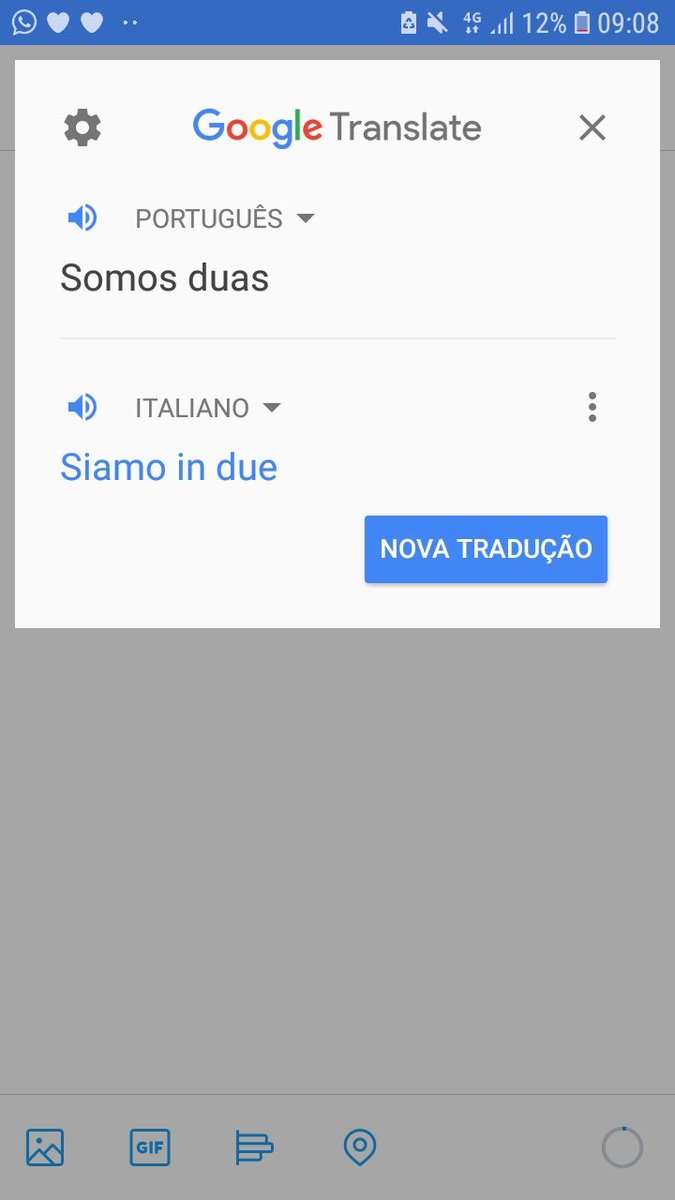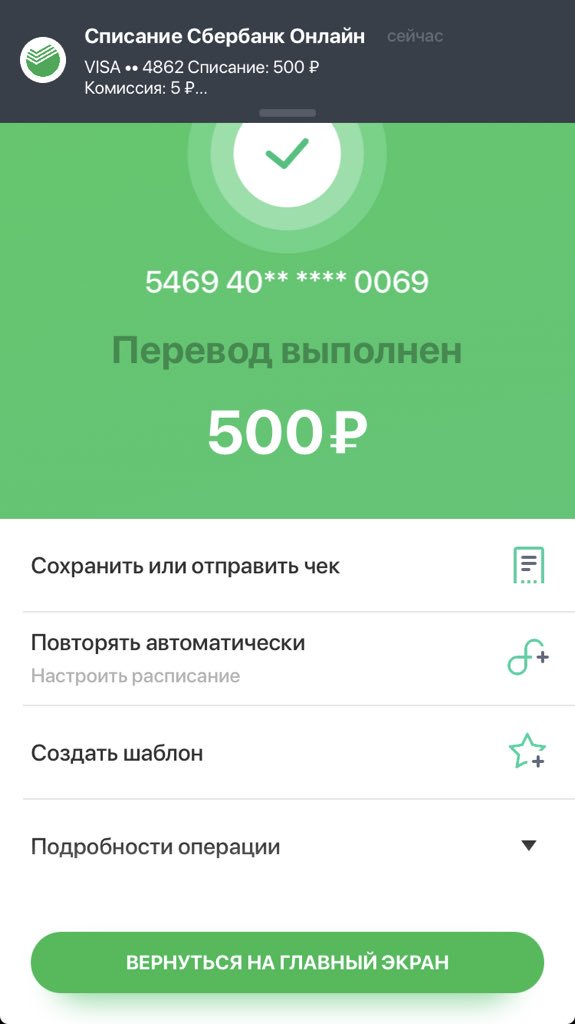Google Объектив научился быстро переводить текст со скриншотов
Приложение Google Объектив или Google Lens, если говорить на языке оригинала, давно стало неотъемлемой частью смартфонов многих пользователей. Я даже говорю не про те устройства, где ”Объектив” является частью камеры и интегрирован в штатное приложение. Его можно скачать на любой смартфон и пользоваться тогда, когда захочется. Оно постоянно обрастает новыми функциями и теперь вышла еще одна, которая позволяет переводить текст со скриншотов. Рассказывать о том, когда это может пригодиться, не стоит, лучше показать, как пользоваться новой функцией. Вот этим и займемся. Тем более, что перевод всегда был полезной и актуальной функцией смартфона.
Google Объектив может многое.
Перевод текста со скриншотов
По данным 9to5Google новая функция доступна в пользовательском интерфейсе Google Lens Screenshot UI для устройств под управлением Android 11 и старше. Перевод можно делать, минуя другие программы, просто сделав скриншот. Кнопка перевода станет видимой на предпросмотре изображения. Нажатие на нее позволяет быстро получить перевод текста с картинки.
Кнопка перевода станет видимой на предпросмотре изображения. Нажатие на нее позволяет быстро получить перевод текста с картинки.
Что такое Google Lens, стоит ли его скачать и сколько людей уже сделали это.
Google, как и положено технологическому гиганту, продолжает экспериментировать и предлагать новые функции, чтобы сохранить преимущество на фоне конкурентов. Кроме простого перевода текста силами интерфейса пользователь также может скопировать текст со скриншота и затем можно будет сохранить его или отправить кому-то. В том числе отправка возможна в Google Translate для дальнейшей работы.
В лучших традициях хорошего перевода есть функция загрузки языка для автономной работы. Такая возможность уже давно есть в Google Translate, и это часто выручает. Особенно полезно это в поездках, или когда находишься в том месте, где нет сигнала сети.
Перевод может быть таким.
К сожалению, пока нет никаких указаний на появление новой функции в Android 10 или более старых его версиях. Зато в появлении ее в Android 12 сомневаться почти не приходится.
Зато в появлении ее в Android 12 сомневаться почти не приходится.
Как перевести текст со скриншота
Если вы не можете сделать перевод подобным образом, есть и более простой способ воспользоваться Google Объективом для выполнения этой задачи.
Google учит «Google Объектив» для Android решать математические задачи.
Для начала надо скачать из Google Play или обновить приложение Google Объектив. После этого делаете скриншот, а когда он появится в нижней части экрана, касаетесь его, чтобы открыть для редактирования.
Делаем скриншот и открываем его.
Теперь, когда скриншот перед вами, нажмите ”поделиться” и выберите в списке приложений Google Объектив. Дальше, пользуясь его функциями, вы можете или определить, что изображено на картинке, или перевести текст, нажав на кнопку в левом нижнем углу экрана и выбрав перевод.
Вот и перевод. Кривоватый, но перевод.
Такие возможности приложения позволят экономить время на переводе текста. Можно, например, сделать скриншот куска переписки и отправить его на перевод. Можно найти что-то на иностранном сайте и понять, о чем сказано в наборе непонятных слов.
Можно найти что-то на иностранном сайте и понять, о чем сказано в наборе непонятных слов.
Приложение Google Объектив
Само приложение Google Объектив было представлено в рамках Google I/O 2017. Изначально это было даже не приложение, а инструмент, интегрированный в Google Ассистента в смартфонах Google Pixel 2 и Google Pixel XL 2. Только через некоторое время инструмент вышел в широкое пользование. Так он стал частью Google Фото как для смартфонов Pixel, так и для устройств других производителей.
Что покажут на Google I/O 2021
В июне 2018 года оно было выпущено в Google Play и его можно было скачать как отдельное приложение. С тех пор по январь этого года оно было загружено более 500 миллионов раз и имеет очень неплохие отзывы в магазине приложений.
Чтобы инструмент стал еще более популярным, некоторые производители интегрировали его в свои собственные приложения камеры. Так можно получить все преимущества, не перегружая смартфон дополнительными приложениями.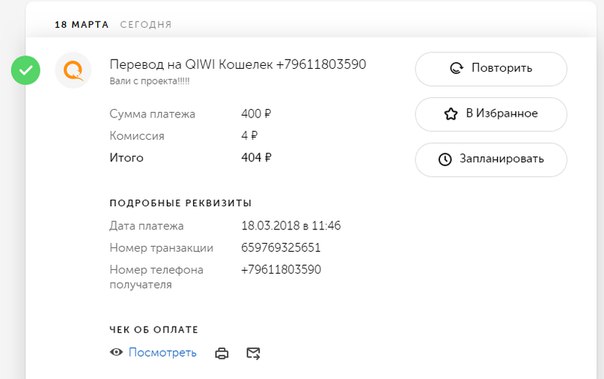
Так представили Google Lens миру.
Для чего нужен Google Объектив
Самой полезной функцией Google Объектива является возможность определения чего-либо по фотографии. То есть вы можете навести его на объект, который хотите найти, и в поиске получите то, что может вам пригодиться. Это полезно, когда надо найти что-то редкое или то, название чего не знаешь. А вы пользуетесь Google Объективом?
❗️ В Telegram появился бот, который генерирует скриншоты денежных переводов в Сбербанк Онлайн
Телеграм, конечно, прекрасный инструмент общения, но иногда попадаются такие каналы и боты, от которых просто приходишь в ужас.
Об одном таком боте вам сейчас и расскажу, а вы уж дальше поделитесь этой инфой, чтобы никто из ваших знакомых и родных не попались на эту разводку.
Ссылку на этого бота давать не буду, скажу только что он прекрасно ищется стандартным поиском прямо в «Телеге».
Итак, знакомьтесь:
Бот, который генерирует поддельные скриншоты онлайн-переводов в Сбербанк Онлайн
Пока писал этот текст, закинул любимому певцу денег на карманные расходы.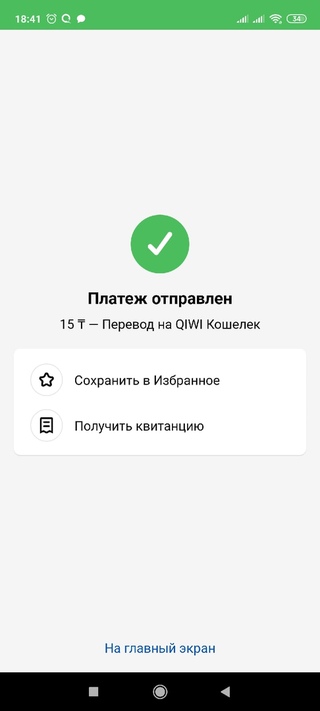
Представьте, что вы решили продать что-то на Авито, например. Договариваетесь о встрече с покупателем, показываете товар, и тут покупатель говорит: слушай, мне все нравится, беру. Только налички нет, пандемия, сам понимаешь. Давай на карту тебе денег переведу, через Сбербанк Онлайн?
Нормальная ситуация, ничего особенного. Говоришь – давай, по номеру телефона, без проблем. Диктуешь свой номер телефона, и вот тут может произойти интересный развод.
Шаг первый:
Мошенник отправляет смс на номер 900 с текстом: «Перевод 9ХХХХХХХХХ 111», где «9ХХХХХХХХХ» – это ваш номер телефона, который вы только что продиктовали, а «111» – необходимая сумма, которую вам нужно якобы перевести за товар.
Думаете, в этом и есть развод? Ха, ничего подобного – это просто активация настоящего денежного перевода между двумя пользователями Сбербанк Онлайна посредством смс. Так что, мошеннику в ответ придет смс от Сбербанка такого типа: «Для перевода ИВАН АЛЕКСАНДРОВИЧ П.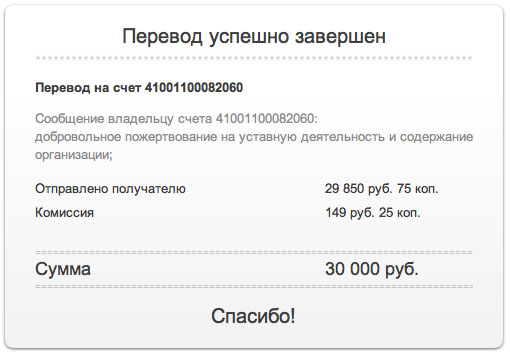
Шаг второй:
Таким образом, псевдо-покупатель узнает ваше имя, отчество и первую букву фамилии. А дальше он просто копирует эту смс от Сбербанка в телеграм-бот, который моментально сгенерирует поддельный скриншот успешного перевода денег, который мошенник покажет вам, мол, всё, перевёл.
Вот так это будет выглядеть:
Этот скриншот абсолютно поддельный. Имя можно подставить любое, сумму – тоже.
Интересный факт: опытным путём выяснил, что при генерации скриншота используется АКТУАЛЬНОЕ ВРЕМЯ, то есть со стороны всё выглядит максимально правдоподобно.
Представляете, сколько сценариев развода может быть с этим ботом?
Понятно, что большинство из вас скажут: да меня на такое дешёвое разводилово не поймаешь! Но не забывайте, что у вас есть мамы, папы, бабушки и дедушки, которых обвести вокруг пальца подобным образом может быть гораздо легче.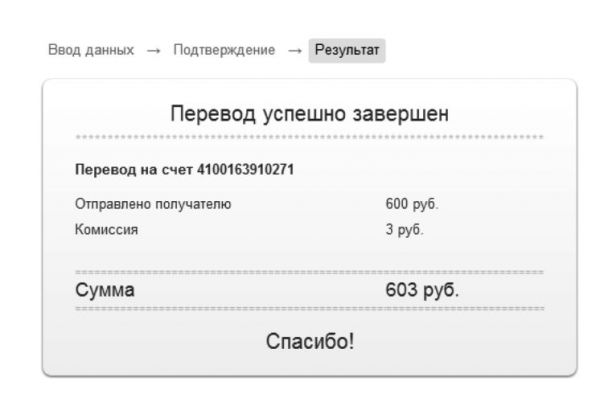
Да и вы можете попасть впросак, если сделка после работы, вы замучены работой, мысленно уже дома, покупатель выглядит нормальным человеком, перевод выполнен, а то, что вам смс о зачислении денег не приходит – так это Сбер тупит, вы же в метро встретились, бывает такое. Скрин же есть, вот вы его только что видели, всё хорошо.
Отдаёте товар, покупатель растворяется в вагоне метро. Вы остаётесь без вещи и без денег, в ожидании поступления средств на свою карту, которые, разумеется, не придут.
Будьте бдительны, не попадайтесь на такой дешёвый, но гениальный трюк. Требуйте живые деньги, или обязательно ждите, когда перевод упадёт на вашу карту. Я предупредил.
🤓 Хочешь больше? Подпишись на наш Telegram. … и не забывай читать наш Facebook и Twitter 🍒 В закладкиЭтот пост написан читателем в разделе Тусовка, где каждый может разместить статью.
 Начните по этой ссылке. Лучшие посты появятся на iPhones.ru.
Начните по этой ссылке. Лучшие посты появятся на iPhones.ru.P.S. Обязательно прочитайте инструкцию, она поможет.
- До ←
Как Альфа Банк прикрылся коронавирусом и в три раза увеличил мне платёж по кредитке
- После →
Как МТС не отдал номер покойного абонента жене и оставил деньги себе
Как переводить скриншоты с Android 12
Android 12 будет следующей версией Google, операционная система, которая в настоящее время находится в третьей версии для разработчиков.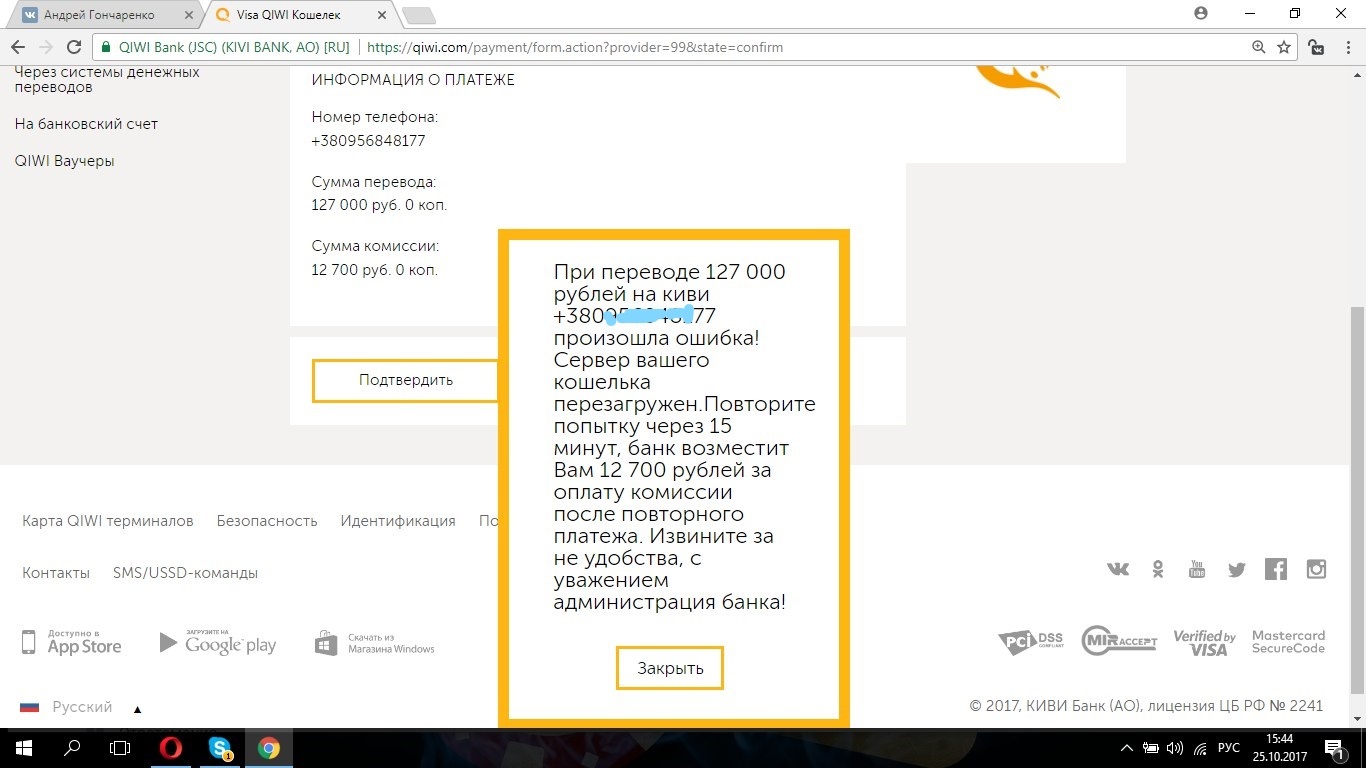 Мы до сих пор не знаем, когда будет его официальная дата релиза, хотя ожидается, что первая бета-версия появится в мае этого года. Как бы то ни было, в течение нескольких недель были отфильтрованы новые функции и инструменты, которые будут включены в эту операционную систему, например Идет перевод текст со снимков экрана, которые мы делаем с помощью нашего устройства.
Мы до сих пор не знаем, когда будет его официальная дата релиза, хотя ожидается, что первая бета-версия появится в мае этого года. Как бы то ни было, в течение нескольких недель были отфильтрованы новые функции и инструменты, которые будут включены в эту операционную систему, например Идет перевод текст со снимков экрана, которые мы делаем с помощью нашего устройства.
Как мы уже говорили, запуск финальной версии Android 12 остается неизвестным для всех пользователей, хотя ожидается, что она будет доступна на наших устройствах в конце этого лета, в период с августа по сентябрь. А пока мы знаем, что новая версия операционной системы будет включать очевидные улучшения в безопасности, подключении и мультимедийных ресурсах, а также новые API это позволит нам вставлять и обмениваться контентом из любого доступного источника, например из буфера обмена.
Можно ли без посторонней помощи переводить скриншоты?
В настоящее время нет возможности выполнять перевод экрана с мобильных телефонов. Единственный случай, который мы обнаружили на сегодняшний день, касается мобильных телефонов, производимых Google, так называемых Pixel . Модели с установленной операционной системой Android 11 уже начинают реализовывать эту функцию для прямого перевода текста захвата, в отличие от того, как мы ранее делали это с Google Переводчик и его медленный процесс. Однако может пройти некоторое время, прежде чем он достигнет всех устройств калифорнийской компании, поскольку пока не все из них поддерживают совместимость.
Единственный случай, который мы обнаружили на сегодняшний день, касается мобильных телефонов, производимых Google, так называемых Pixel . Модели с установленной операционной системой Android 11 уже начинают реализовывать эту функцию для прямого перевода текста захвата, в отличие от того, как мы ранее делали это с Google Переводчик и его медленный процесс. Однако может пройти некоторое время, прежде чем он достигнет всех устройств калифорнийской компании, поскольку пока не все из них поддерживают совместимость.
Автоматический перевод снимков в Android 12
Android 12 очень близок к запуску своей первой бета-версии, и по прошествии нескольких недель новые функции и возможные функции будут отфильтрованы. В этом случае слухи указывают на скрытая функция это может включать новое обновление операционной системы, которое будет основано на автоматически перевод пользовательского интерфейса используемых нами приложений. Это означает, что каждый раз, когда мы запускаем приложение или используем его на языке, отличном от нашего, весь текст будет автоматически переводиться на наш родной язык.
Это означает, что каждый раз, когда мы запускаем приложение или используем его на языке, отличном от нашего, весь текст будет автоматически переводиться на наш родной язык.
Слухи предполагают, что этот новый API не будет использовать Google Переводчик , но это совсем другое. Фактически, мы могли бы сами управлять этой функцией, чтобы иметь лучший опыт работы с этими приложениями, хотя это оставлено на усмотрение разработчиков. При этом остальные пользователи смогут пользоваться всеми приложениями Play Маркет переведено на наш язык. Однако нам все еще нужно подождать, чтобы увидеть, включат ли они ее наконец, поскольку это будет не первый раз, когда они откажутся от функции в последнюю минуту.
Чем помогает Google Lens?
Пока автоматический перевод работает или нет, мы можем использовать Объектив Google . Это приложение позволяет нам искать информацию обо всем, что мы видим, а также выполнять задачи быстрее и лучше понимать мир с помощью нашей мобильной камеры.
Через нашу камеру приложение может распознавать объекты, места, животных и текст. Когда мы сосредоточимся на том, что хотим перевести, Lens начнет анализировать элементы, распознавать их, а затем искать их в Интернете, чтобы показать соответствующие результаты. Для этого он полагается на другие приложения калифорнийской компании, такие как Google. Карты , Фото or Chrome .
Была основана Переведите В данном случае нас интересует режим. Вы сможете переводить тексты в режиме реального времени, независимо от того, на каком языке он написан. Если во время процесса возникнет проблема, вы можете изменить язык в параметрах, которые появляются в правом верхнем углу. Следующие шаги следующие:
- Откройте приложение Google Lens. Если он не загружен на ваше устройство, вы также можете получить к нему доступ через Google, который появится в строке поиска со значком значок камеры .
- Оказавшись внутри, найдите текст, который хотите перевести.

- Когда вы определились с текстом, сосредоточиться на этом прямо с вашей мобильной камеры. Приложение автоматически определит язык и покажет вам предварительный просмотр всего уже переведенного текста.
- Затем нажмите Переведите и мобильный телефон сфотографирует уже переведенный текст.
Альтернатива для других версий Android
Миллионы устройств по всему миру не будут обновлены до версий Android 11 и 12, поэтому у них не будет доступа ни к одному из этих двух вариантов. Однако всегда есть альтернатива для более старых моделей, и в этом случае мы находим ее в приложении, которое можно загрузить с Play Маркет . Это Сканирование, перевод + захват текста, приложение, которое поддерживает больше чем языки 100 .
Это совершенно бесплатное приложение позволяет нам сканировать любой письменный текст и получить перевод за считанные секунды. Он имеет автоматизированную голосовую систему, которая показывает нам точное произношение слов или фраз, а также передовую технологию оптического распознавания символов. Вы можете переводить любой бумажный документ, такой как письма, меню, инструкции и тексты этикеток, и все это с помощью очень простого в использовании интерфейса. Его работа заключается в следующем:
Он имеет автоматизированную голосовую систему, которая показывает нам точное произношение слов или фраз, а также передовую технологию оптического распознавания символов. Вы можете переводить любой бумажный документ, такой как письма, меню, инструкции и тексты этикеток, и все это с помощью очень простого в использовании интерфейса. Его работа заключается в следующем:
- Первое, что вам нужно сделать, это фокус на документе, который вы хотите перевести.
- Затем нажмите красная кнопка который появляется внизу, чтобы сделать снимок. Вы также можете взять изображение со своего галерея .
- Изображение появится на экране с двумя вариантами с каждой стороны: один для выбора источник язык и один для цель язык.
- После выбора языков нажмите кнопку «OCR» кнопку.
- Полный перевод автоматически появится на следующем экране. Если вы хотите услышать перевод, просто нажмите кнопку «Голос» кнопку.

Как сделать скриншот
В целом, подавляющее большинство смартфонов не изменили способ создания снимков экрана с момента их запуска. Это делается очень легко, и все, что нам нужно сделать, это нажмите кнопку питания и клавишу уменьшения громкости в то же время, обычно удерживая в течение секунды. Мы поймем, сделали ли мы это правильно, когда увидим на экране нашего устройства вспышку или размытие, за которыми последует звук или вибрация. Эти изображения сохраняются в галерее телефона, а также в буфере обмена, чтобы они были всегда под рукой.
С другой стороны, не все мобильные телефоны используют одинаковые методы работы. У других брендов есть другие комбинации при создании снимка экрана с помощью нашего телефона. Это другие возможные комбинации, чтобы сделать снимок экрана, и вам придется удерживать их одновременно не менее одной секунды:
- Кнопка питания и увеличение громкости
- Кнопка питания и уменьшение громкости
Как скриншот перевести в Ворд?
Пошаговая инструкция по извлечению текста с изображения и сохранение его в документ Word.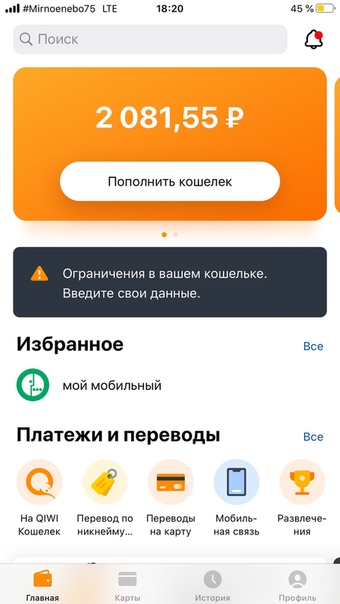
Текстовый редактор Microsoft Word имеет в своем ассортименте широкий набор разнообразных инструментов, с помощью которых можно не только обрабатывать текст, но и добавлять и редактировать изображения. Однако, несмотря на их большое количество, в редакторе отсутствует возможность переводить тексты с изображений в формат Word. От такой полезной функции не отказались бы многие пользователи, которым часто приходится перепечатывать большие объемы текста с фотографий, документов или скриншотов. Но, к счастью существует возможность перевести скриншот в документ
Изображение 1. Руководство по переводу скриншота в документ Word.
Как скриншот перевести в Ворд?
- Существует несколько способов вытащить текст из изображения и вставить его в документ Word. Наиболее распространенный из них – это конвертирование изображения формата JPEG в формат PDF, а уже файл формата PDF преобразовывать в формат DOCX.

- Данный способ извлечения текста занимает достаточно много времени и требует установки нескольких сторонних программ. Поэтому в статье будут рассмотрены два альтернативных способа перевода текста со
Распознавание и извлечение текста со скриншота программой ABBYY FineReader
Наиболее распространенной и востребованной утилитой для извлечения текста с изображений на сегодняшний день является FineReader. Она способна не только распознавать текст на изображениях даже низкого качества, но и сохранять его в несколько форматов.
К недостаткам утилиты можно отнести большой размер установочного файла и наличие ограниченного периода пользования в бесплатной версии. Скачать программу можно с популярного портала
Распознавание и извлечение текста со скриншота при помощи утилиты FineReader осуществляется следующим образом:
Шаг 1.
- Скачайте, установите и запустите утилиту FineReader.
- В верхней части главного окошка программы щелкните по кнопке «Открыть» и выберите нужное Вам изображение для распознавания на нем текста.
- Также Вы можете добавить необходимый для распознания
Изображение 2. Запуск программы и добавление файла для сканирования.
Шаг 2.
- После загрузки изображения щелкните по кнопке «Распознать» и подождите несколько минут. За это время утилита должна отсканировать загруженный скриншот и извлечь оттуда имеющийся текст.
Изображение 3. Запуск распознавания текста.
Шаг 3.
- После завершения процесса сканирования в правой части главного окна программы появится колонка с извлеченным со скриншота текстом. С помощью мышки выделите его, щелкните по выделенному тексту правой кнопкой и выберите строчку «

- Также для копирования Вы можете использовать комбинацию клавиш «Ctrl + C».
Изображение 4. Копирование распознанного текста.
Шаг 4.
- Выделенный текст был добавлен в буфер обмена. Откройте документ Word и при помощи сочетания клавиш «Ctrl + V» вставьте в него извлеченный из изображения текст.
Изображение 5. Вставка распознанного текста с изображения в документ Word.
Шаг 5.
- Если по какой-то причине Вы не можете на данный момент открыть программу
- В открывшемся окошке выберите папку для сохранения файла, введите название сохраняемого файла и щелкните по кнопке «Сохранить».

- Извлеченный со скриншота текст будет сохранен в файле формата DOCX. Теперь Вы сможете в любой момент открыть его в редакторе Microsoft Word двойным нажатием левой кнопкой мышки и отредактировать содержимое на свое усмотрение.
Изображение 6. Сохранение текста в вордовском формате.
ВАЖНО: Имейте в виду, что утилита FineReader распознает абсолютно весь текст, который присутствует на скриншоте или фотографии. Кроме того, при низком качестве изображения некоторые слова и символы могут быть распознаны неправильно. Поэтому внимательно проверяйте извлеченный текст на наличие ошибок.
Распознавание и извлечение текста со скриншота с помощью онлайн-сервисов
По причине низкой скорости Интернет-соединения или нежелания засорять свой компьютер лишним софтом, некоторым пользователям может не подойти выше описанный способ извлечения текста из изображения. К счастью, существует множество специализированных ресурсов, которые предоставляют возможность перевода текста со скриншота в документ Word в режиме онлайн без необходимости скачивать стороннее ПО.
Большинство подобных сервисов предоставляют свои услуги абсолютно бесплатно, однако многие из них плохо распознают тексты на изображениях. Поэтому, по нашему мнению, самым лучшим из них является сервис FineReader онлайн, работающий по тому же принципу, что и одноименная программа. Перевести текст со скриншота в документ Word с его помощью можно следующим образом:
Шаг 1.
- Перейдите на официальный сайт сервиса FineReader и войдите в личный кабинет при помощи одной из доступных социальных сетей.
- Если у Вас нет аккаунта в социальных сетях, пройдите несложную регистрацию на сервисе.
Изображение 7. Авторизация на сайте.
Шаг 2.
- После авторизации в верхней части сайта переключитесь на раздел «Распознавание».
- На открывшейся странице выберите скриншот или фотографию, из которых требуется извлечь текст.

- Пунктом ниже укажите язык экспортируемого документа.
- В завершении выберите формат документа Word (DOCX) и щелкните по кнопке «Распознать».
Изображение 8. Загрузка исходного изображения, настройка параметров экспорта и запуск процесса распознавания текста.
Шаг 3.
- Сервис запустит процесс сканирования загруженного изображения и извлечения из него текста. Дождитесь завершения процесса и скачайте готовый документ Word себе на компьютер, щелкнув по его названию.
Изображение 9. Сохранение готового документа на компьютер.
ВИДЕО: Лучшие способы перевода изображения в документ Word
→ screenshot, перевод на русский, примеры предложений
Screenshot del primo ritratto di Chelsea Manning pubblicato su Twitter dopo il suo rilascio, il 17 maggio 2017.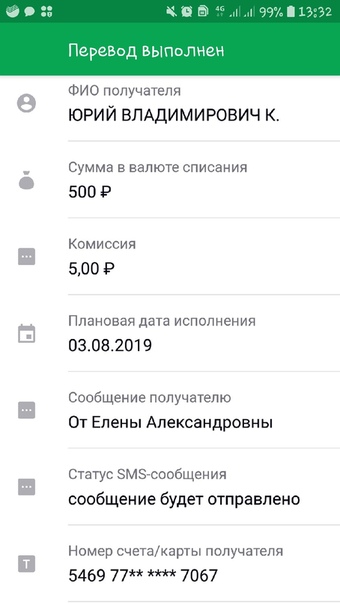
Скриншот первой портретной фотографии Челси Мэннинг в Twitter после её освобождения 17 мая 2017 года.
gv2019
Screenshot dal video di Megaphone News che parla dei rifugiati siriani in Libano.
Скриншот из видеоролика медиа-платформы Megaphone News о ситуации с сирийскими беженцами в Ливане.
gv2019
Orkhan Dzhemal, 51 anni, un esperto giornalista di guerra russo, ucciso il 31 luglio 2018 nella Repubblica Centrafricana // Screenshot da Eco di Mosca, YouTube.
Орхан Джемаль, 51 год, опытный военный репортёр из России, убит 31 июля в Центральноафриканской Республике // Скриншот видео «Эхо Москвы» на YouTube
gv2019
Abbiamo fatto uno screenshot del suo intero sistema.
Мы сделали цифровую копию его системы.
OpenSubtitles2018.v3
Screenshot dal film del 1988 The Siege.
Скриншот с фильма 1998 года Осада [анг]
gv2019
Screenshot del video ampiamente diffuso che mostra soldati Russi punire soldati del regime Siriano.
Скриншот с широко распространенного видео, где российские солдаты наказывают сирийских.
gv2019
Si’? ho trovato degli screenshot del suo vecchio blog, ok?
Я нашёл скриншоты его старого блога, понимаете?
OpenSubtitles2018.v3
Ecco uno screenshot dei tweet di papà.
Вот скриншот твиттера папы
OpenSubtitles2018.v3
Screenshot dal report ‘Gli etiopi che lavorano in Arabia Saudita si lamentano delle lentezze burocratiche della loro ambasciata’ su Ethiotube.
Скриншот из репортажа «Эфиопы в Саудовской Аравии жалуются на медленную работу своего посольства» на Ethiotube.
gv2019
Screenshot della pubblicità ufficiale di Marota city.
Скриншот с официального сайта с рекламой микрорайона «Марота-Сити».
gv2019
Screenshot della pagina principale di lizaalert.org
Скриншот главной страницы lizaalert.org
gv2019
All’inizio del 2016, Rogers ha annunciato che il suo progetto si sarebbe chiamato Final Space, rivelando gli screenshot del corto tramite un vlog sul suo canale YouTube.
В начале 2016 года Роджерс объявил, что его проект был переименован в Final Space, а также впервые показал кадры из серий на своём влоге канала YouTube.
WikiMatrix
Screenshot del documentario “Caracazo en Venezuela” disponibile su Vimeo.
Скриншот из документального фильма «Caracazo en Venezuela», доступного на Vimeo.
gv2019
Screenshot della sezione delle Leggende Viventi della Lingua nella mappa Gambay.
Раздел “Легенды языка” проекта “Gambay”
gv2019
Mandare uno screenshot a tutta la scuola?
Не показывать скриншот всей школе?
OpenSubtitles2018.v3
Nonostante i tentativi di censurare il racconto, il post di Zhang è stato immortalato in uno screenshot che è diventato virale sui social media cinesi.
Несмотря на все усилия по сокрытию и цензуре этой истории, скриншот поста Чжана быстро разошелся по китайским соцсетям.
gv2019
“Nessuno conosce l’orribile tipo di torture che avvengono all’interno” – Screenshot da ‘Inside Saydnaya’, il video report di Amnesty International col materiale scoperto.
Скриншот из «Внутри Седнайи», видео-репортажа Amnesty International.
gv2019
“Dormi a comando, ti svegli a comando, mangi a comando” – Screenshot di ‘Inside Saydnaya’, il video report di Amnesty International col materiale scoperto.
Скриншот из «Внутри Седнайи», видео-репортажа Amnesty International.
gv2019
Screenshot della pagina Facebook del movimento Narodnaya Volya. 29 agosto 2012.
Скриншот Faceboook-страницы группы “Народная воля”. 29 августа 2012г.
gv2019
Può essere utilizzato anche per catturare screenshot, video di tutto ciò che compare a schermo, e per convertire presentazioni di Microsoft PowerPoint in formato Adobe Flash.
Adobe Captivate также можно использовать для создания скринкастов, подкастов, и конвертирования презентаций Microsoft PowerPoint в формат Adobe Flash.
WikiMatrix
E’lo screenshot di un filmino porno.
Это кадр из эротической записи.
OpenSubtitles2018.v3
Screenshot del video girato da Video Volunteers.
Скриншот из видео, снятого организацией Video Volunteers.
gv2019
Consente di stabilire se gli utenti possono salvare uno screenshot o una registrazione delle proprie schermate.
С помощью этого параметра можно разрешить или запретить пользователям сохранять скриншоты или записи экрана устройства.
support.google
Screenshot del video “STOP FGM” di Josefine Ekman
Скриншот видео Stop FGM Жозефины Экман
gv2019
Sposta il cursore del mouse sul bordo della finestra (questo è azzurro nello screenshot sopra). Il puntatore cambierà in una doppia freccia. Fai clic e trascina, e il bordo della finestra seguirà il cursore del mouse, facendo diventare la finestra più grande o più piccola. Se fai clic sui bordi in alto o in basso della finestra, puoi regolare l’ altezza. Se fai clic sui bordi a sinistra o a destra della finestra, puoi regolare larghezza. Per cambiarli entrambi nello stesso momento, sposta il cursore del mouse sull’ angolo della finestra. Quando il puntatore diventerà una doppia freccia diagonale, fai clic e trascina
Переместите курсор мыши к границе окна (на рисунке выше она светло-синяя). Курсор примет форму двунаправленной стрелки. Удерживая левую кнопку, передвигайте мышь. Граница окна будет двигаться вместе с курсором. Перемещая верхнюю и нижнюю границы окна, можно изменять его высоту, перемещая левую и правую-его ширину. Для того чтобы изменять оба параметра одновременно, передвигайте угол окна (курсор мыши при наведении на него принимает форму диагонально расположенной двунаправленной стрелки
KDE40.1
%d1%81%d0%ba%d1%80%d0%b8%d0%bd%d1%88%d0%be%d1%82 в польский, перевод
Командир отряда 81-го гвардейского бомбардировочного авиационного полка (1-я гвардейская бомбардировочная авиационная дивизия, 6-й гвардейский бомбардировочный авиационный корпус, 2-я воздушная армия, 1-й Украинский фронт) гвардии капитан Пётр Абрамов особенно отличился при выполнении боевых заданий по доставке оружия, боеприпасов и продовольствия партизанам Белоруссии и Украины.
Dowodził oddziałem 81 pułku lotnictwa bombowego 1 Gwardyjskiej Dywizji Lotnictwa Bombowego 6 Gwardyjskiego Korpusu Lotnictwa Bombowego 2 Armii Powietrznej 1 Frontu Ukraińskiego w stopniu kapitana, szczególnie zasłużył się przy dostarczaniu broni, zapasów i żywności dla partyzantów Białorusi i Ukrainy.
WikiMatrix
Ну, в то время, мы говорим о 80-х, в то время это было модно.
Cóż, na tamte czasy, mówimy o latach 80-tych, były bardzo modne.
OpenSubtitles2018.v3
Когда в 80-х годах люди якудзы увидели, как легко брать ссуды и «делать» деньги, они создали компании и занялись операциями с недвижимым имуществом и куплей-продажей акций.
W latach osiemdziesiątych możliwość dużych zarobków za pożyczone pieniądze skłoniła yakuzę do zakładania przedsiębiorstw i zajęcia się handlem nieruchomościami oraz spekulacjami giełdowymi.
jw2019
Обычно проводят связь между этим древним городом и современной Газой (Газза, Азза), расположенной примерно в 80 км к З.-Ю.-З. от Иерусалима.
Starożytna Gaza z reguły jest kojarzona ze współczesnym miastem o tej nazwie (Ghazza, ʽAzza), leżącym ok. 80 km na zach. pd. zach. od Jerozolimy.
jw2019
Через 4 года предполагаемая капитализация достигнет 80 миллиардов долларов.
Szacuje się, że za cztery lata będzie wart ponad 80 mld dolarów.
ted2019
Итак, в США с появлением лечения в середине 1990- х годов число ВИЧ- инфицированных детей снизилось на 80%.
W Stanach Zjednoczonych, od pojawienia się nowych metod leczenia w połowie lat 90. nastąpił 80- procentowy spadek w liczbie dzieci zarażonych HIV.
QED
Расчет 81, скорая всё ещё на переезде.
Wóz 81, karetka nadal nie może wyjechać.
OpenSubtitles2018.v3
Расчет 81, Спасатель 3,
/ Wóz 81, ekipa ratunkowa 3,
OpenSubtitles2018.v3
Сегодня он фонтанирует в среднем через каждые 80 минут.
Obecnie gejzer wybucha mniej więcej co 80 minut.
jw2019
Это клональная колония осинообразного тополя, растущего в Юте, ему буквально 80 тысяч лет.
To kolonia klonalna osiki w Utah, To kolonia klonalna osiki w Utah, która ma 80 000 lat.
QED
Похоже, мы можем поехать по шоссе 81 и дальше через Даллас.
Możemy dojechać do trasy 81 i jechać w kierunku Dallas.
OpenSubtitles2018.v3
Она распространяет миллионы [19 миллионов каждого выпуска] экземпляров своего материала примерно на 60 [в настоящее время на 81] языках, в том числе на языках пиджин, хилигайнон и зулу.
Swoją publikację ludzie ci rozpowszechniają w milionach egzemplarzy [19 milionów każdego numeru] i w około 60 językach [ściśle w 81], między innymi w neomelanezyjskim, hiligajno i zuluskim.
jw2019
Этот отчисленный ученик умер в 82 года, в здравом уме, будучи основателем и первым директором Еврейского университета в Иерусалиме и основателем издательства Шокен Букс. Это популярное издательство в дальнейшем было поглощено издательским домом Рандом Хаус.
Ten dzieciak bez szkoły zmarł w wieku 82 lat, jako intelektualista, założyciel i pierwszy dyrektor Uniwersytetu Hebrajskiego w Jerozolimie, założyciel Schocken Books, wydawnictwa wykupionego później przez Random House.
ted2019
Ну, если не противоречить фактам, то 80% нарушителей — белые.
Fakty są takie, że 80% oszustów jest biała.
OpenSubtitles2018.v3
Мы облетим эти два пульсара на минимальном расстоянии в 80 миллионов километров.
Oto nasz plan okrążamy pulsary w odległości 80 mln. km.
OpenSubtitles2018.v3
Девочки, мне уже почти 80.
OpenSubtitles2018.v3
И потому что оставшиеся 80% были все-равно раз в сто больше того, что вы получили бы при разводе.
Pozostałe 80% nadal wyniosłoby więcej niż to, co dostałabyś w razie rozwodu.
OpenSubtitles2018.v3
82-летний мужчина, диабетик, похищен около своего маленького милого дома среди бела дня.
82-letni mężczyzna, cukrzyk, został uprowadzony w biały dzień, sprzed swojego miłego, małego domku.
OpenSubtitles2018.v3
▪ Ежедневно в ЮАР осуждаются 82 ребенка за «изнасилование или словесное оскорбление других детей».
▪ Każdego dnia na terenie RPA 82 dzieci staje przed sądem pod zarzutem „dokonania napaści na tle seksualnym, na przykład gwałtu, na innym dziecku”.
jw2019
И типа, IQ у этого парня был сколько, 80?
/ I co, ten facet ma IQ 80?
OpenSubtitles2018.v3
Среднемесячная же заработная плата в этом районе составляет лишь около 80 долларов!
W tamtym regionie miesięczna wypłata wynosi przeciętnie około 80 dolarów.
jw2019
О Божественной любви PG 82.
Wyjątkiem od tego jest psalm 82.
WikiMatrix
Я хотел бы начать благотворительность, and I think that would be a-a good place to start.
Chciałbym otworzyć fundacje, i myślę, że byłoby to dobre miejsce na start.
OpenSubtitles2018.v3
Мы говорим здесь о волне высотой в 80 метров.
Mówimy o 80-cio metrowej fali.
OpenSubtitles2018.v3
Это шоу слишком прекрасно для 80 мест.
Ten spektakl jest zbyt dobry dla 80-osobowej widowni.
OpenSubtitles2018.v3
Скриншоты | Документация Crowdin
Screenshots are a great way to provide translators with additional context for the source strings in your project and, as a result, get more relevant and consistent translations. With screenshots, your team will be able to see which strings are used together on the same page, whether short texts stand for titles, buttons or something else, and more.
Tag source strings to the screenshots, so they are displayed in the Editor, where translators will see them in the context section below the source string.
Загрузка скриншотов
To upload screenshots into your project, follow these steps:
- Откройте свой проект и перейдите в Настройки > Скриншоты.
- Drag images from your machine, or click Upload.
Note: To resize high-resolution images to fit your screen, add “@2x” or “@3x” at the end of the filename.
Строки тегов
To show translators where certain strings are located in the UI tag strings on the screenshots. В Crowdin вы можете помечать строки следующими способами:
- Перетаскивание
- Распознавание текста
- Автотег
Автоматически помечать строки
Texts within an image will be detected automatically. Then the matching strings will be searched for among all the strings in the project. The ones found will be tagged on the screenshot.
- Open the screenshot with a double-click.
- Клик .
- Once the strings are added, click Save.
To tag strings automatically on a single screenshot without opening it:
- Click on the needed screenshot.
- Select Auto tag.
Вы также можете автоматически помечать строки на нескольких скриншотах сразу:
- Выберите несколько скриншотов, удерживая Ctrl или Shift.
- Нажмите Автотег.
Теги строк с распознаванием текста
The system will search for a string that matches the text you select among all the strings in your project. If several similar strings are found, you will see all of them and be able to select the best matching one.
- Open the screenshot with a double-click.
- Клик .
- Highlight the text on the screenshot.
- Once you tag all the strings, click Save.
Если не активен после нажатия на него, функция распознавания текста недоступна для исходного языка вашего проекта.
Помечать строки вручную
Drag the listed strings to the text on the screenshot manually.
- Open the screenshot with a double-click.
- Щелкните .
- Отсортируйте и отфильтруйте перечисленные строки. Вы можете выбрать все файлы или конкретные и искать строки по тексту или контексту.
- Drag the needed string to the corresponding text on the screenshot. Alternatively, click on the strings to tag them to the screenshot without specifying the exact place where they should appear.
- Нажмите по кнопке Сохранить.
To tag all the strings from the selected file to your screenshot, follow these steps:
- Select the file you need.
- Click Tag All > Save.
Labels
Use labels in your project for an easy way to organize screenshots by certain topics. Once you added labels to your screenshots, you can filter them by added labels. If you already use labels for your source strings, you can also use the same labels for screenshots.
Managing Project Labels
To create, edit, or remove project labels, follow these steps:
- Откройте свой проект и перейдите в Настройки > Скриншоты.
- Click the drop-down toggle next to Labels, and select Manage Project Labels.
- In the appeared dialog, add new labels, edit or remove existing ones.
Adding Labels to Screenshots
There are a few possible ways you can add labels to the screenshots.
- Add labels to one screenshot at a time via the same dialog where you tag strings
- Open the screenshot with a double-click
- Click
- Select needed labels in the Labels field
- Нажмите по кнопке Сохранить
- Add labels to multiple screenshots
- Select multiple screenshots you want to add the same labels to holding Ctrl or Shift
- Click Labels
- Select needed labels in the Labels to be added field
- Нажмите по кнопке Сохранить
Обновить скриншоты
You can upload a new screenshot that will replace the current one. Уже помеченные строки, которые являются актуальными останутся помеченными. If the text on the screenshot changed its location, strings would remain tagged but on the new locations.
To update the screenshot, follow these steps:
- Open the screenshot with a double-click.
- Click and select a new screenshot from your machine or use Drag&Drop.
- Нажмите по кнопке Сохранить.
Переименовать скриншоты
Чтобы переименовать скриншот, выполните следующие действия:
- Нажмите на нужном скриншоте и выберите Переименовать.
- Укажите новое имя.
- Press Enter.
Download Screenshots
You can download screenshots and reuse them in other projects or elsewhere.
To download screenshots, follow these steps:
- Select one or multiple screenshots holding Ctrl or Shift.
- Нажмите Скачать.
Alternatively, click on the needed screenshot and select Download.
Delete Screenshots
To delete a screenshot, follow these steps:
- Select one or multiple screenshots holding Ctrl or Shift.
- Click Delete screenshot.
О компании — Яндекс.Переводчик. Справка
Яндекс.Переводчик — это сервис, который автоматически переводит слова и выражения, тексты с фотографий и изображений, веб-сайтов и мобильных приложений.
В сервисе используется технология машинного перевода, разработанная Яндексом. Яндекс.Переводчик работает как с традиционными (китайский, испанский, немецкий), так и с необычными языками (эльфийский, эсперанто, эмодзи). Яндекс.Переводчик работает более чем на 90 языках.
Для перевода в чате также можно использовать Яндекс.Перевести бота в Telegram.
Поддерживаемые языки
FAQ
Перевод текста Ввод текста Поддерживаемые языки Онлайн-словарь | 1 | ||
Голосовой ввод Преобразование голоса в текст Проблемы с голосовым вводом | Перевод изображений Перевод текста на фотографии или изображениеПроблемы с распознаванием текста для изображений | ||
Преобразование текста в речь Изменить голос говорящего Проблемы с преобразованием текста в речь | Перевод документов Перевести текстовый файл, таблицу или презентацию Проблемы с переводом документов |
Перевод текста Ввод текста Поддерживаемые языки Онлайн-словарь | Перевод веб-сайтов Перевод веб-страниц Ошибки перевода веб-сайтов | ||
Голосовой ввод Проблемы преобразования текста в текст голосовой ввод | Перевод изображений Перевод текста на фотографии или изображенииПроблемы с распознаванием текста для изображений | ||
Преобразование текста в речь 90 002 Изменить голос говорящегоПроблемы с преобразованием текста в речь | Перевод документов Перевести текстовый файл, таблицу или презентацию Проблемы с переводом документов |
Используйте снимки экрана для Получите переводы, релевантные вашему приложению
Знаете ли вы, что просто отличные переводы не всегда могут быть такими же, как у ваших переводов приложений? Точный перевод зависит от многих факторов, таких как выбранная вами группа переводчиков, качество исходных строк, контекст, который вы предоставляете своим переводчикам, и многое другое.Компании обычно сосредотачиваются на первых двух и часто упускают из виду важность предоставления своим переводчикам контекста. Что обычно приводит к некачественным переводам или переводам, не имеющим отношения к вашему приложению.
Контекст необходим, если вы хотите получить релевантные переводы
Неважно, насколько хорошими могут быть ваши переводчики, когда они видят только слово из интерфейса вашего приложения (например, кнопку или заголовок страницы) и ничего больше, чего они на самом деле не делают знаю, как это перевести.Причина в том, что существует так много слов, которые имеют более одного значения.
Например, такое слово как «установить» может быть как существительным, так и глаголом или использоваться в любом из следующих значений: согласовано, урегулировано, декорации, сбор, установить, определить, назначить, найти, то же самое, готово и дальше. Это означает, что его можно переводить разными способами в зависимости от того, какой смысл он должен передать. Переводчики просто не могут знать, какое значение использовать без какого-либо контекста.
Вы можете только надеяться, что они смогут каким-то образом угадать правильное значение (правда, если говорить правду, вряд ли это произойдет), или вы можете помочь им узнать, какое из них является правильным значением, предоставив им контекст.Таким образом вы не только получите более качественные переводы. Вы также сэкономите свое время — меньше объяснений и процесс идет быстрее. А также деньги — не нужно платить за каждый возможный вариант перевода слова или переводить весь проект заново, если переводы неактуальны.
Снимки экрана — отличное решение для проверки контекста
Crowdin позволяет получить желаемые результаты и одновременно помочь своей команде переводчиков, добавив снимки экрана в проект.
Представим, что вы переводите свое приложение на 10 разных языков, то есть обычно по крайней мере по одному переводчику для каждого языка. Каждый из них может задать десяток вопросов, и, скорее всего, это будут очень похожие вопросы. Ответ на каждый из них займет у вас вечность. Однако прикрепление скриншотов — это совершенно другой опыт.
Скриншоты многое прояснят для всех переводчиков сразу. Поскольку каждый переводчик увидит снимок экрана и точное местоположение текущей строки, привязанной к нему.
Давайте посмотрим на пример строки, помеченной на снимке экрана:
- Вот как текстовая строка выглядит в онлайн-редакторе (именно там переводчики выполняют свою работу в Crowdin), когда вы прикрепляете к ней снимок экрана
- Вот что вы увидите, нажав на снимок экрана:
Таким образом, снимки экрана показывают, где именно в интерфейсе будет отображаться текстовая строка (может быть предложением, фразой или словом). Переводчики смогут понять, как лучше всего переводить каждую строку.Это означает, что вы сможете улучшить качество переводов, просто загрузив несколько скриншотов.
Загрузка снимков экрана — это просто и быстро
Crowdin делает эту процедуру довольно простой. Вы загружаете пачку скриншотов или один. Затем вы помечаете текстовые строки из своего проекта на каждый снимок экрана отдельно. Вы можете сделать это автоматически или вручную, если хотите. Вы можете использовать один способ или их комбинировать. Если интерфейс вашего приложения изменится, вы сможете без проблем обновлять скриншоты.
Вот как выглядит скриншот со строками с тегами в настройках проекта (именно там вы добавляете снимки экрана в Crowdin):
Как пометить строки и убедиться, что ни одна из них не ускользнет от вас
- Перетащите
Позволяет вручную выбирать строки из списка и отмечать их на снимке экрана. Сортируйте и ищите строки среди всех текстовых файлов, загруженных в ваш проект. Выберите нужные, перетащите их в соответствующую текстовую область, чтобы отметить на снимке экрана.
- Распознавание текста
Позволяет вручную пометить строки на снимке экрана. Сначала выделите нужную текстовую область на скриншоте. Затем соответствующая текстовая строка будет найдена и помечена автоматически.
- Автоматическая маркировка NEW!
Позволяет автоматически помечать текстовые строки на снимке экрана. Нажмите кнопку Auto Tag, и текст на снимке экрана будет сканирован первым. Затем все совпадающие строки будут найдены среди всех текстовых файлов, загруженных в проект.Найденные совпадения будут автоматически помечены тегами в соответствующих текстовых областях на снимке экрана.
Как обновить скриншот и сохранить уже отмеченные строки NEW!
Пользовательский интерфейс вашего приложения может изменяться более одного раза, но это не должно задерживать выпуск обновленного дизайна для локализованных версий. После обновления строк обновите и скриншоты.
Обновить снимок экрана в Crowdin означает заменить существующий снимок экрана новым.После того, как вы замените снимок экрана, уже помеченные строки, которые имеют отношение к делу, останутся помеченными (в случае изменения местоположения текста — местоположение помеченной строки соответственно изменится). Новые текстовые области, добавленные на снимок экрана, можно пометить вручную с помощью распознавания текста или перетаскивания.
Вот как выглядит скриншот с тегами в настройках проекта:
Вот как будет выглядеть предыдущий снимок экрана после его обновления:
Как говорится: «Лучше один раз увидеть, чем услышать об этом. тысячи раз».Таким образом, вместо того, чтобы вести долгую переписку с каждым из переводчиков, гораздо быстрее и проще добавить несколько скриншотов и прикрепить к ним строки. Таким образом, переводчики, работающие над вашим проектом, смогут сделать переводы, более релевантные для вашего приложения. Это означает, что пользователи из других стран смогут испытать собственный опыт, а также люди из вашей страны.
Чтобы начать использовать снимки экрана и другие функции, которые принесут вам соответствующие переводы, создайте проект в Crowdin.
СКРИНШОТ — Перевод на испанский
EnglishDownload High Resolution Image: Groovy Music — Jungle Create screenshot — HiRes
Скачать изображение в высоком разрешении: Sibelius 5 — box shot — HiResEnglishDownload High Resolution Image: Groovy Music — Graphic Notes screenshot — HiRes
Скачать изображение в высоком разрешении: Interplay Access — HiResEnglishDownload High Resolution Image: iNEWS Command screenshot 1 — HiRes
Скачать изображение в высоком разрешении: снимок экрана 1 команды iNEWS — HiResEnglishDownload High Resolution Image: Groovy Music — Notation screenshot — HiRes
Скачать изображение в высоком разрешении: Sibelius 5 — Дополнительные звуковые библиотеки (кадр из Marching Band) — HiResEnglishDownload High Resolution Image: Sibelius First screenshot — HiRes
Скачать изображение в высоком разрешении: МЕСТО ПРОВЕДЕНИЯ D-Show Main — HiResEnglishDownload High Resolution Image: Groovy Music — City screenshot — HiRes
Скачать изображение в высоком разрешении: Interplay — HiResEnglishDownload High Resolution Image: iNEWS Command screenshot 1 — HiRes
Скачать изображение в высоком разрешении: ISIS2000 Drawer OpenEnglishDownload High Resolution Image: iNEWS Command screenshot 2 — HiRes
Скачать изображение в высоком разрешении: ISIS2000 FrontСкриншоты
В этом руководстве описано, как работать со скриншотами
Снимки экрана — это эффективный способ повысить качество рабочих процессов перевода, предоставляя переводчикам дополнительный контекст.
Добавляйте скриншоты в свои проекты
- Введите проект по вашему выбору.
- Перейти к Еще> Скриншоты .
- Нажмите Добавить снимки экрана для просмотра файлов на рабочем столе. Вы также можете загрузить снимки экрана, переместив их в область Drag and Drop .
- Вы можете выбрать до 10 файлов для каждой загрузки с ограничением размера до 10 МБ на файл.
Добавление контекста и привязка ключей к вашим скриншотам
Загрузка скриншотов в ваши проекты — это только первый шаг.Следуйте этим инструкциям, чтобы добавить имя, описание и прикрепить неограниченное количество ключей к своим снимкам экрана.
- Щелкните Редактировать снимок экрана в списке снимков экрана. Вы будете перенаправлены на страницу редактирования снимка экрана, где сможете изменить имя, добавить описание и прикрепить ключи.
- Чтобы выделить возникновение ключа, просто нажмите кнопку Присоединить ключ .
- Вы увидите прямоугольное поле, размер которого можно изменять и перемещать, чтобы выделить точное место.
- Вы можете выполнить поиск и выбрать существующий ключ из раскрывающегося списка или создать новый ключ.
- Чтобы создать новый ключ, нажмите кнопку + рядом с раскрывающимся списком.
- Появится новое окно, в котором вы можете создать новый ключ.
- Нажмите Сохранить , чтобы сохранить новый ключ.
- Нажмите Обновить снимок экрана для подтверждения.
Обнаружение строк перевода с помощью OCR
После загрузки снимка экрана вы можете запустить OCR (оптическое распознавание символов) на снимке экрана с помощью кнопки Определить текст .
Затем система будет помещать маркеры везде, где есть текст на изображении. Если выделенный текст соответствует строке перевода, найденной на одном из ключей в проекте, он автоматически выберет и прикрепит этот ключ. Если совпадение не найдено, вы можете прикрепить ключ к выбору, выполнив шаги, описанные выше.
Работа со скриншотами в редакторе переводов
- Скриншоты с прикрепленными ключами теперь отображаются в ключевых деталях в редакторе перевода. К ключам
- можно прикрепить нескольких скриншотов .
- Чтобы увидеть выделенную область на снимке экрана, просто щелкните миниатюру для предварительного просмотра.
- Если вы хотите внести изменения в ключевые вложения, щелкните Редактировать снимок экрана в модальном окне предварительного просмотра.
- Чтобы вернуться в редактор переводов, нажмите кнопку Назад в левом верхнем углу.
- В редакторе переводов вы можете загрузить скриншоты для определенных ключей, нажав кнопку + .
- Вы всегда можете перейти к разделу скриншотов, нажав Все скриншоты .
Часто задаваемые вопросы
Для демонстрации и получения дополнительной информации о функции «Скриншоты» вы также можете посмотреть наш веб-семинар, посвященный новым функциям , март 2019 г. .
После ввода вашей контактной информации вы сможете получить доступ к вебинару.
Могу ли я использовать скриншоты в рамках моего плана подписки?
Функция снимка экрана доступна начиная с версии Advanced Plan .Подробную информацию см. На нашей странице с ценами.
Кому разрешено загружать снимки экрана и управлять ими?
Всем, у кого назначена роль Admin или Project Manager , разрешено загружать снимки экрана во все проекты. Кроме того, всем, кто является участником проекта и назначенной ролью Developer , разрешено загружать снимки экрана и управлять ими в этом конкретном проекте.
Можно скачать скриншоты?В обзоре снимков экрана вы можете загрузить отдельные снимки экрана или также выбрать снимки экрана, которые вы хотите загрузить.Если вы загружаете более одного снимка экрана, создается Zip-файл.
Могу ли я использовать снимки экрана вместе с функцией «Ветви»?Да, скриншоты можно добавлять в ключи по веткам.
скриншот — перевод на иврит — примеры английский
Эти примеры могут содержать грубые слова, основанные на вашем поиске.
Эти примеры могут содержать разговорные слова, основанные на вашем поиске.
Тотему не удалось получить скриншот видео.
Отправить скриншот на всю школу?
Сохраните скриншот карты
Распечатать скриншот карты
Включите снимок экрана вашего рабочего стола (настоятельно рекомендуется)
כלול צילום מסך של שולחן העבודה שלך (מומלץ ביותר)Это снимок экрана текущего рабочего стола.
Вот скриншот твитов отца.
Скопируйте скриншот карты
Перетащите и отпустите, чтобы сделать снимок экрана .
Загрузите снимок экрана , который вы хотите связать со своей службой. Файл должен быть: .jpeg.jpg.png.gif. Он должен быть точно 640 x 480 и не более 300 кб. Требуется минимум 1 скриншот.
העלה צילום מסך שברצונך לשייך לשירות. ובץ חייב להיות מסוג: .jpeg.jpg.png.gif גודלו צריך להיות בדיוק 640 ר ‘על 480’ולא יותר מ — 300 КБ. נדרש לפחות צילום מסך אחד.Сделайте снимок экрана текущего окна
Это снимок экрана из виртуального игрового мира Entropia Universe.
Так что это была моя первая мечта, основать компанию под названием FEED, и вот снимок экрана нашего веб-сайта.
זה היה בערך החלום הראשון שלי, להקים את החברה הזו, FEED. והנה תמונת מסך של האתר שלנו.Если это веб-сайт, покажите мне снимок экрана вашего веб-сайта.
Не удалось сделать скриншот
Невозможно сделать снимок экрана
Вот скриншот признания в том виде, в каком оно было опубликовано в Интернете.
Это скриншот с камеры видеонаблюдения muni.
זהו צילום ממיני מצלמת אבטחה.Кто-нибудь возьмите скриншот . Мы должны опубликовать это на hackerforum, чтобы похвастаться тем, что мы действительно попали!
שמישהו יצלם את המסך אנחנו חייבים לפרסם את זה בפורום ההאקריםCapture2Text
Capture2TextСодержание
Что такое Capture2Text?
Capture2Text позволяет пользователям быстро распознавать часть экрана с помощью Сочетание клавиш.Полученный текст по умолчанию будет сохранен в буфер обмена.
Концептуальная иллюстрация:
Capture2Text распространяется бесплатно и под лицензией GNU General Public License.
Скачать
Последнюю версию можно найти на странице загрузки Capture2Text, размещенной на SourceForge.
Системные требования
Поддерживаемые операционные системы:
- Windows 7
- Windows 8/8.1
- Windows 10
Примечание. Поддержка Windows XP была прекращена в Capture2Text v4.0.
Как запустить Capture2Text (установка не требуется)
- Распакуйте содержимое zip-файла.
- Дважды щелкните файл Capture2Text.exe. Вы должны увидеть значок Capture2Text на в правом нижнем углу экрана (хотя он может быть скрыт, и в этом случае вы нужно будет нажать на стрелку «Показать скрытые значки»).
Установка дополнительных языков OCR
По умолчанию Capture2Text поставляется со следующими языками: английский, французский, немецкий, японский, корейский, русский и испанский.
Если вы хотите установить дополнительные языки OCR, выполните следующие действия:
- Загрузите словарь соответствующего языка OCR.
- Откройте файл .zip, который вы только что загрузили, с помощью 7-Zip или аналогичной программы для распаковки.
- Перетащите все файлы, содержащиеся в zip-файле, в папку tessdata:
- Перезапустите Capture2Text.
Поддерживаются следующие языки распознавания текста:
| африкаанс (африкаанс) | греческий (эл. | Гаитянский (шляпа) | Персидский (fas) |
| Древнегреческий (grc) | Иврит (heb) | Польский (pol) | |
| Арабский (ara) | Хинди (hin) | Португальский ( por) | |
| Ассамский (asm) | Венгерский (hun) | Пушту (pus) | |
| Азербайджанский (aze) | Исландский (isl) | Румынский (ron) | |
| Баскский (eus) | Indian (inc) | Русский (rus) | |
| Белорусский (bel) | Индонезийский (ind) | Санскрит (san) | |
| Бенгальский (ben) | Inuktitut (iku) | сербский (srp) | |
| боснийский (bos) | ирландский (gle) | сингальский (sin) | |
| болгарский (bul) | итальянский (ita) | словацкий (slk) | |
| бирманский (mya) | японский (jpn) | словенский (slv) | |
| каталонский (cat) | яванский (jav) | испанский (спа) | |
| Себуано (ceb) | Каннада (кан) | Суахили (swa) | |
| Центральный кхмерский (khm) | Казахский (kaz) | Шведский (swe) | |
| Чероки (chr) | Киргизский ( kir) | Сирийский (syr) | |
| Китайский — упрощенный (chi_sim) | Корейский (kor) | Тагальский (tgl) | |
| Китайский — традиционный (chi_tra) | Курух (kru) | Таджикский ( tgk) | |
| хорватский (hrv) | лаосский (lao) | тамильский (tam) | |
| чешский (ces) | латинский (lat) | телугу (tel) | |
| дани h (дан) | латышский (lav) | тайский (tha) | |
| голландский (nld) | литовский (лит) | тибетский (bod) | |
| дзонгха (dzo) | македонский (mkd) | Тигринья (tir) | |
| Английский (eng) | Малайский (msa) | Турецкий (tur) | |
| Эсперанто (эпо) | Малаялам (mal) | Уйгурский (uig) | |
| Эстонский (est) | Мальтийский (mlt) | Украинский (ukr) | |
| Финский (fin) | Marathi (mar) | Urdu (urd) | |
| Frankish (frk) | Математика / уравнения (equ) | Узбекский (uzb) | |
| Французский (fra) | Среднеанглийский (1100-1500) (enm) | Вьетнамский (vie) | |
| Галисийский (glg) | Среднефранцузский (1400-1600) (frm) | Валлийский (cym) | |
| Грузинский (kat) | Непальский (nep) | Идиш (yid) | |
| Немецкий (deu) | Норвежский (норвежский) |
Как выполнить стандартное распознавание текста
Выполните следующие действия, чтобы выполнить стандартный захват OCR с помощью блока захвата:
- Поместите указатель мыши в верхний левый угол текста, который нужно распознать.
- Нажмите горячую клавишу OCR (Windows + Q), чтобы начать захват OCR.
- Наведите указатель мыши, чтобы изменить размер синего поля захвата над текстом, который нужно OCR. Вы можете удерживать правую кнопку мыши и перетаскивать, чтобы переместить весь блок захвата.
- Нажмите горячую клавишу OCR еще раз (или щелкните левой кнопкой мыши или нажмите ENTER), чтобы завершить захват OCR. Текст OCR будет помещен в буфер обмена, и появится всплывающее окно, показывающее захваченный текст (всплывающее окно может быть отключено в настройках).
Как и для всех снимков OCR, вы должны вручную выбрать язык, который вы хотите OCR, в настройках.
Чтобы изменить язык оптического распознавания текста, щелкните правой кнопкой мыши значок Capture2Text на панели задач, выберите параметр «Язык оптического распознавания текста», а затем выберите нужный язык.
Для быстрого переключения между 3 языками используйте клавиши быстрого доступа к языку OCR: Клавиша Windows + 1, Клавиша Windows + 2 и Клавиша Windows + 3. Языки быстрого доступа можно указать в настройках.
Если выбран китайский или японский язык, необходимо указать текст направление (вертикальное / горизонтальное / авто) с использованием направления текста горячая клавиша: Windows Key + O. Если выбрано авто, при ширина захвата более чем вдвое превышает высоту, в противном случае вертикальная будет использовал. Направление текста также влияет на то, как фуригана удаляется из японского текста.
(для японского) Capture2Text попытается автоматически удалить фуригану.
Как выполнить оптическое распознавание текста строки
Capture2Text может автоматически захватывать строку текста, ближайшую к указателю мыши.
Выполните следующие действия, чтобы выполнить оптическое распознавание текста строки:
- Наведите указатель мыши на строку текста, которую нужно захватить, или рядом с ней.
- Нажмите горячую клавишу Text Line OCR Capture (Windows Key + E).
- Capture2Text выделит захваченный текст и сохранит результат распознавания текста в буфер обмена.
Пример:
Как выполнить захват OCR прямой текстовой строки
Capture2Text может автоматически захватывать строку текста, начиная с символа, ближайшего к указателю мыши, и продвигаясь вперед.
Выполните следующие действия, чтобы выполнить захват OCR прямой текстовой строки:
- Наведите указатель мыши на символ, с которого нужно начать, или рядом с ним.
- Нажмите горячую клавишу «Прямая текстовая строка» OCR Capture (Клавиша Windows + W).
- Capture2Text выделит захваченный текст и сохранит результат распознавания текста в буфер обмена.
Пример:
Как выполнить захват OCR пузырьков
Capture2Text может автоматически захватывать текст, содержащийся в пузыре речи / мысли комиксов, если пузырек полностью закрыт.
Выполните следующие действия, чтобы выполнить захват OCR в виде пузырьков:
- Поместите указатель мыши в пустую часть пузыря (не на текст).
- Нажмите горячую клавишу «Захват OCR» (Клавиша Windows + S).
- Capture2Text выделит захваченный текст и сохранит результат распознавания текста в буфер обмена.
Пример:
Как указать активный язык OCR
Чтобы указать активный язык OCR, щелкните правой кнопкой мыши значок в области уведомлений, выберите Язык OCR и выберите языки OCR из списка:
Перевод
Чтобы включить функцию перевода, начните с открытия диалогового окна настроек (щелкните правой кнопкой мыши значок на панели задач и выберите «Настройки… «) и щелкнув вкладку» Перевести «.
Установите флажок «Добавить перевод в буфер обмена», чтобы добавить переведенный текст в буфер обмена с помощью предоставленного разделителя. Установите флажок «Показать перевод во всплывающем окне», чтобы отображать переведенный текст рядом с текстом OCR во всплывающем окне. Например:.Каждый установленный язык OCR может быть переведен на другой язык.
Примечание 1. Некоторые языки OCR не поддерживают перевод.Неподдерживаемые языки отображаться не будут.
Примечание 2: Для перевода требуется доступ в Интернет.
Настройки
Щелкните правой кнопкой мыши значок Capture2Text на панели задач в правом нижнем углу экрана, а затем выберите параметр «Настройки …», чтобы открыть диалоговое окно «Настройки». Вы можете навести указатель мыши на многие метки параметров, чтобы отобразить полезную подсказку, объясняющую этот параметр.
Вкладка «Горячие клавиши» позволяет вам указать, какие клавиши и модификаторы использовать для каждой горячей клавиши.Чтобы отключить горячую клавишу, выберите «
Текущий язык OCR: укажите используемый активный язык OCR. Вы также можете указать активный язык OCR в меню значка на панели задач.
Quick-Access Languages: языки, используемые для каждой из горячих клавиш быстрого доступа.
Белый список: Сообщите механизму распознавания текста, что захваченный текст будет содержать только указанные символы.
Черный список: Сообщите механизму распознавания текста, что захваченный текст никогда не будет содержать указанные символы.
Ориентация текста: ориентация текста, который будет захвачен. Этот параметр используется только в том случае, если в качестве активного языка распознавания задан китайский или японский. Если выбрано «Авто», будет использоваться горизонтальное, если ширина захвата более чем в два раза превышает высоту, в противном случае будет использоваться вертикальное. Направление текста также влияет на то, как фуригана удаляется из японского текста. Вы также можете указать ориентацию текста в меню значка на панели задач или с помощью горячей клавиши «Ориентация текста».
Файл конфигурации Tesseract: расширенная функция, позволяющая указать файл конфигурации Tesseract.
Trim Capture: во время предварительной обработки OCR обрезайте захваченное изображение до пикселей переднего плана и добавьте тонкую границу. Точность распознавания текста будет более стабильной и даже может быть улучшена.
Deskew Capture: во время предварительной обработки OCR попытайтесь компенсировать наклон текста, обнаруженный при захвате OCR.
Содержит параметры для настройки автоматических захватов. Чтобы получить дополнительную информацию, наведите указатель мыши на метки параметров.
Позволяет указать цвета окна захвата OCR.Прозрачность можно изменить, настроив значение «Альфа-канал» в диалоговом окне выбора цвета.
Позволяет указать положение, цвет и шрифт предварительного просмотра. Вы можете отключить предварительный просмотр, сняв флажок «Показать окно предварительного просмотра».
Сохранить в буфер обмена: сохранить захваченный текст OCR в буфер обмена.
Показать всплывающее окно: показать захваченный текст OCR во всплывающем окне:
Сохранять разрывы строк: установите этот флажок, если вы не хотите, чтобы символы возврата каретки и перевода строки удалялись из захваченного текста.
Ведение журнала: позволяет сохранять все записи в указанный файл в указанном формате. В формате могут использоваться следующие токены: $ {capture}, $ {translation}, $ {timestamp}, $ {linebreak}, $ {tab}. Формат по умолчанию: «$ {capture} $ {linebreak}».
Вызов исполняемого файла: расширенная функция, позволяющая вызывать исполняемый файл после завершения распознавания текста. Могут использоваться следующие токены: $ {capture}, $ {translation}, $ {timestamp}. Пример:
C: \ Anaconda3 \ python.exe "C: \ Scripts \ test.py" "$ {capture}" "$ {translation}"
Позволяет выполнять замену текста. Поддерживает регулярные выражения. Текст слева будет заменен текстом справа. Для каждого языка OCR могут быть указаны разные замены.
См. Раздел перевода.
На этой странице можно включить функцию преобразования текста в речь, установить громкость и выбрать параметры (голос, скорость, высота тона) для использования для каждого языка OCR.
Включить преобразование текста в речь: включить преобразование текста в речь при захвате текста.
Если этот параметр отмечен и голос не установлен на «
Громкость: основная громкость функции преобразования текста в речь. Применимо ко всем языкам.
Язык OCR: укажите параметры речи для выбранного языка OCR.
- Скорость: скорость преобразования текста в речь.
- Высота: высота голоса для преобразования текста в речь.
- Голос: Голос для преобразования текста в речь. Установите значение «
», чтобы отключить функцию преобразования текста в речь только для выбранного языка OCR.
Предварительный просмотр: предварительный просмотр текущей скорости, высоты тона и голоса.
Параметры командной строки
Использование: Capture2Text_CLI.exe [параметры]
Capture2Text может использоваться для распознавания файлов изображений или части экрана.Примеры:
Capture2Text_CLI.exe --screen-rect "400 200 600 300"
Capture2Text_CLI.exe --vertical -l "Китайский - упрощенный" -i img1.png
Capture2Text_CLI.exe -i img1.png -i img2.jpg -o result.txt
Capture2Text_CLI.exe -l японский -f "C: \ Temp \ image_files.txt"
Capture2Text_CLI.exe --show-languages
Параметры:
- ?, -h, --help Отображает эту справку.
-v, --version Отображает информацию о версии.
-b, --line-breaks Не удалять разрывы строк из текста OCR.-d, --debug Выводить захваченное изображение и предварительно обработанное
изображение для отладки.
--debug-timestamp Добавить метку времени для отладки изображений, когда
используя параметр -d.
-f, --images-file <файл> Файл, содержащий пути файлов изображений к
OCR. Один путь на строку.
-i, --image <файл> Файл изображения для OCR.Вы можете OCR несколько
файлы изображений, например: "-i -i
-i "
-l, --language <язык> используемый язык распознавания текста. Деликатный случай.
По умолчанию "английский". Использовать
опция --show-languages для вывода списка установленных
Языки OCR.
-o, --output-file <файл> Выводить текст OCR в этот файл.Если не
указано, будет использоваться стандартный вывод.
--output-file-append Добавить в файл при использовании параметра -o.
-s, --screen-rect <"x1 y1 x2 y2"> Координаты прямоугольника, определяющего область
экрана в OCR.
-t, --vertical OCR вертикальный текст. Если не указано,
предполагается горизонтальный текст.
-w, --show-languages Показать установленные языки, которые можно использовать
с опцией "--language".--output-format Формат для использования при выводе текста OCR.
Вы можете использовать эти токены:
$ {capture}: текст OCR.
$ {linebreak}: разрыв строки (\ r \ n).
$ {tab}: символ табуляции.
$ {timestamp}: время для этого экрана или каждого
файл был обработан.$ {file}: файл, который был обработан или
экран прямоугольник.
Формат по умолчанию - "$ {capture} $ {linebreak}".
--whitelist <символы> Распознавать только указанные символы.
Пример: «0123456789».
--blacklist <символы> Не распознавать указанные символы.
Пример: «0123456789».--clipboard Выводить текст OCR в буфер обмена.
--trim-capture Во время предварительной обработки OCR выполняется обрезка
изображение в пиксели переднего плана и добавьте тонкий
граница.
--deskew Во время предварительной обработки OCR попытаться
компенсировать наклон текста.
--scale-factor Коэффициент масштабирования для использования во время предварительной обработки.Диапазон: [0,71, 5,0]. По умолчанию - 3,5.
--tess-config-file <файл> (Дополнительно) Путь к конфигурации Tesseract
файл.
------
Для Capture2Text.exe (в отличие от Capture2Text_CLI.exe) вы можете указать дополнительную опцию:
--portable Хранить файл настроек .ini в том же каталоге
как.EXE файл.
Устранение неполадок и часто задаваемые вопросы
- Я получаю сообщение об отсутствии файла DLL, когда дважды щелкаю Capture2Text.exe.
Решение: установите распространяемый пакет Visual Studio 2015.
- Capture2Text вообще не работает. Что я могу сделать?
Возможные решения:
Убедитесь, что вы разархивировали Capture2Text.Поищите в Google, если не знаете, как разархивировать файл.
Убедитесь, что ваше антивирусное программное обеспечение не блокирует Capture2Text. Обратитесь к документации, прилагаемой к вашему антивирусному программному обеспечению.
Убедитесь, что вы скачали последнюю версию с SourceForge.
Перезагрузите компьютер.
Попросите внука помочь вам 🙂
- Я нашел ошибку!
Отлично! Создайте заявку и опишите ошибку.
- Я хочу сделать предложение.
Отлично! Создайте заявку и опишите свое предложение.
- Capture2Text выводит символы мусора.
Решение: укажите правильный язык распознавания текста.
- Интересующий меня язык не отображается в меню языка распознавания текста.
Прочтите Установка дополнительных языков распознавания текста.
- Я не вижу значок Capture2Text на панели задач.персонаж).
- Я щелкнул значок Capture2Text на панели задач, но он ничего не сделал.
Вместо этого щелкните его правой кнопкой мыши.
- Capture2Text не работает на моем Mac.
Capture2Text — это программа только для Windows. Если у вас есть технический опыт, не стесняйтесь портировать его (но не просите меня помочь).
- Где деинсталлятор?
Нет ни одного. Capture2Text также не имеет установщика.Удалять Capture2Text со своего компьютера, просто удалите каталог Capture2Text.
- Где находится файл настроек .ini?
Введите «% appdata% \ Capture2Text» в проводнике Windows.
Вы можете удалить его, чтобы восстановить настройки по умолчанию.
- Как сделать Capture2Text портативным?
Вызовите Capture2Text.exe с параметром —portable. Вы можете создать для этого ярлык.Установка этого параметра заставит Capture2Text сохранить файл настроек .ini в том же каталоге, что и Capture2Text.exe (в отличие от «% appdata% \ Capture2Text», которое является обычным местом).
- Где находится исходный код?
Исходный код находится на SourceForge.
Сопутствующие инструменты для изучающих японский язык
- JGlossator (Windows)
Автоматический поиск японских слов, распознаваемых вами с помощью Capture2Text.Поддерживает искаженные выражения, чтения, звуковое произношение, примеры предложений, акцент высоты тона, частота слов, информация о кандзи и грамматический анализ. Поддерживает словари EDICT и EPWING.
- OCR Manga Reader (Android)
Бесплатное приложение для чтения манги для Android с открытым исходным кодом, которое позволяет быстро распознавать текст и выполнять поиск Японские слова в реальном времени. Нет рекламы и никаких загадочных сетевых разрешений. Поддерживает словари EDICT и EPWING.
Скриншот перевода | Скачать научную диаграмму
Количество исследований, посвященных непрофессиональным или любительским субтитрам или фан-субтитрам, за последние годы значительно увеличилось, что подтверждает его актуальность в современном мире. Отчасти это связано с тем, что в настоящее время все больше зрителей во всем мире смотрят телесериалы и фильмы с субтитрами от любительских субтитров, которые бесплатно распространяются в Интернете, и, конечно же, сюда входят и иранские зрители. В Иране, чтобы обойти политику «культурного контроля», которую пропагандирует и строго проводит государство в национальной медийной системе, с начала 2010-х годов многочисленные веб-сайты на персидском языке выступили с новой инициативой, в соответствии с которой оригинальные, особенно американские телеканалы Сериалы и фильмы доступны для скачивания вместе с персидскими субтитрами.Несмотря на рост этого явления в иранском контексте, существует ограниченное количество литературы и исследований по персидским непрофессиональным субтитрам. Чтобы восполнить этот пробел в знаниях, данная статья направлена на изучение и анализ различных практик, которые тесно связаны с персидскими любительскими субтитрами. Это включает в себя создание профиля иранских любителей субтитров, а также отчет об их рабочем процессе с последующим описанием продуктов, опубликованных фанатами. Данные собираются с помощью открытого вопросника с критериальной выборкой иранских непрофессиональных субтитров, обзора иранских веб-сайтов для обмена видео и субтитрами, а также тщательного изучения общих черт, обнаруживаемых в персидских продуктах, подписанных фанатами, включая скорость чтения. и эксперименты фансабберов с оригиналом.El sistema de subtitulación aficionada iraní: Unavestigación cualitativaResumenLa cantidad de estudios que abordan la subtitulación no profesional o aficionada, o fanubbing, se ha multiplicado en los últimos el mundo, актуальный субтитр. Esto se debe en parte a que un número creciente de espectadores en todo el mundo ahora ve series de televisión y películas con subtítulos comptidos en línea por subtituladores no profesionales e Irán no es una excepción. Desde Principios de 2010 en adelante, en Irán, numerosos sitios web en lengua persa se han embarcado en una nueva iniciativa para sortear la política de «filtrado culture» —defendida y dirigida estrictamente por el Estado en el sistemaional de mediosó de comunicaci— en la cual series y películas, especialmente estadounidenses, se compare para descargar con subtítulos en persa.A pesar del aumento de este fenómeno en el contextto iraní, existe poca literatura e researchación sobre la subtitulación persa no profesional. Para llenar este vacío, este artículo busca excinar y analizar las differentes prácticas estrechamente asociadas a la subtitulación persa. Это включает в себя конструкцию перфил де лос субтитуладорес без профессиональных иранцев, хунту и уна дескрипцион де су процесо де трабахо, следите за дескрипцией де лос субтитуладос по поклонникам. Los datos se recopilan mediante un cuestionario abierto con una muestra de criterios tomados de los subtituladores no profesionales iraníes, una revisión de los sitios web para compare subtítulos y videos en Irán, y un examen detallado de las caracituléstic product la lengua persa, включая скорость лекций и экспериментов поклонников субтитулов с оригиналом.Palabras clave: subtitulación no profesional, subtitulación aficionada, subtitulación aficionada, subtituladores aficionados, subtitulación persa, IránFecha de Recepción: 30.

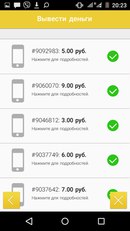 Начните по этой ссылке. Лучшие посты появятся на iPhones.ru.
Начните по этой ссылке. Лучшие посты появятся на iPhones.ru.