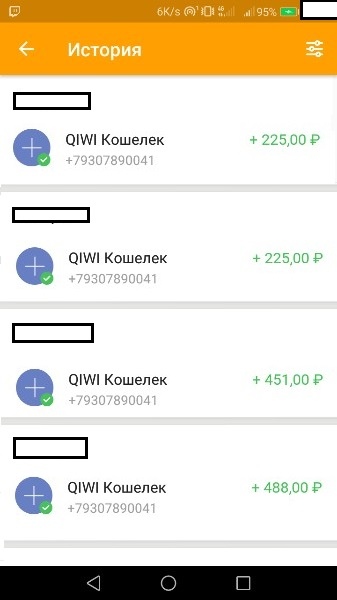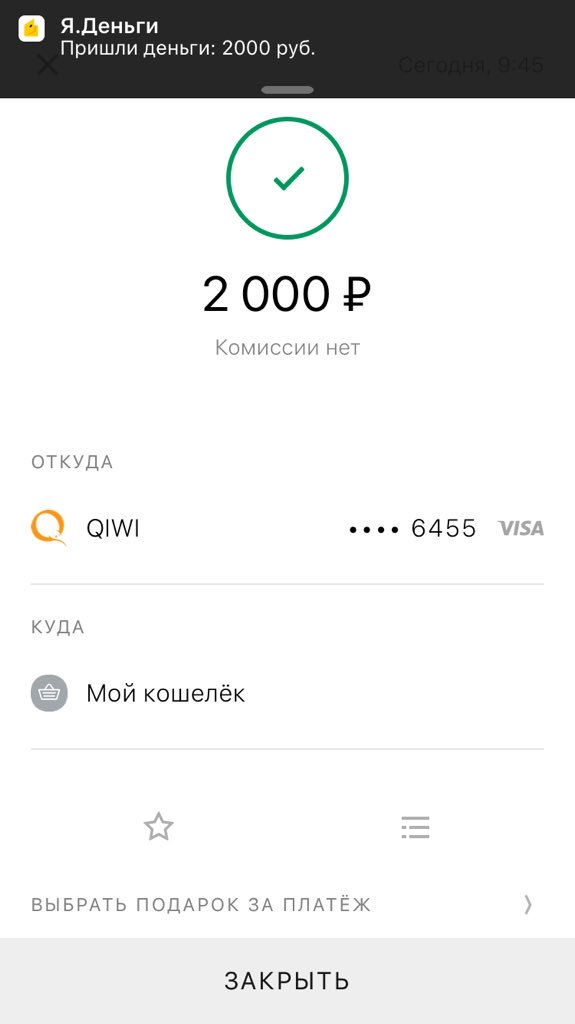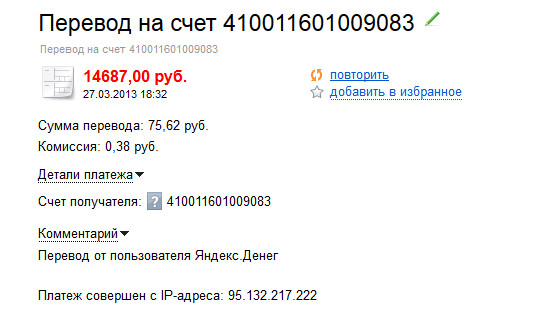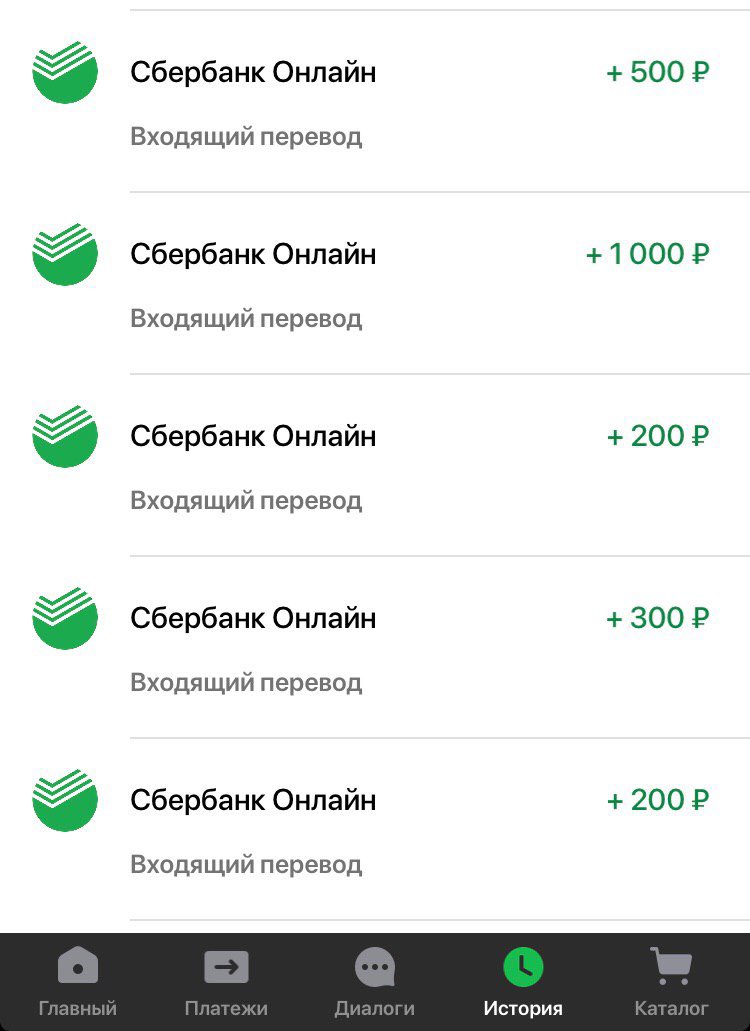Перевод по картинке в Гугл Переводчике
Из всех ныне существующих сервисов для перевода Google является наиболее популярным и вместе с тем качественным, предоставляя большое количество функций и поддерживая любые языки мира. При этом иногда возникает необходимость перевода текста с картинки, что так или иначе можно сделать на любой платформе. В рамках инструкции мы расскажем обо всех аспектах данной процедуры.
Перевод по картинке в Google Переводчике
Мы рассмотрим два варианта перевода текста с изображений как с помощью веб-сервиса на компьютере, так и через официальное приложение на Android-устройстве. Тут стоит учесть, второй вариант является наиболее простым и более универсальным.
Читайте также: Перевод текста по картинке онлайн
Способ 1: Веб-сайт
Сайт Гугл Переводчика на сегодняшний день по умолчанию не предоставляет возможности перевода текста с изображений. Чтобы произвести данную процедуру, придется прибегнуть не только к указанному ресурсу, но и некоторым дополнительным сервисам для распознавания текста.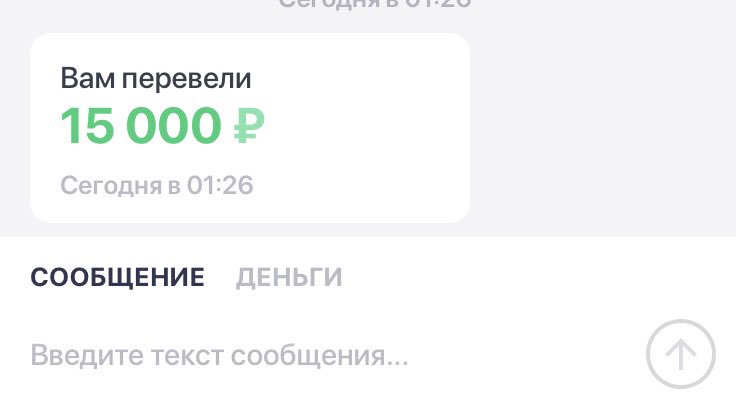
Шаг 1: Получение текста
- Заранее подготовьте изображение с переводимым текстом. Проследите, чтобы содержимое на нем было максимально понятно для получения более точного результата.
- Дальше необходимо воспользоваться специальной программой для распознавания текста с фотографии.
Подробнее: Программы для распознавания текста
В качестве альтернативы и вместе с тем более удобного варианта можно прибегнуть к онлайн-сервисам с аналогичными возможностями. К примеру, одним из таких ресурсов является IMG2TXT.
Читайте также: Сканер фото онлайн
- Находясь на сайте сервиса, кликните по области загрузки или перетащите в нее изображение с текстом.
Выберите язык переводимого материала и нажмите кнопку «Загрузить».
- После этого на странице появится текст с картинки. Внимательно проверьте его на соответствие оригиналу и, если нужно, исправьте ошибки, допущенные во время распознавания.

Дальше выделите и скопируйте содержимое текстового поля, нажав комбинацию клавиш «CTRL+C». Также можно воспользоваться кнопкой «Скопировать результат».
Шаг 2: Перевод текста
- Откройте Гугл Переводчик, используя ниже представленную ссылку, и на верхней панели выберите подходящие языки.
- В текстовое поле вставьте ранее скопированный текст сочетанием клавиш «CTRL+V». Если требуется, подтвердите автоматическое исправление ошибок с учетом правил языка.
Так или иначе в правом окне после этого появится нужный текст на выбранном заранее языке.
Единственный весомый недостаток способа заключается в относительно неточном распознавании текста с картинок плохого качества. Однако если использовать фото в высоком разрешении, с переводом проблем не будет.
Способ 2: Мобильное приложение
В отличие от веб-сайта, мобильное приложение Google Переводчик позволяет переводить текст с изображений без дополнительного ПО, с использованием для этого камеры в смартфоне.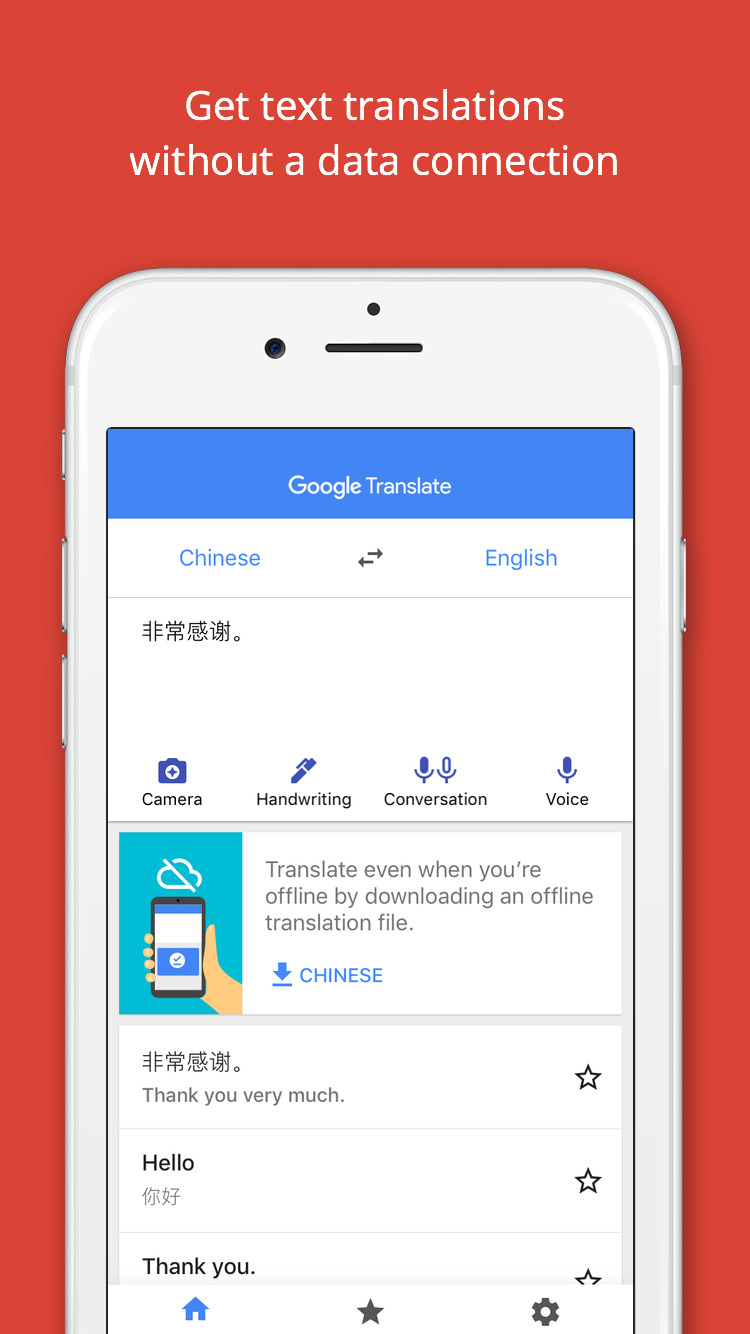
Перейти к Google Переводчику в Google Play
- Откройте страницу по представленной ссылке и произведите скачивание. После этого приложение необходимо запустить.
При первом запуске можно выполнить настройку, например, отключив «Офлайн перевод».
- Измените языки перевода в соответствии с текстом. Сделать это можно через верхнюю панель в приложении.
- Теперь под полем для ввода текста нажмите по значку с подписью «Камера». После этого на экране появится изображение с камеры вашего устройства.
Для получения конечного результата достаточно направить камеру на переводимый текст.
- Если вам необходимо перевести текст с ранее сделанной фотографии, нажмите по значку «Импорт» на нижней панели в режиме включенной камеры.
На устройстве найдите и выберите нужный графический файл.
 После этого текст будет переведен на заданный язык по аналогии с ранним вариантом.
После этого текст будет переведен на заданный язык по аналогии с ранним вариантом.
Надеемся, вам удалось добиться результата, так как на этом мы заканчиваем инструкцию по данному приложению. При этом не забывайте самостоятельно изучать возможности переводчика для Android.
Заключение
Нами были рассмотрены все имеющиеся варианты, позволяющие перевести текст с графических файлов посредством Google Переводчика. В обоих вариантах процедура является довольно простой, и потому проблемы возникают лишь изредка. В таком случае, а также по другим вопросам, обращайтесь к нам в комментариях.
Мы рады, что смогли помочь Вам в решении проблемы.Опишите, что у вас не получилось. Наши специалисты постараются ответить максимально быстро.
Помогла ли вам эта статья?
ДА НЕТApp Store: Сканер: переводчик с фото
 Получите более 90 различных языков доступных для перевода!
Получите более 90 различных языков доступных для перевода!Хотите понимать, что написано на иностранных вывесках и знаках, которые встречаются при путешествиях за границу? Возникали ли у вас трудности с пониманием важного документа, написанного на иностранном языке? Нужен перевод во время совершения покупок, поиска или чтения любых текстов? Тогда это приложение для вас. Scan & Translate — это ваш персональный переводчик 90 различных языков. Все, что требуется — это просто сделать снимок текста.
С помощью Сканер-Переводчик, вы можете оцифровать любой печатный текст и получить прямой перевод с голосовой озвучкой слов и фраз на любом языке на ваш выбор. Этот универсальный онлайн переводчик значительно упрощает жизнь. Приложение Сканер-Переводчик всегда под рукой, чтобы вы могли получить точный и быстрый перевод.
ФУНКЦИИ: сканер текста и переводчик по фотографии
Приложение включает следующие функции:
— Автоматизированная голосовая система произношения
— Усовершенствованная технология оптического распознавания символов
— Перевод с помощью камеры:
• рецептов из кулинарных книг
• записок и писем
• меню в ресторанах, барах и кафе
• инструкции и руководства по эксплуатации
• состава продуктов на упаковке
• дорожных знаков и указателей в аэропортах и на вокзалах
• и многого другого
Как пользоваться приложением:
— Выберите язык оригинального текста в качестве языка для распознавания
— Сфотографируйте документ с помощью встроенной камеры для перевода языка
— Нажмите на кнопку «Сканировать», чтобы активировать фотосканер
— Распознанный текст появится на экране вместе с опцией выбора исходного языка текста и языка, на который осуществляется перевод
— Для прослушивания переведенного текста, нажмите кнопку “Голос”, чтобы воспользоваться всеми функциями переводчика по фото
Переводчик фото + Сканер текста
Приложение Scan & Translate — это переводчик сделанных вами фото.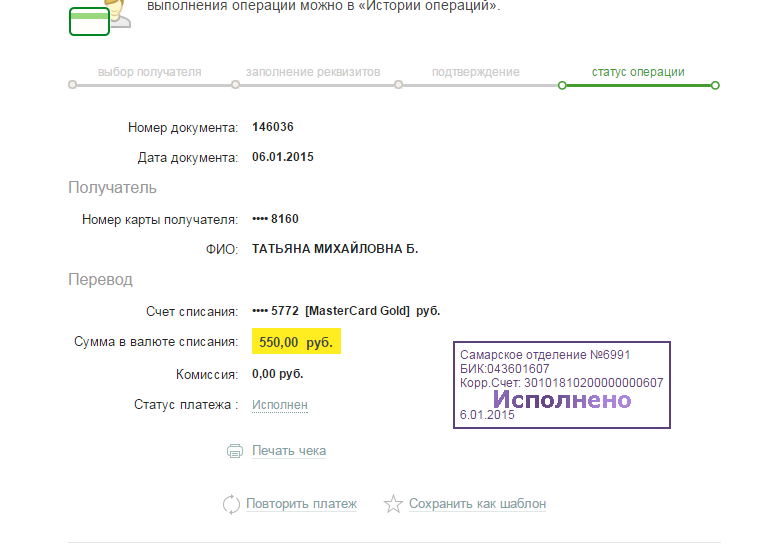 Если вам нужен китайский переводчик, англо-русский переводчик, немецкий переводчик или переводчик любого другого из более чем 90 языков, мы предоставим вам необходимую информацию.
Если вам нужен китайский переводчик, англо-русский переводчик, немецкий переводчик или переводчик любого другого из более чем 90 языков, мы предоставим вам необходимую информацию.
Скачайте Сканер-Переводчик сейчас и получите доступ к максимальному за все время количеству языков!
Для того, чтобы получить полный доступ ко всем функциям приложения Сканер-Переводчик, необходимо разрешить доступ к:
*Камере – чтобы использовать камеру-переводчик. Сделайте фото и получите перевод текста и/или названия объектов
*Фото – чтобы перевести текст и названия объектов на фотографиях, сделанных ранее
Примечание: Бесплатная версия имеет ограничения (например, количество распознаваний текстов и переводов в день), которые могут меняться.
Выберите один из вариантов подписки. Стандартные варианты подписки включают:
подписку на 1 месяц
подписку на 1 год
После подписки вам будут доступны:
— Безлимитные переводы
— Безлимитные распознавания текстов
— Распознавание текстов оффлайн
— Отключение рекламы
— Режим моментального снимка
Вы можете отменить бесплатный пробный период или подписку в любое время через настройки вашего аккаунта iTunes.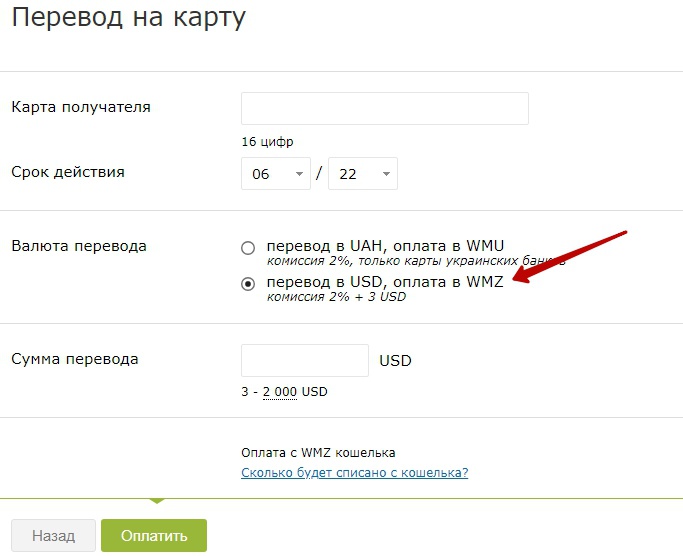 Во избежание списания средств, выполните отмену не позднее чем за 24 часа до окончания бесплатного пробного периода или подписки. Изменения вступят в силу на следующий день после окончания текущего периода подписки, а вы сможете продолжить пользоваться бесплатной версией.
Во избежание списания средств, выполните отмену не позднее чем за 24 часа до окончания бесплатного пробного периода или подписки. Изменения вступят в силу на следующий день после окончания текущего периода подписки, а вы сможете продолжить пользоваться бесплатной версией.
Обратите внимание: неиспользованные дни бесплатного пробного периода (если доступны) будут утрачены, если вы приобрете премиум подписку в период действия бесплатного пробного периода.
Политика конфиденциальности: https://datacomprojects.com/api/PrivacyPolicy?bid=com.translatoria.scanandtranslatefree
EULA: https://datacomprojects.com/api/Eula?bid=com.translatoria.scanandtranslatefree
4 приложения, которые переведут текст на фото
Чтобы воспользоваться любым из перечисленных переводчиков, достаточно открыть с его помощью уже готовый снимок или сделать новый прямо в интерфейсе программы.
1. «Яндекс.Переводчик»
- Стоимость: бесплатно.
- Офлайн-перевод снимков: нет.

Вы можете сохранять избранные переводы, выполненные этой программой, в виде карточек. Их удобно использовать в специальном режиме повторений, чтобы запоминать запечатлённые на снимках иностранные слова. Кроме того, «Яндекс.Переводчик» сохраняет историю переводов и умеет автоматически распознавать языки.
«Яндекс.Переводчик» →
2. «Переводчик Microsoft»
- Стоимость: бесплатно.
- Офлайн-перевод снимков: да.
«Переводчик Microsoft» также ведёт историю переводов и позволяет вносить отдельные её записи в «Избранное», чтобы те не пропали из виду. Приложение автоматически определяет язык текста на фото и отображает перевод сразу после распознавания — вам не нужно выделять слова пальцем, как в других переводчиках. С другой стороны, вы не можете копировать распознанный текст.
«Переводчик Microsoft» →
3. «Google Переводчик»
- Стоимость: бесплатно.
- Офлайн-перевод снимков: да.
«Google Переводчик» поддерживает все базовые возможности фотопереводчика: отображение истории, возможность сохранять отдельные переводы и автораспознавание языка на снимках. В то же время программа уникальна тем, что умеет переводить текст в поле зрения камеры мгновенно, ещё до создания фотографии.
В то же время программа уникальна тем, что умеет переводить текст в поле зрения камеры мгновенно, ещё до создания фотографии.
«Google Переводчик» →
4. ABBYY Lingvo
- Стоимость: зависит от выбранных словарей.
- Офлайн-перевод снимков: да.
Это приложение не подходит для перевода целых предложений, зато отлично справляется с отдельными словами. Детальные словари ABBYY содержат синонимы, толкования, примеры употребления и множество другой информации, которая пригодится для перевода и изучения языков. В программе реализована система карточек (только iOS) для удобного запоминания слов.
ABBYY Lingvo →
Читайте также:
Google Translate с Word Lens – Apps4Life
Далеко не у каждого из нас есть возможность или талант к изучению нескольких иностранных языков, но посещая новые страны, знакомясь или устраиваясь на работу, без этих умений не обойтись. Чтобы упростить жизнь своим пользователям, компания Google выпустила переводчик по фото – дополнение к Google Translate — Word Lens.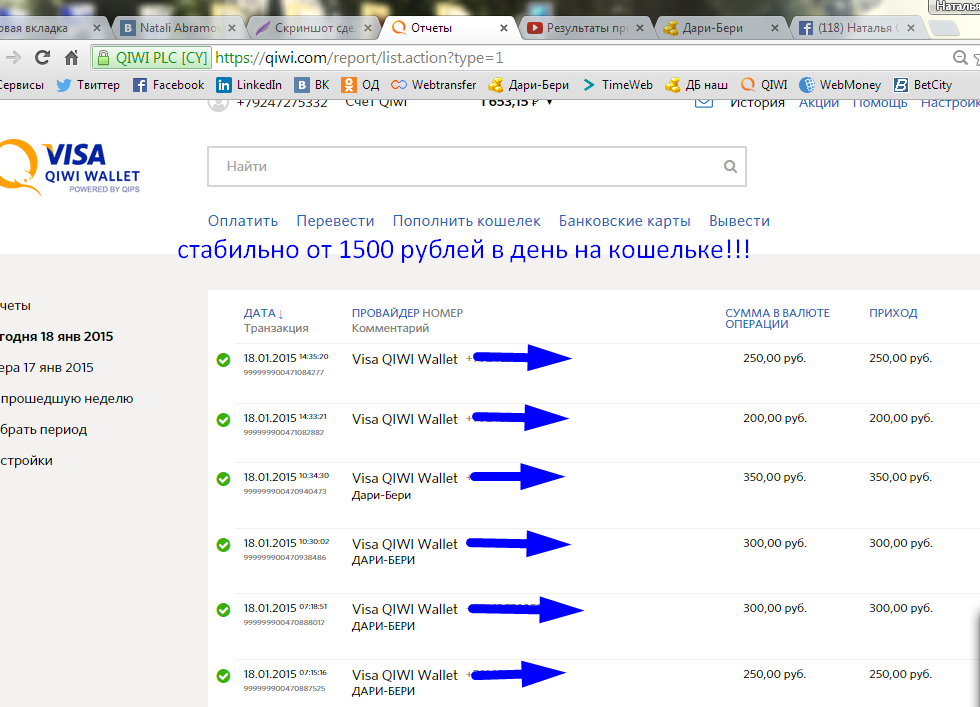 Это мобильное приложение переводит текст с фотографии, с картинки или других изображений с текстом. Гугл Переводчик по фото захватывает фото и переводит его на один из 38 наиболее распространенных языков мира.
Это мобильное приложение переводит текст с фотографии, с картинки или других изображений с текстом. Гугл Переводчик по фото захватывает фото и переводит его на один из 38 наиболее распространенных языков мира.
Как пользоваться Google Translate переводчиком текста с фото?
В первую очередь – установите приложение Google Translate c Word Lens, отдельно качать Word Lens не нужно, оно уже встроено в приложение Гугл Переводчик.
Скачать бесплатно Google Translate (Гугл Переводчик) для iPhone и для Android, после чего уже можно делать переводить текст с фото.
Чтобы воспользоваться приложением Google Translate как фото переводчик, нужно запустить приложение, разрешить доступ к камере на мобильном телефоне, навести камеру смартфона на картинку с, например, английским или немецким языков. Это все. Приложение в онлайне переведет текст на картинке и отобразит вам. В самом начале, когда приложение только вышло, было доступно всего несколько языков (русский, английский, французский, испанский, немецкий и итальянский), сейчас же этот список расширен до 38 языков, включая такие переводы:
- с португальского на русский;
- с японского на русский;
- с китайского на русский,
- с арабского на русский;
- даже с украинского на русский;
- с хорватского на русский;
- с датского на русский;
- с монгольского на русский;
- с французского на русский;
- и так далее
Но и на этом разработчики переводчика текста с фотографий останавливаться не намереваются.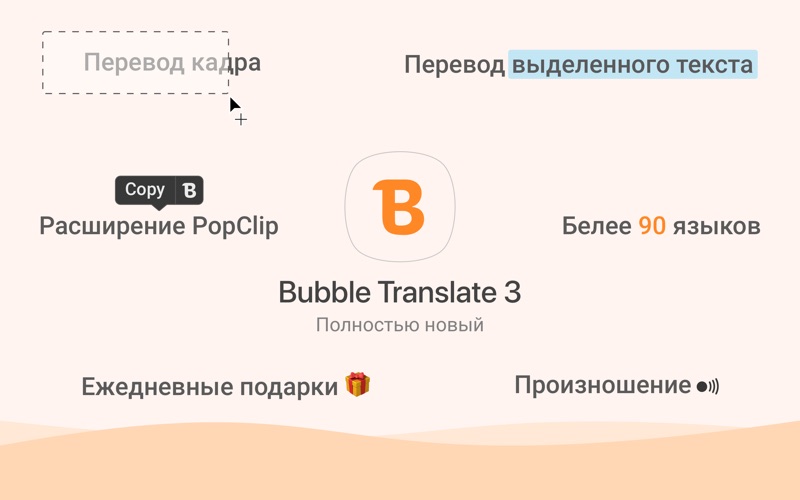 Стоит отметить, что момента выхода синхронного перевода ждали все пользователи. Перевод с картинок в режиме реального времени обещают улучшать и дальше, чтобы занимало это не больше пары секунд. Выделяют и другие особенности программы:
Стоит отметить, что момента выхода синхронного перевода ждали все пользователи. Перевод с картинок в режиме реального времени обещают улучшать и дальше, чтобы занимало это не больше пары секунд. Выделяют и другие особенности программы:
- пользователи могут услышать, как звучит текст с переведенного языка;
- синхронизация с другими приложениями и соц. сетями;
- работа в режиме офлайн, но лишь для iOS. Для этого нужно предварительно скачать словарь на телефон;
- перевод на упрощенный китайский язык.
Как выглядит в действии перевод текста с фото с Google Translate
Единственный минус, в том, что перевод текста с фото, где рукописный тест, осуществляется с трудностями, потому что приложению сложно его распознать. Сейчас работать можно только в паре с английским языком, но позже можно выбирать наборы языков самостоятельно. В Google Translate для общения пока что приходится вводить и переводить текст по очереди, но это обещают изменить, и тогда языки будут определяться автоматически, что будет применено и для Word Lens.
На видео можно увидеть принцип работы мобильного приложения – переводчика с фото:
Напомним, что ранее покупать языки для перевода текста с фотографий приходилось за деньги, но после приобретения Quest Visual, любой лингвистический набор стал бесплатным, хотя и ненадолго. Поэтому стоит скорее скачать Google Translate с Word Lens на телефон, если вы собираетесь в путешествие, а с английским, испанским или французским у вас не все хорошо.
Из личного опыта использования онлайн переводчика по фото
Совершенно недавно ездил в путешествие в Венгрию. Сам по себе венгерский язык очень сложен, а венгры не спешат изучать английский. Поэтому очень часто выручало приложение, особенно в магазине, при выборе товаров и сувениров. Небольшой лайфхак – рекомендую заранее закачать словарь в приложение, чтобы можно было переводить текст с фото без наличия интернета (оффлайн).
Сам по себе венгерский язык очень сложен, а венгры не спешат изучать английский. Поэтому очень часто выручало приложение, особенно в магазине, при выборе товаров и сувениров. Небольшой лайфхак – рекомендую заранее закачать словарь в приложение, чтобы можно было переводить текст с фото без наличия интернета (оффлайн).
Меня посетила мысль, что насколько же мир улучшается. Конечно же, знание языков само по себе полезно и необходимо, но благодаря новым технологиям, эти знания не являются чем-то уникальным. И если заглянуть в будущее лет на 10-20, то я вижу картинку, где онлайн переводятся не только тексты с фото и изображений, а и голос. Когда профессия переводчика будет передана роботам или вот таким вот приложениям по первому текста на фото, и им таки придется искать себе новое применение. Увы.
Перевод голоса или звука онлайн
Кроме прочего, приложение Google Translate поддерживает перевод голоса. Так, в путешествии, вы можете говорить в приложение на своем языке, а оно будет переводить на нужный и наоборот. Мир меняется.
Мир меняется.
Помощь в изучении иностранного языка
Я подумал о том, что статья была бы не полной, если бы я не порекомендовал приложения, которое помогло бы не пользоваться всякого рода онлайн переводчиками с фото или изображения, вы просто будете сразу понимать слова. Приложение максимально простое. Вы изучаете всего 10 слов в день.
Easy Ten – 10 слов день – это 70 новых слов в неделю, 300 новых слов в месяц, 3650 новых слов в год. При этом носитель языка использует в среднем 3000 слов в повседневной жизни.
Скачать Easy Ten и начать наконец учить по 10 слов в день. Это 5 минут в день!
Вот теперь точно все 🙂
Привет. Я основатель и владелец проекта Apps4Life. Все начиналось как хобби, а сейчас это большой классный проект, который помогает выбирать приложения и находить новые игры.
Как перевести на другой язык текст с картинок или экрана монитора
Рынок программных инструментов для перевода текста с одного языка на другой богат предложениями.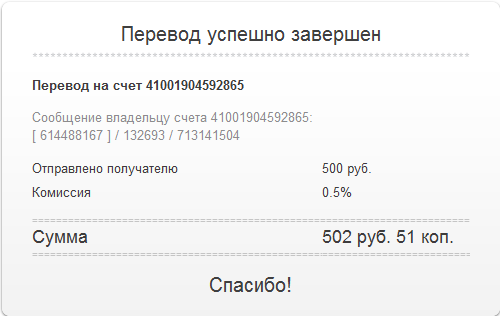 Это и веб-сервисы, и программы для различных операционных систем, и разного рода надстройки, внедряемые в браузеры или офисные приложения. Большая часть таких инструментов работают только с текстом, но есть и такие, которые смогут помочь и тогда, когда нам вдруг понадобится перевести текст на картинке.
Это и веб-сервисы, и программы для различных операционных систем, и разного рода надстройки, внедряемые в браузеры или офисные приложения. Большая часть таких инструментов работают только с текстом, но есть и такие, которые смогут помочь и тогда, когда нам вдруг понадобится перевести текст на картинке.
Как перевести на нужный язык надписи на изображениях, PDF-документ, электронную книгу? Как понять, что написано на другом языке в интерфейсе программ без поддержки русского языка? В таком случае понадобится два инструмента: первый – это, собственно, переводчик, второй – технология распознавания символов. Ниже рассмотрим несколько таких технологий, а также поговорим о продуктах-переводчиках, которые могут работать с механизмами распознавания в тандеме.
Содержание статьи:
1. Веб-сервис Abbyy FineReader Online
https://finereaderonline.com/ru-ru
Компания Abbyy – известный во всём мире создатель технологии распознавания печатного текста.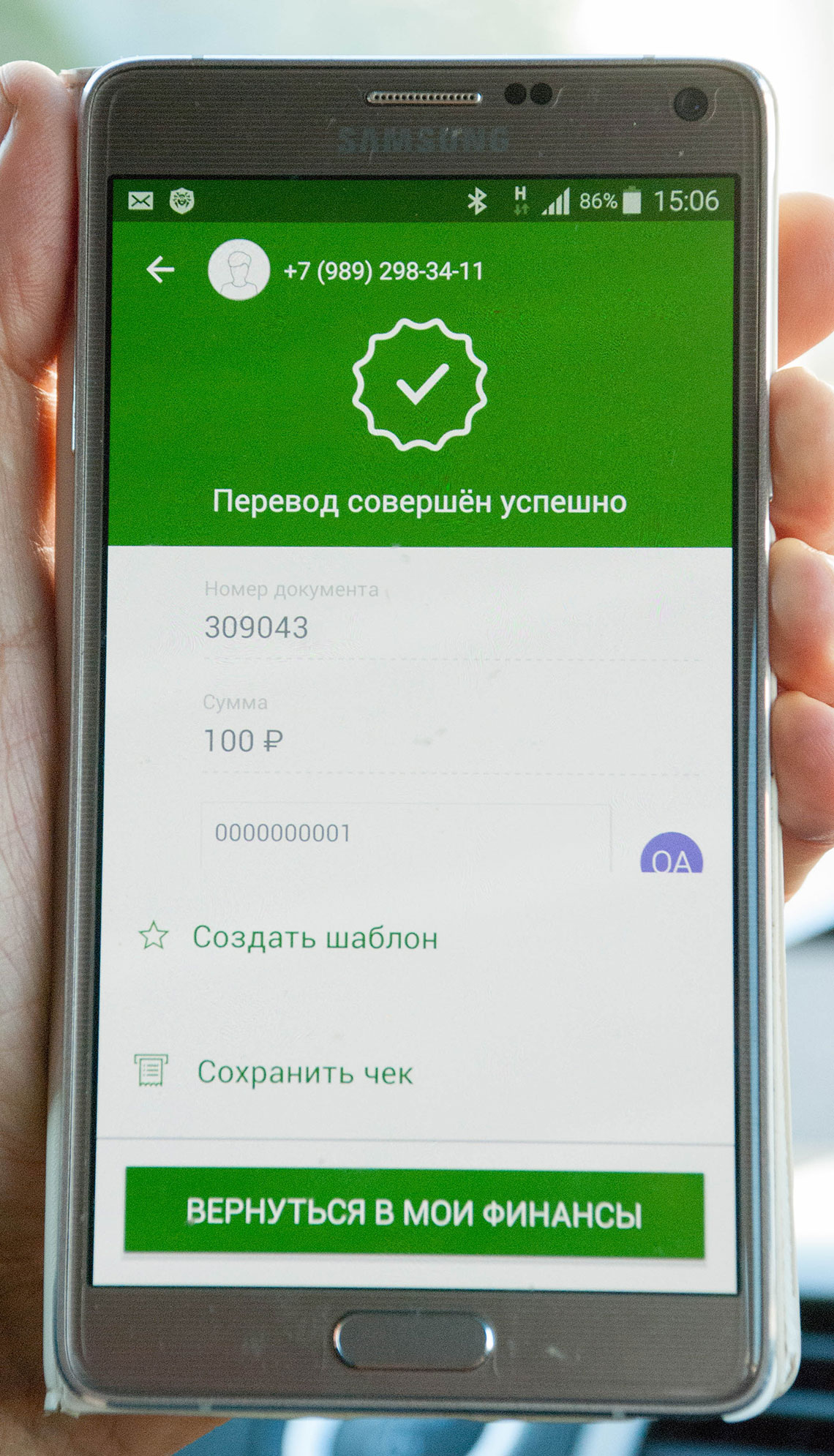 Наработки компании считаются одними из лучших. Технология Abbyy предусматривает работу с более чем 200 языками. Технология реализована в популярной в офисных кругах программе Abbyy FineReader – преобразователе изображений в текстовые форматы файлов. Если мы говорим об исходнике с большими объёмами для перевода – о длинном документе или книге, лучше прибегнуть к работе с программой Abbyy FineReader в среде операционной системы. При небольших объёмах работы можно воспользоваться веб-сервисом Abbyy FineReader Online. Работать с технологией Abbyy в онлайне при малых оборотах можно совершенно бесплатно: ежемесячно с одной зарегистрированной учётной записи веб-сервиса можно распознавать до 5 страниц с изображениями текста. Ну а больше уже по платной подписке.
Наработки компании считаются одними из лучших. Технология Abbyy предусматривает работу с более чем 200 языками. Технология реализована в популярной в офисных кругах программе Abbyy FineReader – преобразователе изображений в текстовые форматы файлов. Если мы говорим об исходнике с большими объёмами для перевода – о длинном документе или книге, лучше прибегнуть к работе с программой Abbyy FineReader в среде операционной системы. При небольших объёмах работы можно воспользоваться веб-сервисом Abbyy FineReader Online. Работать с технологией Abbyy в онлайне при малых оборотах можно совершенно бесплатно: ежемесячно с одной зарегистрированной учётной записи веб-сервиса можно распознавать до 5 страниц с изображениями текста. Ну а больше уже по платной подписке.
Как работает FineReader Online? Регистрируемся, загружаем файл-картинку. Если язык исходника не английский и не русский, выбираем его из перечня языков. Выбираем формат файла на выходе – «. txt», «.docx», «.xlsx», «.rtf», «.odt» и пр. Жмём «Распознать».
txt», «.docx», «.xlsx», «.rtf», «.odt» и пр. Жмём «Распознать».
Немного ожидаем и скачиваем распознанный документ выбранного формата.
2. Программа Abbyy Screenshot Reader
https://www.abbyy.com/ru-ru/screenshot-reader/
И ещё одно решение от Abbyy. Кроме масштабного продукта FineReader у компании есть небольшая Windows-программка Screenshot Reader. Это скриншоттер с возможностью мгновенного распознавания текста на сделанном им же снимке. С помощью программки можно распознавать любые надписи на экране — на картинках или в интерфейсах программ. Работает всё здесь очень просто: выбираем область создания снимка экрана и вариант выгрузки распознанного текста – сохранение в файл, помещение в буфер обмена и т.п.
Указываем область захвата и кликаем «Сделать снимок».
Ищем созданный текстовый файл или вставляем в любую форму ввода данных содержимое из буфера обмена.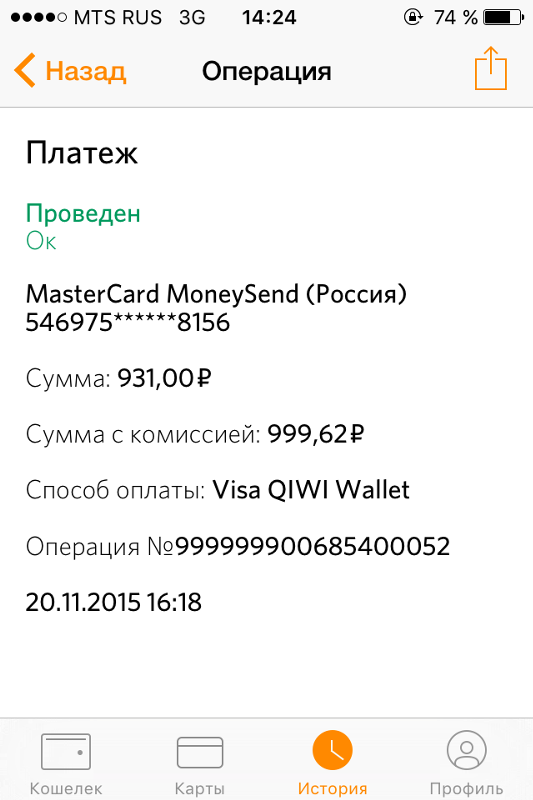
Abbyy Screenshot Reader – платный продукт, перед покупкой исследовать возможности программы можно в её полнофункциональной 15-дневной триал-версии.
3. Веб-сервис OnlineOCR.net
https://www.onlineocr.net/
Бесплатная технология распознавания реализована в веб-сервисе OnlineOCR.net. Это менее совершенная технология, чем от компании Abbyy, она поддерживает до 50 языков, зато сервисом можно бесплатно пользоваться сколь-угодно. Никаких месячных лимитов, только ограничения для пользователей без регистрации – не более 15 загружаемых картинок в час. После регистрации ограничения снимаются.
Как пользоваться сервисом OnlineOCR.net? Загружаем файл-картинку, выбираем исходный язык, выбираем формат файла на выходе — «.txt», «.docx» или «.xlsx», жмём «Convert». Затем загружаем файл с распознанным текстом.
***
Мы рассмотрели реализации только технологий распознавания текста, и это, соответственно, только первый этап работы. Для перевода понадобится же ещё и инструмент-переводчик. Такой двухэтапный подход подойдёт тем, у кого есть свои проверенные инструменты для перевода. Ежели всё равно, какой переводчик использовать, для перевода текста с картинок можно прибегнуть к средствам «два в одном».
4. Веб-сервис Яндекс.Переводчик
https://translate.yandex.ua/ocr
Веб-сервис Яндекс.Переводчик работает в связке с технологией распознавания символов — собственной наработкой создателей первого поисковика Рунета. Она задействуется в системе поискового антиспама, также на её базе построена функция поиска по изображениям в Яндексе. Технология Яндекса распознаёт текст на 11 языках. А непосредственно веб-сервис Яндекс.Переводчик поддерживает 46 языков.
Как всё это работает в Яндекс.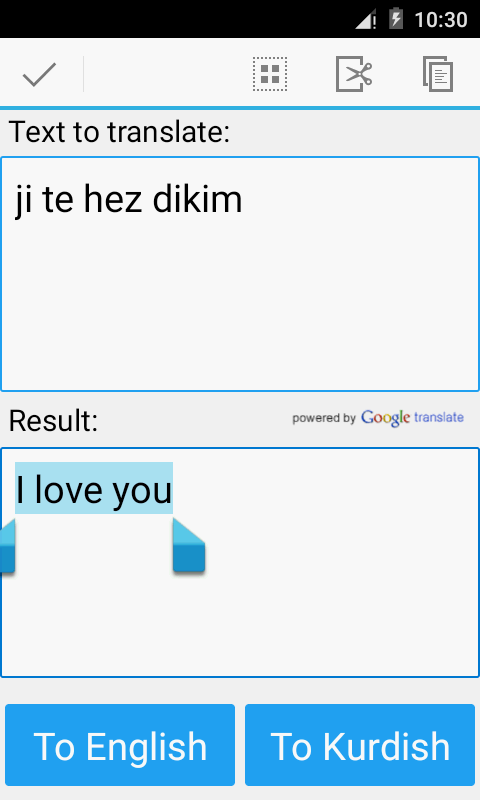 Переводчике? Заходим на сайт сервиса, переключаемся на вкладку «Картинка». Загружаем снимок с надписями.
Переводчике? Заходим на сайт сервиса, переключаемся на вкладку «Картинка». Загружаем снимок с надписями.
Затем жмём «Открыть в переводчике».
Увидим распознанный и переведённый текст в разных блоках формы перевода. Распознанный текст в его блоке можно править.
5. Программа QTranslate
https://quest-app.appspot.com/download
Ещё одна Windows-программа среди участников обзора, на этот раз программа-переводчик. Это бесплатная Qtranslate. Программа функционирует на базе нескольких веб-сервисов перевода, может интегрировано работать с любыми текстовыми редакторами и формами ввода текстовых данных. Поддерживает распознавание текста с экрана и его перевод.
В расширенных настройках программы есть форма ввода ключа бесплатного программного обеспечения, распознающего текст на изображениях. Чтобы получить этот ключ, необходимо нажать ссылку его регистрации. И зарегистрировать этот ключ на сайте, который откроется в окне браузера. Для регистрации нужно заполнить поля формы на сайте, после этого ключ нам вышлют на электронную почту. Этот ключ затем нужно ввести в форму расширенных настроек «OCR API key».
Для регистрации нужно заполнить поля формы на сайте, после этого ключ нам вышлют на электронную почту. Этот ключ затем нужно ввести в форму расширенных настроек «OCR API key».
Как пользоваться функцией распознавания? В контекстном меню на значке программы в системном трее кликаем «Распознавание текста».
Выделяем область экрана с текстом для распознавания и жмём кнопку, указанную на скриншоте ниже.
После чего в окне программы получим распознанный текст в блоке исходного языка и его перевод в блоке, соответственно, перевода.
Переводчик с арабского на русский по фото
В 21 веке можно понять значение любой надписи даже на незнакомом языке. Для этого будет достаточно щелкнуть нужную табличку на камеру или сделать скриншот. В этой статье вы найдете список переводчиков, которые легко преобразуют арабский текст на русский язык по фото. Дочитайте ее до конца, чтобы узнать об удобных программах на любой случай.
Как перевести с арабского на русский в браузере по картинке
Российский сервис Yandex непрерывно работает над созданием достойной альтернативы Google-переводчику. На своем пути программисты из этой компании достигли немалых успехов. Благодаря им пользователи ПК могут за долю секунды понять смысл любого иностранного текста, загрузив его в любой браузер в формате изображения jpeg.
Как перевести текст с арабского языка на русский по фотографии через сервис Яндекс:
- Зайдите на страничку translate.yandex.ru.
- Переключитесь на вкладку «Картинка».
- Выберите арабский в общем списке. Для этого кликните на левую кнопку с названием языка. Она располагается на рабочем поле.
- Кликните по словосочетанию «Выберите файл», чтобы загрузить картинку с текстом.
- Вы также можете перетащить фото из любого файлового менеджера. Для этого откройте его поверх браузера и зацепите изображение курсором. Не отпуская левой кнопки мыши, наведите указатель на рабочее поле переводчика.
 Только затем можно убирать палец с использованной клавиши.
Только затем можно убирать палец с использованной клавиши. - Нажмите на слова «Открыть в переводчике». Эта кнопка находится справа. Обратите внимание на верхний угол рабочей области.
- Переводчик расшифрует надпись и переведет ее в обычные символы. Результат откроется в отдельном окне текстового переводчика. Слова можно будет копировать и корректировать.
Подхваченные слова выделяются желтым. Можно заметить, что программа считывает не все формулировки. Попробуйте вырезать оставшиеся слова и прогнать через переводчик отдельно. Он их может и не распознать, однако метод все равно стоит попробовать.
Читайте также: Гугл Переводчик с русского на казахский
Для этого, откройте изображение в фоторедакторе, выделите нужную область, скопируйте и вставьте в отдельный файл. Для такой простой задачи подойдет «Irfan View» или «Paint». В Windows 10 или с помощью специальных программ можно сделать скриншот картинки, сразу обрезав лишнее пространство.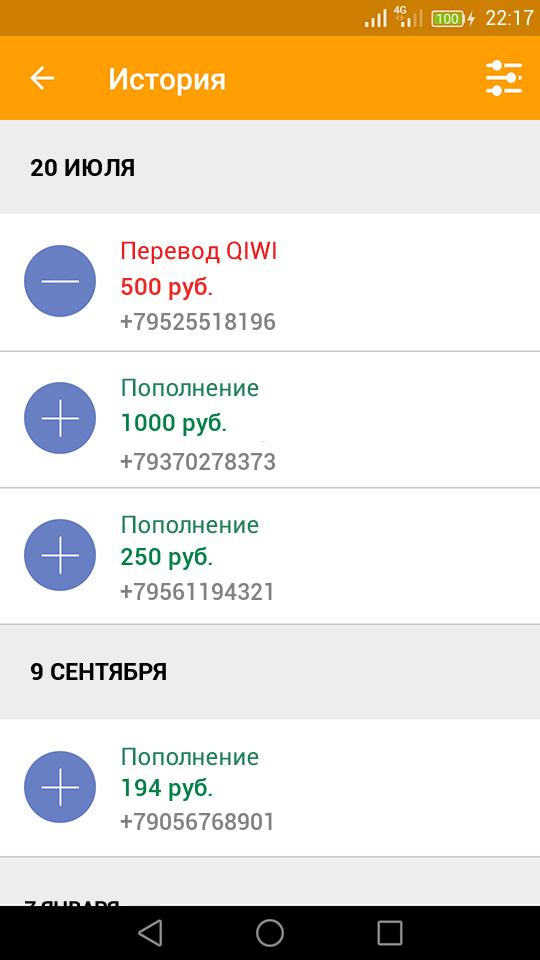
У Яндекс есть также приложение для Айфонов и смартфонов на базе Андроид. К сожалению, в режиме фотоперевода арабский язык пока не поддерживается.
Онлайн-переводчик по фото от Google
Приложение Google Translate можно поставить на телефоны от Apple, скачав его из маркета App Store. Чтобы загрузить переводчик с арабского или любого другого языка на русский для Android, переходите в Гугл Плэй.
Как пользоваться программой, чтобы понять, что написано на фото:
- Установите и запустите Google Переводчик.
- Задайте язык оригинала. Это можно сделать в верхней части экрана, в левой части.
- Нажмите на кнопку «Камера».
- Сфотографируйте интересующую вас надпись. Если нужно узнать перевод с уже сохраненной в памяти картинки, нажмите на клавишу «Импортировать».
- Выберите одно из изображений со своего телефона.
- Алгоритм заключит каждое распознанное слово в белую рамку. Ткните пальцем на выражения, которые надо перевести.
 Если вам непонятен весь текст, тапните по кнопке «Выбрать все».
Если вам непонятен весь текст, тапните по кнопке «Выбрать все». - Нажмите на белую стрелку. Она появится в ярко-синем блоке, в верхней части экрана. Весь выделенный текст будет отображаться над этой областью, в отдельном поле.
- Проверяйте перевод.
- Чтобы снять следующую надпись, снова нажмите на слово «Камера». Оно находится на этой же странице.
Приложение от Гугл поддерживает перевод по фото с 50 языков. Также сервис может помочь с распознанием речи и разговоров.
Это может быть полезным: Гугл Переводчик с произношением.
PROMT.One — приложение, которое легко понимает арабские тексты
Российская компания ПРОМТ появилась еще в начале 90-х. В настоящий момент она предлагает широкий спектр технических решений как для отдельных пользователей, так и для организаций. Существует также линейка продуктов для встраивания в сторонние программы.
Приложение PROMT.One быстро переводит с арабского на русский любой текст по фотографии.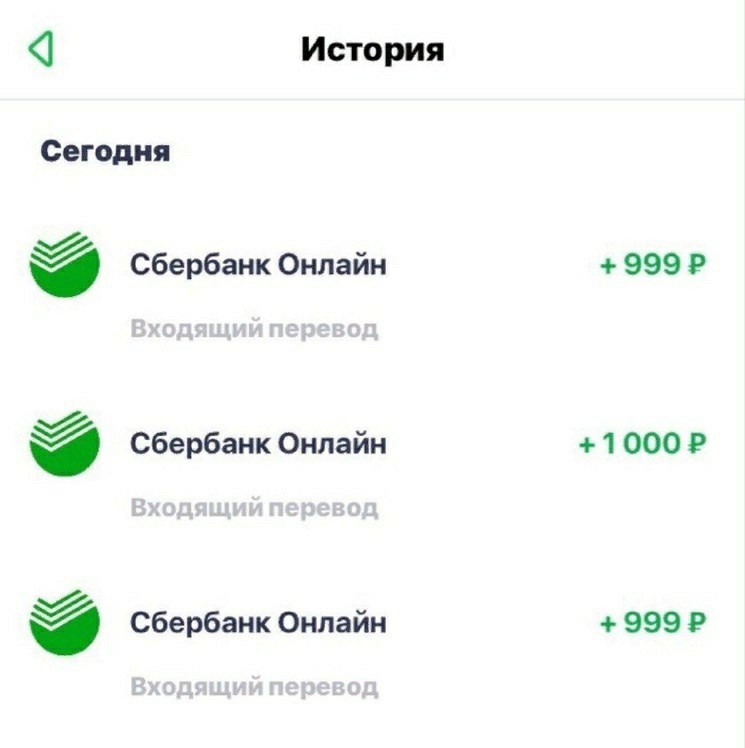
Принцип работы аналогичен софту от Гугл:
- Выделяйте на изображении нужные слова.
- Нажимайте на большую зеленую кнопку.
- После этого переходите на страницу с результатами.
Скачивайте программу из Google Play, если вы предпочитаете телефоны на системе Андроид. Софт для пользователей iOS выложен в App Store.
Чтобы помочь разработчикам улучшить сервис, пользователь может оставить оценку. Разработчики оперативно реагируют на сообщения о технических ошибках и обязательно помогут разобраться с возникшими проблемами.
Для работы в платном офлайн-режиме необходимо скачать на телефон языковые пакеты. В онлайне они не потребуются. В настоящий момент пакет для арабского скачать нельзя. Поэтому переводить с этого языка можно только при наличии подключения к интернету.
Онлайн-режим работает на бесплатной основе. При покупке Премиум-версии будет убрана реклама. Триал-версия доступна на протяжении 30 дней.
Видео-инструкция
Теперь вы знаете, как пользоваться переводчиком с арабского языка на русский по одному только фото текста. В данном видео будут рассказаны секреты использования сервиса Google Translate.
В данном видео будут рассказаны секреты использования сервиса Google Translate.
Переводчик с немецкого на русский по фото онлайн
В повседневной жизни пользователям часто приходится переводить на русский язык этикетки, плакаты, афиши с других языков. Сегодня сделать это достаточно просто. Ведь существует масса полезных программ, расширений и приложений. Из этой статьи вы узнаете о переводчиках с немецкого языка на русский по фотографии в режиме онлайн.
Translate.ru — выполняет online-перевод с немецкого
Разработчик программного обеспечения Promt продолжает делать качественные словари и программы для перевода с немецкого на русский. И сегодня доступны приложения Translate.ru для устройств с Android и iOS. Переводчик отображает несколько вариантов перевода, их транскрипцию, возможность воспроизводить вариант голосом. В нём можно найти большое количество разговорников по темам: путешествие, в городе, в ресторане и т. д.
д.
Порядок работы:
- Откройте приложение на своём смартфоне и выберите иконку переводчика;
- Приложение Translate.ru выделяется среди других тем, что позволяет более точно преобразовывать предложения и фразы. Так как пользователь может выбрать тематику. И слова в определённом контексте будут иметь точный перевод;
- Выберите язык. Для этого вверху нужно нажать на блок с языком и нажать в списке нужный;
- В настройках выберите иконку с камерой и наведите её на текст, чтобы перевести по фотографии.
А ещё вы можете в приложении Translate.ru сделать слова большими, чтобы показать их иностранцу, например. Приложение может работать из контекстного меню. Любой текст в смартфоне можно трансформировать так: выделите фразу, нажмите «Поделиться» и выберите приложение Translage.ru. Предложение тут же будет переведено в соответствии с языковыми настройками.
Читайте также: переводчик со звуком голоса.
Microsoft — поможет преобразовать текст на русский по фото
Разработчик самой популярной в мире операционной системы для домашних компьютеров Microsoft может делать ещё и хорошие переводчики. Приложение «Переводчик Microsoft» (на Андроид, iOS) умеет работать с фотографиями. Отлично ловит иностранный язык на изображении и тут же его преобразовывает. Поэтому вы запросто переведёте с немецкого на русский язык любую фразу по фото. А также позволяет переводить на 60 самых популярных языков мира онлайн и оффлайн. В нём есть отличная возможность — разговорник в реальном времени.
Приложение «Переводчик Microsoft» (на Андроид, iOS) умеет работать с фотографиями. Отлично ловит иностранный язык на изображении и тут же его преобразовывает. Поэтому вы запросто переведёте с немецкого на русский язык любую фразу по фото. А также позволяет переводить на 60 самых популярных языков мира онлайн и оффлайн. В нём есть отличная возможность — разговорник в реальном времени.
Для того, чтобы перевести фразу в Microsoft Translator, запустите приложение:
- На главном экране программы появится несколько вариантов для перевода фразы или слова. Вам необходимо выбрать подходящую. Соответственно: клавиатура — для ввода слов с клавиатуры, микрофон — для ввода фразы голосом и т.д.;
- Выберите вариант с камерой;
Выберите кнопку с камерой для осуществления перевода
- Можно работать как в режиме реального времени, так и создать изображение, из которого прочитает текст.
Это может быть полезным: Яндекс Переводчик по фото онлайн.
Google Переводчик — удобный инструмент для изучающих немецкий
Переводчик от компании Гугл является отличным приложением для того, чтобы скачать его на свой смартфон и пользоваться во всех случаях. Его можно использовать как переводчик-сканер, голосовой переводчик, текстовый. А также отличный словарь, который знает все слова любого языка. Доступен Google Translate для платформ iOS и Android. Им запросто смогут пользоваться люди разных возрастов.
Приложение не содержит все языки при загрузке, в том числе немецкий. Это невозможно, так как весило бы оно несколько гигабайт. И загрузить такое приложение было бы сложно многим пользователям. Поэтому в любое время можно подгрузить любой из интересующих вас языковых пакетов отдельно. Делается это в настройках приложения.
А чтобы перевести фразу через камеру:
- Откройте приложение и выберите значок в виде фотоаппарата;
- Наведите камеру смартфона на изображение, которое вы хотите перевести.
 Это может быть книга на немецком, брошюра, титры фильма или инструкция электроприбора;
Это может быть книга на немецком, брошюра, титры фильма или инструкция электроприбора;Наведите камеру на текст для перевода
- Нажмите внизу на кнопку фотоаппарата, чтобы приложение начало анализировать отображаемое на картинке и преобразовывать текст;
- Выберите внизу кнопку «Выбрать весь текст», чтобы система перевела всё на экране. Или выберите отдельные предложения, которые вам интересны;
Нажмите на кнопку внизу для выделения всего текста
- Затем нужно нажать на поле с переводом и на экране отобразится весь текст, но на русском языке.
Текст можно добавить в избранное, нажав на звёздочку вверху справа. И «доставать» его оттуда каждый раз, когда он вам понадобится. Чтобы удалить текст из избранного, уберите звёздочку. Можно выделять отдельный участок текста для трансформации с немецкого на русский.
Проведите пальцем по предложению или по нескольким предложениям и нажмите по выделенному тексту. Он сразу же переведётся на русский или любой другой язык.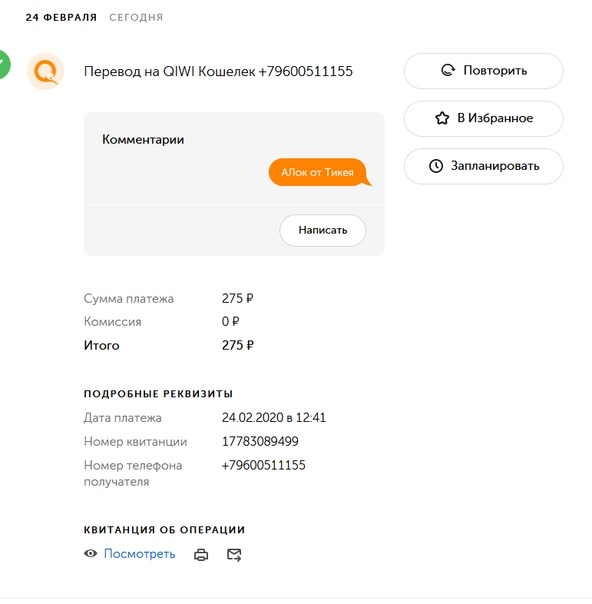
iTranslate — переведет любой текст на русский в режиме онлайн
В Google Play можно найти множество хороших приложений, которые помогут быстро и легко перевести любой текст онлайн. Где бы вы не находились, вам нужно будет только подключение к сети интернет. А также умное приложение iTranslate. С ним вы сможете понимать не только немецкие фразы, но и слова на французском, итальянском, испанском, английском и многих других языках по картинке. Программа способна работать в онлайн режиме сразу с более чем 90 языками.
Порядок действий:
- Скачайте с интернет-магазина приложение и запустите его на своём мобильном устройстве;
- На экране вы увидите два блока. Блок сверху для ввода фразы, которую нужно перевести. В нижнем блоке отображаются результаты трансформации;
- Найдите и выберите иконку с фотоаппаратом;
- Наведите камеру на текст на немецком и сделайте фото;
- Вы также сможете менять скорость голосового перевода в приложении;
Измените скорость воспроизведения перевода
- Можно выбирать голос мужчины или женщины.

В iTranslate можно выбирать региональные вариации языка. В любое время можно открыть историю ваших запросов. А также они отображаются при вводе слов в виде подсказок.
Яндекс.Переводчик — преобразует картинку с немецким текстом в русский
Компания Яндекс продолжает усовершенствовать свои онлайн инструменты, в числе которых переводчик. На сегодняшний день он отлично справляется почти со 100 языками онлайн. Может преобразовать текст с любого сайта, который вы укажите. А также имеет отличное голосовое дополнение — Алису. Этот голосовой помощник в интернете уже знаком многим.
Для того, чтобы перевести с немецкого картинку на русский в Яндекс.Переводчике на Андроид и iOS:
- Откройте его и нажмите на иконку с фотоаппаратом в главном окне;
- Можно не уточнять язык для перевода. Приложение само попытается определить язык после того, как вы наведёте камеру на картинку;
- Теперь предоставьте приложение фото, на котором содержится текст на иностранном языке.

Если у вас уже есть изображение на немецком, которую нужно перевести на русский, вы можете воспользоваться Яндекс.Переводчиком онлайн.
Для этого:
- Откройте в браузере адрес https://translate.yandex.ru/;
- Выберите вариант загрузки фото с компьютера. Или перетащите фото из папки на компьютере в окно браузера с открытым переводчиком;
- Нажимать для активации перевода ничего не нужно. Как только вы укажите картинку, сразу же начнётся её обработка. И через некоторое время вы увидите на экране результат.
Чтобы выбрать функцию переводчика с немецкого языка на русский по вашей фотографии в формате онлайн, выберите вверху над кнопками для загрузки языковую пару. Нажав на один из языков, на экране отобразится список поддерживаемых. Нажмите на нужный, чтобы приложение отображало результаты согласно этим настройкам.
Google Lens теперь может автоматически переводить скриншоты
массив ( [0] => 821910 ) Google Lens в последнее время привлекает к себе немного внимания после некоторого времени бездействия. Google только что добавил в службу новую функцию, которая немного упростит перевод. Согласно 9to5Google, Google Lens может автоматически переводить скриншоты, сделанные на телефоне.
Google только что добавил в службу новую функцию, которая немного упростит перевод. Согласно 9to5Google, Google Lens может автоматически переводить скриншоты, сделанные на телефоне.
Новая опция перевода появляется, когда вы делаете снимок экрана.
У Google была возможность переводить текст, сделанный на картинке, как снимок экрана.Для этого вам нужно будет перейти в приложение «Переводчик», импортировать изображение и выбрать текст для перевода. Это не самое сложное, но немного утомительное.
Эта новая функция была обнаружена в Android 11+. После создания снимка экрана в нижней части экрана обычно появляется небольшой предварительный просмотр с параметрами для отправки и редактирования снимка экрана. Если вы сделаете снимок экрана с иностранным текстом, появится дополнительная опция — вариант перевода. Когда вы нажмете на него, снимок экрана заполнит экран уже переведенным текстом.
Это сэкономит много времени, если вы хотите перевести текст на экране, который нельзя скопировать напрямую. А если говорить о копировании текста, когда текст переведен, есть опция «Копировать все». У вас также есть возможность загрузить этот язык для автономного перевода.
А если говорить о копировании текста, когда текст переведен, есть опция «Копировать все». У вас также есть возможность загрузить этот язык для автономного перевода.
Пока неизвестно, попадет ли Google в более ранние версии Android. Прямо сейчас это было видно на Android 11+. Несомненно, он будет перенесен на Android 12, но тем, кто использует более старые версии, скорее всего, придется подождать.
Google Lens и Google Translate были в новостях в последнее время
Google Lens недавно был интегрирован в веб-версию Google Фото. Этот процесс значительно упрощает передачу текста с телефона на компьютер. В Google Фото, если он обнаружит, что на изображении есть текст, появится опция «Копировать текст». Текст будет скопирован в буфер обмена вашего компьютера. Итак, если вы сделаете снимок документа на своем телефоне, вы можете получить к нему доступ на своем компьютере через веб-сайт Google Фото и скопировать текст.
Google Translate также недавно перешагнул грандиозный рубеж — его скачали более одного миллиарда раз. Это огромное достижение, так как есть небольшой список из более чем 60 приложений, позволяющих делать такие вещи. С момента разработки он прошел долгий путь, позволяя определять больше языков и обеспечивать лучшие результаты.
Это огромное достижение, так как есть небольшой список из более чем 60 приложений, позволяющих делать такие вещи. С момента разработки он прошел долгий путь, позволяя определять больше языков и обеспечивать лучшие результаты.
Поскольку Lens может автоматически переводить скриншоты, это показывает, что Google разработал надежную экосистему технологий и услуг. Услуги компании прекрасно сочетаются друг с другом и помогают немного облегчить жизнь.
Пользовательский интерфейс скриншота на Pixels теперь показывает ярлык перевода Google Lens.
Google Lens был легко интегрирован в Google Android и многие другие смартфоны с момента его первого представления в 2017 году. И, возможно, одна из самых полезных его возможностей — это возможность переводить текст с картинок и снимков экрана. Хотя приложение Google Translate уже давно предлагает эту функцию, Google Lens добавляет эту возможность в ваше приложение камеры и делает эту функцию доступной из любой части пользовательского интерфейса. Но он позволяет не только переводить изображения, но и переводить скриншоты или их части. А интерфейс скриншота на телефонах Google Pixel теперь делает это еще проще.
Но он позволяет не только переводить изображения, но и переводить скриншоты или их части. А интерфейс скриншота на телефонах Google Pixel теперь делает это еще проще.
Теперь, когда при создании снимка экрана телефон обнаруживает, что на снимке экрана есть текст, написанный на иностранном языке, в нижнем интерфейсе пользователя появится кнопка «перевести» рядом с «поделиться» и «изменить». Затем он автоматически обнаружит текст и переведет его на английский для вас. Оттуда вы сможете либо скопировать переведенный текст, либо загрузить иностранный язык, чтобы разрешить автономный перевод.
Наличие этой функции очень полезно. Если вы читаете что-то на другом языке и хотите быстро перевести это, не копируя текст и не перемещая его в приложение Google Translate (или даже если текст написан на изображении и не копируется), эта функция позволяет вам просто сделайте снимок экрана, нажмите «перевести», и через несколько секунд все будет готово. У изображений, на которых нет текста, не будет всплывающей кнопки, так как Google Lens ищет текст, прежде чем предложить его перевести.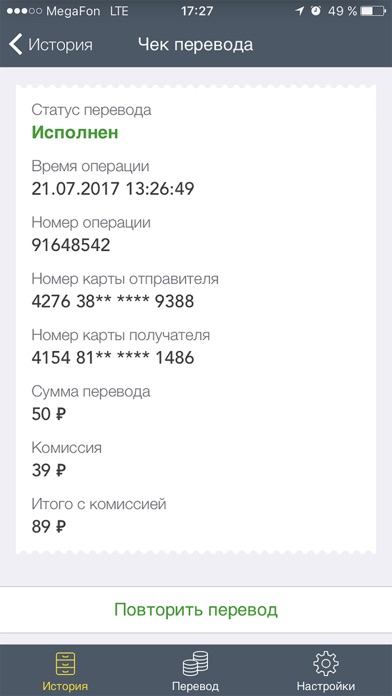 Конечно, он еще не идеален, поскольку 9to5Google сообщает, что кнопка иногда появляется, когда на снимке экрана отображается текст на английском языке.
Конечно, он еще не идеален, поскольку 9to5Google сообщает, что кнопка иногда появляется, когда на снимке экрана отображается текст на английском языке.
Похоже, эта функция уже внедряется для пользователей Pixel, работающих под управлением стабильной Android 11, но если у вас ее еще нет, это может занять некоторое время, чтобы добраться до вашего устройства. Эта функция, похоже, связана с серверным флагом в службах персонализации устройств.
Перевод скриншота приложения: локализуйте субтитры для iOS и Android бесплатно | Тим Джонс | Блог LaunchMatic
Обновление 15.10.20: Теперь вы можете автоматически переводить текстовые подписи к скриншотам с помощью LaunchMatic.Создайте бесплатную учетную запись и опробуйте ее!
При наличии нескольких устройств для разработки и более 80 языков для локализации между iOS и Android, скриншоты приложений могут быстро выйти из-под контроля.
Если вы только начинаете, вот приблизительный расчет того, сколько шаблонов снимков экрана вам нужно будет экспортировать:
Как маркетолог и дизайнер мобильных устройств, я знаю, что перевод титров — самая большая проблема, когда дело доходит до затрат времени.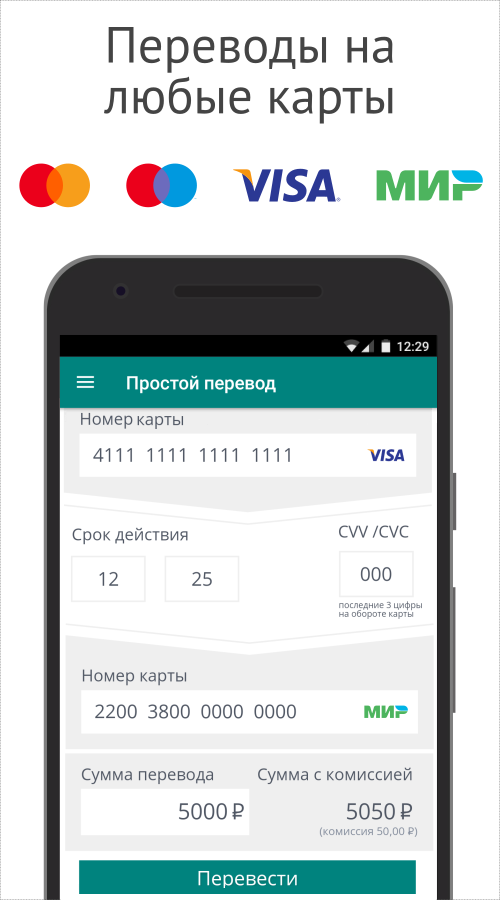 .
.
Многие из нас, небольшие магазины, не могут позволить себе платить 20+ переводчикам за локализацию наших субтитров, поэтому Google Translate — следующий лучший вариант.
Мой рабочий процесс Google Translate был следующим:
Умножьте количество слогов, которые у вас есть, на поддерживаемые языки 😨Этот процесс требовал автоматизации. Вот почему я создал бесплатный Google Sheet для перевода скриншотов, который автоматически переводит ваши английские субтитры для всех основных языков, поддерживаемых iOS и Android.
Использовать лист очень просто: введите заголовок на английском языке, и Google Translate автоматически переведет его для всех языков, перечисленных ниже.
Чтобы получить лист, просто перейдите по ссылке:
Файл> Сделать копию…
и сохраните ее на своем Google Диске.
Получить перевод Google Sheet.
Вот несколько советов, которые помогут вам начать делать отличные снимки экрана:
Делайте подписи короткими и приятными
Делайте шрифт подписи большим и размещайте между 1–2 строками, чтобы их было легко читать.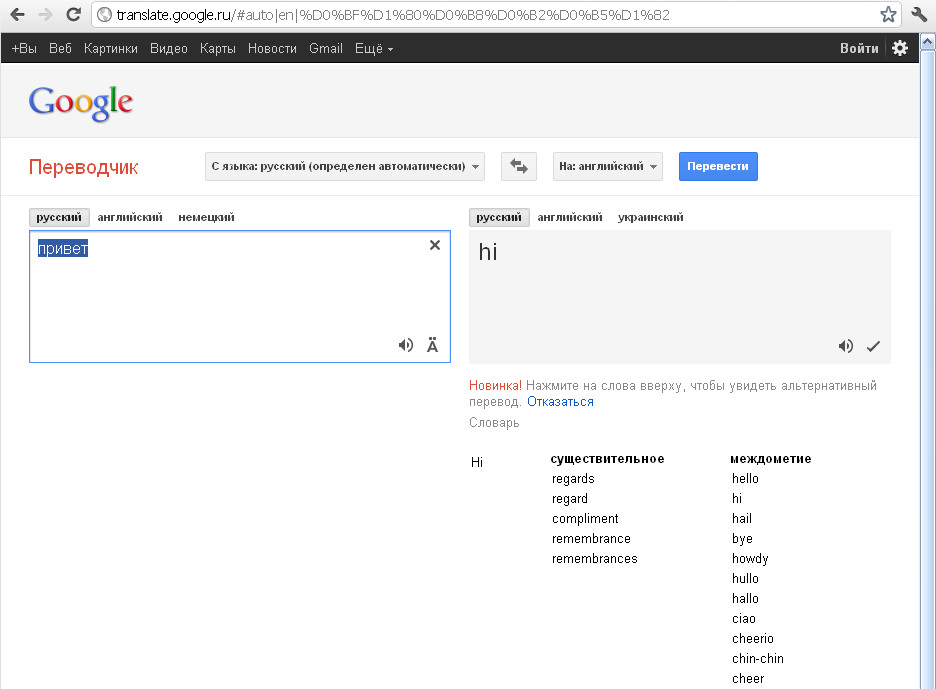 Это также поможет при локализации, так как во многих языках количество символов увеличено по сравнению с английским (я смотрю на вас,).
Это также поможет при локализации, так как во многих языках количество символов увеличено по сравнению с английским (я смотрю на вас,).
Подчеркните свои основные ценности и характеристики.
Пользователи должны точно знать, что делает ваше приложение, на первых трех снимках экрана.Кратко опишите предлагаемую ценность и то, чем она отличается от конкурентов.
Сделайте акцент на пользовательском интерфейсе
Если вы хотите привлечь внимание к основной функции или ценности, раскрытие пользовательского интерфейса поможет сосредоточить внимание.
взаимосвязанных снимков экрана Выполнение
Перенос устройств и ресурсов со снимка экрана на снимок экрана помогает создать визуальный поток. Этот небольшой трюк с визуальным дизайном поможет выделить вас среди конкурентов и увеличит коэффициент конверсии, что, в свою очередь, способствует ранжированию ключевых слов.
Я запустил LaunchMatic, чтобы помочь разработчикам приложений, маркетологам и дизайнерам создавать красивые шаблоны снимков экрана для любого языка в любом масштабе.
Наши шаблоны снимков экрана созданы экспертом ASO и дизайнером пользовательского интерфейса / пользовательского интерфейса с использованием многих методов ASO, которые помогают повысить органические и платные конверсии.
Получите бесплатную консультацию по скриншоту для своего приложения, отправив мне электронное письмо по адресу [email protected] с темой «Бесплатная консультация» и ссылкой на ваше приложение для iOS / Android!
Перевод снимка экрана на английский
Скриншот на английском снимок экрана, файл изображения, содержащий изображение экранного дисплея (Компьютеры) Источник словаря:
Вавилон англо-английский
Подробнее:
Перевод скриншота с английского на английский
Источник для словаря:
Англо-арабский словарь Babylon
Подробнее:
Перевод скриншота с английского на арабский
Источник для словаря:
Англо-испанский словарь Babylon
Подробнее:
Перевод скриншота с английского на испанский
Источник для словаря:
Англо-турецкий словарь Babylon
Подробнее:
Перевод скриншота с английского на турецкий
Источник для словаря:
Англо-итальянский словарь Babylon
Подробнее:
Перевод скриншота с английского на итальянский
Источник для словаря:
Англо-французский словарь Babylon
Подробнее:
Перевод скриншота с английского на французский
Источник для словаря:
Англо-немецкий словарь Babylon
Подробнее:
Перевод скриншота с английского на немецкий
Источник для словаря:
Англо-японский словарь Babylon
Подробнее:
Перевод скриншота с английского на японский
Источник для словаря:
Англо-ивритский словарь Babylon
Подробнее:
Перевод скриншота с английского на иврит
Другие языки:
[наверх] Скриншот на английском Снимок экрана , снимок экрана (или крышка экрана ), дамп экрана или снимок экрана — это изображение, сделанное человеком для записи видимых элементов, отображаемых на мониторе, телевизоре или другом визуальном выходе устройство в использовании. Обычно это цифровое изображение с использованием операционной системы или программного обеспечения, запущенного на компьютере, но это также может быть захват, сделанный камерой или устройством, перехватывающим видеовыход с дисплея.
Обычно это цифровое изображение с использованием операционной системы или программного обеспечения, запущенного на компьютере, но это также может быть захват, сделанный камерой или устройством, перехватывающим видеовыход с дисплея.
| Подробнее на Wikipedia.org … |
Авторские права: © В этой статье используются материалы из Wikipedia ® и распространяется под лицензией GNU Free Documentation License и Creative Commons Attribution-ShareAlike Лицензия Источник словаря: Wikipedia English — The Free Encyclopedia
Подробнее:
Перевод скриншота с английского на английский
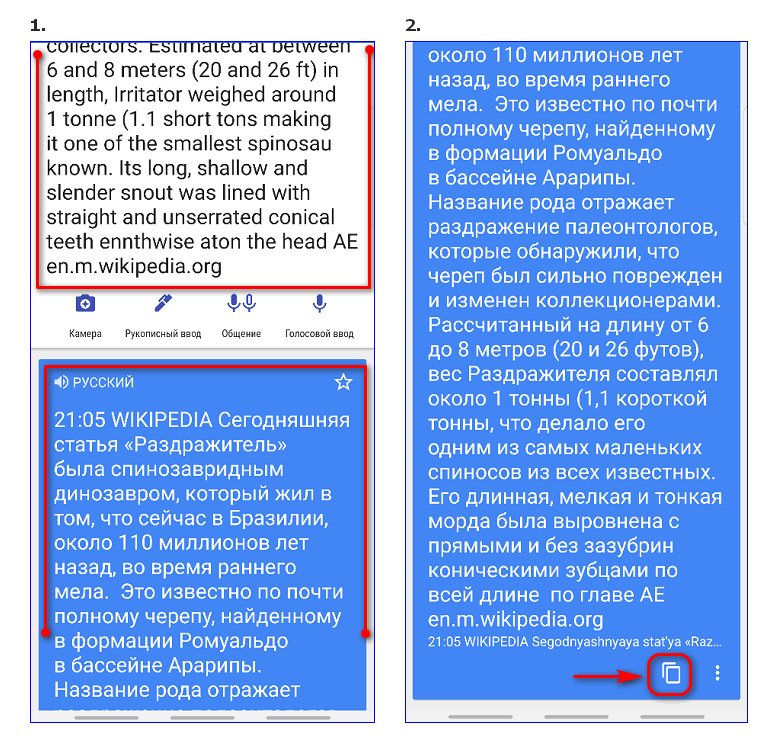 εικόνα της οθόνης Η / Υ, αρχείο εικόνας που έχει «συλλάβει» την εικόνα της επιφάνειας εργασίας Английский (греческий / 97) Источник: Английский (Греческий / 97 Источник: словарь 9: греческий / 97)
Перевод скриншота с английского на греческий Скриншот на китайском (ах)
[E] screenshot (n) [P] [C] 屏幕 截图
εικόνα της οθόνης Η / Υ, αρχείο εικόνας που έχει «συλλάβει» την εικόνα της επιφάνειας εργασίας Английский (греческий / 97) Источник: Английский (Греческий / 97 Источник: словарь 9: греческий / 97)
Перевод скриншота с английского на греческий Скриншот на китайском (ах)
[E] screenshot (n) [P] [C] 屏幕 截图 Источник для словаря: English-Chinese (S) Dictionary
Подробнее:
Перевод скриншота с английского на китайский
Источник для словаря: English_Spanish, автор Jaime Aguirre
Больше:
Перевод скриншота с английского на испанский
 ) = pantallazo, imagen de pantalla, captura de pantalla.
) = pantallazo, imagen de pantalla, captura de pantalla. Пример: Макет похвально ясен, веб-адреса перечислены в полях под каждым описательным разделом, а снимков экрана используются только в случае крайней необходимости .
Источник для словаря: English Spanish Dictionary (Granada University, Spain), 7.7
Подробнее:
Перевод скриншота с английского на испанский
Источник для словаря: Словарь англо-португальского переводчика Иво Корытовски
Больше:
Перевод скриншота с английского на португальский
Источник для словаря: English Polish Dictionary
Больше:
Перевод скриншота с английского на польский
Источник для словаря: English Croatian Dictionary (Mijic)
Подробнее:
Перевод скриншота с английского на хорватский
Источник для словаря: English-Albanian Dictionary (ARDi X)
Подробнее:
Перевод скриншота с английского на албанский
Источник для словаря: English-Kiswahili IT Dictionary
Больше:
Перевод скриншота с английского на суахили
скриншотов рабочий процесс | Lokalise Docs
Предположим, вы загрузили в проект несколько снимков экрана и связали их с существующими ключами перевода. Как бы вы отфильтровали только те ключи, которые связаны с конкретным снимком экрана? Доступен специальный фильтр по скриншотам !
Как бы вы отфильтровали только те ключи, которые связаны с конкретным снимком экрана? Доступен специальный фильтр по скриншотам !
Фильтрация по снимкам экрана
Для начала откройте редактор проекта и щелкните значок Фильтр по снимкам экрана . Обратите внимание, что этот значок не будет отображаться, если в проект не загружены скриншоты. Затем вы можете щелкнуть один из снимков экрана, чтобы отобразить только связанные с ним ключи:
Теперь вы увидите только соответствующие ключи и сможете управлять ими по мере необходимости!
Что делать, если у вас много загруженных скриншотов, и становится слишком сложно найти нужный? Организуйте свои скриншоты с помощью тегов !
Добавление тегов снимков экрана
Чтобы добавить один или несколько тегов к снимку экрана, перейдите на страницу Снимки экрана , щелкнув соответствующий пункт меню:
Чтобы быстро управлять тегами для одного снимка экрана, щелкните значок ярлыка под заголовком:
Кроме того, вы можете щелкнуть сам снимок экрана и отредактировать его детали в отдельном диалоговом окне:
Чтобы добавить / удалить теги на / из нескольких снимков экрана, выберите их, установив флажки рядом с их именами, а затем выберите Теги: добавить / удалить действие из раскрывающегося списка:
Введите имена тегов и нажмите кнопку Удалить или Добавить .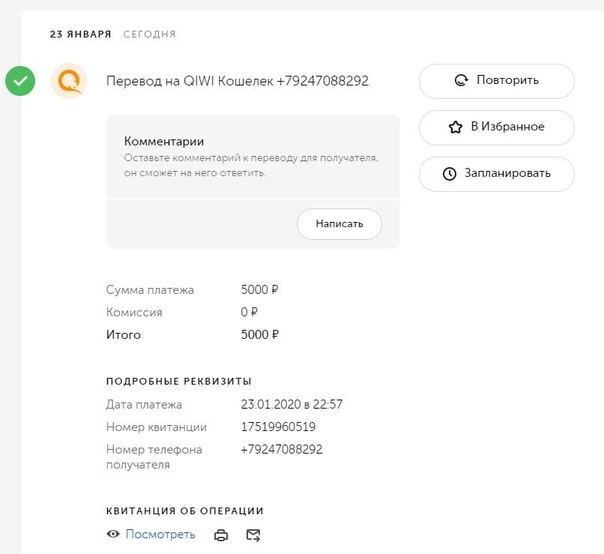
Поиск снимков экрана по тегам
После того, как вы отметили снимки экрана, вы можете отфильтровать их по тегам. Вернитесь в редактор проекта, включите функцию Фильтр по снимкам экрана и выберите один из вариантов в раскрывающемся списке:
Все снимки экрана — список всех снимков экрана, загруженных в текущий проект.
Теги содержит любой из — список снимков экрана, которым назначен хотя бы один из выбранных тегов.
Тег содержит все — список снимков экрана, которым присвоены все выбранные теги. Например, предположим, что есть два снимка экрана: Setup (с тегами «setup», «main» и «priority») и Welcome (с тегом «main»). Вы выбираете список снимков экрана, который содержит все следующие теги: «setup» и «main». Будет показан снимок экрана Setup , поскольку в нем есть оба тега (тег «приоритет» просто игнорируется). Снимок экрана Welcome не будет указан, потому что у него нет тега «setup».

Тег равен — список снимков экрана, которым присвоено только выбранных тегов. Например, есть два снимка экрана: Setup (с тегами «setup», «main» и «priority») и Welcome (с тегами «main» и «priority»). Вы выбираете список снимков экрана с тегами, равными «основным» и «приоритетным». Снимок экрана Welcome будет указан, потому что он имеет точно такие же теги. Setup не будет отображаться, потому что у него также есть тег «приоритет», поэтому совпадение неточно.
Без тегов — выводить только немаркированные скриншоты.
Внедрение в рабочий процесс
Фильтрация ключей по снимкам экрана особенно удобна при использовании вместе с плагином Figma или Sketch. Например:
У вас есть проект на Figma с дизайном для нескольких страниц.
Вы загружаете ключи перевода и генерируете снимки экрана для каждой созданной страницы.

Затем вы переходите к Lokalise и назначаете теги каждому сгенерированному снимку экрана, например: «main_page», «registration», «about» и т. Д.
Затем вы открываете редактор проекта, открываете Фильтр по снимкам экрана и ищите конкретный снимок экрана по его тегам.
Наконец, вы фильтруете ключи по выбранному снимку экрана и выполняете переводы.
Это почти похоже на редактирование живого перевода, потому что каждый снимок экрана представляет одну страницу, а каждый ключ перевода выделен на снимке экрана!
Instagram теперь предлагает функцию мгновенного перевода в Stories
Изображение Джорджии де Лотц на UnsplashПочему мой аккаунт в Instagram заблокирован теневым способом?
Четыре «официальных» причины, по которым ваш аккаунт в Instagram мог быть заблокирован теневым баном:
1.На вашу учетную запись постоянно поступают жалобы.
2. Вы используете программное обеспечение, которое нарушает Условия использования Instagram, например покупаете поддельных подписчиков или автоматически публикуете веб-сайты (Buffer в порядке). Вы можете использовать эту ссылку, чтобы узнать, как удалить сторонние постеры из вашей учетной записи.
Вы используете программное обеспечение, которое нарушает Условия использования Instagram, например покупаете поддельных подписчиков или автоматически публикуете веб-сайты (Buffer в порядке). Вы можете использовать эту ссылку, чтобы узнать, как удалить сторонние постеры из вашей учетной записи.
3. Вы превышаете свой дневной / часовой лимит вовлеченности. В зависимости от возраста вашей учетной записи вы получаете 150 лайков, 60 комментариев и 60 подписок или отписок в час.
4. Вы используете неработающий или неверный хэштег. Даже невинные хэштеги, такие как #besties, могут быть переполнены «оскорбительными» материалами. Instagram запретит или ограничит неработающие хэштеги. Так что, если вы его используете, вы получите теневой бан. Вот список всех запрещенных хэштегов, которых следует избегать в 2021 году.
Вы также можете проверить, действительно ли вы были заблокированы в приложении, выполнив эти 3 простых шага.
Что означает shadowbanned?
Shadowbanning — также называемый скрытым запретом, запретом на привидение или фантом комментариев — это акт блокировки или частичного блокирования пользователя или его контента в онлайн-сообществе. Любому, кто подвергнется теневому бану, не скажут, что это так, и большинство пользователей поймут это только через некоторое время. Сигнификаторы включают заметное падение лайков в новых сообщениях или уведомление кого-то еще, что он не может пометить или выполнить поиск в теневой заблокированной учетной записи.
Любому, кто подвергнется теневому бану, не скажут, что это так, и большинство пользователей поймут это только через некоторое время. Сигнификаторы включают заметное падение лайков в новых сообщениях или уведомление кого-то еще, что он не может пометить или выполнить поиск в теневой заблокированной учетной записи.
Shadowbanning был зарегистрирован на различных интернет-платформах с 80-х годов, но он начал появляться в Instagram только в 2017 году. Instagram объяснил, что запрет намеренно закодирован и направлен на то, чтобы остановить ботов, спамеров, а также защитить молодых пользователей от разоблачения. к «чувствительному» материалу.Приблизительно с миллиардом пользователей Instagram не может отслеживать весь его контент вручную, поэтому определенные темы были классифицированы как инициирующие.
Из-за регулярных изменений алгоритма Instagram, за этими триггерами сложно следить. Вот почему точно так же, как банки могут заблокировать ваш банковский счет, как только увидят в нем мошеннические действия, Instagram shadowbans аккаунт, как только он сочтет, что он содержит инициирующий контент. Однако, как многие люди стали свидетелями за последние несколько месяцев, из-за запрета иногда могут быть заблокированы некоторые учетные записи, которые не нарушают никаких условий.Вопрос в том, что Instagram действительно квалифицирует как «запускающий контент» и что можно сделать, чтобы избежать теневого бана?
Однако, как многие люди стали свидетелями за последние несколько месяцев, из-за запрета иногда могут быть заблокированы некоторые учетные записи, которые не нарушают никаких условий.Вопрос в том, что Instagram действительно квалифицирует как «запускающий контент» и что можно сделать, чтобы избежать теневого бана?
Когда в прошлом году Instagram начал пробную версию по удалению лайков (поначалу в основном в США), платформа социальных сетей также просила подтолкнуть к «аутентичности», и тем не менее, количество удалений и цензуры аккаунтов, похоже, росло. то время. То, что я сам заметил в своей ленте в Instagram, было подтверждено журналистом Шанте Жозефом в статье для The Guardian , в которой рассказывалось, как платформа была и остается теневым банированием креативных аккаунтов и, в частности, квир-ориентированных аккаунтов.
Лондонский коллектив вечеринок и ди-джеев Pxssy Palace был одним из многих аккаунтов, пострадавших от теневого запрета 2019 года. Screen Shot говорил с ними об этом: «Нельзя отрицать, что алгоритм нацелен на определенные группы, поскольку мы все можем видеть это сами. Невозможность искать аккаунты людей под запретом, отсутствие сообщений от людей в течение нескольких месяцев, и список постоянно растет. Дело в том, что в лентах оставляли расистские сообщения, поскольку они «не нарушают никаких принципов сообщества», и это ужасно, поскольку у нас есть аккаунты людей, которые удаляются слева, справа и по центру за то, что они вызывают этих расистских и гомофобных людей.”
Screen Shot говорил с ними об этом: «Нельзя отрицать, что алгоритм нацелен на определенные группы, поскольку мы все можем видеть это сами. Невозможность искать аккаунты людей под запретом, отсутствие сообщений от людей в течение нескольких месяцев, и список постоянно растет. Дело в том, что в лентах оставляли расистские сообщения, поскольку они «не нарушают никаких принципов сообщества», и это ужасно, поскольку у нас есть аккаунты людей, которые удаляются слева, справа и по центру за то, что они вызывают этих расистских и гомофобных людей.”
Говоря о том, как долго это продолжалось, коллектив добавил: «Это продолжается уже какое-то время, именно BPOC подвергаются серьезным преследованиям за то, что они снова и снова высказываются. Алгоритм никогда не будет в пользу нас, и Instagram, снова и снова отрицая, что он не использует теневой запрет, сейчас не может не разочаровывать. Также разочаровывает то, насколько мы полагаемся на эту платформу для связи с нашим сообществом и информирования их о событиях, поэтому мы начинаем развивать сообщество в автономном режиме и другими методами, такими как списки рассылки и группы WhatsApp.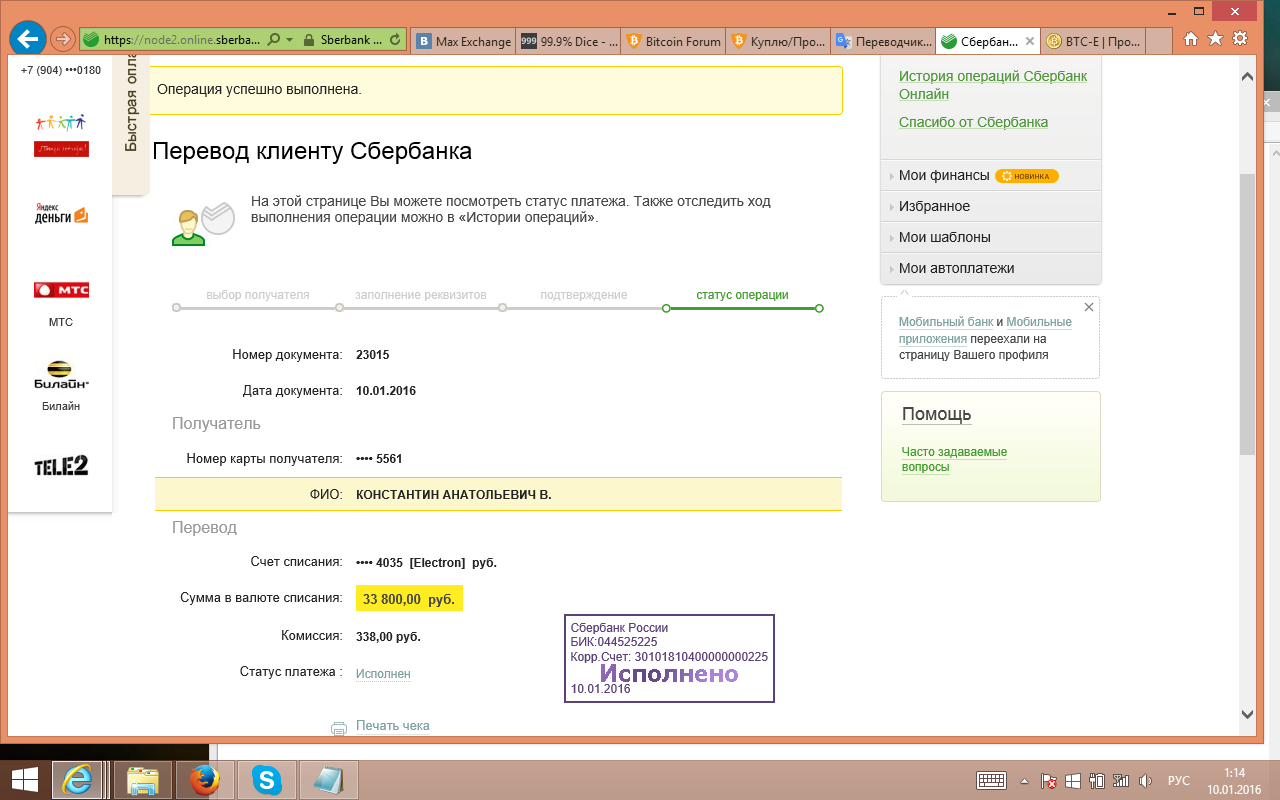 ”
”
Как подчеркнул Pxssy Palace, этот теневой запрет особенно неприятен для квир-аккаунтов, которые на самом деле полагаются на платформу социальных сетей для продвижения и продажи билетов на мероприятия. Как ни банально это может показаться, запрет во многом затрагивает ЛГБТК-сообщество. «Нам не следовало полагаться на Instagram как на единственный метод [для продвижения], однако это был действительно отличный инструмент. Интернет может отключиться завтра, и мы не сможем понять, что будет дальше, — это тревожный сигнал, чтобы убедиться, что мы поддерживаем автономные сообщества и защищаемся.На данный момент Instagram напрямую влияет на продажу билетов и, следовательно, на средства к существованию QTIPOC, которые регулярно работают с нами », — поделилась Надин Ахмад с Screen Shot.
Теневой бан в Instagram предположительно длится 14 дней, хотя многие пользователи утверждают, что теневой бан был в течение нескольких недель, а иногда и месяцев.
10 советов, как избежать теневого бана
Итак, если вы думаете, что вы тоже подверглись теневому бану, вот 10 советов, как избавиться от этого мерзкого теневого запрета:
1.
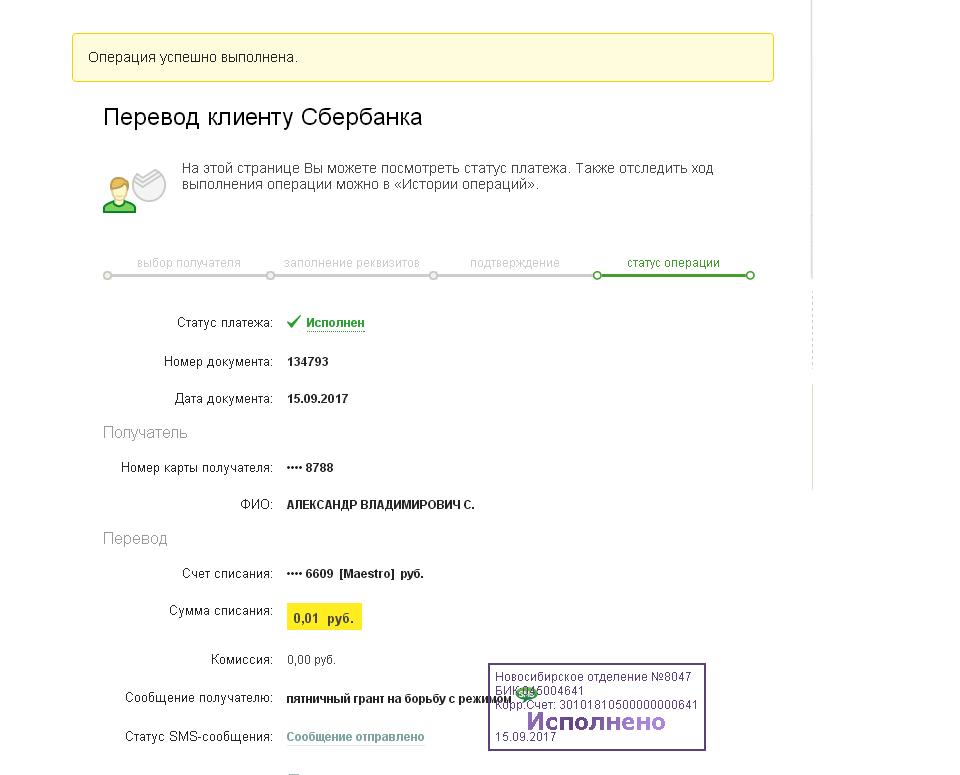 Детокс
ДетоксВидимо, некоторые говорят, что двухдневное молчание помогает снять бан. После этого не стесняйтесь продолжать общаться, общаться и использовать платформу как обычно.
2. Хештег не более
Удалите хэштеги из ваших недавних сообщений, так как некоторые из них могут быть заблокированы или заблокированы. Кроме того, размещайте свои хэштеги в заголовках своих сообщений, а не в разделе комментариев, и не переусердствуйте с хэштегами.Никогда не приближайтесь к максимальному количеству хэштегов (30) и никогда не повторяйте хэштеги.
3. Не изменяйте
Не вносите резких изменений в информацию о пользователе, биографические данные и адрес электронной почты в течение этого периода. Избегайте любых массовых лайков, массовых комментариев, подписок или отмен.
4. Отчет
Свяжитесь с Instagram и сообщите компании, что ваши сообщения не отображаются при поиске по хэштегам, но не сообщайте им, что вас заблокировали.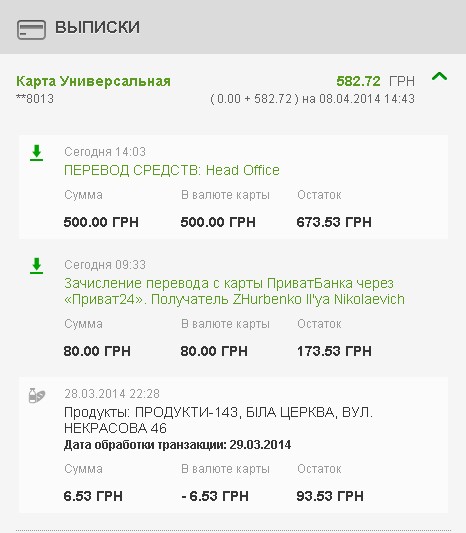
5. Фото и видео
В настоящее время алгоритм отдает предпочтение видео и изображениям, а не тексту, особенно для спонсируемых сообщений.
6. Sock it
Создайте резервную учетную запись, также известную как «носок».
7. Только мужчины
Попробуйте переключить свой профиль на Мужской, поскольку @dyelindsey сообщает.
8. Без третьих лиц
Проверьте в Instagram, на какие сторонние приложения вы дали разрешение, и удалите как можно больше.
9. C * nили ваш язык
Используйте язык с цензурой, например «s * x» и сокращения.
10. Без спама
Избегайте любых действий, похожих на спам, таких как массовые лайки, короткие, повторяющиеся комментарии или регулярное использование ключевых слов, которые могут быть помечены как сомнительные.
А пока будем надеяться, что приведенные выше советы помогут вам подготовиться к следующему теневому бану.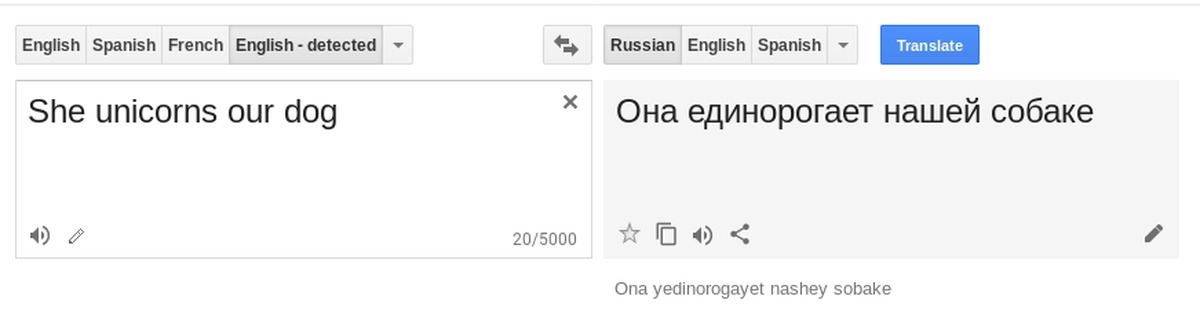 Если вы думаете, что ваш аккаунт по той или иной причине все еще подвергается цензуре, вот мой последний трюк, который я изначально нашел в самом приложении. Когда вы публикуете новый контент в Instagram, убедитесь, что вы и ваши подписчики сначала сохранили пост, прежде чем поставить лайк и поделиться им — чем больше, тем лучше. Удачи!
Если вы думаете, что ваш аккаунт по той или иной причине все еще подвергается цензуре, вот мой последний трюк, который я изначально нашел в самом приложении. Когда вы публикуете новый контент в Instagram, убедитесь, что вы и ваши подписчики сначала сохранили пост, прежде чем поставить лайк и поделиться им — чем больше, тем лучше. Удачи!
Меня заблокировали в Instagram? Вот как узнать и что делать
Не говорят на языке? Как использовать Google Translate
Если вам нужно поговорить с кем-то, кто говорит на иностранном языке, перевести меню, расшифровать разговор или диктовать на другом языке, Google может прийти вам на помощь с двумя разными приложениями, доступными для устройств iOS и Android. .
Приложение Google Translate может переводить на десятки языков с помощью текста или голоса; просто введите, напишите или говорите в приложении. Он даже позволяет вам навести свой смартфон на знак или меню, написанное на иностранном языке, чтобы просмотреть живой перевод.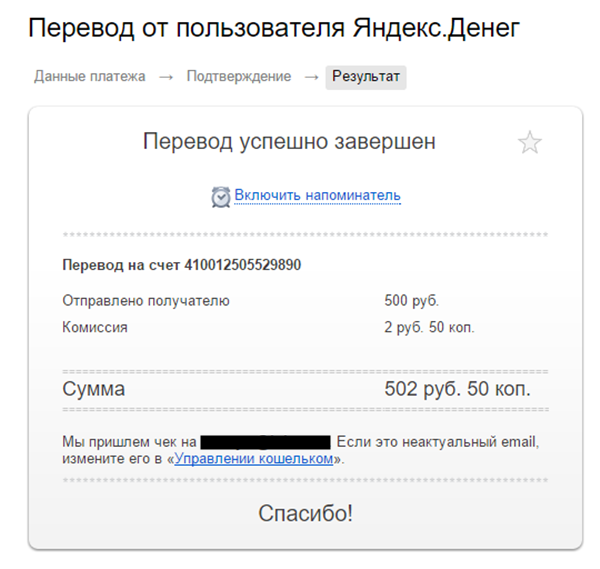
Режим переводчика Google Ассистента, тем временем, может предлагать переводы в реальном времени, что позволит вам поддерживать разговор с кем-то, разговаривая на разных языках. После того, как вы попросите Google помочь вам с определенным языком, Ассистент автоматически переведет ваши слова, чтобы вы могли поддерживать разговор с собеседником.
Вот как использовать приложение Google Translate и Google Assistant.
Google Translate
Google Translate работает на устройствах iOS и Android; Пользователи iPhone и iPad могут загрузить его из Apple App Store, а пользователи Android — из Google Play. Обе версии предлагают примерно одинаковые функции.
Переводите печатный текст на более чем 100 различных языков, смотрите переводы изображений примерно на 90 языков, переводите двуязычные разговоры на лету на 43 языка и рисуйте текст для перевода на 95 языков.Оффлайн переводы также доступны для многих языков, и вы также можете сохранить переведенные слова и фразы для использования в будущем.
Помимо английского, небольшая выборка из множества языков, поддерживаемых приложением, включает французский, итальянский, немецкий, испанский, греческий, китайский, японский, корейский, латинский, арабский, русский, иврит и идиш.
Translate Text
Допустим, вам нужен итальянский перевод английской фразы. Коснитесь названия текущего языка в верхнем левом углу экрана и выберите английский в качестве исходного.Коснитесь названия языка в правом верхнем углу экрана и выберите итальянский в качестве целевого языка. Затем коснитесь поля с надписью «». Нажмите, чтобы ввести текст , и начните вводить английское слово или фразу, которую хотите перевести.
Кроме того, вы можете коснуться пера и написать фразу на английском языке по одному символу за раз с помощью пальца или стилуса. Когда вы вводите или пишете символы на экране, приложение пытается полностью предсказать, что вы планируете написать, отображая возможные комбинации слов и букв.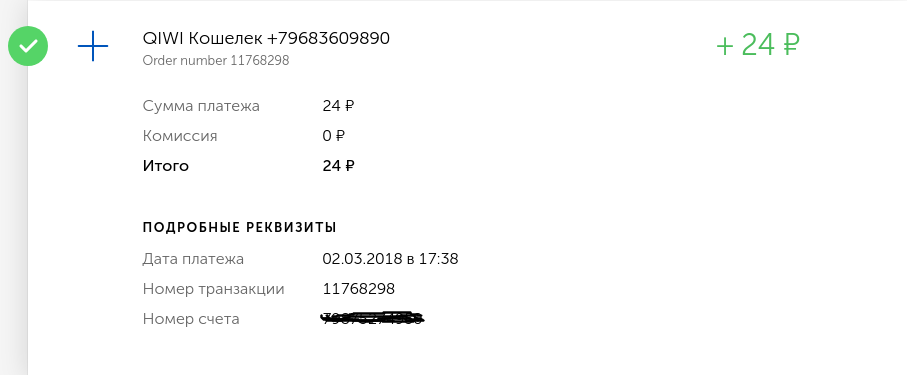 Продолжайте писать или выберите одно из предложенных слов, если оно соответствует тому, что вы намеревались ввести. В какой-то момент приложение может предложить всю фразу, которую вы хотите ввести. Если да, выберите фразу.
Продолжайте писать или выберите одно из предложенных слов, если оно соответствует тому, что вы намеревались ввести. В какой-то момент приложение может предложить всю фразу, которую вы хотите ввести. Если да, выберите фразу.
В свою очередь, Google Translate отображает слово или фразу на целевом языке. Вы можете нажать кнопку со стрелкой вправо рядом с переводом, а затем нажать значок динамика рядом с фразой на любом языке, чтобы услышать ее вслух.
Нажмите значок «Копировать», чтобы скопировать перевод, и значок с тремя точками, чтобы поделиться им, просмотреть его в полноэкранном режиме, начать беседу или отменить перевод.
Перевести изображения
Еще одна интересная функция — это возможность переводить текст на изображении с помощью камеры телефона. Выберите исходный и целевой языки, затем коснитесь значка камеры. Направьте камеру вашего устройства на знак, меню или документ, написанный на исходном языке.
Google Translate предлагает живые переводы, хотя для некоторых языков потребуется загружаемый языковой пакет.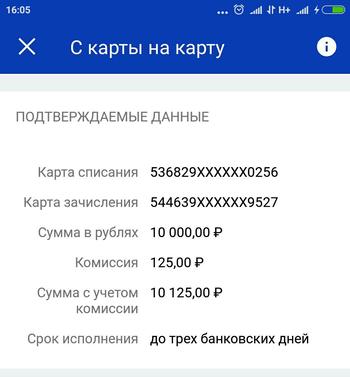 Когда у приложения появляется время для распознавания текста, он переводится на целевой язык и отображается прямо на экране.
Когда у приложения появляется время для распознавания текста, он переводится на целевой язык и отображается прямо на экране.
Коснитесь значка «Сканировать», чтобы отсканировать изображение; затем коснитесь каждого фрагмента текста, чтобы увидеть перевод. Коснитесь значка «Импорт», чтобы перевести фотографию, которую вы уже сделали на свой телефон. Вы также можете использовать кнопку спуска затвора на своем устройстве, и приложение попросит вас выделить текст, который необходимо перевести.
Перевести речь
Вы можете говорить на одном языке, и приложение переведет то, что вы говорите, на другой язык. Коснитесь значка микрофона в верхней части экрана и произнесите свое слово или фразу в приложение.Затем Google Translate переведет ваши слова на целевой язык. Коснитесь значка динамика, чтобы услышать перевод.
Другой вариант — нажать значок «Расшифровка» и начать говорить. Когда закончите, коснитесь значка микрофона. Затем вы можете выбрать и скопировать транскрипцию, чтобы вставить ее в другое место.
Беседы в реальном времени
Приложение позволяет вам поддерживать разговор с кем-то, даже если вы не говорите на одном языке. Выберите два языка, затем коснитесь значка разговора.Вы можете вести разговор вручную или автоматически.
Для перехода по маршруту вручную необходимо коснуться значка языка, на котором говорит говорящий. Если выбрать автоматический метод, нажав значок «Авто», Google определит, кто говорит, в зависимости от языка.
Google Assistant
На большинстве устройств Android предварительно установлен Google Assistant, но при необходимости его можно получить в Google Play. Чтобы использовать его на iPhone, загрузите и установите приложение из App Store.
Режим переводчика Ассистента поддерживает 44 различных языка, включая английский, французский, немецкий, греческий, хинди, венгерский, итальянский, японский, норвежский, польский, португальский, русский, испанский, тайский, украинский и вьетнамский.
Режим переводчика также доступен на динамиках Google Home, некоторых интеллектуальных динамиках со встроенным Google Assistant и некоторых интеллектуальных часах.
Translate Conversations
Для начала запустите Google Assistant на своем устройстве и сообщите Google, какой язык вы хотите использовать.Вы можете сформулировать свою команду разными способами, например:
«Окей, Google, будь моим переводчиком с испанского».
«Окей, Google, помоги мне говорить по-французски».
«Окей, Google, переводи с английского на русский».
«Окей, Google, переводчик с японского».
«Окей, Google, включи режим переводчика».
Если вы скажете Google включить режим переводчика, помощник определит ваш собственный язык и затем спросит вас, какой язык вы хотите использовать для перевода.После запуска функции коснитесь значка микрофона и скажите что-нибудь на своем родном языке. Google отображает и переводит на другой язык.
Затем вы можете передать устройство человеку, с которым хотите поговорить, и когда он заговорит на своем языке, Google переведет его. Приложение отобразит и произнесет их фразу на выбранном вами языке. Продолжайте так, чтобы автоматически вести разговор с собеседником.
Ручной перевод
По умолчанию Ассистент автоматически определяет язык, на котором говорят, и переводит его на предпочитаемый вами язык.В большинстве случаев это должно работать плавно, но если функция не работает, вы можете переключиться на ручной режим.
Нажмите на запись «Вручную» внизу экрана. Коснитесь значка микрофона для своего родного языка, когда говорите, и коснитесь значка для другого языка, когда собеседник хочет говорить.
Перевод с клавиатуры
Вы также можете использовать клавиатуру для перевода с одного языка на другой. Это может быть полезно, если вы и другой человек просматриваете свое мобильное устройство или вам нужен перевод для чего-то другого, кроме разговора в реальном времени.
Прежде чем вы сможете использовать эту опцию, вам может потребоваться установить клавиатуру для некоторых языков. Чтобы сделать это на телефоне Android, перейдите в «Настройки» и найдите параметр для клавиатуры или языков. В меню должна быть опция, позволяющая добавлять новые языки, а затем выбирать нужный язык из списка.
На iPhone или iPad перейдите в «Настройки »> «Основные»> «Клавиатура»> «Клавиатуры ». Коснитесь Добавить новую клавиатуру , выберите язык, затем коснитесь Готово.
Чтобы получить доступ к функции клавиатуры, коснитесь «Клавиатура» внизу, затем коснитесь синего значка клавиатуры, чтобы выбрать язык.Введите свое сообщение, и перевод появится внизу. Затем вы можете нажать значок динамика, чтобы услышать перевод, прочитанный вслух, или использовать значок копии, чтобы вставить перевод в другое место.
Нажмите зеленый значок клавиатуры, чтобы установить язык для другого человека, затем нажмите нужный значок, чтобы клавиатура переключилась на его язык. Затем другой человек может ввести ответ, используя новую клавиатуру. Когда вы закончите работу в режиме переводчика, нажмите кнопку X в правом верхнем углу или просто скажите «Стоп».«
Нравится то, что вы читаете?
Подпишитесь на информационный бюллетень Tips & Tricks , чтобы получить советы экспертов, которые помогут вам максимально эффективно использовать свои технологии.
Этот информационный бюллетень может содержать рекламу, предложения или партнерские ссылки. Подписка на информационный бюллетень означает ваше согласие с нашими Условиями использования и Политикой конфиденциальности. Вы можете отказаться от подписки на информационные бюллетени в любое время.
.

 После этого текст будет переведен на заданный язык по аналогии с ранним вариантом.
После этого текст будет переведен на заданный язык по аналогии с ранним вариантом.
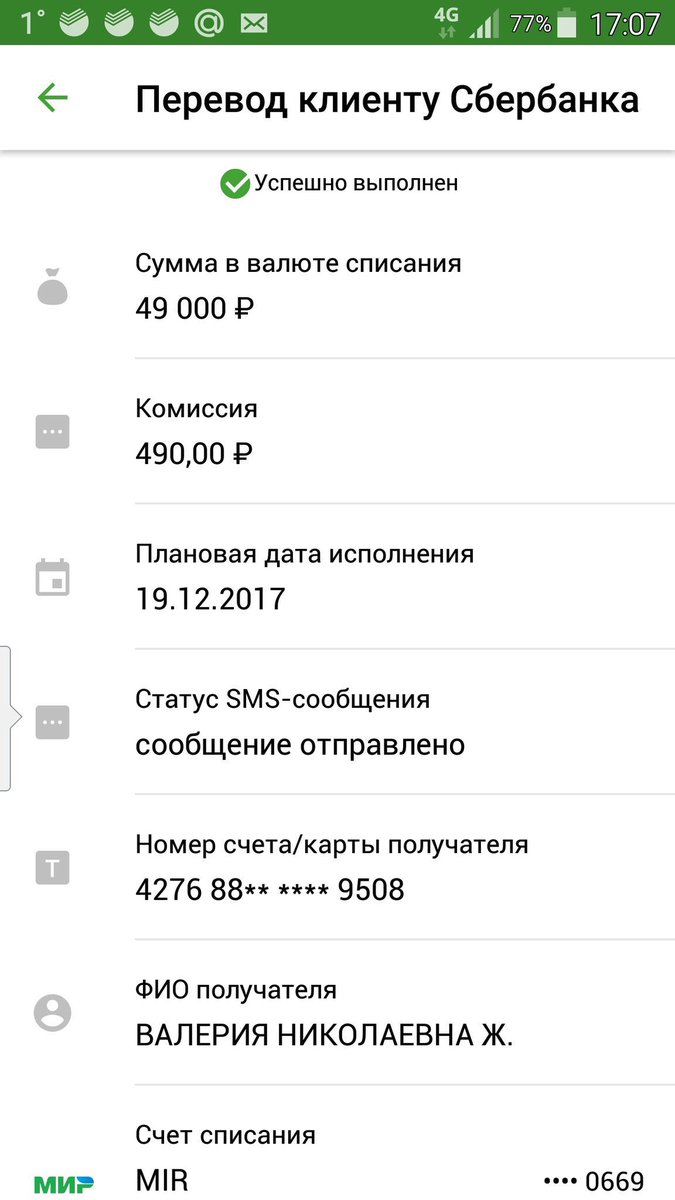 Только затем можно убирать палец с использованной клавиши.
Только затем можно убирать палец с использованной клавиши.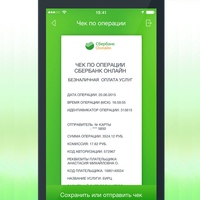 Если вам непонятен весь текст, тапните по кнопке «Выбрать все».
Если вам непонятен весь текст, тапните по кнопке «Выбрать все».
 Это может быть книга на немецком, брошюра, титры фильма или инструкция электроприбора;
Это может быть книга на немецком, брошюра, титры фильма или инструкция электроприбора;