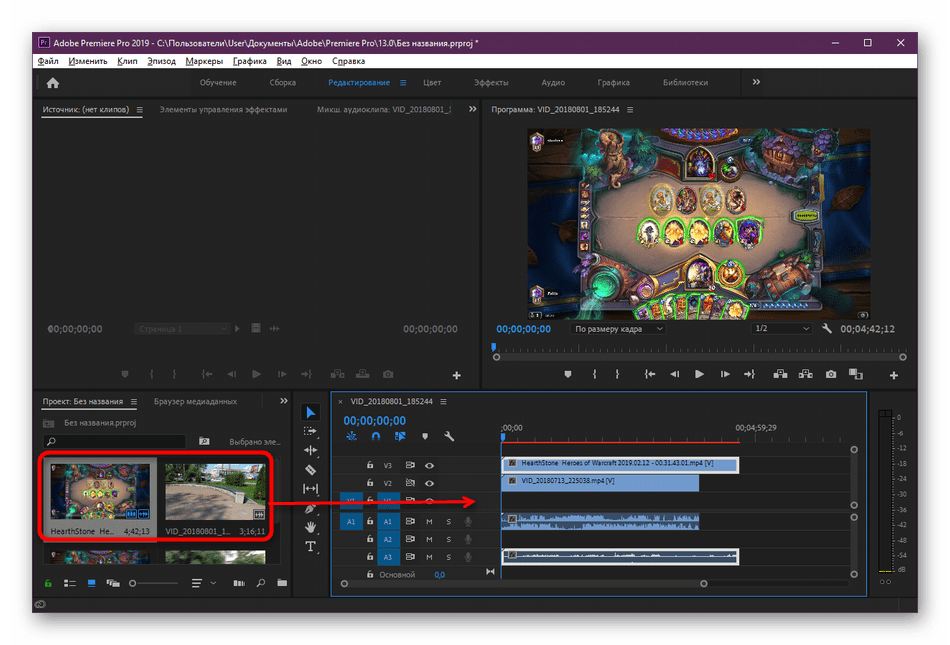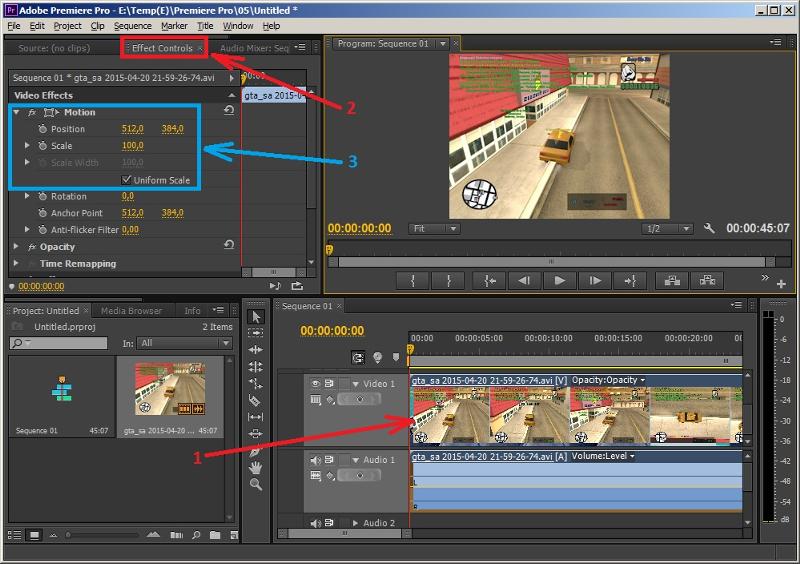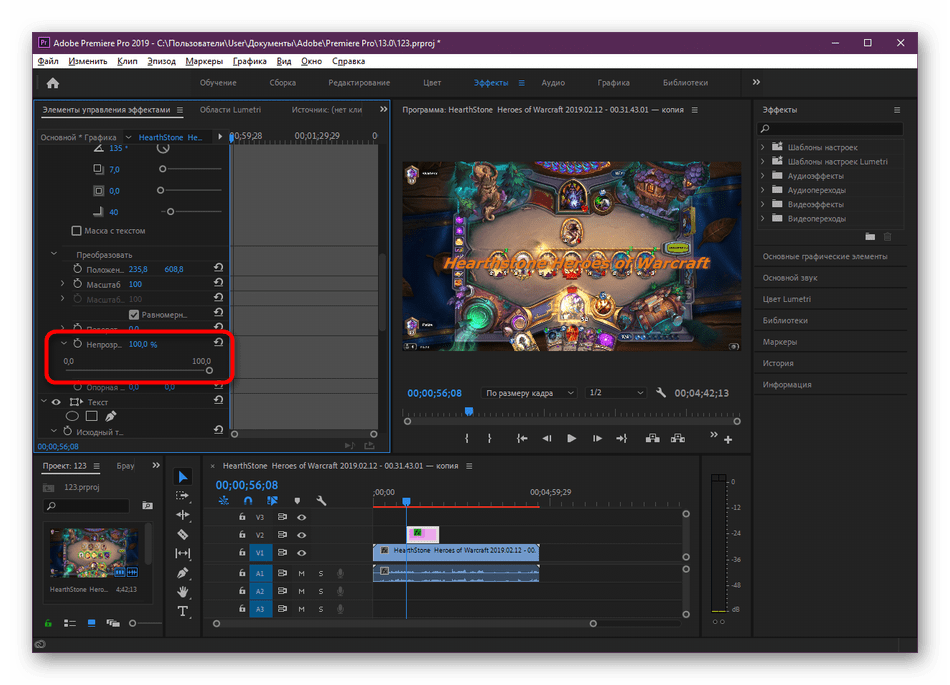Добавление видеопереходов и изменение их свойств
Добавление видеопереходов и изменение их свойств
Программа Premiere Pro CS3 содержит около 80 различных видеопереходов (чуть меньше, чем в предыдущей версии, однако ранее некоторые переходы были настолько похожи друг на друга, что их удаление из новой версии CS3 выглядит вполне оправданным). Параметры большинства из переходов можно изменить, чтобы максимально адаптировать их к определенному фильму. Добавим несколько видеопереходов в данный фильм, чтобы сгладить резкую смену некоторых сцен.
Выполним добавление перехода Cross Dissolve (Перекрестное растворение) между клипами Clip01.avi и Clip05.avi, то есть между первыми двумя клипами последовательности.
1. Перейдите на вкладку Effects (Эффекты) в левом нижнем окне программы.
2. Раскройте группу Video Transitions (Видеопереходы), щелкнув на треугольном значке слева от одноименной папки. На вкладке Effects (Эффекты) отобразятся папки категорий видеопереходов (рис.
Рис. 4.10. Папки групп видеопереходов
Примечание
Видеопереходы на вкладке Effects (Эффекты) сгруппированы по некоторым общим признакам. Каждая папка группы Video Transitions (Видеопереходы) содержит несколько шаблонов видеопереходов.
3. Раскройте группу Dissolve (Растворение), щелкнув на треугольнике слева от папки. На вкладке Effects (Эффекты) отобразятся видеопереходы группы Dissolve (Растворение).
4. Найдите переход Cross Dissolve (Перекрестное растворение) и установите на него указатель мыши.
5. Нажав и удерживая кнопку мыши, перетащите этот переход на видеодорожку и поместите его между клипами Clip01.avi и Clip05.avi. После перемещения перехода над окончанием клипа Clip01.avi и началом Clip05.avi появится прямоугольник с надписью Cross Dissolve (Перекрестное растворение) (рис. 4.11). Чтобы увидеть эту надпись полностью, возможно, придется увеличить масштаб отображения в окне Timeline (Окно монтажа).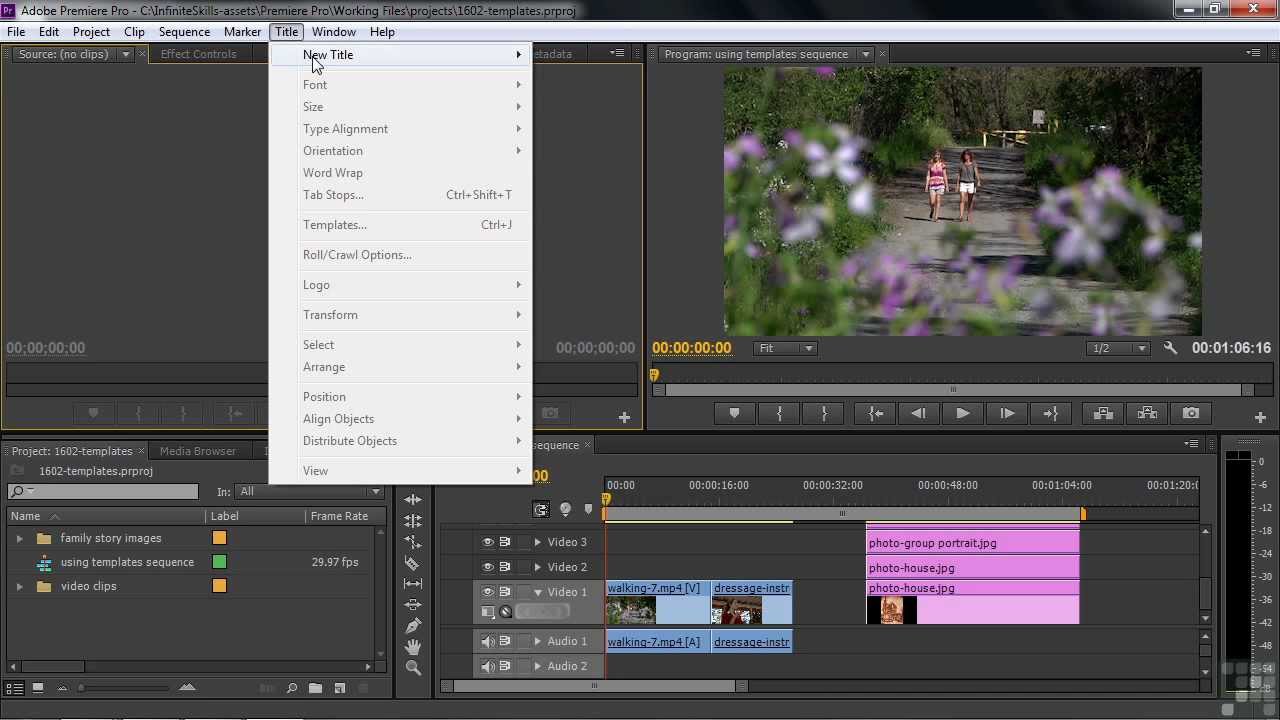
Рис. 4.11. Значок перехода между клипами
6. Установите курсор текущей позиции редактирования чуть раньше начала перехода (например, в середину клипа Clip01.avi) и воспроизведите фрагмент последовательности с видеопереходом.
Переход Cross Dissolve (Перекрестное растворение) чаще всего используется в кинематографе. Суть данного перехода заключается в том, что кадры окончания текущей сцены постепенно растворяются в кадрах появляющейся. В середине перехода наступает момент, когда кадры обеих сцен видны. В данном примере вы можете видеть и летящего орла из первого клипа, и идущего человека из второго. В некоторых случаях данный эффект не только сглаживает смену сцен, но и придает изображению эффект объема.
Теперь применим переход Dip To Black (Погрузить в темноту) между клипами Clip05.avi и Image0.jpg. Он также находится в группе Dissolve (Растворение).
1. Найдите в группе переходов Dissolve (Растворение) переход Dip To Black (Погрузить в темноту).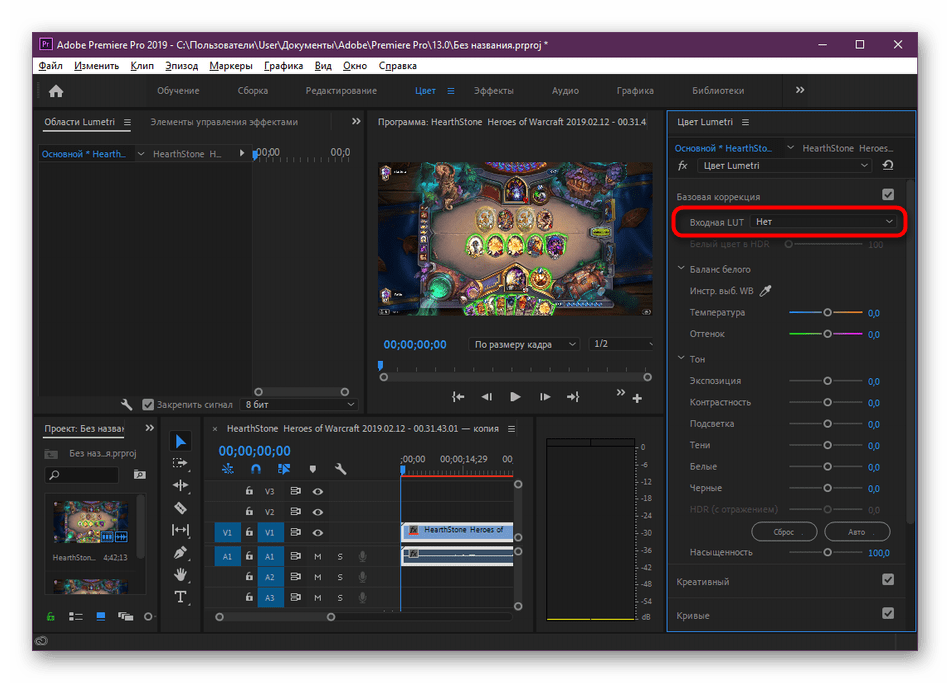
2. Перетащите этот переход на видеодорожку и разместите между клипами Clip05.avi и Image0.jpg.
3. Воспроизведите фрагмент видео с переходом.
Яркость последних кадров клипа Clip05.avi плавно уменьшается, затем вы видите просто черный экран, после чего на нем плавно появляются кадры статичной картинки Image0.jpg. Этот переход также часто используется в кинематографе.
Можно изменить некоторые свойства видеопереходов. Сделаем это на примере последнего примененного перехода – перехода Dip To Black (Погрузить в темноту).
1. Щелкните кнопкой мыши на прямоугольнике, означающем видеопереход. Он расположен в верхней части дорожки Video 1 (Видео 1) между клипами Clip05.avi и Image0.jpg.
2. Перейдите на вкладку Effect Controls (Управление эффектом) экрана Source (Источник). На ней расположены элементы управления для изменения свойств выделенного перехода (рис. 4.12).
Рис. 4.12. Элементы управления свойствами видеоперехода
Переход Dip To Black (Погрузить в темноту) не содержит никаких настроек. Все, что можно сделать, – это изменить его длительность и позицию относительно границ клипа. Изменим длительность перехода.
Все, что можно сделать, – это изменить его длительность и позицию относительно границ клипа. Изменим длительность перехода.
3. Щелкните кнопкой мыши на поле Duration (Длительность), введите значение 100 и нажмите клавишу Enter. Установлена длительность перехода, равная одной секунде.
Изменим положение перехода относительно границ клипов. Это свойство может иметь некоторые ограничения – в зависимости от количества кадров, обрезанных в конце текущего и начале следующего клипа.
4. Убедитесь, что в правой части вкладки Effect Controls (Управление эффектом) отображается монтажный стол с тремя дорожками. Верхняя дорожка (А) – это текущий клип, нижняя (В) – следующий, средняя дорожка – видеопереход между клипами.
Примечание
Если монтажный стол на вкладке Effect Controls (Управление эффектом) не отображается, нажмите кнопку Show/Hide Timeline View (Показать/скрыть монтажный стол). Эта кнопка находится в правой верхней части вкладки Effect Controls (Управление эффектом).
5. Перемещайте с помощью мыши прямоугольник, расположенный между дорожками A и B, и смотрите на экран Program (Программа).
6. Содержимое области просмотра экрана разделилось на две части (рис. 4.13).
Рис. 4.13. Два кадра в области просмотра
В левой части отображается кадр, с которого начнется действие видеоперехода, а в правой – кадр следующей сцены, которым видеопереход будет закончен.
В данном случае в правом кадре не происходит никаких изменений, так как следующая сцена представляет собой статичную картинку.
7. Переместите прямоугольник между дорожками A и B немного влево. Теперь видеопереход начнется чуть раньше. При этом клип Clip05.avi будет немного подрезан, а клип Image0.jpg – удлинен. Общая длительность фильма при этом не изменится.
Внимание!
Вы можете удлинять видеоклипы, начало или окончание которых ранее было подрезано. В этом случае можно удлинить клип не более чем на количество подрезанных кадров. Статичные же картинки можно удлинять на любое количество кадров.
Статичные же картинки можно удлинять на любое количество кадров.
Между клипом Image0.jpg и следующим клипом последовательности применим переход Flip Over (Вращение).
1. Раскройте группу переходов 3D Motion (Трехмерное движение).
2. Перетащите переход Flip Over (Вращение) из группы 3D Motion (Трехмерное движение) и поместите его между клипами Image0.jpg и Clip04.avi.
3. Воспроизведите фрагмент видео с добавленным переходом. Эффект этого перехода заключается в повороте изображения в конце сцены вокруг вертикальной оси на 180°. При этом на обратной стороне кадра уже воспроизводится начало следующей сцены (рис. 4.14).
Рис. 4.14. Переход Flip Over (Вращение) в действии
4. Щелкните на добавленном переходе на видеодорожке, чтобы отобразить его свойства на вкладке Effect Controls (Управление эффектом). Данный видеопереход содержит небольшое количество параметров.
5. Нажмите кнопку Custom (Настроить), расположенную на вкладке Effect Controls (Управление эффектом).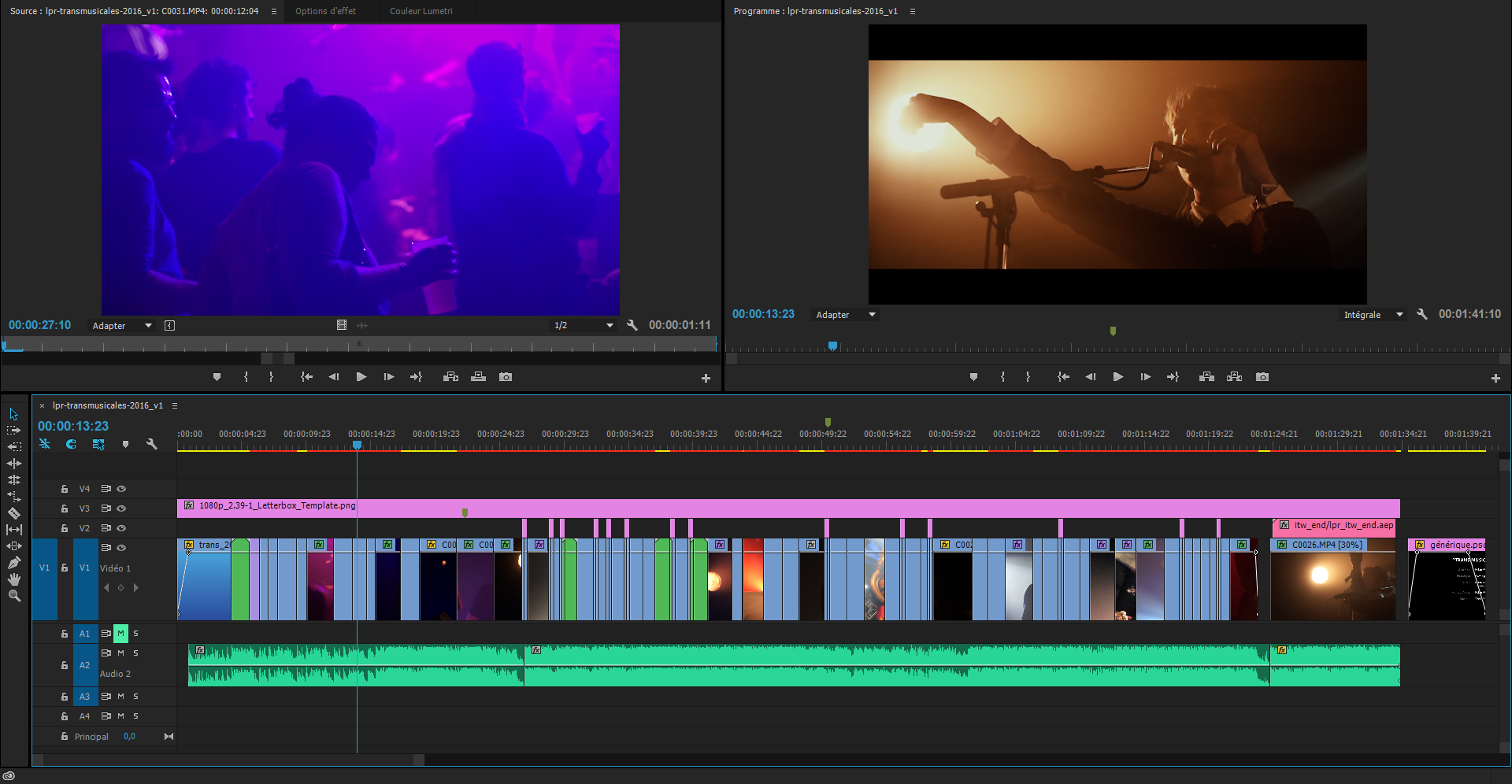 Возможно, чтобы увидеть эту кнопку, придется воспользоваться вертикальной полосой прокрутки. На экране появится диалог Flip Over Settings (Настройки вращения) (рис. 4.15).
Возможно, чтобы увидеть эту кнопку, придется воспользоваться вертикальной полосой прокрутки. На экране появится диалог Flip Over Settings (Настройки вращения) (рис. 4.15).
Рис. 4.15. Диалог Flip Over Settings (Настройки вращения)
6. В поле Bands (Полосы) указывается количество полос (частей кадра), которые будут поворачиваться вокруг своей оси. Оставим количество, равное единице.
В поле Fill Color (Цвет заливки) следует указать цвет экрана, который отображается за поворачивающимся кадром. По умолчанию это серый цвет. Изменим его на синий.
7. Щелкните кнопкой мыши на образце цвета Fill Color (Цвет заливки). На экране появится диалог Color Picker (Выбор цвета) (рис. 4.16).
Рис. 4.16. Диалог Color Picker (Выбор цвета)
8. На вертикальной палитре, расположенной в средней части диалога Color Picker (Выбор цвета), щелкните на области синего цвета. Большая палитра, расположенная в левой части экрана, будет отображать оттенки синего цвета.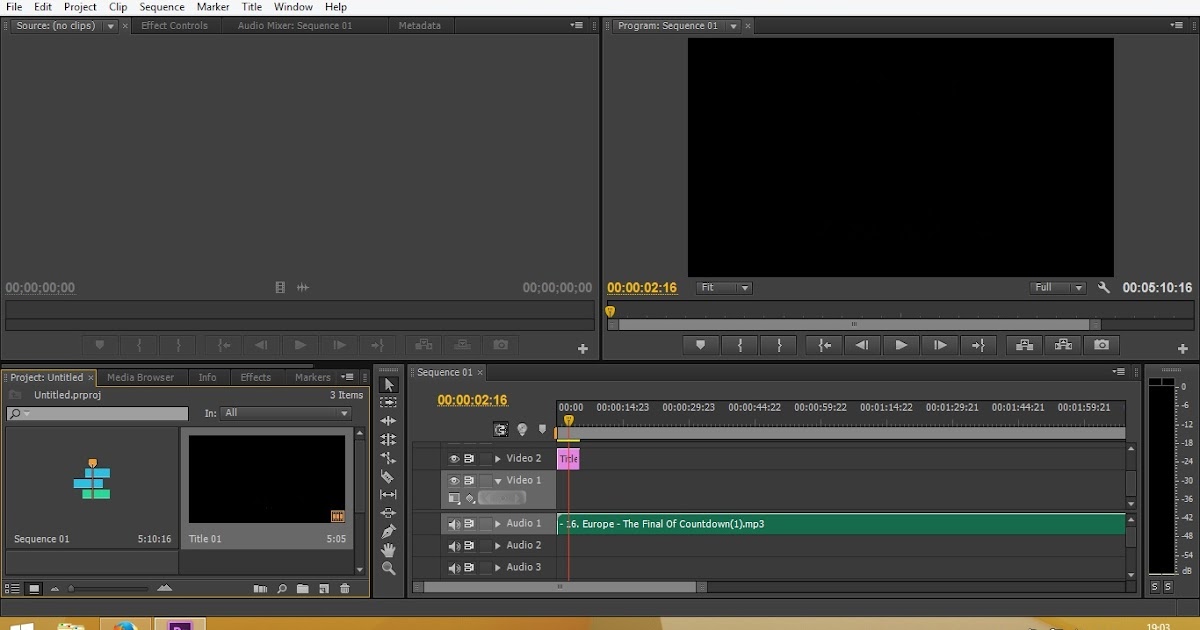
9. Щелкните на подходящем оттенке на палитре в левой части диалога.
10. Нажмите клавишу OK. Диалог будет закрыт, а в поле Fill Color (Цвет заливки) появится образец выбранного цвета.
11. Закройте диалог Flip Over Settings (Настройки вращения) нажатием кнопки OK.
Если теперь воспроизвести фрагмент последовательности с переходом Flip Over (Вращение), вы увидите синий фон в момент поворота кадра.
Предлагаем вам самостоятельно добавить переход Cross Dissolve (Перекрестное растворение) между клипами Clip04.avi и Clip06.avi и установить его длительность равной одной секунде.
Между клипами Clip06.avi и Clip03.avi переход задавать не будем. Этот фрагмент последовательности будет обрабатываться далее.
Установим переход из группы Wipe (Вытеснение) между клипами Clip03.avi и Clip02.avi.
1. Раскройте группу переходов Wipe (Вытеснение).
2. Найдите переход Spiral Boxes (Блоки по спирали).
3. Перетащите переход Spiral Boxes (Блоки по спирали) и поместите его между клипами Clip03.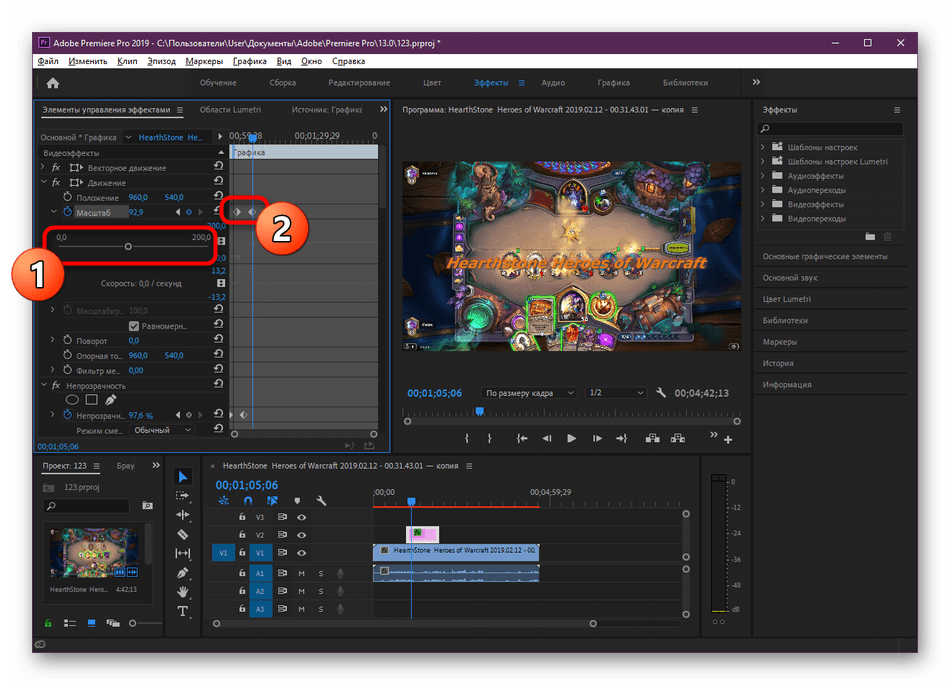 avi и Clip02.avi. Воспроизведите этот фрагмент последовательности.
avi и Clip02.avi. Воспроизведите этот фрагмент последовательности.
Изменим свойства данного перехода.
1. Щелкните на прямоугольнике перехода, чтобы отобразить его свойства на вкладке Effect Controls (Управление эффектом).
2. Установите длительность перехода равной двум секундам.
3. Увеличьте значение поля Border Width (Ширина рамки) до 3.
4. Измените цвет рамки на синий. Для этого щелкните кнопкой мыши на образце Border Color (Цвет рамки) и в появившемся диалоге Color Picker (Выбор цвета) выберите подходящий цвет.
5. Нажмите кнопку Custom (Настроить), чтобы отобразить окно дополнительных настроек перехода.
6. В полях Horizontal (По горизонтали) и Vertical (По вертикали) появившегося диалога измените значения на, например, 20 и 16. Это увеличит количество фрагментов изменения изображения в кадре по горизонтали и вертикали.
7. Закройте диалог нажатием кнопки OK и воспроизведите фрагмент последовательности с переходом, чтобы посмотреть на сделанные изменения.
Добавьте любой видеопереход между клипами Clip02.avi и Clip08.avi. Поэкспериментируйте, чтобы подобрать наиболее удачный. Для замены перехода достаточно перетащить новый поверх уже установленного.
Клипы Clip08.avi и Clip09.avi пока оставьте без внимания. На примере этих сцен будет позже описан другой способ.
Между остальными клипами добавьте видеопереходы на свое усмотрение и настройте их параметры. Попробуйте поэкспериментировать с различными видеопереходами группы Iris (Оболочка), добавляя их между графическими файлами, расположенными перед последним клипом последовательности.
Примечание
Интересны переходы группы GPU Transitions (Переходы GPU). Данные переходы используют ресурсы графического процессора видеокарты, поэтому при просмотре в процессе монтажа могут отображаться не совсем гладко (это зависит от мощности вашей видеокарты). Данные переходы имитируют эффект переворачивающейся страницы, сворачивания сцены в сферу и другие трехмерные эффекты.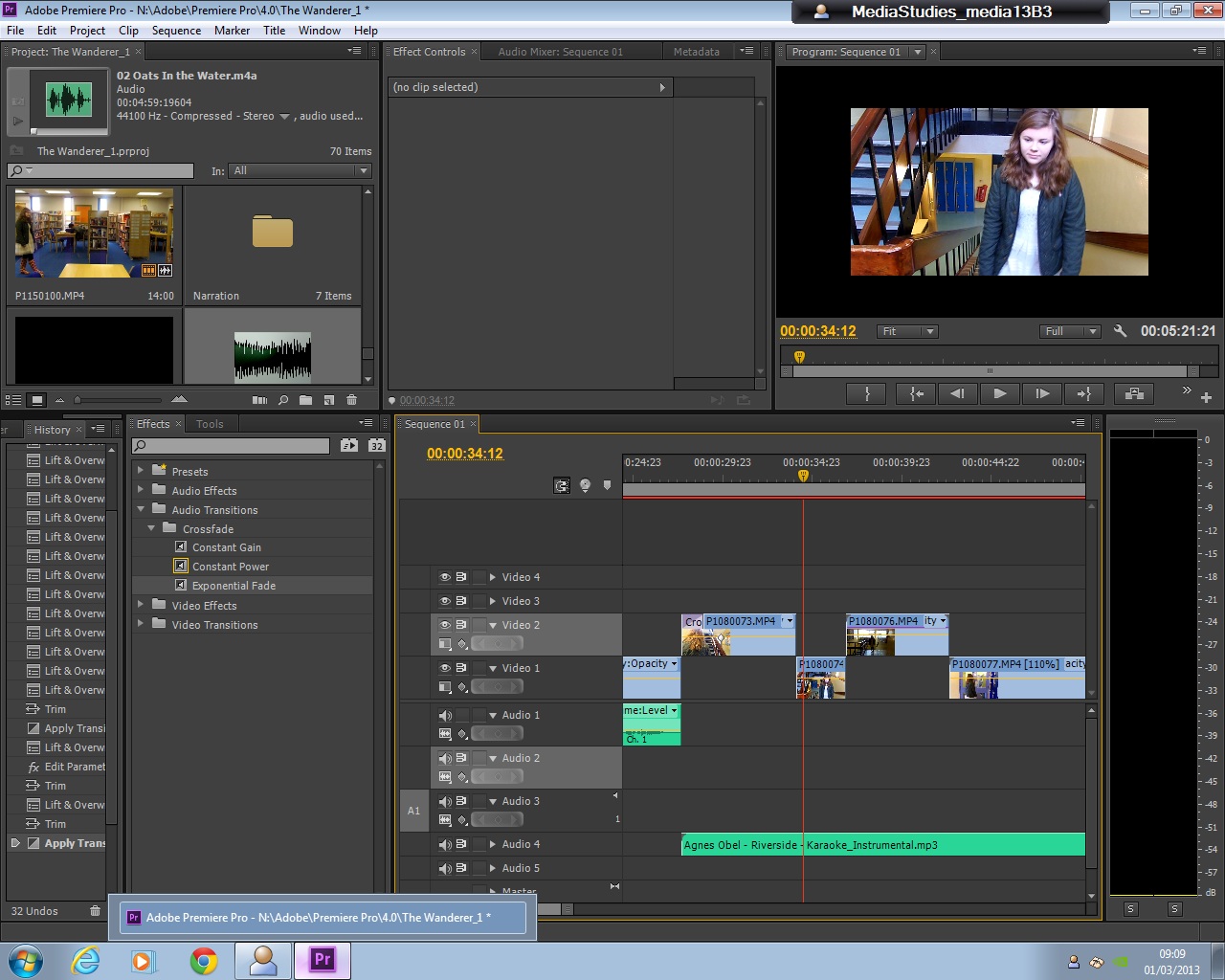
Добавление видеопереходов в фильм – процесс творческий. Его нельзя ограничить какими-либо шаблонами. Применение переходов и их видов зависит от самого фильма, его характера, динамичности и многих других факторов, поэтому чаще всего приходится экспериментировать, применив несколько переходов к одному и тому же фрагменту, чтобы выбрать наиболее подходящий.
Единственное, что можно посоветовать, – это не злоупотреблять разнообразием переходов в одном фильме. Чтобы выдержать единый стиль, старайтесь не применять больше двух-трех видов переходов в одном фильме, иначе это будет выглядеть непрофессионально. Конечно, бывают исключения. Все зависит от контекста фильма.
Данный текст является ознакомительным фрагментом.
Продолжение на ЛитРес1116 Transitions Video Templates Compatible with Adobe Premiere Pro
1116 Transitions Video Templates Compatible with Adobe Premiere ProOur site is great except that we don‘t support your browser. Try the latest version of Chrome, Firefox, Edge or Safari. See supported browsers.
Try the latest version of Chrome, Firefox, Edge or Safari. See supported browsers.
- Все элементы
- Стоковое видео
- Видеошаблоны
- Музыка
- Звуковые эффекты
- Графические шаблоны
- Графика
- Шаблоны презентаций
- Фотографии
- Шрифты
- Расширения
- Веб-шаблоны
- Шаблоны для CMS
- WordPress
- 3D
This video is currently unavailable
Самый полезный пакет переходов для Premiere Pro
Добавить в коллекциюСкачатьThis video is currently unavailable
Современные переходы | Для Премьер PRO
Добавить в коллекциюСкачатьThis video is currently unavailable
Набор «Окончательные переходы» — Premiere Pro
Добавить в коллекциюСкачатьThis video is currently unavailable
Переходы допинга | Для Premiere Pro
Добавить в коллекциюСкачатьThis video is currently unavailable
Добавить в коллекциюСкачатьThis video is currently unavailable
Пакет Пресеты переходов
Добавить в коллекциюСкачатьThis video is currently unavailable
Пакет переходов V.
Добавить в коллекциюСкачать 1
1This video is currently unavailable
Красочные переходы
Добавить в коллекциюСкачатьThis video is currently unavailable
Переходы носителей
Добавить в коллекциюСкачатьThis video is currently unavailable
Переходы опечатки
Добавить в коллекциюСкачатьThis video is currently unavailable
Переходы среза
Добавить в коллекциюСкачатьThis video is currently unavailable
Пакет переходов
Добавить в коллекциюСкачатьThis video is currently unavailable
Пакет простых переходов для Premiere Pro
Добавить в коллекциюСкачатьThis video is currently unavailable
Современные переходы
Добавить в коллекциюСкачатьThis video is currently unavailable
Переходы утечек света 4K | Для Premiere Pro
Добавить в коллекциюСкачатьThis video is currently unavailable
Сцены опечатки с переходами
Добавить в коллекциюСкачатьThis video is currently unavailable
Морозные переходы
Добавить в коллекциюСкачатьThis video is currently unavailable
Снежные переходы
Добавить в коллекциюСкачатьThis video is currently unavailable
Сказочные переходы
Добавить в коллекциюСкачатьThis video is currently unavailable
Пакет жидких переходов
Добавить в коллекциюСкачатьThis video is currently unavailable
Красочные переходы градиента
Добавить в коллекциюСкачатьThis video is currently unavailable
Переходы формы MOGRT
Добавить в коллекциюСкачатьThis video is currently unavailable
Переходы ужасов Хэллоуина
Добавить в коллекциюСкачатьThis video is currently unavailable
Появляются переходы Логотипы Glitch
Добавить в коллекциюСкачатьThis video is currently unavailable
Переход названия Корпоративный уровня
Добавить в коллекциюСкачатьThis video is currently unavailable
Переходная пленка в полоску
Добавить в коллекциюСкачатьThis video is currently unavailable
Элегантный пакет переходов для Premiere Pro
Добавить в коллекциюСкачатьThis video is currently unavailable
VHS Pack: переходы, эффекты, пресеты
Добавить в коллекциюСкачатьThis video is currently unavailable
Жидкие переходы Flash FX
Добавить в коллекциюСкачатьThis video is currently unavailable
Градиентный переход кисти | Основные графика
Добавить в коллекциюСкачатьThis video is currently unavailable
Многоэкранные переходы для Premiere Pro
Добавить в коллекциюСкачатьThis video is currently unavailable
3D Простые переходы (Видеозаставки) Pack
Добавить в коллекциюСкачатьThis video is currently unavailable
Пакет переходов
Добавить в коллекциюСкачатьThis video is currently unavailable
Название Переходы — Premiere Pro
Добавить в коллекциюСкачатьThis video is currently unavailable
Пакет переходов V.
Добавить в коллекциюСкачать 2
2This video is currently unavailable
Названия и переходы мультфильмов | Premiere Pro MOGRT
Добавить в коллекциюСкачатьThis video is currently unavailable
Набор «Переходы жала опечатки и Логотип»
Добавить в коллекциюСкачатьThis video is currently unavailable
Быстрый переход название открывалка для Premiere Pro
Добавить в коллекциюСкачатьThis video is currently unavailable
Пакет «Очистить переходы» для Premiere Pro
Добавить в коллекциюСкачатьThis video is currently unavailable
Переходы с блеском для Premiere Pro
Добавить в коллекциюСкачатьThis video is currently unavailable
Переходы digital Glitch
Добавить в коллекциюСкачатьThis video is currently unavailable
Переходы и стилизации для Premiere Pro
Добавить в коллекциюСкачатьThis video is currently unavailable
Красочный пакет переходов
Добавить в коллекциюСкачатьThis video is currently unavailable
Пресеты перемотки перемотки
Добавить в коллекциюСкачатьThis video is currently unavailable
Жидкие переходы
Добавить в коллекциюСкачатьThis video is currently unavailable
Фото Переходы
Добавить в коллекциюСкачатьThis video is currently unavailable
Уникальные типографические переходы MOGRT
Добавить в коллекциюСкачатьThis video is currently unavailable
Пакет переходов RGB
Добавить в коллекциюСкачать
Шаблоны и темы сайтов
Бесплатные инструменты
Знакомство с Envato
© 2021 Envato Elements Pty Ltd. Trademarks and brands are the property of their respective owners.
Trademarks and brands are the property of their respective owners.
10 переходов Adobe Premiere, которые оживят ваши видео
Независимо от того, хотите ли вы сделать видеоматериалы более кинематографичными или только начинаете с переназначения времени в Adobe Premiere , переходы — это важная техника редактирования, которую вы можете использовать в любом видео, независимо от содержимого.
Все эти переходы можно легко и быстро создать в Adobe Premiere Pro. От простого к необычному, здесь каждый найдет что-то для себя. И все они оживят ваши видео.
Этот переход Джастина Одишо является основным, который должен знать каждый. Это, пожалуй, один из самых известных и популярных переходов Adobe Premiere, и он работает со всем, от документальных фильмов, до блогов и всего, что между ними.
Основы просты. Переходите к звуку вашего следующего клипа перед изображением. Это дает зрителям представление о том, чего ожидать, и готовит их к тому, что последует.
Этот учебник прост и понятен, как и все учебники Джастина.
YouTuber SwiftSloth представляет еще один редактор для редактирования. Используя ключевые кадры и элемент управления эффектом непрозрачности, вы можете быстро и легко добавить или ослабить клип. Этот простой учебник охватывает все, что вам нужно знать об этом базовом переходе.
Прямо с учебного канала YouTube Premiere Gal, этот потрясающий чернильный переход наверняка оживит любое редактирование.
Используя серию видеороликов с чернилами, а также некоторые базовые настройки и перекрестное растворение, этот переход может быть применен к любому подходящему материалу, а не только к чернильным снимкам.
Если вам нужны стоковые видеоролики без авторских прав, чтобы применить этот переход, то почему бы не взглянуть на эти веб-сайты с отснятыми материалами, не защищенными авторскими правами ?
Редактор YouTube Брэндон делится своими взглядами на популярный стиль перехода «Легкая утечка». Несмотря на то, что в этом видео используются предварительно купленные видеоклипы, вполне возможно снимать свои собственные снимки с боке.
Несмотря на то, что в этом видео используются предварительно купленные видеоклипы, вполне возможно снимать свои собственные снимки с боке.
Вы даже можете создать фильтр «Сделай сам» для пользовательских снимков боке. боке , что действительно выделит ваши переходы Adobe Premiere.
Этот спин-переход, пришедший еще раз из YouTuber Джастина Одисё, наверняка оживит любое видео, хотя, скорее всего, он больше всего подходит для видеоблогов в стиле YouTube или видео для путешествий.
Этот переход может быть полностью создан с использованием эффектов Adobe Premiere Pro, при этом не требуется никаких внешних видеоклипов. Только убедитесь, что не злоупотребляете этим — вы можете заставить своих зрителей чувствовать тошноту.
Взгляните на эти увлекательные YouTube. для вдохновения для использования этого перехода.
В стиле, похожем на вращательный переход выше, этот переход кастрюли очень популярен в Интернете. Этот учебник от tutvid создателя контента, который широко используется создателями YouTube, такими как Сэм Колдер, поможет вам начать.
Кастрюля — это еще один переход, который можно использовать слишком часто, особенно если он плохо отредактирован, поэтому обязательно изучите его и научитесь правильно его использовать.
Восходящая звезда YouTube Питер Маккиннон представляет переход яркости в своей серии «Two Minute Tuesday». Этот переход использует встроенные эффекты Premiere, а также несколько простых ключевых кадров для создания этого уникального эффекта.
Исчезновение яркости — уникальный переход, как никто другой. Он включает в себя темный элемент из клипа (Питер использует летящих птиц в своем примере), появляющийся в другом клипе, до того, как полное видео исчезает. Этот переход объединяет два видеоклипа почти волшебным образом, но имейте в виду, что он выиграл » Работает для каждого кадра — ему нужны определенные типы видеороликов, чтобы выглядеть лучше. Все тонкости и предостережения описаны в полном руководстве.
Kyler Holland показывает вам, насколько прост переход с увеличением. Менее чем за две минуты в его руководстве рассказывается, как использовать элементы управления непрозрачностью и движением, включенные в Premiere Pro.
Менее чем за две минуты в его руководстве рассказывается, как использовать элементы управления непрозрачностью и движением, включенные в Premiere Pro.
Вам нужно будет снять несколько разных снимков для этого перехода к работе. Как минимум, для начала вам понадобится дальний выстрел, а затем крупный план для перехода к.
Кроме того, вы можете сделать один снимок в 4K и «пробить», чтобы имитировать вторую камеру. Наша статья исследует причины для съемки видео 4K. снимать видео показывает вам, как этого добиться.
Питер Маккиннон еще раз показывает вам, как создать уникальный переход Adobe Premiere. Этот учебник немного сложнее, чем большинство, но его легко достичь благодаря четким инструкциям Питера.
Маскировка использует движущийся объект в ваших кадрах, чтобы показать второй клип. Это может быть уличный фонарь, растение или проходящий мимо человек. При правильном использовании он производит очень естественный переход.
Это еще раз переход, который необходимо учитывать перед началом съемок.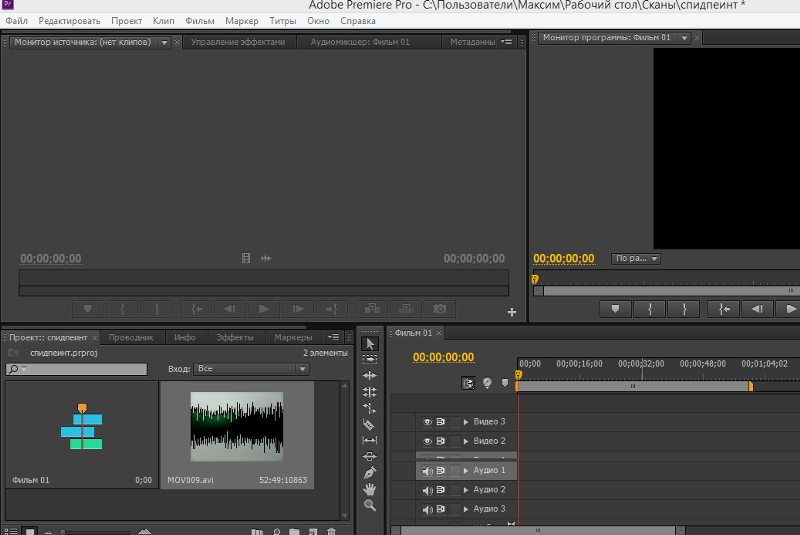 Можно производить любые кадры, но процесс редактирования становится намного проще, если вы снимаете кадры специально для этого перехода.
Можно производить любые кадры, но процесс редактирования становится намного проще, если вы снимаете кадры специально для этого перехода.
Не забудьте добавить правильный голос за кадром в Premiere чтобы согласиться с вашими переходами.
Джастин Одишо показывает вам, как быстро и легко создать переход с эффектом сбоя. Это третий переход от Джастина Одишо, и легко понять почему. Стиль Джастина прямой и точный. Этот переход может быть произведен полностью в Premiere Pro, без каких-либо плагинов, видео или покупок.
Питер Маккиннон также имеет учебное пособие по переходу с эффектом сближения менее чем за три минуты, которое предоставляет альтернативный и слегка сжатый обзор той же техники.
Каковы ваши любимые переходы Adobe Premiere?
Как показывают эти уроки, на удивление легко создавать свои собственные переходы. Все эти создатели YouTube имеют свои уникальные взгляды на переходы. И после того, как эти переходы отключены, вы можете перейти к выполнению собственных переходов Adobe Premiere.
Если вы читали это далеко, вы, вероятно, поклонник Adobe Premiere Pro, поэтому не забудьте взглянуть на то, как использовать его инструмент цветового соответствия инструмент , а также как начать использовать цветовую коррекцию в Premiere начать использовать цветовую коррекцию в начать использовать цветовую коррекцию в и создайте свои собственные активы Premiere Pro создать свои собственные создать свои собственные .
» Как создать захватывающий «whip pan» переход с помощью Adobe Premiere Pro
Если вы хотите добавить немного креатива в свой монтаж, попробуйте переходы хлестким панорамированием — «whip pan». Они стильные, привлекательные и относительно легкие в создании.
Переходы резким панорамированием динамичны и весьма популярны отчасти потому, что они отличный способ немного дезориентировать вашу аудиторию или скрыть монтажные склейки, главное использовать их с умом. Самое лучшее в них, по крайней мере, на техническом уровне, это то, что их относительно просто создать. В этом видеоуроке Zach Ramelan из PremiumBeat продемонстрирует вам весь процесс создания бесшовного «whip pan» перехода в Adobe Premiere Pro.
В этом видеоуроке Zach Ramelan из PremiumBeat продемонстрирует вам весь процесс создания бесшовного «whip pan» перехода в Adobe Premiere Pro.
Теперь, когда вы знаете способ создания «whip pan» перехода, вам может быть интересно, как применить этот отличный эффект для работы над вашими собственными проектами. Вот лишь несколько идей, которые действительно работают, увеличивая визуальную ценность ваших видео.
— Скрыть монтажные склейки: если вы хотите скрыть склейку кадров, переход резким панорамированием — это стильный способ сделать это. Эту технику Zach Ramelan особо выделяет в своем видео.
— Сбить с толку вашу аудиторию: «whip pan» переход, который располагается между двумя композиционно разными кадрами, может естественным образом дезориентировать, а значит привлечь, зрителя на долю секунды. Это одна из причин, почему они так настолько эффективны в сценах сна, опьянения или помутнения сознания и динамичных эпизодах.
— Постпродакшн «whip pan»: процесс быстрого панорамирования камеры слева направо или справа налево, возможно, не всегда будет возможен в условиях конкретной съемочной площадки или освещения, но вы всегда можете сымитировать хлесткое панорамирование, используя этот эффект перехода при монтаже.
Adobe Premiere Pro – это программа для редактирования видео, разработанная компанией Adobe Systems и доступная на платформах Mac и Windows. Программа позволяет редактировать скаченное видео различными способами, включая изменение цвета, обрезание и нарезка видеоклипов, добавление визуальных эффектов, добавление звуковых дорожек и конвертацию видео файлов в различные форматы. А также, вы можете включить некоторые эффекты в переходы между видеоклипами вашего проекта. В этой статье вы можете узнать о том, как выбрать и применить переходы в Adobe Premiere Pro CS5. Шаги
Советы
Предупреждения
|
Бесшовные переходы с помощью timewarp
Очень часто при монтаже возникает ситуация, когда при вырезании паузы, дефектов или не нужных слов, мы видим своеобразный «прыжок» в кадре. Обычно такие склейки прячутся за отбивками — отдельно отснятыми кадрами, которые кладутся в места этих переходов. Когда отбивок не хватает или их попросту нет, возникает ситуация, когда нужно решать оставить нарезанный дубль с прыжком (а некоторые делают (!) фейд в таких переходах), или использовать более удачный дубль. Такую проблему можно решить с помощью бесшовного перехода и техники которую, покажут в этом уроке. Смысл простой, морф timewarp’а в склейке двух кадров, в After Effects позволяет сгладить этот прыжок, сделав склейку в видео незаметным.
Обычно такие склейки прячутся за отбивками — отдельно отснятыми кадрами, которые кладутся в места этих переходов. Когда отбивок не хватает или их попросту нет, возникает ситуация, когда нужно решать оставить нарезанный дубль с прыжком (а некоторые делают (!) фейд в таких переходах), или использовать более удачный дубль. Такую проблему можно решить с помощью бесшовного перехода и техники которую, покажут в этом уроке. Смысл простой, морф timewarp’а в склейке двух кадров, в After Effects позволяет сгладить этот прыжок, сделав склейку в видео незаметным.
Что касается рабочего применения, не знаю насколько удачно данным момент будет работать вместе со звуком, скорее всего будут какие косяки по липсинку, но это нужно проверять. Главным недостатком данного метода является, то что, каждый переход по-старинке нужно отправлять в АЕ. Но это не беда, в новом премьер про появилась такая фича как Morph cut, это эффект, накладывается на переход, работает также, как и timewarp, то есть делает морфинг и скрывает склейку.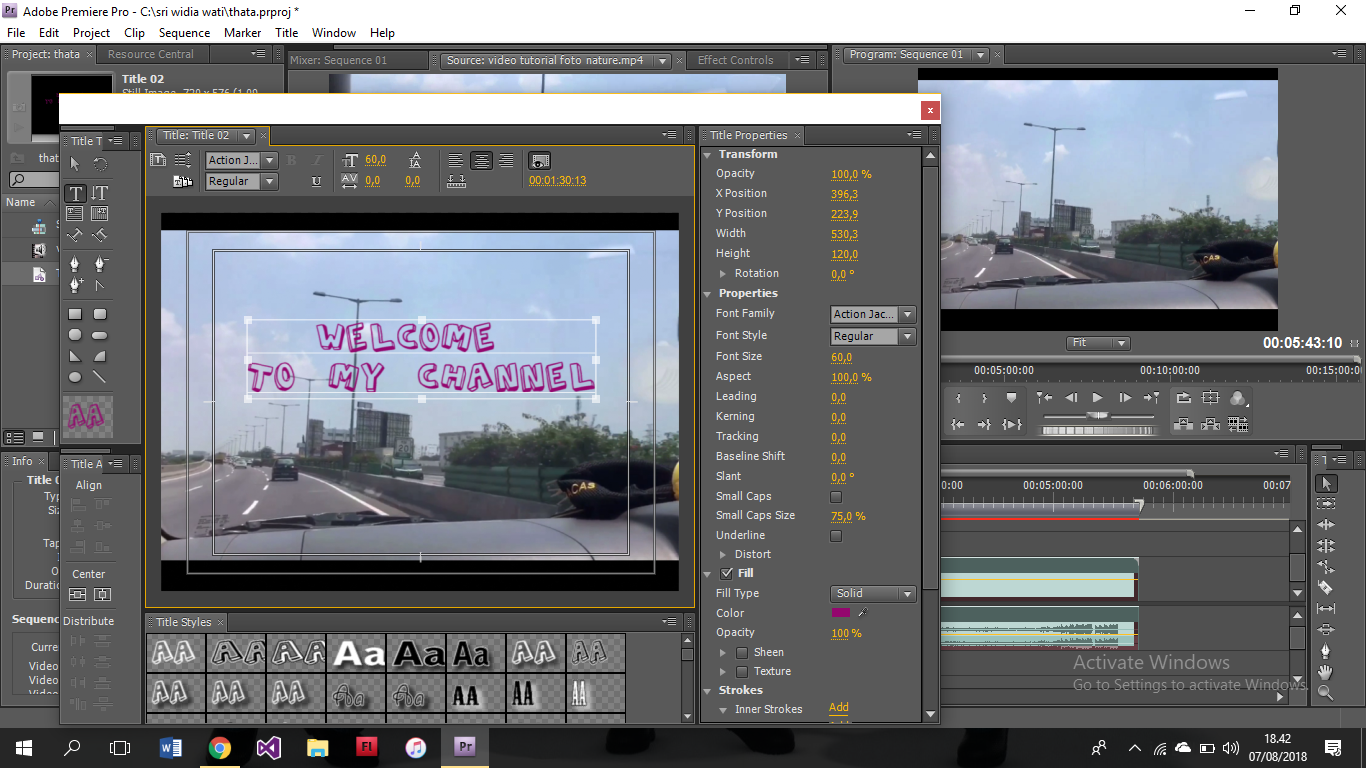 Архи-удобно, вместо от пересылок секвенции в АЕ. Кто не пользовался, настоятельно рекомендую попробовать, в вегасе такой штуки нет. Опять же насколько это будет полезно в работе покажет практика, старый способ с отбивками по-прежнему рабочий.
Архи-удобно, вместо от пересылок секвенции в АЕ. Кто не пользовался, настоятельно рекомендую попробовать, в вегасе такой штуки нет. Опять же насколько это будет полезно в работе покажет практика, старый способ с отбивками по-прежнему рабочий.
Смотрите также:
Похожие статьи:
Не пропустите:
У Вас недостаточно прав для добавления комментариев.
Регистрируемся,а потом можно будет писать.
Изменение и настройка переходов в Premiere Pro
- Adobe Premiere Pro Руководство пользователя
- Бета-релизы
- Обзор программы бета-тестирования
- Домашняя бета-версия Premiere Pro
- Функции бета-версии
- Новые возможности импорта и экспорта в Premiere Pro (бета)
- FAQ | Новый импорт и экспорт в Premiere Pro (бета)
- Начало работы
- Начало работы с Adobe Premiere Pro
- Что нового в Premiere Pro Примечания к выпуску
- | Premiere Pro
- Сочетания клавиш в Premiere Pro
- Специальные возможности в Premiere Pro
- Начало работы с Adobe Premiere Pro
- Требования к оборудованию и операционной системе
- Рекомендации по оборудованию
- Системные требования
- Требования к графическому процессору и драйверу графического процессора
- Ускоренный рендеринг и аппаратное кодирование / декодирование с помощью графического процессора
- Рекомендации по оборудованию
- Создание проектов
- Создание проектов
- Открытых проектов
- Перемещение и удаление проектов
- Работа с несколькими открытыми проектами
- Работа с ярлыками проектов
- Обратная совместимость проектов Premiere Pro
- Открытие и редактирование проектов Premiere Rush в Premiere Pro
- Рекомендации: создавайте собственные шаблоны проектов
- Рабочие пространства и рабочие процессы
- Рабочие пространства
- Работа с панелями
- Сенсорное управление и управление жестами Windows
- Используйте Premiere Pro в установке с двумя мониторами
- Рабочие пространства
- Захват и импорт
- Захват
- Захват и оцифровка отснятого материала
- Захват видео HD, DV или HDV
- Пакетный захват и повторный захват
- Настройка системы для захвата HD, DV или HDV
- Захват и оцифровка отснятого материала
- Импорт
- Передача и импорт файлов
- Импорт неподвижных изображений
- Импорт цифрового звука
- Передача и импорт файлов
- Импорт из Avid или Final Cut
- Импорт файлов проекта AAF из Avid Media Composer
- Импорт файлов проекта XML из Final Cut Pro 7 и Final Cut Pro X
- Импорт файлов проекта AAF из Avid Media Composer
- Поддерживаемые форматы файлов
- Оцифровка аналогового видео
- Работа с таймкодом
- Захват
- Редактирование
- Последовательности
- Создание и изменение последовательностей
- Добавить клипы к эпизодам
- Переставить клипы по порядку
- Поиск, выбор и группировка клипов в последовательности
- Редактировать из последовательностей, загруженных в исходный монитор
- Упростите последовательности
- Последовательности рендеринга и предварительного просмотра
- Работа с маркерами
- Обнаружение редактирования сцены
- Видео
- Создание и воспроизведение клипов
- Зажимы для обрезки
- Синхронизация аудио и видео с объединением клипов
- Обработка и замена медиа
- Отмена, история и события
- Стоп-кадры
- Работа с соотношением сторон
- Создание и воспроизведение клипов
- Аудио
- Обзор звука в Premiere Pro
- Микшер аудиодорожек
- Регулировка уровней громкости
- Монтаж, исправление и улучшение звука с помощью панели Essential Sound
- Контроль громкости и панорамирования клипа с помощью микшера аудиоклипов
- Балансировка и панорамирование звука
- Advanced Audio — Субмиксы, понижающее микширование и маршрутизация
- Звуковые эффекты и переходы
- Работа с аудиопереходами
- Применение эффектов к звуку
- Измерение звука с помощью эффекта Loudness Radar
- Запись аудиомиксов
- Редактирование аудио на шкале времени
- Сопоставление аудиоканалов в Premiere Pro
- Использование аудио Adobe Stock в Premiere Pro
- Обзор звука в Premiere Pro
- Расширенное редактирование
- Многокамерный процесс редактирования
- Порядок монтажа художественных фильмов
- Настройка и использование головного дисплея для иммерсивного видео в Premiere Pro
- Монтажная ВР
- Многокамерный процесс редактирования
- Рекомендации
- Рекомендации: более быстрое микширование звука
- Рекомендации: эффективное редактирование
- Рекомендации: более быстрое микширование звука
- Последовательности
- Видеоэффекты и переходы
- Обзор видеоэффектов и переходов
- Эффекты
- Типы эффектов в Premiere Pro
- Применение и удаление эффектов
- Пресеты эффектов
- Автоматическое изменение кадра видео для различных каналов социальных сетей
- Эффекты цветокоррекции
- Изменение длительности и скорости клипов
- Корректирующие слои
- Стабилизировать отснятый материал
- Переходы
- Применение переходов в Premiere Pro
- Изменение и настройка переходов
- Morph Cut
- Графика, титры и анимация
- Графика и титры
- Создание титров и анимированной графики
- Применение текстовых градиентов в Premiere Pro
- Использование шаблонов анимационного дизайна для титров
- Замена изображений или видео в шаблонах анимационного дизайна
- Использование шаблонов анимационного дизайна на основе данных
- Рекомендации: более быстрые графические рабочие процессы
- Добавьте элементы адаптивного дизайна в свою графику
- Работа с титрами
- Преобразование речи в текст
- Преобразование речи в текст в Premiere Pro | FAQ
- Обновление старых версий до исходной графики
- Создание титров и анимированной графики
- Анимация и ключевые кадры
- Добавление, навигация и установка ключевых кадров
- Анимационные эффекты
- Используйте эффект движения для редактирования и анимации клипов
- Оптимизация автоматизации ключевых кадров
- Перемещение и копирование ключевых кадров
- Просмотр и настройка эффектов и ключевых кадров
- Добавление, навигация и установка ключевых кадров
- Графика и титры
- Композиция
- Композиция, альфа-каналы и регулировка непрозрачности клипа
- Маскировка и сопровождение
- Режимы наложения
- Композиция, альфа-каналы и регулировка непрозрачности клипа
- Цветовая коррекция и градация
- Обзор: рабочие процессы цвета в Premiere Pro
- Проявите творческий подход к цвету с помощью Lumetri Look
- Отрегулируйте цвет с помощью RBG и кривых насыщенности оттенка
- Корректировать и согласовывать цвета между снимками
- Использование дополнительных элементов управления HSL на панели Lumetri Color
- Создание виньеток
- Образы и LUT
- Прицелы Lumetri
- Управление цветом дисплея
- HDR для вещателей
- Включить поддержку DirectX HDR
- Экспорт медиа
- Рабочий процесс и обзор экспорта
- Быстрый экспорт
- Экспорт для Интернета и мобильных устройств
- Экспорт неподвижного изображения
- Экспорт проектов для других приложений
- Экспорт файлов OMF для Pro Tools
- Экспорт в формат Panasonic P2
- Экспорт на DVD или Blu-ray Disc
- Рекомендации: более быстрый экспорт
- Рабочий процесс и обзор экспорта
- Работа с другими приложениями Adobe
- After Effects и Photoshop
- Динамическая ссылка
- прослушивание
- Прелюдия
- Организация и управление активами
- Работа в панели «Проект»
- Организовать активы на панели «Проект»
- Игровые активы
- Искать активы
- Библиотеки Creative Cloud
- Настройки синхронизации в Premiere Pro
- Использование продукции
- Как работают клипы в проектах на производстве
- Объединение, перекодирование и архивирование проектов
- Управление метаданными
- Лучшие практики
- Лучшие практики: работа с продукцией
- Передовой опыт: уроки вещательного производства
- Рекомендации: работа с собственными форматами
- Лучшие практики: работа с продукцией
- Работа в панели «Проект»
- Повышение производительности и устранение неполадок
- Настройка параметров
- Сбросить настройки
- Работа с прокси
- Обзор прокси
- Рабочий процесс загрузки и прокси
- Обзор прокси
- Проверьте, совместима ли ваша система с Premiere Pro
- Premiere Pro для Apple Silicone
- Устранение мерцания
- Переплетение и порядок полей
- Интеллектуальный рендеринг
- Опора поверхности управления
- Рекомендации: работа с собственными форматами
- База знаний
- Зеленое и розовое видео в Premiere Pro или Premiere Rush
- Как управлять медиа-кешем в Premiere Pro?
- Исправить ошибки при рендеринге или экспорте
- Устранение проблем, связанных с воспроизведением и производительностью в Premiere Pro
- Зеленое и розовое видео в Premiere Pro или Premiere Rush
- Мониторинг ресурсов и автономных носителей
- Мониторинг активов
- Использование исходного монитора и программного монитора
- Использование контрольного монитора
- Offline media
- Работа с автономными клипами
- Создание клипов для автономного редактирования
- Повторное связывание автономных носителей
- Работа с автономными клипами
- Мониторинг активов
Узнайте, как изменять и настраивать переходы на панели «Элементы управления эффектами Premiere Pro» и на временной шкале.
Вы можете использовать панель «Элементы управления эффектами», чтобы изменить настройки перехода, который вы поместили в эпизод. Настройки перехода различаются для разных переходов. Дополнительные сведения см. В разделе «Изменение параметров перехода».
На панели «Элементы управления эффектами» смежные клипы и переходы отображаются в формате A-roll / B-roll.
А. Воспроизвести кнопку перехода
Воспроизвести кнопку перехода
B. Предварительный просмотр перехода
C. Селектор края
D. Предварительный просмотр клипа
E. Ползунки начала и конца
F. Настройки перехода
G. Клип A ( первый клип)
H. Переход
I. Зажим B (второй клип)
J. Индикатор текущего времени
- Чтобы открыть переход на панели управления «Эффекты», щелкните переход на панели «Таймлайн».
- Для предварительного просмотра перехода на панели «Элементы управления эффектами» нажмите кнопку «Воспроизвести переход». Это не влияет на программный монитор.
- Чтобы просмотреть кадры из фактического клипа или клипов на панели «Элементы управления эффектами», установите флажок «Показать фактические источники».

Ключевые кадры нельзя использовать с переходами. Для переходов вид временной шкалы на панели «Элементы управления эффектами» используется для настройки выравнивания и продолжительности перехода.
Переход не обязательно должен быть центрирован или строго совмещен с вырезом. Вы можете перетащить переход, чтобы переместить его над вырезом, как требуется на панели «Таймлайн». Вы также можете изменить выравнивание перехода с помощью панели «Элементы управления эффектами».
Двусторонний переход нельзя заменить односторонним. переход. Если перенастроить двусторонний переход на начало или конец клипа, он будет использовать маркеры из соседнего клипа.
Выровнять переход на панели «Таймлайн»
.dexter-FlexContainer-Items { минимальная высота: 50 пикселей; } # root_content_flex_items_position_position-par_multi_column> .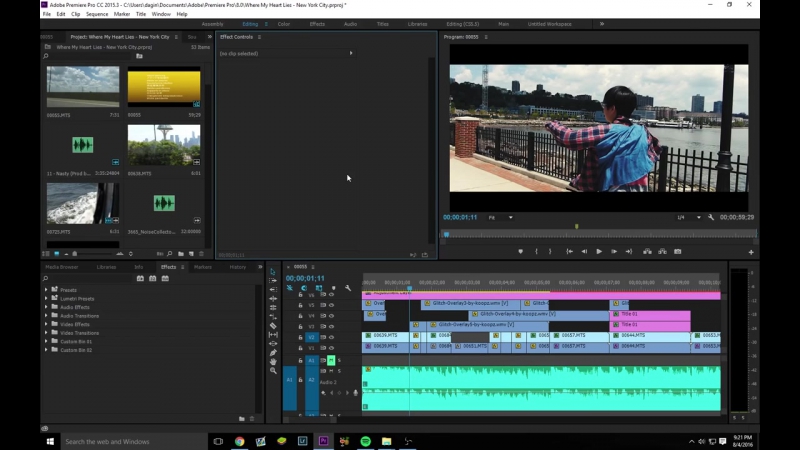 dexter-FlexContainer-Items> *: nth-child (1) {
ширина: 50%; максимальная ширина: 50%;
мин-высота: авто;
заказ: 1;}
# root_content_flex_items_position_position-par_multi_column>.dexter-FlexContainer-Items> *: nth-child (2) {
ширина: 50%; максимальная ширина: 50%;
мин-высота: авто;
заказ: 0;} ]]> Перетаскивание перехода на панели временной шкалы, чтобы изменить его положение
dexter-FlexContainer-Items> *: nth-child (1) {
ширина: 50%; максимальная ширина: 50%;
мин-высота: авто;
заказ: 1;}
# root_content_flex_items_position_position-par_multi_column>.dexter-FlexContainer-Items> *: nth-child (2) {
ширина: 50%; максимальная ширина: 50%;
мин-высота: авто;
заказ: 0;} ]]> Перетаскивание перехода на панели временной шкалы, чтобы изменить его положениеЧтобы выровнять переход с помощью панели «Таймлайн», выполните следующие действия:
- Увеличьте масштаб на панели «Таймлайн», чтобы четко увидеть переход.

- Перетащите переход на вырез, чтобы изменить его положение.
Выровняйте переход с помощью эффекта Панель управления
Чтобы открыть переход на панели «Элементы управления эффектами», щелкните переход на панели «Таймлайн».
- Выберите вариант в меню «Выравнивание»:
Центр в вырезе или произвольное начало: начальная и конечная точки перехода перемещаются одинаково в противоположных направлениях.
Start At Cut: перемещается только конец перехода.
End At Cut: перемещается только начало перехода.- На линейке времени «Элементы управления эффектами» поместите указатель над центром перехода, пока не появится значок «Переход между слайдами». Перетащите переход по желанию. Для более точного контроля увеличьте линейку времени.
Вы также можете выбрать параметр в меню «Выравнивание» на панели «Элементы управления эффектами».Пользовательское начало отображается как параметр в поле «Выравнивание», только когда вы перетаскиваете переход в пользовательское место над вырезом.
Вы можете настроить положение выреза на панели «Элементы управления эффектами». Перемещение линии разреза изменяет точки входа и выхода клипов, но не влияет на длину фильма. Когда вы перемещаете разрез, переход перемещается вместе с ним.
Перемещение линии разреза изменяет точки входа и выхода клипов, но не влияет на длину фильма. Когда вы перемещаете разрез, переход перемещается вместе с ним.
Чтобы открыть переход на панели «Элементы управления эффектами», щелкните переход на панели «Таймлайн».
На линейке времени «Элементы управления эффектами» наведите указатель на переход, поместив его на тонкую вертикальную линию, обозначающую вырез. Указатель изменится со значка «Переход между слайдами» на значок «Пульсация редактирования».
Перетащите вырез, как хотите.

Вы не можете переместить вырез за край клипа. Если оба клипа не имеют обрезанных рамок, выходящих за пределы разреза, вы не можете изменить положение разреза.
Продолжительность перехода можно изменить на панели «Таймлайн» или на панели «Элементы управления эффектами». По умолчанию продолжительность переходов изначально установлена на 1 секунду.
Для увеличения продолжительности перехода необходимо, чтобы в одном или обоих клипах было достаточно обрезанных кадров, чтобы обеспечить более длинный переход.Для получения дополнительной информации см. Ручки клипа и переходы.
Изменить длительность перехода на панели «Таймлайн»
Чтобы изменить переход на панели «Таймлайн», выполните одно из следующих действий:
.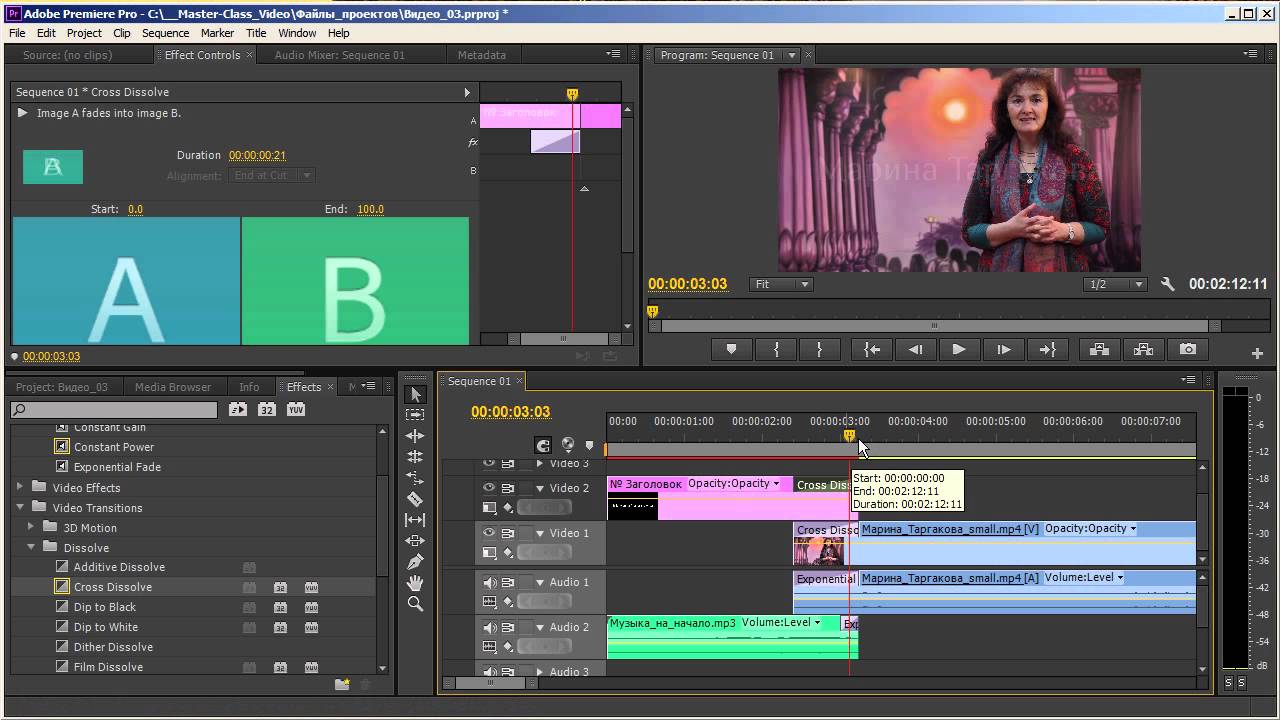 dexter-FlexContainer-Items {
минимальная высота: 50 пикселей;
}
# root_content_flex_items_position_position-par_multi_column_2137640737>.dexter-FlexContainer-Items> *: nth-child (1) {
ширина: 50%; максимальная ширина: 50%;
мин-высота: авто;
заказ: 0;}
# root_content_flex_items_position_position-par_multi_column_2137640737> .dexter-FlexContainer-Items> *: nth-child (2) {
ширина: 50%; максимальная ширина: 50%;
мин-высота: авто;
заказ: 1;} ]]>
dexter-FlexContainer-Items {
минимальная высота: 50 пикселей;
}
# root_content_flex_items_position_position-par_multi_column_2137640737>.dexter-FlexContainer-Items> *: nth-child (1) {
ширина: 50%; максимальная ширина: 50%;
мин-высота: авто;
заказ: 0;}
# root_content_flex_items_position_position-par_multi_column_2137640737> .dexter-FlexContainer-Items> *: nth-child (2) {
ширина: 50%; максимальная ширина: 50%;
мин-высота: авто;
заказ: 1;} ]]> На панели «Таймлайн» наведите указатель мыши на конец перехода, пока не появится значок обрезки или обрезки; затем перетащите.
Вы также можете дважды щелкнуть переход на временной шкале. Появится диалоговое окно Set Transition Duration. Перетащите значение «Длительность» или выберите его и введите новое значение.Щелкните ОК.
Изменить длительность перехода в Панель управления эффектами
Чтобы открыть переход на панели «Элементы управления эффектами», щелкните переход на панели «Таймлайн».

- На линейке времени Effect Controls наведите указатель на переход, пока не появится значок Trim-In или Trim-Out; затем перетащите.
- Перетащите значение Продолжительности или выберите его и введите новое значение. То, как переход изменяет длину, зависит от выбранного в данный момент варианта выравнивания. Дополнительные сведения см. В разделе Настройка выравнивания перехода.
- На линейке времени Effect Controls наведите указатель на переход, пока не появится значок Trim-In или Trim-Out; затем перетащите.
Установить длительность переходов по умолчанию
Если вы измените длительность перехода по умолчанию, новый параметр не повлияет на существующие переходы.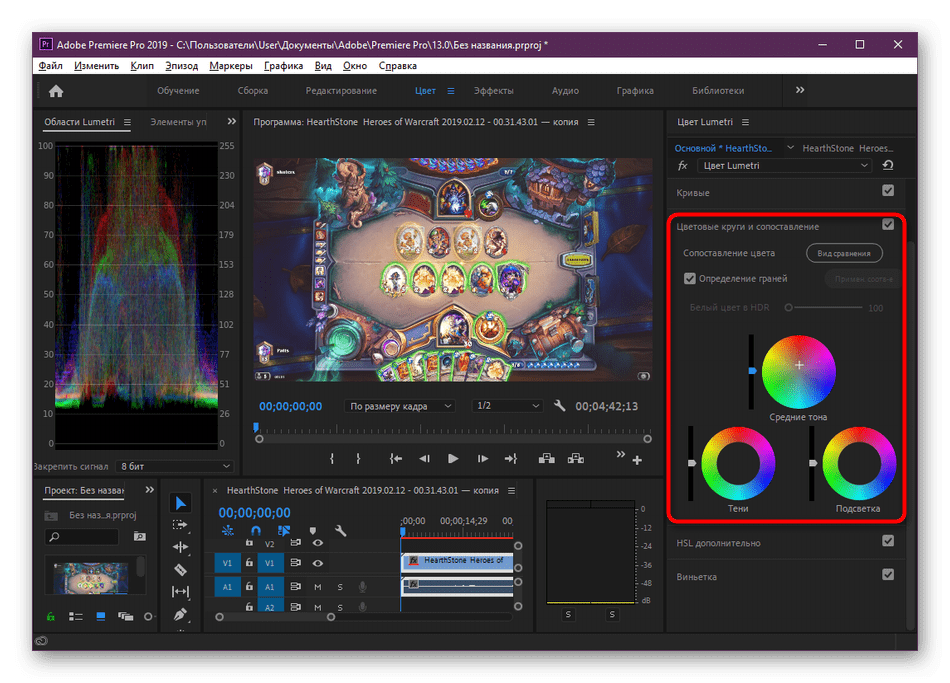
Выберите «Правка»> «Установки»> «Временная шкала».
Измените значение длительности видеоперехода по умолчанию или длительности аудиоперехода по умолчанию.
Некоторые переходы, такие как Iris Round, располагаются вокруг центра.Если у перехода есть центр, который можно переместить, выполните следующие действия:
Чтобы открыть переход на панели «Элементы управления эффектами», щелкните переход на панели «Таймлайн».

В области предварительного просмотра A на панели «Элементы управления эффектами» перетащите маленький кружок, чтобы переместить центр перехода.
.dexter-FlexContainer-Items { минимальная высота: 50 пикселей; } # root_content_flex_items_position_position-par_procedure_6_proc_par_step_1_step_par_multi_column> .dexter-FlexContainer-Items> *: nth-child (1) { ширина: 50%; максимальная ширина: 50%; мин-высота: авто; заказ: 0;} # root_content_flex_items_position_position-par_procedure_6_proc_par_step_1_step_par_multi_column>.dexter-FlexContainer-Items> *: nth-child (2) { ширина: 50%; максимальная ширина: 50%; мин-высота: авто; заказ: 1;} ]]> Центр по умолчанию Перемещенный центр
Не все переходы имеют регулируемую центральную точку.
Чтобы открыть переход на панели «Элементы управления эффектами», щелкните переход на панели «Таймлайн». На панели управления эффектами настройте параметры:
- Селекторы краев: изменение ориентации или направления перехода. Щелкните стрелку переключателя Edge на миниатюре перехода. Например, переход «Двери сарая» может быть ориентирован вертикально или горизонтально. У перехода нет селекторов Edge, если он имеет одну ориентацию или если ориентация не применима.
- Ползунки «Начало» и «Конец»: установите процент перехода, который выполняется в начале и в конце перехода. Удерживайте нажатой клавишу Shift, чтобы переместить ползунки начала и конца вместе.
- Показать фактические источники: отображение начального и конечного кадров клипов.
- Ширина границы: настройка ширины дополнительной границы перехода. Граница по умолчанию — Нет. Некоторые переходы не имеют границ.

- Border Color: определяет цвет границы перехода.Дважды щелкните образец цвета или воспользуйтесь пипеткой, чтобы выбрать цвет.
- Реверс: воспроизведение перехода назад. Например, переход Clock Wipe воспроизводится против часовой стрелки.
- Качество сглаживания: регулирует плавность краев перехода.
- Пользовательский: изменение настроек, относящихся к переходу. У большинства переходов нет пользовательских настроек.
Настройки перехода различаются для разных переходов.
Adobe Premiere: Работа с переходами
Переходы — это то, что вы используете для перехода от видеоклипа к видеоклипу. Однако самое лучшее в клипах — это то, что их очень легко добавлять и использовать.
В этой статье мы узнаем:
ПРИМЕЧАНИЕ : переходы должны быть добавлены после того, как ваш проект будет почти завершен.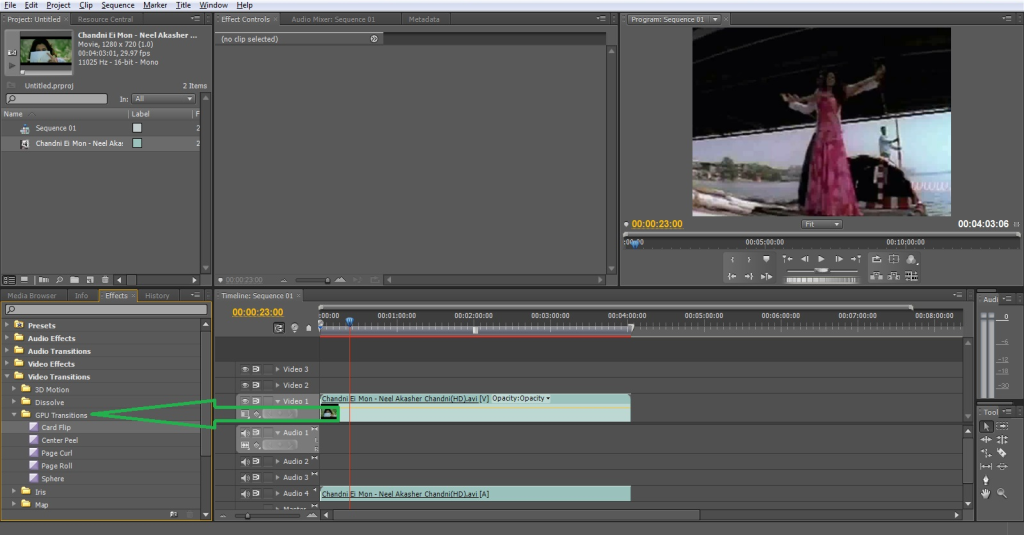 Причина в том, что они влияют на эффекты обрезки и движения.
Причина в том, что они влияют на эффекты обрезки и движения.
О переходах
Вы найдете переходы на панели «Эффекты». Есть переходы как для аудио, так и для видео.
Вы можете щелкнуть треугольник слева от видео или аудио переходов, чтобы увидеть доступные переходы. Мы щелкнули по видеопереходам.
Что нужно знать о переходах
Прежде чем мы продолжим работать с переходами, вам нужно знать несколько вещей.
1. Обрезка — это переход без эффекта перехода, который происходит, когда два клипа соприкасаются друг с другом на временной шкале.
2. Каждый раз, когда вы применяете эффект перехода, Premiere Pro использует кадры из двух клипов для его создания.
3. Переходы следует использовать для основных изменений сцены. Не злоупотребляйте ими.
4. При добавлении перехода следует учитывать настроение проекта. Используйте переход, соответствующий настроению.
Установка видео или аудио перехода по умолчанию
Чтобы установить аудио- или видеопереход по умолчанию, перейдите на панель «Эффекты».
Щелкните переход, который вы хотите сделать переходом по умолчанию. Выберите видеопереход для видео и аудиопереход для звука.
Щелкните переход правой кнопкой мыши и выберите «Установить выбранное как переход по умолчанию».
Добавление видеоперехода
Чтобы добавить переход, перетащите переход с панели «Эффекты» на пересечение двух клипов.
Вы можете увидеть переход между двумя клипами на снимке выше.
Если позиции выравнивания доступны, выберите нужное. Однако обычно лучше всего работает Center at Cut.
ПРИМЕЧАНИЕ : Вы можете просмотреть положения выравнивания, выбрав переход, а затем перейдя на панель «Элементы управления эффектами».
Продолжительность перехода по умолчанию — одна секунда. Если вам нужно изменить это, перейдите в «Правка»> «Настройки»> «Общие».
Удаление перехода
Чтобы удалить переход, щелкните переход и либо нажмите Backspace, либо щелкните правой кнопкой мыши, затем выберите «Очистить».
Замена перехода
Чтобы заменить один переход другим, перетащите переход с панели «Эффекты» и поместите его на переход, который нужно заменить. Premiere Pro заменяет его вам.
Изменение продолжительности перехода
Чтобы изменить продолжительность клипа между двумя клипами, щелкните правой кнопкой мыши переход на временной шкале.
Выберите «Установить продолжительность перехода».
После этого вы увидите диалоговое окно «Установить продолжительность перехода».
Введите желаемую продолжительность и нажмите OK.
Настройка переходов
Переходы можно настроить так же, как мы настраивали эффекты.
Чтобы настроить переход, выберите его на временной шкале.
Затем перейдите на панель «Элементы управления эффектами». Убедитесь, что вы видите шкалу времени на панели «Элементы управления эффектами».
Убедитесь, что вы видите шкалу времени на панели «Элементы управления эффектами».
Нажмите кнопку «Воспроизвести» на панели «Элементы управления эффектами», чтобы просмотреть предварительный просмотр перехода.
Если вы хотите видеть свое содержание вместо планов A / B, щелкните «Показать фактические источники».
Вы также можете щелкнуть поле «Продолжительность», чтобы изменить продолжительность перехода.
Щелкните поле «Выравнивание», чтобы изменить выравнивание.
Щелкните «Реверс», чтобы отменить переход.
Для некоторых переходов вы также можете добавить границу, наведя указатель мыши на значения, а затем перетащив их на нужные значения.Вы также можете изменить цвет границы, щелкнув цветную метку, а затем выбрав цвет в диалоговом окне «Палитра цветов».
Когда вы нажимаете OK, чтобы закрыть диалоговое окно «Палитра цветов», вы можете предварительно просмотреть границу на программном мониторе.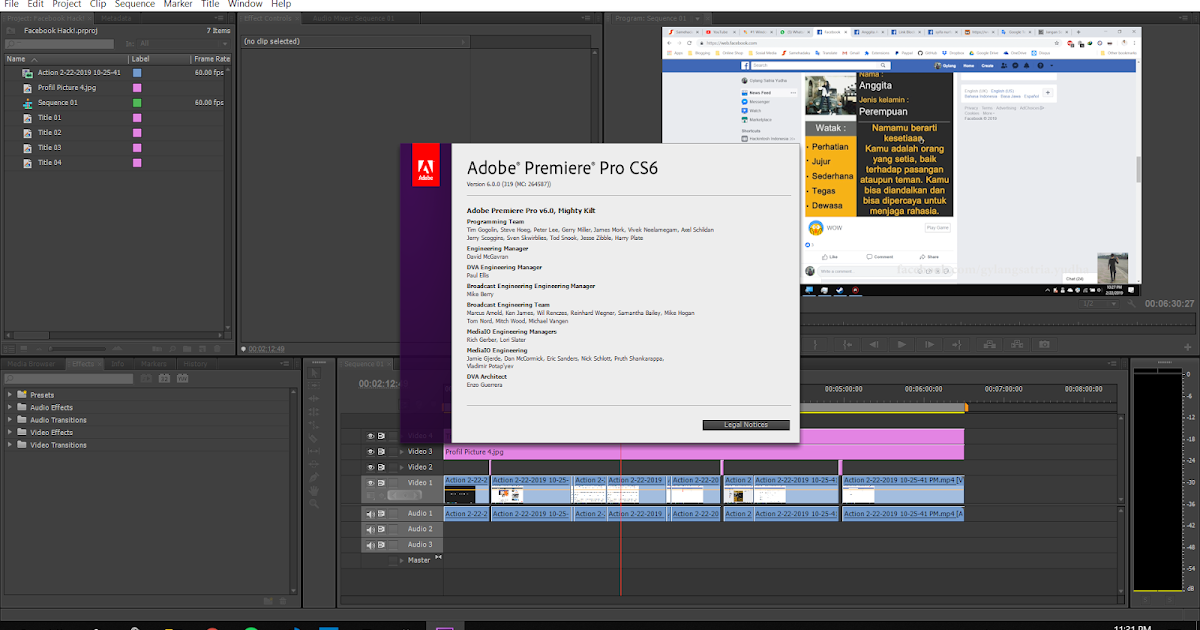
Добавление перехода по умолчанию к нескольким клипам
Чтобы добавить переход по умолчанию к нескольким клипам, сначала выберите клипы на шкале времени.
Мы собираемся нарисовать рамку вокруг клипов, которые мы хотим выделить, как показано на рисунке ниже.
Чтобы перетащить рамку, щелкните пустую область области видео на временной шкале (если вы выбираете видеоклипы), нажмите левую кнопку мыши и перетащите.
Затем перейдите в «Последовательность»> «Применить переходы по умолчанию к выделению».
Когда вы это сделаете, Premiere Pro вставит переходы по умолчанию. Это включает в себя плавное появление и затухание.
Создание плавного перехода
Чтобы создать плавное появление, чтобы ваш клип постепенно переходил от черного, перейдите на панель «Эффекты».
Перетащите переход «Перекрестное растворение» в начало видео (на временной шкале).
Создание затемнения
Чтобы создать постепенное исчезновение, чтобы последний клип в вашем видео стал черным, перейдите на панель «Эффекты».
Перетащите переход «Перекрестное растворение» в конец видео на временной шкале.
Работа с аудиопереходами
Давайте посмотрим на аудиопереходы, доступные на панели «Эффекты».
ПРИМЕЧАНИЕ : Как для видео, так и для аудиопереходов, переход, выделенный желтой рамкой, является переходом по умолчанию.
На панели «Эффекты» доступны три аудиоперехода: постоянное усиление, постоянная мощность и экспоненциальное затухание.
Аудиопереходы во многом похожи на видеопереходы в том смысле, что вы добавляете их таким же образом, вы можете изменять продолжительность и редактировать их. Тем не менее, этот раздел должен быть легким для вас, поскольку мы только что рассмотрели видеопереходы.
Добавление аудиоперехода
Чтобы добавить аудиопереход, перетащите аудиопереход с панели «Эффекты» на пересечение двух аудиоклипов.Опять же, как и в случае с видеопереходами, по возможности лучше выбрать выравнивание по центру при обрезке.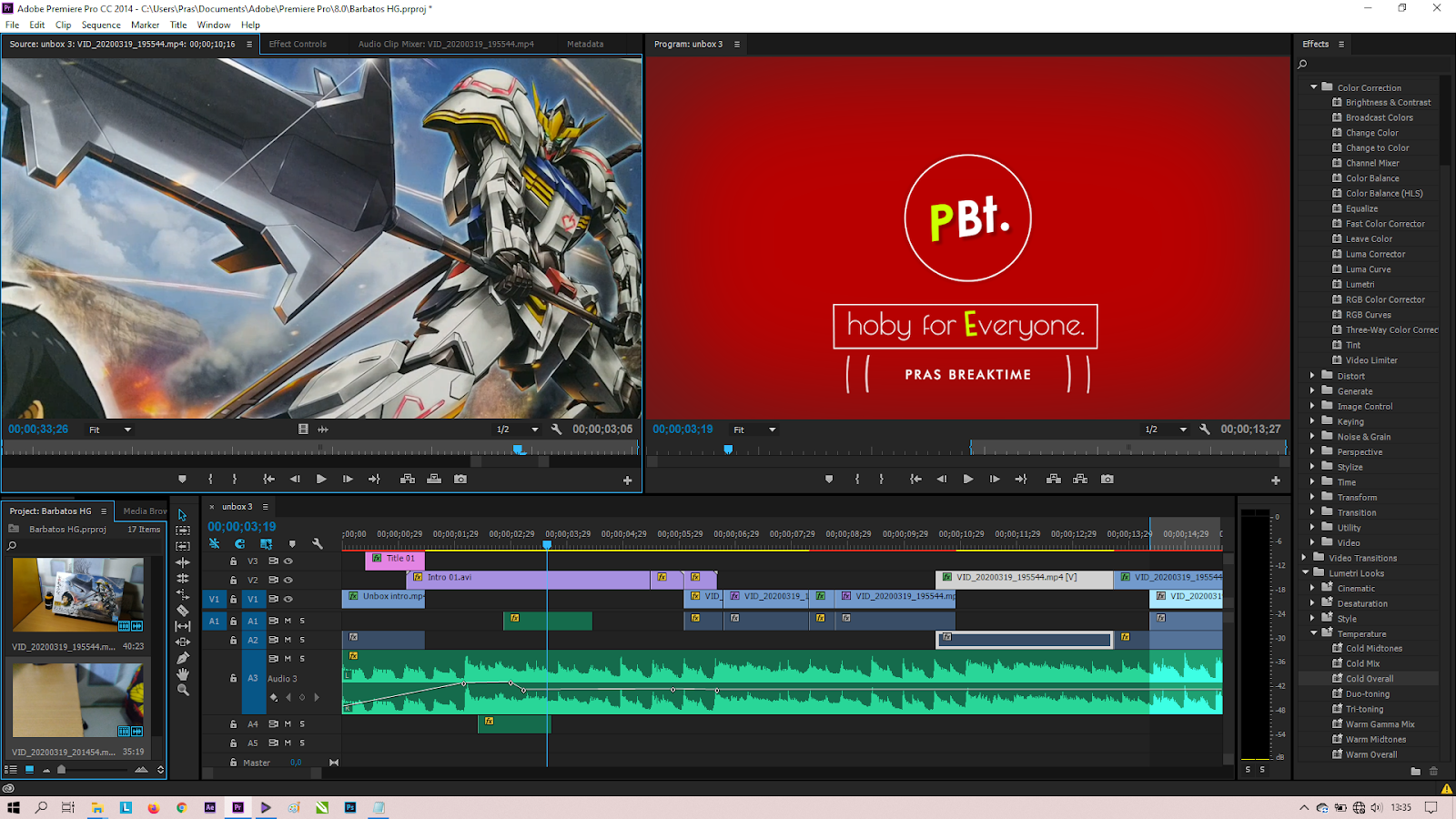
На снимке выше вы можете увидеть аудиопереход между двумя аудиоклипами.
35+ лучших пакетов для преобразования видео и текста Premiere Pro в 2022 году
Использование правильных эффектов перехода действительно может сделать разницу между неуклюжим или неинтересным любительским фильмом и профессиональным и увлекательным шедевром! Но найти идеальные переходы, чтобы оживить отснятый материал, может быть непросто, особенно если у вас мало времени или нет большого опыта использования Premiere Pro.
К счастью, существует огромное количество готовых эффектов перехода для видео и текста, которые вы можете вставить прямо в свой следующий проект Premiere Pro без каких-либо специальных знаний или дополнительных плагинов! И мы упростили для вас задачу, объединив самые лучшие эффекты перехода со всего Интернета.
Получите профессиональный и безупречный вид с помощью этой коллекции премиальных и бесплатных переходов Adobe Premiere Pro.
Получите все необходимое для ускорения рабочего процесса Premiere Pro.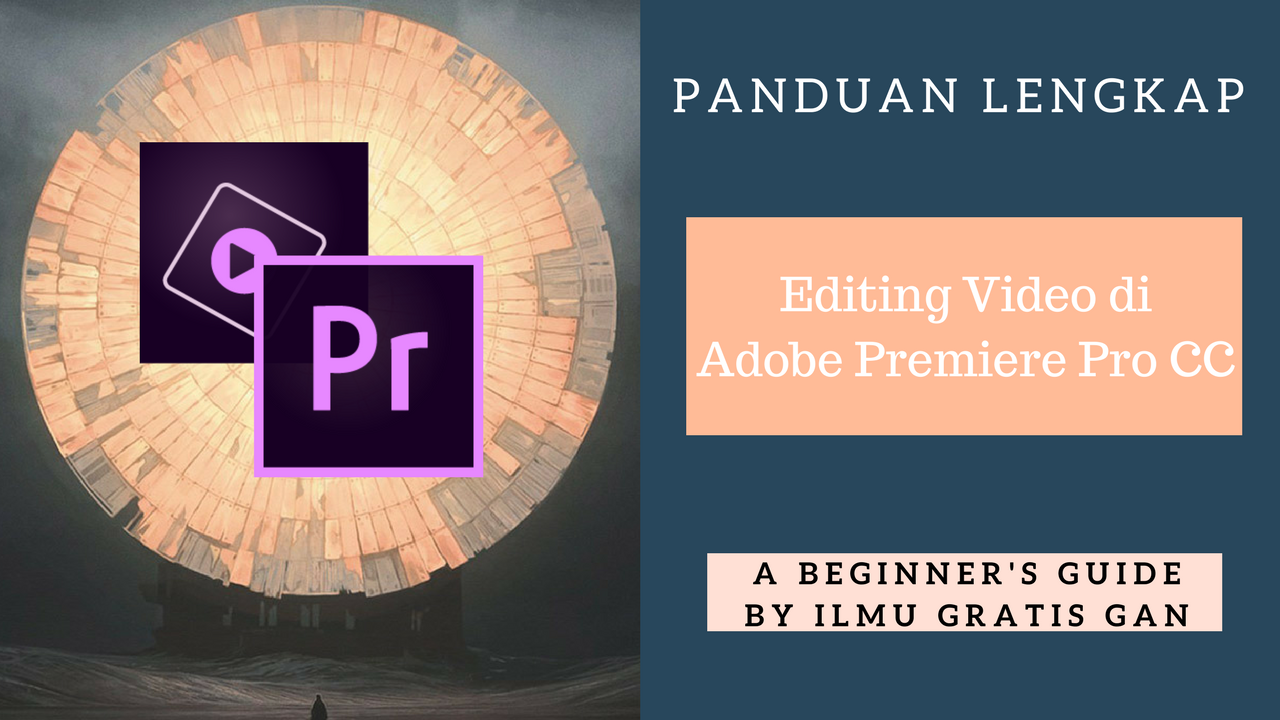 Всего за 16 долларов вы получите неограниченный доступ к тысячам элементов Premiere Pro, заставок, заголовков, наложений и многому другому.
Всего за 16 долларов вы получите неограниченный доступ к тысячам элементов Premiere Pro, заставок, заголовков, наложений и многому другому.
Найдите шаблоны Premiere Pro
Эта коллекция из 12 переходов градиентной кисти для Premiere Pro — отличный вариант для рассмотрения. Продукт предоставит вам полный контроль цвета, раскроет в вас художника и многократно окупит себя. Попробуйте!
Если вы ищете текстовые переходы для Premiere Pro, этот продукт стоит попробовать.Он предлагает ряд современных, шикарных и легко стильных переходов опечаток, которые можно легко использовать для пула типов видео.
Представляете себе универсальный набор переходов Premiere Pro, который можно использовать практически для любых целей? Ознакомьтесь с этой коллекцией чистых и динамичных переходов, которые отлично подходят для корпоративных презентаций, рекламных акций, слайд-шоу, видеоблогов и многого другого.
Наш следующий пакет переходов Premiere Pro от Envato Elements — это коллекция универсальных эффектов глюков и искажений, включающая ряд различных стилей, которые можно применить одним щелчком мыши, чтобы добавить качество ретро-пленки к любому типу проекта.
Черновик с 20 нарисованными вручную эффектами — один из самых популярных переходов Premiere Pro, когда дело касается корпоративных видеопрезентаций. Он поставляется с полным управлением цветом и множеством звуковых эффектов на ваш выбор.
Следующим в нашем списке лучших переходов Premiere Pro находится волшебный шаблон с яркими и красочными переходами, которые помогут вам придать праздничное настроение вашим видео. 26 переходов в стиле феи, каждый из которых создан с большой любовью и заботой.
Как следует из названия, наш следующий пакет переходов Premiere Pro поможет вам добавить дыма и огня в следующую видеопрезентацию. Он яркий и яркий, со скоростью 30 кадров в секунду. Поэтому, если вы ищете эффект перехода, который действительно поможет вашему видеопроекту выделиться, вы просто не ошибетесь с Smoke and Fire.
Пакет переходов Broadcast Premiere Pro содержит пять динамичных переходов логотипа, которые совместимы с версиями Premiere Pro CC2019 и новее и идеально подходят для тематических проектов СМИ или новостных трансляций. Вы даже можете настроить цвета для каждого эффекта!
Вы даже можете настроить цвета для каждого эффекта!
Этот супер-забавный набор переходов Adobe Premiere Pro включает ряд нарисованных от руки и анимированных переходов в жидком стиле в различных ярких цветах, идеально подходящих для добавления динамичного и привлекающего внимание эффекта к детскому видео или рекламной кампании, ориентированной на семью.
Ознакомьтесь с этой обширной коллекцией из 50 текстовых переходов Premiere Pro, которые можно использовать практически для любого стиля видео под солнцем.Переходы ужасно просты в использовании в ваших видео и настраиваются в соответствии с вашим собственным брендом.
Далее у нас есть переходы Slice Premiere Pro с несколькими плавными эффектами среза экрана с высоким разрешением, чтобы добавить чистый современный переход между фотографиями или видеоклипами. Этот пакет совместим с Adobe Premiere Pro CC и отлично подходит для профессиональной отделки.
Здесь у нас есть набор из 20 уникальных видеопереходов Premiere Pro с пятью различными стилями, которые вы можете выбрать, включая скачкообразные, глитч-эффекты, искажения, панорамы и многокадровые эффекты, каждый из которых добавит захватывающий и супер-профессиональный финал. ваш фильм.
ваш фильм.
Еще один яркий, веселый вариант, который идеально подходит для проекта, ориентированного на детей. Эта коллекция из 40 минимальных переходов в диапазоне ярких цветов предлагает широкий спектр анимаций, полный контроль цвета и теней, а также высококачественное разрешение 4K.
Далее у нас есть набор из 100 эффектов перехода с плоским дизайном, которые отлично подходят для широкого спектра стилей фильмов и видео, с чистой, красочной графикой и плавной анимацией для профессионального и универсального вида.
Если вы ищете первоклассные текстовые переходы премиум-класса для Premiere Pro, этот шаблон стоит попробовать. Он содержит 16 чистых и современных сцен опечаток с плавными переходами, идеально подходящих для широкого спектра творческих и профессиональных приложений.
Если вы ищете идеальный набор переходов для мультипликационного клипа или видео для всей семьи, ознакомьтесь с этой коллекцией ярких и простых в использовании переходов с яркими цветами, динамическими графическими движениями и захватывающими звуковыми эффектами, чтобы добавить уникальный и творческий подход к любой последовательности.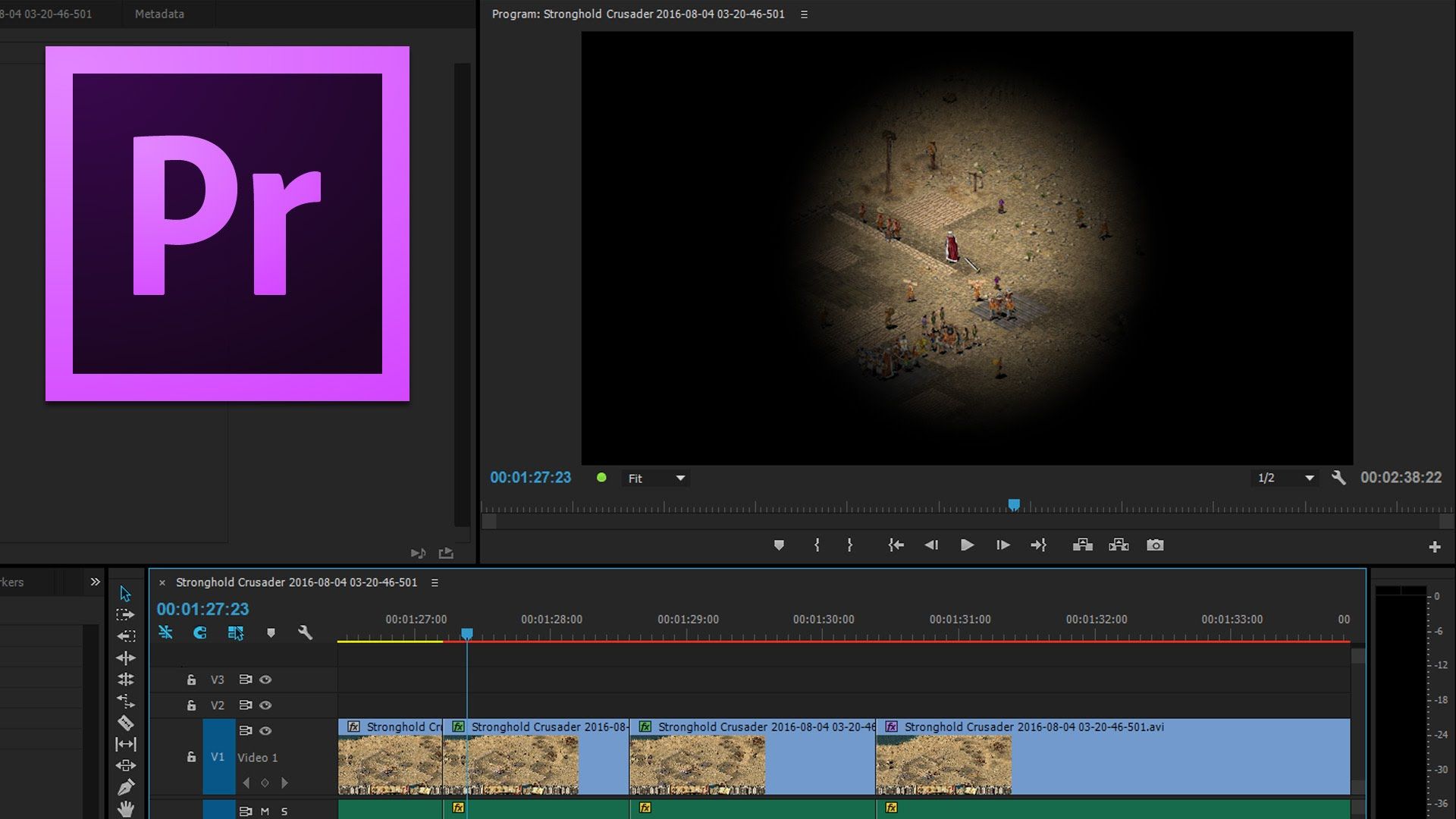
Идеально подходит для зимнего или снежного проекта или даже для поздравления с праздником, наш следующий переход Adobe Premiere Pro отличается реалистичным эффектом мороза с несколькими настройками, которые вы можете настроить, и высококачественным разрешением Full HD для профессиональной отделки.
Здесь у нас есть забавный пакет переходов Premiere Pro с рядом красочных жидких эффектов, которые идеально подходят как для кинопроектов, так и для слайд-шоу. Они имеют высококачественный формат со скоростью 30 кадров в секунду и очень просты в настройке и использовании.
Далее идет еще один яркий и веселый набор видеопереходов Premiere Pro с ярким эффектом градиента, который идеально подходит для любого творческого проекта. Он предлагает простую в использовании функцию перетаскивания, полностью настраиваемые параметры цвета и разрешение Full HD.
Здесь у нас есть идеальный набор переходов Premiere Pro для художественного проекта — серия переходов на основе краски, которые имитируют движение брызг краски, брызг и мазков, чтобы увести ваших зрителей между кадрами! Цвета полностью настраиваются и легко наносятся.
Пакет видеопереходов RGB Premiere Pro идеально подходит для киноклипа в стиле боевиков или драматического рекламного ролика. Он включает ряд эффектов сбоев и искажений с динамическими переходами вращения, смещения, масштабирования и микширования, что дает вам в общей сложности 40 уникальных эффектов. смешивать и сочетать.
Далее идет коллекция Dope видеопереходов Premiere Pro с огромным разнообразием высококачественных эффектов, таких как панорамы, вращение, масштабирование и сбои, все с регулируемой скоростью и сверхвысоким качеством отделки, которые сделают ваш проект по-настоящему профессиональным. Смотреть.
Набор текстовых переходов Flash FX для Premiere Pro включает ряд электрических элементов и титров, которые добавят энергии любому видеопроекту! Он предлагает полностью нарисованную от руки анимацию, которую вы можете просто перетащить на свою шкалу времени и использовать с эффектом свечения или без него.
Здесь у нас есть супер-динамическая коллекция созданных вручную анимаций, которые можно использовать для разных эстетик и стилей. Каждый эффект предлагает яркие цвета и короткие резкие движения для энергичного перехода между сценами.
Каждый эффект предлагает яркие цвета и короткие резкие движения для энергичного перехода между сценами.
У нас есть ультрасовременный пакет из 12 плавно анимированных переходов, которые мгновенно выделят ваши кадры. Переходы ужасно просты в использовании и настройке, они совместимы с Adobe Premiere Pro CC 2018 и более поздними версиями.
Последний из наших премиальных переходов Adobe Premiere Pro от Envato Elements — это универсальный набор из более чем 2000 уникальных переходов со 156 дополнительными звуковыми эффектами, каждый из которых предлагает современный и привлекательный переход, который можно мгновенно перетаскивать и отпускать, и он будет работать с любым разрешением .
Бесплатные переходы Premiere Pro
Давайте взглянем на некоторые из лучших бесплатных переходов Premiere Pro, которые, на наш взгляд, немного особенные:
Начиная наш обзор лучших бесплатных пакетов переходов Premiere Pro, здесь у нас есть этот удивительный эффект разделения кадров, который можно загрузить с Mixkit.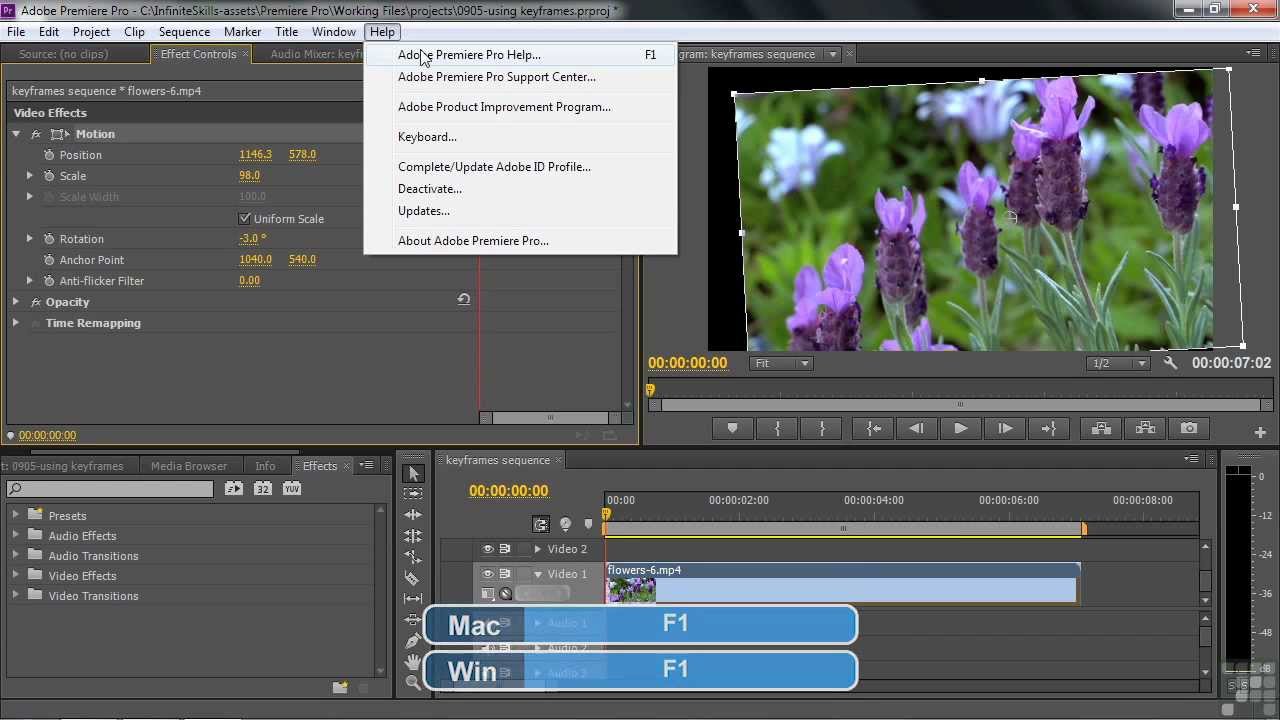 Эта функция разделит ваш кадр на три уникальных экрана и перейдет к следующей сцене в двух разных направлениях.
Эта функция разделит ваш кадр на три уникальных экрана и перейдет к следующей сцене в двух разных направлениях.
Здесь у нас есть набор из 15 переходов с эффектом размытия, чтобы оживить ваши видео.Эти бесплатные переходы Premiere Pro легко применить всего за несколько щелчков мышью, и они действительно могут дать практический результат практически любому продукту премиум-класса за свои деньги. Хватай прямо сейчас!
Эти переходы линий вытеснения для Premiere Pro необходимы в любом наборе инструментов видеоредактора. Плавная анимация и поразительный эффект мгновенно очаруют аудиторию и придадут вашей работе должное внимание. Самое приятное то, что это бесплатно и доступно для всех.
Если вы действительно хотите оживить свои видео, этот набор случайных переходов предназначен именно для вас.Внутри пакета вы получите 14 удивительно уникальных и динамичных переходов, которые помогут вам создать что-то по-настоящему потрясающее. Один из лучших бесплатных переходов Premiere Pro!
Далее у нас есть набор из 12 современных переходов с высоким разрешением, которые можно использовать для любого проекта слайд-шоу или редактирования видео, и которые очень просты в использовании благодаря функции перетаскивания.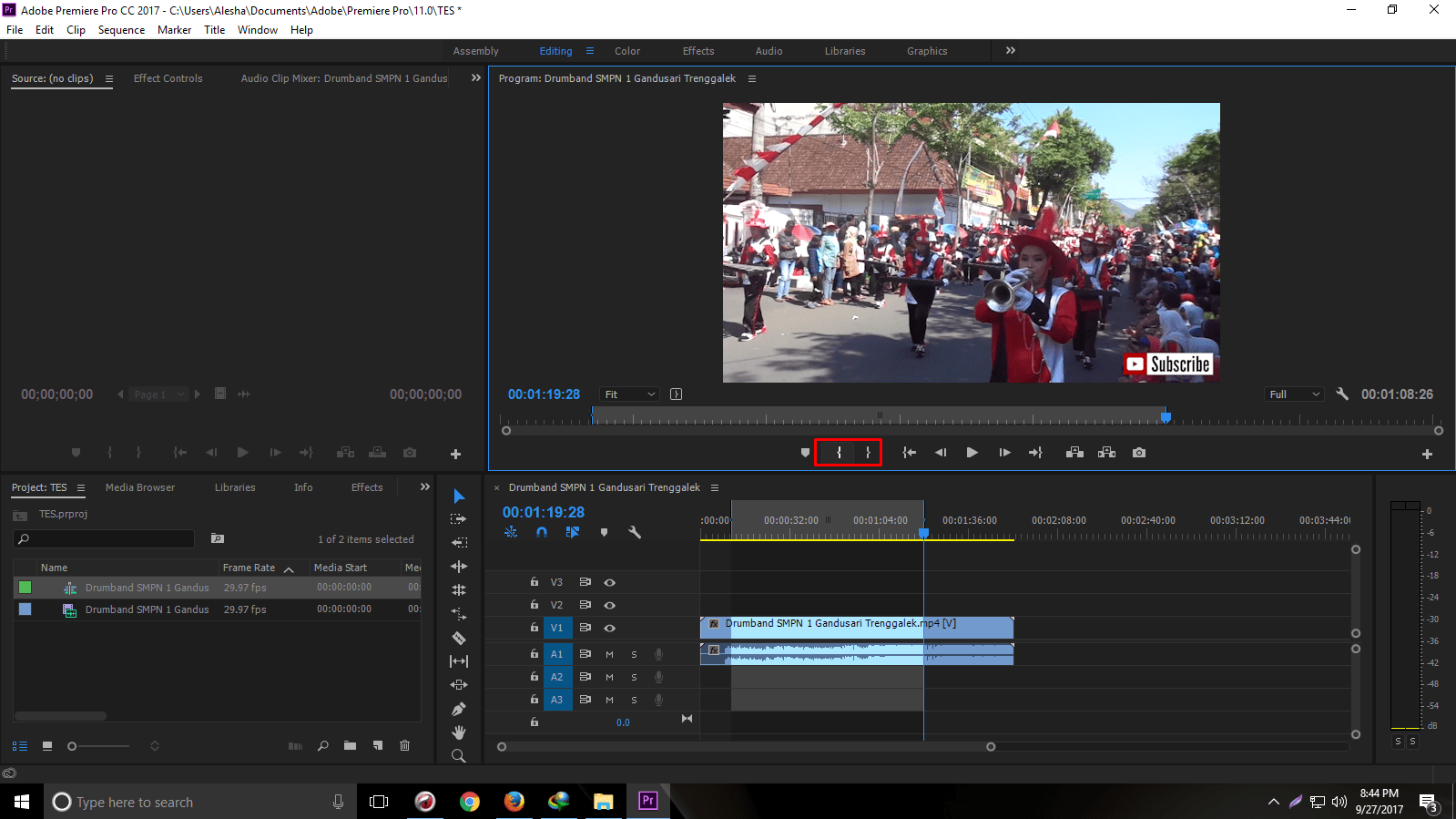 Он совместим с Premiere Pro версиями CC 2017 и выше и может быть бесплатно загружен с сайта Motion Array.
Он совместим с Premiere Pro версиями CC 2017 и выше и может быть бесплатно загружен с сайта Motion Array.
Ищете быстрый, но эффективный статический эффект для видео или фото переходов? Этот шаблон перехода — отличный вариант, в нем есть простое цифровое искажение, которое можно применять между вашими клипами. Вы можете скачать этот бесплатный переход из Mixkit.
Следующим в нашей линейке переходов Adobe Premiere Pro является этот простой, но эффективный и очень универсальный шаблон с резким масштабированием и эффектом выгорания экрана, который идеально подходит для короткометражных и документальных фильмов.Его можно бесплатно загрузить с MixKit.
Далее у нас есть набор из пяти готовых к использованию переходов, которые добавят плавный и современный эффект любому типу редактирования видео. Он особенно хорош для трейлеров и заставок и может быть загружен с сайта Motion Array бесплатно.
И последнее, но не менее важное — это потрясающая коллекция переходов, вдохновленная чернилами, с пятью уникальными эффектами, имитирующими элегантное плавное движение чернил. Он предлагает полноцветное управление, может быть настроен всего за несколько щелчков мышью и доступен для бесплатной загрузки с сайта Motion Array.
Он предлагает полноцветное управление, может быть настроен всего за несколько щелчков мышью и доступен для бесплатной загрузки с сайта Motion Array.
Вот и все! Теперь у вас есть одни из лучших премиальных и бесплатных переходов Adobe Premiere Pro для вашего следующего проекта по редактированию фильма, которые помогут вам добиться профессионального результата за очень короткое время!
Как добавить переходы в Adobe Premiere Pro
Могу ли я добавить переход к видео с помощью Adobe Premiere Pro?
Да! Переходы — переход от одного кадра к другому — со всеми видами эффектов можно легко добавить в Adobe Premiere Pro.Типы переходов варьируются от простых переходов от одного кадра к другому до кроссфейдов, перелистывания страниц, протирания кружков в стиле «Звездных войн» и многих, многих других переходов в профессиональном стиле — все, что вам нужно для вашего видео. Вы можете выбирать из односторонних и двусторонних переходов и применять их по мере необходимости для создания самых разнообразных переходов.
Часть 1. Как добавить переходы в Adobe Premiere Pro
Переходы между двумя клипами:
Стандартный переход — это двусторонний переход, с которого мы начнем.Этот тип перехода применяется к одному переходу между двумя клипами и является наиболее распространенным типом перехода.
Шаг 1. Перейдите на панель «Эффекты» и найдите раздел «Видеопереходы».
Шаг 2. Чтобы установить переход между двумя клипами, между ними не должно быть места и они должны находиться на одной дорожке. Перетащите выбранный переход к линии разреза между клипами и отпустите кнопку мыши, когда появится значок «Центр в вырезе».
Шаг 3. На этом этапе может появиться диалоговое окно с параметрами этого перехода, если да, укажите, что вам нужно, и просмотрите последовательность, чтобы убедиться, что она выглядит нормально.
Односторонние переходы:
Односторонние переходы дают вам немного больше контроля, позволяя применять разные переходы в конце одного клипа и в начале следующего.
Шаг 1. Перейдите на панель «Эффекты» и найдите раздел «Видеопереходы».
Шаг 2. Удерживая нажатой клавишу Ctrl (Windows) или Cmd-Drag (Mac), перетащите выбранный клип на шкале времени, отпуская мышь, когда вы увидите значок «Конец при вырезании» или «Начать при вырезании» (в зависимости от того, что вам нужно).
Переходы по умолчанию:
Вы также можете установить переход по умолчанию, чтобы все ваши клипы автоматически переходили от одного к другому согласованным образом.
Часть 2. 10 бесплатных крутых переходов Premiere Pro Сделайте ваше видео привлекательным
Переходы используются в Premiere Pro и других инструментах редактирования видео для обеспечения плавного перехода при переключении от одной сцены к другой.В основном они помогают сделать ваши видео более привлекательными. Существуют тысячи или даже больше шаблонов, и может быть сложно выбрать один для использования в своем проекте.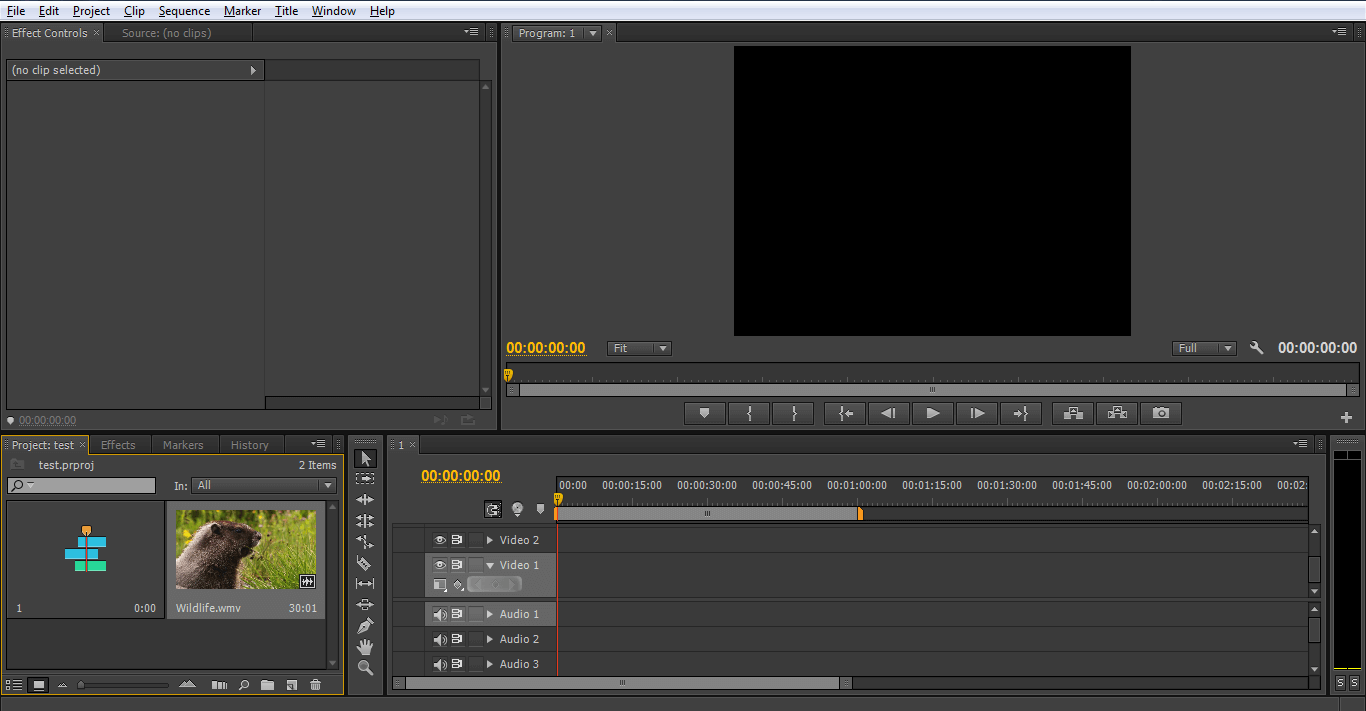 Несмотря на то, что лучший шаблон для кого-то зависит от характера его проектов, мы попытались составить список из 10 лучших профессиональных переходов и предварительных настроек переходов для использования в ваших проектах.
Несмотря на то, что лучший шаблон для кого-то зависит от характера его проектов, мы попытались составить список из 10 лучших профессиональных переходов и предварительных настроек переходов для использования в ваших проектах.
1. Предустановка перехода для плавного масштабирования
Этот переход построен на основе эффектов масштабирования «Плавные переходы» в Premier Pro.Предустановка перехода поддерживает видео 1080p и 4K. Он поставляется с несколькими вариантами на выбор, включая ZoomINOUT, ZoomOUTIN и т. Д.
2. Оранжевый83
Orange83 — это шаблон, который объединяет разные переходы в один пакет. Он включает в себя переходы, такие как плавное скольжение, корешок, вытеснение и масштабирование Сэма Колдера.
3. Бесплатный Wipe для Transition Designer
Переход с вытеснением — один из наиболее часто используемых при редактировании видео. Этот пакет основан на стандартном стирании Premier Pro, добавляя еще больше функций.
4. Предустановки удаления действий
Это еще один пакет, который обеспечивает переход через стирание в нашем списке. Выбор между этим и другими — дело вкуса, но, как следует из названия, этот пресет действительно насыщен действиями.
5. Без света
Утечка света — это термин, используемый для описания ситуации, когда свет просачивается через заднюю часть камеры и обнажает пленку. Обычно это плохо, но вы можете использовать стиль утечки света между сценами в своих видео.Это можно сделать с помощью этого пакета.
6. Затухание яркости
Luma fade — это один из самых «допустимых» переходов в Интернете, и если вы проводите некоторое время на улицах с большим количеством видео, например YouTube, вы легко найдете один или уже есть. Этот переход популяризировал режиссер Сэм Колдер, и его очень легко осуществить с помощью этого шаблона.
7. Swish-переходы
В Интернете довольно много переходов Swish. Эти переходы создают уникальные и динамичные видеоролики. Вот один из лучших пакетов, который предлагает плавные переходы.
Эти переходы создают уникальные и динамичные видеоролики. Вот один из лучших пакетов, который предлагает плавные переходы.
8. Предустановки перехода текста
Существует множество предустановок перехода текста, включая «Жидкий текст», «Колебание текста», «Отскок текста» и т. Д. Однако больше всего нам понравился предустановленный переход текста. Это включает в себя множественные искажения, сбой и утечку света. Говоря прямо, это мастер на все руки, когда дело доходит до текстовых переходов.
9. Размытие переходов
Это, вероятно, лучший переход для Adobe Premiere Pro для заголовков видео и логотипов. Он отличается привлекательными синими эффектами и поддерживает видео до 4K и Full HD.
10. Предустановка переходного пакета для дорожной пленки
Это пакет из 4 переходов, включая затухание яркости, быстрое масштабирование, плавное вращение и плавные теплые переходы. Эти переходы являются одними из самых популярных среди профессиональных пользователей, поэтому, как следует из названия, этот пакет может быть единственным пакетом, который вам нужен для ваших проектов
Подробнее:
• 10 потрясающих видеоэффектов в Adobe Premiere
• Adobe Premiere Pro Повернуть видео не работает? Фиксированный!
• Как ускорить видео с помощью Adobe Premiere
• Как обрезать видео в Adobe Premiere Pro
Часть 3.
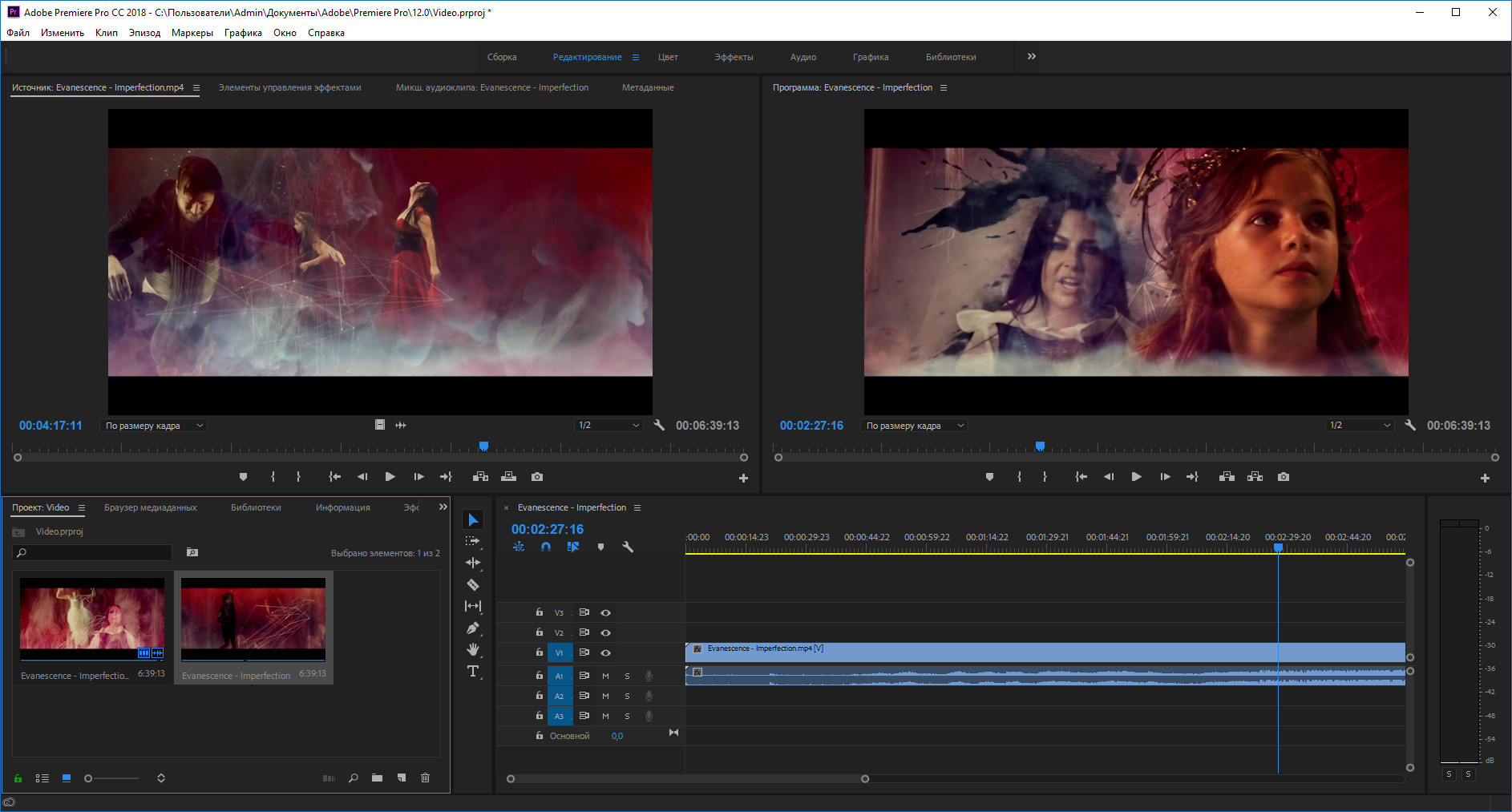 Как исправить неработающие переходы Adobe Premiere Pro
Как исправить неработающие переходы Adobe Premiere ProAdobe Premiere Pro — это профессиональное программное обеспечение для редактирования видео, фактически, оно считается программным обеспечением для редактирования видео продвинутого уровня и не рекомендуется для начинающих. Из-за этого он имеет некоторые технические особенности, в том числе довольно крутую кривую обучения и более высокую вероятность того, что пользователи столкнутся с проблемами при работе с ним. С переходами, как и с большинством его функций, это ничем не отличается, и новички часто попадают в ловушки и испытывают головную боль.Мы решили попробовать некоторые из наиболее распространенных проблем в Premier Pro, когда переходы не работают, и вот что мы обнаружили.
1. Переходы по умолчанию не работают
Чтобы упростить применение общих переходов, вы часто будете использовать переходы по умолчанию в Premier Pro. Однако новички отметили некоторые проблемы. Например, если вы работаете с создателем фильмов, вы ожидаете, что это будет так же просто, как применить вырезку при изменении сцены, а затем нажать Ctrl + D, чтобы применить переход по умолчанию.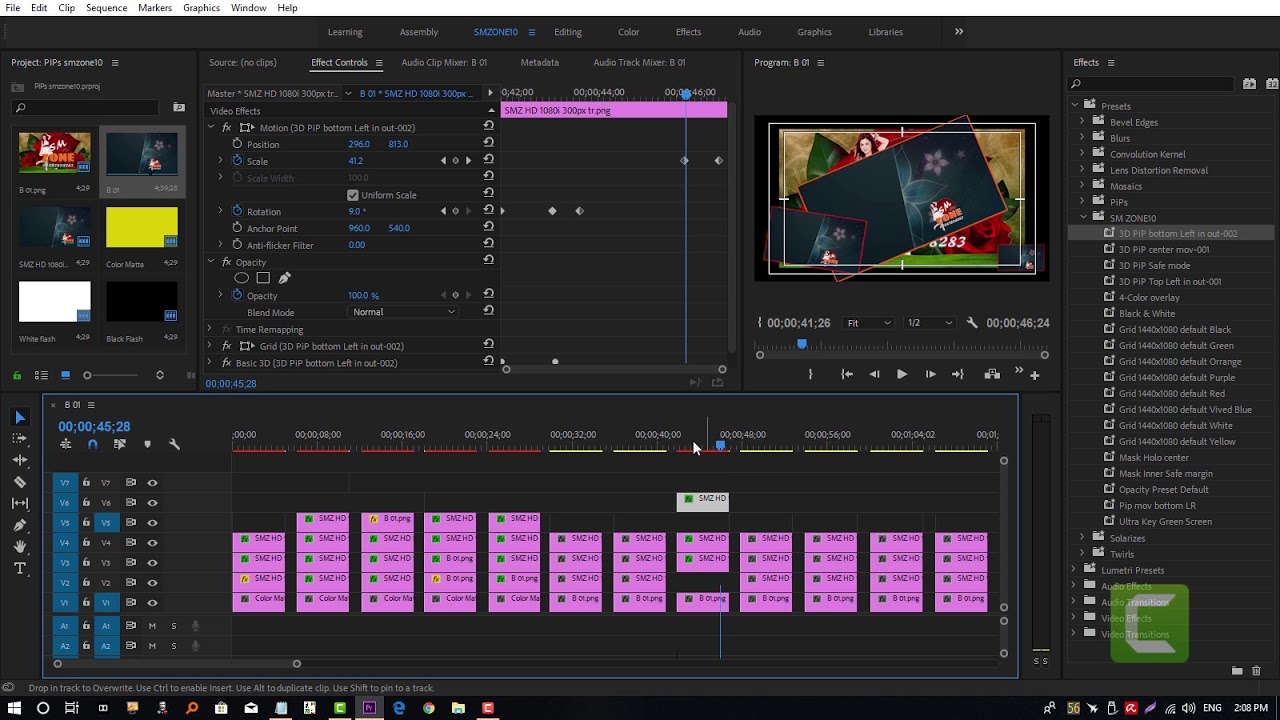 В Premiere Pro все может быть немного иначе, и использование этого «обычного» метода может дать сбой.
В Premiere Pro все может быть немного иначе, и использование этого «обычного» метода может дать сбой.
Чтобы переход по умолчанию работал в Premiere Pro, вам необходимо указать дескрипторы перехода. По сути, дескриптор — это некоторые «свободные кадры», то есть кадры в клипе, которые пусты и не используются. Выбор длины ручки варьируется и зависит от длины перехода и длины соединяемых зажимов, но обычно подойдет вторая.
2. Переход работает нормально, пока вы не отрендерите последовательность
Были ситуации, особенно в предыдущих версиях Premiere Pro, когда некоторые переходы, например Cross-Dissolve, казалось, работали нормально во время предварительного просмотра, но полностью исчезали после визуализации последовательности.Было обнаружено, что эту проблему можно решить, поместив на клип одиночный кадр с непрозрачностью 99%.
3. Переходы затухания не плавные
Некоторые переходы затухания могут быть успешно применены к видео, но дают резкий переход. Кроме того, пользователи отметили, что переходы становятся еще более неуклюжими, когда они загружаются на YouTube. Решением этой проблемы является правильный битрейт. Опытные пользователи рекомендуют использовать для YouTube HD в H.264 скорость передачи данных около 20 Мбит / с.
Кроме того, пользователи отметили, что переходы становятся еще более неуклюжими, когда они загружаются на YouTube. Решением этой проблемы является правильный битрейт. Опытные пользователи рекомендуют использовать для YouTube HD в H.264 скорость передачи данных около 20 Мбит / с.
4.Погружение в черный, не применяется на других переходах
Погружение в черный — это форма плавного перехода, которая также может применяться к другим переходам, чтобы они постепенно исчезали. Однако с Premier Pro вы можете столкнуться с ситуациями, когда вы установили переход по умолчанию как переход к черному, но когда вы выбираете несколько клипов и применяете переход по умолчанию, некоторые из их переходов не получают перехода к черному, примененного к ним, и вы нужно вручную перетащить дип до черного к этим.
Опять же, решение этой проблемы — наличие ручек, которые представляют собой пространство между свободными зажимами.Есть несколько способов получить этот дескриптор, но один из них — обрезать 15 кадров с конца первого клипа и начала второго для перехода в 1 секунду.
5. Не работает применение переходов в середине картинки
С Premier Pro вы можете применить переход между двумя фотографиями, что очень просто, но может вызвать головную боль, особенно если между фотографиями есть промежутки. Чтобы решить эту проблему, убедитесь, что вы полностью увеличили масштаб, чтобы убедиться, что между применением переходов нет промежутков.
Возможно, вы заметили, что премьера Adobe может действительно утомить вас и содержит множество тонкостей. Обратите внимание, что это лишь небольшая часть из числа существующих проблем. Вот почему мы стараемся рекомендовать более удобный видеоредактор, особенно для начинающих. Лучший выбор — Filmora Video Editor из-за огромного количества функций, которые он предоставляет, но при этом прост в использовании для новичков. Однако, если вы решите использовать Adobe Premiere Pro, общее практическое правило для всех переходов состоит в том, что для правильной работы между двумя клипами вы всегда должны обрезать клипы перед добавлением.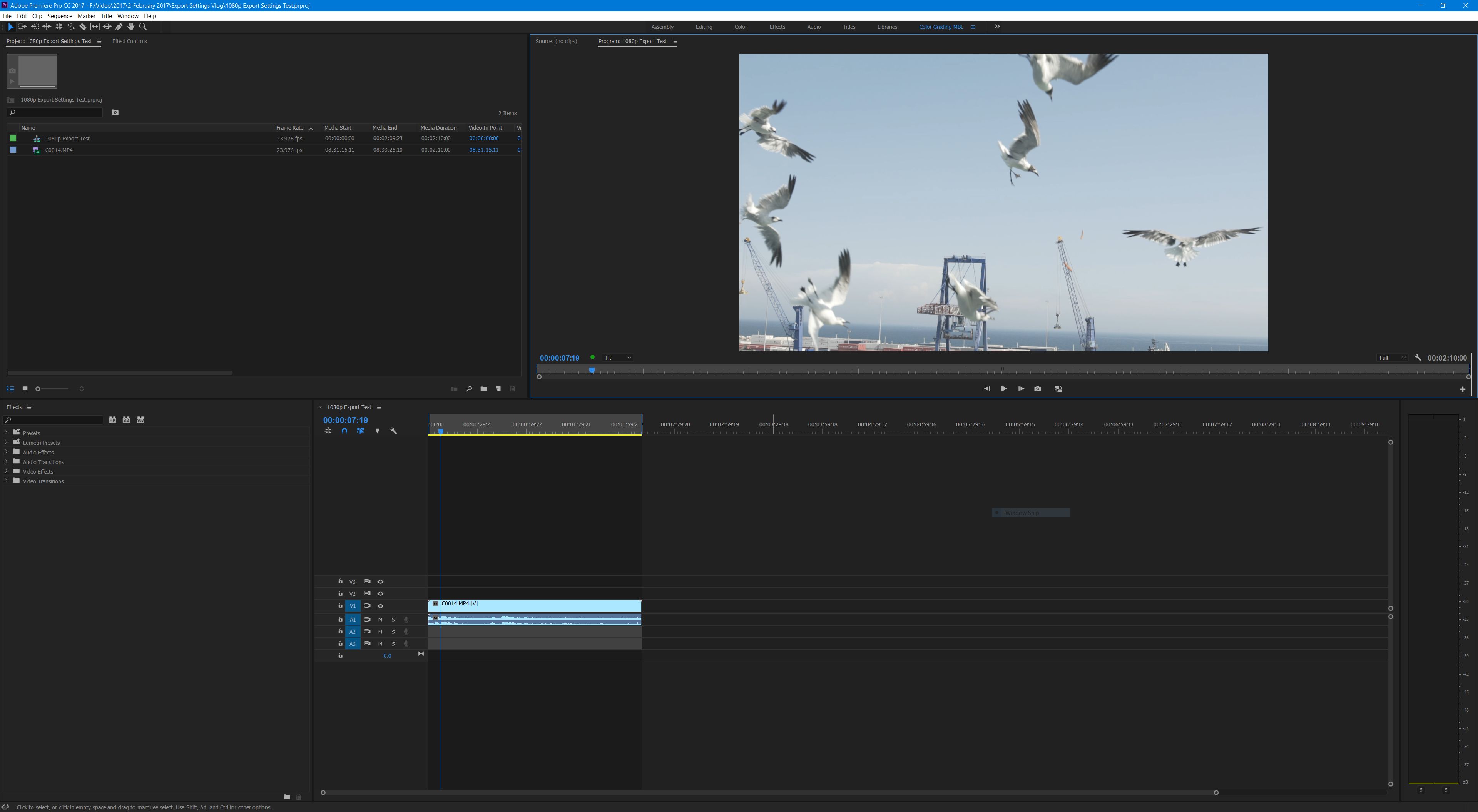
Часть 4. Как добавлять переходы с помощью Filmora Video Editor
Filmora Video Editor для Windows (или Filmora Video Editor для Mac) — это программа, которую вы ищете для замены Adobe Premiere Pro. Он позволяет легко добавлять переходы к видео, а также предоставляет множество других функций и эффектов. Я хотел бы порекомендовать вам Filmora Video Editor, это один из лучших инструментов для редактирования видео для пользователей, не имеющих большого опыта редактирования видео для экспорта видео профессионального качества.
Почему стоит выбрать эту альтернативу Premiere Pro Transitions:
- Обеспечивает множество переходов, вступлений / кредитов, анимированных заголовков и других спецэффектов.
- Перетаскивайте видеоклипы и фотографии, чтобы объединить их в одно большое видео.
- Высококачественные фильтры, наложения и анимированная графика делают видео выдающимся.
- Зеленый экран, разделенный экран, функции Face Off также доступны
Простые шаги для добавления переходов с помощью Filmora Video Editor
Шаг 1.
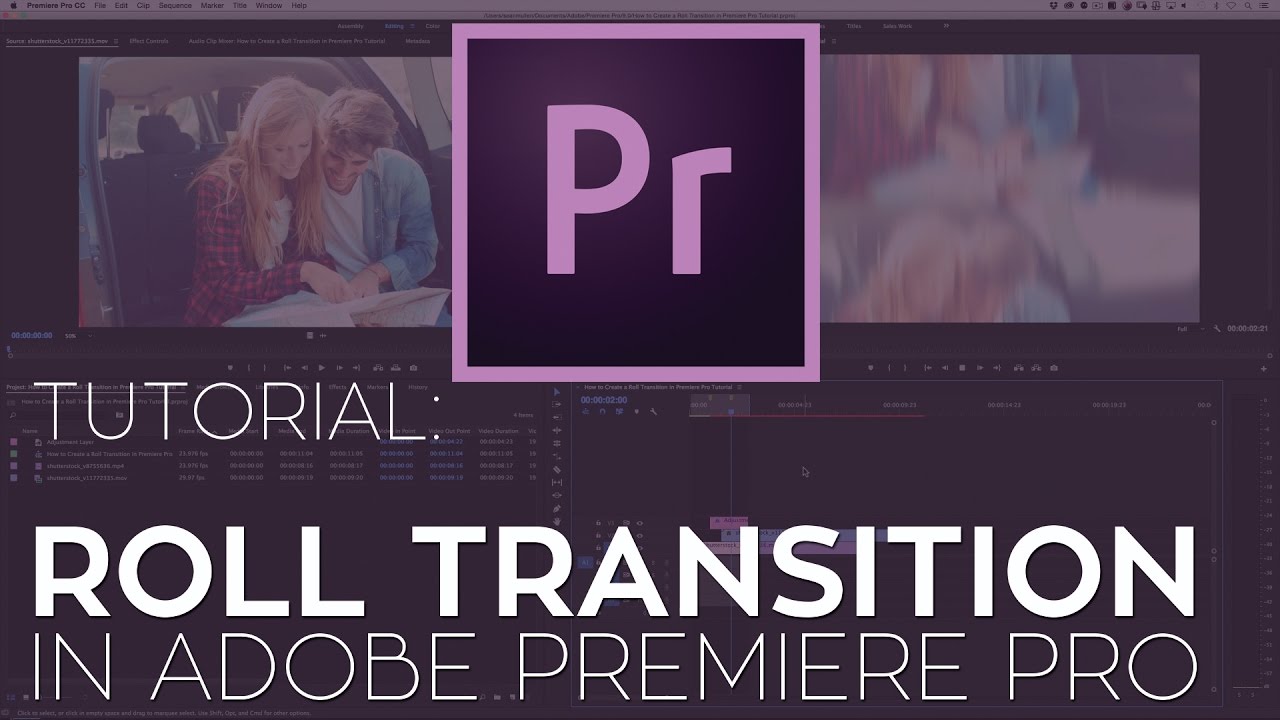 Загрузите и установите Filmora Video Editor
Загрузите и установите Filmora Video EditorВидеоредактор Filmora можно загрузить бесплатно. Загрузите файл и запустите его, чтобы установить обычным способом, как и любое другое программное обеспечение.
Первым шагом к добавлению переходов в Filmora Video Editor является запуск его в полнофункциональном режиме, а затем создание нового проекта. Сделайте это, открыв программу и выбрав «Полнофункциональный режим» на странице запуска. После запуска нажмите File> New Project.
Шаг 2. Добавьте файлы, в которые вы хотите добавить переходы
Щелкните значок «Импортировать файлы мультимедиа сюда».Это действие откроет диалоговое окно, в котором вы можете выбрать клипы, к которым хотите добавить переходы. Filmora Video Editor даже поддерживает выбор музыки и музыкальных файлов для добавления к вашим клипам.
После импорта медиафайлов перетащите два клипа, с которыми хотите начать работу, на панель временной шкалы внизу.
Шаг 3. Добавьте переходы к видео
Filmora Video Editor содержит сотни переходов, которыми вы можете воспользоваться и вывести свои видео на новый уровень. Чтобы получить доступ к этим переходам, щелкните вкладку переходов, которая откроет все переходы, сгруппированные по категориям базовый, 3D, деформация, слайд-шоу, размытие по скорости и многое другое. Выберите одну из этих вкладок и выберите нужный переход, затем перетащите его между двумя видеоклипами, для которых вы хотите создать переход.
Чтобы получить доступ к этим переходам, щелкните вкладку переходов, которая откроет все переходы, сгруппированные по категориям базовый, 3D, деформация, слайд-шоу, размытие по скорости и многое другое. Выберите одну из этих вкладок и выберите нужный переход, затем перетащите его между двумя видеоклипами, для которых вы хотите создать переход.
Чтобы сделать ваше видео более привлекательным, вы можете добавить к нему фоновую музыку. Чтобы еще больше добавить вкуса вашей музыке. Щелкните вкладку музыки и выберите нужную музыку, затем перетащите ее на панель временной шкалы, отмеченную значком «Музыка»
Шаг 4.6. Экспорт видео с переходом
Filmora Video Editor позволяет экспортировать видео в различные форматы и даже напрямую на ваши устройства, в Youtube и другие социальные сети. Чтобы получить доступ к параметрам экспорта. Выберите пункт меню «Экспорт»> «Создать видео». Как вы можете видеть на скриншоте ниже, я выбрал «Mp4» в качестве параметра экспорта и могу редактировать имя и местоположение видео. Обратите внимание, что вам может потребоваться войти в систему, чтобы продолжить, поэтому сделайте это.
Обратите внимание, что вам может потребоваться войти в систему, чтобы продолжить, поэтому сделайте это.
Заключение
Переходы добавляют привлекательности видео и были популярны даже в прошлых версиях Adobe Premiere Pro.Однако использование Adobe Premiere Pro имеет множество подводных камней для новичков. К счастью, Filmora Video Editor также поддерживает переходы и более удобен для пользователя.
Учебное пособие: минимизация переходов с помощью Adobe Premiere Pro CC 2015 Morph Cuts Transition
В некоторых сценах, особенно со статическим фоном, новый переход Morph Cut в Adobe Premiere Pro CC без проблем устранит переходные сокращения из вашего редактирования, но вам, возможно, придется поэкспериментировать, чтобы добиться этого.В этом руководстве показано, как это сделать. Каждый редактор, который работает с интервью, найдет это отличным новым инструментом, который улучшит его качество и, возможно, избавит от необходимости повторной съемки.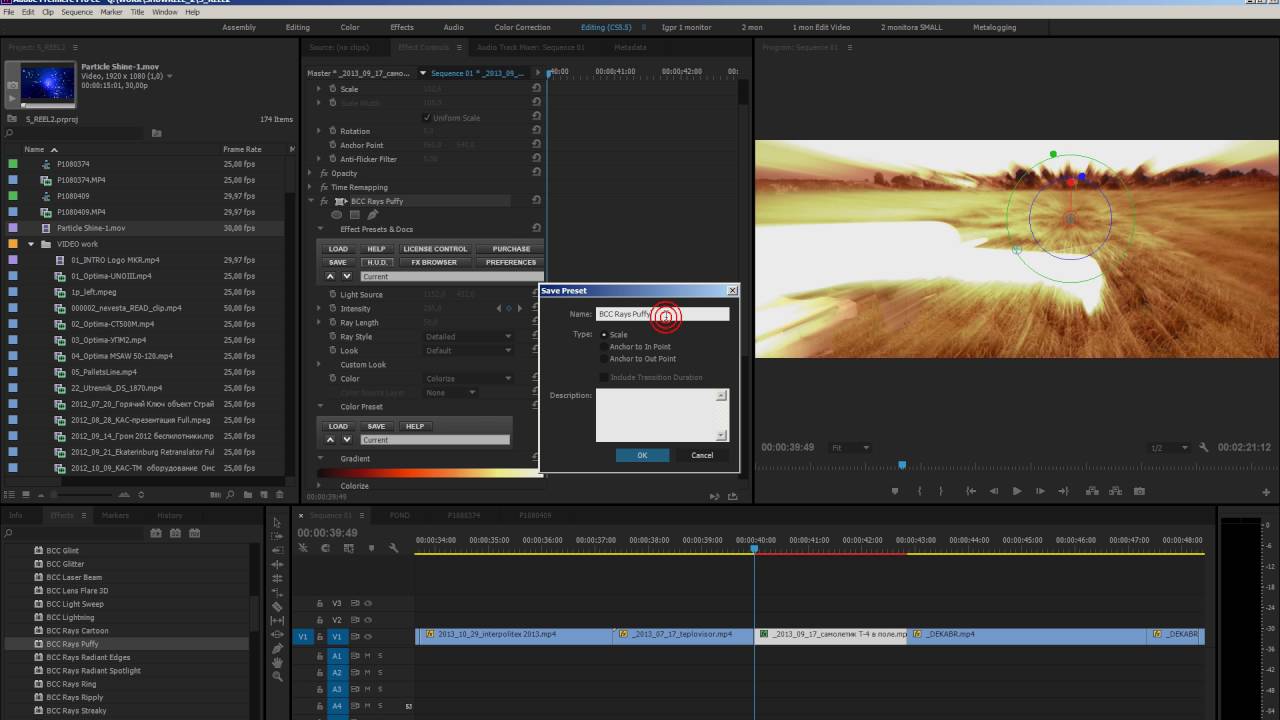
Страница 1
В этом руководстве я продемонстрирую переход Morph Cut, ключевую новую функцию в версии Adobe Premiere Pro CC 2015 года.Если вы снимали и редактировали интервью, вы, несомненно, имели дело с резкими сокращениями. Когда вам нужно собрать воедино разные компоненты интервью, они не всегда совпадают. Это также проблема, когда вы редактируете контент из определенного клипа, и именно этот процесс я буду использовать, чтобы продемонстрировать эту функцию в обучающем видео внизу этой страницы.
Допустим, у вас есть вырез на временной шкале, где вы удалили отступление, нежелательное слово или фразу из интервью. Вы хотите переключаться между теперь соседними клипами без резкого скачка, когда голова вашего говорящего явно движется, и вы не хотите пытаться скрыть это, применяя неудобный переход или переформатируя кадр.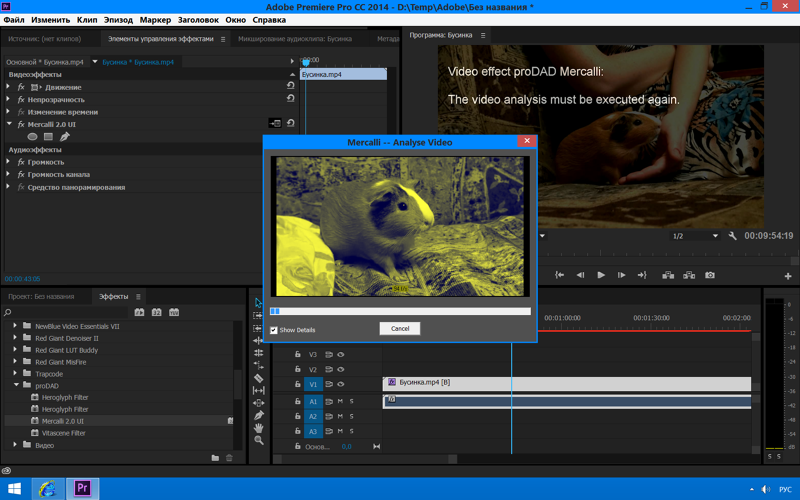 Новый переход Morph Cut поможет вам сгладить резку, не прибегая к каким-либо из этих традиционных обходных путей.
Новый переход Morph Cut поможет вам сгладить резку, не прибегая к каким-либо из этих традиционных обходных путей.
Чтобы применить нарезку морфинга, перейдите в раздел «Эффекты» и введите «морфинг» в поле поиска или перейдите к нему в папке «Переходы видео»> «Растворяется» и перетащите его на шкалу времени, где вы хотите его применить. Как и любой переход, вы можете расположить его по центру или по обе стороны от разреза. Затем Premiere Pro анализирует клипы.
Время анализа зависит от скорости вашего компьютера и занимает от 30 до 60 секунд на моем старом 8-ядерном Mac Pro.После завершения анализа вы, вероятно, захотите визуализировать всю рабочую область, чтобы она воспроизводилась плавно. Вы можете увидеть, насколько естественным эффект может заставить некоторые порезы выглядеть вокруг отметки 2:14 в обучающем видео внизу этой страницы.
Одним из ключевых факторов, ограничивающих монтаж морфинга, является то, сколько места необходимо для работы с каждой стороны разреза.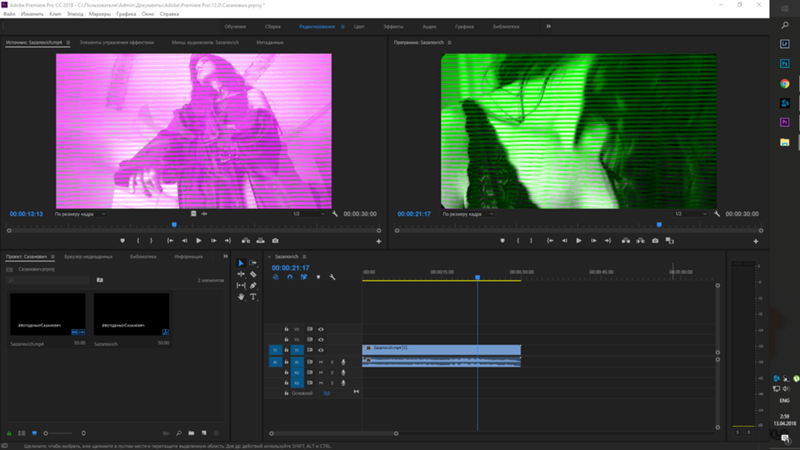 То есть, если говорящий говорит до самого конца первого клипа и начинает сразу в начале второго, может быть сложно создать плавный переход.Так что оставьте себе немного места для маневра по обе стороны от разреза.
То есть, если говорящий говорит до самого конца первого клипа и начинает сразу в начале второго, может быть сложно создать плавный переход.Так что оставьте себе немного места для маневра по обе стороны от разреза.
В любом случае, чтобы получить идеальный результат, вам нужно совместить как минимум два фактора: место, где вы разрезаете два клипа, и продолжительность перехода. Это может занять несколько итераций, и вам нужно будет внимательно смотреть (и слушать), чтобы убедиться, что вы вообще не потеряете синхронизацию звука во время перехода или не искажаете видео. Учебное пособие, сопровождающее эту статью, демонстрирует проблемы и рабочий процесс для настройки и точной настройки перехода Morph Cut для получения лучших результатов, когда у вас есть только несколько кадров для работы.
В некоторых сценах, особенно со статическим фоном, переход Morph Cut плавно устраняет скачки, но вам, возможно, придется поэкспериментировать, чтобы добиться этого. Каждый редактор, который работает с интервью, найдет это отличным новым инструментом, который улучшит его качество и, возможно, избавит от необходимости повторной съемки.
Если у вас возникли проблемы с просмотром этого видео, щелкните эту ссылку, щелкните правой кнопкой мыши и выберите «Сохранить видео как», чтобы загрузить видео.
Страница 1
Статьи по теме
Новая панель Lumetri Color позволяет легко корректировать отснятый материал, а затем творчески управлять цветом с помощью предустановленных видов или собственных настроек.Это одно из лучших нововведений в обновлении Adobe Premiere Pro CC 2015.
Adobe Stock — это массивная библиотека стоковых фотографий, иллюстраций и векторных изображений с высоким разрешением, которая позволяет легко интегрировать с Premiere Pro, Photoshop, After Effects и другими программами Adobe. В этом руководстве мы рассмотрим, как Adobe Stock может работать с Adobe Premiere Pro в наших видеопроектах.
Premiere Pro Video Transitions 101: пошаговое руководство [при поддержке]
С Premiere Pro вам не нужно быть опытным редактором, чтобы добавлять плавные видеопереходы в свой проект. Собираете ли вы видео из отпуска в первый раз или вносите последние штрихи в свой дебют на YouTube, легко добиться профессионального вида, переходя от кадра А к кадру Б.
Собираете ли вы видео из отпуска в первый раз или вносите последние штрихи в свой дебют на YouTube, легко добиться профессионального вида, переходя от кадра А к кадру Б.
Чтобы помочь вам окунуться в мир видеопереходов, мы составили ускоренный курс для начинающих. Узнайте, когда и как их добавить, а затем откройте для себя некоторые сторонние варианты перехода, которые придадут вашему проекту четкий индивидуальный вид.
Видео переход низко внизБольше, чем просто техника редактирования, при правильном использовании переходы также могут быть мощным повествовательным средством.
Например, вы можете создать тематическую связь между двумя связанными сценами с помощью перекрестного растворения . Или есть wipe : способ визуального различия между отдельными сюжетными линиями. И, конечно же, переход в черный цвет — это эффективный способ сигнализировать о завершении или прохождении времени.
Прочтите эту замечательную статью в блоге PremiumBeat, чтобы получить полную информацию о значении популярных видеопереходов.
Как вставить переходы в Premiere ProPremiere Pro предлагает множество вариантов видеоперехода от классического перехода до «откручивания страницы».И, к счастью, каждый из них можно легко добавить к кадру. Вот как:
1. В открытом проекте щелкните меню «Эффекты», затем разверните папку «Видеопереходы».
2. В развернутом списке выберите тип перехода, который вы хотите вставить. Перетащите его на шкалу времени туда, где вы хотите, чтобы эффект проявился (либо между двумя клипами, либо в начале или в конце одного).
3. Теперь, когда вставлен видеопереход, отрегулируйте его длину, наведя курсор на переход, пока не появится красная скобка.Перетаскивая красную линию, вы можете продлить или сократить продолжительность перехода до нужного значения.
Вот полезный ярлык, чтобы ускорить процесс. Щелкните правой кнопкой мыши между двумя клипами на шкале времени и выберите «Применить переход по умолчанию». Это вставит стандартное перекрестное растворение.
Щелкните правой кнопкой мыши между двумя клипами на шкале времени и выберите «Применить переход по умолчанию». Это вставит стандартное перекрестное растворение.
Чтобы установить другое значение по умолчанию, найдите наиболее часто используемый переход в меню «Эффекты», щелкните правой кнопкой мыши и выберите «Установить выбранный переход по умолчанию».
Реализуйте свое видение с помощью сторонних опцийВам не нужно ограничивать свое творчество переходами, доступными в Premiere Pro.Adobe также позволяет использовать сторонние варианты. А еще предстоит открыть для себя целую вселенную качественных.
Сторонние видеопереходы могут повысить ценность вашего проекта, придав ему индивидуальный, уникальный вид. Они также могут помочь вам лучше осознать свое видение, давая возможность вывести на экран историю, которая у вас в голове.
Отличное место для начала — Станца RocketStock. Это загружаемый пакет, содержащий более 200 потрясающих видеопереходов. Разработанный с учетом Premiere Pro, Stanza также включает видеоуроки. Таким образом, редакторы с любым уровнем опыта могут запустить эти переходы.
Разработанный с учетом Premiere Pro, Stanza также включает видеоуроки. Таким образом, редакторы с любым уровнем опыта могут запустить эти переходы.
Посмотрите демонстрацию ниже, а затем перейдите на RocketStock, чтобы узнать больше.
Теперь, когда вы знаете основы, пора закатать рукава и начать экспериментировать. Чтобы создавать безупречные переходы, практика ведет к совершенству, поэтому включите Premiere Pro и приступайте к редактированию!
Как создавать плавные переходы с помощью Adobe Premiere Pro
С ростом бесконечного количества видеоконтента в социальных сетях и веб-пространствах как никогда важно уметь создавать визуально привлекательные видео.Хорошо составленное видео может привлечь потребителей, выделить вас среди конкурентов и привлечь внимание покупателей или подписчиков.
Хорошая новость в том, что вам не нужно нанимать дорогую продюсерскую компанию — у вас есть ресурсы, чтобы создавать эти видео самостоятельно! Один из способов повысить качество вашего видеоконтента — использовать плавные переходы.
Ниже мы даем краткий обзор бесшовных переходов и того, как быстро начать добавлять их к вашему контенту. с помощью программного обеспечения для редактирования видео Adobe Premiere Pro.
Обзор: Что такое бесшовные переходы?
В большинстве случаев одна из основных целей редактирования видео — сделать перерывы между кадрами как можно более незаметными. Традиционно это называется невидимой огранкой . Один из способов добиться эстетики невидимого кроя — использовать бесшовные переходы.
Термин «бесшовные переходы» относится не к отдельному примеру перехода, а к стилю переходов, который естественным образом объединяет клипы и сохраняет плавность воспроизведения видео.Некоторые типы переходов, которые могут быть бесшовными, включают в себя срезание, царапание, панорамирование, масштабирование, встряхивание и другие.
При создании видео о переходах нельзя забывать. В идеале они раскадровываются на этапе подготовки к съемкам, а затем снимаются во время производства для достижения наилучшего результата. Часто упоминаемый пример — сцена из фильма Альфреда Хичкока 1948 года Веревка .
Часто упоминаемый пример — сцена из фильма Альфреда Хичкока 1948 года Веревка .
Камера приближается к спине пальто персонажа до тех пор, пока рамка не станет почти затемненной, а когда камера снова отдалится, персонаж переместится на шаг вперед.Последовательность представляет собой два совершенно разных кадра, но они кажутся одним плавным кадром.
Но если вы собираете видео в социальных сетях для продукта электронной коммерции, вы, вероятно, используете стоковые кадры или кадры, которые не могли спланировать и снять сами. Не волнуйтесь, вы все равно можете создавать плавные переходы, чтобы добиться невидимых разрезов. В конце концов, не все порезы могут быть незаметными; на самом деле подавляющее большинство — нет. Но цель состоит в том, чтобы сделать видео потоком, чтобы фрагменты добавляли стиля или эмоций и не отвлекали.
4 преимущества бесшовных переходов в ваших видео
Мы слегка коснулись преимуществ использования бесшовных видеопереходов выше, но теперь давайте посмотрим глубже. Преимущества не всегда очевидны, но хорошие переходы улучшат ваши видео более чем в одном направлении.
Преимущества не всегда очевидны, но хорошие переходы улучшат ваши видео более чем в одном направлении.
1. Держите видео в движении, не отвлекая
Как редактор, вы хотите, чтобы видео продвигалось без отвлекающих факторов, особенно с интервью, документальными фильмами и рассказами.Зрителей может оттолкнуть резкая резка без перехода, а также резка с плохо выполненным переходом.
Успешный переход должен быть достаточно плавным, чтобы зритель был заинтересован и следил за историей. Конечно, не все ваши разрезы будут незаметными или идеально смешанными. Но они должны иметь возможность воспроизводить видео без сбоев.
2. Улучшенная синхронизация
Совет по редактированию видео, о котором часто забывают, — это стимуляция. Темп или тайминг создает естественный поток видео и часто может быть улучшен с помощью плавных переходов.Если вы когда-нибудь замечали, что одно видео может выглядеть намного чище, чем другое, но не совсем понимаете почему, обычно это хронометраж или темп.
Под темпом понимается продолжительность клипа и время переходов для управления эмоциональной реакцией на сегмент. Подобно написанию музыки, время / темп при редактировании видео имеют решающее значение для ощущения и стиля продукта. Плавный переход между двумя лаконично вырезанными клипами действует как своего рода восклицательный знак, чтобы передать ощущение сцены или сегмента.Несвоевременное редактирование приводит к прерывистому и неудобному просмотру.
Например, если вы редактируете многокамерное интервью, правильно рассчитанный монтаж может выделить цитату и без проблем направить вас прямо к следующему кадру. После того как вы добавите аккуратный переход, изменения между кадрами будут казаться естественными и улучшат качество ваших видео.
3. Создавайте запоминающиеся видеоролики для социальных сетей
Скорее всего, вы читаете онлайн-советы по редактированию видео, чтобы создать что-нибудь привлекательное для социальных сетей.Быстрые и изящные видеоролики в социальных сетях популярны и продуктивны для продвижения продуктов и бизнеса. Плавные переходы выделят ваши видео среди конкурентов.
Плавные переходы выделят ваши видео среди конкурентов.
Включение правильного типа переходов в нужные места 15-секундного тизера в социальных сетях будет гораздо более привлекательным, чем последовательность снимков со стандартной резкой нарезкой. Самые популярные переходы в социальных сетях, которые я видел в последнее время, — это переходы «кнут», «растягивание», «масштабирование» и «глитч». При таком большом количестве контента и непродолжительном внимании потребителей эти типы переходов создают постоянное движение и поток, привлекающий зрителя.
4. Это просто выглядит лучше
Это может быть очевидным, но несколько расширенных переходов придадут вашим видео более профессиональный, изысканный вид и заставят вас выглядеть так, будто вы знаете, что делаете.
Но тут есть предупреждение: не переусердствуйте. Потребители могут сказать, когда редактор только что купил пакет переходов в Интернете и вставил их между каждым переходом. Переходы следует использовать с осторожностью и при подгонке — добавление каждого крутого и стильного перехода, который вы найдете, может сделать ваше видео липким.
Как улучшить плавные переходы в видеоконтенте
Давайте рассмотрим пример, чтобы наглядно показать, как добавлять и редактировать переходы Adobe Premiere, чтобы сделать их плавными. Это простой переход деформации, который продемонстрирует практическое использование вышеупомянутых преимуществ. (Примечание. Обычно у этого перехода есть еще несколько шагов, чтобы скрыть черный цвет, который вы видите по краям во время перехода, но давайте будем простыми.)
Деформация перехода, сделанная в Premiere Pro, демонстрирующая, как сделать плавный переход.
1. Выбор снимка
Желательно найти два клипа с похожими характеристиками или темами. Например, вышеупомянутый переход показывает два клипа с сопоставимой симметрией и ведущими линиями (горизонт, ряды лаванды, края дороги и т. Д.). наилучшие результаты, но многие редакторы используют стоковые кадры или работают с материалами, предоставленными клиентами. В таких случаях найдите клипы с одинаковым движением, точкой обзора, персонажами и настройками.
2. Темп и продолжительность клипов и переходов
Обрезка клипов до идеальной продолжительности создает ритм, и затем вы можете выбрать точку перехода на основе этого времени. Приведенный выше пример был вырезан, чтобы проследить за ходом движения в кадрах и совпасть с определенным временем. Мало того, что продолжительность клипа была сокращена в соответствии с ритмом, но и длина перехода, и, следовательно, скорость, также были сокращены в соответствии с ритмом.
3. Добавьте корректирующие слои
Некоторые переходы, такие как перекрестное растворение и push-переходы, можно перетаскивать прямо на клипы на шкале времени.Но более продвинутые и тонко настроенные переходы будут работать на корректирующих слоях.
На скриншоте ниже вы видите, что я использовал корректирующий слой, размещенный на видеослое 2 (V2) для этого перехода. Если вы новичок в корректирующих слоях, их можно добавить из панели проекта или из рабочей области сборки. После того, как вы поместите корректирующий слой на шкалу времени, вы можете добавлять эффекты к слою и настраивать их на панели управления эффектами.
Регулирующий слой, расположенный поверх ваших видеоклипов, позволяет выполнять более сложные и точные переходы.Источник: программное обеспечение Premiere Pro.
4. Настройте значения с помощью ключевых кадров
Если вы новичок в использовании ключевых кадров, это может быть сложная тема, поэтому я предлагаю вам глубже погрузиться в эту тему, когда у вас будет такая возможность. Вкратце, ключевые кадры удаляются и настраиваются на панели управления эффектами и по существу управляют эффектом и, в свою очередь, вашим переходом. Чтобы создать действительно плавный переход, вы не можете просто перетащить предустановленный переход — вам нужно настроить ключевые кадры, чтобы сделать переход безупречным.
На приведенном выше снимке экрана вы увидите эффекты «Направленное размытие» и «Искажение линзы», добавленные с панели «Эффекты». На панели управления эффектами есть узлы, указывающие значения для двух упомянутых эффектов. При изменении значения любого вспомогательного эффекта добавляется еще один узел или ключевой кадр.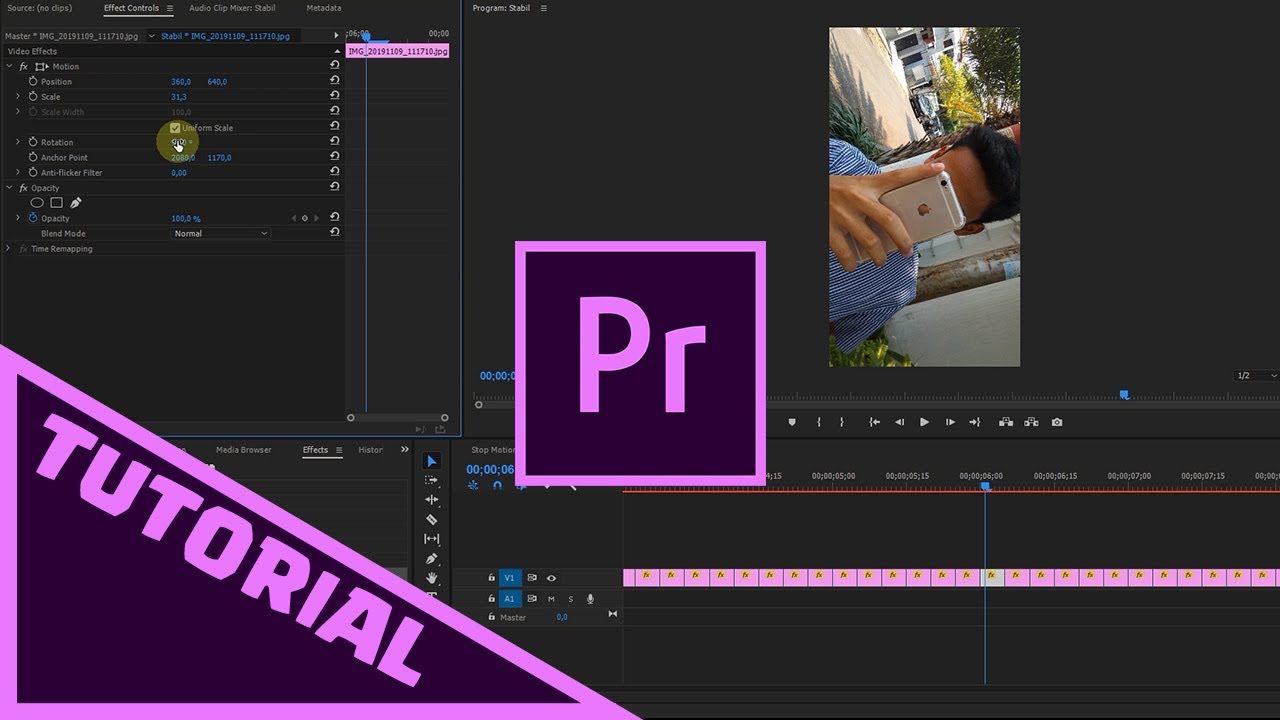 Добавляйте, удаляйте, перемещайте и настраивайте ключевые кадры, пока переход не будет выглядеть именно так, как вы хотите.
Добавляйте, удаляйте, перемещайте и настраивайте ключевые кадры, пока переход не будет выглядеть именно так, как вы хотите.
Как переходы Adobe Premiere, так и переходы After Effects основаны на ключевых кадрах, поэтому важно овладеть этим навыком.
Пример ключевых кадров для эффектов «Направленное размытие» и «Искажение линзы» в разделе «Управление эффектами» Premiere.
Источник: программное обеспечение Premiere Pro.
Двигаясь вперед с вашими переходами
Теперь, когда у вас есть краткое изложение того, как редактировать видео с плавными переходами, вы можете начать работать с ними в своем контенте. Выбирая и выбирая, какие переходы использовать и где, помните о преимуществах и идеях, упомянутых выше.
Самое главное, не расстраивайтесь, если определенные переходы трудно воспроизвести и не получаются так безупречно, как хотелось бы. Чем больше вы работаете с корректирующими слоями, таймингом и ключевыми кадрами, тем ближе вы будете к совершенствованию плавного перехода.

 1
1 2
2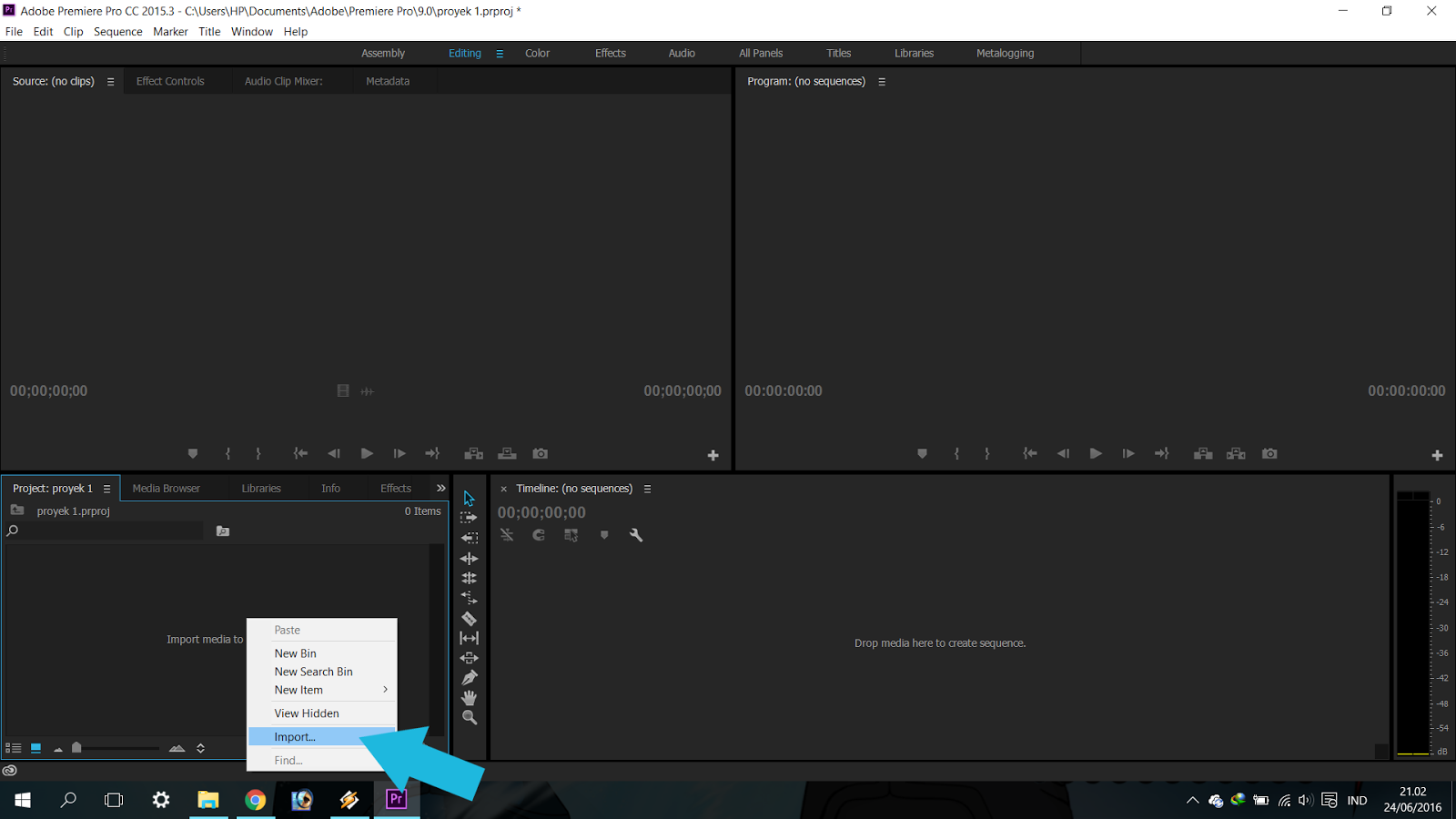
 Это отображается в качестве красной полоски сверху панели видеоклипа. Просто нажмите на кнопку «Return» на Mac или «Enter» на Windows, чтобы создать видео превью после рендеринга. Это сделает видео и переходы более плавными.
Это отображается в качестве красной полоски сверху панели видеоклипа. Просто нажмите на кнопку «Return» на Mac или «Enter» на Windows, чтобы создать видео превью после рендеринга. Это сделает видео и переходы более плавными.