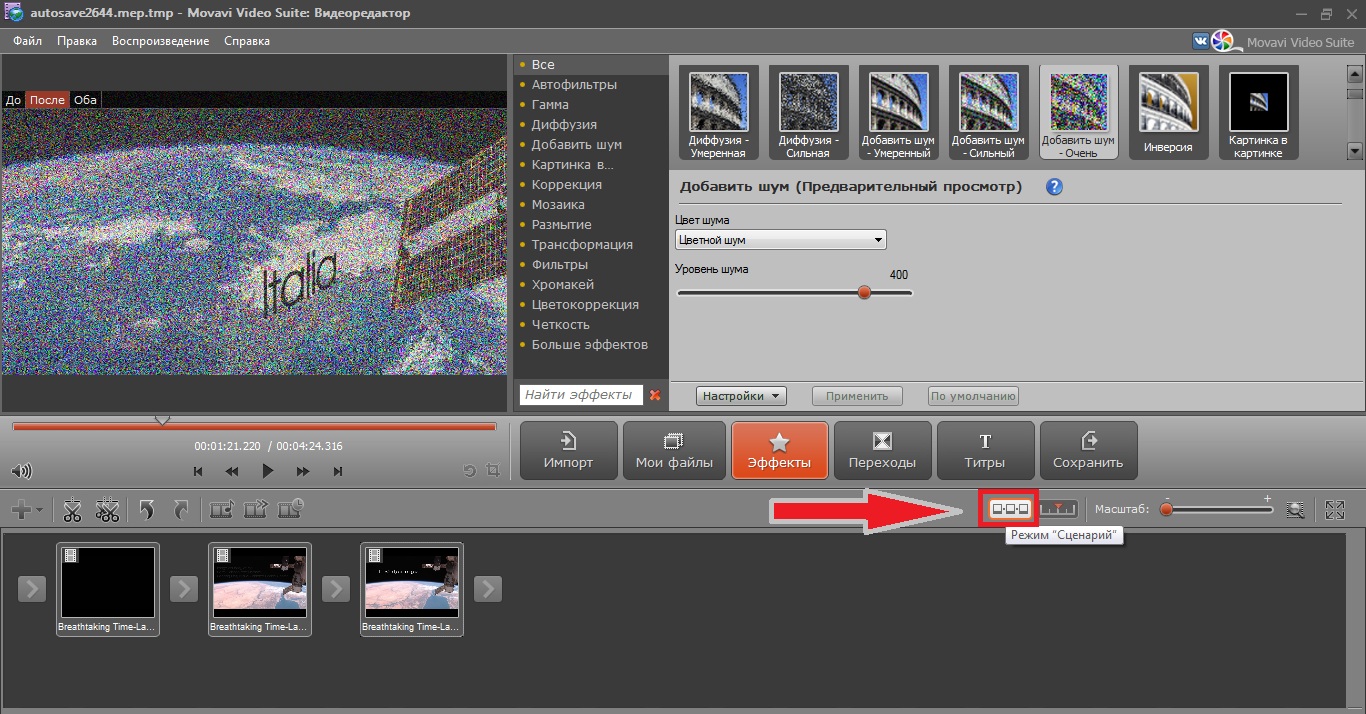Как использовать видеопереходы в монтаже?
Нужно склеить несколько видеофрагментов в один файл? В этой ситуации нельзя обойтись без переходов для видео. В одних случаях операторы создают их прямо при съемке с помощью камеры, в других — добавляют в видео редакторе. Дополнить проект видео переходами можете и вы! Для этого нужно установить на ПК ВидеоМОНТАЖ. Читайте дальше и узнайте, как работать в этом редакторе.
Создаем проект и добавляем исходники
Для начала вам нужно скачать софт с нашего сайта и установить его на компьютер. ВидеоМОНТАЖ полностью на русском языке, а интерфейс его организован так, что вам не придется тратить время на освоение и обучение. ПО отлично работает на любых современных версиях операционной системы Windows.
Работу стоит начать с создания проекта. Запустите софт и в стартовом меню нажмите кнопку «Новый проект». В появившемся окошке задайте пропорции. Это может быть стандартный широкоформатный 16:9 или формат 4:3, который активно применялся несколько лет назад. Также программа позволяет прописать соотношение сторон вручную или позже проставить их автоматически по первому добавленному клипу.
Начните создавать свой первый мини-фильм, добавив все необходимые файлы на монтажный стол. Во вкладке «Добавить» вам следует указать, откуда будут импортированы файлы. Это может быть DVD-диск, мобильное устройство, папка на компьютере. Также материал можно записать с вебки.
Добавьте материалы на монтажный стол
Как сделать переход: наглядная инструкция
Профессиональные монтажеры делают все в Premiere Pro и других сложных программах. Новичкам и любителям же совсем нет нужды тратить время на освоение подобного ПО: осуществить задуманное можно в ВидеоМОНТАЖЕ. Эта программа для монтажа видео содержит кучу переходов для видеомонтажа, которые вы сможете применять в своем творчестве.
Выберите переходы и добавьте их в проект
Грамотное применение переходов для монтажа – целое искусство. Использовать их актуально практически в любом сюжете. Добавить видеопереходы в редакторе достаточно просто. Нужно только перетащить стиль в нужное место на таймлайне. Дальше надо прописать длительность. Также вы можете дать команду программе самостоятельно установить случайную анимацию, кликнув по соответствующей кнопке. Если хотите использовать один и тот же вариант, щелкните по пункту «Установить для всех».
Добавление переходов при съемке
Создать крутую анимацию можно не только в видеоредакторе, но и с помощью видеокамеры. Ниже рассмотрим самые популярные способы.
- «Крышка». Прием можно встретить в работах популярных YouTube-блогеров. В конце съемки первого фрагмента объектив закрывается крышкой от фотоаппарата. Съемку второго фрагмента в новом месте начните из затемнения: закройте объектив, запустите запись, а затем уберите предмет, который закрывает сцену. Дальше останется только склеить эти фрагменты в видеоредакторе. Выглядит очень красиво и оригинально!
- «Хлесткая панорама». Примечательно, что этот красивый переход для видео можно встретить не только у влогеров, но и даже в полнометражных картинах. Сделать его просто. В конце первого эпизода камеру следует крутануть. С этого же надо начать съемку следующей сцены. Этот методом стоит воспользоваться, когда нужно при съемке перевести камеру в той же комнате от одного человека к другому.
- «Вращение».
 Этот прием получится сделать только в случае, если оба плана сконцентрированы на одном объекте. Ключевым становится легкий и короткий рывок камеры, который создаст необходимое резкое движение и смаз, отвлекая зрителя от происходящих изменений. Мгновение — и зрители видят новую сцену.
Этот прием получится сделать только в случае, если оба плана сконцентрированы на одном объекте. Ключевым становится легкий и короткий рывок камеры, который создаст необходимое резкое движение и смаз, отвлекая зрителя от происходящих изменений. Мгновение — и зрители видят новую сцену. - «Встряска». Его еще называют «Эффект бабочки», благодаря фильму, сделавшему его популярным. С его помощью удается скрыть изменения, произошедшие между сценами. Главное, чтобы в центре картинки был бы какой-нибудь объект, на котором зритель сосредотачивается, пока совершается переход между видео.
Переходы можно создать прямо при съемке видео
Дополнительные возможности ВидеоМОНТАЖА
Говоря о дополнительных возможностях этого ПО, стоит обязательно упомянуть футажи. В некоторых случаях это короткие универсальные видеофайлы могут выполнять роль перебивок. Просто подберите подходящий вариант в каталоге и добавьте его в нужное место вашего проекта. Также здесь вам будет доступно множество дополнительных инструментов, которые позволят довести любой ролик до совершенства. Вы сможете:
- применять интересные эффекты,
- заменять однотонный фон в видеозаписях на любой другой,
- настраивать яркость, контраст, насыщенность,
- менять скорость воспроизведения отдельных фрагментов,
- создавать эффектные видеопоздравления во встроенном конструкторе,
- работать с продвинутым инструментом — кривыми,
- добавлять фоновую музыку, титры и заставки.
Используйте все возможности программы ВидеоМОНТАЖ!
И это далеко не все! С помощью программы вы сможете смонтировать по-настоящему зрелищное кино или трогательный клип в домашних условиях. Загружайте материалы, обрезайте лишние сцены, улучшайте качество исходников и экспортируйте результат удобным методом.
Сохранение результата
В конце работы обязательно сохраните проект.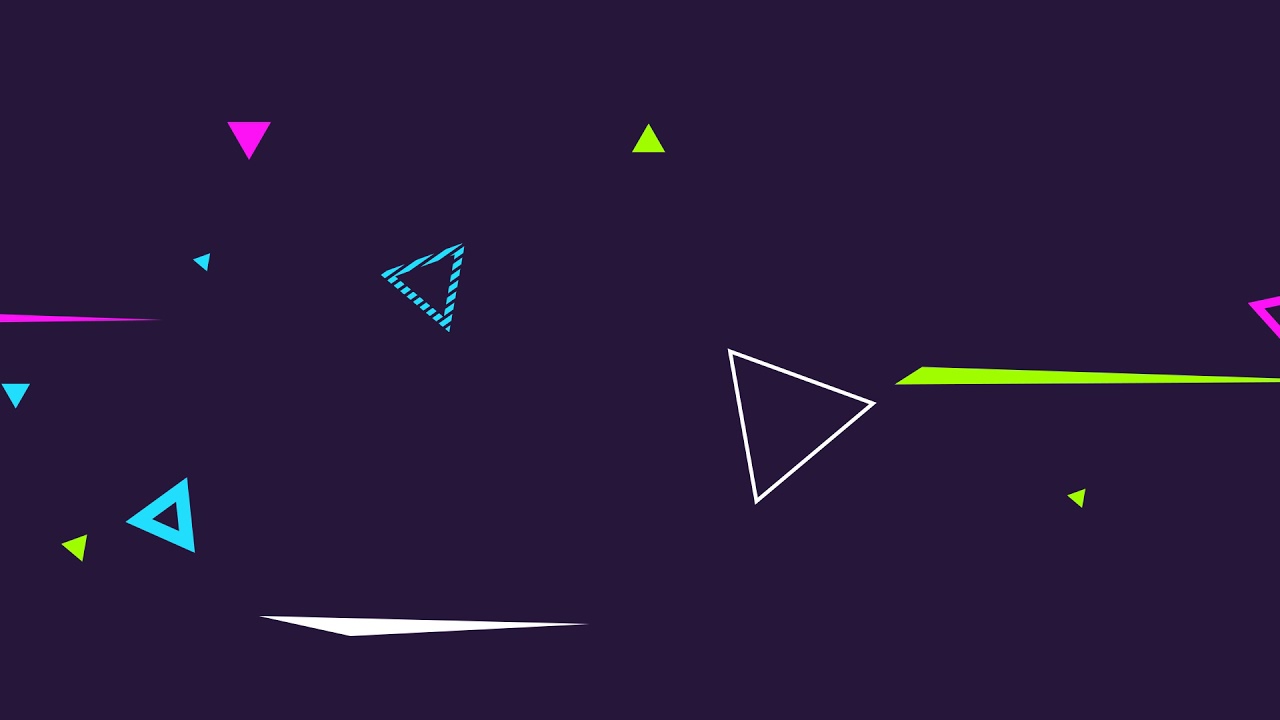 Софт позволяет это воплотить в жизнь несколькими способами. Выберите тот, который подходит вам больше всего. Вы можете:
Софт позволяет это воплотить в жизнь несколькими способами. Выберите тот, который подходит вам больше всего. Вы можете:
- экспортировать результат в AVI формате или даже в HD!
- быстро записать результат на DVD.
- подготовить клип к просмотру на устройствах: телефоне, приставке, плеере и т.д.
Отдельно стоит остановиться на адаптации видеоклипов для Интернета. Программа поможет подобрать необходимые параметры в зависимости от того, где именно предстоит публиковать ролик: на YouTube, ВКонтакте, Одноклассниках или же других социальных сетях и сайтах.
Выберите подходящий формат и сохраните видео
Дополните ролики стильной анимацией прямо сейчас! Вы можете скачать видеоредактор по ссылке бесплатно уже сегодня с нашего сайта. Установка займет не более 5 минут. После этого вы сможете перейти к творчеству и воплотить в жизнь любые идеи, а потом показать результат друзьям и близким.
Как Добавлять Переходы в Видео с Помощью Filmora Video Editor
В этой статье вы узнаете, как использовать элементы, переходы и звуковые эффекты в Filmora Video Editor.
1 Как добавить, удалить или добавить элементы в избранные?
— Добавление элемента в видеоклип
1. Перейдите в раздел «Elements» в медиатеке и выберите интересующий вас элемент.
2. Перетащите элемент или нажмите кнопку «+», чтобы добавить его на временную шкалу.
— Удаление элемента из видеоклипа
У вас есть два способа удаления элемента:
1. Нажмите на элемент, который вы хотите удалить и нажмите на значок корзины, чтобы завершить удаление.
2. Щелкните правой кнопкой мыши на элементе и выберите опцию «Delete».
— Добавление элемента в избранные
Щелкните правой кнопкой мыши на элементе в медиатеке и выберите опцию «Add to Favorite».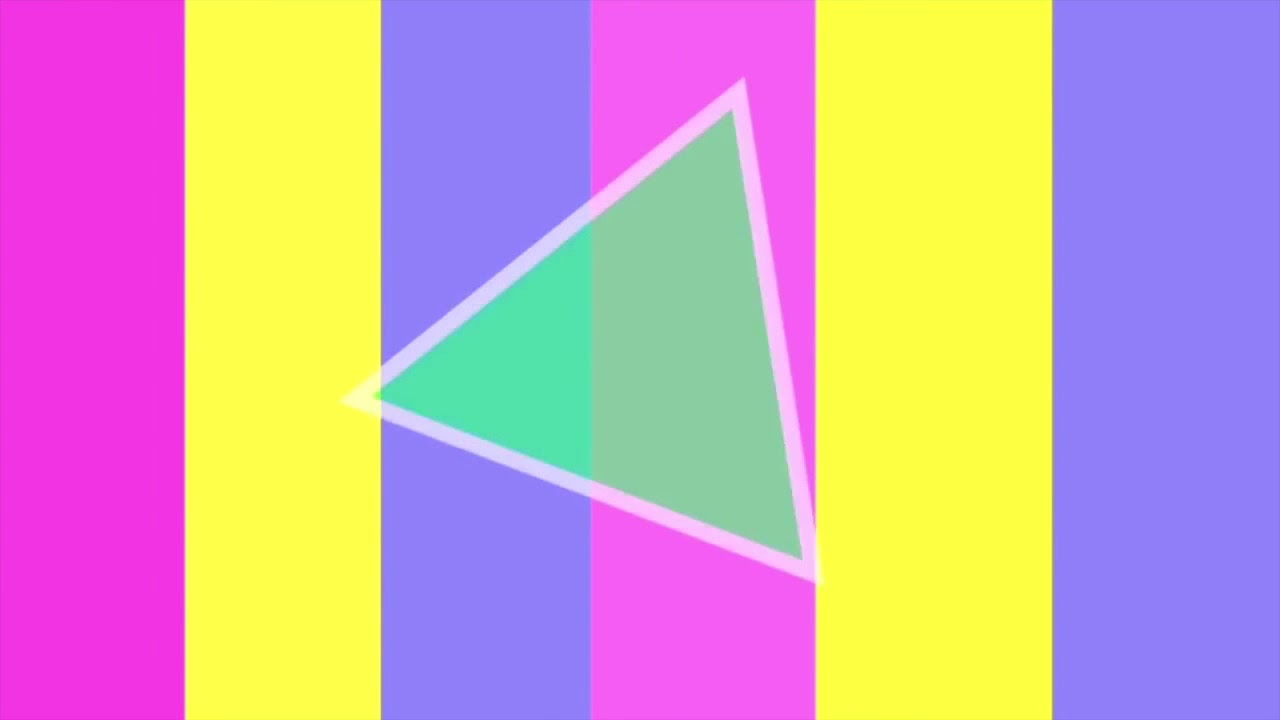
2 Как применить, удалить или добавить переходы в избранные?
У вас в доступе будет почти 200 типов переходов.
— Добавление перехода к видео
Нажмите на значок «Transitions» » в медиатеке видеоредактора Filmora, чтобы открыть все переходы. Там выберите необходимый переход, перетащите его на временную шкалу между 2 видеоклипами.
Кроме переходов, вы также можете использовать образцы цветов и видео в качестве переходов, добавляя к началу, концу видео или даже между двумя видео.
— Удаление перехода из видео
1. Нажмите на переход, который вы хотите удалить, и нажмите на значок корзины в верхней части временной шкалы или нажмите клавишу «Delete» на клавиатуре.
2. Щелкните правой кнопкой мыши на эффекте перехода, выберите опцию команду «Delete».
— Добавление перехода в избранные
Щелкните правой кнопкой мыши на переходах, которые вы хотите добавить в избранные, и выберите «Add to Favourite».
3 Как добавить, удалить или добавить звуковые эффекты в избранные?
— Добавление звукового эффекта в видео
Перетащите видео на временную шкалу и нажмите на вкладку «Music» на временной шкале, выберите звуковой эффект и перетащите его на звуковую дорожку на временной шкале.
— Настройка звукового эффекта
Щелкните дважды на звуковой эффект на временной шкале для открытия меню редактирования звука. Вы можете отрегулировать скорость звука, затухание и появление, громкость и многое другое. Также и удалить фоновый шум.
— Удаление звуковых эффектов
Выделите звуковой эффект, нажмите клавишу «Delete» на клавиатуре или значок корзины в верхнем углу временной шкалы, чтобы удалить ненужный звуковой эффект.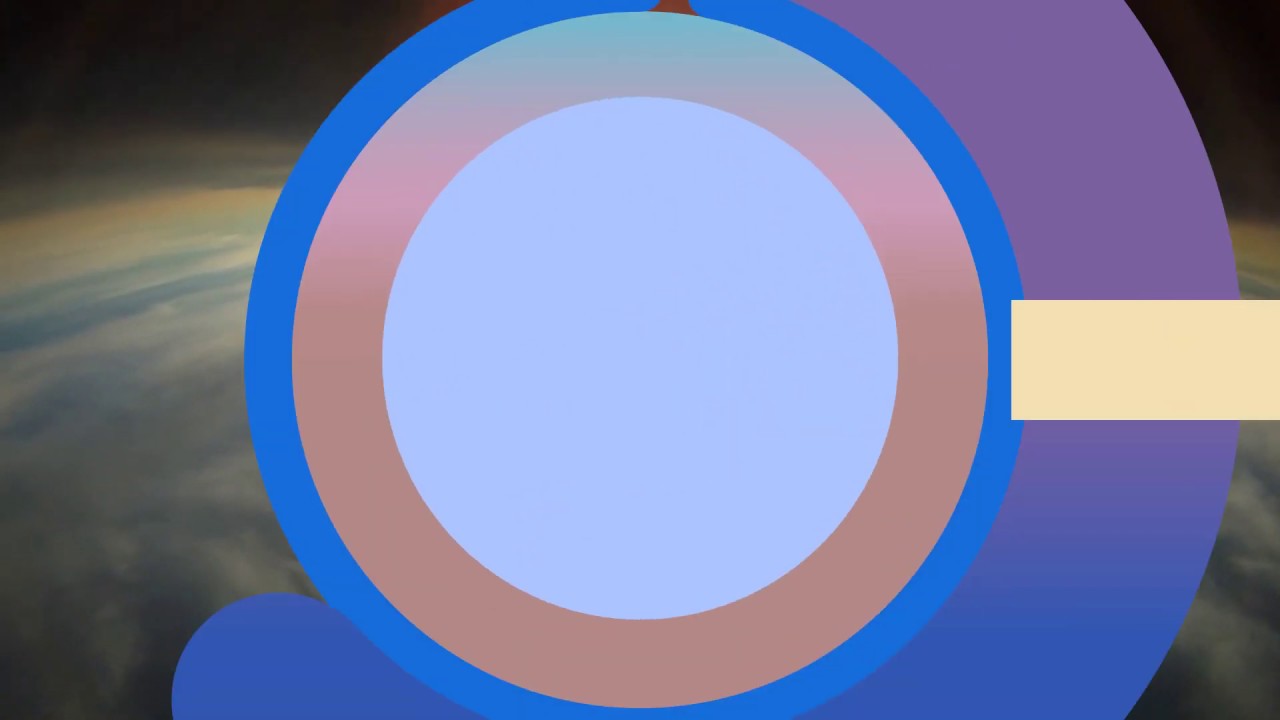
— Добавление звукового эффекта в избранное
Щелкните правой кнопкой мыши на звуковом эффекте в области медиатеки, а затем нажмите на опцию «Add to Favourite».
Как снимать и пользоваться переходами (transition) в Тик Ток ✩ Tikstar.ru
Видеоролики в социальной сети Тик Ток длятся всего 15 секунд. Поэтому, если вы хотите снять крутое видео, без спецэффектов вам не обойтись. Чтобы стать популярным, как Савко, важно учитывать тренды соцсети Тик ток. В нашем блоге вы найдете все секреты съемок в приложении Тик Ток. Например, освоив переходы (transition), вы сможете легко сделать ролик с быстрой сменой картинки или вашего образа в кадре.
Зачем нужны переходы
Как в Тик Токе попасть в рекомендации и собрать много лайков? Здесь не обойтись съемкой обычных видео на модные треки. Нужно выделиться, показать что-то оригинальное. Вы можете попробоватьк какой-нибудь модный эффект вроде слоумо. Также один из способов – пользоваться transition (интересными переходами между кадрами). Проще всего делать переходы с помощью «попсокета» – крепко приклеенного к задней стенке смартфона держателя.
Порядок подготовительных действий перед выполнением любого перехода следующий:
- Нужно открыть приложение Тик Ток, войти во вкладку «Скорость» и поменять на 2х. Это позволит замедлить музыку, чтобы сделать красивые переходы.
- Открываете вкладку «Добавить музыку», ищите подходящие песни из Тик Тока (можно взять из трендов).
Если вы следите за трендами Тик Ток, то наверняка в каждом видео вы видели быструю смену локации, внешнего вида, предметов в руках у тиктокеров. И закономерно у вас часто возникает вопрос: «Как они это делают?». Это и есть переходы. Со временем вы привыкнете и начнете быстро ориентироваться в механизме создания transitions.
Магия transition
На первый взгляд, может показаться, что в Тик Ток видео происходит что-то невероятное.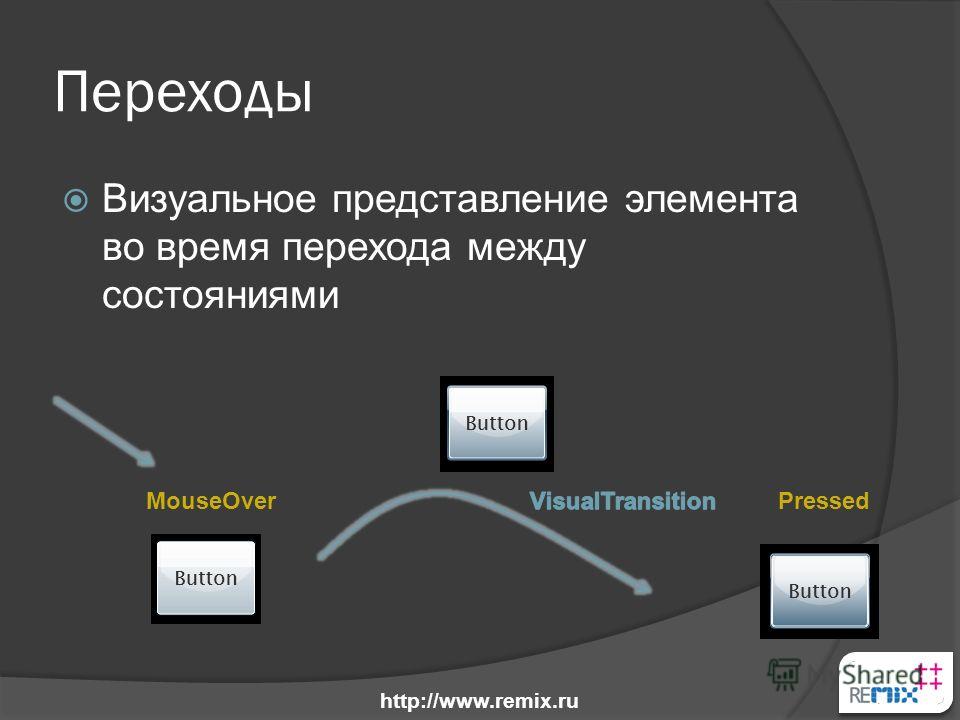 Но на самом деле, любой сложный переход снимается в несколько этапов:
Но на самом деле, любой сложный переход снимается в несколько этапов:
- Вы снимаете фрагмент, останавливаете съемку.
- Делаете нужные перемены в кадре, переставляете смартфон в другое место.
- Снова начинаете снимать.
Вот и весь секрет! Например, вот здесь девушка повторяет переходы в клипах известных тиктокеров
Вот еще несколько видеороликов с подробным описанием порядка действий при переходах:
Например, как появиться два раза в одном кадре? Делайте так:
- Главное условие – задний фон в кадре не должен меняться.
- Запускаете съемку.
- Во время съемки выходите из кадра, сдвигая смартфон влево, останавливаете съемку.
- Переставляете выключенный телефон направо, включаете съемку и снова появляетесь в кадре.
Секреты съемки самых крутых переходов
Перевороты в кадре выглядят очень эффектно, неудивительно, что такие ролики попадают в тренды Тик Ток 2019 года. Попробуйте следовать этим простым инструкциям, у вас обязательно получится снять красивый transition с переворотом.
Как сделать переход «Вертушка»:
- Начинаете съемку, переворачиваете перед собой телефон на 180 градусов и отключаете запись.
- Возвращаете телефон в исходное положение и снова запускаете съемку.
Во время следующего перехода создается впечатление, что телефон крутится вокруг головы.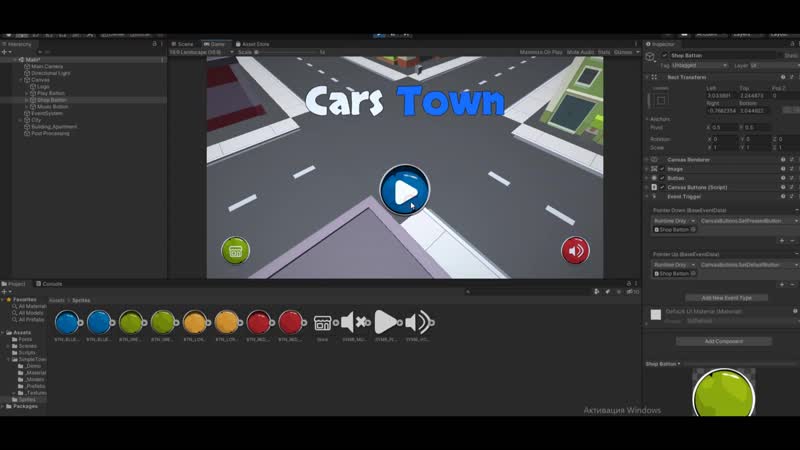 Как его снимать:
Как его снимать:
- Берете телефон правой рукой и отодвигаете вправо.
- Начинаете снимать – делаете круговой оборот перед собой и уводите телефон за голову. Здесь нажимаете на паузу. Но помните, что нужно прекратить съемку, когда телефон еще в движении.
- Берете телефон в левую руку, заводите левую руку с телефоном за голову, чтобы телефон смотрел в затылок. Нажимаете на запись и также по кругу проводите телефон сзади вперед к своему лицу.
Хотите сделать настоящий кувырок в ролике? Чтобы это получилось, необязательно много лет заниматься гимнастикой. Достаточно освоить секрет съемки перехода «Сальто» в Тик Ток. Порядок действий следующий:
- Включаете телефон и заводите его над головой так, чтобы он оказался над макушкой, останавливаете запись.
- Переводите руку вниз, включаете запись и перемещаете телефон обратно на уровень лица.
Как сделать переход «ближе – дальше»? Для этого эффекта в режиме записи нажимаете на стоп, приближаете нужный объект, например, руку, фиксируете ее, жмете запись и снова останавливаете. Отдаляете объект, фиксируете его положение, снова нажимаете запись и быстро отключаете. Повторяете эти действия столько, сколько необходимо.
Секреты крутых transition
Главное правило, которое соблюдают все звезды Тик Ток – телефон в руке не должен дрожать. Для этого нужно снимать на полусогнутой в локте руке и максимально ее расслабить.
Второй важный момент – остановку видео для перехода нужно сделать, пока телефон в движении. Если остановить руку и только потом нажать на остановку записи, то переход потеряет плавность, видео получится «рваным».
Как сделать плавный переход между кадрами в Тик Ток? Самый простой способ – закрыть рукой камеру и остановить запись, сделать изменения в кадре, снова закрыть рукой, включить запись и убрать руку. Второй вариант – нажать на паузу, изменить обстановку, но не менять позу перед повторным включением записи.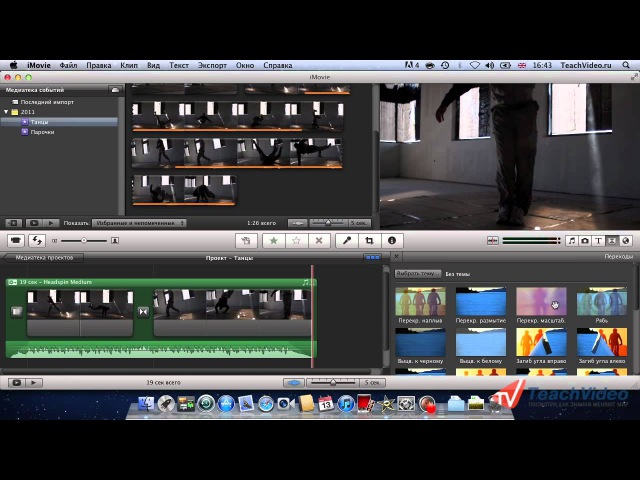 Если вы уже готовы снимать крутые мем ролики, попробуйте переходы для сьемки в Тик ток прямо сейчас.
Если вы уже готовы снимать крутые мем ролики, попробуйте переходы для сьемки в Тик ток прямо сейчас.
Вот еще видео о том, как делать классные переходы:
Эффекты и переходы — Переходы
Эффекты и переходы — ПереходыВидео переходыПереход плавно скрывает один видео клип по мере приближения к его концу («выходной переход») и, при желании, показывает клип, следующий за ним («входной переход»).
Переход можно применять только к клипу в видеоряде и только на видео дорожке (т.е. переходы можно использовать только для видео, картинок, текста или пустых клипов).
Применение перехода
Переходы можно применять одним из этих способов:
- Переход из клипа А в пустоту. (Если за выбранным клипом не следует больше клипов на той же дорожке).
- Переход из клипа А в клип В. (Если прямо на выбранным клипом следует другой клип на той же дорожке).
Чтобы применить переход, совершите одно из следующих действий:
- Выберите клип для перехода и выберите тип перехода, который хотите применить, с помощью кнопки Переходы .
- Нажмите на кнопку переходы в правом верхнем углу клипа, из которого будет переход, и выберите тип перехода, который хотите применить.
Появится диалог Свойства перехода. Для большинства типов переходов вам понадобится только ввести длительность перехода. Переход Приближение так же попросит вас ввести стартовую и конечную позиции. Переход Скольжение попросит ввести начальную и конечную позиции и значение ослабления входа и выхода.
Редактирование длительности и других настроек
После добавления перехода совершите одно из следующих действий, чтобы изменить длительность и/или другие настройки:
- Выберите клип, из которого происходит переход, и нажмите на кнопку Переходы -> Свойства текущего перехода .

- Нажмите на кнопку переходы в правом верхнем углу клипа, из которого делается переход, затем выберите Свойства текущего перехода .
Удаление перехода
Если вы добавили переход, совершите одно из следующий действий, чтобы его удалить:
- Выберите клип, из которого происходит переход, и нажмите на кнопку Переходы -> Без переходов .
- Нажмите на кнопку переходы в правом верхнем углу клипа, из которого делается переход, затем выберите Без переходов .
Начинать видеоряд плавным проявлением
Переход обычно применяется в конце клипа. Чтобы начать видеоряд плавным проявлением, можно обойти это правило, вставив пустой клип прямо перед первым клипом в видеоряде и применив к нему переход Затухание.
Windows Movie Maker: автофильм, переходы, эффекты
Не забываем про начало статьи
После импорта в коллекцию всех необходимых видеоклипов и звуковых файлов выберите команду Сервис>Автофильм, чтобы открыть окно, показанное ниже . В первую очередь, необходимо выбрать один из типов автоматического монтажа фильма. Например, если фильм состоит из видеоклипов с активной сменой кадров, можно выбрать вид Спортивные новости или Музыкальное видео. Если выбрать вид Выделение фильма, то из фильма будут автоматически вырезаны определенные кадры, добавлены название, титры и некоторые эффекты. Ссылки Ввод названия фильма и Выбор звука и фоновой музыки позволят добавить название фильма и звуковое сопровождение, а заодно и выбрать баланс между основным звуком фильма и добавленной аудиодорожкой.
В целом, функцию автоматического монтажа можно считать экспериментальной и пригодной для тех, кто очень торопится. Результат может оказаться далеким от того, каким вы его представляли. Если же не предъявлять к функции автоматического монтажа завышенных требований, то в некоторых случаях она поможет создать довольно неплохой фильм.
Выбрав все необходимые параметры, щелкните на кнопке Создать автофильм. В зависимости от количества видеоклипов и аудиофайлов программа потратит несколько минут на анализ данных и создание фильма, после чего полученный результат будет показан на панели Шкала времени или Раскадровка.
Переходы
Если из определенного видеоклипа вырезать фрагмент, то переход между оставшимися фрагментами будет очевиден для зрителя, который сразу для себя отметит: «Ага, вот здесь-то и вырезали что-то, интересно, что?» В результате впечатление от фильма будет неизбежно испорчено. Решить такую проблему поможет переход, позволяющий «сгладить» этап завершения одного эпизода и начало другого.
Самый простой переход можно сделать, просто перетащив на шкале времени значок одного видеоклипа на значок другого клипа. В результате финальный эпизод первого видеоклипа будет плавно «растворяться», уступая месту следующему эпизоду. Просто и эффективно! Однако в программе Windows Movie Maker вашему вниманию представлен внушительный арсенал самых разнообразных переходов, многие из которых будут вам хорошо знакомы по различным телепередачам и видеоматериалам. Просмотреть список переходов можно, щелкнув на ссылке Переходы в поле Правка. Кроме того, меню Переходы можно выбрать из ниспадающего меню в верхней области окна.
Справа от меню находится кнопка еще одного списка, позволяющая выбрать режим отображения Сведения или Эскизы. Предпочтительнее выбрать второй вариант, что даст вам возможность по значкам перехода выяснить, каким образом переход влияет на видеоматериал. Кроме того, дважды щелкните на значке перехода, чтобы просмотреть его в действии в окне просмотра.
Как видите, список впечатляет, — каких только вариантов в нем нет! Чтобы добавить переход, выберите нужный значок перехода и поместите его, перетащив значок мышью, между двумя видеоклипами на шкале времени. В результате на дорожке Переход появится новый объект, представляющий собой добавленный вами переход. Кроме того, можно щелкнуть на значке видеоклипа на шкале времени, затем на значке перехода и нажать комбинацию клавиш <Ctrl+D>.
Кроме того, можно щелкнуть на значке видеоклипа на шкале времени, затем на значке перехода и нажать комбинацию клавиш <Ctrl+D>.
Стандартная продолжительность перехода составляет 1,25 с. Чтобы ее увеличить или уменьшить, воспользуйтесь кнопками в виде лупы для расширения шкалы времени. Теперь, когда область перехода увеличилась, щелкните на черном треугольнике в этой области и, удерживая кнопку мыши нажатой, перетащите область налево или направо, чтобы увеличить продолжительность перехода. Также можно указать другое значение продолжительности перехода, используемое по умолчанию. Для этого выполните команду Сервис>Параметры>Дополнительные параметры и выберите нужное значение в списке Продолжительность перехода.
Эффекты
Видеоэффекты — инструмент, с помощью которого можно изменить ваш видеошедевр до неузнаваемости, сделать его уникальным и неповторимым. Для любого видеоклипа можно одним щелчком мыши добавить два основных эффекта, Появление и Исчезание. Для этого щелкните правой кнопкой мыши на поле видеоклипа панели Шкала времени или Раскадровка и выберите команду Появление или Исчезание. Вот и все, ваш первый видеоэффект добавлен! Действие этих эффектов, на первый взгляд, похоже на действие перехода. Однако, в отличие от последних, эффекты Появление и Исчезание используются для одного клипа, а не для перехода из одного клипа в другой.
Эффекты позволяют полностью изменить вид вашего фильма, выбрать различные варианты поворота картинки, замедления, искажения, уменьшения и увеличения отдельных областей кадра, усиления резкости или достижения эффекта старой пленки и многое другое. Щелкните на ссылке Эффекты в поле Правка или выберите значение Эффекты в ниспадающем меню, расположенном в верхней области окна программы Windows Movie Maker. При необходимости щелкните на кнопке справа от этого меню и выберите параметр Эскизы, чтобы получить результат, показанный далее.
Чтобы добавить эффект к видеоклипу, просто перетащите значок эффекта на поле видеоклипа. При этом в правой части поля появится значок в виде звездочки. При добавлении следующих эффектов рядом с основной звездочкой появится звездочка меньшего размера. Однако при добавлении трех и более эффектов количество звездочек не изменится, поэтому управлять эффектами будет крайне неудобно. Решить эту проблему поможет удобное меню Добавление и удаление эффектов, вызвать которое можно, щелкнув правой кнопкой мыши на поле видеоклипа и выбрав команду Эффекты. В появившемся меню с помощью кнопок Добавить и Удалить можно соответственно добавить к видеоклипу несколько эффектов или удалить их.
Если дважды назначить клипу один и тот же эффект, воздействие эффекта удвоится.
Несмотря на то что к видеоклипу можно добавить шесть эффектов, не все из них совместимы друг с другом. Если добавить к видеоклипу такие эффекты, как Приближение, верхний левый угол и Приближение, верхний правый угол, то программой будет выбран только тот эффект, что находится раньше в списке эффектов.
Эффекты — отличный способ удивить ваших друзей и знакомых, переделав видео с отпуска в нечто головокружительное. Главное не переусердствовать, ведь если картинка будет постоянно кружиться вокруг своей оси благодаря эффекту Поворот на 360 градусов, то все зрители рискуют получить головокружение и лестных отзывов вам не дождаться.
Программа Windows Movie Maker может стать первым проводником в мир видеомонтажа. Если вам понравится это занятие, тогда следующий этап — использование более сложных и «навороченных» программ с сотнями видеоэффектов, таких как Adobe After Effects, Autodesk Combustion или The Foundry Nuke. С помощью этих программ создаются многие эффекты в фильмах и телесериалах.
И как же без озвучки? Следующий шаг: музыка, звуковые эффекты и голосовое сопровождение.
Как выбрать переходы для слайд-шоу
Чтобы сделать запоминающееся слайд-шоу недостаточно качественных фотографий, красивой музыки и зрелищных спецэффектов.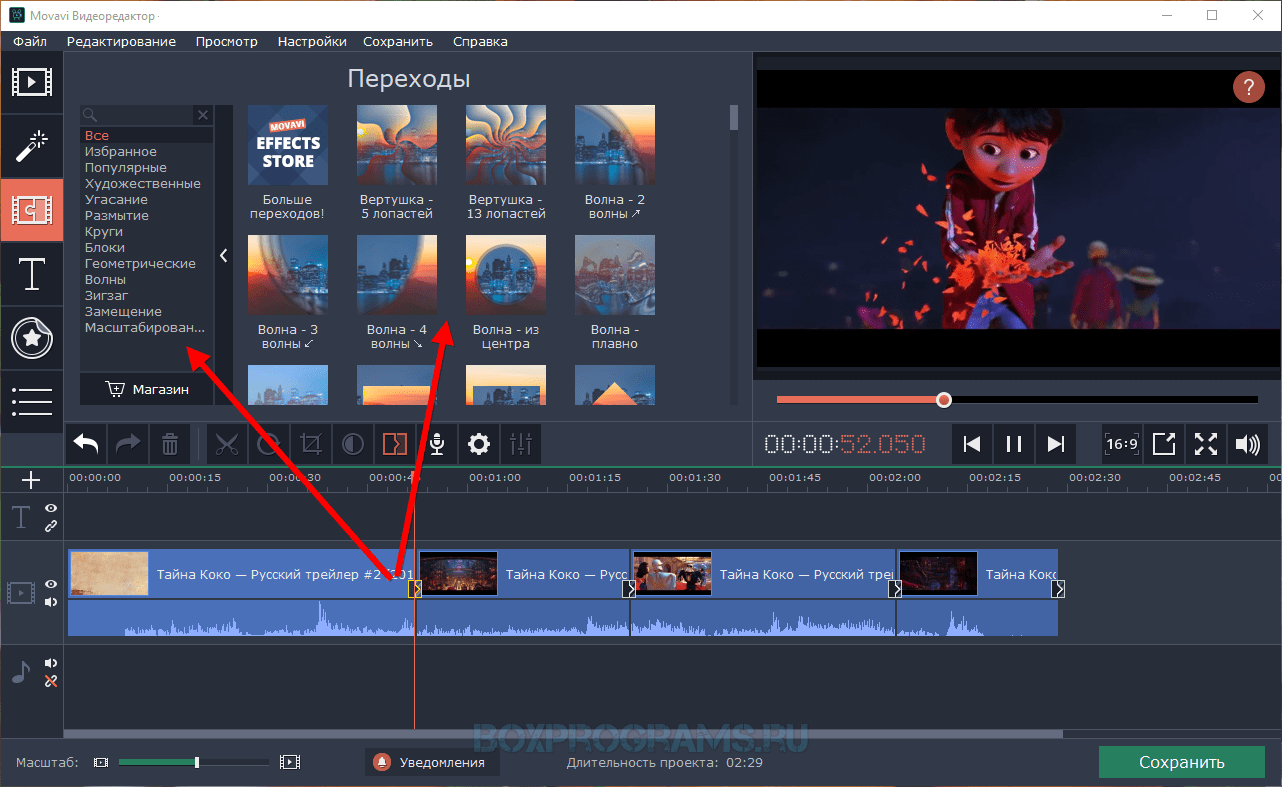 Следует дополнить проект анимированными вставками. Они не позволят выглядеть видеоряду рваным и разрозненным, а также придадут
ему завершенный вид.
Следует дополнить проект анимированными вставками. Они не позволят выглядеть видеоряду рваным и разрозненным, а также придадут
ему завершенный вид.
Как выбрать переходы для слайд-шоу, чтобы они органично сочетались с общей композицией проекта? Представляем программу для создания слайд-шоу «ФотоШОУ PRO». Она рассчитана на разные группы пользователей, т.к. содержит более 120 различных переходов: от базовых до сложных трехмерных. Поэтому даже самые взыскательные юзеры найдут нужный вариант для разных случаев.
ФотоШОУ PRO — удобная программа для создания слайд-шоу из фотографий и видео
Создание слайд-шоу с переходами
В начале работы над созданием фотофильма придумайте тему будущего ролика, составьте примерный сценарий, подберите необходимые снимки и найдите подходящую музыкальную композицию. Затем скачайте программу для слайд-шоу и установите ее на свой компьютер.
Далее загрузите отобранные фотографии на монтажный стол, добавьте музыку, графику и спецэффекты. Слайд-шоу практически готово. Но чтобы придать ему разнообразия и динамики, установите подходящие переходы. Они не только помогут сделать ролик более привлекательным для просмотра, но и создадут у зрителя впечатление, будто презентация сделана настоящим профессионалом.
Меню редактирования слайда: настройка анимации
Выбор переходов в слайд шоу
Вы можете воспользоваться функцией выбора случайных переходов. Она подразумевает автоматическую настройку анимированных вставок между слайдами. Эта опция подойдет новичкам и тем, кто не желает тратить время на подборку лучших сочетаний. Также приложение предлагает выбрать один понравившийся переход и применить его ко всем слайдам одним кликом мыши.
Функция самостоятельного выбора переходов придется по душе творческим натурам, желающим проявить себя. Художественное перетекание изображения из одного состояние в другое доставят немало приятных минут, а процесс создания слайд-шоу станет весьма
увлекательным.
Каталог переходов в слайд-шоу: простые, градиентные, двойные и др.
- Музыкальная составляющая
Перед тем как подобрать переходы в слайд-шоу обратите внимание на тематику ролика и на музыкальную композицию, которая его сопровождает. Для клипов с нежными и романтическими композициями лучше всего устанавливать плавные и спокойные переходы, а для видео с энергичным музыкальным сопровождением следует остановить внимание на необычных и динамичных переходах.
- Тематика слайд-шоу
Для романтических слайд-шоу (венчание, свадьба, любовная история) используйте стандартные плавные переходы: растворение, затемнение и т.д. Изюминкой может стать градиентный переход в форме сердца, который весьма органично впишется в общую композицию ролика.
Пример использования трехмерного мерехода между двумя слайдами
Для семейных слайд-шоу как нельзя лучше подойдут 3D эффекты с перелистыванием. История вашей семьи отобразится, словно фото в старом бархатном альбоме с пожелтевшими от времени страницами.
Роль, которую играют переходы в клипе из фотографий
Основная функция переходов направлена на то, чтобы сгладить или, напротив, подчеркнуть смену одного снимка другим. Простые переходы создают эффект плавного перетекания одного фото в другое, а необычные переходы (3D, градиентные) отлично дополняют слайд-шоу.
При выборе сложных переходов следует помнить, что во всем нужна умеренность. Если слайд содержит несколько слоев со сложной анимацией и множеством эффектов, то следует отказаться от трехмерных переходов, чтобы не перегружать ролик. Поскольку такое «эффектное» зрелище будет выглядеть как минимум аляповатым, безвкусным и сложным для восприятия.
Коллекция простых переходов в слайд-шоу: растворение, жалюзи, затемнение и др.
Обратите внимание на коллекцию двойных переходов программы.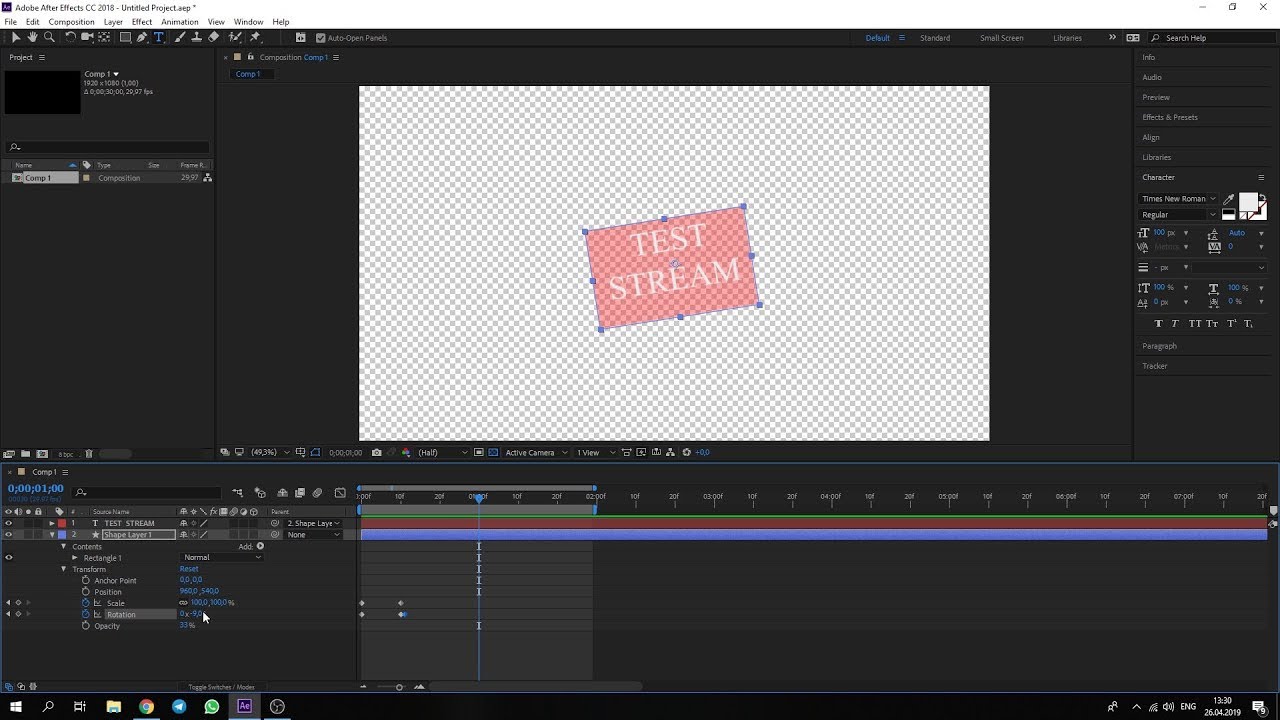 Они помогут создать логическую паузу между переходами от одного слайда к другому.
Они помогут создать логическую паузу между переходами от одного слайда к другому.
Из данной статьи вы узнали, как выбрать переходы для слайд-шоу правильно и со вкусом. Секретный рецепт приготовления зрелищного клипа: лучшая программа для создания слайд-шоу «ФотоШОУ PRO», красивые фотографии, прекрасная музыка, зрелищные эффекты, оригинальные анимированные переходы, а в качестве приправы – щепотка фантазии и вдохновения!
Как делать переходы в Тик Ток
Чтобы полностью овладеть искусством видеомонтажа, необходимо понять, как делать переходы в Тик Ток. Такой прием представляет собой перемещение между ракурсами и локациями. Он усиливает драматичность, помогает следить за сюжетом и служит основой различных трюков. Однако, изначально нужно узнать, как снимать видео в Тик Ток.
Назначение
Переход – эффект Tik Tok при котором картинка резко меняется, а герой появляется совершенно в другом виде или положении. Его используют, чтобы мгновенно перенести зрителя из одной локации в следующую. Таким образом, видео получается более зрелищным.
Обзор популярных
Переходы в Тик Токе.
Чтобы сделать красивый переход, совершенно необязательно применять во время записи клипа специальную технику или привлекать к процессу друзей.
Все можно создать самому, применяя лишь камеру своего гаджета. Рассмотрим, как выбирать из них классные и снимать.
«Валет»
Его часто можно встретить в роликах Тик Тока и Ютуба. Он представляет собой резкий поворот, когда герой оказывается на экране верх ногами, как бы повиснув посреди кадра вниз головой, подобно изображению на игральной карте.
Как сделать такой переход в Тик Токе:
- Включить камеру на смартфоне, двигая его вниз. В то время, когда он еще будет находиться в движении, отключить режим съемки.
- Перевернуть гаджет и снова запустить запись, поднять его на первоначальную высоту и вновь нажать «Стоп».
- Повторно перевернуть смартфон, включив его камеру.

Крутой ролик готов. При этом количество подобных прерываний может быть неограниченным.
«Переворот через голову»
Он считается более плавным. Со стороны это выглядит как кувырок.
Для записи перехода нужно:
- Включить камеру в режиме съемки.
- Не спеша перевести руку с записывающим устройством через голову, чтобы камера оказалась сзади. Выключать нужно, только когда гаджет будет располагаться на уровне макушки.
- Завести руку как можно дальше за спину и перевернуть телефон.
- Еще раз перевести устройство наперед, выключив его, когда оно опять окажется на уровне макушки. При этом актер будет находиться в кадре вниз головой.
- Для возврата к исходному положению необходимо нажать на паузу, закрыв перед этим ладошкой объектив.
«Рука сквозь телефон»
Переход «Рука сквозь телефон».
Такой эффект используется, если необходимо резко сменить положение, показать определенный предмет, появившийся в руке, или продемонстрировать панораму.
Делать его несложно:
- Камера в режиме фронтальной съемки смотрит на актера и включается. При этом рука двигается по направлению к телефону таким образом, чтобы его закрыть.
- Затем видео отключается.
- Далее запускается задняя камера, которая в этот момент закрыта ладонью.
- После начала съемки рука постепенно отдаляется от гаджета, концентрируя внимание на предмете или демонстрируя пейзаж.
- На следующем этапе она вновь движется по направлению к камере до того момента, пока не закроет объектив, после чего запись прекращается.
- Осуществляется переход на фронтальную камеру, закрывая рукой объектив. Начинается запись, а рука возвращается обратно.
«Транзишн с кепкой»
Прикольная фишка, позволяющая менять фон, положение героя в кадре или одежду на нем. При этом все будет выглядеть натурально и органично.
Как его создать:
- В данном случае понадобится кепка. Хотя можно использовать очки или любой другой аксессуар.

- Надо включить фронтальную камеру, держа головной убор в руке. Поднять его, как бы надевая, доведя до уровня смартфона и перекрывая ней обзор записывающего устройства.
- Запись прекращается, после чего меняется одежда или фон.
- Опять берем в руки кепку, полностью закрывая ею глазок объектива.
- Включив режим съемки, продолжаем вести аксессуар к голове.
«Пролетающая вокруг камера»
Для создания такого перехода не нужны никакие дополнительные предметы.
Переход «Пролетающая вокруг камера».
Он очень прост в исполнении, при этом смотрится идеально и органично:
- Берем гаджет в одну руку, параллельно начиная съемку.
- Заведя камеру за голову, нажимаем паузу.
- В перерыве меняется местоположение или одежда на герое.
- Смартфон перекладываем в другую руку, которая заводится за макушку.
- Съемка начинается, а камера выводится наперед.
Иные способы
Создавать переходы также можно на этапе монтажа.
Самыми распространенными эффектами называют следующие:
- Резкая смена кадров (противоположность слоумо). Применяется при необходимости продемонстрировать молниеносный перенос событий сюжета.
- Склейка встык – наиболее простой способ монтажа, когда второй эпизод без дополнительных эффектов идет за первым.
- L-переход. Внешне это выглядит следующим образом – уже началась новая сцена, но зритель все еще слышит звуковой ряд из предыдущего кадра.
- J-переход – противоположность эффекту в пункте 3. При этом зритель еще видит картинку первого кадра, но уже слышит музыку или другие звуки со второго.
- Наплыв – фишка, которую применяют, чтобы сократить продолжительность сцены. При этом переход между кадрами плавный и практически незаметный.
- Затемнение – используется, когда нужно показать, что между сценами прошел определенный промежуток времени. При этом экран становится темным, а после открытия уже происходит другое событие.

Выводы
Переходы в Тик Токе очень просты в исполнении и для их создания не нужны дополнительные устройства и программы. При этом такие эффекты позволяют сделать ролик более интересным и запоминающимся.
Детальная инструкция видна на видео:
Эффекты и примеры видеопереходов
Сегодня почти каждый фильм и видео — будь то высокобюджетная голливудская постановка или двухминутный рекламный ролик — состоят из нескольких отдельных кадров, отредактированных вместе для получения конечного результата.
Конечно, есть исключения. Например, музыкальные клипы иногда снимают одним непрерывным длинным дублем. Однако по большей части видеоредакторы должны найти способы соединить один снимок с другим таким образом, чтобы продвигать историю вперед и направлять зрителя от сцены к сцене.В этом им помогают разрезы и переходы.
Что такое видеопереходы?
Видеопереходы — это метод постпроизводства, используемый при редактировании фильмов или видео для соединения одного кадра с другим.
Часто, когда режиссер хочет соединить два кадра вместе, он использует базовую монтажную версию, при которой первое изображение мгновенно заменяется следующим.
Но что, если режиссер хочет передать определенное настроение, перепрыгнуть между сюжетными линиями, переключиться на другую точку зрения, оживить повествование или двигаться вперед или назад во времени? Здесь полезны более художественные переходы.
Типы видеопереходов
В фильмах и на телевидении часто используются несколько основных видеопереходов. Создатели цифрового видео также часто используют эти типы переходов, хотя у них есть и другие варианты (подробнее об этом ниже).
Fade In / Out
Fade — это когда сцена постепенно превращается в один цвет — обычно черный или белый — или когда сцена постепенно появляется на экране. Затухание происходит в начале фильма или сцены, а затухание — в конце.
Переход в черный цвет — наиболее распространенный тип перехода — представляет собой драматический переход, который часто символизирует течение времени или означает завершение. Переход в черный цвет используется для перехода от драматической или эмоциональной сцены к другой сцене или к титрам в конце фильма.
Переход к белому цвету, с другой стороны, может использоваться для создания чувства двусмысленности или надежды, как показывает этот монтаж.
Dissolves
Dissolves перекрывает два кадра или сцены, постепенно переходя от одного к другому.Обычно он используется в конце одной сцены и в начале следующей и может показать, что два рассказа или сцены связаны. Их можно использовать для отображения времени, или для перемещения из одного места в другое.
Быстрое растворение может использоваться, чтобы показать сцены, происходящие на несколько минут или часов позже, в то время как длительное растворение может символизировать более длительную продолжительность в месяцы или годы между сценами.
Переходы с растворением были обычным явлением в кинематографе старого Голливуда, но в наши дни они используются нечасто.
Немного более продвинутая форма растворения — это растворение спичек, при котором один объект аналогичной формы и объект растворяются в другом, например, медленно исчезают с футбольного мяча на луну, при этом их размер и положение на экране совпадают.
Вытеснение
Вытеснение — это когда кадр перемещается с одной стороны кадра на другую, заменяя предыдущую сцену. Вайпы часто используются для перехода между сюжетными линиями, происходящими в разных местах, и / или для создания напряженности или конфликта. В оригинальной трилогии «Звездных войн» есть несколько отличных примеров переходов через стирание.
В оригинальной трилогии «Звездных войн» есть несколько отличных примеров переходов через стирание.
Если затухание часто символизирует завершение, стирание обычно используется, чтобы показать, что действие не разрешено.
Whip Pan
Переход Whip Pan — это когда камера быстро панорамирует, создавая эффект размытия между сценами. Это немного похоже на очистку, но, как правило, происходит намного быстрее.
Режиссер Пол Томас Андерсон часто использует в своих фильмах хлысты, но они не всегда являются переходом от одного кадра к другому, он просто меняется на другой ракурс в одном кадре.Этот тип перехода часто используется для создания комедийного эффекта или для передачи динамичного действия.
Zoom
Подобно кастрюле, можно использовать переходы масштабирования, чтобы передать неистовый темп, быстро переключаясь от одной сцены к другой.
В этом суперкаре лихорадочные сокращения Эдгара Райта создают комедийный эффект, поскольку Шон выполняет свои повседневные утренние дела.
Советы по переходу видео
Хотя может возникнуть соблазн сходить с ума от переходов, особенно если вы новичок в создании видео, лучше этого избегать.Вот несколько советов по правильному использованию видеопереходов.
Сохраняйте последовательность: Нет ничего более любительского, чем использовать разные переходы для каждой сцены.
Делайте их незаметными: Если вы не хотите добиться определенного эффекта, лучше всего использовать переходы экономно. Помните, что большую часть времени режиссеры используют простые переходы между сценами. Переходы обычно используются только тогда, когда они служат цели повествования (а хороший дизайн должен оставаться незамеченным.)
- Помните о значении каждого типа перехода: Хотя вы можете немного повеселиться с переходами, как это делал Эдгар Райт со своими сокращениями масштабирования при чистке зубов, лучше помнить, что символизируют различные переходы, и использовать их только там, где соответствующий.
 Например, поскольку переход к черному — это драматический переход, означающий завершение, было бы странно использовать его между двумя сценами, происходящими в одном и том же времени и пространстве.
Например, поскольку переход к черному — это драматический переход, означающий завершение, было бы странно использовать его между двумя сценами, происходящими в одном и том же времени и пространстве.
Переходы — ценный инструмент для создателей видео, помогающий продвигать историю, передавать настроение или тон зрителям и готовить почву для следующей сцены.Разные переходы имеют разное значение и символизм, поэтому их следует использовать вдумчиво и всегда служить повествованию.
Если вы готовы приступить к работе, Biteable упрощает добавление творческих переходов к вашим видео с большим разнообразием бесплатных и премиальных материалов и эффектов. Попробуйте сегодня!
Смотреть в полноэкранном режиме
аналитических материалов по видеомаркетингу, отправляемых на ваш почтовый ящик еженедельно.
Спасибо за подписку
Теперь вы будете получать наши электронные письма только что из печи каждую неделю!
Ммммммм поджаренный!
Как добавить переход между сценами / клипами
23 марта 2021 г. • Проверенные решения
Эффекты перехода появляются, когда один слайд / клип заменяет другой.Это помогает сделать презентацию, слайд-шоу или фильм красивым и впечатляющим. Эффекты перехода широко используются в программах для редактирования видео, таких как Windows Movie Maker, iMovie, DVD Slideshow Builder и т. Д. Вы также можете использовать звуковые эффекты перехода для создания потрясающих видеороликов.
В этой статье показано, как добавлять переходы (включая видео- и аудиопереходы) между сценами и клипами в Wondershare Filmora9 (последняя версия 9). Также включены советы и рекомендации по переходам.
Также включены советы и рекомендации по переходам.
Как добавлять переходы между клипами
Часть 1. Добавление видеопереходов
Wondershare Filmora — это простой в использовании, но мощный инструмент для редактирования видео, доступный как для Windows, так и для Mac. Загрузите его, нажав кнопку ниже, чтобы начать.
2. Импортировать видео / фото в проект
Перед добавлением файлов видео / фотографий на шкалу времени их необходимо сначала импортировать в проект.В основном есть 2 способа импортировать видео / фото файлы: кнопка «Импорт» в основных окнах или перетаскивание файлов из Проводника Windows в Альбом пользователя. Wondershare Filmora поддерживает все популярные форматы видео / аудио / фото, включая, помимо прочего, AVI, MP4, MOV, MPEG, MPG, FLV, M4V, WMV, TS, MOD, TOD, VOB, MP3, WMA, M4A, JPG, PNG. , BMP и GIF. Затем перетащите медиафайлы из медиаальбома на видеодорожку на таймлайне для редактирования
.3. Добавьте переходы между видео и фото файлами
Все клипы будут воспроизводиться один за другим без пауз.Но по умолчанию эффекты перехода применяться не будут. Чтобы добавить переходы, перейдите на вкладку «Переход» и перетащите любой переход к стыку двух клипов из почти 200 переходов (когда появится белое поле, отпустите кнопку мыши). Теперь вы также можете добавить переход в конце или начале клипа.
Вы также можете изменить режим перехода между перекрытием, префиксом и постфиксом, дважды щелкнув переход на временной шкале
Советы и приемы создания эффектов перехода
1.Если вы хотите установить продолжительность перехода, лучше увеличить представление временной шкалы с помощью инструмента «Увеличение» или ползунка над временной шкалой. Затем дважды щелкните миниатюру перехода, чтобы открыть панель настроек и ввести время. Нажмите «Применить ко всем», если хотите, чтобы все эффекты перехода имели одинаковую продолжительность.
Затем дважды щелкните миниатюру перехода, чтобы открыть панель настроек и ввести время. Нажмите «Применить ко всем», если хотите, чтобы все эффекты перехода имели одинаковую продолжительность.
2. Чтобы удалить переход, выделите его и нажмите кнопку «Удалить» на панели инструментов над временной шкалой или нажмите клавишу «Удалить» на клавиатуре.
3. Если вам особенно нравится переход, вы можете добавить его в избранное, щелкнув правой кнопкой мыши переход в списке и выбрав «Добавить в избранное» в меню.
4Экспорт видео с переходами
Когда вы довольны своим видео и эффектами перехода, нажмите «Создать», чтобы сохранить видео с переходами. Вы можете сохранить видео во всех популярных форматах на компьютере, нажав «Форматировать» и выбрав формат из списка. Если вы хотите воспроизвести видео на iPod, iPhone, iPad, нажмите «Устройство» и выберите эскиз устройства. Вы также можете загрузить свои видео на YouTube, чтобы поделиться ими с друзьями. Чтобы воспроизвести видео на телевизоре, вы можете записать его на DVD с помощью записывающего устройства DVD.
В конце концов, если у вас возникнут проблемы с добавлением переходов, нажмите здесь, чтобы связаться со сторонниками.
Часть 3. Добавление аудиопереходов
Filmora9 также позволяет добавлять переходы между аудиофайлами. Использование функции нарастания и исчезновения звука для плавного воспроизведения звука. С полностью новой формой волны и ключевыми кадрами звука. Посмотрите это видео, чтобы узнать подробности о видеопереходе в Filmora9
.
Лиза Браун
Лиза Браун — писательница и любительница всего видео.
Подписаться @Liza Brown
Essential Video Transitions и как их использовать
Если вы посмотрите в меню эффектов большинства видеоредакторов, вы увидите огромное количество вариантов перехода на выбор. Распространенная ошибка, которую допускают люди — включают все эти переходы и вытеснения, думая, что это сделает их окончательное видео более сложным и технически подкованным. Иногда использование нескольких переходов приводит к прямо противоположному результату и делает ваш проект дешевым и плохо продуманным.
Распространенная ошибка, которую допускают люди — включают все эти переходы и вытеснения, думая, что это сделает их окончательное видео более сложным и технически подкованным. Иногда использование нескольких переходов приводит к прямо противоположному результату и делает ваш проект дешевым и плохо продуманным.
Чтобы избежать последнего, мы составили список из 5 лучших видеопереходов. Если вы будете придерживаться этих основ и использовать их в правильном контексте, вы добьетесь результатов профессионального качества!
1. Огранка
Обрезка — это самый простой переход во всем редактировании видео. Это потому, что он не требует специального рендеринга или графического редактора. Все, что вам нужно сделать, это поставить два зажима рядом друг с другом. Правильно, вы даже не найдете вырезки в меню эффектов. Это кажется простым и, возможно, даже глупым упоминанием в подобной статье, но, как ни удивительно, люди недооценивают важность этой базовой техники редактирования.
В наше время, когда у нас есть все навороты, легко увлечься творческими эффектами. Вырезанный переход — это самый быстрый, плавный и чистый способ перехода от одного изображения или клипа к другому. Ваш зритель даже не зарегистрирует это как переход, а иногда это именно то, что вам нужно. Если ваш контент глубокий или серьезный, последнее, что вам нужно, — это яркий переход, чтобы отвлечься от того, что действительно важно.
Это пара основных правил, которые следует учитывать при резке между кадрами:
- Убедитесь, что вы выбрали подходящее время.Ничего важного не обрезать
- Избегайте ударов в прыжке. Это термин для обозначения плохого редактирования. Например, в одном кадре ваш объект обращается к толпе людей слева от него. Вы переходите к человеку, который слушает, и он тоже смотрит налево. В этом нет никакого смысла. Если они смотрят друг на друга, то один должен смотреть влево, а другой — вправо. Это здравый смысл, но такие простые ошибки легко совершать.

Загрузите отснятый материал этого художника.
Присоединяйтесь к нашему творческому сообществу
Получите доступ к лучшим видеосоветам, советам по дизайну и предложениям прямо в свой почтовый ящик.
2. Растворяется
Растворение — это, вероятно, наиболее часто используемый переход при редактировании видео. Этот эффект, также известный как перекрестное растворение, накладывает два клипа вместе, обеспечивая плавный переход от одного изображения к другому. Вы видите это каждый день и, вероятно, даже не замечаете: и в этом суть. Растворение — это подсознательный способ сказать вашей аудитории, что есть течение времени, места или предмета, не говоря об этом прямо.
Подумайте об этом. Для этой цели ваши любимые ситкомы все время растворяются. Допустим, персонажи находятся в кофейне, а затем переходят шоу в сцену в квартире. Во время сцены в кафе они просто переходят от одного кадра к другому, но при переходе они растворяются в кадре в разрезе (вероятно, экстерьера многоквартирного дома), а затем растворяются во внутреннем кадре квартиры. Это позволяет вам узнать, что время и место изменились, но вы даже не замечаете этого!
При использовании растворенных веществ помните, что вы хотите использовать их с определенной целью.Они не должны проходить между каждым выстрелом. Также обратите внимание на продолжительность растворения. Обычно стандартным является растворение в течение одной секунды.
Сделайте монтаж фотографий природы.
3. Переход к / переход от черного к цвету
Подобно растворению, переход к черному или переход от черного к черному — еще один способ показать изменение времени, места или объекта. В отличие от растворения, это более драматично. Переходы к черному и обратно часто используются в трейлерах к фильмам. Они сразу создают интригу, постепенно переходя в черный цвет, а не переходя между кадрами. Затем, когда они хотят ускорить темп и показать больше действий, они начинают использовать более быстрые изменения. Ниже приведен пример постепенного перехода и перехода в черный цвет.
Они сразу создают интригу, постепенно переходя в черный цвет, а не переходя между кадрами. Затем, когда они хотят ускорить темп и показать больше действий, они начинают использовать более быстрые изменения. Ниже приведен пример постепенного перехода и перехода в черный цвет.
Начните редактирование с этого перехода.
4. Световая вспышка
Этот переход становится все более популярным в последнее время. По сути, переход световой вспышки быстро превращает экран в белый цвет за долю секунды, так что он напоминает вспышку камеры.Этот эффект немного новее по сравнению с постепенным исчезновением и растворением, но он все же имеет некоторые профессиональные применения.
Эти переходы часто используются в свадебных видеороликах. Это простой способ перейти от движущихся изображений к неподвижной фотографии. Я также видел, как его довольно часто используют в спортивных видео. Переход от вспышки выглядит великолепно, когда он приурочен к звуку бейсбольного мяча, который вылетает из парка, или игроку, который делает огромный данк в баскетболе.
Основная проблема с переходами вспышек — их умеренное использование.Хотя это действительно крутой эффект, он работает не во всех ситуациях. Поищите конкретные проекты, в которых вам нужна энергия или где фотография является подходящей темой.
5. Салфетки для твердых частиц
Салфетки могут быть очень опасным инструментом при редактировании видео. Большинство этих дрянных салфеток, которые поставляются с вашим бесплатным программным обеспечением для редактирования, практически не имеют логической цели. Если вы собираетесь использовать вайп, я предлагаю использовать вайп с частицами. Обычно это что-то вроде связки блесток, пузырей или сердечек, переходящих от одной картинки к другой.Я рекомендую их, потому что, опять же, в зависимости от вашего проекта, они могут иметь цель.
Хороший тому пример — начало каждого фильма Диснея. Тинкербелл выходит, взмахивает палочкой, и каскад волшебной волшебной пыли покрывает экран, пока вы не увидите вступительные титры фильма. Это один из способов использования протирания частицами. Не у всех в наших видео есть причудливые феи, поэтому вам придется найти свой собственный способ найти эти переходы полезными. Поиграйте с ним немного и выясните, что вам больше всего подходит!
Это один из способов использования протирания частицами. Не у всех в наших видео есть причудливые феи, поэтому вам придется найти свой собственный способ найти эти переходы полезными. Поиграйте с ним немного и выясните, что вам больше всего подходит!
Очевидно, что выбор за вами.В целом, уверенность в том, что у вашего перехода есть цель, намного важнее самого перехода. Вносите разумные правки и избегайте соблазна добавлять эффекты просто потому, что можете. Удачного редактирования!
Добавление переходов между клипами, Справка iMovie
Добавить переходы между видеоклипами
Вы можете добавлять переходы между клипами, чтобы сгладить или смешать переход от одной сцены к другой. Вы можете сделать так, чтобы клип постепенно увеличивался или уменьшался, растворялся в другом клипе, увеличивал масштаб до другого клипа и т. Д.
Вы можете добавлять переходы в свой проект вручную, выбирая эффекты, которые нужно добавить между клипами. Или вы можете настроить iMovie на автоматическое добавление переходов.
По умолчанию iMovie делает все переходы в вашем фильме одинаковой продолжительности. Стандартные переходы длятся полсекунды, а переходы в стиле темы (которые доступны только в том случае, если вы применили тему к своему проекту) — две секунды. Вы можете изменить эти настройки по умолчанию в настройках iMovie, и вы можете настроить продолжительность каждого перехода индивидуально после добавления его в свой проект.
Примечание. Поскольку ни один переход не может быть длиннее половины длины клипа по обе стороны от него, переходы в вашем проекте могут быть короче, чем значение по умолчанию, в зависимости от длины самого короткого клипа, смежного с эффектом.
Чтобы добавить переходы между клипами вручную:
Открыв проект в браузере проектов, нажмите кнопку «Переход» на панели инструментов iMovie или выберите «Окно»> «Переходы».
Откроется браузер переходов, в котором будут показаны все доступные переходы.
 Если для вашего проекта задана тема, над стандартными переходами появится группа переходов в стиле темы.
Если для вашего проекта задана тема, над стандартными переходами появится группа переходов в стиле темы.Для предварительного просмотра переходов наведите указатель на каждый переход в браузере переходов.
Выберите переход, щелкнув его один раз, а затем перетащите его между двумя соседними клипами в браузере проекта.
Переход представлен значком перехода в браузере проектов. (Несколько стилей значков показаны ниже.) Точный вид значка зависит от того, какой тип перехода вы добавили.
Для автоматического добавления переходов между клипами:
Вы можете настроить iMovie на автоматическую вставку переходов в ваш проект. При этом iMovie добавляет переход почти каждый раз, когда вы добавляете новый клип в свой проект. Если к вашему проекту применена тема, iMovie добавляет несколько переходов в стиле темы и некоторые стандартные эффекты. Если в вашем проекте уже есть переходы, iMovie заменяет их новыми.
Использование автоматических переходов полезно, когда вы хотите быстро применить переходы во всем проекте.Однако, если включены автоматические переходы, вы не можете добавлять, изменять или удалять переходы по отдельности. Поэтому, чтобы быстро добавлять переходы и затем редактировать их, настройте iMovie на автоматическое добавление переходов, а затем отключите автоматические переходы. Затем вы можете выбрать только те, которые хотите изменить.
Открыв проект, выберите «Файл»> «Тема проекта» (меню «Файл» отображается в виде светло-серой полосы в верхней части экрана компьютера), а затем выполните одно из следующих действий:
Чтобы включить переходы, стилизованные под тему, выберите тему, щелкнув ее один раз, а затем установите флажок «Автоматически добавлять переходы и заголовки».
iMovie вставляет стандартные переходы перекрестного растворения между клипами, а иногда и переходы на основе темы. Не каждое пространство между клипами имеет переход.

iMovie также добавляет начальный заголовок в стиле темы поверх первого клипа и конечный заголовок над последним.
Чтобы включить в проект только стандартные, нетематические переходы, щелкните «Нет темы», установите флажок «Добавить автоматически», а затем выберите стиль перехода во всплывающем меню.
Примечание. Если у вас уже есть тема, примененная к вашему проекту, и выберите «Нет темы», все элементы темы будут удалены из проекта.
Нажмите ОК.
Если автоматические переходы включены, вы можете дважды щелкнуть любой переход в проекте и изменить его продолжительность в открывшемся инспекторе. Просто введите новую продолжительность в поле «Длительность» и укажите, нужно ли ее применять ко всем переходам в проекте.
Чтобы установить, насколько переходы перекрываются с соседними клипами:
Независимо от того, добавляются ли переходы в проект автоматически или вручную, вы можете установить, насколько они перекрываются с клипами, с которыми они примыкают.Этот параметр, который применяется ко всем нетематическим переходам в вашем проекте, влияет на продолжительность вашего проекта.
Открыв проект, выберите «Правка»> «Перекрытие переходов», а затем выберите один из следующих вариантов:
All — Maintain Clip Range: два клипа перекрываются по длине перехода, и переход размещается над перекрывающейся областью. В этом случае дополнительный контент из концов клипа не добавляется. Общая продолжительность вашего проекта уменьшается на длину перехода.
Half — Maintain Project Duration: переход размещается так, чтобы охватить клипы; одна половина перехода перекрывает каждый клип. В этом случае добавляется дополнительный контент из конца каждого клипа для заполнения перехода. Общая продолжительность вашего проекта останется прежней.
Чтобы изменить настройку перекрытия для определенного перехода, дважды щелкните любой не тематический значок перехода в своем проекте. В открывшемся инспекторе выберите параметр во всплывающем меню «Перекрытие».
В открывшемся инспекторе выберите параметр во всплывающем меню «Перекрытие».
Как добавить видеопереходы между сценами?
Если у вас есть набор видео или фотографий на одну тему и вы хотите объединить их в один фильм или слайд-шоу, вы можете применить эффект Переход , чтобы одна сцена плавно переходила в другую.
AVS Video Editor предлагает большое количество видеопереходов, таких как Fade , Diffuse , Flip , Page Turn , Clock и многие другие.Вы легко можете сделать следующее:
- добавьте один и тот же переход между всеми вашими фотографиями и видео, чтобы придать итоговому видео единообразный стиль,
- вставьте различных переходов , чтобы обеспечить эффект, который лучше всего подходит для каждого конкретного клипа,
- применяет случайных переходов , чтобы быстро получить впечатляющий результат без усилий.
Прочтите, пожалуйста, Как начать работу с AVS Video Editor? руководство, чтобы узнать, как загрузить и установить приложение и импортировать ваши видео и фотографии в программу.
Примечание : не рекомендуется применять переходы между слишком короткими видео.Если вы обрабатываете набор фотографий, вы можете сначала увеличить продолжительность отображения каждой фотографии на экране (по умолчанию это 5 секунд).Чтобы указать одинаковую продолжительность для всех изображений, лучше выполнить эту операцию перед добавлением фотографий в область Timeline / Storyboard .
В верхнем меню выполните: Edit -> Settings … . В новом открывшемся окне перейдите на вкладку Edit и установите необходимое значение в поле Image / color раздела Default durations .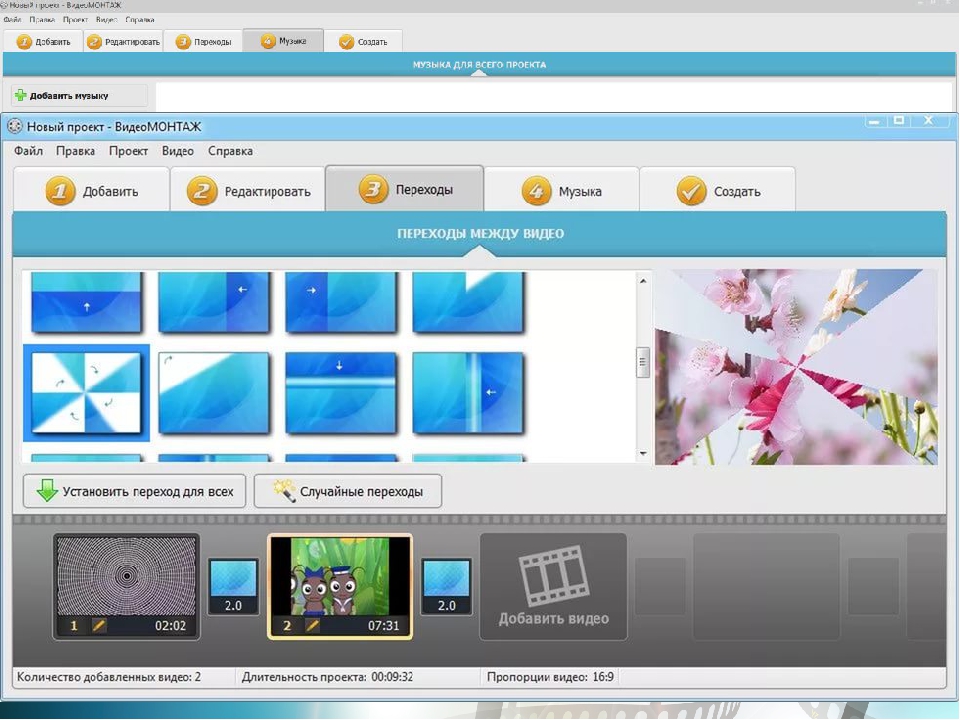
Вы также можете изменить длительность перехода по умолчанию в поле Переход этого окна.
Переключитесь в режим раскадровки , так как он позволяет более легко добавлять переходы и более точно их редактировать. Для этого нажмите кнопку над шкалой .
В представлении Раскадровка нажмите центральную кнопку Переходы , чтобы отобразить все доступные переходы в области Файлы и эффекты . Они также отсортированы по категориям в левой части окна программы.Чтобы легко найти подходящий переход, переключайтесь между этими категориями.
Вы можете добавить видеопереходы с помощью контекстного меню:
- К добавьте определенный переход , сначала выберите место между двумя видео или изображениями на раскадровке , где вы хотите добавить переход, затем щелкните правой кнопкой мыши необходимый переход в области Файлы и эффекты и выберите параметр Добавить или заменить переход в контекстном меню.Повторите операцию, чтобы добавить различные переходы между всеми остальными сценами. От
- до используйте один и тот же переход между всеми вашими видео и фотографиями, щелкните правой кнопкой мыши переход, который вы хотите добавить, и используйте опцию Применить переход ко всем из экспресс-меню.
- Чтобы добавить случайные переходы между всеми видеоклипами, щелкните правой кнопкой мыши любой переход и выберите в меню параметр Применить случайные переходы .
Переходы также можно добавить, просто перетащив их в область раскадровки . Для этого выберите переход, который вы хотите добавить к видео, и щелкните его левой кнопкой мыши. Затем, не отпуская кнопку, перетащите выбранный переход на место между двумя видеоклипами и отпустите его туда.
Затем, не отпуская кнопку, перетащите выбранный переход на место между двумя видеоклипами и отпустите его туда.
[Вернуться к началу]
После того, как все переходы добавлены в раскадровку , вы можете изменить их продолжительность между сценами.По умолчанию продолжительность перехода составляет две секунды.
Выберите необходимый переход на раскадровке , затем нажмите кнопку Переход на панели инструментов раскадровки выше. Вы также можете щелкнуть правой кнопкой мыши переход на раскадровке и выбрать параметр Переход из контекстного меню. Откроется окно Переход .
Чтобы изменить длину перехода между двумя клипами, используйте поле Transition Duration .Вы можете вручную ввести необходимое значение, измеренное в секундах, или использовать стрелки вверх и вниз. В этом окне вы также можете воспроизвести видео, нажав кнопку, и посмотреть, как применяется добавленный переход.
Если результат вас устраивает, нажмите ОК, , чтобы применить изменения, или Отмена, , чтобы отменить их и закрыть окно свойств Переход .
Когда все переходы настроены, вы можете предварительно просмотреть весь полученный фильм с добавленными переходами и сохранить его в желаемом формате.См. Раздел Как сохранить проект и видео в AVS Video Editor? руководство, чтобы узнать больше о том, как сохранить видео.
[Вернуться к началу]
Обратите внимание, что программы AVS4YOU не позволяют копировать защищенный материал. Вы можете использовать это программное обеспечение для копирования материалов, на которые вы владеете авторскими правами или получили разрешение на копирование от владельца авторских прав.
премьера — есть ли практическое правило для переходов в видеопроизводстве?
Я попытаюсь классифицировать несколько различных переходов и прокомментировать их. Конечно, это не высечено в камне.
Конечно, это не высечено в камне.
Cut
Да, разрез — это переход. Звучит просто, но имеет много вкусов . Самый простой — это прямая нарезка, когда вы просто кладете один зажим за другим.
Одним из таких вариантов является J-Cut, в котором вы не меняете клип одновременно со звуком. Например, диалог между двумя людьми, как зритель, вы можете повернуть голову к другому собеседнику после того, как услышите, что он сейчас говорит, поэтому звук меняется раньше, чем визуальные эффекты.
Это сокращение, которое придает больше непрерывности последовательности, настолько, что на самом деле вы можете использовать ее, чтобы нарушить ее, например, вы переходите от сцены битвы к спокойному раю, это может удивить публику, пытающуюся понять, что произошло потому что они были телетранспортированы без всякого предупреждения. Это потрясающий порез.
Но переход может быть вперед и назад между кадрами, как в диалоге, это перекрестный монтаж, или он может быть для ускорения одиночного выстрела, как переход в прыжке.
Как видите, у него много вариаций.
Скорость и ритм могут быть разными аспектами кроя. но вам нужно оставить время для понимания изображений: чем проще изображение, тем быстрее вы можете переключаться, чем больше в нем элементов, тем больше времени на экране ему нужно. Некоторые музыкальные клипы имеют такой неистовый ритм, что их невозможно смотреть.
Перекрестное растворение
Обычно подразумевает некоторую спокойную обстановку, может добавить «элегантный» элемент.
Их можно использовать между клипами или между двумя более крупными эпизодами.Он может либо связывать их, либо дистанцировать в зависимости от контекста, но обычно он связывает их , несмотря на то, что является внутренним элементом расстояния, например, когда один человек думает о другом по всему миру.
Но он также может показывать течение времени.
Продолжительность перехода — еще один повествовательный элемент.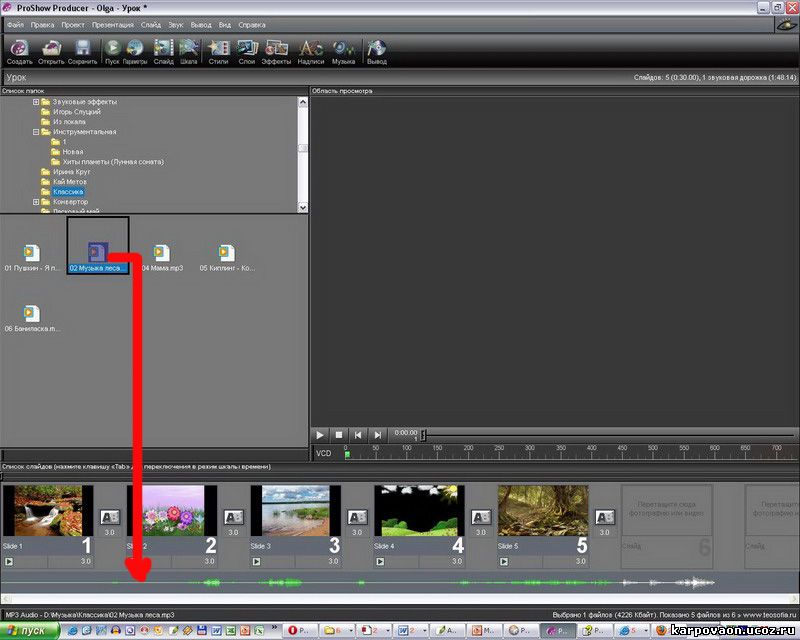
Fade to — исчезновение с
Черный или белый.
Переход к черному — это один из переходов, который больше всего разносит два смысла, он дает ощущение закрытия, например, когда прошло несколько лет, и предыдущая ситуация хочет быть забытой.
Переход к белому цвету может иметь аналогичный эффект, но дает небольшое облегчение, вызывает чувство надежды. Это может подразумевать некий «метафизический» элемент, проходящий мимо, новые начинания.
Его можно использовать между двумя сценами или как заключительный элемент видео.
Он также имеет некоторые вариации в зависимости от применяемого «режима наложения». Если у перехода есть режим наложения, который увеличивает яркость видео, его можно использовать как вступление к воспоминаниям или что-то в этом роде. Но этот вариант мог бы выглядеть «дешевым» как малобюджетное телешоу.
Это три наиболее часто используемые.
Накладка
Один элемент появляется над двумя зажимами как средний переходный элемент. Одним из примеров является «ожог пленки», когда этот посторонний элемент появляется и исчезает во время перехода. Обычно это подразумевает другой режим наложения, отличный от простого растворения.
Запись на пленку, конечно, может вызвать некоторую ностальгию, но вы можете проявить творческий подход.
Эксперты
Обычно это сочетается с движением камеры, например, камера движется слева направо, а дерево находится очень близко к камере, и теперь другая сцена открывается позади фонарного столба с тем же движением камеры.(Это творческий способ использования вайпа)
Вы можете подойти к черному объекту и начать следующую сцену, уходя от другого черного объекта.
Протрите
Заставляет элемент появляться с одной стороны, перекрывая изображение внизу. Если его использовать между клипами, это может дать стиль «комиксов». Это может означать, что две сцены происходят в разных местах в одно и то же время, например, телефонный звонок.
Но его также можно использовать для добавления элемента поверх существующей сцены, например, текста поверх видео или расширенной версии видео поверх оригинала.
Кромка может быть острой или иметь плавное сглаживание.
Размытие
Изменение фокуса или добавление размытия по Гауссу.
Очевидное использование — это человек, теряющий совесть, но это может быть дешевый … или экономичный способ переключения между сценами. Он использовался, когда единственным доступным инструментом была прямая резка, выключение записи и повторное включение. Я сомневаюсь, что в наши дни его часто используют.
Их необходимо объединить с другими ресурсами
Например, с движениями камеры, условиями освещения и прежде всего… история.
Но вы также можете использовать все, что у вас есть!
Да, вы можете добавить в детское видео «причудливый» переход с воздушными шариками, звездочками и перелистывающими страницами. Просто имейте в виду, что это может быть очень недолговечным стилем. Но, вероятно, это то, что вам нужно, может быть, вам нужно придать видео вид 90-х.
Композит
Имейте в виду, что «Редактирование видео» и «композитинг видео» — это два разных, но связанных между собой ремесла. Некоторые элементы анимированной графики или визуальных эффектов можно рассматривать как переходы .
Видео, разрываемое на части, плавающие цветные полосы, геометрические формы, появление частиц, маскирование, наложения, трехмерные движения, глюки … Просто не забывайте, что элементы должны учитываться в контексте. Снять музыкальное видео для техно-музыкальной группы — другое дело, чем документальный фильм.
Как добавлять переходы и затухания
С помощью Clipchamp Create вы можете бесплатно добавлять переходы, такие как перекрестное растворение и вытеснение между видео и изображениями. Просто запустите проект, добавьте файлы на шкалу времени, затем выберите меню Переход слева и перетащите переход между двумя клипами.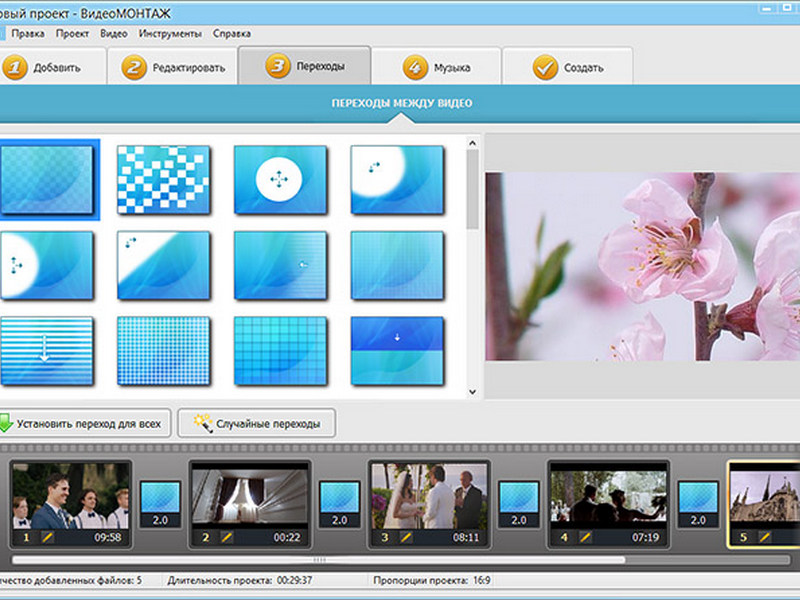
Вы также можете добавить постепенное исчезновение или постепенное исчезновение к видео, аудио или клипу изображения, выбрав его на шкале времени и используя вкладку Fade In / Out .
Подробные инструкции и снимки экрана см. Ниже:
______________
Как добавить переход
Чтобы добавить переходы между видео или изображениями, запустите проект Create и убедитесь, что вы добавили свои видео на временную шкалу, затем :
На левой боковой панели вашего проекта щелкните Переход .
2. Перетащите переход и отпустите его между двумя видео
В меню есть множество типов переходов — наведите указатель мыши на один, чтобы увидеть, как он выглядит. После того, как вы выбрали переход, перетащите его на шкалу времени и поместите между 2 видеоклипами или клипами с изображениями.
ПРИМЕЧАНИЕ : клипы должны находиться на одной строке временной шкалы, чтобы вы могли добавить переход между ними. Если между клипами есть пустое пространство, переход не будет добавлен.
После добавления перехода между клипами появится значок, например:
3. Щелкните переход на шкале времени, чтобы отредактировать его
Если вы хотите внести изменения, щелкните значок между клипы и меню появятся там, где вы можете.
Например, чтобы сделать переход длиннее или короче, измените количество секунд в поле Продолжительность .
4. Воспроизведите видео
Вы можете воспроизвести видео в окне предварительного просмотра, чтобы увидеть, как выглядит переход, и внести дополнительные изменения.
___________
Как добавить постепенное появление или исчезновение
Чтобы добавить постепенное изменение к видео, изображению или аудиоклипу, убедитесь, что вы добавили клип на шкалу времени, затем:
1.
 Щелкните клип на шкале времени, чтобы выбрать его.
Щелкните клип на шкале времени, чтобы выбрать его.При выборе клип будет выделен, и в верхнем левом углу редактора появится меню:
В появившемся меню щелкните вкладку Fade In / Out . Вы увидите два ползунка:
3. Для плавного увеличения перетащите верхний ползунок вправо.
Перетащите ползунок FADE IN вправо, чтобы добавить плавное изменение в начале клипа.Число справа указывает, как долго будет затухание. Максимальная продолжительность — 2 секунды.
4. Чтобы затухать, перетащите нижний ползунок вправо.
Перетащите ползунок FADE OUT вправо, если вы хотите добавить затухание в конце клипа. Число справа указывает, как долго будет затухание. Максимальная продолжительность — 2 секунды.
5. Воспроизведите видео
Вы можете воспроизвести видеоклип обратно в окне предварительного просмотра, чтобы увидеть, как затухание выглядит и звучит, и внести дополнительные изменения.
___________
Как затухать звук или музыку
Затухание звука работает так же, как затухание видео. Просто выберите аудиофайл на шкале времени, перейдите в меню Fade In / Out и выполните те же действия, что и выше.
ПРИМЕЧАНИЕ: Звук видеоклипа всегда будет исчезать вместе с видео, когда применяется эффект постепенного изменения. В настоящее время невозможно отдельно настроить настройку затухания видео и подключенного к нему звука.
___________
Удаление эффекта затухания или перехода
Вы можете удалить затухание в любое время, щелкнув клип на шкале времени, открыв меню Fade In / Out , и перетащив ползунки обратно на их исходное положение с левой стороны.
Чтобы удалить переход, просто нажмите , выберите переход на шкале времени (значок между двумя клипами) и нажмите клавишу удаления или значок корзины.

 Этот прием получится сделать только в случае, если оба плана сконцентрированы на одном объекте. Ключевым становится легкий и короткий рывок камеры, который создаст необходимое резкое движение и смаз, отвлекая зрителя от происходящих изменений. Мгновение — и зрители видят новую сцену.
Этот прием получится сделать только в случае, если оба плана сконцентрированы на одном объекте. Ключевым становится легкий и короткий рывок камеры, который создаст необходимое резкое движение и смаз, отвлекая зрителя от происходящих изменений. Мгновение — и зрители видят новую сцену.


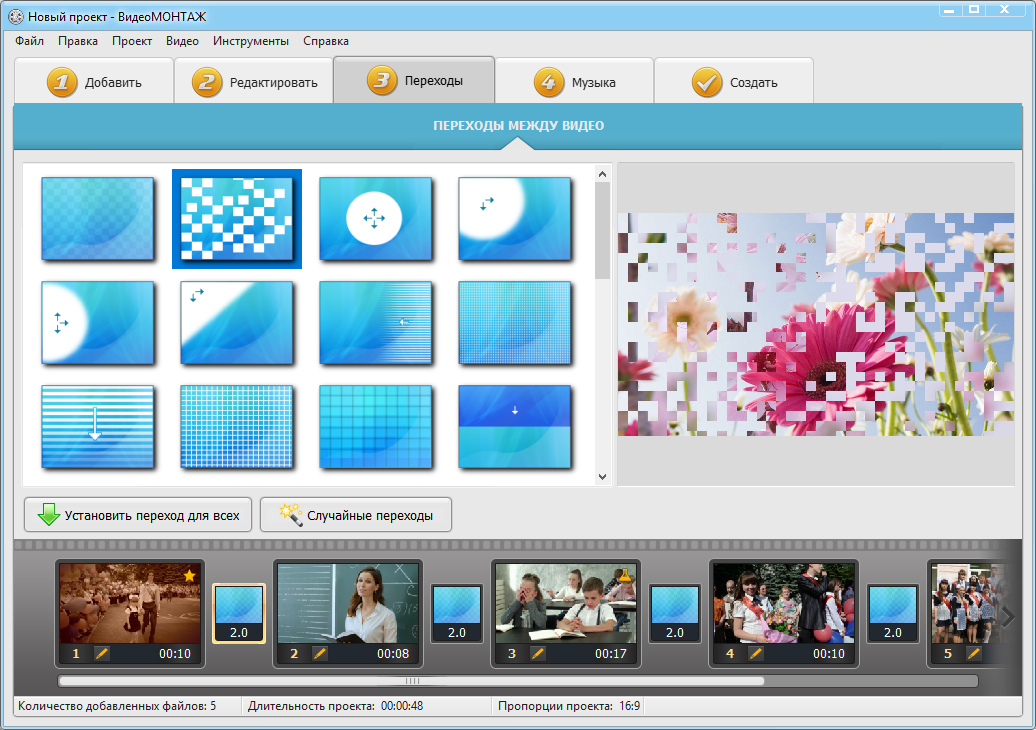
 Например, поскольку переход к черному — это драматический переход, означающий завершение, было бы странно использовать его между двумя сценами, происходящими в одном и том же времени и пространстве.
Например, поскольку переход к черному — это драматический переход, означающий завершение, было бы странно использовать его между двумя сценами, происходящими в одном и том же времени и пространстве.
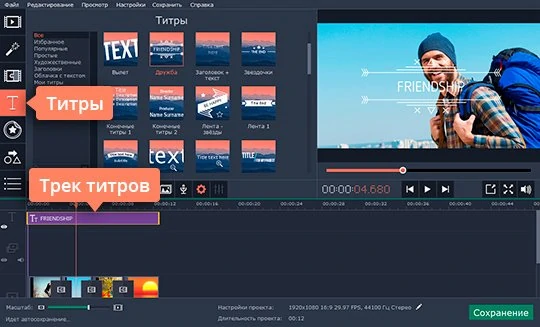 Если для вашего проекта задана тема, над стандартными переходами появится группа переходов в стиле темы.
Если для вашего проекта задана тема, над стандартными переходами появится группа переходов в стиле темы.