Как заменить фон на фотографии
Посмотрите обучающее видео по замене фона в программе Фото на документы:
Шаг 1. Скачивание программы
Сначала рекомендуем вам скачать софт с официального сайта. Загрузка архива произойдет в течение трех-пяти минут, после чего его нужно будет распаковать. Следуя указаниям Мастера Установки, установите все компоненты редактора на ПК. Не забудьте также настроить значок программы на рабочем столе.
Шаг 2. Загрузка фотографии
Выберите самую лучшую фотографию, на которой вы изображены в профиль и дважды кликните по ней для загрузки в приложение. Далее будет выполнена автоматическая разметка лица – при желании можно подкорректировать ее так, как вам надо. Беспокоитесь, как заменить фон на фотографии? Чуть позже мы это разберём, а пока советуем приступить к настройке формата документа.
Выберите нужное фотоШаг 3. Настройка нужного формата
Шаг 4. Ретушь и замена фона
Следующим этапом работы станет ретушь и замена исходного фона. Откройте вкладку «Обработка» -> «Ретушь фотографии». В ней вы найдете множество инструментов для коррекции цветовой гаммы, исправления мелких недочетов на коже, удаления «красных глаз» и тому подобное. Выполните все необходимые манипуляции и нажмите «Применить».
Чтобы сделать фон нейтральным или наоборот придать ему конкретный оттенок, зайдите в опцию «Замена фона». В меню «Выбрать цвет» кликните по определенному варианту. Вы можете скорректировать фон вручную посредством специальной функции или применить сплошную заливку. Замените фон на фотографии и переходите к следующему шагу.
Шаг 5. Подготовка к печати
Как только вы закончите с ретушью изображения, вам понадобится подготовить миниатюры фото к последующей печати. Для этого надо выбрать такие параметры как тип бумаги, ориентацию страницы и число снимков на одном листе. Все это вы сможете настроить во вкладке под названием «Печать». Чтобы вам было легче обрезать готовые снимки после распечатки, установите специальные маркеры обрезки по заранее намеченным линиям.
Убедитесь в том, что все нюансы печати соблюдены, а затем нажмите клавишу «Печать листа» (или «Печать блоков», как вам покажется удобным). Удостоверьтесь, что принтер находится в рабочем состоянии, после чего включите режим печати. Если же у вас нет принтера, кликните «Сохранить лист» и скиньте макет с фотокарточками на флешку. С этой флешки ваши фото можно будет напечатать в любом фотосалоне или типографии.
как из двух картинок сделать одну?
Snapseed — это замечательное приложение, которое позволяет воплощать самые разные фантазии. В этой статье мы расскажем как менять фон на фотографии.
Для примера будем использовать фото девушки с рюкзаком и лесной пейзаж, скачанные на Unsplash по свободной лицензии. Постараемся максимально красиво совместить их в рамках одного кадра.
Пошаговая инструкция по замене фона.
1. Открываем Snapseed, выбираем фото человека.
При необходимости его можно обрезать, используя инструмент «Кадрирование». Мы так сделали и теперь исходный снимок имеет квадратную форму.
2. Теперь нужно выбрать инструмент «Двойная экспозиция».
3. В появившемся окне нажимаем на иконку с изображением картинки с плюсиком в нижнем меню.
4. Выбираем снимок, который должен служить фоном в результате обработки.
Обе картинки наложены друг на друга. Чтобы сделать фон насыщеннее, нажмите на каплю внизу и отрегулируйте появившейся бегунок (синяя полоска).
Обратите внимание, данная настройка позволяет управлять насыщенностью предпросмотра слоев. На насыщенность самой фотографии эта опция никак не влияет.
После проделанного сохраните обработку, нажатием на галочку внизу справа.
5. В появившемся окне нас встретят две рабочие картинки, наложенные друг на друга.
В самом верху интерфейса Snapseed справа расположено меню с тремя пунктами, изображенными в виде тематических иконок. Нужно нажать на первую (с изображением стрелочки) и выбрать опцию «Посмотреть изменения».
6. Далее, как на скриншоте, сначала нажимаем «Двойная экспозиция», а затем значок с кистью.
7. На открывшейся странице нажимаем значок глазика. Ваша задача — обвести пальцем по контуру человека (в нашем случае) таким образом, чтобы удалить все, что находится вокруг.
Примерно так.
Вы можете увеличивать область обработки с помощью свайпа двумя пальцами (как обычно увеличиваете картинки на смартфоне). Это позволит более аккуратно вырезать элемент, особенно возле волос, частей рюкзака, одежды. Так, у нас останется девушка с рюкзаком и лес на фоне.
Обратите внимание на степень прозрачности. Отображается она в нижнем меню по центру. Должно быть либо 100, либо 0 — в зависимости от выбранного для слоя. Можно выбрать 25, 50, 75 процентов, тогда наложенное изображение не будет стираться полностью, а слегка останется в качестве параллельного наложения, в некоторых случаях такой подход оправдан.
Для смены рабочего слоя, достаточно нажать на эту иконку.
В итоге у нас получилась такая фотография. Не без изъяна, конечно. Если присмотреться, то можно увидеть артефакты, однако результат весьма интересный.
Результат ОбработкиSnapseed позволяет сделать замену фона для фотографии любого уровня сложности, все зависит от вашей фантазии и усидчивости. Последнее в этом деле, самое важное, поскольку обводка по контуру занимает много времени. Чтобы добиться идеального результата, нужно немало потрудиться.
Видео версия для наглядности с нашего канала.Фотография для примера обработки взята из свободных источников в интернете.
https://mobilografiya.com/zamena-fona-v-snapseed/ Копировать
🥇 ▷ Как изменить цвет фона в Snapseed » ✅
Snapseed – одно из самых популярных мобильных приложений для редактирования фотографий. Спектр инструментов редактирования в приложении огромен и поначалу может даже показаться ошеломляющим и подавляющим. Много Instagram пользователи используют Snapseed для редактирования своих фотографий перед их публикацией, даже если мы говорим о Instagram рассказы.
Изменение цвета фона фотографии является одной из самых популярных причин использования Snapseed. К счастью, без особых усилий вы можете сделать любую фотографию блестящей.
Зачем менять цвет фона?
Наиболее очевидная причина для изменения цвета фона состоит в том, чтобы фотография выглядела лучше и интереснее. Люди часто используют Snapseed для этой цели, и удивительно, как даже малейшее изменение фона может полностью изменить вибрацию фотографии.
Пользователи iPhone регулярно используют Snapseed, чтобы сделать основной объект на фотографии всплывающим, и это делается путем набора цветовой схемы фона фотографии, при этом основной объект остается неизменным.
Вот несколько идей по изменению цвета фона на фотографиях с помощью Snapseed. Прежде чем продолжить, убедитесь, что вы загрузили и обновили приложение Snapseed до последней версии.
Делаем чистый черный фон
Чернение фона фотографии – один из наиболее распространенных и эффективных способов подчеркнуть основной объект и улучшить его внешний вид, в то время как фотография выглядит более профессионально. Хотя существуют и другие способы «чернить» фотографию, используя расширять функция, пожалуй, самая эффективная.
Сначала откройте фото в Snapseed. В нижней части экрана выберите инструменты, В открывшемся списке инструментов выберите Tune Image, Теперь нажмите на Слайдеры значок внизу экрана (второй слева). Перемещайте ползунки, пока не будете удовлетворены результатом. Возможно, вам придется поиграть с этими ползунками некоторое время, пока фон не станет максимально черным. Когда вы закончите, нажмите
Перейдите к инструменты раздел снова и выберите подробности, Опять же, используйте Слайдеры значок, чтобы установить идеал Состав а также заострение Настройки. Изменяйте эти два параметра, пока фон не станет максимально черным, не портя цвета основного объекта на фотографии.
Возвращаясь к инструменты раздел, выберите Кривые, Перемещайте кривые, пока не добьетесь желаемого эффекта. Убедитесь, что вы выбрали разные точки диагональной линии, представленной в инструменте.
Наконец, выберите расширять инструмент в инструменты раздел. Умный вариант выбран по умолчанию, поэтому используйте его, чтобы расширить края фотографии. Этот инструмент поможет вам увеличить фон, сделав основной объект более всплывшим. Теперь нажмите на Поставить галочку значок и экспорт изображения.
Затемнять фон
Существует разница между тем, чтобы сделать фон фотографии как можно более черным и сделать его темнее, чтобы придать фотографии больше стиля. Выборочное затемнение выполняется с помощью
Поиграйте с этим инструментом, пока не достигнете удовлетворительных результатов. Не воздерживайтесь от увеличения для более детального просмотра. Хотя этот инструмент достаточно умен, чтобы определить, какой объект находится на переднем плане, и сделает все возможное, чтобы не затемнять его, если ваш основной объект окажется слишком темным, сохраните фотографию, экспортировав ее, загрузите ее снова, поместите селективный маркер на основной объект, а затем украсить его, проводя вправо.
Создание черно-белого фона
Черно-белые фоны чрезвычайно популярны. Основная идея состоит в том, чтобы оставить основной объект цветным, а фон черно-белым. Это делает основной объект ярко выскочившим на картинке.
После того, как вы выбрали изображение, которое хотите отредактировать, перейдите к инструменты раздел и выберите Щетка инструмент. В меню параметров внизу выберите насыщение и уменьшите его до -10 с помощью стрелок. Теперь закрасьте фон. Это так просто. Нажмите на экран, чтобы увеличить или прокрутить фотографию, которую вы редактируете, для более точных штрихов, и, если фотография выглядит странно, нажмите
Вот и все, что касается окрашивания фонового изображения в черно-белом. Тем не менее, вы можете использовать другие инструменты из инструменты меню, чтобы изображение выглядело еще лучше и четче.
Будь креативным
Эти три способа изменения цвета фона фотографии с помощью приложения Snapseed могут помочь вам сделать ваши фотографии лучше, без особых усилий. Тем не менее, это приложение имеет широкий спектр инструментов для изучения и использования, чтобы ваши фотографии выглядели профессионально отредактированными. Чем больше времени вы потратите на редактирование фотографии, тем лучше она будет выглядеть в конце.
Вы используете приложение Snapseed? Какие инструменты вы используете, чтобы изменить цвет фона? Расскажите нам больше в разделе комментариев ниже.
Приложения для создания красивых селфи — Анастасия Кириченко — Хайп
Обычный обыватель, который хочет постить в свои социальные сети красивые фоточки, уже не обязательно должен уметь пользоваться ФШ: для этого можно использовать и массу бесплатных приложений на смартфон.
В этом обзоре я выбрала несколько популярных бесплатных приложений на Android и предлагаю вам ознакомиться с их функциональностью. Поехали!
Sweet Camera
Главное меню приложения Sweet Selfie.Удобное небольшое приложение, отлично работающее даже на бюджетных смартфонах. Оно отлично подойдет для редактирования как лиц, так и фото во весь рост. С его помощью можно накраситься, увеличить или уменьшить определенные части тела, сменить цвет волос или глаз.
После скачивания, откройте приложение и выберите раздел редактирования.
В разделе «Красота» можно подправить макияж, дорисовать себе брови, скрыть недостатки кожи, поменять цвет глаз и волос, воспользоваться помадой или другими инструментами, чтобы сделать свое лицо безупречным.
Так в приложении выглядит меню раздела «Красота».Удобно то, что все элементы, будь то брови или ресницы, можно двигать, растягивать и сжимать, чтобы они попали именно туда, куда нужно.
В разделе «Тело» можно похудеть на несколько килограммов или сделать свои формы сексуальнее.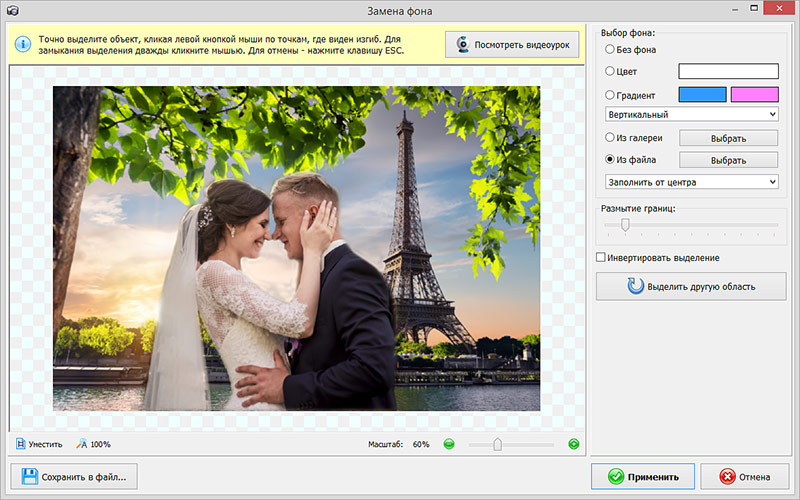 Есть также эффекты мышц. Так что если у вас не совсем рельефный животик, это приложение поможет исправить ситуацию.
Есть также эффекты мышц. Так что если у вас не совсем рельефный животик, это приложение поможет исправить ситуацию.
В разделе «Фильтр» можно выбрать цветовое решение для фото.
В разделе «Наклейки» пользователь может добавить надписи, смайлы и массу других мелочей к своим фото. Здесь вы сможете надеть изящную шляпку с очками или, к примеру, поменять прическу.
Процесс загрузки новых шаблонов.Некоторые варианты тех или иных функций скачиваются сразу, другие же подгружаются по мере использования приложения.
В целом, это вполне рабочий инструмент для решения повседневных фотозадач.
Процесс изменения цвета волос.На то, чтобы немного осветлить фото, подкрасить ресницы, немного уменьшить нос и увеличить губы у меня ушло буквально пару минут.
Фото после обработки в приложении.Сохраняется фото без подписей.
Cartoon Art Pics Photo Editor
Главное меню приложения.Простейшее приложение, здесь в наличии только всевозможные эффекты. Скачиваете, заходите, делаете фото или загружаете из галереи и все, можно редактировать.
В нижней части экрана вы найдете перечень эффектов. При применении каждого из них ниже фото появляется ползунок. Перетягивая его, можно изменять степень наложения эффекта.
Эффект мозаики в приложении.Самих эффектов не очень много, да и для портретного фото подходят отнюдь не все, но если, к примеру, есть фотографии человека в полный рост, которые вы хотите немного украсить, то в этом приложении сделать это можно.
Рекламы не много, работает достаточно быстро. Никаких подписей на сохраненных фото.
Deep Pic
Главное меню приложения.Приложение со странными эффектами, которые никак не хотят мало-мальски красиво накладываться на селфи. Куда лучше они смотрятся на сером котике, который и стал моделью в испытании приложения.
Один из эффектов в приложении.Итак, здесь пользователям предлагается набор эффектов, рамок и надписей. В целом, все мило и органично. Стикеры, которые накладываются на фото, можно вертеть, уменьшать в размере и расширять. Очень удобно.
В целом, все мило и органично. Стикеры, которые накладываются на фото, можно вертеть, уменьшать в размере и расширять. Очень удобно.
В целом, приложение достаточно приятное, но его функциональность очень ограничена.
Меню эффектов в Deep Pic.Взять хотя бы эти рамки, не знаю, как их можно использовать так, чтобы это не выглядело странно. Разве что взять в другом приложении эффект живописи и потом наложить рамку, чтобы получить картину.
Меню рамок в приложении.Не будем гадать — рамки есть, а значит ими все же кто-то пользуется.
Photo Lab
Вид приложения при открытии. Чтобы вызвать меню, нужно нажать на три черточки в верхнем углу экрана.Очень интересное и функциональное приложение. Здесь есть как эффекты, так и монтаж фона, лица, анимация и масса других разделов. Но начнем по порядку.
Часть бокового меню, если пролистать вниз, там еще больше разделов.Новая реальность
Подраздел меню «Новая реальность» в Photo Lab.В этом разделе вы можете поместить свой образ на пенку в чашке кофе, примерить себя на обложку объявления о розыске или взять в руку бенгальский огнь.
Эффект бенгальского огня в действии.Шаблонов множество, большинство их них бесплатные.
Анимация
Подраздел меню «Анимация» в Photo Lab.Из вашего лица сделают двигающего персонажа с определенными эмоциями. В разделе также представлены множественные шаблоны, каждый из которых по-своему интересен.
Шедевры живописи
Подраздел меню «Шедевры живописи» в Photo Lab.Выбирайте тип экспозиции и мазков и программа преобразует ваше фото в картину. Удобный инструмент, но для каждого эффекта нужно подбирать ракурсы и освещение.
Один из эффектов живописи в приложении.Фотомонтаж лица
Подраздел меню «Фотомонтаж лица» в Photo Lab.Мне кажется, что сам тип такого монтажа немного устаревший. Лично у меня он ассоциируется с тем, когда в школу приходил фотограф и делал фото с любимыми знаменитостями. А было это давненько.
А было это давненько.
Лица эффекты накладывают не очень хорошо, для органичности важен ракурс съемки.
Смарт фильтры
Подраздел меню «Смарт фильтры» в Photo Lab.Очень годный инструмент. Некоторые эффекты дают прямо таки полупрофессиональный эффект, если можно так выразиться. Конечно, не все идеально и не каждое фото подойдет для того или иного фильтра, но что-то подобрать можно.
Пример использования смарт фильтра.Арт замена фона
Подраздел меню «Арт замена фона» в Photo Lab.Один из самых удачных, на мой взгляд, разделов. Достаточно точно отделяет фон фотографии от персонажа, изображенного на ней. При этом фон заменяется соответствующими выбранному шаблону мотивами, а сам персонаж стилизируется соответствующим образом.
Пример Арт замены фона в приложении.Двойные экспозиции
Подраздел меню «Двойные экспозиции» в Photo Lab.Очень интересные эффекты, которые лучше раз попробовать, чем 10 раз прочитать о них.
Пример использования эффекта двойной экспозиции.В приложении есть и масса других возможностей.
Реклама в приложении есть, она достаточно агрессивно всплывает везде, где только можно. Но, в принципе, это терпимый недостаток.
Подраздел меню «Изменение эмоций» в Photo Lab.Покупка аккаунта здесь необязательна. Кончено, при покупке разработчики предлагают гораздо больше функций, но оно того не стоит. Тем более, что любой шаблон из ПРО аккаунта вы можете попробовать и бесплатно: посмотрите предложенный тридцатисекундный ролик и пользуйтесь на здоровье!
Подраздел меню «Фотобутафория для лица» в Photo Lab.Одним наложенным эффектом в приложении не ограничивается. Прямо в результате применения того или иного шаблона можно выбрать и добавить дополнительные функции.
Подраздел меню «Новый образ» в Photo Lab. В нем можно изменить цвет глаз, волос и другие детали снимка.Обработанные фото сохраняются с логотипом приложения, но его также можно убрать, посмотрев рекламный ролик. Иными словами, в приложении можно пользоваться всеми преимуществами бесплатно, если запастись терпением.
PIP Camera Photo Editor
Главное меню PIP CameraЕще одно простое приложение. В нем можно только отредактировать яркость-контрастность, обрезать фото, разукрасить фон и добавить надписи.
Меню надписей в PIP Camera.Также пользователям доступны некоторые эффекты. Большинство из них представляют собой размытие фотографию и переместить ее часть в какой-то предмет: стеклянную бутылочку, каплю, бокал, смартфон, рамку и пр.
Меню эффектов в PIP Camera.Изображение можно легко сохранить на устройство, рекламы здесь не много.
Prisma Photo Editor
Библиотека эффектов в Prisma Photo EditorПриложение предлагает на выбор множество эффектов. Также здесь можно изменить яркость, контрастность и резкость. Степень наложения каждого эффекта можно редактировать.
Эффекты в Prisma Photo EditorКроме базовых функций, есть еще и библиотека, где можно добавлять новые эффекты. Некоторые, помеченные замком, заблокированы. Их можно получить при оформлении подписки.
Все эти приложения имеют свои особенности и каждый, наверное, найдет что-то полезное в этих бесплатных инструментах для обработки фото.
Приложения можно скачать в Google Play.
Страница не найдена »ExpertPhotography
404 — Страница не найдена» ExpertPhotography404
Извини! Страница, которую вы искали, не найдена…
Он был перемещен, удален, переименован или, возможно, никогда не существовал. Пожалуйста, свяжитесь с нами, если вам понадобится помощь.
Мне нужна помощь с…
[type = ‘text’]
[type = ‘text’]
[type = ‘password’]
[type = ‘password’]
[‘rmockx. RealPlayer G2 Control’,
‘rmocx.RealPlayer G2 Control.1 ‘,
‘RealPlayer.RealPlayer ™ ActiveX Control (32-разрядный)’,
‘RealVideo.RealVideo ™ ActiveX Control (32-бит)’,
‘RealPlayer’]
RealPlayer G2 Control’,
‘rmocx.RealPlayer G2 Control.1 ‘,
‘RealPlayer.RealPlayer ™ ActiveX Control (32-разрядный)’,
‘RealVideo.RealVideo ™ ActiveX Control (32-бит)’,
‘RealPlayer’]
[‘rmockx.RealPlayer G2 Control’, ‘rmocx.RealPlayer G2 Control.1’, ‘RealPlayer.RealPlayer ™ ActiveX Control (32-разрядный)’, ‘RealVideo.RealVideo ™ ActiveX Control (32-бит)’, ‘RealPlayer’]
[type = ‘text’]
[type = ‘text’]
[type = ‘password’]
[type = ‘password’]
[‘rmockx.RealPlayer G2 Control ‘, ‘rmocx.RealPlayer G2 Control.1’, ‘RealPlayer.RealPlayer ™ ActiveX Control (32-разрядный)’, ‘RealVideo.RealVideo ™ ActiveX Control (32-бит)’, ‘RealPlayer’]
[‘rmockx.RealPlayer G2 Control’, ‘rmocx.RealPlayer G2 Control.1’, ‘RealPlayer.RealPlayer ™ ActiveX Control (32-разрядный)’, ‘RealVideo.RealVideo ™ ActiveX Control (32-бит)’, ‘RealPlayer’]
[type = ‘text’]
[type = ‘text’]
[type = ‘password’]
[type = ‘password’]
[‘rmockx.RealPlayer G2 Control ‘, ‘rmocx.RealPlayer G2 Control.1’, ‘RealPlayer.RealPlayer ™ ActiveX Control (32-разрядный)’, ‘RealVideo.RealVideo ™ ActiveX Control (32-бит)’, ‘RealPlayer’]
[‘rmockx.RealPlayer G2 Control’, ‘rmocx.RealPlayer G2 Control.1’, ‘RealPlayer.RealPlayer ™ ActiveX Control (32-разрядный)’, ‘RealVideo.RealVideo ™ ActiveX Control (32-бит)’, ‘RealPlayer’]
[type = ‘text’]
[type = ‘text’]
[type = ‘password’]
[type = ‘password’]
[‘rmockx.RealPlayer G2 Control ‘, ‘rmocx.RealPlayer G2 Control.1’, ‘RealPlayer.RealPlayer ™ ActiveX Control (32-разрядный)’, ‘RealVideo.RealVideo ™ ActiveX Control (32-бит)’, ‘RealPlayer’]
[‘rmockx.RealPlayer G2 Control’,
‘rmocx. RealPlayer G2 Control.1′,
‘RealPlayer.RealPlayer ™ ActiveX Control (32-разрядный)’,
‘RealVideo.RealVideo ™ ActiveX Control (32-бит)’,
‘RealPlayer’]
RealPlayer G2 Control.1′,
‘RealPlayer.RealPlayer ™ ActiveX Control (32-разрядный)’,
‘RealVideo.RealVideo ™ ActiveX Control (32-бит)’,
‘RealPlayer’]
[type = ‘text’]
[type = ‘text’]
[type = ‘password’]
[type = ‘password’]
[‘rmockx.RealPlayer G2 Control ‘, ‘rmocx.RealPlayer G2 Control.1’, ‘RealPlayer.RealPlayer ™ ActiveX Control (32-разрядный)’, ‘RealVideo.RealVideo ™ ActiveX Control (32-бит)’, ‘RealPlayer’]
[‘rmockx.RealPlayer G2 Control’, ‘rmocx.RealPlayer G2 Control.1’, ‘RealPlayer.RealPlayer ™ ActiveX Control (32-разрядный)’, ‘RealVideo.RealVideo ™ ActiveX Control (32-бит)’, ‘RealPlayer’]
[type = ‘text’]
[type = ‘text’]
[type = ‘password’]
[type = ‘password’]
[‘rmockx.RealPlayer G2 Control ‘, ‘rmocx.RealPlayer G2 Control.1’, ‘RealPlayer.RealPlayer ™ ActiveX Control (32-разрядный)’, ‘RealVideo.RealVideo ™ ActiveX Control (32-бит)’, ‘RealPlayer’]
[‘rmockx.RealPlayer G2 Control’, ‘rmocx.RealPlayer G2 Control.1’, ‘RealPlayer.RealPlayer ™ ActiveX Control (32-разрядный)’, ‘RealVideo.RealVideo ™ ActiveX Control (32-бит)’, ‘RealPlayer’]
[type = ‘text’]
[type = ‘text’]
[type = ‘password’]
[type = ‘password’]
[‘rmockx.RealPlayer G2 Control ‘, ‘rmocx.RealPlayer G2 Control.1’, ‘RealPlayer.RealPlayer ™ ActiveX Control (32-разрядный)’, ‘RealVideo.RealVideo ™ ActiveX Control (32-бит)’, ‘RealPlayer’]
[‘rmockx.RealPlayer G2 Control’, ‘rmocx.RealPlayer G2 Control.1’, ‘RealPlayer.RealPlayer ™ ActiveX Control (32-разрядный)’, ‘RealVideo.RealVideo ™ ActiveX Control (32-бит)’, ‘RealPlayer’]
[type = ‘text’]
[type = ‘text’]
[type = ‘password’]
[type = ‘password’]
[‘rmockx. RealPlayer G2 Control ‘,
‘rmocx.RealPlayer G2 Control.1’,
‘RealPlayer.RealPlayer ™ ActiveX Control (32-разрядный)’,
‘RealVideo.RealVideo ™ ActiveX Control (32-бит)’,
‘RealPlayer’]
RealPlayer G2 Control ‘,
‘rmocx.RealPlayer G2 Control.1’,
‘RealPlayer.RealPlayer ™ ActiveX Control (32-разрядный)’,
‘RealVideo.RealVideo ™ ActiveX Control (32-бит)’,
‘RealPlayer’]
[‘rmockx.RealPlayer G2 Control’, ‘rmocx.RealPlayer G2 Control.1’, ‘RealPlayer.RealPlayer ™ ActiveX Control (32-разрядный)’, ‘RealVideo.RealVideo ™ ActiveX Control (32-бит)’, ‘RealPlayer’]
[type = ‘text’]
[type = ‘text’]
[type = ‘password’]
[type = ‘password’]
[‘rmockx.RealPlayer G2 Control ‘, ‘rmocx.RealPlayer G2 Control.1’, ‘RealPlayer.RealPlayer ™ ActiveX Control (32-разрядный)’, ‘RealVideo.RealVideo ™ ActiveX Control (32-бит)’, ‘RealPlayer’]
[‘rmockx.RealPlayer G2 Control’, ‘rmocx.RealPlayer G2 Control.1’, ‘RealPlayer.RealPlayer ™ ActiveX Control (32-разрядный)’, ‘RealVideo.RealVideo ™ ActiveX Control (32-бит)’, ‘RealPlayer’]
[type = ‘text’]
[type = ‘text’]
[type = ‘password’]
[type = ‘password’]
[‘rmockx.RealPlayer G2 Control ‘, ‘rmocx.RealPlayer G2 Control.1’, ‘RealPlayer.RealPlayer ™ ActiveX Control (32-разрядный)’, ‘RealVideo.RealVideo ™ ActiveX Control (32-бит)’, ‘RealPlayer’]
[‘rmockx.RealPlayer G2 Control’, ‘rmocx.RealPlayer G2 Control.1’, ‘RealPlayer.RealPlayer ™ ActiveX Control (32-разрядный)’, ‘RealVideo.RealVideo ™ ActiveX Control (32-бит)’, ‘RealPlayer’]
[type = ‘text’]
[type = ‘text’]
[type = ‘password’]
[type = ‘password’]
[‘rmockx.RealPlayer G2 Control ‘, ‘rmocx.RealPlayer G2 Control.1’, ‘RealPlayer.RealPlayer ™ ActiveX Control (32-разрядный)’, ‘RealVideo.RealVideo ™ ActiveX Control (32-бит)’, ‘RealPlayer’]
[‘rmockx.RealPlayer G2 Control’,
‘rmocx. RealPlayer G2 Control.1′,
‘RealPlayer.RealPlayer ™ ActiveX Control (32-разрядный)’,
‘RealVideo.RealVideo ™ ActiveX Control (32-бит)’,
‘RealPlayer’]
RealPlayer G2 Control.1′,
‘RealPlayer.RealPlayer ™ ActiveX Control (32-разрядный)’,
‘RealVideo.RealVideo ™ ActiveX Control (32-бит)’,
‘RealPlayer’]
[type = ‘text’]
[type = ‘text’]
[type = ‘password’]
[type = ‘password’]
[‘rmockx.RealPlayer G2 Control ‘, ‘rmocx.RealPlayer G2 Control.1’, ‘RealPlayer.RealPlayer ™ ActiveX Control (32-разрядный)’, ‘RealVideo.RealVideo ™ ActiveX Control (32-бит)’, ‘RealPlayer’]
[‘rmockx.RealPlayer G2 Control’, ‘rmocx.RealPlayer G2 Control.1’, ‘RealPlayer.RealPlayer ™ ActiveX Control (32-разрядный)’, ‘RealVideo.RealVideo ™ ActiveX Control (32-бит)’, ‘RealPlayer’]
[type = ‘text’]
[type = ‘text’]
[type = ‘password’]
[type = ‘password’]
[‘rmockx.RealPlayer G2 Control ‘, ‘rmocx.RealPlayer G2 Control.1’, ‘RealPlayer.RealPlayer ™ ActiveX Control (32-разрядный)’, ‘RealVideo.RealVideo ™ ActiveX Control (32-бит)’, ‘RealPlayer’]
[‘rmockx.RealPlayer G2 Control’, ‘rmocx.RealPlayer G2 Control.1’, ‘RealPlayer.RealPlayer ™ ActiveX Control (32-разрядный)’, ‘RealVideo.RealVideo ™ ActiveX Control (32-бит)’, ‘RealPlayer’]
[type = ‘text’]
[type = ‘text’]
[type = ‘password’]
[type = ‘password’]
[‘rmockx.RealPlayer G2 Control ‘, ‘rmocx.RealPlayer G2 Control.1’, ‘RealPlayer.RealPlayer ™ ActiveX Control (32-разрядный)’, ‘RealVideo.RealVideo ™ ActiveX Control (32-бит)’, ‘RealPlayer’]
[‘rmockx.RealPlayer G2 Control’, ‘rmocx.RealPlayer G2 Control.1’, ‘RealPlayer.RealPlayer ™ ActiveX Control (32-разрядный)’, ‘RealVideo.RealVideo ™ ActiveX Control (32-бит)’, ‘RealPlayer’]
Страница не найдена »ExpertPhotography
404 — Страница не найдена» ExpertPhotography404
Извини! Страница, которую вы искали, не найдена.
 ..
..Он был перемещен, удален, переименован или, возможно, никогда не существовал. Пожалуйста, свяжитесь с нами, если вам понадобится помощь.
Мне нужна помощь с…
[type = ‘text’]
[type = ‘text’]
[type = ‘password’]
[type = ‘password’]
[‘rmockx.RealPlayer G2 Control’, ‘rmocx.RealPlayer G2 Control.1 ‘, ‘RealPlayer.RealPlayer ™ ActiveX Control (32-разрядный)’, ‘RealVideo.RealVideo ™ ActiveX Control (32-бит)’, ‘RealPlayer’]
[‘rmockx.RealPlayer G2 Control’, ‘rmocx.RealPlayer G2 Control.1’, ‘RealPlayer.RealPlayer ™ ActiveX Control (32-разрядный)’, ‘RealVideo.RealVideo ™ ActiveX Control (32-бит)’, ‘RealPlayer’]
[type = ‘text’]
[type = ‘text’]
[type = ‘password’]
[type = ‘password’]
[‘rmockx.RealPlayer G2 Control ‘, ‘rmocx.RealPlayer G2 Control.1’, ‘RealPlayer.RealPlayer ™ ActiveX Control (32-разрядный)’, ‘RealVideo.RealVideo ™ ActiveX Control (32-бит)’, ‘RealPlayer’]
[‘rmockx.RealPlayer G2 Control’, ‘rmocx.RealPlayer G2 Control.1’, ‘RealPlayer.RealPlayer ™ ActiveX Control (32-разрядный)’, ‘RealVideo.RealVideo ™ ActiveX Control (32-бит)’, ‘RealPlayer’]
[type = ‘text’]
[type = ‘text’]
[type = ‘password’]
[type = ‘password’]
[‘rmockx.RealPlayer G2 Control ‘, ‘rmocx.RealPlayer G2 Control.1’, ‘RealPlayer.RealPlayer ™ ActiveX Control (32-разрядный)’, ‘RealVideo.RealVideo ™ ActiveX Control (32-бит)’, ‘RealPlayer’]
[‘rmockx.RealPlayer G2 Control’, ‘rmocx.RealPlayer G2 Control.1’, ‘RealPlayer.RealPlayer ™ ActiveX Control (32-разрядный)’, ‘RealVideo.RealVideo ™ ActiveX Control (32-бит)’, ‘RealPlayer’]
[type = ‘text’]
[type = ‘text’]
[type = ‘password’]
[type = ‘password’]
[‘rmockx.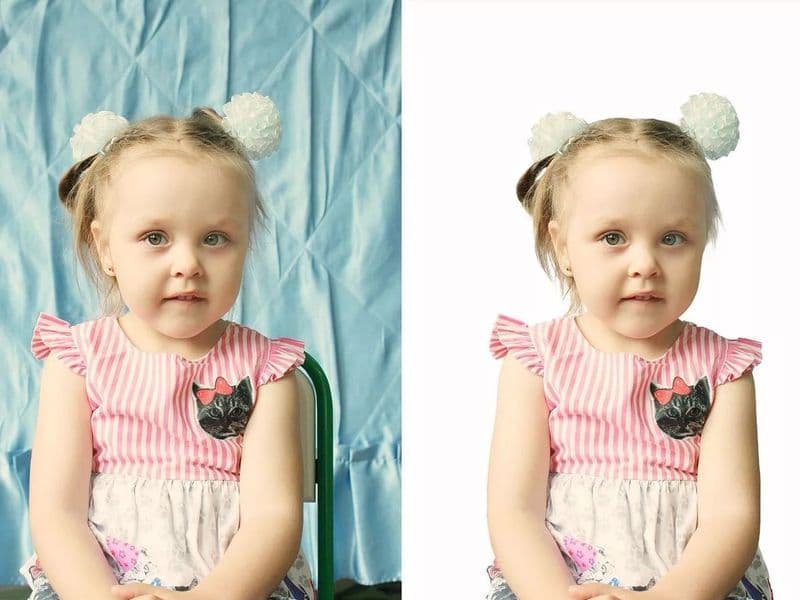 RealPlayer G2 Control ‘,
‘rmocx.RealPlayer G2 Control.1’,
‘RealPlayer.RealPlayer ™ ActiveX Control (32-разрядный)’,
‘RealVideo.RealVideo ™ ActiveX Control (32-бит)’,
‘RealPlayer’]
RealPlayer G2 Control ‘,
‘rmocx.RealPlayer G2 Control.1’,
‘RealPlayer.RealPlayer ™ ActiveX Control (32-разрядный)’,
‘RealVideo.RealVideo ™ ActiveX Control (32-бит)’,
‘RealPlayer’]
[‘rmockx.RealPlayer G2 Control’, ‘rmocx.RealPlayer G2 Control.1’, ‘RealPlayer.RealPlayer ™ ActiveX Control (32-разрядный)’, ‘RealVideo.RealVideo ™ ActiveX Control (32-бит)’, ‘RealPlayer’]
[type = ‘text’]
[type = ‘text’]
[type = ‘password’]
[type = ‘password’]
[‘rmockx.RealPlayer G2 Control ‘, ‘rmocx.RealPlayer G2 Control.1’, ‘RealPlayer.RealPlayer ™ ActiveX Control (32-разрядный)’, ‘RealVideo.RealVideo ™ ActiveX Control (32-бит)’, ‘RealPlayer’]
[‘rmockx.RealPlayer G2 Control’, ‘rmocx.RealPlayer G2 Control.1’, ‘RealPlayer.RealPlayer ™ ActiveX Control (32-разрядный)’, ‘RealVideo.RealVideo ™ ActiveX Control (32-бит)’, ‘RealPlayer’]
[type = ‘text’]
[type = ‘text’]
[type = ‘password’]
[type = ‘password’]
[‘rmockx.RealPlayer G2 Control ‘, ‘rmocx.RealPlayer G2 Control.1’, ‘RealPlayer.RealPlayer ™ ActiveX Control (32-разрядный)’, ‘RealVideo.RealVideo ™ ActiveX Control (32-бит)’, ‘RealPlayer’]
[‘rmockx.RealPlayer G2 Control’, ‘rmocx.RealPlayer G2 Control.1’, ‘RealPlayer.RealPlayer ™ ActiveX Control (32-разрядный)’, ‘RealVideo.RealVideo ™ ActiveX Control (32-бит)’, ‘RealPlayer’]
[type = ‘text’]
[type = ‘text’]
[type = ‘password’]
[type = ‘password’]
[‘rmockx.RealPlayer G2 Control ‘, ‘rmocx.RealPlayer G2 Control.1’, ‘RealPlayer.RealPlayer ™ ActiveX Control (32-разрядный)’, ‘RealVideo.RealVideo ™ ActiveX Control (32-бит)’, ‘RealPlayer’]
[‘rmockx.RealPlayer G2 Control’,
‘rmocx. RealPlayer G2 Control.1′,
‘RealPlayer.RealPlayer ™ ActiveX Control (32-разрядный)’,
‘RealVideo.RealVideo ™ ActiveX Control (32-бит)’,
‘RealPlayer’]
RealPlayer G2 Control.1′,
‘RealPlayer.RealPlayer ™ ActiveX Control (32-разрядный)’,
‘RealVideo.RealVideo ™ ActiveX Control (32-бит)’,
‘RealPlayer’]
[type = ‘text’]
[type = ‘text’]
[type = ‘password’]
[type = ‘password’]
[‘rmockx.RealPlayer G2 Control ‘, ‘rmocx.RealPlayer G2 Control.1’, ‘RealPlayer.RealPlayer ™ ActiveX Control (32-разрядный)’, ‘RealVideo.RealVideo ™ ActiveX Control (32-бит)’, ‘RealPlayer’]
[‘rmockx.RealPlayer G2 Control’, ‘rmocx.RealPlayer G2 Control.1’, ‘RealPlayer.RealPlayer ™ ActiveX Control (32-разрядный)’, ‘RealVideo.RealVideo ™ ActiveX Control (32-бит)’, ‘RealPlayer’]
[type = ‘text’]
[type = ‘text’]
[type = ‘password’]
[type = ‘password’]
[‘rmockx.RealPlayer G2 Control ‘, ‘rmocx.RealPlayer G2 Control.1’, ‘RealPlayer.RealPlayer ™ ActiveX Control (32-разрядный)’, ‘RealVideo.RealVideo ™ ActiveX Control (32-бит)’, ‘RealPlayer’]
[‘rmockx.RealPlayer G2 Control’, ‘rmocx.RealPlayer G2 Control.1’, ‘RealPlayer.RealPlayer ™ ActiveX Control (32-разрядный)’, ‘RealVideo.RealVideo ™ ActiveX Control (32-бит)’, ‘RealPlayer’]
[type = ‘text’]
[type = ‘text’]
[type = ‘password’]
[type = ‘password’]
[‘rmockx.RealPlayer G2 Control ‘, ‘rmocx.RealPlayer G2 Control.1’, ‘RealPlayer.RealPlayer ™ ActiveX Control (32-разрядный)’, ‘RealVideo.RealVideo ™ ActiveX Control (32-бит)’, ‘RealPlayer’]
[‘rmockx.RealPlayer G2 Control’, ‘rmocx.RealPlayer G2 Control.1’, ‘RealPlayer.RealPlayer ™ ActiveX Control (32-разрядный)’, ‘RealVideo.RealVideo ™ ActiveX Control (32-бит)’, ‘RealPlayer’]
[type = ‘text’]
[type = ‘text’]
[type = ‘password’]
[type = ‘password’]
[‘rmockx. RealPlayer G2 Control ‘,
‘rmocx.RealPlayer G2 Control.1’,
‘RealPlayer.RealPlayer ™ ActiveX Control (32-разрядный)’,
‘RealVideo.RealVideo ™ ActiveX Control (32-бит)’,
‘RealPlayer’]
RealPlayer G2 Control ‘,
‘rmocx.RealPlayer G2 Control.1’,
‘RealPlayer.RealPlayer ™ ActiveX Control (32-разрядный)’,
‘RealVideo.RealVideo ™ ActiveX Control (32-бит)’,
‘RealPlayer’]
[‘rmockx.RealPlayer G2 Control’, ‘rmocx.RealPlayer G2 Control.1’, ‘RealPlayer.RealPlayer ™ ActiveX Control (32-разрядный)’, ‘RealVideo.RealVideo ™ ActiveX Control (32-бит)’, ‘RealPlayer’]
[type = ‘text’]
[type = ‘text’]
[type = ‘password’]
[type = ‘password’]
[‘rmockx.RealPlayer G2 Control ‘, ‘rmocx.RealPlayer G2 Control.1’, ‘RealPlayer.RealPlayer ™ ActiveX Control (32-разрядный)’, ‘RealVideo.RealVideo ™ ActiveX Control (32-бит)’, ‘RealPlayer’]
[‘rmockx.RealPlayer G2 Control’, ‘rmocx.RealPlayer G2 Control.1’, ‘RealPlayer.RealPlayer ™ ActiveX Control (32-разрядный)’, ‘RealVideo.RealVideo ™ ActiveX Control (32-бит)’, ‘RealPlayer’]
[type = ‘text’]
[type = ‘text’]
[type = ‘password’]
[type = ‘password’]
[‘rmockx.RealPlayer G2 Control ‘, ‘rmocx.RealPlayer G2 Control.1’, ‘RealPlayer.RealPlayer ™ ActiveX Control (32-разрядный)’, ‘RealVideo.RealVideo ™ ActiveX Control (32-бит)’, ‘RealPlayer’]
[‘rmockx.RealPlayer G2 Control’, ‘rmocx.RealPlayer G2 Control.1’, ‘RealPlayer.RealPlayer ™ ActiveX Control (32-разрядный)’, ‘RealVideo.RealVideo ™ ActiveX Control (32-бит)’, ‘RealPlayer’]
[type = ‘text’]
[type = ‘text’]
[type = ‘password’]
[type = ‘password’]
[‘rmockx.RealPlayer G2 Control ‘, ‘rmocx.RealPlayer G2 Control.1’, ‘RealPlayer.RealPlayer ™ ActiveX Control (32-разрядный)’, ‘RealVideo.RealVideo ™ ActiveX Control (32-бит)’, ‘RealPlayer’]
[‘rmockx.RealPlayer G2 Control’,
‘rmocx. RealPlayer G2 Control.1′,
‘RealPlayer.RealPlayer ™ ActiveX Control (32-разрядный)’,
‘RealVideo.RealVideo ™ ActiveX Control (32-бит)’,
«RealPlayer»]
RealPlayer G2 Control.1′,
‘RealPlayer.RealPlayer ™ ActiveX Control (32-разрядный)’,
‘RealVideo.RealVideo ™ ActiveX Control (32-бит)’,
«RealPlayer»]
Как изменить фон фотографии?
Вы когда-нибудь делали снимок только для того, чтобы поменять фон? Независимо от того, пытаетесь ли вы выделить продукты для своего интернет-магазина или просто хотите создать веселую и чистую картинку для своей ленты Instagram, есть множество причин, чтобы придать вашему изображению новый фон, и, конечно же, есть несколько быстрых способов получить работа сделана!
Хотя вы можете быть напуганы идеей удаления фона фотографии, существуют простые и интуитивно понятные способы редактирования изображений в цифровом виде.В этом посте мы научим вас, как можно не только удалить фон со своих фотографий, но и создать множество новых фонов с различными забавными цветами, формами, узорами и т. Д.
Как изменить фон фотографии с помощью PicsArt WebОдин из самых простых способов изменить фон фотографии — войти в PicsArt и использовать инструмент «Изменить и удалить фон». В общей сложности этот процесс не должен занять более пяти минут! Вот как это работает:
Шаг 1: Выбрав инструмент «Изменить и удалить фон», выберите изображение из библиотеки PicsArt с фотографиями #FreeToEdit или загрузите свое собственное.
Шаг 2: На этом этапе у вас будет несколько инструментов, которые можно выбрать и использовать вместе для эффективного удаления фона с изображения.
- Инструмент «Ластик»: Этот инструмент настолько прост, насколько может показаться. Когда вы используете ластик на фотографии, он буквально удаляет любую часть изображения, которую вы пропускаете. Это идеально подходит для удаления очень определенных частей фона. Что замечательно, так это то, что вы можете настроить размер, непрозрачность и твердость ластика.Регулируя размер, вы можете регулировать ширину ластика.
 С помощью регулировки непрозрачности вы можете решить, хотите ли вы полностью удалить фон или просто сделать его менее заметным; чем выше непрозрачность, тем больше фона удалит ластик. И последнее, но не менее важное: с помощью регулировки жесткости вы можете контролировать резкость контуров ластика. Если уменьшить жесткость, края штрихов ластика будут плавными, плавно переходящими в то, что осталось от изображения.
С помощью регулировки непрозрачности вы можете решить, хотите ли вы полностью удалить фон или просто сделать его менее заметным; чем выше непрозрачность, тем больше фона удалит ластик. И последнее, но не менее важное: с помощью регулировки жесткости вы можете контролировать резкость контуров ластика. Если уменьшить жесткость, края штрихов ластика будут плавными, плавно переходящими в то, что осталось от изображения. - Инструмент «Кисть»: Что произойдет, если вы воспользуетесь ластиком и внезапно удалите часть фотографии, которую вы хотели сохранить? Без проблем. Именно здесь на помощь приходит инструмент «Кисть», который, по сути, работает как средство против ластика. Инструмент «Кисть» восстановит все, что было стерто, и вы можете применить те же настройки (размер, непрозрачность, жесткость) к инструменту «Кисть», который вы применяете к ластику. Лучше всего использовать инструменты «Кисть» и «Ластик» вместе, чтобы идеально выделить ту часть фотографии, которую вы хотите сохранить.
- Инструмент «Удалить фон»: инструменты «Ластик» и «Кисть» позволяют редактировать самостоятельно, но если вы ищете быстрое решение, попробуйте инструмент «Удалить фон». Этот инструмент автоматически удаляет фон с любой фотографии и предлагает два варианта для игры. Вы можете выбрать, хотите ли вы, чтобы инструмент выделял объект или человека. Этот инструмент отлично подойдет для изображений с высоким разрешением и четко определенных объектов. Если у вас сложное изображение с фоном, который сливается с предметом, этот автоматический инструмент может не работать так же хорошо, как инструменты Ластик или Кисть.
Шаг 3: Итак, вы удалили фон со своей фотографии и нажали Применить . Что теперь? Вот где действительно весело! На этом этапе ваш фоторедактор предложит несколько различных вариантов. Вы можете добавить фото-фон, выбрав Фото и выполнив поиск в обширной библиотеке стоковых изображений PicsArt. Вы можете добавить фигуру в качестве фона и настроить ее цвет. Вы можете добавить несколько стикеров или добавить к изображению текст. Что бы вы ни выбрали в качестве фона, убедитесь, что исходный объект размещен перед всеми слоями.Вы можете настроить это, щелкнув правой кнопкой мыши по теме и выбрав На передний план, или изменив порядок слоев, который вы найдете на правой боковой панели вашего редактора.
Вы можете добавить несколько стикеров или добавить к изображению текст. Что бы вы ни выбрали в качестве фона, убедитесь, что исходный объект размещен перед всеми слоями.Вы можете настроить это, щелкнув правой кнопкой мыши по теме и выбрав На передний план, или изменив порядок слоев, который вы найдете на правой боковой панели вашего редактора.
Шаг 4: После добавления нового фона к фотографии вы можете еще больше оживить изображение, применив некоторые эффекты к окончательному изображению. Просто нажмите Effects , выполните поиск в библиотеке PicsArt, выберите свой любимый и нажмите Apply . Когда вы будете готовы, вы можете скачать новое изображение и сохранить его прямо на свой рабочий стол.Это так просто!
Как изменить фон фотографии с помощью приложения PicsArtЧто делать, если вы в пути и вам нужно на лету удалить фон с изображения? В этом случае приложение PicsArt — ваш лучший друг. Опять же, весь процесс редактирования фотографий не должен занимать больше нескольких минут, и это легко, независимо от того, работаете ли вы с iPhone или Android. Вот как начать:
Шаг 1: Откройте приложение PicsArt и загрузите фотографию, которую хотите отредактировать.Затем выберите инструмент «Вырез» (вы узнаете его по значку маленьких ножниц). Подобно инструменту «Ластик» в веб-редакторе, этот инструмент дает вам два разных варианта удаления фона фотографии.
- Режим выбора: Когда вы находитесь в режиме выбора, приложение выполняет большую часть работы за вас. Все, что вам нужно сделать, это сообщить программе, что вы пытаетесь вырезать из изображения. Вы можете вырезать что-то общее, например, человека или фон, или что-то конкретное, например, волосы.Что бы вы ни выбрали, программа удалит все, кроме выделенного.
- Outline Mode: Этот вариант больше подходит для самостоятельного изготовления и требует твердой руки. Когда вы находитесь в режиме контура, вы можете использовать ластик и инструменты восстановления, чтобы уточнить свой выбор и удалить фон фотографии.
 Это хороший вариант, если вы имеете дело со сложной или зашумленной фотографией, которую приложению будет сложно прочитать автоматически. Как только вы почувствуете, что четко обозначили тему, нажмите Далее.
Это хороший вариант, если вы имеете дело со сложной или зашумленной фотографией, которую приложению будет сложно прочитать автоматически. Как только вы почувствуете, что четко обозначили тему, нажмите Далее.
Шаг 2: Теперь, когда у вас есть выделение с прозрачным фоном, нажмите Сохранить . На этом этапе вы в основном создаете стикер, которым сможете поделиться или сохранить и использовать в будущем. Поскольку мы пытаемся заменить фон вашей фотографии, вам нужно сохранить наклейку.
Шаг 3: Когда наклейка будет готова. Вы можете использовать его как изображение с прозрачным фоном или отредактировать его, добавив новый фон к вашему изображению.Чтобы добавить новый фон, загрузите фотографию со своего телефона или выберите цвет фона или узор, который уже доступен в приложении PicsArt. Как только вы выбрали новый фон, который хотите использовать, все, что вам нужно сделать, это нажать Наклейка , выполнить поиск «Мои наклейки», а затем выбрать только что созданную наклейку.
Шаг 4: Теперь, когда наклейка была применена к новому фону, вы можете изменить ее размер или повернуть. Чтобы смешать исходный объект с новым фоном, попробуйте поиграть с непрозрачностью или примените забавные эффекты ко всей композиции.Вы также можете подумать о добавлении текста или забавных наложений, которые доступны в приложении PicsArt.
Интересные идеи для изменения фона фотографииТеперь, когда вы знаете, как удалять фон со своих фотографий с помощью PicsArt Web или смартфона, давайте поговорим о некоторых забавных способах применить свои навыки!
- Добавьте смелые цвета. Если вы публикуете продукт на веб-сайте или просто делитесь портретом в своих учетных записях в социальных сетях, добавление цветного фона к вашему изображению может стать отличным способом добавить немного энергии в ваше цифровое присутствие.Не бойтесь проявить смелость и веселье со своей палитрой!
- Играйте с узором.
 Еще один способ добавить немного интереса и текстуры вашим изображениям — это поэкспериментировать с узором. Может быть, вы хотите добавить на свое селфи небольшую полосу тигра, или, может быть, вы выберете нежный цветочный узор — узор всегда является отличным способом передать историю и настроение.
Еще один способ добавить немного интереса и текстуры вашим изображениям — это поэкспериментировать с узором. Может быть, вы хотите добавить на свое селфи небольшую полосу тигра, или, может быть, вы выберете нежный цветочный узор — узор всегда является отличным способом передать историю и настроение. - Будьте изобретательны: немного творчества может иметь большое значение! Освоив искусство создания наклеек и замены фона, попробуйте сделать коллаж из нескольких наклеек или поиграйте с кистями и эффектами.Цифровой мир предлагает такую гибкость, что вы всегда можете немного прихотить.
- Не бойтесь юмора: всем нравится хорошее фото Пизанской башни или фото, на котором кажется, что ваш друг стоит у вас на плече. Что ж, создав несколько стикеров с помощью PicsArt, вы можете придумать несколько действительно забавных и юмористических композиций, которые выбьют эти клише из парка.
- Скажите что-нибудь особенное. Говорят, что картинка стоит тысячи слов, но иногда вам просто нужны слова.Отличный способ поднять ваши фотографии на новый уровень — использовать типографику в качестве фона. Таким образом, вы можете поделиться своими мыслями с помощью специальных сообщений или вдохновляющих цитат.
Вот и все, несколько простых способов заменить фон ваших фотографий. Нам не терпится увидеть, что вы придумаете!
Многофункциональный фото- и видеоредактор, редактор коллажей и стикеров PicsArt — крупнейшая в мире платформа для творчества с более чем 150 миллионами активных авторов и влиятельных лиц в месяц.PicsArt сотрудничает с такими крупными артистами и брендами, как Taylor Swift, The Jonas Brothers, Gwen Stefani, Maroon 5, Lizzo, Meghan Trainor, One Direction, MONSTA X, Warner Bros. Entertainment, iHeartMedia, Condé Nast и другими. Загрузите приложение сегодня, чтобы повысить уровень своих фотографий и видео с помощью тысяч простых и быстрых инструментов редактирования, модных фильтров, забавных наклеек и ярких фонов. Раскройте свой творческий потенциал с PicsArt и обновите до Gold и получите потрясающие премиальные привилегии!
Раскройте свой творческий потенциал с PicsArt и обновите до Gold и получите потрясающие премиальные привилегии!
комнат Zoom — Справочный центр Zoom
Обзор
Используя веб-портал Zoom, вы можете изменить фоновое изображение по умолчанию или настроить фоновое изображение для комнаты, этажа или местоположения.
Вы также можете настроить содержимое цифровых вывесок Zoom Rooms, чтобы делиться важными сообщениями, когда комната не используется, или фон отображения расписания, чтобы использовать настраиваемое изображение на устройстве отображения расписания.
Эта статья охватывает:
Предварительные требования
- Администратор или владелец аккаунта
- Zoom Room Версия 3.5.19327.0620 и выше
Рекомендации по фоновому изображению
Перед загрузкой пользовательского фонового изображения следуйте этим рекомендациям:
- Формат : GIF, JPG / JPEG или 24-битный PNG (без альфа).Любые прозрачные области PNG будут показаны на белом фоне.
- Минимальный размер : 960 пикселей
- Максимальный размер : 1920 пикселей
- Рекомендуемые размеры : 1920 на 1080 пикселей (соотношение сторон 16: 9). Если вы не используете изображение с соотношением сторон 16: 9, вы можете увидеть черные полосы рядом с фоновым изображением.
- Максимальный размер файла : 5 МБ
Примеры изображений: стандартная инструкция, стандартная инструкция со списком встреч на телевизоре
Примеры значков для создания собственного фонового изображения: Значки Zoom Rooms
Изменить фоновое изображение по умолчанию
Выполните следующие действия, если вы хотите изменить фоновое изображение по умолчанию для всех Zoom Rooms в вашей учетной записи.
- Войдите на веб-портал Zoom.

- Нажмите Управление помещениями > Zoom Rooms .
- Нажмите Настройки учетной записи вверху страницы.
- На вкладке Профиль учетной записи под Фоновое изображение для Zoom Rooms щелкните Загрузить новое изображение .
Примечание : Убедитесь, что ваше изображение соответствует нашим рекомендациям. - Выберите изображение и нажмите Открыть.
Изменить фоновое изображение для комнаты, этажа или местоположения
Когда вы загружаете настроенное фоновое изображение для определенной комнаты, этажа или места, оно заменяет изображение по умолчанию.
- Войдите на веб-портал Zoom.
- Нажмите Управление помещениями > Zoom Rooms .
- Нажмите Изменить рядом с комнатой, этажом или местом, в зависимости от того, где вы хотите применить фон.
- На вкладке Room Settings перейдите в раздел Room Setup .
- Рядом с Фоновое изображение для Zoom Rooms, щелкните Загрузить новое изображение . Если вы добавили собственное фоновое изображение по умолчанию, вы увидите его предварительный просмотр вместе с уведомлением «Использование настроек учетной записи».
Примечание : Убедитесь, что ваше изображение соответствует нашим рекомендациям. - Выберите изображение и нажмите Открыть.
Совет: Нажмите Удалить или Сбросить , чтобы удалить загруженное изображение. Если в вашей учетной записи есть изображение по умолчанию, оно заменит загруженное вами изображение.
Как использовать Luminar для быстрого изменения цвета фона фотографии
Выбрать цвет фона для портрета не всегда просто. Иногда у вас нет выбора, и вы вынуждены использовать то, что есть под рукой. В подобных случаях вот как использовать инструмент Luminar Color для нацеливания на определенный цвет, позволяя вам изменить его.
Иногда у вас нет выбора, и вы вынуждены использовать то, что есть под рукой. В подобных случаях вот как использовать инструмент Luminar Color для нацеливания на определенный цвет, позволяя вам изменить его.
Шаг 1. Измените цвет фона, выбрав инструмент «Цвет».
Выберите красный цвет (цвет фона) и отрегулируйте сдвиг оттенка, пока не получите желаемый цвет. Обратите внимание, как это также меняет цвет кожи объекта. Не волнуйтесь, мы займемся этим позже.
Шаг 2. Примените маску инструмента, чтобы удалить эффект на объекте.Выберите кисть в раскрывающемся меню.
Измените настройки маски на «Стереть» и установите непрозрачность на 100 процентов.
Замаскируйте эффект на объект. Используйте клавиши левой и правой скобок, чтобы отрегулировать размер кисти. Используйте сочетание клавиш X для переключения между Paint и Erase.
Нажмите кнопку «Готово», чтобы применить маску.
Как это было просто! Выбрав выборочный цвет, мы смогли его изменить. Этот инструмент также полезен, когда вы хотите сделать отдельные цвета более яркими или приглушить их.
Люминар 4 Ваша фотография. Повышенный.
Мгновенно замените небо на ваших фотографиях! Повышайте детализацию с помощью AI Structure.Откройте для себя больше удивительных инструментов в новом Luminar 4.
- AI Sky Замена
- Структура AI
- 60+ передовых деталей
- Мгновенные образы
- И больше
Изменение фона доски — Trello Help
Вы можете настроить свои доски Trello, изменив фон доски. После того, как вы изменили фон доски, все остальные пользователи, просматривающие эту доску, также увидят тот же фон. Выбирайте из шести разных цветов или красивых фотографий, чтобы выразить себя, а также упростить навигацию по странице ваших досок. Платные подписчики также могут загружать собственные фоновые изображения.
После того, как вы изменили фон доски, все остальные пользователи, просматривающие эту доску, также увидят тот же фон. Выбирайте из шести разных цветов или красивых фотографий, чтобы выразить себя, а также упростить навигацию по странице ваших досок. Платные подписчики также могут загружать собственные фоновые изображения.
Изменение фона доски
Чтобы изменить фон вашей доски, перейдите в меню доски с правой стороны вашей доски и выберите «Изменить фон». Затем вы можете выбрать фон для доски.
Измените фон платы в настройках платы.
После того, как вы нажмете «Изменить фон», вы увидите новое меню, в котором вы можете выбрать между сплошным цветным фоном и фотографией. Выберите «Цвета», чтобы выбрать один из наших вариантов сплошного цвета, или нажмите «Фото», чтобы просмотреть красивые изображения с высоким разрешением из Unsplash.
Выбирайте между сплошным цветом и фотографиями.
При поиске фотографий на Unsplash у нас есть несколько советов, которые помогут вам найти то, что вы ищете.Во-первых, мы рекомендуем использовать поиск по одному слову. Если вы хотите увидеть больше результатов, попробуйте использовать синонимы или поискать связанные понятия (например, если вы попробовали «пляж», попробуйте «песок»). Вы даже можете найти изображения, выполнив поиск по определенному цвету!
Попробуйте изучить другие ключевые слова.
Найдя понравившееся изображение, нажмите на него, чтобы применить его к своей доске, и наслаждайтесь новым красивым фоном доски!
Получайте удовольствие от фоновых фотографий высокого разрешения из Unsplash.
Если вам не хватает фотографий и текстурных фонов, которые были ранее доступны, не волнуйтесь — вы все равно можете найти их на этой доске.
Пользовательские фоны платы
Платные подписчики могут загружать пользовательские фоны доски, щелкнув серое поле со знаком «+» в разделе «Пользовательский» в меню фонов доски.
Нажмите +, чтобы загрузить собственный фон доски.
Вы также можете навести указатель мыши на загруженное изображение и щелкнуть параметры, чтобы настроить отображение изображения и выбрать светлый или темный текст на доске в зависимости от цвета вашего изображения.
Выберите способ отображения пользовательского фона доски.
Поскольку Trello в браузере является динамическим, а фоновое изображение подстраивается под размер окна браузера, идеального разрешения в пикселях для пользовательского фона доски не существует. Для достижения наилучших результатов мы рекомендуем использовать высококачественное изображение, снятое в ландшафтном режиме (шире, чем высота).
Изменение фонового изображения — Справочный центр
Вы можете еще больше персонализировать свой профиль, добавив фоновое изображение.Перед изменением изображения убедитесь в следующем:
- У Wattpad есть доступ к вашим фотографиям. Это можно проверить в настройках вашего устройства.
Разрешения для фотографий на iOS и Android
iOS :
- Откройте на своем устройстве приложение «Настройки » , смахните вниз и выберите Конфиденциальность .
- Следующее нажатие Фото .
- Теперь вы увидите список всех сторонних приложений с доступом для чтения и записи к фотографиям.
- Нажмите на Wattpad, чтобы изменить его разрешение на Чтение и запись .
Android:
- На устройстве Android откройте приложение «Настройки » .
- Нажмите Приложения и уведомления .
- Коснитесь приложения, которое хотите обновить.
- Нажмите Разрешения .
- Выберите, какие разрешения вы хотите иметь для приложения, например «Камера» или «Телефон».

- Вы загружаете файл в формате jpg.или файл gif, до 1 МБ .
- Это должно быть примерно 1920×600 пикселей .
- Выбранное изображение не является материалом с ограниченным доступом. Вы можете узнать больше об изображениях с ограниченным доступом в наших Правилах содержания.
Выберите платформу для получения дополнительных сведений.
на iOS
- Перейдите в свой профиль (нажмите на фото профиля в правом верхнем углу)
- Нажмите Настройки .
- Выберите Редактировать профиль.
- Нажмите Установить фоновое изображение.
- Выберите либо Сделать фото , либо Выберите существующий.
- Сделать фото: сделайте снимок, затем нажмите «Использовать фото».
- Выбрать существующий: выберите фотографию, затем нажмите Выбрать.
на Android
- Перейдите в свой профиль (нажмите на фото профиля в правом верхнем углу)
- Нажмите Настройки .
- Выберите Настройки учетной записи.
- Нажмите Фоновое изображение.
- Выберите фотографию, нажав на нее.
в сети
Вариант 1:
- Щелкните свое имя пользователя.
- Нажмите Редактировать профиль.
- Выберите Изменить фоновое изображение.
- Выберите фотографию.
- Щелкните Открыть .
- Выберите Сохранить изменения внизу страницы.
Вариант 2:
- Щелкните свое имя пользователя в правом верхнем углу.
- Выберите Настройки.
- Под фоновым изображением щелкните Изменить.


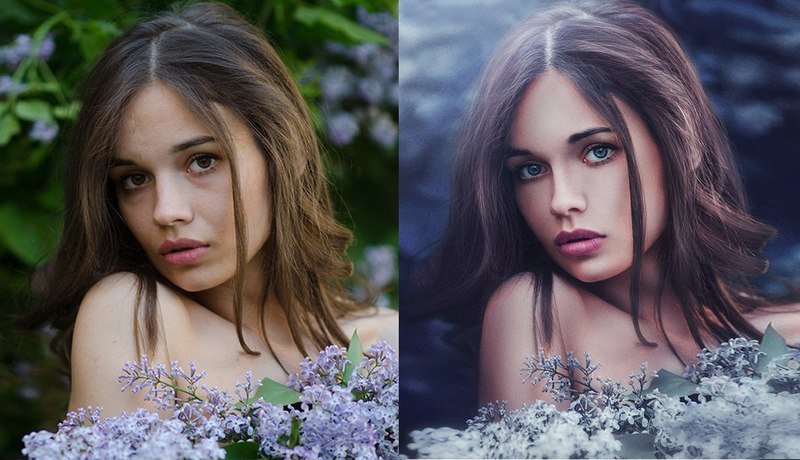 С помощью регулировки непрозрачности вы можете решить, хотите ли вы полностью удалить фон или просто сделать его менее заметным; чем выше непрозрачность, тем больше фона удалит ластик. И последнее, но не менее важное: с помощью регулировки жесткости вы можете контролировать резкость контуров ластика. Если уменьшить жесткость, края штрихов ластика будут плавными, плавно переходящими в то, что осталось от изображения.
С помощью регулировки непрозрачности вы можете решить, хотите ли вы полностью удалить фон или просто сделать его менее заметным; чем выше непрозрачность, тем больше фона удалит ластик. И последнее, но не менее важное: с помощью регулировки жесткости вы можете контролировать резкость контуров ластика. Если уменьшить жесткость, края штрихов ластика будут плавными, плавно переходящими в то, что осталось от изображения. Это хороший вариант, если вы имеете дело со сложной или зашумленной фотографией, которую приложению будет сложно прочитать автоматически. Как только вы почувствуете, что четко обозначили тему, нажмите Далее.
Это хороший вариант, если вы имеете дело со сложной или зашумленной фотографией, которую приложению будет сложно прочитать автоматически. Как только вы почувствуете, что четко обозначили тему, нажмите Далее. Еще один способ добавить немного интереса и текстуры вашим изображениям — это поэкспериментировать с узором. Может быть, вы хотите добавить на свое селфи небольшую полосу тигра, или, может быть, вы выберете нежный цветочный узор — узор всегда является отличным способом передать историю и настроение.
Еще один способ добавить немного интереса и текстуры вашим изображениям — это поэкспериментировать с узором. Может быть, вы хотите добавить на свое селфи небольшую полосу тигра, или, может быть, вы выберете нежный цветочный узор — узор всегда является отличным способом передать историю и настроение. 

