Как вставить переходы между видео
Сделать переход между видео в кино и на телевидении можно несколькими способами, которые наиболее часто используются. Создатели цифрового видео также часто применяют эти типы переходов, хотя у них есть и другие варианты.
Обрезка (Cut)
Самый распространенный переход — мгновенное изменение от одного кадра к другому. Необработанные сцены с вашей камеры содержат отрезки между кадрами, где вы останавливаетесь и начинаете запись, если вы не используете встроенные переходы камеры. В кино- и телевизионном производстве подавляющее большинство переходов — это обрезки.
Затухание (Fade In/Out)
Затухание — это сцена, постепенно превращающаяся в один цвет (обычно черный или белый). Когда сцена постепенно проявляется на экране, означает использование того же эффекта. Плавный переход используют в конце ролика, реже в начале.
Затухание до черноты — наиболее распространенный тип перехода. Это драматическая склейка, которая часто символизирует течение времени или означает завершение чего-либо. Затемнение до черноты используется для перехода от драматической или эмоциональной сцены к другой или к титрам в конце фильма. Высветление до белого цвета может быть использовано для создания чувства двусмысленности или надежды.
Затемнение до черноты используется для перехода от драматической или эмоциональной сцены к другой или к титрам в конце фильма. Высветление до белого цвета может быть использовано для создания чувства двусмысленности или надежды.
Растворение (Dissolves)
Растворение накладывается на два снимка или сцены, постепенно переходя от одного к другому. Обычно используется в конце одного эпизода и в начале следующего. Может показывать, что два повествования или сцены связаны. Быстрое растворение может быть использовано, чтобы продемонстрировать, что эпизоды разделяет несколько минут или часов, а долгое растворение может символизировать большую продолжительность (месяцы или годы) между сценами.
Стирание (Wipes)
Стирание — это когда кадр перемещается с одной стороны на другую, заменяя предыдущий. Существует много видов стирания, от прямых линий до сложных форм. Эффект нередко имеет цветную рамку, чтобы помочь различить кадры во время перехода. Он часто используется для перехода между сюжетными линиями, происходящими в разных местах, и/или для установления напряженности или конфликта.
Увеличение (Zoom)
Переходы масштабирования можно использовать для передачи динамичного темпа, быстро переключая с одного эпизода на другой. Они часто используются в экшн-видео или в динамичных сценах.
Хлесткое панорамирование (Whip Pan)
Переход этого типа используется в панорамном видео, где камера быстро перемещается, создавая эффект размытия между двумя кадрами. Эти видеопереходы заранее определены и обычно применяются, чтобы показать течение времени или быстро развивающуюся последовательность действий между ними.
5 видов монтажного перехода, с которыми справится любой видеоредактор
Всем доброго времени суток! Я пишу свой первый пост на тему видеоредактирования, которым занимаюсь недавно. Не судите строго, знатоки)
На самом деле, статью можно было назвать и так: «5 видов монтажного перехода, которые необходимо знать каждому, кто редактирует видео». Мы так привыкли к этим переходам, что не замечаем их, когда смотрим фильмы или профессиональные видео на YouTube. Но стоит новичку озадачиться и попытаться смонтировать качественное видео, как получается #фиаскобратан.
Но стоит новичку озадачиться и попытаться смонтировать качественное видео, как получается #фиаскобратан.
«В фильме должно быть начало, середина и конец, — но не обязательно именно в этом порядке. Как и в жизни.» Жан-Люк Годар, франко-швейцарский кинорежиссер.
Эта цитата как нельзя лучше отражает принцип нелинейного видеоредактора, когда вы можете «жонглировать» отрывками видеоряда и аудиодорожек, чтобы достичь нужного визуального эффекта. Сегодня предлагаю попробовать монтаж в бесплатной нелинейной программой VSDC Free Video Editor.
1. Склейка встык (Hard Cut)
Самый простой прием монтажного перехода, когда два эпизода располагаются встык один за другим без каких-либо эффектов. Вы просто добавляете два видеоряда на таймлайн и получаете мгновенный переход от одного кадра к другому. Ехал Грека через реку, а потом – бац – и реклама банка Тинькофф. Именно таким образом прерываются YouTube видео в пользу рекламных роликов.
2. Резкая смена кадра (Jump Cut)
Интересный прием монтажа, при котором несколько последующих кадров с одним и тем же объектом сняты либо с одного и того же ракурса, либо с небольшим смещением ракурса:
youtube.com/embed/wh5cNrUB4ss»/>
Такой эффект дает зрителю ощущение «прыжка во времени» (jump) и вполне логично переносит действие в будущее.
Резкая смена кадра (jump cut) реализуется в программе монтажа таким же образом, что и склейка встык (hard cut). Необходимо добавить на таймлайн нужное количество эпизодов и поставить их один за другим. Чтобы еще больше «растянуть» время (например, ожидания), можно прибегнуть к приему Наплыв (Dissolve), о чем расскажу ниже.
3. Наплыв (Dissolve)
Позволяет сделать переход между эпизодами менее резким: одно видео плавно сменяется другим.
Этот эффект достаточно просто реализуется в VSDC Free Video Editor. Необходимо добавить видео на таймлайн, далее выбрать Видео эффекты >>Прозрачность >> Появление или Исчезновение.
Теперь вам нужно установить длительность появления/исчезновения исходя из идеи, визуального восприятия и длительности самого эпизода. Продолжительность эффекта регулируется мышкой.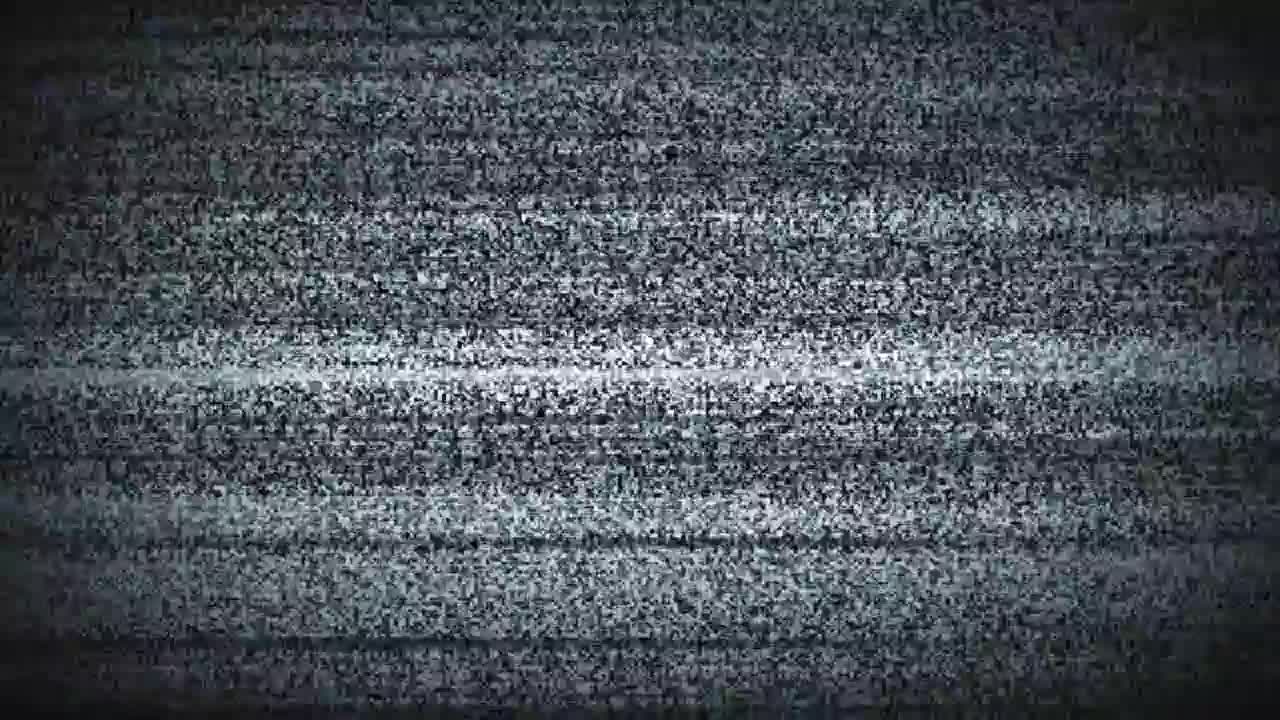
4. J-переход (J-cut)
Призван запутать зрителя, и этим он прекрасен. Специалисты рекомендуют не злоупотреблять данным приемом, чтобы нить сюжета не терялась и зритель не чувствовал себя обманутым.
В J-переходе вы смотрите эпизод, потом звуковой ряд вдруг сменяется другим — неожиданным диалогом, звуками природы, стрельбой — чем угодно, а вы тем временем продолжаете досматривать сюжет. В J-переходе аудиодорожка следующего эпизода опережает его видеоряд. Отсюда и название: нижняя часть буквы J символизирует начало аудиоряда, тогда как вертикальная часть означает начало запаздывающего видеоряда.
Прекрасный пример J-перехода демонстрирует монтаж официального трейлера фильма “007: Координаты “Скайфолл””. Чтобы достичь максимального любопытства зрителя, образ главного злодея Скайфолла подается дозированно: сначала вспышка полутемного лица, потом речь (вот он, J-переход!), а в конце уже и лицо Рауля Сильвы в исполнении Хавьера Бардема. Вот о чем идет речь:
youtube.com/embed/AHlWwjnal0g?feature=youtu»/>
Реализуется этот переход в программе VSDC Free Video Editor достаточно просто. Вам необходимо добавить два видео на таймлайн. Далее необходимо обратиться к окну свойств и выбрать пункт “Разбить объект на видео и аудио”. Секунда, и розовая аудиодорожка отделена от голубой ленты видеофайла.
Теперь, пользуясь мышкой, сдвигаем звук первого видео и устанавливаем внахлест звук второго видео. Это смещение необходимо, чтобы аудиодорожки не пересекались и не перебивали друг друга. Чтобы звук второго видео не опаздывал от видеоряда, их начало на таймлайне должно совпадать.
5. L-переход
Аналогичен J-переходу, только, как вы уже догадались, теперь звук будет отставать от последующего видеоряда. Его реализация в программе будет выглядеть так:
Первое видео оставляем без изменений, второе видео ставим внахлест первому, причем аудиодорожка второго видео будет начинаться тогда, когда закончится звук первого видео, или же не начинаться никогда — в зависимости от идеи автора.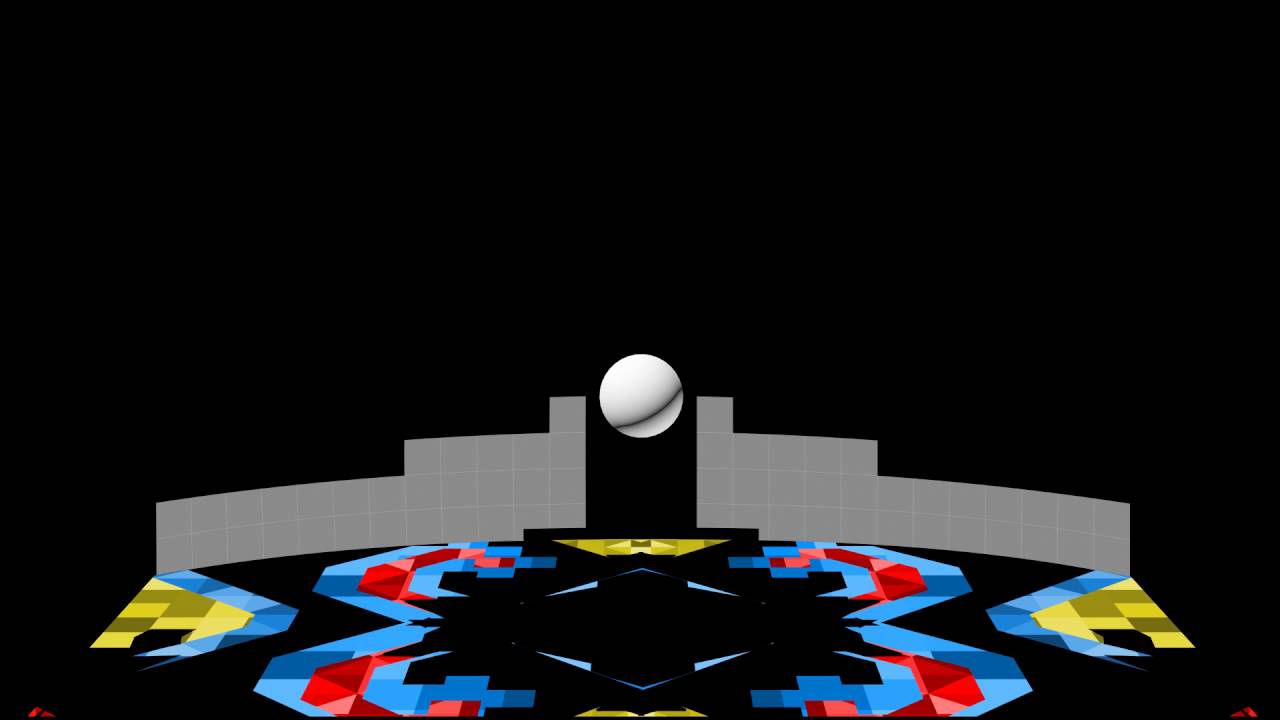
Для примера возьмем сцену в музее в момент знакомства агента Q и агента 007. Во время их разговора на сцене появляется картина старого корабля, когда как диалог между агентами продолжается.
Это, пожалуй, одни из самых распространенных техник перехода от одного эпизода к другому — в копилку тем, кто интересуется монтажом.
Если кого заинтересует статья — смело берите и публикуйте. Тот случай, когда rights are not reserved.
115 переходов для видео | Как создавать видеопереходы своими руками
Автор статьи: Алина Черненко|Каждое видео, будь то фильм, реклама продукта или музыкальный клип, состоит из отдельных сцен, соединенных между собой. Чтобы история, поведанная в ролике, продвигалась плавно и фильм не выглядел «рваным», применяют специальные переходы для видео.
Чаще всего профессиональные монтажеры используют программы вроде After Effects или Premiere Pro. Но эти утилиты слишком сложные и, чтобы разобраться в них, требуется много времени. К тому же, они требовательны к системным ресурсам. Использовать их нужно на мощных компьютерах, иначе они могут зависнуть в процессе работы, и вы потеряете весь результат.
Но эти утилиты слишком сложные и, чтобы разобраться в них, требуется много времени. К тому же, они требовательны к системным ресурсам. Использовать их нужно на мощных компьютерах, иначе они могут зависнуть в процессе работы, и вы потеряете весь результат.
Оптимальный вариант – воспользоваться программой ВидеоШОУ. Это мощный, но простой в освоении видеоредактор, в который уже встроены различные переходы для видеомонтажа. Это – идеальное решение для тех, кто хочет создать профессионально выглядящий ролик, но прежде никогда не редактировал видео.
Посмотрите обзорное видео по применению переходов в ВидеоШОУ:
Попробуйте свои силы в профессиональном видеомонтаже – скачайте редактор ВидеоШОУ!
Будет ошибкой думать, что переходы можно применять при любом случае и в каком угодно видео.
Стандартные переходы
Большинство думает, что переходы обязательно должны быть яркими и заметными. Однако самый распространённый тип – стандартные. В софт для создания видеороликов встроен набор классических переходов, среди которых есть наплывы, вытеснение, замещение, растворение. В этом случае происходит плавная смена одного кадра другим. Их лучше всего применять, если вы хотите ненавязчиво перенести зрителя от одного сюжета к другому.
Пример стандартного перехода в программе
3D-переходы
Переходы 3D эффектно выглядят, поэтому их лучше использовать экономно. Применяйте их, когда хотите привлечь внимание к сцене либо создать динамичный эффект. Это очень креативный прием в монтаже, который создает иллюзию расширенного пространства внутри кадра.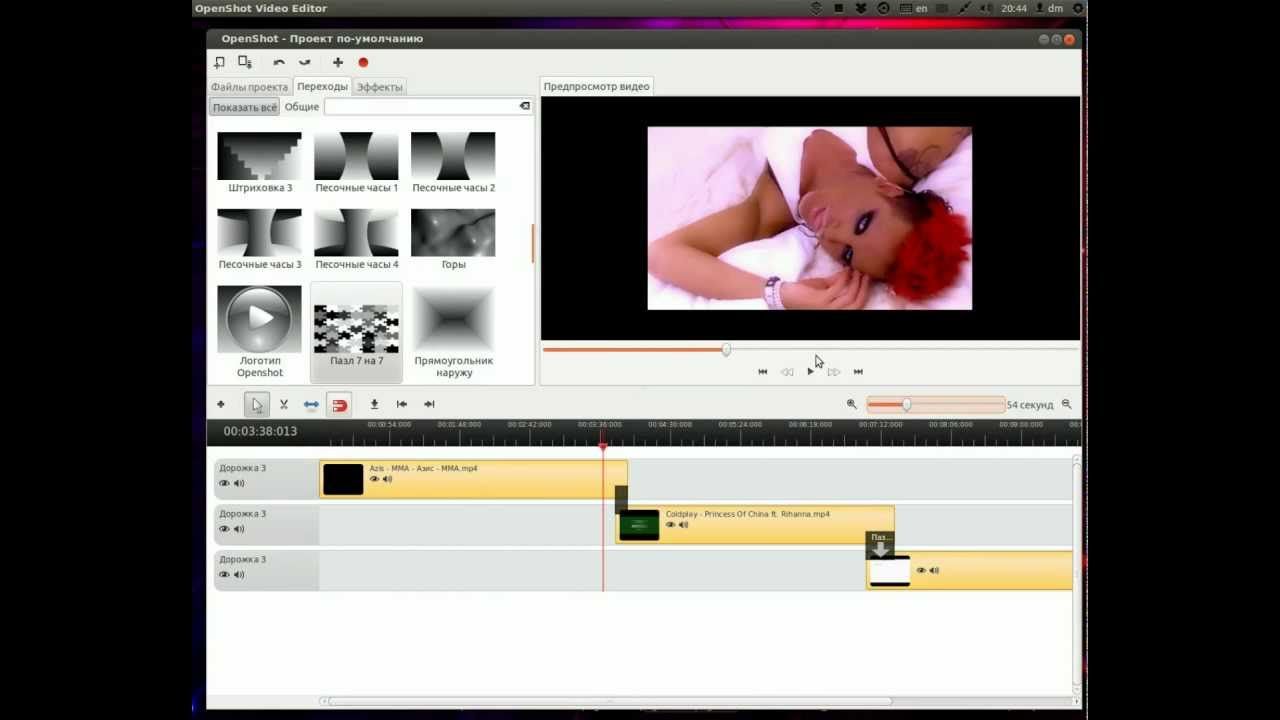 Применять его можно при создании роликов для соцсетей, либо для информационного или рекламного видео.
Применять его можно при создании роликов для соцсетей, либо для информационного или рекламного видео.
Пример 3D перехода в программе
Градиентные переходы
В градиентных переходах кадры перетекают из одного в другой, принимая различные формы: сердечки, «рябь», звезды, спирали. С их помощью можно создать интересный эффект рамки видео в видео. Такой прием выглядит очень интересно и вызывает «wow эффект», но не столь яркий и бросающийся в глаза, как при 3D переходе. Он отлично выглядит как в профессиональном монтаже, так и в домашнем видео. Также его можно использовать, чтобы создать интересную анимацию для истории в Инстаграм, либо в презентации продуктов.
Пример градиентного перехода в программе
Двойные переходы
Это сложная графическая анимация, которая как бы разделяет видео, накладывая эффект в конце одного кадра и в начале другого. Благодаря динамичному замещению кадра этот переход привлекает повышенное внимание.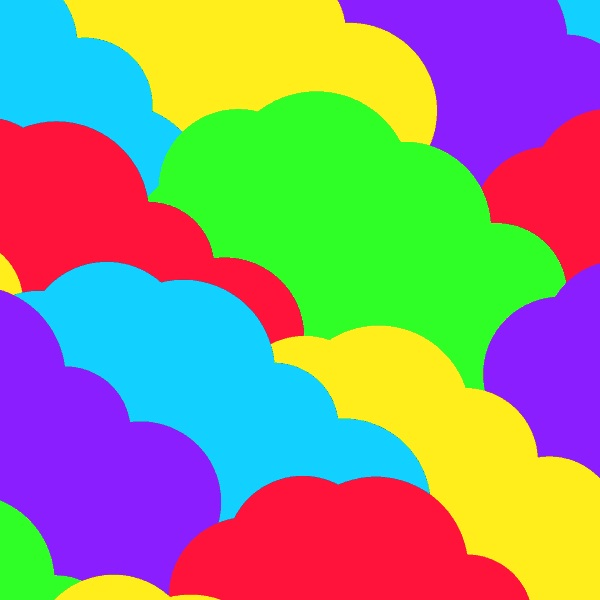
Пример двойного перехода в программе
Не можете выбрать один вариант? Приятная особенность ВидеоШОУ состоит в том, что вы можете добавлять неограниченное количество различных переходов. При чем сделать это можно буквально за несколько шагов!
Как добавить плавный переход между видео
Далее разберём, как легко делать красивые и стильные переходы для видео в подробной инструкции.
Для наглядности оцените видеоурок по созданию плавной переходной анимации в редакторе:
Шаг №1. Установите ВидеоШОУ
Скачайте редактор ВидеоШОУ на свой компьютер. Дождитесь окончания загрузки и дважды кликните на установочный файл. После того, как ВидеоШОУ распакуется на ваш компьютер, запустите программу и выберите пункт «Новый проект».
После того, как ВидеоШОУ распакуется на ваш компьютер, запустите программу и выберите пункт «Новый проект».
Создайте новый проект в редакторе
Шаг №2. Добавьте файлы
Найдите в боковой панели папку, в которой находятся видеофайлы, которые вы хотите соединить с помощью переходов. Перетащите их из основного окна на монтажный стол или нажмите кнопку «Добавить в проект».
Добавьте видеоролики в проект
Шаг №3. Выберите переходы
Перейдите во вкладку «Переходы». Все наборы расположены в боковой колонке и рассортированы по категориям. Чтобы просмотреть эффекты для перехода видео, их необязательно сразу вставлять в проект. Выделите нужный пресет – и он автоматически проиграется в окне превью. Если анимация вам понравилась, дважды кликните по ней, либо перетащите в конец нужного кадра.
Выберите стиль перехода в подборке и добавьте в проект
Вам совсем не обязательно самим решать, какие переходы использовать.
Шаг №4. Настройте переходы
ВидеоШОУ предоставляет полный контроль над проектом, позволяя изменять примененные эффекты. Например, вы можете увеличить или уменьшить длину перехода. Сделать это можно двумя способами.
Нажмите на синий прямоугольник между кадрами правой кнопкой мыши и в контекстном меню найдите пункт «Длительность перехода». Среди представленных вариантов укажите нужное время.
Выберите оптимальную длительность перехода в видеоролике
Второй способ – нажать на ячейку перехода на временной шкале там, где указаны секунды, и ввести свое значение.
Введите своё значение времени показа перехода в ячейке
Ещё одна интересная возможность – использование звуков для переходов в видео. Чтобы наложить музыкальное сопровождение для на переходную анимацию, перейдите во вкладку «Клип». Выделите переход и нажмите на иконку «Настройки» в виде гайки.
Чтобы наложить музыкальное сопровождение для на переходную анимацию, перейдите во вкладку «Клип». Выделите переход и нажмите на иконку «Настройки» в виде гайки.
Откройте окно с настройками проекта
В открывшемся окне найдите пункт «Звук для перехода». Вы можете выбрать аудио из каталога программы либо загрузить свой аудиофайл с компьютера. Добавленные треки можно легко обрезать при желании.
Подберите интересное музыкальное сопровождение для переходной анимации
Если вам нужно удалить переход, выделите его и нажмите Del на клавиатуре, либо кликните по нему правой кнопкой мыши и выберите пункт «Удалить переход». При этом кадры начнут сменяться динамично, как в кино. Такой прием называется «Склейка встык».
Дополнительные возможности по работе с переходами
Несмотря на то, что в программе есть обширный комплект анимированных переходов, это не ограничит вашу работу с видео. ВидеоШОУ поддерживает возможность загружать дополнительные пакеты эффектов.
Благодаря тому, что ВидеоШОУ работает со всеми форматами видео, вы легко встроите в проект любые скачанные файлы. Однако в этом случае вам нужно будет удалить автоматически расставленные переходы.
ВидеоШОУ – продвинутая программа для монтажа видео, в которой вы сможете быстро и легко работать с переходами. Благодаря мощному функционалу и простым принципам работы она придется по вкусу как новичкам, так и профессионалам. В ней есть все для удобной работы с видео: крупная библиотека эффектов и легкая настройка. Редактор прост в освоении и нетребователен к системным ресурсам. В нём можно детально настроить каждый этап проекта, либо положиться на помощь шаблонов. Скачайте ВидеоШОУ прямо сейчас и создавайте профессионально выглядящие видеоролики за несколько простых шагов!
Поделиться с друзьями:
» 6 крутых переходов для видео, которые делаются с помощью камеры
Переход от одного кадра к другому оказывает огромное психологическое воздействие на зрителя. Он может быть бесшовным, создавая мгновенный переход между разными локациями или ракурсами. Такие эффекты перехода могут быть как раздражающими, так и расслабляющими зрителя. Все зависит от того, какую эмоцию нужно получить.
Он может быть бесшовным, создавая мгновенный переход между разными локациями или ракурсами. Такие эффекты перехода могут быть как раздражающими, так и расслабляющими зрителя. Все зависит от того, какую эмоцию нужно получить.
С распространением доступных видеокамер и программного обеспечения для видеомонтажа, появляются новые возможности для создания переходов. Не все из них подойдут к произвольному видео, но все имеют право на жизнь. Дариус Бритт в своем видео показал 6 простых переходов, которые может использовать каждый. И хотя они нацелены на видеоблогеров, их можно адаптировать к различным жанрам видео.
Очень круто выглядит не просто рассказ о способах сделать динамичные переходы, но и их использования на протяжении всего видео.
1. Крышка
Это классический прием, который также популярен на Youtube. Все, что нужно сделать, это закрыть объектив в конце первого кадра и открыть его в начале следующего. Затем, во время монтажа, нужно отрезать темную часть в конце первого кадра и в начале второго, соединив два кадра вместе, сделав переход через черное.
Затем, во время монтажа, нужно отрезать темную часть в конце первого кадра и в начале второго, соединив два кадра вместе, сделав переход через черное.
2. Хлёсткая панорама
Это еще один распространенный переход. Тем не менее, он используется не только во влогах. Такие переходы часто встречаюися в кино, чтобы скрыть наличие монтажа либо для перехода между сценами. Нужно крутануться в конце первого кадра и начать с вращения второй кадр, а потом при монтаже нужно скрыть точку перехода с помощью эффекта «motion blur».
В зависимости от того, как используется этот переход, он может изображать две разные вещи. Первое, это переход от одного человека к другому в одном помещении, и Дариус показывает этот пример, где использует «хлёсткую панораму» для перехода на второй экземпляр самого себя. Второй вариант использования такого перехода можно использовать, чтобы показать промежуток времени между кадрами, как на примере выше.
3. Отвлечение
Этот переход является вариацией предыдущего варианта.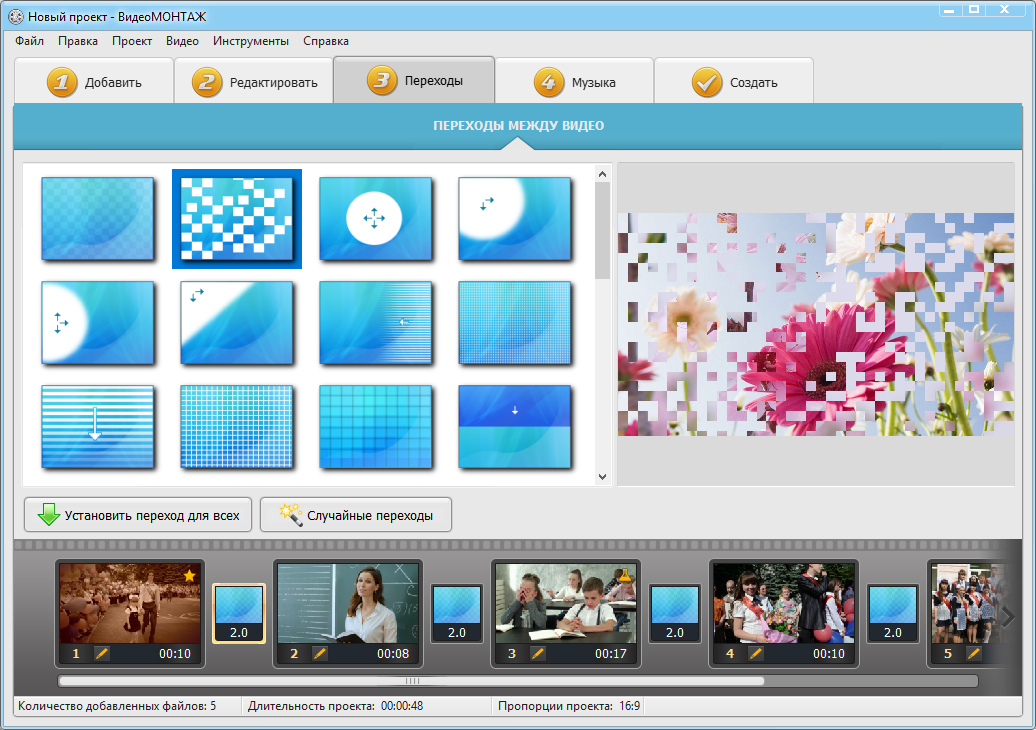 Здесь панорама фокусируется на конкретном объекте, а потом «возвращается назад». Здесь точно также место стыка маскируется плавным (но коротким) переходом и эффектом размытия в движении.
Здесь панорама фокусируется на конкретном объекте, а потом «возвращается назад». Здесь точно также место стыка маскируется плавным (но коротким) переходом и эффектом размытия в движении.
4. Вращение
Вращение работает когда оба кадра сосредоточены на определенном объекте. И хотя этот переход обычно используется в блогах, его иногда можно увидеть в кино.
Например, представьте сцену, где танцует пара. Камера показывает с точки зрения одного из партнеров. Пара начинает кружиться и вдруг они уже танцуют в другом месте, их обычная одежда изменилась на бальные наряды.
Дариус считает, что короткий легкий рывок камеры является ключевым для этого перехода. Он создает небольшой дополнительный смаз и резкое движение, которое отвлекает то того, что кадра только что изменился.
5. Встряска
Этот эффект можно назвать «Эффект бабочки», так как в этом фильме его использовали каждый раз, как главный герой делал что-либо изменяющее будущее. Таким был переход между кадрами.
Это очень крутой эффект, и с его помощью можно скрыть довольно сильные изменения между кадрами. Единственное, что нужно иметь в кадре какой-то основной объект, на котором будет сосредоточен зритель пока происходит переход.
6. Перекрытие
Это еще один переход, который довольно часто встречается в фильмах и сериалах. Нужно повернуть камеру так, чтобы ее обзор полностью чем-то перекрывался. Затем нужно начать следующий кадр с перекрытого поля зрения объектива и двигать камеру от перекрывающего объекта, переводя на то, что нужно показать.
Обычно этот переход используется так же как и «крышка» (первый в списке). То есть в кадре появляется элемент, который перекрывает весь обзор, обычно черный. Например это может быть пиджак или тень дверного проема. Это похоже на технику, применяемую во многих фильмах, которая создает ощущение, что камера проходит сквозь стены.
Для фотографии размытость изображения обычно не считается желательным эффектом. А вот для видео это может стать прекрасным творческим инструментом. Благодаря смазанному изображению и другим эффектам, окончательный вариант может создавать дополнительное ощущение реализма. Размытие в движении можно использовать, чтобы скрыть множество разных вариантов перехода между кадрами.
Благодаря смазанному изображению и другим эффектам, окончательный вариант может создавать дополнительное ощущение реализма. Размытие в движении можно использовать, чтобы скрыть множество разных вариантов перехода между кадрами.
Источник: fotoblog365.com
Как использовать видеопереходы в монтаже?
Нужно склеить несколько видеофрагментов в один файл? В этой ситуации нельзя обойтись без переходов для видео. В одних случаях операторы создают их прямо при съемке с помощью камеры, в других — добавляют в видео редакторе. Дополнить проект видео переходами можете и вы! Для этого нужно установить на ПК ВидеоМОНТАЖ. Читайте дальше и узнайте, как работать в этом редакторе.
Создаем проект и добавляем исходники
Для начала вам нужно скачать софт с нашего сайта и установить его на компьютер. ВидеоМОНТАЖ полностью на русском языке, а интерфейс его организован так, что вам не придется тратить время на освоение и обучение. ПО отлично работает на любых современных версиях операционной системы Windows.
ВидеоМОНТАЖ полностью на русском языке, а интерфейс его организован так, что вам не придется тратить время на освоение и обучение. ПО отлично работает на любых современных версиях операционной системы Windows.
Работу стоит начать с создания проекта. Запустите софт и в стартовом меню нажмите кнопку «Новый проект». В появившемся окошке задайте пропорции. Это может быть стандартный широкоформатный 16:9 или формат 4:3, который активно применялся несколько лет назад. Также программа позволяет прописать соотношение сторон вручную или позже проставить их автоматически по первому добавленному клипу.
Начните создавать свой первый мини-фильм, добавив все необходимые файлы на монтажный стол. Во вкладке «Добавить» вам следует указать, откуда будут импортированы файлы. Это может быть DVD-диск, мобильное устройство, папка на компьютере. Также материал можно записать с вебки.
Добавьте материалы на монтажный стол
Как сделать переход: наглядная инструкция
Профессиональные монтажеры делают все в Premiere Pro и других сложных программах. Новичкам и любителям же совсем нет нужды тратить время на освоение подобного ПО: осуществить задуманное можно в ВидеоМОНТАЖЕ. Эта программа для монтажа видео содержит кучу переходов для видеомонтажа, которые вы сможете применять в своем творчестве. Найти все можно в одноименном разделе, скачивать дополнительный пак не потребуется. Вам будет доступно больше 30 видов оригинальной анимации! Сцены могут сменять друг друга как угодно: появляться из центра, сверху или снизу, с правой или левой стороны, из угла. Настраивайте длительность, чтобы сделать смену сцен более плавной или резкой.
Новичкам и любителям же совсем нет нужды тратить время на освоение подобного ПО: осуществить задуманное можно в ВидеоМОНТАЖЕ. Эта программа для монтажа видео содержит кучу переходов для видеомонтажа, которые вы сможете применять в своем творчестве. Найти все можно в одноименном разделе, скачивать дополнительный пак не потребуется. Вам будет доступно больше 30 видов оригинальной анимации! Сцены могут сменять друг друга как угодно: появляться из центра, сверху или снизу, с правой или левой стороны, из угла. Настраивайте длительность, чтобы сделать смену сцен более плавной или резкой.
Выберите переходы и добавьте их в проект
Грамотное применение переходов для монтажа – целое искусство. Использовать их актуально практически в любом сюжете. Добавить видеопереходы в редакторе достаточно просто. Нужно только перетащить стиль в нужное место на таймлайне. Дальше надо прописать длительность. Также вы можете дать команду программе самостоятельно установить случайную анимацию, кликнув по соответствующей кнопке. Если хотите использовать один и тот же вариант, щелкните по пункту «Установить для всех».
Если хотите использовать один и тот же вариант, щелкните по пункту «Установить для всех».
Добавление переходов при съемке
Создать крутую анимацию можно не только в видеоредакторе, но и с помощью видеокамеры. Ниже рассмотрим самые популярные способы.
- «Крышка». Прием можно встретить в работах популярных YouTube-блогеров. В конце съемки первого фрагмента объектив закрывается крышкой от фотоаппарата. Съемку второго фрагмента в новом месте начните из затемнения: закройте объектив, запустите запись, а затем уберите предмет, который закрывает сцену. Дальше останется только склеить эти фрагменты в видеоредакторе. Выглядит очень красиво и оригинально!
- «Хлесткая панорама». Примечательно, что этот красивый переход для видео можно встретить не только у влогеров, но и даже в полнометражных картинах. Сделать его просто. В конце первого эпизода камеру следует крутануть. С этого же надо начать съемку следующей сцены.
 Этот методом стоит воспользоваться, когда нужно при съемке перевести камеру в той же комнате от одного человека к другому.
Этот методом стоит воспользоваться, когда нужно при съемке перевести камеру в той же комнате от одного человека к другому. - «Вращение». Этот прием получится сделать только в случае, если оба плана сконцентрированы на одном объекте. Ключевым становится легкий и короткий рывок камеры, который создаст необходимое резкое движение и смаз, отвлекая зрителя от происходящих изменений. Мгновение — и зрители видят новую сцену.
- «Встряска». Его еще называют «Эффект бабочки», благодаря фильму, сделавшему его популярным. С его помощью удается скрыть изменения, произошедшие между сценами. Главное, чтобы в центре картинки был бы какой-нибудь объект, на котором зритель сосредотачивается, пока совершается переход между видео.
Переходы можно создать прямо при съемке видео
Дополнительные возможности ВидеоМОНТАЖА
Говоря о дополнительных возможностях этого ПО, стоит обязательно упомянуть футажи. В некоторых случаях это короткие универсальные видеофайлы могут выполнять роль перебивок. Просто подберите подходящий вариант в каталоге и добавьте его в нужное место вашего проекта. Также здесь вам будет доступно множество дополнительных инструментов, которые позволят довести любой ролик до совершенства. Вы сможете:
- применять интересные эффекты,
- заменять однотонный фон в видеозаписях на любой другой,
- настраивать яркость, контраст, насыщенность,
- менять скорость воспроизведения отдельных фрагментов,
- создавать эффектные видеопоздравления во встроенном конструкторе,
- работать с продвинутым инструментом — кривыми,
- добавлять фоновую музыку, титры и заставки.
Используйте все возможности программы ВидеоМОНТАЖ!
И это далеко не все! С помощью программы вы сможете смонтировать по-настоящему зрелищное кино или трогательный клип в домашних условиях. Загружайте материалы, обрезайте лишние сцены, улучшайте качество исходников и экспортируйте результат удобным методом.
Сохранение результата
В конце работы обязательно сохраните проект. Софт позволяет это воплотить в жизнь несколькими способами. Выберите тот, который подходит вам больше всего. Вы можете:
- экспортировать результат в AVI формате или даже в HD!
- быстро записать результат на DVD.
- подготовить клип к просмотру на устройствах: телефоне, приставке, плеере и т.д.
Отдельно стоит остановиться на адаптации видеоклипов для Интернета. Программа поможет подобрать необходимые параметры в зависимости от того, где именно предстоит публиковать ролик: на YouTube, ВКонтакте, Одноклассниках или же других социальных сетях и сайтах.
Выберите подходящий формат и сохраните видео
Дополните ролики стильной анимацией прямо сейчас! Вы можете скачать видеоредактор по ссылке бесплатно уже сегодня с нашего сайта. Установка займет не более 5 минут. После этого вы сможете перейти к творчеству и воплотить в жизнь любые идеи, а потом показать результат друзьям и близким.
Как Добавлять Переходы в Видео с Помощью Filmora Video Editor
В этой статье вы узнаете, как использовать элементы, переходы и звуковые эффекты в Filmora Video Editor.
1 Как добавить, удалить или добавить элементы в избранные?
— Добавление элемента в видеоклип
1. Перейдите в раздел «Elements» в медиатеке и выберите интересующий вас элемент.
2. Перетащите элемент или нажмите кнопку «+», чтобы добавить его на временную шкалу.
— Удаление элемента из видеоклипа
У вас есть два способа удаления элемента:
1. Нажмите на элемент, который вы хотите удалить и нажмите на значок корзины, чтобы завершить удаление.
2. Щелкните правой кнопкой мыши на элементе и выберите опцию «Delete».
— Добавление элемента в избранные
Щелкните правой кнопкой мыши на элементе в медиатеке и выберите опцию «Add to Favorite». И тогда данные элементы будут сохранены в папке «Favourite» на левой панели.
2 Как применить, удалить или добавить переходы в избранные?
У вас в доступе будет почти 200 типов переходов.
— Добавление перехода к видео
Нажмите на значок «Transitions» » в медиатеке видеоредактора Filmora, чтобы открыть все переходы. Там выберите необходимый переход, перетащите его на временную шкалу между 2 видеоклипами.
Кроме переходов, вы также можете использовать образцы цветов и видео в качестве переходов, добавляя к началу, концу видео или даже между двумя видео.
— Удаление перехода из видео
1. Нажмите на переход, который вы хотите удалить, и нажмите на значок корзины в верхней части временной шкалы или нажмите клавишу «Delete» на клавиатуре.
2. Щелкните правой кнопкой мыши на эффекте перехода, выберите опцию команду «Delete».
— Добавление перехода в избранные
Щелкните правой кнопкой мыши на переходах, которые вы хотите добавить в избранные, и выберите «Add to Favourite».
3 Как добавить, удалить или добавить звуковые эффекты в избранные?
— Добавление звукового эффекта в видео
Перетащите видео на временную шкалу и нажмите на вкладку «Music» на временной шкале, выберите звуковой эффект и перетащите его на звуковую дорожку на временной шкале.
— Настройка звукового эффекта
Щелкните дважды на звуковой эффект на временной шкале для открытия меню редактирования звука. Вы можете отрегулировать скорость звука, затухание и появление, громкость и многое другое. Также и удалить фоновый шум.
— Удаление звуковых эффектов
Выделите звуковой эффект, нажмите клавишу «Delete» на клавиатуре или значок корзины в верхнем углу временной шкалы, чтобы удалить ненужный звуковой эффект.
— Добавление звукового эффекта в избранное
Щелкните правой кнопкой мыши на звуковом эффекте в области медиатеки, а затем нажмите на опцию «Add to Favourite».
Добавление переходов между клипами и плавного появления/исчезания картинки
Шаг 2:
Когда Вы работаете обычными клипами, то, по всей вероятности, Вам следует выбрать переход «Перекрестное выведение изображений» (Cross Fade), в котором конечные кадры первого клипа плавно смешиваются с первыми кадрами второго клипа, как бы первый клип растворяется в следующем. Чтобы добавить этот переход между клипами, сначала щелкните в диалоговом окне по опции Cross Fade (Перекрестное выведение изображений), затем выберите продолжительность перехода. По умолчанию это 1 секунда, но можно выбрать и больше с помощью по ползунка Duration (Продолжительность). Я выбрал здесь 2.15 секунды. Теперь просто перетащите этот переход на шкалу времени и поместите его между двумя клипами (как показано ниже), после чего отпустите кнопку мыши:
Это действие добавит на шкалу с клипами небольшой прямоугольник с двумя треугольниками, сообщающий, что между роликами добавлен переход. Чтобы удалить переход, кликните по этому прямоугольнику и нажмите клавишу Delete:
Шаг 3:
Из других переходов я обычно использую «Выведение изображения в черный» (Fade With Black), который отлично смотрится в начале фильма, т.к. фильм начинается с черного экрана и затем картинка плавно переходит в первый видеоклип. Однако односекундная продолжительность по умолчанию всегда кажется мне слишком короткой и резкой (особенно для для начала видео), и я обычно увеличиваю параметр «Продолжительность» (Duration) до 2-х секунд. Чтобы добавить переход «Выведение изображения в черный» (Fade With Black) в начало фильма, перетащите его вниз к началу первого видеоклипа и отпустите клавишу мыши. Это добавит небольшой синий прямоугольник с треугольником, сообщающий, что там имеется добавленный переход.
СОВЕТ: Редактирование переходов
Если нужно произвести какие-либо изменения в переходе, просто кликните по нему правой клавишей мыши и выполните изменения в появившемся окне настроек Transition (Переход):
Вы можете изменить продолжительность, а также тип перехода, кроме того, нажав на значок корзины, вы можете его удалить.
Шаг 4:
Если вы знаете, что делает переход «Выведение изображения в черный» (Fade With Black), то скорей всего, сможете представить, что делает переход «Выведение изображения в белый» (Fade With White).
Если же вы выбираете переход «Выведение изображения в цвет» (Fade With Color), в нижнем правом углу диалогового окна будет небольшой цветовой образец. Щелкните по цветовому образцу, и появится стандартная палитра цветов Photoshop’а, позволяющая выбрать любой однотонный цвет, в котором исчезнет и/или появится изображение:
В конце видео обычно помещается переход «Выведение изображения в черный» — типа драматическое завершение — это делается точно так же, как и добавление любого перехода. Прокрутите шкалу времени в конец фильма, кликните по иконке «Переход» Transition), откроется диалоговое окно Drag To Apply (Перетащите, чтобы применить). Перетащите переход «Выведение изображения в черный» в конец фильма и отпустите клавишу мыши. Это добавит небольшой прямоугольник «постепенного исчезновения», сообщающий о наличии там такого перехода. Таким образом, в конце фильма видео будет постепенно исчезать, преобразовываясь в чёрный экран.
«Выведение изображения» (Fade)
Как я и обещал в начале статьи, сейчас я подробнее расскажу о переходе «Выведение изображения» (Fade).
Для этого перехода требуется фоновое изображение или даже фоновое видео, которое должно быть расположено на другой видеодорожке, расположенной под той дорожкой, на которой вы делает переход:
На этом примере показаны два перехода «Выведение изображения». На первом фоном является рисунок, на втором — видео.
Треугольники показывают продолжительность перехода. Надо обязательно проследить, чтобы фоновый элемент по продолжительности был больше или равен переходу. Если фон вылезает за треугольники, значит, на этом месте будет частичная прозрачность видео:
Обратите внимание на положение указателя воспроизведения и на положение фонового ролика. Переход начинается раньше ролика, в этот момент сделан скриншот. Как видите, картинка в документе полупрозрачная. При обсчёте видео эта полупрозрачность заменится чёрным цветом.
Чтобы вы могли лучше представить себе работу переходов, я добавил небольшое видео, где используются все варианты переходов, а также показана шкала времени и панель слоёв:
Эффекты и примеры видеопереходов
Сегодня почти каждый фильм и видео — будь то крупнобюджетная голливудская постановка или двухминутный рекламный ролик — состоит из нескольких отдельных кадров, отредактированных вместе для получения конечного результата.
Конечно, есть исключения. Например, музыкальные клипы иногда снимают одним непрерывным длинным дублем. Однако по большей части видеоредакторы должны найти способы соединить один снимок с другим таким образом, чтобы продвигать историю вперед и направлять зрителя от сцены к сцене.В этом им помогают разрезы и переходы.
Что такое видеопереходы?
Видеопереходы — это метод пост-обработки, используемый при редактировании фильмов или видео для соединения одного кадра с другим.
Часто, когда режиссер хочет соединить два кадра вместе, он использует базовую монтажную версию, при которой первое изображение мгновенно заменяется следующим.
Но что, если режиссер хочет передать определенное настроение, перепрыгнуть между сюжетными линиями, переключиться на другую точку зрения, оживить повествование или двигаться вперед или назад во времени? Здесь полезны более художественные переходы.
Типы видеопереходов
В фильмах и на телевидении часто используются несколько основных видеопереходов. Создатели цифрового видео также часто используют эти типы переходов, хотя у них есть и другие варианты (подробнее об этом ниже).
Fade In / Out
Fade — это когда сцена постепенно превращается в один цвет — обычно черный или белый — или когда сцена постепенно появляется на экране. Затухание происходит в начале фильма или сцены, а затухание — в конце.
Переход в черный цвет — наиболее распространенный тип перехода — это драматический переход, который часто символизирует течение времени или означает завершение. Переход в черный цвет используется для перехода от драматической или эмоциональной сцены к другой или к титрам в конце фильма.
Переход к белому цвету, с другой стороны, может использоваться для создания чувства двусмысленности или надежды, как показывает этот монтаж.
Dissolves
Dissolves перекрывает два кадра или сцены, постепенно переходя от одного к другому.Обычно он используется в конце одной сцены и в начале следующей и может показать, что два рассказа или сцены связаны. Их можно использовать для отображения времени, или для перемещения из одного места в другое.
Быстрое растворение может использоваться, чтобы показать сцены, происходящие на несколько минут или часов позже, в то время как длительное растворение может символизировать более длительную продолжительность в месяцы или годы между сценами.
Переходы с растворением были неотъемлемой частью кинематографа Старого Голливуда, но в наши дни они используются нечасто.
Немного более продвинутая форма растворения — это растворение спичек, при котором один объект аналогичной формы и объект растворяются в другом, например, медленно исчезают с футбольного мяча на луну, при этом их размер и положение на экране совпадают.
Вытеснение
Вытеснение — это когда снимок перемещается из одной стороны кадра в другую, заменяя предыдущую сцену.Вайпы часто используются для перехода между сюжетными линиями, происходящими в разных местах, и / или для создания напряженности или конфликта. В оригинальной трилогии «Звездных войн» есть несколько отличных примеров переходов через стирание.
Там, где затухание часто символизирует завершение, стирание обычно используется, чтобы показать, что действие не разрешено.
Хлыстовое панорамирование
Переход хлыстового панорамирования — это когда камера быстро панорамирует, создавая эффект размытия между сценами.Это немного похоже на очистку, но, как правило, происходит намного быстрее.
Режиссер Пол Томас Андерсон часто использует в своих фильмах кастрюли, но они не всегда являются переходом от одного кадра к другому, он просто меняется на другой ракурс в одном кадре. Этот тип перехода часто используется для создания комедийного эффекта или для передачи динамичного действия.
Масштаб
Подобно кастрюле, можно использовать переходы масштабирования для передачи неистового темпа, быстро переключаясь от одной сцены к другой.
В этом суперкаре лихорадочные сокращения Эдгара Райта создают комедийный эффект, поскольку Шон выполняет свои повседневные утренние дела.
Советы по переходу видео
Хотя может возникнуть соблазн сходить с ума от переходов, особенно если вы новичок в создании видео, лучше этого избегать.Вот несколько советов по правильному использованию видеопереходов.
Сохраняйте последовательность: Нет ничего более любительского, чем использовать разные переходы для каждой сцены.
Делайте их незаметными: Если вы не хотите добиться определенного эффекта, лучше всего использовать переходы экономно. Помните, что большую часть времени режиссеры используют простые переходы между сценами. Переходы обычно используются только тогда, когда они служат цели повествования (а хороший дизайн должен остаться незамеченным.)
- Помните о значении каждого типа перехода: Хотя вы можете немного повеселиться с переходами, как это делал Эдгар Райт со своими сокращениями масштабирования при чистке зубов, лучше помнить, что символизируют различные переходы, и использовать их только там, где подходящее. Например, поскольку переход к черному — это драматический переход, означающий завершение, было бы странно использовать его между двумя сценами, происходящими в одном и том же времени и пространстве.
Переходы — ценный инструмент для создателей видео, помогающий продвигать историю, передавать настроение или тон зрителям и готовить почву для следующей сцены.Разные переходы имеют разное значение и символизм, поэтому их следует использовать вдумчиво и всегда служить повествованию.
Если вы готовы приступить к работе, Biteable упрощает добавление творческих переходов к вашим видео с большим разнообразием бесплатных и премиальных материалов и эффектов. Попробуйте сегодня!
Смотреть в полноэкранном режиме
Как сделать переходные видео в Windows 10
В этом посте есть всего 4 шага, которым вы можете легко научиться добавлять переходы к видео.Также указан видеоурок, в котором объясняется весь контент о том, как создавать видео с переходами. Дальнейшее чтение и ответы на часто задаваемые вопросы о переходе представлены в конце этого поста.
Четверг, 12 августа 2021 г., 11:58 по тихоокеанскому времени, Карен Грин
Эффекты перехода
Независимо от того, редактируете ли вы видео или создаете слайд-шоу с фотографиями, плавные переходы сделают ваше видео потрясающим и комфортным. Переходы могут переходить от одной сцены к другой естественным образом. Но как это сделать в Windows 10? Что ж, вот что я тебе сегодня покажу!
Переход может применяться к клипам автоматически.Эффекты перехода могут сделать клипы, изображения и видео более плавными и потрясающими. Имея это в виду, давайте начнем с руководства.
Видеоурок: Как сделать переходные видео
Прежде чем мы начнем пошаговое путешествие по добавлению переходов к видео, вы можете посмотреть этот видеоурок.
Шаг 1. Выберите программу для редактирования видео
На рынке так много приложений для редактирования, что вы, вероятно, задаетесь вопросом, какой инструмент лучше всего подходит для работы.Что ж, для этого урока мы собираемся использовать FilmForth, бесплатный видеоредактор от Microsoft, который прост в использовании и навигации (даже если у вас нет предыдущего опыта работы с приложениями для редактирования).
А что самое приятное? В отличие от остальных бесплатных видеоредакторов, доступных на рынке, в нем нет водяных знаков! Это означает, что после того, как вы закончите редактировать видео, вы можете сохранить его и посмотреть без раздражающего водяного знака.
Шаг 2. Загрузите видеоклипы
После установки FilmForth просто запустите приложение и нажмите кнопку «Новый проект», как показано ниже.
Новый проект на FilmForth
Появится окно с названием Добавить видео / фото. Вы можете нажать кнопку, чтобы загрузить свои медиаклипы. Или просто перетащите свои видеоклипы в FilmForth.
Перетащите клипы на FilmForth
Помните, что вы можете выполнять переход между двумя разными клипами, но вы также можете разрезать клип на разные части и делать переход между каждой из этих частей. Решение остается за вами.
Вы можете добавить столько файлов, сколько захотите, и для этого урока мы добавим два разных клипа.Я бы рекомендовал придерживаться одного или двух в этом уроке. Это зависит от того, хотите ли вы сделать переход между двумя частями одного и того же клипа, или вы собираетесь сделать переход между двумя разными клипами.
Шаг 3. Примените переход к видео
Есть 2 способа применить эффекты перехода к видеоклипам. Один из них — вставка переходов к двум или более различным видеоклипам. Другой — добавление переходов в один медиафайл.
Если вы хотите добавить переход, используя только один файл, вам нужно будет его разделить.Для этого начните с того места, где вы хотите сделать разрез. Например, в этом случае мы сделаем вырез посередине видео. Я расположу там, как показано ниже.
Разделить видеоклип на FilmForth
Если вы все сделали правильно, ваше видео на временной шкале теперь будет разделено, и между двумя его частями появится квадрат. Затем соединение, на котором вы разделились раньше, появится с новой белой кнопкой.
Нажмите на квадрат и выберите эффект перехода
Нажмите кнопку, и вы увидите все эффекты перехода, которые может обеспечить FilmForth.Вам нужно будет выбрать тип перехода, который вы хотите добавить, а также продолжительность.
Применение эффекта перехода к видеоклипу
Учтите, что вы можете разбивать файлы сколько угодно раз в любом месте, где захотите. Вам просто нужно поместить маркер в то место, где вы хотите сделать еще одно разделение, и снова нажать кнопку «Разделить». Вот так просто.
После того, как вы выбрали тип перехода и его продолжительность, просто нажмите синюю кнопку со стрелкой в левом нижнем углу, чтобы вернуться на временную шкалу, и теперь у ваших видеоклипов будет переход! На стыке появится новая отметка, как показано ниже.
Применение переходов к видеоклипу
Наконец, стоит упомянуть, что если вы измените свое мнение и снова захотите изменить переход и его продолжительность, вы можете сделать это, просто щелкнув еще раз по квадрату между клипами.
Шаг 4. Сохранение и экспорт видео
Когда вы закончите применение перехода, просто нажмите кнопку «Сохранить видео», и появится всплывающее окно, в котором вас попросят установить разрешение видео, качество видео и частоту кадров.Когда все будет готово, нажмите кнопку «Сохранить», и экспорт начнется, и все!
Учтите, что в зависимости от его продолжительности вам может потребоваться несколько минут для завершения этого процесса.
Нажмите «Сохранить», чтобы экспортировать видео
Вот и все, ваше видео готово. Вот как легко применить видеопереход с помощью FilmForth.
Итак, вы узнали о методах применения переходов к различным видеоклипам? Это намного проще, чем применять переходы к одному видеоклипу.Вам не нужно разделять видео, просто нажмите квадратную кнопку, выберите эффекты перехода и примените их к клипам. Это все.
Что такое эффект перехода видео?
Эффект перехода — это метод пост-обработки, используемый при редактировании фильма или видео для соединения клипа или сцены с другим. Благодаря плавному переходу слайд-шоу или видео не будут выглядеть нервно и непрофессионально, а будут плавными и профессиональными.
Так что же такое слайд? Что ж, слайд — это то, что происходит на шкале времени редактирования.Это может быть изображение или видеоклип. Эти слайды отображаются один за другим на вашей шкале времени, поэтому ваша цель при редактировании видео должна заключаться в том, чтобы сделать переход от одного слайда к другому как можно более плавным.
Советы по переходу видео, о которых следует помнить
Если вы не знаете, где и как применять переходы, вы можете перестараться с ними. Ошибка, из-за которой вы будете выглядеть как любительский видеоредактор.
Итак, вот несколько советов, которые помогут вам решить, где и как их применять для достижения профессионального вида ваших видео.
1. Будьте проще
Если вы не создаете голливудский хит, вам следует придерживаться простоты. В конце концов, видео — это способ дать вашему сообщению максимально возможное воздействие, поэтому вам нужно избегать отвлечения зрителя яркими эффектами перехода.
Кроме того, вы обычно не хотите, чтобы люди замечали ваши переходы как нечто выдающееся. В идеале они должны сливаться с остальными кадрами. Поэтому, придерживаясь простых типов перехода, таких как переход к черному или перекрестное растворение, вы должны хорошо справиться с работой для большинства ваших проектов.
2. Последовательность — ключ к успеху
Существует много типов эффектов перехода, но это не значит, что вам нужно использовать их все для своего видео. Будьте последовательны при редактировании видео и придерживайтесь максимум двух типов перехода для каждого видео, чтобы не запутать вашу аудиторию.
Кроме того, использование разных переходов для каждой сцены — обычная любительская ошибка, поэтому избегайте этого любой ценой. Опять же, видеопереходы предназначены не для того, чтобы выделяться, а для того, чтобы сделать видео плавным.
3. Избегайте чрезмерного использования
Чтобы ваше видео выглядело хорошо и профессионально, вам нужно добавить эффекты перехода. Только не будьте тем человеком, который добавляет яркие переходы к каждому новому разделу видео. Определенно есть предел тому, сколько вы добавляете.
В идеале вы должны сосредоточиться на использовании нескольких ключевых переходов для каждого видео, и зритель не должен их даже замечать. Придерживайтесь использования переходов, когда:
- Переход от одной настройки к другой
- Выделение смены направления или настроения
- Создание контура скорости для визуализации длительного процесса
Ключ к отличным переходам — правильное время редактирования видео.Придерживайтесь использования переходов в конце абзацев, предложений или разделов и избегайте их использования в середине предложения.
4. Сохраняйте гладкость
Это соответствует первому пункту. Понимаете, при применении перехода нужно, чтобы все казалось плавным и естественным, а не принудительным.
Если каждый переход будет плавным, ваше видео не будет выглядеть неровным, а будет безупречным. Это поможет вашим зрителям сосредоточиться на сообщении, которое вы пытаетесь донести, а не на том, кто редактировал видео или на различных типах эффектов, которые вы можете увидеть в нем.
Часто задаваемые вопросы о применении переходов
1. Какие переходы включены в FilmForth?
На данный момент FilmForth предлагает более 40 эффектов перехода. И мы продолжаем работать над этим и планируем обновить как можно больше. Так что в будущих обновлениях будет больше отличных эффектов перехода!
2. Могу ли я использовать Windows Movie Maker для видеоперехода?
Это вопрос, который, вероятно, задают многие люди, поскольку в свое время Movie Maker был действительно популярным инструментом для редактирования видео (особенно для новичков), но он был удален и прекращен в начале 2017 года, и теперь он больше не доступно для Windows 10.
Еще один вопрос, который мне задают люди, — могут ли они использовать YouTube для редактирования своего видео и добавления перехода, и ответ также отрицательный. YouTube удалил свой набор инструментов для редактирования несколько лет назад, а это означает, что если вы хотите загрузить видео на YouTube, вы должны отредактировать его перед этим.
Это одна из основных причин, по которой я решил создать FilmForth, так как я хотел дать людям бесплатный редактор видео, который был бы прост в использовании и с которым легко было бы работать (как раньше был Movie Maker)… Так почему бы вам не дать это попытка? Уверен, вам понравится!
3.Могу ли я делать «профессиональные» переходы с помощью FilmForth?
Конечно, да! С появлением новых обновлений FilmForth может удовлетворить все больше и больше потребностей. Поскольку он обладает более чем 40 эффектами перехода, в основном он полностью удовлетворяет все виды переходных потребностей.
Кроме того, FilmForth — это инструмент, предназначенный для новичков и людей, которые хотят легко редактировать свои видео. Так что неважно, являетесь ли вы опытным создателем видео или новичком в редактировании видео, FilmForth будет хорошим выбором.
Большинство из нас знает Adobe After Effects или DaVinci Resolve.Это абсолютно профессиональные видеоредакторы. Но имейте в виду, что, в отличие от FilmForth, эти редакторы не просты в использовании. Вам может потребоваться много времени, чтобы понять, как ими пользоваться и работать.
4. Бесплатные эффекты перехода в FilmForth?
Да! В отличие от других видеоредакторов, которые будут взимать с вас плату за использование определенных функций, все переходы, фильтры и другие типы эффектов в FilmForth бесплатны, и мы планируем, что они останутся такими же.
Готовы скачать? Вы можете сделать это, нажав кнопку ниже.
Заключение
Надеюсь, вам понравился этот урок о том, как сделать переход с помощью видеоредактора FilmForth! Если вам нужны дополнительные советы, которые помогут вам вывести свои видео на новый уровень, посетите другие наши статьи, в которых я подробно расскажу о различных вещах, которые вы можете выполнять с помощью видеоредактора FilmForth, таких как применение фильтров, поворот видео и многое другое.
Если у вас есть вопросы, пишите в комментариях! Также сообщите нам, какой тип перехода вы хотите реализовать в FilmForth.
В качестве примечания: если вы ищете хороший видеоредактор с переходами, но для Mac я бы порекомендовал iMovie. Если вы пользуетесь мобильным телефоном, то я бы порекомендовал Inshot, приложение для работы с фотографиями, которое также поддерживает редактирование видео и доступно как для Android, так и для iOS.
Карен Грин
Карен — профессиональный писатель с опытом ведения колонок, которому нравится решать сложные темы и объяснять их интересными способами.
Как добавлять переходы и затухания
С помощью Clipchamp Create вы можете бесплатно добавлять переходы, такие как перекрестное растворение и вытеснение между видео и изображениями.Просто запустите проект, добавьте файлы на шкалу времени, затем выберите меню Переход слева и перетащите переход между двумя клипами.
Вы также можете добавить fade in или fade out к видео, аудио или графическому клипу, выбрав его на шкале времени и используя вкладку Fade In / Out .
Подробные инструкции и снимки экрана см. Ниже:
______________
Как добавить переход
Чтобы добавить переходы между видео или изображениями, запустите проект Create и убедитесь, что вы добавили свои видео на временную шкалу, затем :
На левой боковой панели вашего проекта щелкните Transition .
2. Перетащите переход и отпустите его между двумя видео
В меню есть множество типов переходов — наведите указатель мыши на один, чтобы увидеть, как он выглядит. Выбрав переход, перетащите его на шкалу времени и поместите между 2 видеоклипами или клипами с изображениями.
ПРИМЕЧАНИЕ : клипы должны находиться на одной строке на шкале времени, чтобы вы могли добавить переход между ними. Если между клипами есть пустое пространство, переход не будет добавлен.
После добавления перехода между клипами появится значок, например:
3. Щелкните переход на шкале времени, чтобы отредактировать его
Если вы хотите внести изменения, щелкните значок между клипы и меню появятся над или рядом с экраном предварительного просмотра, где вы можете увидеть имя перехода и изменить продолжительность .
Например, чтобы сделать переход длиннее или короче, просто перетащите ползунок под Продолжительность .
4. Воспроизведите видео
Вы можете воспроизвести видео в окне предварительного просмотра, чтобы увидеть, как выглядит переход, и внести дополнительные изменения.
___________
Как добавить постепенное появление или исчезновение
Чтобы добавить постепенное изменение к видео, изображению или аудиоклипу, убедитесь, что вы добавили клип на шкалу времени, затем:
1. Щелкните клип на шкале времени, чтобы выбрать его.
При выборе клип будет выделен, и в верхнем левом углу редактора появится меню:
В появившемся меню щелкните вкладку Fade In / Out .Вы увидите два ползунка:
3. Для плавного увеличения перетащите верхний ползунок вправо.
Перетащите ползунок FADE IN вправо, чтобы добавить плавное изменение в начале клипа. Число справа указывает, как долго будет затухание. Максимальная продолжительность — 2 секунды.
4. Чтобы затухать, перетащите нижний ползунок вправо.
Перетащите ползунок FADE OUT вправо, если вы хотите добавить затухание в конце клипа. Число справа указывает, как долго будет затухание.Максимальная продолжительность — 2 секунды.
5. Воспроизведите видео
Вы можете воспроизвести видеоклип обратно в окне предварительного просмотра, чтобы увидеть, как затухание выглядит и звучит, и внести дальнейшие изменения.
___________
Как затухать звук или музыку
Затухание звука работает так же, как затухание видео. Просто выберите аудиофайл на шкале времени, перейдите в меню Fade In / Out и выполните те же действия, что и выше.
ПРИМЕЧАНИЕ: Звук видеоклипа всегда будет исчезать вместе с видео, когда применяется эффект постепенного изменения.В настоящее время невозможно отдельно отрегулировать настройку затухания видео и подключенного к нему звука.
___________
Удаление эффекта затухания или перехода
Вы можете удалить затухание в любое время, щелкнув клип на шкале времени, открыв меню Fade In / Out и перетащив ползунки обратно на их исходное положение с левой стороны.
Чтобы удалить переход, просто нажмите , выберите переход на шкале времени (значок между двумя клипами) и нажмите кнопку удаления или значок корзины.
___________
Попробовать
Готовы начать? Пройдите прямо в Create, чтобы попробовать это сами:
Статьи по теме:
Как добавить видеопереходы между сценами?
Если у вас есть набор видео или фотографий на одну тему и вы хотите объединить их в один фильм или слайд-шоу, вы можете применить эффект Transition , чтобы одна сцена плавно переходила в другую.
AVS Video Editor предлагает большое количество видеопереходов, таких как Fade , Diffuse , Flip , Page Turn , Clock и многие другие. Вы легко можете сделать следующее:
- добавьте один и тот же переход между всеми вашими фотографиями и видео, чтобы придать итоговому видео единообразный стиль,
- вставьте различных перехода для обеспечения эффекта, который лучше всего подходит для каждого конкретного клипа,
- применяет случайных перехода , чтобы быстро получить впечатляющий результат без усилий.
Прочтите, пожалуйста, Как начать работу с AVS Video Editor? руководство, чтобы узнать, как загрузить и установить приложение и импортировать ваши видео и фотографии в программу.
Примечание : не рекомендуется применять переходы между слишком короткими видео.Если вы обрабатываете набор фотографий, вы можете сначала увеличить продолжительность отображения каждой фотографии на экране (по умолчанию это 5 секунд).Чтобы указать одинаковую продолжительность для всех изображений, лучше выполнить эту операцию перед добавлением фотографий в область Timeline / Storyboard .
В верхнем меню выполните: Edit -> Settings … . В новом открывшемся окне переключитесь на вкладку Edit и установите необходимое значение в поле Image / color раздела Default durations .
Вы также можете изменить длительность перехода по умолчанию в поле Переход этого окна.
Переключитесь в режим раскадровки , так как он позволяет более легко добавлять переходы и более точно их редактировать. Для этого нажмите кнопку над шкалой .
В представлении Storyboard нажмите центральную кнопку Transitions , чтобы отобразить все доступные переходы в области Files and Effects . Они также отсортированы по категориям в левой части окна программы.Чтобы легко найти подходящий переход, переключайтесь между этими категориями.
Вы можете добавить видеопереходы с помощью контекстного меню:
- К добавьте определенный переход , сначала выберите место между двумя видео или изображениями на раскадровке , где вы хотите добавить переход, затем щелкните правой кнопкой мыши необходимый переход в области Files and Effects и выберите параметр Добавить или заменить переход в контекстном меню.Повторите операцию, чтобы добавить различные переходы между всеми остальными сценами. От
- до используйте один и тот же переход между всеми вашими видео и фотографиями, щелкните правой кнопкой мыши переход, который вы хотите добавить, и используйте опцию «Применить переход ко всем» из экспресс-меню.
- В добавьте случайные переходы между всеми видеоклипами, щелкните правой кнопкой мыши любой переход и выберите в меню параметр Применить случайные переходы .
Переходы также можно добавить, просто перетащив их в область раскадровки . Для этого выберите переход, который вы хотите добавить к видео, и щелкните его левой кнопкой мыши. Затем, не отпуская кнопку, перетащите выбранный переход на место между двумя видеоклипами и отпустите его туда.
[Вернуться к началу]
После того, как все переходы добавлены в раскадровку , вы можете изменить их продолжительность между сценами.По умолчанию продолжительность перехода составляет две секунды.
Выберите необходимый переход на раскадровке , затем нажмите кнопку Переход на панели инструментов раскадровки выше. Вы также можете щелкнуть правой кнопкой мыши переход на раскадровке и выбрать параметр Переход из контекстного меню. Откроется окно Переход .
Чтобы изменить длину перехода между двумя клипами, используйте поле Transition Duration .Вы можете вручную ввести необходимое значение, измеренное в секундах, или использовать стрелки вверх и вниз. В этом окне вы также можете воспроизвести видео, нажав кнопку, и посмотреть, как применяется добавленный переход.
Если результат вас устраивает, нажмите ОК, , чтобы применить изменения, или Отмена, , чтобы отменить их и закрыть окно свойств Переход .
Когда все переходы настроены, вы можете предварительно просмотреть весь полученный фильм с добавленными переходами и сохранить его в желаемом формате.См. Раздел Как сохранить проект и видео в AVS Video Editor? руководство, чтобы узнать больше о том, как сохранить видео.
[Вернуться к началу]
Обратите внимание, что программы AVS4YOU не позволяют копировать защищенный материал. Вы можете использовать это программное обеспечение для копирования материалов, на которые вы владеете авторскими правами или получили разрешение на копирование от владельца авторских прав.
9 основных эффектов видеоперехода (с примерами)
Видеопереходы являются основным продуктом редактирования видео и анимированной графики.Также известные как эффекты перехода, они используются для перехода от одного кадра к другому. Переходы могут быть простыми или более сложными.
Добавление знаний о переходах к вашему словарю редактирования видео сделает вас лучшим режиссером. Мы собрали примеры наиболее распространенных переходов, умело продемонстрированных собакой Карандашом, чтобы показать вам основы.
Содержание
- Исчезновение
- Исчезновение
- Промывка
- Поперечное растворение
- Пульсация растворения
- Прыжок
- В разрезе
- Ирис в
- Выход диафрагмы
- Программное обеспечение для редактирования
Блеклые
Фейды — это строительные блоки многих других переходов.Тонкое, почти незаметное, эффективное использование Fades — ключевой навык в вашем наборе инструментов для редактирования видео.
исчезать
Переход к плавному появлению
Во время перехода Fade In кадр постепенно становится видимым. Переходы Fade In часто используются, чтобы начать фильм или установить сцену, чтобы дать зрителю время на то, чтобы рассмотреть изображение.
Исчезновение
Переход с постепенным исчезновением
Во время перехода Fade Out снимок начинается с полной яркостью и постепенно становится невидимым.Использование Fade In и Fade Out вместе — эффективный способ передать ход времени. Стандартный переход в конце сцены.
Промывка
Пример перехода с размытием. также известен как Flash Fade / Fade to White
Аналогично переходу Fade Out , но переход к белому, а не черному.
Растворяется
Опираясь на переходы «Затухание», переходы «Растворение» постепенно заменяют одно изображение другим, но часто с более художественным чутьем.С этой силой приходит ответственность, и сложные переходы растворения следует использовать только для помощи в рассказывании историй.
Поперечное растворение
Пример перехода перекрестного растворения
Фактически комбинация Fade In и Fade Out , Cross Dissolve постепенно заменяет один снимок другим. Этот переход часто используется для обозначения течения времени или смены местоположения.
Растворение пульсации
Пример перехода с растворением пульсации
Идеально для сцены мечты. Ripple Dissolve похож на Cross Dissolve в том, что один снимок постепенно заменяется другим, но в нем используется фильтр «Ripple», который придает переходу фантастическое качество. Используйте экономно.
Отрубы
Самый крутой из переходов. Вырезки характеризуются содержанием двух кадров, а не стилем самого перехода. Переход Cut заменяет один снимок другим. Таким образом, их можно было рассматривать скорее как технику направления, а не как переход.Тем не менее, давайте рассмотрим.
Прыжок
Пример перехода с резкой скачком
В переходе Jump Cut субъект «прыгает» из одного места в другое. Его часто используют, чтобы создать впечатление, будто время проходит.
В разрезе
Пример перехода в разрезе
Переход Cutaway включает переход к второстепенному (но связанному) кадру, который отделен от основного действия.Его можно использовать, чтобы показать действие в двух разных местах или в разговоре, чтобы показать и говорящего, и слушателя.
Салфетки
Wipe переходов заменяет один снимок другим посредством анимации. Например, Clock Wipe использует круговое движение, как стрелки часов, чтобы показать второй снимок. Как и в случае с Dissolves , переходы Wipe привлекают внимание и должны использоваться только по уважительной причине.
Ирис в
Пример переходной диафрагмы
Используемый в начале сцены, Iris In показывает небольшую круглую область кадра перед расширением, чтобы показать весь кадр.Используется везде, от Tom & Jerry до The Departed .
Iris Out
Пример перехода Iris Out (также известного как Iris Wipe) Переход
Более театрально, чем переход Fade Out , переход Iris Out используется для обозначения конца истории путем анимации сужающегося круга внутрь от края кадра. Это похоже на то, как луч прожектора фокусируется на одной части кадра.
Примечание к программе редактирования
В сфере программного обеспечения для редактирования видео доминируют два игрока; Adobe Premiere Pro и Final Cut Pro от Apple.Оба являются невероятно универсальными видеоредакторами, которые позволят вам создавать видеопереходы и многое другое. Если вы работаете с анимированной графикой, Adobe After Effects является отраслевым стандартом.
Использование переходов в работе
Transitions — это мощный инструмент для редактирования видео и направления. Следите за переходами при просмотре движущегося изображения; как режиссер их использует? Какое чувство они передают? Станьте учеником переходов, и вы скоро станете мастером.
Десять потрясающих эффектов перехода, которые можно добавить в следующее видео
Что отличает ваше видео от других?
Хорошо, это может быть загруженный вопрос, поэтому давайте пропустим разговоры о том, насколько важны все части пирога видеопроизводства, и просто дадим вам ответ: это редактирование.
У вас могут быть лучшие кадры перед объективом, потрясающее освещение, лучшие движения камеры, идеальный звук и т. Д., Но если редактирование отключено, все видео будет отключено.
УEditing есть собственный язык, и что бы вы ни делали, использование отличных видеопереходов может быть простым способом улучшить, улучшить и вдохнуть жизнь в любой отснятый материал.
Переходы в этой статье доступны в PowerDirector. Примените их к своему следующему видео всего несколькими щелчками мыши.
PowerDirector
Загрузите PowerDirector БЕСПЛАТНО и узнайте, почему PC Mag назвал его лучшим программным обеспечением для редактирования видео в отрасли.
Вот десять лучших эффектов перехода, которые каждый видеоредактор должен иметь в своем репертуаре:
глюк
Эффект «Глитч» быстро стал одним из самых популярных визуальных эффектов, и он работает исключительно для перехода между двумя кадрами.Раньше глючная технология была не чем иным, как головной болью и признаком того, что что-то не работает, но теперь сбой полностью трансформируется, если использовать его намеренно и целенаправленно. Популяризуемые научной фантастикой, футуристическими фильмами и телевидением, глитч-эффекты создают смесь красоты и хаоса, особенно в переходный период.
Несмотря на то, что доступно множество предустановок, есть много способов создать их на основе своего идеального «глюка», и в этом заключается самое интересное.Возможности безграничны: от разделения слоев RGB до смещения слоев, игры с уровнями шума и деформации кадра.
Если вы ищете простой способ добавить такой эффект, вы всегда можете использовать видеоредактор, такой как PowerDirector, который поставляется с переходами с эффектом сбоя, что делает его таким же простым, как перетаскивание их в редактирование!
Если вы хотите придать отснятому материалу футуристический оттенок, включите этот сбой в свои правки.
Попробуйте эффект сбоя самостоятельно.
Искажения
Ищете динамичный и эффектный способ трансформации ваших снимков? Переходы искажения могут быть вашей чашкой чая. Физически измените кадр любым количеством способов, чтобы вы могли переходить от одного кадра к другому, изменяя свой путь туда.
Вы можете использовать эти переходы для искажения кадра множеством способов, растягивая, закручивая, масштабируя и т. Д., Чтобы легко перемещать редактирование.
Хлыст
Это захватывающий и высокоэнергетический переход. Что происходит с кнутом, так это то, что вы буквально скрываете редактирование между кнутом от какого-то действия и следующим выстрелом, который попадает в него. Присущая им дезориентация и размытость при быстром повороте (панорамирование или наклон) легко позволяют скрыть цельное редактирование.
Это можно полностью создать в посте, но, честно говоря, лучшие и наиболее эффективные переходы хлыста — это те, которые вы планируете во время съемки.
Испарение
Вы можете заставить ваши выстрелы испаряться и сливаться друг с другом почти как дым. Думайте об этом как о постепенном затухании, происходящем в разном темпе по всему кадру. А еще лучше представьте, как выглядят чернила, когда они в воде, расширяясь в разные стороны почти случайным образом. Вот как выглядит испарительный переход.
Zoom
Представьте себе: вы хотите сделать снимок здания крупным планом, вместо скучного прямого разреза, вы деформируете углы и края кадра, как будто вы набираете максимальную скорость.На следующем снимке вы продолжите это, но измените эффект на противоположный, так что вы снова замедлитесь, чтобы попасть в интересующую вас точку.
Вы определенно не ограничены простым приближением к дальнему и наоборот, переходы масштабирования, приближение или отдаление — отличный способ добавить энергии вашему редактированию и создать несколько гладких последовательностей.
Пульсация
Это именно то, что звучит: переход ряби использует рябь, как на воде, чтобы перейти к следующему кадру.Эти волны могут быть ориентированы радиально, как если бы вы уронили камешек в воду, а кольца отошли от центра. Но вы не ограничены только этим, рябь может перемещаться по экрану сверху вниз или слева направо и действовать почти как протирание. Вариантов много.
Действительно хороший выбор для представления чего-то вроде сцены из сновидений.
Геометрический
Как и волнистый переход выше, геометрические переходы будут более заметными, поскольку ваш снимок будет более или менее рассечен и разбит на части геометрическими фигурами, чтобы представить следующий снимок.
Они определенно служат определенной цели и раздражают таким образом, что привлекают внимание зрителя, однако, если вы ищете что-то, что кажется бесшовным, геометрический вариант может оказаться не лучшим вариантом.
Физические формы и линии
Как упоминалось в отношении геометрических переходов, то же самое касается использования физических форм и линий, эти типы переходов также будут очевидны. И это нормально, каждое видео требует своего стиля, поэтому не бойтесь использовать более очевидные переходы.
Естественно, вы думаете, чем это отличается от предыдущего, о котором мы говорили? Мы слышим тебя. С геометрическими переходами сам снимок принимает форму формы, в этом случае сами физические формы и линии накладываются друг на друга в виде переходов, а разрез происходит под ними.
Это могут быть линии, идущие горизонтально или вертикально, входящие или выходящие круги, квадраты, треугольники и т. Д. Возможности огромны.
Протрите
И снова перед нами еще один переход, который целенаправленно привлекает к себе внимание.При вытеснении один снимок заменяет другой, переходя от одной стороны кадра к другой.
Самый классический пример перехода на вытеснение — в «Звездных войнах». Этот стиль перехода стал культовым благодаря его использованию в качестве стандартного эффекта на протяжении всей серии. Несмотря на то, что это устаревшая техника, в новых фильмах по «Звездным войнам» она по-прежнему используется как дань уважения и для единообразия, потому что, конечно, «Звездные войны» не были бы «Звездными войнами» без салфеток.
Они, как правило, придают вашему видео атмосферу старой школы.
Перекрестие / исчезновение / растворение
Наряду с самым простым редактированием, прямая резка, кроссфейды и перекрестное растворение так же просты и являются вашими старыми резервными. Их определение прямо в названии: вы постепенно растворяетесь, постепенно переходя от одного кадра к другому.
Обычно вы видите плавное затухание и перекрестное растворение, и они служат для прочного связывания кадров и привносят некоторую утонченность в монтаж. Как минимум, всегда разумно начинать видео с постепенного появления и заканчивать с постепенным исчезновением, чтобы дать вашему произведению правильное начало и конец.
Как добавить переход?
Используете ли вы настольный компьютер (Windows и Mac) или мобильный телефон (iOS и Android), PowerDirector предоставляет простой способ добавления переходов между клипами.
Добавление переходов в PowerDirector (Windows и Mac)
Эффекты перехода в PowerDirector для Windows и Mac можно найти в переходной комнате. Чтобы добавить переход, выберите понравившийся переход и перетащите его между двумя клипами или фотографиями на временной шкале.
Добавление переходов в приложение PowerDirector (iOS и Android)
В приложении PowerDirector плавный переход будет добавлен автоматически после добавления клипов или фотографий на вашу временную шкалу.Нажмите на переход с плавным переходом, чтобы заменить его сотнями эффектов перехода.
Заключение
Теперь, когда мы рассмотрели некоторые из наиболее интересных переходов, пора приступить к монтажу! Если вы ищете бесплатный и простой способ опробовать эти и другие переходы в своем проекте, вы можете найти их все в PowerDirector Essential, если вы используете Windows или Mac. Для тех, кто любит редактировать на своих мобильных телефонах, вы можете попробовать наше приложение PowerDirector для iPhone или Android.
Прелесть монтажа в том, что вы ограничены только вашим воображением в том, как вы собираете отснятый материал. Видеопереходы — это просто еще один инструмент для продвижения вашей истории или эпизода.
Последний совет, прежде чем вы довольны триггером и замените все свои сокращения крутыми переходами, будьте осторожны, чтобы не переборщить. Если вы переполните свое видео множеством лишних и бесполезных вещей, люди не смогут сосредоточиться на самом видео. Все переходы для редактирования, которые вы используете, должны быть мотивированы и использоваться для создания лучшего видео.Не только ради этого.
Удачного редактирования!
Если вы начинающий редактор и хотите создавать крутые видеоролики, ознакомьтесь с нашим полным руководством по эффектам редактирования видео. У нас также есть другие отличные статьи в нашем блоге, которые познакомят вас со всеми инструментами, необходимыми для улучшения вашего портфолио.
переходов — OpenShot Video Editor 2.6.0-dev документация
Переход используется для постепенного перехода между двумя клипами. В OpenShot переходы представлены синим цветом, закругленные прямоугольники на шкале времени.Они создаются автоматически при наложении двух клипов и могут быть добавлены вручную. перетащив его на шкалу времени с панели Transitions . Переход должен быть размещен поверх клипа (перекрывая его), причем наиболее частым местом является начало или конец.
Обзор
# | Имя | Описание |
|---|---|---|
1 | Зажим 1 | Видеоклип |
2 | Переход | Постепенный переход между двумя клипами, автоматически создаваемый путем наложения клипов. |
3 | Зажим 2 | Видеоклип |
Направление
Переходы регулируют альфа / прозрачность клипа под ним и могут переходить от непрозрачного к прозрачному или прозрачному непрозрачным. Щелкните правой кнопкой мыши и выберите Обратный переход , чтобы изменить направление затухания. Вы также можете вручную настроить кривая Яркость , анимируя затухание любым желаемым образом.
Нарезка и нарезка
OpenShot предлагает множество простых способов настройки начальной и конечной позиции перехода (также известного как обрезка). Самый распространенный метод просто захватывает левый (или правый) край перехода и перетаскивает. Вот список методов обрезки переходов в OpenShot:
Имя | Описание |
|---|---|
Срез | Когда игровая головка (т.е.е. красная линия воспроизведения) перекрывает переход, щелкните переход правой кнопкой мыши и выберите Slice |
Срез Все | Когда точка воспроизведения перекрывает множество переходов, щелкните правой кнопкой мыши по голове воспроизведения и выберите Slice All (он обрежет все пересекающиеся переходы) |
Изменение размера края | Наведите указатель мыши на край перехода и измените размер края |
Бритва | Бритва обрезает переход, где бы вы ни щелкнули, так что будьте осторожны.Легко и опасно. |
Имейте в виду, что все вышеперечисленные методы резки также имеют сочетания клавиш.
Маска
Подобно клипам, переходы также обладают свойствами, которые можно анимировать с течением времени. Выцветание (или вытеснение) можно отрегулировать с кривой Яркость или удерживайте постоянное значение, чтобы создать маску прозрачности поверх клипа.
Пользовательский переход
Любое изображение в оттенках серого можно использовать в качестве перехода (или маски), добавив его к вашему /.Папка openshot_qt / transitions / . Просто убедитесь, что вы назвали файл легко узнаваемым, и перезапустите OpenShot. Ваш пользовательский переход / маска теперь будет отображаться вверх в списке переходов.
Недвижимость
Ниже приведен список свойств перехода, которые можно редактировать и, в большинстве случаев, анимировать с течением времени. Чтобы просмотреть свойства перехода, щелкните правой кнопкой мыши и выберите Properties . Появится редактор свойств, в котором вы можете изменить эти свойства.ПРИМЕЧАНИЕ: Оплатить внимательно следите за тем, где находится точка воспроизведения (т. е. красная линия воспроизведения). Ключевые кадры создаются автоматически при текущем воспроизведении. положение, чтобы помочь в создании анимации.
Имя | Описание |
|---|---|
Яркость | Кривая, представляющая яркость переходного изображения, которая влияет на затемнение / вытеснение (от -1 до 1) |
Контрастность | Кривая, представляющая контраст переходного изображения, которая влияет на мягкость / жесткость затемнения / вытеснения (от 0 до 20) |
Заменить изображение | Для отладки проблемы это свойство отображает изображение перехода (вместо прозрачности) |

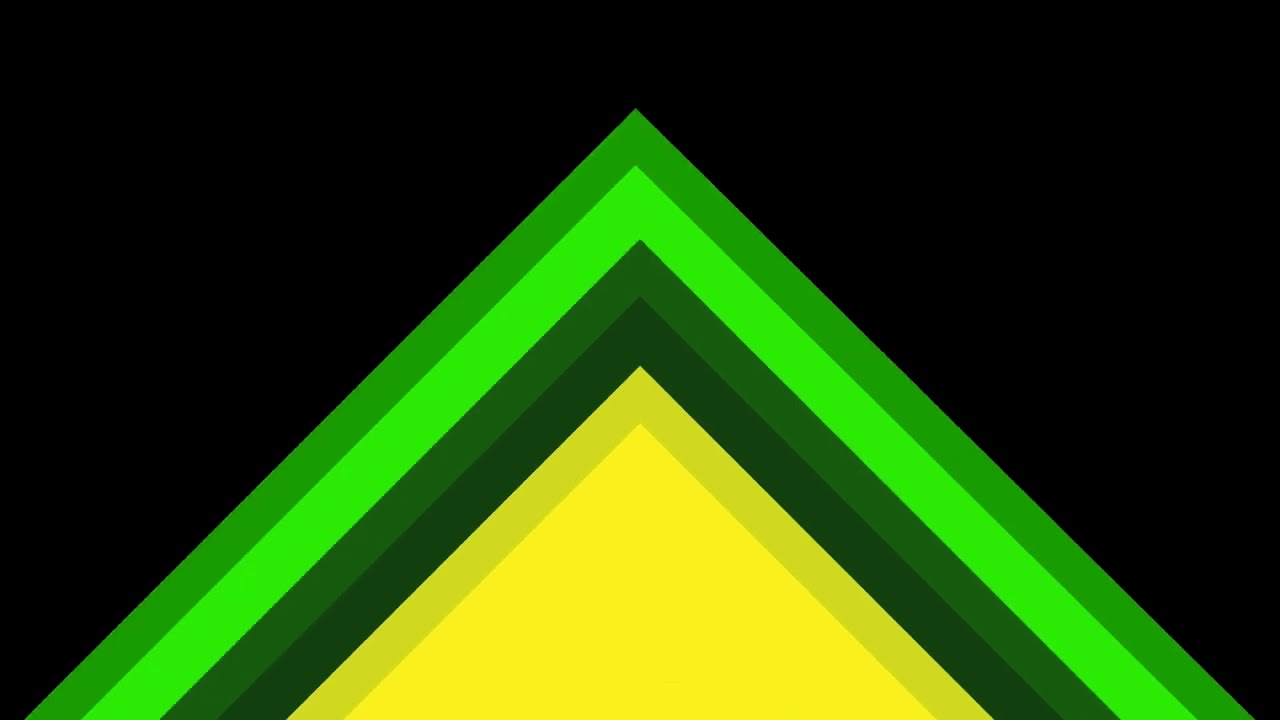 Этот методом стоит воспользоваться, когда нужно при съемке перевести камеру в той же комнате от одного человека к другому.
Этот методом стоит воспользоваться, когда нужно при съемке перевести камеру в той же комнате от одного человека к другому.