Переходные эффекты между роликами | Bolide Movie Creator
Профессионалы видеомонтажа обычно не увлекаются переходными эффектами и стараются делать склейки незаметными. Но бывают случаи, когда без плавного перехода не обойтись. К тому же эффект может быть красивым 🙂
Используем переходные эффекты в Bolide Movie Creator
- Чтобы применить переходный эффект (переход из одного видео/фото в другое со спецэффектами), разумеется, сначала надо поместить на шкалу времени не менее двух видеофрагментов в одну и ту же дорожку. Для этого можно использовать зеленую кнопку Добавить, а можно просто перетащить видеофрагменты на шкалу времени со вкладки «Фото/Видео».
-
Затем разместите видеофрагменты так, чтобы конец первого слегка перекрывался с началом второго внутри одной дорожки. Обратите внимание на выделенную область перехлеста между ними — именно там будет добавлен переход.

- После этого, имея два частично наложенных ролика, выберите нужный переходный эффект на вкладке Переходы. Просто перетащите выбранный переход в место пересечения роликов. В последних версиях программы даже необязательно пересекать ролики самому. Если перетащите переход в место соприкосновения двух визуальных блоков в проекте, программа автоматически их пересечёт и добавит выбранный эффект в пересечение.
-
Клик правой кнопкой мыши на выделенную область переходного эффекта открывает всплывающее меню, в котором вы также можете выбрать нужный эффект, а также
-
Альтернативный способ установки переходного эффекта — выделяем область пересечения блоков, выделяем нужный эффект на вкладке «Переходы» и нажимаем кнопку с одной зелёной стрелкой вниз в верхней части вкладки «Переходы».
 Выбранный эффект установится в выделенное пересечение блоков.
Выбранный эффект установится в выделенное пересечение блоков.
- Хочется еще обратить внимание на еще две специальных кнопки на вкладке «Переходы». С помощью одной из них (три зелёных стрелки вниз) вы можете быстро установить один выбранный эффект во все перехлёсты роликов в дорожке. Вторая же кнопка может расставить за вас случайные переходы между всеми роликами.
- Нажав на кнопку Автоматизация, можно задать для всех видеороликов проявление и затухание в течение предопределенного времени от 0,5 до 2 секунд. Данная функция позволяет точно и без лишних усилий применить одинаковые проявление и затухание ко всем частично наложенным роликам в дорожке. Там же вы можете выставить одинаковые перехлёсты для всех роликов в выбранной дорожке.
Мнение пользователя
Bolide Movie Creator — Мой отзыв
«Программа интуитивно понятна и функциональна, мне все подходит. «
«
Дмитрий Туловский — Оценка: 4.8 —
Как сделать переходы в видео при монтаже в программе Movavi Видеоредактор
Переходы играют очень важную роль в монтаже. При правильном использовании они помогают зрителю следить за ходом сюжета, усиливают драматический эффект, а также служат для создания многих трюков (например, исчезание и появление объектов в кадре). А вот неправильный монтаж может сбить зрителя с толку.
В этой статье мы расскажем вам о нескольких классических переходах для видео и о том, как их применять.
- Склейка встык (hard cut) — наименее художественный способ, зато самый простой. Второй эпизод начинается сразу же, как заканчивается первый, без каких-либо эффектов посередине;
- Резкая смена кадров (jump cut) — его практическая цель – показать быструю смену событий на экране. Также активно применяется при съемке с нескольких камер, например, интервью.

- L-переход (L Cut) — этот переход тоже достаточно распространен в монтаже. В этом случае происходит смена кадра, но мы еще слышим звук из предыдущей сцены. Этот прием часто используется для того, чтобы подкрепить текст визуальной информацией, которая помогает зрителю понять происходящее.
- J-переход (J Cut) — этот вид монтажа прямо противоположен L-переходу. Так, видя первый кадр, мы уже слышим звук из второго, и уже потом происходит смена картинки. Это помогает зрителю сначала увидеть окружающую обстановку, в которой находится персонаж.
- Наплыв — используется для сокращения продолжительности длинных сцен. Один кадр плавно переходит в другой, показывая нам что то, что подразумевается между ними, не имеет большого значения для сюжета.
- Затемнение — такой прием подразумевает, что между сценами прошло какое-то время.
 Кадр затухает в черный цвет, а следом из черного появляется новый кадр. Зачастую на темный фон добавляют соответствующие надписи вроде: “Прошло 2 года”.
Кадр затухает в черный цвет, а следом из черного появляется новый кадр. Зачастую на темный фон добавляют соответствующие надписи вроде: “Прошло 2 года”.
Перед съемкой необходимо продумать, где и какие переходы вы будете использовать чтобы снять необходимый материал с нужных ракурсов и нужной длины.
Так как переходы используются не только в кинематографе, но и в любительской съемке, вас может заинтересовать, как сделать их самостоятельно.
Для этого даже не понадобится профессиональный софт для монтажа. Мы расскажем, как сделать переходы в видео в простой программе под названием Movavi Видеоредактор. А подробную инструкцию можно найти вот тут: www.movavi.ru/support/how-to/how-to-add-video-transitions.html.
Для того, чтобы выполнить склейку встык или прием резкой смены кадров, достаточно просто добавить клипы на монтажный стол – они будут расположены вплотную друг к другу.
Выполнить наплыв можно, использовав один из переходов из коллекции программы. Для этого подойдёт любой из групп “Угасание” или “Затемнение”. Разместите переход между фрагментами и настройте его длительность, кликнув по нему правой кнопкой.
Для этого подойдёт любой из групп “Угасание” или “Затемнение”. Разместите переход между фрагментами и настройте его длительность, кликнув по нему правой кнопкой.
Для выполнения затемнения тоже есть специальный переход, который находится в группе “Угасание”. Есть и второй способ создать этот эффект. Для этого необходимо настроить плавное появление и исчезание в клипе с помощью основных инструментов редактора. Так, клип появится из темного фона и закончится тоже темнотой.
На картинке ниже представлено, как выглядят L-переход (сверху) и J-переход (снизу):
Умение монтировать видео с использованием переходов пригодится не только для создания настоящих фильмов, но и для того, чтобы создать красивый ролик для близких или эффектный видеоблог.
Главное меню Выбор администратора
Популярные новости | Переход для видеомонтажа — Christmas Transitions — 25310012 1920×1080, Photo PNG + Alpha, 83.82mb Переходы для монтажа видео — Abstract Transition Bundle Plasma 4 K Video Features: Переходы — Line Transitions Bundle — Wave 4K — 236172911 Video Features: Переходы для монтажа видео — Cells Transitions Bundle 4K — 19852549 Video Features: Шаблон для монтажа видео. Butterflies Transitions — Stock Motion Graphics «Звездные переходы для Proshow Producer» Футажи эффектов — Брызги цвета Футажи переходы — Блеск как переход на альфа Футажи эффекты — Блики Футажи эффекты — Красота между кадрами | Реклама Популярные темы Интересные новости
Статистика сайта |
№
диска / |
Название и краткое описание |
|---|---|
| Cвадьба средневековья | |
| Show Stoppers | |
Коллекция высококачественных фонов: Corbis Motion Collections-CD1, Digital
Hotcakes Vol 2, Digital Juice JumpBacks Vol 1 (01-40). |
|
| Коллекция красивых переходов и фонов. | |
| Сборка свадебной видеоанимации. Диснеевские мультики на зеленом. | |
| Видеомонтажная коллекция: разлетающиеся рамочки из цветов, сердец. Букеты, цветы… | |
| Tommy Video Backs- прфессиональные анимированные фоны, PSD рамки для видео 720х576. | |
| Великолепная свадебная сборка «Наша свадьба», все необходимое для свадебного монтажа. | |
| Свадебная нарезка из фильмов, перебивки, переходы из цветов, аист и др… | |
| Сборка свадебной анимации- огонь, сердца, весенние заставки, розочки. | |
Digital Juice 146,147- Vegas, синие шторки, фоны, маски.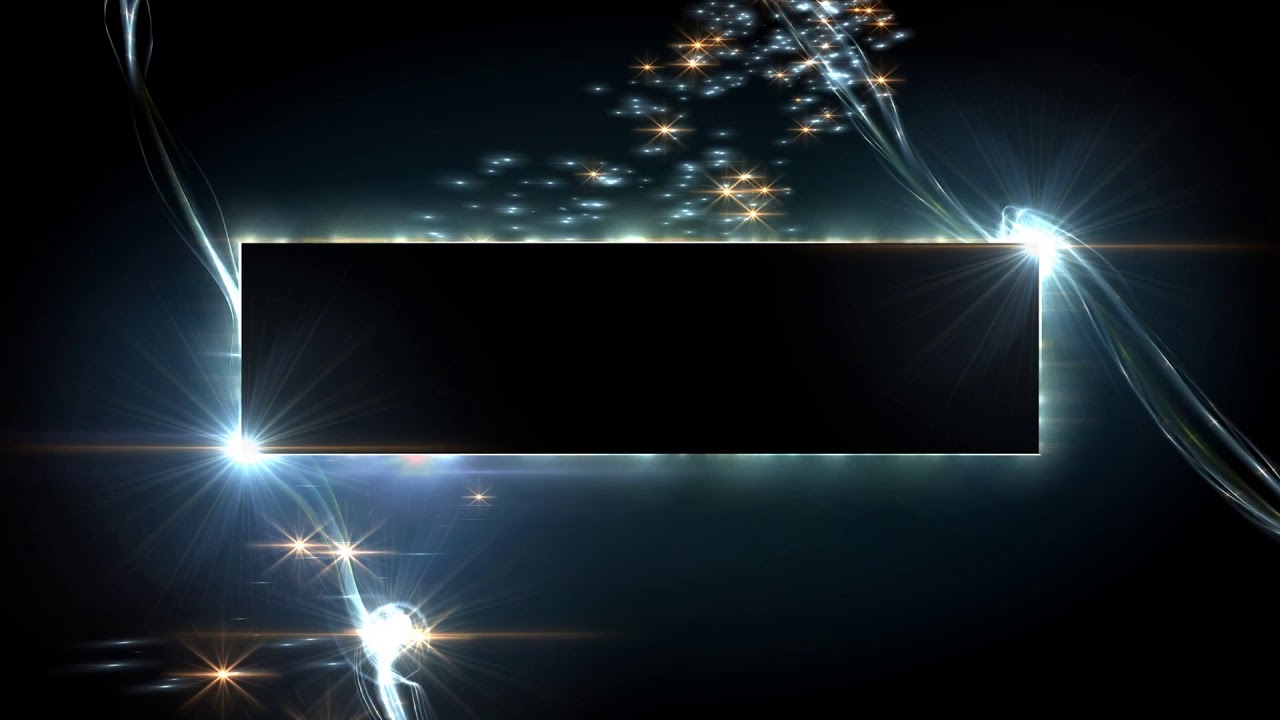 |
|
| Digital Juice 148,150- Красные и желто-зеленые сердечки, маски, переходы и тд… | |
| Digital Juice 151, 152- Красивые розовые сердечки, красные шторки- и все на их основе. | |
| Digital Juice 153, 154- Оригинальные рамки и сердечки в зеленых тонах; шарики- в сереневых и все что с ними связано. | |
| Digital Juice 155, 156- Сиреневые сердечки, рамки, лепестки роз, бокалы, розочки — и все на их основе. | |
| Digital Juice 157,158- Свадебные ромашки и розы. | |
| Digital Juice 159- Зимняя свадьба. | |
Digital Juice 160-Свадебные кольца и ,сделанные на их основе, фоны,
переходы, элементы, маски.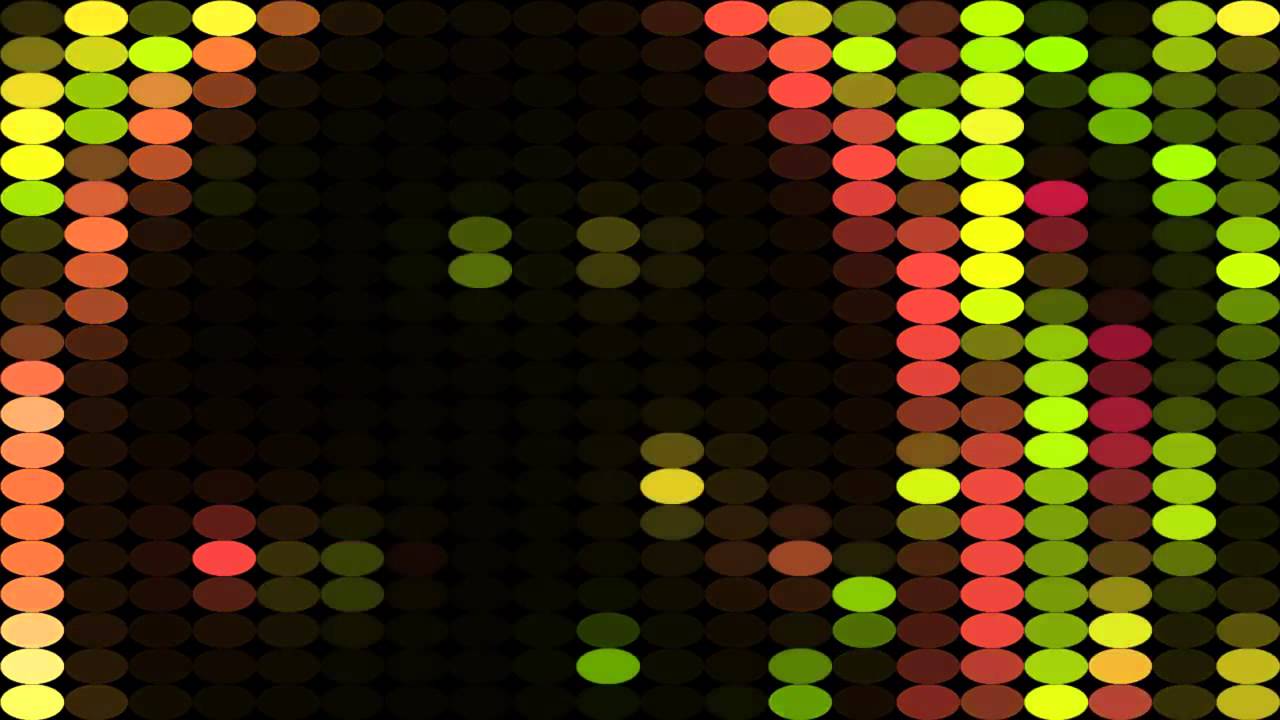 |
|
| Шарики, голуби, бокалы, шторки, песочные часы и др… | |
| «Анимационные надписи» | |
| «Золотая осень» | |
| Свадебная сборка avi-шек, фоны для DVD меню, подложки, фоторамки для видео… | |
| Свадебная белорусская анимация-2. | |
| Свадебная белорусская анимация-1. | |
| Школа: химия, физика, биология | |
| Свадебные mov. | |
| Сборка AVI файлов на школьную тематику. | |
| Свадьба, новый год, фоны_AVI — шки | |
| ШКОЛА | |
| Свадьба классика_2 | |
Свадьба весна.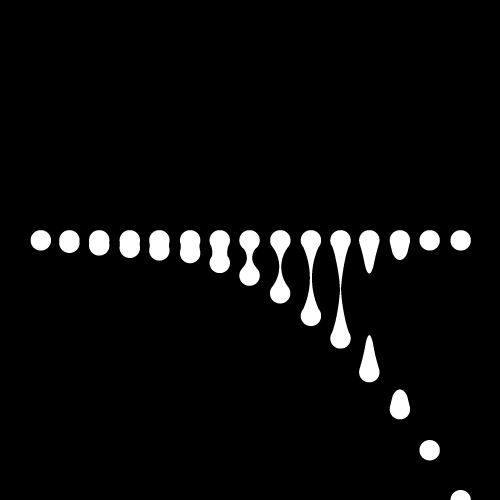 |
|
| Свадьба лето. | |
| Свадьба золото. | |
| Свадьба классика_1 | |
| Моя нарезка из мультиков и кинофильмов +к/ф самогонщики. | |
| Высококачественные взрывы, небо, туман, шумы, шторы | |
| 3D Fone 11 | |
| 3D Fone 9 | |
| 3D Fone 3 | |
| 3D Fone 12 | |
3D Fone 10 — MDE Elements — новостийные |
|
| Христианская анимация, для монтажа венчания в церкви | |
| AktionBaks_Wedding Overlays 1 | |
| Disney Vol1 и Vol2 | |
| Мой ребенок | |
Свадьбы зима |
|
| Свадебные надписи_2 | |
| РАДУГА цветов_1 | |
| РАДУГА цветов_2 | |
| Свадебные надписи_1 | |
| 3D Fone 2 | |
| 3D Fone 4 | |
| 3D Fone 6 | |
| MY BABY | |
| Voltage_1 (содержание смотри тут 1, 2, 3, 4) | |
| Voltage_2 (содержание смотри тут 1, 2, 3, 4) | |
| Дисней на синем_1KAN | |
| Школа с музыкальным сопровождением | |
| Свадебная польская анимация_Anim1 | |
| Очень красивые свадебные фоны, переходы, маски, элементы, сердечки, торты, рамки | |
| Очень кассивые MDE Elements 125_161 | |
| Распускающиеся живые цветы, ускоренная съемка | |
| Школа, последний звонок диск_1 | |
| Школа, последний звонок диск_2 | |
| Школьные надписи | |
| Элементы на свадебную и школьную тематику с а-каналом | |
| Свадьба альфа | |
Show Stoppers FX 3 |
|
Сборник Wedding Motion vol. 1,vol.2 1,vol.2 |
|
| Action Backs Wedding Overlays 2 | |
| DVD-меню — WEDEDIT set 001 — 014 | |
| WEDEDIT set 015 — 034 | |
| WEDEDIT set 035 — 041 Звуки — 2007 | |
| Ангелочки | |
| Герои советских мультиков | |
| Юбилеи и праздники | |
| Космос | |
| Wedding Overlay 3 | |
| Svipes_SD — 300 различных переходов в mov-ках | |
| Фоны от WEDEDIT | |
| Свпадьба нежность | |
| Оформление свадебных фильмов | |
| Свадебный видеошаблон | |
| Русские футажи-1 | |
| Русские футажи-2_диск1 | |
| Русские футажи-2_диск_2 | |
| Выпускник _2008 | |
| Свадебные фишки _1 | |
| Свадебные фишки_2 | |
| Свадебный рушничок | |
| Белорусская символика и отрывки из фильмов | |
№
диска / |
Название и краткое описание |
| 20×30 cm 300dpi | |
| 20×30 cm 300dpi | |
| 20×30 cm 300dpi | |
| 20×30 cm 300dpi | |
| 20×30 cm 300dpi | |
| 20×30 cm 300dpi | |
| 20×30 cm 300dpi | |
| Школьные рамки 20×30 cm 300dpi | |
| Cвадебные DVD- меню | |
Обложки и рисунки на CD диски и коробки.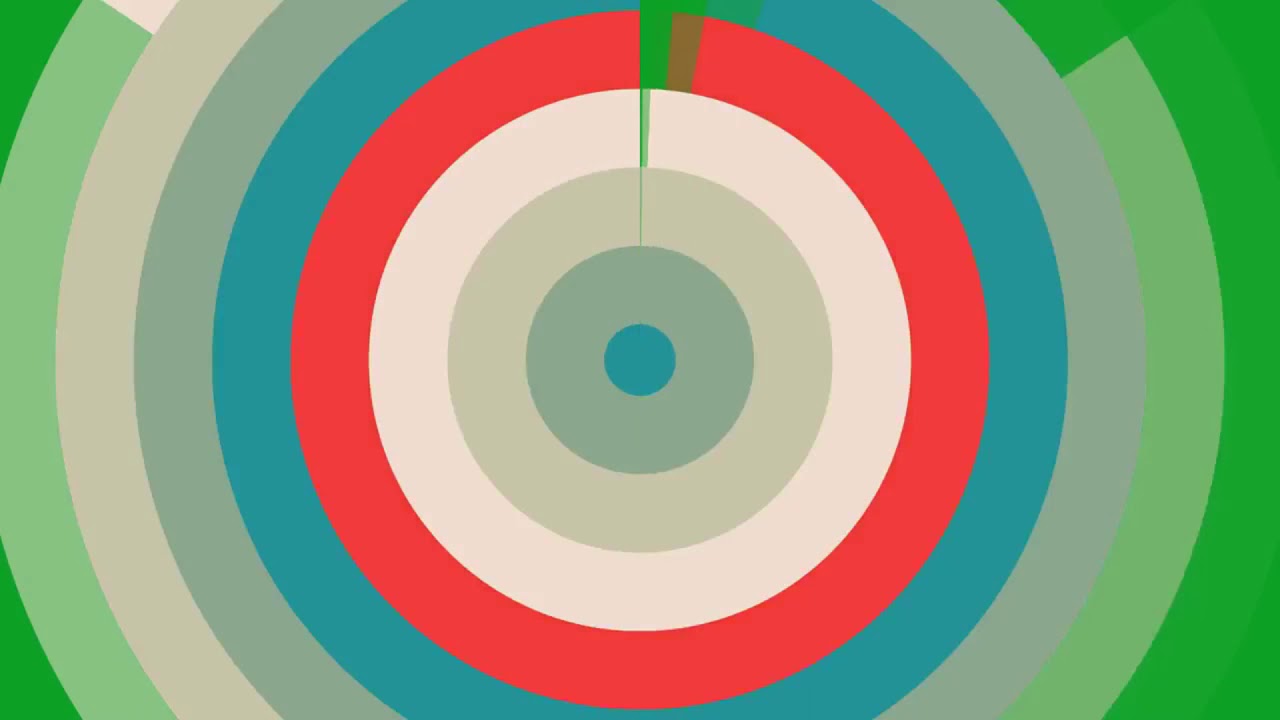 |
|
| Детские рамки и календари 20×30 cm 300dpi | |
| Свадебные рамки 20×30 cm 300dpi | |
| Обложки свадеб | |
| DVD и VHS- обложки | |
| WMF картинки | |
| Свадебные 20×30 cm 300dpi | |
| Свадебные обложки DVD-коробок 20×30 cm 300dpi | |
| Школьные 20×30 cm 300dpi | |
| Наклейки на DVD дисках | |
| Свадебные 20×30 cm 300dpi | |
| НОВЫЙ ГОД 20×30 cm 300dpi | |
| ДЕТСКИЕ 20×30 cm 300dpi | |
| ДЕТСКИЕ 20×30 cm 300dpi | |
| ДЕТСКИЕ 20×30 cm 300dpi | |
| СВАДЕБНЫЕ 20×30 cm 300dpi | |
| ДЕТСКИЕ 20×30 cm 300dpi | |
| kpn — Легкие свадебные 20×30 cm 300dpi | |
| kpn_Свадебные 20×30 cm 300dpi | |
| JuiceDrop 2985-2999 20×30 cm 300dpi | |
Fotoramki _свадебные Ulead Vol1
и Vol2 108×144
cm 72пикс/дюйм. |
Pinnacle Studio Plus. Основы видеомонтажа на примерах стр.83
/**/?>□ флажки Использовать ключ цветности и Применить к новым клипам работают так же, как было описано выше в примере с Картинкой в картинке.
Альтернативный вариант работы с ключом цветности — использование интерфейса соответствующего видеоэффекта Коммутатор ключа цветности (рис. 9.35).
В данном окне все настройки нам уже знакомы, кроме двух флажков Показать ключ и Инверсия ключа (рис. 9.36).
Рис. 9.36. Вид маски при установке флажков Показать ключ (слева) и Инверсия ключа (справа)
Переходы и их применение
Переходом (транзакцией) называется анимационный эффект, организующий смену одного клип другим. Грамотно выполненные переходы позволяют улучшить впечатление от просмотра фильма.
Для того чтобы использовать выбранный переход, его следует перетащить из окна Альбом в окно Фильм (на виде Сценарий) — рис. 9.37. Стандартная длительность перехода по умолчанию — 2 с.
9.37. Стандартная длительность перехода по умолчанию — 2 с.
Рис. 9.37. Последовательность из пяти клипов и четырех переходов между ними На виде Линия времени можно располагать переходы как на основной дорожке видео, так и на дорожке наложения или даже на дорожке титров.
Примеры переходов
Переходов довольно много, но ниже мы рассмотрим только несколько из них, так как рамки книги не позволяют показать их все.
Рис. 9.38. Последовательность перехода Входящая шторка
Переходы Hollywood FX 6 для Studio 10.5 Plus
Материал по Hollywood FX при его детальном рассмотрении требует написания отдельной книги. Ниже мы остановимся только на основах работы в этой программе.
Редактор Easy FX Editor
Редактор Easy FX Editor, входящий в состав Hollywood FX, предназначен для работы с основными продуктами фирмы Pinnacle: Pinnacle Edition, Pinnacle Studio и Pinnacle Liquid. С помощью этой программы вы сможете создавать собственные эффекты переходов (transitions), накладывать текст на видео, создавать анимацию с трехмерными объектами, используя при этом большую библиотеку заготовок.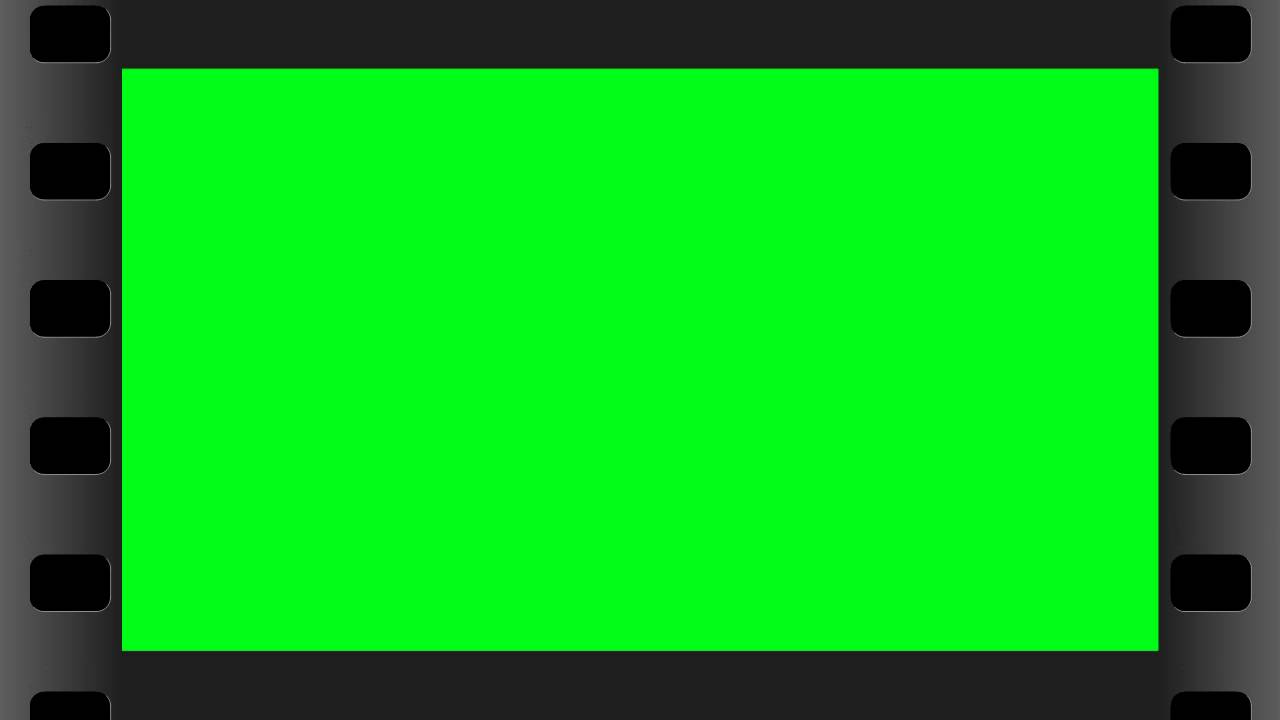 Этот инструмент для редактирования переходов позволяет настраивать переходы Hollywood FX или создавать новые с самого начала. Редактор содержит расширенные средства редактирования ключевых кадров, траекторий и всех параметров, мощные подключаемые модули эффектов искажений и генератор трехмерного текста. Также имеется возможность создавать широкий диапазон трехмерных многооконных эффектов с использованием видеоматериалов из внешних источников и добавлять реалистичные трехмерные объекты и освещение. Окно редактора Easy FX Editor разделено на несколько частей (рис. 9.39).
Этот инструмент для редактирования переходов позволяет настраивать переходы Hollywood FX или создавать новые с самого начала. Редактор содержит расширенные средства редактирования ключевых кадров, траекторий и всех параметров, мощные подключаемые модули эффектов искажений и генератор трехмерного текста. Также имеется возможность создавать широкий диапазон трехмерных многооконных эффектов с использованием видеоматериалов из внешних источников и добавлять реалистичные трехмерные объекты и освещение. Окно редактора Easy FX Editor разделено на несколько частей (рис. 9.39).
На этом рисунке:
□ в окне предварительного просмотра с кнопками управления анимацией проигрывается создаваемый проект;
Рис. 9.39. Интерфейс Easy FX Editor
□ окно, содержащее элементы проекта, может пополняться из альбома заготовок (Album Folder Tree). Это окно включает в себя библиотеку, которая состоит из большого числа transitions-эффектов, деформаций, 2D- и ЗЭ-объектов, объемного текста, всевозможных источников света и т. д. Отсюда элементы проекта можно перетащить в окно предпросмотра;
д. Отсюда элементы проекта можно перетащить в окно предпросмотра;
□ на Tree panel (Дерево проекта) в виде древовидной структуры представлены компоненты создаваемого эффекта — трехмерные объекты, текст, виртуальная камера и др. Выделяя тот или иной объект проекта, вы можете переименовывать его, копировать и перемещать из одной ветви в другую;
⇐ вернуться назад | | далее ⇒
Grass Valley USA, LLC EDIUS Pro 9, serial (переход с любых других программ нелинейного видеомонтажа )
Программное обеспечение EDIUS Pro 9 является профессиональным инструментом для конечной обработки новостей или студийных программ, а также для создания документальных проектов, театральных постановок и 4K-кинопродукции. EDIUS Pro 9 способно работать с огромным количеством форматов и разрешений в реальном времени, что позволит быстро монтировать видеоматериал. Благодаря большому количеству творческих опций и возможности монтажа в реальном времени (без рендеринга) всех популярных SD-, HD- и 4K-форматов, EDIUS Pro 9 считается универсальной и быстрой системой нелинейного монтажа.
Основные возможности:
- Превосходный рабочий процесс 4K, включающий поддержку аппаратных интерфейсов Blackmagic Design DeckLink 4K Extreme, Ultra Studio 4K, AJA KONA 3G (только просмотр) и интеграцию с системой цветокоррекции Blackmagic DaVinci Resolve 11 через импорт-экспорт проектов EDL или AAF с поддержкой высококачественного кодека Grass Valley HQX.
- Совместимость со сторонними аппаратными решениями компаний Blackmagic Design, Matrox и AJA.
- Поддержка медиафайлов различных разрешений.
- Быстрый, настраиваемый интерфейс пользователя, включающий неограниченное количество видео-, аудио-, титровальных и графических треков.
- Поддержка новейших файловых форматов: Sony XAVC (Intra/Long GOP)/ XAVC S, Panasonic AVC-Ultra/AVC-Intra 4K 422 и Canon XF-AVC (только импорт).
- Нативная поддержка большинства видеоформатов, включая Sony XDCAM, Panasonic P2, Ikegami GF, RED, Canon XF и EOS.

- Самый быстрый монтаж формата AVCHD на рынке.
- Мультикамерный монтаж с 16-ти различных источников с поддержкой вывода полиэкрана на отдельный дисплей.
- Более высокое качество и скорость MPEG-кодирования.
- Усовершенствованный кодер/декодер H.264/AVC (для более быстрого кодирования 4K XAVC).
- Нативная 64-битная обработка с максимальным доступом к памяти для ускорения процессов монтажа в реальном времени.
- Поддержка сверхбыстрого экспорта и записи Blu-ray-проектов при использовании технологии Intel Quick Sync Video.
- Быстрая обработка большого количества статичных изображений (JPG, TGA, DPX и прочих форматов).
- Монтаж стереоскопического 3D-видео.
- Интегрированный измеритель громкости.
- Стабилизатор изображения.
- Прямой экспорт тайм-линии на Blu-ray- или DVD-диск.
Новое в версии EDIUS Pro 9:
- Экспорт в HDR для вещания и веб-распространения. Это важное усовершенствование направлено на использование контента HDR и дополняет существующую способность EDIUS работать непосредственно в 4K UHD.
- Возможность смешивать материалы SDR и HDR в одном проекте и выводить результаты в любом цветовом пространстве.
- Mync (программное обеспечение для управления мультимедиа) в комплекте с EDIUS 9 реализует новую мощную функцию Meta Smart Search и поддержку HDR (предварительный просмотр, раскадровка, экспорт).
- Пользователи EDIUS Pro 9 могут бесплатно загрузить Titler Pro 5 от NewBlue для EDIUS.
- Новая видеосфера с поддержкой HDR.
- Редактирование списка цветового пространства.
- Просмотр скрытых титров.
- Поддержка RED RAW декодирования GPU.
- Улучшение качественной замедленной съемки (расширенное согласование).
- Высококачественное отслеживание движения (Hybrid Tracker).
- Улучшена скрытая подпись (импорт и экспорт файла scc / mcc).
- Улучшенное редактирование HDR (усиление HDR / SDR и тональное отображение).
- H.265 / HEVC программный декодер Grass Valley.
- Apple MOV (H.264 / H.265) экспорт.
- Экспорт Apple ProRes.
- Декодер Apple ProRes RAW.
Бесплатная тестовая версия: https://www.edius.net/ediustrial.html
Бесплатный базовый учебник: https://www.edius.net/tutorial.html
Подкасты: https://www.edius.net/podcast.html
Перед заказом необходимо предоставить название и серийный номер программы, с которой планируется переход
✅ Купите Grass Valley USA, LLC EDIUS Pro 9, serial (переход с любых других программ нелинейного видеомонтажа ) на официальном сайте
✅ Лицензия Grass Valley USA, LLC EDIUS Pro 9, serial (переход с любых других программ нелинейного видеомонтажа ) по выгодной цене
✅ Grass Valley USA, LLC EDIUS Pro 9, serial (переход с любых других программ нелинейного видеомонтажа ), лицензионное программное обеспечение купите в Москве и других городах России
Предлагаем также:Бесплатные переходы для Davinci Resolve 17 сделает ваши видео более киношными
Добавьте пикантности своим следующим видео, используя стилизованные переходы. Кажется, что это не так уж много и занимает лишь часть видео, но это имеет большое значение. Встроенные эффекты хороши, хотя отдельно доступные переходы могут дать вам варианты, о которых вы даже не задумывались, и позволить вам немного повеселиться, сэкономив время на редактировании.
MrAlexTech собирает бесплатные (да, бесплатные) пакеты переходов для DaVinci Resolve и предлагает совершенно новый набор переходов, совместимых с версией 17. Теперь, когда DaVinci Resolve 17 вышла из бета-версии, возможно, пришло время обновить ваше программное обеспечение и обновить вашу версию.
Этот пакет, доступный для загрузки здесь , совместим только с Resolve 17. Если вы все еще используете старую версию, вам придется найти его более ранние пакеты перехода. Преимущество обновления заключается в том, что изменения можно настраивать, то есть 40 вариантов в более ранних версиях были сокращены до четырех основных вариантов:
- Whip
- Diagonal Whip
- Zoom
- Spin
Поместите переход на шкалу времени и внесите изменения по своему усмотрению. Сохраните пресеты, которые вам больше всего нравятся, и у вас будет библиотека специально созданных переходов для ваших видео.
После загрузки вы перейдете в Resolve, перейдете на страницу Fusion и библиотеку эффектов. Перейдите в Edit Templates (Редактировать шаблоны), разверните его, щелкните переходы, а затем просто перетащите загруженные переходы в раздел переходов. Об остальном он позаботится.
Альтернативой является нажатие на три точки в разделе «Эффекты», отображение папки, а затем копирование и вставка файлов переходов в эту папку.
Теперь вы должны увидеть переходы MrAT в своем списке переходов.
Что касается того, как они работают, все, что вам нужно сделать, это перетащить переходы на редактирование, и все готово. Чтобы настроить, вам нужно отправиться в область инспектора.
ULTIMATE ZOOMМасштабирование очень простое, по сути, оно просто увеличивает / уменьшает масштаб кадра с размытием, чтобы переход выглядел плавным.
Для Ultimate Zoom вы можете использовать Pivot, чтобы изменить, где в кадре вы увеличиваете масштаб во время перехода. Тип масштабирования позволяет вам выбрать движение эффекта масштабирования: вход, выход, выход и выход. Это может дать вам отскок или более плавный переход.
Масштаб — это степень увеличения перехода. Уменьшение масштаба сделает его более тонким, а увеличение масштаба сделает его более преувеличенным.
Качество доступно для сглаживания размытия при движении, и, хотя вы захотите его максимизировать, для редактирования и уменьшения нагрузки на вашу машину, возможно, вы захотите уменьшить ее во время работы. Угол затвора помогает контролировать степень размытия.
Наконец, вы можете контролировать влияние на точки входа / выхода. Добавьте отскок, движение назад и несколько других, чтобы настроить этот эффект.
Это базовый ход, при котором следующий кадр появляется с одной стороны кадра. Настраиваемые параметры — это направление (вверх, вниз, влево, вправо). Масштаб здесь интересен, поскольку он фактически указывает количество раз, когда кадр перевертывается, и может дать эффект киноленты при увеличении.
Опять же, есть качество и угол затвора с таким же контролем размытия при движении. Также появляются варианты ввода / вывода.
И опция масштабирования может добавить немного увеличения во время хлыста.
ULTIMATE WHIP
Головокружение? Вращение поворачивает изображение для перехода к следующему клипу. Вы можете контролировать центральную точку с помощью поворота и направления / скорости вращения. Кроме того, вы получаете те же элементы управления, что и раньше, с качеством, углом затвора, входом / выходом и т. Д.
ULTIMATE DIAGONAL
Это повторение удара хлыстом, но теперь оно исходит из углов. Вы можете выбрать верхний левый, верхний правый, нижний левый и нижний правый, а также все другие настраиваемые параметры в качестве стандартного хлыста.
КАК СОХРАНИТЬ ПРЕСЕТЫ
После того, как вы используете переход и внесете некоторые изменения в Inspector , все, что вам нужно сделать, это щелкнуть правой кнопкой мыши переход на шкале времени и нажать «Create Transition Preset». Назовите его и сохраните. Посмотрев на область эффектов, вы можете сделать это с областью «User», и вы сможете найти все сохраненные вами пресеты для более быстрого использования в дальнейшем.
Вы раньше использовали эти переходы? Планируете использовать их в будущем?
источник: MrAlexTech
Подписывайтесь в социальных сетях:telegram вконтакте instagram facebook
По вопросам размещения рекламы писать сюда, стать автором сюда, сделать донат сюда
Теперь у нас есть рентал в Краснодаре, подробности тут
Купить настоящие подставки apple box для дома и работы можно тут
Также будет интересно:
КАК СТАТЬ ЛУЧШИМ КОЛОРИСТОМ? ИНТЕРВЬЮ ИЗВЕСТНОГО КОЛОРИСТА И РЕЖИССЕРА-МОНТАЖА АЛЕКСАНДРА ВЕРХОЛЯКА
CINEMATCH ПЛАГИН ДЛЯ ПОДБОРА ЦВЕТА В PREMIERE PRO, DAVINCI RESOLVE
ОБЗОР ПАНЕЛИ ДЛЯ ЦВЕТОКОРРЕКЦИИ — DAVINCI RESOLVE MINI PANEL (НА РУССКОМ)
ПРОСТЫЕ СОВЕТЫ ПО ЦВЕТОКОРРЕКЦИИ
Если вы нашли ошибку, пожалуйста, выделите фрагмент текста и нажмите Ctrl+Enter.
The following two tabs change content below.Фильммейкер, главный редактор, технический писатель По вопросам статей и материалов писать сюда http://news.fidller.com/about-contact/ Наш магазин оборудования — http://fidller.com/
18 лучших видеопереходов [+ бесплатные шаблоны]
Когда вы снимаете видео, скорее всего, оно состоит не из одного фрагмента. Конечно, есть исключения. Например, из-за своей природы вебинары и живые видео часто делаются за один раз.
Однако большинство видеороликов состоит из нескольких строительных блоков или клипов. Есть одна вещь, которая может помочь вам «склеить» их вместе и сделать ваше видео похожим на одну историю, а не просто набор случайных фрагментов.
То есть — видеопереходов .
Что такое видеопереходы?
При редактировании видео переход — это то, что отображается между двумя видеоклипами. Это метод, используемый при постобработке для объединения видеоклипов.
Иногда видеопереход может быть таким же простым, как один видеоклип, следующий за другим. Это отлично подходит для фильмов, в которых режиссер хочет сосредоточить внимание зрителей на содержании, а не на визуальных эффектах.
Видеопереходы используются в пост-обработке для объединения видеоклипов.
Более сложные анимированные видеопереходы — отличный способ создавать видеорекламу, видеоролики в социальных сетях, промо-ролики и поясняющие видеоролики.
Конечная цель любого видеоперехода — плавно направить зрителя от одной сцены к другой.
18 лучших видеопереходов для использования в видео
Когда дело доходит до выбора лучших переходов для рекламных видеороликов, у вас есть выбор. Вы можете попробовать сотни переходов, от тонкой анимации до более сложных техник.Единственная проблема в том, что для большинства из них требуется хорошее знание таких инструментов, как Adobe Premiere Pro или After Effects.
К счастью, с онлайн-производителями видео, такими как Wave.video, вы можете освоить производство видео без каких-либо специальных навыков проектирования.
Совсем недавно мы удвоили количество видеопереходов внутри редактора, чтобы вы могли проявить еще больше творчества при построении видеоистории из нескольких блоков.
Совет от профессионалов: , если ваше видео короткое (например, видео в социальных сетях может длиться всего 15 секунд), вы также можете сделать их за один дубль, т.е.е. всего с одной сценой. Чтобы они не казались однообразными, попробуйте использовать различные эффекты анимированного текста или добавить стикеры / GIF-файлы к видео.
Настроить этот шаблон
Вот 18 видеопереходов , которые вы можете попробовать для своего следующего видео.
1. Видеопереход: дверной проем
«Дверной проем» — это видеопереход, когда новая сцена меняет предыдущую, как будто через открытые двери. Этот метод отлично подходит для видео о путешествиях или видеоблогов. В какой-то момент предыдущая сцена видна вместе с новой.Таким образом, этот видеопереход отлично подходит для видеороликов с одинаковым сюжетом, без резких сокращений или резких изменений в сюжете.
Настроить этот шаблон
2. Круговой видеопереход
Название перехода говорит само за себя. Одну сцену «проглатывает» круг, и появляется следующая. Этот переход выглядит великолепно, если в видео есть круглые объекты или формы, как на этом видео.
Настроить этот шаблон
3. Переход видео с плавного перехода к черному
Эффект перехода от затемнения к черному отлично смотрится с более темными видео.Под этим я подразумеваю видео с более темной цветовой палитрой. Использование одной цветовой схемы в вашем видео поможет вам сделать видео последовательным и приятным для глаз зрителей.
Настроить этот шаблон
Вы также можете использовать этот видеопереход, если хотите создать напряженную атмосферу в своих видео.
4. Видеопереход: перемещение
Этот плавный и быстрый переход хорошо подходит для коротких динамических видеороликов, например, видеорекламы или видеоролика в Instagram.Сам переход напоминает движение, которое вы делаете, когда переворачиваете страницу книги.
Настроить этот шаблон
5. Поперечный переход растворения
При использовании перехода «перекрестное растворение» сцены плавно «растворяются» друг в друге. То есть следующая сцена следует за предыдущей, как бы тонко сливаясь с ней.
Этот переход отлично подходит для видео, связанных с историей.
Настроить этот шаблон
6. Спиновый переход
Этот закручивающийся видеопереход немного завораживает и особенно хорошо работает с круглыми объектами посередине, например, пиццей.
Настроить этот шаблон
7. Размытие видеоперехода
Техника размытия помогает создать в видео спокойную и расслабляющую атмосферу. Используйте его для безмятежной видеорекламы о путешествиях или блогов о йоге.
Настроить этот шаблон
Совет от профессионала: , чтобы создать правильный тон, сопровождайте свое видео соответствующей музыкой. Визуальные эффекты важны, но именно музыка поможет вам добавить последний штрих.
8.Переход к белому
Видеопереход от плавного перехода к белому аналогичен «плавному переходу к черному», за исключением того, что здесь одна сцена следует за следующей с легким эффектом отбеливания вместо черного (отсюда и название).
Используйте этот тип перехода при создании видео из изображений или постановочных клипов. Это придаст финальному видео эффект фотовспышки.
Настроить этот шаблон
9-10. Увеличение / уменьшение
Увеличение / уменьшение следующей сцены — это творческий видеопереход.Он позволяет соединить две сцены, где следующий слайд появляется при увеличении масштаба предыдущего.
Этот переход идеально подходит для более длинных видеороликов, где вам нужно немного больше времени, чтобы рассказать историю и связать все воедино.
Настроить этот шаблон
Совет от профессионала: Объедините эффект анимации увеличения / уменьшения изображения с увеличением / уменьшением видеоперехода. Это придаст вашему видео динамичный вид, как в примере ниже.
Настроить этот шаблон
11.Входной видеопереход
Ваше видео не обязательно должно состоять только из видеоклипов или изображений. Чтобы освежить видеоконтент, попробуйте использовать сплошные цвета в качестве фона. Это лучше всего подходит для видео с большим количеством текста или цитат из видео.
Анастасия Васильева
Креативный директор Wave.video
Когда вы используете сплошные цвета в качестве фона, рекомендуется использовать геометрические переходы (дверной проем, свайп влево, вход), чтобы видео выглядело так, как будто его анимировали профессионалы.
Вот пример видео с входным видеопереходом:
Настроить этот шаблон
12. Нет видеоперехода
Иногда лучший видеопереход — это полное отсутствие перехода. Если вы опустите переход между клипами, это поможет вам создать динамический видеоэффект или даже придать вашим видео кинематографический вид.
Настроить этот шаблон
Разнонаправленные видеопереходы
С последним обновлением появилась возможность изменять направление некоторых переходов, поэтому количество опций стало еще более впечатляющим, если умножить их на 4.
Если вы видите маленькие стрелки на предварительном просмотре (кстати, теперь их можно предварительно просмотреть, ура!), Это означает, что этот переход можно использовать в 4 различных направлениях:
- слева направо
- справа налево
- вверх
- сверху вниз.
13. Проведите видеопереход
Этот тип видеоперехода напоминает слайд-шоу. Одна сцена следует за другой со слайдом влево / вправо, а также вверх или вниз.Используйте этот тип перехода для списков или любых видео, где вам нужно упомянуть несколько элементов, один за другим.
Настроить этот шаблон
Совет от профессионалов: , чтобы выделить призыв к действию в конце видео, используйте другой тип перехода, как в видео выше. Кроме того, используйте одно и то же фоновое видео или изображение для первой и последней сцен, чтобы подтвердить свою точку зрения.
14. Wipe, близкий родственник смахивания
Видеопереход вытеснения очень похож на предыдущий.Разница в том, что скольжение происходит более плавно и быстро. Также отлично подходит для видео со списком.
Настроить этот шаблон
15. Видео переход: обои
Видеопереход обоев разделяет сцены на равные полосы, которые постепенно переключают один визуал на другой. Вариант выглядит действительно круто, когда сцены имеют контрастные цвета, как на видео ниже.
Настроить этот шаблон
16. Масштабирование видеоперехода
Ну, это еще одна версия слайд-видео перехода.Движение застывает в середине холста на долю секунды, что создает очень привлекательный эффект.
Настроить этот шаблон
17. Зеркальный переход
Пожалуй, самый интуитивно понятный видеопереход, напоминающий зеркальные мерцания. Используйте этот вариант, чтобы произвести увлекательное впечатление о моде. Возьмите шаблон ниже, чтобы увидеть, как он соответствует вашей истории.
Настроить этот шаблон
18. Дуга видеоперехода
Вот еще один вариант скользящих переходов.В этом случае линия, разделяющая две сцены, изогнута и напоминает дугу. Посмотрите, как это выглядит на шаблоне ниже.
Настроить этот шаблон
Как добавить видеопереходы в Wave.video
Чтобы использовать переходы в видео, необязательно обладать блестящими дизайнерскими навыками. Вот как их можно использовать одним нажатием кнопки в Wave.video.
Шаг 1. Откройте любой шаблон видео или создайте новое видео с нуля.
Выберите один из готовых шаблонов или выберите свой собственный дизайн.
Шаг 2. Добавьте более одного видеоклипа
Чтобы добавить переходы между клипами, вам сначала нужно добавить к видео более одного клипа. В конце концов, именно для этого и нужны переходы — «склеивание» строительных блоков вашей истории.
Чтобы добавить еще один видеоклип к вашему видео, просто щелкните значок «+» на шкале времени. Прочтите эту статью, чтобы узнать больше.
Шаг 3. Выберите переход
Теперь, когда у вас есть несколько клипов (или сцен, , как вы также можете их называть), вы можете добавлять видеопереходы между ними.Для этого просто щелкните маленький знак плюса («+») между сценами
Вы можете выбрать один из 18 различных переходов (плюс различные направления) или обойтись без них вообще. Как уже было сказано, теперь вы можете видеть анимированный предварительный просмотр каждого перехода, что упрощает выбор.
Советы по использованию видеопереходов
Как только вы обнаружите, насколько легко использовать видеопереходы, вы можете сойти с ума от них в своем следующем видео.
Не надо.
Когда дело доходит до переходов, «чем меньше, тем лучше» — ваше золотое правило.Не пытайтесь поразить аудиторию всеми причудливыми анимациями, которые вы теперь знаете, как добавить к своему видео. Вместо этого придерживайтесь этих 3 простых правил.
Правило 1. Будьте последовательны.
В одном видео можно объединить несколько типов переходов. Однако мы рекомендуем не торопиться и придерживаться видеопереходов. Лучше не ошеломлять аудиторию разнообразными визуальными эффектами.
Правило 2. Сопоставьте переход с типом видео, которое вы делаете
Некоторые переходы более динамичны и больше подходят для энергичных видеороликов.Например, это может относиться к видеорекламе. Другие переходы медленнее и подходят для более расслабленных видео.
В любом случае, попробуйте найти баланс и дополните свои видеоролики видеопереходами соответствующего стиля и характера.
Правило 3. Никаких переходов использовать вообще не нужно.
Не знаете, какой тип переходов использовать? Не беспокойтесь: можно вообще не пропускать видеопереходы, тем более что есть другие способы брендировать свои видео.
Перед вами
Хороший видеопереход может иметь большое значение, тем более что добавление переходов не должно быть трудным или требовать каких-либо специальных навыков проектирования. Придерживайтесь только одного типа перехода или экспериментируйте, чтобы увидеть, что работает для разных видео — это ваше право.
Подпишитесь на нашу рассылку — это бесплатно!
Мы публикуем только хорошеевидео переходов и эффектов — лучшие типы для Youtube, Instagram и Facebook
Хотите проявить свои творческие способности при создании видео? Используйте видеопереходы как отличный инструмент, чтобы раскрыть творческий потенциал и добавить индивидуальности вашему видео.Переходы придают видеоролику глубину — это как лишний кусок сыра, без которого гамбургер будет неполным! Добавление видеопереходов и эффектов — это процесс редактирования видео, который мгновенно оживляет ваше видео.
Мы хотим, чтобы вы использовали самые последние эффекты видеоперехода, поэтому вот что мы расскажем в этом блоге:
Что такое видеопереходы?
Самые популярные видеопереходы
Лучшие эффекты видеоперехода для видео на Youtube
Бесплатные шаблоны видеопереходов для улучшения ваших видео
Видеопереходы используются при редактировании видео во время пост-обработки для соединения двух кадров.Между двумя клипами применяется переход.
Видеопереход может быть таким же простым, как и простой монтаж, когда один кадр заменяется другим. Однако, если вы хотите создать настроение и стилизовать свое повествование или поиграть со временем, вы определенно захотите использовать более художественные видеопереходы.
Эффекты видеоперехода могут добавить индивидуальности вашим видео.Сценарий считается основой видео, но видео необходимо правильно отредактировать, чтобы соответствовать тональности и темпу сценария.Для правильного исполнения в соответствии с настроением и тоном сценария огромную роль играют видеопереходы.
Переходы определяют способ восприятия зрителем темпа видеоклипа. Например, 20-минутное драматическое шоу может показаться вечностью, а 90-минутный боевик может показаться, что он закончился слишком рано. В боевиках есть быстрые монтажные кадры, а в драматических — более простые.
Если вы создаете свой канал на Youtube или бренд, последовательность переходов является обязательной, так как аудитория немедленно переключает внешний вид одного из ваших видео на другие.
Видео переходы и эффекты могут легко помочь вам добиться желаемого вида в мгновение ока.
Самые популярные видеопереходыВидеопереходы, используемые в фильмах, немного отличаются от цифрового видео. Создатели имеют больше свободы экспериментировать с видео для социальных сетей. Искусство хорошего редактирования видео — это знать, когда использовать какой переход в соответствии с требованиями сценария.
Fade In и Fade OutFade In обычно используется в начале кадра, чтобы постепенно переходить в следующий кадр, тогда как Fade out применяется в случае выхода кадра, который в основном является последние несколько кадров последнего кадра фильма, чтобы начать отсчет титров.
РастворяетПереход растворения перекрывает два разных выстрела, «растворяясь» от одного к другому. Два кадра (в точке перехода) плавно переходят друг в друга, что придает видео плавность.
Длина этого видеоперехода может определять течение времени между двумя сценами или изменение местоположения.
Dissolves используются для привлечения большего внимания путем сопоставления объектов или похожих сцен, которые плавно падают друг на друга, создавая для зрителей момент «вау».Они также используются для перехода к «последовательностям сновидений».
ZoomВидеопереход с увеличением используется для погружения в / из объекта и отлично подходит для мгновенного привлечения внимания! Обычно его используют в научно-фантастических фильмах или драматических цифровых видео.
«Увеличение» — это когда мы приближаемся и переключаемся на следующий снимок, «уменьшение» — это когда мы перемещаемся дальше и переключаем кадр.
Он также используется для быстрого перехода к следующему кадру, это устанавливает быстрый темп на экране.
ВытеснениеПри переходе через вытеснение рамка перемещается с одной стороны экрана на другую при переходе к следующему снимку. Этот видеопереход используется для переключения мест или отображения одновременных событий, происходящих в одно и то же время.
Он также создает ощущение напряжения и при использовании в нужном месте в соответствии с вашим сценарием.
Салфетки могут подаваться с любого направления и даже открываться из центра, имитируя внешний вид задернутых штор.
Хлыстовая панорамаХлыстовая панорама используется в панорамировании, когда камера быстро панорамирует, создавая эффект размытия между двумя кадрами.
Эти видеопереходы заранее определены и обычно используются, чтобы показать течение времени или промежуток между быстро меняющейся последовательностью действий.
Top Эффекты перехода видео для видео YouTubeКогда дело доходит до видео Youtube, видеоэффекты и переходы выделяются из-за более короткой продолжительности видео по сравнению с фильмом.
Ютуберы продолжают вводить новшества, не забывая при этом о фирменном стиле, поскольку существует множество способов поиграть с эффектами видеоперехода.
Давайте взглянем на нескольких пользователей YouTube, которые часто используют видеопереходы, чтобы показать, какие видеопереходы и эффекты являются лучшими для платформы.
Сам как режиссер Кейси Нейстат канал YouTube на YouTube состоит из очень четких видеоблогов, в которых нет ничего принужденного.
Если вы посмотрите одно из его видео, которое у нас есть, вы заметите монтаж, а также множество переходов, которые используются для оживления вступления, которое привлечет зрителей с самого начала.
Одно из самых красивых видео в Интернете — это «Сторожевая башня Турции» Леонардо Далессандри . Мы считаем, что это одно из лучших видео, в котором используются видеопереходы и спецэффекты.
Видео представляет собой сочетание отличной работы камеры и звукового дизайна, а также идеального использования видеоперехода.
Это видео содержит почти все возможные переходы, которые можно использовать, он сопоставляет один снимок с другим настолько плавно, что кажется почти нереальным! Взглянем.
Канал Мэтта Д’Авеллы на Youtube проповедует минимализм и вращается вокруг формирования привычек и образа жизни. Его видеопереходы очень просты и понятны, имея в виду, что он минималист. Его видео успокаивают глаза, потому что в них нет эффекта приукрашивания.
Это учит нас сохранять наши видеопереходы и эффекты тонкими и минимальными, так как перебор с ними испортит внешний вид такого видео, как это.Вы должны подумать, что лучше всего подходит для вашего сценария.
Лучшие эффекты перехода видео для видео в Instagram и Facebook
По сравнению с Youtube, у Facebook и Instagram намного больше трафика микроконтента. Вот почему мы считаем, что использование видеопереходов на этих платформах должно быть хорошо продумано.
Наши видеоэксперты считают, что количество переходов должно быть разумным, так как переходы могут показаться вынужденными, если их переусердствовать.
Простые обрезки, основные протирания и затухания лучше всего подходят для повседневного видео.
Масштабирование, вращение и причудливые переходы можно использовать для более продолжительных танцевальных / модных видеороликов.
Итак, теперь, когда вы знаете о таком большом количестве видеопереходов, пришло время попробовать их сами!
В нашем бесплатном онлайн-редакторе видео без водяных знаков есть все профессиональные функции и переходы, необходимые для создания впечатления.Некоторые из наших рекомендуемых переходов, которые вы можете попробовать, — это Cross Blur, Tiles, Ink, Wipe Left и Glitch из нашей обширной библиотеки.
Clipchamp делает эти видеопереходы и эффекты чрезвычайно простыми в использовании. Хотите узнать больше о применении переходов к вашим видео? Взгляните на это очень удобное пошаговое руководство о том, как добавлять переходы и затухания.
5 переходов, которые следует использовать
У вас качественное видео, чистый звук и идеальная цветопередача.Так что не портите редактирование неинтересными переходами.
Быстрые переходы сейчас в моде, поэтому я подумал, что покажу вам пять моих любимых, которые вы можете использовать без каких-либо дополнительных плагинов в Premiere Pro.
Однако важно понять, что переходы могут улучшить ваш проект, но они не могут спасти вашу историю. Не полагайтесь только на причудливые методы редактирования, чтобы рассказать свою историю; вместо этого подумайте о том, как они могут объединить две сцены или кадры таким образом, чтобы улучшил вашу историю, а не отстаивал ее.
Мое правило номер один при стрельбе — помнить о своих переходах. Ваши переходы должны дополнять ваш проект, а не отвлекать от него.
Итак, давайте посмотрим.
Удаление мерцания
Мой первый переход — это срезание мерцания. Это легко сделать, и он создает стробоскопический эффект, который заканчивает ваш первый снимок и начинает ваш второй.
Мой метод — взять последнюю секунду моего первого клипа и вырезать все остальные кадры.После того, как вы сделали свой первый фрагмент нарезки, следуйте этому процессу в течение первой секунды следующего клипа.
Утечка света
Утечки света — отличный способ не только переходить между двумя снимками, но и создавать атмосферу. Все, что вам нужно сделать, это наложить наложение световой утечки поверх двух переходных снимков.
Сковорода
Кастрюля — это, безусловно, один из моих любимых переходов, и, как и мерцание, он действительно прост в использовании.Все, что вам нужно, это короткий размытый клип, в котором камера быстро перемещается в одном направлении. Затем вы соединяете 12–24 кадра этого клипа между двумя другими.
Параллельные изображения
Эту технику можно использовать при редактировании двух снимков с одинаковым изображением или кадрированием. Это очень хорошо работает с динамичными последовательностями, потому что ваша аудитория не сканирует экран в поисках информации.
График времени
Временные переходы сейчас пользуются огромным успехом, и (как вы уже догадались) они очень просты в использовании.
Шаг 1. Возьмите последнюю секунду вашего первого клипа и увеличьте скорость до 200%.
Шаг 2: Возьмите первую секунду вашего второго клипа и увеличьте скорость на 200%.
Готово.
Вот и все. Попробуйте эти переходы в своем следующем проекте и посмотрите, что они могут сделать, чтобы поддержать вашу историю.
Ищете другие видеоуроки? Проверьте это.
5 самых распространенных видеопереходов в кино
- Твиттер
Какой переход чаще всего встречается в фильмах? Вы знаете, как сделать видео с самыми популярными переходами? В этом посте перечислены 5 наиболее часто используемых переходов в фильмах.Если вы хотите насладиться этими видеопереходами и бесплатно попробовать еще больше отличных переходов, вы можете попробовать MiniTool MovieMaker, бесплатный видеоредактор, разработанный MiniTool.
При просмотре фильмов вы обнаружите много видеопереходов. В общем, почти каждый фильм или видео состоит из множества отдельных кадров, отредактированных вместе. Кинематографисты или создатели видео всегда используют технику пост-продакшн, чтобы соединить два кадра вместе. Эта техника представляет собой эффект видеоперехода.
Статья по теме: объединить видео
Что такое эффект перехода видео?
Видеопереход используется для соединения двух отдельных снимков или клипов.Кинематографисты всегда используют переходы, чтобы сообщить зрителям, что сцена изменилась, например кастрюлю от одного человека к другому. Видеопереходы могут плавно объединять разные кадры, поэтому повествование правдоподобно продвигается вперед.
Программа для редактирования видеопредлагает различные виды видеопереходов. Видеопереходы позволяют соединить один кадр с другим, чтобы переключаться между сюжетными линиями, перемещаться назад или вперед во времени, оживить повествование, передать определенное настроение, переключиться на другую точку зрения и т. Д.
5 наиболее часто используемых видеопереходов в фильмах
- Выцветание
- Растворять
- Протрите
- Zoom
- Сковорода
Топ-5 самых распространенных видеопереходов в фильмах
Есть много разных видеопереходов. Здесь мы перечисляем часто используемые переходы в фильмах или видео.
# Затухание видеоперехода
Фейды являются строительными блоками многих других переходов и заставляют сцену постепенно превращаться в один цвет, обычно черный или белый.Использование фейдов — эффективный способ передать ход времени.
Fade in transition делает снимок постепенно видимым, давая зрителю время, чтобы его сфотографировать. Кинематографисты всегда ставят переход в начале фильма или сцены.
Переходы с постепенным исчезновением часто используются в конце фильма или сцены. Используя этот переход, вы обнаружите, что снимок начинается с полной яркости и постепенно становится невидимым.
Иногда постепенное исчезновение также называется постепенным переходом в черный.Это драматический переход, который символизирует течение времени или означает завершение. Кинематографисты всегда используют переход от затемнения к черному, чтобы перейти от драматической или эмоциональной сцены к другой сцене или к титрам в конце фильма.
Чтобы узнать об эффекте перехода затухания, вы можете посмотреть следующее видео.
# Очистить переход видео
Если исчезновение символизирует завершение, вы можете попробовать стереть переход, чтобы показать, что действие не разрешено.
Переходы с вытеснением заменяют один снимок другим посредством анимации, заставляя кадр перемещаться с одной стороны кадра на другую. Кинематографисты всегда используют переходы с протиранием, чтобы создать напряжение или конфликт. Например, в оригинальной трилогии «Звездных войн» есть несколько отличных примеров переходов через стирание.
При очистке часов используется круговое движение, как стрелки часов, чтобы показать второй выстрел.
Переход диафрагмы наружу анимирует сужающийся круг внутрь от края кадра.Этот переход указывает на конец истории.
Эффект «Диафрагма» в видеопереходе широко используется в начале сцены, поскольку этот эффект видеоперехода показывает небольшую круглую область кадра перед расширением для отображения всего кадра. Вы можете легко найти этот видеопереход в Tom & Jerry или The Departed.
# Zoom Video Transition
Переходы масштабирования широко используются для передачи неистового темпа с быстрым переключением от одной сцены к другой. Эдгар Райт использует переходы масштабирования, чтобы фильм «Шон мертвых» имел комедийный эффект.
# Переход видео с панорамированием на кнут
Сковорода с кнутом немного похожа на салфетку, но, как правило, работает намного быстрее. Камера быстро поворачивается, чтобы создать эффект размытия между сценами. Это сковорода.
Панорама с кнутом может перемещать один снимок за другим и может изменяться под другим углом за один снимок. Если вы хотите создать комедийный эффект или передать динамичное действие, сковорода для кнута — отличный выбор для вас. Режиссер Пол Томас Андерсон часто использует в своих фильмах видеопереходы.
#Dissolve Video Transition
Основываясь на затухании, растворяет перекрывающиеся два кадра или сцены и постепенно переходят от одного к другому.Чтобы показать, что два повествования или сцены связаны или проходят время, или перемещаться из одного места в другое, создатели фильмов всегда используют эффекты растворения в конце одной сцены и в начале следующей.
Эффекты растворения Match — это немного более продвинутая форма растворения. Во время этого видеоперехода вы можете видеть, что объект аналогичной формы и растворяется в другом. Например, медленно раствориться от футбольного мяча до луны и сопоставить их размер и положение на экране.
Cross dissolve постепенно заменяет один выстрел другим, подразумевая ход времени или смену местоположения.
Растворение пульсаций аналогично перекрестному растворению. Однако он может придать переходу сказочное качество, поскольку в нем используется фильтр «Пульсация».
Нет, наслаждайтесь эффектами растворения в фильме.
Смотрите! Если вы хотите передать определенное настроение, переключиться на другую точку зрения или переместиться назад или вперед во времени, вам необходимо использовать видеопереходы.
Делитесь со всеми наиболее распространенными видеопереходами в фильмах. Нажмите, чтобы написать в Твиттере
Читая здесь, мы знаем наиболее часто используемые переходы в фильмах.Что делать, если вы хотите попробовать еще больше отличных и крутых видеопереходов? Кроме того, как добавить переходы к видео?
4 полезных совета по видеопереходам
Совет 1. Бесплатно наслаждайтесь 98 популярных видео переходов
Теперь мы видим, что затухание, растворение, стирание, панорамирование и масштабирование — наиболее часто используемые переходы в кино. Если вы хотите использовать больше видеопереходов бесплатно, вы можете попробовать MiniTool MovieMaker, потому что он предлагает 98 различных видеопереходов. Вы можете безопасно использовать эти переходы для создания крутого видео или фильма, поскольку это бесплатное и простое программное обеспечение для редактирования видео без водяных знаков.
Совет 2. Как добавить переходы к видео
MiniTool MovieMaker, бесплатно, без рекламы и без связки программного обеспечения для редактирования видео, позволяет добавлять переходы, такие как растворение, затухание, вытеснение и другие переходы между видео и изображениями. Подробные инструкции и скриншоты см. Ниже:
Шаг 1. Импорт файлов в MiniTool MovieMaker
Бесплатно загрузите и установите этот бесплатный видеоредактор на свой компьютер.
Статья по теме: Редактор MP4
Скачать бесплатно
Затем запустите его и закройте окно шаблона перемещения, чтобы войти в его основной интерфейс.
Теперь вы можете щелкнуть Импортировать файлы мультимедиа, чтобы импортировать файлы, включая видео, изображения, а также музыкальные файлы.
Drage и перетащите ваши файлы на временную шкалу.
Шаг 2. Применение видеопереходов
Щелкните вкладку «Переходы», вы увидите, что существует 98 типов видеопереходов, и вы можете навести указатель мыши на один из них, чтобы увидеть, как он выглядит. Если вам понравился переход, вы можете перетащить его на шкалу времени и поместить между двумя видеоклипами или клипами с изображениями.
Здесь, например, если вам нравится плавный переход растворения, вы можете плавно переходить в черный цвет, пока вы перетаскиваете переход затухания черного на шкалу времени.
Шаг 3. Редактировать видеопереходы
После применения видеопереходов вы можете увидеть значок между клипами, подобный этому. Теперь вы можете дважды щелкнуть по нему, чтобы отредактировать его.
- Продолжительность изменения: время видеоперехода по умолчанию составляет 1 секунду. Но вы можете изменить его в соответствии с реальными потребностями.Например, вы можете установить 2 секунды, если хотите сделать переход более длительным.
- Переходный режим: MiniTool MovieMaker предлагает 3 варианта, включая перекрытие, префикс и постфикс.
Шаг 4. Воспроизведение видео
Теперь вы можете воспроизвести видео в окне предварительного просмотра, чтобы увидеть, как выглядит переход. Если он вам не нравится, вы можете заменить его или удалить.
- Заменить видеопереход: вы можете перетащить другой видеопереход, чтобы заменить предыдущий.
- Удалить переход. Щелкните правой кнопкой мыши переход, который вам не нравится, а затем нажмите кнопку «Удалить» на клавиатуре, чтобы удалить его.
MiniTool MovieMaker — отличный видеоплеер, который может воспроизводить различные видеофайлы. Например, его можно использовать в качестве проигрывателя MOV для воспроизведения файлов MOV в Windows.
Шаг 5. Сохраните видео с эффектами видеоперехода
Если вам нравится этот эффект, вы можете нажать кнопку «Экспорт», чтобы сохранить этот фильм с добавленными вами видеопереходами.
Чтобы сохранить видео, вам нужно только нажать кнопку «Экспорт», дать имя, выбрать формат файла, выбрать место для сохранения этого файла и нажать кнопку «Экспорт», чтобы начать его экспорт. MiniTool MovieMaker позволяет сохранять видео в файлы различных форматов, таких как MP4, AVI, WMV и т. Д. Другими словами, это хороший вариант для пользователей, которые хотят изменить формат видео.
С помощью MiniTool MovieMaker очень легко применять переходы, такие как затухание, растворение и т. Д., К вашему видео или фильму с помощью MiniTool MovieMaker, не так ли?
Совет 3.Как усилить или исчезнуть музыку
MiniTool MovieMaker не только предлагает плавные переходы, которые помогут вам создавать видео или фильмы, но также позволяет постепенно усиливать или затухать музыкальные файлы. Теперь давайте посмотрим, как включить / выключить музыку:
- Запустите MiniTool MovieMaker и импортируйте файлы.
- Перетащите файлы на шкалу времени.
- Щелкните правой кнопкой мыши музыкальный файл на шкале времени и выберите кнопку «Изменить».
- Усиление или исчезновение музыки в соответствии с реальными потребностями.
- Сохраните видео.
Совет 4. Некоторые другие отличные особенности MiniTool MovieMaker
MiniTool MovieMaker предлагает 98 популярных видеопереходов. Вы можете выбрать наиболее часто используемые переходы в фильмах, такие как затухание, растворение и т. Д., Для создания своих фильмов. Кроме того, вы можете выбрать другие популярные видеопереходы, чтобы привлечь внимание зрителя при переходе от сцены к сцене.
С другой стороны, этот бесплатный видеоредактор предлагает некоторые другие отличные функции, которые помогут вам создавать классные фильмы или видеоролики.
- Это бесплатное и простое программное обеспечение для редактирования видео. Вы можете легко использовать его для создания видео без водяных знаков.
- Он предлагает различные видео шаблоны, которые помогут вам легко создавать видео в голливудском стиле. Вам нужно только выбрать шаблон, импортировать файлы и поделиться этим видео с друзьями.
- Он позволяет без труда разделять видео, обрезать видео и объединять видео. (Статья по теме: видеоразветвитель.)
- Он позволяет добавлять к видео анимированные тексты, субтитры и финальные титры, чтобы завершить рассказ.
- Он предлагает инструмент цветокоррекции. Таким образом, вы можете изменять контрастность, насыщенность и яркость видео и даже применять к видео 3D LUT.
- Это простой видеоредактор, а также видеоплеер, такой как MKV player, а также конвертер видео. Он может изменять формат видео, изменять разрешение видео и изменять битрейт видео.
MiniTool MovieMaker предлагает 98 крутых видеопереходов и позволяет легко добавлять переходы к видео. Нажмите, чтобы написать в Твиттере
Итог
В этом посте перечислены наиболее распространенные видеопереходы в фильмах и другие популярные видеопереходы, которые вам нравятся.Теперь пришло время применить к вашему проекту видеопереходы. Если вы не знаете, как добавить переход к видео, вы можете попробовать бесплатное программное обеспечение для редактирования видео MiniTool MovieMaker.
Если вам нравятся другие переходы, которых у нас нет, поделитесь ими с нами. Заранее спасибо. Если у Вас возникнут вопросы, обращайтесь к нам!
Часто задаваемые вопросы о видеопереходах
Что такое видеопереход?
Любое видео состоит из множества отдельных кадров, отредактированных вместе, будь то высокобюджетная голливудская постановка или двухминутный рекламный ролик.Автор использует переход, чтобы соединить два кадра. Различные типы видеопереходов дают разные визуальные эффекты. Вы можете попробовать наиболее распространенные видеопереходы, включая растворение, вытеснение, затухание и т. Д.
Как добавить переходы к видео?
- Запустите MiniTool MovieMaker, импортируйте файлы мультимедиа.
- Добавьте медиафайлы на шкалу времени.
- Щелкните меню «Переход», чтобы просмотреть 98 популярных видеопереходов.
- Оберните и бросьте подходящий переход на шкалу времени.
- Воспроизведите видео и сохраните это видео.
Какой переход в кино является наиболее частым?
- При затемнении изображение постепенно превращается в одноцветный, обычно черный или белый. И постепенный переход в черный цвет, драматический переход, является наиболее распространенным типом перехода, символизирующим течение времени.
- Dissolve — это постепенный переход от одного изображения к другому. Он широко используется в конце одной сцены и в начале следующей и показывает, как проходит время.
- Вытеснение — это тип перехода пленки, когда кадр перемещается с одной стороны кадра на другую или имеет особую форму, заменяя предыдущую сцену. Вы можете увидеть этот переход в оригинальных «Звездных войнах».
- Твиттер
ОБ АВТОРЕ
Bella Подписывайтесь на нас
Должность: Обозреватель
Прошло 6 лет с тех пор, как Белла пришла в семью MiniTool.Она много лет пишет технические статьи. Ее основные направления — советы по редактированию видео, изменение формата видео, восстановление данных и управление разделами. Она любит путешествовать и пробовать все новое.
Как создать идеальный эффект перелистывания страниц в бесплатном видеоредакторе VSDC
Вы можете подумать, что переход с перелистыванием страниц — не самый умопомрачительный эффект, особенно с учетом того, что он доступен в каждом создателе слайд-шоу. Что ж, будьте готовы, потому что вы собираетесь передумать.
Это правда, что эффект перелистывания страниц в его базовой версии существует уже давно. Но знаете что? Даже такой простой переход можно вывести на совершенно новый уровень, если у вас под рукой будут нужные инструменты. Например, когда вы используете эффект поворота страницы в VSDC, вы можете получить на самом деле интересный относительно угла, изгиба, теней и других мелких деталей.
Теперь вам может быть интересно, может ли это изменить ситуацию к лучшему. Справедливый вопрос. Убедитесь в этом сами.
В приведенном ниже руководстве мы покажем вам, как достичь аналогичного результата с помощью совершенно бесплатного программного обеспечения для редактирования видео для Windows под названием VSDC.Перед началом обязательно загрузите его здесь.
Как быстро применить базовый эффект перелистывания страниц в VSDC
Переход между перелистыванием страниц можно создать за пару кликов. Затем, используя расширенные настройки, вы сможете сделать его похожим на шедевр постпродакшена.
Итак, начнем с основ. Чтобы быстро добавить переход перелистывания страниц, сделайте следующее:
- Импортируйте отснятый материал и поместите курсор в тот момент, когда вы хотите начать переход.
- Выберите файл, к которому вы хотите применить переход, щелчком левой кнопки мыши. Далее в руководстве мы будем называть этот файл «перелистывающим листом» или «страницей».
- Перейдите в меню Video Effects вверху, перейдите к Transitions и выберите Page Turn .
И это все. Базовая версия эффекта перелистывания страниц готова. Воспользуйтесь функцией предварительного просмотра видео, чтобы увидеть, как оно выглядит.
В следующих абзацах мы покажем вам, как настроить параметры и добиться того, чтобы эффект выглядел именно так, как вы хотите.
Настройки эффекта поворота страницы
Сначала сделайте двойной щелчок по видео, к которому вы применили переход. Когда вы это сделаете, вы увидите слой с эффектом перелистывания страницы. Щелкните слой правой кнопкой мыши и выберите в меню «Свойства». Окно свойств откроется с правой стороны, и именно там расположены все основные настройки.
Окно свойств состоит из 4 частей:
- Общие настройки
- Настройки регулировки эффекта
- Настройки FadeFX
- Расширенные настройки
Давайте подробнее рассмотрим каждый набор параметров.
Раздел Общие настройки позволяет создать заголовок для слоя эффекта, вручную установить момент, когда он должен появиться, и точную продолжительность перехода.
Параметры настройки эффекта позволяют изменять уровень прозрачности перехода видеоряда, к которому применяется эффект.
Чем ниже значение прозрачности, тем темнее (более прозрачно) становится видеоряд. Применяя этот параметр, вы можете контролировать, как скоро следующая сцена будет полностью видна зрителям.
Уровень прозрачности можно настроить для постепенного изменения по мере выполнения перехода. Другими словами, в начале перехода страница может быть полностью непрозрачной, а в конце поворота страница исчезнет.
Чтобы увидеть, как это выглядит, давайте откроем раскрывающееся меню уровня прозрачности, установите начальное значение на 100% и конечное значение на 10%.
Начальное значение — 100%. Видеоматериал становится абсолютно непрозрачным, когда начинается переход с перелистыванием страницы.
Окончательное значение — 10%. В конце перехода уровень прозрачности будет только 10%, и вы начнете видеть следующее изображение полностью еще до того, как переход закончится.
Параметры FadeFX позволяют использовать два режима: простой и расширенный. Когда выбран простой режим, вы можете выбрать:
- , должна ли страница складываться или разворачиваться («Непосредственно»: Неверно или Верно)
- , будет ли страница складываться полностью к концу перехода («Уровни перехода»).
- , с какого угла страница начинает сворачиваться (параметр с именем «Тип»)
- , на сколько складывающихся ячеек будет разделена страница («Разделитель ширины ячейки» и «Разделитель высоты ячейки»).
Наконец, меню Advanced settings позволяет задать тень от перевернутой страницы и отрегулировать ее интенсивность.
После переключения режима в меню настроек FadeFX на «Advanced» появятся дополнительные параметры. Давайте рассмотрим их подробнее.
Эффект перелистывания страниц в VSDC: расширенный режим
Ключевым преимуществом расширенного режима является возможность точно изменять внешний вид эффекта: угол поворота страницы, сглаживание и тени.Все эти параметры позволяют добиться более реалистичной иллюзии перелистывания страницы.
Например, Угол наклона страницы позволяет вам изменять угол, под которым страница будет складываться. Если значение поворота страницы равно 0 0 , страница будет сгибаться по вертикали. Если вы установите значение угла страницы на 90 0 — он будет складываться по горизонтали.
Если вы хотите создать эффект неравномерного складывания, вы можете установить разные значения для начала и конца перехода.
Для иллюстрации ниже мы установили следующие значения:
- Угол страницы, исходное значение: 10
- Угол страницы, окончательное значение: 125
Следующий параметр называется Antialiasing и помогает сгладить края и кривые объекта во время перехода. В меню сглаживания есть три пункта:
- Нет — ничего применяться не будет.
- Вертикальный — сглаживаются только вертикальные линии.
- Полный — края и кривые всего объекта, включая его тени, будут сглажены.
Обзор дополнительных настроек поворота страницы
Когда режим настроек FadeFX переключается в расширенный режим, меню дополнительных настроек в нижней части окна «Свойства» получает множество новых элементов управления, с которыми вы можете поиграть. Мы рассмотрим каждого из них и объясним, что происходит, когда вы меняете их ценности.
Следующие четыре параметра определяют размер тени, создаваемой сгибом страницы.Их значения рассчитываются как процент от ширины файла, и вы можете установить разные значения для начала и конца перехода, регулируя «Начальное значение» и «Конечное значение».
Макс.размер тени пустого пространства
Этот параметр позволяет изменять размер тени, которая появляется под страницей из-за сгиба.
Максимальный размер тени от перевернутой страницы
В отличие от предыдущего параметра, этот помогает вам настроить размер тени, которая появляется на видео, к которому вы применяете переход.
Максимальный размер светлой области
Яркая область — это самая заметная зона сгиба, которая обычно ярче, чем остальная часть страницы, потому что на нее попадает свет. И да, вы также можете изменить его размер!
Максимальный размер внутренней тени
Внутренняя тень — это тень на внешней стороне складки рядом с яркой зоной.
Размер внутренней тени слева
Теперь, если вы посмотрите на внутреннюю тень — параметр, который мы только что описали выше, — вы увидите, что это, по сути, градиент.И у вас есть контроль над левой частью этого градиента, а именно над областью, которая идет от светлой зоны к самой темной зоне. Значение здесь рассчитывается на основе размера внутренней тени.
Смещение загиба страницы
Насколько сильным должен быть изгиб страницы? Изменяя этот параметр, вы можете имитировать как более резкий завиток, так и еле заметный.
Деформация загиба страницы
Параметр деформации загиба страницы сочетается со смещением загиба, чтобы помочь вам добиться более заметного и реалистичного загиба страницы.Его значение определяет, где находится максимальное смещение загиба страницы на сгибе страницы.
Интенсивность тени пустого пространства
Несколькими абзацами ранее мы говорили о тени пустого пространства. Это тень в области под страницы, которая складывается. Изменив его интенсивность, вы можете сделать его светлее или темнее.
Например, если его значение равно 255, вы получите самую темную тень. Если значение равно 0, тени вообще не будет видно.Чтобы лучше понять, посмотрите иллюстрацию ниже.
Интенсивность яркости
Точно так же интенсивность яркой области определяет, насколько ярким будет край сгиба.
Например, если интенсивность яркой области равна 255, это максимальная яркость, которую вы можете достичь. Если значение равно 0, яркой области не будет.
Интенсивность внутренней тени
Нужно затемнить эту тень рядом с яркой зоной? Это тот параметр, который вам нужен.
Если вы установите интенсивность внутренней тени на 255, тень будет самой темной из возможных. При значении, равном нулю, не будет видимой внутренней тени.
Интенсивность тени перевернутой страницы
Последняя тень в этом меню отображается на странице под сгибом , и вы можете решить, насколько она будет видна. Посмотрите на рисунок выше, чтобы лучше понять, где он находится. Опять же, 255 — это максимальное значение, которое даст самую темную тень, а 0 удалит эту тень полностью.
Готовы создать самый изощренный эффект перелистывания страниц?
Скорее всего, вам не нужно будет использовать все эти настройки при работе с эффектом перехода между перелистыванием страниц. Однако возможность их тонкой настройки на таком высоком уровне, безусловно, открывает множество возможностей для вас как для создателя!
Есть способ визуализировать медленное и плавное перелистывание страниц, и есть способ создать резкое, импульсивное перелистывание страниц. Играя с тенями и светлой зоной, вы можете имитировать перелистывание страниц в темной комнате или хорошо освещенном месте.
Какой вариант лучше всего подходит для вашего видео? Выбор за вами. Инструменты VSDC абсолютно бесплатны, поэтому обязательно используйте их в своих интересах.
20 популярных эффектов перехода видео с бесплатными загрузками
Мы понимаем, насколько сложно создавать потрясающие видео на постоянной основе. Творчество может иссякнуть, или у вас может просто не хватить времени на создание всех эффектов вручную. К счастью, эффекты видеоперехода — это простой способ сделать ваши проекты привлекательными и стильными.
Несмотря на то, что в Интернете доступно множество ресурсов, гораздо проще собрать кучу бесплатных подарков в одном месте. Так что не волнуйтесь — мы составили список бесплатных эффектов перехода для видео, которые вы можете использовать в следующем проекте!
Оцените эти крутые эффекты переходов, которые помогут вам создать потрясающее видео!
Часть 1: 30 эффектов перехода для видео
After Effects
1. 20 бесплатных переходов
Создание видеороликов, влияющих на вашу аудиторию, непросто.Используйте эти простые и эффективные эффекты перехода и создавайте потрясающие видеоролики.
20 бесплатных переходов Скачать
2. 30 свободных переходов линий
Эти плавные эффекты перехода линий объединят два слайда или изображения вместе и создадут потрясающее впечатление. Используйте его для создания видеороликов о товарах, образе жизни, моде, днях рождения и многом другом.
30 бесплатных переходов линий Загрузить
3. Пакет 2D-переходов
15 Плавных, простых и минимальных 2D-эффектов перехода можно бесплатно использовать в видеороликах, связанных с продуктами, едой, образом жизни и многим другим.
Free 2D Transitions Pack Скачать
4. Удобные бесшовные переходы
Покажите свои последние впечатления от путешествий с этими 100 бесплатными и плавными переходами. Лучше всего использовать в коротких и быстрых 1-2-минутных видео.
Free Handy Seamless Transitions Скачать
5. 60 Transitions Pack
Усердно работаете над следующей презентацией или видео для вашей корпорации? Ознакомьтесь с этими 60 потрясающими бесплатными предустановками переходов.
Free 60 Transitions Pack Скачать
6. 3D Transitions
Думаете о том, как создать захватывающее видео с коллекцией из нескольких скучных картинок? Просто взгляните на эти 300 удобных предустановок 3D-переходов.
Загрузить 3D-переходы сейчас
7. Плавные свободные переходы
Плоские и крутые переходы вдохновили на создание информативных видеороликов. Используйте эти 5 разных красочных переходов в своих видео для плавного просмотра.
Бесплатные плавные переходы Загрузить
Premiere Pro8. 5 бесплатных переходов чернил
5 бесплатных переходов чернил идеально подходят для перехода от одной сцены к другой с помощью жидкого рисунка чернил. Шаблон основан на пяти различных переходах, которые можно легко настроить.
Загрузите 5 бесплатных переходов чернил прямо сейчас
9. Бесплатные переходы строба
Создавайте динамические видеоролики, используя удивительный набор переходов строба, упакованный в этот шаблон.Лучше всего он подходит для рекламных роликов и видео о моде.
Бесплатные переходы строба Загрузить
10. Пакет предустановок 60 плавных переходов
С легкостью смешивайте и повторно используйте эти плавные переходы Premiere Pro в своих видео. Этот пакет значительно упростит вашу работу по редактированию, и ваши клипы будут выглядеть великолепно!
Free 60 Transitions Pack Скачать
11. Travel Film Transition Pack
Коллекция бесплатных переходов для путешествий, которые были предварительно настроены для Adobe Premiere Pro, включая такие эффекты, как плавное вращение, плавная деформация, затухание яркости и т. Д. и быстрое масштабирование, которое можно использовать для путешествий и музыкальных клипов.
Free Travel Film Transition Pack Скачать
12. Handy Seamless Transition
Этот очаровательный инструмент, доступный для бесплатной загрузки, упрощает создание бесшовных переходов с использованием таких эффектов, как перекрытия и смешения.
Free Handy Seamless Transition Скачать
13. 7 Оптических переходов
Стильное переключение между слайдами! Используйте эти 7 сложных эффектов перехода, чтобы создать потрясающее видео о стиле жизни или путешествии.
Загрузите 7 оптических переходов сейчас
14. Пакет Luma Fade Transitions Pack
Путешествуйте по миру и отправьтесь в увлекательную экспедицию со своими близкими. Эти бесплатные переходы с плавным переходом обязательно произведут впечатление на зрителей.
Загрузите пакет Luma Fade Transitions Pack сейчас
15. 8 Smooth Slide Transitions Pack
Супер плавные и расслабленные переходы для видео о современном стиле жизни. Используйте их особенно в видеороликах или для нескольких снимков, сделанных на пляже, на холмах или в шумных городах.
Free 8 Smooth Slide Transitions Pack Скачать
Final Cut Pro
16. Быстрые переходы масштабирования
С легкостью добавьте динамический вид своему следующему монтажу, используя эти 7 действительно крутых переходов для FCPX! Определенно необходимо в ваших следующих промо, рекламных роликах или личных видео на YouTube.
Free Fast Zoom Transitions Скачать
17. Bronx Transitions
Создайте что-нибудь свежее с оттенком ретро-стилей старой школы! Достижение очень стильного видеоэффекта старой школы больше не является невозможным.Этот шаблон определенно подходит для музыкальных клипов, ведения блогов и даже слайд-шоу.
Загрузите Bronx Transitions прямо сейчас
18. 10 плавных переходов Final Cut Pro
Если вы хотите добавить современный штрих к своим видео, эти переходы — именно то, что вам нужно. От панорамирования, наклона и масштабирования до хромированных аберраций и переходов при встряхивании — придайте вашим клипам профессиональный вид всего за несколько кликов.
Free 10 Smooth Final Cut Pro Transitions Скачать
19.Бесплатные удивительные переходы
Просто перетащите эти простые, но привлекательные переходы в Final Cut Pro, чтобы добавить профессиональную отделку к вашим видео. Тонкая анимация и эффекты масштабирования делают его отличным выбором для роликов о спорте, моде или путешествиях.
Free Amazing Transitions Скачать
DaVinci Resolve
20. Пакет «Бесшовные переходы» 4
Добавьте движения и стиля своим видео на YouTube с помощью этих удивительных бесшовных переходов.Проведите пальцем по своим фотографиям или видео, чтобы создать визуальный шедевр.
Загрузить пакет бесшовных переходов 4 сейчас
21. 10 бесплатных переходов
Эти 10 бесплатных переходов перетаскиванием легко настраиваются для любого формата видео и идеально подходят для редактирования и доработки в последнюю минуту, которые вам необходимы произвести впечатление на ваших клиентов. От сбоя к вращению, от масштабирования к переходу от встряски — этот пакет определенно сэкономит время!
10 бесплатных переходов Скачать
22.Пакет бесшовных переходов
Пакет бесплатных бесшовных переходов Скачать
23. Пакет бесплатных переходов
Этот пакет динамически анимированных эффектов перехода для Davinci Resolve идеально подходит для бесконечного использования во всех ваших проектах. Добавьте эту потрясающую комбинацию эффектов, чтобы раскрыть и улучшить свои видео.
Free Transition Pack Скачать
24. SUALVI Mixed Transitions
Если вы ищете способ улучшить внешний вид ваших презентаций, слайд-шоу, трейлеров или тизеров, в этом пакете есть все, что вам нужно. в одном месте.Создайте свой ритмичный стиль!
Бесплатные смешанные переходы SUALVI Скачать
Анимированная графика25. Эффекты перехода
Эта простая в использовании анимированная графика позволяет переходить от одной сцены к другой, используя желтые теплые блики, охватывающие все пространство. экран.
Скачать эффекты перехода сейчас
26. TV Glitch Transition
Этот эффект телевизионного сбоя задействует цифровой шум и сбой сломанного телевизора, чтобы создать универсальный переход, который можно использовать множеством способов .Помимо перехода между сценами, он также служит отличным наложением.
Загрузить TV Glitch Transition сейчас
27. Drippy Transitions
Эти блестяще разработанные эффекты переходов в форме жидкости можно использовать для короткометражных фильмов, текстовых видеороликов с цветным фоном или даже для замедленных видеороликов.
Загрузите Drippy Transitions сейчас
28. Пакет 2D-переходов
Эти простые в использовании и простые эффекты перехода подходят для любого типа видео.Используйте его для презентаций по продажам и маркетингу с различными цветовыми комбинациями.
Загрузите пакет 2D-переходов сейчас
29. Пакет «Прокручивающиеся переходы»
Создайте потрясающее видео отпуска с этим эффектом плавного перехода. Зрители будут стремиться к большему количеству визуально привлекательных и захватывающих впечатлений.
Загрузите пакет Rolling Transitions Pack сейчас
30. Фрактальные световые лучи Вращающийся переход
Нелегко создавать игровые или научно-фантастические видеоролики и создавать потрясающие эффекты перехода между слайдами.Используйте этот бесплатный эффект перехода и создайте захватывающее видео.
Загрузить Fractal Light Rays Rotating Transition Now
Часть 2: Использование шаблонов перехода
После того, как вы загрузите пакеты эффектов перехода для своих видеопроектов, важно понять, как их включить в видео:
- Откройте программу и импортируйте выбранный вами переходный пакет.
- После импорта найдите нужный эффект перехода в папке «Finals».
- Теперь перетащите эффект перехода в вырез между существующим отснятым материалом.
- На этом этапе отрегулируйте размещение перехода в видеоряде, используя один из трех методов — переходы шаблона «голова к хвосту», последовательные и составные предустановки и третьи предустановки корректирующего слоя.
- Настроив размещение перехода, сделайте переходный слой толще или тоньше в зависимости от того, насколько длинным или быстрым вы хотите, чтобы переход был.
- Сохранить и экспортировать.
Эффективное использование переходов помогает поддерживать интерес и заинтересованность вашей аудитории. А использование правильного эффекта видеоперехода может превратить ваш проект из любительского в суперстильный. Мы надеемся, что вы нашли классный переход, который можно использовать в своем следующем видео, и многие другие, которые можно попробовать в будущем!
Конструктор эффектов перехода видео в App Store
Получите Video Transition Effects Maker прямо сейчас, чтобы создавать потрясающие видеоролики с красочными 2D-переходами за минуту.Созданный для того, чтобы помочь каждому получить 2-мерный анимированный переход в собственном видео без профессионального инструмента для дизайна, Video Transition Effects Maker предоставил более 500 переходов и полностью инструмент для редактирования видео в удобном интерфейсе, который легко настраивается.
* Выпущено в 2017 г.
** Только в App Store
===== What in Video Transition Effects Maker:
*** Items:
* Transitions:
— 500+ 2D красочных переходов: Помимо привычных 3D-переходы, 2D-переходы в этом приложении уникальны.Множество типов переходов, предназначенных для различных целей: создание привлекательных фильмов, забавных мультфильмов, кулинарных видеороликов и т. Д.
* [2D-переход] типичные формы:
+ слайд-переход,
+ цветной переход,
+ графические переходы,
+ прямоугольный переход ,
+ Переход со звездочкой,
+ Переход по кругу
+ И некоторый предварительный переход по теме (мультфильм, Хэллоуин и т. Д.)
— 100+ переходов флагов стран и регионов.
— 50+ 3D-переход: это удобно и удобно.
* Наклейка:
— 2000+ анимированных наклеек: Милые и забавные анимированные наклейки помогут вам украсить ваши видео.
— Фильтры: множество видеофильтров.
— Эффекты: 35 эффектов частиц.
*** Инструмент для редактирования видео:
— Обрезать видео
— Вырезать / удалить среднюю часть видео
— Объединить видео
— Отрегулировать скорость видео
— Обрезать видео
— Пользовательское видео аудио
— Обратное видео
— Дублировать видео
*** Другие особенности:
— Добавление текста: профессиональный инструмент редактирования поможет вам добавить и собственный текст всего за несколько нажатий.
— Музыка Aply: из библиотеки или записи.
— Легко управлять каждым слоем объекта и настраивать время отображения.
— PIP: наложение фото.
*** Поделиться видео:
— Высокое разрешение вывода видео.
— Поделиться в социальных приложениях, таких как Facebook, Twitter, Instagram, WhatsApp и т. Д.
===== Подписка на Video Transition Effects Maker:
— С подпиской Video Transition Effects Maker вы получаете доступ ко всем функциям и платите редактирование материалов, включая переходы, наклейки, эффекты, пакеты фильтров и т. д.Водяной знак и реклама будут удалены автоматически.
— Хорошая новинка! Вы можете испытать полную версию бесплатно 7 дней!
— Оплата будет снята с учетной записи iTunes при подтверждении покупки.
Теперь загрузите его бесплатно в Appstore!
Условия использования:
https://www.tamnguyen.club/tos
Политика конфиденциальности
https://www.tamnguyen.club/privacy


 Выбранный эффект установится в выделенное пересечение блоков.
Выбранный эффект установится в выделенное пересечение блоков.

 Кадр затухает в черный цвет, а следом из черного появляется новый кадр. Зачастую на темный фон добавляют соответствующие надписи вроде: “Прошло 2 года”.
Кадр затухает в черный цвет, а следом из черного появляется новый кадр. Зачастую на темный фон добавляют соответствующие надписи вроде: “Прошло 2 года”. School vector 6
School vector 6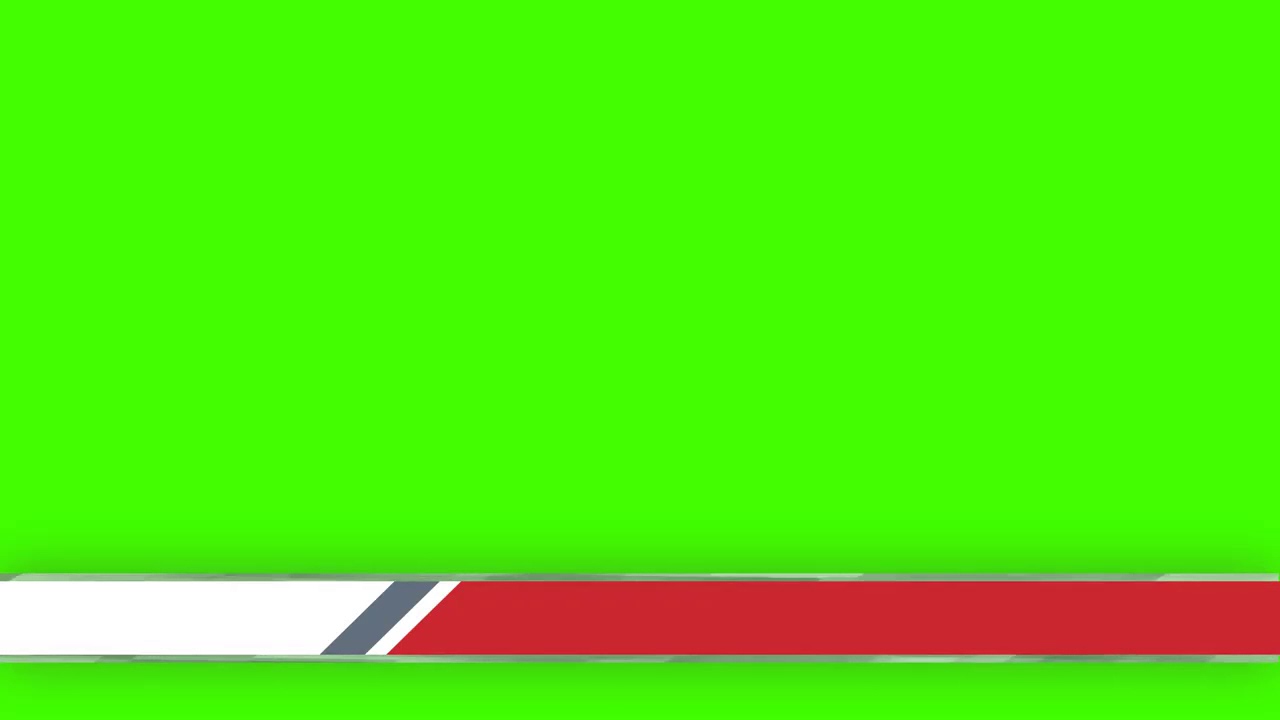 Vector illustration of a little girl and boy playing
Vector illustration of a little girl and boy playing Damask Floral Patterns Vectors
Damask Floral Patterns Vectors )
) Painted Floral Backgrounds
Painted Floral Backgrounds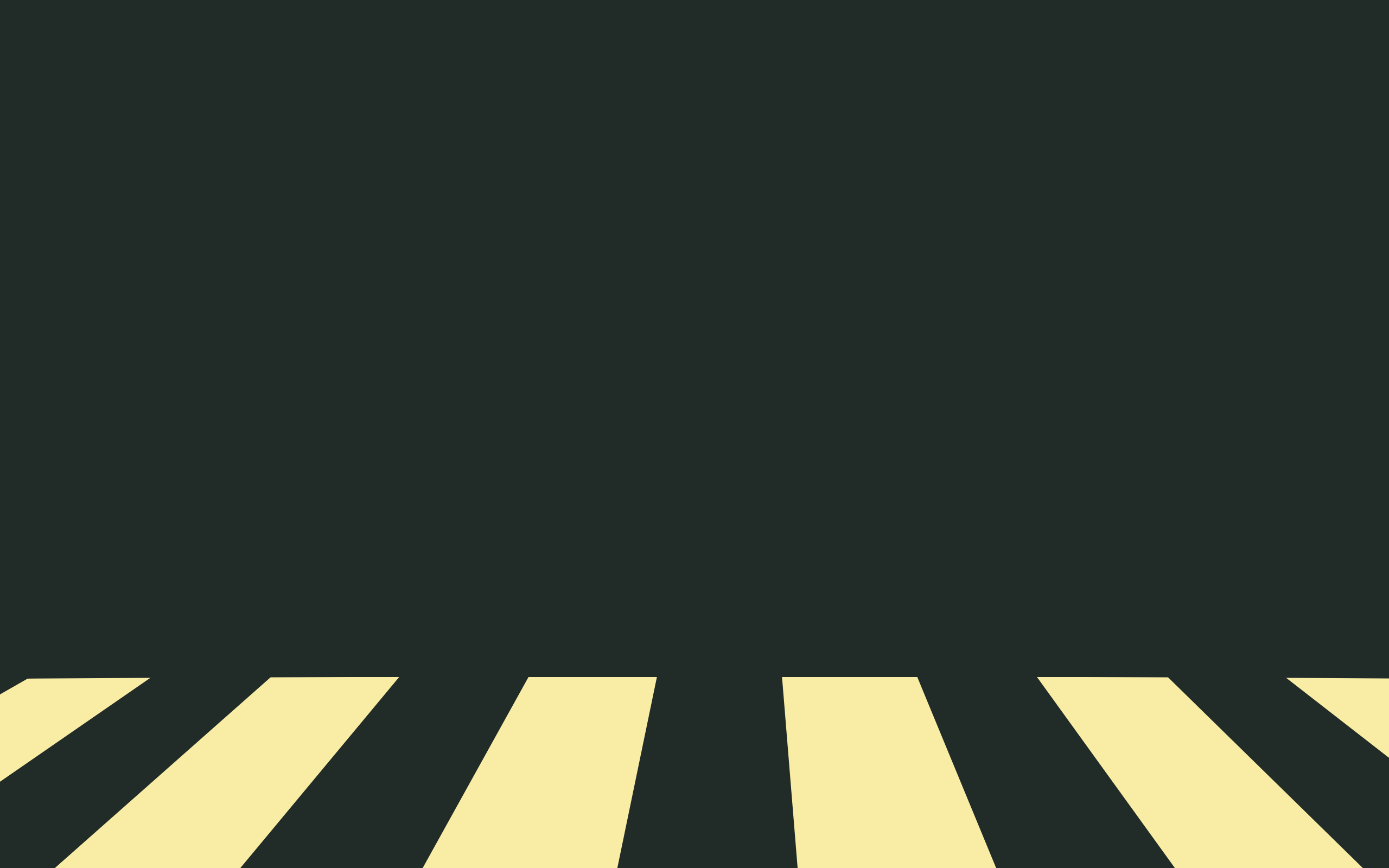 Desk vector calendar design template 2018 year
Desk vector calendar design template 2018 year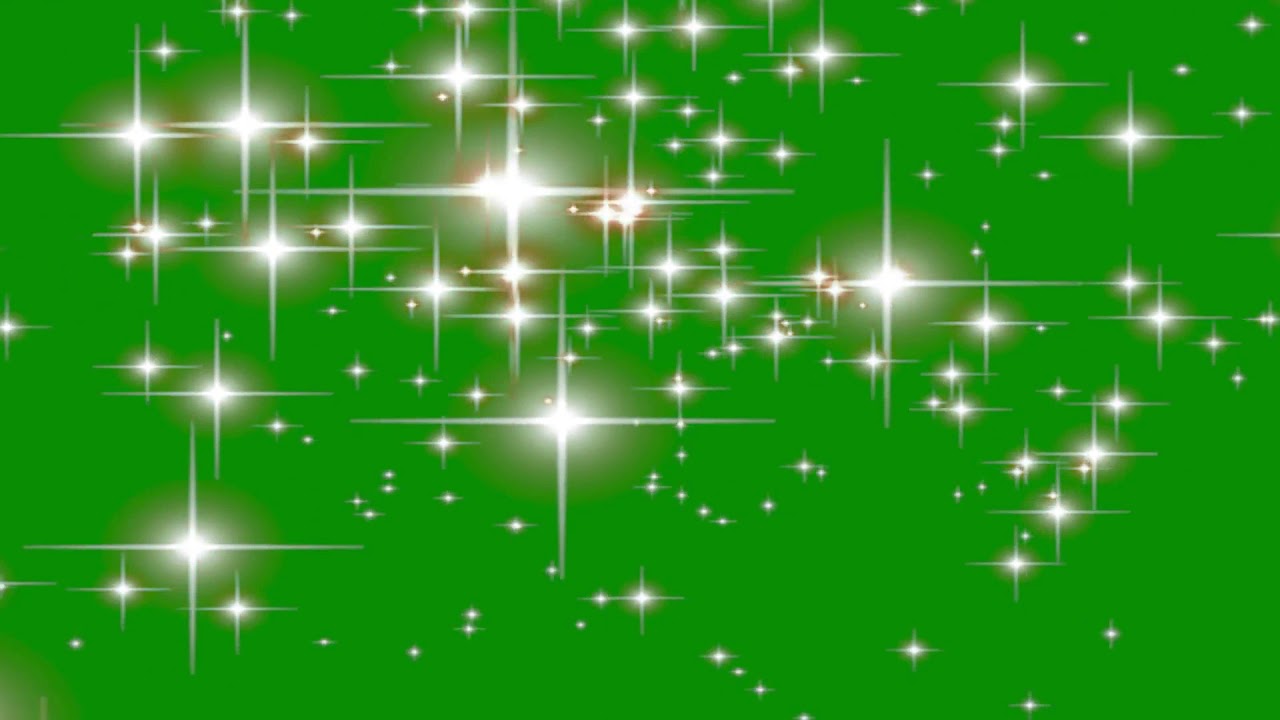 Italian menu pizza
Italian menu pizza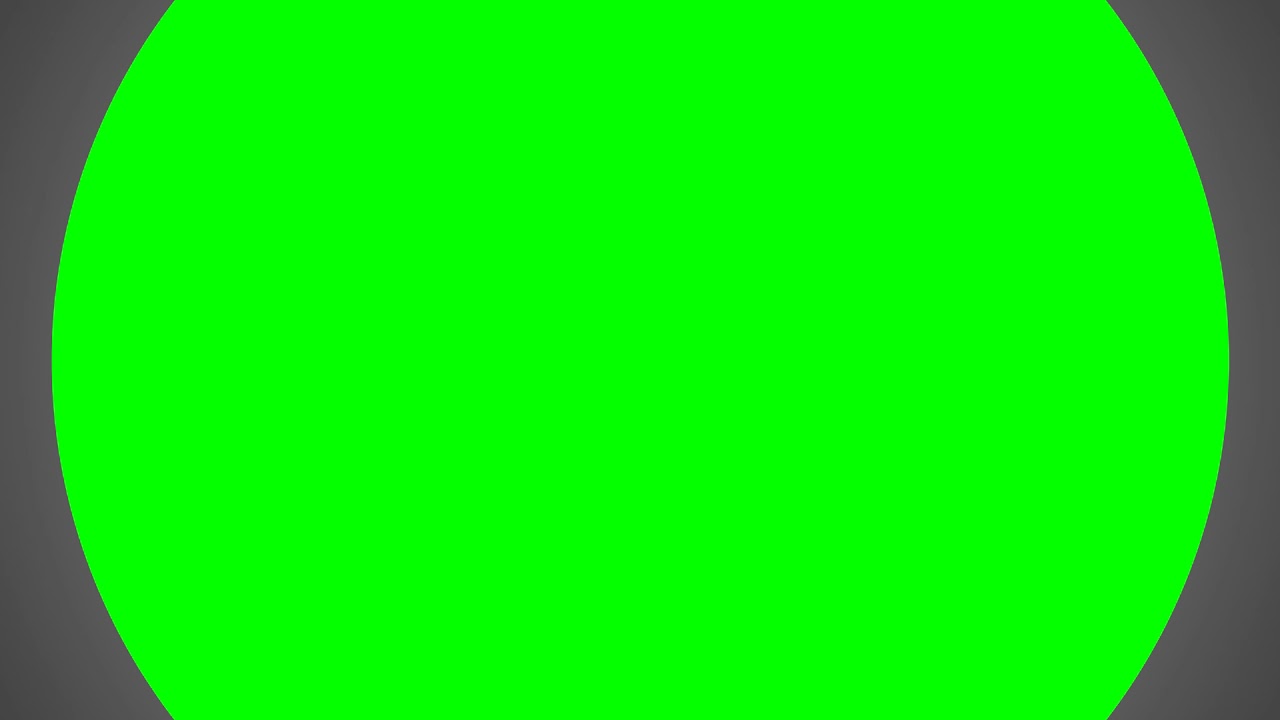 Beautiful floral Ukrainian ornament
Beautiful floral Ukrainian ornament