Как перевести изображение в черно-белое с помощью Фотоконвертера
Хотите быстро перевести цветную фотографию в черно-белый цвет? Используйте Фотоконвертер, с помощью него вы сможете изменить ваши фотографии за считанные секунды.
Также с помощью Фотоконвертера можно отредактировать отсканированные черно-белые изображения и если требуется уменьшить их размер. К примеру, можно повысить контраст и ваши отсканированные изображения станут чище и яснее.
Установить Фотоконвертер
Загрузите изображения в Фотоконвертер
Добавьте в Фотоконвертер все изображения, которые нужно отредактировать. Вы можете добавлять файлы по одному или загрузить целые папки с изображениями.
Перевод в черно-белый цвет
Перейдите к вкладке Редактировать и нажмите + добавить действие → Корректировка цвета → Черно-белый
Алгоритм Floyd-Steinberg обеспечит преобразование, в котором оригинальные цветовые тона отразятся в оттенках серого, в то время как автоматический режим будет поляризовать весь образ между чисто черным и белым цветом.
Также доступны дополнительные методы преобразования —
попробовать и посмотреть, как они работают в режиме реального времени,
можно с помощью опции
Сохранение результата
Если вы хотите конвертировать ваши изображения в новый формат, то просто нажмите на одну из кнопок удобно расположенную в нижней части окна. Далее перейдите к вкладке Сохранить и выберите место для хранения ваших новых черно-белых изображений.
Последнее, нажмите кнопку Старт и через несколько секунд получите черно-белые файлы.
Видео инструкция
Попробуйте бесплатную демо-версию
Если у вас возникли сложности или появился вопрос о работе Фотоконвертера — напишите в службу поддержки пользователей. Мы уделяем внимание каждому входящему сообщению, помогая пользователям решать их задачи и справляться с возникшими трудностями. Центр поддержки работает ежедневно, ни один пользователь не останется без внимания.
Мы уделяем внимание каждому входящему сообщению, помогая пользователям решать их задачи и справляться с возникшими трудностями. Центр поддержки работает ежедневно, ни один пользователь не останется без внимания.
Интерфейс командной строки
Использование консольной команды для перевода в черно-белый:
cons_rcp.exe -s "C:\Путь_к\input_file.jpg" -o "C:\Путь_к\output_file.jpg" -black_white t 200
Инструкция:
-black_white (converts to black & white)
Параметры:
1. Тип конвертации (Синтаксис: g, d, f, a, m, t)
где "g", "d", "f", "a", "m", "t" обозначает grayscale, dithering, Floyd-Steinberg, auto, maximum-entropy, thresholding algorithms
2. Пороговый уровень (Синтаксис: 127, целое число от 1 до 255)
Пример:
-black_white t 200
Консольная утилита для перевода в черно-белый режим предназначена для профессионального использования и входит в состав версии Про.
- (CLI) Описание командного интерфейса Фотоконвертера
Редактор черно-белых фотографий — как применять потрясающие черно-белые эффекты
Если вы делаете несколько фотографий на телефон Android или iPhone, вы также можете использовать некоторые приложения для редактирования черно-белых фотографий, чтобы с легкостью конвертировать цветные изображения в черно-белые. Вот 5 рекомендуемых программ, которые вы можете принять во внимание.
Наверх 1. Спровоцировать камеруПровоцировать камеру это больше, чем черно-белая камера, это еще и редактор черно-белых фотографий. Другими словами, вы можете делать фотографии напрямую или импортировать фотографии из своих альбомов, чтобы преобразовать цветные изображения в черно-белые. Он был вдохновлен японскими фотографами конца 1960-х, такими как Дайдо Морияма, Такума Накахира и т. Д. Этот редактор черно-белых фотографий прост, прост и удобен в использовании. Он просто предлагает одну функцию для создания черно-белых фотографий с зернистыми, зернистыми и размытыми фотографиями. Более того, этот редактор для черно-белых фотографий имеет два формата изображений, квадратный формат 126 и 35 мм формат 135. Конечно, у него есть много королей эффектов для редактирования черно-белых фотографий с потрясающими эффектами с легкостью. Так что если вам нравятся черно-белые изображения, это просто потрясающе.
Другими словами, вы можете делать фотографии напрямую или импортировать фотографии из своих альбомов, чтобы преобразовать цветные изображения в черно-белые. Он был вдохновлен японскими фотографами конца 1960-х, такими как Дайдо Морияма, Такума Накахира и т. Д. Этот редактор черно-белых фотографий прост, прост и удобен в использовании. Он просто предлагает одну функцию для создания черно-белых фотографий с зернистыми, зернистыми и размытыми фотографиями. Более того, этот редактор для черно-белых фотографий имеет два формата изображений, квадратный формат 126 и 35 мм формат 135. Конечно, у него есть много королей эффектов для редактирования черно-белых фотографий с потрясающими эффектами с легкостью. Так что если вам нравятся черно-белые изображения, это просто потрясающе.
Ленка это приложение для редактирования черно-белых фотографий, разработанное всемирно известным фотографом Кевином Абошем из Франции. Он предлагает предварительный просмотр в реальном времени, чтобы вы могли точно увидеть, как будет выглядеть ваша фотография, прежде чем нажимать кнопку спуска затвора. Кроме того, он дает вам выбор автоматической или ручной фокусировки и позволяет вам регулировать экспозицию, контрастность и цветовую температуру с помощью ползунков. Редактор черно-белых фотографий позволяет редактировать фотографии и делиться ими по электронной почте или через мессенджер, а также в Facebook и Twitter. Вы должны знать одну вещь: Ленка не разрешает фотографировать со вспышкой или использовать вашу фронтальную камеру. Хотя этот редактор не похож на те приложения, которые предлагают слишком много технических элементов управления, он дает вам отличный инструмент для максимального увеличения диапазона черно-белых тонов. Что вы можете сделать, так это создавать свои собственные изображения, регулируя экспозицию.
Вверх 3. БесцветныйКак еще один редактор черно-белых фотографий для iPhone, Бесцветный — замечательное приложение для тех, кто занимается черно-белой фотографией. Хотя она позволяет делать только черно-белые фотографии, программа предлагает более широкий диапазон настроек, что делает ее более выдающейся среди этих приложений. Стоит отметить, что редактор позволяет вам выбирать из различных цветных «фильтров», таких как красный, желтый, оранжевый и т. Д. Он позволяет влиять на тональный контраст получаемого черно-белого изображения с помощью настоящих цветных стеклянных фильтров. Например, правильный фильтр может помочь вам удалить красные элементы на фотографии, чтобы они выглядели как ярко-белые на получившейся черно-белой фотографии. Более того, он предлагает другие функции, такие как пользовательские предустановки, совместное управление фокусировкой и экспозицией, геотегирование ваших фотографий, ползунок управления экспозицией в реальном времени, ползунок регулировки контрастности в реальном времени с балансом контрастности (черный / белый) и т. Д.
Хотя она позволяет делать только черно-белые фотографии, программа предлагает более широкий диапазон настроек, что делает ее более выдающейся среди этих приложений. Стоит отметить, что редактор позволяет вам выбирать из различных цветных «фильтров», таких как красный, желтый, оранжевый и т. Д. Он позволяет влиять на тональный контраст получаемого черно-белого изображения с помощью настоящих цветных стеклянных фильтров. Например, правильный фильтр может помочь вам удалить красные элементы на фотографии, чтобы они выглядели как ярко-белые на получившейся черно-белой фотографии. Более того, он предлагает другие функции, такие как пользовательские предустановки, совместное управление фокусировкой и экспозицией, геотегирование ваших фотографий, ползунок управления экспозицией в реальном времени, ползунок регулировки контрастности в реальном времени с балансом контрастности (черный / белый) и т. Д.
Snapseed это полный и профессиональный редактор черно-белых фотографий для iPhone и Android. В нем 26 инструментов и фильтров, включая исцеление, кисть, структуру, HDR, преобразовать и так далее. Кроме того, если вы хотите повторно настроить фотографию, вы можете использовать «стек». Настройте изображения, регулируя экспозицию и цвет автоматически или вручную с тонким и точным управлением. Инструмент поворота может помочь вам повернуться на 90 градусов или выровнять наклонный горизонт. К тому же баланс белого, что делает картинку более естественной. Редактор черно-белых фотографий предлагает кисти для выборочной ретуши экспозиции, насыщенности, яркости или теплоты. В частности, инструмент Lens Blur-a смягчает фон, а Glamour Glow добавляет изображениям нежное свечение. Кроме того, тональный контраст позволяет выборочно добавлять детали в тени, полутона и светлые участки. Кроме того, он имеет разные стили, формы и узоры, переходящие в ретро с легкими утечками, царапинами, стилями пленки и другими стилями, чтобы сделать безграничные возможности.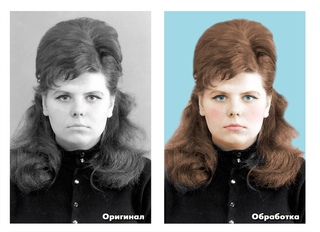
Монокром — это обычный редактор черно-белых фотографий, но он предлагает уникальный подход к постобработке фотографий вместо стандартных способов редактирования. Он использует набор кругов, по которым можно скользить по экрану, чтобы таким интересным образом регулировать экспозицию. Поэтому тратит немного времени на ознакомление с ней. Более того, ему не нравятся другие приложения, которые могут быть предсказуемыми и точными. Напротив, он предлагает интересный элемент «предсказуемой» случайности, предоставляя вам поистине уникальный опыт редактирования. Поэтому вы можете посмотреть демонстрационное видео, чтобы увидеть, как работает приложение, здесь. Этот редактор черно-белых фотографий автоматически включает монохромный (или черно-белый) режим, что означает, что ваше устройство может работать дольше, когда у вас низкий заряд батареи. Он также использует метод цветового фильтра для преобразования, а не прямого обесцвечивания.
Цветные светофильтры B+W для чёрно-белой фотографии в цифровую эпоху
Здравствуйте, друзья!
Сегодня мы с вами поговорим на тему, о которой давно никто не говорит. О цветных светофильтрах B+W. С одной стороны, о них много говорили в плёночные времена, а с другой стороны, в цифровую эпоху незаслуженно забыли, хотя они актуальны и по сей день, ведь «цифра» работает совсем не так как цветной фильтр. Задача цветного фильтра не просто раскрасить изображение, как думают многие, а изменить спектральный состав света, который попадает на светочувствительный материал (в нашем случае сенсор фотокамеры).
Ассортимент цветных светофильтров довольно велик, потому я расскажу пока лишь о нескольких из линейки B+W: жёлтый F-Pro 022 Yellow 495, оранжевый F-Pro 040 Orange 550 и красный F-Pro 091 Red 630.
Зачем нужны цветные светофильтры
Главное применение подобные светофильтры находят в чёрно-белой фотографии.
Ансель Адамс
Снимки А.Адамса
Я ни в коем случае не претендую на заслуженные лавры А.Адамса, но, постоянно совершенствуясь, изучаю инструменты, которыми он пользовался и знакомлю с ними вас, уважаемые читатели. В чёрно-белой фотографии объекты, имеющие разные цвета, вполне могут иметь одинаковую яркость и потому на черно-белом снимке могут сливаться в одно пятно и не иметь разделения по яркости. Контрастные фильтры при умелом использовании позволяют осветлить одни цвета и затемнить другие на черно-белом снимке и, таким образом, вы сами строите контраст снимка, получая или очень высокий драматический контраст для пейзажного снимка или низкий контраст для съемок на природе.
На чёрно-белом фото светофильтры действуют, осветляя тот цвет, который имеют сами. Так, например, зелёные фильтры осветляют на чёрно-белом фото растительность относительно других цветов, а красные фильтры могут осветлять красные цветы, например.
Какой светофильтр выбрать вы должны решить сами в зависимости от ситуации. Если нужно осветлить листву, то жёлтый или зелёный. Если нужно затемнить небо и высветлить скалы, то красный и т.д. Более подробно вы можете прочесть в книге Анселя Адамса «Негатив».
B+W 022 (жёлтый фильтр средней плотности)
Умеренно подавляет фиолетовый и синий (затемняет небо и тени).

Турция, г.Каргипенари
Очень простой по яркостному распределению снимок. Горы на заднем плане блёклые, ввиду висящей в воздухе пыли и рассеянному свету, который от неё отражается. Здесь задача фотографа — сделать задний план более читаемым, а снимок более контрастным и мне здесь поможет жёлтый светофильтр.
На самом деле мне и такое «прочтение» нравится, но будем следовать плану и посмотрим на чёрно-белую картинку, которую жёлтый фильтр призван улучшить.
Съемка без желтого фильтра B+W
Съемка с желтым светофильтром B+W 022
Как видите, листва и трава осветлились, дымка на заднем плане рассеялась в большой степени, а небо притемнилось. Это кардинально меняет снимок и уже с таким результатом можно работать — отличное фото большого формата. Здесь вам нужно будет сделать выбор между тем, чтобы дальше повышать контраст снимка или оставить снимок более близким к тому, что вы видели глазами. Я лично всегда выбираю максимальный контраст, так как он сильнее привлекает зрителя. Но это мой личный выбор.Посмотрим, что смогут сделать светофильтры с более сильным эффектом.
B+W 040 Orange (оранжевый)
Это мощный фильтр. Очень сильно затемняет фиолетовый и синий. Осветляет зелёный, жёлтый, красный и оранжевый. Пейзажные и архитектурные фото с использованием такого фильтра приобретают увеличенный «графический» контраст, а облака на небе выглядят очень драматично. Фактор фильтра: 4.
Съемка с оранжевым светофильтром B+W 040
Здесь вы видите, что снимок выровнялся по экспозиции между небом и землей. Трава и листва довольно сильно осветлились, «дымка» почти полностью ушла, а на более притемненном небе хорошо проявились облака.
B+W 091 Red (красный)
Красный светофильтр затемняет синий, зеленый и фиолетовый, а осветляет красный, жёлтый и оранжевый.
В тенях много синего цвета, так что красный светофильтр затемняет тени. А вот если бы мы использовали синий светофильтр, то осветляли бы их. Красный светофильтр сильно затемняет небо, создавая большой контраст. Кстати, синее (голубое) небо даёт более холодный (синий) цвет, чем пасмурное, так что оно станет более темным с красным фильтром, нежели пасмурное.
Так выглядит снимок, снятый с красным светофильтром B+W.
Съемка с красным светофильтром B+W 091
Как видите, мы в корне переработали исходный снимок с помощью красного светофильтра. «Дымка» полностью ушла, а небо и зелень потемнели. В результате мы получили снимок высокого контраста.
Возьмём для примера еще один простой пейзаж.
Индонезия, о. Бали, г.Амед
Бали, г.Амед
Конвертация в чёрно-белое изображение
Как можно улучшить этот снимок и подобные, которых встречается много? Нужно затемнить небо и воду. Тогда будет хороший контраст со светлой травой. Самый мощный эффект по затемнению синего (небо и вода в которой отражается небо) даст как раз красный светофильтр.Съемка с красным светофильтром B+W 091
Как видите, небо стало темнее и теперь оно визуально уже достаточно хорошо отделимо от холма справа. Вода тоже стала темнее и добавила контраста. Макушки деревьев стали темнее и соответственно стали лучше контрастировать с травой.Можно ли такое сделать с помощью программного «цветного фильтра» в фотокамере? Теоретически можно, но уровень «шумов» будет так высок, что снимок вряд ли можно будет считать годным. Ведь что делает стеклянный светофильтр? Он просто перераспределяет пропорции спектров света. Было красного мало, а он добавляет его аналоговым способом. А цифровой берёт то мизерное количество красного, что есть и пытается его сильно вытягивать — это само собой ведёт к сильным артефактам.
Для того чтобы получить еще больше контраста и прозрачную воду я добавил бы поляризационный светофильтр B+W.
Теперь вы видите, как сильно меняется снимок при использовании специальных светофильтров. Из унылого сюжета с белёсым небом я получил нечто драматическое. Вопрос был всего лишь в контрасте снимка.
Не пренебрегайте качественным поляризатором B+W!Съемка без поляризатора
Фотосъемка с поляризационным светофильтром B+W
Хотелось бы еще раз подчеркнуть то, что, например, в горах поляризационный светофильтр просто обязателен.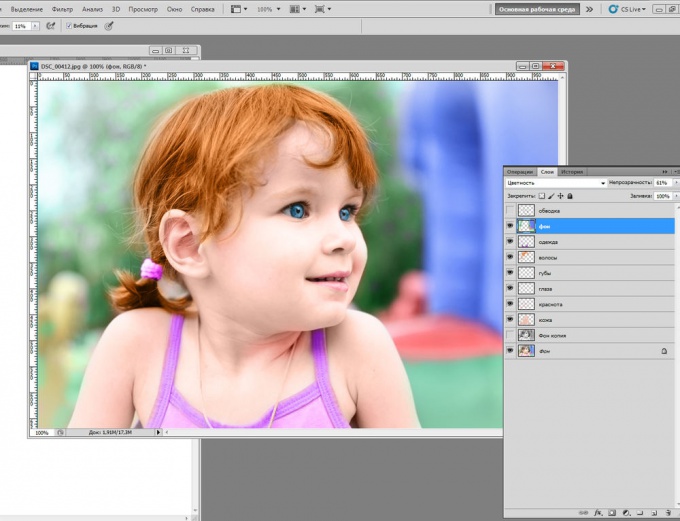 Но в случае пасмурной погоды поможет только черно-белая фотография и контрастные светофильтры.
Но в случае пасмурной погоды поможет только черно-белая фотография и контрастные светофильтры.
Пример 1
Замок Нойшванштайн, Германия
Анализируем снимок:
Небо слишком светлое и облаков почти не видно. Значит требуется затемнить небо, выделив облака.
Крыша замка голубоватая, так что, не имея синего фильтра её не осветлить, можно только затемнить.
Стены серо-голубые, поэтому особо их не поменять по яркости фильтрами.
На заднем плане местность в дымке и её можно убрать фильтрами.
Решение:
Желтый фильтр позволил бы осветлить зелень (переменная облачность — то одна сторона замка в тени, то другая), которая здесь местами темновата, но он не особо помог бы с дымкой и недостаточно затемнил бы небо. Потому я использовал красный фильтр B+W 091 чтобы притемнить слишком светлое небо и убрать «дымку».
Конвертация в чёрно-белое изображение
Пример 2
Собор в городе Гельдельберг, Германия.
Переменная облачность и неконтрастный сюжет. Что в цвете, что при конвертации в черно-белое изображение, выглядит не слишком привлекательно.Анализируем снимок:
Много красных крыш. Если я использую красный светофильтр, то все они станут белыми и снимок из темного станет слишком светлый. Кроме того, неба тут почти не предвидится, есть только маленький кусочек, так что сильно бороться с дымкой нет необходимости.
Решение:
Выбираю оранжевый светофильтр для того. чтобы существенно убрать дымку и осветлить крыши. придав контраст снимку. Всё будет светлое в черно-белом изображении, но не совсем белое, как при использовании красного светофильтра.
Съемка с применением оранжевого светофильтра B+W 040
Дымка, как и ожидалось, ушла, и снимок стал намного контрастнее за счёт того, что крыши посветлели.
Чем больше инструментов для лучшего самовыражения в руках фотографа — тем лучше. В данном случае я рассмотрел незаслуженно забытый инструмент в виде цветных светофильтров на примере контрастных светофильтров B+W 022, 040 и 091.
Выводом данной статьи будет то, что цветные светофильтры работают и в цифровой фотографии и не стоит ими пренебрегать, обрекая себя исключительно на программные методы, которые неотвратимо губят снимок. Используйте аналоговые методы для наилучшего результата!
Советы по использованию контрастных светофильтров для чёрно-белой фотографии
1. Перед тем, как использовать цветные светофильтры, оцените реальные цвета объектов в кадре. Например, для обывателя трава и листва всегда зелёные, но в случае с контрастными фильтрами нужно различать зеленую траву и желтую. То же самое с листвой, так как один фильтр затемняет зеленое, но может осветлять жёлтое. Осенью, когда много желтой и красной листвы, фильтры с ней работают не так как летом.
То же самое касается скал, которые могут быть коричневыми, красными или жёлтыми. Есть и известковые серые скалы, которые получая оттенок неба, станут серо-голубыми и будут затеняться красным фильтром, а не осветляться как красные и желтые.
2. Довольно часто возникают случаи, когда не сделать всё, что хочешь. Например, нужно осветлить зеленую траву и затемнить светло-голубое небо. В этом случае нужно расставить приоритеты. Обычно более драматичное небо имеет больший эффект на зрителя, нежели светлая трава, которая хорошо бы контрастировала со стенами замка.
Кроме того, контрастными фильтрами набор фотографа не ограничивается и конкретно этот случай решается инфракрасными светофильтрами, с помощью которых трава становится более светлой, а небо более тёмным.
Инфракрасный снимок того же замка Нойшванштайн, Германия.
Автор: Дмитрий Евтифеев
Ссылка на статью Автора Дмитрия Евтифеева: http://evtifeev.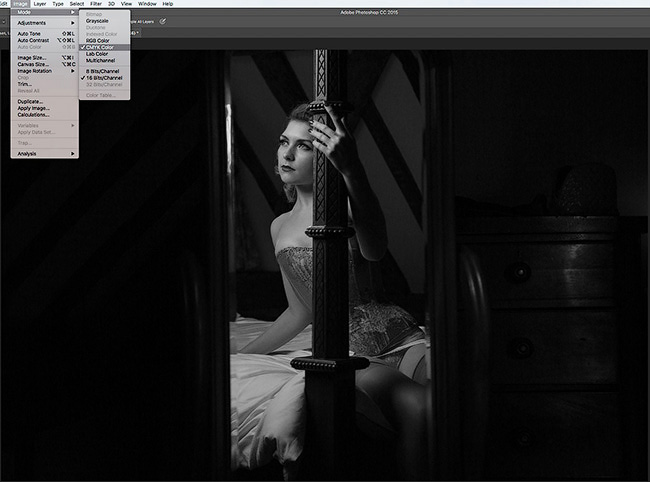 com/66945-kontrastnye-cvetnye-svetofiltry-b-w-v-cifrovuju-jepohu.html
com/66945-kontrastnye-cvetnye-svetofiltry-b-w-v-cifrovuju-jepohu.html
Как сделать черно-белое фото цветным на iPhone или iPad
Практически магия.
Ручная колоризация снимков — сложный и кропотливый труд, который оценивается мастерами очень дорого. Немногие знают, что превратить черно-белое фото в цветное, причем на вполне достойном по качеству уровне, можно и своими силами. Точнее, силами специальных сервисов, в основе которых лежат самообучающиеся нейросети. И сделать это можно бесплатно прямо на iPhone или iPad, за считанные секунды. О том, как сделать черно-белое фото цветным на iPhone или iPad рассказали в этой инструкции.
Как сделать черно-белое фото цветным на iPhone или iPad
Примечание: данная инструкция предполагает то, что черно-белые фотографии для обработки уже находятся на вашем мобильном устройстве. Также отметим, что представленный ниже сервис можно использовать и с компьютера.
Шаг 1. С iPhone или iPad перейдите на сайт http://demos.algorithmia.com/colorize-photos/.
Шаг 2. Нажмите на ссылку UPLOAD и в открывшемся меню выберите пункт «Медиатека».
Шаг 3. Выберите черно-белое фото, которое вы хотите сделать цветным и нажмите «Готово».
Шаг 4. Сразу после этого начнется колоризация вашего снимка. Дождитесь пропадания надписи Colorizing your photo.
Шаг 5. После окончания колоризации нажмите на ссылку Download Colorized Image для открытия обработанного снимка.
Шаг 6. На открывшейся вкладке зажмите на изображении и выберите «Сохранить». Обработанный снимок будет сохранен в вашу медиатеку.
Вот до такой степени просто происходит преобразование черно-белого фото в цветное. Для колоризации снимков сервис Colorize Photos использует глубокое обучение. С каждой новой обработанной фотографией сервис выполняет свою задачу все лучше, позволяя практически идеально в автоматическом режиме колоризировать черно-белые снимки.
Важно отметить, что со сложными черно-белыми фотографиями, на которых очень много людей или объектов, сервис справляется значительно хуже. Стоит понимать, что сервис хоть и «умный», но обработка мельчайших деталей или сотен объектов ему не под силу. Тем не менее, это лучшее бесплатное средство для колоризации снимков в автоматическом режиме.
Смотрите также:
Поделиться ссылкой
Поставьте 5 звезд внизу статьи, если нравится эта тема. Подписывайтесь на нас Telegram, ВКонтакте, Instagram, Facebook, Twitter, YouTube.
Загрузка…
как превратить её в нарисованный портрет
Превратите вашу фотографию в художественный шедевр! SoftOrbits Sketch Drawer поможет преобразовать изображения в карандашные рисунки несколькими щелчками мыши. Наша программа создаст цветные или чёрно-белые карандашные рисунки из обычных фотографий, сгенерировав аккуратные карандашные штрихи. Вам не нужно уметь держать в руках карандаш, чтобы быть художником. Sketch Drawer делает создание фото из рисунка простым и веселым делом!
Удивительно, но переделать фото в рисунок довольно просто, даже если вы не художник. Для этого вам понадобится компьютер с установленной программой для создания рисунка из фото. Sketch Drawer быстр и прост в освоении и использовании. Откройте картинку, выберете тип рисунка из готового набор и получите великолепный карандашный рисунок!
В программе имеется много готовых к использованию эффектов карандашного рисунка для получения разных типов изображений. С помощью них вы сможете создать как рисунки простым карандашом, так и цветными карандашами, а также рисунки ручкой, фломастером, акварелью, углем. Вы можете отредактировать каждый шаблонов, изменив его настройки, чтобы получить те эффекты, которые вы хотите.
Создание рисунка цветными карандашами никогда не было столь просто. Вам не нужно не только уметь держать в руках карандаш, но даже иметь его.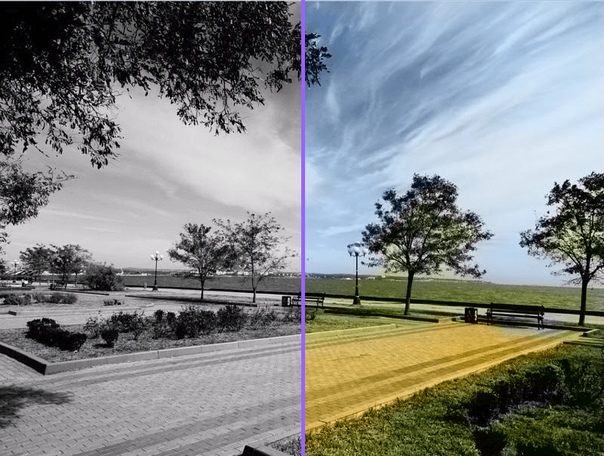 Все что вам нужно для преобразования фотографии в цветной карандашный рисунок, это Sketch Drawer.
Все что вам нужно для преобразования фотографии в цветной карандашный рисунок, это Sketch Drawer.
Sketch Drawer одинаково просто позволяет создавать как цветные, так и черно белые рисунки. Чтобы выполнить рисование цветными карандашами просто включите настройку «Цветной эскиз». Также вы можете сделать из фото рисунок, выполненный не простым карандашом, а карандашом заданного цвета.
Хотите преобразовать большое число изображений в рисунки с одинаковыми настройками? Cо Sketch Drawer не важно сколько у вас исходных фотографий. Имеющийся пакетный режим позволяет легко преобразовать все ваши фотографии в рисунки. Вы можете добавить фотографии по одной или целыми папками. Просто проверьте настройки на одной из фотографий и получите отличные рисунки из всех фотографий за считанные минуты.
В этом простейшем уроке я покажу технику, как из обычной фотографии с помощью фотошопа можно сделать рисунок, как будто нарисованный цветными красками. Ставка сделана на обведенные края. Получается эффект, что сначала рисунок был набросан карандашом, а потом его закрасили, оставляя подчеркнутую обводку контуров.
Исходное изображение:
Конечный результат:
Шаг 10
Активируем нижний черно-белый слой и устанавливаем режим наложения или , в зависимости от того, как выглядит ваше фото.
С режимом Перекрытие :
С режимом Мягкий свет :
Чтобы понизить интенсивность цвета, можно на втором черно-белом слое или на фоновом слое понизить значение .
ИТОГ
Готовый результат должен выглядеть примерно так:
При выборе фотографии для обработки обратите внимание на то, что наилучшим образом этот урок позволяет стилизовать изображения с природой или с цветами. Также для урока подходят изображения, сделанные при помощи макросъемки. Обработка портретных фото или снимков с изображением животных, скорее всего, будет выглядеть не так эффектно.
Заметили ошибку в тексте — выделите ее и нажмите Ctrl
+ Enter
. Спасибо!
Спасибо!
Многим пользователям хочется как-то отредактировать свою фотографию, сделать ее более красивой или заметной. Для редактирования фотографий и наложения эффектов существует множество программ, которые всем давно известны, как и эффекты из них. Чтобы не повторяться каждый раз выкладывая похожие по обработке картинки, можно преобразовать фото в рисунок карандашом. Это, несомненно, сразу же привлечет внимание к изображению.
Проделать данную операцию можно несколькими способами . Для начала, можно воспользоваться серьезными графическими редакторами, которые устанавливаются на компьютер пользователя, и провести все действия через них. Если такой метод не нравится пользователю, то можно использовать приложения для мобильных устройств или зайти на онлайн сервисы и провернуть все с их помощью. В этой статье будет рассказано о том, как именно и с помощью каких приложений можно сделать из своей картинки фото карандашом.
Как сделать из фото рисунок карандашом онлайн
Для начала стоит разобрать работу онлайн сервисов, которые позволяют преобразовать фото в рисунок карандашом, потому что они не требуют установки дополнительного программного обеспечения на компьютер пользователя, что может оказаться немаловажным фактором при единственном преобразовании фото или если оно будет делаться не так уж и часто. В этом разделе будут перечислены несколько сервисов, на которых можно провести требуемую операцию.
Photo Phunia
Сам сервис пользователь может найти по ссылке photofunia.com . Сразу откроется страница с эффектом карандаша. Пользоваться им довольно просто, не требуется никаких специальных навыков , также нет необходимости в длительной и точной настройке разнообразных параметров. Нужно всего лишь зайти на указанный сайт, после чего следует загрузить на него фотографию, сделать это можно как с компьютера, так и с ноутбука или мобильного устройства. Для выбора фотографии следует нажать на Browse .
После этого останется только выбрать цветной рисунок пользователь хочет получить себе или же черно-белый. Теперь следует кликнуть по создать , после чего дождаться завершения обработки, посмотреть на результат и, если он устраивает пользователя, сохранить карандашный рисунок обратно к себе на устройство.
Теперь следует кликнуть по создать , после чего дождаться завершения обработки, посмотреть на результат и, если он устраивает пользователя, сохранить карандашный рисунок обратно к себе на устройство.
Croper
Этот сервис расположен по ссылке croper.ru . Чтобы сделать фото карандашом в этом онлайн фотошопе, пользователю потребуется навести мышкой на пункт меню Файлы , после чего выбрать нужный вариант загрузки исходника из списка и указать путь до фотографии. Теперь остается найти тот раздел меню, который и проведет нужное преобразования, в нашем случае стоит пройтись по следующим пунктам «Операции» — «Эффекты» — «Карандаш ». Сверху появится несколько новых параметров, которые будут отвечать за способы отрисовки, можно «поиграться» с ними и решить, какое же изображение подойдет лучше всего.
Теперь остается только кликнуть по Применить , после чего дождаться окончания преобразования. На итоговом рисунке можно немного изменит контрастность, после чего можно загружать на свое устройство фото переделанное в рисунок карандашом.
Программы для создания рисунка из фото
Теперь, когда самые простые и быстрые способы описаны, можно переходить к описанию специализированного программного обеспечения, которое требуется устанавливать на компьютер.
Как из фото сделать рисунок в Фотошопе
Карандашный рисунок из фотографии в Фотошопе сделать достаточно просто. К сожалению, одного единственного фильтра, который превращает фото в рисунок не существует, поэтому нужно придерживаться следующей процедуры.
После того, как пользователь установит на свой компьютер программу Adobe Photoshop , потребуется запустить ее и открыть там изображение, над которым и будет производится работа. После этого следует найти вкладку «Adjustments » (Коррекция), который будет находится на панели отображения стилей, после этого следует нажать на инструмент «Hue » (Оттенок).
После проведенных действий в списке, который содержит все слои, появится еще один, позволяющий изменять палитру оттенков. Называется он Цветовой тон/Насыщенность .
Называется он Цветовой тон/Насыщенность .
Необходимо в него зайти и переместить ползунок Saturation (Насыщенность) в крайнее левой положение.
Данное действие позволит привести изображение к черно-белому виду. Теперь вновь необходимо перейти к слоям и выбрать там фон.
Теперь следует скопировать его . Для этого следует отыскать в главном меню пункт Layer (Слои), нажать на него, после чего кликнуть на «New Layer» — «Layer via Copy» (Новый слой – Скопировать).
Теперь снова придется использовать главное меню, в нем нужно найти Image (Изображение), после чего кликнуть на «Adjustments»-«Invert » (Коррекция – Инверсия). Эти действия позволят отобразить фотографию в виде негатива. Теперь в списке понадобится выбрать копию фонового слоя и нажать на пункт Color Dodge
Теперь нужно перейти к меню слоя.
В этом меню нужно произвести конвертирование в «Smart Object » (Смарт-объект). Теперь это смарт объект и у него есть ярлык.
Теперь следует применить еще несколько пунктов меню. Для начала нажать на Filter (Фильтры), после чего перейти к пункту «Blur» (Размытие) и кликнуть по «Gaussian Blur » (Размытие по Гауссу). Радиус выставить в 12.
На этом все будет закончено, можно сохранять результат.
В случае необходимости цветного рисунка, следует активировать пункт цветности в слоях.
GIMP
Это бесплатный редактор изображений, который поможет сделать из фото портрет карандашом. Подробнее про него можно узнать на официальном сайте . После установки программы, которая делает из фото рисунок, потребуется открыть то изображение, над которым будут производится манипуляции.
Чтобы сделать эскиз из фотографии, нужно нажать на «Цвет», после чего кликнуть по «Обесцветить ». Далее стоит зайти в слои и произвести копирование фонового слоя, после чего работать уже с этой копией.
Теперь следует кликнуть по «Фильтру», а дальше нажать на «Выделение края » — «Край». Откроется окно с настройками, нужно установить такие же, как и на рисунке. То есть «Светлота», Алгоритм Лаплас, Величина 2.0, «Размыть».
Откроется окно с настройками, нужно установить такие же, как и на рисунке. То есть «Светлота», Алгоритм Лаплас, Величина 2.0, «Размыть».
Осталось произвести последнее действие, следует нажать на «Цвет», а потом выбрать пункт «Инвертировать ».
Также весь процесс можно посмотреть на видео:
Paint.NET
Главным плюсом Paint.NET является ее простота использовании. Картинки до и после обработки представлены на рисунке.
Для начала нужно открыть изображение , после чего выделить его, перейти к эффектам и нажать на «Картину маслом ». Появится окно с параметрами. Здесь стоит поэкспериментировать и подобрать те значения, при которых рисунок будет больше всего нравится пользователю.
После этого можно перейти к эффектам, выбрать стилизацию и указать Барельеф .
Теперь стоит перейти к слоям, выбрать тот, в котором и происходила работа, после чего выбрать опцию режим смешивания и кликнуть на перекрытие. Это позволит убрать серый цвет с итогового контурного рисунка.
Программы для Андроид
Для тех, кто в основном пользуется мобильными устройствами, также были придуманы программы. В этом разделе будут указаны приложения, которые могут наложить нужный эффект, а также будет приведена инструкция по их использованию.
Prisma
Prisma обучается с каждым использованием, так что нет нескольких одинаковых изображений или эффектов. Все, что нужно пользователю, так это скачать ее из магазина и установить. После этого в нее можно будет добавлять фотографии и изображения.
После добавления пользователь сможет выбрать внизу нужные фильтры , можно выбрать в качестве стиля метод рисования одного из известных художников.
Карандашный рисунок
В случае с Карандашным рисунком все также довольно просто. Нужно скачать и установить программу, после чего можно добавить в приложение сохраненные файлы, либо сделать новое фото.
Вверху можно задать тип изображения . Для цветного рисунка следует выбирать цветной карандаш, а для монохромного изображения стоит выбрать черно-белый.
Для цветного рисунка следует выбирать цветной карандаш, а для монохромного изображения стоит выбрать черно-белый.
Sketch Камеры
Нужно установить Sketch Камеры , загрузить фото, а в нижней части выбрать цветовую гамму . Ее же можно настраивать в параметрах, который располагаются чуть выше. Эффект нарисованного фото применяется автоматически.
После завершения работы можно будет нажать на поделится и отправить фото в социальные сети.
Сделать из фотографии рисунок очень просто.
Придать фотографии вид рисунка карандашом или стилизовать любое изображение под картинку нарисованную акварелью, гуашью, маслом или с применением других материалов можно несколькими способами.
Если Вам не особо важны качество и реалистичность изображения, а нужно сделать просто быстро — вполне можно обойтись онлайн-редакторами изображений, которых в интернете достаточно, например вот эти: ФотоФания , Photo Pencil Sketch или вот на этом сайте Бесплатные онлайн сервисы от Pho.
 to . Есть еще много других подобных, но у всех у них один существенный недостаток — низкое качество обработки изображений, причем выбор эффектов стилизации очень невелик и инструменты преобразования нельзя настраивать. Я не пользуюсь онлайн-сервисами именно поэтому, однообразно, не качественно и не интересно. Элементы собственного quot;творчестваquot; отсутствуют полностью.
to . Есть еще много других подобных, но у всех у них один существенный недостаток — низкое качество обработки изображений, причем выбор эффектов стилизации очень невелик и инструменты преобразования нельзя настраивать. Я не пользуюсь онлайн-сервисами именно поэтому, однообразно, не качественно и не интересно. Элементы собственного quot;творчестваquot; отсутствуют полностью.Второй способ также очень простой, но дает шанс внести некоторые индивидуальные, авторские оттенки в каждое новое изображение. Это способ с использованием небольших специальных программ и приложений. Таких программ также очень много, от совсем простеньких, в которых качество не сильно превосходит онлайн-редакторы до вполне профессиональных. Из очень простых программ я могу посоветовать FotoSketcher и Dynamic Auto-Painter .
В программе FotoSketcher работать очень просто, настроек немного и изменяя их можно достичь вполне реалистичного результата.
В программе Dynamic Auto-Painter работать еще проще, но интереснее, весь процесс изменения картинки можно наблюдать в реальном времени и остановить тогда, когда Вы будете удовлетворены результатом, профилей в ней довольно много, под различные стили живописи. Если установить дополнительные программы для записи экрана и конвертации, можно сделать и анимированные quot;Гифкиquot;, например вот такую:
Еще одна очень хорошая и мощная программа, профессионального уровня — AKVIS Sketch . В использовании эта программа не сложная, но ее возможности в стилизации изображений под рисунок сопоставимы с возможностями Фотошоп а. Эта программ может работать и в качестве плагина ко многим редакторам графики. Разобраться в инструментах и настройках программы AKVIS Sketch очень легко, но если всеже возникнут затруднения — загляните на оф. сайт разработчика, там много понятных справочных материалов и уроков.
Из той же серии и программа , которая предназначена для имитации разных художественных стилей.
 С помощью программ AKVIS Sketch и AKVIS ArtWork можно за несколько минут сделать очень реалистичные стилизации фотографий в различных художественных стилях.
С помощью программ AKVIS Sketch и AKVIS ArtWork можно за несколько минут сделать очень реалистичные стилизации фотографий в различных художественных стилях.Ну и конечно же самое лучшее качество в обработке растровых изображений можно получить в графическом редакторе всех времен и народов — в Фотошоп е (Adobe Photoshop ). Я использую версию Adobe Photoshop CS6 13.0 Extended но и более ранние версии позволят достичь очень высокого качества и реалистичности изображений.
Самостоятельно освоить весь фотошоп очень сложно, но научиться пользоваться некоторыми функциями и фильтрами можно довольно быстро. Посмотрите вот эти видеоуроки, именно по вашему вопросу и у вас не будет никаких проблем, чтобы сделать из фотографии рисунок .
- использовать графические редакторы, специальные программы, которые нужно установить на свой компьютер, эти программы используют для редактирования изображений, в том числе для превращения фото в рисунок акварелью, красками, карандашом
- воспользоваться графическими редакторами онлайн
- использовать программы, которые используются для переноса фотографий с фотоаппарата на жесткий диск компьютера, их также можно использовать для редактирования изображений и превращения фотографию в рисунок.

Можно обойтись и без фотошопа, в интернете масса бесплатных фоторедакторов и фотошаблонов, в которые просто загружаешь фотографию, а на quot;выходеquot; она отображается с необходимым вам эффектом.
Один из них это http://funny.pho.to/ru/ (но их масса)
Эффект портрета будет выглядеть примерно вот так (но это не единственный quot;портретныйquot; шаблон, есть и лучше)
Также там есть и куча шаблонов для открыток, но естественно свою эксклюзивную нужно делать в фотошопе
На сегодняшний день это уже ни трудная задача, потому что есть много программ для того, чтобы превратить обычную фотографию в нарисованный портрет. Вы можете использовать Фотошоп, FotoSketcher, Paint, Dynamic Auto-Painter . Эти программы можете бесплатно скачать из интернета.
Все очень просто:
в Фотошопе есть специальные фильтры, которые сделают ваше фото не только нарисованным но и вышитым и помятым и каким угодно 🙂
Главное чтоб у вас был установлен фотошоп, а внем разобраться легко
Всем привет! в наше время для того чтобы найти ответ на наши же вопросы нужно просто зайти в интернет.А на вопрос который вас беспокоит есть очень много разных и главное бесплатных фото редакторов,с помощью них вы с лгкостью научитесь превратить фотографии в нарисованные портреты!я сам часто использую этот сайт и у меня не возникает не каких проблем.С помощью этого сайта,вы сможете превратить свою и иную фотографию на нарисованный портрет!
Часто пользователи хотят узнать, как сделать из фотографии рисунок, чтобы в дальнейшем распечатать фотографию и хранить её в виде рисунка.
Рассмотрим самые эффективные способы.
Для начала ассмотрим несколько популярных сервисов, с помощью которых вы сможете быстро создать на фотографии эффект рисунка, не устанавливая дополнительное программное обеспечение на компьютер.
Сервис Photo Phunia
На данном сайте юзеры могут воспользоваться автоматическим эффектом, с помощью которого обычная картинка преобразовывается в рисунок.

Также вы можно выбрать текстуру фона исходного файла: цветная, белая или «особая».
Чтобы начать работу, выберите файл на своём ПК. Для этого нажмите на сайте копку Browse.
Затем определите цветовую гамму изображения (чёрно-белая или цветная).
Кликните на форме текстуры, которую хотите получить на выходе и нажмите на кнопку «Создать», чтобы начать процесс преобразования файла.
Через несколько секунд будет сгенерирована прямая ссылка на скачивание картинки из сайта.
Сервис Croper
Следующий популярный сайт для создания рисунка из обычной картинки – это Croper . Этот онлайн фоторедактор позволяет применять к фотографии дополнительные эффекты.
С его помощью вы сможете создать уникальное изображение без потери качества.
Одна из самых популярных возможностей этого сайта – функция рисунка карандашом.
Преобразования файла происходит за счёт создания более тёмных тонов изображения, затем на слои картинки постепенно накладываются штрихи, которые, в свою очередь, делают из снимка эскиз.
Интерфейс редактора очень простой. Загрузите файл на сайт, нажав на соответствующую кнопку.
Картинка откроется в новом окне сайта. После этого найдите вкладки главного меню – они расположены в верхней части сайта.
Кликните по очереди на «Операции»-«Эффекты»- «Карандаш».
Сверху странички выберите настройки длины штриха и уровень наклона.
Затем нажмите на клавишу применить, чтобы запустить процесс преобразования картинки.
Это займёт не более одной минуты. При необходимости вы можете настроить контрастность конечного рисунка.
Результат работы Croper представлен на рисунке ниже.
Создание рисунка в Adobe Photoshop
С помощью вы также можете создать из обычной картинки рисунок карандашом.
Используя встроенные функции программы, вы сможете добиться более качественного отображения всех штрихов и итоговая картинка будет выглядеть естественно.

Эффект рисунка будет очень хорошо виден, если вы распечатаете его на принтере. Для большего эффекта можно воспользоваться белой или крафтовой бумагой.
Все приведенные ниже действия выполнены в программе Photoshop CS6. Использованные функции доступны в более ранних и во всех новых версиях приложения.
Мы будем использовать обычную отсканированную фотографию.
Рекомендуем во время работы в Фотошопе не использовать маленькие картинки, ведь после применения эффекта «рисунка» часть пикселей может быть размыта, что ухудшит качество итогового изображения маленького размера.
Для начала нам нужно скопировать оригинальное изображение.
Для этого откройте картинку в программе, дождитесь загрузки панели инструментов и нажмите на кнопку F7 . Затем кликните на сочетании кнопок Ctrl — J .
Таким образом вы создадите дубликат слоя.
Читайте также:
Для этого нажмите на пункт Изображение (главное меню программы). Кликните на «Коррекция» – «Инверсия».
Также, чтобы применить обесцвечивание для слоя, достаточно нажать одновременно на клавиши Ctrl и I .
В результате обесцвечивания мы получим негатив изображения, а не его чёрно-белый вариант. Все светлые участки фотографии станут тёмными, а тёмные — светлыми.
На панели слоёв полученный негатив будет отображён в виде второй копии оригинального слоя. Далее изменим режим отображение слоя.
Кликните на слое 2 и в строке «Режим» откройте выпадающий список. Кликните на «Осветление основы».
После изменения режима полотно проекта станет полностью или частично белым. На панели главного меню нажмите «Фильтр»-«Размытие».
Из предложенного списка выберите «Размытие по Гауссу». В открывшемся окне отрегулируйте ползунок, создавая уровень размытости.
Чем выше значение этого показателя, тем светлее становится картинка, приобретая очертания нарисованной.
Важно! Не переусердствуйте с применением фильтра размытости, иначе фотография может стать слишком светлой и эффект карандаша потеряется.
 Оптимальное значение размытости — 12,5 – 13 пикселей.
Оптимальное значение размытости — 12,5 – 13 пикселей.Такой метод обесцвечивания позволяет добиться максимальной чёткости штрихов картинки, не теряются пиксели, сохраняется разрешение картинки.
Как видим, картинка приобрела очертания карандаша, но не стала слишком светлой.
Перейдите в окно работы со слоями и выберите самый первый слой, как показано на рисунке ниже. Затем понесите указатель к названию слоя и дождитесь появления контекстного меню.
В нём кликните на пункт «Объединить видимые слои». Зажмите кнопку Alt и указателем выделите все три слоя, которые нужно объединить.
Выберите самый верхний слой (слой 1). Нужно изменить режим его показа на «Умножение». Это позволяет затемнить каждую линию эскиза, придавая эскизу больше натуральности.
Линии не должны быть слишком тёмными. Если же такое случилось, отрегулируйте параметр «Непрозрачность» до отметки 50%.
Необходимо, чтобы сохранился цвет «простого» карандаша.
На этом можно закончить работу. В результате мы получаем чёрно-белый эскиз первоначальной фотографии.
Если вы хотите добавить эскизу немного цвета, создайте копию фонового слоя, нажав на Ctrl — J .
Теперь нам нужно только изменить параметры цвета отображения сделанного дубликата слоя.
Выберите режим «Цветность» и в строке Прозрачность выставьте значение 65%, как показано на рисунке выше.
Конечный результат преобразования картинки в эскиз будет выглядеть следующим образом:
Создание рисунка из обычной фотографии в Фотошопе займёт у вас не более 10 минут, даже если вы не являетесь продвинутым пользователем.
Такой метод позволяет добиться наиболее качественного эффекта нарисованной карандашом картинки.
Тоже используйте фотошоп. тАм есть соответствующие фильтры, которые делают фотографию как бы нарисованную, причм ещ есть несколько вариантов портрета, даже акварель. И делать это просто, хотя есть и видеоуроки для этого.
есть специальные редакторы например олимпус мастер там есть функции рисование акварелью, масляными красками, карандашом только нужно настроить более реальный вариант в ручную
Если вопрос касается создания нарисованной картинки из фото в редакторе фотошоп, то предлагаю следующую видео подборку (исключая видео уже ответивших):
Ели же данный вопрос подразумевает создание нарисованного портрета с помощью сторонних программ (этот способ особенно хорош для тех, кто не умеет пользоваться фотошопом), то тогда вот другой сюжет (причем есть даже онлайн программы, где можно сделать из фото рисованный портрет или натюрморт — видео как раз про такую программу):
А еще есть такой вариант (с помощью CorelDRAW)
Ну а мне нравится делать похожий эффект автоматически на сайте — http://www.imgonline.com.ua/cartoon-picture.php (там он называется мультяшный)
Даже с настройками, выставленными по умолчанию, выходит очень хорошо!
Для того, чтобы поменять реальную фото на рисованную, Вам для этого всего лишь нужна фоторедактор.
Я сам лично всегда пользуюсь Этим Сайтом .
Тут Вы сможете поменять Все свои фото на картинки, то есть на этом сайте Вы сможете превратить Фотографию в нарисованный портрет.
Есть множество способов, как придать фотографии эффект картины . Самым распространенным и, наверное, самым легким способом, который мне известен- это использование программы Dynamic Auto-Painter . Эта программа автоматически сделает все необходимое, чтобы придать фотографии им имитацию рисования карандашом.
Сделать все в ручную Вы можете сами, освоив фотошоп. Но это немножко долго и требует некоторых усилий.
Превратить фотографию в нарисованный портрет или превратить цифровое изображение в нарисованную разными стилями картину или рисунок, можно несколькими способами:
Параметры обработки изображений
В программе ABBYY FineReader вы можете менять следующие настройки:
Выбрать необходимые параметры вы можете непосредственно при открытии PDF-документов и изображений или сканировании изображений в стартовом окне, а также на закладке Обработка изображений диалога Настройки (меню Инструменты > Настройки. ..).
..).
Если вы изменили настройки программы в диалоге Настройки, то необходимо отсканировать или открыть изображение заново. Только после этого ваше изображение будет обработано с новыми настройками.
На закладке Обработка изображений диалога Настройки вы можете задать следующие настройки:
Фоновое распознавание текста в PDF-редакторе
Ко всем страницам, добавленным в PDF–редактор, применяется фоновое распознавание, благодаря которому возможны полнотекстовый поиск и копирование текста, а также редактирование текста в пределах строки в PDF–документах без текстового слоя, например, в отсканированных или созданных из изображений. Открытые PDF-документы при этом не меняются.
Также здесь указываются текущие языки распознавания.
Если вам необходимо сохранить в документе возможность поиска по тексту, используйте команду меню Файл > Распознать документ > Распознать документ…
Автоматический анализ и распознавание изображений после добавления в OCR-редактор
Анализ и распознавание страниц по умолчанию выполняются автоматически. При необходимости вы можете изменить этот режим. Возможны следующие варианты:
- Распознавать страницы (включает предобработку и анализ изображений)
При добавлении в OCR-редактор выполняется автоматическая предобработка изображений в соответствии с настройками, выбранными в группе Настройки предобработки изображений (применяются при конвертации и распознавании). Анализ и распознавание страниц также производятся автоматически. - Проводить анализ страниц (включает предобработку изображений)
Выполняются автоматическая предобработка изображений и анализ страниц, распознавание нужно запускать вручную. - Выполнять только предобработку изображений
Выполняется только автоматическая предобработка страниц. Анализ и распознавание документа нужно будет запускать вручную. Такой режим, как правило, используется для документов, имеющих сложную структуру.
Такой режим, как правило, используется для документов, имеющих сложную структуру.
Чтобы добавить отсканированные или открытые изображения без обработки, снимите выделение с опции Автоматически обрабатывать изображения страниц после добавления в OCR-редактор.
Такой режим позволяет быстро открыть большой документ. Используйте его, если вы хотите распознать некоторые страницы, а не документ целиком, или сохранить исходные документы как изображения.
Настройки предобработки изображений
ABBYY FineReader позволяет автоматически устранить дефекты, которые свойственны отсканированным изображениям и цифровым снимкам.
По умолчанию в диалоге отображаются 3 опции, рекомендованные для улучшения качества распознавания:
- Делить разворот книги
При сканировании книг или открытии изображений сдвоенных страниц программа автоматически разделит изображения на отдельные страницы. - Исправлять ориентацию страницы
Программа определит ориентацию страниц, добавляемых в OCR-проект, и при необходимости исправит ее. - Выполнять рекомендуемую предобработку (для улучшения распознавания)
Программа автоматически определит, какие настройки необходимы и применит их к изображениям.
Чтобы отобразить весь список опций, нажмите Показать пользовательские настройки:
- Исправлять перекос
Программа определит и при необходимости исправит перекос на фотографиях и отсканированных разворотах книг. - Исправлять искажение строк
Программа автоматически определит и исправит неровность строк текста на изображениях без исправления трапециевидных искажений. - Исправлять разрешение изображений
Программа определит оптимальное для изображения разрешение и при необходимости исправит его. - Определять края страниц *
Программа определит и обрежет ненужные края цифровых фотографий.
- Осветлять фон *
Программа приведет фон документа к белому и подберет оптимальную яркость, что позволит улучшить качество цифровых фотографий. - Уменьшать шум *
Программа удалит шумы с цифровых фотографий. - Устранять размытие *
Программа устранит нечеткость цифровых фотографий. - Устранять трапециевидные искажения *
Программа определит и при необходимости исправит трапециевидные искажения и неровность строк текста на фотографиях и отсканированных разворотах книг. - Инвертировать изображения
При необходимости программа инвертирует цвета на изображении, чтобы привести текст к стандартному виду: темный текст на светлом фоне. - Конвертировать в Ч/Б
Программа конвертирует цветовое оформление документа в черно-белое. Это позволит значительно уменьшить размер документа и сократить время на распознавание. Не рекомендуется обрабатывать в черно-белом режиме фотографии, журнальные страницы и документы, написанные на иероглифических языках. - Удалять цветные элементы
Программа найдет на изображении и удалит цветные печати, а также пометки, сделанные ручкой. Это позволит улучшить качество распознавания текста под ними. Работает на отсканированных документах с белым фоном. Не рекомендуется выбирать эту опцию для фотографий и документов с цветным фоном.
* Настройки для изображений с фотокамер
Чтобы скрыть полный список опций, нажмите Скрыть пользовательские настройки.
Вы можете не использовать опции предобработки изображений при сканировании или открытии страниц документа, а выполнить необходимую обработку в уже открытом документе с помощью редактора изображений в OCR-редакторе. Подробнее см. «Обработка изображений вручную».
Да будет цвет: как СССР уходил от черно-белого ТВ
В погоне за зрителем
Что хочет народ? Правильно — хлеба и зрелищ! Эта нехитрая формула, эмпирически выведенная еще в Древнем Риме, актуальна и в наши дни. К началу прошлого века пальму первенства среди зрелищ уверенно перехватил кинематограф. Но после Великой Отечественной войны уже телевидение стало властителем дум и любимым способом проведения досуга по всему миру. Конечно, по части зрелищности огромный киноэкран долгое время с сухим счетом обыгрывал по популярности первые телеящики с их крошечными дисплеями диагональю 15—25 см, которые для повышения эффекта присутствия часто рассматривали через устанавливаемую перед экраном водяную линзу. Тем не менее у домашнего просмотра телепрограмм тоже были неоспоримые достоинства. Во-первых, оперативность подачи информации, особенно новостей. Во-вторых, домашний видеопросмотр был очень удобен большинству зрителей, так как не требовал похода в кинотеатр после насыщенного дня. К тому же даже на заре эры телевидения можно было принимать 2—3 программы, а затем их количество возросло.
К началу прошлого века пальму первенства среди зрелищ уверенно перехватил кинематограф. Но после Великой Отечественной войны уже телевидение стало властителем дум и любимым способом проведения досуга по всему миру. Конечно, по части зрелищности огромный киноэкран долгое время с сухим счетом обыгрывал по популярности первые телеящики с их крошечными дисплеями диагональю 15—25 см, которые для повышения эффекта присутствия часто рассматривали через устанавливаемую перед экраном водяную линзу. Тем не менее у домашнего просмотра телепрограмм тоже были неоспоримые достоинства. Во-первых, оперативность подачи информации, особенно новостей. Во-вторых, домашний видеопросмотр был очень удобен большинству зрителей, так как не требовал похода в кинотеатр после насыщенного дня. К тому же даже на заре эры телевидения можно было принимать 2—3 программы, а затем их количество возросло.
Поэтому всплеск интереса к телевидению в те годы в большинстве стран мира (в том числе в СССР) вполне объясним. К тому же повсеместное внедрение стандартов электронного телевидения с увеличенным до 525—625 числом строк в кадре привело к очень заметному росту качества телевизионной картинки. При этом размеры телевизоров постоянно увеличивались, поэтому в 1950-е годы за рубежом уже не редкостью были модели с диагональю 30 и даже 40 см.
Однако и киноиндустрия тоже не дремала, и вскоре в ее активе появился такой мощный козырь, как цветное изображение. В результате в цвете в 1950-е годы снималась уже подавляющая часть кинофильмов. Народ по достоинству оценил новшество, и количество зрителей в кинотеатрах стало быстро расти. Теперь в борьбе за симпатии зрителей мяч оказался на стороне телевизионщиков — им срочно требовалось техническое решение, которое смогло бы вернуть значительную часть аудитории к активному просмотру ТВ-программ. И такое решение наряду с ростом размеров экранов телевизоров и повышением удобства пользованиями ими (пульты ДУ) нашлось: телевидение тоже стало цветным.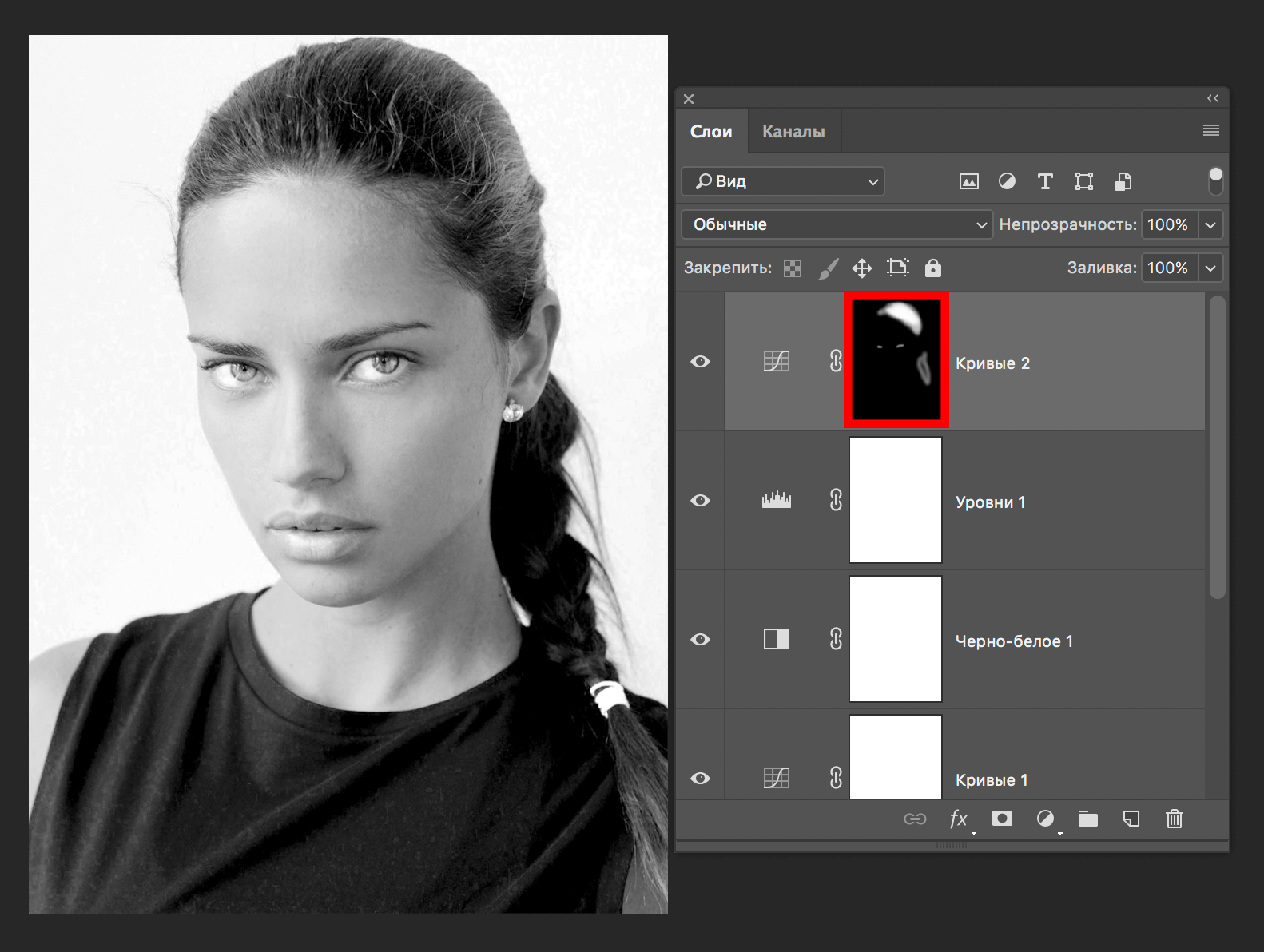
Кручу, верчу, цветную картинку хочу
Как известно, человек воспринимает цветное изображение благодаря наличию в его глазах трех различных типов фоторецепторов, воспринимающих информацию в синем, зеленом и красном участках спектра видимого света. Поэтому все системы цветного телевидения, фотографии, полиграфия, компьютерная графика и видеоинформационные системы основаны на создании изображения в этих первичных цветах.
Первые прототипы систем цветного телевидения были реализованы на основе принципа поочередной передачи и воспроизведения цветовых полей. Идея была до гениального проста: перед передающей трубкой размещался вращающийся диск с тремя светофильтрами основных цветов — красным, зеленым и синим. Когда перед передающей трубкой проходит красный светофильтр, она формирует сигнал, соответствующий красному полю изображения. Аналогично по мере вращения светофильтра получают сигналы зеленого и синего полей. Для получения на приемной стороне цветного изображения требовалось перед монохромным кинескопом установить аналогичный крутящийся диск-светофильтр, вращение которого нужно было синхронизовать с передающей стороной. Так как глаз человека инерционен и не воспринимает дискретно быстро меняющиеся изображения, при достаточно высокой частоте вращения цветовые составляющие изображения сливались в одну цветную картинку. Способ, что и говорить, остроумный. И изображение действительно получалось цветным. Однако имелся и ряд весьма серьезных недостатков.
Во-первых, цветной телевизор получался довольно громоздким, так как в его корпус требовалось встроить вращающийся светофильтр, радиус которого равнялся размеру экрана кинескопа.
Во-вторых, яркость получаемого цветного изображения была гораздо ниже, чем при отображении черно-белого изображения, так как цветные светофильтры во время воспроизведения своего цвета не пропускали световой поток двух других цветов. А яркость кинескопов тех лет и так оставляла желать лучшего.
В-третьих, чтобы цветное изображение не мелькало, скорость вращения светофильтра требовалось выбрать достаточно высокой. Например, при использовании чересстрочной развертки при частоте обновления каждого из цветовых полуполей 50 раз в секунду диск светофильтра должен был вращаться со скоростью 150 оборотов в секунду. Если же использовалась развертка 60 Гц, то диск должен быть вращаться еще быстрее — 180 оборотов в секунду.
Несмотря на принципиальную простоту метода, его реализация требовала решения ряда непростых технических проблем. Начнем с того, что в те годы сделать такую «быструю» развертку как в телевизионной камере, так и в самом телевизоре телевизионного растра было нетривиальной задачей. Кроме того, спектр ТВ-сигнала с утроенной частотой развертки также пропорционально расширялся втрое.
Тем не менее в США уже в 1928 году были созданы рабочие прототипы цветных телевизоров с вращающимся светофильтром. При активном участии Владимира Зворыкина в 1940-м компания Columbia Broadcasting System (CBS) разработала промышленный образец системы, а в 1950 году был утвержден стандарт на ее параметры.
В этом стандарте была принята частота передачи цветовых полей 150 Гц, а ширина полосы пропускания канала для реализации системы должна была составлять 11 МГц (предусматривался и экономичный режим с узкой полосой частот 8,4 МГц). Очевидно, что и такая полоса была слишком широкой для уже сверстанной «нарезки» телевизионных каналов, поэтому система CBS не вписывалась ни в один стандарт монохромного телевидения, принятый в США, Европе и СССР. Так как система CBS не удовлетворяла требованиям совместимости (на цветные телевизоры невозможно принимать черно-белые передачи, а цветные сигналы не могут быть приняты как монохромные на черно-белые телевизоры), стандарт на цветное телевидение с поочередной передачей цветовых полей в США был отменен, а само вещание прекратилось.
В СССР работы в этом направлении велись практически одновременно с американцами. Так, еще в 1925 году инженер-электрик Ованес Адамян предложил аналогичный способ построения цветного телевидения посредством последовательной передачи цветовых полей. Более того, Адамян запатентовал трехцветную технологию в Англии, Германии, СССР и Франции.
Так, еще в 1925 году инженер-электрик Ованес Адамян предложил аналогичный способ построения цветного телевидения посредством последовательной передачи цветовых полей. Более того, Адамян запатентовал трехцветную технологию в Англии, Германии, СССР и Франции.
Но по-настоящему масштабные исследования по изучению последовательной системы цветного телевидения в СССР начались в 1946-м. По их окончании в 1955 году во Всесоюзном научно-исследовательском институте телевидения (ВНИИТ, сегодня — АО «НИИ телевидения») был разработан комплект передающей аппаратуры и цветного ТВ-приемника «Радуга», который позволил начать экспериментальное вещание.
В 1955 году в Москве и Ленинграде на основе разработанного ВНИИТ комплекта оборудования началось опытное цветное вещание. В столице оно проводилось на третьем метровом канале с Московской опытной станции цветного телевидения.
Несмотря на успех эксперимента и восторженные отзывы зрителей, в СССР вслед за США вскоре отказались от продолжения работ по системе цветного телевидения с последовательной передачей цветов из-за ее несовместимости с черно-белым телевидением. Однако в иных областях — космическое телевидение, демонстрация процессов, недоступных для непосредственного наблюдения — систему с последовательной передачей цветов продолжали совершенствовать.
Совместимые системы цветного ТВ
Проведенные в США и СССР эксперименты наглядно показали, что цветное телевизионное вещание на основе системы с последовательной передачей цветов принципиально не сложно организовать. Однако отсутствие возможности обеспечить совместимость с получившими широкое распространение системами черно-белого телевидения поставили на перспективе их дальнейшего развития жирный крест. Всем специалистам стало ясно, что будущее цветного ТВ — за совместимыми с черно-белым телевещанием системами.
Первый экспериментальный советский телевизор «Радуга» (1954 г. )
)
Принцип построения всех совместимых систем одинаков: внутри спектра сигнала черно-белого изображения размещается дополнительный сигнал, несущий информацию о цветности картинки. Совместимость обеспечивается тем, что черно-белые телевизоры «не видят» сигнал цветности и воспроизводят программы цветного ТВ в черно-белых тонах. Цветные же телевизоры декодируют сигнал цветности и с его помощью «раскрашивают» исходное черно-белое изображение. Ну и, само собой, они могут принимать и воспроизводить программы черно-белого ТВ (естественно, без цвета).
Не правда ли, просто? Однако чтобы реализовать на практике этот принцип, потребовались долгие годы научных исследований и экспериментов.
К началу 1950-х годов первенство американской школы телевидения в мире никто не ставил под сомнение. Поэтому не удивительно, что американцам удалось первым разработать совместимую систему цветного телевидения NTSC и даже начать регулярное цветное телевещание в этом стандарте в 1953 году. Разработчик стандарта компания RCA в 1930—1960 годы была общепризнанным мировым лидером в области телевидения. Возглавлял разработки наш знаменитый соотечественник Владимир Зворыкин. Именно он создал основы черно-белого (еще в 1930-е годы) и цветного электронного телевидения, сконструировал иконоскоп и кинескоп — передающую и приемную трубки. RCA широко сотрудничала в довоенные годы с Радиопромом СССР (обмен информацией, стажировка специалистов).
NTSC была тщательно отработанной системой: она обеспечивала относительно высокую цветовую четкость, принятый способ кодирования сигнала цветности существенно упрощал разделение сигналов яркости и цветности в телевизоре. Однако NTSC хорошо функционировала только при идеальном канале передачи: зависимость фазы цветовой поднесущей от амплитуды сигнала яркости всегда была бичом этой системы.
Поэтому ожидаемого руководством RCA бума продаж цветных телевизоров не случилось.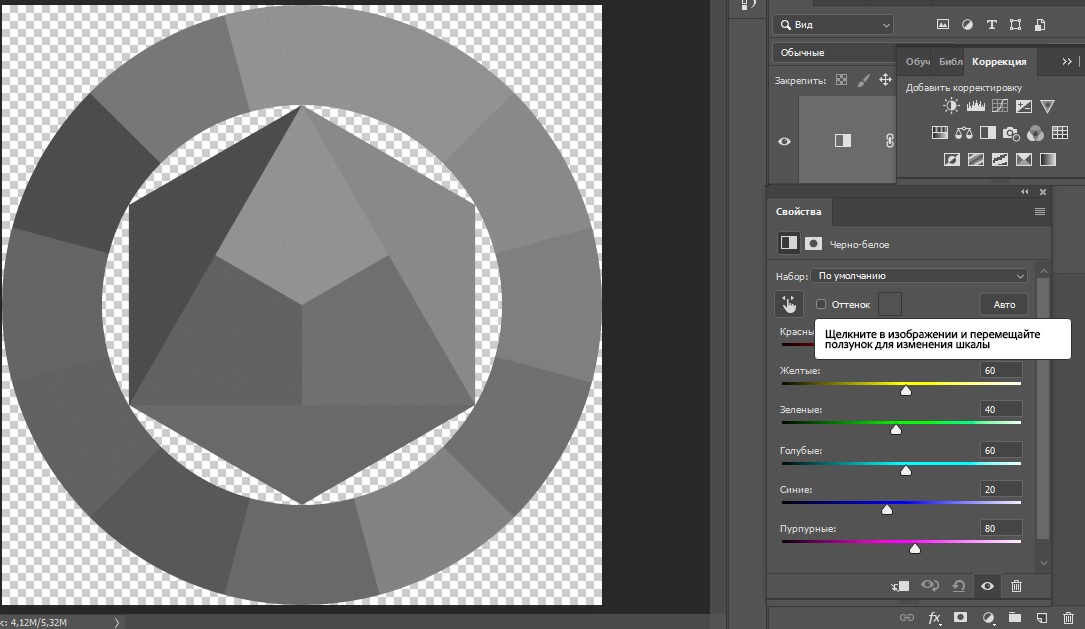 Причинами этого была не только их высокая цена, а главным образом низкое качество цветного изображения. Цвета на экране искажались, особенно это было заметно на лицах. Чтобы хоть как-то скомпенсировать эти искажения, в междугородных линиях связи были введены регулируемые корректоры фазовых искажений. Утро в телевизионной студии Нью-Йорка начиналось с того, что включали линию связи Нью-Йорк — Лос-Анджелес — Нью-Йорк, наводили камеру на манекенщицу Китти (в задачу которой согласно контракту входило поддержание постоянно одинакового цвета лица), и регулировали корректоры на всем пути сигнала так, чтобы принимаемое изображение было близким к исходному. Предпринятые меры дали результат: с 1963 года объем продаж увеличился.
Причинами этого была не только их высокая цена, а главным образом низкое качество цветного изображения. Цвета на экране искажались, особенно это было заметно на лицах. Чтобы хоть как-то скомпенсировать эти искажения, в междугородных линиях связи были введены регулируемые корректоры фазовых искажений. Утро в телевизионной студии Нью-Йорка начиналось с того, что включали линию связи Нью-Йорк — Лос-Анджелес — Нью-Йорк, наводили камеру на манекенщицу Китти (в задачу которой согласно контракту входило поддержание постоянно одинакового цвета лица), и регулировали корректоры на всем пути сигнала так, чтобы принимаемое изображение было близким к исходному. Предпринятые меры дали результат: с 1963 года объем продаж увеличился.
В западной Европе понимали, что с системой NTSC лучше не связываться. Еще в 1954-м сотрудник французской фирмы CFT Анри де Франс предложил новую систему, которую он назвал SECAM (SEquentiel Couleur A Memoire — поочередные цвета с памятью). Основные ее особенности: передача сигналов цветности способом частотной модуляции, нечувствительной к искажениям в канале связи, и поочередная по строкам передача красного и синего сигналов. Для восстановления недостающей информации в приемнике использовался узел памяти в виде линии задержки на строку. Однако поочередная передача сигналов цветности в системе SECAM вызывает уменьшение цветовой четкости по вертикали в два раза по сравнению с системой NTSC.
В 1963 году сотрудник германской фирмы Telefunken Вальтер Брух объявил о создании системы PAL (Phase Alternation Line — строка с переменной фазой). В ее основу была положена система NTSC. Для устранения искажений в ней цветовая информация двух соседних строк усреднялась, для чего применялась прецизионная линия задержки на время строки, существенно более дорогая и сложная в изготовлении, чем линия задержки для системы SECAM. Для справки: для системы PAL отклонение времени в линии задержки не должно превышать 5 наносекунд, тогда как в системе SECAM допустимо отклонение до 30 наносекунд.
Тем не менее пригодная для PAL линия задержки за рубежом все-таки появилась. Ее разработала американская фирма Corning Glass для системы NTSC, где она обеспечила разделение сигналов яркости и цветности. Линия имела вид бруска размерами 20×20×220 мм. Платой за подавление искажений в системе PAL было сокращение вдвое, по сравнению с NTSC, цветовой четкости по вертикали, как и в системе SECAM.
Таким образом, к началу 1960-х в мире уже существовали три различные системы цветного телевидения: NTSC, PAL и SECAM. При этом все они были далеко не идеальными. Поэтому перед советскими телевизионными специалистами, в том числе из МНИТИ, стояла очень ответственная задача: провести детальный анализ достоинств и недостатков существующих в мире систем цветного телевидения и на основе этого анализа предложить наилучшее для СССР техническое решение. Ответственность была очень велика, так как ошибочный выбор прототипа системы мог полностью дискредитировать саму идею цветного ТВ. При этом советская система должна была быть оптимальной и с экономической точки зрения, ведь будущие цветные телевизоры планировалось выпускать многомиллионными тиражами, и даже незначительное удорожание себестоимости одного телевизора в масштабах страны выливалось в огромные материальные потери. Не говоря уже о лицензионных платежах за использование зарубежных технических решений.
На вкус и цвет
Для оценки достоинств и недостатков существующих систем цветного телевидения в СССР была создана специальная комиссия, состоявшая из ведущих специалистов МНИТИ. В институте был развернут специальный стенд, на котором тестировалась зарубежная телевизионная аппаратура цветного изображения. Вскоре на нем начались масштабные испытания с участием ведущих специалистов отрасли и Министерства связи СССР.
Цветной телевизор «Радуга -4»
В 1964 году разработчик системы PAL Вальтер Брух привез в Москву свою аппаратуру для проведения ее испытаний в МНИТИ и прочитал серию лекций для специалистов с демонстрацией преимуществ системы PAL по сравнению с NTSC. Для этого в канал связи вводили искажения, и в тот момент, когда система NTSC переставала работать, система PAL воспроизводила вполне удовлетворительное изображение.
Для этого в канал связи вводили искажения, и в тот момент, когда система NTSC переставала работать, система PAL воспроизводила вполне удовлетворительное изображение.
Затем в том же 1964-м специалисты фирмы RCA привезли в СССР в специальном фургоне демонстрационную установку системы NTSC. Была развернута маленькая студия и показано, что при хорошем качестве аппаратуры и малом расстоянии между передатчиком и приемником обеспечивается достойное качество изображения. Однако выяснилось, что сигнал NTSC очень плохо записывается на видеомагнитофон, так как крайне чувствителен к фазовым искажениям.
Ситуация осложнялась тем, что к этому времени в СССР сложилось четкое деление специалистов в области цветного ТВ на группы по интересам, каждая из которых старалась лоббировать приглянувшуюся ей систему цветного телевидения. Так, работники телевизионной промышленности были воспитаны на системе NTSC и хранили верность ей. В частности, горячим сторонником NTSC был тогдашний директор МНИТИ Сергей Новаковский.
В конце 1964 года ситуация стала еще интереснее, так как в НИИР под руководством Владимира Теслера была разработана отечественная система цветного телевидения, названная SECAM-IV (или «СЕКАМ НИИР»). К началу проведения экспериментов в МНИТИ были даже изготовлены макеты передающего и приемного оборудования цветного телевидения этой системы, включая телевизоры «Радуга ТЦ-2» и «Радуга ТЦ-3». По ряду остроумных технических решений отечественный SECAM превосходил зарубежных конкурентов. Но было одно «но»: система не получила к этому времени международного признания, так как к началу тестов имелись только макеты и опытные образцы, но не было организовано их серийное производство, что было непременным условием регистрации системы международными организациями. Это стало одной из причин, по которым систему SECAM-4 не приняли в СССР. Тем не менее в испытаниях в МНИТИ оборудование НИИР участвовало.
Таким образом, в эксперименте на конкурентной основе тестировалось оборудование четырех вариантов систем цветного телевидения: SECAM IV (НИИР), PAL, SECAM III (французский вариант) и NTSC. Сравнение проводилось путем трансляции из Москвы в Ташкент и обратно цветных ТВ-сигналов по существующим тогда радиорелейным линиям (не самого подходящего качества) и записи на видеомагнитофон «Кадр-1Ц».
Сравнение проводилось путем трансляции из Москвы в Ташкент и обратно цветных ТВ-сигналов по существующим тогда радиорелейным линиям (не самого подходящего качества) и записи на видеомагнитофон «Кадр-1Ц».
По результатам эксперимента мнения специалистов драматически различались. Так, работники Министерства связи отдавали предпочтение системе SECAM, поскольку она не требовала коренной переделки линий связи и в значительной степени упрощала видеозапись сигнала.
Учитывая не очень дружественные отношения с ФРГ на тот момент времени, внедряемая там система PAL в качестве прототипа не рассматривалась не столько по техническим, сколько по политическим причинам.
Несмотря на это, после серии испытаний чаша весов стала медленно, но верно склоняться к принятию системы… NTSC. Поэтому в начале 1965 года делегация советских специалистов была направлена в США для ведения переговоров о принятии в СССР системы NTSC. Делегацию встретило руководство фирмы RCA.
Именно в тот момент произошло событие, оказавшее самое непосредственное влияние на судьбу цветного телевидения в нашей стране. Президент Франции Шарль де Голль выступил с резким осуждением блока НАТО и отказался участвовать в этом военном блоке. В качестве поддержки его позиции советское руководство заявило о принятии в СССР системы цветного телевидения SECAM. Переговоры в США были сразу прерваны, при этом наших специалистов на аэродроме даже никто не провожал.
Но больше всех удивились французы. Даже в самых радужных мечтах работники фирмы CFT не могли предположить, что их систему примут на таком гигантском рынке, как СССР. Кроме того, она была еще очень «сырой», особенно в части приемника. Ее спешно стали дорабатывать по принципу «Тришкина кафтана». Последняя версия была названа SECAM-3B.
Специалисты французской фирмы предвкушали гигантские доходы от продажи лицензий и телевизоров. Однако у СССР был весомый козырь — наличие собственной разработки системы цветного телевидения SECAM-IV. Поэтому в ходе переговоров было решено, что принимаемая в СССР система цветного телевидения SECAM будет называться советско-французской, технические решения французы передают нам безвозмездно, а телевизоры СССР разрабатывает самостоятельно.
Поэтому в ходе переговоров было решено, что принимаемая в СССР система цветного телевидения SECAM будет называться советско-французской, технические решения французы передают нам безвозмездно, а телевизоры СССР разрабатывает самостоятельно.
В СССР позиции сторон сразу изменились. Промышленность переориентировалась с NTSC на SECAM. Начался самый трудный этап — разработка цветного кинескопа и телевизора на его основе. И здесь настал звездный час МНИТИ, так как решение задачи создания и организации массового выпуска цветного телевизора было ключевой проблемой внедрения цветного телевидения в стране. От того, насколько быстро и эффективно удастся ее решить, в конечном счете и зависел успех всего проекта.
Создание масочного кинескопа в СССР осложнялось отсутствием ряда отработанных технологий, которые были коммерческой тайной фирмы RCA. Однако, несмотря на все трудности, к 1967 году на МЭЛЗе были созданы пригодные для серийного выпуска масочные кинескопы, а на телевизионных заводах под руководством МНИТИ — цветные телевизоры.
При испытаниях опытных образцов телевизоров всплыла одна неприятная техническая проблема, испортившая много крови разработчикам МНИТИ, — необъяснимое искажение цветов на экране цветного кинескопа. При этом проблема внешне носила случайный характер: часто картинка на экране была вполне удовлетворительной, но могла без видимых причин значительно ухудшиться — появлялись цветовые пятна и наблюдалось заметное расхождение лучей первичных цветов. В результате вертикальные и горизонтальные линии воспроизводились с хорошо видимыми цветными окантовками. В конце концов удалось докопаться до причины бедствия. Виной оказался… случайный характер намагничивания теневой маски цветного кинескопа при включении телевизора вследствие броска тока и других переходных процессов. Решение проблемы оказалось простым: вокруг экрана цветного кинескопа поместили катушку из нескольких витков провода (так называя «петля размагничивания»), на которую через термистор в момент включения цветного телевизора подавали несколько периодов затухающего по амплитуде сетевого напряжения.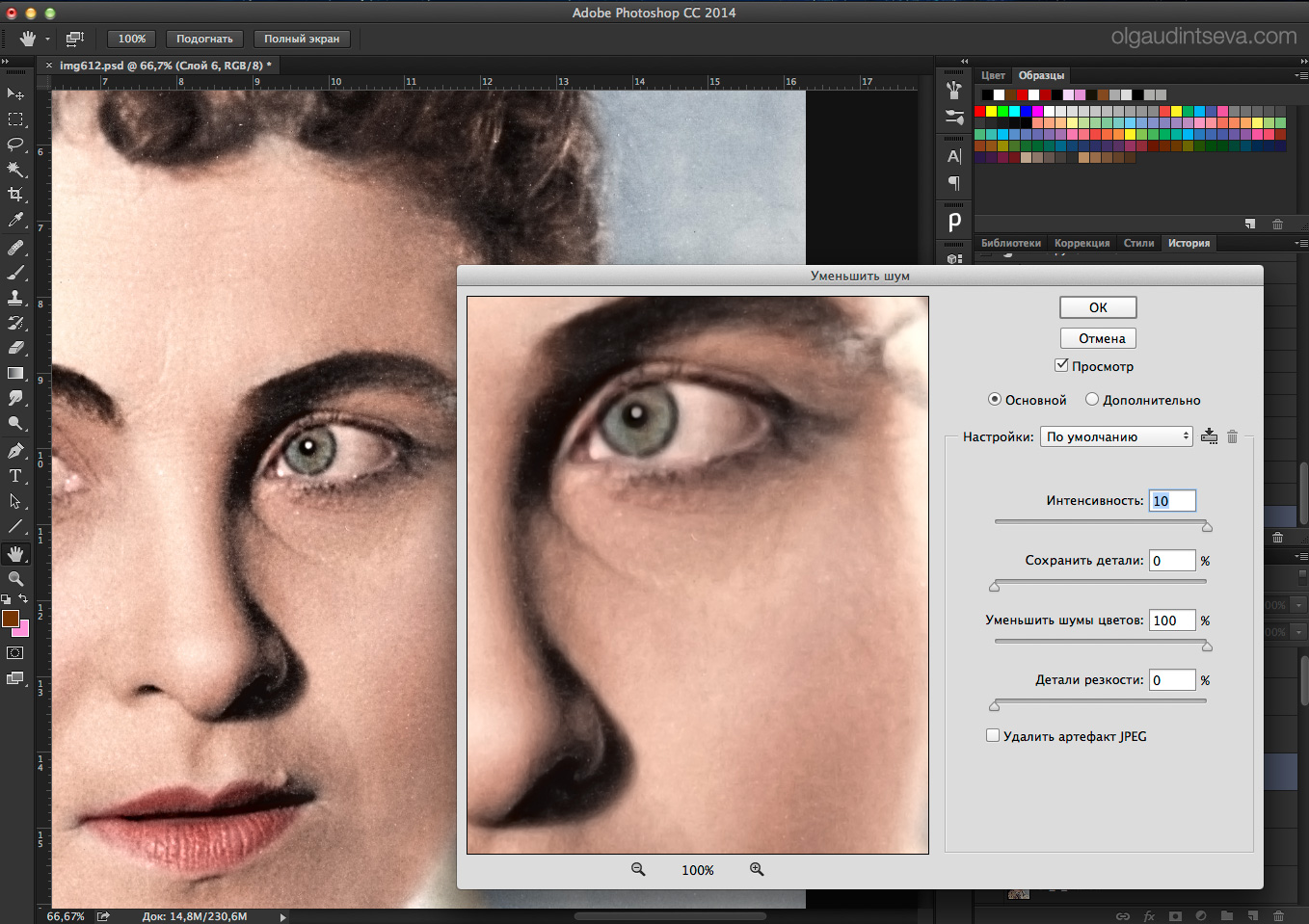 В результате плавно убывающее по амплитуде магнитное поле катушки несколько раз перемагничивало теневую маску кинескопа, сводя к нулю ее остаточную намагничиваемость. После этого проблема цветовых пятен на экране цветных кинескопов была решена раз и навсегда.
В результате плавно убывающее по амплитуде магнитное поле катушки несколько раз перемагничивало теневую маску кинескопа, сводя к нулю ее остаточную намагничиваемость. После этого проблема цветовых пятен на экране цветных кинескопов была решена раз и навсегда.
В результате проделанной в рекордные сроки огромной работы все трудности остались позади, а начало цветного телевизионного вещания в СССР было намечено на ноябрь 1967 года — к юбилею Октябрьской революции и в связи с началом вещания с Останкинской телебашни. Поэтому первой официальной цветной передачей советского телевидения стала трансляция парада на Красной Площади 7 ноября.
Накануне в ряде мест Москвы, в том числе в павильоне «Радиотехника» на ВДНХ, были установлены первые цветные телевизоры, разработанные при активном участии МНИТИ. Ленинградский завод имени Козицкого представил телевизоры «Радуга». В свою очередь московские заводы «Рубин» и «Темп» демонстрировали телевизоры «Рубин-401» и «Темп-22» соответственно. Сигнал передавали из Франции, и качество изображения было хорошим.
«Крестный отец» советского цветного ТВ
В заключение вспомним о том, как на самом деле было принято решение о внедрении в СССР системы SECAM. Вот что рассказывал об этом историческом событии Борис Хохлов, долгие годы возглавлявший в МНИТИ разработку блоков цветности и являющийся самым известным и признанным специалистом СССР в этой области: «В 2002 году бывший главный инженер МНИТИ Лев Семенов сказал автору этих строк: “Ты знаешь, ведь это я принял систему SECAM. Как это? А очень просто. Позвонили из министерства и сказали: “Что-то там затянули с принятием цветового стандарта. Отправляйся в Париж и разберись”. Я полетел туда и подписал какую-то бумагу. Вот так у нас появилась система SECAM».
Поэтому с полным правом можно утверждать, что именно МНИТИ стал «крестным отцом» системы цветного телевидения SECAM в СССР. Тем более что и первая внестудийная передача цветного телевидения с Красной Площади 7 ноября 1967 года была проведена с помощью трубочных цветных камер, разработанных в МНИТИ.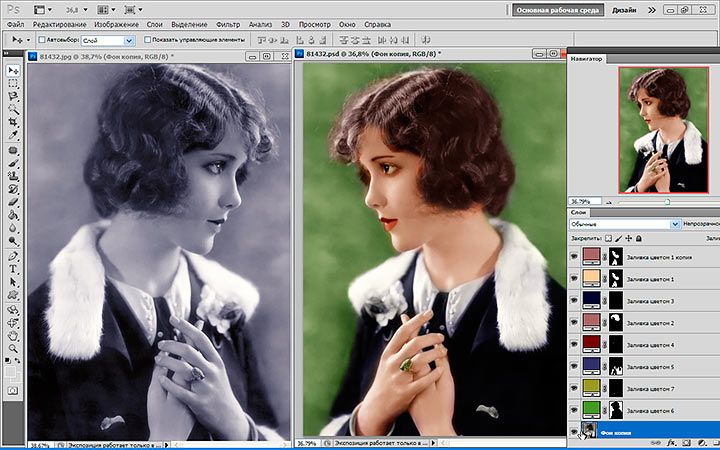
Одно время среди специалистов широко обсуждалась тема оптимальности выбора системы цветного телевидения. В результате большинство из них пришло к выводу, что принятое решение было единственно правильным. Если бы выбрали американскую систему NTSC, то качество цветного изображения на экранах советских телевизоров оказалось бы очень низким из-за чувствительности системы к искажениям в канале связи. Принятие системы PAL не позволило бы выпускать телевизоры полностью на отечественных компонентах. В частности, ультразвуковую линию задержки под требования PAL у нас так и не удалось освоить в серийном производстве. Да и кварцевые резонаторы 4,43 МГц представляли большой дефицит. Поэтому выбор системы SECAM был все-таки едва ли не единственным в истории волюнтаристским решением, оказавшимся правильным.
Благодарим старейшего сотрудника МНИТИ Бориса Хохлова за подробности внедрения цветного телевидения в СССР. В статье также использованы материалы статей и книг Льва Лейтиса и одного из ведущих разработчиков Ленинградского завода имени Козицкого Константина Забелина, а также информационные ресурсы сайта «Виртуальный музей и справочник “Отечественная радиотехника XX века”».
_________________________Подпишитесь на канал «Телеcпутника» в Telegram: перейдите по инвайт-ссылке или в поисковой строке мессенджера введите @telesputnik, затем выберите канал «ТелеСпутник» и нажмите кнопку +Join внизу экрана.
Также читайте «Телеcпутник» во «ВКонтакте», Facebook , «Одноклассниках» и Twitter.
И подписывайтесь на канал «Телеспутника» в «Яндекс.Дзен».
Уменьшить цветное изображение до оттенков одного цвета
Вы можете уменьшить количество цветов в изображении одним из трех способов:
Измените картинку на оттенки одного цвета.
Измените изображение на оттенки серого.

Измените изображение на черно-белое.
Примечание. Вы можете изменить изображения в формате Encapsulated PostScript (EPS) только на оттенки серого или на черно-белые.
Изменить картинку на оттенки одного цвета
Щелкните правой кнопкой мыши изображение, которое вы хотите изменить, а затем щелкните Форматировать изображение в контекстном меню.
Щелкните вкладку Изображение .
В разделе Элемент управления изображением щелкните Перекрасить .
В диалоговом окне Перекрасить изображение щелкните стрелку рядом с полем Цвет , а затем щелкните нужный цвет или, чтобы увидеть другие варианты цвета, щелкните Дополнительные цвета , выберите нужные параметры и нажмите ОК .
Примечание: Если в вашей публикации используются плашечные цвета, Дополнительные цвета недоступен.
Выполните одно из следующих действий:
Щелкните Перекрасить все изображение , чтобы применить оттенки выбранного цвета ко всему изображению.

Щелкните Оставить черные части черными , чтобы применить оттенки выбранного цвета только к тем частям изображения, которые не являются черными или белыми.
Восстановить исходные цвета изображения
Информация об исходных цветах изображения сохраняется вместе с изображением, поэтому вы можете восстановить исходные цвета изображения в любое время.
Щелкните изображение правой кнопкой мыши и выберите в контекстном меню Форматировать изображение .
Щелкните вкладку Изображение .
Щелкните Перекрасить .
В диалоговом окне Перекрасить изображение щелкните Восстановить исходные цвета .
Верх страницы
Изменить изображение на оттенки серого или на черно-белое
Щелкните правой кнопкой мыши изображение, которое вы хотите изменить, а затем щелкните Форматировать изображение в контекстном меню.

Щелкните вкладку Изображение .
В разделе Элемент управления изображением в списке Цвет щелкните Оттенки серого или Черно-белый .
Восстановить исходные цвета изображения
Информация об исходных цветах изображения сохраняется вместе с изображением, поэтому вы можете восстановить исходные цвета изображения в любое время.
Щелкните изображение правой кнопкой мыши и выберите в контекстном меню Форматировать изображение .
Щелкните вкладку Изображение .
В разделе Управление изображением в списке Цвет щелкните Автоматически .
Примечание: Вы можете восстановить все исходные настройки изображения, нажав Сброс .
Верх страницы
Как изменить изображения | SignNow
Как преобразовать изображение в оттенки серого?
Откройте фотографию, которую нужно преобразовать в черно-белую.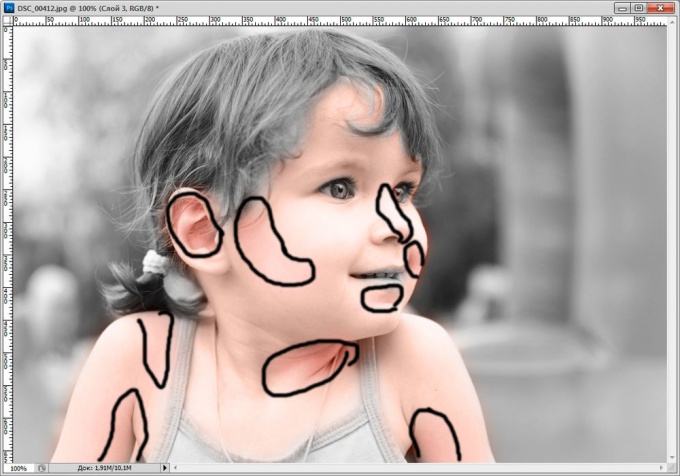 Выберите «Изображение»> «Режим»> «Оттенки серого». Нажмите «Отменить». Photoshop преобразует цвета изображения в черный, белый и оттенки серого. Примечание:
Выберите «Изображение»> «Режим»> «Оттенки серого». Нажмите «Отменить». Photoshop преобразует цвета изображения в черный, белый и оттенки серого. Примечание:
Как преобразовать изображение в оттенки серого в Illustrator?
Выберите объекты, цвета которых вы хотите преобразовать.Выберите «Правка»> «Редактировать цвета»> «Преобразовать в оттенки серого». Примечание. Используйте команду «Правка»> «Редактировать цвета»> «Настроить цвета», чтобы преобразовать объекты в оттенки серого и одновременно настроить оттенки серого.
Как преобразовать изображение в оттенки серого в InDesign?
Чтобы преобразовать цветную фотографию в оттенки серого, используйте команду Изображение-> Режим-> Оттенки серого и затем сохраните изображение. Поместите изображение. Открыв документ в InDesign, выберите «Файл»> «Поместить», загрузите изображение и щелкните пустую область страницы документа или монтажного стола, чтобы перетащить его на страницу.
Как преобразовать в оттенки серого?
Откройте фотографию, которую нужно преобразовать в черно-белую. Выберите «Изображение»> «Режим»> «Оттенки серого». Нажмите «Отменить». Photoshop преобразует цвета изображения в черный, белый и оттенки серого. Примечание:
Как изменить цвет изображения в Illustrator?
Откройте векторную иллюстрацию в Illustrator. Выберите все нужные иллюстрации с помощью инструмента «Выделение» (V). Выберите значок «Перекрасить иллюстрацию» в верхней средней части экрана (или выберите «Редактировать \ u2192EditColors \ u2192» Перекрасить иллюстрацию)
Как изменить цвет изображения в Illustrator?
Выберите слой.Используйте круглую штуку рядом с названием слоя, это выбирает объект слоя. Выбор имени активирует слой, это другое дело. … На панели «Внешний вид» нажмите «Добавить новую заливку» (и, возможно, обвести или развернуть ее с помощью эффекта поиска пути) Изображение 2: Добавить новую заливку. Сделайте заливку желаемого цвета.
Сделайте заливку желаемого цвета.
Почему мы конвертируем изображение RGB в оттенки серого в Matlab?
rgb2gray преобразует изображения RGB в оттенки серого, удаляя информацию оттенка и насыщенности, сохраняя при этом яркость. I = rgb2gray (RGB) преобразует полноцветное изображение RGB в изображение с яркостью в градациях серого I.newmap = rgb2gray (map) возвращает цветовую карту в градациях серого, эквивалентную map.
Почему мы конвертируем RGB в оттенки серого?
Серая шкала просто упрощает сложность: от значения пикселя 3D (R, G, B) до значения 1D. … Изображения в оттенках серого больше подходят для определенных приложений, например стеганографии изображений и т. Д., И когда изображение находится в формате rgb и нашему приложению требуется изображение в оттенках серого, тогда только мы используем преобразование rgb2gray, а не всегда.
Что такое изображение в градациях серого в Matlab?
Изображение в градациях серого (также называемое серой шкалой, серой шкалой или уровнем серого) — это матрица данных, значения которой представляют интенсивности в пределах некоторого диапазона…. Матрица может быть класса uint8, uint16, int16, single или double. В то время как изображения в градациях серого редко сохраняются с цветовой картой, MATLAB использует цветовую карту для их отображения.
Чем обнаружение краев цветных изображений отличается от изображений в градациях серого?
Более того, простое добавление обнаружения краев в цветных изображениях не получило такого же внимания, как изображения в оттенках серого. Разница между цветными изображениями и изображениями с уровнем серого заключается в том, что в цветном изображении цветовой вектор (который обычно состоит из трех компонентов (RGB) назначается пикселю.
Почему мой Photoshop в оттенках серого?
Похоже, Photoshop находится в режиме оттенков серого.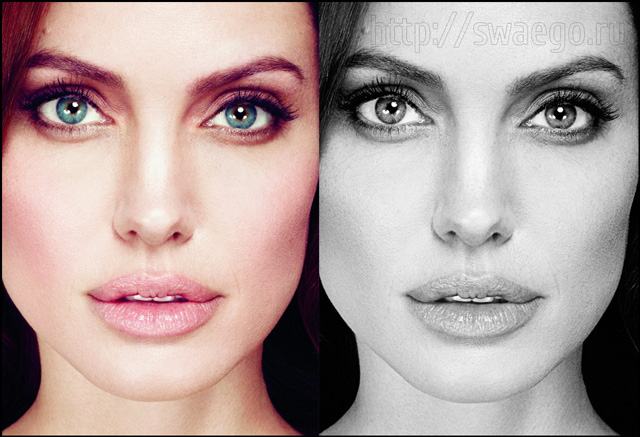 Проверьте свои настройки цвета («Правка»> «Настройки цвета») и убедитесь, что все политики управления цветом отключены. Откройте новый файл («Файл»> «Новый») и установите режим «Цвет RGB» или «CMYK». Щелкните по ОК.
Проверьте свои настройки цвета («Правка»> «Настройки цвета») и убедитесь, что все политики управления цветом отключены. Откройте новый файл («Файл»> «Новый») и установите режим «Цвет RGB» или «CMYK». Щелкните по ОК.
Как отключить оттенки серого в Photoshop?
Откройте фотографию, которую нужно преобразовать в черно-белую. Выберите «Изображение»> «Режим»> «Оттенки серого». Нажмите «Отменить». Photoshop преобразует цвета изображения в черный, белый и оттенки серого.Примечание:
Как в Photoshop изменить оттенки серого на RGB?
Выберите «Изображение»> «Режим»> «Индексированный цвет». Примечание: … Выберите Предварительный просмотр в диалоговом окне Индексированный цвет, чтобы отобразить предварительный просмотр изменений. Укажите параметры преобразования.
Как отключить оттенки серого?
В iOS 10 выберите «Настройки»> «Основные»> «Универсальный доступ»> «Адаптация дисплея»> «Цветовые фильтры». Включите Цветовые фильтры и выберите Оттенки серого. Чтобы легко переключаться между цветом и оттенками серого, выберите «Настройки»> «Основные»> «Универсальный доступ»> «Ярлык специальных возможностей»> «Цветовые фильтры».
Как изменить оттенки серого на изображении?
Щелкните правой кнопкой мыши изображение, которое вы хотите изменить, и выберите в контекстном меню команду Формат изображения. Щелкните вкладку Изображение. Под элементом управления изображением в списке Цвет выберите Оттенки серого или Черно-белый.
Как сделать картинку черно-белой?
Щелкните правой кнопкой мыши изображение, которое вы хотите изменить, и выберите в контекстном меню команду Формат изображения. Щелкните вкладку Изображение. Под элементом управления изображением в списке Цвет выберите Оттенки серого или Черно-белый.
Как изменить цветное изображение на черно-белое?
Откройте фотографию с помощью Photoshop. Перейдите в меню изображения, расположенное вверху между слоями и отредактируйте. Щелкните изображение и переместите курсор вниз, чтобы перейти к настройкам. Знайте, что настройка настроек предоставит список различных вариантов для выбора. Затем выберите Черно-белый. Настраивайте каждый цвет индивидуально.
Перейдите в меню изображения, расположенное вверху между слоями и отредактируйте. Щелкните изображение и переместите курсор вниз, чтобы перейти к настройкам. Знайте, что настройка настроек предоставит список различных вариантов для выбора. Затем выберите Черно-белый. Настраивайте каждый цвет индивидуально.
Как преобразовать цветное изображение в оттенки серого?
Откройте фотографию, которую нужно преобразовать в черно-белую.Выберите «Изображение»> «Режим»> «Оттенки серого» и нажмите «Отменить». Photoshop преобразует цвета изображения в черный, белый и оттенки серого. Примечание:
Как изменить изображение на белое в PowerPoint?
Microsoft PowerPoint имеет несколько простых параметров настройки цвета, так что вы можете быстро и легко стилизовать изображения в презентации PowerPoint. … Перейдите на вкладку \ u201cFormat \ u201d на ленте. Нажмите кнопку \ u201cColor \ u201d. В появившемся раскрывающемся меню выберите параметр \ u201cSaturation 0% \ u201d в группе \ u201cColor Saturation \ u201d.
Как изменить цвет JPEG?
Выберите: Инструменты> Пипетка в строке меню. … Щелкните значок «Пипетка» (значок в верхнем левом углу). Введите значение допуска, чтобы определить, насколько точным должно быть цветовое соответствие. … Выберите на изображении цвет, который вы хотите изменить. … Выберите новый цвет, который вы хотите использовать, из раскрывающегося списка «Заменить на».
Как преобразовать фотографии в черно-белые в Lightroom
Сегодня я собираюсь показать вам, насколько прост в использовании и эффективен Lightroom для преобразования цветных фотографий в мощные черно-белые изображения.
Ключ к тому, чтобы извлечь из этого максимальную пользу, — использовать формат Raw, а не JPEG. Дополнительная битовая глубина означает, что они содержат гораздо больше информации для использования Lightroom. Конечным результатом является то, что у вас есть больше возможностей и более плавная конверсия.
В этой статье основное внимание уделяется глобальным настройкам — тем, которые влияют на все изображение (я оставлю локальные настройки для другой статьи).
В Lightroom есть два способа преобразовать изображение в черно-белое:
- Набор Лечение до Черно-белое в Базовая панель
- Перейдите на вкладку B&W на панели Color / HSL / B & W
Давайте рассмотрим каждый из них по очереди.
Установить режим Ч / Б на базовой панели
Хороший способ начать с цветного изображения, которое уже было обработано. Перед тем, как начать, установите Saturation и Vibrance на ноль и отрегулируйте ползунки White Balance для получения нейтрального цветового баланса (настройка Auto работает в большинстве случаев).
Подготавливает изображение к преобразованию. Вот мое стартовое изображение.
Вот как это выглядит с Treatment , установленным на Black & White .
Следующим шагом является уточнение преобразования с помощью ползунков Tone . Это самые полезные, работающие по порядку сверху вниз:
Экспозиция — устанавливает общую яркость изображения. Сначала отрегулируйте это. Если вы начали с обработанного цветного изображения, возможно, вам и не придется.
Contrast — устанавливает общий контраст. Большинство черно-белых изображений выигрывают от более высокого контраста, чем вы использовали бы для обработки цвета.Установите контраст в секунду.
Тени — регулирует самые темные тона фотографии независимо от других. Используйте это, чтобы сделать тени светлее или темнее.
Highlights — регулирует самые светлые тона независимо от других. Используйте его, чтобы сделать блики светлее или темнее.
В своей фотографии я увеличил контрастность , переместил ползунок Highlights влево, чтобы сделать кожу модели темнее, открывая текстуру, и ползунок Shadows влево, чтобы затемнить тени и добавить драматизма.Вот как это выглядит на данный момент.
Есть еще три ползунка, которые могут вам пригодиться:
Clarity — увеличивает контраст средних тонов, подчеркивая резкость и текстуру. Побочным эффектом является то, что изображение часто становится немного темнее при увеличении четкости, поэтому вам может потребоваться вернуться к ползункам «Экспозиция» или «Тени», чтобы сделать фотографию светлее.
Моя статья «Четыре способа улучшить ваши фотографии с помощью ползунка четкости в Lightroom» посвящена этой теме более глубоко.
Баланс белого — после того, как вы использовали другие ползунки, вы можете перейти к ползункам Temp или Tint и переместить их, чтобы увидеть, как они влияют на вашу конверсию. Эти ползунки изменяют цветовой баланс исходной фотографии, что, в свою очередь, изменяет тона изображения. Поэкспериментируйте с ними, чтобы увидеть, улучшают ли они тона вашего изображения.
Эти три изображения показывают, насколько это возможно. Перемещение ползунка Temp изменило оттенки кожи (см. Второе изображение), а перемещение ползунка Tint в основном повлияло на зеленый фон (см. Третье изображение).Различия незначительны, возможно, вам придется присмотреться, чтобы увидеть их.
Активируйте вкладку Ч / Б на панели Цвет / HSL / Ч / Б
Второй вариант преобразования фотографий в черно-белые в Lightroom — перейти прямо на вкладку B&W на панели HSL / Color / B & W .
Опять же, неплохо было бы начать с обработанной цветной фотографии с нейтральным цветовым балансом и обнуленными Vibrance и Saturation .
Восемь ползунков на этой вкладке позволяют сделать тона, соответствующие цветам исходной фотографии, светлее или темнее.
Например, если вы переместите ползунок Blue влево, Lightroom сделает любые серые тона более темными из синего. Сдвиньте его вправо, и они станут светлее. Наиболее очевидное использование этого ползунка — сделать голубое небо темным и драматичным в черно-белом цвете.
Ползунки других цветов работают так же.В качестве альтернативы вы можете использовать инструмент целевой настройки . Для этого щелкните значок Инструмент целевой настройки (см. Красную стрелку внизу слева) и наведите указатель мыши на серый тон, который вы хотите настроить на изображении. Появятся значок инструмента целевой настройки и перекрестие (см. Стрелку справа ниже). Удерживая левую кнопку мыши нажатой, потяните мышь вниз, чтобы сделать тона под перекрестием темнее, или вверх, чтобы сделать их светлее. Lightroom анализирует цвета под перекрестием и соответствующим образом перемещает ползунки соответствующих цветов.
Будьте осторожны, не перемещайте ползунки цвета слишком далеко, иначе в изображение появятся нежелательные артефакты и ореолы. Момент, когда это произойдет, во многом зависит от содержания вашей фотографии. Наилучший подход — выработать привычку увеличивать масштаб до 100% и проверять, нет ли ореолов по краям, а переходы в затронутых цветах плавные.
На этом снимке экрана показано, что происходит, когда вы нажимаете ползунки слишком далеко (в данном случае ползунок Blue на -58 ).Край скульптуры отмечен тонким ореолом, которого нет на исходной фотографии:
Обратите внимание, что исходное положение ползунков цвета на вкладке «Ч / Б» зависит от настройки на вкладке Presets в настройках. Если Применить автоматическое микширование при первом преобразовании в черно-белое поле не отмечен, ползунки будут в своих обнуленных положениях.
Если этот флажок установлен, Lightroom устанавливает их в соответствии с тем, что он рассчитывает, будет иметь хорошее преобразование.Я предпочитаю, чтобы ползунки цвета были обнулены, и я советую вам это сделать. Если вы хотите увидеть преобразование Lightroom, вы можете в любой момент нажать кнопку Auto внизу вкладки «Ч / Б».
После того, как вы закончили работу на вкладке «Ч / б», вы можете перейти на панель «Основные» и выполнить дальнейшие настройки с помощью ползунков, как описано выше. Конечно, если вы решили сначала перейти на базовую панель, вы можете затем перейти на вкладку Ч / Б, чтобы внести там изменения.В действительности вы можете переключаться между двумя панелями по мере улучшения изображения.
Как узнать, к какой панели перейти в первую очередь? Это зависит от изображения. Если это фотография с яркими цветами, вкладка «Ч / Б», вероятно, будет наиболее полезной. Но если цвета не такие яркие, то может быть лучше Базовая панель. Это суждение, которое становится легче с опытом.
В этой статье я затронул только тему черно-белого преобразования. Теперь вы узнали, как вносить глобальные изменения.В моей следующей статье я покажу вам, как внести локальные корректировки, чтобы действительно оживить ваши черно-белые изображения.
Освоение Lightroom: Книга третья — черно-белое
Моя электронная книга Освоение Lightroom: Книга третья — Черно-белое подробно рассматривает тему черного и белого. В нем объясняется все, что вам нужно знать, чтобы делать впечатляющие и красивые монохромные преобразования в Lightroom, включая то, как использовать самые популярные черно-белые плагины.Щелкните ссылку, чтобы посетить мой веб-сайт и узнать больше.
Преобразование изображения в оттенки серого
В этом примере одно и то же изображение собаки преобразуется в его черно-белую версию путем установки пользовательских весов шкалы серого для каналов (красный, зеленый, синий) на (1, 1, 1). Фон на получившемся изображении еле виден.
Необходимые опцииЭти параметры будут использоваться автоматически, если вы выберете этот пример.
Пользовательские веса Установите этот флажок, чтобы использовать собственное изображение в весовые коэффициенты преобразования оттенков серого.
красный Красный весовой коэффициент.
Зеленый Весовой коэффициент зеленого цвета.
Синий Синий весовой коэффициент.
5 лучших бесплатных и быстрых инструментов для раскрашивания черно-белых фотографий в 2021 году | by Photography Tips | Средний
Программа проста в использовании: она состоит из 3 простых шагов для раскрашивания изображений и раскрасить фотографию без ручной работы занимает всего несколько секунд.
- Вы открываете приложение, переходите в меню «Файл»> «Открыть» или щелкаете вкладку «Загрузить изображение», чтобы загрузить изображение.
- Затем выберите фотографию на своем ПК. Программа автоматически создаст предварительный просмотр и покажет оба варианта рядом.
- Последний шаг — нажать Start-Process Full Image and Save, и в течение нескольких минут у вас будет цветная версия изображения, сохраненная на вашем ПК.
У них бесплатная версия. Результаты очень впечатляющие, и ничего подобного нет. Я раскрасила несколько фотографий, и все они получились классными. Я впечатлен результатами, и это лучший результат в списке.
Плюсы
- Супер проста в использовании и быстро
- Автоматически преобразует черно-белую фотографию в цветную за несколько секунд с высоким качеством
- Раскрашивание фотографии не требуется вручную
- У них есть бесплатная пробная версия версия
- Может обрабатывать любое количество фотографий без ограничений
- Может изменять цвет областей на фотографии, таких как рубашка, кожа , что очень полезно
- Имеет функцию пакетного режима, в которой вы можете обрабатывать несколько фотографий одновременно
- Отлично подходит для проблем конфиденциальности, так как не требуется загрузка или хранение на серверах.Итак, вы являетесь единственным владельцем ваших входных и выходных фотографий.
- Входная черно-белая фотография и выходная цветная фотография имеют одинаковый размер (высота и ширина равны исходному черно-белому изображению). Почему это важно? Выходное цветное изображение должно быть того же размера, что и входное изображение (высота и ширина). Когда я пробовал несколько инструментов для раскрашивания фотографий, некоторые из инструментов, преобразующих черно-белые фотографии в цветные, не сохраняли размер, другими словами, мое входное изображение имело приличный размер, скажем, 1000×1000 пикселей, а моя выходная цветная фотография была размером примерно 200×200 пикселей. поэтому разрешение должно быть сохранено, другими словами, входные и выходные фотографии должны быть одного размера, что означает, что входные и выходные изображения должны иметь одинаковое разрешение. Входное черно-белое изображение и выходное цветное изображение в этом инструменте имеют одинаковый размер.
- Водяной знак появляется на фото в пробной версии.
- Вы можете загрузить изображение только с ПК.
https://www.adobe.com/creativecloud/catalog/desktop.html
Это второе лучшее программное обеспечение, поэтому рейтинг 2
Photoshop, без сомнения, одна из наиболее известных платформ, на которых вы можете раскрашивание черно-белых фотографий .Он предлагает множество вариантов, и вы можете многое с ним сделать. Однако это механический инструмент, и для раскрашивания в Photoshop требуется около 30 минут, что затрудняет использование всех, кроме экспертов.
Плюсы- Он умеет отображать большинство плашечных цветов на дисплее, когда вы находитесь в режиме Duotone.
- Он использует настройки цвета для преобразования серой шкалы в цвета.
- Настройки черного канала содержат достаточно информации, чтобы предотвратить мелкие аномалии.
- Входное и выходное изображения имеют одинаковый размер, поэтому разрешение сохраняется.
- Сложно использовать.
- Раскрашивание одной фотографии занимает много времени, до 30 минут.
- Возможно, вам придется проигнорировать некоторые представления RGB, если вы создаете многоцветные плашечные цвета.
- Настройка кривых для каждого изображения требует большой практики и может быть немного сложной для многих пользователей.
https://demos.algorithmia.com/colorize-photos
Это третье лучшее программное обеспечение, поэтому рейтинг 3
Это онлайн-платформа, которая автоматически раскрашивает ваши фотографии в оттенках серого. Это система на основе алгоритмов с помощью глубокого обучения, которая обрабатывает изображение, а затем добавляет к нему цвет.
раскрашенная фотография с использованием алгоритма.www.colorizephoto.com
Это четвертая лучшая программа, поэтому рейтинг 4
Это веб-сайт, на котором вам нужно раскрасить фотографию вручную, что может занять много времени, чтобы раскрасить одну фотографию. Вам нужно будет поместить эталонную фотографию, а затем выбрать из нее цвета, чтобы добавить цвета к каждому элементу в желаемых изображениях с помощью инструментов настройки.
ручная раскраска с использованием раскрашивания фото Плюсы- Бесплатная онлайн-платформа для раскрашивания черно-белых фотографий
- Сохраняет размер входного и выходного изображения
- Раскрашивание — это ручная работа, поэтому требуется много времени на раскрашивание одной фотографии
- Невозможно раскрасить тонкие объекты, такие как листья, волосы, края.
- Вы должны выбрать цвет для каждого элемента, что может занять много времени у многих пользователей.
- Если вы не выберете правильное изображение или цвета, результаты вывода изображения пострадают.
www341.lunapic.com/editor/
Это пятая лучшая программа для ранжирования, поэтому рейтинг составляет 5
Его режим действия отличается от остальных онлайн-инструментов для раскрашивания изображения, поскольку он использует градиентный фильтр вместо автоматическая или ручная функция.
Плюсы- Это очень подходит для изображений, которые могут работать с двумя тонами
- Без водяного знака
- Можно добавить только два цвета
- Это накладывает ограничения на тип изображений, которые можно редактировать таким образом.
- Сложно использовать, и это вручную, что может занять много времени.
- Он не обеспечивает цвета, соответствующие изображению, так как результаты плохие.
Сравнивая все цветные фотографии, их качество, цену и простоту использования с разными инструментами раскраски, я бы предложил Color Surprise AI. Если Color Surprise AI вам не подходит или у вас есть другие проблемы, выберите Photoshop. За исключением этих двух цветов, остальные инструменты не дадут удовлетворительных результатов.
Итак, теперь вы знаете лучшие инструменты для раскрашивания черно-белых фотографий плюс как раскрашивать фотографии с некоторыми из них. Надеемся, что вы нашли свой инструмент. Все самое лучшее для раскрашивания ваших черно-белых фотографий.
ГОРЯЧИЕ СТАТЬЯ
Как сделать изображение черно-белым
Озадачился, как поменять фото на черно-белое? Не знаете, какие ползунки в вашем текущем редакторе? Сколько бы раз вы его не редактировали, картинка просто превращается в унылый серый беспорядок? Что ж, приготовьтесь и сделайте глубокий вдох: у меня есть 6 разных способов сделать эту задачу довольно простой.
Во-первых, почему черное и белое? Разве это не переход на более раннюю версию? Многие из нас считают черно-белые фотографии пережитком прошлого. Однако иногда бесцветный рисунок может показать гораздо больше деталей, чем цветной. Выделите текстуру, сосредоточьтесь на силуэтах, поиграйте с контрастами между объектами, добавьте легкий шум для ретро-настроения — никакая цветная картинка не позволит вам этого сделать.
Перед
После
А как насчет превращения фотографий в черно-белые? Как это сделать и не вспотеть? Вот 6 различных программ, которые справятся с этой задачей в кратчайшие сроки.Продолжайте читать и откройте для себя метод, который вам подходит.
Вот они:
Способ 1. Применение черно-белого эффекта к изображениям в PhotoWorks
Представьте, что вы можете преобразовать фотографию в оттенки серого, просто установив флажок. Никаких запутанных выпадающих списков или меню. Разве это больше не мечта? Точно! PhotoWorks — это простой в использовании редактор изображений для Windows 7, 8, 8.1 и 10, который имеет довольно простой интерфейс и множество различных инструментов. Например, если вы не уверены в названии нужного вам инструмента, просто введите несколько ключевых слов в поле поиска, и нужный вариант будет найден.
Вот шаги для создания черно-белого изображения в PhotoWorks:
Шаг 1. Запустите PhotoWorks
Запустите программу и импортируйте изображение.
Выберите фото для применения черно-белого эффекта
Шаг 2. Превратите фото в черно-белое
Перейдите на вкладку «Улучшение» и установите флажок «Черно-белый», чтобы удалить цвета.
Просто установите флажок Черно-белое, чтобы преобразовать изображение в оттенки серого.
Шаг 3.Переместите ползунки тона для дальнейшей настройки
Если вам нужно немного изменить результат, используйте ползунки Tone. Например, если у вас есть переэкспонированное изображение, вы можете уменьшить яркость, регулируя ползунки «Белые» и «Светлые», в то время как «Тени и черный» позволяют выделить более темные области.
Уменьшаем экспозицию, чтобы светлые области стали темнее
Шаг 4. Сохраните свою работу
Когда это будет сделано, нажмите «Сохранить», чтобы сохранить изменения.
Если вам нравится результат, сохраните черно-белое изображение
Получился немного шумный фон после превращения изображения в черно-белое? Это не проблема, просто размывайте эти участки, чтобы скрыть недостатки.Ознакомьтесь с руководством о том, как размыть фон на фотографии. PhotoWorks имеет простой в использовании инструмент, который позволяет размыть фон за пару кликов.
Хотите еще поэкспериментировать со своей картинкой? Хотите узнать, как сделать фотографии винтажными? Вам не нужно иметь дело с унылыми ползунками и числами — просто посмотрите вкладку «Эффекты» в PhotoWorks. Там вы найдете десятки великолепных предустановок, которые сделают вашу фотографию идеальной в стиле ретро без какого-либо редактирования. Мы рекомендуем попробовать категории «Винтаж» и «Кино».Не терпится все это проверить? Просто нажмите кнопку ниже, чтобы начать!
Звучит очень просто, не правда ли? Если вы хотите выделить определенные объекты на своей фотографии в оттенках серого, чтобы сделать ее более привлекательной, обязательно ознакомьтесь с руководством о том, как добавить цветовой акцент на черно-белую фотографию. Помимо преобразования изображений в оттенки серого, вы можете открыть для себя множество других творческих возможностей при использовании PhotoWorks: от простой коррекции яркости и контрастности до сложной ретуши портретов и пейзажей.Всего несколько кликов, и ваше изображение готово к редактированию!
Способ 2. Создание черно-белого изображения краской
Если у вас нет желания покупать редактор изображений для нескольких изображений, попробуйте другие бесплатные программы. У них может быть меньше инструментов для игры, но они определенно могут спасти вас в некоторых ситуациях. Например, MS Paint. В отличие от других специальных редакторов, вам не нужно платить за годовую подписку или даже что-либо скачивать. Если вы используете, скажем, Windows 7 или более позднюю версию, Paint уже должен быть предустановлен в системе.
Вот шаги, если вы решите попробовать Paint:
Шаг 1. Откройте Paint
Запустите Microsoft Paint и импортируйте изображение.
Интерфейс очень простой, поэтому этот способ подойдет практически любому пользователю
Шаг 2. Перейдите в меню изображения, чтобы найти черно-белый конвертер.
Откройте меню «Изображение» и выберите «Свойства». Теперь установите флажок Черно-белое.
Если у вас нет черно-белого варианта, установите более новую версию Paint
.Шаг 3.Сохраните свою работу после изменения цвета
Теперь щелкните значок «Сохранить», чтобы сохранить новое изображение.
Не забудьте сохранить изображение в оттенках серого, нажав на этот маленький значок
Paint — действительно хорошая и полезная программа, но не ждите никаких чудес, поскольку это просто встроенное приложение Windows. Но если вы используете последнюю версию Windows 10, вы можете попробовать Paint 3D, который имеет расширенный набор инструментов и предлагает новые возможности для редактирования ваших изображений.
Путь 3.Превратите свои фотографии в оттенки серого в Microsoft Publisher
Если вам нужно создавать различные календари, поздравительные открытки или визитки в специальном программном обеспечении, таком как Microsoft Publisher, этот метод для вас.
Для тех, кто не знает, Microsoft Publisher на самом деле является частью пакета MS Office, который мы все довольно часто используем для создания презентаций или написания документов. Это позволяет создавать различные дизайны и макеты для дальнейшей печати. Что хорошо, вы также можете работать с изображениями и редактировать их обычным способом.
Если вы используете Publisher, вот как вы можете преобразовать изображение в оттенки серого с помощью этой программы:
Шаг 1. Запустите Microsoft Publisher
.Запустите программу, создайте новый проект и импортируйте фотографию в формате jpg. Разместите его на странице.
Сначала выберите макет страницы, а затем вставьте изображение, которое хотите преобразовать в оттенки серого.
Шаг 2. Сделайте изображение черно-белым
Щелкните изображение левой кнопкой мыши, чтобы открыть панель редактирования.Выберите «Перекрасить». Теперь выберите Grayscale из выпадающего списка.
Publisher предлагает несколько цветных фильтров, нам нужен черный и белый
Шаг 3. Примените изменения
Доволен? Щелкните Сохранить, чтобы сохранить отредактированное изображение. Сохраните его под другим именем, если вам тоже нужно цветное изображение, и, возможно, настройте его еще раз позже.
Нет настройки фильтра, поэтому просто сохраните изображение в оттенках серого.
Давайте будем честными, Microsoft Publisher — это не редактор изображений.Если вы ищете сложную ретушь, где применение черно-белого фильтра является лишь промежуточным этапом, попробуйте другие программы. Однако, если вашей целью является простая настройка карточки или печати, Publisher обязательно поможет вам в этом.
Способ 4. Преобразуйте изображения в черно-белые с помощью Photoshop
Если вы попросите человека назвать какой-либо редактор изображений, который он или она знает, в 99% всех случаев Adobe Photoshop будет первым в списке. Эта программа действительно считается одним из лучших программ для ретуши фотографий.С его помощью можно воплотить в жизнь практически любые творческие идеи.
Для всех пользователей Photoshop, вот руководство по превращению изображения в черно-белое в этой программе:
Шаг 1. Откройте Photoshop
.Запустите Photoshop и откройте изображение, которое хотите отредактировать.
Photoshop имеет свой интерфейс в каждой версии, но рабочий процесс один и тот же.
Шаг 2. Создайте черно-белый корректирующий слой
Перейдите в верхнее меню и выберите «Слой»> «Новый корректирующий слой».Затем выберите «Черное и белое».
Photoshop создает новый слой, не повреждая изображение, так что вы можете настроить его по своему усмотрению
Шаг 3. Переместите ползунки, чтобы настроить эффект
Перемещайте ползунки цвета, чтобы осветлить или затемнить определенные области. Или же сэкономьте время и выберите готовый пресет. Не забудьте нажать Ctrl + S и сохранить новое изображение.
Объедините слои и сохраните черно-белое изображение
Если вы работаете с Photoshop CS2 или Photoshop Elements, описанный выше черно-белый режим может быть вам недоступен.В этом случае я предлагаю создать корректирующий слой в режиме насыщенности.
Все эти корректирующие слои и ползунки для разных цветов могут показаться сложными для некоторых пользователей. Но как только вы войдете в него, вы сможете вносить правки на ходу. Уловка в том, вы хотите вникнуть в это? Если нет, поищите другого производителя черно-белых изображений.
Способ 5. Сделайте фотографию черно-белой в Snapseed
Предпочитаете редактировать изображения на ходу с помощью мобильного телефона или планшета? Тогда попробуйте Snapseed.Это удобное приложение доступно как для Android, так и для iOS. По сравнению с другими мобильными фоторедакторами, Snapseed на самом деле довольно мощный и предлагает вам обширный набор инструментов для ретуширования портретов и пейзажей. Есть кисти с учетом содержимого, умные подарки, классные фильтры и многое другое.
Давайте посмотрим, как можно быстро превратить изображение в черно-белое с помощью Snapseed:
Шаг 1. Откройте Snapseed
Запустите приложение и выберите изображение, которое хотите отредактировать.
Нажмите на экран, чтобы открыть фотографию
Шаг 2. Выберите черно-белый фильтр
Нажмите на значок карандаша, чтобы открыть панель инструментов. Выберите из списка фильтр «Черно-белый».
Есть 6 предустановок фильтров на выбор, в зависимости от вашей цели
Шаг 3. Точная настройка параметров эффекта
Если вам нравится результат по умолчанию, сохраните фотографию. Кроме того, вы можете настроить яркость, контраст и зернистость эффекта с помощью соответствующих ползунков.
Применение красного цветного фильтра к затемнению синего и зеленого
В целом, это приложение является хорошей альтернативой, если вы часто делаете снимки на телефон и не хотите возиться с установкой программ на свой компьютер. Если вы хотите узнать больше об этом процессе, ознакомьтесь с полным руководством по применению фильтра оттенков серого в Snapseed. Однако, если ваши фотографии требуют глубокого улучшения вместе с черно-белым эффектом, ищите другой способ.
Если вы хотите, чтобы фотография выглядела старой и потрепанной, применения черно-белого эффекта может быть недостаточно.Попробуйте поэкспериментировать с фильтрами сепии, зернистостью пленки и т. Д.
Способ 6. Создание черно-белого изображения с помощью LunaPic
Устали использовать сложные фоторедакторы? Хотите попробовать что-нибудь попроще? Проверьте LunaPic. Это веб-редактор изображений, который может выполнять различные задачи: от базовой обрезки до удаления сложных объектов. Поскольку это веб-сайт, вы можете получить к нему доступ в любое время, используя смартфон или другой компьютер.
Вот шаги для создания черно-белого изображения в LunaPic:
Шаг 1.Выберите свою фотографию
Выберите изображение, которое хотите отредактировать. Вы можете загрузить его со своего компьютера или вставить URL-адрес.
Выберите свое красочное фото
Шаг 2. Применение черно-белого фильтра
После загрузки фотографии перейдите в раздел «Фильтры» и выберите «Черно-белое». Фильтр будет применен автоматически. Вы можете использовать ползунок для регулировки силы эффекта.
Перетащите ползунок влево, чтобы ослабить эффект
Шаг 3.Сохранить изображение
Результатом довольны? Щелкните Сохранить, чтобы сохранить новое изображение. При желании вы можете поделиться им прямо в Facebook, Twitter, Imgur и других сервисах.
Нажмите «Сохранить», чтобы получить новое изображение.
В целом LunaPic классная программа с несложным рабочим процессом. Однако, если вы беспокоитесь о своей конфиденциальности и избегаете использования своих фотографий в Интернете, поищите автономный редактор изображений.
В любом случае, теперь вы знаете несколько способов превратить цветные фотографии в черно-белые.Пора решить, какой из них вам подходит, сделайте снимок и воплотите его в жизнь!
PhotoWorks team , преданная группа авторов и художников, увлеченных фотографией и графическим дизайном. Мы рады предоставить вам первоклассный контент, который сделает ваше изучение нашего программного обеспечения простым и приятным.Преобразование цветного в черно-белое
04 июн Преобразование цвета в черно-белое — Советы и интересные объяснения
Преобразование цвета в черно-белое
Почему вы хотите преобразовать цвет в черно-белый? В конце концов, все мы видим в цвете.Причин очень много. Может быть, в исходном изображении слишком много конфликтующих цветов? Возможно, странное сочетание цветового баланса (например, сочетание наружного и внутреннего освещения) в изображении требует слишком много времени для исправления. Или, возможно, вы хотите воспроизвести старый фильм. Есть много других причин. Но я обычно хочу преобразовать цвет в черно-белый, потому что это очень красиво и поразительно.
Эта лестница, которую Элли сфотографировала на нашем AirBnB в Борнмуте, выглядит намного графичнее в черно-белом цвете.
Вот исходная цветная версия до преобразования в черно-белую
Конечно, вы просто выбираете команду меню и готово?
Что ж, да, вы можете это сделать, но вы бы упустили радость от управления преобразованием цвета в черно-белый и наблюдения за тем, как ваше изображение оживает. Большинство преобразований быстрого исправления просто удаляют цвет с вашего изображения. Это, как правило, оставляет плоскую тусклую фотографию, которая требует большого количества осветления и выгорания или коррекции контраста, чтобы придать ей больше «выделяемости».
Техническое объяснение, которое вам действительно не нужно, если только вы не компьютерщик или не сидите в кафе и ждете друга!
Все цвета, как в реальном мире, так и на изображении, имеют 3 основных значения.
- Фактическое значение цвета (оттенок)
- Степень насыщенности цвета (Насыщенность)
- И, наконец, насколько светлый или темный этот цвет (Яркость / Яркость).
Палитра цветов
Это легко увидеть во многих палитрах цветов.В настройках программного обеспечения это обычно обозначается как HSL.
Оттенок, насыщенность и яркость (или яркость)
Итак, чтобы преобразовать цвет в черно-белый, мы хотим удалить цвет. Но мы также должны иметь возможность индивидуально настраивать значения яркости отдельных цветов. Это сделано для того, чтобы мы могли скрасить это красивое красное закатное облако, в то же время затемняя голубое небо.
Но этого черно-белого вуду никогда не было в традиционной фотографии, я слышал, вы говорите
Ах, но это было.Вот еще кое-что, чтобы объяснить это. Традиционная пленка (галогенид серебра) чувствительна к свету. Поэтому фотографы использовали различные цветовые фильтры, чтобы осветлить или затемнить части изображения, которое они выставляли. Одним из самых распространенных фильтров был оранжевый фильтр. Он поглощал синий свет, поэтому при экспонировании изображения на пленку попадало меньше света из синих областей, что приводило к более темному синему цвету. Обычно это использовалось в пейзажах, чтобы небо стало темным и драматичным, а облака оставались белыми.
Один из величайших традиционных пейзажных фотографов, Ансель Адамс, использовал желтые, оранжевые и красные фильтры на своей камере, чтобы получить впечатляющие изображения Йосемити, и некоторые его небеса на отпечатке почти черные.
Другой метод с пленкой — использование поляризационного фильтра для затемнения неба.
Мы делаем то же самое, но с помощью цифрового изображения мы можем осветлить или затемнить любой цвет изображения во время преобразования.
Как творится волшебство
В Photoshop или Affinity Photo перейдите на панель слоев и внизу найдите кнопку корректирующих слоев. Добавьте черно-белый корректирующий слой — здесь вы можете осветлить и затемнить различные цвета, чтобы получить эффектное черно-белое изображение.
Использование черного и белого для осветления и затемнения при преобразовании цвета в черно-белый
Несколько советов по созданию черно-белого Zen
Подсказка 1 : Попробуйте предварительно визуализировать свое черно-белое изображение на этапе создания. Многие беззеркальные камеры позволяют изменять настройки дисплея, чтобы изображение отображалось в черно-белом режиме. Я часто использую эту технику на своем Sony A7R. Таким образом, я больше концентрируюсь на формах и композиции, а также на значениях яркости изображения.Это помогает мне не отвлекаться на цвета. Самое замечательное здесь то, что камера по-прежнему записывает полноцветное изображение, так что я могу съесть свой торт и съесть его!
Совет 2 : Если ваша камера не поддерживает эту функцию, вы можете взять с собой цветной фильтр. Просматривайте сцену через фильтр, чтобы избавиться от отвлекающих цветов и сосредоточиться на значениях яркости и форме.

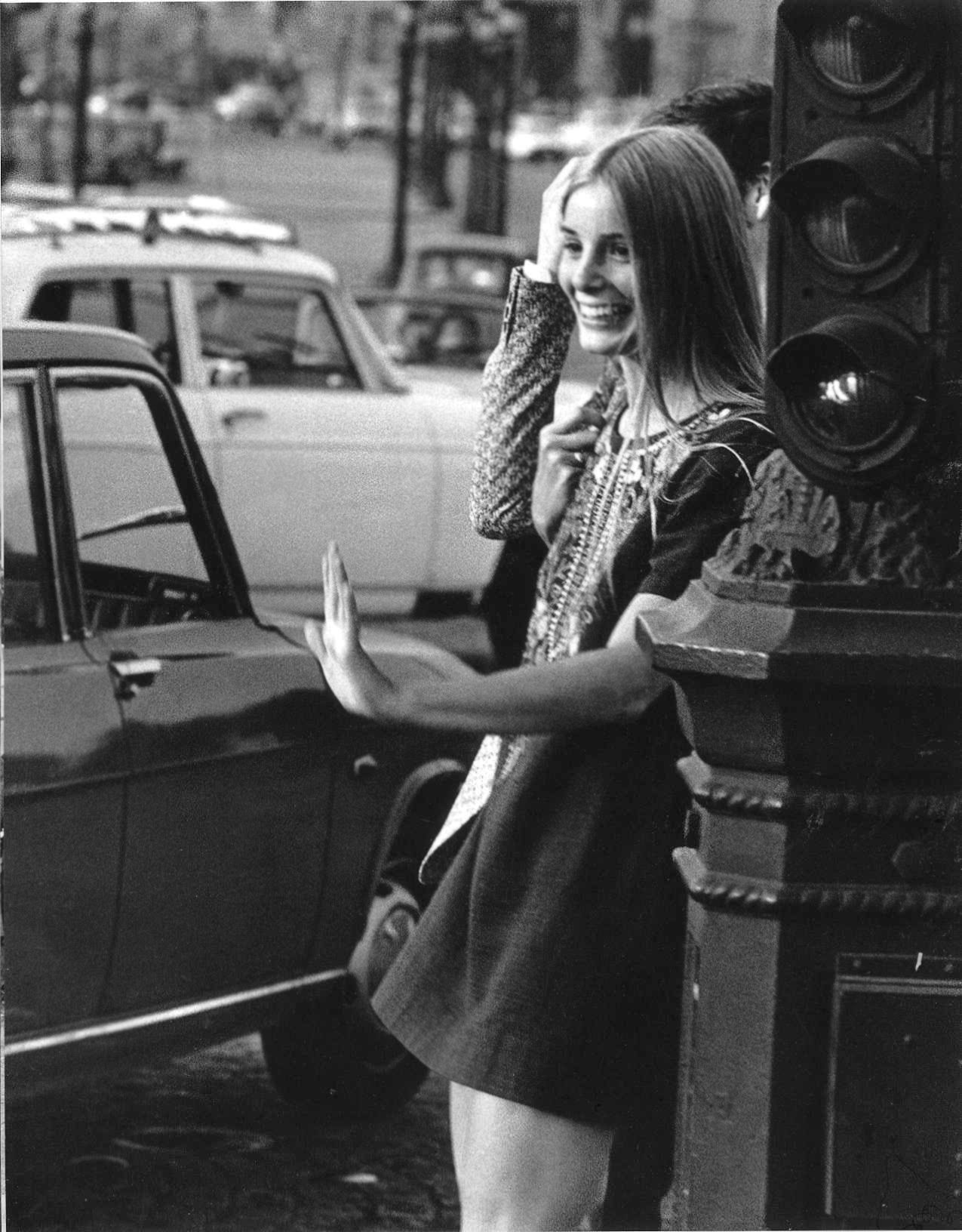 to . Есть еще много других подобных, но у всех у них один существенный недостаток — низкое качество обработки изображений, причем выбор эффектов стилизации очень невелик и инструменты преобразования нельзя настраивать. Я не пользуюсь онлайн-сервисами именно поэтому, однообразно, не качественно и не интересно. Элементы собственного quot;творчестваquot; отсутствуют полностью.
to . Есть еще много других подобных, но у всех у них один существенный недостаток — низкое качество обработки изображений, причем выбор эффектов стилизации очень невелик и инструменты преобразования нельзя настраивать. Я не пользуюсь онлайн-сервисами именно поэтому, однообразно, не качественно и не интересно. Элементы собственного quot;творчестваquot; отсутствуют полностью.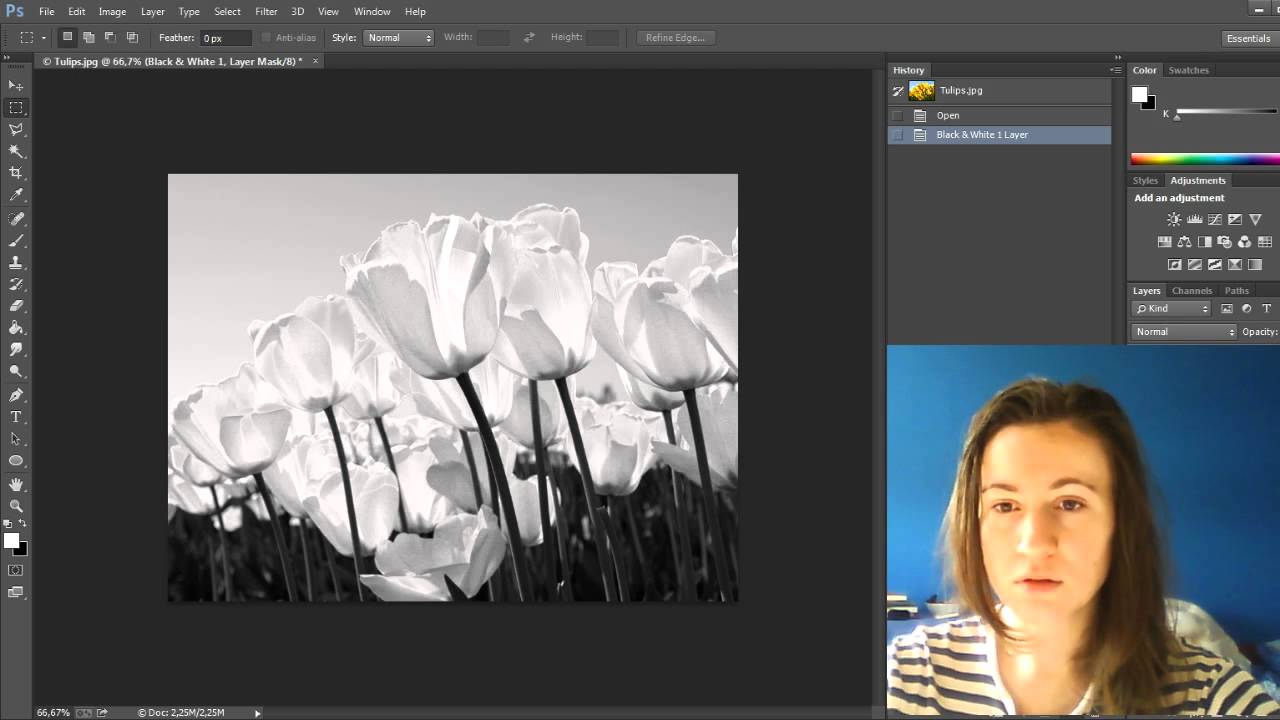 С помощью программ AKVIS Sketch и AKVIS ArtWork можно за несколько минут сделать очень реалистичные стилизации фотографий в различных художественных стилях.
С помощью программ AKVIS Sketch и AKVIS ArtWork можно за несколько минут сделать очень реалистичные стилизации фотографий в различных художественных стилях.


 Оптимальное значение размытости — 12,5 – 13 пикселей.
Оптимальное значение размытости — 12,5 – 13 пикселей. Такой режим, как правило, используется для документов, имеющих сложную структуру.
Такой режим, как правило, используется для документов, имеющих сложную структуру.


