25 бесплатных гранжевых паттерна для Photoshop
Вне всяких сомнений, многие из вас, даже наши коллеги веб-дизайнеры, используют паттерны для Photoshop по причине их простоты и гибкости. Часто гораздо проще использовать готовые паттерны в своих проектах вместо текстур .jpg. Файлы в формате .pat в отличие от простых текстур в .jpg имеют большое разрешение.
Кроме того, гранж считается одним из наиболее широко используемых стилей в веб-дизайне. А потому добро пожаловать в коллекцию из 25 бесплатных гранжевых паттернов для Photoshop. Здесь вы найдете различные высококачественные паттерны, которые можно легко интегрировать в дизайн сайта.
Бесплатные гранжевые паттерны для дизайна сайтов
Concrete Pattern
Manga Patterns
Grunge Patterns
Peeling Geen Grunge Patterns
Luminous Grunge Patterns — светящиеся узоры
Grungy Summer Sun Tileable Patterns — летнее солнце
Midnight Blue Grunge Patterns — темно-синие оттенки
Soft Grunge Patterns
Skull Patterns — черепа
ETC Grunge Stripes Pattern — полосы
Extreme Grunge Peeling Pattern
Grunge Star Patterns — звезды
Burnt Industrial Patterns
Retro Grunge Wallpaper Pattens — обои
Dark Grungy Patterns — темные гранжевые узоры
Seamless Grainy Retro Patterns — зернистые узоры
Retro Grunge Wallpaper Pattens — ретро обои
Grunge Wallpaper Patterns — гранжевые обои
Grungy Fractal Tree Photoshop Patterns — фрактальное дерево
Handmade paper pattern set — бумага ручной работы
Retro Grunge Wallpaper Pattens — ретро гранж обои
Grungy Stripes Photoshop Patterns — гранжевые полосы
Tileable Burnt Orange Industrial Grunge Textures – Part 2 — гранж-текстуры
Seamless Colorful Grunge Polkadot Patterns — красочные узоры
Grungy Green Tileable Photoshop Patterns — зеленые оттенки
Natural Grunge Patterns
Grungy Teal Tileable Patterns
Команда TemplateMonster также выпускает паттерны для Photoshop. Вот некоторые из них:
Вот некоторые из них:
Паттерн TemplateMonster — абстрактные линии
***
Паттерн TemplateMonster — электрическая цепь
***Паттерн TemplateMonster — молекулярные векторные фигуры
***Паттерн TemplateMonster — вспышки
Винтажный стиль
Читайте также:
50 бесплатных кистей дыма для Photoshop
50 полезных туториалов для Photoshop
1500+ бесплатных фигур для Photoshop
20 лучших премиальных и бесплатных плагинов для Photoshop, которые вы оцените!
Как создать бесшовный паттерн в Photoshop
На сегодняшний день существует довольно много разных способов создания бесшовного паттерна в Фотошопе, и все они по-своему хороши. Я сама обычно использую три разных метода, которые зависят от того, какой я хочу видеть картинку в результате. Но сегодня мы с вами рассмотрим только один, которым я пользуюсь чаще всего, чтобы собрать паттерн из отдельных элементов. Многие сомневаются, что растровые паттерны можно создавать с той же легкостью, как это бывает в Иллюстраторе, но я надеюсь, что смогу вас убедить в обратном.
Многие сомневаются, что растровые паттерны можно создавать с той же легкостью, как это бывает в Иллюстраторе, но я надеюсь, что смогу вас убедить в обратном.
Итак, приступим.
Я буду собирать паттерн из акварельных цветочков, которые рисовала после курсов Yao Cheng. У вас это может быть что угодно, на данном этапе это не важно. Подготовьте элементы вашего будущего паттерна и отредактируйте их, если это необходимо. Не буду подробно рассказывать, как я готовлю файлы, но дайте мне знать, если хотите увидеть отдельный пост об этом. Здесь важно, чтобы фон был практически идеально белым, чтобы не тратить время на вырезание каждого элемента.
Создаем новый файл. Советую выбирать круглые числа, когда назначаете размер артборда, так будет проще работать. Я всегда создаю паттерны в файле 5000х5000 пикселей. Копируем в этот файл все наши элементы, при этом каждый из них в новом слое. Я довольно грубо обвожу объекты с помощью лассо и копирую в новый файл.
Далее можно превратить все слои в смарт-объекты. Этот шаг необязателен, но я рекомендую так делать, чтобы ваши объекты не теряли качество, когда вы будете их крутить-вертеть. Для этого выделяем слой с объектом, жмем по нему правой кнопкой и выбираем Convert to Smart Object (Преобразовать в смарт-объект). Я для этой команды назначила кнопку на планшете, чтобы было проще и быстрее. Если же вы уверены, что не собираетесь трансформировать ваши элементы, наклонять их, уменьшать, увеличивать, то можно пропустить этот шаг.
Этот шаг необязателен, но я рекомендую так делать, чтобы ваши объекты не теряли качество, когда вы будете их крутить-вертеть. Для этого выделяем слой с объектом, жмем по нему правой кнопкой и выбираем Convert to Smart Object (Преобразовать в смарт-объект). Я для этой команды назначила кнопку на планшете, чтобы было проще и быстрее. Если же вы уверены, что не собираетесь трансформировать ваши элементы, наклонять их, уменьшать, увеличивать, то можно пропустить этот шаг.
Если ваш паттерн будет на светлом фоне, то стоит поменять режим наложения на данном этапе. Выделяем все слои и меняем режим наложения с Normal на Multiply (Умножение). Если фон белый, этот шаг можно пропустить, но я всегда меняю на случай, если позже захочется изменить цвет.
Если же паттерн будет на темном фоне, то рекомендую избавляться от белого фона у ваших объектов с помощью стилей слоя. Для этого кликаем дважды по слою с объектом, и в открывшемся окошке в параметрах наложения внизу видим Blend if (Наложение, если) — Grey (Градации серого) и под ним два бегунка.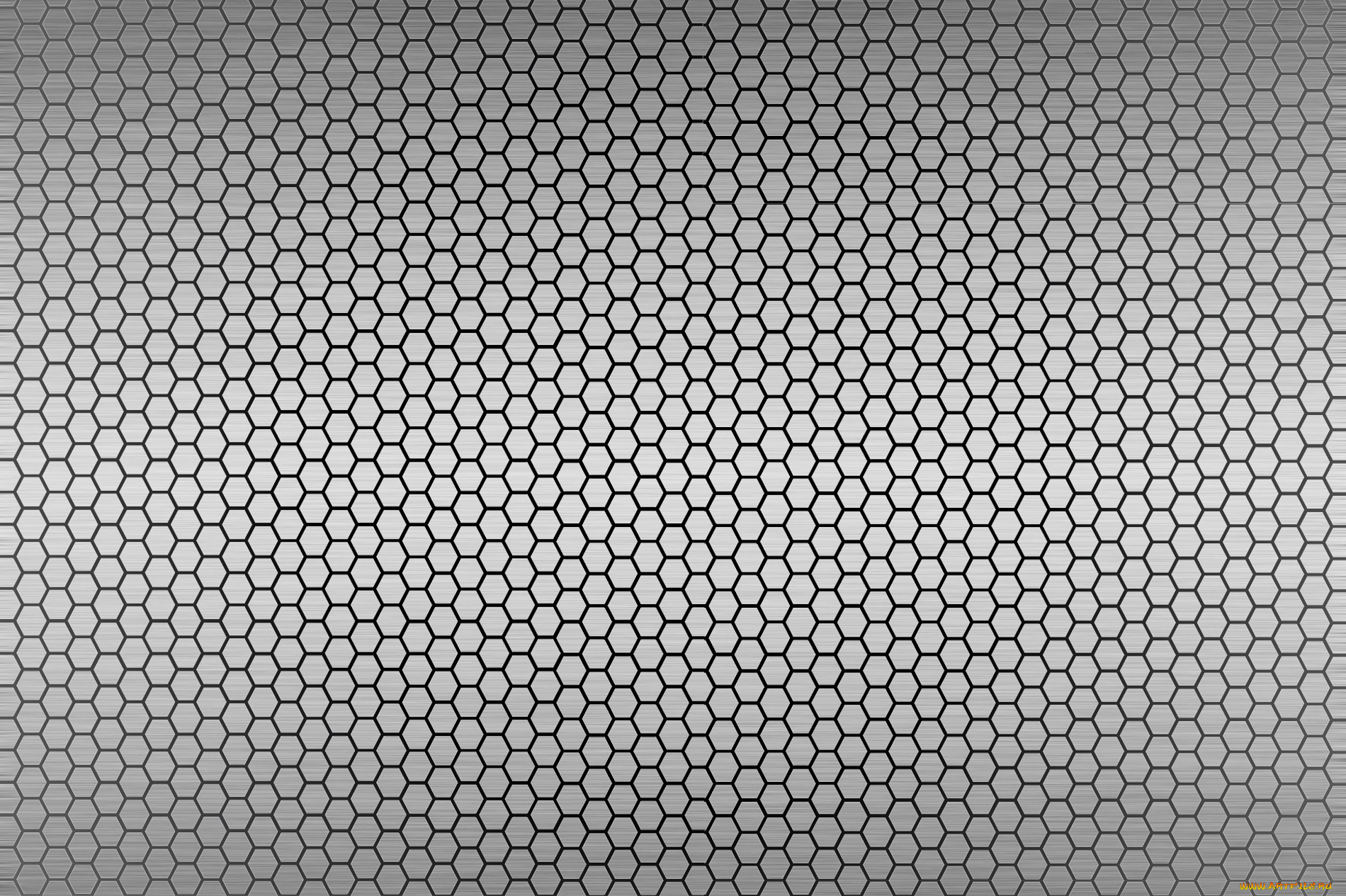 Верхний мы и будем менять. Зажимаем на клавиатуре alt и тянем за один уголок справа, где белый цвет. Чем дальше тянем, тем меньше будет белого цвета на вашем объекте. Бывает такое, что кое-какие белые участки хочется оставить. В таком случае жмем ОК, когда все лишнее убрано, но кое-что уже хочется вернуть на место. Копируем этот слой, открываем стиль слоя у копии, уводим этот бегунок обратно, жмем ОК. Теперь у нас есть два слоя — один с убранным белым цветом, второй обычный, который сейчас у нас выделен. Теперь зажимаем alt на клавиатуре и выбираем Add layer mask (Добавить маску слоя) в нижней части панели со слоями, третья кнопка слева. Слой как будто превратился в то, что мы сделали до копии, но на самом деле слоя с копией не видно вообще. Чтобы вернуть участки, которые нам нужны, берем кисточку (B), выбираем белый цвет и проводим по тем местам, которые хотелось вернуть. Вуаля, нужное на месте, но белого фона нет. Все это может звучать сложно или долго, но на самом деле это намного проще и быстрее, чем вырезать каждый объект.
Верхний мы и будем менять. Зажимаем на клавиатуре alt и тянем за один уголок справа, где белый цвет. Чем дальше тянем, тем меньше будет белого цвета на вашем объекте. Бывает такое, что кое-какие белые участки хочется оставить. В таком случае жмем ОК, когда все лишнее убрано, но кое-что уже хочется вернуть на место. Копируем этот слой, открываем стиль слоя у копии, уводим этот бегунок обратно, жмем ОК. Теперь у нас есть два слоя — один с убранным белым цветом, второй обычный, который сейчас у нас выделен. Теперь зажимаем alt на клавиатуре и выбираем Add layer mask (Добавить маску слоя) в нижней части панели со слоями, третья кнопка слева. Слой как будто превратился в то, что мы сделали до копии, но на самом деле слоя с копией не видно вообще. Чтобы вернуть участки, которые нам нужны, берем кисточку (B), выбираем белый цвет и проводим по тем местам, которые хотелось вернуть. Вуаля, нужное на месте, но белого фона нет. Все это может звучать сложно или долго, но на самом деле это намного проще и быстрее, чем вырезать каждый объект. Особенно если этих объектов очень много, и они при этом сложные с кучей деталей.
Особенно если этих объектов очень много, и они при этом сложные с кучей деталей.
Кстати, я советую отключить привязку к пиксельной сетке, если она у вас включена. Откройте настройки Фотошопа и найдите фразу Snap Vector Tools and Transforms to Pixel Grid (или Привязать векторные инструменты и преобразования к пиксельной сетке). Скорее всего вы найдете эту опцию в General (Основные) или как у меня на скриншоте в Tools. Снимите эту галочку и нажмите ОК.
Ну вот, теперь можно приступать к самому интересному. Начинаем расставлять наши объекты, но желательно всегда начинать с левой или с верхней стороны, если хотите поставить что-то на край. Например, я поставила один цветочек слева, причем большая часть его на видимой части артборда. А другой поставила сверху, оставив примерно половину на рабочей области, остальное прячется где-то за ее пределами.
Давайте перенесем цветочек слева на другую сторону, чтобы они идеально сошлись при повторе. Для этого жмем cmd(ctrl)+T, чтобы выбрать Free Transform (Свободное трансформирование). Как только появится черный бокс вокруг нашего элемента, смотрим на верхнюю панель с координатами. В данном случае смотрим только на координату X. Число, которое вы увидите в этом поле, нужно округлить, после запятой должны быть два ноля. Необязательно округлять то, что до запятой, то есть это может быть и 29,00 и 432,00 и 500,00, главное, чтобы нолики были именно после запятой. Когда мы округлили число, жмем энтер. Если выделение трансформа не снялось, еще раз жмем энтер.
Как только появится черный бокс вокруг нашего элемента, смотрим на верхнюю панель с координатами. В данном случае смотрим только на координату X. Число, которое вы увидите в этом поле, нужно округлить, после запятой должны быть два ноля. Необязательно округлять то, что до запятой, то есть это может быть и 29,00 и 432,00 и 500,00, главное, чтобы нолики были именно после запятой. Когда мы округлили число, жмем энтер. Если выделение трансформа не снялось, еще раз жмем энтер.
Теперь делаем копию этого слоя (cmd/ctrl+J) и снова вызываем трансформ (cmd/ctrl+T). Чтобы перенести копию на другую сторону, нужно прибавить к оригинальной координате размер нашего артборда. В моем случае это 5000. Мой первый цветочек был расположен на 230,00 пикселей по иксу. Значит я просто приписываю 5 перед этим числом (230 + 5000 = 5230). Поэтому я советую всегда использовать круглые числа и начинать с левой стороны или сверху, потому что так проще и быстрее прибавлять размер артборда. Все, теперь этот цветочек будет идеально сходиться при повторе этого паттерна.
Но давайте рассмотрим вариант, когда вам необходимо перенести объект с другой стороны, справа или снизу. Как вот этот желтый цветочек. Смотрим координату после округления — 4802,00.
Как вы уже догадались, в этом случае нужно вычесть 5000, а не прибавить. Держите под рукой калькулятор, чтобы работать быстрее. У меня получилось -198 (4802-5000=-198).
Продолжаем в том же духе со всеми объектами, которые располагаются на краях. В этот раз берем верхний, но смотрим на координату Y — по вертикали. Снова округляем, жмем энтер.
Снова копируем слой, прибавляем размер артборда, жмем энтер. Думаю, что многим, кто работает в иллюстраторе, знаком этот процесс, просто интерфейс немного другой. Если привыкнуть, то будет очень быстро получаться.
Будьте внимательны, когда ставите какой-то объект на самый угол паттерна, в этом случае он будет повторяться и по горизонтали, и по вертикали. Поэтому сразу округляйте X и Y перед тем, как делать копии слоя, иначе потом придется все переделывать.
Ну вот, паттерн готов. Я добавила еще несколько деталей, листики переносила таким же образом.
Пора тестировать наш паттерн. Можете сначала уменьшить размер файла, чтобы было полегче, но я обычно оставляю как и было 5000х5000. Идем в Edit — Define Pattern (Редактирование — Определить узор).
Называем паттерн. На данном этапе название может быть каким угодно, но если вы будете продавать паттерны в PAT файле, то именно это название будет отражено в панели паттернов у покупателей.
Теперь создаем новый файл в 2-4-6-8 раз больше вашего паттерна. Я создаю файл 10000х10000. Поэтому я предлагала уменьшить файл, чтобы было легче смотреть паттерн в повторе. Выбираем инструмент Paint Bucket Tool (Заливка) и в верхней панели меняем вид заливки с Foreground на Pattern (Основной цвет -> Узор).
Тут же рядом выбираем наш новый паттерн из списка, он должен быть последним.
Заливаем наш файл этим паттерном. Все отлично выглядит. Обычно я проделываю такие тесты от 10 раз в процессе создания паттерна, так проще отслеживать ошибки. Поэтому советую тестировать в новом слое. Если вам что-то не понравилось на данном этапе, вернитесь к своему паттерну, исправьте что-то, потом создайте новый паттерн, снова выберите его в списке паттернов и снова залейте им этот большой файл. Под конец можно будет насладиться тем, как хорошо выглядит последний вариант по сравнению с самым первым.
Обычно я проделываю такие тесты от 10 раз в процессе создания паттерна, так проще отслеживать ошибки. Поэтому советую тестировать в новом слое. Если вам что-то не понравилось на данном этапе, вернитесь к своему паттерну, исправьте что-то, потом создайте новый паттерн, снова выберите его в списке паттернов и снова залейте им этот большой файл. Под конец можно будет насладиться тем, как хорошо выглядит последний вариант по сравнению с самым первым.
Здесь я уменьшила свой оригинальный дизайн до 2500х2500 и создала из него новый паттерн, чтобы увидеть его помельче в том же большом файле. Меня все устраивает, можно сохранять.
Вот и все. Надеюсь, что у вас все получится, и вы покажете нам свои результаты. Если есть вопросы, пишите в комментариях, постараюсь помочь!
PS: Другой способ, который мне подсказали добрые люди, это вместо всех моих манипуляций по переносу просто нажать на треугольник между координатами и вписать нужное количество пикселей, на которое надо передвинуть объект. В этом случае вам не придется ничего округлять и калькулятор не понадобится, программа посчитает все за вас. Спасибо за подсказку!
В этом случае вам не придется ничего округлять и калькулятор не понадобится, программа посчитает все за вас. Спасибо за подсказку!
Безболезненный переход с Photoshop на Sketch
Очень многие запрашивали мануал по началу работы в Sketch. И вот он самый! Sketch является лучшей альтернативой Photoshop, которая полностью заточена под дизайн интерфейсов. Хочу отметить, что ресурсы для Sketch сейчас не особо впечатляют, и моя миссия – исправить это.
Примечание: обучаться через анализ (или даже копирование) работы других пользователей очень полезно, но все же ищите свой собственный путь для старта.
Представьте ситуацию с точки зрения проблем, которые вы пытаетесь решить. Изучите приемы, которые вы бы могли применить в собственном процессе дизайна.
Как же перейти с Photoshop на Sketch?
Скачайте бесплатную триал-версию
Перейдите на BohemianCoding и скачайте триалку. Нет смысла отказываться от приложения только потому, что оно платное, особенно если его цена раз в 10 ниже, чем стоит Photoshop. Используйте приложение, потому что оно оптимизирует процесс дизайна, и вам самим гораздо легче и быстрее работается. Но как же проверить это, даже не попробовав?
Используйте приложение, потому что оно оптимизирует процесс дизайна, и вам самим гораздо легче и быстрее работается. Но как же проверить это, даже не попробовав?
Миграция: мои иконки
Как дизайнер интерфейсов, я не сторонник перерисовывания иконок с нуля. Вы должны знать, что есть формат SVG. Это довольно универсальный векторный формат, который часто используется для иоконок и в CSS вместо встраивания изображений для независящих от разрешения результатов.
Слава богам, Sketch позволяет импортировать SVG-иконки и редактировать векторные точки. Иконки импортируются со всеми своими слоями, так что вы можете легко объединять, вычитать, пересекать и отнимать слои для достижения задуманного результата.
Наборы иконок для старта
Есть бесплатные наборы иконок, а есть и платные. Платные довольно доступные по цене. К тому же, так вы можете поддержать коллег-дизайнеров. Вот список наборов SVG-иконок, которые я использую в своей работе:
Наботы иконок в PSD:
Как экспортировать фигуры Photoshop в Sketch
Если вам повезло иметь наборы иконок, сделанные исключительно для Photoshop, процесс их трансформации в SVG-исходники немного усложняется.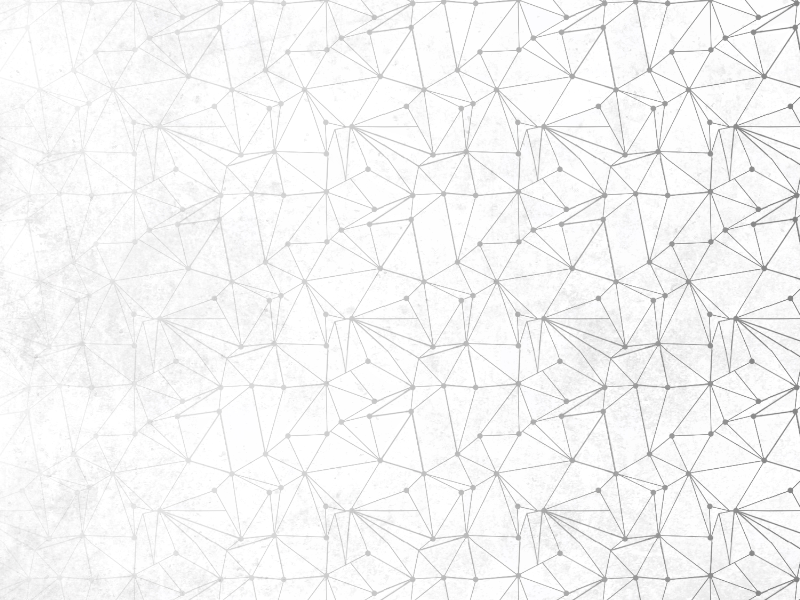 Для этого вам понадобятся Photoshop и Illustrator:
Для этого вам понадобятся Photoshop и Illustrator:
1) В Photoshop, выделите слои фигуры Photoshop и выберите команду Merge Shapes.
2) Перейдите в меню File > Export > Paths to Illustrator и сохраните файлы в формате .ai (Illustrator)
3) В Illustrator выделите все фигуры и примените к ним черную заливку.
4) Перейдите в меню File > Save As… и выберите формат SVG
5) Импортируйте файл SVG в Sketch и отредактируйте, как вам нужно.
Миграция: мои паттерны
Если вы не чисто флет-дизайнер, вы, должно быть, повсеместно используете текстуры. Ваш клиент может их запросить. В Sketch есть настройки шума, но если вам нужно больше, вам понадобятся текстуры Photoshop в виде индивидуальных графических паттернов, импортированных в библиотеку паттернов Sketch. К сожалению, нет готового инструмента для миграции. Но, если вам нужны исходники для старта, я предлагаю попробовать Subtle Patterns
А как быть с моими PSD-файлами?
Вот тут у вас есть шанс начать с нуля.
Хорошие новости заключаются в том, что воспроизведения дизайнов Photoshop в Sketch – довольно несложно. Очень просто рисовать фигуры, забирать пипеткой цвета и применять те же настройки теней, что и в Photoshop. Иконки и текстуры – это самый тяжелый и самый важный шаг, так как они являются частью основной вашей библиотеки. Как дизайнер, вам всегда следует концентрироваться на основе (принципы дизайна, базовые дизайн-компоненты, подгонка пикселей и т.д.) и прекратить опираться на тривиальности вроде стилей, фильтров и прочих приложение-зависимых кастомизаций.
Sketch UI Kits для начала
Sketch – еще новичок, но даже очень именитые дизайнеры уже начали делиться своими Sketch-файлами, обмениваться приемами и советами. Честно говоря, кастомизировать файл Sketch куда легче, чем PSD.
Честно говоря, кастомизировать файл Sketch куда легче, чем PSD.
Нслаждайтесь:
Я даже поделюсь своим собственным добром
Обычно я не делюсь своими дизайн-файлами, но так как это может помочь новым пользователям освоиться в Sketch, я нарушу собственное правило:
Видеоуроки и советы
Marcelo Marfil создал несколько видео по созданию кастомного интерфейса в Sketch.
Много уроков вы найдете в разделе Уроки Sketch.
Выводы
Если вы не посвятили около 3 месяцев своего времени (в режиме полной занятости) Sketch, как это сделал я, вы все равно будете опираться на Photoshop и мыслить принципами этого приложения, редактируя старые PSD-файлы, используя Photoshop для редактирования фото, рисования и прочих графических работ. Но все равно полезно иметь альтернативу для создания дизайнов пользовательских интерфейсов. Инструмент, сочетающий в себе лучшие черты Photoshop, Illustrator и Omnigraffle. Инструмент, составляющий отличную конкуренцию Adobe.
Если у вас есть полезные файлы Sketch вроде UI-китов, телефонных шаблонов и наборов иконок, делитесь ими в комментариях.
Создание паттернов в «Фотошопе» и «Иллюстраторе» | Дизайн
Создание паттернов в «Фотошопе» и «Иллюстраторе»
Сразу предупреждаю, что это статья для тех, кто не знает как пользоваться Edit → Define Pattern и Иллюстраторовским аналогом. Это не про бесшовные текстуры.
Кто знает, проходит мимо. Кто не знает, заходит и смотрит в картинки и видео, чтобы знать 🙂
Photoshop
Имеем в наличии: пустую белую поляну (белую — это для определенности, а так любую, конечно же). Размер возьмем ну допустим 500 на 500 пикселей.
Дальше размещаете на поляне любую мелкую картику. Можете выбрать одну из этих:
Я уже заготовил для вас ПСДшник 500 на 500 с этими малявками послойно: samples.psd.
Итак, поляна есть, мелкая картинка, которая станет основой узора, в наличии. Выделяем ее марки-тулом (marqui tool):
Отключаем фон, чтобы под основой паттерна ничего не было. Так как функции Define Pattern все равно, на каком слое вы находитесь, она схватит все, что увидит. Как принтскрин.
Должен предупредить, в режиме интерфейса Basic вы этой функции в меню попросту не увидите. Так что если вы в Бейсике, переключитесь на Essentials например.
Дальше выбираем инструмерт Paint Bucket (G) и ставим его в режим Pattern
Выбираем в соседней менюшке (вот эта со стрелочкой вниз) только что сделанный нами паттерн (он последний):
А дальше пользуемся карзиной как обычно — просто заливаем нужную область. Она равномерно покроется нашим паттерном:
Под паттерном, правда, остались заготовки. Но так как заготовки лежат на своих слоях, а паттерн я налил на новый слой, созданный специально для него, то ничего страшного не произошло. И вдобавок мы убедились, что паттерн и правда лежит на прозрачном фоне.
Ну а теперь для закрепления видео:
Illustrator
В Иллюстраторе все это происходит несколько иначе — через палитру Swatches.
В Фотошопе она тоже есть, но функционал иллюстраторовской Swatches несколько шире. Там могут храниться не только цвета, но и градиенты и текстуры. Это что-то вроде фотошопской палитры Styles, только по-другому 🙂
Выглядит она практически так же как в Фотошопе:
Фотошоп
Иллюстратор
Есть тут выбиралка типов свотчей, можно сразу поставить на паттерны, чтобы кроме них ничего не отображалось. Можно и не ставить — не так уж их много.
Процесс сводится к тому, что нужно схватить мышкой наш паттерн-объект, затащить в Swatches, потом нарисовать прямоугольник (или какую угодно другую форму) и применить к нему полученный свотч. Есть, правда, одна особенность, которую, мы давайте обсудим после просмотра ролика. Так будет понятнее.
Файл 500 на 500 с картинками: samples.ai.
Смотрим видео:
Итак, иллюстратор тоже создает вполне себе нормальные паттерны. Но расстояние между «кирпичами» здесь задается не тем, какую область вы выделили при создании паттерна. Оно делается искусственно рисованием прозрачного прямоугольника вокруг «кирпича».
По времени что в Фотошопе, что в Иллюстраторе затраты примерно одинаковы. Но тем не менее знать оба способа полезно чтобы не открывать второй редактор, когда работаете в одном из них. Ну и в Иллюстраторе неудобно делать пиксельную графику 🙂 Но быстреее менять один паттерн на другой 🙂
О Дафонте
Теперь лирическое отступление о том, где брать картинки-кирпичи для фонов. Все очень просто. Существует сайт www.dafont.com, на котором хранится туча бесплатных шрифтов (степень бесплатности каждого указана ровнехонько над словечком download).
Идем в раздел Dingbats, выбираем, например, подраздел Various и ищем подходящий шрифт. Шрифты в разделе Dingbats по существу просто наборы картинок и этого добра там действительно много и бесплатно.
В шрифтовом разрезе у Иллюстратора есть несомненное преимущество — палитра Type → Gliphs, в которой показываются все символы шрифта:
Выбрать нужную картинку в нем получается быстрее и удобнее. В Фотошопе вам помогут панграммы (предложения, содержащие все буквы алфавита). Не забывайте, что алфавиты на Дафонте почти все латинские, так что панграмма понадобится на английском или другом языке, использующем латиницу.
Впрочем, есть еще один прекрасный способ — поставить Font Expert. В нем чудовищно удобно просматривать шрифты, устанавливать и сносить их. Находите в нем нужный символ, копируете в Фотошоп, назначаете нужный шрифт и дело в шляпе.
Начиная с версии CS4, из фотошопа были удалены различные фильтры. В их ряд попал и фильтр “Paterrn Maker” и предназначался он для создания текстур из выбранной области. Довольно интересный фильтр, и что более важно, он очень полезен для эдита манги. Скачать вырезанные фильтры можно прямо с сайта Adobe. Или же выкопать из норы только Pattern Maker. Для 32х битной версии фотошопа. Для 64x битной версии фотошопа. Устанавливается плагин в фотошоп по пути \Plug-ins\Filters. К примеру, для своего фотошопа КС5 64х я кинул файл по следующему пути: C:\Program Files\Adobe\Adobe Photoshop CS5.1 (64 Bit)\Plug-ins\Filters\. После этого у вас появится новый фильтр вот здесь: С ним надо работать в следующей последовательности:
Я настраиваю фильтр обычно так: делаю размер паттерна на всю страницу, увеличиваю сглаживание (Smoothness) до 2-3, а дальше, если необходимо, двигаю следующий ползунок (Sample Details), где-то 7-10 получается. Обычно, чем больше устанавливаешь, тем дольше обрабатывается процессором, но результат предугадать не возможно (не факт, что чем больше, тем лучше). Если узор всё равно получается с артефактами, можно попробовать выделить другой участок узора и ещё поиграться с настройками. Ниже прилагаю видео, как всё это происходит: Можно так же создавать не целую страницу текстуры, а какой-то не большой участок. Для этого надо перед использованием паттерна выделить (select) необходимый участок, тогда только в этом месте будет создана текстура. Больше углубляться в настройки этого фильтра не будем, навряд ли вам сильно понадобится История и Сохранение паттерна для эдита манги. Прежде всего, этот метод подходит для очень мелких паттернов (для крупных паттернов с чётким узором он вряд ли подойдёт). И его несомненный плюс то, что паттерн не повторяется, создавая эффект «клонированности» и повторяет «не ровность» оригинального паттерна. Вследствие этого, он не отличим от оригинала. Обычно, если воссоздаёшь другими методами повторяющийся паттерн, он бросается в глаза из-за своей «правильности», ведь на сканах сплошные паттерны не много «грязноваты» и имеют артефакты (из-за сжатия, ресайза и .д.). А может быть и наоборот бросаться в глаза грязность, так как бывает сложно повторить структуру паттерна, например штампом. Если вы встретите паттерн, на подобие продемонстрированного на видео, этот плагин может оказаться очень полезным. |
Как сделать бесшовный паттерн в фотошопе
Доброго времени суток. Встречайте новый урок по Adobe Photoshop. Все уже привыкли, что у нас уроки в основном по Adobe Illustrator, но сейчас мы решили расширить кругозор. А поможет нам в этом Veremeya со своей гостевой статьёй «Как сделать бесшовный паттерн в фотошопе с помощью плагина Kaleidoscope».В этом уроке я расскажу о плагине для фотошопа, который за считанные секунды поможет вам сделать узоры, не прикладывая почти никаких усилий 😊
Для начала работы вам нужно скачать и установить плагин Калейдоскоп:
СКАЧАТЬ ПЛАГИН
Распакуйте архив, файл kaleidoscope2-1.8bf нужно поместить в папку для плагинов Adobe Photoshop. У меня плагин стоит в следующей директории:
C:\Program Files\Adobe\Adobe Photoshop CS5\Plug-ins\Filters
Если плагин установился, вы сможете найти его в фотошопе в меню: Фильтр-Mehdi
Если вы не увидели в этом месте плагина, то либо плагин установлен не в ту папку (тогда следует поискать папку, в которой установлены файлы с расширением *.8bf), или он не поддерживает работу в вашей версии фотошопа (такое тоже может быть).
Теперь начинаем наше волшебство 😊
Для создания узора вы можете выбрать любое фото или иллюстрацию. Вот мой исходный файл:
Как видите, я обрезала фото, чтобы сделать квадратным. Вы можете работать с любыми размерами (в том числе прямоугольными) и выбрать тот, который вам больше понравится.
Теперь откроем плагин и установим настройки, как на рисунке:
Petals – количество углов, которые образуются в нашем узоре.
Rotate – угол наклона узора. Если вы хотите получить бесшовный узор, оставляйте 0.
Zoom out – эта функция дублирует и мельчит узор, как если бы вы хотели сделать паттерн из одного повторяющегося сегмента. Таким сегментом выступает исходный файл.
Random – некий набор случайных настроек, с которыми очень интересно играться. Благодаря этой кнопке можно получить бесчисленное количество вариантов из одного исходника. Под этой кнопкой расположены 3 параметра, которые можно настраивать вручную. Кнопка Random является сочетанием всех трех параметров и я рекомендую использовать именно ее. Случайные настройки, заложенные в программе всегда дают интересные варианты, чего не всегда можно достичь, настраивая параметры вручную.
В окошке превью вы можете видеть результат в реальном времени, что очень удобно.
Под превью находится окошко с процентами. Это позволяет приблизить узор, сделать его крупнее.
Если вы со всем согласны, нажимаем «ок» и смотрим результат.
После нажатия кнопки получаем первый вариант.
В этом узоре угадывается исходное фото. Это достаточно грубое преобразование и явно не годится ни для личного, ни для коммерческого применения. Поэтому продолжаем применять плагин, не меняя настроек.
После третьего применения мы можем увидеть удовлетворительный результат. Узор уже не напоминает исходный файл. Приятным бонусом полученной текстуры является ее бесшовность. Не останавливаемся на достигнутом и продолжаем применять плагин столько раз, сколько потребуется до получения паттерна, который нас устроит.
Вот какая галерея получилась у меня:
Как вы видите, после нескольких раз применения плагина мы получаем уже довольно интересные узоры и при каждом новом применении плагина узор меняется и становится все более мелким. Иногда интересный результат можно получить сразу после первых настроек, если хорошо с ними поиграться.
Возьмем одну из картинок и проверим паттерн на бесшовность:
Хочу отметить, что плагин запоминает настройки, которые вы применили и автоматически применяет их в следующий раз. Кнопка «Reset» сбрасывает все изменения до первоначальных настроек.
Я не упоминала о параметре Spinning Effect. В предыдущих преобразованиях мы использовали значение кнопки «Mirror». Посмотрим, что будет, если применить значение «Copy».
Как видим, мы получили спирально закрученный узор.
Применим параметр «Blend».
Я показала свои варианты настроек. Попробуйте поэкспериментировать и получить другие схемы создания узоров.
Если вам интересны другие способы создания паттернов, то у меня есть ещё один урок — Создание бесшовных паттернов с помощью шаблонов Mad Pattern.
Спасибо за внимание! Если у вас получились интересные результаты, показывайте в комментариях.
P.S: Ещё один урок Adobe Photoshop с нашего блога — Как подготавливать дизайн продукты на Creative Market.
Veremeya специально для блога Записки микростокового иллюстратораЧитать дальше…
Подпишитесь на нашу рассылку, чтобы не пропустить ничего нового:
Предлагаю ознакомиться с аналогичными статьями:
30 лучших бесплатных и премиальных шаблонов Photoshop (2021)
Хотите оживить свои проекты Photoshop интересными и уникальными узорами? Что ж, вы пришли в нужное место.
В этой статье мы перечисляем 30 лучших бесплатных и премиальных шаблонов Photoshop, доступных в 2021 году.
паттернов Photoshop полезны и универсальны, и их можно использовать по-разному. Прежде чем перейти к списку, давайте подробно рассмотрим, что такое шаблоны Photoshop, для чего их можно использовать и где вы можете скачать все шаблоны, упомянутые в этой статье.
Что такое узор в Photoshop?
Шаблоны Photoshop — это графика, которую можно использовать для создания различных дизайнов в Photoshop.
Обычно паттерны Photoshop представляют собой бесшовные изображения, которые можно повторять или «выложить плиткой», чтобы заполнить графику или создать дизайн.
Их можно увеличивать или уменьшать в масштабе, чтобы создавать интересные фоны и дизайн для чего угодно, от визитных карточек до графики для социальных сетей.
Где скачать шаблоны Photoshop
Photoshop поставляется с некоторыми предустановленными шаблонами, но если вы хотите проявить больше творчества в своих проектах, вы можете загрузить некоторые шаблоны со сторонних дизайнерских сайтов, таких как Envato Elements, Creative Market или DeviantArt.
Всего за 16,50 долларов в месяц вы можете без ограничений скачивать тысячи шаблонов Photoshop, а также другие графические элементы, такие как шаблоны Instagram и пользовательские шрифты.
В этой статье все перечисленные премиальные шаблоны Photoshop включены в подписку Envato Elements.
Лучшие бесплатные и премиальные шаблоны Photoshop на 2021 год — наш лучший выбор
А теперь давайте войдем в список 30 лучших бесплатных и премиальных шаблонов Photoshop на 2021 год.Начнем с нашего любимого набора шаблонов Photoshop.
1. 100 бесшовных геометрических узоровЭтот набор выкроек для бампера включает 100 геометрических узоров, которые отлично подходят для множества проектов. Они минималистичные, профессиональные и мозаичные, что делает их идеальным выбором для компаний, которые хотят создавать дизайны для различных элементов брендинга.
Почему это наш лучший выборВ этот пакет входит 100 различных шаблонов на выбор, что означает, что вы можете создавать сотни различных дизайнов, не загружая тонны разных пакетов.Все узоры в этом наборе черно-белые, поэтому это очень универсальная коллекция. Кроме того, в загрузке также есть два бесплатных шрифта для использования в ваших проектах.
Лучшие шаблоны Photoshop премиум-класса на 2021 год
2. Набор круговых узоровЭти современные и простые узоры в виде кругов обязательно добавят стильности любому дизайну. Пакет включает 40 различных векторных паттернов кругового дизайна.
Шаблоны минималистичны и универсальны, они отлично смотрятся в дизайне профессиональных брендов, публикациях в социальных сетях и даже в дизайне продуктов, таких как кружки и упаковка.
3. Кристаллический узорЭтот нарисованный вручную хрустальный узор современный, стильный и забавный. Выкройка — идеальный выбор для цифрового дизайна, а также дизайна одежды и многого другого.
Хотя это только один узор, а не набор узоров, дизайн является многослойным, что означает, что вы можете легко настроить цвета в Photoshop, чтобы добавить свой собственный стиль дизайну узора.
К загрузке шаблона прилагается также файл справки, который покажет вам, как именно это сделать.
4. Набор инструментов для шаблонов процессовProcess Pattern — очень полезный набор геометрических инструментов, который идеально подходит для цифрового дизайна. В комплект входит 74 различных бесшовных узора. Он идеально подходит для использования в графике веб-сайтов, контенте социальных сетей и т. Д.
Этот классный и универсальный набор выкроек может быть использован для создания сотен уникальных и интересных дизайнов.
5. Акварельные узорыНабор акварельных узоров включает 12 различных бесшовных акварельных узоров с высоким разрешением.Узоры забавные, причудливые и легко укладываются в мозаику.
Эти узоры идеально подходят для использования в ярких и ярких проектах Photoshop.
6. Роскошные бесшовные моделиНабор «Роскошный бесшовный узор» от Envato Elements идеально подходит для дизайнеров, которые хотят добавить классности своим дизайнам.
Бесшовные шаблоны и мозаичные узоры идеально подходят для стильных приглашений на мероприятия и баннеров, а также для создания роскошных брендов, таких как визитные карточки или графика на веб-сайтах.
7. Набор роскошных геометрических золотых узоровНабор выкроек Photoshop «Геометрическая роскошь золота» идеально подходит для создания современных и роскошных дизайнов.
Набор состоит из десяти различных узоров в двух разных стилях; один с белым фоном и один с прозрачным фоном. Это означает, что вы можете легко адаптировать выкройки, чтобы они идеально подходили к вашему дизайну.
8. Абстрактные узоры ЛандоВ наборе выкройки Lando используются простые формы, создающие естественный и современный вид.Эти шаблоны идеально подходят для контента социальных сетей, графики веб-сайтов, а также для физического дизайна, такого как канцелярские товары и упаковка.
В набор входят 8 различных дизайнов и файл справки по их использованию.
9. Набор текстур и узоров ручной работыНабор текстур и узоров ручной работы включает 38 различных стильных узоров, которые можно использовать для создания ряда уникальных узоров.
Современные и гранжевые бесшовные узоры можно использовать в качестве фона или графики в ваших проектах, а текстуры могут помочь добавить дополнительную глубину.
10. Современные образцы драгоценных камнейШаблоны Modern Jewel Tone идеально подходят для использования в качестве фона или элементов в социальных сетях и веб-графике. Набор шаблонов включает 4 разных дизайна в 5 разных цветах, поэтому его можно легко включить в ваши рисунки и цветовые схемы.
11. Набор для керамической глазуриНабор выкройки керамической глазури включает 40 различных минималистичных узоров, напоминающих классические узоры керамической посуды.Бесшовные шаблоны легко укладываются в мозаику и отлично смотрятся в качестве фона или на визитных карточках. Простые черные узоры обязательно придадут вашему дизайну немного дополнительного стиля.
12. Набор геометрических бесшовных узоровЭтот набор геометрических бесшовных паттернов идеально подходит для добавления нотки минимализма в ваш дизайн. Пакет включает в себя 9 уникальных шаблонов, которые являются слоистыми и полностью редактируемыми. Это означает, что вы можете изменить дизайн и цвета, чтобы использовать их в своих проектах.
13. Бесшовные модели разноцветных волнWaves — это забавный набор бесшовных паттернов, который идеально подходит для того, чтобы сделать ваш дизайн немного веселее и красочнее. Набор выкроек включает 10 различных цветовых узоров на выбор. Этот пакет отлично подходит для создания плакатов, графики для социальных сетей и многого другого.
14. Рождественский наборНужен праздничный узор для создания забавных рождественских узоров? Это набор шаблонов Photoshop для вас.В этом паке 6 различных праздничных узоров. Создаваете ли вы постеры для рождественского мероприятия или печатаете праздничные салфетки сами, эти выкройки идеально подойдут.
15. Точечные массивыPoint Patterns — это современный и стильный пакет шаблонов Photoshop, который идеально подходит для брендинга, веб-графики и социальных сетей. Минималистичный и красочный точечный дизайн можно использовать, чтобы добавить всплеск цвета, чтобы улучшить ваш дизайн. Пакет бесшовных паттернов включает 15 различных точечных паттернов.
16. Азиатские декоративные узорыУзоры из коллекции Asian Deco идеально подходят для создания эстетики роскошного ар-деко в ваших проектах. В коллекции 12 паттернов Photoshop, а также бонусная рамка. Эти узоры отлично смотрятся на приглашениях и плакатах на роскошные мероприятия.
17. Ретро-узоры 1950-х годовЭти ретро-модели 1950-х годов отлично подходят для создания дизайнов с фанковой атмосферой середины века.Пакет включает в себя 12 различных дизайнов, от классических обоев 50-х годов до причудливых дизайнов на космическую тематику. Организуете ли вы тематическую вечеринку или открываете ресторан в стиле ретро, эти узоры будут отлично смотреться на плакатах, приглашениях на вечеринки или в брендинге предприятий, оформленных в стиле ретро.
18. Тропические бесшовные модели для PhotoshopТропические узоры Photoshop представлены в 4 различных цветовых схемах. Листовые узоры идеально подходят для использования в блогах и социальных сетях, а также для создания забавных плакатов и рекламных материалов.В дополнение к этому, эти интересные бесшовные модели легко укладываются в мозаику и могут быть легко отредактированы для создания целого ряда уникальных дизайнов.
19. Осенние узорыЭти осенние узоры в Photoshop идеально подходят для осеннего сезона. Создаете ли вы контент в социальных сетях на тему осени или плакаты для местного осеннего фестиваля, эти шаблоны — именно то, что вам нужно. В набор входят 4 разных рисунка с разными рисунками осенних листьев в различных осенних цветах.
20. Нежные шаблоны Photoshop полевые цветы + шаблоныDelicate Wildflower — это стильный и женственный набор шаблонов Photoshop, идеально подходящий для создателей моды и блоггеров.
Пакет включает 20 красиво оформленных векторных узоров, а также 10 соответствующих шаблонов историй Instagram, которые можно редактировать в Photoshop. Этот пакет идеально подходит для создания красивых цветочных дизайнов для веб-контента и многого другого.
21. Узор для Photoshop в зернистостиПакет Grit Photoshop Pattern включает 60 бесшовных повторяющихся фрагментов узоров.Вы можете использовать этот узор для создания уникальных дизайнов в стиле гранж. Все узоры имеют поразительную песчаную текстуру, которая обязательно добавит немного визуальной привлекательности всем вашим дизайнам.
22. Набор темных узоровЕсли вы хотите создать дизайн с темным фоном, но не хотите, чтобы в дизайне был сплошной блок темного цвета, то эти текстурированные темные узоры Photoshop могут быть именно тем, что вам нужно.
Набор выкроек включает более 40 узоров с различными текстурами.Все узоры имеют угрюмые цвета, такие как черный, серый и темно-синий.
23. Набор узоров Terrazzo NaturaЭти уникальные узоры Photoshop были вдохновлены культовым дизайном Терраццо. Эти шаблоны отлично подходят для цифрового брендинга, а также для печати на физических объектах, таких как футболки, чехлы для телефонов и т. Д.
Набор выкроек включает 12 различных узоров на тему терраццо в различных естественных цветах.
24.Брендирование шаблонов и образцов PhotoshopЭти забавные и красочные шаблоны для создания брендов в Photoshop идеально подходят для создания профессиональных дизайнерских проектов. Бесшовные шаблоны будут отлично смотреться на визитных карточках, стационарных, а также в цифровом дизайне.
Это отличный способ добавить ярких красок в профессиональный дизайн.
25. Шаблоны фотографии едыНезависимо от того, являетесь ли вы блогером о еде или работаете в сфере продуктов питания, эти шаблоны фотографий еды — отличный способ оживить ваш дизайн.Пакет включает в себя 10 различных рисунков на тему еды, из которых вы можете выбирать, в том числе фрукты, сладости, овощи и рыбу.
Лучшие бесплатные шаблоны Photoshop на 2021 год
26. Черно-белые узоры для PhotoshopЭтот набор из 6 черно-белых узоров станет прекрасным дополнением к вашей коллекции узоров Photoshop. Это минималистичный дизайн высокой четкости, который хорошо подойдет для различных проектов Photoshop. Все выкройки бесплатны для личного и коммерческого использования.
27. Микро-узоры в PhotoshopЭтот пакет микро-узоров включает в себя набор забавных бесшовных узоров для Photoshop. Кроме того, шаблоны бесплатны для личного и коммерческого использования при условии, что создатель отдает должное. Однако, если вы не можете предоставить кредит, шаблоны доступны для покупки с коммерческой лицензией на веб-сайте создателя.
28. Пьяные узоры для фотошопа VogueЭти причудливые и забавные узоры в пиксельном стиле идеально подходят для современного дизайна Photoshop.Пакет паттернов включает 20 различных паттернов Photoshop. Все выкройки бесплатны для личного и коммерческого использования. Однако вы не можете претендовать на них как на свои собственные или распространять их. Также обратите внимание, что указание на шаблоны не требуется, но создатель ценит их.
29. Вредоносные узоры для PhotoshopЭти забавные и современные цветочные узоры доступны для личного и коммерческого использования. Кредит не требуется. Женственный дизайн идеально подойдет для модных блогов и контента в социальных сетях.
30. Милые пастельные узорыЭти яркие красивые пастельные узоры придадут вашим рисункам веселый и молодой оттенок. В паке 8 различных выкроек. Все выкройки бесплатны для личного и коммерческого использования.
Последние мысли
паттернов Photoshop — отличный способ улучшить ваш дизайн и превратить его из посредственного в по-настоящему привлекательный. Создаете ли вы проекты для своего бизнеса или просто для развлечения, бесплатные и премиальные шаблоны Photoshop, упомянутые в этом списке, послужили вам источником вдохновения для ваших будущих проектов Photoshop.
Если вам понравилась наша статья о лучших узорах Photoshop, вы можете прочитать нашу статью о лучших пресетах Lightroom и лучших кистях Photoshop.
Похожие сообщения
35+ бесплатных гранж-паттернов и гранж-текстур 2021
Гранж текстуры . Мы уверены, что многие из вас, наши коллеги по веб-дизайну, используют шаблоны Photoshop из-за их простоты и гибкости. Часто гораздо проще использовать в дизайне гранжевый узор.jpg, потому что файлы .pat в основном покрывают область с большим разрешением по сравнению с простыми текстурами .jpg.
Также мы знаем, что гранж считается одним из наиболее широко используемых стилей в веб-дизайне (он даже оказался одним из самых ярких трендов в одном из наших предыдущих исследований тенденций в области дизайна галереи).
Итак, вот и вы — поприветствуйте коллекцию из 35 бесплатных шаблонов в стиле гранж в Photoshop. Здесь вы найдете различные высококачественные шаблоны, которые можно легко интегрировать в дизайн веб-сайта.Некоторые изображения из нашего списка содержат большие коллекции бесплатных шаблонов, которые будут для вас приятным сюрпризом.
Мы также подумали, что вам будет полезно проверить некоторые из готовых веб-дизайнов с использованием шероховатых шаблонов в своих элементах. Взгляните на приведенные ниже скриншоты, чтобы узнать, что вы можете делать с бесплатными шаблонами Photoshop, которые мы вам сегодня предоставляем:
Гранж текстуры в дизайне веб-сайтов
Terazzo Natura Бесшовный узор
Оцените этот великолепный бесшовный фон в стиле гранж для любых целей.Здесь вы можете увидеть отличную цветовую схему белого, черного и коричневого цветов. Кстати, если вы хотите добавить какие-то свои цвета, вы можете сделать это с помощью функции глобальных цветов. Все части одного цвета сгруппированы вместе для лучшего редактирования. Вы также можете изменить все элементы с помощью путей. Итак, в паке вы получите 12 выкроек. Для работы с узорами необходимо использовать Adobe Illustrator, Adobe Photoshop или любую другую векторную программу. Не беспокойтесь о качестве, потому что оно не ухудшается ни во время, ни после редактирования шаблонов.
Древний бесшовные модели дизайна
Если вы хотите получить какой-то мрачный гранж-узор, обратите внимание на этот. Здесь вы можете увидеть красивый темный векторный узор, который вы можете использовать для любого из своих проектов. Редактировать этот файл очень просто. Все, что вам нужно сделать, это сначала загрузить этот файл, затем открыть его в любой программе для векторного редактирования, например, это может быть Adobe Photoshop или Adobe Illustrator и т. Д. Затем приступайте к редактированию этого файла. Вы можете редактировать цвет, размеры. При редактировании вы не потеряете качество файла, так что не беспокойтесь.При загрузке вы получаете файл в следующих форматах: jpeg, eps, png, а также вы получаете файл справки, который поможет вам и даст все необходимые инструкции.
Абстрактный цветочный Handdrawn бесшовные модели
А вот еще один темный узор, похожий на узор в стиле гранж. Попробуйте использовать этот темный узор в стиле гранж в любом из своих проектов. Здесь вы получите темный фон и несколько белых цветов на нем. Кстати, вы можете редактировать выкройку самостоятельно! Итак, вы можете менять цвета, размеры.За качество не беспокойтесь, хуже не будет и узор будет отлично смотреться с разными размерами. Этот классный шаблон вы получаете в различных форматах: jpeg, eps и, конечно же, вы получаете файл справки, в котором вы можете найти надежную помощь и поработать с шаблоном. Используйте Adobe Illustrator как лучшее приложение для работы с этим гранжевым узором.
Набор этнических орнаментов
Взгляните на этот потрясающий набор этнических орнаментов, используя его в качестве гранж-узора! Разноцветная цветовая гамма привлечет внимание любого покупателя, клиента, пользователя Интернета или любого человека из вашей целевой аудитории.Здесь вы получите 14 абсолютно разных бесшовных узоров в стиле гранж. Все файлы, которые вы получаете, в форматах jpg, eps и psd. Таким образом, вы можете редактировать файлы самостоятельно, изменяя цвета и размеры в соответствии со своими вкусами и потребностями. Редактировать и работать с выкройками довольно просто. Все, что вам нужно, это несколько приложений для редактирования, таких как Adobe Illustrator, Adobe Photoshop или любая другая векторная программа, и немного вашего воображения. Если у вас нет последней версии, мы ее уже сделали, предлагая вам выкройку 🙂
Классический повторяющийся цветочный узор
Оцените этот классический аккуратный бесшовный узор.Если вам нужны гранжевые узоры, этот обязательно будет одним из них. Здесь вы можете увидеть несколько старинных черно-коричневых цветов на светлом фоне. Просто работа для искателей гранжевых узоров! Если вы не предпочитаете текущие цвета, не волнуйтесь, вы можете их изменить. Вы можете изменить размер и полностью отредактировать узор благодаря его редактируемости. Вы получаете файл в форматах eps, jpeg, png, поэтому для редактирования используйте программу Adobe Illustrator или любую другую программу для редактирования векторных изображений. Просто скачайте файл, откройте его в соответствующей программе, отредактируйте и используйте для любых целей.Кстати, если вы измените размер, качество файла не ухудшится.
30 Нарисованный вручную узор
Попробуйте использовать эти нарисованные вручную узоры, если вам нужны интересные узоры в стиле гранж. Здесь вы можете найти 30 совершенно разных шаблонов, которые вы можете использовать для любых проектов, идей и т. Д. Эти шаблоны вы получаете в высоком разрешении, потому что они полностью нарисованы вручную и преобразованы в векторные файлы. Кстати, здесь вы можете менять цвета, размер и редактировать файлы по своему усмотрению. Не беспокойтесь о качестве, потому что если вы измените размер, оно не ухудшится.Вы получаете файлы в следующих форматах: rgb, eps, jpeg. Для работы с файлами необходимо иметь векторные программы, такие как Adobe Photoshop, Adobe Illustrator и т. Д. Работать в таких программах довольно просто.
Повторение дизайна сухой листвы Узор
Если вам нужны стили в стиле гранж, обязательно посмотрите этот. Здесь вы можете увидеть коричневатую цветовую гамму в сочетании с коричневатым фоном. Именно то, что нужно для вещей в стиле гранж.Файл, который вы получаете в таких форматах, как jpeg, eps, png, и, конечно же, вы получаете файл справки, который вы можете использовать, если вам понадобится дополнительная информация. Кстати, вы можете редактировать файл, например, цвета, размер и т. Д. Не беспокойтесь о качестве файла, потому что оно не станет хуже. Для редактирования используйте любую векторную программу, например Adobe Illustrator или любую другую. Сэкономьте свое время с этим великолепным гранж-узором.
Абстрактные цветы и бесшовные модели
Оцените этот великолепный узор в стиле гранж, который сэкономит ваше драгоценное время и усилия.Здесь вы можете увидеть великолепные черноватые цветы на белом фоне. Именно то, что вам нужно для некоторых стилей гранж и вещей в стиле гранж. Если вам не нравятся цвета, вы можете изменить их, более того, вы можете полностью отредактировать этот файл! Вот почему вы получаете файл в разных форматах, таких как eps, jpeg, png. Кроме того, вы получаете файл справки, так что лучше сначала его прочтите, а затем переходите к редактированию. Чтобы отредактировать его, вам необходимо скачать некоторые векторные программы, такие как Adobe Illustrator или любые другие. Редактировать такие файлы в таких программах довольно просто.
Ретро красивый цветочный узор бесшовные
Ретро вещи — это то, что вам нужно, когда вы хотите получить немного гранжевых узоров. Итак, обратите внимание на этот бесшовный узор, где вы можете увидеть мрачные темные цветы на светлом фоне. Когда вы скачиваете файл, вы получаете его в разных форматах. Среди них форматы eps, jpeg, png. Если вы хотите отредактировать дизайн, просто откройте его в любой программе для редактирования векторных изображений. Вы можете использовать Adobe Illustrator, Adobe Photoshop и т. Д.Редактировать файлы в таких программах довольно просто. Вместе с файлом вы также получаете файл справки, который можно использовать, если вам понадобится дополнительная информация. Не беспокойтесь о потере качества, потому что оно не ухудшится, даже если вы измените размер. Создавайте и редактируйте, если хотите добавить к этому несколько своих стилей.
MALINA 36 Бесшовные узор
Избавьтесь от мрачного дизайна и стилей и насладитесь легкими и веселыми узорами в стиле гранж! Ознакомьтесь с 36 бесшовными узорами, в которых вы можете найти самые разные узоры.С пакетом вы получите 36 шаблонов в разных файлах, включая eps, jpeg, png. Если вы хотите отредактировать файл, просто используйте векторную программу, такую как Adobe Illustrator, Adobe Photoshop и т. Д. Вы можете редактировать цвета без потери качества, поскольку файлы имеют высокое разрешение. Наслаждаться!
А теперь перейдем к делу — вы ведь здесь, чтобы получить бесплатные выкройки, верно? Итак, пожалуйста, поприветствуйте список самых красивых гранж-паттернов Photoshop, тщательно собранный командой блога TemplateaMonster со всего Интернета!
30 бесплатных гранж-паттернов для Photoshop
Бетонный узор
Шаблоны манги
Гранж-узоры
Пилинг Geen Grunge Patterns
Светящиеся узоры в стиле гранж
Полночный синий гранж-узоры
Мягкие узоры в стиле гранж
Выкройки черепа
ETC Grunge Stripes Pattern
Экстремальный гранжевый пилинг с узором
Гранж-звезды
Обгоревшие промышленные образцы
Ретро-гранж обои Pattens
Темные шероховатые узоры
Бесшовные зернистые узоры в стиле ретро в стиле ретро
Ретро-гранж обои Pattens
Гранж-обои с узорами
Набор выкроек из бумаги ручной работы
Ретро-гранж обои Pattens
Натуральные узоры в стиле гранж
Стиль гранж, который остается в тренде
Гранж-узоры. лет прошло с тех пор, как стиль гранж вышел на сцену Интернета и стал пробным камнем творческого и космического дизайнерского мышления. Многие художники черпали идеи и вдохновение в этом необычном, оригинальном, никогда не банальном и всегда самобытном тренде. Он продолжает оставаться популярным в наши дни, по-прежнему имеет большое влияние среди других передовых подходов к дизайну, и это причина, чтобы узнать, как сделать свой дизайн крутым и нарушающим правила.
В отличие от глянцевого
Описывая гранж-дизайн, сложно не упомянуть о противодействии глянцевому стилю.Этот контраст раскрывает суть гранжевого тренда и говорит сам за себя. менее однородный, менее структурированный, менее гладкий, он более естественный и органичный по внешнему виду и ощущениям . Несмотря на большую популярность, он вышел из мейнстрима, всегда выглядит свежо и нетривиально . Чаще всего он ассоциируется с винтажем и отлично подходит для таких макетов, но в то же время прекрасно ведет себя как самостоятельный дизайн.
Вульгарная красота
Люди могут спорить о том, нравится это или нет, но шероховатые вещи (модная одежда, музыка, дизайн) — всегда отличный концерт.Собственно все, что привлекает внимание и вызывает эмоции, заслуживает внимания. Это правило отлично работает в индустрии веб-дизайна, где эффективное продвижение зависит от визуальной привлекательности и того, как оно влияет на зрителей. Трудно пропустить сайты, которые выглядят иначе.
шаблонов веб-дизайна
Каковы отличительные черты веб-дизайна в стиле гранж? Вы можете заметить это по грубым текстурированным фонам, различным заметным узорам, гранжевым кистям, подходящим шрифтам, рваным краям, блеклым изображениям, ретро-графическим элементам .По крайней мере, нескольких из этих вещей достаточно, чтобы создать безупречный образ в стиле гранж. Где все это найти? Думаю, я могу помочь вам с бесплатными шаблонами в стиле гранж, собранными со всех этих бесплатных сайтов. Используя их, вы можете легко испачкать свой дизайн и сделать его крутым. Металлические поверхности, ткань, дерево, кирпич, бумага — все эти гранж-узоров готовы к использованию для создания оригинальных образов ваших работ.
* * *
Гранж розовый холст текстура
* * *
Окрашенная стена текстура гранж
* * *
Гранж фоновые текстуры
* * *
Текстура старой бумаги в стиле гранж
* * *
Черно-белая текстура бетона в стиле гранж
* * *
Темная текстура кирпичной стены в стиле гранж
* * *
Гранж текстуры кирпичной стены
* * *
Гранж текстуры бетонной стены
* * *
Гранж, текстура плоской резки камня
* * *
Гранж, текстура плоского камня
* * *
Гранж текстура стены
* * *
Не торопитесь закрывать эту страницу.Добавьте его в закладки или скачайте несколько шаблонов, которые вам больше всего понравились. Всегда хорошо иметь под рукой такие вкусности, когда нужно украсить свои изделия.
Часто задаваемые вопросы о гранж-узорах
? Что такое гранж?Это стиль субкультуры, появившийся в Северной Америке в 1980-х годах. Он свободный, немного нахальный, его популяризировали Курт Кобейн и Pearl Jam.
? Что такое узор?Узор — это тип дизайна, в котором повторяется одно изображение, и это повторение создает новое изображение.
? Что такое бесшовные модели?Это узор, в котором повторение изображения настолько точное, что зритель не видит шва. Такой узор можно было повторять бесконечно.
Читайте также
Сборник бесплатных векторных паттернов — бесценная экономия времени для дизайнеров
Лучшие идеи с узором в горошек в веб-дизайне
Узор «гусиная лапка» как нетрадиционный элемент в веб-дизайне
Вдохните жизнь в свой дизайн с модным клетчатым рисунком
Сила узоров в PhotoshopЛинда Саттгаст Чтобы продолжить, загрузите шаблон DS Journaling Lines.После скачивания вам нужно будет распаковать его. На Mac дважды щелкните zip-файл. В Windows щелкните файл правой кнопкой мыши и выберите «Извлечь все». Шаблоны Photoshop могут быть довольно мощными, если вы знаете, как их использовать. Вот все основы, включая несколько малоизвестных фактов о паттернах. Создание корректирующего слоя узора
Загрузить другие шаблоны по умолчанию
Загрузить сторонние паттерны
Отрегулируйте слой с узором на панели слоев
Удалить часть шаблона
Параметры узора: объединить или растрироватьСлияние:
Растрировать:
Установка набора шаблоновЕсли вы думаете, что вы будете часто использовать набор шаблонов, было бы целесообразно загрузить его в программу, чтобы он отображался во всплывающем меню как один из вариантов шаблонов, которые вы можете быстро загрузить.Вот пути к файлам: Windows: C:> Program Files> Adobe> Adobe Photoshop (ваша версия)> Presets> Patterns Mac: Приложение> Adobe Photoshop (ваша версия)> Шаблоны> Узоры. |
Как сделать узор в Photoshop
Ранее мы писали о том, как создать узор из значков Noun Project с помощью Adobe Illustrator, который дает вам возможность мгновенно переставлять и перекрашивать векторные фигуры в различных конфигурациях.Для тех, кто более знаком с Adobe Photoshop, вы можете найти этот инструмент более простым в использовании для создания повторяющегося узора с использованием значков PNG — идеально подходит для персонализированных и привлекательных обложек, плиток социальных сетей, фонов Zoom и многого другого.
Лучше всего то, что когда вы используете надстройку Noun Project для Adobe, вы можете наслаждаться поиском и мгновенно вставлять любой значок из нашей обширной библиотеки, не покидая рабочего процесса.
В этом уроке мы расскажем, как создать повторяющийся узор в Photoshop с помощью значков.
Шаги по созданию повторяющегося узора с помощью надстройки Noun ProjectНадстройка Adobe Noun Project — ваш новый лучший друг, благодаря которому обширная библиотека Noun Project, содержащая более 3 миллионов значков, прямо в ваш рабочий процесс. Как и наше приложение для Mac, это расширение позволяет выполнять поиск в нашей безграничной базе данных и мгновенно перетаскивать значки прямо на монтажную область. Загрузите надстройку и запустите ее в Photoshop при следующем открытии приложения.
Это расширение поставляется со 100 бесплатными начальными значками, но учетная запись NounPro позволит вам искать и мгновенно загружать любой значок, который вы хотите, без лицензионных отчислений, а также пользоваться дополнительными параметрами настройки, чтобы вы могли настроить цвет значка, форму и цвет фона, а также равномерное вращение перед добавлением на монтажную область.
Шаг 1. Создайте новый документЗагрузите надстройку Adobe, откройте Photoshop и нажмите « Create New », чтобы создать новый документ. Создание узора в Photoshop работает немного иначе, чем в Illustrator, и вы будете использовать простую прямоугольную или квадратную плитку в качестве основы, поэтому проще всего начать с квадратного документа размером 1000 x 1000 пикселей. Убедитесь, что документ Color Mode находится в RGB для Интернета, или выберите CMYK, если вы в конечном итоге будете печатать свое произведение.
В разделе « Background Contents » выберите « Transparent ». Хотя вы можете создать повторяющийся узор со сплошным цветом фона, лучше всего отделить основные элементы (значки) от фона на тот случай, если вы хотите настроить каждый отдельно. Щелкните « Create ».
Начните с документа размером 1000 x 1000 пикселей, чтобы ваша основная «плитка с узором» была квадратом. Установите для содержимого фона значение «Прозрачный», чтобы впоследствии можно было отдельно настроить цвет фона.
Я собираюсь начать с паттерна, в котором используются четыре значка в квадрате, поэтому я разделю холст на квадранты с помощью направляющих. В разделе « View » выберите « Rulers » (или Command-R на Mac), чтобы отобразить линейки. Затем, наведя курсор на верхнюю и боковую линейки, щелкните и перетащите курсор, чтобы создать направляющую. Перетащите каждую направляющую по холсту, и она должна автоматически привязаться к центральной точке (500 пикселей в поперечнике, затем 500 пикселей вниз). Это делит ваш холст на 4 четных квадранта.
Отобразите линейки в меню «Просмотр»> «Линейки». Щелкнув внутри линейки вверху и влево, перетащите курсор, чтобы создать направляющие, и привяжите каждую из них к середине документа (на отметке 500 пикселей), чтобы разделить монтажную область на четыре равных квадранта.
Шаг 2. Найдите расширение проекта Noun
Вы можете найти расширение Noun Project в разделе Window> Extensions> Noun Project .
Шаг 3. Войдите в свою учетную запись NounPro
Если вы являетесь подписчиком NounPro, войдите в свою учетную запись, чтобы получить неограниченное количество бесплатных загрузок значков и возможности настройки.Если вы еще не являетесь подписчиком, вы также можете использовать любой из 100 значков, включенных в бесплатный стартовый пакет.
Шаг 4. Поиск значковНайдите нужный значок и нажмите «Enter». В этом примере я использую коллекцию значков Awesome 80’s от Кристин Пончек Джонс. Наведя курсор на значок, щелкните черную стрелку «Загрузить» в правом верхнем углу, чтобы мгновенно вставить его на холст, или вы можете щелкнуть значок, чтобы отобразить параметры настройки, включая ваши размеры.PNG установлен в значение. Для этого холста размером 1000 × 1000 я выбираю значок шириной 1000 пикселей, зная, что могу изменить его размер позже.
Найдите значки в надстройке Noun Project и щелкните нужный. Учетная запись Noun Pro позволяет вставлять неограниченное количество значков, а также дает вам возможность перекрашивать и изменять размер каждого из них.
Шаг 5: Выберите цветПри желании вы можете выбрать цвет на панели опций или щелкнуть серый «+», чтобы вручную выбрать свой собственный или ввести шестнадцатеричное значение.После того как вы выбрали цвет, все новые значки, которые вы ищете, будут отображаться в этом цвете по умолчанию, пока вы не вернетесь к черному цвету.
Шаг 6. Добавьте больше значков на монтажную областьВы можете вставить на монтажную область столько дополнительных значков, сколько захотите. Рекомендуется просто просмотреть «Еще значки от этого создателя» под каждым из них, чтобы вы могли использовать значки из одной коллекции и поддерживать визуальное единообразие (при создании темы).
Вы можете мгновенно перекрашивать значки по мере их вставки.Просмотрите «Другие значки от этого создателя», чтобы выбрать несколько значков из коллекции — это обеспечивает визуальную и тематическую согласованность.
Шаг 7. Расположение и размер значковИспользуя инструмент «Перемещение» (« V »), щелкните и перетащите значки на новые позиции. Вы также можете масштабировать их вверх и вниз, взявшись за угол их ограничивающей рамки, щелкнув и перетащив их внутрь или наружу. По умолчанию Photoshop масштабируется пропорционально, чтобы обеспечить равномерное изменение размера (в противном случае удерживайте нажатой клавишу Shift при перетаскивании).При наведении курсора на углы ограничивающей рамки вы увидите, как курсор превращается в вращающуюся стрелку — щелкните и перетащите ее, чтобы повернуть значок по часовой стрелке или против часовой стрелки, если хотите.
Щелкните значок, затем перетащите угол его ограничивающей рамки внутрь и наружу, чтобы изменить размер. При наведении курсора сразу за угол он превратится в вращающуюся стрелку, чтобы при желании повернуть значок. Лучше всего выбрать все значки и масштабировать их вместе, чтобы визуально они имели одинаковый вес.
Совет. Для визуального единообразия масштабируйте все значки вместе вверх и вниз.Если вы используете несколько значков из коллекции, они могут иметь одинаковые толщины линий, которые могут не совпадать при увеличении до разных размеров. Щелкните и перетащите курсор, чтобы выбрать все значки, которые вы добавили на монтажную область, прежде чем касаться любого из них, затем выберите углы ограничивающей рамки, окружающей весь кластер, чтобы масштабировать их вместе.
Шаг 8: «Определите» свой шаблон, когда он будет готовПосле того, как все элементы расположены именно так, как вы хотите, выберите каждый значок (либо щелкая и перетаскивая их на монтажной области, либо выбирая их все на панели «Слои»).
Затем перейдите в Edit> Define Pattern . Это превращает ваш выбор в повторяющийся узор, который ведет себя так же, как сплошная заливка из ваших образцов. Дайте шаблону имя и нажмите ОК.
Перейдите в «Правка»> «Определить узор», чтобы превратить содержимое монтажной области в узор. Дайте ему имя, и он будет сохранен как образец узора.
А где это?
Перейдите к Узоры (либо в правой программе просмотра по умолчанию, либо щелкните Окно > Узоры ).Вы увидите, что образец вашего узора был создан.
Шаг 9. Используйте узор как заливку, чтобы увидеть его в действииНа этом этапе вы можете использовать тот же холст или создать новый документ, чтобы поиграть со своим рисунком. Если, например, вы хотите, чтобы окончательная работа была обоями iOS, создайте новый документ Photoshop размером 1920 пикселей в высоту и 1080 пикселей в ширину или используйте обратные размеры для широкоэкранного баннера, подходящего в качестве обложки.
В новом документе начните с создания цветного фона. Перейдите в Слой> Новый слой заливки> Сплошной цвет (или Градиент) и выберите цвет для начала (в этом примере я хочу проверить свой узор на черном). Это создает новый слой, который автоматически покрывает ширину вашей монтажной области.
Затем создайте слой для вашего узора, перейдя в Layer> New Fill Layer> Pattern . Нажмите «ОК». В этом случае мой собственный узор является первым в списке в моем окне «Узоры», поэтому он уже заполняет монтажную область.Если вы по умолчанию используете другой предустановленный узор, просто выберите свой собственный узор в окне «Узоры». Убедитесь, что слой с узором расположен выше фонового слоя.
Сначала создайте сплошной фоновый слой (Layer> New Fill Layer> Solid Color), который в данном случае я сделал черным. Затем создайте слой заливки с узором (Слой> Новый слой заливки> Узор) и выберите узор! Теперь я вижу свой повторяющийся узор в действии.
Параметры и форматирование шаблонаПоявится всплывающее диалоговое окно «Заливка узором» (если вы его не видите, найдите окно «Слои» и дважды щелкните значок узора из кирпича, связанный со слоем заливки).Здесь вы можете выбрать масштаб своего узора (уменьшите процентное значение, чтобы уменьшить масштаб и увидеть больше повторяющегося узора; увеличьте его, чтобы увидеть меньше значков большего размера). Вы также можете отрегулировать угол для более динамичного эффекта.
Здесь я уменьшил свой узор до 50% и увеличил угол до 30%, чтобы добавить немного визуального интереса.
Нажмите «ОК», когда получите то, что вам нравится.
Диалоговое окно «Заливка узором» — это место, где вы можете настроить масштаб (или уровень «увеличения» вашего повторяющегося узора или отступления от него) и угол.Я изменил каждый из них, чтобы сделать мой узор более динамичным.
Попробуйте несколько вариантовВы всегда можете вернуться к сплошному фоновому слою и поиграть с цветами — или создать новый слой заливки, чтобы сделать фон градиента вместо сплошного цвета. Вы можете выбрать из библиотеки готовых градиентов или использовать ползунки для создания своих собственных.
Здесь я нашел красивый градиент цвета заката, который мне нравится, за исключением того, что цвета не обязательно так хорошо сочетаются с моим рисунком.Что, если я вместо этого перекрашу сам узор?
Я превратил свой фон в градиент и начал играть с редактором градиента, но теперь вместо этого я хочу перекрасить значки моего рисунка.
Изменение цвета вашего рисункаХотя у вас может быть узор с разноцветными значками, Photoshop распознает растровые формы, составляющие ваш узор, и может мгновенно их перекрашивать.
Вместо того, чтобы использовать слой с градиентом в качестве фона, я собираюсь перетащить слой с градиентом над слоем с узором, затем щелкнуть его правой кнопкой мыши и выбрать «Создать обтравочную маску».Это говорит Photoshop применять цвета (заливку) моего градиента заката только к пикселям моего слоя с узором — это означает, что теперь мой узор значков 80-х имеет гладкий градиент поверх них.
Просто перетащив мой слой с градиентом над узором и нажав «Создать обтравочную маску», он применит мой градиент к узору вместо фона. Затем я могу настроить градиент по своему желанию в редакторе градиентов.
Хотите редактировать собственный градиент вместо использования предустановки?Дважды щелкните созданный слой градиента на панели слоев (или перейдите в меню Window> Gradient ).Затем дважды щелкните цветную полосу градиента, чтобы открыть редактор градиента.
В этом окне вы можете создать собственный градиент с нуля или использовать предустановку в качестве отправной точки. Вы увидите, что шкала градиента показывает «Уровни непрозрачности» вверху и «Уровни цвета» внизу. Дважды щелкнув по кнопкам цвета, вы можете вручную выбрать нужный цвет или ввести его шестнадцатеричное значение. Затем вы можете настроить градиент следующими способами:
- Перемещайте каждый ограничитель цвета вперед и назад, чтобы указать, какая часть этого цвета будет преобладать в вашем градиенте.
- Переместите меньший ромб «Средняя точка цвета» между ограничителями, чтобы контролировать, насколько плавно цвета переходят друг в друга.
- Щелкните любую точку в нижней части полосы, чтобы добавить новую цветовую точку. Если вы хотите удалить цветовую границу, просто щелкните и перетащите ее за пределы полосы, пока она не исчезнет.
В редакторе градиентов щелкните внизу полосы градиента, чтобы добавить новую цветовую границу (или щелкните и перетащите ее подальше от полосы, чтобы удалить ее).
Нажав на ограничители непрозрачности в верхней части полосы градиента, вы увидите, что поле непрозрачности выделено в процентах.Вы можете уменьшить непрозрачность, если хотите, чтобы градиент постепенно переходил в прозрачный в любой момент, оставляя большую часть фона видимой.
Если вы хотите сохранить этот градиент в качестве предустановки, нажмите «Новый» и дайте ему имя. Если при нажатии «Создать» выбрана предустановленная папка, она будет помещена в эту папку. В противном случае вы просто увидите новый набор настроек, добавленный в окно градиентов. Вы можете редактировать этот градиент в любое время, дважды щелкнув его в своих слоях и дважды щелкнув панель предварительного просмотра градиента.
Поиграйте с настраиваемыми градиентами: добавьте или уберите столько точек цвета, сколько хотите, в редакторе градиентов и нажмите «Создать», чтобы сделать градиент предустановкой, которую вы можете быстро применить к повторяющемуся узору.
Хотите отредактировать сам узор (например, расположение значков на плитке основного узора)? Здесь Illustrator даст вам немного больше гибкости; после того, как узор был создан в качестве предустановки в Photoshop, он «устанавливается» как есть, и вы можете только добавлять к нему эффекты (т.е., перекрашивая или добавляя маску отсечения градиента). Вот почему лучше держать исходный файл шаблона под рукой, и вы можете сохранить новые варианты исходного шаблона, чтобы увидеть, какой из них работает лучше всего.
БОНУС:
Хотите поиграть с еще большим количеством эффектов узора? Сначала растеризуйте слой ( Layer> Rasterize> Fill Contents ). Затем перейдите в Слой > Стиль слоя и выберите желаемый эффект. Чтобы придать моему узору 80-х красивое свечение в стиле ретро «неоновых вывесок», я выбираю «Outer Glow» и поиграю с параметрами Opacity и Spread, чтобы настроить его по своему вкусу.
Растрируйте свой узор (Слой> Растеризовать> Залить содержимое), чтобы добавить больше эффектов. Перейдите в Layer> Layer Style и выберите эффекты из галереи — здесь я добавляю своему узору эффект «неонового свечения» с помощью Outer Glow.
Создайте следующий паттерн с помощью значков существительного проектаКак видите, существует множество возможностей для создания, масштабирования и изменения цвета ваших узоров для получения великолепного эффекта.
Если вам нужен еще больший контроль над тем, как вы создаете и редактируете узоры, прочтите наше руководство о том, как создать повторяющийся узор в Illustrator, которое предлагает более надежный набор возможностей редактирования (включая мгновенную настройку содержимого вашего узора, изменение цвета отдельных значков и создание более динамичных повторяющихся узоров с использованием базовых плиток разной формы).
Ищете более творческие способы использования значков? Следуйте нашим руководствам, чтобы узнать больше.
фоновых узоров Photoshop (бесплатно!) »Lovely Indeed
Фоновые узоры в Photoshop — это интересный способ персонализировать ваш дизайн! Эти фруктовые узоры можно загрузить бесплатно, и они отлично подходят для Canva.
Мне нравится находить в Интернете действительно отличные бесплатные ресурсы по дизайну, поэтому я хотел заплатить вперед и поделиться некоторыми бесплатными фоновыми узорами Photoshop, которые я создал! Эти три шаблона разработаны, стилизованы и сфотографированы вашим искренним человеком.И они действительно красивое, свежее дополнение ко многим дизайн-проектам!
И не бойтесь, если вы пользователь Canva, эти файлы там тоже будут работать. Так что давайте посмотрим на них!
способов использования фоновых узоров Photoshop в ваших проектах
Я так люблю их, потому что они такие универсальные. Фруктовые узоры и яркие цвета привлекают внимание и полезны для множества различных применений. Я придумал несколько идей для использования фона Photoshop просто для удовольствия — подумайте о лимонадных стойках, открытках с благодарностями, приглашениях на вечеринки и вывесках на мероприятиях.
Вы также можете использовать их для веб-дизайна, изображений в блогах или фонов Pinterest. Вот тот, который я создал.
Еще один замечательный прием, который я люблю использовать, когда проектирую с использованием фона в фотошопе, — это поместить фигуру поверх изображения и немного уменьшить прозрачность фигуры. Таким образом, вы все еще можете видеть узор сквозь фигуру, но при этом текстовый оверлей становится намного более заметным. Вот пример с прямоугольником и наложенным текстом:
Как использовать узоры в качестве фона в Canva или Photoshop
Использовать их очень просто! После загрузки файла у вас будет доступ к трем фонам.Сохраните их как файлы на своем компьютере, смартфоне или планшете.
В Photoshop, Canva или вашем любимом программном обеспечении для дизайна просто откройте / вставьте файл изображения, чтобы использовать узор в качестве фона. Затем вы можете добавить на него слои (в Photoshop) или добавить к нему текст и фигуры (в Canva). Когда ваш дизайн будет завершен, сохраните его при необходимости. Эти файлы идеально подходят для печати или цифрового использования.
Скачать выкройки фотошопа
Просто введите свои данные ниже, чтобы загрузить файлы, и все будет готово!
Мне бы хотелось узнать, как вы используете шаблоны, поэтому обязательно отправьте мне сообщение или отметьте меня в социальных сетях, чтобы продемонстрировать свои проекты! xoxo
Материалы
- Скачать бесплатно фон Photoshop
Инструкции
- Начните с загрузки дизайнов в сообщении выше.
- Откройте файл .zip, чтобы найти все три фона.
- Откройте выбранный вами фон в Photoshop.
- Откройте новый слой над фоном и приступайте к конструированию! Используйте текст, фигуры и многое другое для настройки.
- Сохраните и / или распечатайте при необходимости.
50 красивых и бесплатных узоров для Photoshop
Шаблон Photoshop — это фоновое изображение, почти такое же, как и текстура, которое широко используется для макетов веб-сайтов. Это придает веб-сайту новую, свежую и элегантную особенность, тем самым улучшая его.В коллекции ниже мы тщательно собрали для вас большое количество красивых и элегантных паттернов Photoshop, которые действительно могут сделать ваш дизайн красотой. Наслаждайтесь!
Об авторе:
Стелиан — энтузиаст дизайна из Республики Молдова.Прямо сейчас он работает над своим новым блогом, связанным с дизайном, под названием Rocket Graphics. Посетите RocketGraph или подпишитесь на его аккаунт в Twitter. @rocketgraphs.
Оставить комментарий
28 Комментарии:
Спасибо за эту коллекцию, ее хватит на то, чтобы мои дизайны продолжали работать какое-то время.
Большое спасибо! Это потрясающие узоры, и мне нравится их разнообразие.Спасибо!
Что с лицензией? Они бесплатны для коммерческого и личного использования?
Отличная коллекция выкроек они очень хороши Спасибо, что поделились
Хорошие полезные шаблоны и must have для каждого дизайнера, спасибо за то, что поделился … хорошая работа
Они выглядят фантастически! Спасибо, что собрали их вместе — какая отличная коллекция.
LOL, я просто хочу открыть фотошоп и покопаться вУра,
~ JЯ люблю использовать узоры в своих проектах. Я бы определенно использовал большинство из них в ближайшем будущем.
Мне нравится использовать эти шаблоны. Большое спасибо!
Действительно добавлено в закладки. Спасибо, что поделился.
- tfix говорит:
Спасибо, что поделились supah shizzle
Это очень красивые выкройки.Мне они очень нравятся. Это дает молодежи или художникам или чему-нибудь еще, как сделать ваши узоры красивыми и привлекательными для ваших противников. ************
Они выглядят фантастически! Спасибо, что собрали их вместе — какая отличная коллекция.
LOL, я просто хочу открыть фотошоп и покопаться вАбсолютно превосходная коллекция, Том, спасибо. Ваша доброта и щедрость зашкаливают! 🙂
Сборник выкройки на все нужды, спасибо за размещение!
Удивительная коллекция, спасибо за все это, я еще раз искал эти фоны, спасибо..
Супер коллекция! спасибо, что разместили это!
Отлично !! это действительно огромная коллекция, я всегда ищу хороший шаблон для своего веб-дизайна, и теперь я нахожу хороший материал, спасибо, что поделились им.
Спасибо за этот полезный сборник. Мне очень понравилось
- Мухаммед Зайни говорит:
настоящая супер коллекция…
Действительно отличная и полезная полная коллекция для графического дизайнера-новичка.
Потрясающие узоры
- Хариш говорит:
Хорошо…. Образец
Полезные выкройки, спасибо!
- эко говорит:
благодаря выкройкам. всегда успех
Похожие сообщения
рождественских узоров для Photoshop Бесплатные и премиум файлы PAT
Рождественские узоры для Photoshop , которые можно скачать бесплатно.Эти рождественские шаблоны представляют собой бесшовные файлы PAT, которые вы можете использовать для создания красивых фонов, рождественских открыток, флаеров для вечеринок и т. Д. Многие из них были созданы на основе красивой оберточной бумаги для рождественских подарков, которая очень популярна в это время года. Я действительно надеюсь, что вам понравится этот новый список с бесплатными и премиальными рождественскими узорами Photoshop.
ТвитнутьБесшовные новогодние фоны
Бесплатные рождественские шаблоны
Винтажные рождественские узоры
Рождественские украшения Photoshop Patterns
40 новогодних фоновых узоров для фотошопа
8 праздничных рождественских узоров
Симпатичный рождественский узор фона
С Новым годом узор фона
Красивые новогодние шаблоны для фотошопа
Винтажные Ретро Рождественские Шаблоны Photoshop
Рождественские узоры для фотошопа
Набор шаблонов Photoshop для Рождества
Бесплатные шаблоны рождественской оберточной бумаги для фотошопа
Симпатичные рождественские узоры
Золотые рождественские узоры для фотошопа
Рождественские шаблоны Photoshop
PS Выкройки Рождество
Рождественская коллекция шаблонов Photoshop
Рождественские узоры для фотошопа
Прозрачные новогодние узоры
Рождественские узоры Pixelate
Снежинки Новогодние Photoshop Patterns
Прикольные рождественские шаблоны для фотошопа
Знаете ли вы, что с помощью онлайн-инструментов, таких как MockoFun, можно комбинировать рождественские векторные фигуры с текстом и создавать удивительные рождественские открытки? MockoFun предоставляет готовые шаблоны для рождественских открыток и даже потрясающий список из более чем 50 рождественских шрифтов, которые вы можете использовать в Интернете или бесплатно скачать для использования в Photoshop.
