Наверное, здесь больше о создании тематического логотипа в фотошопе и обзор техники для воплощения задуманной идеи. Сегодня сделал логотип для блога по Футбольному фристайлу – Skatw.Ru Сам я частенько пинаю мяч. Радует, что есть такие сайты. которые объединяют людей с разных городов, стран одним делом по интересу, хотя футбольный фристайл и не сильно распространён. И мне хорошо и им в радость (Ранее логотипа не было). Давно я не создавал логотипов в фотошопе. Это больше относится к сфере дизайна, нежели к рисованию, но как нистранно даже тут без планшета было сложновато. Пришлось всё же юзануть) Помню ранее писал статью о том как сделать логотип в фотошопе. В той статье есть интересные приём, полезные при креативе. Сейчас же я немного опишу о том, как я создал такие линии возле S. Инструмент, которым будем пользоваться – Pen Tool (Перо) – кнопка P”Wp-caption aligncenter” P ) В верхней панели фотошопа убедитесь, что стоит второй режим работы с пером. В закладке Path, рядом со слоями Layers уже будет создан путь, который нужно будет обвести при помощи Stroke Path… (Правой кнопкой контекстное меню)Некоторая тонкость. Естественно перед Stroke Path… желательно создать новый слой и выделить его, чтобы линия создалась на отдельном слое и была готова к редактированию.Выскочит подтверждение в котором выберите инструмент – кисти.Ставя галочку в этом окне линия будет сужаться к краям, как раз тот эффект, что нужен! Еще интересно почитать:
Создание логотипа в PhotoshopИнтересные записи |
Любите креатив, дизайн и маркетинг?
Сегодня в уроке мы будем делать узор гильоше с помощью инструментов Adobe Illustrator Envelope Distort, Blend Tool и Pattern Brush
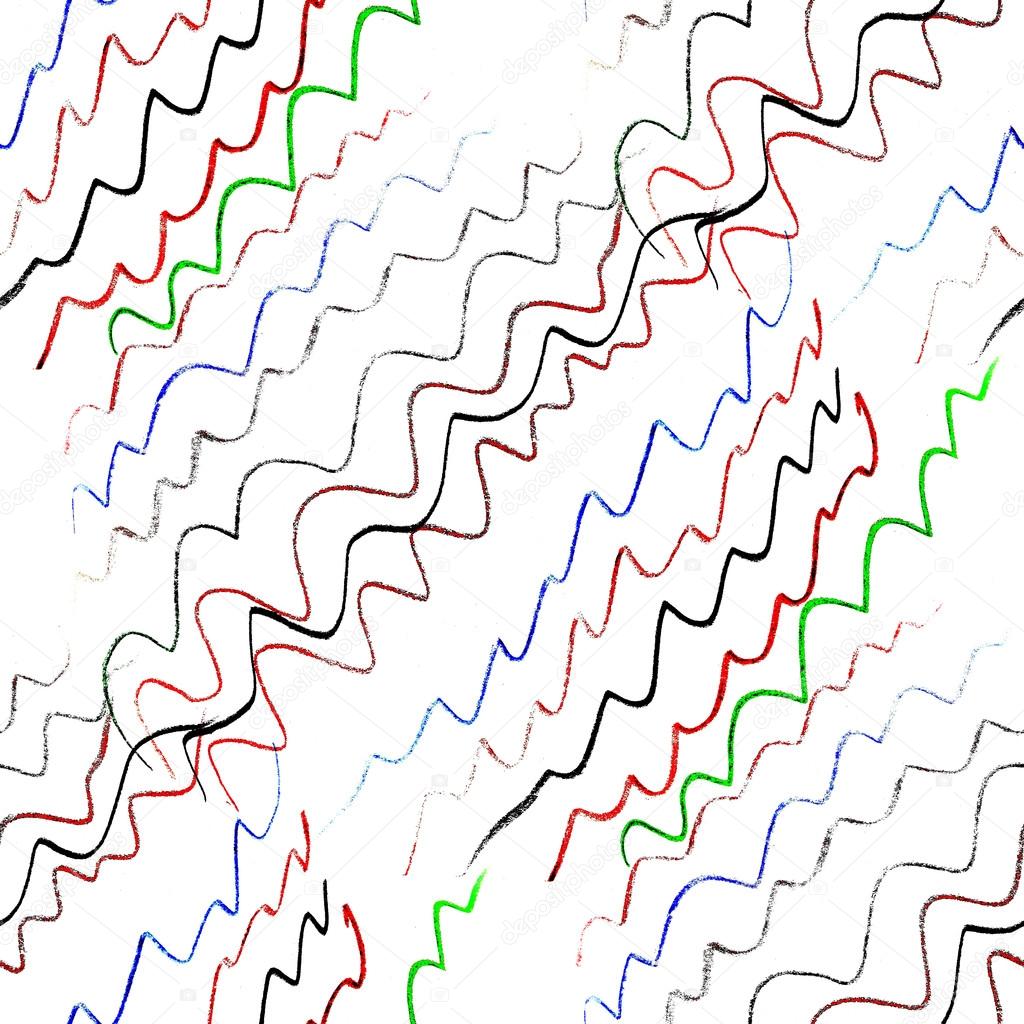 Гильошированный узор, или как его некоторые называют – тангирная сетка, используется для защиты ценных бумаг и банкнот от подделок. Как правило, для создания шаблона вектора Гильоша, дизайнеры используют специальное дорогостоящие программы. Но сегодня мы узнаем, что Adobe Illustrator помогает создать Гильоша, используя только встроенные функции. Давайте посмотрим, как это делается!
Гильошированный узор, или как его некоторые называют – тангирная сетка, используется для защиты ценных бумаг и банкнот от подделок. Как правило, для создания шаблона вектора Гильоша, дизайнеры используют специальное дорогостоящие программы. Но сегодня мы узнаем, что Adobe Illustrator помогает создать Гильоша, используя только встроенные функции. Давайте посмотрим, как это делается!Для этого урока нам потребуется версия Adobe Illustrator CS2 – CC2014 и примерно 20 минут времени.
Чтобы начать, откройте Adobe Illustrator и создайте новый документ (
Возьмите Pen Tool (P) и нарисуйте волнистую линию без заливки, как показано на рисунке. Можно не повторять точную форму моей кривой, сделайте приблизительную форму.
Создайте другую кривую ниже первой, но расположите ее горизонтально.
Выберите начальные точки двух путей, используя инструмент Direct Selection Tool (A) , затем, выровняйте их по горизонтали, нажав на
Точно так же нужно выровнять конечные точки кривых.
Соедините начальные точки путей, используя Pen Tool (P).
Выделите полученную кривую и инструмент Reflect Tool (O), и нажмите кнопку мыши в точке А, держа Option / Alt . В диалоговом окне выберите вертикальной оси и нажмите кнопку Copy.
Для следующего шага этого урока, выбрать верхний точки, в которых обе кривые пересекаются с помощью Direct Selection Tool (A), затем перейдите к Object> Path> Join (Cmd / Ctrl + J) .
Таким же образом мы соединим нижние точки пути.
Создать горизонтальную линию без заливки, используя Pen Tool (P) или Line Tool (\).
Длина пути не очень важна. Переместите полученную прямую на некоторое расстояние вниз, держа клавишу Shift и Option / Alt, это должно привести к тому, что прямая линия повторится.
Выберите оба сегмента прямой линии, а затем используя сочетание Cmd / Ctrl + Option / Alt + B . Теперь дважды щелкните на Blend Tool (W) значок на панели инструментов. В открывшемся диалоговом окне выберите заданное расстояние и установить
Если вы хотите создать цветной узор гильоша, тогда можете перекрасить линии в разные цвета, такие как красный и зеленый.
Поместите полученный смешанный объект под созданным ранее объектом, чтобы сделать этот шаг – переместите его вниз на панели Layers.
Выберите все созданные объекты, а затем перейти к Object> Envelope Distort> Make with Top Object .
Как вы можете видеть, мы получили несколько дефектов, которые указаны стрелками на рисунке выше.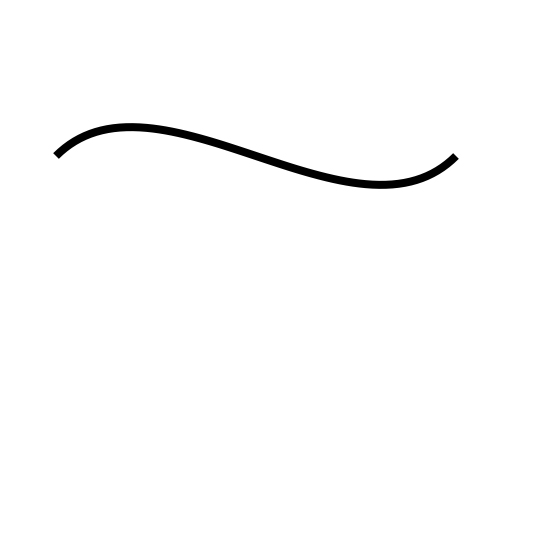
Теперь все дефекты устранены.
Перетащите получившийся объект в панель кистей, и в диалоговом окне выберите Pattern Brush .
Не изменяя настройки в диалоговом окне нажмите кнопку ОК. Если вы используете Adobe Illustrator CC-CC2014, то у вас есть возможность автоматически генерировать угловые элементы. Чтобы сделать это, у вас есть четыре варианта на выбор. Это даст нам возможность применять кисть к объектам формы которых имеют углы.
Создайте круг с обводкой и без заливки, используя инструмент Ellipse Tool (L), а затем примените к нему созданную кисть.
Как вы можете видеть, мы получили довольно сложную форму – это наш новый гильошированный узор! Этот объект является динамическим. Сделайте двойной щелчок на иконке кисти в панели кистей, чтобы открыть диалоговое окно.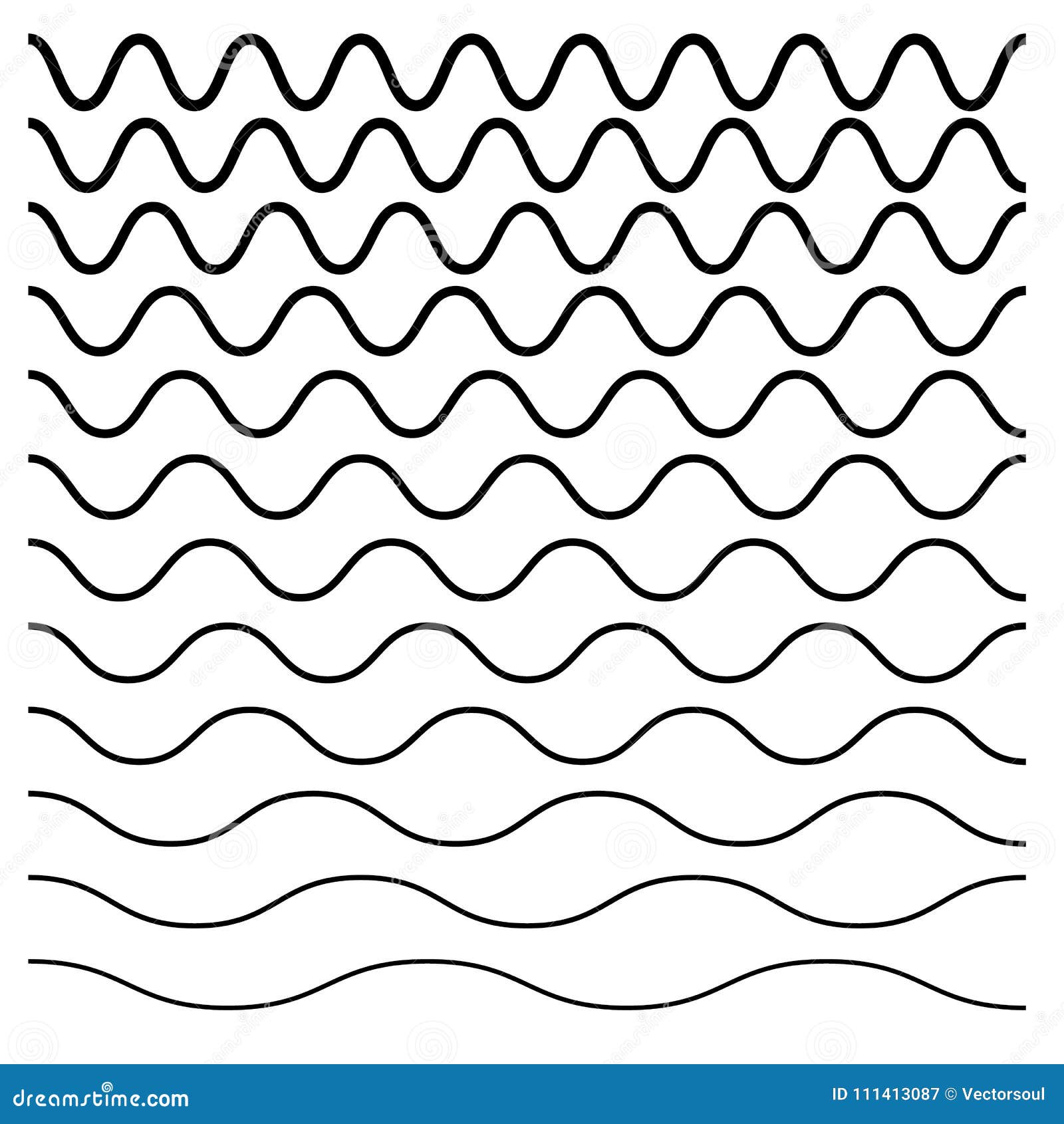 Теперь давайте менять параметры и наблюдать за происходящими изменениями.
Теперь давайте менять параметры и наблюдать за происходящими изменениями.
Теперь давайте посмотрим, как наш гильошированный узор будет выглядеть, если вы примените кисть к прямоугольной форме.
Мы рассмотрели базовую технику создания собственного гильошированного узора в Adobe Illustrator. Теперь я хотел бы отметить вам направление для ваших собственных экспериментов.
- Как вы знаете, объект, созданный в первых шагах, может быть совершенно произвольной формы. Чем больше объектов вы создаете, тем больше видов шаблона вектора гильоширования вы получите.
- Вы можете изменить цвета объектов смешивания и значение шага.
- Смешиваемые объекты могут состоять из путей разной формы (не только из прямых отрезков). Например, мы можем использовать путь в форме зигзага. На рисунках ниже показаны промежуточные этапы и конечный результат созданного шаблона гильоше.
- Вместо объекта Blend, вы можете использовать путь, к которому применяется созданная нами кисть.
 Я создал элемент для кисти из нескольких квадратов (углы нижней площади и верхней округлены).
Я создал элемент для кисти из нескольких квадратов (углы нижней площади и верхней округлены).
Давайте поместим этот элемент в шаблон кистей в панели Brushes, а затем применим кисть к сегменту прямой.
Теперь, следуя инструкциям вы можете сделать новый гильошированный узор!
- После создания объекта, вы можете продолжать манипулировать с точками, которые приведут к созданию бесконечного типа числа узоров.
Я надеюсь, что вы найдете много других применений для этой техники. Наслаждайтесь и экспериментируйте!
Для дизайнеров, которым захочется сделать нечто подобное в Photoshop, у меня есть урок “Как создать реалистичный эффект (Орловская печать) денег в Photoshop“.
Автор здесь.
Похожие уроки и статьи
Оценка посетителей
[Всего: 13 Среднее: 4.3]Как нарисовать развевающийся флаг?
Создавая рисунок на башне замка, корабля или просто государственная символика — флаг и герб или знак компании (обозначение пиратов).
Нарисовать его плоским, не совсем красиво, хотелось бы придать ему живость, когда он будет развиваться, пусть и слегка, но зато, как настойщий.
Поэтому мы рассмотрим вариацию: Как нарисовать флаг, который развивается на ветру?
И не важно флаг это России, Англии, Канады или же компании, а быть может пиратов с Карибского моря.
Мы рассмотрим метод, на котором показано, как нарисовать флаг поэтапно карандашом.
Нам потребуется:
- парочка грифельных карандашей (мягкость любая, можно HB использовать — это стандарт),
- ластик, чтобы стереть лишние недочеты и оплошности,
- альбом для рисования,
- краски или цветные карандаши с яркими маркерами — для обводки краев.
Самый простенький — первый способ:
- рисуем основу, на ее конце закругление,
- затем добавляем один квадрат, а чуть ниже уровнем, второй квадрат,
- немного отделяем материал от металлической конструкции,
- делаем закругления и разукрашиваем наш флажок.

Второй вариант — тоже не менее интересный:
- рисуем деревянную палку,
- от нее проводим волнистую линию,
- каждая линия изгиба — это точка, от которой провести линию. Линия должна быть одного размера на всех участках,
- второй линией снизу соединить точки изгибов, плавно повторяя верхний рисунок,
- невидимые задние части — удалить.
Еще покажу — как создать развивающийся флаг в программе фотошоп.
Видео-инструкция полностью поэтапная, демонстрирует шаг за шагом весь урок.
Очень удобно для новичков и любителей рисования.
При рендеринге получается классная модель!
А завершающим для нас станет — Морской флаг, рисовать будем пиратский крутой флаг с черепом и костями. После обведем все черным жирным маркером и серовато-светлым оттенком закрасим.
youtube.com/embed/9VXSn8f9ie4?enablejsapi=1″ frameborder=»0″>
Рисование и живопись: апреля 2013
Уроки рисования пошагово
Искусство рисования пером состоит в умении накладывать штрихи на бумагу так, чтобы создавать выразительные композиции. Существуют два основных типа штрихов — точки и линии. Как точки, так и линии отличаются по размеру и форме. Путем изменения размера штрихов, их количества и способа наложения, а в случае с линиями — их формы, передаются различные фактуры.
Выделяют семь основных видов фактуры: линиями, повторяющими изгибы поверхности, параллельными линиями, перекрестными штрихами, точками, волнистыми и соприкасающимися линиями. Каждая из этих фактур и их многочисленные модификации будут рассматриваться в этой книге по отдельности. Кроме того, используются еще запутанные каракуле-образные линии, которые чаще применяются для создания контура, чем для внутренней прорисовки и теней.Художник, рисующий пером, иногда выбирает какой-либо один из приемов, иногда в одной работе применяет их несколько.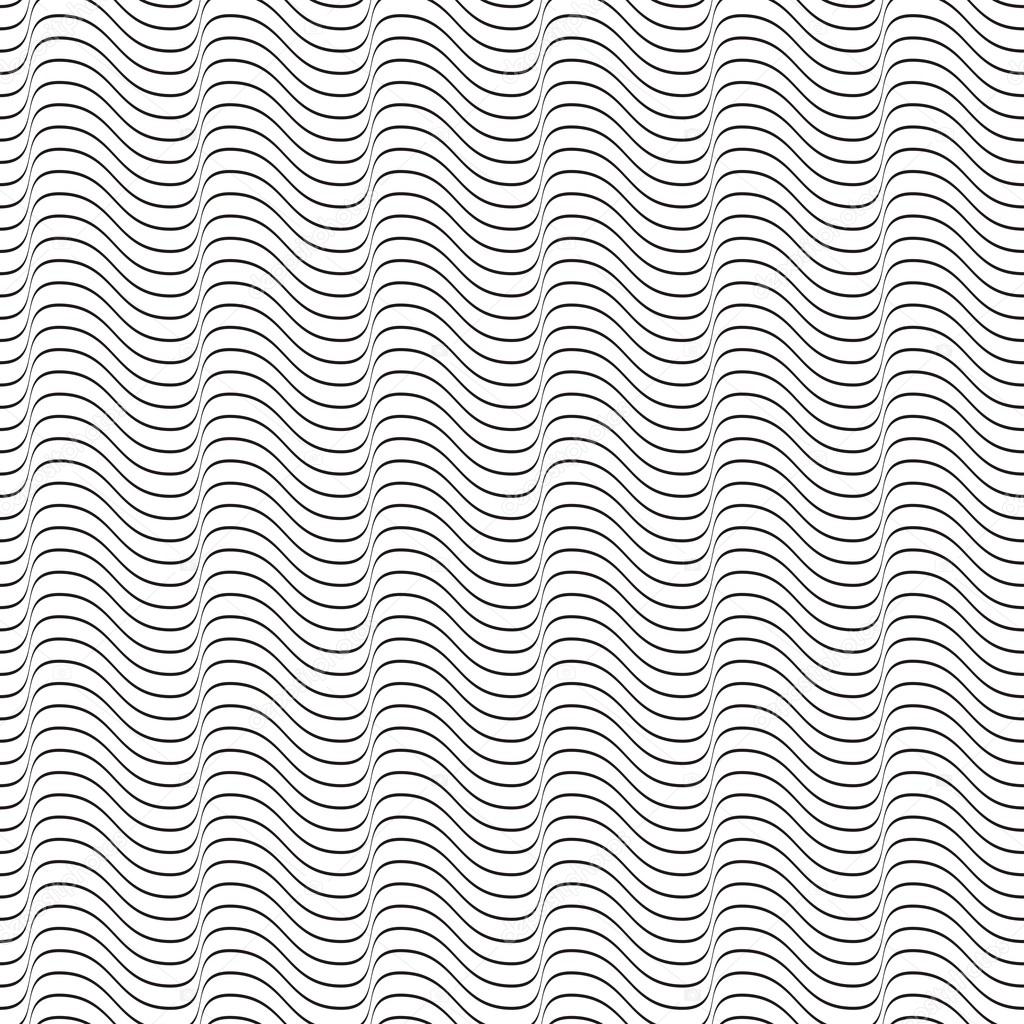 Фактуры могут накладываться одна на другую и образовывать бесчисленные сочетания. Линии, которые использует художник, и способ, которым он их соединяет между собой, являются частью стиля, почерка, манеры художника. Как и при работе в других техниках, здесь художник может довести свое мастерство до совершенства, так что его работы будут отличны от других и легко узнаваемы.
Фактуры могут накладываться одна на другую и образовывать бесчисленные сочетания. Линии, которые использует художник, и способ, которым он их соединяет между собой, являются частью стиля, почерка, манеры художника. Как и при работе в других техниках, здесь художник может довести свое мастерство до совершенства, так что его работы будут отличны от других и легко узнаваемы.
Линейный рисунок
Рисунок тушью — дети
Линейный рисунок пером — это живые, мягкие контуры объектов, выявляющие их основную форму. Хотя фактура, блики и тени иногда дорисовываются добавочным росчерком пера, основной акцент в штриховом рисунке делается на простоту формы.
Линейный рисунок — простейший способ, каким можно делать наброски — изображать кратковременные состояния и объекты в движении. У многих художников альбомы полны такими зарисовками, отражающими какую-либо интересную, необычную форму, которую автор рассчитывает использовать в дальнейших произведениях.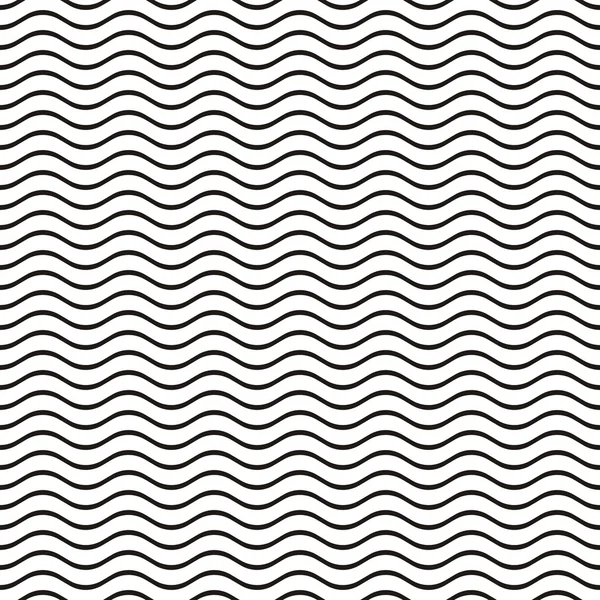
Рисунок «Соседские дети” был вначале легким карандашным наброском, впоследствии легко и размашисто обведенным рапидогра-фом 3 х 0. Однако предварительная прорисовка карандашом необязательна. Линейный рисунок, сделанный непосредственно тушью, имеет свободные очертания, что компенсирует нечеткость формы.
«Соседские дети” — линейный рисунок тушью , изображающий детей на празднике по случаю дня рождения. Как и но всех линейных рисунках, в наброске важна простота формы. Небольшое количество деталей лишь намекает на присутствие второстепенных форм, на индивидуальные качества, характер детей и их настроение.
Контурные линии — рисование тушью
Контурные линии – рисование тушью
Контурные линии — линии, которые точно повторяют изгибы поверхности изображаемого объекта. Они должны как бы стекать но поверхности предмета, как тонкая струйка воды по стеклу, должны делать его гладким на вид. Эта техника выполнения рисунка может быть эффективно использована не только для изображения твердых предметов с блестящей поверхностью, но также для того, чтобы придать жидким, текучим предметам, таким как, например, океанские волны, видимость движения.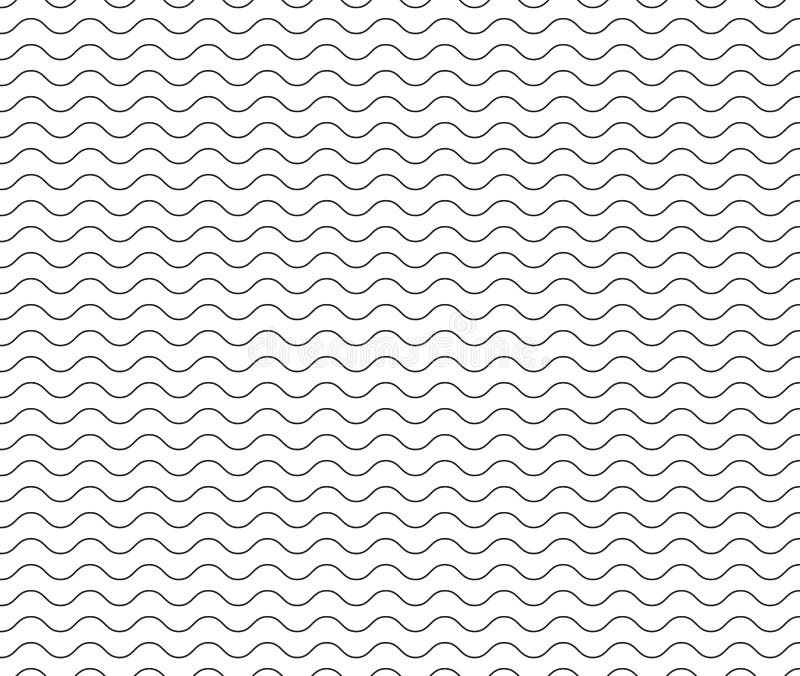
Контурные линии могут быть прямыми или изогнутыми, длинными или короткими настолько, что их можно считать штрихами. Линии должны располагаться близко друг к другу, но не должны быть одинаковой длины, чтобы не формировались полоски, нарушающие единый облик предмета (см. пример A.).
Рисование тушью — контурные линии
Если ручку осторожно не отрывать от бумаги после каждого штриха, в начале или в конце линии образуются крючки, закругления, благодаря которым предмет уже не выглядит таким гладким (см. пример В). Крючки не будут образовываться, если снизить темп рисования и концентрировать свое внимание на каждом отдельном штрихе. С другой стороны, тенденция рисовать линии с закруглениями может быть исправлена с помощью ускорения процесса рисования и развития чувства ритма.
«Морские раковины и стеклянные шарики” — рисунок, сделанный контурными линиями, создание которого заняло приблизительно 12 часов. Я использовал рапидограф 4×0 и 6×0. Когда рисуешь контурными линиями, нужно помнить, что горизонтальная штриховка по краям предмета создает впечатление его твердости, прочности и веса.![]() Обратите внимание на раковины внутри стеклянной вазы. Вертикальные же контурные линии делают предмет длиннее и изящнее.
Обратите внимание на раковины внутри стеклянной вазы. Вертикальные же контурные линии делают предмет длиннее и изящнее.
Контурные линии успешно используются для изображения блестящих полированных поверхностей, а также гладких круглых предметов.
Параллельные линии — рисование тушью
Параллельные линии – рисование тушью
Если рисунок прорабатывается параллельными линиями, наносимыми от руки, то они должны быть настолько прямыми, насколько это может сделать рука человека. Все они должны идти в одном направлении и прерываться, пересекаясь друг с другом. Их можно наносить в горизонтальном, вертикальном направлении или по диагонали.
Предмет, нарисованный параллельными линиями, выглядит гладким и плоским. Если рисунок не обведен по контуру, он выглядит нечетким, размытым и отдаленным, что может применяться для изображения фоновых объектов. При прорисовывании плоской поверхности параллельные линии выглядят так же, как и контурные, но контурные линии изгибаются, заходят за закругленные стороны округлых предметов, в то время как параллельные линии всегда остаются прямыми.
Кисть человека изгибается в процессе работы и из-за этого нам сложно нарисовать длинную прямую линию. Я предпочитаю разбивать длинную линию на более короткие участки, оставляя небольшие промежутки между штрихами. Эти промежутки случайны, сделаны на некотором отдалении друг от друга, для того чтобы рисунок выглядел более естественным (см. пример А внизу).
Рисунок тушью — паралельные линии пример
Во время предварительной работы над карандашным наброском у вас может возникнуть соблазн взять линейку и через каждый сантиметр поставить своего рода визуальные вехи. Я, тем не менее, стараюсь не пользоваться линейкой, когда перехожу к работе с тушью. Одна абсолютно ровная линия портит все впечатление от линий, нарисованных вручную.
Перекрестная штриховка — рисование тушью
Перекрестная штриховка – рисование тушью
Примеры штриховки тонкими перекрестными линиями с использованием наконечника рапидографа 4-х о.
При перекрестной штриховке используется два и более вида контурных или параллельных линий, которые наносятся в разных направлениях и пересекаются.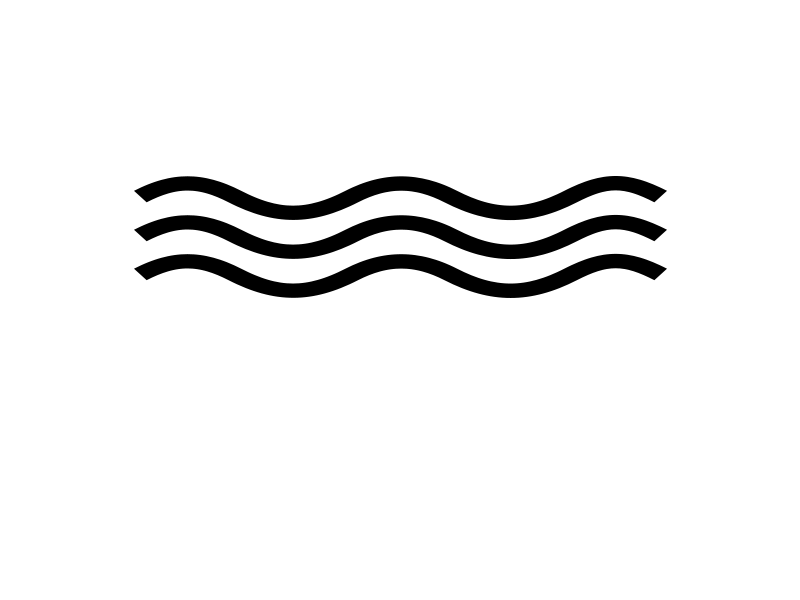 Такая штриховка используется для передачи шероховатой фактуры и для углубления тона. Перекрестной штриховкой контурными линиями изображают объемные предметы, параллельными линиями — плоские.
Такая штриховка используется для передачи шероховатой фактуры и для углубления тона. Перекрестной штриховкой контурными линиями изображают объемные предметы, параллельными линиями — плоские.
Перекрестная штриховка — рисование тушью
Если ваш штрих размашистый и быстрый, меняющий направление, конечный рисунок будет иметь неровную, грубую, текстурированную поверхность (см. пример A). Это свойство может быть использовано при изображении необработанной древесины, скалистых гор, повидавшей виды кровли, коры деревьев и т.д.
При применении тонких наконечников, позволяющих делать очень точную штриховку, предмет будет выглядеть гладким, лишь сметка текстурированным. Техника рисования тонкими штрихами такая гибкая и управляемая, что очень многие художники пользуются исключительно ею. Особенно красиво смотрится тонкая перекрестная штриховка при проработке затененных частей человеческого тела.
Если вы используете три и более вида линий сразу, пересекающихся между собой, вы создаете геометрический рисунок.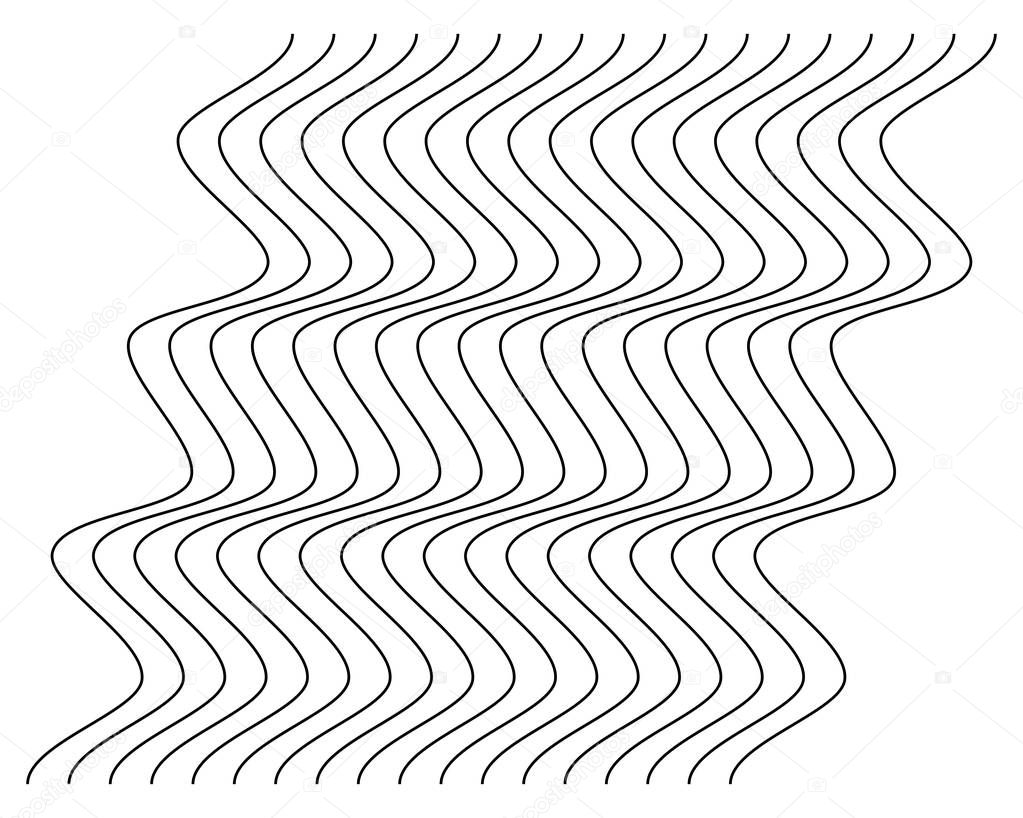 Я называю такой тип перекрестной штриховки «сотовидной” (см. пример В).
Я называю такой тип перекрестной штриховки «сотовидной” (см. пример В).
Точечная штриховка — рисование тушью
Точечная штриховка – рисование тушью
Для того, чтобы нанести точку, рапидограф нужно держать перпендикулярно поверхности, на которой рисуете, чтобы наконечник касался бумаги. Отрывать его от бумаги нужно резко, не волоча в сторону. Тогда у вас получится круглая черная точка. Поверхность, покрытая точками, может выглядеть грязновато-пыльной, присыпанной песком или бархатистой.
Точечная моделировка формы используется также для изображения объектов, состоящих из множества мелких частей, таких как брызги воды, облака и песок.
Выполнение всей композиции в технике точечной штриховки придает ей налет старины, как бы окутывая пылью веков.
Точечная штриховка — один из наиболее утомительных и неблагодарных приемов рисования. Особенно много времени занимает медленное, точка за точкой, создание тени. С другой стороны, несколько точек, поставленных не к месту, редко привлекают чье-либо внимание.
Многие художники любят использовать точечную штриховку из-за той легкости, с которой изменяется тон — простым увеличением или уменьшением расстояния между точками, а также изменением их количества. Чем меньше размер наконечника рапидографа, которым вы пользуетесь, тем тоньше, изящнее и ровнее будет выглядеть работа (см. пример А). Я редко использую наконечник толще чем 00.
Точечная штриховка тушью — пример
Каракулеобразные линии – рисование тушью
Каракулеобразные линии — рисование тушью
Запутанные, каракулеобразные линии петляют и извиваются небрежно, свободно и причудливо. Такие линии идут в любом направлении и могут быть настолько длинными или короткими, насколько это необходимо. Каракулеобразные линии часто используются при создании быстрых набросков, сделанных ни природе, так как ими можно быстро набросать нужный объект и в то же время они достаточно размашисты, а потому легко поддаются корректировке.
Использованные для создания фактуры запутанные линии придают предмету густой, плотный и растрепанный вид. Закругленные завитки выглядят мягкими и успению используются для изображения деревьев, располагающихся на заднем плане, кустарника, переплетенных ветвей подлеска, а также курчавых волос (см. пример А). Если запутанные линии пересекаются, образуя острый угол, они напоминают проволоку (см. пример В).
Каракулеобразные линии — рисование тушью
Некоторые художники используют стилизованные варианты запутанных линий, сложные, причудливые узоры, орнаменты в виде завитков или серии повторяющихся петель (см. пример С). Стилизованные варианты запутанных липни иногда копируют узоры ткани. Их также применяют для создания как реальных, так и вымышленных персонажей.
Волнистые линии – рисование тушью
Волнистые линии — рисование тушью
Волнистые линии наносятся близко друг к другу — так, чтобы создавалась волнистая поверхность, похожая на рябь. Они используются для изображения повторяющегося рисунка или узора, характерного для мрамора, древесины, кругов на воде, перышек и прожилок некоторых листьев.
Начнем с изображения древесины. Сначала нужно отметить карандашом ее структуру: сучки, свищи, трещины. Обведите намеченные участки тушью. Затем проведите первую волнистую линию по направлению древесных волокон, так чтобы она проходила рядом и обрисовывала один из сучков или свищей, как перчатка охватывает руку. Каждая следующая волнистая линия, представляющая собой отдельное волокно, должна соответствовать изображаемой композиции и включать в себя все новые сучки и трещины. Для более крупных волокон используйте широкие наконечники и располагайте их дальше друг от друга.
Волнистые линии — рисование тушью пример
Структура мрамора передается так же, как и структура древесины, но пространство между линиями выделяется и заштриховывается контурными, параллельными, пересекающимися, пунктирными и запутанными линиями или комбинациями из них. Эти выделенные полосы демонстрируют изменение цвета и пласты минеральных отложений в мраморе.
Когда волнистые линии используются для прорисовки волокнистой структуры, на них следует вторым слоем накладывать штриховку контурными или параллельными линиями. Если штриховка накладывается по направлению волокон, изображаемая древесина или мрамор будут выглядеть гладкими, отшлифованными. Если штрихи располагаются перпендикулярно волокнам, поверхность кажется грубой, необработанной или изношенной.
Соприкасающиеся линии – рисование тушью
Соприкасающиеся линии — рисование тушью
Соприкасающиеся линии похожи сразу и на контурные и на перекрестные, так как они тоже огибают поверхность изображаемого предмета. Но, в отличие от контурных, соприкасающиеся линии могут пересекаться друг с другом в любых направлениях,
Соприкасающиеся линии не оканчиваются резко у края предмета, но заходят за край, передавая ворсистую или пушистую фактуру.
Расположенные вертикально, соприкасающиеся линии могут быть использованы для изображения травы или колосьев. Каждый штрих, таким образом, представляет собой отдельный волосок или травинку. Линии, следовательно, должны быть такими же длинными или короткими, прямыми или завитыми, как изображаемый мех или трава. Я выяснила, что соприкасающиеся линии получаются более естественными, если их рисовать в направлении к себе. По этой причине я часто поворачиваю рабочую поверхность в стороны или даже переворачиваю вверх ногами, чтобы было удобнее наносить штрихи в нужном направлении.
Соприкасающиеся линии – рисование тушью
Помните, что при изображении шерсти животного соприкасающимися линиями каждая линия представляет собой отдельный волос. Поэтому нужно обращать особое внимание на длину каждой линии и ее направление.
Если вас заинтересовала статья,то вам понравится книга Рисунок тушьюСделай фото более выразительным с помощью Photoshop — Работа с планшетом —
Вам когда-либо приходилось видеть фото с совершенно изумительной контрастностью, настолько реальное, что, создается впечатление, что и реальным оно быть не может? Первая мысль, которая возникает при взгляде на такое фото, это то, что оно сделано в HDR (High Dynamic Range, расширенный динамический диапазон) Но это не всегда так. В сегодняшнем уроке вы увидите, что подобного эффекта можно добиться и средствами Фотошопа.
Для сегодняшнего урока автор советует использовать планшет Pen Tablet
фирмы Wacom. Но я вас уверяю, что мышкой тоже все
получается неплохо. Не будем же мы отказываться от интересного урока
только потому, что мы безпланшетники! Итак, начнем!
Вот окончательный результат:
Во-первых, скачайте это фото this photo с изображением тигра. Вставьте его в новый документ с размерами 1575 пикселов на1055 пикселов и резолюцией 300. Немного разверните, как показано на картинке. Затем примените команду Command + I, чтобы инвертировать изображение.
Сейчас мы должны отделить тигра от фона. Так же нам надо немного
пригасить яркость снимка. Вот этими двумя вещами мы займемся
одновременно. Для начала, установите черный, как цвет фона. Мы будем
сейчас стирать лишнее с нашей фотографии.
Чтобы не испортить ее, мы будем делать это на маске слоя. Зайдите в Layer > Layer Mask > Reveal All (слой – маска слоя- показать все). Теперь все, что вы будете
зарисовывать черным на маске слоя – исчезнет. Если вы сделали что-то не
так, переключитесь на белый цвет и восстановите стертые куски
изображения.
Важно, чтобы прозрачность слоя во время выполнения этой работы была
очень маленькой. Лучше всего выбрать прозрачность 1-5%, когда вы рисуете
белой кистью по темным участкам, рисуя же черным, выбирайте
прозрачность не больше 10%.
Постарайтесь по максимуму убрать фон с изображения, при этом не затрагивая фигуру самого тигра:
Теперь уменьшите размер кисти и пройдитесь по контурам изображения с тигром. Постарайтесь аккуратно обработать участок с усами, ведь если вы сотрете лишнее, потом это будет сложно восстановить:
Теперь возьмите большую кисть и зарисуйте черным левую сторону морды тигра и верх его туловища. На нижней части туловища тоже добавьте немного темного тона:
Поменяйте цвет переднего плана на белый и прорисуйте область уха. На этот раз, поставьте 100% прозрачность.
Снова вернитесь к черному цвету, уменьшите прозрачность и затемните центральную часть уха:
Затемните шею тигра, особенно обращая внимание на полосы. По возможности, оставьте их белыми:
Теперь видна только голова и часть шеи тигра. Не волнуйтесь, так и должно быть, все идет по плану.
Установите прозрачность 1-5%, и обработайте белые участки на груди тигра. Немного приглушите цвет, потому что тело тигра не должно слишком выделяться. Он должен как- бы вырастать из фона и одновременно сливаться с ним. Обратите внимание, что белые полосы на шее тигра остаются заметными нашему глазу. Так и должно быть на данном этапе работы.
Сейчас это выглядит немного странно, но пара коррекционных слоев в самом конце урока все исправит.
Сейчас мы добавим светотени.
Сначала установите основным цветом белый цвет. На отдельном слое
нарисуйте белые полосы. Таким же образом, переключившись на черный цвет,
нарисуйте тени. Старайтесь делать линии разной длины, яркости и
толщины. Например, на клыках линии должны быть тоньше и ярче, а на языке
– попытайтесь добиться эффекта отражения света, как у меня:
Теперь вдоль языка проведите белую полосу. И добавьте еще немного белого в центре языка. Используйте для этого небольшую кисть, около 2 пикселов. Уменьшите прозрачность. Ориентируйтесь на текстуру языка. Все должно выглядеть естественно.
Тоже сделайте на кончиках клыков и чуть-чуть в центре каждого клыка.
К сожалению, для того, чтобы создать эффект отражения света но носу тигра, только что примененный метод нам не подойдет. Мы нарисуем сейчас прямые линии по центру носа, уменьшим прозрачность и продолжим рисовать белым цветом круговыми, вращательными движениями руки:
Не забудьте также добавить свет на губы и внутреннюю сторону щеки тигра:
Смотрите, нос должен хорошо выделяться, это еще один световой акцент, поэтому аккуратно обработайте все указанные участки:
Установите размер кисти на 1 пиксел и еще пройдитесь по внутренней стороне пасти тигра, придав нужным участкам большую резкость:
Не забудьте и про макушку:
Нарисуйте светлые полоски той же кистью с размером в 1 пиксел.
Затемните левую часть каждого клыка. Это придаст клыкам еще больше выразительности.
Добавьте такие же тени на пасть тигра. Чтобы увеличить резкость, нарисуйте темные полосы, параллельно белым полосам и как- бы смешайте их.
Теперь поработаем с головой тигра. Поставьте кисть на 80 пикселов и добавьте тени на светлые участки головы.
А сейчас мы добавим шерсть на темные участки. Возьмите кисть в 1 пиксел и на очень низкой прозрачности (1-5%) нарисуйте тонкую, волнистую линию, напоминающую шерсть. Вам будет нужно будет повторить это несколько раз. На моем рисунке показано, как это сделать правильно:
Теперь нарисуйте тонкую, неровную линию на макушке и на кончике уха тигра:
Наша фотография выглядит вот так:
В конце мы добавим несколько коррекционных слоев. В первую очередь, зайдите в Layer > New Adjustment Layer > Selective Color ( слой – новый коррекционный слой – выборочный цвет). Из выпадающего меню выберете Черный (Blacks) и поставьте такие настройки:
Теперь выберете Желтый (Yellows) со следующими настройками:
Добавим заключительный коррекционный слой: Карту Градиента (Gradient Map):
Окончательный результат:
Готово! Посмотрите, как получилось:
Заключение:
Эта техника очень универсальна. С ее помощью вы можете обработать практически любое фото. Вот пример того, как я обработал портрет мужчины. Сравните, что было в начале, и что получилось в конце:
Автор: ALEX BELTECHIПереводчик: Марта Добрыкина Данный урок подготовлен для Вас командой сайта //fifagamers.do.am/
Как сделать листовку? | verovski
В этой статья я расскажу и покажу как можно легко и просто сделать листовку, пользуясь Фотошопом и Иллюстратором. На этот раз мы начнем работу сразу в Иллюстраторе. Необходимую растровую графику подготовим отдельно в Фотошопе, а затем импортируем в Иллюстратор для верстки. Но для начала несколько слов о листовке.
В этом уроке мы больше поговорим о самом дизайне и его создании. Да, конечно, мы поговорим и о размерах, линиях реза, CMYK, форматах. Но лишь мельком. Если больше всего вас интересуют именно эти требования к печати, то более развернуто я написал о них в цикле статей:
Что такое листовка?
Грубо говоря листовка это стандартный A4 лист, целью которого является донести до вас какую то информацию. Чаще всего речь шла об политическо-военной агитке, именно под это использовались листовки на заре 20го века. В последние годы листовки носят рекламный уклон, соперничая с флаерами и буклетами. От флаера листовка отличается тем, что флаер имеет массу размеров и форматов (чаще всего вытянутых). Листовка же в основном предоставлена в формате А4 или в А5 (А4 поделенный на 2).
Идея этого урока мне пришла в одном из местных супермаркетов. Мы закупали продукты и я наткнулся на следующую рекламную листовку.
Посыл этого урока простой. Вот она реальная графика, которую можно встретить на улице. Рекламные листовки, которые дизайнеры делают за деньги. А самое главное, ничего сложного в этом нет. Делается все это очень просто.
В этом уроке мы повторим именно этот дизайн, возможно с небольшими отличиями.
Размеры листовки
О размерах листовки я уже говорил. Это обычный A4 лист, поэтому вы можете даже не утруждать себя поиском размеров а просто выбрать A4 из преднастроек Иллюстратора. Так же поставьте CMYK — это цветовая модель, которая имитирует цвета, которые будут отпечатаны на принтере. В растровых эффектах ставьте 300ppi. В режимах можно сразу поставить Overprint (не знаете что это? Читайте статью Что такое Overprint). В блидах ставим 3-4мм. Это будут наши края под резку.
И опять же повторюсь, если вы хотите не просто проставить эти настройки, но и понять их смыл, читайте Подготовка к печати за 10 минут.
Настраиваем цветовой профиль
Создав рабочую область неплохо бы посмотреть цветовой профиль в котором мы работаем. Сделать это можно в Edit > Color Settings. В диалоговом окне нужно выбрать цветовой профиль, на основе которого работает типография, в которой вы будете печатать листовку. В обратном случае у вас могут получиться иные оттенки. Я традиционно работаю в цветовом профиле Euroscale Coated v2, так как именно в нем работает типография, в которой мы печатаем большую часть материалов. Если вы не знаете где будет печататься дизайн, у вас нет возможности узнать, то просто ставьте общие европейские настройки Europe General Purpose 3.
Создаем дизайн листовки
Для дизайна листовки прежде всего создадим игривый задний фон. Выберите инструмент Line Segment Tool и нарисуйте простую черту от центра листа к верхней части. Чтобы нарисовать линию ровно нажмите SHIFT или воспользуйтесь умными направляющими View > Smart Guides.
В выбираем черный цвет окантовки, и ширину 70-80pt. Жирная черта. Теперь изменим форму окантовки. Выберите остроконечную. Чтобы развернуть её в другую сторону инвертируйте форму в окошке Stroke.
Разложите получившуюся фигуру на кривые Object > Expand / Expand Appearance . Наконец, примените к фигуре живой эффект Effects > Distort & Transform > Twist
Проворачиваем фигуру по кругу
Для дизайна листовки нам нужно получить подобие лучей, расходящийхся в разные стороны. Это распространенный эффект, применяемый в основном в векторной графике. В нашем случае луч света изогнут, для чего мы и использовали эффект Twist.
Выберите инструмент Rotate Tool нажмите ALT и кликните в основание фигуры. Так вы устанавливаете ось прокрутки. Вместе с этим появится и диалоговое окно прокрутки. В нем установите 15 градусов и нажмите Copy. После нажимайте CTRL+D — это будет повторять последнюю операцию. Нажимайте CTRL+D пока не замкнется круг.
Выделите все объекты инструментом Selection Tool и нажмите Ctrl+G чтобы сгруппировать их в один объект. Нарисуйте так же прямоугольник инструментом Rectangle Tool. Эту фигуру можно поместить под лучи и окрасить в другой цвет на время. На панели слоев у вас должно быть два объекта.
Создаем градиенты и маску
Для окраски наших фигур нам нужно создать градиенты. Подробнее об этом я уже писал в статье Как сделать градиент в Иллюстраторе. С сгруппированным объектом градиент работает иначе. Выделите лучи, затем перейдите на панель градиента Gradient и кликните по значку градиента. Это сразу окрасит фигуру в стандартный градиент. Но так как фигура сгруппированная, то у каждого луча будет свой собственный градиент. А это нам совершенно не нужно.
Чтобы создать общий градиент, выберите инструмент Gradient Tool и проведите им по рабочей области задав направление. На самом деле у каждого объекта по прежнему остается свой собственный градиент, который вы можете индивидуально перенастроить в другую сторону. Просто теперь у каждого луча все градиенты повернуты в одну сторону. Получается эффект, как будто градиент у объекта всего один общий.
Сделав это, настройте цвет нашего градиента на панели Gradient, кликая по ползункам с цветом. Тоже самое проделайте с градиентом прямоугольника.
Я хочу создать ещё один дополнительный источник света. Нарисуйте еще один прямоугольник поверх всех фигур. Задайте ему полупрозрачный радиальный градиент. От белого, прозрачного цвета, к желтому. Для настройки прозрачности нужно поставить Opasity 0% ниже ползунков с цветом.
Теперь настройте режимы наложения. На панели Transparency выберите режим наложения Overlay, кроме этого можно поиграть с прозрачностью слоя.
Наконец выберите все три фигуры и нажмите CTRL+G чтобы сгруппировать их. Выше нарисуйте новый прямоугольник. Затем опять выберите и этот прямоугольник и фигуру заднего фона. Нажмите Edit > Clipping Mask > Make или Ctrl+7
Нижняя часть дизайна листовки
Теперь перейдем к нижней части заднего фона. Нарисуйте новый прямоугольник. Пусть он немного накладывается на верхнюю часть. Выберите инструмент Pen Tool, наведите на контур фигуры и поставьте дополнительную точку.
Выберите инструмент Convent Anchor Point Tool и перенастройте вектора точек. Для центральной точки создайте широкие вектора. Это обеспечит плавность изгиба. А для угловой точки угловые направляющие вектора. Далее инструментом Direct Selection Tool поднимите угловую точку выше.
Теперь продублируйте фигуру. Выберите Selection Tool, нажмите ALT, кликните по фигуре и немного протащите её вниз удерживая ALT. Так вы продублируйте фигуру. Её залейте черным цветом.
Снова продублируйте фигуру и протащите её вниз. Залете на этот раз зеленым цветом. Поиграйте немного с точками изгиба инструментом Direct Selection Tool. Для красоты нижние точки можно тоже сдвинуть к границе блидов. Дизайн заднего фона нашей листовки официально закончен.
Линии реза и блиды листовки
Создавая дизайн листовки обязательно следите за тем, чтобы дизайн выходил за рабочую область и доходил до границ блидов которые вы настроили при создании фаила. Эти края необходимы для резки листовки после распечатки.
Создаем логотип для листовки
Понятно, что у создателей листовки был логотип в готовом виде, который они доработали. Мы могли бы найти его в интернете, но я не буду тратить на это время и просто напишу Kinder обычным шрифтом. Выберите Arial или что вам удобнее. Написав слово, я выделю все буквы кроме «К» и окрашу их в оранжевый C0M70Y100K0, а черную букву соответственно в C0M0Y0K100.
Теперь перейдем к окантовке. К сожалению окантовка шрифта имеет ряд ограничений по настройкам. Это связано с тем, что Иллюстратор применяет её к буквам, как к содержанию, а не как к общему объекту. Именно для этого и существует панель Appearance. Откройте её и выделите шрифт. На панели Appearance добавьте дополнительную окантовку белого цвета и передвиньте её ниже содержания (Character). Это необходимо для того, чтобы окантовка не перекрывала цвет букв, который у нас смешанный.
После увеличивайте толщину окантовки в этой же панели, пока не будет похоже как на картинке ниже.
В принципе логотип можно сразу разложить на кривые Object > Expand или Expand Appearance — нажимайте эту команду несколько раз до победного конца, пока Иллюстратор полностью не разложит букву на кривые, включая окантовку. Так вам будет проще рисовать следующие части логотипа, цепляясь за кривые окантовки.
Я так же уменьшил расстояние между буквами. Это я сделал на панели Character. Теперь выбираем инструмент Rounded Rectangle Tool и рисуем прямоугольник с овальными краями. Начинайте рисовать прямоугольник и во время этого, не отпуская мышку примените следующий трюк. Нажимайте стрелочки «Вверх» и «Вниз» на клавиатуре. Это будет увеличивать и уменьшать степень округлости краев прямо на лету.
Наконец мы перейдем к интересной части, растровой графике в Иллюстраторе.
Растровая графика
Как видите, графика ниже логотипа выполнена с элементами растра. Белая область стекает на оранжевую как будто молоко. Для подчеркивания объема дизайнер выбрал легкую тень. На мой взгляд эту часть значительно проще выполнить в Фотошопе. Но я нарисую основу стекающего молока чтобы не подбирать размеры.
Выберите инструмент Pencil Tool и нарисуйте волнистую линию. Если у вас получилось слишком грубо, уменьшите количество точек через Object > Path < Simplify. Это сгладит линию. Так же можно поработать инструментом Smooth Tool. Он тоже сгладит кривую. Теперь выберите инструмент Pen Tool, и кликните по последней точке кривой. Продолжите рисовать фигуру, пока не нарисуете небольшой прямоугольник.
Скопируйте получившуюся фигуру. Перейдите в Фотошоп. Нажмите File > New и сделайте CTRL+V в новую рабочую область. В появившемся окне выберите Smart Layer. Если все правильно, то рабочая область должна получиться таких же размеров как объект, который вы скопировали, с разрешением в 300dpi. Если этого не случилось исправьте размеры сами 72 на 300dpi. Фигура должна сесть один в один в рабочую область. Так же поставьте CMYK как цветовой режим.
Для лучшей видимости под слоем объекта можно поместить какой-нибудь слой заливки, другого цвета.
Теперь я сделаю двойной клик по векторному Smart слою, и в диалоговом окне стилей слоя применю внутреннюю тень. Сделайте её помягче, направьте внутрь, поставьте слабую прозрачность.
Нормально, но теперь тень вылезает и с правого края. Вы можете просто скрыть это обычной белой кистью. Сделайте выделение фигуры, нажмите CTRL и кликните по иконке слоя. Появится выделение. Теперь создавайте обычный пустой слой и белой кистью Brush Tool просто закрасьте ненужную область.
Теперь отключаем нижний темный слой. Он нам не нужен. Если у вас сохранился Background layer, слой заднего фона, его тоже нужно удалить. Для этого сделайте по нему двойной клик. Это превратит его в обычный слой. Теперь можете удалять.
Сохраняйте графику. Открывайте Иллюстратор, File > Place и выбирайте фаил. Сохранять фаил нужно конечно в формате Фотошопа со всеми слоями и настройками PSD.
Первоначальную фигуру, из которой мы сделали тень я удалил. Ну а теперь осталось только продублировать самый первый овальный прямоугольник. Для этого кликните по нему на панели слоев и начните перемещать. Во время перемещения нажмите CTRL, это продублирует фигуру. Продублированную фигуру окрасьте в оранжевый, а инструментом Direct Selection Tool сдвиньте верхние точки кривой ниже.
Воссоздаем слоган листовки
У логотипа есть соответствующий слоган. Опустим его дизайнерские достоинства. На мой взгляд и шрифт не тот, и стилями переиграли. Просто воссоздадим его. Для этого нам понадобится панель Appearance. Я написал текст похожим шрифтом. Теперь выделите текст и откройте панель Appearance. На панели у вас пустая область и вкладка Characters.
Characters — это содержание объекта. То есть сами буквы. По умолчанию они черные. Содержание необходимо так как каждую букву можно залить разным цветом. Нам это как раз не нужно. Нам нужно применять цвет к надписи в целом, как к объекту. Поэтому можете сразу кликнуть по Characters, зайти внутрь, обнулить цвет, и вернуться назад, кликнув по надписи Type в этом же окне.
Теперь начинайте создавать заливки. Создайте первую оранжевую.
Затем создайте черную заливку и поместите её под оранжевую. Чтобы она выступала мы применим к неё эффект Effect > Distort & Transform > Transform. В диалоговом окне устанавливаем параметры сдвига в низ и в левую область. Однако это не все. Если вы заметили, то заливка не просто смещена вниз, но и связана с углами надписи, она как бы трехмерна. Чтобы добиться такого же эффекта, установите количество копий, от 50 до 200. Чем больше копий, тем меньшее значение в расстоянии между копиями вам придется поставить.
Создайте новую заливку белого цвета. На нашей листовке примените к неё тот же эффект, но уже без копий. Сдвиньте её в ту же сторону на небольшое расстояние.
Наконец, создайте последнюю область заливки серого цвета. Примените к ней живой эффект Effect > Path > Offset Path. Этот эффект сдвигает контур фигуры по типу окантовки внутрь или наружу. Увеличивайте фигуру. Затем примените Effect > Distort & Transform > Transform и немного сдвиньте в нижний левый бок. Понятно, чтобы применить эффект к конкретной заливке вам нужно выделить и надпись, и эту заливку на панели Appearance. В итоге получается структура, похожая на слои в Фотошопе, где к каждому слою, а в нашем случае к заливке, прикреплен какой то эффект.
Осталось только написать ещё пару надписей. К ним мы применим другой эффект Effect > Stylize > Drop Shadow
Растровые объекты в Иллюстраторе
Давайте сразу наметим примерный размер растровых элементов на нашем макете. Для этого я просто создам несколько квадратиков инструментом Rectangle Tool.
Теперь я скопирую один из квадратиков. В Фотошопе создам новый фаил и сделаю Paste на новую рабочую область. Фотошоп сразу определит размер квадратика и создаст рабочую область точно такого же размера с 300dpi. На этом роль прямоугольника кончается. Главное, вы имеете точные размеры области, которую будут занимать ваши майки, футболки и кроссовки. Впрочем, это имеет смысл, если ваша графика меньшего размера. Тогда вы с точностью до миллиметра будете видеть, на сколько её придется увеличить. А увеличив, сможете немного обработать, чтобы сгладить потерю качества.
Если графика больше, вы можете не беспокоиться о правильном размере. Просто поменяйте разрешение на 300dpi в имеющемся фаиле, обработайте его, замаскируйте задний фон и так далее. Подготовить фаил большего размера может оказаться очень полезно. Так как в ходе утверждения макета вас могут попросить увеличить графику, и тогда придется все делать сначала. С другой стороны размер и не должен быть слишком большим. Не больше чем 100% от оригинального размера. Если вы будете уменьшать графику в 2 раза прямо в иллюстраторе, сохраняя размер, это перегрузит фаил.
В любом случае, вы можете отталкиваться от оригинального размера, который мы только что наметили. И если ваша графика значительно больше, вы можете даже увеличить рабочую область на 20%-30%, чтобы иметь запас качества.
Теперь я просто перенесу графику на нашу рабочую область. Инструментами Lasso или Magic wand обрежу белый фон. Цветовой режим CMYK. Слой Background удаляем. Сохраняем фаил в PSD и импортируем через File > Plase в Иллюстратор на нашу листовку.
Что ещё?
Остались мелочи, вроде ценников, которые я нарисовал обычным Ellipce Tool, задав черную заливку и белую окантовку. В качестве эффекта я применил Effect > Stylize > Drop Shadow. Надписи, подписи и все. Наша листовка закончена. Переходим к сохранению.
Возможно вы захотите прикрепить растровую графику к фаилу Иллюстратора. Ведь она не очень большого размера. К чему вам свита из десятка мелких растровых фаилов привязанных через ссылку? Прикрепить графику в фаил можно кликнув по растровой картинке и нажать в меню выше кнопочку Embed.
Сохранение листовки для типографии
Сохранение листовки зависит от требований типографии. Если от вас требуется EPS, надо сохранять в EPS, если хотят AI надо сохранять в AI. В этом случае вам конечно нужно перевести весь текст в кривые или предоставить типографии ваши шрифты. Впрочем возиться со шрифтами они скорее всего не захотят, а перевести в кривые текст можно через Text > Create Outlines.
Я буду сохранять в PSD, не зря же мы устанавливали блиды. В главном окне выбирайте режим PDF/X-1a:2001. Это распространенный стандарт печати, которого придерживаются большая часть типографий.
Во вкладке Bleeds установите следующие галочки. Поставьте Trim Marks — это линии реза. И установите линии реза, настроенные в документе.
Вот и все. Мы только что изготовили вполне рабочий макет листовки.
Скачать фаил
Спасибо за внимание и удачных экспериментов.
Скачать листовку в формате AI
Автор:
Дмитрий Веровски
Планшет не должен так врать!
Inside & outside from Yana Frank on Vimeo.
Такое вот письмо пришло:
Здравствуйте, Яна!
Я ваша давняя читательница и поклонница, перечитываю ваши книги и регулярно читаю блог. Спасибо за множество отличных идей и подсказок — для меня очень многие ваши готовые рецепты отлично работают (я переводчик).
И еще я немного рисую, так, для себя, это мой отдых (мой инстаграм https://www.instagram.com/mnement1/)
И вот у меня такой технический вопрос: у меня есть графический планшет, и когда я обрабатываю фотографии, я им довольно часто пользуюсь. Но вот рисовать я на нем никак не могу! Провожу вертикальную линию — а она извивается во все стороны, как червяк. Хочу провести линию тут — а она проводится там. На бумаге такого нет, там все в порядке. А вот на планшете никак не могу приспособиться. А вы же наверняка знаете какие-то упражнения и лайфхаки, как научить руку делать то, что я хочу.
Спасибо!
С уважением,
Анна
***
Здравствуйте!
Если вы уверенным движением ведете ровную линию, а планшет выдает волну, или линия проводится не там, где ее задумали — значит этот планшет никуда не годится!
Плохой дешевенький планшет может немного (капельку!) притормаживать. И иногда у дешевых планшетов есть такое ощущение, что линия немножко соскакивает, и приземляется не там где надо. Но тут близко даже речи нет о каком-то другом месте — линия может на половину точки слетает с того места, где нажали. И даже это уже считается неполадкой. Обычные планшеты очень точные и даже чрезмерно чувствительные — они повторяют каждое движение руки.
Кстати, волнистая линия у некоторых новичков как раз получается из-за чрезмерной чувствительности планшета, и нестабильности руки. Чтобы проверить, в этом ли ваша проблема, попробуйте провести линию очень быстро. Если в результате решительного быстрого движения линия получается хорошая, значит в предыдущих попытках вы просто слишком медленно все делали, и между делом в 10 местах зря замирали и сомневались (а планшет все эти ваши шатания и терзания учел и изобразил). Это лечится примерно 10 часами тренировки — это чистая моторика.
Однако, если вы целитесь куда-то (занесли курсор над тем местом, куда собираетесь поставить точку) а потом опускаете ручку, а оно выдает точку в совсем другом месте — то это — точно негодный планшет. Если планшет приличный, можно попробовать переустановить его драйверы, может быть оно этим вылечится. Но лучше не мучиться и завести хороший. М сразу все получится. Я уже много раз писала про планшеты, и всем советую лучше завести любой (пусть и дешевый) Wacom — любой, на какой денег хватит, нежели экспериментировать с какими-то неизвестными брендами. Они, по крайней мере, слушаются и попадают куда надо, и там очевидно, что вы работаете над своей моторикой, а не боретесь с недостатками техники.
P.S. А еще, чтобы рука тверже рисовала и слушалась, я всем советую перед сеансом рисования плотно поесть и не пить слишком много кофе. :-))
Удачи!
Как сделать волнистую линию в InDesign? — Кухня
Нарисуйте кривые с помощью инструмента «Перо»
- Выберите инструмент «Перо».
- Расположите инструмент «Перо» в том месте, где должна начинаться кривая, и удерживайте кнопку мыши.
- Перетащите, чтобы задать наклон сегмента кривой, который вы создаете, а затем отпустите кнопку мыши.
•
Как создать собственную рамку в InDesign?
Как создавать собственные формы с помощью панели Pathfinder в Adobe InDesign
- Перейдите в меню «Окно», прокрутите вниз до «Объект и макет» и выберите «Обработка контуров».
- Чтобы изменить форму рамки, выберите рамку в компоновке, затем нажмите одну из кнопок формы в разделе «Преобразовать» на панели Обработки контуров.
Можно ли создать звезду в InDesign?
Используйте инструмент «Многоугольник» в Adobe InDesign, чтобы создавать собственные звезды. Инструмент многоугольника Adobe InDesign позволяет создавать звезды любых форм и размеров. После формирования звездочки можно раскрасить или текстурировать с помощью настроек обводки и заливки. Инструмент «Многоугольник» находится на палитре «Инструменты» в том же наборе, что и инструменты «Прямоугольник» и «Эллипс».
Как повернуть что-нибудь в InDesign?
Поверните объект с помощью команды Повернуть
- Выберите «Объект»> «Преобразовать»> «Повернуть».
- Дважды щелкните инструмент «Поворот».
- Выберите инструмент «Повернуть» и, удерживая нажатой клавишу «Alt» (Windows) или «Option» (Mac OS), щелкните объект или рядом с ним, чтобы выбрать новую контрольную точку.
Как вы искажаете в InDesign?
Используйте инструмент «Сдвиг» на панели «Инструменты» для искажения объектов.Чтобы повернуть объекты с помощью команды «Повернуть»:
- Выберите объект или объекты.
- Выберите «Объект»> «Трансформировать»> «Повернуть».
- Используйте поле «Угол», чтобы задать угол поворота объекта.
Как исказить форму в InDesign?
Наклон (сдвиг) формы
- Выделив базовую форму, выберите «Окно» → «Объект и макет» → «Преобразовать». Появится панель преобразования.
- Выберите значение из раскрывающегося списка «Сдвиг» в правом нижнем углу панели «Преобразование».После выбора нового значения форма перекосится (или сдвинется) в зависимости от того, какое значение вы выберете.
: Глава 7: Использование мощного пера :: Часть II: Рисование и раскрашивание ваших работ :: Adobe Illustrator CS :: Adobe :: eTutorials.org
Создание сверхточных кривых с помощью инструмента «Перо»
Инструмент «Перо» в Illustrator — это образец точности и аккуратности. С его помощью вы можете рисовать практически все (или рисовать виртуально). Это, конечно, после того, как вы освоите рисование кривых.
Ручка не предназначена для того, чтобы сводить с ума (насколько я знаю), но использование ее для рисования удачных кривых. , похоже, требует психологического прорыва. Пользователи Illustrator, которые изо всех сил пытаются разобраться в инструменте «Перо» самостоятельно, без удобного руководства, которое вы держите в руках, могут пройти через месяцы (или даже годы) разочарования, прежде чем произойдет прорыв. Они сталкиваются с формами и кривыми, которые им подходят — и затем они, наконец, «понимают».
Поэтому я клянусь избавить вас от всех этих проб и ошибок.Следующие разделы начинают этот благородный квест, в котором вы найдете рыцаря. . . .
Укрощение волочащихся
(извините за плохой каламбур.) Куда вы хотите направить вашу кривую? Просто перетащите в том направлении. Знаю, знаю, я вам говорил , а не тащить. Но в этой ситуации вы проводили прямые линии. Что еще менее полезно, перетаскивание, возможно, является самым антиинтуитивным действием, которое только можно представить для создания кривых. Тем не менее, я бросаюсь в бой.
Если вы щелкните и перетащите с намерением создать кривую, вы получите то, что выглядит как прямая линия, как показано на рисунке 7-6.(Странно, не правда ли?) Как ни странно, полученная вами «линия» в два раза длиннее, чем расстояние, на которое вы перетаскиваете, и простирается в двух направлениях от места, где вы вначале щелкаете мышью. После того, как вы отпустите кнопку мыши, эта «линия» будет иметь вид , по-прежнему — прямая линия и никакой кривой не видно.
Рисунок 7-6: При создании кривой протяните прямую линию; стрелка показывает направление перетаскивания.
Что, по вашему мнению, является наиболее естественным поступком в мире на данном этапе? Конечно — это перетаскивание в другом направлении (обычно под углом 90 °) от того места, где вы последний раз отпускали мышь.И каковы наиболее естественные результаты? Уродливая, пышная шишка; новую «прямую» линию, идущую в обоих направлениях от второй точки привязки; и внезапное желание направить несколько избранных ругательств в Illustrator.
Проблема во второй точке привязки. Вместо того, чтобы щелкать и перетаскивать в месте рядом с тем местом, где вы впервые отпустили кнопку мыши (большое нет-нет), вы всегда щелкаете и перетаскиваете (вам не нужно тянуть, но я вернусь к этому позже) от от того места, где вы отпустили кнопку мыши, как показано на рисунке 7-7.Вы правильно поняли — прочь. Странно, не правда ли?
Рисунок 7-7: Создание плавных плавных кривых. (Дружественные стрелки указывают направление перетаскивания.)
Чтобы создать красивую плавную кривую для ваших собственных целей, просто выполните следующие действия:
Щелкните и перетащите с помощью инструмента «Перо».
Линия проходит от точки привязки, в которой вы щелкнули. Это нормально; ? так должно было случиться.
Наконечник? Линия, которую вы видите, на самом деле представляет собой набор из двух точек направления (соединенных с кривой линиями направления), искусно замаскированных под линии с маленькими блоками управления на каждом конце.Называете ли вы их точками направления или управляющими маркерами, линиями или прямоугольниками, они не распечатываются. Это всего лишь инструменты для управления направлением линейного сегмента, который вы рисуете.
Не нажимая, поместите курсор на на расстоянии от обеих точек привязки и точек направления. Затем щелкните и перетащите в направлении напротив направления, в котором вы перетаскивали, чтобы создать первую точку привязки.
На этом этапе лучше всего разместить второй щелчок перпендикулярно направляющим линиям. Обратите внимание, что при перетаскивании вы действительно можете увидеть, как кривая между двумя опорными точками принимает форму и изменяется. Если вы перетащите на то же расстояние, что и для первой опорной точки, вы создадите ровную кривую.
Наконец, поместите курсор подальше от второй точки, все еще двигаясь от первой точки привязки, и щелкните и перетащите назад в том же направлении, в котором вы перетаскивали первую точку привязки.
После того, как вы отпустите кнопку мыши, вы увидите фигуру S, (или обратную форму S, , в зависимости от того, в какую сторону вы сначала перетащили). Радуйтесь! Если вы не видите форму S или обратную форму S , глубоко вдохните, сосчитайте до 10 и попробуйте еще раз, проявляя сверхчеловеческое терпение и осторожность. Подумайте о Кларке Кенте.
| Наконечник? | Помните всю эту песню и танец о нажатии клавиши Shift, чтобы новые опорные точки появлялись под углом, кратным 45? относительно последней точки привязки? Что ж, вы также можете использовать клавишу Shift для , чтобы ограничить угол линий ручки управления до 45 °, если хотите.Это действие позволяет создавать более точные кривые, чем рисование вольным стилем. Только не нажимайте и не удерживайте клавишу Shift, пока после вы не начнете перетаскивать с помощью инструмента «Перо». Если вы нажмете клавишу Shift перед перетаскиванием — и отпустите клавишу во время перетаскивания — вы получите 45? точка привязки. Если вы продолжите удерживать клавишу Shift, вы получите целую шебанг: 45? линии управления-дескриптора, а также точку привязки. |
Следуя правилу одной трети
Оптимальное расстояние для перетаскивания точки направления от точки привязки составляет примерно одну треть расстояния, которое вы ожидаете от этого сегмента линии.Так, например, если вы планируете нарисовать кривую длиной около трех дюймов, перетащите указательную точку примерно на один дюйм от точки привязки.
Правило одной трети идеально подходит для создания максимально естественных, естественных изгибов. Нарушение правила может привести к печальным результатам:
Если вы перетащите слишком мало, вы получите слишком пологие кривые в середине отрезка линии и слишком резкие в узловых точках.
Если вы перетащите слишком много, вы получите довольно резкие кривые (например, Кривая Мертвеца) вокруг середины отрезка линии и слишком прямые вокруг точек привязки (как эта кривая справа на рис. 7-8).
Рисунок 7-8: Слева: точки привязки с линиями направляющих точек, составляющими одну треть расстояния вдоль пути. Справа: слишком много перетаскивания.
К счастью, слева на рис. 7-8 показана «идеальная» кривая, созданная при правильном использовании линий точек направления, равных одной трети длины пути. Поскольку вы можете использовать инструмент «Прямое выделение» (полая стрелка) для регулировки положения точек направления после их рисования, старайтесь по возможности следовать правилу одной трети.Это может уберечь вас от неприятностей, а ваш словарный запас пригодится чутким слушателям.
Следуя правилам для остальных двух третей
Правило одной трети — это самое важное правило, когда вы используете инструмент «Перо» для рисования кривых. Конечно, вам все равно придется иметь дело с , другими , двумя третями линейного сегмента; Вот где вам могут пригодиться несколько скромных правил. Даже если вы не планируете сразу им следовать — потому что вы все еще в том неловком, бунтарском возрасте — вы, по крайней мере, захотите ознакомиться с этими правилами:
Перетащите в направлении пути. Перетаскивание назад к только что начерченному отрезку линии приводит к появлению трудноуправляемых кривых и неприглядных отрезков линий между предыдущей опорной точкой и опорной точкой, с которой вы работаете. Если вам нужно вернуться к линейному сегменту, поместите точку привязки ближе к предыдущей созданной точке привязки.
Сосредоточьтесь на предстоящем сегменте, а также на текущем. Вы можете заметить, что отрезок линии между предыдущей точкой привязки и текущей точкой привязки может отвлекать вас, поскольку он изменяется при перетаскивании.? Если вы сконцентрируетесь только на этом сегменте линии, точка направления, которую вы перетаскиваете для следующего сегмента линии , вероятно, не будет иметь правильную длину или угол. При использовании инструмента «Перо» вы должны овладеть прошлым, настоящим и будущим. (В остальном это совсем несложно.)
Не компенсируйте неверную кривую. Если вы ошиблись в последней исходящей точке направления, не пытайтесь «закрепить» сегмент линии с точкой привязки, которую вы в данный момент перетаскиваете.Вместо этого сосредоточьтесь на следующем сегменте ; попробуй пока не обращать внимания на эту глупость. Вы всегда можете использовать инструмент «Прямое выделение», чтобы исправить ошибку после того, как закончили путь. В главе 6 рассказывается, как вы можете настроить свой путь после того, как нарисовали его.
При необходимости используйте разную длину для каждой точки направления. Это правило является исключением из двух предыдущих правил. (Вы знали, что должно быть исключение.) Если вы щелкнете и перетащите и получите сегмент в самый раз — только для того, чтобы понять, что следующий сегмент требует более длинной или более короткой линии ручки управления, но того же угла — отпустите мышь кнопка, когда сегмент в самый раз .Затем щелкните ту же точку привязки еще раз (, а не точка направления) и перетащите в том же направлении, что и ранее. Обратите внимание, что при изменении угла точки направления на «другой» стороне (где находится предыдущий сегмент) вы не меняете длину линии этой точки направления. И вы можете довольно легко сопоставить угол, потому что вы можете видеть как «до», так и «после» версии предыдущего отрезка линии.
Поместите опорные точки на переходах кривой . Переход кривой — место, где кривая изменяется. Может быть, он меняет направление (переходя с часовой стрелки на против часовой стрелки или наоборот). Может быть, кривая становится меньше или больше. На рис. 7-9 показан красивый извилистый путь с точками привязки, правильно расположенными на переходах.
Рисунок 7-9: На этом пути точки расположены в «правильных» местах для получения наилучшей возможной кривой.Будьте экологически сознательными при использовании точки привязки. Не размещайте точки привязки там, где они не нужны. Это правило распространяется на все типы точек привязки. Чем меньше у вас их, тем проще редактировать участки пути (конечно, с учетом предыдущего правила). Меньшее количество точек привязки также обеспечивает более быструю и беспроблемную печать.
| Наконечник? | Удерживание клавиши Ctrl (на Mac) изменяет текущий выбранный инструмент на тот, который вы использовали последним. Это очень удобно, когда вы рисуете с помощью инструмента «Перо», поскольку он позволяет перемещать точки, не снимая выделения с инструмента «Перо».Щелкните инструмент «Прямое выделение» перед тем, как выбрать инструмент «Перо». Если вы нажмете, начните перетаскивать, а затем поймете, что щелкнули в месте, которое просто не работает, просто нажмите клавишу Ctrl (z на Mac). Инструмент «Перо» временно преобразуется в инструмент «Прямое выделение». Переместите точку привязки в новое место. Отпустите клавишу Ctrl (z на Mac), и точка привязки переместится в новое место, вот так! |
Рисование сложных узловых точек с помощью инструмента «Перо»
Немного попрактиковавшись с кривыми и сглаженными опорными точками, вы сможете привыкнуть к плавным переходам от одного сегмента линии к другому.Эти точки привязки довольно легко создать — просто щелкните и перетащите новую точку, и whammo ! у вас ровная точка привязки. Но и точка привязки изогнутого угла, и точка привязки комбинированного угла немного сложнее — они всегда требуют двух шагов. Тем не менее, они не могут напугать ветерана войн. Ничуть.
Повторное обращение к точкам крепления с изогнутыми углами
Поскольку точки привязки с изогнутыми углами имеют две кривые, выходящие из них (по одной с каждой стороны), им требуются две точки направления (по одной для каждой кривой).Но поскольку эти точки закрепляют независимые кривые, вы должны сделать эти точки направления независимыми друг от друга. Вот ход: перетаскивая плавную опорную точку, вы можете быстро превратить ее в опорную точку с изогнутым углом, нажав и отпустив клавишу Alt (опция на Mac). Это «разбивает» строки управляющего маркера на независимые строки.
Убедитесь, что исходный линейный сегмент имеет правильную длину и угол, прежде чем нажимать клавишу Alt (опция на Mac).После нажатия клавиши единственный способ отредактировать линию — остановить рисование и изменить ее с помощью инструмента «Прямое выделение». См. Главу 6 для получения всевозможных полезных советов о том, как добиться максимальной отдачи от точечной настройки с помощью инструмента «Прямое выделение».
Повторное обращение к комбинированным угловым анкерным точкам
Используя похожее причудливое движение, вы можете создавать угловые комбинации из гладких или прямых угловых точек привязки — во время рисования. Вот как:
Чтобы перейти от прямой линии к изогнутой, , когда вы рисуете плавную опорную точку, нажмите клавишу Alt (Option на Mac) после щелчка, но перед тем, как отпустить кнопку мыши.Это действие позволяет перетащить точку направления для следующего сегмента линии, не затрагивая предыдущий сегмент, как это обычно делает Illustrator. Чтобы создать кривую, перетащите указательную точку в нужное место.
Чтобы перейти от одной изогнутой линии к другой (с точкой изогнутого угла вместо точки сглаживания), щелкните и перетащите, как если бы вы создавали? Точку сглаживания. После того, как вы получите первую кривую так, как вы хотите, но прежде чем отпустить кнопку мыши, нажмите клавишу Alt (Option на Mac).Как только вы нажимаете Alt (Option на Mac), вторая точка направления перемещается независимо от первой. Используйте эту технику Alt (опция на Mac), чтобы переместить точку направления туда, где она вам нужна.
Эти два метода требуют небольшой практики, потому что многое зависит от того, в какое время вы нажимаете Alt (Option на Mac). Но не волнуйтесь. Если вы не поймете это правильно с первого раза, у вас всегда есть инструмент «Преобразовать опорную точку», к которому можно прибегнуть.
Как использовать инструмент «Перо» в Illustrator — Часть 1 — Прямые пути — Дизайн Смеющегося Льва
Я преподаю как Adobe Photoshop, так и Illustrator уже несколько лет, и могу без сомнения сказать, что инструмент «Перо», вероятно, является наиболее опасным инструментом в обеих программах, которого избегают.Кажется, это один из инструментов, с помощью которого люди могут попытаться раз или два, расстроятся и затем клянутся никогда не трогать его. Это, безусловно, может быть неприятным инструментом для использования вначале, если вы не совсем уверены, как он работает, но немного поучившись и много практики, вы обнаружите, что инструмент Pen открывает для вас совершенно новый мир. . Здесь я сосредоточусь на том, как использовать инструмент «Перо» в Illustrator, но концепции в Photoshop такие же.
Инструмент «Перо» создает векторы, когда вы рисуете им.Мы любим векторы, потому что они позволяют нам делать наши работы такими большими или маленькими, как мы хотим, без потери качества. Вот почему графические дизайнеры используют инструменты векторного рисования для создания логотипов. Логотип, возможно, потребуется разместить на канцелярских принадлежностях, а также на боковой стороне автобуса. Рисуя логотип в такой программе, как Illustrator, с помощью такого инструмента, как Pen, мы знаем, что можем обеспечить высокое качество изображения. С моей точки зрения, я использую инструменты векторного рисования для всех своих иллюстраций.
Я разбиваю это на три легко усваиваемые части:
- Рисование прямых
- Рисование кривых
- Редактирование путей
Примечание. Все снимки экрана, которые вы видите здесь, взяты из Adobe Illustrator CS5, но все, что вы здесь читаете, применимо практически ко всем версиям Illustrator.Итак, давайте начнем с использования инструмента для рисования прямых линий.
Когда вы рисуете пером, вы размещаете опорные точки на монтажной доске. Точки привязки соединяются путем, образуя линейный сегмент, который может быть прямой или кривой линией.
Рисование прямых линий
Вы можете рисовать прямые или замкнутые контуры.
1. Выберите инструмент «Перо» на панели инструментов или нажмите P на клавиатуре в качестве ярлыка. Если вы щелкните и удерживайте указатель мыши на инструменте «Перо» в течение секунды, вы увидите другие скрытые инструменты «Перо».Пока мы просто используем инструмент «Перо».
Когда вы впервые выбираете инструмент «Перо», рядом с курсором появляется маленький значок «x». Х означает, что вы собираетесь начать рисовать новый путь.
Важно обращать внимание на маленькие символы, которые появляются рядом с курсором инструмента «Перо», поскольку они влияют на поведение пера.
2. Щелкните один раз на монтажной области в том месте, где должен начинаться отрезок прямой линии. Не тащить.
Если появляются направляющие линии (они выглядят как дополнительные линии, выходящие из точки привязки), вы случайно перетащили инструмент «Перо» и нарисуете кривую, а не прямую линию.Если это произойдет, выберите Ctrl + Z (windows) или Cmd + Z (Mac) , чтобы отменить действие, и щелкните еще раз.
3. Щелкните еще раз в том месте, где вы хотите добавить следующую точку привязки.
Чтобы ограничить угол сегмента до кратного 45 °, удерживайте нажатой клавишу Shift во время щелчка.
Обратите внимание, что первая точка привязки, созданная вами при первом нажатии на монтажную область, теперь пустая, а последняя точка привязки — сплошной квадрат. Сплошная точка привязки указывает, что она в данный момент выбрана.
4. Чтобы продолжить создание сегментов прямой линии, просто продолжайте щелкать мышью на артборде, где вы хотите поставить точку привязки, и Illustrator создаст путь между ними.
Путь, который вы видите выше, называется открытым путем. Это означает, что начальная и конечная точки разные, они не соединяются. Вам не нужно создавать замкнутые контуры, открытые контуры идеально подходят для рисования всех типов линий. Если вы хотите заполнить область, рекомендуется закрыть путь.Чтобы закрыть путь, просто вернитесь к первой созданной точке. Вы увидите маленький кружок рядом с указателем инструмента «Перо», указывающий на то, что путь замкнется правильно.
Как только вы закроете путь, курсор сразу же изменится, показывая, что в следующий раз, когда вы нажмете на арт-доску, вы начнете совершенно новый путь. Если вы хотите оставить путь открытым, но затем начать другой новый путь, Ctrl + щелчок (Windows) или Cmd + щелчок (Mac) в любом месте вдали от всех объектов на монтажной доске.Кроме того, вы можете закончить путь, щелкнув любой другой инструмент на панели инструментов.
Добавление и удаление точек привязки
Конечно, будут моменты, когда вы захотите добавить дополнительные точки привязки к своим линиям или удалить точки привязки, которые вам не нужны. Помните, что хорошее практическое правило — использовать как можно меньше опорных точек для получения плавных линий. Допустим, мы хотим избавиться от опорной точки, выбрать инструмент «Удалить опорную точку» на панели инструментов (скрытой под инструментом «Перо») или нажать знак «минус» (-) на клавиатуре.Затем щелкните точку, которую хотите удалить.
Если вы хотите добавить дополнительную точку привязки, щелкните в любом месте отрезка линии с помощью инструмента «Добавить точку привязки». Часто форма пути может не сильно отличаться после добавления точки к прямому сегменту, но когда вы редактируете точку (мы вернемся к этому в следующей публикации), вы заметите разницу.
Практика!
Итак, вот как рисовать отрезки прямых, очень просто и ничего страшного! Ключ к использованию инструмента «Перо» — практика, практика, практика.Попробуйте нарисовать открытые пути зигзагов. Попробуйте нарисовать замкнутые контуры треугольников, прямоугольников, квадратов, многоугольников, звезд и других случайных фигур, где первая точка привязки становится конечной точкой. Почувствуйте, как заканчиваются пути и начинаются новые.
В следующем посте мы рассмотрим, как создавать изогнутые сегменты с помощью инструмента «Перо» в Adobe Illustrator.
Инструмент Illustrator Pen Tool, серия
Часть 1
Часть 2
Часть 3
Я проиллюстрировал детскую азбуку, которую можно купить в магазине iBooks в период экономического спада до 99 центов.
Щелкните здесь, чтобы узнать больше об iBook Animal ABC.
Как нарисовать пунктирную линию. Как нарисовать пунктирную линию в фотошопе. Создание кривой пунктирной линии в Photoshop
В Photoshop нет «правильного» способа рисования линий — каждый художник и дизайнер со временем находит свои собственные методы и выбирает удобные инструменты. Независимо от того, используете ли вы инструмент «линия», «перо» или «кисть», вы можете подходить к творческому проекту по-разному и в то же время получать одинаковые результаты.В этом практическом руководстве мы расскажем вам, как рисовать прямые линии в Photoshop, используя множество инструментов рисования, доступных в этой программе.
Инструмент «Линия»
Чтобы найти инструмент «Линия», нажмите и удерживайте кнопку мыши над инструментом «Прямоугольник» на главной панели инструментов. Откроется меню для выбора формы инструмента. Если вы включили какие-либо инструменты фигур, вы также можете выбрать инструмент «ЛИНИЯ» в верхнем меню параметров.
Почему инструмент «линия» считается фигурой? Фактически, инструмент «Линия» просто создает тонкие прямоугольники, которые выглядят как линии, потому что цвета Заливки Заливка и контура Обводки одинаковы.Если вы хотите, чтобы линия была пустой внутри (как прямоугольник), просто отключите заливку.
С помощью инструмента «ЛИНИЯ» легко рисовать прямые линии. Просто щелкните в любой точке изображения и перетащите линию в нужном направлении. Если вы хотите нарисовать строго горизонтальную или вертикальную линию, удерживайте клавишу SHIFT при перетаскивании, и Photoshop позаботится обо всем остальном.
Научившись рисовать прямые линии в Photoshop, вы можете экспериментировать с расширенными параметрами и создавать пунктирные линии из точек или штрихов.Чтобы найти эти настройки, щелкните значок «Параметры обводки» в левой части панели параметров, а затем выберите «Дополнительные параметры». Здесь вы можете указать и сохранить пользовательские настройки, включить пунктирную линию и выбрать длину штрихов и пробелов.
Инструмент «Кисть»
Инструмент «Кисть» также позволяет рисовать прямые линии и, в отличие от инструмента «ЛИНИЯ», позволяет создавать собственные стили кистей. Инструмент «Кисть» расположен на главной панели инструментов, он расположен отдельно от инструментов формы.
Чтобы создать идеальные прямые линии в любом направлении, удерживайте клавишу SHIFT при рисовании с помощью инструмента «Кисть». Чтобы создать фигуру из нескольких линий, нарисуйте линию, удерживая сдвиг, отпустите кнопку мыши, снова нажмите кнопку Shift, а затем начните рисовать новый сегмент от конечной точки последней линии.
Как и инструмент «Линия», кисть имеет множество параметров обводки, которые можно изменить на верхней панели параметров, включая жесткость, непрозрачность и стиль кисти. Мы рекомендуем настроить эти параметры перед тем, как начать рисовать мазки, потому что изменения не будут применены ко всем мазкам кисти, которые вы уже сделали.
Инструмент «Ручка»
Наконец, инструмент PEN чрезвычайно полезен для рисования прямых и изогнутых линий. Чтобы выбрать инструмент ПЕРО, щелкните перо в форме пера на главной панели инструментов, затем щелкните изображение на изображении, чтобы установить начальную точку, и еще раз, чтобы установить конечную точку. Photoshop автоматически создаст прямую линию между двумя точками, независимо от того, где они расположены на изображении. Если вы удерживаете клавишу SHIFT при установке этих точек, вы можете создавать линейные сегменты с углами наклона 45 и 90 градусов.
Делаем рамку из точек, коржей, пунктирных линий в фотошопе
В этом материале, как понятно из заголовка, мы рассмотрим способы рисования точечных, штриховых и точечных рамок. Сразу решаем: все кадры будем рисовать на новом слое! Забегая вперед, скажу, что описанный ниже способ относится к версиям Photoshop. CS5 и ниже.
Создание рамки из точек
Для создания таких рамок используется обычная круглая кисть из стандартного набора для фотобудки.Оправы могут быть круглыми, овальными. прямоугольной, а также любой неправильной формы, т.к. описываются контуром. Давайте сначала настроим кисть. Если кто не помнит, чтобы открыть панель настройки кисти, нужно выбрать инструмент кисти, а затем нажать на соответствующую кнопку в панели Polel. На чертеже поверх внутреннего круглого и внутреннего квадрата были применены следующие настройки (щелкните изображение, чтобы увеличить):
Теперь создадим контур, в виде которого должна быть рамка, это можно сделать любыми контурными инструментами, пером (Pen Tool), прямоугольником (Rectangle Tool) и т. Д.Контур может быть как замкнутым, так и открытым. Далее щелкните правой кнопкой мыши по контуру. Важно: инструмент контура в этот момент должен быть активен! В появившемся окне выберите строку «Выполнить контурный ход» (STROKE PATH). Откроется новое окно, в котором мы предложим выбрать инструмент «Штрих». В этом случае нам подойдет кисть или карандаш (Pencil). Напоминаю, что кисть или карандаш уже должны быть настроены. После выбора инструмента нажмите OK, и на схеме появятся точки.Очки, нанесенные кистью, получаются несколько смазанными, поэтому после нанесения точек это не мешает примененному фильтру контура краев (Резкость краев), настройки выбираются индивидуально. Вот пример экрана, полученного с помощью описанных выше операций:
Были применены следующие быстрые настройки: Текст: Тип — Карандаш Kehel (Размер) 3 PKS, Жесткость (Жесткость) 100%, Интервал (Spaction) 180% Загрузка: Тип — Кисть, Кехал (Размер) 3 PKS, Жесткость ( Жесткость) 100% Интервал (Spaction) 205% Рама: Тип — Карандаш, Кехель (Размер) 6 PKS, Жесткость (Жесткость) 100%, Интервал (Spaction) 180%
Создание каркаса из пунктирных линий
Прямоугольные рамы, т.е.е. Состоит из вертикальных и горизонтальных линий, не вызывает никаких проблем. Вы можете нарисовать их прямоугольной кистью из стандартного набора фотошопа. Откройте панель управления кистями и загрузите их, как показано на рисунке. Далее установите настройки кисти примерно такие, как у круглых кистей, указанных выше. Затем растягиваю форму отпечатка пальца, это показано на скриншоте.
Такой кистью можно провести горизонтальную линию.А вот вертикаль не выйдет, вернее получится, а некрасиво:
Чтобы создать вертикальную прерывистую линию, нужно повернуть отпечаток кисти на 90 или 270 градусов:
Теперь можно спокойно рисовать и вертикальную прерывистую линию:
Но если мне нужна пунктирная по кругу или на любой кривой, то этот способ уже не подходит.Выбираем круглую кисть, устанавливаем диаметр отпечатка 9 пикселей, интервал 170%. Создайте контур, выполните обводку контура, как в случае точек. Далее щелкните правой кнопкой мыши по контуру, выберите пункт «Education Dedicated Area» (Сделать выбор) с радиусом древнего 0. Вот данный снимок экрана:
3 голоса
Доброго времени суток уважаемые читатели моего блога. Казалось бы, стоит в фотошопе нарисовать прямую линию? Поставляется Shift и пожалуйста.Тем не менее, это можно сделать тремя способами. Результат у всех будет разный.
Из этой статьи вы узнаете три способа провести прямую линию в Photoshop. Какой фильтр применить для создания волны. Как поступить с другим интересным инструментом. Я покажу, как добиться пунктирной линии и рисовать под определенным углом.
Вас ждет много информации. Продолжаем?
Инструмент «Линия»
Для начала я покажу вам, как использовать инструмент, предназначенный для создания плавных линий.На этом месте у вас может получиться прямоугольник, овал, эллипс или многоугольник. Всего на несколько секунд удерживайте левую кнопку мыши на кнопке на кнопке, чтобы открыть меню с дополнительными инструментами.
Первое из важных. Один из важнейших параметров — толщина. Благодаря линии можно рисовать даже прямоугольники. Просто нужно сделать ее старшей.
Далее идут «заливка» и «обводка». Нажмите на рейд с цветом слева от надписей и выберите оттенок.Если вы хотите выполнить обводку, введите ее ширину. Теперь на моем скриншоте он показан без него. Значок отсутствия цвета выглядит так. Серая линия пересеклась с красной.
Вы можете увидеть настройки и результат на этом скриншоте. Не очень видно, но толщина здесь 30 пикселей. На большом снимке 30 пикселей могут выглядеть как скромная полоска. Все нужно подогнать под собственные размеры.
Так будет выглядеть линия, если выбрать красный цвет обводки.
Следующая кнопка позволит вам сделать штрих из точек.
Если уменьшить толщину и удалить заливку, то получится только точка.
Здесь вы можете выровнять обводку по внутреннему краю, внешнему краю или центру вашего контура.
И скруглить углы. Правда, так заметно не будет.
Если в тот момент, когда вы ведете линию, нажмите Shift, тогда Photoshop автоматически создаст ровную линию.Горизонтально или вертикально. В зависимости от того, куда вы его приведете.
Если вам нужна линия под определенным углом, проще всего увидеть, что показывает информационное окно, и исправить это вручную, направив в определенном направлении.
Ну а теперь покажу другое.
Инструмент «Кисть»
Эти прямоугольники я нарисовал кистью линий.
Выберите тип и размер, подходящий для линии кисти.
Поместите точку в предполагаемое начало линии, зажмите Shift и щелкните левой кнопкой мыши в том месте, где полоса должна заканчиваться.
Перед вами две строчки. Желтый цвет нарисован с помощью инструмента «линия», лиловой кисти.
Как сделать волну
Неважно, какой инструмент вы использовали, чтобы сделать волнистую линию самым простым способом с фильтром. Зайдите в эту категорию, найдите «искажение» и выберите «волна».
Сосредоточившись на картинке с предварительным показом, вы быстро поймете, что делать, что и как это настраивать. Амплитуда должна быть примерно такой же.Если не работает, можно просто нажимать на «рандомизацию» до нужного.
Всегда есть быстрый доступ к последнему примененному фильтру. Нанесите его на слой с желтой полосой, нарисованной инструментом.
Вот и получил такой результат. Как видите, все по-другому.
Ручка инструментальная
Если честно, я все еще не могу работать профессионально. Я знаю, что они могут рисовать все, что угодно: точно, быстро, весело и круто, но у меня много времени, и результат не всегда находится на том уровне, которого я ожидал.И тем не менее, я даже могу рисовать пером прямые линии. С кривыми хуже, но попробую. Я выбираю Ручку.
Ставлю точку, потом вторую. Пока не отпустил настройку плавности кнопки мыши.
То же вылезает с каждой новой точкой.
После завершения всех манипуляций щелкните правой кнопкой мыши «Мышь» и в появившемся меню выберите «Выполнить обводку контура».
Вы можете выбрать несколько инструментов: карандаш, кисть, штамп, узор и так далее.Теперь пусть это будет кисть.
Снова нажимаю правую кнопку мыши и выбираю «Удалить контур».
Вот результат, который я получил.
Что ж, не забывайте, что вы всегда можете воспользоваться созданием коллажей. Прочтите статью про, и вы можете взять линию из любого изображения и вставить ее в свое изображение.
Если вы хотите научиться работать профессионально и с другими инструментами, которые есть в фотошопе. Могу предложить вам курс « Фотошоп для начинающих в видеоформате». ».
Уроки, созданные профессионалами, научат вас всему, что вам нужно знать об этой программе. Вы сэкономите кучу времени на поиске ответов на тот или иной вопрос. В голове возникнут идеи, как выполнить задание.
Кстати, а вы знаете, как сделать так, чтобы у вас всегда возникали интересные потребности, связанные с фотошопом? Это может вывести ваше отношение к этой программе на новый уровень. Все, что вам нужно, — это заняться веб-дизайном.Люди этой профессии никогда не сидят сложа руки. Всегда есть заказчики, проекты и новые задачи.
Работа найдется для всех, и вы сможете заниматься любимым делом и приносить хорошие деньги. Прочтите статью об этом или. Перестаньте придумывать себе задачи, позвольте кому-то платить за ваше время.
Не знаете с чего начать? Пройти курс « Основы коммерческого веб-дизайна». «Попробуйте несколько бесплатных уроков, они помогут вам разобраться в себе и понять, будете ли вы готовы осваивать новые горизонты.
Онлайн-курс при поддержке автора — надежное вложение в будущую профессию.
Вот и все. Остается тебе. Решите, когда будете готовы, и приступайте к покорению новых вершин. Если вам понравилась эта статья — подписывайтесь на рассылку и каждый день приближайтесь к заветной цели.
Узнайте как можно больше об Интернете, напишите свою историю успеха, перестаньте сидеть и ждать. Действовать. Ваша мечта каждый день воплощает в жизнь других. Сегодня они делают то, что нужно так много времени.Они думают о готовности? Правильный момент настал прямо сейчас. Не пропустите. У вас есть власть.
Желаю удачи. К новым встречам.
Photoshop не является программой для создания рисунков, но все же иногда возникает необходимость изобразить элементы рисунка.
В этом уроке я покажу вам, как сделать пунктирную линию в Photoshop.
Специального инструмента для создания пунктирных линий в программе нет, поэтому создадим его сами. Этим инструментом будет кисть.
Для начала нужно создать один элемент, то есть пунктирный.
Создать новый документ Любого размера, желательно поменьше и залитым белым фоном. Это важно, иначе ничего не получится.
Возьмите инструмент «Прямоугольник» и установите его, как показано на картинках ниже:
Пунктирные размеры Выберите ваши потребности.
Затем щелкните в любом месте белого холста и в открывшемся диалоговом окне щелкните ОК .
Наша фигура появится на холсте.Не волнуйтесь, если он очень маленький по отношению к полотну — не беда.
Дайте имя кисти и щелкните ОК .
Инструмент готов, проведем тест-драйв.
Выбираем инструмент «Кисть» И в палитре кистей ищем наш точечный.
Затем нажмите F5 И в открывшемся окне вы настроите кисть.
В первую очередь нас интересуют интервалы.Выносим соответствующий ползунок и тянем до тех пор, пока между штрихами не появятся промежутки.
Попробуем провести линию.
Так как мы, скорее всего, нужны напрямую, то мы сдвинули направляющую с линии (горизонтальную или вертикальную, что пожелаете).
Затем ставим кисть первой точкой на направляющую и, не отпуская кнопку мыши, зажимаем Shift. И поставил вторую точку.
Скрытие и отображение направляющих клавишами Ctrl + H..
Если у вас крепкая рука, то можно провести линию и без ключа Shift. .
Для вертикальных линий необходимо выполнить другую настройку.
Снова нажимаем клавишу F5 И видим такой инструмент:
С его помощью мы можем повернуть пунктирную линию на любой угол. Для вертикальной линии это будет 90 градусов. Нетрудно догадаться, что пунктирные линии можно проводить в любых направлениях.
Значит, это не лучший способ.Мы научились рисовать пунктирные линии в фотошопе.
В этом уроке я расскажу вам, как рисовать пунктирные линии. Самый простой способ: возьмем с собой ручку, выберем режим «Рисунок», уберем «заливку» до «без цвета» и выберем цвет обводки, который нам нужен. Пусть будет синим. Также на этом этапе нам нужно выбрать, какой толщины у нас будет пунктирная линия. Допустим, 2 пикселя и выбираем какой он будет. Будут эти точки или они будут расставлены точками. Выберем их.
А просто нарисуйте произвольную линию, которая в конечном итоге понадобится.После нажатия «ENTER» контур исчезает, остается только пунктирная линия. Это самый простой способ, но он не всегда работает. В некоторых версиях Photoshop этого не делает. И для этого есть второй способ, в котором нам также понадобится инструмент «Перо».
Здесь мы уже рисуем в режиме «контур». Также создаем изгиб, который нам хотелось бы. Пусть будет такой полукруг. А теперь нам нужно переключиться на инструмент «Текст». Подведите курсор к контуру, и мы увидим, что рядом с нашим курсором появляется такая маленькая пунктирная линия.Это значит, что когда мы щелкнем, наша схема превратится в редактируемую, и здесь мы можем написать любой текст. Но поскольку мы создаем пунктирную линию, нам просто нужно много раз щелкнуть черточку. Получился такой контур. Также в эту схему можно включить баллы. Второй способ — это текст.
И еще один способ, это тоже обводка контура с помощью инструмента «Кисть». Первый шаг — настраиваем кисть вместе с вами. Для этого нам нужно сначала сделать эту кисть. Создаем новый документ: Ctrl + N. -27 пикселей и высота — 6.На этом этапе нам нужно спросить размер, который будет равен размеру стежка. Выберите прозрачный фон. Щелкните «ОК». И залить этот документ черным цветом. Теперь нам нужно определить кисть: редактирование / определение кисти. Назовем его и нажмем «ОК». Этот документ можно удалить.
Возвращаемся к нашему основному документу, выбираем «кисть», и как видите, оно уже того стоит. Выбираем непрозрачность кисти 100%, переходим в настройки палитры и немного меняем ее параметры. Нам обязательно нужно будет увеличить количество интервалов и перейти: Кисти / Контроль / Направление.И тогда наша кисть будет повторять изгибы контура. Также на этом этапе установите цвет, которым будет рисовать ваша кисть, и выберите размер, можно сделать чуть меньше меньшего.
Теперь возьмем инструмент «Перо». Нарисуйте нужный нам контур. Также действуйте в схемном режиме. Подведем итог инструмента «Растушевка» к самому контуру и щелкнем правой кнопкой мыши «контекстное меню / выполнить обводку контура / выберем нашу кисть (ту, которую мы установили на предыдущем шаге. Нажмите« ОК ». Кисть полностью повторила изгиб контур.
Рисование изогнутых линий в PowerPoint 2011 для Mac
Нарисовать прямую, острие так просто. чтобы указать линию в PowerPoint. Теперь в этом уроке мы перейдем к тому, чтобы показать вам, как нарисовать изогнутую линию в PowerPoint 2011 для Mac.
Выполните следующие действия. Нарисуйте треугольник с изогнутыми краями, используя инструмент Форма кривой в PowerPoint 2011 для Mac:
- Запустите PowerPoint. Вы увидите Галерея презентаций который позволяет вам установить все атрибуты вашей новой презентации, такие как предустановленная тема или шаблон.Сделайте выбор или просто нажмите Отменить в этой галерее, чтобы открыть пустую презентацию с новым слайдом. Пользователи PowerPoint 2011 может изменить макет слайда этот слайд пустым, выбрав опцию Макет | Пустой в доме вкладка ленты.
- На вкладке Home Лента, нажмите кнопку Форма для просмотра галереи форм , которую можно увидеть на рис. 1 . Выберите линии и Соединители в этой галерее, а в появившемся подменю выберите Кривая форма (снова см. Рисунок 1 ).
-
Рисунок 1: Выбрана форма кривой - Как только будет выбрана фигура Кривая , курсор изменится на перекрестие, как показано на Рисунок 2 .
-
Рисунок 2: Курсор изменен на перекрестие - Щелкните в любом месте слайда и отпустите кнопку мыши, чтобы установить начальную точку кривой. После этого переместите курсор немного в нижний левый угол первой точки под углом примерно 45 градусов, как показано в Рисунок 3 .
-
Рисунок 3: Рисование линии - Щелкните еще раз и отпустите кнопку мыши. Теперь, когда вы переместите курсор вправо, вы увидите изгиб кривой (см. Рисунок 4 ).
-
Рисунок 4: Рисование кривой - Щелкните еще раз, чтобы установить третью точку треугольника, и отпустите кнопку мыши еще раз. Теперь переместите курсор вверх к первой точке, как показано на Рисунок 5 .
-
Рисунок 5: Рисование треугольника с закругленными краями - Щелкните первую точку, чтобы замкнуть фигуру.Форма заполняется, чтобы обозначить, что она действительно была закрыто. Вы также увидите, что фигура окружена восемью маркерами выбора, как показано на рис. 6 .
-
Рисунок 6: Треугольник с закругленными краями, нарисованный с помощью инструмента формы кривой - Щелкните в любом месте слайда, чтобы отменить выбор формы.
Совет: Если вам нужна только изогнутая линия, а не замкнутая форма, не нажимайте на начальную точку изогнутая линия.
Создание красивых кривых в Illustrator
Кристиан Габриэль, Adobe Expert / ACI
Сколько раз вы смотрели на изгибы логотипа или профессионального шрифта и задавались вопросом, как они достигают этих невероятно гладких изгибов.Если вы прирожденный художник и умеете рисовать или рисовать, вы уже впереди всех. Но что, если это не так, и рисование простых кривых кажется хлопотным делом? Ниже приведены несколько простых и эффективных способов сделать ваши линии гладкими и красивыми!
Нужно изучить Adobe Illustrator? Почему бы не присоединиться к одному из наших практических классов Adobe Illutrator? Занятия, проводимые профессионалами, предлагаются ежемесячно в Лос-Анджелесе, и наши инструкторы могут проводить обучение на месте по всей стране.Получите расценки на обучение работе с Illustrator на месте.
От руки с кистями и карандашами
Обычно, рисуя от руки мышкой, вы можете получить то, что видите выше. Неидеальная изогнутая линия. Если вы не рисуете трещины или неровные фигурки из палочек, это обычно то, что вы получаете. Он основан на том, насколько устойчиво ваша рука держит мышь. Большинство цифровых художников использовали бы что-то вроде планшета Wacom или сенсорного экрана с ручкой, чтобы органично нарисовать плавную изогнутую линию, но если у вас их нет, мышь — плохая замена.К счастью, Adobe подумала об этом и встроила несколько удивительных функций, которые помогут вам сгладить линии. Одной из таких функций является возможность настройки Fidelity инструмента. Fidelity регулирует точность вашего инструмента. Выберем кисть Paintbrush Too l. Теперь, чтобы настроить точность работы инструмента «Кисть», дважды щелкните значок инструмента «Кисть» на панели инструментов, чтобы вы могли открыть параметры инструмента «Кисть » .
Намного, намного лучше! Теперь, если вы продолжите рисовать, будет применена максимальная гладкость.Помните, что если сглаживание слишком велико, вы всегда можете вернуть «интенсивность» с помощью ползунка Fidelity .
После того, как вы нарисовали или проследили свой объект и создали контуры, вы можете добавить несколько интересных стилей кистей, перейдя в ПАНЕЛЬ КИСТИ и щелкнув нужный мазок кисти. Для получения дополнительных кистей щелкните меню панели кистей в верхнем правом углу и перейдите к библиотеке кистей .
Дополнительную стилизацию ваших логотипов и / или надписей можно настроить с помощью таких инструментов, как WIDTH TOOL . Инструмент «Ширина» позволяет изменять толщину обводки в разных частях сегмента контура. Переменная ширина штриха может значительно улучшить его, если он слишком однородный. Другие инструменты, которые могут помочь вам художественно манипулировать вашим путем, — это инструменты Warp, Twirl, Pucker, Bloat, Scallop, Crystallize и Wrinkle.
Альтернативные методы сглаживания путей
Для наглядности, любой путь можно сгладить. В большинстве случаев это можно сделать несколькими способами. Например, возьмем КАРАНДАШНЫЙ ИНСТРУМЕНТ . Обычно вы можете найти этот инструмент, нажав правой кнопкой мыши на SHAPER TOOL на панели инструментов, а затем выбрав инструмент прямо под ним (его также можно активировать, нажав «N» на клавиатуре).
Рисование карандашом — это всегда приключение, и если у вас нет очень твердой руки, вы можете в конечном итоге возненавидеть этот инструмент.Нарисуйте изогнутую линию. Теперь мы можем исправить эту линию, настроив Fidelity Pencil Tool, точно так же, как мы изменили ее на нашей Paintbrush, но мы собираемся использовать другой метод. Этот метод называется «ГЛАДКИЙ ИНСТРУМЕНТ ». Независимо от того, используете ли вы инструмент «Кисть», «Карандаш» или «Перо», инструмент «Сглаживание» позволяет сгладить уже существующий контур.
Прежде всего, убедитесь, что ваш путь выбран. Затем выберите инструмент «Сглаживание» в той же категории, что и инструмент «Карандаш». Это прямо под ним! Просто нажмите правой кнопкой мыши на Shaper Tool или Pencil Tool , и вы увидите «полосатый» карандаш.Выберите это.
Затем, чтобы изменить интенсивность сглаживания — дважды щелкните значок инструмента сглаживания на панели инструментов (как показано выше) и сдвиньте его влево или вправо. Теперь вы можете использовать инструмент «Сглаживание», чтобы нарисовать грубые участки линии и сгладить их вручную!
Помимо этих методов, вы всегда можете улучшить рисование с помощью инструмента «Перо», который является более сложным, но более точным или «механическим» способом создания плавных линий.Сглаживание не требуется!
Photoshop One-on-one — эффективное использование команд клавиатуры при наложении и изменении контуров
Создание контура для мазка кисти в Photoshop с помощью инструмента Curvature Pen
Одним из самых заниженных требований цифрового рисования является возможность полностью контролировать размещение и качество линий. Очевидно, что качество чернильной линии может изменяться по нескольким причинам, что часто диктуется требованиями издателя.Например, если рисунок предназначен для распространения относительно небольшого размера, служащего картой стены, можно обойтись менее точным размещением линий и меньшим качеством линий. Однако, когда дело доходит до демонстрации крупных планов декоративных областей, возможность управлять нашими цифровыми мазками становится незаменимой. Одним из наиболее удобных решений, позволяющих избежать проблем, связанных с качеством линий, которые могут возникнуть при рисовании от руки, является переход к векторной среде. Хотя мы не советуем доверять компьютеру создание окончательных чернильных линий для нас, мы не против использования искусственных вспомогательных средств для дополнения рисования от руки, когда это необходимо.
В этом отношении digitalEPIGRAPHY уже рекламировала полезность путей Photoshop во многих из наших предыдущих статей. Тем не менее, важно отметить, что возиться с таким сложным инструментом, как инструмент «Перо», не относится к полевым исследованиям. Хотя бывают случаи, когда работа над последними слоями с использованием настольной версии Photoshop у памятника может быть полезной, существуют фундаментальные различия между характером рисования в студии и рисования в полевых условиях.В то время как полевые работы сводятся к поиску правильного размещения линий и нахождению наиболее близкого сходства с оригинальным произведением искусства на стене, студийная работа предназначена для обеспечения наилучшего качества результата этой первоначальной работы карандашом. Чтобы помочь студийному процессу, использование векторных контуров Photoshop в цифровом рисовании является одной из основ эпиграфического процесса Survey. Подробное описание различных реализаций этого инструмента можно найти в соответствующей главе Руководства по цифровой эпиграфии.
Основные атрибуты контуров Photoshop
Векторный контур Photoshop и его основные элементы
В следующей записи мы хотели бы дать вам подробное руководство о том, как реализовать и уточнить ваши контуры с помощью различных клавиатурных команд при настройке или изменении путей. Прежде всего, мы хотели бы повторить некоторые базовые знания, кратко описав, что представляют собой контуры в Photoshop. В самом базовом описании путь состоит из одного или нескольких прямых или изогнутых сегментов. Опорные точки отмечают конечные точки сегментов пути. На изогнутых сегментах каждая выбранная точка привязки отображает одну или две линии направления , заканчивающиеся на точки направления . Положение направляющих линий и точек определяет размер и форму изогнутого сегмента. Перемещение этих элементов изменяет форму кривых на пути. Естественно, путь может быть замкнутым, без начала и конца (например, круг), или открытым, состоящим из отдельных конечных точек (например, волнистой линии).
Сравнение плавных кривых и резко изогнутых контуров
Опорные точки появляются не только в конечных точках кривой, но и помогают нам корректировать форму контура. Кривые могут быть плавными и резко изогнутыми, в зависимости от того, как сегмент пути ведет себя вокруг точки привязки. Когда вы перемещаете направляющую линию на гладкую точку, изогнутые сегменты по обе стороны от точки корректируются одновременно. Для сравнения: когда вы перемещаете направляющую линию в угловую точку, корректируется только сегмент кривой на той же стороне от точки, что и направляющая линия.Чтобы взаимодействовать с путем, путь должен быть активным, то есть его нужно выбрать. При выборе компонента контура или сегмента контура (с помощью инструмента «Выбор контура» или инструмента «Прямое выделение» путем нажатия A) отображаются все опорные точки на выбранной части, включая любые направляющие линии и точки направления, если выбранный сегмент изогнут. Можно быстро переключаться между двумя инструментами выделения, удерживая Cmd, пока один из них активен (вы должны увидеть, как стрелка меняет цвет с черного на белый, когда вы удерживаете Cmd).
Различные инструменты выделения (черная и белая стрелка), появляющиеся на панели инструментов
В последних версиях Photoshop CC можно определить цвет и толщину линий контура для лучшей видимости, щелкнув значок шестеренки на Панель параметров . Помимо настройки цвета и толщины, вы также можете предварительно просмотреть сегменты контура, перемещая указатель между щелчками мыши, установив флажок Rubber Band . Описав основные атрибуты, давайте посмотрим, как происходит взаимодействие с сегментами пути, когда мы рисуем наши рисунки.
Указание параметров контура, таких как толщина и цвет, на панели параметров
Регулировка сегментов контура
При настройке контуров необходимо помнить о трех важных правилах. Во-первых, перемещение точки привязки, которая соединяет 2 сегмента пути, всегда изменяет оба. Во-вторых, можно вернуться и скорректировать ранее нарисованный сегмент, когда мы прокладываем путь, временно активировав инструмент «Прямое выделение» (нажмите Cmd) во время рисования. Наконец, когда мы изначально рисуем гладкую точку с помощью инструмента «Перо», перетаскивание направляющей точки изменяет длину направляющей линии по обе стороны от точки.Однако, когда мы редактируем существующую точку сглаживания с помощью инструмента «Прямое выделение», мы можем изменить длину направляющей линии только на той стороне, которую мы перетаскиваем. С учетом сказанного, корректировка сегмента пути или точки привязки всегда включает использование инструмента «Прямое выделение» (нажмите и удерживайте Cmd). Чтобы отрегулировать положение сегмента, вам нужно напрямую перетащить сам сегмент, в то время как для настройки формы сегмента по обе стороны от выбранной опорной точки вам нужно перетащить опорную точку или точку направления.
При необходимости мы можем легко удалить сегмент на более длинном пути (например, когда нам не нужно добавлять мазок кисти на определенный участок пути), выбрав сегмент с помощью инструмента прямого выбора и нажав Удалить. Если требуется дополнительная спецификация, мы можем добавить конечные точки выреза, добавив сначала дополнительные точки привязки к пути. С другой стороны, когда нам нужно расширить существующий контур , мы можем сделать это, щелкнув конечную точку пути с помощью инструмента «Перо», а не щелкнув точку, в которой мы хотим закончить новый сегмент.Этот новый сегмент будет прямым отрезком между двумя точками, если вы не щелкнете и не перетащите сразу, устанавливая новую конечную точку. Еще одно важное взаимодействие, которое можно инициировать с помощью клавиш со стрелками на клавиатуре, — это точная настройка размещения точек привязки и формы сегмента пути. Нажмите или удерживайте любую из клавиш со стрелками на клавиатуре, чтобы перемещать 1 пиксель за раз в направлении стрелки.
Наиболее важные инструменты изменения точки привязки можно найти в наборе инструментов инструмента «Перо».
Добавление точек привязки не только расширяет открытый контур, но и дает вам больше контроля над существующим контуром.Однако вам следует избегать добавления большего количества очков, чем необходимо. Путь с меньшим количеством точек легче редактировать, отображать и получать более плавные кривые. Если ваш путь перегружен точками привязки, вы можете уменьшить сложность пути, удалив ненужные точки. Набор инструментов содержит три инструмента для добавления или удаления точек: инструмент «Перо», инструмент «Добавить точку привязки» и инструмент «Удалить точку привязки». По умолчанию инструмент «Перо» изменяется на инструмент «Добавить точку привязки» при наведении указателя мыши на выбранный контур или на инструмент «Удалить точку привязки» при размещении его над точкой привязки, предполагая, что Автоматическое добавление / удаление на панели параметров включено для инструмент «Перо».Важно помнить, что при удалении узловых точек нельзя использовать клавишу «Удалить», потому что это приведет к удалению как точки, так и отрезков линии, которые соединяются с этой точкой.
Рисование контуров стало проще — с помощью инструмента «Перо кривизны»
Одним из основных моментов Photoshop CC 2018 стало введение нового инструмента «Перо кривизны». Инструмент «Перо кривизны», как мы указывали в нашем руководстве, представляет собой упрощенную версию стандартного инструмента «Перо» в Photoshop. Он позволяет рисовать сложные формы и пути без необходимости редактировать маркеры управления или запоминать сочетания клавиш.Использовать инструмент «Перо кривизны» так же просто, как щелкать мышью, чтобы добавить точки, которые затем используются для автоматического рисования пути. Изменить форму существующего пути так же просто, поскольку мы можем легко вернуться к любой точке пути и изменить его форму. Базовый вариант модификации предлагается: щелкнуть существующую точку привязки с помощью инструмента «Перо кривизны», чтобы выбрать ее, а затем перетащить точку в новое место. Более сложным методом модификации было бы добавление дополнительных точек привязки к существующему пути, просто указав и щелкнув по контуру пути, а затем перетащив новые точки, чтобы изменить форму пути.Те же правила выбора, которые описаны выше для инструмента «Перо», применимы и к инструменту «Перо кривизны»: если вы хотите переместить одну секцию, не затрагивая весь контур, вам придется использовать для этого инструмент «Прямое выделение».
Переключение с плавной кривой на угловую точку двойным щелчком по существующей точке сглаживания
Все точки привязки, которые мы добавляем с помощью инструмента «Перо кривизны», становятся точками сглаживания, если мы специально не дважды щелкаем при добавлении следующей точки который добавляет сегменты прямого пути вместо кривых.При добавлении дополнительных точек контур пути изгибается по мере прохождения через точку. Очень простой способ изменить форму пути с гладкой на угловую — это преобразовать точку кривой в точку угла. Чтобы переключиться с точки кривой на точку угла, все, что вам нужно сделать, это дважды щелкнуть существующую точку кривой (чтобы переключиться обратно с точки кривой на точку кривой, снова просто дважды щелкните точку). Другой удобный способ использования инструмента «Перо кривизны» вместо обычного инструмента «Перо» состоит в том, что вы можете просто использовать клавишу «Удалить» для удаления точки привязки.В конце мы хотели бы вооружить вас несколькими полезными сочетаниями клавиш, чтобы ускорить рабочий процесс при рисовании с помощью инструмента Curvature Pen:
Чтобы удалить весь путь, щелкните внутри документа, удерживая Ctrl, и затем выберите Удалить Путь из меню. Вы также можете удалить весь путь, нажав клавишу «Удалить» на клавиатуре, когда точки привязки не выбраны.
Чтобы выбрать несколько точек привязки, удерживайте нажатой клавишу Shift при выборе соответствующих точек. После выбора нескольких точек их можно удалить или изменить вместе.


 Я создал элемент для кисти из нескольких квадратов (углы нижней площади и верхней округлены).
Я создал элемент для кисти из нескольких квадратов (углы нижней площади и верхней округлены).