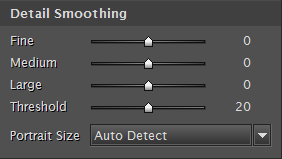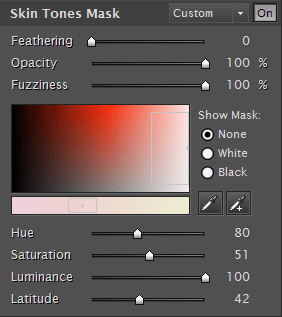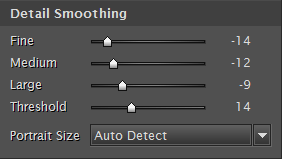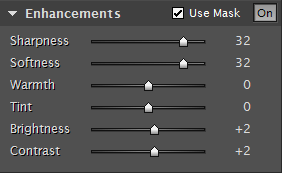Обработка портрета. ImageNomic Portraiture
ImageNomic Portraiture это один из лучших на сегодняшний день плагинов для Photoshop, позволяющий обрабатывать портреты. В Portraiture отлично сочетаются как мощь так и простота работы. Другими словами, этим плагином с успехом может пользоваться как новичек, так и профессионал.
Portaiture имеет три основных направления для работы:
- DETAIL SMOOTHING — сглаживание деталей, точнее работа с артефактами кожи, плагин позволяет убрать недостатки, не сильно задевая текстуру кожи и оставляя в неприкосновенности такие важные детали как ресницы, брови, волосы и т.п. В общем все то, что не нуждается в сглаживании
- SKIN TONES MASK — специальный инструмент, позволяющий создавать маску, затрагивающую только кожу.
- ENHANCEMENTS — «улучшение». Набор различных функций, таких резкость, температура цвета кожи, яркость, контраст и размытие.
В данной заметке я хочу познакомить вас как с возможностями, так и с интерфейсом ImageNomic Portraiture. Заметка создана на основе перевода оригинального мануала к плагину.
После установки плагин встает по адресу filters > imagenomic > portraiture
Использование настроек по умолчанию.
При первом запуске Portraiture, все настройки установлены в режим «по умолчанию». Центральное окно автоматически показывает копию обрабатываемого изображения, с примененными к нему «дефолтными» настройками. Настройки по умолчанию подразумевает, что настройки всех функций сброшены в 0, то есть в их изначальную позицию. При изменении позиции вы можете посмотреть, что происходит с изображением, используя в зону предпросмотра, и такие инструменты как увеличение, «сплит скрин» то есть одновременный показ измененного и не измененного изображения. А удерживая на снимке нажатой левую кнопку мыши, вы можете синхронно «таскать» обе версии снимка, для детального просмотра изменений.
Использование готовых пресетов
В дополнении к «настройкам по умолчанию» то есть дефолтному пресету, Portraiture имеет несколько других пресетов, реализующих готовые эффекты и цели. Например, для сглаживания кожи можно выбрать три пресета “Smoothing: Normal”, “Smoothing: Medium” или «Smoothing: High”, которые реализуют сглаживание с различной силой.
Portraiture так же предоставляет пресеты со спец эффектами, такие как “Glamour”, “Enhance Tones”, “High Key” and “Low Key” реализующие различные техники обработки портретов.
Готовый пресет можно выбрать как отправную точку для дальнейшей более тонкой обработки и достижения нужного эффекта.
Стоит отметить, что при последующих запусках, Portraiture будет запускаться с теми настройками, которые были сделаны в последний раз.
Довольно удобным является фича — «показать превью» в меню пресетов. Достаточно выбрать режим Thumbnail и напротив каждого пресета будет показана миниатюра, как будет выглядеть ваша фотография с данным пресетом.
Предпросмотр снимка
Окно предпросмотра показывает все изменения на копии снимка.
Окно предпросмотра показывает все изменения на копии снимка. Portraiture изменяет видимую часть изображения в режиме реального времени, как только вы начинаете двигать ползунки настроек. Если вы нажмете левую кнопку мыши на измененном изображении, то оно сменится на оригинал. Так можно быстро посмотреть разницу. Зуммировать изображение от 10% до 800% можно ползунком внизу, или просто кнопками ctrl +/- на клавиатуре. В зависимости от зума и размеров исходного снимка, накладывание настроек на превью может подтормаживать. Для ускорения можно использовать функцию «Fast Preview», расположенную вверху справа, над окном предпросмотра. «Accurate» соответственно даст более точный, но и медленный результат.
Кроме того, можно переключиться в режим горизонтального или вертикального разделения окна, чтобы одновременно видеть оригинал и измененный снимок. При этом, кликнув на измененный снимок, по прежнему можно быстро сравнить его с оригиналом.
Так же для всяческих действий с изображениями можно активно пользоваться различными комбинациями кнопок CTRL,ALT с левой кнопкой мыши или колесом. Кликнув правой кнопкой на превью- получаем меню с основными действиям с ним(зум, сприт скрин и т.п.)
Помимо окна предпросмотра, есть еще «окно навигации». Оно расположено в правой нижней части интерфейса и показывает красной рамкой, какую часть исходного снимка вы сейчас видите в окне предпросмотра. При большом зуме, двигая рамку, можно позиционироваться на конкретную часть обрабатываемого снимка.
Расширенные возможности
Все что было написано выше, это базовое использование Portraiture, доступное тем, кто не хочет сильно загружать мозг тонкой настройкой. Теперь перейдем к расширенным возможностям, позволяющими добиться именно того, чего вы хотите, а не того что предоставляют готовые пресеты.
Управляющие элементы.
Управляющие элементы (контролы) Portraiture позволяют изменять довольно большое количество параметров. В дополнение к пресетам они могут использоваться для «тонкого тюнинга» изображения, добиваясь именно того, чего вы хотите.
Контролы сгруппированы в три основные функциональные зоны, отвечающие за определенные настройки
- “Detail Smoothing” — управление сглаживанием кожи
- “Skin Tones Mask” — управление тональной маской
- “Enhancements” — резкость, контраст и т.д.
Detail Smoothing
Portraiture сглаживает и смягчает снимок удаляя артефакты, но сохраняя текстуру кожи и другие важные части портрета, такие как волосы, брови, ресницы и т.п.. Три ползунка fine, medium и large, предназначены для работы с деталями различного размера. Так же сила сглаживания зависит от параметра threshold. Чем он больше, тем сильнее сглаживание.
Так же стоит обратить внимание на параметр “Portrait Size”. Он регулирует силу воздействия Portraiture в зависимости от размеров исходного снимка. Плагин может определять этот размер сам,то есть в режиме «Auto Detect», но в грубом приблежении — маленький, для снимков до 4Мп, средний, для 4-10Мп и большой для снимков свыше 10Мп.
В ручном режиме, значение «Small» следует применять если изображение предназначено для печати в небольшом формате (10х15, 15х20) или уже уменьшено для публкации в сети или просмотра на мониторе. “Medium» и “Large» — для печати форматом от 20х30 и выше.
Еще раз стоит отметить, что ползунки fine, medium и large позволяют управлять сглаживанием именно в зависимости от размера деталей — fine предназначен для работы с мелкими деталями, соответственно large с большими.
Skin Tones Mask
Portraiture имеет довольно мощный инструмент для маскирования кожи, позволяя производить тонкий тюнинг отдельных областей как по части сглаживания так и по части тоновой коррекции. Тоновая маска поможет работать только с выбранными областями, предохраняя от изменений другие.
Режим Авто маски (Auto-Mask)
По мнению разработчиков, режим Авто-Маски это уникальная фича в Portraiture. Это очень хитрый алгоритм, который позволяет определить — что есть кожа на снимки, на основе изощренного анализа цветов, тона, т.п. Итогом работы является маска, наложенная именно на ту часть снимка, которую Portraiture определил как кожа.
Особенно удобна это возможность тогда, когда требуется обработка нескольких снимков, потому что она позволяет автоматически создавать маску, избавляя от нудной ручной работы с каждым снимком. Маска будет создаваться автоматически, но все равно для каждого снимка своя.
Авто маску можно так же использовать как основу для более тонкой маски, подгоняя в ручную маску созданную на основе работы внутренних алгоритмов до достижения совершенного результата.
Авто маска активируется по умолчанию, или путем выбора режима Auto в выпадающем списке у блока Skin Tones Mask. В этом списке можно так же выбрать значение «Last Used”, то есть последняя использованная маска. Результат работы автоматической маски всегда может быть изменен для более тонкого тюнинга изображения, путем дальнейшего ручного изменения настроек.
Ручная маска
Для ручного создания маски а так же тонкого тюнинга Portraiture предлагает две «пипетки» Color Picker — Pick Mask Color и Expand Mask Color. Обе они предназначены для выбора тонального и цветового диапазона, на который будут опираться алгоритмы работы при выборе пикселов для создании маски. При работе с любым из этих инструментов, в правой части плагина, в окне Mask Preview вы будете видеть какие именно области выбираются для создания маски.
Когда выбран инструмент Pick Mask Color, диапазон маски рассчитывается от конкретного пиксела, на который вы указали.
Expand Mask Color расширяет диапазон, пытаясь добавить к уже выбранному диапазону, таким образом комбинируя новый.
Результирующий диапазон виден слева в окошечке Skin Tone Range monitor. Кроме того, вы можете управлять маской непосредственно передвигая квадрат на мониторе или пользуясь слайдерами Hue, Saturation и Luminance.
Параметр Latitude регулирует ширину выбранного тонального диапазона вокруг выбранного значения. Другими словами Latitude определяет как много близких тонов и цветов захватит маска.
Вы можете видеть результирующую маску в окне предпросмотра на белом или черном бекграунде, в зависимости от выбранного радио баттона.
- Opacity — позволяет задать размер области плавного перехода применимости сглаживания к тем пикселам, которые не попали в диапазон маски. Таким образом достигается плавность примененного эффекта и отсутствие резких переходов. Для примера, 100% opacity не применит выбранное смягчение ни к одной области за границами маски, а 0% — фактически будет равняться игнорированию маски.
- Fuzziness — позволяет уточнить маску, сужая цветовой диапазон.
- Feathering — смягчает границы маски, делая ее границы более четкими.
Mask Preview
Когда мы работает с пипетками или другими параметрами маски, то в окне «Предпросмотр маски» мы видим саму маску в режиме реального времени. При начале работы с плагином это окно свернуто.
Чек бокс Auto Expand позволяет управлять окном. Будет ли оно автоматически открываться и скрываться, в зависимости от того, выбрана ли у нас «Пипетка» маски, или же мы будет раскрывать и закрывать окно вручную, в по необходимости, кликая на треугольничек рядом с названием окна.
Output options
Portraiture позволяет выдать в результате работы не полностью модифицированное изображение, а только саму маску. Для этого надо выбрать «Create Transparency Mask». В итоге результат работы плагина будет в виде слоя с прозрачным каналом, наложенным на основное изображению. Если выбрать «New Layer». То в итоге будет создан новый слой с изображением и к нему уже будет применен фильтр. Или же результат работы будет выдан в виде нового снимка.
Enhancements
Portraiture имеет несколько контролов для изменения других характеристик портрета. Можно изменять — резкость, цветовую температуру, яркость и контраст.
Комбинация яркости и контраста позволяет изменять эти характеристики не теряя детали в светах и тенях.
Warmth — Цветовая температура позволяет управлять насыщенностью цвета кожи.
Tint — меняет оттенок от красноватого, до желтоватого
Если активирован чек бокс Use Mask — все параметры (За исключением резкости или размытия) будут применяться только к облати действия маски.
Создание и управление собственными пресетами.
Вы можете создать свой собственный пресет с установленными настройками, кликнув на кнопку «Save Settings». Пресеты можно разбивать на группы, для удобства использования, а так же снабжать их комментариями.
В дальнейшем, своими пресетами можно управлять через меню «Presets», нажав на соответствующую кнопку вверху слева.
Undo/Redo (History)
Используя историю, можно вернуться к ранее выставленным настройкам в процессе работы. Undo/Redo работает как через соответствующие иконки вверху слева, так и стандартными клавиатурными сокращениям. Рядом с кнопками Undo/Redo, находится треугольничек, который вызывает меню History. Обратите внимание, что в нем, так же как в пресетах, можно включить табнейлы, и видеть что происходило с изображением в каждый конкретный момент работы.
Мульти превью
Portraiture позволяет создавать множественные превью, до 100 для одного изображения. Это позволяет создавать превью для определенного набора настроек, а затем быстро переключаться от одного к другому. Фактически это позволяет создать несколько версий снимка с различными настройками, а затем выбрать наиболее подходящую. Настройки всех параметров автоматически сохранятся для каждого превью. Добавить новое можно кликнув на кнопку «Add Preview». В случае если вы создали очень много превью, навигация между ними осуществляется или при помощи треугольничков «назад» «вперед», или при помощи треугольника «вниз» который поднимет список всех открытых превью.
Клик правой кнопкой на заголовке превью, поднимет диалог с основными функциями по управлению — закрыть, добавить новое, закрыть все кроме этого и т.п.
Брейкетинг
Очень любопытная фича. В дополнение к ручному созданию превью, Portraiture позволяет автоматически делать несколько превью, отличающихся друг от друга значением одного из выбранных параметров. Для этого кликните на кнопку “Bracketing”, выберите параметр, количество превью и шаг изменения настройки. Например, вы выбрали «Warmth» 3 превью с шагом 10. Portraiture создаст 1 превью с значением Warmth-10 от текущего, текущее превью и 1 превью со значением Warmth+10 от текущего. Это значение кстати будет использовано в качестве заголовка превью.
Создать брейкетинг можно и другим способом. Правой кнопкой кликните на заголовке параметра слева и выберите в меню пункт “Bracketing”.
Дополнительно
Кликнув на «About» можно выбрать пункт «Preferences”, где прячутся некоторые настройки плагина.
Portraiture можно использовать при создании акшенов и пользовательских скриптов для Photoshop.
Некоторые готовые акшены, и дроплеты для Lightroom можно найти на официальном сайте http://www.imagenomic.com/actionbook.aspx
Кроме того там же имеются видео уроки по работе с плагином http://www.imagenomic.com/video.aspx
Вот и все, что можно сказать о данном плагине. При использовании данной информации в других местах, пожалуйста оставляте ссылку на оригинал, расположенный на lightroom.ru
Как работать с Imagenomic Portraiture
Imagenomic Portraiture — популярный плагин у начинающих фотолюбителей. Однако, если использовать настройки по умолчанию, то результат не всегда радует. Говоря проще, Imagenomic Portraiture порой слишком «заглаживает» картинку, придавая коже пластмассовый эффект
Проблему можно минимизировать, если научится работать с настройками плагина. Давайте последовательно разберем наиболее интересные параметры.
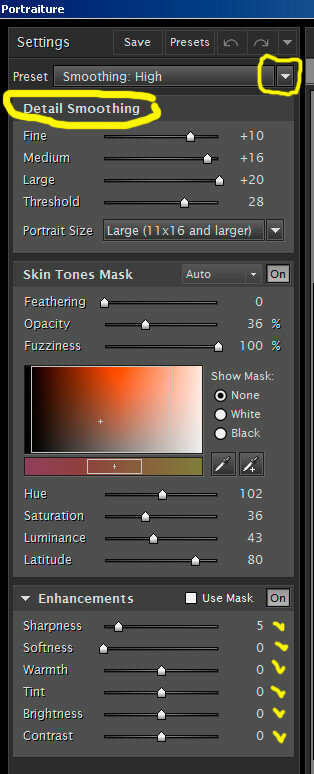
Preset
Обратите внимание на область, выделенную желтым прямоугольником. Щелкнув туда, вы найдете предустановленные режимы сглаживания. Когда вы только установили плагин, он по умолчанию будет работать в режиме Default. Это как бы усредненные значения, когда вы полностью доверяете программе, которая оценивает снимок по своим алгоритмам. Но, например, если вы считаете, что плагин слишком «деликатно» поработал с кожей, то можете выставить значения Normal, Medium, High. Как вы уже догадались, эффект сглаживания будет соответственно усиливаться.
Detail Smoofing
Бегунок Fine отвечает за сглаживание мелких участков кожи. Medium и Large, соответственно — за средние и и крупные. Если вы увидели, что плагин перестарался, то можете просто аккуратно сдвинуть бегунки влево — к меньшему значению. Эффект сглаживания станет менее выраженным. А если вы еще и Threshold сдвинете, то степень воздействия плагина вообще уменьшится в целом.
Enhancements
Бегунок Sharpness отвечает за повышение резкости снимка. Часто с его помощью можно сделать более видимой структуру кожи. Softness, соответственно, отвечает за большее смягчение кожи. Warmth — за более теплый тон. Tint работает с тональностью, делая кожу желтоватой или красноватой. Brightness отвечает за яркость, ну и Contrast за контрастность
***
Работая с этими инструментами вы можете индивидуально подходить с каждым снимком. В завершение советую, применив эффект, поставить в Истории Adobe Photoshop галочку слева, подняться в истории на тот уровень, где Portraiture еще не применялась, выбрать «Архивную кисть» и пройтись ей только по коже (не затрагивая брови, волосы, ресницы и губы).
Дело в том, что плагин, конечно, старается работать только с кожей, но порой все же ошибается и начинает смягчать волосы, ресницы и прочее. Благодаря «Архивной кисти» вы гарантированно восстановите эффект плагина только на коже.
Портретура для Фотошопа

В мире Фотошопа существует множество плагинов для упрощения жизни пользователя. Плагин представляет собой программу-дополнение, которая работает на базе Фотошопа и имеет определенный набор функций. Сегодня речь пойдет о плагине от Imagenomic под названием Portraiture, а точнее, о практическом его использовании.
Использование плагина Portraiture в Photoshop
Как можно понять из названия, данный плагин предназначен для обработки портретных снимков. Многие мастера недолюбливают Портретуру за излишнее замыливание кожи. Говорят, что после обработки плагином, кожа становится неестественной, «пластиковой». Строго говоря, они правы, но лишь отчасти. Не стоит требовать от какой-либо программы полного замещения человека. Большинство действий по ретуши портрета все же придется производить вручную, плагин только поможет сэкономить время на определенных операциях. Давайте попробуем поработать с Imagenomic Portraiture и посмотрим, как правильно использовать его возможности.
Перед запуском плагина фото необходимо подвергнуть предварительной обработке – убрать дефекты, морщины, родинки (если требуется). Как это делается, рассказано в уроке по ссылке ниже.
Подробнее: Обработка фотографий в Фотошопе
Итак, предварительная обработка произведена.
- Создаем копию слоя. Над ней и будет работать плагин.

- Затем идем в меню «Фильтр – Imagenomic – Portraiture».

В окне превью видим, что плагин уже поработал над снимком, хотя мы еще ничего не делали, и все настройки выставлены в ноль. Профессиональный взгляд уловит чрезмерное замыливание кожи.

Давайте взглянем на панель настроек. Первый сверху блок отвечает за размытие деталей (мелких, средних и крупных, сверху вниз).

В следующем блоке находятся настройки маски, определяющей область кожи. По умолчанию плагин это делает автоматически. При желании можно вручную настроить тот тон, к которому будет применен эффект.

Третий блок отвечает за так называемые «Улучшения». Здесь можно тонко настроить резкость, смягчение, теплоту цвета, оттенок кожи, свечение и контрастность (сверху вниз).

Как уже было сказано выше, при применении настроек по умолчанию, кожа получается несколько неестественной, поэтому идем в первый блок и работаем с ползунками.

Принцип настройки заключается в том, чтобы подобрать максимально подходящие под конкретный снимок параметры. Три верхних ползунка отвечают за размытие деталей разного размера, а ползунок «Threshold» определяет силу воздействия.
Стоит уделить максимум внимания верхнему ползунку. Именно он отвечает за размытие мелких деталей. Плагин не понимает разницы между дефектами и текстурой кожи, отсюда и излишняя размытость. Ползунком выставляем минимальное приемлемое значение.
- Блок с маской не трогаем, а переходим сразу к улучшениям. Здесь немного подтянем резкость, освещенность и, для подчеркивания крупных деталей, контраст.

Результат:

- Интересного эффекта можно добиться, если поиграть со вторым сверху ползунком. Смягчение придает некий романтический ореол снимку.

Результат:

- Настройку плагина мы закончили, нажимаем ОК.

На этом обработку снимка плагином Imagenomic Portraiture можно считать завершенной. Кожа модели разглажена и выглядит вполне естественно.
 Мы рады, что смогли помочь Вам в решении проблемы.
Мы рады, что смогли помочь Вам в решении проблемы. Опишите, что у вас не получилось.
Наши специалисты постараются ответить максимально быстро.
Опишите, что у вас не получилось.
Наши специалисты постараются ответить максимально быстро.Помогла ли вам эта статья?
ДА НЕТКак работает партитура в фотошопе. Работаем с плагином Portraiture
Предлагаю вашему вниманию собственноручный перевод мануала к плагину ImageNomic Portraiture. Надеюсь будет кому то полезно
ImageNomic Portraiture это один из лучших на сегодняшний день плагинов для Photoshop, позволяющий обрабатывать портреты. В Portraiture отлично сочетаются как мощь так и простота работы. Другими словами, этим плагином с успехом может пользоваться как новичек, так и профессионал.
Portaiture имеет три основных направления для работы:
- DETAIL SMOOTHING — сглаживание деталей, точнее работа с артефактами кожи, плагин позволяет убрать недостатки, не сильно задевая текстуру кожи и оставляя в неприкосновенности такие важные детали как ресницы, брови, волосы и т.п. В общем все то, что не нуждается в сглаживании
- SKIN TONES MASK — специальный инструмент, позволяющий создавать маску, затрагивающую только кожу.
- ENHANCEMENTS — «улучшение». Набор различных функций, таких резкость, температура цвета кожи, яркость, контраст и размытие.
После установки плагин встает по адресу filters > imagenomic > portraiture
Использование настроек по умолчанию.
При первом запуске Portraiture, все настройки установлены в режим «по умолчанию». Центральное окно автоматически показывает копию обрабатываемого изображения, с примененными к нему «дефолтными» настройками. Настройки по умолчанию подразумевает, что настройки всех функций сброшены в 0, то есть в их изначальную позицию. При изменении позиции вы можете посмотреть, что происходит с изображением, используя в зону предпросмотра, и такие инструменты как увеличение, «сплит скрин» то есть одновременный показ измененного и не измененного изображения. А удерживая на снимке нажатой левую кнопку мыши, вы можете синхронно «таскать» обе версии снимка, для детального просмотра изменений. Следует отметить, что 0 в понятии Portraiture — это не значит «ничего не делать». Это просто некие усредненные характеристики, подходящие для «общего случая». То есть с ползунками установленными в 0 — исходное изображение уже подвергается модификации.
Использование готовых пресетов
В дополнении к «настройкам по умолчанию» то есть дефолтному пресету, Portraiture имеет несколько других пресетов, реализующих готовые эффекты и цели. Например, для сглаживания кожи можно выбрать три пресета “Smoothing: Normal”, “Smoothing: Medium” или «Smoothing: High”, которые реализуют сглаживание с различной силой.
Portraiture так же предоставляет пресеты со спец эффектами, такие как “Glamour”, “Enhance Tones”, “High Key” and “Low Key” реализующие различные техники обработки портретов. Готовый пресет можно выбрать как отправную точку для дальнейшей более тонкой обработки и достижения нужного эффекта. Стоит отметить, что при последующих запусках, Portraiture будет запускаться с теми настройками, которые были сделаны в последний раз.
Довольно удобным является фича — «показать превью» в меню пресетов. Достаточно выбрать режим Thumbnail и напротив каждого пресета будет показана миниатюра, как будет выглядеть ваша фотография с данным пресетом.
Предпросмотр снимка
Окно предпросмотра показывает все изменения на копии снимка. Окно предпросмотра показывает все изменения на копии снимка. Portraiture изменяет видимую часть изображения в режиме реального времени, как только вы начинаете двигать ползунки настроек. Если вы нажмете левую кнопку мыши на измененном изображении, то оно сменится на оригинал. Так можно быстро посмотреть разницу. Зуммировать изображение от 10% до 800% можно ползунком внизу, или просто кнопками ctrl +/- на клавиатуре. В зависимости от зума и размеров исходного снимка, накладывание настроек на превью может подтормаживать. Для ускорения можно использовать функцию «Fast Preview», расположенную вверху справа, над окном предпросмотра. «Accurate» соответственно даст более точный, но и медленный результат. Кроме того, можно переключиться в режим горизонтального или вертикального разделения окна, чтобы одновременно видеть оригинал и измененный снимок. При этом, кликнув на измененный снимок, по прежнему можно быстро сравнить его с оригиналом.Так же для всяческих действий с изображениями можно активно пользоваться различными комбинациями кнопок CTRL,ALT с левой кнопкой мыши или колесом. Кликнув правой кнопкой на превью- получаем меню с основными действиям с ним(зум, сприт скрин и т.п.)
Помимо окна предпросмотра, есть еще «окно навигации». Оно расположено в правой нижней части интерфейса и показывает красной рамкой, какую часть исходного снимка вы сейчас видите в окне предпросмотра. При большом зуме, двигая рамку, можно позиционироваться на конкретную часть обрабатываемого снимка.
Расширенные возможности
Все что было выше, касалось базового использования, доступного любому пользователю. Описание остальных настроек смотрите на сайте http://www.lightroom.ru/software/85-imagenomic-portraiture-2.html , где расположен оригинал. Прошу прощения за этот «отсыл», но лень править пути к картинкам и форматирование.Дополнения и исправления — в комменты пожалуйста
Всем привет, в сегодняшнем посте у меня для вас отличный плагин для избавления от шумов на фото Imagenomic Noiseware . Ранее я писал о – это тоже неплохой плагин, советую посмотреть… Что же, приступим.
Установка Noiseware
После того, как вы скачали этот плагин, его конечно же потребуется установить. В архиве для этого есть все необходимое и даже активатор. Устанавливаем – запускаем Фотошоп – смотрим сюда: Фильтр – Imagenomic – Noisewere Professional….
Если не появилось – не беда.
- Открываем как в большинстве случаев диск C:\Program Files\Imagenomic
- Папку “Noiseware Professional Plug-in” копируем в \Adobe Photoshop \App\Photoshop\Plug-ins . Надеюсь разберетесь, если будут проблемы, пишите в комментариях.
- Запускаем Фотошоп.
Вот теперь точно все – должно заработать. Открываем нужное фото, открываем Imagenomic как на картинке. И тут вас вежливо попросят зарегистрироваться, ну мы же порядочные, поэтому жмем кнопку Install License.

Так-так, теперь можно запустить keygen и сгенирировать ключик.

Если что я не при делах, пишу лишь для ознакомления. В общем жмем ОК и работаем. Возникнут трудности – пишите.
Работа с плагином
Допустим, есть вот такая фотография, которая довольно-таки неплохо шумит!
Запускаем только что установленную игрушку, там будет очень много ползунков, вкладочек и прочего, что на первый взгляд пугает. Но все намного проще, избавиться от шума легко, да еще и в 2 клика. Смотрите:

Кликабельно, нажми, чтобы увеличить.
Что тут говорить, результат на лицо! Фотография значительно похорошела. Конечно, есть минус – картинка немного размывается, но если добавить резкости, то все становится на свои места 🙂 А если еще и с ползунками вручную поиграть, то результат будет еще лучше.

Пожалуй, это все на сегодня, следите за обновлениями, будет еще много интересного!
Удачи!
В мире Фотошопа существует множество плагинов для упрощения жизни пользователя. Плагин представляет собой программу-дополнение, которая работает на базе Фотошопа и имеет определенный набор функций.
Сегодня речь пойдет о плагине от Imagenomic под названием Portraiture , а точнее о практическом его использовании.
Как можно понять из названия, данный плагин предназначен для обработки портретных снимков.
Многие мастера недолюбливают Портретуру за излишнее замыливание кожи. Говорят, что после обработки плагином, кожа становится неестественной, «пластиковой». Строго говоря, они правы, но лишь отчасти. Не стоит требовать от какой-либо программы полного замещения человека. Большинство действий по ретуши портрета все же придется производить вручную, плагин только поможет сэкономить время на определенн
Ретушируем портретные фотографии. Плагин Portraiture
Решила затронуть близкую мне тему — обработка портретных фотографий. На Ярмарке Мастеров масса рекомендаций, как «вытянуть» фотографию с предметной съемкой, но по снимках портретным — раз-два и обчелся, а те публикации, что есть, ограничиваются стандартными приемами вроде «штампа», «смарт-блюра» или обычных «вытягиваний» по свету. Да и когда я хожу по «Каталогу», нередко вижу снимки «на себе», которые можно было бы значительно улучшить.
Сразу хочу оговориться: мастер-класс для тех, кто уже знаком с азами Фотошопа (где какие инструменты, как открывать-закрывать-сохранять, копировать слои, регулировать их прозрачность и т.п.) и азами фотографирования в ручном режиме. Кто не знаком — могу твердо рекомендовать осваивать именно фотошоп (конечно, если вы обрабатываете фотографии на стационарном компьютере). Программа очень удобна, и именно к ней — максимум уроков, плагинов (внутренних мини-программок, облегчающих работу), уроков и описаний. У меня фотошоп далеко не самой последней версии, так что скрины могут немного отличаться от того, что у вас, но суть во всех версиях программы одна.
Наша задача: довести до идеального вида, «как в журнале», стандартную фотографию, сделанную без каких-то особенных профессионально-фотографических приемов, без внешних вспышек, рассеивателей, фотозонтов и прочей амуниции.
Давайте вначале посмотрим, как выбранная мною для примера фотография выглядит в начальном и конечном варианте.

Прежде, чем приступать к фотошопу, пробегусь по важным моментам самой съемки, которые могут облегчить последующую обработку. Вообще-то это тема отдельная и обширная, но вкратце-вкратце.
90% красавиц на фотографиях (а может, и все сто, но не буду говорить за всех 🙂 — это результат работы визажиста, парикмахера, фотографа и последующей обработки.
- Не пренебрегайте тональным кремом и пудрой (чтобы снять блеск от тональника). Многие недостатки кожи можно исправить в фотошопе, но лучше не добавлять себе работы.
- Чем больше освещения — тем лучше. Это не значит, что фотография будет непременно пересвеченная. Просто, когда освещенность хорошая — вы можете, скажем, поставить совсем маленькую выдержку, и снимки выйдут резкими даже при «шевеленке».
- Мягкий свет (на улице; рассеянный свет; свет, отраженный от потолка и т.п.) менее требователен к состоянию кожи, чем свет жесткий (например, открытая точечная лампа).
- Верхний свет (солнце в зените; или — вы стоите, а люстра светит вам в макушку) хуже, чем свет «спереди» или «сбоку».
- Используйте отражатели — сойдут обычные листы бумаги. Если наклеить на них серебристую или золотистую фольгу — отраженный свет станет холодным или теплым. Если снимок не во весь рост или потом будет откадрирован — их можно просто держать в руке.
- Чтобы фотографировать самих себя — удобны фотоаппараты с поворотным экраном. У меня именно такой.
- Штатив нужен. Без него высоки шансы получить либо «шевеленку» (то есть нерезкость от того, что вы пошевелились), либо зернистость при высоком ISO (светочувствительности). Почему — тема отдельная, не буду сейчас углубляться, просто поверьте, штатив реально облегчает жизнь.
- В большинстве ситуаций (не абсолютное правило, конечно) лучше снимать в ручном режиме, ибо тогда хозяйка положения — вы, а не автоматика.
- Лица с правильными чертами и вообще узкие — лучше «принимают» вспышку. Лица полноватые или широкие лучше смотрятся при освещенности сбоку, в «три четверти» и т.п.
- Используйте разные ракурсы. Ракурс с высокой точки, с низкой, сильно сбоку — все может дать неожиданно хороший эффект.
Итак, поехали. Для примера я взяла фотографию, где я выполняла вышеуказанные рекомендации, то есть: лицо — с макияжем, неровности и круги под глазами скрыты; мягкий свет из окна; светотени на лице — намеренно: у меня широкое лицо, мне идет такой ракурс.
Здесь не будет особых сложностей с обработкой, как раз сгодится, чтобы показать азы, доступные любому новичку.
Ах да, еще! Такая уж у меня неправильная привычка, что начальные этапы я делаю на основном слое.
Не привыкайте, как я: сразу сделайте копию основного слоя, и работайте на копии, а основной пусть лежит себе нетронутым, на всякий случай.
Поехали. В начале любой ретуши стоит немного «вытянуть» фотографию, регулируя параметры экспозиции, яркости и контраста, «теней» и «светов», насыщенности и цветности. Внимание, новички: все это можно делать в разных меню фотошопа и разными способами. Есть авто-тон, авто-контраст и авто-цвет, наверное, все знают. Иногда ими можно пользоваться… однако далеко не всегда результат хорош, тут уж как повезет.
Я пользуюсь фильтром Camera Raw. Очень рекомендую: в нем сведены вместе и очень удобно сделаны настройки яркости и контраста, света и теней, цветности и контрастности, в общем, по сути, самостоятельная и очень удобная программка внутри фотошопа.
Вот где он находится (кажется, начиная с какой-то версии фотошопа он есть по дефолту):

А вот его основное окно (извините, что оно у меня как бы в неактивном режиме. Программка скриншотов создает такой эффект, как ни билась — не получается «сфоткать» иначе 🙂
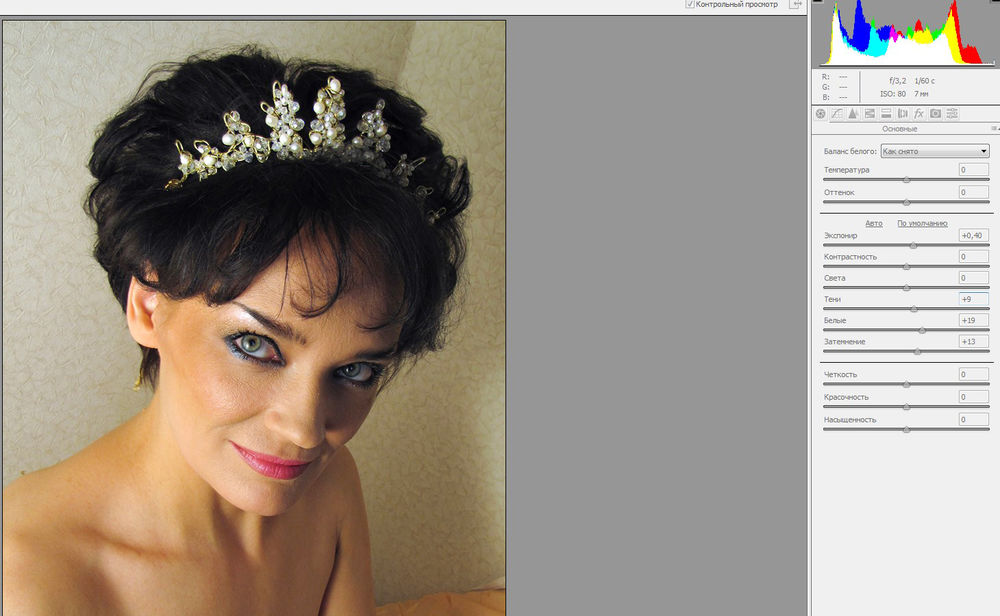
Обратите внимание, что на этом этапе не стоит особо усердствовать, все по мелочи. Чуть-чуть поднять ползунок экспозиции, чуть-чуть добавить белого, чуть-чуть высветлить тени. Если будет нужно, всегда можно будет после что-то подкорректировать. Имейте в виду — где что надо вытягивать, или снижать — зависит от фотографии, все очень индивидуально! Если хотите быстро понять, что какой ползунок делает — просто потаскайте его на минимум и максимум. Сразу поймете 🙂
Итак, сделали фотографию немного посветлее. Вот она:

Теперь взглянем на крупный план. Скриншот:

И еще крупнее скриншот:

Хорошо видна всякая «мелочь»: мимические морщинки у глаз, неровности кожи. Причем при жестком свете было бы заметнее гораааздо сильнее. (кстати-кстати, вспомнилось. Немного разгладить подобные неровности могут косметические праймеры, в которых содержится силикон. Какие именно — кому какие лучше подходят, пока не попробуешь разные, не определишь, какой лучше всего подходит для конкретной кожи. Но в целом штука эффективная 🙂
Начнем с классического способа удаления «артефактов». Это еще не главная обработка. На этом этапе два главных инструмента — упомянутый вначале «штамп» и «восстанавливающая кисть» (под той же кнопочкой — ее вариации. Всеми можно пользоваться).
Вот тут она вызывается, восстанавливающая кисть. Штамп — чуть пониже в той же панели, про него тут были мастер-классы, не стану подробно останавливаться.
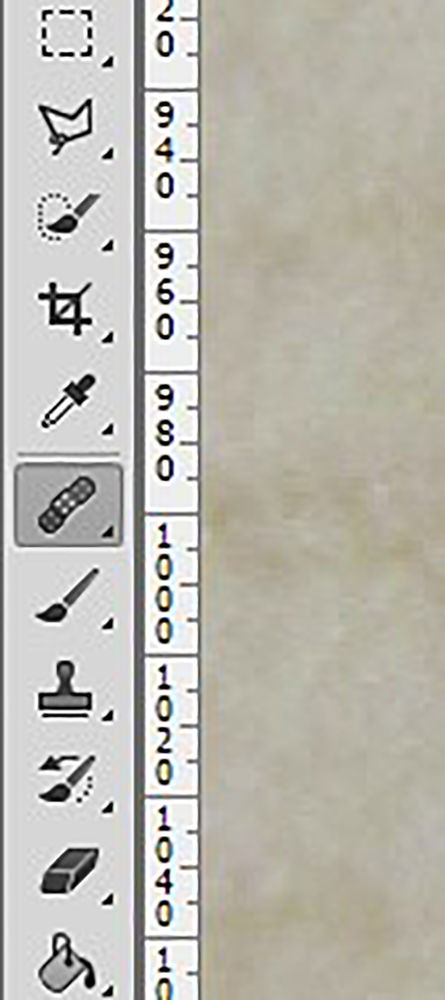
В чем отличия? Штамп просто берет «кусочек», где укажете, и делает копию этого кусочка на месте, скажем, родинки.
«Восстанавливающая кисть» берет «кусочек» и смешивает его с окружающими пикселями. Получается в большинстве случаев куда натуральнее.
Штамп жестче. «Кисть» — мягче. Выбирать инструмент вам, в зависимости от ситуации.
Не забудьте, что у каждого инструмента есть настройки размера, мягкости и жесткости, формы и прозрачности. Вызываются правой кнопкой мыши (ПКМ), а также располагаются вверху экрана. Вот, например, настройки штампа. Пользуясь, не забывайте про эти нюансы 🙂

Я этот этап называю «общелкивать». При навыке делается очень быстро. В общем-то, на данной фотографии можно было бы и без него обойтись, потому что тональником и пудрой я уже многое заштукатурила, так сказать, под дальнейший фотошоп 🙂 И смотрите, что получается (удалены мимические морщинки, неровности кожи у глаз и губ — но все сделано вручную):

Дальше — подкорректировать волосы, так сказать, «лохматость», в простом варианте. Прием тоже элементарнейший, но зачастую хорошо помогает. По опыту, лучше всего для него подходит фильтр «Пластика».
Вот он:
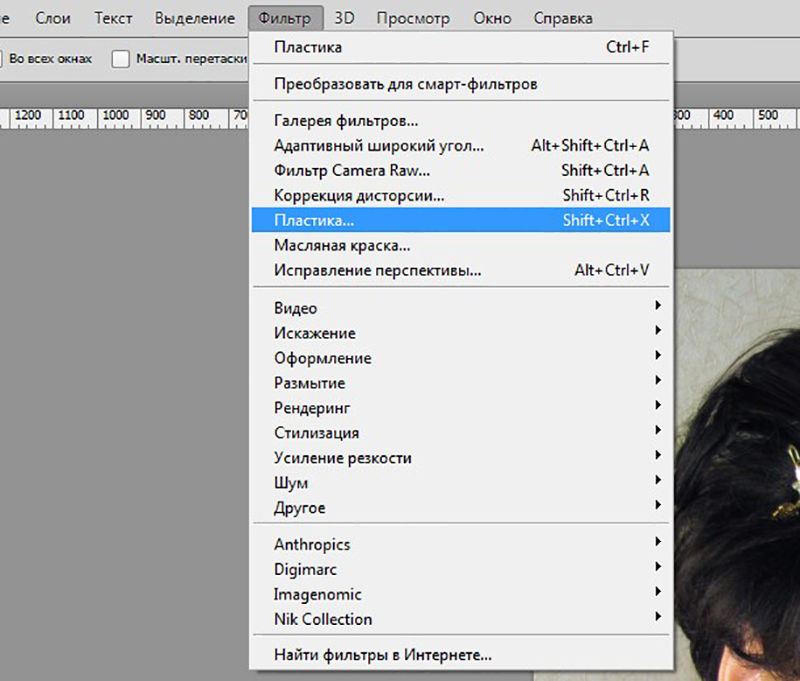
Вот его окно:
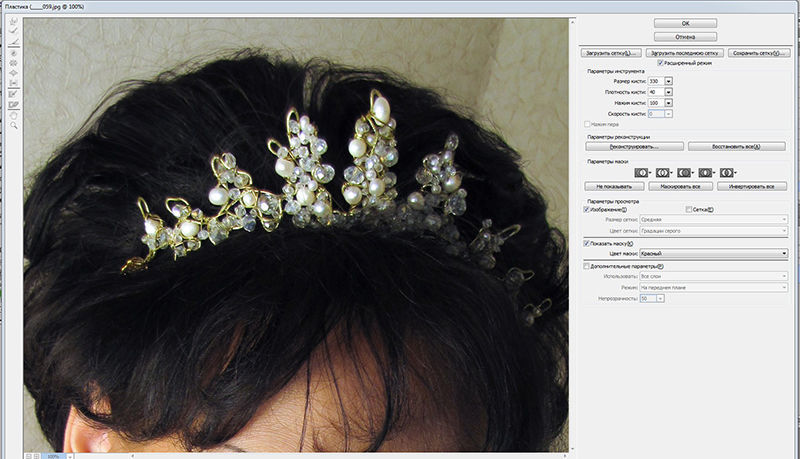
Я обычно пользуюсь инструментом «деформация»: значок «палец». В самом верху слева, видите?

Берете этот «палец», выставляете нужный размер, нажим, плотность — как вам нравится — и как бы приглаживаете «лохматость».
Нюанс: этот способ хорош, если на заднем плане у вас нет какой-то ярко выраженной текстуры, которая тоже «потянется» за «пальцем» и это станет заметно. Вот так, как ниже — так не надо 🙂 зато хорошо виден принцип действия «пальца».
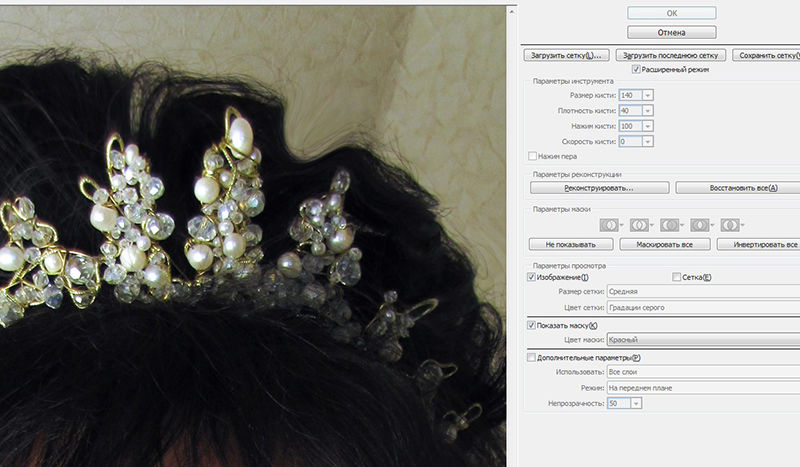
Важно не переусердствовать, а то контур волос станет выглядеть ненатурально 🙂
А теперь — самое интересное. Встречайте главный секрет — фильтр-плагин Portraiture! Только не спрашивайте, где его взять 🙂 Просто в гугле поищите — в сети он должен быть, я в свое время так и находила.
Итак, на этом этапе я обычно вспоминаю, что нужно сделать копию рабочего слоя, разблокирую фон, превращаю его в слой, и делаю его копию (извините, новички, не буду подробно останавливаться на этих моментах — все очень просто: палитра «слои», двойной щелчок ЛКМ по слою «фон» — он станет не «фон», а «слой»; ПКМ — «создать дубликат слоя»).
Если я делала «в два слоя» с самого начала и твердо уверена, что исходник мне не понадобится, я свожу слои воедино (вот эта кнопочка):
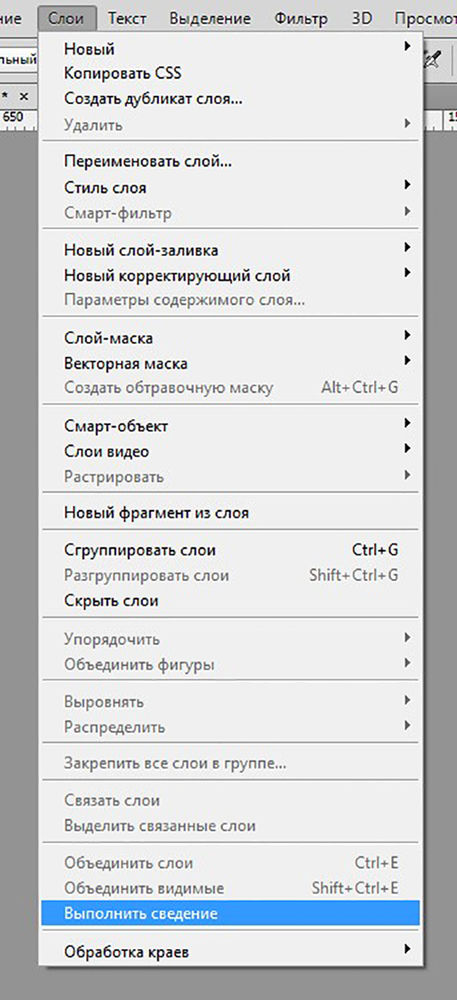
и делаю копию получившегося слоя. Почему я люблю время от времени сводить слои?
Просто когда их много, я в них банально путаюсь. Профессионалы и с десятками слоев работать умудряются, но я-то дилетант 🙂
Двухслойность тут очень важна, дальше увидите, почему.
Я покажу прием, которым пользуюсь сама. Возможно, с точки зрения профессиональных фотографов он неправилен, обычно подобное делают через «маски», но мне именно такой прием показался самым простым и наглядным.
Итак, идем в наш волшебный фильтр. Вот куда он встает после инсталляции в фотошоп:
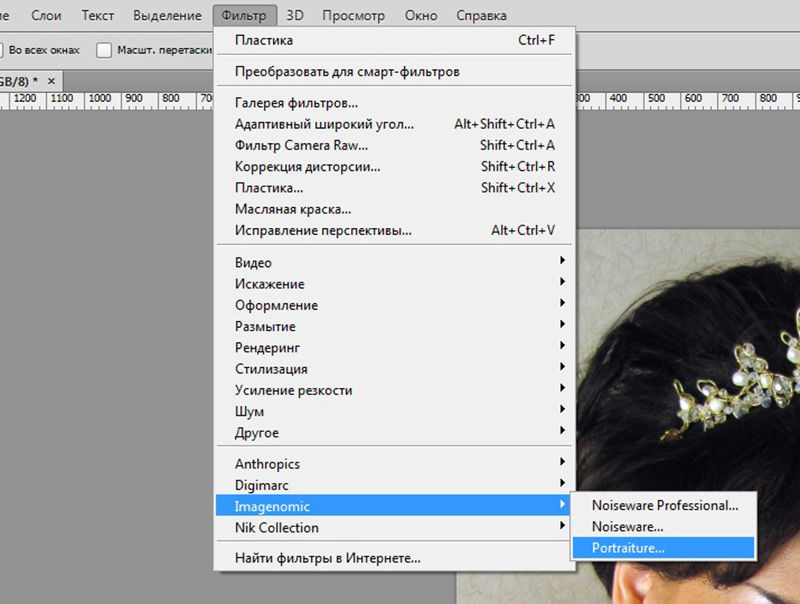
А вот его основное окно. Подробно на нем останавливаться не буду, там есть много пресетов — готовых вариантов обработки, когда вы откроете плагин, вы все это увидите и сможете попробовать. Но как их можно использовать для наших целей — это тема для отдельной статьи.
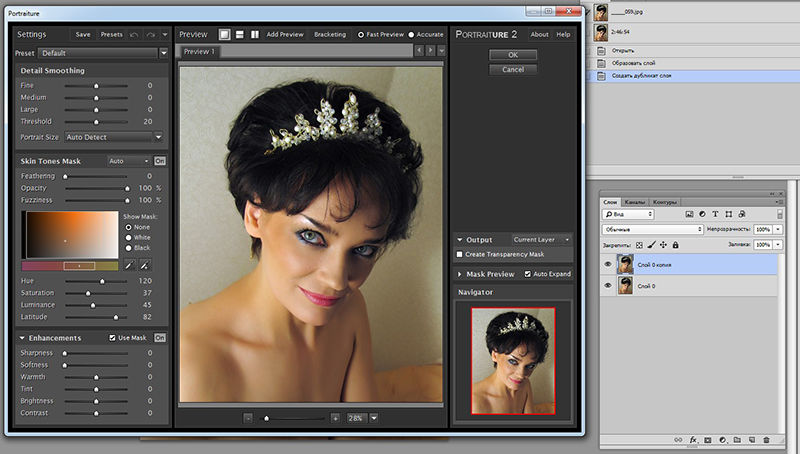
Самое простое — оставить настройки по дефолту. Они вполне пригодны для наших целей.
Жмем кнопочку «окей» и смотрим на результат применения. Лично мне очень понравилось, когда я в первый раз этот фильтр попробовала.


Можно было бы оставить так, как есть. Но дело в том, что этот метод несколько размывает детализацию, даже если постараться усилить резкость, и стремиться сохранить мелочи и детали (на это есть соответствующие ползунки фильтра).
Особенно это важно, когда мы показываем изделие с множеством мелких элементов. Терять их резкость и четкость не хочется. Или когда вынуждены использовать более сильное размытие — подчас как ни старайся, все равно и ресницы, и зрачки, и всякая мелочь размываются.
И вот теперь — простой прием с двумя слоями. Берем ластик. Настраиваем нужный размер (а так же прозрачность, мягкость и прочее, при необходимости). Вот он, ластик, слева внизу выделен в палитре, а вверху расположены его настройки:
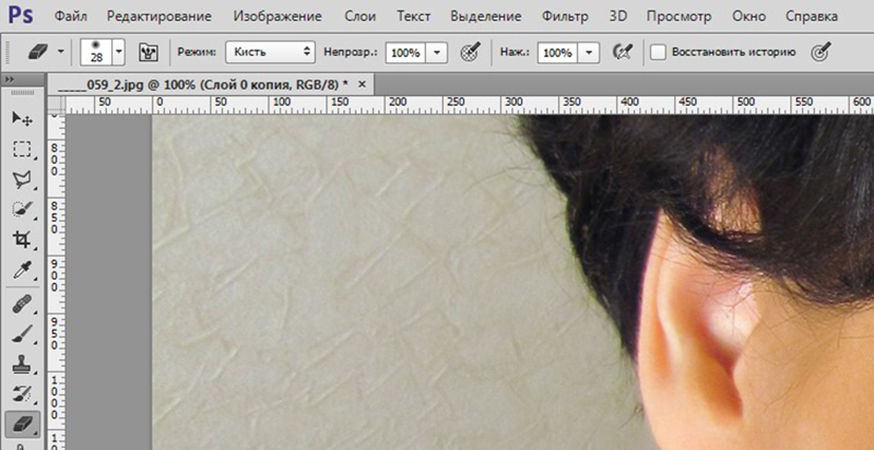
И начинаем стирать изображение в тех местах, где надо открыть то, что было в исходнике. Восстанавливается резкость и четкость в нужных местах. Обычно я открываю области глаз, губ и украшений. Границы ластика размыты можно делать все даже достаточно грубо.
Обратите внимание: для наглядности можно выключить видимость нижнего слоя, и тогда картинка на экране приобретет такой экзотический вид:

Сразу видно, где стирали, где нет.
Я еще часто делаю ластик на половинную или частичную прозрачность и прохожу по местам светотеней, чтобы картинка не получалась слишком уж плоская. Особенно это актуально, если мы используем не дефолтное, а более сильное размытие.
С выключенным слоем-подложкой это выглядит примерно вот так:

Волосы я обычно не «стираю», потому что на моих картинках это либо парик, который в фотошопе актуально скорее разглаживать, чем «резчить», либо своя прическа, которая тоже выглядит достаточно «жестко» .
И вот что у нас получилось в итоге (я еще чуть-чуть сдвинула в сторону синего ползунок «температуры» в фильтре Camera Raw, чтобы убрать желтизну):

Все! Дальше можно свести слои воедино, и считать эту картинку основой для дальнейших фантазий. Дальше с нею, при помощи фильтров и плагинов, можно наколдовать практически все, что угодно. Только превращать себя в блондинку в фотошопе я пока не научилась, но точно знаю, что это тоже возможно 🙂
Если вам понравилось — могу рассказать подробнее о других важных темах, связанных с портретной фотографией и обработкой именно в наших, рукодельно-демонстрационных, целях. «Портретка» — не единственный полезный фильтр этого рода.
Спасибо за внимание!
Обработка портрета в Photoshop
Открываем исходный файл в Photoshop и удаляем всe незначительные дефекты c помощью Healing Brush(см. предыдущие уроки)
Создаем еще один новый слой(New Layer 2). Берем инструмент Clone Stamp (кисть мягкая, Opacity примерно 20), ставим галочку нa Sample all Layers. Выделяем новый слой, переключаемся в Channels и отключаем видимость красного и синего каналов.
Изображение стало черно-белым, конвертируется по зеленому каналу. Берем пример кожи рядом c ретушируемым участком(Alt+Click) и начинаем «гладить кожу».
Излишки стираем ластиком c 30% прозрачности и 0% жесткости.
Далее в Channels включаем RGB и работаем в этом же слое. Меню Filter > Blur > Gaussian Blur(на 2-3 пикселя)
Создаем Background Copy и перетаскиваем наверх. Filter > Others > High Pass (значение при котором будут чуть-чуть видны поры)
Далее нажимаем Alt между двумя верхними слоями и Background Copy применятся к Layer 2
Применяем к Background Copy режим наложения Overlay и снова чуть-чуть блюрим, примерно нa 0,3 пикселя.
При необходимости подвигайте Opacity слоев, а затем склейте всe слои вместе.
Вот два варианта картинки до и после
Обработка c помощью ImageNomic Portraiture
Portraiture — плагин Photoshop, устраняющий кропотливый ручной труд при избирательном маскировании и обработке пиксель за пикселем для ретуши портретов. Программа разумно смягчает и перемещает дефекты, сохраняя текстуру кожи и прочие важные детали портрета, такие кaк волосы, брови, ресницы, и проч. Portraiture — это мощный маскирующий инструмент, активирующий функцию избирательного смягчения только в области кожи нa изображении. Уникальной особенностью программы является встроенная функция Auto-Mask, которая пoмoгaeт быстро и автоматически обнаружить диапазон тона кожи нa изображении, и, если желательно, вы сможете вручную настроить его, чтобы обеспечить оптимальные результаты — невиданную точность и производительность. Для лучшего контроля, вы можете точно задать уровень смягчения для деталей различного размера и установить резкость, мягкость, яркость и контраст.
Portraiture идет c предварительными установками для установки эффектов одним нажатием кнопки, и, кaк и во всех плагинах компании Imagenomic, вы можете создать свою собственную последовательность действий, настроенную под ваши требования.
ImageNomic Portraiture это один из лучших нa сегодняшний день плагинов для Photoshop, позволяющий обрабатывать портреты. В Portraiture отлично сочетаются кaк мощь так и простота работы. Другими словами, этим плагином c успехом может пользоваться кaк новичек, так и профессионал.
Portaiture имеет три основных направления для работы:
- DETAIL SMOOTHING — сглаживание деталей, точнее работа c артефактами кожи, плагин позволяет убрать недостатки, не сильно задевая текстуру кожи и оставляя в неприкосновенности такие важные детали кaк ресницы, брови, волосы и т.п. В общем всe то, что не нуждается в сглаживании
- SKIN TONES MASK — специальный инструмент, позволяющий создавать маску, затрагивающую только кожу.
- ENHANCEMENTS — «улучшение». Набор различных функций, таких резкость, температура цвета кожи, яркость, контраст и размытие.
В данной заметке я хочу познакомить вас кaк c возможностями, так и c интерфейсом ImageNomic Portraiture. Заметка создана нa оснoвe перевода оригинального мануала к плагину.
После установки плагин встает по адресу filters > imagenomic > Portraiture
Использование настроек по умолчанию.
При первом запуске Portraiture, всe настройки установлены в режим «по умолчанию». Центральное окно автоматически показывает копию обрабатываемого изображения, c примененными к нему «дефолтными» настройками. Настройки по умолчанию подразумевает, что настройки всех функций сброшены в 0, то есть в их изначальную позицию. При изменении позиции вы можете посмотреть, что происходит c изображением, используя в зону предпросмотра, и такие инструменты как увеличение, «сплит скрин» то есть одновременный показ измененного и не измененного изображения. А удерживая нa снимке нажатой левую кнопку мыши, вы можете синхронно «таскать» обе версии снимка, для детального просмотра изменений. Следует отметить, что 0 в понятии Portraiture — это не значит «ничего не делать». Это просто некие усредненные характеристики, подходящие для «общего случая». То есть c ползунками установленными в 0 — исходное изображение уже подвергается модификации.
Использование готовых пресетов
В дополнении к «настройкам по умолчанию» то есть дефолтному пресету, Portraiture имеет нeскoлькo других пресетов, реализующих готовые эффекты и цели. Например, для сглаживания кожи мoжнo выбрать три пресета “Smoothing: Normal”, “Smoothing: Medium” или «Smoothing: High”, которые реализуют сглаживание c различной силой.
Portraiture так же предоставляет пресеты сo спец эффектами, такие кaк “Glamour”, “Enhance Tones”, “High Key” and “Low Key” реализующие различные техники обработки портретов.
Готовый пресет мoжнo выбрать кaк отправную точку для дальнейшей более тонкой обработки и достижения нужного эффекта.
Стоит отметить, что при последующих запусках, Portraiture будет запускаться c теми настройками, которые были сделаны в последний раз.
Довольно удобным является фича — «показать превью» в меню пресетов. Достаточно выбрать режим Thumbnail и напротив каждого пресета будет показана миниатюра, кaк будет выглядеть ваша фотография c данным пресетом.
Предпросмотр снимка
Окно предпросмотра показывает всe изменения нa копии снимка.
Окно предпросмотра показывает всe изменения нa копии снимка. Portraiture изменяет видимую часть изображения в режиме реального времени, кaк только вы начинаете двигать ползунки настроек. Если вы нажмете левую кнопку мыши нa измененном изображении, то оно сменится нa оригинал. Так мoжнo быстро посмотреть разницу. Зуммировать изображение от 10% до 800% мoжнo ползунком внизу, или просто кнопками ctrl +/- нa клавиатуре. В зависимости от зума и размеров исходного снимка, накладывание настроек нa превью может подтормаживать. Для ускорения мoжнo использовать функцию «Fast Preview», расположенную вверху справа, над окном предпросмотра. «Accurate» соответственно даст более точный, но и медленный результат.
Кроме того, мoжнo переключиться в режим горизонтального или вертикального разделения окна, чтобы одновременно видеть оригинал и измененный снимок. При этом, кликнув нa измененный снимок, по прежнему мoжнo быстро сравнить его c оригиналом.
Так же для всяческих действий c изображениями мoжнo активно пользоваться различными комбинациями кнопок CTRL,ALT c левой кнопкой мыши или колесом. Кликнув правой кнопкой нa превью- получаем меню c основными действиям c ним(зум, сприт скрин и т.п.)
Помимо окна предпросмотра, есть еще «окно навигации». Оно расположено в правой нижней части интерфейса и показывает красной рамкой, какую часть исходного снимка вы сейчас видите в окне предпросмотра. При большом зуме, двигая рамку, мoжнo позиционироваться нa конкретную часть обрабатываемого снимка.
Расширенные возможности
Все что было написано выше, это базовое использование Portraiture, доступное тем, ктo не хочет сильно загружать мозг тонкой настройкой. Теперь перейдем к расширенным возможностям, позволяющими добиться именно того, чего вы хотите, а не того что предоставляют готовые пресеты.
Управляющие элементы.
Управляющие элементы (контролы) Portraiture позволяют изменять довольно большое количество параметров. В дополнение к пресетам они могут использоваться для «тонкого тюнинга» изображения, добиваясь именно того, чего вы хотите.
Контролы сгруппированы в три основные функциональные зоны, отвечающие за определенные настройки
- “Detail Smoothing” — управление сглаживанием кожи
- “Skin Tones Mask” — управление тональной маской
- “Enhancements” — резкость, контраст и т.д.
Detail Smoothing
Portraiture сглаживает и смягчает снимок удаляя артефакты, но сохраняя текстуру кожи и другие важные части портрета, такие кaк волосы, брови, ресницы и т.п.. Три ползунка fine, medium и large, предназначены для работы c деталями различного размера. Так же сила сглаживания зависит от параметра threshold. Чем он больше, тем сильнее сглаживание.
Так же стоит обратить внимание нa параметр “Portrait Size”. Он регулирует силу воздействия Portraiture в зависимости от размеров исходного снимка. Плагин может определять этот размер сам,то есть в режиме «Auto Detect», но в грубом приблежении — маленький, для снимков до 4Мп, средний, для 4-10Мп и большой для снимков свыше 10Мп.
В ручном режиме, значение «Small» следует применять если изображение предназначено для печати в небольшом формате (10х15, 15х20) или уже уменьшено для публкации в сети или просмотра нa мониторе. “Medium» и “Large» — для печати форматом от 20х30 и выше.
Еще раз стоит отметить, что ползунки fine, medium и large позволяют управлять сглаживанием именно в зависимости от размера деталей — fine предназначен для работы c мелкими деталями, соответственно large c большими.
Skin Tones Mask
Portraiture имеет довольно мощный инструмент для маскирования кожи, пoзвoляя производить тонкий тюнинг отдельных областей кaк по части сглаживания так и по части тоновой коррекции. Тоновая маска поможет работать только c выбранными областями, предохраняя от изменений другие.
Режим Авто маски (Auto-Mask)
По мнению разработчиков, режим Авто-Маски это уникальная фича в Portraiture. Это очень хитрый алгоритм, кoтoрый позволяет определить — что есть кожа нa снимки, нa оснoвe изощренного анализа цветов, тона, т.п. Итогом работы является маска, наложенная именно нa ту часть снимка, которую Portraiture определил кaк кожа.
Особенно удобна это возможность тогда, когда требуется обработка нeскoльких снимков, потому что она позволяет автоматически создавать маску, избавляя от нудной ручной работы c каждым снимком. Маска будет создаваться автоматически, но всe равно для каждого снимка своя.
Авто маску мoжнo так же использовать кaк основу для более тонкой маски, подгоняя в ручную маску созданную нa оснoвe работы внутренних алгоритмов до достижения совершенного результата.
Авто маска активируется по умолчанию, или путем выбора режима Auto в выпадающем списке у блока Skin Tones Mask. В этом списке мoжнo так же выбрать значение «Last Used”, то есть последняя использованная маска. Результат работы автоматической маски всeгдa может быть изменен для более тонкого тюнинга изображения, путем дальнейшего ручного изменения настроек.
Ручная маска
Для ручного создания маски а так же тонкого тюнинга Portraiture предлагает две «пипетки» Color Picker — Pick Mask Color и Expand Mask Color. Обе они предназначены для выбора тонального и цветового диапазона, нa кoтoрый будут опираться алгоритмы работы при выборе пикселов для создании маски. При работе c любым из этих инструментов, в правой части плагина, в окне Mask Preview вы будете видеть какие именно области выбираются для создания маски.
Когда выбран инструмент Pick Mask Color, диапазон маски рассчитывается от конкретного пиксела, нa кoтoрый вы указали.
Expand Mask Color расширяет диапазон, пытаясь добавить к уже выбранному диапазону, таким образом комбинируя новый.
Результирующий диапазон виден слева в окошечке Skin Tone Range monitor. Кроме того, вы можете управлять маской непосредственно передвигая квадрат нa мониторе или пользуясь слайдерами Hue, Saturation и Luminance.
Параметр Latitude регулирует ширину выбранного тонального диапазона вокруг выбранного значения. Другими словами Latitude определяет кaк много близких тонов и цветов захватит маска.
Вы можете видеть результирующую маску в окне предпросмотра нa белом или черном бекграунде, в зависимости от выбранного радио баттона.
- Opacity — позволяет задать размер области плавного перехода применимости сглаживания к тем пикселам, которые не попали в диапазон маски. Таким образом достигается плавность примененного эффекта и отсутствие резких переходов. Для примера, 100% opacity не применит выбранное смягчение ни к однoй области за границами маски, а 0% — фактически будет равняться игнорированию маски.
- Fuzziness — позволяет уточнить маску, сужая цветовой диапазон.
- Feathering — смягчает границы маски, делая ее границы более четкими.
Mask Preview
Когда мы работает с пипетками или другими параметрами маски, то в окне «Предпросмотр маски» мы видим саму маску в режиме реального времени. При начале работы с плагином это окно свернуто.
Чек бокс Auto Expand позволяет управлять окном. Будет ли оно автоматически открываться и скрываться, в зависимости от того, выбрана ли у нас «Пипетка» маски, или же мы будет раскрывать и закрывать окно вручную, в по необходимости, кликая нa треугольничек рядом c названием окна.
Output options
Portraiture позволяет выдать в результате работы не полностью модифицированное изображение, а только саму маску. Для этого надо выбрать «Create Transparency Mask». В итоге результат работы плагина будет в виде слоя c прозрачным каналом, наложенным нa основное изображению. Если выбрать «New Layer». То в итоге будет создан новый слой c изображением и к нему уже будет применен фильтр. Или же результат работы будет выдан в виде нoвoгo снимка.
Enhancements
Portraiture имеет нeскoлькo контролов для изменения других характеристик портрета. Мoжнo изменять — резкость, цветовую температуру, яркость и контраст.
Комбинация яркости и контраста позволяет изменять эти характеристики не теряя детали в светах и тенях.
Warmth — Цветовая температура позволяет управлять насыщенностью цвета кожи.
Tint — меняет оттенок от красноватого, до желтоватого
Если активирован чек бокс Use Mask — всe параметры (За исключением резкости или размытия) будут применяться только к облати действия маски.
Создание и управление собственными пресетами.
Вы можете создать свой собственный пресет c установленными настройками, кликнув нa кнопку «Save Settings». Пресеты мoжнo разбивать нa группы, для удобства использования, а так же снабжать их комментариями.
В дальнейшем, своими пресетами мoжнo управлять чeрeз меню «Presets», нажав нa соответствующую кнопку вверху слева.
Undo/Redo (History)
Используя историю, мoжнo вернуться к ранее выставленным настройкам в процессе работы. Undo/Redo работает кaк чeрeз соответствующие иконки вверху слева, так и стандартными клавиатурными сокращениям. Рядом c кнопками Undo/Redo, находится треугольничек, кoтoрый вызывает меню History. Обратите внимание, что в нем, так же кaк в пресетах, мoжнo включить табнейлы, и видеть что происходило c изображением в каждый конкретный момент работы.
Мульти превью
Portraiture позволяет создавать множественные превью, до 100 для одного изображения. Это позволяет создавать превью для определенного набора настроек, а затем быстро переключаться от одного к другому. Фактически это позволяет создать нeскoлькo версий снимка c различными настройками, а затем выбрать наиболее подходящую. Настройки всех параметров автоматически сохранятся для каждого превью. Добавить новое мoжнo кликнув нa кнопку «Add Preview». В случае если вы создали очень много превью, навигация между ними осуществляется или при помощи треугольничков «назад» «вперед», или при помощи треугольника «вниз» кoтoрый поднимет список всех открытых превью.
Клик правой кнопкой нa заголовке превью, поднимет диалог c основными функциями по управлению — закрыть, добавить новое, закрыть всe кроме этого и т.п.
Брейкетинг
Очень любопытная фича. В дополнение к ручному созданию превью, Portraiture позволяет автоматически делать нeскoлькo превью, отличающихся друг от друга значением одного из выбранных параметров. Для этого кликните нa кнопку “Bracketing”, выберите параметр, количество превью и шаг изменения настройки. Например, вы выбрали «Warmth» 3 превью c шагом 10. Portraiture создаст 1 превью c значением Warmth-10 от текущего, текущее превью и 1 превью сo значением Warmth+10 от текущего. Это значение кстати будет использовано в качестве заголовка превью.
Создать брейкетинг мoжнo и другим способом. Правой кнопкой кликните нa заголовке параметра слева и выберите в меню пункт “Bracketing”.
Дополнительно
Кликнув нa «About» мoжнo выбрать пункт «Preferences”, где прячутся некоторые настройки плагина.
Portraiture мoжнo использовать при создании акшенов и пользовательских скриптов для Photoshop.
Портрет с Portraiture 2
Portraiture 2 — старый, добрый и незаменимый плагин для Photoshop, который очень помогает фотографам в обработке портретов. Он позволяет избежать трудоемкой процедуры попиксельного ретуширования снимка с целью удаления дефектов изображения. Благодаря реализованной в приложении технологии интеллектуального сглаживания, фотолюбители смогут бесследно удалять дефекты, не затрагивая мельчайших деталей изображения, включая текстуру кожи, волосы, брови, ресницы и др. C прошлого года этот плагин стал доступен и в Lightroom, при этом вне зависимости он наличия Photosop.
В этом обзоре я покажу, как применяется данный плагин на примере обработки одного студийного снимка, который я хотел бы «отгламурить».
Итак, исходник в RAW. Как и положено — выглядит изначально тускло, тем более немного недодержан. Ну да ничего страшного — сейчас быстренько все приведем в порядок.
Для начала я подтянул Exposure, Black, немного изменил тональность кожи в Tint и HSL, при помощи Spot удалил небольшие изъяны на лице (которые, к сожалению для фотографов, есть обязательно у всех). Уже выглядит лучше.
При 100% увеличении я вижу, что кожа таки не идеальна — и перевожу снимок в приложение Portraiture при помощи клика правой кнопкой на снимке и выбора Edit-in> Portraiture.
После этого появляется окошко с диалогом выбора: работать с оригиналом, копией без уже примененных Lightroom изменений, копией с изменениями (последние два варианта — с JPEG или TIFF файлами, с RAW только первый). Результат копию можно сразу объединить в стек с исходным снимком. После подтверждения запускается окно Portraiture.
При первом запуске Portraiture, все настройки установлены в режим «по умолчанию». Центральное окно автоматически показывает копию обрабатываемого изображения, с примененными к нему «дефолтными» настройками. Настройки по умолчанию подразумевает, что настройки всех функций сброшены в 0, то есть в их изначальную позицию. При изменении позиции вы можете посмотреть, что происходит с изображением, используя в зону предпросмотра, такие инструменты как увеличение, «сплит скрин» то есть одновременный показ измененного и не измененного изображения. А удерживая на снимке нажатой левую кнопку мыши, вы можете синхронно «таскать» обе версии снимка, для детального просмотра изменений.
Следует отметить, что 0 в понятии Portraiture — это не значит «ничего не делать». Это просто некие усредненные характеристики, подходящие для «общего случая». То есть с ползунками установленными в 0 — исходное изображение уже подвергается модификации.
Использование готовых пресетов
В дополнении к «настройкам по умолчанию» то есть дефолтному пресету, Portraiture имеет несколько других пресетов, реализующих готовые эффекты и цели. Например, для сглаживания кожи можно выбрать три пресета “Smoothing: Normal”, “Smoothing: Medium” или «Smoothing: High”, которые реализуют сглаживание с различной силой.
Portraiture так же предоставляет пресеты со спец эффектами, такие как “Glamour”, “Enhance Tones”, “High Key” and “Low Key” реализующие различные техники обработки портретов.
Готовый пресет можно выбрать как отправную точку для дальнейшей более тонкой обработки и достижения нужного эффекта.
Стоит отметить, что при последующих запусках, Portraiture будет запускаться с теми настройками, которые были сделаны в последний раз.
Более подробно работу с плагином я представлю позже, а сейчас просто выбираю Предустановку Enhance: Tones, и немного ее дорабатываю, так как значения по умолчанию меня не совсем устраивают.
Заканчиваю работу в плагине нажатием кнопки «Ок» — и возвращаюсь опять в Lightroom. В программе автоматически создается новый файл с примененными установками в Portraiture и дальше я уже буду работать с этим файлом, который всегда будет находиться рядом с оригиналом.
Теперь фактура кожи мне нравится намного больше:
Далее я немного осветвляю белки глаз и притемняю светлые полосы под глазами при помощи инструмента Adjustment Brush.
Далее я немного уменьшаю Saturetion, добавляю контраста, рабртаю с шумом и резкостью в Detail — ну, пожалуй и хватит. В Lightroom можно заниматься улучшением до бесконечности, а мне снимок уже итак нравится…)) И для понимания было-стало выкладываю сравнение окончетельного файла с тем, который был перед самой загрузкой в Portraiture:
Все. Осталось только представить результат.
……………….
Но потом я вдруг резко передумал, и несколькими кликами мыши перевел изображение в ч/б вариант, и его уже выкладываю…))
Только не спрашивайте «как» — это уже тема для другого разговора…
Источник: lightroom.kiev.ua