Добавляем в Фотошоп эффект размытого фона / Creativo.one
В этом уроке я научу вас создавать эффект размытого фона без светящихся ореолов вокруг основного объекта композиции. Сперва мы воспользуемся инструментом Select and Mask (Выделение и маска), чтобы создать идеальное выделение основного объекта и вырезать его. Затем применим к фону фильтр Field Blur (Размытие поля).
Скачать архив с материалами к уроку
Шаг 1
Открываем рабочее фото через меню File – Open (Файл – Открыть). Чтобы у нас осталась резервная копия неотредактированного фото, комбинацией клавиш Ctrl+J дублируем оригинальный слой.
Называем копию «Размытие» и отключаем видимость оригинального слоя нажатием на значок глаза рядом с названием слоя.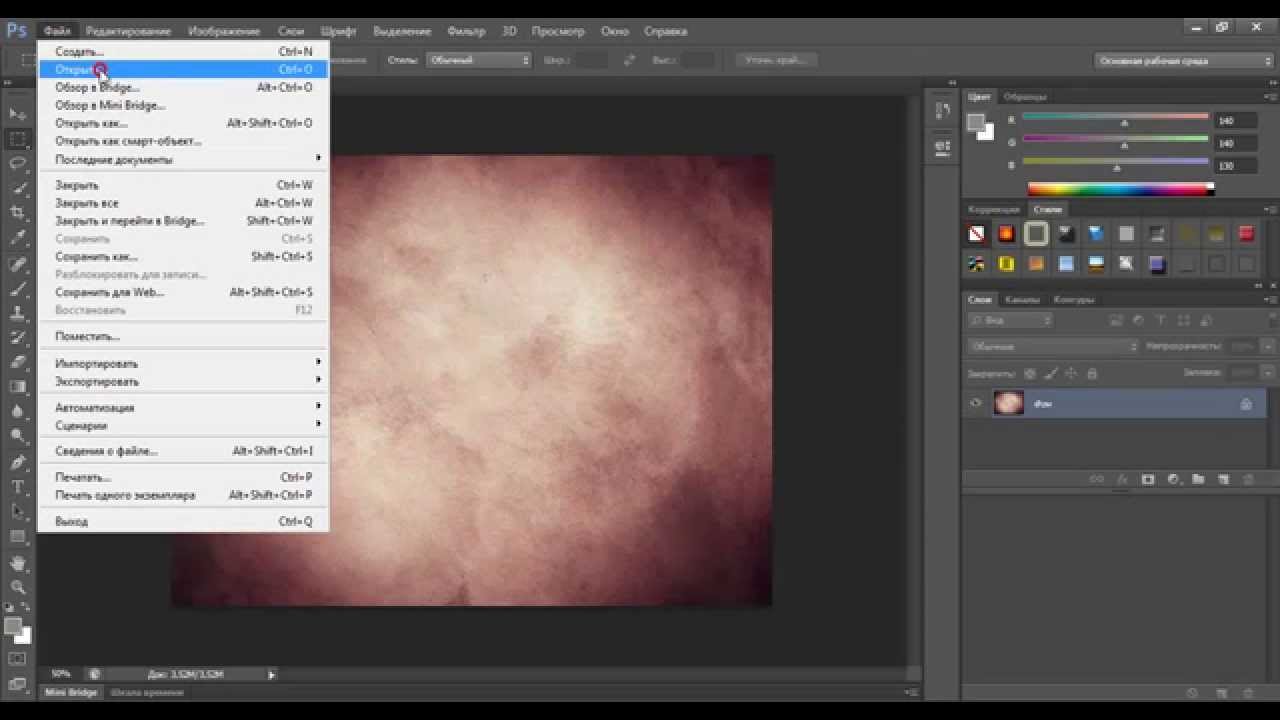
Шаг 2
Для начала нам нужно создать точное выделение модели на фото. Для этого мы воспользуемся инструментом Pen Tool (P) (Перо). Я не тратил время на выделение волос, потому что позже мы отдельно займемся доработкой этого участка.
Шаг 3
Далее, не удаляя выделение, берем Quick Selection Tool (W) (Быстрое выделение). Если вы пользуетесь версией Photoshop CC 19.1, то на верхней панели появится кнопка Select and Mask
Если вы используете Photoshop CS6, то сперва применяем маску к слою с выделением, затем кликаем правой кнопкой по маске и выбираем Refine Mask (Уточнить маску). В результате у вас откроется окно почти с такими же настройками, как в Select and Mask (Выделение и маска).
В результате у вас откроется окно почти с такими же настройками, как в Select and Mask (Выделение и маска).
Шаг 4
Открыв окно Select and
Обратите внимание, что я не сохранил мелкие торчащие волоски. Вместо этого я заранее их удалил. Позже я напишу урок, в котором подробнее расскажу, как вырезать волосы и что делать с мелкими волосками. А пока давайте сосредоточимся на текущем уроке.
После работы инструментом, у вас должен получиться результат, как показано ниже.
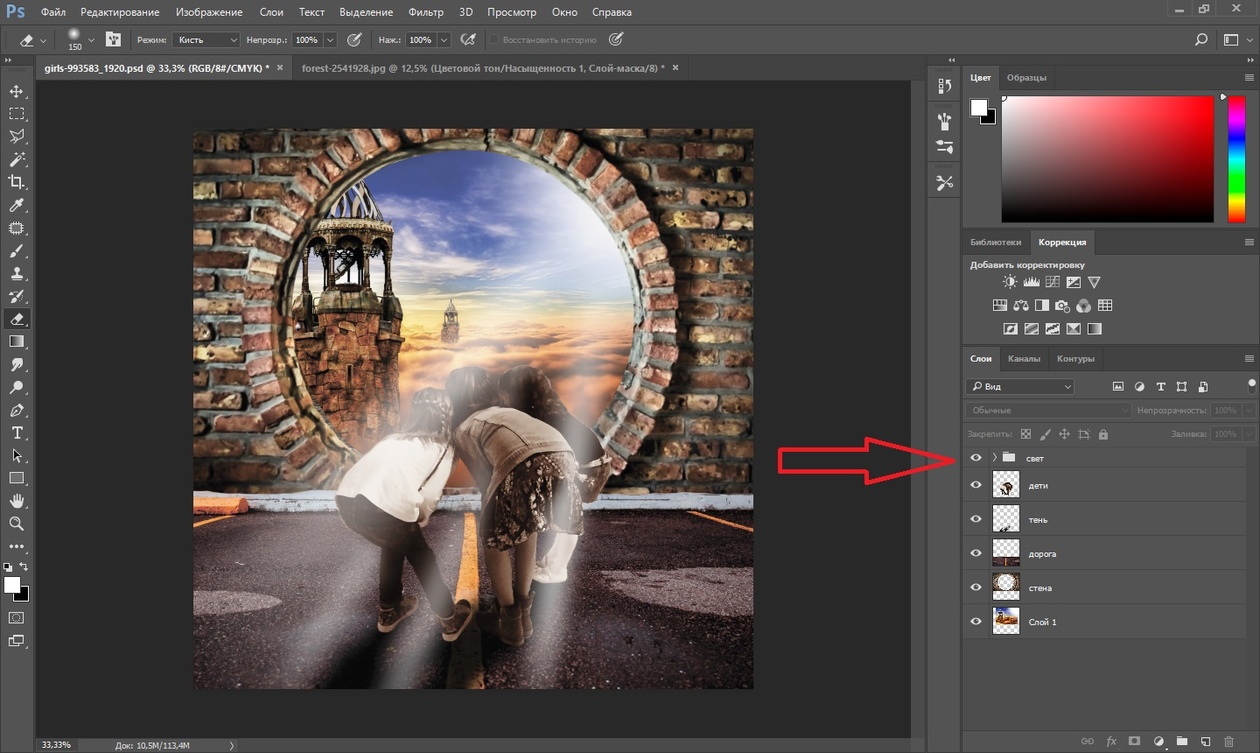
Не закрываем окно с настройками Select and Mask (Выделение и маска) и опускаемся вниз до настроек Output Settings (Настройки экспорта). В меню Output To (Вывод в) выбираем New Layer
После нажатия ОК на панели слоев появится еще один слой «Размытие копия» с маской.
Шаг 5
Теперь у нас есть идеально вырезанный объект, и мы можем заняться фоном.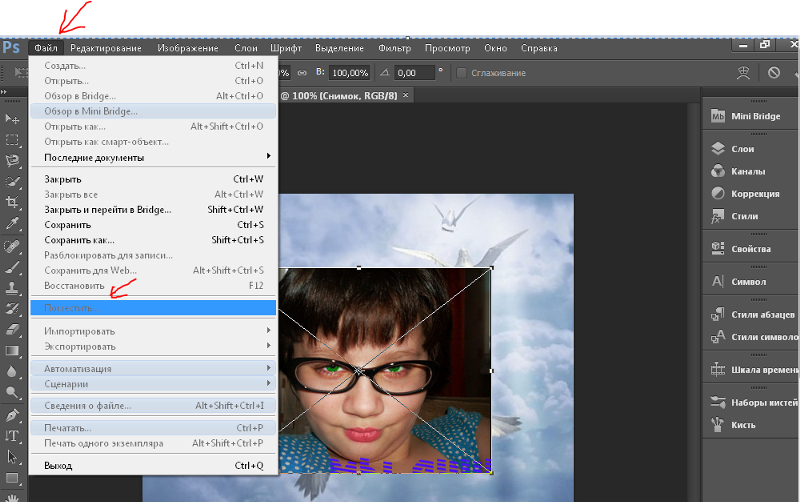
Затем выбираем слой «Размытие»:
После этого переходим Select – Modify – Expand (Выделение – Модификация – Расширить):
Шаг 6
В открывшемся окне вводим 5 пикселей, чтобы расширить выделенную область на это значение. Расширение выделения позволит нам избежать свечения вокруг объекта.
После расширения выделения переходим Edit
Шаг 7
Если отключить копию слоя «Размытие», то вы увидите, что человек практически полностью исчез. Photoshop клонировал разные участки фото и просто заполнил ими выделенную область.
Photoshop клонировал разные участки фото и просто заполнил ими выделенную область.
Кликаем правой кнопкой по слою «Размытие» и выбираем Convert
Далее применяем Filter – Blur Gallery – Field Blur (Фильтр – Галерея размытия – Размытие поля).
Шаг 8
Теперь мы должны настроить фильтр. Сначала в центре документа добавляем две опорные точки (просто кликаем мышкой в том месте, где хотим добавить точку). Это создаст плавное размытие от верхней центральной границы документа к его центру. На панели справа устанавливаем 
Если вы хотите размыть весь фон, то будет достаточно одной точки. Обратите внимание, что для каждой точки мы отдельно устанавливаем степень размытия.
Еще раз кликаем по документу, чтобы добавить вторую точку. Этой точкой мы указываем место, после которого размытие исчезает. Программа размоет участок только между этими двумя точками. Если размыть нижнюю часть фона, то результат получится не очень красивый. Поэтому устанавливаем размытие второй точки на 0 пикселей.
Шаг 9
Посмотрите ниже на результат размытия. Как видите, вокруг модели нет свечения:
Не забывайте, что фильтр Field Blur (Размытие поля) мы применяем к слою «Размытие». Не применяйте его к слою «Размытие копия».
Шаг 10
Если приблизить картинку, то мы увидим, что на фоне отсутствует легкий шум, который есть на модели.
На вкладке Effects (Эффекты) (значок fx) есть настройки Grain (Зерно). Просто тянем за ползунки, чтобы установить Amount (Величина), Size (Размер) и Roughness (Неровность), как показано ниже.
И получаем вот такой финальный вариант:
Автор: Bunty Pundir
Photoshop cs6 как убрать фон
Удаление фона изображения позволяет выделить более мелкие детали, разместить их на новом фоне и привлечь внимание к определенным элементам картинки. Мы расскажем, как удалить фон в Фотошопе .
Метод 1 из 2:
Удаляем фон быстро
Шаг 1
Воспользуйтесь инструментом « Быстрое выделение » ( Quick Selection ), чтобы быстро выделить элементы, которые вы хотите сохранить на изображении.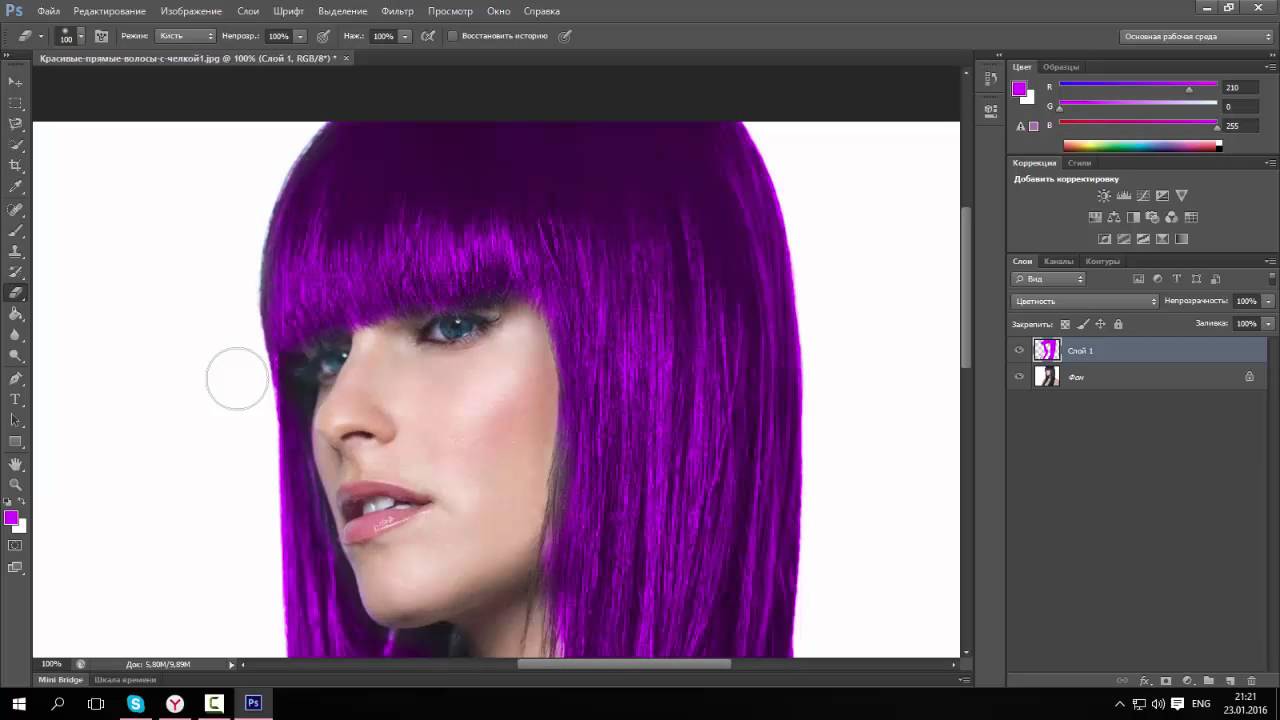 Инструмент выглядит как кисточка с небольшим пунктирным шариком на конце. Это должен быть четвертый инструмент сверху в панели инструментов.
Инструмент выглядит как кисточка с небольшим пунктирным шариком на конце. Это должен быть четвертый инструмент сверху в панели инструментов.
Инструмент « Быстрое выделение » автоматически находит границы, возле которых вы кликаете, добавляя их к выделению:
Шаг 2
Щелкайте мышью возле границ тех элементов, которые вы хотите сохранить. Нажимайте и перемещайтесь по изображению, и детали, которые вы хотите сохранить, не являющиеся фоном, будут выделены. Продолжайте, пока все, что нужно сохранить, не будет включено в выделение.
Если сделали ошибку, удерживая Alt , нажмите на область, которую вы не хотите выделять, чтобы снять выделение.
С помощью клавиш « [ » и «] » можно сделать инструмент выделения больше или меньше.
Чтобы удалить в Фотошопе белый фон , выделите его, а затем нажмите « Delete ». Он исчезнет!
Шаг 3
Перейдите в меню « Уточнить край » ( Refine Edge ), чтобы откорректировать область выделения. Это меню, находящееся в разделе « Выделение » ; « Уточнить край » ( Selection ; Refine Edge ), позволяет увидеть, как изображение будет выглядеть без фона.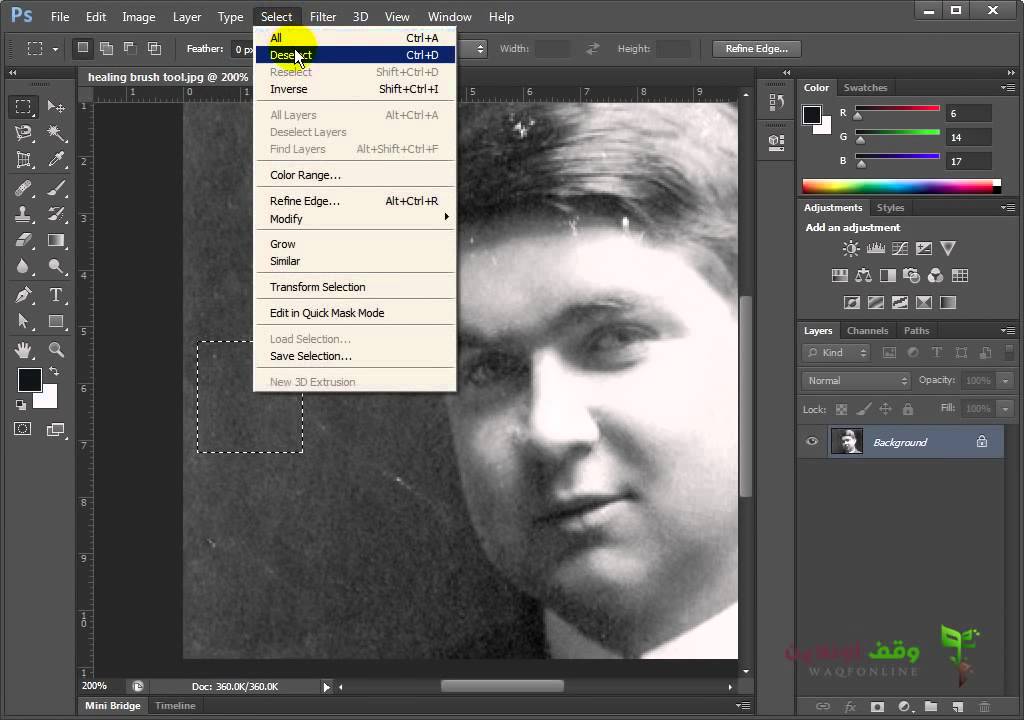 С этого момента у вас есть несколько возможных вариантов. Первый, выберите « На белом » из поля « Вид » в верхней части меню « Уточнить край ».
С этого момента у вас есть несколько возможных вариантов. Первый, выберите « На белом » из поля « Вид » в верхней части меню « Уточнить край ».
Далее используйте следующие настройки:
- Радиус ( Radius ): позволяет сжать границы. Значение в 1-2 пикселя, как правило, незаметно исключит биты фона;
- Сгладить ( Smooth ): убирает резкие границы, так что вы получаете более скругленное выделение;
- Растушевка ( Feather ): размывает границы, позволяя избежать неровностей или сложных, неидеальных выделений, таких как, например, волосы;
- Контрастность ( Contrast ): перед тем, как удалить фон в Фотошопе, делает границы более резкими. Противоположность операции «Сгладить»;
- Сместить край ( Shift Edge ): увеличивает или уменьшает выделение, основываясь на процентах от оригинала:
Шаг 4
Кликните правой кнопкой мыши по выделению, чтобы извлечь его из фона. Нажмите « OK » в окне « Уточнить границу », затем кликните правой кнопкой мыши по любой выделенной области.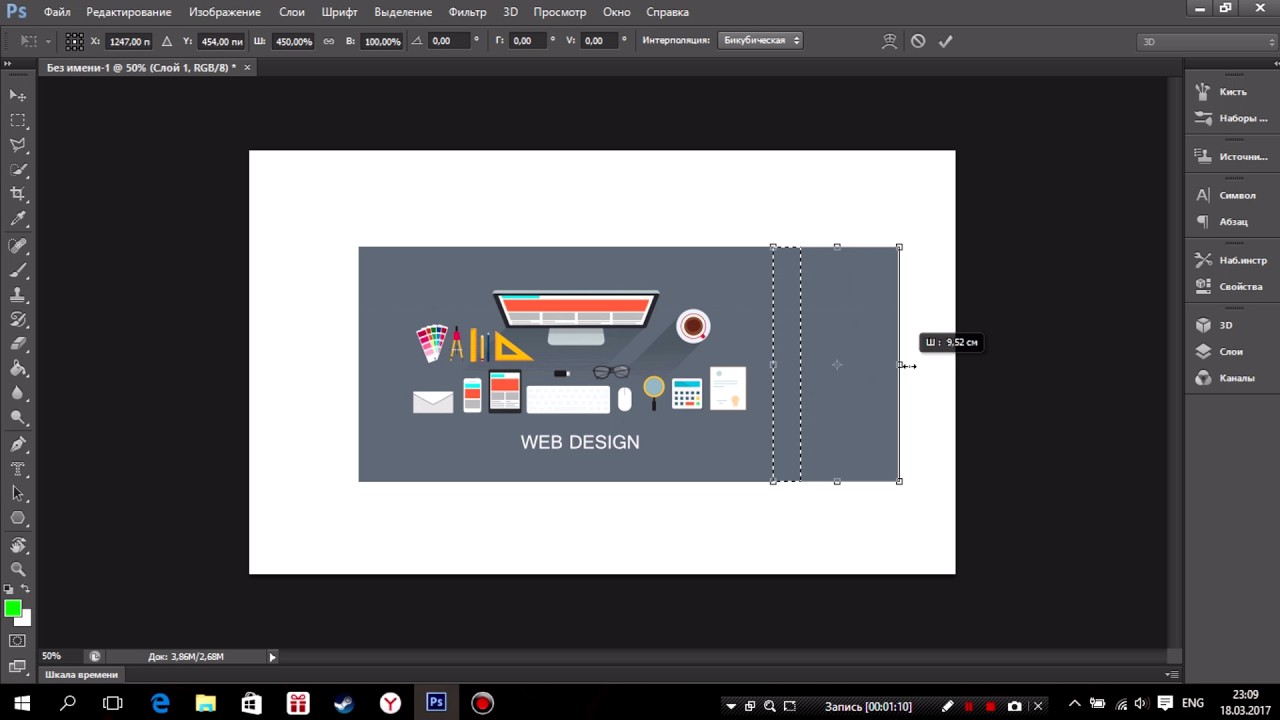 Выберите пункт « Вывод: на новый слой », чтобы отделить изображение от фона.
Выберите пункт « Вывод: на новый слой », чтобы отделить изображение от фона.
Убедитесь, что выделение открыто, когда вы нажимаете правую кнопку мыши. Если нет, нажмите клавишу V , чтобы вызвать нормальный курсор, а затем нажмите правую кнопку мыши:
Шаг 5
Удалите слой с фоном, чтобы отделить ваше изображение. Теперь вы можете в Фотошоп задний фон удалить . Вы можете делать это по частям, медленно убирая фон и создавая новые слои с помощью копирования, или просто удалить целый слой. В любом случае вы получите изображение без фона.
Метод 2 из 2:
Использование других инструментов
Шаг 1
Создайте дубликат вашего изображения. Допустим, что у вас есть картинка слона в пустыне. Ваша цель – в Фотошоп CS6 как удалить фон так, чтобы можно было добавить новый фон сзади слона, но инструменты быстрого выделения могут затронуть части самого слона. К счастью, у вас в распоряжении есть несколько других инструментов для обработки сложных областей.
Шаг 2
Используйте инструмент « Лассо » ( Lasso ), чтобы захватить небольшие области, обрабатываемые вручную. Инструмент « Лассо » следует за мышкой, выполняя выделение после того, как вы полностью замкнете контур выделения. Хотя данный инструмент трудно использовать для крупных изображений, но это отличный способ получить точное выделение.
Увеличьте изображение, затем используйте Ctrl/Cmd-клик , чтобы добавить небольшие участки или Alt/Opt-клик , чтобы удалить секции:
Шаг 3
Используйте « Цветовой диапазон » ( Color Range ), чтобы удалить большую часть одноцветных областей из фона. Этот инструмент выделяет большие участки схожего цвета, такие как трава, небо или стена. Но если изображение, которое вы хотите сохранить, имеет близкий к фону цвет, этот метод не сработает.
Чтобы использовать его, нужно сделать следующее:
- нажмите на « Выделение » в верхнем меню;
- выберите « Цветовой диапазон »;
- используйте пипетку, чтобы выбрать какой цвет вы хотите выделить.
 Также вы можете определить конкретные цвета, выбрав их из меню « Выбрать: по образцам ».
Также вы можете определить конкретные цвета, выбрав их из меню « Выбрать: по образцам ».
Шаг 4
Используйте инструмент « Перо » ( Pen ), чтобы выполнить аккуратные, точные выделения около предметов. Инструмент « Перо » является самым простым и мощным инструментом выделения. Однако для его освоения требуется время. Просто кликаете вокруг изображения, чтобы проставить точки и программа их соединит. Нажмите и удерживайте инструмент « Перо » на панели инструментов и выберите из выпадающего списка « Свободное перо » для кривых линий. После того как закончите, нажмите правой кнопкой мыши на линии, и выберите « Выделить область ».
Это превратит вашу линию в выделение, которое можно затем извлечь перед тем, как удалить фон в Фотошопе .
- Если вы ошиблись с точкой, выполните Ctrl/Cmd-клик , чтобы исправить ее позднее;
- Сочетание Alt/Opt-Клик удаляет точку с линии;
- Нажатие клавиши Shift рисует совершенно прямую горизонтальную или вертикальную линию из вашей последней точки.

Шаг 5
Используйте маску слоя, чтобы сделать фон невидимым, но сохранить его на изображении. Маска слоя являются мощным инструментом, позволяющим корректировать изображение, сохраняя при этом всю исходную информацию.
Чтобы воспользоваться маской слоя, нужно:
- С помощью техник, описанных выше, выбрать область, которую нужно удалить;
- В палитре слоев нажать кнопку « Добавить слой-маску ». Эта иконка выглядит как прямоугольник с кружком внутри, она находится внизу палитры слоев;
- Нажать на черно-белую иконку, которая появилась на палитре. Теперь используйте кисть или карандаш, чтобы редактировать изображение, рисуя поверх маски слоя. Любые черные отметки, которые вы добавляете, « стирают » фон. Чтобы изображение « появилось » вновь, нанесите поверх маски белый цвет.
Данная публикация представляет собой перевод статьи « How to Remove the Background of an Image Using Photoshop CS6 » , подготовленной дружной командой проекта Интернет-технологии. ру
ру
Существует множество причин, по которым вам необходимо удалить белый фон с изображения. Возможно, вы собираетесь сделать свой логотип с прозрачным фоном или вам нужно отделить бэкграунд от вашего товара. К счастью, есть множество вариантов удаления белого фона с помощью Adobe Photoshop. На самом деле, в Photoshop вы можете удалить любой вид фона, вам просто нужно немного потренироваться.
Adobe Photoshop — удаляем фон
Давайте сначала сосредоточимся на удалении белого (или другого сплошного цвета) фона. Инструмент, который мы будем использовать, зависит от качества исходного изображения и его цвета. Если изображение, которое нужно вырезать, имеет темные цвета и не имеет светлых цветов, вы можете использовать инструмент «Фоновый ластик» или «Волшебный ластик». Для изображений со светлыми цветами или детализированным задним планом нам понадобятся более сложные инструменты, чтобы не стереть важные части изображения по ошибке.
Быстрая навигация:
Важно: бело-серая клетчатая сетка является общепринятым стандартом прозрачности.
Когда вы видите эту сетку, знайте, что фон прозрачный.
1 Как удалить белый фон инструментом «Волшебный ластик» в Фотошопе
Шаг 1 — откройте изображение
Выберите изображение из ваших папок и откройте его с помощью Photoshop. Переместите изображение к центру монтажной области.
Открываем исходное изображение в Фотошопе
Шаг 2 — разблокируйте слой
На панели слоев нажмите иконку «Замок», чтобы разблокировать его и превратить в редактируемый слой. Переименуйте его из «Слой 0» во что-нибудь понятное. Можно создать дубликат слоя, а затем скрыть его, нажав на иконку «Глаз». Это на тот случай, если вы захотите вернуться к первоначальному варианту.
Adobe Photoshop — разблокируем и переименуем слой Создаем дубликат, скрываем основной слой
Шаг 3 — Выберите инструмент «Волшебный ластик» (Magic Eraser)
На панели инструментов нажмите на «Волшебный ластик». Это третий на вкладке ластик. Выберите следующие параметры:
Это третий на вкладке ластик. Выберите следующие параметры:
- Допуск (Tolerance): 30
- Сглаживание (Anti-Alias): отметить галочкой
- Непрозрачность (Opacity): 100%
Настраиваем волшебный ластик, чтобы удалить бэкграунд
Шаг 4 — сотрите слой
Нажмите на белый фон волшебным ластиком, чтобы удалить. Все, он исчез!
Удаляем фон ластиком
Вместе с фоном мы удалили и тень
У нашего изображения была серая тень, которая теперь исчезла. Если у вашего изображения есть подобные элементы, они тоже исчезнут. По этой причине вы можете попробовать другой инструмент — «Фоновый ластик».
Как удалить белый фон с картинки в Adobe Photoshop?
Шаг 5 — обрежьте и сохраните как PNG
Нажмите на опцию Тримминг во вкладке Изображение (Image → Trim. ). Это позволит обрезать ненужное прозрачное пространство вокруг объекта. Экспортируйте изображение в виде файла PNG, нажмите Файл → Экспортировать → Быстрый экспорт в PNG.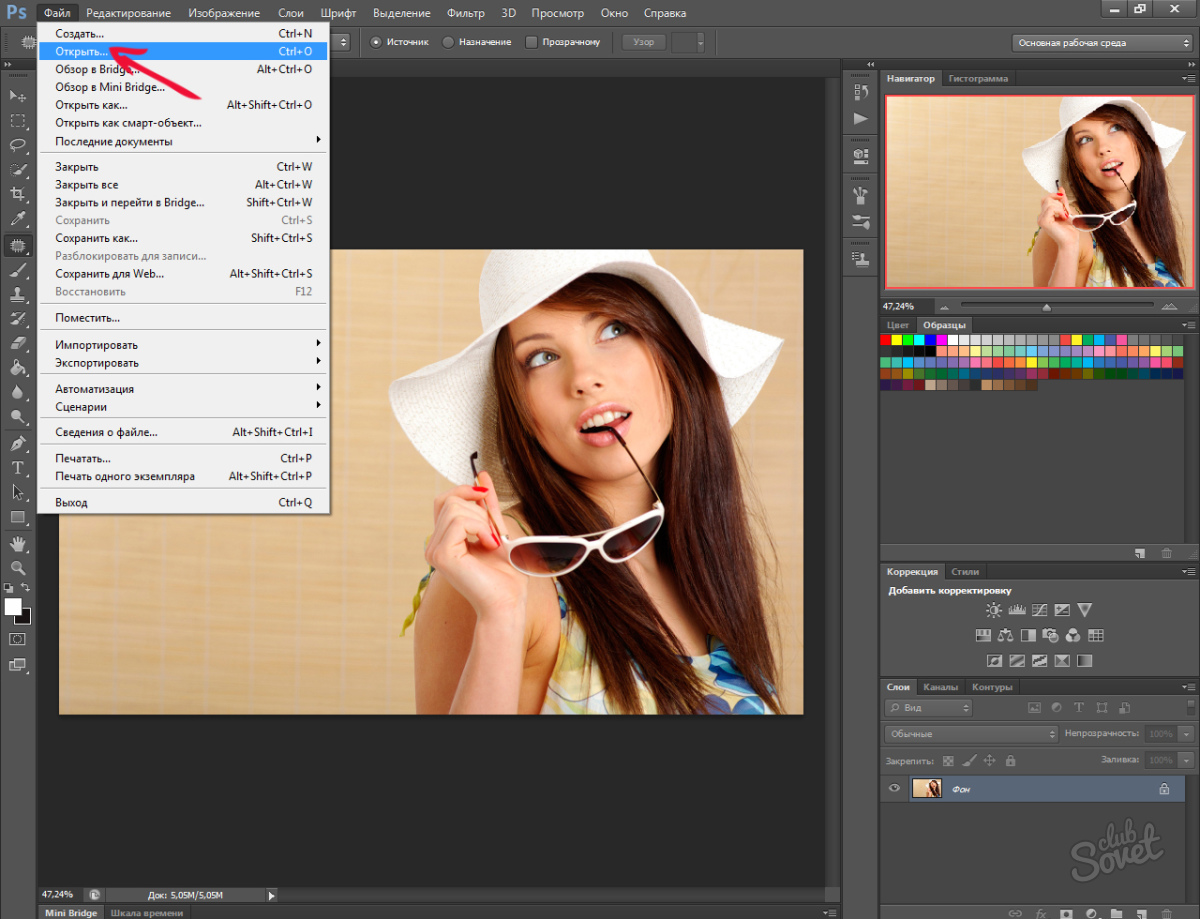 Если вы сохраните как JPEG, вся наша тяжелая работа будет напрасной, так как картинка будет сохранена с белым фоном, JPEG не поддерживает прозрачность.
Если вы сохраните как JPEG, вся наша тяжелая работа будет напрасной, так как картинка будет сохранена с белым фоном, JPEG не поддерживает прозрачность.
Тримминг изображения Экспортируем изображение в png
2 Как удалить белый фон с помощью инструмента «Фоновый ластик» в Фотошопе
Шаг 1 — повторите первые два шага из части про «Волшебный ластик»
Шаг 2 — Выберите инструмент «Фоновый ластик».
Вы можете найти его на вкладке Ластик панели инструментов. Курсор ластика выглядит как круг с перекрестием в центре.
Поскольку мы удаляем белый фон за цветной графикой, мы должны выбрать следующие настройки для инструмента «Фоновый ластик»:
- Размер (Size): 100-300 px.
- Проба (Sampling): однократно или образец фона
- Ограничения (Limits): Выделение краев (Find Edges)
- Допуск (Tolerance): 20%
- Основной цвет: отметить галочкой
Кроме того, убедитесь, что черный цвет находится на переднем плане в нижней части панели инструментов.
Настройки ластика
Шаг 3 — сотрите белый фон
Наведите курсор на белую область и сотрите ее ластиком. Поскольку мы выбрали допуск 20%, ластик не повлияет на другие, не белые цвета. Если бы допуск был выше, цвета были бы немного затронуты. Попробуйте различные уровни допуска для различных изображений. Если вы заметили, что у вас осталось несколько белых пикселей, просто тщательно удалите их обычным ластиком.
Стираем белый фон
Шаг 4 — Повторите последние два шага из части про «Волшебный ластик».
3 Как удалить любой фон с изображения с помощью инструмента «Быстрое выделение» в Фотошопе
Белый фон не всегда идеально белый, иногда он облачный с текстурой или градиентом. Для этого вида белого бэкграунда вам нужен другой инструмент. Благодаря которому мы сможем сделать все аккуратнее, чем ластиком. Инструмент «Быстрое выделение». Для этого инструмента мы подобрали изображение с фоном-текстурой.
Шаг 1 — откройте изображение
Выберите изображение с Вашего компьютера и откройте его в Photoshop.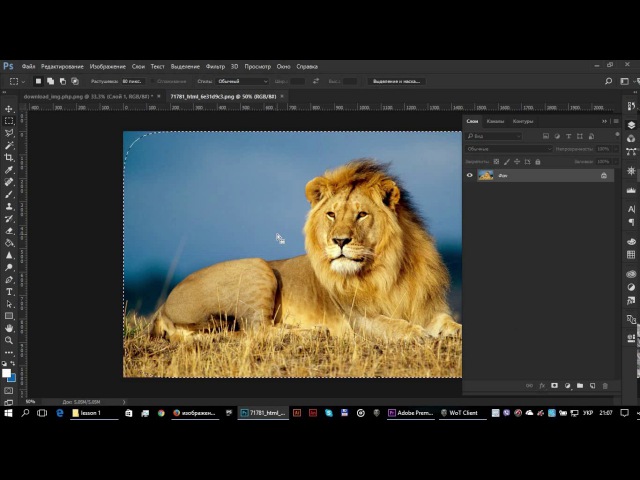 Центрируйте рисунок в монтажной области.
Центрируйте рисунок в монтажной области.
Открываем изображение
Шаг 2 — дублируйте слой
Разблокируйте и продублируйте слой изображения и скройте первый, перетяните его ниже того, над которым вы будете работать. Этот слой с исходным изображением нам для подстраховки, на случай, если мы ошибемся при стирании. Назовите слои понятными именами, чтобы вы знали, что есть что.
Шаг 3 — Выберите инструмент «Быстрое выделение» (Quick Selection)
На панели инструментов нажмите на «Быстрое выделение». Он в одной группе с инструментом волшебная палочка. Настройте параметры следующим образом:
- Новая выделенная область (New Selection)
- Размер (Size): 100 px
- Жесткость (Hardness): 100%
- Интервал (Spacing): 20%
Удаление фона Быстрым выделением
Шаг 4 — Выделите объект
Выделите инструментом «Быстрое выделение» объект, который вы хотите отделить от фона.
Выделение объекта
Держите курсор на объекте и на внутреннем краю выделения, чтобы он не касался фона.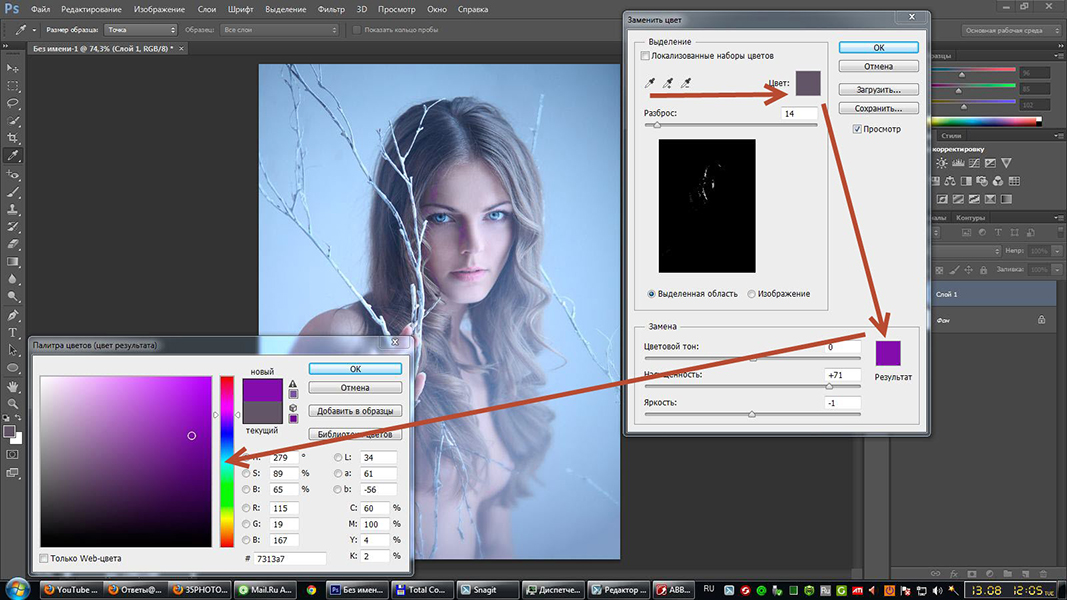 Когда объект выбран, вы можете добавить к нему выделения или вычесть лишние части комбинацией клавиш Alt + ЛКМ.
Когда объект выбран, вы можете добавить к нему выделения или вычесть лишние части комбинацией клавиш Alt + ЛКМ.
Шаг 5 — Уточните выделение
С большой долей вероятности наше выделение получится несовершенным, поэтому теперь мы уточним его с помощью инструмента «Кисть» (brush tool). Нажмите q на клавиатуре, и фон закрасится красным. Эта красная область является не выделенной частью вашего изображения.
Увеличьте изображение (Alt + Колесо мыши от себя) и выберите инструмент «Кисть» (или нажмите кнопку B), чтобы подправить края. Используйте белый цвет, чтобы добавить к вашему выбору (стирая красный) и черный цвет, чтобы отменить выбор (добавление красного). Уменьшите размер кисти, чтобы сделать работу аккуратнее в узких местах и на сложных краях.
Чтобы закончить его, Нажмите кнопку q еще раз, чтобы избавиться от красного и увидеть выделение с пунктирной линией. Нажмите ПКМ и выберите «Растушевка. «, установите радиус растушевки 3 px.
Уточняем выделение
Шаг 6 — инвертировать выделение
Как только вы убедитесь, что объект выбран правильно, инвертируйте выделение сочетанием клавиш Shift + Control + I или выберите инструмент «Прямоугольная область» нажмите ПКМ на изображение, выберите пункт Инверсия выделенной области. Когда фон выбран, удалите его (клавиша del), и вы увидите сетку прозрачности. Проверьте, чтобы ваш слой был разблокирован, иначе ничего не получится.
Инвертируем выделение Растушевка
Шаг 7 — Повторите последние два шага из части про «Волшебный ластик»
Готовое изображение
Подытожим
Некоторые графические дизайнеры полагаются на использование инструмента лассо и перо для удаления фона объекта в Фотошопе, но эти инструменты просто не нужны, когда фон имеет простой белый цвет. С помощью трех инструментов, которые мы показали вам в этом руководстве, у вас есть более чем достаточно знаний, чтобы стереть любой белый фон.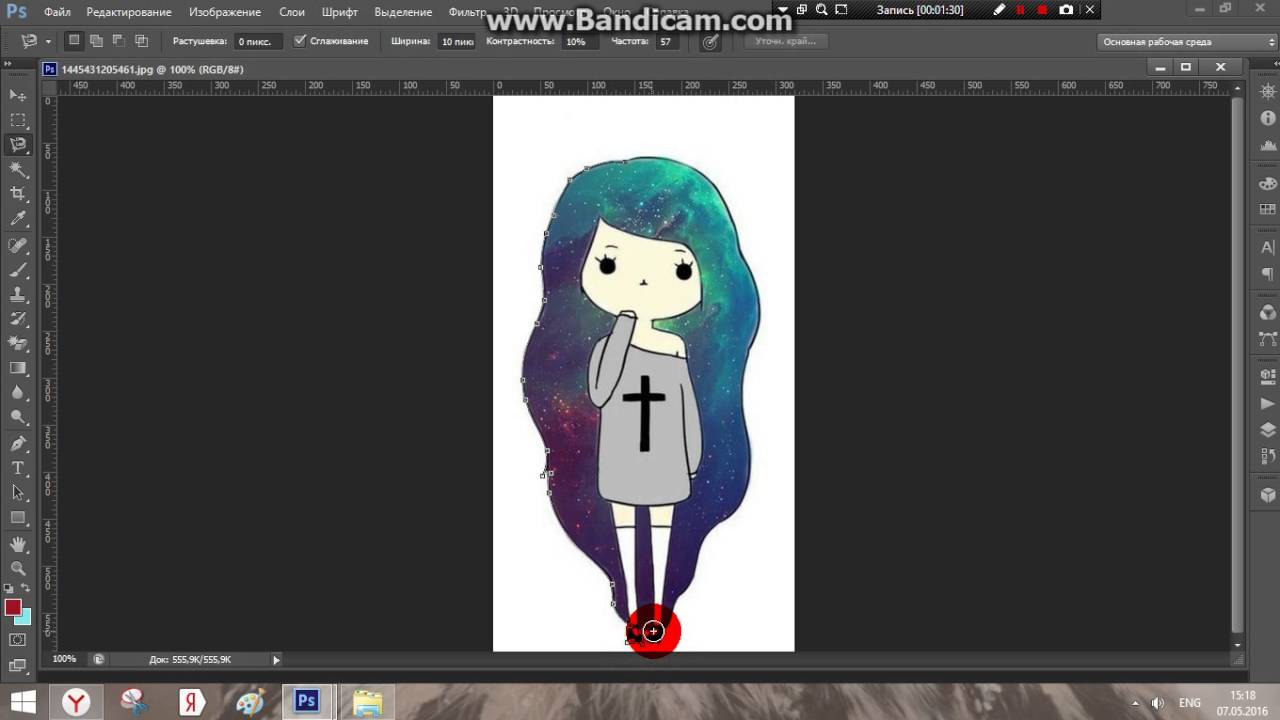
Доброго всем времени суток! Сегодня в программе фотошоп мы будем удалять фон с картинки. Такая необходимость зачастую возникает, когда надо заменить один фон на другой. Можно например взять объект с одной фотографии, фон с другой и получить в итоге другое по исполнению фото. Достаточно востребованый прием и мы сегодня рассмотрим его на следующих простых примерах.
Вариантов для проведения подобной операции много. Все они зависят в основном от того, какой фон на картинке – однородный или нет. Для примера рассмотрим самый простой вариант, когда фон идеально белый и его надо убрать. Для этого в программе есть замечательный инструмент – «Волшебный ластик».
Суть его работы заключается в том, что этот инструмент определяет смежные пиксели и удаляет их. Единственно, инструмент работает четко только при условии, что фон белый, а изображение контрастно и по контуру четко отделимо от фона. Итак, загружаем картинку и выбираем инструмент «Волшебный ластик».
Переходим к изображению и кликаем этим ластиком по любому месту на белом фоне.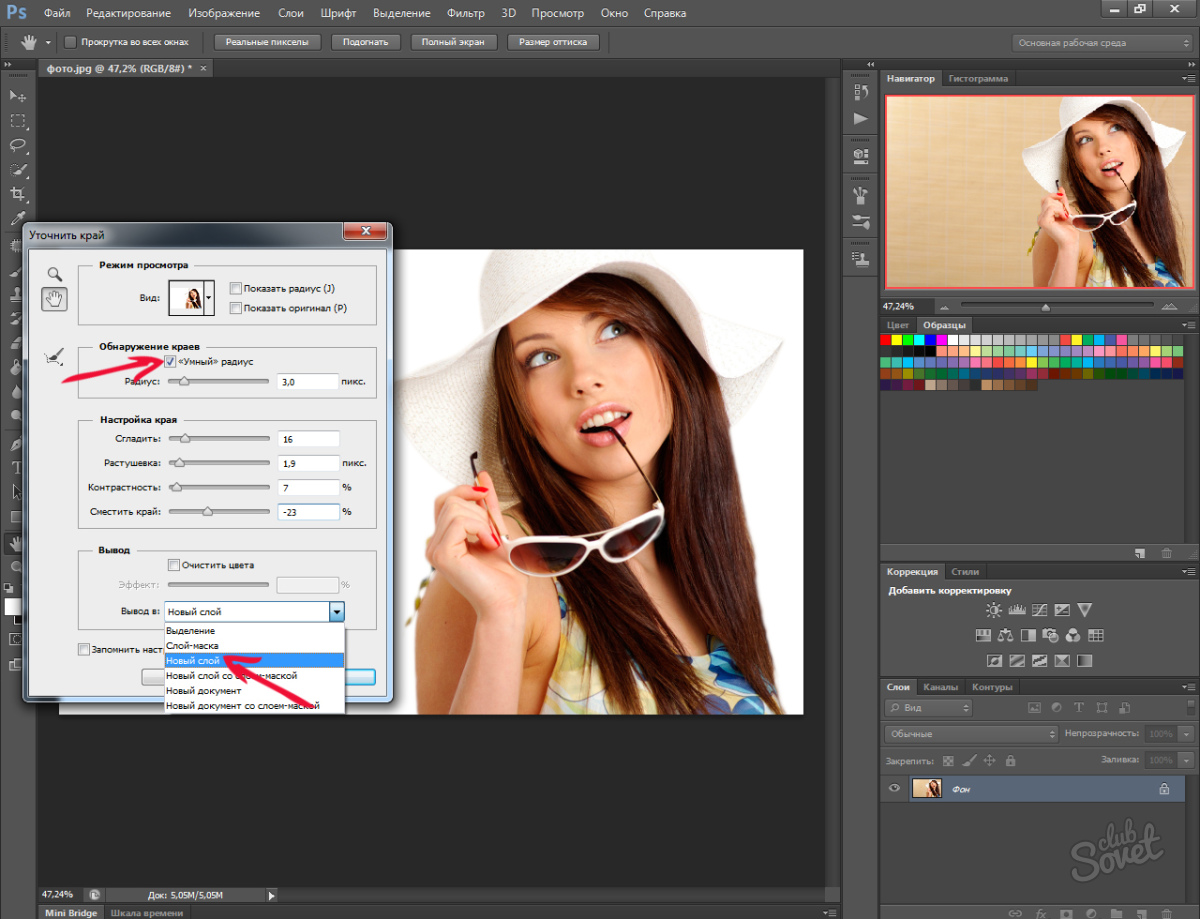 В результате фон исчезнет.
В результате фон исчезнет.
Еще раз повторю – картинка должна быть контурной, в противном случае ластик удалит некоторые белые участки на ней. Но это поправимо. В верхнем меню открываются настройки при выборе этого инструмента. Манипулируя ими можно сгладить удаляемый фон.
Убираем фон в фотошопе и делаем его прозрачным
Еще один вариант удаления – использование инструмента «Волшебная палочка». Его хорошо использовать уже при более неоднородных фонах. Но, здесь так же имеются свои нюансы. Для примера я взял фото, на котором надо удалить фон неба.
Выбираем инструмент «Волшебная палочка», которым и будем выделять небо. Заметьте, что этот фон достаточно неоднороден. Кликаем в любом месте палочкой и наблюдаем, что выделились не все участки.
Ели бы небо было в одной тональности, у нас выделилось бы все. Так как наша задача попытаться удалить все целиком, мы будем это делать, только придется немного поработать нашим инструментом «Волшебная палочка». Итак, сначала удаляем что выделилось клавишей Delete.
Итак, сначала удаляем что выделилось клавишей Delete.
Теперь вновь нажимаем на каком-либо участке этим инструментом. Если при этом зажать клавишу Shift, то можно сделать несколько таких выделений.
Снова удаляем, и так до тех пор, пока не уберем весь фон. Когда удаляемых участков станет меньше, можно воспользоваться инструментом «Прямоугольная область» и ею выделять удаляемые участки.
В результате получаем:
Здесь фон уже стал по умолчанию прозрачным. В результате можно под эту картинку подкладывать любой другой фон. А если ее сохранить в формате png, то можно использовать в своих творческих целях. Картинка сохранится уже с прозрачным фоном.
Как убрать текст с картинки не повредив фон?
Одним из важных моментов при работе с картинками является удаление текста или надписи. Сделать это можно при помощи функции «Заливка с учетом содержимого». Загружаем фото и инструментом лассо выделяем нужную надпись.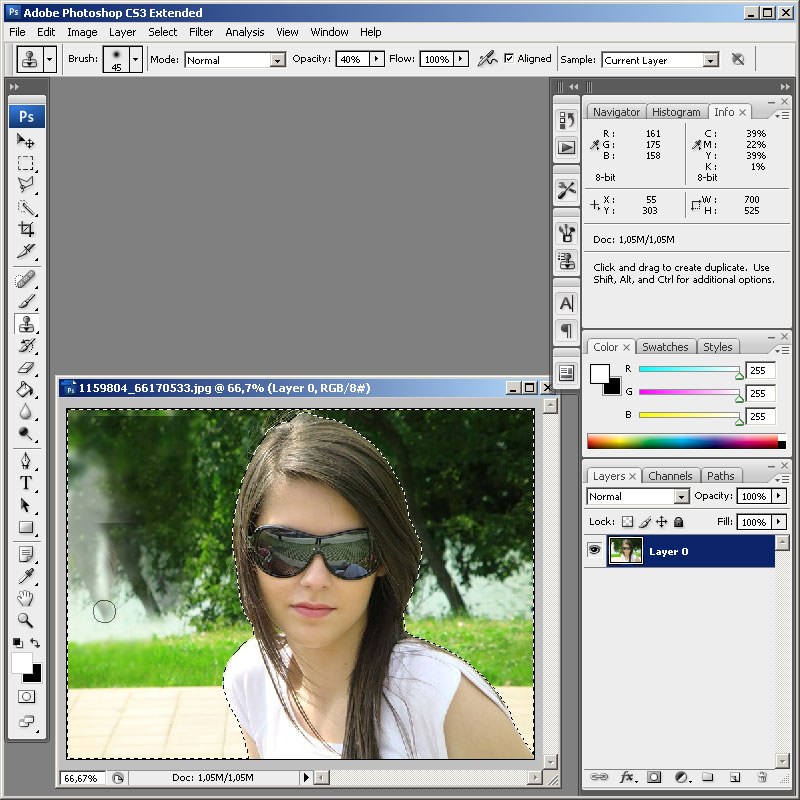 Выделить надо как можно ближе к тексту.
Выделить надо как можно ближе к тексту.
Теперь ставим курсор внутрь выделенной области и нажимаем правую кнопку мыши. В открывшемся окне выбираем выполнить заливку. В открывшемся окне выбираем «С учетом содержимого». Впрочем эта функция стоит там по умолчанию.
Жмем ОК – и надпись исчезла.
Если заливка резко контрастирует с фоном, то с помощью инструментов «Восстанавливающая кисть» или «Штамп» можно несколько затонировать эту область, выбрав для образца соседние участки.
Удаляем задний фон с фотографии в фотошоп
Другой вариант удаления фона с картинки заключается в выделении самого объекта и удалении фона при помощи команды инверсии этого выделения. Сейчас все поймете. Итак, снова загружаем фото и с помощью инструмента «Магнитное лассо» выделяем объект.
Теперь необходимо инвертировать это самое выделение. Заходим в меню «Выделение» и в открывшейся вкладке выбираем – «Инверсия». Можно это сделать и горячими клавишами Shift + Ctrl + I.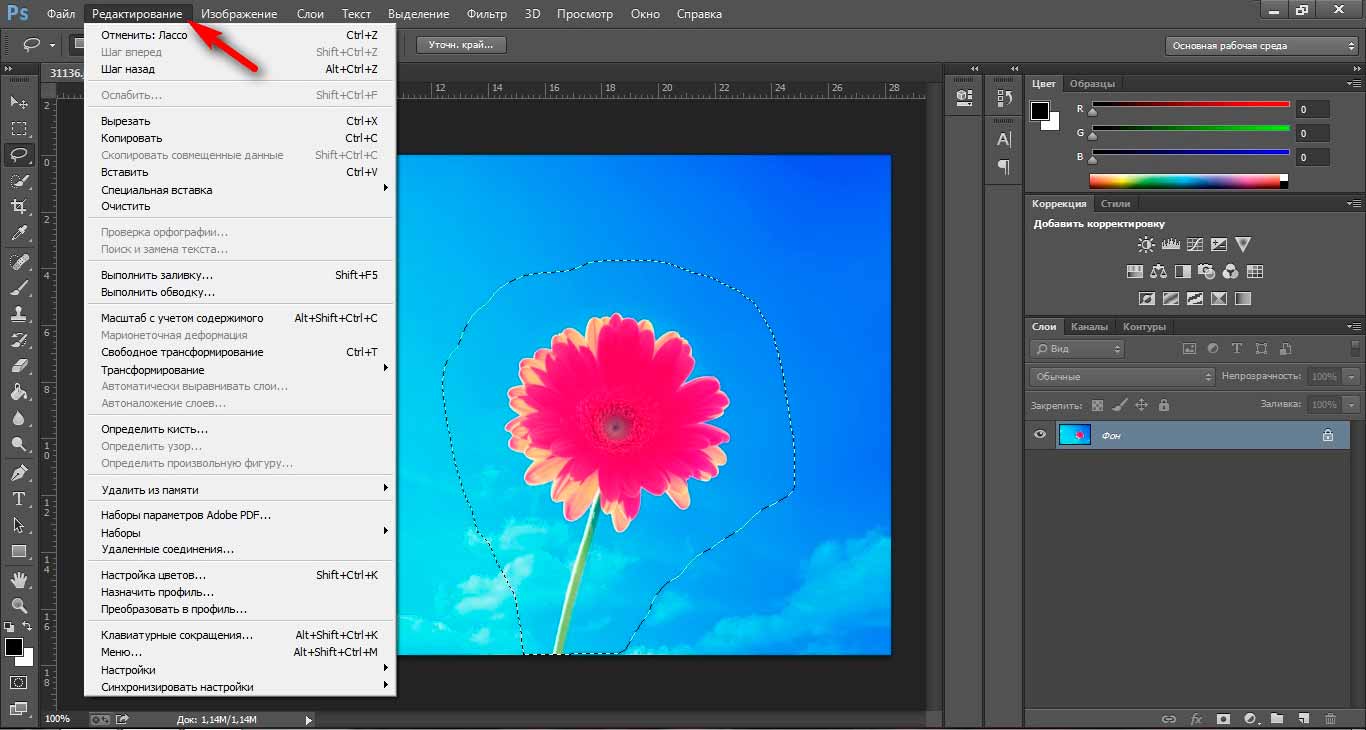
В результате сделанное нами раннее выделение преобразуется из выделения объекта в выделение фона. Останется только нажать клавишу Delete и получить желаемый результат.
Если в ходе удаления остались небольшие погрешности, они редактируются (удаляются инструментом «Ластик»). Увеличиваем изображение нажатием клавиш Ctrl + , и в нужных местах «Ластиком» подчищаем и сглаживаем оставшиеся ненужные артефакты и пиксели.
Как убрать зеленый фон в photoshop?
Зеленый фон или как его еще называют «хромакей» используется в качестве подложки на который можно наложить любой фон, хоть анимированный. Это сейчас используется и в кино при создании спецэффектов.
Снимают человека на зеленом фоне, а потом оказывается, что он висит над пропастью или же летит по небу. Часто попадаются фото именно на таком зеленом фоне, который необходимо удалить. Делается это следующим образом. Для начало фото переводится в цветовое пространство Lab. Изображение – Режим – Lab
После этого переходим на вкладку «Каналы» и выбираем только канал «А». Не буду сейчас рассказывать о каналах. Это тема для отдельной статьи. Скажу лишь, что фотошоп работает с различными цветовыми пространствами и моделями и каналы отвечают за цвет. Итак, выбрали канал «А».
Не буду сейчас рассказывать о каналах. Это тема для отдельной статьи. Скажу лишь, что фотошоп работает с различными цветовыми пространствами и моделями и каналы отвечают за цвет. Итак, выбрали канал «А».
После этого создаем копию канала. Нажимаем правую кнопку мыши и в открывшемся меню выбираем создать дубликат канала.
Теперь контрастируем картинку: фон черным, а фигуру белой. Для этого нажимаем сочетание клавиш SHIFT+F5. В результате откроется окно настройки заливки.
Здесь выбираем цвет белый, а режим – перекрытие.
После манипуляции получаем нужный вариант. Фон черный, фигура белая.
Повторяем все тоже, но вместо белого цвета в настройках ставим черный. Результат:
Фигура идеально белая, фон идеально черный. Если этого не получилось, то надо повторить вновь. Далее, возвращаемся на вкладку «Слои» и создаем копию слоя с которым только что работали. И вновь возвращаемся к каналу с которым работали – «А- копия». Далее, нажимаем клавишу Сtrl и при нажатой клавише кликаем по миниатюре канала. В результате вокруг фигуры образовалось выделение.Теперь включаем канал Lab.
Далее, нажимаем клавишу Сtrl и при нажатой клавише кликаем по миниатюре канала. В результате вокруг фигуры образовалось выделение.Теперь включаем канал Lab.
Переходим на вкладку «Слои». Выключаем нижний слой, а верхний – рабочий активируем. После этого нажимаем внизу на значок маски. Зеленый фон исчез.
Вот и вся операция. Несколько долгая, но результат – фон исчез. Теперь сохраняем картинку в формате png. Картинка сохранилась с прозрачным фоном. Теперь можно подкладывать под изображение любой другой фон. Все на сегодня, удачи!
Как в Adobe Photoshop убрать лишний предмет
Графический редактор от компании Adobe стал настолько популярным, что его название теперь использует…
Графический редактор от компании Adobe стал настолько популярным, что его название теперь используется для создания глаголов в русском языке. Привычно звучат такие слова, как «прифотошопить», или «отфотошопить». Причина в функциональных возможностях, позволяющих пользователю изменить изображения до неузнаваемости пользуясь несколькими инструментами. Профессионалы же могут нарисовать с нуля на готовой фотографии предмет, животное, или человека так, что это будет выглядеть органично. Подсказки интерфейса облегчает вхождение в программу, хотя количество кнопок поначалу сбивает с толку. Обучаться легче на примерах, поэтому сегодня расскажем о том, как убрать лишнее с фотографии в фотошопе cs6.
Удаление небольшого объекта
Перед тем, как убрать лишнее с фотографии в фотошопе cs6 выберите изображение, которое будете редактировать.
- Нажмите «Файл» в левом верхнем углу экрана, и пункт «Открыть» в выпадающем списке.
- В появившемся окне найдите нужную картинку.
- Используйте инструмент «Лупа», и увеличьте область, содержащую объект, который нужно удалить.
- Затем переключите Лупу на «Лассо» (стандартное), и обведите область вокруг него. Если цвет фона вокруг не меняется, то можете захватить побольше, иначе проведите курсором как можно ближе к предмету.
- Когда закончите выделение, и контур станет пунктирным, нажмите кнопку Delete, и в появившемся окне выберите цвет, которым будет закрашено это место.
- В разделе «Содержимое» отметьте «С учетом содержимого», чтобы программа сделала это с учетом цвета фона.
Удаление большого объекта
Заливка с помощью содержимого
- Если нужно удалить большой объект, обведите его Лассо, как и в предыдущем случае. Помните, что выделение легче делать на увеличенной с помощью Лупы зоне, а также, что оно должно захватывать часть окружения.
- Выберите меню «Редактировать», и пункт «Выполнить заливку выделенной области».
- В диалоговом окне «Залить слой» найдите «Использовать», и нажмите. Появится выпадающий список, в котором нужно выбрать «С учетом содержимого». Произойдет заливка выделенный зоны, после которой изображение изменится.
- Если результат не понравился, отмените его с помощью «Редактирование» — «Отмена», и повторите предыдущие действия еще раз. Программа каждый раз заменяет фрагмент по-разному, так что велика вероятность получить удовлетворительный результат.
- Если способ не дал нужных результатов, не переживайте, так как убрать предмет с фотографии в фотошопе cs6 можно еще множеством способов.
При помощи инструмента «Штамп»
Этот вариант предусматривает удаление объекта вручную.
- Выберите инструмент «Штамп» в левом меню, и установите в настройках «Непрозрачность» и «Нажим» на сто процентов.
- Найдите кисть с размытыми краями, чтобы изменения стали менее заметны.
- После увеличения изображения с помощью Лупы зажмите Alt, и кликните по участку фона, которым хотите заменить объект, и начните закрашивать.
- После того, как убрать лишнее с фотографии в фотошопе получилось, проведите эту операцию еще несколько раз, чтобы результат стал более естественным.
При помощи инструмента «Рамка»
Инструмент «Рамка» позволяет как убрать лишнее с фотографии в фотошопе, так и кадрировать изображение.
- Для того, чтобы воспользоваться, выберите Рамку. По краям изображения станут видны границы кадра.
- Выделите область, которую хотите оставить, и нажмите Enter. То, что в нее не попало, удалится, а оставшееся будет сохранено.
При помощи инструмента «Перо»
Перо пригодится, когда цветовая гамма картинки однородная, из-за чего Волшебная палочка и Магнитное лассо не могут работать корректно.
- Выберите «Перо», и увеличьте изображение, так как как убрать предмет этим способом можно с высокой точностью.
- В настройках включите режим «Контуры» и «Исключать наложение областей контуров».
- Расставьте опорные точки по контуру предмета, кликая левой клавишей мыши. Если промахнулись, используйте «Перо -».
- Когда точки расставлены, зажмите Ctrl, и двигайте их, чтобы обеспечить плавность линии выделения. Если сделать этого не получается, добавьте еще опор. Увеличенные изображения можно передвигать, используя зажатый пробел.
- Замкните контур, поставив последнюю точку на первую. Нажмите правой клавишей мыши по внутреннему полю, и выберите «Образовать выделенную область».
- Выставьте растушевку на 0, и отметьте пункты «Сглаживание», и «Новая выделенная область».
- Кликните «Ок», и удалите лишнее клавишей Delete. Если удалить надо все, кроме выделенный объекта, перед этим используйте «Выделение» — «Инверсия».
При помощи инструментов выделения
Последний способ удаления ненужного объекта – инструменты выделения. К таким относятся все виды «Лассо», «Область», и «Волшебная палочка». Как работает Лассо уже разбиралось выше.
- Для того, чтобы выделить геометрическую область с помощью «Область», выберите инструмент, и форму в выпадающем меню, а затем растяните контур поверх объекта, который нужно удалить.
- «Волшебная палочка» позволяет нажать на предмет на изображении, чтобы автоматически выделить. Программа определяет границы по цвету пикселей на стыке, так что лучше работает с контрастными предметами.
- После того, как выделите объект одним из этих способов, удалите его так же, как в первом пункте.
Теперь вам известно, как в фотошопе убрать лишний предмет с фото.
Как быстро размыть задний фон в фотошопе. Как размыть фон в Photoshop CS6
Привет всем тем, кто зашел на мой блог. Сегодня такая классная погода. Наконец чувствуется весна. И с таким вот весенним настроением я хотел бы рассказать вам про одну вещь. Сейчас уже у многих людей есть фотоаппараты, с помощью которых мы можем делать прекрасные портретные фотографии с четким отображением главных персонажей и размытием заднего фона.
Но все же пока не у каждого фотика есть такая функция (в основном только у зеркальных фотоаппаратов), да и большинство людей пользуется смартфонами, которые также не могут снимать с размытым фоном, а ведь хочется красивую фотографию. Правильно я говорю? Выход как обычно есть и сегодня я вам расскажу как сделать в фотошопе размытый фон. Это совсем несложно.
Самый простой способ для этого дела — использовать знакомый нам . Но для начала давайте откроем изображение в фотошопе, где мы хотим размыть задний план. Я выбрал фото девушки на Красной площади.
Делайте аккуратно. Если вдруг задели лишнее, то всегда . Но не делайте всё за одно нажатие. Лучше периодически отпускайте мышку, чтобы в случае ошибки не возвращаться к началу.
Ну вот вроде и всё. Смотрится красиво. Но давайте посмотрим и пару других способов для расширения кругозора.
Ластик
В принципе здесь всё то же самое, что и в предыдущем примере, но с маленьким исключением.
Многие предпочитают пользоваться в этих случаях маской слоя, хотя я в таких случаях обхожусь без нее. Но на всякий случай все равно покажу вам. Много времени это не отнимет.
Маска слоя
Вот вроде бы и всё. какой бы способ вы не выбрали, результат будет один: Наша знакомая изображена с нормальной четкостью, а задний план размыт. То есть сразу становится красивее и эффектнее. сами посмотрите. Кстати, а какой способ больше всего понравился вам? Напишите, а то мне интересно.
Нет, все таки фотошоп — замечательный инструмент для работы с изображениями. Я до сих пор удивляюсь — какой же это мощный, удобный и интересный редактор. И хотя бы знание основ всегда пригодится в повседневной жизни.
Кстати, если вы хотите в кратчайшие сроки изучить Adobe Photoshop, то обязательно посмотрите этот замечательный видеокурс . Все уроки построены по-порядку, никакой лишней воды, всё по полочкам. А главное, что всё показано на живых примерах и рассказано человеческим языком. Понятно будет любому уровню пользователя.
Ну а на этом я сегодняшний урок заканчиваю. Я очень надеюсь, что он был для вас интересен и полезен. Поэтому рекомендую вам подписаться на обновления блога, чтобы быть в курсе всего интересного. Ну а я с вами на сегодня прощаюсь, увидимся с вами в других статьях. Пока-пока!
С уважением, Дмитрий Костин
Зачастую идеальная фотография — та, которая не отвлекает внимание от главного объекта съемки. Отличного фокуса можно добиться, увеличив диафрагму или используя специальный объектив; однако есть ряд хитростей, с помощью которых обычную фотографию можно превратить в произведение искусства. Все, что нужно, — это Photoshop.
В статье представлены самые простые и эффективные ответы на вопрос о том, как размыть фон в «Фотошопе». CS6 — англоязычная версия программы, в которой выполнены все перечисленные фотоманипуляции.
Зачем нужен размытый фон?
Четкий и богатый деталями фон может испортить отличный снимок, поскольку внимание зрителей будет отвлекаться на то, что происходит «за кадром». Правильно размытый задний план способен мгновенно привлечь взгляды к главному объекту съемки, находящемуся в фокусе. Умение эффектно приглушить второй план особенно важно для спортивных или концертных снимков, где толпа и реквизит часто «засоряют» композицию.
Использование специальных объективов и максимально увеличенной диафрагмы, конечно, обеспечит лучшее качество снимка, но иногда фотографу все равно приходится прибегать к помощи «Фотошопа», чтобы не потерять перспективный кадр, а наоборот — «выжать» из него все возможное.
Как размыть фон в «Фотошопе»?
«Фотошоп» — очень дружелюбная программа с богатым выбором инструментов и действий. Работа с задним фоном может занять от нескольких минут до нескольких часов, в зависимости от того, насколько сложным должен быть в результате второй план.
С помощью всего одного слоя и одного фильтра возможно создать однородное размытие заднего плана, одновременно оставив в фокусе желаемый объект. Этот легкий и быстрый способ четко делит снимок на два плана — первый и второй, не оставляя никаких переходов.
В случае, когда необходим комплексный фон, то есть несколько задних планов и элементов фокуса, работа над снимком будет долгой и кропотливой. Но для современных версий программы, то есть CS6 и выше, нет практически ничего невозможного.
Несколько простых вариантов размытия фона
Быстрого и абсолютно однородного размытия фона можно добиться за несколько шагов. Существует три очень простых способа, как сделать задний фон размытым в «Фотошопе», не прибегая к множеству слоев и совершенно минуя работу с масками.
Такое размытие, пусть простое и эффектное, все же далеко не идеальное, поскольку пространство снимка теряет часть своего реализма и глубины. Перечисленные способы больше подходят для любительского редактирования и отлично справятся с поставленной задачей — размыть задний фон.
Фильтр Iris Blur
Первый и самый легкий способ — использовать фильтр Iris Blur. Он одновременно выводит в фокус выбранный объект и размывает остальную часть снимка. Преимуществом этого метода является скорость и качество результата, среди недостатков стоит отметить форму фокуса, которая может быть только кругом или эллипсом.
Фильтр Iris Blur позволяет выбрать в эллиптический фокус всего один элемент или часть снимка, замывая и смазывая оставшийся фон. Размер фокуса и радиус размытия очень легко изменяется и контролируется. Также существует возможность настроить плавный переход между четкими и размытыми участками фотографии.
Пошаговая инструкция
Следующие шаги детально описывают, как размыть задний фон в «Фотошопе CS6» с помощью фильтра Iris Blur («Размытие диафрагмы»):
- Необходимо открыть файл в «Фотошопе» и снять блокировку слоя, дважды кликнув на его иконку, в выплывающем окне нажать Ok.
- Далее нужно выбрать необходимый фильтр в главном (верхнем) меню программы «Фотошоп», повторяя следующие шаги: Filter -> Blur -> Iris Blur. Фотография открывается в новом меню, которое предлагает выбрать точку фокусировки и радиус размытия с помощью передвижного эллипса.
- При настройке фокуса нужно, чтобы центр эллипса, обозначенный кругом, был в самом центре главного объекта фотографии. После того как фокус выбран, можно регулировать размеры и даже форму эллипса, переворачивая или вытягивая в стороны его края.
- С внутренней стороны эллипса находятся четыре точки, позволяющие регулировать переход от фокуса к размытию.
- На боковой панели под надписью Iris Blur находится бегунок, контролирующий уровень размытия — чем ниже значение, тем четче фон.
- Настроив все параметры, необходимо нажать Ok, и снимок готов.
Инструмент Blur
Второй способ — прибегнуть к помощи инструмента Blur и «закрасить» им фон. Использование инструмента «Размытие», возможно, является самым простым способом ответа на вопрос о том, как размыть фон в «Фотошопе». Для работы с ним нужен всего один слой, которым может стать оригинал фотографии.
Основные преимущества этого способа — простота и скорость, однако не стоит недооценивать и возможность контролировать не только радиус, но и участки размытия. Недостатками инструмента «Размытие» являются грубость и некая топорность конечного результата.
Детальное описание
Следуя нескольким представленным ниже шагам, можно очень просто разобраться с тем, как размыть фон в «Фотошопе» удобно и быстро, тем самым улучшив снимок:
- Нужно загрузить выбранное фото в «Фотошоп» и снять блокировку слоя.
- На панели инструментов (слева) необходимо выбрать Blur, он обозначен значком капли.
- Панель настроек, находящаяся сверху, под главным меню программы, позволяет выбрать размер кисти и интенсивность размытия (Strength).
- Настроив все параметры работы инструмента, нужно провести кистью по той части фона, которую необходимо размыть.
- Размер кисти и интенсивность размытия можно менять по мере приближения к объекту фокуса, также можно поэкспериментировать с инструментом Blur и размыть фон неравномерно.
Работа с двумя слоями
Третий способ — создать два слоя, один из которых послужит размытым фоном, а другой станет объектом фокуса. Плюсами этого способа являются простота применения и возможность выделить несколько объектов фокуса фотографии. Отрицательные моменты использования этого метода — непрофессиональность и «дешевый» вид конечного результата.
Однако для новичков это еще один простой способ, который подскажет, как сделать фон размытым в «Фотошопе» почти так же легко, как и с инструментом Blur. Для этого нужно открыть фото в программе Photoshop и дублировать основной слой, нажав по нему правой клавишей и выбрав опцию Duplicate layer. Это создаст два рабочих слоя. Для легкости работы можно переименовать верхний слой, назвав его «фон».
Подробное описание
Последующая инструкция пошагово объясняет, как сделать фон размытым в «Фотошопе», используя всего два слоя:
- Выделяем верхний слой на боковой панели справа.
- Выбираем подходящий фильтр размытия из галереи: Filter -> Blur -> фильтр на выбор. Для быстрого и непринужденного эффекта лучше использовать Gaussian Blur. В итоге получится полностью размытая фотография.
- Для того чтобы выделить объект фокуса, нужно выбрать ластик (Eraser) на панели инструментов и, отрегулировав его размер, стереть часть верхнего слоя над той частью фото, которая должно быть четко сфокусированной.
- Корректируя размеры и прозрачность ластика, можно создать сложный и по-разному размытый фон.
- В конце необходимо соединить оба слоя в один, для этого в главном меню нужно выбрать Layer и затем нажать на Flatten image.
Эти способы идеально подходят для новичков, только начинающих знакомиться с «Фотошопом». Они отвечают на частые вопросы о том, как размыть задний фон в «Фотошопе» быстро и красиво. Помимо вышеперечисленного, существует еще масса возможностей превратить простое фото в глубокий и комплексный снимок с несколькими точками фокуса и сложными задними планами.
Есть ряд сложных способов, требующих много времени и мастерства, но при этом они показывают, как сделать задний фон размытым в «Фотошопе», не теряя качества и прибавив артистизм.
Который попросил сделать урок на тему «Как размывать изображение». Сначала я хотел сделать примитивный , но потому передумал, и решил выпускать более практичные уроки, которые помогут не только начинающим «фотошоперам», а и фотографам. В этой статье будут использоваться некоторые термины, из языка фотографов, именно по этому, в конце статьи я сделаю мини-словарик, для тех, кто не понимает их значения. Новые слова в словарном запасе никому еще не помешали.
Для чего же нужно научится размывать задний фон в фотографии? Вопрос о том, как размыть задний фон очень актуальный, и его задают многие новички, которые только-только взяли в руки зеркалку. Размытый задний фон придает фотографии большей загадочности, что ли. А главное, выделяет главный объект! Но, откровенно говоря, я не фанат такого способа, я за «натуральное» боке . Но, если у вас объектив не блещет «боке»(например как мой ), то тут уже ничего не поделаешь, приходится «выкручиваться такими способами».
Итак, приступим к самому уроку. Хочу заранее сказать, что нужны основные понятия о том, и с масками (даю ссылку на урок с другого сайта, так как там отлично все расписано, и я уже не вижу смысла писать о масках что-то).
Открываем фотографию в программе Adobe Photoshop.
Делаем копию основного слоя (можно сделать Ctrl + J). В дальнейшем будем работать с копией слоя.
Теперь заходим в «Фильтр» — «Размытие» — «Размытие по Гауссу…» и выставляем около 5.5 пикс. (можно и больше, можно и меньше, это смотрите по ситуации и по тому, какой степени размытости вы хотите достигнуть):
Теперь включаем маску копии основного слоя. Это можно сделать нажав на данную кнопку и при этом зажав Alt:
И когда маска успешно создана, выбираем толщину кисти и «зарисовываем» задний фон:
И в итоге у нас должно получится подобное:
Фото у меня выбрано не совсем удачное, ибо здесь тяжело вот так с первого взгляда рассчитать где можно сделать боке, что бы это выглядело натуральным.
И да, этот способ не идеален, но или учимся делать боке во время съемки (если у вас зеркалка). Но, за то вы научились размывать задний фон фотографии в фотошопе .
Вот, хочу что бы вы даже сравнили то что у ВАС получилось, и настоящее боке (взял рандомное фото из своей коллекции):
В некоторых случаях, чтобы Ваша фотография смотрелась интереснее, нужно сделать так, чтобы задний фон за человеком или объектом съемки был размытым. Используя профессиональный фотоаппарат, Вы сделаете это без проблем. Но если у Вас самый обычный объектив или Вы уже поработали над фото и заменили фоновое изображение, то размыть фон можно с помощью компьютера и программы Adobe Photoshop.
О том, как можно вырезать человека в Фотошопе и заменить фон для фотографии, Вы можете прочесть, перейдя по ссылке. В этой статье давайте рассмотрим два способа, которые помогут сделать размытый фон на фото в Фотошопе .
В первом, будем использовать создание нового слоя с маской .
Открываем нужное изображение: «File» – «Open» или «Ctrl+O» .
Перейдем на палитру слоев и создадим дубликат фонового слоя. Кликаем по слою «Background» (Фон) правой кнопкой мыши и выбираем из меню «Duplicate Layer» (Создать дубликат слоя).
Назовем создаваемую копию фонового слоя «Layer 1» , нажмите «ОК» .
В палитре слоев слой «Layer 1» должен остаться выделенным. Теперь применим к нему размытие по Гауссу. Кликните по вкладке «Filter» (Фильтр) и выберите «Blur» (Размытие) – «Gaussian Blur» (Размытие по Гауссу).
Появится диалоговое окно. В нем с помощью ползунка выберите радиус размытия, результат можно сразу увидеть на фотографии. Если на основной фотографии ничего не меняется, поставьте галочку в поле «Preview» (Просмотр). Нажмите «ОК» .
Создадим маску для слоя «Layer 1» . На палитре слоев так и оставьте его выделенным, нажмите на пиктограмму «Add layer mask» (Добавить слой-маску).
На панели инструментов выберите «Brush Tool» (Кисть). В качестве основного цвета должен быть выбран черный цвет, дополнительного – белый. Подбирайте нужный размер и водите кистью черного цвета по человеку или объекту, которые должны остаться четкими на фото. Если Вы случайно стерли не тот участок с размытием, смените цвет кисти на белый и проведите по нему мышкой.
Девушка на фото становится четкой, а фон за ней остается размытый. Чтобы подкорректировать края, приблизим фото и пройдемся по девушке кистью черного цвета маленького размера, по фону белой кистью.
В палитре слоев на маске те части, по которым мы прошлись кистью, будут выделены черным цветом.
В результате, мы получим следующее изображение: теперь фон за девушкой немного размыт.
Переходим ко второму способу. Здесь мы сделаем копию слоя и выделим нужный объект .
Скроем изображение, для которого мы сделали задний фон размытым предыдущим способом: уберите глазик напротив слоя «Layer 1» .
Создадим копию фонового слоя. Кликаем по «Background» (Фон) правой кнопкой мыши и выбираем «Duplicate Layer» (Создать дубликат слоя).
Назовем новый слой «Layer 2» . Оставьте его выделенным на палитре слоев.
Чтобы размыть фон для фотографии, применим к слою «Layer 2» фильтр размытие по Гауссу. Открываем диалоговое окно, как было описано выше, выбираем подходящий радиус и жмем «ОК» .
Теперь нужно разблокировать фоновый слой. Для этого кликните по слою «Background» (Фон) два раза мышкой, в следующем окне менять ничего не нужно, нажмите «ОК» . После этого, название фонового слоя изменится на «Layer 0» , а замочек напротив пропадет.
Оставляем на палитре слоев выделенным «Layer 0» . На нем нужно выделить тот объект, который должен остаться четким на фотографии. Мы будем выделять девушку.
На панели инструментов выбираем «Quick Selection Tool» (Быстрое выделение). Настраиваем подходящий размер кисти и кликаем по девушке мышкой, расширяя, таким образом, область выделения – она будет выделена пунктирной линией. Если ошибочно выделите лишний фрагмент, зажмите «Alt» и кликните по нему мышкой.
Существуют различные способы выделения в Фотошопе . Перейдя по ссылке, прочтите статью и выберите тот, который подойдет для Вашего объекта лучше всего. Тогда выделение не займет много времени.
На размытом фоне оставим четкими девушку и пакеты впереди. После того, как мы их выделим, на палитре слоев ставим «Layer 0» перед слоем «Layer 2» –к нему мы применяли размытие, он и будет использоваться в качестве фонового слоя.
Инвертируем выделение: нажмите «Ctrl+Shift+I» . Это мы делаем для того, чтобы была выделена вся фотография, кроме девушки с пакетами.
Нажмите «Delete» , чтобы удалить все выделенное на слое «Layer 0» . Снять выделение можно комбинацией клавиш «Ctrl+D» .
Таким образом, мы сделали размытый фон в Фотошопе для фотографии. Сначала создали дубликат основного слоя «Layer 2» и применили к нему фильтр. Потом разблокировали фоновый слой «Background» и он стал «Layer 0» . Выделили на «Layer 0» девушку и поместили слой перед слоем «Layer 2» . Затем инвертировали выделенный фрагмент и удалили фон на «Layer 0» . В результате размытый фон на «Layer 2» подставился к вырезанной на прозрачном фоне девушке на слое «Layer 0» .
Один из самых популярных вопросов у начинающих фотографов — как получить на фотографии размытый фон (размытый задний план). Оно и понятно, так как размытый фон придает фотографии более интересный вид, подчеркивая объект съемки. Фотография с размытым фоном сразу выглядит намного профессиональнее и более художественной.
Начнем с того, что в фотографии, для размытого фона существует термин Боке (ударение на последний слог). Не смотря на то, что слово звучит на французский манер, корни его лежат в японском языке. Правда термином Боке обычно называют не просто размытие, а художественную составляющую размытия. Например — «Этот объектив дает красивое боке, а тот очень простенькое».
Бытует мнение, что для получения размытого фона, или боке, обязательно требуется качественный дорогой объектив с большой светосилой или очень хороший фотоаппарат.
Здесь есть сразу два заблуждения. Во первых сам фотоаппарат не играет практически никакой роли, так как размытие фона создается оптикой объектива, а она может быть достаточно хорошой даже на «продвинутой мыльнице». Во вторых — действительно, с хорошим светосильным объективом проще получить размытие заднего плана и боке будет более красивым, но достичь этого можно только при соблюдении других условий, о которых и пойдет речь далее.
Само же размытие, можно получить и на простом китовом объективе и даже на мыльнице, если соблюдать 3 основных правила, о которых и пойдет речь далее.
Правило 1. Открытая диафрагма и малая глубина резкости
Возможно вам уже знакомо понятие ГРИП. Если нет, то ГРИП это Глубина Резко Изображаемого Пространства. Чаще всего ее называют просто «глубиной резкости». Допустим вы сфокусировались на некоем объекте. Это центр фокусировки. Все, что в кадре будет резким до объекта и за ним — и есть глубина резко изображаемого пространства. Причем резкость плавно уменьшается от точки фокусировки. Обеспечивая то самое размытие.
Собственно ГРИП — ключевой момент в получении размытого фона на снимке. Для размытия, нам надо получить небольшую ГРИП.
Глубина резкости зависит от нескольких параметров, один из которых — значение диафрагмы. Диафрагма, это те лепестки внутри объектива, которые могут находиться в закрытом или открытом состоянии, меняя размер отверстия, через которое в объективе проходит свет.
Значение диафрагмы — характеризуется числом F. Чем меньше F — тем сильнее раскрыто отверстие диафрагмы. Чем больше F тем сильнее зажата диафрагма.
Чем меньше раскрыто отверстие (большое F) — тем больше глубина резкости относительно объекта съемки. Чем шире открыта диафрагма — тем ГРИП меньше.
Зависимость ГРИП от диафрагмы и расстояния
Посмотрите на иллюстрацию выше. Точка фокусировки находится на расстоянии 6.1 метра. Чем меньше значение F- тем меньше объектов попадет в зону резкости. При f/1.8 — в зону резкости попадет только то, что находится в полуметре от объекта съемки и в метре за ним, все остальное будет размыто. При f/16 — достаточно резкими окажутся предметы на расстоянии даже 6 метров за точкой фокусировки.
Таким образом первое правило получения размытого фона на фотографии — чем меньше значение F (и соответственно чем больше открыта диафрагма), тем сильнее размываются объекты на заднем плане. Как вы можете понять, на переднем плане, если он есть, мы так же получим размытие.
Слева — F22, справа f2.8 при неизменных других параметрах
Правило 2. Фокусное расстояние
Фокусное расстояние одна из характеристик объектива и второй фактор, влияющий на ГРИП и на размытие фона. Не будем сейчас вдаваться в техническое объяснение того, что такое фокусное расстояние. На бытовом уровне можно сказать, что фокусное расстояние, это то насколько ваш объектив «приближает» объект. Стандартный диапазон фокусных расстояний «китовых» объективов у зеркалок 18-55мм. То есть на 18мм, наш объектив охватывает большое пространство, а на 55мм мы «приближаем» объект.
Одна сцена при разном фокусном расстоянии
Из-за особенностей оптических схем, ГРИП зависит от фокусного расстояния. При одном и том же значении F — на большом фокусном расстоянии, глубина резкости будет меньше. То есть чем сильнее «приближает» объектив, тем меньше будет глубина резкости. Что нам и требуется.
Отсюда второе правило. Если хотите размыть задний план — используйте длиннофокусные объективы или выдвигайте зум вашего объектива на максимальное «приближение».
При изменении фокусного расстояния и неизменном F — получаем разное размытие
Правило 3. Реальное расстояние
Третий фактор, который влияет на глубину резкости, расстояние до предмета съемки и до фона. Чем ближе предмет в реальности к объективу — тем меньше ГРИП.
Для размытия фона нужно, чтобы расстояние от вашей камеры до предмета съемки было многократно меньше, чем расстояние до фона. Допустим вы делаете портрет. Хорошее размытие будет в том случае, если от вас до модели всего 2-3 метра, а до фона за ней — метров 10-15.
Поэтому третье правило сформулируем так — чем ближе объект съемки к камере и чем дальше от него фон, тем сильнее размытие.
игрушка сфотографирована при одном и том же F, но на разных фокусных расстояниях и разном реальном расстоянии от камеры до предмета
Разумеется стоит помнить о том, что если, для получения большого фокусного расстояния, вы выдвинули зум объектива на максимум, то придется отойти назад, чтобы компенсировать приближение объекта зумом. В противном случае, на примере выше, в кадр попал бы не весь медвежонок, а только его нос.
Пробуем. Симулятор зеркалки
Побалуйтесь с глубиной резкости и размытием фона, используя программу-симулятор от CameraSim .
- Включите галочку «штатив»
- Переведите режим на ручной или приоритет диафрагмы
- Меняйте комбинации параметров — расстояние, фокусное расстояние, диафрагма
- Жмите на «Сделай фото!», так как влияние значения диафрагмы на размытие фона фото, можно оценить только по результату. В видоискателе вы его не заметите.
Подводим итог
Для того чтобы получить размытый фон на фотографии, нужно получить небольшую глубину резкости относительно объекта съемки. А для этого следует:
- Максимально открыть диафрагму
- Выдвинуть зум на максимальное приближение или использовать длиннофокусный объектив
- Находиться как можно ближе к объекту съемки и как можно дальше отодвинуть от него задний план.
Пробуйте и экспериментируйте! Помните что размытие зависит от совокупности трех выше указанных параметров.
Вы можете получить совершенно одинаковый результат при разных комбинациях этих трех параметров.
Если у вас нет дорогого светосильного объектива, где можно поставить f/2.8 и менее, попробуйте компенсировать это двумя другими параметрами — снимайте с более близкого расстояния, при максимальном зуме.
Как удалить фон на изображении с помощью Photoshop CS6. Как убрать белый фон у изображения
Внимание! Данная статья может вызвать у вас увлечение графическими редакторами, она ведёт к познанию секретов Фотошопа, запоминанию горячих клавиш и будит в людях дух энтузиазма. Читайте строго по необходимости и следите за вашими показателями.
Как убрать фон в фотошопе – волшебная палочка
Именно так называется инструмент, которым вы начнёте вырезать объект. Для этого вам нужно открыть желаемое изображение в фотошопе и найти её на панели инструментов. Для пользователей с англоязычным интерфейсом она будет записана как magic wand tool.
- зажмите клавишу Shift и нажимайте Волшебной палочкой на фон, пока он весь не выделится. Запомните: отпускать shift нельзя, пока не выделите весь фон, также нельзя попадать палочкой на объект. Только фон!
Так выглядит процесс выделения:
- когда вы нажали на все не выделенные пунктиром места и ваш фон наконец готов к дальнейшей работе, найдите клавишу Delete на своей клавиатуре и нажмите на неё,
- обязательно проверьте настройки в появившимся окне, всё должно соответствовать скриншоту ниже,
- по порядку на русском языке: первое поле содержит слово “Белый”, далее “Обычный”, и “100%”.
- делайте клик по слову ОК,
- вы получите вырезанный объект на белом фоне, но кое-где может остаться мусор от выделения,
- чтобы убрать его, нажмите английскую клавишу E, это призовёт ластик,
- аккуратно сотрите лишние детали,
- объект вырезан.
Этот способ отлично подходит для однотонных фонов и чётких объектов. Но если фон размыт или сильно детализирован, вариант с волшебной палочкой может не сработать. Давайте попробуем разобрать второй способ.
Как убрать фон в фотошопе – выделение маски слоя
Придётся чуть больше потрудиться, но результат будет куда более лучше.
- откройте желаемое изображение и сразу скопируйте слой, для этого правой кнопкой мыши кликните по миниатюре изображения справа снизу и выберите поле “Копировать слой” либо “Duplicate layer”,
- теперь создаём маску на скопированном слое: справа снизу найдите нужную иконку и нажмите,
- возле миниатюры слоя появится маленькое белое окошко, как на скриншоте,
- теперь возьмите инструмент “Кисть”, нажав на латинскую букву B,
- настройки вашей кисти должны быть как на скриншоте ниже,
- выберите обязательно чёрный цвет кисти и нажмите клавишу Q, теперь миниатюра слоя выделена красным цветом. Это означает, что вы на верном пути.
- аккуратно закрасьте объект, не выходя за рамки и не попадая на фон,
- если вы всё-таки попали кистью на фон – измените цвет кисти на белый и закрасьте ваш промах. Запомните: чёрным рисуем, белым стираем,
- закрасьте весь объект.
- теперь снова нажмите клавишу Q, а затем Delete,
- фон удалён, вы можете перенести объект на новое место либо залить его белым цветом.
Оба варианта покажутся очень лёгкими, после того, как вы попробуете сделать их сами. Главное, не бойтесь ошибиться, ведь отменить последнее действие всегда можно с помощью сочетания клавиш ctrl + z + alt. А чтобы закрепить знания, посмотрите видео ниже.
В фотошопе есть ряд инструментов, задача которых заключается в том, чтобы самостоятельно определять границы выделенных объектов. Одним из таких инструментов является «Волшебный ластик». Он доступен во всех версиях программы Фотошоп.
Такой способ подойдёт, если необходимо удалить белый фон изображения. Другие фоновые заливки ластик не воспринимает:
- На панели инструментов откройте вкладку инструментов типа «Резинка». Затем кликните на элементе «Волшебный ластик»;
Рис. 1 — выбор инструмента «Волшебный ластик»
- Теперь следует дважды кликнуть указателем мышки на белом фоне открытого изображения. Ластик автоматически определит все границы фона и основного фото. Нажмите на клавишу Delete, чтобы удалить выделенную область. В некоторых сборках редактора Photoshop достаточно просто кликнуть указателем и выделенная область будет удалена автоматически.
Стоит заметить, что в более ранних версиях программы волшебный ластик может неидеально определять границы объекта. В таком случае после удаления фона необходимо будет увеличить масштаб картинки на 200 процентов и обычным ластиком вытереть все погрешности. В некоторых случаях, могут быть удалены белые пиксели, которые не являются составляющими фона.
Рис. 2 — результат использования «Волшебного ластика»
Как видим, ластик удалил часть меча, окрашенную в белый цвет и части костюма. Этот эффект можно легко убрать. Воспользуйтесь следующими способами:
- Откройте панель параметров «Волшебного ластика». Проверьте пункт «Смежные пиксели» (или Contiguous). Он должен быть отмечен галочкой. Наличие этого пункта в настройках волшебного ластика позволяет инструменту выделять и удалять только те наборы пикселей, которые соприкасаются между собой. Таким образом, другие элементы картинки останутся целостными. Чтобы применить инструмент ещё раз, отменить предыдущий результат удаления фона и с уже новыми параметрами ластика уберите фон;
Рис. 3 — расположение параметра «Смежные пиксели»
- Отрегулируйте параметр «Допуск» (Tolerance) в настройках ластика. Расположение этого пункта настроек можно увидеть выше на рисунке 3. Чем выше значение этого пункта, тем больше вероятность того, что ластик удалит больше количество обнаруженных оттенков фона. Увеличивайте параметр допуска и постепенно ластик перестанет выделять элементы объекта на картинке. Если по каким-либо причинам этим способом удалить кайму не удаётся, попробуйте на главной панели меню выбрать окно «Слой». Затем кликните на «Обработке краёв» и выберите пункт «Убрать кайму».
Результат удаления фона с применением описанных параметров:
Рис. 4 — результат удаления фона «Волшебным ластиком»
Волшебной палочки»
Ещё одним популярным инструментом для удаления фона является «Волшебная палочка». Этот элемент можно встретить в большинстве графических редакторов, в том числе и в Фотошопе. Чтобы удалить вон, сначала откройте необходимое изображение как новый проект в Photoshop. Дождитесь загрузки всех элементов панели инструментов. Теперь выберите пункт быстрого выделения. В выпадающем списке вы видите два доступных инструмента. Кликните на «Волшебную палочку», как показано на рисунке 5.
Рис. 5 — расположение элемента «Волшебная палочка»
Теперь все действия будут аналогичным тем, если бы мы использовали «Волшебный ластик»: просто наведите указатель на фоновую часть картинки и кликните по ней. После выделения фоновая область будет иметь явные границы. Нажмите на кнопку Backspace, чтобы убрать обнаруженные палочкой фрагменты.
Рис. 6 — результат выделения области «Волшебной палочкой»
Важно! Перед тем, как начинать удаление фона «Волшебной палочкой», убедитесь, что вы разблокировали фоновый слой. Это необходимо, чтобы «открепить» его от основного рисунка. Если слой не разблокирован, палочка не сможет его корректно выделить. В результате удаления могут остаться белые места или же может быть стёрта не фоновая часть фотографии.
Чтобы разблокировать фон, перейдите на панель Layers («Слои»). Кликните на значок замка, чтобы выставить его в положение «Открыто». Только потом используйте инструмент «Волшебная палочка».
Рис.6 — открепление заднего слоя в Фотошопе
Если с помощью «Волшебного ластика» часто убирают белый фон у изображений, то «Волшебную палочку» целесообразнее использовать, чтобы удалить цветные части фона.
Убираем фон внутри картинкиЧасто пользователям нужно убрать фон, который не только пересекается с границами основной части картинки, но и находится внутри неё. Такой способ удаления фона пригодится, если вы работаете с чёрно-белыми изображениями или сканами рисунков.
В результате удаления фона у нас должно получиться полностью прозрачное изображение, с чётко очерченным контуром автомобиля. Для начала нужно создать копию синего канала картинки. Для этого нажмите на сочетании горячих клавиш Ctrl- L. Появится окно Уровней. Передвигайте ползунки до тех пор, пока все серые цвета стали максимально напоминать чёрный оттенок. То есть все те элементы контура, которые мы хотим оставить, должны окраситься в чёрный цвет, а все части фона, которые будут удалены, должны стать белыми.
Рис. 8 — изменение параметров уровней изображения
Нажмите на миниатюру копии канала, которая была создана в самом начале. Во время клика удерживайте нажатой кнопку Ctrl. В результате появится выделение изображение. Сделайте инвертацию с помощью нажатия сочетания клавиш Shift-Ctrl-I. Теперь нажмите кнопку Backspace на клавиатуре, чтобы удалить лишний слой. Вы можете создать его копию, нажав на Ctrl-J. После удаления фона и добавления вместо него новой текстуры получился такой результат:
Рис. 9 — итог удаления фона внутри рисунка и по внешним сторонам
Добавляем другой фонКак правило, пользователи удаляют фон, чтобы добавить одну картинку на другую или же, чтобы заменить цвет/текстуру заднего плана фотографии. Рассмотрим, как можно поменять фон картинки, у которой предыдущий задний слой был удалён.
Добавьте в один проект рисунок с текстурой и картинку с удалённым фоном:
Рис. 10 — добавление картинок в проект
Перейдите на панель слоёв и поместите структуру наверх. Укажите параметр наложение как «Затмение» или «Умножение». Как видим, элемент проявился сверху текстуры, однако, некоторые белые части картинки также приняли цвет текстуры:
Рис 11 — результат первоначального наложения изображений
Добавьте к самому верхнему слою дополнительную слой-маску:
Рис. 12 — добавление слоя-маски
После добавления маски сотрите с объекта оставшиеся цвета текстуры с помощью «Кисти». Получившийся результат:
Рис. 13 — результат замены фона
Нередко при работе с графическими файлами возникает необходимость убрать вокруг какого-то объекта фон. Это может быть связано с желанием изменить задний фон картинки или вставить данный элемент фотографии в какую-то композицию. В результате возникает вполне закономерный вопрос: как удалить фон фотографии в Photoshop?
Удаление однотонного фона
При рассмотрении вопроса об очистке заднего плана на фотографии, необходимо рассмотреть отдельно вопрос о том, как быстро удалить в программе Photoshop фон, который имеет однородный оттенок. Это позволит вам избежать лишней работы, которая требуется при удалении разноцветной части картинки. Перед удалением нужного фрагмента фотографии необходимо сперва его выделить. Сделать это можно с помощью различных способов. Если же вам требуется выделить какой-то определенный оттенок, то в программе Photoshop для этой цели имеется специальный инструмент, который помогает ускорить данный процесс. Для этого необходимо выбрать в панели быстрого доступа пункт меню «Выделение», а затем найти пункт «Цветовой диапазон». В открывшемся окне нужно будет выбрать инструмент «Пипетка», а затем щелкнуть по фону, который необходимо выделить. При помощи бегунков останется только отрегулировать выделенную область и нажать «Да». В результате выполнения данных действий будет выполнено выделение всех областей фотографии, содержащих выбранный цвет. Чтобы удалить их, необходимо нажать на клавиатуре клавишу «Del». Этот способ позволяет просто и качественно решить задачу, связанную с удалением фона в Photoshop.
Очистка
В качестве аналога удаления фона можно использовать инструмент «Ластик». Он позволит еще быстрее выполнить действие. Достаточно выбрать «Волшебный ластик» и кликнуть по заднему плану дважды. В результате появится шахматный фон, который будет символизировать о наличии прозрачной части фотографии. Недостаток такого подхода заключается в отсутствии контроля области, которая будет удалена. Чтобы обеспечить контроль за удалением заднего фона в Photoshop без последствий для остальной части фотографии, можно использовать еще один «волшебный» инструмент, который работает по алгоритму, аналогичному ластику, но вместо удаления выполняющим выделение. В Photoshop имеется два таких инструмента, и оба выполняют одинаковое действие. Речь идет о «Быстром выделении» и «Волшебной палочке». Единственное отличие в данном случае состоит в том, что «Волшебной палочке» требуется пошаговый выбор оттенка. Выделение же позволяет проводить курсором сразу по большому пространству картинки.
Режим быстрой маски
Описанные ранее подходы позволяют решить вопрос, связанный с удалением белого фона. Помимо одноцветных задних планов в Photoshop присутствует возможность очищения и многоцветных. Такая необходимость может возникнуть в том случае, если на заднем плане изображен пейзаж, несоответствующий требованиям. Как же удалить задний фон в программе Photoshop? Чтобы выполнить точное удаление необходимой части фотографии, можно использовать несколько способов. Первый способ состоит в использовании «Быстрой маски». Маска представляет собой специальный механизм, который позволяет пользователю при помощи рисующих инструментов закрашивать ту область, которую требуется выделить. Чтобы перейти к инструменту «Быстрая маска», достаточно только нажать на клавиатуре на букву Q,. После этого при помощи ластика и кисточки требуется закрасить ту часть фотографии, которая должна быть удалена. Перейдя в обычный режим путем нажатия на ту же клавишу, вы сможете заметить, что необходимая область картинки окажется выделена. Чтобы удалить ее, достаточно просто нажать на уже знакомую вам клавишу Del.
Как удалить фон при помощи «Лассо»?
Если объект, вокруг которого необходимо выделить задний план, имеет достаточно четкие границы, то существует один весьма удобный способ удалить фон. Для этого необходимо использовать «Лассо». Данный инструмент предоставлен пользователю в трех вариантах. Первый вариант имеет аналогичное название. Инструмент «Лассо» дает возможность произвольно проводить линии будущего выделения области. С помощью данного инструмента достаточно сложно выделить необходимую часть. Поэтому пользователи обычно используют два других варианта данного инструмента. Следующий вариант, который мы рассмотрим – это «Прямолинейное лассо». С помощью него вы сможете нарисовать область выделения, используя только прямые линии. Так вы сможете провести четкую границу вокруг угловатых геометрических фигур и зданий. Для более сложных элементов, таких как силуэты людей, лучше использовать инструмент под названием «Магнитное лассо». Этот инструмент, благодаря особому алгоритму действий, может двигаться по контуру объекта, определяя разницу цветов. Нужно только приблизительно провести курсором мыши вокруг элемента фотографии. В результате использования инструмента «Лассо» вы сможете выделить сам элемент. Чтобы осуществить его удаление, нужно инвертировать выделение, нажав комбинацию клавиш Ctrl+I. Теперь можно выполнить удаление заднего фона фотографии.
Другие способы
Стоит отметить, что в программе Photoshop существуют и другие способы удаления фона. Большинство из них весьма сложно выполнить, но они позволяют более четко провести удаление. При этом можно добиться хорошего результата и более простыми средствами, затратив для этой цели больше старания и усидчивости и возможно даже сэкономив немного времени.
В этом уроке вы узнаете, как быстро удалить белую область вокруг ваших отсканированных рисунков. Этот способ подойдёт для акварелей, набросков, чернильных рисунков и рукописного текста.
Вот как будет выглядеть финальный результат.
Шаг 1
Откройте Фотошоп, а затем − вашу отсканированную картинку. Для этого нажмите Файл > Открыть (File -> Open) и выберите ваш файл, либо просто перетащите изображение в Фотошоп.
Для этого урока мы используем скан красивого акварельного рисунка, сделанного нашей талантливой коллегой (Андреа).
Шаг 2
На панели слоёв (F7) нажмите иконку корректирующий слой «Яркость/Контрастность» (Brightness/Contrast).
Шаг 3
Должен появиться новый слой с именем «Яркость/Контрастность 1» (Brightness/Contrast 1). Дважды щёлкните по миниатюре слоя. Откроется новое окошко с двумя ползунками.
Шаг 4
Немного увеличьте Яркость (Brightness) (до 2-4), и подвигайте ползунок контрастности, чтобы сохранить цвета. Смысл в том, чтобы бумага осталась белой. Позже мы её отфильтруем.
Шаг 5
Снова нажмите «Создать новый корректирующий слой или слой-заливку» (New Adjustment Layer) и выберите «Кривые» (Curves). Пока что ничего не произойдёт, поскольку настройки по умолчанию не меняют изображение.
Шаг 6
Дважды щёлкните по миниатюре слоя, чтобы открыть панель настроек.
Шаг 7
Отрегулируйте кривую так, как показано ниже. В правом верхнем углу настроим освещение, в то время как центр сделаем немного выпуклым, чтобы усилить цветность.
Шаг 8
Убедитесь, что у вас выбран слой «Кривые 1» (Curves 1), затем нажмите сочетание клавиш CTRL+ALT+Shift+E, чтобы сгладить изображение и вставить результат на новый слой. Назовите слой «Сглаживание».
Шаг 9
Щёлкните по значку глаза возле миниатюр слоёв, чтобы скрыть их. Они нам больше не нужны.
Шаг 10
Снова нажмите «Создать новый корректирующий слой или слой-заливку» (New Adjustment Layer) и выберите «Цвет» (Solid Color), чтобы создать новый слой «Заливка цветом 1» (Color Fill 1).
Когда будет предложено выбрать цвет, просто выберите тёмно-серый, это неважно, так как слой нужен только в качестве ориентира .
Нажмите сочетание CTRL+Shift+[, чтобы переместить слой на задний план. Он стал невидимым, так как находится под слоем «Сглаживание».
Шаг 11
На панели слоёв выберите слой «Сглаживание» и дважды щёлкните возле него, чтобы открыть настройки Стиля слоя (Layer Style) — Параметры Наложения (Blending Options).
Шаг 12
Работаем с Наложить, если../ Blend If Удерживая ALT, перетаскивайте белый ползунок влево до тех пор, пока не увидите, что фон исчез. Нажмите ОК. Если на рисунке остались белые края, можно сдвинуть левую половину ползунка немного левее, как показано ниже.
Шаг 13
Создайте новый слой, удерживайте Shift и выберите слой «Сглаживание». Затем нажмите Слой > Объединить слои (Layer -> Merge Layers) (или сочетание CTRL+E).
Шаг 14
Возьмите инструмент «Прямолинейное лассо» (Polygonal Lasso Tool) и начерно обведите рисунок. Когда фигура замкнётся, вы увидите по контуру эффект «марширующих муравьёв».
Шаг 15
Нажмите сочетание CTRL+C, чтобы скопировать выделенное. Теперь нажмите Файл > Создать (File -> New…), затем нажмите ОК, чтобы создать новый документ нужного для нашего рисунка размера.
Шаг 16
Нажмите D для сброса цветов заднего и переднего планов. Выберите слой «Фон» (Background) и нажмите сочетание ALT+Backspace, чтобы залить весь слой текущим цветом переднего плана.
Чтобы залить слой цветом заднего плана, нажмите CTRL+Backspace.
Шаг 17
Выберите слой «Слой 1» (Layer 1). Теперь возьмите инструмент Ластик (Eraser Tool) (горячая клавиша Е) и удалите все оставшиеся белые точки. Их хорошо видно на чёрном фоне.
Шаг 18
Щёлкните значок глаза возле миниатюры фонового слоя, чтобы скрыть его.
Шаг 19
Научитесь нажимать его пальцами одной руки, это очень полезное и часто используемое сочетание.
Теперь акварельный рисунок без фона готов к использованию. Надеюсь, вы узнали сегодня что-нибудь новенькое. Если да, то оставьте лайк или комментарий, или поделитесь статьёй с тем, кому это может пригодиться.
Этот урок пригодится тем, кто собирается заняться коллажами или же модным в нашем современном мире «искусством» фотомонтажа, и, конечно же тем, кому нужно вырезать какую-нибудь картинку, например, для своего будущего логотипа. После этого урока у вас не должно возникнуть трудностей и вы будете справляться с данной задачей за считанные минуты, даже при работе со сложным разноцветным фоном.
Шаг 1: Выделение
В зависимости от того, какой сложности у вас фон, который необходимо удалить, мы будем выделять либо вожделенный объект, либо ненавистный фон.
Если фон у вас монотонный, как в нашем случае, то гораздо проще выделить его, не так ли? Для этого выбираем инструмент «Волшебная палочка» (Magic tool) и кликаем по фону. Если сразу все не выделилось, то не унываем и, зажав на своей клавиатуре SHIFT, кликаем волшебной палочкой в оставшиеся области фона.
Если же фон у вас разноплановый, как на фотографии, или же вам нужно вытащить объект из другого коллажа, то придется попотеть, выделяя сам объект. На помощь вам придут различные лассо и «Быстрое выделение» («Lasso tool» etc + «Quick selection tool»).
Рис. 1. На изображении красным цветом выделены все инструменты выделения, которые вам могут понадобиться
Шаг 2: Удаляем фон
В других уроках вас попросят создать копию слоя и удалить фоновый слой (который с замочком), но не даром же мы прошлый урок посвятили изучению инструментов! Так что нам на помощь придет «Фоновый ластик» (Background eraser tool). Выбираем ластик побольше и тщательно удаляем весь фон, не боясь зацепить нужный нам элемент картинки/фотографии. На этом, по идее, все заканчивается, но посмотрите дополнение.
Рис. 2. С помощью «фонового ластика» удаляем фон
Шаг 3: Дополнение, шаг не обязательный
Бывает так, что на взгляд вам кажется, будто вы всё стерли. Но как бы не так: разные кусочки фона затаились и ждут, когда можно будет вам помешать. Чтобы этого избежать мы рекомендуем вам создать фоновый слой с заливкой, которая была бы контрастна фону, который вы удаляете, таким образом вы увидите все его кусочки, который не удалось стереть с первого раза и избавитесь от них раз и навсегда.
Рис. 3. Создаем «слой заливку»
Рис 4. После создания слоя заливки мы увидим зоны, которые не стерли ластиком и сможем без проблем удалить их
P.S. В «Дополнении» можно уже использовать любой ластик, только предварительно выберите нужный вам слой, так как слой заливка, после его создания будет выбран по умолчанию. После того, как вы стерли всё необходимое, смело удаляйте слой с заливкой.
Как быстро удалить грязные пятна, используя Медиану в Photoshop
Вы развернули ваш белый фон для съемки; будь то винил или бумага. Он немного грязный от обуви, но вам непременно нужно сделать фотосъемку, и вы приступаете. Когда съемка окончена и фотографии попадают в компьютер, вы понимаете на сколько плох был фон. Потертости, отпечатки ног, случайные волосы – чтобы удалить все это, понадобятся годы. Теперь вы сожалеете, что не помыли фон перед съемкой или не отрезали часть бумаги. Вздох. Но нужно приступать к обработке. В этом уроке по фотошоп я покажу один замечательный трюк, который сэкономит вам кучу времени на «чистке» снимков.
Подождите! Есть способ получшеНе обязательно удалять их методом клонирования. Есть простой способ с помощью одного менее известного инструмента в Photoshop, который называется Медиана. Медиана – это один из способов размытия, в котором группы пикселей меняются на среднее значение пикселей. Более высокие значения уменьшаются, более низкие – увеличиваются, усредняя значения.
Шаги по очистке вашего белого фона
Итак, на вашем полу имеются следы пыли, волосы и следы обуви.
Шаг первый – копируем слой
Скопируйте фоновый слой, перетащив его на иконку Новый слой внизу панели слоев.
Или используйте комбинацию клавиш Command/Control + J. Если у вас несколько слоев, тогда нажмите Shift + Cmd/Ctrl + Alt + E, чтобы превратить их в новый слой.
Шаг второй — Медиана
Перейдите в Фильтр >Шум>Медиана.
Перемещайте слайдер радиуса до тех пор, пока грязные пятна не исчезнут. Здесь я применил значение 10.
Шаг третий – применяем маску слоя
Если вы не знакомы с масками слоя, вы можете использовать Ластик, чтобы удалить участки, где размытие нежелательно, но я рекомендую использовать маску слоя.
Белая слой-маска показывает все на слое, черная же наоборот скрывает все содержимое. Вам понадобится черная маска для этого слоя, поэтому удерживайте клавишу Option на Mac (Alt для PC), и щелкните на иконку Новая слой-маска внизу панели слоев. На слое появится черная маска, а фильтр Медиана скроется.
Затем выберите инструмент Кисть (используйте клавишу B), затем нажмите D для установки цветов по умолчанию. Затем используйте клавишу X, чтобы поменять местами передний и задний план, пока передний план (т.е. верхняя иконка на панели инструментов) не станет белой. С помощью мягкой кисти рисуйте по участкам с грязными пятнами, проявляя эффект фильтра Медиана. Не подходите слишком близко к очертаниям вашего объекта. Если вы допустили ошибку, нажмите Х, чтобы сменить кисть на черную, и рисуйте там, где хотите скрыть участок. Это преимущество слой-маски, вы можете вскрывать или прятать отдельные участки снова и снова без отмены предыдущих действий (это называется не деструктивное редактирование).
Этот трюк не ограничивается фонами. Вы можете использовать его на любых областях непрерывного тона, добиваясь результата быстро. Я использовал его для обработки неба, когда случайно использовал грязную кисть для очистки сенсора и оставил отметины на сенсоре. Вот как вы можете устранить эту проблему с помощью Медианы.
Исправление грязного неба с помощью Медианы
Как и в случае очистки фона, начните с копирования слоя. Вы можете видеть на небе проблемные участки достаточно отчетливо (ниже), а также на сглаженных участках реки.
Далее примените Фильтр>Шум>Медиана. Загрязнения потребуют гораздо большего радиуса, чем при работе с фоном.
Выберите только участок неба
Далее спрячьте слой с Медианой, нажав на «глаз» слоя, и выберите слой ниже. На панели инструментов выберите Быстрое выделение или нажмите W. Оттуда перетащите курсор вдоль неба ближе к зданиям. Из-за четких краев на фоне неба выделение сделать легко.
Затем нажмите «Выбрать и скрыть под маской» (выделено красным). Небо видно четко, а остальная часть изображения исчезла. Проведите кистью по вершинам зданий, уличных фонарей и других предметов, которые должны быть защищены от воздействия фильтра Медиана. Нажмите Enter, чтобы создать выделение с мигающими краями.
Включите видимость слоя для Медианы. Нажмите иконку слой-маски в панели слоев, чтобы создать маску.
Вы увидите участки, где фильтр Медиана размыл края, поэтому вам понадобится черная кисть, чтобы скрыть эффект. Не нужно делать это сверхточно, использование большой мягкой кисти вдоль краев зданий справится с задачей очень быстро.
Удалите эффект Медианы там, где очертания строений города размылись.
Завершающая часть работы состоит в том, чтобы пройтись вдоль воды белой кистью с непрозрачностью 50%, чтобы спрятать пятна на воде.
Конечное изображение выглядит значительно лучше, чем исходное.
Гораздо быстрее, чем ручной способ удаления каждого пятнышка, не так ли?
Автор: Sean McCormack
Перевод: Татьяна Сапрыкина
Как в фотошопе убрать шахматный фон
Как избавиться от «шахматного» узора
144
30.06.2011 | Автор: Трофименко Владимир | Просмотров: 3430 | текст
При создании нового слоя, Фотошоп по умолчанию отображает под прозрачными участками слоя «шахматный» узор. Основная идея состоит в том, что вы сразу видите, какие именно участки являются прозрачными. Однако, мы считаем что наши глаза прекрасно справятся с данной задачей и без использвания «шахматного» узора. Поэтому мы стараемся как можно быыстрее отключить его отображение.
Для этого выберите из меню Edit (Редактирование) команду Preferences (Установки), затем перейдите на вкладку Transparency & Gamut (Прозрачность и гамма/Прозрачность и цветовой охват).Из раскрывающегося списка Grid Size (Размер сетки) выберите значение Large (Большой), а из раскрывающегося списка Grid Colors (Цвета сетки) — значение Dark (Темные). Не обязательно, что они будут темными, здесь вы свободно можете задать свои цвета «шахматного»узора.
Источник:
Узнайте как скачать видеоурок с сайта
Что еще посмотреть:
12.06.2011 | Просмотров: 3326 | текст
Сегодня открываю новую рубрику, которая называется — «Советы». В ней будут выкладываться советы по повышению и улучшению Вашей работы в программе Adobe Photoshop.
Быстрое изменение настроек инструментов02.07.2011 | Просмотров: 3197 | текст
При работе с некоторыми инструментами Фотошоп иногда можно запутаться с настройками инструментов, из за чего результаты применения инструмента будут весьма непредсказуемы…
Быстрое изменение единиц измерения02.07.2011 | Просмотров: 3700 | текст
Если вам необходимо изменить единицы измерения для изображения, над которым вы работаете, не нужно срузу же обращаться к диалоговому окну Preferences(Установки) программы Фотошоп…
Перемещение с малым и большим шагом30.06.2011 | Просмотров: 2753 | текст
Вам скорее всего известно, что при активном инструменте Move (Переместить) для перемещения текущего слоя можно использовать…
Как в CS6 отключить фон рабочей области?
Как в CS6 отключить фон рабочей области?
Leave a Comment to the Entry |
This page was loaded дек 23 2018, 10:02 GMT.
Удаляем фон картинки в Фотошопе инструментом «Волшебная палочка»
При размещения картинок на сайте, часто возникает необходимость удаления фона (чаще всего белого) у изображений. В этом уроке мы рассмотрим один из самых простых способов удаления однотонного фона картинки с помощью графического редактора Photoshop CC 2015. Порядок действий такой же как и на ранних версиях Photoshop.
Возьмем для примера изображение c однотонным(!) белым фоном.
Открываем картинку в Фотошопе и справа во вкладке Слои, видим замочек в строке фона, который показывает, что слой закреплен (защищен).
Дважды кликаем по замочку левой кнопкой мыши. В результате появляется всплывающее окно Новый слой.
В данном окне ничего не меняем оставляем красный флажок на месте. Все, мы избавились от замка!
В панели инструментов слева выбираем инструмент Волшебная палочка (клавиша быстрого вызова – W).
Кликаем левой кнопкой мыши в любом месте фона картинки, выделяя его, о чем свидетельствует двигающаяся пунктирная линия.
Нажимаем кнопку Delete и выделенный фон изменяет цвет и форму на «шахматные» квадратики, что означает удаление фона.
Продолжаем кликать волшебной палочкой по другим участкам изображения и все удаляем клавишей Delete.
Чтобы отменить выделенные участки картинки переходим в верхнюю панель инструментов Выделение => Отменить выделение или нажимаем сочетание клавиш Ctrl+D.
Для сохранения в верхней панели — Файл => Сохранить для Web или сочетание клавиш Alt+Shift+Ctrl+S.
В правом верхнем углу выбираем формат для сохранения картинки — PNG-24.
Если изображение будет сохранено в формате JPG, картинка останется с фоном
Осталось убедиться в исчезновении фона на изображении.
С этим уроком мы начали освоение самых необходимых для вебмастера инструментов Фотошопа.
Фотошоп Убрать …
Часто для создания картинки в формате PNG требуется в Фотошоп убрать фон.
Чтобы сделать прозрачным обычный белый фон, достаточно выбрать Третий тип Ластика – Magic Eraser Tool. Фон станет прозрачным при одном нажатии этим инструментов на него.
Инструменты для работы:
Шахматная сетка на Рис.1.2 показывает, что фон убран и в этом месте вообще нет цвета. Так что, при сохранении такого рисунка в формате .PNG можно ловко использовать такие изображения в Вэб-дизайне и других вещах, требующих оформления.
Рис.1Доска тэгов по теме:
убрать в фотошопе красные глаза, использование выделения . Как в фотошопе. Убрать прыщи, панель Adjustments, фотошоп убрать блеск с лица, корректирующий слой, эффект красных глаз убрать фотошоп методом каналов.
Как убрать блеск в фотошопе – волшебное смешивание как в фотошопе убрать фон при помощи ластика в одной нажатие, убрать подбородок в фотошопе, Палец в фотошопе(Smudge tool). Убрать второй подбородок в фотошопе при использовании Smudge tool, как убрать шум в фотошопе при помощи дублирования размытого слоя, как убрать лишнее в фотошопе. Убрать блики в фотошопе, убрать синяки под глазами фотошоп, как в фотошопе убрать надпись, убрать жирный блеск в фотошопе.
Как убрать морщины в фотошопе путём размытия Пальцем. фотошоп убрать мешки под глазами. Как убрать тень в фотошопе, как в фотошопе убрать живот, как в фотошопе убрать дату обычной кистью.
Как убрать синяки в фотошопе. Убрать красноту лица фотошоп. Убрать размытость в фотошопе, как в фотошопе убрать волосы, убрать дефекты в фотошопе, фотошоп убрать цвет.
Как размыть фон изображения в Photoshop Elements
Adobe Photoshop — это фантастический инструмент, который можно использовать при создании, редактировании или дизайне изображений. Тем не менее, с его невероятно универсальным набором функций — решение даже самых простых задач может показаться сложной задачей. К счастью, в этом курсе вы можете узнать все о Photoshop Elements 11. Поскольку Photoshop очень сложен, мы рассмотрим несколько различных методов для достижения желаемых результатов размытия фона прямо здесь.
Инструмент размытия
Возможно, вы думали, что эта кнопка предназначена для того, чтобы вызвать дождь, но на самом деле капля на панели инструментов предназначена для относительно небольших и неточных задач.
Выберите изображение, которое хотите отредактировать.
Щелкните эту кнопку с каплей дождя на панели инструментов.
Идите вперед и выберите размер кисти и мазок в верхней части экрана.
В раскрывающемся меню у вас есть возможность выбрать, на какой области изображения вы хотите больше сфокусироваться.Это позволяет сделать изображение светлее, темнее, резче и т. Д.
Теперь вы выберете силу размытия. Вы можете сделать это очень тонко (что позволит лучше контролировать), или вы можете сделать это с помощью сильного размытия. Чем меньше число, тем более тонкий инструмент.
Итак, вы смазываете! Удерживайте указатель мыши над частями фона, которые вы хотите изменить. Перемещайте кисть круговыми движениями (она похожа на баллончик в программе Paint).
Вуаля. Вы создали свое собственное размытое фоновое изображение. Не забудь сохранить.
В Photoshop есть много других интересных вещей. Этот семинар по инструментам Photoshop в кратчайшие сроки повысит ваши навыки работы с Photoshop.
Инструмент лассо
Эти инструменты удобны по ряду причин, но сегодня мы просто сосредоточимся на том, как они позволяют размыть фон вашего изображения. Есть несколько версий инструмента лассо, которые соответствуют вашим потребностям.Есть обычное лассо , многоугольное лассо (лучше всего, если у вашего фона прямые края), магнитное лассо (пусть Photoshop определяет передний план и фон за вас — если вы хотите отказаться от господства). Существует также еще одна опция, не связанная с лассо, инструмент быстрой маски , который работает полностью от руки и лучше всего подходит для сверхточного выделения. Если вы нетерпеливы, это может быть не лучший выбор. Вы можете узнать больше об этих инструментах, среди прочего, в этом простом онлайн-курсе Photoshop CS6 Essentials.
Выберите изображение, которое хотите отредактировать.
Щелкните инструмент лассо в верхней части панели инструментов. (Удерживайте кнопку мыши, и это покажет вам возможность использовать любой из трех вышеупомянутых инструментов лассо.) Или просто введите L в качестве ярлыка.
Обведите область фона, которую вы хотите размыть. Граница вокруг вашего выбора будет двигаться, как маленькие муравьи-маршеры. Это хорошая вещь.
Если вы решите использовать инструмент быстрой маски, вы можете найти его скрытым на панели инструментов внизу.Похоже, кто-то вставил круг в квадрат. Они сделали.
Итак, теперь, когда у вас есть эта граница, перемещающаяся вокруг вашего выделения, вы, вероятно, захотите, чтобы она делала размытие. Вверху экрана выберите «Фильтр-> Размытие»
.
Типы размытия
В Photoshop есть 9 различных стилей размытия. Давайте рассмотрим их, чтобы вы могли выбрать наиболее подходящий для себя.
Среднее
Этот инструмент размытия позволяет вам взять средний цвет внутри выбранной области и размыть его.Создает плавные переходы.
Размытие или более размытие
Что ж, он делает более или менее то, что обещал. Размытие. Он берет компоненты изнутри вашего выделения и тщательно их размывает. Особенно хорошо использовать там, где встречаются разные цвета. Если вы хотите получить более драматический эффект, выберите «Больше размытия», что увеличит дымку примерно в три раза.
Размытие коробки
Этот тип размытия считывает среднее значение цвета вашего выделения, а затем пикселей рядом с вашим выделением.Он смешивает их вместе, чтобы получилось красивое плавное размытие без линий. Совет: кисть с большим радиусом создаст большее размытие.
Размытие по Гауссу
Это просто. Используйте этот инструмент, чтобы настроить степень размытия изображения. Для этого появится небольшое всплывающее окно с ползунком.
Размытие в движении
Пытаетесь создать впечатление, будто поезд движется, хотя он уже много лет не работает? Да, размытость изображения — твой парень.Это позволит вам настроить направление и интенсивность фонового изображения. Это как сделать снимок из движущейся машины.
Радиальное размытие
Это эквивалентно функции увеличения и уменьшения масштаба вашей камеры. Вы можете настроить радиальное размытие от 1 до 100 в дополнение к использованию параметров радиального вращения или радиального масштабирования.
Интеллектуальное размытие
Эта опция дает вам возможность быть невероятно точным.Вы можете изменить радиус размытия для определенной области, что приведет к размытию пикселей на определенном расстоянии; или измените порог, который указывает, какой тип пикселей вы хотите видеть размытым.
Размытие поверхности
Размытие поверхности сохраняет центр изображения размытым в соответствии с вашей спецификацией, но сохраняет резкость краев. Поиграйте с порогом и радиусом, чтобы получить разные крутые эффекты.
Размытие объектива
Возможно, вы хотите, чтобы одни аспекты фона оставались в фокусе, а другие — размытыми.Этот инструмент позволит вам добиться желаемой глубины резкости. Существует три варианта размытия линз: более быстрый (для более быстрого предварительного просмотра), фокусное расстояние размытия (настройка глубины пикселей) и инвертирование (которое инвертирует альфа-каналы источника карты глубины).
Итак, вот он, инструмент размытия 101. Для Photoshop 101 ознакомьтесь с этим простым учебным пособием Photoshop Elements 11 Made. Можно с уверенностью сказать, что вы, вероятно, профессиональный инструмент для размытия Photoshop. Не забудьте просто поиграть и повеселиться!
Последнее обновление страницы: ноябрь 2013 г.
Как размыть фон в Photoshop
, Алек Драгган, 6 декабря 2019 г.
Многие отличные изображения используют разделение фона или размытый фон в качестве инструмента композиции.Хотя вы можете добиться этого эффекта в камере во время фотографирования, вы можете добавить его к уже снятому изображению. Если фон на вашем изображении отвлекает, его можно решить с помощью размытия! Итак, как лучше всего размыть фон в Photoshop?
Вы можете попробовать добавить эффект размытия к фону изображения в Photoshop по нескольким причинам. Вот несколько способов, которыми эффект размытия может улучшить ваши изображения:
- Привлечь внимание к отдельному объекту
- Создать более мечтательный или более творческий вид
- Построить слои и размеры
- Исправить непреднамеренные детали переднего плана или фона
Эта статья покажет вам два разных метода достижения размытого фона в Photoshop.Попробуйте поэкспериментировать с обоими методами и даже объедините некоторые элементы из обоих, чтобы работать над вашими изображениями. Практика вашей техники поможет вам лучше и быстрее применять ее в будущих проектах редактирования.
Фото Ak N Cakiner через UnsplashВ этом уроке будут рассмотрены:
- Различные варианты размытия фона в Photoshop
- Эффекты размытия фона в Photoshop
- Шаги по размытию фона в Photoshop
Если у вас его нет тем не менее, вы можете скачать Photoshop с сайта Adobe.В рамках плана Adobe Creative Cloud вы получаете Photoshop и Lightroom всего за 9,99 долларов в месяц.
Параметры размытия фона в PhotoshopКак и в случае со многими эффектами редактирования, в Photoshop есть несколько различных параметров размытия фона. Мы рассмотрим некоторые из них в этом руководстве и кратко поговорим о некоторых других. Два основных метода достижения этого эффекта включают применение Gaussian Blur к вашим фотографиям, а затем использование различных инструментов маскирования для сдерживания эффекта размытия.
Но все редактируют в Photoshop по-своему, поэтому есть и другие методы достижения размытия. Многие из них требуют использования обширной программы Photoshop Blur Gallery . Чтобы получить доступ к галерее размытия, перейдите в Фильтры >> Галерея размытия . Там вы найдете набор различных типов фильтров размытия, каждый из которых обладает собственным уникальным подходом к размытию.
Когда вы применяете фильтр размытия ко всему изображению, он часто влияет на все изображение. Но затем вы можете использовать некоторые другие инструменты Photoshop, чтобы удалить размытие с выбранных частей изображения.Например, вы можете использовать инструмент Eraser Tool , чтобы удалить размытие с вашего основного объекта, или вы можете использовать комбинацию Layer Masks и инструментов выделения, таких как инструмент лассо .
На самом деле, инструмент «Лассо» — лишь один из нескольких инструментов выделения Photoshop. Инструмент Object Selection Tool может подойти лучше, в зависимости от вашего изображения. Чтобы получить доступ к инструменту выбора объекта, нажмите Shift + W , затем просто перетащите инструмент по объекту, который хотите выделить.
Используя новую технологию искусственного интеллекта, Photoshop автоматически сделает выбор за вас! Иногда это не идеально, поэтому вам, возможно, придется отретушировать выделение с помощью инструмента лассо. Но это хорошее начало!
Фото Джейкоба Саппа через UnsplashУмение выбирать объекты с помощью инструментов выделения Photoshop поможет вам только в долгосрочной перспективе. Многие методы редактирования — даже самые простые — требуют использования инструментов выделения. Например, инструменты выделения могут упростить применение эффектов осветления и затемнения, поскольку они помогают изолировать участки и объекты от остальной части изображения.
Использование маски слоя для разделения фонаМаски слоя обеспечивают основу для многих методов редактирования в Photoshop. Этот инструмент позволяет вам применять изменения и корректировки слоя только к части вашего изображения. Эти локальные настройки могут помочь вам изолировать определенные области фотографии, тогда как глобальные настройки, сделанные без маски слоя, применяются ко всему изображению.
Так зачем использовать маски слоя для размытия фона? Что ж, маски слоя помогают нам контролировать, где появляется размытие.С помощью масок слоя мы можем применить размытие ко всей фотографии, а затем выбрать точку фокусировки, чтобы раскрыть ее без размытия.
Опять же, как и многие другие операции в Photoshop, мы могли бы выполнить эту задачу двумя способами. Мы могли бы складывать наши слои так, чтобы слой размытия находился сверху, а затем замаскировать область исходным передним планом. Или мы могли бы сделать наш сфокусированный объект слоем самого высокого уровня и замаскировать фон, чтобы выявить размытое изображение.
Маски слоя — отличный инструмент, и вы должны использовать их при редактировании фотографий! В конечном итоге они сократят ваше время редактирования, и после некоторой практики с ними довольно легко работать.
Разделение фона фотографии в PhotoshopРазделение фона может потребовать больших усилий, но, к счастью, в Photoshop есть несколько инструментов, значительно упрощающих этот процесс. Для очень технических методов ознакомьтесь с этим руководством. В противном случае, давайте перейдем к делу.
Первым шагом к отделению объекта от фона и переднего плана является выбор объекта. Как упоминалось выше, новый инструмент Object Selection Tool ( W ) — отличная отправная точка, когда дело доходит до создания выделения вашего объекта.
После того, как вы создадите базовое выделение вашего объекта с помощью инструмента Object Selection Tool , вы можете использовать другие инструменты выделения Photoshop, чтобы улучшить его. Здесь в игру вступают такие инструменты, как Lasso Tool и Quick Selection Too l. Инструмент «Быстрое выделение» работает лучше всего, когда объект и фон резко контрастируют друг с другом.
По мере экспериментирования вы обнаружите, что у каждого инструмента выбора есть свои сильные и слабые стороны. Играйте с ними, пока не найдете правильную комбинацию для своего изображения.
Фото Шарля Постио через UnsplashПосле того, как вы изолировали весь объект, вы захотите переместить его на отдельный слой. Когда вы это сделаете, вы сможете редактировать фон и тему отдельно. Таким образом, вы сможете детально разделить слои.
Чтобы увидеть, как это делается шаг за шагом с изображениями, читайте дальше!
Эффекты размытия фона в PhotoshopПрежде чем мы перейдем к уроку, важно понять возможные побочные эффекты размытия фона на изображении.Также важно понимать, как вам следует относиться к применению этой техники, а также как Photoshop на самом деле манипулирует изображениями.
Как в Photoshop получается размытый фон?Как мы упоминали ранее, Photoshop предлагает несколько различных типов параметров размытия или фильтров. При размытии фона вы в первую очередь будете использовать фильтр Gaussian Blur . Найдите Размытие по Гауссу , щелкнув Фильтр >> Размытие >> Размытие по Гауссу.
Это размытие, созданное и названное в честь математика и физика Карла Фрейдриха Гаусса, создает эффект плавности на вашем изображении. Photoshop управляет этим размытием, используя уравнение Гаусса, которое вычисляет максимально плавное размытие для вашей фотографии.
В зависимости от вашей фотографии вы можете вместо этого применить Photoshop Motion Blur . Вы применяете Motion Blur таким же образом, перейдя к Filter >> Blur >> Motion Blur . Но Motion Blur отличается от Gaussian Blur тем, что имитирует размытие, создаваемое движением или панорамированием.Таким образом, эффект, который он приносит, более случайный и менее плавный, чем размытие по Гауссу.
Фото Марка де Йонга через UnsplashВам следует применить Motion Blur , если вы хотите создать у основного объекта ощущение движения. Фактически, этот фильтр размытия может даже сделать ваши изображения такими, как если бы вы их снимали при панорамировании с объектом. Конечно, количество размытия в движении, которое вы применяете к своему изображению, будет определять, насколько быстро объект будет двигаться.
Почему вы должны использовать размытие по Гауссу в Photoshop?Размытие по Гауссу дает наиболее естественный эффект размытия в Photoshop, что лучше всего подходит для размытия фона.Кроме того, размытие по Гауссу снижает визуальный шум, поскольку смешивает шум с другими цветными пикселями, чтобы шум был менее заметен. Общее сглаживание и размытие делают его отличным инструментом для редактирования фона.
Другие типы размытия, такие как Среднее или Размытие в движении , будут давать разные эффекты, которые хорошо работают с конкретными изображениями, требующими определенных результатов. Размытие по Гауссу дает наиболее стандартное размытие.
Хотя вы можете использовать размытие по Гауссу для получения расфокусированного фона, имейте в виду, что оно не будет точно имитировать эффект камеры.Например, это размытие не может дать эффект боке , когда речь идет о более ярком свете. Также не существует простого способа имитировать хроматическую аберрацию, типичную для объективов с большой апертурой, с фильтрами размытия. Если вам интересны эти эффекты, лучше всего работать над ними в камере.
Когда следует использовать эффект размытого фона?
Если на вашей фотографии есть насыщенный фон, который может отвлекать зрителей от основного объекта, рассмотрите возможность использования эффекта размытого фона.
Как мы упоминали ранее, есть два способа добиться размытого фона на фотографиях.Вы можете создавать размытый фон прямо в камере, когда делаете снимок, отрегулировав фокусное расстояние объектива . Более длинное фокусное расстояние и более широкая апертура будут означать наибольшее разделение в ваших изображениях и, следовательно, наибольшее количество размытия.
Однако вы не всегда сможете делать снимки с такими идеальными настройками. Другой основной вариант добавления размытия — использование Photoshop для редактирования размытия изображений после того, как вы их сделали.
Если вы хотите попробовать добиться размытого фона прямо в камере, прочтите наше руководство о том, как управлять малой глубиной резкости на фотографиях.
Но, если вы готовы добавить размытый фон в пост-продакшн, давайте посмотрим, как это можно сделать в Photoshop.
Шаги по размытию фона в Photoshop
Конечно, чтобы начать редактирование, вам нужно открыть изображение в Photoshop. Это изображение, которое мы будем использовать в этом руководстве:
Теперь нам нужно продублировать наш слой изображения, чтобы мы могли начать редактирование без постоянного изменения исходного изображения.
Чтобы создать дубликат слоя, просто щелкните правой кнопкой мыши слой изображения, а затем выберите опцию Дублировать слой .Вы также можете продублировать слой, используя сочетание клавиш Command / Control + J .
Затем выберите дубликат слоя, который будет лежать поверх слоя «Фон», и перейдите в меню « Filter» Blur ». Там вы найдете более 10 вариантов размытия на выбор. Мы рекомендуем использовать эффект Gaussian Blur , как объяснялось ранее в этом руководстве.
Затем вам нужно будет установить радиус размытия. Чем больше число радиуса, тем более размытым будет фотография.Для этого урока я выберу радиус размытия равным 10. В данном случае это число совершенно произвольно; Мне просто понравилось, как это выглядело!
В зависимости от размера изображения степень размытия радиуса может меняться. Для обычного изображения подойдет любое значение от 3 до 15 пикселей, в зависимости от желаемой интенсивности размытия.
Нажмите «ОК», и Photoshop применит размытие по Гауссу к дублированному слою.
Теперь, когда мы размыли изображение, мы можем работать над прояснением объектов.В зависимости от вашего изображения вы можете захотеть, чтобы один или несколько объектов были резкими, поэтому внимательно выполните следующие шаги!
Мы можем использовать один из двух различных методов, чтобы сфокусировать объект вашего изображения. Давайте рассмотрим эти разные варианты по очереди.
Для первого метода потребуется инструмент Eraser Tool . Вы можете использовать ластик Photoshop, чтобы удалить размытие с той части изображения, которую вы хотите сфокусировать. Отрегулируйте непрозрачность и жесткость инструмента «Кисть » , чтобы лучше передать края объекта.
Опуская ластик кисти с твердостью и непрозрачностью , можно легко скрыть любые ошибки! Эти настройки также приведут к менее заметному градиенту разделения между объектом и фоном, что типично для широкоугольного объектива. Для телеобъектива рассмотрите возможность сохранения более жесткого градиента между размытием и фокусировкой.
Использование Zoom Tool с этим подходом редактирования поможет вам улучшить края вашего редактирования. При редактировании от руки с помощью инструмента Eraser Tool может быть трудно увидеть, насколько точны ваши стирания на расстоянии.Найдите время, чтобы увеличить масштаб и все убрать.
Второй вариант немного сложнее, но в целом дает гораздо лучшие результаты.
Этот второй подход требует использования инструментов выделения Photoshop, которых существует несколько. Попробуйте каждый из различных методов выбора, описанных ранее, а также тех, которые я использовал в этой части урока, чтобы найти то, что лучше всего подходит для вашей фотографии.
Для изображения, с которым я работаю, я выбрал инструмент Lasso Tool , чтобы выделить объект вокруг моего объекта.В этом случае мы можем использовать инструмент Magnetic Lasso Tool , чтобы выбрать центральный цветок, который является нашим основным объектом.
Я просто воспользуюсь инструментом, чтобы обвести края цветка. После того, как вы выбрали тему, не забудьте закрыть выделение, щелкнув первую исходную точку.
Как видите, оба метода редактирования выглядят одинаково. В зависимости от масштаба вашего проекта вы можете комбинировать эти методы и выбрать более реалистичный или творческий путь. В любом случае, убедитесь, что вы сохранили файл Photoshop, чтобы вы могли вернуться к своему проекту!
Наконец, сведите изображение, чтобы легко сохранить его в формате JPEG.Сглаженные изображения сохраняются в файлы изображений меньшего размера, что упрощает обмен ими в Интернете. Если вы действительно планируете опубликовать свою правку в Интернете, убедитесь, что профиль изображения — sRGB, и подумайте о добавлении водяного знака для защиты вашей работы.
Теперь вы успешно достигли эффекта размытого фона в Photoshop! Давайте посмотрим на результаты до и после. Вы можете настроить значения размытия, чтобы уменьшить ваши результаты, или вы можете сделать все возможное! Тебе решать.
Мы надеемся, что эта статья помогла вам узнать, как добиться размытого фона с помощью Photoshop.Если вы также используете Adobe Lightroom, ознакомьтесь с нашим руководством по 117 бесплатным пресетам Lightroom, которые вам обязательно понравятся. Или, чтобы добиться противоположного эффекта, прочитайте, как повысить резкость изображений в Photoshop.
Если вам понравилась эта статья, подпишитесь на нас в Facebook и Twitter, чтобы получить больше уроков по Photoshop, советов по фотографии и информации о WordPress!
Используете WordPress и хотите получить Envira Gallery бесплатно?
Envira Gallery помогает фотографам создавать красивые фото и видео галереи всего за несколько кликов, чтобы они могли демонстрировать и продавать свои работы.
Как размыть фон в Photoshop (реалистично) за считанные минуты
Размытие фона, часто называемое «боке» после японского слова «размытие», обычно ассоциируется с высококачественными фотоаппаратами с широкоугольными объективами. Эффект популярен для портретов и имитируется — с некоторыми ограничениями — «портретными режимами», которые сейчас можно найти на многих смартфонах. Но даже без высококачественной камеры или портретного режима вы все равно можете создавать красивые мягкие фоны в Adobe Photoshop.
Помимо простого предоставления вам возможности, к которой вы, возможно, не имели доступа в камере, добавление размытия в Photoshop может дать вам больше контроля и гибкости в отношении того, где применяется размытие и как оно выглядит.Программа включает в себя ряд различных инструментов для выборочного размытия фона фотографии, а также множество опций для управления типом размытия. Тем не менее, один из самых простых способов перейти от размытия к размытию — использовать инструмент размытия поля Photoshop, который создает реалистичное размытие фона, не заставляя вас часами сидеть за компьютером.
Прежде чем начать
Photoshop включает несколько различных вариантов размытия фона, каждый из которых предлагает разный уровень управления и уровень сложности.После опробования всего, от детального выделения до полной карты глубины, инструмент размытия поля показал лучшие и наиболее реалистичные результаты за минимальное время.
Боке сложно имитировать в Photoshop, потому что истинное размытие объектива зависит от многих факторов, включая фокусное расстояние объектива, форму и размер диафрагмы, а также расстояние от объекта. Из них, возможно, наиболее важным является получение правильного эффекта расстояния. В Photoshop вы должны указать компьютеру, какие объекты находятся ближе всего и дальше всего от камеры, чтобы получить размытие, похожее на реальное и меняющееся с расстоянием — i.е. объекты, которые находятся дальше от объекта, должны иметь большее размытие, чем объекты, которые расположены ближе. Вы можете потратить час на создание подробной карты глубины, но инструмент размытия поля позволяет приблизить это с гораздо меньшими затратами.
Следует отметить, что методы Photoshop почти всегда требуют больше работы, чем получение эффекта в камере, но инструмент размытия поля быстро имитирует боке более дорогого объектива. В процессе работы подумайте, как выглядит размытие на реальном изображении. Линза фокусируется на двумерной плоскости в пространстве, причем все в этой плоскости резкое.Уровень размытия увеличивается с увеличением расстояния от плоскости фокуса, то есть по направлению к камере или от нее, но любые объекты, попадающие в ту же плоскость, что и ваш объект, должны оставаться в фокусе.
Как размыть фон в Photoshop
1. Откройте инструмент «Размытие поля».
Открыв изображение в Photoshop, перейдите в раздел Filter > Blur Gallery > Field Blur . В окне размытия поля вы выберете, какие области изображения нужно размыть, а инструменты размытия справа будут контролировать количество и тип размытия.
2. Установите первую булавку размытия.
Метки размытия сообщают Photoshop, где и насколько размыть. Когда вы открыли окно размытия поля, Photoshop автоматически поместил эту первую булавку за вас. Перетащите булавку на задний план или в область, наиболее удаленную от точки фокусировки. Справа перетащите ползунок размытия, пока не добьетесь желаемой степени размытия. (Вы также можете изменить степень размытия, щелкнув и перетащив частичный круг за пределами булавки.)
Поскольку эта первая булавка является самой дальней точкой от точки фокусировки, она будет иметь наибольшее размытие.В образце изображения я использовал размытие 100, но числа будут варьироваться в зависимости от эффекта, который вы ищете. Вы всегда можете вернуться и улучшить размытие любой булавки, просто щелкнув по ней.
3. Установите маркер размытия на объект на ноль.
Когда вы впервые откроете инструмент «Размытие поля», все ваше изображение будет размытым. Установите булавку прямо на объект, щелкнув по ней и перетащив ползунок размытия до нуля. Теперь у вас должен получиться размытый фон и резкий объект.
Продолжайте размещать булавки размытия на объекте, устанавливая каждую на ноль, пока весь объект не станет резким. Используйте как можно меньше булавок, но не беспокойтесь, если фон будет более резким при размещении булавок.
4. Продолжайте улучшать размытие.
В этом месте на нашем образце изображения морда лошади была резкой, а фон — размытым, но остальная часть тела лошади была такой же размытой, как и фон. Чтобы исправить это и добиться более естественного результата, просто добавьте больше булавок.Отрегулируйте размытие в зависимости от расстояния от исходной точки фона — объекты, расположенные ближе к фону, должны иметь размытие ближе к этой исходной точке (в нашем случае ближе к 100), а объекты, расположенные ближе к объекту, должны иметь гораздо более низкий уровень размытия. (ближе к нулю).
Продолжайте расставлять точки и настраивать размытие, пока каждая часть изображения не станет размытой в зависимости от расстояния от объекта. Если это начинает мешать размытию фона, не волнуйтесь — просто разместите дополнительные точки фона, чтобы фон оставался размытым.В нашем примере изображения фон слева от морды лошади все еще был немного резким, поэтому мы добавили туда еще одну точку, установив для нее такое же значение размытия, равное 100.
5. При необходимости отрегулируйте эффекты размытия.
Когда вы будете довольны размещением и уровнем размытия на разных расстояниях в изображении, вы можете (или не можете) использовать параметры эффектов размытия, в зависимости от вашего изображения. Вот что делает каждый:
- Элемент управления «светлое боке» осветляет самые яркие точки в зоне вне фокуса, имитируя боке объектива.Избегайте использования этих элементов управления, если у вас нет точечных источников света на заднем плане. «Цвет боке» отрегулирует цвет этих ярких областей, а «световой диапазон» отрегулирует, какие тона будут включены в эффект боке.
- Вкладка шума восстановит любой размытый шум, чтобы фон соответствовал объекту. Например, если вы работаете с изображением, снятым при высоком значении ISO, вам необходимо использовать этот параметр, чтобы на объекте не было больше шума, чем на фоне, что выглядело бы неестественно.Используйте ползунки, чтобы изменить количество и размер зерна, чтобы оно лучше соответствовало зернистости объекта. Если на исходном изображении просто не было заметного шума, вы можете оставить этот параметр нетронутым.
Когда вы будете довольны уровнем размытия, эффекта боке и шума, нажмите OK , и Photoshop отрендерит эффект.
Существует несколько других способов добавить размытие в Photoshop, но инструмент «Размытие поля» — отличное место для начала. Он предлагает гибкие, реалистичные эффекты, не требующие сложных масок и карт глубины.
Рекомендации редакции
Как создать эффект размытого фона в Photoshop
Вы можете имитировать эффект размытого фона боке зеркальной фотокамеры в Photoshop с помощью одного инструмента за две минуты.
У вас в руке дорогой смартфон, но вы не можете делать крутые снимки с размытым «не в фокусе» фоном? Во всем виноваты фокусное расстояние объектива и естественное явление, называемое «глубиной резкости»!
К сожалению, вы ничего не можете с этим поделать, но я открою вам секрет: вы можете имитировать этот эффект размытого фона в Photoshop с помощью одного инструмента за две минуты. .
Как создать размытый фон в Photoshop
В Photoshop вы можете выбрать точку фокусировки и размыть область вокруг нее.Фильтры Blur Gallery позволяют добавлять к фотографиям различные эффекты размытия. Уникальное преимущество этих инструментов заключается в том, что они не просто применяют общий фильтр, но позволяют вам контролировать степень эффекта. Галерея размытия доступна начиная с Photoshop CS6.
Для целей этого короткого руководства мы будем использовать второй фильтр в галерее размытия под названием Iris Blur .
- Откройте свое фото в фотошопе.
- Перейдите в Filter> Blur Gallery и выберите Iris Blur из фильтров Blur Gallery.
Размытие радужной оболочки отображается в виде эллиптического кольца с четырьмя крошечными точками на нем и еще одним средним кольцом, окруженным четырьмя более крупными точками в центре.Вот что все они контролируют:
- Штифт. Среднее кольцо имеет «штифт» в центре. Булавка определяет (фокусную) точку на фотографии, в которой вы хотите, чтобы изображение было резким и четким. Переместите булавку в то место, на котором вы хотите сфокусировать взгляд.
- Эллиптическое кольцо. Этот управляет степенью размытия и формой размытия по остальной части изображения. Эффект размытия достигает 100% при перемещении от центра к внешнему кольцу. Все, что находится за пределами кольца, имеет эффект максимального размытия.
- Четыре точки на эллиптическом кольце. Наведите указатель мыши на одну из маленьких точек, пока курсор не изменится на изогнутую двустороннюю стрелку. Щелкните и перетащите их, чтобы удлинить эллипс размытия или повернуть его. Используйте квадратную ручку , чтобы изменить форму всего кольца. Перетащите линию эллипса (а не точки), если вы хотите сохранить форму при настройке размера.
- Четыре большие точки внутри эллиптического кольца. Эти четыре точки контролируют область начала размытия . Щелкните и перетащите белые точки, чтобы настроить размер области размытия. Переместите точки ближе к булавке, чтобы сделать переход размытия более плавным, или переместите точки подальше от булавки, чтобы сделать переход размытия более резким.
- Циферблат размытия. Это меньший круг, окружающий штифт. Щелкните и перетащите диск размытия по часовой стрелке, чтобы увеличить размытие, или перетащите диск размытия против часовой стрелки, чтобы уменьшить размытие.Вы также можете управлять размытием с помощью ползунка «Размытие» на панели «Инструменты размытия» справа.
Примените размытие, нажав кнопку ОК в верхней части полосы размытия. Вот и все, вы только что имитировали эффект малой глубины резкости, для которого нужен хороший объектив и широкая диафрагма.
Какие еще способы использования фильтра «Размытие диафрагмы»? Напишите нам в комментариях.
9 способов утилизации старых материнских плат компьютераУ вас есть старая материнская плата, которую вы хотите утилизировать? Вот как безопасно разрезать материнскую плату и использовать ее для создания проектов.
Об авторе Сайкат Басу (Опубликовано 1540 статей)Сайкат Басу (Saikat Basu) — заместитель редактора по Интернету, Windows и производительности.После того, как он избавился от грязи MBA и десятилетней маркетинговой карьеры, он теперь увлечен тем, что помогает другим улучшить свои навыки рассказывания историй. Он ищет пропавшую оксфордскую запятую и ненавидит плохие скриншоты. Но идеи фотографии, фотошопа и производительности успокаивают его душу.
Больше От Сайката БасуПодпишитесь на нашу рассылку новостей
Подпишитесь на нашу рассылку, чтобы получать технические советы, обзоры, бесплатные электронные книги и эксклюзивные предложения!
Еще один шаг…!
Подтвердите свой адрес электронной почты в только что отправленном вам электронном письме.
Советы по использованию фильтров размытия в Photoshop
Для большинства фотографов, прежде чем они даже нажимают кнопку спуска затвора, они уже представляют себе тип снимка в своей голове. Что именно я имею в виду?
Ну, например, спортивный фотограф может использовать технику панорамирования для съемки движущегося спортивного автомобиля, чтобы фон был не в фокусе, чтобы передать динамичный снимок движения. Или, может быть, вы фотограф-портретист и хотите, чтобы ваш объект находился на фоне прекрасного боке.
Shallow DOF на фото слева. Фильтр «Размытие поля» с использованием Photoshop был добавлен для создания большей глубины резкости на фотографии справа.
Размытие в камере по сравнению с Photoshop
Все эти методы могут быть выполнены в камере. Но иногда из-за времени, технических ограничений или других факторов не всегда удается получить желаемый снимок прямо в камере.
В этой статье я рассмотрю фильтры «Размытие» в Photoshop и продемонстрирую, насколько полезны эти эффекты при применении в пост-обработке.Хотите ли вы создать эффект размытия движения или просто размыть часть изображения для создания эффекта малой глубины резкости.
Когда был выпущен Photoshop CS6, Adobe добавила три новых фильтра: «Размытие поля», «Размытие диафрагмы» и «Наклон-сдвиг». В результате получилось 14 различных типов эффектов размытия в Photoshop. Эти новые функции размытия были впечатляющими.
Фильтры размытия в Photoshop
Во-первых, давайте посмотрим на некоторые из них и на то, где вы можете получить к ним доступ в Photoshop. Я использую Photoshop CS6.Подойдите к Строке меню> Фильтр и выберите Размытие. Я не буду описывать их все. Вместо этого я сосредоточусь на тех немногих, которые использую больше всего, но не стесняйтесь экспериментировать с другими.
Где находятся различные фильтры размытия в Adobe Photoshop.
Некоторые из фильтров, которые я никогда не использовал, не говоря уже о том, чтобы пробовать, например, Blur и Blur More. Вот несколько фильтров размытия, среди которых есть мои любимые:
- Размытие по Гауссу
- Размытие поля
- Радиальное размытие
- Размытие в движении
- Среднее размытие
- Размытие при линзах
Если вы посмотрите на следующие изображения, вы увидите тонкие и не очень тонкие различия, которые каждый фильтр размытия имеет на одном и том же изображении, которые представляют собой белые линии на черном фоне.
Нормальные белые линии на черном фоне — без эффекта размытия. К тому же изображению слева был применен фильтр «Размытие формы».
К изображению слева было примененоРазмытие по Гауссу, а к изображению справа — Радиальное размытие.
К изображению слева было применено «Размытие при движении», а к изображению справа — «Размытие в движении».
Размытие по Гауссу
Я использую Gaussian Blur больше всего из всех фильтров размытия. Это моя основная рабочая лошадка для размытия частей изображения и смягчения краев маски слоя.Это также может уменьшить шум на изображении.
Размытие поля
«Размытие поля» отлично подходит, когда вы хотите сфокусироваться на какой-либо области фотографии, например на переднем или заднем плане. Вы прикладываете булавку к той части изображения, где вы хотите оставить фокус как есть. Затем уменьшите радиус до 0 пикселей, что можно сделать либо с помощью ползунка в верхней правой части меню, либо перетащив белую полосу вокруг булавки, пока не исчезнет размытие. Поместите другую булавку или булавки на изображение там, где вы хотите размыть фокус.Значение по умолчанию — Радиус 15 пикселей.
Подсолнухи во Франции — одни улыбается, а другие вянут от сильной жары.
Прикладываем булавки к изображению там, где я хочу, чтобы фокус оставался, и другие, где я хочу, чтобы оно было размытым.
Я применил «Размытие поля», чтобы размыть плохо увядшие подсолнухи, чтобы сосредоточить внимание на улыбающемся подсолнухе.
Примечание: Если у вас установлена версия Photoshop CS6 13.1 или Photoshop CC, вы можете применить эти фильтры размытия к смарт-объектам.Это большой плюс.
Что особенно впечатляет при использовании любого из этих трех инструментов размытия, так это отдельная панель для создания боке. Прочтите эту статью dPS, если хотите узнать, как создать эффект боке в Photoshop.
Радиальное размытие
Возьмите любой журнал или газету, где вы видите фотографии рекламируемых автомобилей. Если вы присмотритесь, вы увидите несколько изображений автомобилей, на которых эффекты движения были применены при пост-обработке. Отражения, колеса машины и фон — обычные контрольные области.
Анимированный GIF-файл, иллюстрирующий эффекты радиального размытия и размытия в движении, применяемые к колесам и частям автомобиля, а также к фону.
Возьмем, к примеру, колеса автомобиля. Здесь можно использовать радиальное размытие, чтобы создать эффект вращающихся колес.
Радиальное размытие дважды применено к передней части обода колеса.
В приведенном выше примере я сначала выбрал обод колеса и часть шины с помощью инструмента «Перо» (см. Примечание ниже). Инструмент «Перо» сохраняет выделение, и я могу отредактировать его позже, если потребуется.Этот выбор был помещен на отдельный слой и преобразован в смарт-объект. Я применил два радиальных размытия. Для первого метода я использовал Spin; Качество Лучшее с размытием 8 пикселей. Затем я применил еще одно радиальное размытие, используя метод масштабирования; Качество Лучшее при размытии 6 пикселей.
Размытие в движении
Для фона и других частей автомобиля я использовал эффект «Размытие в движении». Я продублировал изображение и преобразовал его в смарт-объект. Автомобиль был изолирован с помощью инструмента «Перо», и я применил маску слоя, чтобы при применении размытия в движении оно влияло только на фон, а не на машину.Вы заметите небольшое двоение в задней части автомобиля.
На колеса примененоRadial Blur. Размытие в движении было применено к боковой панели, заднему боковому окну и к фону.
В идеале, вы также должны вырезать автомобиль из дублированного изображения и клонировать область обратно с окружающим небом, деревьями и дорогой.
Заявление об отказе от ответственности: в этой статье я никоим образом не делаю вывод, что для передачи движения на статический снимок автомобиля все, что вам нужно сделать, это применить эффекты радиального размытия и размытия в движении.Отнюдь не. Я полностью понимаю, что для выполнения профессиональной работы по ретушированию требуется больше техник, а также время, навыки и усилия.
Примечание: Я считаю, что фильтр Spin Blur в Photoshop CC определенно является значительно улучшенной версией Radial Blur. Вы добавляете булавку на часть вашего изображения. Щелкните и перетащите границы эллипса, чтобы изменить его размер, или вы также можете щелкнуть и перетащить маркеры, чтобы изменить его форму и повернуть. Это намного быстрее и интуитивно понятно. У вас больше контроля, и он работает со смарт-объектами.На мой взгляд, эффект также более реалистичен.
Среднее размытие
Это фильтр, который я использую не так часто, но я хотел продемонстрировать, как его использовать для удаления цветовых оттенков на ваших фотографиях.
Сделайте копию слоя с уже открытым изображением. Поднимитесь к Filter> Blur> Average. Он превратит изображение в сплошной цвет, создав среднее значение всех цветов в изображении. Добавьте корректирующий слой уровней. Нажмите на инструмент средней пипетки и щелкните в любом месте слоя сплошного цвета.Это образец серой точки на вашем изображении. Отключите видимость этого слоя, и вы увидите разницу, цветовой оттенок был удален. Однако он не идеален, и вы можете обнаружить, что потребуется дальнейшее редактирование.
Как применить среднее размытие в Photoshop.
Рассчитывается сплошной средний цвет — синий. Добавьте корректирующий слой уровня и нажмите на инструмент средней пипетки.
Если выбрать инструмент «Серая пипетка» и щелкнуть изображение, синий цвет изменится на серый.
Цветовой оттенок был удален.
Размытие при линзах
Фильтр Lens Blur, наверное, мой любимый из всех, если бы мне пришлось выбирать один. Это фантастическая работа по воспроизведению неглубокой глубины резкости (глубины резкости), которая обычно достигается в камере. Хотя Field Blur также отлично справляется с этим, я все же предпочитаю метод Lens Blur, так как вы можете импортировать карту глубины. Это альфа-канал, который сохраняет выделение как редактируемую маску оттенков серого на панели «Каналы».
Пример
На этом изображении носорога, сделанном в Дублинском зоопарке, я был слишком далеко, и у меня не было с собой телеобъектива, чтобы получить небольшую глубину резкости и размыть фон.
Носорог, сделанный в Дублинском зоопарке.
Итак, в Photoshop я выделил носорога с помощью инструментов «Быстрое выделение» и «Уточнить края». Я сохранил это выделение и назвал его. Теперь выделение или маска навсегда сохраняются как альфа-канал. Чтобы получить к нему доступ, я открыл панель каналов и выбрал альфа-канал под названием rhino. Удерживая нажатой клавишу Cmd / Ctrl и нажимая букву I, он инвертирует маску. Носорог теперь черный. Помните, черный цвет скрывает, белый — маску. Затем я щелкнул слой RGB, чтобы вернуться на панель слоев.
Теперь мне нужна маска слоя для переднего плана, так как я хочу, чтобы фон казался размытым. Выполните следующие действия, чтобы сделать то же самое:
Создайте новый слой и нажмите Gradient Tool. Подойдите к редактору градиента и убедитесь, что вы выбрали предустановленный передний план на задний план. Начните с нижней части изображения, удерживая нажатой клавишу Shift, и перетащите вверх. Это может занять несколько попыток, но вам нужен красивый переход от черного к белому, как на изображении ниже.
Откройте редактор градиентов и установите для предустановки значение «Передний план-Фон».
Снова откройте панель «Каналы» и продублируйте любой из красного, зеленого или синего каналов и назовите этот градиент. Теперь у вас есть два отдельных слоя каналов; один с носорогом, а другой — с градиентом для переднего плана.
Дублирование канала градиента для создания одного альфа-канала.
Потерпите следующие несколько шагов!
Чтобы создать только один альфа-канал для загрузки в качестве карты глубины для фильтра Lens Blur, нам нужно скопировать выделение носорога на слой градиента.Так что продублируйте канал градиента, щелкнув слой правой кнопкой мыши или перетащив слой в нижнюю часть панели «Слои» к значку «Создать новый канал». Назовите это маской носорога в этом случае.
Удерживая нажатой клавишу Cmd / Ctrl, щелкните слой с носорогом. Вы увидите марширующих муравьев вокруг носорога и границы. Поднимитесь к строке меню> Выбрать> Обратный. Теперь марширующие муравьи похожи на носорога. Вернитесь к строке меню> Правка> Залить черным. Нажмите на слой RGB и вернитесь на панель слоев.
После инвертирования выделения носорога вы можете заполнить его черным цветом.
Теперь у нас есть маска носорога и маска переднего плана на одном канале, готовые для фильтра Lens Blur в качестве карты глубины.
Теперь мы готовы загрузить этот канал как карту глубины в фильтр Lens Blur. Дублируйте слой или, если у вас есть новая версия Photoshop, преобразуйте его в смарт-объект.
Появляется отдельное диалоговое окно, и изображение изначально будет размытым. Перейдите туда, где написано «Источник», и нажмите «Нет».Появится раскрывающееся меню, и вы можете выбрать только что созданный канал, в данном случае «маска носорога». Измените значение радиуса и нажмите кнопку ОК.
Выбор канальной маски носорога в фильтре Lens Blur
Карта глубины применена и создана малая глубина резкости.
Заключение
Надеюсь, эта статья была полезной, и ваши глаза не расплывутся от чтения.
Используете ли вы фильтры размытия в Photoshop? Какие твои любимые? Поделитесь своими комментариями ниже.
Как размыть фон в Photoshop (шаг за шагом!)
Бывают случаи, когда вам нужно получить размытый фон, а не исходное изображение.
Может быть, ваш фон отвлекает. Часто загруженный фон невозможно вырезать из кадра. Но мягкий или размытый фон может исправить это в кратчайшие сроки.
В этой публикации мы шаг за шагом покажем вам самые простые способы сделать размытый фон в Adobe Photoshop.
Использование Photoshop для размытия фона
Я покажу вам продвинутый, но полезный метод добавления реалистичного размытия линз к вашему фону. Обратите внимание, что я добавлю к этому изображению больше размытия, чем это реально, поэтому оно лучше отображается на маленьких экранах, на которых вы можете просматривать эту статью.
Откройте изображение в Photoshop. Поместите его в рамку. Если он был импортирован как смарт-объект (значок бумаги в правом нижнем углу), растрируйте его.Щелкните правой кнопкой мыши имя слоя и выполните растеризацию .
Создайте копию вашего исходного слоя на панели слоев. Верхний слой будет для резких частей, а нижний слой будет размытым.
Сначала отключите нижний слой, мы будем работать с сначала с верхним . Выберите предмет (ы) с помощью выбранного инструмента выбора. Создайте маску слоя и залейте все, что является , а не , черным цветом.Этот шаг скрывает от верхнего слоя все, что не является вашим предметом.
Сделайте нижний слой видимым и отключите верхний слой. Вы можете продолжить отсюда двумя способами:
Удерживайте Ctrl / Cmd, щелкая по маске верхнего слоя. Это выберет маску. Затем увеличьте новое выделение, щелкнув правой кнопкой мыши и Transform selection. Сделайте его достаточно большим, чтобы охватить весь объект, а немного больше .
Затем выберите любой из инструментов выделения в левом столбце.Щелкните правой кнопкой мыши на своем выборе и нажмите Fill. В раскрывающемся меню щелкните с учетом содержимого . Если вы все сделали правильно, ваш объект должен исчезнуть. Не стремитесь к максимальной точности, так как этот слой все равно будет размытым.
В качестве альтернативы вы можете просто клонировать вашего объекта на новый слой над слоем, который будет размыт. Выберите низкую твердость, чтобы ваши клонированные детали хорошо смешались. Когда вы будете удовлетворены клонированием, объедините эти слои.
В любом случае, создаст маску слоя для фонового слоя (из которого мы удалили объект). Закрасьте черным цветом там, где вы хотите, чтобы ваш слой оставался резким. (Эти области исчезнут: не беспокойтесь. Мы вернем их.)
Когда закончите, перейдите на панель свойств и выберите маску. Потяните Feather до тех пор, пока переходы в маске не покажутся постепенными . Удерживая Alt / Option, щелкните маску, чтобы раскрыть ее полностью. Щелкните любой слой, чтобы закрыть вид маски.
Это потому, что настоящие линзы также создают постепенное размытие. Чем ближе объект к плоскости фокуса, тем менее размытым он будет. Если вы хотите, чтобы этот эффект казался реалистичным на вашем изображении, вам нужно добиться нужной степени и постепенности.
Теперь, снова выберите нижний слой (и не его маску, а часть изображения).
Перейдите к Фильтр / Размытие / Размытие линз. Примечание. Если он неактивен, значит, вы не растрировали нижний слой, но можете сделать это сейчас.
Если вы хотите получить больший контроль над типом создаваемого размытия, выберите один из параметров в разделе Фильтр / Галерея размытия. Field Blur, в частности, отлично подходит для этой цели. Вы также можете сложить их, сначала создав слой размытия с помощью Field Blur, а затем добавив постепенности с помощью Lens Blur.
Выберите Layer Mask в качестве карты глубины. Эта опция использует вашу ранее созданную маску, чтобы определить, где размыть, а где нет. Поднимите Blur Focal Distance примерно на 20, чтобы оставить резкую плоскость фокуса.Это очень важно для реалистичности эффекта.
Отрегулируйте Радиус по своему вкусу. Если вы работаете с фотографией, на которой отчетливо видны размытые световые шары, выберите лепестки диафрагмы круглыми, 100%.
Когда вы закончите, нажмите OK. Имейте в виду, что это деструктивный ход в Photoshop. После этого вы не сможете изменить параметры размытия.
Отключите маску слоя размытого слоя (Shift + щелчок левой кнопкой мыши по нему).
Снова включите верхний слой и настройте его маску, чтобы она идеально сочеталась с нижним слоем. Примените дальнейшее редактирование, если хотите, добавив новые слои поверх.
И вот оно. Чтобы добиться реалистичных результатов, вам нужно практиковаться и быть точным. Приведенный выше пример, конечно, преувеличен для лучшей иллюстрации. Но если вы сделаете это хорошо и тонко, эта техника может стать для вас мощным инструментом.
В моем примере я намеренно слишком сильно размыл фотографию.Такое размытие редко достигается в реальной жизни.
Заключение
И вот оно! Вы можете выполнить эти простые шаги, чтобы создать размытый фон в Photoshop. Вам больше не нужно беспокоиться, если вам не удастся добиться такого эффекта во время съемки.
Чтобы получить больше знаний о редактировании, попробуйте наш курс «Легкое редактирование с помощью Lightroom» сегодня!
Как повысить резкость и размыть фотографию с помощью Photoshop Elements 15
В этом обучающем видео по Photoshop Elements 15 мы покажем вам, как повысить резкость или размыть определенные части изображения с помощью кисти.
Нравится то, что вы видите? Получите полный обучающий видео-курс по Adobe Photoshop Elements 15. Кликните сюда, чтобы узнать больше. >>
Добро пожаловать на наш курс по PSE 15. В этом разделе мы рассмотрим повышение резкости и размытие.
Конкретное изображение бабочки на цветках, которое я здесь вижу, вероятно, может быть довольно хорошей картинкой. Фон довольно размытый, что позволяет сосредоточить внимание на переднем плане.И некоторые из цветов на переднем плане в значительной степени сфокусированы и довольно устойчивы. Но сама бабочка немного размыта. Очень сложно снимать многие виды животных, особенно летающих насекомых и т. Д.
И даже когда у вас получается разумное изображение, обычно есть какое-то движение: либо животные, либо цветок, на котором они изображены, развеваются, и так далее. Так что довольно часто требуется уметь что-то немного заточить. Просто в этом случае, чтобы немного вывести бабочку из цветов, которые уже являются довольно заметной чертой изображения.Итак, что я собираюсь сделать, так это попытаться немного заострить бабочку.
Теперь я собираюсь сделать это так, чтобы приблизить изображение бабочки. Я попробую заточить одно крыло, а затем мы сможем сравнить его с другим крылом, когда я немного поработаю над ним.
Инструмент, который мне нужен для использования Sharpen Tool. Это группа, которая находится в нижнем левом углу набора инструментов «Улучшение». Есть инструмент Blur, есть инструмент Sharpen и есть инструмент Smudge.И сначала мы используем инструмент Sharpen.
Хотите больше? Начните с бесплатного курса Photoshop Elements 15! Нажмите здесь
Когда я использую инструмент повышения резкости, я выбираю размер кисти и силу эффекта повышения резкости. Очень важно не переборщить с повышением резкости, потому что вы можете сделать изображение чрезвычайно искусственным. Помимо размера кисти и силы резкости, внизу есть флажок Защитить детали. Что PSE пытается сделать при повышении резкости, так это получить пиксели с промежуточными цветами.
Это те, которые вызывают размытость изображения. И когда он удаляет эти промежуточные цвета, может случиться так, что вы потеряете некоторые детали изображения, потому что пиксели, которые обычно соединены вместе, начнут разъединяться, и все изображение начнет как бы распадаться.
Если вы оставите флажок «Защитить детали», то PSE будет следить за тем, чтобы те части изображения, которые все еще должны казаться связанными, все еще были подключены. Что я собираюсь сделать, так это выбрать размер кисти.Думаю, я немного подойду по сравнению с тем, что у меня есть сейчас. Я буду придерживаться средней силы. Это определенно то, что вы хотите сделать, — это немного попрактиковаться в изображении и просто посмотреть, какой эффект он имеет. Я буду работать только с правым флангом, а потом мы сможем сравнить его с левым.
Итак, позвольте мне несколько раз прочесать правое крыло. Как я уже сказал, я определенно не собираюсь переусердствовать, хотя, возможно, я уже переборщил, но вот мы. Я также считаю, что, вообще говоря, сохранение силы на умеренном уровне, но нанесение большого количества мазков также дает лучшие результаты.
Хорошо. Я думаю, вы уже заметили улучшения в этом правом фланге. И вообще то, что я мог бы попробовать, это просто немного поработать над телом. Опять не слишком много. Но там, думаю, эффект от повышения резкости уже виден.
Позвольте мне уменьшить масштаб и посмотреть, как это выглядит. Думаю, это неплохое улучшение. И, конечно, если бы я какое-то время поработал над левым флангом, думаю, я мог бы очень хорошо его отточить. Правое крыло уже выглядит немного острее.
Я уже упоминал ранее в этом разделе, что некоторые цветы, особенно лепестки на этом изображении, довольно резкие. Думаю, некоторые из них острее бабочки. И это очень отвлекает от бабочки. Вы можете сказать, что это все часть изображения, но предположим, что я хотел немного размыть цветы, примерно так, как размыты несколько цветов в нижнем левом углу.
Я могу использовать фильтры, и, например, одним из вариантов для изображения, подобного этому, было бы выбрать бабочку, выбрать обратное и применить фильтр, который мы сможем сделать, когда немного посмотрим на фильтры позже в курсе.Но вы также можете использовать инструмент «Размытие», чтобы нацелить размытие на определенные объекты.
Итак, давайте предположим, что я хочу немного размыть два цветка, которые, если хотите, находятся ближе всего к бабочке и наиболее заметны. Вот тот, который указывает слева, а другой — справа от бабочки. Что я собираюсь сделать еще раз, так это увеличить масштаб. Я выбрал инструмент размытия и установил размер кисти, размер которой, как мне кажется, подойдет. С размытием, как и с повышением резкости, очень легко переборщить.Но чтобы продемонстрировать это довольно быстро, я собираюсь установить силу прямо на максимальное значение.
Обычно я бы этого не сделал, но я просто хочу быстро показать вам, как работает это размытие. И что я собираюсь сделать, так это провести кистью по цветку справа. Теперь я получил его на полную катушку. И после нескольких штрихов я пришел к следующему. Теперь это может не выглядеть более размытым, чем когда мы начинали, но просто чтобы дать вам представление о том, сколько там было достигнуто, вы всегда можете проверить это с помощью панели «История».
Итак, если я открою здесь панель «История», обратите внимание, что в настоящее время она выполняет последнюю операцию, которую я сделал, последние выполненные мною размытые мазки. Если я вернусь к последней заточке бабочки, очень внимательно посмотрите на тот цветок, над которым я работал. Я собираюсь нажать на «Резкость». Так что все размытия исчезнут. И особенно если вы посмотрите на середину цветка, вы увидите, насколько сильно было достигнуто размытие.
Там довольно заметный эффект.Вы можете подумать, что для этого нужно много работать, но это очень тонкий и легкий эффект. И, как я уже говорил пару раз, очень легко переборщить. Но позвольте мне просто спуститься и нажать на мое размытие, чтобы все размытие было. Вы, наверное, снова заметили там изменение, когда я нажал на это.
Закройте панель, и теперь, если я снова уменьшу масштаб, я думаю, вы обнаружите, что этот цветок справа теперь оказывает меньшее влияние на изображение, чем был, а бабочка играет более заметную роль.Очевидно, мне нужно поработать и над цветком слева, но, надеюсь, из этого вы получите общее представление о размытии.
Хотите больше? Начните с бесплатного курса Photoshop Elements 15! Нажмите здесь
Другой инструмент в этом наборе — инструмент Smudge. И я оставлю вас, чтобы вы сами испытали инструмент размазывания. Не забудьте PDF-файл и справку Adobe по инструменту размазывания. Я не очень часто использую его, но стоит того, чтобы вы попробовали. Вы будете знать, на что он способен, и, возможно, однажды он будет вам полезен.
Теперь, прежде чем я закончу этот раздел, хочу указать вам еще на пару вещей. Прежде всего, в меню «Улучшение» одна из опций — Автоматическая резкость. И вам следует потратить некоторое время, чтобы поэкспериментировать с этим, особенно с таким изображением. Имейте в виду, что если у вас есть целое изображение, и вы нажмете на «Авторезкость», оно попытается сделать все более резким. Помните об этом, если вам нужно только заточить бабочку.

 Также вы можете определить конкретные цвета, выбрав их из меню « Выбрать: по образцам ».
Также вы можете определить конкретные цвета, выбрав их из меню « Выбрать: по образцам ».
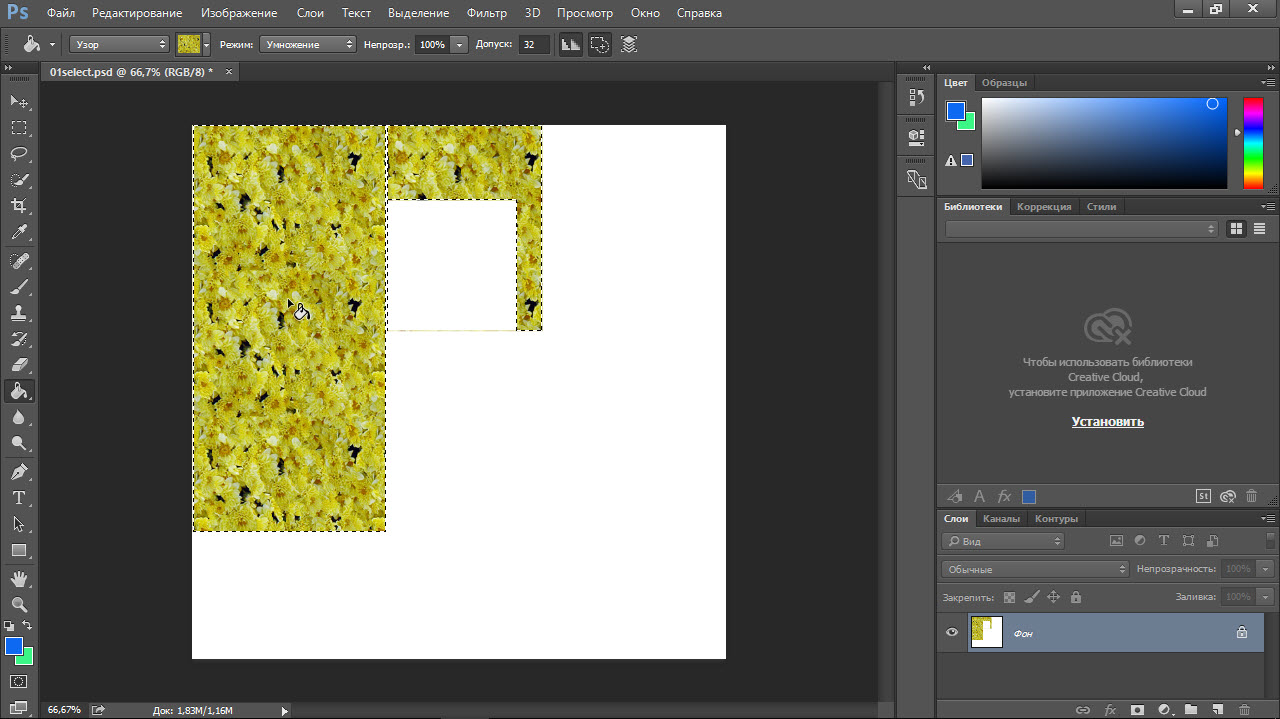 Когда вы видите эту сетку, знайте, что фон прозрачный.
Когда вы видите эту сетку, знайте, что фон прозрачный.