Как убрать отражение в очках с помощью Photoshop
В этом руководстве рассматривается эффективный способ, позволяющий убрать отражение в очках на фотографии человека в Photoshop.
Совет: при съемке попросите модель слегка наклонить очки, и отражения исчезнут. Эффективность данного подхода продемонстрирована на следующих фото.
Это руководство не подходит для Photoshop CS6, но подойдет для последней версии Lightroom.
Начнем с редактирования продемонстрированного ниже изображения, которое я нашел на Adobe Stock.
Откройте изображение в Photoshop и перейдите в меню Фильтр> Camera Raw. Увеличьте изображение до 100%.
Выберите «Корректирующую кисть» (1). Активируйте «Маску» и «Наложение» (2).
Установите для «Растушевки», «Нажима» и «Плотности» значение 100 (3). Убедитесь, что включено автомаскирование.
Установите размер кисти с помощью клавиш «[» и«]». Закрасьте области отражения, чтобы выделить их.
Выключите «Наложение» и «Маску». Мы создали выделение. Теперь пришло время внести необходимые коррективы.
Теперь пришло время внести необходимые коррективы.
Кликните правой кнопкой мыши по меню настроек корректирующей кисти и выберите пункт «Сбросить настройки локальной коррекции». Это действие обнулит все настройки.
Вносите необходимые коррективы до тех пор, пока выделенная область не станет идентичной остальной части кожи. Переместите ползунок «Удалить дымку» в начало.
Не беспокойтесь об отражении слева. Сначала уберем блики с одной линзы очков.
Нажмите кнопку «ОК», чтобы применить фильтр Camera Raw. Затем активируйте «Точечную восстанавливающую кисть».
Используйте кисть маленького размера. Закрасьте с ее помощью крайнюю границу блика.
Точечное восстановление смешает края.
Выглядит хорошо. Но на брови все еще присутствует небольшое количество бликов. Давайте исправим это.
Создайте новый слой.
Активируйте инструмент «Штамп» и для параметра «Образец» установите значение «Все слои».
С помощью небольшой кисти исправьте отражение бровей. Теперь у нас есть верхний контур.
Теперь у нас есть верхний контур.
Давайте создадим композитный слой, который будет содержать объединенную копию всех видимых слоев. Нажмите Alt + Ctrl + Shift + E. Видите новый слой сверху?
Используя инструмент «Быстрое выделение», создайте грубое выделение вокруг линзы очков.
Нажатие Ctrl + J, чтобы скопировать выделенную область на новый слой.
Теперь увеличим выделенную область, чтобы скрыть шов. Нажмите Ctrl + T для свободного преобразования выделения
Перетащите верхние углы, чтобы линза перекрывала шов. Нажмите клавишу Enter.
Удерживая нажатой клавишу Alt, кликните по иконке «Маска слоя» в палитре «Слои» (третья иконка слева). Теперь верхний слой будет скрыт. Будут видны только области, которые мы закрашиваем белым.
Выберите инструмент «Кисть». Установите белый цвет. Убедитесь, что в палитре слоев активна область маски и непрозрачность кисти равна 100%.
Увеличьте изображение и закрасьте край белой кистью. Посмотрите, как линия исчезает.
Один глаз выглядит великолепно. Теперь займемся другим. Нажмите Alt + Ctrl + Shift + E и создайте композитный слой. Используйте инструмент «Быстрое выделение», чтобы выделить область вокруг линзы.
Нажмите Ctrl + J, чтобы скопировать выделение на новый слой. Затем активируйте свободное трансформирование выделения (Ctrl + T).
Кликните правой кнопкой мыши внутри рамки и выберите пункт «Отразить по горизонтали».
После этого вы увидите перевернутую линзу.
Перетащите ее на левый глаз. Но мы еще не закончили, поскольку нет двух одинаковых глаз.
Профессиональный совет (необязательно): Для изменения формы глаз кликните правой кнопкой мыши и выберите пункт «Деформация». Перетащите угловые маркеры так, чтобы они соответствовали углу наклона.
Применим прием с перевернутой маской снова. Удерживая нажатой клавишу Alt, создайте новую маску слоя.
Используя белую кисть с мягкими краями, закрасьте область отражения и блики.
Теперь все готово.
Я надеюсь, что это руководство помогло вам избавиться от бликов в очках на фото.
Пожалуйста, оставляйте свои отзывы по текущей теме материала. Мы очень благодарим вас за ваши комментарии, отклики, лайки, дизлайки, подписки!
Вадим Дворниковавтор-переводчик статьи «HOW TO REMOVE REFLECTIONS FROM GLASSES IN PHOTOSHOP»
Как убрать отражение в очках с помощью Photoshop
В этом руководстве рассматривается эффективный способ, позволяющий убрать отражение в очках на фотографии человека в Photoshop.
Совет: при съемке попросите модель слегка наклонить очки, и отражения исчезнут. Эффективность данного подхода продемонстрирована на следующих фото.
Это руководство не подходит для Photoshop CS6, но подойдет для последней версии Lightroom.
Начнем с редактирования продемонстрированного ниже изображения, которое я нашел на Adobe Stock.
Откройте изображение в Photoshop и перейдите в меню Фильтр> Camera Raw. Увеличьте изображение до 100%.
Выберите «Корректирующую кисть» (1). Активируйте «Маску» и «Наложение» (2).
Установите для «Растушевки», «Нажима» и «Плотности» значение 100 (3).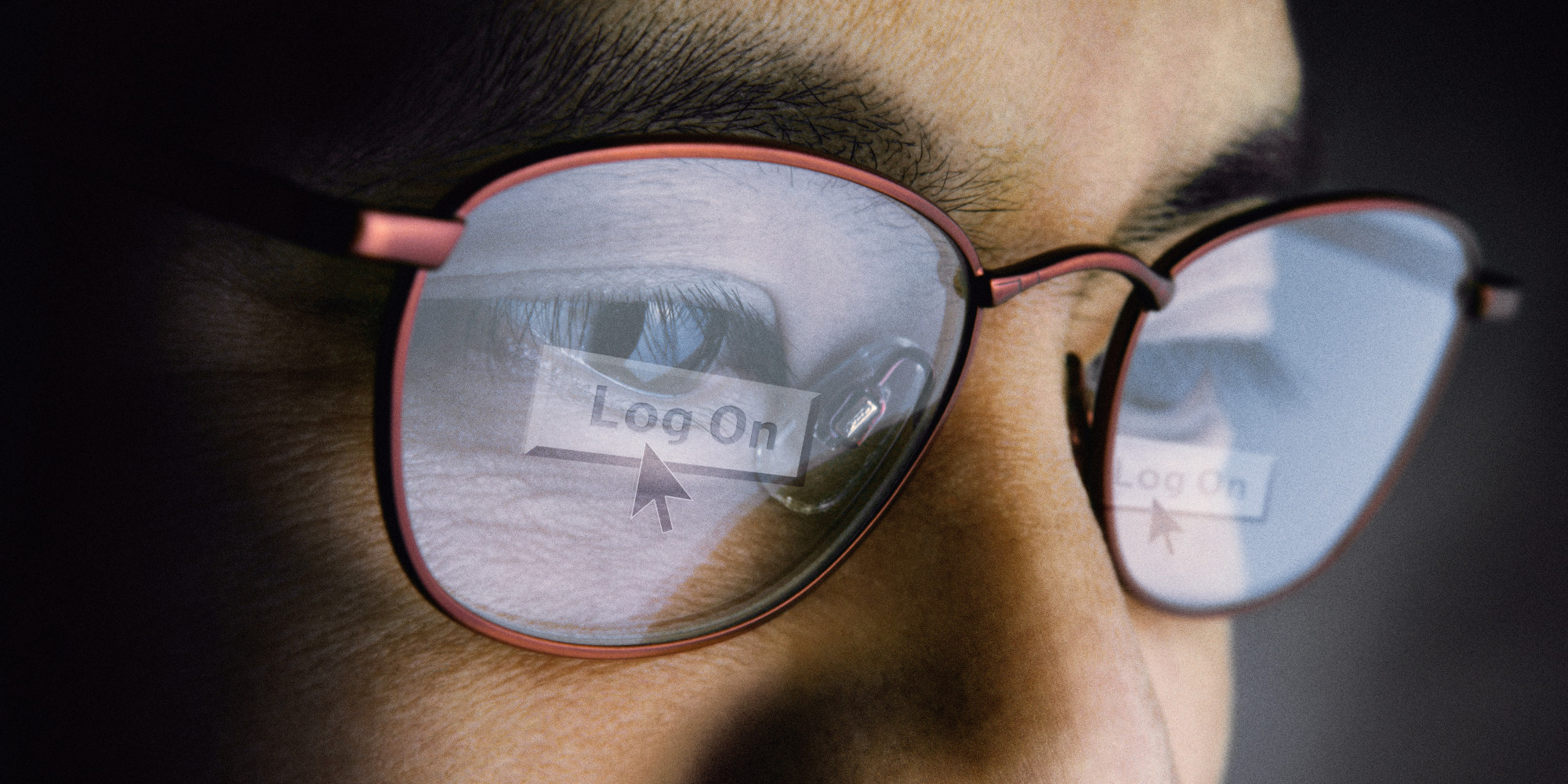 Убедитесь, что включено автомаскирование.
Убедитесь, что включено автомаскирование.
Установите размер кисти с помощью клавиш «[» и«]». Закрасьте области отражения, чтобы выделить их.
Выключите «Наложение» и «Маску». Мы создали выделение. Теперь пришло время внести необходимые коррективы.
Кликните правой кнопкой мыши по меню настроек корректирующей кисти и выберите пункт «Сбросить настройки локальной коррекции». Это действие обнулит все настройки.
Вносите необходимые коррективы до тех пор, пока выделенная область не станет идентичной остальной части кожи. Переместите ползунок «Удалить дымку» в начало.
Не беспокойтесь об отражении слева. Сначала уберем блики с одной линзы очков.
Нажмите кнопку «ОК», чтобы применить фильтр Camera Raw. Затем активируйте «Точечную восстанавливающую кисть».
Используйте кисть маленького размера. Закрасьте с ее помощью крайнюю границу блика.
Точечное восстановление смешает края.
Выглядит хорошо. Но на брови все еще присутствует небольшое количество бликов. Давайте исправим это.
Давайте исправим это.
Создайте новый слой.
Активируйте инструмент «Штамп» и для параметра «Образец» установите значение «Все слои».
С помощью небольшой кисти исправьте отражение бровей. Теперь у нас есть верхний контур.
Давайте создадим композитный слой, который будет содержать объединенную копию всех видимых слоев. Нажмите Alt + Ctrl + Shift + E. Видите новый слой сверху?
Используя инструмент «Быстрое выделение», создайте грубое выделение вокруг линзы очков.
Нажатие Ctrl + J, чтобы скопировать выделенную область на новый слой.
Теперь увеличим выделенную область, чтобы скрыть шов. Нажмите Ctrl + T для свободного преобразования выделения
Перетащите верхние углы, чтобы линза перекрывала шов. Нажмите клавишу Enter.
Удерживая нажатой клавишу Alt, кликните по иконке «Маска слоя» в палитре «Слои» (третья иконка слева). Теперь верхний слой будет скрыт. Будут видны только области, которые мы закрашиваем белым.
Выберите инструмент «Кисть». Установите белый цвет. Убедитесь, что в палитре слоев активна область маски и непрозрачность кисти равна 100%.
Установите белый цвет. Убедитесь, что в палитре слоев активна область маски и непрозрачность кисти равна 100%.
Увеличьте изображение и закрасьте край белой кистью. Посмотрите, как линия исчезает.
Один глаз выглядит великолепно. Теперь займемся другим. Нажмите Alt + Ctrl + Shift + E и создайте композитный слой. Используйте инструмент «Быстрое выделение», чтобы выделить область вокруг линзы.
Нажмите Ctrl + J, чтобы скопировать выделение на новый слой. Затем активируйте свободное трансформирование выделения (Ctrl + T).
Кликните правой кнопкой мыши внутри рамки и выберите пункт «Отразить по горизонтали».
После этого вы увидите перевернутую линзу.
Перетащите ее на левый глаз. Но мы еще не закончили, поскольку нет двух одинаковых глаз.
Профессиональный совет (необязательно): Для изменения формы глаз кликните правой кнопкой мыши и выберите пункт «Деформация». Перетащите угловые маркеры так, чтобы они соответствовали углу наклона.
Применим прием с перевернутой маской снова. Удерживая нажатой клавишу Alt, создайте новую маску слоя.
Удерживая нажатой клавишу Alt, создайте новую маску слоя.
Используя белую кисть с мягкими краями, закрасьте область отражения и блики.
Теперь все готово.
Я надеюсь, что это руководство помогло вам избавиться от бликов в очках на фото.
Пожалуйста, оставляйте свои отзывы по текущей теме материала. Мы очень благодарим вас за ваши комментарии, отклики, лайки, дизлайки, подписки!
Вадим Дворниковавтор-переводчик статьи «HOW TO REMOVE REFLECTIONS FROM GLASSES IN PHOTOSHOP»
Добавить отражение в солнцезащитные очки
Поделитесь с друзьями в соц. сетях:
В этом уроке мы добавим отражения в солнцезащитные очки с помощью фотошопа. Методы, используемые здесь довольно просты, так что новички не должны иметь каких-либо проблем.
Вот так будет выглядеть результат:
Вот фотографии, которые будут использованы в уроке:
Шаг 1
Открыть изображение девушки с очками. Это изображение слишком большое, так что давайте немного обрежем его. Выберите инструмент Crop Tool (C) и выделите изображение как на картинке ниже. Нажмите клавишу Enter после того как вы это сделали.
Выберите инструмент Crop Tool (C) и выделите изображение как на картинке ниже. Нажмите клавишу Enter после того как вы это сделали.
Шаг 2
Мы должны выделить область внутри очков, чтобы в дальнейшем сделать в них отражение. Лучшим инструментом для такого рода выделений является Pen Tool (P). Выберите инструмент Pen Tool и обведите внутреннюю часть стекла.
Нажмите Ctrl + Enter, чтобы преобразовать контур в выделение и нажмите Ctrl + Shift + Alt + N, чтобы создать новый слой. Нажмите Ctrl + Backspace, чтобы залить выделение цветом фона (не имеет значения, какой цвет выбран).
Шаг 3
Откройте изображение пляжа. Выделите всё нажав Ctrl + A и скопируйте нажав Ctrl + C. Вернитесь к нашему изображению и нажмите Ctrl + V, чтобы вставить.
Эта фотография будет нашим отражением, но сейчас она слишком большая. Для того, чтобы изменить размер выберите Free Transform Tool, нажав Ctrl + T. Измените размер и положение изображения, как показано ниже.
Шаг 4
Для того чтобы показать изображение пляжа только через стёкла удерживая клавишу Alt и нажмите между слоем “reflection” и слоем “selection”.
Шаг 5
Отражение слишком светлое, нужно его затемнить.
Создать новый корректирующий слой Кривые, перейдя в Layer > New Adjustment Layers > Curves. Установите режим смешивания слоя на Multiply и закрепите его на слое “reflection”(Отражение) (как мы это делали в предыдущем шаге).
Это то же самое что дублировать слой «Reflection» и изменить его режим смешивания на Multiply, но размер файла меньше и мы можем настроить кривую для дальнейших корректировок.
Шаг 6
Отражение выглядит немного нереалистично, нужно добавить эффект Inner Shadow(Внутренняя тень), чтобы сделать его более настоящим. Создайте новый слой (Ctrl + Shift + Alt + N) и назовите его «Inner Shadow».
Нажмите Ctrl и щелкните на “selection” слоя, для того чтобы сделать выбор слоя нажмите один раз на слой “inner shadow”, чтобы выбрать его. Нажмите Ctrl + Backspace, чтобы залить выделение цветом фона.
Нажмите Ctrl + Backspace, чтобы залить выделение цветом фона.
Щёлкните два раза на “inner shadow” и добавьте эффект Inner Shadow. Перетащите ползунок заливки на 0%.
Эффект немного сильный поэтому давайте уменьшим непрозрачность всех слоев. Выделите все слои, кроме слоя «Background» нажмите Ctrl и кликните на них. Нажмите Ctrl + G чтобы создать группу из выбранных слоев и назовите эту группу “Right reflection”. Понизьте непрозрачность группы на 75%.
Шаг 7
Повторите шаги с 2 по 6, чтобы создать отражение на левой стороне. Вот как наше изображение должно выглядеть:
Шаг 8
Отражения выглядит хорошо, но мы всё еще можем сделать некоторые улучшения. Например применим градиент. Создайте новый слой, нажав Ctrl + Shift + Alt + N и назовите его “Grad”.
Перейдите к группе “Reflection right” нажмите Ctrl и щелкните на “selection” слоя, чтобы выделить его. Перейдите к “Reflection left” нажмите Shift + Ctrl + клик, чтобы добавить к выбору.
Шаг 9
Нажмите на слой “Grad”, чтобы выбрать его и выбрать Gradient Tool. В строке Option выбрать черно-белый градиент.
Держите клавишу Shift и нажмите в область одного стекла и опустите мышку вниз,затем отпустите. Этот шаг должен заполнить выделение красивым черно-белым градиентом. Снимите выделение, нажав Ctrl + D.
Измените режим смешивания слоя “Grad” на Overlay и вы увидите красивый эффект.
Шаг 10
Импортируйте “Glitter Brush” (Edit > Presets > Preset Manager) и создайте новый слой (Ctrl + Shift + Alt + N). Нажмите один раз кистью с блеском на обод на новом слое. Блеск, вероятно, будет слишком большой, так что введите Free Transform, нажав Ctrl + T и измените размер и положение слоя в верхнем левом отражении.
Шаг 11
Изображение выглядит хорошо, но я не очень люблю все эти теплые тона (даже с учетом того, что отражение в солнечных очках отображается тропический остров). Давайте добавим корректирующий слой Color Balance (Layer > New Adjustment Layer > Color Balance). Перетащите ползунок Cyan влево и Голубой слайдер вправо.
Перетащите ползунок Cyan влево и Голубой слайдер вправо.
Шаг 12
Давайте снова используем инструмент обрезки, чтобы направить больший акцент на солнцезащитные очки. Выберите инструмент Crop Tool (C) и обрежьте изображение, как это сделал я.
Как сделать отражение в очках фотошоп – Telegraph
Карамышева ПелагеяКрутой эффект с очками в Photoshop ↗квадратные солнцезащитные очки мужские
Выделение должно появиться поверх картинки будущего отражения. Шаг 3. Активируем слой будущим отражением.
2:43
Отражение в очках в Photoshop ↗
2:57
Уроки Фотошопа — Как изменить отражение в очках ↗
3:46
Как сделать отражение в очках в фотошопе? Уроки Фотошоп ↗
4:41
эффект отражения на очках обучение фотошоп cs6 ↗
Добавляем отражение в очках с помощью программы . .. ↗
.. ↗
В этом уроке по созданию эффектов в Фотошопе мы узнаем, как добавить отражение или, по крайней мере, разные отражения в очках.
Добавляем отражение любого фона на солнцезащитные … ↗Откроем фотографию девушки в фотошоп, для тренировки вы можете взять ее здесь, фон, который, будет отражаться в очках здесь. … самом деле она выпуклая, теперь нам нужно сделать так, чтобы отражение стало выпуклым.
Замена отражения в солнечных очках на собственное с … ↗В этом уроке по фотоэффектам Photoshop мы собираемся узнать, как добавить заменить отражение в стёклах солнечных очков у человека, …
Как добавить отражение в солнечных очках в Photoshop … ↗
В этом уроке мы будем добавлять отражение на солнечные очки с помощью Photoshop. Используемые техники очень просты, поэтому …
Как сделать отражение в очках с помощью фотошопа. ↗Иногда при фотографировании человека в солнцезащитных очках, создается нежелательное отражение. Им может быть какой либо посторенний …
↗Иногда при фотографировании человека в солнцезащитных очках, создается нежелательное отражение. Им может быть какой либо посторенний …
Как сделать отражение в очках фотошоп
6:04
10:01
Рекомендуемый клип · 70 сек.
Как сделать отражение в очках в Фотошопе — YouTube
YouTube
Начало рекомендуемого клипа
Конец рекомендуемого клипа
Как сделать отражение в очках в Фотошопе — YouTube
www.youtube.com › watch
www.youtube.com › watch
Как убрать отражение в очках с помощью Photoshop ↗Устранение бликов в Photoshop CC. Это руководство не подходит для Photoshop CS6, но подойдет для последней версии Lightroom. Начнем с …
Отражение в очках ↗
В этом уроке мы будем рисовать отражение в очках в фотошопе. … Теперь нужно выделение сделать более гладким — находясь на слое …
Tag: 4pRnf4oZBR
youtube.com/watch?v=rbYMr3DiX-Y» frameborder=»0″ allowtransparency=»true» allowfullscreen=»true» scrolling=»no»/>Как добавить отражение в солнечных очках в Photoshop
В этом уроке мы будем добавлять отражение на солнечные очки с помощью Photoshop. Используемые техники очень просты, поэтому у новичков не возникнет никаких проблем.
Предварительный просмотр результата
Источники
Шаг 1
Открываем изображение девушки. Это изображение слишком большое, поэтому давайте его немного обрежем.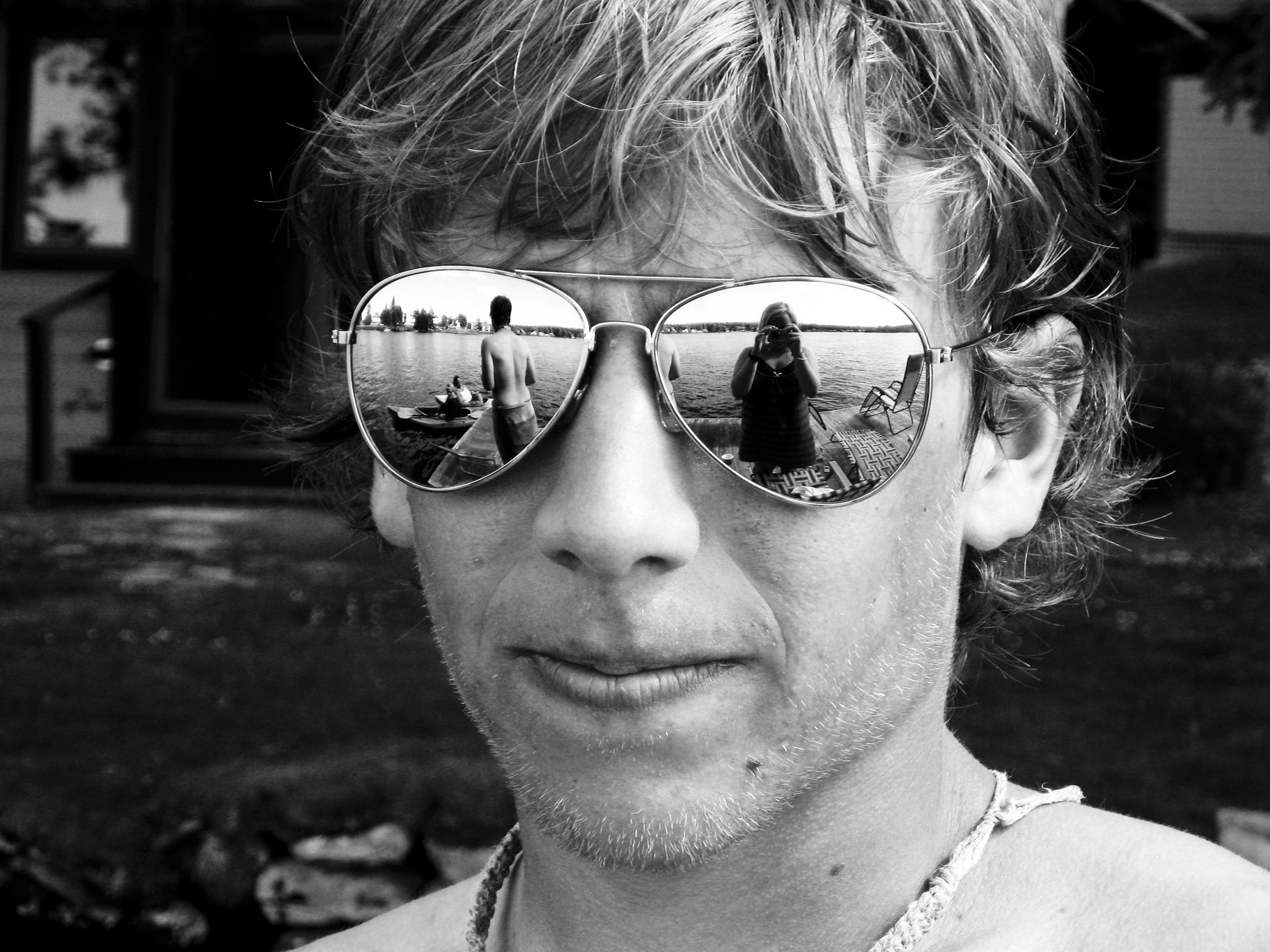 Выбираем инструмент Crop Tool (C) и тянем за направляющие до тех пор, пока изображение не станет похоже на нашу картинку ниже. После того, как мы закончили, нажимаем
Выбираем инструмент Crop Tool (C) и тянем за направляющие до тех пор, пока изображение не станет похоже на нашу картинку ниже. После того, как мы закончили, нажимаем
Шаг 2
Нам необходимо создать выделение внутри очков, которое потом мы заменим отражением. Лучшим инструментом для такого типа выделений будет Pen Tool (P). Выбираем инструмент Pen Tool и обводим внутреннюю часть очков.
Нажимаем Ctrl + Enter, чтобы трансформировать путь в выделение, и нажимаем Ctrl + Shift + Alt + N, чтобы создать новый слой. Нажимаем Ctrl + Backspace, чтобы залить выделение фоновым цветом (неважно, какой цвет был выбран).
Шаг 3
Открываем изображение пляжа. Выделяем все, нажав 
Это изображение будет нашим отражением, но пока оно слишком большое. Чтобы изменить размер, выбираем инструмент Free Transform, нажав Ctrl + T. Меняем размеры и располагаем изображение так, как показано ниже.
Шаг 4
Чтобы показать изображение пляжа только через выделение, нам необходимо обрезать слой с пляжем слоем с выделением. Зажимаем кнопку Alt и нажимаем между слоями “reflection” и “selection”.
Шаг 5
Отражение слишком светлое, поэтому нам нужно его затемнить.
Создаем корректирующий слой Curves, перейдя в меню Layer > New Adjustment Layers > Curves. Устанавливаем режим смешивания слоя Multiply и обрезаем слой “reflection” (как мы делали в предыдущем шаге). Получился такой же слой, как и “reflection”, но его размер меньше, и мы можем настроить кривую для дальнейших корректировок.
Шаг 6
Отражение выглядит нереальным, поэтому давайте добавим эффект Inner Shadow, чтобы сделать его более реалистичным.
Удерживая Ctrl, нажимаем на слое “selection”, чтобы создать выделение слоя, и нажимаем один раз на слое “inner shadow”, чтобы выделить его. Нажимаем Ctrl + Backspace, чтобы залить выделение фоновым цветом.
Нажимаем дважды на слое “inner shadow” и добавляем эффект Inner Shadow. Тянем бегунок заливки на 0%.
0%.
Эффект слишком сильный, поэтому давайте уменьшим непрозрачность всех слоев. Выделяем все слои, кроме слоя “Background”, удерживая Ctrl и нажимая на каждом из них. Нажимаем Ctrl + G
Шаг 7
Повторяем шаги со 2 по 6, чтобы создать левое отражение. Вот как должно выглядеть ваше изображение:
Шаг 8
Отражение смотрится хорошо, но мы его ещё немного улучшим. Например, градиент способен сотворить чудо. Создаем новый слой, нажав Ctrl + Shift + Alt + N, и называем его “Grad”. Переходим в группу “Reflection right” и, удерживая Ctrl, нажимаем на слое “selection”, чтобы выделить его. Переходим в группу “Reflection left” и, удерживая
Например, градиент способен сотворить чудо. Создаем новый слой, нажав Ctrl + Shift + Alt + N, и называем его “Grad”. Переходим в группу “Reflection right” и, удерживая Ctrl, нажимаем на слое “selection”, чтобы выделить его. Переходим в группу “Reflection left” и, удерживая
Шаг 9
Нажимаем на слое “Grad”, чтобы выделить его, и выбираем инструмент Gradient Tool. С панели настроек выбираем градиент Black to White.
Удерживая Shift, тянем мышку из нижней части очков в место, которое находится чуть выше них. Этот шаг зальет выделение красивым градиентом от черного цвета к белому. Снимаем выделение с помощью Ctrl + D.
Меняем режим смешивания для слоя“Grad” на Overlay, и вы увидите красивый эффект отражения.
Шаг 10
Импортируем кисть “Glitter Brush” (Edit > Presets > Preset Manager) и создаем новый слой (Ctrl + Shift + Alt + N). Нажимаем один раз на выбранной блестящей кисти на новом слое. Возможно, это пятно будет слишком большим, поэтому используем Free Transform, нажав Ctrl + T, и меняем размеры и расположение слоя на верхнем левом отражении.
Шаг 11
Изображение смотрится отлично, но нам не нравятся все эти теплые тона (учитывая, что отражение в очках показывает тропический остров). Давайте добавим корректирующий слой Color Balance (Layer > New Adjustment Layer > Color Balance). Перетаскиваем бегунок Cyan влево, а бегунок Blue – вправо.
Шаг 12
Давайте ещё раз используем инструмент Crop tool, чтобы добавить немного фокуса на очки. Выбираем инструмент Crop Tool (C) и обрезаем изображение, как это сделали мы.
И вот что у нас получилось:
Результат
http://www.photoshopstar.com
Перевод: http://www.4webmaster.ru/
Рекомендуем почитать:
• Как создать реалистичные слезы в Photoshop
• Как создать силуэт в солнечных лучах
• Как создать пули в Photoshop
Добавление отражений к солнцезащитным очкам
В этом уроке по эффектам Photoshop мы узнаем, как добавить отражения или, по крайней мере, различные отражения в солнцезащитные очки. Это популярный эффект Photoshop, который открывает мир творческих и художественных возможностей в зависимости от того, кто носит солнцезащитные очки и на кого или на что они смотрят.
Вот изображение, которое я буду использовать для этого урока:
Исходное изображение.
Если мы посмотрим внимательно, то увидим, что в ее темных очках уже есть слабое отражение, и похоже, что она стоит на обочине дороги, если я не ошибаюсь. Для меня она могла бы так же легко стоять на тропическом пляже, поэтому мы собираемся дать ей более зеркальные отражающие линзы и заставить ее смотреть на воду вместо этого, используя эту фотографию:
Фото тропического пляжа.
как отражение в ее солнечных очках:
Конечный результат.
Этот урок из нашей серии фотоэффектов. Давайте начнем!
Шаг 1: выберите одну из линз
Нам нужно работать над одной линзой за раз, поэтому начнем с линзы слева (слева, справа от нее). Чтобы завершить работу над другим объективом, все, что нам нужно сделать, это повторить те же шаги, которые мы собираемся сделать. Во-первых, нам нужно выбрать объектив, поэтому выберите его снаружи, используя выбранный инструмент (инструмент Лассо, инструмент Перо и т. Д.):
Выберите вокруг объектива слева, используя инструмент выбора Photoshop по вашему выбору.
Шаг 2: создайте новый пустой слой
Выбрав линзу, нажмите значок «Новый слой» в нижней части палитры «Слои», чтобы добавить новый пустой слой над исходным фоновым слоем, который является слоем, содержащим наше исходное изображение:
Добавьте новый слой, нажав на значок «Новый слой».
Photoshop добавляет новый слой над фоновым слоем и автоматически называет его «Слой 1». Дважды щелкните по имени слоя в палитре слоев и переименуйте его в «левый объектив», чтобы нам было легче отслеживать то, что мы делаем (всегда полезно назвать ваши слои):
Новый слой добавляется над фоновым слоем. Переименуйте слой в «левый объектив».
Шаг 3: Заполните выделение черным на новом слое
С выбранным слоем «левой линзы» (текущий выбранный слой подсвечивается синим цветом в палитре слоев), нажмите букву D на клавиатуре, чтобы при необходимости сбросить цвета переднего плана и фона, чтобы черный стал вашим цветом переднего плана (белый становится вашим фоном). цветом), а затем используйте сочетание клавиш Alt + Backspace (Win) / Option + Delete (Mac), чтобы заполнить выделенную область черным:
Левая линза теперь кажется заполненной сплошным черным.
Нажмите Ctrl + D (Победа) / Command + D (Mac), когда вы закончите, чтобы отменить выбор.
Похоже, что мы залили левый объектив черным, но поскольку мы используем слои и мы залили выделение на слое над фоновым слоем, наше исходное изображение не будет затронуто вообще. Область выделения, заполненная черным, и исходная фотография полностью отделены друг от друга.
Шаг 4: перетащите второе изображение в документ
На этом этапе нам нужно добавить изображение, которое мы собираемся использовать в качестве отражения в солнцезащитных очках, поэтому откройте второе изображение в Photoshop, если оно еще не открыто, и оба изображения будут отображаться в отдельных окнах документов на экран (вы можете переключаться между различными режимами экрана для каждого документа, нажимая букву F на клавиатуре). Нажмите V, чтобы быстро выбрать инструмент «Перемещение» в Photoshop, затем просто щелкните в любом месте второго изображения и перетащите его в документ с очками:
Используйте Move Tool, чтобы перетащить второе изображение в основной документ солнцезащитных очков.
Если мы посмотрим на нашу палитру слоев, то увидим, что второе изображение было добавлено на новом слое над слоем «левой линзы». Дважды щелкните имя слоя и переименуйте его в «Отражение слева»:
Второе изображение было добавлено в новый слой в верхней части палитры слоев. Переименуйте новый слой в «левое отражение».
Шаг 5: создайте обтравочную маску
В настоящее время изображение в слое «левого отражения» блокирует большую часть изображения солнцезащитных очков. Мы хотим, чтобы он появлялся только внутри левой линзы, и мы можем легко это сделать, используя слой «левой линзы» в качестве обтравочной маски для слоя «левого отражения» над ним. Это означает, что единственная область фотографии тропического пляжа, которая останется видимой, это область, расположенная над закрашенной черным цветом слоя под ним. Любые области фотографии тропического пляжа, расположенные над прозрачными областями слоя «левая линза» под ним, будут скрыты от глаз.
Чтобы создать обтравочную маску, со слоем «левого отражения», выбранным в палитре «Слои», перейдите в меню «Слой» в верхней части экрана и выберите «Создать обтравочную маску» или используйте сочетание клавиш Alt + Ctrl + G (Win). / Option + Command + G (Mac). В любом случае слой «левой линзы» превращается в обтравочную маску для слоя «левого отражения» над ним, и фотография тропического пляжа (или любая другая фотография, которую вы используете) теперь приятно сидит внутри левой линзы:
Фотография тропического пляжа теперь появляется внутри левой линзы.
Если мы посмотрим на нашу палитру слоев, то увидим, что слой «левого отражения» теперь отображается с отступом вправо, с маленькой стрелкой, направленной вниз к слою «левой линзы», что указывает на то, что слой «левого отражения» теперь обрезается слоем «левой линзы»:
Палитра «Слои» в Photoshop показывает слой «левого отражения», обрезанный слоем «левой линзы» под ним.
Шаг 6: измените размер и переместите изображение со свободным преобразованием
Теперь, когда наше отраженное изображение находится внутри левой линзы, давайте изменим его размер и изменим его положение. Мы можем сделать обе эти вещи одновременно, используя команду Photoshop Free Transform, поэтому нажмите Ctrl + T (Win) / Command + T (Mac), чтобы открыть окно Free Transform и обвести второе изображение. Несмотря на то, что мы можем видеть только ту часть изображения, которая находится внутри объектива, Photoshop помещает поле «Свободное преобразование» и обрабатывает фактические размеры изображения. Если вы не видите некоторые маркеры, потому что они находятся за пределами видимой области внутри окна документа, нажмите F на клавиатуре, чтобы переключить режим просмотра в полноэкранный режим с помощью строки меню, которая позволит вам увидеть все дескрипторы Free Transform (нажмите F еще пару раз, когда вы закончите со Free Transform, если вы хотите вернуться в режим просмотра окна документа). Затем просто перетащите любой из угловых маркеров внутрь, чтобы изменить размер изображения. Удерживайте нажатой клавишу «Shift» при перетаскивании, чтобы ограничить пропорции изображения, и удерживайте нажатой клавишу «Alt» при перетаскивании, если вы хотите, чтобы Photoshop изменил размер изображения из его центра:
Измените размер изображения, перетаскивая любой из угловых маркеров. Удерживайте «Shift», чтобы ограничить пропорции изображения, и «Alt» (Win) / «Option» (Mac), чтобы изменить размер изображения от его центра.
Если вам нужно повернуть изображение, переместите указатель мыши за любую из угловых ручек. Вы увидите, как курсор мыши изменится на изогнутую линию с маленькой стрелкой на каждом конце. Просто нажмите и перетащите мышкой, чтобы повернуть изображение.
Чтобы переместить изображение, щелкните в любом месте внутри поля «Свободное преобразование» и переместите изображение с помощью мыши. Только не нажимайте на маленький значок цели в центре, иначе вы переместите значок цели, а не изображение. Нажмите Enter (Win) / Return (Mac), когда вы закончите, чтобы принять преобразование. Вот мое изображение после перемещения и изменения размера моей фотографии тропического пляжа внутри объектива:
Изображение, служащее отражением, теперь перемещено и изменено.
Шаг 7: добавь стиль слоя «Внутренняя тень»
Давайте добавим немного тени к отраженному изображению, чтобы оно выглядело как часть объектива, а не просто сидело поверх него. Нажмите на слой «левая линза» в палитре «Слои», чтобы выбрать его, затем нажмите на значок «Стили слоев» в нижней части палитры «Слои»:
Нажмите на слой «левой линзы», чтобы выбрать его, затем нажмите на значок «Стили слоя».
Выберите Inner Shadow из появившегося списка стилей слоя:
Выберите «Внутренняя тень» из списка.
Это вызывает диалоговое окно «Стиль слоя» в Photoshop с настройками «Внутренняя тень» в средней колонке. Я хочу, чтобы моя тень появлялась в основном в верхнем правом углу объектива, поэтому я собираюсь установить угол наклона 65 °. Вы хотите установить свой угол под другим углом. Установите параметр «Расстояние» на 1 пиксель и уменьшите параметр «Размер» примерно до 3 пикселей:
Измените параметры Inner Shadow, обведенные красным.
Вот мой объектив после применения Внутренней Тени:
Левая линза теперь имеет тонкую тень, появляющуюся в верхнем правом углу.
Шаг 8: примени фильтр «Spherize»
Прямо сейчас изображение, которое мы используем для нашего отражения, полностью плоское, но большинство линз имеют небольшую кривую, поэтому давайте добавим эту небольшую кривую к нашему отраженному изображению. Нажмите на слой «левого отражения» в палитре слоев, чтобы выбрать его. Затем удерживайте нажатой клавишу «Ctrl» («Победа») / «Command» (Mac) и щелкните непосредственно на миниатюре слоя «левая линза» в палитре слоев:
Выберите слой «левое отражение», затем «Ctrl-click» (Win) / «Command + click» (Mac) прямо на миниатюре «left lens» в палитре Layers.
Это загрузит выделение вокруг линзы обратно в документ:
Выбор вокруг левой линзы теперь появляется снова в документе.
Мы собираемся применить фильтр Spherize к слою «левого отражения», и сначала загрузив этот выбор, это позволит нам применить фильтр только к области внутри выделения, а не применять его ко всему слою.
Теперь, когда мы загрузили выделение, перейдите к опции «Фильтр» в верхней части экрана, выберите «Искажать», а затем выберите «Сферизировать». Когда появится диалоговое окно фильтра Spherize, выберите «Только по горизонтали» для параметра «Режим» внизу, затем с помощью ползунка увеличьте значение до 25-30%. Я собираюсь поднять мой до 30%, так как ее линзы, кажется, имеют немного кривой:
Диалоговое окно «Фильтр сферизации» в Photoshop.
Нажмите OK, когда закончите, чтобы применить фильтр и выйти из диалогового окна. Нажмите Ctrl + D (Победа) / Command + D (Mac), когда вы закончите, чтобы отменить выбор. Вот мое изображение после применения фильтра Spherize к изображению внутри левой линзы. Разница невелика, но обычно мелочи определяют разницу между тем, что выглядит реалистично, и тем, что не выглядит так:
Изображение после применения фильтра Spherize к фотографии внутри левой линзы.
Шаг 9: дублируй слой «Left Reflection»
С выделенным слоем «левого отражения» используйте сочетание клавиш Ctrl + J (Победа) / Command + J (Mac), чтобы дублировать слой. Копия слоя, которую Photoshop называет «копией левого отражения», появляется над ним в палитре «Слои». Нажмите на название нового слоя и переименуйте его, чтобы «умножить» (вы поймете, почему через мгновение):
Дублируйте слой с «левым отражением» и переименуйте его в «multiply».
Шаг 10: Установите новый слой «Multiply», который будет обрезан слоем «Left Lens»
Когда мы дублировали слой «левого отражения», Photoshop создал его копию для нас, но оставил нам небольшую проблему. Исходный слой «левого отражения» обрезается слоем «левой линзы» под ним, но только что созданная нами копия не обрезается, что означает, что она не ограничена внутренней частью линзы и в настоящее время просто находится там на верх оригинального изображения. Все, что нам нужно сделать, чтобы исправить это, сделать то же самое, что мы сделали с оригинальным слоем «левого отражения». Либо перейдите в меню «Слой» и выберите «Создать обтравочную маску», либо используйте сочетание клавиш Alt + Ctrl + G (Win) / Option + Command + G (Mac), чтобы закрепить слой «multiply» на слое «left lens», чтобы видна только часть, это область внутри объектива. Теперь мы можем видеть в палитре Layers, что и исходный слой «линзного отражения», и слой «multiply» обрезаются слоем «левой линзы» под ними:
Палитра «Слои», показывающая слои «левого отражения» и «умножения», обрезанные слоем «левой линзы» под ними.
Шаг 11: измени режим смешивания слоя на «Умножение»
Причина, по которой мы переименовали новый слой в «умножение», заключается в том, что мы собираемся изменить его режим наложения слоев на «Умножение», что позволит нам затемнять изображение внутри объектива, чтобы оно не было таким ярким. Для этого просто перейдите в режим смешивания в верхнем левом углу палитры слоев, нажмите стрелку вниз справа от слова «Обычный» и выберите «Умножить» из списка:
Измените режим смешивания верхнего слоя на «Умножение».
Как только вы измените режим наложения, изображение внутри объектива станет намного темнее:
Изображение внутри объектива теперь выглядит темнее после изменения режима наложения.
Если вы обнаружите, что изображение внутри объектива теперь выглядит слишком темным, просто перейдите к параметру «Непрозрачность» в верхнем правом углу палитры «Слои» и уменьшайте непрозрачность слоя «умножение» до тех пор, пока изображение не станет более светлым до Точка, в которой вы довольны результатами. Или, если вы хотите сделать изображение еще темнее, щелкните слой «левое отражение», чтобы выбрать его и понизить значение непрозрачности. Понижая непрозрачность слоя «левого отражения», вы начинаете смешивать немного сплошного черного цвета со слоя «левого объектива», расположенного под ним (поэтому мы ранее заполняли наш выбор линз черным в этом уроке). Здесь я снизил непрозрачность слоя с «левым отражением» до 80%, чтобы смешать только намек на черный цвет от слоя «левой линзы»:
Уменьшите непрозрачность слоя «умножение», чтобы увеличить яркость отраженного изображения, или уменьшите непрозрачность слоя «левое отражение», чтобы сделать его еще более темным.
Мое отраженное изображение теперь выглядит еще темнее, что придает ему тонированный оттенок:
Отраженное изображение внутри объектива немного темнее, что придает ему тонированный вид.
С вашей стороны это просто призыв к суждению о том, как темно сделать отражение, если вы вообще хотите затемнить его.
Шаг 12: выбери инструмент градиента с градиентом от белого к прозрачному
Чтобы завершить нашу работу над левой линзой и придать ей чуть более трехмерный изогнутый вид, давайте добавим к нему блик, как будто от него отражается солнце. Я собираюсь добавить его в верхнем правом углу объектива. Для этого нам понадобится Gradient Tool, поэтому выберите его на палитре Tools или нажмите G, чтобы выбрать его с помощью сочетания клавиш:
Выберите инструмент Градиент.
Мы хотим добавить градиент от белого к прозрачному, поэтому нажмите клавишу X на клавиатуре, чтобы поменять местами цвета переднего плана и фона, сделав белый цвет основным цветом. Затем, выбрав Gradient Tool, щелкните правой кнопкой мыши (Win) / Control-click (Mac) в любом месте внутри документа, чтобы вызвать Gradient Picker и выбрать секунду градиента в левой верхней строке:
Выберите градиент от белого к прозрачному из градиента.
Шаг 13: снова загрузи выделение вокруг объектива
Удерживая нажатой клавишу «Ctrl» («Выиграть») / «Command» (Mac) и щелкните непосредственно на миниатюре слоя «левая линза» в палитре «Слои», чтобы еще раз загрузить выделение вокруг линзы:
«Ctrl-click» (Win) / «Command-click» (Mac) непосредственно на миниатюре «левой линзы», чтобы снова загрузить выделение вокруг линзы в документе.
Шаг 14: добавь новый слой вверху палитры слоев
Убедитесь, что в палитре «Слои» выбран верхний слой («умножить»), затем щелкните значок «Новый слой» в нижней части палитры «Слои», чтобы добавить новый пустой слой поверх всех остальных. Переименуйте новый слой в «Подсветка»:
Добавьте новый пустой слой в верхней части палитры слоев и переименуйте его в «подсветка».
Шаг 15: перетащить белый к прозрачному градиенту на слое «Highlight»
Чтобы добавить подсветку, я просто собираюсь растянуть градиент от белого к прозрачному на слое «highlight», начиная с верхнего правого угла объектива и продолжая вниз по диагонали к центру:
Вытаскивая градиент от верхнего правого угла правой линзы вниз к центру.
Отпустите кнопку мыши, и Photoshop отобразит градиент от белого к прозрачному, добавив блик к объективу. Так как у нас был выбор вокруг линзы, градиент ограничен областью внутри линзы. Нажмите Ctrl + D (Победа) / Command + D (Mac), чтобы отменить выбор. Вот мое изображение после добавления моей подсветки в верхнем правом углу объектива:
Подсветка добавлена к левому объективу.
Шаг 16: повтори те же шаги для другой линзы
Мы завершили работу над левой линзой. Теперь нам просто нужно добавить отражение к правой линзе, и для этого мы просто повторим все шаги, которые мы только что сделали для другой линзы:
- Выберите правильный объектив
- Добавьте новый слой и назовите его «right lens»
- Заполните выделение черным
- Перетащите второе изображение в документ с очками и переименуйте его слой в «Правильное отражение».
- Создайте обтравочную маску, чтобы закрепить слой «правильное отражение» на слое «правая линза» под ним
- Используйте Free Transform, чтобы изменить размер и изменить положение изображения внутри объектива
- Добавьте стиль слоя «Внутренняя тень» к слою «правая линза»
- Примените фильтр «Сферизировать» к слою «Правильное отражение».
- Дублируйте слой «правильное отражение» и переименуйте его в «умножить»
- Измените режим смешивания дублированного слоя на «Умножение»
- Уменьшите непрозрачность нового слоя «умножение», чтобы сделать изображение ярче, или уменьшите непрозрачность слоя «правильное отражение», чтобы сделать его еще темнее.
- Добавьте выделение в верхнем правом углу правого объектива с помощью инструмента «Градиент» и градиента от белого к прозрачному
Помните, что при изменении положения изображения в правом объективе с помощью команды «Свободное преобразование» отражение в правом объективе должно быть несколько иным, чем в левом объективе, чтобы объекты выглядели более реалистично, отрегулируйте положение правого отражения так, чтобы оно находилось немного не в центре от левого. После того, как вы повторили все шаги для правильного объектива, все готово!
Здесь, после повторения всех шагов для правой линзы, это мой окончательный результат. Повторяя шаги для правой линзы, я только снизил непрозрачность слоя «правого отражения» до 90%, а не на 80%, на которые я снизил слой «левого отражения», и причина этого в том, что ее лицо кажется слегка отклонить от солнечного направления, чтобы отражение в линзе, ближайшей к солнцу, выглядело немного ярче, опять же, чтобы добавить реалистичности:
Конечный результат.
И там у нас это есть! Вот так можно добавить отражения в солнцезащитные очки с помощью Photoshop! Посетите наш раздел «Фотоэффекты», чтобы узнать больше об эффектах Photoshop!
Добавляем отражение любого фона на солнцезащитные очки. Урок Фотошоп
Есть мнение, что солнечные очки-это лишь модный аксессуар в теплое время года.Оказывается подходить к их выбору стоит достаточно серьёзно. Нужно найти оптимальное сочетание между модной формой этого сезона, соответствием подходящей вам оправы и непосредственными защитными свойствами очков.Ведь очки из низкосортных материалов с плохими линзами могут лишь навредить вашим глазам, даже если они самой актуальной формы. Тут мы придём на помощь к модникам и модницам и расскажем, как подобрать…
Как фотографировать на цифровую камеру и смартфон: портреты
Требование к фото на Чешскую визу
Фотография для визы в Чешскую Республику должна соответствовать следующим требованиям. .Размер фотографии 35 x 45 мм. .Фотография цветная. .Положение анфас, взгляд направлен в объектив камеры. .Фон белый. .Расстояние от переносицы до подбородка, минимально 13 мм. максимально 36 мм. (лицо должно занимать на фотографии 70-80%). .Выражение лица должно быть нейтральным, рот закрыт. .Изображение должно быть качественное, не слишком темное, среднего контраста. Глаза должны быть открыты и четко…
Новый взгляд на мир или как я прозрела.
Девочки, все получилось быстро и нежданно. Но так даже лучше. Предыстория была короткой — муж у знакомого взял телефон доктора, который ему полгода назад восстанавливал зрение — с большого минуса на 100%. Доктор один из лучших в России, поэтому место операции нас не смутило — Кострома. Сразу даю ссылку на сайт клиники Яблокова: [ссылка-1] Ответы на большинство ваших вопросов найдете там. Михаил Геннадьевич не без гордости рассказал, что открывшаяся в феврале этого года клиника — его детище…
Обсуждение
Я прошла такое 14 лет назад, но мне восстанавливали зрение с ооочень большого минуса — с минус 9-10 на каждом глазу. Самое неприятное да — ставить расширитель. Вспышки лазера немного болезненны для нервов, потом ощущение, как будто песку полные глаза. Но ради восстановленного зрения можно все это перетерпеть.
Длительность восстановления зависит от того, сколько диоптрий убирали. Чем больше — тем, разумеется дольше. Брат у меня тоже прошел через такое, но у него убирали -1.75. Через неделю он был в полной норме. Мне потребовался месяц, чтобы начала нормально видеть и вблизи и вдали. И потом еще месяца 4, чтобы восстановилось сумеречное зрение. Первые месяцы именно в сумерках виделось очень плохо, днем и ночью — нормально, а в сумерках караул просто. Но и это восстановилось.
Еще одно знакомой убирали минус 8. Но у нее были проблемы с восстановлением, у нее была истощена роговица — она много лет перед операцией практически постоянно носила линзы.
Спустя 14 лет зрение нормально. Мне убрали минус не полностью, где-то до -0.5. Так примерно и осталось сейчас. Когда проверяют зрение, то последнюю строчку вижу… Раньше только самые верхние буквы с трудом различала))
Так что не переживайте, все будет хорошо)))
Вот эти расширители в глаз — довели почти до потери пульса(. А так.. очень хочется снять эти очки!!!
Обсуждение
выбрать подходящую оправу в подборе очков- это самое главное, дальше с ней идешь в хорошую оптику и вставляешь нужные (читай походящие по диотриям и проч.)очковые линзы.
Статья понравилась. Сама уже давно мучаюсь выбором между очками и линзами.
26.09.2006 15:28:49, ОльгаОни являются основными источниками бликов, которые приводят к ухудшению зрения, мешают при вождении автомобиля, катании на коньках, рыбной ловле и многих других занятиях. Линза же за счет специального фильтра убирает эти блики. На поляризационных линзах вы увидите специальную надпись, например, «POLAROID». Проверить наличие фильтра можно, разворачивая линзу относительно жидкокристаллического экрана, например, обыкновенного сотового телефона. Изображение на экране будет пропадать при развороте линзы примерно на 45 градусов. Главное — не покупать дешевые очки с поляризационными линзами, так как низкая стоимость говорит об упрощенном и дешевом п…
Обсуждение
Хорошая статья, а главное, это хороший путеводитель для тех кто хочет приобрести себе солнцезащитные очки.Тут правильно подмечено, надо выбирать себе очки с поляризационными стеклами, у меня такие полароиды,в них безопасно и довольно комфортно))
Как защитить себя от солнца — все о солнцезащитных средствах
Видимый свет «переносится» волнами с длиной от 400 нм до 700 нм. Именно они возбуждают нервные клетки, находящиеся в сетчатке глаза, и создают цветовое возбуждение, т.е., благодаря этому регистру волн человек воспринимает свет полуденного солнца как «белый свет». При прохождении белого света сквозь призму или при отражении от поверхностей объектов он разлагается на семь цветов радуги. Отраженный свет мы и воспринимаем как цвет объекта. Он представляет собой смесь видимого света в диапазоне от 400 нм (синий) до 700 нм (красный) (рис. 2). Глаз человека воспринимает длины волн в диапазоне 400-500 нм как синий цвет, в диапазоне 500-600 им, как зеленый цвет и в диапазоне 600-700 нм, как красный цвет. Все цвета, встречающиеся в прир…
…Сиреневые очки дают наибольший комфорт глазу, если они с легким коричневатым оттенком.
Другие виды очков
Светочувствительные, или фотохромные, стекла в народе называют «хамелеонами». Они нужны лишь тем, у кого плохое зрение. Такие линзы совершенно не имеет смысла носить людям, которым нет необходимости постоянно ходить в очках — и в помещении, и на солнце. Тем же, кому они нужны, следует знать, что «хамелеоны» могут темнеть по-разному — сильнее и слабее. Выбирая очки-«хамелеоны» внимательно рассмотрите стекла — затемнение должно быть идеально ровным. Хорошо бы посмотреть, как поведут себя линзы при ярком солнечном свете, а затем посветить на них настольной лампой. На солнце обе линзы должны потемне…
Поэтому в большинстве случаев лучшим решением при врожденном косоглазии становится хирургическое вмешательство. Вторичное косоглазие возникает в среднем в 3-4 года. Выписанные офтальмологом лечебные очки ребенок обязательно должен носить постоянно, так как это позволяет поставить глазки прямо хотя бы в очках. Это происходит благодаря снятию зрительного напряжения, которое часто приводит к расфокусировке зрения. Кроме очков при лечении косоглазия эффективны аппаратные методики, которые безболезненно тренируют ослабленные мышцы глаз. Запущенное косоглазие зачастую приводит к синдрому «ленивого глаза» — амблиопии, при котором ребенок смотрит только о…
Обсуждение
последний фрагмент — бред какой-то, запущенное косоглазие, которое никак не проявляется…
у меня самой такая фигня, врожденная амблиопия, лечение начали почти с рождения, все детство в очках, с залепкой на глазу, вот от чего правда комплексы могут появиться, а не помогло ни капельки, так и вижу одним глазом, и то плохо
и знаете, ничего, умственное развитие не очень пострадало, красный диплом МГУ получила, хотя и полуслепая
не надо преувеличивать возможности современной медицины, вот какая мораль
Тем не менее, постарайтесь проводить процедуру в хорошо вентилируемом помещении, а после будет полезно подышать свежим воздухом. Если предстоит большой объем работы, не старайтесь сделать все сразу. В один день удалите волосы, например, на ногах, а в другой день обработайте подмышечную область. Крем-депилятор, в принципе, подходит для любого участка кожи. Но учтите, что для особо чувствительных участков (области бикини) существуют специальные кремы, как и для удаления волос на лице: на подбородке, над верхней губой, по линии роста волос на лбу. Минусы этого метода: при беременности достаточно высока вероятность раздражения кожи, поэтому…
Они есть даже в мытье посуды — обратите внимание на то, какие красивые и гладкие чашки, какая теплая вода, как она стекает по чистому фарфору и т. д. И вообще — добавляйте в жизнь побольше незначительных на первый взгляд, но приятных вещей. Мелочи отвлекают от мыслей о глобальных проблемах вроде: «Будем ли мы счастливы через 5 лет?» В состоянии тревоги и душевного волнения людям часто снятся страшные или просто неприятные сны. Они, по сути, являются просто отражением того, что творится в мыслях днем. И поэтому не стоит их особо анализировать и считать предвестниками каких-то неприятных событий. Иначе можно дойти до нарушений сна и невозможности полноценно отдыхать ночью. Вы начинаете ждать страшного сна — появляется страх засыпать, а когда вы все-таки засыпаете, то сни…
Обсуждение
Здравствуйте, появилась тревога на начале 2 триместра, переживаю, чтобы все анализы были хорошие, переживаю, чтобы выносила ребёнка без проблем, так как мне сказал али, что у меня короткая шейка, думаю как пройдут роды, чувствую нервное напряжения, часто просыпаюсь ночью, пару раз была не значительная дрожь в теле до 5 мин. Не знаю, что делать, валериана не очень помогает, мне доктор сказал, что кроме неё больше ничего нельзя… Что можно, подскажите!?
04.12.2018 22:07:22, ТатьянаДлительная работа с монитором компьютера предъявляет такие высокие нагрузки на зрение, что выявляются все его недостатки, которые обычно остаются незамеченными.
…Некоторые компании кроме офисных очковых линз, у которых рабочее расстояние составляет 3-5 м, предлагают очковые линзы с еще более короткой рабочей дистанцией — эти очковые линзы рекомендованы для работы на компьютере.
В заключение отметим, что очковые линзы, предназначенные для работы на компьютере, должны иметь просветляющее покрытие для уменьшения раздражающих глаз световых отражений на поверхностях очковой линзы.
Статья предоставлена сайтом «Оптика для всех»…
Обсуждение
Интересная статья, но я хотел бы уточнить, что если мы говорим о защите глаз, то электромагнитное излучение ту не при чём.
Есть грамотное видео о том для чего нужны защитные очки для компьютера и как они работают: [ссылка-1]
ВАЖНО! Очки для работы с компьютером продаются на каждом углу! Очень часто под видом компьютерных очков продают антибликовые очки для компьютера. Это обман и такие очки не работают, так что будьте внимательны!
а я вот работаю в комап. очках,но глазки все равно устают(
кто-нибудь пил какие-либо витамины для зрения???
Уборка квартиры: как организовать уборку и поддерживать чистоту
…Менее трудоемкий вариант — положите декоративные салфетки только на те места, где любят пристраиваться ваши любимцы. Под мисочку с едой подкладывайте бумажные полотенца, чтобы легче было убирать мусор. Щетку на пылесосе слегка смажьте глицерином, тогда будет проще собрать с ковра шерсть.
Поставьте рядом с диваном или кроватью красивую корзиночку, чтобы складывать в нее книги, пульт, очки и другие мелочи. По крайней мере, ничего не будет валяться на полу.
Купите или сшейте на кровать красивое покрывало, чтобы был стимул утром убрать постель! А разобранная постель даже при стерильной чистоте не создает эффекта убранной квартиры.
Вечером не поленитесь потратить время на то, чтобы оставить кухню чистой.
Начинать день с приятных эмоций — это…
В некоторых случаях они обеспечивают гораздо лучшее, чем очки, качество коррекции зрения, а самое главное — не наносят никакого ущерба имиджу, потому что не видны окружающим.
Удобство, но не панацея
Использование контактных линз с целью исправления патологии органа зрения называют контактной коррекцией зрения. Линзы надеваются непосредственно на роговицу глаза. Из-за такого прямого контакта лучи света, преломляющиеся только на передней поверхности линзы, в дальнейшем проходят в о…
…По тому же принципу надевают ЖКЛ и на левый глаз, только «основная» рука при этом, левая. Впрочем, если действовать левой неудобно, можно снова использовать правую.
Этот способ отличается от первого только использованием зеркала. Глядя на собственное отражение, легче контролировать действия и виднее, насколько правильно линза расположена на роговице. Если линза смещена, можно поправить ее через закрытые веки с помощью пальцев или при открытых веках.
Снимать ЖКЛ лучше всего над столом, предварительно постелив на него чистую салфетку (чтобы не потерять и не повредить линзы). И этот процесс тоже можно производить двумя способами:
Наклонить голову над салфеткой. Снимая линзу с правог…
Обсуждение
Оперативно конечно никто не ответил, но я надеюсь, что вы решили свою проблему! Аккуратней очень надо быть при надевание контактных линз и особенно мягких. Сама носила и знаю, что такое может быть)))
11.12.2013 13:51:20, Нина777Потом решила купить себе для красоты цветные линзы. А, глаза, как воспротивились такому моему желанию. все линзы отторгаюи и все! Так лучше со своим цветом похожу, раз так уж получается. Да, и честно сказать не сильно расстроилась. Намучилась просто сильно в свое время. пять лет ходила с ними в глазах.
В этом уроке вы научитесь добавлять отражение любого фона на солнцезащитные очки. В последствии вы сможете добавлять реалистичное отражение на любые отражающие объекты. Данный эффект может применяться как самостоятельно, так и в составе других эффектов.
ШАГ 1
Откроем фотографию девушки в фотошоп, для тренировки вы можете взять ее , фон, который, будет отражаться в очках . Первым делом выделим левую линзу у очков, для этого можно воспользоваться любым удобным для вас инструментом выделения, например лассо или полигональное лассо
ШАГ 2
Создадим новый пустой слой, нажав на соответствующий значок на палитре слоев (см рисунок ниже)
Фотошоп добавит этот слой поверх нашего слоя «Background/Задний план» и назовет его Layer 1/Слой 1 . Для удобства переименуем его в «left lens» или по русски «левая линза».
ШАГ 3
Залейте наше выделение созданное в шаге 1 черным цветом. Будьте внимательны, при заливке должен быть выбран слой «left lens». Сделать это можно воспользовавшись инструментом «Заливка». Либо нажав клавишу D , а затем Alt+Backspace. (первая клавиша делает основной цвет черным, если вы его изменяли, вторая комбинация производит заливку) . В итоге в нашем слое «left lens» должна появится левая линза очков залитая черным цветом. Само же оригинальное изображение, находящееся в нижнем слое должно остаться без изменений.
ШАГ 4
Перетащите изображение с фоном в документ с которым мы сейчас работали.
В палитре слоев появится новый слой в котором находится наш пейзаж с пальмами. Переименуйте этот слой в left reflection или левое отражение. И перетащите его поверх всех слоев, как на рисунку ниже.
ШАГ 5
В данный момент изображение в слое left reflection блокирует большую часть очков. Сейчас наша задача создать обтравочную маску для слоя left reflection , которая скроет все кроме области находящейся в слое left lens, иными словами скроется весь фон с пальмами, кроме области попавшей в левую линзу очков. Для создания обтравочной маски выберем слой left reflection и нажмем комбинацию клавиш Alt+Ctrl+G и сразу видим, что наш фон спрятался за девушкой и показывается лишь та е го часть, которая находится под левой линзой очков.
А глядя на палитру слоев мы видим, что слой с фоном изменился, возле него появилась стрелка указывающая на слой, на который воздействует обтравочная маска.
ШАГ 6
Теперь, когда наше изображение отражается в левой линзе нам нужно подогнать его размер. Для этого нажмите комбинацию клавиш Ctrl+T, чтобы включился режим свободной трансформации и дальше удерживая клавишу Shift (для пропорционального изменения размера)
потяните за узелки, чтобы уменьшить изображение. Далее нажмите ENTER , чтобы применить действие трансформирования и при необходимости перетащите изображение в нужное положение.
Добейтесь примерно такого же результата как на рисунке ниже
ШАГ 6
Поработаем со стилями слоя. Добавим стиль Inner Shadow/Внутренняя тень, для это нажмем данный значок, чтобы попасть в меню стилей слоя
И выберем пункт Inner Shadow/Внутренняя тень как на рисунке ниже
Установим следующие значения Angle/Угол — 65°, хотя вы можете подобрать какой либо другой угол, какой вам больше нравиться . Значение Distance/Смещение — 1 пиксель и Size/Размер около 3 пикселей . Смотрите рисунок ниже.
В итоге должна появиться вот такая небольшая тень на левой линзе.
ШАГ 8
Сейчас наша линза выглядит плоской, хотя на самом деле она выпуклая, теперь нам нужно сделать так, чтобы отражение стало выпуклым. Нажмите клавишу Ctrl и кликните левой кнопкой мыши по слою left lens, это тот слой, где у на находится черная левая линза.
В итоге мы получили выделение линзы. Теперь выберем слой left reflection это слой с фоном, т.к. его нам нужно изогнуть с помощью специального фильтра. Вообще фильтр воздействует на весь слой, но выделение позволяет применять воздействие фильтра лишь на выделенную область, а это нам как раз и нужно, поэтому мы и сделали это выделение.
Теперь заходим в меню Filter/Фильтр и далее идем
Distort/Искажение в и выбираем фильтр Spherize /Сферизация. Где выбираем значение Amount /Степень в пределах 25-30% и Mode /Режим ставим Horizontal Only/По горизонтали. Смотрите рисунок ниже .Нажимаем ОК чтобы применить действие фильтра и затем Ctrl+D , чтобы убрать выделение. Должна получиться вот такая картинка, где левая линза и отражение в ней немного выпуклое.
ШАГ 9
Дублируем слой left reflection нажав комбинацию клавиш Ctrl+J и переименуем копию в multiply /умножение
ШАГ 10
Для этого слоя нам необходимо создать обтравочную маску, для этого нажмите комбинацию клавиш Alt+Ctrl+G, в результате на палитре слоев вы получите вот такой набор слоев . Мы назвали копию того слоя Умножение, потому что действие этого слоя умножает действие предыдущего. Это видно и на самом изображении.
ШАГ 11
Теперь сменим режим смешивания этого слоя на Multiply/Умножение , сделайте это как на рисунке ниже.
Теперь отражение в линзе стало темней
Если на ваш взгляд изображение стало слишком темным, то просто измените значение Opacity/Непрозрачность в меньшую сторону . В моем случае это 80%.
Должно получиться примерно вот так.
ШАГ 12
На панели инструментов выберем инструмент Градиент или просто нажмем клавишу G.
Теперь нам нужно выбрать вид градиента от белого к прозрачному, чтобы это сделать по быстрому. Нажмем клавишу D , это вернет основной и фоновый цвет по умолчанию, затем нажать клавишу X , это действие поменяет местами основной и фоновый цвет (сделали мы это для того чтобы быстрее получить градиент от белого к прозрачному). Теперь просто выбираем этот градиент в панели параметров инструмента, которая расположена наверху.
ШАГ 13
Теперь нам снова нужно получить выделение левой линзы, для этого удерживая клавишу Ctrl кликнем на слое left lens. Смотрите рисунок ниже.
ШАГ 14
Теперь выберем самый верхний слой Multiply/Умножение , и создадим новый пустой слой, назвав его highlight/свет
ШАГ 15
У вас доложен быть выбран инструмент Градиент и его вид от белого к прозрачному. Теперь наведите курсор мыши на правый верхний угол линзы, нажав и удерживая левую кнопку мыши перетащите курсор немного ниже по диагонали. Смотрите рисунок ниже.
Теперь снимите выделение нажав комбинацию клавиш Ctrl+D. И в итоге получаем вот такое отражение.
ШАГ 16
Проделайте все тоже самое для второй линзы
- Выделите правую линзу
- Добавьте новый слой и назовите его right lens или правая линза
- Залейте выделение черным цветом
- Перетащите изображение фона (пейзаж с пальмами) в документ с девушкой и переименуйте его в right reflection или правое отражение
- Создайте обтравочную маску, чтобы обрезать слой right reflection к слою right lens
- Используйте Свободное Трансформирование, чтобы изменить размеры второго отражения и поместить его на второй линзе
- Добавьте стиль слоя «Внутренняя Тень» к слою right lens
- Примените фильтр Spherize/Сферизация к слою right reflection
- Дублируйте слой right reflection и переименуйте его в multiply
- Измените режим смешивания слоя multiply на Multiply/Умножение
- Понизьтесь Оpacity/Непрозрачность этого слоя, чтобы сделать его не столь темным
- Добавьте градиент от белого к прозрачному от правого верхнего угла правой линзы.
Учтите, что отражение в правой линзе будет идти немного под другим углом. У меня получилось вот так.
Перевод: Александр Ипполитов
В этом уроке мы научимся заменять отражение на очках.
Давайте возьмем подходящую картинку.
Увеличьте размер фотографии до 100%.
Теперь нам необходимо отделить линзы.
Возьмите инстумент Pen Tool
и аккуратно обведите линзы отступая от края по 2 мм
. Как видите здесь пришлось обводить мех, который навис над очками.
Проделайте то же самое со второй частью очков.
Когда вы закончите, у вас должно получиться примерно так:
Теперь щелкните правой кнопкой мыши на пути и выберите команду
Make Selection
В появившемся окошке ничего не изменяйте и щелкните ОК
Тот путь, который вы определили должен после этого превратиться в пунктирное выделение
Это выдление понадобиться нам позже, а пока стоит его сохранить
Select — Save Selection
В появившемся окошке дайте название выделению «Lenses» и щелкните ОК
Теперь нам необходимо добыть изображение, которое будет отражаться в очках. Автор выбрал такую картинку.
Перетащите эту картинку в документ с очками и придайте ей, с помощью свободной трансформации Ctrl+T подхоящий размер.
После трансформации нажмите Enter и уберите выделение, в противном случае вы не сможете подогнать размер картинки.
Теперь перетащите картинку на ее будущее место размещения и загрузите сохраненное выделение.
Нажмите Select — Load Selection — ОК
Выделение должно появиться поверх картинки с пляжем.
Убедитесь, что вы находитесь на слое с пляжем.
Теперь нужно удалить изображение, которое находится вне линз.
Для чего нажмите Select — Inverse
После этой операции нажмите Delete
Выделенными остануться только линзы.
Выделение осталось? Если нет, то возобновите его щелкая по слою с линзой и удерживая клавишу Ctrl . Теперь создайте копию выделения Ctrl+J , разместите эту копию под цветными линзами и залейте черным цветом.
Одновременно мы можем работать только с одной из линз, поэтому давайте начнем с линзы слева (слева от нас, от девушки справа). На другой линзе мы повторим то же самое, по завершении работы с первой.
Во-первых, мы должны полностью выделить линзу, используя любой инструмент выделения по вашему выбору («Лассо» (Lasso Tool), «Перо» (Pen Tool) и т.д.):
Выделение левой линзы тёмных очков
Шаг 2: Создайте новый слой
На данный момент левая линза выделена. Теперь нам нужен новый пустой слой выше фонового, для создания нового слоя нажмите соответствующий значок (New Layer) в нижней части панели слоев .
Photoshop добавит новый слой выше фонового и автоматически назовёт его «Слой 1» (в англ. — Layer 1). Дважды щелкните прямо на имени слоя в панели слоев и переименуйте его в «left lens» (давать осмысленные названия слоям — всегда хорошая идея, особенно, если этих слоёв много):
Новый слой будет добавлен выше фонового, и сразу переименуйте его в «left lens».
Шаг 3: На новом слое заполните выделение черным
При выбранном слое «left lens» (выбранный слой подсвечивается синим цветом в панели слоев), нажмите клавишу D на вашей клавиатуре, чтобы сбросить цвета переднего и заднего плана на цветовой палитре, в результате черный у вас станет цветом переднего плана (белый станет фоновым цветом), а затем используйте сочетание клавиш Alt+Backspace или Alt+Delete , чтобы залить выделение черным цветом:
Левая линза теперь полностью заполнена сплошным черным цветом.
Когда вы закончите, нажмите Ctrl+D, чтобы снять выделение.
Итак, мы заполнили левую линзу черным, но так как мы используем слои, и заполнили выделение на слое, расположенным выше фонового слоя, это заполнение не повлияло на оригинальное изображение. Залитая черным область и оригинальное фото полностью отделены друг от друга.
Шаг 4: Перетащите второе изображение в документ
На данный момент, нам необходимо перенести в документ то изображение, которое мы хотим использовать в качестве отражения в солнцезащитных очках, так что откройте вторую картинку в Photoshop, если оно еще не открыто, оба изображения должны быть открыты в Photoshop в отдельных окнах документов.
Нажмите клавишу V для быстрого выбора инструмента «Перемещение» (Move Tool), затем просто нажмите в любом месте внутри второго изображения и перетащите его в основной документ:
Используйте инструмент «Перемещение» (Move Tool) для перетаскивания второго изображения в основной документа.
Второе изображение было добавлено на новый слой в самом верху панели слоёв. Затем новый слой был переименован в «left reflection».
Шаг 5: Создание обтравочной маски
В настоящее время, изображение на слое «left reflection» закрывает большую часть всего документа. Нам же нужно, чтобы изображение с этого слоя было только на левой линзе очков. Этого легко добиться с помощью обтравочной маски , применённой к слою «left reflection». Что означает, что единственная видимая область фото с тропическим пляжем будет зона над черной областью на слое под ним, остальные участки должны быть скрыты.
Чтобы добавить обтравочную маску, к слою «left reflection», выбранного на данный момент в панели слоев, нажмите сочетание клавиш Alt+Ctrl+G. Теперь изображение тропического пляжа осталось только внутри левого стёкла очков:
После применения обтравочной маски изображение тропического пляжа отображается только внутри левой линзы очков.
Если мы посмотрим на панель слоев, то увидим, что на слое «left reflection» в настоящее время миниатюра смещена несколько вправо и появилась маленькая стрелка, указывающая вниз на слой «left lens», что означет, что слой «left reflection» в настоящее время обрезается видимыми пикселями слоя «left lens»:
Вид обозначения обтравочной маски в панели слоёв.
Шаг 6: Изменение размера и положения отражения с помощью Свободного трансформирования (Free Transform)
Вполне может случиться, что вам захочется изменить размер или вид отражения в линзе, например, переместить его, чтобы добавить или убрать какие-либо «отражаемые» объекты. Выполнить эту задачу можно при помощи команды Свободное трансформирование (Free Transform) , применив его к слою «left reflection».
Если вам нужно уменьшить/увеличить изображение, сохраняя пропорции, перед транс формированием зажимте клавишу Shift.
Но данная команда позволяет изменить и форму отражения с помощью опций Искажение и Деформация , подробности по ссылкам.
Если изображением основа для отражения слишком большое рамка трансформации вместе с маркерами вышла за габариты документа (т.е. скрыта), нажмите клавишу F, чтобы переключиться в полноэкранный режим.
Шаг 7: Добавление стиля слоя «Внутренняя тень» (Inner Shadow)
Давайте несколько затеним изображение на стекле, чтобы рисунок стал похож на отражение, а не просто на наложенную картинку. Вернитесь на слой «left lens» в панели слоев, для его активации, затем нажмите на иконку стилей слоя в нижней части панели слоев.
Выберите Inner Shadow из списка стилей слоя, который появляется:
Adobe Photoshop уроке эффекты изображения.
Выберите стиль «Внутренняя тень» (Inner Shadow) из списка и нам откроется диалоговое окно стиля.
Я хочу, чтобы моя тень исходила, в основном, из верхнего правого угла линзы, так что я задам параметр «Угол» (Angle) в 65°. Параметр «Смещение» (Distance) задам в 1 пиксель, а «Размер» (Size) пускай будет примерно 3 пикселя:
Изменения параметров в диалогом окне стиля «Внутренняя тень») Inner Shadow) обведены красным.
Вот как выглядит линза очков после применения стиля:
Левая линза теперь имеет тонкую тень, видимую в правом верхнем углу.
Шаг 8: Применение фильтра «Сфермзация» (Spherize)
На данный момент изображение, которое мы используем в качестве отражения, является абсолютно плоским, что неправильно, т.к. подавляющее большинство линз очков имеют выпуклую поверхность, так что давайте добавим на отражение небольшой изгиб. Нажмите на слой «left reflection» в панели слоев, для его выбора. Затем, удерживая Ctrl, нажмите непосредственно на иконку слоя «left lens» в панели слоев:
Выберите слой «left lens», затем, зажав Ctrl, нажмите на миниатюру слоя.
Это позволит загрузить в документ выделение по форме линзы:
Выделение по форме левой линзы.
Мы собираемся применить фильтр «Сферизация» к слою «left reflection», и, т.к. на данный момент у нас имеется выделение, то фильтр будет применён только к области внутри выделения, а не ко всему слою.
После загрузки выделения идём Фильтр —> Искажение —> Сферизация (Filter —> Distort —> Spherize). Когда откроется диалоговое окно фильтра, в нижнем левом углу выберите режим «По горизонтали» (Horizontal Only), затем настройте параметр «Количество» (Amount), он зависит от линей. Я поднял этот параметр до 90%:
Диалоговое окно фильтра «Сферизация» (Spherize)
Когда закончите изменять параметры, нажмите OK, чтобы применить фильтр и выйти из диалогового окна. Нажмите Ctrl+D, чтобы снять выделение. Вот как выглядит левое стекло очков после применения фильтра «Сферизация»:
Изображение после применения фильтра «Сферизация» к заготовке отражения в левом стекле очков.
Разница с исходным изображением пока небольшая, но, дело в том, что реалистичность картинке придают именно мелкие детали.
Шаг 9: Дублирование слоя «left reflection»
На данный момент слой «left reflection» по-прежнему выбран, нажмите сочетание клавиш Ctrl+J, чтобы дублировать слой. Копию слоя переименуйте его в «multiply» (далее будет понятно, почему).
Шаг 10: Добавление нового слоя «multiply» как обтравочной маски
В настоящее время слой дублирован, но изображение не обрезано по форме линзы, т.к. при дублирования слоя Photoshop не передаёт информацию об обтравочной маске.
Поэтому, при активном слое «multiply» нам надо нажать сочетание клавиш Alt+Ctrl+G, чтобы добавить обтравочную маску и «обрезать» слой по форме линзы.
К слою «multiply» добавлена обтравочная маска.
Шаг 11: Изменяем режим наложения на «Умножение» (Multiply)
Мы переименовали новый слой в «multiply» в связи с тем, что мы собираемся изменить режим наложения этого слоя на «Умножение» (Multiply) , что позволит нам затемнить изображение внутри линзы, чтобы оно выглядело не особо ярко и потому более естественно:
Изменение режима наложения верхнего слоя на «Умножение» (Multiply).
Как только вы измените режим наложения, изображение внутри линзы станет значительно темнее:
После изменения режима наложения изображение внутри линзы стало темнее.
Если изображение внутри линзы теперь стало слишком тёмным, просто уменьшительное непрозрачность слоя «multiply».
Или, если вы хотите сделать изображение еще темнее, нажмите на слой «left reflection» для его выбора и уменьшите значение его непрозрачности. При понижении непрозрачности слоя «left reflection», чёрный слой «left lens», расположенный под ним, тоже начинает частично участвовать в смешивании, и суммарное изображение становится темнее. Я опущу непрозрачность слоя «left lens» до 80%. Мой отраженное изображение теперь стало ещё темнее, придавая стеклу эффект тонирования:
Уменьшите непрозрачность слоя «multiply», чтобы осветлить отраженное изображение, либо уменьшите непрозрачность слоя «left reflection», чтобы сделать отражение более тёмным. У меня отраженное на стекле изображение стало темнее, создав эффект отражения на тёмном стекле.
Конечно, величину степени осветления или затемнения отражённого в стекле очков изображения выбирайте на ваш собственный вкус.
Шаг 12: Выбор инструмента «Градиент» с градиентом от белого к прозрачному
Чтобы закончить работу с левым стеклом очков и придать отражению трехмерный, изогнутый вид, давайте добавим на стекло солнечного блика. Я собираюсь добавить его в правом верхнем углу стёкла очков. Чтобы это сделать, нам потребуется инструмент «Градиент» (Gradient Tool) , так выберите его на панели инструментов.
Мы хотим, чтобы добавить градиент вида «от белого к прозрачному», поэтому нажмите клавиатурные клавиши D, а затем X, чтобы цветом переднего плана стал белый. Затем, с выбранным инструментом «Градиент», нажмите правой клавишей мыши в любом месте внутри документа, чтобы открыть палитру градиентов и выберите второй слева градиент в верхнем ряду:
Выберите градиент от белого к прозрачному в палитре градиентов. Если точнее, это градиент называется «от основного к прозрачному», а основной цвет у нас на данный момент — белый.
Шаг 13: Еще раз загрузите выделение вокруг стёкла очков
Удерживая клавишу Ctrl, кликните в панели слоёв непосредственно по миниатюре слоя «left lens», чтобы снова загрузить выделение вокруг левого стёкла очков.
Шаг 14: Создайте новый слой в верхней части панели слоев
Убедитесь, что в настоящий момент в панели слоёв выбран верхний слой («multiply»), затем нажмите на иконку создания нового слоя в нижней части панели слоев, чтобы добавить новый пустой слой выше всех остальных. Переименуйте новый слой в «highlight».
Шаг 15: Построение градиента от белого к прозрачному на слое «highlight»
Чтобы добавить блик на стекло, нужно просто пойти протащить градиент от белого к прозрачному на слое «highlight», начав с верхнего правого угла стекла и продолжить вниз по диагонали к центру:
Протаскиваем градиент от верхнего правого углу линзы вниз в сторону центра.
Отпустите кнопку мыши, и Photoshop создаст градиент. Так как мы добавили выделение вокруг линзы, градиент ограничивается только областью выделения. Теперь нажмите Ctrl+D, чтобы снять выделение. Вот как выглядит моё изображение после добавления градиента в верхнем правом углу стекла:
Солнечный блик добавлен к стеклу очков.
Шаг 16: Повторите те же действия для другого стекла очков
Мы завершили работу над левой линзой. Теперь нам необходимо добавить отражение в правую линзу, для этого нужно просто повторить все шаги, которые мы только что проделали для левой линзы:
- Создайте выделение по форме линзы
- Добавьте новый слой и назовите его «right lens»
- Залейте выделение черным цветом
- Перетащите изображение, которое является исходником для отражения, в основной документе переименуйте слой с ним в «right reflection»
- Добавьте к слою «right reflection» обтравочную маску, чтобы обрезать слой по форме стекла очков
- Используйте команду «Свободное трансформирование» (Free Transform), чтобы изменить размер и положение изображения внутри стекла
- Добавьте стиль слоя «Внутренняя тень» к слою «right lens»
- Примените фильтр «Сферизация» (Spherize) к слою «»right reflection»
- Дублируйте слой «right reflection» и переименуйте его в «multiply»
- Измените режим наложения слоя «multiply» на «Умножение «
- Уменьшите непрозрачность слоя «multiply», чтобы увеличить яркость изображения отражения или уменьшите непрозрачность слоя «right reflection», чтобы сделать отражение темнее.
- Добавьте блик в правый верхний угол правого стекла с помощью добавления градиента от белого к прозрачному
Имейте в виду, что при позиционировании изображения в правой линзе командой Свободное трансформирование, отражение должно быть расположено под несколько иным углом, чем отражение в левой линзе.
Ниже я показал, как выглядит мой окончательный результат после повторения всех шагов для правого стекла. Единственное, при повторении шагов для правой линзы, я уменьшил непрозрачность слоя «right reflection» до 90%, а не до 80%. Я так поступил по той причине, что лицо девушки немного наклонено в сторону от солнца и правая сторона лица чуть-чуть затенена.
Посмотрите на окончательный результат:
Как удалить отражения на стекле в Adobe Photopea # 6
Как удалить отражения на стекле в Adobe Photopea помогает устранить отражения на отражающем стекле. Удаление отражений на стекле с помощью adobe photopea улучшает внешний вид изображений и упрощает просмотр.
При ношении очков для фотосъемки часто возникают отражения света, и предметы в очках портятся. Этот фотошоп помогает удалить отражения на стекле при съемке.Редактирование в фотошопе онлайн.
В современном мире солнцезащитные очки или очки уже слишком распространены. Особенно для близоруких людей ношение очков более или менее мешает повседневной деятельности, и многие люди хотят избавиться от очков.
Также в фотосессии. При фотографировании вы близоруки. Отражения от предметов и окружающего света на стекле вызовут блики. Картинка будет менее красивой.
Как убрать блики на стекле в фотошопе онлайн
Как убрать блики на стекле?Удаление отражений на стекле — это способ использовать программу photoshop online , adobe photopea или adobe photoshop для стирания отраженных изображений на стекле при съемке.Измеренные слова дают более удовлетворительные картинки.
Когда вы уберете блики на очках, ваши глаза станут более заметными на фотографии..В качестве примера у меня есть файл, полученный из Интернета.
Откройте файл с помощью клавиши Ctrl + O в Photoshop или в большинстве современных программ, использующих этот способ.
открыть файл, нужно удалить отражения
Шаг 2. Увеличьте изображение, чтобы легко стереть отражения на очках модели на фотографии. В противном случае увеличьте изображение. Я думаю, тебе будет нелегко это сделать.
Потому что изображение будет довольно маленьким, и точность не гарантируется при использовании инструмента.Удалите ошибки, удалите плохие! Так что увеличивайте масштаб с помощью сочетания клавиш «Ctrl и плюс (+) или уменьшайте масштаб с помощью Ctrl и клавиши минус (-)».
Удалить увеличенное изображение
Шаг 3: Я рекомендую продублировать исходное изображение с помощью Ctrl + J. Причина в том, что вам определенно понадобится восемь исходных изображений для сравнения при редактировании.
И вы можете повторно использовать исходное изображение, если вам нужно скопировать новый выбор или начать заново, если файл изображения поврежден. Поэтому не забудьте выполнить команду умножения таблицы в adobe photopea
.Дублировать картинку
Используйте инструмент Clone Tool (S) в фотошопе онлайнДавайте поговорим немного об инструменте клонирования в онлайн-фотошопе.Это инструмент, который поможет вам позже скопировать выделенные области на изображении. Затем «клонируйте» и продублируйте его в любом месте изображения.
Цель состоит в том, чтобы создать копию выбранной области, копия будет отображаться в другой области. Аналогично Копировать и Вставить. Но исполнение лучше делает фотографию лучше.
Шаг 4: Завершено открытие файла изображения для удаления отражения на стекле. Теперь мы начнем использовать инструмент, чтобы стереть отражение на очках модели на изображении.
Есть много способов удалить верхнее отражение в стекле или на стекле.Но я буду использовать инструмент Clone Tool (S) в этой онлайн-программе для фотошопа.
инструмент для клонирования
Для использования инструмента клонирования в онлайн-фотошопе. Щелкните правой кнопкой мыши. Мгновение назад появится таблица параметров. Обратите внимание на такие параметры, как:
Непрозрачность (уровень клона 100% / на клик или меньше).
Размер — это размер области клонирования для каждого щелчка.
Выберите мазок кисти. Темный или светлый.
Настройки параметров инструмента клонирования
Я установлю непрозрачность на 15% (это зависит от ваших потребностей.В этом отношении он не должен быть похож на меня).
Нажмите Alt + левая клавиша мыши. Левую кнопку мыши наведите на область, которую хотите клонировать. Обратите внимание на мою фотографию. Область, которую я хочу клонировать, будет отмечена знаком плюса (+).
Затем отпустите клавишу Atl! а затем щелкните левой кнопкой мыши область, которую хотите удалить (отражающая область). Просто так, пока ваше фото не станет идеальным.
Выполните команду Atl + Щелкните левой кнопкой мыши в других областях изображения. Сделайте фото более естественным. Балансировка теней и светов делает ваши фотографии более реалистичными и неровными.
Как использовать инструмент клонирования для копирования выделения
И вот я сделал, чтобы стереть отражение на стекле с помощью Photoshop Online Adobe Photopea после многократного щелчка левой кнопкой мыши. Но картинка выглядит темной в области глаз. Довольно уродливо, правда?
изображение после использования инструмента отражающего клонирования
Изолируйте объект от фона с помощью волшебной палочки
Шаг 5: Используйте инструмент «Волшебная палочка» (или «Лассо-выделение» или другие инструменты), чтобы выделить изображение на изображении.Я разделю глаза.
Разделите левый и правый глаз с помощью инструмента Magic Wand в онлайн-фотошопе для разделения объектов.
Использование инструмента «Волшебная палочка»
Шаг 6: Настройте параметры растушевки выделения, нажав Shift + F6. Я буду использовать параметр: 10. Для чего нужен параметр Feather?
Когда вы закончите выбор. По умолчанию Feather = 0, выделит 100% обрезанной области (границы, края). Я скорректировал Feather = 10. Это помогает границам (краям) исчезнуть внутрь (смешаться с фоном).
Параметры пера в фотошопе онлайн
Cuves и яркость / контраст в фотошопе онлайн
Шаг 7: Продублируйте выделение с помощью сочетания клавиш Ctrl + J на новый слой для упрощения управления и редактирования для следующей работы, о которой я расскажу прямо сейчас.
Причина, по которой я отделяю глаза от исходной фотографии. Потому что хочу увеличить яркость. Как видите, область вокруг глаз у модели довольно темная! Поэтому я думаю, что увеличу параметр Cuves и яркость / контрастность в фотошопе онлайн.
Цель — сделать область вокруг глаз светлее и ярче.
Дублировать выделение
Шаг 8: Используйте кривые в онлайн-фотошопе, чтобы увеличить яркость и осветлить область. Уравновесить кожу вне модели. изображение> Настройки> Кривые (или сочетание клавиш Ctrl + M)
Использование кривых в фотошопе онлайн adobe photopea
Я использую Chanel: Red (так как кажется, что он соответствует тону кожи модели). И перетащите линию вверх, красный будет более ярким.Помогает удалить темные цвета с исходного изображения.
красные кривые
Шаг 9: Увеличьте яркость с помощью инструмента яркости / контрастности в онлайн-фотошопе. Следуйте по пути изображения> Настройки> яркость / контраст.
Использовать яркость-контраст
На данный момент, я думаю, картина довольно хорошая. Так что здесь мы остановимся. Желаю успехов и надеюсь, что он будет вам полезен. Спасибо, что посмотрели все это видео.
Видеоинструкция по удалению бликов на стекле с помощью adobe photopea
Нажмите на объявление, если хотите меня поблагодарить.Хорошего дня.
Как предотвратить и удалить отражения на очках
Объекты, которые носят очки, могут создавать уникальные трудности для фотографов. Во-первых, возникает дилемма: носить их или нет (разве они не будут чувствовать себя и выглядеть самими собой без них? Прячут ли они за очками сказочные глаза?), А затем возникает проблема бликов и отражений. Внимательный фотограф обратит внимание на этот фактор, но он действительно вызывает проблемы, и фотография может быть идеально скомпонована и освещена, но небольшой блик в очках может все испортить.
{Унция профилактики}
Итак, сначала я предлагаю несколько советов по предотвращению бликов, чтобы вы могли видеть эти глаза. Затем я дам вам небольшой совет о том, как я использую программное обеспечение для редактирования, чтобы смягчить удар бликов, когда это действительно происходит.
- Все эти советы по созданию великолепных бликов? Забудь о них. Отражатели, направленные в глаза, обращенные к источнику света… все эти методы проявляются только в виде зеркальных отражений в стекле.
- При использовании искусственного или студийного освещения попросите объект съемки немного отвернуться от света и обратите внимание на то, что происходит в очках.
- Как будто выдвижная вспышка уже не была запретной, это тем более, когда на вашем объекте съемки очки
- Довольно странное предложение: пусть ваши испытуемые наклоняют очки вниз всего на 1/2 дюйма (просто поднимайте их вверх от того места, где они лежат на ушах). Этот крошечный угол и имеет огромное значение. Таким же образом вы можете поэкспериментировать, заставив их наклонить голову или под углом, под которым вы снимаете.
{Фунт лекарства}
Если вы не могли избежать бликов или не осознавали, что это происходит, есть довольно простое решение, которое вы можете сделать в любой программе редактирования, которая позволяет работать со слоями в вашем изображении.Если вы будете троллить в Интернете, вы найдете несколько способов избавиться от бликов, и ни один конкретный метод не является панацеей. Вам нужно будет использовать инструменты из вашего арсенала редактирования, чтобы проявить свое творчество и все, что вы знаете, для достижения цели. Для изображения ниже это шаги, которые я предпринял, чтобы убрать блики от зонта.
Исходное изображение:
1. Я использовал лечебную кисть в режиме «замены» с кистью с очень мягкими краями, чтобы заменить отражения, используя образец области непосредственно рядом с отражением.В процессе использования кисти:
2. Я уменьшил размер кисти и пересмотрел выборку, используя черную подводку для глаз. Я использовал кисть для рисования нового лайнера, постоянно изменяя выборку кисти на протяжении всего процесса.
3. Вот и все! Проверьте после:
Убрать отражение от очков фотошоп
- Home
- Убрать отражение от очков фотошоп
Тип фильтра: Все время Последние 24 часа Прошлая неделя Прошлый месяц
Распечатка результатов Удаление отражений из очков в фотошопе
Как удалить отражения в очках в Photoshop
Предварительный просмотр
3 часа назад Удалить отражения от очков в Photoshop .Узнайте, как удалить отражения и блики от очков в Photoshop . В этом руководстве показан неожиданный и эффективный способ легко удалить бликов и отражений для очков без потери исходных деталей глаз.
Расчетное время чтения: 7 минут
Показать еще
См. Также : Убрать блики на очках photoshopПоказать подробности
Волшебное удаление бликов с очков в фотошопе! YouTube
Предварительный просмотр
3 часа назад 3 простых шага для Удаление сложных бликов с очков в Photoshop ! Откройте для себя лучший способ избежать и исправить бликов или отражений .Использование расширенного осветления и бора
Показать еще
См. Также : Удаление теней в фотошопе Показать подробности
Как удалить отражение от очков Учебное пособие по Photoshop
Preview
9000 http2 3 часа назад : //www.be.net/khomyshynБольше фото-манипуляций https: // www .youtube. com / playlist? List = PL1uDloZu2LkEMN5x4NMU6xrDHVvolLVbQColorized…Автор: AK design
Просмотры: 25K
Показать еще
Показать больше 9000S Из очков с этимПредварительный просмотр
1 час назад Убрать бликов и отражений Из очков .Часто объекты на ваших фотографиях имеют блики и отражений от света в их очках . Может ли это стать более распространенным из-за старения бэби-бумеров? Это еще одна проблема, которую можно устранить с помощью Photoshop Elements.
Показать еще
См. Также : Убрать отражение с фотографии Показать подробности
КАК УДАЛИТЬ СВЕТОВЫЕ ОТРАЖЕНИЯ В ОЧКАХ С ПОМОЩЬЮ
Предварительный просмотр
3 часов назад Очки могут испортить ваши портреты.В этом видео я покажу вам лучшую технику удаления этих отражений ! _____
Автор: Роб Сиглер
Просмотры: 10K
Показать еще
См. Также : Mov КонвертерПоказать детали
Как удалить отражения от солнцезащитных очков в Photoshop
Предварительный просмотр
3 часа назад Эффективно Удалите отражения с непрозрачных отражающих поверхностей, таких как солнцезащитные очки, в Photoshop ! Реалистично нарисуйте отражений и узнайте, как добавить текст ‘Удаление бликов с очков в Photoshop
Preview
9 часов назад В этом видео он показывает вам подробный пошаговый метод удаления бликов с очков в Photoshop — то, что, вероятно, было у всех нас делать в тот или иной момент.
Расчетное время чтения: 1 мин.
Показать еще
См. Также : Mov Converter Показать подробности
Удаление отражений и других нежелательных элементов в…
Предварительный просмотр
3 часа назад вы хотите удалить отражение в Photoshop , вы хотите сохранить часть отражения . Наши глаза привыкли видеть отражений в стекле и аналогичные блестящие объекты, поэтому удаление всех отражений имеет тенденцию выглядеть фальшиво.
Расчетное время чтения: 7 минут
Показать еще
См. Также : Mov Converter Показать подробности
Есть ли способ удалить отражение на очках? Adobe
Preview
8 часов назад Привет всем, зеленая комната ограничена, и моя высота освещения является проблемой. Когда я ношу очки , я получаю блики, если слишком сильно наклоняю голову. Я знаю — не опрокидывай голову и не потеряй очки .Я буду получать anti- отражение в моем следующем наборе, но есть ли способ удалить блики в PrPro? Спасибо!
Показать еще
См. Также : Mov Converter Показать подробности
Как удалить отражение от очков Учебное пособие по Photoshop
Предварительный просмотр
6 часов назад В этом видеоуроке я покажу вам, как удалить отражение из очков Photoshop . источник. Поделиться твитом.0 комментариев. Отправить комментарий Отменить ответ. Вы должны войти, чтобы оставить комментарий. ← Предыдущее сообщение Следующее сообщение
Показать еще
См. Также : Mov Converter Показать подробности
Совет: как удалить отражения в очках с помощью
Preview
3 часа назад При съемке портрета очков может быть на самом деле отражающей болью. К счастью, фотограф и педагог Скотт Келби составил краткое руководство, которое покажет вам два способа исправить это
Расчетное время прочтения: 6 минут
Показать больше
См. Также : Mov Converter Показать подробности
Как быстро устранить блики и отражения от
Предварительный просмотр
5 часов назад Это видео от фотографа Билла Ларкина показывает его быстрый метод удаления бликов и отражений от очков в Photoshop .Это неплохая техника, если вам нравится Photoshop , но есть некоторые проблемы. В зависимости от прочности очков вашего объекта искажения исчезнут.
Расчетное время чтения: 2 минуты
Показать еще
См. Также : Бесплатный конвертер Показать подробности
Решено: Как удалить отражение от стеклянной рамки для фотографий
Предварительный просмотр
5 часов назад D Fosse • Adobe Community Professional, 1 ноября 2016 г. 1 ноября 2016 г.Нельзя просто «отклеить» отражение — это неотъемлемая часть вашего изображения. Нужно копаться в пятках и делать это вручную. Да, это выполнимо, но это может занять невероятное количество времени. Вот почему, когда я работаю фотографом в художественном музее, большая часть моего
Показать еще
См. Также : Mov Converter Показать подробности
Как удалить блики вспышки в Photoshop Envira Gallery
Предварительный просмотр
5 часов назад Вот так часто блики появляются в очках . Отражение от окон, зеркал и даже воды также может вызывать блики. К счастью, существуют методы освещения и фильтры для линз, которые минимизируют блики и отражения . Шаги по устранению бликов вспышки в Photoshop . Photoshop предлагает множество инструментов и методов для удаления бликов объектива .
Расчетное время чтения: 7 минут
Показать еще
См. Также : Mov Converter Показать подробности
Как УДАЛИТЬ отражения от очков в ФОТОШОПЕ НЕ
часов назад Узнайте, как удалить отражения от очков в Photoshop .В этом уроке Photoshop показано, как удалить блики с очков , и это не то, что вы ожидаете. Fix g
Показать еще
См. Также : Mov Converter Показать подробности
Удаление отражений в Photoshop YouTube
Предварительный просмотр
3 часа назад Попасть в наш список здесь! http://www.teachmetodesign.com/list * День 25 из наших 30 советов за 30 дней * Удаление отражений в Photoshop Каждый раз, когда вы делаете снимок ar
Показать больше
См. также : Mov Converter Показать подробности
Photoshop: как удалить отражение на стеклянном окне
Preview
6 часов назад К сожалению, отражение женщины покрывает часть моего снимка.Как мне удалить отражение с моей фотографии с помощью Photoshop ? Это сложная проблема. Вы можете деконструировать каналы так, чтобы удалили красного, но даже это будет сложно. По правде говоря, вам, вероятно, лучше сделать это правильно с камерой / техникой съемки.
Показать еще
См. Также : Mov Converter Показать подробности
Приложение «Удалить блики с очков» Избавиться от бликов Очки
Предварительный просмотр
9 часов назад 3.Выберите , чтобы убрать бликов с очков на фото. 4. Отправьте заявку дизайнерам. 5. Подождите, пока отличные фотографии сразу же опубликуют в сети. До после. Только Retouchme может уменьшить этот эффект отражения за несколько минут, благодаря точной и быстрой работе профессионалов photoshop .
Показать еще
См. Также : Mov Converter Показать подробности
Как удалить стеклянные блики с фотографий в Photoshop
Preview
6 часов назад К счастью, выход есть.Вы можете удалить стеклянные блики с фотографий в Photoshop . Что такое Стекло Блики в фотографиях. Отражение или блики на фотографиях можно определить как яркие пятна в очках вашего объекта, полосы света или круги или любые другие формы. Они не всегда могут быть…
Показать еще
См. Также : Mov Converter Показать подробности
Удаление бликов и отражений от очков Photoshop
Предварительный просмотр
6 часов назад Вы можете удалить бликов и отражений из очков на ваших фотографиях с использованием Photoshop Elements (и Photoshop ).- Просмотреть руководство »отправлено: 5 лет и 2580 дней назад
Показать еще
См. Также : Mov Converter Показать подробности
Как удалить блики с очков с помощью Photoshop Zenni Optical
Предварительный просмотр
9 часов назад Инструмент «Лассо» в Photoshop — это простой способ удалить бликов с фотографий. Правый глаз снимаемого выше освещен раздражающим зеленым светом от вспышки камеры. Не позволяйте ярким отражениям от вспышки камеры отвлекать внимание от лица друга или члена семьи.Как вы можете видеть на фотографии выше, a bri
Показать еще
См. Также : Mov Converter Показать подробности
Как использовать элементы Photoshop для удаления бликов с очков
Предварительный просмотр
6 часов назад Используйте эту технику, если с вашей фотографией легко работать и есть отражение по всему стеклу в очках . Для этого примера у меня есть фотография с четным отражением по всему стеклу в очках (см. Рисунок 1).С этой проблемой вам повезло, потому что ее довольно просто исправить.
Показать еще
См. Также : Mov Converter Показать подробности
Решено: Re: Как удалить отражение от изображения на стекле
Предварительный просмотр
4 часа назад Вы не можете просто «отклеить» a отражение — это неотъемлемая часть вашего изображения. Нужно копаться в пятках и делать это вручную. Да, это выполнимо, но это может занять невероятное количество времени.Вот почему в моей работе фотографа в художественном музее большая часть моей работы состоит из убийств
Показать еще
См. Также : Mov Converter Показать подробности
Как удалить блики с очков в Photoshop PHLEARN
Preview
Just Now Это всегда грустное время, когда вы получаете ненужные Reflections в чьих-то очках ! Узнайте, как использовать диалог источника клона, чтобы убрать бликов в сегодняшнем выпуске! Коротко и мило.Для этой техники вам нужно будет убедиться, что один глаз относительно свободен от Reflection , чтобы мы могли использовать его для копирования на другой глаз.
Показать еще
См. Также : Mov Converter Показать подробности
Удаление бликов с очков без замены или клонирования в
Предварительный просмотр
3 часа назад Advanced Удаление бликов с до Очки в Photoshop особенно при замене или клонировании невозможны! Узнайте, как удалить цветовой оттенок в
Показать еще
См. Также : Mov Converter Показать подробности
Как удалить стеклянные отражения с помощью Photoshop
Preview
Just Now How to remove glass отражения с Photoshop Вы когда-нибудь делали фотографию через окно из стекла и фиксировали все эти надоедливые отражения , которые портят ваше изображение.В первой части этой серии я дам вам свои лучшие советы по съемке через стекло , чтобы в первую очередь избежать захвата отражений .
Показать еще
См. Также : Mov Converter Показать подробности
Волшебное удаление бликов с очков в Photoshop
Предварительный просмотр
8 часов назад 3 простых шага к Удаление сложных бликов с очков дюймов Photoshop ! В этом руководстве от PiXimperfect вы найдете лучший способ избежать и исправить бликов или отражений .Используя расширенные функции осветления и затемнения, в этом уроке мы узнаем, как выровнять яркость, чтобы сделать стекло полностью прозрачным.
Расчетное время чтения: 50 секунд
Показать еще
См. Также : Mov Converter Показать подробности
Как удалить блики в Photoshop [Полное руководство]
Предварительный просмотр
2 часа назад Как сделать вы убираете бликов с очков без фотошопа ? Если вы не хотите редактировать фотографии, вы можете в первую очередь принять меры для предотвращения бликов.Вы можете отрегулировать положение камеры или самих очков или добавить тени вокруг головы объекта. Некоторые очки также поставляются с антибликовым покрытием .
Расчетное время чтения: 8 минут
Показать еще
См. Также : Mov Converter Показать подробности
Как удалить блики с очков с помощью Photoshop
Предварительный просмотр
4 часа назад Удаление бликов Очки в Photoshop .1. Убедитесь, что один из глаз ясен и на нем нет отражений . Вы будете использовать изображение одного глаза, чтобы исправить другой. 2. Откройте окно «Источник клонирования» («Окно»> «Источник клонирования»). В окне «Источник клонирования» выберите «Показать наложение», чтобы увидеть, какая точка отбирается.
Отзывов: 1
Расчетное время чтения: 2 минуты
Показать еще
См. Также : Mov Converter Показать подробности
Как удалить отражение на стекле в Adobe Photopea # 6
7 90009 часов назад Откройте файл с помощью клавиши Ctrl + O в Photoshop или в большинстве современных программ, использующих этот способ.открыть файл нужно удалить отражений . Шаг 2. Увеличьте изображение, чтобы легко стереть отражений на очках модели на фотографии. В противном случае увеличьте изображение. Я думаю, тебе будет нелегко это сделать.
Рейтинг : 5/5 (1)Расчетное время чтения: 6 минут
Показать еще
См. Также : Mov Converter Показать подробности
Удаление отражений со стекла Photofocus
1 час назад Если вы снимаете изображение, которое содержит стекла , вы, вероятно, столкнетесь с проблемой отражений .Узнайте, как справиться с отражениями в посте в этом руководстве. Смотрите больше на. Этот учебник представляет собой отдельный фильм из курса «Съемка замедленного видео из окна» автора сайта lynda.com Рича Харрингтона. […]
Расчетное время чтения: 2 минуты
Показать еще
См. Также : Mov ConverterПоказать подробности
Как удалить стеклянные отражения с фотографии? Photo.net
Preview
Just Now Как убрать отражения стекла с фотографии? Обсуждение в «Цифровой фотолаборатории» (прилагается), которая была снята не на SLR, а просто обычной карманной камерой.Как вы видите, у него довольно неприятное отражение в стекле в середине изображения, и я пока не смог удалить его . вы можете просто рисовать с Photoshop с самого начала — некоторые уже сделали это. . . это
Показать еще
См. также : Mov Converter Показать подробности
Как устранить отражения на стекле при съемке с помощью
Предварительный просмотр
4 часа назад Как быстро устранить блики и отражений с очков с Photoshop Два совета по удалению отражений из очков Пять советов по получению идеальных отражений на ваших пейзажных фотографиях Как создать очень реалистичные (но все же поддельные) отражения в Photoshop с использованием 3D.
Показать еще
См. Также : Бесплатный конвертер Показать подробности
2 способа удалить блики с фотографии: самый простой и онлайн
Предварительный просмотр
9 часов назад Вот как Удалить бликов с Очки на фотографиях (Используйте функцию клонирования, чтобы заменить блики на целевые пиксели) Возьмите копию Luminar AI, установите и откройте ее .; Нажмите +> Добавить изображение, чтобы добавить фотографии в программу .; Затем перейдите в Инструменты> Профессиональный> Клонировать.; Увеличьте фотографию и установите ближайшую область, где нет бликов, в качестве целевого источника, затем используйте кисть, чтобы закрасить область бликов. Используйте…
Расчетное время чтения: 3 минуты
Показать еще
См. Также : Mov Converter Показать подробности
Быстрый и эффективный способ удаления всех отражений в
Предварительный просмотр
4 часа назад Свободное преобразование (в основном для поворота, если необходимо) и перемещение его, а также выравнивание глаз, чтобы соответствовать расположение глаз в очках .Восстановите непрозрачность до 100% (сочетание клавиш 0). Примените…
Расчетное время чтения: 2 минуты
Показать еще
См. Также : Mov Converter Показать подробности
Как удалить блики на фотографиях (объяснение 7 лучших методов!)
Preview
3 часа назад 3 способа Устранение бликов в Photoshop и Lightroom 1. Инструмент Dehaze Tool. Одним из наиболее эффективных инструментов Photoshop и Lightroom, помогающих решить проблему бликов, является инструмент Dehaze.В Photoshop это можно найти, перейдя в верхнее меню и выбрав «Фильтр»> «Фильтр Camera Raw».
Расчетное время чтения: 7 минут
Показать еще
См. Также : Mov Converter, Ods Converter Показать подробности
Как удалить блики в Photoshop: Руководство StepByStep
Preview 20007 назад Как удалить блики в Photoshop : 4 метода Позвольте мне начать с быстрого пояснения: полностью удалить блики с фотографии очень сложно.В большинстве случаев вы можете просто уменьшить блики, хотя все зависит от количества деталей, с которыми вам нужно работать.
Показать еще
См. Также : Mov Converter Показать подробности
Удаление бликов с очков в Lightroom Фотофокус
Preview
9 часов назад Это просто отражение света
в очках . Я делаю все возможное, чтобы смягчить эту проблему, перемещая объект, источник света и камеру, но иногда я просто застреваю с бликами — особенно если я фотографирую на улице в пасмурный день, и в этом случае все небо представляет собой большой источник яркого света.Помимо перемещения объекта, света и камерыРасчетное время чтения: 4 минуты
Показать еще
См. Также : Mov Converter Показать подробности
Как избавиться от бликов в очках в Lightroom ShootDotEdit
735Предварительный просмотр
Just Now Ниже мы расскажем, как избавиться от бликов очков в Lightroom, затронув 2 наиболее эффективных метода. 1. Используйте инструмент для удаления пятен. Для некоторых свадебных фотографов Photoshop рассматривается как универсальный инструмент для таких операций, как устранение бликов.Для тех, кто хочет узнать больше о том, как избавиться от очков бликов в Lightroom, это
Показать больше
См. Также : Бесплатный конвертер Показать подробности
Как удалить блики в очках в Photoshop Скотт
Предварительный просмотр
7 часов назад Как Убрать блики в очках в Photoshop. Всем счастливой пятницы! Я не совсем понимал, о чем буду писать сегодня, пока не увидел вчера этот твит, а потом понял, что мне нужно сделать короткое видео (ниже), которое частично является студийной техникой, а частично ретушью в Photoshop ( Часть Photoshop действительно проста.
Показать еще
См. Также : Mov Converter Показать подробности
LunaPic Free Online Photo Editor Lens Flare
Preview
8 часов назад Lens Flare Бесплатный онлайн-редактор фотографий. Фото, эскиз и эффекты рисования. Для Tumblr, Facebook, , Chromebook или веб-сайтов. Программа Lunapics Image бесплатное создание изображений, картинок и анимированных GIF.
Показать еще
См. Также : Бесплатный конвертер Показать подробности
Устранение бликов вспышки с помощью Photoshop Elements
Предварительный просмотр
2 часа назад Перейдите в меню «Улучшение» и выберите «Настроить освещение»> «Тени / блики…».. Убедитесь, что в диалоговом окне установлен флажок Предварительный просмотр, чтобы вы могли видеть эффекты по мере их создания. Переместите ползунок Lighten Shadows до упора влево, поскольку вам, вероятно, не нужно осветлить ничего на фотографии .. Теперь начните перетаскивать ползунок Darken Highlights вправо и посмотрите, как он влияет на
Показать еще
См. также : Mov Converter Показать подробности
Как удалить пятно на изображении В Adobe Photoshop
Предварительный просмотр
3 часа назад Запустите Adobe Photoshop и откройте файл, который хотите отредактировать.Сделайте копию слоя с пятном. Нажмите «Слой» и выберите «Дублировать слой». Щелкните новый слой. Выберите инструмент «Масштаб» в «Палитре инструментов» и щелкните область, содержащую пятно. Значок инструмента Zoom выглядит как увеличительное стекло и является четвертым инструментом из последних
Показать еще
См. Также : Mov Converter Показать подробности
Тип фильтра: Все время Последние 24 часа Прошлая неделя Прошлый месяц
Оставляйте свои комментарии здесь:
Часто задаваемые вопросы
Как убрать блики и отражения в фотошопе?
Откройте фотографию с бликами.Для удаления бликов и отражений в основном используются Лечебная кисть и Инструмент «Штамп». Основное различие между этими двумя инструментами состоит в том, что Healing Brush смешивает некоторую текстуру с исходной областью, а Clone Stamp полностью покрывает эту область новой областью, из которой вы берете образец.
Как убрать блики с очков?
Удаление отражений на стекле — это способ использовать онлайн-фотошоп, программу Adobe Photopea или Adobe Photoshop для стирания отраженных изображений на стекле при съемке.Измеренные слова дают более удовлетворительные картинки. Когда вы уберете блики на очках, ваши глаза станут более заметными на фотографии.
Можно ли в фотошопе делать фото в очках?
Попробуйте сделать несколько снимков как в очках, так и без них. Таким образом, вы сможете объединить два изображения во время постобработки без каких-либо исправлений. Однако, если вы хотите самостоятельно удалить блики со своего портрета в Photoshop, обязательно прочтите это руководство.
Как убрать блики со стеклянного окна?
Чтобы убрать небольшие блики в стеклянном окне, вам нужно снова смешать их с фоном.Если вы хотите удалить отражение в зеркале, вам нужно заменить эту часть изображения другими пикселями. Используйте ловкое прикосновение, чтобы воссоздать реальность и сопоставить уровни света и атмосферы.
Как добавить отражения на солнцезащитные очки с помощью Photoshop
В этом уроке мы добавим отражения на солнцезащитные очки с помощью Photoshop. Используемые здесь техники довольно просты, поэтому у новичков не должно возникнуть проблем.
Окончательное изображение
Ресурсы
- Шляпа 8
- Пляж
- Кисти для блеска
Шаг 1
Открыть картинку «Девушка».Это изображение слишком велико, поэтому давайте его немного подрежем. Выберите инструмент Crop Tool (C) и перетащите ручки, пока изображение не станет похожим на изображение ниже. Нажмите . Введите после того, как закончите.
Шаг 2
Нам нужно создать выделение внутри очков, чтобы мы могли заменить его отражением. Лучший инструмент для такого выделения — Pen Tool (P) . Выберите Pen Tool и обведите очками внутреннюю часть.
Нажмите Ctrl + Enter , чтобы преобразовать путь в выделение, и нажмите Ctrl + Shift + Alt + N , чтобы создать новый слой.Нажмите Ctrl + Backspace , чтобы залить выделение цветом фона (неважно, какой цвет выбран).
Шаг 3
Откройте изображение « Beach ». Выделите все, нажав Ctrl + A , и скопируйте, нажав Ctrl + C . Вернитесь к нашему изображению и нажмите Ctrl + V , чтобы вставить.
Это изображение будет нашим отражением, но теперь оно слишком велико. Чтобы изменить его размер, выберите инструмент Free Transform , нажав Ctrl + T .Измените размер и положение изображения, как показано ниже.
Шаг 4
Для того, чтобы изображение пляжа отображалось только через выделенную область, мы должны обрезать слой с пляжем по отношению к слою выделения. Удерживая , Alt и щелкните между слоем «отражение» и слоем «выделение».
Шаг 5
Отражение слишком светлое, давайте затемним его.
Создайте корректирующий слой «Кривые», выбрав «Слой »> «Новые корректирующие слои»> «Кривые ».Установите режим наложения слоя на Multiply и закрепите его на слое «отражение» (как мы это делали в предыдущем шаге).
Это то же самое, что и дублирование слоя «отражение» и изменение его режима наложения на «Умножение», но размер файла меньше, и мы можем настроить кривую для дальнейших корректировок.
Шаг 6
Отражение выглядит немного фальшивым, поэтому давайте добавим эффект внутренней тени, чтобы сделать его более реалистичным. Создайте новый слой ( Ctrl + Shift + Alt + N ) и назовите его « внутренняя тень ».
Удерживая нажатой клавишу Ctrl, щелкните на слое «выделение», чтобы выделить слой, и щелкните один раз на слое « внутренняя тень », чтобы выделить его. Нажмите Ctrl + Backspace , чтобы залить выделение цветом фона.
Дважды щелкните слой « внутренняя тень » и добавьте эффект внутренней тени. Перетащите ползунок заливки на 0% .
Эффект немного сильный, поэтому давайте уменьшим непрозрачность всех слоев.Выделите все слои, кроме слоя «Фон», и, удерживая нажатой клавишу «Ctrl» , щелкните на них . Нажмите Ctrl + G , чтобы создать группу из выбранных слоев и назовите эту группу «Правое отражение». Уменьшите непрозрачность группы до 75% .
Шаг 7
Повторите шаги 2–6, чтобы создать левое отражение. Вот как должно выглядеть ваше изображение:
Шаг 8
Отражения выглядят неплохо, но мы все еще можем внести некоторые улучшения.Например, градиент творит чудеса. Создайте новый слой, нажав Ctrl + Shift + Alt + N и назовите его « Grad ».
Перейдите в группу « Reflection right » и Ctrl-клик на слое «selection», чтобы выделить его. Перейдите в группу « Reflection left » и Shift + Ctrl + щелкните , чтобы добавить к выделению.
Шаг 9
Щелкните слой « Grad », чтобы выделить его, и выберите инструмент Gradient Tool .На панели параметров выберите Градиент от черного к белому .
Удерживайте Shift и перетащите снизу солнцезащитные очки в место немного выше их. Этот шаг должен заполнить выделение красивым градиентом от черного к белому. Снимите выделение, нажав Ctrl + D .
Измените режим наложения слоя « Grad » на Overlay , и вы должны увидеть хороший эффект на наших отражениях.
Шаг 10
Импортируйте « Glitter Brush » ( Edit> Presets> Preset Manager ) и создайте новый слой ( Ctrl + Shift + Alt + N ).Щелкните один раз кистью с блестками по вашему выбору на новом слое. Вероятно, он будет слишком большим, поэтому войдите в Free Transform, нажав Ctrl + T , измените размер и разместите слой на верхнем левом отражении.
Шаг 11
Изображение выглядит неплохо, но мне не очень нравятся все эти теплые цвета (учитывая, что отражение в солнцезащитных очках показывает тропический остров). Давайте добавим корректирующий слой Color Balance ( Layer> New Adjustment Layer> Color Balance ). Перетащите ползунок Cyan влево и ползунок Blue вправо.
Шаг 12
Давайте снова воспользуемся инструментом «Кадрирование», чтобы выделить солнцезащитные очки. Выберите инструмент Crop Tool (C) и обрежьте изображение, как я.
Готово!
Как добавить отражение в солнцезащитные очки в Photoshop
Как добавить отражение в солнцезащитные очки в Photoshop перейти к содержанию
В этом видеоуроке Аарон Нейс из Phlearn демонстрирует, как добавить реалистичное отражение города на солнцезащитные очки модели с помощью Photoshop.
В этом руководстве собрано довольно много вещей, включая выделение и расширенное маскирование. Мы начинаем с уменьшения непрозрачности второго изображения (того, которое используется для отражения) и дублируем его часть — по одной для каждого глаза. Затем мы создаем группу и накладываем маску слоя на группу, что сделает ваши «отраженные изображения» видимыми только в очках (на самом деле довольно круто).
Теперь наша цель — сделать отражение реалистичным, добавив корректирующий слой (уровни) и изменив цвет, добавив еще один корректирующий слой (оттенок и насыщенность).
Совсем недавно Нэйс посмотрел на другую сторону того, что можно делать с очками — то есть на удаление с них отражений и бликов.
Вы можете найти много других видеоуроков по Photoshop в разделе Photoshop LensVid (и вы можете найти намного больше видео с Phlearn в нашем специальном подразделе Phlearn).
Adobe анонсировала Photoshop 2022 (и Lightroom 2022) вместе с большими улучшениями Camera RAW (теперь в…
Компания iZotope из Кембриджа недавно анонсировала 9-ю версию своего популярного передового…
Ранее на этой неделе Adobe выпустила свою последнюю версию Photoshop и Premiere Elements 2022.Мы…
В этом видео Блейк Рудис из академии f64 демонстрирует очень интересную технику создания и…
Photoshop, Постобработка Аарон Нейс, Добавление отражений, Корректирующие слои, Adobe Photoshop, Phlearn LensVid
Этот веб-сайт использует файлы cookie для улучшения вашего опыта. Мы предполагаем, что вы согласны с этим, но вы можете отказаться, если хотите.Настройки файлов cookie ПРИНЯТЬПолитика конфиденциальности и использования файлов cookie
Как избавиться от надоедливого кольцевого отражения света в очках! — Блог
Однажды моя подруга с гордостью разместила свой новый кольцевой светильник, который она купила для всех социальных сетей. Ей это нравилось, но она была очень разочарована тем, что не могла использовать его для своих селфи из-за надоедливых отражений в ее очках.
Разумеется, простое решение — перестать носить очки, когда вы фотографируете.Носите контакты? Конечно, но я лично больше не могу их носить. Это часть моего бренда! Что, если вы хотите использовать свет во время видеозвонка? Что делать, если вы записываете видео продолжительностью более 1 минуты? Что, если вы настолько слепы, что не сможете видеть и фотографировать без них? Неа. Это не лучшее решение.
Кольцевые светильники изначально использовались модными фотографами. Фонарь предназначен для размещения перед моделью, а фотограф помещает камеру для съемки через кольцо.Он создает красивый, равномерный свет и изысканное кольцо бликов вокруг зрачка глаз модели (отраженный свет — это свет, который отражается в глазах объекта и ОБЯЗАТЕЛЬНО на правильном портрете). Образы драматичны и красивы. Не лучший выбор освещения, хотя и для очков.
Я использую кольцевую подсветку для повседневного использования, звонков с увеличением, а также для просмотра видео или селфи с мобильного телефона. Я ношу очки каждый день, и это часть моего бренда. Я не могу представить себе занятия без них! Как мне увидеть свои заметки? Вот как я это делаю:
1.Слегка переместите свет в сторону, примерно на 45 градусов от передней части лица. Если вы используете его только как источник света, а не как мобильный телефон или штатив для камеры, это легко. Просто переместите всю подставку. Если ваш фонарь находится на подставке с держателем для мобильного телефона, и он регулируется, как у меня, наклоните свет в сторону, а затем слегка переместите держатель сотового телефона в противоположном направлении. Если он закрепляется на полке или на мониторе, переместите его к краю экрана.
2. Поднимите источник света на высоту 1-2 фута над вашим лицом.Не заходите слишком высоко, иначе тени под линией бровей, носом и подбородком начнут выглядеть совершенно нелестно. PLUS, вы превратите свой лоб в ослепительно яркий объект, привлекающий внимание. Если ваш свет прикреплен к монитору, выясните, как сесть ниже (опустить стул) и / или поднять монитор. Иногда я кладу под ноутбук коробку, чтобы приподнять его на несколько дюймов. У этого есть побочное преимущество — ты выглядишь еще глупее!
3. Теперь посмотрите на результаты и настройте. Вы по-прежнему не сможете двигать головой, но это должно быть намного лучше! Вы также МОЖЕТЕ слегка наклонить очки вниз.Я мог бы сделать это для фото, но не для видео. Просто потому, что это раздражает!
Вот и все! Посетите меня в Instagram или Facebook, если у вас есть вопросы!
Вот кольцевой свет, который я использую! Кольцевой светильник для селфи 10,2 дюйма с … https: //www.amazon.com/dp/B07h26NV3X? Ref = ppx_pop_m …
| Отражения в солнцезащитных очках Как вы строите кастом отражения в ваших солнцезащитных очках, вы узнаете кое-что интересное о в Photoshop:
| |
| 1.Открытым
изображение вашего отражения (мое — это океан) и ваши солнцезащитные очки
рисунок. Перетащите изображение отражения на изображение солнцезащитных очков. в
палитры слоев, перетащите изображение отражения вниз к значку нового слоя
чтобы продублировать это. Выключаем глаз на дублирование. Нам это не понадобится
если мы не облажаемся с этим. Придумайте имя для этого файла и затем Файл -> Сохраните как и назовите его. Оставьте в формате psd. | |
| 2.Редактировать
-> Transform -> Free Transform и уменьшите размер на
изображение отражения, пока оно не достигнет необходимого размера. Это
не имеет значения, если на этом этапе пропорции будут немного искажены, потому что
через минуту вы их еще больше перекошете! Нажмите клавишу Enter, когда вы
получите свой размер близко. 3. Отражение нужно будет исказить, чтобы отражают кривизну очков. Перетащите уменьшенное изображение на центр вашего холста и затем Filter -> Distort -> Spherize.Ты здесь можно поэкспериментировать с разными настройками. Я использовал 100%. Файл -> Сохранить. | |
| 4. Изменить
-> Преобразование -> Свободное преобразование, и на этот раз сделайте так, чтобы картинка
что он как нельзя лучше подходит к обоим объективам. Перетащите его на другой
и убедитесь, что он подходит. При необходимости можно испортить пропорции
сюда. Знаете, солнцезащитные очки делают это в реальной жизни. | |
| 5. Перетащите
этот слой отражения на новый значок слоя, чтобы дублировать его. Тащить, тянуть
один к одному объективу, а другой к другому объективу. 6. Уменьшите непрозрачность обоих отражающих слоев. пока вы не увидите под ними солнцезащитные очки. Файл -> Сохранить. | |
| 7. Сейчас
вам нужно сделать выбор из каждой линзы. Ты можешь сделать это
используя любой инструмент выбора, подходящий для вашей ситуации. Поскольку мой объектив
плавная закругленная кривая, я использую инструмент «Перо». Сначала увеличьте масштаб. I
щелкали ручкой по «углам» линзы
а затем с помощью инструмента «точка преобразования», щелкнув и перетащив
по очереди по каждой из точек, потянув и толкая ручки
пока я не получу кривую, подходящую так, как мне нравится.Это займет немного
практика, но уметь это делать — хорошо. Если вы воспользуетесь ручкой,
здесь вы получите две линзы для практики. Если ты
используя инструмент «Перо», как это сделал я, щелкните палитру контуров и вниз на
внизу нажмите кнопку «загрузить путь как выделенный». (Более подробно о работе с пером см. мой учебник по каплям дождя или мое сердце 1 учебник.) | |
8.После того, как ваш выбор сделан, с помощью выбран соответствующий отражающий слой, щелкните маску слоя кнопку в нижней части палитры слоев. (выделено диаграмма слева) Shazam! Это делает маску из выделения. Этот способ, если ваш выбор неточный, вы можете исправить это, подправив маска. 9. Повторите шаги 7 и 8 для другого линза. 10. Я нарисую немного черным. на правой линзе, чтобы обнажить тот кусочек кроличьей шерсти, который отражает отражение покрытие.Щелкните маску на палитре слоев, чтобы убедиться, что она выбрано, а затем увеличьте масштаб и нарисуйте кистью. 11. Внесите окончательные корректировки, которые вы хочу непрозрачность линз. Файл -> Сохранить. Если в это время вы хотите сохранить это чтобы отправить маме, выберите «Файл» -> «Сохранить для Интернета» и затем следуйте инструкциям. мастер, чтобы сохранить его в формате jpg. Не сглаживайте свое изображение.Держите ваши psd файл в целости и сохранности .. ну никогда не знаешь, когда тебе может понадобиться кролик в солнечных очках! | |
Надеюсь, вам понравился этот урок! Всегда я, |
