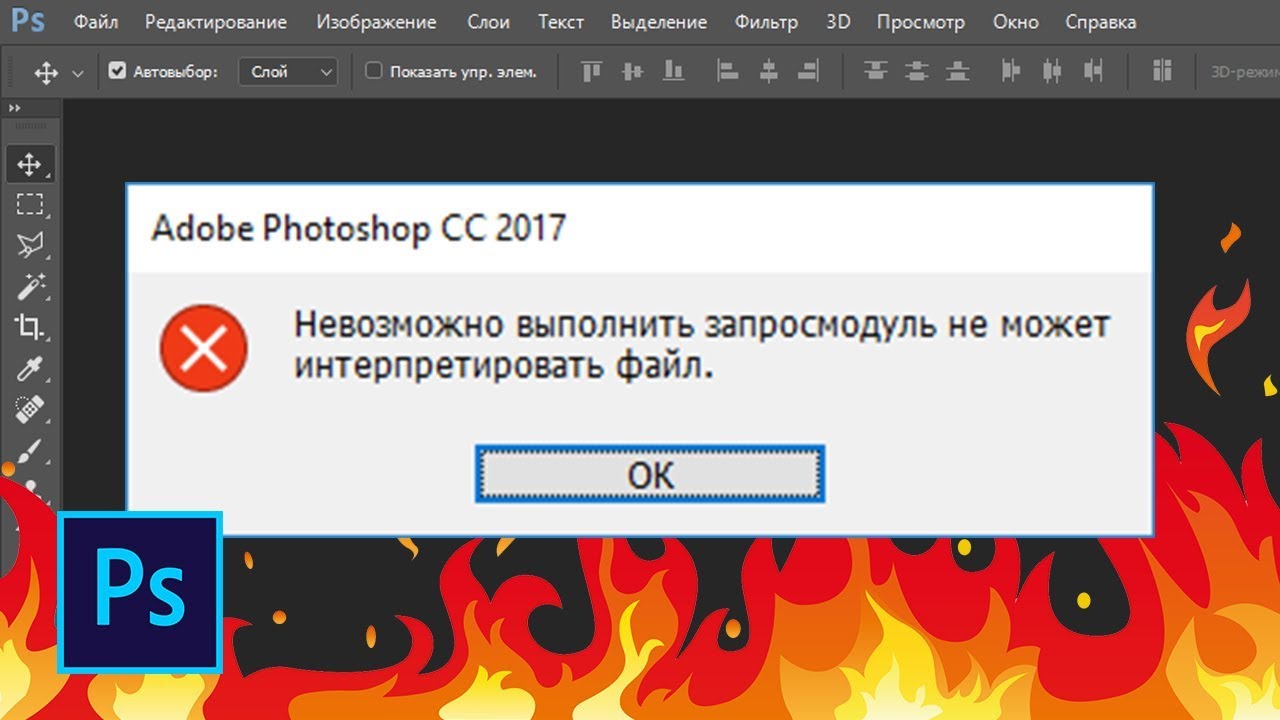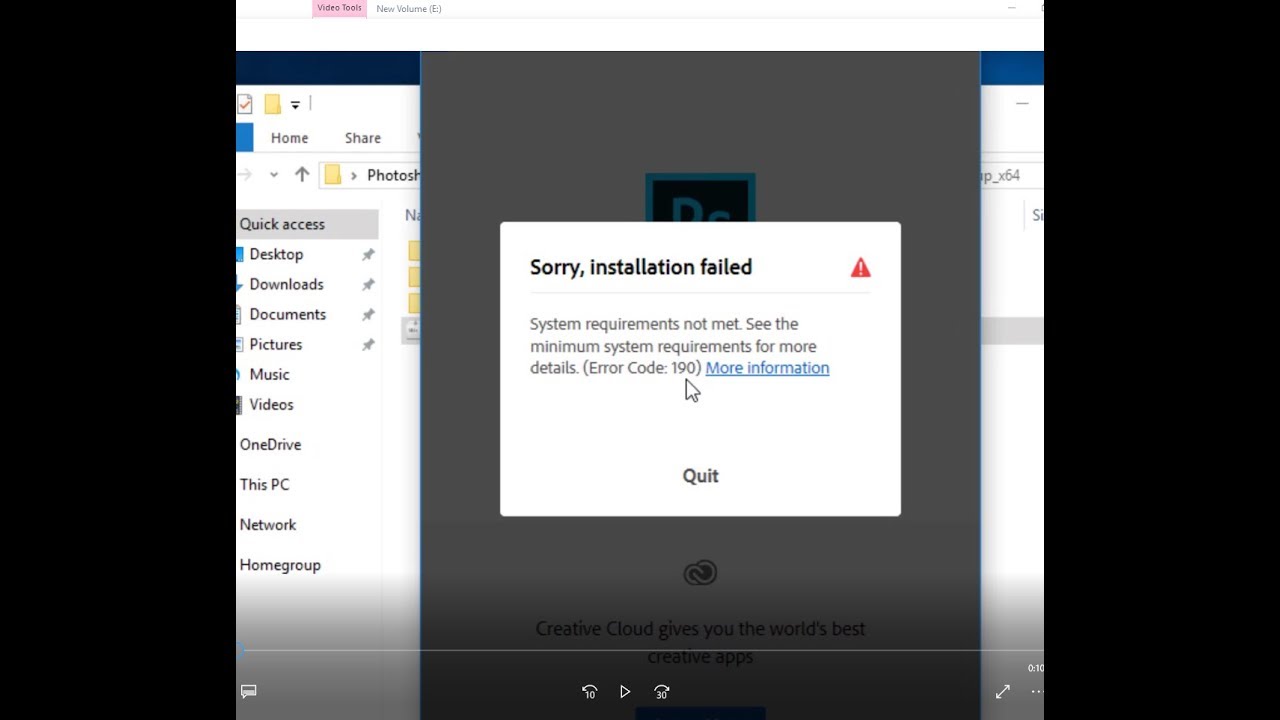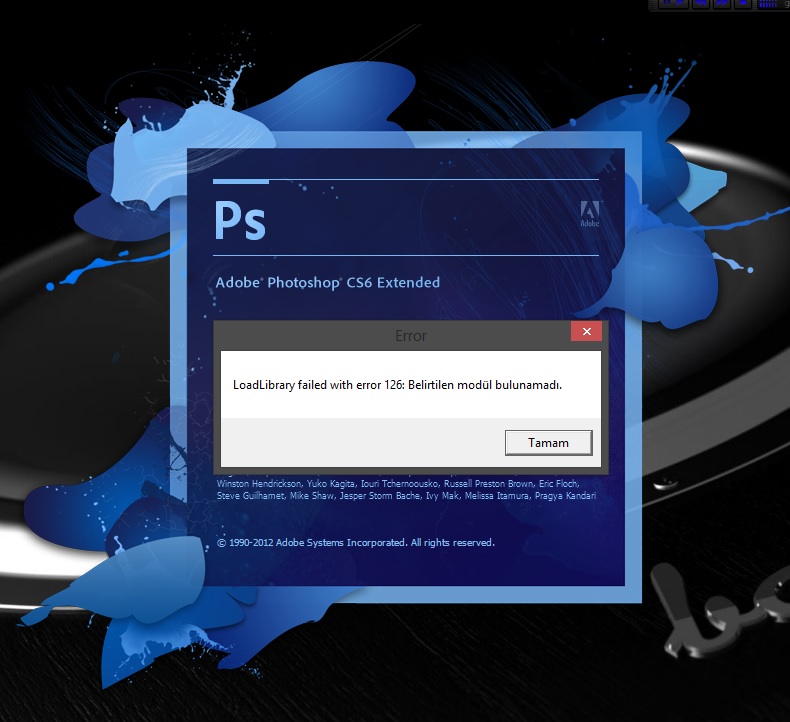Ошибки — Photoshop
Ошибки — Photoshop 4.8 (17)- Рейтинг
- (13)
- (4)
- (0)
- (0)
- (0)
Утилита восстановления Adobe Photoshop позволяет исправить различные ошибки в
.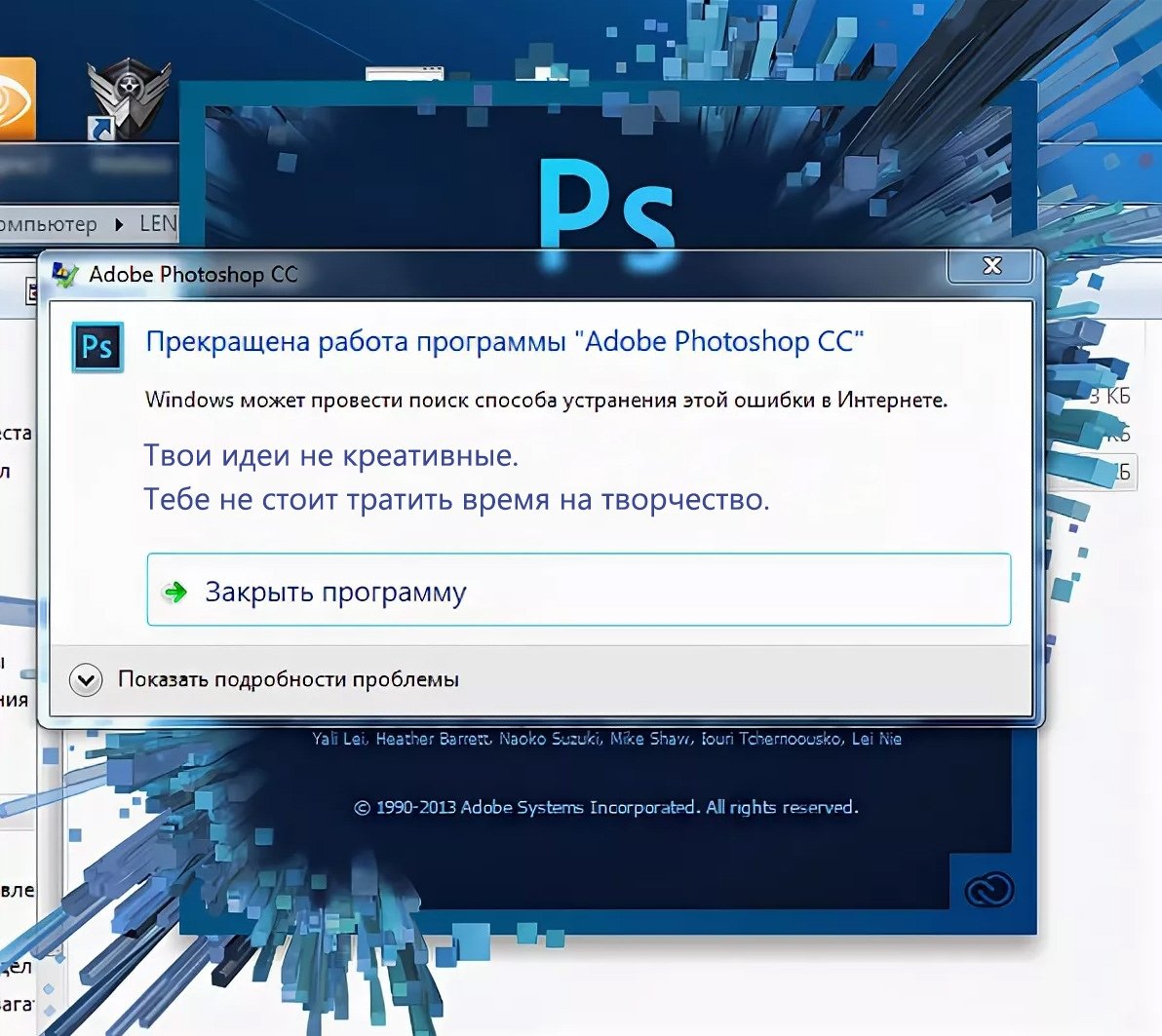 psd файла, такие как:
psd файла, такие как:
- Документ filename.psd не может быть открыт. Photoshop не может открыть файл формата Adobe Photoshop file.
- Photoshop не может открыть файл формата Adobe Photoshop JPEG файл.
- Не допустимый документ Photoshop.
- Обнаружен неизвестный или недопустимый тип маркера JPEG.
- Модуль форматов файлов не может проанализировать файл.
- Заголовок поврежден
- Незнакомый тип файла
- Файл не может быть открыт
- Невозможно завершить запрос, потому что файл не совместим с этой версией Photoshop.
- Невозможно завершить запрос из-за ошибки непредвиденного окончания файла.
- Ошибка неудачной загрузки psd файла с неожиданным окончанием файла.
- Ошибка непредвиденного окончания файла.

- Ошибка окончания файла.
- Ошибка PSD EOF.
- Документ возможно поврежден (файл обрезан или неполон).
- Непредвиденная и неисправимая проблема. Photoshop будет закрыт.
- Невозможно завершить действие из-за найденного нераспознаваемого или недопустимого типа маркера JPEG.
- Невозможно завершить действие из-за недопустимого документа Photoshop.
- Невозможно выполнить загрузку из-за неожиданного конца файла.
- Некоторые найденные группы повреждены и восстановлены.
- Невозможно завершить действие, потому что модуль формата файла не может проанализировать этот файл.
- Невозможно завершить действие из-за проблем анализа TIFF файла.
We use cookies to ensure that we give you the best experience on our website.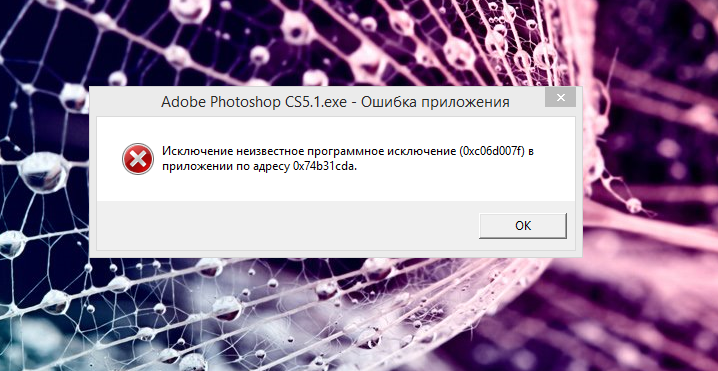 cookie policy
cookie policy
Как исправить проблему Photoshop «не удалось выполнить ваш запрос из-за ошибки программы»
Если Photoshop, кажется, борется с вами на каждом шагу, и вам все время говорят, что он «не может выполнить ваш запрос из-за ошибки программы», вот как исправить некоторые распространенные проблемы, чтобы помочь ему снова работать без сбоев.
Возможно, это произошло внезапно после обновления, а может быть, это происходит какое-то время. Вы открываете файл в Photoshop, но вместо этого программа выдает ошибку, которая гласит: «Photoshop не может выполнить ваш запрос из-за ошибки программы». Если это звучит знакомо, не волнуйтесь — вы не одиноки. Как оказалось, многие пользователи заметили, что эта проблема возникает в последние годы.
Одна из самых неприятных частей этой ошибки заключается в том, что она совершенно невзрачна и на самом деле ничего не говорит пользователю. Как выясняется, это может быть вызвано одной или несколькими проблемами.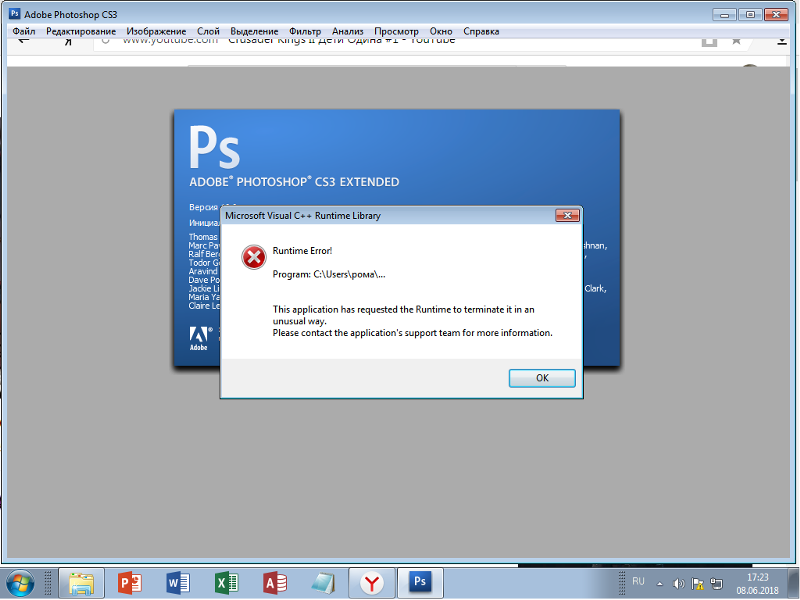
Вот несколько виновников того, почему Photoshop ведет себя плохо:
Конфликт настроек и настроек Устаревшая версия Photoshop Недостаточно ресурсов графического процессора Неустойчивость графического процессора Поврежденные программные файлы
Ошибка может возникать на любом Mac, но, похоже, чаще возникает на Mac с macOS Catalina или macOS Big Sur. Эта проблема также не уникальна для macOS — как оказалось, пользователи Windows тоже страдают.
Как для пользователей Windows, так и для macOS ошибка часто возникает, когда пользователи пытаются создать новый файл или открыть существующий. Однако некоторые пользователи отмечают, что это произошло при выполнении определенных функций в Photoshop, таких как объединение слоев или применение фильтров.
На самом деле проблема настолько распространена, что многие люди научились жить с ней, полагая, что это всего лишь часть того, как Photoshop работает сейчас.
Вы можете сказать, что все вернулось к норме, потому что Photoshop снова выдает мне сообщение «Не удалось выполнить запрос из-за ошибки программы».
— Эрик из Интернета (@torgospizza) 20 января 2021 г.
К счастью, так быть не должно. Для пользователей macOS мы здесь, чтобы показать вам некоторые из наиболее распространенных решений этой проблемы, а также объяснить, что их вызывает.
Немедленное, временное и быстрое решение
Если вы видите, что проблема возникает, когда вам нужно открыть или создать новый файл, перезагрузки Mac должно быть достаточно, чтобы решить проблему, хотя и временно. Это всего лишь быстрое решение, и когда у вас появится возможность, вы должны найти время, чтобы попробовать некоторые из решений, перечисленных ниже.
Ниже приведены несколько исправлений, которые могут устранить проблему, особенно если вы используете более старую машину.
Дважды проверьте свои системные требования
Скорее всего, вы уже знаете, соответствуете ли вы минимальным требованиям для Photoshop или нет, но никогда не помешает убедиться в этом.
МинимумРекомендуемый процессор Intel с поддержкой 64-бит; Процессор с тактовой частотой 2 ГГц или выше с SSE 4. 2 или новее
2 или новее
То же, что и минимальная Операционная система MacOS Mojave (версия 10.14) или более поздняя версия MacOS Big Sur (версия 11)
macOS Catalina (версия 10.15)
RAM 8 ГБ 16 ГБ или болееГрафическая картаGPU с поддержкой Metal2 ГБ памяти GPUGPU с поддержкой Metal4 ГБ памяти GPU для дисплеев 4K и более Жесткий диск 4 ГБ доступного пространства на жестком диске; для установки требуется дополнительное пространство Как минимум
Ваша версия Photoshop устарела
Adobe Photoshop может быть немного непостоянным, и один из лучших способов сохранить его бесперебойную работу — это убедиться, что вы используете самую последнюю версию Adobe Photoshop. Самый простой способ сделать это — использовать приложение Adobe Creative Cloud, которое вы, вероятно, использовали для установки Adobe Photoshop.
Закройте Photoshop. Откройте Adobe Creative Cloud. На боковой панели нажмите «Все приложения». Убедитесь, что Photoshop обновлен. Если это не так, нажмите «Обновить».
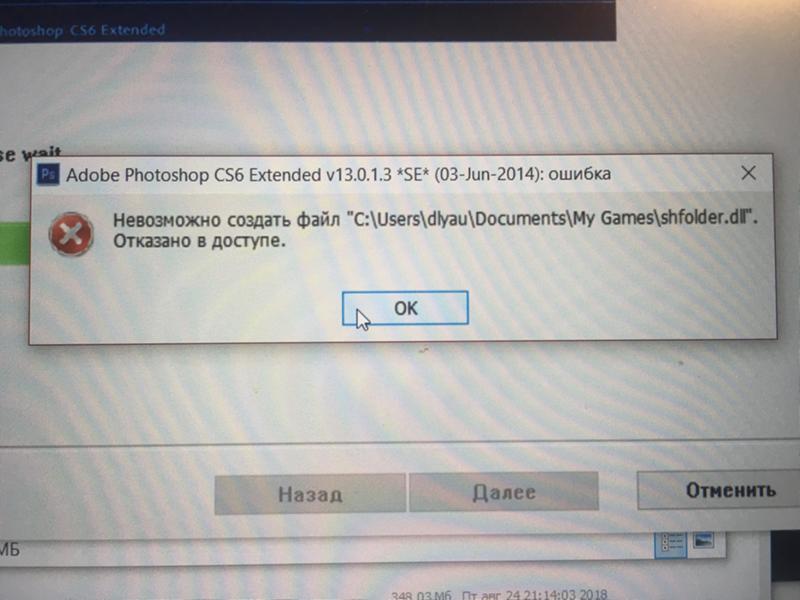 Перезагрузите Mac.
Перезагрузите Mac.Отключение генератора
Плагин Generator позволяет пользователям создавать изображения в реальном времени во время работы, избегая необходимости вручную копировать, нарезать и экспортировать каждый слой. К сожалению, иногда генератор может вызывать нестабильную работу Photoshop, особенно в системах со старыми графическими процессорами.
Отключение функции плагина генератора
Как отключить плагин Photoshop Generator
Откройте Photoshop. В верхней строке меню нажмите Photoshop. Нажмите «Настройки». Нажмите «Плагины». Снимите флажок «Включить генератор» Нажмите «ОК». Перезапустите Photoshop.
Правильно установите уровни кеша
Если вы изменили уровни кэша в Photoshop, вы, возможно, чрезмерно нагрузили свой графический процессор — особенно, если для кэша установлено значение 1. Восстановление для них значений по умолчанию может помочь устранить проблемы.
Уровень кэша Photoshop по умолчанию — «4».
Как сбросить уровни кеширования по умолчанию в Photoshop
Откройте Photoshop. Нажмите Photoshop в верхней строке меню. Нажмите «Настройки» Нажмите «Производительность». Установите для уровней кеширования значение 4. Нажмите «ОК». Перезапустите Photoshop.
Нажмите Photoshop в верхней строке меню. Нажмите «Настройки» Нажмите «Производительность». Установите для уровней кеширования значение 4. Нажмите «ОК». Перезапустите Photoshop.
Отключить ускорение графического процессора
Ускорение графического процессора может улучшить работу Photoshop в новых системах, но при включении в старых системах может вызвать нестабильность, не позволяя программе создавать или открывать новые файлы.
Смотрите также
Как отключить ускорение графического процессора в Photoshop
Откройте Photoshop. Нажмите Photoshop в верхней строке меню. Нажмите «Настройки» Нажмите «Производительность». Снимите флажок «Использовать графический процессор» Нажмите «ОК». Перезапустите Photoshop.
Если это решит проблему, вы сможете повторно включить ускорение графического процессора и использовать менее интенсивный режим рисования, который позволяет вам воспользоваться преимуществами ускорения графического процессора, но не так требователен к вашей системе.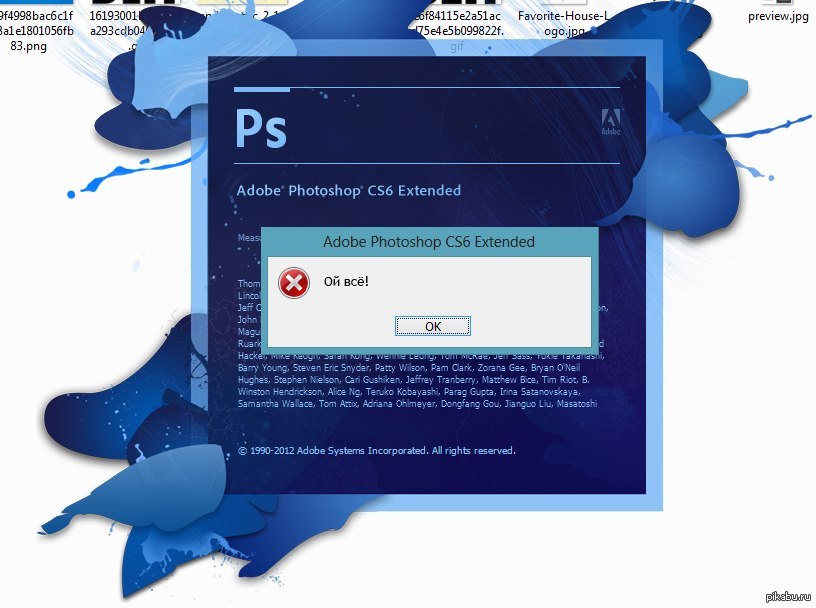
Как изменить режим рисования в Photoshop
Откройте Photoshop. В верхней строке меню нажмите Photoshop. Нажмите «Настройки» Нажмите «Проверка производительности». Использовать графический процессор. Нажмите «Дополнительные настройки». В появившемся раскрывающемся списке выберите «Базовый» или «Обычный», а затем нажмите «ОК». Нажмите «ОК», перезапустите Photoshop.
Сброс настроек Photoshop
Самый простой и эффективный способ сбросить настройки Photoshop — удалить папки пользовательских настроек и заставить Photoshop воссоздать их при следующем запуске. Это приведет к сбросу ваших настроек, что может раздражать, но, скорее всего, решит любые проблемы, вызванные ошибками пользователя.
Перетаскивание этих папок из папки настроек приведет к сбросу настроек Photoshop.
Как сбросить все пользовательские настройки по умолчанию в Photoshop
Выйти из Photoshop Открыть Finder В верхней строке меню нажмите «Перейти». Нажмите «Библиотека», перейдите в папку и войдите в папку с именем «Настройки». Найдите все с пометкой «Photoshop». [Version] Настройки Перетащите эти папки на рабочий стол, если вы хотите создать их резервную копию, или в корзину, если вы решили не перезагружать Mac. Откройте Photoshop.
Найдите все с пометкой «Photoshop». [Version] Настройки Перетащите эти папки на рабочий стол, если вы хотите создать их резервную копию, или в корзину, если вы решили не перезагружать Mac. Откройте Photoshop.
Необычные ситуации
Есть пара необычных ситуаций, о которых мы также хотели бы поговорить в этом совете. Это включает в себя тех, кто сохранил ту же установку при переходе с 32-разрядной на 64-разрядную версию, введенную в macOS Catalina, и тех, кто использует версии Adobe Photoshop до Creative Suite.
Примечание для предыдущих пользователей Мохаве
Если вы не переустанавливали Photoshop после перехода с Mojave на Catalina или Big Sur, вы можете избавить себя от множества проблем, просто удалив и переустановив Photoshop. Как оказалось, переход от одной операционной системы к другой может вызвать некоторые проблемы с настройками. Если у вас есть время и силы для этого, возможно, стоит сначала попробовать.
Примечание для тех, кто использует гораздо более старые версии Photoshop
Если вы используете Photoshop CS6 или более раннюю версию, скорее всего, для вашей программы мало что нужно сделать. Photoshop CS6 был выпущен в 2012 году и прекратил свое существование в 2016 году. Photoshop CS6 — это 32-разрядная программа, поэтому любой, кто использует любую операционную систему macOS, начиная с Catalina, не сможет ее использовать. Тем не менее, были некоторые сообразительные пользователи macOS Mojave, которым удалось установить и поддерживать работу Photoshop CS6 на своих машинах, так что это возможно — по крайней мере, на данный момент.
Photoshop CS6 был выпущен в 2012 году и прекратил свое существование в 2016 году. Photoshop CS6 — это 32-разрядная программа, поэтому любой, кто использует любую операционную систему macOS, начиная с Catalina, не сможет ее использовать. Тем не менее, были некоторые сообразительные пользователи macOS Mojave, которым удалось установить и поддерживать работу Photoshop CS6 на своих машинах, так что это возможно — по крайней мере, на данный момент.
Недостаточно ОЗУ Ошибка Photoshop [ТЕХНИКА FIX]
Пользователи Photoshop сообщают о множестве проблем в Windows 10, касающихся использования физической памяти и управления Photoshop . А именно, кажется, что многие из них, в разных случаях, получают ошибку « Недостаточно ОЗУ в Photoshop» . Это происходит при запуске и иногда при доступе к инструментам. Как только он появляется, он предотвращает любые и все операции.
В любом случае, если вы застряли с этой ошибкой Photoshop, проверьте шаги, перечисленные ниже, чтобы устранить ее.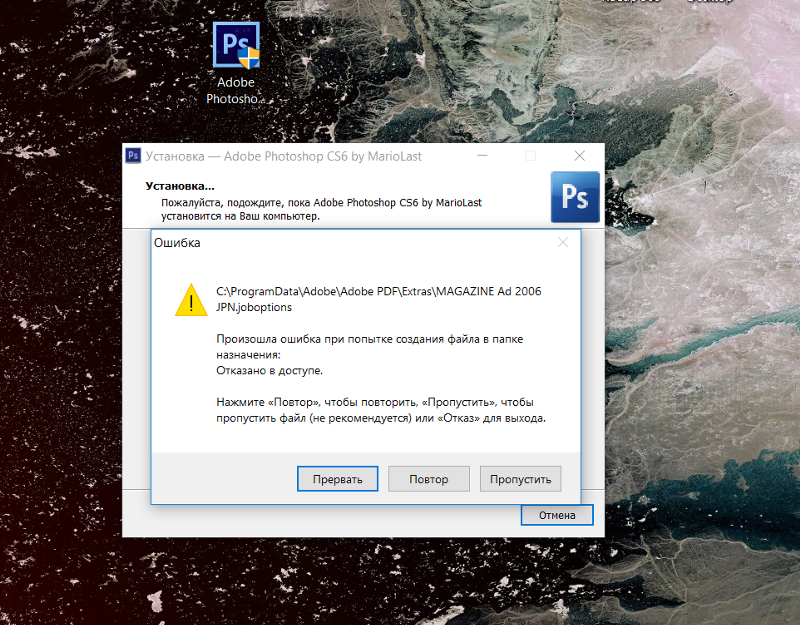
Почему в Photoshop не хватает оперативной памяти?
1. Увеличьте допустимое использование оперативной памяти
- Откройте Photoshop.
- Откройте « Правка»> «Настройки»> «Производительность» .
- Установите значение 100% ОЗУ с помощью ползунка.
- Подтвердите изменения.
- Если вы не можете присвоить 100% памяти, установите значение 96% и попробуйте снова.
2. Отключите фоновые приложения
- В строке поиска Windows введите msconfig и откройте Конфигурация системы .
- На вкладке «Службы» установите флажок « Скрыть все службы Microsoft ».
- Нажмите « Отключить все », чтобы отключить все активные сторонние сервисы.
- Подтвердите изменения и попробуйте запустить Photoshop снова.
Решите эту и многие другие проблемы Photoshop в Windows 10 с помощью этого подробного руководства по устранению неполадок.
3. Изменить запись реестра
- Нажмите клавишу Windows + R, чтобы открыть командную строку «Выполнить».
- В командной строке введите Regedit и нажмите Enter.
- Перейдите к
Computer\HKEY_CURRENT_USER\Software\Adobe\Photoshop\90.0. Часть «90.0.» Означает, что версия Photoshop в этом примере — Photoshop CC 2015. Значения изменяются для разных версий. - Щелкните правой кнопкой мыши пустую область правой панели и выберите «Создать»> «Значение DWORD (32-разрядное)».
- Назовите только что созданный DWORD OverridePhysicalMemoryMB и присвойте его значение 2400. Убедитесь, что шестнадцатеричное значение переключено, а не десятичное.
- Сохраните изменения, запустите Photoshop и найдите улучшения.
4. Переустановите Photoshop
- Найдите панель управления в меню «Пуск» и откройте ее.
- Выберите Удалить программу.

- Удалите Photoshop .
- Перейдите в Program Files в системном разделе и удалите оставшуюся папку.
- Перезагрузите компьютер.
- Загрузите лицензированную версию и установите ее на свой компьютер.
Это должно полностью устранить ошибку «Недостаточно памяти в Photoshop». Если у вас есть какие-либо альтернативные решения, обязательно сообщите нам об этом в разделе комментариев ниже.
СВЯЗАННЫЕ ИСТОРИИ, ЧТОБЫ ПРОВЕРИТЬ:
🥇 ▷ ИСПРАВЛЕНА ОШИБКА ПРИ ОТКРЫТИИ ПРИНТЕРА В PHOTOSHOP ПОЛНОЕ РУКОВОДСТВО ✅ — ТЕХНИКА
Photohop позволяет распечатать вашу работу прямо из приложения. Иногда функция печати в Photohop может работать некорректно. Полная ошибка Photohop говорит При открытии принтера произошла ошибка. Функ
Содержание:
Photoshop позволяет распечатать вашу работу прямо из приложения.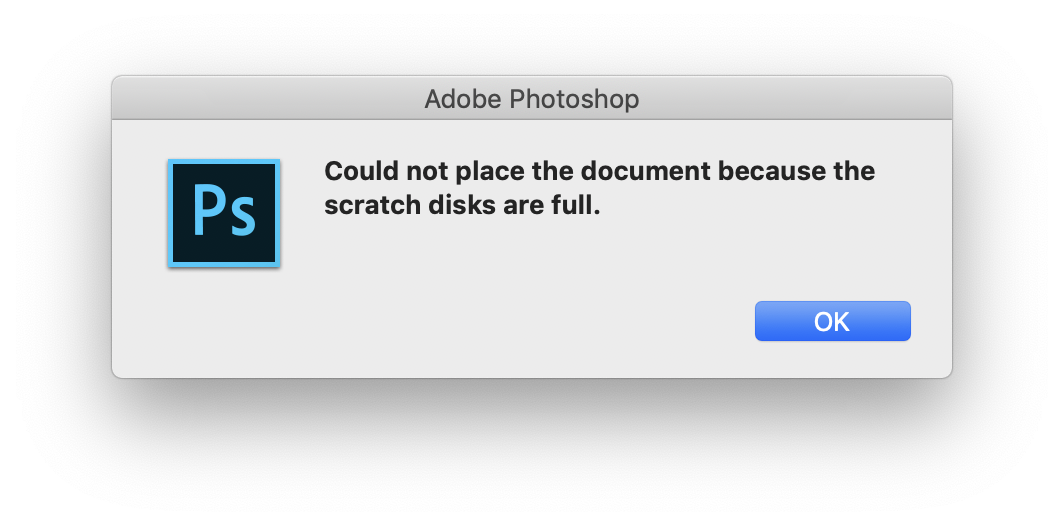 Иногда функция печати в Photoshop может работать некорректно. Полная ошибка Photoshop говорит При открытии принтера произошла ошибка. Функции печати недоступны, пока вы не выберете принтер и не откроете документы повторно.
Иногда функция печати в Photoshop может работать некорректно. Полная ошибка Photoshop говорит При открытии принтера произошла ошибка. Функции печати недоступны, пока вы не выберете принтер и не откроете документы повторно.
Проблема с открытием принтера в Photoshop? Решите эту проблему сегодня, сбросив настройки принтера. Сбросив настройки принтера на значения по умолчанию, Photoshop снова сможет получить доступ к принтеру. Кроме того, вы можете изменить принтер по умолчанию или применить исправление реестра. Наконец, убедитесь, что драйвер принтера обновлен.
Следуйте приведенным ниже инструкциям, чтобы исправить указанную ошибку.
Photoshop не печатает? Узнайте, как это исправить здесь
- Сбросить настройки принтера
- Изменить принтер по умолчанию
- Исправление реестра
- Обновите драйвер принтера
1. Сбросьте настройки принтера.
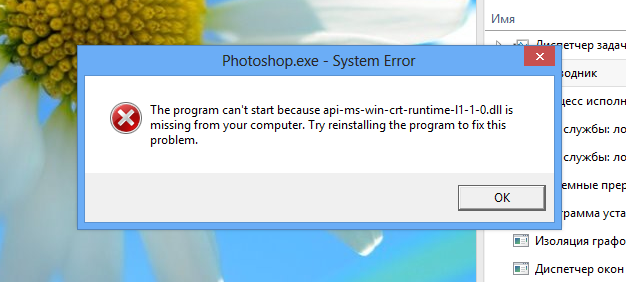
Эта ошибка может возникнуть из-за неправильных настроек функции печати Photoshop. Вы можете решить эту проблему, сбросив настройки печати Photoshop. Вот как это сделать:
- Закройте Photoshop, если он запущен.
- Снова запустите Photoshop и откройте файл, который хотите распечатать.
- нажми на Файл меню И перейти к Распечатать. Не нажимайте «Печать», просто наведите указатель мыши на Распечатать вариант
- Теперь нажмите и удерживайте Кнопка пробела на несколько секунд
- Это должно сбросить настройки принтера для Photoshop. После успешной перезагрузки вы увидите диалоговое окно настроек печати.
- Продолжайте печатать документ и посмотрите, устранена ли ошибка.
2. Измените принтер по умолчанию, чтобы исправить ошибку Photoshop при открытии принтера.
Пользователи сообщили, что изменение принтера по умолчанию в настройках принтера на другой принтер и изменение его на принтер по умолчанию устранило проблему.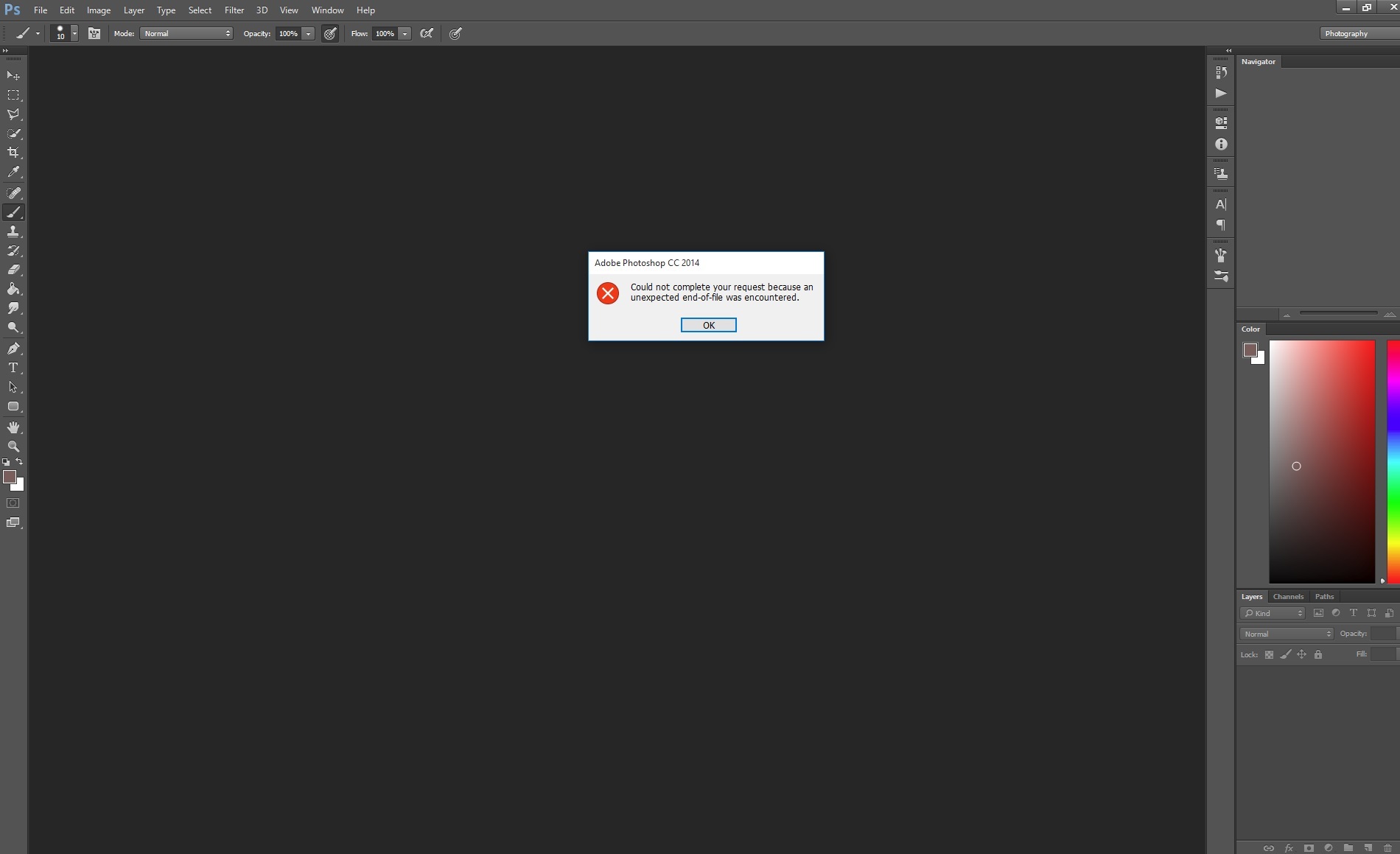 Это должно работать, если есть техническая проблема с функцией печати Adobe. Вот что вам следует сделать:
Это должно работать, если есть техническая проблема с функцией печати Adobe. Вот что вам следует сделать:
- Запустите Photoshop и откройте документ, который хотите распечатать.
- Нажмите «Ctrl + P«Чтобы открыть диалоговое окно« Печать ».
- В настройках печати щелкните значок Принтер вариант и выберите другой принтер из списка. нажмите на Ладно ладно сохранить изменения
- Закройте и перезапустите Photoshop.
- Откройте настройки печати и измените принтер, который работает как принтер по умолчанию. Нажмите Хорошо готов сохранить изменения
Если это не сработает, в Windows перейдите Пуск> Настройки> Устройства> Принтери сканер
Измените принтер по умолчанию на другой. Обязательно снова установите принтер задания по умолчанию в параметре «Печать» Photoshop и проверьте наличие улучшений.
Ваш принтер издает странный шум? Быстрое исправление с помощью этого руководства!
3.
 Исправление реестра для открытия принтера с ошибкой в Photoshop.
Исправление реестра для открытия принтера с ошибкой в Photoshop.- Нажмите Windows + R открыть Run
- Добрый Regedit и нажмите Enter.
- В редакторе реестра перейдите в следующее место
- Компьютер HKEY_CURRENT_USER Программа Adobe Photoshop Elements 16.0
- Правая кнопка мыши 160 папку и выберите «Создать> значение DWORD (32 бита) «.
- Переименуйте новое значение в OverridePhysicalMemoryMB.
- Двойной клик OverridePhysicalMemoryMB.
- В новом диалоговом окне выберите «Десятичный» ниже в Основание раздел.
- Для данных значений введите числовое значение в мегабайтах в соответствии с объемом физической памяти (ОЗУ) вашей системы. если у вас есть 4ГБ вставка памяти 4000 Это для 8 ГБ авторизоваться 8000
- Нажмите ОК сохранить изменения
4.
 Обновите драйвер принтера.
Обновите драйвер принтера.Попробуйте обновить драйвер диспетчера устройств и посмотрите, устранит ли это ошибку.
- Добрый Администратор устройства в строке поиска и нажмите Диспетчер устройств
- В диспетчере устройств прокрутите вниз до Очереди печати и расширить
- Щелкните правой кнопкой мыши проблемный принтер и выберите «Обновить драйвер’
- Выбирать » Автоматически проверять наличие обновленного программного обеспечения драйвераВариант
- Windows проверит наличие новых обновлений и установит их автоматически.
- Перезагрузите компьютер, запустите Photoshop и установите принтер по умолчанию в параметрах принтера.
Если проблема не исчезнет, попробуйте загрузить и установить драйвер вручную. Вы можете загрузить последнюю версию драйвера с веб-сайта производителя принтера. Это должно исправить ошибку Photoshop, открывающую принтер навсегда.
Связанные истории, которые могут вам понравиться:
Как решить проблему парсинга данных JPEG в Photoshop
Резюме: Вы получаете ошибку парсинга JPEG в Photoshop? Узнайте 7 способов исправить ошибку синтаксического анализа JPEG без установки последней версии Photoshop на свой компьютер.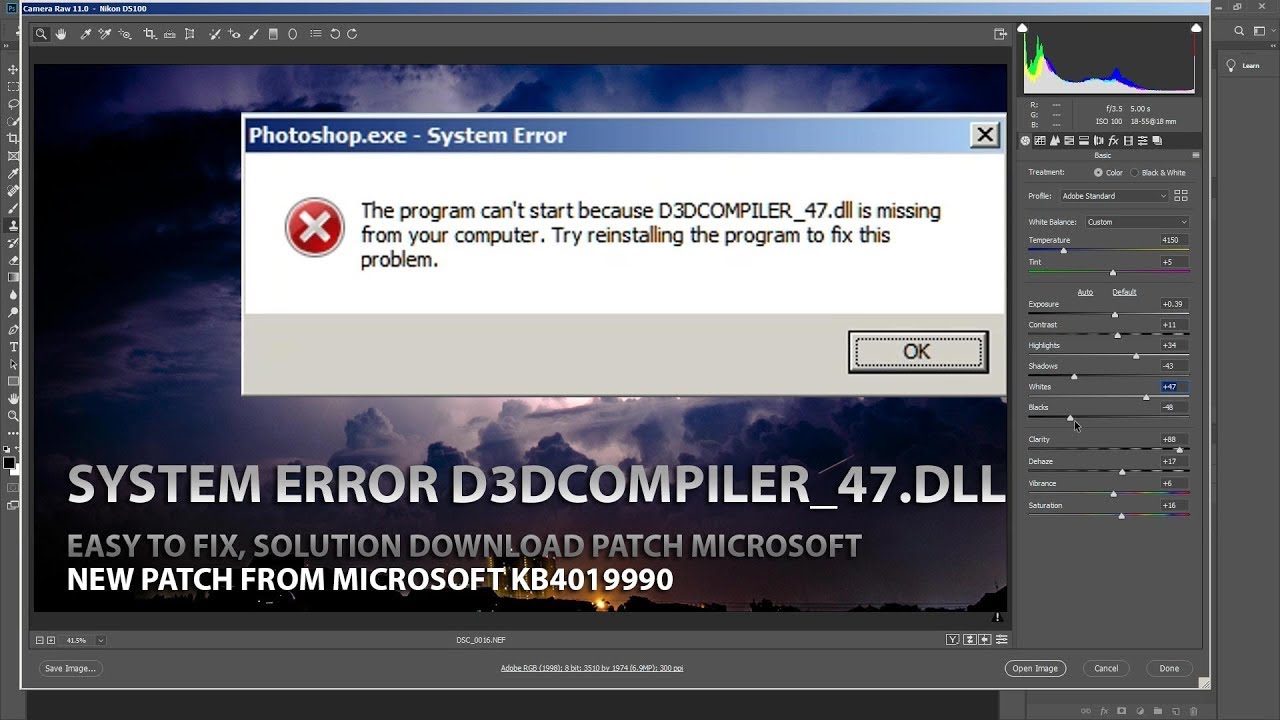 Кроме того, узнайте о лучшем инструменте для восстановления фотографий, который может исправить изображения JPEG, которые не открываются в Photoshop из-за какой-либо ошибки.
Кроме того, узнайте о лучшем инструменте для восстановления фотографий, который может исправить изображения JPEG, которые не открываются в Photoshop из-за какой-либо ошибки.
Вы любите создавать идеальные изображения, и что может быть лучше, чем Adobe Photoshop. Однако такие ошибки, как « Не удалось выполнить ваш запрос из-за проблемы с анализом данных JPEG» , мешают вашему творчеству.
«Каждый раз, когда я пытаюсь открыть фотографию в Photoshop Elements, появляется ошибка« Не удалось выполнить ваш запрос из-за проблемы с анализом данных JPEG ». Я попытался сохранить файл в Paint и снова загрузить его в Photoshop. Тем не менее, ошибка продолжает появляться. Как это исправить? Мне действительно нужно поработать над этими фотографиями ».
« У меня проблема с открытием изображений, загруженных с Facebook, в Photoshop.Каждый раз, когда я пытаюсь, я получаю сообщение об ошибке — ‘… не удалось открыть, потому что возникла проблема с анализом данных JPEG.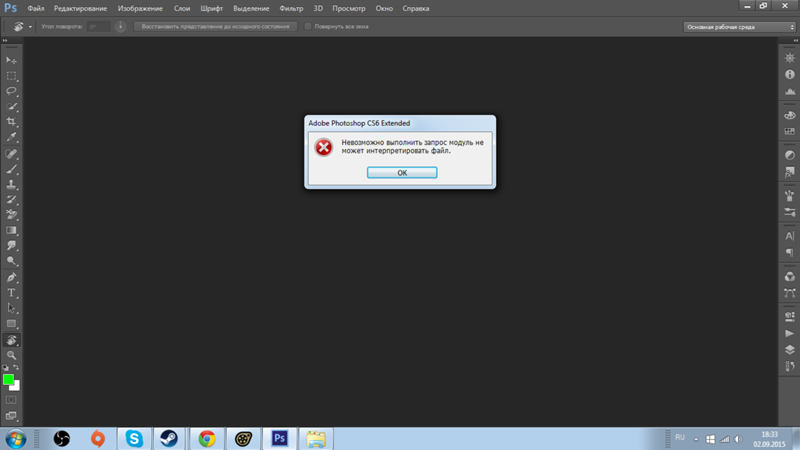 «Я использую Photoshop CC 2015.5.»
«Я использую Photoshop CC 2015.5.»
— Photoshop Пользователи в форуме Adobe
Не всегда ошибка программы Photoshop. Часто технические сбои в формате файла или системе могут вызывать ошибку.
Как решить проблему анализа данных JPEG в PhotoshopОшибка синтаксического анализа JPEG появляется в Photoshop, когда пользователь пытается импортировать изображение JPEG в Photoshop.Однако Adobe очень быстро устраняет проблемы и ошибки в редакторе фотографий, например, этот.
Устранена проблема в Photoshop CC 2018 версии 19.1.4. Итак, чтобы избежать ошибки, вы должны выбрать обновления.
Но подождите … Многие из вас могут не захотеть оставлять старую версию Photoshop. Так что же делать с ошибкой парсинга JPEG в «ВАШЕЙ» версии Photoshop?
Прочтите, чтобы узнать о методах, которые помогают исправить ошибку синтаксического анализа JPEG без установки последней версии Photoshop на свой компьютер.
- Обновите Photoshop
Поскольку проблема синтаксического анализа данных JPEG устранена Adobe в обновлении Photoshop, идеально получить последнюю версию 19.1.4. Вы можете обновить Photoshop CC через приложение Creative Cloud для настольных ПК.
Шаги по обновлению Photoshop через Creative Cloud Desktop
- Щелкните приложение Creative Cloud для настольных ПК на своем ПК / Mac
- Войдите в свою учетную запись
- Рисунок 1. Войдите в свою учетную запись Creative Cloud
- Щелкните Apps в верхнем меню.
- Щелкните Обновить кнопку , расположенную в вашем Photoshop.Завершение процесса обновления может занять несколько минут.
Если вы не хотите устанавливать последнюю версию Photoshop, воспользуйтесь другими способами устранения неполадок, чтобы исправить ошибку синтаксического анализа данных JPEG.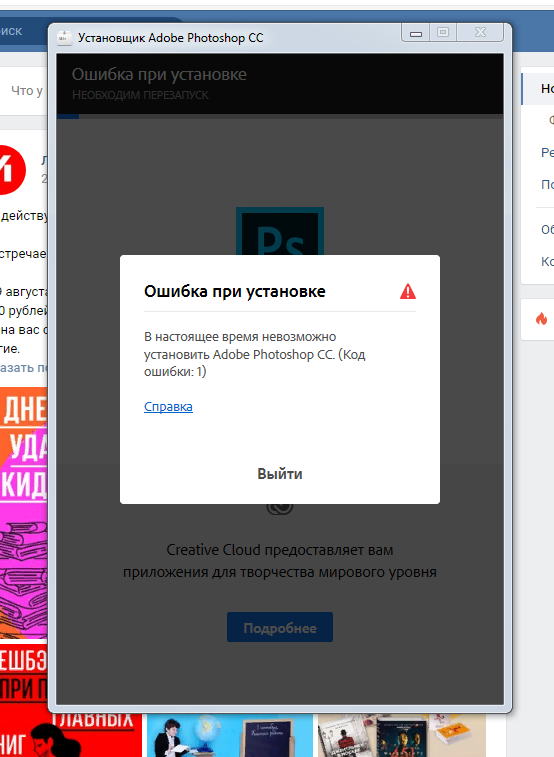
2. Открыть изображение JPEG в Paint
Рисунок: Выберите «Сохранить как» файл изображения JPEG в PaintОткройте файл JPEG в Paint и нажмите «Сохранить». Теперь откройте новый файл изображения в Photoshop. Должно работать нормально.
Кроме того, вы можете выбрать опцию «Сохранить как» и сохранить изображение в другом формате, отличном от JPEG.PNG. Далее открываем картинку в фотошопе. Он должен открыться без выдачи ошибки синтаксического анализа JPEG.
3. Внесите изменения в реестр Windows
Когда вы устанавливаете Photoshop или любую другую программу на свой компьютер, их параметры конфигурации сохраняются в реестре Windows. В реестре есть значение DWORD. Изменение целочисленного значения DWORD для Adobe Photoshop может помочь решить проблему анализа данных JPEG.
Как изменить значение DWORD в реестре Windows:
Рисунок 3: Введите «Regedit» в диалоговом окне «Выполнить».- Нажмите Window + R.
 Введите Regedit
Введите Regedit - Follow Computer \ HKEY_CURRENT_USER \ Software \ Adobe \ Photoshop \ 120.0 (или любую другую папку, показанную там)
- Добавьте DWORD в файл «OverridePhysicalMemoryMB» . Дважды щелкните файл.
- Откроется диалоговое окно «Изменить значение DWORD». Проверить в шестнадцатеричном формате в базе.
- Введите данные значения 4000 (рекомендуемое значение 4000-8000 для 4-8 ГБ ОЗУ)
- Нажмите OK и закройте окно Edit DWORD
- Перезагрузите компьютер
- Далее откройте проблемные фотографии JPEG в Photoshop
4. Открыть в другом программном обеспечении для редактирования фотографий
Если описанные выше методы не решают проблему синтаксического анализа JPEG, почему бы не дать шанс другой программе для редактирования фотографий!
Вместо того, чтобы бороться и терять изображения из-за ошибки синтаксического анализа, пропустите Adobe Photoshop и выберите другой редактор фотографий, например Adobe Lightroom, IrfanView, Gimp, Corel PaintShop Pro и т.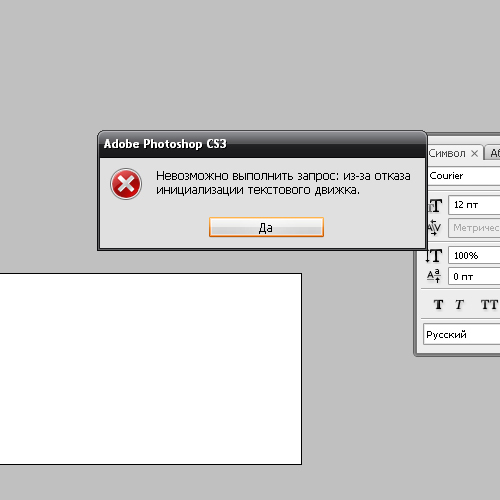 Д., Для редактирования изображений.
Д., Для редактирования изображений.
5. Открыть и повернуть в программе просмотра изображений
Попробуйте один раз, открыв изображение в программе просмотра фотографий по умолчанию и повернув изображение.На самом деле это своего рода взлом, который сработал для некоторых пользователей.
Рисунок 6: Поворот изображения JPEG Средство просмотра фотографий WindowsЧто вам нужно сделать:
- Откройте файл JPEG в средстве просмотра изображений Windows по умолчанию
- Поверните изображение, щелкнув значок Повернуть, пока не вернется конфигурация по умолчанию
- Закройте его, не внося никаких изменений.
- Теперь откройте изображение в Photoshop, файл открывается отлично.
Без каких-либо явных причин этот хакерский прием сработал для многих пользователей.Так что нет ничего плохого в том, чтобы попытаться исправить проблему синтаксического анализа JPEG.
Совет: Сделайте снимок экрана, обрежьте ненужную часть в Paint или Photo View-er и сохраните окончательное изображение.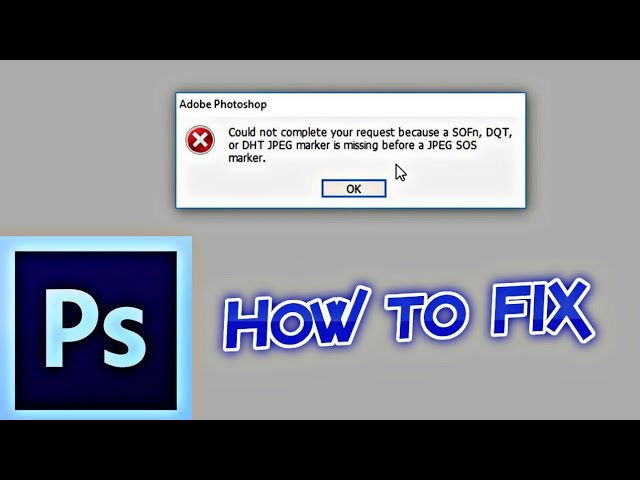 Хотя результирующий файл изображения будет с потерями, чем исходное изображение. Однако вы можете открыть его в Photoshop и избежать ошибки синтаксического анализа JPEG. Хотя результирующий файл изображения будет с потерями, чем исходное изображение. Однако вы можете открыть его в Photoshop и избежать ошибки синтаксического анализа JPEG. |
6. Импорт / экспорт фотографий из загрузок (для пользователей Mac)
Отчеты форума Adobe, некоторые пользователи Mac исправили ошибку синтаксического анализа данных JPEG путем импорта и экспорта изображения в приложении «Фотографии».Вы также можете попробовать то же самое.
Выполните следующие шаги на своем компьютере Mac:
- Загрузите изображение в папку «Загрузки»
- Откройте программу «Фотографии» на Mac
- Перейдите в меню «Файл» , и прокрутите вниз до «Импорт»
- Когда откроется окно, перейдите в папку «Загрузки» , в которой вы сохранили свою фотографию, и нажмите на фотографию, которая выдает ошибку JPEG.

- Теперь вернитесь к «Файл» и щелкните «Экспорт »
- Когда откроется окно, щелкните «Тип файла » и измените JPEG на TIFF
- Щелкните «Экспорт»
- Щелкните место, в которое вы хотите сохранить файл
- Снова нажмите «Экспорт»
Теперь откройте этот сохраненный файл изображения в Photoshop на вашем Mac.Проблема не должна возникать снова.
7. Используйте инструмент для восстановления фотографий
Не удается открыть файл изображения JPEG даже в другом фоторедакторе или программе просмотра фотографий? Скорее всего, ваши фотографии повреждены. Единственное решение — отремонтировать их с помощью профессионального программного обеспечения для восстановления Jpeg , такого как Stellar Repair for Photo.
Программное обеспечение устраняет такие проблемы, как поврежденный заголовок, данные JPEG, недопустимая структура файла JPEG, недопустимый маркер JPEG и т.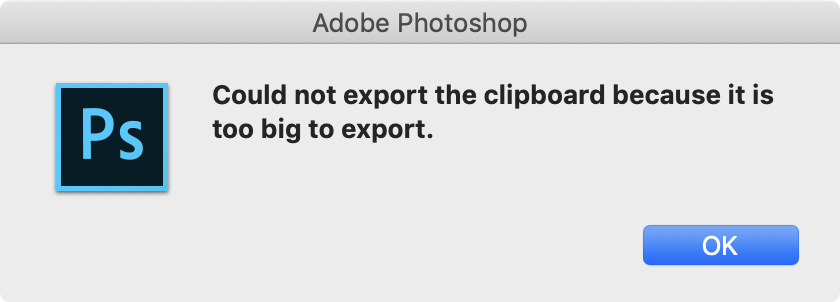 Д., широко используемое для исправления нескольких проблем с JPEG, программное обеспечение доступно как для компьютеров Windows, так и для Mac.
Д., широко используемое для исправления нескольких проблем с JPEG, программное обеспечение доступно как для компьютеров Windows, так и для Mac.
Действия по восстановлению поврежденной фотографии
Шаг 1: Загрузите, установите и запустите пробную * версию Stellar Repair for Photo на свой ПК или Mac
Шаг 2: Нажмите Добавить файл . В диалоговом окне найдите и добавьте поврежденные файлы изображений
Шаг 3: Нажмите Восстановить , чтобы начать процесс.
Шаг 4. После завершения процесса восстановления просмотрите фотографии перед сохранением.Затем нажмите Сохранить восстановленные файлы
* Пробная программа сканирует носитель и показывает предварительный просмотр всех восстанавливаемых файлов. Убедившись в эффективности, вы можете сохранить восстанавливаемые файлы, активировав программное обеспечение.
Посмотрите видео, чтобы восстановить поврежденные или поврежденные фотографии
Завершение
Adobe исправила ошибку « Не удалось выполнить ваш запрос из-за проблемы с анализом данных JPEG».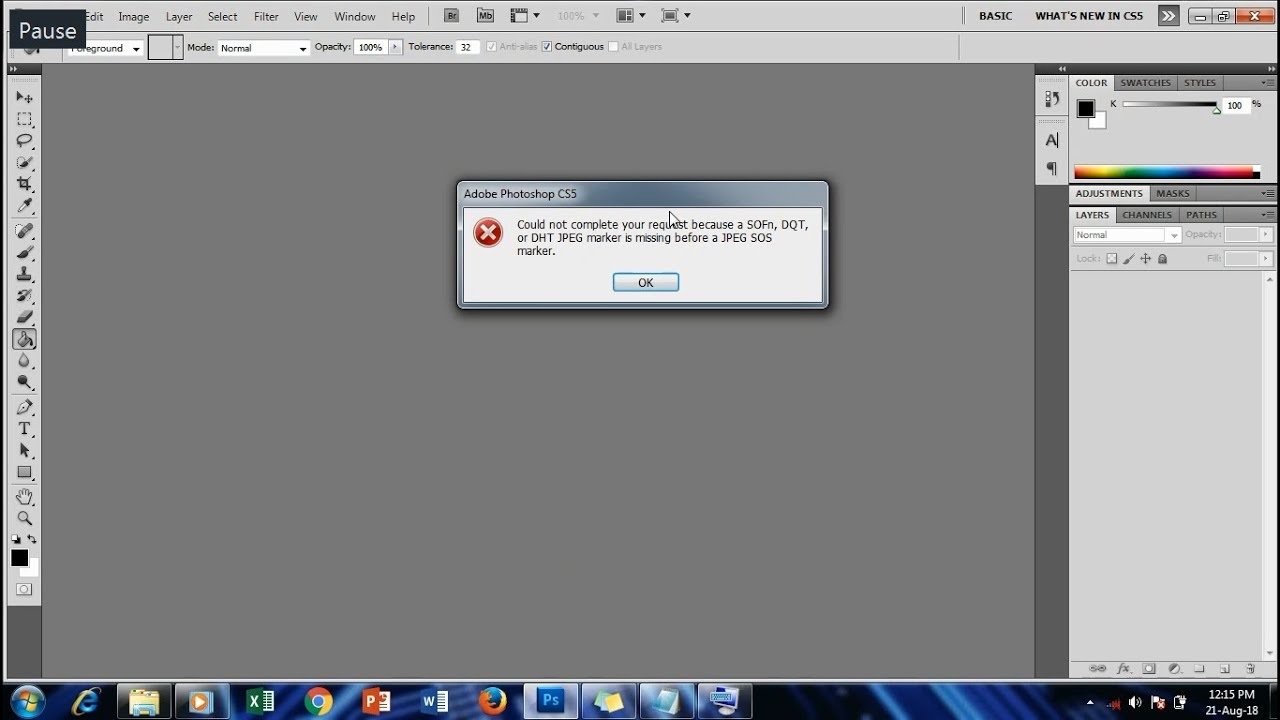 в Photoshop CC 2018 версии 19.1.4. Таким образом, обновление Photoshop — лучшее решение для исправления ошибки.
в Photoshop CC 2018 версии 19.1.4. Таким образом, обновление Photoshop — лучшее решение для исправления ошибки.
Однако, если вы не хотите расставаться со своей старой версией Photoshop, попробуйте любой из этих способов — откройте и сохраните фотографию в MS Paint, измените значение реестра Windows, поверните изображение в программе просмотра фотографий Windows по умолчанию или исключительно для пользователей Mac. , импортируйте и экспортируйте изображения из папки «Загрузки».
Если ваше изображение не открывается в каком-либо другом фоторедакторе или программе просмотра фотографий, это означает, что проблема связана с файлом изображения, который мог быть поврежден.Используйте инструмент для восстановления фотографий, например Stellar Repair for Photo, чтобы устранить проблему.
Надеюсь, этот пост был полезным. Поделитесь с другими читателями в поле для комментариев ниже, как вы исправили ошибку синтаксического анализа данных JPEG в Photoshop.
Как исправить ошибку 48 (ошибка Photoshop 48)
В этой статье содержится ошибка номер , код 48 , обычно известная как Ошибка Photoshop 48 , описываемая как ошибка 48: Возникла ошибка в приложении Adobe Photoshop.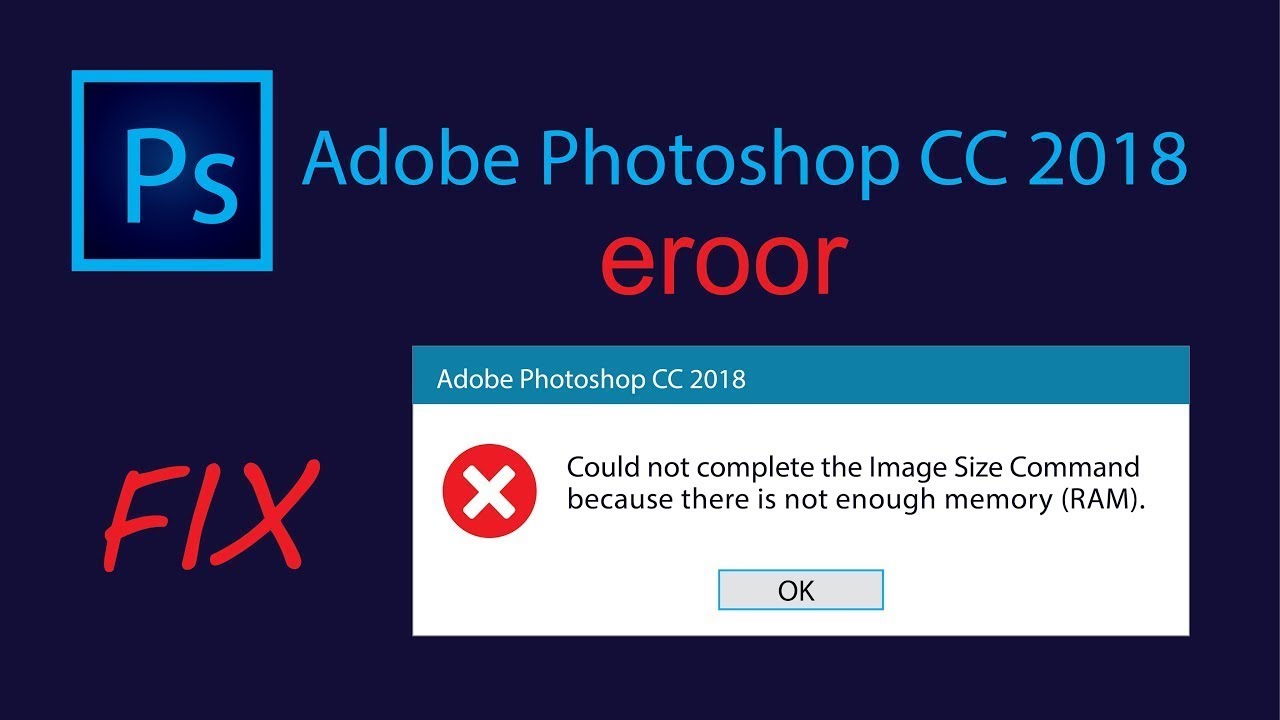 Приложение будет закрыто.Приносим свои извинения за неудобства.
Приложение будет закрыто.Приносим свои извинения за неудобства. Об ошибке во время выполнения 48
Ошибка выполнения 48 возникает, когда Adobe Photoshop дает сбой или дает сбой, когда работает с , отсюда и его название. Это не обязательно означает, что код был каким-то образом поврежден, это просто означает, что он не работал во время выполнения. Этот вид ошибки будет отображаться как раздражающее уведомление на вашем экране, если не будет обработан и исправлен. Вот симптомы, причины и способы устранения проблемы.
Определения (бета)
Здесь мы перечисляем некоторые определения слов, содержащихся в вашей ошибке, чтобы помочь вам понять вашу проблему. Работа над этим продолжается, поэтому иногда мы можем определить это слово неправильно, поэтому не стесняйтесь пропустить этот раздел!
- Adobe — Adobe Systems — компания-разработчик программного обеспечения со штаб-квартирой в Сан-Хосе, Калифорния, США.

- Photoshop — Adobe Photoshop — средство создания графики промышленного стандарта
Признаки кода 48 — Ошибка Photoshop 48
Ошибки времени выполнения происходят без предупреждения.Сообщение об ошибке может появиться на экране при запуске Adobe Photoshop. Фактически, сообщение об ошибке или какое-либо другое диалоговое окно может появляться снова и снова, если не устранить проблему на ранней стадии.
Могут быть случаи удаления файлов или появления новых файлов. Хотя этот симптом в значительной степени связан с заражением вирусом, его можно отнести к симптому ошибки во время выполнения, поскольку заражение вирусом является одной из причин ошибки во время выполнения. Пользователь также может столкнуться с внезапным падением скорости интернет-соединения, но, опять же, это не всегда так.
(только в иллюстративных целях)
Причины ошибки Photoshop 48 — Ошибка 48
Во время разработки программного обеспечения программисты кодируют, ожидая появления ошибок.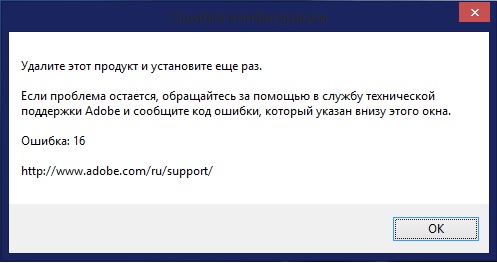 Однако идеального дизайна не бывает, поскольку ошибки можно ожидать даже при лучшем дизайне программы. Сбои могут произойти во время выполнения, если определенная ошибка не обнаружена и не устранена во время проектирования и тестирования.
Однако идеального дизайна не бывает, поскольку ошибки можно ожидать даже при лучшем дизайне программы. Сбои могут произойти во время выполнения, если определенная ошибка не обнаружена и не устранена во время проектирования и тестирования.
Ошибки времени выполнения обычно возникают из-за одновременного запуска несовместимых программ.Это также может произойти из-за проблемы с памятью, плохого графического драйвера или заражения вирусом. В любом случае проблема должна быть решена немедленно, чтобы избежать дальнейших проблем. Вот способы исправить ошибку.
Способы ремонта
Ошибки во время выполнения могут быть раздражающими и постоянными, но это не совсем безнадежно, возможен ремонт. Вот способы сделать это.
Если какой-либо метод восстановления работает для вас, нажмите кнопку «Проголосовать» слева от ответа , это позволит другим пользователям узнать, какой метод восстановления в настоящее время работает лучше всего.
Обратите внимание: ни ErrorVault. com, ни его авторы не несут ответственности за результаты действий, предпринятых с использованием любого из методов восстановления, перечисленных на этой странице — вы выполняете эти шаги на свой страх и риск.
com, ни его авторы не несут ответственности за результаты действий, предпринятых с использованием любого из методов восстановления, перечисленных на этой странице — вы выполняете эти шаги на свой страх и риск.
- Откройте диспетчер задач, одновременно нажав Ctrl-Alt-Del. Это позволит вам увидеть список запущенных в данный момент программ.
- Перейдите на вкладку «Процессы» и остановите программы одну за другой, выделив каждую программу и нажав кнопку «Завершить процесс».
- Вам нужно будет наблюдать, будет ли сообщение об ошибке появляться каждый раз при остановке процесса.
- Как только вы определите, какая программа вызывает ошибку, вы можете перейти к следующему шагу устранения неполадок, переустановив приложение.

- В Windows 7 нажмите кнопку «Пуск», затем нажмите «Панель управления», затем «Удалить программу».
- В Windows 8 нажмите кнопку «Пуск», затем прокрутите вниз и нажмите «Дополнительные настройки», затем нажмите «Панель управления»> «Удалить программу».
- Для Windows 10 просто введите Панель управления в поле поиска и щелкните результат, затем щелкните Удалить программу
- В разделе «Программы и компоненты» щелкните проблемную программу и нажмите «Обновить» или «Удалить».
- Если вы выбрали обновление, вам просто нужно будет следовать подсказке, чтобы завершить процесс, однако, если вы выбрали Удалить, вы будете следовать подсказке, чтобы удалить, а затем повторно загрузить или использовать установочный диск приложения для переустановки программы.
 .
.
- В Windows 7 список всех установленных программ можно найти, нажав кнопку «Пуск» и наведя указатель мыши на список, отображаемый на вкладке. Вы можете увидеть в этом списке утилиту для удаления программы. Вы можете продолжить и удалить с помощью утилит, доступных на этой вкладке.
- Для Windows 10 вы можете нажать «Пуск», затем «Настройка», затем выбрать «Приложения».
- Прокрутите вниз, чтобы увидеть список приложений и функций, установленных на вашем компьютере.
- Щелкните программу, которая вызывает ошибку времени выполнения, затем вы можете удалить ее или щелкнуть Дополнительные параметры, чтобы сбросить приложение.
Заражение вирусом, вызывающее ошибку выполнения на вашем компьютере, должно быть немедленно предотвращено, помещено в карантин или удалено.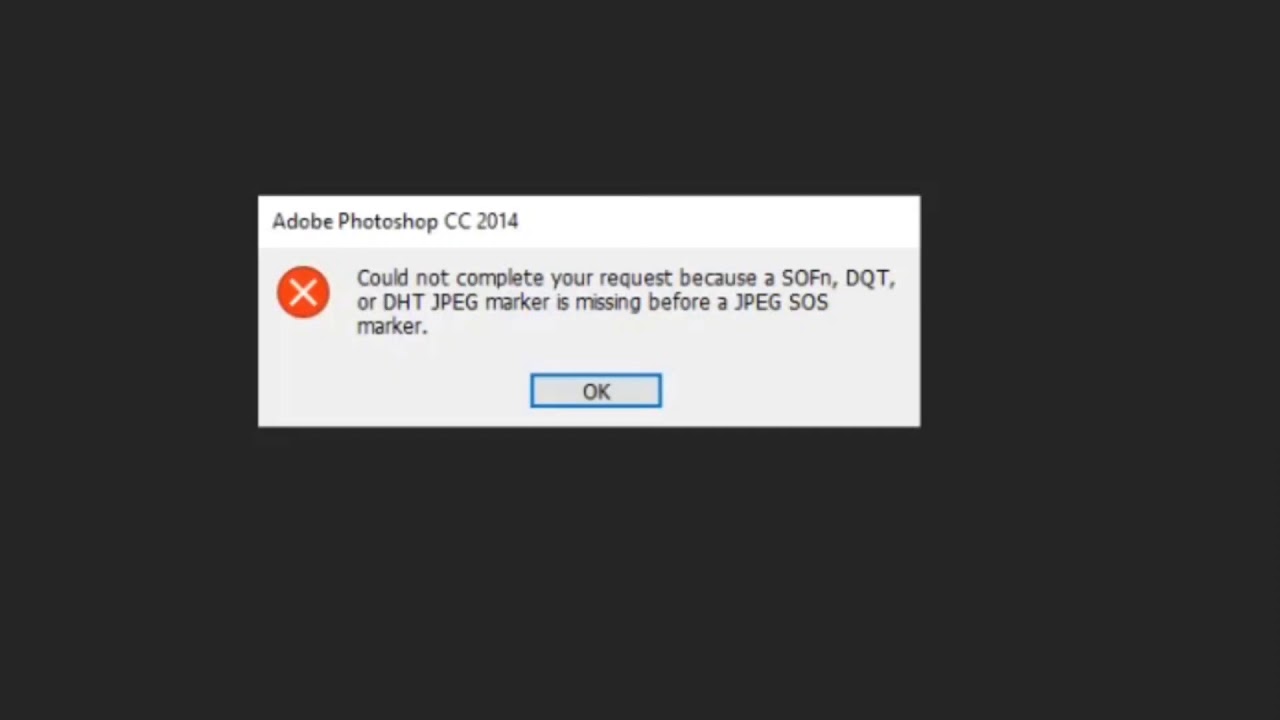 Убедитесь, что вы обновили свою антивирусную программу и выполнили тщательное сканирование компьютера или запустите Центр обновления Windows, чтобы получить последние определения вирусов и исправить их.
Убедитесь, что вы обновили свою антивирусную программу и выполнили тщательное сканирование компьютера или запустите Центр обновления Windows, чтобы получить последние определения вирусов и исправить их.
- Удалите пакет, выбрав «Программы и компоненты», найдите и выделите распространяемый пакет Microsoft Visual C ++.
- Нажмите «Удалить» в верхней части списка и, когда это будет сделано, перезагрузите компьютер.
- Загрузите последний распространяемый пакет от Microsoft, затем установите его.
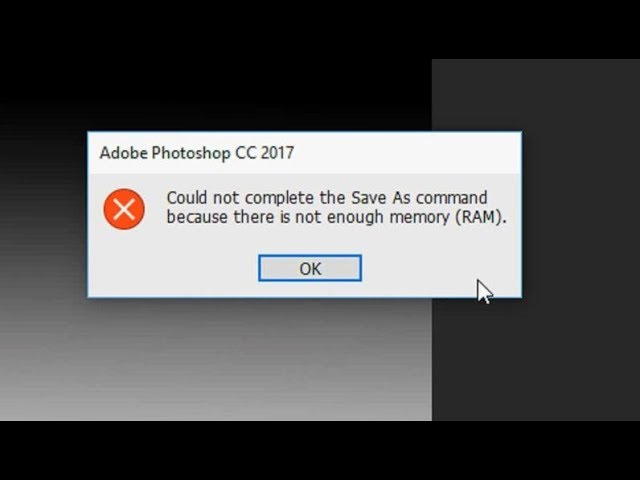
- Вам следует подумать о резервном копировании файлов и освобождении места на жестком диске
- Вы также можете очистить кэш и перезагрузить компьютер
- Вы также можете запустить Очистку диска, открыть окно проводника и щелкнуть правой кнопкой мыши по основному каталогу (обычно это C 🙂
- Щелкните Свойства, а затем щелкните Очистка диска
- Откройте Диспетчер устройств, найдите графический драйвер
- Щелкните правой кнопкой мыши драйвер видеокарты, затем щелкните удалить, затем перезагрузите компьютер
- Перезагрузите браузер.

- В Windows 7 вы можете нажать Пуск, перейти в Панель управления, затем щелкнуть Свойства обозревателя слева. Затем вы можете щелкнуть вкладку «Дополнительно» и нажать кнопку «Сброс».
- Для Windows 8 и 10 вы можете нажать «Поиск» и ввести «Свойства обозревателя», затем перейти на вкладку «Дополнительно» и нажать «Сброс».
- В том же окне «Свойства обозревателя» перейдите на вкладку «Дополнительно» и найдите пункт «Отключить отладку сценариев».
- Поставить галочку на радио-кнопку
- В то же время снимите флажок «Отображать уведомление о каждой ошибке сценария», затем нажмите «Применить» и «ОК», затем перезагрузите компьютер.
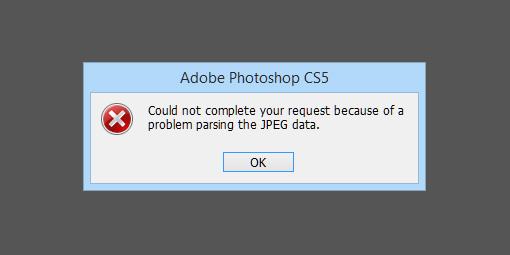 Об авторе: Фил Харт является участником сообщества Microsoft с 2010 года. Имея на данный момент более 100 000 баллов, они предоставили более 3000 ответов на форумах службы поддержки Microsoft и создали почти 200 новых справочных статей в Technet Wiki. .
Об авторе: Фил Харт является участником сообщества Microsoft с 2010 года. Имея на данный момент более 100 000 баллов, они предоставили более 3000 ответов на форумах службы поддержки Microsoft и создали почти 200 новых справочных статей в Technet Wiki. .Подписывайтесь на нас: Рекомендуемый инструмент для ремонта:
Этот инструмент восстановления может устранять распространенные компьютерные проблемы, такие как синие экраны, сбои и зависания, отсутствующие файлы DLL, а также устранять повреждения вредоносными программами / вирусами и многое другое путем замены поврежденных или отсутствующих системных файлов.
ШАГ 1:
Щелкните здесь, чтобы загрузить и установить средство восстановления Windows.ШАГ 2:
Нажмите Начать сканирование и позвольте ему проанализировать ваше устройство.ШАГ 3:
Нажмите Repair All , чтобы исправить все обнаруженные проблемы. СКАЧАТЬ СЕЙЧАС
СКАЧАТЬ СЕЙЧАС Совместимость
Требования
ЦП 1 ГГц, 512 МБ ОЗУ, 40 ГБ жесткого диска
Этот загружаемый файл предлагает неограниченное количество сканирований вашего ПК с Windows бесплатно. Стоимость полного ремонта системы начинается с 19,95 долларов США.
Идентификатор статьи: ACX09561
Применимо к: Windows 10, Windows 8.1, Windows 7, Windows Vista, Windows XP, Windows 2000
Совет по ускорению № 47
Оптимизация Windows с помощью средства устранения неполадок производительности :
Оптимизируйте свой ПК с Windows 7 и Windows 10 с помощью средства устранения неполадок производительности для повышения скорости работы и повышения производительности.Этот инструмент может находить проблемы и предлагать действенные решения по их устранению. Просто введите «средство устранения неполадок» в поле поиска на панели управления.
Щелкните здесь, чтобы получить другой способ ускорить работу вашего ПК с Windows
Как исправить непредвиденную и неустранимую ошибку Photoshop?
«Привет, я использую Adobe Photoshop CS5 в своей системе Windows, так как я предпочитаю редактировать и создавать потрясающие изображения.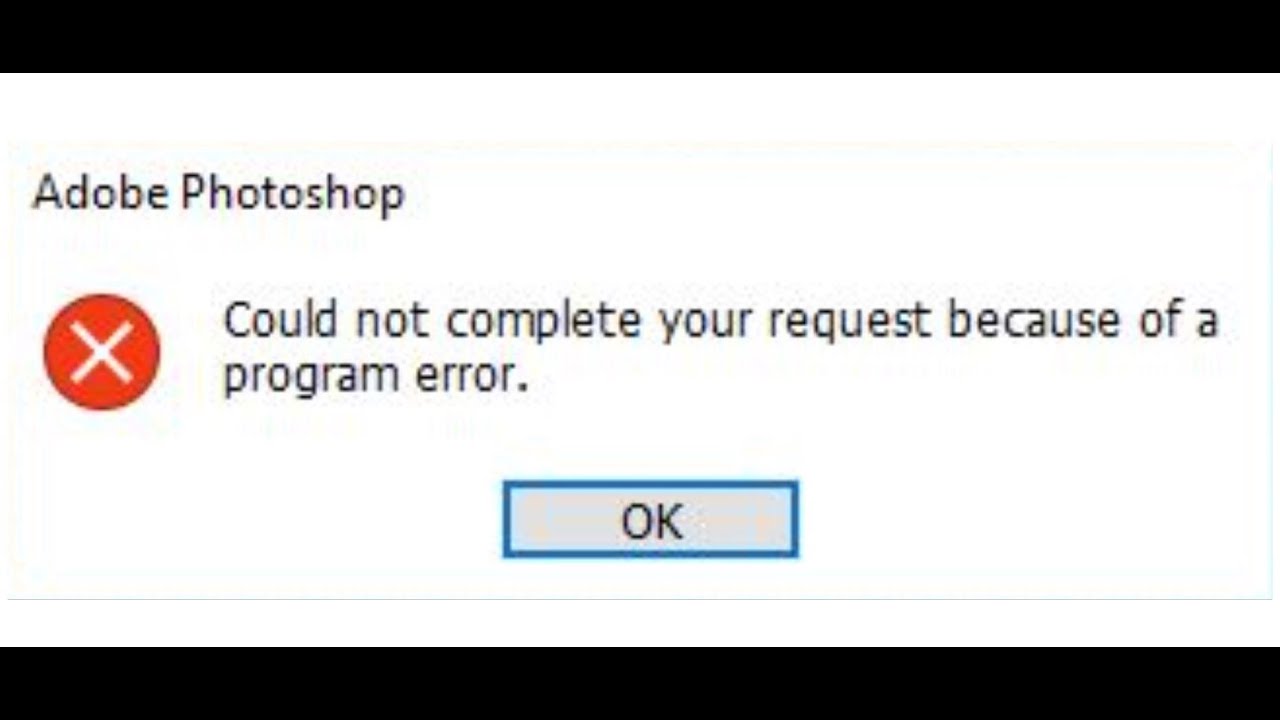 Однако в последний раз, когда я открывал Adobe Photoshop для выполнения своей рутинной работы, Photoshop принудительно завершал работу после отображения этой ошибки: «Произошла непредвиденная и неустранимая проблема.Photoshop закроется сейчас «. Позже я узнал, что изображения больше не доступны, когда я попытался открыть свои PSD-изображения в другой системе. Кто-нибудь может предложить мне, как исправить эту ошибку в Photoshop? Заранее спасибо.»
Однако в последний раз, когда я открывал Adobe Photoshop для выполнения своей рутинной работы, Photoshop принудительно завершал работу после отображения этой ошибки: «Произошла непредвиденная и неустранимая проблема.Photoshop закроется сейчас «. Позже я узнал, что изображения больше не доступны, когда я попытался открыть свои PSD-изображения в другой системе. Кто-нибудь может предложить мне, как исправить эту ошибку в Photoshop? Заранее спасибо.»
Adobe Photoshop — это потрясающий инструмент для редактирования графики, используемый многими творческими профессиональными фотографами и другими техническими специалистами для создания великолепных изображений. Но, к сожалению, есть определенные проблемы, связанные с приложением Adobe Photoshop, которые иногда делают инструмент уязвимым.Одна из таких ошибок в Photoshop — неожиданный и неустранимый выход из приложения.
Ошибка Photoshop — возникла непредвиденная и неустранимая проблема
Эта ошибка возникает в приложении Photoshop, когда пользователь пытается его запустить. Эта ошибка может быть вызвана многими нестандартными факторами инструмента Photoshop, такими как:
Эта ошибка может быть вызвана многими нестандартными факторами инструмента Photoshop, такими как:
- Установка неправильных предпочтений для приложения Adobe Photoshop
- Следуя неправильным методам обновления Photoshop
- Отсутствуют необходимые программные файлы для запуска приложения Photoshop
- И конечно из-за неправильного процесса установки
Эта неожиданная и неисправимая ошибка возникает на рабочем столе при запуске приложения Photoshop, и, таким образом, приложение завершается необычным образом.В этом случае изображения PSD, связанные с этим инструментом Photoshop, могут легко испортиться и стать недоступными. Помимо этой ошибки, файлы PSD могут даже перестать работать из-за заражения вирусом, внезапного прекращения работы Photoshop / системы во время работы с файлом изображения, неисправности Photoshop, повреждения заголовка файла PSD и других проблем. Итак, теперь пришло время узнать точный метод исправления неожиданной и неустранимой ошибки в Photoshop.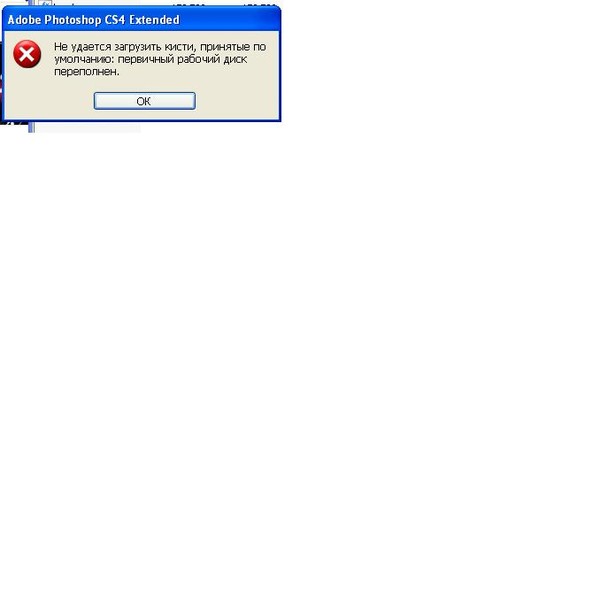
Наиболее часто используемые методы исправления различных ошибок Photoshop:
- Удалите инструмент и снова установите его
- Удалить настройки Photoshop
- Перезагрузить систему
Однако во всех этих случаях невозможно избежать повреждения файла PSD.Итак, чтобы выполнить восстановление файла PSD после неожиданной и неисправимой ошибки в Photoshop, рекомендуется использовать выдающийся, безопасный и подходящий инструмент восстановления сторонних производителей. Yodot PSD Repair — одно из таких рекомендуемых программ для исправления проблем, связанных с файлами Photoshop PSD. Это программное обеспечение может легко восстанавливать изображения PSD, которые повреждены или повреждены по причинам, таким как ошибка CRC, ошибка загрузки, повреждение заголовка файла, повреждение слоя и т. Д. Ошибки можно исправить с многослойными изображениями PSD, имеющими RGB, CMYK, Bitmap, GrayScale и другие. цветовые режимы. Программа также может исправлять PDD вместе с файлами изображений PSD, созданными в различных версиях Adobe Photoshop, таких как Photoshop 5.5, 7, CS, CS2, CS3, CS4, CS5 и CS6. Эта утилита совместима с компьютерами и ноутбуками, работающими в операционных системах Windows 8, Windows 7, Windows XP, Windows Vista, Windows Server 2003 и 2008.
Программа также может исправлять PDD вместе с файлами изображений PSD, созданными в различных версиях Adobe Photoshop, таких как Photoshop 5.5, 7, CS, CS2, CS3, CS4, CS5 и CS6. Эта утилита совместима с компьютерами и ноутбуками, работающими в операционных системах Windows 8, Windows 7, Windows XP, Windows Vista, Windows Server 2003 и 2008.
Шаги по использованию Yodot PSD Repair Tool:
- Загрузите программное обеспечение и установите его на свой компьютер с Windows, где находится файл PSD.
- Запустите утилиту, выполнив следующие шаги
- На главном экране выберите требуемый файл PSD для восстановления с помощью кнопки обзора
- Затем нажмите кнопку «Восстановить», чтобы запустить процесс восстановления.
- Через несколько секунд программное обеспечение отображает исправленный файл PSD для предварительного просмотра его содержимого.
- Предварительно просмотрите изображение и продолжите сохранение файла PSD в желаемом месте назначения, нажав кнопку «Сохранить».

Необходимые советы:
- Избегайте внезапного завершения работы Adobe Photoshop при работе с любым файлом PSD
- Используйте соответствующие методы для обновления и переноса приложения Adobe Photoshop
- Храните несколько резервных копий важных изображений PSD, чтобы избежать риска повреждения файлов
Как устранить ошибку «Ошибка установки Photoshop CC» на ПК с Windows
Adobe Photoshop — одна из самых важных и широко используемых платформ для редактирования изображений.Он существует уже некоторое время, и его последняя версия известна как Creative Cloud. Многие пользователи сообщают, что эта ошибка обычно возникает на этапе входа в систему.
Прежде чем переходить к следующему решению, убедитесь, что вы загрузили Adobe Photoshop с авторизованного веб-сайта и что ваша система соответствует минимальным требованиям к оборудованию и программному обеспечению.
Что вызывает ошибку «Не удалось установить Photoshop CC»?
Эта ошибка может возникать по нескольким причинам, но наиболее распространенной является неправильная установка среды выполнения Visual C ++. Для тех, кто обновился до Photoshop CC, это означает, что было обнаружено несоответствие между 32-разрядной версией среды выполнения и 64-разрядной версией, а 32-разрядная версия была отключена. Photoshop CC продолжит нормально работать, но 32-разрядная версия больше не будет работать.
Для тех, кто обновился до Photoshop CC, это означает, что было обнаружено несоответствие между 32-разрядной версией среды выполнения и 64-разрядной версией, а 32-разрядная версия была отключена. Photoshop CC продолжит нормально работать, но 32-разрядная версия больше не будет работать.
Другими частыми причинами являются проблемы с несогласованностью, неэтичные установочные документы или стороннее приложение, мешающее установке пакета.
Как исправить ошибку «Не удалось установить Photoshop CC»?
Запустить установку в режиме совместимости
- Сначала отключите сетевую карту, которая временно отключит вас от Интернета.
- Перейдите в раздел «Настройки сети и Интернета» и нажмите «Изменить настройки адаптера».
- Щелкните правой кнопкой мыши сетевой адаптер и выберите «Отключить» (для этого у вас должны быть права администратора).
- Теперь откройте диск, содержащий файлы Windows, и перейдите в следующую папку.

C: \ Programs (x86) \ Common FilesAdobeAdobe Desktop CommonHDBox - Щелкните установочный файл правой кнопкой мыши и откройте свойства. На вкладке «Совместимость» установите флажок «Запустить эту программу в режиме совместимости для» и выберите Windows 8 из раскрывающегося списка.
- Нажмите «Применить», а затем «ОК», чтобы применить изменения.
- Сделайте это как для файла setup.exe, так и для файла set-up.exe.
- Теперь перейдите в следующую папку и повторите те же шаги.
C: \ Program Files (x86) \ Common FilesAdobeAdobe Desktop Common \ ADS - Теперь перейдите в папку, в которую вы загрузили установщик Adobe Photoshop, и щелкните его правой кнопкой мыши, чтобы открыть свойства и изменить режим совместимости, как указано в шагах выше.
- Теперь запустите установочный файл.Инициализация займет некоторое время, и теперь вы сможете установить программу Photoshop.
Отключите брандмауэр компьютера
- Нажмите «Пуск» и откройте «Панель управления».

- В поле поиска введите Брандмауэр и щелкните Брандмауэр Windows.
- На левой панели щелкните Включение или выключение брандмауэра Windows.
- Под каждым сетевым расположением, которое вы хотите защитить, щелкните Отключить брандмауэр Windows, затем щелкните OK.
- Загрузите последнюю версию Photoshop.
- Убедитесь, что вы установили какие-либо расширения безопасности для своего браузера.
- Выключите брандмауэр вашего компьютера.
- Удалите Creative Cloud Desktop Manager.
Если вам по-прежнему не удается установить приложение, попробуйте еще раз полностью удалить приложение Creative Cloud для настольных ПК с помощью программы удаления. Дважды щелкните программу удаления Creative Cloud из шага выше. При появлении запроса нажмите Удалить. Затем переустановите приложение Creative Cloud с веб-сайта Creative Cloud.
Если настольные приложения Creative Cloud не устанавливаются или не обновляются, это обычно связано с тем, что приложения Creative Cloud на вашем компьютере повреждены или ваш компьютер не может подключиться к серверам Adobe.
Определенные условия на вашем компьютере, такие как настройки безопасности или файлы cookie браузера, могут препятствовать загрузке программы установки Acrobat Reader. Часто бывает проще повторить неудачную загрузку, используя другой браузер.
Исправить Ошибка установки Photoshop CC
Обновление: Не получайте сообщения об ошибках и замедляйте работу системы с помощью нашего инструмента оптимизации.Получите это сейчас по этой ссылке
Adobe Photoshop — одна из самых популярных и профессиональных программ для редактирования изображений, используемая лидерами отрасли. Все приложения Adobe теперь доступны в Adobe Creative Cloud. Вам необходимо приобрести Adobe Creative Cloud, чтобы получить доступ ко всем сервисам Adobe, таким как Photoshop, Lightroom и т.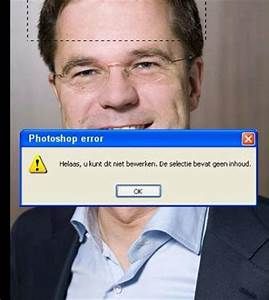 Д.
Д.
Теперь проблема в том, что пользователи Adobe Photoshop испытывают серьезные проблемы с Windows 10. Многие пользователи Windows сообщали об этой проблеме после выпуска нового обновления.
Что вызывает сбой при установке Photoshop CC?Об этой проблеме сообщали многие пользователи, и обычно она возникает на этапе установки. Наиболее частыми причинами являются проблемы несовместимости, поврежденные установочные файлы или стороннее приложение, блокирующее установку программы.
Прежде чем переходить к следующему решению, убедитесь, что вы загрузили Adobe Photoshop с официального сайта и что ваша система соответствует минимальным требованиям к оборудованию и программному обеспечению.
Как решить проблему с установкой Photoshop CC? Обновление за октябрь 2021 года:Теперь вы можете предотвратить проблемы с ПК с помощью этого инструмента, например защитить вас от потери файлов и вредоносных программ. Кроме того, это отличный способ оптимизировать ваш компьютер для достижения максимальной производительности. Программа с легкостью исправляет типичные ошибки, которые могут возникнуть в системах Windows — нет необходимости часами искать и устранять неполадки, если у вас под рукой идеальное решение:
- Шаг 1: Загрузите PC Repair & Optimizer Tool (Windows 10, 8, 7, XP, Vista — Microsoft Gold Certified).
- Шаг 2: Нажмите « Начать сканирование », чтобы найти проблемы реестра Windows, которые могут вызывать проблемы с ПК.
- Шаг 3: Нажмите « Восстановить все », чтобы исправить все проблемы.
- Нажмите «Пуск» и откройте «Панель управления».
- В поле поиска введите брандмауэр и щелкните Брандмауэр Windows.
- На левой панели щелкните Включить или отключить брандмауэр Windows.
- В каждом сетевом расположении, которое вы хотите защитить, нажмите Отключить брандмауэр Windows, а затем нажмите OK.
Перед выполнением другого шага по устранению неполадок, описанного ниже, убедитесь, что вы загрузили Adobe Photoshop с официального сайта.
Примечание. Adobe официально не поддерживает загрузку из сторонних источников. Вы делаете это на свой страх и риск.
Удалить Creative Cloud Desktop Manager- Загрузите zip-файл, содержащий исполняемый файл программы удаления.
- Распакуйте файл Creative Cloud Uninstaller.zip.
- Запустите исполняемый файл установщика Creative Cloud Uninstaller.exe.
- Программа установки попросит вас подтвердить, что вы хотите удалить приложение Creative Cloud для настольных ПК.
- Проверьте сообщение и нажмите Удалить.
После удаления Creative Cloud Desktop Manager удалите следующие папки:
- C:> Программные файлы (x86> Общие файлы> AdobeOOBE
- C:> Программные файлы (x86)> Общие файлы> AdobeAdobe> Диспетчер приложений
- C:> Программные файлы (x86)> AdobeCreative> Облачные папки
- C:> Пользователи> (имя_пользователя)> Данные приложения> Локальные> Adobe> ОБНОВЛЕНИЕ AAM и OOBE
Перейдите в C:> Программа> ДАННЫЕ> Adobe и переименуйте файл SL-STORE в SL-STORE_OLD.
Совет: Для доступа к некоторым из этих папок необходимо настроить проводник Windows на отображение скрытых папок.
После удаления и переименования папок перезагрузите компьютер и выполните чистую установку Creative Cloud Desktop Manager и чистую установку Photoshop CC.
РЕКОМЕНДУЕТСЯ: Нажмите здесь, чтобы устранить ошибки Windows и оптимизировать производительность системы
Часто задаваемые вопросыЕсли установка не удалась, убедитесь, что никакие другие приложения или обновления системы не работают в фоновом режиме, пока вы устанавливаете приложение Creative Cloud для настольных ПК.Другой вариант — перезагрузить компьютер перед установкой приложения Creative Cloud для настольных ПК.
Если вам по-прежнему не удается установить приложение, попробуйте снова полностью удалить приложение Creative Cloud для настольных ПК с помощью программы удаления. Дважды щелкните программу удаления Creative Cloud. При появлении запроса нажмите Удалить. Затем переустановите приложение Creative Cloud с веб-сайта Creative Cloud.
- Убедитесь, что вы используете последнюю версию Photoshop.
- Убедитесь, что ваша видеокарта совместима с Photoshop.
- Обновите графический драйвер.
- Проверьте уровень кеша.
- Сбросьте настройки.
- Измените настройки расширенного режима рисования на базовые.
- Перезагрузите компьютер и откройте приложение Creative Cloud для настольных ПК.
- Переустановите приложение Creative Cloud для настольных ПК.
- Удалите папку OOBE и перезапустите приложение Creative Cloud для настольных ПК.
Как решить проблему Photoshop при анализе данных JPEG
Большинство профессионалов используют Adobe Photoshop в качестве основного инструмента, когда их работа включает творческое использование фотографий.Однако в наши дни в Photoshop часто возникает общая ошибка, а именно: «Не удалось выполнить ваш запрос из-за проблемы с анализом данных JPEG». В этой статье рассказывается о решении одной и той же проблемы разными методами.
Часть 1: В чем проблема при анализе данных JPEG
Решите проблему парсинга данных JPEG в Adobe Photoshop с помощью подробных решений для ваших устройств Windows и MAC.
1. Почему Photoshop не смог выполнить ваш запрос?
Несмотря на то, что Adobe Photoshop может быть вашим полным решением, когда дело доходит до творчества, при использовании программного обеспечения могут возникать некоторые проблемы.Ошибка Photoshop не может выполнить ваш запрос может появиться, когда:
- Настройки Photoshop не соответствуют номиналу, и почти каждое изображение, которое вы пытаетесь открыть, может отображать одну и ту же ошибку.
- Вы не изменили расширение файла изображения с .psd на .jpg или .png, которое можно легко определить при возникновении ошибки.
- , пользователь MAC может иметь заблокированную папку библиотеки, которая не позволяет Photoshop открывать файл изображения.
- Не выключен плагин генератора окон предпочтений.
2. Что вызывает проблемы с анализом данных в Photoshop?
Вышеупомянутые причины могут быть причинами проблемы Photoshop при синтаксическом анализе данных. Однако основной причиной может быть поврежденное изображение, которое вы пытаетесь открыть в Photoshop. Более того, неподдерживаемый формат файла и более старая версия программного обеспечения также могут быть причиной проблемы Photoshop при анализе ошибки данных. Это не может быть большой проблемой, поскольку существует несколько программ, которые предлагают решения для быстрого восстановления поврежденных файлов изображений!
3.Что произойдет, если Photoshop не сможет проанализировать данные JPEG?
Если Adobe Photoshop не может проанализировать данные JPEG, вероятно, есть две причины, которые могут быть проблемой:
- Возможно, в вашем Photoshop произошел сбой, и вам необходимо обновить его.
- Ваш файл JPEG может быть поврежден и требует ремонта
- Вы не сохранили файл в соответствующем формате, поддерживаемом Photoshop
Часть 2: Как решить проблему с анализом JPEG и выполнить запрос
Несмотря на то, что ошибки, связанные с анализом данных JPEG или невозможностью выполнить запрос в Adobe Photoshop, были недавно устранены компанией, это все еще сложно для людей, которые не хотят обновлять свою версию Photoshop по некоторым причинам.Однако все происходит по одной причине — несовместимые форматы файлов. Мы перечислили некоторые решения относительно того, что можно сделать для решения проблемы, с исчерпывающими шагами, описанными для вашего понимания.
Решение 1. Откройте файл JPEG с помощью средства просмотра фотографий Windows
Открытие файла JPEG с помощью Windows Photo Viewer не является окончательным решением, но его можно назвать взломом, поскольку большинство людей пытались решить проблему с анализом данных jpeg. Нет ничего особенного, кроме как просто повернуть изображение, чтобы найти решение.Вот несколько шагов для этого:
Шаг 1: Откройте файл JPEG в программе просмотра изображений Windows по умолчанию
Шаг 2: Поверните изображение, щелкнув значок «Повернуть», пока оно не вернется к конфигурации по умолчанию.
Шаг 3: Закройте файл, не внося в него никаких изменений.
Шаг 4: Попробуйте открыть тот же файл изображения в Adobe Photoshop. Скорее всего, он откроется идеально.
Шаг 5 (Дополнительно): Вы также можете щелкнуть снимок изображения в Paint или Photo Viewer и сохранить его.Хотя это может привести к пиксельному изображению, вы можете легко открыть его в Photoshop.
Решение 2. Восстановить поврежденные файлы изображений JPEG
Как мы упоминали ранее, поврежденный файл JPEG также может быть причиной ошибки «Проблема Photoshop при анализе данных jpeg». Вот несколько распространенных причин, по которым изображение в формате JPEG не открывается:
- Имеет поврежденный заголовок
- Поврежденные данные JPEG
- Неверная файловая структура JPEG
- Отсутствует маркер SOS
- Недействительный маркер JPEG
Однако эта проблема может быть решена в кратчайшие сроки, если вы используете стороннее программное обеспечение, которое может исправить ваш поврежденный файл jpeg. Repairit photo repair — это программа, которая легко восстанавливает поврежденные фотографии. Независимо от того, на каком устройстве, поврежденный файл фотографии можно легко восстановить с помощью этого программного обеспечения безопасности. Он поддерживает почти все устройства, начиная с Windows, MAC, SD-карт, Android или iPhone.
Вот как ремонт Repairit может стать вашим лучшим решением. Его просто использовать и восстанавливать поврежденные изображения за секунды. Кроме того, вы также можете восстановить несколько изображений и извлечь эскизы.Ниже приведены некоторые из основных преимуществ, которые он предлагает вам:
- Исправляет искаженные, зернистые, размытые, пиксельные и серые изображения
- Помогает восстанавливать форматы файлов RAW всех популярных марок фотоаппаратов, таких как Nikon, Canon, Sony, Fujifilm, Olympus и т. Д.
- Позволяет предварительно просмотреть отремонтированные фотографии на предмет несоответствий.
- Извлекает встроенные миниатюры
- Восстановление нескольких фотографий за один раз
- Совместим со всеми пользователями Windows и MAC
- Простота использования
Вам просто нужны некоторые базовые системные требования, такие как 2 ГБ ОЗУ и 250 МБ свободного места на жестком диске, чтобы запустить это исключительное программное обеспечение на вашем устройстве.Вот несколько простых шагов, чтобы восстановить изображение JPEG в Repairit для фото:
Шаг 1. Загрузите и откройте Repairit для восстановления фотографий.
Дважды щелкните значок Repairit Photo Repair на рабочем столе и нажмите кнопку «Добавить файл», чтобы добавить искаженное изображение, которое вы хотите восстановить.
Шаг 2. Восстановить поврежденные образы
После того, как вы увидите все выбранные изображения, перечисленные в поле, просто нажмите кнопку «Восстановить», чтобы увидеть восстановленное изображение.Это супер быстро и просто!
Шаг 3: Сохраните восстановленные файлы
Repairit Photo Repair также предлагает исключительную возможность сохранить восстановленные файлы в желаемом месте. Нажмите кнопку «Сохранить восстановленные файлы» и выберите место для сохранения.
Решение 3. Откройте изображение JPEG в Paint
Это может быть самый простой способ решить проблему Adobe Photoshop при синтаксическом анализе данных JPEG. Paint встроен в большинство устройств, и к нему легко получить доступ, особенно если вы планируете использовать формат JPEG в Adobe Photoshop.Вот несколько основных шагов для устранения ошибки:
Шаг 1: Откройте файл JPEG в «Paint».
Шаг 2: Щелкните «Сохранить как» и выберите формат «jpeg» для сохранения файла.
Шаг 3: Откройте новый файл изображения в Adobe Photoshop, чтобы избежать прерывания или ошибки.
Решение 4. Изменение реестра Windows
Каждый раз, когда вы устанавливаете какую-либо программу на свое устройство, ее параметры конфигурации сохраняются в реестре Windows.Точно так же реестр Adobe Photoshop также хранит то же самое на вашем устройстве. В реестре хранится значение DWORD, которое можно изменить, чтобы решить проблему Adobe Photoshop, анализирующую данные JPEG. Выполните следующие шаги:
Шаг 1: Нажмите «Окно + R» и введите «Regedit» в диалоговом окне, которое появится на экране.
Шаг 2: Следуйте по пути: Computer \ HKEY_CURRENT_USER \ Software \ Adobe \ Photoshop \ 120.0 (или любую другую папку, показанную там)
Шаг 3: Добавьте DWORD в файл OverridePhysicalMemoryMB.Дважды щелкните файл.
Шаг 4: Откроется диалоговое окно «Редактировать значение DWORD» и ввести значение 4000 (рекомендуется значение 4000-8000 для 4-8 ГБ ОЗУ). Выберите вариант с шестнадцатеричной системой счисления в основании.
Шаг 5: Нажмите «ОК» и закройте поле «Изменить DWORD».
Шаг 6: Перезагрузите компьютер и откройте фотографию в Adobe Photoshop.
Решение 5. Обновите Adobe Photoshop
Если вы относитесь к числу тех, кто любит использовать последнюю версию Adobe Photoshop, то вы можете попробовать обновить текущую версию.Adobe уже исправила ошибку анализа данных JPEG в своей последней версии Photoshop CC 2018 версии 19.1.4. Вот быстрые шаги по его обновлению.
Шаг 1: Щелкните приложение Adobe Creative Cloud для настольных ПК на своем устройстве.
Шаг 2: Войдите в свою учетную запись.
Шаг 3: Щелкните «Приложения» в меню вверху.
Шаг 4: Нажмите кнопку «Обновить» и дождитесь завершения процесса.
Однако, если вы хотите сохранить старую версию, вы можете попробовать решения, упомянутые выше в руководстве.
Часть 3: Исправление «Не удалось выполнить ваш запрос из-за ошибки программы»
«Не удалось выполнить ваш запрос из-за ошибки программы» в Adobe Photoshop часто возникает из-за плагина генератора или настроек Photoshop, а также из-за расширения файлов изображений. Это может быть сложно решить, поскольку есть несколько причин, почему это может произойти, например:
- Настройки Photoshop
- Расширение файла изображения
- Заблокированная папка библиотеки
- Плагин для генератора
Мы нашли некоторые решения для вышеупомянутых факторов с помощью нескольких простых шагов, которым вы можете следовать.Мы сгруппировали решения для всех платформ для облегчения понимания.
Для пользователей Windows
Решение 1. Измените расширение файла изображения
Ошибка «Не удалось выполнить ваш запрос из-за программы» появляется только для определенных файлов, поэтому мы рекомендуем проверить расширение файла. Прежде чем переходить к техническим решениям, попробуйте изменить расширение файла изображения на обычно используемое расширение файла изображения, такое как .jpeg или .png.Если это не решит проблему, попробуйте использовать опцию экспорта. Вот шаги для этого:
Шаг 1: Сохраните файл изображения с расширением .png или .jpeg.
Шаг 2: Нажмите кнопку «Сохранить».
Решение 2. Отключить генератор
Отключение плагина генератора, который находится в окне настроек, помогло решить проблему некоторым пользователям. Вот как это можно сделать:
Шаг 1: Откройте Adobe Photoshop.
Шаг 2: Щелкните раскрывающееся меню «Редактировать» и выберите «Настройки».
Шаг 3: Перейдите на вкладку «Плагины» и снимите флажок «Включить генератор».
Шаг 4: Нажмите «ОК» и перезагрузите Adobe Photoshop, чтобы проверить, решена ли проблема.
Для пользователей MAC
Решение 3. Разблокируйте папку библиотеки
Разблокировка библиотеки также помогла решить проблему для многих пользователей.Вот несколько шагов для этого:
Шаг 1: Запустите «Finder» и перейдите в «Каталог пользователей» для поиска «Библиотека».
Шаг 2: Щелкните правой кнопкой мыши или нажмите клавишу Ctrl после выбора «Библиотеки».
Шаг 3: В раскрывающемся меню выберите «Получить информацию».
Шаг 4: Снимите флажок «Заблокировано» и проверьте, решена ли проблема.
Для уни-платформы
Решение 4. Сброс настроек Photoshop
Сброс настроек Adobe Photoshop вручную может не повлиять на настройки цвета и рабочего пространства.Однако, если вы сбросите настройки с помощью метода нажатия клавиш, он может сбросить настройки цвета и рабочего пространства здесь и там. Прочтите следующие шаги, если вы хотите устранить ошибку программы Adobe Photoshop и у вас есть устройство с Windows:
Шаг 1: Нажмите «Windows + R», чтобы открыть диалоговое окно «Выполнить».
Шаг 2: Введите «% AppDat%» и нажмите клавишу «Ввод», чтобы перейти в каталог «AppData».
Шаг 3: Перейдите в папку «Роуминг / Adobe / Adobe Photoshop CSx.Adobe Photoshop Settings / каталог.
Шаг 4: Выберите и поместите файлы Adobe Photoshop CS6 Prefs.psp и Adobe Photoshop CS6 X64 Prefs.psp на рабочий стол.
Шаг 5: Снова запустите Adobe Photoshop, чтобы проверить, устранена ли ошибка.
Часть 4: Как избежать проблем при разборе JPEG
Проблема Adobe Photoshop при синтаксическом анализе JPEG. Ошибка возникает, когда что-то пошло не так во время анализа файла JPEG и, возможно, возникли проблемы при загрузке.Пользователи получают такие предупреждения, потому что обычно расширение изображения не подходит для импорта или с этим связана другая проблема. Чтобы избежать такой ошибки, вы можете попытаться иметь в виду следующее:
- Следите за расширением файла изображения
- Обновляйте программное обеспечение Adobe Photoshop
- Убедитесь, что файл JPEG не поврежден (если это так, воспользуйтесь Repairit repair для фотографии, чтобы исправить это. См. Решение 2).
- Проверить перед сохранением файла в Adobe Photoshop
Если проблема не исчезнет, попробуйте для вашего удобства использовать указанные выше решения.
Использование Adobe Photoshop имеет дело с использованием нескольких файлов изображений, и один поврежденный файл изображения может помешать процессу или вызвать ошибки, упомянутые в статье. Однако, чтобы исправить файлы JPEG, вам нужен простой способ. Repairit Repair for Photo — это одно из таких программ, которое может исправить ваши поврежденные изображения в кратчайшие сроки и подходит для всех типов устройств, таких как Windows, MAC, Android, SD-карта или устройство iPhone. Вы также можете выбрать и восстановить сразу несколько изображений, выполнив простые шаги, как указано в решении 2.
Исправить проблемы с медиафайлами
- Восстановление и ремонт фотографий
- Видео о восстановлении и ремонте
- Восстановление и восстановление аудио
- Восстановление и ремонт камер
Исправить тот факт, что Photoshop не может создавать или открывать файлы
Новейшая программа Adobe Creative Suite, Photoshop CS6, включает мощные инструменты для редактирования фотографий и графики.Однако у этого программного обеспечения есть свои недостатки, и многие пользователи онлайн-форумов жалуются на программные ошибки, которые не позволяют им сохранять или открывать файлы. Эти ошибки никогда официально не исправлялись Adobe, но несколько уловок могут помочь исправить ошибку, чтобы вы могли снова открывать свои файлы.
В чем причина неспособности Photoshop создавать новые файлы и открывать существующие?
Мы проанализировали эту проблему, изучив различные пользовательские отчеты и стратегии ремонта, которые, как правило, эффективны при решении этой конкретной проблемы.Оказывается, есть несколько различных потенциальных виновников такого поведения:
Проблема Photoshop CC: Оказывается, эта конкретная ошибка также может быть вызвана повторяющейся проблемой, которая, по-видимому, в первую очередь влияет на версии Photoshop CC. Некоторым затронутым пользователям удалось найти обходной путь (а не постоянное решение). Если этот сценарий применим к вашей текущей ситуации, вы сможете открывать новые файлы и папки без перезагрузки, открыв проект в Illustrator, а затем открыв Photoshop из меню Illustrator.
Photoshop не имеет административного доступа: Также возможно, что эта проблема возникает из-за того, что программное обеспечение не имеет необходимых разрешений для выполнения определенных действий. Эта ситуация чаще встречается в версиях Windows, более ранних, чем Windows 7. В этом случае вы можете решить проблему, настроив запускаемый исполняемый файл для запуска с правами администратора.
Файл настроек Photoshop поврежден: В большинстве случаев эта проблема возникает из-за повреждения файла настроек Photoshop.Причины варьируются от AV-помех до поврежденных секторов жесткого диска. Если этот сценарий применим, удаление файла Photoshop с помощью ярлыка во время процесса запуска может устранить проблему.
OpenCL или OpenGL вызывают нестабильность: OpenCL и OpenGL — это два типа технологий, которые, как известно, вызывают эту проблему в конфигурациях с низкими и средними характеристиками. Хотя в результате вы можете потерять некоторые функции, вы сможете решить проблему, отключив и OpenCL, и OpenGL.
Устаревший или поврежденный драйвер графического процессора: Если вы используете выделенную видеокарту, активно используемый драйвер также может быть причиной этой проблемы. Если этот сценарий применим, вы можете решить проблему, обновив драйвер графического процессора или удалив его и разрешив Windows установить встроенный эквивалент.
Папка подкачки Photoshop находится на том же диске, что и операционная система: Хотя это само по себе неплохо, несколько пользователей сообщили, что эта проблема возникает только тогда, когда Photoshop настроен на использование диска операционной системы (C by по умолчанию) как «рабочий диск».В этом случае вы сможете решить проблему, перенастроив Photoshop для использования другого диска в качестве места подкачки.
Как решить проблему Photoshop, заключающуюся в том, что не создаются новые файлы и не открываются существующие файлы?
Открытые папки
Если вы не можете открывать файлы PSD в Photoshop, подождите немного. После этого попробуйте снова открыть файл PSD. Если файл по-прежнему не открывается в Photoshop, перейдите к следующему способу.
Включение / выключение отображения драйвера устройства OpenGL и обновление
- Перейдите в Photoshop -> Выберите «Редактировать» -> Нажмите «Настройки» -> Выберите «Производительность» -> Откроется окно: снимите флажок [] Включить отображение OpenGL и нажмите OK.
- Закройте Photoshop и перезапустите его.
- Включите отображение OpenGL после обновления драйвера видеокарты, иначе вы не сможете использовать функции OpenGL.
Переустановка Adobe Photoshop
Если ни один из ваших файлов PSD не может быть открыт в Adobe Photoshop. Тогда проблема может быть связана с самим приложением. В этом случае лучший способ исправить эту ошибку — переустановить Photoshop и попытаться повторно открыть файл PSD.
Если вы не можете исправить ошибку даже после переустановки приложения, перейдите к следующему методу, так как он может быть связан с серьезным повреждением файла PSD.
Закройте и перезапустите
Иногда компьютеры могут зависать в электронике, что мешает правильной работе программ или операционной системы. Если вы столкнулись со странным и необычным поведением какого-либо аспекта вашего компьютера, первое, что вам следует сделать, это попытаться закрыть и перезапустить программу. Иногда это сбрасывает память и другие параметры загрузки, чтобы вся система снова работала правильно.
Сброс настроек PS
Когда вы запускаете Photoshop, он создает файл настроек со всеми параметрами и опциями, которые необходимы программе для правильной работы.Если этот файл поврежден или неверен, Photoshop не сможет правильно открыть ваши файлы. Photoshop ищет этот файл каждый раз, когда вы открываете программу, и, если не находит его, создает новый файл в системной папке. Для сброса найдите файл и удалите или переместите его в другое место. (См. Раздел «Ресурсы» для получения информации о том, как найти файл в вашей системе.) Если Photoshop не найдет файл при следующем запуске программы, будет создан новый чистый файл.
Часто задаваемые вопросы
Перейдите в Photoshop -> выберите «Правка» -> «Параметры» -> «Выбрать производительность» -> Откроется окно: снимите флажок [] Включить отображение OpenGL и нажмите «ОК».Теперь закройте Photoshop и перезапустите его. Включите отображение OpenGL после обновления графического драйвера, иначе вы не сможете использовать функции OpenGL.
Запустите Photoshop из меню «Пуск» или с помощью значка на рабочем столе. Немедленно, если не раньше, нажмите и удерживайте Ctrl + Shift + Alt или CMD + Option + Shift. Вы должны получить диалоговое окно Photoshop с вопросом, хотите ли вы удалить предустановки Photoshop.
Причина, вероятно, в том, что вы открыли преобразованный файл в 16-битном режиме, который не поддерживает слои.или преобразовал 8-битный в 8-битный в режиме меню / редактирования PSE. Причина, скорее всего, в том, что вы открыли преобразованный файл в 16-битном режиме, который не поддерживает слои.
Щелкните правой кнопкой мыши поврежденный файл PSD и выберите параметр «Восстановить предыдущие версии».

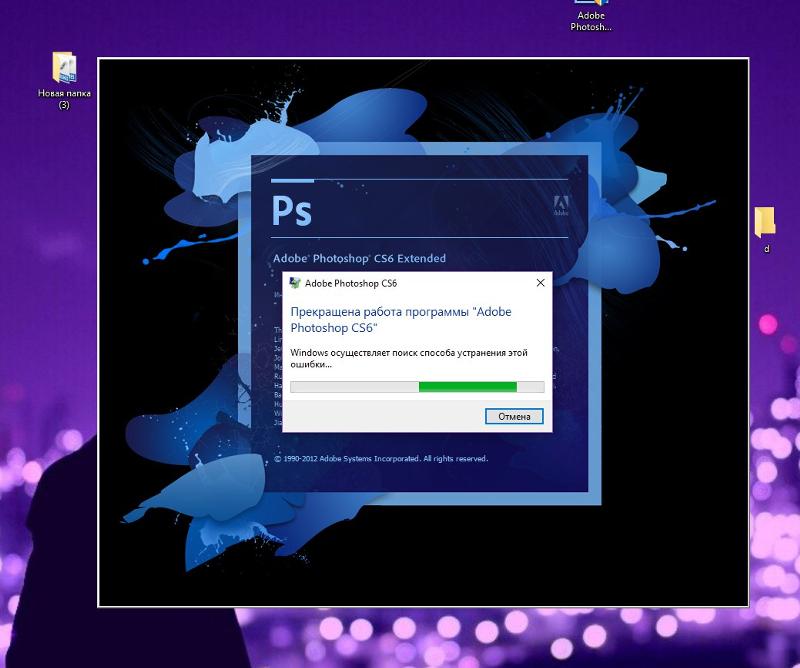
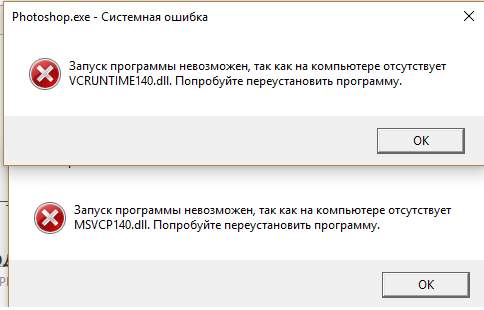
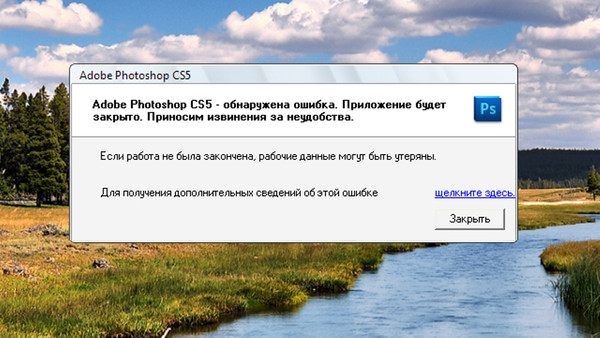
 Введите Regedit
Введите Regedit


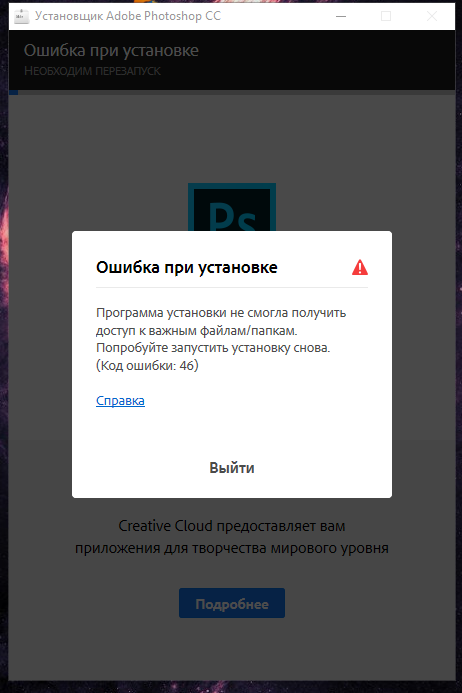 .
.