Создать открытку — Уроки Photoshop для вас
http://www.photoshopsunduchok.ru/dizayn-/162-ramka.html26.02.2010 17:34
В этом небольшом уроке по работе с фотошопом я покажу как можно при отсутствии времени легко и быстро создать поздравительную открытку.
Наверх
Откроем исходное изображение, из которого Вы хотите создать поздравительную открытку.
Уменьшим его с помощью инструмента «Масштаб» (Z), но проще нажать сочетание клавиш Alt+Пробел и щёлкнуть на изображении.
Щёлкните
на квадратике с цветом заднего плана и подберите подходящий под Вашу
фотографию цвет. Этим цветом мы будем заливать фон нашей будущей
открытки.
Выберите инструмент «Рамка» (C) и сделайте рамку на изображении чуть меньше самого изображения.
Далее за боковые, верхние, нижние и угловые маркеры растяните рамку за пределы изображения.
Примените сделанные изменения (нажмите на чёрную галочку («Выполнить кадрирование») или просто нажмите клавишу Enter.
Появится наше первоначальное изображение с фоном, залитым цветом, выбранном на предыдущем шаге. Наша открытка почти готова.
Правее нашего изображения напишем поздравительный текст.
Применим к тексту какой-нибудь стиль слоя, для этого нажмём в палитре «Слои» на вторую слева кнопку и выберем, к примеру, обводку.
Увеличим немного размер обводки. Нажмём «
Как Вы поняли, можно применить очень много стилей слоя, подходящих к Вашему изображению и окончательный вариант открытки может быть совершенно различным.
Делаем свадебную открытку в Фотошоп
Ни
одна свадьба не обходится без свадебных атрибутов — цветов, лент,
шаров, в том числе свадебных открыток и приглашений. Свадьба — это
огромный праздник в жизни каждого человека и как он пройдёт в большой
степени зависит, в том числе и от тамады — ведущего праздника. Зайдите на сайт
организатора мероприятий и ведущего праздников, и Вы сможете посмотреть
описания праздников, фотографии, сделанные на них, программы
предлагаемых мероприятий и многое другое. Можно не выходя из квартиры,
заранее определится со всеми этими моментами, в том числе и с
предлагаемыми расценками на проведение праздника.
Свадьба — это
огромный праздник в жизни каждого человека и как он пройдёт в большой
степени зависит, в том числе и от тамады — ведущего праздника. Зайдите на сайт
организатора мероприятий и ведущего праздников, и Вы сможете посмотреть
описания праздников, фотографии, сделанные на них, программы
предлагаемых мероприятий и многое другое. Можно не выходя из квартиры,
заранее определится со всеми этими моментами, в том числе и с
предлагаемыми расценками на проведение праздника.
Вот такая стильная свадебная открытка у нас получится:
Наверх
Создадим новый документ, зальем цветом #BEB095.
Вы можете найти любую модель, которая вам нравится. Я выбрал фотографию этой леди. Она явно готовится к свадебной церемонии. Предварительно вырезал ее инструментом Перо . Дублируйте слой с девушкой, нажмите Ctrl+T — отразить по горизонтали и немного увеличьте в размере. Разместите девушек примерно так:
Открываем текстуру
переносим ее на фон (под слои с девушками), изменяем режим наложения на Умножение.
Теперь открываем картинку с деревом, используем инструмент Волшебная палочка , чтобы вырезать дерево из фона.
Перемещаем дерево на фон, устанавливаем режим смешивания Затемнение основы.
Открываем палитру Кистей, выбираем эту кисть.
Скачать кисть
Цвет кисти белый. Применяем кисть на картинке. На четырех отдельных слоях рисуем кистью и с помощью
Нажимаем Ctrl+E, чтобы слить эти четыре слоя. Перейдем Слои — Стиль слоя — Параметры наложения — Внешнее свечение, чтобы кисть засверкала. Устанавливаем: непрозрачность — 35%, размах — 2%, размер — 5 пикс., диапазон — 50%:
Создаем новый слой. Используя мягкую кисть черного цвета 200px, пройдитесь по форме нашей рамочки так, как на рисунке. Переместим этот слой под слой с рамочкой.
Пройдемся фигурной кистью еще раз или дублируем слой с нашей рамкой и немного сместим ее:
Перейдем в Слои — Новый корректирующий слой — Карта градиента. Ставим режим Мягкий свет. Непрозрачность 40%. Нажимаем «Да».
Ставим режим Мягкий свет. Непрозрачность 40%. Нажимаем «Да».
После щелчка левой кнопкой мыши на полоске градиента у нас появляется Редактор градиентов. Устанавливаем цветовую гамму так, как на картинке. Размер позиции устанавливаем 63%. Еще раз «Да».
После применения градиента вот что получается:
Откроем картинки бабочек:
Вырезаем их с помощью Волшебной палочки , затем перемещаем на картину.
Открытка для друзей
Вот один из множества туториалов, как сделать красивую новогоднюю открытку для ваших лучших друзей и родственников. Надеюсь, они обрадуются, получив открытку, подобную этой.
Наверх
Итак, начнем!
Для начала создадим Новый Документ размером 800 на 500 пикселей. После чего выберем несколько подходящих цветов, например цвет #449224, #b5f716 и применим Радиальный Градиент (Radial Gradient) с плавным переходом, как на картинке ниже.
После чего автор предлагает добавить к фону Произвольную Фигуру (Сustom Shape Tool) из стандартной галереи фигур фотошопа. Посмотрите на картинку ниже:
Поместите фигуру на вашем холсте как показано ниже, затем установите прозрачность для этого слоя на 70%.
Сейчас будем делать маленький акцент в центре открытки. Для этого создайте Новый Слой (Shift+Ctrl+N)
Cнимите выделение с помощью команды Выделение — Отменить выделение (Select-Deselect), или сочетанием клавиш Ctrl+D и примените Фильтр – Размытие — Размытие по Гауссу (Filter-Blur-Gaussian Blur) со значением 30.
Хорошо, сейчас мы получили вот такой эффект:
Пришло время добавлять цифры. Выберите Инструмент «Горизонтальный Текст» (Horizontal Type Tool) и установите цвет переднего плана #c32b01. Напишите цифру 2, используя шрифт AvantGarde.
Растрируйте текстовый слой Слой – Растрировать — Текст (Layer-Rasterize-Type) и примените Редактирование — Свободная Трансформация (Edit-Transform-Free Transform) или Ctrl+T, чтобы сдвинуть цифру. Затем примените
Дублируйте слой, нажав Ctrl+J , сдвиньте нижний слой немного вниз и вправо.
Теперь используйте Инструмент «Полигональное Лассо» (Polygonal Lasso Tool), чтобы соединить верхнюю часть цифры с ее проекцией. После этого заливаем выделенную площадь цветом #
В стиле слоя применяем «Наложение Цвета» к данному слою.
Создайте новый слой выше и слейте с предшествующим, чтобы получить все эффекты на одном слое.
Сейчас мы начнем создавать объем на цифре. Возьмите t;Инструмент «Полигональное Лассо» (Polygonal Lasso Tool) и создайте выделение как на картинке ниже. Затем используйте Инструмент «Затемнитель» (Burn Tool) – кисть установите 150 пикс., диапазон — тени, экспозиция 20%.
Поменяйте  , диапазон – света, экспозиция – 50%. Добавьте немного яркого блика в выбранной области.
, диапазон – света, экспозиция – 50%. Добавьте немного яркого блика в выбранной области.
Теперь создайте еще одно выделение и используйте на нем Инструменты «Затемнитель» и «Осветлитель», чтобы добиться такого же эффекта, как в прошлый раз. Обработайте все стороны числа.
Снимаем выделение – Ctrl+D, перемещаемся на слой выше и используем Инструмент «Осветлитель» (Burn Tool) устанавливаем кисть 150 пикс, диапазон – тени, экспозиция – 20%, чтобы добавить небольшой градиент верхнему слою.
И одна последняя вещь, необходимая нам для добавления блика числу. Используем Выделение — Загрузить выделение (Select-Load Selection), появится выделение текущего слоя, затем нажимаем Alt+Shift и отсекаем ненужную часть при помощи Инструмента «Овальная Область» (Elliptical Marquee Tool). К выделенной площади применяем Линейный Градиент от белого к прозрачному.
К выделенной площади применяем Линейный Градиент от белого к прозрачному.
Снимаем выделение, нажав Ctrl+D, и объединяем все слои, относящиеся первой цифре. Затем к новому слою применяем Cтиль Cлоя — «Внешнее Свечение».
Видите теперь различие?
Теперь добавляем остальные цифры, повторяя все проделанные шаги. Автор предлагает для каждой цифры использовать разный цвет.
Потом немного уменьшите цифры при помощи Редактирование — Свободное Трансформирование (Edit-Free Transform).
Хорошо, мы удовлетворены цифрами. Перейдем к следующему шагу. Выберите Инструмент «Горизонтальный Текст» (Horizontal Type Tool) и напишите текст белым цветом внизу холста, как на картинке ниже. Автор использовал шрифт Annabelle.
Автор использовал шрифт Annabelle.
Примените к этому слою Стиль Слоя — «Наложение Градиента» (Gradient Overlay).
Дублируем этот слой, нажав Ctrl+J, и нижнюю копию перемещаем на два пикселя вниз. После этого применяем Стиль Слоя — «Внешнее Свечение».
В завершении этого туториала автор предлагает добавить немного декоративных элементов. Ему приглянулись вот эти шары. Открываем картинку и копируем их на основной холст.
Ну вот, ваша великолепная открытка готова!
Надеюсь, ваши друзья и родственники будут рады получить открытку, подобно этой!!!
Перевод: Суходол Оксана.
Ссылка на источник
Данный урок подготовлен для Вас командой сайта http://www.photoshop-master.ru
Создаем открытку в Фотошоп
Близится прекрасный день – день рождения у близкого человека, а может просто праздник, и так хочется сделать что-то приятное близким и родным. А для этого ведь многого и не надо, всего лишь сделать что-то красивое своими руками и этим красивым может стать поздравительная открытка.
А для этого ведь многого и не надо, всего лишь сделать что-то красивое своими руками и этим красивым может стать поздравительная открытка.
Прежде, чем приступить к её созданию, рассмотрим секреты оригинальной и гармоничной открытки.
- Обязательное наличие приятного заднего фона, в качестве такого лучше всего подойдет легкая текстура: мятая бумага, шелковая ткань и т.д.
- Очень симпатично смотрятся слегка видимые прописные буковки на заднем фоне. Есть готовые изображения с текстом. Пример:
- Рамочка с цветами, в которую можно поместить фотографию получателя такой открытки.
- Клипарты цветов, почему клипарты? Потому что их не нужно вырезать и они уже находятся на прозрачном слое.
- Декор в виде прошивочек, мелких деталей в виде бантиков, шариков, бабочек и др.
- Красивые шрифты.
- Не перебарщивать в количестве изображений.
Итак, переходим к созданию открытки. Создаем новый файл (рабочий файл) размером 800*800 пикселей.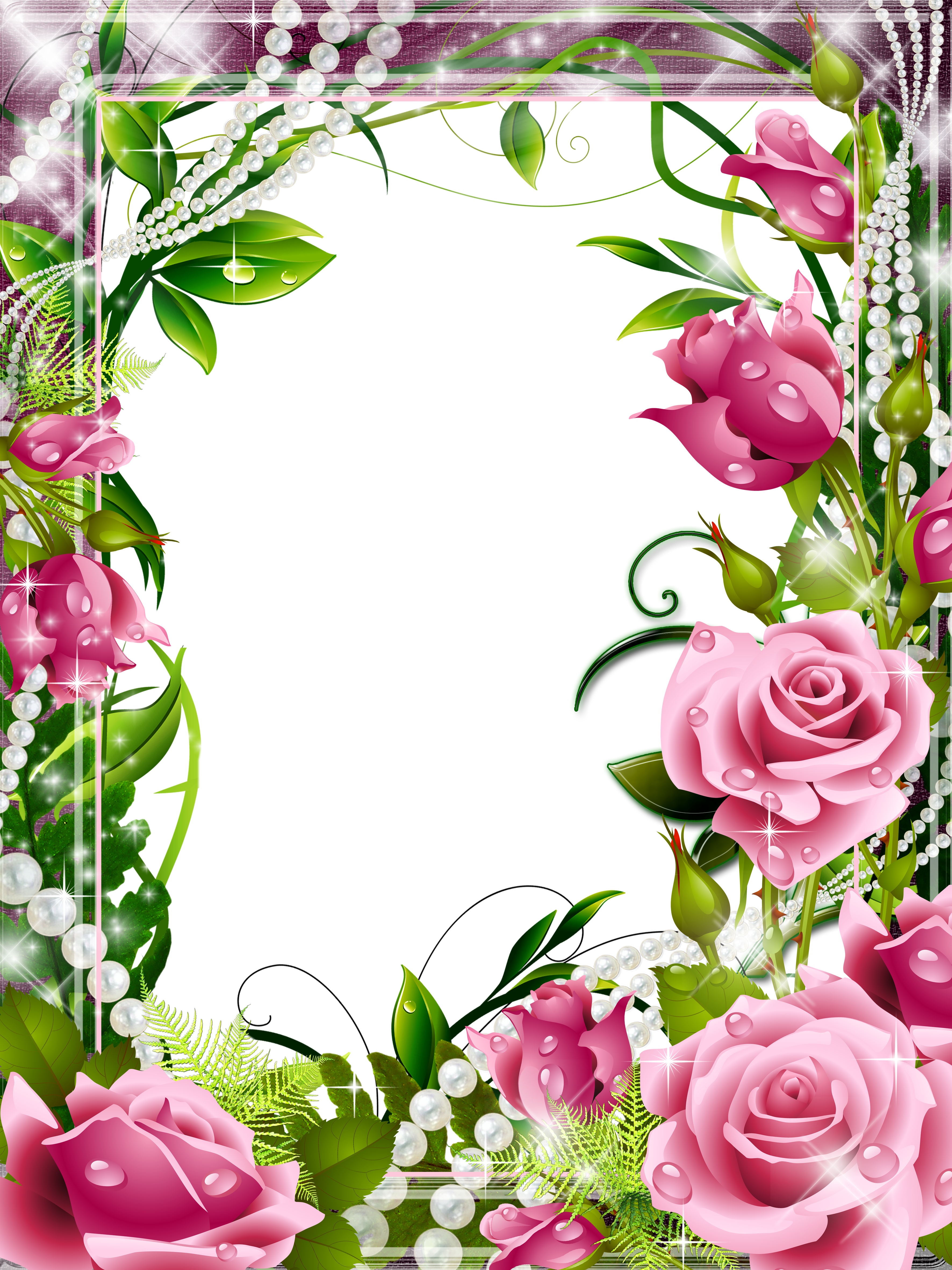
Открываем изображение, которое будет фоном открытки. Копируем его: с помощью инструмента «Прямоугольная область», удерживая левую кнопку мыши, обводим изображение, во вкладке «Редактирование» выбираем функцию «Копировать» и закрываем файл с изображением. В рабочий файл при помощи вкладки «Редактирование» выбираем функцию «Вставить» вставляем скопированное изображение и далее изменяем его размер. Для этого во вкладке «Редактирование» выбираем функцию «Трансформирование», «Масштабирование» и слой с изображением, которое нужно изменить в размере выделяется прямоугольной областью. При помощи мыши левой кнопкой берем за уголочек прямоугольной области и сдвигаем слой с изображением так, чтобы оно полностью закрыло белый фон рабочего файла.
Открываем файл с изображением текста. Копируем это изображение и вставляем в рабочий файл нашей открытки. Меняем, если нужно размер слоя с изображение буковок таким же образом, как мы изменяли размер слоя с фоном. Теперь приступаем к обработке слоя с текстом. Нам необходимо инструментом «Ластик» стереть границы этого изображения. Разер ластика можно выбрать в окошке, обозначенном на рисунке стрелочкой и он должен быть побольше, потому как это придаст изображению эффект полупрозрачности.
Нам необходимо инструментом «Ластик» стереть границы этого изображения. Разер ластика можно выбрать в окошке, обозначенном на рисунке стрелочкой и он должен быть побольше, потому как это придаст изображению эффект полупрозрачности.
Чтобы фрагмент изображения с текстом не смотрелся грубо и нелепо переходим в окошко «Слои», обычно оно находится справа, если его там нет, то заходим во вкладку «Окно» и выбираем «Слои». В этом окошке в строке «Непрозрачность» передвигаем курсор левой кнопкой мыши в сторону уменьшения.
Открываем файл с изображением рамочки. Копируем это изображение и вставляем в рабочий файл нашей открытки. Меняем, если нужно размер слоя с изображение рамочки таким же образом, как мы изменяли размер слоя с фоном. Изображение можно также наклонять, для этого во вкладке «Редактирование» выбираем функцию «Трансформирование», функция «Поворот». У нас появляется прямоугольная область выделения по границе слоя с рамочкой и при помощи левой кнопки мыши берем за уголочек прямоугольного выделения и поворачиваем слой в нужную нам сторону.
Если мы хотим вставить в открытку фото получателя, то открываем файл с фото и копируем его. Вставляем в рабочий файл. Но вставить мы его должны между слоем рамочки и слоем, находящимся под рамочкой. Для этого левой кнопкой мыши становимся на слой, находящийся под рамочкой и делаем его таким образом активным.
Переходим во вкладку «Редактирование» функция «Вставить» и фото вставляется над слоем, который у нас активен. Фото появилось у нас в рабочем файле, теперь его необходимо сдвинуть под рамочку. Переходим во вкладку «Редактирование», выбираем функцию «Трансформирование», «Масштабирование» и удерживая левую кнопку мыши берем слой с фото в середине и двигаем. Можем воспользоваться функцией «Поворот». Если у нас виден край фото из-под рамки, то берем инструмент «Прямолинейное лассо» и обводим площадь возле кусочка фотографии, который нам нужно удалить.
Конец линии обводки, выполняемую «Прямоугольным лассо» нужно довести до начала линии и область для дальнейших действий активна. Теперь нажимаем кнопку deleteна клавиатуре. Таким образом, видимый кусочек фото из-под рамки удален.
Теперь нажимаем кнопку deleteна клавиатуре. Таким образом, видимый кусочек фото из-под рамки удален.
Становимся левой кнопкой мыши на верхний слой в окошке «Слои». Открываем файл с бабочками, именно бабочки у нас выполнят роль декора. Копируем бабочку и вставляем в рабочий файл. Располагаем бабочку там, где нам это кажется применимо и красиво.
Теперь переходим к тексту.
Левой кнопкой мыши активируем верхний слой в окошке «Слои». Нажимаем на инструмент «Текст» — «Т» на панели слева сбоку. У нас появляется вместо курсора мыши палочка и мы левой кнопочкой мыши устанавливаем её на поле рабочего файла. Теперь можно написать текст. Пусть это будет: Поздравляю, дорогая!
Выделяем надпись удерживая левую кнопку мыши слева направо ведем мышь, тем самым устанавливаем выделение текста. И переходим к функции размера шрифта, как показано стрелочкой на рисунке.
Можно поменять так же тип шрифта в строке указанной стрелочкой, так же выделив перед этим текст.
Также можно поменять цвет текста. Для этого выделяем текст и нажимаем мышкой в окошке с цветом, как указано стрелочкой.
Для этого выделяем текст и нажимаем мышкой в окошке с цветом, как указано стрелочкой.
У нас открывается палитра цветов, в которой мышкой можно нажимать тот участок цвета, который понравится.
Для лучшего эффекта сделаем обводку текста. Для этого левой кнопкой мыши активируем слой с текстом в окошке «Слои» и правой кнопкой вызываем меню, в котором выбираем «Параметры наложения».
У нас открывается окошко, в котором есть внизу строка «Обводка». Ставим мышкой галочку возле «Обводка» и нажимаем на строку «Обводка».
Слева у нас появляются функции «Обводка». Выставляем значения как показано на рисунке. Строка «Размер» определяет размер рамочки обводки возле текста. Строка «Положение» — снаружи даст эффект обводки только по краю. И Непрозрачность 100%, чтобы обводка была лучше видна. Нажимаем ОК.
Переходим во вкладку «Файл», функция «Сохранить как» и нажимаем. В открывшемся окошке можно задать название рабочему файлу и определяем тип файла, лучше всего выбрать из списка нажатием нажатием на треугольничек формат JPEG.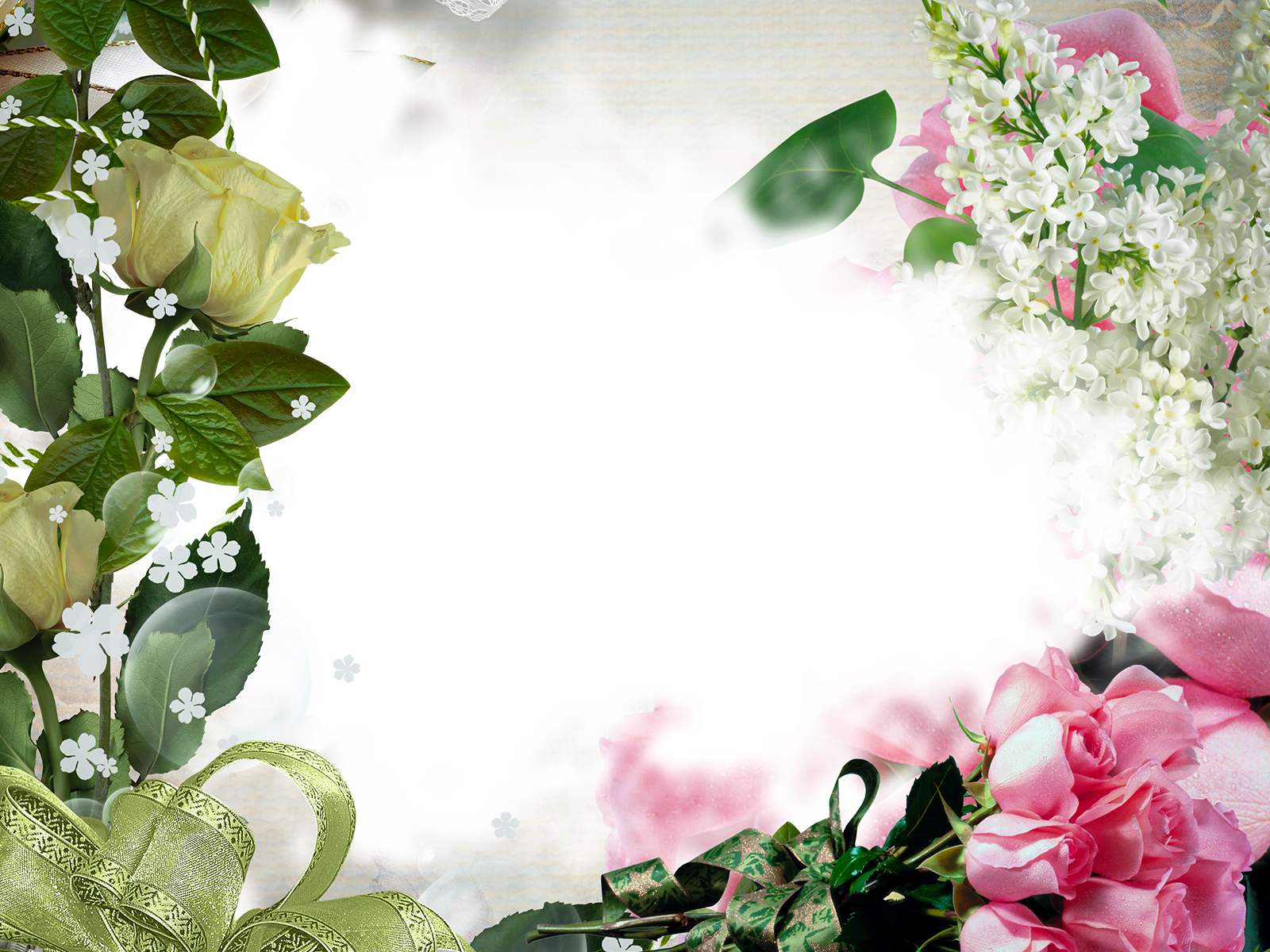
Нажимаем «Сохранить» и в открывшемся окошке выставляем значения как показано на рисунке. Нажимаем ОК.
Открытка готова.
Источники изображений к уроку:
Открытка в фотошопе, пошаговый урок. Как сделать открытку в Фотошопе (Photoshop)
Открытка, созданная своими руками, моментально возводит Вас в ранг человека, который «все помнит, обо всем заботится лично». Это может быть поздравление с праздником, привет с места отдыха или просто знак внимания.
Такие открытки являются эксклюзивными и, если сделаны с душой, могут оставить (обязательно оставят!) в сердце получателя приятный след.
Сегодняшний урок будет посвящен не дизайну, потому как дизайн — это лишь дело вкуса, а технической стороне вопроса. Именно техника создания открытки и является основной проблемой для человека, который решился на подобное действие.
Мы поговорим о создании документов для открыток, немного о верстке, сохранении и печати, а также о том, какую бумагу выбрать.
Документ для открытки
Первым шагом на пути производства открытки является создание нового документа в Фотошопе. Здесь необходимо уяснить только одно: разрешение документа должно быть не менее 300 пикселей на дюйм. Такое разрешение является необходимым и достаточным для печати изображений.
Далее определяемся с размером будущей открытки. Удобнее всего перевести единицы измерения в миллиметры и ввести необходимые данные. На скриншоте Вы видите размеры документа формата А4. Это будет довольно крупная открытка с разворотом.
Далее следует еще один немаловажный момент. Нужно изменить цветовой профиль документа с RGB на sRGB . Никакая техника не способна полностью передать схему RGB и изображение на выходе может отличаться от исходного.
Верстка открытки
Итак, документ мы создали. Теперь можно приступать непосредственно к дизайну.
При верстке важно помнить, что если открытка планируется с разворотом, то для сгиба требуется выделить место. Достаточно будет 2 мм.
Достаточно будет 2 мм.
Как это сделать?
Имейте в виду, что в пикселях размер документа может быть огромным (в нашем случае это A4, 3508х2480 пикселей) и изображение необходимо подбирать соответствующее, так как при увеличении последнего может значительно ухудшиться качество.
Сохранение и печать
Сохранять подобные документы лучше всего в формате PDF . Такие файлы передают максимальное качество и их легко распечатать дома и в типографии. Кроме того, вы можете в одном документе создать две стороны открытки (в том числе и внутреннюю) и использовать двухстороннюю печать.
Печать документа PDF осуществляется стандартно:
Если вдруг после печати Вы увидели, что цвета на открытке отображаются некорректно, то попробуйте поменять режим документа на CMYK , заново сохранить в PDF и распечатать.
Бумага для печати
Для печати открытки вполне будет достаточно фотобумаги с плотностью 190 г/м2 .
Это все, что можно сказать о создании открыток в программе Фотошоп. Креативьте, создавайте оригинальные поздравительные и памятные открытки, радуя своих близких.
Цель урока : Использование полученных знаний на практике, создание собственной открытки.
Задачи:
- обучающие — повторить, закрепить и углубить знания учащихся, познакомить с новыми способами выделения объектов;
- развивающие – развить творческие способности.
- воспитывающие – развитие усидчивости, внимательности, самостоятельности.
Программное обеспечение: программа для обработки растровых изображений Аdоbе Photoshop CS.
Формы организации работы на уроке: практикум.
Оснащение:
- компьютерный класс;
- интерактивная доска;
- программное обеспечение;
- Интернет.
Организационный момент: проверка наличия отсутствующих на уроке, объявление темы урока.
Задача урока: Создать открытку-виньетку
Объяснение задания.
В этом уроке мы будем учится делать открытку. В зависимости от того чем вы ее «наполните» — это может быть и новогодняя открытка, и с днем рождения и т.д.
Например:
Рисунок 1
Рисунок 2
Для этого урока нам понадобятся фон, рамка-виньеточка с вензельками, шрифты, красивые кисточки, клипарты для украшения. На предыдущих уроках были найдены и загружены в Photoshop красивые шрифты и кисточки-завитки. Заранее были приготовлены следующие элементы:
Рисунок 3
рамка-виньеточка с вензельками
Рисунок 4
кисточки-завитки и шрифты.
Для начала создайте новый файл с желаемым размером. В этом уроке я использую размер А4. Переверните холст на 90 градусов. Откройте файл с фоном и перетащите фон на ваш новый файл.
Рисунок 5
С помощью клавиш Ctrl+T (свободная трансформация) установите нужные размеры фона.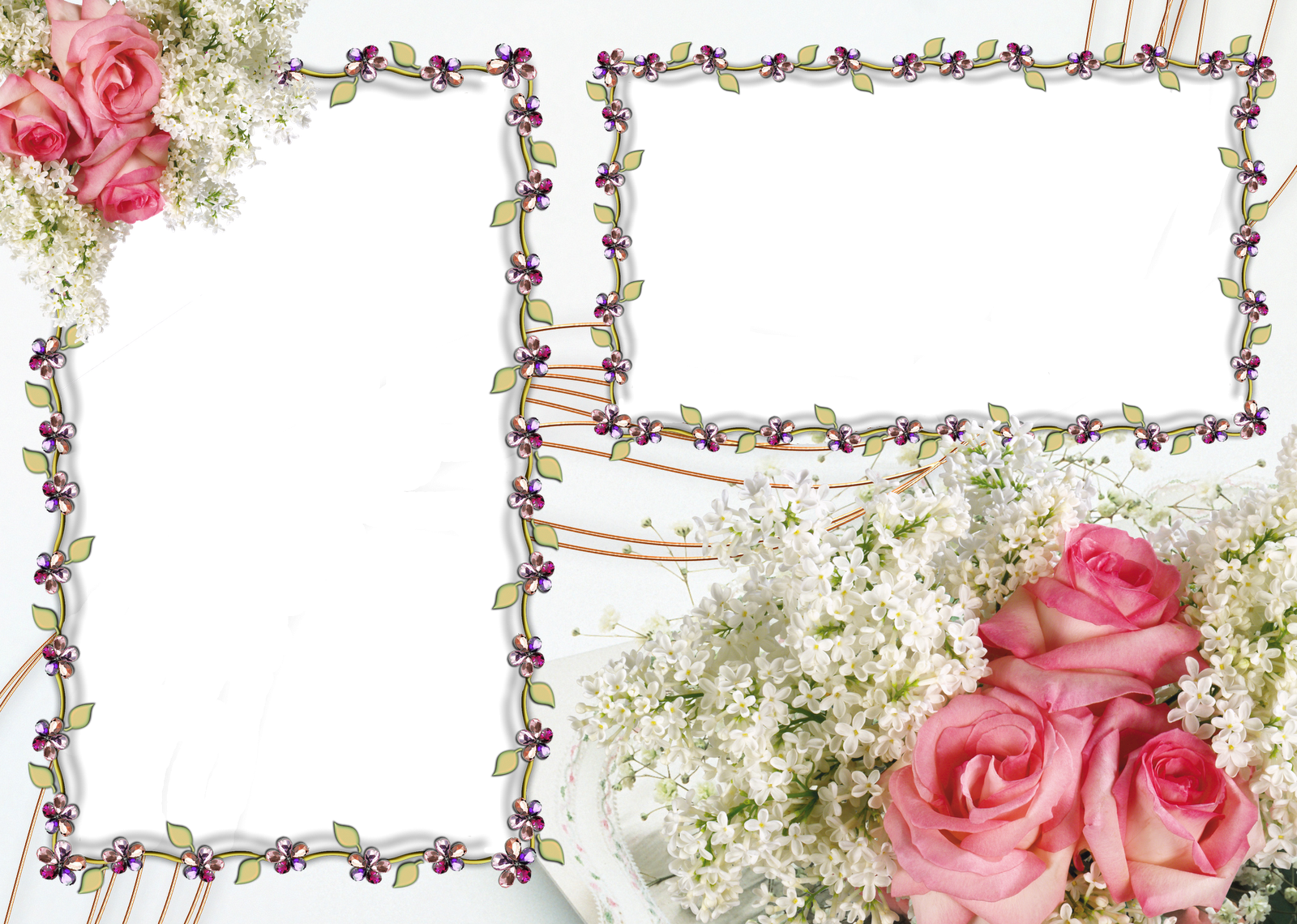
Рисунок 6
Открытку можно сделать с фотографией и без. На этом уроке сделаем с фотографией. Для оформления выреза под фото будем работать с рамкой-виньеткой. Кроме этого можно использовать все что угодно — просто овалы(прямоугольники) маски, формы и т.д.
Откройте файл с рамочкой с вензелями. Переведите изображение в RGB(Изображение->Режим->RGB), так как файл с рамочкой имеет расширение GIF. Чтобы вставить рамочку на открытку нужно вырезать ее. Для этого сделайте следующее:
Нажмите Выделение-Цветовой ряд. Откроется окошко настройки параметров.
Рисунок 7
Выберите пипеточку с «+» и кликайте по нашей черной рамке, затем выбираете пипетку с «-» и кликаете по белому фону.. Для наглядности поставьте Выбор просмотра — «Черно-белый». Все, что будет выделено отмечается белым, оттенки серого — это эти тона будут полупрозрачны, черное — останется невыделенным. Когда результат нас устроит нажмите ОК. Таким образом выделяется вся рамка. Чтобы удалить не нужный нам белый фон нажмите Выделение- Инвертировать выделение (все белое выделится) и нажмите Delete.
Чтобы удалить не нужный нам белый фон нажмите Выделение- Инвертировать выделение (все белое выделится) и нажмите Delete.
Рисунок 8
Затем еще раз инвертируйте выделение и перетащите рамку на файл со слоем. С помощью клавиш Ctrl+T увеличиваем размеры рамки, применяем к этому слою любой стиль. Можно наложить цвет, тиснение, внешнее свечение, внутренняя тень и просто тень и т.д.
Рисунок 9
Теперь сделайте еще слой, возьмите понравившуюся вам кисть и нарисуйте посередине открытки «линию» — т.е. разделите открытку пополам. Например, берете завитки рисуете один сверху, один снизу. Выделяете, клавишами Ctrl+T делаете трансформацию. Я отразила их, перевернула нижний. Эти оба завитка сделала размером 700. В середину вставила еще один размером 500. Наложила на этот слой цвет.
Рисунок 10
Выделяем любым способом, создаем новый корректирующий слой «Цветовой тон/Насыщенность» — делай все, что хотим, дергаем ползунки пока результат нас не удовлетворит. В данном случае я уменьшила насыщенность и увеличила яркость.
В данном случае я уменьшила насыщенность и увеличила яркость.
Переходим на слой с рамочкой, кликаем внутри нее Волшебной палочкой и, удерживая нажатой клавишу Shift, во всех местах внутри завитков, где мы хотим, чтоб было видно фото. Затем расширяем на пару пикселей выделение. Переходим на слой с фоном и нажимаем Delete.
Рисунок 11
Вам нужно будет создать собственную открытку – виньетку. На работу дается 2 часа. На этом уроке вы начнете, дома продолжите, а на следующем уроке заканчиваете.
Практическая работа.Учащиеся начинают работу над собственной открыткой. Используя имеющиеся файлы и средства Интернет, готовят необходимый материал для открытки.
Домашняя работа.В открытку должна быть вставлена фотография. Для этого необходимо подготовить нужную фотографию и в электронном виде принести на следующий урок. Продолжить работу над открыткой.
Как сделать открытку в Фотошопе (Photoshop)?
Мы привыкли вместе с подарками на праздники дарить открытки. Но что делать, если хочется поздравить человека, который живет далеко от вас? Отправить ему электронную открытку. Можно найти в сети Интернет готовую понравившуюся открытку и отправить на электронную почту адресата. А можно открыть редактор Photoshop и создать что-то свое, оригинальное и неповторимое. Как сделать открытку в Фотошопе? Сейчас узнаем.
Но что делать, если хочется поздравить человека, который живет далеко от вас? Отправить ему электронную открытку. Можно найти в сети Интернет готовую понравившуюся открытку и отправить на электронную почту адресата. А можно открыть редактор Photoshop и создать что-то свое, оригинальное и неповторимое. Как сделать открытку в Фотошопе? Сейчас узнаем.
В качестве тренировочной работы попробуем создать открытку в новогодней тематике.
- Первым делом создаем документ. Для этого кликаем сначала в меню «Файл», затем «Создать». Сразу же определяем размеры открытки и сохраняем их, уверенно нажимая «ОК».
- Следующим действием будет поиск меню «Инструмент», где следует выбрать «Прямоугольник». Этим прямоугольником выделяем наш лист.
- По слою с объектом щелкаем двойным щелчком, в открывшемся меню кликаем по строке «Стиль слоя». В нужной нам строке «Наложение градиента» выбираем режим, для нас он «Нормальный».
- Далее устанавливаем следующие значения:
- непрозрачность — 100%;
- угол — + 31;
- стиль — «Радиальный»;
- масштаб — 117%.

- Поскольку нам нужно выяснить, как создать открытку в Фотошопе цветную, добавим возможность варьировать цветовую гамму на поле с цветами.
- Установим следующие значения цветов:
- первое — 0067А9;
- второе — CDF5FF;
- третье — 040023.
- Ползунки, указывающие цвета, установим так: один — на ¼ от левого края, второй — на ¼ от правого края, а третий — в самом конце линейки. Выбор не забываем подтвердить, кликнув «ОК».
- В меню «Инструменты» выбираем «Перо» и рисуем сугроб.
- В стиле слоя устанавливаем «Внутреннее свечение», а также «Наложение градиента». Между цветами устанавливаем растяжку — 004D8E и 68C4ED.
- В инструментах находим опцию «Произвольная фигура», ставим дерево и выбираем цвет 003274. После этого рисуем ель — хвойное новогоднее дерево.
- Добавим еще несколько деревьев с помощью клавиш Ctrl+J. Изменим, как захочется, цвет и размер. Переместим туда, где место кажется наиболее подходящим.
 Можно пользоваться цветами 00578C, 108FDC, 0078C1. Еще нарисуем снежинки.
Можно пользоваться цветами 00578C, 108FDC, 0078C1. Еще нарисуем снежинки. - Подрисуем несколько сугробов, усилим внутреннее свечение, выставим цвет A7FEF6. На один из сугробов применим наложение градиента. Поиграем с гаммой цветов. Снег на открытке может быть белым или голубым, в затененных местах — синим.
Если мы делаем открытку в Фотошопе для близкого человека, то можно поместить его изображение на открытку. Получится красивый коллаж. Это не займет много времени, а человеку будет приятно.
Фотография в открытке
- Откроем нужное фото человека.
- На панели инструментов выберем «Быстрое выделение» и обозначим изображение. Можно взять инструмент «Волшебная палочка», если человек сфотографирован на однотонном фоне. Но так бывает редко, чаще фон неоднородный.
- Копируем выделенный участок фото и переносим его в нашу открытку.
- Стараемся вставить фигуру человека между слоями так, чтобы он как можно естественнее вписался в пейзаж.
- В завершении работы можно добавить надпись «С наилучшими пожеланиями».
 Для этого на панели инструментов находим «Текст» и пишем желаемые слова.
Для этого на панели инструментов находим «Текст» и пишем желаемые слова. - Изменяем надпись до тех пор, пока она не покажется нам совершенной, с помощью изменения стиля.
- Не забываем сохранить открытку, когда работа будет завершена.
В воплощении в жизнь своих идей всегда поможет редактор фотошоп-уроки. Открытка, выполненная при помощи этого редактора, будет уникальной и сможет немало порадовать того, кому она предназначена.
Близится прекрасный день – день рождения у близкого человека, а может просто праздник, и так хочется сделать что-то приятное близким и родным. А для этого ведь многого и не надо, всего лишь сделать что-то красивое своими руками и этим красивым может стать поздравительная открытка.
Прежде, чем приступить к её созданию, рассмотрим секреты оригинальной и гармоничной открытки.
- Обязательное наличие приятного заднего фона, в качестве такого лучше всего подойдет легкая текстура: мятая бумага, шелковая ткань и т.д.
- Очень симпатично смотрятся слегка видимые прописные буковки на заднем фоне.
 Есть готовые изображения с текстом. Пример:
Есть готовые изображения с текстом. Пример:
- Рамочка с цветами, в которую можно поместить фотографию получателя такой открытки.
- Клипарты цветов, почему клипарты? Потому что их не нужно вырезать и они уже находятся на прозрачном слое.
- Декор в виде прошивочек, мелких деталей в виде бантиков, шариков, бабочек и др.
- Красивые шрифты.
- Не перебарщивать в количестве изображений.
Итак, переходим к созданию открытки. Создаем новый файл (рабочий файл) размером 800*800 пикселей.
Открываем изображение, которое будет фоном открытки. Копируем его: с помощью инструмента «Прямоугольная область», удерживая левую кнопку мыши, обводим изображение, во вкладке «Редактирование» выбираем функцию «Копировать» и закрываем файл с изображением. В рабочий файл при помощи вкладки «Редактирование» выбираем функцию «Вставить» вставляем скопированное изображение и далее изменяем его размер. Для этого во вкладке «Редактирование» выбираем функцию «Трансформирование», «Масштабирование» и слой с изображением, которое нужно изменить в размере выделяется прямоугольной областью. При помощи мыши левой кнопкой берем за уголочек прямоугольной области и сдвигаем слой с изображением так, чтобы оно полностью закрыло белый фон рабочего файла.
При помощи мыши левой кнопкой берем за уголочек прямоугольной области и сдвигаем слой с изображением так, чтобы оно полностью закрыло белый фон рабочего файла.
Открываем файл с изображением текста. Копируем это изображение и вставляем в рабочий файл нашей открытки. Меняем, если нужно размер слоя с изображение буковок таким же образом, как мы изменяли размер слоя с фоном. Теперь приступаем к обработке слоя с текстом. Нам необходимо инструментом «Ластик» стереть границы этого изображения. Разер ластика можно выбрать в окошке, обозначенном на рисунке стрелочкой и он должен быть побольше, потому как это придаст изображению эффект полупрозрачности.
Чтобы фрагмент изображения с текстом не смотрелся грубо и нелепо переходим в окошко «Слои», обычно оно находится справа, если его там нет, то заходим во вкладку «Окно» и выбираем «Слои». В этом окошке в строке «Непрозрачность» передвигаем курсор левой кнопкой мыши в сторону уменьшения.
Открываем файл с изображением рамочки. Копируем это изображение и вставляем в рабочий файл нашей открытки. Меняем, если нужно размер слоя с изображение рамочки таким же образом, как мы изменяли размер слоя с фоном. Изображение можно также наклонять, для этого во вкладке «Редактирование» выбираем функцию «Трансформирование», функция «Поворот». У нас появляется прямоугольная область выделения по границе слоя с рамочкой и при помощи левой кнопки мыши берем за уголочек прямоугольного выделения и поворачиваем слой в нужную нам сторону.
Копируем это изображение и вставляем в рабочий файл нашей открытки. Меняем, если нужно размер слоя с изображение рамочки таким же образом, как мы изменяли размер слоя с фоном. Изображение можно также наклонять, для этого во вкладке «Редактирование» выбираем функцию «Трансформирование», функция «Поворот». У нас появляется прямоугольная область выделения по границе слоя с рамочкой и при помощи левой кнопки мыши берем за уголочек прямоугольного выделения и поворачиваем слой в нужную нам сторону.
Если мы хотим вставить в открытку фото получателя, то открываем файл с фото и копируем его. Вставляем в рабочий файл. Но вставить мы его должны между слоем рамочки и слоем, находящимся под рамочкой. Для этого левой кнопкой мыши становимся на слой, находящийся под рамочкой и делаем его таким образом активным.
Переходим во вкладку «Редактирование» функция «Вставить» и фото вставляется над слоем, который у нас активен. Фото появилось у нас в рабочем файле, теперь его необходимо сдвинуть под рамочку. Переходим во вкладку «Редактирование», выбираем функцию «Трансформирование», «Масштабирование» и удерживая левую кнопку мыши берем слой с фото в середине и двигаем. Можем воспользоваться функцией «Поворот». Если у нас виден край фото из-под рамки, то берем инструмент «Прямолинейное лассо» и обводим площадь возле кусочка фотографии, который нам нужно удалить.
Переходим во вкладку «Редактирование», выбираем функцию «Трансформирование», «Масштабирование» и удерживая левую кнопку мыши берем слой с фото в середине и двигаем. Можем воспользоваться функцией «Поворот». Если у нас виден край фото из-под рамки, то берем инструмент «Прямолинейное лассо» и обводим площадь возле кусочка фотографии, который нам нужно удалить.
Конец линии обводки, выполняемую «Прямоугольным лассо» нужно довести до начала линии и область для дальнейших действий активна. Теперь нажимаем кнопку deleteна клавиатуре. Таким образом, видимый кусочек фото из-под рамки удален.
Становимся левой кнопкой мыши на верхний слой в окошке «Слои». Открываем файл с бабочками, именно бабочки у нас выполнят роль декора. Копируем бабочку и вставляем в рабочий файл. Располагаем бабочку там, где нам это кажется применимо и красиво.
Теперь переходим к тексту.
Левой кнопкой мыши активируем верхний слой в окошке «Слои». Нажимаем на инструмент «Текст» — «Т» на панели слева сбоку. У нас появляется вместо курсора мыши палочка и мы левой кнопочкой мыши устанавливаем её на поле рабочего файла. Теперь можно написать текст. Пусть это будет: Поздравляю, дорогая!
У нас появляется вместо курсора мыши палочка и мы левой кнопочкой мыши устанавливаем её на поле рабочего файла. Теперь можно написать текст. Пусть это будет: Поздравляю, дорогая!
Выделяем надпись удерживая левую кнопку мыши слева направо ведем мышь, тем самым устанавливаем выделение текста. И переходим к функции размера шрифта, как показано стрелочкой на рисунке.
Можно поменять так же тип шрифта в строке указанной стрелочкой, так же выделив перед этим текст.
Также можно поменять цвет текста. Для этого выделяем текст и нажимаем мышкой в окошке с цветом, как указано стрелочкой.
У нас открывается палитра цветов, в которой мышкой можно нажимать тот участок цвета, который понравится.
Для лучшего эффекта сделаем обводку текста. Для этого левой кнопкой мыши активируем слой с текстом в окошке «Слои» и правой кнопкой вызываем меню, в котором выбираем «Параметры наложения».
У нас открывается окошко, в котором есть внизу строка «Обводка». Ставим мышкой галочку возле «Обводка» и нажимаем на строку «Обводка».
Ставим мышкой галочку возле «Обводка» и нажимаем на строку «Обводка».
А сегодня мы рассмотрим простой и быстрый способ создания поздравительной открытки в Фотошоп , которую потом можно распечатать на принтере и дополнительно украсить объёмными элементами. Такие работы хранят чувства, которые хочет передать создатель. Да и получатель будет рад открытке ручной работы.
Рассмотрим, как сделать открытку с Днем рождения в Фотошоп
Для работы нам понадобиться:
Программа Photoshop CS5
Цветовые фоны и разные картинки по теме открытки
Текстовые поздравления к празднику
Цветной принтер
1. Подобрать картинки в формате png – это разные рисунки на прозрачном фоне, которые достаточно только расположить на выбранной основе. Такие изображения (клипарты) можно поискать в Интернете. Вот на этом сайте находятся много готовых скрап-наборов, в которых подобраны разные картинки, но по одной теме и в одном стиле: http://sviden.ru/pscliparts/
Также в конце этой статьи вы найдете ссылку на скачивание большого набора картинок пиратской тематики.
2. Создать в Фотошопе два изображения для лицевой и внутренней стороны открытки (Файл-Создать или с помощью горячих клавиш Ctrl+N ) размером формата А4 и на них разместить выбранный фон- нажав и удерживая левую кнопку мыши, перетаскиваем картинку из папки с рисунками на созданное изображение. Придаем фону нужный размер и жмем “Enter” .
3. Составляем лицевую сторону открытки из картинок: вставляем нужные рисунки, подгоняем размер (чтобы пропорционально изменить размер, нажать и удерживать клавишу “Shift” при маштабировании), вращаем по оси и т.д. Помните, что элемент, который находится на более высоком слое, будет перекрывать элемент, находящийся на более низком слое на панели “Слои”.
4. Внутреннюю сторону открытки таким же образом заполняем картинками и оформляем красивым поздравительным текстом. Для этого воспользуемся инструментом “Горизонтальный текст” (Т)
на панели инструментов. Настройте нужные Вам параметры текста: размер, шрифт, цвет, эффекты (Окно-Символ).
5. Сохранить и распечатать созданные изображения на картоне с двух сторон. Если Вы захотите привлечь к изготовлению поделки детей, то можно распечатать отдельно картинки, выбрать цветной фон из бумаги, вырезать детали и наклеить на открытку.
6. Можно украсить поверхность открытки клеевыми блёстками. Если для печати использовался струйный принтер, то для закрепления цвета рекомендую покрыть цветные поверхности лаком для волос тонким слоем.
Если продолжать пиратскую тему, то для Дня рождения понадобятся ещё и пригласительные. Для мы уже их изготавливали, но сейчас захотелось обновить, использовав знания Фотошоп. Да и количество найденных картинок заставило создать не только открытку. И вот, что у меня получилось.
Читайте также…
Поздравительная открытка. Photoshop CS3: Обучающий курс
Поздравительная открытка
Итак, наша задача – используя клипарты, нарисовать поздравительную открытку. Я возьму клипарты с изображением роз, вы можете брать любые свои. Клипарты по определенной тематике можно быстро найти в Интернете. Вашей основной задачей является повторение сути производимых действий, а не получение именно такой же открытки в результате.
Я возьму клипарты с изображением роз, вы можете брать любые свои. Клипарты по определенной тематике можно быстро найти в Интернете. Вашей основной задачей является повторение сути производимых действий, а не получение именно такой же открытки в результате.
1. Для начала следует создать изображение – File ? New (Файл ? Новый). Думаю, мы не будем печатать открытку, сделаем ее лишь для просмотра на компьютере, так удобней, поэтому давайте зададим следующие параметры нового изображения: Width (Ширина) – 570 pixels, Height (Высота) – 700 pixels, Resolution (Разрешение) – 72 pixelinch, Color Mode (Цветовой режим) – RGB, Background Contents (Содержание заднего фона) – White (Белый) (рис. 10.1). Если вы хотите сразу сделать большое изображение либо рисунок для печати, установите параметры ширины и высоты в пределах 1000 и 1500 пикселей соответственно, а разрешение – не менее 300 пикселей на квадратный дюйм. Таким образом вы получите изображение достаточного для печати качества. В случае подготовки к широкоформатной или очень деликатной печати параметр Разрешения необходимо устанавливать в пределах 600 единиц.
Таким образом вы получите изображение достаточного для печати качества. В случае подготовки к широкоформатной или очень деликатной печати параметр Разрешения необходимо устанавливать в пределах 600 единиц.
Рис. 10.1. Предварительные параметры нового изображения для открытки
2. Создав изображение, необходимо продумать содержание заднего фона открытки. Если у вас есть подходящий клипарт, скопируйте его и вставьте в файл в качестве заднего фона. В принципе можно использовать обыкновенную градиентную заливку. Нажмите Layer ? New Fill Layer ? Gradient (Слой ? Новый заполняющий слой ? Градиент).
В окне New Layer в строке Name (Имя) наберите «Задний фон» и нажмите кнопку OK. Параметры окна Gradient Fill настройте следующим образом: цвета градиента сделайте розовато-красным и белым, для этого необходимо щелкнуть по прямоугольнику с переходом цвета, справа от надписи Gradient, в появившемся окне Gradient Editor два раза щелкните по квадратику, указанному на рис. 10.2, и задайте необходимый розовато-красный цвет. Вы сразу же увидите образец градиента на основном изображении. Значение параметра Location (Местонахождение) в окне Gradient Editor сделайте равным 70 % – это отодвинет переход цвета вверх. Теперь в окне Gradient Editor можно нажать кнопку OK, тем самым закрыть его. Остальные параметры окна Gradient Fill можно оставить прежними.
10.2, и задайте необходимый розовато-красный цвет. Вы сразу же увидите образец градиента на основном изображении. Значение параметра Location (Местонахождение) в окне Gradient Editor сделайте равным 70 % – это отодвинет переход цвета вверх. Теперь в окне Gradient Editor можно нажать кнопку OK, тем самым закрыть его. Остальные параметры окна Gradient Fill можно оставить прежними.
Рис. 10.2. В окне Gradient Editor обведена кнопка, позволяющая задавать цвета градиента
3. Теперь давайте обратимся к нашим клипартам. Откройте первое изображение, содержащее в себе элемент, который мы будем вставлять в открытку (в моем случае – это клипарт с розой). Наша задача – тщательно выделить силуэт элемента при помощи любого из инструментов выделения, затем нажать Edit ? Copy (Редактировать ? Копировать) (см. рис. 6.18).
4. Переходим к нашей открытке и нажимаем Edit ? Paste (Редактировать ? Вставить). Роза вставляется в открытку. Чаще всего вставляемое изображение имеет не те масштабы, которые необходимы. В таком случае следует применить трансформацию. Как видите, роза располагается на отдельном слое – Layer 1 (Слой 1). Убедитесь, что выделен именно данный слой, и нажмите Edit ? Transform ? Scale (Редактировать ? Трансформировать ? Масштабировать) (см. рис. 6.24). При помощи узловых точек теперь можно масштабировать элемент. Не забывайте, что для сохранения его пропорций мы должны оперировать угловыми точками, предварительно зажав Shift на клавиатуре. После масштабирования элемент необходимо «вживить» в фон. Для этого мы должны взять инструмент Blur Tool (Размытие) (см. рис. 3.34) и обработать им края элемента. Далее, готовый элемент мы устанавливаем в необходимую точку на общем фоне при помощи инструмента Move Tool (Движение) (см. рис. 5.5). У меня получилось следующее (рис.
Роза вставляется в открытку. Чаще всего вставляемое изображение имеет не те масштабы, которые необходимы. В таком случае следует применить трансформацию. Как видите, роза располагается на отдельном слое – Layer 1 (Слой 1). Убедитесь, что выделен именно данный слой, и нажмите Edit ? Transform ? Scale (Редактировать ? Трансформировать ? Масштабировать) (см. рис. 6.24). При помощи узловых точек теперь можно масштабировать элемент. Не забывайте, что для сохранения его пропорций мы должны оперировать угловыми точками, предварительно зажав Shift на клавиатуре. После масштабирования элемент необходимо «вживить» в фон. Для этого мы должны взять инструмент Blur Tool (Размытие) (см. рис. 3.34) и обработать им края элемента. Далее, готовый элемент мы устанавливаем в необходимую точку на общем фоне при помощи инструмента Move Tool (Движение) (см. рис. 5.5). У меня получилось следующее (рис. 10.3).
10.3).
Рис. 10.3. Фон – градиент и вставлена одна роза
5. Далее нам необходимо повторить пункты 3 и 4 в отношении других клипартов. В целом у нас должно быть примерно 5–7 элементов на общем изображении (рис. 10.4). Разложите их в нижней части листа. Помните, что элемент, находящийся на более высоком слое, перекрывает элемент, находящийся на более низком слое на панели Layers (Слои) (см. рис. 5.6).
Рис. 10.4. Несколько роз на фоне
6. Итак, теперь нам необходимо добавить элемент, содержащий в себе текст. Для этого мы можем воспользоваться инструментом Rounded Rectangle Tool (Прямоугольник с фаской) (см. рис. 6.49). Возьмите его и нарисуйте прямоугольник светло-розового цвета в верхней части открытки. Для того чтобы добавить на него текст, возьмите инструмент Horizontal Type Tool (Горизонтальный набор текста) (см. рис. 6.47), сделайте надпись где-нибудь за пределами прямоугольника, а затем передвиньте в него при помощи инструмента Move Tool (Движение). Задайте следующие параметры текста: шрифт – Arial, начертание – Black, размер – примерно 36, сглаживание – Strong, цвет – ярко-красный, стиль текста – Warp text (см. рис. 6.45) – Arc Upper (Верхняя дуга). У вас получится примерно как на рис. 10.5.
Задайте следующие параметры текста: шрифт – Arial, начертание – Black, размер – примерно 36, сглаживание – Strong, цвет – ярко-красный, стиль текста – Warp text (см. рис. 6.45) – Arc Upper (Верхняя дуга). У вас получится примерно как на рис. 10.5.
Рис. 10.5. Добавлены форма и текст на ней
7. Теперь необходимо добавить некоторые эффекты. Прежде всего следует подчеркнуть форму роз. Для этого выделяйте поочередно каждый слой, содержащий в себе изображение розы, и применяйте к нему эффект Drop Shadow (Отбрасывать тень). Значения параметров эффекта должны быть примерно следующие: Opacity (Прозрачность) – 80–85 %, Angle (Угол) – так, чтобы тень была сверху, в моем случае – 125 градусов, Distance (Расстояние) – 7-10 px, Spread (Разброс) – 0–3 %, Size (Размер) – около 10 px. Открытка с эффектом тени показана на рис. 10.6.
Рис. 10.6.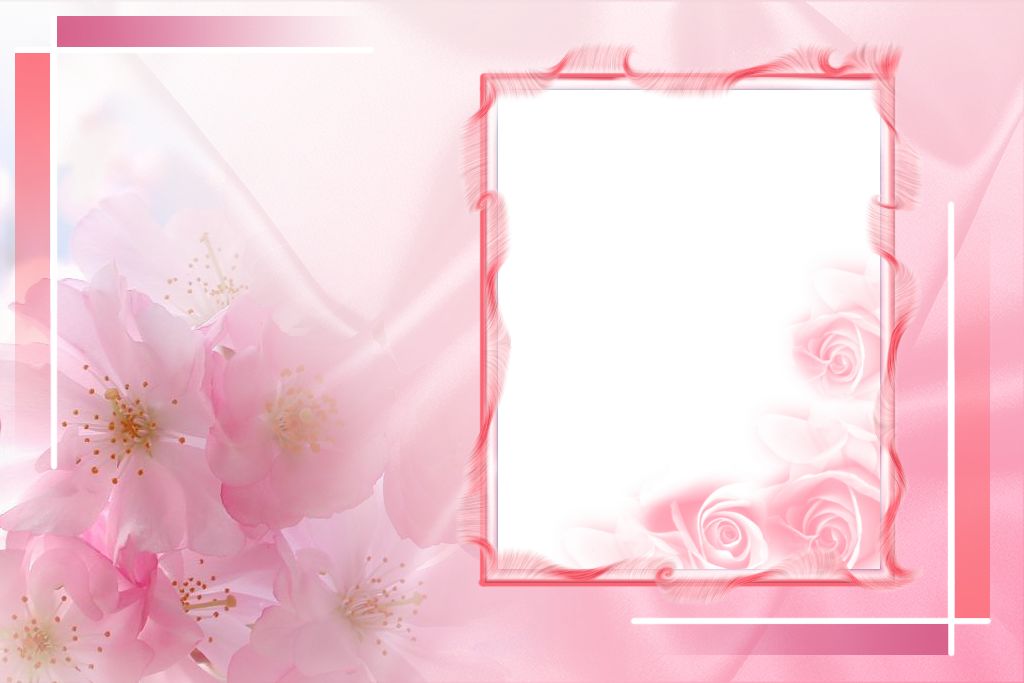 Добавлена тень розам
Добавлена тень розам
8. Теперь мы добавим эффекты прямоугольной форме и надписи на ней. Выделите слой, содержащий в себе прямоугольную форму, и добавьте к нему эффект Bevel and Emboss (Фаска и Чеканка). Значения его параметров задайте примерно следующие: Depth (Глубина) – 137 %, Direction (Направление) – Up (Вверх), Size (Размер) – 7 px, Soften (Смягчение) – 8 px, направление тени укажите так, чтобы она находилась в левой нижней стороне. Слою, содержащему в себе текст, также присвойте эффекты Bevel and Emboss (Фаска и Чеканка) и Outer Glow (Внешнее свечение). Параметры эффекта фаски примерно следующие: Depth (Глубина) – 147 %, Direction (Направление) – Up, Size (Размер) – 5 px, Soften (Смягчение) – 4 px. Параметры Outer Glow (Фаска и Чеканка): Opacity – 100 %, Noise (Шум) – 0 %, Spread (Разброс) – 11 %, Size (Размер) – 16 px.
Итак, примерный вариант получившейся открытки показан на рис. 10.7. Как вы понимаете, используя рассмотренные в этом уроке средства, можно рисовать не только открытки, но и создавать любые другие композиции.
Рис. 10.7. Окончательная открытка
В данном случае мы рассмотрели лишь порядок создания подобных составных картинок. Содержание их может быть любым.
Данный текст является ознакомительным фрагментом.
Продолжение на ЛитРескак сделать открытку в фотошопе для печати | Как сделать..
Открытка, сделанная своими руками — всегда приятный подарок. Собственной открыткой можно поздравить маму или бабушку с 8 марта, учителя в школе, брата, сестру и даже коллегу по работе. Такие открытки считаются эксклюзивными, неповторимыми и сделанными с душой.
Такие открытки считаются эксклюзивными, неповторимыми и сделанными с душой.
В этой статье мы расскажем, как самостоятельно подготовить открытку к печати в инструменте Photoshop. Если же вас заинтересовало изготовление открыток в типографии, рекомендуем обратиться в интернет-типографию Mr. Printflyer.
В этом уроке мы рассмотрим не создание открытки с нуля и создание дизайна, а техническую часть создания и подготовки документа к печати.
Для того чтобы создать красивую открытку в Photoshop, необходимо правильно создать документ, на котором будет подготавливаться изображение. Так, разрешение документа следует установить не менее, чем 300 пикселей на дюйм. Этого достаточно для печати изображений на большинстве известных форматах.
Дальше, необходимо задать правильный размер картинки. При создании нового документа в фотошоп, можно установить значения в миллиметрах. Поэтому, если вы не знаете, какой величины должна быть картинка в пикселях, изменить значения на миллиметры.
Также, нужно установить корректный цветовой профиль. Так как мы будем иметь дело с печатью, необходимо изменить цветовой профиль изображения с RGB на sRGB. Дело в том, что при печати нет необходимости ставить профиль RGB, поэтому можно обойтись более простым sRGB.
Правильно сверстать картинку — еще один обязательный шаг, который следует произвести. При верстке необходимо помнить, что открытка будет с разворотом, поэтому для сгиба в центре документа, необходимо оставить 2 мм.
- С помощью комбинации CTRL+R включаем отображение линейки.
- Правой кнопкой мыши выбираем — миллиметры.
- Открываем «Просмотр» — «Привязка» и переходим «Привязать к…».
- Отмечаем галочками в открывшемся окошке «Направляющим», «Слоям» и «Границам документа».
- Теперь, тяните направляющую на документе, пока она не приклеиться на центре холста. Запомните показания по оси Х.
- Нажимаем «Просмотр – Новая направляющая» и задаем запомненное значение +1 мм.
 Ориентация документа — Вертикальная.
Ориентация документа — Вертикальная. - Таким же образом создаем 2-ю направляющую, но на этот раз отнимаем 1 мм.
Теперь, осталось только правильно сохранить документ. Лучше всего это сделать в формате PDF. Как правило, печать в PDF передает максимальное качество документа, и его легко напечатать как дома, так и в типографии.
Праздник Поздравительная открытка Фото Граница с фотошопом
В этом уроке по Photoshop мы узнаем, как создать простую и веселую рамку для фотографий в виде праздничной поздравительной открытки! Фотошоп поставляется с некоторыми замечательными формами снежинок, которые мы можем использовать в нашем дизайне, и мы преобразуем их в кисти, чтобы мы могли добавить разнообразие к нашей границе со снежинками разных размеров, углов и уровней непрозрачности!
Мы будем использовать маску слоя, чтобы вырезать область, где появится фотография, и стиль слоя, чтобы добавить тонкую рамку вокруг самой фотографии. Мы закончим, добавив немного традиционного текста «Счастливых праздников» внизу, чтобы придать нашей фотографии границу, напоминающую открытку.
Я буду использовать Photoshop CS5 здесь, но любая последняя версия Photoshop будет работать. Вот как будет выглядеть окончательный результат:
Конечный результат.
Как создать праздничную поздравительную открытку
Шаг 1: создайте новый документ Photoshop
Прежде чем мы начнем работать с самой рамкой фотографии, давайте начнем с создания кистей снежинки, которые будут использоваться в нашем дизайне. Нам понадобится новый документ Photoshop, поэтому зайдите в меню « Файл» в строке меню в верхней части экрана и выберите « Новый» :
Перейдите в Файл> Создать.
Откроется диалоговое окно «Новый документ». Введите 200 пикселей для ширины и высоты нового документа и убедитесь, что для параметра « Содержимое фона» установлено значение « Белый» . Нажмите OK, когда вы закончите, чтобы закрыть из диалогового окна. На вашем экране появится новый документ размером 200×200 пикселей, заполненный белым цветом:
Создайте новый документ 200×200 пикселей с белым фоном.
Шаг 2. Выберите инструмент Custom Shape Tool
Фотошоп поставляется с несколькими готовыми снежинками, которые мы можем использовать. Чтобы получить к ним доступ, выберите Custom Shape Tool на панели инструментов. По умолчанию он прячется за инструментом «Прямоугольник», поэтому нажмите на инструмент «Прямоугольник» и удерживайте кнопку мыши нажатой в течение секунды или двух, пока не появится всплывающее меню, а затем выберите инструмент «Пользовательская форма» из списка:
Нажмите и удерживайте Rectangle Tool, затем выберите Custom Shape Tool из списка.
Шаг 3: Загрузите набор фигур природы
Выбрав Custom Shape Tool, щелкните правой кнопкой мыши (Win) / Control-click (Mac) в любом месте окна документа, чтобы быстро получить доступ к палитре Shape, затем нажмите маленькую стрелку в верхнем правом углу:
Нажмите на маленький треугольник в верхнем правом углу окна выбора формы.
При нажатии на стрелку открывается меню с различными параметрами, а также список дополнительных наборов фигур, которые мы можем загрузить в Photoshop. Нажмите на набор Nature, чтобы выбрать его, который является набором, который содержит снежинки:
Установите форму природы из меню.
Фотошоп спросит, хотите ли вы заменить текущие фигуры фигурами природы или просто добавьте их в список, который добавит их ниже исходных фигур. Нажмите кнопку Добавить :
Выберите «Добавить», чтобы добавить природные фигуры с оригинальными фигурами.
Шаг 4: выбери первую снежинку
С загруженными формами Природы прокрутите вниз маленькие эскизы фигур, пока не увидите снежинки (их три в ряд). Нажмите на эскиз первой снежинки (слева), чтобы выбрать ее. Если в настройках Photoshop включена функция «Подсказки к инструментам», при наведении указателя мыши на миниатюру появится имя фигуры «Снежинка 1». После того, как вы выбрали форму снежинки, нажмите Enter (Win) / Return (Mac), чтобы закрыть окно выбора формы:
Нажмите на первую из трех фигур снежинки, чтобы выбрать ее.
Шаг 5: выберите опцию Fill Pixels
Photoshop предоставляет нам три различных типа фигур, которые мы можем нарисовать — векторные фигуры, контуры и пиксельные фигуры. Мы можем переключаться между типами, выбирая их на панели параметров. Мы собираемся создавать кисти из фигур снежинки, и поскольку кисти сделаны из пикселей, мы будем рисовать пиксельные формы. Нажмите на значок Fill Pixels на панели параметров (справа), чтобы выбрать его:
Каждый значок в ряду из трех выбирает другой тип фигуры. Значок «Заполнить пиксели» находится справа.
Шаг 6: Нарисуй снежинку
При создании кисти в Photoshop черные области в документе становятся самой кистью, а белые области становятся прозрачными, а это значит, что даже если снежинки обычно белые (и они будут белыми на нашей границе фотографии позже), нам понадобится нарисовать черную снежинку на белом фоне, если мы хотим создать из нее кисть. Нажмите букву D на клавиатуре, чтобы быстро сбросить значения цветов переднего плана и фона в Photoshop по умолчанию, при этом цвет переднего плана становится черным . Затем щелкните в центре документа и, удерживая нажатой кнопку мыши, начните перетаскивать его наружу, чтобы нарисовать форму снежинки.
Затем щелкните в центре документа и, удерживая нажатой кнопку мыши, начните перетаскивать его наружу, чтобы нарисовать форму снежинки.
Как только вы начнете перетаскивать, удерживайте Shift + Alt (Победа) / Shift + Option (Mac), затем продолжайте перетаскивание. Убедитесь, что вы подождали, пока не начнете перетаскивать, прежде чем удерживать эти клавиши (если вы видите, что курсор временно переключается на инструмент «Пипетка», это потому, что вы слишком рано зажали клавиши). Удерживая клавишу Shift, вы ограничите размеры снежинки, чтобы она не выглядела высокой и худой или короткой и толстой, в то время как клавиша Alt (Win) / Option (Mac) говорит Photoshop перетащить фигуру из центра., Вытяните самую большую снежинку, которую вы можете разместить внутри окна документа, затем отпустите кнопку мыши, а затем клавиши (еще раз, убедитесь, что вы отпустите клавиши после того, как отпустите кнопку мыши). Если вам нужно изменить положение снежинки при ее рисовании, удерживайте клавишу пробела, перетащите фигуру внутри документа, затем отпустите клавишу пробела и продолжайте:
Черная снежинка станет кончиком кисти.
Шаг 7: создай кисть из снежинки
С первой снежинкой перейдите в меню Edit в верхней части экрана и выберите Define Brush Preset :
Перейдите в «Правка»> «Определить набор кистей»
Назовите новую кисть «Снежинка 1» в диалоговом окне «Имя кисти», затем нажмите «ОК», чтобы выйти из диалогового окна:
Назовите новую кисть «Снежинка 1».
Шаг 8: создай кисти из двух других фигур снежинки
И с этим наша первая кисть снежинки была создана! Нам все еще нужно сделать кисти из двух других фигур снежинки, поэтому сначала нажмите Ctrl + Z (Win) / Command + Z (Mac), чтобы отменить снежинку, которую мы только что нарисовали в окне документа. Вы должны увидеть только сплошной белый фон. Затем повторите шаги 4 — 7 для каждой из двух других фигур снежинки. Щелкните правой кнопкой мыши (Победа) / удерживая нажатой клавишу « Control» (Mac) внутри окна документа, чтобы вызвать средство выбора формы, и щелкните эскиз следующей снежинки, чтобы выбрать его. Убедитесь, что на панели параметров выбран параметр « Заполнить пиксели» . Нажмите в центре документа и начните перетаскивать форму снежинки, затем удерживайте Shift + Alt (Победа) / Shift + Option (Mac) и продолжайте перетаскивать самую большую снежинку, которая поместится внутри документа. Перейдите в меню « Правка» и выберите « Определить набор кистей», затем назовите новую кисть «Снежинка 2» или «Снежинка 3» в зависимости от того, какую кисть вы создаете. Не забудьте нажимать Ctrl + Z (Победа) / Command + Z (Mac) после того, как вы создали кисть «Снежинка 2», чтобы очистить ее от документа перед рисованием третьей фигуры снежинки.
Убедитесь, что на панели параметров выбран параметр « Заполнить пиксели» . Нажмите в центре документа и начните перетаскивать форму снежинки, затем удерживайте Shift + Alt (Победа) / Shift + Option (Mac) и продолжайте перетаскивать самую большую снежинку, которая поместится внутри документа. Перейдите в меню « Правка» и выберите « Определить набор кистей», затем назовите новую кисть «Снежинка 2» или «Снежинка 3» в зависимости от того, какую кисть вы создаете. Не забудьте нажимать Ctrl + Z (Победа) / Command + Z (Mac) после того, как вы создали кисть «Снежинка 2», чтобы очистить ее от документа перед рисованием третьей фигуры снежинки.
Создав третью кисть снежинки, вы можете закрыть окно документа, поскольку оно нам больше не нужно. Наши снежинки теперь готовы к работе. Далее мы создадим новый документ Photoshop для нашей праздничной фотографии.
Шаг 9: создай еще один новый документ Photoshop
Давайте создадим еще один новый документ Photoshop, на этот раз для нашей праздничной фотографии. Как и раньше, перейдите в меню « Файл» вверху экрана и выберите « Новый», чтобы открыть диалоговое окно «Новый документ». Я собираюсь использовать стандартный размер фотографии 4×6 для своего документа, и поскольку фотография, которую я буду использовать, находится в портретной ориентации, я введу 4 дюйма для ширины и 6 дюймов для высоты . Возможно, вам придется ввести другой размер (5×7, 8×10 и т. Д.) Для документа, но убедитесь, что вы установили тип измерения в дюймах, а не в пикселях. Наконец, поскольку я хочу напечатать свой конечный результат, я введу значение разрешения 240 пикселей / дюйм . Нажмите OK, когда вы закончите, чтобы выйти из диалогового окна. Новый документ появится на вашем экране:
Диалоговое окно «Новый документ».
Шаг 10: залей фоновый слой черным
На данный момент фон нашего документа белый. Давайте закрасим его черным, чтобы позже было легче увидеть область, где появится фотография. Перейдите в меню « Правка» в верхней части экрана и выберите « Заполнить» :
Перейдите в Edit> Fill.
Это вызывает диалоговое окно Fill. Измените параметр « Использовать» в верхней части диалогового окна на « Черный», затем нажмите «ОК», чтобы выйти из него. Photoshop заполнит документ сплошным черным цветом:
Измените параметр «Использовать» на черный, затем нажмите «ОК».
Шаг 11: добавь новый пустой слой
Нажмите на значок « Новый слой» в нижней части панели «Слои» (второй значок справа, рядом с корзиной для мусора):
Нажмите на значок нового слоя.
Это добавляет новый слой над фоновым слоем. Фотошоп называет новый слой «Слой 1»:
Новый слой «Слой 1» появляется над фоновым слоем.
Шаг 12: залей новый слой красным
Давайте закрасим наш новый слой красным, который станет основным цветом нашей фоторамки. Вернитесь в меню Edit и еще раз выберите Fill . На этот раз, когда появится диалоговое окно Fill, измените параметр Use на Color :
Измените параметр «Использовать» на «Цвет».
Как только вы выберете Цвет, Photoshop откроет палитру цветов, где мы сможем выбрать цвет, которым мы хотим заполнить слой. Выберите яркий, праздничный оттенок красного:
Выберите ярко-красный из палитры цветов.
Нажмите OK, когда вы закончите, чтобы закрыть из палитры цветов, затем нажмите OK, чтобы закрыть из диалогового окна Fill. Документ заполняется красным:
Документ после заполнения слоя 1 красным.
Шаг 13: выбери инструмент Brush Tool
Мы готовы добавить снежинки в документ. Выберите инструмент « Кисть» в Photoshop на панели «Инструменты»:
Выберите инструмент Brush Tool.
Выбрав Brush Tool, щелкните правой кнопкой мыши (Win) / Control-click (Mac) в любом месте внутри документа, чтобы быстро вызвать Brush Picker, точно так же, как мы открывали Shape Picker ранее, когда был выбран Custom Shape Tool. Прокручивайте миниатюры кончиков кистей, пока не увидите три снежинки, которые мы только что создали. Они должны быть внизу списка. Нажмите на первый, «Снежинка 1», чтобы выбрать его, затем нажмите Enter (Победа) / Return (Mac), чтобы закрыть окно выбора кисти:
Нажмите на эскиз первой кисти снежинки, чтобы выбрать ее.
Шаг 14: Установите параметры динамики кисти на панели «Кисти»
Brush Picker дает нам быстрый доступ к нашим основным кончикам кистей, но чтобы получить доступ ко всему, что предлагают кисти Photoshop, нам нужна полноразмерная панель кистей. Нажмите F5 на клавиатуре, чтобы открыть панель кистей. Я использую Photoshop CS5 здесь, поэтому моя панель «Кисти» будет выглядеть немного иначе, чем та, что вы видели в более ранних версиях Photoshop, но большинство опций остались прежними. Если вы используете Photoshop CS5, убедитесь, что в верхней части панели выбрана вкладка « Кисть ».
Если вы используете Photoshop CS5, убедитесь, что в верхней части панели выбрана вкладка « Кисть ».
Мы собираемся использовать Photoshop’s Brush Dynamics, чтобы добавить разнообразия нашим снежинкам, когда будем рисовать их на рамке фотографии. Нажмите непосредственно на слова Shape Dynamics в левом столбце панели. Убедитесь, что вы нажимаете на сами слова, а не на флажок рядом со словами, иначе вы не получите доступ к параметрам:
Нажмите на слова «Shape Dynamics» в левой части панели «Кисти».
Когда появятся параметры «Динамика формы», увеличьте размер джиттера размера и углового джиттера до 100%, что даст нам большое разнообразие по размеру и углу снежинок. Установите минимальный диаметр на 25%, чтобы ни одна из снежинок не была слишком маленькой:
Увеличьте размер и угол джиттера до 100% и установите минимальный диаметр до 25%.
Далее, если вы используете Photoshop CS5, нажмите непосредственно на слово Transfer слева от диалогового окна. В CS4 и более ранних версиях нажмите на слова Other Dynamics :
Нажмите «Передача» (Photoshop CS5) или «Другая динамика» (CS4 и более ранние версии).
Это переключит основную область панели «Кисти», чтобы отобразить параметры непрозрачности и движения кисти (наряду с некоторыми специфическими для Photoshop CS5 параметрами, которые нам здесь не нужны). Увеличьте параметр « Непрозрачность джиттера» до 75%, что будет случайным образом изменять уровень прозрачности снежинок по мере их добавления (не делая ни одну из них полностью невидимой). Когда вы закончите, нажмите F5 еще раз на клавиатуре, чтобы закрыть панель «Кисти»:
Увеличьте непрозрачность джиттера до 75%.
Шаг 15: добавь первые снежинки
Выбрав кисть «Снежинка 1» и настроив различные параметры динамики кисти, мы готовы добавить нашу первую порцию снежинок в документ. Мы хотим, чтобы на этот раз наши снежинки были белыми, а не черными, как раньше, поэтому нажмите клавишу X на клавиатуре, чтобы поменять цвета переднего плана и фона, в результате чего цвет переднего плана станет белым (Photoshop закрашивает текущий цвет переднего плана). Нажмите F на клавиатуре, чтобы переключить Photoshop в первый из полноэкранных режимов, что облегчит добавление снежинок по краям документа (вы можете вернуться в режим окна документа, нажав F еще пару раз),
Мы хотим, чтобы на этот раз наши снежинки были белыми, а не черными, как раньше, поэтому нажмите клавишу X на клавиатуре, чтобы поменять цвета переднего плана и фона, в результате чего цвет переднего плана станет белым (Photoshop закрашивает текущий цвет переднего плана). Нажмите F на клавиатуре, чтобы переключить Photoshop в первый из полноэкранных режимов, что облегчит добавление снежинок по краям документа (вы можете вернуться в режим окна документа, нажав F еще пару раз),
Обычно, когда мы рисуем кистью, мы щелкаем и перетаскиваем мышью, чтобы добавить мазки, но это не то, что мы хотим сделать здесь. Вместо этого, чтобы добавить снежинки, просто нажмите в случайных местах вокруг документа. Каждый раз, когда вы нажимаете, вы «штампуете» снежинку в этом месте. Благодаря Brush Dynamics, которую мы установили минуту назад, каждая снежинка будет отображаться со случайным размером и углом, а также со случайным уровнем прозрачности. Здесь я добавил несколько начальных снежинок в документ, нажимая в разных местах. Нет необходимости добавлять какие-либо снежинки в центр документа, так как именно туда будет идти фотография:
Здесь я добавил несколько начальных снежинок в документ, нажимая в разных местах. Нет необходимости добавлять какие-либо снежинки в центр документа, так как именно туда будет идти фотография:
Нажмите, чтобы поставить первые снежинки на документ.
Чтобы добавить снежинки прямо вдоль края документа, переместите кисть в серую область, окружающую документ (предполагается, что вы нажали F, чтобы переключиться в полноэкранный режим), чтобы только часть кисти растягивалась над ним, затем нажмите, чтобы добавить снежинку,
Когда вы наводите курсор мыши на документ, он показывает контур кисти самого большого размера, в котором появится снежинка. Если вам нужно, чтобы он был больше или меньше, используйте левую и правую клавиши-скобки на клавиатуре, чтобы изменить размер кисти. Нажмите левую клавишу скобки ( ( ), чтобы уменьшить ее, или правую клавишу скобки ( ) ), чтобы увеличить ее. Если вы допустили ошибку или что-то не понравилось в последней добавленной снежинке, нажмите Ctrl + Z (Победа) / Command + Z (Mac), чтобы отменить ее, или нажмите Ctrl + Alt + Z (Победа) / Command + Option + Z (Mac) несколько раз, чтобы отменить несколько снежинок.
Шаг 16: добавь второй тип снежинки к документу
Когда вы будете готовы добавить снежинку второго типа, нажмите клавишу F5, чтобы снова вызвать основную панель «Кисти», а затем нажмите непосредственно на слова « Форма кончика кисти» в верхней части левого столбца:
Нажмите непосредственно на слова Brush Tip Shape.
Выберите вторую кисть снежинки из списка, щелкнув ее миниатюру, затем нажмите F5, чтобы снова закрыть панель «Кисти»:
Нажмите на эскиз второй снежинки, чтобы выбрать его.
Все параметры Brush Dynamics, которые мы установили для начальной кисти-снежинки, будут по-прежнему активны с помощью нашей новой кисти, поэтому нажмите еще раз в случайных местах в документе, чтобы добавить второй тип снежинки:
Добавляем второй тип снежинки.
Шаг 17: добавь третий тип снежинки
Снова нажмите F5, чтобы вернуть панель «Кисти», и нажмите на эскиз третьей кисти снежинки, чтобы выбрать ее, затем нажмите F5, чтобы закрыть панель «Кисти»:
Выберите третью кисть снежинки.
Опять же, все наши параметры Brush Dynamics будут по-прежнему активны, поэтому кликните в случайных местах, чтобы добавить третий тип снежинки:
Добавляем третий тип снежинки.
Шаг 18: вернитесь и добавьте дополнительные снежинки, если это необходимо
На этом этапе вы можете захотеть вернуться и добавить в документ больше первых двух типов снежинок (возможно, вы добавили их недостаточно в первый раз). Просто нажмите F5, чтобы открыть панель «Кисти», выберите нужную кисть снежинки, щелкнув ее миниатюру, нажмите F5, чтобы закрыть панель «Кисти», а затем щелкните вокруг документа, чтобы добавить больше снежинок:
Вернитесь и добавьте еще больше снежинок, если это необходимо.
Шаг 19: выбери область, где фото появится
С добавленными снежинками мы готовы вырезать область, где появится фотография. Поднимитесь в меню Select вверху экрана и выберите All . Это выделит весь документ (вы увидите контур выделения, появившийся по краям):
Выберите «Выделение»> «Все».
Выбрав документ, вернитесь в меню « Выбор» и на этот раз выберите « Преобразование выделения» :
Перейти к Select> Transform Selection.
Удерживая нажатой клавишу «Alt» (победа) / « Option» (Mac), затем нажмите на верхний маркер преобразования (маленький квадрат) и, удерживая нажатой кнопку мыши, перетащите верхнюю часть контура выделения на дюйм или около того от верхняя часть документа. Удерживая нажатой клавишу «Alt» (Win) / «Option» (Mac) при перетаскивании, Photoshop одновременно перемещает нижний край контура выделения. Затем, удерживая Alt / Option, нажмите на левый или правый маркер преобразования и перетащите его внутрь на то же расстояние от края (противоположная сторона будет двигаться вместе с ним), чтобы у вас было равное количество пространства между контур выделения и края документа со всех сторон. Эта область станет рамкой фотографии, а область внутри контура выбора — это место, где будет появляться фотография. Нажмите Enter (Win) / Return (Mac), когда вы закончите, чтобы принять преобразование:
Нажмите Enter (Win) / Return (Mac), когда вы закончите, чтобы принять преобразование:
Перетащите контур выделения внутрь, чтобы выбрать область, где появится фотография.
Шаг 20: добавь маску слоя
Сделав выделение вокруг области фотографии, снова нажмите и удерживайте клавишу Alt (Победа) / Option (Mac) и щелкните значок « Маска слоя» в нижней части панели «Слои»:
Удерживайте Alt (Win) / Option (Mac) и нажмите на иконку Layer Mask.
Обычно, когда мы добавляем маску слоя с активной выделенной областью, область внутри выделенной области остается видимой, в то время как все, что находится за пределами выделенной области, скрыто от просмотра, но клавиша Alt (Win) / Option (Mac) сказала Photoshop сделать обратное, оставив область вне выделенной области видна, скрывая область внутри нее. Если мы посмотрим на документ, то увидим, что область, где появится фотография, была вырезана из слоя (он все еще там, просто не виден), обнажив сплошной черный цвет из слоя фона под ним:
Фотография появится в черной области.
Шаг 21: добавь белый штрих вокруг области фотографии
Щелкните значок « Стили слоев» в нижней части панели «Слои».
Нажмите на значок Layer Styles.
Выберите Stroke из появившегося списка стилей слоя:
Выберите Stroke из списка.
Откроется диалоговое окно «Стиль слоя» в Photoshop с параметрами «Обводка» в средней колонке. Нажмите на образец цвета справа от слова « Цвет», чтобы открыть палитру цветов, и выберите белый цвет для обводки. Нажмите OK, чтобы закрыть из палитры цветов, когда вы закончите. Убедитесь, что для параметра « Положение» задано значение « Снаружи», а затем установите размер обводки примерно на 10 пикселей (px). Нажмите OK, когда закончите, чтобы закрыть диалоговое окно Layer Style:
Параметры стиля слоя обводки.
Вокруг области фотографии появляется тонкая белая рамка:
Штрих добавляет тонкую белую рамку вокруг области фотографии.
Шаг 22: открой фотографию для размещения внутри границы
Откройте фотографию, которую вы хотите добавить внутри границы. Вот изображение, которое я буду использовать:
Зимний отдых на свежем воздухе.
Шаг 23: скопируй и вставь его в фоторамку
Нажмите Ctrl + A (Победа) / Command + A (Mac), чтобы быстро выделить все изображение, затем нажмите Ctrl + C (Победа) / Command + C (Mac), чтобы скопировать изображение в буфер обмена. Вернитесь к документу с рамкой фотографии и нажмите на фоновый слой на панели «Слои», чтобы выбрать его:
Нажмите на фоновый слой в документе границы фотографии.
Нажмите Ctrl + V (Победа) / Command + V (Mac), чтобы вставить фотографию в документ. Фотошоп разместит фотографию на своем собственном слое между фоновым слоем и слоем с рамкой фотографии (Слой 1) на панели «Слои», и если мы посмотрим на документ, то увидим, что изображение появляется внутри области фотографии (хотя оно слишком большое на данный момент, но мы собираемся это исправить):
Изображение появляется внутри области фотографии.
Шаг 24: измени размер фото со свободным преобразованием
Поднимитесь в меню Edit и выберите Free Transform :
Перейдите в Edit> Free Transform.
Это помещает поле «Свободное преобразование» и обводит вокруг фотографии аналогично ручкам «Преобразование выделения», которые мы видели ранее, за исключением того, что «Свободное преобразование» изменяет размеры самого изображения, а не контура выделения. Удерживая нажатой клавишу « Shift», вы будете изменять соотношение сторон фотографии при изменении ее размера, затем нажмите любую из угловых ручек и перетащите их внутрь, чтобы изменить размер изображения, чтобы оно лучше вписывалось в область фотографии. Если вы не видите все маркеры, потому что фотография слишком большая, нажмите Ctrl + 0 (Win) / Command + 0 (Mac), чтобы мгновенно уменьшить масштаб документа, чтобы все поместилось на экране. Вы также можете увеличивать и уменьшать масштаб, нажимая Ctrl + — (Win) / Command + — (Mac) для уменьшения или Ctrl ++ (Win) / Control ++ (Mac) для увеличения.
Вы также можете увеличивать и уменьшать масштаб, нажимая Ctrl + — (Win) / Command + — (Mac) для уменьшения или Ctrl ++ (Win) / Control ++ (Mac) для увеличения.
Если вам нужно изменить положение изображения внутри области фотографии, щелкните в любом месте внутри ограничительной рамки «Свободное преобразование» и перетащите изображение мышью. Когда вы довольны тем, как все выглядит, нажмите Enter (Win) / Return (Mac), чтобы принять преобразование:
Удерживая нажатой клавишу «Shift», щелкните и перетащите любой угловой маркер, чтобы изменить размер фотографии.
Шаг 25: добавь новый слой выше других
Вы можете остановиться здесь, если все, что вам нужно, это граница снежинок, но я собираюсь закончить, добавив немного традиционного текста «Счастливых праздников» внизу, чтобы придать ему вид праздничной поздравительной открытки. Во-первых, нам нужно добавить новый слой поверх других, поэтому нажмите «Слой 1» на панели «Слои», чтобы выбрать его, затем щелкните значок « Новый слой» в нижней части панели «Слои»:
Выберите слой 1, затем нажмите значок «Новый слой».
Новый пустой слой появится над слоем 1:
Новый слой добавляется над слоем границы с фотографиями.
Шаг 26: нарисуй прямоугольный выбор внизу и залей его белым
Давайте создадим фон для нашего текста. Выберите инструмент « Прямоугольная область» на панели «Инструменты»:
Выберите инструмент Rectangular Marquee.
Нарисуйте прямоугольное выделение, около дюйма или около того, вдоль нижней части границы фотографии так, чтобы верхняя половина выделения проходила по нижней части фотографии, например, так:
Выбор станет фоном для текста.
Когда выбор сделан, перейдите в меню « Правка» и еще раз выберите « Заполнить» . Когда появится диалоговое окно Fill, измените опцию Use на White :
Установите для параметра «Использовать» в диалоговом окне «Заливка» значение «Белый».
Нажмите OK, чтобы закрыть диалоговое окно, затем нажмите Ctrl + D (Победа) / Command + D (Mac), чтобы удалить схему выделения из документа. Выбранная область теперь заполнена белым:
Выбранная область теперь заполнена белым:
Фотошоп заполняет область сплошным белым.
Шаг 27: понизь непрозрачность слоя
Давайте снизим непрозрачность белой области, чтобы она гармонировала с фотографией и рамкой под ней. Вы найдете опцию непрозрачности в правом верхнем углу панели слоев. Опустите его до 50% :
Уменьшите непрозрачность белого прямоугольника до 50%.
Вот как это должно выглядеть при уменьшенной непрозрачности:
Фон для текста теперь хорошо сочетается с остальной частью изображения.
Шаг 28: добавь свой текст
Выберите « Тип инструмента» в Photoshop на панели «Инструменты»:
Выберите инструмент «Текст».
Выбрав инструмент «Текст», выберите шрифт на панели параметров в верхней части экрана. Я собираюсь использовать Trajan Pro, с первоначальным размером 24 пт. Не беспокойтесь о правильном определении размера, так как мы исправим его после добавления текста:
Выберите свой шрифт.
Нажмите клавишу D на клавиатуре, чтобы сбросить цвет переднего плана на черный, затем щелкните внутри области белого фона, которую мы добавили минуту назад, и добавьте свой текст. Я напишу «С праздником», все заглавными буквами:
Добавьте свой текст.
Нажмите на галочку на панели параметров, когда вы закончите, чтобы принять текст:
Выйдите из режима редактирования текста, нажав на галочку.
Шаг 29: переместите и измените размер текста, если это необходимо, со свободным преобразованием
Нажмите Ctrl + T (Победа) / Command + T (Mac), чтобы быстро открыть окно « Свободное преобразование» и обвести текст, затем, удерживая нажатой клавишу Shift, перетащите любой из угловых маркеров, чтобы изменить размер текста по мере необходимости, так же, как мы сделали ранее с изображением внутри области фотографии. Чтобы переместить текст в нужное положение, щелкните в любом месте внутри ограничительной рамки «Свободное преобразование» и перетащите его на место с помощью мыши. Нажмите Enter (Win) / Return (Mac), когда вы закончите, чтобы выйти из Free Transform:
Измените размер и переместите текст на место в центре белого фона.
Шаг 30: понизь непрозрачность текста
Наконец, уменьшите непрозрачность текста примерно до 40%:
Уменьшите непрозрачность текста, чтобы смешать его с остальной частью изображения.
И с этим мы закончили! Вот окончательный результат границы фотографии «праздничная открытка»:
Конечный результат.
| Формат | Дообрезной размер (мм) | Послеобрезной размер (мм) |
|---|---|---|
| Фотопостер | 301х424 | 297х420 |
| Календарь карманный | 104х74 | 100х70 |
| Календарь. Плакат А3 | 301х424 | 297х420 |
| Календарь. Плакат А3 Премиум | 305х457 | 305х457 |
| Кухонный | 131х279 | 127х275 |
| Планинг (30х20) | 304х104 | 300х100 |
| Календарь настольный А5 «домик» | 214х153 | 210х148 |
| Календарь настольный 15х15 «домик» | 152х152 | 148х148 |
| Календарь А4 | 214х301 | 210х297 |
| Календарь А3 | 301х424 | 293х416 |
| Календарь А3 Премиум | 305х430 | 305х430 |
| Календарь А3 ROYAL | 305х430 | 305х430 |
| Календарь А2 раскладной | 424х301 | 420х297 |
| Календарь А2 перекидной (вертикальный) | 424х598 | 420х594 |
| Календарь А2 перекидной (горизонтальный) | 598х424 | 594х420 |
| Календарь А2 плакат | 424х598 | 420х594 |
| Календарь В2 перекидной (вертикальный) | 504х711 | 500х707 |
| Календарь В2 перекидной (горизонтальный) | 691х504 | 687х500 |
| Календарь В2 плакат | 504х711 | 500х707 |
| Открытка складная | 214х153 | 210х148 |
| Открытка почтовая | 154х104 | 150х100 |
| Открытка 15х10 | 152х102 | 148х98 |
| Открытка 15х15 | 152х152 | 148х148 |
| Открытка 21х10 | 214х102 | 210х98 |
| Открытка складная 15х10 | 202х152 | 198х148 |
| Открытка складная 15х15 | 302х152 | 298х148 |
| Тетрадь на пружине 48 листов (обложка) | 158х208 | 155х205 |
| Тетрадь клееная 48 листов (обложка) | 354х214 | 344х204 |
| Тетрадь с пластиковой обложкой (обложка) | 158х208 | 155х205 |
| Тетрадь на скрепке (обложка) | 350х215 | 340х205 |
| Блокнот на пружине 48 листов (обложка) | 106х143 | 103х140 |
| Блокнот с пластиковой обложкой (обложка) | 106х143 | 103х140 |
| Фотокружка | 197х75 | 197х75 |
| Фотокружка Премиум | 225х103 | 225х97 |
| Фотокружка пивная | 197х95 | 197х95 |
| Акриловый магнит (7х5) | 72х48 | 68х44 |
| Фотомагнит 7х10 | 104х74 | 100х70 |
| Фотомагнит 10х10 | 104х104 | 100х100 |
| Фотомагнит 10х10 (круг) | 104х104 | 100х100 |
| Фотомагнит 10х15 | 154х104 | 150х100 |
| Фотомагнит 15х15 | 154х154 | 150х150 |
| Фотомагнит 15х20 | 204х154 | 200х150 |
| Фотовизитки | 94х54 | 90х50 |
| Фотофутболка для взрослых | 350х400 | 350х400 |
| Фотофутболка для детей | 177х203 | 177х203 |
| Фотопазл 20х10 | 204х102 | 204х102 |
| Фотопазл 27х19 | 274х194 | 274х194 |
| Фотопазл 30х22 | 304х224 | 304х224 |
| Фотопазл 43х31 | 435х314 | 435х314 |
| Фотопазл 73х48 | 735х488 | 735х488 |
| Фотохолст 20х30 | 250х350 | 200х300 |
| Фотохолст 30х30 | 350х350 | 300х300 |
| Фотохолст 30х40 | 350х450 | 300х400 |
| Фотохолст 30х60 | 350х650 | 300х600 |
| Фотохолст 40х55 | 450х600 | 400х550 |
| Фотохолст 50х50 | 550х550 | 500х500 |
| Фотохолст 50х75 | 550х800 | 500х750 |
| Фотохолст 60х90 | 650х950 | 600х900 |
| Пенокартон 20х30 | 200х300 | 200х300 |
| Пенокартон 20х40 | 200х400 | 200х400 |
| Пенокартон 20х60 | 200х600 | 200х600 |
| Пенокартон 30х30 | 300х300 | 300х300 |
| Пенокартон 30х40 | 300х400 | 300х400 |
| Пенокартон 30х60 | 300х600 | 300х600 |
| Пенокартон 30х90 | 300х900 | 300х900 |
| Пенокартон 40х40 | 400х400 | 400х400 |
| Пенокартон 40х55 | 400х550 | 400х550 |
| Пенокартон 40х80 | 400х800 | 400х800 |
| Пенокартон 50х50 | 500х500 | 500х500 |
| Пенокартон 50х75 | 500х750 | 500х750 |
| Пенокартон 60х60 | 600х600 | 600х600 |
| Пенокартон 60х90 | 600х900 | 600х900 |
| Фотобокс 30х30 | 362х362 | 300х300 |
| Фотобокс 30х40 | 362х462 | 300х400 |
| Фотобокс 40х55 | 462х612 | 400х550 |
| Фотобокс 50х75 | 562х812 | 500х750 |
| Фотобокс 60х90 | 662х962 | 600х900 |
| Фотобокс Премиум 30х40 | 362х462 | 300х400 |
| Фотобокс Премиум 40х55 | 462х612 | 400х550 |
| Фотобокс Премиум 50х75 | 562х812 | 500х750 |
| Фотобокс Премиум 60х90 | 662х962 | 600х900 |
| Чехлы для iPhone 5/5s | 59х124 | 59х124 |
| Чехлы для iPhone 6 | 95х145 | 86х142 |
| Фото на акриле 30х30 | 301х301 | 301х301 |
| Фото на акриле 30х40 | 301х401 | 301х401 |
| Фото на акриле 40х55 | 401х551 | 401х551 |
| Фото на акриле 40х80 | 401х801 | 401х801 |
| Фото на акриле 50х75 | 501х751 | 501х751 |
| Настольный акрил 10х15 | 98х148 | 98х148 |
| Настольный акрил 13х18 | 128х178 | 128х178 |
| Настольный акрил 15х20 | 148х198 | 148х198 |
| Настольный акрил 30х10 | 298х98 | 298х98 |
| Модульная картина 150х50 | 1500х500 | 1500х500 |
| Накатка на пенокартон 30х40 | 300х400 | 300х400 |
| Накатка на пенокартон 40х60 | 400х600 | 400х600 |
| Накатка на пенокартон 50х75 | 500х750 | 500х750 |
| Накатка на пенокартон 60х90 | 600х900 | 600х900 |
| Пластификация 30х40 | 300х400 | 300х400 |
| Пластификация 40х60 | 400х600 | 400х600 |
| Пластификация 50х75 | 500х750 | 500х750 |
| Пластификация 60х90 | 600х900 | 600х900 |
| Печать по дереву 13х18 | 134×184 |
130×180 |
| Печать по дереву 15х15 | 154×154 | 150×150 |
| Печать по дереву 20×30 | 204×304 | 200×300 |
| Печать по дереву 30×30 | 304×304 | 300×300 |
| Печать по дереву 30×40 | 304×404 | 300×400 |
| Печать по дереву 50×20 | 504×204 | 500×200 |
| Печать по дереву 40×55 | 404×554 | 400×550 |
| Печать по дереву 50×50 | 504×504 | 500×500 |
| Печать по дереву 50×75 | 504×754 | 500×750 |
| Печать по дереву 60×90 | 604×904 | 600×900 |
| Картина с паспарту 30х30 | 200х200 | 200х200 |
| Картина с паспарту 30х40 | 200х300 | 200х300 |
| Картина с паспарту 40х55 | 300х450 | 300х450 |
| Картина с паспарту 50х50 | 400х400 | 400х400 |
| Картина с паспарту 50х75 | 340х590 | 340х590 |
| Картина с паспарту 60х90 | 440х740 | 440х740 |
| Сумка хлопковая | 285х330 | 285х330 |
| Сумка хлопковая малая | 177х203 | 177х203 |
| Фотохолст Премиум 20х30 | 250х350 | 200х300 |
| Фотохолст Премиум 30х30 | 350х350 | 300х300 |
| Фотохолст Премиум 30х40 | 350х450 | 300х400 |
| Фотохолст Премиум 30х60 | 350х650 | 300х600 |
| Фотохолст Премиум 40х55 | 450х600 | 400х550 |
| Фотохолст Премиум 50х50 | 550х550 | 500х500 |
| Фотохолст Премиум 50х75 | 550х800 | 500х750 |
| Фотохолст Премиум 60х90 | 650х950 | 600х900 |
бесплатных шаблонов открыток: создайте свою открытку в Интернете
Adobe Spark Post позаботится обо всех сложностях, предоставив вам простое удовольствие — делать пошаговые настройки. С помощью нашего онлайн-конструктора открыток вы можете комбинировать любое изображение с текстом и особыми графическими элементами. Или выберите шаблон открытки, из которого получится законченный продукт.
Начни с вдохновения.
Мы предлагаем вам тысячи профессионально разработанных шаблонов, чтобы вы никогда не начинали с чистого листа.Ищите по платформе, задаче, эстетике, настроению или цвету, чтобы вдохновение всегда было у вас под рукой. Как только вы найдете графику, с которой можно начать, просто коснитесь или щелкните, чтобы открыть документ в редакторе.
Сделайте ремикс, чтобы сделать его своим.
Есть много способов персонализировать шаблоны открыток. Измените копию и шрифт. Добавляйте изображения к своим фотографиям или просматривайте тысячи бесплатных изображений прямо в Adobe Spark. Уделите столько времени, сколько захотите, чтобы сделать графику своим.В премиум-плане вы даже можете автоматически применять логотип, цвета и шрифты вашего бренда, так что вы всегда будете #onbrand.
Поднимите чутье.
С помощью эксклюзивных дизайнерских ресурсов Adobe Spark легко придать вашим проектам изюминку и индивидуальность. Добавляйте анимированные стикеры от GIPHY или применяйте текстовую анимацию для коротких графических видеороликов одним касанием. Мы позаботились обо всех скучных технических вещах, чтобы вы могли сосредоточиться на своем сообщении и стиле. Вы также можете добавить соавторов в свой проект, чтобы у вас было больше практических занятий, воплощающих ваш дизайн в жизнь.
Измените размер, чтобы контент стал еще шире.
Прошли те времена, когда приходилось запоминать размеры изображений для каждой отдельной платформы. Выбрав понравившийся дизайн, вы можете легко изменить его для любых печатных нужд или социальных сетей с помощью удобной функции автоматического магического изменения размера в Adobe Spark. Просто продублируйте проект, измените размер и выберите платформу, для которой вы хотите его адаптировать, а наш ИИ позаботится обо всем остальном. Бум. Контент для всех ваших каналов в кратчайшие сроки.
Загрузите, поделитесь или распечатайте.
Вы можете использовать профессиональную типографию или собственное домашнее устройство для создания бесплатных открыток для печати. Сделайте столько, сколько хотите, из файла изображения Adobe Spark.
Отправьте уникальную открытку с индивидуальным дизайном тем, кому важны ваши фотографии и изображения. Создавать собственные открытки никогда не было так удобно с редактируемыми шаблонами открыток от Adobe Spark. Просто выберите макет, соответствующий вашей идее, и дайте волю своему творчеству.
Вносите изменения по желанию при создании открытки. Вы можете изменить цвет и форму текстового блока, поэкспериментировать с масштабированием и обрезкой изображений, добавить различные фильтры и переместить все в нужное место. Нет никаких ограничений. Ваша информация всегда надежно сохраняется, поэтому вы можете отменить любые изменения, которые вам не нравятся. Простой бесплатный конструктор открыток Adobe Spark раскроет ваши творческие способности.
Как создать открытку в Photoshop
Мы нашли одни из лучших онлайн-руководств по Adobe Photoshop как для продвинутых, так и для начинающих пользователей.
В этом уроке вы узнаете, как создать открытку в Photoshop CC.
В этом уроке мы расскажем, как сделать артборды как для лицевой, так и для оборотной стороны открытки, а также для самой обратной стороны открытки.
В Photoshop откройте новый документ и измените ширину на 5,47 дюйма и длину на 4,21 дюйма. Измените разрешение на 300 пикселей на дюйм. Все остальное оставьте как есть.
Теперь, чтобы использовать монтажные области, выберите слой и щелкните значок меню на панели инструментов слоев.
Щелкните Artboard из слоев. Назовите артборд Front и нажмите ОК.
Теперь щелкните значок меню еще раз и выберите New Artboard. На этот раз назовите его Back.
Теперь у нас есть две монтажные области, которые выглядят как папки, однако у вас будет два отдельных пространства для работы. Что касается лицевой стороны открытки, не стесняйтесь проявить творческий подход! Вы можете поместить что угодно: от фотографии до коллажа из фотографий и текстов! Однако для обратной стороны открытки нам нужно будет создать текстовые строки, а также место для почтового штемпеля.Самый простой способ приблизиться к этому — добавить направляющие линии, которые помогут нам правильно выровнять все. Нажмите CMD + R, чтобы вывести линейки. Теперь щелкните и перетащите от линейки к документу, чтобы создать направляющую линию. Перетащите его к центру, и линия должна автоматически привязаться к центру. Если этого не произошло, убедитесь, что вы выбрали правильный артборд.
Теперь создайте новый слой, выберите инструмент «Карандаш» и выберите толщину 3 пикселя.
Щелкните и нарисуйте линию. Чтобы центрировать его в документе по вертикали, щелкните значок «Выровнять по вертикали» на панели инструментов.Создайте еще один слой и нарисуйте новую горизонтальную линию. Используя клавиши со стрелками, переместите его к центру этой половины страницы. Нажмите CMD + J три раза: это дублирует его три раза. Выберите последний дублированный слой и перетащите его туда, где должна быть последняя линия.
Теперь выберите все четыре слоя и щелкните три точки на панели инструментов. Щелкните значок «Распределить по центрам по вертикали».
Чтобы создать прямоугольник штампа, создайте еще один слой. Размеры штампов различаются, поэтому нам не нужны точные размеры.Выберите инструмент выделения и нарисуйте прямоугольную форму. Зайдите в Edit — Stroke.
Выберите 3 пикселя и убедитесь, что все остальное похоже на то, что у нас есть. Нажмите ОК.
Теперь с инструментом перемещения, просто перетащите его, чтобы выровнять с линиями, которые у нас уже есть.
На этом этапе вы можете добавить дополнительный текст, где хотите.
Это может быть ваше личное имя, торговая марка, описание лицевой стороны открытки и т. Д.
❓ Когда вы в последний раз отправляли открытку по почте? Пожалуйста, дайте нам знать в комментариях.
#HowTech # Фотошоп
————————————————————————————————————––
✅Все наши объявления доступны здесь https: // t.me/howtechtv
✅Коммерческие вопросы [электронная почта защищена]
✅ Instagram https://www.instagram.com/howtechprojects
✅ Twitter https://twitter.com/howtechprojects
источник
Как создать дизайн открытки с большим письмом в винтажном стиле
«Большое письмо» было названием популярного стиля дизайна открыток в середине 20 века.Эти открытки, часто сопровождаемые словами «Привет от…», представляли название места с искусственными эффектами трехмерного типа и представляли собой различные изображения этого региона, вырезанные на лицевой стороне текста каждой буквы. Этот стиль стал культовым, и на него ссылаются дизайнеры, которые хотят создавать произведения искусства в ностальгической или ретро-тематике. В сегодняшнем уроке я покажу, как создать дизайн большой открытки с письмом в винтажном стиле, используя инструменты Adobe Illustrator и Adobe Photoshop, чтобы воспроизвести визуальные черты этих оригинальных сувениров.
Неограниченное количество скачиваний более 2000000 кистей, шрифтов, графики и шаблонов дизайна Объявление
Дизайн, который мы создадим в этом уроке, вдохновлен классическим стилем открыток с большими буквами. Мы воспользуемся Adobe Illustrator для создания стиля 3D-текста, а затем импортируем иллюстрацию в Adobe Photoshop, чтобы воспроизвести эффекты изображения в каждой букве. Добавление некоторых графических фильтров и текстур придаст цифровому дизайну эстетику винтажного принта.
Чтобы познакомиться с этим культовым стилем дизайна, введите в Google слова «Приветствия с открыток», чтобы увидеть сотни примеров со всей Америки. Вы заметите, что эффект крупных букв является обычным явлением, часто искажается под разными углами и сопровождается яркими цветами.
Мы начнем с Adobe Illustrator, где создадим базовый макет текста. Создайте новый документ и разместите выбранное название места с помощью инструмента «Текст». Выберите сильный и жирный шрифт.Я использую Futura Condensed Extra Bold с трекингом, уменьшенным до -50.
Преобразуйте текстовый элемент в контуры, выбрав «Преобразовать контуры» в контекстном меню или с помощью сочетания клавиш CMD + Shift + O. Это превратит шрифт в серию векторных букв.
Перейдите в Object> Path> Offset Path. Введите 2 пикселя в меню параметров, чтобы создать увеличенную копию текстовых фигур. Придайте этим новым формам светло-серую заливку.
Снова используйте меню Object> Path> Offset Path, чтобы добавить еще один увеличенный контур на 2 пикселя.Измените заливку этого второго контура на средний синий образец.
В настоящее время очертания каждой буквы накладываются друг на друга. Щелкните правой кнопкой мыши и выберите «Разгруппировать», чтобы разбить 3 набора текстовых фигур.
Удерживая клавишу Shift, внимательно выделите все синие контуры. Щелкните правой кнопкой мыши и выберите «Упорядочить»> «На задний план».
Сделайте новую выборку всех исходных черных текстовых фигур. Щелкните правой кнопкой мыши и выберите «Упорядочить»> «На передний план».
Нарисуйте выделение вокруг всей формулировки, чтобы захватить все формы текста, затем щелкните правой кнопкой мыши и выберите «Группировать».
В меню «Эффект» выберите «3D»> «Вытягивание и скос». Измените настройки положения на 1 °, 1 ° и 0 °. Увеличьте глубину вытягивания до 1000pt, затем измените параметр поверхности на No Shading.
Перейдите в «Объект»> «Разобрать оформление», чтобы преобразовать трехмерный эффект в серию фигур.
Несколько раз щелкните правой кнопкой мыши и выберите «Разгруппировать», пока опция не исчезнет, чтобы полностью разбить объект на отдельные части.
Удерживая клавишу Shift, выберите все формы, которые образуют выдавленные части по нижнему краю каждой буквы.
Измените цвет заливки этих выбранных фигур на ярко-красный или оранжевый образец.
Нарисуйте выделение по всему изображению и нажмите CMD + C, чтобы скопировать, а затем CMD + F, чтобы вставить на передний план. Нажмите кнопку «Объединить» на панели «Обработка контуров», чтобы объединить все в одну форму.
Переключите выбор заливки и обводки на панели инструментов, чтобы придать этой форме синий контур.Увеличьте толщину обводки до 2pt.
Используйте инструмент «Волшебная палочка», чтобы быстро выбрать красные / оранжевые формы, затем сделайте дубликат, используя сочетания клавиш CMD + C и CMD + F. Измените заливку на градиент от черного к белому, затем отрегулируйте угол до 90 ° на панели «Градиент».
Перейдите в «Эффект»> «Пикселизация»> «Цвет полутона» и введите настройки максимального радиуса 5 пикселей, а затем 45 для каждого угла экрана.
Измените режим наложения этих форм на затемнение цвета, чтобы позволить полутоновому эффекту взаимодействовать с яркими фигурами ниже, затем уменьшите непрозрачность примерно до 30%.
Разместите сопроводительный текст над и под трехмерной формулировкой. Я использую рукописный шрифт из моей коллекции под названием SignPainter. (Больше не в Adobe Fonts. Попробуйте Corner Store!)
Скопируйте текстовые элементы, затем используйте команду «Вставить на задний план» (CMD + B), чтобы создать дубликат. Сдвиньте копии вниз и вправо с помощью клавиш курсора, затем измените заливку на тот же светло-серый образец, который ранее использовался для добавления простого эффекта тени.
Выделите все, используя сочетание клавиш CMD + A, затем перейдите к «Объект»> «Искажение конверта»> «Сделать с деформацией». Измените раскрывающееся меню «Стиль» на «Поднять с изгибом 30%».
Переключитесь на Adobe Photoshop, чтобы начать подготовку основного холста открытки. Просмотрите бесплатные веб-сайты с фотографиями, такие как Unsplash и Pexels, чтобы найти ряд изображений, соответствующих региону выбранного вами места. Откройте один из них в Photoshop и преобразуйте слой в смарт-объект.
Перейдите в меню «Фильтр»> «Резкость»> «Маска нерезкости».Измените настройки на 100% Amount, 2px Radius и 0 Threshold.
Добавьте еще один эффект, на этот раз перейдите в Filter> Stylize> Oil Paint. Измените «Стилизацию» на 1,5, в то время как остальные настройки установите на 10. Этот фильтр быстро придает фотографии эффект раскрашивания, имитирующий проиллюстрированный от руки характер оригинальных открыток.
Загрузите мои бесплатные текстуры старинных открыток и откройте одну из пустых открыток в Photoshop. Перейдите в Изображение> Режим> Цвет RGB, чтобы преобразовать изображение из CMYK.Дважды щелкните фоновый слой, чтобы преобразовать его в стандартный слой.
Переключитесь на документ с фотографией, затем скопируйте и вставьте его на холст открытки. Масштабируйте изображение до нужного размера, затем перетащите слой с фотографией под текстуру открытки на панели «Слои».
Измените режим наложения слоя открытки на «Умножение», чтобы позволить тонам и текстуре изображения просвечивать нижележащую фотографию.
Выберите слой с фотографией и уменьшите его непрозрачность примерно до 70%, чтобы получить размытый эффект, имитирующий старую винтажную печать.
Используйте инструмент «Область», чтобы нарисовать прямоугольное выделение в текстуре открытки, затем добавьте маску слоя, чтобы уменьшить размер изображения.
Выделив миниатюру маски слоя на панели «Слои», выберите «Фильтр»> «Искажение»> «Рябь». Введите 20% с выбранным параметром Large, чтобы исказить резкие края маски.
Переключитесь в Illustrator и сделайте копию текстового изображения. Вставьте его в холст Photoshop как пиксели, убедившись, что он находится под текстурой открытки в порядке слоев.
Выделив слой с текстовым изображением, перейдите в меню «Изображение»> «Коррекция»> «Подобрать цвет». Настройте Яркость на 10, Интенсивность цвета на 100 и Затухание на 0, затем установите для параметра «Источник» значение имени текущего документа, а затем «Объединить» для параметра «Слой». Эта настройка изменит яркие цвета иллюстраций Illustrator в соответствии с оттенками фоновой фотографии, чтобы эти яркие образцы лучше сочетались с этой винтажной темой.
Выберите инструмент «Волшебная палочка» и выделите первую букву.Создайте новый слой и залейте выделение черным с помощью сочетания клавиш ALT + Backspace.
Используйте Волшебную палочку, чтобы выбрать следующую букву, и залейте это выделение на новом слое. Продолжайте процесс с каждой буквой названия места, чтобы создать серию отдельных слоев букв.
Переключитесь на документ с фотографией в Photoshop и дважды щелкните миниатюру слоя смарт-объекта, чтобы отредактировать его содержимое. Вставьте альтернативное изображение из своей коллекции.Сохраните и закройте файл PSB, чтобы увидеть, что смарт-фильтры были применены к этому новому изображению.
Скопируйте и вставьте фотографию в документ открытки и поместите слой над первой буквой. Удерживая клавишу ALT, щелкните между двумя слоями или перейдите в меню «Слой»> «Создать обтравочную маску», чтобы обрезать изображение по форме слоя с буквой.
Нажмите CMD + T для преобразования, затем масштабируйте и размещайте изображение, чтобы показать интересную часть его содержимого внутри буквы.
Откройте следующее изображение из вашей коллекции и вставьте его в смарт-объект документа с фотографией, чтобы применить фильтры эффекта рисования. Скопируйте обновленное изображение в документ открытки и поместите его над следующим слоем с буквами. Примените обтравочную маску и расположите изображение по своему усмотрению.
Повторите этапы обработки фотографии и обрезки ее внутри лицевой стороны буквы для каждого из отдельных слоев букв.
Винтажные тематические дизайны всегда выигрывают при добавлении зерна.Добавьте дополнительный слой вверху стопки слоев, затем перейдите в Edit> Fill. Выберите в меню 50% серого.
Перейдите в «Фильтр»> «Шум»> «Добавить шум» и настройте параметры на 10% с установленными флажками «Гауссово» и «Монохроматический».
Измените режим наложения слоя шума на Overlay, затем уменьшите непрозрачность, чтобы смягчить влияние зернистости.
Окончательный вариант оформления — прекрасная дань уважения классическому дизайну открыток.Инструменты 3D Illustrator помогают воспроизвести обработку текста в оригинальном дизайне, в то время как настройки изображения и текстуры в Photoshop помогают придать изображениям состаренный и потрепанный вид, чтобы добиться ностальгического винтажного вида.
Получить доступ к этой загрузке
Как создать 3D-открытку в Adobe Photoshop
3D-открытка — это простейшая из предустановок 3D-сетки в Photoshop. 3D-моделирование требует интенсивной работы процессора, поэтому, если вы увидели сообщение при запуске Photoshop о недостаточном объеме vRAM, вы не сможете работать в 3D.
Эта функция одинаково работает в версиях Adobe Photoshop CS6 и CC. Photoshop CS5 также имеет возможности 3D, но интерфейс изменился.
- Начнем с объяснения терминологии 3D:
- Сетки — Иногда называемые каркасами, они представляют собой скелеты трехмерных объектов, вокруг которых обтекает изображение.
- Материалы — Относится к поверхности 3D-объекта. Он гладкий и блестящий, как стекло или металл, или текстурированный, как ткань или апельсиновая корка?
- Освещение — влияет на блики и тени 3D-объекта.
- Положение камеры — Относится к линии визирования относительно 3D-объекта.
- Чтобы оптимизировать Photoshop для работы в 3D, выберите Edit> Preferences> Performance , чтобы открыть настройки производительности и убедитесь, что установлен флажок Use Graphics Processor . Если этот параметр неактивен, ваша видеокарта или драйвер не поддерживает Open GL, а параметры 3D будут ограниченными и медленными.
- Если что-то пойдет не так, как планировалось, рекомендуется сделать копию слоя изображения, который вы будете превращать в 3D-объект, перейдя на панель Layers , щелкнув правой кнопкой мыши (ПК) / Control — щелкните (Mac) на слое и выберите Duplicate Layer .
- В следующем диалоговом окне я назову слой «изображение — 3D».
- Теперь исходный слой можно скрыть, щелкнув значок Visibility .
- В меню Workspace выберите 3D .
- При активном 3D-слое перейдите в меню 3D к New Mesh from Layer и выберите Postcard .
- Изображение, скорее всего, будет отображать дополнительную панель обзора и сетку нулевой плоскости.
- Их можно отключить, выбрав View> Show> 3D Ground Plane , затем снова вернувшись в меню View и выключив 3D Secondary View .
- Перейдите на панель 3D и щелкните [имя слоя] Mesh .
- В окне изображения появится виджет оси 3D. Виджет имеет три разноцветных «руки» для осей X, Y и Z. Наведите указатель мыши на различные секции в руках, и вы увидите подсказки, показывающие три набора элементов управления для каждой руки:
- Перемещение по оси: перемещает объект вдоль выбранной оси.
- Повернуть вокруг оси: вращается с использованием X, Y или Z в качестве точки поворота.
- Масштаб по оси: изменяет размер по определенной оси.
- Я хочу, чтобы изображение выглядело под углом так, чтобы правая сторона была ближе к камере, поэтому я нажимаю и удерживаю элемент управления Rotate Around Y Axis и перетаскиваю вправо.
- В центре виджета находится куб, который можно использовать для пропорционального масштабирования трехмерного объекта. При наведении курсора на него появляется всплывающая подсказка: Масштабировать равномерно . Щелкните и перетащите от центра, чтобы уменьшить трехмерное изображение, или по направлению к центру, чтобы сделать его больше.
- После создания 3D-эффекта вы можете либо растрировать его для использования в качестве статического искусства, либо визуализировать для использования в видео или анимации, перейдя на панель Layers , щелкнув правой кнопкой мыши (ПК) / Control — щелкнув (Mac) и выбрав Render 3D Layer или Rasterize 3D . Обратите внимание, что рендеринг может занять много времени.
Создайте ретро-открытку с трехмерным текстом
Предварительный просмотр
Щелкните изображение, чтобы увидеть его в полном размере.
Учебные ресурсы
- Шрифт: Молот (Шрифт Белка)
- Сток-фото: Field 4 (stock.xchng)
- Сток-фото: Rhino 3 (stock.xchng)
- Сток-фото: Winter Landscape (stock.xchng)
- Сток-фото: Lake Fulmor (stock.xchng)
- Сток-фото: City Flowers (stock.xchng)
- Сток-фото: Nha Trang (stock.xchng)
- Сток-фото: Ho Chi Minh City (stock.xchng)
- Сток-фото: Mary (stock.xchng)
- Шрифт: Honey Script (Шрифт Squirrel)
- Текстура: текстура бумаги (неподписанный дизайн)
Шаг 1. В поисках вдохновения
Мы собираемся начать с некоторых примеров реальных ретро-открыток, которые имеют ту же тему, что и мы, с трехмерным текстом в качестве нашего фокуса. Я зашел в Google Images и поискал вдохновение в старых открытках Новой Англии и Флориды. Если у вас есть любимое место для отпуска, ищите его.Вот что я нашел:
Глядя на них, мы можем найти некоторые элементы, которые мы хотим извлечь из каждого, а также элементы, которые единообразны повсюду. Некоторые из вещей, которые мы будем использовать, — это черная обводка с белой обводкой внутри, трехмерный текст и текст «Приветствие от» в левом верхнем углу.
Шаг 2: Настройка текста
Теперь, когда у нас есть несколько ссылок, мы можем открыть документ размером 1200×655 пикселей в Illustrator. Этот размер эквивалентен 11 x 6 дюймов, что является одним из немногих распространенных размеров открыток.Вы можете перейти на панель инструментов Designers Toolbox, чтобы узнать больше размеров открыток.
Используйте инструмент Type Tool (T) со шрифтом Molot, чтобы написать «ИНСТРУКЦИЯ ПО ДИЗАЙНУ» на монтажной области. Molot — хороший жирный шрифт, который также имеет ретро-стиль.
Шаг 3. Добавление изгиба к тексту
На некоторых открытках, которые мы видели в нашем исследовании, есть изгибающийся текст, и мне понравился этот стиль, поэтому мы собираемся немного имитировать его. Мы можем заставить наш текст изгибаться, перейдя в Effect> Warp> Rise.Измените Bend на 12%.
В итоге мы получаем текст, который выглядит волнистым.
Перейдите в Объект> Разобрать оформление. Это превратит наш текст в точки и линии, с которыми будет легче работать в следующих шагах.
Шаг 4. Измените цвета обводки и заливки
Мне нравится идея сильного контраста красных и черных теней, как на открытке Massachusetts , поэтому давайте перенесем эту концепцию в наш дизайн.Все, что нам нужно сделать, это изменить Обводку текста на красный (# D22323) и Заливку на белый (#FFFFFF). Мы завершим этот внешний вид на следующих этапах.
Шаг 5. Сделайте текст 3D
Чтобы создать трехмерный текст, перейдите в Эффект> 3D> Вытягивание и скос. Отрегулируйте параметры Extrude & Bevel так, чтобы ваш текст имел угол, подобный тому, который показан ниже, с текстом вверх и влево. Также установите глубину вытягивания на 80pt.
Шаг 6: Добавление черной обводки
Перейдите в Object> Expand Appearance, чтобы преобразовать наш трехмерный текст в векторные точки и линии.
Выделив трехмерный текст, разгруппируйте его, выбрав «Объект»> «Разгруппировать». Вокруг каждой буквы должна быть красная обводка. Нажмите на каждый из них и измените цвет заливки на черный.
Шаг 7. Добавьте черную тень
Затем мы хотим начать добавлять черную часть нашей тени. В зависимости от шрифта, который вы используете, у вас могут быть дополнительные части с каждой стороны письма.
Во-первых, убедитесь, что панель Pathfinder видна; если это не так, перейдите в «Окно»> «Обработка контуров».Мы хотим выделить все части с помощью инструмента Selection Tool (V), а затем на панели Pathfinder нажмите кнопку Add to Shape Area . После этого измените цвет заливки на черный. Сделайте это для каждой стороны, обращенной вниз. Вы можете пока игнорировать изогнутые формы.
Шаг 8: Регулировка кривизны букв
Теперь мы можем вручную настраивать изгибы некоторых персонажей. Мы собираемся поработать над формами букв «D», «R» и «S».Сначала выберите форму кривой, а затем продублируйте ее, выбрав Правка> Копировать (Ctrl / Cmd + C), а затем Правка> Вставить на передний план (Ctrl / Cmd + F). Измените цвет дублирующего объекта на черный. Переключитесь на Pen Tool (P) и нажмите на опорные точки, показанные ниже, чтобы удалить их. Удаляйте опорные точки, пока не пройдете половину кривой.
Шаг 9: Соединение красных теней
Как и в шаге 7 (с черными тенями), мы хотим выделить все красные фигуры, которые находятся рядом друг с другом, и соединить их с помощью команды Добавить в область фигуры на панели Обработка контуров.Измените цвет заливки красного (# D22323), который мы использовали ранее.
Шаг 10: Добавление белой обводки
Мы хотим создать белую обводку внутри текста, поэтому сначала нам нужно выделить все лицевые стороны букв, удерживая Shift и щелкая по каждой из них, чтобы добавить их к выделению. Выделив их все, измените цвет заливки на белый.
Теперь переходим Object> Path> Offset. Измените смещение на -2 пикселя. Измените цвет новой формы, созданной командой «Смещение», на синий цвет.
Шаг 11. Добавление трехмерного текста в Photoshop
Теперь мы можем перенести текст в Photoshop. Для начала создайте новый документ размером 1200×655 пикселей в Photoshop. Перенесите наш текст в документ Photoshop, скопировав его из Illustrator и вставив в новый документ Photoshop. Отрегулируйте размер текста так, чтобы он удобно помещался на холсте.
Примечание: Обычно, если мы создаем открытку для печати, мы хотим сделать документ 300 dpi, но в этом уроке мы будем использовать 72 dpi для целей размера файла.Чтобы узнать больше о подготовке ваших иллюстраций к печати, пожалуйста, прочтите наше руководство по подготовке файлов к печати.
Шаг 12: Избавление от синих деталей
Используя инструмент Magic Wand Tool (W) с допуском 30, щелкните синюю часть текста. Затем перейдите в Layer> New> Layer, чтобы создать новый слой, а затем залейте выделение черным, используя Paint Bucket Tool (G). Пока не отменяйте выбор.
Пока у нас есть выбор, перейдите в Select> Modify> Expand. Увеличьте выделение на 2 пикселя.Вернитесь к исходному текстовому слою и залейте выделение белым цветом. Это избавит от синего цвета, и мы позже будем использовать слой с черной заливкой в качестве маски для наших изображений.
Шаг 13: Подготовка фонового изображения
Теперь мы можем начать добавлять несколько фотографий. Начнем с фона нашей открытки. Мы собираемся использовать стоковую фотографию Field 4, потому что это простое изображение, которое не отвлекает много внимания от нашего переднего плана (нашего трехмерного текста).
Скачайте и откройте фото в фотошопе. Затем мы собираемся настроить цвета фонового изображения — сделайте это, выбрав «Изображение»> «Коррекция»> «Кривые»; отрегулируйте кривые до того, что у меня ниже:
Теперь мы хотим настроить цвет травы, чтобы придать ей более блеклый вид, что будет хорошо сочетаться с нашей ретро-темой. Перейдите в Image> Adjustment> Replace Color. Удерживая нажатой клавишу Shift, нажимайте на зеленые области на холсте, пока не выберете все.Нажмите OK, когда вас устраивает настройка замены цвета.
Пора перенести обработанную фотографию поля в наш основной документ Photoshop; поместите его как слой за текстом.
Шаг 14: Добавление букв
Давайте начнем размещать фотографии внутри трехмерных букв. Будем делать по одной фотографии на две буквы. Начнем со стоковой фотографии Rhino 3. Откройте его в Photoshop, затем перенесите в наш документ. Удерживая Ctrl / Cmd щелкните на слое с черными буквами (созданном на шаге 12), чтобы загрузить выделение вокруг букв.Выберите инструмент «Многоугольное лассо» (L) на панели инструментов, удерживая нажатой клавишу Alt / Option, затем создайте форму вокруг всех букв, кроме первых двух букв («D» и «E»). Это уберет выделение вокруг всего, кроме первых двух букв.
На панели слоев щелкните слой с носорогом и выберите «Слой»> «Добавить маску слоя»> «Показать все». В результате изображение носорога будет отображаться внутри букв «D» и «E».
Чтобы изменить размер изображения, щелкните значок связи между слоем и маской, затем щелкните слой.Это позволит вам изменять его размер с помощью Free Transform (Ctrl / Cmd + T) и перемещать его внутри маски.
Повторите тот же процесс для других букв. Вы можете использовать стоковые изображения, указанные в разделе «Учебные ресурсы» выше, или фотографии по своему усмотрению.
Шаг 15: Добавление границы на холст
Перейдите в Layer> New> Layer, чтобы создать новый слой. Перейдите в Select> All (Ctrl / Cmd + A), чтобы загрузить выделение вокруг холста.Перейдите в Edit> Stroke, измените цвет на белый (#FFFFFF), ширину на 20 пикселей и местоположение на внутри .
Шаг 16: Добавьте текст приветствия
Используйте инструмент «Горизонтальный текст» (T), чтобы написать «Приветствие от» шрифтом Honey Script. Измените цвет на желтый; вы можете выбрать желтый цвет с одной из фотографий, используя инструмент «Пипетка» (I).
Мы также собираемся добавить жирную черную тень к тексту приветствия. С текстовым слоем «Greetings From» в качестве активного слоя на панели слоев перейдите в Layer> Layer Style> Drop Shadow и затем используйте следующие настройки:
Шаг 17: Добавление текстуры
Теперь мы собираемся добавить текстуру бумаги, чтобы придать нашему изделию состаренный вид.После того, как вы поместили его в документ Photoshop, измените режим наложения его слоя на Linear Burn и непрозрачность на 50%.
Мы собираемся немного осветлить текстуру, поэтому перейдите в Image> Adjustments> Curves и используйте следующие настройки:
Шаг 18: Регулировка цвета
Давайте выполним некоторые настройки цвета. Перейдите в Layer> New Adjustment Layer> Hue / Saturation; используйте настройки, показанные на изображении ниже:
Теперь перейдите в Layer> New Adjustment Layer> Gradient Map и используйте настройки, показанные ниже:
Шаг 19: Создание тонкой виньетки
Выберите инструмент «Прямоугольная область» (M) и на панели параметров измените «Растушевка» на 60 пикселей.Создайте новый слой и растяните рамку по всему холсту. Перейдите в Select> Inverse и залейте инвертированное выделение черным на новом слое, затем измените режим наложения слоя на Overlay .
Шаг 20: Добавляем немного света
Наконец, мы добавим немного света в середину открытки. Нажмите на инструмент «Градиент» (G) и, используя радиальный градиент от белого до 0%, создайте небольшой круг с помощью инструмента «Градиент» на новом слое.Используя Free Transform (Ctrl / Cmd + T), растяните радиальный градиент в каждую сторону. После этого измените режим наложения на Soft Light .
Краткое содержание руководства
В этом уроке мы создали открытку в ретро-стиле с помощью Illustrator и Photoshop. Мы черпали вдохновение из существующих изображений открыток, использовали мощные возможности Illustrator для векторного рисования (включая эффект 3D Extrude & Bevel) и закончили работу в Photoshop, используя удобные функции редактирования фотографий.Ниже представлен предварительный просмотр окончательного результата:
Скачать исходные файлы
Как создать нарядную рождественскую открытку с орнаментированным шаром в Photoshop CS5
Сегодня у нас есть действительно красивый и простой урок, демонстрирующий, как создать элегантный рождественский фон с орнаментированным шаром с помощью простых инструментов и техник, таких как Ellipse Tool, Brush Tool, Layer Style и т. Д. В Adobe Photoshop CS5. Читайте дальше, чтобы узнать больше.
Предварительный просмотр окончательного изображения
Печать открыток
Начните работу с создания нового документа ( Ctrl + N ) в Adobe Photoshop с размером 1280 пикселей на 1024 пикселей (цветовой режим RGB ) с разрешением 72 пикселей / дюйм .Используйте инструмент Paint Bucket Tool (G) , чтобы заполнить # 7EC21D цветом нового фонового слоя .
Выберите инструмент «Прямоугольник » (U) , чтобы представить следующий вертикальный прямоугольник цвета # 006A00 , как показано:
Выберите инструмент Custom Shape Tool (U) на панели инструментов , на панели параметров щелкните фигуру Shape , чтобы открыть меню выбора. Найдите Tree внизу меню, а затем дважды щелкните миниатюру фигуры, чтобы выбрать ее.
Перетащите, чтобы нарисовать много елок цвета # 7EC21D .
… и нарисуйте еще деревья цвета # 348734 .
Используйте инструмент Rectangle Tool (U) , чтобы создать следующий прямоугольник, как показано.
Установите Fill на 0% для этого слоя и нажмите Добавить значок стиля слоя из нижней части панели Layers и выберите Gradient Overlay .
Щелкните цветовую полосу , чтобы открыть редактор градиентов и установить точек цвета , как показано. Нажмите OK , чтобы закрыть диалоговое окно Gradient Editor .
Мы получили следующий результат:
Выберите тот же инструмент, чтобы добавить следующий прямоугольник на фон, как показано:
Установите Fill на 0% для этого слоя и нажмите Добавить значок стиля слоя из нижней части панели Layers и выберите Gradient Overlay .
Щелкните цветовую полосу , чтобы открыть редактор градиентов и установить точек цвета , как показано. Нажмите OK , чтобы закрыть диалоговое окно Gradient Editor .
Мы получили следующий результат:
Теперь мы создадим Рождественский шар. Используйте инструмент Ellipse Tool (U) , чтобы создать следующий эллипс.
Щелкните значок Добавить стиль слоя в нижней части панели слоев и выберите Inner Glow .
Добавить Наложение градиента :
Щелкните цветовую полосу , чтобы открыть редактор градиентов и установить точек цвета , как показано. Нажмите OK , чтобы закрыть диалоговое окно Gradient Editor .
У нас есть следующий мяч:
Возьмите тот же инструмент Ellipse Tool (U) , чтобы изобразить тень под шаром. Цвет слоя # 454833 .
Растрировать слой тени. Создайте новый слой над слоем тени, выберите оба слоя и нажмите CTRL + E от до Объединить в один слой. Затем примените инструмент Smudge Tool , чтобы получить эффект следующего изображения.
Вставьте маску на слой, выбрав Добавить маску слоя в нижней части панели слоев и выберите кисть Soft Mechanical черного цвета (установите непрозрачность на 10% в Options бар ).
Закрасьте маску этой кистью, чтобы изменить видимость тени, как показано ниже:
Создайте копию слоя тени и выберите команду Free Transform (Ctrl + T) , чтобы немного увеличить слой копии и внести исправления с помощью инструмента Smudge Tool .
Установите Fill на 59% для этого слоя.
10 % в Панель опций ).Закрасьте маску этой кистью, чтобы изменить видимость тени, как показано ниже:
Создайте рождественскую открытку или открытку с помощью Photoshop CC 2017
Мы находимся в определенных датах, когда более чем когда-либо все заставляет нас вспоминать тех, кто для нас больше всего важен.В этом также есть свой вклад в дизайн, и вы можете передать свои наилучшие пожелания оригинальным способом. Мы уже знаем, что благодаря этому изданию мы можем улучшать фотографии, а также создавать творения с нуля.
Сегодня мы покажем вам некоторые приемы, позволяющие создать открытку или персональную рождественскую открытку. Стилей много, поэтому последнее слово за вами.
Придумайте дизайн, откройте Photoshop CC 2017 или CS6 и создайте отличные рождественские поздравления..
Чтобы не отставать, не забудьте подписаться на наш канал на YouTube! ПОДПИСАТЬСЯ
Как создать рождественскую открытку в Photoshop CC 2017 design 1
Вы должны иметь в виду, что для начала этого проекта у вас должны быть материалы, изображения, кисти … так что сначала вы должны иметь идею, собрать то, что надо а потом принимайся за работу!
Step 1
Первое, что мы сделаем, это создадим наш фонд. Для этого нам потребуются кисти разной формы, например, со снежинками.
Мы создадим новый слой, который будет нашим фондом, и в этом случае мы добавим ухудшенный фон.
Step 2
Мы воссоздадим еще один новый слой, чтобы вставить фоновые орнаменты с помощью кистей, которые мы получили. В качестве совета создайте кистью разные узоры на отдельных слоях и придайте каждому слою разную непрозрачность, чтобы эффект был лучше. Например, слой с мотивами на 67%, другой на 46% и еще на 30%.
Step 3
Чтобы придать более четкий фон нашему фону, создайте белый прямоугольник, который занимает весь наш фон.Затем уменьшите непрозрачность примерно до 30%.
Step 4
Теперь создадим нашу елку вручную. Для этого переходим к инструментам, выбираем Polygon Tool (выбираем 3 стороны без сглаживания) и вставляем треугольник черного цвета. Мы дублируем его с помощью следующей комбинации
+ J Ctrl + J
Шаг 5
К исходному треугольнику мы применим Фильтр — Размытие — Размытие по Гауссу. Значение будет близко к 20%.
Step 6
Поместим размытый треугольник под цветным треугольником, нажмем следующую комбинацию и выберем Free Transformation.Мы будем изменять этот слой до тех пор, пока эффект не станет тени ниже цветового треугольника.
+ T Ctrl + T
Шаг 7
Теперь с двумя выбранными слоями мы продублируем их (Ctrl + J) и войдем в их режим трансформации (Ctrl + T). Отсюда мы щелкнем правой кнопкой мыши и выберем опцию Flip Horizontal, чтобы эффект градиента был противоположным. Он также изменяет размер, создавая эффект пирамидального дерева.
Шаг 8
Продолжайте создавать этот эффект поочередно, пока не создадите форму дерева нужного размера.
Step 9
Новогодние открытки могут быть такими оригинальными, как вы хотите, поэтому вы можете добавить все, что хотите. В данном случае мы выбрали изображение новогоднего шара и добавили логотип TechnoWikis. Если вы хотите создать свой собственный мяч, мы сделаем следующее. Откройте изображение новогоднего шара и с помощью инструмента «Быстрое выделение» выделите область, в которой будет располагаться наше изображение.
Step 10
Создаем белый эллипс и размещаем его на новом слое. На белом эллипсе щелкаем правой кнопкой мыши «Создать обтравочную маску».Мы увидим, как эллипс адаптируется к нашему изображению.
Step 11
На наше новое изображение мы наносим финальный эффект, в данном случае логотип. Как мы сделали с эллипсом, мы можем сделать с любым другим изображением, прикрепив его к форме шара. Теперь нам осталось выделить всю нашу композицию, скопировать ее и перенести в наш проект открытки.
Примечание
Помните, что в «Параметры наложения» каждого слоя вы можете изменять визуальные характеристики каждого изображения.
Шаг 12
Теперь добавим наш текст.Для этого мы рекомендуем вам поискать рождественские шрифты, такие как «Чудесное Рождество».
Step 13
Наконец, мы можем добавить различные детали, такие как эффект снега с кистями, звезды, рамки …
Step 14
Возможности создания рождественских открыток огромны, поэтому вам нужно только проявить терпение и желание поздравить Рождество со стилем.


 Можно пользоваться цветами 00578C, 108FDC, 0078C1. Еще нарисуем снежинки.
Можно пользоваться цветами 00578C, 108FDC, 0078C1. Еще нарисуем снежинки. Для этого на панели инструментов находим «Текст» и пишем желаемые слова.
Для этого на панели инструментов находим «Текст» и пишем желаемые слова. Есть готовые изображения с текстом. Пример:
Есть готовые изображения с текстом. Пример: Ориентация документа — Вертикальная.
Ориентация документа — Вертикальная.