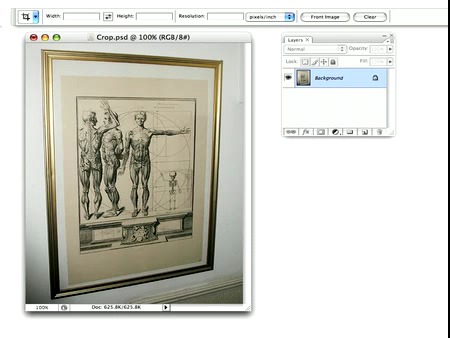Как исправить перспективу в фотошопе. Исправление перспективы в Фотошоп
3дравствуйте, дорогие друзья. Мы продолжаем изучать хитрости фотошопа и сегодня научимся делать такую полезную штуку, как исправление перспективы. Частенько на фотографиях можно заметить следы кривой преспективы, особенно хорошо они видны, если на снимках присутствуют здания.
Возьмем для примера вот такую фотографию
Определить, что перспектива нуждается в исправлении очень просто. Достаточно посмотреть на любой вертикальный объект с более или менее прямыми формами, например, здание, столб, дерево (ствол) и т.д. Если проведя через вертикальые объекты с одной и другой стороны фотографии линии, они не будут строго вертикальными, а будут наклонены в раные стороны, то скорее всего у этой фотографии проблемы с перспективой.
Обычно, достаточно всего лишь вытянуть направляющую и прикинуть, прямые объекы или нет. Для этого нужно щекнуть в любом месте вертикальной линейки и не отпуская кнопку вытянуть направляющую в нужное место на изображении.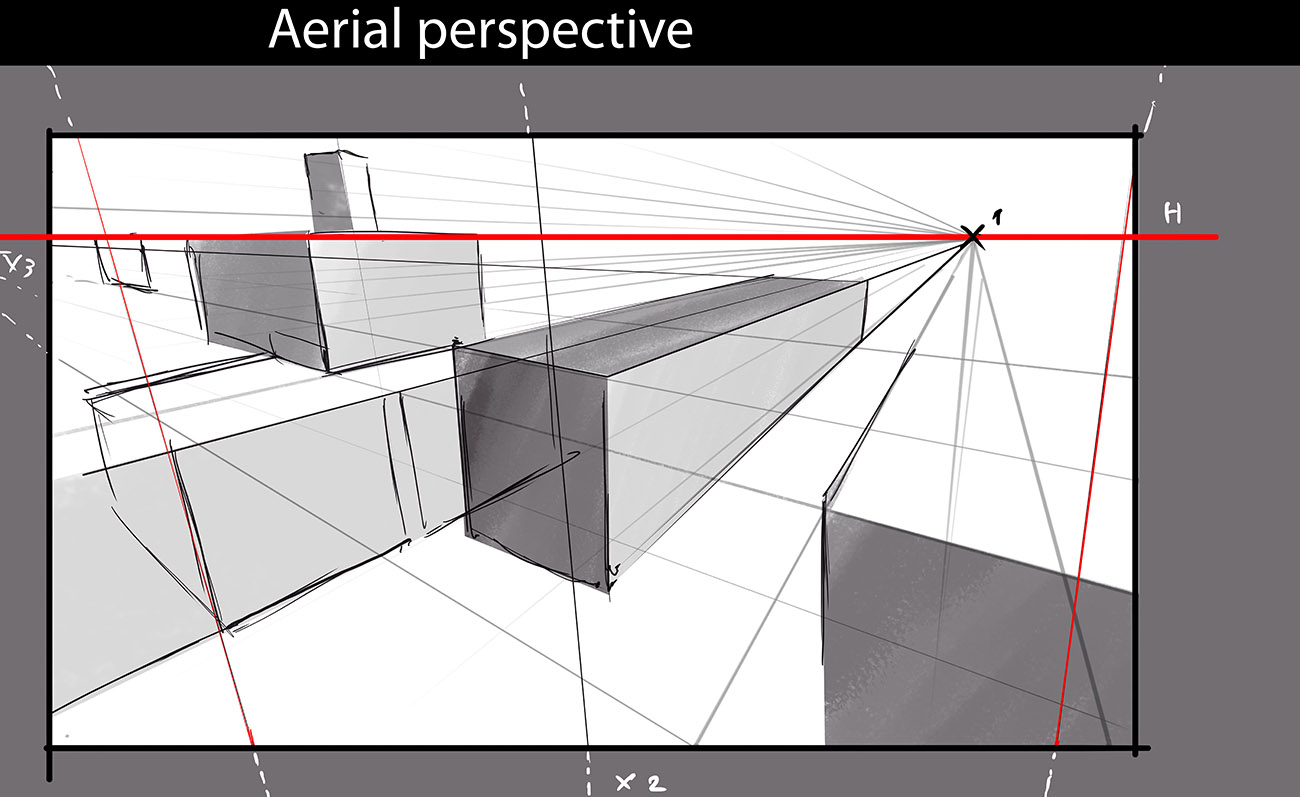
Кликабельно
Для того, чтобы иображение можно было трансформировать, сначала надо раблокировать слой «Background», для этого щелкните по нему два раза и нажмите «OK». Теперь ваш слой будет называться «Layer 0″.
Теперь приступим к непосредственному исправлению перспективы. 3аходим в меню «Edit —> Transform —> Perspective» (Правка —> Трансформация —> Перспектива). После этого берем за правый или левый верхнй уголок появившейся сетки трансформации и тянем его вбок от фотографии, пока линия здания не станет параллельной направляющей. После этого жмем «Enter».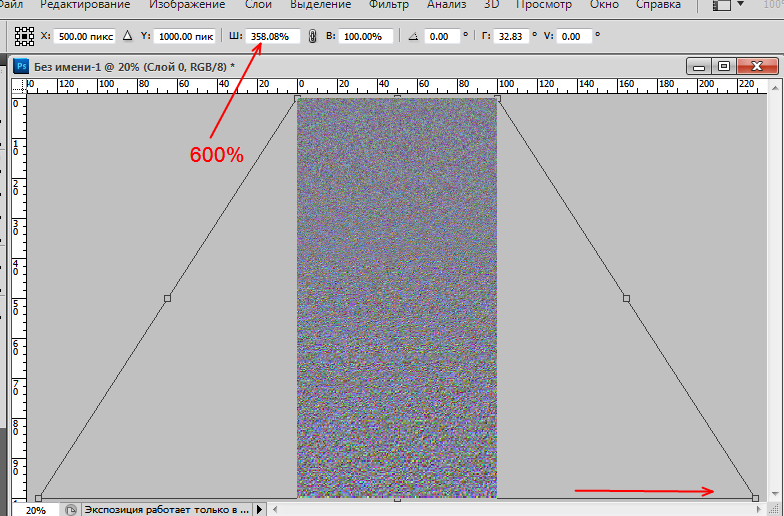
Кликабельно
Обычно, при трансформации изображение слегка размывается, поэтому нелишним будет его чуть-чуть зашарпить, то есть добавить резкости. (от слова Sharp — резкость). Если вы готовите фото, чтобы выложить потом в сеть, то улучшить четкость можно, воспользовавшись уроком «Как увеличить резкость изображения для публикации в интернете ». Если же изображение большого размера, то лучше воспользоваться стандартным фильтром «Unsharp Mask» (Маска Резкости) или другими способами повышения резкости, о которых вы узнаете из моих будущих уроков.
Вот и всё. Теперь вы знаете, как исправить перспективу в фотошопе.
Пэ.Эс . Скажу вам по секрету, на этом фото еще и горизонт слегка завален, поэтому обе линии не совпали с направляющими. Про быстрое и простое исправление горизонта расскажу в самое ближайшее время. Не забудьте подписаться на RSS , чтобы не пропустить.
Признаюсь честно, очень люблю снимать архитектуру. При этом, не имея специального объектива, достаточно часто сталкиваюсь с неприятным эффектом — параллельные вертикали на фотографии становятся сходящимися.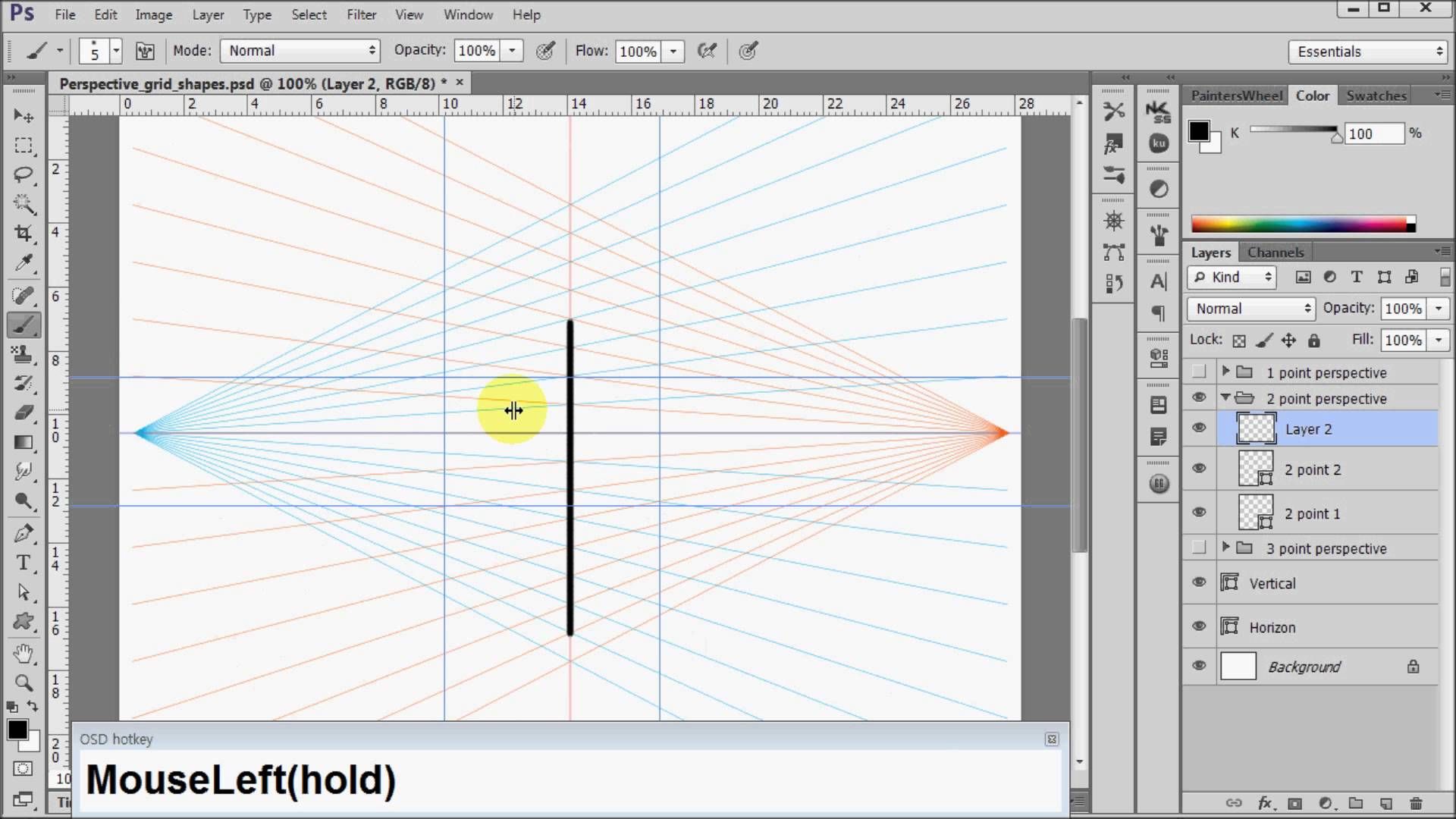
В начале хочу рассказать, как можно немного уменьшить искажения перспективы при съемке. Это важно, потому что при коррекции в фотошопе часть изображения будет отсечена. Как я уже говорил, эффект сходящихся линий возникает при оклонении матрицы от плоскости объекта, например, при съемке снизу высокого объекта.
Чтобы уменьшить угол наклона фотоаппарата, можно попробовать:
- отойти от объекта съемки,
- постараться встать на какое-нибудь возвышение и поднять фотоаппарат над головой,
- изменить фокусное расстояние, чтобы обрезать нижнюю и/или верхнюю часть снимка,
- использовать специальный объектив tilt-shift.

Об этом стоит помнить при съемке, но иногда кадр уже сделан, а проблема стала заметна только через некоторое время. Что ж, тут на помошь приходит возможность исправления перспективы в фотошоп. Хочу добавить, что при подобной коррекции нет особенных цифровых эффектов, метод перенесен еще из пленочной фотографии. По сути он заключается в том, чтобы при печати фотобумагу отклонить от плоскости кадра, компенсировав таким образом искажение вертикалей.
Как всегда, в фотошопе есть несколько путей решения задачи. Я расскажу о двух, на мой взгляд, самых простых и удобных. Первый подходит для исправления перспективы в автоматическом режиме и не всегда выдает нужный результат, зато по скорости отнимает лишь несколько секунд. В качестве основы возьмем фотографию армянской церкви:
Исходное изображение с перспективными искажениями
Явно видно, что вертикали завалены к центру. Выбираем инструмент «Crop Tool » («Обрезка «), и обязательно ставим наверху галочку «Perspective » («Перспектива «).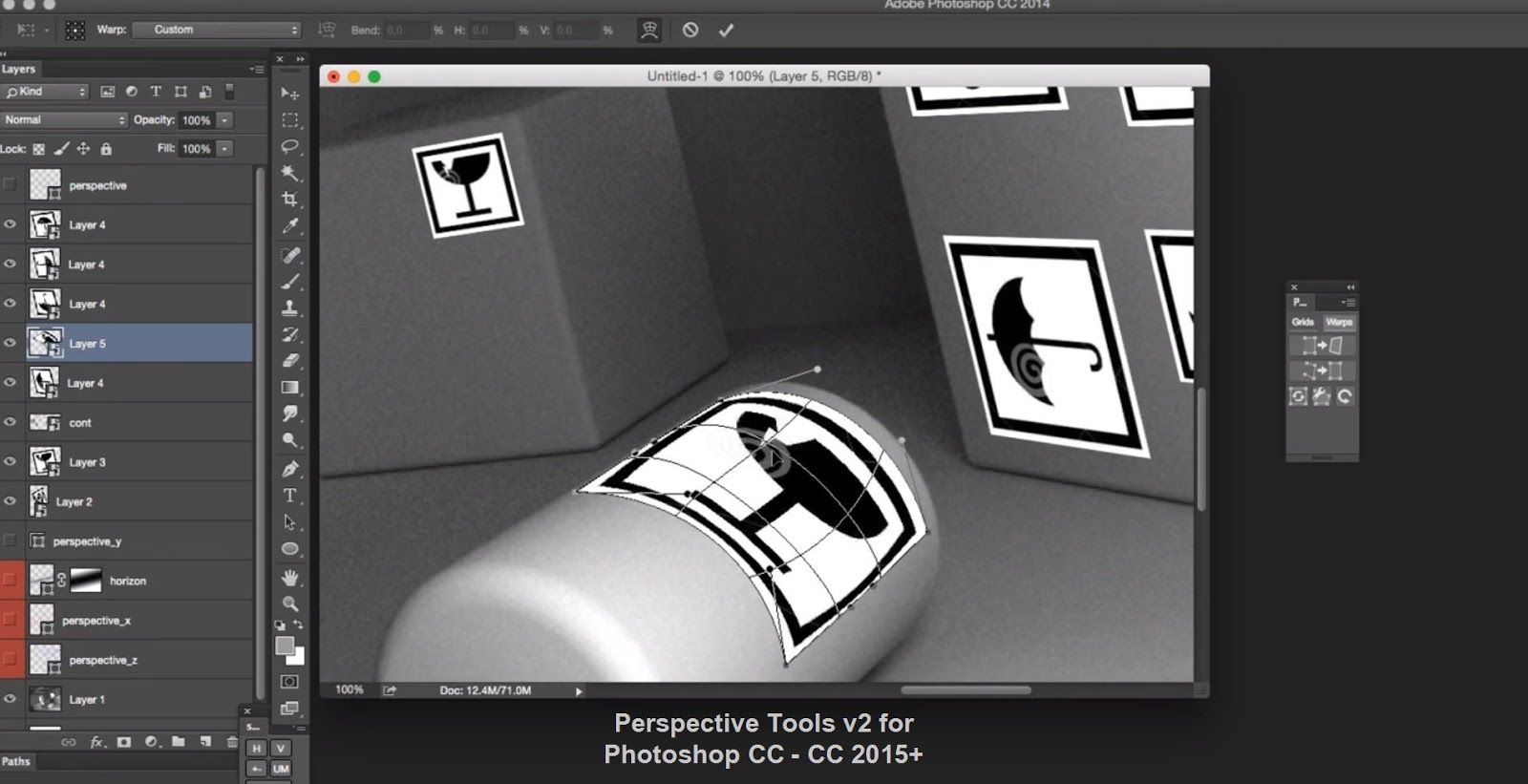 Далее верхние края кадра сдвигаем к середине так, чтобы они были параллельны вертикалям на фотографии.
Далее верхние края кадра сдвигаем к середине так, чтобы они были параллельны вертикалям на фотографии.
Исправление перспективы инструментом «Crop Tool» («Обрезка»)
Нажимаем «Enter » и получаем исправленную картинку. Здание стало немного приплюснутым, чтобы избавится от этого нужно растянуть картинку по вертикали. Этот эффект проявляется и во втором методе, поэтому об исправлении я расскажу ближе к концу статьи.
Перспектива исправлена, но картинка слегка приплюснута
Второй метод заключается в применении команды «Perspective » («Перспектива «) из меню «Edit » («Правка «) — «Transform » («Трансформация «). Он дает больше возможностей и позволяет, кроме перспективы, исправлять завал изображения влево или вправо, если при съемке камера была наклонена в сторону.
Применение команды «Perspective» («Перспектива»)
При применении этой команды нужно потянуть за любой верхний край в сторону и визуально подобрать желаемый уровень изменения перспективы.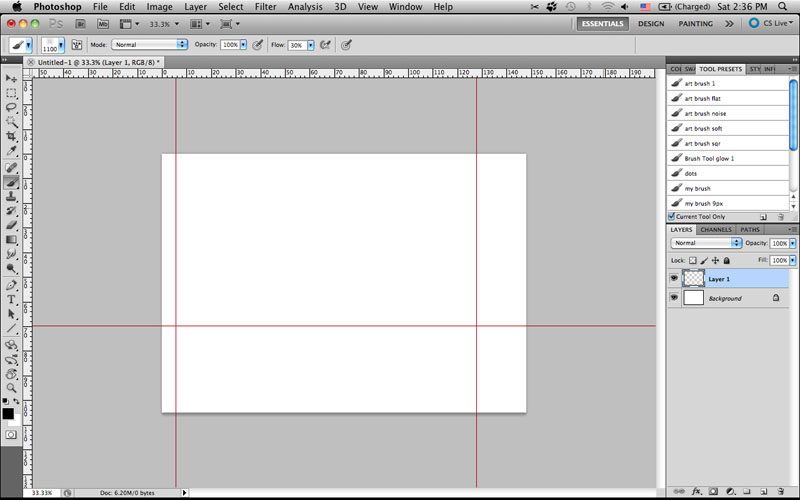
Полученный результат несколько отличается от предыдущего. Теперь нам нужно растянуть изображение по вертикали, чтобы компенсировать его «уплощение». Для этого опять идем в меню «Edit » («Правка «) — «Transform » («Трансформация «) и выбираем команду «Scale » («Масштаб «). Растягиваем изображение наверх за центральную точку.
Конечное изображение с исправленой перспективой
Любым из этих методов можно легко и быстро исправить перспективу в фотошоп. При этом второй способ дает несколько больше возможностей. В некоторых случаях не стоит стремиться к абсолютной параллельности вертикальных линий т.к. картинка при исправлении деформируется, что особенно заметно, если в кадре есть круглые объекты, например купола.
Продолжаю цикл статей по компьютерной обработке фотоагрфий.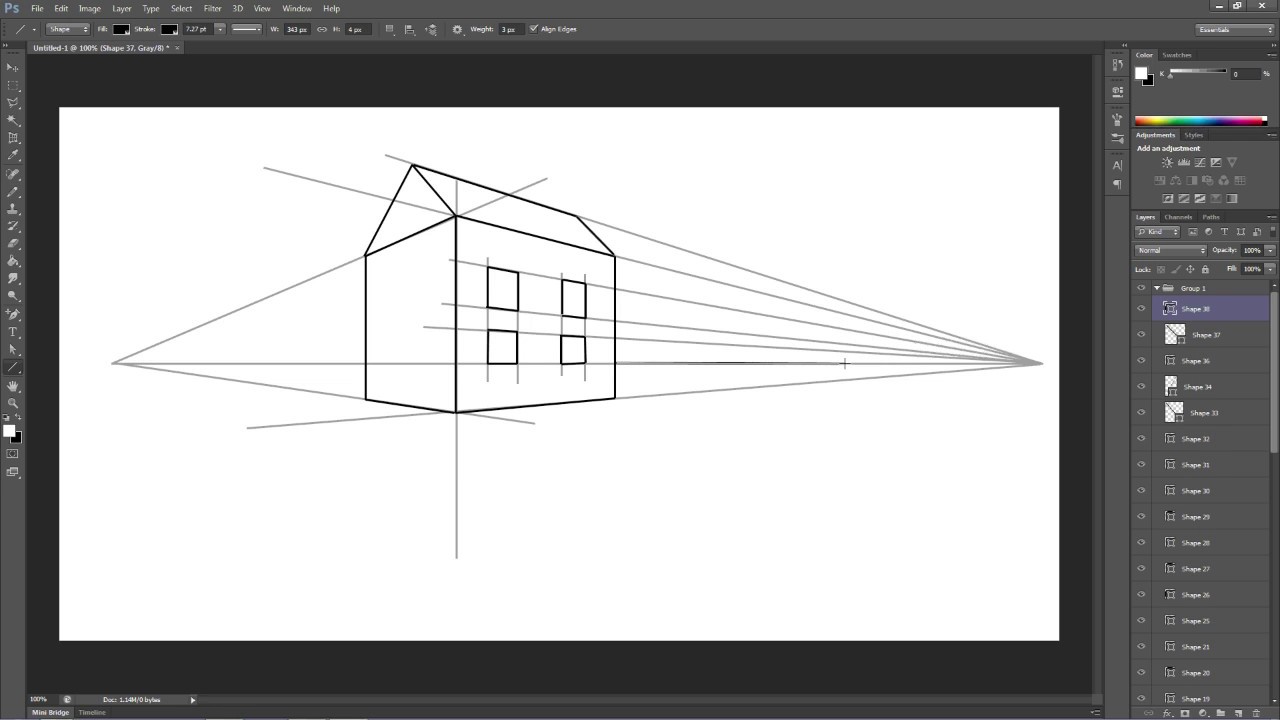 Темой сегодняшнего нашего разговора будет исправление дисторсии и перспективы на фотографии. Напомню, что дисторсия — это искривление прямых линий, проявляющееся по краям кадра, из-за чего картинка выглядит выпуклой или, наоборот, вогнутой. Эффект перспективы
Темой сегодняшнего нашего разговора будет исправление дисторсии и перспективы на фотографии. Напомню, что дисторсия — это искривление прямых линий, проявляющееся по краям кадра, из-за чего картинка выглядит выпуклой или, наоборот, вогнутой. Эффект перспективы
Однако, иногда дисторсия и перспектива играют положительную роль и используются в качестве художественного приема, позволяющего лучше передать идею фотографии зрителю (хотя, это все на любителя).
Тем не менее, зачастую встает вопрос — как «подчинить» перспективу и дисторсию и заставить их «работать на себя». Для этого придумано немало средств, как «железных», так и программных. Для начала поговорим о перспективе .
Как исправить перспективу?
Использование объектива «тилт-шифт»
Тилт-шифт (tilt-shift, поворот-сдвиг) — это объектив специальной конструкции, позволяющий копменсировать перспективные искажения. Примером такого объектива является Canon TS-E 24mm f/3.5 L II. Объектив состоит из 2 частей, соединенных подвижным шарниром, имеющим две степени свободы — «морду» объектива можно двигать вверх-вниз параллельно плоскости кадра (для компенсации перспективы) или поворачивать в вертикальной плоскости (для управления расположением зоны ГРИП.
Примером такого объектива является Canon TS-E 24mm f/3.5 L II. Объектив состоит из 2 частей, соединенных подвижным шарниром, имеющим две степени свободы — «морду» объектива можно двигать вверх-вниз параллельно плоскости кадра (для компенсации перспективы) или поворачивать в вертикальной плоскости (для управления расположением зоны ГРИП.
Более подробно почитать об этом объективе можно на сайте photozone.de (правда на английском языке), а посмотреть картинки на этой странице — примеры использования объектива tilt-shift — весьма интересно! Объектив «тилт-шифт» — незаменимый аксесуар для профессиональных фотографов, снимающих архитектуру и интерьеры. Однако, стоимость такой оптики редко опускается ниже 4-значной долларовой отметки. Редкий фотолюбитель может себе такое позволить.
Компоновка кадра, исключающая перспективное искажение
Если вы заметили, то эффект перспективы проявляется только когда расположение оптической системы (фотоаппарат + объектив) отлично от горизонтального. Стоит «задрать» голову, сразу получаем падающие стены! С другой стороны, если скомпоновать кадр так, чтобы горизонт был посередине (то есть, аппарат стоит строго горизонтально), то перспективного завала не будет. Однако, при этом необходимо сильно кадрировать изображение. Примерно так (пример сделан «пост-фактум», поэтому прошу извинить за возможную неточность передачи картинки):
Стоит «задрать» голову, сразу получаем падающие стены! С другой стороны, если скомпоновать кадр так, чтобы горизонт был посередине (то есть, аппарат стоит строго горизонтально), то перспективного завала не будет. Однако, при этом необходимо сильно кадрировать изображение. Примерно так (пример сделан «пост-фактум», поэтому прошу извинить за возможную неточность передачи картинки):
Минусы очевидны — значительный проигрыш в разрешающей способности, необходимость иметь мощный широкоугольник. Советовать использование такого метода на практике не рискну, однако, на самый крайний случай может пригодиться.
Исправление перспективы в Adobe Photoshop Lightroom
Если у вас есть эта программа и вы имеете привычку снимать все в RAW, вы можете вздохнуть с облегчением, вы избавлены от многих мучений. Открываем фотографию в Lightroom (как это сделать — читайте в ).
Нам нужно выполнить 4 действия: 1. Выбрать раздел Develop 2. Промотать список опций вниз до Lens Correction 3. Выбрать режим Manual 4. Поиграть движком Vertical При наведении курсора мыши на движок Vertical, на изображении появляется сетка, которая помогает «вывести» вертикали.
Поиграть движком Vertical При наведении курсора мыши на движок Vertical, на изображении появляется сетка, которая помогает «вывести» вертикали.
Все почти хорошо за исключением того, что в нижней части фотографии образовалась полукруглая «выемка», от которой избавляемся кадрированием.
Вот и все!
Итак, с перспективой разобрались. Осталось победить дисторсию. А если не победить, то использовать с выгодой для себя.
Эксперименты с дисторсией
Признаюсь честно, очень люблю снимать архитектуру. При этом, не имея специального объектива, достаточно часто сталкиваюсь с неприятным эффектом — параллельные вертикали на фотографии становятся сходящимися. Выражается это в том, что стены зданий или колонны и т.п. выглядят как бы наклоненными друг к другу. Такие искажения перспективы происходят из-за того, что при съемке высоких вертикальных зданий нужно наклонить камеру, чтобы объект целиком попал в кадр. Обойти этот эффект непосредственно при съемке можно, но, увы, не всегда удается, поэтому приходится применять исправление перспективы в фотошопе.
При этом, не имея специального объектива, достаточно часто сталкиваюсь с неприятным эффектом — параллельные вертикали на фотографии становятся сходящимися. Выражается это в том, что стены зданий или колонны и т.п. выглядят как бы наклоненными друг к другу. Такие искажения перспективы происходят из-за того, что при съемке высоких вертикальных зданий нужно наклонить камеру, чтобы объект целиком попал в кадр. Обойти этот эффект непосредственно при съемке можно, но, увы, не всегда удается, поэтому приходится применять исправление перспективы в фотошопе.
В начале хочу рассказать, как можно немного уменьшить искажения перспективы при съемке. Это важно, потому что при коррекции в фотошопе часть изображения будет отсечена. Как я уже говорил, эффект сходящихся линий возникает при оклонении матрицы от плоскости объекта, например, при съемке снизу высокого объекта.
Чтобы уменьшить угол наклона фотоаппарата, можно попробовать:
- отойти от объекта съемки,
- постараться встать на какое-нибудь возвышение и поднять фотоаппарат над головой,
- изменить фокусное расстояние, чтобы обрезать нижнюю и/или верхнюю часть снимка,
- использовать специальный объектив tilt-shift.

Об этом стоит помнить при съемке, но иногда кадр уже сделан, а проблема стала заметна только через некоторое время. Что ж, тут на помошь приходит возможность исправления перспективы в фотошоп. Хочу добавить, что при подобной коррекции нет особенных цифровых эффектов, метод перенесен еще из пленочной фотографии. По сути он заключается в том, чтобы при печати фотобумагу отклонить от плоскости кадра, компенсировав таким образом искажение вертикалей.
Как всегда, в фотошопе есть несколько путей решения задачи. Я расскажу о двух, на мой взгляд, самых простых и удобных. Первый подходит для исправления перспективы в автоматическом режиме и не всегда выдает нужный результат, зато по скорости отнимает лишь несколько секунд. В качестве основы возьмем фотографию армянской церкви:
Исходное изображение с перспективными искажениями
Явно видно, что вертикали завалены к центру. Выбираем инструмент “Crop Tool ” (“Обрезка “), и обязательно ставим наверху галочку “Perspective ” (“Перспектива “). Далее верхние края кадра сдвигаем к середине так, чтобы они были параллельны вертикалям на фотографии.
Далее верхние края кадра сдвигаем к середине так, чтобы они были параллельны вертикалям на фотографии.
Исправление перспективы инструментом «Crop Tool» («Обрезка»)
Нажимаем “Enter ” и получаем исправленную картинку. Здание стало немного приплюснутым, чтобы избавится от этого нужно растянуть картинку по вертикали. Этот эффект проявляется и во втором методе, поэтому об исправлении я расскажу ближе к концу статьи.
Перспектива исправлена, но картинка слегка приплюснута
Второй метод заключается в применении команды “Perspective ” (“Перспектива “) из меню “Edit ” (“Правка “) — “Transform ” (“Трансформация “). Он дает больше возможностей и позволяет, кроме перспективы, исправлять завал изображения влево или вправо, если при съемке камера была наклонена в сторону.
Применение команды «Perspective» («Перспектива»)
При применении этой команды нужно потянуть за любой верхний край в сторону и визуально подобрать желаемый уровень изменения перспективы. Кроме этого, если переместить среднюю верхнюю точку влево или вправо, то можно “наклонить” изображение в нужную сторону, чтобы компенсировать наклон при съемке.
Кроме этого, если переместить среднюю верхнюю точку влево или вправо, то можно “наклонить” изображение в нужную сторону, чтобы компенсировать наклон при съемке.
Полученный результат несколько отличается от предыдущего. Теперь нам нужно растянуть изображение по вертикали, чтобы компенсировать его “уплощение”. Для этого опять идем в меню “Edit ” (“Правка “) — “Transform ” (“Трансформация “) и выбираем команду “Scale ” (“Масштаб “). Растягиваем изображение наверх за центральную точку.
Конечное изображение с исправленой перспективой
Любым из этих методов можно легко и быстро исправить перспективу в фотошоп. При этом второй способ дает несколько больше возможностей. В некоторых случаях не стоит стремиться к абсолютной параллельности вертикальных линий т.к. картинка при исправлении деформируется, что особенно заметно, если в кадре есть круглые объекты, например купола.
Как легко исправить кривые фотографии в Photoshop
Так случается с лучшими из нас: мы делаем быстрый снимок, надеясь опубликовать его в блоге или распечатать.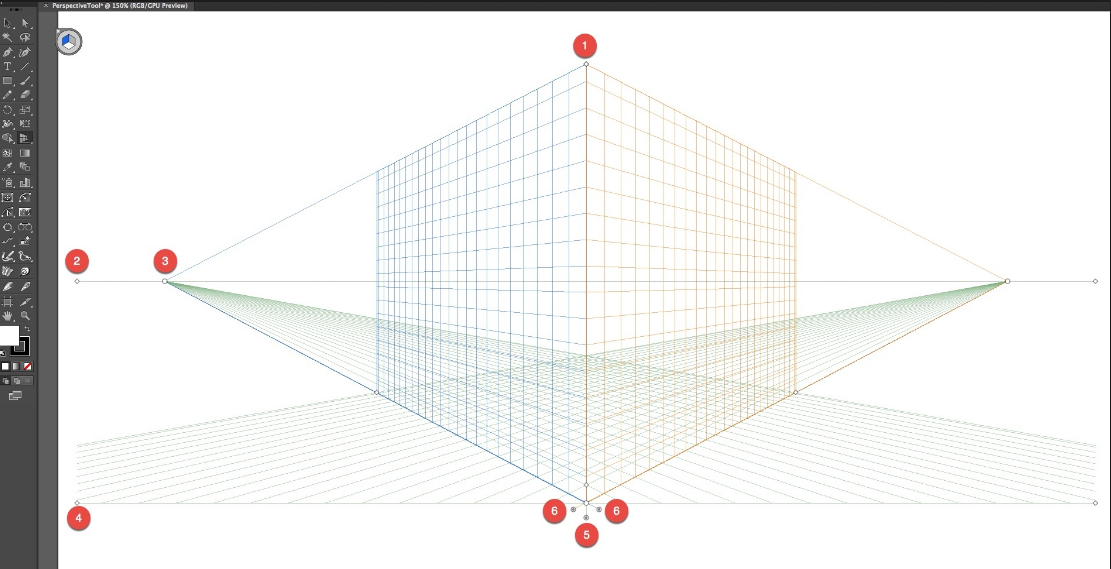 И, несмотря на добрые намерения, ничего не выходит! Вот быстрое исправление в любой версии Photoshop, чтобы выровнять и исправить перспективу этих разочаровывающих фотографий.
И, несмотря на добрые намерения, ничего не выходит! Вот быстрое исправление в любой версии Photoshop, чтобы выровнять и исправить перспективу этих разочаровывающих фотографий.
* Изменить: добавлен второй метод, который может быть менее разочаровывающим для многих пользователей. Проверьте оба метода, чтобы узнать, какой из них вам больше подходит.
Ручной метод
Я начал с этой картинки из романа «Доктор Кто», который мне нужен был прямой образ. Моя фотография искривлена и смещена в перспективе, так что моя работа вырезана для меня.
Пресс пока у вас не появится инструмент Polygonal Lasso. Это похоже на выбранный выше инструмент.
Нарисуйте точки вокруг изображения, щелкая по углам.
Пресс чтобы скопировать выделение на новый слой.
Отключите фоновый слой, нажав кнопку
.
На этом этапе я хочу дать себе немного больше места для работы.
Пресс чтобы открыть «Размер холста».
Я добавляю произвольное количество дополнительного пространства с каждой стороны.
Нарисуйте горизонтальную линейку, нажав на и перетащите в область изображения.
Нарисуйте правила вокруг своего изображения. Вы хотите создать прямоугольник, который станет новым размером и формой вашего изображения. Ошибка в разрезании вашего изображения.
Перейдите в Edit> Transform> Distort, пока ваш слой выбран.
Возьмите точки, растяните и деформируйте изображение, пока оно более или менее точно не будет соответствовать нарисованным вами правилам. Заметьте я я не перемещая точки, чтобы заполнить правила, но образ .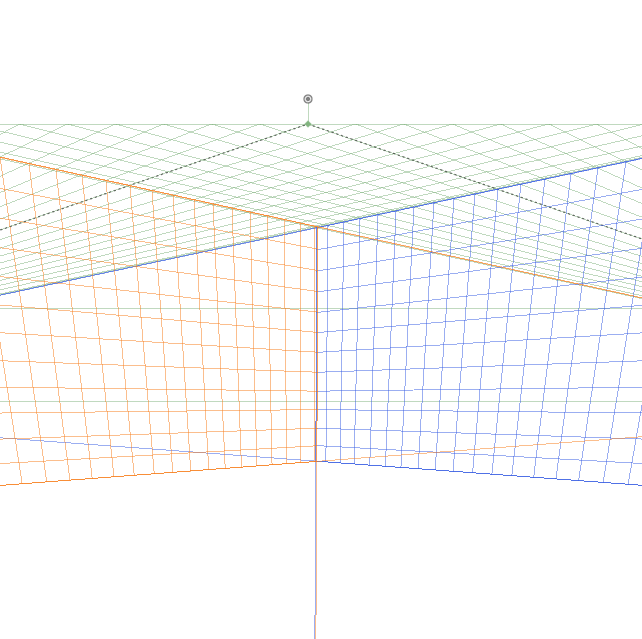
Не отпуская ваше преобразование искажения, нажмите кнопку чтобы нарисовать больше горизонтальных направляющих. Используйте их, чтобы проверить прямолинейность линий на изображении и соответствующим образом отрегулировать.
Пресс чтобы выпустить вашу трансформацию.
Пресс для инструмента обрезки. Щелкните и перетащите, чтобы создать прямоугольник с квадратными краями вокруг изображения. Не беспокойтесь об обрезке части изображения.
Пресс для завершения вашего урожая. Ваше изображение теперь выровнено в перспективе с чистыми краями по бокам.
Второй (более простой) метод
Это метод, который я бы порекомендовал не только новичкам в Photoshop, но и всем, кто не является сумасшедшим перфекционистом, который любит делать что-то вручную.
Начните с перекошенного изображения. Нажмите
для инструмента обрезки.
Нажмите
для инструмента обрезки.
Нарисуйте грубый контур вокруг перекошенного изображения.
Вы должны увидеть кнопку «Перспектива» на палитре управления вверху экрана. Включите его, если это не так. (Если вы его не видите, скорее всего, у вас есть версия Photoshop, которая не поддерживает это)
Перетащите углы кадрирования к перекошенным углам изображения. Ваши линии больше не должны быть квадратными.
Пресс чтобы освободить урожай.
Как видите, этот метод не хуже и быстрее. Если вы не хотите беспокоиться о настройке изображения вручную, это действительно правильный путь.
Фотография автора. Изображение Доктора Кто предполагало добросовестное использование.
Использование инструмента «Обрезка перспективы» в Photoshop
Узнайте, как обрезать изображения и одновременно исправлять искажения перспективы с помощью инструмента «Перспективная обрезка» в Photoshop! Для фотошопа CC и CS6.
Всякий раз , когда мы фотографируем наш предмет на угол, мы получаем то , что называется трапецеидальных искажений , или трапеции . Это означает, что вместо того, чтобы края нашего объекта выглядели прямыми и перпендикулярными, они выглядят так, как будто они откидываются назад или наклоняются к горизонту. Чтобы исправить перспективу и обрезать изображение одновременно, мы можем использовать Photoshop’s Perspective Crop Tool. И в этом уроке я покажу вам, как это работает!
Adobe впервые добавила инструмент «Перспективная культура» в Photoshop CS6. Я буду использовать
Шаг 2: Нарисуйте границу обрезки вокруг изображения
В отличие от стандартного инструмента кадрирования Photoshop, инструмент кадрирования перспективы автоматически не накладывает границу обрезки вокруг изображения. Итак, первое, что нам нужно сделать, это нарисовать себя. Для этого я нажму в верхнем левом углу фотографии и, удерживая нажатой кнопку мыши, перетащу по диагонали вниз в правый нижний угол:
Нажмите и перетащите начальную рамку обрезки вокруг изображения.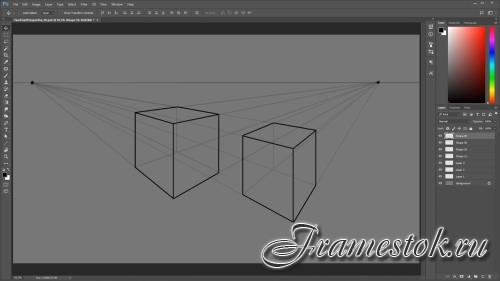
Я отпущу кнопку мыши, после чего Photoshop добавит рамку обрезки вокруг изображения. И так же, как мы видим со стандартным инструментом обрезки, маркеры появляются вокруг границы. Есть один сверху, снизу, слева и справа, и по одному в каждом углу:
Ручки вокруг границы урожая.
Сетка перспективы
Обратите внимание, что сетка также появляется внутри границы обрезки. Это сетка перспективы , и это то, что позволяет нам исправить нашу проблему перспективы, как мы увидим через мгновение:
Перспективная сетка внутри границы обрезки.
Если вы не видите сетку, убедитесь, что на панели параметров в верхней части экрана установлен флажок « Показать сетку» :
Убедитесь, что выбрана опция «Показать сетку».
Шаг 3. Выровняйте перспективную сетку по краям объекта.
Чтобы решить проблему перспективы, все, что нам нужно сделать, это перетащить угловые маркеры обрезки влево или вправо, чтобы выровнять вертикальные линии сетки с чем-то на изображении, которое должно быть вертикально вертикальным.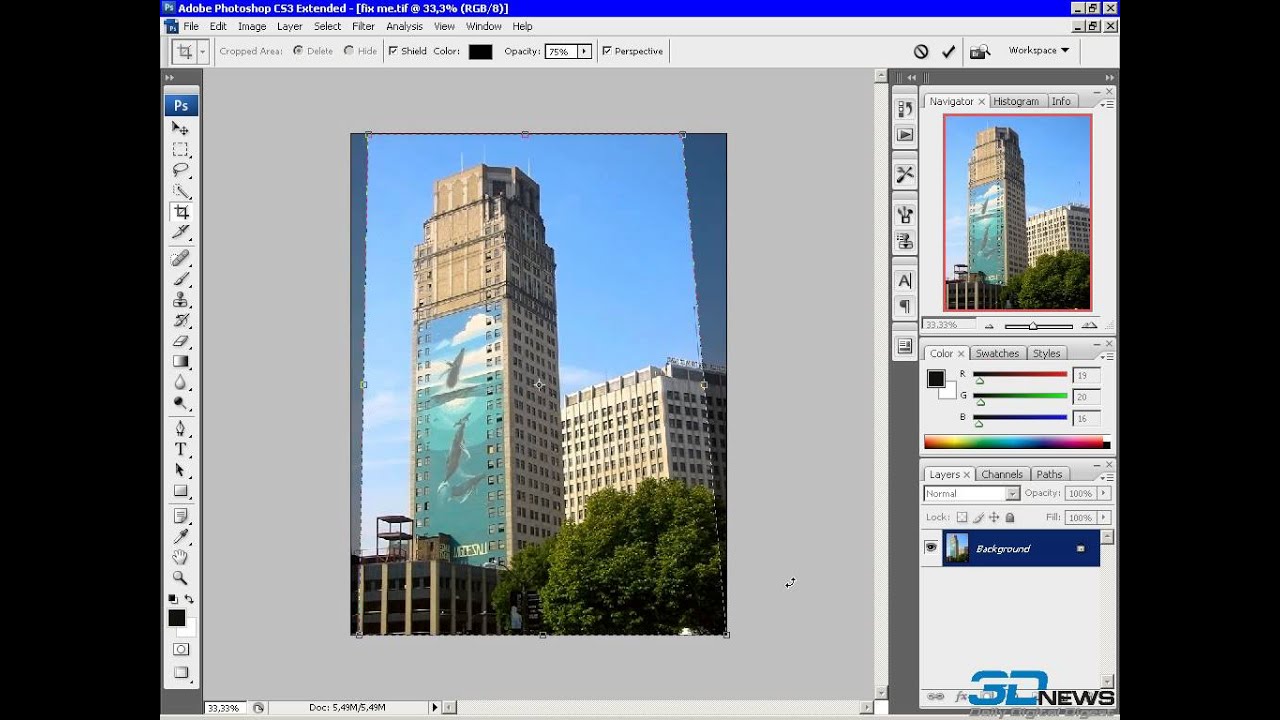 Например, с моей фотографией стороны отеля должны быть прямыми. Поэтому, чтобы исправить перспективу, я буду перетаскивать угловые ручки внутрь, пока линии сетки и стороны здания не наклонятся под одинаковыми углами.
Например, с моей фотографией стороны отеля должны быть прямыми. Поэтому, чтобы исправить перспективу, я буду перетаскивать угловые ручки внутрь, пока линии сетки и стороны здания не наклонятся под одинаковыми углами.
Я начну с перетаскивания ручки в верхнем левом углу вправо, пока вертикальная линия сетки, ближайшая к левой стороне отеля, не совпадет с углом этой стороны здания. Когда я перетаскиваю ручку, я также нажимаю и удерживаю клавишу Shift . Это облегчает перетаскивание ручки по горизонтали:
Сопоставление линии сетки перспективы с левой стороной здания.
Затем я буду тянуть ручку в верхнем правом углу влево, пока вертикальная линия сетки, ближайшая к правой стороне отеля, не наклонится под тем же углом, что и эта сторона здания. Опять же, я буду нажимать и удерживать клавишу Shift при перетаскивании, чтобы легче было перетаскивать по горизонтали:
Соответствие линии сетки с правой стороны здания.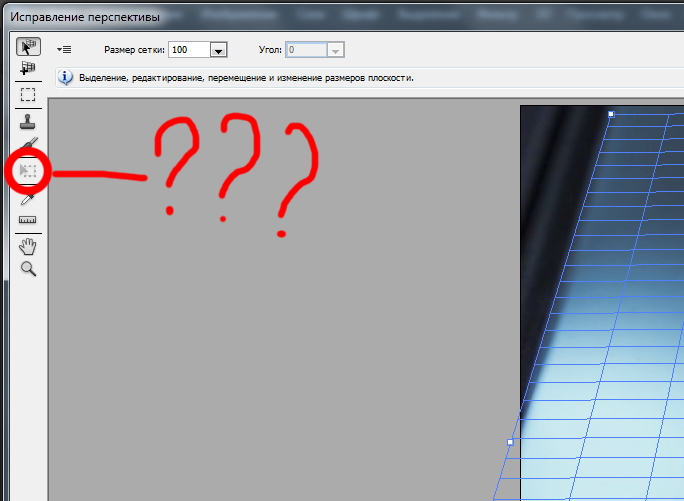
Регулировка линии сетки на одной стороне вашего объекта может сбить другую сторону, поэтому вам, возможно, придется немного передвигаться с ручками назад и вперед. Но после небольшой подстройки вы должны выровнять обе стороны сетки с чем-то, что должно быть вертикально вертикально. Вы также можете перетащить маркеры в нижний левый и правый углы границы обрезки, если нужно, но в моем случае это не было необходимо.
Как и в случае стандартного инструмента обрезки, более темные области за пределами границы обрезки будут обрезаны после применения обрезки:
Чтобы исправить перспективу, заштрихованные области за пределами границы урожая будут отброшены.
Шаг 4: отрегулируйте границу обрезки
Как только вы выровняли линии сетки с углами вашего объекта, вы можете перетащить верхнюю, нижнюю, левую или правую рукоятки, чтобы изменить форму границы обрезки и обрезать большую часть изображения. Здесь я перетаскиваю левую и правую стороны внутрь:
Внесение дополнительных корректировок в границы обрезки.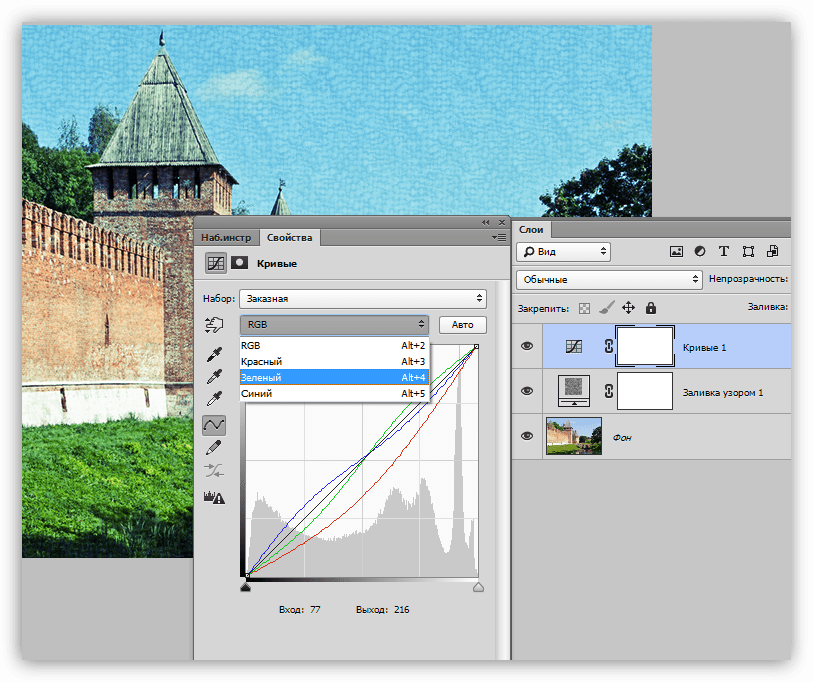
Шаг 5: Применить урожай
Когда вы будете готовы обрезать изображение, нажмите галочку на панели параметров. Или нажмите Enter (Win) / Return (Mac) на клавиатуре:
Нажмите на галочку, чтобы применить перспективную обрезку.
Фотошоп мгновенно обрезает область вне поля обрезки и устраняет проблему перспективы одним выстрелом. Отель на моей фотографии, как и все остальное, что было наклонено, теперь выглядит вертикально.
Отель больше не откидывается назад.
Одна из проблем с Perspective Crop Tool заключается в том, что это не точная наука. После того, как вы применили кадрирование, вы можете обнаружить, что ваше изображение все еще выглядит немного «шатким» (технический термин), и это потому, что углы линий сетки не совсем совпадают с вашим объектом. Если это произойдет, отмените обрезку, нажав Ctrl + Z (Win) / Command + Z (Mac) на клавиатуре, а затем повторите попытку. Это может занять пару попыток, но придерживайтесь этого, и вы поймете это правильно.
Это может занять пару попыток, но придерживайтесь этого, и вы поймете это правильно.
Как исправить «сдавленный» вид после исправления перспективы
Другая проблема, с которой вы можете столкнуться с помощью инструмента Perspective Crop, заключается в том, что все изображение в вашем изображении может выглядеть немного вертикально «сжатым» после применения кадрирования. В моем случае, отель больше не выглядит таким высоким, как раньше, а люди, идущие перед ним, выглядят короче. Мы можем решить эту проблему, растянув изображение, используя команду « Свободное преобразование» в Photoshop .
Шаг 1: разблокируйте фоновый слой
Прежде чем мы это сделаем, нам сначала нужно взглянуть на панель «Слои», где мы видим, что моя фотография в настоящее время находится на слое фона :
Панель «Слои», отображающая изображение на фоновом слое.
Проблема в том, что Photoshop не позволяет использовать Free Transform для фонового слоя. Но простое решение — просто переименовать слой.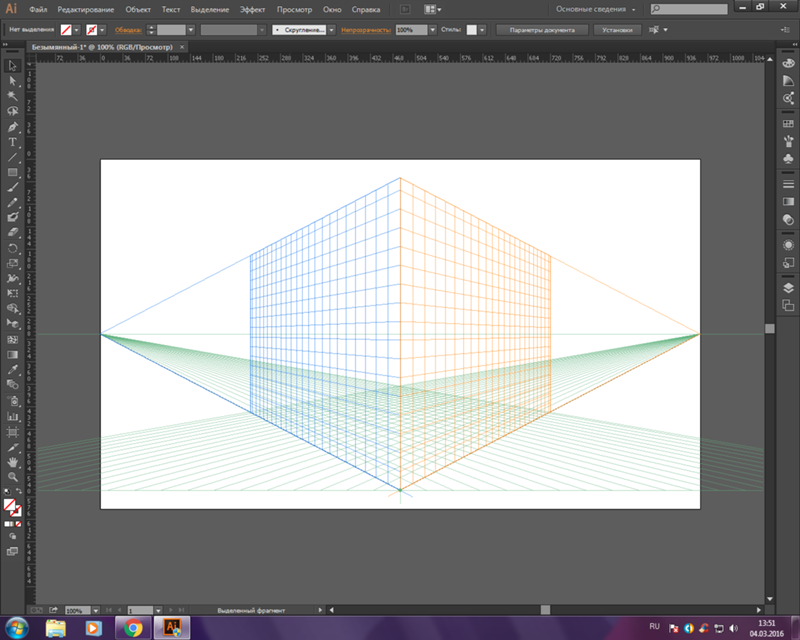 В Photoshop CC нажмите на значок замка . В CS6 нажмите и удерживайте клавишу Alt (Win) / Option (Mac) на клавиатуре и дважды щелкните на фоновом слое. Это мгновенно переименует слой в «Слой 0»:
В Photoshop CC нажмите на значок замка . В CS6 нажмите и удерживайте клавишу Alt (Win) / Option (Mac) на клавиатуре и дважды щелкните на фоновом слое. Это мгновенно переименует слой в «Слой 0»:
Разблокировка фонового слоя.
Шаг 2: Выберите команду Free Transform
Переименовав слой, перейдите в меню « Правка» в строке меню и выберите « Свободное преобразование» :
Перейдите в Edit> Free Transform.
Шаг 3: растянуть изображение по вертикали
Photoshop помещает поле Free Transform и обрабатывает изображение. Чтобы растянуть изображение, я нажму на верхнюю ручку и, удерживая нажатой кнопку мыши, перетащу ее вверх. Опять же, это не точная наука, поэтому все, что мы можем на самом деле сделать, — это посмотреть в глаза. Но я буду тянуть ручку вверх, пока отель и люди на фотографии не будут выглядеть примерно такими же высокими, какими они должны быть. Или в этом случае, настолько высокими, насколько я могу сделать их, не теряя при этом самой вершины здания:
Или в этом случае, настолько высокими, насколько я могу сделать их, не теряя при этом самой вершины здания:
Растяжение фотографии по вертикали для восстановления высоты.
Шаг 4: Нажмите на галочку
Когда вы довольны результатами, нажмите галочку на панели параметров, чтобы применить преобразование. Вы также можете применить его, нажав Enter (Win) / Return (Mac) на клавиатуре:
Нажмите на галочку на панели параметров, чтобы применить команду «Свободное преобразование».
И с этим мы закончили! Вот для сравнения мое исходное изображение еще раз с проблемой перспективы:
Оригинальное фото с оригинальной проблемой.
И вот, после исправления перспективы, обрезки изображения и «отвязывания» его с помощью Free Transform, мой окончательный результат:
Конечный результат.
И там у нас это есть! Вот как можно обрезать изображения и одновременно исправлять искажения перспективы с помощью инструмента «Перспективная обрезка» в Photoshop! В следующем уроке этой главы я покажу вам, как инструмент Crop Tool позволяет легко обрезать и изменять размеры ваших фотографий в соответствии с любым размером кадра, который вам нужен!
Или посмотрите другие уроки этой главы:
- 01.
 Как обрезать изображения в Photoshop CC
Как обрезать изображения в Photoshop CC - 02. Как вращать и выпрямлять изображения
- 03. Как увеличить размер холста с помощью Crop Tool
- 04. Crop Tool советы и подсказки
- 05. Использование инструмента Perspective Crop
- 06. Обрезайте и изменяйте размер фотографий в соответствии с размерами кадра
- 07. Как использовать Content-Aware Crop
- 08. Как обрезать фотографии по кругу
Для получения дополнительных глав и для наших последних учебников, посетите наш раздел Основы Photoshop !
Подписывайтесь на нашу новостную рассылку
Будьте первым, кто узнает, когда будут добавлены новые учебники!
Исправление перспективы в графическом редакторе Фотошоп онлайн
Для начала давайте определимся, что такое перспектива, и зачем нужно ее исправлять. Перспектива — это способ изображения трехмерных объектов на плоскости. Далекие объекты кажутся нам маленькими, близкие большие. Горизонтальные параллельные линии по мере удаления от нас сходятся где-то вдалеке в одной точке — в этом можно убедиться, посмотрев на рельсы, или на обочины дорог.
Вертикальные линии при этом всегда остаются вертикальными, если, конечно, Вы смотрите на них прямо, а не снизу вверх. Вы можете разглядывать любые объекты: дома, заборы, столбы, вышки, с любого угла — и никогда не увидите заваленных вертикальных линий, при всем желании.
С древних времен люди знали об этом, и всегда на картинах изображали вертикальные линии правильно. Посмотрите на любую картину — все здания, колонны и столбы стоят ровно, и не завалены.
Почему же мы сейчас наблюдаем обилие фотографий и изображений, даже рекламных, с заваленными сторонами?
Дело в том, что многие любители фотографируют, не зная основных законов фотографирования. Многие ли знают, что при фотографировании здания нужно держать фотоаппарат строго параллельно горизонту, не наклоняя его вверх? А если здание не помещается, нужно просто отойти подальше.
При фотографировании небольших объектов общее правило — фотографировать на уровне середины их высоты.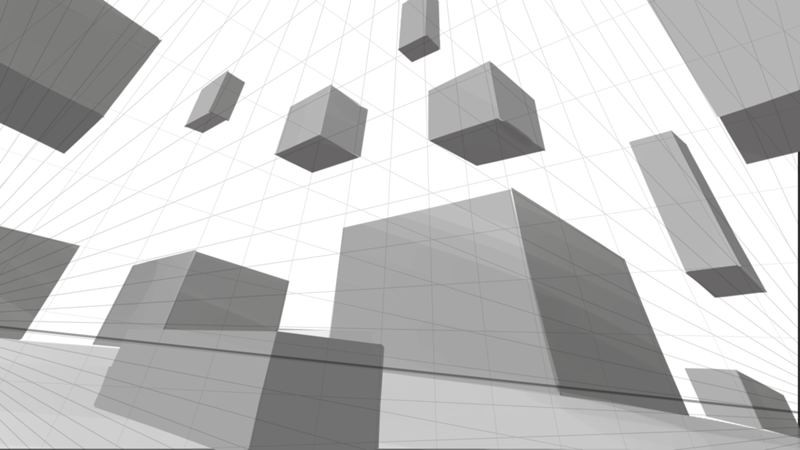 Словом, во всех случаях фотоаппарат нужно держать горизонтально.
Словом, во всех случаях фотоаппарат нужно держать горизонтально.
Вот и получаются фотографии с искаженной перспективой, и их так много, что мы уже привыкли и воспринимаем это, как нормальное явление. Но это не так, такие фотографии нужно исправлять, благо средств для этого предостаточно.
Если у Вас получились такие фотографии, или Вы взяли такие готовые, их легко исправить.
И даже нужно это сделать, особенно, если Вы собираетесь использовать эти фотографии в коммерческих целях. Например, если Вы риелтор, и продаете недвижимость, или если Вы владелец интернет-магазина, будет нехорошо показывать клиентам фотографии с искаженной перспективой. Ваши продажи зависят от подачи материала, и мелочей в этом деле не бывает.
Исправление перспективы с помощью графического редактора Фотошоп онлайн — процедура очень простая. Откройте редактор, и в нем свое изображение. После этого воспользуйтесь пунктом меню Редактировать — Free distort, и начинайте двигать угловые маркеры, добиваясь вертикальности линий, которые должны быть вертикальными.
Для сохранения изменений нажмите Enter, для отмены Esc. Вот, в принципе, и все. Все очень просто. У Вас в итоге получится картинка, которую не стыдно будет показывать друзьям и клиентам, ставить на сайте.
Видео о том, как сделать исправление перспективы в графическом редакторе Фотошоп онлайн
Более подробные сведения Вы можете получить в разделах «Все курсы» и «Полезности», в которые можно перейти через верхнее меню сайта. В этих разделах статьи сгруппированы по тематикам в блоки, содержащие максимально развернутую (насколько это было возможно) информацию по различным темам.
Также Вы можете подписаться на блог, и узнавать о всех новых статьях.
Это не займет много времени. Просто нажмите на ссылку ниже:
Подписаться на блог: Дорога к Бизнесу за Компьютером
Проголосуйте и поделитесь с друзьями анонсом статьи на Facebook:
Перспектива в Фотошопе
Неправильная перспектива – вечная головная боль начинающих фотографов.
 Спасибо Adobe за то, что у нас есть такой великолепный инструмент, как Фотошоп. С его помощью можно улучшить самые неудачные снимки.
Спасибо Adobe за то, что у нас есть такой великолепный инструмент, как Фотошоп. С его помощью можно улучшить самые неудачные снимки.В этом уроке научимся исправлять перспективу на фотографиях.
Исправление перспективы
Способов исправления перспективы (эффективных) два: специальный фильтр и простое «Свободное трансформирование».
Способ 1: Коррекция дисторсии
- Для исправления перспективы данным способом нам понадобится фильтр «Коррекция дисторсии», который находится в меню «Фильтр».
- Создаем копию исходного слоя и вызываем фильтр. В окне настроек переходим на вкладку «Заказная» и в блоке «Перспектива» ищем ползунок с названием «По вертикали». С его помощью пытаемся сделать стены здания параллельными.
Здесь придется руководствоваться только собственными ощущениями, и верить своим глазам. Результат работы фильтра:
Способ 2: Свободное трансформирование
Прежде, чем начинать исправление перспективы данным способом, необходимо произвести подготовку. Она будет заключаться в выставлении направляющих.
Она будет заключаться в выставлении направляющих.
Вертикальные направляющие подскажут нам, до какого предела можно растягивать изображение, а горизонтальные помогут откорректировать высоту объектов.
Урок: Применение направляющих в Фотошопе
Как Вы можете видеть, горизонтальных направляющих у нас несколько. Это поможет более гибко откорректировать размер здания после исправления.
- Вызываем функцию «Свободное трансформирование» сочетанием клавиш CTRL+T, затем кликаем ПКМ и выбираем дополнительную функцию с названием «Перспектива».
- Крайними верхними маркерами растягиваем картинку, руководствуясь вертикальными направляющими. Стоит помнить о том, что на фото также может быть завален горизонт, поэтому кроме направляющих нужно пользоваться глазами.
Урок: Как исправить завал горизонта на фотографии в Фотошопе
- Снова кликаем правой кнопкой мыши и выбираем пункт «Масштабирование».

- Смотрим на направляющие и растягиваем здание по вертикали. В данном случае «правильной» оказалась центральная направляющая. По завершению коррекции размера нажимаем ОК.
Результат работы «Свободного трансформирования»:
Используя данные методы, Вы сможете исправить неправильную перспективу на своих фотографиях.
Мы рады, что смогли помочь Вам в решении проблемы.Опишите, что у вас не получилось. Наши специалисты постараются ответить максимально быстро.
Помогла ли вам эта статья?
ДА НЕТЧетыре способа использовать инструмент Perspective Warp в Adobe Photoshop. Коррекция дисторсии, исправление перспективы
Теперь отпускаем клавишу мыши, и Photoshop добавляет рамку вокруг изображения, внутри рамки имеется сетка, а в углах и в серединах сторон находятся маркеры перемещения:
Если вы не видите сетку, убедитесь, что у вас проставлена галка у опции «Показать сетку» (Show Grid) на панели параметров в верхней части экрана:
Теперь нам надо перетащить левый верхний маркер рамки вправо до того момента, когда линии внутренней сетки станут параллельны наклонённой левой стене здания. Для того, чтобы маркер перемещался строго в горизонтальном направлении, следует предварительно зажать клавишу Shift:
Для того, чтобы маркер перемещался строго в горизонтальном направлении, следует предварительно зажать клавишу Shift:
Скорее всего, изменение правой стороны сетки рамки затронет и левую, уже готовую, сторону, так что придётся подправить заново и её. Вы также можете перетащить маркеры, расположенные в нижних углах, но в моем случае это не требуется. Обратите внимание, что часть изображения на левой и правой стороне в настоящее время выходит за пределы рамки обрезки. Эти области будут обрезаны после окончательного применения инструмента:
После того, как вы настроили угол наклона сетки, можно еще и изменить размер рамки обрезки путем перетаскивания маркеров, расположенных на серединах сторон рамки. Здесь я перетаскиваю правый правый маркер влево, чтобы обрезать нежелательную область в правой части фотографии:
Когда вы закончите настройки, для окончательного применения инструмента нажмите на галочку в панели параметров или клавишу Enter:
Photoshop мгновенно обрежет лишнее и применит исправление перспективы, наклонённые ранее дома стоят теперь вертикально:
А теперь о грустном. Одна из проблем данного инструмента заключается в том, что это не то, что точных алгоритмов его применения не существует. После применения инструмента может получиться, что углы наклона предметов получились не такими, как мы хотели, т.е, в нашем случае, наклон исправлен не до конца или наоборот, завалены в другую сторону. Если так получилось, просто нажмите комбинацию клавиш Ctrl+Z, чтобы отменить изменения, внесенные с помощью инструмента исправления перспективы, а затем повторите попытку. Возможно, для достижения необходимого результата придётся сделать несколько попыток.
Одна из проблем данного инструмента заключается в том, что это не то, что точных алгоритмов его применения не существует. После применения инструмента может получиться, что углы наклона предметов получились не такими, как мы хотели, т.е, в нашем случае, наклон исправлен не до конца или наоборот, завалены в другую сторону. Если так получилось, просто нажмите комбинацию клавиш Ctrl+Z, чтобы отменить изменения, внесенные с помощью инструмента исправления перспективы, а затем повторите попытку. Возможно, для достижения необходимого результата придётся сделать несколько попыток.
Еще одна проблема, с которой Вы можете столкнуться, заключается в том, что после того как вы исправили угол наклона, все предметы в получившемся изображении могут выглядеть немного сплющенными по вертикали. В моем случае, здание отеля выглядит ниже, чем он было изначально, и люди, идущие на переднем плане, выглядит короче, чем раньше. Мы можем легко решить эту проблему путем растягивания изображения с помощью «Свободного трансформирования» (Free Transform).
Прежде приступить к этому, посмотрим на панель слоёв , где видно, что моё фото в настоящее является фоновым слоем (в англ. Фотошопе вместо названия слоя «Фон» будет «Background»):
Photoshop не позволяет нам использовать свободное трансформирование на фоновом слое, но, к счастью, все, что нужно сделать, это переименовать слой. Для этого зажмите клавишу Alt и дважды щелкните левой клавишей мыши по слою в палитре слоёв. Это действие переименует слой в «Слой 0 (Layer 0) и снимет иконку замочка (блокировку):
Теперь мы можем применить свободное трансформирование, для этого нажмите комбинацию Ctrl+T. Появится габаритная рамка, и, чтобы растянуть изображение, перетащите маркер этой рамки, расположенный на верхней кромке, несколько вверх:
После того, как Вы будете удовлетворены результатом, для применения трансформации нажмите клавишу Enter.
Ну вот, вроде бы и всё, посмотрите на готовый результат:
Признаюсь честно, очень люблю снимать архитектуру.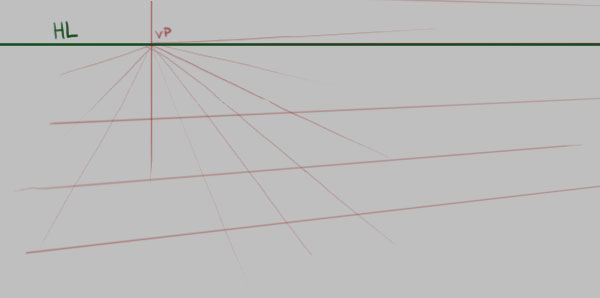 При этом, не имея специального объектива, достаточно часто сталкиваюсь с неприятным эффектом — параллельные вертикали на фотографии становятся сходящимися. Выражается это в том, что стены зданий или колонны и т.п. выглядят как бы наклоненными друг к другу. Такие искажения перспективы происходят из-за того, что при съемке высоких вертикальных зданий нужно наклонить камеру, чтобы объект целиком попал в кадр. Обойти этот эффект непосредственно при съемке можно, но, увы, не всегда удается, поэтому приходится применять исправление перспективы в фотошопе.
При этом, не имея специального объектива, достаточно часто сталкиваюсь с неприятным эффектом — параллельные вертикали на фотографии становятся сходящимися. Выражается это в том, что стены зданий или колонны и т.п. выглядят как бы наклоненными друг к другу. Такие искажения перспективы происходят из-за того, что при съемке высоких вертикальных зданий нужно наклонить камеру, чтобы объект целиком попал в кадр. Обойти этот эффект непосредственно при съемке можно, но, увы, не всегда удается, поэтому приходится применять исправление перспективы в фотошопе.
В начале хочу рассказать, как можно немного уменьшить искажения перспективы при съемке. Это важно, потому что при коррекции в фотошопе часть изображения будет отсечена. Как я уже говорил, эффект сходящихся линий возникает при оклонении матрицы от плоскости объекта, например, при съемке снизу высокого объекта.
Чтобы уменьшить угол наклона фотоаппарата, можно попробовать:
- отойти от объекта съемки,
- постараться встать на какое-нибудь возвышение и поднять фотоаппарат над головой,
- изменить фокусное расстояние, чтобы обрезать нижнюю и/или верхнюю часть снимка,
- использовать специальный объектив tilt-shift.

Об этом стоит помнить при съемке, но иногда кадр уже сделан, а проблема стала заметна только через некоторое время. Что ж, тут на помошь приходит возможность исправления перспективы в фотошоп. Хочу добавить, что при подобной коррекции нет особенных цифровых эффектов, метод перенесен еще из пленочной фотографии. По сути он заключается в том, чтобы при печати фотобумагу отклонить от плоскости кадра, компенсировав таким образом искажение вертикалей.
Как всегда, в фотошопе есть несколько путей решения задачи. Я расскажу о двух, на мой взгляд, самых простых и удобных. Первый подходит для исправления перспективы в автоматическом режиме и не всегда выдает нужный результат, зато по скорости отнимает лишь несколько секунд. В качестве основы возьмем фотографию армянской церкви:
Исходное изображение с перспективными искажениями
Явно видно, что вертикали завалены к центру. Выбираем инструмент “Crop Tool ” (“Обрезка “), и обязательно ставим наверху галочку “Perspective ” (“Перспектива “).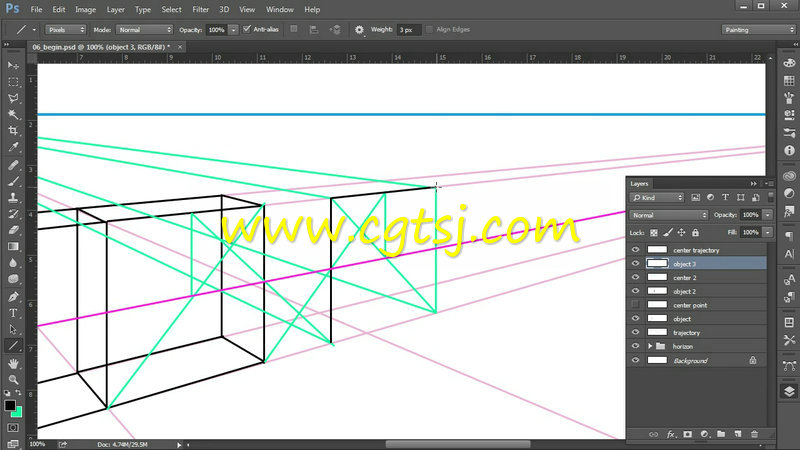 Далее верхние края кадра сдвигаем к середине так, чтобы они были параллельны вертикалям на фотографии.
Далее верхние края кадра сдвигаем к середине так, чтобы они были параллельны вертикалям на фотографии.
Исправление перспективы инструментом «Crop Tool» («Обрезка»)
Нажимаем “Enter ” и получаем исправленную картинку. Здание стало немного приплюснутым, чтобы избавится от этого нужно растянуть картинку по вертикали. Этот эффект проявляется и во втором методе, поэтому об исправлении я расскажу ближе к концу статьи.
Перспектива исправлена, но картинка слегка приплюснута
Второй метод заключается в применении команды “Perspective ” (“Перспектива “) из меню “Edit ” (“Правка “) — “Transform ” (“Трансформация “). Он дает больше возможностей и позволяет, кроме перспективы, исправлять завал изображения влево или вправо, если при съемке камера была наклонена в сторону.
Применение команды «Perspective» («Перспектива»)
При применении этой команды нужно потянуть за любой верхний край в сторону и визуально подобрать желаемый уровень изменения перспективы.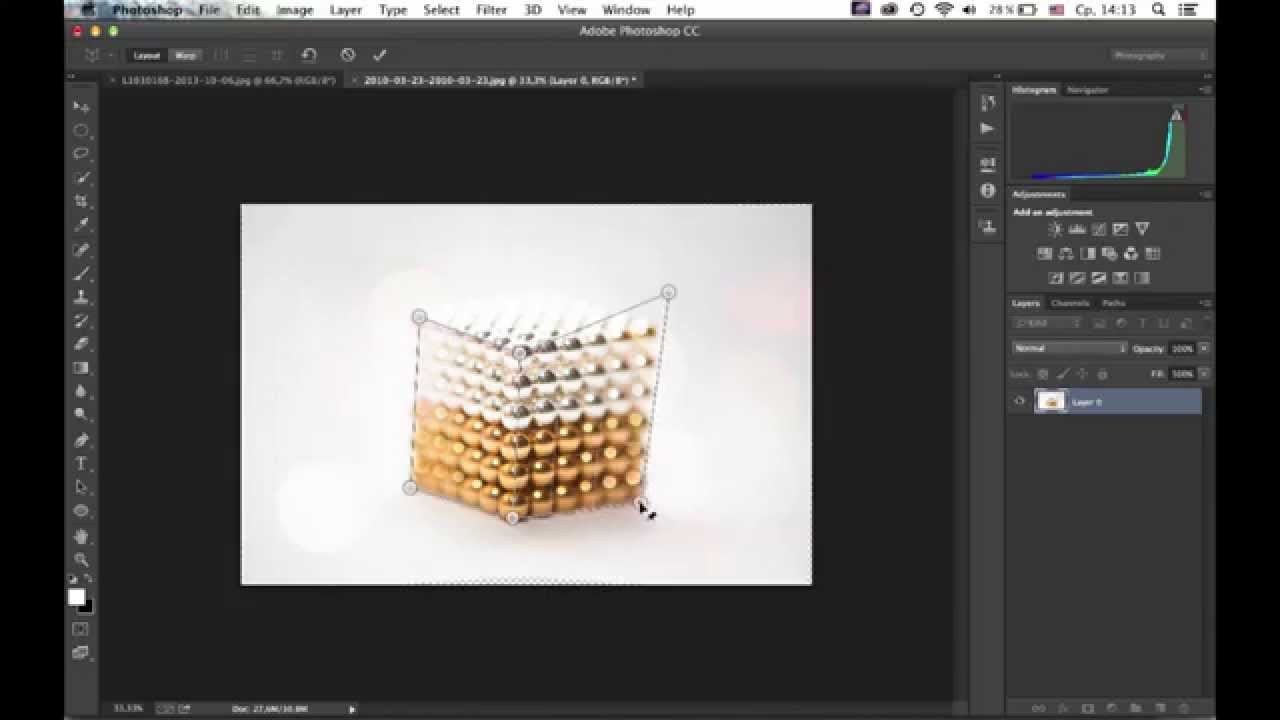 Кроме этого, если переместить среднюю верхнюю точку влево или вправо, то можно “наклонить” изображение в нужную сторону, чтобы компенсировать наклон при съемке.
Кроме этого, если переместить среднюю верхнюю точку влево или вправо, то можно “наклонить” изображение в нужную сторону, чтобы компенсировать наклон при съемке.
Полученный результат несколько отличается от предыдущего. Теперь нам нужно растянуть изображение по вертикали, чтобы компенсировать его “уплощение”. Для этого опять идем в меню “Edit ” (“Правка “) — “Transform ” (“Трансформация “) и выбираем команду “Scale ” (“Масштаб “). Растягиваем изображение наверх за центральную точку.
Конечное изображение с исправленой перспективой
Любым из этих методов можно легко и быстро исправить перспективу в фотошоп. При этом второй способ дает несколько больше возможностей. В некоторых случаях не стоит стремиться к абсолютной параллельности вертикальных линий т.к. картинка при исправлении деформируется, что особенно заметно, если в кадре есть круглые объекты, например купола.
Не мастак я писать пошаговые инструкции, если честно.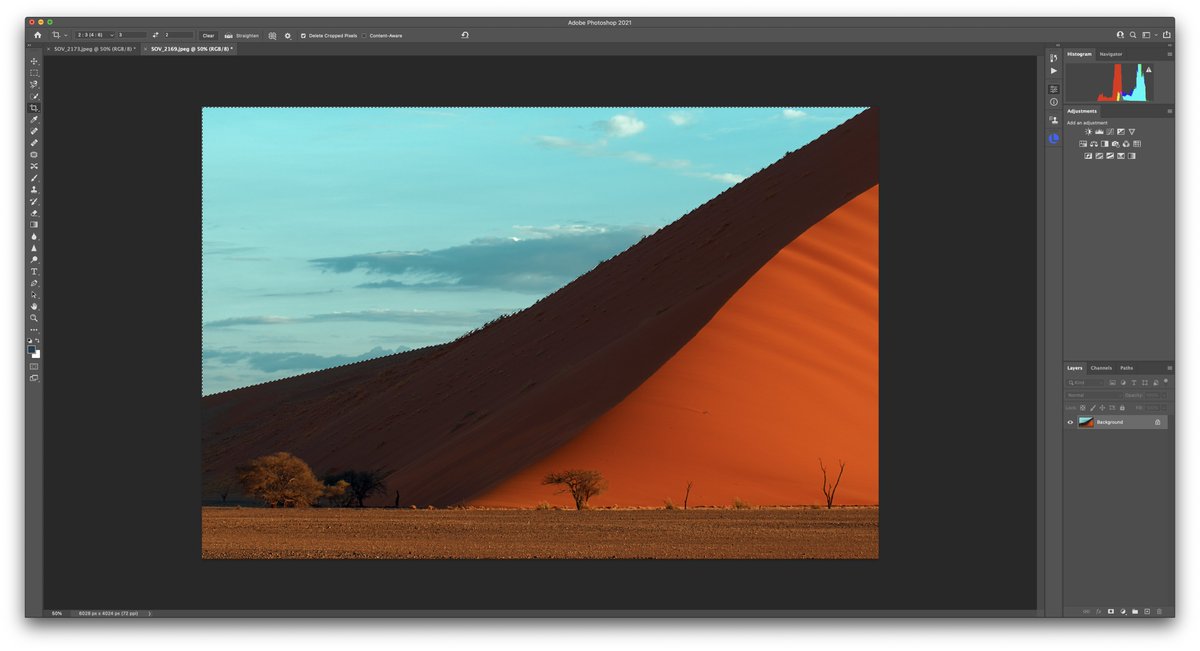 Давным-давно, помнится, написал . Сегодняшний же повод взять в руки шашку вызван вопиющей несправедливостью, царящей на просторах фотосайтов, жежешечки и прочих мест скопления фотокартинок. Все мы с вами белые, пушистые и знаем, что завал горизонта есть страшный грех и удел нубов и лузеров. Сплошь и рядом мы наблюдаем лаконичный камент доморощенных фотокритиков «горизонт завален» и зачастую сами одобряем их вердикт, но почему-то вот мало кого волнует искривленная перспектива. Да-да, я о тех странных параллелепипедах, параллелограммах и прочих трапециях на фотографиях, где должны быть здания и сооружения. Как по мне, зачастую на архитектурных фотографиях они выглядят так же позорно, как и заваленный горизонт. Тем более, что исправить это недоразумение, в общем, не намного сложнее «выпрямления» пресловутого горизонта. И сегодня я расскажу вам о трёх простых способах исправить перспективные искажения.
Давным-давно, помнится, написал . Сегодняшний же повод взять в руки шашку вызван вопиющей несправедливостью, царящей на просторах фотосайтов, жежешечки и прочих мест скопления фотокартинок. Все мы с вами белые, пушистые и знаем, что завал горизонта есть страшный грех и удел нубов и лузеров. Сплошь и рядом мы наблюдаем лаконичный камент доморощенных фотокритиков «горизонт завален» и зачастую сами одобряем их вердикт, но почему-то вот мало кого волнует искривленная перспектива. Да-да, я о тех странных параллелепипедах, параллелограммах и прочих трапециях на фотографиях, где должны быть здания и сооружения. Как по мне, зачастую на архитектурных фотографиях они выглядят так же позорно, как и заваленный горизонт. Тем более, что исправить это недоразумение, в общем, не намного сложнее «выпрямления» пресловутого горизонта. И сегодня я расскажу вам о трёх простых способах исправить перспективные искажения.
Для примера, самым наглым образом, возьмем случайное фото известного фотографа-путешественника frantsouzov из его поста про усадьбу Ляхово . Вот хотя бы это изображение фасада здания:
Вот хотя бы это изображение фасада здания:
Что я и говорил — еще чуть-чуть и по форме здание начнёт напоминать египетские пирамиды. Самое время испробовать способ намба уан. Почти всё, что нам понадобится — это инструмент Crop (обрезка). Откройте картинку в фотошопе, выберите данный инструмент и как бы очертите им всё изображение. Далее поставьте галочку Perspective в панели настроек инструмента.
Да, чуть не забыл. Вам могут пригодиться направляющие. Это линии, по которым можно проверить необходимые нам параллельность и перпендикулярность. Если у вас в окне фотошопа не отображаются линейки (см. скриншот ниже), жмите Ctrl+R . Далее просто ткните в любом месте линейки мышкой и, не отпуская, протащите её к картинке. Отпустите мышку в нужной позиции. Появится первая направляющая. Вы можете создать их любое количество. Если они вам мешают, жмите Ctrl+H и они исчезнут. Жмите еще раз и они появятся снова.
После этой необязательной подготовки выбираем, собственно, описанный выше кроп-тул . Хватаемся мышкой за уголки фото и делаем что-то подобное.
Хватаемся мышкой за уголки фото и делаем что-то подобное.
Как только будет готово, тычем enter и получаем вот такую картинку.
Стены мы «выпрямили», но здание получилось каким-то приплюснутым. Не айс. Делаем буквально следующее: выделяем всю картинку (Ctrl+A ), включаем инструмент «Free transform » (свободная трансформация) и просто тянем наш джипег мышкой за верхний якорь, пока высота здания нас не устроит.
Вот что у нас получилось в конечном итоге. Все эти манипуляции немного замыливают картинку, поэтому работать нужно с полноразмерным файлом, а не как я с маленькой картинкой с разрешением 72 точки на дюйм. Тем не менее, теперь мы видим здание, так сказать, почти так же как видит его человеческий глаз. Во всяком случае я на это надеюсь. Картинка, конечно, «тесновато» обрезана, но так ведь это только пример. К тому же можно изначально, на этапе съёмки, стараться «брать» чуть шире, подразумевая будущую обрезку.
Переходим к способу намба ту.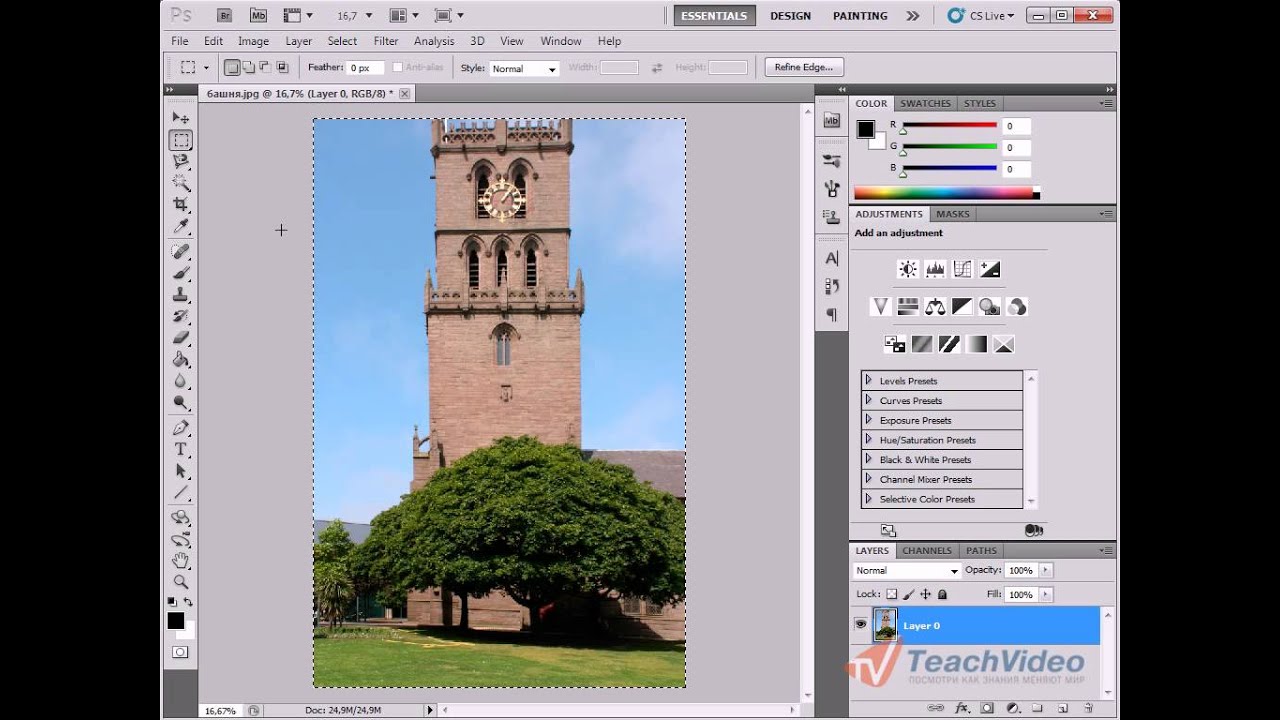 Воспользуемся специальным фильтром, запрятанным так далеко, что «многие» пользователи фотошопа и слыхом о нём не слыхивали.
Воспользуемся специальным фильтром, запрятанным так далеко, что «многие» пользователи фотошопа и слыхом о нём не слыхивали.
Открываем окно фильтра Lens Correction . Двигая ползунки блока Transform и контролируя результат по сетке, уберите искажения перспективы. В выпадающем списке Edge выберите что программе сделать с теми участками фото, которых теперь как бы не хватает. Я выбрал вариант, когда они будут прозрачными. Вариант Edge Extension , когда края автоматически заполняются растягиванием углов, в данном примере не подходит. Слишком уж не реалистично это потом выглядит. При меньших искажениях иногда выходит сносный результат, поэтому пробуйте оба варианта и выбирайте лучший. Обратите также внимание и на ползунок Remove Distortion . Иногда после манипуляций с перспективой картинка становится как бы выпуклой. Это недоразумение легко убирается этим самым ползунком. В нашем примере этого не потребовалось.
Дальше нам опять нужен инструмент Crop tool .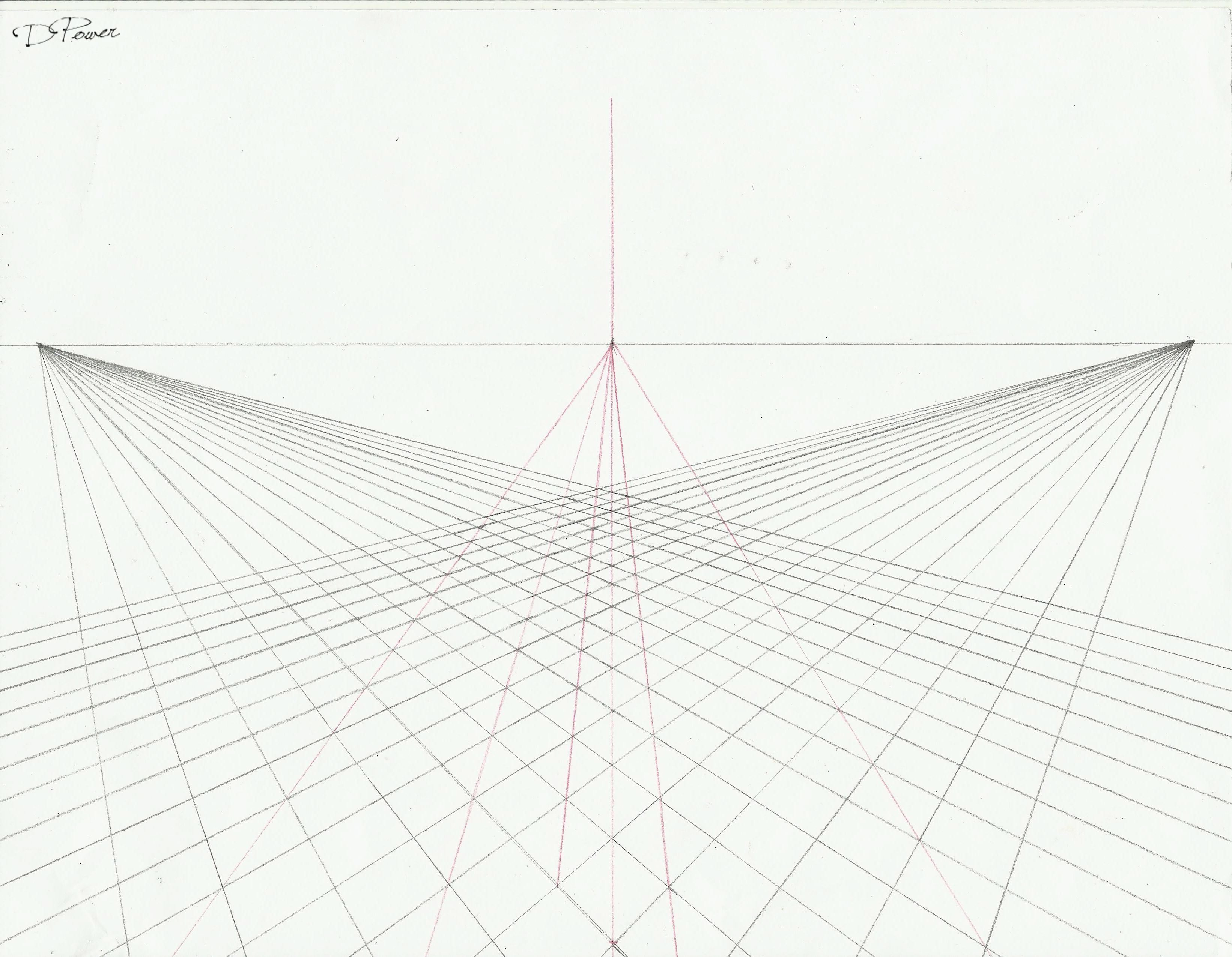 Галочку с Perspective нужно снять. Просто обрезаем на фото, так сказать, неполноценные участки. Я так же срезал немного пространства над крышей здания.
Галочку с Perspective нужно снять. Просто обрезаем на фото, так сказать, неполноценные участки. Я так же срезал немного пространства над крышей здания.
Итак, итог второго метода.
Для пущей наглядности давайте сравним исходное фото и обе полученные картинки.
Первый и второй вариант, как по мне, очень похожи, а вот исходник при таких «соседях» кажется ещё более странным. Будто бы, наоборот, его кто-то терзал в фотошопе, пытаясь свалить на землю. Впрочем, давайте же еще глянем, что там за третий метод исправления перспективных искажений. Делается он, в общем, по тому же принципу. Те же яйца, только в профиль. Выделяем всю картинку(Ctrl+A ), в меню Edit выбираем пункт Transform , а там, вы не поверите, команду Perspective . Далее следует потянуть мышкой за уголки фотокарточки и нарисовать нечто подобное моей иллюстрации. Нажимаем enter , наблюдаем картинку опять же похожую на полученные первыми двумя способами.
Какой тут можно сделать вывод? Все три способа, пожалуй, идентичны по трудозатратам, так что выбирайте себе в пользование любой их них. Замечу, что первый метод особенно хорош для «распрямления» снятых сбоку картин, табличек и тому подобного. Выглядит это будет как-то так:
Итогом будет вот эта картинка.
Джипег, кстати, случайный из выданных яндексом по запросу «картина в музее». Вот автор фото , если что.
Ну, а я прощаюсь с вами. Надеюсь, урок будет полезным. Точно знаю одного юзера, который уже последовал моим советам и его фотографии стали ещё лучше. Это d_a_ck9 . Рекомендую, а если что-то не понятно — спрашивайте.
NB . Если же вы по причине каких-то своих моральных, этических или даже политических убеждений придерживаетесь мнения, что исправлять перспективные искажения необязательно, я вам отвечу, что вы просто ленивы и не более того. Да, бывают случаи, когда искажения, наоборот, добавляют фотографии шарма (тот же фишай), но я по большей степени о, так сказать, протокольной архитектурной и интерьерной съёмке.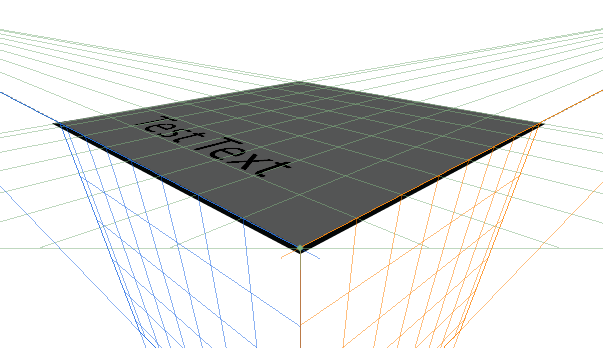 Цитирую педивикию для самых упёртых: «При данном виде фотосъёмки основная задача состоит в правдивом и точном показе формы здания , отделки, скульптур и элементов декора. Принципиальное значение для архитектурной съёмки имеет вертикальность и прямолинейность вертикальных и прямых линий. Для этого оптическая ось объектива должна быть горизонтальна, а плоскость фотоматериала или матрицы должна быть вертикальна и ни в коем случае не наклонена. «
Цитирую педивикию для самых упёртых: «При данном виде фотосъёмки основная задача состоит в правдивом и точном показе формы здания , отделки, скульптур и элементов декора. Принципиальное значение для архитектурной съёмки имеет вертикальность и прямолинейность вертикальных и прямых линий. Для этого оптическая ось объектива должна быть горизонтальна, а плоскость фотоматериала или матрицы должна быть вертикальна и ни в коем случае не наклонена. «
Продолжаю цикл статей по компьютерной обработке фотоагрфий. Темой сегодняшнего нашего разговора будет исправление дисторсии и перспективы на фотографии. Напомню, что дисторсия — это искривление прямых линий, проявляющееся по краям кадра, из-за чего картинка выглядит выпуклой или, наоборот, вогнутой. Эффект перспективы — это оптический эффект, состоящий в схождении параллельных прямых на фотографии. Дисторсия и перспектива — это настоящий бич при съемке интерьеров и архитектуры. Именно из-за них стены зданий выглядят искривленными, а сами здания вместо прямоугольной формы имеют форму трапеции.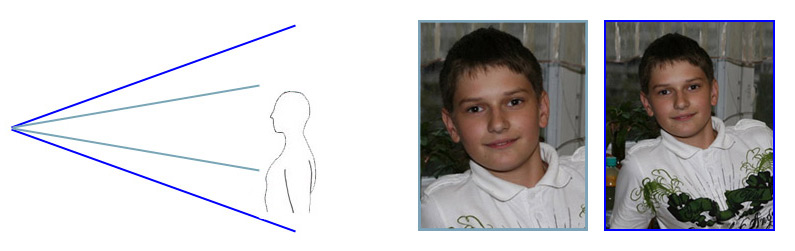
Однако, иногда дисторсия и перспектива играют положительную роль и используются в качестве художественного приема, позволяющего лучше передать идею фотографии зрителю (хотя, это все на любителя).
Тем не менее, зачастую встает вопрос — как «подчинить» перспективу и дисторсию и заставить их «работать на себя». Для этого придумано немало средств, как «железных», так и программных. Для начала поговорим о перспективе .
Как исправить перспективу?
Использование объектива «тилт-шифт»
Тилт-шифт (tilt-shift, поворот-сдвиг) — это объектив специальной конструкции, позволяющий копменсировать перспективные искажения. Примером такого объектива является Canon TS-E 24mm f/3.5 L II. Объектив состоит из 2 частей, соединенных подвижным шарниром, имеющим две степени свободы — «морду» объектива можно двигать вверх-вниз параллельно плоскости кадра (для компенсации перспективы) или поворачивать в вертикальной плоскости (для управления расположением зоны ГРИП.
Более подробно почитать об этом объективе можно на сайте photozone. de (правда на английском языке), а посмотреть картинки на этой странице — примеры использования объектива tilt-shift — весьма интересно! Объектив «тилт-шифт» — незаменимый аксесуар для профессиональных фотографов, снимающих архитектуру и интерьеры. Однако, стоимость такой оптики редко опускается ниже 4-значной долларовой отметки. Редкий фотолюбитель может себе такое позволить.
de (правда на английском языке), а посмотреть картинки на этой странице — примеры использования объектива tilt-shift — весьма интересно! Объектив «тилт-шифт» — незаменимый аксесуар для профессиональных фотографов, снимающих архитектуру и интерьеры. Однако, стоимость такой оптики редко опускается ниже 4-значной долларовой отметки. Редкий фотолюбитель может себе такое позволить.
Компоновка кадра, исключающая перспективное искажение
Если вы заметили, то эффект перспективы проявляется только когда расположение оптической системы (фотоаппарат + объектив) отлично от горизонтального. Стоит «задрать» голову, сразу получаем падающие стены! С другой стороны, если скомпоновать кадр так, чтобы горизонт был посередине (то есть, аппарат стоит строго горизонтально), то перспективного завала не будет. Однако, при этом необходимо сильно кадрировать изображение. Примерно так (пример сделан «пост-фактум», поэтому прошу извинить за возможную неточность передачи картинки):
Минусы очевидны — значительный проигрыш в разрешающей способности, необходимость иметь мощный широкоугольник. Советовать использование такого метода на практике не рискну, однако, на самый крайний случай может пригодиться.
Советовать использование такого метода на практике не рискну, однако, на самый крайний случай может пригодиться.
Исправление перспективы в Adobe Photoshop Lightroom
Если у вас есть эта программа и вы имеете привычку снимать все в RAW, вы можете вздохнуть с облегчением, вы избавлены от многих мучений. Открываем фотографию в Lightroom (как это сделать — читайте в ).
Нам нужно выполнить 4 действия: 1. Выбрать раздел Develop 2. Промотать список опций вниз до Lens Correction 3. Выбрать режим Manual 4. Поиграть движком Vertical При наведении курсора мыши на движок Vertical, на изображении появляется сетка, которая помогает «вывести» вертикали.
Все почти хорошо за исключением того, что в нижней части фотографии образовалась полукруглая «выемка», от которой избавляемся кадрированием.
Вот и все!
Итак, с перспективой разобрались. Осталось победить дисторсию. А если не победить, то использовать с выгодой для себя.
Эксперименты с дисторсией
Единственный минус — детализация по углам кадра становится просто никакой. Однако, учитывая разницу в стоимости между Зенитаром 16/2.8 и «эквивалентным» ему широкоугольником Canon EF 16-35/2.8L или Canon EF 14/2.8L советскому фишаю можно простить абсолютно все! По крайней мере, подобный эксперимент может дать вам примерное представление — «а как будет это выглядеть, если снять это сверхширокоугольником?» Это может повлиять на ваше решение о (не) целесообразности покупки широкоугольной «эльки».
Вот так исправляют/деформируют перспективу в Photoshop | MyPhotoshop.ru
Это наш авторский материал с нашего официального сайта (MyPhotoshop.ru), которым мы, как всегда, рады с вами поделиться. Поддержите проект лайком, репостом и комментом. Поехали!
Исправить перспективу в Фотошопе можно двумя простыми способами: использовать специализированный под данную задачу фильтр «Коррекция дисторсии» или воспользоваться функцией «Свободное трансформирование». Но для начала нужно определиться с фотографией, которую мы будем обрабатывать.
Способ 1: Применение коррекции дисторсии
В данном варианте исправления перспективы, необходимо прибегнуть к помощи фильтра «Коррекция дисторсии», найти который можно в меню «Фильтр».
Но вначале необходимо скопировать исходный слой, а уже затем включить фильтр. В настройках следует перейти во вкладку «Заказная», найти блок «Перспектива» и обратить внимание на пункт «По вертикали».
Эта функция позволит скорректировать косые стены зданий, сделав их параллельными. Однако этот вариант требует наличия собственной оценки и интуиции, поскольку работать придется, ориентируясь исключительно на свои ощущения. Поэтому двигаем ползунок до тех пор пока вам не покажется, что здание теперь имеет симметрию и параллельные линии стен. После кликаем “ОК” и наслаждаемся результатом. Так получилось у нас:
Способ 2: Применение свободного трансформирования
До того, как будет произведена «Свободная трансформация», фотографию следует подготовить. Для этого необходимо включить линейки, чтобы выставить направляющие маркеры. Переходим в верхнем меню “Просмотр” и выбираем “Линейки”.
Линейки появятся сверху и слева. Вы это заметите. Часто бывает, что они предустановлены.
Чтобы определить границы, до которых будет возможно растянуть изображение, необходимо ориентироваться на вертикальные направляющие и горизонтальные. Последние корректируют высоту объекта на картинке, их несколько, и они помогут настроить размер здания после выполнения корректировки.
А теперь пошагово выполняем эти действия:
В меню находим «Свободное трансформирование», как показано на скриншоте:
Вызвать его можно при помощи клавиш CTRL+T. Далее нажать на правую кнопку мыши (ПКМ) и выбрать кнопку «Перспектива».
Используем крайние маркеры сверху, чтобы растянуть изображение, наблюдая за вертикальными ориентирами. Необходимо следить за корректировкой фото самостоятельно, чтобы горизонт также получился правильным.
Снова нажимаем на правую кнопку мыши и находим пункт «Масштабирование».
Ориентируясь на направляющие, растягиваем здание вертикально.
Прибегнув к данному методу, можно максимально гибко оптимизировать искаженную перспективу на своих изображениях.
Давайте сравним начальную фотографию и наш финальный вариант:
Это был урок о том, как исправить или подкорректировать неправильную перспективу в Фотошопе. Если вам что-то показалось непонятным, задавайте вопросы в комментариях и мы обязательно на них ответим. До встречи в наших следующих уроках.
Наш проект посвящен Photoshop’у, дизайну и фотографии в целом. Если вы хотите узнать больше о Фотошопе и работе в нем, рекомендуем изучать уроки на нашем официальном сайте MyPhotoshop.ru
Исправьте «искажения перспективы» с помощью автоматического вертикального фильтра в Photoshop
В этом уроке Photoshop вы научитесь исправлять перспективные искажения с помощью функции автоматического вертикального положения Camera RAW для улучшения ваших городских изображений!
Необходимое время: 2 минуты.
Инструмент «Преобразование» в Camera RAW дает вам полный контроль над тем, как вы хотите исправить перспективные искажения ваших фотографий для создания более выразительных композиций.
- Преобразовать в смарт-объект
Чтобы исправить перспективные искажения, запустите процесс, щелкнув правой кнопкой мыши на слое и выбрав Преобразовать в смарт-объект , чтобы вы могли работать неразрушающим образом.
Смарт-объект — это контейнер, содержащий один или несколько слоев, позволяющих применять редактируемые корректировки, искажения, фильтры и преобразования.
- Применить фильтр Camera Raw
Выберите Filter > Camera Raw Filter .
Щелкните вкладку Геометрия , чтобы открыть ее, или нажмите клавиши Shift T в качестве ярлыка.
- Нарисуйте направляющие перспективы вручную
Включите значок Управляемый , затем нажмите и перетащите , чтобы нарисовать линию, следующую по вертикальной или горизонтальной линии вдоль здания.
- Автоматическая вертикальная ориентация в Adobe Camera Raw
Вместо ручной настройки вы можете использовать Автоматическая вертикальная ориентация , щелкнув значок A для автоматического выравнивания перспективы изображения.
Затем нажмите OK , когда закончите, чтобы сохранить изменения.
Редактировать настройки Camera Raw
Самое замечательное в работе со смарт-объектами — это то, что вы можете работать без разрушения.Другими словами, вы всегда можете внести изменения и продолжить исправление искажений перспективы!
Чтобы вернуться в рабочее пространство Camera Raw Filter , дважды щелкните на ярлыке Camera Raw Filter под смарт-объектом .
Этот метод упрощает процесс исправления перспективных искажений и экономит много времени.
Если вам понравился этот урок, не забудьте пометить #PTCvids, когда вы воссоздаете эту технику для своих собственных фотографий!
Обучающие изображения
Загрузите изображение учебника здесь, чтобы следовать вместе с руководством.
Окончательное изображение
Перетащите ползунок, чтобы увидеть до и после
Как исправить перспективу
Оригинал изображение.
ВВЕДЕНИЕ
ср обычно требуется, чтобы прямоугольные объекты выглядели как прямоугольники. Если твой камера не идеально параллельна объекту, вы получите трапеции вместо этого со странными углами.
I направил камеру вверх, чтобы охватить все здание. Это сделано похоже, что он падает назад. Сложный широкоформатный камеры и экзотическая перспектива когда-то были необходимы управляющие (ПК) и поворотно-сдвигающие (TS) объективы чтобы исправить это.
Это тривиально исправить в фотошопе CS2. Это немного сложнее в более ранних версиях. Это работает с любым изображением, цифровым или пленочным.
Фотошоп CS2
В Photoshop CS2 использует объектив Фильтр коррекции искажений, выбрав ФИЛЬТР> ИСКАЖЕНИЕ > КОРРЕКЦИЯ ОБЪЕКТИВА. Вы получите большое новое окно с предварительный просмотр и управление слайдерами.
В в поле «Трансформирование» (внизу) просто переместите вертикальную перспективу и ползунки «Горизонтальная перспектива», пока ваше изображение не станет отличным.
Для это изображение я просто сдвинул ползунок вертикальной перспективы до тех пор, пока это выглядело правильно, который был на -54.
Версии до Photoshop CS2:
Использование инструмент «Кадрирование» (просто нажмите «C») и выберите большую часть изображение. В этом процессе вы потеряете некоторые стороны изображения.
После вы щелкнули, перетащили и отпустили инструмент кадрирования, вы заметите появилась новая возможность щелкнуть по верхней панели экрана под названием «Перспектива».Я не обращал на это внимания годами, потому что он всплывает только после того, как вы сделал ваш выбор кадрирования и исчезнет после того, как вы нажмете «Вернуть» сделать урожай.
Проверить «Перспектива» и теперь переместите края рамки обрезки на следуйте линиям, которые должны быть параллельны на конечном изображении. Один раз вы сделали это, просто нажмите «Вернуться» и вот, исправленное изображение! Это изображение здесь было все линии на моем фильме наклонены к верху, так как мне пришлось направьте камеру вверх, и после этого трюка все они будут вертикальными, так как если бы я тащил свою камеру обзора во Францию.
Все Версии
Вы не всегда будет достаточно изображения слева или сверху или снизу после того, как инструмент растягивает и сжимает ваше изображение. Растягивая верх и сжатие низа я получил изображение, которое было толще сверху и тоньше снизу. Мне пришлось клонировать некоторые из дно обратно в пустые области, которые были созданы сжатием. Наблюдательный глаз заметит, что забор идет дальше правее на исправленном изображении, чем на исходном изображение.Я получил больше неба, чем мне нужно, и слишком мало грязи внизу.
Оф конечно я аккуратно обрезал это в примере вы видите выше.
Как выровнять здания в Photoshop Учебное пособие
Выпрямить здания в PhotoshopКогда вы фотографируете большие объекты и вам нужно наклонить камеру, чтобы запечатлеть всю сцену, кажется, что объекты наклонены. Это называется искажением перспективы.Например, когда объект внизу кажется шире, чем вверху, даже если мы знаем, что это не так. Есть несколько способов исправить это. Мы собираемся посмотреть, как выпрямить здания, используя функцию трансформации перспективы. Во-первых, давайте выясним, что делает функция «Перспектива». Затем мы покажем вам пошаговое руководство по выпрямлению зданий в Photoshop.
Что делает функция «Преобразование перспективы»?
Эта функция просто изменяет перспективу изображения.Очень похоже на то, как короткий столб забора мог бы показаться муравью по сравнению с тем, как он выглядел бы для нас. Часто, когда мы фотографируем большие здания, они имеют тенденцию к наклону. Это вызвано вашим объективом и гораздо серьезнее с широкоугольными объективами. Мы можем использовать функцию Transform Perspective, чтобы противодействовать искажению линзы.
Top TipTransform Perspective работает только по одной оси X или Y в любой момент времени и дает вам одинаковую коррекцию от центра изображения.Используйте «Перспектива» только тогда, когда изображения требуют коррекции симметричной перспективы. Таким образом, центр относительно идеален, а эффект наклона внутрь или наружу постепенно усиливается по мере удаления от центра.
-Учебник, продолжение ниже-
Введите свой адрес электронной почты ниже и присоединитесь к нашему сообществу из более чем 100 000 фотографов, которые получают регулярные уроки, а также имеютПодписка на нашу рассылку новостей,
Скачал наш БЕСПЛАТНЫЙ курс Photoshop
Получил наш БЕСПЛАТНО Easy Panel для Photoshop
И получите нашу БЕСПЛАТНУЮ электронную книгу с основным руководством по маскам яркости
Выпрямление зданий в Photoshop с помощью функции преобразования перспективы
1.Найдите свою идеальную вертикаль. Лучший способ сделать это — использовать линейку. Если линейки не отображаются, выберите «Просмотр»> «Линейки» или нажмите Crtl + R или Cmd + R.
2. Создайте направляющие из линейок.
На вертикальной линейке слева нажмите и удерживайте левую кнопку мыши, чтобы перетащить вертикальную линию от линейки на изображение. Перетащите линию к краю наклонного здания и отпустите кнопку мыши. Это будет действовать как опорная точка или вертикальная опорная точка.Если вы разместите линию не в том месте, это нормально, вы можете просто щелкнуть по ней и перетащить в другое место. У вас может быть более одной вертикальной ссылки. Вы также можете сделать это для горизонтальных контрольных точек, если хотите, для этой демонстрации нам не нужно этого делать.
3. С вертикальной контрольной линией на месте и выбранным изображением. Перейдите в Edit> Transform> Perspective. Или нажмите Crtl + T или Cmd + T, чтобы выбрать функцию преобразования, затем щелкните правой кнопкой мыши изображение и выберите «Перспектива».
4. Элементы управления преобразованием появятся в каждом углу изображения и в центре каждого края.
5. Щелкните левой кнопкой мыши и перетащите один из углов и посмотрите, как функция Transform Perspective начинает изменять ваше изображение и выравнивать эти наклонные здания. Когда вы будете довольны настройкой, нажмите Enter, чтобы применить преобразование.
6. Увеличьте масштаб, чтобы проверить, достаточно ли выпрямлены здания. Вам нужно будет переместить вертикальные контрольные линии, которые мы установили ранее, чтобы выровнять их с тем же зданием.
7. Если здания находятся не совсем там, где вы хотите, вы можете повторять шаги с 3 по 6 сколько угодно часто, пока ваши здания не станут идеальными.
8. Когда ваши здания станут прямыми, вы заметите пустое пространство на том месте, где вы сузили изображение. Теперь, чтобы закончить изображение, нам нужно его обрезать. Нажмите клавишу «C» или выберите инструмент «Кадрирование», щелкнув значок «Кадрирование». Теперь перетащите края внутрь, чтобы вырезать пустые места.
9.Как только вы закончите обрезать изображение, нажмите Enter. И вы сделали.
Плюсы и минусы использования функции преобразования перспективы для выпрямления зданий Профи
- Очень прост в использовании
- Обеспечивает сбалансированную коррекцию
- Не требует усилителей графики
- Ограничивает
- Может значительно изменить размеры по высоте
- Не позволяет корректировать высоту
Спасибо, что прочитали нашу статью о том, как выпрямить здания в Photoshop.Если вам это понравилось, вам также могут понравиться некоторые из наших статей по теме, например:
Чтобы увидеть более продвинутый метод исправления перспективы, прочитайте нашу статью Photoshop Secrets 20: Easy Remove Distortion (Perspective & Barrel).
У нас также есть статья о том, как подготовить изображения в ACR перед цифровым смешиванием в Photoshop с помощью коррекции объектива для уменьшения искажений.
Введите свой адрес электронной почты и присоединитесь к нашему сообществу из более чем 100 000 фотографов, у которых есть также
, подписавшиеся на нашу рассылку.
Скачал БЕСПЛАТНЫЙ курс Photoshop.
Получил нашу БЕСПЛАТНУЮ Easy Panel для Photoshop.
И получите нашу БЕСПЛАТНУЮ электронную книгу «Основные руководства по маскам яркости».
Другие онлайн-ресурсы:
Вот хорошее базовое видео на YouTube, демонстрирующее более продвинутую технику коррекции линз, а также функцию преобразования перспективы https://www.youtube.com/watch?v=0DlwGVUZ_dg
Вы даже можете следуйте инструкциям Adobe по преобразованию объектов
Перспективная деформация Photoshop CS5 Учебное пособие для начинающих
Совершенно естественно сделать снимок любой инфраструктуры или объекта другим способом.Перспектива имеет значение от человека к человеку. Но не всякая перспектива покупается на покупателя, на которого нацелен фотограф. Иногда люди хотят купить или поделиться изображениями, которые имеют простую перспективу.
Но не всегда возможно снова щелкнуть изображение той же самой структуры, используя простую перспективу. Это когда мы можем воспользоваться помощью Photoshop, чтобы изменить перспективу изображения. Использование инструментов преобразования «Деформация», «Перспектива», «Масштаб» и т. Д.
Photoshop — это подарок для многих дизайнеров: удаление фона изображения, изменение перспективы изображения, ретуширование кожи модели и т. Д.Используется для изготовления многоцелевых конструкций.
В этой статье я покажу вам два разных метода использования перспективы в Photoshop. Это поможет изменить перспективу вашего изображения. Итак, начнем!
Искажение перспективы для изображения-1
Откройте фото
Редактирование фотографий — благословение для каждого человека, который работает с фотографиями. Я бы сказал, что Photoshop — это тоже благословение для нас. Photoshop сделал фотоиндустрию очень богатой за счет редактирования фотографий. Поскольку мы делаем перспективную деформацию с помощью Photoshop CS5, нам нужно знать, как это работает.Нам нужно объяснить с самого начала, прежде чем непосредственно переходить к основной работе.
Очевидно, что сначала нужно открыть фотографию в Photoshop. Есть 2 способа открыть или импортировать фотографии в Photoshop. Один автоматический, а другой ручной.
Если вы хотите открыть фотографию вручную, , тогда просто перейдите в меню «Файл»> «Открыть» и перейдите в папку с требуемым файлом . Щелкните файл и нажмите «Открыть» или нажмите «Enter», чтобы вставить фотографию в Photoshop. Если вы хотите открыть фото автоматически, это сделать очень просто.Просто перейдите в папку с файлом в Windows / MAC и перетащите фотографию на панель Photoshop. При этом фотография будет импортирована автоматически. Помните, что приложение Photoshop должно оставаться открытым.
Дублируйте фон
После того, как мы открыли фотографию в Photoshop, мы можем приступить к нашей работе и двигаться дальше. Как мы все знаем, Photoshop славится своими разными слоями. Мы можем добавить столько слоев, сколько захотим. Вы не можете свободно редактировать фотографии, если редактируете фотографии в исходном фоновом слое. Итак, нам нужно сделать дубликат фонового слоя, который позволит нам выполнять все виды редактирования фотографий. Итак, мы собираемся взять дубликат фонового слоя .
Чтобы взять дубликат фонового слоя, перейдите на панель слоев. Посмотрите на панель слоев. Вы увидите разные значки. Разные значки обозначают разные вещи. Итак, чтобы дублировать фоновый слой, перетащите фоновый слой на квадратный значок, который находится сбоку от корзины. Вы получите фоновую копию сразу после перетаскивания основного фонового слоя на этот значок.
Инструмент преобразования активной перспективы
В Photoshop есть много инструментов. Различные инструменты работают по-разному при редактировании фотографий. В Photoshop есть лучший инструмент для редактирования фотографий. Инструмент трансформации также является одним из лучших инструментов Photoshop. Инструмент преобразования помогает преобразовать любое изображение слева направо, сверху вниз. Короче говоря, это помогает полностью изменить перспективу вашей фотографии. Поскольку мы хотим выполнить деформацию перспективы в Adobe Photoshop, нам понадобится инструмент преобразования перспективы.Но сначала нам нужно активировать инструмент трансформации перспективы.
Чтобы активировать инструмент преобразования перспективы, выберите «Правка»> «Преобразовать»> «Перспектива ». При этом автоматически активируется инструмент преобразования перспективы. Для этого также есть бесплатный инструмент преобразования, но он не может дать вам идеального результата. По этой причине мы выбрали активный инструмент для работы с инструментом преобразования перспективы.
Растянуть линии
Поскольку мы только что активировали инструмент преобразования перспективы, половина работы уже сделана.Мы подошли к заключительному этапу искривления перспективы. Как вы можете видеть несколько линий над домом, теперь это будет работать с деформацией перспективы. Вы можете видеть, что дом на самом деле не выглядит прямо. Похоже, что лицевую сторону он немного накатал. Мы собираемся изменить эту перспективу с помощью инструмента трансформации перспективы и сделаем дом прямым. Сделать это очень просто.
Что вам нужно сделать, так это растянуть линии. Щелкните по линиям и растяните линии согласно требованиям, чтобы дом получил прямую перспективу. .Растягивайте линии, пока не получите точную перспективу, которую хотели.
Вот фотография до и после деформации перспективы
Деформация перспективы для изображения-2
Откройте изображение
Почти каждая компания, занимающаяся редактированием фотографий, использует Photoshop для редактирования фотографий. Мы уже обсуждали в учебнике, который только что вам показали. Это еще один метод изменения перспективы. Как и в случае с первой фотографией, нам нужно открыть фотографию, для которой вы хотите изменить перспективу в Photoshop.
Даже это изображение можно открыть как вручную, так и автоматически. Вам просто нужно выбрать свой способ открытия фотографии. Я обычно перетаскиваю фотографию на панель Photoshop, в результате чего фотография открывается на экране Photoshop в течение секунды. . Импорт фото вручную тоже не займет много времени.
Копировать фон
После открытия фотографии в Photoshop мы можем приступить к нашей работе и двигаться дальше. Мы можем добавить столько слоев, сколько захотим.Вы не можете свободно редактировать фотографии, если редактируете фотографии в исходном фоновом слое. Итак, нам нужно скопировать фоновый слой, который позволит нам выполнять все виды редактирования фотографий. Итак, мы собираемся сделать копию фонового слоя.
Чтобы сделать копию фонового слоя, перейдите на панель слоев. Посмотрите на панель слоев. Вы увидите разные значки. Разные значки обозначают разные вещи. Чтобы сделать копию фонового слоя, перетащите фоновый слой на квадратный значок, который находится сбоку от корзины .Вы получите фоновое авторское право после перетаскивания основного фонового слоя на этот значок.
Active Move Tool
Photoshop — это кладезь эффективных инструментов для редактирования фотографий. Вам просто нужно знать, какой инструмент работает лучше всего и каким образом. Поскольку мы видим, что фотография не прямая, нам нужно сделать ее ровной с помощью инструмента. Инструмент «Перемещение» может помочь нам в этом. Инструмент «Перемещение» — это инструмент Photoshop, который помогает вам перемещать любую часть фотографии и изменять перспективу. Поэтому для этого нам нужно активировать инструмент перемещения. Чтобы активировать инструмент перемещения, посмотрите на панель инструментов. Вы увидите значок привязки в верхней части панели инструментов. При нажатии на нее активируется инструмент перемещения . Есть еще один простой способ активировать инструмент перемещения. Нажмите v на клавиатуре. Это немедленно активирует для вас инструмент перемещения.
Изменить перспективу
После активации инструмента перемещения вы увидите, что на фотографии появилась линейная шкала. Это поможет вам выровнять фото. Просто удерживайте свою фотографию с помощью инструмента перемещения.Нажмите на нее и переместите немного влево, так как фотография больше изогнута с правой стороны.
Обрезать ненужную деталь
Мы уже изменили перспективу этой фотографии здания. Но все же фото выглядит недостаточно убедительно. Здесь что-то не так. Ну да! На фотографии есть какие-то ненужные элементы, из-за которых фотография выглядит неуклюже. Нам нужно обрезать фотографию и удалить ненужные части. Нажмите c на клавиатуре, чтобы активировать инструмент кадрирования.Обрежьте фото в соответствии с требованиями.
Вот фотография до и после деформации перспективы
Заключение
Инструмент «Деформация перспективы» очень помогает фотографам. Я уверен, что в этой статье вы прекрасно поняли, как использовать искажение перспективы. Это кажется легкой задачей, но чем больше вы углубитесь, тем больше вы узнаете. Photoshop очень удобен для этой цели, и с помощью плагина инструмента перспективы Photoshop вы наверняка сможете лучше справиться с этой задачей.Поэтому используйте способы и станьте лучшим фотографом.
Ссылки —
Учебники —
- Измените перспективу | Photoshop CC — YouTube
- Как изменить перспективу в Photoshop
- Как изменить перспективу изображения в Adobe Photoshop CS6 2017
Простые шаги коррекции перспективы в Adobe Photoshop-MAP Systems
Если вы новичок в Photoshop, вот некоторые рекомендации, которые могут быть вам полезны, особенно если вы часто испытываете трудности с формами фотографии, которую вы снимаете.Выполнение коррекции перспективы с помощью Photoshop требует тщательной практики и опыта. Универсальный инструмент для редактирования фотографий позволяет пользователям изменять формы изображений, при этом необходимо изменять размеры и пропорции.
Возьмем этот экземпляр. Вы щелкнули изображение с площадью поверхности 5 на 5 дюймов. Однако, когда вы просматриваете изображение, вы обнаруживаете, что оно выглядит слегка прямоугольным. Прежде чем использовать изображение в своем проекте, вам нужно вернуть изображение к квадратной форме.Вы можете подумать о том, чтобы просто отрезать край, но из этого ничего не выйдет. Обрезка изображения фактически приведет к уменьшению размера по длине или ширине. Он будет меньше 5 дюймов, что снова будет искажать изображение. Исправление перспективы в Photoshop позволяет решить эти проблемы.
Прочтите, чтобы узнать, как решать эти проблемы. Это один из многих шагов, которым следуют профессионалы, предлагающие услуги редактирования фотографий Photoshop .
Начать процесс
Чтобы начать процесс коррекции перспективы в Photoshop, вам нужно сначала нажать на опцию «Фильтр».Перейдите в «Коррекция объектива», и тогда вы столкнетесь с опцией «Исправить искажение камеры».
Шаг 2: Произведите необходимую регулировку
Отметьте опцию «Показать сетку» и внесите необходимые изменения в размер сетки. Он должен уметь определять прямолинейность границ на изображении. Вы найдете вариант «Вертикальная перспектива», который решит эти проблемы. Можно увеличить ширину, перетащив ее влево.В этом процессе вы легко можете исправить неправильную перспективу.
Шаг 3. Устранение искажения объектива
Однако включение этих изменений может привести к определенным геометрическим искажениям изображения. На этом этапе вам нужно поработать над этими искажениями. Края объекта могут выглядеть загнутыми, и на нем может появиться бочкообразное искажение. Вы найдете ползунок «Удалить искажение». Это поможет устранить эту проблему. Возможно, не удастся полностью устранить искажение, но вы сможете изменить изображение до значительного уровня.
Шаг 4. Коррекция объектива камеры
Иногда вы можете обнаружить, что объектив камеры создает темные виньетки по углам. Вам нужно использовать ползунок «Виньетирование», чтобы эти участки стали светлее. Ползунок нужно немного переместить вправо, чтобы изображение выглядело лучше.
Шаг 5: Окончательная коррекция
Когда вы закончите с этими процессами, просто нажмите «ОК».
Вы по-прежнему можете столкнуться с проблемой, которую невозможно исправить с помощью коррекции объектива.Изображение может выглядеть растянутым, из-за чего объект будет казаться ближе, чем исходные размеры. Вы можете использовать инструмент «Перемещение» и при необходимости перетащить его вниз или вверх. Это изменит изображение в соответствии с вашими желаемыми целями. Если вы растягиваете изображение за пределы текущих размеров холста изображения, вы можете продолжить процесс, а затем подтвердить это изменение. Затем перейдите к опции «Выбрать изображение», а затем «Показать все». Это покажет область, которая находится на другой стороне холста.
Этот процесс может в значительной степени исправить перспективные искажения изображений.Хотя искажение не может быть полностью устранено, оно сделает изображение лучше, чем исходное. Просто наличие правильного программного обеспечения для коррекции перспективы может не помочь; необходим определенный уровень знаний. Поэтому рекомендуется обратиться к специалисту за профессиональной помощью, когда вы сталкиваетесь с подобными проблемами и нуждаетесь в безупречных услугах по корректировке перспективы недвижимости и т.п.
Коррекция перспективы в Photoshop Elements
При фотографировании зданий — если ваша цель — не художественная презентация, а точное воспроизведение вида — очень важно, чтобы перспектива на снимке была такой же, как и в реальной жизни.Широкоугольный объектив вашей камеры затрудняет это, поскольку он странным образом наклоняет здания назад. Это искажение перспективы можно легко исправить, как описано в следующей статье.Загрузите фотографию в Photoshop Elements
Прежде всего, внимательно рассмотрите фотографию и решите, какая коррекция перспективы вам нужна. На картинке-примере здание наклонено назад и немного вправо.
Покрытый сеткой
Чтобы легче было определять, что является горизонтальным, а что вертикальным, включите сетку, нажав View / Grid .
Наклонен… конечно!
Таким образом, вы получаете сетку, которая показывает горизонтальные и вертикальные линии, к которым вы можете подогнать края изображения.
Искажения
Теперь нажмите Ctrl + A , чтобы выделить все изображение, и нажмите Image / Transform / Distort .
Примечание. Photoshop Elements также содержит функцию Perspective (в разделе Image / Transform / Perspective ) для этой цели, но Distort предоставляет гораздо больше возможностей.
Искажение рисует рамку вокруг изображения с маркерами в углах и в середине. В окне Navigator уменьшите изображение до тех пор, пока оно не поместится в середине экрана. Перетаскивая ручки за верхние углы, потяните их до тех пор, пока края здания не станут параллельны линиям сетки. Вы можете свободно перетаскивать все ручки, чтобы преобразовать изображение по своему усмотрению. При выполнении коррекции перспективы нижние ручки нужны редко.
В небо
Если вы получили здание прямо, нажмите Введите , чтобы элементы рендерили изображение заново и сделали ваши изменения эффективными.Щелкните View / Grid еще раз, чтобы очистить линии сетки и увидеть результат.
Как использовать коррекцию перспективы в Lightroom и Photoshop
Пару недель назад я написал статью «Четыре простых совета для лучшей композиции». В этой статье я обсуждал методы в камере, позволяющие удерживать горизонт на одном уровне, а вертикали — вертикально. Однако даже если вы будете осторожны, это не всегда возможно. Это особенно актуально при попытке сфотографировать высокие здания.Я получил несколько замечательных комментариев, в которых упоминалось, что мощный инструмент Photoshop «Преобразование» можно использовать для исправления проблем трапеции, возникающих в такой ситуации. Я подумал, что будет хорошей идеей дополнить эту последнюю статью статьей о методах постобработки для коррекции перспективы. Я расскажу о нескольких способах быстрого исправления горизонтов в Lightroom и о том, как легко улучшить / исправить трапецеидальные искажения в Lightroom. Я также расскажу о некоторых более продвинутых методах коррекции перспективы с помощью Photoshop, когда методы Lightroom не дают результата.Сочетание хорошего создания изображений в камере и постобработки коррекции перспективы должно позволить вам создавать изображения, которые отражают то, как видят глаза, а наш мозг воспринимает окружающий мир.
1) Коррекция горизонтали в Lightroom
Даже когда вы изо всех сил пытаетесь создать изображения с ровным горизонтом прямо в камере, легко обнаружить, что вы немного сбились с пути! К счастью, в Lightroom очень легко исправить изображения с наклонным горизонтом.
1.1) Добавление сетки наложения
Во-первых, давайте немного упростим просмотр того, насколько изогнут ваш горизонт на самом деле.Откройте свое изображение в модуле разработки. Теперь давайте наложим сетку на изображение.
- Перейдите в меню «Просмотр»> «Сверху лупа»> и выберите «Показать» и «Сетка».
- На панели инструментов в нижней части экрана, чуть выше диафильма, выберите «Показать сетку: всегда» (вы можете снова установить для этого параметра значение «Авто» или «Никогда» после корректировки горизонта).
- Вы можете изменить интервал сетки, переместив ползунок под «Показать сетку».
Если вам трудно увидеть сетку, попробуйте изменить ее прозрачность.
- Удерживайте нажатой клавишу Command (Mac) / Ctrl (ПК), в верхней части экрана появится небольшое поле.
- Удерживая нажатой клавишу Command (Mac) / Ctrl (PC), наведите курсор на слово «Непрозрачность».
- Щелкните и перетащите, чтобы изменить непрозрачность до значений от 10 до 100.
1.2) Исправление четко определенных горизонтов
Если вы работаете с изображением с четко определенным горизонтом, например, с океаном, обычно это уровень Режим в инструменте коррекции вертикальной перспективы устранит проблему одним щелчком мыши.
- Откройте панель «Коррекция линзы» в модуле «Разработка» и щелкните вкладку «Основные».
- Перед тем, как корректировать перспективу, убедитесь, что установлен флажок «Включить исправления профиля». Это дает Lightroom лучшую отправную точку и приводит к лучшему анализу изображений.
- Щелкните поле «Уровень».
Волшебным образом ваше изображение повернется на точную величину, необходимую для исправления шаткого горизонта.
На этом изображении заката горизонт четко очерчен, поэтому инструмент «Уровень» работает очень хорошо.Обратите внимание, как горизонт теперь параллелен наложенным линиям сетки.
NIKON D7000 + 200-400 мм f / 4 @ 280 мм, ISO 800, 1/2000, f / 8,0Одна неприятная особенность этого инструмента заключается в том, что он сбрасывает любое кадрирование, которое вы уже сделали. К счастью, есть обходной путь. Если вы кадрировали изображение, удерживайте нажатой клавишу Option (Mac) / Alt (ПК), когда вы щелкаете поле «Уровень». Это сохранит ваш урожай. Однако Lightroom сможет производить более точные вычисления, если у него будет больше данных для работы. Это хорошая привычка сначала корректировать горизонт, а затем кадрировать изображение.
1.3) Фиксация горизонтов, которые не определены хорошо
Когда вы используете режим «Уровень» в описанных выше коррекциях вертикальной перспективы, Lightroom использует данные вашего изображения для анализа степени коррекции, которую нужно применить. Когда нет ясного горизонта, у Lightroom могут возникнуть проблемы с этим расчетом. В этом случае я предпочитаю использовать инструмент «Выпрямление» в разделе «Обрезка».
На этой фотографии виден очень маленький участок горизонта. Что еще хуже, бревна содержат много линий, некоторые из которых близки к горизонтали, и они намного преобладают над горизонтом.Все эти противоречивые данные «сбивают с толку» Lightroom, когда он пытается вычислить, какую корректировку необходимо внести.
NIKON D7000 + 14-24mm f / 2.8 @ 22mm, ISO 200, 1/20, f / 22.0Из увеличенной части изображения видно, что горизонт действительно спускается влево.
Если я попытаюсь выполнить автоматическую коррекцию уровня, как я сделал с изображением заката, Lightroom сделает ужасный выбор! Вероятно, он принял бревно в передней части кадра за горизонт.
В подобных ситуациях вам нужно дать Lightroom подсказку, чтобы он определил, какую коррекцию нужно внести.
- На панели инструментов «Модуль разработки» (под гистограммой) щелкните инструмент «Наложение кадрирования». Это откроет параметры кадрирования.
- Чтобы выбрать инструмент «Выпрямление», щелкните линейку.
- Теперь щелкните и перетащите курсор на любую деталь, которая должна быть горизонтальной. Необязательно перетаскивать фото по всей ширине.Это даст Lightroom информацию, необходимую для расчета того, насколько далеко от уровня горизонта, и поверните изображение на нужную величину, чтобы исправить это.
- Чтобы подтвердить исправление, нажмите клавишу ввода.
Также можно попробовать повернуть изображение вручную. Для этого выберите инструмент кадрирования и поместите курсор за пределы края фотографии. Курсор примет вид двусторонней изогнутой стрелки. Теперь вы можете повернуть изображение, пока горизонт не станет ровным. Я считаю инструмент вращения очень чувствительным.Я обычно получаю гораздо лучшие результаты, перетаскивая линейку по чему-то, что должно быть горизонтальным.
Важно отметить, что все эти методы приводят к некоторой потере изображения. Чем более искажен ваш горизонт, тем больше изображение будет обрезано после выравнивания.
2) Коррекция трапецеидального искажения в Lightroom — вертикальный, полный и автоматический режимы
Вы, наверное, обратили внимание на три других режима в инструменте коррекции вертикальной перспективы: вертикальный, полный и автоматический.Как мы видели выше, Level исправляет горизонтальные детали на фотографии, но не исправляет элементы, которые должны быть вертикальными. В режимах «Вертикальный», «Полный» и «Авто» выполняется автоматическая корректировка вертикальных деталей фотографии одним щелчком мыши, но каждый из них влияет на фотографию по-разному.
Давайте рассмотрим пример, чтобы увидеть, как оставшиеся три инструмента «Вертикальная перспектива» влияют на фотографию. На этом изображении ниже есть несколько проблем. Во-первых, здания демонстрируют некоторую угловатость.Кажется, они откатываются назад. Это потому, что моя камера была наклонена вверх, чтобы сделать снимок. Во-вторых, похоже, моя камера не была полностью на одном уровне с землей. Обратите внимание на красные линии, они значительно опускаются справа налево. Мне кажется, что главное здание наклоняется влево. И последнее замечание: я намеренно не сделал это фото с камерой прямо напротив главного здания. Обратите внимание, что горизонтали не параллельны (красные линии показывают некоторые горизонтальные трапеции). Кажется, что они сходятся к точке где-то за левым краем изображения.Причина, по которой я сделал это, заключалась в том, чтобы получить некоторую перспективу. След здания имеет по три отступа с каждой стороны (желтые линии). Если бы я сфотографировал здание прямо, я бы не увидел ни одной из сторон здания, где оно отступает вправо. Оглядываясь назад, мне жаль, что я не снял изображение под еще большим углом, чтобы добавить дополнительного интереса!
NIKON D7000 + 24-70mm f / 2.8 @ 36mm, ISO 320, 1/80, f / 14.0Чтобы лучше проиллюстрировать, как должно выглядеть исправленное изображение, рассмотрим этот упрощенный эскиз прямоугольного здания.Все вертикальные углы стоят вертикально. К тому же горизонт ровный (зеленая линия). Однако другие горизонтали неровные. Они показывают перспективу и сходятся к точке схода. Это показывает зрителю, что изображение является трехмерным, а не просто снимком двухмерного фасада. Сходящиеся горизонтали создают впечатление глубины. Когда мы смотрим на вещи своими глазами, объекты, находящиеся дальше, кажутся меньше. Поэтому ближайший вертикальный угол здания выше двух других.Имея в виду этот набросок, давайте посмотрим, как оставшиеся режимы вертикальной коррекции влияют на городской пейзаж.
2.1) Вертикальный режим
Вертикальный режим учитывает вертикальные элементы изображения при вычислении способа исправления изображения. Этот режим пытается сделать эти элементы вертикальными.
Посмотрите на вертикальные синие направляющие, которые я добавил к фотографии. Обратите внимание, как действительно были исправлены вертикальные элементы. Горизонтальные элементы остаются более или менее неизменными.Однако возникли две другие проблемы. Во-первых, обратите внимание, что нижние углы изображения не имеют информации (белые треугольники). К сожалению, единственный способ обойти это — обрезать изображение. Вот почему мне нравится делать исходный снимок с дополнительным пространством вокруг объекта. Дополнительное пространство даст мне пространство, которое мне нужно обрезать на фотографии после корректировки перспективы.
Во-вторых, в вертикальном режиме изображения растягиваются по вертикали. Иногда это не слишком заметно, а иногда кажется очень выраженным.К счастью, есть ручное исправление, которое может помочь.
- Находясь на панели коррекции объектива, выберите вкладку «Вручную».
- Переместите ползунок Aspect влево до тех пор, пока вы не будете довольны преобразованием. Кстати, перемещение ползунка вправо сделает ваше изображение еще выше.
- Обрежьте изображение (синяя рамка), чтобы удалить все белые области, в которых недостаточно информации об изображении. В зависимости от того, насколько вы переместили ползунок влево, вы потеряете данные вверху и внизу.Это в дополнение к потере треугольников, которые мы видели при коррекции вертикального режима.
2.2) Полный режим
Полный — это комбинация вертикальной и горизонтальной коррекции. Я считаю, что в этом режиме часто вносятся очень серьезные, зачастую нереалистичные настройки.
Я снова добавил несколько синих указаний. Посмотрите, как были скорректированы как вертикали, так и горизонтали. Однако мне кажется, что перспектива фотографии изменилась. Главное здание больше не кажется трехмерным.
При всем сказанном, в зависимости от фото, полный режим может творить чудеса. Не бойтесь попробовать. Если вам не нравится эта автокоррекция, просто выберите другой режим.
2.3) Авто режим
Авто, корректирующий как вертикальные, так и горизонтальные элементы, делает это более консервативным способом. Эта коррекция имеет тенденцию выглядеть более естественной. Вертикальные элементы изображения будут ближе к вертикальным, но все же могут иметь небольшое искажение. Горизонтали не будут выровнены искусственно.В целом, здания сохранят некоторую перспективу.
Для меня это наиболее реалистичная и визуально привлекательная из всех возможных коррекций перспективы для данной фотографии. Опять же, я добавил несколько рекомендаций, чтобы помочь вам увидеть исправления. Здание по-прежнему немного искажено, но гораздо меньше, чем до исправления. Исправлен явный наклон к зданию. Наконец, были исправлены горизонтали, но не так резко, как в полном режиме.
2.4) Дополнительные сравнения вертикальной коррекции перспективы
Поскольку эти автоматические коррекции перспективы настолько зависят от фотографии, вот еще два примера изображений.
NIKON D7000 + 24-70mm f / 2.8 @ 24mm, ISO 200, 1/40, f / 22.0На этом первом изображении режимы Auto и Vertical выглядят почти одинаково, и я чувствую, что они дают лучшую коррекцию. Уровень, кажется, не так много, в то время как Full вносит довольно радикальные изменения!
Вот еще один снимок того же здания под другим углом.
NIKON D7000 + 24-70mm f / 2.8 @ 24mm, ISO 200, 1/160, f / 14.0На этом втором снимке оба снимка — Авто и Вертикаль — неплохо справляются со своей задачей, но я предпочитаю вертикальный режим. Full хорошо справляется с исправлениями, но требует такого большого урожая, что это непрактично. Коррекция уровня не выравнивает флажки и теряет довольно много информации в трех углах.
К счастью для нас, Lightroom не разрушает. Поэкспериментируйте с каждым из режимов вертикального положения, пока не найдете тот, который работает лучше всего.То, что подходит для одной фотографии, может оказаться неэффективным для другой.
3) Ручные исправления в Lightroom
Иногда по причинам, известным только Adobe, ни один из режимов вертикального положения, кажется, ничего не дает! Даже если вы думаете, что исправить это должно быть легко. В этом случае попробуйте внести исправления вручную. Фактически, экспериментирование с этими исправлениями даст вам лучшее понимание того, что делают автокоррекции. На этом изображении не имело значения, какую из автоматических коррекций я пробовал, ни одна из них не повлияла на очевидное трапецеидальное искажение.
NIKON D800 + 24-70mm f / 2.8 @ 52mm, ISO 200, 1/125, f / 11.0Давайте попробуем ручную коррекцию перспективы.
- На панели «Коррекция объектива» выберите вкладку «Вручную».
- Здесь вы найдете шесть ползунков, каждый из которых можно настраивать независимо.
На изображениях ниже я преувеличил эффекты ручных преобразований, чтобы вы могли увидеть, как их настройки влияют на фотографию.
Искажение: исправляет бочкообразное и подушкообразное искажения. Думайте об этом как о раздувании или понижении изображения.Обратите внимание, что перемещение ползунка вправо приводит к появлению областей без информации.
По вертикали: корректирует трапецеидальность. Представьте себе горизонтальную линию, проведенную через центр вашего изображения. Когда вы перемещаете ползунок, изображение раскачивается вокруг этой воображаемой линии. Когда вы перетаскиваете этот ползунок, обратите внимание, что происходит с углами фотографии. В зависимости от того, в какую сторону он перемещается; в итоге у вас будут белые углы вверху и нижние углы, которые вынуты (или наоборот).
По горизонтали: этот ползунок очень похож на ползунок по вертикали, за исключением того, что он поворачивает изображение вокруг воображаемой вертикальной линии. Он используется для исправления горизонтального трапецеидального искажения.
Повернуть: это довольно понятно. Изображение поворачивается по часовой стрелке или против часовой стрелки при регулировке ползунка.
Масштаб: увеличение или уменьшение изображения.
Аспект: мы смотрели на этот ползунок, когда рассматривали режим вертикального вертикального положения.Когда вы его используете, он либо сжимает, либо растягивает изображение, за отсутствием технического термина.
В этом окне я использовал вертикальную коррекцию, небольшой поворот и окончательно обрезал изображение.
Если вы не можете получить желаемую коррекцию перспективы в автоматических режимах, попробуйте коррекцию вручную. Их можно использовать отдельно или в дополнение к одному из автоматических режимов вертикального положения. Помните, что каждая фотография дает разные результаты, поэтому поиграйте со всеми, прежде чем принимать решение о окончательной коррекции.
4) Инструмент бесплатного преобразования в Photoshop
Я не хочу тратить много времени на обсуждение всех способов исправления перспективы в Photoshop. .Однако я упомяну два и кратко остановлюсь на третьем. Самый простой и, вероятно, лучший способ — использовать фильтр Camera Raw. Это позволит вам делать те же типы редактирования, которые я обсуждал в Lightroom. Единственное отличие — интерфейс.
Некоторые фотографы предпочитают фильтр «Коррекция объектива», в котором используются элементы управления, аналогичные параметрам вкладки «Ручная коррекция объектива» Lightroom.
В моей статье «Четыре простых совета для лучшей композиции» несколько читателей отметили, что если бы вместо этого использовался инструмент «Свободное преобразование», я мог бы минимизировать области без информации об изображении (те белые треугольники, которые часто создаются инструментами автоматической вертикальной коррекции перспективы). ).Это правда, однако всегда есть цена, которую нужно заплатить!
Инструмент «Свободное преобразование» можно найти в меню «Правка»> «Свободное преобразование». Мне нравится увеличивать размер своего холста перед тем, как использовать Free Transform, чтобы я мог видеть, куда движутся все мои пиксели. Я сделаю последний урожай в конце.
- Пока ваш слой изображения активен, выберите Edit> Free Transform. Теперь вы увидите четыре маркера в углах изображения и четыре боковых маркера.
- Чтобы равномерно сдвинуть или потянуть углы, нажмите Command + Option + Shift (Mac) / Ctrl + Alt + Shift (PC) и перетащите угловой маркер.
- Чтобы переместить ручку по отдельности, нажмите Command (Mac) / Ctrl (PC) и перетащите любую ручку. Ручку можно перемещать в любом направлении.
- Полное описание всех возможных исправлений см. В справочной службе Adobe.
Взгляните на это изображение, снятое в Хьюстоне. Есть некоторый трапеция и небольшой наклон к зданию.
NIKON D7000 + 14-24 мм f / 2,8 @ 14 мм, ISO 400, 15/10, f / 8,0Ниже приведены несколько различных вариантов коррекции. Я обрисовал в общих чертах положение неизменной фотографии красным цветом.В первом кадре я равномерно вдавил нижние углы. Обратите внимание на белые треугольники без данных изображения. Во втором варианте я вытащил верхние уголки. Никаких белых треугольников, но я потерял много неба. В нижнем левом примере я сделал немного обоих, верхние углы были вынуты наружу, а нижние углы внутрь. Маленькие белые треугольники и меньше потерянного неба. Это рекомендуемый способ исправления трапецеидального искажения. Это приводит к более естественной коррекции с меньшим искажением. В последнем примере нижние углы вдавлены равномерно.Два верхних угла сдвигаются и опускаются на разную величину. Опять же, некоторые области без информации и некоторые небеса потеряны.
Как видите, это компромисс. Все эти варианты потребуют окончательной обрезки, в результате чего окончательные версии будут немного отличаться. Ключевой момент здесь в том, чтобы не сходить с ума! Когда вы трансформируете фотографию, вы перемещаете пиксели. Чем больше манипуляций вы проделаете, и чем они резче, тем менее резким будет окончательное изображение. Прежде чем совершить преобразование, внесите все необходимые изменения.Это предпочтительнее, чем выполнение нескольких преобразований по отдельности.
5) Заключение
И Lightroom, и Photoshop имеют очень мощные инструменты коррекции перспективы. В своей фотографии я чаще всего использую коррекции Lightroom. С ними я обычно считаю, что автоматические исправления помогают. Если у меня есть фотография, на которой я хочу выбирать, какую информацию нужно обрезать (небо или передний план), и я не хочу, чтобы Adobe принимала это решение за меня, я использую инструмент Free Transformation в Photoshop.

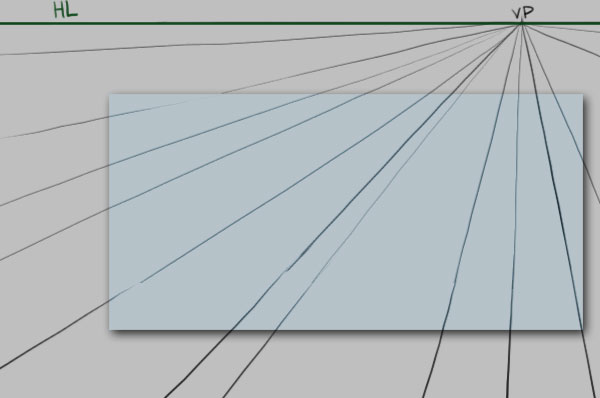
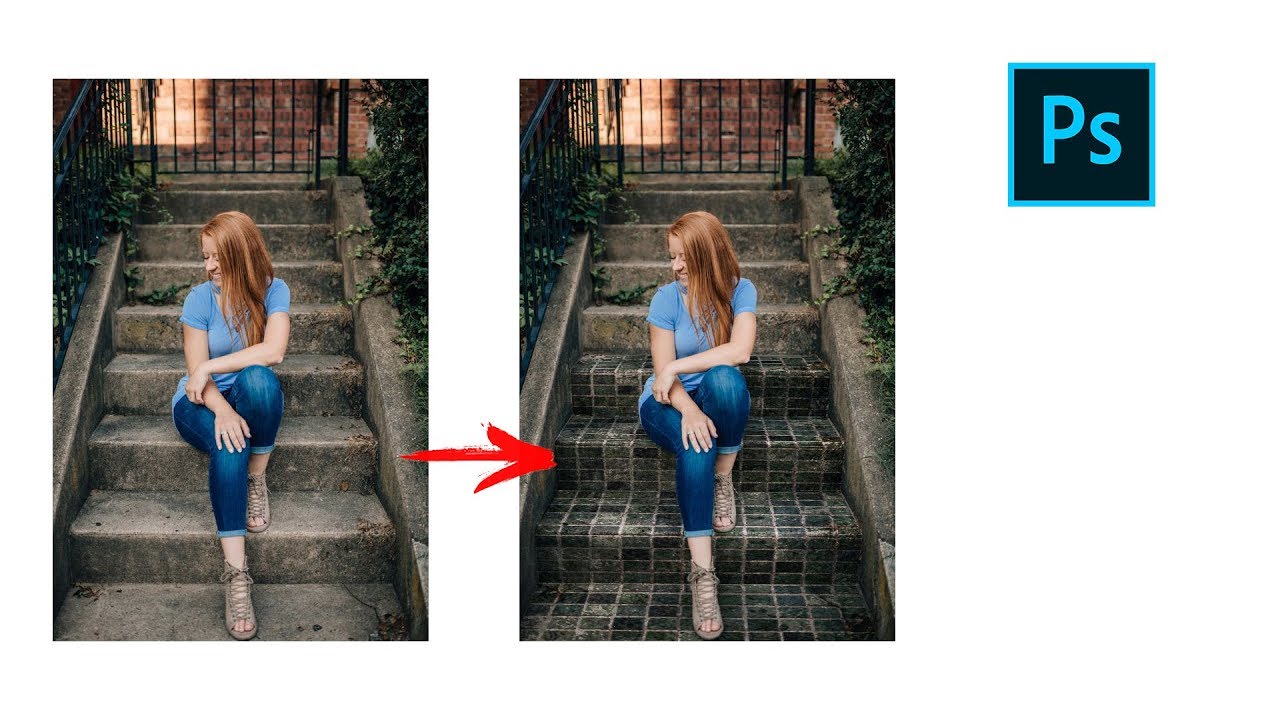
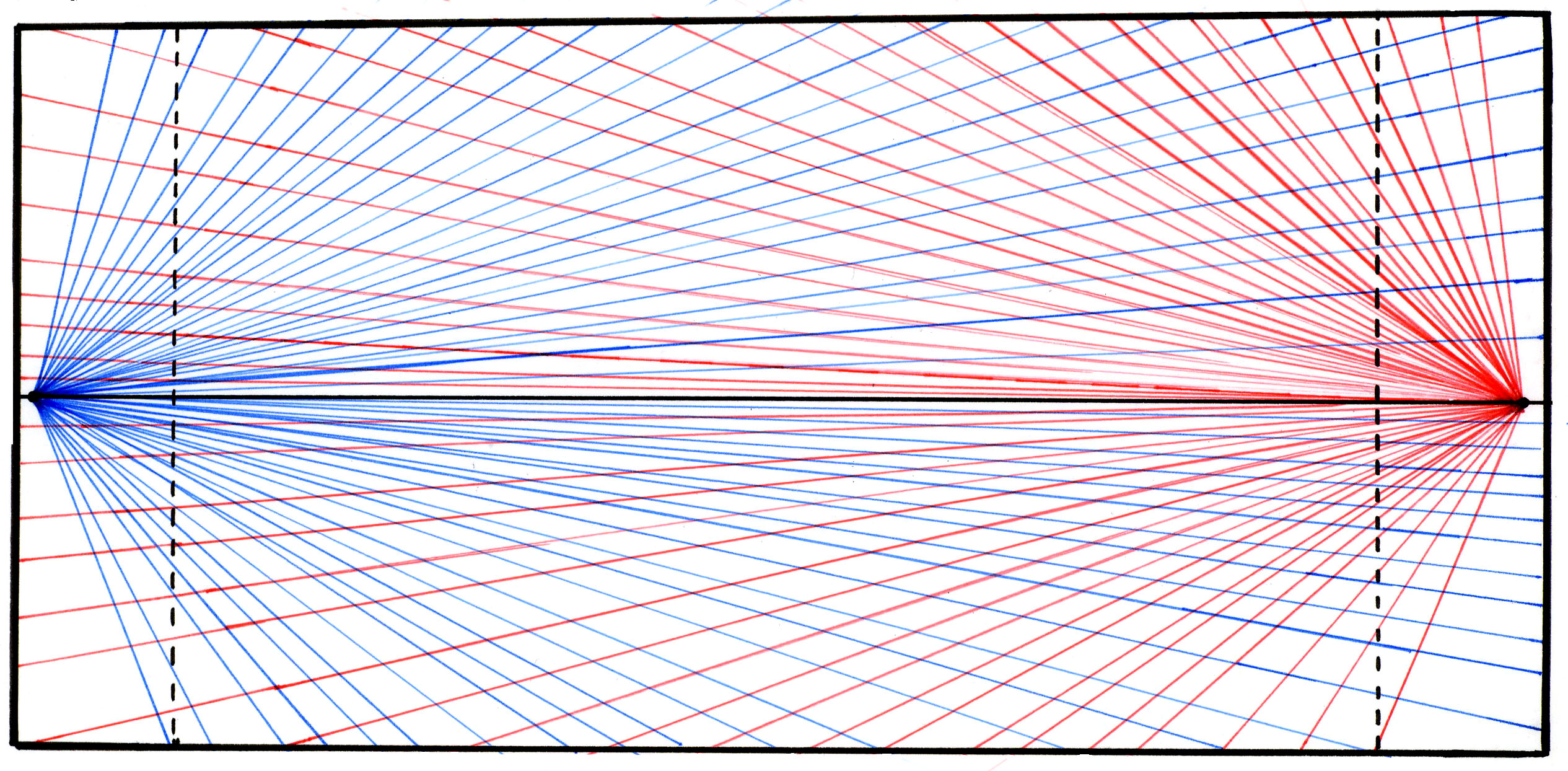 Как обрезать изображения в Photoshop CC
Как обрезать изображения в Photoshop CC