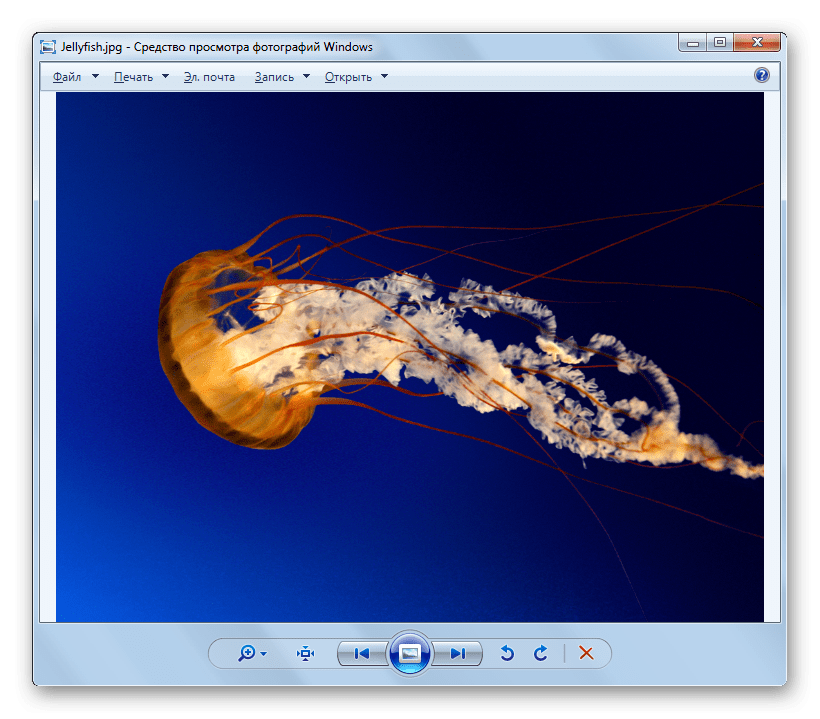Топ 15 программ для просмотра фотографий

Представляем вашему вниманию топ 15 программ для просмотра фотографий, с помощью которых вы сможете не только удобно просматривать, но и редактировать, обрабатывать, каталогизировать, сортировать и делиться в Интернете снимками.

В подборке мы рассмотрели самые популярные просмотрщики, которые наряду со своими основными функциями выступают в роли фоторедакторов и фотоменеджеров с впечатляющим арсеналом полезных опций, возможностей и дополнений.
Рейтинг программ для просмотра фотографий 2019
| Лого | Программа | Язык | Лицензия | Редактор фото | Рейтинг |
|---|
Обзор программ для просмотра фотографий 2019
Полезная и бесплатная утилита позволяет просматривать, редактировать и конвертировать изображения большого количества графических форматов. В функционале доступны опции интегрированного файлового менеджера, пакетная обработка, алгоритмы сглаживания картинки, сортировка материала по каталогам, многоуровневый бэкап, функции создания визиток, слайд-шоу и скринов.
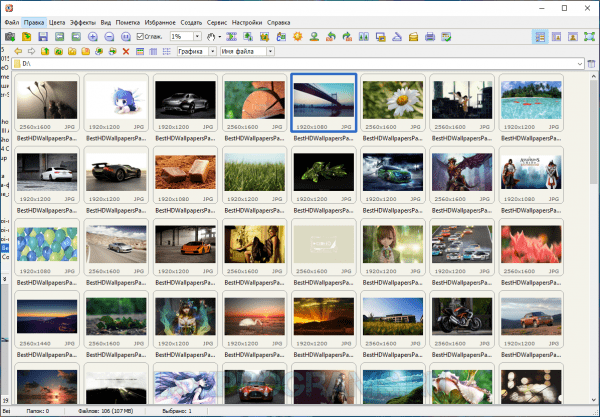
ФастСтон Имэдж Вивер работает со сканерами и принтерами, поддерживает метаданные EXIF, отправляет готовую работу по почте и имеет большой арсенал настроек для управления картинкой.
Многофункциональный, компактный и бесплатный просмотрщик множества аудио-, видео- и графических форматов. Имеет полноэкранный и слайд-шоу режимы, редактирует контент, выводит данные о картинке, создает веб-страницы, захватывает изображение для создания скрина, а также имеет автонастройки гаммы, контраста, теней, насыщенности цвета и других параметров.
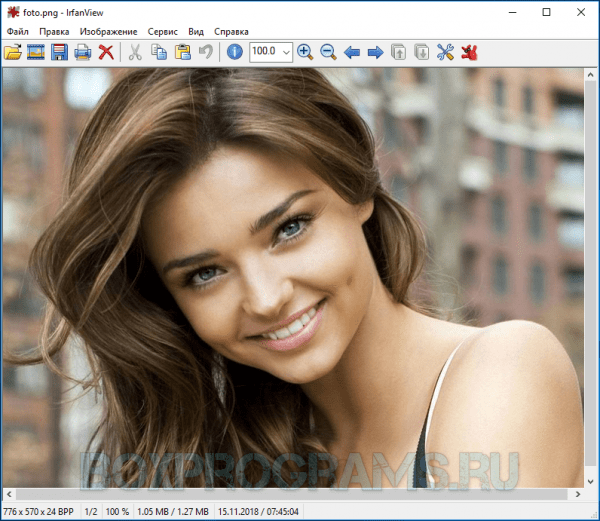
Также доступен предпросмотр, смена размера изображения, выделение участка картинки, вырезание, копирование и вставка. Для корректной и расширенной работы софта рекомендуется инсталляция дополнительных модулей и плагинов.

Разработчики позиционируют свой продукт как мощнейший профессиональный редактор и просмотрщик изображений. Программа оправдывает это заявление многофункциональностью, высокой скоростью работы и впечатляющим инструментарием. На выбор пользователя доступно множество уникальных инструментов, спецэффектов и фильтров, настроек изображения и параметров улучшения.
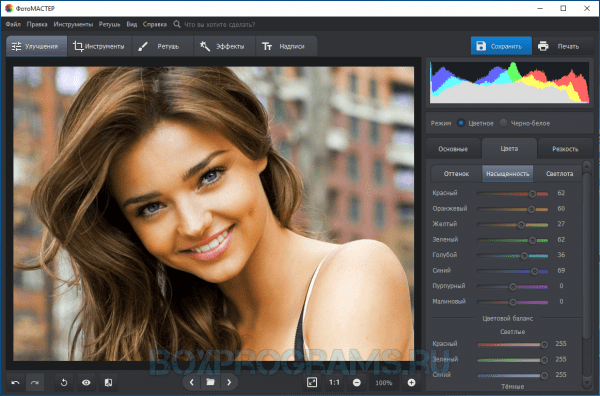
Мастер работает с пейзажами, сохраняет исходники, проводит специализированную редактуру, быстро улучшает качество снимка, импортирует материал, кадрирует, ретуширует, детализирует неудачные кадры, создает фото на документы, фотокниги и фотоальбомы. Доступно только 5 дней бесплатного использования.

Этот фотоменеджер поможет организовать, отсортировать, обработать, распечатать, передать или записать графические файлы. Работает с большинством форматов графики и мультимедиа, конвертирует материал, создает анимационные и презентационные работы, записывает контент на CD-, DVD-носители, проводит пакетную обработку и работает с внешними устройствами.
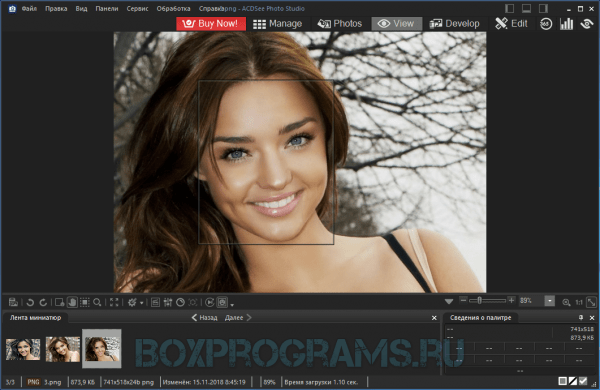
Доступен просмотр заархивированного ZIP и LHA изображения, работа с RAW-форматом, поддержка мобильных, цифровых камер, сканеров, принтеров и других периферийных устройств. Пробный период работает 30 дней.
Качественная утилита для просмотра и редактуры цифровых фотоснимков большим набором полезных функций и инструментов. Пикаса имеет опции для отправки изображений по почте, создания коллажей, «заливке» работ в блог, автоиндексации материала на жестком диске, записи геоданных, печати, ретуши, кадрирования, выравнивания и других возможностей.
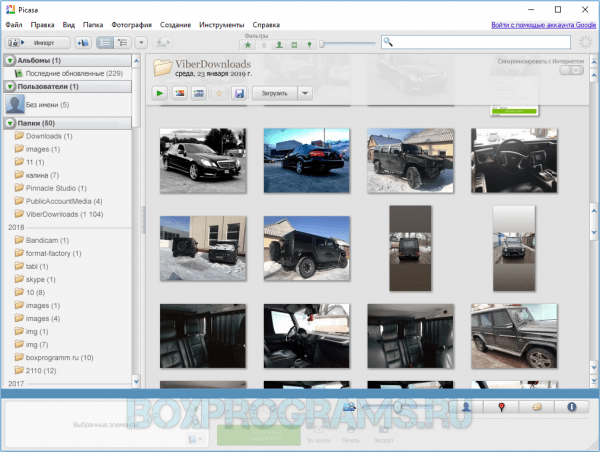
ПО интегрировано с некоторыми фотохостингами и гугловскими сервисами, создает резервные копии и сохраняет их в скрытую папку.
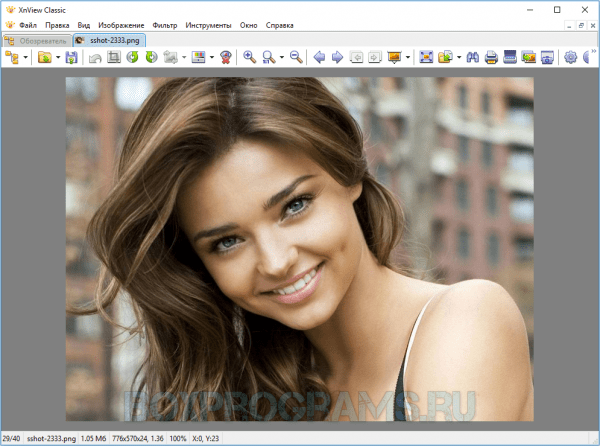
В функционале пользователь может настроить цветовую гамму, убрать «красные глаза», отобразить показ контента в слайд-шоу или в виде эскиза, записать работу на диск (при наличии NERO) и т.д.
Софт позволяет открывать и читать разные форматы, одновременно просматривать несколько документов, отправлять работу на печать, отыскивать текст в документе и многое другое. Доступен экспорт страниц документации в разные форматы, постраничный просмотр и с разворотами, исправление ошибок в плохо отсканированном файле, восстановление сессии, создание закладок и разные параметры экрана во время чтения.
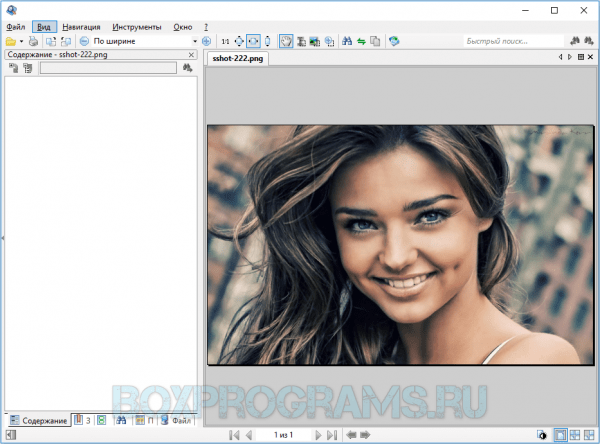
СТДУ Вивер также распечатывает защищенные от печати PDF-данные и имеет много настроек для корректуры яркости, гаммы и контраста.
Продукт заслуживает отдельного внимания, поскольку заинтересует пользователя функционалом для создания домашней и онлайн-фототеки имеющихся снимков. ПО обрабатывает снимки, применяет к ним фильтры и GPS-треки, публикует работы в социалки, репостит снимки и автоматически удаляет дубликаты контента.
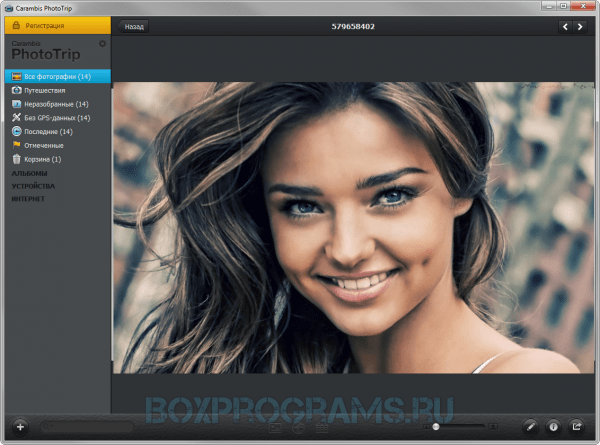
Из любого уголка мира можно внести фото в карту путешествий, создать альбомы или коллекции фотокарточек, отправить снимки по почте или найти картинку в умной поисковой системе. Карамбис Фототрип также сортирует снимки по датам, имеет современные эффекты для обработки и настройки для улучшения качества снимков. Пробная версия активна 30 дней.

Программа меняет размеры графических картинок и фотоснимков, конвертирует их в разные форматы, пакетно редактирует и добавляет эффекты. Лайт Имейдж Райзер работает с разными форматами, публикует материал в интернете или отправляет по почте, проводит компрессию, накладывает водяные знаки, импортирует файлы с карты памяти и экспортирует картинки.
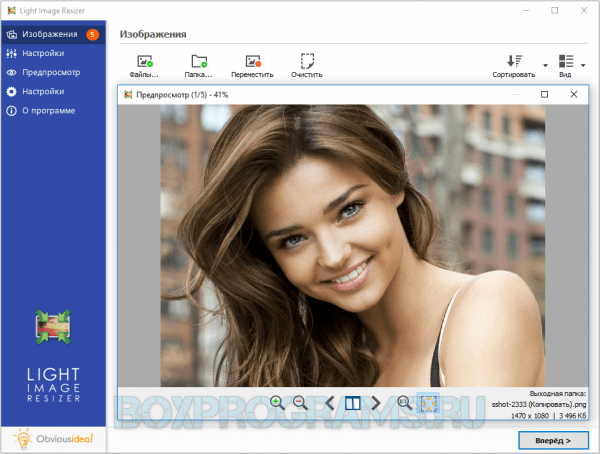
Юзер может корректировать размер изображения, конвертировать, редактировать, менять разрешение и коэффициент сжатия, добавлять эффекты и настраивать шаблоны для переименования контента.
Является качественной утилитой для просмотра и редактирования цифровых снимков и изображений практически всех форматов. В полезных функциях можно создавать шаблоны календарей и открыток, проводить пакетную редактуру, публиковать работы в Сеть, удалять красные глаза, автоматически сортировать снимки и повышать качество фотокарточек.
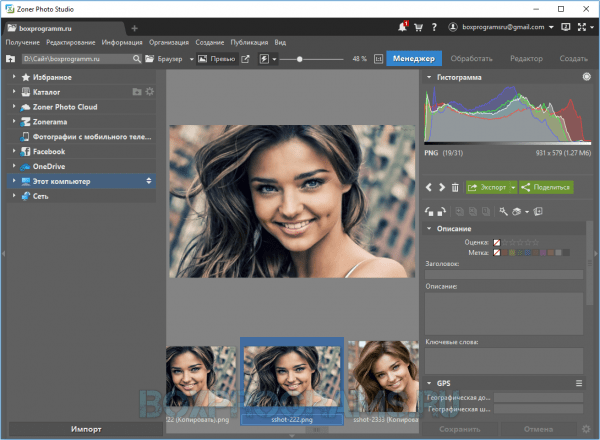
Зонер имеет опцию манипуляции цветом, создает 3D-снимки, правит цвет/контраст/резкость, имеет множество интересных спецэффектов и фильтров, предоставляет данные о фотоснимках, применяет к объекту текст, выравнивает горизонт и многое другое. Недостатком является 30-дневный срок работы ознакомительной версии.
Представляет собой качественный и удобный менеджер фотографий и мультимедиа с большим набором инструментария для записи дисков. Каталогизирует мультимедийный контент, воспроизводит, находит, передает файлы, записывает на дисковые носители и имеет магазин для покупки лицензионного материала.
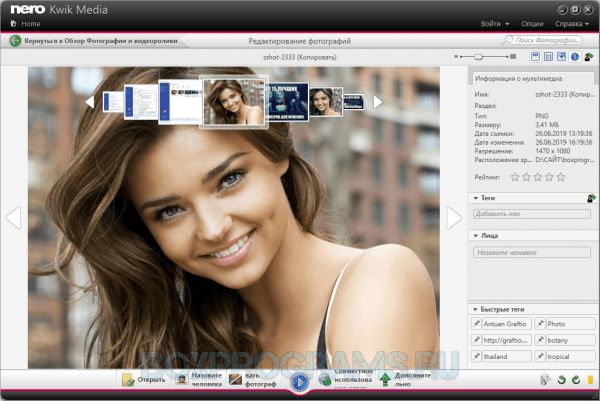
Также дополнительно можно создавать слайд-шоу и презентации, удалять фрагменты на снимках, улучшать качество фотографий, создавать выборку контента с помощью алгоритма распознавания лица, упорядочивать материал, создавать аудиодиски из MP3 и еще много полезных возможностей.

Приложение поможет создать фотоальбомы из снимков и организовать удобное управление фотоархивами. Основу работы сервиса составляют готовые алгоритмы, проводящие автоматическую каталогизацию любых фотографий, и полезные инструменты управления любым материалом.
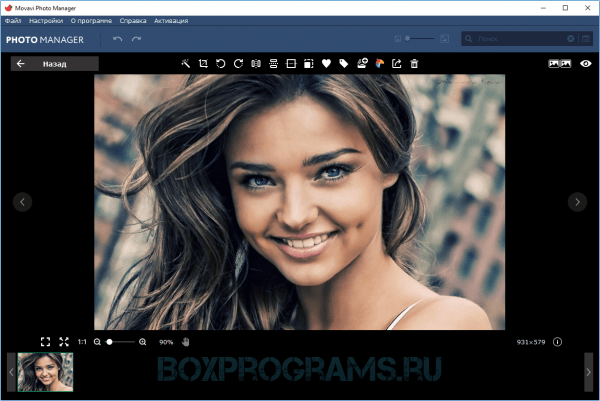
В функционале доступна проф редактура контента, смена фонов, вырезание лишних элементов, смена фокуса, добавление надписей, геопозиций и водяных знаков. Пользователь может удалить дубликат, улучшить качество изображения, пакетно обработать, найти схожие фото, импортировать или экспортировать объекты в популярных форматах, а также провести тонкую настройку параметров изображения.
Продукт удобно отображает рисунки и фотографии в режиме слайд-шоу, фильтрует некачественный материал и имеет множество настроек персонализации. Являясь качественной заменой стандартным скринсейверам, софт отображает слайды из ваших фотокарточек в удобном режиме и порядке, с заданной цикличностью и из разных директорий.
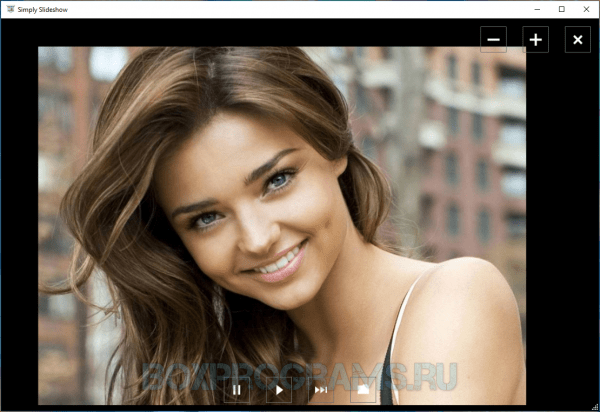
Может работать в полноэкранном режиме, выводить изображения поверх активных окон другого ПО, масштабировать картинку и возвращаться к исходным настройкам. Корректная работа плеера слайдов напрямую зависит от наличия Net Framework 4.5.1 на компьютере.
Компактный и удобный просмотрщик изображений с функциями для тонкой редактуры материала. Софт работает со всеми современными форматами, имеет интегрированный редактор, опцию слайд-шоу, встроенный проводник объектов и настройки подключения плагинов.
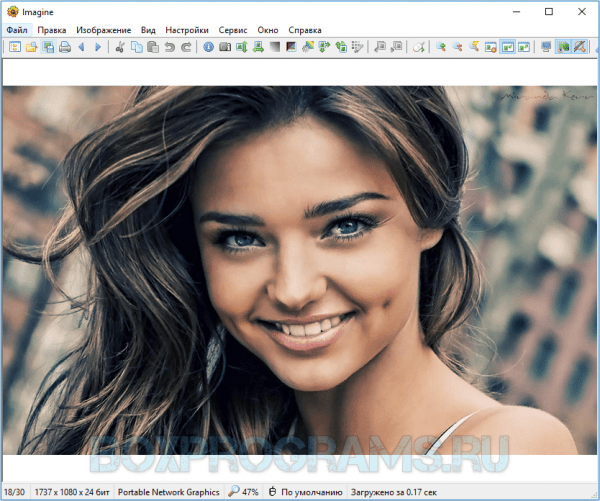
Также пользователь может извлекать фреймы из гифок, создавать скриншоты, работать с архивами и делиться на популярных ресурсах готовой работой.
Является универсальным средством просмотра графических, текстовых, веб и мультимедийных файлов. Читает большое количество форматов, отображает контент в разных режимах, определяет параметры печати, изменяет масштаб картинки и имеет прокрутку.
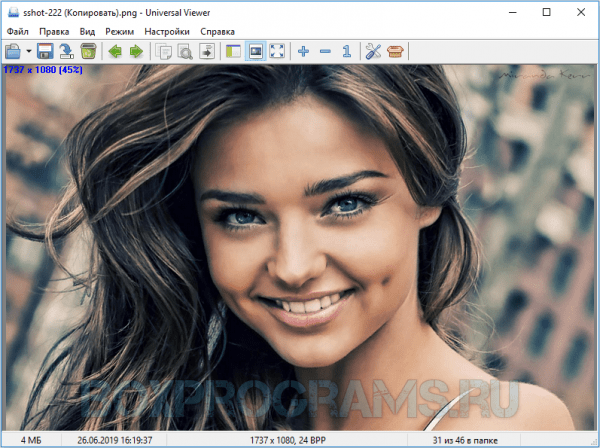
Доступно добавление проги в контекстное меню операционки, настройка визуального отображения ПО, отыскивание слов по тексту, применение горячих клавиш, настройка плагинов и работа с отдельной панелью навигации.
Данный материал является частной записью члена сообщества Club.CNews.
Редакция CNews не несет ответственности за его содержание.
Чем открыть рисунок JPG

Наверное, самым распространенным форматом изображений является JPG, который завоевал популярность благодаря оптимальному балансу между степенью сжатия данных и качеству отображения. Давайте выясним, с помощью каких именно программных решений можно просмотреть рисунки с данным расширением.
Софт для работы с JPG
Как и объекты любого другого графического формата, JPG можно просмотреть при помощи специальных приложений для работы с изображениями. Но этим не исчерпывается перечень ПО, с помощью которого открываются рисунки указанного типа. Подробно изучим, какие именно приложения отображают рисунки JPG, а также изучим алгоритм выполнения данной операции.
Способ 1: XnView
Начнем описание способов открытия JPG с просмотрщика XnView.
- Запустите XnView. Кликните «Файл» и щелкните «Открыть…».
- Запускается оболочка поиска и выбора файла. Найдите местонахождение JPG. Выделив объект, используйте нажатие «Открыть».
- Рисунок отображен в другой вкладке в оболочке XnView.
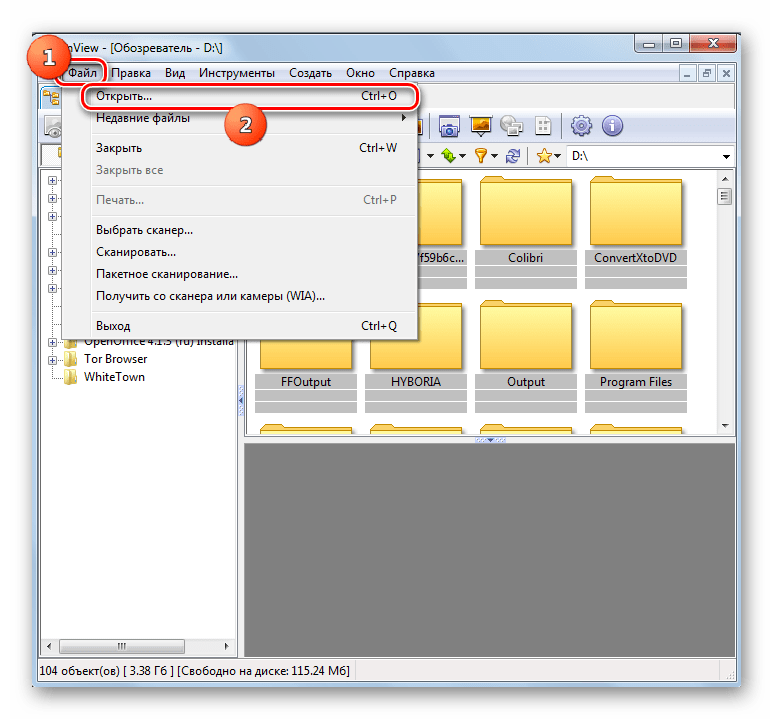
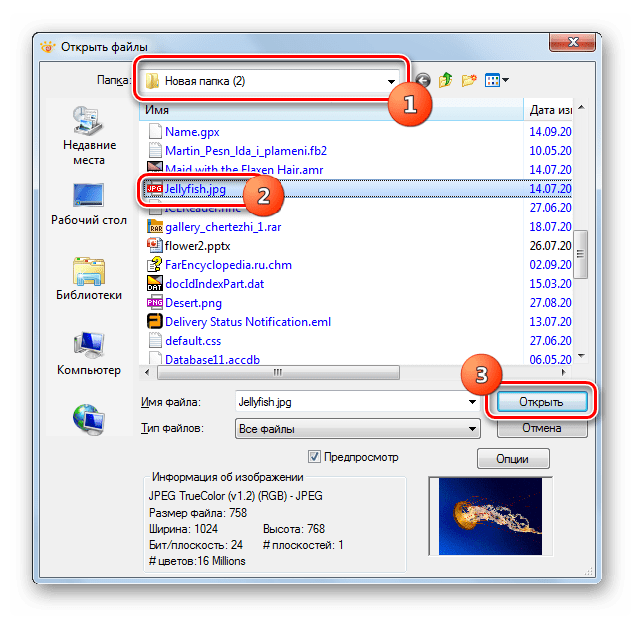

Способ 2: FastStone Viewer
Следующим популярным просмотрщиком рисунков, в котором мы опишем шаги по открытию картинок изучаемого формата, является ФастСтоун Вьювер.
- Активируйте программу. Наиболее простой метод перейти в ней в окно выбора файла – это кликнуть по значку в виде каталога на панели инструментов.
- После запуска указанного окошка войдите в директорию нахождения картинки. Отметив её, используйте «Открыть».
- Рисунок открыт в левой нижней области встроенного файлового менеджера FastStone, предназначенной для предпросмотра. Справа будет открыта директория нахождения нужного нам изображения. Для того чтобы просмотреть рисунок на весь экран, кликните по соответствующему ему объекту.
- Картинка открыта в FastStone на всю ширину монитора.
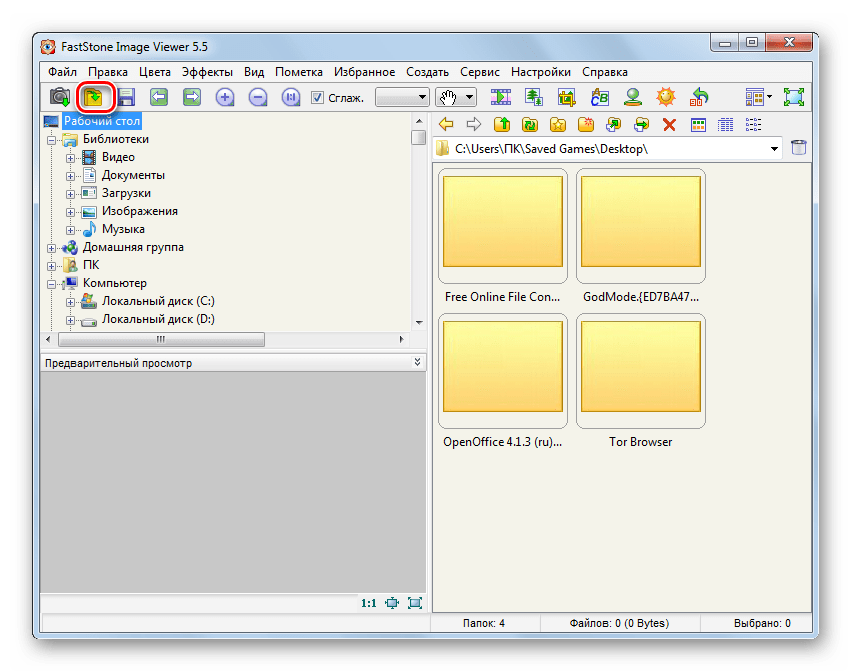
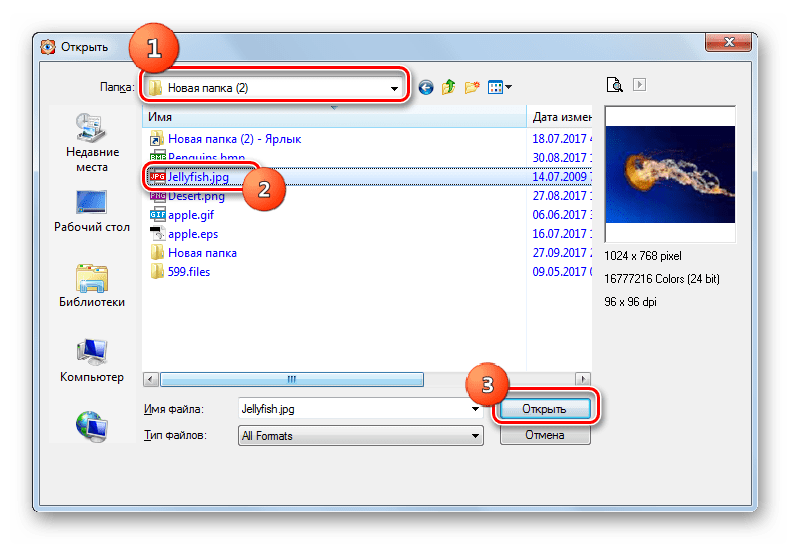


Способ 3: FastPictureViewer
Теперь нами будет изучена процедура открытия JPG в мощном просмотрщике FastPictureViewer.
- Активируйте программу. Щелкайте «Меню» и выберите «Открыть изображение».
- Активируется окно выбора. Используя его, войдите в папку местонахождения картинки. Обозначив рисунок, кликайте «Открыть».
- Изображение отобразилось в FastPictureViewer.

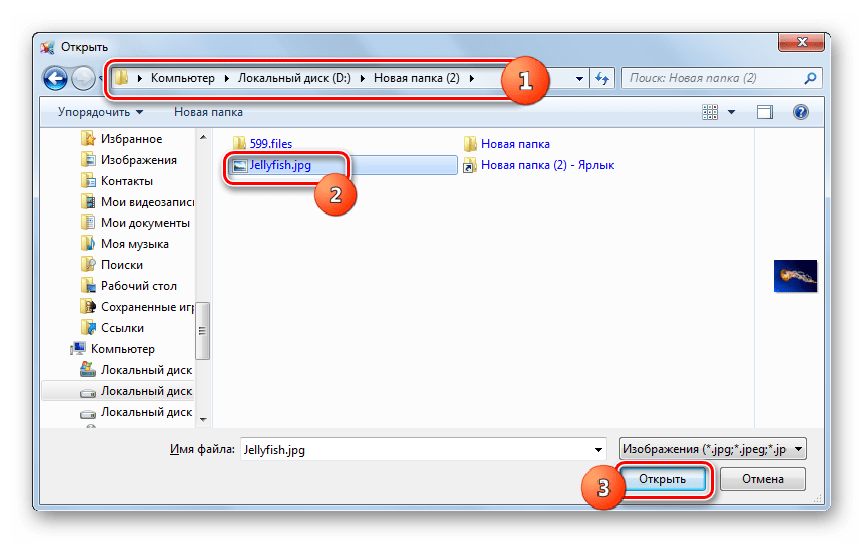

Основной недостаток метода заключается в том, что бесплатная версия программы FastPictureViewer имеет некоторые ограничения.
Способ 4: Qimage
Ещё один многофункциональный просмотрщик изображений, возможности которого по открытию JPG мы рассмотрим, называется Qimage.
- Запустите Qimage. С помощью меню навигации, расположенного в левой части окна, переместитесь к папке, содержащей целевой файл JPG. Под этим меню навигации отобразятся все файлы изображений, которые содержатся в выделенном каталоге. Для того чтобы запустить просмотр нужного файла, отыщите и кликните по нему.
- Картинка JPG будет открыта в оболочке Qimage.
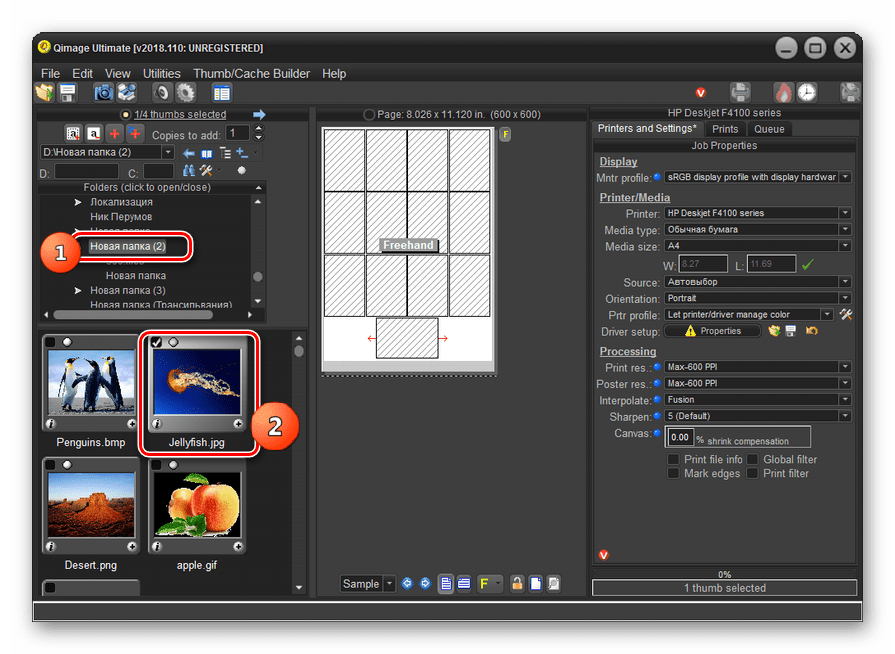
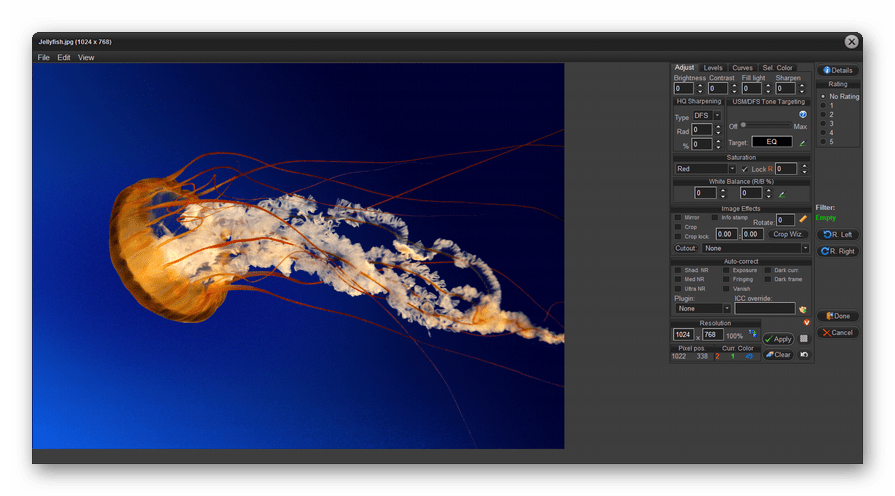
К недостаткам данного способа относится то, что бесплатный период использования программы Qimage составляет всего 14 дней, англоязычный интерфейс приложения, а также не совсем привычный для большинства пользователей метод открытия файла.
Способ 5: Gimp
Теперь от просмотрщиков изображений перейдем к графическим редакторам. Начнем с обзора алгоритма открытия объекта JPG с программы Gimp.
- Откройте Гимп. Кликайте «Файл» и перейдите по «Открыть».
- Происходит запуск оболочки поиска и открытия. При помощи меню навигации, расположенного в левой части окна, переместитесь к диску, содержащему JPG. Войдите в нужный каталог и, отметив файл картинки, жмите «Открыть».
- Картинка будет отображена через интерфейс Гимп.
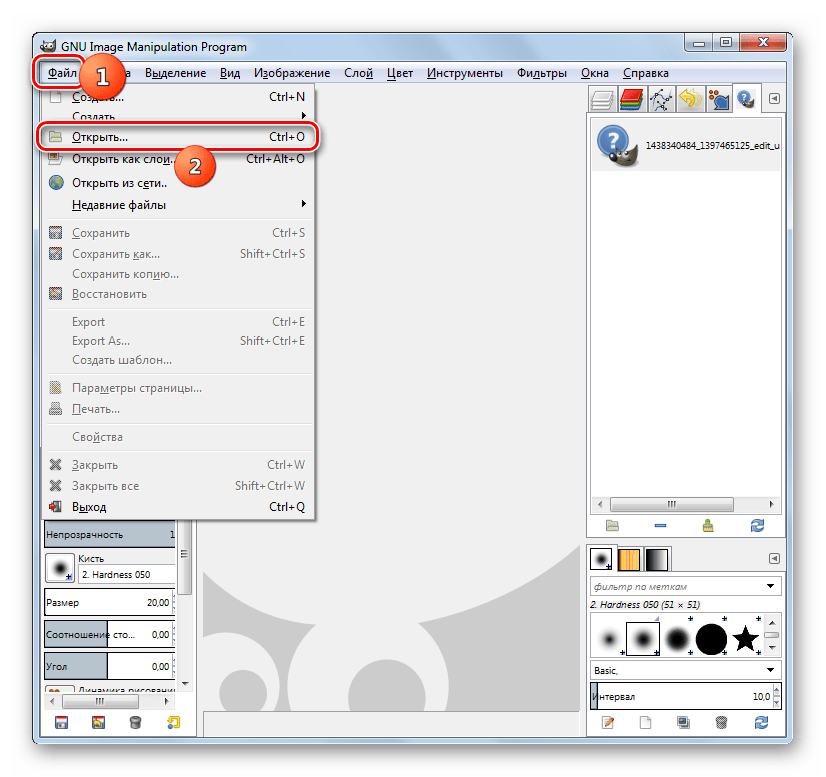
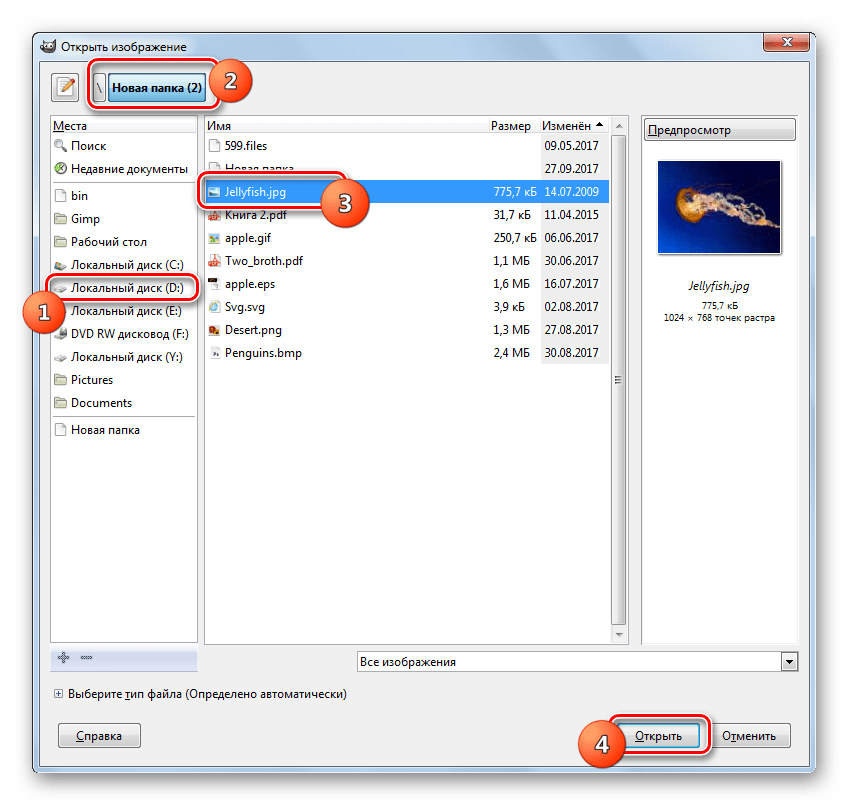
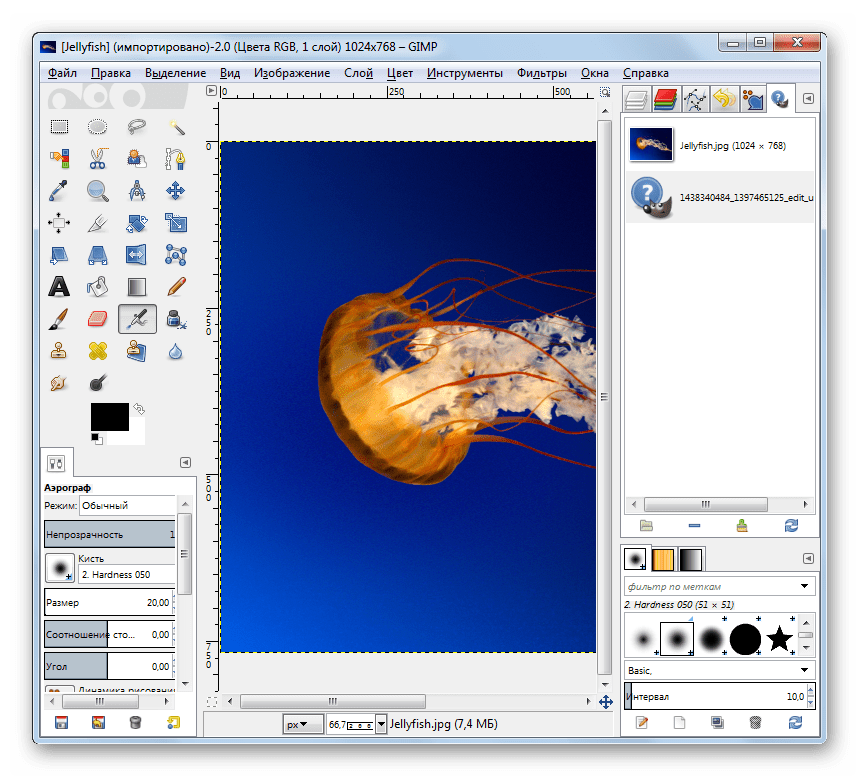
Способ 6: Adobe Photoshop
Следующим графическим редактором, в котором мы опишем процесс открытия картинки изучаемого формата, будет легендарный Фотошоп.
- Откройте Фотошоп. Традиционно кликните «Файл» и «Открыть».
- Запускается окно выбора. Перейдите туда, где содержится JPG. Отметив файл, используйте «Открыть».
- Откроется диалоговое окошко, где будет сообщаться информация об отсутствии встроенного цветового профиля. Просто нажмите в нем «OK».
- Картинка откроется в Photoshop.
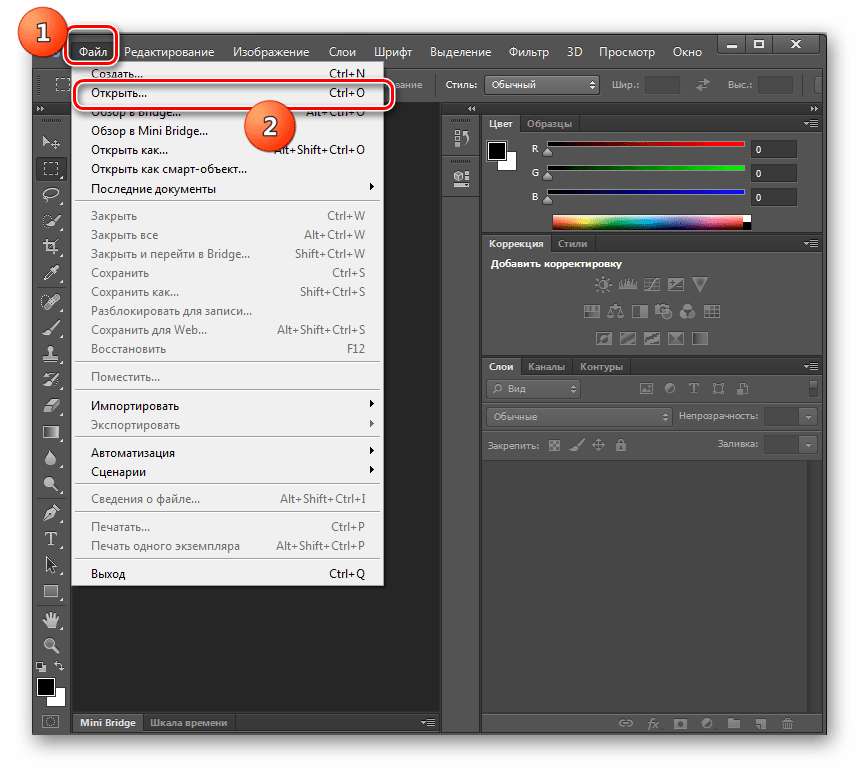
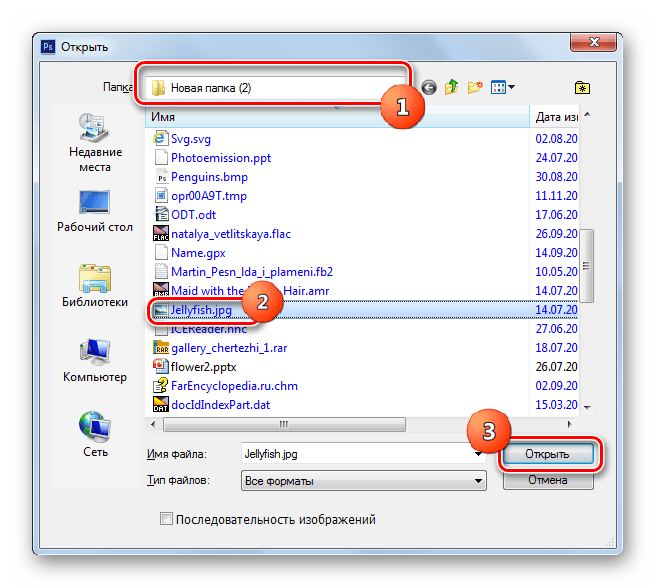


В отличие от предыдущего способа, данный вариант имеет недостаток в том, что Photoshop – это платное программное обеспечение.
Способ 7: Universal Viewer
Отдельным блоком программ являются просмотрщики универсального контента, к которым принадлежит Universal Viewer, умеющий отображать и картинки JPG.
- Запустите Универсал Вьювер. Щелкайте по размещенной на панели инструментов иконке «Открыть», которая имеет форму папки.
- После запуска окна выбора переместитесь в местонахождение JPG. Обозначив картинку, используйте «Открыть».
- Файл откроется в универсальном просмотрщике.



Способ 8: Vivaldi
Открыть JPG можете при помощи практически любого современного браузера, например Vivaldi.
- Запустите Вивальди. Щелкайте по логотипу в верхнем левом углу браузера. В открывшемся меню жмите «Файл», а из дополнительного перечня выбирайте «Открыть».
- Появится окно выбора, которое мы видели и у других программ, рассматриваемых ранее. Войдите в местонахождение рисунка. Обозначив его, жмите «Открыть».
- Картинка отобразится в Вивальди.

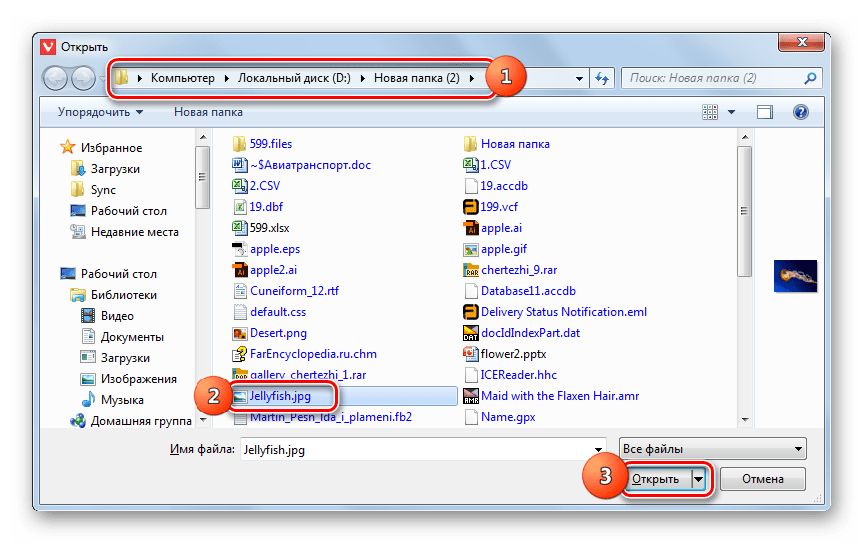

Способ 9: Паинт
Наравне со сторонними программами изображения JPG можно открыть и встроенными инструментами операционной системы, например, при помощи просмотрщика изображений Paint.
- Откройте Паинт. Зачастую данная задача выполняется через меню «Пуск» путем щелчка по наименованию приложения в каталоге «Стандартные».
- После открытия программы щелкайте по значку, который помещен слева от вкладки «Главная».
- Жмите «Открыть».
- В открывшемся окне выбора картинки перейдите в местонахождение JPG. Обозначив рисунок, примените «Открыть».
- Рисунок отобразится в Паинт.
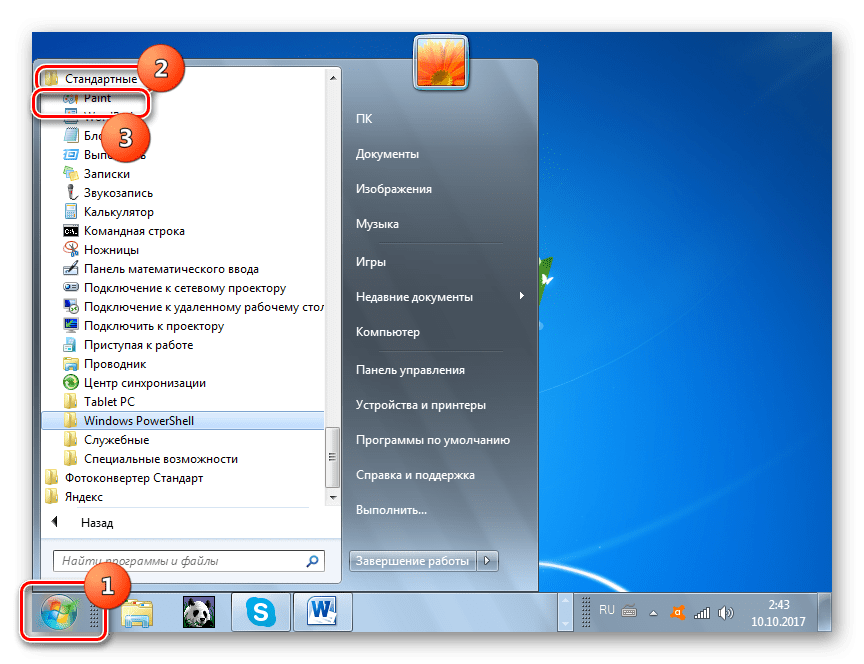
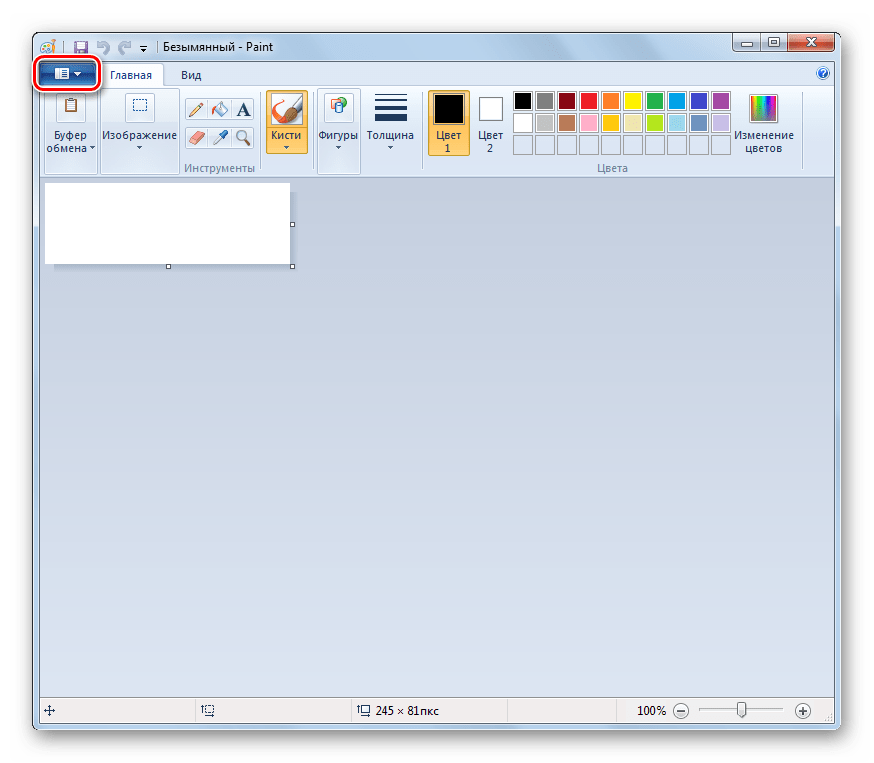
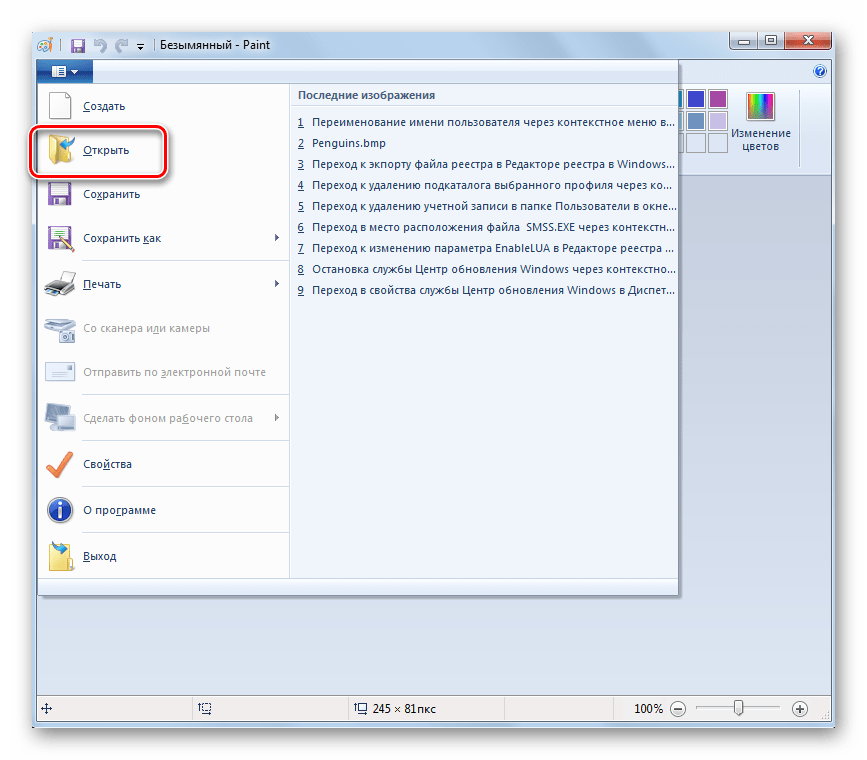
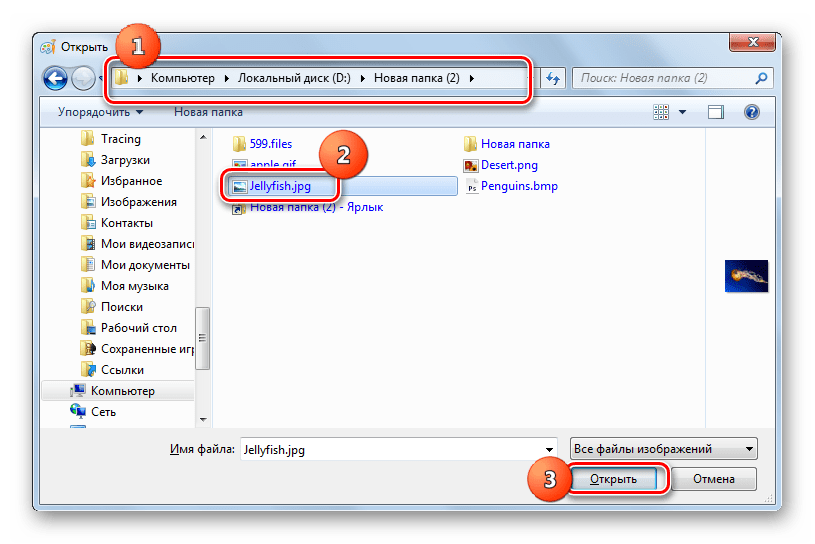

Способ 10: Инструмент Виндовс для отображения картинок
Ещё один встроенный инструмент Виндовс, с помощью которого можете просмотреть JPG, называется «Просмотр фотографий».
- Процедура открытия рисунка при помощи указанной утилиты отличается от тех алгоритмов, которые мы рассматривали в предыдущих методах. Прежде всего, требуется открыть «Проводник».
- Откройте директорию расположения JPG. Кликните по объекту картинки правой кнопкой мышки. Выбирайте из списка «Открыть с помощью…». В дополнительном списке, который появится, щелкайте по позиции «Просмотр фотографий Windows».
- Картинка будет отображена в окне выбранной утилиты.

Нужно отметить, что функционал данного инструмента по работе с JPG все-таки значительно урезан в сравнении со сторонними просмотрщиками, а тем более графическими редакторами.


Существует довольно большое количество различных программ, которые способны открыть изображения JPG. В данной статье были описаны только самые известные из них. Выбор конкретного программного продукта, кроме собственного предпочтения юзера, определяется ещё и задачами, которые он ставит. Например, для обычного просмотра картинки лучше всего воспользоваться просмотрщиками, а вот для внесения существенных изменений вам потребуется применить один из редакторов изображений. Кроме того, если под рукой не оказалось нужной программы, для просмотра JPG можно воспользоваться и дополнительным ПО, например, браузерами. Хотя, в функционале Виндовс имеются встроенные программы для просмотра и редактирования файлов с указанным расширением.
 Мы рады, что смогли помочь Вам в решении проблемы.
Мы рады, что смогли помочь Вам в решении проблемы. Опишите, что у вас не получилось.
Наши специалисты постараются ответить максимально быстро.
Опишите, что у вас не получилось.
Наши специалисты постараются ответить максимально быстро.Помогла ли вам эта статья?
ДА НЕТКак открыть изображение картинку или фотографию в фотошопе | Soohar
В этом руководстве из раздела начинающих «Photoshop Как», вы узнаете как открыть изображение, фотографию или картинку в фотошопе. Для многих этот урок покажется глупостью и невежеством, но как показал великий и могучий Яндекс этот вопрос задают огромное число людей из разных уголков нашей страны. Ну что же давайте приступим.
Любые манипуляции в фотошопе начинаются либо с создания нового документа, либо с открытия изображения на вашем компьютере (или ранее сохраненного документа в формате .Psd). Благодаря гибкости программы, вы можете добиться результата несколькими удобными для вас способами, и открытие картинки или ранее сохраненного документа не исключение.
Первый способ
Итак, для того чтобы открыть изображение на панели инструментов выберите меню File (Файл) и пункт Open (Открыть). Или просто нажмите сочетание клавиш Ctrl+O
Перед вами откроется новое окно, где следует найти нужный файл на вашем компьютере. Это окно напоминает стандартный проводник Windows. Здесь вы можете поменять отображение миниатюр через меню «Вид» справа вверху:
Обратите внимание на нижнюю ячейку под названием «Тип файлов». Здесь вы можете указать какие форматы следует отображать в проводнике. По умолчанию стоит All Formats (Все Форматы).
Так например в вашей папке огромное количество картинок разного формата, а вам нужны изображения только в «JPEG», указав в проводнике формат «JPEG» вы остеите изображения в другом формате. Но часто менять ничего не нужно. Просто имейте это ввиду.
Выбирайте картинку и жмите по кнопке Открыть
Второй способ
Второй способ позволит вызвать окно Open за меньшее количество кликов. Просто два раза кликните по рабочей области левой кнопкой мыши.
После того как откроете изображение и проделаете нужные манипуляции не забудьте сохранить его.
JPG чем открыть файл на компьютере в Windows и онлайн
Эта инструкция содержит в себе ответы на популярные вопросы о том, чем открыть JPG файл для проведения операций: просмотра, редактирования и восстановления. Рассмотрим лучшее программное обеспечение для компьютера, а также специальные сайты, которые помогут выполнить эту задачу в онлайн режиме.

Если вам нужно просмотреть картинки, то для этого в Windows изначально интегрировано 2 приложения: Фотографии и Paint. Однако более требовательным пользователям зачастую в них многого не хватает, т.к. они предоставляют исключительно базовый функционал.
Выберите способ открытия:В нашем списке представлено не только ПО, которое распространяется свободно, но и то, которое необходимо обязательно приобрести для домашнего и коммерческого использования. Чему отдать предпочтение? Это исключительно дело каждого, но мы бы рекомендовали попробовать всё и начать именно с бесплатного.
Работаем в ОС Windows
Мы постарались найти наиболее универсальные решения с продвинутым функционалом и поддержкой всевозможных опций (плагины, дополнения и т.д.). Итак, чем можно открыть JPG файл на компьютере или ноутбуке?
Платные- Ashampoo Photo Commander
- ACDSee
- Net
- Carambis PhotoTrip
- Zoner Photo Studio X
С чего начать? Пожалуй с приложения IrfanView, которое отличается небольшим размером, наличием русского перевода, поддержкой разрядности 3264 bit и быстродействием даже на очень старых ПК.
При установке необходимо сразу же выставить ассоциации с нужными расширениями. Как это выглядит?

Рекомендуем нажать на кнопку «Images only», т.к. в противном случае программа будет открывать вдобавок и видео. А вот обеспечить комфортный просмотр любимых фильмов и сериалов она никак не сможет, поэтому не заменит полноценный проигрыватель.
Если вы снимаете ролики с помощью фотоаппарата и при запуске слайд шоу будете их показывать, то тогда кликайте по «Select all» или пройдитесь по каждому пункту вручную.
После этого по двойному нажатию кнопкой мыши вы сможете открыть не только JPG, но и другие популярные форматы.
Если она вам не понравится, то удалите её и переходите к тестированию следующей. И так необходимо делать пока не найдете оптимальный вариант для себя.
Прибегаем к помощи онлайн сервисов
Если вы не желаете устанавливать какой-либо софт, то воспользуйтесь сайтами, которые обладают не меньшими возможностями, чем обычные настольные аналоги. Для работы вам понадобится любой браузер актуальной версии и включенный Flash. Если он не подключен, то вы получите сообщение на экране о том, как провести активацию.
Начнем наш обзор с проектов, которые помогут вам открыть файл JPG онлайн!
- Pixlr.com – кажется разработчик изначально поставил цель взять всё самое лучшее из Photoshop и перенести это на платформу Web. Получилось удачно и даже если у вас много фотографий, то вы без проблем обработаете их как надо. Присутствует много фильтров. Интерфейс понятен, но потребует от новичка времени для его освоения.

- Fotor.com – на старте предлагает выбор варианты действий: редактировать готовое фото, создать коллаж и дизайн для социальных сетей (Facebook, Instagram, Pinterest и т.д.). Доступны заготовки для открыток, постеров, заголовков, а также можно сделать видео с миниатюрами для Youtube. Для получения доступа к версии без ограничений потребуется приобрести месячный или годовой абонемент.

- Befunky – понравится любителям и профессионалам. В нем есть уникальные особенности. Например можно загрузить свою фотографию и добавить летний загар и румянец . Или наоборот, убрать все, что вы считаете лишним: эффект красных глаз, прыщи, морщины и т.п. Даже можно отбелить зубы!

- Canva – это интересный сервис с легким интерфейсом и большими возможностями. С ним вы сможете придать особый стиль своему блогу или аккаунту в Одноклассних или Вконтакте. Его по достоинству оценят творческие личности.

Вот такая вышла интересная подборка. Обязательно добавьте каждый в закладки и они будут часто выручать вас.
Что делать если не удается открыть файл?
К сожалению иногда может случиться ситуация, когда присланный рисунок по неведомым причинам не открывается или же визуально присутствуют искажения. Как открыть поврежденный файл JPG и какими программами? Сразу стоит отметить, что сделать это бесплатно практически нереально.
Все мощные утилиты являются в 99% платными, а в тестовых версиях сильно ограничены в функционале. Таковы реалии.
- Hetman File Repair – помимо JPG поможет восстановить TIFF, PNG, BMP. Совместима с любой Windows. Удобно реализована навигация и предварительный просмотр изображений. Ценовая политика вполне адекватна.

- Corrupted Pictures Repair – тот самый случай, который мы описывали выше. Если вам надо исправить файл до 256 килобайт, то пользуйтесь бесплатно, а вот если свыше этого размера, то платите деньги.

- OfficeRecovery.com – весь процесс происходит онлайн. После того, как вы загрузите картинку вы сможете увидеть результат. Если он вам понравится, то для дальнейшего скачивания понадобится оформить подписку.

Если вы знаете и другие эффективные программы, то свяжитесь пожалуйста с нами и мы обязательно добавим их в список.
Лучшие бесплатные просмотрщики фото — 5 программ
Сейчас посмотрим, чем воспользоваться для просмотра изображений на компьютере, выберем лучшие просмотрщики фото для Windows. Лучший просмотрщик фото — понятие субъективное, поэтому я предложу в статье несколько приложений, с помощью которых можно открывать популярные графические форматы для просмотра и обработки изображений.
Любой пользователь, при работе на компьютере, неминуемо сталкивается с картинками, изображениями, фотографиями. В любом случае, файлы графических форматов попадут на компьютер, поэтому потребуется программа для их открытия и просмотра. Поэтому, на компьютере необходим просмотрщик фото, для удобного просмотра цифровых изображений.
В Windows 10 встроено приложение Фотографии, с помощью которого можно открыть графический файл, создать альбом, произвести необходимые изменения с фото и т. п. В прежних версиях Windows использовалось приложение Просмотр изображений Windows. Пользователь может установить Просмотр изображений Windows в Windows 10, в дополнение к программе Фотографии, подробнее об этом читайте здесь.
Существует бесплатное приложение Фотоальбом (Photo Gallery), входящее в состав основных компонентов Windows Live. Фотоальбом поддерживает открытие и редактирование фото. Программу нужно установить на компьютер (она не входит в состав ОС). Подробно о Фотоальбоме Windows Live прочитайте в этой статье.
Кроме приложений производства компании Майкрософт, создано большое количество сторонних программ для просмотра и редактирования изображений. В данной статье мы рассмотрим лучшие бесплатные программы — просмотрщики изображений, которые имеют много дополнительных встроенных инструментов для работы с файлами графических форматов.
Сторонние просмотрщики (вьюверы) фото можно использовать на своем компьютере, в качестве альтернативы стандартным средствам Windows. В качестве лучших бесплатных программ для просмотра изображений, я рекомендую обратить внимание на следующие программы: FastStone Image Viewer, XnView, IrfanView, Ashampoo Photo Commander Free, Honeyview. Данные программы работают на русском языке в операционной системе Windows.
Данные приложения, помимо базовых функций, имеют инструменты для редактирования изображений. Для более серьезного редактирования картинок понадобиться другая программа — редактор изображений (фото).
Лучшие просмотрщики фото, помимо функции просмотра, обладают дополнительными возможностями, необходимыми для работы с изображениями на компьютере. Программы имеют встроенные инструменты для выполнения различных операций с цифровыми фотографиями или любыми другими изображениями: поворот, изменение размера, удаление эффекта «красных глаз», образка, коррекция цвета, преобразование в другие форматы, отправка на печать и т. д.
За рамками этого обзора осталась бесплатная программа Picasa (которая вошла бы в этот обзор), из-за того, что Google в 2016 году прекратил разработку и поддержку приложения.
FastStone Image Viewer
FastStone Image Viewer — мощная бесплатная программа для просмотра и обработки изображений с простым, понятным интерфейсом. Встроенные инструменты помогут пользователю решить те или иные проблемы с фотографией: убрать эффект красных глаз, изменить размер изображения, применить цветокоррекцию, преобразовать файлы и т. п.
Для скачивания предлагается обычная версия FastStone Image Viewer или портативная (portable) версия программы, не требующая установки на компьютер.
Основные характеристики программы FastStone Image Viewer:
- Открытие графических файлов основных форматов.
- Редактирование цифровых фотографий и графических файлов.
- Большое число встроенных инструментов для работы с изображениями.
- Пакетная обработка файлов.
- Пакетное преобразование в другой формат.
- Создание слайд шоу с переходами и эффектами.
- Функция предварительного просмотра.


Подробнее о программе FastStone Image Viewer читайте здесь.
XnView
XnView — бесплатная программа (для некоммерческого использования) для просмотра изображений, мультимедийных файлов, для конвертации файлов в другие форматы. Это качественная программа для управления фотографиями на компьютере. Благодаря поддержке большого количества форматов, в XnView, кроме работы с графическими файлами, например, можно смотреть фильмы или слушать музыку.
Программа имеет простой интерфейс, большое количество встроенных инструментов, XnView отлично справится с обработкой и редактированием фото на компьютере.
Пользователь может загрузить на компьютер с официального сайта XnView обычную или переносную версию приложения.
Особенности программы XnView:
- Поддержка более 500 форматов.
- Редактирование фото.
- Применение фильтров и эффектов.
- Захват экрана.
- Пакетное преобразование.
- Редактирование метаданных.
- Конвертирование файлов в файлы 70 форматов.
- Поддержка просмотра видео и аудио файлов, архивов, документов.
- Создание слайд-шоу.
- Поддерживаются плагины для расширения возможностей программы.


Подробно про программу XnView на моем сайте написано тут.
IrfanView
IrfanView — быстрая бесплатная программа для просмотра изображений, потребляющая минимальное количество ресурсов компьютера. Программа является одним из лидеров по количеству загрузок в мире для программ подобного класса. Это косвенная информация сообщает нам о качестве приложения, которое оценено пользователями.
Скачайте программу IrfanView с официального сайта. Можно загрузить на компьютер обычную установочную версию приложения, или переносную (portable) версию программы. Для русификации приложения, потребуется дополнительно скачать русский языковой файл.
Основные возможности программы IrfanView:
- Поддержка большого количества графических форматов.
- Основные функции редактирования изображений.
- Воспроизведение аудио и видео файлов (с помощью плагинов).
- Открытие некоторых текстовых форматов.
- Создание снимков экрана (скриншотов).
- Пакетное переименование и преобразование файлов.
- Создание слайдшоу.
- Поддержка плагинов, которые значительно расширяют функциональность приложения.
- Поддержка работы с клавиатуры и с командной строки.


Прочитайте на моем сайте подробную статью про программу IrfanView.
Ashampoo Photo Commander Free
Ashampoo Photo Commander Free — бесплатная версия программы Ashampoo Photo Commander, для просмотра, редактирования и организации хранения фотографий на компьютере. Это мощное приложение для работы с фото, обладающее неплохим функционалом. С помощью Ashampoo Photo Commander Free вы наведете порядок в своей коллекции цифровых фотографий.
Загрузите Ashampoo Photo Commander Free с официального сайта для установки на компьютер.
Основные возможности Ashampoo Photo Commander Free:
- Поддержка большого количества форматов.
- Организация коллекций фотографий.
- Создание виртуальных фото альбомов.
- Создание слайдшоу с эффектами и переходами.
- Запись слайд шоу или фотографий на CD/DVD/Blu-ray диск.
- Пакетная обработка изображений.
- Создание коллажей, календарей, открыток.
- Воспроизведение видео и аудио файлов с помощью встроенного плеера.


На моем сайте есть статья про программу Ashampoo Photo Commander Free.
Honeyview
Honeyview — бесплатный просмотрщик изображений с простым и понятным интерфейсом. Программа быстро открывает графические файлы, приложение имеет инструменты для редактирования фото.
С официального сайта разработчика можно скачать Honeyview, в виде установочного файла или в качестве портативной (portable) версии.
Возможности программы Honeyview:
- Поддержка большого количества графических форматов.
- Поддержка RAW формата.
- Просмотр изображений в архивах.
- Просмотр фото в режиме слайдшоу.
- Закладка для избранных фотографий.
- Поддержка GPS данных на фотографии.


Выводы статьи
Пользователь может выбрать для себя лучший просмотрщик фото, работающий в Windows, для своего компьютера. Бесплатные программы: FastStone Image Viewer, XnView, IrfanView, Ashampoo Photo Commander Free, Honeyview, находятся среди лучших просмотрщиков изображений, в данном классе программ, хорошо справляются с задачами для просмотра и обработки изображений.
Похожие публикации:

 Автор статьи: Василий Прохоров — автор 650+ статей на сайте Vellisa.ru. Опытный пользователь ПК и Интернет
Автор статьи: Василий Прохоров — автор 650+ статей на сайте Vellisa.ru. Опытный пользователь ПК и ИнтернетКак открыть изображение в фотошопе разными способами?
Автор Дмитрий Костин На чтение 4 мин. Опубликовано
Доброго всем дня, мои дорогие друзья. Ну что? Все умеют создавать новый документ в фотошопе? Наверное все. Но что делать, если вы хотите поработать с каким-то уже готовым изображением? Правильно. Надо его открыть, а дальше делать то, что вы задумали. И я уверен, что многие знают как открыть изображение в фотошопе, но я вам хочу показать заодно и несколько способов, которые сделают этот процесс еще проще.
Открытие из меню «Файл»
Самый распространенный способ — это открыть нужное изображение в самой программе. Это очень легко, и скорее всего вы знаете как это делается, но давайте закрепим.
Обычное открытие
- Откройте графический редактор фотошоп и в самом верхнем главном меню выберете «Файл», а затем пункт «Открыть». Того же самого эффекта можно добиться, если нажать комбинацию клавиш CTRL+O.

- Теперь вам откроется окно, где вы должны будете выбрать тот файл, который хотите открыть. Вам просто нужно найти его там, где он лежит. Фотошоп работает как и с основными форматами изображений, так со многими не очень известными для обычного пользователя.
- Кстати вы можете открыть и сразу несколько изображения, для этого просто во время открытия вы должны будете выделить несколько файлов, например зажав левую кнопку мыши в одном месте и не отпуская ее тянуть область, пока не захватите все файлы. Либо же выбирайте файлы левой кнопкой мышки с зажатым CTRL. Ну я думаю, что вы знаете как выделять несколько файлов.

Открыть как
Если вы открывали меню «Файл», то могли видеть там пункт «Открыть как». По хорошему это то же самое, что и обычный пункт, но его очень круто использовать в некоторых моментах, например, если вы хотите открыть какую-то фотографию в режиме камера RAW для последующей обработки. Пока не думайте об этом, так как об этом я подробно расскажу с другой статье, когда придет время.
Открыть в Bridge
Если вы выберете этот вариант, то вам откроется специальный проводник для отображения и упорядочивания изображения, который называется Bridge (англ. — мост). В принципе вещь довольно удобная, так как здесь вы можете выделить любой файл и увидеть его в увеличенном размере, что замечательно для просмотра и выбора.

Открытие с помощью…
Вторым способом вы можете убить двух зайцев сразу — открыть фотошоп и изображение одновременно.
- Для этого надо найти фотографию или картинку, нажать на ней правой кнопкой мыши. Теперь выберете в открывшемся меню пункт «Открыть с помощью», а затем «Photoshop [ваша версия]». Вот такой отличный способ сделать два дела одновременно.

- Если среди приложений Adobe Photoshop не фигурирует, то выберете пункт «Выбрать другое приложение» и уже там найти фотошопик.
Перетаскивание
Третьим способом я пользуюсь чаще всего, он мой любимый.
- Откройте фотошоп, теперь сверните программу.
- Найдите изображение, которое хотите открыть и выделите его и зажмите на нем левую кнопку мыши. Не отпуская кнопку перетаскивайте изображение вниз, где у вас в панели задач свёрнут фотошоп.

- Не отпуская палец ждете секунду, пока откроется окно нашей любимой программы, а затем уже переносите всё это действие на рабочую область. Вот теперь можно выдохнуть и отпустить кнопку мышки. Наш документ открылся!
Как я и сказал выше, именно этот способ является моим любимым. Мне как-то удобнее всего открывать с помощью него. А как нравится открывать изображения ва? Какой ваш любимый способ? Напишите пожалуйста в комментариях.
А вообще я бы рекомендовал вам посмотреть отличный видеокурс по фотошопу для новичков. Я считаю, что этот курс самый лучший для освоения и подойдет абсолютно любому. Всё рассказано от А до Я, без лишней воды, показано на примерах, которые вы сможете повторить и закрепить. Ничего не упущено. В общем посмотрите, не пожалеете.
А на сегодня я свою статью завершаю и очень надеюсь, что она вам была по нраву. Подписывайтесь на обновления блога и не забудьте рассказать друзьям в социальных сетях. Ну а вам удачи в освоении этого замечательного редактора и погружении в мир графики. Пока-пока!
Как открыть фотографию, изображение или картинку в Фотошопе?
Здравствуйте, друзья. Я вот недавно сидел и думал: “Сколько человеку нужно всяких разных вещей для того, чтобы выполнить обычное действие – открыть”. Открывашка – для того, чтобы открыть бутылку. Ручка требуется для открывания двери. Клиническая смерть. Не догадываетесь, что она открывает? Как утверждают многие люди, клиническая смерть открывает в людях экстрасенсорные способности. Но мы сегодня будем говорить не об экстрасенсах и даже не о паранормальных явлениях. Мы сегодня будем говорить об открытии изображения в Фотошопе. Это действие очень простое само по себе. Для его выполнения нам не придётся бежать на кухню за открывашкой, не придётся прикручивать дверную ручку к экрану монитора и нам даже не придется умирать, представляете! Но перед тем, как произвести это великое открытие, нам придётся… Нет, не впасть в кому. Нам придётся открыть Фотошоп. Ну, а теперь приступим непосредственно к открытию!
Любая работа в Фотошоп начинается либо с открытия нового листа либо с открытия имеющегося изображения на вашем компьютере. Итак, для того чтобы открыть изображение с вашего компьютера надо нажать кнопку «Файл» она находится в левом верхнем углу окна Фотошоп, затем надо выбрать пункт «Открыть» он второй сверху.
Далее открывается окошко с данными вашего компьютера. Для того чтобы упростить ваш поиск изображения нужно нажать «Меню “Вид”» правый верхний уголок открывшегося окна. Этот пункт предоставляет вам возможность исправлять вид и показания папок и файлов вашего компьютера. Там вам предоставят на выбор несколько пунктов (Таблица, Список, Значки, Плитка, Эскизы страниц). Названия говорят сами за себя. Самый интересный пункт это «Эскизы страниц», нажав на него, мы увидим, что все файлы, в особенности фотографии, стало намного удобнее выбирать, если вы не знаете названия самого изображения. Все картинки представлены перед нами в миниатюре, и мы можем выбрать понравившуюся нам картинку. Она откроется в Фотошопе если вы нажмёте на неё двойным щелчком мыши или одним и нажатием кнопочки открыть или «Enter».Давайте поподробнее разберём окно «Открыть». В зависимости от виндовса, установленного на вашем компьютере, у вас либо появится, либо нет, маленький пункт слева, в котором предоставлены самые важные в компьютере папки. Он размещён слева вертикально. В нём предоставлены такие пункты как (Рабочий стол, мои документы, Мой компьютер, Сетевое окружение, Недавние документы). Нажав на один из этих пунктов, вы тут же переместитесь в выбранную вами папку. Очень интересен пункт «Недавние документы». В нём хранятся пути на файлы, которые вы открывали с давностью примерно в 30 дней.
В ячейке «Имя файла» вы сами можете написать имя файла, который вам хочется открыть. Но, знайте, этот мини поиск ищет файлы только в папке, которую мы только что открыли. А в ячейке тип файла вы можете выбрать тип файлов, для того чтобы вам показывались на экранчике только нужные для вас файлы. Как на пример, у вас есть папка, в которой куча всякой информации, множество различных файлов, ярлыков, изображений. И вместо того, чтобы мучиться и искать нужные вам картинки среди гор этого мусора, вы просто-напросто выбираете в строке «Формат файла» нужную вам опцию. Если вам нужны для работы обычные изображения: фотографии, картинки, обои вам нужно включить опцию «JPEG(*JPG;*.JPEG;*.JPE)». Там предоставлены такие типы файлов как: (Все форматы, Photoshop(*.PSD;*PDD), Видео в формате QuickTime (*MOV;.AVI)) и так далее. Всё опробуйте, везде потыкайтесь, не бойтесь здесь сломать ничего нельзя.
Так же, если вы нажмёте на файл изображения левой кнопкой мыши один раз, то снизу в окошечке мы сможем увидеть его миниатюру и размер файла.
Но если вы вдруг передумали открывать изображение, вас спасёт кнопочка «Отмена», находящаяся в правом нижнем углу или красный крестик в правом верхнем.