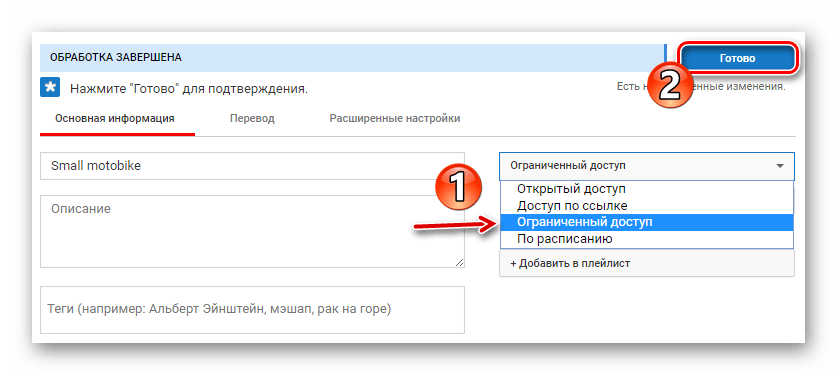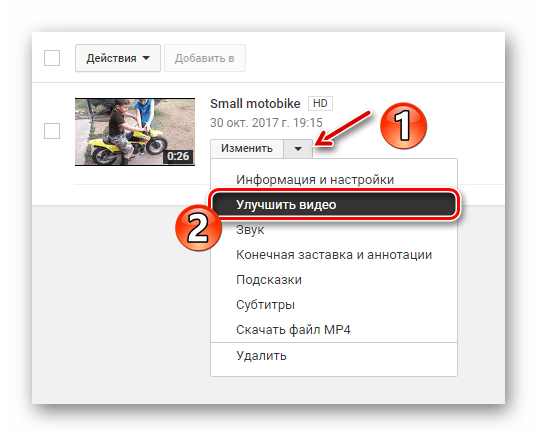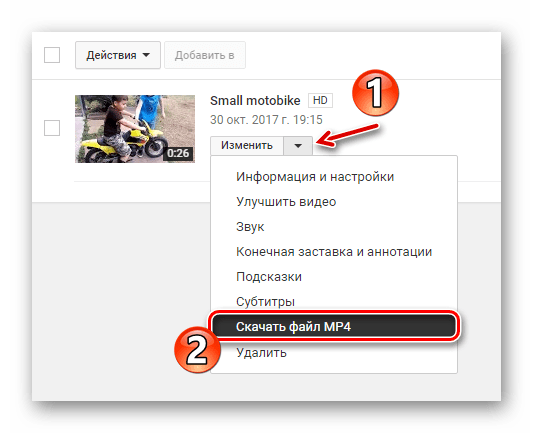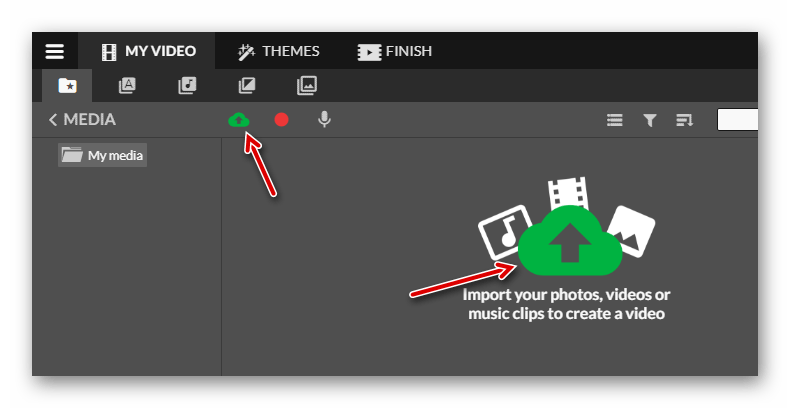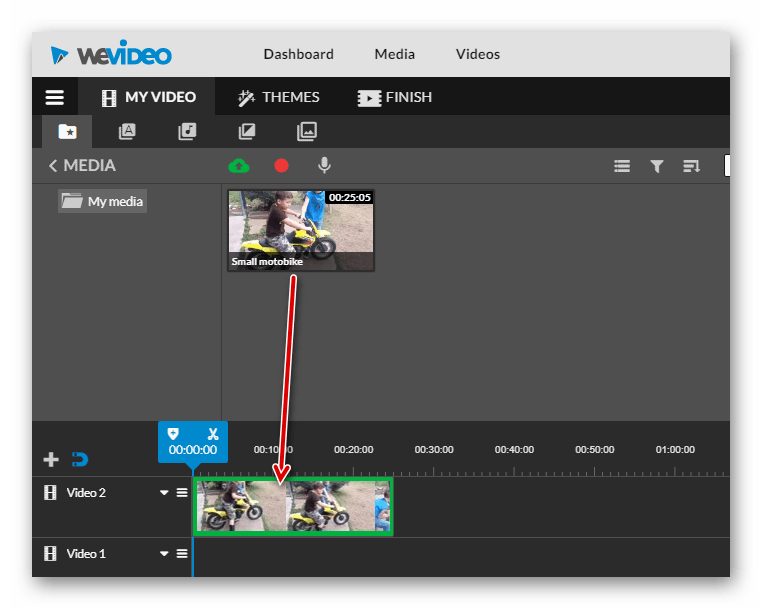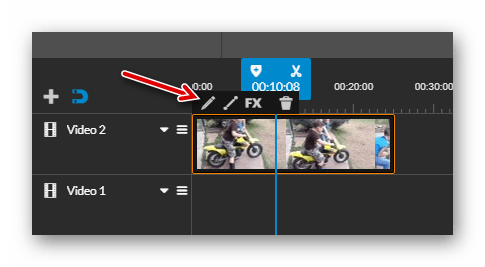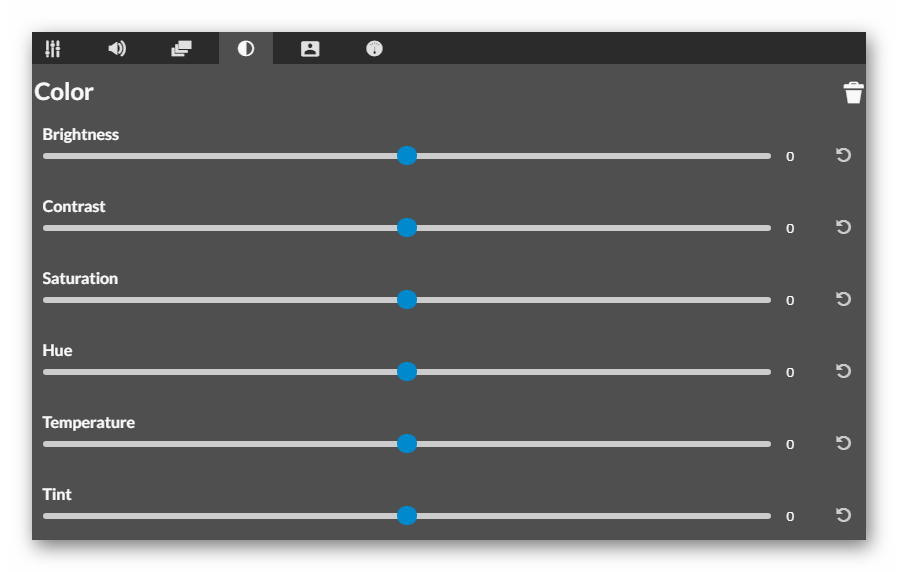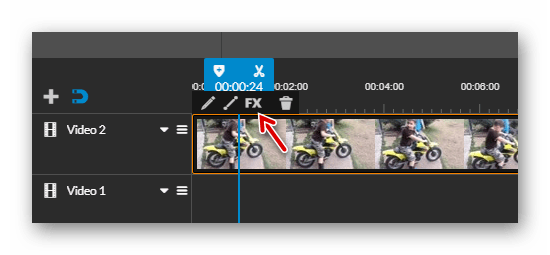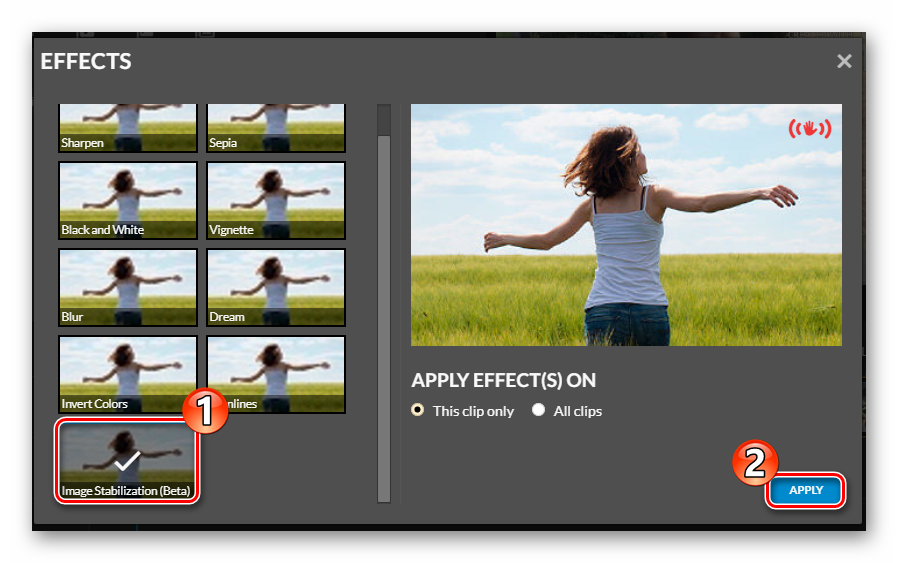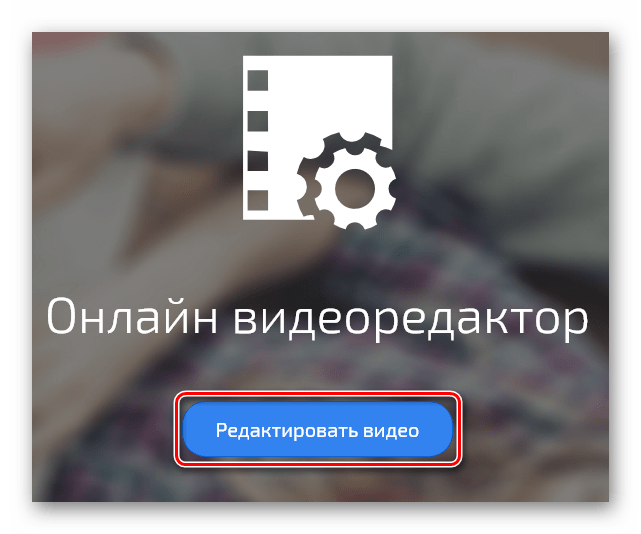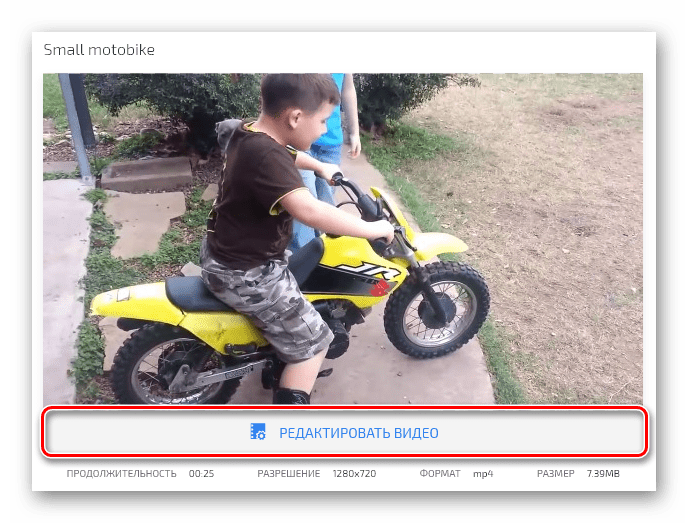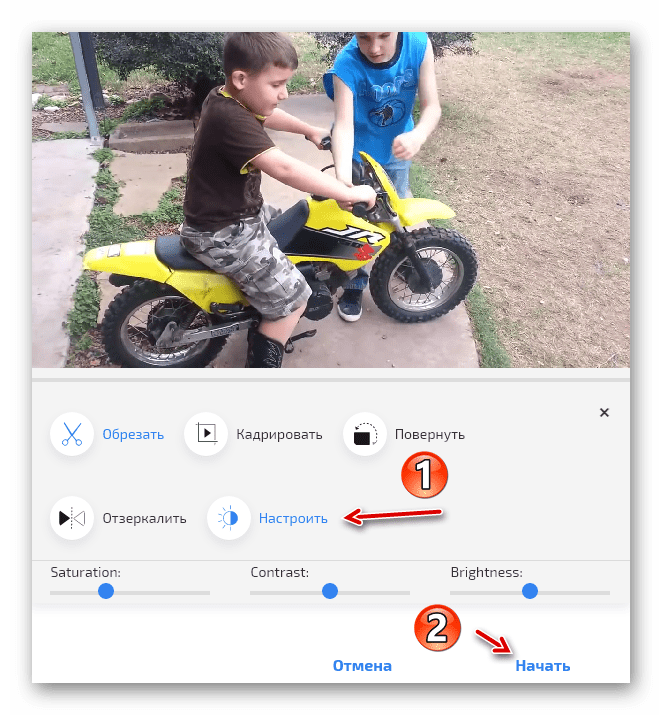Как осветлить видео | Как сделать светлым темное видео
Монтаж видео на мобильном устройстве
- Назад
- Clips
- Для Android
- Для iOS
Всё, что нужно для обработки видео
- Назад
- Video Suite
- Для Windows
Редактирование видео
- Назад
- Видеоредактор
- Для Windows
- Для Mac
Больше возможностей редактирования
- Назад
- Видеоредактор Плюс
- Для Windows
- Для Mac
Монтаж панорамного видео
- Назад
- 360 Видеоредактор
- Для Windows
Создание видео для бизнеса
- Назад
- Business Suite
- Для Windows
Как улучшить качество видео онлайн

Зачастую практически любое отснятое вами видео требует определенной доработки. И речь идет даже не о монтаже, а об улучшении его качества. Обычно для этого используют полноценные программные решения вроде Sony Vegas, Adobe Premiere или даже After Effects – проводится цветокоррекция и устраняются шумы. Однако что, если обработать ролик нужно быстро, а соответствующий софт на компьютере отсутствует?
В такой ситуации можно отлично справиться и без специальных программ. Достаточно иметь под рукой лишь браузер и доступ в интернет. Далее вы узнаете, как улучшить качество видео онлайн и какие сервисы для этого использовать.
Улучшаем качество ролика онлайн
Интернет-ресурсов для качественной обработки видео не так уж много, но они все же есть. Большинство таких сервисов – платные, однако имеются и не уступающие им по возможностям аналоги. Ниже мы рассмотрим именно последние.
Способ 1: видеоредактор YouTube
Как ни странно, но именно видеохостинг от Google является лучшим решением для того, чтобы быстро улучшить качество ролика. Конкретно же, в этом вам поможет видеоредактор, являющийся одним из элементов «Творческой студии» YouTube. Предварительно потребуется авторизоваться на сайте под своим Google-аккаунтом.
Онлайн-сервис YouTube
- Чтобы приступить к обработке ролика в Ютубе, сначала загрузите видеофайл на сервер.

Нажмите на иконку со стрелкой в правой части шапки сайта. - Воспользуйтесь областью для загрузки файла, чтобы импортировать ролик с компьютера.

- После загрузки видео на сайт, желательно ограничить доступ к нему для других пользователей.

Для этого выберите пункт «Ограниченный доступ» в выпадающем списке на странице. Затем нажмите «Готово». - Далее перейдите в «Менеджер видео».

- Нажмите на стрелку возле кнопки «Изменить» под недавно загруженным роликом.

В выпадающем списке щелкните «Улучшить видео». - Укажите параметры обработки видеозаписи на открывшейся странице.

Примените автоматическую коррекцию цвета и освещенности ролика, или же сделайте это вручную. Если нужно устранить дрожание камеры на видео, примените стабилизацию.Выполнив необходимые действия, нажмите на кнопку «Сохранить», после чего еще раз подтвердите свое решение во всплывающем окне.
- Процесс обработки видеоролика, даже если он совсем короткий, может занять довольно продолжительное время.

После того как видео будет готово, во все том же выпадающем меню кнопки «Изменить» нажмите «Скачать файл MP4».
Как результат, итоговый ролик с примененными улучшениями будет сохранен в памяти вашего компьютера.
Способ 2: WeVideo
Очень мощный, но простой в использовании инструмент для редактирования видео онлайн. Функционал сервиса повторяет базовые возможности полноценных программных решений, однако работать с ним бесплатно можно только с рядом ограничений.
Онлайн-сервис WeVideo
Впрочем, выполнить минимальную обработку ролика в WeVideo можно и с помощью доступных без подписки функций. Но это в том случае, если вы готовы мириться с водяным знаком внушительных размеров на готовом видео.
- Для начала работы с сервисом авторизуйтесь в нем через одну из используемых вами соцсетей.

Или нажмите «Sign Up» и создайте новый аккаунт на сайте. - Выполнив вход, щелкните по кнопке «Create New» в разделе «Recent Edits» справа.

Будет создан новый проект. - Нажмите на иконку облака со стрелкой в центральной части интерфейса видеоредактора.

- Во всплывающем окне щелкните «Browse to Select» и импортируйте нужный ролик с компьютера.

- После загрузки видеофайла перетащите его на временную шкалу, расположенную в нижней части интерфейса редактора.

- Щелкните по ролику на таймлайне и нажмите клавишу «E», либо же щелкните по иконке карандаша выше.

Таким образом вы перейдете к ручной настройке видеоряда. - Переместитесь во вкладку «Color» и установите параметры цвета и освещенности ролика так, как вам нужно.

- После этого нажмите на кнопку «Done editing» в правом нижнем углу страницы.

- Затем, если требуется, вы можете стабилизировать видеозапись при помощи встроенного в сервис инструмента.

Чтобы перейти к нему, щелкните по иконке «FX» на временной шкале. - Далее в списке доступных эффектов выберите «Image Stabilization» и нажмите «Apply».

- Окончив редактирование ролика, в верхней панели щелкните «Finish».

- Во всплывающем окне дайте название готовому видеофайлу и нажмите на кнопку «Set».

- На открывшейся странице просто кликните Finish и дождитесь завершения процесса обработки ролика.

- Теперь все, что вам осталось — это нажать на кнопку «Download Video» и сохранить итоговый видеофайл себе на компьютер.

Пользоваться сервисом действительно удобно и конечный результат можно было бы назвать отличным, если бы не одно «но». И это не вышеупомянутый водяной знак на видео. Дело в том, что экспорт ролика без приобретения подписки возможен лишь в «стандартном» качестве — 480p.
Способ 3: ClipChamp
Если стабилизировать видео вам не требуется, а нужна лишь базовая цветокоррекция, можно воспользоваться комплексным решением от немецких разработчиков — ClipChamp. Более того, этот сервис позволит вам оптимизировать видеофайл для его загрузки в сеть или воспроизведения оного на компьютере или экране телевизора.
Перейти к обзору онлайн-сервиса ClipChamp
- Для начала работы с этим инструментом перейдите по ссылке выше и на открывшейся странице нажмите на кнопку «Редактировать видео».

- Далее авторизуйтесь на сайте при помощи аккаунта Google или Facebook либо же создайте новую учетную запись.

- Нажмите на область с подписью «Конвертировать мое видео» и выберите видеофайл для импорта в ClipChamp.

- В разделе «Настройки кастомизации» установите качество итогового видео как «Высокое».

Затем под обложкой ролика нажмите «Редактировать видео».
- Перейдите в пункт «Настроить» и скорректируйте параметры яркости, контраста и освещения по своему вкусу.

После чего для экспортирования ролика щелкните на кнопку «Начать» ниже. - Дождитесь окончания обработки видеофайла и нажмите «Сохранить» для его загрузки на ПК.

Читайте также: Список программ для улучшения качества видео
В целом, каждый из рассмотренных нами сервисов имеет свои сценарии использования и свои особенности. Соответственно, ваш выбор должен основываться исключительно на собственных предпочтениях и наличии тех или иных функций для работы с видео в представленных онлайн-редакторах.
 Мы рады, что смогли помочь Вам в решении проблемы.
Мы рады, что смогли помочь Вам в решении проблемы. Опишите, что у вас не получилось.
Наши специалисты постараются ответить максимально быстро.
Опишите, что у вас не получилось.
Наши специалисты постараются ответить максимально быстро.Помогла ли вам эта статья?
ДА НЕТКак темное видео сделать светлее
Как сделать темное видео светлее
Поделитесь с друзьями:Темные видео можно сделать светлее, и для этого не обязательно обладать высокопрофессиональными навыками монтажа. Достаточно научиться пользоваться простой и удобной утилитой Pinnacle Studio. Среди ее многочисленных преимуществ перед аналогичным софтом стоит выделить: полностью русскоязычный интерфейс и огромное количество встроенных эффектов.
Из нижеследующей пошаговой инструкции вы научитесь, как осветлить видео за несколько минут, пользуясь инструментами представленной программы. О других ее возможностях узнайте из статей на нашем сайте.
Шаг 1. Скачать аналог Pinnacle Studio.
Когда дистрибутив загрузится, щелкните по нему дважды левой кнопкой мыши, и начнется автоматическая установка. По окончании установки, запустите утилиту с ярлыка на рабочем, выберите создание нового проекта и широкоформатное видео. Найдите файл в памяти ПК и перетащите его в нижнюю рабочую ленту.
Шаг 2. Обрезать видео.
Перед тем, как редактировать фильм, его нужно обрезать. Перейдите на вкладку «Редактировать» и выберите соответствующее вложение. Передвиньте черные маркеры, и установите границы будущего видеоролика. Подробнее об этой функции предлагаем вам прочесть в статье: «Как вырезать видеофрагмент из видео».
Шаг 3. Как сделать видео светлее.
На этой же вкладке редактирования фильмов перейдите на «Улучшения». При помощи маркеров повысьте яркость видеоролика или воспользуйтесь функцией комплексного улучшения. Также здесь представлены такие улучшения, как изменение насыщенности, контрастности и цветового тона.
Перейдите на вкладку «Эффекты», здесь вы поставьте галочку напротив «Осветлить». Этот эффект можно комбинировать с другими типами изменений для фильмов. Например, спрей или цветовой шум. Они придают оригинальности и повышают качество видео, превращая его из заурядного видеоряда во что-то действительно интересное зрителю.
Шаг 4. Сохранить осветленное видео.
Перейдите в основном меню программы на вкладку «Создать». Далее выберите из предложенных вариантов тот, который вам нужен, например, создание видео для телефона. Сохраните ролик в рабочем формате Pinnacle Studio, далее найдите вашу модель телефона в левой колонке открывшегося окна и следуйте указаниям утилиты.
Конвертирование в нужный формат обычно занимает не более нескольких минут, все зависит от длительности создаваемого видеоролика.
Помимо того, как темное видео сделать светлее, русская версия Pinnacle Studio предлагает своим пользователям еще множество других интересных и полезных функций. Нарезка видео на отдельные фрагменты и их склейка в один видеоролик, добавление титров, переходов, наложение картинок и анимации, добавление нового музыкального оформления, – это еще не полный перечень возможностей утилиты. Сделай свой фильм!
Как осветлить фото без потери качества
Монтаж видео на мобильном устройстве
- Назад
- Clips
- Для Android
- Для iOS
Всё, что нужно для обработки видео
- Назад
- Video Suite
- Для Windows
Редактирование видео
- Назад
- Видеоредактор
- Для Windows
- Для Mac
Больше возможностей редактирования
- Назад
- Видеоредактор Плюс
- Для Windows
- Для Mac
Монтаж панорамного видео
- Назад
- 360 Видеоредактор
- Для Windows
Создание видео для бизнеса
- Назад
- Business Suite
- Для Windows