Основы работы в Lightroom и Photoshop
Высшее образование онлайн
Федеральный проект дистанционного образования.
Я б в нефтяники пошел!
Пройди тест, узнай свою будущую профессию и как её получить.
Химия и биотехнологии в РТУ МИРЭА
120 лет опыта подготовки
Международный колледж искусств и коммуникаций
МКИК — современный колледж
Английский язык
Совместно с экспертами Wall Street English мы решили рассказать об английском языке так, чтобы его захотелось выучить.
15 правил безопасного поведения в интернете
Простые, но важные правила безопасного поведения в Сети.
Олимпиады для школьников
Перечень, календарь, уровни, льготы.
Первый экономический
Рассказываем о том, чем живёт и как устроен РЭУ имени Г.В. Плеханова.
Билет в Голландию
Участвуй в конкурсе и выиграй поездку в Голландию на обучение в одной из летних школ Университета Радбауд.
Цифровые герои
Они создают интернет-сервисы, социальные сети, игры и приложения, которыми ежедневно пользуются миллионы людей во всём мире.
Работа будущего
Как новые технологии, научные открытия и инновации изменят ландшафт на рынке труда в ближайшие 20-30 лет
Профессии мечты
Совместно с центром онлайн-обучения Фоксфорд мы решили узнать у школьников, кем они мечтают стать и куда планируют поступать.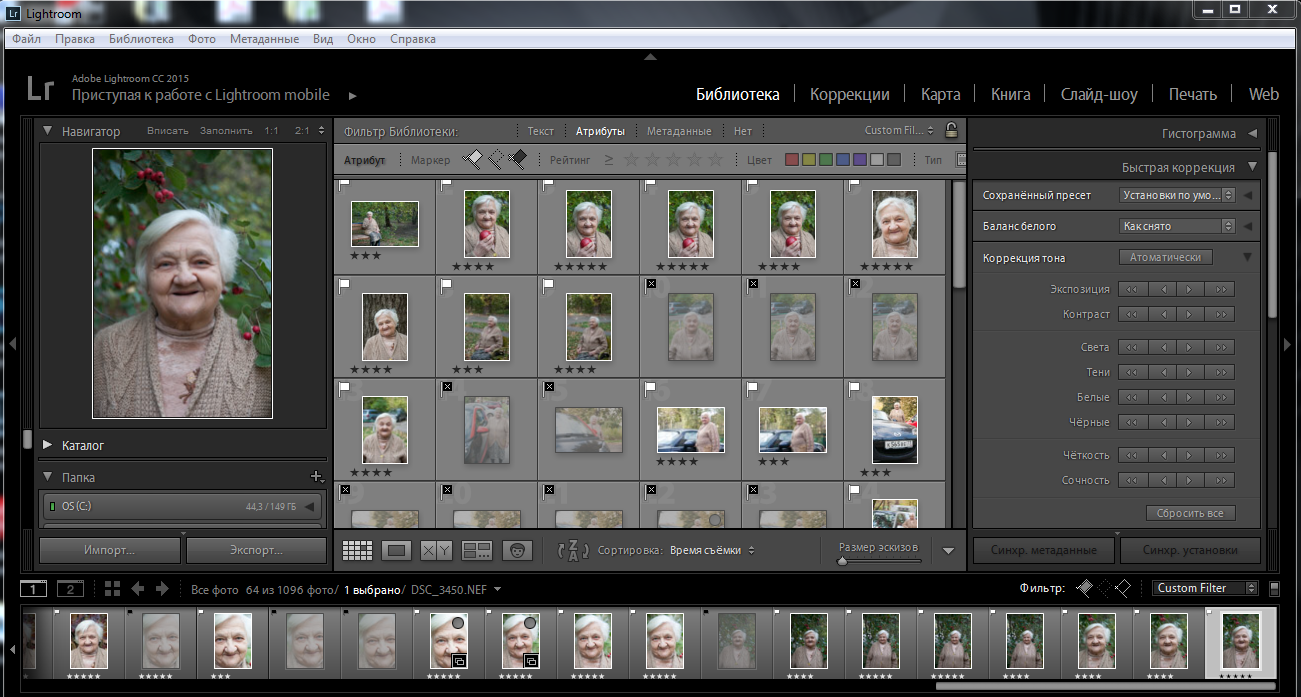
Экономическое образование
О том, что собой представляет современная экономика, и какие карьерные перспективы открываются перед будущими экономистами.
Гуманитарная сфера
Разговариваем с экспертами о важности гуманитарного образования и областях его применения на практике.
Молодые инженеры
Инженерные специальности становятся всё более востребованными и перспективными.
Табель о рангах
Что такое гражданская служба, кто такие госслужащие и какое образование является хорошим стартом для будущих чиновников.
Карьера в нефтехимии
Нефтехимия — это инновации, реальное производство продукции, которая есть в каждом доме.
Курсы Lightroom (Лайтрум) для фотографов в Перми
В этом мощном курсе есть все, что нужно начинающему свой творческий путь фотографу: от основ работы с оборудованием и фотографического восприятия, до обработки в графическом редакторе. Программа сформирована, исходя из трех главных целей: научить вас уверенной работе с камерой в любых ситуациях, дать необходимый практический опыт по организации съемок и развить ваше творческое мышление.
Программа сформирована, исходя из трех главных целей: научить вас уверенной работе с камерой в любых ситуациях, дать необходимый практический опыт по организации съемок и развить ваше творческое мышление.
О КУРСЕ
Обучение начнется с изучения важнейших основ: вопросов экспозиции, композиции кадра и органов управления камеры. Завершится личным фотопроектом, над которым вы будете работать под кураторством преподавателя. По итогам начнете уверенно разбираться в важнейших фотографических технологиях и сделаете рывок в своем творчестве. Подробная программа представлена ниже.
ПОЧЕМУ СТОИТ ИДТИ НА ЭТОТ КУРС
- развиваем вкус. Мы будем усиленно работать над вашим фотографическим мышлением и эстетикой восприятия
- открываем возможности. Курс составлен с учетом основных проблем, с которыми сталкиваются начинающие фотографы
- прорывные домашние задания. Позволят заглянуть внутрь себя и раскрыть ваш творческий потенциал
- личный выпускной фотопроект.
 Научит самостоятельной работе и станет вашим первым достижением как фотографа
Научит самостоятельной работе и станет вашим первым достижением как фотографа
ГДЕ ПРОХОДЯТ ЗАНЯТИЯ
- практика. На нескольких интересных площадках в Перми, в том числе в собственной фотостудии школы LOFT FABRIKA
- теория и обработка. В нашей знаменитой аудитории, где вы будете заниматься за персональным рабочим местом с ПК
- большой выезд. Занятие по пейзажной съемке пройдет вне города. И это будет настоящее приключение!
ЗНАНИЯ, НАВЫКИ, РЕЗУЛЬТАТ
- по окончании курса вы шагнете в удивительный мир фотографии. И сможете творить в нем, наслаждаясь процессом
- ваши фотографии станут технически и идейно грамотными. В них появятся глубина и выразительность
- вы научитесь уверенной работе с основным оборудованием: фотокамерой, объективами и аксессуарами
- одинаково легко сможете снимать как в условиях улицы, так и в закрытых помещениях
- овладеете основными жанрами фотографии: портретом, пейзажем и репортажем
- освоите основы цифровой обработки в профессиональном графическом редакторе Adobe Lightroom
- получите мощный заряд вдохновения и сможете начать коммерческую деятельность фотографом!
Ярослав Чернов
18 января 2018 года
Интересный и быстрый курс.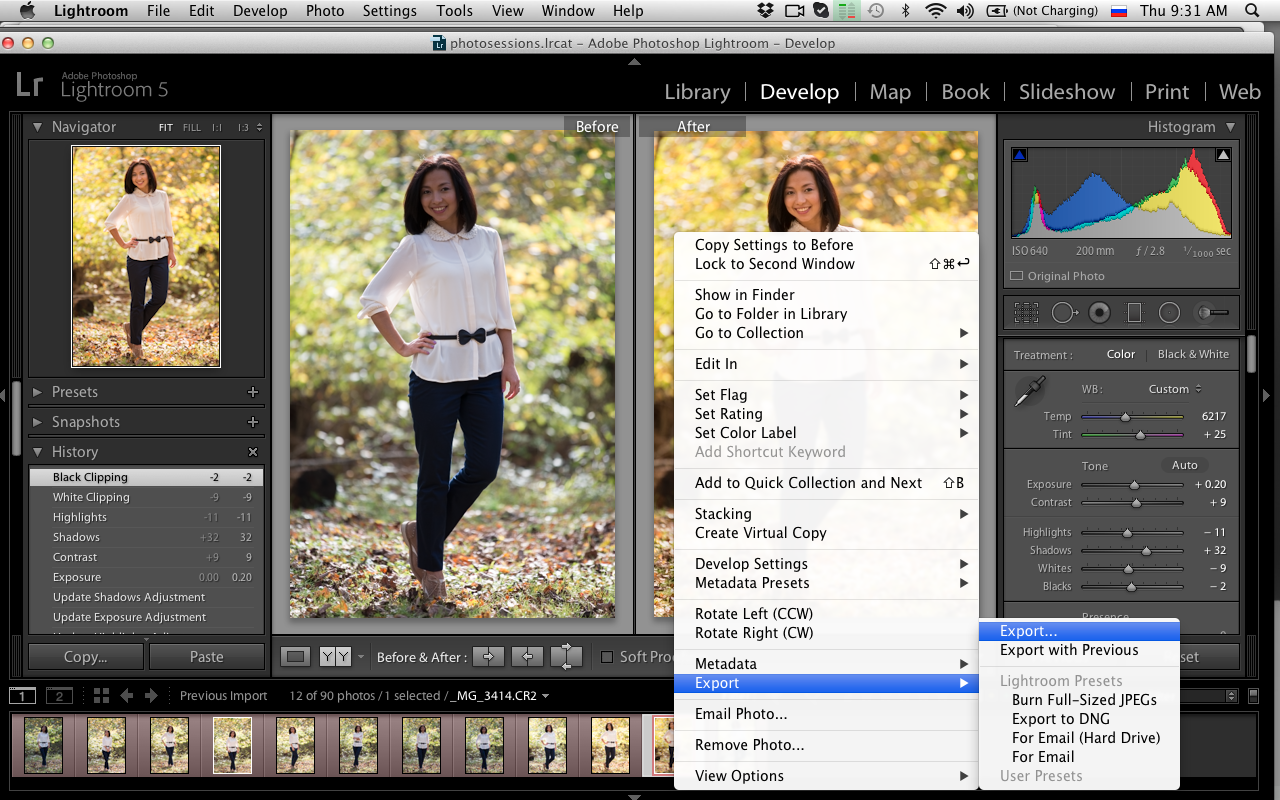 Всего за 5 занятий Алексей Суханов: рассказал о работе в Lightroom, от установки программы и ее настройки до детальной обработки фотографий и дальнейшей работы с ними. Объяснил и показал на примерах как и что работает. Ответил на все вопросы и разрешил еще потом спрашивать
Всего за 5 занятий Алексей Суханов: рассказал о работе в Lightroom, от установки программы и ее настройки до детальной обработки фотографий и дальнейшей работы с ними. Объяснил и показал на примерах как и что работает. Ответил на все вопросы и разрешил еще потом спрашивать
Ольга Сумкина
06 января 2018 года
Интенсив по программе LIGHTROOM разработан интересно и достаточно понятно. Лекции можно сразу применять на практике при обработке своих фотографий. Спасибо Алексею Суханову за терпение в квадрате , ответы на блондинистые вопросы и качественный подход. Слово LIGHTROOM больше не пугает , а вызывает желание творить!
Татьяна Морозова
25 декабря 2017 года
Спасибо Алексею за интенсив по LIGHTROOM. Как всегда на высоте. Я получила ответы по всем пробелам, которые меня интересовали. Это и ведение каталога, и быстрая обработка фотографий и даже многие другие дополнительные фишки и хитрости. Супер!
Курс «Школа фотографии».
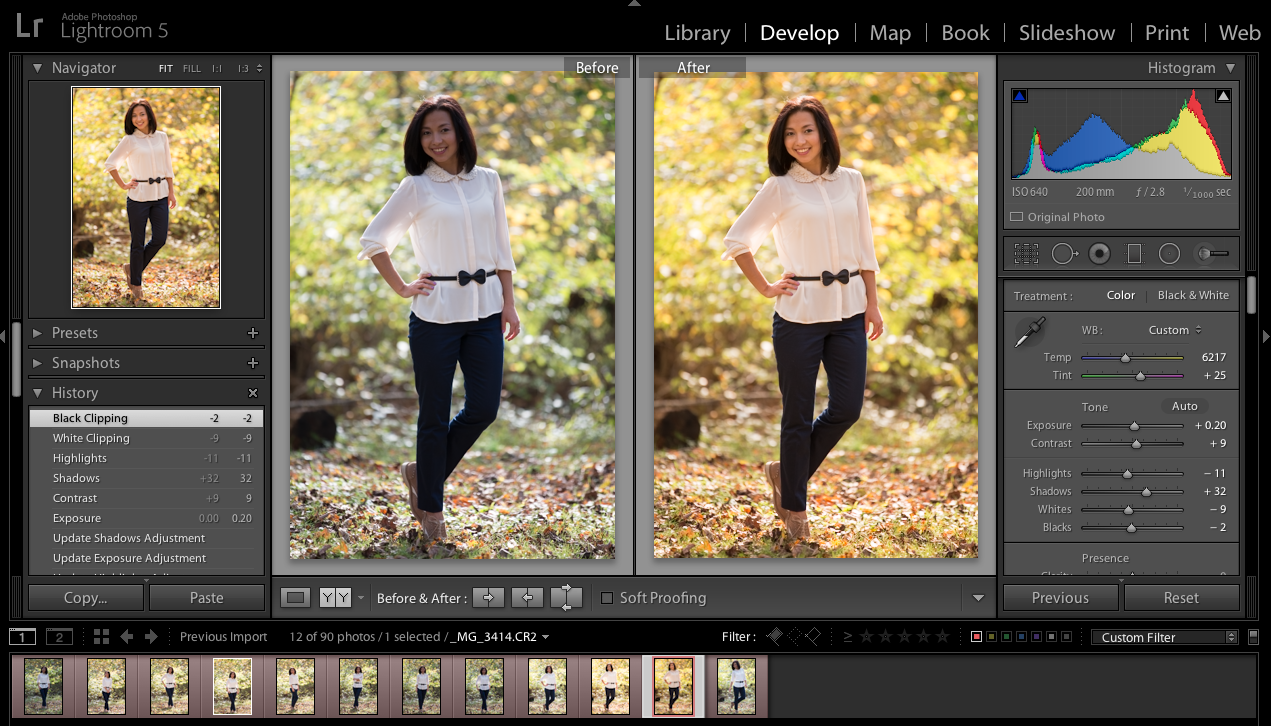 Обработка фотографий в программах Adobe Lightroom и Adobe Photoshop
Обработка фотографий в программах Adobe Lightroom и Adobe PhotoshopНа втором уровне обучения Вы освоите обработку фотографий в программах Adobe Lightroom и Adobe Photoshop.
ЦЕЛЬ КУРСА:
Умение работать с форматом RAW;
Детальная и грамотная цветокоррекция снимков;
Умение провести фотосессию с моделью на пленэре или в студии;
Пейзажная фотография;
Умение обработать снимок, убрать лишние детали, добавить необходимое;
Ретушь лица в Adobe Photoshop;
Использование эффектов, грамотная работа со слоями.
Занятие 1.
1. Введение. Основы обработки и цветокоррекции.
2. Adobe Lightroom. Программы для колористики и ретуши. Особенности формата RAW и его разновидности.
4. Практическое задание. Обработка фотографии согласно приведенному примеру.
Занятие 2.
1. Adobe Photoshop. Основы обработки и ретуши.
2. Рабочее пространство.
3. Простая ретушь инструментами штамп и пластика.
4. Практическое задание. Ретушь портрета согласно приведенному примеру.
Занятие 3.
1. Пейзажная съемка в городских условиях.
2. Постановочная съемка портрета на пленэре или в студии. Работа с моделью.
Занятие 4.
1. Adobe Lightroom. Коррекция полученных портретов и пейзажей.
2. Детальная работа с грейдингом и цветом.
Занятие 5.
1. Adobe Photoshop. Ретушь портретов.
2. Исправление деталей на пейзажных фотографиях.
3. Использование частотного разложения.
По окончании курсов выдается Сертификат о прохождении курса.
(Аренда студии в стоимость курса не входит)
Лицензия на осуществление образовательной деятельности серии 74Л02 № 0003018, регистрационный номер 13871 от 21 июля 2017 года, выдана Министерством образования и науки Челябинской области.
Организаторы курсов:
Директор Центра «Стиль жизни» — Яна Владимировна Андронова.
Менеджер Центра «Стиль жизни» — Любовь Александровна Шабашова.
Контактные тел.:223-58-89, 8-919-128-75-83
Основы обработки RAW-файлов в Adobe Lightroom. Часть шестая. Новые возможности Lightroom ver.5
Предыдущая пятая часть уроков по Lightroom находится тут.
С выходом в свет пятой версии Lightroom, компания Adobe добавила в эту программу несколько новых удобных функций. По-сравнению с версией 4.х, в управлении практически ничего не изменилось, только добавилось… Давайте рассмотрим эти новые возможности Adobe Photoshop Lightroom 5
Первое и самое нужное новшество в пятой версии – это измененный инструмент Spot Removal Tool. В предыдущих версиях Лайтрум можно было использовать только круглый штамп для удаления пятен, лишних деталей и т.д. Теперь же, Spot Removal Tool (штамп) превратился в подобие Healing Brush в Фотошопе.
Второй новинкой стал Radial filter. Все знают про градиентный фильтр из прошлых версий, но теперь фильтр можно наносить не только линейно, но и овально. Список параметров для изменения включает почти все основные функции редактирования фото. Эти настройки фильтра можно применять не только внутри овала, но и снаружи, смотря как нужно пользователю. Простой пример, зачем может понадобится радиальный фильтр – для создания красивой виньетки вокруг портрета, не только с затемнением/осветлением углов, но и софт-фокусом, изменением насыщенности и баланса белого, и много чего другого. Хорошая функция для творческой обработки фотографии.
Следующая новая функция Лайтрум 5 для ленивых. 🙂 Upright – это алгоритм исправления дисторсии, наклона и т.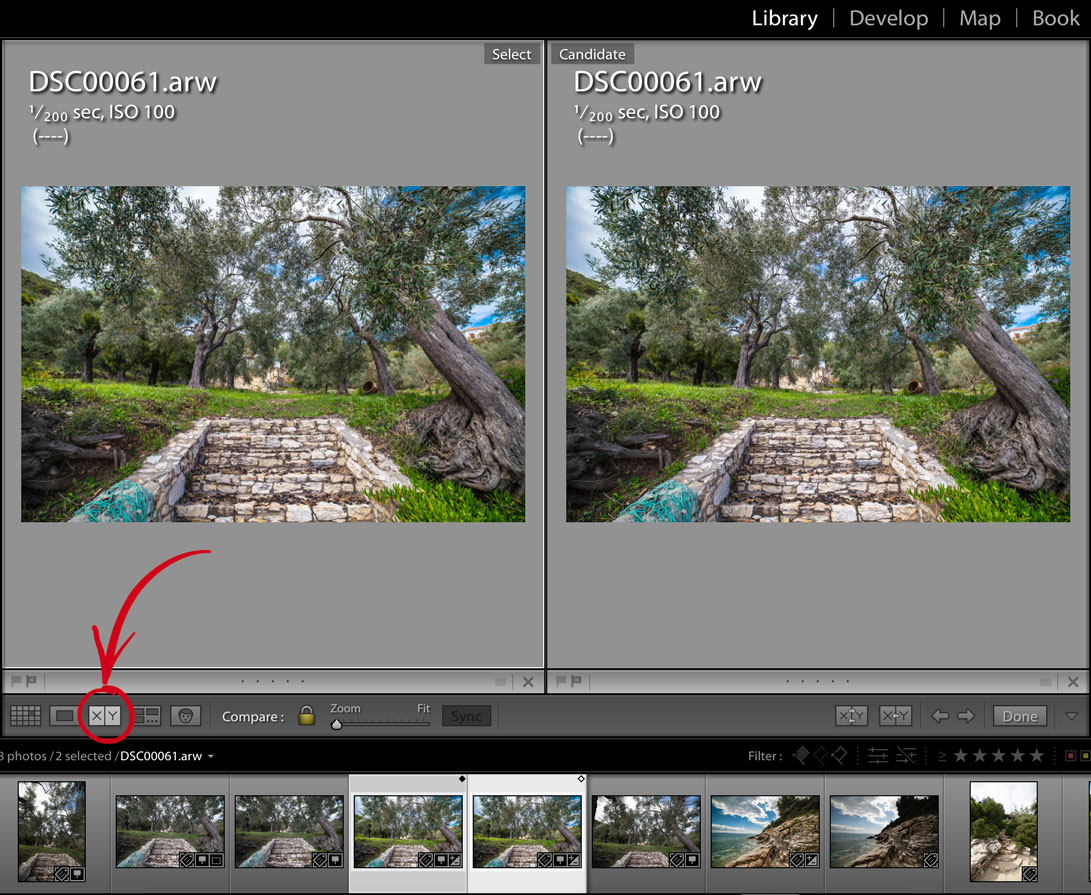 д. одним кликом. Анализ фотографии может производится как интеллектуальными средствами одного только Lightroom, так и базироваться на профиле объектива. Upright может исправить даже “завал горизонта”. Возможно исправления геометрических искажений только по вертикале, только по горизонтали, ну и во всех плоскостях сразу.
д. одним кликом. Анализ фотографии может производится как интеллектуальными средствами одного только Lightroom, так и базироваться на профиле объектива. Upright может исправить даже “завал горизонта”. Возможно исправления геометрических искажений только по вертикале, только по горизонтали, ну и во всех плоскостях сразу.
Удобной новинкой стала возможность “подсвечивания” пятен от пыли на матрице фотоаппарата. Если кликнуть на все тот же Spot Removal Tool, то внизу под фото появится надпись с галочкой Vizualize Spots, кликнув по ней и передвигая бегунок можно точно различить точки, которые подсвечены белым, если точки от фотографии к фотографии не меняют своей позиции, то это и есть – пыль на матрице. Но убрать ее с помощью Spot Removal Tool не составит труда даже на многих фотографиях (копируйте настройки редактирования вместе с настройками Spot Removal Tool и вставляйте на все другие фотографии из серии – так избавитесь от пыли одним махом). Но матрицу все же нужно чистить для будущих снимков… 😉
Но матрицу все же нужно чистить для будущих снимков… 😉
кликабельно
Для людей, которые хранят свои снимки на внешних носителях (например, если в ноутбуке уже не хватает места для raw’ов), Adobe придумала функцию Smart Preview.
По-умолчанию она выключена для каждой фотографии, но если включить, то в каталоге Lightroom на жестком диске создастся уменьшенная копия RAW-файла (2560 точек по длинной стороне) и пользователь будет работать с этой уменьшенной копией изображения, пока оригинальный файл будет находится вне досягаемости конкретного компьютера. “Умные превьюшки” можно создавать сразу для всех выбранных фото, а обработка таких превью происходит даже быстрее, чем оригиналов. При получении доступа к полноразмерным RAW-файлам, лайтрум к ним применяет настройки обработки, которые были произведены с превьюшками.
Как обрабатывать фотографии в Adobe Lightroom
Adobe Lightroom в настоящее время представляет собой массивное, в чём-то неуклюжее программное обеспечение для обработки фотографий с таким количеством инструментов и функций, что они способны свести с ума любого фотографа.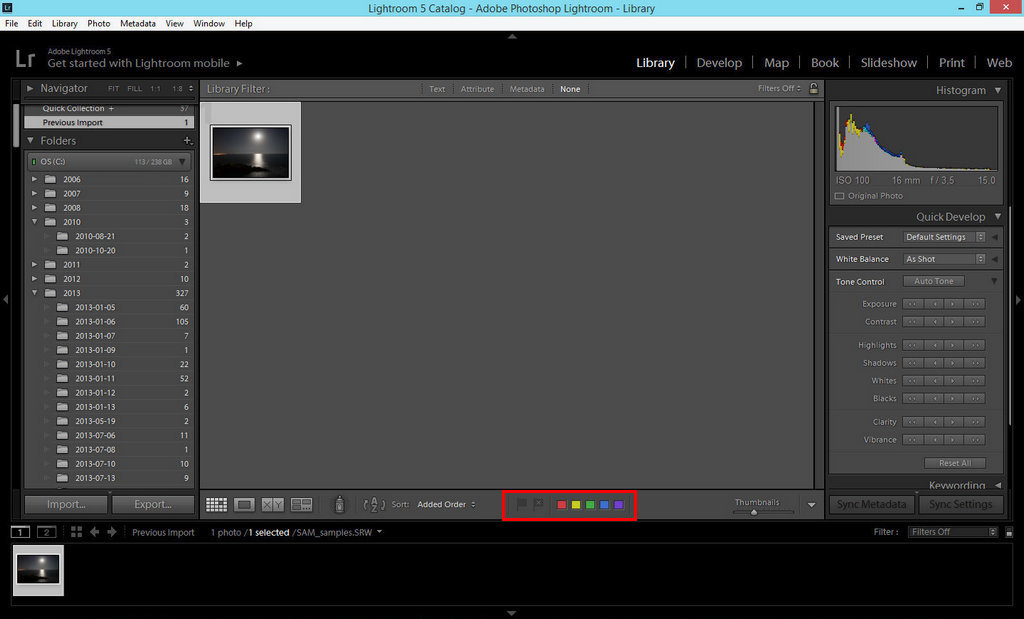 Однако, упрощённо, Lightroom был создан для выполнения всего трёх задач: сортировки изображений, их обработки и экспорта. Тысячи статей и видеороликов в интернете и сотни книг свидетельствуют о том, что освоение работы в Lightroom – тема важная как для новичков, так и для опытных фотографов. В этом руководстве для начинающих будет подробно разобран процесс использования Lightroom: от начала до конца, а также будут приведены советы по моментам, которые больше всего запутывают пользователей.
Однако, упрощённо, Lightroom был создан для выполнения всего трёх задач: сортировки изображений, их обработки и экспорта. Тысячи статей и видеороликов в интернете и сотни книг свидетельствуют о том, что освоение работы в Lightroom – тема важная как для новичков, так и для опытных фотографов. В этом руководстве для начинающих будет подробно разобран процесс использования Lightroom: от начала до конца, а также будут приведены советы по моментам, которые больше всего запутывают пользователей.
Эта серия статей охватывает все основы работы в Lightroom, и если вы хотите найти в статье какой-либо конкретный термин, вы можете нажатием комбинации клавиш Ctrl + F вызвать окно поиска и ввести в нём искомое слово. Если вы никогда раньше не использовали это сочетание клавиш – обязательно попробуйте, так как оно позволяет быстрее найти необходимую информацию в тексте статьи.
Кроме того, для удобства навигации по разделам руководства вы можете использовать содержание:
Это руководство было создано для того, чтобы объединить всё, что необходимо знать новичку о Lightroom, независимо от того, какую версию программы он использует.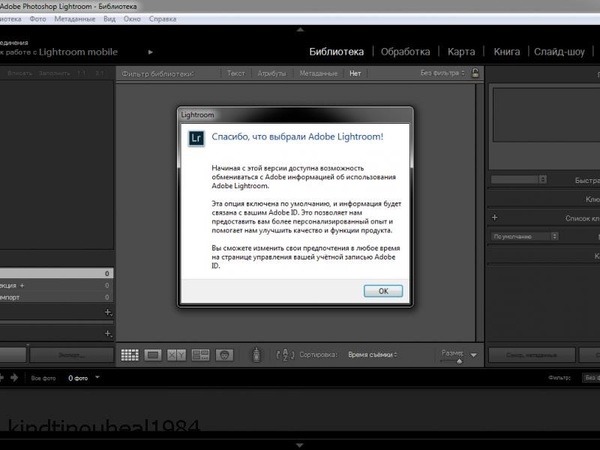
Хочется надеяться, что, даже если вы ничего не знаете об этом программном обеспечении, то после прочтения нашего руководства вы будете обладать знаниями, достаточными для понимания работы с Lightroom на среднем или даже профессиональном уровне.
Если какие-то из приведённых советов покажутся вам полезными, сохраните эту страницу в закладках, чтобы использовать их в последующем.
Новичку Lightroom может показаться очень сложным, и цель данного руководства заключается в том, чтобы максимально упростить процесс знакомства с ним.
Что такое Lightroom?
Lightroom – это программное обеспечение для постобработки и организации изображений. Оно позволяет сортировать фотографии, редактировать и экспортировать их в любой необходимый формат и размер. Давайте немного подробнее рассмотрим каждую из этих трёх функций:
Организация изображений
Самое очевидное, что делает Lightroom – помогает фотографу организовать и упорядочить имеющиеся у него фотографии.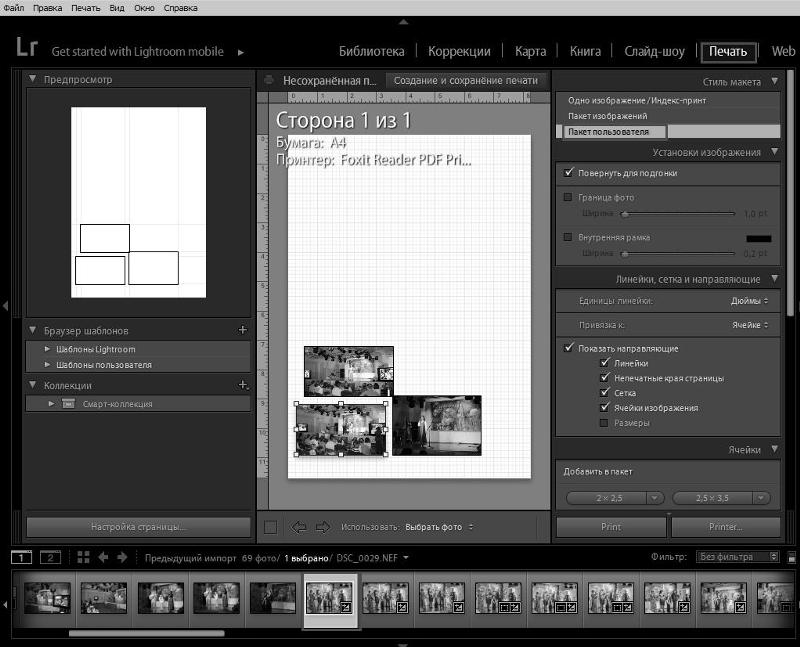
Каждый раз, когда вы импортируете изображения в Lightroom, вы можете увидеть их месторасположения на вашем компьютере (в виде файловой структуры). Эта информация отображается на левой стороне рабочего экрана программы. Обычно, при импорте изображений, вы сможете увидеть что-то вроде этого:
Фотографии, хранящиеся на вашем компьютере, не отображаются в каталоге Lightroom автоматически. Если вы хотите добавить какие-то фотографии или целые папки в Lightroom, вам необходимо импортировать их. Подробнее об этом будет сказано позже.
Конечно, Lightroom не просто показывает вам файловую структуру с директориями, где хранятся ваши фотографии, помимо этого в нём предусмотрено множество способов организации и упорядочивания фотографий.
Редактирование фотографий
Возможности Lightroom не ограничиваются только лишь организацией и управлением библиотекой изображений на вашем компьютере. Самый главный функционал этого приложения, пожалуй, заключается в возможности редактировать отснятые фотографии.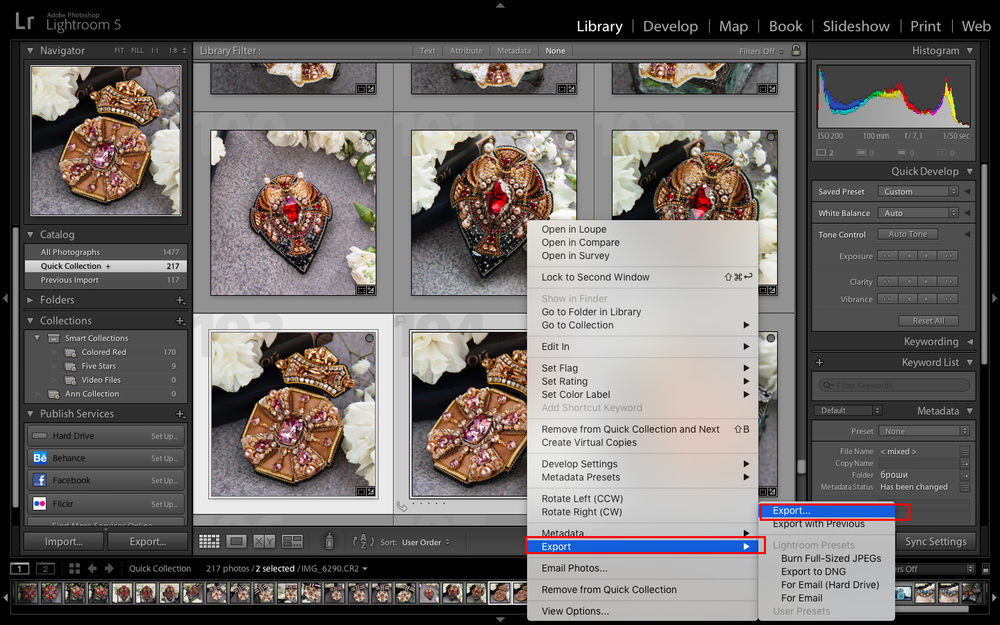
Lightroom не предлагает такой же широкий спектр инструментов для редактирования, как, например, Photoshop, но это не означает, что его возможности по обработке фотографий скудны. Многие фотографы для редактирования отснятого материала используют только Lightroom. В настоящее время, пожалуй, Photoshop чаще используется для графического дизайна, чем для редактирования фотографий.
Возможности Lightroom по обработке изображений охватывают все основные параметры: яркость, контраст, цвет, резкость, и многие другие. Кроме того, у пользователя есть возможность применять локальные изменения – то есть, редактировать отдельные области изображения, в то время, как остальные остаются неизменными.
Иными словами, Lightroom был разработан и для редактирования фотографий. Это не просто дополнительная фишка программы, которую можно использовать время от времени, основную обработку выполняя в Photoshop, нет. Lightroom предназначен быть основным инструментом фотографа для постобработки отснятых изображений.
Экспорт фотографий
Скорее всего, вы уже имеете представление об экспорте фотографий.
Например, вы собираетесь отправить по электронной почте своим близким или друзьям несколько новых фотографий. В таком случае вы можете столкнуться с ограничением размера файлов вложения, которые имеются практически у всех почтовых служб (в среднем, порядка 25 мегабайт) – то есть вы не сможете отправить фотографии в полном разрешении.
Один из способов, которым вы можете уменьшить размер фотографий для отправки по электронной почте – уменьшить разрешение изображения. Например, уменьшив сторону фотографии с 4000 пикселов до 1000 пикселей, вы получите примерно 20%-уменьшение размера изображения. Это одна из задач, с которыми Lightroom справляется очень хорошо.
При экспорте вы не теряете оригинальную фотографию, а получаете её уменьшенную копию. Экспортируемое изображение будет иметь имя файла (или даже тип файла), отличное от исходной фотографии, и вы можете делать с ним всё что угодно, не боясь испортить или потерять исходное изображение.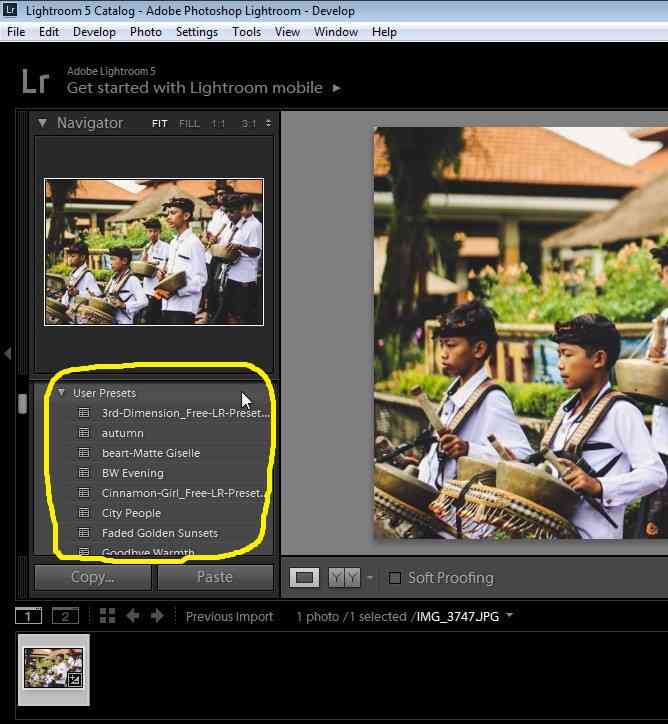 Причём, Lightroom не подведёт вас даже в тех случаях, когда вы не изменяете имя или директорию для расположения экспортируемого изображения – программа автоматически присвоит копии имя, отличное от оригинала.
Причём, Lightroom не подведёт вас даже в тех случаях, когда вы не изменяете имя или директорию для расположения экспортируемого изображения – программа автоматически присвоит копии имя, отличное от оригинала.
Чтобы экспортировать фото просто кликните правой кнопкой мыши по выбранному изображению в Lightroom, а затем перейдите в раздел меню Экспорт (Export>Export) и выберите желаемые параметры.
Конечно, Lightroom получил свою известность не за это, но в любом случае вам необходимо знать об этой функции, потому что она очень удобна.
Чем Lightroom отличается от других графических редакторов?
Это один из самых распространённых вопросов о Lightroom. Lightroom в ключевых моментах существенно отличается от других редакторов, предлагаемых современным рынком, в том числе и от Photoshop, так что он может работать несколько иначе, чем вы ожидали.
Например, когда вы вносите изменения в вашу фотографию в Lightroom, то эти изменения вы видите только в Lightroom.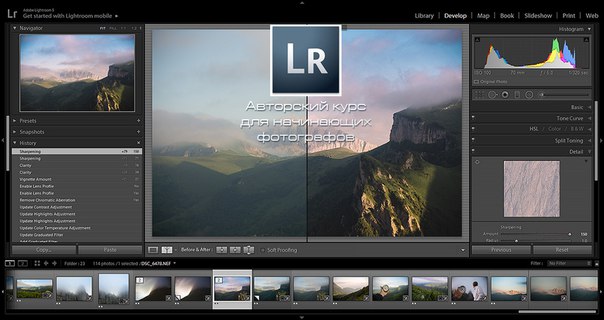
Что это значит? Это значит, что если вы увеличите яркость фотографии в Lightroom, то открыв редактируемое фото в любом другом графическом редакторе или программе для просмотра изображений, вы будете удивлены, потому что увеличения яркости вы не увидите. Всё дело в том, что при редактировании в Lightroom основной файл изображения не затрагивается и остаётся полностью неизменным.
Это характерная особенность Lightroom, его фундаментальное отличие от других редакторов, которое, кстати, нельзя отключить в настройках или каким-либо иным способом.
Так почему же профессионалы предпочитают использовать Lightroom, если результаты редактирования фотографии видны только в Lightroom?
В действительности у такого решения есть множество преимуществ.
Прежде всего, сделаем оговорку, что есть простой способ просматривать отредактированные в Lightroom изображения вне этого редактора. Как? Вы уже знаете ответ – экспортировать отредактированную фотографию. Все изменения, внесённые в оригинальное изображение, будут применены к создаваемой при экспорте копии.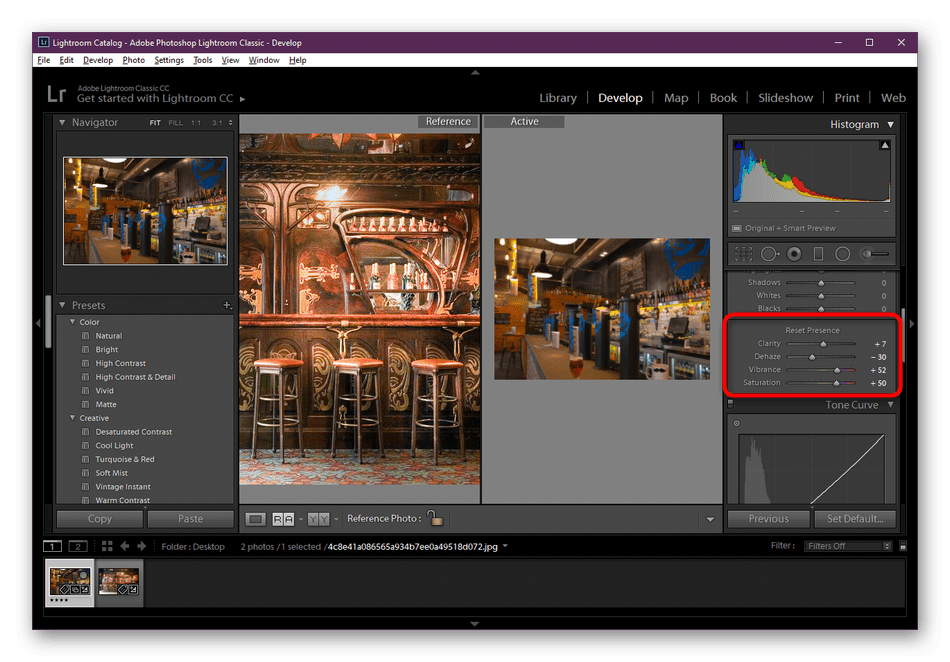
Таким образом, вы можете отредактировать фотографии в Lightroom, но, открыв её в любом другом приложении, вы не увидите никаких изменений. Решение в этом случае простое: повторно войти в Lightroom, кликнуть правой кнопкой мыши по нужному изображению, выбрать команду: Экспорт> Экспорт и экспортировать фото с желаемыми параметрами. Экспортированное изображение будет содержать все внесённые изменения. Оно не заменит исходный файл, а создаст совершенно новую фотографию, содержащую все настройки и параметры, выбранные вами при экспортировании (имя и тип файла, размер в пикселях, степень сжатия и так далее).
Почему такое решение лучше, чем обычное редактирование исходного изображения? В качестве ответа можно привести несколько причин, но самая главная заключается в том, что такой способ редактирования является недеструктивным (подробнее о графических редакторах для недеструктивной обработки изображений мы говорили в статье). Вы никогда ничего не меняете в исходном файле изображения.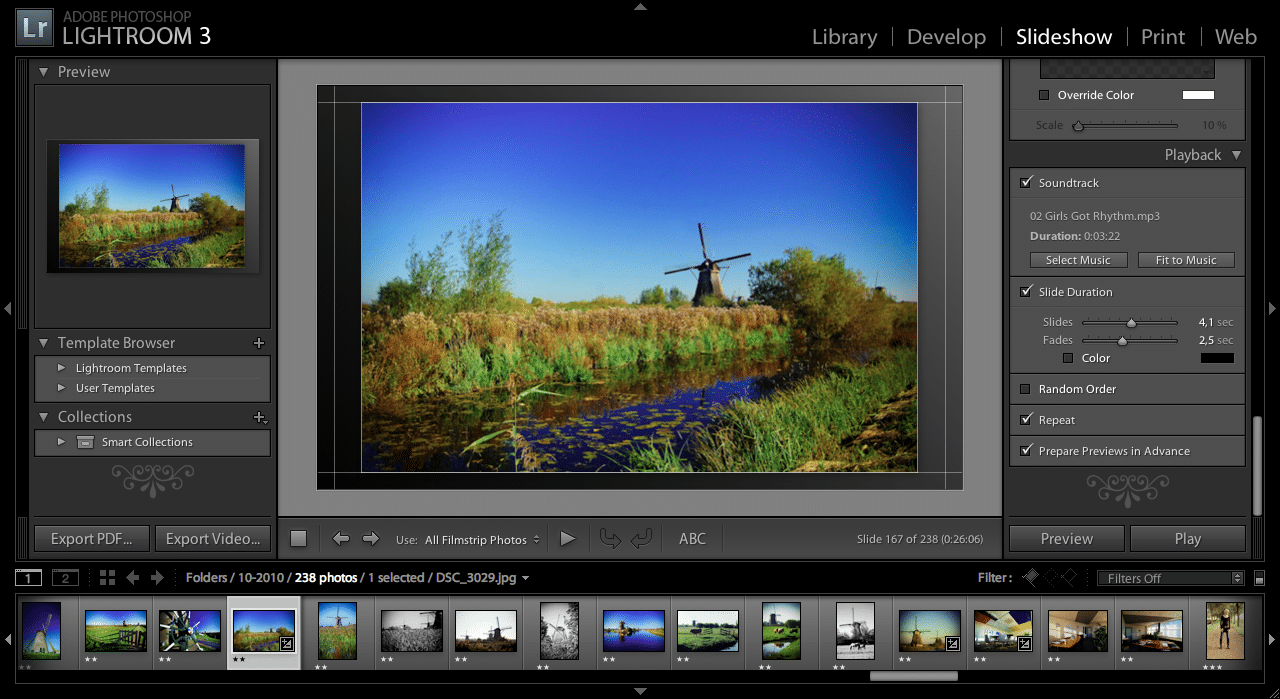 В Lightroom, вообще, есть всего три инструмента, способные повлиять на оригинальное изображение: переименование файла изображения, перемещение файла в новую директорию жёсткого диска, а также удаление изображения. Lightroom практически не оставляет пользователю шансов испортить какую-либо фотографию необратимо и бесповоротно!
В Lightroom, вообще, есть всего три инструмента, способные повлиять на оригинальное изображение: переименование файла изображения, перемещение файла в новую директорию жёсткого диска, а также удаление изображения. Lightroom практически не оставляет пользователю шансов испортить какую-либо фотографию необратимо и бесповоротно!
Именно поэтому Lightroom так нравится фотографам – вы никогда не испортите исходную фотографию!
Что такое каталог Lightroom?
Какую бы информацию вы ни читали о Lightroom, вам постоянно будет встречаться термин «каталог». И это не удивительно, ведь Lightroom представляет собой программное обеспечение для каталогизации изображений.
Что это значит? На самом деле, это именно то, о чём было сказано выше: Lightroom фактически не затрагивает ваши фотографии.
Каждое изменение параметра фотографии, которое вы совершаете при её редактировании; каждое присвоение рейтинга изображению; каждый импорт изображений – вся эта информация сохраняется где-то, но не в ваших фотографиях.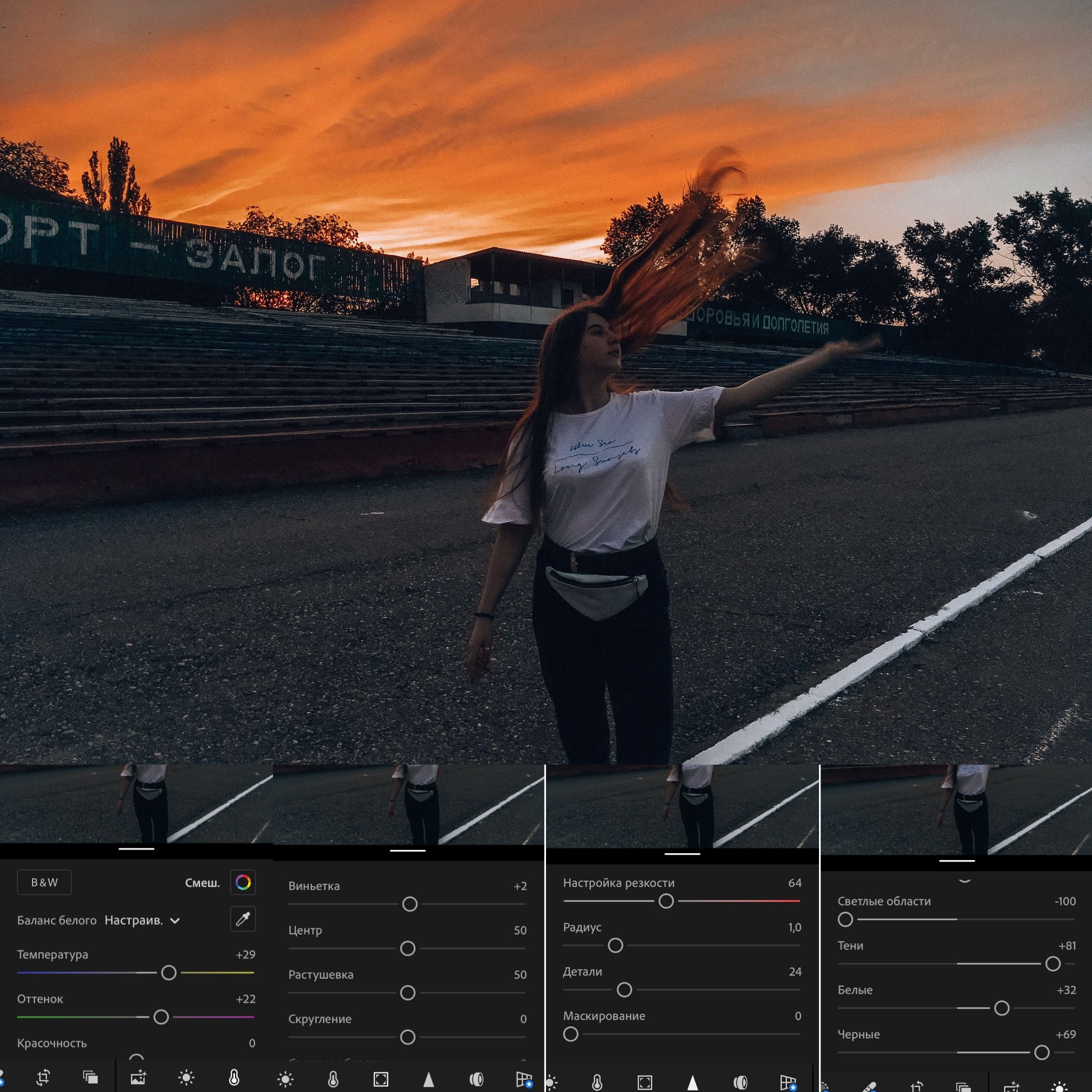 Где? В каталоге Lightroom .
Где? В каталоге Lightroom .
Каталог Lightroom представляет собой файл, который содержит информацию обо всех изменениях и корректировках, вносимых в каждую из ваших фотографий. Он не занимает слишком много места на вашем жёстком диске. Например, размера файла каталога Lightroom, содержащий информацию о тысячах фотографий, будет составлять всего около 300 мегабайт. Впечатляет, не так ли?
Откровенно говоря, работа с несколькими каталогами на одном компьютере, или работа с одним каталогом на нескольких компьютерах может быть достаточно сложной. К счастью, вам, вероятно, пока ещё нет нужды работать с несколькими каталогами. Если же вы просто хотите добавить несколько фотографий в один каталог Lightroom, вы уже знаете достаточно, чтобы сделать это.
Фотографии, размещённые на вашем жёстком диске (или карте памяти), не добавляются в каталог Lightroom по умолчанию – вам нужно самостоятельно добавить их в каталог. Как? Чтобы добавить фотографии в каталог Lightroom вам стоит начать с диалогового окна импорта.
Начало работы: Как импортировать фотографию в Lightroom?
Запустив Lightroom, в нижнем левом углу вы увидите вкладку с надписью «Import…» (Импорт).
Кликнув по нему, вы войдете в диалоговое окно импорта. Окно импорта также может открываться автоматически при запуске Lightroom или при подключении карты памяти к компьютеру – всё зависит от того, какие параметры вы выбрали в настройках вкладки Preferences в верхнем меню Lightroom.
Диалоговое окно импорта – это место, где можно выбрать фотографии для добавления в каталог Lightroom, чтобы систематизировать и редактировать их. В конечном итоге, вы будете видеть это диалоговое окно очень часто – каждый раз, когда будете копировать отснятые фотографии на компьютер.
Давайте рассмотрим области диалогового окна импорта немного подробнее.
Левая область диалогового окна
Самая простая часть диалогового окна импорта – вкладка в его левой части. Здесь можно выбрать, какие фотографии вы хотели бы открыть в Lightroom, просто нажав на соответствующую папку (или карту памяти), в которой они расположены. Причём в этой вкладке отображается вся файловая система вашего компьютера, а не только жёсткие диски и карты памяти. Так что, если вы захотите импортировать в Lightroom фотографии, расположенные на рабочем столе, в папке Загрузки или в любом другом месте, вы сможете сделать это без проблем.
Причём в этой вкладке отображается вся файловая система вашего компьютера, а не только жёсткие диски и карты памяти. Так что, если вы захотите импортировать в Lightroom фотографии, расположенные на рабочем столе, в папке Загрузки или в любом другом месте, вы сможете сделать это без проблем.
Параметры в верхней части диалогового окна
В верхней части диалогового окна доступны для выбора несколько параметров импорта в каталог Lightroom: «Copy as DNG», «Copy», «Movie» и «Add».
Add (Добавить) – отлично подходит в случае, если вы не хотите перемещать фотографию, расположенную на вашем компьютере, на новое место, а просто хотите, чтобы она открывалось в Lightroom. Это идеальный вариант импорта, если ваши фотографии уже хранятся там, где вам нужно.
Move (Переместить) – подойдёт для случаев, когда вы пытаетесь добавить несколько фотографий в каталог Lightroom, но эти фотографии хранятся не в нужном месте на вашем компьютере. То есть, если фотографии находятся, например, на Рабочем столе, а вы хотите переместить их в каталог: Фотографии>2017_год>Май, то, выбрав этот параметр, вы сможете переместить фотографии в нужное место, в то же время, добавив их в каталог Lightroom.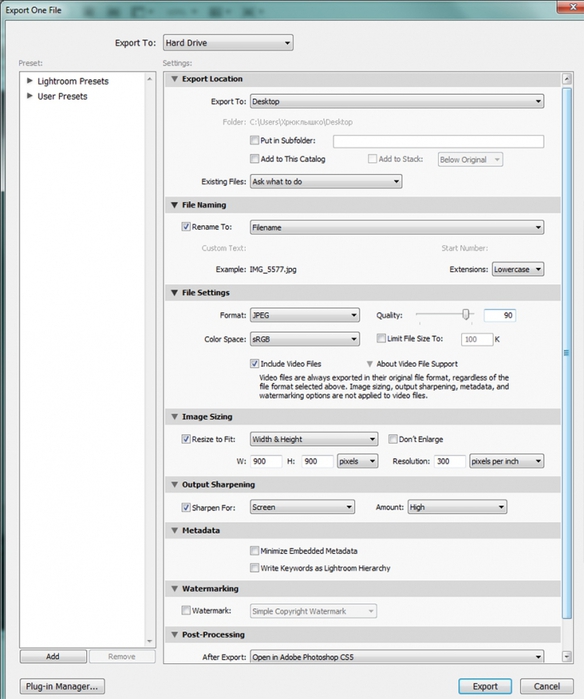
Copy (Копировать) – можно использовать в случае, если фотография, которую вы хотите добавить в каталог, находится не в нужном месте, но вы не хотите удалять её из текущего каталога, а хотите создать её копию в желаемом месте. Этот вариант может показаться странным, но на самом деле он очень полезен. Например, если вы импортируете фотографии с чьей-нибудь карты памяти, вы вряд ли захотите перемещать изображения с карты на компьютер (при этом полностью удалив их с карты). Вместо этого, вам будет гораздо удобнее создать копии необходимых изображений и поместить их в нужное место на вашем компьютере, а Lightroom добавит в каталог именно скопированный файл изображения.
Copy as DNG (копировать, как DNG (цифровой негатив) – пожалуй, наименее используемый параметр копирования. Работает так же, как параметр Copy, но при этом создаваемая копия будет иметь формат.DNG, а не JPEG, TIFF, CRW, NEF, или любой другой, который был у оригинального файла.
Из практики, наиболее удобным является параметр Copy, так как благодаря ему у вас получается 2 копии фотографий (например, на карте памяти и на жёстком диске), одна из которых может выступать в качестве резервной копии.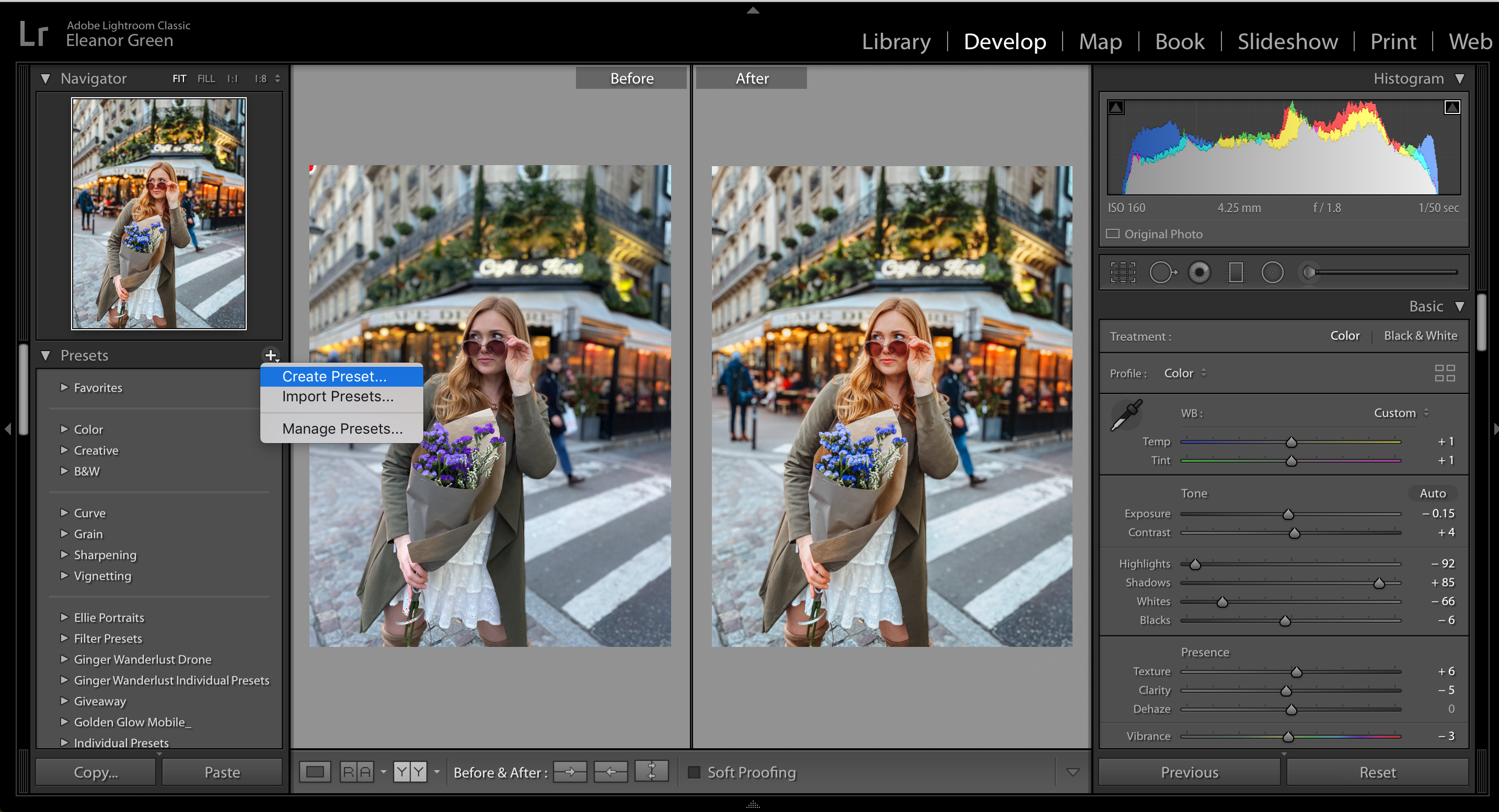
Параметр Add же, наоборот, имеет самый низкий потенциал для практического использования, потому что, выбрав его при импорте фотографий с карт памяти в Lightroom, как только вы извлечёте карту из компьютера, добавленные фотографии сразу же перестанут отображаться в каталоге.
Правая область диалогового окна
Если вы никогда не работали в Lightroom, то большое количество параметров и настроек, размещенных в правой области диалогового окна, могут вас смутить.
Тем не менее основная цель панели в правой области диалогового окна заключается в том, чтобы просто указать Lightroom директорию, куда вы хотели бы переместить фотографии (копировать или копировать, как DNG). Если вы будете импортировать фотографии, которые, по мнению Lightroom, уже расположены в нужной папке, данная панель не появится.
Все остальные настройки, размещённые во вкладках этой панели, могут использоваться вами по собственному усмотрению. Например, вы можете переименовать файлы, которые вы собираетесь импортировать (вкладка File Renaming). Или же вы можете применить ко всем импортируемым изображениям заранее заданные параметры, например, степень увеличения резкости, степень снижения уровня шума, метаданные.
Или же вы можете применить ко всем импортируемым изображениям заранее заданные параметры, например, степень увеличения резкости, степень снижения уровня шума, метаданные.
На первом этапе знакомства с Lightroom вам достаточно будет выбрать папку, в которую будут копироваться фотографии. Любые настройки, размещённые в правой панели диалогового окна импорта, вы можете поменять в любое время по своему усмотрению.
Нижняя панель диалогового окна
Последний элемент диалогового окна импорта – панель в его нижней части. Основным параметром в ней является вкладка Import Preset, позволяющая сохранить все выбранные вами настройки импорта для того, чтобы использовать их в будущем.
С импортом изображений в Lightroom мы разобрались, о том, что происходит после импорта, мы поговорим в следующей статье. Следите за обновлениями!
По материалам Спенсера Кокса / Photographylife.com
Больше полезной информации и новостей в нашем Telegram-канале «Уроки и секреты фотографии» . Подписывайся!
Подписывайся! Формат RAW предоставляет возможность свободно играть с цветом и экспозицией. Этот формат очень удобен, ведь даже если изначально кадр не очень удачен, из него можно вытянуть детали и всё станет на свои места.
Эта статья является примером простой обработки снимка в программе Adobe Lightroom.
Вот наш снимок после обработки:
Подобную обработку можно выполнить в Photoshop Elements, Photoshop CS или Adobe Camera Raw, но данная обработка выполнена в Lightroom.
1. Загрузив снимок в Лайтрум, он попадает в Library.
2. Производим коррекцию линз (Lens Correction). Во вкладке Development находим соответствующий раздел. воспользовавшись Enable Profile Correction можно выполнить автоматическую коррекцию. Лайтрум сам определяет, какой объектив использовался при съемке и вносит соответствующие коррективы. При необходимости можно подправить кадр вручную.
3. Теперь необходимо подправить экспозицию. Бегунок, который отвечает за этот параметр, находится в самом верху.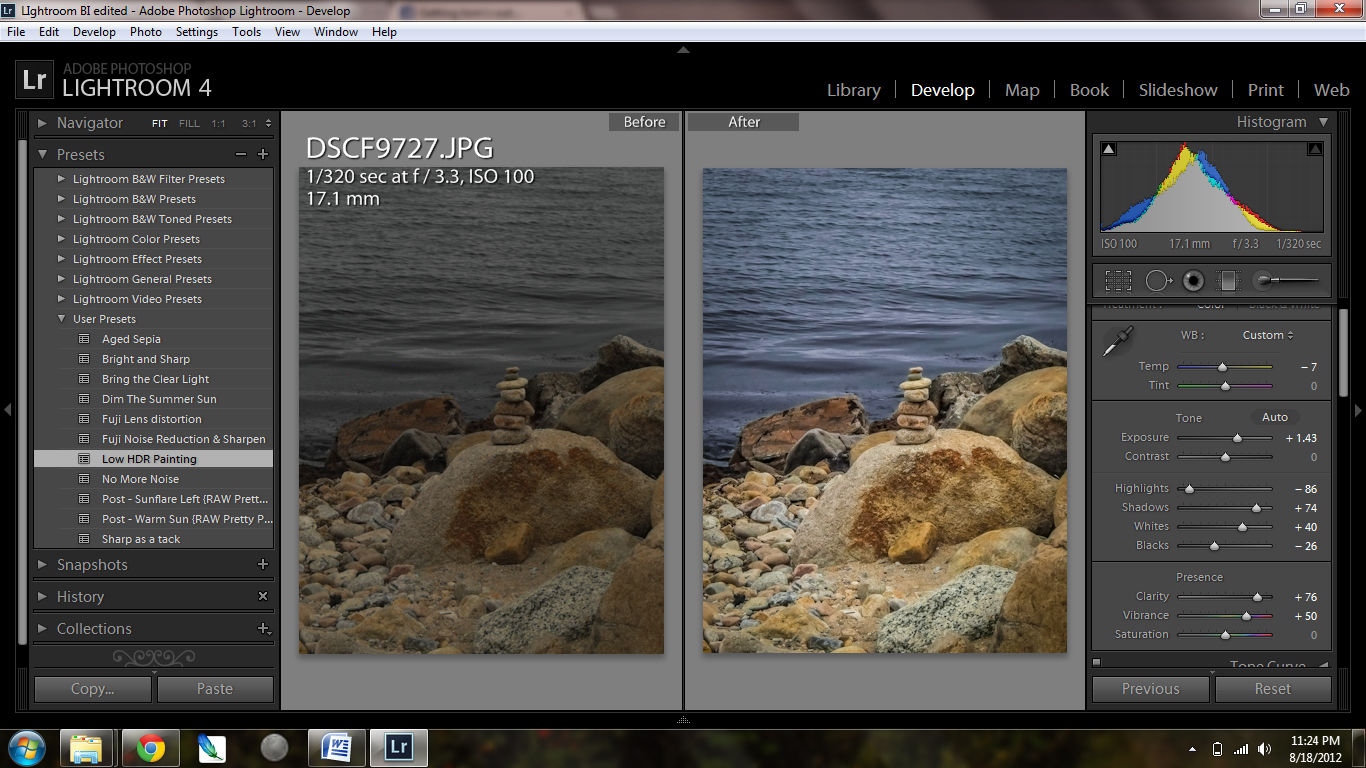 В данном случае корректируем Exposure на -0.4. Это уменьшит пересветы и скорректирует яркость всей сцены.
В данном случае корректируем Exposure на -0.4. Это уменьшит пересветы и скорректирует яркость всей сцены.
4. Далее уменьшим температуру цвета. На данном снимке слишком теплые цвета. Их следует слегка охладить. Корректировку производим бегунком Temр до 4500. Также можно попробовать внести корректировки в баланс Белого. Делать эти настройки следует именно в RAW, так как в Jpeg это сделать будет практически невозможно.
5. Снижение температуры привело к уменьшению резонанса (вибрации) цветов. Это можно поправить ползунком Vibrance до + 40. Лучше использовать этот параметр, чем насыщенность (Saturation). Это позволит не затрагивать те области снимка, которые уже достаточно насыщены.
6. Теперь займемся контрастом. Его установим на +46.
7. Также за контраст отвечают ползунки Highlights и Shadows (подсветы и тени). Снижение интенсивности подсвеченных мест можно выполнить уменьшением значения параметра Highlights до -25. Значение теней необходимо увеличить до +20. Гора на фоне перестанет быть такой темной.
Гора на фоне перестанет быть такой темной.
8. Параметр Оттенки чёрного (Blacks) нужен для подстройки теней и общего контраста. Его значение в данном случае увеличено до 15.
9. Для усиления голубизны неба необходимо перейти к локальным настройкам цвета в области снимка. Вначале нужно взять инструмент градиент. Он находится на верхней панели. им необходимо выделить область неба.
Теперь применение любых настроек будет действовать только на выделенный участок.
Затемнить небо можно бегунком Aquas, опустив его значение до -5, а Blues до -30. Небо на снимке стало намного красивее.
10. Можно углубиться в более кропотливую работу и подправить переход справа под веткой. Настраиваем инструмент Brush: Exposure +41, Feather 86, Flow 100 Density 50, Auto Mask — активен.
Настаиваем размер кисти.
11. Кадрирование снимка можно выполнить соответствующим инструментом.
12. Теперь добавим интересный эффект — это виньетирование. Вкладка эффекты содержит параметры Vignetting. Там устанавливаем Amount -25, Midpoint -50, Roundness 0 Feather 50.
Вкладка эффекты содержит параметры Vignetting. Там устанавливаем Amount -25, Midpoint -50, Roundness 0 Feather 50.
13. Иногда на картинке видна пыль. Особенно хорошо её видно на синем небе. Избавиться от неё можно инструментом Spot Removal. Он находится вверху.
14. Нельзя оставить снимок без увеличения резкости. Это можно сделать на вкладке Детали параметром Amount 50.
15. Можно ограничить увеличение резкости только краями элементов. В этом поможет параметр Masking. В данном случае было использовано значение 50.
16. Сейчас самое время уменьшить шум на фотографии, но данный снимок его практически не содержит, поэтому каждый может взглянуть на скриншот и увидеть, где этот параметр находится.
17. На этом обработка заканчивается. Осталось только сохранить обработанный снимок в формате Jpeg. Чтобы это сделать, нужно перейти в Library и нажать Экспортировать. Будут доступны разнообразные варианты сохранения.
Теперь можно просмотреть результат в любом просмотрщике или загрузить в интернет.
Для того, чтобы обрабатывать фотографии быстрее, можно создать собственные пресеты, которые будут выполнять молниеносно стандартные действия и вносить определенные корректировки.
Adobe Lightroom — очень мощный инструмент, который сочетает в себе возможности каталогизации снимков со множеством приспособлений для редактирования и коррекции. Кроме этого, он включает в себя самый распространённый Raw-конвертер — Adobe Camera Raw, который позволит вам выжать максимум из кадров с камеры. Помимо каталога и конвертера, в Adobe Lightroom есть возможность публикации снимков на фотосайтах, в социальных сетях и фотостоках напрямую. Это делает процесс отбора и работы с фотографиями очень быстрым, простым и наглядным.
Мы хотим вас познакомить с основными инструментами, доступными в этом мощном редакторе.
Основные инструменты редактирования
На панели редактирования сверху находится гистограмма, которая позволяет наглядно оценить освещённость снимка. Под ней приводится информация о параметрах съёмки — ISO, фокусное расстояние, выдержка и диафрагма. А ниже расположены пиктограммы инструментов:
А ниже расположены пиктограммы инструментов:
| Кадрирование фотографии | |
| Удаление мелких дефектов и пыли | |
| Коррекция эффекта красных глаз | |
| Линейный градиент | |
| Круговой градиент | |
| Корректирующая кисть |
Кадрирование . При кадрировании можно в выпадающем меню выбрать формат результирующего кадра, а затем мышкой потянуть за границы сетки, наложенной на изображение.
Тут же доступна и «линейка» — инструмент выравнивания горизонта. При этом можно задавать значения и в градусах, и просто на изображении мышкой указать, какая линия должна быть горизонтальной.
Аналогично строится работа и с вертикалями. При этом Lightroom сам поймёт, вертикаль вы хотите выровнять или горизонталь по наименьшему отклонению.
Градиент . Этот инструмент позволяет применять воздействия на часть снимка, ограничив его прямоугольной областью.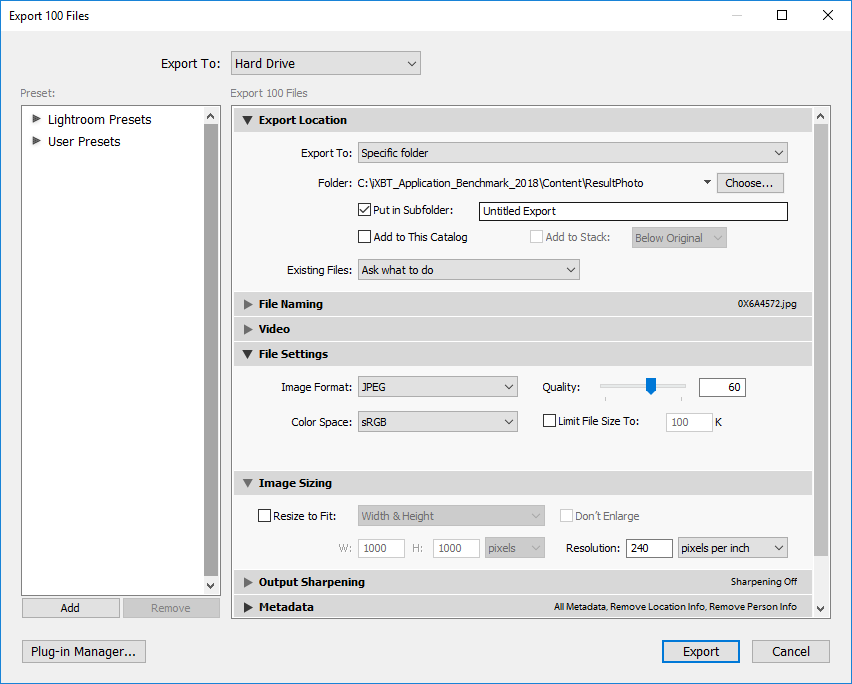
Для работы с инструментом надо с помощью мыши кликнуть по той части изображения, воздействие на которую должно быть максимальным (в данном случае — верх снимка). Затем, не отпуская кнопку мыши, потянуть вниз и наложить градиент. При этом градиент будет выглядеть как плавный переход от 100% воздействия к 0%. А 50% плотности будут приходиться на середину, где находятся так называемая спина градиента и точка градиента.
Плечо градиента — это расстояние между 100% и 0%. Его можно менять, таким образом регулируя плавность перехода. Но сам градиент всегда будет накладываться от края кадра.
Более подробно эти и другие приёмы рассматриваются и описываются в курсе по базовой обработке фотографий в Fotoshkola.net .
Градиент можно вращать или перемещать, взявшись за точку градиента. Если же задержать на ней мышь на несколько секунд, то маска градиента подсветится красным, что позволит наглядно оценить область воздействия.
По умолчанию панель инструментов находится в свёрнутом состоянии.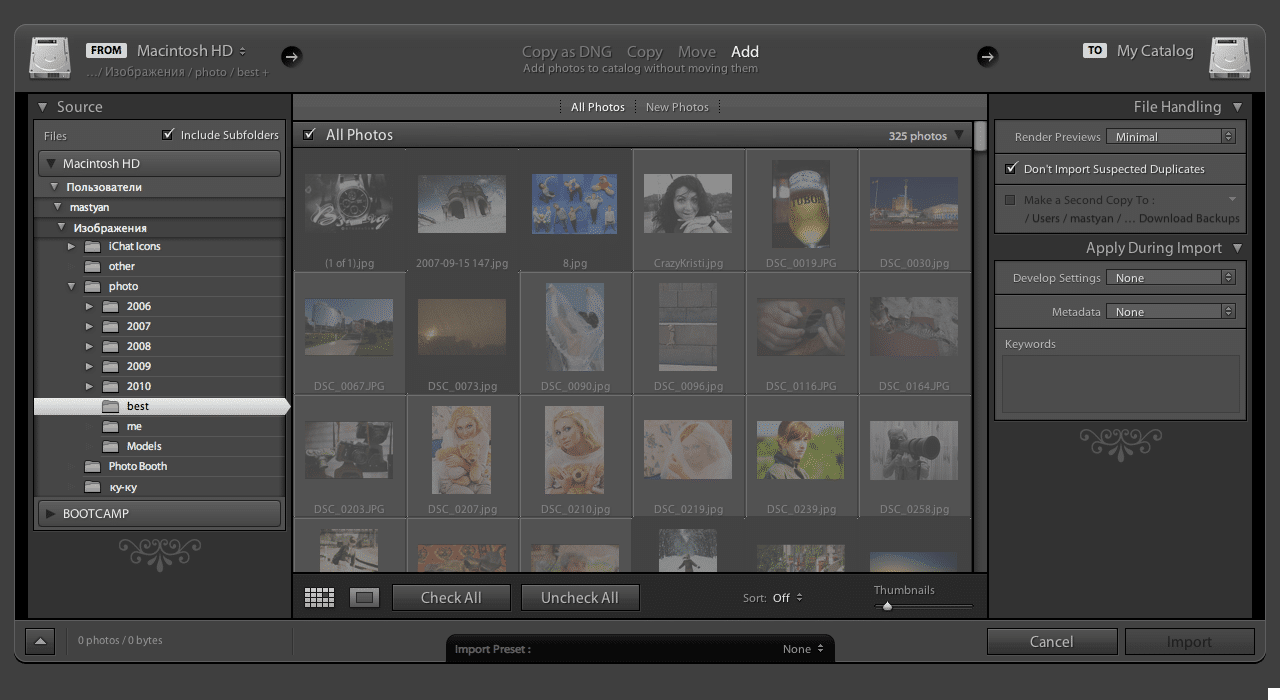 Регулировать можно только степень воздействия с помощью ползунка Amount. Чтобы развернуть панель и получить доступ ко всем настройкам, нужно нажать на стрелку справа вверху панели.
Регулировать можно только степень воздействия с помощью ползунка Amount. Чтобы развернуть панель и получить доступ ко всем настройкам, нужно нажать на стрелку справа вверху панели.
В градиенте можно регулировать те же самые параметры, которые доступны для регулировки всего изображения в блоке Basic — экспозицию, баланс белого, точки белого и чёрного.
Примерно вот так это может выглядеть.
Кадр без градиента
Параметры градиента, его местоположение, размер плеча можно менять в любой момент обработки. Также можно накладывать на изображение любое количество градиентов и комбинировать их между собой.
Круговой градиент . Его действие и поведение аналогичны линейному. Он также представляет из себя маску с плавным переходом от 100% воздействия выбранных фильтров к 0%.
Для регулировки плавности воздействия тут предназначен параметр Feather , расположенный в самом низу панели. Если поставить галочку Invert Selection , то область с 100% воздействием будет расположена внутри круга.
Признаюсь сразу, никакой секретной техникой я не владею, у меня нет волшебных пресетов, хитрых программ, бубна и тому подобное. Если не нужно заниматься фотомонтажом или собирать картинку из нескольких кадров, то, в среднем, на обработку одной фотографии я трачу меньше минуты. Мой метод обработки простой, быстрый и далеко не самый качественный.
Итак, обо всем по порядку.
1. Первый этап — самый нудный. Удаление плохих и ненужных кадров. Когда есть время, желание и силы, я стараюсь чистить фотографии еще во время съемки (или сразу после) на мониторе фотоаппарата. Это позволяет сэкономить место на жестком диске (особенно актуально в поездках) и время при отборе удачных кадров на компьютере. После копирования фотографий на компьютер, я импортирую их в Лайтрум (Lightroom) и начинаю разбор — помечаю хорошие и неудачные файлы. Потом удаляю плохие фотографии и начинаю обработку. Этот метод не самый быстрый, но я к нему уже давно привык.
Второй этап — обработка изображения.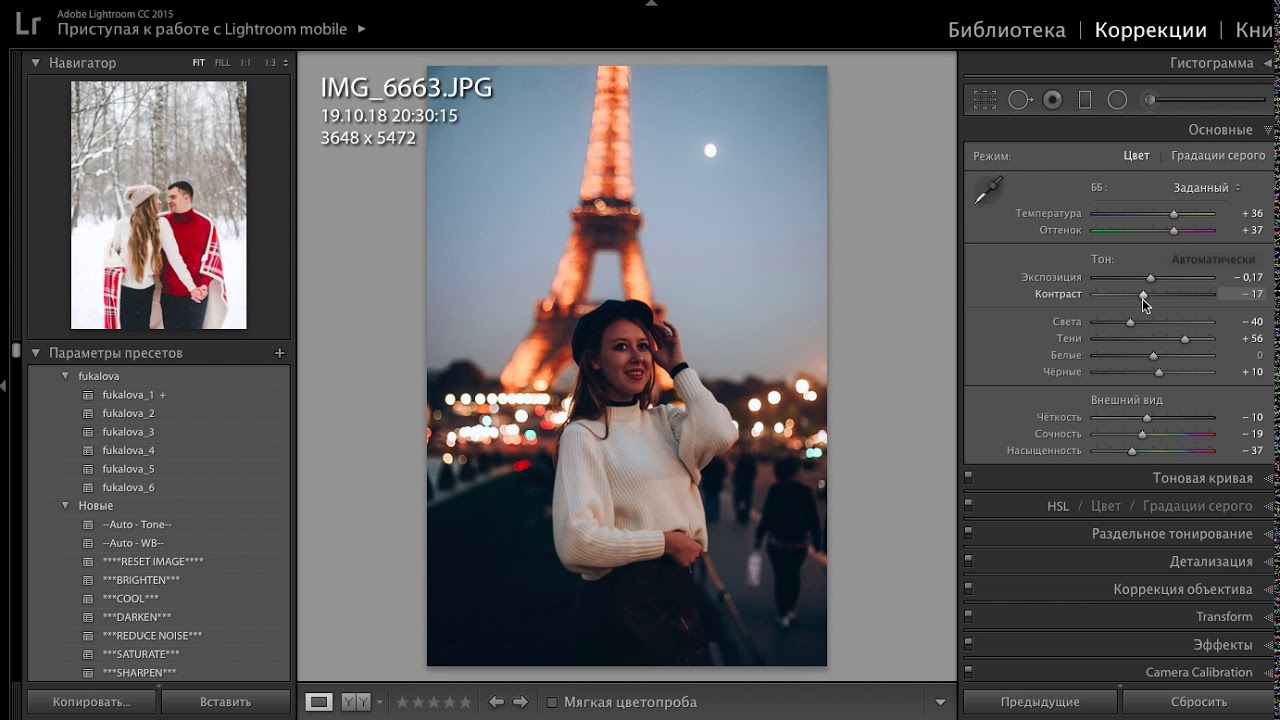 В 99,9% случаев я снимаю в формате RAW и практически все фотографии обрабатываю только в Лайтруме. Половину времени, которое я уделяю фотографии — это удаление пыли с матрицы. Различные чистки уже не помогают, пора менять сам фотоаппарат.
В 99,9% случаев я снимаю в формате RAW и практически все фотографии обрабатываю только в Лайтруме. Половину времени, которое я уделяю фотографии — это удаление пыли с матрицы. Различные чистки уже не помогают, пора менять сам фотоаппарат.
2. Основые инструменты, которыми я пользуюсь, находятся в панеле Basic. Кроме этого я периодически использую вкладку Color для управления отдельными цветами (чаще всего синим), градиентные фильтры и обязательно Lens Correction для устранения дефектов оптических линз объектива.
3. Инструменты кадрирования, удаления пыли и градиентные фильтры.
4. Некоторые фотографии я вообще не обрабатываю и ограничиваюсь только кадрированием (если оно нужно).
5. В других случаях я довольно сильно «растягиваю RAW» в разные стороны. Я не будут рассказывать за какой параметр отвечает какой ползунок (это тема совсем других уроков), поэтому просто выкладываю мои настройки в Лайтруме.
6.
В случае съемки зданий, перед цветокоррекцией, я обязательно исправляю перспективу, выравниваю горизонт и устраняю оптические дефекты объектива (дисторсию, виньетирование и хроматические аберрации).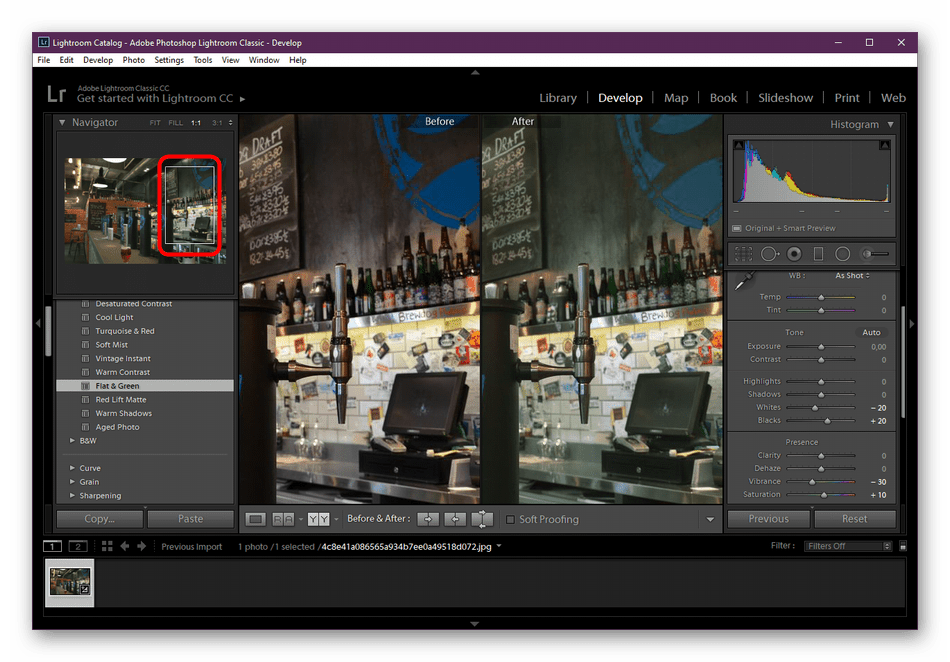
7. В третьем Лайтруме оптические дефекты можно убирать автоматически, если ваш объектив есть в списке готовых профилей.
8. Если в списке нет профиля вашего объектива, все можно исправить вручную, например убрать хроматические аберрации.
9. Дальше я выполняю цветокоррекцию на «свой вкус и цвет». После этого я экспортирую изображение, открываю его в Фотошопе и запускаю сценарий уменьшения и добавление резкости (об этом я расскажу в конце поста).
10.
Теперь несколько различных примеров. Нажимайте на интересующий кадр и смотрите историю обработки.
Вид с самого высокого здания в мире.
11. Саяно-Шушенская ГЭС.
12. Каспийское море в Дагестане.
13. Кубанское море.
14. Ахштырское ущелье.
15. Долина реки Ингури в Грузии.
16. Плитвицкие озера в Хорватии.
17. Белаз на известняковом карьере в Липецке.
18. Вечерняя улица в Хиве, Узбекистан.
19. Калмыкия.
20. Хива.
23.
Метод очень простой и придумал я его сам (хотя уверен, что придумал его я далеко не первым).
В Фотошопе у меня имеется несколько записанных сценариев (actions) под конкретный формат и размер превьюшки в пикселях (левая картинка).
Если развернуть любой сценарий, то все становится ясно:
— уменьшение фотографии до 2000 пикселей
— Unsharp Mask
— уменьшение до 918 пикселей
— снова Unsharp Mask
— запуск сценария добавления копирайта
Сценарий добавления копирайта у меня записан отдельно:
— открытие изображения с копирайтом (файл формата PNG с прозрачностью)
— выделение, копирование, закрытие файла
— вставка в подготовленную превьюшку, равнение относительно нижнего правого края
— уменьшение прозрачности копирайта
24. В Лайтруме есть отличный инструмент для экспорта превьюшек с добавлением копирайта и иногда я пользуюсь им для экономии времени. У этого способа есть два минуса — нет полного контроля над настройками увеличения резкости (только 2 режима на выбор) и нет возможности регулировать степень прозрачности копирайта на каждой фотографии.
Так я обрабатываю 90% всех своих фотографий. Бывает, что приходится собирать изображение из нескольких кадров, сшивать панораму или делать «ручной» HDR, но все эти случаи индивидуальны.
Про склейку панорам я как-то рассказывал:
Спрашивайте, если есть вопросы!
И я использую его почти всегда при редактировании портретов. Можно применить разнообразные эффекты для портрета в Lightroom, начиная с резких и шероховатых и заканчивая лёгкими и мечтательными образами. Мои методы зависят от редактируемого портрета, хотя рабочий процесс всегда одинаковый.
Фото, которое я выбрал для этого урока, можно сделать самому дома. Оно было снято в помещении, единственным источником света было большое окно. Фото является частью серии снимков, сделанных в той же локации.
Одна из лучших опций Lightroom – это возможность синхронизировать настройки. Она экономит кучу времени, когда у вас серия изображений, снятых при похожих (одинаковых) условиях. Когда вы закончили с основными настройками (баланс белого, коэффициент выделения тени и т.д.) одного изображения, вы можете синхронизировать остальные изображения в серии, с теми же настройками. Затем вам лишь понадобится отрегулировать оставшееся.
Это изображение «до» слишком холодное, на мой взгляд, и нет достаточного разделения между волосами модели и фоном. Я также выровняю тон её кожи и добавлю немного блеска к её глазам. По мере того как вы работаете над изображением, играйтесь со слайдерами, чтобы видеть, какие эффекты они применяют.
Шаг #1: Импортируйте файл
В модуле LIBRARY импортируйте изображение в Lightroom. Я создал кастомный пресет для детализации (Sharpening), который работает на большинстве моих портретов. Я применяю этот пресет после импортирования – удобный шоткат, особенно если вы импортируете сразу несколько изображений. Создавать собственные пресеты в Lightroom легко, прочтите этот туториал « ».
Чтобы применить пресет к импортированию, перейдите на правую панель LR, на вкладку “Apply during import”. Develop settings > user presets, затем кликните на пресет, который нужно применить. После импортирования файла перейдите в модуль DEVELOP.
Импортируйте фотографии с этим пресетом.
Шаг #2: Отрегулируйте баланс белого
Оттенок цвета на этом фото довольно холодный. Есть несколько способов отрегулировать баланс белого. Если бы на этом фото была нейтральная стена или поверхность, то можно было бы использовать пипетку. В нашем случае нет нейтральной поверхности, поэтому я поместил слайдеры под секцию баланса белого, чтобы фото стало более тёплым.Шаг #3: Отрегулируйте главные точки и тени
Тон кожи модели слишком светлый, а её волосы и фон слишком тёмные. Чтобы сбалансировать, оттяните назад главные точки и сделайте более светлыми тени. Это можно донастроить позже при необходимости. (Отрегулируйте главные точки и тени)Шаг #4: Увеличьте вибрацию и сатурацию
Изображение всё равно выглядит довольно унылым. Используйте слайдеры под вкладкой присутствия, чтобы увеличить вибрацию и сатурацию, и перемещайте слайдер белого вверх, чтобы портрет стал чистым. Теперь тон кожи модели выглядит почти как в реальности.Шаг #5: Скомпонуйте / обрежьте лишнее
Обрезать можно на любом этапе. Я кропаю изображение для более близкого, сбалансированного снимка головы.Шаг #6: Смягчите кожу
Приблизьтесь, чтобы ближе рассматривать кожу. У этой очень молодой модели почти безупречная кожа. Обычно я не делаю много смягчения для такой кожи, но для этого урока я расскажу.Выберите Кисть. Можете взять Кисть с любыми параметрами, которые нужно применить. Хотя есть пресеты Кисти для смягчения кожи, отбеливания зубов и т.д., они слишком неудобные.
Настройте слайдер прозрачности примерно до -35 — -40, (контраст до +35, главные точки до +15 – благодаря этому сохранится контраст и лицо не будет плоским) а резкость до +20. Это зависит от кожи вашего объекта и от эффекта, которого нужно добиться. В этом примере я просто выровняла тон кожи и придала ему мягкий, сияющий облик. Фотографию взрослого человека при более сильном освещении нужно обрабатывать по-другому. Чем ниже слайдер прозрачности, тем мягче будет кожа. Для более грубого облика повысьте слайдер прозрачности.
Снижение прозрачности может сделать изображение более плоским, поэтому увеличьте контраст, углубите тени и увеличьте главные точки. Настройте перо и плавность на 100% и применяйте большую Кисть на всём лице.
Шаг #7: Доработайте свои регулировки
Под изображением отметьте “Show selected mask overlay” (либо нажмите «O» на клавиатуре), чтобы увидеть, каких частей изображения коснулись регулировки вашей Кисти. Зачастую окажется, что они коснулись глаз и рта, что нежелательно. Используя ту же регулируемую Кисть, кликните на инструмент «стирающая Кисть» и удалите эффект из глаз, рта и волос.Шаг #8: Придайте блеск глазам
Приблизившись ещё больше, используйте ту же регулируемую Кисть, чтобы добавить ясность и блеск к глазам. Обратите внимание, что при увеличении прозрачности часть изображения также становится темнее. Компенсируйте это слайдером экспозиции.На этом фото я также немного увеличил сатурацию радужной оболочки, чтобы усилить синий цвет в глазах модели. Будьте аккуратны с этим методом, чтобы не испортить облик. Используйте Кисть, чтобы придать резкость контуру глаз и обрабатывайте радужную оболочку отдельно.
Шаг #9: Добавьте «цвет» рту
Теперь работаем с областью рта. И снова этой модели по сути не нужна никакая обработка губ или зубов; я просто демонстрирую. Используя тот же метод, что и с глазами, увеличьте прозрачность и сатурацию. Я также переместил временный слайдер и слайдер оттенков, чтобы изменить оттенок её губ. Примените Кисть к губам, чтобы добавить цвет и прозрачность.Шаг #10: Отбелите зубы
Чтобы сделать зубы светлее, используйте Кисть со сниженным слайдером сатурации и с немного увеличенным слайдером экспозиции. Так же как и с глазами, будьте аккуратны с этим методом. Отбеливайте зубы или делайте их светлее.Шаг #11: Сделайте светлее волосы и фон
Наконец, для этого изображения я осветлила волосы и фон, чтобы снизить контраст между её лицом и фоном и создать разделение между волосами и фоном. Наконец, осветлите волосы и фон, чтобы создать разделение.Финальное изображение выглядит намного лучше, чем SOOC-изображение (прямо из камеры).
Редактирование в Lightroom зависит от личных предпочтений так же, как и стиль фотографии, и мой рабочий процесс – всего лишь один из многих. Поделитесь своими советами (и, конечно же, вопросами) в комментах.
Обработка фотографий в Lightroom. Как обрабатывать фотографии в лайтруме и как хранить их Как сделать в lightroom яркие фотографии
Обработка фото в Лайтрум — это и искусство и ремесло, всё в одном флаконе. В тренды сейчас выходит пост-обработка и настройка фото в Лайтрум уже после съемки, нежели сам процесс получения снимка.
Взяв одну и ту же исходную фотографию, начинающий получит совсем не такой результат как профи.
И как же обработать фото в лайтрум, если ты совсем в этом новичок? Я подобрал советы которые помогут вам решить как пользоваться Adobe Lightroom на первоначальном этапе.
Все они носят личностный характер и выражают только моё мнение, но уверен что многим будут полезны.
Настройка баланса белого (ББ) и цвета
- Настраивайте баланс белого тогда, когда вам хочется . Не слушайте что во всех руководствах это указано первым шагом. Во первых, поступать так это повод больше доверять себе. Во вторых — современные фотоаппараты отлично справляются с естественной настройкой баланса белого в 99% случаев.
- Делайте баланс белого чуть выше чем естественный, на 100-500 единиц. Людям нравятся тёплые цвета. (Даже если вам не нравятся).
- Не пренебрегайте настройкой Авто для коррекции снимков. Да, довольно часто она промахивается с экспозицией, особенно если в кадре есть облака, но нажимать кнопку Авто стоит хотя бы ради ознакомления.
- При обработке фото не перебарщивайте с контрастом — эта вещь работает на основе цветов соседних пикселей и очень меняет картину. Хотите сделать выразительнее? Используйте Black, Saturation, Vibrance, Clarity. По статистике при обработке фото я чаще уменьшаю контраст чем добавляю.
- Научитесь работать с HSL . Это очень нужная вкладка. Если вы действительно хотите получить хорошие фото, привыкайте настраивать цвет кожи . Кстати, с групповыми фото надо быть внимательными. Например, у мамы и ребенка, тон кожи разный — не забудьте это учесть.
Детализация и резкость (Detail).
- Если нет больших промахов по экспозиции, и фото планируется только под Instagram, не настраивайте вкладку Резкость (Detail). Сэкономите время.
- Пользуйтесь клавишей ALT при настройки значений Резкости (Detail). Это временно переведет изображение в ч/б и акцентирует внимание на редактируемых деталях. Кому-как, но мне в монохромной палитре ориентироваться легче.
Удобство работы в lightroom
- Первый совет из этой серии, и он же самый субъективный. Пользуйтесь английской версией Adobe Lightroom . Дело не западной культуре или политике — элементарно весь свежий контент: уроки, пресеты, приемы, первоначально выходит на английском. Куда проще привыкнув к английской версии, понять о какой настройке в лайтрум идёт речь на русском, нежели привыкнув к русской понять что-то на английском.
Кстати знание настроек на английском пригодится и при общении с фотоаппаратом.
- Увеличьте масштаб , если это необходимо. Если ваш монитор настроен верно, масштаб системы должен быть 100%. В этом случае на экране с FullHD и выше элементы становятся очень мелкими. Выставьте удобный для себя масштаб элементов в настройках лайтрум. Лично я использую масштаб 150%.
- Уберите всё ненужное с рабочего пространства. Сверните ненужные панели, отключите бар под фото (клавиша T ). Работайте в Одиночном режиме (Solo mode), это сконцентрирует ваше внимание на каждой настройке лайтрум по очереди.
- Не нужно создавать пресет под каждую группу снимков из пары-тройки штук. Вы можете просто скопировать настройки кнопкой Копировать (Copy), Предыдущие (Previous), или Синхронизация (Sync).
Обработка фото в лайтрум и рабочий процесс.
- Удаляйте унылые фотки. Серьезно, если кадр не нравится вам не под каким соусом — не важно какая там была идея. Смиритесь, не тратьте время и работайте с удачными кадрами.
- Нельзя обрабатывать одно фото слишком долго. Глаз замылевается и вам всё сложнее принять решение. Если через минут 5-10 вы еще не определились, переходите к другим отснятым планам , а к проблемному фото вернитесь через час-другой.
- Не пытайтесь обработать фото, не отснятые в raw. Элементарный совет, однако новички не всегда понимают его важность. Из jpg невозможно вытянуть и части того, что позволяет сделать raw формат. Снимайте в raw, полюбите его, не мучайте себя обработкой jpg.
Водяные знаки и авторство
- Не ставьте водяной знак на фото. Да, при экспорте лайтрум легко может его добавить, однако — настолько ли вы крутой фотограф? Водяные знаки у новичков как правило смотрятся абсурдно , особенно если в них кривенько зашифрована их фамилия на английском. Я знаю профессиональных фотографов, которые не добавляют водяные знаки на фото. Профессия фотограф — это поток. Маленький или большой, но тем ни менее. Лучше акцентируйте свои усилия на качестве фото, совершенствуйте навыки практикой.
Ребята, это ужасно. Не надо так. Я морально вспотел пока эту подборку делал.
- Слышали про exif данные? Это та информация которая присоединяется к фотографии и как правило носит служебный характер: выдержка, ISO, другие параметры съемки. Многие фотографы перед выдачей фото клиентам также добавляют туда свой телефон, ссылки на соцсети, своё авторское имя или ник. И — почему бы и нет? В лайтрум вы можете добавить и отредактировать exif теги, делается это всего в пару кликов и применяется для всех фотографий сразу.
Я советую не отказываться от этой возможности, ведь это не бросается в глаза, но при этом напоминает что это вы автор фото.
Ну а если добавить exif теги в лайтруме для вас слишком сложно — у меня есть отдельный .
Приемы обработки в лайтрум: слухи и стереотипы
- Шумы. Наверняка вы слышали что «иллюзия пленки» на фото — это хорошо. Да, иногда шум может добавить снимку зрелищности. Однако здесь стоит понимать что добавлять шум в лайтруме подойдет в случае если вы планируете использовать фото в большом формате (печать или онлайн-галерея) — чтобы этот самый шум у вас было заметно — то есть инстаграм вряд-ли сможет оценить шумы даже чисто практически. Кроме того на фото уже первоначально может быть шум из за неправильной экспозиции или сложных условий съемки, в этом случае искусственные шумы только усугубят ситуацию.
Из-за восстановления приемлемых значений экспозиции на фото появились естественные для матрицы шумы. Больше добавлять лайтрумом точно не нужно.
- Виньетка. Наверняка вы много раз видели такой эффект, и добиться его в лайтрум очень просто. Но лучше не нужно . Во-первых, виньетка сейчас мягко говоря не модна. Во вторых — ч/б на каждом фото и виньетки — явный признак недостатка опыта обработки фото.
Черно-белые снимки в лайтруме
- Перевести палитру в ч/б дело одного клика. Я же советую переводить снимок в черно-белый вариант только тогда, когда это действительно напрашивается , а именно: у вас хорошо показан ритм в фотографии, визуально выстроены линии и логически композиция дополняет сама себя.
Светотеневой рисунок позволяет показать изгибы тела модели — и это то на чем вы хотите акцентировать внимание.
На снимке для конвертации в ч/б должно быть достаточно контраста и глубины цвета.
По моему мнению достойные снимки в ч/б чаще сделаны в низком ключе, нежели в высоком. Ну это для начинающего уже совсем дебри. Просто помните что лучше не переводить фотографии в черно-белый слишком часто.
Обработка летних фото
- Фото недостаточно тёплое и вы хотите больше солнца в кадре? Есть множество способов добавить солнечного света, и ещё столько же способов поставить блик на фото, как в лайтруме, так и в фотошоп. Иногда это смотрится очень выгодно. Однако важный совет: следите за тенями и направлением солнца в кадре. Если солнце светит с одной стороны, а блик возникает там где его и быть не должно — смотреться это будет очень не естественно.
- На фотографиях с большим количеством зелени или травы в кадре иногда бывают промахи по Оттенку (Tint). Не забывайте следить за ползунком и корректировать по мере необходимости.
- Уводите оттенок (HUE) зеленого цвета в сторону желтого на 2-8%. Это добавит траве и деревьям естественности. Только не перестарайтесь, а то получите осеннюю фотосессию вместо летней.
с травой
Настройки сохранения (экспорта) фото из Лайтрум.
- С сохранением фото из lightroom в jpeg главное не переборщить с сжатием. Я советую ставить сжатие на 100% (ползунок максимально вправо), а затем регулировать качество сохраняемых фотографий исключительно размером выходного файла.
Для 12 мп — хорошим размером будет 4000-5000 кб. Для 18 мп — 6500-8500. Для 24 мп — от 10 до 15 мегабайт.
Конечно все эти цифры очень усреднены, зависят от того что изображено на фото, зависят от детализации.
Но это те настройки сжатия для сохранения фото с которых можно начать — с опытом придет и понимание «как это работает».
Ретушь в lightroom.
- Ретушь фотографии подразумевает под собой коррекцию каких-то элементов, отдельных деталей, и лайтрум позволяет это сделать. Однако если после экспорта фото вы планируете продолжить обработку в Photoshop, я бы не советовал вам пользоваться инструментами ретуши в Лайтруме. Потому как в фотошоп эти же инструменты работают намного стабильнее , менее ресурсоёмки, да и позволяют тщательнее корректировать элементы.
- Не пытайтесь обработать кожу в лайтрум. Ретушь и точечные изменения в фотографии — это для Adobe Photoshop, лайтрум это просто месте «проявления» ваших снимков. Конечно, в интернете полно пресетов которые якобы помогут вам избавится от дефектов кожи, но по факту они либо замылят, либо исказят ваше фото до неузнаваемости.
To be continued.
Ну как, надеюсь вам удалось найти для себя что-то полезное? Обработка фото в лайтруме — то, чему учатся годами, верю что эти советы хоть чуть-чуть облегчат вам жизнь. 😃
К сожалению, я из тех авторов, кто может только писать, а не читать, и я очень редко изучаю блоги или уроки других фотографов.
Потому эти советы по обработке в лайтрум очень субъективны и основаны на опыте, а не на том чему учат на Youtube.
Хочется увидеть продолжение? Или вам интересно в Лайтрум что-то другое? Пишите в комменты. 😻👇
Adobe Lightroom в настоящее время представляет собой массивное, в чём-то неуклюжее программное обеспечение для обработки фотографий с таким количеством инструментов и функций, что они способны свести с ума любого фотографа. Однако, упрощённо, Lightroom был создан для выполнения всего трёх задач: сортировки изображений, их обработки и экспорта. Тысячи статей и видеороликов в интернете и сотни книг свидетельствуют о том, что освоение работы в Lightroom – тема важная как для новичков, так и для опытных фотографов. В этом руководстве для начинающих будет подробно разобран процесс использования Lightroom: от начала до конца, а также будут приведены советы по моментам, которые больше всего запутывают пользователей.
Эта серия статей охватывает все основы работы в Lightroom, и если вы хотите найти в статье какой-либо конкретный термин, вы можете нажатием комбинации клавиш Ctrl + F вызвать окно поиска и ввести в нём искомое слово. Если вы никогда раньше не использовали это сочетание клавиш – обязательно попробуйте, так как оно позволяет быстрее найти необходимую информацию в тексте статьи.
Кроме того, для удобства навигации по разделам руководства вы можете использовать содержание:
Это руководство было создано для того, чтобы объединить всё, что необходимо знать новичку о Lightroom, независимо от того, какую версию программы он использует.
Хочется надеяться, что, даже если вы ничего не знаете об этом программном обеспечении, то после прочтения нашего руководства вы будете обладать знаниями, достаточными для понимания работы с Lightroom на среднем или даже профессиональном уровне.
Если какие-то из приведённых советов покажутся вам полезными, сохраните эту страницу в закладках, чтобы использовать их в последующем.
Новичку Lightroom может показаться очень сложным, и цель данного руководства заключается в том, чтобы максимально упростить процесс знакомства с ним.
Что такое Lightroom?
Lightroom – это программное обеспечение для постобработки и организации изображений. Оно позволяет сортировать фотографии, редактировать и экспортировать их в любой необходимый формат и размер. Давайте немного подробнее рассмотрим каждую из этих трёх функций:
Организация изображений
Самое очевидное, что делает Lightroom – помогает фотографу организовать и упорядочить имеющиеся у него фотографии.
Каждый раз, когда вы импортируете изображения в Lightroom, вы можете увидеть их месторасположения на вашем компьютере (в виде файловой структуры). Эта информация отображается на левой стороне рабочего экрана программы. Обычно, при импорте изображений, вы сможете увидеть что-то вроде этого:
Фотографии, хранящиеся на вашем компьютере, не отображаются в каталоге Lightroom автоматически. Если вы хотите добавить какие-то фотографии или целые папки в Lightroom, вам необходимо импортировать их. Подробнее об этом будет сказано позже.
Конечно, Lightroom не просто показывает вам файловую структуру с директориями, где хранятся ваши фотографии, помимо этого в нём предусмотрено множество способов организации и упорядочивания фотографий.
Редактирование фотографий
Возможности Lightroom не ограничиваются только лишь организацией и управлением библиотекой изображений на вашем компьютере. Самый главный функционал этого приложения, пожалуй, заключается в возможности редактировать отснятые фотографии.
Lightroom не предлагает такой же широкий спектр инструментов для редактирования, как, например, Photoshop, но это не означает, что его возможности по обработке фотографий скудны. Многие фотографы для редактирования отснятого материала используют только Lightroom. В настоящее время, пожалуй, Photoshop чаще используется для графического дизайна, чем для редактирования фотографий.
Возможности Lightroom по обработке изображений охватывают все основные параметры: яркость, контраст, цвет, резкость, и многие другие. Кроме того, у пользователя есть возможность применять локальные изменения – то есть, редактировать отдельные области изображения, в то время, как остальные остаются неизменными.
Иными словами, Lightroom был разработан и для редактирования фотографий. Это не просто дополнительная фишка программы, которую можно использовать время от времени, основную обработку выполняя в Photoshop, нет. Lightroom предназначен быть основным инструментом фотографа для постобработки отснятых изображений.
Экспорт фотографий
Скорее всего, вы уже имеете представление об экспорте фотографий.
Например, вы собираетесь отправить по электронной почте своим близким или друзьям несколько новых фотографий. В таком случае вы можете столкнуться с ограничением размера файлов вложения, которые имеются практически у всех почтовых служб (в среднем, порядка 25 мегабайт) – то есть вы не сможете отправить фотографии в полном разрешении.
Один из способов, которым вы можете уменьшить размер фотографий для отправки по электронной почте – уменьшить разрешение изображения. Например, уменьшив сторону фотографии с 4000 пикселов до 1000 пикселей, вы получите примерно 20%-уменьшение размера изображения. Это одна из задач, с которыми Lightroom справляется очень хорошо.
При экспорте вы не теряете оригинальную фотографию, а получаете её уменьшенную копию. Экспортируемое изображение будет иметь имя файла (или даже тип файла), отличное от исходной фотографии, и вы можете делать с ним всё что угодно, не боясь испортить или потерять исходное изображение. Причём, Lightroom не подведёт вас даже в тех случаях, когда вы не изменяете имя или директорию для расположения экспортируемого изображения – программа автоматически присвоит копии имя, отличное от оригинала.
Чтобы экспортировать фото просто кликните правой кнопкой мыши по выбранному изображению в Lightroom, а затем перейдите в раздел меню Экспорт (Export>Export) и выберите желаемые параметры.
Конечно, Lightroom получил свою известность не за это, но в любом случае вам необходимо знать об этой функции, потому что она очень удобна.
Чем Lightroom отличается от других графических редакторов?
Это один из самых распространённых вопросов о Lightroom. Lightroom в ключевых моментах существенно отличается от других редакторов, предлагаемых современным рынком, в том числе и от Photoshop, так что он может работать несколько иначе, чем вы ожидали.
Например, когда вы вносите изменения в вашу фотографию в Lightroom, то эти изменения вы видите только в Lightroom.
Что это значит? Это значит, что если вы увеличите яркость фотографии в Lightroom, то открыв редактируемое фото в любом другом графическом редакторе или программе для просмотра изображений, вы будете удивлены, потому что увеличения яркости вы не увидите. Всё дело в том, что при редактировании в Lightroom основной файл изображения не затрагивается и остаётся полностью неизменным.
Это характерная особенность Lightroom, его фундаментальное отличие от других редакторов, которое, кстати, нельзя отключить в настройках или каким-либо иным способом.
Так почему же профессионалы предпочитают использовать Lightroom, если результаты редактирования фотографии видны только в Lightroom?
В действительности у такого решения есть множество преимуществ.
Прежде всего, сделаем оговорку, что есть простой способ просматривать отредактированные в Lightroom изображения вне этого редактора. Как? Вы уже знаете ответ – экспортировать отредактированную фотографию. Все изменения, внесённые в оригинальное изображение, будут применены к создаваемой при экспорте копии.
Таким образом, вы можете отредактировать фотографии в Lightroom, но, открыв её в любом другом приложении, вы не увидите никаких изменений. Решение в этом случае простое: повторно войти в Lightroom, кликнуть правой кнопкой мыши по нужному изображению, выбрать команду: Экспорт> Экспорт и экспортировать фото с желаемыми параметрами. Экспортированное изображение будет содержать все внесённые изменения. Оно не заменит исходный файл, а создаст совершенно новую фотографию, содержащую все настройки и параметры, выбранные вами при экспортировании (имя и тип файла, размер в пикселях, степень сжатия и так далее).
Почему такое решение лучше, чем обычное редактирование исходного изображения? В качестве ответа можно привести несколько причин, но самая главная заключается в том, что такой способ редактирования является недеструктивным (подробнее о графических редакторах для недеструктивной обработки изображений мы говорили в статье). Вы никогда ничего не меняете в исходном файле изображения. В Lightroom, вообще, есть всего три инструмента, способные повлиять на оригинальное изображение: переименование файла изображения, перемещение файла в новую директорию жёсткого диска, а также удаление изображения. Lightroom практически не оставляет пользователю шансов испортить какую-либо фотографию необратимо и бесповоротно!
Именно поэтому Lightroom так нравится фотографам – вы никогда не испортите исходную фотографию!
Что такое каталог Lightroom?
Какую бы информацию вы ни читали о Lightroom, вам постоянно будет встречаться термин «каталог». И это не удивительно, ведь Lightroom представляет собой программное обеспечение для каталогизации изображений.
Что это значит? На самом деле, это именно то, о чём было сказано выше: Lightroom фактически не затрагивает ваши фотографии.
Каждое изменение параметра фотографии, которое вы совершаете при её редактировании; каждое присвоение рейтинга изображению; каждый импорт изображений – вся эта информация сохраняется где-то, но не в ваших фотографиях. Где? В каталоге Lightroom .
Каталог Lightroom представляет собой файл, который содержит информацию обо всех изменениях и корректировках, вносимых в каждую из ваших фотографий. Он не занимает слишком много места на вашем жёстком диске. Например, размера файла каталога Lightroom, содержащий информацию о тысячах фотографий, будет составлять всего около 300 мегабайт. Впечатляет, не так ли?
Откровенно говоря, работа с несколькими каталогами на одном компьютере, или работа с одним каталогом на нескольких компьютерах может быть достаточно сложной. К счастью, вам, вероятно, пока ещё нет нужды работать с несколькими каталогами. Если же вы просто хотите добавить несколько фотографий в один каталог Lightroom, вы уже знаете достаточно, чтобы сделать это.
Фотографии, размещённые на вашем жёстком диске (или карте памяти), не добавляются в каталог Lightroom по умолчанию – вам нужно самостоятельно добавить их в каталог. Как? Чтобы добавить фотографии в каталог Lightroom вам стоит начать с диалогового окна импорта.
Начало работы: Как импортировать фотографию в Lightroom?
Запустив Lightroom, в нижнем левом углу вы увидите вкладку с надписью «Import…» (Импорт).
Кликнув по нему, вы войдете в диалоговое окно импорта. Окно импорта также может открываться автоматически при запуске Lightroom или при подключении карты памяти к компьютеру – всё зависит от того, какие параметры вы выбрали в настройках вкладки Preferences в верхнем меню Lightroom.
Диалоговое окно импорта – это место, где можно выбрать фотографии для добавления в каталог Lightroom, чтобы систематизировать и редактировать их. В конечном итоге, вы будете видеть это диалоговое окно очень часто – каждый раз, когда будете копировать отснятые фотографии на компьютер.
Давайте рассмотрим области диалогового окна импорта немного подробнее.
Левая область диалогового окна
Самая простая часть диалогового окна импорта – вкладка в его левой части. Здесь можно выбрать, какие фотографии вы хотели бы открыть в Lightroom, просто нажав на соответствующую папку (или карту памяти), в которой они расположены. Причём в этой вкладке отображается вся файловая система вашего компьютера, а не только жёсткие диски и карты памяти. Так что, если вы захотите импортировать в Lightroom фотографии, расположенные на рабочем столе, в папке Загрузки или в любом другом месте, вы сможете сделать это без проблем.
Параметры в верхней части диалогового окна
В верхней части диалогового окна доступны для выбора несколько параметров импорта в каталог Lightroom: «Copy as DNG», «Copy», «Movie» и «Add».
Add (Добавить) – отлично подходит в случае, если вы не хотите перемещать фотографию, расположенную на вашем компьютере, на новое место, а просто хотите, чтобы она открывалось в Lightroom. Это идеальный вариант импорта, если ваши фотографии уже хранятся там, где вам нужно.
Move (Переместить) – подойдёт для случаев, когда вы пытаетесь добавить несколько фотографий в каталог Lightroom, но эти фотографии хранятся не в нужном месте на вашем компьютере. То есть, если фотографии находятся, например, на Рабочем столе, а вы хотите переместить их в каталог: Фотографии>2017_год>Май, то, выбрав этот параметр, вы сможете переместить фотографии в нужное место, в то же время, добавив их в каталог Lightroom.
Copy (Копировать) – можно использовать в случае, если фотография, которую вы хотите добавить в каталог, находится не в нужном месте, но вы не хотите удалять её из текущего каталога, а хотите создать её копию в желаемом месте. Этот вариант может показаться странным, но на самом деле он очень полезен. Например, если вы импортируете фотографии с чьей-нибудь карты памяти, вы вряд ли захотите перемещать изображения с карты на компьютер (при этом полностью удалив их с карты). Вместо этого, вам будет гораздо удобнее создать копии необходимых изображений и поместить их в нужное место на вашем компьютере, а Lightroom добавит в каталог именно скопированный файл изображения.
Copy as DNG (копировать, как DNG (цифровой негатив) – пожалуй, наименее используемый параметр копирования. Работает так же, как параметр Copy, но при этом создаваемая копия будет иметь формат.DNG, а не JPEG, TIFF, CRW, NEF, или любой другой, который был у оригинального файла.
Из практики, наиболее удобным является параметр Copy, так как благодаря ему у вас получается 2 копии фотографий (например, на карте памяти и на жёстком диске), одна из которых может выступать в качестве резервной копии.
Параметр Add же, наоборот, имеет самый низкий потенциал для практического использования, потому что, выбрав его при импорте фотографий с карт памяти в Lightroom, как только вы извлечёте карту из компьютера, добавленные фотографии сразу же перестанут отображаться в каталоге.
Правая область диалогового окна
Если вы никогда не работали в Lightroom, то большое количество параметров и настроек, размещенных в правой области диалогового окна, могут вас смутить.
Тем не менее основная цель панели в правой области диалогового окна заключается в том, чтобы просто указать Lightroom директорию, куда вы хотели бы переместить фотографии (копировать или копировать, как DNG). Если вы будете импортировать фотографии, которые, по мнению Lightroom, уже расположены в нужной папке, данная панель не появится.
Все остальные настройки, размещённые во вкладках этой панели, могут использоваться вами по собственному усмотрению. Например, вы можете переименовать файлы, которые вы собираетесь импортировать (вкладка File Renaming). Или же вы можете применить ко всем импортируемым изображениям заранее заданные параметры, например, степень увеличения резкости, степень снижения уровня шума, метаданные.
На первом этапе знакомства с Lightroom вам достаточно будет выбрать папку, в которую будут копироваться фотографии. Любые настройки, размещённые в правой панели диалогового окна импорта, вы можете поменять в любое время по своему усмотрению.
Нижняя панель диалогового окна
Последний элемент диалогового окна импорта – панель в его нижней части. Основным параметром в ней является вкладка Import Preset, позволяющая сохранить все выбранные вами настройки импорта для того, чтобы использовать их в будущем.
С импортом изображений в Lightroom мы разобрались, о том, что происходит после импорта, мы поговорим в следующей статье. Следите за обновлениями!
По материалам Спенсера Кокса / Photographylife.com
Больше полезной информации и новостей в нашем Telegram-канале «Уроки и секреты фотографии» . Подписывайся!Я пользуюсь несколькими версиями Лайтрума, одновременно установленными у меня на компьютере под управлением ОС Window. Разные версии имеют немного отличающийся функционал, либо разные методы реализации одних и тех же функций. В зависимости от ситуации, я выбираю нужную мне версию. Здесь показаны скрины на основе довольно старой версии Lightroom 3.7. Все версии Лайтрума у меня без русификации, так как для меня это не важно.
За долгое время работы с программой я выработал свой алгоритм работы в Лайтрум, который применяю почти всегда. Мои 5 простых советов максимально помогут только тем, кто снимает в формате RAW и проявляет фотографии пакетно.
Для вдумчивой проявки каждой фотографии в формате RAW по отдельности я рекомендую использовать оригинальное (т.е. родное) ПО. Например, для системы Nikon это .
0 (нулевой пункт). Импортирую RAW файлы.
Суть действия: подготовить рабочее пространство для дальнейших манипуляций с файлами.
Это нулевой, дополнительный пункт, с которого всегда начинается работа с Лайтрум. Чтобы начать обработку фотографий – их нужно сначала импортировать в программу. Я использую быструю и примитивную загрузку: просто перетаскиваю мышью все файлы в окошко Лайтрума и жму кнопку ‘Import’. Импорт я всегда провожу с каталога, размещенного на жестком диске. Если импорт проводить с флешки, то процесс импорта затянется, так как программа, скорее всего, сначала скопирует все исходные файлы в свой специальный каталог.
С импортом есть свои особенности. Когда фотографии импортируются в Лайтрум, можно порой заметить, как картинка предварительного просмотра (превьюшка) меняет свой цвет, насыщенность, экспозицию. Связано это с тем, что каждый RAW файл несет в себе не только исходную информацию о снимке, но и множество других дополнительных данных. Одни из таких данных – это превьюшки фотографий для быстрого просмотра. Если говорить грубо, то в RAW файл встроена миниатюра в формате JPEG, которая служит для быстрого просмотра снятой фотографии на дисплее камеры. Эта JPEG-миниатюра построена на основе настроек, заданных фотоаппаратом. Во время импорта фотографий в Лайтрум, программа показывает JPEG-миниатюры, выковырянные из RAW-файла. После попытки просмотреть фотографию ближе, Лайтрум строит (рендерит) новое изображение непосредственно с исходных сырых данных, пользуясь своими собственными предустановками. Предустановки Лайтрума и JPEG-миниатюры не совпадают, из-за чего первоначальная картинка меняется на глазах.
К сожалению, добиться от Лайтрума точного повторения всех настроек фотоаппарата очень и очень сложно. На самом деле повторить все настройки фотоаппарата – невозможно. Только родное ПО может отображать RAW-изображение на компьютере в полном соответствии тому, которое можно увидеть на дисплее фотоаппарата. Но чтобы максимально снизить различия между тем, как снимок выглядит на дисплее фотоаппарата и в окне программы – я рекомендую отключить в фотоаппарате все дополнительные функции , которые улучшают изображение. Для системы Nikon в первую очередь это касается функции Active .
Все улучшения должны быть выполнены с помощью Лайтрума . Пользоваться накамерными функциями для улучшения изображения имеет смысл только при съемке в формате JPEG, либо, если RAW-файлы будут обрабатываться с помощью родного ПО.
После импорта можно добавить теги, метки, правильно каталогизировать серии снимков, настроить сортировку фотографий в ленте.
Также, импортировать можно сразу с применением определенного пресета, в который можно записать настройки, указанные ниже.
1. Задаю профиль камеры.
Суть действия: базовая настройка для максимально правильного/красивого рендеринга исходного RAW-файла.
Настройка находится по адресу Develop -> Camera Calibration -> Profile -> выбрать нужный профиль
Чтобы изображение, формируемое в Лайтрум, было максимально похожим на то, которое отображается на дисплее фотоаппарата, Лайтруму нужно указать правильный профиль фотоаппарата. Если говорить коротко, то профиль фотоаппарата (Camera Profile) – это режим управления снимками, который задается на фотоаппарате (нейтральный, насыщенный, монохромный и т.д.).
Это ключевой момент. Правильный профиль фотоаппарата позволяет в разы улучшить визуальное восприятие снимка. Найти хороший профиль под конкретный фотоаппарат – очень и очень сложно.
Обычно Лайтрум имеет набор базовых профилей: нейтральный, насыщенный, пейзаж, портрет и т.д. Эти профили очень слабо соответствуют похожим профилям, которые задаются на фотоаппарате.
Поисками профиля под свой конкретный фотоаппарат можете заняться сами. Обычно созданием профилями занимаются сторонние разработчики. Я уверен, что для большого количества фотоаппаратов найти хороший профиль не получится. В таком случае нужно будет выбрать профиль, который максимально Вам нравится.
Уже существующий профиль можно доработать, а именно настроить цветовое смещение в тенях, смещение и насыщенность каждого из трех основных каналов. После чего, можно создать пользовательский пресет, записав в него только изменения, касающиеся Camera Calibration (при создании пресета следует выбрать только галочку ‘Калибровка’).
2. Задаю профиль объектива.
Суть действия: избавиться от недостатков объектива.
Функция задается следующим образом Develop -> Lens Corrections -> Profile -> Enable Profile Corrections
Здесь все просто. Выбрав профиль объектива можно полностью избавиться от некоторых недостатков объектива. В общем случае данная настройка позволяет полностью вылечить виньетирование и дисторсию . Также, здесь же лечатся объектива. Лайтрум имеет обширную базу по объективам, с помощью которой можно “вылечить” любой из них.
Если используемого объектива нет в списке, то можно сделать коррекцию данных параметров вручную, а потом записать результат в пресет, который можно применить ко всем фотографиям.
После данной настройки должны нивелироваться искажения вносимые объективом.
В дальнейшем профиль объектива будет применен к каждой фотографии.
3. Оптимизирую и расширяю возможности камеры и объектива.
Суть действия: сделать максимально красивое/требуемое изображение посредством базовых манипуляций с экспозицией и цветом.
Здесь все очень просто. Обычно я выбираю одну ключевую фотографию из серии или даже из целой съемки и настраиваю ее по основным параметрам:
- Повышедие ДД – восстановление светов и теней (Highlight recovery, Fill light, Dark)
- Донастройка красочности (Vibrance)
- Повышение насыщенности (Saturation)
- Повышение четкости (Clarity)
- Повышение резкости (Sharpening)
- Устранение шума (Noise reduction)
Здесь главное не переборщить . Я стараюсь сделать фотографию “нейтрально-позитивной” чтобы все дальнейшие манипуляции уже отталкивались от исходного “нормального” изображения.
Важно: уровень той или иной настройки сильно зависит от используемого фотоаппарата и непосредственно снятых кадров. Например, я четко знаю и понимаю как сильно влияет тот или иной ползунок в Лайтрум на RAW-файлы моих камер, а к новому фотоаппарату и обработке его RAW-файлов нужно подолгу привыкать.
В дальнейшем эти настройки будут применены к каждой фотографии.
4. Синхронизирую все изображения по одной ключевой фотографии.
Суть действия: привести все изображения под один базовый вид.
После всех предыдущих манипуляций я синхронизирую все фотографии с измененными настройками. Делается это очень просто. В разделе ‘Develop’ выбираются все фотографии в ленте (CTRL+A) и нажимается кнопка ‘Sync’. В меню синхронизации я нажимаю кнопку ‘Check All’ (Выбрать Все), после чего снимаю галочки ‘White Balance’ (), ‘Crop’ (Кадрирование), ‘Spot Removal’ (Точечная коррекция). Снятые параметры не должны быть синхронизированны, так как каждая фотография имеет свой индивидуальный , кадрирование и точечную коррекцию/восстановление.
Синхронизация является частью пакетной обработки. По ее окончании все фотографии подгоняются под похожие настройки.
После этой манипуляции в ленте Лайтрума все фотографии уже более-менее приведены к нормальному виду. Предыдущих четыре пункта позволяет “вывести изображения в ноль” – избавить его от недостатков объектива, фотоаппарата и до предела выжать возможности RAW-файла. После проведения этих четырех манипуляций уже можно начинать настоящую тонкую обработку и готовить изображение к финальной стадии, которую увидит клиент.
5. Кадрирую все фотографии.
Суть действия: исправить недостатки кадрирования – выровнять горизонт, обрезать фото с правильным расположением деталей в кадре, вырезать ключевые части фотографии.
К сожалению, откадрировать одну фотографию, и применить кадрирование ко всем фотографиям ленты не получиться. После синхронизации базовых настроек я выполняю кадрирование всех фотографий . Во время проведения операции кадрирования я также выборочно удаляю с ленты Лайтрума неудачные снимки.
Важно: я настоятельно рекомендую кадрировать фотографии с зафиксированными пропорциями кадра. Пропорции классического кадра составляют 3:2. После проведения кадрирования все фотографии имеют одинаковые пропорции кадра и ничем не отличаются во время просмотра. Если этого не сделать, то после кадрирования могут получиться фотографии-квадратики, сильно вытянутые полосы. Это не соответствует общей стилистике ленты фотографий. К тому же, во время сдачи на печать со 100% вероятностью части кадра будут обрезаться либо заполняться белым пространством. Обычно печатают на стандартных размерах, которые также соответствуют пропорциям 3:2. Практически для каждой съемки я печатаю фотографии, либо монтирую фотокнигу, для меня очень важно соблюдения пропорций после кадрирования. Чтобы сохранить пропорции кадрирования в Лайтруме, достаточно нажать на иконку навесного замка.
После кадрирования и удаление неудачных кадров у меня в ленте получается “вылизанный” набор фотографий, с которыми можно проводить дальнейшие манипуляции.
Важно: я называю все указанные действие ‘Выйти В Ноль’ , так как эти простые манипуляции позволяют взглянуть на изображение, лишенное базовых недостатков, сырое, нейтральное, как чистый лист, глядя на который уже можно проводить дальнейшую тонкую обработку.
Я считаю, что указанные манипуляции позволяют на 30% улучшить качество исходного изображения. Остальные 60% – это доработка изображения посредством Adobe Photoshop (Фотошопом, а не Лайтрумом).
В моей практике часто случается так, что после выполнения всего лишь этих пяти пунктов уже можно получить вариант изображения, которое может удовлетворить и меня и моих клиентов. Чаще всего обработка ограничивается всего лишь этими пятью пунктами, если не нужно проводить ретушь фотографий (устранение недостатков кожи, работа с пластикой, художественная цветокоррекция и прочее).
Для меня самое сложное в обработке – это после приведения всех фотографий из серии/съемки в удобоваримый вид – выбрать лучшие для тонкой их доработки.
6. Экспортирую все фотографии (бонусный пункт)
Суть действия: получить готовый результат, который сможет просмотреть любой пользователь/клиент на любом устройстве.
В данном случае экспорт – это процесс экспортирования фотографий из RAW-формта в формат, который подойдет для дальнейшей обработки, либо просмотра. Если я планирую больше ничего не делать, то я экспортирую в попсовый формат JPEG. Если я в дальнейшем планирую дорабатывать фотографии в Adobe Photoshop, то я использую формат ‘TIFF’ или ‘DNG’. В последнее время на меня напала лень, я не использую TIFF и все фотографии экспортирую сразу в JPEG.
В итоге мой техпроцесс обработки фотографий делится на два этапа: обработка в Лайтрум и обработка в Фотошоп. Лайтрум – для базовых настроек, восстановление “запоротых” снимков, пакетной обработки ленты фотографий. Фотошоп – для финального “допиливания” фотографий, ретуши, манипуляций со слоями, масками и прочим.
Философия
Я убежден, что у фотографа должен быть выработан четкий план действий, четкая концепция, продуманная методология с пошаговыми действия обработки фотографий. Отработанный технологический процесс очень сильно ускоряет и упрощает обработку и сдачу готового материала клиенту.
Итог. Мой базовый процесс обработки построен следующим образом: импорт -> задание профиля фотоаппарата -> задание профиля объектива -> расширение возможностей камеры/объектива -> синхронизация выбранных настроек -> кадрирование -> экспорт . Повторюсь – это базовый процесс, основа с которой начинается моя обработка.
Спасибо за внимание. Аркадий Шаповал.
Признаюсь сразу, никакой секретной техникой я не владею, у меня нет волшебных пресетов, хитрых программ, бубна и тому подобное. Если не нужно заниматься фотомонтажом или собирать картинку из нескольких кадров, то, в среднем, на обработку одной фотографии я трачу меньше минуты. Мой метод обработки простой, быстрый и далеко не самый качественный.
Итак, обо всем по порядку.
1. Первый этап — самый нудный. Удаление плохих и ненужных кадров. Когда есть время, желание и силы, я стараюсь чистить фотографии еще во время съемки (или сразу после) на мониторе фотоаппарата. Это позволяет сэкономить место на жестком диске (особенно актуально в поездках) и время при отборе удачных кадров на компьютере. После копирования фотографий на компьютер, я импортирую их в Лайтрум (Lightroom) и начинаю разбор — помечаю хорошие и неудачные файлы. Потом удаляю плохие фотографии и начинаю обработку. Этот метод не самый быстрый, но я к нему уже давно привык.
Второй этап — обработка изображения. В 99,9% случаев я снимаю в формате RAW и практически все фотографии обрабатываю только в Лайтруме. Половину времени, которое я уделяю фотографии — это удаление пыли с матрицы. Различные чистки уже не помогают, пора менять сам фотоаппарат.
2. Основые инструменты, которыми я пользуюсь, находятся в панеле Basic. Кроме этого я периодически использую вкладку Color для управления отдельными цветами (чаще всего синим), градиентные фильтры и обязательно Lens Correction для устранения дефектов оптических линз объектива.
3. Инструменты кадрирования, удаления пыли и градиентные фильтры.
4. Некоторые фотографии я вообще не обрабатываю и ограничиваюсь только кадрированием (если оно нужно).
5. В других случаях я довольно сильно «растягиваю RAW» в разные стороны. Я не будут рассказывать за какой параметр отвечает какой ползунок (это тема совсем других уроков), поэтому просто выкладываю мои настройки в Лайтруме.
6. В случае съемки зданий, перед цветокоррекцией, я обязательно исправляю перспективу, выравниваю горизонт и устраняю оптические дефекты объектива (дисторсию, виньетирование и хроматические аберрации).
7. В третьем Лайтруме оптические дефекты можно убирать автоматически, если ваш объектив есть в списке готовых профилей.
8. Если в списке нет профиля вашего объектива, все можно исправить вручную, например убрать хроматические аберрации.
9. Дальше я выполняю цветокоррекцию на «свой вкус и цвет». После этого я экспортирую изображение, открываю его в Фотошопе и запускаю сценарий уменьшения и добавление резкости (об этом я расскажу в конце поста).
10.
Теперь несколько различных примеров. Нажимайте на интересующий кадр и смотрите историю обработки.
Вид с самого высокого здания в мире.
11. Саяно-Шушенская ГЭС.
12. Каспийское море в Дагестане.
13. Кубанское море.
14. Ахштырское ущелье.
15. Долина реки Ингури в Грузии.
16. Плитвицкие озера в Хорватии.
17. Белаз на известняковом карьере в Липецке.
18. Вечерняя улица в Хиве, Узбекистан.
19. Калмыкия.
20. Хива.
23.
Метод очень простой и придумал я его сам (хотя уверен, что придумал его я далеко не первым).
В Фотошопе у меня имеется несколько записанных сценариев (actions) под конкретный формат и размер превьюшки в пикселях (левая картинка).
Если развернуть любой сценарий, то все становится ясно:
— уменьшение фотографии до 2000 пикселей
— Unsharp Mask
— уменьшение до 918 пикселей
— снова Unsharp Mask
— запуск сценария добавления копирайта
Сценарий добавления копирайта у меня записан отдельно:
— открытие изображения с копирайтом (файл формата PNG с прозрачностью)
— выделение, копирование, закрытие файла
— вставка в подготовленную превьюшку, равнение относительно нижнего правого края
— уменьшение прозрачности копирайта
24. В Лайтруме есть отличный инструмент для экспорта превьюшек с добавлением копирайта и иногда я пользуюсь им для экономии времени. У этого способа есть два минуса — нет полного контроля над настройками увеличения резкости (только 2 режима на выбор) и нет возможности регулировать степень прозрачности копирайта на каждой фотографии.
Так я обрабатываю 90% всех своих фотографий. Бывает, что приходится собирать изображение из нескольких кадров, сшивать панораму или делать «ручной» HDR, но все эти случаи индивидуальны.
Про склейку панорам я как-то рассказывал:
Спрашивайте, если есть вопросы!
Очень удобна, ведь пользователь может настроить один эффект и применить его к остальным. Данный трюк отлично подойдёт, если изображений много и они все имеют одинаковый свет и экспозицию.
Чтобы облегчить себе жизнь и не обрабатывать большое количество фото с одинаковыми настройками, можно отредактировать одно изображение и применить эти параметры к остальным.
Если все необходимые фотографии у вас уже импортированы заранее, то можете сразу перейти к третьему шагу.
- Для того, чтобы загрузить папку с изображениями, вам нужно нажать на кнопку «Импорт каталога» .
- В следующем окне выберите нужную директорию с фото, а после кликните «Импорт» .
- Теперь выделите одно фото, которое хотите обработать, и перейдите во вкладку «Обработка» («Develop» ).
- Настройте параметры фото на свое усмотрение.
- После перейдите во вкладку «Библиотека» («Library» ).
- Настройте вид списка в виде сетки нажав клавишу G или на иконку в левом нижнем углу программы.
- Выделите обработанную фотографию (она будет иметь черно-белый значок +/-) и те, которые хотите обработать так же. Если вам нужно выделить все изображения подряд после обработанной, то зажмите Shift на клавиатуре и кликните на последнее фото. Если требуется лишь несколько, то зажмите Ctrl и кликайте на требуемые изображения. Все выделенные элементы будут помечены светло-серым цветом.
- Далее нажмите на «Синхронизировать настройки» («Sync Settings» ).
- В высветившимся окне поставьте или уберите галочки. Когда вы закончите настройку, кликните «Синхронизировать» («Synchronize» ).
- Через несколько минут ваши фотографии будут готовы. Время обработки зависит от размера, количества фото, а также мощности компьютера.
Чтобы облегчить работу и сэкономить время, есть несколько полезных советов.
Вот так просто можно обработать сразу несколько фотографий с помощью пакетной обработки в Lightroom.
Как работать в Lightroom: Полное руководство для новичков. Часть 1 | Секреты и хитрости фотографии
Lightroom – массивный, в чём-то неуклюжий редактор с таким количеством инструментов и функций, что они способны свести с ума любого фотолюбителя. Но, по-сути, Lightroom создавался для выполнения всего трёх задач: сортировки изображений, их обработки и экспорта.
Тысячи статей и видеороликов в интернете и сотни книг свидетельствуют о том, что освоение работы в Lightroom – тема важная как для новичков, так и для опытных фотографов. Я подготовил для вас руководство для начинающих, в котором подробно разберу процесс использования Lightroom: от начала и до конца. Кроме этого я поделюсь советами по моментам, которые чаще всего сбивают с толку новичков.
Руководство охватывает все основы работы в Lightroom, поэтому я разобью его на несколько частей. В них будет собрано всё, что необходимо знать новичку о Lightroom, независимо от того, какую версию программы он использует.
Новичку Lightroom может показаться очень сложным, и цель этого руководства – максимально упростить процесс знакомства с ним.
Lightroom одновременно сложен и простLightroom одновременно сложен и прост
Что такое Lightroom?
Lightroom – это программное обеспечение для постобработки и организации изображений. Оно позволяет сортировать фотографии, редактировать и экспортировать их в любой необходимый формат и размер. Давайте немного подробнее рассмотрим каждую из этих трёх функций.
Организация изображений
Самое очевидное, что делает Lightroom – помогает фотографу организовать и упорядочить его фотографии.
Каждый раз, когда вы импортируете фото в Lightroom, вы можете увидеть их месторасположение на вашем компьютере (в виде файловой структуры). Эта информация отображается на левой стороне рабочего экрана программы. Обычно, при импорте изображений, вы сможете увидеть что-то вроде этого:
Окно импорта LightroomОкно импорта Lightroom
Замечу, что фотографии, хранящиеся на вашем компьютере, не будут отображаться в каталоге Lightroom автоматически. Если вы хотите добавить какие-то фото или папки в Lightroom, вам необходимо импортировать их. Подробнее об этом я расскажу позже.
Конечно, Lightroom не просто показывает вам файловую структуру с папками, где хранятся ваши снимки. В нём предусмотрено множество способов организации и упорядочивания фотографий.
Редактирование фотографий
Возможности Lightroom не ограничиваются только лишь организацией и управлением библиотекой изображений на вашем компьютере. Самый главный функционал этого приложения заключается в возможности редактировать отснятые фото.
У Lightroom нет такого же количества инструментов редактирования, как, например, в Photoshop, но от этого его возможности по обработке фотографий не становятся меньше. Многие фотографы для редактирования фото используют только Lightroom. В наше время Photoshop чаще используется для графического дизайна, чем для редактирования фотографий.
Внешний вид окна вкладки Develop (Обработка) в Lightroom, в котором происходит редактирование фотографийВнешний вид окна вкладки Develop (Обработка) в Lightroom, в котором происходит редактирование фотографий
В Lightroom можно редактировать все основные параметры: яркость, контраст, цвет, резкость, и многие другие. Кроме того, у пользователя есть возможность использовать локальное редактирование отдельных областей изображения, не затрагивая при этом остальные.
Иными словами, редактирование фото в Lightroom – не дополнительная фишка программы, которую можно использовать время от времени, основную обработку выполняя в Photoshop, нет. Lightroom может стать основным инструментом фотографа для постобработки.
Экспорт фотографий
Это одна из задач, с которыми Lightroom справляется очень хорошо. При экспорте вы не теряете оригинальную фотографию, а получаете её уменьшенную копию. Экспортируемое изображение будет иметь имя файла (или даже тип файла), отличное от исходной фотографии, и вы можете делать с ним всё что угодно, не боясь испортить или потерять исходное изображение.
Причём, Lightroom не подведёт вас даже в тех случаях, когда вы не изменяете имя или директорию для расположения экспортируемого изображения – программа автоматически присвоит копии имя, отличное от оригинала.
Пример диалогового окна экспорта в LightroomПример диалогового окна экспорта в Lightroom
Чтобы экспортировать фото просто кликните правой кнопкой мыши по выбранному изображению в Lightroom, а затем перейдите в раздел меню Экспорт (Export>Export) и выберите желаемые параметры.
Конечно, Lightroom получил свою известность не за это, но в любом случае вам необходимо знать об этой функции, потому что она очень удобна.
В следующей части я расскажу об отличиях Lightroom от других редакторов, а также о начале работе с этим редактором.
По материалам: spp-photo.ru
Ставьте лайк, если тема работы в Lightroom вам интересна и вы хотели бы прочесть следующую часть руководства.
ускоренный курс Lightroom. Полное руководство для начинающих по Lightroom Classic
Вы когда-нибудь задумывались, каков правильный рабочий процесс для Lightroom Classic? Узнайте, как создать каталог, пометить и отсортировать изображения. Отфильтруйте и быстро найдите лучшие фотографии. Сделайте так, чтобы они выглядели потрясающе, а затем скопируйте эти настройки в целую кучу фотографий за пару кликов. Все это за 15 минут, из настоящей фотосессии в формате RAW, а не постановочных стоковых изображений. Это руководство подходит для Lightroom 4, 5, 6 и Lightroom Classic.
Если вас смущает новое название Adobe Lightroom Classic против Lightroom CC, прочтите здесь.
Видео поможет вам начать работу в Lightroom за 15 минут. Вот краткое руководство, которое поможет вам быстро и легко начать работу. Чтобы прочитать эту информацию, потребуется всего пара минут. Это турбо запуск без BS Lightroom!
Нетехническое руководство по началу работы с Lightroom
Lightroom разбит на модули. В настоящее время в Lightroom 7 модулей, вот секрет, , вам нужно знать только 2 из них! Остальное неплохо изучить позже, но для начала все, что вам нужно, это библиотека и модуль разработки.
Вы можете получить Photoshop и Lightroom за 9,99 долларов в месяц в программе Creative Cloud Photography
Библиотечный модуль
Это именно то, на что это похоже. Здесь живут все ваши фотографии. Здесь вы импортируете фотографии и делаете все скучные вещи, такие как ключевые слова, коллекции и т. Д. Это может быть скучно, но небольшие усилия окупятся позже, как вы увидите. Вы можете спать по ночам, зная, что все ваши фотографии надежно спрятаны и промаркированы, чтобы вы могли найти их в моргании кролика.Когда вы наберетесь опыта, вы также обнаружите, что большую часть этого можно автоматизировать.
Модуль разработки
Это то место, где собирается вечеринка после того, как все покинули библиотеку. Модуль разработки — это то место, где вы берете эти скучные изображения и превращаете их в произведения искусства. Это ваша цифровая фотолаборатория (Lightroom), где вы можете проявить творческий подход. Многое из этого также можно автоматизировать, если вы спешите. Но, возможно, вы захотите побыть здесь ненадолго, потому что это весело!
Хорошо, поехали.Как можно короче, вот как работать в Lightroom. Я подробно расскажу о действительно важных вещах и опущу скучные подробности.
Загрузите фотографии в Lightroom Вы начнете в модуле библиотеки: нажмите кнопку импорта в левом нижнем углу
Откроется средство импорта. Щелкните стрелку в нижнем левом углу, чтобы развернуть ее. Вам бесполезно свернутое
Так выглядит развернутое окно Импортера.Пока не беспокойтесь обо всех вариантах, мы рассмотрим все, что вам нужно. Посмотрите вверху, и вы увидите 3 варианта рабочего процесса импорта: 1. Захватить фотографии из | 2. Что с делать с ними | 3. Скопируйте фотографии Куда-нибудь
Посмотрите вверху, и вы увидите «ОТ». Здесь мы берем фотографию, чтобы перенести ее в Lightroom
В разделе «Источник» вы увидите все свои диски. Вы можете перенести их со своего компьютера, если хотите, но в рамках этого урока я предполагаю, что вы хотите перенести их со своего кардридера камеры.Щелкните этот параметр (EOS_DIGITAL принадлежит мне.)
Примечание. Если вы не видите фотографии из вложенных папок, щелкните панель с надписью «Кому» и выберите параметр «Включить вложенные папки» внизу
В в середине вверху выберите вариант из импорта. Копировать и копировать как DNG — единственные варианты с камеры или карты. Чтобы не усложнять, мы будем использовать Copy.
В правом верхнем углу вы увидите вариант с надписью «ДО». Это то место, куда мы копируем фотографии (и видео).
В разделе «Кому» я рекомендую выбрать подпапку и опцию Into One Folder и дать ей имя. (это предотвратит появление этих ужасных вложенных папок по дате, которые позже станут вредителями)
Затем найдите папку, в которую вы хотите поместить свои фотографии. Если вы только начинаете, неплохо иметь стратегию и придерживаться ее, потому что вы будете использовать эту структуру в течение очень долгого времени.
Что мне делать для стратегии управления цифровыми активами?
Сейчас мы создаем структуру папок на вашем диске.Lightroom не заботится о том, где находятся фотографии, чтобы правильно каталогизировать их. Но эта структура предназначена для вас, чтобы помочь вам систематизировать ваши фотографии, поверьте мне, это стоит дополнительных усилий. Обычно я создаю папку верхнего уровня, называемую фотографиями. Под этим создайте категории, которые я буду использовать, например:
- Места
- Люди
- События
- Клиенты
- и т. Д.
Затем я буду создавать папки, когда я импортирую фотографии в эти категории, как подкатегории: Места
- Бостон
- Калифорния
- Нью-Йорк
- Лондон
- и т. Д.
Используйте любые категории, которые, по вашему мнению, вам понадобятся.Вы всегда можете добавить или изменить их позже.
ВНИМАНИЕ! Если вы измените имена папок или расположение изображений, сделайте это через Lightroom, иначе вы нарушите ассоциацию файлов. Другими словами, если вы измените местоположение через Lightroom, изображение переместится на ваш компьютер = хорошо! Если вы переместите его прямо на свой компьютер, Lightroom не узнает, где он находится = плохо!
Хорошо, вернемся к делу, я думаю, вам нужна была эта дополнительная информация, если вы новичок в DAM (управление цифровыми активами, также известное как Управление фотографиями). Выберите папку, в которую вы хотите, чтобы ваши фотографии помещались в
У вас есть Теперь настраиваем: Куда из > Что делать с фотографиями > Куда идти В главном окне выберите фотографии, которые нужно добавить в Lightroom.Обычно вы выбираете значение по умолчанию, то есть все фотографии на карте.
Если вы включите параметр «Не импортировать подозрительные дубликаты и фотографии, уже имеющиеся в Lightroom, они будут выделены серым цветом.
Нажмите кнопку импорта
Теперь ваши фотографии будут скопированы в Lightroom, и вы вернетесь в модуль «Библиотека», где вы сможете наблюдать, как ваши фотографии втягиваются в Lightroom.
Все ваши фотографии теперь надежно заправлены в Lightroom.Следующий шаг — найти их.
В левом верхнем углу вы увидите навигатор, который представляет собой эскиз выбранной фотографии. Под ним находится Каталог. Вы можете использовать следующие варианты: «Предыдущий импорт», который ограничивает просмотр только последней партией фотографий, купленных в Lightroom. Или вы можете выбрать «Все фотографии», чтобы отображать все фотографии в Lightroom. Если фотографии отсутствуют, щелкните Все фотографии.
Следующий блок показывает представление папок. Вы увидите список дисков с фотографиями, которыми управляет Lightroom (в библиотеке).Подключенные в данный момент диски горят. Структура папок такая же, как на вашем компьютере, потому что это то, что вы на самом деле просматриваете прямо сейчас.
Здесь вы можете увидеть нашу папку под названием Colorado, которую мы только что создали при импортировании с карты.
Коллекции Lightroom — это хорошо
Мы хотим создать нашу собственную структуру папок только для Lightroom, это упростит нам работу. Для этого мы используем Коллекции .Коллекции имеют массу преимуществ, потому что на самом деле они не содержат фотографий, а просто ссылки на фотографии. Таким образом, мы можем иметь одну и ту же фотографию в разных Коллекциях, не делая несколько копий одной и той же фотографии. Поверьте мне, несколько копий одной и той же фотографии — это плохо, это может сильно сбить с толку, а также быстро заполнить ваш диск дублированными фотографиями. Выберите все фотографии, которые хотите добавить в коллекцию. Щелкните сетку и нажмите Cmd / Ctrl + A, чтобы выделить все. Нажмите кнопку + и выберите «Создать коллекцию», как показано.
Назовите эту коллекцию как-нибудь описательно. Необязательно: вложите его в набор коллекции, если хотите. Установите флажок Включить выбранные фотографии. Нажмите «Создать»
Bang! Теперь у вас есть Коллекция с выбранными вами фотографиями. По гораздо большему количеству причин, чем я перечислю здесь, мне нравится организовывать свои фотографии в Коллекции и работать над ними оттуда. Я почти никогда не перехожу в режим просмотра папок, если я что-то не потерял.
Метаданные в Lightroom
Теперь пришло время выполнить всю работу с метаданными.Как минимум, я добавляю несколько ключевых слов, чтобы позже найти фотографии. Вы можете выбрать всю коллекцию и добавить к ним простые ключевые слова всего за несколько секунд.
Вы увидите маленькие значки на фотографиях с метаданными. Есть много других метаданных, которые вы можете сделать со своими фотографиями, если хотите. Если вы хотите отсортировать их и найти хорошие, вы можете использовать такие вещи, как рейтинги, флаги и ярлыки. Я коснулся этого в 15-минутном видео, так что вы можете посмотреть его, когда будете готовы заняться дополнительной организацией.Если вы хотите пойти дальше, вы можете добавить метаданные при импорте и т. Д. Вы даже можете создавать шаблоны метаданных, которые добавляют тонну информации к фотографии одним щелчком мыши. (Все это объясняется в моем 13-часовом всеобъемлющем обучающем видео по Lightroom)
Давайте выберем фотографию и повеселимся с ней, хватит этой организационной информации. Щелкните фотографию в диафильме. Он будет большим и красивым, если дважды щелкнуть по нему.
Щелкните слово «Разработка» в верхней части Lightroom, и выбранная в данный момент фотография появится в цифровой темной комнате.Здесь вы выполняете все настройки изображения, которые могут быть такими простыми, как кадрирование, осветление или затемнение фотографий, или столь же продвинутыми, как локальное затемнение и затемнение, черно-белое изображение, специальные эффекты и даже ретушь. И снова я подробно рассмотрел видео-тренинг Lightroom для цифровых фотографов, а также несколько бесплатных руководств здесь, в PhotoshopCAFE.
Модуль проявки
Давайте внесем некоторые изменения в фотографию.
Здесь я взял инструмент баланса белого и щелкнул по области, которая должна быть нейтрально-серой или белой на фотографии.Это убирает цветовой оттенок. Баланс белого — это обычно первое, что я делаю с фотографией.
На этом этапе внесите некоторые корректировки с помощью панели основных регулировок. На этой панели можно выполнить большинство настроек, и это, безусловно, хорошее место для начала. Есть масса других вариантов, о которых вы узнаете позже, когда углубитесь в кроличью нору. А пока просто ознакомьтесь с основными настройками. Если вы ранее использовали Camera Raw в Photoshop, эти настройки идентичны.Почему Lightroom? По сути, это модуль библиотеки. Или посмотрите более подробное видео о том, почему именно Lightroom.
Базовые настройки Lightroom
Ползунки разделены на 3 группы
- WB: баланс белого
- Тон: сделать фотографию или ее части светлее и темнее
- Присутствие: зернистость и цвет
Я обычно начинаю с баланс белого, затем перейдите к «Экспозиция», чтобы установить общую яркость. Затем выберите «Света и тени», чтобы восстановить детали в светах и тенях (расширить динамический диапазон).Установите белый и черный цвета, чтобы сделать фотографию контрастной. Хорошие, четкие, чистые белые цвета и глубокие насыщенные тени.
Вот результат перемещения нескольких ползунков, гораздо более реалистичная и чистая фотография.
Теперь Lightroom способен на гораздо большее, чем просто базовые настройки, вы можете использовать его для создания настроения и драматизма, вы можете добавлять цветные образы и проявлять творческий подход с помощью Lightroom, и я научу вас этому на другие учебные пособия.
Что вы также можете сделать, так это сохранить все эти настройки как предварительные настройки.Предустановки похожи на маленькие рецепты, которые можно применить к любой фотографии одним щелчком мыши. Вы можете создать свой собственный или добавить те, которые вы получаете от других людей.
Сохранение предустановки
Нажмите + на панели «Предустановки»
Вы увидите панель «Новый набор предустановок». Дайте ему имя и папку, пользовательские предустановки идентификатора по умолчанию. Обратите внимание, что вы можете выбрать, какие настройки включить в предустановку. В большинстве случаев я добавляю их все, даже если некоторые настройки отсутствуют в предустановке, это не причинит никакого вреда.
Нажмите «Создать», и ваш пресет будет сохранен. Вы можете получить к нему доступ с панели предустановок и использовать его в любое время без повторного применения всех настроек.
Вот та же фотография, на которой я применяю некоторые пресеты, которые я создал ранее. Посмотрите, как они кардинально меняют внешний вид фотографии одним щелчком мыши. Многие люди приобретают Lightroom только для того, чтобы использовать пресеты. Мы отправим вам по электронной почте несколько бесплатных пресетов и бесплатную электронную книгу, чтобы вы могли начать работу прямо сейчас.
Или вот совершенно другой пресет для другого ощущения от этой фотографии.
Когда вы закончите вносить изменения, вы захотите поделиться своими фотографиями со всем миром. Хотя вы можете создавать веб-галереи, слайд-шоу, печатать и даже изготавливать книги в различных модулях Lightroom, давайте выполним простую задачу. Экспортируйте фотографию, которую мы можем опубликовать в социальных сетях. (Lightroom также может интегрироваться с вашим любимым сайтом социальных сетей прямо из Lightroom)
Давайте посмотрим на простой экспорт фотографий.
Выберите «Файл»> «Экспорт».
. Вы увидите диалоговое окно «Экспорт».Здесь есть множество опций, включая возможность создания предустановок экспорта и нескольких изображений. На самом деле я создал пресет для Facebook, я его разберу.
Файл изображения в формате выбираем jpg и среднего качества.
Я ограничил размер до 1600 по самому длинному краю, этого достаточно, чтобы люди могли наслаждаться, не становясь настолько огромным, что забивает весь Интернет.
Я также добавляю водяной знак. Я думаю, что всегда полезно защищать общедоступные изображения водяными знаками. Они также позволяют людям найти правообладателя (вас), когда на них есть горячие ссылки на разных страницах.
Щелкните «Экспорт», и фотография будет экспортирована для вашего использования.
С нуля до героя в Lightroom Classic
Если вам понравилось это краткое руководство и вы готовы поднять свои навыки на новый уровень, это для вас! Это отмеченное наградами руководство по использованию Lightroom от А до Я, которое поможет вам освоить Lightroom (или просто стать действительно хорошим). Один из самых популярных учебных ресурсов — новинка для Lightroom Classic CC2019 (Lightroom 8)! Изучите все новые функции и рабочие процессы.Независимо от вашего уровня, вы можете быстро освоить Lightroom Classic с легкостью.
Это наиболее полное видео для Lightroom на рынке. Это седьмое издание записано в прекрасном формате Full HD с нуля для Lightroom Classic CC. Узнайте, как легко импортировать, систематизировать, разрабатывать и выводить все ваши снимки. Наслаждайтесь подробным описанием, профессиональными методами, секретными советами и способностью Колина разбить даже самые сложные задачи на быстрые и простые для понимания техники.Вы будете проводить меньше времени за компьютером и больше — за камерой!
Доступно для мгновенной загрузки
- Изучите все у одного инструктора (без дублирующей информации или противоречивых мнений)
- Включены рабочие процессы, в которых вы используете инструменты вместе найдите то, что вам нужно)
- Более 130 видеороликов, легко найдите то, что вы хотите, с помощью нашего интерактивного интерфейса (эксклюзив PhotoshopCAFE!)
- Включены все изображения инструкторов, следуйте пошаговым инструкциям
- Учитесь в своем темпе! Просмотрите все видео по очереди или используйте в качестве справочного руководства.
- Включено 30 пресетов Lightroom Classic
- Проверено в бою! Видео года 2 раза от PPA (Профессиональные фотографы Америки)
- 60 дней! Гарантия возврата денег
- Единовременный платеж, без постоянной подписки с оплатой по мере использования, которая в конечном итоге будет стоить намного дороже, чем вы планировали.
Total Beginner’s Guide to Lightroom
Я пробовал Lightroom в прошлом, но всегда предпочитал использовать программу редактирования фотографий Apple Aperture. Но весной 2014 года, когда было объявлено, что Apple больше не поддерживает Aperture, я решил перейти на Lightroom. Сначала мне было трудно использовать и не очень интуитивно понятно, но вскоре я нашел свой путь и обратился к Lightroom.
Если вы новичок в Lightroom и не знаете, с чего начать, или думали о его использовании, но чувствуете себя подавленным, тогда знайте, что я чувствую вашу боль и знаю, откуда вы пришли. Я написал это руководство по Lightroom для начинающих, чтобы помочь вам, и мне хотелось бы иметь что-то подобное, когда я только начинал. Он разработан, чтобы помочь вам выполнить несколько основных шагов: от первого открытия Lightroom до двух основных изменений и экспорта (сохранения) окончательной версии вашего изображения.
Что такое Lightroom и для чего он нужен?
Вкратце, Lightroom — это программа, которая может управлять вашими изображениями и редактировать их. Однако загвоздка в том, что он на самом деле не редактирует ваши изображения и не управляет чем-либо. Вместо этого программа работает, просматривая изображения, которые вы сохранили на своем компьютере, и позволяет создавать инструкции по их изменению.
Например, у вас есть фотография немного темной белки, поэтому вы хотите сделать ее ярче.Lightroom не трогает исходное изображение! Он не перемещает, не копирует, не переименовывает и не изменяет каким-либо образом. Вместо этого Lightroom представляет собой программу неразрушающего редактирования , которая позволяет вам вносить изменения в предварительный просмотр или версию эскиза изображения, что означает, что вы можете видеть, как будет выглядеть окончательное изображение после того, как вы сделаете его ярче. Когда вы закончите редактирование, вы экспортируете (или сохраняете как) окончательное изображение из Lightroom (снова оставляя исходный файл полностью нетронутым) и вуаля, теперь у вас есть вторая, гораздо более яркая фотография, которую можно распечатать или поделиться с ней. другие.
Каталог Lightroom похож на книгу рецептов
Lightroom хранит записи обо всех изменениях, которые вы хотите внести в свои изображения, в отдельном файле, называемом Каталогом, который хранится независимо от ваших изображений. Лучшая аналогия, которую я могу придумать, — это кухня: ваши оригинальные фотографии похожи на сырые ингредиенты в ваших шкафах, а каталог Lightroom — это как книга рецептов. Lightroom ничего не делает с вашими ингредиентами (вашими исходными файлами), но вместо этого сохраняет инструкции по преобразованию ваших расходных материалов в реальные готовые продукты (в данном случае выводят отредактированные изображения), точно так же, как рецепты для ваших фотографий.Когда вы закончите, ваши исходные файлы изображений останутся, но у вас есть новое творение (то есть отредактированное изображение), которым вы можете поделиться с другими.
Важность Adobe Camera Raw
Прежде чем мы углубимся в эту проблему, важно сделать небольшую резервную копию и взглянуть на другую программу под названием Adobe Camera Raw (ACR), которая позволяет выполнять всевозможные правки и изменения в изображениях Raw — от простого создания их ярче или темнее, выборочного редактирования цветов или работы с кривыми.Возможно, вы уже имеете его на своем компьютере и даже не знаете, и на самом деле это движок, который поддерживает все, что делает Lightroom с точки зрения редактирования ваших изображений. Каждое изменение, корректировка и настройка одной из фотографий в Lightroom на самом деле выполняется ACR. Понимание того, как это вписывается, может показаться немного посторонним для общего обсуждения Lightroom, но важно знать, как все это работает вместе, если вы хотите разобраться в самом Lightroom.
Вы и Lightroom: лучшие друзья на всю жизнь.
Первое открытие Lightroom
Когда я впервые запустил свою копию Lightroom четыре года назад, все пошло на убыль в считанные секунды. Он спросил меня о создании Каталога и хотел знать, где его хранить, и я начал направлять своего внутреннего Гоба Блута, бормоча себе под нос: «Я совершил огромную ошибку». Если это похоже на вас, не волнуйтесь — здесь действительно не так много, о чем вам нужно беспокоиться, и все будет хорошо. Помните аналогию с кухней, которую я упоминал ранее? Все, что ваш компьютер хочет знать прямо сейчас, — это где хранить каталог или книгу рецептов, которые он будет использовать для отслеживания изменений, которые вы хотите внести в свои изображения.Вам нужно будет создать новый Каталог и указать его расположение на жестком диске. Я просто храню свой в папке с изображениями.
Lightroom хочет знать, где вы хотите сохранить свой Каталог или базу данных изменений, которые вы хотите внести в изображения. Если вы не знаете, что здесь делать, просто нажмите кнопку «Продолжить».
Некоторые люди очень четко указывают, где они хотят разместить этот Каталог, и профессиональные фотографы часто имеют несколько коллекций изображений, а также множество каталогов.Честно говоря, если вы просто хотите понять, как использовать Lightroom, вы можете просто нажать кнопку «Продолжить» и заняться своими делами. Для обычных фотографов точное местоположение файла каталога не так важно, так что не беспокойтесь.
Примечание: не хранит ваш каталог на внешнем жестком диске, хотя он не будет работать оптимально или может не работать вообще. Храните его на главном диске вашего компьютера. В случае сомнений просто нажмите «Продолжить», как указано выше.
Что касается замешательства нового пользователя, следующий экран (модуль библиотеки), который вы видите, не намного лучше.Столкнувшись с этим впервые, я почувствовал, что кто-то подавил мой энтузиазм в фотографии пугающей тусклой серой вуалью. Посередине всплывают несколько подсказок, которые не очень полезны, и после того, как вы их отклоните, вы остаетесь смотреть на пустую темную пустошь, задаваясь вопросом, почему вы просто не использовали фильтры Instagram, как все еще.
Если этот экран не заставляет нового пользователя кричать из Lightroom, я не знаю, что бы он сделал.
Здесь вы видите всю свою библиотеку фотографий, но она пуста, потому что ни одна из них еще не была импортирована.Здесь также есть множество других опций и кнопок — достаточно, чтобы сбить с толку даже самого опытного пользователя — так что пока просто игнорируйте элементы Каталог / Папки / Коллекции слева и все эти параметры быстрой разработки справа. И ради всего святого, не обращайте внимания на эти странные значки в виде шахматной доски внизу. Просто сделайте вдох, возьмите карту памяти и свой любимый напиток и приготовьтесь импортировать несколько фотографий. Подключите карту памяти к компьютеру, затем нажмите кнопку «Импорт» в нижнем левом углу, чтобы начать перенос изображений на жесткий диск.Вы также можете импортировать фотографии, которые уже находятся на вашем компьютере, но пока я хочу сосредоточиться на рабочем процессе, с которым вы можете столкнуться, как фотограф, который просто хочет разобраться в этой программе.
Импорт фотографий
Первое, что вы увидите, подключив карту памяти, — это сетка с миниатюрными эскизами всех изображений на карте памяти.
Примечание. Вы также можете подключиться к камере напрямую, однако лучше использовать устройство чтения карт, а затем подключать камеру напрямую.Если аккумулятор камеры разрядится во время импорта, вы можете разбить карту и повредить или потерять изображения.
На этом экране есть всевозможные варианты, но если вы просто хотите понять основы, вот на что вам нужно обратить внимание:
- В верхней части экрана выберите параметр «Копировать». Это, как вы можете догадаться, скопирует изображения на ваш компьютер и добавит их в каталог Lightroom, чтобы вы могли редактировать их позже.
- С правой стороны вы должны выбрать пункт назначения , чтобы программа знала, куда поместить исходные фотографии на вашем компьютере.Вы можете выбрать конкретное место назначения или просто позволить Lightroom решить это за вас. Вы также можете делать такие вещи, как переименовывать свои изображения по мере их импорта, применять определенные изменения (так называемые «Настройки разработки») ко всем из них или давать им такие ключевые слова, как «Свадьба» или «Кемпинг». А пока не беспокойтесь об этом, и я обещаю, что все будет хорошо.
- Выберите изображения для импорта , убедившись, что у них есть галочки в верхнем углу каждого предварительного просмотра эскизов. Все они должны быть отмечены по умолчанию (если они не установлены, просто нажмите «Проверить все»), но если есть какие-либо изображения, которые вы не хотите импортировать, вы можете просто снять флажок рядом с ними.
Когда все будет готово, нажмите кнопку «Импорт» в правом нижнем углу экрана. Когда все будет готово, компьютер подаст звуковой сигнал или перезвонит, и вы будете готовы приступить к редактированию фотографий!
Организация и разработка (обработка)
После того, как ваши фотографии импортированы, все начинает сходить с ума, но снова попробуйте игнорировать все новые вещи, которые появляются сбоку от экрана, и сосредоточьтесь лишь на нескольких важных моментах. Прежде всего, пока не приступайте к редактированию или изменению своих изображений.
Вместо этого посмотрите в левую часть экрана и найдите область под названием «Коллекции». Помните, что Lightroom на самом деле ничего не делает с исходными изображениями. Когда вы нажали «Импорт», он скопировал их в папку на вашем жестком диске, где они останутся нетронутыми и нетронутыми до конца времен. Что вы можете сделать, так это организовать изображения в Коллекции в самом Lightroom, чтобы их было легче отслеживать. Коллекции работают так же, как списки воспроизведения в iTunes или Spotify, и позволяют сортировать фотографии вручную или автоматически в зависимости от того, как вы хотите, чтобы они соответствовали друг другу.Нажмите кнопку + справа, чтобы создать новую коллекцию (например, плейлист), смарт-коллекцию (где ваши фотографии сортируются автоматически на основе заданных вами критериев) или набор коллекций (папка, содержащая несколько коллекций). Создав коллекцию, вы можете заполнить ее, перетащив туда свои фотографии, как в iTunes. Во время этого процесса исходные изображения остаются там, где они находятся на жестком диске, вы просто используете Коллекции, чтобы облегчить управление ими.
Подробнее о коллекциях и организации здесь: Как организовать свои фотографии в Lightroom
После того, как вы отсортировали изображения по Коллекциям, пора приступить к их редактированию. (Или вы можете начать редактирование, вообще не выполняя сортировки. Выбор за вами.) Нажмите кнопку «Разработка» в правом верхнем углу экрана, чтобы начать вносить изменения (или нажмите D на клавиатуре). Сначала меня оттолкнул и смутил термин «разработка», но Adobe использовала его, чтобы вспомнить времена темных комнат и аналоговой пленочной фотографии.(который некоторые фотографы используют до сих пор). До появления цифровых камер вам нужно было проявить пленку, прежде чем вы сможете увидеть свои фотографии, и это, по сути, то, что Lightroom пытается имитировать здесь, в модуле «Разработка». Если для вас это еще не имеет смысла, просто представьте, что там написано «Изменить» вместо «Разработать», и все будет в порядке.
Теперь вы находитесь в модуле «Разработка», который является одним из семи различных рабочих состояний, доступных в Lightroom, остальные: «Библиотека» (в которой вы начали), «Карта», «Книга», «Слайд-шоу», «Печать» и «Карта».Я игнорирую всех остальных и провожу около 98% своего времени либо в библиотеке, либо в разработке, и как новый пользователь я бы порекомендовал вам то же самое.
Сначала, когда вы нажимаете на модуль «Разработка», может показаться, что что-то не изменилось, но посмотрите еще раз, и вы увидите, что вся информация метаданных, которая была в правой части экрана, была заменена серией панелей. например, «Базовый», «Кривая тона», «Коррекция объектива» и т. д. Не начинайте гипервентиляцию! Обещаю, это проще, чем может показаться на первый взгляд.В Интернете есть масса учебных пособий и веб-страниц, посвященных тому, чтобы помочь вам разобраться в модуле «Разработка», но прямо сейчас я хочу, чтобы вы сосредоточились на двух простых вещах: кадрировании и экспонировании.
Один из самых простых способов редактирования, который делают многие люди, — это обрезать их так, чтобы в кадре находились только важные части, и избавиться от вещей по краю, таких как деревья, мусорные баки, прохожих и тому подобное. Для этого щелкните квадратный значок под цветным графиком под названием «Гистограмма» (или воспользуйтесь сочетанием клавиш R), и вы увидите красивое наложение на вашем изображении, которое вы можете использовать, чтобы обрезать его так, как вы хотите.Читайте также: Как кадрирование в постпродакшене может улучшить композицию
Используйте углы наложения прямоугольника, чтобы обрезать изображение так, чтобы оно содержало только то, что вы хотите, затем, когда вы закончите, нажмите клавишу [ввод] или [возврат], чтобы увидеть результаты. Помните, что я говорил ранее о неразрушающей способности Lightroom? Может показаться, что вы только что удалили часть своей фотографии, но оригинал остается полностью нетронутым и остается на вашем компьютере. На самом деле вы здесь редактируете заполнитель — предварительный просмотр того, как будет выглядеть окончательное изображение, а не само изображение.Ни одно из ваших правок в Lightroom не является постоянным, и вы можете отменить или отменить любое решение по редактированию, которое вы принимаете, поэтому не бойтесь поиграть с ним, надрать шины и просто начать пробовать что-то, даже если вы не совсем уверены какой будет результат.
Но исходный файл остается на вашем компьютере без обрезки — Lightroom показывает, как он будет выглядеть, только если вы примените этот параметр.
Другое распространенное редактирование, которое люди вносят в свои изображения, — это регулировка яркости, часто для исправления изображения, которое слишком переэкспонировано или недоэкспонировано.Это легко сделать с помощью верхней панели в правой части модуля «Разработка» с соответствующим названием «Базовый». Найдите ползунок под названием «Экспозиция» и переместите его вправо или влево, чтобы сделать изображение ярче или темнее.
Вы снова заметите, что внесенные вами изменения отражаются на изображении, которое вы видите, но имейте в виду, что вы на самом деле не редактируете исходную фотографию. Ваши инструкции по кадрированию, увеличению яркости или иному изменению изображения сохраняются в файле каталога, в то время как оригинал остается нетронутым.На этом этапе вы можете продолжить и поэкспериментировать со всеми другими параметрами, инструментами и ползунками, которые вы видите в модуле «Разработка», и отметить, как они изменяют вашу фотографию. Даже если вы совсем не уверены в том, что происходит, просто помните, что Lightroom является неразрушающим, поэтому вы также можете поиграть с вещами в свое удовольствие, поскольку ваши исходные изображения никогда не будут изменены и безопасны.
Подробнее об основных инструментах редактирования и ползунках здесь:
Экспорт (Сохранить как)
После того, как вы внесли все необходимые изменения в изображение, пришло время экспортировать окончательную фотографию.Здесь опять же может пригодиться аналогия с кулинарией, поскольку этот шаг аналогичен помещению вашего торта, запеканки или пирога с заварным кремом в духовку, чтобы он мог испечься. У вас все еще есть оригинальные ингредиенты на вашем прилавке и в кладовой, но как только ваш таймер подаст звуковой сигнал, у вас будет совершенно новое творение, основанное на рецепте, который вы использовали.
В Lightroom вы редактируете фотографии вместо выпечки или пирогов, а на этапе экспорта вы помещаете их в виртуальную печь для обработки. Вы также можете думать об этом как об открытии документа или электронной таблицы, внесении некоторых изменений и затем выборе «Сохранить как» вместо «Сохранить».Это оставляет исходный документ нетронутым при создании нового с вашими изменениями, так же как при экспорте изображения в Lightroom исходное изображение остается таким, каким оно было, и дает вам новую отредактированную версию со всеми внесенными вами изменениями.
Когда вы будете готовы экспортировать фотографию или несколько фотографий, выберите те, которые вы хотите, в модуле «Библиотека» или «Разработка» и выберите «Файл»> «Экспорт», после чего появится еще одно запутанное диалоговое окно, заполненное потрясающими параметрами и вариантами. .Надеюсь, к настоящему времени вы немного больше привыкаете к подобным вещам при использовании Lightroom, но если не просто сосредоточиться на нескольких конкретных элементах на этом экране.
С левой стороны вы увидите несколько предустановок для экспорта ваших фотографий, в зависимости от того, хотите ли вы их распечатать, отправить по электронной почте и т. Д. Вы также можете создать свои собственные предустановки для экспорта, но пока не беспокойтесь об этом и просто сосредоточьтесь на нескольких конкретных настройках.
После того, как вы освоите окно «Экспорт», вы можете создавать свои собственные предустановки для сохранения изображений с определенными параметрами, которые вы выбираете.
Если вы не уверены, какой вариант выбрать, начните с «Полноразмерных JPEG-файлов», а затем немного измените все, изменив пару настроек (убедитесь, что для параметра «Экспорт в:» установлено значение «Жесткий диск» вверху поля) . Затем найдите и настройте следующее:
- Параметры файла — Выберите «JPEG» в качестве формата изображения, установите ползунок качества на 85 и цветовое пространство на sRGB.
- Размер изображения — Отметьте «Изменить размер по размеру», затем выберите «Ширина и высота», а затем введите 2048 в поля W (Ширина) и H (Высота) (убедитесь, что там написано «Пикселей после высоты, а не в или См.). Остальные параметры оставьте в покое.
- Постобработка — убедитесь, что для параметра «После экспорта» установлено значение: «Показать в Finder» (или «Показать в проводнике Windows», если вы используете ПК).
Эти настройки предоставят вам изображения, достаточно большие для печати размером примерно 5 × 7 ″ или для публикации в социальных сетях (для электронной почты используйте немного меньший размер, например 1200 или 800 пикселей). Когда будете готовы, нажмите кнопку «Экспорт» в правом нижнем углу, и все готово. Пока вы выполняли последнюю часть, Lightroom будет открывать окно Finder (или проводника Windows), показывающее вам все ваши новые изображения и их местонахождение на жестком диске.Lightroom, вероятно, сохранит отредактированные копии ваших изображений на вашем рабочем столе (по умолчанию), но вы можете дважды проверить это, используя параметр «Экспорт местоположения» (вверху поля) во всплывающем окне «Экспорт», если хотите.
Подробнее здесь:
Исходное фото было неплохим, но Lightroom помог мне добиться от него большего количества деталей, цвета и яркости.
Давайте рассмотрим
Кажется, это много, но, надеюсь, если вы зашли так далеко, то теперь у вас есть хорошее понимание самого базового рабочего процесса Lightroom.Если вы ничего не уберете из этого урока, запомните эти несколько драгоценных самородков мудрости:
- Lightroom не редактирует исходные изображения. Они всегда останутся, куда бы вы их ни положили, и Lightroom никоим образом их не меняет.
- Когда вы редактируете фотографии в Lightroom, вы смотрите на предварительную версию , а не на сами изображения.
- Полная запись изменений ваших фотографий хранится в базе данных, называемой Каталогом. Думайте об этом как о книге рецептов, где у вас есть инструкции по приготовлению изображений, но вы не меняете исходные ингредиенты на кухне.
- Процесс редактирования не завершится до тех пор, пока вы не экспортируете свои изображения, сохранит новую копию ваших фотографий вместе с изменениями, внесенными в Lightroom.
Надеюсь, это руководство по Lightroom для начинающих было полезным. Пожалуйста, оставьте любые мысли или вопросы в разделе комментариев ниже. Удачи и не стесняйтесь делиться некоторыми из ваших любимых изображений, которые вы также редактировали в Lightroom!
Изучите основы Lightroom 2021 с помощью этого бесплатного учебного пособия
Если вы хотите редактировать свои фотографии как профессионал, но вы все еще новичок, ознакомьтесь с этим подробным и простым бесплатным руководством по основам Lightroom 2021.Представленное ниже 25-минутное видео под руководством профессионального фотографа Дэвида Мэннинга является отличным введением во многие ключевые инструменты редактирования в Lightroom.
«Я занимаюсь профессиональной съемкой уже 13 лет и использую Lightroom все эти 13 лет», — говорит Мэннинг. «Мы собираемся изучить все различные инструменты в Lightroom. Что я действительно и искренне надеюсь сделать с помощью этого видео, так это показать вам, что Lightroom не так сложен, как может показаться на первый взгляд. Я знаю, что это может быть пугающим, когда вы открываете Lightroom и смотрите на него, и вы точно так же, с чего мне вообще начать? Но я покажу вам, с чего начать.Это довольно просто «.
Вот краткое изложение всех инструментов и функций, которые Мэннинг использует в видео, с указанием времени, когда они появляются, если вы хотите прыгнуть или вернуться к битам, чтобы получить второй дубль.
1:50 — Введение в Lightroom
2:30 — Мои предустановки
3:13 — Гистограмма / Тон
4:45 — Баланс белого
5:51 — Текстура / Четкость / Удаление дымки
8:10 — Яркость / насыщенность
9:15 — Тональная кривая
11:38 — HSL / Цвет
14:14 — Цветовая градация
15:34 — Повышение резкости / шумоподавление
19:07 — Лен Коррекции
19:48 — Эффект
20:51 — Калибровка
ВидеоМэннинга, представленное ниже, является третьим в серии руководств по Lightroom, которые мы представили на Digital Photo .Ранее представители Lightroom давали нам краткое изложение своих любимых советов и приемов, как сделать фотографии яркими во время постобработки. Затем мы поделились потрясающим плейлистом на YouTube под названием Lightroom Coffee Break, который включает в себя десятки удобных 60-секундных руководств по использованию Lightroom.
Итак, после просмотра «Основы Lightroom 2021» вы должны иметь довольно хорошее представление о том, как работает редактор изображений и органайзер Adobe. Но всегда есть чему поучиться в Lightroom и Photoshop, поэтому продолжайте посещать Digital Photo , чтобы увидеть больше лучших руководств по программному обеспечению.
Первоначально опубликовано 15 июля 2021 г.
Adobe Lightroom: библиотека и организация
Adobe Lightroom Classic Basics
с Джошем Бейкером в Flagship Location
с Михаилом Плискиным в Южном офисе
Управление изображениями и их редактирование в качестве нового фотографа может быть сложной задачей. Как вы импортируете свои изображения? Какое базовое редактирование вам следует сделать? Как вы делитесь результатами с миром?
Этот класс быстро запустит конвейер редактирования изображений с помощью Adobe Lightroom Classic CC.Мы обсудим основы рабочего процесса (то, что каждому фотографу нужно совсем немного), а затем перейдем к базовому редактированию в Lightroom Classic CC, включая баланс белого, экспозицию, уровни и кривые.
Студенты должны принести свой ноутбук, и им будет предоставлен набор изображений, чтобы они могли «щелкнуть мышью» вместе с инструктором. Студенты также могут работать над своими изображениями.
Пожалуйста, зарегистрируйтесь заранее, в течение 5 дней с даты начала, чтобы снизить вероятность отмены курса.
Охваченные концепции
• Как импортировать изображения
• Где хранить изображения
• Сортировка, оценка и / или удаление изображений
• Создание коллекций
• Создание смарт-коллекций
• Обрезка и поворот изображений
• Удаление пыли и пятен
• Экспорт изображений поделиться или распечатать
• Уже комфортно с этим? Ознакомьтесь с нашим классом модуля разработки, который охватывает более сложное редактирование, такое как локальные настройки, подробное редактирование цвета и другие расширенные функции
Понятия могут незначительно отличаться в зависимости от преподавателя
Аудитория
Этот класс идеально подходит для всех, кто любит фотографировать, от новичка до опытного фотографа.Adobe Lightroom отлично помогает вам организовать ваши цифровые изображения, чтобы вы могли их находить, делиться ими и наслаждаться ими. У Adobe Lightroom много преимуществ перед Photoshop. Если вы хотите изучить программное обеспечение для обработки фотографий, я бы посоветовал начать с Adobe Lightroom.
Необходимое оборудование
• Компьютер с установленным и работающим Adobe Lightroom Classic.
• Блокнот и ручка для заметок, если вы хотите
Преподаватель не сможет обеспечить поддержку компьютера, ОС или приложений.
Об инструкторах
Джош Бейкер
Для Джоша жизнь — одно большое приключение. Он основал AzulOx Visuals в 2009 году и с тех пор исследует мир и новые фотографические техники. Джош любит использовать свои фотографии, чтобы рассказывать истории, и он преуспевает в создании творческих сюжетных съемок. Джош увлечен фотографией и творческим развитием своих учеников. Он использует различные методы обучения, чтобы помочь своим ученикам реализовать свое фотографическое видение.По вопросам, связанным с классом, обращайтесь по электронной почте [email protected].
Михаил Плискин
Майкл Плискин — отмеченный наградами профессиональный фотограф, дизайнер и писатель. Он был одним из первых энтузиастов цифровой обработки изображений, будучи штатным техническим консультантом в компании Nikon, Inc. в начале эры цифровой фотографии. Его фотографии появляются в книгах, журналах и корпоративных годовых отчетах в Соединенных Штатах и Европе, а также на обложках и вставках DVD-дисков с концертными выступлениями и музыкальных компакт-дисков для крупных артистов, таких как Вилли Нельсон, Чикаго и Earth, Wind & Fire.
Помимо фотографии, Майкл был одним из первых бета-тестеров исходной версии Lightroom и входил в команду Adobe по бета-тестированию Lightroom 4. Он написал книгу об Adobe Lightroom и преподает цифровые изображения, Photoshop и Lightroom в школах фотографии и другие высшие учебные заведения, где он знакомит таких цифровых фотографов, как вы, с чудесами фотографии в формате RAW.
Пожалуйста, ознакомьтесь с нашей политикой отмены класса ниже.
Отмена класса и мероприятия
Уровень 1: Стандартные классы
Вы можете отменить регистрацию класса за два рабочих дня до начала класса и получить полный возврат средств за стандартные классы.Если вы зарегистрируетесь в классе уровня 1 и не явитесь, ваш платеж будет аннулирован. Вы можете перенести занятие только в том случае, если уведомление будет сделано до времени начала занятия. Если не указано иное, возмещение за класс предоставляется только покупателям, уведомившим магазин о том, что они хотели бы получить возмещение не позднее, чем за два рабочих дня до занятия. Возврат денежных средств не производится клиентам, которые записались на занятия, но не явились на них.
Минимальное количество учащихся
Каждому классу необходимо минимальное количество учеников, чтобы записаться, прежде чем класс сможет «заработать».«Если минимальный набор не будет соблюден за два рабочих дня до начала занятия, занятие будет отменено. Все учащиеся, зачисленные в класс, будут уведомлены по телефону или электронной почте и могут перейти в другой класс или получить возмещение (см. Процедуру возврата). Мы призываем всех студентов записаться, как только начнется регистрация. Пожалуйста, проверьте свой телефон и сообщения электронной почты, включая СПАМ.
Как перенести или отменить класс
Пожалуйста, свяжитесь с магазином по телефону 512-467-7676 или напишите по электронной почте classes @ precision-camera.com, чтобы отменить занятие. Отмена занятий или запросы на перенос, отправленные через другие каналы, такие как сообщения Facebook или Meetup.com, не будут выполнены.
Советы и хитрости для начинающих
Adobe Photoshop Lightroom — это программа для редактирования фотографий для фотографов , потому что в ней есть все необходимое для профессионального и быстрого редактирования изображений. Он поставляется с полезными пресетами и может содержать дополнительные пресеты, которые можно приобрести и загрузить для ваших конкретных нужд.
Хотя поначалу это может показаться немного подавляющим, на самом деле Lightroom прост в использовании. Многие предустановки Photoshop Lightroom — это простые изменения в один щелчок, которые мгновенно применяют серию корректировок к вашим фотографиям.
Что такое Adobe Photoshop Lightroom?
Adobe Photoshop Lightroom — отличная программа для редактирования фотографий и управления файлами. Одним нажатием кнопки люди могут работать с сотнями изображений. Photoshop Lightroom гарантирует неразрушающее редактирование, при котором исходные файлы с вашей камеры остаются нетронутыми, а вы можете вносить коррективы в любое время.
Использование Lightroom для редактирования фотографий: основы
- Кому подходит Lightroom?
- Импорт фотографий
- Организация фотографий и управление ими
- Как использовать предустановки в Lightroom
- Базовая панель
- Регулировка кривых тона
- Изменение размера изображения
- Обрезать и выпрямить фотографии
- Повышение резкости размытых изображений
- Размытие фона изображения
- Как использовать удаление пятен
- Коррекция объектива
- Коррекция цвета
- Как исправить экспозицию
- Сохранение изображений
- Экспорт и резервное копирование
- Сохранение изображений
- Lightroom против Photoshop
- Практика ведет к совершенству
Имея несколько основных советов, вы можете начать работу с Photoshop Lightroom и приступить к редактированию фотографий как профессионал.Если вы использовали Adobe Photoshop в прошлом, то Lightroom будет проще простого, потому что у вас уже есть знания пользовательского интерфейса Adobe Photoshop и, возможно, некоторые базовые навыки редактирования фотографий.
Вы можете создать в Lightroom каталог всех ваших исходных фотографий, не прибегая к учебным пособиям. Вы вносите изменения в свои изображения в Lightroom, а затем экспортируете их в желаемом формате, но оригинал остается нетронутым.
Не беспокойтесь, если вы никогда раньше не использовали программное обеспечение Adobe.Вам нужно будет пройти небольшой курс обучения, возможно, пару руководств, а затем изучение основ Lightroom будет легким.
Кому подходит Lightroom?
Хотите профессионально выглядящие фотографии, которыми люди будут восхищаться и которыми вы будете гордиться? Вам понадобятся профессиональные инструменты, и Photoshop Lightroom — это редактор фотографий, который вам понадобится, чтобы достичь этого уровня.
Любой, у кого есть цифровая камера и кто хочет внести коррективы в свои окончательные изображения, может использовать Photoshop Lightroom.Как профессиональные фотографы, так и любители обращаются к Photoshop Lightroom, чтобы исправить и настроить определенные аспекты своей работы.
Photoshop Lightroom позволяет людям делать большие и маленькие корректировки, такие как изменение фотографий на черно-белые, корректировка баланса белого, корректировка кривых и экспозиции, исправление искажения объектива, добавление эффектов и многое другое.
Если вы снимаете в файлах RAW, Photoshop Lightroom позволит вам редактировать изображения, сохраняя исходные снимки нетронутыми, а затем предоставит вам возможность экспортировать их в различных форматах и размерах.
Импорт фотографий
При первом использовании Photoshop Lightroom вам будет предложено создать каталог Lightroom. Выберите место на вашем компьютере, а не на внешнем жестком диске.
Когда вы вставляете SD-карту, появляется сетка со всеми фотографиями, которые находятся на карте, и вы можете выбрать ее. Вверху экрана вы увидите варианты импорта фотографий. Выберите «копировать», а затем укажите для ваших фотографий папку назначения в параметрах, которые находятся в правой части экрана.
Это также даст вам возможность переименовать ваши фотографии на этом этапе и применить предустановки и ключевые слова при импорте. Это отличный инструмент, позволяющий сэкономить время, и к нему важно привыкнуть.
Полезные подсказки:
Если вы снимали свадьбу, добавьте к своим фотографиям ключевое слово «свадьба», чтобы их можно было легко найти в будущем. Вы просто выполните поиск на своем компьютере, чтобы найти слово «свадьба», и отобразятся все фотографии с этим ключевым словом.
Применение водяного знака и выполнение таких действий, как коррекция объектива во время импорта, также позволяют сэкономить время!
Организация фотографий и управление ими
Lightroom — отличный инструмент для управления цифровой фотографией.Вы можете создавать коллекции и добавлять ключевые слова, чтобы потом легко находить фотографии. Создайте систему хранения, которая будет работать на вас, чтобы вы всегда были организованы и никогда не теряли из виду свои фотографии.
Это очень похоже на создание музыкальных плейлистов в Spotify или iTunes. Вы можете собирать их по настроению, по жанру, по цвету или по своему усмотрению. Организуйте свои фотографии по своему усмотрению.
Это может показаться не таким важным, когда вы начинающий фотограф, но годы спустя вы будете благодарны, что создали файловую систему для управления тысячами фотографий.
Рабочий процесс Lightroom
В самых последних версиях Photoshop Lightroom есть семь различных модулей в Lightroom Workflow:
- Библиотека : позволяет упорядочивать и сортировать изображения, а также добавлять ключевые слова и метаданные. Он также позволяет пользователям создавать коллекции, добавлять предустановки и обмениваться файлами.
- Develop : Здесь вы можете выполнять большую часть постобработки в двух режимах просмотра.
- Карта : Если на ваших фотографиях уже есть информация GPS, изображения будут добавлены в соответствующие области на карте.
- Книга : Позволяет спроектировать и создать макет книги.
- Слайд-шоу : Используйте изображения для презентаций.
- Печать : Предлагает предварительные настройки и макеты для удобной печати.
- Интернет : Работайте с изображениями, стилями и шаблонами исключительно для Интернета.
Пакетное редактирование
Lightroom позволяет пользователям обрабатывать фотографии в пакетном режиме. Если вы хотите сэкономить время при редактировании, используйте эту функцию для одновременной работы с разными изображениями.
Начните с выделения изображения, которое вы закончили редактировать. Выбрав несколько изображений, выберите в меню «Настройки»> «Настройки синхронизации». Вы также можете нажать кнопку «Синхронизировать», чтобы обеспечить синхронизацию всех ваших изменений.
Как использовать предустановки
Во-первых, давайте рассмотрим, как установить и сохранить предустановку в Photoshop Lightroom:
- Сначала нажмите «Правка» и «Настройки».
- Появится новый экран с несколькими вкладками, включая предустановки.
- Нажмите «Показать предустановки для разработки Lightroom».
- Вставьте папку из загружаемого файла, в которой хранятся файлы, в эту папку.
Lightroom поставляется с множеством предустановок, которые позволят вам легко настраивать и исправлять свои фотографии несколькими простыми щелчками мыши.
По мере того, как вы освоитесь с Photoshop Lightroom, вы можете начать импортировать пресеты, которые вы можете загрузить и приобрести у других фотографов в Интернете (мы предлагаем вам начать с некоторых пресетов Lightroom, доступных в магазине Cole’s Classroom), и вы даже можете начать создать свой собственный.
Вы часто будете повторять одни и те же корректировки ваших фотографий, что делает предварительные настройки настолько удобными. Ознакомление с пресетами не только сэкономит ваше время, но и минимизирует ошибки редактирования.
В левой части экрана в модуле у вас будет доступ к основным предустановкам, которые поставляются с Photoshop Lightroom, таким как черно-белые фильтры, параметры тона, некоторые цветовые тона, эффекты и несколько других категорий.
Поэкспериментируйте с категориями и обратите внимание, что предустановки делают с вашими изображениями.Скоро вы создадите коллекцию ваших любимых пресетов, которые станут наиболее полезными и удобными.
После того, как вы познакомитесь с пресетами, вы можете захотеть больше поэкспериментировать, загрузив некоторые конкретные наборы пресетов, доступные в Интернете.
Установить и реализовать их довольно просто, , и вам понравится, как эти пресеты сокращают ваше время редактирования. Например, некоторые из доступных предустановок регулируют мягкость и создают романтическое настроение — идеально подходит для свадебной фотографии.
Вы даже можете создать свои собственные предустановки, щелкнув знак «+» в верхнем правом углу и указав ему применить любые настройки, которые вы хотите. Сохраните свои пресеты и назовите их, чтобы вы могли точно запомнить, что они делают.
Базовая панель
Предустановки довольно удобны, но иногда вам нужно настроить фотографии вручную. Если вы хотите получить полный контроль над конечными изображениями, очень важно научиться использовать некоторые из основных элементов редактирования фотографий.
На основной панели с правой стороны в модуле проявки вы увидите инструменты для изменения баланса белого ваших фотографий, настройки экспозиции и некоторых других простых изменений.
Регулировка баланса белого — очень важный навык, которому нужно научиться при редактировании фотографий. Никому не нравится смотреть на эти чрезвычайно желтые или чрезмерно синие фотографии. Поиграйте с раскрывающимся меню и пипеткой, чтобы добиться идеального баланса белого.
Регулировка кривых тона
Это еще один отличный навык, который нужно изучить при расширении своих знаний в области редактирования фотографий.Если вы научитесь точно настраивать тона на фотографиях, это даст вам больше возможностей для окончательных изображений.
В модуле проявки, справа под основной панелью, вы найдете опцию кривой тона. Вы можете добавить точки на линии кривой, чтобы увеличить светлые, темные и средние тона.
Вы можете начать экспериментировать и найти свой собственный стиль. Это отличный способ улучшить ваши фотографии, но будьте осторожны. Ваши фотографии могут начать выглядеть нереально, если вы переборщите с бликами или создадите слишком много контрастов.Сначала делайте это медленно, и вы научитесь.
Изменить размер изображения
Поскольку сенсоры камеры фиксируют большое количество мегапикселей, вы, вероятно, будете снимать с максимально возможным разрешением.
Большие мегапиксели означают огромный объем памяти, и, следовательно, размер файлов слишком велик для публикации в социальных сетях. Lightroom позволяет изменять размер изображений в сантиметрах, дюймах или пикселях.
Обрезка снимков помогает вырезать отвлекающие области.Если вы хотите выделить элемент или сфокусироваться на объекте, кадрирование также создает иллюзию, как будто вы увеличиваете изображение.
Чтобы выровнять картинку, выберите фотографию в модуле проявки. Выберите инструмент Crop Overlay, чтобы отобразить ящик для инструментов. Перетащите ползунок «Угол», чтобы повернуть изображение до 45 градусов. Вы также можете выбрать инструмент «Выпрямление», чтобы применить выпрямление изображения.
Повышение резкости размытых изображений
После выбора фотографии для редактирования откройте панель «Подробности», чтобы просмотреть настройки повышения резкости и уточнения деталей изображения.Затем выберите инструмент «Повышение резкости», чтобы увидеть семь различных способов изменения размытых изображений.
Отрегулируйте ползунок «Количество», чтобы указать степень четкости фотографии. Ползунок придает изображению новый, четкий вид.
Шумоподавление
Обратите внимание, что при съемке фотографий с высоким значением ISO повышается вероятность того, что изображения будут содержать шум. Проблема в том, что любой процесс удаления шума может повлиять на качество фотографии. К сожалению, вы не можете замаскировать устраняющий шум или применить его только к определенным частям.
Если шум кажется отвлекающим, Photoshop Lightroom поможет вам улучшить общий вид фотографии. Для начала откройте панель деталей в модуле разработки, чтобы показать ползунки шумоподавления. Там вы увидите ползунки яркости и цветового шума. Регулируйте ползунок, пока не получите желаемый результат.
Размытие фона изображения
Одна из лучших особенностей Photoshop Lightroom заключается в том, что вы можете размывать части фотографии, даже если вы не смогли запечатлеть размытый фон с помощью камеры.
Вы должны создать маску, чтобы размытие влияло только на фон фотографии. Это можно сделать, закрасив фон или части фона, которые вы хотите размыть. Используя инструмент «Кисть», вы можете создать собственный эффект или выбрать предустановленный эффект кисти для получения желаемого размытия.
Поскольку вы можете изменить размер кисти, инструмент может помочь вам выбрать части, которые вы хотите размыть, сохраняя при этом резкость других элементов. Также можно использовать кисть для стирания, чтобы удалить из маски участки фотографии, которые вы не хотите размывать.
После выбора фона, который вы хотите размыть, вы можете изменить влияние эффекта размытия, отредактировав настройки «Четкость» и «Резкость». Установите для обоих значений -100, чтобы получить полное размытие фона фотографии.
Как использовать удаление пятен
Lightroom оснащен легким и простым в использовании инструментом для удаления пятен. У вас может быть идеальный снимок, на котором есть небольшой объект, которого, по вашему мнению, не было. Одним нажатием кнопки вы можете заставить его исчезнуть!
Прямо под гистограммой в правой части модуля проявки вы найдете инструмент удаления пятен, а также инструменты кадрирования, маски и удаления эффекта красных глаз.
Вы можете клонировать часть фотографии на то место, которое хотите удалить, или можете лечить его. Ползунок позволит вам настроить размер кисти и непрозрачность.
Убрать красные глаза
Красные глаза возникают в результате прямой вспышки, отражающей кровеносные сосуды в глазах объекта. С помощью инструмента коррекции красных глаз вы можете перетащить курсор на глаз, внести небольшие изменения и удалить красные глаза.
Коррекция объектива
Lightroom дает вам возможность исправить искажение объектива, которое может присутствовать с некоторыми объективами.С правой стороны в модуле проявки вы найдете панель коррекции линз, где вы сможете исправить линзу, а также удалить хроматическую аберрацию.
Хроматическая аберрация присутствует, когда вы видите красные или зеленые контуры вокруг объектов на фотографиях. Это особенно важно, когда фотография предназначена для печати.
Цветовая коррекция
Цвета на фотографиях иногда могут немного отличаться, они могут иметь разную интенсивность или некоторые объекты могут выглядеть нереалистично.Использование неправильных цветов на фотографиях повлияет на настроение и общее качество фотографий.
К счастью, Lightroom может помочь нам исправить эти проблемы.
Прежде чем вы сможете настроить цвет на своих фотографиях, очень важно, чтобы у вас были файлы RAW вместо JPEG. JPEG не требует настройки цвета так же, как файлы RAW, и это может поставить под угрозу конечный продукт.
Работа с цветом с помощью слайдеров HSL
Один из лучших способов цветокоррекции ваших фотографий — это панель HSL в Lightroom.Здесь вы можете корректировать цвета независимо, не влияя на остальную часть изображения.
HSL (оттенок, насыщенность и яркость) управляет оттенком, интенсивностью и яркостью цвета. Вы можете управлять всеми этими тремя факторами для цветокоррекции ваших фотографий на панели HSL.
Хотя панель HSL поначалу может показаться немного пугающей, на самом деле она очень интуитивно понятна с дизайном ползунков. Каждый ползунок позволяет предварительно просмотреть эффект, который он оказывает на изображение, чтобы вы могли соответствующим образом отрегулировать его.
Lightroom оснащен ползунками HSL, которые помогают улучшить цвета ваших творческих снимков. Оттенок, насыщенность и яркость работают вместе, чтобы создать хорошо составленную фотографию. Хотя вы можете переключаться между тремя областями, используя слои, вы также можете открыть все три ползунка для более связного редактирования.
оттенокИспользует числа для описания цветов, а также для различения яркости и легкости оттенков. При использовании ползунка «Оттенок» можно заменить существующие оттенки граничными цветами, присутствующими в цветовом круге.
НасыщенностьОтносится к силе цвета. С помощью ползунка «Насыщенность» вы можете увеличить или уменьшить насыщенность цвета. Следовательно, вы сделаете цвета менее или более заметными.
ЯркостьПоказывает яркость цветов. При уменьшении ползунка «Яркость» цвета становятся темнее, а при увеличении ползунка цвета становятся более заметными.
Преобразование фотографий в черно-белые
Одним щелчком мыши можно преобразовать фотографии в черно-белые в Adobe Lightroom.Вы можете сделать это, выбрав вкладку «Черно-белое» на панели настроек в модуле разработки. Lightroom автоматически применит автоматическую настройку смешивания черного и белого, и ее можно будет отрегулировать.
Как исправить экспозицию
Экспозиция — это количество света, которое получает датчик камеры. Правильно экспонированные фотографии балансируют яркость и темноту. Недоэкспонированным фотографиям не хватает соответствующего света, а передержанные снимки выглядят ярче, чем должны быть.
Вы можете изменить экспозицию изображения с помощью следующих инструментов Adobe Lightroom:
Ползунок экспозицииУправляет общей яркостью фотографии.При перемещении ползунка вправо фотография становится ярче, а при перемещении влево фотография становится темнее.
ОсобенностиПри перемещении ползунка влево светлые участки становятся темнее, а при перемещении вправо светлые участки становятся ярче.
ТениПереместите ползунок вправо, если вы хотите восстановить детали в тенях. Сделайте тени темнее, сдвинув их влево.
Сохранение изображений
После внесения исправлений, исправлений и корректировок к вашим фотографиям вы захотите экспортировать их в соответствующем формате.
В раскрывающемся меню файла щелкните экспорт, откроется диалоговое окно. Оттуда у вас есть все возможности для сохранения ваших фотографий в формате, который подходит для ваших нужд. Вы можете экспортировать их для печати или для публикации в Интернете.
Во время этого процесса вы также можете добавлять водяные знаки и другие метаданные к вашим окончательным изображениям.
Экспорт и резервное копирование
Одна из лучших особенностей Lightroom заключается в том, что вы можете использовать его для бесплатного экспорта и резервного копирования файлов. При экспорте исходная копия файлов не удаляется, а просто создается новая копия, которую вы можете редактировать, сохранять и отправлять.Вы можете экспортировать фотографии из Adobe Lightroom, используя эти:
Экспорт фотографий из Lightroom на оборудование
Начните с выбора фотографий в сетке для экспорта. Выберите «Файл»> «Экспорт» или нажмите кнопку «Экспорт» в модуле «Библиотека». Во всплывающем меню выберите «Экспорт в»> «Жесткий диск».
Затем выберите предустановку экспорта. Укажите папку назначения, соглашения об именах и другие параметры на панелях диалогового окна «Экспорт». После сохранения настроек экспорта нажмите «Экспорт».
Экспорт нескольких партий
Когда вы выбираете несколько предустановок и экспортируете фотографию, Adobe Lightroom экспортирует фотографию для каждой выбранной предустановки.
Выберите изображения в сетке. Нажмите кнопку «Экспорт» в модуле «Библиотека» и выберите, куда вы хотите экспортировать файлы. После выбора предустановок нажмите «Экспорт» и выберите место для экспорта.
Экспорт Lightroom для печати
Поскольку существуют разные размеры печати, Lightroom предлагает различные настройки экспорта для печати с высоким разрешением.
Установите формат изображения JPEG и установите ползунок качества на 100, чтобы сохранить максимальное качество фотографии. Не устанавливайте флажок «Изменить размер по размеру», чтобы сохранить полный размер.
Разрешение экспорта должно быть 300 пикселей на дюйм. Резкость вывода зависит от предполагаемого формата печати и принтера. Наконец, выберите матовую бумагу и низкую резкость.
Настройки экспорта Lightroom для Интернета
Когда дело доходит до показа фотографий в Интернете, бывают случаи, когда достижение меньшего размера файла становится более важным, чем очень высокое разрешение.
Выберите формат изображения JPEG и установите ползунок качества от 77 до 100. Выберите параметр экспорта в sRGB. Установите флажок «Изменить размер по размеру», чтобы указать нужный размер.
Хотя мы рекомендуем длинный край в 2048 пикселей, вы также можете ввести определенные размеры, которые подходят для веб-сайта или учетных записей социальных сетей. Наконец, установите разрешение 72 пикселя на дюйм, что является стандартным разрешением для Интернета.
Lightroom против Photoshop
Вам может быть интересно узнать, в чем разница между Lightroom и Adobe Photoshop.Для общего редактирования фотографий лучшим программным обеспечением для редактирования профессиональных фотографов является Lightroom.
ВLightroom есть все необходимое для корректировки ваших изображений. Он также может выполнять пакетное редактирование с помощью предустановок и аккуратно организовывать ваши фотографии.
Adobe Photoshop обладает всеми теми же функциями, а также множеством других, которыми вы вряд ли воспользуетесь. Lightroom предназначен только для фотографов, а Photoshop в основном используют художники-графики, дизайнеры, архитекторы и многие другие художники.
Практика ведет к совершенству
Знакомство с Lightroom требует времени и терпения, но определенно того стоит.
Lightroom — самый популярный редактор для фотографов. В нем есть все необходимое для выполнения работы . Вы можете найти учебные пособия по Lightroom в Интернете, когда столкнетесь с определенной проблемой с вашими фотографиями.
Если вам нужно больше, чем учебные пособия по Lightroom, вы также можете присоединиться к программе бесплатного членства Cole’s Classroom , и мы поможем вам быстро приступить к работе с Lightroom.У вас даже будет доступ к предустановкам Lightroom, лично созданным Коулом.
Лучший способ научиться и освоиться с программным обеспечением Lightroom — это пройти и попрактиковаться в . Поэкспериментируйте с панелями и попробуйте различные доступные инструменты.
Наряду с ценными знаниями, которые вы приобретете в классе Коула, ваша практика — это то, что выведет ваши навыки цифровой фотографии на новый уровень .
Основы работы с модулем разработки Lightroom
Все мы знаем, что Lightroom — это мощный инструмент для организации и редактирования ваших фотографий.Однако в какой-то момент в процессе обучения многие фотографы начнут задумываться: «А действительно ли мои фотографии выглядят хорошо? Я вообще все делаю правильно? »
Эта статья предназначена для каждого фотографа, который когда-либо чувствовал, что он просто случайным образом играет с ползунками регулировки в Lightroom и задается вопросом, должен ли быть способ справиться с безумием. (Подсказка: есть!)
Nikon D800e, Rokinon 14mm f / 2.8 UMC, штатив Slik | 60 сек, f / 2,8, ISO 6400Конечно, не существует единого «правильного способа» редактирования фотографий в Lightroom.Есть много техник, и все открыто для интерпретации; ведь это искусство!
Однако Adobe все еще пытается облегчить вам жизнь — они специально организовали ползунки модуля разработки таким образом! Это примерно порядок, в котором вы должны вносить изменения. Итак, если все, что вы делали до сих пор, идет сверху вниз, то у вас хорошее начало.
В этой статье мы специально углубимся в самые первые несколько ползунков модуля разработки, известного как базовая панель, и поговорим о том, КОГДА, ПОЧЕМУ и КАК вы должны настраивать каждый из них.
Модуль разработки Lightroom — обзор базовой панели
Модуль Lightroom DevelopЕсли вы еще этого не сделали, чтобы вызвать модуль Lightroom Develop, просто нажмите горячую клавишу «D» и убедитесь, что правая панель открыта. (Горячая клавиша для открытия / закрытия обеих боковых панелей — это клавиша «Tab».)
В самом верху правой панели вы увидите гистограмму, некоторую информацию об экспозиции, панель инструментов, а затем панель «Основные». С этой базовой панели должно начинаться все редактирование фотографий.
Первый вариант не требует пояснений: для «Лечение:» вы выбираете либо Цвет, либо Черно-белый…
Обработка и профиль Lightroom — Adobe Landscape… Затем для «Профиля» вы можете, так сказать, выбрать основу обработки. Вы можете оставить его в покое, выбрав «Adobe Color», однако параметры «Adobe Landscape» или «Adobe Portrait» особенно полезны для изображений соответствующих объектов. Так что попробуйте и посмотрите, нравятся ли они вам. Вы также можете копнуть глубже и выбрать еще больше профилей, в том числе те, которые пытаются соответствовать цветам, которые вы видели на задней панели камеры, хотя они не всегда точны.
Наконец, мы подошли к слайдерам. Во-первых, это два ползунка баланса белого, под основными предустановленными параметрами баланса белого… «Температура» и «Оттенок» будут определять, как вы управляете общей теплотой (или прохладой) изображения, а также любыми другими общими сдвигами:
Модуль разработки Lightroom — Temp & TintДействительно, как мы уже говорили ранее, есть причина, по которой ваш слайдер «Temp» является самым первым слайдером во всем модуле разработки! Вы должны почти всегда сначала настраивать цветовую температуру, прежде чем делать какие-либо другие настройки.Сначала он не обязательно должен быть идеальным, на самом деле вы почти всегда будете возвращаться к нему, как только закончите с остальной частью своего «тонального управления». Тем не менее, важно, по крайней мере, установить температуру, а затем оттенок, на хорошее начальное место, прежде чем переходить к остальным ползункам для параметра «Тон»…
Слайдеры панели Lightroom Basic — Tone
Далее идет раздел «Тон» базовой панели с экспозицией и контрастом, а затем — «Света», «Тени», «Белые» и «Черные». Цель этих ползунков — сначала выполнить самые большие корректировки (то есть начать сверху)… а затем продвигаться вниз.
Модуль Lightroom Develop — Exposure & ContrastДругими словами, как вы можете идеально настроить свои световые эффекты, тени или белые / черные цвета, если ваша экспозиция далеко не правильная? Поэтому установите экспозицию до хорошей отправной точки, а затем рассмотрите остальные пять ползунков.
Однако вам не обязательно сразу же настраивать контраст. Часто ползунки «Света» или «Тени» нуждаются в некоторой начальной работе, прежде чем вы сможете увидеть все тона изображения достаточно хорошо, чтобы точно настроить ползунок «Контрастность».
Слайдеры Lightroom — Свет и тени, белые и черные
Модуль Lightroom Develop — Highlights & ShadowsИтак, продолжайте свой путь вниз. «Тяжелая работа» по восстановлению светлых участков и теней обычно лучше всего выполняется с помощью ползунков «Светлые участки» и «Тени», а затем тонкую настройку сохранения любых оставшихся обрезанных светлых участков или действительно темных теней можно выполнить с помощью белых и черных оттенков. Или, вместо этого, если гистограмма вашего изображения уже начинает выглядеть «плоской», вы можете использовать ползунок «Белые», чтобы сделать их ярче, и / или использовать ползунок «Черные», чтобы фактически затемнить самые темные тени.
Модуль Lightroom Develop — Whites & BlacksКак только вы решите, что у вас есть все в этих разделах, чтобы сбалансировать их, вернитесь к исходному уровню. Вам нужно добавить общий контраст? Вам нужно настроить температуру или оттенок? Пришло время сделать это.
Слайдеры базовой панели Lightroom — Присутствие
После того, как вы настроили свои общие цвета и тона, теперь вы можете очень осторожно поиграть с разделом «Присутствие» на базовой панели. Однако используйте эти ползунки с осторожностью, потому что на этом этапе может быть очень легко переработать ваше изображение и сделать его гранжевым и неестественным.
Слайдер текстуры Lightroom
Lightroom Presence — Texture SliderТекстура влияет на мельчайшие детали вашего изображения. Это почти похоже на повышение резкости, но в немного большем масштабе, который вы едва можете увидеть, не увеличивая масштаб до 100%. (Хотя рекомендуется устанавливать текстуру при увеличении.)
Для портретных изображений и других объектов, которые вы, возможно, захотите смягчить, смело набирайте «Текстура» в отрицательном направлении, обычно до -10 или -15. Или для изображений, на которых вы действительно хотели бы видеть четкие, «хрустящие» детали, набор «Текстура» до +10 или +20 даст видимый эффект.
Слайдер четкости Lightroom
Lightroom Presence — Clarity SliderClarity очень похожа на текстуру, но в немного большем масштабе. Четкость иногда называют «микроконтрастом», что означает, что она увеличивает или уменьшает контраст в меньшем, более «локальном» масштабе, чем основной ползунок контрастности. Опять же, используйте его экономно, будь то в отрицательном направлении, чтобы смягчить тона портретов и т. Д., Или для увеличения контрастности драматического черно-белого пейзажного изображения … Не забудьте еще раз проверить это, увеличив масштаб до 100%.
Слайдер Lightroom Dehaze
Ползунки присутствия Lightroom — Текстура, четкость и удаление дымкиИ последнее, но не менее важное: «Удаление дымки» — самый мощный (и опасный!) Из ползунков присутствия. Dehaze предназначен для очистки изображений, которые на самом деле имеют действительно сильную дымку, например, туманную, плоскую сцену или сцену с дымкой, дымкой или ярким солнечным светом.
В этих условиях Dehaze может работать волшебным образом, чтобы прояснить тона изображения, хотя в конечном итоге он может сделать изображение похожим на плохо сделанный HDR.Обычно для умеренно размытых изображений +20 или +30 — это все, что вам когда-либо понадобится, а для чрезвычайно размытых изображений может даже потребоваться + 50-75, хотя может потребоваться набор некоторой отрицательной четкости и / или текстуры для компенсации. .
Dehaze также можно использовать с обычными изображениями, на самом деле он действует почти как «волшебный» ползунок в инструменте редактирования изображений Instagram; кажется, что он добавляет чуть-чуть буквально любого другого слайдера, и почти всегда выглядит хорошо. Однако будьте осторожны, особенно если у вашего изображения уже есть хороший контраст! В большинстве случаев придерживайтесь не более +10 или +20.
Lightroom Presence — Dehaze SliderПРИМЕЧАНИЕ. Текстура, Четкость и Устранение дымки — все это алгоритмические настройки, то есть они влияют на каждое изображение по-разному, в зависимости от фактических тонов и цветов этого изображения. Другими словами, набор +20 Dehaze на двух разных изображениях может иметь два совершенно разных эффекта!
Яркость и насыщенность Lightroom
Lightroom Presence — Vibrance & SaturationПолзунки «Vibrance» и «Saturation» также очень мощные, и на первый взгляд кажется, что они имеют практически одинаковый эффект.Тем не менее, еще раз примите предложение Adobe: сначала попробуйте ползунок Vibrance, потому что он влияет на цвета более реалистично и мягко — тогда как ползунок Saturation просто добавляет насыщенность к каждому отдельному цвету одинаково по всему изображению, ползунок Vibrance имеет тенденцию только улучшайте цвета, которые уже есть, и игнорируйте более тонкие цвета.
ОДНАКО, знаете что? Честно говоря, если вы идеально настроили все остальные ползунки, от «Экспозиции и контрастности» до «Устранение дымки»,… тогда вам может вообще не понадобиться очень много вибрации или какой-либо насыщенности!
Художественная лицензия — Правила должны быть нарушены!
Конечно, мы не можем завершить это руководство, не упомянув то, что каждый художник (и капитан Барбосса) всегда должен помнить: это больше из того, что вы бы назвали руководящими принципами, чем настоящими «правилами».
Nikon D5300, Rokinon 16m f / 2 UMC, фильтр нейтральной плотности Hoya 10 ступеней, штатив Slik | 5 сек, f / 10, ISO 100Другими словами, ваш творческий стиль может привести к тому, что вы будете обрабатывать изображения совсем по-другому! Некоторые художественные стили могут включать в себя более яркие, чрезмерно выглядящие образы, в то время как другие стили могут включать более приглушенные, утонченные образы.
Конечно, мы по-прежнему придерживаемся нашего фактического порядка действий: любите ли вы «сходить с ума» или «сохранять простоту», вы, вероятно, захотите настроить свои слайды в том порядке, который мы описали выше.
Совет по редактированию Lightroom «Заходи слишком далеко, потом возвращайся»
В любом случае, какой стиль вам следует придерживаться? Экспериментируйте! Попробуйте разные варианты и посмотрите, что вам нравится, а что нет. Не бойтесь провернуть ползунки до максимума.
На самом деле, это одна из лучших уловок, которые я нашел, чтобы помочь мне решить, что именно мне нравится и каков мой личный стиль — обнаружить, что мне НЕ нравится, определить, что «слишком много», а затем набрать номер ползунки назад от этой точки.Если вы будете использовать это последнее руководство в своем общем процессе, тогда и всей остальной частью модуля разработки Lightroom станет очень легко управлять!
Получите больше информации с помощью рабочего процесса и редактирования в Lightroom
Для получения более подробных руководств по Lightroom и остальной части модуля разработки обязательно ознакомьтесь с этими полнометражными видео-семинарами.
Основы Lightroom: правильная настройка баланса белого действительно улучшит ваши фотографии (ВИДЕО)
Задача редактирования фотографий может быть такой же простой или сложной, как и вы, и сегодняшнее руководство по Lightroom описывает один из самых простых методов улучшения ваших изображений.
Речь идет о балансе белого — то, что вы можете настроить в камере или постобработке. Проще говоря, это включает в себя удаление неприглядных цветовых оттенков, чтобы объекты, кажущиеся белыми в сцене, точно отображались белыми на фотографии. Поступая так, цвета также легче настраиваются.
В этом шестиминутном эпизоде эксперт по редактированию изображений Энтони Морганти объясняет концепцию баланса белого и демонстрирует три различных способа внесения соответствующих корректировок в Lightroom.Как он объясняет, баланс белого следует корректировать на ранних этапах рабочего процесса, потому что «довольно глупо настраивать цвет и тон изображения, если у вас нет хорошего баланса белого, на который можно было бы опираться».
Morganti начинается с необработанного изображения, снятого при свете лампы накаливания, и баланс белого значительно нарушен. Он сразу же приступает к работе над балансом белого, используя один из трех методов, которые он рекомендует. И есть разница в подходе в зависимости от того, был ли вы снят снимок в формате JPEG или Raw.
Как вы увидите, необработанные изображения легче настроить, поскольку они позволяют использовать раскрывающееся меню Lightroom для выбора варианта, соответствующего исходному источнику света. И это в значительной степени коррекция в один клик.
Два других метода Морганти не намного сложнее. Они удобны для разных типов изображений и дают очень точные результаты. Так что взгляните и помните: когда вы начинаете редактировать изображение, баланс белого — это первое, на что вам следует обратить внимание.
Вы можете найти больше полезных советов и уловок на канале YouTube Морганти и в другом руководстве, в котором он объясняет свои любимые сочетания клавиш Lightroom для более быстрого и интеллектуального редактирования,

 Научит самостоятельной работе и станет вашим первым достижением как фотографа
Научит самостоятельной работе и станет вашим первым достижением как фотографа