Как работать в Lightroom: Самое полное руководство для новичков. Часть 2
В первом уроке мы разобрались с тем, как импортировать в Lightroom ваши фотографии. Теперь у вас может возникнуть вопрос, что делать после импорта изображений и как устроен Lightroom?
Все части руководства:
В целом в Lightroom выделяется два основных модуля: организация изображений и обработка.
Если вы взглянете на изображение, открытое в окне Lightroom, то заметите, что эти модули отделены один от другого: вы не сможете видеть одновременно все инструменты организации и все инструменты обработки изображений. Чтобы сортировать и организовать свои фотографии вам нужно войти во вкладку Библиотека (Library). Для обработки фотографий служит вкладка Обработка (Develop).
Помимо двух упомянутых выше модулей — Библиотека (Library) и Обработка (Develop) — в Lightroom также есть модули Карта (Map), Книга (Book), Слайд-шоу (Slideshow), Печать (Print) и Веб (Web). Название каждого из них примерно даёт представление о том, для чего они служат. Если вы, например, хотите определить точные координаты отснятой фотографии, вам нужно будет открыть модуль Карта.
Безусловно, наиболее важные составляющие Lightroom — это Библиотека и Обработка. Очень немногие фотографы будут использовать другие модули так же часто, как эти два. Итак, как выглядят и какие инструменты предлагают Библиотека и Обработка? Об этом читайте ниже.
Модуль Библиотека
При открытии модуль Библиотека выглядит примерно так:
Давайте разберёмся, за что отвечает каждая из имеющихся вкладок меню.
Левая панель модуля Библиотека
В левой панели отображается файловая структура вашего компьютера (если вы не видите эту панель, кликните на кнопку с изображением стрелки в левой части экрана). В приведённом выше примере ыбранная фотография, размещается в папке по следующему пути: Мои фотографии> 2017> 03 марта.
В нижней части левой панели находится вкладка Коллекции (Collections). Небольшой спойлер: вкладка Коллекции в Lightroom очень важная. Для многих фотографов она является основой их организационной структуры. Подробнее об этом расскажу в одном из следующих уроков.
Верхняя панель модуля Библиотека
В верхней части экрана, ниже меню с модулями Библиотека / Обработка / Карта и т. д. (Library / Develop / Map…) располагается тонкая серая полоска, называемая Фильтр библиотеки (Library Filter). Если вы её не видите, нажмите клавишу «\» на клавиатуре или перейдите в меню «Вид» > «Показать панель фильтров». Ещё один спойлер: эта непритязательная вкладка является основным инструментом поиска в ситуациях, когда вы потеряли какую-то фотографию и пытаетесь её снова найти.
Правая панель модуля Библиотека
С правой стороны экрана находится ещё одна панель с раскрывающимися вкладками. Здесь расположены вкладки Быстрая коррекция (Quick Develop), Ключевые слова (Keywording) и т. д., предназначенные в основном для отображения информации о ваших фотографиях. Наиболее полезной из них является вкладка Метаданные, позволяющая просматривать развёрнутую информацию о ваших снимках. Я всегда пользуюсь Метаданными, чтобы посмотреть время съёмки, использовал ли я компенсацию экспозиции, на какую камеру/объектив я снимал ту или иную фотографию. В верхней части правой панели вы можете увидеть сводные данные, а также гистограмму выбранной фотографии.
Нижняя панель модуля Библиотека
Панель в нижней части экрана окна Библиотеки называется Панелью инструментов (если она не отображается, нажмите «T» или выберите Вид > Показать панель инструментов).
Панель инструментов позволяет вам выбрать, как ваши фотографии будут отображаться в окне модуля Библиотека. Это может быть набор миниатюр, одна фотография, заполняющая большую часть экрана, или сравнение нескольких фотографий, занимающих часть экрана. Эти варианты можно увидеть на скриншоте ниже:
Миниатюры — значок, расположенный слева — также известен, как Сетка (
Следом расположена кнопка Единичного просмотра или Лупы (Loupe View). В этом режиме Lightroom частично заполняет рабочий экран вашей фотографией, в то же время оставляя видимыми боковые панели. Этот вид отображения удобен, если вы хотите рассмотреть каждую фотографию более детально, хотя мне больше нравится полноэкранное отображение изображения, которое вы можете активировать нажатием клавиши «F» (в старых версиях Lightroom вместо этого нажмите клавишу «L» или выберите в верхнем меню: «Окно»> «Экранный режим»> «Просмотр в полноэкранном режиме»).
В Lightroom есть ещё два варианта отображения фотографий —
Если же вы часто снимаете людей, то вам может быть полезен вид отображения Люди (People), при котором Lightroom пытается найти фотографии с лицами людей и отобразить их в выдаче. Я не использую эти варианты отображения, но вам они могут показаться удобными. Не стесняйтесь экспериментировать.
Кроме того, обратите внимание, что в зависимости от выбора вида отображения, изменяется и набор доступных в соответствующей панели инструментов. Например, если вы выберите режим Лупы «Loupe View», вам станет доступна возможность присвоить своим фотографиям рейтинг — при выборе других режимов этот инструмент будет недоступен (хотя вы в любой момент можете присвоить фотографии рейтинг просто нажав кнопки от 1 до 5).
Нижняя всплывающая панель модуля Библиотека
Наконец, есть ещё одна всплывающая панель с миниатюрами изображений (Лента изображений или Диафильм), располагающаяся в нижней части окна Lightroom. Если вы её не видите, то нажмите на кнопку с изображением треугольника в самом низу рабочего окна Lightroom:
Эта панель позволяет обозревать миниатюры всех фотографий, что удобно, например, в режиме Лупы, когда вы просматриваете одну фотографию, и хотите быстро перейти к другой фотографии из той же папки. Опять же, я редко пользуюсь этой панелью, но вам она может пригодиться.
Модуль Библиотека позволяет вам не только просматривать фотографии, но и организовать их хранение. Я расскажу об этом чуть позже, но сначала коротко пройдусь по модулю Обработки.
Модуль Обработка
Редактирование фотографий — один из важнейших элементов фотографии. Это особенно актуально, если вы снимаете в режиме RAW, и, скорее всего, получаете из камеры фотографии с низкой контрастностью и насыщенностью. Именно в такой ситуации вам понадобиться модуль Lightroom — Обработка.
Окно модуля Обработка (Develop) выглядит так:
По традиции, я коротко расскажу о назначении каждой панели этого модуля:
Правая панель инструментов модуля Обработка
На правой панели вы можете увидеть множество инструментов для обработки изображения. Большинство из них относится к инструментам глобального редактирования — другими словами, они затрагивают всю фотографию сразу.
Другая категория инструментов относится к инструментам локального редактирования, которые оказывают влияние только на часть вашей фотографии. Инструменты в верхней части правой панели — это инструменты локального редактирования:
При работе в Lightroom, вы будете использовать правую боковую панель чаще любой другой. Это основная рабочая среда. Почти всякий раз, когда вы решите отредактировать фотографию, вы обратитесь именно к этой панели.Левая панель модуля Обработка
Первая вкладка — Пресеты (Presets) — позволяет применить к вашим фотографиям набор предварительно установленных настроек и корректировок. Зачем нужны пресеты, если каждая фотография отличается от другой? Ну я, например, для большинства своих фотографий использую пресет для повышения резкости. Поскольку большинство моих фотографий отсняты с одинаковыми значениями ISO и диафрагмы, я часто использую одни и те же настройки резкости, что ускоряет процесс обработку.
Ниже располагается вкладка Снимки (Snapshots). Этот инструмент представляет собой способ запоминания точных настроек последующей обработки, использованной вами при редактировании фотографии. Если вам нравится внешний вид редактируемого вами файла, и вы хотите иметь возможность быстро и легко вернуться к нему (то есть не отменяя вручную все корректировки и настройки, которые вы применили к фотографии в последующем), вы можете сделать снимок, а затем в любое время вернуться к нему всего за пару кликов мышкой.
Следующая вкладка — История (History) — будет полезна каждому пользователю. В ней Lightroom сохраняет всю историю ваших действий при редактировании фотографии. Благодаря этому вы можете в хронологическом порядке просмотреть как выглядела ваша фотография на любом этапе редактирования. Я всегда прибегаю к этой вкладке для сравнения результатов последних корректировок с более ранней версией фотографии. Однако, если вы достаточно сильно отредактировали какое-либо изображение, История может выглядеть переполненной, и ориентироваться в ней будет очень непросто.
Нижняя панель инструментов модуля Обработка
Первая — выбор варианта отображения рабочего окна модуля Обработка. Вариантов всего два: вы можете выбрать либо режим, в котором рабочий экран будет занимать одна фотография, либо так называемый режим сравнения, в котором окно делится напополам — в одной половине отображается оригинальная фотография (какой она была получена из камеры), а во второй — фотография с уже применёнными вами инструментами обработки. То есть при выборе этого варианта отображения вы имеете возможность видеть, как выглядит фотография до и после редактирования.
Режим сравнения очень удобен, когда вам нужно оценить, насколько радикально вы отредактировали изображение. Но большинство пользователей не очень часто используют эту функцию. Почему? Потому что для сравнения фотографии до и после редактирования (без отображения обоих вариантов одновременно) вы можете нажать на клавиатуре клавишу «\».
Следующий инструмент нижней панели называется Мягкая цветопроба (Soft Proofing), и надо сказать, что это относительно продвинутый инструмент. При печати фотографий бывает сложно (т. е. действительно сложно и дорого) добиться совпадения цветопередачи, контрастности и яркости между изображением на мониторе и на бумаге. Инструмент Мягкая цветопроба (Soft Proofing) позволяет вам загружать профили с вашего принтера и, грубо говоря, показывать, как будет выглядеть фотография при печати.
Мне нравятся, как выглядят мои фотографии при печати, поэтому я редко прибегаю к этому инструменту. Но если при печати вы хотите добиться точности “один к одному” с изображением на мониторе, Мягкая цветопроба будет вам полезна.
Что ж, знакомство с внешним видом и функционалом Lightroom подошло к концу. Теперь пришло время погрузиться в первую основную функцию программного обеспечения: сортировку и организацию ваших фотографий. И об этом мы поговорим в следующем уроке.
По материалам Спенсера Кокса
Больше полезной информации и новостей в нашем Telegram-канале «Уроки и секреты фотографии». Подписывайся!Поделиться новостью в соцсетях Об авторе: spp-photo.ru « Предыдущая запись Следующая запись »
Как работать в Lightroom: Самое полное руководство для новичков. Часть 3
В предыдущих частях мы познакомились с тем, как импортировать изображения в Lightroom, и основными модулями редактора: Библиотека и Обработка. В третьей части речь пойдёт об организации ваших фотографий. Итак, начнём.
Все части руководства:
Как организовать ваши фотографии в Lightroom
Теперь, когда вы знакомы с инструментами модулей Библиотека и Обработка Lightroom, пришло время рассказать о различных инструментах, которые окажутся в вашем распоряжении, если вы попытаетесь упорядочить свои фотографии. Ниже мы поговорим об основах организации изображений.
Звёздный рейтинг
Как и большинство программ для организации фотографий, Lightroom позволяет оценивать фотографии, помечая их звёздочкой. Вы можете присвоить фотографии оценку от 1 до 5 звёзд или оставить её без оценки.
Самый простой способ сделать это — просто нажать на клавиатуре число, соответствующее количеству звёзд, которые вы хотите присвоить выбранной фотографии. Технически, вы можете сделать то же самое, перейдя в меню: Фото> Установить Рейтинг> Пять звёзд (Photo> Set Rating> Five Star), но это намного сложнее, чем первый способ.
Источник: photographylife.comФлажки
Флажки похожи на звёзды, но без количественной градации. Вы можете пометить фотографию, как понравившуюся вам, или промаркировать фотографию отклонённой. И, конечно же, вы также можете оставить фотографию без каких-либо пометок.
Я довольно часто использую флажки. Когда я загружаю фотографии и думаю, что хочу удалить то или иное изображение, я отмечаю его как отклонённое. Таким образом я маркирую изображения-кандидаты на удаление. Позже, я просматриваю все фотографии, промаркированные, как отклонённые, и решаю, стоит ли их оставить или удалить.
Чтобы пометить фотографию флажком, как понравившуюся, нажмите клавишу «P». Чтобы пометить её как отклонённую, нажмите клавишу «X».
Цветные метки
Ещё один способ сгруппировать ваши фотографии — задать им цветную метку.
Такая маркировка, по сути, с самими фотографиями ничего не делает. Вы не можете пакетно обработать фотографии определённого цвета, как, например, фотографии, промаркированные звёздами или флажками — это просто способ создать группу изображений, которую затем будет легко найти и идентифицировать.
Я, например, присваиваю метку красного цвета группе фотографий, которые я в итоге планирую объединить в панораму. Таким образом, впоследствии мне становится их гораздо проще найти.
Другие знакомые фотографы, например, отмечают синим цветом все свадебные фотографии, на которых изображена невеста, и красным — на которых жених. Всё зависит только от вашего собственного стиля работы — в Lightroom нет правильного или неправильного способа организации изображений.
Чтобы присвоить фотографии цветную метку, нажмите 6, 7, 8 или 9 на клавиатуре.
Ключевые слова
Если вы хотите с лёгкостью находить те или иные свои фотографии, подумайте над тем, чтобы присвоить им ключевые слова.
Это именно то, чем кажется — вы просто помечаете свои фотографии несколькими ключевыми словами-тегами, которые помогут вам найти их в будущем.
Чтобы задать ключевое слово для фотографии, вы должны находиться в модуле Библиотека. На правой панели вы можете найти выпадающую вкладку Ключевые слова (Keywording). Раскройте её и введите ключевые слова, которые будут применяться к выбранной фотографии (ключевые слова необходимо вводить через запятую).
Я не очень часто использую ключевые слова в качестве фотографа-пейзажиста, но я знаю немало свадебных фотографов, которые считают их бесценными. Независимо от того, используете ли вы ключевые слова или нет, вам стоит взглянуть на эту вкладку и попробовать использовать их в вашей работе — возможно, они будут вам полезны.
Использование панели фильтров для поиска фотографий
Каждый раз, когда вы маркируете фотографию, вы облегчаете себе будущий процесс поиска. Основной инструмент, который вы будете использовать для поиска ранее импортированных фотографий, называется Панель фильтров.
Панель фильтров позволяет сортировать фотографии практически по любым характеристикам: рейтинг по звёздам, цветная метка, модель камеры, модель объектива, настройка диафрагмы, тип файла и многое другое. Как я упоминал ранее, панель фильтров представляет собой тонкую серую полосу в верхней части экрана. Если вы её не видите, нажмите кнопку «\» на клавиатуре или выберите «Вид»> «Показать панель фильтров» в основном меню.
Если вы помните хотя бы какую-то информацию об искомой фотографии — часть имени файла, месяц, когда вы её сняли, диапазон значений ISO, который вы, вероятно, использовали — вы можете значительно сократить область поиска, используя панель фильтров.
Например, вы знаете, что одна из ваших старых фотографий была сделана на Nikon D800e, и вы присвоили ей пять звёзд, но вы нигде не можете её отыскать. Перейдя в папку «Все фотографии» в верхнем левом углу модуля Lightroom Библиотека, откройте панель фильтров и начните поиск:
Здесь я смог сократить область поиска с 26 547 фотографий до 369! Источник: photographylife.comЯ часто пользуюсь фильтрами, чтобы отыскать затерявшиеся фотографии или отследить статистику выбранного мной стиля съёмки (то есть, сколько изображений я сделал с тем или иным объективом, или на тех или иных настройках).
Если вы знаете, как использовать панель фильтров в Lightroom, вы сможете найти любую фотографию, которая вам не хватает. Это отличный инструмент в вашем распоряжении.
Добавление фотографий в коллекции
Моя любимая фишка в Lightroom — возможность добавлять фотографии в коллекции.
Что такое коллекции Lightroom? По сути, коллекции похожи на файловую структуру на вашем компьютере, за исключением того, что они существуют только в Lightroom, и вы можете без проблем добавить одну фотографию в любое количество коллекций без каких-либо ограничений.
Рассмотрим пример. Скажем, одна из моих фотографий хранится на жёстком диске моего компьютера по следующему пути: Spencer> Photos> 2016> 02 February. Но, например, я также хочу, чтобы эта фотография хранилась в папке «Best Landscape Photos», в папке «For Photography Life» и в папке «Photos to Print».
В файловой структуре на моём компьютере мне нужно было бы дублировать одно и то же изображение несколько раз, занимая место на жёстком диске под каждую копию фотографии. Кроме того, если бы я редактировал одну из копий фотографий, другие копии оставались бы без изменений! Это явная проблема — и эту проблему призваны исправить коллекции Lightroom.
Теперь я могу сохранить фотографию на своём жёстком диске в Spencer> Фотографии> 2016> 02 February, и эта директория будет отображаться на левой боковой панели в модуле Библиотека Lightroom. Но в то же время я могу добавить эту фотографию в коллекцию «Best Landscape Photos», в папке «For Photography Life» и в папке «Photos to Print». Таким образом, фактическое местоположение файла остаётся неизменным, и мне не приходится создавать копии оригинального изображения для каждой из папок коллекции.
Источник: photographylife.comЧтобы сохранить ваши коллекции организованными, вы можете сгруппировать их в «Наборы коллекций». Например, мои любимые фотографии из Колорадо хранятся в «From»> «Trips»> «Colorado»> «Best» (в этом случае только «Best» является коллекцией, а всё остальное — это наборы коллекций).
Прелесть этой системы в том, что вы не создаёте дубликаты фотографии каждый раз, когда добавляете её в коллекцию (существующую или новую). Фотография, находящаяся в одной коллекции, занимает на вашем жёстком диске столько же места, сколько фотография в пяти, двенадцати или пятидесяти коллекциях! То же самое касается и любых изменений, вносимых вами в фотографию в одной из коллекций — вносимые изменения будут видны на всех копиях редактируемой фотографии во всех коллекциях. Именно так и должно быть организовано хранение фотографий.
Виртуальные копии
Представим, что вы хотите отредактировать одну фотографию несколькими способами? Например, вам нравится изображение как в чёрно-белом варианте, так и в цвете — вы будете хранить две отдельные версии фотографии?
На самом деле всё гораздо проще: вам нужно создать виртуальную копию.
Виртуальные копии Lightroom представляют собой аналог дублирования фотографий на жёстком диске компьютера, с той лишь разницей, что это “дублирование” происходит только в Lightroom и не влечёт за собой увеличения вдвое занимаемого фотографиями пространства! Виртуальные копии — это отличное решение для хранения различных версий обработки одной и той же фотографии без необходимости тратить ресурсы жёсткого диска на каждую из них.
Однако, будьте осторожны, сохраняя несколько разных виртуальных копий вашей фотографии без особой на то надобности. Если вы точно не знаете, какая из виртуальных копий соответствует последней версии редактирования фотографии, вы легко можете запутаться в них. Я стараюсь создавать виртуальные копии только тогда, когда мне нужно сохранить версию фотографии, которая сильно отличается от моей оригинальной, и я точно не спутаю их.
Смарт-превью
Если вы сохраните все свои фотографии на внешнем жёстком диске, а затем отсоедините этот диск от компьютера, вы всё равно увидите превью этих изображений в Lightroom! Это будут плитки предварительного просмотра с очень низким разрешением, кроме того, в верхнем правом углу они будут промаркированы небольшим восклицательным знаком, указывающим на то, что у Lightroom с этими фотографиями возникли проблемы:
Источник: photographylife.comТем не менее в самых последних версиях Lightroom есть способ использовать эти плитки предварительного просмотра для создания так называемого смарт-превью.
Смарт-превью представляет собой именно то, чем кажется: это предварительный просмотр вашей фотографии, с которым вы можете проделать то же, что и с самой фотографией. Вы можете его отредактировать, упорядочить и экспортировать — то есть то, что с обычным предварительным просмотром сделать невозможно.
Но помните, что смарт-превью не заменяет вашу реальную фотографию. Они имеют низкое разрешение и практически не занимают места на вашем жёстком диске. Они существуют исключительно в каталоге Lightroom.
Тем не менее преимущество смарт-превью заключается в том, что вы можете редактировать его точно так же, как обычные фотографии, и при последующем повторном подключении жёсткого диска все эти изменения будут синхронизированы и применены к исходному изображению, как будто вы обрабатывали именно его.
Я не использую смарт-превью так, как в сравнении с “обычными” превью занимают больше дискового пространства. Однако, если вы часто подключаете и отключаете различные жёсткие диски и не хотите прерывать рабочий процесс, смарт-превью могут быть вам очень полезны.
В следующей части мы поговорим о самом интересном: о редактировании фотографий в Ligthroom.
По материалам Спенсера Кокса / Photographylife.com
Больше полезной информации и новостей в нашем Telegram-канале «Уроки и секреты фотографии». Подписывайся!Поделиться новостью в соцсетях Об авторе: Константин Земельщиков
Константин Земельщиков — фотограф, страстно увлечённый репортажной и уличной фотографией. Константин всегда в поиске интересной информации, способной вдохновить его и читателей.
« Предыдущая запись Следующая запись »Как пользоваться лайтрум? | Lightroom для начинающих
Помню, как лет 5-7 назад я впервые столкнулся с программой Adobe Lightroom. Тогда я еще совсем мало знал об обработке фотографий.
Был огромный фотоархив из тысяч фотографий, хотелось их сделать красивыми, навести порядок, похвастаться перед друзьями и по возможности заработать…
Перспективы, если честно меня пугали, и я был в полной растерянности… Хотелось сделать все красиво, быстро и просто, но как?
Тогда у меня был выбор между следующими программами: Adobe Photoshop, Adobe Lightroom, Capture One Pro.
Adobe Photoshop на тот момент мне казался всемогущим, но при этом ужасно сложным и непонятным… Кучи переключателей и регуляторов сбивали с толку, возможность выполнить одну и ту же операцию разными способами создавали мешанину в голове…. Плюс ко всему обработка фотографий в нем была не самой быстрой…
Дальше выбор был между Adobe Lightroom и Capture One Pro.
И тем и другим я успел немного попользоваться.
Capture One Pro мне на тот момент показался более аккуратным, красивым и «профессиональным» что ли… Но работа в нем была не такой удобной и интуитивно понятной как в Adobe Lightroom, плюс ко всему он работал медленнее чем лайтрум….
Выбор пал на Adobe Lightroom. Сейчас я очень доволен своим выбором, но об этом чуть позже.
Первый вопрос после установки программы, который возникает в голове у новичков — «Как пользоваться лайтрум?«
Вопрос на самом деле не простой и ставит в ступор…. Без обучающих статей и видео уроков здесь не обойтись, потому что концепция работы в данной программе сильно отличается от других графических редакторов…
[/vc_column_text]
Как мы привыкли делать?
Открыл файл -> Обработал -> Сохранил
Причем, если мы работали, например, в фотошоп и объединили все слои — то вернуться в середину процесса обработки и исправить какие-либо погрешности мы не сможем…. Придется переделывать работу полностью…
Лайтрум использует принцип неразрушающего редактирования — исходники всегда остаются нетронутыми…
Вся последовательность наших действий сохраняется в специальной базе данных (каталоге лайтрум). Для того, чтобы применить изменения и показать результат миру, мы должны экспортировать изображение — то есть сохранить….
Цель данной статьи показать общий принцип работы в программе, чтобы вы смогли понять и осмыслить концепцию данной программы
Итак
Как пользоваться лайтрум
Эта интеллект карта поможет вам понять структуру работы:
Для удобства просмотра — кликните изображение, чтобы оно открылось в большем размере, нажмите правой кнопкой и сохраните к себе на компьютер. Там вы сможете просмотреть в более удобном виде. Этот вариант на самом деле не самый удобный, поэтому интеллект карта сохранена еще и в формате PDF.
Скачать интеллект карту «как пользоваться лайтрум«.
Ниже вы найдете комментарии к интеллект карте. Это сугубо мое видение этой программы.
Я делю изучение программы на три этапа: подготовительный этап (импорт фотографий), основной этап (обработка), заключительный этап (сохранение результатов).
Подготовительный этап: Импорт изображений, сортировка и каталогизация.
Если провести аналогию с другими программами, то импорт — это тоже самое, что открыть файл для редактирования.
Сортировка и каталогизация — здесь мы удаляем бракованные файлы, решаем какие файлы достойны обработки, разбиваем файлы на серии, для упрощения и ускорения обработки, добавляем ключевые слова, для ускорения поиска плюс можно добавить Гео теэги, чтобы знать, где были сделаны снимки…
На первых порах нам важен только импорт, все остальное можно пропустить…
Основной этап — обработка фотографий…
Перед любой обработкой проводим анализ кадра и решаем, что нас не устраивает и, что нужно изменить, после этого используя инструменты Adobe Lightroom производим цветокоррекцию и ретушь…
А теперь о преимуществах Adobe Lightroom.
Большую часть кадров можно обработать за 1-2 минуты.
Огромное количество процессов можно автоматизировать.
90% фотографий обрабатываются в лайтрум внутри привычного и простого интерфейса.
Помните в начале статьи я говорил, что мой выбор графического редактора пал на Adobe Lightroom, и я этим очень доволен?
Так вот, все что нельзя сделать внутри лайтрума, можно с успехом доделать в великом и могучем фотошоп и вернуться обратно…. Это очень удобно.
У вас может появиться вопрос, что нельзя сделать внутри лайтрум?
Бывают случаи, когда нужно осуществить сложную ретушь (убрать мусор в кадр там, где с этим не может справиться лайтрум, сложная цветокррекция, создание панорам и HDR изображений).
В общем, случаев не так много, но они есть.
К лайтруму можно найти очень много пресетов и плагинов, которые расширяют его возможности и увеличивают ваш творческий потенциал…
После завершения этапа обработки мы переходим к сохранению результатов….
Кстати это тоже несколько непривычно делать первый раз…. Сохранение в лайтруме называется экспортом.
В процессе экспорта лайтрум применяет все изменения из базы данных к RAW изображениям и сохраняет в привычном для всех пользователей формате, например JPG.
Варианты сохранения результатов, полученных на этапе обработки
- Сохранение в различных графических форматах
- Печать
- Создание слайдшоу
- Создание фотокниги
- Создание мини-сайта «портфолио»
Думаю, общая концепция вам понятна, и вы теперь знаете «как пользоваться лайтрум» без «привязки» к самой программе…
Каталог курсов «Курсы по обработке и фотосъемке»
Набор бесплатных мини курсов 1 — 5 шагов к хорошему цвету, основы студийной съемки, фотосъемка со светом из окна, съемка предметов для каталога, лайтрум быстрый старт, съемка со вспышкой, 5 первых шагов к профессиональному фотографу, фотошоп для начинающих
Набор бесплатных мини курсов 2 — 5 шагов к фотошоп, фотошоп мечты сбываются, фотошоп для начинающих фотографов, основы коммерческого дизайна
Набор бесплатных мини курсов 3 — After Effects быстрый старт, основы видеомонтажа в Premiere Pro
Прошу вас поддержать существование проекта
Кстати, если вы хотите что-либо добавить в эту интеллект карту или изменить в ней — милости просим…
Отписывайтесь в комментариях, буду благодарен я и все будущие пользователи…
[/vc_column][/vc_row]9 советов для организации Lightroom

Забавная ситуация. Основная цель Lightroom – помочь фотографам организовать их снимки. Однако, большинство не может избежать ситуации, когда их каталог превращается в мусорное ведро, а нужные фото теряются.
Я использую Lightroom чтобы:
- Организованно хранить все фотографии и иметь возможность найти любую из них меньше, чем за минуту
- Минимизировать риск потери снимков, приведя его почти к нулю
1. Используйте распознавание лиц (более быстро!)
Я считаю распознавание лиц одной из самых полезных функций Lightroom за последние 5 лет. Она использует умное ПО, чтобы распознать человека и добавить мета теги с его именем.
Благодаря этому я могу за считанные секунды найти фотографии из своего огромного каталога, введя запрос «Эмили Хармер, Коул Хармер» и получив список снимков, на которых изображены моя жена и сын. Или, если мне нужно семейное фото для печати, я могу выполнить поиск по фотографиям с тегами «Джим Хармер, Эмили Хармер, Руджер Хармер, Коул Хармер, Фэйт Хармер». Это очень круто!
Однако, распознавание лиц в Lightroom работает невероятно медленно, если не воспользоваться одним дополнительным трюком. Фотографы заинтересовались этой функцией, попробовали ее использовать, поняли, что она неуклюжая и медленная и бросили. Вот что им следовало знать: если выбрать группу из 500 или меньше фотографий и перетянуть их в коллекцию, а затем запустить распознавание лиц, оно сработает весьма быстро.
Я рекомендую отмечать только тех людей, которые часто мелькают на ваших снимках. Если добавлять тег к каждой невесте, модели или другому человеку на снимке, Lightroom-у будет сложнее определить, чье лицо он видит. Я отмечаю только свою семью и близких друзей.
Я могу запустить распознавание и отметить 1000 лиц меньше, чем за 2 минуты. Этот процесс я демонстрирую в своем курсе Lightroom Medic. Однако, это работает только если воспользоваться моим советом и поместить фотографии в отдельную коллекцию.
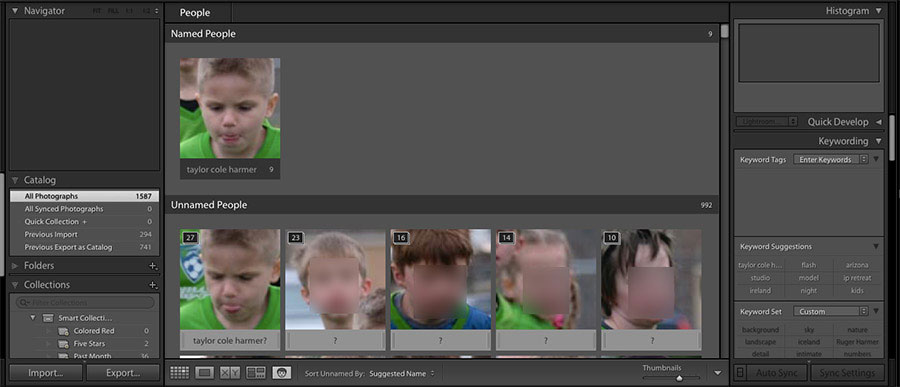
Распознавание лиц в Lightroom серьезно помогло мне держать все под контролем.
2. Не перемещайте фотографии не через Lightroom
Если вы новичок, этот совет очень важен. Lightroom работает примерно как карточный каталог в старой библиотеке. Фотографии не находятся в самой программе. Она просто знает где найти их на жестком диске – прямо как карточный каталог хранит информацию о книгах, которые могут находиться в любом другом месте библиотеки.
Если перейти в файловый проводник системы и переместить фотографию, это будет как положить книгу на другую полку, не указав в каталоге ее новое место. Карточный каталог (Lightroom) больше не сможет найти нужную книгу (снимок).
- Если вам нужно переместить или изменить фотографию на жестком диске, обязательно используйте для этого Lightroom иначе она станет недосягаемой для программы.
3. Не боритесь со структурой папок Lightroom
Этот вопрос – дело личного вкуса и я ни в коем случае не считаю это единственным способом организации; однако, по моему личному мнению, лучший способ организовать папки с фотографиями – просто воспользоваться стандартным импортом Lightroom.
Импорт по умолчанию создает папки по годам, а потом подпапки для конкретного дня. Это позволяет аккуратно и компактно хранить все фотографии – в одной большой папке.
- Некоторые рекомендуют придумывать название для папки, чтобы запомнить тему съемки. Например, «СвадьбаДжимаИЭмили». Я против такого подхода, ведь часто на карте памяти хранятся фото с нескольких мест съемки. Таким образом, фотографии со свадьбы и фотографии с дня рождения вашего ребенка, который был позже, будут храниться в одной папке с названием «Свадьба».
Структура названий папок на самом деле мало значит в Lightroom. Сама суть программы в том, что вам не нужно использовать папки для организации. Однако, я считаю, что умная структура позволит сохранить все чистым и опрятным.
4. Важные снимки должны иметь ключевые слова
Представим, что сегодня вы сделали фото футбольного матча вашей дочери. Через 5 лет вам нужно будет найти его. Единственным способом будет пролистать десятки тысяч других фотографий. Спасением станут правильные метаданные.
Если у фотографии было бы ключевое слово, достаточно просто ввести в поиск «футбол Руджер Хармер» и нужный снимок сразу появится в каталоге. Таким образом я могу найти все важные фотографии за минуту или меньше.
Однако, назначение ключевых слов может занять много времени, если вы не отточили процесс. В моем видеокурсе я рассказывал о том, как меньше, чем за 5 минут заполнить ключевыми словами любой снимок. Этот процесс можно выполнять одновременно для множества фото.
- Выберите все необходимые импортированные фотографии и добавьте ключевые слова, которые относятся к общей теме. Например, «отпуск, Ирландия, семья».
- Удерживая нажатой клавишу Shift, выделите группу фотографий и введите ключевые слова, относящиеся к конкретной группе. Например, «маяк Fanad Head, природа, шторм».
- Теперь выберите избранные снимки – те, которые вышли лучше всего. Добавьте им узкие ключевые слова, такие как «сэлфи, портрет, Джим Хармер» и т.д.
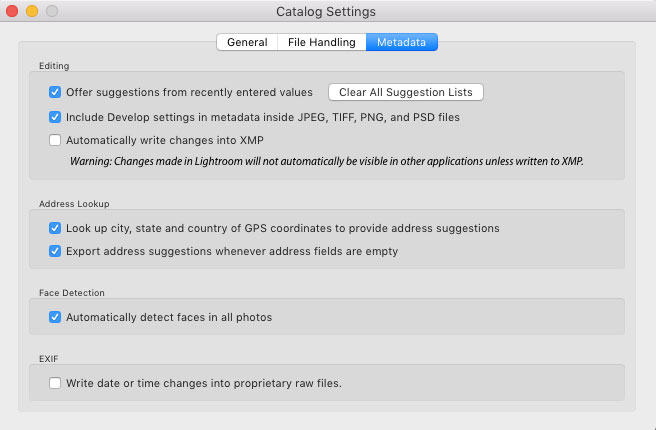
Вот несколько настроек, которые я рекомендую использовать.
5. Сделайте резервную копию
Нужно иметь резервную копию следующих вещей:
- Файл каталога Lightroom. Он имеет расширение .lrcat. Это – тот самый «карточный каталог». В нем указаны все настройки и параметры слайдеров Lightroom, а также местоположение снимков на жестком диске.
- Все фотографии. Помните, если вы просто сделаете копию каталога, в не спасете снимки. Если не будет резервной копии фото, они будут утеряны.
- Пресеты и шаблоны. Снова, копия .lrcat файла не спасет пресеты. Если вы будете работать на новом компьютере без резервной копии, то потеряете всё это.
В Lightroom есть галочка, которую можно отметить, чтобы пресеты сохранялись вместе с каталогом, но я НЕ рекомендую ее устанавливать. После совместной работы с тысячами фотографов, я могу назвать и подтвердить несколько случаев, когда из-за нее возникали проблемы.
Эти три пункта нужно сохранить на отдельный диск. Когда есть копия данных на другом жестком диске на другом компьютере, шансы потерять их очень малы. С копией вы всегда можете чувствовать себя уверенно.
6. Храните все фотографии на одном жестком диске
Чаще всего у фотографов начинаются проблемы с потерей данных, когда фотографии больше не вмещаются на жесткий диск. В такие моменты возникает соблазн разместить их на внешнем диске. Затем они заполнят и его, понадобится новый и т.д.
Когда ваши фотографии находятся в разных местах, сложнее делать резервные копии. Также не получится найти фотографию пока все внешние устройства не будут подключены.
Когда жесткий диск заполнится, я считаю, что лучший вариант – купить один огромный внешний диск и перенести на него все фотографии. Также понадобится еще один такой же диск для резервной копии.
Если вы много снимаете, ваши работы быстро заполнят и внешний диск (сейчас их емкость может достигать 8 терабайт). Я рекомендую Drobo 5D. Он позволяет одновременно использовать несколько жестких дисков, которые компьютер распознает как один. На данный момент у меня 25 терабайт для хранения всех моих работ. С каждым годом я фотографирую больше, поэтому вытаскиваю самый маленький диск и заменяю его большим.
Однако, как мы упомянем позже, все еще разумно хранить .lrcat файл на внутреннем диске компьютера для максимальной скорости и организованности. На внешний диск отправляются только фотографии.
7. Используйте трехкнопочную систему оценивания
Я пользовался этой системой много лет и с тех пор она стала популярна среди аудитории ресурса Improve Photography и была признана очень удобной. Вот как она работает.
Как только вы импортируете фотографии в Lightroom, поставьте пальцы на клавиши с цифрами 1, 2 и 3. Один палец поместите на стрелочку вправо. Когда появляется снимок, нажмите кнопку с цифрой, чтобы установить желаемый рейтинг, а потом нажмите на стрелочку, перейдя к следующей фотографии. Если отточить процесс до автоматизма, снимки можно оценить за минуту-две.
Затем, когда всё готово, отсортируйте коллекцию по рейтингу. Фото с 1 звездой можете удалить (лично я просто храню их). Кадры с отметкой 2 звезды хороши, но не стоят затрат времени на редактирование. Если у снимка стоит 3 звезды, это вполне достойная работа, которую нужно отредактировать.
После того, как вы отредактировали все фотографии с тремя звездами, решите, получат они 4 или 5. В моей системе оценивания четверку получает пригодный для публикации и профессиональный снимок. Если фото получило 5 звезд – это одна из моих лучших работ.
Эта система хорошо работает благодаря ее скорости, плюс, если вам нужно достать фотографии для портфолио, просто сортируете каталог, оставив только 5-звездочный рейтинг и готово! Все они перед вами за считанные секунды. Если мне нужен снимок для публикации в социальных сетях, я выбираю рейтинг 4 и 5 звезд, так как они пригодны для публикации (если другие люди их увидят, это не будет меня раздражать).
8. Храните каталог Lightroom на внутреннем диске
Нет ничего плохого в том, чтобы перенести сами фотографии на внешний диск, если они заполнят место, но .lrcat файл каталога обязательно должен оставаться на компьютере.
Lightroom не совсем корректно работает с каталогом, находящимся на другом диске. По моему опыту это приводит к бесчисленным проблемам с поврежденными базами данных. Вы можете так сделать, но сильно рискуете, к тому же это нужно делать только если вы – опытный пользователь. В таком случае Lightroom даже показывает предупреждение.
Помимо всего прочего, если каталог хранится на внутреннем диске, программа будет работать намного быстрее.
9. Помещайте все фотографии в общий каталог
Бытовало мнение, что Lightroom будет работать быстрее, если разделить большие каталоги на несколько меньших. Например, свадебные фотографы помещают каждую свадьбу (или каждый год свадеб) в отдельный каталог. Однако, уже давно не нужно этого делать.
При работе с любой версией Lightroom, выпущенной за последние пять лет, вы не увидите почти никакой разницы в производительности при работе с маленьким и большим каталогом.
Джефф Хармон, ведущий подкаста Photo Taco, провел несколько тестов и определили, что разница во времени, требуемом на выполнение запроса в Lightroom-подобной базе данных, составляет всего 4 миллисекунды для каталога с 600 и 6000 фотографиями. Четыре миллисекунды не стоят того, чтобы даже тратить время.
Проблема с различными каталогами заключается в том, что намного проще потерять снимок и труднее сохранить хорошие резервные копии, ведь процесс включает копирование нескольких каталогов. К тому же невозможно быстро найти фотографии, сделанные несколько лет назад.
Автор: Jim Harmer
Как пользоваться Лайтрумом
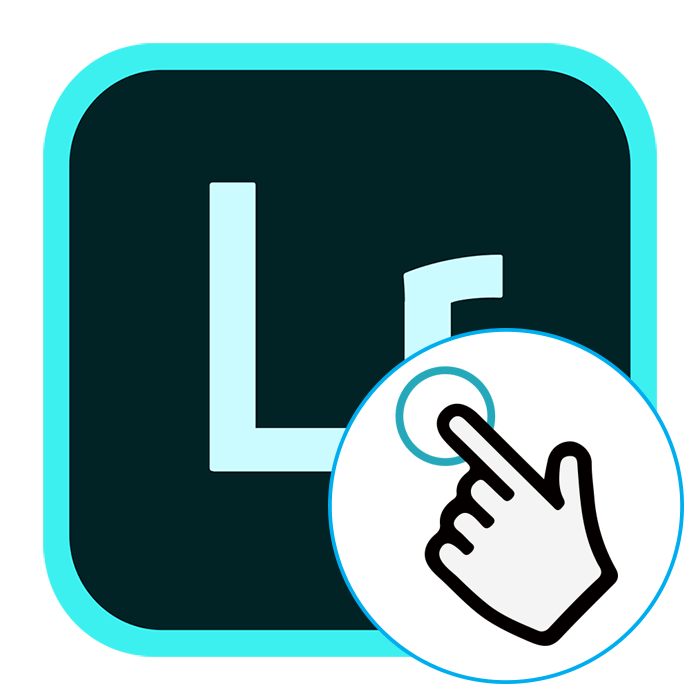
Вопросом использования Adobe Lightroom задаются многие начинающие фотографы. В этом нет ничего удивительного, ведь программа действительно довольна сложна в освоении. Мы предлагаем ознакомиться с различными уроками, которые помогут разобраться в работе с этим приложением и стать более продвинутым пользователем.
Установка программы
Начинающие пользователи первоочередно сталкиваются с необходимостью инсталляции Adobe Lightroom. Осуществляется эта операция примерно по тому же самому принципу, как и с остальным программным обеспечением, однако с определенными нюансами. Разобраться с ними поможет наша статья от другого автора, которую вы найдете, перейдя по указанной ниже ссылке.

Подробнее: Как установить Adobe Lightroom
Изменение языка
Многие юзеры осваивают Lightroom по гайдам от разработчиков или профессиональных пользователей. Все они могут использовать разные языки интерфейса, и это порой вызывает возникновение трудностей при обучении. В программе можно самостоятельно выбрать любой удобный язык, что поможет наладить ситуацию. Делается это через основное меню настроек с помощью нажатий на пару кнопок.

Подробнее: Как изменить язык в Adobe Lightroom
Использование горячих клавиш
Во всем подобном программном обеспечении имеются встроенные комбинации клавиш, позволяющие упростить выполнение определенных действий. Рассматриваемый софт не стал исключением и предлагают юзеру большой набор горячих клавиш. Конечно, понадобится определенное количество времени, чтобы запомнить основные из них, но зато потом скорость работы намного увеличится, а задействовать инструменты станет проще. Предлагаем вам ознакомиться с перечнем комбинаций в нашем отдельном материале далее.
Подробнее: Горячие клавиши для быстрой и удобной работы в Adobe Lightroom
Создание собственных фильтров
Редактирование фотографии в Adobe Lightroom практически никогда не обходится без наложения фильтров и различных эффектов. В самой программе присутствует множество готовых конфигураций, но главная ее особенность — инструмент создания собственных пресетов. Вы можете как делать их вручную, так и скачать готовые из интернета. Использование функции подобного рода позволит значительно сократить время на обработку имеющейся фотографии.

Подробнее: Установка пользовательских пресетов в Adobe Lightroom
Ретушь портрета
Ретушью портрета называют изменение оригинального снимка с целью улучшения его качества или скрытия дефектов. В процедуру ретуширования входит: устранение дефектов кожи, пластика лица, замена цвета волос или глаз, коррекция цвета и работа с фигурой. Функциональность рассматриваемого программного обеспечения позволяет в полной мере выполнить поставленную задачу, от пользователя требуется только отыскать и применить подходящие инструменты.

Подробнее: Ретушь портрета в Lightroom
Цветокоррекция фото
Коррекции цветов на фото хотелось бы посвятить отдельную тему, поскольку эта операция достаточно обширная и сложная для понимания начинающим пользователям. Перейдя по указанной ниже ссылке, вы найдете всю необходимую информацию по этой теме с детальным объяснением каждого шага. После ознакомления с этим материалом даже неопытный юзер сможет освоить азы цветокоррекции.

Подробнее: Цветокоррекция фото в Adobe Lightroom
Пример обработки фотографии
В Adobe Lightroom присутствует еще множество полезных инструментов и функций, о которых можно рассказывать очень долго. Вместо этого мы рекомендуем ознакомиться с примером стандартной обработки снимка, где задействованы все основные возможности и показан готовый результат. Такой урок поможет разобраться с полной картиной работы в данном софте.

Подробнее: Пример обработки фото в Adobe Lightroom
Пакетная обработка
Иногда требуется обработать несколько изображений по одному и тому же сценарию. Встроенные инструменты Lightroom позволяют сделать это буквально в несколько кликов, избегая применения всех настроек к каждой фотографии повторно. Юзеру нужно лишь выбрать все требуемые изображения, настроить фильтры, эффекты, применить их, а уже затем переходить к сохранению готового проекта.
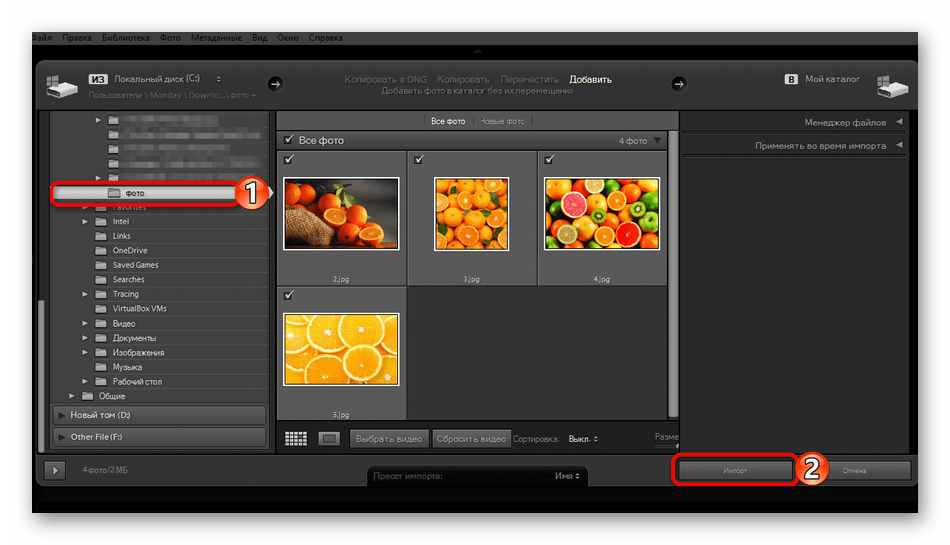
Подробнее: Пакетная обработка фотографий в Adobe Lightroom
Сохранение фотографий
По завершении всех взаимодействий со снимками остается только сохранить их. Делается это нажатием всего на пару клавиш с предварительным местом расположения файлов. Если у вас возникают проблемы с этим процессом, советуем прибегнуть к помощи отдельного руководства далее, где все пошагово расписано, а также представлены скриншоты.
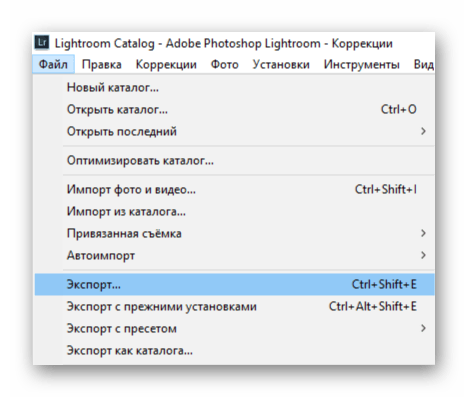
Подробнее: Как сохранить фото в Adobe Lightroom после обработки
Как видите, имея дополнительную помощь в виде инструкций, работать в Лайтруме не так уж сложно. Основные проблемы, пожалуй, заключаются в освоении библиотек, потому что новичку не совсем понятно где искать импортированные в разное время группы снимков. В остальном же, Adobe Lightroom довольно дружелюбен к пользователю.
 Мы рады, что смогли помочь Вам в решении проблемы.
Мы рады, что смогли помочь Вам в решении проблемы. Опишите, что у вас не получилось.
Наши специалисты постараются ответить максимально быстро.
Опишите, что у вас не получилось.
Наши специалисты постараются ответить максимально быстро.Помогла ли вам эта статья?
ДА НЕТОсновы Lightroom | Работа в Lightroom для начинающих, обучение Lightroom

Всё что нужно знать если ни разу не работали в Lightroom.
Это первая статья из нашего нового цикла статей по Lightroom.
Чем отличаются Lightroom и Camera Raw
Adobe Lightroom – это программа представляющая собой удобный каталогизатор и полноценный RAW-конвертер с функциями публикации фото. Lightroom обладает большим количеством инструментов, благодаря чему многие фотографы всю работу над фото проводят в Lightroom, а Photoshop используют в крайних случаях.

Модуль Develop в Lightroom
Camera Raw – это плагин для Adobe Photoshop созданный для обработки и конвертации RAW-файлов.

Внешний вид Adobe Camera RAW
Как видите обе программы очень похожи. Помимо внешнего сходства обе программы созданы на едином движке, это значит, что все инструменты Camera Raw работают так же как в Lightroom.
Я пользуюсь для работы Lightroom, потому эта программа очень сильно помогает мне в отборе фотографий, каталогизации и систематизации моих архивов.
Чем Lightroom отличается от Photoshop подробно описано здесь.
Какие версии Lightroom существуют
В данный момент существует три версии Lightroom:
- Lightroom Classic CC – программа для компьютера с максимальным функционалом.
- Lightroom CC – облачное решение с ограниченным функционалом по каталогизации и публикации.
- Lightroom Mobile — приложение для смартфонов и планшетов.
Модули Lightroom

Модуль библиотека (Library) в Lightroom
Lightroom состоит из нескольких модулей, каждый из которых отвечает за отдельный этап работы. В каждом свои инструменты и горячие клавиши.
- Library – модуль для каталогизации, отбора и поиска фотографий. Здесь же можно сделать простейшую коррекцию для упрощения выбора фото.
- Develop – модуль для обработки фотографий
- Map – карта на которой можно найти фото имеющие геометку, либо установить геометку на имеющиеся фотографии
- Book– модуль для создания фотокниг
- Slideshow – создание слайдшоу с различными эффектами
- Print – подготовка фото к печати
- Web – создание web-галерей
Каталоги в Lightroom
Рабочий файл Lighroom – это каталог.

Файл каталога Lightroom
Каталог это база данных в которой содержится информации о размещении файлов и всех операциях произведенных над ними. Когда вы обрабатываете фотографию, устанавливаете рейтинг или прописываете ключевые слова все данные сохраняются в каталог.
Ценность такого файла сложно переоценить. Поэтому программа регулярно предлагает делать бекап.
Файл каталога можно перемещать с одного компьютера на другой. Главное с каталогом перемещать и рабочие файлы.
Каталог я храню на компьютере, а фотографии зачастую лежат на жестком диске. Это не всегда удобно по скорости и необходимости подключать диск, зато при переносе самого каталога я могу подключить внешний диск и продолжить работу.
Вы можете создать любое количество каталогов, что очень удобно для разделения проектов. Например, я использую два каталога — один для работы, второй для путешествий.
Работа с RAW в Lightroom
Все файлы добавленные в каталог остаются на своих местах на диске. Вы можете их скопировать в процессе импорта, но в любом случае файлы будут оставаться в папке которую вы укажете. То есть Lightroom не хранит у себя исходные RAW, он лишь считывает информацию и отображает фотографию.
Работа с RAW называется не деструктивной, то есть изменения в сам RAW-файл не вносятся, а хранятся в каталоге Lightroom. При этом данные записываются автоматический в момент внесения изменений. Вручную сохранять ничего не нужно.
Второй вариант хранения данных — XMP-файлы, небольшие текстовые файлы со всеми примененными к фото изменениями начиная с ключевых слов и заканчивая обработкой и наложенными фильтрами.
Поэтому в Lighroom нет привычного меню Файл –> Сохранить как… Все изменения можно только экспортировать в любой из привычных форматов, например JPEG или TIFF.
Пресеты Lightroom
Одна из сильных сторон Lightroom — работа с пресетами.
Пресеты – это наборы изменений которые можно применить одним кликом. Причем пресет можно создать как для обработки фото, так и для заполнения данных о фотографе и даже задать список критериев для фильтрации фотографий.
Например, вы можете прописать все данные об авторе (имя, адрес сайта, права на использование и прочее) в сотню фотографий за одно мгновение. Достаточно только выделить все фото и кликнуть на нужный пресет.
Пресеты можно экспортировать и делиться ими. Читайте как установить пресет в Lightroom.
Конечно, чаще всего пресеты используют в обработке фотографий. Эти же пресеты неистово продаются блоггерами за безумные тыщи, хотя это всего лишь сохраненные положения ползунков.
Любое действие в Lightroom легко отменить
Как в любой программе в Lightroom можно отменить последние действие или серию действий. Но здесь разработчики пошли дальше и сделали так, что в программе можно отменить любое действие. Например, выделение фотографии и переключение режима.
Представьте, вы зажали Ctrl и выделяете нужные вам фото для обработки, но потом случайно кликаете мимо и все выделения слетают. В другой программе нужно начинать заново, в Lightroom достаточно нажать ctrl+z.
Заключение
Это самые базовые знания о структуре и возможностях Lightroom. Одной только этой тематике можно посвятить небольшую книгу. В следующей статье мы расскажем как и импортировать файлы в Lightroom.
Подписывайтесь
Пройти онлайн-уроки по Lightroom