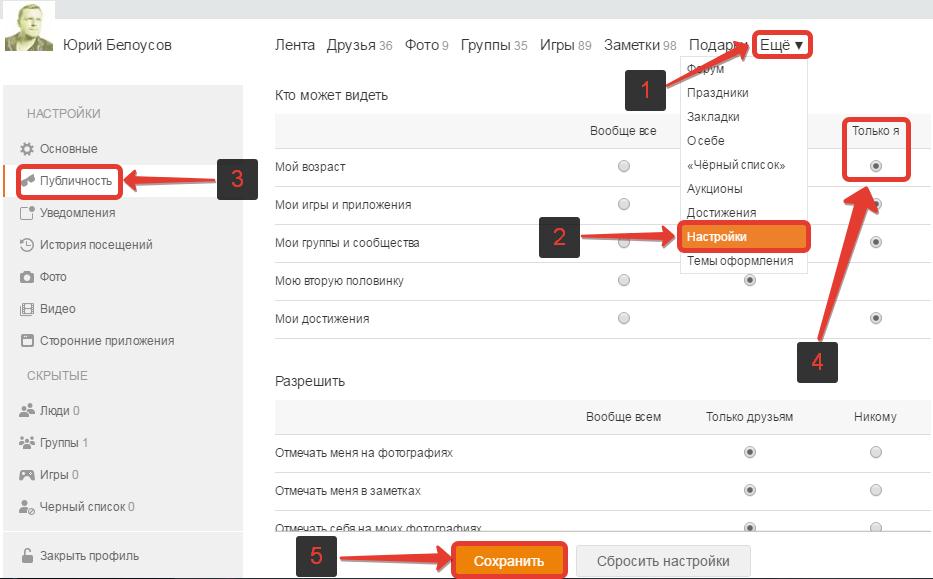Удаление фотографий
Содержание »
Введите поисковый термин и щелкните .
Чтобы удалить определенные фотографии, несколько выделенных фотографий или все фотографии, нажмите кнопку , когда снимок отображается в полнокадровом режиме, и выберите одну из опций на следующих страницах. Учтите, что удаленные изображения нельзя восстановить. Скопируйте важные изображения на компьютер или другое устройство хранения данных прежде, чем приступить к удалению.
Если появляется сообщение о том, что выбранные снимки являются частью задания печати DPOF, нажмите MENU/OK для удаления этих снимков.
Если карта памяти вставлена, фотографии будут удалены с карты памяти. В противном случае фотографии будут удалены из внутренней памяти.
КАДР
Удалять изображения по одному.
-
Нажмите кнопку при полнокадровом воспроизведении и выберите КАДР.
Нажимайте селектор влево или вправо для пролистывания снимков и нажимайте MENU/OK для удаления (диалоговое окно подтверждения не отображается).
 Повторите, чтобы удалить дополнительные фотографии.
Повторите, чтобы удалить дополнительные фотографии.
ВЫБРАННЫЕ КАДРЫ
Удалить несколько выбранных изображений.
-
Нажмите кнопку при полнокадровом воспроизведении и выберите ВЫБРАННЫЕ КАДРЫ.
-
Выделите снимки и нажмите MENU/OK, чтобы выбрать или отменить выбор (снимки, которые включены в фотоальбомы или очередь печати, помечены значком ).
-
После завершения операции нажмите DISP/BACK, чтобы отобразить диалоговое окно подтверждения.
-
Выделите ДА и нажмите MENU/OK, чтобы удалить выбранные изображения.
ВСЕ КАДРЫ
Удалить все незащищенные снимки.
-
Нажмите кнопку при полнокадровом воспроизведении и выберите ВСЕ КАДРЫ.
-
Откроется диалоговое окно подтверждения; выделите ДА и нажмите MENU/OK, чтобы удалить все незащищенные снимки.

Если вставлена карта памяти, то фотографии будут удалены только с карты памяти; снимки, сохраненные во внутреннюю память, удаляются, только если не вставлена карта памяти.
Если появляется сообщение о том, что выбранные снимки являются частью задания печати DPOF, нажмите MENU/OK для удаления этих снимков.
Фотоаппараты Nikon, бюджетные и зеркальные
Японская компания Nikon является производителем оптики и устройств для обработки изображений. Была основана в 1917 году. Занималась производством оптики для флота Японии. После Второй Мировой войны переквалифицировались на производство продукции для населения. В 1946 году выпустили первый фотоаппарат Nikon. С тех пор компания стала совершенствовать свои технологии и производить новые фотоаппараты.
С 2006 года компания практически прекратила производство пленочных фотоаппаратов, и сконцентрировалась на производстве цифровых фотокамер. Кроме того Nikon производит фото-принадлежности, бинокли, сканеры и микроскопы. Под торговой маркой Nikkor выпускаются объективы для фотоаппаратов.
Кроме того Nikon производит фото-принадлежности, бинокли, сканеры и микроскопы. Под торговой маркой Nikkor выпускаются объективы для фотоаппаратов.
Компания Nikon одна из самых успешных компаний на рынке фотоаппаратуры. Их основными конкурентами являются Canon и Sony.
Модельная линейка фотоаппаратов компании Nikon довольно широка. Для любителей классики на данный момент выпускается пеленочная зеркальная усовершенствованная фотокамера F6.
Цифровые фотоаппараты делятся на три основные категории: зеркальные, серия COOLPIX и серия Nikon 1.
Зеркальные фотокамеры SLR разделяют на два вида: любительские и профессиональные. Зеркальные фотоаппараты отличаются уникальной системой позволяющей видеть предмет съемки, через объектив, используемый для выполнения снимка. Среди профессиональных очень популярна модель D700 а так же новинка D4.
Любительские зеркальные фотокамеры сейчас на гребне волны популярности. В топе продаж интернет магазинов такие модели как D7000, D3100, D5100 и конечно же D90. Любительские камеры отличаются от профессиональных тем, что они более компактные и несколько ограниченные в возможностях.
Любительские камеры отличаются от профессиональных тем, что они более компактные и несколько ограниченные в возможностях.
Серия COOLPIX это обычные компактные камеры с зуммированием. В свою очередь эта серия делится на три группы. Группа S (Style), отличаются компактностью, современным и красочным дизайном и невысокой стоимостью. Популярна модель S2600.
Группа L (Life) — это практичные фотокамеры с зуммированием. В модельной линейки представлены как суперзумы так и камеры с широкоугольным объективом. В группе L популярна модель L25.
Группа P (Performance) разработана специально для тех, кто хочет многофункциональную камеру, идущую в ногу со временем по доступной цене. Это гибридные камеры внешне похожие на зеркальные фотокамеры. Одной из самых популярных моделей является P510.
Компания Nikon производит и специализированную камеру для людей ведущих активный образ жизни COOLPIX AW100. Модель водонепроницаема, морозостойка и прочна, оснащена встроенным компасом и GPS с картой мира.
Серия Nikon 1 — это компактные камеры со съемным объективом. Пока что представлены всего три модели: J1, J2, V1. Отличаются интеллектуальным выбором снимка, режимом моментальной съемки. Делает до 60 кадров в секунду.
Nikon продолжает искать новые технологии для внедрения в фотокамеры. Основные тенденции в развитии компании это усовершенствование оптики и фотоаппаратов.
Как убрать дату в истории в инстаграме
Интерфейс Инстаграма позволяет публиковать не только истории из сделанных прямо перед публикацией фотографий и видеозаписей, но и использовать ранее сделанные снимки и видеозаписи, сохраненные в памяти вашего устройства. Когда загружается фотография или видеоролик, с момента записи которых прошло более суток, к ним автоматически прикрепляется дата создания.
Дата берется из информации снимка. Эта особенность многим пользователям не кажется такой уж полезной. Например, если вы не хотите раскрывать точную дату какого-то события в прошлом или вам нужно скрыть, что фотография/видео созданы не в данный момент (на период активности истории). В конце концов, крупная надпись с датой может попросту нарушать эстетическую целостность снимка, что точно не понравится творческим натурам и профессиональным фотографам. Но есть легкий выход из ситуации. Рассмотрим простой способ, как убрать дату в истории в Инстаграме, либо, как изменить дату на нужную.
В конце концов, крупная надпись с датой может попросту нарушать эстетическую целостность снимка, что точно не понравится творческим натурам и профессиональным фотографам. Но есть легкий выход из ситуации. Рассмотрим простой способ, как убрать дату в истории в Инстаграме, либо, как изменить дату на нужную.
Удаление даты с фотографии или видеозаписи
Чтобы стереть дату из истории в Инстаграме, выполняем такие действия.
- Нажимаем на свой аватар в левом верхнем углу экрана для открытия меню создания новой сторис.
- Нажимаем на значок галереи в левом нижнем углу экрана. В открывшейся галерее выбираем нужную фотографию или видео.
- Когда материал добавится в окно создания сторис, к нему автоматически прикрепится дата в виде белой надписи чуть ниже середины экрана. Удерживаем палец на этой надписи, пока с экрана не пропадут все остальные кнопки. Останется только фотография, по которой вы в любом направлении можете передвигать надпись с датой и корзина. Она то нам и нужна.

Теперь в сторис не будет даты создания загруженного материала.
Проставление собственной даты
Если вы хотите написать собственную дату истории, вместо той, которая была ей автоматически присвоена, выполните следующие шаги.
- В меню создания истории нажмите на значок текста в правом верхнем углу экрана.
- Выберите подходящий размер текста, шрифт, цвет, стиль. Сделанную надпись также можно передвинуть в любую часть снимка или видеозаписи.
Чтобы правильно “подделать” дату, внимательно посмотрите на стиль и шрифт надписи при её автоматическом прикреплении. Постарайтесь сделать максимально похожую. Если же такой задачи нет, сделайте её в том стиле, который вам нравится или лучше подходит к загружаемому материалу. Как позвонить через ватсап с ноутбука изучайте по ссылке.
Фотоаппараты Canon — передовые технологии и высочайшее качество
Компания Canon прочно связала свое имя с качественными, надежными цифровыми фотоаппаратами.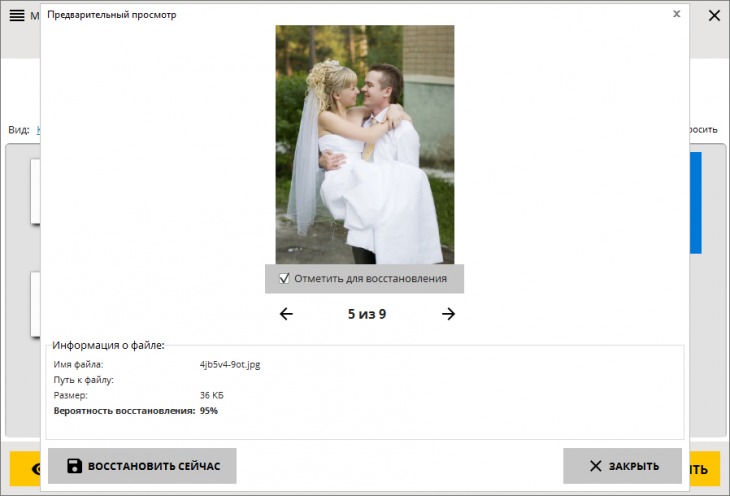 Широкое разнообразие устройств в разных ценовых сегментах, а также постоянные обновления и улучшения делают фотокамеры Canon наиболее востребованными и продаваемыми в мире.
Широкое разнообразие устройств в разных ценовых сегментах, а также постоянные обновления и улучшения делают фотокамеры Canon наиболее востребованными и продаваемыми в мире.
Линейка Canon Power Shot представляет собой широкий спектр компактных камер разного уровня. Серия А представляет собой бюджетные компактные модели начального или полупрофессионального уровня. Для них характерна невысокая стоимость и надежность.
Защищенная серия D — это фотоаппараты для съемок в экстремальных условиях, ведь их корпус является противоударным, водонепроницаемым и термостойким.
Серия G — это топовые модели, которые по своим характеристикам находятся практически на одном уровне с профессиональными фотоаппаратами.
Камеры серии SX — ультразумы, которые позволяют максимально приближать картинку при съемках. Серия S представляет собой полупрофессиональные модели, младшие братья серии G.
Линейка IXUS представляет собой стильные имджевые ультракомпактные фотоаппараты, которые соединяют высокое качество съемки с маленьким корпусом и небольшим весом.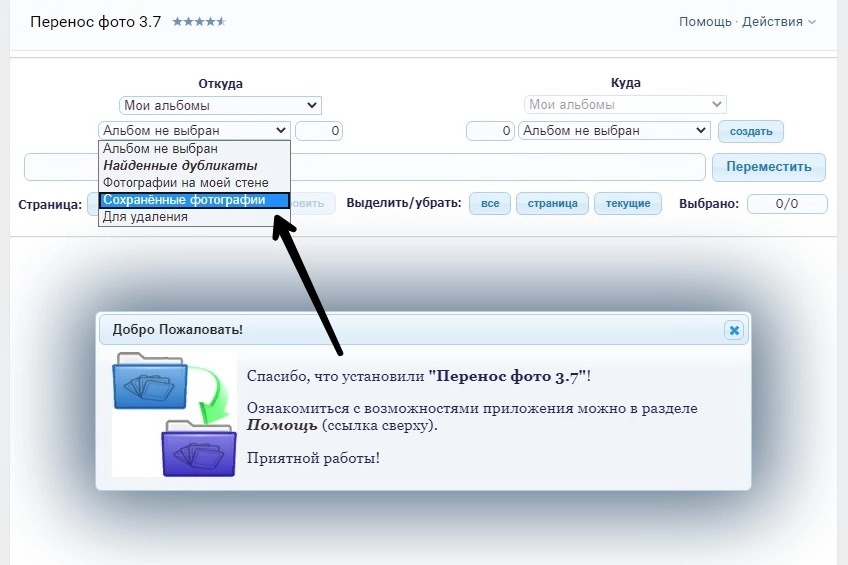 Эти фотокамеры — идеальные вариант для путешествий, ведь они занимают минимум места, очень удобны в использовании и имеют необходимый набор настроек.
Эти фотокамеры — идеальные вариант для путешествий, ведь они занимают минимум места, очень удобны в использовании и имеют необходимый набор настроек.
Несколько различных режимов позволяют получать качественные фото в различных условиях съемки. При этом пользователю не нужно долго и тщательно настраивать камеру в необходимый режим. Практически все модели этой линейки выпускаются в металлическом корпусе в огромном цветовом разнообразии.
Первые зеркальные пленочные камеры компанией Canon были выпущены в далеком 1987 году. Линейка получила название EOS, а первая модель называлась EOS 650. Цифровую зеркальную камеру от Canon мир увидел в 2000 году. Это была модель EOS D30.
Зеркальные камеры Canon имеют сменные объективы с байонетом EF. Он позволяет быстро заменять одни «стекла» на другие. В линейке EOS цифровые камеры имеют в своем названии букву D (сокращение от Digital). Полупрофессиональные модели имеют название, которое состоит из одной или двух цифр (но не те, что начинаются на 1).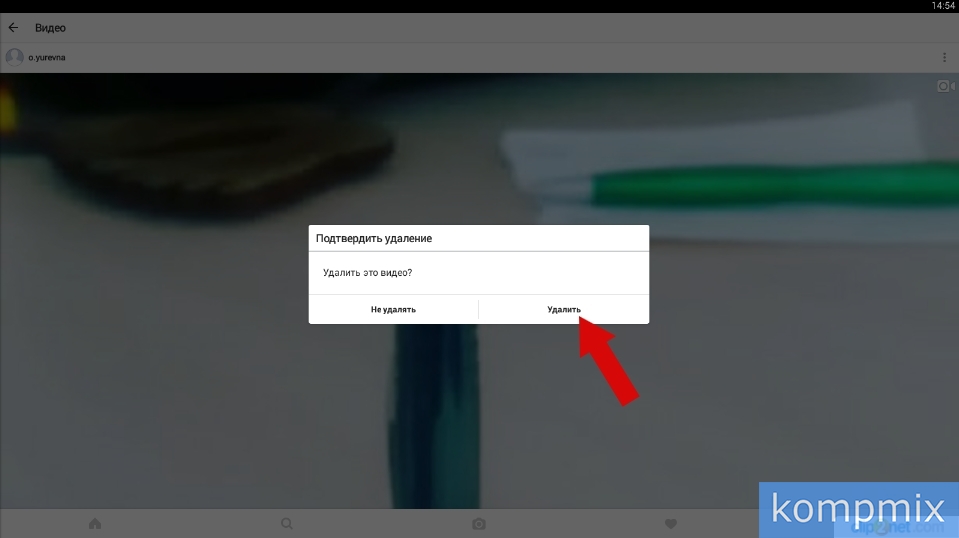 Названия профессиональных моделей состоит их трех или четырех цифр.
Названия профессиональных моделей состоит их трех или четырех цифр.
В 2012 году состоялась презентация новой модели Canon — EOS M. Это камера представляет собой беззеркальный цифровой фотоаппарат со сменным объективом. Это новое приоритетное направление развития фотоиндустрии в целом, и компании Canon в частности. Такие гибридные фотоаппараты сочетают в себе высокое качество зеркальных фотокамер и компактные размеры.
Как массово удалить фотографии с вашего iPhone
Удаление больших коллекций фотографий с вашего iPhone — отличный способ освободить хранилище. Приложение «Фотографии» позволяет легко удалять большое количество фотографий одновременно, проводя пальцем, чтобы выбрать несколько фотографий в альбоме, или удаляя большие группы фотографий, называемые моментами, путем перехода к конкретным датам и местам. Если вам интересно, почему на вашем iPhone нет вкладки «Моменты», или вам нужен простой способ удаления массовых фотографий, когда вы в пути, то вы попали по адресу.
Как массово удалить фотографии с вашего iPhone:
Иногда вы хотите удалить много фотографий, чтобы освободить место или оставаться организованным, пока вы в пути. Приложение «Фотографии» на iPhone позволяет легко удалять объемные изображения из iCloud и локального хранилища. Вот как можно удалить отдельные фотографии из альбома «Все фотографии» в приложении «Фотографии».
- Откройте приложение «Фотографии».
- Перейдите на вкладку Альбомы.
- Выберите все фотографии.
- Нажмите «Выбрать» в верхнем правом углу.
- Вы можете нажать отдельные фотографии, чтобы выбрать фотографии по одному.
- Чтобы выбрать несколько фотографий одновременно, проведите пальцем по рядам фотографий, которые вы хотите удалить. Сначала убедитесь, что вы проводите по горизонтали, так как по вертикали альбом будет прокручиваться вверх или вниз. После того, как вы проведете пальцем по горизонтали, вы сможете проводить пальцем по вертикали без прокрутки.
 Выбранные фотографии будут отмечены синим флажком.
Выбранные фотографии будут отмечены синим флажком. - Чтобы отменить выбор фотографий, просто коснитесь этих отдельных фотографий или проведите пальцем по всей строке, чтобы убрать синие флажки.
- Нажмите значок корзины в правом нижнем углу.
- Всплывающее окно попросит вас подтвердить, что вы хотите удалить выбранные фотографии из iCloud, Photo Stream и любых других альбомов, содержащих фотографии, которые вы удаляете. Нажмите Удалить [#] Фотографии для подтверждения.
Если у вас есть еще большее количество массовых фотографий для удаления, ознакомьтесь со второй частью этого совета ниже.
Как удалить целые моменты с вашего iPhone
Apple определяет момент как группу фотографий, сделанных в определенный день и / или в определенном месте. Вы можете удалить целые группы фотографий одновременно, выбрав определенные моменты в приложении Фотографии. Удаление моментов может быть особенно полезным, если вы просто пытаетесь удалить как можно больше фотографий после сохранения их на компьютере. В отличие от MacOS-версии приложения Photos, в приложении Photos для iOS нет отдельного раздела, помеченного как «Моменты». Тем не менее, вы все равно можете найти отдельные моменты для удаления в приложении «Фотографии», перейдя к фотографиям, сделанным в определенное время или в разных местах. Вот как:
В отличие от MacOS-версии приложения Photos, в приложении Photos для iOS нет отдельного раздела, помеченного как «Моменты». Тем не менее, вы все равно можете найти отдельные моменты для удаления в приложении «Фотографии», перейдя к фотографиям, сделанным в определенное время или в разных местах. Вот как:
- Откройте приложение «Фотографии» на iPhone. Внизу нажмите Фото.
- Вкладка «Фото» переносит вас на текущую дату. Чтобы отступить и найти дополнительные моменты для удаления, нажмите синюю стрелку в левом верхнем углу.
- Это подводит вас к вашему текущему году. Чтобы просмотреть моменты в другие годы, снова нажмите синюю стрелку в левом верхнем углу.
- Отсюда вы можете перемещаться по годам. Чтобы просмотреть моменты за определенный год, коснитесь группы фотографий ниже года, содержащей изображения, которые вы хотите удалить. Для этого примера я выбираю кластер фотографий ниже 2018 года.
- Теперь вы можете перейти к дате или месту, указанному в выбранном вами году.
 Прокрутите вверх или вниз, чтобы найти группу фотографий, содержащих изображения, которые вы хотите удалить. Нажмите на эту группу фотографий, чтобы продолжить.
Прокрутите вверх или вниз, чтобы найти группу фотографий, содержащих изображения, которые вы хотите удалить. Нажмите на эту группу фотографий, чтобы продолжить.
- Хотя на ярлыке вверху указано «Фото», теперь вы просматриваете список моментов, которые вы можете выбрать и удалить. Моменты будут перечислены в кластерах по дате. Чтобы начать выбор кластеров фотографий для удаления, нажмите «Выбрать» в правом верхнем углу.
- Теперь справа от даты, отмечающей каждый кластер фотографий, вы снова увидите слово «Выбрать». Нажмите «Выбрать» для каждого кластера фотографий, которые вы хотите удалить.
- Это приведет к появлению синих галочек на каждом изображении в выбранном кластере. Как и раньше, если есть изображения, которые вы не хотите удалять, просто нажмите на эту фотографию, чтобы снять синюю галочку.
- Теперь нажмите значок корзины в правом нижнем углу.
- Подтвердите удаление, нажав Удалить [#] Фотографии.
- Выбранные вами изображения теперь удаляются из iCloud и больше не отображаются в приложении «Фото».

Как спасти фотографии, удаленные в результате несчастного случая
Если вы случайно удалили фотографию, которую хотели сохранить, не бойтесь! iCloud сохраняет любые изображения, которые вы удалили за последние 30 дней, в недавно удаленном альбоме вашего приложения «Фото». Вы можете использовать Недавно удаленные, чтобы восстановить удаленные фотографии, или очистить Недавно удаленные, если вы не хотите, чтобы эти данные считались с вашим лимитом хранилища iCloud. Ниже описано, как перемещаться по недавно удаленному альбому, чтобы либо спасти, либо удалить данные из недавно удаленных фотографий.
Чтобы удалить фотографии из недавно удаленного альбома:
- Перейдите на вкладку «Альбомы» в приложении «Фотографии».
- Прокрутите вниз до «Другие альбомы» и выберите «Недавно удаленные».
- Нажмите «Выбрать» в правом верхнем углу.
- Вы можете выбрать отдельные фотографии для удаления, нажав фотографии по одному. По завершении выбора нажмите «Удалить» в левом нижнем углу.

- Вместо того, чтобы выбирать отдельные фотографии, вы можете удалить все фотографии одновременно, нажав «Удалить все» в левом нижнем углу.
- При появлении запроса подтвердите удаление, нажав Удалить [#] Фотографии.
Чтобы восстановить фотографии из недавно удаленного альбома:
- Перейдите на вкладку «Альбомы» в приложении «Фотографии».
- Прокрутите вниз до «Другие альбомы» и выберите «Недавно удаленные».
- Нажмите «Выбрать» в правом верхнем углу.
- Вы можете выбрать отдельные фотографии для восстановления, нажав фотографии по одному. Когда вы закончите выбирать, нажмите Восстановить в правом нижнем углу.
- Вместо того чтобы выбирать отдельные фотографии, вы можете восстановить все фотографии одновременно, нажав «Восстановить все» в правом нижнем углу.
- При появлении запроса подтвердите восстановление, нажав Восстановить [#] фотографии.
Компьютерная программа HUJI Cam — «Бесплатное приложение для бликов.
 Ретро-фильтр для фото, который используют многие инстаграм блогеры.»
Ретро-фильтр для фото, который используют многие инстаграм блогеры.»Привет!
Где-то полгода назад я познакомилась с приложение HUJI cam. С тех пор мои фото для соц сетей стали более интересными, да и, если честно, мне иногда нравится развлекаться с этим приложением. Если вы хотите добавить вашим фотографиям изюминку, то быстрее скачивайте HUJI cam.
Принцип работы:
Открываете приложение и нажимаете на круглую кнопку, получается фото. Всё)
Если хотите раскрыть камеру на весь экран, то нажмите сюда:
Внизу есть небольшие настройки для фото. Можно выбрать качество фото, поставить таймер и включить эффекты.
Вкладка Lab на главной странице приведёт в галерею. Там хранятся все фото, сделанные через это приложение. Если хотите убрать или добавить дату на фото, но нажимайте сюда:

Примеры обработки:
С помощью HUJI можно сделать более уютными даже скучные случайные фото:
Я специально не стала ничего обрезать и поворачивать, чтобы вы увидели как важно изначально сделать фото ровным, если вы не убираете дату сбоку. Такое чувство, что башня на моём фото сейчас упадёт. Я не сразу нашла где в настройках можно отключить дату, поэтому первые фото в инстаграм пошли в таком виде, мне это не очень понравилось.
Например, вот:
Блики добавляются рандомно. Фото с разницей в несколько секунд, освещение одинаковое:а иногда вообще меняется лишь контрастность:
Фото на обычную камеру:
Через приложение:Фото через камеру телефона:
Через приложение:
И хотя с помощью приложения можно получить интересные яркие снимки, не всегда фото обрабатываются так, как хотелось. Приложение конечно крутое, но не без недостатков. Иногда можно упустить хороший кадр, ведь чтобы сделать следующее фото, нужно подождать несколько секунд.
Не стоит забывать, что это всего лишь приложение и у вас с ним может отличаться чувство прекрасного. Вот несколько примеров, где фильтр лёг совсем неудачно.
Вот несколько примеров, где фильтр лёг совсем неудачно.
Некрасивое пятно сбоку:
Мрачные не особо красивые фото: Фотографии становятся не чёткими.Такое фото скорее всего не понравилось бы модераторам, если бы мы запихнули их в другие отзывы:
Резюмирую:
- Приложение бесплатное.
- Интуитивно понятное.
- Много эффектов.
- Делает фото уютными.
Что не так понравилось:
- На уже сделанных фото нельзя убрать дату.
- Эффекты не всегда получаются удачно.
- Нужно ждать пару секунд, пока получится фото. За это время можно упустить хороший кадр.
Итог:
Хотя у приложения и имеются некоторые недостатки, оно для меня почти идеально. Сколько раз оно спасало мне не самые удачные снимки, не сосчитать. Если вы хотите поэкспериментировать с фильтрами, то HUJI cam вам отлично подойдёт.
Сколько раз оно спасало мне не самые удачные снимки, не сосчитать. Если вы хотите поэкспериментировать с фильтрами, то HUJI cam вам отлично подойдёт.
Как удалить сообщение в WhatsApp после отправки и даже через 68 минут
68 минут — не предел. Удаляйте сообщения в любое время — мы покажем, как обойти правила WhatsApp. Поспешите, пока разработчики не устранили эту уязвимость.
Как удалить сообщение WhatsApp после отправки
Последние обновления приложения сделали возможным удаление сообщений, отправленных в чат WhatsApp. И это не зависит от того, были они прочитаны или нет.
- После того, как вы отправили сообщение, у вас есть 68 минут для его удаления. Когда это время пройдет, пути назад уже не будет.
- Чтобы удалить месседж, удерживайте его, пока не появится меню управления сообщением. Нажмите на значок урны, который обозначает опцию удаления.
- Если 68 минут еще не прошли, выберите «Удалить для всех».
 Позже будет видна только функция «Удалить для меня», которая сотрет сообщение только из вашего чата, но не из чата собеседника.
Позже будет видна только функция «Удалить для меня», которая сотрет сообщение только из вашего чата, но не из чата собеседника. - Вместо сообщения в чате останется оповещение «Это сообщение было удалено». Получатель тоже увидит это уведомление, независимо от того, прочитал он стертое сообщение или нет.
- В групповых чатах удаление работает аналогичным образом.
Кстати, если ваш собеседник оффлайн, вы не можете быть уверены, что он не прочитал сообщение. Ваш друг мог увидеть его на экране блокировки смартфона.
Лайфхак: как удалить сообщение даже через 68 минут
Теоретически у вас есть только 68 минут, чтобы удалить сообщение для обеих сторон. Но это правило можно обхитрить и удалить даже более старые сообщения.
- Для этого откройте «Настройки» на вашем смартфоне и активируйте режим полета.
- В iOS выберите «Дата и время» в категории «Общие». В Android тот же пункт находится в главном меню настроек.
- Отключите автоматическое определение времени, а затем вручную измените дату и время на тот период, когда вы отправили сообщение.

- Откройте WhatsApp и удалите сообщение, как описано в инструкциях выше. Снова активируйте автоматическую настройку времени и только после этого выйдите из режима полета.
Обратите внимание, что этот пробел в безопасности вскоре закроют. Но в любом случае — у вас будет целых 68 минут.
Читайте также:
Фото: компания-разработчик, pixabay.com
Самый простой способ удалить отметку даты с фотографии 2021 (онлайн бесплатно)
Иногда мы хотим вставить фотографию в наш документ, но обнаруживаем, что отметка даты на фотографии излишне, даже неудобно. Однако к большинству фотографий, снятых нашими камерами, добавляется отметка времени, тогда как удалить отметку данных с фотографий цифровыми камерами Nikon, Canon или Sony?
Adobe Photoshop может быть первым инструментом, который приходит вам в голову при попытке обработать фотографию. Да, это на 100% уверенность в том, что Adobe Photoshop может удалить отметку даты с сохранением исходного качества.Однако никогда не бывает легко выполнять задачи в Adobe Photoshop для новичков?
Да, это на 100% уверенность в том, что Adobe Photoshop может удалить отметку даты с сохранением исходного качества.Однако никогда не бывает легко выполнять задачи в Adobe Photoshop для новичков?
Итак, сегодня давайте перейдем к Adobe Photoshop, указав самый простой способ быстро и в хорошем качестве удалить отметку даты. Кроме того, здесь вы найдете лучший способ бесплатно удалить отметку даты и времени с фотографии в Интернете.
Самый простой способ удалить штамп данных с фотографии 2021
Если вы просто ищете решение, позволяющее легко удалить отметку времени с ваших фотографий онлайн бесплатно, вы можете перейти к следующей части, но если вы хотите легко и с высоким качеством избавиться от образца даты, профессиональный фоторедактор по-прежнему нужен для работы.
Есть ли какой-либо редактор фотографий, который может обрабатывать изображения так же профессионально, как Adobe Photoshop, но при этом может использоваться как можно проще? Да, это Luminar 4.
Luminar 4 специализируется на творческой и профессиональной обработке фотографий. Он предлагает полный набор основных и расширенных инструментов для настройки, ретуширования, кадрирования, удаления объектов, изменения фона, добавления эффектов, уменьшения шума, изменения размера и т. Д. По сути, вам просто нужно выбрать инструмент редактирования, Luminar возьмет на себя все задачи. , он основан на искусственном интеллекте, поэтому хорошо вас понимает.
Не только штампы даты, Luminar 4 также может удалять водяные знаки с фотографий, нежелательных людей / объектов, складки, пятна и т. Д. Есть два способа удалить ненужные части с фотографии с помощью Luminar, Erase или Clone & Stamp.
Отличительные особенности Luminar 4
- Просмотреть фотографии в библиотеке
- Добавить как плагин в Adobe Photoshop / Lightroom / PS Elements / Apple Aperture
- Основное редактирование: кадрирование, поворот, регулировка света, цвета, деталей, шумоподавления, ландшафта, виньетки
- Творческое редактирование: замена неба, солнечные лучи, драматизм, матовый вид, цветовые стили, свечение, туман и т.
 Д.
Д. - Профессиональное редактирование: стирание, клонирование и штамп, улучшенный контраст, градиент, осветление и затемнение, фильтр, раздельное тонирование
- Ретушь
- Пакетное изменение размера и переименование
- Преобразование фотографий в форматы JPG, PNG, BMP, Photoshop и т. Д.
- Предварительный просмотр изменений
Следуйте инструкциям по удалению отметки даты с фотографии
(Программа доступна как на MacOS, так и на Windows)
- Возьмите копию Luminar 4, установите приложение на свой Mac или ПК с Windows.
- Щелкните + , чтобы загрузить изображение с отметкой даты в программу.
- Перейдите к Правка > Холст > Стереть , чтобы открыть интерфейс стирания.
- Возьмите кисть и переместите ее на штамп с датой, накройте их все.
- Когда все будет готово, нажмите Готово , чтобы сохранить изменения, вы обнаружите, что штамп даты удален с фотографии.

- Если вас не устраивает результат стирания, вы можете попробовать его Clone & Stamp , нажав Command + J на Mac или Ctrl + J на ПК с Windows.Кроме того, при необходимости вы можете редактировать свои фотографии в Luminar 4.
2 простых способа удалить отметку времени с фотографии онлайн бесплатно
Профессиональные платные решения — это хорошо, но не всем. Для кого-то удаление отметки даты с фотографии — это всего лишь разовая работа, также определение выходного изображения не будет иметь значения, тогда для них лучше подойдут бесплатные онлайн-инструменты для удаления отметки времени.
Чтобы избавиться от отметки даты на фотографии онлайн бесплатно, есть 2 простые и эффективные платформы: InPaint и Pixrl.
Inpaint
На мой взгляд, Inpaint — это всегда самый простой инструмент для редактирования фотографий онлайн бесплатно. Он предлагает самые простые инструменты для редактирования ваших фотографий, но в основном может удовлетворить ваши потребности.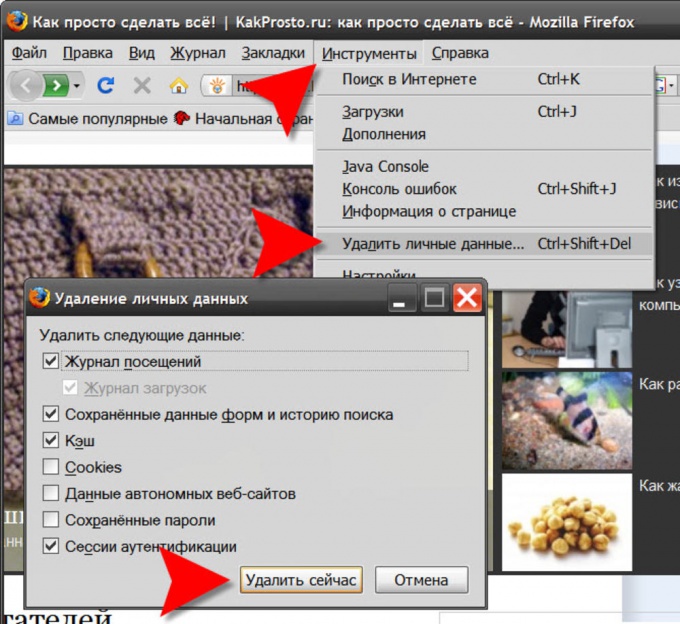 Кроме того, это делает удаление более естественным, чем другие.
Кроме того, это делает удаление более естественным, чем другие.
Следуйте инструкциям по удалению отметки даты с фотографии в Интернете бесплатно с Inpain
- Перейдите в Online.theinpaint в своем веб-браузере.
- Нажмите Загрузить изображение , затем загрузите свою фотографию для удаления даты.
- После импорта вы заметите, что мышь превратилась в инструмент красной маски, удерживайте и переместите инструмент, чтобы закрыть штамп даты.
- Когда все будет готово, нажмите кнопку Стереть , чтобы удалить отметку даты.
- Проверьте результат удаления отметки даты, затем нажмите Загрузить , чтобы сохранить фотографию без отметки даты на устройстве.
По результату можно легко заметить, что фотография была обработана, фон стал размытым и не поврежденным, хотя я изо всех сил старался сделать удаление как можно тщательнее.
Еще один момент, который может вас немного разочаровать при использовании Inpaint, — это его ограничение, позволяющее пользователям бесплатно загружать выходные фотографии с высоким разрешением.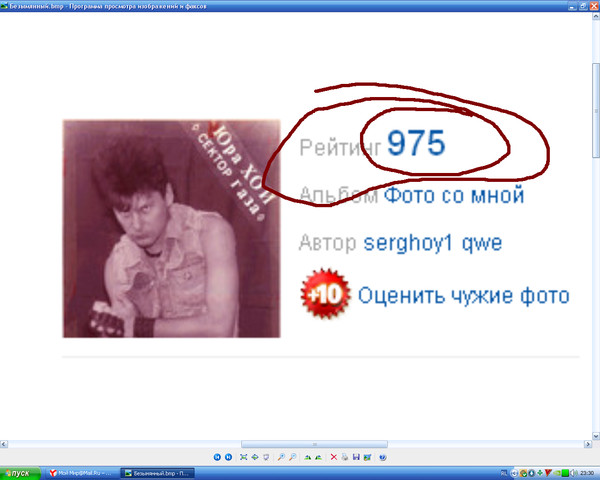 Вам нужно заплатить, если вы хотите загрузить фотографию с удаленной меткой даты.
Вам нужно заплатить, если вы хотите загрузить фотографию с удаленной меткой даты.
пикселей
Еще один популярный бесплатный онлайн-редактор фотографий — Pixlr, он похож на Adobe, предлагающий множество инструментов для обработки ваших фотографий, работая с разными слоями вашей фотографии.
Следуйте инструкциям по удалению отметки даты с фотографии в Интернете бесплатно с Pixlr
- Перейдите на сайт Pixlr в своем браузере.
- Перейдите к Файл > Откройте изображение , чтобы загрузить свою фотографию.
- Перейдите к Инструмент лечения .
- Щелкните на отметке даты, повторяйте процесс заживления, пока не будет удалена вся отметка даты.
- (Необязательно) Если результат вас устраивает, перейдите к инструменту Клонировать , чтобы скопировать другие области в область штампа даты, исправив размытие или другие.

- Затем перейдите к Файл > Сохраните , чтобы загрузить фотографию без отметки даты на свое устройство.
Жалко, что в моем тесте, когда я пытался использовать его инструмент «Исцеление и клонирование» для удаления отметки даты, сколько бы раз я ни повторял этот процесс, он не дал мне ожидаемых результатов. Возможно, этот инструмент больше подходит для небольших и простых штампов даты, которые не переходят с одного фона на другой.
Вкратце
Сегодня профессиональное редактирование фотографии — это не задача, которую можно выполнить только с помощью Adobe. Доступно все больше и больше инструментов для обработки ваших файлов фотографий.Что касается удаления отметки даты с фотографий, стоит попробовать бесплатные онлайн-инструменты, в то время как автономные программы избавят вас от повторения стирания, лечения или клонирования, которые связаны с удалением отметки даты фотографии.
Как удалить даты с фотографий в 2021 году
Довольно неприятно сфотографировать потрясающий закат или ваших домашних животных, которые бегают вокруг, только для того, чтобы найти на снимке отвлекающую отметку с датой.
Но не беспокойтесь!
Программа Photo Stamp Remover позволяет просто выделить область со штампом даты, после чего она сделает все остальное.С помощью нескольких простых щелчков мыши он удалит дату с фотографии без каких-либо следов.
Давайте узнаем, как!
Удалить отметку даты с фотографии
Почему нужно удалять даты на фотографиях?
Зачем нужно убирать дату с фото? Большинство современных фотоаппаратов и смартфонов имеют настройку по умолчанию, при которой на каждую фотографию ставится отметка даты.
Это может сильно отвлекать фотографа и зрителя.
Когда вы собираетесь поделиться своими изображениями в Instagram или Facebook, последнее, что вам нужно, — это уродливый водяной знак на фотографии.Это не только отвлекает вашу аудиторию, но и делает изображение непригодным для печати и кадрирования!
Ни один настоящий фотограф никогда не позволяет, чтобы такие настройки камеры мешали сделать идеальный снимок.
Вот почему важно удалить отметки даты на фотографиях. Красивое чистое изображение без текста и штампов — лучший способ продемонстрировать свои навыки фотографии.
Есть ли простой способ удалить отметки даты?
Если вам интересно, как удалить дату с ваших фотографий, вы попали в нужное место.Давайте поговорим о программе Photo Stamp Remover , инструменте, который может использовать даже начинающий фотограф.
Основное преимущество использования этой программы — простота использования! Кроме того, существуют различные методы удаления водяных знаков, текста или даты, поэтому программное обеспечение всегда соответствует вашим потребностям.
Чтобы стереть любую отметку с датой, вы можете просто выделить область указателем мыши и нажать «Удалить».
Другой вариант — выбрать определенный цвет, а затем удалить все даты этого цвета.
И более того!
Вам даже не нужно снимать штампы с каждой фотографии.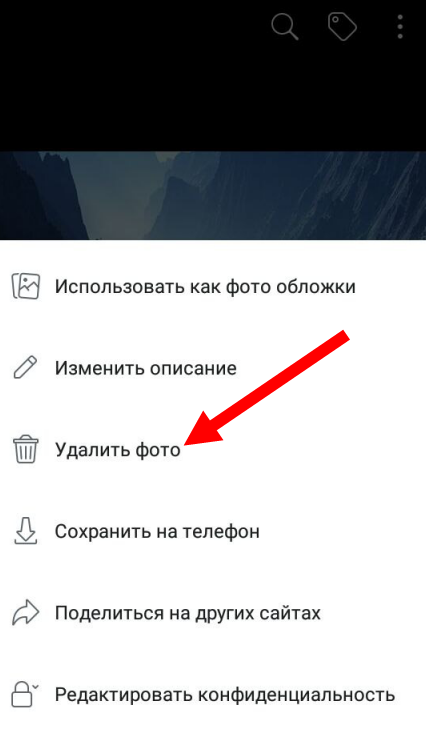 Есть возможность выбрать сразу несколько фото! После того, как вы выбрали пакет фотографий , программа автоматически удалит отметки даты со всех из них одновременно.
Есть возможность выбрать сразу несколько фото! После того, как вы выбрали пакет фотографий , программа автоматически удалит отметки даты со всех из них одновременно.
Он даже дает вам возможность делать все вручную, если хотите!
Photo Stamp Remover — это умный инструмент, который использует такие алгоритмы, как заполнение отверстий и создание текстуры для удаления отметки даты с фотографий и других отвлекающих факторов.
Программа может удалить все типы штампов и водяных знаков без каких-либо следов, а также самостоятельно заполнить пробелы.
Это означает, что вам никогда не придется беспокоиться о странных пропусках или потере качества изображения!
Каковы шаги для использования Photo Stamp Remover?
Не волнуйтесь! Здесь вам особо нечего делать.
Как лучше всего удалить отметки времени с фотографий?
Отметки времени на самом деле не служат цели и отвлекают.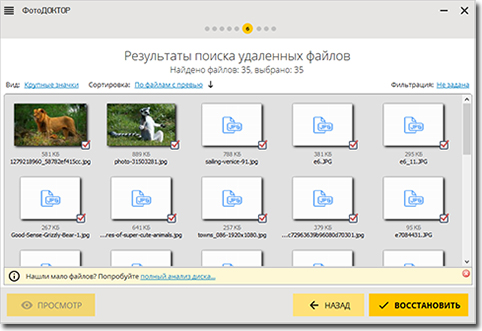 Итак, вот несколько простых способов удалить их со старых (или новых) фотографий.
Итак, вот несколько простых способов удалить их со старых (или новых) фотографий.
Раньше я думал, что дата, отпечатанная на фотографии, помогает разжечь ностальгию и придать всем фотографиям в моих альбомах некую перспективу.Это были дни, когда моим выбором был простой снимок, и я не понимал данные EXIF и то, как я мог использовать EXIF для понимания фотографий. Мудрость зародилась поздно и не успела спасти кучу фотографий, «испорченных» неприличным видом временных меток, встроенных в один угол.
Теперь я отключил встраивание даты в настройках камеры во всех моих камерах и, будучи своего рода «опытным любителем», я полностью полагаюсь на информацию EXIF, чтобы рассказать все о фотографии. Но хорошая новость заключается в том, что вы можете стереть старые фотографии с помощью меток времени и немного отредактировать, чтобы удалить с них метки времени. Польза от этого труда? Сделайте их обрамление достойным или просто немного аккуратнее, чтобы на них было смотреть.
Но хорошая новость заключается в том, что вы можете стереть старые фотографии с помощью меток времени и немного отредактировать, чтобы удалить с них метки времени. Польза от этого труда? Сделайте их обрамление достойным или просто немного аккуратнее, чтобы на них было смотреть.
Метки времени на самом деле не служат цели и отвлекают.Итак, вот несколько простых способов удалить их со старых (или новых) фотографий.
Простой, но грязный способ — обрезать фото
Это самый простой способ удалить метку времени, но он не всегда эффективен. Обрезка удалит большую часть вашего изображения. Вам повезло, если метку времени можно обрезать без изменения композиции при изменении размера изображения. Инструмент кадрирования является основным инструментом, и вы можете обрезать свои фотографии в любом редакторе фотографий, от MS Paint до IrfanView, а также в любом облачном редакторе фотографий. Как вы можете видеть на картинке выше, обрезанный результат (внизу) вряд ли идеален, поскольку он вырезал большую часть фотографии и изменил композицию в худшую сторону. Я компенсировал это, добавив толстые поля выше и ниже обрезанной фотографии.
Обрезка удалит большую часть вашего изображения. Вам повезло, если метку времени можно обрезать без изменения композиции при изменении размера изображения. Инструмент кадрирования является основным инструментом, и вы можете обрезать свои фотографии в любом редакторе фотографий, от MS Paint до IrfanView, а также в любом облачном редакторе фотографий. Как вы можете видеть на картинке выше, обрезанный результат (внизу) вряд ли идеален, поскольку он вырезал большую часть фотографии и изменил композицию в худшую сторону. Я компенсировал это, добавив толстые поля выше и ниже обрезанной фотографии.
Боль в глаза — Использование MS Paint
MS Paint — самый простой инструмент в вашем распоряжении.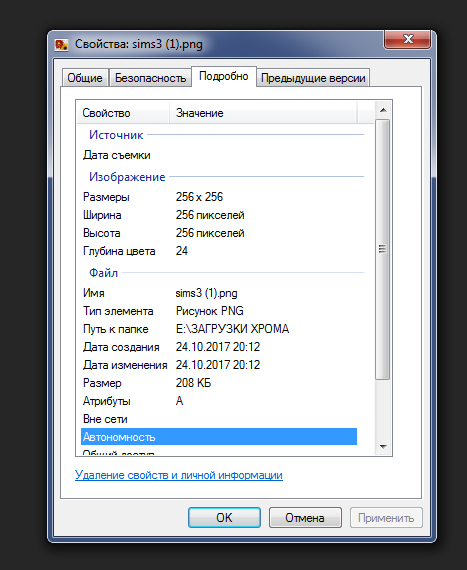 Что еще более важно, в этом нет ничего сложного. Это не идеальный инструмент для работы, но если у вас нет другого выхода, вы можете использовать его, чтобы заблокировать метку времени цветом, который напоминает фон за ней. Как вы можете видеть на рисунке ниже, метка времени встроена на черный фон. Вы можете выбрать цвет фона и закрасить отметку времени.
Что еще более важно, в этом нет ничего сложного. Это не идеальный инструмент для работы, но если у вас нет другого выхода, вы можете использовать его, чтобы заблокировать метку времени цветом, который напоминает фон за ней. Как вы можете видеть на рисунке ниже, метка времени встроена на черный фон. Вы можете выбрать цвет фона и закрасить отметку времени.
Вы можете выбрать метку времени — нажмите «Удалить» — а затем использовать инструмент заливки, чтобы окрасить пустую область примерно в цвет фона. Я согласен, это не идеальное решение; но если у вас есть художественные проблемы, это простая попытка. Вы можете просто сделать это с помощью сплошного однотонного фона.
Я согласен, это не идеальное решение; но если у вас есть художественные проблемы, это простая попытка. Вы можете просто сделать это с помощью сплошного однотонного фона.
Простой способ — Inpaint (не бесплатно)
Если вы регулярно сталкиваетесь с заданиями по редактированию изображений, которые требуют удаления нежелательных элементов с вашей фотографии, то есть более дешевая альтернатива Photoshop. Inpaint — это программа для восстановления фотографий для Windows и Mac. Это не бесплатно ( Покупная цена: 19,99 долларов США ), но у него есть удобная бесплатная пробная версия, с которой вы можете попробовать. Пробная версия оставляет водяной знак. Преимущество использования InPaint для удаления временных меток заключается в том, что это просто дело одного щелчка мыши. Вот краткие шаги:
Inpaint — это программа для восстановления фотографий для Windows и Mac. Это не бесплатно ( Покупная цена: 19,99 долларов США ), но у него есть удобная бесплатная пробная версия, с которой вы можете попробовать. Пробная версия оставляет водяной знак. Преимущество использования InPaint для удаления временных меток заключается в том, что это просто дело одного щелчка мыши. Вот краткие шаги:
- Запустите Inpaint и откройте изображение, с которого хотите удалить отметку времени.
- Увеличьте масштаб области с отметкой даты и времени, а затем отметьте ее инструментом маскирования красного цвета, который предоставляется по умолчанию.

- Нажмите кнопку Inpaint (зеленая стрелка), и вуаля, отметка времени исчезнет.
Inpaint работает очень похоже на функцию Content Aware в Photoshop, но без более высокой цены и более сложных шагов. Inpaint также удаляет другие нежелательные элементы с фотографии, и, если повезет, может творить чудеса с множеством фотобомб. Вот почему, заплатив несколько долларов за беспроблемное программное обеспечение, можно вернуть назад сэкономленное время.
Inpaint также удаляет другие нежелательные элементы с фотографии, и, если повезет, может творить чудеса с множеством фотобомб. Вот почему, заплатив несколько долларов за беспроблемное программное обеспечение, можно вернуть назад сэкономленное время.
Но если вы все еще ищете бесплатное решение, вам нужно обратиться к одной из лучших бесплатных альтернатив Photoshop, которые существуют.
Возможности Photoshop в бесплатном пакете — GIMP
Если вы еще не познакомились с GIMP, то самое время. GIMP (Программа манипулирования изображениями GNU) — это альтернатива Photoshop с открытым исходным кодом и тем из нас, кто не толстяк; это также переводится как — бесплатно. Вот пять веб-сайтов, на которых можно узнать больше о GIMP и освоиться с программой. Или, если вы хотите сделать это быстрее, вот несколько простых видеоуроков по GIMP для начинающих. Как и многие современные программы, графический редактор также может быть расширен с помощью специальных подключаемых модулей GIMP. Именно к этому плагину мы и обратимся для удаления временных меток с наших фотографий.
GIMP (Программа манипулирования изображениями GNU) — это альтернатива Photoshop с открытым исходным кодом и тем из нас, кто не толстяк; это также переводится как — бесплатно. Вот пять веб-сайтов, на которых можно узнать больше о GIMP и освоиться с программой. Или, если вы хотите сделать это быстрее, вот несколько простых видеоуроков по GIMP для начинающих. Как и многие современные программы, графический редактор также может быть расширен с помощью специальных подключаемых модулей GIMP. Именно к этому плагину мы и обратимся для удаления временных меток с наших фотографий.
Плагин, который мы собираемся использовать, называется Resynthesizer . Он доступен как для Windows, так и для Linux. После загрузки ZIP-файла вы можете скопировать все файлы Python и вставить их в папку плагина GIMP. Чтобы найти папку с плагином, запустите GIMP.
Он доступен как для Windows, так и для Linux. После загрузки ZIP-файла вы можете скопировать все файлы Python и вставить их в папку плагина GIMP. Чтобы найти папку с плагином, запустите GIMP.
Перейдите в Edit — Preferences .Прокрутите вниз до Папки — Плагины . Вы можете увидеть путь к моей конкретной переносной установке GIMP. Перезапустите GIMP, чтобы графический редактор распознал новые файлы.
Resynthesizer добавляет несколько умных плагинов в меню GIMP. Перейдите к: Фильтр — Улучшение — Вылечить выделение . Выбор исцеления аналогичен функции Photoshop Content Aware или его инструменту клонирования. Фактически, он предшествовал Photoshop, как объяснил Патрик Дэвид в этом очень подробном объяснении того, как инструмент выбора Heal работает в GIMP. Это хорошее чтение, если вы хотите понять «магию» этого инструмента и то, как он заставляет объекты больше, чем временные метки, исчезать. Для наших целей нам просто нужно сделать следующие шаги …
Перейдите к: Фильтр — Улучшение — Вылечить выделение . Выбор исцеления аналогичен функции Photoshop Content Aware или его инструменту клонирования. Фактически, он предшествовал Photoshop, как объяснил Патрик Дэвид в этом очень подробном объяснении того, как инструмент выбора Heal работает в GIMP. Это хорошее чтение, если вы хотите понять «магию» этого инструмента и то, как он заставляет объекты больше, чем временные метки, исчезать. Для наших целей нам просто нужно сделать следующие шаги …
- Откройте фотографию в GIMP.

- Используйте инструмент «Прямоугольное выделение», чтобы выбрать отметку времени.
- Перейдите к Filter — Enhance — Heal selection . Используйте настройки по умолчанию, как показано на скриншоте.
- Щелкните OK и позвольте подключаемому модулю Resynth обработать изображение и удалить отметку времени.
Вот как выглядит окончательно обработанное изображение после экспорта в виде файла JPEG:
Есть много других способов удалить отметки времени с фотографий с помощью GIMP. Но я обнаружил, что это самый простой и быстрый в использовании. Кроме того, это проще всего объяснить.
Но я обнаружил, что это самый простой и быстрый в использовании. Кроме того, это проще всего объяснить.
Вспоминая Photoshop
Photoshop и даже Photoshop Elements — отличные программы. Но они дороги как с точки зрения долларов, так и с точки зрения стоимости вашего времени, так как вам придется учиться с нуля. Если у вас уже есть копия, то, конечно, вы можете найти в Интернете бесчисленное количество руководств, в которых рассказывается об удалении всех видов временных меток и водяных знаков. Чтобы помочь вам начать, вот видео на YouTube, демонстрирующее Photoshop и его отличный инструмент Content Aware.
Но они дороги как с точки зрения долларов, так и с точки зрения стоимости вашего времени, так как вам придется учиться с нуля. Если у вас уже есть копия, то, конечно, вы можете найти в Интернете бесчисленное количество руководств, в которых рассказывается об удалении всех видов временных меток и водяных знаков. Чтобы помочь вам начать, вот видео на YouTube, демонстрирующее Photoshop и его отличный инструмент Content Aware.
http: // youtu.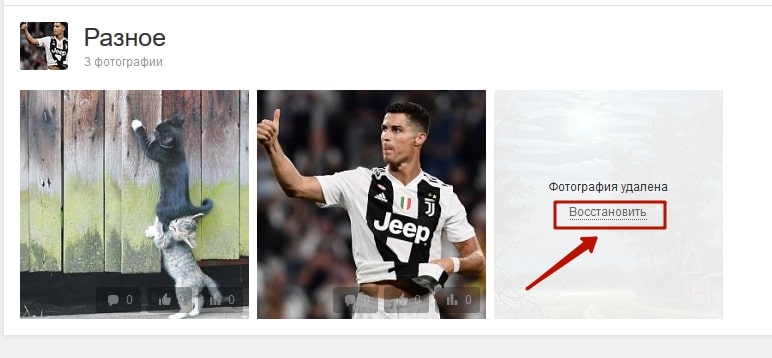 be / u2jsE58rZZ4
be / u2jsE58rZZ4
Самый простой способ удалить временные метки с ваших фотографий — это не устанавливать их в первую очередь.Это одна из вещей, которую вы должны сделать сразу после покупки камеры. Но если уродливое дело сделано, я надеюсь, что эти советы помогут вам с исправлением.
Считаете ли вы, что временные метки бьют глаза? Можете ли вы порекомендовать какой-нибудь другой метод?
Изображение предоставлено: cherezoff через Shutterstock. com
com
Не хватает памяти на Android? Вот как увеличить оперативную память на любом телефоне или планшете Android.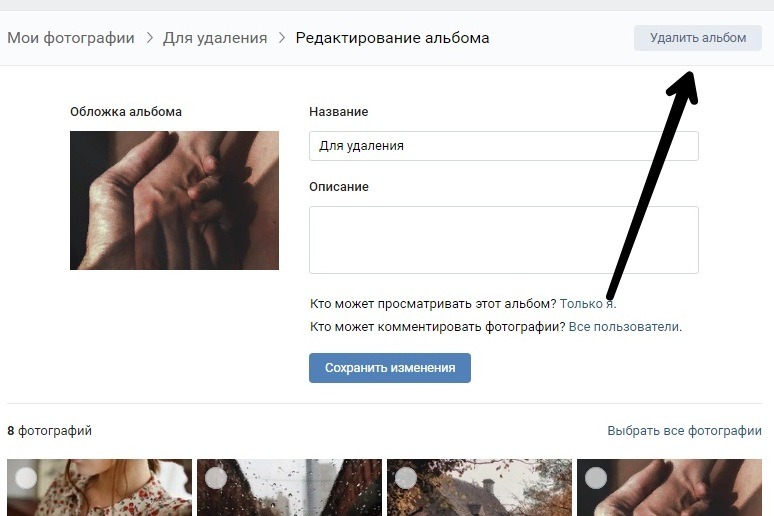
Сайкат Басу — заместитель редактора по Интернету, Windows и производительности.После того, как он избавился от грязи MBA и десятилетней маркетинговой карьеры, он теперь увлечен тем, что помогает другим улучшить свои навыки рассказывания историй. Он следит за пропавшей оксфордской запятой и ненавидит плохие скриншоты. Но идеи фотографии, фотошопа и производительности успокаивают его душу.
Более От Сайката БасуПодпишитесь на нашу рассылку новостей
Подпишитесь на нашу рассылку, чтобы получать технические советы, обзоры, бесплатные электронные книги и эксклюзивные предложения!
Еще один шаг…!
Подтвердите свой адрес электронной почты в только что отправленном вам электронном письме.
Удалить дату с фотографии — Удалить водяной знак даты и времени
Большинство цифровых фотоаппаратов, если не все, позволяют наносить на фотографии текущую дату. Эта функция также была доступна на некоторых обычных камерах, таких как старый Pentax, который у меня был. В любом случае, если вы хотите очистить цифровую фотографию с датой, вы можете сделать это двумя способами.
Оба они включают в себя какую-то утилиту для редактирования фотографий. В настоящее время многие редакторы изображений с приличной функциональностью доступны бесплатно.Фактически, вы даже можете использовать онлайн-редакторы изображений бесплатно, что означает, что нет необходимости загружать и устанавливать дополнительное программное обеспечение!
Рекламные ссылки
Дата, добавляемая камерой к фотографии, обычно выделяется красным мелким шрифтом и находится в правом нижнем углу. После того, как водяной знак даты был добавлен к фотографии, становится ее частью . Сложность фотографии, которая находится под водяным знаком даты, будет определять, насколько легко ее удалить, не оставляя следов.Таким образом, если это (на первый взгляд) простой однотонный цвет, вы можете удалить дату, закрасив ее тем же цветом — подробности читайте далее.
После того, как водяной знак даты был добавлен к фотографии, становится ее частью . Сложность фотографии, которая находится под водяным знаком даты, будет определять, насколько легко ее удалить, не оставляя следов.Таким образом, если это (на первый взгляд) простой однотонный цвет, вы можете удалить дату, закрасив ее тем же цветом — подробности читайте далее.
Как убрать дату с фотографии
Приведенные ниже инструкции по удалению даты с фотографии были выполнены в Photoshop (вероятно, самом известном редакторе изображений всех времен) и бесплатном онлайн-сервисе pixelr.com. Вы можете использовать любой из них, потому что каждый из них подойдет для нашего проекта.
Как я уже упоминал выше, есть два способа удалить даты с фотографий.Самый простой и быстрый способ — выделить на изображении часть даты и залить ее сплошным цветом, градиентом или узором. Результаты этого простого упражнения не очень «захватывающие», поскольку выбранная область, в которой когда-то была дата, выделяется, если только это не был единственный базовый цвет. На самом деле это будет расценено как непрофессиональная работа, и в большинстве случаев лучше оставить дату на фото.
На самом деле это будет расценено как непрофессиональная работа, и в большинстве случаев лучше оставить дату на фото.
Второй метод включает использование инструмента клонирования и дает лучшие результаты.Здесь мы берем часть фотографии, которая соответствует тому, что стоит за датой. Затем мы используем процедуру клонирования (дублирования, говоря языком непрофессионала), чтобы скопировать выбранную часть на дату. В зависимости от того, как дата находится на фотографии, нам может потребоваться несколько раз выбрать начальную точку для клонирования.
Удаление даты с помощью инструмента клонирования штампа Photoshop
Процесс удаления фотографии с даты аналогичен удалению водяного знака с изображения. Вот фотография гигантской гусеницы, пойманной моим сыном.Удалить отметку с датой с этой фотографии легко, потому что она стоит на зеленом мраморном фоне, что очень сложно.
- Щелкните инструмент «Клонировать штамп» в Photoshop.
- Удерживая нажатой клавишу « Alt », используйте левую кнопку мыши, чтобы выбрать начальную точку или область, которую вы хотите клонировать (дублировать) на дату.

- Установите различные переменные для инструмента — размер кисти, непрозрачность и т. Д. Или используйте мою — см. Изображение ниже.
Обратите внимание, что настройки инструмента «Клонировать штамп» должны меняться в зависимости от размера изображения. - Начните закрашивать дату, чтобы удалить ее с фотографии.
Использование бесплатного онлайн-редактора изображений Pixlr.com
На мой взгляд, сайтPixlr.com предлагает отличный бесплатный редактор изображений. Загрузите веб-сайт и откройте свое изображение. Инструмент клонирования работает так же, как и в Photoshop, однако здесь вам нужно использовать комбинацию клавиш « Ctrl » с левой кнопкой мыши, чтобы выбрать источник или начальную область для клонирования.
Вверху конечный результат — фотография с удаленной датой.Как я уже упоминал ранее, бывают моменты, когда от финика не так-то просто избавиться. Возможно, вам придется выбрать начальные точки несколько раз во время процесса. Для достижения наилучших результатов используйте свое суждение.
Для достижения наилучших результатов используйте свое суждение.
Удалите отметку даты и времени с изображения бесплатно с помощью GIMP
В этом посте я расскажу об удалении отметки даты и времени с цифровой фотографии с помощью бесплатного инструмента GIMP. Иногда по ошибке мы забываем отключить автоматическую отметку даты и времени для изображения на нашей цифровой камере, и позже понимаем, что даты впечатываются на фотографиях.Изображения с отметкой даты и времени являются проблемой по разным причинам. Если вы хотите продавать эти фотографии с помощью сайта стоковых фотографий, такого как Shutterstock, вы не сможете сделать это, не обрезая изображение. В качестве альтернативы, если вы хотите использовать эти изображения в своих собственных проектах, вам также необходимо обрезать изображение или нанять графического дизайнера или купить платное программное обеспечение, которое вы можете использовать для удаления отметки даты и времени на изображении. Если вы кадрируете некоторые изображения, основная часть изображения будет обрезана. Ничего из этого мы делать не будем, а давайте удалим дату и время на изображении с помощью бесплатного инструмента GIMP. Я создал простое пошаговое руководство, чтобы это сделать. Вот шаги, которые вам необходимо выполнить:
Ничего из этого мы делать не будем, а давайте удалим дату и время на изображении с помощью бесплатного инструмента GIMP. Я создал простое пошаговое руководство, чтобы это сделать. Вот шаги, которые вам необходимо выполнить:
1) Загрузите и установите GIMP, если вы еще этого не сделали.
2) Загрузите плагин Resynthesizer с сайта GIMP.
3) Откройте GIMP и найдите папку с плагинами: вы можете сделать это, перейдя в: Edit -> Preferences -> Folders -> Plug-Ins
4) Перейдите в первое место, например, C: \ Users \ maneesh $ \.gimp-2.8 \ plug-ins (расположение на вашем компьютере должно быть другим, сделайте соответственно).
5) Теперь скопируйте файлы из загруженного вами плагина Resynthesizer:
6) и вставьте его в место, описанное в Шаге -4.
7) Закройте и откройте GIMP.
8) Вот и все. Плагин Resynthesizer был успешно добавлен в ваше программное обеспечение GIMP. Теперь мы удалим дату и время с изображения.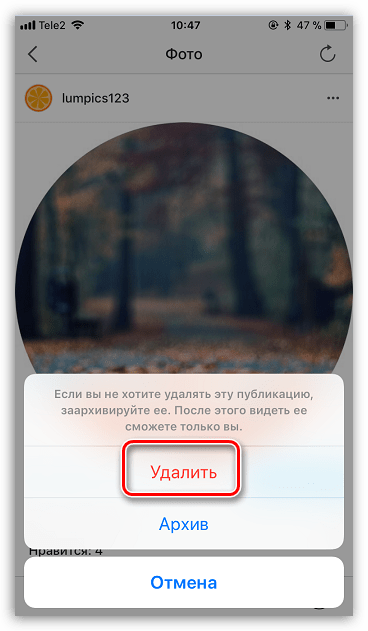 Откройте изображение, с которого вы хотите удалить дату и время.Например, возьмем это изображение:
Откройте изображение, с которого вы хотите удалить дату и время.Например, возьмем это изображение:
9) Щелкните инструмент выбора прямоугольника на панели инструментов:
10) Выберите область, в которой будут отпечатаны дата и время, с помощью инструмента выбора прямоугольника:
11) Перейдите в: Фильтры -> Улучшение -> Выбор исцеления в верхнем меню GIMP, а затем нажмите Выбор исцеления:
12) Вы можете оставить настройки Ширина выборки контента (в пикселях) на 50, Выборка со всех сторон и Заполнение на случайную.Щелкните ОК.
13) Теперь подождите несколько секунд, пока Resynthesizer синтезирует ваше изображение.
14) Дата и время теперь успешно удалены с изображения:
15) Перейдите в меню «Файл» в верхнем меню GIMP и нажмите «Экспортировать как:
». 16) Назовите файл и выберите место в левом меню «Места», где вы хотите сохранить файл. Щелкните Экспорт.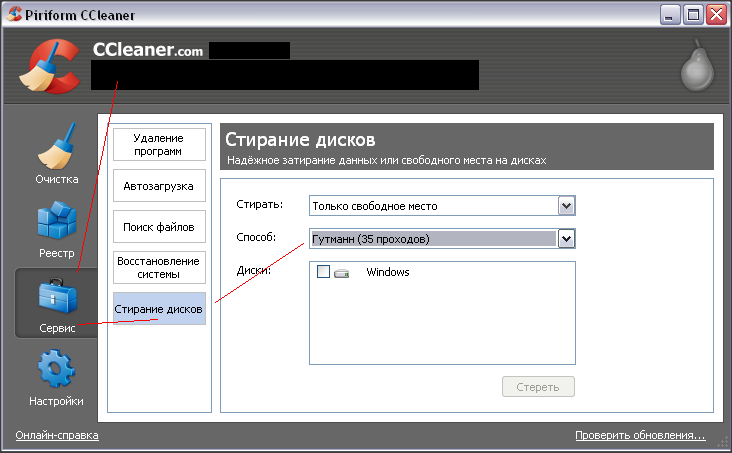
17) Убедитесь, что вы выбрали Качество как 100, а затем нажмите Экспорт.
18) Вот и все. Вы успешно удалили дату и время с изображения с помощью GIMP. Например, новое изображение без даты и времени выглядит так:
Ради аргумента, некоторые люди хотят сохранить дату и время на изображении, чтобы знать, когда оно было снято. На самом деле, вам не нужно этого делать, вы можете просто щелкнуть изображение правой кнопкой мыши и выбрать «Свойства». . Перейдите на вкладку Details:
Здесь вы можете увидеть дату и время, когда был сделан снимок.
СвязанныеУдаление дат с фотографий в Photoshop
Самый эффективный способ избежать отметки дат на фотографиях — не активировать эту функцию на камере. Ко всем цифровым фотографиям прикреплена информация EXIF, которая хранит в текстовом формате, среди прочих данных, точную дату и время съемки фотографии. Таким образом, печать даты на фотографии — устаревшее решение, которое снижает эстетическую ценность ваших фотографий. Если у вас уже есть даты на фотографиях, вам все равно предстоит легкая работа. Фильтр удаления пыли и царапин Photoshop может помочь вам в мгновение ока. Как именно? Давайте взглянем.
Если у вас уже есть даты на фотографиях, вам все равно предстоит легкая работа. Фильтр удаления пыли и царапин Photoshop может помочь вам в мгновение ока. Как именно? Давайте взглянем.
Шаг 1. Откройте фото
Эта уродливая временная метка, должно быть, случайно попала на картинку. Ну, в данном случае нет. Мы сделали это специально, чтобы показать вам, как его удалить.
Шаг 2: Выбор
Сначала выберите инструмент выделения прямоугольник (нажмите M ) и перетащите рамку вокруг отметки времени.Сделайте его на несколько пикселей больше, потому что нам нужно немного места по краям для уточнения. Щелкните выделение правой кнопкой мыши и выберите Feather , затем введите меньшее значение в появившемся диалоговом окне, например 2 . Это смягчит края выделения, поэтому внесенные в него изменения будут лучше соответствовать исходному фону.
Шаг 3: Пыль и царапины
Щелкните Фильтр / шум / пыль и царапины . Хотя наш красный штамп — это не пыль и не царапина, но фильтр решает проблему в более широком смысле и удаляет (сливается с фоном) все более мелкие и большие пятна на изображении.У нас есть два значения, которые нужно установить: Radius устанавливает силу слияния, а Threshold задает пороговое значение и, таким образом, уточняет результат. Если дата находится на полностью однородном фоне (например, при ясном небе), вам нужно всего лишь установить Radius и посмотреть результат. Это размывает детали в выделении. В этом примере у нас более сложная работа, так как мы должны сохранить текстуру булыжника и не можем ее полностью размыть. Установите Радиус на среднее значение и измените Порог небольшими шагами.В Preview вы можете наблюдать, как область, размытая на Radius , становится все более и более структурированной по мере увеличения Threshold .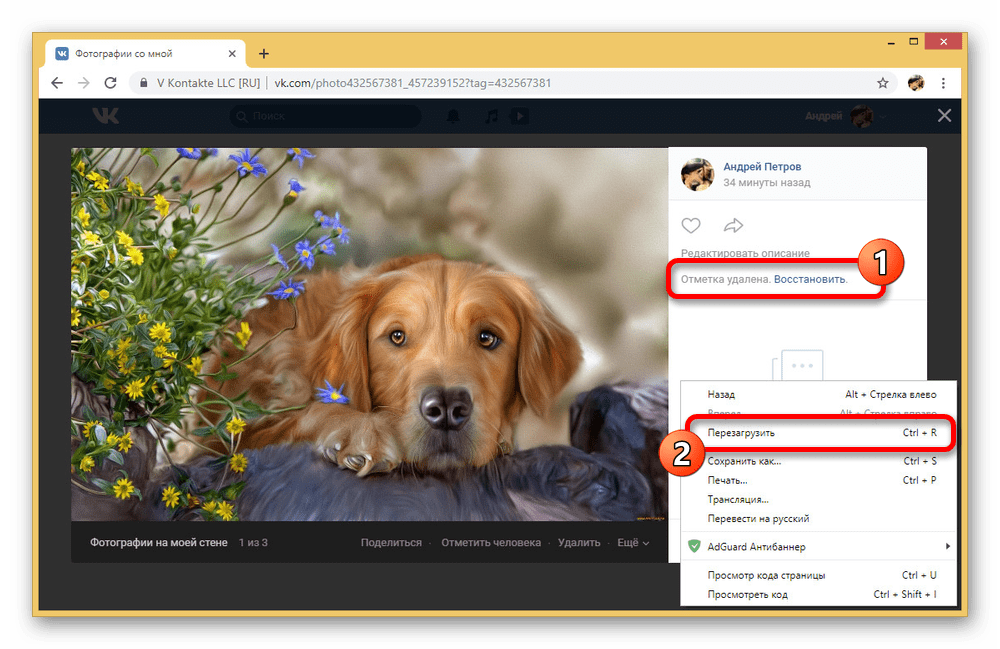 Конечно, вы не можете сохранить исходную текстуру, но область, отмеченная красным, по-прежнему имеет больше деталей, чем если бы она была полностью размыта.
Конечно, вы не можете сохранить исходную текстуру, но область, отмеченная красным, по-прежнему имеет больше деталей, чем если бы она была полностью размыта.
Шаг 4. Будьте осторожны!
Если у вас тонкая неравномерная текстура фона, вы можете здесь остановиться. Таким образом можно восстановить текстуры травы, воды или земли.Если, с другой стороны, у вас относительно обычная текстура (как в этом примере), лучше всего получить в руки инструмент Healing Brush (нажмите J ). Возьмите образец детали, имеющей аналогичную структуру (точно такую же, как мы показали вам ранее), нажав Alt + Click -ing и клонируя текстуру в преобразованную область с тонкими щелчками мыши.
Шаг 5: Ушли навсегда
Попрощайтесь с отметкой времени! Фотография наконец-то нержавеющая.Если вы по-прежнему хотите, чтобы дата создания всегда была доступна, распечатайте фотографию и напишите ее на обратной стороне или сохраните изображение в папке, содержащей дату.
Как удалить данные EXIF с ваших фотографий
Если вы делаете фотографии с помощью любого из доступных современных устройств, вполне вероятно, что устройство также добавляет дополнительную информацию к этим фотографиям, когда они снимаются и сохраняются.
Эта дополнительная информация, называемая данными EXIF, обычно включает модель камеры, дату, когда была сделана фотография, данные вашего геолокации и так далее.Некоторые приложения на ваших устройствах используют эту дополнительную информацию, чтобы помочь вам организовать ваши фотографии.
Хотя сохранение данных EXIF, встроенных в ваши фотографии, не представляет опасности, пока они хранятся на ваших личных устройствах, бывают случаи, когда вы можете захотеть удалить данные, например, когда вы публикуете эти фотографии в Интернете.
К счастью, большинство устройств позволяют с легкостью удалять данные EXIF с фотографий.
Удалить данные Photo EXIF (Windows)
Пользователи Windows могут легко, так как у них есть как встроенный, так и сторонний метод удаления данных EXIF фотографий.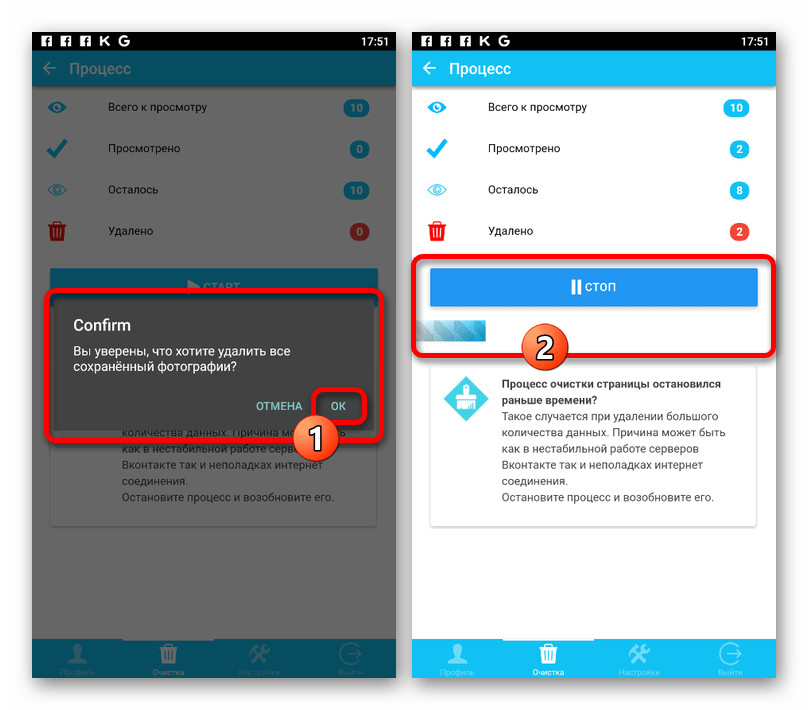 Оба варианта просты в использовании, и ниже показано, как получить к ним доступ и как их использовать.
Оба варианта просты в использовании, и ниже показано, как получить к ним доступ и как их использовать.
Использование встроенной опции
Встроенная опция расположена в проводнике Windows на вашем ПК и позволяет просматривать, а также удалять метаданные фотографий.
- Откройте папку, содержащую фотографии, из которых вы хотите удалить данные EXIF. Когда папка откроется, щелкните правой кнопкой мыши фотографию, на которой вы хотите удалить данные EXIF, и выберите Свойства .
- Когда откроется окно свойств, щелкните вкладку с надписью Подробности .Вы увидите данные EXIF выбранной фотографии. Чтобы избавиться от этих данных, внизу вы найдете ссылку Удалить свойства и личную информацию . Нажмите здесь.
- На следующем экране вы найдете два варианта удаления данных EXIF. Если вы выберете первый вариант, все возможные метаданные будут удалены с ваших фотографий.
 Второй вариант позволяет выборочно удалять данные EXIF.
Второй вариант позволяет выборочно удалять данные EXIF.
- Выберите вариант, который хотите продолжить, и нажмите OK .
В зависимости от варианта, который вы выбрали выше, с вашего компьютера будут удалены все или некоторые данные.
Использование приложения
Хотя встроенная опция удаляет данные EXIF с ваших фотографий без какие-либо проблемы, есть несколько случаев, когда это не удалось для некоторых пользователей.
Если вам нужен метод полной проверки, вы можете использовать стороннее приложение под названием FileMind QuickFix , которое удаляет данные EXIF с ваших фотографий одним щелчком мыши.Вот как это работает.
- Загрузите приложение FileMind QuickFix и установите его на свой компьютер.
- Запустите приложение, перетащите в него фотографии и нажмите кнопку Quick Fix Metadata в нижнем левом углу.
- Приложению потребуется всего несколько секунд, чтобы удалить данные EXIF с ваших фотографий.
 Как только это будет сделано, вы найдете новые версии ваших фотографий в той же папке, что и исходные.
Как только это будет сделано, вы найдете новые версии ваших фотографий в той же папке, что и исходные.
Удалить данные EXIF фото (Mac)
Если вы пользователь Mac, в вашем распоряжении есть отличное бесплатное и быстрое приложение для удаления данных EXIF с любых фотографий на вашем компьютере.
- Перейдите на сайт ImageOptim, загрузите и установите приложение на свой компьютер.
- Когда вы запустите приложение, вы обнаружите, что в его главном интерфейсе почти нет параметров. Это делает его менее запутанным и простым в использовании приложением. Перетащите свои фотографии в основной интерфейс приложения.
- Он удалит данные EXIF с выбранных вами фотографий и заменит исходные изображения новыми версиями.
- Если вы хотите убедиться, что на ваших фотографиях действительно нет встроенных данных EXIF, вы можете сделать это с помощью приложения Preview на вашем Mac.Откройте свои фотографии с помощью приложения Preview , нажмите Tools вверху и выберите Show Inspector .

Ты обратите внимание, что приложение не показывает информацию о ваших фотографиях в панель. Это подтверждает, что приложение ImageOptim действительно удалило все EXIF данные из ваших изображений.
Удалить данные EXIF фотографий (Android)
Если у вас есть фотографии, сохраненные на устройстве Android, вам не обязательно передавать их на компьютер, чтобы удалить данные EXIF.Вы можете выполнить эту задачу на самом устройстве Android, используя бесплатное приложение из Google Play Store.
- Выберите фотографии, из которых вы хотите удалить данные EXIF, а затем нажмите на опцию Exif в правом верхнем углу. Установите флажок вверху, чтобы выбрать все параметры, и нажмите значок дискеты.
- Он удалит все данные EXIF из ваших изображений и сохранит полученные изображения в вашей галерее.
Удалить данные EXIF фото (iOS)
Пользователи iPhone и iPad также имеют приложение для удаления данных EXIF с фотографий на своем устройстве.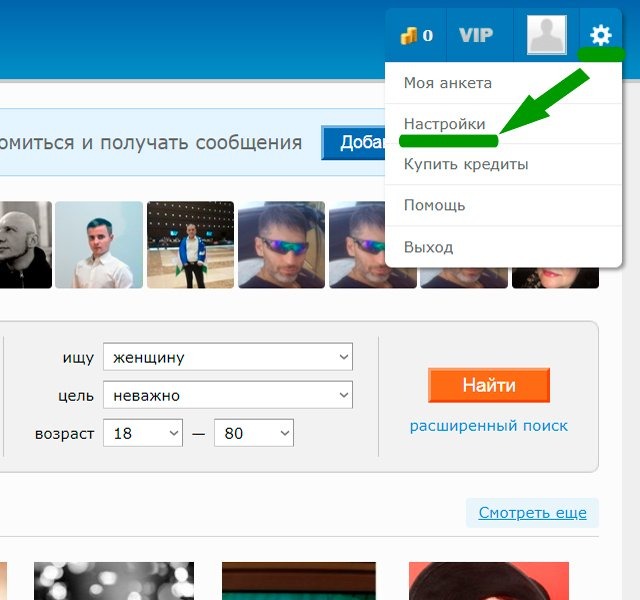 Это бесплатное приложение, которое удаляет данные EXIF одним нажатием.
Это бесплатное приложение, которое удаляет данные EXIF одним нажатием.
- Установите приложение EXIF GPS TIFF для удаления метаданных из App Store на свое устройство.
- Запустите приложение, выберите свои фотографии, коснитесь значка настроек в нижнем левом углу и выберите очистить все метаданные .
приложение добавит новые версии ваших фотографий без метаданных в ваш устройство. Вы найдете эти новые версии в приложении «Фото» на вашем устройство.
Съемка фотографий без данных о местоположении (Android)
Если вы хотите, чтобы ваши будущие фотографии не включали данные о местоположении, вы можете отключить соответствующую опцию на своем устройстве Android.
- Запустите приложение Camera на своем устройстве и нажмите на опцию Settings .
- На следующем экране отключите параметр Хранить данные о местоположении .

- Все готово. На фотографиях, которые вы снимаете на свое устройство Android, не будут сохраняться данные о вашем местоположении.
Съемка фотографий без данных о местоположении (iOS)
Вы также можете отключить приложение камеры iOS от записи данных о вашем местоположении на фотографиях.Вот как получить доступ к функции передачи геоданных на устройстве iOS и отключить ее.
- Запустите приложение Настройки и нажмите Конфиденциальность , а затем Службы геолокации .
- Выберите Камера и выберите Никогда на следующем экране.
Приложение камеры не сможет использовать данные о вашем местоположении, и в результате в ваши фотографии не будут встроены геоданные на вашем iPhone. или iPad.
.

 Повторите, чтобы удалить дополнительные фотографии.
Повторите, чтобы удалить дополнительные фотографии.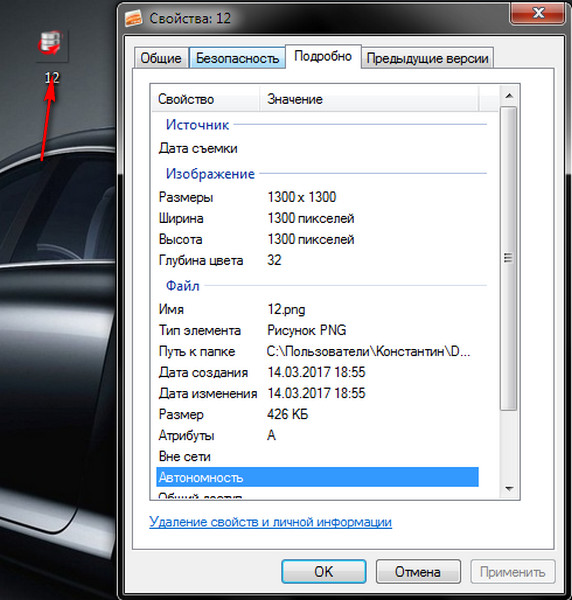
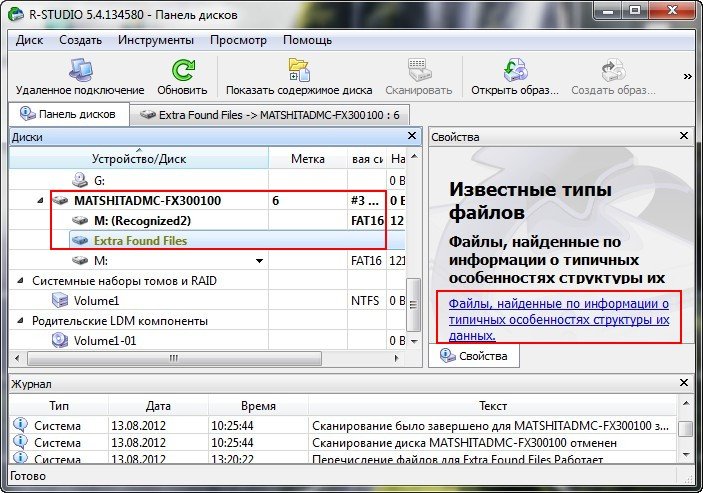
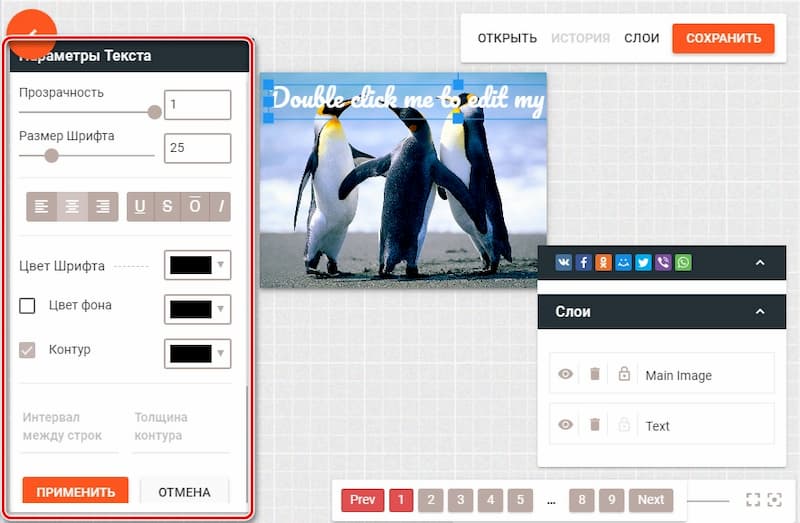 Выбранные фотографии будут отмечены синим флажком.
Выбранные фотографии будут отмечены синим флажком.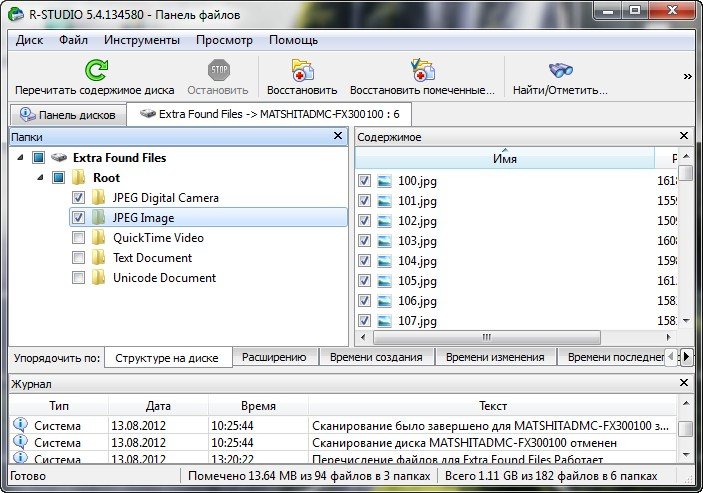 Прокрутите вверх или вниз, чтобы найти группу фотографий, содержащих изображения, которые вы хотите удалить. Нажмите на эту группу фотографий, чтобы продолжить.
Прокрутите вверх или вниз, чтобы найти группу фотографий, содержащих изображения, которые вы хотите удалить. Нажмите на эту группу фотографий, чтобы продолжить.

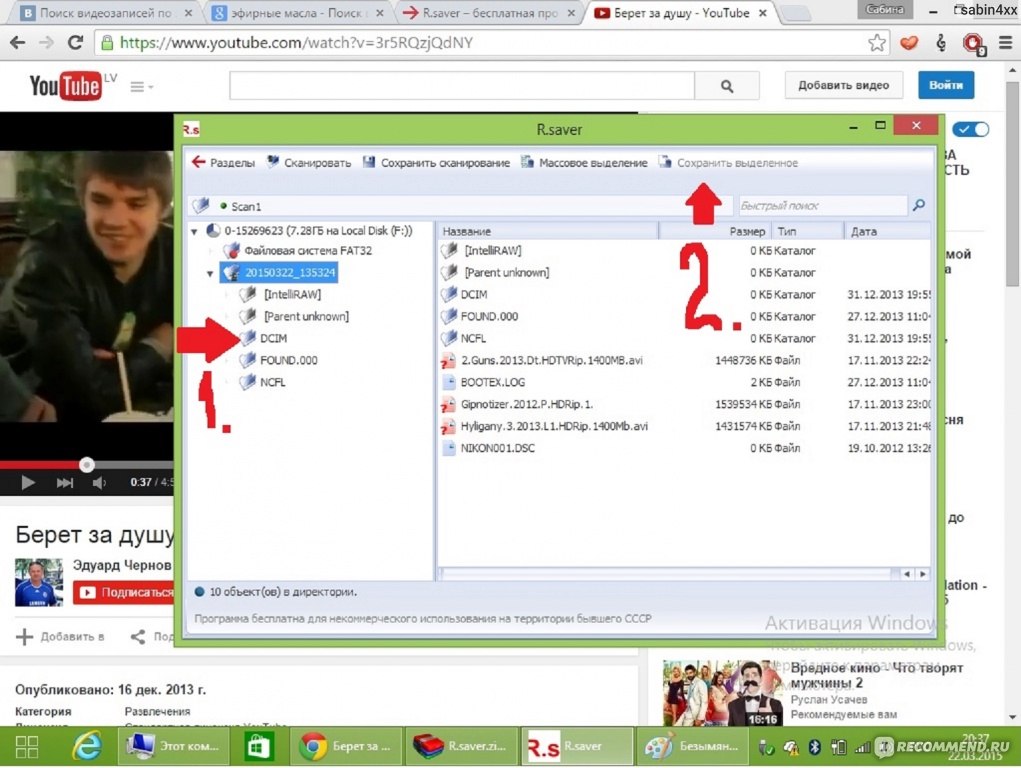 Д.
Д.
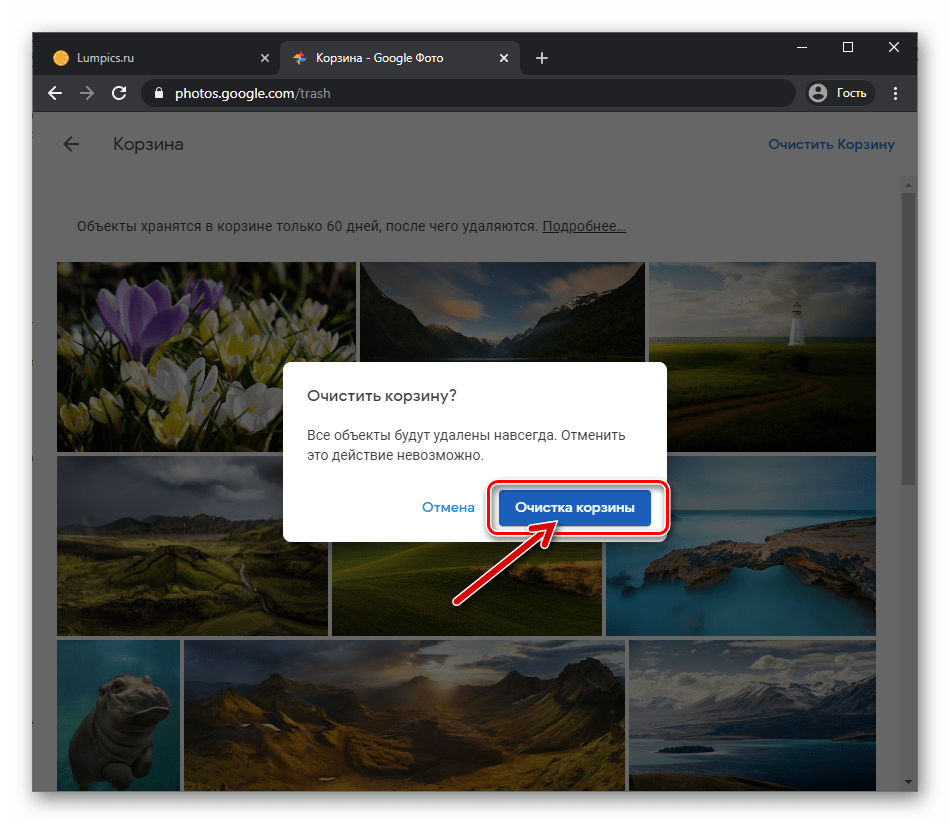



 Второй вариант позволяет выборочно удалять данные EXIF.
Второй вариант позволяет выборочно удалять данные EXIF. Как только это будет сделано, вы найдете новые версии ваших фотографий в той же папке, что и исходные.
Как только это будет сделано, вы найдете новые версии ваших фотографий в той же папке, что и исходные.