Обработка фотографий на фоне осеннего пейзажа
Ни для кого не секрет, что осень — это пора вдохновения. Срабатывает какой-то механизм, который заставляет людей творить: писать стихи, картины, сочинять музыку, и, конечно же, делать фотографии. Давайте разберемся именно с фотографией, а точнее её обработкой в осеннем стиле.
Возьмем вот такой снимок и откроем его в RAW-конверторе:
Особо настраивать ничего не нужно. Единственное, стоит обратить внимание на яркость снимка. Её мы будем повышать, обрабатывая фотографию в фотошопе, поэтому, если на фото есть сильно яркие участки, их лучше приглушить.
Нажимаем «Ок». Снимок открывается в Photoshop`e. Делаем копию слоя (Ctrl+J):
Для дальнейшей обработки потребуется плагин » Color Efex Pro». В стандартную поставку Фотошопа он не входит. Его нужно скачать отдельно. В интерфейсе плагина выбираем «Cross Balance». Вполне подойдут настройки по умолчанию.
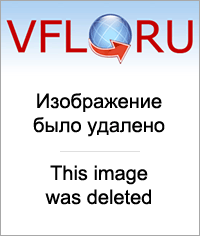
Вот как-то так:
Теперь перейдем к осветлению. Его выполнять будем при помощи кривой. Создаем корректирующий слой и осветляем снимок.
Пересвеченные места можно выровнять маской.
Дальнейшая обработка не обязательна. Тут всё зависит от снимка и от личных предпочтений.
Делаем снимок контрастнее и теплее. Для этого используем «Яркость/Контраст» и «Цветовой баланс»:
Вот и всё.
Чтобы добиться подобного эффекта без использования сторонних плагинов, можно создать корректирующий слой Color Balance, и установить настройки как на следующем скриншоте. Для разных снимков настройки будут различаться, поэтому не стоит строго их придерживаться.
на скриншоте видно различие между вариантами обработки, но оно убирается дополнительными затратами времени на поиск соответствующих настроек.
Рассмотрим еще один пример.
Открываем Raw:
Конвертируем:
Открываем в Фотошопе:
Создаем дубль слоя и снова открываем Color Efex. Используем те же настройки, только на этот раз устанавливаем значение Strength 50%. Настройки по умолчанию делают снимок слишком красным.
Нажимаем «Ок» и меняем режим наложения слоя на Soft Light. Маской корректируем неудачные места:
Используя кривую делаем снимок светлее. Места пересветов убираем маской:
При помощи Color Balance доводим снимок до нужного состояния, и снова маска там, где нужно откорректировать:
Вот и всё.
И еще один, заключительный пример. Он аналогичен предыдущим, но имеет некоторые особенности. Все шаги обработки можно просмотреть в gif анимации.
Все шаги обработки можно просмотреть в gif анимации.
Вот весь процесс шаг за шагом:
Расшифровка шагов редактирования:
1 — Открываем оригинал.
2 — Конвертируем Raw
3 — При помощи Color Balance делаем снимок теплее.
4 — Кривыми осветляем фотографию.
5 — Color Balanc`ом добавляем еще эффекта осени.
6 — Уровнями (Levels) выбираем синий канал и сдвигаем точку белого в сторону желтого.
8 — С помощью Vibrance повышаем насыщенность.
9 — Убираем лишние пятна.
10 — Делаем затемнение там,где нужно и проводим общую тоновую коррекцию.
Вот и всё. Удачных вам экспериментов с осенними снимками.
Copyright by TakeFoto.ru
На основе материалов с сайта: fotoforge.livejournal.com
Создаем эмоциональный осенний коллаж в Фотошоп / Creativo.one
В этом уроке я покажу вам, как создать эмоциональный осенний коллаж в Photoshop. Вы узнаете, как создать эмоциональную сцену, используя всего лишь три изображения. Научитесь создавать осенний фон и улучшать его свет и цвет, а также создавать освещение и глубину резкости. В этом уроке вы узнаете несколько способов достижения нужного результата в Photoshop.
Вы узнаете, как создать эмоциональную сцену, используя всего лишь три изображения. Научитесь создавать осенний фон и улучшать его свет и цвет, а также создавать освещение и глубину резкости. В этом уроке вы узнаете несколько способов достижения нужного результата в Photoshop.
Финальное изображение:
Скачать архив с материалами к уроку
1. Добавляем лес
Шаг 1
Создайте новый документ через меню File > New (Файл > Новый) со следующими настройками, вы также можете использовать свои настройки:
Шаг 2
Поместите изображение леса в документ через
Шаг 3
Преобразуйте слой с лесом в смарт-объект. Затем перейдите в меню Filter > Blur > Gaussian Blur (Фильтр > Размытие > Размытие по Гауссу) и установите значение Radius (Радиус) 9,0 рх. Это позволит создать глубину резкости, а также усилит внимание к нашей модели.
Результат:
Шаг 4
Создайте новый корректирующий слой Color Balance (Цветовой Баланс), нажав на третий значок в нижней части панели Layers (Слои). Измените значения Midtones (Средние тона) и Highlights (Света) для улучшения цвета леса. Я стремился придать лесу желтый оттенок, вы же можете придать вашему фону другие цвета, которые вам нравятся. Просто измените значение соответствующим способом.
Шаг 5
Создайте новый слой и назовите его Фоновый Свет. Установите цвет переднего плана на #5A3F0C. Возьмите мягкую Brush (Кисть) среднего диаметра и добавьте точку для будущего источника цвета. Я стремлюсь, чтобы источник света был с правой стороны, вы же можете использовать другое положение, если хотите.
Установите цвет переднего плана на #5A3F0C. Возьмите мягкую Brush (Кисть) среднего диаметра и добавьте точку для будущего источника цвета. Я стремлюсь, чтобы источник света был с правой стороны, вы же можете использовать другое положение, если хотите.
Измените режим наложения на Linear Dodge
2. Добавляем модель
Шаг 1
Отделите модель от фона, используя ваш любимый инструмент выделения, и поместите ее на холсте с левой стороны.
Шаг 2
Создайте новый корректирующий слой Curves (Кривые) в качестве обтравочной маски – на изображении ниже значок выделен красным и уменьшите яркость модели.
На маске слоя Curves (Кривые) сотрите области, выделенные красным света.
Результат стирания теней и света на модели.
Шаг 3
Создайте новый корректирующий слой Color Balance (Цветовой Баланс) и настройте параметры так, чтобы модель соответствовала фону. Используйте следующие настройки.
Ниже приведен результат:
Шаг 9
Создайте новый слой, назовите его Освещение модели
Измените режим наложения на Linear Dodge (Линейный Осветлитель) и понизьте Opacity (Непрозрачность) до 75%.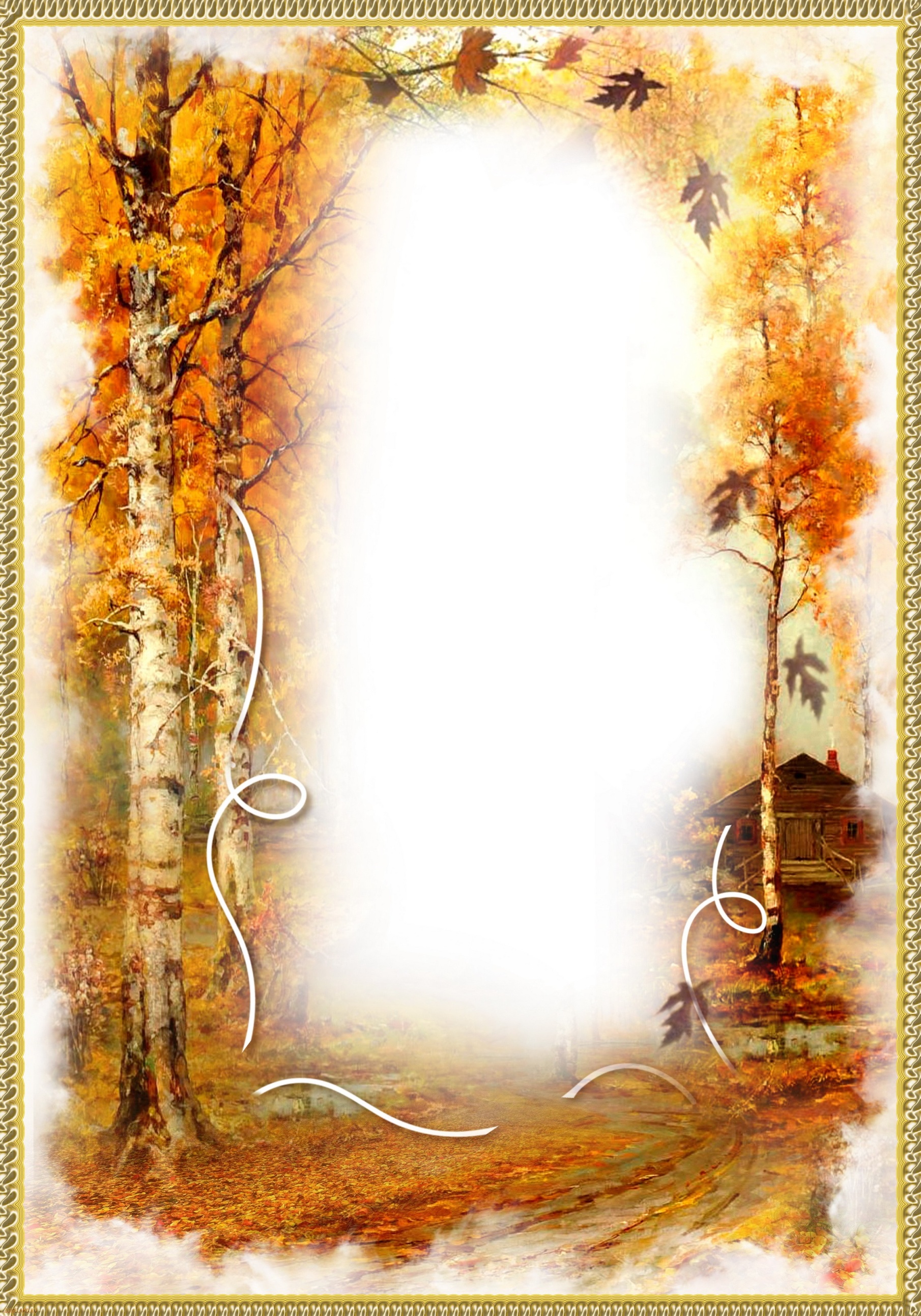
3. Добавляем листья
Шаг 1
Добавьте изображения с листьями в наш документ. Используйте различные изображения с листьями и расположите их вокруг модели. Я использовал четыре изображения, чтобы расположить их. Вы можете расположить их по-своему.
Шаг 2
Примените фильтр Gaussian Blur (Размытие по Гауссу) с радиусом размытия 4,1 рх к каждому изображению. Не забывайте экспериментировать со значениями. Это добавит большей глубины сцене. В качестве альтернативы можете воспользоваться фильтром Motion Blur (Размытие в движении), чтобы добавить листьям движения или сделать их падающими с дерева.
Результат:
Шаг 3
Выберите все слои с листьями и сгруппируйте их (Ctrl+G). Измените режим наложения группы на Normal (Обычный) с Pass Through (Пропустить). Создайте новый корректирующий слой Color Balance (Цветовой Баланс), поместите его во внутрь группы и скорректируйте цвета листьев, чтобы они соответствовали сцене.
Создайте новый корректирующий слой Color Balance (Цветовой Баланс), поместите его во внутрь группы и скорректируйте цвета листьев, чтобы они соответствовали сцене.
Результат:
Шаг 4
Создайте новый корректирующий слой Curves (Кривые) в группе с листьями и уменьшите яркость с помощью следующих параметров:
Я замаскировал листья в тех областях, где они меньше всего освещены. Просто имейте в виду направление света, когда будете стирать эффект. Можете использовать черную кисть средней мягкости для стирания эффекта на маске слоя Curves (Кривые).
4. Рисуем Волосы
Шаг 1
Создайте новый слой и назовите его Волосы. Установите цвет переднего плана #f6bc41, можете также подобрать цвет из фона. Используя мягкую кисть размером 1 рх, нарисуйте светлые пряди волос. Если вы не очень хорошо рисуете — можете скачать пряди волос и расположить их рядом с моделью, чтобы прикрепить их, или можете воспользоваться инструментом Refine Edge (Уточнить Край).
Используя мягкую кисть размером 1 рх, нарисуйте светлые пряди волос. Если вы не очень хорошо рисуете — можете скачать пряди волос и расположить их рядом с моделью, чтобы прикрепить их, или можете воспользоваться инструментом Refine Edge (Уточнить Край).
5. Финальная коррекция
Шаг 1
Создайте новый корректирующий слой Gradient Map (Карта Градиента). Установите цвета #0F34593 и #DCAC4F соответственно.
Установите режим наложения Soft Light (Мягкий Свет). Это позволит повысить контраст всей сцене и сделает тени и блики более интересными.
Шаг 2
Создайте новый корректирующий слоя Color Balance (Цветовой Баланс) и измените настройки Highlights (Света) и Midtones (Средние Тона). Я добавил красные и желто-кремовые тона. Вы же можете поэкспериментировать и использовать свои настройки.
Я добавил красные и желто-кремовые тона. Вы же можете поэкспериментировать и использовать свои настройки.
Результат:
Шаг 3
Добавьте новый корректирующий слой Hue/Saturation (Цветовой тон/Насыщенность) и измените Yellows (Желтые) значения. Я не хочу слишком много желтого цвета, поэтому я просто немного уменьшил цвет.
Результат:
Шаг 4
Создайте новый корректирующий слой Curves (Кривые) и понизьте яркость.
На маске корректирующего слоя, используя стандартную черную кисть, замаскируйте эффект на правой стороне, которая имеет более красный цвет. Это сделает темнее то, что менее освещено источником света, скорее всего, части дерева.
Результат:
Шаг 5
Создайте новый слой и назовите его Окончательный свет. Установите цвет переднего плана #BE355E. Сейчас мы нарисуем последний источник света, используя мягкую, круглую кисть.
Установите цвет переднего плана #BE355E. Сейчас мы нарисуем последний источник света, используя мягкую, круглую кисть.
Установите режим наложения Color Dodge (Осветление Основы) и понизьте Opacity (Непрозрачность) до 72%.
Окончательный результат:
Спасибо, что выполнили этот урок. Я надеюсь, вам понравилось работать над эмоциональной сценой.
Автор: Bunty Pundir
Идеи для фотосессии осенью | Блог фотографа
Золотая осень — это любимое время всех фотографов, причем не важно, в каком жанре Вы любите фотографировать. Осенние краски и красивый солнечный свет, могут подарить вдохновение кому угодно. Лично я, весь год собираю различные идеи, что бы реализовать их, когда придет долгожданный момент. Для этого есть отличный инструмент с названием pinterest . Ставишь на телефон приложение, сохраняешь интересные фотографии и различные тематические подборки. В любой момент можно к ним обратиться и посмотреть. Сегодня я хочу поделиться некоторыми идеями из моей коллекции.
В любой момент можно к ним обратиться и посмотреть. Сегодня я хочу поделиться некоторыми идеями из моей коллекции.
Осенний свет
Ставлю его первым в списке, потому что — 0это действительно самый сильный инструмент. Осенью солнце с каждым днем опускается все ниже и ниже, а это значит, что даже в полдень оно начинает работать как хороший контровик, чего уэ говорить про вечер. Именно такой свет как никакой другой подчеркивает объем, сочность цветов и дает отличную воздушную перспективу.
Осенняя природа
То, за что мы собственно любим осень. Яркие цвета листьев деревьев, сочные цвета ягод на деревьях, мягкий свет. Комбинация всего этого может быть бесконечным источником вдохновения.
Осенние листики
Желтые листья главный осенний атрибут. Он может быть как дополнением к фотографии:
Так и основной ее составляющей.
Как его использовать, это уже ваше творческое решение!
Осенние аксессуары
У осени тоже есть свои аксессуары, использование которых, добавят фотографии особого колорита и настроения. Добавят дополнительные акценты, а может помогут создать в фотографии целую историю.
Добавят дополнительные акценты, а может помогут создать в фотографии целую историю.
Необычное применение обычных вещей, необычные ракурсы
Этот пункт , в принципе, относится к любому времени году, но все же повторюсь и буду повторять это постоянно: «Необычное применение обычных вещей и поиск необычных ракурсов это залог успешной и интересной фотографии»
Осенний фотошоп
Куда же без фотошопа. Если вы им умеете отлично владеть, вы легко сможете превратить любую вашу фотографию, в настоящий шедевр. Тут главное не переборщить!)
Создаем фантастический осенний коллаж | by PFY (Твой фотошоп)
Скачать архив с материалами к уроку
Примечание: Автор использовал платные материалы. В архиве вы найдёте альтернативный вариант изображений для выполнения урока.
Создаем новый документ File — New (Файл — Создать) размером 2000 х 2000 пикселей со следующими настройками.
Открываем фото с полем, с помощью инструмента Move Tool(V) (Перемещение) перетаскиваем его на рабочий документ и размещаем в нижней части полотна. Кликаем правой кнопкой по этому слою и выбираем Convert to Smart Object (Преобразовать в смарт-объект).
В нижней части панели слоев жмем на вторую кнопку Add layer mask(Добавить слой-маску), чтобы добавить на слой с полем маску. Активируем Brush Tool(B) (Кисть) и выбираем мягкую круглую кисточку черного цвета. Проводим по небу, чтобы скрыть его.
К слою с полем применяем Filter — Blur — Gaussian Blur (Фильтр — Размытие — Размытие по Гауссу) и устанавливаем Radius (Радиус) на 9 пикселей. Мягкой черной кистью (В) черного цвета редактируем маску фильтра и скрываем размытие на переднем и среднем планах, оставив только на заднем.
Далее переходим Layer — New Adjustment Layer — Color Balance (Слой — Новый корректирующий слой — Цветовой баланс). Преобразовываем его в обтравочную маску для слоя с полем (Ctrl+Alt+G). В выпадающем меню выбираем Midtones (Средние тона) и увеличиваем Reds (Красные).
Преобразовываем его в обтравочную маску для слоя с полем (Ctrl+Alt+G). В выпадающем меню выбираем Midtones (Средние тона) и увеличиваем Reds (Красные).
Создаем корректирующий слой Curves (Кривые) и уменьшаем яркость. Мягкой черной кистью с непрозрачностью и нажимом примерно 15–20% редактируем маску, чтобы уменьшить затемнение на переднем плане, так как в этом месте у нас будет основной источник мягкого света.
Открываем картинку Небо 1 и размещаем ее в верхней части полотна. Этот слой должен находиться под слоем с полем.
Применяем к небу фильтр Gaussian Blur (Размытие по Гауссу) с радиусом 6 пикселей, чтобы подогнать его под резкость заднего плана поля.
С помощью корректирующего слоя Color Balance (Цветовой баланс) добавляем на небе красноватую тонировку.
С помощью корректирующего слоя Curves (Кривые) затемняем центральную часть неба. Мягкой круглой кистью (В) черного цвета скрываем эффект в остальных частях полотна.
Вставляем фото Небо 2 над первым и переключаем его режим наложения на Soft Light (Мягкий свет) с непрозрачностью 100%. Это сделаем небо более интересным и текстурным.
Применяем к небу фильтр Gaussian Blur (Размытие по Гауссу) с радиусом 4 пикселя.
С помощью корректирующего слоя Curves (Кривые) затемняем небо. Берем мягкую черную кисть с непрозрачностью примерно 10–15% и скрываем затемнение в правой части неба.
Выше всех предыдущих слоев добавляем корректирующий слой Curves (Кривые). С его помощью настраиваем яркость и цвета всей композиции. Редактируем маску и скрываем эффект на переднем плане и в центральной части неба.
Вырезаем модель и размещаем ее в центре рабочего полотна.
Добавляем на слой маску и мягкой черной кистью скрываем нижнюю часть тела модели.
Добавляем корректирующий слой Curves (Кривые) и уменьшаем яркость на освещенной части модели. Редактируем маску и скрываем эффект в затененных участках, чтобы они не были слишком темными.
Добавляем новый слой и активируем Clone Stamp Tool(S) (Штамп). С его помощью удаляем линию на руке модели.
Добавляем еще один новый слой, берем мягкую кисть (цвет #7a5e4c) с непрозрачностью и нажимом примерно 30–50% и проводим по освещенному контуру рук модели, чтобы уменьшить их яркость.
С помощью корректирующего слоя Curves (Кривые) немного увеличиваем яркость всей модели. Скрываем эффект на поднятой вверх руке, чтобы она не была слишком яркой.
Создаем новый слой в режиме наложения Overlay (Перекрытие) с непрозрачностью 100% и заливаем его 50%-ым серым Edit — Fill (Редактирование — Выполнить заливку).
Активируем инструменты Dodge(Осветлитель) и Burn Tool(O) (Затемнитель), на верхней панели устанавливаем Range (Диапазон) на Midtones (Средние тона) и Exposure (Воздействие) — на 20–25%. Дорабатываем светотени модели. Ниже вы можете увидеть результат работы в режиме наложения Normal (Нормальный) (слева) и Overlay (Перекрытие) (справа).
Ниже вы можете увидеть результат работы в режиме наложения Normal (Нормальный) (слева) и Overlay (Перекрытие) (справа).
Подбираем подходящий угол наклона рогов и скачиваем готовую картинку. Размещаем их на голове модели и корректируем наклон (Ctrl+T) в соответствии с наклоном головы модели. Слой с рогами должен находиться ниже слоя с моделью на панели слоев.
Выбираем слои с рогами и группируем их вместе (Ctrl+G). Переключаем режим наложения группы на Normal (Нормальный) с непрозрачностью 100%. Выше добавляем корректирующий слой Hue/Saturation (Цветовой тон/Насыщенность) в режиме обтравочной маски (Ctrl+Alt+G), чтобы обесцветить рога.
С помощью корректирующего слоя Curves (Кривые) затемняем рога.
Выше создаем новый слой в режиме наложения Overlay (Перекрытие) с непрозрачностью 100% и заливаем его 50%-ым серым. Активируем Dodge(Осветлитель) и Burn Tool(O) (Затемнитель) и дорабатываем светотени на рогах. Не забывайте о том, где находится основной источник света. В данном случае спереди.
Не забывайте о том, где находится основной источник света. В данном случае спереди.
Выше всех предыдущих слоев создаем новый и выбираем кисть из набора «Паутина» (я использовала номер 1236). Переключаем цвет переднего плана на белый. Рисуем паутину между рогами и поворачиваем (Ctrl+T) ее, чтобы она соответствовала наклону рогов.
Выше слоя с моделью добавляем новый и кистью среднего диаметра (цвет #3c2622) рисуем темные пряди волос. Проводим кистью по направлению роста волос, иначе результат будет неаккуратный.
Создаем еще один слой и кистью цветом #814c3d рисуем более светлые локоны.
Светлым оттенком (#c99c4e) рисуем тонкие парящие волоски на модели.
Группируем все слои с волосами вместе (Ctrl+G). Затем добавляем корректирующий слой Hue/Saturation (Цветовой тон/Насыщенность) и настраиваем параметры Master (Мастер), чтобы подкорректировать цвет волос.
С помощью корректирующего слоя Curves (Кривые) увеличиваем контрастность и насыщенность волос.
Выше группы с волосами добавляем новый слой в режиме наложения Overlay (Перекрытие) с непрозрачностью 100% и заливаем 50%-ым серым. Активируем Dodge(Осветлитель) и Burn Tool(O) (Затемнитель) и добавляем объем на волосах, чтобы они выглядели более гладкими и естественными.
Открываем фото с листьями и размещаем их в нижней части тела модели. Активируем трансформацию (Ctrl+T), кликаем правой кнопкой внутри рамки трансформации и выбираем Warp (Деформация). Немного удлиняем нижнюю часть и сужаем верх по ширине талии, чтобы сформировать очертания платья.
Добавляем маску на этот слой, берем жесткую черную кисть (В) и дорабатываем очертания платья, чтобы четко было видно форму листьев. Также создаем переход между нижней частью платья и травой. Работайте аккуратно и не спешите, чтобы листья выглядели реалистично. На это уйдет достаточно много времени, но результат того стоит.
Таким же образом создаем верхнюю часть платья.
Активируем Polygonal Lasso Tool(L), вырезаем разные листья с оригинального фото и распределяем их вокруг платья, чтобы контур платья выглядел реалистичнее. Также вставляем несколько листьев на паутине. С помощью Warp (Деформация) искажаем форму некоторых листьев, чтобы результат выглядел разнообразнее.
Продолжаем добавлять листья по всему полотну и применяем к ним фильтр Gaussian Blur (Размытие по Гауссу) с разным радиусом (4, 6, 8 пикселей или другое значение). Это необходимо, чтобы добавить эффект глубины.
Группируем все слои с листьями (Ctrl+G) и применяем к группе корректирующий слой Color Balance (Цветовой баланс), чтобы доработать цвета и насыщенность.
С помощью корректирующего слоя Curves (Кривые) уменьшаем яркость. Мягкой черной кистью восстанавливаем освещение на передней части платья и создаем тени под яркими деталям, особенно на талии. Теперь платье выглядит реалистичнее!
Выше всех предыдущих слоев добавляем корректирующий слой Curves (Кривые) и настраиваем параметры Blues (Синие):
Добавляем заливку Layer — New Fill Layer — Solid Color (Слой — Новый слой-заливка — Цвет) и выбираем цвет #170900. Переключаем режим наложения этого слоя на Exclusion (Исключение) с непрозрачностью 100%.
Переключаем режим наложения этого слоя на Exclusion (Исключение) с непрозрачностью 100%.
Добавляем еще один слой-заливка и выбираем для него цвет #01051f. Переключаем режим наложения этого слоя на Difference (Разница) с непрозрачностью 100%.
Добавляем корректирующий слой Color Balance (Цветовой баланс) и настраиваем параметры Midtones (Средние тона) и Highlights (Света). Мягкой черной кистью с непрозрачностью примерно 10% редактируем маску и удаляем эффект в нижней центральной части композиции.
Создаем еще один корректирующий слой Curves (Кривые) и затемняем края полотна. Редактируем маску слоя и удаляем эффект в центральной части композиции, где у нас находится источник света.
Увеличиваем насыщенность с помощью корректирующего слоя Vibrance (Сочность).
Поздравляю, мы закончили!
Надеюсь, вам понравился урок, и вы узнали полезную информацию, которая пригодится вам в будущих проектах.
PFY
Fall Online Photo Effects Фото-идея – онлайн рамки для фото без регистрации
Online Photo Effects from category «Fall»
Осень замечательное время года. Тихие дни, деревья, раскрашенные в самые невероятные оттенки желтого, красного, оранжевого. Яркое, еще по-летнему теплое солнце и потрясающий аромат осеннего леса. Все это заставляет нас делать множество осенних фото.Но, к сожалению, не всегда фотографии осенних пейзажей получаются красивыми. Не очень удачный ракурс или освещение могут испортить все впечатление от фотографии. Чтобы передать самые очаровательные оттенки осени у нас имеются осенние фотоэффекты. Даже заурядное фото в таком оформлении приобретет ярких красок.
Осенние рамки онлайн прекрасно подойдут и для создания свадебных альбомов. Особенно, если торжественное событие совпало со временем, называемым «золотая осень». Не всегда есть возможность нанять профессионального фотографа, а получить прекрасные фотографии хочется. Для этого мы и предлагаем вам фотоэффекты осенние, которые в последствии можно использовать для текста.
Для этого мы и предлагаем вам фотоэффекты осенние, которые в последствии можно использовать для текста.
Фотоэффект – Рябина
Красочный фотоэффект онлайн для фотографий, которая будет вставлена в окружении гроздьев рябины и лепестков
Фотоэффект — Осенний урожай
Осенний фотоэффект онлайн с виноградом для фотографии, которая будет вставлена среди виноградной листвы и лучей солнца
Фотоэффект — У березки
Осенний фотоэффект онлайн для фотографии, которая будет вставлена на фоне осенней природы, у березы и с бурундуками
Фотоэффект — У дуба
Вставить фотографию в осенний фотоэффект онлайн на фоне красивой природы осеннего мотива и дуба с пожелтевшей листвой
Фотоэффект — Осенний лес
Создать фотоэффект онлайн со своим фото, которое будет на фоне лесного осеннего пейзажа в свете солнечных лучей
Коллаж онлайн — С белочкой
Роскошный фото коллаж для вашей фотографии, с его помощью вы сможете создать осеннюю картину с природой и белочкой с грибами
Фотоэффект — Красная листва
Осенний фотоэффект онлайн для фотографии, которую можно вставить в фотошоп онлайн редакторе на фоне красной листвы
Фотоэффект — Осеннее утро
Нежный, осенний фотоэффект, на котором в светлых оттенках изображено осеннее утро, создать фотомонтаж онлайн
Фотоэффект — Осенняя нежность
Создать осенний коллаж онлайн для фото на фоне осенней природы и декоративного украшения в виде жемчуга и фракталов
Фотоэффект — Осеннее время
Фотоэффект онлайн осенней тематики, в котором ваша фотография будет вставлена на фоне морского заката и узорного декора
Фотоэффект — Рыжий котенок
Осенний эффект для фотографий с природой на фоне неба и солнечного заката, вставить фото в онлайн режиме рядом с котенком
Фотоэффект — Среди берез
Осенний фотоэффект онлайн для фотографий в виде красивого осеннего пейзажа в березовой роще и с эффектом рваной бумаги
Как сделать красивую осеннюю фотографию в фотошопе.
 Обработка фотографий на фоне осеннего пейзажа
Обработка фотографий на фоне осеннего пейзажаКак обработать зимнюю фотографию при помощи программы Photoshop — смотрите в видеоуроке Алексея Кузьмичева. «в этом видеоуроке, мы с Вами рассмотрим интересный способ обработки зимнего снимка. Мы будем использовать техники Dodge and Burn, а также приёмы тонирования и цветокоррекции.» © Алексей Кузьмичев Информация о видео Источник: видеоуроки по Фотошопу от Алексея Кузьмичева. Автор видео: Алексей […]
Как быстро усилить цвета на фотографии при помощи программы Adobe Photoshop — смотрите в видеоуроке Алексея Кузьмичева. «отдельный видеоурок, в котором показал быстрый и простой способ сделать цвета более сочными. Приятного просмотра!» © Алексей Кузьмичев Информация о видео Источник: видеоуроки по Фотошопу от Алексея Кузьмичева. Автор видео: Алексей Кузьмичев. Формат видео: *.mp4. Продолжительность: 00:03:32 Размер […]
Как создать стиль «Nashville» для фотографии при помощи программы Adobe Photoshop — смотрите в видеоуроке Алексея Кузьмичева. «Продолжаем разбирать самые популярные эффекты для обработки фотографий. Сегодня мы с Вами будем создавать фотоэффект под названием Нэшвилл («Nashville»)» © Алексей Кузьмичев Информация о видео
«Продолжаем разбирать самые популярные эффекты для обработки фотографий. Сегодня мы с Вами будем создавать фотоэффект под названием Нэшвилл («Nashville»)» © Алексей Кузьмичев Информация о видео
В этом обучающем уроке автор покажет нам, как можно создать несложный портретный эффект, используя корректирующие слои и режимы наложения. Этот урок хорошо подойдёт для тех портретных фотографий, в которых необходимо добавить потерянный эффект, либо придать фотографии современный хипстерский вид.
Мы применим несколько корректирующих слоёв Gradient Map (Карта градиента) и поэкспериментируем с режимами наложения, для придания фотографии коричневых осенних тонов.
Для удобства, можно даже создать Action (Экшен), который значительно систематизирует все ваши действия, сделав всего лишь один щелчок мыши. Описание создания Action подробно описано .
Простые настройки Gradient Map (Карты градиента) и L evels (Уровни) наряду с режимами наложения, откроют возможности для других возможных комбинаций.
Итак, начнём. Работать мы будем с этой фотографией.
Шаг 1
Для начала, давайте перенесём фотографию в Adobe Photoshop, либо откроем её (Ctrl + O ).
Gr adient Map (Карта градиента). Автор использует градиент под названием « Platinum » , который по сути такой же, как и от чёрного к белому. Поэтому можете воспользоваться чёрно-белым градиентом. Далее, измените режим наложения этого корректирующего слоя на Hue (Цветовой тон), а также поставьте Opacity (Непрозрачность) данного слоя — 30% .
Шаг 2
Снова создайте корректирующий слой G radient Map (Карта градиента) и примените градиент под названием «Gold — Copper » (Золото — Медь). Измените режим наложения данного слоя на Soft Light (Мягкий свет) и понизьте Opacity (Непрозрачность) данного слоя до 50%.
Шаг 3
Создадим ещё один корректирующий слой Gradi ent Map (Карта градиента) и применим эффект под названием « Sepia 4» (Сепия 4) и измените режим наложения данного слоя на C olor (Цветность) и измените Op acity (Непрозрачность) этого слоя на 15%.
Шаг 4
Создайте новый корректирующий слой Exposure (Экспозиция) и примените настройки, как на скриншоте.
Итак, результат:
Шаг 5
Создадим новый корректирующий слой Selective Color (Выборочная коррекция цвета) и применим некоторые настройки, как на скриншоте.
Шаг 6
Создадим новый корректирующий слой Curves (Кривые) и применим следующие настройки:
Результат, который получается:
Шаг 7
Теперь дважды нажмите комбинацию клавиш A lt + Shift + Ctrl +E . Верхнюю копию объединённых слоёв назовите « lighten » с режимом наложения Screen (Экран) с Opacity (Непрозрачностью) — 0% , а нижнюю — « darken » с режимом наложения Mu ltiply (Умножение)либо Overlay (Перекрытие) с Opacity (Непрозрачностью) — 0%. Теперь вы можете регулировать Opacity (Непрозрачность) каждого из этих двух слоёв, применяя эффект таким образом, который вам больше нравится.
Верхнюю копию объединённых слоёв назовите « lighten » с режимом наложения Screen (Экран) с Opacity (Непрозрачностью) — 0% , а нижнюю — « darken » с режимом наложения Mu ltiply (Умножение)либо Overlay (Перекрытие) с Opacity (Непрозрачностью) — 0%. Теперь вы можете регулировать Opacity (Непрозрачность) каждого из этих двух слоёв, применяя эффект таким образом, который вам больше нравится.
Примеч. автора: если вы записываете Action (Экшн), то в данном случае будет удобно объединить все слои в одну группу ( Ctrl + G ) .Можете назвать эту группу « Autumn tones » .
Урок фотошоп в котором Алексей Кузьмичев расскажет про осеннюю тонировку фотографий. Уже начался ноябрь и скорее всего у многих накопилось большое число осенних фотографий, поэтому сегодня мы как раз и будем учиться их обрабатывать.
Конечный результат урока представлен на скриншоте ниже.
Открываем фотографию с которой будем работать.
Первым делом поработаем с цветом на фотографии. Для этого будем использовать корректирующий слой «Выборочная коррекция цвета» (Selective Color).
В Красном канале:
- Значение Голубого выставляем -31;
- Желтый +25;
- Черный +85, чтобы добавить контраст. И обязательно следим за результатом.
- Желтый +25;
- Черный +30.
Следующий на очереди Зеленый канал:
- Пурпурный +10;
- Желтый -6;
- Черный +100.
Голубой, Синий и Белый каналы:
- Уменьшаем Черный до -100.
Таким образом мы усиливаем блики — они становятся более контрастными и фотография приобретает дополнительный объем.
Черный канал:
- Голубой +2;
- Желтый -2;
- Уменьшаем Черный до -3, чтобы появилась незначительная дымка.

Закрываем корректирующий слой и смотрим результат после его применения. Если кажется, что эффект получился слишком сильный, то можно этому слою понизить «Непрозрачность». В нашем примере понизим ее до 80%.
После этой манипуляции у нас могут появиться небольшие дефекты на коже. Поэтому сейчас мы их быстро подкорректируем. Создаем объединенную копию слоев через сочетание клавиш «Shift+Ctrl+Alt+E». Проводить детальную ретушь мы не будем. Сейчас просто немного разгладим кожу. Для этого будем использоваться обычный фильтр. Заходим в «Фильтр -> Размытие -> Размытие по Гауссу» (Filter -> Blur -> Gaussian Blur). Так как фотография сделана с достаточно большого расстояния — это можно делать.
Радиус поставим в 2 пикселя, чтобы скрылись все основные дефекты.
Ну и чтобы вернуть немного текстуру кожи, мы будем использовать «Фильтр -> Шум -> Добавить шум» (Filter -> Noise -> Add noise).
Эффект ставим на 3% и нажимаем «Ок».
Теперь добавляем к этому слою Маску и заливаем маску черным цветом. Для этого просто выбираем маску слоя и нажимаем сочетание клавиш «Alt+Del».
Теперь берем кисть белого цвета. Непрозрачность кисти ставим на 30%, Нажим на 50%. Те места, которые у нас проблемные мы начинаем потихоньку подкрашивать, маскируя тем самым дефекты.
Следующим шагом ослабим жесткие тени, которые присутствуют около носа. Для этого создаем пустой слой, берем обычную кисть. В настройках прозрачность и нажим уменьшаем до 15%. Далее через зажатую клавишу Alt выбираем цвет со светлого участка кожи и аккуратно проходим кистью по темным областям, где нам нужно смягчить тени.
Снова создаем корректирующий слой «Выборочная коррекция цвета». В Красном канале:
- Голубой -8;
- Черный +3.
Желтый канал:
Белый канал:
- Черный -10, для того, чтобы усилить блики.
Закрываем корректирующий слой. Непрозрачность можно немного убрать, если эффект слишком сильный. В нашем случае понизим до 80%. На этом этапе фотография выглядит следующим образом.
Непрозрачность можно немного убрать, если эффект слишком сильный. В нашем случае понизим до 80%. На этом этапе фотография выглядит следующим образом.
Следующим шагом создаем корректирующий слой «Цвет» (Color). Выбираем цвет a0ad86 . Режим наложения для него ставим «Умножение» (Multiply) и уменьшаем непрозрачность до 25%.
Создаем корректирующий слой «Градиент» (Gradient). Цвет для него выбираем от черного к белому. Белая часть должна быть наверху. Масштаб 100%, Угол 90, Стиль — Линейная.
Меняем режим наложения для данного слоя на «Мягкий свет» (Soft Light) и понижаем Непрозрачность и Заливку примерно до 70%.
Режим наложения для данного слоя ставим на «Затемнение» (Darken) и понижаем Непрозрачность до 60%, а Заливку до 40%.
Снова создаем корректирующий слой «Выборочная коррекция цвета». В Желтом канале:
- Голубой +7;
- Пурпурный +35;
- Желтый -38.
Нейтральный канал:
- Голубой +15;
- Пурпурный +4;
- Желтый +6.

После этого уменьшаем данному слою Непрозрачность до 60%.
Создаем корректирующий слой «Цвет» (Color). Выбираем цвет под номером 827460 . Режим наложения для слоя ставим «Жесткий свет» (Hard Light). Уменьшаем Непрозрачность и Заливку до 50%.
Чтобы усилить контраст можно продублировать слой с Выборочной коррекцией цвета. Для этого переходим на слой ниже и нажимаем сочетание клавиш «Ctrl+J». Далее перетаскиваем слой на самый верх, меняем ему режим наложения на «Мягкий свет» и уменьшаем ему непрозрачность до 30-35%.
После этого создаем корректирующий слой «Сочность» (также он может называться «Вибрация») (Vibrance).
- Сочность +35;
- Насыщенность +12.
Ну и финальный слой «Цветовой баланс» (Color Balance). Добавим немного оттенка в Тон «Света»:
- Верхний +5;
- Средний -2;
- Нижний -5.
Теперь можно увеличить резкость на финальном изображении. Создаем объединенную копию всех слоев «Shift+Ctrl+Alt+E» и идем в «Фильтр -> Усиление резкости -> Контурная резкость» (Filter -> Sharpen -> Unsharp Mask). Эффект и Радиус подбираем тот, который будет лучше всего смотреться на вашей фотографии. В нашем случае:
Создаем объединенную копию всех слоев «Shift+Ctrl+Alt+E» и идем в «Фильтр -> Усиление резкости -> Контурная резкость» (Filter -> Sharpen -> Unsharp Mask). Эффект и Радиус подбираем тот, который будет лучше всего смотреться на вашей фотографии. В нашем случае:
- Эффект 100;
- Радиус 1,4.
Получаем итоговый вариант обработки фотографии.
Видеоурок:
Если вы собираетесь пофотографировать листву этой осенью, то вероятно захотите подумать над тем, чтобы отойти от традиционного стиля в композиции, чтобы ваши снимки были более уникальны в этой распространенной категории фотографического искусства. Добавление движения в осенние снимки поможет сделать их более выделяющимися.
Добавьте движение в осенние фотографииОдним интересным способом обновить тусклый пейзаж является отображение некоторого движения в кадре. Более вероятно, что внимание людей привлечет изображение, если в нем вы эффективно вызовите эмоцию, имеющую отношение к фотографируемому вами объекту. Рассмотрение темы смены сезона, включая некоторое движение, это занятный способ вызвать ощущение, которое ассоциируется с переходом от осени к зиме.
Рассмотрение темы смены сезона, включая некоторое движение, это занятный способ вызвать ощущение, которое ассоциируется с переходом от осени к зиме.
Многие фотографы, любители и профессионалы, игнорируют режим BULB в своих камерах. Некоторые не совсем уверены в том, что он делает, и поэтому предпочитают пропустить все это и просто настроить выдержку. В этом году присмотритесь к функционалу этого режима, и испытайте его потенциал, чтобы добавить искру в свои сезонные снимки.
Работая в режиме BULB, вы сможете использовать выдержку длиною в несколько минут. Например, держа затвор открытым всего несколько секунд, у вас будет достаточное количество времени, чтобы переместить камеру в процессе экспонирования, что позволяет создать восхитительный эффект, который можно достичь только с помощью инструментов постобработки.
На практике, скажем, вы хотите сфотографировать два подсолнуха, находящихся в нескольких шагах друг от друга в поле. Вместо того, чтобы отойти назад и включить оба цветка в статичную, недвижимую сцену, используйте эту возможность, чтобы замедлить выдержку и использовать некоторое движение. Чтобы заснять текучий, задумчивый эффект, включив в кадр оба цветка, просто сфокусируйтесь сначала на одном цветке, начните экспонирование, а затем быстро переместите камеру на второй цветок, пока выдержка еще открыта.
Вместо того, чтобы отойти назад и включить оба цветка в статичную, недвижимую сцену, используйте эту возможность, чтобы замедлить выдержку и использовать некоторое движение. Чтобы заснять текучий, задумчивый эффект, включив в кадр оба цветка, просто сфокусируйтесь сначала на одном цветке, начните экспонирование, а затем быстро переместите камеру на второй цветок, пока выдержка еще открыта.
Падающие листья являются еще одним прекрасным объектом для экспериментов с длинной выдержкой. Прогуляйтесь по местному парку этой осенью в ветреный день, чтобы попробовать эти новые техники. Найдите дерево с красивой листвой, которое вы хотели бы использовать в качестве объекта. Настройте оборудование и ждите подходящего момента, чтобы захватить естественное движение на открытом воздухе.
Когда порыв ветра сдувает горсть листьев с дерева, используйте это как идею запечатлеть движение ветра. Одним из способов может быть изменение масштаба посреди экспонирования. Другим – использование ручного режима фокусировки. Начинайте фотографировать в фокусе, затем резко в конце экспонирования сместите фокус. Вы даже можете физически передвинуть камеру, пока выдержка еще открыта.
Другим – использование ручного режима фокусировки. Начинайте фотографировать в фокусе, затем резко в конце экспонирования сместите фокус. Вы даже можете физически передвинуть камеру, пока выдержка еще открыта.
Если вы желаете сделать несколько необычных снимков декораций на Хэллоуин, то можете использовать те же вышеупомянутые методы с тем, чтобы добавить тянущий и жуткий эффект движения свечей или уличного освещения. Еще раз, с выдержкой в несколько секунд вы можете создать более привлекательный образ, чем просто неподвижные изображения внешнего декора дома. Экспериментируя с такими креативными композициями, как эти, вы можете откинуть стандартный свод правил и сосредоточится на создании чего-то нового и захватывающего.
Если вы гуляете в поисках пленительных снимков листвы, то обязательно используйте возможность также сделать фотографии воды. На выдержке 1/30 секунды вы можете превратить обычный снимок водопада в привлекательный шелковистый каскад на красивом осеннем фоне. Если вы не можете найти водопад, а работаете с медленно движущимся объектом, как ручей или поток, то выберите более длинную выдержку, как 1/15 или 1/4. В целом мы рекомендуем вам работать в диапазоне ¼ и 1/60, пока не найдете то, что подходит вам наиболее. Экспериментируйте с выдержкой, чтобы найти свой любимый эффект на воде.
На выдержке 1/30 секунды вы можете превратить обычный снимок водопада в привлекательный шелковистый каскад на красивом осеннем фоне. Если вы не можете найти водопад, а работаете с медленно движущимся объектом, как ручей или поток, то выберите более длинную выдержку, как 1/15 или 1/4. В целом мы рекомендуем вам работать в диапазоне ¼ и 1/60, пока не найдете то, что подходит вам наиболее. Экспериментируйте с выдержкой, чтобы найти свой любимый эффект на воде.
Прежде, чем вы окунетесь в эти новые техники, вот некоторые короткие советы, которые стоит держать в уме.
Установите камеру устойчивоКогда работаете с такой длинной выдержкой, на ваш снимок может повлиять даже малейшее движение камеры. Поэтому вам понадобится штатив. Если у вас его нет (или его переноска на прогулке не практична), постарайтесь найти какой-то валун в качестве стабилизатора камеры. Если не можете найти подходящий природный предмет, можете попробовать 2-секундный таймер и установить камеру на свою сумку для оборудования.
Фотографируя водопады, если хотите получить более ровную экспозицию без зачастую неизбежных тяжелых теней, то постарайтесь делать это рано утром. Если же ваш график не позволяет, то облачный день – это второе лучшее решение для избегания теней.
Увеличьте ISOЕсли вы фотографируете осенний декор в помещении, но экспозиция слишком темная, попробуйте раскрутить ISO (и используйте простую программку уменьшения шума).
Размойте задний планЕсли вы хотите сфокусироваться на объекте на переднем плане и эффективно размыть задний план, то используйте самую широкую диафрагму и самое длинное фокусное расстояние вашего объектива. Медленно перемещайте ваш объект дальше и дальше от заднего плана, когда делаете снимок.
Эффективно применяя эти советы и отображая движение ваших объектов, вы сможете показать осень уникальным способом.
После поездки я «убрала все фотографии в стол» за неимением свободного времени и, спустя только два года, вернулась к этой серии. Цвет этого снимка мне не нравился изначально, так как сочетание голых камней и зеленых деревьев вызывал легкий диссонанс. Фотография казалась излишне контрастной и я решила изменить всю тональность снимка, поменяв цвет листьев и превратив лето в осень.
Цвет этого снимка мне не нравился изначально, так как сочетание голых камней и зеленых деревьев вызывал легкий диссонанс. Фотография казалась излишне контрастной и я решила изменить всю тональность снимка, поменяв цвет листьев и превратив лето в осень.
Лето в осень
Зачем я рассказала Вам эту историю? Не спешите выбрасывать фотографии, которые Вам на первый взгляд кажутся неинтересными. Возможно, правильным кадрированием или изменением тональности снимка, вы сможете их улучшить.
1 Любое действие в фотошопе можно сделать несколькими способами. В этом уроке я буду применять Selective Color. Этот инструмент позволяет корректировать выбранным нами цвет.
2 Открываем нашу фотографию и идем в Image-Adjustments-Selective Color.
3 Выбираем нужный нам цвет (в данном случае зелёный, мы меняем цвет листьев) и ставим параметры, указанные на скриншоте.
4 Cyan мы убираем, а M agenta и Yellow поднимаем до максимума, так как в цвете осенних листьев присутствуют оба этих оттенка.
5 NB! Вы должны помнить, что все значения, использованные в этом уроке, действуют конкретно для этой фотографии! На примере другой работы значения могут быть немного изменены. Не бойтесь экспериментировать!
6 Получаем такой результат:
7 Повторно идем в Selective Color и ставим следующие значения:
8 Получаем:
9 На фотографии мы видим перебор с красным цветом. Уберем его, чтобы получить более насыщенный желтый цвет. В последний раз идем в Selective Color:
10 Финальная фотография:
Этот тон смотрится намного интересней, он лучше гармонирует с водой и камнями и делает слабее цветовой контраст фотографии.
Мастер-класс «обработка осенних фотографий». Превращаем весну в осень в фотошоп Как редактировать осенние фотографии в фотошопе
Ни для кого не секрет, что осень — это пора вдохновения. Срабатывает какой-то механизм, который заставляет людей творить: писать стихи, картины, сочинять музыку, и, конечно же, делать фотографии. Давайте разберемся именно с фотографией, а точнее её обработкой в осеннем стиле.
Давайте разберемся именно с фотографией, а точнее её обработкой в осеннем стиле.
Возьмем вот такой снимок и откроем его в RAW-конверторе:
Особо настраивать ничего не нужно. Единственное, стоит обратить внимание на яркость снимка. Её мы будем повышать, обрабатывая фотографию в фотошопе, поэтому, если на фото есть сильно яркие участки, их лучше приглушить.
Нажимаем «Ок». Снимок открывается в Photoshop`e. Делаем копию слоя (Ctrl+J):
Для дальнейшей обработки потребуется плагин » Color Efex Pro». В стандартную поставку Фотошопа он не входит. Его нужно скачать отдельно. В интерфейсе плагина выбираем «Cross Balance». Вполне подойдут настройки по умолчанию. Если что-то не устраивает, можно подрегулировать. Тут нет никаких ограничений. Смысл обработки в том, чтобы цвета сделать более теплыми, но они не должны полностью изменяться. Оригинальные цвета просто должны стать немного красивее, насыщеннее.
Оригинальные цвета просто должны стать немного красивее, насыщеннее.
Вот как-то так:
Теперь перейдем к осветлению. Его выполнять будем при помощи кривой. Создаем корректирующий слой и осветляем снимок.
Пересвеченные места можно выровнять маской.
Дальнейшая обработка не обязательна. Тут всё зависит от снимка и от личных предпочтений.
Делаем снимок контрастнее и теплее. Для этого используем «Яркость/Контраст» и «Цветовой баланс»:
Вот и всё.
Чтобы добиться подобного эффекта без использования сторонних плагинов, можно создать корректирующий слой Color Balance, и установить настройки как на следующем скриншоте. Для разных снимков настройки будут различаться, поэтому не стоит строго их придерживаться.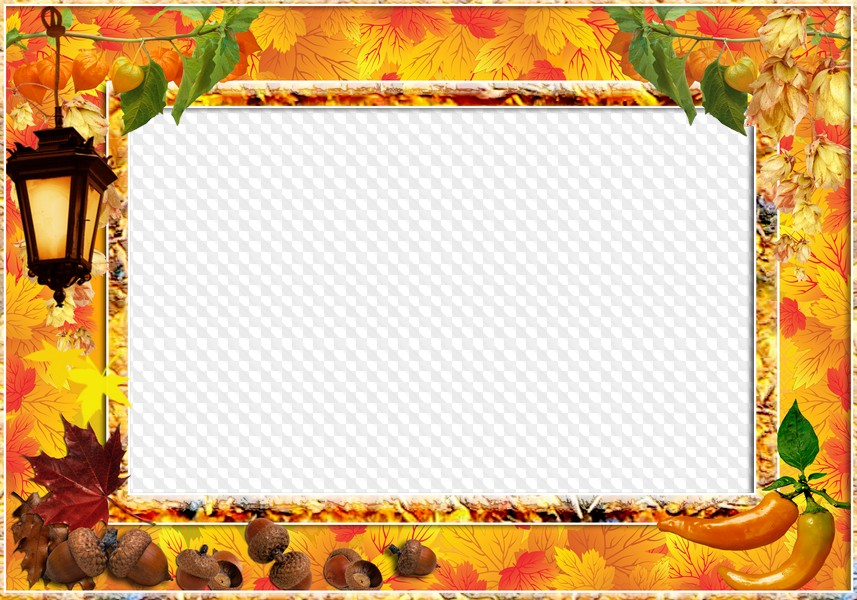
на скриншоте видно различие между вариантами обработки, но оно убирается дополнительными затратами времени на поиск соответствующих настроек.
Рассмотрим еще один пример.
Открываем Raw:
Конвертируем:
Открываем в Фотошопе:
Создаем дубль слоя и снова открываем Color Efex. Используем те же настройки, только на этот раз устанавливаем значение Strength 50%. Настройки по умолчанию делают снимок слишком красным.
Нажимаем «Ок» и меняем режим наложения слоя на Soft Light. Маской корректируем неудачные места:
Используя кривую делаем снимок светлее. Места пересветов убираем маской:
Вот весь процесс шаг за шагом:
Расшифровка шагов редактирования:
1 — Открываем оригинал.
2 — Конвертируем Raw
3 — При помощи Color Balance делаем снимок теплее.
4 — Кривыми осветляем фотографию.
5 — Color Balanc`ом добавляем еще эффекта осени.
6 — Уровнями (Levels) выбираем синий канал и сдвигаем точку белого в сторону желтого.
7 — Еще раз Уровни (Levels). Делаем светлее.
8 — С помощью Vibrance повышаем насыщенность.
9 — Убираем лишние пятна.
10 — Делаем затемнение там, где нужно и проводим общую тоновую коррекцию.
Вот и всё. Удачных вам экспериментов с осенними снимками.
Как обработать зимнюю фотографию при помощи программы Photoshop — смотрите в видеоуроке Алексея Кузьмичева. «в этом видеоуроке, мы с Вами рассмотрим интересный способ обработки зимнего снимка. Мы будем использовать техники Dodge and Burn, а также приёмы тонирования и цветокоррекции.» © Алексей Кузьмичев Информация о видео Источник: видеоуроки по Фотошопу от Алексея Кузьмичева. Автор видео: Алексей […]
Как быстро усилить цвета на фотографии при помощи программы Adobe Photoshop — смотрите в видеоуроке Алексея Кузьмичева. «отдельный видеоурок, в котором показал быстрый и простой способ сделать цвета более сочными. Приятного просмотра!» © Алексей Кузьмичев Информация о видео Источник: видеоуроки по Фотошопу от Алексея Кузьмичева. Автор видео: Алексей Кузьмичев. Формат видео: *.mp4. Продолжительность: 00:03:32 Размер […]
«отдельный видеоурок, в котором показал быстрый и простой способ сделать цвета более сочными. Приятного просмотра!» © Алексей Кузьмичев Информация о видео Источник: видеоуроки по Фотошопу от Алексея Кузьмичева. Автор видео: Алексей Кузьмичев. Формат видео: *.mp4. Продолжительность: 00:03:32 Размер […]
Как создать стиль «Nashville» для фотографии при помощи программы Adobe Photoshop — смотрите в видеоуроке Алексея Кузьмичева. «Продолжаем разбирать самые популярные эффекты для обработки фотографий. Сегодня мы с Вами будем создавать фотоэффект под названием Нэшвилл («Nashville»)» © Алексей Кузьмичев Информация о видео
Администрация Сайта с уважением относится к правам посетителей Сайта. Мы безоговорочно признаем важность конфиденциальности личной информации посетителей нашего Сайта. Данная страница содержит сведения о том, какую информацию мы получаем и собираем, когда Вы пользуетесь Сайтом. Мы надеемся, что эти сведения помогут Вам принимать осознанные решения в отношении предоставляемой нам личной информации. Настоящая Политика конфиденциальности распространяется только на Сайт и на информацию, собираемую этим сайтом и через его посредство. Она не распространяется ни на какие другие сайты и не применима к веб-сайтам третьих лиц, с которых могут делаться ссылки на Сайт.
Настоящая Политика конфиденциальности распространяется только на Сайт и на информацию, собираемую этим сайтом и через его посредство. Она не распространяется ни на какие другие сайты и не применима к веб-сайтам третьих лиц, с которых могут делаться ссылки на Сайт.
Автоматически собираемая информация, не относящаяся к персональным данным
Иногда мы можем собирать информацию о Вас, не относящуюся к Персональным данным. Примерами такого рода информации могут служить тип используемого Вами веб-браузера, тип операционной системы, а также доменное имя сайта, посредством ссылки с которого Вы попали на наш Сайт. Сведения, которые мы получаем на Сайте, могут быть использованы для того, чтобы облегчить Вам пользование Сайтом, включая, но не ограничиваясь: организация Сайта наиболее удобным для пользователей способом; предоставление возможности подписаться на почтовую рассылку по специальным предложениям и темам, если Вы хотите получать такие уведомления; Сайт собирает персональные данные (далее Персональные данные), которые Вы предоставляете добровольно при заказе телефонного звонка либо размещении заказа на Сайте. Понятие персональные данные в данном случае включают информацию, которая определяет Вас как конкретное лицо, например, Ваше имя, номер телефона. Сайт не будет собирать данные, позволяющие идентифицировать Вашу личность (такие, например, как Ваша фамилия, адрес, номер телефона, адрес электронной почты), если Вы сами добровольно не предоставите нам такие данные. В случае предоставления Вами Сайту Персональных данных, будет хранить такую информацию о Вас только для связи с Вами. Кроме того, мы используем стандартные журналы учета веб-сервера для подсчета количества посетителей и оценки технических возможностей нашего Сайта. Мы используем эту информацию для того, чтобы определить, сколько человек посещает Сайт и организовать страницы наиболее удобным для пользователей способом, обеспечить соответствие Сайта используемым браузерам, и сделать содержание наших страниц максимально полезным для наших посетителей. Мы записываем сведения по перемещениям на Сайте, но не об отдельных посетителях Сайта, так что никакая конкретная информация относительно Вас лично не будет сохраняться или использоваться Администрацией Сайта без Вашего согласия.
Понятие персональные данные в данном случае включают информацию, которая определяет Вас как конкретное лицо, например, Ваше имя, номер телефона. Сайт не будет собирать данные, позволяющие идентифицировать Вашу личность (такие, например, как Ваша фамилия, адрес, номер телефона, адрес электронной почты), если Вы сами добровольно не предоставите нам такие данные. В случае предоставления Вами Сайту Персональных данных, будет хранить такую информацию о Вас только для связи с Вами. Кроме того, мы используем стандартные журналы учета веб-сервера для подсчета количества посетителей и оценки технических возможностей нашего Сайта. Мы используем эту информацию для того, чтобы определить, сколько человек посещает Сайт и организовать страницы наиболее удобным для пользователей способом, обеспечить соответствие Сайта используемым браузерам, и сделать содержание наших страниц максимально полезным для наших посетителей. Мы записываем сведения по перемещениям на Сайте, но не об отдельных посетителях Сайта, так что никакая конкретная информация относительно Вас лично не будет сохраняться или использоваться Администрацией Сайта без Вашего согласия.
Совместное использование информации
Администрация Сайта ни при каких обстоятельствах не продает и не отдает в пользование Вашу личную информацию, каким бы то ни было третьим сторонам. Мы также не раскрываем предоставленную Вами личную информацию за исключением случаев предусмотренных законодательством Республики Беларусь.
Отказ от ответственности
Помните, передача информации личного характера при посещении сторонних сайтов, включая сайты компаний-партнеров, даже если веб-сайт содержит ссылку на Сайт или на Сайте есть ссылка на эти веб-сайты, не подпадает под действия данного документа. Администрация Сайта не несет ответственности за действия других веб-сайтов. Процесс сбора и передачи информации личного характера при посещении этих сайтов регламентируется документом Защита информации личного характера или аналогичным, расположенном на сайтах этих компаний.
Контактная информация
Если Вы предоставили свои Персональные данные и хотите, чтобы такая информация была изменена или исключена из наших баз данных, или если Вы хотите узнать какими Персональными данными о Вас мы располагаем, Вы можете направить нам запрос по адресу.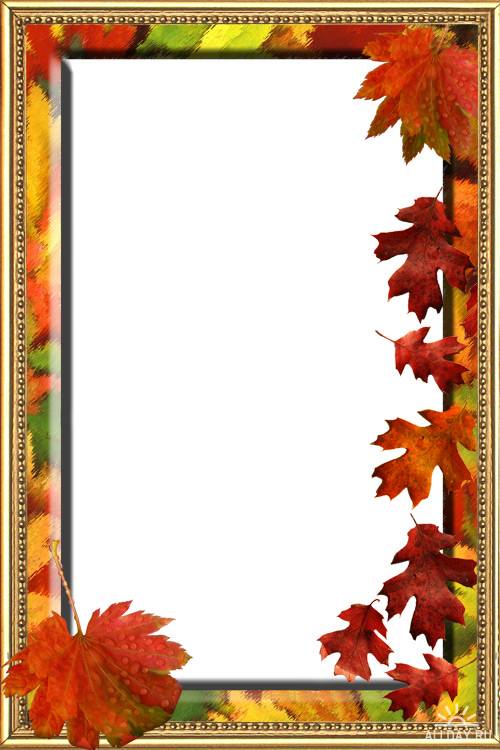 Мы приложим все усилия для того, чтобы ответить на Ваш запрос.
Мы приложим все усилия для того, чтобы ответить на Ваш запрос.
Изменения на Сайте
Мы оставляем за собой право в любое время и без уведомления закрыть или изменить любую услугу на Сайте.
Ни для кого не секрет, что осень — это пора вдохновения. Срабатывает какой-то механизм, который заставляет людей творить: писать стихи, картины, сочинять музыку, и, конечно же, делать фотографии. Давайте разберемся именно с фотографией, а точнее её обработкой в осеннем стиле.
Возьмем вот такой снимок и откроем его в RAW-конверторе:
Особо настраивать ничего не нужно. Единственное, стоит обратить внимание на яркость снимка. Её мы будем повышать, обрабатывая фотографию в фотошопе, поэтому, если на фото есть сильно яркие участки, их лучше приглушить.
Нажимаем «Ок». Снимок открывается в Photoshop`e. Делаем копию слоя (Ctrl+J):
Для дальнейшей обработки потребуется плагин » Color Efex Pro». В стандартную поставку Фотошопа он не входит.
 Его нужно скачать отдельно. В интерфейсе плагина выбираем «Cross Balance». Вполне подойдут настройки по умолчанию. Если что-то не устраивает, можно подрегулировать. Тут нет никаких ограничений. Смысл обработки в том, чтобы цвета сделать более теплыми, но они не должны полностью изменяться. Оригинальные цвета просто должны стать немного красивее, насыщеннее.
Его нужно скачать отдельно. В интерфейсе плагина выбираем «Cross Balance». Вполне подойдут настройки по умолчанию. Если что-то не устраивает, можно подрегулировать. Тут нет никаких ограничений. Смысл обработки в том, чтобы цвета сделать более теплыми, но они не должны полностью изменяться. Оригинальные цвета просто должны стать немного красивее, насыщеннее. Вот как-то так:
Теперь перейдем к осветлению. Его выполнять будем при помощи кривой. Создаем корректирующий слой и осветляем снимок.
Пересвеченные места можно выровнять маской.
Дальнейшая обработка не обязательна. Тут всё зависит от снимка и от личных предпочтений.
Делаем снимок контрастнее и теплее. Для этого используем «Яркость/Контраст» и «Цветовой баланс»:
Вот и всё.
Чтобы добиться подобного эффекта без использования сторонних плагинов, можно создать корректирующий слой Color Balance, и установить настройки как на следующем скриншоте. Для разных снимков настройки будут различаться, поэтому не стоит строго их придерживаться.
Для разных снимков настройки будут различаться, поэтому не стоит строго их придерживаться.
на скриншоте видно различие между вариантами обработки, но оно убирается дополнительными затратами времени на поиск соответствующих настроек.
Рассмотрим еще один пример.
Открываем Raw:
Конвертируем:
Открываем в Фотошопе:
Создаем дубль слоя и снова открываем Color Efex. Используем те же настройки, только на этот раз устанавливаем значение Strength 50%. Настройки по умолчанию делают снимок слишком красным.
Нажимаем «Ок» и меняем режим наложения слоя на Soft Light. Маской корректируем неудачные места:
Используя кривую делаем снимок светлее. Места пересветов убираем маской:
При помощи Color Balance доводим снимок до нужного состояния, и снова маска там, где нужно откорректировать:
Вот и всё.
И еще один, заключительный пример. Он аналогичен предыдущим, но имеет некоторые особенности. Все шаги обработки можно просмотреть в gif анимации.
Все шаги обработки можно просмотреть в gif анимации.
Вот весь процесс шаг за шагом:
Расшифровка шагов редактирования:
1 — Открываем оригинал.
2 — Конвертируем Raw
3 — При помощи Color Balance делаем снимок теплее.
4 — Кривыми осветляем фотографию.
5 — Color Balanc`ом добавляем еще эффекта осени.
6 — Уровнями (Levels) выбираем синий канал и сдвигаем точку белого в сторону желтого.
7 — Еще раз Уровни (Levels). Делаем светлее.
8 — С помощью Vibrance повышаем насыщенность.
9 — Убираем лишние пятна.
10 — Делаем затемнение там,где нужно и проводим общую тоновую коррекцию.
Вот и всё. Удачных вам экспериментов с осенними снимками.
В этом уроке вы узнаете, как изменить время года в программе Photoshop. Мы превратим весну в осень с помощью цветовой коррекции и падающих осенних листьев. Это очень простой урок, который поможет вам изменить свои фотографии всего лишь за несколько шагов.
Итак, давайте начнем!
Итоговый результат:
Шаг 1.
 Добавляем Исходную Фотографию
Добавляем Исходную ФотографиюОткройте программу Photoshop. Создайте новый документ. Добавьте исходное изображение с весенним пейзажем. В этом уроке я использовал красивое изображение весеннего леса, которое вы можете скачать по ссылке вначале этого урока.
Выборочная коррекция цвета (Selective Color) — это корректирующий слой программы Photoshop, с помощью которого вы можете проводить цветовую коррекцию своих фотографий. Выборочная коррекция цвета используется для создания черно-белых эффектов на фотографии, при этом сохраняя отдельные участки фотографии в цвете. Также вы можете использовать данную коррекцию для кардинального изменения цвета, например, изменение времени года на фотографии, как в данном уроке. Вы также можете использовать выборочную коррекцию цвета для коррекции цвета кожи.
Шаг 2. Используем Выборочную Коррекцию Цвета
Нажмите значок Создать новый корректирующий слой или слой-заливку (Create new fill or adjustment layer) в нижней части панели слоёв и в появившемся меню выберите опцию Выборочная Коррекция Цвета (Selective Color).
На скриншоте ниже, вы можете увидеть, что данный корректирующий слой имеет выпадающее меню Цвета (Colors): Красные, Желтые, Зелёные, Голубые, Синие, Пурпурные, Белые, Нейтральные, Чёрные (reds, yellows, greens, cyans, blues, magentas, whites, neutrals and blacks). Мы изменим настройки только некоторые из этих цветов.
Шаг 3. Превращаем Весну в Осень
Т.к. каждая фотография уникальна в своём роде с точки зрения цветовых тонов, вам необходимо использовать другие настройки цвета для корректирующего слоя Выборочная Коррекция Цвета (Selective Color), если вы используете другое исходное изображение. Поэтому, поиграйте со всеми цветами, чтобы получить наилучший результат. У осени красивые оранжевые, красные и золотистые тона. Поэтому, чтобы изменить весну в осень, вы должны изменить, в основном, зеленые и желтые тона.
Установите настройки для Красных (Reds) тонов.
Установите настройки для Жёлтых (Yellows) тонов.
Установите настройки для Зелёных (Greens) тонов.
Шаг 4. Добавляем Осенние Листья
Создайте новый слой поверх всех остальных слоёв и коррекций. Скачайте исходное изображение с осенними листьями по ссылке вначале этого урока. Далее, идём Файл — Поместить (File > Place) и в появившемся окне браузера, выберите исходное изображение с листьями. Назовите слой с листьями Осенние листья 1 (Falling Leaves 1). Возможно, вам придётся применить масштабирование к изображению с листьями, всё будет зависеть от размеров вашего рабочего документа. Продублируйте слой с листьями Осенние листья 1 (Falling Leaves 1). Назовите дубликат слоя Осенние листья 2 (Falling Leaves 2).
Шаг 5
Измените масштаб слоя с листьями Осенние листья 1 (Falling Leaves 1) до, примерно, 50-60%. Перейдите на слой Осенние листья 2 (Falling Leaves 2) и с помощью инструмента Ластик (Eraser Tool), установив мягкую кисть, удалите листья в центральной части сцены (основная идея — чтобы два слоя с листьями не наслаивались друг на друга слишком сильно).
Рекомендуем также
Как изменить сезон Осенний эффект в Photoshop Учебник по Photoshop
www.psd-dude.comУзнайте, как изменить сезон в Photoshop. Создайте эффект весны и осени в Photoshop , используя простые методы, такие как корректировка цвета и добавление наложений падающих листьев.Очень простой учебник Photoshop, чтобы изменить внешний вид ваших фотографий всего за несколько простых шагов.
Твитнуть Создайте новый файл PSD и добавьте свою фотографию. В этом уроке я буду использовать это стоковое изображение с красивым весенним лесным пейзажем.
В этом уроке я буду использовать это стоковое изображение с красивым весенним лесным пейзажем.
Selective Color — это корректирующий слой Photoshop , который можно использовать для постобработки фотографий. Selective Color используется для создания черно-белого фотоэффекта, в то время как некоторые части остаются в цвете. Также вы можете использовать его для драматического тонирования цвета, например, для изменения сезона фотографии, как я покажу вам в этом уроке. Вы также можете использовать настройку «Выборочный цвет» для корректировки цвета кожи в Photoshop.
Щелкните значок Create new fill or Adjustment Layer в нижней части панели Layers и выберите Selective Color .
Как видите, у этой настройки есть раскрывающийся список под названием Цвета : красный, желтый, зеленый, голубой, синий, пурпурный, белый, нейтральный и черный. Мы изменим настройки для некоторых из этих цветовых тонов.
Поскольку каждая фотография уникальна также с точки зрения цветовых тонов, вы должны использовать другие настройки цветового тонирования, если вы не используете это точное изображение. Так что поиграйте со всеми Colors , чтобы получить наилучший результат. Осень имеет красивые оранжевые, красные и золотистые тона.Таким образом, чтобы изменить весенний сезон на осень, в основном вам нужно изменить Greens и Yellows .
Так что поиграйте со всеми Colors , чтобы получить наилучший результат. Осень имеет красивые оранжевые, красные и золотистые тона.Таким образом, чтобы изменить весенний сезон на осень, в основном вам нужно изменить Greens и Yellows .
Установите оттенок Reds .
Установите желтых оттенков .
Установите оттенки Greens .
Создайте новый слой поверх всех остальных слоев и корректировок. Загрузите осенние падающие листья PNG наложение. Перейдите в File> Place и добавьте это изображение PNG. Назовите это Falling Leaves 1 .Возможно, вам придется изменить размер изображения в зависимости от размера вашего холста. Дублируйте слой Falling Leaves 1 и назовите его Falling Leaves 2
.Измените размер слоя Falling Leaves 1 примерно на 50-60%. Вернитесь к слою Falling Leaves 2 и используйте инструмент Eraser Tool и мягкую круглую кисть, чтобы удалить центральную область (идея состоит в том, чтобы два слоя Falling Leaves не перекрывались слишком сильно)
Для последних штрихов щелкните значок Создать новый слой заливки или корректирующего слоя в нижней части панели слоев и выберите Фотофильтр ; установите Color на # ec8a00 и Density на 40%.
Итак, вот окончательный результат для эффекта осени сезона смены в учебнике Photoshop .
Предыдущий постКак создать текстовый эффект магмы или лавы в Photoshop
Следующее сообщениеСюрреалистический учебник по Photoshop с кирпичным текстом
цветов осени — Урок по смешиванию в Photoshop
Подробности руководства
- Программа: Adobe Photoshop
- Сложность: Начинающий
- Приблизительное время выполнения: 10-15 минут
Учебные материалы
Следующие ресурсы были использованы при создании этого руководства.
I.
 Оранжевая осень
Оранжевая осеньШаг 1
Откройте осеннее фото. Я замечаю, что на осенней дороге стоит нежелательный объект, и он мне не нравится. Итак, я создаю новый слой над осенним фоном (нажмите Cmd / Ctrl + Shift + N), выбираю Clone Stamp Tool (нажмите S на клавиатуре) и убеждаюсь, что на панели свойств установлен флажок «Образец всех слоев». Клонируйте этот объект. Имеем результат:
Шаг 2
Создайте слой карты градиента (слой — новый корректирующий слой — карта градиента ).Мы добавим больше темно-синего и контрастного для рисунка.
Установите для этого слоя значение «Мягкий свет 100%».
Это результат:
Шаг 3
Создайте слой «Выборочный цвет». Этот шаг состоит в том, чтобы изменить желтый тон на розовый и светло-оранжевый, а также добавить немного голубого для тела дерева.
Шаг 4
Я использую слой Color Balance, чтобы добавить больше оранжевого тона нашей осенней фотографии:
Шаг 5
На этом последнем этапе я добавлю более яркий красный и голубой для изображения. Создайте слой Selective Color:
Создайте слой Selective Color:
Окончательный результат
II. Красная осень
Шаг 1
Открытое осеннее фото. Этот шаг предназначен для удаления нежелательного объекта, как мы это делали в первом уроке.
Шаг 2
Я использую слой Hue / Saturation и работаю над желтым и красным каналами. Вы увидите, как сильно изменится основной цвет:
В зависимости от тона изображения перетаскивайте кнопки, пока не получите желаемый вид.Будьте осторожны с инструментом «Оттенок / Насыщенность», потому что неправильное значение испортит вашу фотографию.
Шаг 3
Снова создайте слой Hue / Saturation, чтобы сделать тон более ярким с красным и немного ярче:
Шаг 4
Как вы видите, цвет изображения немного тусклый, поэтому я сделаю шаг, чтобы исправить это. Создайте новый слой, используйте мягкую кисть и цвет # fcefd9, рисуя на вершине дерева, как показано ниже
Создайте новый слой, используйте мягкую кисть и цвет # fcefd9, рисуя на вершине дерева, как показано ниже
Измените режим на Overlay 50%, затем продублируйте этот слой:
Шаг 5
Часть дороги, на которую падает свет сверху, должна быть ярче, поэтому я использую новый слой, берем мягкую кисть того же цвета на шаге 4, рисуя на нем.Поместите это как Мягкий свет 50%:
Шаг 6
Увеличим контраст изображения. Создайте слой Яркость / Контраст:
.Окончательный результат
III. Пурпурный осень
Шаг 1
Откройте осеннюю фотографию и продублируйте ее, у нас есть фоновая копия. Перейдите в Image-Mode-Lab Color и после этого нажмите «Не сглаживать», когда вас спросят. Затем выберите Layer-New Adjustment Layer-Curves:
.Получаем:
Шаг 2
Нажмите Cmd / Ctrl + Shift + Alt + E, чтобы объединить все слои.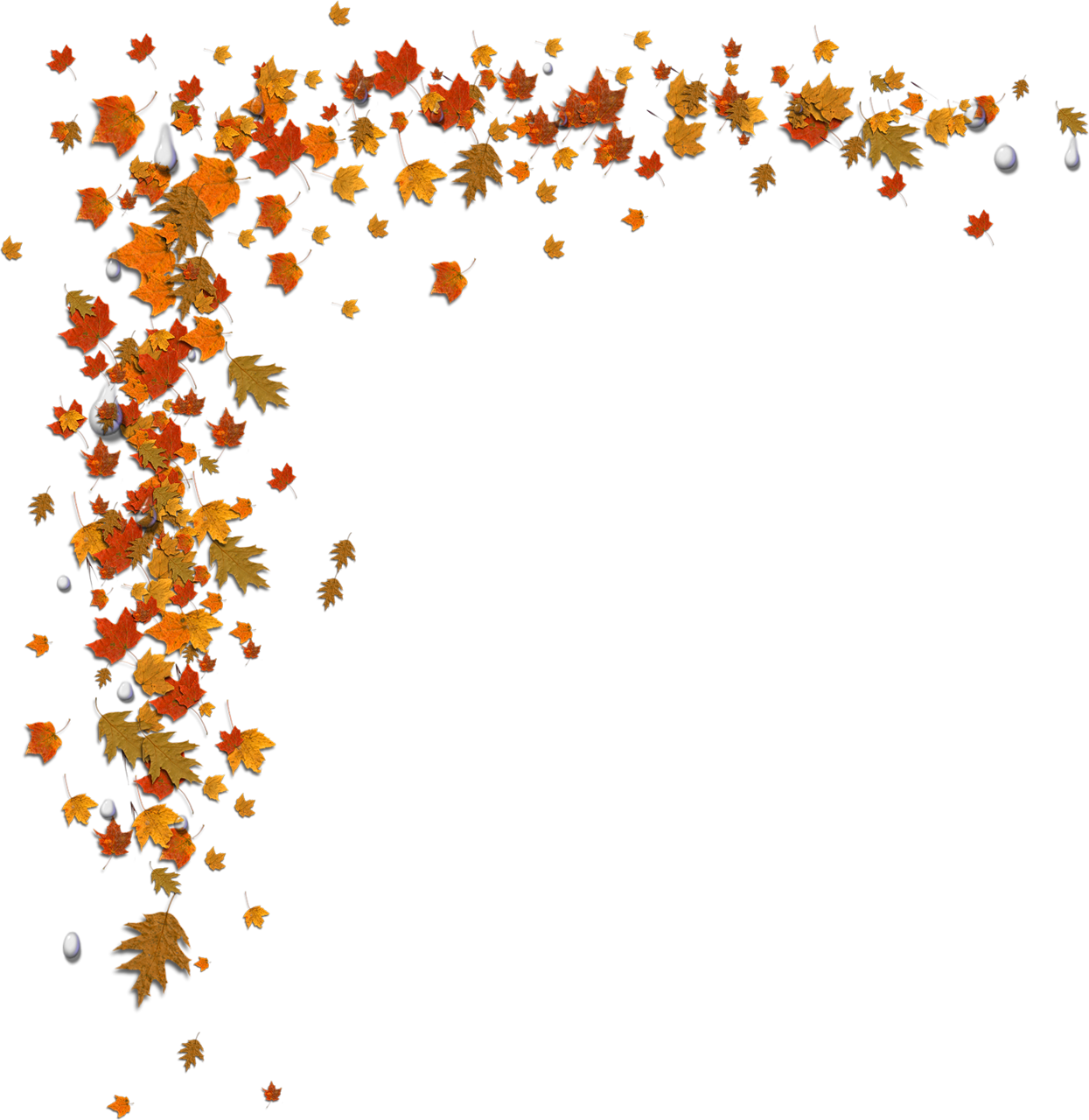 Превратите изображение в цвет RGB (Image-Mode-RGB Color) и нажмите OK, когда вас спросят.
Превратите изображение в цвет RGB (Image-Mode-RGB Color) и нажмите OK, когда вас спросят.
Я использую слой Selective Color, чтобы получить основной цвет:
Шаг 3
Добавьте снова слой Selective Color, чтобы сделать цвет более ярким:
В зависимости от цветов изображения настройте каналы по своему усмотрению.
Шаг 4
Последний шаг: я использую инструмент клонирования для удаления нежелательных объектов, как в предыдущих уроках.
Окончательный результат
Никакая часть этих материалов не может быть воспроизведена каким-либо образом без явного письменного согласия Entheos. Любое несанкционированное использование, совместное использование, воспроизведение или распространение этих материалов любыми средствами, электронными, механическими или иными, строго запрещено.
: превратите лето в осень в Photoshop
В этом кратком руководстве по Photoshop мы узнаем, как превратить лето в осень в Photoshop.Менее чем за 4 шага мы можем изменить цветовой тон и превратить полностью зеленое изображение в эффект теплой желтой осени. Вы можете поиграть с настройками для получения разных результатов и цветовых тонов. Похожая техника, но с другими входными значениями, может изменить осень на лето.
Шаг 1> Откройте изображение и дубликат
Сначала запустите Photoshop и откройте нужное изображение. Перейдите к слою > Дублировать слой , чтобы создать новую копию (изображение a).
Шаг 2> Выборочный цвет
Перейдите в Слой > Новый корректирующий слой> Выборочный цвет , чтобы создать новый корректирующий слой цвета (изображение 2a).В разделе «Свойства выборочного цвета» используйте настройки изображения 2b и изображения 2c.
Создание нового слоя выборочной настройки цвета
Настройки желтого канала: голубой -100%, желтый 45% и черный -7%
Настройки зеленого канала: голубой -100%, пурпурный 100%, желтый 100% и черный 100%
Шаг 3> Новый слой
Перейдите в Слой > Новый> Слой , чтобы создать новый слой. Затем перейдите к Image> Apply Image и используйте аналогичные настройки, как на изображении 3a.
Затем перейдите к Image> Apply Image и используйте аналогичные настройки, как на изображении 3a.
Слой: объединенный, канал: RGB и наложение для умножения. Нажмите ОК, чтобы подтвердить изменения.
Шаг 4> Другой выборочный цвет
Перейдите в Слой > Новый корректирующий слой> Выборочный цвет , чтобы создать еще один корректирующий слой. Используйте следующие значения:
Канал желтого цвета: голубой -30%, пурпурный 10%, желтый 10% и черный -10%
Канал зеленого: голубой -100%, пурпурный 100%, желтый 100% и черный 15%
Заключительная работа
Простой, быстрый и крутой эффект, преобразующий летние образы.Измените значения для различных эффектов и цветовых тонов. Измените контраст для более или менее драматических эффектов.
Ниже вы также можете скачать экшен Photoshop.
Урок Photoshop № 10 — Цветовой эффект осени | автор: Productive Grind
В этом посте я расскажу, как добавить осенний цветовой эффект к изображению в Adobe Photoshop CC. Это отличное видео, посвященное тому, чтобы помочь новичкам ознакомиться с Adobe Photoshop CC.
Это отличное видео, посвященное тому, чтобы помочь новичкам ознакомиться с Adobe Photoshop CC.
Ссылка на изображение, использованная в этом руководстве: https: // pixabay.com / photos / landscape-nature-grass-field-sky-3127859/
Шаг № 1 — Нажмите кнопку «Создать новый слой заливки или корректирующего слоя» и выберите «Channel Mixer».
Шаг 2 — Установите красный на 96, зеленый на 100 и синий на -100.
Шаг № 3 — Установите для микшера каналов 1 значение «Светлее».
Шаг 4 — Нажмите кнопку «Создать новый слой заливки или корректирующего слоя» и выберите «Цветовой тон / насыщенность».
Шаг 5 — Установите оттенок 3.Выберите инструмент «Кисть» (нажмите «B») и раскрасьте траву.
Шаг № 6 — Дважды щелкните фоновый слой и продублируйте этот слой.
Шаг № 7 — Перейдите в окно «Фильтр» и нажмите «Camera Raw».
Шаг № 8 — Установите температуру на -5, экспозицию на 0,05, контраст на 30, светлые участки на 20, тени на -10, белые на 30, черный на 20 и четкость на 10. Нажмите OK.
Шаг № 9 — Нажмите кнопку «Создать новый слой заливки или корректирующего слоя» и выберите «Сплошной цвет».
Шаг № 10 — Выберите оттенок черного. Щелкните окно «Фильтр», выберите «Рендеринг» и нажмите «Блик».
Последний шаг — Щелкните Растрировать. Переместите вспышку и нажмите ОК. Установите этот слой на Screen.
Хотите узнать, как использовать Adobe Photoshop? Посмотрите ссылку на YouTube здесь. Это отличный канал, призванный помочь новичкам познакомиться с Adobe Photoshop CC.
Следите за Productive Grind в Twitter и Instagram
Twitter: https: // twitter.com / productivegrind
Instagram: https://www.instagram.com/productivegrind
(Магазин здесь) Цифровые рисунки для печати: https://www. etsy.com/shop/ProductiveGrind
etsy.com/shop/ProductiveGrind
Начало Учебные пособия по Photoshop CC YouTube (4 минуты или меньше): https://www.youtube.com/playlist?list=PLXCSzH6Bg2dBppI1K-qqn7hLYRkYWc2EM
Блог : http://www.productivegrind.com/
Как создать Осенняя редакция в Photoshop + Как использовать пакет действий «Осенние клики»! Совет редакции вторник
Падение прямо за углом, я знаю, вы, должно быть, думаете о свитерах и листьях, меняющих цвет, и ВСЕМ тыквенной пряности, я прав? Вы тоже хотите, чтобы ваши фотографии выглядели так же.Проблема в том, что иногда это просто не так осеннее (это вообще слово?), Как вам хотелось бы ИЛИ, если вы похожи на меня, вы живете в месте, где зеленые листья на самом деле не меняются . Вот где в игру вступает Photoshop. Есть способы, которыми вы можете создать осеннюю редакцию ваших фотографий. Вот как!
Я покажу вам один очень простой способ с помощью Photoshop превратить зеленые листья на фотографии в прохладную четкую осеннюю сцену. Кроме того, если вы посмотрите видео ниже, я также покажу вам свой любимый пакет действий Fall Photoshop в действии!
Кроме того, если вы посмотрите видео ниже, я также покажу вам свой любимый пакет действий Fall Photoshop в действии!
Чтобы создать свой собственный Fall Edit
Сначала откройте фотографию, которую вы хотите преобразовать в осень в Photoshop (на ней, вероятно, будет много зеленых листьев!).
Затем, с помощью пипетки выберите несколько точек зеленых листьев.Скорее всего, вы обнаружите, что цвет на самом деле не сплошной зеленый, а скорее зеленовато-желтый.
Затем создайте слой выборочной настройки цвета и выберите желтый цвет из выпадающего меню.
Вот где это может быть немного сложно: вам нужно понять, как дополнять цвета и как цвета смешиваются. (Если вам нужно что-то напомнить, вы можете прочитать «Как сделать цвета популярными!» Здесь)
(Если вам нужно что-то напомнить, вы можете прочитать «Как сделать цвета популярными!» Здесь)
Так как у нас есть желтый, нам нужно смешать его с цветом, который придаст нам красивый оранжевый осенний вид.Итак, что смешивается с желтым, чтобы дать нам оранжевый?… КРАСНЫЙ! Но если вы посмотрите на свои ползунки ниже, красный — не вариант. Это потому, что красный цвет противоположен голубому. Вам нужно будет взять голубой ползунок и потянуть его влево, чтобы смешать красный с желтым и создать более оранжевый вид. (Получил ли я это? Я сказал вам, что это было немного сложно. Вы всегда можете посмотреть, как я действую, в видео ниже, чтобы увидеть воочию)
Наконец, , вы можете смахнуть черной кистью все, что не хотите, чтобы цвет просвечивал! И вот оно, красивая осенняя редакция.Все еще не уверены? Просто посмотрите краткое руководство выше, чтобы увидеть, как я это делаю!
Теперь, если вам нужно больше разнообразия и упрощения рабочего процесса для редактирования осенних фотографий, в пакете Cozy Clicks Autumn Inspired Pack есть 14 различных действий падения + универсальный микшер для сверхлегкого редактирования. Кроме того, большинство этих действий были созданы, чтобы сосредоточиться только на фоне, оставляя тона кожи и объект как есть. Ознакомьтесь с эффектами Photoshop в стиле осени от Cosy Clicks.
Кроме того, большинство этих действий были созданы, чтобы сосредоточиться только на фоне, оставляя тона кожи и объект как есть. Ознакомьтесь с эффектами Photoshop в стиле осени от Cosy Clicks.
Как всегда, Я ОБОЖАЮ видеть ваши фотографии! Когда вы попробуете это осеннее руководство по редактированию и разместите его в своем Instagram, не забудьте упомянуть или пометить меня @cozyclicks, чтобы я мог проверить, что вы делаете!
Как заменить цвет в Photoshop (и сделать яркие цвета осени)
Как заменить цвет в Photoshop
Октябрь и ноябрь — мои любимые месяцы в году здесь, на юго-востоке США.С.! Жара и влажность наконец-то исчезли, и я могу выйти на улицу со своей камерой, не чувствуя, что у меня будет тепловой удар.
К сожалению, листья здесь, в центральной Джорджии, имеют тенденцию разочаровывать, когда дело доходит до осенних цветов. Все становится зеленовато-желтым, затем падает с деревьев. Там, где я живу, у нас нет ярких красных и оранжевых цветов, которые мы все так любим, поэтому я, , часто полагаюсь на инструмент замены цвета в Photoshop, чтобы немного помочь мне.
Там, где я живу, у нас нет ярких красных и оранжевых цветов, которые мы все так любим, поэтому я, , часто полагаюсь на инструмент замены цвета в Photoshop, чтобы немного помочь мне.
В этом уроке я покажу вам, как быстро изменить цвет листвы на ваших изображениях с помощью инструмента «Замена цвета» Photoshop.
Шаг 1. Дублируйте фоновый слой:
Этот первый шаг важен. Во время редактирования вы хотите сохранить все изменения на копии фонового слоя. Это позволит вам всегда легко вернуться к исходному изображению.
Чтобы дублировать фоновое изображение, просто щелкните правой кнопкой мыши фоновый слой и выберите «Дублировать слой».Вы также можете использовать сочетание клавиш ctrl / cmd + J, чтобы дублировать слой.
Шаг 2. Добавьте маску слоя к дублированному слою:
Добавление маски слоя позволит вам легко скрыть или показать любые изменения, внесенные в этот слой. Чтобы добавить маску слоя, просто нажмите на маленький прямоугольник с кружком внутри ниже. Вы также можете выбрать Layer> Layer Mask> Reveal All.
Вы также можете выбрать Layer> Layer Mask> Reveal All.
Шаг 3. Выберите инструмент «Заменить цвет»
Убедитесь, что дублированный слой выбран, затем перейдите к инструменту замены цвета и выберите его: Изображение> Коррекция> Заменить цвет:
Шаг 4.Изменить цвет
Прикосновение зеленого, смешанного с апельсиновым и красным, естественно, но для осенней фотографии мы хотим, чтобы зеленый был более теплым, желто-зеленым, чем зеленым с прохладной синей основой.
Чтобы изменить оттенок холодного зеленого, с отмеченным кружком рядом с изображением (вместо выделения) наведите пипетку на цвет, который вы хотите заменить. В данном случае я выбираю сине-зеленый оттенок сразу за объектом:
Отрегулируйте оттенок, насыщенность и яркость до тех пор, пока не получите удовлетворительный цвет той области листвы, которую хотите исправить.Не волнуйтесь, если цвет вашего объекта теперь выглядит странно, мы исправим это на следующем шаге.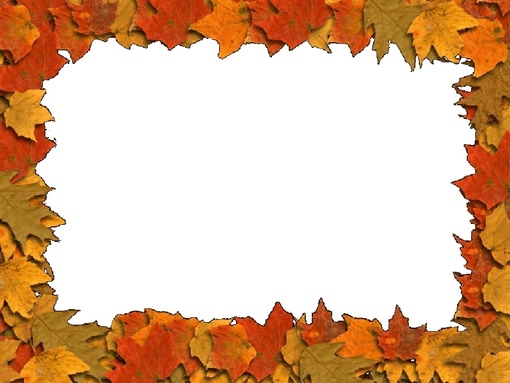 А пока просто сосредоточьтесь на получении правильного цвета листвы:
А пока просто сосредоточьтесь на получении правильного цвета листвы:
Шаг 5. Настройте непрозрачность
Мне всегда нравится сначала уменьшать непрозрачность дублированного слоя. Здесь я уменьшил непрозрачность до 70%, чтобы первоначальный эффект настройки Photoshop Replace Color не был таким сильным.
Шаг 6. Снимите настройку цвета с объекта
Я хочу, чтобы замена цвета влияла только на фон изображения, а не на объект или оттенок кожи.
Чтобы полностью удалить эффект корректировки с объекта, я щелкнул значок Layer Mask, выбрал черную кисть с мягким краем, затем провел по объекту кистью с непрозрачностью 100%. Таким образом, настройки «Заменить цвет» применяются только к фону, а цвет объекта будет таким же, каким был до того, как я внес какие-либо изменения.
Вы также можете использовать кисть, чтобы удалить эффект Photoshop Color Replacement в других областях фотографии.
Шаг 7. Исправьте любой шум или пикселизацию
Имейте в виду, что инструмент Photoshop Replace Color Tool может в некоторых случаях «выталкивать» пиксели слишком далеко, поэтому после применения настройки следите за шумом и пикселизацией в сильно насыщенных областях изображения.
Когда я впервые применил настройки цвета Photoshop к этому изображению, оранжевые тона на земле выглядели немного пиксельными, поэтому я уменьшил непрозрачность кисти до 30%, чтобы сгладить область земли с наибольшим количеством оранжевого:
Шаг 8.При необходимости повторите настройку замены цвета
Вы также можете обнаружить, что вам потребуется выполнить несколько корректировок «Заменить цвет», чтобы получить цвета именно там, где вы хотите. В этом случае я снова продублировал свой слой, но на этот раз я нацелил зеленый и желтый цвета рядом с лицом объекта, чтобы сделать их более теплыми желто-зелеными, чем сине-зелеными:
Заключение
Использование инструмента «Замена цвета» в Photoshop — это очень быстрый и простой способ изменить цвета в вашем изображении!
Просто имейте в виду, что вам, скорее всего, захочется работать с более чем одним слоем, чтобы замена цвета выглядела более естественной.И не забудьте также поработать с различной степенью непрозрачности слоя и кисти!
Есть ли у вас какие-либо вопросы или комментарии по поводу использования Photoshop Replace Color Tool? Оставьте нам комментарий ниже — мы будем рады услышать от вас! И ПОЖАЛУЙСТА, ПОДЕЛИТЬСЯ нашим учебником, используя кнопки социальных сетей (мы очень ценим это)!
Хотите создать свой осенний шедевр? Не пропустите нашу коллекцию действий и наложений с падающими листьями, которая включает не только наши НАСТОЯЩИЕ наложения листьев, но и великолепные экшены тона, которые действительно сделают ваши осенние цвета яркими!
стр. S — Если вы предпочитаете редактировать в Lightroom, наша замечательная коллекция пресетов Fall Lightroom, которая включает в себя множество пресетов и кистей, имеет все необходимое для редактирования ваших осенних фотографий в Lightroom!
S — Если вы предпочитаете редактировать в Lightroom, наша замечательная коллекция пресетов Fall Lightroom, которая включает в себя множество пресетов и кистей, имеет все необходимое для редактирования ваших осенних фотографий в Lightroom!
Анна Гей
Фотограф-портретист
Анна Гей — фотограф-портретист из Афин, штат Джорджия, автор электронной книги dPS «Искусство автопортрета». Она также разрабатывает экшены и текстуры для Photoshop.Когда она не снимает и не пишет, ей нравится проводить время со своим мужем и их двумя кошками, Эльфи и Толстяком.
Как сделать деревья на фотографиях более похожими на осень
Осень — мое любимое время года! Лето в Мичигане бывает жарким и влажным, поэтому более прохладный и свежий осенний воздух всегда освежает. Я люблю вытаскивать свитера и ботинки и тащить, эээ, я имею в виду, вытаскивать своих детей, чтобы снимать в ярких осенних цветах. Но иногда, когда мать-природа отказывается сотрудничать, мне приходится создавать осенние цвета в Photoshop.
Но иногда, когда мать-природа отказывается сотрудничать, мне приходится создавать осенние цвета в Photoshop.
Не поймите меня неправильно, мне повезло, что я живу в регионе, который имеет довольно захватывающие цвета осени. Но я знаю, что это не для всех. И иногда я не выхожу фотографировать до тех пор, пока не наступит пик для идеальных осенних цветов. Но когда я все еще хочу, чтобы мои изображения имели теплые осенние цвета, я могу пойти дальше и создать осенние цвета в Photoshop.
К счастью, Photoshop позволяет легко манипулировать цветами листвы, чтобы выявить осенние тона. В Photoshop есть много способов изменить цвета, но мой любимый способ выделить осенние тона и цвета осени на деревьях — это использовать корректирующий слой Selective Color.С помощью этого метода я обнаружил, что, манипулируя желтым и красным каналами, я могу сдвинуть зеленый, желтый и красный цвета к более осенней цветовой палитре.
Вот как создать осенние цвета в Photoshop:
1. Сначала я создаю корректирующий слой Selective Color, используя панель настроек в правой части экрана в Photoshop.
Сначала я создаю корректирующий слой Selective Color, используя панель настроек в правой части экрана в Photoshop.
2. На панели свойств «Выборочный цвет» я выбираю красный канал в раскрывающемся меню «Цвета», затем нажимаю голубой ползунок на -30, а желтый — на +30.
3. Затем я переключаюсь на желтый канал из раскрывающегося меню «Цвета» и нажимаю ползунок голубого до -70, желтого до +90 и черного до +5. Я иногда настраиваю эти ползунки, но это моя отправная точка.
4. Затем я инвертирую маску слоя на корректирующем слое Selective Color, нажимая Ctrl-I или Cmd-I. Затем я использую мягкую белую кисть с низкой непрозрачностью, чтобы создать цвет на листьях и по-настоящему усилить осенние цвета на фотографии.
Посмотрите, как я редактирую фотографию, чтобы деревья выглядели более похожими на осень.
В видео ниже я показываю свои точные шаги по достижению тона падения. Я также покажу вам, как сохранить предустановку для выборочного цвета, чтобы в следующий раз, когда вы захотите придать цветам дерева больше осенних тонов, это было легко!
.


