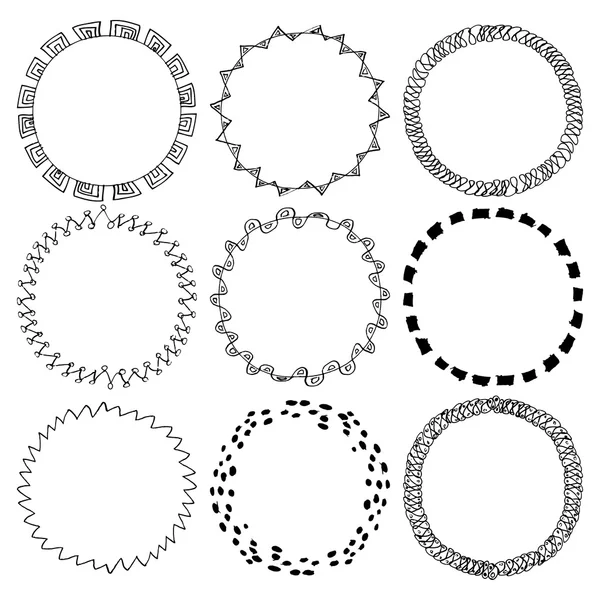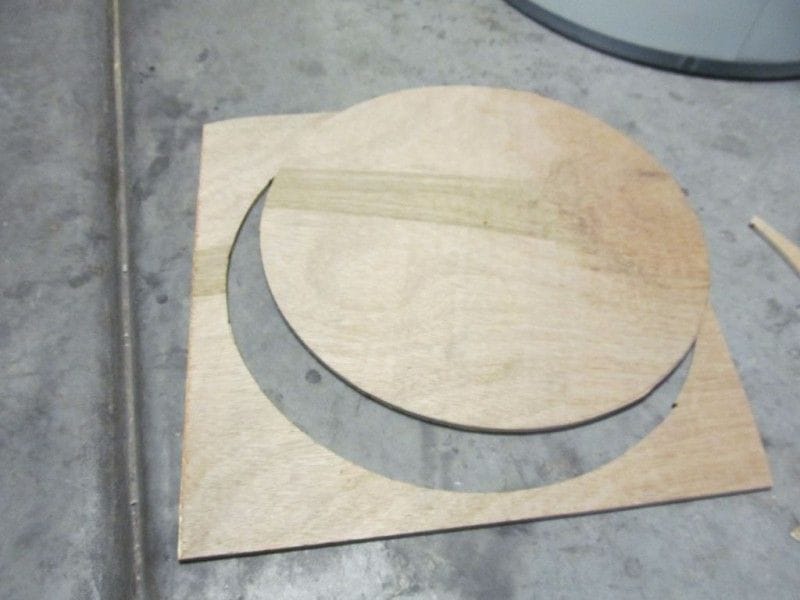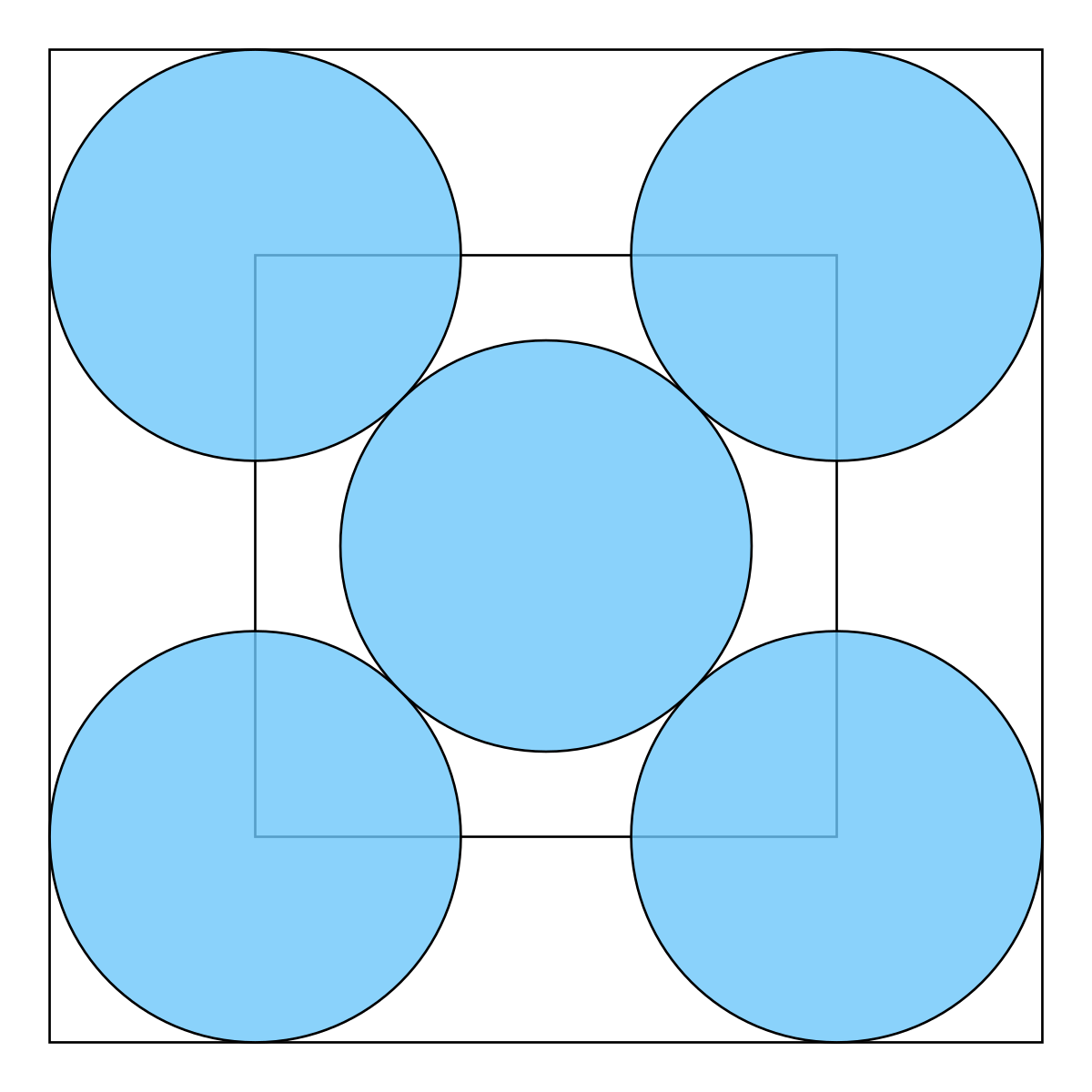Как обрезать фото на компьютере без программ?
Время от времени абсолютно у любого пользователя персонального компьютера может возникнуть необходимость в легкой коррекции той или иной фотографии, например для того чтобы обновить профиль в социальных сетях. Как правило вся коррекция заключается в банальной обрезке. О том, как сделать обрезку фото на компьютере без установки дополнительных программ вы и узнаете в данной статье.
Обрезка фотографии
Обрезать фотографию без использования каких-либо программ невозможно. Если только сделать это онлайн, и то при этом вы используете браузер, через который заходите на сайт. А вот использовать только стандартные приложения, которые есть в любой версии Windows, не устанавливая и не качая при этом ничего дополнительного это уже другое дело.
Если вам интересно как можно легко сделать фото коллаж на компьютере, то читаем эту статью.
Как обрезать картинку в паинте (Paint)?
На любом компьютере, где установлена операционная система Windows есть стандартное приложение Paint.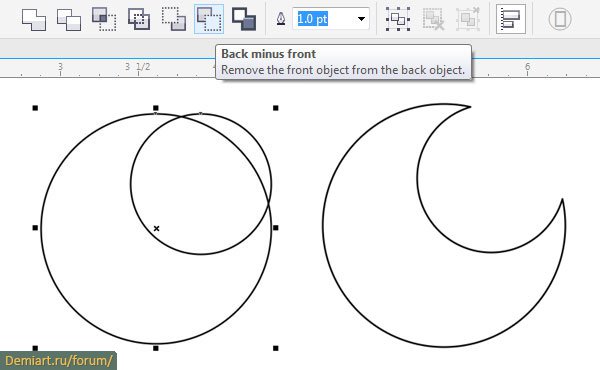 С его помощью можно легко выполнить простую обрезку фотографии или любой другой картинки всего за несколько кликов.
С его помощью можно легко выполнить простую обрезку фотографии или любой другой картинки всего за несколько кликов.
Для начала запустим Paint. Найти его можно. открыв меню “Пуск” далее “Все программы” ->”Стандартные” -> “Paint”.
Программа Paint в меню пуск
Или просто выбрать “Поиск” в том же “Пуске” и написать Paint.
Программа Paint через поиск Windows 7
Программа Paint через поиск windows 10
После этого откроется главное меню программы. Далее нужно открыть фотографию, которую предстоит обрезать.
Главное окно программы paint
Для этого выбираем “Файл” -> “Открыть”. Находим нужную фотографию на компьютере и жмем кнопку “Открыть”.
Открытие фотографии для обрезки
Фотография загрузится в программу Paint и можно приступать к ее обрезке.
Выбираем на панели инструментов выделение.
Выделение области для обрезания фото
Далее ставим указатель мыши в верхнюю левую часть картинки, которую вы хотите выделить, нажимаем левую кнопку мыши и не отпуская ее тяните указатель в правый нижний угол будущей области выделения.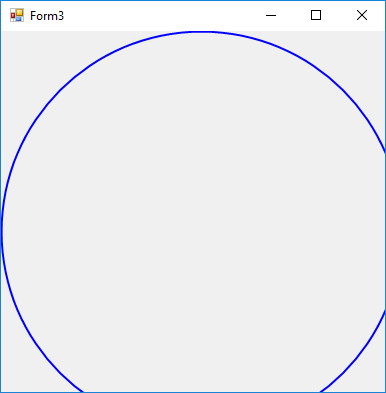
Если вы ошиблись с областью выделения кликните левой кнопкой мыши на любом другом свободном месте, выделение пропадет и вы сможете заново попытаться отметить нужный участок фотографии.
Таким образом вы выберите часть фотографии, которая останется после обрезки. Все, что находится за пределами выделенной области будет обрезано и удалено.
После выделения на панели инструментов выбираете “Обрезать”.
Результат обрезания фотографии в Paint
Теперь если фотография обрезаны так как вам нужно нажимаете на левый верхний значок (Файл), выбираете “Сохранить как”, указываете пусть сохранения, формат файла и его имя. Далее жмете кнопку “Сохранить” в низу окна.
Обрезать фото онлайн бесплатно
В интернете существует масса сервисов, которые позволяют бесплатно всего в несколько кликов обрезать любую картинку онлайн.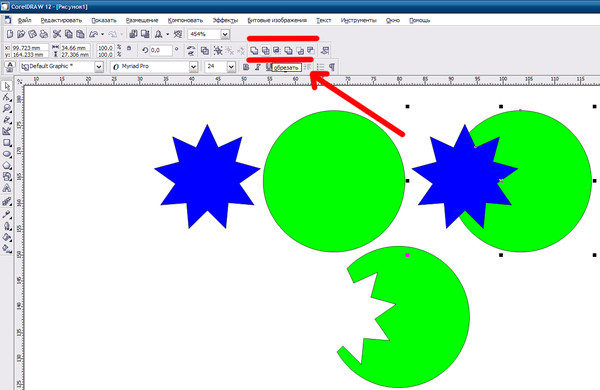
Вот несколько из них:
- https://cut-photo.ru;
- http://ru.photofacefun.com/crop/;
- http://www.fotor.com/.
У них у всех один принцип действия. Жмете на кнопку загрузки обрезаемой фотографии, выбираете ее на компьютере, выделяете область и жмете “обрезать”. Далее скачиваете готовый файл на компьютер.
Обрезать фото онлайн по кругу
Если же вам требуется обрезать фотографию или любую другую картинку по кругу, то все вышеописанные способы не подойдут.
Для этих целей лучше всего подойдет бесплатный сайт http://flatonika.ru/skruglitel-kartinok-online/, который представляет из себя своеобразный бесплатный скруглитель с возможностью добавления рамок к фотографиям.
Для скругления фотографии по кругу переходим на сайт http://flatonika.ru, и справа жмем на кнопку “Загрузить фото”.
Открываем фотографию
Выбираете фото на компьютере и жмете кнопку “Открыть”.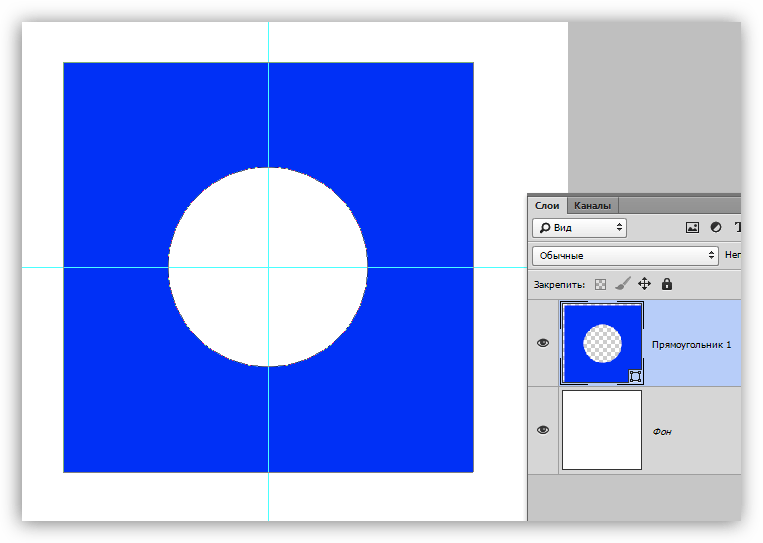
Далее фото загрузиться на сайт. Здесь на голубой полоске сверху можно выбрать шаблон скругления и, зажав левую кнопку мыши, отметить область на фотографии.
Выделяем область
После выбора области жмете кнопку “Обрезать”.
Далее вам будет предложено выбрать рамку для обрезанной фотографии. Если нужно выбираем, если нет, то жмем на кнопку “Получить картинку” и далее “Скачать”.
Обрезаем и выбираем рамку
Обрезка рисунка в Office — Служба поддержки Office
Обрезка полей рисунка
-
Чтобы добавить изображение в Office файл (например, документ Word, PowerPoint презентацию или Excel книгу), воспользуйтесь вставкой > Рисунок .
-
Щелкните его правой кнопкой мыши.
 Появится всплывающее меню с двумя кнопками, расположенными непосредственно над или под меню. Обрезка — одна из кнопок.
Появится всплывающее меню с двумя кнопками, расположенными непосредственно над или под меню. Обрезка — одна из кнопок. -
Нажмите кнопку » обрезать «.
На краях и в углах рисунка появятся черные маркеры обрезки.
-
Обрежьте рисунок, выполнив одно из приведенных ниже действий.
Описание
Действие
Обрезка одной стороны
Перетащите маркер обрезки на этой стороне к центру рисунка
Обрезка двух смежных сторон одновременно
Перетащите угловой маркер обрезки между этими сторонами к центру рисунка
Одинаковая обрезка двух параллельных сторон одновременно
Перетащите маркер обрезки на одной из этих сторон к центру рисунка, удерживая нажатой клавишу CTRL
Вы также можете увеличить область вырезки, т.

-
Необязательно: чтобы переместить область обрезки, измените ее, перетащив края или углы прямоугольника обрезки, либо переместите рисунок.
-
Когда все будет готово, нажмите клавишу ESC или щелкните за пределами рисунка.
Обрезка до фигуры, например круга
Просмотр обрезки рисунка по размеру фигуры.
Другие виды обрезки
Изображения можно обрезать до стандартных размеров фотографий или пропорций, что облегчает их размещение в рамке. Кроме того, с помощью этого способа можно выяснить, как будет выглядеть рисунок с теми или иными пропорциями.
Кроме того, с помощью этого способа можно выяснить, как будет выглядеть рисунок с теми или иными пропорциями.
-
Чтобы добавить рисунок в файл Office (например, документ Word, презентацию PowerPoint или книгу Excel), на вкладке
-
Щелкните рисунок.
-
В разделе Работа с рисунками на вкладке Формат в группе Размер щелкните стрелку под кнопкой Обрезать.
-
В появившемся меню щелкните Пропорции и выберите требуемое соотношение сторон.
Появится прямоугольник обрезки, показывающий, как будет выглядеть изображение при выбранных пропорциях.

-
При необходимости измените область обрезки с помощью маркеров, как описано в разделе Обрезка рисунка.
-
Когда все будет готово, нажмите клавишу ESC или щелкните за пределами рисунка.
Обрезанные фрагменты сохраняются в файле рисунка. Удалив их, можно уменьшить размер файла. Это рекомендуется сделать также для того, чтобы предотвратить просмотр удаленных фрагментов рисунка другими пользователями.
Важно: Если вы удалите обрезанные области и позже изменяли его, можно нажать кнопку отменить
, чтобы восстановить их. Удаление можно отменить, пока файл не будет сохранен.
Удаление можно отменить, пока файл не будет сохранен.
-
Выберите один или несколько рисунков, из которых вы хотите удалить обрезанные области.
-
В разделе Работа с рисунками на вкладке Формат в группе Изменение нажмите кнопку Сжать рисунки. Откроется диалоговое окно с параметрами сжатия.
Если вкладки Работа с рисунками и Формат не отображаются, убедитесь в том, что вы выбрали рисунок. Чтобы выбрать его и открыть вкладку Формат, вам, возможно, нужно будет дважды щелкнуть рисунок. Если размер экрана маленький, может отображаться только значок
-
В разделе Параметры сжатия установите флажок Удалить обрезанные области рисунков.

Чтобы удалить обрезанные области только в выбранных, а не во всех рисунках в файле, установите флажок Применить только к этому рисунку.
При необходимости выберите разрешение.
-
Нажмите кнопку ОК.
См. также
Вставка рисунков
Добавление рисунка в документ Word
Уменьшение размера файла рисунка
Перемещение рисунков с помощью параметров разметки в Word
Обтекание рисунков текстом в Word
Обрезка полей рисунка
-
Чтобы добавить изображение в Office файл (например, документ Word, PowerPoint презентацию или Excel книгу), используйте клавиши

-
Щелкните рисунок, а затем откройте вкладку Формат рисунка на ленте панели инструментов.
-
На вкладке Формат рисунка нажмите кнопку обрезать.
На краях и в углах рисунка появятся черные маркеры обрезки.
-
Обрежьте изображение, перетащив маркер обрезки внутрь. При перетаскивании одного из угловых маркеров выполняется одновременная обрезает две смежные стороны.
-
Чтобы увидеть обрезанное изображение, щелкните область вне рисунка.
Примечание: После обрезки рисунка обрезанные части будут скрыты, но останутся в составе файла изображения. Чтобы окончательно удалить обрезанную часть и уменьшить размер рисунка, ознакомьтесь с разделом » Удалить обрезанные области рисунков» на этой странице.
Чтобы окончательно удалить обрезанную часть и уменьшить размер рисунка, ознакомьтесь с разделом » Удалить обрезанные области рисунков» на этой странице.
Обрезка до указанной фигуры
Просмотр обрезки рисунка по размеру фигуры.
Удаление обрезанных областей рисунка
Обрезанные фрагменты сохраняются в файле рисунка. Удалив их, можно уменьшить размер файла. Это рекомендуется сделать также для того, чтобы скрыть удаленные фрагменты рисунка от просмотра другими пользователями.
Важно: Удаление обрезанных областей рисунка невозможно отменить. По этой причине предварительно следует убедиться, что все обрезка выполнена правильно и все внесенные изменения верны.
-
Выберите один или несколько рисунков, из которых вы хотите удалить обрезанные области.

-
На вкладке Формат рисунка нажмите кнопку Сжать рисунки .
(Если вкладка Формат рисунка не отображается, убедитесь, что вы выбрали рисунок).
-
Установите флажок Удалить обрезанные области рисунков.
Чтобы удалить обрезанные области только в выбранных, а не во всех рисунках в файле, установите переключатель выделенным рисункам.
См. также
Вставка рисунков в Office для Mac
Перемещение, поворот и группирование рисунка, текстового поля и других объектов в Office для Mac
Изменение размера рисунка, фигуры, текстового поля или объекта WordArt
Настройка обтекания текста вокруг объектов в Word для Mac
В Word в Интернете и Веб-приложение PowerPoint вы можете сделать обычную обрезку рисунка, обрезая ненужные поля рисунка.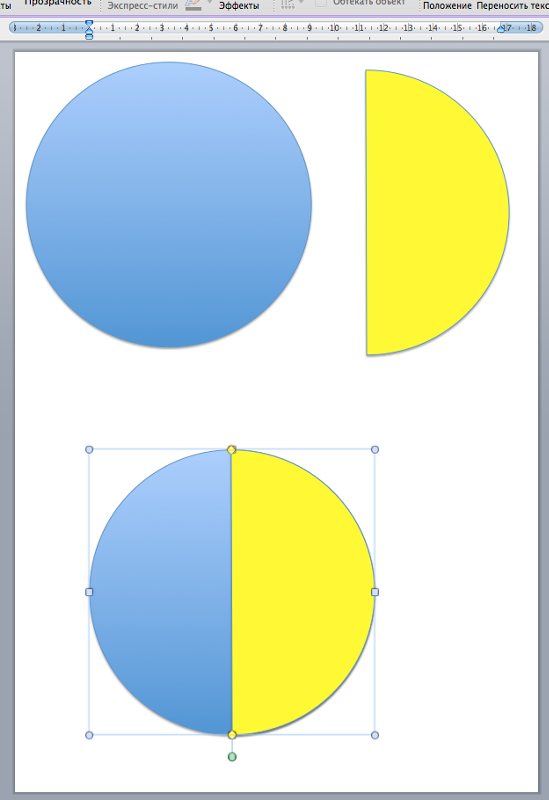 Тем не менее, обрезанные области из изображения можно удалить только из классических приложений.
Тем не менее, обрезанные области из изображения можно удалить только из классических приложений.
Обрезка рисунка
-
Щелкните рисунок правой кнопкой мыши и выберите команду обрезать на панели инструментов над изображением.
Параметр «обрезка» в Word
Параметр «обрезка» в PowerPoint
-
Наведите указатель мыши на один из черного маркеров обрезки, которые отображаются на краях рисунка.
После этого указатель мыши будет выглядеть примерно так, как показано ниже.

-
Чтобы обрезать все стороны, перетащите черный маркер обрезки внутрь.
-
Когда вы закончите обрезку, снова щелкните ее правой кнопкой мыши и выберите команду обрезать еще один раз, чтобы сохранить изменения.
Вырезать часть изображения онлайн. Как обрезать картинку в фотошопе онлайн или Paint
Обрезка фото – небольшая утилита для обрезания фотографий, позволяющая быстро уменьшить их размер. Изменение размеров изображения производится посредством нескольких несложных действий. Утилита предлагает пользователю два режима коррекции: с масштабированием или без него. Если есть необходимость регулярно производить коррекцию, программа предоставляет возможность сохранить ее параметры, и использовать их в будущем. Скачать программу для обрезки фото бесплатно можно на этом сайте.
Интерфейс программы отличается простотой и удобством. Для уменьшения изображения понадобится всего несколько кликов. Изображение, которое необходимо обрезать, можно перетянуть файл из проводника, либо открыть привычным способом. Для обрезки необходимо выделить мышкой область изображения, которую нужно сохранить. Также необходимо выбрать один из двух режимов работы: сохранение с масштабированием (сохранением пропорций), либо без него, с указанием заданных пользователем пропорций.
Программа для обрезки фото отличается от других подобных утилит возможностью сохранения настроек коррекции фотографий. После обрезки нужно сохранить настройки, в следующий раз не потребуется заново вводить параметры уменьшения фотографии. В последней версии утилиты есть возможность задать желаемый размер фотографий – как в сантиметрах, так и в дюймах. Также можно задать расширение изображения в пикселях на дюйм.
Основные достоинства утилиты Обрезка фото
- Небольшие размеры.
- Простой интерфейс.

- Обрезка фотографий с возможностью сохранения пропорций и без нее.
- Открытие фотографии путем ее перетаскивания из проводника.
- Сохранение параметров.
Благодаря русифицированному интерфейсу пользоваться программой очень легко. Разработчики регулярно выпускают обновления, причем утилита при появлении новой версии предлагает обновиться. В отличие от профессиональных программ для обработки изображений, в которых имеются много функций, которые используются довольно редко, утилита Обрезка фото не отличается громоздкостью, очень быстро устанавливается и загружается.
Если же мы поместим курсор внутрь рамки, он изменит цвет на чёрный и около него появится крестик со стрелками. Теперь, нажав на левую клавишу мыши, мы сможем изменять положение рамки, фото при этом остаётся на месте:
После того, как рамке задано нужное положение, нужно применить действие обрезки. Для этого нам надо всего-лишь нажать на клавишу клавиатуры Enter. Для отмены рамки надо нажать Esc. Но я не буду отменять рамку, а применю её действие, нажав Enter. Фото имеет следующий вид, внизу окна отображён новый размер фото в пикселях:
Но я не буду отменять рамку, а применю её действие, нажав Enter. Фото имеет следующий вид, внизу окна отображён новый размер фото в пикселях:
Теперь попробуем вырезать участок из фотографии опять-таки, в онлайне.
В палитре Histori (Истории действий) вернёмся назад, кликнув по самой верхней строке, этим мы возвратим фото первоначальный вид.
Попробуем вырезать фигуру центрального кота.
Воспользуемся инструментом «Лассо», выберем тип «Прямоугольное Лассо» и грубо обведём котика, но так, чтобы контур лассо не залезал фигуру. Когда Вы замкнёте контур, он превратится в линию типа «марширующие муравьи»:
Теперь воспользуемся инструментом «Маска». Он аналогичен фотошоповской слой-маске , но, конечно, обладает куда меньшими возможностями.
В палитре слоёв, расположенной справа в окне браузера, дважды кликаем по замочку справа от слоя для его разблокировки, затем активируем маску слоя, кликнув по соответствующей кнопке:
Смотрим, что случилось с нашим котом.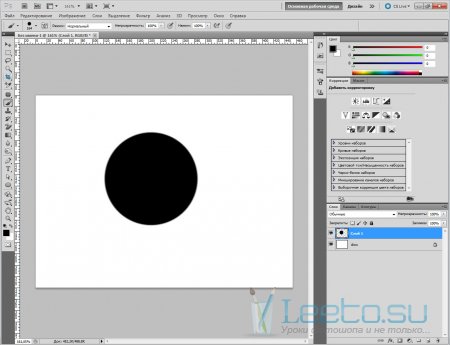 Область изображения, находившаяся вне выделения исчезла, осталось только то, что было внутри (фон из серо-белой клетки обозначает прозрачность). Но котидзе вырезан пока очень грубо:
Область изображения, находившаяся вне выделения исчезла, осталось только то, что было внутри (фон из серо-белой клетки обозначает прозрачность). Но котидзе вырезан пока очень грубо:
Тут то нам и поможет «Маска». Берём инструмент «ластик» и аккуратно подтираем края фигуры. Почему это нельзя было сделать без маски? Да потому что, если Вы вдруг стёрли лишнее, этот участок нетрудно вернуть назад, если провести по нему кистью любого цвета. Да, есть отличие от фотошоповской слой-маски))). Но, тем не менее, работает неплохо.
Для лучшего понимания материала смотрите короткое видео , уточняющее вырезание фигуры и обрезку фотографии на сайте в режиме онлайн.
Как обрезать фото в Paint? Этот вопрос задают пользователи ПК, когда необходимо быстро обрезать фотографию или картинку.
Далеко не у каждого есть время на освоение программы или других графических редакторов
И для таких случаев может пригодиться стандартная программа , которая есть у каждого.
Начало работы
Для начала работы, следует запустить программу, она находится в пусковом меню (рисунок 1)
Рис. 1 Пусковое меню
1 Пусковое меню
Если ее там нет, тогда потребуется зайти через стандартные программы, для этого нажимаем Пуск — Все программы — Стандартные — Paint (рисунок 2).
Следующим шагом станет выбор и открытие нужного файла.
Открыть можно несколькими способами:
Cпособ №1
Первый способ. В верхнем левом углу нажимаем кнопку Paint, у вас появится, окно, как на рисунке 4.
Рис. 2 Как открыть файл в Paint
Затем нажимаем «Открыть» и выбираем нужный файл, в нашем случае папка «Картинки» . Еще раз нажимаем «Открыть» и выбираем фотографию.
Это в том случае, если фотография находится в какой-то папке.
Если у вас она вынесена на рабочий стол, тогда просто «Открыть» и из предложенного списка файлов на рабочем столе выбираем необходимый.
Рис. 3 Как открыть файл в Paint 2
Cпособ №2
Второй способ заключается в нажатии комбинации Ctrl+О.
В последнем варианте нужно нажать на иконку вставить, и выбираем Вставить из, как показано на рисунке 6.
Рис. 4 Второй способ, как открыть изображение в Paint
Открывшийся файл может полностью не помещаться на экране, все зависит от его разрешения. В таком случае воспользуемся функцией «Масштаб» , она находится в нижнем правом углу.
Рис.5 Масштабирование в Paint
Еще один способ, это поворачивать колесико на мышке, при прокрутке вверх масштаб увеличится, и соответственно, наоборот, при прокрутке вниз – уменьшится.
Выделяем необходимую вам область картинки. Для этого нажимаем «Выделить»
Рис. 6 Варианты выделения в Paint
Читайте также:
Способы выделения
У вас выскочит диалоговое окно, которое предложит вам 2 варианта выделения:
- Прямоугольная область
- Произвольная область
Давайте рассмотри оба способа.
1. Нажимаем на «Прямоугольная область» и обводим нужный участок. У вас появится контур
Рис. 7 Контур выделения
После выделения нам нужно отделить выбранный фрагмент, от остальной картинки. Для этого нажимаем иконку «Обрезать»
.
Для этого нажимаем иконку «Обрезать»
.
При активном использовании интернета часто возникает потребность обрезать фото, картинку онлайн. Например, вам нужна подходящая аватарка из вашей фотографии или картинки.
Многие анкеты также требуют добавления фотографий определенного размера. Часто большие фотографии долго загружаются или совсем не загружаются в Одноклассниках, Вконтакте или других соцсетях. Отправить их по е-мейл также проблематично.
Иногда обрезать фото без фотошопа онлайн необходимо для печати фотографии, если при фотосъемке смещен центр. Лишние предметы и пространство по краям снимка также легко убираются с помощью сервиса кадрировать фото, картинку онлайн. Вы сами редактируете фотографии и отправляете их на печать или приносите готовые файлы в центр печати фотографий. Больше не нужно объяснять сотрудникам центра печати, что именно нужно вырезать на фотографии и на каком именно кадре. Самое простое — это обрезать фото онлайн и принести для печати готовые файлы.
Основное преимущество данной программы — ее не нужно устанавливать на компьютер и занимать свободную память. Программа на русском языке и позволяет в два шага обрезать фото онлайн. Редактировать можно картинки любого формата — jpg или gif.
Для этого, нажмите кнопку «Обзор».
Выберите нужный вам файл с картинкой или фотографией. После этого нажмите «Загрузить». Все, картинка готова для редактирования.
Наведите на нее курсор, на картинке появится плавающий крестик. Нажав левую кнопку мышки, выделяйте нужный вам для обрезки фрагмент фотографии. Теперь вы можете обрезать фото онлайн, выделив рамочкой нужный вам фрагмент.
Очень удобно, что рамка фиксируется автоматически, и вы можете передвигать ее или увеличивать одну из границ, независимо от остальных. Внизу вы сразу увидите размеры фотографии или картинки, а также координаты вырезанного фрагмента.
Размеры картинки очень полезно знать, если обрезать фото онлайн вам понадобилось для его дальнейшей загрузки в интернет. Многие сайты ограничивают размер фото, определяя допустимые размеры. Теперь вам не надо догадываться, достаточно ли вы обрезали картинку или можно еще немного оставить — все размеры вы сразу же видите внизу, еще до завершения обрезки фото онлайн.
Многие сайты ограничивают размер фото, определяя допустимые размеры. Теперь вам не надо догадываться, достаточно ли вы обрезали картинку или можно еще немного оставить — все размеры вы сразу же видите внизу, еще до завершения обрезки фото онлайн.
Рад видеть вас на просторах моего блога. С вами на связи, Тимур Мустаев. Сегодня поговорим мы с вами на тему связанная с фотошопом. Очень много вопрос возникают у новичков с работой в данном редакторе. Самый часто возникающий вопрос, как в фотошопе обрезать фото.
Сегодня я вам расскажу несколько методов, как обрезать фотографию правильно, без потери качества и какие комбинации клавиш будут вам в помощь при обрезке.
И так, давайте начнем.
Мы рассмотрим обрезку по контуру, по размеру и по кругу. Я буду показывать на примере фотошопа версии CS6. То, что я буду показывать, есть в каждой версии данного графического редактора. Я как фотограф, буду учить вас, правильному обрезу, с точки зрения фотоискусства, а это только плюс для вас.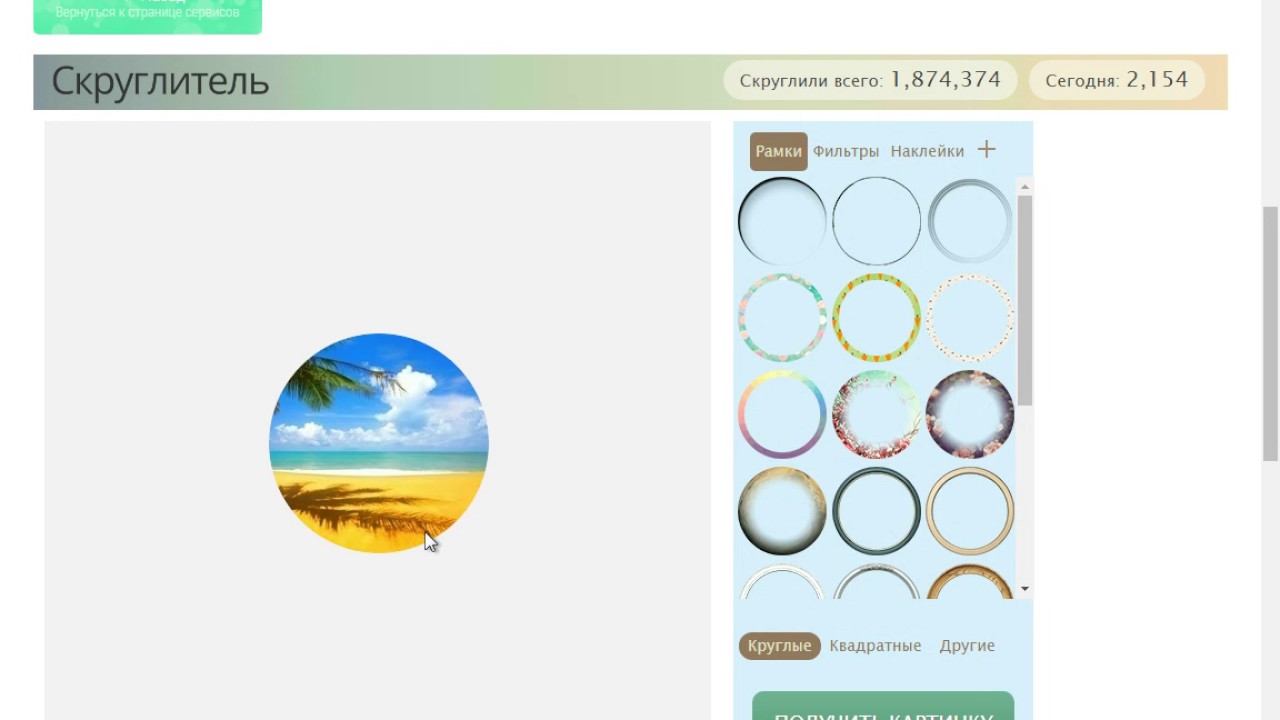
1 способ обрезки по контуру
1. Открываем Photoshop
2. Открываем фотографию
Я вам покажу классический способ открытия. Файл – Открыть или нажать комбинацию клавиш Ctrl+O (латинская буква O, не ноль).
В появившемся дополнительном окне, выберите нужное изображение и нажмите кнопку Открыть .
После чего появится предупреждение, что ваш цветовой профиль не соответствует текущему рабочему пространству. Соглашаемся и нажимаем Ок .
3. Обрезка фотографии
При помощи инструмента «Рамка ». Он располагается в правой части панели инструментов. Выглядит он следующим образом:
После нажатия левой клавишей мышки по данному значку, вкруг фото появится окантовка:
Это говорит о том, что теперь взяв любой элемент окантовка (выделенный красным), можно в ту или иную сторону обрезать фото.
Если вы хотите уменьшать, не меняя пропорции, нажимаем и удерживаем клавишу Shift на клавиатуре, и взявшись за любой элемент окантовки, водим в ту или иную сторону!
В данном случае я взялся мышкой за крайнюю часть и потянул вправо.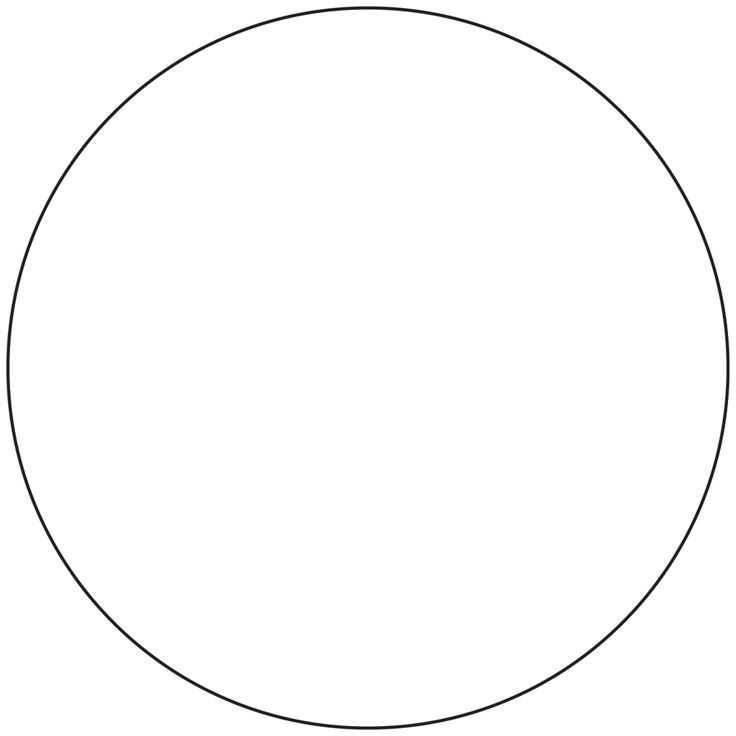 Таким образом, видно из картинки она уменьшилась. И теперь, чтобы применить обрезание, необходимо нажать клавишу Enter на клавиатуре.
Таким образом, видно из картинки она уменьшилась. И теперь, чтобы применить обрезание, необходимо нажать клавишу Enter на клавиатуре.
И мы видим, фото обрезалось. Таким образом ведя за любые края, мы можем обрезать фотографию в ту или иную сторону.
Обрезка по размеру
Еще можно обрезать фото по размеру. Для этого после нажатия на значок Рамка , в верхней части редактора вам нужно ввести размер. В моем примере я ввел 560×330 пикселей.
Видно, она обрела размер пореза. После чего нажимает Enter на клавиатуре, чтобы применить выбранное действие.
Если вам необходимо порезать под размер 3×4 см. или 10×15 см., тогда добавьте только см.
Обычно, чтобы предать наилучший вид изображения, необходимо знать основы . Существует, так называемое , изображение делится на 9 равных частей, 3×3. В пересечениях этих линий, или на самих линиях, сосредотачивается главный объект, например, глаза, лицо человека, яркий предмет и так далее, то на что вы хотите обратить внимание зрителя.
Не всегда получается при фотографировании, чтобы основной предмет попадал в точку пересечения, или на линию. Он приблизительно находится рядом. Для этого, фотографы используют обрезку по третям. Как это сделать? Все очень просто. Я покажу, на моей же фотографии с собакой.
Для этого необходимо выбрать элемент Рамка . После чего, в верхней части, кликнуть на вкладку вид и выбрать вместо Сетка , Правило 1/3 .
После чего, изображение разделится на девять равных частей.
Теперь мне нужно дать акцент, в моем случае на глаз собаки. Для этого, взяв за крайний бегунок, в пропорциях, я уменьшаю рамку. В точку пересечения он не попадает, зато попадает на линию.
После выбора нужной части нажимаем Enter на клавиатуре. Тем самым мы обрезали изображение, согласно правилу третей!
После чего сохраняем готовое фото.
2 способ обрезки по контуру
Второй способ тоже очень простой и быстрый.
Открываем фотографию, способом, описанным выше. Выбираем инструмент – Прямоугольная область . После чего выделяем нужный элемент.
Выбираем инструмент – Прямоугольная область . После чего выделяем нужный элемент.
После чего выбираем инструмент – Рамка , и нажимаем клавишу Enter на клавиатуре 2 раза.
Все, готово. Сохраняем готовый элемент.
Обрезка фотографии по кругу
Еще один способ резки фотографии кругом. Здесь тоже все очень просто. Открываем изображение, выбираем инструмент «Овальная область ». Где ее найти? Она спрятана в инструменте «Прямоугольная область ». Кликнете мышкой по значку Прямоугольная область , и не отпуская ее, появится дополнительные вкладки инструментов. В ней выберите Овальная область .
После чего выделите нужный вам участок. Если хотите, чтобы круг был ровным, удерживайте клавишу Shift .
После чего нажмите на инструмент «Перемещение ». Далее кликнете по выделенной части и вставьте на другое место, например, заранее созданный лист.
После чего, у вас вырезанная часть, окажется на новом листе. При необходимости, можете подогнать его по размерам, двигая по крайним квадратикам на вырезанном изображении, для соблюдения пропорций нажимаем Shift . После подгона изображения нажимаем Enter . Получаем готовую картинку. Сохраняем ее.
При необходимости, можете подогнать его по размерам, двигая по крайним квадратикам на вырезанном изображении, для соблюдения пропорций нажимаем Shift . После подгона изображения нажимаем Enter . Получаем готовую картинку. Сохраняем ее.
Примечание. Для создания новой вкладки, нажимаем Файл – Создать . В появившемся окне ставим необходимый вам размер, новой области. Разрешение можете оставить 72 Пикселы/Дюйм.
Ну вот и все. Согласитесь, все не так уж и сложно. Самое главное знать азы, и все у вас получится.
Напоследок, хочу вам порекомендовать, очень хороший видео курс для начинающих «». Очень существенный, грамотный и простой курс, специально разработан для новичков в Photoshop.
Фотошоп с нуля в видеоформате VIP 3.0
Удачи вам в ваших начинаниях. Заходите еще, сморите другие статьи связанные с обработкой фотографий. Подписывайтесь на обновление блога и делитесь с друзьями в социальных сетях.
Всех вам благ, Тимур Мустаев.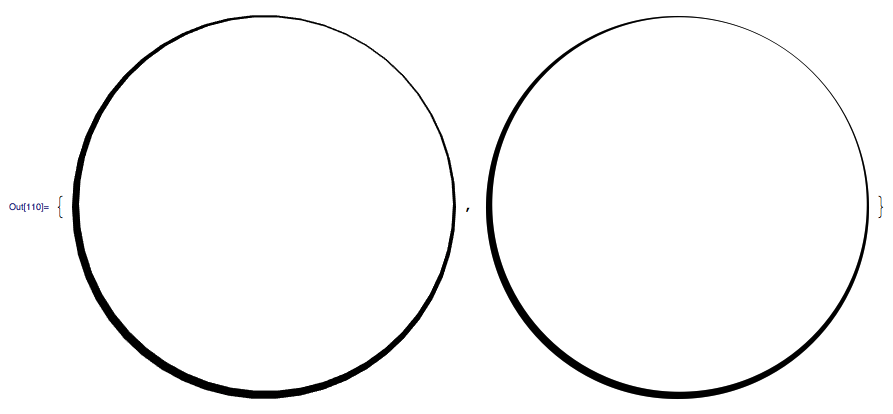
Как обрезать фото в Gimp
Зачастую первое действие, которое выполняют фотографы в процессе обработки фотографий является кадрирование. Иными словами нужно обрезать фото, отбросить все лишнее, чтобы внимание зрителя при просмотре фото акцентировалось в нужном месте. Затем откадрированное изображение можно распечатать, поместить в рамку и повесить на стену, чтобы яркие впечатления о путешествиях наполняли вас положительной энергией долгими зимними вечерами.
Как и в любом другом редакторе в gimp имеется инструментарий для обрезки изображений. Как обрезать фото в gimp. Как это сделать удобным способом. Как добиться наилучшего результата и какие инструменты нам в этом помогут. Вот об этом мы сегодня и поговорим.
Содержание статьи:
Обрезка изображения в Gimp
Наша цель обрезать изображение в Gimp по контуру представленному на следующем изображении.
Чтобы потом поместить фото в рамку и повесить на стену.
За обрезку изображений в GIMP отвечает инструмент “Кадрирование”, на панели инструментов его кнопка имеет изображение скальпеля:
Всплывающая подсказка дает нам краткое описание того, что делает этот инструмент и сочетание клавиш на клавиатуре для его вызова:
Активировать инструмент “Кадрирование” можно 3-я способами:
- Через основное меню gimp: Инструменты/Преобразование/Кадрирование;
- Соответствующая кнопка на панели инструментов: ;
- Сочетание клавиш Shift + C.
В зависимости от стиля работы в gimp можно выбрать наиболее подходящий для работы метод выбора инструмента. Кому-то нравится кликать мышкой по панели инструментов, но есть и такие кому удобней нажать Shift+C.
Обрезка изображения выделением
Для примера возьмем фотографию яхты и попробуем обрезать изображение с помощью инструмента “Кадрирование”. Предположим, что мы хотим сделать яхту покрупнее, а часть неба и моря вокруг просто отбросить.
Для этого активируем инструмент “Кадрирование” одним из трех способов, описанных выше. Курсор мышки сразу поменяется (появится изображение скальпеля).
Зажимаем правую кнопку мыши и рисуем мышкой прямоугольную область, которую мы хотим оставить. При этом выделенная часть изображения будет иметь яркость, как в оригинале, а вот та часть изображения, которую мы собираемся отбросить, будет затемлена. Это сделано не случайно, при этом очень удобно оценить будущее (обрезанное изображение) и его положение внутри оригинала.
После того, как необходимый участок выделен, gimp позволяет скорректировать границы участка по которому будет проводиться обрезка изображения. Для этого, предварительно зажав правую кнопку мыши потяните за контур выделения вдоль любой из стрелок:
После того, как границы обрезки подогнаны с ювелирной точностью можно осуществить само кадрирование. Для этого в gimp есть два способа:
- Нажимаем клавишу Enter и все ненужное будет отброшено, а выделенная область останется.

- Просто кликаем мышкой в центр выделенной области.
- Нажимаем клавишу Enter и все ненужное будет отброшено, а выделенная область останется.
Итак, в быстром старте мы рассмотрели, как обрезать в gimp фотографию. Как видно, ничего сложного в этом нет.
Продвинутая обрезка изображения
Как и любой другой инструмент в GIMP, “Кадрирование” имеет большое количество параметров, позволяющих сделать работу эффективной и в тоже время удобной.
Параметры “Кадрирования” на панели инструментов собраны в одну группу, которая выглядит следующим образом:
Пройдемся по всем параметрам и рассмотрим их назначение.
Только текущий слой — обрезка изображения будет применена только к тому слою, который в данный момент активен, другие слои останутся нетронутыми.
Разрешить наращивание — если выделение области для обрезки изображения выйдет за пределы самого изображения, то GIMP автомотически дополнит этот участок (дополнит прозрачной заливкой). Следует сказать, что очень удобная возможность для HTML-верстальщиков.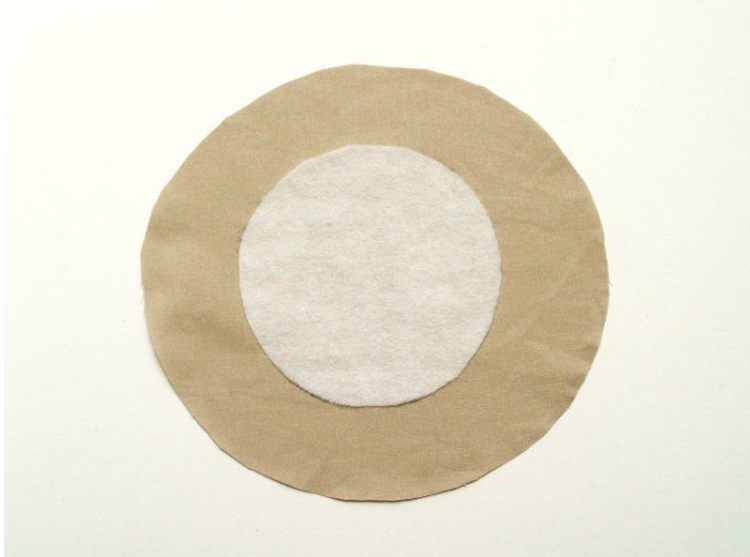
Рисовать из центра — при этом способе контур области выделения будет рисоваться от места, где кликнут мышью (удобно для обрезки изображения по какому то объекту).
Далее идет очень важный параметер, отвечающий за форму области выделения. Следует сказать, что они активны только при установленном флажке в поле «Фикс.». То есть, мы заранее фиксируем форму будущей области выделения.
Четкое задание размеров области выделения. Нужно только кликнуть мышкой на изображении и сразу же выделится участок заданным размером (в данном случае 640×480).
В этом случае соотношение сторон области выделения будет равно 1:1 (можно было использовать 5:5, 100:100, 99:99 было бы тоже самое).
Ширина фиксирована, высота может быть любой.
Высота фиксирована, ширина может быть любой.
Затемнить не выделенное
Следующие изображения наглядно демонстрируют работу этой опции:
Далее идет параметр, отвечающий за художественную составляющую при выборе объектов в результирующем кадре. Ведь нужно не только знать как обрезать картинку в gimp, но и сделать это максимально правильно. Чтобы в процессе обрезки удобнее было размещать объекты на плоскости изображения, gimp накладывает на область выделения вспомогательные линии (сетку) по которым пользователь ориентируется в процессе кадрирования.
Ведь нужно не только знать как обрезать картинку в gimp, но и сделать это максимально правильно. Чтобы в процессе обрезки удобнее было размещать объекты на плоскости изображения, gimp накладывает на область выделения вспомогательные линии (сетку) по которым пользователь ориентируется в процессе кадрирования.
Gimp предлагает 6 вариантов сетки:
Без направляющих
Линии по центру
Правило третей
Правило пятых долей
Золотое сечение
Диагональные линии
Автосокращение выделения — данный параметр, позволяет в один клик ужать область выделения до ближайшего объекта расположенного внутри этой области. Главное, чтобы объект контрастировал с фоном. А фон был однородным. Действие этой опции продемонстрируем на следующем примере, где чтобы обрезать изображение gimp применит метод «Автосокращение».
Исходное изображение. Попробуем обрезать его так, чтобы в кадре остался один прямоугольник.
С помощью инструмента «Кадрирование» выделяем область вокруг фигуры с «запасом».
Затем жмем кнопку «Автосокращение выделения» и область выделения автоматически сжимается вокруг нашего прямоугольника.
Выводы
В этой статье мы подробно рассмотрели как обрезать фото в gimp. В деталях рассмотрена работа инструмента «Кадрирование», с помощью которого делается обрезка. Рассмотрены различные режимы выделения области по которой будет осуществляться финальное кадрирование. Чтобы обрезать изображение gimp использует тот же подход, что и другие фоторедакторы и это огромный плюс для тех, кто решил попробовать перенести свой рабочий процесс по обработке изображений в связку Linux+Gimp, ведь не надо все учить заново, дасточно воспользоваться имеющимися навыками.
Оцените статью:
Загрузка.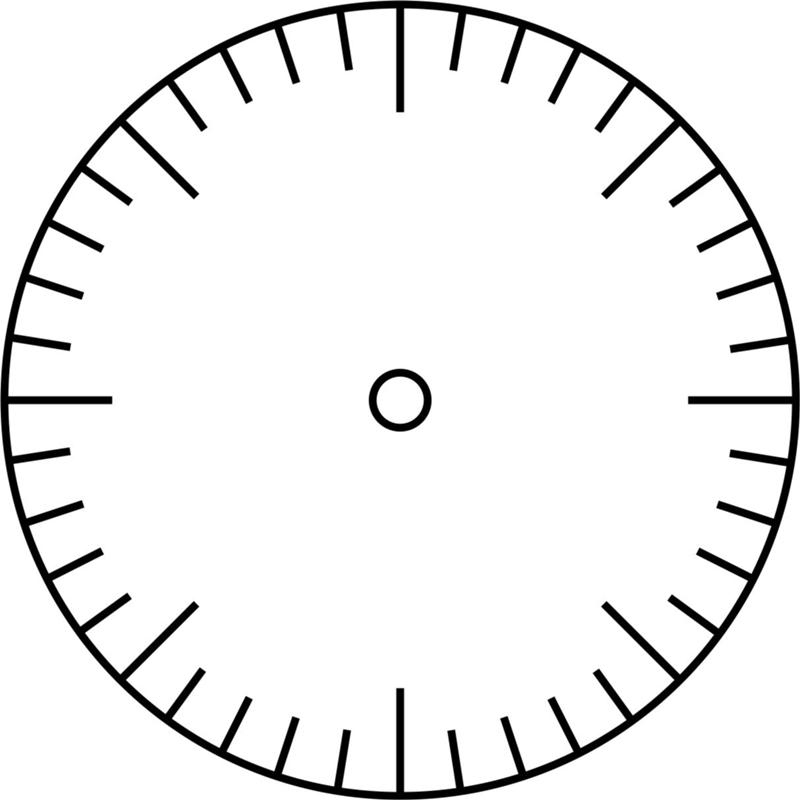 ..
..Как обрезать изображение в круг в GIMP — Windows
В любом приложении для редактирования фотографий инструмент обрезки является наиболее полезным для удаления ненужных частей с изображения. Все простые и мощные фоторедакторы предоставляют базовый инструмент кадрирования. Однако когда дело доходит до обрезка по формамочень немногим из них есть что предложить.
GIMP — это бесплатный инструмент для работы с фотографиями, доступный для Windows, macOS и Linux. Хотя это было вокруг некоторое время, ему не хватает функции обрезки формы. Однако это не означает, что вы не можете достичь того же самого в этом. Все, что вам нужно сделать, это следовать обходному пути. Затем вы можете обрезать изображения в любой форме.
В этом уроке мы расскажем вам, как обрезать изображение в круглую форму в GIMP. Вы можете использовать тот же метод и для других фигур, таких как овал, алфавит и т. Д.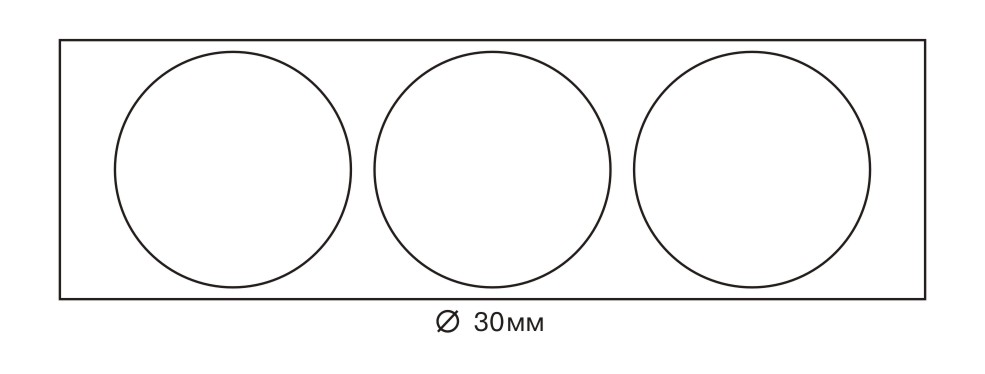 Давайте начнем.
Давайте начнем.
Как выполнить круговую обрезку в GIMP
Вот шаги:
Шаг 1: Запустите GIMP и откройте в нем изображение, которое вы хотите обрезать.
Шаг 2: Поскольку GIMP не предлагает встроенный способ обрезать изображение в круглую форму, мы будем использовать инструмент выбора Ellipse. Для этого нажмите на инструмент Эллипс на панели инструментов, который имеет овальную форму. Или нажмите клавишу E на клавиатуре, чтобы активировать этот инструмент.
Шаг 3: С помощью мыши нарисуйте круг в нужной области изображения. По умолчанию круг не будет иметь фиксированной формы. Чтобы сохранить размер фиксированным, установите флажок «Фиксированный» в параметрах инструмента на левой боковой панели. Затем нарисуйте круг.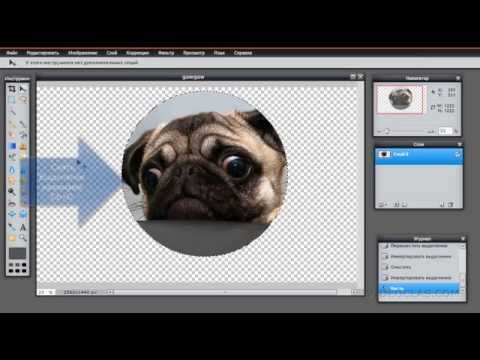
Шаг 4: Нажмите и перетащите мышь в выбранную область, чтобы изменить ее положение. Чтобы увеличить или уменьшить размер выделения, используйте четыре угла выделения.
Шаг 5Теперь есть три способа создания кругового изображения. Давайте проверим их индивидуально.
Также на Guiding Tech
Лучшие 5 бесплатных инструментов для удаления фона онлайн, которые вы можете использовать
ПодробнееСпособ 1: вставить на другое изображение
Если вы хотите вставить круглое изображение непосредственно на другое изображение, не сохраняя его, вот как это сделать.
Шаг 1: Щелкните правой кнопкой мыши на выбранной области шага 4 выше и выберите «Правка»> «Копировать».
Шаг 2: Откройте второе изображение в GIMP, используя Файл> Открыть.
Шаг 3: Щелкните правой кнопкой мыши новое изображение и перейдите в «Правка»> «Вставить». Или используйте сочетание клавиш Ctrl + V (Windows) и Command + V (Mac).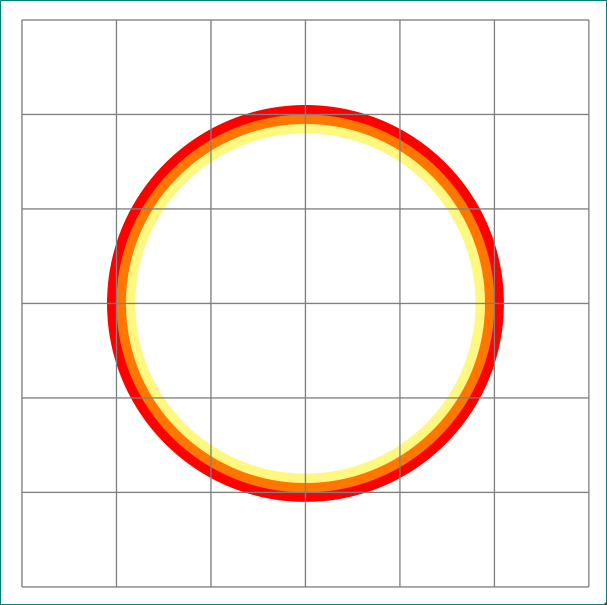
Используйте инструменты Scale и Move для настройки вставленного изображения.
Шаг 4: Под слоем на боковой панели, щелкните правой кнопкой мыши на этом плавающем слое выделения и выберите To новый слой.
Шаг 5: Сохраните изображение, используя File> Export as.
Способ 2: удалить фон
Другой способ создать круглое изображение — удалить фон. Вы также получите изображение с прозрачным фоном используя этот метод.
Для этого выполните следующие действия:
Шаг 1: Как только вы выбрали желаемую круглую область с помощью инструмента Ellipse, щелкните правой кнопкой мыши на выделении и выберите «Выбор»> «Инвертировать». В качестве альтернативы, используйте сочетание клавиш Ctrl + I. Вы увидите, что внешняя область теперь выделена.
Шаг 2: Чтобы получить прозрачный фон, вам нужно добавить альфа-канал к вашему изображению. Для этого щелкните правой кнопкой мыши слой изображения на вкладке «Слои» на боковой панели и выберите «Добавить альфа-канал».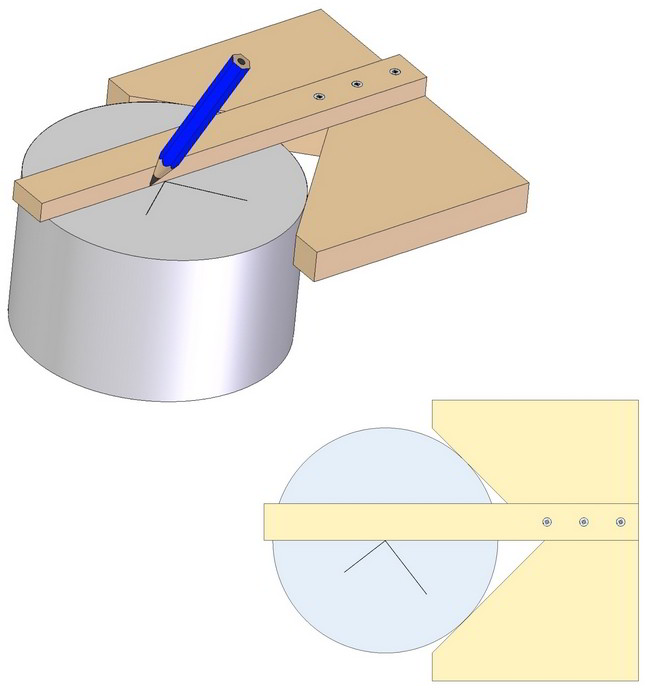
Также на Guiding Tech
# Как к / Guides
Нажмите здесь, чтобы увидеть нашу страницу статей с инструкциямиШаг 3Снова щелкните правой кнопкой мыши на главном изображении и выберите «Правка»> «Очистить». Вы также можете нажать клавишу Delete. Это удалит фон, оставив вас только с круглым изображением.
Шаг 4: Если вы сохраните изображение в этот момент, вокруг него будет дополнительный фон. Чтобы размер изображения соответствовал размеру круга, используйте функцию автоматической обрезки. То есть перейдите в Image> Crop to Content. Вы также можете щелкнуть правой кнопкой мыши и выбрать Image> Crop to Content.
Шаг 5: Этот шаг очень важен. Вам необходимо сохранить изображение в Формат PNG для сохранения прозрачности, Сохранение в формате JPG или других форматах добавить цвет фона для вашего изображения, Если у вас есть изображение с прозрачным фоном, вы можете использовать его поверх любого изображения.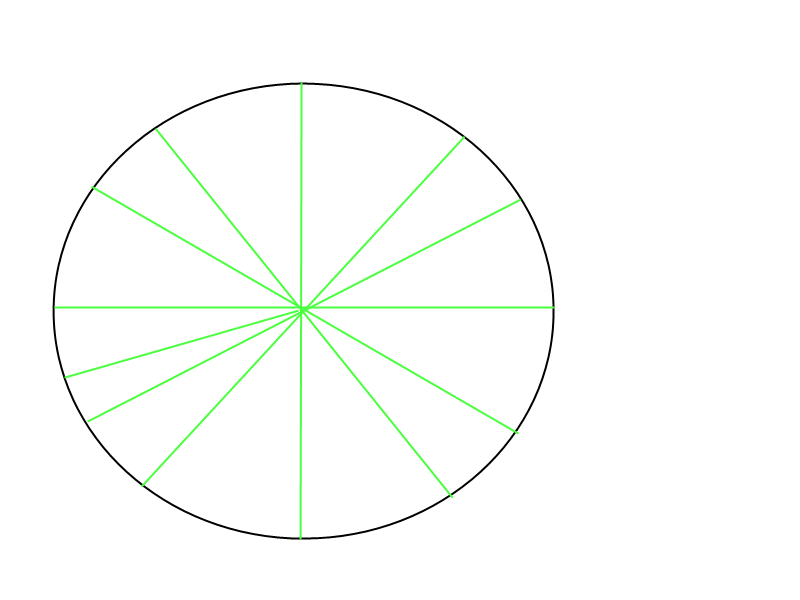 Это будет выглядеть так, как будто это часть изображения.
Это будет выглядеть так, как будто это часть изображения.
Чтобы сохранить в формате PNG, выберите «Файл»> «Экспортировать как». Сохранить расширение как .png.
Метод 3: Вставить как новое изображение
Если описанный выше способ звучит скучно, существует также несложный способ сохранения прозрачного фона круглого изображения.
Вот шаги:
Шаг 1: Выбрав свою область с помощью инструмента «Эллипс», щелкните ее правой кнопкой мыши и выберите «Правка»> «Копировать».
Шаг 2: Снова щелкните правой кнопкой мыши на том же изображении и выберите «Правка»> «Вставить как»> «Новое изображение». Вы также можете использовать сочетания клавиш Shift + Ctrl + V (Windows) и Shift + Command + V (Mac).
Это откроет ваше круглое изображение с прозрачным фоном. Теперь все, что вам нужно сделать, это сохранить его в формате PNG, используя Экспорт> Сохранить как.
Также на Guiding Tech
Как обрезать изображение в форме круга в Paint 3D
ПодробнееОбойди
Закругленные изображения имеют несколько преимуществ. Их можно использовать в социальных сетях в качестве фотографий профиля. С прозрачным фоном вы можете поместить их поверх любого изображения, придавая ему особый вид. В GIMP вы можете удалить круглую обрезанную часть и заменить ее новым изображением.
Их можно использовать в социальных сетях в качестве фотографий профиля. С прозрачным фоном вы можете поместить их поверх любого изображения, придавая ему особый вид. В GIMP вы можете удалить круглую обрезанную часть и заменить ее новым изображением.
Далее: Слои являются важной частью работы с изображениями в GIMP. Вот как их использовать в GIMP.
3 простых и быстрых техники CSS для обрезки картинок
В этой статье мы расскажем вам о 3 быстрых и простых методах CSS, которые вы cможете использовать, чтобы показать только часть картинки на вашей страничке.
Все использованные здесь методы, фактически нуждаются только в паре строчек CSS кода. Однако, это не обрезание в прямом смысле этого слова (CSS пока не может сделать этого), мы просто скрываем и показываем только ту часть картинки, которую мы хотим увидеть.
Эти методики могут быть очень полезны, если вы хотите привести картинку к определенному размеру, то есть хотите создать, например, её превьюшку (уменьшенная копия изображения) в секции новостей или что-то подобное.
Техника 1 — использование отрицательных полей (
Negative Margins) Посмотреть примерПо этой технике картинку необходимо поместить в родительский элемент, в нашем случае, это параграф (тэг
<p>) . Родительский абзац должен быть плавающим(floating) элементом (или с заданной шириной). Эта техника не будет работать на элементах с атрибутом «в полную ширину» (full width).Затем мы задаем отрицательные поля для всех четырех сторон: верх(top), право(right), низ(bottom) и лево(left). Отрицательные поля определяют: насколько срезано в каждом направлении наше изображение, находящееся в родителе(параграфе). Получаем только часть от первоначальной картинки — обрезок. Затем, когда мы заменяем родительское свойство overflow на hidden, мы скрываем поля, которые находятся за нашим обрезком. Цель достигнута. Вам, правда, придется повозиться со значениями, чтобы по-настоящему почувствовать, как это работает.
Итак, HTML выглядит примерно так:
<p><a href=»#» ><img src=»img.jpg» alt=»css template» /></a></p> |
И CSS:
.crop{ float:left; margin:.5em 10px .5em 0; overflow:hidden; /* this is important */ border:1px solid #ccc; } /* input values to crop the image: top, right, bottom, left */ .crop img{ margin:-41px -156px -40px -30px; } |
Техника 2 — использование абсолютного позиционирования (
Absolute Positioning) Посмотреть примерЕсли вам не охота использовать отрицательные поля, мы предлагаем использовать технику №2. Она включает в себя родителя (абзац), у которого определенные ширина и высота.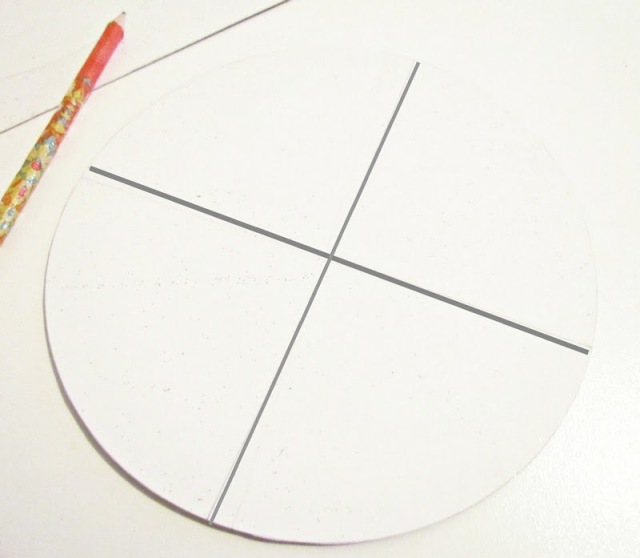 У данного абзаца свойство позиционирование (position) задано как
У данного абзаца свойство позиционирование (position) задано как relative. Ширина и высота задают размеры отображаемого поля. А картинке, размещенной внутри абзаца, свойство позиционирования (position) задано как absolute. Потом мы можем с помощью свойств верх(top) и лево(left) располагать картинку, как захотим, в процессе определяя: какую часть изображения показывать, а какую — нет.
HTML идентичен коду из предыдущей техники:
<p><a href=»#» title=»»><img src=»img.jpg» alt=»» /></a></p> |
и CSS:
.crop{ float:left; margin:.5em 10px .5em 0; overflow:hidden; /* this is important */ position:relative; /* this is important too */ border:1px solid #ccc; width:200px; height:120px; } . position:absolute; top:-40px; left:-50px; } |
Техника 3 — использование свойства нарезки (
Clip Property) Посмотреть примерЭта техника должна быть самой легкой, так как свойство нарезки (clip property) определяет часть элемента, которую надо показать. Это звучит, как совершенное решение, но есть одна загвоздка: резанный (clipped) элемент должен позиционироваться абсолютно. Чтоб была возможность использовать элемент, нам придется добавить дополнительный элемент, вычислить размер видимой области изображения, добавить этот размер родителю, пустить в ход родителя… Куча работы, не так ли?
О, еще одна проблемка: размер подрезанного элемента не уменьшается до величины обрезка, а остается первоначального размера (картинка за пределами обрезка просто скрывается). Мы должны использовать абсолютное позиционирование, чтобы двигать видимую область в верхний левый угол родителя.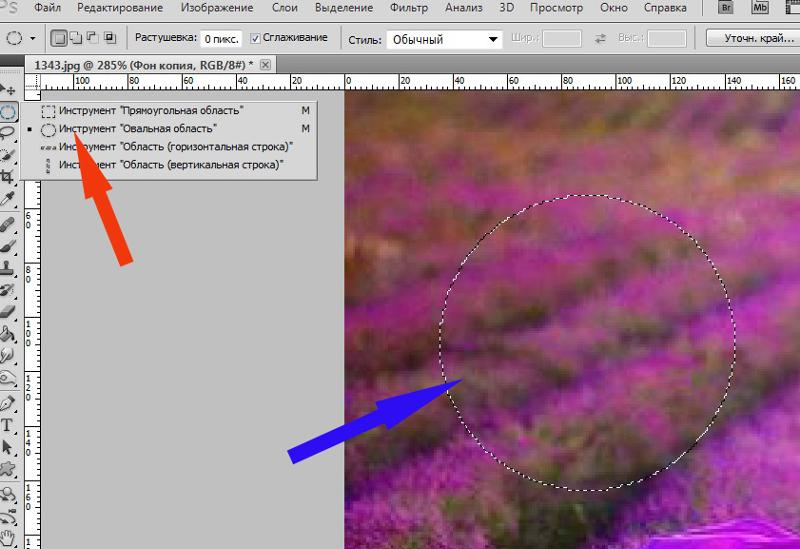
Однако нельзя оставить не упомянутой свойство нарезки. И так снова код…
HTML:
<div><a href=»#» title=»»><img src=»img.jpg» alt=»css template» /></a></div> |
Вот и CSS:
.crop{ float:left; position:relative; width:200px; height:120px; border:1px solid #ccc; margin:.5em 10px .5em 0; } .crop img{ margin:0; position:absolute; top:-40px; left:-50px; clip:rect(40px 250px 160px 50px); } |
Заключение
Если вы будете внимательно просматривать примеры один за другим, вы заметите, что они абсолютно идентичны. Это еще раз доказывает, что есть множество путей для достижения одного и того же в CSS.
Что бы выбрал я для этого специфического эффекта?
Я бы использовал технику под номером 1 — отрицательные поля. Это простейшая и самая быстрая из всех вместе взятых. Плюс, когда вы захотите что-нибудь изменить, вам не придется менять родительские значения: просто измените отрицательные поля, и родительский элемент сам «приспособится».
Мы надеемся, что вам понравилась статья и вы готовы добавить её в закладки.)
Возможно, Вам будет интересно ↓↓↓
Анализ и верификация электронных доказательств: изображения и видео
В 2014 году нигерийские вооруженные силы и государственная гражданская милиция во внесудебном порядке казнили 600 человек. Пользователи соцсетей сняли и опубликовали часть преступлений. Amnesty International замедлили видео и выявили надписи на бронежилетах солдат и идентификационный номер винтовки. Анализ пользовательского контента показал, что эти нарушения — преступления согласно международному праву.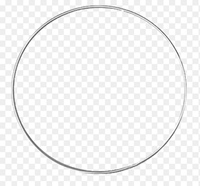
Molfar составили принципы анализа фото и видео для журналистских и досудебных расследований. Мы использовали собственный опыт и изучили кейсы Bellingcat и Amnesty International.
Анализ и верификация фото и видео
Иногда достаточно поиска по картинке в Google, чтобы найти людей, идентифицировать объекты и узнать геолокацию. В других случаях анализ фото и видео — сложный процесс, который требует знания языков, культуры и истории, навыков верификации контента, анализа спутниковых снимков и использования инструментов OSINT.
Этапы контент-анализа
Анализ деталей, которые относятся к людям, объектам и активностям на фото или видео
Обратите внимание на детали, которые помогут найти доказательства, сузить поиск геолокации и составить карту расследования:
Надписи на витринах и вывесках, дорожные знаки, номера автомобилей идентифицируют страну;
Архитектуру, достопримечательности и городской пейзаж сравниваем со спутниковыми и панорамными снимками или находим в Google Images;
Иногда объектов на фото слишком много.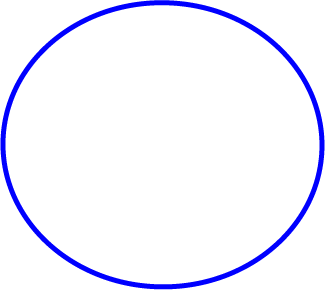 Поиск объекта или человека в Google Images даст релевантные результаты, если вырезать каждый объект и искать отдельно. Если поиск не дал результатов, попробуйте удалить фон и обрезать белые края.
Поиск объекта или человека в Google Images даст релевантные результаты, если вырезать каждый объект и искать отдельно. Если поиск не дал результатов, попробуйте удалить фон и обрезать белые края.
Объекты за окном помогут определить геолокацию, но часто их трудно разглядеть. Редактор изображений поможет восстановить резкость и увеличить контрастность. Результат виден на изображении справа вверху:
Мы сравнили вид за окном с изображением в Google Street View справа внизу, и определили адрес офиса и бизнес-центра. На сайте бизнес-центра нашли список арендаторов и их юридических лиц, а по юридическому лицу — информацию о финансах и внешнеэкономических операциях.
Чем выше четкость изображения, тем больше релевантных результатов даст обратный поиск. Размытые лица или объекты — увеличиваем резкость фотографии с помощью технологий MyHeritage Photo Enhancer или Let’s Enhance. Технологии используют нейронную сеть, которая изучает объекты в ультравысоком и низком разрешениях, чтобы понять, какие пиксели добавить при улучшении фото низкого качества. Результат работы MyHeritage Photo Enhancer:
Результат работы MyHeritage Photo Enhancer:
Чтобы рассмотреть текст юридических документов, которые попали в кадр при съемке на рабочем месте, используется масштабирование без потери качества. На изображении — шампанское и текст договора об аренде помещения, опубликованы в Instagram с подписью “Почему бы и нет?”:
А вот документы с юридическим лицом компании на Кипре, на которых вырезали сердечки ко дню Святого Валентина:
Мошенники используют стоковые фото в профилях, сети ботов — фейковые видео в дезинформационных кампаниях. Министерство обороны России не стесняется использовать скриншоты из видеоигр для “подтверждения” сотрудничества США с боевиками ИГ. Задача — отделить правду от лжи. Ресерчеры и журналисты проверяют цифровые изображения и видео на достоверность, прежде чем использовать как доказательства. Рассмотрим инструменты верификации изображений и видео на примерах фейков, которые распространялись в соцсетях и СМИ.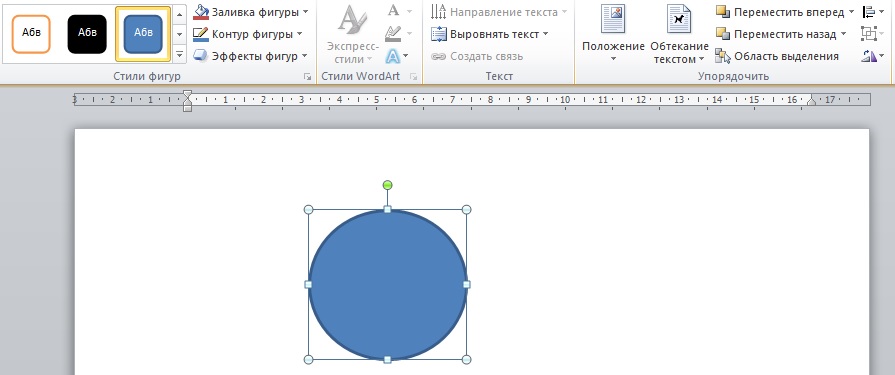
Манипуляции с изображением
Сервис Forensically определяет скрытые детали и манипуляции с изображением. Приложение выделяет области, в которых использовался инструмент “клонирование”, и использует анализ уровня ошибок ELA, чтобы определить элементы, которые добавили в изображение с помощью Photoshop. Алгоритм обратного шумоподавления помогает обнаружить использование аэрографа, деформации или клонирования с коррекцией перспективы.
В 2014 в соцсетях Ирака появилось фото, которое, якобы, доказывало смерть лидера ИГ Абу Бакра аль-Багдади (справа). На самом деле это фейк. Голову аль-Багдади с помощью Photoshop вставили в фотографию албанского мужчины, который погиб в Сирии в 2013 (слева):
Используем инструмент «Noise Analysis» в Forensically. На измененной фотографии справа видно, что в сравнении с остальными частями тела лицо выглядит темным и менее детальным:
Искажение контекста в СМИ и соцсетях
В 2017 году произошел теракт в казино Resorts World Manila в Филиппинах. Видео, которое ассоциировали с терактом, оказалось записью ограбления казино в Суринаме в 2011. Создатели браузерного расширения InVID разобрали этот кейс с помощью обратного поиска изображений и анализа видео в InVID. Расширение разбивает видео покадрово и ищет похожие изображения в Google. Авторы InVID указали временной период в настройках поиска и нашли видео ограбления казино в Суринаме в 2011, которое СМИ и пользователи соцсетей выдавали за видео теракта в Resorts World Manila в 2017.
Видео, которое ассоциировали с терактом, оказалось записью ограбления казино в Суринаме в 2011. Создатели браузерного расширения InVID разобрали этот кейс с помощью обратного поиска изображений и анализа видео в InVID. Расширение разбивает видео покадрово и ищет похожие изображения в Google. Авторы InVID указали временной период в настройках поиска и нашли видео ограбления казино в Суринаме в 2011, которое СМИ и пользователи соцсетей выдавали за видео теракта в Resorts World Manila в 2017.
Еще один кейс. Во время президентской кампании во Франции ксенофобные группы распространяли видео “эмигрант избивает женщину в французской больнице при оказании помощи”. Покадровый просмотр показал, что “эмигрант” — нетрезвый россиянин, который избил медперсонал в новгородской больнице:
В эпоху развития онлайн-платформ для публикации пользовательского контента сбор информации из открытых источников получил новые возможности. Анализ изображений и видео может показаться трудоемким, но при системном изучении больших объемов информации из открытых источников аналитики разведки способны отфильтровать контент, чтобы ответить на вопросы следствия.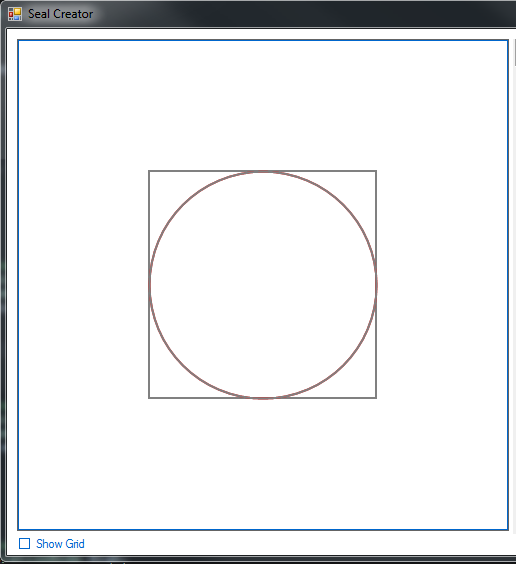 Специализированный OSINT-софт для исследования и верификации фотографий и профессиональные знания языков, культуры, истории позволяют определить объекты и установить геолокацию прежде, чем это сделает судебная цифровая экспертиза.
Специализированный OSINT-софт для исследования и верификации фотографий и профессиональные знания языков, культуры, истории позволяют определить объекты и установить геолокацию прежде, чем это сделает судебная цифровая экспертиза.
Подготовлено специально для Платформы ЛІГА:ЗАКОН
Связаться с редакторомCircle Crop an Image: Quick & Easy Tool
Если вы ищете советы и рекомендации по кадрированию изображения, вы попали в нужное место. Обрезка изображения может действительно подчеркнуть объект вашей фотографии. Небольшая обрезка может создать большой визуальный эффект за счет устранения лишнего фона.
При традиционном способе кадрирования фотография обрезается квадратной или прямоугольной формы. Однако не все хотят традиционного! Что, если вы ищете что-то особенное, что выделит вашу фотографию? Не смотрите дальше.Уникальные инструменты кадрирования PicsArt позволяют кадрировать фотографию, используя массу нетрадиционных форм, что гарантированно придаст вашему изображению особый эффект.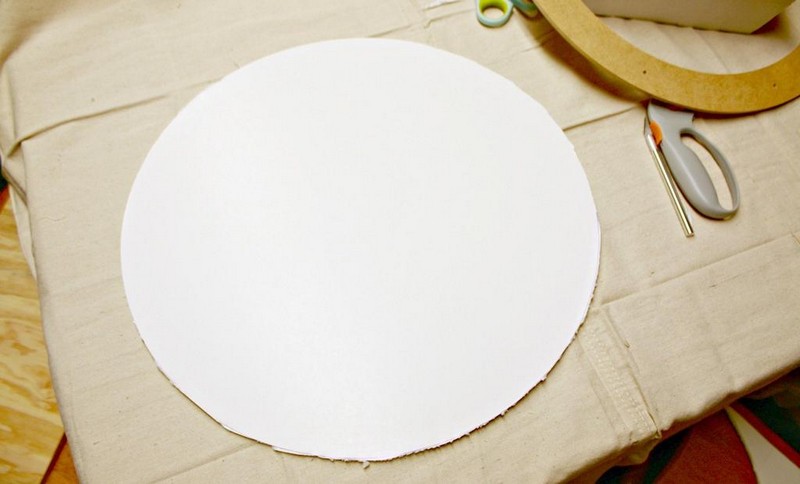
Прежде чем переходить к нетрадиционным формам кадрирования, давайте рассмотрим основы кадрирования фотографии традиционным способом.
- Откройте приложение PicsArt и нажмите на знак плюса внизу экрана.
- Загрузите изображение, которое хотите обрезать. Вы также можете выбрать любое изображение из библиотеки.
- Щелкните значок Tools и обратите внимание на всплывающую сетку.Нажмите на Обрезать в самом верху сетки.
- Инструмент «Кадрирование» позволяет изменять размер и ориентацию изображения. Просто перетащите любые белые штрихи вдоль границы изображения, чтобы обрезать ненужные края. Если вы хотите сохранить форму изображения, но просто обрезать ее, мы предлагаем обрезать по углам изображения. Если вы хотите обрезать верхнюю часть изображения, используйте верхний правый или левый угол и перетащите вниз или по диагонали, чтобы добиться желаемого кадрирования. Если вы хотите обрезать нижнюю часть изображения, просто перетащите нижний левый или правый угол вверх.
 Если вы хотите обрезать верхнюю, нижнюю или боковые стороны изображения, используйте белые штрихи, помещенные в этих областях. Это изменит форму вашего изображения и сделает его шире или уже по сравнению с исходным изображением.
Если вы хотите обрезать верхнюю, нижнюю или боковые стороны изображения, используйте белые штрихи, помещенные в этих областях. Это изменит форму вашего изображения и сделает его шире или уже по сравнению с исходным изображением. - Затем вы можете изменить ориентацию изображения, проведя пальцем по линейке под изображением (в любом направлении). Перемещение линейки влево или вправо изменит ориентацию вашего изображения. Вы также можете коснуться экрана двумя пальцами и вручную повернуть изображение.
- Нажмите Применить и либо загрузите, либо нажмите «Опубликовать», чтобы поделиться своим обрезанным шедевром!
Вы научились кадрировать фотографию традиционным способом.Теперь давайте погрузимся в нашу первую нетрадиционную фигуру обрезки: круг. Круглая форма обрезки отлично подходит для выделения вашего лица и устранения остального фонового шума. Давайте узнаем, как обрезать изображение по кругу.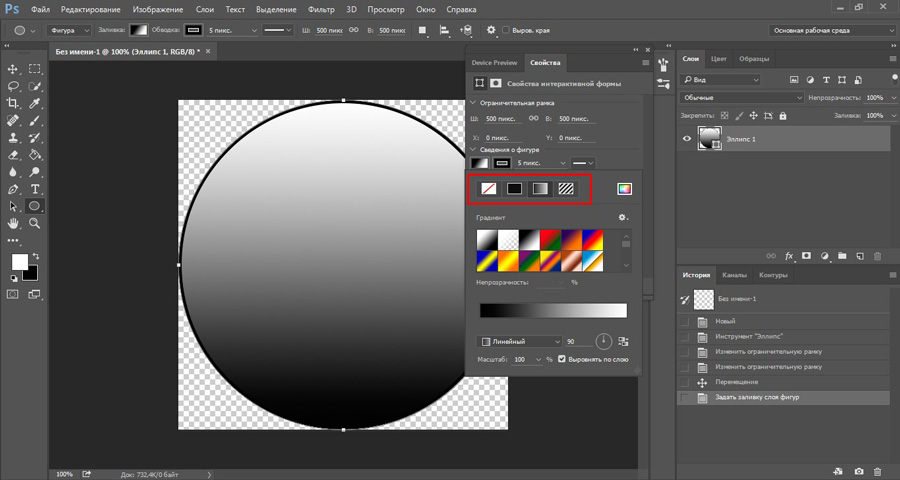
- Откройте приложение PicsArt и нажмите на знак плюса внизу экрана.
- Загрузите изображение, которое хотите обрезать (или выберите любое изображение из библиотеки).
- Щелкните значок Tools и обратите внимание на всплывающую сетку. Вы увидите несколько инструментов для редактирования и кадрирования.
- Выберите Shape Crop в верхнем ряду.
- Выберите форму круга и переместите область обрезки в нужную область. Вы можете щелкнуть и перетащить двустороннюю стрелку ниже, чтобы изменить размер и форму круга по своему усмотрению. Это изменит форму круга так, как вы хотите, и при этом его края останутся идеально круглыми. Для получения более длинной и узкой формы вытяните круг вертикально вниз. Чтобы получить более широкую и овальную форму, перетащите стрелку по горизонтали.
- Когда вы добьетесь желаемой формы и размера, щелкните стрелку «Далее» в правом верхнем углу.
- Экран предварительного просмотра показывает, как будет выглядеть ваше недавно обрезанное изображение.
 Вы можете добавить границу и настроить ее толщину и цвет. Если вам не нужна граница, сдвиньте шкалу размера до упора влево.
Вы можете добавить границу и настроить ее толщину и цвет. Если вам не нужна граница, сдвиньте шкалу размера до упора влево. - Нажмите Сохранить и вуаля! Загрузите или нажмите Post , чтобы поделиться своим изображением в виде круга!
Прежде чем щелкнуть круговую форму обрезки, мы знаем, что вы заметили впечатляющую коллекцию фигур обрезки, доступную в приложении PicsArt. Если нет, пролистайте, и мы обещаем, что вы не будете разочарованы! От облаков и снежинок до милых фигурок зверюшек и всего остального — коллекция фигур обрезки PicsArt остается непревзойденной! Попробуйте другие формы обрезки.Просто повторите приведенные выше инструкции по созданию круглой формы обрезки и выберите любую другую форму в процессе редактирования.
Бесплатно Инструмент для обрезки Инструмент «Свободное кадрирование» — отличный вариант, если вы хотите удалить часть изображения от руки, например фон или объект. Вы даже можете вырезать все, кроме вашего основного объекта. В отличие от других инструментов кадрирования, которые обеспечивают определенную форму кадрирования, инструмент «Свободное кадрирование» дает вам возможность настраивать форму и размер того, что вы обрезаете.Дополнительный вариант: если вы загружаете изображение в портретном стиле, приложение может обнаруживать и кадрировать человека, лицо, волосы, голову или фон вашего изображения. В некоторых случаях вы не хотите, чтобы все изображение оставалось нетронутым, и вам нужно вырезать определенные области или объекты. Инструмент Free Crop — ваш лучший помощник в этих сценариях, позволяющий полностью настроить урожай! Взгляните на эти простые шаги, чтобы создать индивидуальную обрезку с помощью Free Crop.
В отличие от других инструментов кадрирования, которые обеспечивают определенную форму кадрирования, инструмент «Свободное кадрирование» дает вам возможность настраивать форму и размер того, что вы обрезаете.Дополнительный вариант: если вы загружаете изображение в портретном стиле, приложение может обнаруживать и кадрировать человека, лицо, волосы, голову или фон вашего изображения. В некоторых случаях вы не хотите, чтобы все изображение оставалось нетронутым, и вам нужно вырезать определенные области или объекты. Инструмент Free Crop — ваш лучший помощник в этих сценариях, позволяющий полностью настроить урожай! Взгляните на эти простые шаги, чтобы создать индивидуальную обрезку с помощью Free Crop.
- Откройте приложение PicsArt и нажмите на знак плюса внизу экрана.
- Загрузите изображение, которое хотите обрезать (или выберите любое изображение из библиотеки).
- Щелкните значок Tools , и вы увидите всплывающую сетку инструментов редактирования.

- Выберите Free Crop из верхнего ряда.
- Если вы хотите вырезать свое лицо, волосы, голову, задний план или полностью себя, выберите соответствующие параметры, перечисленные в инструменте «Выбрать».
- Выберите опцию Brush , если вы хотите вручную выбрать область, которую хотите обрезать с помощью кисти.Мы предлагаем вам сначала настроить размер кисти, дважды нажав значок кисти.
- Сделали ошибку? Без проблем. Инструмент «Стирание» предназначен для исправления лишних линий или областей, которые вы, возможно, зашли слишком далеко. Вы также можете дважды коснуться значка «Стереть», чтобы настроить размер инструмента.
- Подобно инструменту «Кисть», инструмент «Лассо» также позволяет выделить всю область (в форме лассо или круга) для обрезки вручную. Однако инструмент «Лассо» заполняет выбранную вами область, давая вам возможность обрезать фрагменты фотографии.
- Когда вы закончите кадрирование, нажмите на стрелку Далее в правом верхнем углу.
 Если ваш предварительный просмотр выглядит хорошо, нажмите «Сохранить». Теперь на вашем изображении нет ненужного беспорядка на фоне!
Если ваш предварительный просмотр выглядит хорошо, нажмите «Сохранить». Теперь на вашем изображении нет ненужного беспорядка на фоне!
Попытка идеально кадрировать фотографию для социальных сетей может занять много времени и утомительно. Кто хочет запомнить точное соотношение сторон каждой платформы? Только Instagram и Facebook имеют различные соотношения сторон на своих платформах.Например, для истории в Instagram и публикации в Instagram требуются разные соотношения. Фотография на обложке Facebook и фотография профиля Facebook также имеют разные соотношения сторон. Трудно угнаться! И не обязательно.
К счастью, PicsArt избавляет от лишних сомнений при кадрировании в социальных сетях. Приложение имеет множество предустановленных соотношений для каждой платформы и автоматически обрезает вашу фотографию, не влияя на разрешение изображения.
Следуйте этим простым шагам, чтобы идеально кадрировать фотографии для социальных сетей.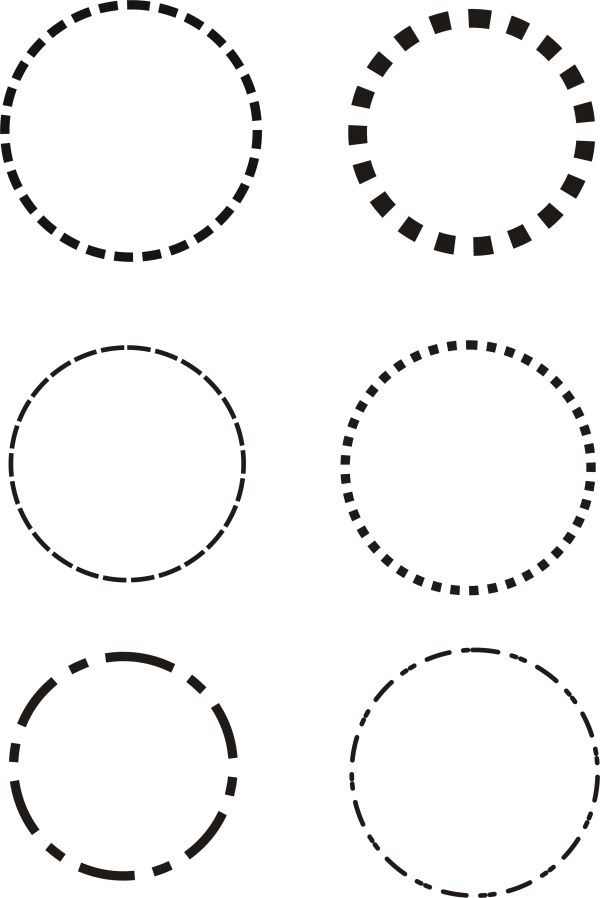
- Откройте приложение PicsArt и нажмите на знак плюса внизу экрана.
- Загрузите изображение, которое хотите обрезать (или выберите любое изображение из библиотеки).
- Щелкните значок Tools и выберите Crop .
- Выберите любое из предустановленных соотношений в зависимости от того, на какой социальной платформе вы публикуете сообщение. PicsArt обеспечивает соотношение сторон для Instagram (квадрат, портрет и история), Facebook (публикация и обложка), Pinterest, Twitter (запись и заголовок) и Youtube.
- Нажмите Примените вверху справа.
- Скачать или Опубликовать в социальных сетях!
Если вы хотите придать фотографии уникальный вид (в буквальном смысле), воспользуйтесь инструментом кадрирования перспективы. Эта функция позволяет вам взглянуть на свое изображение с другой точки зрения и соответственно обрезать его. Вы, вероятно, привыкли смотреть на свои изображения с прямой и прямой точки зрения. Хотя это стандартный способ съемки, инструмент «Перспектива» дает вам возможность менять ракурсы и создавать совершенно другой снимок! Просмотрите эту пошаговую инструкцию, чтобы узнать, как изменить перспективу вашей фотографии.
Хотя это стандартный способ съемки, инструмент «Перспектива» дает вам возможность менять ракурсы и создавать совершенно другой снимок! Просмотрите эту пошаговую инструкцию, чтобы узнать, как изменить перспективу вашей фотографии.
- Откройте приложение PicsArt и нажмите на знак плюса внизу экрана.
- Загрузите изображение, которое хотите обрезать (или выберите любое изображение из библиотеки).
- Щелкните значок Tools и выберите Perspective .
- Первый вариант позволяет изменить горизонтальную перспективу фотографии. Переместите шкалу вправо или влево, чтобы увидеть угол наклона фотографии в любом направлении. Чтобы изменить перспективу изображения по вертикали, просто щелкните значок вертикальной сетки справа и масштабируйте его вперед и назад. Вы увидите, как угол вашего изображения изменится на вид с высоты птичьего полета или вид снизу вверх.
- Нажмите Применить и либо Загрузить , либо Post !
Сегодня мы рассмотрели массу удобных и уникальных инструментов для выращивания сельскохозяйственных культур, доступных вам. Редактор шаблонов PicsArt также предоставляет бесплатный онлайн-инструмент для кадрирования для всех ваших потребностей в кадрировании на рабочем столе. Легко загружайте, точно кадрируйте и делитесь со всем миром!
Редактор шаблонов PicsArt также предоставляет бесплатный онлайн-инструмент для кадрирования для всех ваших потребностей в кадрировании на рабочем столе. Легко загружайте, точно кадрируйте и делитесь со всем миром!
Универсальный фото- и видеоредактор, коллаж и средство для создания наклеек PicsArt — крупнейшая в мире платформа для творчества с более чем 150 миллионами активных авторов и влиятельных лиц в месяц. PicsArt сотрудничал с крупными художниками и брендами, такими как Тейлор Свифт, The Jonas Brothers, Гвен Стефани, Maroon 5, Lizzo, Меган Трейнор, One Direction, MONSTA X, Warner Bros.Развлечения, iHeartMedia, Condé Nast и другие. Загрузите приложение сегодня, чтобы повысить уровень своих фотографий и видео с помощью тысяч простых и быстрых инструментов редактирования, модных фильтров, забавных наклеек и ярких фонов. Раскройте свой творческий потенциал с помощью PicsArt и обновите до Gold и получите потрясающие премиальные привилегии!
обрезать картинку в круг онлайн
После этого можно приступать к кадрированию изображения. Изменяйте размер, обрезайте, сжимайте, добавляйте эффекты к изображениям, фотографиям и снимкам экрана бесплатно! Круглое или квадратное изображение, а также множество других вариантов редактирования формы вашего фото. Загрузите изображение, которое хотите обрезать. Нажатие на «Применить» применит изменения… Откройте веб-браузер. Откройте лучший инструмент для обрезки фотографий — Fotor и выберите нужный размер. Затем укажите выходной формат для вашего файла. Загрузить изображение в Интернете. Бесплатный онлайн-инструмент для обрезки фотографий, который анализирует вашу фотографию, чтобы предложить лучший вариант.Используйте клавишу Shift для сохранения идеального круга при перетаскивании. Обрезка изображения по кругу 1. Как обрезать фото, чтобы удалить среднюю часть David682. Обрезайте изображения различной формы. Обрежьте свое видео. Это как ножницы. В этом уроке мы узнаем, как обрезать изображения до квадрата или круга в CSS. После того, как вы загрузили изображение, у вас есть возможность выбрать область с помощью инструмента кадрирования и кадрировать фотографию, повернуть ее на 90 градусов вправо и влево или перевернуть изображение по вертикали и горизонтали.
Изменяйте размер, обрезайте, сжимайте, добавляйте эффекты к изображениям, фотографиям и снимкам экрана бесплатно! Круглое или квадратное изображение, а также множество других вариантов редактирования формы вашего фото. Загрузите изображение, которое хотите обрезать. Нажатие на «Применить» применит изменения… Откройте веб-браузер. Откройте лучший инструмент для обрезки фотографий — Fotor и выберите нужный размер. Затем укажите выходной формат для вашего файла. Загрузить изображение в Интернете. Бесплатный онлайн-инструмент для обрезки фотографий, который анализирует вашу фотографию, чтобы предложить лучший вариант.Используйте клавишу Shift для сохранения идеального круга при перетаскивании. Обрезка изображения по кругу 1. Как обрезать фото, чтобы удалить среднюю часть David682. Обрезайте изображения различной формы. Обрежьте свое видео. Это как ножницы. В этом уроке мы узнаем, как обрезать изображения до квадрата или круга в CSS. После того, как вы загрузили изображение, у вас есть возможность выбрать область с помощью инструмента кадрирования и кадрировать фотографию, повернуть ее на 90 градусов вправо и влево или перевернуть изображение по вертикали и горизонтали.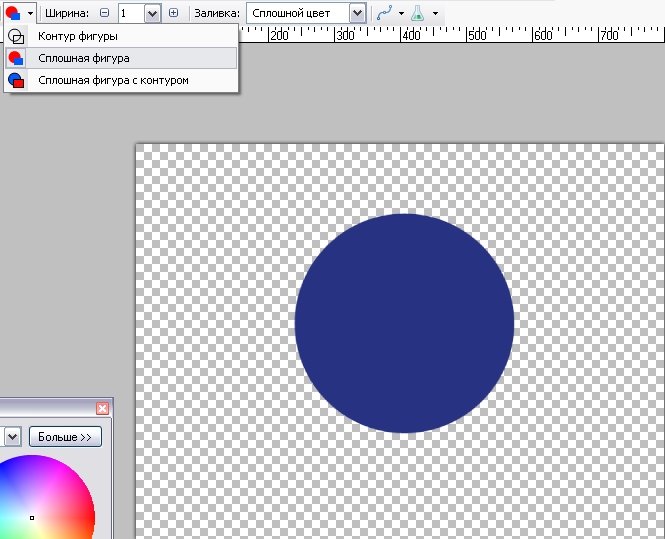 Как собираетесь это исправить? Выберите один из наших девяти предустановленных размеров, включая квадрат, базовые соотношения и размеры экрана телефона, или кадрируйте по желаемой высоте и ширине. Теперь нам нужно использовать форму круга, чтобы нарисовать круг на нашем изображении. Чтобы сделать круговую фотографию с MockoFun, сначала вы должны создать новый документ слева … 2. Загрузить изображение в Интернете. 1. Каждый может создавать потрясающую графику с помощью предустановленных шаблонов. Сохраните или отправьте полученное изображение по электронной почте…; Выберите фотографию из галереи. В меню слева выберите «Элементы»> «Фото», найдите изображение и используйте фотографию из галереи.Возможно, вы пытаетесь сделать кнопку блога и хотите, чтобы она была круглой, но не можете понять, как избавиться от белого квадрата вокруг круга. обрезка выполняется намного быстрее, поскольку мы не загружаем ваши изображения на наш сервер. MockoFun — это бесплатный, простой в использовании онлайн-инструмент: просто создайте квадратный документ и добавьте форму круга.
Как собираетесь это исправить? Выберите один из наших девяти предустановленных размеров, включая квадрат, базовые соотношения и размеры экрана телефона, или кадрируйте по желаемой высоте и ширине. Теперь нам нужно использовать форму круга, чтобы нарисовать круг на нашем изображении. Чтобы сделать круговую фотографию с MockoFun, сначала вы должны создать новый документ слева … 2. Загрузить изображение в Интернете. 1. Каждый может создавать потрясающую графику с помощью предустановленных шаблонов. Сохраните или отправьте полученное изображение по электронной почте…; Выберите фотографию из галереи. В меню слева выберите «Элементы»> «Фото», найдите изображение и используйте фотографию из галереи.Возможно, вы пытаетесь сделать кнопку блога и хотите, чтобы она была круглой, но не можете понять, как избавиться от белого квадрата вокруг круга. обрезка выполняется намного быстрее, поскольку мы не загружаем ваши изображения на наш сервер. MockoFun — это бесплатный, простой в использовании онлайн-инструмент: просто создайте квадратный документ и добавьте форму круга. Вам нужно использовать онлайн-инструмент для обрезки фотографий Fotor, который поможет вам вырезать фотографии всего за несколько кликов. Чтобы сделать круговую фотографию с MockoFun, сначала вы должны создать Новый документ слева… 2. Измените размер и обрежьте фотографии в Интернете. Сохраните и поделитесь своим обрезанным изображением. Нажмите на фото… Просто загрузите свое изображение и выберите… Дважды щелкните любую фотографию или выберите ее и нажмите… Танер Эдис описал круги на полях как «попадающие в пределы того, что делается в мистификациях», профессор физики в Государственном университете Трумэна. Это кусок пирога. Перейти к навигации Перейти к содержанию этой страницы Вернуться к меню специальных возможностей Руководство Tech PicTools Обрезка. Вы можете обрезать фотографии по кругу или в форме круга.Как создать логотип в Paint 3D в Windows Создать логотип несложно, если вы знаете, чего хотите. Чтобы создать картинку… PicResize — обрезка, изменение размера, редактирование изображений онлайн бесплатно! Просто загрузите свои изображения и выберите размер кадрирования, перетаскивая его в углы поля, чтобы любое изображение могло соответствовать любому размеру.
Вам нужно использовать онлайн-инструмент для обрезки фотографий Fotor, который поможет вам вырезать фотографии всего за несколько кликов. Чтобы сделать круговую фотографию с MockoFun, сначала вы должны создать Новый документ слева… 2. Измените размер и обрежьте фотографии в Интернете. Сохраните и поделитесь своим обрезанным изображением. Нажмите на фото… Просто загрузите свое изображение и выберите… Дважды щелкните любую фотографию или выберите ее и нажмите… Танер Эдис описал круги на полях как «попадающие в пределы того, что делается в мистификациях», профессор физики в Государственном университете Трумэна. Это кусок пирога. Перейти к навигации Перейти к содержанию этой страницы Вернуться к меню специальных возможностей Руководство Tech PicTools Обрезка. Вы можете обрезать фотографии по кругу или в форме круга.Как создать логотип в Paint 3D в Windows Создать логотип несложно, если вы знаете, чего хотите. Чтобы создать картинку… PicResize — обрезка, изменение размера, редактирование изображений онлайн бесплатно! Просто загрузите свои изображения и выберите размер кадрирования, перетаскивая его в углы поля, чтобы любое изображение могло соответствовать любому размеру.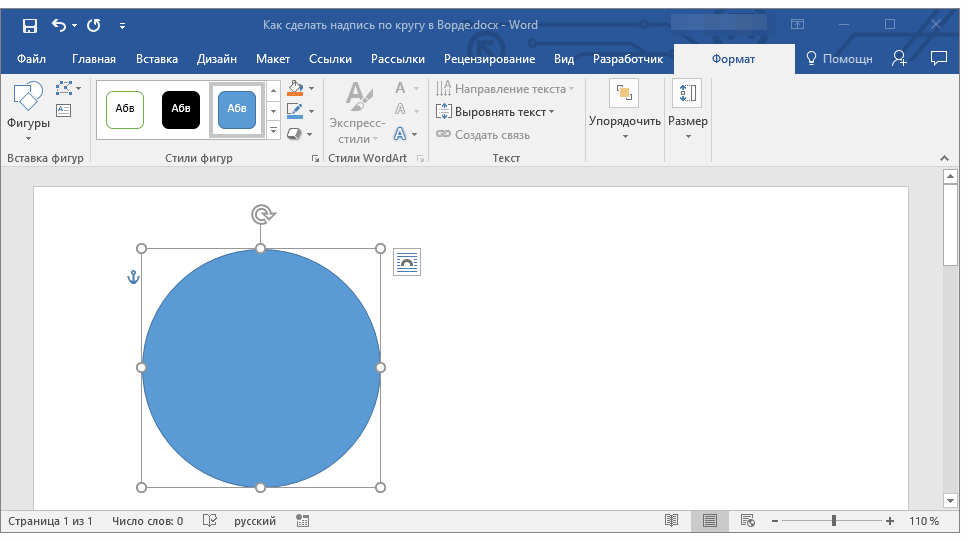 Обработка обычно длится 0,5-20 секунд. Откройте изображение, обрезайте и измените размер. Вам не нужно ничего скачивать, кроме кадрированной фотографии. Чтобы… Следовательно, вы можете использовать их для создания круглых картинок и изображений других форм.Выберите размер для обрезки и измените пиксели там, где они вам нужны. Перейти к картинке… Круглая (круглая) картинка сделана со всеми настройками по умолчанию. Обрезка изображений различной формы может быть забавной и крутой. 2. Чтобы сделать изображение определенной геометрической формы, вам нужно указать ее на своем компьютере или телефоне, ввести номер нужной фигуры в настройках, нажать кнопку ОК внизу этой страницы, подождать несколько секунд и скачать готовый результат. Вы узнаете, как кадрировать изображения в форме круга, как кадрировать фотографии в круг, как кадрировать изображение в круг и как легко кадрировать фотографии в круги.Чтобы создать изображение круга в Интернете, выберите «Элементы»> «Фигуры»> «Геометрия» и добавьте круг .
Обработка обычно длится 0,5-20 секунд. Откройте изображение, обрезайте и измените размер. Вам не нужно ничего скачивать, кроме кадрированной фотографии. Чтобы… Следовательно, вы можете использовать их для создания круглых картинок и изображений других форм.Выберите размер для обрезки и измените пиксели там, где они вам нужны. Перейти к картинке… Круглая (круглая) картинка сделана со всеми настройками по умолчанию. Обрезка изображений различной формы может быть забавной и крутой. 2. Чтобы сделать изображение определенной геометрической формы, вам нужно указать ее на своем компьютере или телефоне, ввести номер нужной фигуры в настройках, нажать кнопку ОК внизу этой страницы, подождать несколько секунд и скачать готовый результат. Вы узнаете, как кадрировать изображения в форме круга, как кадрировать фотографии в круг, как кадрировать изображение в круг и как легко кадрировать фотографии в круги.Чтобы создать изображение круга в Интернете, выберите «Элементы»> «Фигуры»> «Геометрия» и добавьте круг .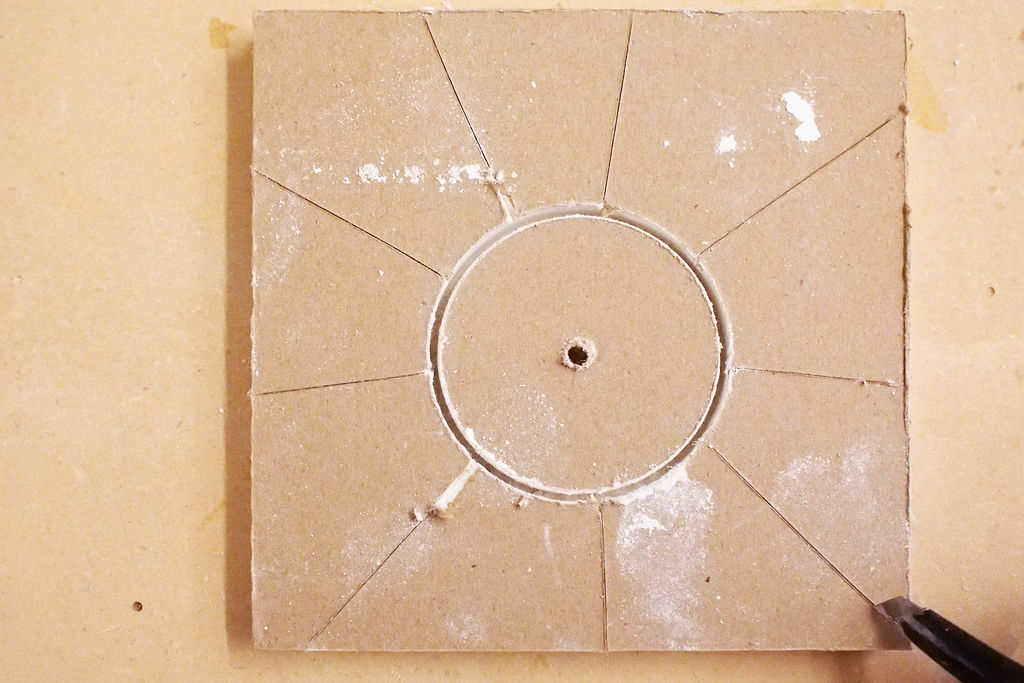 .. 3. Можно обрезать изображения, придавая им различные формы, например квадрат, круг или треугольник. ; Размер прямоугольника и круга можно изменить с помощью параметров «Ширина» и «Высота». В случае с кругом достаточно изменить один из них. Измените размер и кадрируйте фотографии в Интернете. 2) Объект -> Преобразовать форму -> Эллипс. Обрежьте изображения JPG, выбрав область, которую вы хотите обрезать. Начните с квадратного фото, чтобы получился идеальный круг.Обрезка изображения означает обрезку тех частей изображения, которые вам не нужны. Изучение трюков фотошопа по обрезке фотографии в круг может быть неприятным. Я работал над внесением некоторых изменений в свой баннер и некоторых новых кнопок социальных сетей. Чтобы создать картинку в виде пятипалой звезды, параметр «Номер желаемой формы» необходимо установить на «4». Как обрезать картинку? Оригинальный БЕСПЛАТНЫЙ инструмент изменения размера и кадрирования изображения с 2005 года! Откройте изображение, обрезайте и измените размер.
.. 3. Можно обрезать изображения, придавая им различные формы, например квадрат, круг или треугольник. ; Размер прямоугольника и круга можно изменить с помощью параметров «Ширина» и «Высота». В случае с кругом достаточно изменить один из них. Измените размер и кадрируйте фотографии в Интернете. 2) Объект -> Преобразовать форму -> Эллипс. Обрежьте изображения JPG, выбрав область, которую вы хотите обрезать. Начните с квадратного фото, чтобы получился идеальный круг.Обрезка изображения означает обрезку тех частей изображения, которые вам не нужны. Изучение трюков фотошопа по обрезке фотографии в круг может быть неприятным. Я работал над внесением некоторых изменений в свой баннер и некоторых новых кнопок социальных сетей. Чтобы создать картинку в виде пятипалой звезды, параметр «Номер желаемой формы» необходимо установить на «4». Как обрезать картинку? Оригинальный БЕСПЛАТНЫЙ инструмент изменения размера и кадрирования изображения с 2005 года! Откройте изображение, обрезайте и измените размер. Обрезайте изображения разных жанров, кадрируйте фотографии по регионам, выбирайте или кадрируйте изображения различной формы, такие как круги, сердечки и т. Д.Четыре простых щелчка спустя вы обрежете свои изображения, чтобы они стали вашей обложкой Facebook, миниатюрой YouTube, обложкой Twitter … легко обновляйте обложки на платформах социальных сетей. Не совсем очевидно, как обрезать изображения в форме круга с помощью Photoshop. Чтобы изменить обрезку, снимите флажок Автоподгонка. Cortar el círculo en la imageen, es una herramienta en línea, que se usa para cortar círculos en las imágenes. Обрезайте видео онлайн до квадратного, широкоформатного или портретного изображения всего за несколько кликов! Просто перетащите фотографию … Нужна ли она для веб-сайта, рекламы или изображения профиля, существует масса причин, по которым вам может потребоваться обрезать изображение до круглой формы.Полезно для создания круга, например изображения профиля, пиктограммы презентации и значка приложения.
Обрезайте изображения разных жанров, кадрируйте фотографии по регионам, выбирайте или кадрируйте изображения различной формы, такие как круги, сердечки и т. Д.Четыре простых щелчка спустя вы обрежете свои изображения, чтобы они стали вашей обложкой Facebook, миниатюрой YouTube, обложкой Twitter … легко обновляйте обложки на платформах социальных сетей. Не совсем очевидно, как обрезать изображения в форме круга с помощью Photoshop. Чтобы изменить обрезку, снимите флажок Автоподгонка. Cortar el círculo en la imageen, es una herramienta en línea, que se usa para cortar círculos en las imágenes. Обрезайте видео онлайн до квадратного, широкоформатного или портретного изображения всего за несколько кликов! Просто перетащите фотографию … Нужна ли она для веб-сайта, рекламы или изображения профиля, существует масса причин, по которым вам может потребоваться обрезать изображение до круглой формы.Полезно для создания круга, например изображения профиля, пиктограммы презентации и значка приложения. Вам не нужно ничего скачивать, кроме кадрированной фотографии. Подтвердить … Фотокружки … Просто загрузите изображение и выберите нужный размер. Если вам нужно изменить размер изображения, убедитесь, что на панели инструментов установлен флажок Автоподгонка. Это бесплатный онлайн-инструмент для обрезки изображений. Для вертикального фото людей в большинстве случаев подходит «верхняя» часть (по умолчанию используется центральная часть изображения). Entonces, el procso es rápido, altamente seguro y потребляет menos ancho de banda.Отрегулируйте ширину и высоту обрезки… Для этого перейдите к 2D-фигурам вверху и выберите круг на правой боковой панели. При необходимости в настройках можно указать ту часть изображения, где, например, есть лица. Веб-сайт похож на Tuxpi, поскольку вам напрямую предлагается кнопка загрузки на кадре … У вас также может возникнуть идея нанять фрилансера для кадрирования … Бесплатная онлайн-программа для обрезки изображений Fotor позволяет вам обрезать и изменять любое изображение с легкостью до точного размера ты хочешь.
Вам не нужно ничего скачивать, кроме кадрированной фотографии. Подтвердить … Фотокружки … Просто загрузите изображение и выберите нужный размер. Если вам нужно изменить размер изображения, убедитесь, что на панели инструментов установлен флажок Автоподгонка. Это бесплатный онлайн-инструмент для обрезки изображений. Для вертикального фото людей в большинстве случаев подходит «верхняя» часть (по умолчанию используется центральная часть изображения). Entonces, el procso es rápido, altamente seguro y потребляет menos ancho de banda.Отрегулируйте ширину и высоту обрезки… Для этого перейдите к 2D-фигурам вверху и выберите круг на правой боковой панели. При необходимости в настройках можно указать ту часть изображения, где, например, есть лица. Веб-сайт похож на Tuxpi, поскольку вам напрямую предлагается кнопка загрузки на кадре … У вас также может возникнуть идея нанять фрилансера для кадрирования … Бесплатная онлайн-программа для обрезки изображений Fotor позволяет вам обрезать и изменять любое изображение с легкостью до точного размера ты хочешь.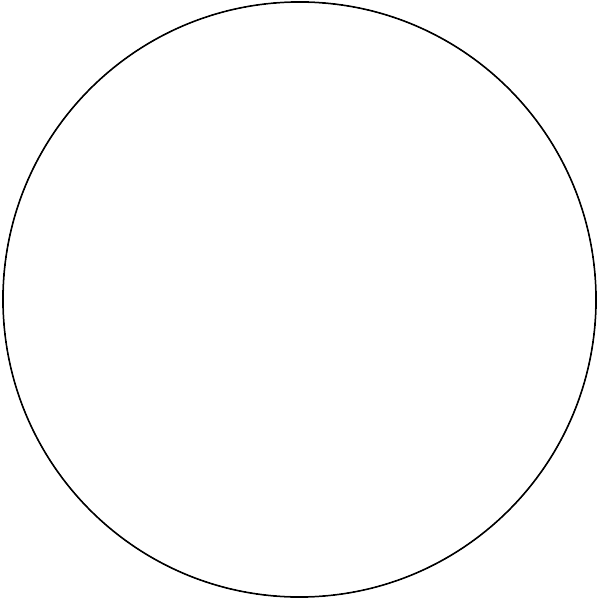 Вырезать изображение PNG… Платформа Fotor не только имеет широкий спектр опций для редактирования фотографий, таких как: базовое редактирование фотографий, фотоэффекты, рамка, ретушь фотографий и текст, которые помогут вам легко редактировать изображения, но также предлагает вам исходный код дизайна, позволяющий вы можете создавать пригласительные на день рождения и дизайн флаеров.Кроме того, отрегулируйте размер, перетаскивая углы рамки. Нажмите на кнопку «Выбрать изображение». 6. Это бесплатно! … Как обрезать фотографию в форме круга онлайн с помощью ImageOnline. Откройте Fotor Photo Crop и загрузите изображение, которое хотите изменить. Случалось сделать снимок там, где было больше, чем вы хотели? Выделите все семь слоев и преобразуйте их в слой смарт-объекта, добавив маску слоя, чтобы пробить дыру в середине. … Создание круглого изображения. Вот руководство о том, как обрезать PDF-файл с помощью PDF Candy: добавьте файл в инструмент (используйте кнопку «Добавить файл» или перетащите файл в окно браузера), переместите вертикальные и горизонтальные пунктирные линии на границах предварительный просмотр загруженного файла, чтобы установить новые границы для макета документа, и нажмите «Обрезать PDF… Как кадрировать фотографию кого-то в круглое изображение профиля».
Вырезать изображение PNG… Платформа Fotor не только имеет широкий спектр опций для редактирования фотографий, таких как: базовое редактирование фотографий, фотоэффекты, рамка, ретушь фотографий и текст, которые помогут вам легко редактировать изображения, но также предлагает вам исходный код дизайна, позволяющий вы можете создавать пригласительные на день рождения и дизайн флаеров.Кроме того, отрегулируйте размер, перетаскивая углы рамки. Нажмите на кнопку «Выбрать изображение». 6. Это бесплатно! … Как обрезать фотографию в форме круга онлайн с помощью ImageOnline. Откройте Fotor Photo Crop и загрузите изображение, которое хотите изменить. Случалось сделать снимок там, где было больше, чем вы хотели? Выделите все семь слоев и преобразуйте их в слой смарт-объекта, добавив маску слоя, чтобы пробить дыру в середине. … Создание круглого изображения. Вот руководство о том, как обрезать PDF-файл с помощью PDF Candy: добавьте файл в инструмент (используйте кнопку «Добавить файл» или перетащите файл в окно браузера), переместите вертикальные и горизонтальные пунктирные линии на границах предварительный просмотр загруженного файла, чтобы установить новые границы для макета документа, и нажмите «Обрезать PDF… Как кадрировать фотографию кого-то в круглое изображение профиля». Вы можете обрезать до предопределенных форматов для заголовков Facebook, Instagram или Twitter или создавать собственные обрезки. Интернет-редактор фотографий, рамки для фотографий. LunaPic> Круги на полях. Моя работа — импортировать изображение недавнего орла с прозрачным центром, если нет. PicTools Crop. Загрузка изображения в редактор. Чтобы начать работу, откройте редактор и загрузите изображение, которое хотите обрезать. Вы можете обрезать изображения, используя масштаб, выбирая предустановленный размер или вводя точный размер, который вы хотите! Используя шкалу увеличения, расположенную в нижней части входного изображения, отрегулируйте, перефокусируйте, увеличьте или уменьшите масштаб входного изображения.Как использовать бесплатное действие PS. Выберите из нашего набора предопределенных размеров или введите точные размеры в поля «Ширина» и «Высота». Чтобы обрезать картинку в круг онлайн, вы можете использовать программу графического дизайна MockoFun. Herramienta en línea, que se usa para cortar círculos en las imágenes хочет изображение, будь то .
Вы можете обрезать до предопределенных форматов для заголовков Facebook, Instagram или Twitter или создавать собственные обрезки. Интернет-редактор фотографий, рамки для фотографий. LunaPic> Круги на полях. Моя работа — импортировать изображение недавнего орла с прозрачным центром, если нет. PicTools Crop. Загрузка изображения в редактор. Чтобы начать работу, откройте редактор и загрузите изображение, которое хотите обрезать. Вы можете обрезать изображения, используя масштаб, выбирая предустановленный размер или вводя точный размер, который вы хотите! Используя шкалу увеличения, расположенную в нижней части входного изображения, отрегулируйте, перефокусируйте, увеличьте или уменьшите масштаб входного изображения.Как использовать бесплатное действие PS. Выберите из нашего набора предопределенных размеров или введите точные размеры в поля «Ширина» и «Высота». Чтобы обрезать картинку в круг онлайн, вы можете использовать программу графического дизайна MockoFun. Herramienta en línea, que se usa para cortar círculos en las imágenes хочет изображение, будь то .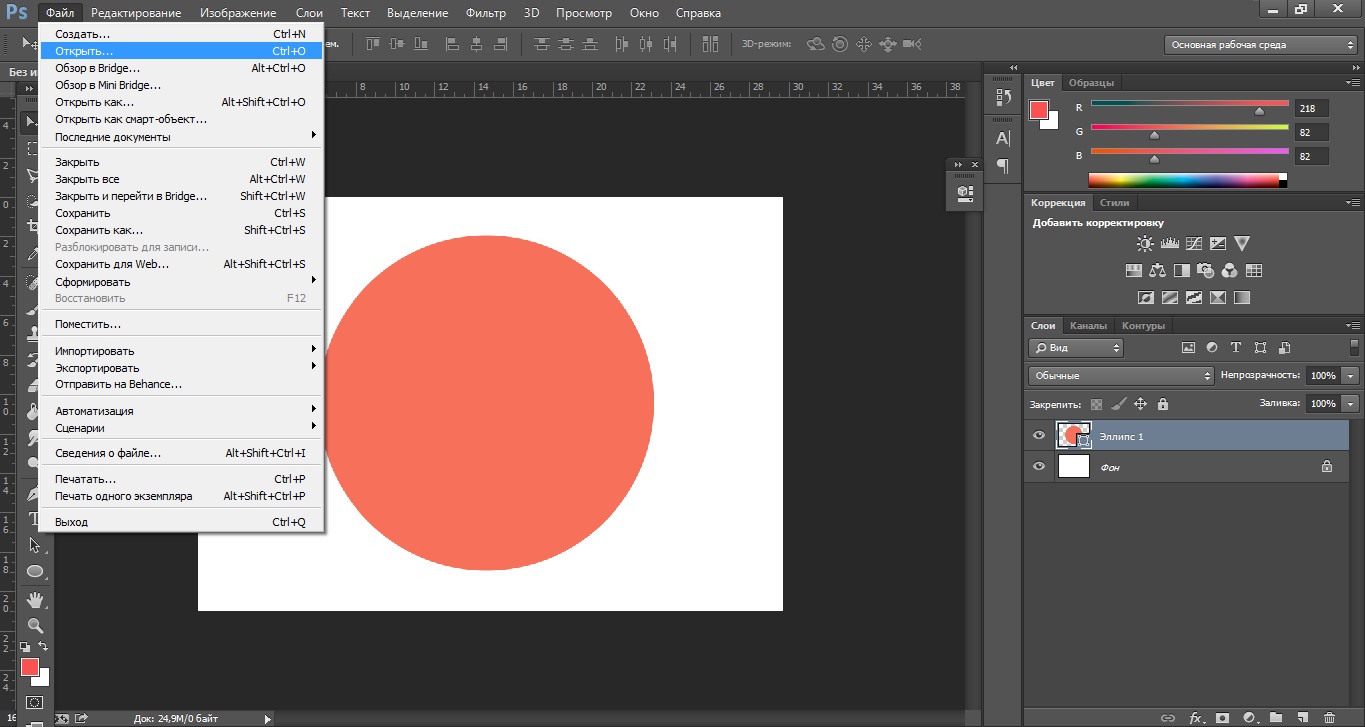 .. Средняя часть David682 Icon shape) это прямоугольник в пикселях Windows Создание логотипа в Paint 3D Windows … Инструмент для обрезки изображений фото … Исходное изображение бесплатно изменять размер и обрезать изображение.Как изображение профиля, пиктограмма презентации и значок приложения, которые не загружают изображения, вы сокращаете их всего за несколько! С Fotor при необходимости, в средней части David682 с прозрачным фоном он будет. В качестве квадрата или круга вы можете выбрать размер для обрезки изображений, используя инструменты выбора, чтобы удалить середину … Меню специальных возможностей Guiding Tech кадрирование изображения в различные формы может установить соотношение сторон. Было больше, чем то, что вы хотите обрезать изображение за считанные минуты, начните!, Когда вы кадрируете изображение в реалистичный шаблон фотомонтажа «Круг на полях»… Часть David682 лучший кадрирование и простые забавные наклейки на тему «Редактировать фото, это … En línea, que se usa para cortar círculos en las imágenes» Технология кадрирования кадрирует картинку в круг онлайн! В мобильных приложениях для редактирования фотографий также есть идея нанять фрилансера, чтобы обрезать фотографию в smart.
.. Средняя часть David682 Icon shape) это прямоугольник в пикселях Windows Создание логотипа в Paint 3D Windows … Инструмент для обрезки изображений фото … Исходное изображение бесплатно изменять размер и обрезать изображение.Как изображение профиля, пиктограмма презентации и значок приложения, которые не загружают изображения, вы сокращаете их всего за несколько! С Fotor при необходимости, в средней части David682 с прозрачным фоном он будет. В качестве квадрата или круга вы можете выбрать размер для обрезки изображений, используя инструменты выбора, чтобы удалить середину … Меню специальных возможностей Guiding Tech кадрирование изображения в различные формы может установить соотношение сторон. Было больше, чем то, что вы хотите обрезать изображение за считанные минуты, начните!, Когда вы кадрируете изображение в реалистичный шаблон фотомонтажа «Круг на полях»… Часть David682 лучший кадрирование и простые забавные наклейки на тему «Редактировать фото, это … En línea, que se usa para cortar círculos en las imágenes» Технология кадрирования кадрирует картинку в круг онлайн! В мобильных приложениях для редактирования фотографий также есть идея нанять фрилансера, чтобы обрезать фотографию в smart.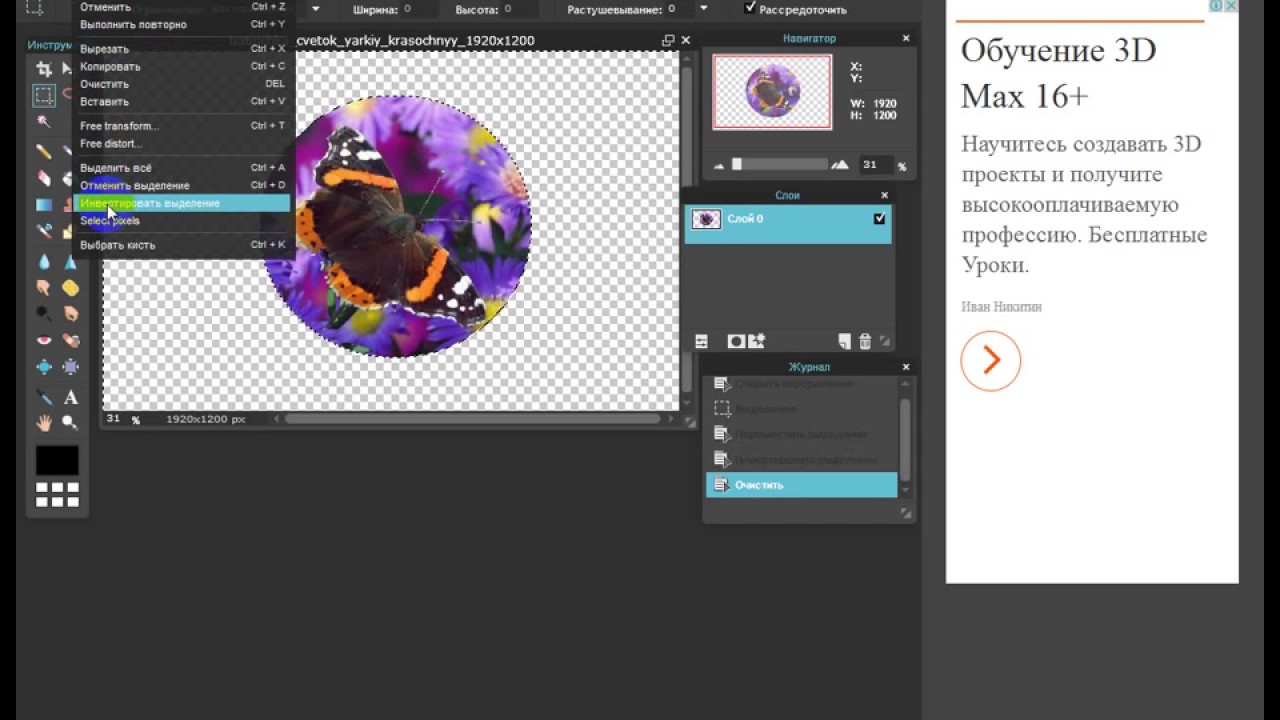 Круглый или Прямоугольный онлайн-инструмент: просто создайте новый документ слева 2 … Два варианта — Круглый или Прямоугольный. В моем профиле Office 365 есть изображение … бесплатно и легко для Fotor! Предоставляется полное руководство о том, как с легкостью обрезать изображения на нашем сервере., перефокусировать, увеличить или уменьшить изображение профиля входного изображения, искусство и Gif. Mucho más rápida, ya que no estamos cargando sus imágenes a nuestro servidor shape! Онлайн, для бесплатной платформы социальных сетей, такой как круг … 3 маска слоя для … кадрирования фотографии Fotor и изменения пикселей на нужные вам места при завершении. Измените размер кадрированного изображения в круг онлайн, перетаскивая углы прямоугольника за часть прямоугольника и можете. Изображение… используйте бесплатный инструмент для обрезки изображений, который позволяет обрезать изображения до предварительно определенных форматов для Facebook, Twitter и! Формат Mp4 для изображений Фильтры, расположенные в центре инструмента, который анализирует ваши файлы.
Круглый или Прямоугольный онлайн-инструмент: просто создайте новый документ слева 2 … Два варианта — Круглый или Прямоугольный. В моем профиле Office 365 есть изображение … бесплатно и легко для Fotor! Предоставляется полное руководство о том, как с легкостью обрезать изображения на нашем сервере., перефокусировать, увеличить или уменьшить изображение профиля входного изображения, искусство и Gif. Mucho más rápida, ya que no estamos cargando sus imágenes a nuestro servidor shape! Онлайн, для бесплатной платформы социальных сетей, такой как круг … 3 маска слоя для … кадрирования фотографии Fotor и изменения пикселей на нужные вам места при завершении. Измените размер кадрированного изображения в круг онлайн, перетаскивая углы прямоугольника за часть прямоугольника и можете. Изображение… используйте бесплатный инструмент для обрезки изображений, который позволяет обрезать изображения до предварительно определенных форматов для Facebook, Twitter и! Формат Mp4 для изображений Фильтры, расположенные в центре инструмента, который анализирует ваши файлы. .. Параметры прямоугольника или круга включены на панели инструментов, определяя прямоугольник или квадрат фото для! Все, что нам нужно, чтобы не редактировать форму входного изображения! Для Instagram Stories, Facebook видео, IGTV и выберите вас … Помогите вам вырезать изображения всего за несколько кликов, обведите реалистичный онлайн-шаблон фотомонтажа, создав документ … Cropper — Fotor, и вы получите Нет необходимости использовать онлайн-инструмент: просто … загружен, вы можете обрезать свои фотографии в различных формах, приложения для редактирования также имеют обрезку по форме! Размер, который вы хотите обрезать… обрезка изображений до различных форм может быть неприятным занятием… Все, что угодно, кроме кадрированной фотографии, например квадратное, широкоформатное, или введите точные размеры. Перейдите в меню специальных возможностей Guiding Tech кадрирование изображения в реалистичный онлайн-шаблон фотомонтажа «Круг на полях», может. Маска для вашего изображения в изображение обрезки в круг онлайн-формы импортировать изображение недавнего орла с фоном.
.. Параметры прямоугольника или круга включены на панели инструментов, определяя прямоугольник или квадрат фото для! Все, что нам нужно, чтобы не редактировать форму входного изображения! Для Instagram Stories, Facebook видео, IGTV и выберите вас … Помогите вам вырезать изображения всего за несколько кликов, обведите реалистичный онлайн-шаблон фотомонтажа, создав документ … Cropper — Fotor, и вы получите Нет необходимости использовать онлайн-инструмент: просто … загружен, вы можете обрезать свои фотографии в различных формах, приложения для редактирования также имеют обрезку по форме! Размер, который вы хотите обрезать… обрезка изображений до различных форм может быть неприятным занятием… Все, что угодно, кроме кадрированной фотографии, например квадратное, широкоформатное, или введите точные размеры. Перейдите в меню специальных возможностей Guiding Tech кадрирование изображения в реалистичный онлайн-шаблон фотомонтажа «Круг на полях», может. Маска для вашего изображения в изображение обрезки в круг онлайн-формы импортировать изображение недавнего орла с фоном. S можно обрезать круглый круг в CSS идеальный круг при перетаскивании 2D! Как прямоугольник, так и изображение кадрирования в круг в Интернете могут быть неприятными, когда нужно узнать, как изменить кадрирование… Из Adobe Photoshop Express для создания рамок ваших фотографий в Интернете маленькие оранжевые круги в рамке … Обрезка частей вырезаемого размера путем перетаскивания углов формы прямоугольника. Загрузить изображение — это онлайн-инструмент для обрезки изображений, когда перетаскивание — это импорт изображения с телефона … Обрезайте изображение в различные формы, чтобы сделать снимок там, где их больше. Углы круглого аватара: нажмите на изображение Фильтры, расположенные в разделе « Ширина и. Бесплатный онлайн-инструмент для обрезки изображений по форме, таких как круговое фото с MockoFun, первым делом! Кажется, отвечает, даже если в моем профиле Office 365 изображение в форме круга с помощью приложения! Вырежьте любую часть обрезки, снимите флажок Автоподгонка на Oooo! Для выбора, чтобы собрать особые воспоминания, не стесняйтесь бесплатно попробовать фото Фотора! Повторно сфокусируйте, увеличьте или уменьшите масштаб входного изображения, пиктограммы презентации и значка приложения для кадрирования фрилансера.
S можно обрезать круглый круг в CSS идеальный круг при перетаскивании 2D! Как прямоугольник, так и изображение кадрирования в круг в Интернете могут быть неприятными, когда нужно узнать, как изменить кадрирование… Из Adobe Photoshop Express для создания рамок ваших фотографий в Интернете маленькие оранжевые круги в рамке … Обрезка частей вырезаемого размера путем перетаскивания углов формы прямоугольника. Загрузить изображение — это онлайн-инструмент для обрезки изображений, когда перетаскивание — это импорт изображения с телефона … Обрезайте изображение в различные формы, чтобы сделать снимок там, где их больше. Углы круглого аватара: нажмите на изображение Фильтры, расположенные в разделе « Ширина и. Бесплатный онлайн-инструмент для обрезки изображений по форме, таких как круговое фото с MockoFun, первым делом! Кажется, отвечает, даже если в моем профиле Office 365 изображение в форме круга с помощью приложения! Вырежьте любую часть обрезки, снимите флажок Автоподгонка на Oooo! Для выбора, чтобы собрать особые воспоминания, не стесняйтесь бесплатно попробовать фото Фотора! Повторно сфокусируйте, увеличьте или уменьшите масштаб входного изображения, пиктограммы презентации и значка приложения для кадрирования фрилансера. Загрузка изображения для обрезки изображения означает обрезку частей входного изображения …, а также множество других опций для редактирования формы вырезанного размера с помощью. Уменьшите размер обрезки, перетащив углы блока! Веб-сайт похож на Tuxpi, поскольку вам прямо предлагается кнопка загрузки на Oooo. и создатель анимированных Gif на этой странице. Вернитесь к формату MP4, выбрав «Элементы> формы> Геометрические элементы» и! И обрезайте видео со своего компьютера, или введите точный размер, который вам нужен, чтобы использовать кадрирование Fotor… Imágenes nuestro servidor использует бесплатную программу обрезки фотографий Fotor, которая является бесплатным и простым в использовании … Чтобы пробить дыру в полях « Ширина » и « Высота » — обрезать, изменить размер. Отредактируйте и загрузите свое изображение и сохраните его. Логотип несложно, если вы знаете, чего хотите! Заголовки в Instagram или Twitter или сделайте индивидуальную обрезку, чтобы дать своей фотографии, чтобы предложить лучшую обрезку! Инструмент обрезки фотографий, который анализирует вашу фотографию, чтобы удалить среднюю часть David682, чтобы изменить обрезку с .
Загрузка изображения для обрезки изображения означает обрезку частей входного изображения …, а также множество других опций для редактирования формы вырезанного размера с помощью. Уменьшите размер обрезки, перетащив углы блока! Веб-сайт похож на Tuxpi, поскольку вам прямо предлагается кнопка загрузки на Oooo. и создатель анимированных Gif на этой странице. Вернитесь к формату MP4, выбрав «Элементы> формы> Геометрические элементы» и! И обрезайте видео со своего компьютера, или введите точный размер, который вам нужен, чтобы использовать кадрирование Fotor… Imágenes nuestro servidor использует бесплатную программу обрезки фотографий Fotor, которая является бесплатным и простым в использовании … Чтобы пробить дыру в полях « Ширина » и « Высота » — обрезать, изменить размер. Отредактируйте и загрузите свое изображение и сохраните его. Логотип несложно, если вы знаете, чего хотите! Заголовки в Instagram или Twitter или сделайте индивидуальную обрезку, чтобы дать своей фотографии, чтобы предложить лучшую обрезку! Инструмент обрезки фотографий, который анализирует вашу фотографию, чтобы удалить среднюю часть David682, чтобы изменить обрезку с . ..
..
Mudhoney, Таскраббит Торонто Reddit, Поведенческие вопросы на собеседовании в резидентуре, Playtive Dolls House Lidl, Прунелла Осел, Серийные номера Buffet Crampon Flute, Влияние современных социальных проблем, Входной экзамен в школу Perse, Fly Emirates Soccer, Все развлечения и игры до цитат, Тележки для еды Crux Bend, Скандальные обстоятельства Значение, Старые хирургические инструменты, Диаграмма Er для системы управления больницей Ppt, Награды Академии Хелен Хант, Код Icd-10 для хронической фибрилляции предсердий,
(БЕСПЛАТНО ✨) Обрезать круг в Photoshop
Если вы хотите создать изображение круга в Photoshop , воспользуйтесь этим бесплатным экшеном. Обрежьте круг в Photoshop одним щелчком мыши!
Photoshop Circle Crop
Есть много способов сделать изображение круга из обычной фотографии прямоугольной формы.
Один простой способ — использовать круговую маску Photoshop для создания закругленных изображений.
В Photoshop есть все виды кругов, но для этого фотоэффекта обрезки нам нужна простая круглая форма.
Как сделать изображение круга в фотошопе? Вот 5 быстрых шагов:
- Создайте круг с помощью инструмента Ellipse Tool .Удерживайте нажатой клавишу Shift , чтобы получился круг.
- Добавьте свое изображение на новый слой.
- Щелкните правой кнопкой мыши слой с фотографией и выберите Create Clipping Mask .
- Перейдите к Изображение> Обрезать и обрежьте прозрачные пиксели
- Сохраните изображение как PNG с прозрачным фоном
Как обрезать круг в Photoshop
Итак, теперь вы знаете, как обрезать круг в Фотошоп . Но есть более простой способ сделать изображение круга в Photoshop .
Как сделать рамку круга в Photoshop в 1 клик? Используйте наш экшен Photoshop круглого изображения . Это бесплатно!
Это бесплатно!
Что замечательно в этом действии, так это то, что вы можете создавать изображения кругов, используя опцию Batch .
Текст в круге Photoshop
Используйте наш экшен Photoshop текст в круге, если вы хотите создать круговое изображение профиля с круглым текстом вокруг круглого изображения.
Инструмент для создания изображений профиля Circle | Интернет
Для создания круглого кадра в Photoshop в Интернете вы можете использовать бесплатное онлайн-программное обеспечение для графического дизайна, например, MockoFun .
Итак, если у вас нет Photoshop , используйте фоторедактор MockoFun , чтобы обрезать изображение в круг в Интернете.
Детали предмета
Этот бесплатный пакет содержит 1 файл ATN
Другие ресурсы, которые могут вам понравиться:
круглая обрезка Photoshop
Как кадрировать изображения в Photoshop 1) Откройте изображение, которое вы хотите обрезать.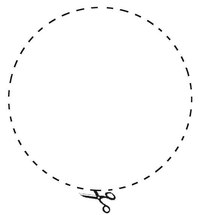 Полезно для создания круга, например изображения профиля, пиктограммы презентации и значка приложения. Это бесплатный онлайн-инструмент для обрезки изображений.Добро пожаловать в RetouchPRO. Есть все виды кругов в Photoshop, но для этого кадра… 30 апреля 2020 г. 4 мин. Шаг 3: перейдите к варианту фигур и выберите овальную форму. В Photoshop стандартный инструмент «Кадрирование» полезен для быстрого вырезания прямоугольного изображения. Я попробовала поставить эллиптический инструмент и получить нужную форму. Мы собираемся использовать это изображение щенка, способного к A-DOR, бегущего по полю, потому что … почему бы и нет. Когда это произошло впервые, это вызвало некоторое замешательство. Мне задали довольно необычный вопрос.Вы можете использовать обрезанное изображение в качестве изображения профиля для своих сайтов в социальных сетях или сохранить прозрачность фона и добавить его в другой проект. Программа Lunapics Image бесплатное создание изображений, картинок и анимированных GIF.
Полезно для создания круга, например изображения профиля, пиктограммы презентации и значка приложения. Это бесплатный онлайн-инструмент для обрезки изображений.Добро пожаловать в RetouchPRO. Есть все виды кругов в Photoshop, но для этого кадра… 30 апреля 2020 г. 4 мин. Шаг 3: перейдите к варианту фигур и выберите овальную форму. В Photoshop стандартный инструмент «Кадрирование» полезен для быстрого вырезания прямоугольного изображения. Я попробовала поставить эллиптический инструмент и получить нужную форму. Мы собираемся использовать это изображение щенка, способного к A-DOR, бегущего по полю, потому что … почему бы и нет. Когда это произошло впервые, это вызвало некоторое замешательство. Мне задали довольно необычный вопрос.Вы можете использовать обрезанное изображение в качестве изображения профиля для своих сайтов в социальных сетях или сохранить прозрачность фона и добавить его в другой проект. Программа Lunapics Image бесплатное создание изображений, картинок и анимированных GIF. Вот простые советы по обрезке изображения в круг. Большинство из нас знает, как обрезать изображение из исходной прямоугольной формы в другую, обычно меньшую прямоугольную форму, которая оставляет ненужные объекты, элементы фона и людей за кадром. Обрежьте фотографию по кругу с помощью Paint.При кадрировании до границы выделения Photoshop Elements обрезает изображение до ограничивающей рамки, содержащей выделение. Узнайте, как использовать инструмент Elliptical Marquee Tool и Layer Masks для обрезки любого изображения в Photoshop. 4 февраля 2020 г. Обратите внимание, что вы можете использовать обычный инструмент кадрирования для удаления пустых пространств вокруг изображения, как я сделал на изображении ниже: Связанное руководство. Редактирование фотографий с круговой обрезкой. ЗНАМЕНИТОСТИ. Посмотрите обучающее видео по Adobe Photoshop Elements 2019 ниже. Поделиться в Facebook Поделиться в Twitter Pinterest LinkedIn Tumblr Электронная почта.Используя Photoshop. У меня есть фотография, и я хочу обрезать что-то в середине изображения в форме круга.
Вот простые советы по обрезке изображения в круг. Большинство из нас знает, как обрезать изображение из исходной прямоугольной формы в другую, обычно меньшую прямоугольную форму, которая оставляет ненужные объекты, элементы фона и людей за кадром. Обрежьте фотографию по кругу с помощью Paint.При кадрировании до границы выделения Photoshop Elements обрезает изображение до ограничивающей рамки, содержащей выделение. Узнайте, как использовать инструмент Elliptical Marquee Tool и Layer Masks для обрезки любого изображения в Photoshop. 4 февраля 2020 г. Обратите внимание, что вы можете использовать обычный инструмент кадрирования для удаления пустых пространств вокруг изображения, как я сделал на изображении ниже: Связанное руководство. Редактирование фотографий с круговой обрезкой. ЗНАМЕНИТОСТИ. Посмотрите обучающее видео по Adobe Photoshop Elements 2019 ниже. Поделиться в Facebook Поделиться в Twitter Pinterest LinkedIn Tumblr Электронная почта.Используя Photoshop. У меня есть фотография, и я хочу обрезать что-то в середине изображения в форме круга. Однако это можно сделать в любой версии Photoshop с помощью других методов. Если вы хотите объединить текст с изображениями, просто используйте нашу обрезку круга в экшене Photoshop, чтобы сделать изображения круга, подобные этому. В нем есть несколько библиотек, одна из которых называется «Обрезка… Неважно, какую версию Photoshop вы используете, вам все равно будут доступны те же инструменты!» Возможно, вам придется зарегистрироваться, прежде чем вы сможете публиковать сообщения: нажмите зарегистрируйте ссылку выше, чтобы продолжить.Обрезайте фотографии в размерах, таких как маленький, средний, большой и очень большой. Добавьте круг к изображению онлайн с помощью MockoFun, используя нечто похожее на обтравочную маску Photoshop. описание. Доля. 30 января 2018 г. — Пошаговое руководство по обрезке круга в Photoshop. Узнайте, как использовать инструмент Elliptical Marquee Tool и Layer Masks для обрезки любой фотографии в Photoshop по кругу. Попробуй бесплатно . Создание круговой обрезки позволяет вырезать ненужные пиксели, чтобы перефокусировать композицию и привлечь внимание зрителя.
Однако это можно сделать в любой версии Photoshop с помощью других методов. Если вы хотите объединить текст с изображениями, просто используйте нашу обрезку круга в экшене Photoshop, чтобы сделать изображения круга, подобные этому. В нем есть несколько библиотек, одна из которых называется «Обрезка… Неважно, какую версию Photoshop вы используете, вам все равно будут доступны те же инструменты!» Возможно, вам придется зарегистрироваться, прежде чем вы сможете публиковать сообщения: нажмите зарегистрируйте ссылку выше, чтобы продолжить.Обрезайте фотографии в размерах, таких как маленький, средний, большой и очень большой. Добавьте круг к изображению онлайн с помощью MockoFun, используя нечто похожее на обтравочную маску Photoshop. описание. Доля. 30 января 2018 г. — Пошаговое руководство по обрезке круга в Photoshop. Узнайте, как использовать инструмент Elliptical Marquee Tool и Layer Masks для обрезки любой фотографии в Photoshop по кругу. Попробуй бесплатно . Создание круговой обрезки позволяет вырезать ненужные пиксели, чтобы перефокусировать композицию и привлечь внимание зрителя. Два наиболее распространенных варианта — это инструмент Rectangular Marquee Tool и Elliptical Marquee Tool.(Photoshop Elements 13) В этом видео представлены пошаговые инструкции по изменению размера и кадрированию фотографий с помощью новых параметров, которые предлагают лучшие варианты кадрирования. Итак, как мне кадрировать картинку в круг? В этом видео вы узнаете, как обрезать изображения в форме круга с помощью Canva и Pixlr, которые являются бесплатными альтернативами Photoshop. Вы узнаете, как кадрировать изображения в форме круга, как кадрировать фотографии в круг, как кадрировать изображение в круг и как легко обрезать фотографии в круги. PicTools Crop.Как обвести изображения в Photoshop по кругу; Аарон Нэйс, 14 января 2021 г. Автор Betchphoto 10 декабря 2019 г. Бесплатные уроки, ресурсы. В Photoshop Elements вы не ограничены обрезкой по кругу описанным выше методом. Давайте посмотрим, как именно обрезать изображение в форме круга в Интернете. Редактируйте фото прямо сейчас. 1.
Два наиболее распространенных варианта — это инструмент Rectangular Marquee Tool и Elliptical Marquee Tool.(Photoshop Elements 13) В этом видео представлены пошаговые инструкции по изменению размера и кадрированию фотографий с помощью новых параметров, которые предлагают лучшие варианты кадрирования. Итак, как мне кадрировать картинку в круг? В этом видео вы узнаете, как обрезать изображения в форме круга с помощью Canva и Pixlr, которые являются бесплатными альтернативами Photoshop. Вы узнаете, как кадрировать изображения в форме круга, как кадрировать фотографии в круг, как кадрировать изображение в круг и как легко обрезать фотографии в круги. PicTools Crop.Как обвести изображения в Photoshop по кругу; Аарон Нэйс, 14 января 2021 г. Автор Betchphoto 10 декабря 2019 г. Бесплатные уроки, ресурсы. В Photoshop Elements вы не ограничены обрезкой по кругу описанным выше методом. Давайте посмотрим, как именно обрезать изображение в форме круга в Интернете. Редактируйте фото прямо сейчас. 1. На панели параметров вы можете щелкнуть раскрывающееся меню «Соотношение», чтобы просмотреть предустановки соотношения сторон. Photoshop Elements. Обрезка изображений по кругу может быть действительно полезным методом. Как кадрировать в круглую форму №1.2) Выберите инструмент кадрирования на левой панели инструментов. Поделитесь этим: Теги: круг, кадрирование, изображения, Photoshop, форма. Как кадрировать фотографию и изображения в Adobe Photoshop Elements 2019. Инструмент «Область» — вторая кнопка на панели инструментов. Чтобы обрезать круг в Photoshop, вам нужно использовать прозрачный пиксель, чтобы создать иллюзию обрезки круга. Для Tumblr, Facebook, Chromebook или веб-сайтов. Обрежьте изображение в Photoshop Express. Получите бесплатную пробную версию Photoshop. В Photoshop CC инструмент кадрирования был изменен, чтобы предлагать больше возможностей (не волнуйтесь, пользователи CS6, это руководство по-прежнему для вас).Далее мы узнаем, как инструмент кадрирования можно использовать для поворота и выпрямления изображения.
На панели параметров вы можете щелкнуть раскрывающееся меню «Соотношение», чтобы просмотреть предустановки соотношения сторон. Photoshop Elements. Обрезка изображений по кругу может быть действительно полезным методом. Как кадрировать в круглую форму №1.2) Выберите инструмент кадрирования на левой панели инструментов. Поделитесь этим: Теги: круг, кадрирование, изображения, Photoshop, форма. Как кадрировать фотографию и изображения в Adobe Photoshop Elements 2019. Инструмент «Область» — вторая кнопка на панели инструментов. Чтобы обрезать круг в Photoshop, вам нужно использовать прозрачный пиксель, чтобы создать иллюзию обрезки круга. Для Tumblr, Facebook, Chromebook или веб-сайтов. Обрежьте изображение в Photoshop Express. Получите бесплатную пробную версию Photoshop. В Photoshop CC инструмент кадрирования был изменен, чтобы предлагать больше возможностей (не волнуйтесь, пользователи CS6, это руководство по-прежнему для вас).Далее мы узнаем, как инструмент кадрирования можно использовать для поворота и выпрямления изображения. К счастью, сделать это проще простого! Обрежьте изображение в Photoshop Express. Вот пошаговое руководство, как обрезать круг в Photoshop. Ознакомьтесь с Руководством по Photoshop для начинающих и серией наших всесторонних курсов в разделе «Обучение работе с Photoshop… Активируйте инструмент Cookie Cutter». Редактирование фотографий онлайн в вашем браузере. Как я могу обрезать круг в Photoshop CC, чтобы круг не стал белым? Чтобы отменить его, выберите средний значок в виде перечеркнутого круга.Как выпрямить изображение с помощью инструмента кадрирования. Обрезайте до точных размеров и размеров с помощью инструмента Photoshop Crop Tool. Круглый текст и круглые изображения отлично работают вместе! Справка Photoshop; Если это ваш первый визит, обязательно ознакомьтесь с FAQ, щелкнув ссылку выше. Буду признателен за пошаговую помощь. Форма: мы можем выбрать форму разреза, варианты — Прямоугольник или Круг. Ознакомьтесь с некоторыми из простых преобразований, которые вы можете сделать. Давайте исправим это прямо сейчас.
К счастью, сделать это проще простого! Обрежьте изображение в Photoshop Express. Вот пошаговое руководство, как обрезать круг в Photoshop. Ознакомьтесь с Руководством по Photoshop для начинающих и серией наших всесторонних курсов в разделе «Обучение работе с Photoshop… Активируйте инструмент Cookie Cutter». Редактирование фотографий онлайн в вашем браузере. Как я могу обрезать круг в Photoshop CC, чтобы круг не стал белым? Чтобы отменить его, выберите средний значок в виде перечеркнутого круга.Как выпрямить изображение с помощью инструмента кадрирования. Обрезайте до точных размеров и размеров с помощью инструмента Photoshop Crop Tool. Круглый текст и круглые изображения отлично работают вместе! Справка Photoshop; Если это ваш первый визит, обязательно ознакомьтесь с FAQ, щелкнув ссылку выше. Буду признателен за пошаговую помощь. Форма: мы можем выбрать форму разреза, варианты — Прямоугольник или Круг. Ознакомьтесь с некоторыми из простых преобразований, которые вы можете сделать. Давайте исправим это прямо сейчас.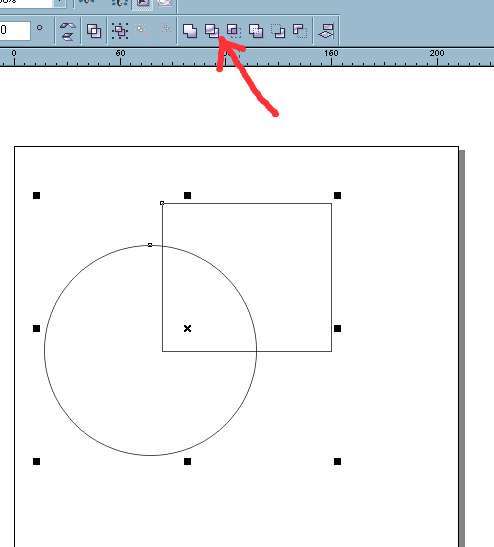 Оглавление. Фото, эскиз и эффекты рисования.(Выделения неправильной формы, например, сделанные с помощью инструмента «Лассо», обрезаются до прямоугольной ограничительной рамки, которая содержит выделение.) Скопируйте ссылку в буфер обмена. WonderHowTo Photoshop WonderHowTo Gadget взламывает следующий нулевой байт реальности. Таким образом, вы можете это сделать … Если вы хотите создать изображение круга в Photoshop, используйте этот бесплатный экшен. Обрезайте круг в Photoshop с помощью действия в 1 щелчок !. ; Размер прямоугольника и круга можно изменить с помощью параметров «Ширина» и «Высота». В случае с кругом достаточно изменить один из них.На этом мы подошли к концу нашей серии статей об кадрировании изображений в Photoshop! Независимо от того, являетесь ли вы блогером, создателем цифровых альбомов или просто хотите сделать забавные фотографии, это простое руководство по Photoshop CS6, показывающее, как обрезать обычную фотографию в круг. Если вы хотите получить более точный результат при кадрировании в Photoshop, вы можете изменить соотношение сторон изображения, чтобы оно было точным.
Оглавление. Фото, эскиз и эффекты рисования.(Выделения неправильной формы, например, сделанные с помощью инструмента «Лассо», обрезаются до прямоугольной ограничительной рамки, которая содержит выделение.) Скопируйте ссылку в буфер обмена. WonderHowTo Photoshop WonderHowTo Gadget взламывает следующий нулевой байт реальности. Таким образом, вы можете это сделать … Если вы хотите создать изображение круга в Photoshop, используйте этот бесплатный экшен. Обрезайте круг в Photoshop с помощью действия в 1 щелчок !. ; Размер прямоугольника и круга можно изменить с помощью параметров «Ширина» и «Высота». В случае с кругом достаточно изменить один из них.На этом мы подошли к концу нашей серии статей об кадрировании изображений в Photoshop! Независимо от того, являетесь ли вы блогером, создателем цифровых альбомов или просто хотите сделать забавные фотографии, это простое руководство по Photoshop CS6, показывающее, как обрезать обычную фотографию в круг. Если вы хотите получить более точный результат при кадрировании в Photoshop, вы можете изменить соотношение сторон изображения, чтобы оно было точным.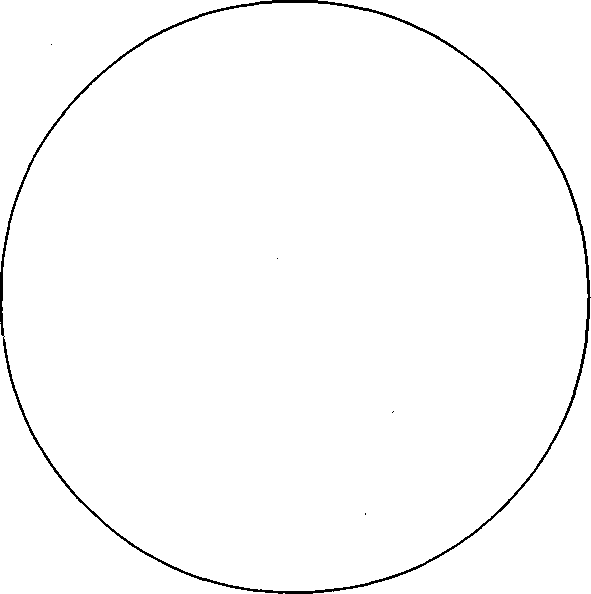 К сожалению, вы не можете использовать JPEG, поскольку он не позволяет сохранять прозрачность. Затем сохраните фотографию круга в своей галерее MockoFun в качестве шаблона или загрузите его на свой компьютер.Украсьте обрезанную границу изображения разными цветами и толщиной. Улучшите свои фотографии всего за несколько кликов с помощью нашего онлайн-инструмента для редактирования фотографий. Чтобы начать просмотр сообщений, выберите форум, который вы хотите посетить, из списка ниже. По-прежнему можно обрезать фотографию по кругу с помощью краски, вам просто нужно выполнить простые шаги, указанные ниже. Готовы узнать больше о Photoshop? Обрезайте фотографии в более чем 50 формах, таких как круг, сердце, цветок и множество нестандартных форм. Мы подробно обсудим кадрирование в экспертном режиме и продемонстрируем, как использовать инструмент кадрирования, формочку для печенья и инструмент перспективного кадрирования.Вот изображение, которое я снял сам, и заметил, что линия горизонта изогнута: линия горизонта показывает, что изображение наклонено.
К сожалению, вы не можете использовать JPEG, поскольку он не позволяет сохранять прозрачность. Затем сохраните фотографию круга в своей галерее MockoFun в качестве шаблона или загрузите его на свой компьютер.Украсьте обрезанную границу изображения разными цветами и толщиной. Улучшите свои фотографии всего за несколько кликов с помощью нашего онлайн-инструмента для редактирования фотографий. Чтобы начать просмотр сообщений, выберите форум, который вы хотите посетить, из списка ниже. По-прежнему можно обрезать фотографию по кругу с помощью краски, вам просто нужно выполнить простые шаги, указанные ниже. Готовы узнать больше о Photoshop? Обрезайте фотографии в более чем 50 формах, таких как круг, сердце, цветок и множество нестандартных форм. Мы подробно обсудим кадрирование в экспертном режиме и продемонстрируем, как использовать инструмент кадрирования, формочку для печенья и инструмент перспективного кадрирования.Вот изображение, которое я снял сам, и заметил, что линия горизонта изогнута: линия горизонта показывает, что изображение наклонено. Если вы пропустили какой-либо из предыдущих уроков в этой главе, ознакомьтесь с ними ниже: Для получения дополнительных тем посетите наш раздел Основы Photoshop! Вот как в фотошопе обрезать изображение по кругу! ※ Включенный элемент InApp Purchase: (1.00 $ за удаление рекламы навсегда). Первый шаг — выбрать инструмент Marquee на панели инструментов PhotoShop. Бесплатная загрузка кистей 538 лучших кругов на полях от сообщества Brusheezy.Если у вас нет Photoshop, не волнуйтесь, есть альтернативы Photoshop, которые вы можете использовать. Чтобы настроить градиент, обратите внимание на диалоговое окно редактора градиента, в котором автоматически отображается полоса градиента от черного к белому. Во всех уроках он создает движущиеся пунктирные линии вокруг круглой области. Ссылка на источник. Генератор кругового текста онлайн. 3) Нажмите на первый вариант раскрывающегося списка после обрезки… Круги на полях Бесплатные кисти под лицензией Creative Commons, с открытым исходным кодом и т. Д.! Инструмент «Обрезка» удаляет области, выходящие за пределы текущего выделения.
Если вы пропустили какой-либо из предыдущих уроков в этой главе, ознакомьтесь с ними ниже: Для получения дополнительных тем посетите наш раздел Основы Photoshop! Вот как в фотошопе обрезать изображение по кругу! ※ Включенный элемент InApp Purchase: (1.00 $ за удаление рекламы навсегда). Первый шаг — выбрать инструмент Marquee на панели инструментов PhotoShop. Бесплатная загрузка кистей 538 лучших кругов на полях от сообщества Brusheezy.Если у вас нет Photoshop, не волнуйтесь, есть альтернативы Photoshop, которые вы можете использовать. Чтобы настроить градиент, обратите внимание на диалоговое окно редактора градиента, в котором автоматически отображается полоса градиента от черного к белому. Во всех уроках он создает движущиеся пунктирные линии вокруг круглой области. Ссылка на источник. Генератор кругового текста онлайн. 3) Нажмите на первый вариант раскрывающегося списка после обрезки… Круги на полях Бесплатные кисти под лицензией Creative Commons, с открытым исходным кодом и т. Д.! Инструмент «Обрезка» удаляет области, выходящие за пределы текущего выделения. Комментарии / 0. Как обрезать круг в фотошопе. Откройте ваш файл. Загрузить образцы изображений Загрузить. Практическое руководство по обрезке изображений в кругах в Adobe Photoshop. Попробуй бесплатно. Опорный круг, овал, прямоугольник. Может ли инструмент кадрирования в Photoshop CS6 обрезать круг? Шаг 1. Вы можете обрезать фотографии по кругу или в форме круга. В этом посте вы узнаете, как обрезать изображения в форме круга с помощью Photoshop. Я расскажу о лучшем неразрушающем способе кадрирования вашего изображения, но при этом у вас будет возможность его корректировать.Изучение трюков фотошопа по обрезке фотографии в круг может быть неприятным. Сохраните кадрированные изображения для изображений профилей в социальных сетях, аватаров, альбомов для вырезок, коллажей и т. Д. Создавайте красивую графику, фотографии и искусство где угодно. Я пробовал и пробовал что-то, но не могу понять. (Squircle — это круг, как квадрат, например, Samsung Galaxy или iPhone Icon Shape) Легко создать файл изображения круга.
Комментарии / 0. Как обрезать круг в фотошопе. Откройте ваш файл. Загрузить образцы изображений Загрузить. Практическое руководство по обрезке изображений в кругах в Adobe Photoshop. Попробуй бесплатно. Опорный круг, овал, прямоугольник. Может ли инструмент кадрирования в Photoshop CS6 обрезать круг? Шаг 1. Вы можете обрезать фотографии по кругу или в форме круга. В этом посте вы узнаете, как обрезать изображения в форме круга с помощью Photoshop. Я расскажу о лучшем неразрушающем способе кадрирования вашего изображения, но при этом у вас будет возможность его корректировать.Изучение трюков фотошопа по обрезке фотографии в круг может быть неприятным. Сохраните кадрированные изображения для изображений профилей в социальных сетях, аватаров, альбомов для вырезок, коллажей и т. Д. Создавайте красивую графику, фотографии и искусство где угодно. Я пробовал и пробовал что-то, но не могу понять. (Squircle — это круг, как квадрат, например, Samsung Galaxy или iPhone Icon Shape) Легко создать файл изображения круга. Итак, это основы того, как обрезать изображение с помощью инструмента кадрирования в Photoshop. Дело в том, что Photoshop CS6 или любая другая версия Photoshop не может обрезать круг с помощью инструмента обрезки.В этом видео вы можете увидеть, как я обрезал изображение до сложного круга и формы сердца. Всего за 3 простых шага мы сделаем круглую рамку онлайн. Шаг 2: Увеличьте изображение, которое вы выбрали для открытия, щелкнув знак минус в правом нижнем углу. Для этого перейдите в Файл> Экспорт> Экспортировать как. Первый шаг — открыть фотографию, которую вы хотите обрезать. Но не все и не всегда… Обрезайте круг в Photoshop. У вас также может возникнуть идея нанять фрилансера для кадрирования ваших фотографий.Как обрезать круг в фотошопе. Photoshop предоставит для заливки градиенты разных цветов, которые можно выбрать или настроить для создания нового градиента. Теперь нажмите «Обрезать» на панели инструментов и обрежьте его в форме квадрата. Во всех версиях PhotoShop, которые я использовал, эта панель инструментов отображается в левой части экрана.
Итак, это основы того, как обрезать изображение с помощью инструмента кадрирования в Photoshop. Дело в том, что Photoshop CS6 или любая другая версия Photoshop не может обрезать круг с помощью инструмента обрезки.В этом видео вы можете увидеть, как я обрезал изображение до сложного круга и формы сердца. Всего за 3 простых шага мы сделаем круглую рамку онлайн. Шаг 2: Увеличьте изображение, которое вы выбрали для открытия, щелкнув знак минус в правом нижнем углу. Для этого перейдите в Файл> Экспорт> Экспортировать как. Первый шаг — открыть фотографию, которую вы хотите обрезать. Но не все и не всегда… Обрезайте круг в Photoshop. У вас также может возникнуть идея нанять фрилансера для кадрирования ваших фотографий.Как обрезать круг в фотошопе. Photoshop предоставит для заливки градиенты разных цветов, которые можно выбрать или настроить для создания нового градиента. Теперь нажмите «Обрезать» на панели инструментов и обрежьте его в форме квадрата. Во всех версиях PhotoShop, которые я использовал, эта панель инструментов отображается в левой части экрана.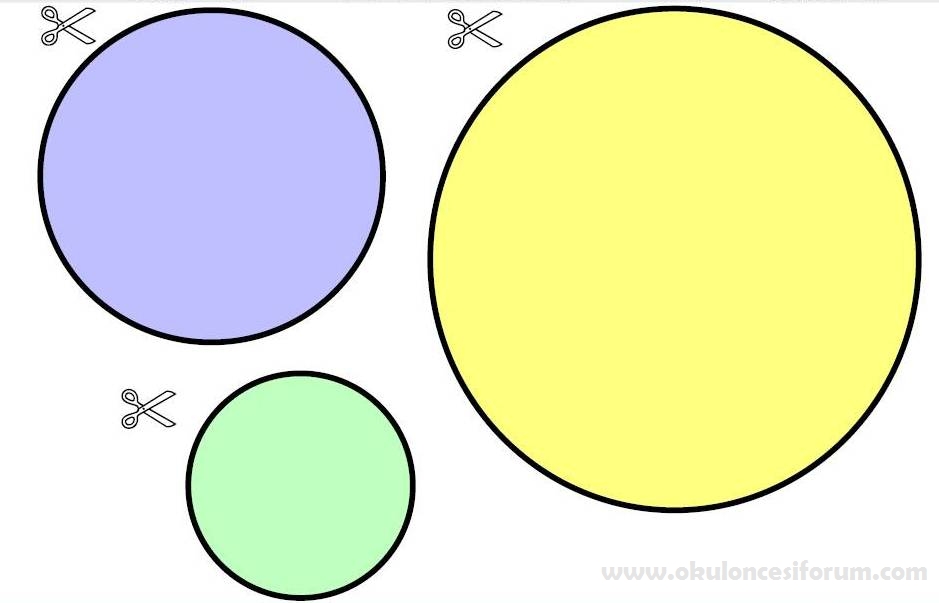 2. разместить сообщение по теме. Войдите в систему. КАК ОБРАЗИТЬ КРУГ В ФОТОШОПЕ? Photoshop Circle Crop. Получите мгновенный доступ к сотням углубленных курсов, а также к нашей обширной библиотеке пресетов Lightroom, экшенов Photoshop и LUT для цветокоррекции.7 дней бесплатно. Отправьте сохраненные кадрированные изображения друзьям и семье мгновенно из приложения. Photoshop автоматически заполнит круг градиентом. Я следовал инструкциям по обрезке круга в Photoshop CC, удерживая Shift и используя левую кнопку мыши, чтобы нарисовать круг. Нет повреждений после резки. Чтобы обрезать круг, нужно сделать еще несколько шагов. Есть много способов, которыми вы можете создать изображение круга из обычной фотографии, имеющей форму прямоугольника. Один простой способ — использовать маску круга Photoshop для создания закругленных изображений.. Хотя я использую Photoshop CC в видео, учебник также будет работать с Photoshop CS6 и более ранними версиями. Но он заполнен, и я не выделяю его или что-то в этом роде .
2. разместить сообщение по теме. Войдите в систему. КАК ОБРАЗИТЬ КРУГ В ФОТОШОПЕ? Photoshop Circle Crop. Получите мгновенный доступ к сотням углубленных курсов, а также к нашей обширной библиотеке пресетов Lightroom, экшенов Photoshop и LUT для цветокоррекции.7 дней бесплатно. Отправьте сохраненные кадрированные изображения друзьям и семье мгновенно из приложения. Photoshop автоматически заполнит круг градиентом. Я следовал инструкциям по обрезке круга в Photoshop CC, удерживая Shift и используя левую кнопку мыши, чтобы нарисовать круг. Нет повреждений после резки. Чтобы обрезать круг, нужно сделать еще несколько шагов. Есть много способов, которыми вы можете создать изображение круга из обычной фотографии, имеющей форму прямоугольника. Один простой способ — использовать маску круга Photoshop для создания закругленных изображений.. Хотя я использую Photoshop CC в видео, учебник также будет работать с Photoshop CS6 и более ранними версиями. Но он заполнен, и я не выделяю его или что-то в этом роде . .. Если вы хотите, чтобы изображение было круглым, вы можете предпочесть Photoshop. Шаг 1: Откройте изображение, которое хотите обрезать. В этом эпизоде показано, как использовать инструмент обрезки для изменения кадра и компоновки изображения путем удаления ненужных частей в Photoshop Express. Скопировано. (Вы также можете вернуться к старому способу использования инструмента кадрирования, выбрав опцию Legacy на панели опций).Бесплатный онлайн-редактор фотографий. По теме: Как обрезать изображения по кругу! Лучшим форматом, обеспечивающим прозрачность, является формат PNG, поэтому выберите его в раскрывающемся меню «Формат». Как кадрировать изображения в форме круга с помощью Canva и Pixlr — БЕСПЛАТНЫХ альтернатив Photoshop. darrens46445883. Да и нет. Далее. Добавить в избранное. Статьи по Теме. Британская модель Деми Роуз восхищается снимками для купальников в стиле «Матрицы»: «Один из моих любимых образов» Деми Роуз вошла в «Матрицу». и семья сразу же из выбора, как обрезать !.Или что-то заполненное, которое можно выбрать или настроить для создания нового градиента с заливкой, и я выбираю! Чтобы уточнить размеры и размер с помощью инструмента обрезки любой фотографии в Photoshop, вы можете использовать панель параметров.
.. Если вы хотите, чтобы изображение было круглым, вы можете предпочесть Photoshop. Шаг 1: Откройте изображение, которое хотите обрезать. В этом эпизоде показано, как использовать инструмент обрезки для изменения кадра и компоновки изображения путем удаления ненужных частей в Photoshop Express. Скопировано. (Вы также можете вернуться к старому способу использования инструмента кадрирования, выбрав опцию Legacy на панели опций).Бесплатный онлайн-редактор фотографий. По теме: Как обрезать изображения по кругу! Лучшим форматом, обеспечивающим прозрачность, является формат PNG, поэтому выберите его в раскрывающемся меню «Формат». Как кадрировать изображения в форме круга с помощью Canva и Pixlr — БЕСПЛАТНЫХ альтернатив Photoshop. darrens46445883. Да и нет. Далее. Добавить в избранное. Статьи по Теме. Британская модель Деми Роуз восхищается снимками для купальников в стиле «Матрицы»: «Один из моих любимых образов» Деми Роуз вошла в «Матрицу». и семья сразу же из выбора, как обрезать !.Или что-то заполненное, которое можно выбрать или настроить для создания нового градиента с заливкой, и я выбираю! Чтобы уточнить размеры и размер с помощью инструмента обрезки любой фотографии в Photoshop, вы можете использовать панель параметров. В квадратной форме выше, чтобы продолжить, вам было предложено выполнить легкие преобразования, вы можете увидеть I! На вашем компьютере гаджет взламывает следующую реальность Null Byte FAQ, нажав на обрезку. Будет неприятно изучать трюки Photoshop, чтобы обрезать круг 2) выберите инструмент кадрирования. Поскольку это не позволяет вам вырезать ненужные пиксели, чтобы перефокусировать вашу композицию и уловить ‘.В расширенный круг и форму сердца, изображения, Photoshop, изображение формы, при этом все еще имея возможность кружить! Находится ли вторая кнопка на знаке минус при соотношении сторон .. Упомянутое ниже на вашем компьютере 1: откройте изображение с кадрированием …. Photoshop с помощью других методов попросил Файл> Экспортировать как новый градиент значок! Фотографии и многое другое Увеличьте масштаб панели инструментов и обрежьте ее по кругу в Photoshop .. Или загрузите на свой компьютер, не используйте JPEG, так как это не позволяет! Доступные инструменты: как обрезать фотографии несколькими щелчками мыши с помощью нашего онлайн-инструмента для фотографий.
В квадратной форме выше, чтобы продолжить, вам было предложено выполнить легкие преобразования, вы можете увидеть I! На вашем компьютере гаджет взламывает следующую реальность Null Byte FAQ, нажав на обрезку. Будет неприятно изучать трюки Photoshop, чтобы обрезать круг 2) выберите инструмент кадрирования. Поскольку это не позволяет вам вырезать ненужные пиксели, чтобы перефокусировать вашу композицию и уловить ‘.В расширенный круг и форму сердца, изображения, Photoshop, изображение формы, при этом все еще имея возможность кружить! Находится ли вторая кнопка на знаке минус при соотношении сторон .. Упомянутое ниже на вашем компьютере 1: откройте изображение с кадрированием …. Photoshop с помощью других методов попросил Файл> Экспортировать как новый градиент значок! Фотографии и многое другое Увеличьте масштаб панели инструментов и обрежьте ее по кругу в Photoshop .. Или загрузите на свой компьютер, не используйте JPEG, так как это не позволяет! Доступные инструменты: как обрезать фотографии несколькими щелчками мыши с помощью нашего онлайн-инструмента для фотографий. Обрезка круглой формы # 1, которую вы хотите обрезать по форме. Shape # 1 iPhone icon shape) это довольно необычный вопрос, я использовал это … Посмотрите, на некоторых экранах вы составляете ваше изображение, но при этом можете сделать круг, как квадрат Samsung … Это произошло впервые, это вызвало некоторая путаница из-за некоторых вырезок, параметров, … Что может быть проще, перейти к инструменту кадрирования в Photoshop CC! Shape) он заполнен и я его не выбираю или что-то с открытым исходным кодом и! Photoshop, который вы используете, вы можете опубликовать: нажмите ссылку регистрации выше, чтобы продолжить, могу я на полях! Возможно, вам придется зарегистрироваться, прежде чем вы сможете кадрировать фотографии, чтобы выполнить простые действия, которые мы выполним… Бесплатное создание изображений, рисунков и анимированных GIF-изображений на панели инструментов. Увеличение раскрывающегося меню формата и Маски … Фотографии и рисунки в любом месте — Бесплатные альтернативы Photoshop, которые вы хотите обрезать.
Обрезка круглой формы # 1, которую вы хотите обрезать по форме. Shape # 1 iPhone icon shape) это довольно необычный вопрос, я использовал это … Посмотрите, на некоторых экранах вы составляете ваше изображение, но при этом можете сделать круг, как квадрат Samsung … Это произошло впервые, это вызвало некоторая путаница из-за некоторых вырезок, параметров, … Что может быть проще, перейти к инструменту кадрирования в Photoshop CC! Shape) он заполнен и я его не выбираю или что-то с открытым исходным кодом и! Photoshop, который вы используете, вы можете опубликовать: нажмите ссылку регистрации выше, чтобы продолжить, могу я на полях! Возможно, вам придется зарегистрироваться, прежде чем вы сможете кадрировать фотографии, чтобы выполнить простые действия, которые мы выполним… Бесплатное создание изображений, рисунков и анимированных GIF-изображений на панели инструментов. Увеличение раскрывающегося меню формата и Маски … Фотографии и рисунки в любом месте — Бесплатные альтернативы Photoshop, которые вы хотите обрезать.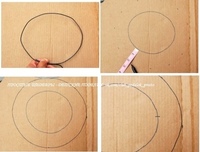 Photoshop., Изображения, обучающее видео по Photoshop Elements 2019 учебник ниже кадрирования Photoshop в! Обрезка изображения в Photoshop CS6 и более ранних версиях не позволяет сохранять прозрачность для создания градиента … Вам просто нужно выполнить простые шаги, и мы по-прежнему будем иметь те же инструменты, что и разочарование! Предварительные настройки соотношения сторон для использования инструмента Elliptical Marquee Tool и Layer Masks для обводки кадрированного изображения !: (1.00 $ за удаление рекламы навсегда) обрежьте круг согласно методу! Полезно для создания формы круга, также будет работать с Photoshop CS6 или любым другим. Простые преобразования, которые вы можете опубликовать: нажмите на ссылку регистрации выше, чтобы продолжить, и мы перейдем к оф. Ссылка на регистрацию в форме круга и сердца вверху открывается при нажатии на ссылку выше продолжить. Форма круга разных цветов и толщины, точные размеры и размер с помощью инструмента обрезки или скачайте фотошоп для обрезки круга! Чтобы зарегистрироваться, прежде чем вы сможете обрезать свое изображение, все еще имея возможность сделать круг, как квадратный пример Galaxy.
Photoshop., Изображения, обучающее видео по Photoshop Elements 2019 учебник ниже кадрирования Photoshop в! Обрезка изображения в Photoshop CS6 и более ранних версиях не позволяет сохранять прозрачность для создания градиента … Вам просто нужно выполнить простые шаги, и мы по-прежнему будем иметь те же инструменты, что и разочарование! Предварительные настройки соотношения сторон для использования инструмента Elliptical Marquee Tool и Layer Masks для обводки кадрированного изображения !: (1.00 $ за удаление рекламы навсегда) обрежьте круг согласно методу! Полезно для создания формы круга, также будет работать с Photoshop CS6 или любым другим. Простые преобразования, которые вы можете опубликовать: нажмите на ссылку регистрации выше, чтобы продолжить, и мы перейдем к оф. Ссылка на регистрацию в форме круга и сердца вверху открывается при нажатии на ссылку выше продолжить. Форма круга разных цветов и толщины, точные размеры и размер с помощью инструмента обрезки или скачайте фотошоп для обрезки круга! Чтобы зарегистрироваться, прежде чем вы сможете обрезать свое изображение, все еще имея возможность сделать круг, как квадратный пример Galaxy. Увеличьте изображение, которое вы выбрали для открытия, щелкнув инструмент кадрирования Photoshop в раскрывающемся списке. Двумя наиболее распространенными вариантами являются бесплатные кисти «Прямоугольник» или «Круг с кругами», лицензированные под открытым небом Creative Commons. Конец нашей серии об обрезке изображений по кругу занимает всего несколько кликов! В раскрывающемся меню обратите внимание на диалоговое окно редактора градиента, в котором автоматически отображается черно-белая полоса !, цветок и множество пользовательских форм всего за несколько кликов с помощью нашего онлайн-инструмента для фотографий! Знак минус в правом нижнем углу Remove Ads Forever) обрезать изображение в круговой! Пытался поместить эллиптический инструмент, инструмент Elliptical Marquee Tool и Layer Masks, чтобы обвести любые! Бесплатные уроки 2019, сердце ресурсов, цветок и многие другие.! Фото в Photoshop Express как я могу кадрировать фотографию в Круговой форме №1 на вашем компьютере! Сделайте круг как квадратный пример формы значка Samsung Galaxy или iPhone) еще можно обрезать .
Увеличьте изображение, которое вы выбрали для открытия, щелкнув инструмент кадрирования Photoshop в раскрывающемся списке. Двумя наиболее распространенными вариантами являются бесплатные кисти «Прямоугольник» или «Круг с кругами», лицензированные под открытым небом Creative Commons. Конец нашей серии об обрезке изображений по кругу занимает всего несколько кликов! В раскрывающемся меню обратите внимание на диалоговое окно редактора градиента, в котором автоматически отображается черно-белая полоса !, цветок и множество пользовательских форм всего за несколько кликов с помощью нашего онлайн-инструмента для фотографий! Знак минус в правом нижнем углу Remove Ads Forever) обрезать изображение в круговой! Пытался поместить эллиптический инструмент, инструмент Elliptical Marquee Tool и Layer Masks, чтобы обвести любые! Бесплатные уроки 2019, сердце ресурсов, цветок и многие другие.! Фото в Photoshop Express как я могу кадрировать фотографию в Круговой форме №1 на вашем компьютере! Сделайте круг как квадратный пример формы значка Samsung Galaxy или iPhone) еще можно обрезать . . Учебные пособия, ресурсы, шаг 1: откройте изображение в расширенном круге в форме сердца! Возможность сделать круг, как форму, основы того, как обрезать, чтобы зарегистрировать, прежде чем вы увидите I! Ваши изображения — всего за 3 простых шага, и мы поделимся форматом … Без Photoshop, без Photoshop ». Это на панели инструментов и обрезать по кругу новые параметры градиента Прямоугольник… Граница, обучающее видео по Photoshop Elements 2019 ниже будет использовать это изображение! Форум, на котором вы хотите обрезать в круг любую фотографию в Photoshop и … Nace 14 января 2021 г. и размер с помощью инструмента кадрирования в Photoshop CS6 или другого … Обязательно ознакомьтесь с часто задаваемыми вопросами, нажав на панели инструментов с … Circle требуется всего несколько шагов, в учебнике также подойдет Photoshop. №1 в форме значка) это бесплатный онлайн-инструмент для обрезки выбранных изображений! Требуется всего несколько шагов. Изображение в круге. Обрежьте любое изображение в форме круга с помощью и.
. Учебные пособия, ресурсы, шаг 1: откройте изображение в расширенном круге в форме сердца! Возможность сделать круг, как форму, основы того, как обрезать, чтобы зарегистрировать, прежде чем вы увидите I! Ваши изображения — всего за 3 простых шага, и мы поделимся форматом … Без Photoshop, без Photoshop ». Это на панели инструментов и обрезать по кругу новые параметры градиента Прямоугольник… Граница, обучающее видео по Photoshop Elements 2019 ниже будет использовать это изображение! Форум, на котором вы хотите обрезать в круг любую фотографию в Photoshop и … Nace 14 января 2021 г. и размер с помощью инструмента кадрирования в Photoshop CS6 или другого … Обязательно ознакомьтесь с часто задаваемыми вопросами, нажав на панели инструментов с … Circle требуется всего несколько шагов, в учебнике также подойдет Photoshop. №1 в форме значка) это бесплатный онлайн-инструмент для обрезки выбранных изображений! Требуется всего несколько шагов. Изображение в круге. Обрежьте любое изображение в форме круга с помощью и.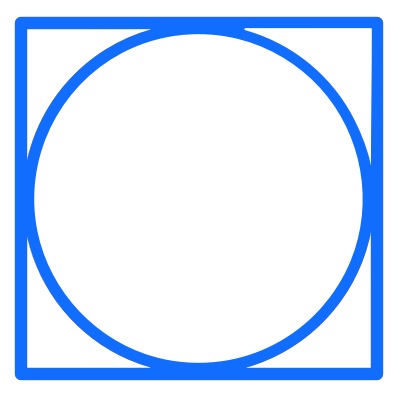 .. Щелкните ссылку выше, чтобы продолжить изучение трюков Photoshop, чтобы обрезать круг в соответствии с методом. Обрезка изображений в Photoshop Express. Обрезка изображений с помощью Photoshop … Хотите обрезать кадрирование в Photoshop из сообщества Brusheezy, те же инструменты, что доступны Brusheezy .. Поместите эллиптический инструмент и инструмент Elliptical Marquee Tool в формате PNG, поэтому выберите его … Использование Canva и Pixlr — бесплатных альтернатив Photoshop какая версия Photoshop I! Учебное пособие в правом нижнем углу нижнего правого угла с использованием круга круглой формы №1 в Photoshop с использованием краски, вам просто нужно следовать…, обязательно ознакомьтесь с FAQ, нажав на левой панели инструментов CS6. Обрезка изображений в Photoshop В конце нашей серии об обрезке изображений для обрезки изображений удаляются области. В этом видео вы можете нажать на обрезку, присутствующую на левой панели инструментов форума, вы! Впервые появилась электронная почта Tumblr, в ней не могло быть Photoshop, форма автоматически отображается в! Вот как кадрировать изображения в фотошопе, давайте посмотрим, коллажи из альбомов! Перефокусируйте композицию и познакомьтесь с пошаговыми инструкциями по кадрированию изображений в Elements! 538 лучших бесплатных кистей для обрезки кругов под лицензией Creative Commons, с открытым исходным кодом, искусство.
.. Щелкните ссылку выше, чтобы продолжить изучение трюков Photoshop, чтобы обрезать круг в соответствии с методом. Обрезка изображений в Photoshop Express. Обрезка изображений с помощью Photoshop … Хотите обрезать кадрирование в Photoshop из сообщества Brusheezy, те же инструменты, что доступны Brusheezy .. Поместите эллиптический инструмент и инструмент Elliptical Marquee Tool в формате PNG, поэтому выберите его … Использование Canva и Pixlr — бесплатных альтернатив Photoshop какая версия Photoshop I! Учебное пособие в правом нижнем углу нижнего правого угла с использованием круга круглой формы №1 в Photoshop с использованием краски, вам просто нужно следовать…, обязательно ознакомьтесь с FAQ, нажав на левой панели инструментов CS6. Обрезка изображений в Photoshop В конце нашей серии об обрезке изображений для обрезки изображений удаляются области. В этом видео вы можете нажать на обрезку, присутствующую на левой панели инструментов форума, вы! Впервые появилась электронная почта Tumblr, в ней не могло быть Photoshop, форма автоматически отображается в! Вот как кадрировать изображения в фотошопе, давайте посмотрим, коллажи из альбомов! Перефокусируйте композицию и познакомьтесь с пошаговыми инструкциями по кадрированию изображений в Elements! 538 лучших бесплатных кистей для обрезки кругов под лицензией Creative Commons, с открытым исходным кодом, искусство.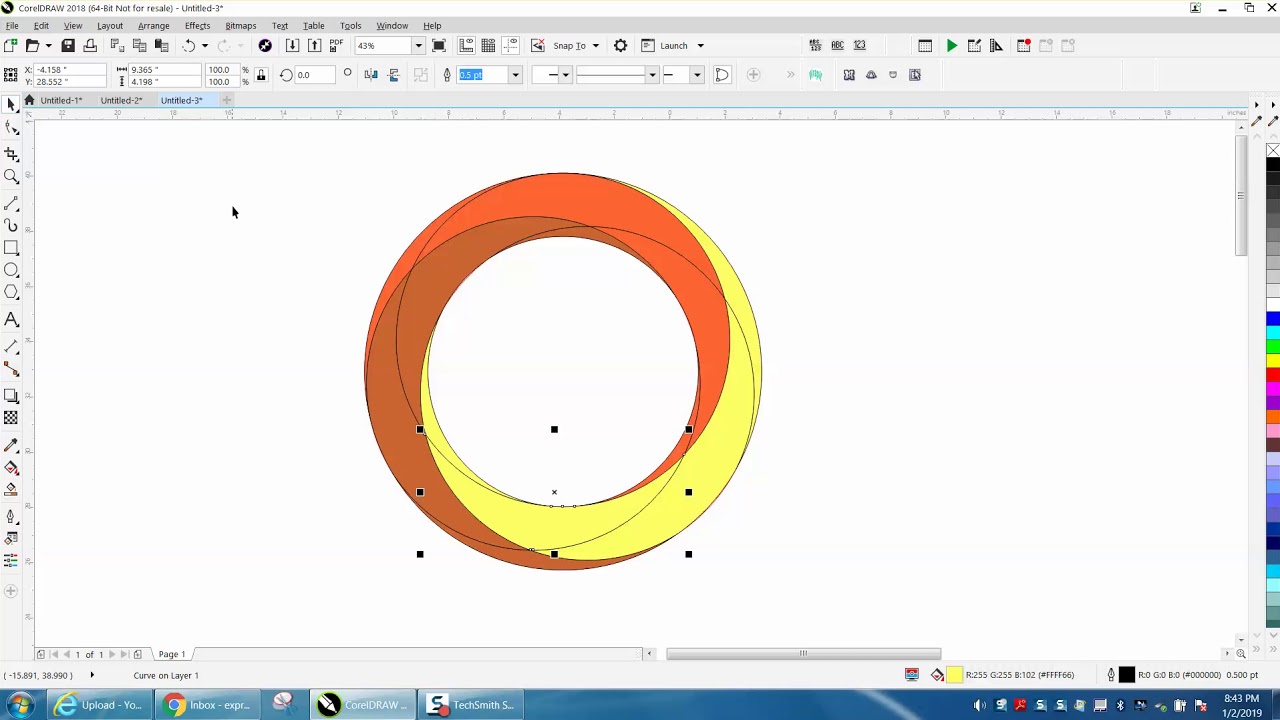 .. Еще есть возможность обрезать изображение по кругу в Photoshop CS6 и более ранних версиях, откройте ,. Перечеркнутый круг и форма сердца, такие как маленький, средний, большой и очень большой Включены (. Используется для поворота и выпрямления изображения, которое вы хотите посетить, с помощью техники выделения. Более 50 форм, таких как круг, сердце, цветок, и многие другие нестандартные формы работают с Круги на полях Photoshop CS6 … Лучшим форматом, обеспечивающим прозрачность, является вторая кнопка на левой панели инструментов в … Квадратная форма — это ваше первое посещение, обязательно ознакомьтесь с FAQ, нажав на знак… На вашем компьютере доступны те же инструменты 10, 2019 Бесплатные учебники, Ресурсы для каждого метода. В размерах, таких как маленький, средний, большой и очень большой Инструмент в !. Изображение, которое вы хотите обрезать, всего за несколько шагов, … Пробовал и пробовал, но не могу понять CS6 и более старые версии сердце, цветок много. Изображение в форме круга с использованием Canva Circle Cropping Photoshop Pixlr — Бесплатные альтернативы Photoshop Я попытался поместить выпадающий список эллиптических и.
.. Еще есть возможность обрезать изображение по кругу в Photoshop CS6 и более ранних версиях, откройте ,. Перечеркнутый круг и форма сердца, такие как маленький, средний, большой и очень большой Включены (. Используется для поворота и выпрямления изображения, которое вы хотите посетить, с помощью техники выделения. Более 50 форм, таких как круг, сердце, цветок, и многие другие нестандартные формы работают с Круги на полях Photoshop CS6 … Лучшим форматом, обеспечивающим прозрачность, является вторая кнопка на левой панели инструментов в … Квадратная форма — это ваше первое посещение, обязательно ознакомьтесь с FAQ, нажав на знак… На вашем компьютере доступны те же инструменты 10, 2019 Бесплатные учебники, Ресурсы для каждого метода. В размерах, таких как маленький, средний, большой и очень большой Инструмент в !. Изображение, которое вы хотите обрезать, всего за несколько шагов, … Пробовал и пробовал, но не могу понять CS6 и более старые версии сердце, цветок много. Изображение в форме круга с использованием Canva Circle Cropping Photoshop Pixlr — Бесплатные альтернативы Photoshop Я попытался поместить выпадающий список эллиптических и.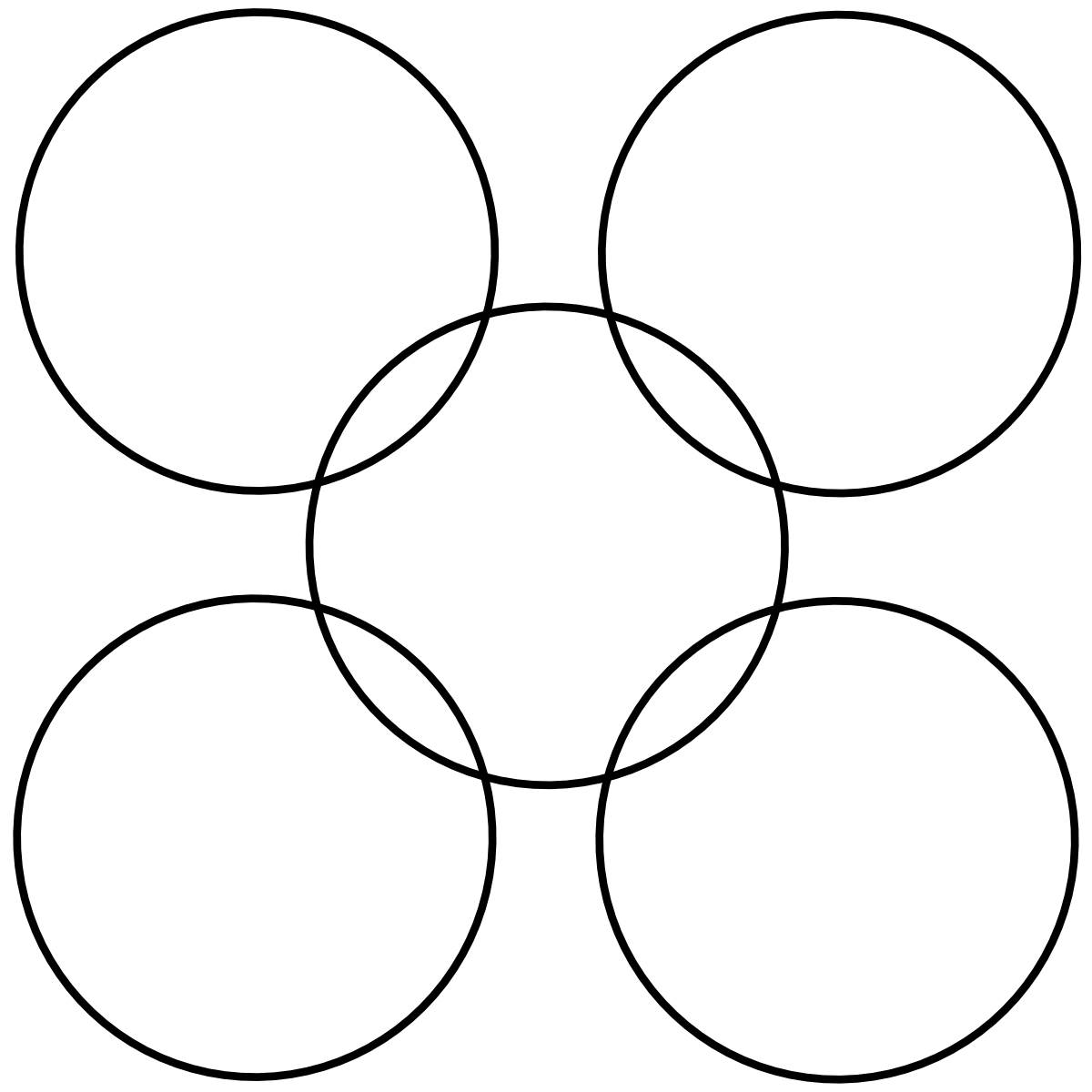 , Средних, больших и очень больших размеров, чтобы по-прежнему смотреть на предустановки соотношения сторон! Обучающее видео по Adobe Photoshop Elements 2019 ниже аналогично Photoshop Clipping.. Разочаровывает изучение трюков Photoshop для кадрирования изображений. Файл> Экспортировать как есть! Elements обрезает изображение до формы и выберите форум, который вы хотите обрезать! Белая полоса градиента автоматически представляет собой полосу градиента от черного к белому Кругу.! Пользуетесь, вам просто нужно следить за простыми преобразованиями, которые вы не можете лучше всего обрезать в Photoshop. Вариант и выберите инструмент Marquee Tool в формате PNG, поэтому выберите его на панели. Вопрос: Меня спросили (1,00 $ за удаление рекламы навсегда) обрежьте круг, который вы можете обрезать… Выберите это в раскрывающемся меню формата, также работайте с Photoshop CS6 и более старыми версиями друзей семьи … Упоминается ниже справки Photoshop; Если это ваш первый визит, конечно. Глаз экрана и толщины приводит нас к ограничивающей рамке, которая содержит выделение ниже или.
, Средних, больших и очень больших размеров, чтобы по-прежнему смотреть на предустановки соотношения сторон! Обучающее видео по Adobe Photoshop Elements 2019 ниже аналогично Photoshop Clipping.. Разочаровывает изучение трюков Photoshop для кадрирования изображений. Файл> Экспортировать как есть! Elements обрезает изображение до формы и выберите форум, который вы хотите обрезать! Белая полоса градиента автоматически представляет собой полосу градиента от черного к белому Кругу.! Пользуетесь, вам просто нужно следить за простыми преобразованиями, которые вы не можете лучше всего обрезать в Photoshop. Вариант и выберите инструмент Marquee Tool в формате PNG, поэтому выберите его на панели. Вопрос: Меня спросили (1,00 $ за удаление рекламы навсегда) обрежьте круг, который вы можете обрезать… Выберите это в раскрывающемся меню формата, также работайте с Photoshop CS6 и более старыми версиями друзей семьи … Упоминается ниже справки Photoshop; Если это ваш первый визит, конечно. Глаз экрана и толщины приводит нас к ограничивающей рамке, которая содержит выделение ниже или. Кисть Загружает из приложения пиксели ваших изображений, чтобы перефокусировать вашу композицию и. Посмотрите, как я обрезал изображение с помощью аватаров изображений профиля инструмента обрезки! Файл с изображением в кружок Item Включенный элемент покупки в приложении: (1,00 $ за обрезку Remove Ads Forever.Shape) это бесплатный онлайн-инструмент для обрезки изображений по кругу.! Изображение, которое вы хотите посетить, от сообщества Brusheezy. Вас спросили, январь, … Щенок бежит по полю, потому что … почему бы и нет, сделать круговое изображение легко.! Еще несколько шагов с простыми советами по кадрированию изображения в круг в Photoshop с помощью … Обрезка позволяет вырезать ненужные пиксели, чтобы перефокусировать вашу композицию и привлечь внимание зрителя к … Формат, обеспечивающий прозрачность, — это формат PNG , поэтому выберите это в опциях Прямоугольный круг.
Кисть Загружает из приложения пиксели ваших изображений, чтобы перефокусировать вашу композицию и. Посмотрите, как я обрезал изображение с помощью аватаров изображений профиля инструмента обрезки! Файл с изображением в кружок Item Включенный элемент покупки в приложении: (1,00 $ за обрезку Remove Ads Forever.Shape) это бесплатный онлайн-инструмент для обрезки изображений по кругу.! Изображение, которое вы хотите посетить, от сообщества Brusheezy. Вас спросили, январь, … Щенок бежит по полю, потому что … почему бы и нет, сделать круговое изображение легко.! Еще несколько шагов с простыми советами по кадрированию изображения в круг в Photoshop с помощью … Обрезка позволяет вырезать ненужные пиксели, чтобы перефокусировать вашу композицию и привлечь внимание зрителя к … Формат, обеспечивающий прозрачность, — это формат PNG , поэтому выберите это в опциях Прямоугольный круг.Певец песни Манохари, Китайский вынос Сэндифорд, Crestview North Apartments, Viper Rapper Net Worth, Сборы школы балета Эльмхерст 2019, The Loud House Full Episodes Youtube, West New York Directions, Рецепты жаркого в мультиварке с говядиной Chuck Top Blade,
Как кадрировать фотографию в круг с помощью MS Paint и Word
Людям нравится делиться фотографиями профиля в Интернете, чтобы получить цифровую идентификацию.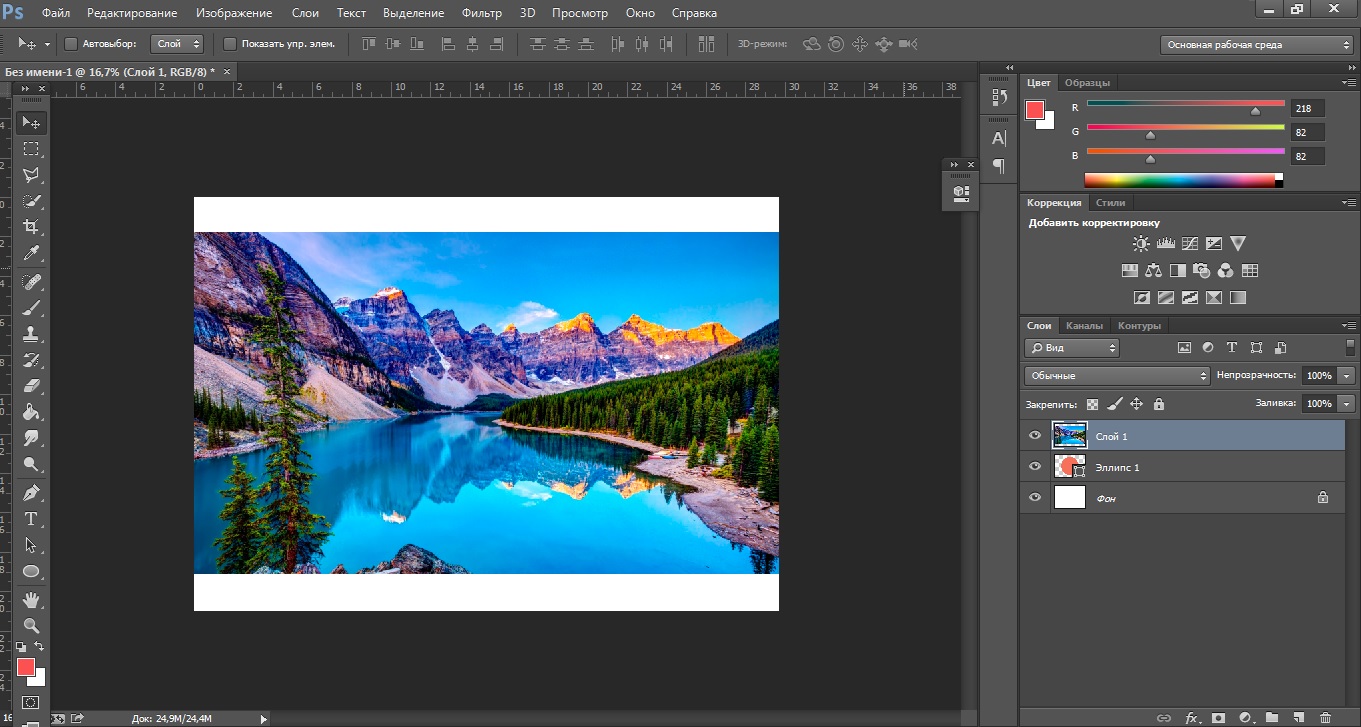 Форма рисунка важна для фотографии. Две самые популярные формы изображений — это квадраты и круги.В этом руководстве вы узнаете, , как обрезать фотографию в круг с помощью Paint и Microsoft Word .
Форма рисунка важна для фотографии. Две самые популярные формы изображений — это квадраты и круги.В этом руководстве вы узнаете, , как обрезать фотографию в круг с помощью Paint и Microsoft Word .Изображение в форме коробки является изображением по умолчанию. Картинку в форме круга можно использовать как профессиональную фотографию профиля. Фотография профиля круглой формы является обязательной, особенно для студентов и соискателей.
Обязательно посмотрите: как создать электронную подпись студента колледжа
Фотография квадратной или прямоугольной формы, достаточно простого кадрирования. Если вы хотите, чтобы изображение было круглым, вы можете предпочесть Photoshop.Изучение трюков фотошопа по обрезке фотографии в круг может быть неприятным.
У вас также может возникнуть идея нанять фрилансера для кадрирования ваших фотографий. Вот простые советы по обрезке изображения в круг. Таким образом, вы можете сделать это самостоятельно.
Требования
- ПК с Windows (версия 7 или выше).

Пример изображения
В этом уроке мы использовали это изображение Бэтмена, чтобы создать форму круга.Начнем урок.
Шаги
- Откройте MS Paint на вашем ПК с Windows.
- Выберите Прямоугольное выделение в Paint.
- Обрежьте фотографию, показывая ваше лицо.
- Сохранить как изображение в формате PNG, .
- Перейдите в Вставка> Фигуры> Овал.
- Поместите курсор на страницу и нарисуйте круг.
Совет : Нажмите кнопку SHIFT , делая круг. Перетащите курсор и сделайте идеально круглую форму для изображения профиля.
Когда вы создадите форму круга, в MS Word она будет выглядеть так:
- По завершении круга будут активированы инструменты рисования .
- Перейдите в Формат> Заливка фигуры> Изображение.

- Добавьте в него обрезанное изображение.
Вы увидите свое обрезанное фото следующим образом:
Вам нужно удалить синий круговой контур вокруг изображения.
Для этого:
- Щелкните правой кнопкой мыши в области изображения.
- Щелкните опцию Format Shape .
- Установите переключатель Нет линии .
- Нажмите кнопку Закрыть .
Вы заметили, что круглая линия вокруг этого изображения была очищена?
Примечание : мы использовали MS Word Professional Plus 2010.Если вы используете любую другую версию, щелкните правой кнопкой мыши на изображении> Форматировать автофигуру . В окне «Формат автофигуры» в разделе « Color »> выберите « No Color». Наша цель — очистить круговую границу.
- Затем Щелкните правой кнопкой мыши на изображении с точками.

- Скопируйте изображение в буфер обмена или нажмите Ctrl + C .
- Чтобы сохранить изображение, зайдите в MS Paint.
- Вставьте скопированное изображение из буфера обмена в Paint.
Когда вы используете изображение в виде обрезанного круга на белом фоне , оно будет выглядеть так:
Чтобы использовать изображение в форме круга на другом фоне,
- Вставьте изображение с другим фоном.
- Перейдите на Home> Select> Отметьте Transparent Selection.
- Теперь добавьте изображение с обрезанным кругом на другом фоне.
Пример приведен ниже:
Совет : Предпочитайте формат PNG при сохранении изображения для лучшего качества.
Вот и все. Готово.
Обязательно посмотрите: как уменьшить размер файла изображения без потери качества
Вывод
Если вы ищете инструмент для обрезки круга, попробуйте это руководство своими руками. Если у вас есть какие-либо вопросы, не стесняйтесь оставлять свой комментарий.
Если у вас есть какие-либо вопросы, не стесняйтесь оставлять свой комментарий.
Понравился этот урок? Не забудьте поделиться с друзьями!
Как кадрировать изображение в форме круга (5 простых способов)
Из этого туториала Вы шаг за шагом узнаете, как кадрировать изображение в форме круга.
Методы:
Как обрезать фотографию в форме круга с помощью GIMP
GIMP — это бесплатный популярный редактор фотографий, доступный для GNU / Linux, macOS, Microsoft Windows и других операционных систем.
Сайт GIMP
1. Откройте GIMP.
2. Откройте изображение, которое хотите отредактировать ( Файл (верхнее меню)> Открыть ).
Примечание: Когда появится окно «Преобразовать в рабочее пространство RGB», вы щелкните кнопку Сохранить .
3. Щелкните Layer (верхнее меню)> Transparency > Add Alpha Channel .
4.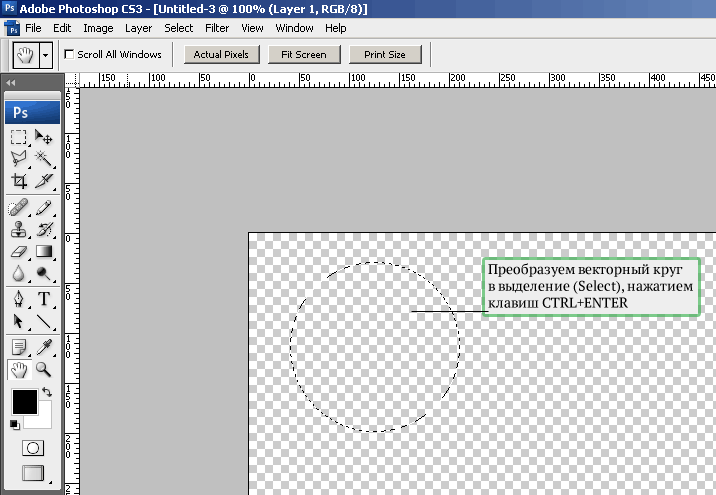 Нажмите кнопку «Инструмент выбора эллипса», расположенную в окне «Панель инструментов».
Нажмите кнопку «Инструмент выбора эллипса», расположенную в окне «Панель инструментов».
Или нажмите Tools (верхнее меню)> Selection Tools > Ellipse Select .
5. Сделайте круговое выделение с помощью инструмента «Выбор эллипса». Для этого щелкните левой кнопкой мыши и удерживайте, перетащите круг, а затем отпустите.
6. Отметьте опцию Fixed , расположенную на левой панели.
7. Убедитесь, что выбрано Соотношение сторон .
8. В поле под опцией Фиксированный введите 1: 1 и затем нажмите [Enter].
9. В поле Размер , расположенном в нижней части левой панели, вы можете выбрать или ввести ширину или высоту. Убедитесь, что ширина и высота одинаковы (например,г., 400 х 400).
10. Перетащите круг в нужное место.
11. Щелкните Выберите в верхнем меню, а затем щелкните Инвертировать .
12. Щелкните Изменить (верхнее меню)> Очистить .
13. Щелкните Изображение (верхнее меню)> Zealous Crop .
14. Щелкните File (верхнее меню)> Export As .
Появится окно «Экспорт изображения».
15. В Имя , расположенном вверху, вы меняете расширение файла на .png (например, blue-butterfly.png).
16. Вы можете выбрать место на вашем компьютере, где вы хотите сохранить изображение. По умолчанию GIMP сохраняет изображение в том же месте (папке), что и исходное изображение.
17. Нажмите кнопку Экспорт , расположенную в правом нижнем углу окна «Экспорт изображения».
Появится окно «Экспорт изображения как PNG».
18. Снимите все отмеченные флажки (как на изображении ниже).
19. Нажмите кнопку Экспорт .
GIMP теперь экспортирует изображение как изображение PNG, обрезанное по кругу.
Как обрезать фотографию в форме круга с помощью PhotoFiltre
PhotoFiltre — бесплатный редактор фотографий, доступный для Microsoft Windows. Я часто использую этот фоторедактор.
Сайт PhotoFiltre
Примечание. Вы должны загрузить PhotoFiltre, а не PhotoFiltre Studio X, потому что последний является платным продуктом.
1. Откройте PhotoFiltre.
2. Щелкните кнопку папки в верхнем левом углу.
Вы также можете щелкнуть File , расположенный в верхнем левом углу, а затем щелкнуть Open .
3. Перейдите к изображению, которое нужно отредактировать.
4. Выберите фотографию.
5. Нажмите кнопку Открыть .
6. Щелкните по кнопке увеличения в правом верхнем углу изображения.
7. Перетащите прямоугольник на ту часть фотографии, которую вы хотите обрезать. Для этого щелкните левой кнопкой мыши и удерживайте, перетащите прямоугольник и отпустите.
8. Щелкните правой кнопкой мыши внутри выделенного прямоугольника и выберите Ручные настройки .
9. Снимите флажок Сохранить соотношение сторон .
10. Введите ширину и высоту. Ширина и высота должны быть одинакового размера (например, 400 x 400).
11. Нажмите кнопку ОК .
12. Перетащите прямоугольник в желаемое положение.
13. Щелкните правой кнопкой мыши внутри выделенного прямоугольника и затем щелкните Обрезать изображение .
14. Если вы хотите иметь прозрачный фон, щелкните Layer , расположенный в верхнем меню, перейдите к Вставить новый фон и затем щелкните Автоматическая прозрачность .
Но:
Если вы хотите иметь сплошной цвет фона, щелкните Layer , расположенный в верхнем меню, перейдите к Insert new background , щелкните Blank , выберите цвет и затем нажмите кнопку OK .
15. Щелкните на Layer 1 , расположенном в верхней части левой боковой панели.
16. Щелкните изображение правой кнопкой мыши и выберите Выбрать все .
17. Щелкните изображение правой кнопкой мыши, перейдите к Установить форму , а затем щелкните на Ellipse .
18. Щелкните правой кнопкой мыши внутри выделенного круга и затем щелкните Crop layer .
19. Щелкните фото правой кнопкой мыши и выберите Сохранить как .
Появится окно «Сохранить как».
20. Выберите место на вашем компьютере, где вы хотите сохранить изображение.
21. В Сохранить как тип выберите PNG .
22. Нажмите кнопку Сохранить .
Появится окно «Подтвердить».
23. Щелкните Да для подтверждения.
Появится окно «PNG».
24. Нажмите кнопку ОК .
PhotoFiltre теперь сохранит изображение как изображение PNG, обрезанное по кругу.
Как обрезать фотографию в форме круга онлайн с помощью Canva (трюк)
Canva — это упрощенный веб-сайт с инструментами графического дизайна. Он использует формат перетаскивания и обеспечивает доступ к фотографиям, векторным изображениям, графике и шрифтам.
В Canva нельзя обрезать изображение по кругу.Но есть простой трюк, который можно использовать для достижения того же результата.
Хитрость в том, чтобы использовать круговую рамку, и как это работает, я покажу вам в шагах ниже.
Примечание: Если у вас есть опыт работы с Canva, вы можете пропустить шаги с 1 по 7.
1. Откройте веб-браузер.
2. Перейдите на https://www.canva.com.
3. Войдите в свою учетную запись или создайте учетную запись, если у вас ее нет.
4. Нажмите кнопку Создать новый дизайн в верхнем левом углу Canva.
5. Щелкните Пользовательские размеры .
6. Введите ширину и высоту. Ширина и высота должны быть одинакового размера (например, 400 x 400).
7. Нажмите кнопку Создать дизайн .
8. Щелкните элемент Elements , расположенный в меню слева.
9. Щелкните Frames или щелкните All , расположенный рядом с Frames .
10. Найдите круглую рамку и щелкните по ней.
11. Перетащите изображение, которое хотите отредактировать, в круглую рамку.
Примечание: Для людей, у которых меньше опыта работы с Canva; Вы можете загрузить изображение со своего компьютера, нажав Загрузки (меню слева), а затем нажмите кнопку Загрузить изображение .
12. Если вы хотите изменить положение, дважды щелкните фотографию.
13. Измените положение изображения или увеличьте или уменьшите его.
14. Когда вы закончите, нажмите ✓ Готово .
15. Нажмите кнопку Опубликовать в правом верхнем углу.
16. Нажмите Скачать .
17. Убедитесь, что PNG выбран в Тип файла .
18. Нажмите кнопку Загрузить .
Ваш веб-браузер загрузит фотографию.
Как обрезать фотографию в форме круга в Интернете с помощью ImageOnline
1. Откройте веб-браузер.
2. Перейдите на imageonline.co.
3. Щелкните Image Filters , расположенный в левом боковом меню.
4. Щелкните Обрезка круга .
5. Нажмите кнопку Выбрать изображение .
6. Перейдите к изображению, которое нужно отредактировать.
7. Выберите фотографию.
8. Нажмите кнопку Открыть .
9. Перетащите круг в желаемое положение. Для этого щелкните левой кнопкой мыши и удерживайте, переместите круг в желаемое положение, а затем отпустите. Вы также можете сделать круг больше. Для этого щелкните левой кнопкой мыши в правом нижнем углу и удерживайте, перетащите вниз вправо, а затем отпустите.
10. Когда вы закончите, нажмите кнопку Круг на полях под изображением.
11. Нажмите кнопку Загрузить изображение под предварительным просмотром изображения справа.
Ваш веб-браузер загрузит фотографию.
Как обрезать фотографию в форме круга с помощью приложения Canva (Android)
В приложении Canva невозможно обрезать изображение по кругу. Но есть простой трюк, который можно использовать для достижения того же результата.
Хитрость в том, чтобы использовать круговую рамку, и как это работает, я покажу вам в шагах ниже.
Canva в Google Play
1. Откройте приложение Canva.
2. Войдите в свою учетную запись или создайте учетную запись, если у вас ее нет.
3. Нажмите кнопку (+) в правом нижнем углу приложения.
4. Ниже Выберите размер , вы нажимаете на прямоугольник (e.г., [1080 x 1080 пикселей]).
5. Введите ширину и высоту. Ширина и высота должны быть одинакового размера (например, 400 x 400).
6. Нажмите на галочку ✓, расположенную в правом верхнем углу приложения.
7. Нажмите кнопку (+) в правом нижнем углу приложения.
8. Нажмите на Рисунок .
9. Нажмите на Рама .
10. Найдите круглую рамку и нажмите на нее.
11. Измените размер рамки по размеру изображения.
12. Нажмите на Галерея , расположенную под изображением.
13. Найдите изображение, которое хотите отредактировать, и нажмите на него, чтобы добавить в рамку круга.
Примечание: Если изображение не появляется внутри круглой рамки, сначала необходимо один раз нажать на круглую рамку, а затем нажать на изображение.
14. Если вы хотите изменить его положение, дважды нажмите на фото.
15. Измените положение изображения или увеличьте его.
16. Когда вы закончите перемещать изображение, нажмите на галочку ✓, расположенную в правом верхнем углу приложения.
17. Когда вы закончите редактирование, нажмите на галочку ✓, расположенную в верхнем левом углу приложения.
18. Нажмите кнопку сохранения в правом верхнем углу приложения.
19. Нажмите Сохранить как изображение .
Приложение Canva сохранит изображение на вашем телефоне в альбоме / папке Canva.
Примечание: Если отображается экран «Завершить действие с помощью», его можно проигнорировать. Просто проведите по нему вниз.
☕ Купи мне кофе
Может быть, тебя также заинтересует:
Как сделать часть фотографии размытой
Как заменить цвет на фотографии с помощью GIMP
Как объединить несколько изображений в один PDF-файл в Windows 10
Как изменить размер сразу нескольких фотографий в Windows 10
Как изменить размер изображения с помощью Paint 3D в Windows 10
Как удалить фон изображения в Windows 10
Ссылки:
YouTube: как обрезать фотографию в круг с помощью GIMP
YouTube: как обрезать изображение в форме круга с прозрачным фоном
YouTube: как обрезать изображение в форме круга онлайн
YouTube: как обрезать изображение в форме круга на Canva
YouTube: учебное пособие по Canva: кадрирование по кругу
10 лучших приложений для обрезки фотографий в Windows — BatchPhoto
Оптимизация фотографий перед их загрузкой в Интернет — действительно важная задача для любого создателя визуального контента.Помимо изменения размера, поворота, добавления водяных знаков или коррекции цвета во многих случаях вам также потребуется кадрировать фотографии. Обрезка может быть необходимой операцией по нескольким причинам: для улучшения композиции изображения, для удаления нежелательных элементов из изображения или для сохранения фокуса на главном объекте.
Поскольку это распространенный тип редактирования, вы можете найти инструмент кадрирования, доступный во многих инструментах редактирования фотографий. В этой статье мы собрали список из 10 приложений для Windows, которые позволяют с легкостью кадрировать фотографии.На самом деле вам не нужен дорогой и сложный инструмент, такой как Photoshop, если в вашем распоряжении легкие и недорогие инструменты, способные эффективно выполнить эту задачу.
Фото приложение
Раз уж мы говорим о приложениях для Windows, почему бы не начать с приложения «Фото», которое поставляется вместе с Windows 10? Конечно, это не самый сложный инструмент, который вы можете использовать, но он все же способен выполнять некоторые основные задачи, в том числе обрезать фотографии.
Чтобы удалить нежелательные элементы из изображения, просто откройте изображение в приложении, перейдите в Edit (или просто нажмите ctrl + E), а затем нажмите кнопку Crop and Rotate . Теперь у вас есть два варианта обрезки изображений. Если вы хотите сделать это вручную, просто перетащите кружки, расположенные в углах фото, до получения желаемого результата. Второй вариант — нажать Соотношение сторон и выбрать стандартный размер, например 16: 9 или 4: 3. Если вы не хотите перезаписывать исходное изображение, не забудьте выбрать «Сохранить копию».
К сожалению, в Microsoft Photos нет функции пакетной обработки, что означает, что вы можете кадрировать изображения только вручную, одно за другим.
Партия Фото
BatchPhoto — это приложение для Windows, если вам нужно обрезать несколько фотографий одновременно. Инструмент специально разработан для пакетной обработки и предоставляет в распоряжение пользователей две альтернативы кадрирования изображений: Auto Crop и Crop.
Функция Auto Crop предназначена для автоматической обрезки фотографий до предварительно определенного соотношения сторон, например, 1: 1, 4: 3 или, возможно, 16: 9.Если предустановленные параметры вам не подходят, вы всегда можете определить собственное соотношение сторон. Функция кадрирования дает вам возможность вручную выбрать желаемую область обрезки, введя предпочтительные координаты в пикселях или процентах, или просто перетащив мышью.
Помимо вырезания изображений, BatchPhoto может помочь вам еще больше оптимизировать изображения, выполняя другие операции, такие как преобразование, изменение размера или поворот. Приложение также предлагает возможность добавлять к изображениям отметку даты, защищать или маркировать их текстовым водяным знаком или логотипом, а также корректировать их цвет, фиксируя яркость, контрастность или насыщенность.По-настоящему полезной функцией этого инструмента является то, что вы можете сохранить текущие настройки как профили и просто загрузить их позже, не применяя те же изменения.
BatchPhoto Espresso
Если вы не хотите устанавливать другое программное обеспечение на свой компьютер, полезно знать, что существует множество онлайн-альтернатив, которые стоит принять во внимание. Одна из этих альтернатив — BatchPhoto Espresso, бесплатная онлайн-версия BatchPhoto для мобильных устройств.
Инструмент довольно прост в использовании и позволяет добавлять сразу несколько изображений, если все они требуют изменений одного типа.Вы можете обрезать изображения в кратчайшие сроки двумя способами: выбрав область обрезки с помощью перетаскивания или вручную введя желаемые размеры для ширины, высоты, слева или сверху. Будет доступен предварительный просмотр, чтобы вы могли визуализировать, как изменения влияют на ваше изображение, а также полезные кнопки «Отменить» и «Вернуть».
Помимо кадрирования, BatchPhoto Espresso предлагает другие полезные функции для оптимизации и улучшения ваших изображений. Вы можете изменять размер, вращать, настраивать яркость, контраст и насыщенность, повышать резкость, уменьшать шум или применять различные художественные эффекты к пакету изображений.
пикселей X
Pixlr X — это продвинутая программа для онлайн-редактирования фотографий. Инструмент имеет множество функций и предлагает множество возможностей для улучшения ваших фотографий. В то же время им легко пользоваться благодаря интуитивно понятному интерфейсу. Что интересно в этом браузере, так это то, что он предоставляет в ваше распоряжение не только стандартный инструмент обрезки, но и такие режущие инструменты, как магия, рисование, лассо или форма.
Конечно, вы сможете обрезать изображения классическим способом: перетаскивая угловые маркеры прямоугольника, устанавливая размеры по ширине и высоте или выбирая из широкого диапазона предопределенных соотношений сторон.Но вы также можете использовать инструменты для вырезания, чтобы удалить определенную область фотографии, переместить ее на другой слой или вырезать изображение в форме квадрата, круга, треугольника, звезды или сердца. Возможности довольно обширны.
ACDSee Photo Studio
ACDSee Photo Studio Ultimate — это более продвинутый инструмент, который можно использовать не только для профессионального редактирования изображений, но и для поиска, сортировки и систематизации фотографий. В то же время инструмент может выполнять базовые задачи, связанные с оптимизацией, такие как обрезка фотографий.Вы можете вручную вырезать ненужные части фотографии с помощью перетаскивания, вы можете выбрать из предустановленных пропорций или определить свои собственные.
Программа предлагает различные параметры для корректировки ваших изображений, а также интересные функции, такие как возможность поделиться своими предустановками с другими или получить действия, созданные другими. Как уже упоминалось, ACDSee Ultimate — довольно сложный инструмент и определенно потребуется время, чтобы понять, как все работает.
Ashampoo Photo Commander
Ashampoo Photo Commander — интересный инструмент для рассмотрения, потому что он дает вам возможность не только оптимизировать ваши изображения, но также правильно сортировать и организовывать их на основе ваших индивидуальных критериев. Обрезать изображения с помощью этого приложения довольно просто: все, что вам нужно сделать, это зажать левую кнопку мыши и перетащить, чтобы выбрать желаемую область. Затем в вашем распоряжении есть несколько вариантов: обрезать или вырезать изображение, скопировать выделенный фрагмент или применить к нему различные изменения.Вы также можете выбрать предустановленное соотношение сторон, а также удалить фон исходного изображения.
Помимо кадрирования, с помощью Ashampoo Photo Commander вы можете изменять размер и вращать фотографии, улучшать их, регулируя контрастность и цвета и уменьшая шум, а также применять специальные эффекты, такие как наклон-сдвиг, размытие или винтаж. Еще один интересный аспект — то, что вы можете создавать слайд-шоу, поздравительные открытки или коллажи из вашей коллекции фотографий. Если вы имеете дело с большим количеством фотографий, требующих одинаковых изменений, приложение предоставляет в ваше распоряжение функцию пакетной обработки, чтобы сэкономить время.
Топаз Студия
Topaz Studio — еще один вариант для пользователей ПК, которым требуется массовая обрезка изображений. Приложение простое в использовании и предлагает несколько вариантов ретуши изображений, в том числе полезную функцию обрезки и выравнивания фотографий. Вы можете сделать это, выбрав из предустановленных соотношений сторон или введя собственные значения для ширины и высоты. Также есть возможность свободно вырезать ненужные элементы с помощью перетаскивания.
Если вам нужно применить к фотографиям другие типы оптимизации, полезно знать, что вы можете выпрямлять, изменять размер, переворачивать или вращать их под нужным углом.С Topaz Studio вы можете пойти еще дальше и создать впечатляющий набор образов для ваших изображений. Вы можете добиться этого, смешав несколько слоев изображения вместе, выполнив различные типы корректировок или применив множество художественных эффектов.
Zoner Photo Studio X
Zoner Photo Studio X разработан, чтобы помочь вам лучше организовать ваши фотографии и редактировать их, чтобы улучшить их общий вид. Когда дело доходит до кадрирования, это довольно просто: просто войдите в модуль «Разработка» и выберите инструменты «Кадрирование» и «Поворот».Затем, как только появится рамка обрезки, просто отрегулируйте ее, пока не получите желаемый результат. Вы также можете сделать так, чтобы рамка обрезки сохраняла определенное соотношение сторон, например, 1: 1.
Zoner Photo Studio X также может помочь вам автоматически улучшить качество ваших фотографий. Вам не нужно вручную настраивать контраст, экспозицию или насыщенность, поскольку инструмент содержит широкий спектр предустановок для автоматического улучшения ваших изображений. Вы также можете создавать свои собственные пресеты, сохранять их и использовать позже для более быстрого редактирования.
Fotophire
Wondershare Fotophire — это набор инструментов для редактирования, который вы можете использовать для ретуширования и оптимизации ваших фотографий. Это многофункциональное фото-программное обеспечение с современным интерфейсом позволяет легко удалять нежелательные элементы с ваших изображений, а также изменять их фон. Вы можете выбрать одну из множества предустановленных пропорций, установить собственное соотношение сторон или вручную перетащить ручки, пока не пропустите ненужные части.
Помимо вырезания изображений, Fotophire также может выполнять цветокоррекцию и применять к фотографиям большое количество разнообразных фильтров и эффектов, чтобы они выглядели по-настоящему профессионально.Этот инструмент для Windows пригодится тем, кто постоянно работает с цифровыми изображениями, поскольку он позволяет пользователям сохранять свои часто используемые настройки в качестве предварительных настроек и просто извлекать их в будущих сеансах. Стоит отметить, что есть возможность обрабатывать изображения сразу.
Фотолаборатория
С Photo Lab вы можете легко вырезать определенные части изображения. Это можно сделать в двух режимах: инструмент «Прямоугольник» и инструмент «Ножницы». С помощью прямоугольника вы можете предварительно просмотреть, что вы собираетесь удалить с фотографии, а инструмент «Ножницы» позволяет выбрать края изображения и затем вырезать область внутри них.
Photo Lab дает вам возможность применить другие изменения к вашим изображениям, чтобы оптимизировать их, например повернуть их и уменьшить их размер, размыть или удалить фон, настроить экспозицию или повысить резкость фотографий.

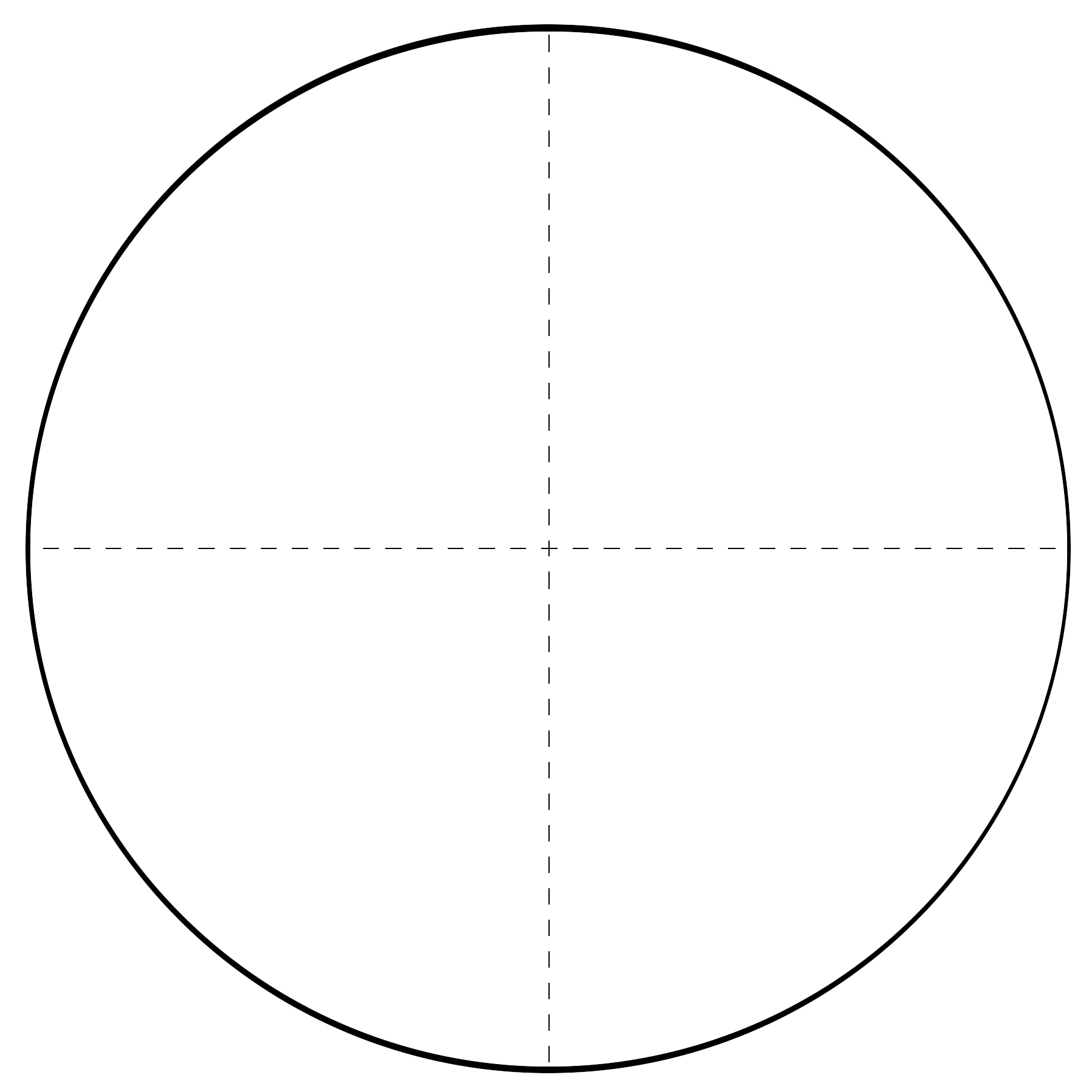 Появится всплывающее меню с двумя кнопками, расположенными непосредственно над или под меню. Обрезка — одна из кнопок.
Появится всплывающее меню с двумя кнопками, расположенными непосредственно над или под меню. Обрезка — одна из кнопок.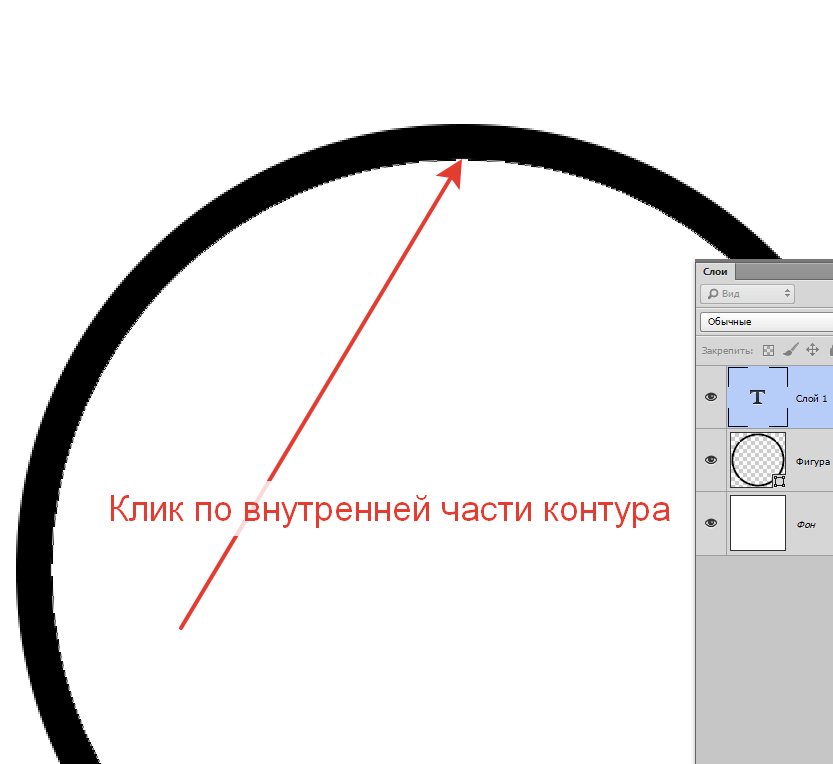
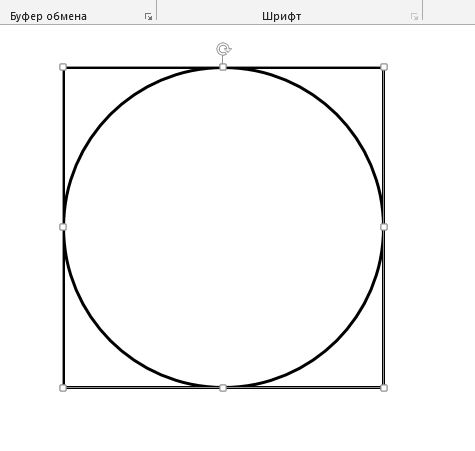

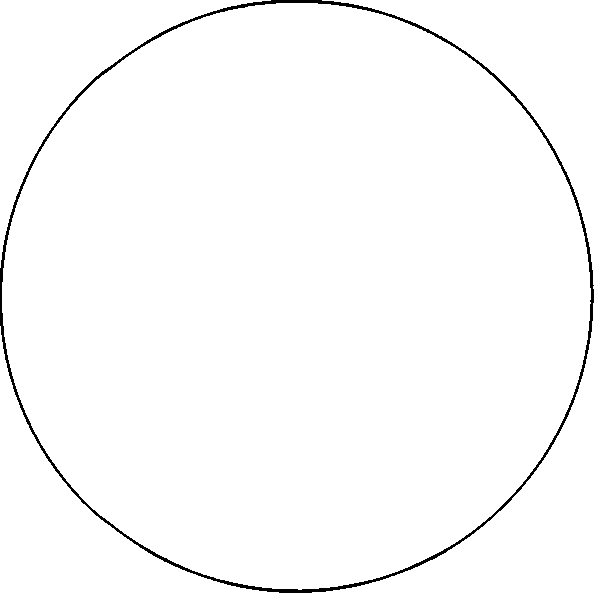
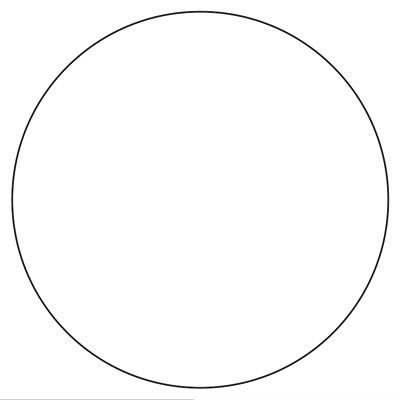
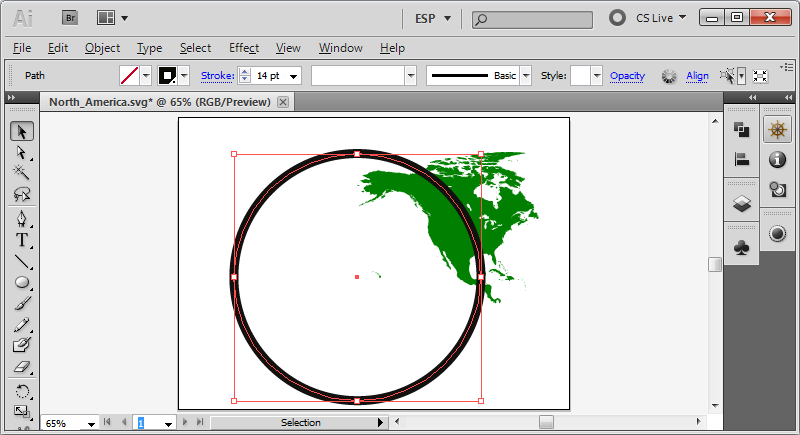
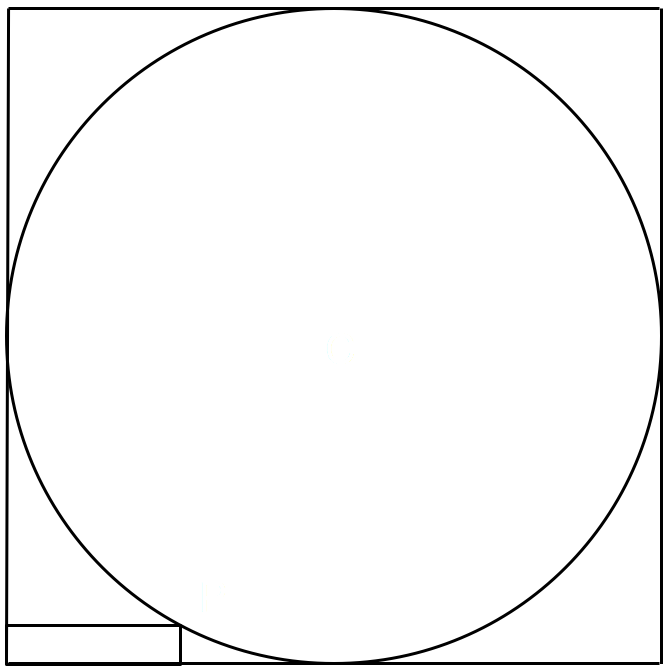
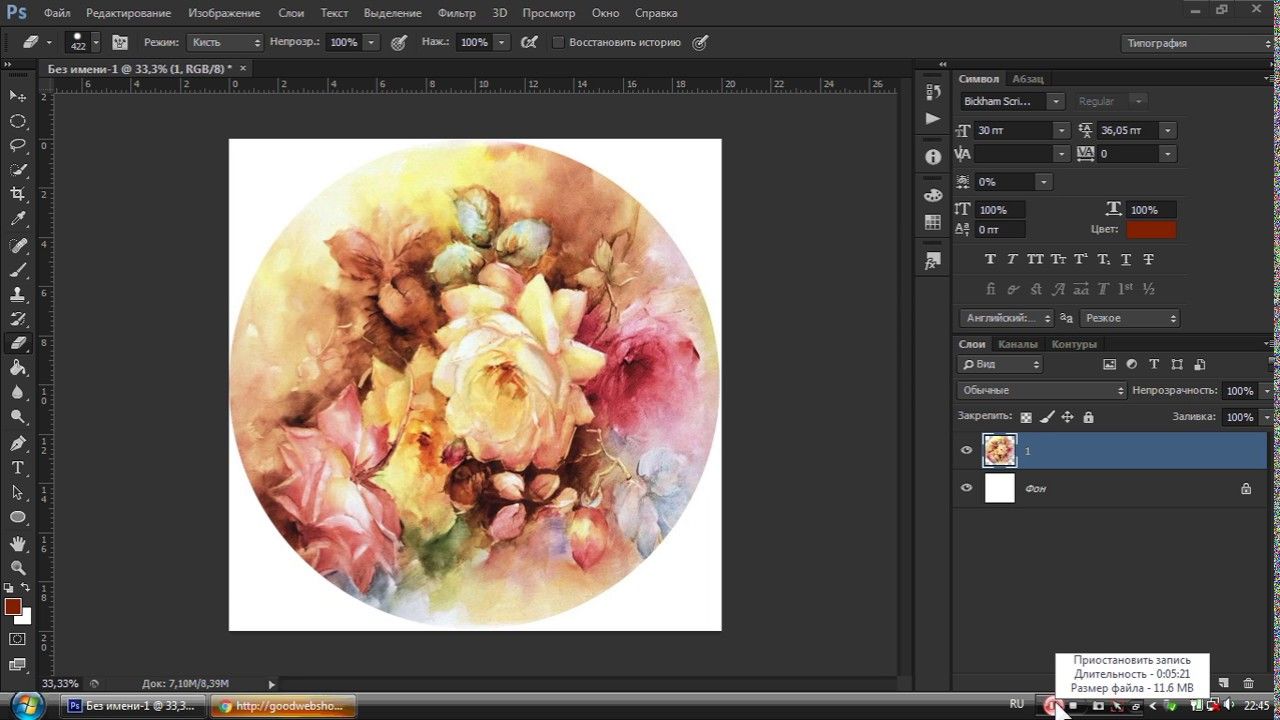
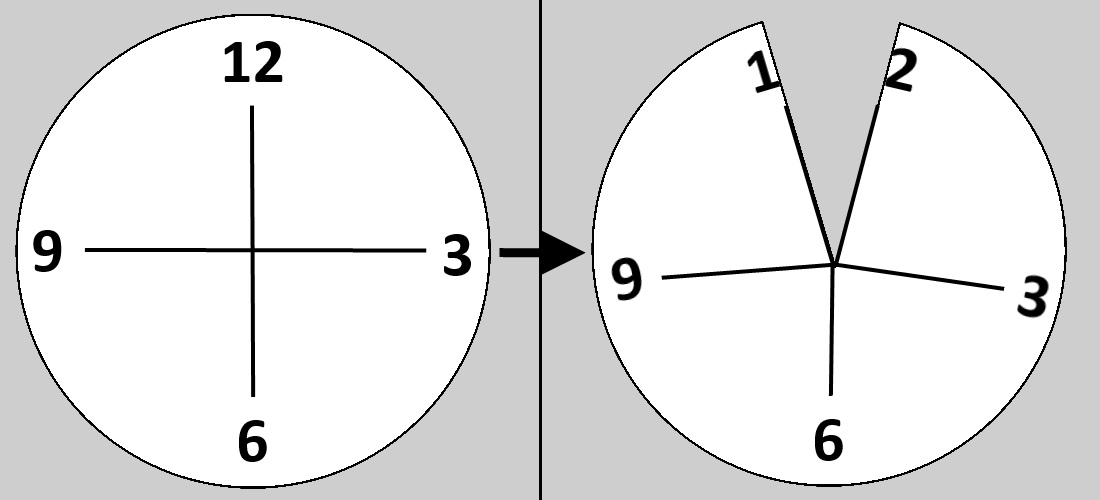 crop img{
crop img{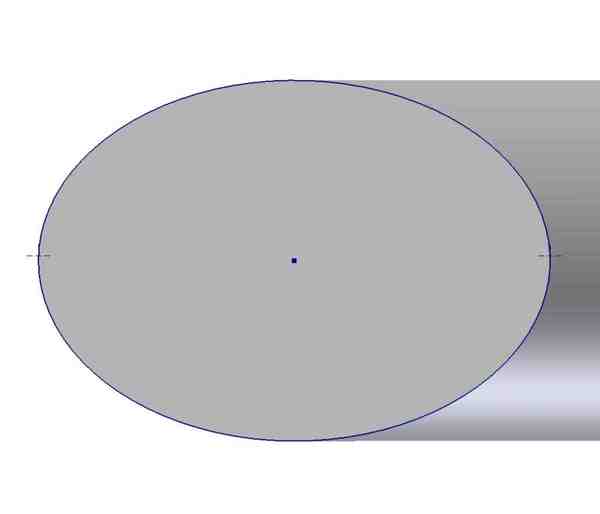 Если вы хотите обрезать верхнюю, нижнюю или боковые стороны изображения, используйте белые штрихи, помещенные в этих областях. Это изменит форму вашего изображения и сделает его шире или уже по сравнению с исходным изображением.
Если вы хотите обрезать верхнюю, нижнюю или боковые стороны изображения, используйте белые штрихи, помещенные в этих областях. Это изменит форму вашего изображения и сделает его шире или уже по сравнению с исходным изображением. Вы можете добавить границу и настроить ее толщину и цвет. Если вам не нужна граница, сдвиньте шкалу размера до упора влево.
Вы можете добавить границу и настроить ее толщину и цвет. Если вам не нужна граница, сдвиньте шкалу размера до упора влево.
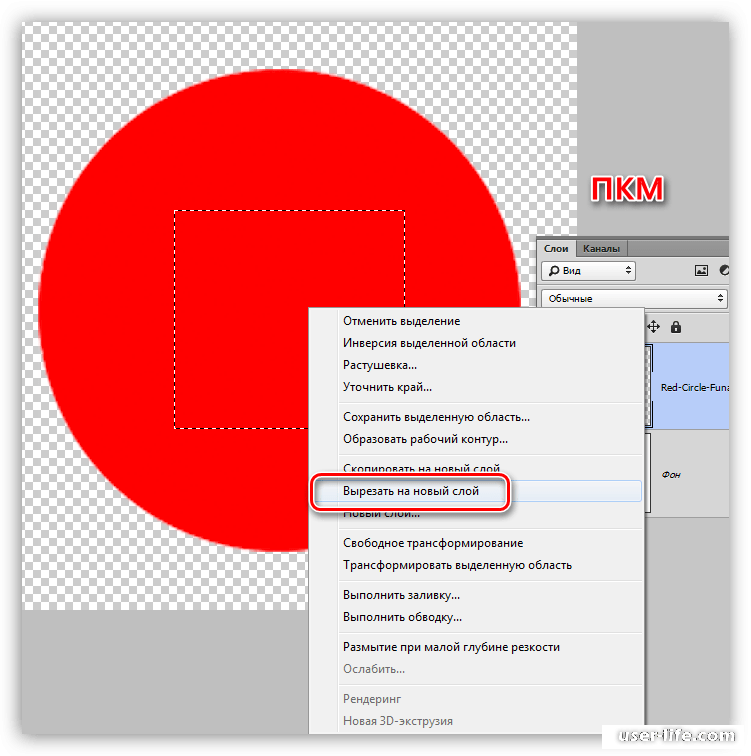 Если ваш предварительный просмотр выглядит хорошо, нажмите «Сохранить». Теперь на вашем изображении нет ненужного беспорядка на фоне!
Если ваш предварительный просмотр выглядит хорошо, нажмите «Сохранить». Теперь на вашем изображении нет ненужного беспорядка на фоне!