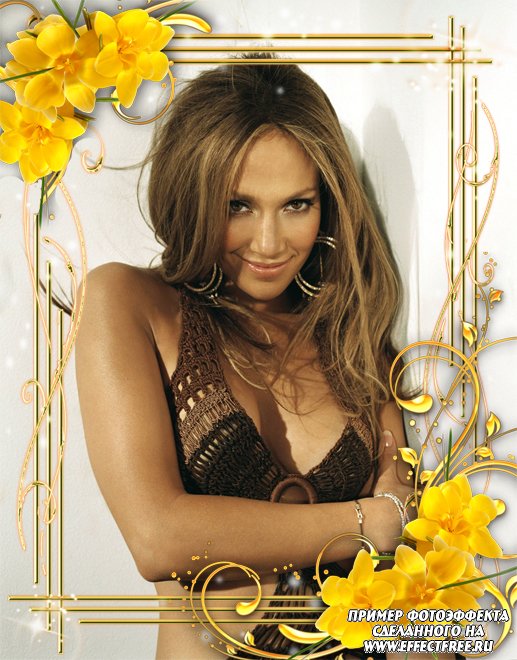Как вставить картинку в видео
Есть масса способов сделать видеофильм красочнее, оригинальнее и интереснее. Настроить анимацию, плавные переходы, музыку… Поговорим ещё об одном инструменте, способном преобразить ролик – добавление картинки или фотографии. Он позволяет решить массу задач от маскировки дефекта съемки до заполнения смыслового пробела между частями видеоролика. Хотите узнать, как самостоятельно внедрить иллюстрацию? Читайте статью, где мы расскажем, как вставить картинку в видео с помощью программы ВидеоМОНТАЖ.
Содержание:
Добавление картинки этап за этапом
Видео редактор прост в использовании и позволит даже начинающим успешно монтировать клипы. Понятное русскоязычное меню, продуманные инструменты и встроенные подсказки помогают быстро разобраться с интерфейсом. Чтобы добавить изображение нужно пройти всего несколько простых этапов.
Шаг 1. Готовим материал для работы
Запустите программу, нажмите «Новый проект». Из папок на компьютере выберите файлы, которые должны войти в проект и распределите их в нужном порядке на монтажном столе. При необходимости выполните редактирование видео: обрезку, стабилизацию, улучшение качества и другие манипуляции.
Улучшаем качество видео
Шаг 2. Вставляем иллюстрации
ВидеоМОНТАЖ позволяет как наложить картинку на видео, так и вставить её между частями фильма. В зависимости от того, что требуется для проекта, способы будут отличаться.
- Надо, чтобы между кусками ролика на какое-то время появилась статичная заставка? Следует просто перейти в папку с фото или другими картинками, захватить искомое и перетащить на монтажный стол в нужное место. Затем настройте длительность отображения, кликнув на текущее значение (По умолчанию 10 секунд).
 Если по краям появились чёрные полосы, перейдите в «Кадрирование» и обрежьте их.
Если по краям появились чёрные полосы, перейдите в «Кадрирование» и обрежьте их.
Кадрируем фото
- Когда требуется сделать так, чтобы образ присутствовал на экране в ходе целого видеофрагмента, перейдите во вкладку «Клипарт». Кликните вкладку «Рисунки» слева, чтобы перейти к соответствующему инструменту.
Нажмите «Добавить свой файл» и выберите необходимый из папки на компьютере. Он появится поверх экрана с клипом. Останется только отрегулировать его размер, двигая рамку за узелки. Вы также можете включить отображение контура и тени, настроить степень прозрачности.
Добавляем картинку в видео
Шаг 3. Готовим к просмотру
Чтобы просматривать готовый материал в проигрывателях или онлайн, залив на сайт в интернет, необходимо нажать кнопку «Создать». Здесь можно определиться с назначением готовой кинокартины, чтобы софт установил для неё подходящий формат.
Выбираем вариант сохранения
Как еще улучшить материал?
Вставить фото в видео – это далеко не единственное, что умеет делать ПО. Благодаря огромному функционалу, им так удобно пользоваться для обработки видеоматериалов от и до. Видеоредактор позволяет выполнить полноценный монтаж видео – обо всех возможностях подробно читайте дальше:
- Обрезка и кадрирование. Оставляйте только наиболее важные интересные сцены, убирайте из кадра всё лишнее с помощью удобных инструментов программы по обрезке.
- Эффекты. Хотите получить совершенно особенное изображение? Перейдите во вкладку «Эффекты». Подберите подходящий из десятков красочных фильтров, способных преобразить ролик. Добавьте нежности, позитива, флёра прошлого века или романтики чёрно-белого отображения.

- Добавление текста. Чтобы подписать место или действующих лиц, можно добавить в видеоклип красочный текст. В видеоредакторе находится огромная коллекция из десятков красивых необычных шрифтов.
- Изменение скорости воспроизведения. Замедляйте и ускоряйте важные моменты по своему усмотрению.
- Улучшение качества. С помощью простых настроек насыщенности, яркости, контраста преобразите изображение, сделав его более привлекательным.
- Плавные переходы. Установите анимацию на стыке отдельных частей проекта, чтобы один перетекал в другой более естественно. Каталог редактора открывает огромные возможности для выбора: сворачивание страницы, часовая стрелка, жалюзи и другие.
- Работа со звуком.
 Добавляйте фоновую музыку, чтобы создать правильную атмосферу. Без звука любое кино станет в разы скучнее и не произведёт должного эффекта.
Добавляйте фоновую музыку, чтобы создать правильную атмосферу. Без звука любое кино станет в разы скучнее и не произведёт должного эффекта.
Накладываем эффект «Белая виньетка»
Выбираем вариант перехода
Удобный редактор для всех
Вставлять фото в видеопроекты очень просто, когда используется наше ПО. Работайте с клипами, как настоящие профи, для этого программа для обработки видео даёт все возможности. Многочисленные функции, удобный и понятный интерфейс сделают процесс монтажа комфортным и приятным. Из всех ограничений – только ваша фантазия. Создавайте креативные яркие фильмы вместе с ВидеоМОНТАЖ!
Уроки pixlr (фотошопа онлайн) — Вставить фото в рамку
Если Вам нужно вставить фото в рамку и Вы не дружите с фотошопом, а кроме того у Вас его нет, и Вы понятия не имеете где его взять. Выход есть.
Воспользуйтесь уроком вставки фото в рамку в онлайн фоторедакторе
Для начала работы переходим на страницу фоторедактора.
Выбрал загрузить с компьютера, выбрал нужную рамку, нажал загрузить.
Как вариант «OPEN IMAGE FROM URL». В появившемся окне вставить адрес рамки, например «/images/frames/valentine/st-valentine-fr14.png»
Загрузилась фоторамочка
Меню — Слой — Открыть изображение как слой (можете выбрать свой вариант URL или изображение из библиотеки).
(EN Меню — Layer — Open image as layer или Layer — open image URL as layer)
Появляется новый слой с изображением (я вместо фото взял клипарт).
Берем инструмент Перемещение(v) — Move tool. Кликаем по загруженному слою. Меню — Edit — Free transform … (Можно Ctrl+Т, но в Firefox это не работает) и изменяем размер слоя растягивая курсором мыши углы слоя.
После подбора размера фото к размеру рамки соглашаемся с изменениями.
Переходим Меню — Слой — Переместить слой вниз. Фото перемещается под рамку.
(EN — Layer — Move layer down)
Можно просто передвинуть слой в окне слоев.
Далее подкрашиваем пустоты заливкой.
Сохраняем результат. File — Save…
Указываем имя файла, формат (чаще всего JPG), и качество сжатия (85-95 в зависимости от качества исходных материалов).
Жмем ОК и выбираем место куда сохранить картинку.
Результат.
Можно по аналогии добавить слои с фото/клипартом на Вашу фоторамку.
Желаю творческих успехов!!!
Вставка рисунков и изображений в Word с помощью средства чтения с экрана
Вставка рисунков и изображений с помощью клавиатуры и средства чтения с экрана: Word. Мы протестированы с помощью экранного диктора, JAWS и NVDA, но могут работать с другими программами чтения с экрана, если они следуют стандартным стандартам и методам специальных возможностей.
нужна информация о том, как вставлять рисунки в Word документ, но не с помощью средства чтения с экрана? Посмотрите, как добавлять рисунки.
В этом разделе
Вставка изображения или рисунка с компьютера
-
Выберите то место документа, куда вы хотите вставить изображение.
-
Нажмите клавиши ALT+С, 9, чтобы открыть диалоговое окно Вставка рисунка.
-
Перейдите в папку с изображением на компьютере, выберите файл и нажмите ВВОД. В документ будет вставлено исходное изображение.
Важно: Чтобы средства чтения с экрана могли правильно распознать рисунок, он должен находиться в тексте.

-
По умолчанию в Word вставляется рисунок с текстом. Тем не менее, другие версии, например Word Mobile или Word для Mac, не могут быть другими.
Чтобы задать положение «В тексте», выберите рисунок, а затем нажмите клавиши ALT+БП, чтобы открыть ленту Формат рисунка.
-
Нажмите клавиши ЖП, а затем — ВВОД. Откроется меню кнопки Положение, в котором будет выбран пункт В тексте.
Советы:
-
Если размер файла изображения слишком велик, вы можете не вставлять картинку, а связать с ней свой документ.
-
В диалоговом окне Вставка рисунка перейдите на вкладку Вставка , нажмите клавишу Стрелка вниз, чтобы открыть раскрывающееся меню, а затем выберите команду связать с файлом.

-
Вставка изображения из интернет-источника
Вы можете вставлять изображения с веб-страниц.
-
Выберите то место документа, куда вы хотите вставить изображение.
-
Чтобы открыть диалоговое окно » Вставка изображений» и найти изображения в Интернете, нажмите клавиши ALT + N, F, чтобы открыть средство поиска изображений Bing.
-
В диалоговом окне Поиск Bing, которое уже выбрано, введите слово или фразу, описывающую нужный рисунок, а затем нажмите клавишу ВВОД.
-
Нажмите сочетание клавиш Alt + стрелка вправо или Alt + стрелка влево для перемещения по результатам поиска.
 (При использовании экранного диктора просто нажмите клавиши со стрелками.) Word описывает каждое изображение, которое оно выделено
(При использовании экранного диктора просто нажмите клавиши со стрелками.) Word описывает каждое изображение, которое оно выделено -
Чтобы вставить выбранное изображение, нажмите клавиши ALT+ВВОД. (В экранном дикторе нажмите клавишу ВВОД.) Word скачивается и вставляет изображение в документ.
Совет: Чтобы найти изображения в других веб-источниках, в диалоговом окне Вставка картинок войдите в свою личную учетную запись OneDrive, Facebook или Flickr.
Добавление замещающего текста к изображению
После вставки рисунка в документ вы можете добавить замещающий текст, чтобы с документом было проще работать.
-
В документе выберите рисунок, к которому вы хотите добавить замещающий текст.

-
Чтобы открыть вкладку Формат в разделе Работа с рисунками , нажмите клавиши ALT + JP, а затем нажимайте клавишу TAB, пока не дойдете до кнопки Формат объекта . Нажмите клавишу ВВОД, чтобы открыть область Формат рисунка . Вы услышите «тень» — первый вариант. Экранный диктор не говорит имя области.
Примечание: Если вы не слышите «Тень», возможно, фокус находится не в области. Нажимайте клавишу F6, пока не услышите «Тень».
-
В области Формат рисунка (после того как вы услышите «Тень») нажмите клавиши SHIFT+TAB, чтобы открыть меню параметров. Вы услышите имя одного из следующих параметров:
-
Чтобы перейти к кнопке Макет и свойства , нажимайте клавишу Стрелка вправо, пока не услышите название кнопки.
 Затем нажимайте клавишу TAB, чтобы перейти к текстовому полю— первый вариант меню.
Затем нажимайте клавишу TAB, чтобы перейти к текстовому полю— первый вариант меню. -
Чтобы перейти к параметру замещающий текст , еще раз нажмите клавишу TAB, а затем нажмите клавишу Стрелка вниз, чтобы перейти к полю заголовок .
-
Введите заголовок для замещающего текста. Замещающий текст должен описывать, для чего предназначен рисунок, а не что на нем изображено.
-
Снова нажмите клавишу Стрелка вниз, чтобы перейти в поле Описание , и введите описание.
-
Завершив ввод названия и описания, нажмите клавишу ESC, чтобы вернуться к основному тексту документа.
Дополнительные сведения
Вставка гиперссылок в Word с помощью средства чтения с экрана
Выравнивание абзацев и текста в Word с помощью средства чтения с экрана
Сочетания клавиш в Word
Выполнение основных задач в Word с помощью средства чтения с экрана
Настройка устройства для работы со специальными возможностями в Microsoft 365
Знакомство с Word и навигация с помощью средства чтения с экрана
Новые возможности Microsoft 365
Используйте Word для Mac с клавиатурой и VoiceOver, встроенным в Mac OS средством чтения с экрана, чтобы вставить рисунок или изображение. Кроме того, вы можете добавлять замещающий текст, чтобы сделать рисунок доступным для людей с ограниченными возможностями.
Кроме того, вы можете добавлять замещающий текст, чтобы сделать рисунок доступным для людей с ограниченными возможностями.
нужна информация о том, как вставлять рисунки в Word документ, но не с помощью средства чтения с экрана? Посмотрите, как добавлять рисунки.
В этом разделе
Вставка изображения или рисунка с компьютера
-
В Word для Mac поместите курсор в то место, куда вы хотите вставить рисунок.
-
Чтобы перейти к строке меню, нажмите CONTROL+OPTION+M. Вы услышите: «Строка меню Apple».
-
Нажимайте клавишу СТРЕЛКА ВПРАВО, пока не услышите слово «Вставка». Затем нажимайте клавишу СТРЕЛКА ВНИЗ, пока не услышите слова «Рисунки, подменю». Чтобы раскрыть подменю Рисунки, нажмите клавиши CONTROL+OPTION+ПРОБЕЛ.

-
Нажимайте клавишу СТРЕЛКА ВНИЗ, пока не услышите сообщение «Рисунок из файла». Чтобы сделать выбор, нажмите клавишу ПРОБЕЛ.
-
Откроется диалоговое окно Рисунок из файла. Чтобы перейти к расположению, в котором сохранен рисунок, нажимайте клавишу TAB, пока не услышите сообщение «sidebar, таблица».
Примечание: Чтобы открыть боковую панель, нажимайте клавишу TAB, пока не прозвучит фраза «Показать боковую панель, кнопка», а затем нажмите клавишу ПРОБЕЛ.
Фокус переместится на список избранных расположений, таких как Все файлы или Документы. По мере перемещения VoiceOver будет озвучивать названия расположений.
-
Когда вы услышите требуемое название, нажмите клавишу TAB.
 Затем перейдите к нужной вложенной папке или файлу, используя клавиши СТРЕЛКА ВВЕРХ и СТРЕЛКА ВНИЗ. Чтобы открыть вложенную папку, нажмите клавишу СТРЕЛКА ВПРАВО.
Затем перейдите к нужной вложенной папке или файлу, используя клавиши СТРЕЛКА ВВЕРХ и СТРЕЛКА ВНИЗ. Чтобы открыть вложенную папку, нажмите клавишу СТРЕЛКА ВПРАВО. -
Когда будет выбран требуемый файл, нажмите клавишу ВВОД или CONTROL+OPTION+ПРОБЕЛ. Рисунок будет вставлен в документ.
Вставка изображения из интернет-источника
Поиск и вставка картинок и изображений из других Интернет-источников прямо из Word для Mac в настоящее время не поддерживается. Однако вы по-прежнему можете добавить в документ рисунок из Интернета, выполнив поиск изображения в Интернете, сохранив локальную копию и вставив в документ локальную копию.
-
В браузере перейдите на сайт www.bing.com. Фокус переместится на поле поиска Bing.
-
В поле Поиск введите ключевое слово для изображения и нажмите клавишу ВВОД.

-
Чтобы в результатах поиска Bing были представлены только изображения, перейдите на вкладку Изображения, нажав клавиши OPTION+TAB. Чтобы сделать выбор, нажмите клавишу ВВОД.
Примечание: Вы можете воспользоваться фильтром Лицензия, выбрав пункт Все Creative Commons (подробнее), или просмотреть все найденные изображения. Если вы выберете пункт Все, в результаты поиска будут включены все изображения Bing. Вы несете ответственность за соблюдение прав собственности других пользователей, в том числе авторских. Дополнительные сведения о типах лицензий см. в статье Фильтрация изображений по типу лицензии. Чтобы выбрать тип лицензии, используйте клавиши СТРЕЛКА ВВЕРХ и СТРЕЛКА ВНИЗ, а затем нажмите клавишу ВВОД, чтобы подтвердить свой выбор.
-
Для перехода между результатами поиска изображений используйте клавиши CONTROL+TAB.
 Вы услышите фразу «Ссылка, поиск».
Вы услышите фразу «Ссылка, поиск». -
Чтобы открыть полноразмерное изображение, нажмите клавишу ВВОД.
-
Чтобы скачать изображение, нажимайте клавиши OPTION+TAB, пока не услышите слово «Ссылка», имя файла и расширение. Чтобы сделать выбор, нажмите клавишу ВВОД. Затем нажмите клавиши COMMAND+S.
-
Откроется диалоговое окно Экспортировать как. Курсор будет находиться в поле «Имя файла». Чтобы выбрать место для сохранения, нажмите клавишу TAB, чтобы перейти к кнопке «к исполнению», а затем с помощью клавиш со стрелками выберите расположение. Чтобы сохранить, нажмите клавиши COMMAND+S.
Совет: Сохраните изображения в папке Документы, чтобы их было проще вставить в документ Word.

-
В Word для Mac поместите курсор в то место, куда вы хотите вставить рисунок. Затем, используя меню Вставка в строке меню, вставьте сохраненный рисунок. Дополнительные сведения о том, как вставить рисунок, сохраненный на локальном компьютере, см. в статье Вставка изображения или рисунка с компьютера.
Добавление замещающего текста к изображению
После вставки рисунка в документ вы можете добавить замещающий текст, чтобы с документом было проще работать.
-
В документе выберите рисунок, к которому вы хотите добавить замещающий текст. Чтобы выбрать рисунок в Word, поместите курсор перед изображением, нажмите и удерживайте клавишу SHIFT, а затем нажмите клавишу СТРЕЛКА ВПРАВО. Вы услышите фразу «Изображение, элемент макета».
-
Чтобы открыть область Формат рисунка, нажмите клавиши SHIFT+COMMAND+1.
 Вы услышите фразу «Формат рисунка, область задач».
Вы услышите фразу «Формат рисунка, область задач». -
Чтобы открыть вкладку свойства & макетов , нажимайте клавишу TAB, пока не услышите название вкладки и «на текущий момент находится вкладка в области прокрутки». Нажимайте клавиши со стрелками вправо или влево, пока не услышите сообщение «макет и свойства, выбранная вкладка». Чтобы выделить вкладку, нажмите клавишу пробел.
-
Чтобы перейти к параметру замещающий текст , нажимайте клавишу TAB, пока не услышите сообщение «замещающий текст, свернуто». Чтобы развернуть параметр Замещающий текст, нажмите клавишу ПРОБЕЛ.
-
Чтобы перейти к полю название , нажмите клавишу TAB. Вы услышите фразу «Название». Введите название изображения. Замещающий текст должен описывать, для чего предназначен рисунок, а не что на нем изображено.

-
Чтобы перейти к полю Описание , нажмите клавишу TAB. Вы услышите фразу «Правка текста». Введите описание.
-
Закончив ввод названия и описания, чтобы снова переместить фокус на изображение в документе, нажимайте клавишу F6, пока не услышите его название и фразу «элемент макета».
Дополнительные сведения
Вставка гиперссылок в Word с помощью средства чтения с экрана
Выравнивание абзацев и текста в Word с помощью средства чтения с экрана
Сочетания клавиш в Word
Выполнение основных задач в Word с помощью средства чтения с экрана
Настройка устройства для работы со специальными возможностями в Microsoft 365
Знакомство с Word и навигация с помощью средства чтения с экрана
Новые возможности Microsoft 365
Для вставки рисунка или изображения используйте Word для iOS с помощью VoiceOver, встроенного в iOS средства чтения с экрана.
В этом разделе
Вставка изображения или рисунка с телефона
-
При редактировании документа перейдите в то место, куда вы хотите вставить изображение.
-
При необходимости, чтобы закрыть клавиатуру и перейти на ленту, проводите пальцем вправо, пока не услышите фразу «Показать ленту, кнопка», а затем дважды коснитесь экрана. Откроется вкладка Главная , и вы услышите: «Вкладка» Главная «.
-
Чтобы открыть вкладку Вставка , дважды коснитесь экрана и проводите пальцем вправо, пока не услышите фразу «вставить Табуляция», а затем дважды коснитесь экрана. Вы услышите слова «Вставка, вкладка».
-
Проводите пальцем вправо, пока не услышите фразу «вставить рисунки, кнопка», а затем дважды коснитесь экрана.
 Откроется приложение Фотографии.
Откроется приложение Фотографии. -
Проводите пальцем вправо, пока не услышите место, где находится изображение, которое вы хотите вставить, а затем дважды коснитесь экрана, чтобы выбрать его.
-
Для просмотра изображений в нужном месте проведите пальцем вправо или влево. Когда вы перемещаете, VoiceOver уведомляет об этом изображения. VoiceOver сообщает изображениям типы изображений, ориентации, даты.
-
В нужном фото дважды коснитесь экрана, чтобы вставить изображение.
Изображение будет добавлено, а фокус вернется к документу с выделенным изображением, и откроется вкладка Рисунок .
Вставка фотографии с камеры
Вы можете вставить изображение с камеры устройства.
-
При редактировании документа перейдите в то место, куда вы хотите вставить изображение.
-
При необходимости, чтобы закрыть клавиатуру и перейти на ленту, проводите пальцем вправо, пока не услышите фразу «Показать ленту, кнопка», а затем дважды коснитесь экрана. Откроется вкладка Главная , и вы услышите: «Вкладка» Главная «.
-
Чтобы открыть вкладку Вставка , дважды коснитесь экрана и проводите пальцем вправо, пока не услышите фразу «вставить Табуляция», а затем дважды коснитесь экрана. Вы услышите слова «Вставка, вкладка».
-
Проводите пальцем вправо, пока не услышите фразу «вставить рисунок из камеры, кнопка», а затем дважды коснитесь экрана. Откроется камера.
Примечание: Всплывающее диалоговое окно может выглядеть так: «Word хотел бы получить доступ к камере».
 Если вы согласны, проводите пальцем вправо, пока не услышите сообщение «ОК, кнопка», а затем дважды коснитесь экрана.
Если вы согласны, проводите пальцем вправо, пока не услышите сообщение «ОК, кнопка», а затем дважды коснитесь экрана. -
Проводите пальцем вправо, пока не услышите фразу «Сделать снимок, кнопка». Наведите камеру на цель и дважды коснитесь экрана.
-
Проводите пальцем вправо или влево, пока не услышите сообщение «Использовать фотографию, кнопка», а затем дважды коснитесь экрана, чтобы вставить фотографию. Фокус вернется к документу с выделенным изображением, и откроется вкладка Рисунок .
Добавление замещающего текста к изображению
После вставки рисунка в документ вы можете добавить замещающий текст, чтобы с документом было проще работать.
-
При редактировании документа, чтобы выбрать рисунок, перетаскивайте палец по области рукописного ввода, пока VoiceOver не выпишет изображение, а затем дважды коснитесь экрана.
 Вы услышите «выбрано, изображение», а затем макет «изображение». Откроется вкладка Рисунок .
Вы услышите «выбрано, изображение», а затем макет «изображение». Откроется вкладка Рисунок . -
Чтобы открыть меню » замещающий текст » на вкладке » Рисунок «, проводите пальцем вправо, пока не услышите фразу «замещающий текст, кнопка», а затем дважды коснитесь экрана.
-
Чтобы добавить замещающий текст, проводите пальцем вправо, пока не услышите фразу «плитка, текстовое поле», дважды коснитесь экрана и введите название замещающий текст для изображения с помощью экранной клавиатуры. Замещающий текст должен описывать, для чего предназначен рисунок, а не что на нем изображено.
Примечание: Чтобы перейти к клавиатуре, проводите пальцем вправо, пока не услышите ее название. Вы также можете найти клавиатуру среди элементов на экране. Для этого поместите палец на экран и перемещайте его.
 При этом средство VoiceOver будет называть выделяемые элементы. Чтобы выбрать элемент, поднимите палец, а затем дважды коснитесь экрана.
При этом средство VoiceOver будет называть выделяемые элементы. Чтобы выбрать элемент, поднимите палец, а затем дважды коснитесь экрана. -
Чтобы добавить описание в изображение, проводите пальцем вправо, пока не услышите фразу «описание, текстовое поле», дважды коснитесь экрана и введите описание с помощью экранной клавиатуры.
-
Введя название и описание, проводите пальцем влево, пока не услышите фразу «Готово, кнопка», и дважды коснитесь экрана. Меню «замещающий текст» закроется, а фокус переместится обратно в документ.
Дополнительные сведения
Вставка и изменение текста в Word с помощью средства чтения с экрана
Настройка междустрочных интервалов и отступов в Word с помощью средства чтения с экрана
Выполнение основных задач в Word с помощью средства чтения с экрана
Настройка устройства для работы со специальными возможностями в Microsoft 365
Знакомство с Word и навигация с помощью средства чтения с экрана
Новые возможности Microsoft 365
Для вставки рисунка или изображения используйте Word для Android с помощью TalkBack, встроенного в Android средства чтения с экрана.
В этом разделе
Вставка изображения или рисунка с телефона
-
При редактировании документа перейдите в то место, куда вы хотите вставить изображение.
-
При необходимости, чтобы закрыть клавиатуру и перейти на ленту, проводите пальцем вправо, пока не услышите фразу «не отмечено, больше параметров, переключение», а затем дважды коснитесь экрана. Откроется вкладка » Главная «, и вы услышите следующее: «меню вкладки, выбрано» домой «.»
-
Чтобы открыть вкладку Вставка , дважды коснитесь экрана и проводите пальцем вправо, пока не услышите фразу «вставить Табуляция», а затем дважды коснитесь экрана.
-
Проводите пальцем вправо, пока не услышите фразу «рисунки, меню», а затем дважды коснитесь экрана.
 Откроется меню рисунки .
Откроется меню рисунки . -
Проводите пальцем вправо, пока не услышите фразу «фотографии, кнопка», а затем дважды коснитесь экрана. Откроется меню Открыть из, в котором фокус находится на выбранном месте хранения изображений.
-
Выполните одно из указанных ниже действий.
-
Для перехода от одного рисунка к другому в выбранном расположении проводите пальцем вправо, пока не услышите название нужного рисунка. TalkBack считывает имя и дату каждого изображения во время перемещения.
-
Чтобы перейти к другому месту хранения, например скачивания или изображения, проводите пальцем влево, пока не услышите сообщение «Показать маршруты, кнопка», а затем дважды коснитесь экрана. Проводите пальцем вправо, пока не услышите нужное расположение, а затем дважды коснитесь экрана.
 Проводите пальцем влево или вправо, пока не услышите название нужного изображения.
Проводите пальцем влево или вправо, пока не услышите название нужного изображения.
TalkBack уведомляет изображения по именам файлов, размеров и датам.
-
-
Если вы хотите вставить выбранное изображение в нужное место, дважды коснитесь экрана. Вы услышите: «слово обработано изображением».
-
Проводите пальцем вправо, пока не услышите фразу «Сохранить изображение, кнопка», а затем дважды коснитесь экрана.
Изображение будет добавлено, а фокус вернется к документу с выделенным изображением, и откроется вкладка Рисунок .
Вставка фотографии с камеры
-
При редактировании документа перейдите в то место, куда вы хотите вставить изображение.

-
При необходимости, чтобы закрыть клавиатуру и перейти на ленту, проводите пальцем вправо, пока не услышите фразу «не отмечено, больше параметров, переключение», а затем дважды коснитесь экрана. Откроется вкладка » Главная «, и вы услышите следующее: «меню вкладки, выбрано» домой «.»
-
Чтобы открыть вкладку Вставка , дважды коснитесь экрана и проводите пальцем вправо, пока не услышите фразу «вставить Табуляция», а затем дважды коснитесь экрана.
-
Проводите пальцем вправо, пока не услышите фразу «рисунки, меню», а затем дважды коснитесь экрана. Откроется меню рисунки .
-
Проводите пальцем вправо, пока не услышите фразу «Камера, кнопка», а затем дважды коснитесь экрана. Откроется приложение камеры .

Примечание: Появляется всплывающее диалоговое окно с сообщением: «разрешить приложению Word получать снимки и записывать видео». В противном случае проводите пальцем вправо, пока не услышите фразу «разрешить, кнопка», а затем дважды коснитесь экрана.
-
Чтобы сделать снимок, проводите пальцем вправо, пока не услышите фразу «затвор,» наведите указатель на камеру в нужном направлении, а затем дважды коснитесь экрана.
-
Фокус переместится на кнопку Готово. Чтобы использовать фотографию в документе, дважды коснитесь экрана. Вы услышите: «слово обработано изображением».
-
Проводите пальцем вправо, пока не услышите фразу «Сохранить изображение, кнопка», а затем дважды коснитесь экрана.

-
Изображение будет добавлено, а фокус вернется к документу с выделенным изображением, и откроется вкладка Рисунок .
Добавление замещающего текста к изображению
После вставки рисунка в документ вы можете добавить замещающий текст, чтобы с документом было проще работать.
-
Вставив изображение, чтобы открыть меню » замещающий текст » на вкладке » Рисунок «, проводите пальцем вправо, пока не услышите фразу «замещающий текст, меню», а затем дважды коснитесь экрана.
-
Проводите пальцем вправо, пока не услышите фразу «поле ввода для названия», а затем введите заголовок для изображения с помощью экранной клавиатуры. Замещающий текст должен описывать, для чего предназначен рисунок, а не что на нем изображено.

Примечание: Вы можете найти клавиатуру среди элементов на экране. Для этого поместите палец на экран и перемещайте его. При этом средство TalkBack будет называть выделяемые элементы. Чтобы выбрать элемент, поднимите палец. В зависимости от настроек телефона, возможно, вам потребуется дважды коснуться экрана, чтобы вставить символ.
-
Чтобы добавить описание, проводите пальцем вправо, пока не услышите фразу «поле ввода для описания», дважды коснитесь экрана и введите описание с помощью экранной клавиатуры.
-
После ввода названия и описания проведите пальцем влево, пока не услышите фразу «назад, кнопка», а затем дважды коснитесь экрана. Меню «замещающий текст» закроется, а фокус переместится обратно в документ.
Дополнительные сведения
Вставка и изменение текста в Word с помощью средства чтения с экрана
Настройка междустрочных интервалов и отступов в Word с помощью средства чтения с экрана
Выполнение основных задач в Word с помощью средства чтения с экрана
Настройка устройства для работы со специальными возможностями в Microsoft 365
Знакомство с Word и навигация с помощью средства чтения с экрана
Новые возможности Microsoft 365
Для вставки рисунка или изображения используйте Word Mobile с помощью экранного диктора, встроенного в Windows средства чтения с экрана.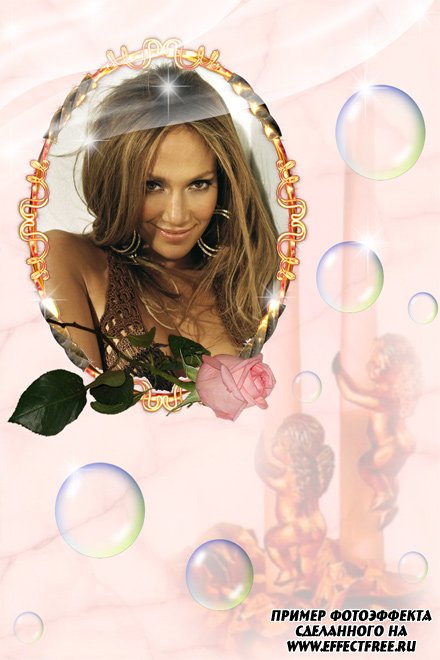
В этом разделе
Вставка изображения или рисунка с телефона
-
Выберите в документе место, куда вы хотите вставить изображение.
-
Проведите пальцем вверх или вниз, пока не услышите фразу «элементы».
-
Проводите пальцем вправо, пока не услышите фразу «Дополнительные параметры, кнопка», а затем дважды коснитесь экрана.
-
Проводите пальцем влево, пока не услышите фразу «область выделения, кнопка» Главная «, свернутая.» Дважды коснитесь экрана. Вы услышите: «контекстное, Главная, <количество доступных вкладок и место текущей вкладки в списке меню> выбрано». Главное меню теперь развернуто.
-
В меню проведите пальцем вправо, пока не услышите фразу «Вставка, <количество доступных вкладок и место, где находится текущая вкладка в списке меню>».
 Дважды коснитесь экрана. Вы услышите сообщение «вставить, кнопка, свернуто». Теперь доступны параметры вкладки » Вставка «.
Дважды коснитесь экрана. Вы услышите сообщение «вставить, кнопка, свернуто». Теперь доступны параметры вкладки » Вставка «. -
Проводите пальцем вправо, пока не услышите фразу «рисунки, кнопка, свернуто», а затем дважды коснитесь экрана.
-
Проводите пальцем вправо или влево, пока не услышите фразу «фотографии, кнопка», а затем дважды коснитесь экрана. Откроется окно фотографии .
-
Проводите пальцем вправо, пока не услышите имя файла, который вы хотите вставить, и дважды коснитесь экрана.
-
Проводите пальцем вправо, пока не услышите фразу «вставить панель приложения, кнопка». Дважды коснитесь экрана, чтобы вставить фотографию в документ.
Примечание: Чтобы средства чтения с экрана могли правильно распознать рисунок, он должен находиться в тексте. По умолчанию в Word Mobile не вставляется изображение, встроенное в текст. Чтобы убедиться в том, что рисунок находится в тексте документа, проводите пальцем вправо, пока не услышите фразу «переносить текст, кнопка, свернуто», а затем дважды коснитесь экрана. Теперь доступны параметры обтекания текстом . Проводите пальцем вправо, пока не услышите фразу «Выкл., встроенная надпись, кнопка», а затем дважды коснитесь экрана.
По умолчанию в Word Mobile не вставляется изображение, встроенное в текст. Чтобы убедиться в том, что рисунок находится в тексте документа, проводите пальцем вправо, пока не услышите фразу «переносить текст, кнопка, свернуто», а затем дважды коснитесь экрана. Теперь доступны параметры обтекания текстом . Проводите пальцем вправо, пока не услышите фразу «Выкл., встроенная надпись, кнопка», а затем дважды коснитесь экрана.
Вставка фотографии с камеры
Вы можете вставить изображение с камеры устройства.
-
Выберите в документе место, куда вы хотите вставить рисунок.
-
Проведите пальцем вверх или вниз, пока не услышите фразу «элементы».
-
Проводите пальцем вправо, пока не услышите фразу «Дополнительные параметры, кнопка», а затем дважды коснитесь экрана.

-
Проводите пальцем влево, пока не услышите фразу «область выделения, кнопка» Главная «, свернутая.» Дважды коснитесь экрана. Вы услышите: «контекстное, Главная, <количество доступных вкладок и место текущей вкладки в списке меню> выбрано». Главное меню теперь развернуто.
-
В меню проведите пальцем вправо, пока не услышите фразу «Вставка, <количество доступных вкладок и место, где находится текущая вкладка в списке меню>». Дважды коснитесь экрана. Вы услышите сообщение «вставить, кнопка, свернуто». Теперь доступны параметры вкладки » Вставка «.
-
Проводите пальцем вправо, пока не услышите фразу «рисунки, кнопка, свернуто», а затем дважды коснитесь экрана.
-
Проводите пальцем вправо, пока не услышите фразу «Камера, кнопка», а затем дважды коснитесь экрана.
 Откроется окно камеры .
Откроется окно камеры . -
Проводите пальцем вправо, пока не услышите фразу «принять фото, кнопка», наведите указатель на камеру в нужном направлении, а затем дважды коснитесь экрана, чтобы сделать снимок.
-
Проводите пальцем вправо, пока не услышите фразу «сохранить, кнопка», а затем дважды коснитесь экрана, чтобы вставить записанный рисунок в документ.
Примечание: Чтобы средства чтения с экрана могли правильно распознать рисунок, он должен находиться в тексте. По умолчанию в Word Mobile не вставляется изображение, встроенное в текст. Чтобы убедиться в том, что рисунок находится в тексте документа, проводите пальцем вправо, пока не услышите фразу «переносить текст, кнопка, свернуто», а затем дважды коснитесь экрана. Теперь доступны параметры обтекания текстом . Проводите пальцем вправо, пока не услышите фразу «Выкл., встроенная надпись, кнопка», а затем дважды коснитесь экрана.
Проводите пальцем вправо, пока не услышите фразу «Выкл., встроенная надпись, кнопка», а затем дважды коснитесь экрана.
Дополнительные сведения
Вставка гиперссылок в Word с помощью средства чтения с экрана
Выравнивание абзацев и текста в Word с помощью средства чтения с экрана
Выполнение основных задач в Word с помощью средства чтения с экрана
Знакомство с Word и навигация с помощью средства чтения с экрана
Вставка рисунков и изображений с помощью клавиатуры и средства чтения с экрана: Word в Интернете. Мы протестированы с помощью экранного диктора, JAWS и NVDA, но могут работать с другими программами чтения с экрана, если они следуют стандартным стандартам и методам специальных возможностей.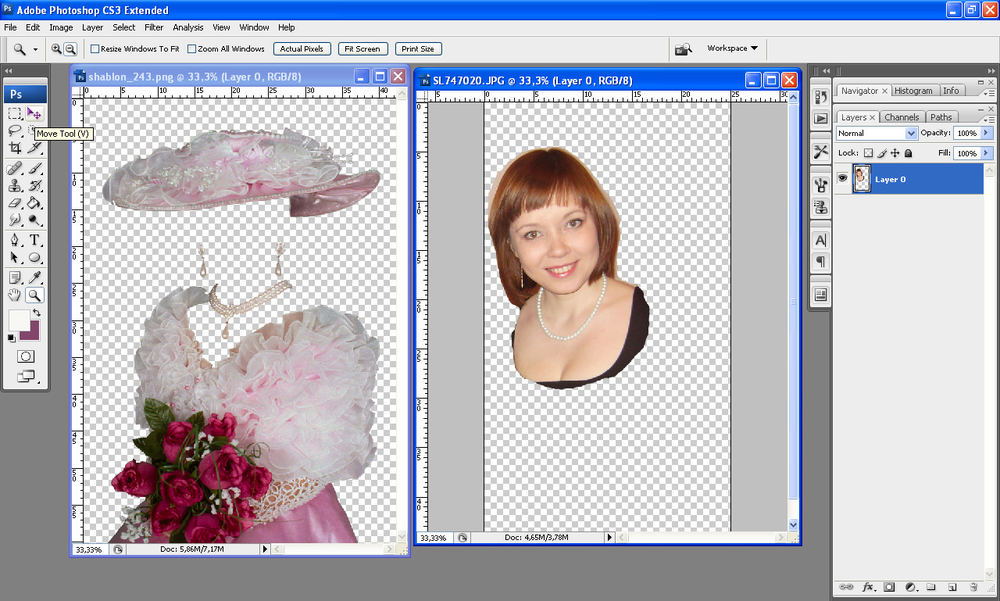 Вы узнаете, как добавлять изображения с компьютера или устройства или из Интернет-источника, например Bing.com.
Вы узнаете, как добавлять изображения с компьютера или устройства или из Интернет-источника, например Bing.com.
нужна информация о том, как вставлять рисунки в Word документ, но не с помощью средства чтения с экрана? Посмотрите, как добавлять рисунки.
Примечания:
-
Если вы используете Экранный диктор в Windows 10 Fall Creators Update, для изменения документов, электронных таблиц или презентаций в Office в Интернете вам понадобится отключить режим сканирования. Дополнительные сведения см. в статье Отключение виртуального режима или режима просмотра в средствах чтения с экрана в Windows 10 Fall Creators Update.
-
Новые возможности Microsoft 365 становятся доступны подписчикам Microsoft 365 по мере выхода, поэтому в вашем приложении эти возможности пока могут отсутствовать. Чтобы узнать о том, как можно быстрее получать новые возможности, станьте участником программы предварительной оценки Office.

-
Дополнительные сведения о средствах чтения с экрана см. в статье о работе средств чтения с экрана в Microsoft Office.
-
Мы советуем использовать Word в Интернете в веб-браузере Internet Explorer. Приложение Word в Интернете работает в веб-браузере, поэтому сочетания клавиш в нем и классической версии отличаются. Например, для перехода в область команд и выхода из нее вместо клавиши F6 используются клавиши CTRL+F6. Кроме того, такие распространенные сочетания клавиш, как F1 (справка) и CTRL+O (открыть), относятся к командам веб-браузера, а не Word в Интернете.
В этом разделе
Вставка изображения с компьютера
Чтобы вставить в документ изображение с компьютера, выполните указанные ниже действия.
-
Разместите курсор там, куда хотите вставить изображение.

-
Переместите фокус на ленту: нажимайте клавиши CTRL+F6, пока не услышите название вкладки.
-
Чтобы перейти на вкладку Вставить, нажмите клавишу TAB, а затем клавишу ВВОД.
-
Чтобы перейти к кнопке Рисунок, нажмите клавишу TAB, а затем клавишу ВВОД. Откроется диалоговое окно Выбор файла для отправки с фокусом в поле имя файла .
Примечание: Обычно при добавлении изображений в Word в Интернете на компьютере выполняется поиск файлов самых распространенных графических форматов (BMP, GIF, JPG, SVG, TIFF, DDS, WDP, EMF, ICO, PNG и WMF). Но вы можете отобразить и все файлы. Для этого в диалоговом окне Выбор файла для отправки нажмите клавишу TAB, чтобы перейти в поле файлы изображений , и выберите пункт все файлы (*.
 *).
*). -
Выполните одно из указанных ниже действий.
-
Введите имя нужного изображения и нажмите клавишу ВВОД.
-
Чтобы найти изображение в другой папке, нажимайте клавиши SHIFT + TAB, пока не услышите имя папки, а затем нажмите клавишу ВВОД. Для просмотра папок используйте клавишу TAB и клавиши со стрелками. Чтобы перейти на уровень вверх, нажмите клавиши Ctrl + Backspace. Чтобы перейти к первому рисунку в папке, нажмите клавишу TAB. Когда вы услышите имя нужного рисунка, нажмите клавишу ВВОД.
-
Вставка изображения из Интернета
Если на вашем компьютере нет подходящих изображений, вы можете найти их в Интернете.
Примечание: При использовании фотографий, изображений или картинок вы несете ответственность за соблюдение авторских прав.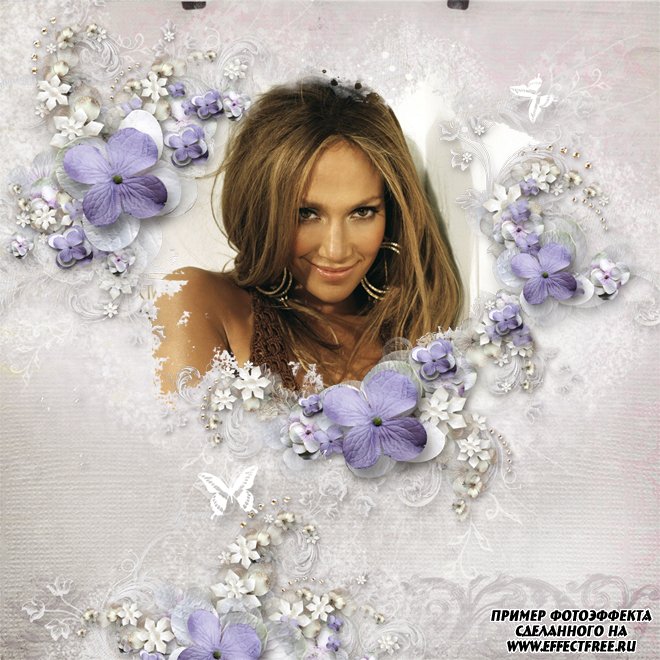 При поиске изображений в Bing может помочь фильтр по лицензии.
При поиске изображений в Bing может помочь фильтр по лицензии.
-
Разместите курсор там, куда хотите вставить изображение.
-
Переместите фокус на ленту: нажимайте клавиши CTRL+F6, пока не услышите название вкладки.
-
Чтобы перейти на вкладку Вставить, нажмите клавишу TAB, а затем клавишу ВВОД.
-
Чтобы перейти к кнопке Изображения из Интернета, нажмите клавишу TAB, а затем клавишу ВВОД. Откроется диалоговое окно Вставка изображений . Фокус окажется в поле Поиск в изображениях Bing, и прозвучит фраза «Поиск Bing».
-
Введите слово или фразу, описывающую необходимое изображение, и нажмите клавишу ВВОД.
 Отобразятся результаты поиска.
Отобразятся результаты поиска. -
Чтобы вставить нужное изображение, нажмите клавишу ВВОД. (Или же выберите изображение, нажмите ПРОБЕЛ, а затем нажимайте клавишу TAB для перехода к кнопке Вставка, после чего нажмите клавишу ВВОД.)
Добавление замещающего текста к изображению
-
Выберите изображение, к которому необходимо добавить замещающий текст.
-
Нажимайте клавиши Ctrl + F6, пока не услышите название вкладки ленты, нажимайте клавишу TAB, пока не дойдете до вкладки Формат , а затем нажмите клавишу ВВОД.
-
Чтобы перейти к кнопке Замещающий текст, нажмите клавишу Tab, а затем — ВВОД. Откроется диалоговое окно » замещающий текст » с фокусом в поле » название «.
 (В Экранный диктор прозвучит фраза «Выбрано изображение».)
(В Экранный диктор прозвучит фраза «Выбрано изображение».) -
С помощью клавиши TAB перейдите к полю Описание и введите нужный текст.
-
С помощью клавиши TAB переместите фокус на кнопку ОК и нажмите клавишу ПРОБЕЛ.
Дополнительные сведения
Вставка и изменение текста в Word с помощью средства чтения с экрана
Проверка орфографии в документе Word с помощью средства чтения с экрана
Сочетания клавиш в Word
Выполнение основных задач в Word с помощью средства чтения с экрана
Знакомство с Word и навигация с помощью средства чтения с экрана
Новые возможности Microsoft 365
Фото в картонную коробку — как эффективно превратить фотографию в мультфильм
1.
 Fotor.com — превращайте фотографии в мультфильмы
Fotor.com — превращайте фотографии в мультфильмыFotor.com это популярный онлайн-фоторедактор, известный большинству людей по бесплатному редактированию фотографий с хорошо продуманным интерфейсом. Есть много уникальных и креативных изображений, которые можно использовать для создания дизайна. Более того, стикеры и картинки от Fotor также являются лучшим выбором для большинства людей.
С его помощью вы легко сможете превратить любые фотографии в мультфильмы.
Как превратить фото в мультик с Fotor
Шаг 1. Откройте Fotor.com и загрузите свое изображение на сайт.
Шаг 2. Перейдите к наклейке и картинке, чтобы выбрать конкретный мультяшный фотоэффект, который вам нравится.
Шаг 3. Просматривайте свои работы и делитесь ими в Facebook, Instagram и других местах для обмена фотографиями одним щелчком мыши.
2. Befunky.com — превращайте картинки в мультфильмы в один клик
Befunky.com — один из первых веб-сайтов, на которых был запущен единственный эффект под названием Cartoonizer. В это время вы можете отправить фотографию в Befunky по почте и позволить художникам-карикатуристам в Befunky превратить вашу фотографию в мультфильм и отправить его вам по почте. В настоящее время Cartoonizer — один из самых популярных эффектов онлайн-редактора Befunky.
В это время вы можете отправить фотографию в Befunky по почте и позволить художникам-карикатуристам в Befunky превратить вашу фотографию в мультфильм и отправить его вам по почте. В настоящее время Cartoonizer — один из самых популярных эффектов онлайн-редактора Befunky.
Как превратить картинку в мультфильм с Befunky Cartoonizer?
С Befunky очень легко превратить свою картинку в мультфильм. Всего один щелчок на Cartoonizer, и вы перейдете от фотографии к мультфильму за секунды.
Шаг 1, Нажмите Откройте кнопку на верхней боковой панели онлайн-редактора фотографий Befunky. Вы можете загрузить фотографию со своего компьютера или выбрать фотографию из своего аккаунта Google Диска или Google Фото, или даже из стоковых изображений Befunky.
Шаг 2. Выберите цифровое искусство из Artsy левой боковой панели и щелкните один из эффектов. Фильтры мультипликационных фото будут напрямую применять эффекты мультипликационных фото к вашей фотографии.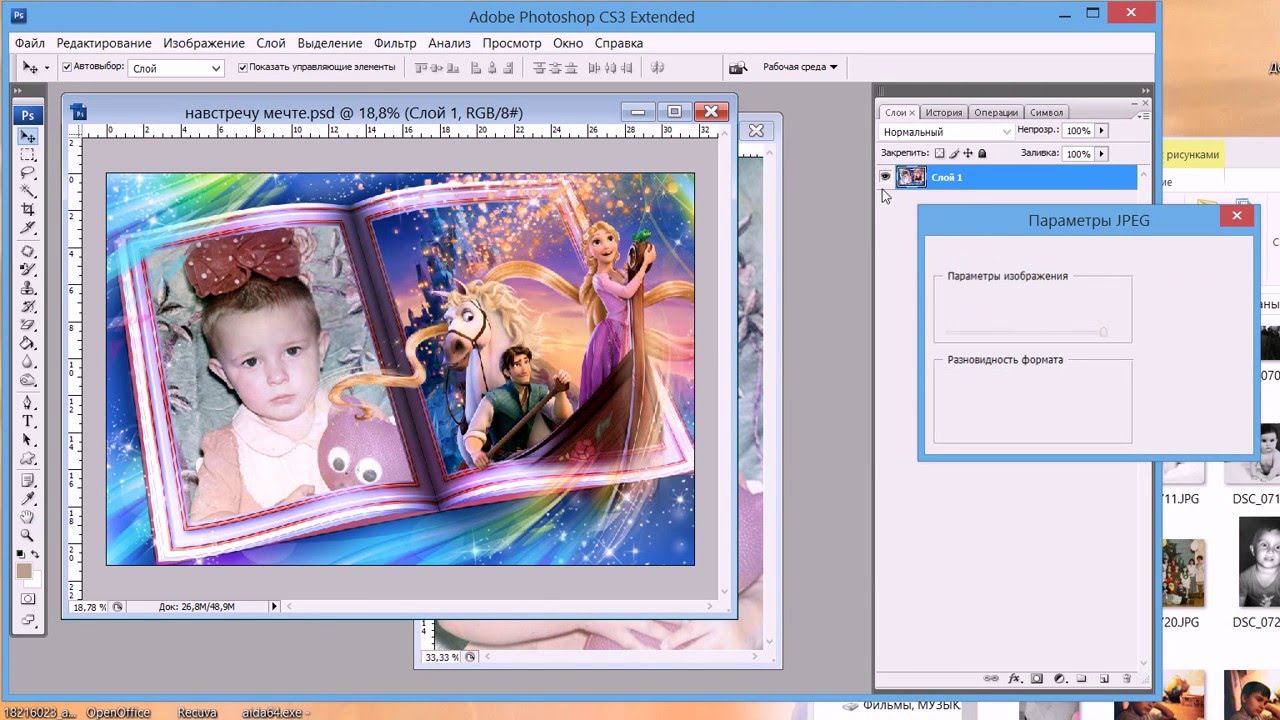
Шаг 3. Когда вы будете удовлетворены эффектом, вы можете выбрать скидка на верхней боковой панели, чтобы загрузить его на свой компьютер, сохранить на Google Диск или Google Фото или даже сохранить его как проект для дальнейшего редактирования.
Чаевые: Фактически, эту функцию преобразования фотографий в мультфильмы на Befunky можно использовать только для BeFunky Plus, за которую взимается годовая абонентская плата.
3. Toonyphotos.com — превращайте любое изображение в мультфильм
Toonyphotos — это веб-сайт, который в основном помогает бесплатно создавать мультфильмы из картинок. Вы можете нарисовать себя карикатурой, чтобы сделать отличные фотографии профиля в социальных сетях, чтобы произвести впечатление на своих друзей и семью. Более того, вы даже можете превратить изображения своего дома, машины и домашних животных в мультфильмы!
Как превратить свою картинку в мультфильм с Toonyphotos
Шаг 1. Войдите на сайт toonyphotos.com в браузере.
Войдите на сайт toonyphotos.com в браузере.
Шаг 2. Нажмите Начни превращать фотографии в мультфильмы! Кнопка для ввода фотографии на веб-страницу редактирования мультфильмов. Затем нажмите Выбрать фото кнопку, чтобы загрузить фотографию со своего компьютера.
Шаг 3. Обозначьте область загруженного изображения, которую нужно превратить в мультфильм. Остановите обводку, щелкнув правой кнопкой мыши. Затем нажмите оказывать чтобы начать карикатурировать свою фотографию.
Внимание: Так как выделенная область может повлиять на изображение карикатуры на фотографии, вы можете выделить больше областей, чтобы получить более подробную карикатурную фотографию.
Шаг 4. После подачи заявки нажмите Просмотр для предварительного просмотра мультипликационной фотографии или щелкните непосредственно Скачать чтобы загрузить его.
4.
 Pho.to — превращайте картинки в мультфильмы онлайн
Pho.to — превращайте картинки в мультфильмы онлайнCartoon.pho.to имеет функцию морфинга лица, которая делает портреты карикатурными. Создатель мультфильмов Pho.to позволяет применять фильтры мультфильмов ко всем типам фотографий.
Как превратить фотографию в карикатуру с помощью pho.to
Вы можете сделать интересные мультфильмы из фотографий с помощью простых шагов.
Шаг 1. Доступ к cartoon.pho.to в любом браузере. Загрузите изображение, которое хотите сделать, в мультфильм с вариантами с диска, Введите URL or От Facebook.
Шаг 2. После загрузки он автоматически обработает изображение.
Внимание: Если ваше изображение содержит лицо, вы можете добавить анимацию, установив флажок «Морфинг лица», или обрезать лицо, установив флажок «Автоматическая обрезка лица».
Шаг 3. Нажмите Сохранить и поделиться кнопку и сохраните мультяшную фотографию на локальный жесткий диск, нажав кнопку Скачать кнопку или поделитесь им в Интернете с URL.
Чаевые: Если вы хотите превратить портретные изображения в мультфильм, вам лучше подойдет cartoon.pho.to, поскольку он предлагает различные типы забавных эффектов для портретов.
5. TheCartoonist.me — Превратите изображения в мультфильм профессионально
TheCartoonist.me это профессиональный веб-конвертер фото в мультфильм. Если вам нужно сделать другой портрет, чтобы выразить себя в социальных сетях, это лучшее решение.
Как создать карикатуру на фотографии с TheCartoonist.me
Прежде чем превращать фотографии в мультфильмы, вы должны выбрать фронтальную портретную фотографию с четким изображением.
Шаг 1, Нажмите ЗАГРУЗИТЬ нажмите кнопку, чтобы выбрать фотографию для создания мультфильма.
Шаг 2. После загрузки введите свое имя и адрес электронной почты.
Шаг 3. Обработайте платеж и дождитесь получения мультяшного портрета в течение 24 часов. Получив мультфильм, вы можете загрузить его как изображение профиля в формате JPEG и использовать в своих учетных записях в социальных сетях.
Получив мультфильм, вы можете загрузить его как изображение профиля в формате JPEG и использовать в своих учетных записях в социальных сетях.
Внимание: Если вы хотите внести некоторые изменения в мультфильм, вы можете настроить только лицо или часть тела, выполнить цветокоррекцию или настройку размера. Невозможно преобразовать фото в мультфильм с дополнительными аксессуарами или иметь новый дизайн.
6. Cartoonize.net — мгновенно создавайте, редактируйте и превращайте фотографии в мультфильмы.
Cartoonize.net это простой в использовании онлайн-инструмент для создания мультфильмов, который позволяет пользователям создавать мультфильмы вручную.
Как делать мультяшные картинки с Cartoonize.net
Шаг 1. Нажмите Откройте , чтобы добавить фотографии с компьютера и увеличить фотографию, чтобы просмотреть детали фотографии перед преобразованием.
Шаг 2, Выберите Мультипликатор эффект от эффекты раздел на левой боковой панели. Примените к своей фотографии один из мультяшных эффектов.
Примените к своей фотографии один из мультяшных эффектов.
Шаг 3. Предварительно просмотрите мультипликационную фотографию и нажмите скидка на верхней боковой панели окна, когда вы удовлетворены эффектом.
7. PicturetoPeople.org — Превратите фото в карикатуры бесплатно
PicturetoPeople.org это бесплатный онлайн-редактор мультяшных фотоэффектов с множеством мультяшных эффектов. С помощью этого онлайн-редактора мультипликационных фотографий Picture to People вы можете создавать свои любимые портреты и пейзажи в гладких мультяшных стилях с хорошим уровнем детализации.
Как превратить картинку в мультфильм с PicturetoPeople.org
Шаг 1. Выберите фотографию, нажав Выберите Файл кнопку и загрузите изображения в формате JPG, PNG или Форматы GIF преобразовать в рисунки мультфильмов.
Шаг 2. Отрегулируйте улучшения цвета, нарисуйте контуры и полутоновый рисунок, чтобы получить желаемый результат, не получая мгновенного предварительного просмотра окончательного мультяшного изображения.
Шаг 3, Нажмите Посмотреть результат эффекта проверить мультяшное фото. Если результат вас устраивает, можно нажать на Скачать результат превратить вашу картинку в мультфильм. Вы также можете отправить мультфильм в социальные сети вручную.
8. Lunapic.com — бесплатно превращайте картинки в мультфильмы онлайн
Lunapic.com это бесплатный онлайн редактор фото который предоставляет различные инструменты редактирования, такие как кадрирование, добавление текста и т. д., а также более 200 эффектов и фильтров, которые помогут вам легко редактировать изображения в соответствии с вашими потребностями.
Как превратить фотографию в мультик с Lunapic
Если вы хотите превратить фотографию в мультфильм, просто следуйте инструкции ниже:
Шаг 1. Нажмите Загрузить на верхней боковой панели и выберите изображение со своего компьютера для редактирования LunaPic.
Шаг 2, Выберите Мультфильм из эффекты выпадающий список на верхней боковой панели. Всего один щелчок, и ваша фотография автоматически станет мультяшной.
Всего один щелчок, и ваша фотография автоматически станет мультяшной.
Внимание: На левой боковой панели есть фильтры, подобные Adobe Photoshop, для дальнейшего редактирования вашего мультяшного изображения.
Шаг 3. Если вам нравится фотография, вы можете нажать на скидка нажмите кнопку под фотографией, чтобы загрузить ее напрямую. Или вы можете поделиться этим изображением в Facebook, Twitter, Google Фото и т. Д.
Наложить музыку на фото — добавить музыку к фото
Как наложить музыку на фото?
Добавить музыку к фото с помощью онлайн видеоредактора очень просто.
Понадобится около 5 минут, более-менее современный бразер. Если своих фото и музыки нет, можно использовать бесплатные коллекции.
Не потребуется регистрироваться, скачивать и устанавливать программы. И все абсолютно бесплатно.
1. Добавить фото
- Кнопкой загрузки.

- Перетащить файлы на страницу.
- Бесплатная коллекция фото.
2. Добавить музыку
- Перетащи музыку на страницу.
- Свой mp3 кнопкой загрузки.
- Бесплатная коллекция музыки.
3. Скачать
Просто нажми сделать видео, скачай и опубликуй готовый видеоклип.
Видеоурок — добавить музыку к фото
Бесплатная музыка для видео — Joystock — Funky Beach
Длительность фото
По умолчанию фотографии имею длительность заданную параметром «Минимальная длительность». Если отключить параметр «Обрезать по главному» фотографии буду растягиваться по всей длине звуковой дорожки автоматически.
Для установки конкретной длительности двигайте ползунок у левой-нижней стороны файла или:
- Нажмите фотографию.
- Нажмите на кнопку длительности .
- Установите значение ползунком.
Для возврата к автоматической длительности в диалоге на предыдущем шаге нажмите «Авто».
Обрезать музыку
- Нажмите на добавленную песню.
- Открой редактор .
- Двигай ползунки для выбора фрагмента.
- Нажми сохранить
Пауза в начале музыки
Для того, что бы музыка начиналась с некоторой паузы или для выбора конкретного момента начала музыки:
- Выбери музыкальный файл.
- Нажмите кнопку удержания позиции , кнопка перестанет быть полупрозрачной — означает, файл будет удерживать заданную позицию.
- Перетаскивайте песню вверх-вниз на желаемый момент времени.
Нарастание громкости
В параметрах звуковой дорожки установи значение нарастание и затухание.
Если записей несколько, можно установить нарастание и затухание для каждой записи по отдельности:
- Нажмите на файл.
- Нажмите кнопку редактирования .
- Установи соответствующие параметры в открывшемся редакторе.
Вставка изображений из Интернета в PowerPoint Online
Вы ищете изображения без авторских прав, которые можно использовать в презентациях, создаваемых в PowerPoint Online, браузерной версии PowerPoint? Вы можете использовать опцию Online Pictures . Эта функция очень полезна, потому что вы получаете доступ к большому количеству визуального контента, некоторые из которых также включают изображения Creative Commons. И все это происходит в PowerPoint Online, в вашем веб-браузере.
Эта функция очень полезна, потому что вы получаете доступ к большому количеству визуального контента, некоторые из которых также включают изображения Creative Commons. И все это происходит в PowerPoint Online, в вашем веб-браузере.
Подобно тому, что мы узнали в учебнике «Вставить изображение в PowerPoint Online», есть два способа вставить изображение из Интернета на слайд в PowerPoint:
- Вы используете макет, который включает заполнитель Content .
- Вы вставляете изображение в слайд независимо от его макета.
Какой вариант вы выберете, зависит от ваших требований. Выполните следующие действия, чтобы узнать больше:
- Запустите PowerPoint Online. Вы увидите галерею презентаций. Здесь выберите параметр Пустая презентация , чтобы открыть пустую презентацию с новым слайдом. Измените макет этого слайда на Заголовок и содержание , выбрав вкладку Home | Макет | Заголовок и содержание вариант.
 В результате получается макет слайда, который вы видите на Рис. 1 .
В результате получается макет слайда, который вы видите на Рис. 1 . -
Рисунок 1: Кнопка онлайн-изображений в заполнителе содержимого - Обратите внимание, что в этом макете есть заполнитель Content , который позволяет добавлять маркированный текст или любой другой тип содержимого на слайд.Эти типы содержимого обозначаются различными кнопками, которые вы видите в заполнителе содержимого (см. , рис. 1, ). Нажмите кнопку Online Pictures в заполнителе Content , как показано выделенным красным цветом в пределах Рисунок 1 выше.

- В качестве альтернативы, если вы хотите добавить изображение на существующий слайд, у которого нет заполнителя Content , вы можете выбрать вкладку Insert на ленте и нажать кнопку Online Pictures (выделена красным в пределах , рисунок 2 ).
-
Рисунок 2: Кнопка онлайн-изображений на вкладке «Вставка» - Любой из вариантов вызывает окно поиска изображений Bing , как показано на Рис. 3 .
-
Рисунок 3: Окно поиска изображений Bing - В этом окне отображаются все изображения прямо из Bing. Введите ключевое слово в поле поиска, как показано на рисунке 4 , выделенное красным, и нажмите кнопку Search (выделено синим цветом в пределах Рисунок 4 )
-
Рисунок 4: Окно поиска изображений Bing с результатами поиска - Щелкните изображение по вашему выбору, чтобы выбрать его.
 Вы также можете выбрать несколько изображений. Затем нажмите кнопку Insert , как показано зеленым цветом в пределах Рисунок 4 выше. Совет: Хотите узнать, как можно искать изображения с помощью удивительных функций поиска изображений Bing? Обратитесь к нашему руководству по поиску изображений Bing.
Вы также можете выбрать несколько изображений. Затем нажмите кнопку Insert , как показано зеленым цветом в пределах Рисунок 4 выше. Совет: Хотите узнать, как можно искать изображения с помощью удивительных функций поиска изображений Bing? Обратитесь к нашему руководству по поиску изображений Bing. - Это вставляет выбранное изображение на активный слайд, как показано на Рис. 5 . Обратите внимание, что на вставленном изображении также отображается некоторый автоматически сгенерированный замещающий текст.
-
Рисунок 5: Выбранное изображение вставлено на слайд - Обязательно сохраните презентацию.
Совет . Заполнитель Content — это гибкий заполнитель на слайде, который позволяет добавлять текст, изображения или любые другие типы содержимого. С другой стороны, заполнитель Picture позволяет добавлять просто изображение. В этом руководстве мы используем заполнитель Content .
Это исходная страница. Версия этой страницы AMP (ускоренная мобильная страница) также доступна для пользователей мобильных платформ в разделе «Вставить изображения из Интернета в PowerPoint Online».
Загрузка, добавление и редактирование изображений в сообщениях электронной почты и на целевых страницах
Прочтите эту страницу в
английский Español Français Português Deutsch
Примечание
Если вы перешли на наш новый редактор электронной почты, некоторые из шагов, описанных в этой статье, могут быть неприменимы. Чтобы узнать, как использовать новый конструктор, прочтите статью «Создание электронного письма в New Builder».
Чтобы узнать, как использовать новый конструктор, прочтите статью «Создание электронного письма в New Builder».
Mailchimp позволяет легко загружать, добавлять и редактировать изображения в электронной почте или на целевой странице, чтобы вы могли настроить внешний вид вашего маркетингового контента.
Из этой статьи вы узнаете, как загружать, добавлять и редактировать изображения в электронной почте или на целевой странице.
Перед тем, как начать
- Требования к изображению зависят от макета, шаблона или дизайна. Для получения дополнительной информации ознакомьтесь с нашими требованиями к изображениям.
- Шаблоны тем для электронной почты предварительно разработаны, поэтому некоторые изображения и блоки содержимого нельзя изменить.
- Когда вы загружаете изображение в студию контента, мы меняем имя файла на уникальный идентификатор, который нельзя дублировать или изменять.
- Content Studio поддерживает файлы изображений JPG, JPE, JPEG, GIF, PNG и BMP.

- Использование изображений в блоках текстового содержимого может повлиять на внешний вид ваших дизайнов при просмотре на мобильных устройствах. По возможности мы рекомендуем вместо этого размещать изображения в блоках содержимого на основе изображений.
Загрузить изображение
Когда вы загружаете изображение, мы сохраняем этот файл на наших серверах. Шаги по загрузке изображений в ваши дизайны немного различаются в зависимости от типа используемого вами блока контента.
Загрузить в блок содержимого изображения
Редактор перетаскивания предлагает несколько типов блоков содержимого на основе изображений, включая изображение, карточку изображения, группу изображений и изображение + текст. Эти инструкции объясняют, как использовать изображения с любым из этих типов.
Чтобы загрузить изображение в один из этих блоков содержимого, выполните следующие действия.
- На панели редактирования щелкните блок содержимого изображения или перетащите в макет новый тип блока содержимого изображения.

- Щелкните Обзор или Заменить , чтобы открыть студию содержимого.
- Выберите способ загрузки изображения.
- Чтобы выбрать файл на своем компьютере, щелкните Загрузить , найдите нужный файл и щелкните Открыть .
- Чтобы использовать изображение, сохраненное в сети, щелкните раскрывающееся меню рядом с полем Загрузить и выберите Импорт с URL-адреса . Введите URL-адрес и щелкните Импорт .
- Щелкните Сохранить и закрыть .
После вставки изображения вы можете настроить параметры блока содержимого изображения, добавить замещающий текст, вернуться в студию содержимого для редактирования изображения, а также заменить или удалить его.
Примечание
Если ваши изображения уже имеют имена и правильно отформатированы на вашем компьютере, вы можете перетащить их прямо в Mailchimp.
Перетащите одно изображение в блок содержимого изображения или откройте студию содержимого и перетащите несколько изображений для загрузки группами.
Загрузить в блок текстового содержимого
Конструктор кампаний предлагает несколько типов блоков содержимого на основе текста, включая блоки содержимого Text, Boxed Text и Footer. Эти инструкции объясняют, как использовать изображения с любым из этих типов.
Чтобы загрузить изображение в блок текстового содержимого, выполните следующие действия.
- В макете щелкните текстовый блок, с которым хотите работать, или перетащите в макет новый тип блока текстового содержимого.
- На панели редактирования щелкните значок Image на панели инструментов блока текстового содержимого, чтобы перейти в студию содержимого. На панели редактирования щелкните значок студии содержимого на панели инструментов.
- Выберите способ загрузки изображения.
- Чтобы выбрать файл на своем компьютере, щелкните Загрузить , найдите нужный файл и щелкните Открыть .

- Чтобы использовать изображение, сохраненное в сети, щелкните раскрывающееся меню рядом с полем Загрузить и выберите Импорт с URL-адреса .Введите URL-адрес и щелкните Импорт .
- Чтобы выбрать файл на своем компьютере, щелкните Загрузить , найдите нужный файл и щелкните Открыть .
- На экране Edit Image установите дополнительные свойства изображения или добавьте URL-адрес, чтобы сделать изображение ссылкой.
- Если вы уменьшите высоту и ширину изображения, щелкните Использовать URL-адрес изображения , чтобы создать ссылку на исходное изображение, чтобы получатели могли щелкнуть изображение, чтобы просмотреть его в исходном размере.
- Щелкните Сохранить и вставить изображение .
Если позже вам потребуется внести дополнительные изменения в настройки изображения, дважды щелкните изображение в текстовом блоке.
Примечание
Если у вас возникли проблемы с загрузкой изображения или с отображением загруженного изображения в электронной почте или на странице, вы можете предпринять несколько шагов по устранению неполадок.
Найти URL изображений
Иногда вам может потребоваться добавить одно из ваших изображений в Mailchimp в шаблон электронного письма с индивидуальным кодом. Для этого вы получите URL-адрес источника из студии контента.
Чтобы скопировать URL-адрес элемента, выполните следующие действия.
Щелкните значок Content Studio .
На боковой панели щелкните вкладку, содержащую файл, который вы хотите использовать.
- Введите термин в строку поиска, чтобы найти файл, с которым вы хотите работать.
- Щелкните файл, с которым хотите работать.
- Щелкните раскрывающееся меню рядом с Просмотреть подробности и выберите Копировать URL-адрес . Сохраним в буфер обмена.
- Щелкните X в правом верхнем углу.
- Вставьте скопированный URL-адрес в редактор кода или в другое место.

Вставить изображение
Шаги по вставке изображений в конструктор кампаний немного различаются в зависимости от типа используемого вами блока контента.
Вставить в блок содержимого изображения
Конструктор кампаний предлагает несколько типов блоков содержимого на основе изображений, включая Image, Image Card, Image Group, и Image + Text . Эти инструкции объясняют, как использовать изображения с любым из этих типов.
Чтобы вставить изображение в блок содержимого изображения, выполните следующие действия.
- В макете щелкните блок содержимого изображения, с которым хотите работать, и перетащите его в свой дизайн.
- В новом блоке содержимого щелкните изображение Image , чтобы открыть студию содержимого.
- На боковой панели щелкните вкладку, содержащую файл, который вы хотите использовать.
- Введите термин в строку поиска, чтобы найти файл, с которым вы хотите работать.

- Щелкните изображение, с которым хотите работать.
- Щелкните Вставить .
- Щелкните Сохранить и закрыть .
Вставить в блок текстового содержимого
Инструменты дизайнаMailchimp предлагают несколько типов текстовых блоков контента, включая Text, Boxed Text, и Footer . Эти инструкции объясняют, как использовать изображения с любым из этих типов блоков.
Чтобы вставить изображение в блок текстового содержимого, выполните следующие действия.
- В макете щелкните блок текстового содержимого, с которым хотите работать.
- На панели редактирования щелкните значок Изображение на панели инструментов блока текстового содержимого, чтобы перейти в студию содержимого.
- Введите термин в строку поиска, чтобы найти файл, с которым вы хотите работать.
- Щелкните изображение, с которым хотите работать.

- Щелкните Вставить .
- На экране Edit Image установите дополнительные свойства изображения или добавьте URL-адрес, чтобы сделать изображение ссылкой.
- Щелкните Сохранить и вставить изображение .
Редактировать изображение
Студия контентаMailchimp включает в себя встроенный фоторедактор с историей версий. Действия по редактированию изображения могут различаться в зависимости от типа создаваемого маркетингового контента.
Чтобы отредактировать изображение в макете, выполните следующие действия.
- В макете щелкните блок содержимого изображения, с которым вы хотите работать.
- На панели редактирования щелкните Изменить .
- В редакторе фотографий щелкните любой значок инструмента редактирования, чтобы открыть настройки этого инструмента и внести необходимые изменения.
- После внесения всех изменений нажмите Сохранить .

Отличная работа! Мы заменим изображение на новую, отредактированную версию.
Используйте другую версию
Студия контента сохраняет версии ваших изображений при редактировании. Если вы редактировали и сохраняли изображение в прошлом и хотите использовать другую версию своего изображения, вы можете!
Чтобы использовать другую версию образа, выполните следующие действия.
- В студии содержимого щелкните изображение, с которым хотите работать.
- Щелкните Просмотреть подробности .
- В История изменений щелкните версию изображения, которую вы хотите вставить.
- Щелкните Вставить .
Следующие шаги
Вот еще несколько полезных статей, в которых рассказывается, что еще можно делать с изображениями в Mailchimp.
Установить логотип по умолчанию
Добавить фоновое изображение в кампанию
Устранение неполадок с изображениями в кампаниях
3 лучших бесплатных способа вставить изображение в PDF
Как бесплатно вставить изображение в PDF
Используйте LightPDF
LightPDF — это первый функциональный инструмент, который поможет вам добавить изображение в PDF. Это бесплатный онлайн-редактор, который может конвертировать документы PDF в форматы Word, PNG, JPG, PPT, TXT и конвертировать Word, JPG, PNG, PPT и Excel обратно в файл PDF. Помимо этого, есть другие функции, которые вы можете попробовать для улучшения своего контента, такие как подписание, объединение, разделение, разблокировка, защита, сжатие, поворот PDF-файла и так далее. Вы можете получить прямой доступ к редактору и продолжить работу с ним даже без регистрации.
Это бесплатный онлайн-редактор, который может конвертировать документы PDF в форматы Word, PNG, JPG, PPT, TXT и конвертировать Word, JPG, PNG, PPT и Excel обратно в файл PDF. Помимо этого, есть другие функции, которые вы можете попробовать для улучшения своего контента, такие как подписание, объединение, разделение, разблокировка, защита, сжатие, поворот PDF-файла и так далее. Вы можете получить прямой доступ к редактору и продолжить работу с ним даже без регистрации.
Просто следуйте этому руководству о том, как добавить изображение в PDF с помощью этого инструмента.
- Прежде всего, посетите LightPDF, где вы должны нажать кнопку «PDF в Word» под «Конвертировать из PDF».
- В поле нажмите «Выбрать файл», чтобы добавить PDF-документ, или просто перетащите файл в поле для загрузки.
- После этого загрузите документ Word и откройте его. Оттуда выберите изображение, затем перетащите его в документ, который нужно добавить.
- По завершении вернитесь на страницу программы.
 В разделе «Преобразовать в PDF» нажмите «Word в PDF».
В разделе «Преобразовать в PDF» нажмите «Word в PDF». - Загрузите файл Word, в который вы вставили изображение, и дождитесь его преобразования.Затем щелкните значок «Загрузить», чтобы сохранить файл.
Pros :
- Инструмент имеет удобный интерфейс.
- Программа позволяет мгновенно редактировать и конвертировать файлы PDF в режиме онлайн.
- Это полностью бесплатный и надежный инструмент без водяных знаков и ограничений на преобразование и редактирование файлов.
- Он может работать на различных платформах, включая ПК с Windows, Mac OS, устройства Android и iOS.
Минусы :
- Он работает только при постоянном подключении к Интернету, поэтому вы не можете использовать его в автономном режиме.
Использовать PDF Pro
PDF Pro — это альтернативный инструмент, который можно использовать для вставки изображения в PDF. Это онлайн-инструмент, который может добавлять текст в PDF, удалять, объединять, разделять и вращать PDF. Кроме того, этот инструмент может конвертировать PDF-файлы в Word, изображения и конвертировать Word, PowerPoint, Excel в PDF. Кроме того, он позволяет вам добавить пароль к PDF-файлу и снять защиту с PDF-файла.
Кроме того, этот инструмент может конвертировать PDF-файлы в Word, изображения и конвертировать Word, PowerPoint, Excel в PDF. Кроме того, он позволяет вам добавить пароль к PDF-файлу и снять защиту с PDF-файла.
Вот шаги по использованию этой программы.
- Посетите официальную веб-страницу в браузере своего компьютера.В поле нажмите кнопку «Щелкните, чтобы загрузить файл», чтобы добавить файл, или просто перетащите файл в поле.
- После загрузки проверьте файл и нажмите кнопку «Редактировать» в верхней части программы. Затем щелкните значок «Изображение» и «Загрузить файл», чтобы загрузить свое изображение.
- После завершения загрузки вы увидите, что эскиз изображения появится на его интерфейсе. Щелкните его и перетащите изображение на страницу PDF, где вы хотите его разместить.
- Нажмите кнопку «Сохранить» в правом верхнем углу и выберите «Загрузить» в разделе «Экспорт».
Pros :
- Без преобразования PDF в слово вы можете вставить изображение непосредственно в файл PDF.

- Загруженные файлы можно просмотреть в течение 24 часов после времени загрузки.
Минусы :
- Это позволяет только конвертировать, редактировать и создавать до трех файлов PDF в месяц.
- На главной странице размещена реклама.
Используйте PDF Buddy
Еще одна программа, которую вы можете использовать для вставки фотографий в PDF, — это PDF Buddy.Как и упомянутые выше инструменты, этот также бесплатный онлайн-инструмент. Вы можете использовать его на своем ПК с Windows, Mac или Chromebook без установки какого-либо программного обеспечения. Кроме того, вы можете редактировать, добавлять подпись, заполнять формы и выделять текст безопасным способом.
Чтобы вставить фотографии с помощью этого инструмента, прочтите приведенную ниже процедуру.
- Зайдите в браузер своего компьютера и посетите веб-сайт программы. Войдите в свою учетную запись или зарегистрируйтесь, если у вас еще нет учетной записи.

- На этом этапе нажмите «Выбрать PDF для редактирования» или просто перетащите файл PDF в выделенное поле.
- Оттуда нажмите кнопку «Изображение» в левой части интерфейса и нажмите «+ Добавить новое изображение», затем выберите изображения на своем компьютере. Нажмите «Использовать», чтобы добавить изображение в свой файл. Измените размер выбранного изображения, перетащив его границы или переместив его в нужное место на странице.
- Когда вы закончите подготовку, нажмите кнопку «Сохранить изменения», чтобы сохранить внесенные вами изменения.
- Наконец, нажмите кнопку «Загрузить», чтобы файл был сохранен на вашем ПК.
Pros :
- Этот инструмент имеет удобный интерфейс, в котором вы можете удобно управлять своим файлом.
- Программа поддерживает удаление любого содержимого из файла PDF и предоставление вам некоторых общих символов.
Минусы :
- Это позволяет редактировать до трех PDF-файлов в месяц.

- Чтобы вставлять изображения или выделять текст, необходимо создать учетную запись.
Заключение
Вышеупомянутые три лучших способа бесплатно вставить JPEG в PDF.Другие решения могут быть очень дорогими, как и платное программное обеспечение. Фактически, вы можете быстро улучшить свой PDF-файл с помощью этих бесплатных программ. LightPDF превосходит их всех, поскольку может конвертировать и редактировать файлы PDF без каких-либо ограничений. Однако в нем отсутствуют некоторые функции, предоставляемые PDF Pro или PDF Buddy.
Рейтинг: 4.3 / 5 (на основе 24 отзывов) Спасибо за вашу оценку!
Добавление изображений в Square Online | Square Support Center
Изображения — важная часть любого веб-сайта — они могут добавить индивидуальности, помочь продать продукты и улучшить внешний вид вашего сайта, и это лишь несколько причин.
В Square Online некоторые разделы автоматически включают изображения из вашего интернет-магазина, например, раздел Рекомендуемые товары, но есть несколько других способов добавить изображения на ваш сайт:
Раздел Instagram Feed позволяет вам подключиться к вашей учетной записи Instagram и выбрать изображения для синхронизации с вашим сайтом.

Раздел «Фотогалерея» позволяет загружать несколько изображений и выбирать из разных стилей макета.
Общие текстовые и графические разделы, которые мы рассмотрим в этой статье.
Добавить раздел изображения
Первый шаг — выбрать или создать страницу, на которую вы хотите добавить изображения. Затем нажмите кнопку Добавить раздел , чтобы открыть меню разделов.
Большинство разделов категории Общие содержат изображения. Щелкните любой раздел, чтобы увидеть, как он выглядит на странице. Вы можете использовать любой из этих разделов независимо от их заголовков, поэтому, если вам, например, нравится вид раздела «Наша миссия», вы можете использовать его для чего угодно.Когда вы найдете тот, который вам нравится, нажмите Добавить , чтобы применить его к странице.
Изменить настройки раздела
После добавления раздела вы можете изменить настройки. Настройки различаются для разных разделов, но большинство из них включает дополнительные макеты. Щелкните любой макет, чтобы увидеть обновление страницы, затем выберите тот, который лучше всего соответствует вашим потребностям.
Щелкните любой макет, чтобы увидеть обновление страницы, затем выберите тот, который лучше всего соответствует вашим потребностям.
Некоторые макеты, такие как показанный выше, позволяют копировать части раздела, чтобы вы могли добавлять больше содержимого, не добавляя другой раздел на страницу.В разделе Группа вы можете увидеть список текущих групп в разделе. В приведенном выше примере есть три группы текста и изображений. Две из них имеют текст-заполнитель по умолчанию, а одна группа имеет собственный текст.
Чтобы вставить новое изображение и текстовую группу с текстом по умолчанию, нажмите Добавить группу .
Чтобы скопировать существующую группу, щелкните . . . и выберите Дублировать.
Новые или скопированные группы появятся в списке. Вы можете изменить порядок групп на странице, перетащив группу на новое место в списке.
Загрузить изображение
Щелкните группу в списке или щелкните изображение-заполнитель, чтобы открыть настройки слева. Выберите Изображение и используйте кнопку Добавить изображение , чтобы выбрать или загрузить фотографию.
Выберите Изображение и используйте кнопку Добавить изображение , чтобы выбрать или загрузить фотографию.
Есть несколько различных вариантов добавления изображения:
Подключитесь к своей учетной записи Instagram для импорта изображений
Выбрать существующую фотографию из Мои изображения
Поиск Бесплатные фото для стоковых изображений
Загрузите свои собственные файлы фотографий
Чтобы загрузить новое изображение, щелкните ссылку, чтобы выбрать файл на своем компьютере.
Вы можете загрузить следующие типы изображений:
Для получения наилучших результатов используйте изображения с разрешением 72 PPI и не менее 1000 пикселей в ширину или высоту. Сохраняйте файлы изображений, используя цветовой профиль sRGB, чтобы обеспечить единообразие цвета. Большие файлы изображений могут повлиять на скорость загрузки страницы, поэтому избегайте загрузки изображений размером более 1 МБ.
Изображения, которые вы загружаете или добавляете с помощью бесплатного поиска фотографий, сохраняются в папке Мои изображения , поэтому вы можете легко повторно использовать их в будущем.
Редактировать изображение
Нажмите Изменить , чтобы выпрямить, повернуть или настроить уровень масштабирования изображения на странице.Вы также можете добавить замещающий текст для улучшения SEO и доступности в Интернете или добавить ссылку на изображение.
Нажмите кнопку Обрезать , чтобы изменить форму рамки вокруг изображения. Обратите внимание, что это фактически не изменит сам файл изображения. Нажмите кнопку Размер , чтобы изменить размер отображения изображения. Текст и другой контент автоматически подстраиваются под размер раздела. Опять же, это не меняет размер самого изображения.
Чтобы выбрать или загрузить другое изображение, щелкните .. . и выберите «Заменить» или «Удалить», если хотите удалить изображение. Если вы передумаете, вы можете использовать стрелку отмены в верхней части редактора, чтобы вернуться на один шаг назад.
Если вы передумаете, вы можете использовать стрелку отмены в верхней части редактора, чтобы вернуться на один шаг назад.
Когда вы закончите редактирование изображения, нажмите стрелку назад, чтобы вернуться к настройкам основного раздела. Выполните тот же процесс, чтобы добавить больше изображений в свой раздел.
Как вставить изображение в PDF
Сначала перейдите в наш редактор PDF и загрузите файл.
Нажмите «Добавить изображение», найдите файл изображения, который вы хотите добавить на страницу PDF, и нажмите «ОК».
Теперь он должен появиться в центре экрана. Не стесняйтесь нажимать на изображение и перетаскивать его или изменять размер любым удобным для вас способом.
После того, как вы выберете нужные изображения, нажмите «Применить», чтобы сохранить изменения и загрузить файл.
Pro Совет: Находясь в редакторе PDF, вы также можете рисовать, добавлять текст или добавлять различные формы в PDF.
 Все, что вам нужно для редактирования документа.
Все, что вам нужно для редактирования документа.
Что такое Smallpdf?
Мы — самое популярное онлайн-программное обеспечение для работы с PDF-файлами в Интернете, с помощью которого вы можете конвертировать, редактировать и управлять своими PDF-файлами любым удобным для вас способом.Все 18 инструментов PDF доступны на нашем веб-сайте бесплатно. Несколько включает:
Сжать — при добавлении изображений в PDF его размер может резко увеличиться. Используйте этот инструмент, чтобы уменьшить ваши файлы, не влияя на качество изображения.
Конвертировать — если вы хотите преобразовать PDF-файл в редактируемый формат, например Word или PPT.
eSign — если вы хотите вставить электронный документ вместо изображения, воспользуйтесь этим инструментом.
Protect — зашифруйте свои PDF-документы с помощью надежного пароля, чтобы гарантировать безопасность ваших файлов для совместного использования.

И многие другие, которые доступны внизу этой статьи или на нашей главной странице!
Smallpdf бесплатный?
Инструмент «Правка» доступен для ограниченного бесплатного использования, чтобы вы могли быстро вставлять изображения в документы PDF. Наш веб-сайт финансируется за счет рекламы и профессиональных пользователей. 🙂
Что такое профессиональный пользователь?
Тот, у кого есть доступ к неограниченному использованию всех функций Smallpdf, а также к дополнительным привилегиям, таким как «пакетная обработка» и доступ к автономному настольному приложению.Цена присоединения? Всего 4 доллара в месяц, что эквивалентно стоимости латте макиато.
Безопасны ли мои PDF-файлы и изображения?
Всегда! Все передачи файлов используют SSL-соединения. Smallpdf также удаляет файлы с наших серверов после часа обработки. Мы храним их в сети только в течение этого периода, чтобы у вас было достаточно времени для их редактирования и загрузки!
В качестве онлайн-сервиса вы можете использовать Smallpdf Editor для добавления изображений и текста в файлы PDF в любой операционной системе (Mac, Windows, Linux) или браузере (Firefox, Edge, Safari, Chrome) по своему усмотрению.
Этот процесс должен быть довольно простым. Но если вам действительно нужна помощь, отправьте нам письмо по электронной почте!
поместите изображение в ячейку, добавьте в комментарий и т. Д.
В руководстве показаны различные способы вставки изображения в лист Excel, размещения изображения в ячейке, добавления его в комментарий, верхний или нижний колонтитул. Здесь также объясняется, как копировать, перемещать, изменять размер или заменять изображение в Excel.
Хотя Microsoft Excel в основном используется в качестве программы вычислений, в некоторых ситуациях может потребоваться сохранить изображения вместе с данными и связать изображение с определенной частью информации.Например, менеджер по продажам, настраивающий электронную таблицу продуктов, может захотеть включить дополнительный столбец с изображениями продуктов, специалист по недвижимости может пожелать добавить фотографии различных зданий, а флорист определенно захочет иметь фотографии цветов в своем Excel. база данных.
база данных.
В этом руководстве мы рассмотрим, как вставить изображение в Excel с вашего компьютера, OneDrive или из Интернета и как вставить изображение в ячейку, чтобы оно изменялось и перемещалось вместе с ячейкой при изменении размера ячейки, копировании. или переехал.Приведенные ниже методы работают во всех версиях Excel 2016, Excel 2013, Excel 2010 и ниже.
Как вставить картинку в Excel
Все версии Microsoft Excel позволяют вставлять изображения, хранящиеся в любом месте вашего компьютера или другого компьютера, к которому вы подключены. В Excel 2016 и Excel 2013 вы также можете добавлять изображения с веб-страниц и онлайн-хранилищ, таких как OneDrive, Facebook и Flickr.
Вставить изображение с компьютера
Вставить изображение, хранящееся на вашем компьютере, в рабочий лист Excel очень просто.Все, что вам нужно сделать, это 3 быстрых шага:
- В электронной таблице Excel щелкните место, где вы хотите поместить изображение.

- Перейдите на вкладку Вставка > группа Иллюстрации и щелкните Картинки .
- В открывшемся диалоговом окне Вставить изображение перейдите к интересующему изображению, выберите его и щелкните Вставить . Это поместит картинку рядом с выбранной ячейкой, точнее, верхний левый угол картинки выровняется с верхним левым углом ячейки.
Чтобы вставить нескольких изображений за раз, нажмите и удерживайте клавишу Ctrl при выборе изображений, а затем нажмите Вставить , как показано на снимке экрана ниже:
Готово! Теперь вы можете изменить положение или размер изображения или привязать изображение к определенной ячейке таким образом, чтобы оно изменяло размер, перемещалось, скрывалось и фильтровалось вместе со связанной ячейкой.
Добавить изображение из Интернета, OneDrive или Facebook
В последних версиях Excel 2016 или Excel 2013 вы также можете добавлять изображения с веб-страниц с помощью поиска изображений Bing. Для этого выполните следующие действия:
Для этого выполните следующие действия:
- На вкладке Вставить нажмите кнопку Online Pictures :
- Появится следующее окно, вы вводите то, что ищете, в поле поиска и нажимаете Enter:
- В результатах поиска щелкните изображение, которое вам больше всего нравится, чтобы выбрать его, а затем щелкните Вставить . Вы также можете выбрать несколько изображений и сразу вставить их в лист Excel:
Если вы ищете что-то конкретное, вы можете фильтровать найденные изображения по размеру, типу, цвету или лицензии — просто используйте один или несколько фильтров в верхней части результатов поиска.
Примечание. Если вы планируете передать свой файл Excel кому-то другому, проверьте авторские права на изображение, чтобы убедиться, что вы можете его использовать на законных основаниях.
Помимо добавления изображений из поиска Bing, вы можете вставить изображение, хранящееся в OneDrive, Facebook или Flickr.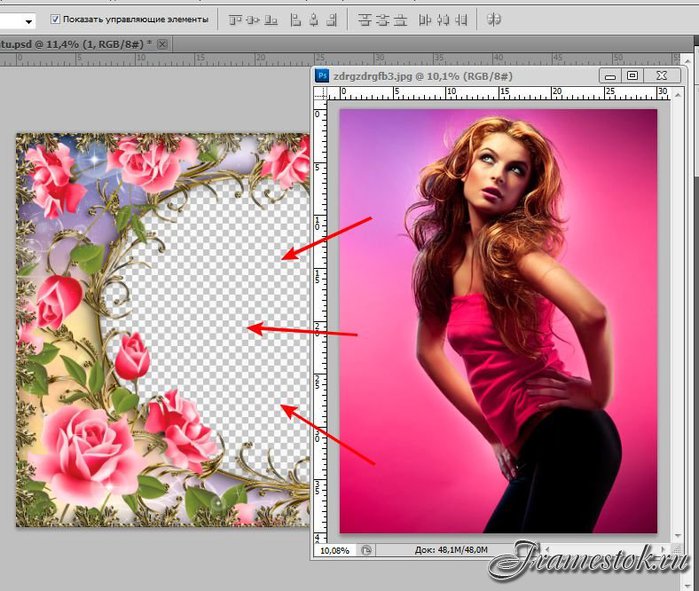 Для этого нажмите кнопку Online Pictures на вкладке Insert , а затем выполните одно из следующих действий:
Для этого нажмите кнопку Online Pictures на вкладке Insert , а затем выполните одно из следующих действий:
- Нажмите Обзор рядом с OneDrive или
- Щелкните значок Facebook или Flickr в нижней части окна.
Примечание. Если ваша учетная запись OneDrive не отображается в окне Вставить изображения , скорее всего, вы не вошли в свою учетную запись Microsoft. Чтобы исправить это, щелкните ссылку Войти в систему в правом верхнем углу окна Excel.
Вставить изображение в Excel из другой программы
Самый простой способ вставить картинку в Excel из другого приложения:
- Выберите изображение в другом приложении, например, в Microsoft Paint, Word или PowerPoint, и нажмите Ctrl + C, чтобы скопировать его.
- Вернитесь в Excel, выберите ячейку, в которую вы хотите поместить изображение, и нажмите Ctrl + V, чтобы вставить его.
 Ага, это так просто!
Ага, это так просто!
Как вставить картинку в ячейку Excel
Обычно изображение, вставленное в Excel, располагается на отдельном слое и «плавает» на листе независимо от ячеек. Если вы хотите встроить изображение в ячейку , измените свойства изображения, как показано ниже:
- Измените размер вставленного изображения, чтобы оно подходило к ячейке, при необходимости увеличьте ячейку или объедините несколько ячеек.
- Щелкните изображение правой кнопкой мыши и выберите Формат изображения…
- На панели Формат изображения перейдите на вкладку Размер и свойства и выберите параметр Перемещение и размер с ячейками .
Вот и все! Чтобы заблокировать больше изображений, повторите описанные выше шаги для каждого изображения отдельно. При необходимости вы даже можете поместить два или более изображения в одну ячейку. В результате у вас будет красиво организованный лист Excel, где каждое изображение связано с определенным элементом данных, например:
Теперь, когда вы перемещаете, копируете, фильтруете или скрываете ячейки, изображения также будут перемещаться, копироваться, фильтроваться или скрываться. Изображение в скопированной / перемещенной ячейке будет расположено так же, как оригинал.
Изображение в скопированной / перемещенной ячейке будет расположено так же, как оригинал.
Как вставить несколько изображений в ячейки в Excel
Как вы только что видели, довольно просто добавить картинку в ячейку Excel. Но что, если вам нужно вставить десяток разных изображений? Изменение свойств каждого изображения по отдельности было бы пустой тратой времени. С нашим Ultimate Suite for Excel вы можете выполнить работу за секунды.
- Выберите левую верхнюю ячейку диапазона, в который вы хотите вставить изображения.
- На ленте Excel перейдите на вкладку Ablebits Tools > Utilities и нажмите кнопку Insert Picture .
- Выберите, хотите ли вы расположить изображения по вертикали, в столбце или по горизонтали, в ряд, а затем укажите, как вы хотите разместить изображения:
- По размеру ячейки — изменение размера каждого изображения по размеру ячейки.

- По размеру изображения — настройка каждой ячейки по размеру изображения.
- Укажите высоту — изменение размера изображения до определенной высоты.
- По размеру ячейки — изменение размера каждого изображения по размеру ячейки.
- Выберите изображения, которые вы хотите вставить, и нажмите кнопку Открыть .
Примечание. Для изображений, вставленных таким образом, выбран параметр Переместить, но не изменять размер с ячейками , что означает, что изображения сохранят свой размер при перемещении или копировании ячеек.
Вставка изображения в комментарий Excel часто может лучше передать вашу точку зрения.Для этого выполните следующие действия:
- Создайте новый комментарий обычным способом: щелкнув Новый комментарий на вкладке Просмотр , или выбрав Вставить комментарий из контекстного меню или нажав Shift + F2.
- Щелкните правой кнопкой мыши границу комментария и выберите Форматировать комментарий… из контекстного меню.

Если вы вставляете изображение в существующий комментарий, щелкните Показать все комментарии на вкладке Просмотр , а затем щелкните правой кнопкой мыши границу интересующего комментария.
- В диалоговом окне Формат комментария перейдите на вкладку Цвета и линии , откройте раскрывающийся список Цвет и щелкните Эффекты заливки :
- В диалоговом окне Fill Effect перейдите на вкладку Picture , нажмите кнопку Select Picture , найдите нужное изображение, выберите его и нажмите Open . Это покажет предварительный просмотр изображения в комментарии.
Если вы хотите Заблокировать соотношение сторон изображения , установите соответствующий флажок, как показано на скриншоте ниже:
- Дважды щелкните OK , чтобы закрыть оба диалоговых окна.
Изображение было встроено в комментарий и будет отображаться при наведении курсора на ячейку:
Быстрый способ вставить изображение в комментарий
Если вы не хотите тратить свое время на такие рутинные задачи, Ultimate Suite for Excel может сэкономить вам еще несколько минут. Вот как:
Вот как:
- Выберите ячейку, в которую вы хотите добавить комментарий.
- На вкладке Ablebits Tools в группе Утилиты щелкните Диспетчер комментариев > Вставить изображение .
- Выберите изображение, которое вы хотите вставить, и нажмите Открыть . Выполнено!
В ситуациях, когда вы хотите добавить изображение в верхний или нижний колонтитул рабочего листа Excel, выполните следующие действия:
- На вкладке Вставка в группе Текст щелкните Верхний и нижний колонтитулы .
- Щелкните область внутри верхнего или нижнего колонтитула, куда вы хотите вставить изображение. Вы должны перейти на вкладку Дизайн .
- На вкладке Дизайн в группе Элементы верхнего и нижнего колонтитула щелкните Изображение .
- Появится диалоговое окно Вставить изображения .
 Вы переходите к изображению, которое хотите добавить, и нажимаете Вставить . Текст & [Изображение] заполнитель появится в поле заголовка. Как только вы щелкните в любом месте за пределами поля заголовка, появится вставленное изображение:
Вы переходите к изображению, которое хотите добавить, и нажимаете Вставить . Текст & [Изображение] заполнитель появится в поле заголовка. Как только вы щелкните в любом месте за пределами поля заголовка, появится вставленное изображение:
Вставить данные с другого листа, как на рисунке
Как вы только что видели, Microsoft Excel предоставляет несколько различных способов вставки изображения в ячейку или в определенную область рабочего листа.Но знаете ли вы, что вы также можете копировать информацию с одного листа Excel и вставлять ее на другой лист в виде изображения? Этот метод пригодится, когда вы работаете над сводным отчетом или собираете данные из нескольких листов для печати.
В целом, есть два метода вставки данных Excel, как на картинке:
Копировать как изображение — позволяет копировать / вставлять информацию с другого листа как статическое изображение .
Инструмент камеры — вставляет данные с другого листа как динамическое изображение , которое автоматически обновляется при изменении исходных данных.
Как скопировать / вставить как изображение в Excel
Чтобы скопировать данные Excel в виде изображения, выберите интересующие ячейки, диаграммы или объект (ы) и выполните следующие действия.
- На вкладке Home в группе Clipboard щелкните маленькую стрелку рядом с Copy , а затем щелкните Copy as Picture…
- Выберите, хотите ли вы сохранить скопированное содержимое. Как показано на экране или Как показано при печати , и нажмите OK:
- На другом листе или в другом документе Excel щелкните место, куда вы хотите поместить изображение, и нажмите Ctrl + V.
Вот и все! Данные из одного листа Excel вставляются на другой лист как статическое изображение.
Создание динамического изображения с помощью инструмента «Камера»
Для начала добавьте инструмент Камера на ленту Excel или панель быстрого доступа, как описано здесь.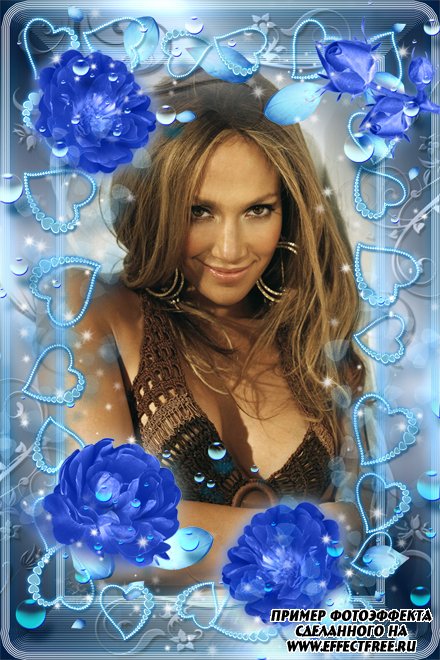
Когда кнопка камеры на месте, выполните следующие действия, чтобы сделать снимок любых данных Excel, включая ячейки, таблицы, диаграммы, фигуры и т. Д .:
- Выберите диапазон ячеек для включения в изображение.Чтобы сделать снимок диаграммы, выделите окружающие ее ячейки.
- Щелкните значок Камера .
- На другом листе щелкните то место, куда вы хотите добавить изображение. Вот и все!
В отличие от опции Копировать как изображение , Excel Camera создает «живое» изображение, которое автоматически синхронизируется с исходными данными.
Как изменить изображение в Excel
Что вы обычно хотите сделать после вставки изображения в Excel? Правильно расположить на листе, изменить размер, чтобы он поместился в ячейку, или, может быть, попробовать новые дизайны и стили? В следующих разделах демонстрируются некоторые из наиболее частых манипуляций с изображениями в Excel.
Как скопировать или переместить изображение в Excel
В переместите изображение в Excel, выберите его и наведите указатель мыши на изображение, пока указатель не изменится на четырехглавую стрелку, затем вы можете щелкнуть изображение и перетащить его в любое место:
Чтобы отрегулировать положение изображения в ячейке, нажмите и удерживайте клавишу Ctrl, используя клавиши со стрелками для изменения положения изображения. Это будет перемещать изображение с небольшими приращениями, равными размеру 1 пикселя экрана.
Это будет перемещать изображение с небольшими приращениями, равными размеру 1 пикселя экрана.
Чтобы переместить изображение на новый лист или книгу , выберите изображение и нажмите Ctrl + X, чтобы вырезать его, затем откройте другой лист или другой документ Excel и нажмите Ctrl + V, чтобы вставить изображение. В зависимости от того, как далеко вы хотите переместить изображение на текущем листе, может оказаться проще использовать эту технику вырезания / вставки.
Чтобы скопировать изображение в буфер обмена, щелкните его и нажмите Ctrl + C (или щелкните изображение правой кнопкой мыши, а затем выберите Копировать ). После этого перейдите туда, где вы хотите разместить копию (на том же или другом листе), и нажмите Ctrl + V, чтобы вставить изображение.
Как изменить размер изображения в Excel
Самый простой способ изменить размер изображения в Excel — это выделить его, а затем перетащить внутрь или наружу с помощью маркеров изменения размера. Чтобы сохранить соотношение сторон изображения, перетащите один из углов изображения.
Чтобы сохранить соотношение сторон изображения, перетащите один из углов изображения.
Другой способ изменить размер изображения в Excel — ввести желаемую высоту и ширину в дюймах в соответствующие поля на вкладке «Работа с рисунками Формат » в группе Размер . Эта вкладка появляется на ленте, как только вы выбираете изображение.Чтобы сохранить соотношение сторон, введите только одно измерение и позвольте Excel автоматически изменить другое.
Как изменить цвета и стили изображения
Конечно, Microsoft Excel не обладает всеми возможностями программ для редактирования фотографий, но вы можете быть удивлены, узнав, сколько различных эффектов вы можете применить к изображениям прямо на ваших листах. Для этого выберите изображение и перейдите на вкладку Format в разделе Picture Tools :
Вот краткий обзор наиболее полезных опций формата:
- Удалите фон изображения (кнопка Удалить фон в группе Настроить ).

- Улучшение яркости, резкости или контрастности изображения ( Коррекция, кнопка в группе Настроить ).
- Отрегулируйте цвета изображения, изменив насыщенность, тон или полностью перекрашивая (кнопка Color в группе Adjust ).
- Добавьте некоторые художественные эффекты, чтобы ваше изображение больше походило на картину или набросок (кнопка Художественные эффекты в группе Настроить ).
- Применение специальных стилей изображения, таких как трехмерный эффект, тени и отражения (группа Стили изображения ).
- Добавьте или удалите границы изображения (кнопка Граница изображения в группе Стили изображения ).
- Уменьшите размер файла изображения (кнопка Сжать изображения в группе Настроить ).
- Обрезать изображение, чтобы удалить ненужные области ( Кнопка Обрезать в группе Размер)
- Поверните изображение под любым углом и переверните его по вертикали или горизонтали ( Кнопка поворота в группе Упорядочить ).

- И многое другое!
Чтобы восстановить исходный размер и формат изображения, нажмите кнопку Сбросить изображение в группе Настроить .
Как заменить картинку в Excel
Чтобы заменить существующее изображение новым, щелкните его правой кнопкой мыши, а затем выберите Изменить изображение . Выберите, хотите ли вы вставить новое изображение из файла или онлайн-источников,
найдите его и нажмите Вставить :
Новое изображение будет размещено точно в том же месте, что и старое, и будет иметь те же параметры форматирования. Например, если предыдущее изображение было вставлено в ячейку, то будет и новое.
Как удалить картинку в Excel
Чтобы удалить отдельного изображения , просто выберите его и нажмите кнопку «Удалить» на клавиатуре.
Чтобы удалить несколько изображений , нажмите и удерживайте Ctrl при выборе изображений, а затем нажмите Удалить.
Чтобы удалить всех изображений на текущем листе, используйте функцию Перейти к специальному следующим образом:
- Нажмите клавишу F5, чтобы открыть диалоговое окно Перейти к .
- Нажмите кнопку Special… внизу.
- В диалоговом окне Перейти к специальному установите флажок Object и нажмите OK . Это выберет все изображения на активном листе, и вы нажмете клавишу Delete, чтобы удалить их все.
Примечание. Будьте очень осторожны при использовании этого метода, потому что он выбирает всех объектов , включая изображения, фигуры, WordArt и т. Д. Поэтому, прежде чем нажимать «Удалить», убедитесь, что выделение не содержит некоторых объектов, которые вы хотели бы сохранить.
Вот как вы вставляете изображения и работаете с ними в Excel. Надеюсь, эта информация окажется для вас полезной. В любом случае, я благодарю вас за чтение и надеюсь увидеть вас в нашем блоге на следующей неделе!
Вас также может заинтересовать
Как мне вставить изображение или картинку в мою презентацию PowerPoint?
В PowerPoint вы можете добавлять изображения со своего компьютера, из Интернета или со снимка экрана.
Чтобы добавить изображение на слайд PowerPoint, щелкните ленту «Вставить».В группе изображений выберите изображения, изображения из Интернета или снимок экрана. Выберите изображение, которое хотите добавить, затем нажмите «Вставить». Изображение появится на текущем слайде.
Добавьте изображение со своего компьютера
1. Щелкните ленту «Вставить». В группе изображений выберите изображения.
2. Появится диалоговое окно. Используя левую боковую панель, перейдите туда, где ваше изображение хранится на вашем компьютере.Выберите изображение, которое хотите добавить, и нажмите «Вставить» в правом нижнем углу диалогового окна.
3. Ваше изображение появится на слайде. При нажатии на изображение в строке меню появится новая лента «Инструменты для изображений».Эта лента предоставляет параметры для редактирования изображения на слайде PowerPoint.
При нажатии на изображение в строке меню появится новая лента «Инструменты для изображений».Эта лента предоставляет параметры для редактирования изображения на слайде PowerPoint.
Добавить изображение в Интернете
1. Щелкните ленту «Вставить».В группе изображений выберите Изображения из Интернета.
2. Появится диалоговое окно с полем поиска Bing. Введите ключевые слова для изображения, которое хотите найти. Выберите изображение, которое вы хотите использовать, установив флажок в верхнем левом углу изображения (вы можете выбрать несколько изображений). Щелкните Вставить в правом нижнем углу диалогового окна.
3. Ваше изображение (я) появится на текущем слайде. Появится новая лента «Инструменты изображения», которая позволит вам редактировать изображение на слайде.
Ваше изображение (я) появится на текущем слайде. Появится новая лента «Инструменты изображения», которая позволит вам редактировать изображение на слайде.
Добавление скриншота
1.Щелкните ленту «Вставить». В группе изображений щелкните стрелку под заголовком Снимок экрана. Это даст вам два варианта: 1) Вставить «Доступное окно» и 2) Вырезание экрана.
2. Параметр «Доступные окна» позволит вам вставить любое открытое в данный момент окно на экран (т.е.е. Интернет-браузер, документ Word и т. д.). Параметр «Вырезание экрана» позволит вам выбрать часть экрана для вставки в слайд:
Ваш экран будет тусклым, когда откроется инструмент обрезки экрана.

 Если по краям появились чёрные полосы, перейдите в «Кадрирование» и обрежьте их.
Если по краям появились чёрные полосы, перейдите в «Кадрирование» и обрежьте их.


 (При использовании экранного диктора просто нажмите клавиши со стрелками.) Word описывает каждое изображение, которое оно выделено
(При использовании экранного диктора просто нажмите клавиши со стрелками.) Word описывает каждое изображение, которое оно выделено
 Затем нажимайте клавишу TAB, чтобы перейти к текстовому полю— первый вариант меню.
Затем нажимайте клавишу TAB, чтобы перейти к текстовому полю— первый вариант меню.
 Затем перейдите к нужной вложенной папке или файлу, используя клавиши СТРЕЛКА ВВЕРХ и СТРЕЛКА ВНИЗ. Чтобы открыть вложенную папку, нажмите клавишу СТРЕЛКА ВПРАВО.
Затем перейдите к нужной вложенной папке или файлу, используя клавиши СТРЕЛКА ВВЕРХ и СТРЕЛКА ВНИЗ. Чтобы открыть вложенную папку, нажмите клавишу СТРЕЛКА ВПРАВО.
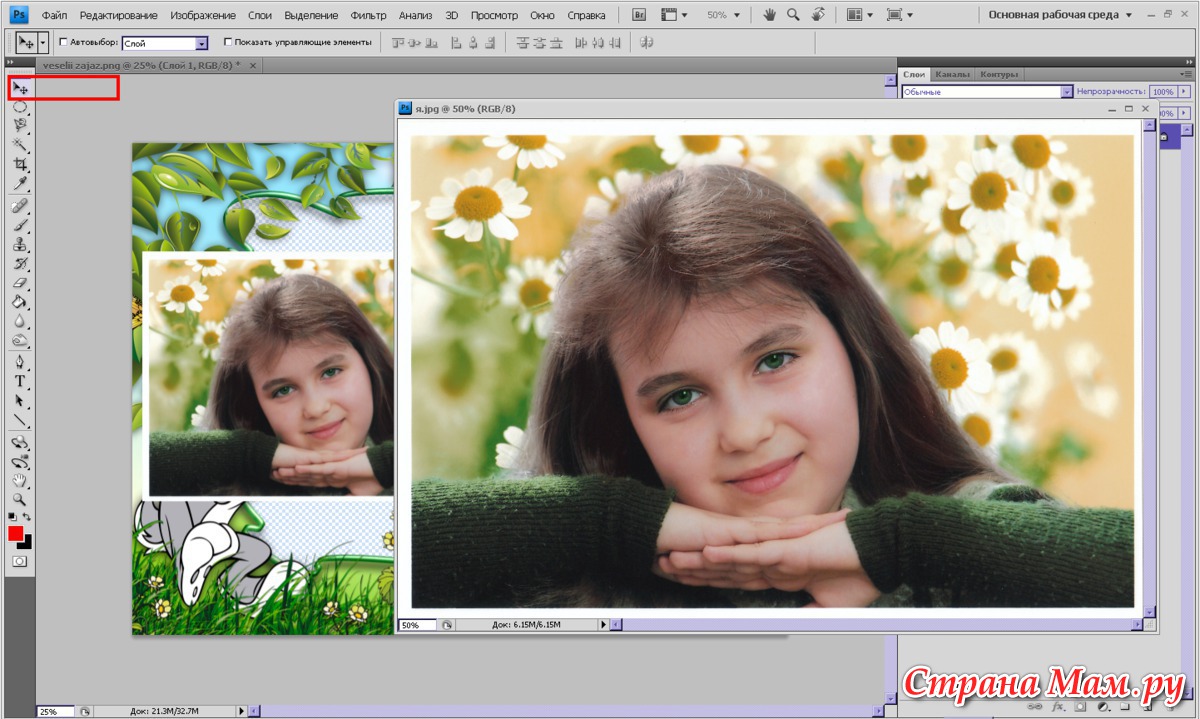 Вы услышите фразу «Ссылка, поиск».
Вы услышите фразу «Ссылка, поиск».
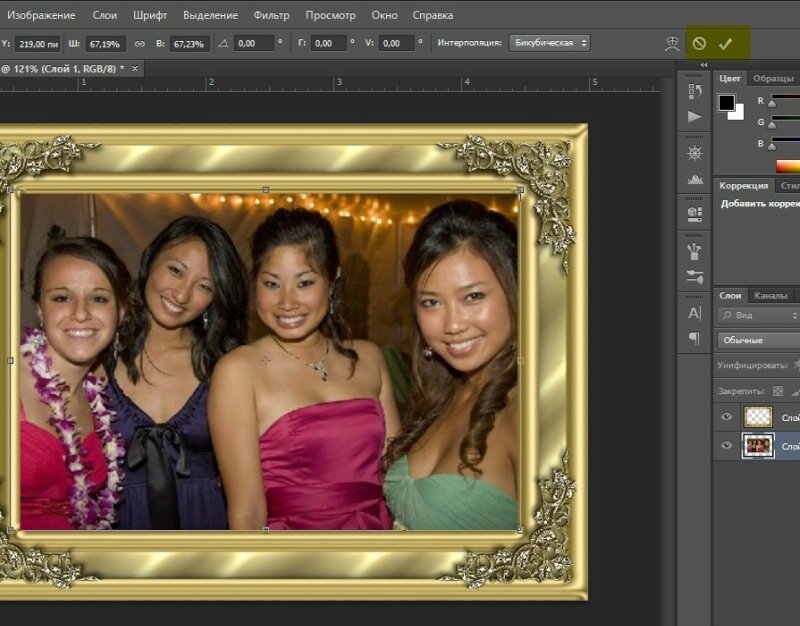 Откроется приложение Фотографии.
Откроется приложение Фотографии. Если вы согласны, проводите пальцем вправо, пока не услышите сообщение «ОК, кнопка», а затем дважды коснитесь экрана.
Если вы согласны, проводите пальцем вправо, пока не услышите сообщение «ОК, кнопка», а затем дважды коснитесь экрана.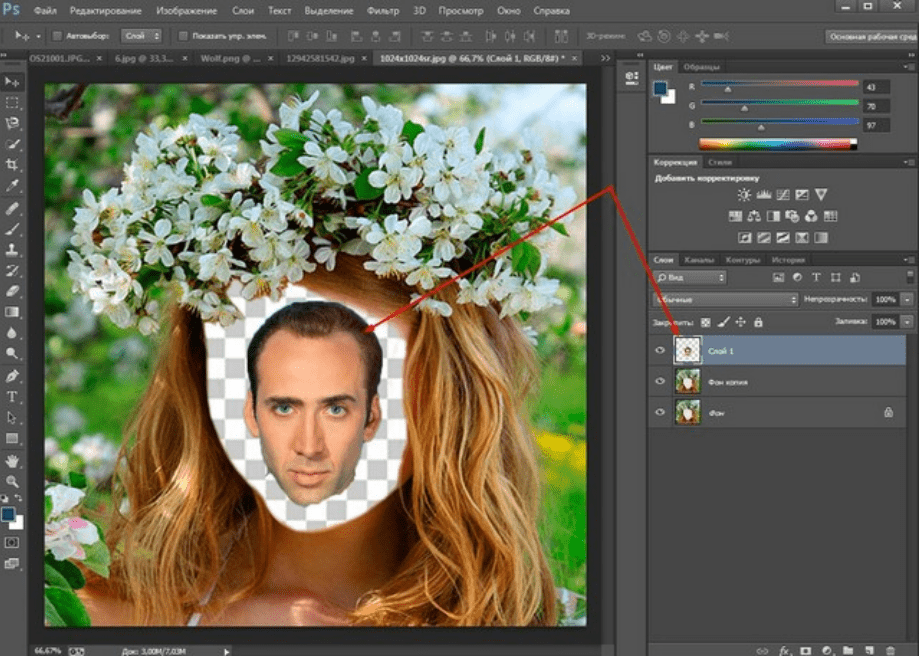 Вы услышите «выбрано, изображение», а затем макет «изображение». Откроется вкладка Рисунок .
Вы услышите «выбрано, изображение», а затем макет «изображение». Откроется вкладка Рисунок . При этом средство VoiceOver будет называть выделяемые элементы. Чтобы выбрать элемент, поднимите палец, а затем дважды коснитесь экрана.
При этом средство VoiceOver будет называть выделяемые элементы. Чтобы выбрать элемент, поднимите палец, а затем дважды коснитесь экрана.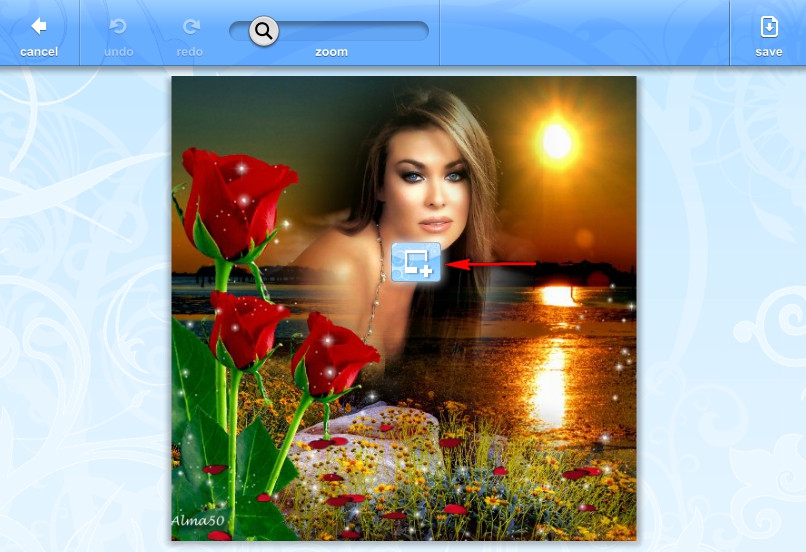 Откроется меню рисунки .
Откроется меню рисунки .


 Дважды коснитесь экрана. Вы услышите сообщение «вставить, кнопка, свернуто». Теперь доступны параметры вкладки » Вставка «.
Дважды коснитесь экрана. Вы услышите сообщение «вставить, кнопка, свернуто». Теперь доступны параметры вкладки » Вставка «.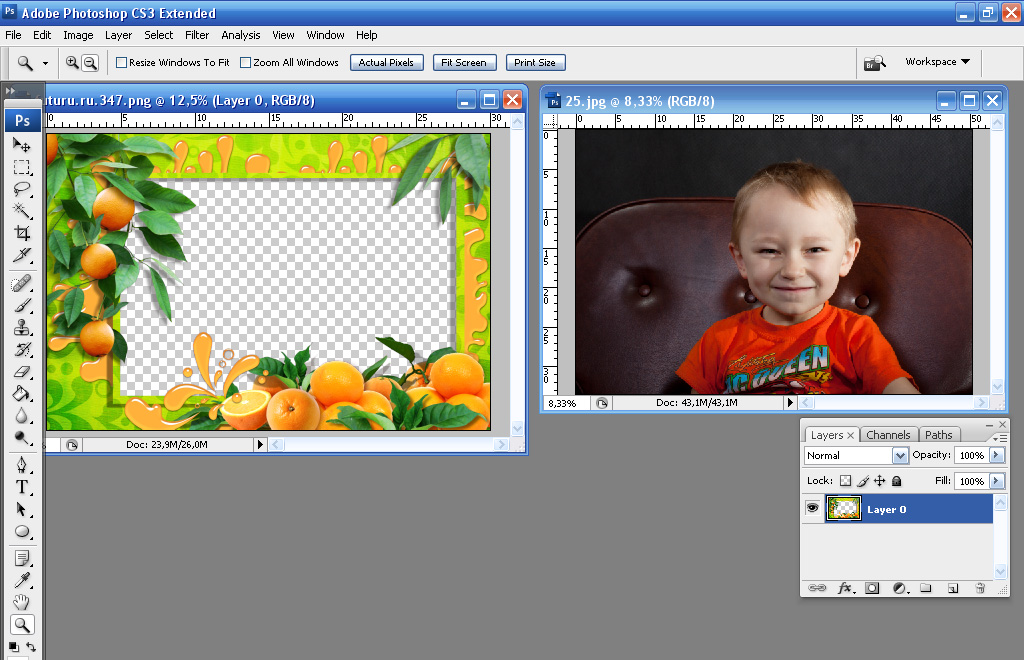
 Откроется окно камеры .
Откроется окно камеры .

 *).
*). Отобразятся результаты поиска.
Отобразятся результаты поиска. (В Экранный диктор прозвучит фраза «Выбрано изображение».)
(В Экранный диктор прозвучит фраза «Выбрано изображение».) В результате получается макет слайда, который вы видите на Рис. 1 .
В результате получается макет слайда, который вы видите на Рис. 1 .
 Вы также можете выбрать несколько изображений. Затем нажмите кнопку Insert , как показано зеленым цветом в пределах Рисунок 4 выше.
Вы также можете выбрать несколько изображений. Затем нажмите кнопку Insert , как показано зеленым цветом в пределах Рисунок 4 выше.
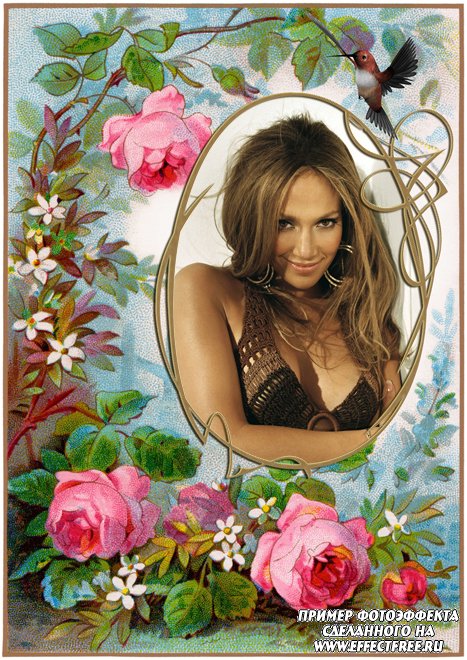





 В разделе «Преобразовать в PDF» нажмите «Word в PDF».
В разделе «Преобразовать в PDF» нажмите «Word в PDF».


 Все, что вам нужно для редактирования документа.
Все, что вам нужно для редактирования документа.
 Ага, это так просто!
Ага, это так просто! 

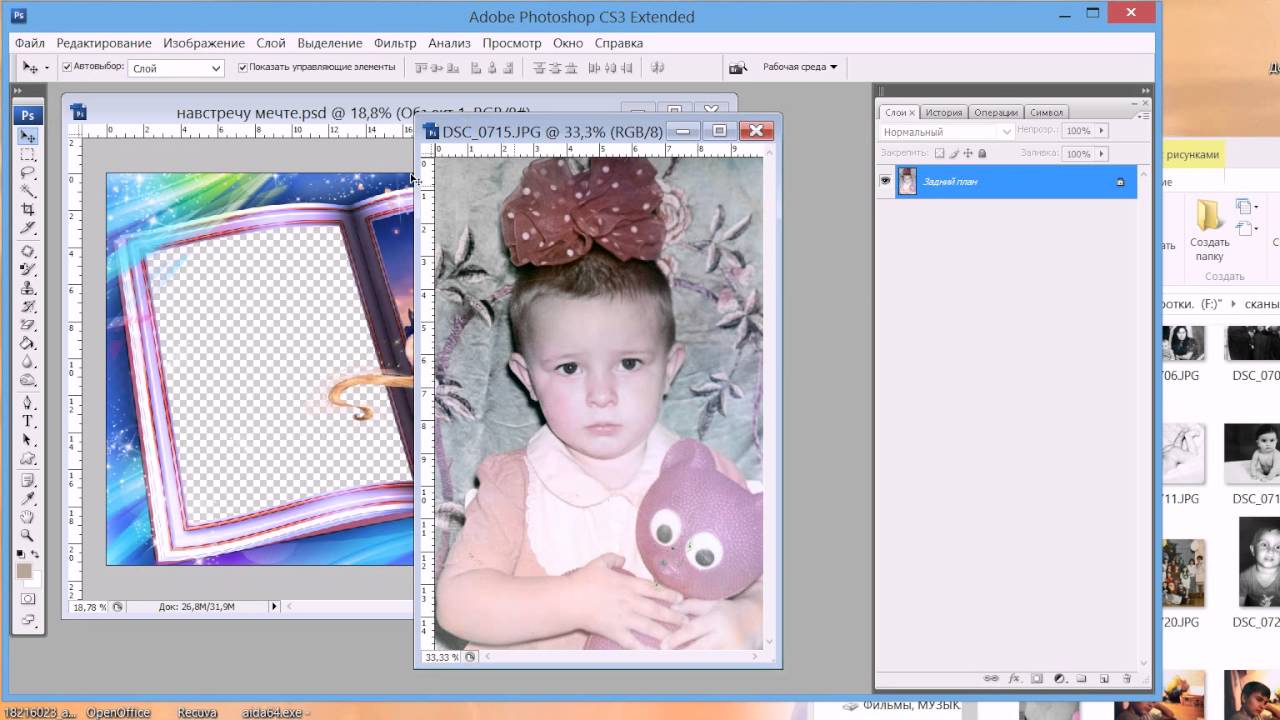 Вы переходите к изображению, которое хотите добавить, и нажимаете Вставить . Текст & [Изображение] заполнитель появится в поле заголовка. Как только вы щелкните в любом месте за пределами поля заголовка, появится вставленное изображение:
Вы переходите к изображению, которое хотите добавить, и нажимаете Вставить . Текст & [Изображение] заполнитель появится в поле заголовка. Как только вы щелкните в любом месте за пределами поля заголовка, появится вставленное изображение: