Добавляем в Photoshop эффект блесток

В этом уроке я покажу вам, как создать яркий эффект с блестками на фото. Я постараюсь объяснить все максимально подробно, чтобы даже новички, впервые открывшие программу, смогли получить красивый результат.
Скачать архив с материалами к уроку
Примечание: Автор использовал платные материалы. В архиве вы найдёте альтернативный вариант изображений для выполнения урока.
1. Подготовка документа
Шаг 1
Для начала открываем фото, с которым будем работать. Для этого переходим в меню File – Open (Файл – Открыть), находим нужный снимок и жмем на кнопку Открыть. Перед продолжением нужно проверить некоторые настройки документа.
- Фото должно быть в цветовой режиме RGB, 8 bits/channel (бит/канал). Чтобы проверить это, переходим
- Для получения максимально качественного результат размер документа должен быть в пределах 2000-3000 пикселей в ширину/высоту. Чтобы проверить это, переходим Image – Image Size (Изображение – Размер изображения).
- Фото должно быть фоновым слоем. Если это не так, переходим Layer – New – Background from Layer (Слой – Новый – Фон из слоя).

Шаг 2

2. Вырезаем модель
Шаг 1
В этом разделе мы создадим выделение вокруг модели и вырежем ее на новый слой. Активируем инструмент Quick Selection Tool 

Шаг 2
Переходим Select – Modify – Smooth (Выделение – Модификация – Сгладить) и устанавливаем Sample Radius (Радиус) на 5 пикселей. Затем переходим Select – Modify

Шаг 3
Жмем сочетание клавиш Ctrl+J, чтобы скопировать выделенную область на новый слой, который мы называем «Модель».

3. Создаем фон
Шаг 1
Выбираем слой Background (Фон), создаем заливку Layer – New Fill Layer – Solid Color (Слой – Новый слой-заливка – Цвет) и устанавливаем для нее цвет #e96688. Называем этот слой «Фоновый цвет».

Шаг 2
Кликаем правой кнопкой по этому слою и выбираем Blending Options (Параметры наложения). В открывшемся окне ставим галочку напротив стиля слоя Gradient Overlay (Наложение градиента). Настраиваем его, как показано ниже:

4. Добавляем текстуру с блестками
Шаг 1
Выбираем слой «Модель», переходим File – Place Embedded (Файл – Поместить встроенные), находим текстуру 1, которая доступна в дополнительных материалах, и жмем на кнопку Поместить. После добавления текстуры вокруг нее активируется рамка трансформации. На верхней панели устанавливаем Width (Ширина) и Height (Высота) на 400%, Angle (Угол) – на -90 градусов и называем этот слой «Основа блесток 1».

Шаг 2
Переключаем режим наложения слоя с блестками на Screen (Экран).

Шаг 3
Далее переходим Layer – Layer Mask – Reveal All (Слой – Слой-маска – Показать все), чтобы добавить белую маску на слой. Устанавливаем основной цвет на #000000, активируем Brush Tool  (B) (Кисть), выбираем мягкую кисточку и проводим по правой части текстуры, чтобы создать плавное затухание. Не бойтесь экспериментировать с непрозрачностью и нажимом кисточки.
(B) (Кисть), выбираем мягкую кисточку и проводим по правой части текстуры, чтобы создать плавное затухание. Не бойтесь экспериментировать с непрозрачностью и нажимом кисточки.

Шаг 4
Теперь жмем Ctrl+J, чтобы дублировать блестки. Переходим Edit – Transform – Flip Horizontal (Редактирование – Трансформирование – Отразить по горизонтали), чтобы отразить слой по горизонтали. После этого берем Move Tool  (V) (Перемещение) и размещаем копию с противоположной стороны, как показано ниже.
(V) (Перемещение) и размещаем копию с противоположной стороны, как показано ниже.

Шаг 5
Называем этот слой «Основа блесток 2» и на панели слоев размещаем его под слоем «Основа блесток 1».

Шаг 6
Выбираем слой «Основа блесток 1», переходим File – Place Embedded (Файл – Поместить встроенные), выбираем вторую текстуру из дополнительных материалов и жмем на кнопку Поместить. После этого на верхней панели устанавливаем Width (Ширина) и Height (Высота) на 200% и называем этот слой «Дополнительные блестки 1».

Шаг 7
Переключаем режим наложения слоя с блестками на Lighten (Замена светлым).

Шаг 8
Добавляем новую заливку Layer – New Fill Layer – Solid Color (Слой – Новый слой-заливка – Цвет) и выбираем для нее цвет #e96688. Называем слой «Цвет доп блесток 1».

Шаг 9
Сочетанием клавиш Ctrl+Alt+G превращаем заливку в обтравочную маску для слоя «Дополнительные блестки 1». Обратите внимание, слева от миниатюры слоя должна появиться стрелка. После этого переключаем режим наложения слоя на Color (Цветность).

Шаг 10
С зажатой клавишей Ctrl выделяем слои «Дополнительные блестки 1» с его заливкой и жмем Ctrl+J, чтобы дублировать их.

Шаг 11
Выбираем слой «Дополнительные блестки 1 копия», активируем Move Tool
 (V) (Перемещение) и на свое усмотрение корректируем размещение копии.
(V) (Перемещение) и на свое усмотрение корректируем размещение копии. 
Шаг 12
Активируем свободную трансформацию (Ctrl+T) и на верхней панели устанавливаем Angle (Угол) на 30 градусов.

Шаг 13
С зажатой клавишей Ctrl на панели слоев выбираем копию дополнительных блесток с заливкой и перетаскиваем их под оригинал. Называем слои в соответствии с порядковым номером – «Дополнительные блестки 2» и «Цвет доп блесток 2».

Шаг 14
Повторяем процесс и добавляем желаемое количество блесток по всему полотну. Не бойтесь экспериментировать с разными параметрами трансформации. Вот такой результат получился у меня:

5. Финальная цветокоррекция
Шаг 1
В этом разделе мы доработаем результат и добавим корректирующие слои. Для начала выбираем слой «Модель» и дублируем (Ctrl+J) его. Затем перемещаем копию в самый верх панели слоев.

Шаг 2
Теперь жмем Ctrl+Shift+U, чтобы обесцветить слой. Затем переключаем его режим наложения на Soft Light (Мягкий свет) и уменьшаем непрозрачность до 73%.

Шаг 3
Называем этот слой «Четкость деталей».

Шаг 4
Затем добавляем корректирующий слой Layer – New Adjustment Layer – Gradient Map (Слой – Новый корректирующий слой – Карта градиента) и называем его «Тонировка».

Шаг 5
На панели слоев дважды кликаем по миниатюре корректирующего слоя, чтобы открыть панель Properties (Свойства). Здесь кликаем по градиентной полосе, чтобы открыть редактор и настроить градиент. Левая контрольная точка — #8616ee, правая — #ffae00.

Шаг 6
Переключаем режим наложения слоя на Soft Light (Мягкий свет).

Шаг 7
Жмем клавишу D, чтобы сбросить цвета на стандартные черный и белый. Затем добавляем еще один корректирующий слой Layer – New Adjustment Layer – Gradient Map (Слой – Новый корректирующий слой – Карта градиента) и называем его «Общая контрастность».

Шаг 8
Переключаем режим наложения слоя на Soft Light (Мягкий свет) и уменьшаем непрозрачность до 73%.

Шаг 9
Выбираем слой «Основа блеска 1» и левой кнопкой нажимаем на значок цепи между миниатюрами слоя и маски, чтобы отключить их связь. После этого выбираем миниатюру слоя (не маску) и инструментом Move Tool  (V) (Перемещение) смещаем его влево, как показано ниже:
(V) (Перемещение) смещаем его влево, как показано ниже:

Шаг 10
Выбираем слой «Основа блеска 2» и левой кнопкой нажимаем на значок цепи между миниатюрами слоя и маски, чтобы отключить их связь. После этого выбираем миниатюру слоя (не маску) и инструментом Move Tool  (V) (Перемещение) смещаем его вправо, как показано ниже:
(V) (Перемещение) смещаем его вправо, как показано ниже:

Шаг 11
Выбираем слой «Общая контрастность» и жмем Ctrl+Shift+Alt+E, чтобы создать объединенную копию всех видимых слоев. Затем обесцвечиваем ее (Ctrl+Shift+U) и применяем Filter – Other – High Pass (Фильтр – Другое – Цветовой контраст) с радиусом 2 пикселя.

Шаг 12
Переключаем режим наложения этого слоя на Hard Light (Жесткий свет) и называем его «Общая четкость».

Готово!
Поздравляю, у вас получилось! Теперь вы знаете, как создать эффект с блестками на любом фото. Вот так выглядит финальный результат:

Автор: Marko Kožokar
Кисти — Блёстки / Фотошоп-мастер

Ловите очередную подборку. В ней вы найдете набор растровой и векторной графики, шаблон брошюры и текстуры и паттерны.
31 0

Не так давно мы спрашивали, конкурс на какую тематику вы ждете больше всего. Изучив предпочтения, решили запустить конкурс «Эмоциональный фотоарт». Прием работ до 21 февраля.
602 3

Знакомьтесь, Мосолова Светлана – победитель новогоднего конкурса «Когда елки были большими».
1003 13

Знакомьтесь, Natalja Meiere – фотограф, мастер коллажей и серебряный призер конкурса «Когда елки были большими».
795 9

По мне, конкурсы дают возможность проявиться всем творческим задумкам и фантазии, которую не всегда можно воплотить в настоящей жизни.
381 2
Как добавить блеск волосам в Фотошопе

Вся обработка занимает у меня около трех минут. Урок получился не маленький, потому что старалась описать весь процесс как можно подробнее, чтобы даже у новичков в Photoshop не возникло особых проблем.
Сразу оговорюсь, что этот способ не подходит для всех фотографий без исключения, но годится для многих. Идеальный исходник — волосы, на которых уже есть хоть минимальный намек на блеск. Скорее всего ничего не получится на очень светлых локонах. Ну и естественно, если фото будет плохого качества, полезут артефакты, как и при любой другой обработке.
Шаг 1. Работаем с изображением
Открываем фотографию в Photoshop и выделяем волосы. Точное выделение на этом этапе не нужно, т.к. потом все равно еще придется редактировать.
Просто обводим волосы используя Lasso Tool (Инструмент «Лассо»)
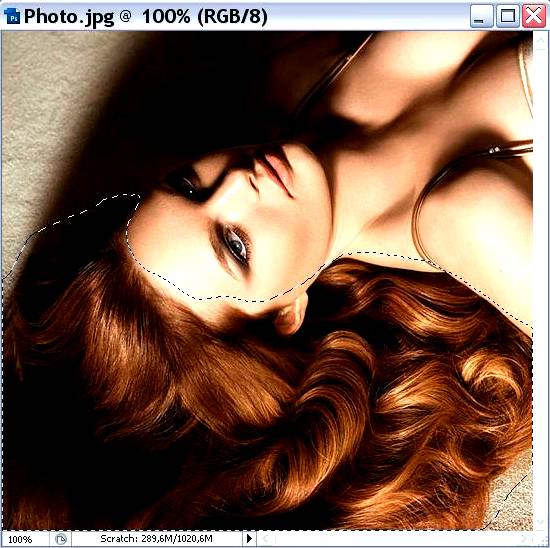
Шаг 2. Работаем с изображением
Далее создаем поверх слоя Background (Фонового слоя) корректирующий слой Black & White(Черное и Бело). Для этого нажимаем пиктограмму внизу палитры Layers (Слои / обведена красным кружком) и выбираем нужную строчку.
В появившемся окне ничего пока не настраиваем. Жмем Оk.
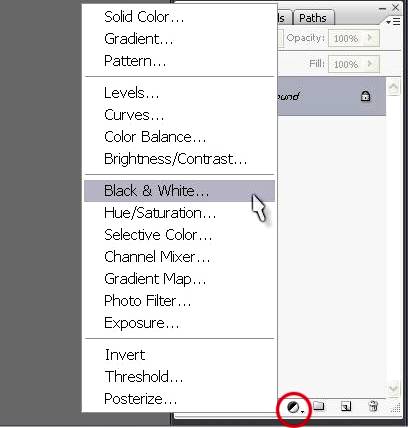
Шаг 3. Работаем с изображением
Видим, что в строчке корректирующего слоя Black & White (Черное и Белое) появилась маска слоя с нашим выделением волос.
(преимущество корректирующего слоя перед теми же идентичными командами из меню Image – Adjustments (Изображение — Коррекция) в том, что мы можем в любой момент зайти в него (двойным щелчком по его пиктограмме в палитре Layers (Слои)) и поменять настройки, чем мы позже и займемся).
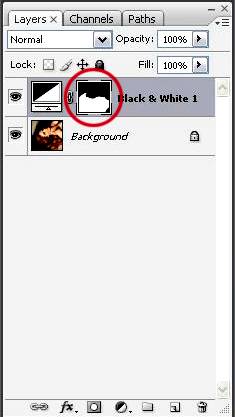
Шаг 4. Работаем с изображением
Снова нажимаем на ту же пиктограмму, только теперь при нажатой клавише Alt. И выбираем строчку Curves (Кривые). (Alt мы удерживаем для того, чтобы маска слоя Black & White (Черное и Бело) также ограничивала зону действия и корректирующего слоя Curves (Кривые)). Для этого же в выскочившем окошке New Layer (Новый слой) обязательно ставим галочку. Оk.
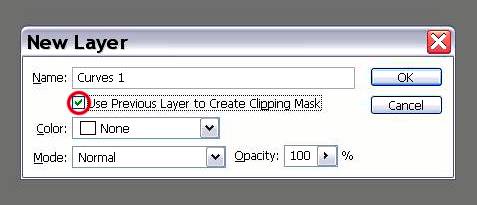
Шаг 5. Работаем с изображением
Теперь нам нужно нарисовать свою кривую. Выбираем в окошке Curves (Кривые) карандаш и рисуем таким образом: щелкаем в нижнем левом углу, зажимаем Shift и щелкаем в центральной верхней точке, и не отпуская Shift щелкаем в правой нижней точке. Оk.
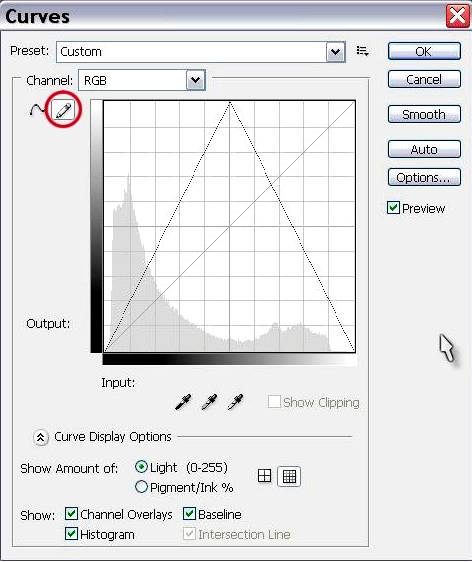
Шаг 6. Работаем с изображением
Пока результат не очень: резкие границы, непонятные переливы и черно-белые волосы.
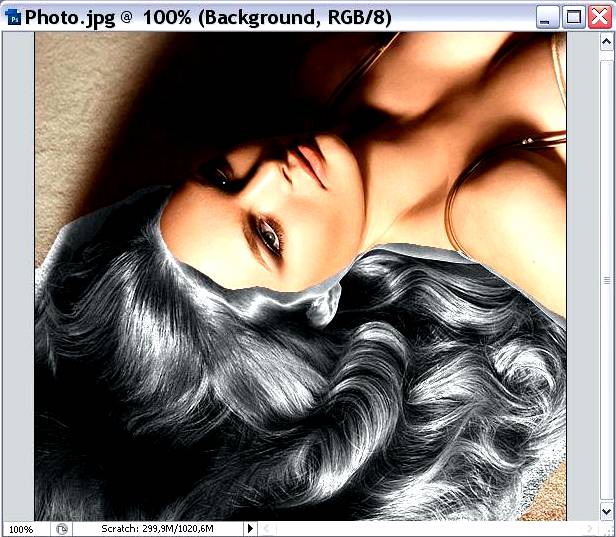
Шаг 7. Работаем с изображением
Исправляем последнее. Копируем слой Background (Фон). Встаем на него в палитре Layers (Слоев / F7) и нажимаем Ctrl+J. Перетаскиваем скопированный слой на самый верх и устанавливаем для него режим наложения Color (Цветность). Теперь волосы вновь стали цветные.

Шаг 8. Работаем с изображением
Наша палитра слоев должна выглядеть вот так:
Самое главное мы сделали, осталось лишь отредактировать наши шикарные волосы.
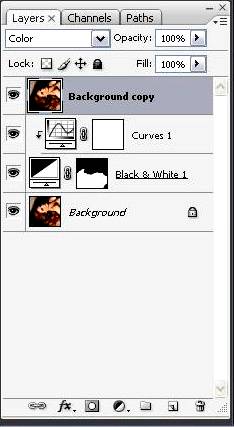
Шаг 9. Работаем с изображением
В первую очередь избавимся от лишних краев.
Встаем на слой Black & White (Черное и Белое) и выбираем черную кисть с мягкими краями. Основное условие здесь – это чтобы кисть была не прозрачной (следим, чтобы Opacity (Непрозрачность) нашей кисточки стояла 100%).

Шаг 10. Работаем с изображением
И аккуратно закрашиваем края (мы видим, как они стираются, потому что рисуем по маске слоя и черный цвет скрывает все, что под него попадает). Если стерли лишнее, нажимаем X (черный цвет поменяется на белый) и возвращаем стертое на место.
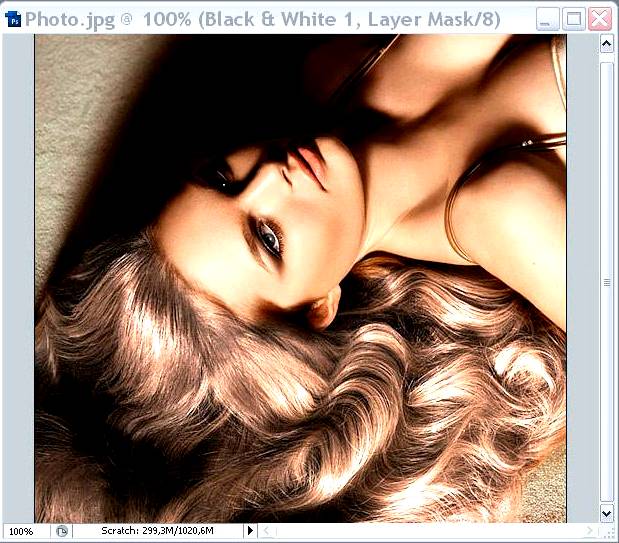
Шаг 11. Работаем с изображением
Итак. Теперь у нас аккуратные края, но волосы еще далеки от идеала. Мы можем поменять режим наложения для слоя Black & White (Черное и Белое):
Если волосы темные – оставляем режим наложения Normal (Нормальный), еще может подойти Lighten (Замена светлым). Если светлые – определенно Screen (Экран). Также режим наложения Screen (Экран) подойдет, если мы хотим получить интенсивный блеск на темных волосах.
Для данной картинки я выбрала Screen (Экран).
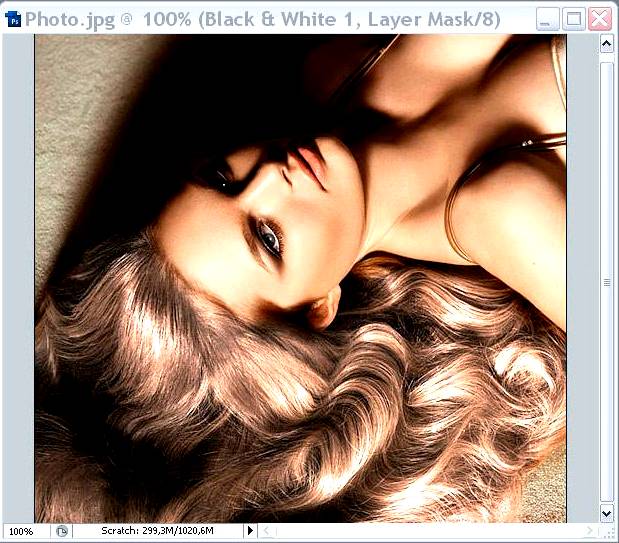
Шаг 12. Работаем с изображением
Теперь самое интересное. Настраиваем переливы и степень блеска. Для этого надо зайти в окно Black & White (Черное и Белое) (для этого делаем двойной щелчок по пиктограмме корректирующего слоя).
И двигаем ползунки, следя за тем, как изменяется наша картинка. Обычно участвуют только красный и желтый, а остальные не вносят практически никаких изменений.
Я начинаю с того, что двигаю красный ползунок немного влево, а потом принимаюсь за желтый, и так дальше чередуя эти два ползунка добиваюсь неплохого внешнего вида)
Это последний этап работы, так что стараемся получить наилучший результат. Я остановилась на этой комбинации:
Если как мы не двигаем ползунки, все равно получается не то, что хотели – пробуем менять режим наложения слоя Black & White (Черное и Белое), а потом возвращаемся в окошко и снова передвигаем ползунки.
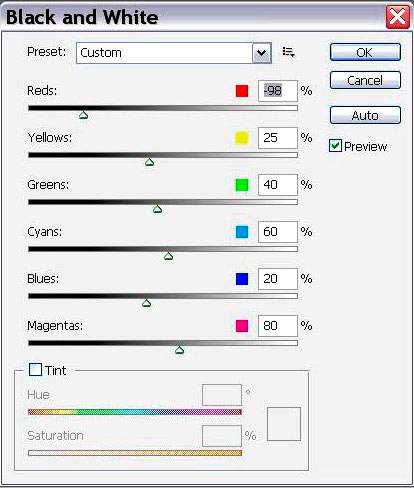
Шаг 13. Финальное изображение
В конце можем стереть черной непрозрачной кисточкой слишком резкие блики. И при желании, чтобы переливы были менее насыщенные, можем немного снизить непрозрачность верхнего слоя Color.
Надеюсь, урок вам пригодится.
Ссылка на источник

Создаём блестящий рельефный текст в Фотошоп / Фотошоп-мастер
Специальные эффекты могут использоваться, чтобы скрыть изъяны плохо разработанного шрифта, или, как в данном случае, подчеркнуть шрифт, который и так прекрасен без каких-либо эффектов.
В этом уроке я покажу вам, как создать блестящий текст с выдавленным рельефом в программе Photoshop с помощью стилей слоя и нескольких приёмов.
ОК. Давайте приступим!
Скачать архив с материалами к уроку
Итоговый результат:

Шаг 1
Во-первых, подберите блестящую текстуру, которую вы собираетесь использовать. В этом уроке мы используем синюю текстуру, которую можно скачать по ссылке в начале этого урока.
Откройте блестящую текстуру в программе Photoshop. Далее, идём Редактирование – Определить узор (Edit – Define Pattern) и нажимаем кнопку “ОК”. Закройте изображение с блестящей текстурой.

Шаг 2
Создайте новый рабочий документ 860 х 640 рх. Откройте текстуру Зернистой Бумаги. Переместите данную текстуру на наш рабочий документ. Увеличьте масштаб текстуры примерно до размера 2.300 рх по ширине, а затем нажмите кнопку “Enter”, чтобы применить изменения.

Шаг 3
Добавьте текст. Размер шрифта 150 рх, цвет шрифта #B3BEC1. Используйте любой шрифт, который вам нравится. Я использовал шрифт Vanilla Daisy.
Примечание: установите все стили шрифта Vanilla Daisy, чтобы получить доступ ко всем дополнительным символам.
Выберите шрифт Vanilla Daisy SS 00 в качестве вашего основного шрифта. Не забудьте создать новый слой для каждого отдельного слова, таким образом, вы сможете смещать их по отдельности.

Шаг 4
Теперь выделите первые буквы в каждом слове, чтобы поменять шрифт на один из дополнительных стилей.
Используйте шрифт Vanilla Daisy SS 04 для первой буквы t, шрифт Vanilla Daisy SS 01 используйте для буквы l, шрифт Vanilla Daisy SS 03 используйте для второй буквы t.
Выделите все слои с текстом, а затем щёлкните правой кнопкой мыши по выделенным слоям и в появившемся окне выберите опцию Преобразовать в Смарт-объект (Convert to Smart Object). Это позволит нам сохранить текст в качестве шаблона, таким образом, мы сможем с лёгкостью вернуться и изменить текст в любой момент урока.

Шаг 5
Дважды щёлкните по слою со смарт-объектом, чтобы применить стиль слоя Тиснение (Bevel and Emboss) со следующими настройками:
- Метод (Technique): Жёсткая огранка (Chisel Hard)
- Размер (Size): 5
- Уберите галочку в окошке Глобальное освещение (Global Light)
- Контур глянца (Gloss Contour): Двойное кольцо (Ring — double)
- Угол (Angle): 120
- Высота (Altitude): 30
- Поставьте галочку в окошке Сглаживание (Anti-aliased)
- Режим подсветки (Highlight Mode): Яркий свет (Vivid Light) – Непрозрачность (Opacity) 100%
- Режим тени (Shadow Mode) – Умножение (Multiply) — Непрозрачность (Opacity) 50%

Шаг 6
Примените стиль слоя Контур (Contour) со следующими настройками:
- Контур (Contour): Перевёрнутый конус (cone-Inverted)
- Поставьте галочку в окошке Сглаживание (Anti-aliased)

Шаг 7
Далее, примените стиль слоя Текстура (Texture) со следующими настройками:
- Узор (Pattern): выберите узор, который вы создали в Шаге 1.

Шаг 8
Далее, примените стиль слоя Наложение узора (Pattern Overlay)
со следующими настройками:
- Режим наложения (Blend Mode): Яркий свет (Vivid light)
- Узор (Pattern): выберите узор, который вы создали в Шаге 1.
- Масштаб (Scale): 10%

Шаг 9
Далее, примените стиль слоя Тень (Drop Shadow) со следующими настройками:
- Режим наложения (Blend Mode): Яркий свет (Vivid light)
- Цвет (Color): #FFFFFF
- Непрозрачность (Opacity): 100%
- Смещение (Distance): 2
- Размер (Size): 2
- Шум (Noise): 5

Шаг 10
Щёлкните правой кнопкой мыши по слою со смарт-объектом и в появившемся окне выберите опцию Создать дубликат слоя (Duplicate layer).
Ещё раз щёлкните правой кнопкой мыши по дубликату слоя и в появившемся окне выберите опцию Очистить стили слоя (Clear Layer Style).
Расположите дубликат слоя ниже оригинального слоя. Далее, дважды щёлкните по дубликату слоя, чтобы применить стиль слоя Тень (Drop Shadow) со следующими настройками:
- Режим наложения (Blend Mode): Умножение (Multiply)
- Цвет (Color): #000000
- Непрозрачность (Opacity): 20%
- Уберите галочку в окошке Глобальное освещение (Global Light)
- Угол (Angle): -45
- Смещение (Distance): 3
- Размер (Size): 8
- Шум (Noise): 5

Результат должен быть, как на скриншоте ниже. Он уже близок к итоговому результату.

Шаг 11
Создайте новый корректирующий слой Кривые (Curves) поверх всех остальных слоёв. Преобразуйте данный корректирующий слой в обтравочную маску, для этого, щёлкните правой кнопкой мыши по корректирующему слою и в появившемся окне выберите опцию Создать обтравочную маску (Create Clipping Mask), таким образом, коррекция корректирующего слоя Кривые (Curves) будет воздействовать только на нижний слой.
Установите кривую, как показано на скриншоте ниже. Для нижней левой точки установите значения: Вход (Input):0, Выход (Output): 0. Для средней точки установите значения: Вход (Input): 125, Выход (Output): 80. Для верхней правой точки установите значения: Вход (Input): 225, Выход (Output): 255.


И мы завершили урок! Надеюсь, вам понравился этот урок.
Т.к. мы ранее преобразовали наш текст в Смарт-объект, то теперь вы можете просто дважды щёлкнуть по миниатюре смарт-объекта в панели слоёв и отредактировать содержимое в любой время. Меняя содержимое одного слоя со смарт-объектом, вы автоматически обновите дубликат слоя, включая дополнительные эффекты, такие как стиль слоя Тень (Drop Shadow).
Итоговый результат:

Автор: John Shaver
Придаём блеск волосам в программе Photoshop
Способ довольно прост в использовании даже для тех, кто только осваивает программу Photoshop.Хочу сразу предупредить, чтоданный способ подходит не для всех фотографий без исключения. В идеале подойдут фото, где на причёсках уже есть хотя бы намёк на блеск (само собой это относится и к качеству фотографии ).
Привожу результаты этого способа:

Приступим:
Шаг 1.
Открываем изображение в Photoshop и выделяем волосы с помощью инструмента Лассо. Не старайтесь особо точно выделить контур, так как потом все равно потом придется редактировать:
Шаг 2.
Создаём Новый корректирующий слойЧерно-белый…(Black & White). Для этого нажимаем иконку внизу палитры Слоёв (Layers) и выбираем нужную строку:
Шаг 3.
Видно, что в строчке корректирующего слоя Черно-белый (Black & White) появилась маска слоя с нашим выделением волос:
Шаг 4.
Нажимаем на ту же иконку, только теперь при зажатой клавише Alt. Далее выбираем строчку Кривые (Curves). (Alt мы удерживаем для того, чтобы маска слоя Black & White также ограничивала зону действия и корректирующего слоя Curves ). Для этого же в выскочившем окошке Новый слой (New Layer) обязательно ставим галочку и нажимаем ОК:
Шаг 5.
Теперь необходимо нарисовать свою кривую. Выбираем в окошке Кривые (Curves) карандаш и рисуем в таком порядке: щелкаем в нижнем левом углу, зажимаем Shift и щелкаем в центральной верхней точке, и не отпуская Shift щелкаем в правой нижней точке. Нажимаем ОК:
Шаг 6.
В результате: резкие границы, непонятные переливы и черно-белые волосы:
Шаг 7.
Продолжаем работу. Копируем основной слой — Ctrl + J. Перетаскиваем скопированный слой на самый верх и устанавливаем для него режим наложения Цветность(Color). Теперь волосы вновь преобрели цвет:
Шаг 8.
Палитра слоев должна выглядеть вот так:
Шаг 9.
Осталось подредактировать наш результат, и в первую очередь избавимся от лишних светлых пятен. Делаем активным слой Черный и белый (Black & White) и выбираем черную кисть с мягкими краями. Обрадите внимание на то, чтобы Непрозрачность (Opacity) нашей кисти стояла 100%. Аккуратно закрашиваем края (мы видим, как они стираются, потому что рисуем по маске слоя и черный цвет скрывает все, что под него попадает). Если стерли лишнее, нажимаем X (черный цвет поменяется на белый ) и возвращаем стертое на место6:
Шаг 10.
Теперь у нас аккуратные края, но волосы еще далеки от идеала. Мы можем поменять режим смешивания для слоя Черное и белое (Black & White):-если волосы темные – оставляем режим смешивания Нормальный (Normal), еще может подойти Замена светлым (Lighten)
-если светлые – определенно Осветление (Screen)
Также режим Осветление (Screen) подойдет, если мы хотим получить интенсивный блеск на темных волосах.
Для данного фото был выбран режимНормальный (Normal) :

Шаг 11.
И в завершении настроим переливы и степень блеска. Делаем двойной клик по пиктограмме корректирующего слояЧерное и белое (Black & White) и двигаем ползунки, следя за тем, как изменяется наша картинка. Обычно участвуют только красный и желтый, а остальные не вносят практически никаких изменений:
Если результат не очень вас удовлетворяетпробуйте изменить режим наложения слоя Черное и белое (Black & White) и снова подвигать ползунки.
В заключени можем стереть черной непрозрачной кисточкой слишком резкие блики. И при желании, чтобы переливы были менее насыщенные, можем немного снизить непрозрачность верхнего слоя .
Вот окончательный результат:

Желаю успехов !
Всегда для Вас : photoshoplesson.ru
У Вас возникло желание показать результаты Ваших трудов ? Выложите свои работы на наш форум !
 Уважаемые посетители сайта, потратившие время на просмотр этого урока . Нам очень хотелось бы знать понравился ли он вам и был ли он вам полезен. Не поленитесь оставить комментарий . Заранее спасибо.
Уважаемые посетители сайта, потратившие время на просмотр этого урока . Нам очень хотелось бы знать понравился ли он вам и был ли он вам полезен. Не поленитесь оставить комментарий . Заранее спасибо.
ПОХОЖИЕ УРОКИ:
Создаем роскошный блеск волос используя Фотошоп


Вся обработка занимает у меня около трех минут. Урок получился не маленький, потому что старалась описать весь процесс как можно подробнее, чтобы даже у новичков в Photoshop не возникло особых проблем.
Сразу оговорюсь, что этот способ не подходит для всех фотографий без исключения, но годится для многих. Идеальный исходник — волосы, на которых уже есть хоть минимальный намек на блеск. Скорее всего ничего не получится на очень светлых локонах. Ну и естественно, если фото будет плохого качества, полезут артефакты, как и при любой другой обработке.
1. Открываем фотографию в Photoshop и выделяем волосы. Точное выделение на этом этапе не нужно, т.к. потом все равно еще придется редактировать.
Просто обводим волосы используя Lasso Tool (Инструмент «Лассо»)  .
.

2. Далее создаем поверх слоя Background (Фонового слоя) корректирующий слой Black & White (Черное и Бело). Для этого нажимаем пиктограмму внизу палитры Layers (Слои / обведена красным кружком) и выбираем нужную строчку.

В появившемся окне ничего пока не настраиваем. Жмем Оk.
3. Видим, что в строчке корректирующего слоя Black & White (Черное и Белое) появилась маска слоя с нашим выделением волос.
(преимущество корректирующего слоя перед теми же идентичными командами из меню Image – Adjustments (Изображение — Коррекция) в том, что мы можем в любой момент зайти в него (двойным щелчком по его пиктограмме в палитре Layers (Слои)) и поменять настройки, чем мы позже и займемся).

4. Снова нажимаем на ту же пиктограмму, только теперь при нажатой клавише Alt. И выбираем строчку Curves (Кривые). (Alt мы удерживаем для того, чтобы маска слоя Black & White (Черное и Бело) также ограничивала зону действия и корректирующего слоя Curves (Кривые)). Для этого же в выскочившем окошке New Layer (Новый слой) обязательно ставим галочку. Оk.

5. Теперь нам нужно нарисовать свою кривую. Выбираем в окошке Curves (Кривые) карандаш и рисуем таким образом: щелкаем в нижнем левом углу, зажимаем Shift и щелкаем в центральной верхней точке, и не отпуская Shift щелкаем в правой нижней точке. Оk.

6. Пока результат не очень: резкие границы, непонятные переливы и черно-белые волосы.

7. Исправляем последнее. Копируем слой Background (Фон). Встаем на него в палитре Layers (Слоев / F7) и нажимаем Ctrl+J. Перетаскиваем скопированный слой на самый верх и устанавливаем для него режим наложения Color (Цветность). Теперь волосы вновь стали цветные.

8. Наша палитра слоев должна выглядеть вот так:

Самое главное мы сделали, осталось лишь отредактировать наши шикарные волосы.
9. В первую очередь избавимся от лишних краев.
Встаем на слой Black & White (Черное и Белое) и выбираем черную кисть с мягкими краями. Основное условие здесь – это чтобы кисть была не прозрачной (следим, чтобы Opacity (Непрозрачность) нашей кисточки стояла 100%).

И аккуратно закрашиваем края (мы видим, как они стираются, потому что рисуем по маске слоя и черный цвет скрывает все, что под него попадает). Если стерли лишнее, нажимаем X (черный цвет поменяется на белый) и возвращаем стертое на место.

10. Итак. Теперь у нас аккуратные края, но волосы еще далеки от идеала. Мы можем поменять режим наложения для слоя Black & White (Черное и Белое):
Если волосы темные – оставляем режим наложения Normal (Нормальный) (Нормальный), еще может подойти Lighten (Замена светлым). Если светлые – определенно Screen (Экран). Также режим наложения Screen (Экран) подойдет, если мы хотим получить интенсивный блеск на темных волосах.
Для данной картинки я выбрала Screen (Экран).

11. Теперь самое интересное. Настраиваем переливы и степень блеска. Для этого надо зайти в окно Black & White (Черное и Белое) (для этого делаем двойной щелчок по пиктограмме корректирующего слоя).
И двигаем ползунки, следя за тем, как изменяется наша картинка. Обычно участвуют только красный и желтый, а остальные не вносят практически никаких изменений.
Я начинаю с того, что двигаю красный ползунок немного влево, а потом принимаюсь за желтый, и так дальше чередуя эти два ползунка добиваюсь неплохого внешнего вида)
Это последний этап работы, так что стараемся получить наилучший результат. Я остановилась на этой комбинации:

Если как мы не двигаем ползунки, все равно получается не то, что хотели – пробуем менять режим наложения слоя Black & White (Черное и Белое), а потом возвращаемся в окошко и снова передвигаем ползунки.
12. В конце можем стереть черной непрозрачной кисточкой слишком резкие блики. И при желании, чтобы переливы были менее насыщенные, можем немного снизить непрозрачность верхнего слоя Color.
Надеюсь, урок вам пригодится.
Финальный результат
Автор: Maryoki;
PhotoshopSunduchok — Блеск волос в фотошопе
Автор: Галина. Дата публикации: . Категория: Обработка фотографий в фотошопе.
В этом уроке я покажу два способа как сделать блеск волос в фотошопе.
Две фотографии, используемые в уроке, вы найдёте в папке по ссылке в конце урока.
Конечный результат урока для второй фотографии выглядит вот так:

В первом способе создание блеска на волосах будет использоваться метод Dodge and burn.
Итак, приступим к работе и откроем первую фотографию с девушкой с длинными чёрными волосами:

Теперь нам нужно создать дубликат слоя CTRL+J:

Далее создадим Новый слой с 50-процентной заливкой серого. Для этого выполним команду: Слой-Новый-Слой:


В строке Режим выберем режим Перекрытие и поставим галочку у параметра Выполнить заливку нейтральным цветом режима Перекрытие (серым 50%). В результате в палитре Слои у нас получится новый слой серого цвета:


Теперь выберем инструмент Осветлитель  и в настройках инструмента выберем параметр Средние тона и Экспонирование 30%:
и в настройках инструмента выберем параметр Средние тона и Экспонирование 30%:

Теперь инструментом Осветлитель прорисуем все блики на волосах:


Теперь перейдём ко второму способу создания блеска волос и откроем вторую фотографию с девушкой:

Создадим дубликат слоя CTRL+J и создадим Новый корректирующий слой Уровни:



В окне Уровни передвинем правый крайний ползунок влево, а средний передвинем так, чтобы волосы стали светлее и ярче:


Теперь находясь на маске слоя инвертируем маску в чёрный цвет CTRL+I, вследствие чего изображение девушки примет первоначальный вид:



Теперь возьмём мягкую кисть белого цвета и в настройках установим значение Непрозрачности 12-20% и проведём кистью по тем местам, где должны быть блики на чёлке, а так же проведём по отдельным длинным прядям волос более, идущих от макушки:




На этом урок Блеск волос в фотошопе окончен.
Автор: Галина Соколова
Скачать урок в формате PDF и исходники:
Чтобы получить интересные уроки на свой адрес,
введите свои данные в форму подписки ниже:
