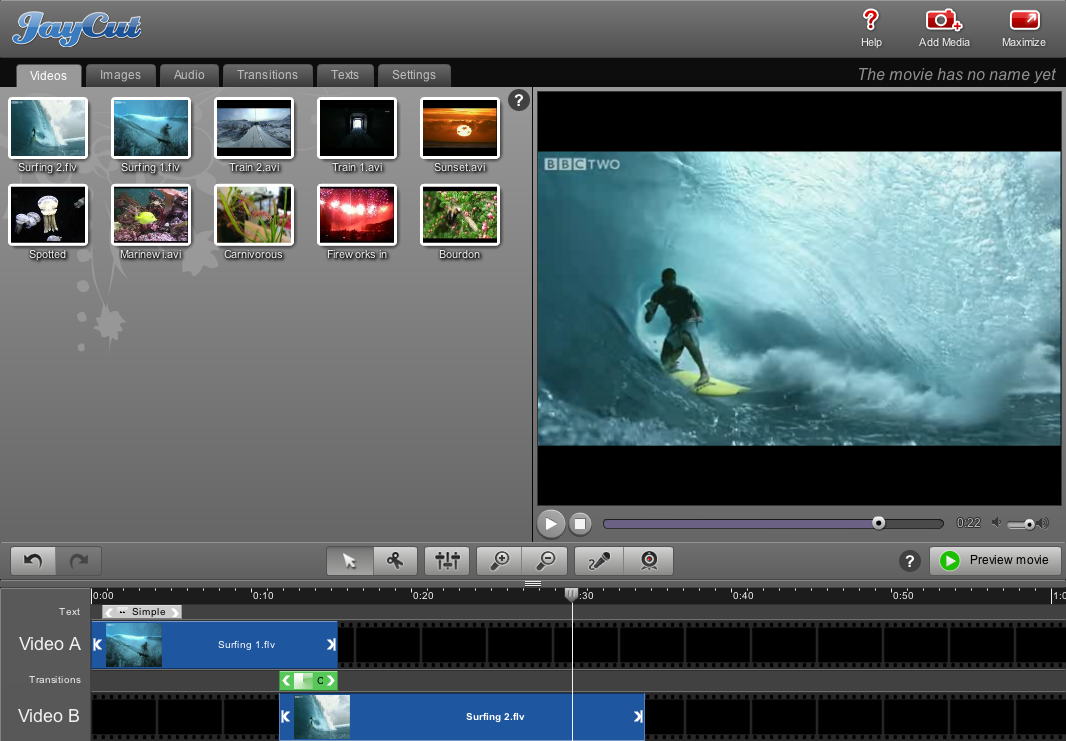Как соединить несколько видео в одно
Одна из наиболее частых задач в видеомонтаже — это склейка видео. В этом нет ничего сложного, но нам постоянно в поддержку приходят вопросы вроде «Как соединить несколько видео?». Само собой, склейка производится в программе-видеоредакторе. Вот пошаговая инструкция (с картинками!) как склеить видео в Bolide Movie Creator:
-
Сначала добавьте все видео, которые вы хотите объединить, в локальную библиотеку видеоредактора. Вы можете просто перетащить нужные файлы в окно программы или воспользоваться кнопкой «Открыть»
-
Теперь нам надо перетащить мышкой ролики из локальной библиотеки в проект. Их надо расположить в одной дорожке и в нужном вам порядке:
-
 Программа поможет вам в этом, как бы приклеивая их вместе. В случае расположения роликов вплотную, в итоговом видео по окончанию первого ролика будет сразу начинаться второй, без паузы, без эффектов. Если же вы хотите сделать паузу, не придвигайте ролики вплотную, оставьте небольшое расстояние между ними. Если же вы хотите вставить переходный эффект, вам надо пересечь ролики, чтобы они немного «наезжали» друг на друга. Именно в место пересечения ролика и можно добавить переходный эффект. Про эти эффекты вы можете подробнее узнать в статье «Как вставить переходный эффект».
Программа поможет вам в этом, как бы приклеивая их вместе. В случае расположения роликов вплотную, в итоговом видео по окончанию первого ролика будет сразу начинаться второй, без паузы, без эффектов. Если же вы хотите сделать паузу, не придвигайте ролики вплотную, оставьте небольшое расстояние между ними. Если же вы хотите вставить переходный эффект, вам надо пересечь ролики, чтобы они немного «наезжали» друг на друга. Именно в место пересечения ролика и можно добавить переходный эффект. Про эти эффекты вы можете подробнее узнать в статье «Как вставить переходный эффект».
- Если вам мешает «прилипание» роликов к друг другу во время их перемещения, удерживайте нажатой клавишу Shift на клавиатуре, чтобы временно отключить «прилипание».
-
В принципе, это всё. Теперь вы можете нажать кнопку «Сохранить видео» и вы получите один видеофайл, состоящий из нескольких видео, которые вы выбрали.

- Если вам надо обрезать видео перед склейкой, прочитайте статью «Как обрезать видео». Это тоже очень просто.
Мнение пользователя
Bolide Movie Creator — Отлично для меня
«Осваиваюсь, очень много удобных функций, долго искал и выбирал нужную прогу) рад что нашел.»
Dmitriy Kanishchev — Оценка: 4.8 —
Соединение и нарезка видео в Видеоредакторе Movavi
Если Вы задаётесь вопросом, как обрезать или соединить видео, то вам сюда. В этой статье мы расскажем, как это сделать в такой удобной программе, как Видеоредактор Movavi.
Для начала пара слов о самой программе. Этот видеоредактор прекрасно подойдёт для первых шагов в мире монтажа, а также любый простых задач, связанных с улучшением качества видео.
После установки программы и загрузки необходимых файлов на монтажный стол, можно приступать к работе.
Нарезка видео
Перетащите маркер на тот кадр, на котором вы хотели бы разрезать видео на части. Затем нажмите на иконку ножниц в панели инструментов, и видео автоматически разделится на два клипа.Добавьте столько маркеров, сколько нужно, чтобы сделать нарезку из необходимого количества клипов. Свободно перемещайте их по монтажному столу и редактируйте: вращайте, кадрируйте и изменяйте цветовую гамму. Вы можете менять порядок фрагментов и удалять ненужные.
Обрезка клипа
Укоротить видео в программе тоже очень просто. Для этого нужно кликнуть на начале или конце клипа, а потом потянуть мышь вправо или влево соответственно. Удобно, что при обрезке клипа в середине проекта, все остальные фрагменты подтягиваются за ним, не создавая “дыр” между видео.
Соединение фрагментов
Для того, чтобы объединить видео, необходимо просто расположить клипы вплотную друг ко другу на треке. Другой, более интересный вариант – это добавить между ними один из переходов, коих в программе предостаточно: замещение, масштабирование, зигзаг, волны, блоки, круги, размытие, угасание, художественные и геометрические.Теперь Вы знаете, как обрезать видео в программе Видеоредактор Movavi, как разделить ролик на отдельные клипы, а также соединить их с помощью переходов. Стоит отметить, что этим возможности редактора не ограничиваются. С его помощью вы можете улучшать качество видео и аудио, добавлять различные спецэффекты, а также использовать многие другие приёмы видеомонтажа, создавая собственные фильмы.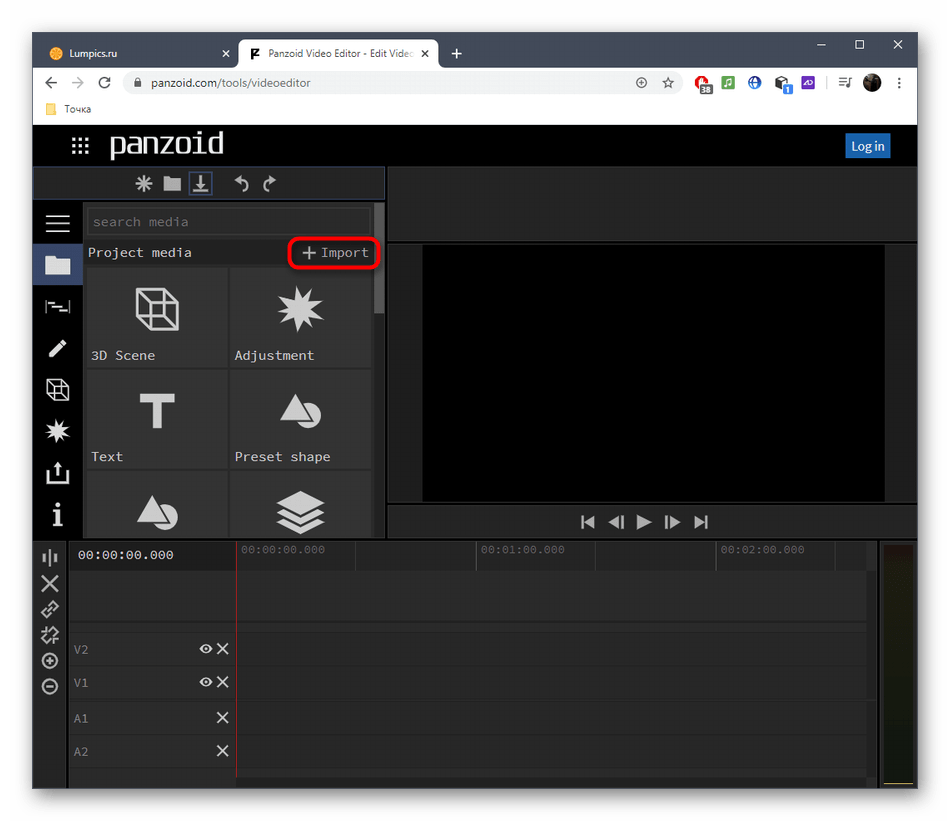
VivaCut — Видеоредактор для Андроид
VivaCut для Android — это профессиональный видеоредактор с эффектами и бесплатное программа для монтажа видео. Отредактировать видео для ютуба с использованием многослойной временной шкалы и высококачественных функций редактирования. Редактировать видео для ютуба и инстаграм, вырезая или комбинируя клипы с удивительными переходами и эффекты. Отложите в сторону свой Афтер Эффект, чтобы начать монтаж, обработка, обрезать, вырезать, соединить, объединить видео с помощью самого полноценного видеоредактор в телефоне.Лучший
Профессиональный редактор видео
⭐Многослойная временная шкала: Обрезать видео клипы и нарезка видео файлов с большой точностью, монтаж видео с эффектами и переходами для ютуба, Инстаграм и Тик Ток.
⭐Переходы: Профессиональный редактор видео с эффектами перехода, бесплатное программа для монтажа видео с эффектами переходами.
⭐Музыка: монтаж видео с музыкой и текстом, объединяйте видео с музыкой бесплатно, создавайте видео с музыкой и фото. Редактор видео с музыкой бесплатно, Лучший музыкальный видеоредактор приложение.
⭐Пропорции: обрезать видео для самых популярных социальных сетей. Бесплатное программа для монтажа видео для ютуба и видеоредактор с эффектами перехода для Тик Ток.
⭐Картинка в картинке: объединяйте видео клипы для создания двойной экспозиции и привлекательных видео для ютуба.
⭐Маска: смешивать и объединить видео без особых усилий.
Видеоредактор с музыкой бесплатно
⭐Редактор видео с музыкой бесплатно для ютуба. Профессиональный видеоредактор с фотографиями, музыкой и эффектами.
⭐Создание видео из фото и музыки. Лучший редактор видео с эффектами и музыкой, создатель видео из фото с музыкой.
⭐Профессиональный музыкальный видеоредактор с фотографиями и эффектами, бесплатное приложение для редактирования видео со спецэффектами.
Программа для монтажа видео
⭐Обрезать и вырезать видео: обрезка видео клипы и нарезка видео файлов с большой точностью.
⭐Разделить видео: разделите видео и оптимизировать для ваших сториз
⭐Объединять видео: объединить клипы в потрясающее видео для Тик Ток.
Редактор видеоэффектов
⭐Профессиональный редактор видеоэффектов: эффект глитча, эффекты перехода … Редактирование видео с переходами и музыкой.
⭐Лучший видеоредактор с эффектами и музыкой, программа для монтажа видео из фото.
Монтаж видео для ютуба
⭐Бесплатное приложение для редактирования видео для ютуба и видеоредактор с эффектами перехода для Тик Ток.
⭐Профессиональный видеоредактор для ютуба, Инстаграм и Тик Ток.
Сохранить и поделиться
⭐Пользовательское разрешение видео: экспорт видео в формате 720p и 1080p
⭐Сохраняйте видео на телефон или делитесь ими на ютуба, Инстаграм, Тик Ток.
VivaCut для Android — это профессиональный видеоредактор с эффектами и бесплатное программа для монтажа видео. Лучший видеоредактор с эффектами на русском и программа для монтажа видео, со всеми функциями редактирования видео: монтаж видео для ютуба, обработка видео с эффектами, вырезать видео, обрезать видео,обрезать видео, соединить видео, объединять видео, ускорить видео, повернуть видео и т. д. Скачайте VivaCut для монтаж и обработка видео с фото, музыкой и эффектами, делитесь ими на ютуба, Инстаграм, Тик Ток!
Благодарность audionautix.com и https://icons8.com/music/
Топ 5 бесплатных приложений для разделения или объединения видео файлов
Редактирование видео может быть удивительно сложным. Используя такой серьезный инструмент, как Adobe Premiere Pro, может потребоваться несколько дней, чтобы с комфортом разрезать ваше первое видео на небольшие клипы или собрать видео в один большой клип.
Что делать, если у вас нет такого времени? Что если вы просто хотите объединить видео один раз и не хотите устанавливать полноценный видеоредактор, такой как Final Cut X или HitFilm Express?
Не волнуйтесь, у вас есть варианты! Существует множество бесплатных инструментов для разделения и объединения видеофайлов — самая сложная задача — найти те, которые стоит использовать. Узнайте, как объединить видео (или разделить видео), используя эти лучшие приложения для объединения и разделения видео.
Узнайте, как объединить видео (или разделить видео), используя эти лучшие приложения для объединения и разделения видео.
1. MP4Tools
MP4Tools — это проект с открытым исходным кодом, который состоит из двух утилит, что делает его бесплатным слиянием видео и бесплатным видео сплиттером в одном.
MP4Splitter предназначен для разбиения видеофайла MP4 на несколько частей:
MP4Joiner для объединения видеофайлов MP4 вместе:
Другие типы видео не поддерживаются, но, учитывая, что MP4 является самым популярным видеоформатом, это не является большой проблемой.
На самом деле, это преимущество! MP4Tools может разделять и объединять видео MP4 без перекодирования. Перекодирование занимает много времени и часто приводит к потере качества, поэтому MP4Tools может сделать мгновенный резка и соединение в исходном качестве. Вот почему это наше любимое бесплатное приложение для слияния видео. Однако вы можете принудительно перекодировать, если хотите.
Разделить так же просто, как загрузить видеофайл, добавить «точки разделения», затем нажать Начать расщепление, Объединение еще проще: добавьте отдельные видеофайлы, затем нажмите Присоединиться,
Скачать: MP4Tools (бесплатно)
2. Мачете Видеоредактор
Что касается облегченных приложений для слияния и редактирования видео, Machete Video Editor является одним из лучших. Пока вы выводите видео с такими же настройками, как у исходного видео, оно не будет перекодировано.
Недостатком Lite версии Machete является то, что она работает только с форматами AVI и WMV. Чтобы разблокировать FLV, MP4, MKV, MOV и несколько других аудиоформатов, вам необходимо приобрести полную версию. Это только ограничение версии Lite.
Чтобы разделить видео, нажмите Играть> Перейти к времени … и перейдите к начальной отметке времени, затем нажмите Установить начало выделения кнопка. Перейдите к конечной отметке времени и нажмите Установите конец выбора, Затем нажмите Сохранить выбор как … экспортировать клип.
Перейдите к конечной отметке времени и нажмите Установите конец выбора, Затем нажмите Сохранить выбор как … экспортировать клип.
Чтобы объединить видео, загрузите первый клип (он может быть любым, необязательно первым по порядку). использование Играть> Перейти к времени … чтобы перейти туда, куда вы хотите вставить следующий клип, затем нажмите Редактировать> Вставить файл в текущей позиции … Повторите для всех клипов, затем Файл> Сохранить как… заканчивать.
Скачать: Machete Video Editor Lite (бесплатно)
Скачать: Machete Video Editor ($ 20, 14-дневная бесплатная пробная версия)
3. Фабрика форматов
Я не решаюсь порекомендовать Format Factory, поскольку для ее установки требуется более 150 МБ — достаточно места, если все, что вам нужно, это разделить и объединить видеоклипы. Но если вам также нужно конвертировать между форматами и / или копировать с CD и DVD, то это может стоить вашего времени.
Чтобы разделить видео, выберите нужный формат вывода на боковой панели, затем нажмите Добавить файл и загрузите видео. Нажмите вариант, установить Начальное время а также Время окончания куда вы хотите разделить, затем нажмите Хорошо, Наконец, нажмите Начните начать задачу расщепления.
Чтобы объединить видео, перейдите на Утилиты> Видео Столяр в боковой панели. Установите правильную настройку вывода, затем нажмите Добавить файл загрузить все отдельные клипы. Наконец, как только все упорядочено, нажмите Хорошо а потом Начните начать задачу слияния.
Скачать: Фабрика форматов (бесплатно)
Замечания: Может появиться предупреждение «Небезопасный веб-сайт!» Для Фабрики форматов, в которой утверждается, что она распространяет шпионские и вредоносные программы. Пока вы снимаете галочку с комплектующих во время установки, это нормально. Тем не менее, используйте на свой страх и риск
Пока вы снимаете галочку с комплектующих во время установки, это нормально. Тем не менее, используйте на свой страх и риск
9 самых безопасных сайтов для бесплатного скачивания программного обеспечения для Windows
9 самых безопасных сайтов для бесплатного скачивания программного обеспечения для Windows
Многие сайты загрузки программного обеспечения загружены вредоносными программами. Вот некоторые бесплатные сайты загрузки программного обеспечения, которым вы можете доверять.
Прочитайте больше
!
4. Avidemux
Хотя Avidemux технически является видеоредактором, он не имеет такой же сложности, как профессиональная видео рабочая станция. Это достаточно просто, вам нужно всего лишь нажать несколько кнопок, чтобы сделать то, что вы хотите, особенно если вам нужно только разделить и объединить видео.
Avidemux поддерживает форматы AVI, FLV, MP4, MPG и MKV, которые охватывают около 99 процентов всех современных видео. Кроме того, Avidemux не будет перекодировать, если ваши настройки вывода точно такие же, как и на входе, что экономит время и сохраняет качество видео.
Кроме того, Avidemux не будет перекодировать, если ваши настройки вывода точно такие же, как и на входе, что экономит время и сохраняет качество видео.
Чтобы разделить видео, загрузите его и нажмите Время внизу установите начальную временную метку разделения, затем нажмите Установить стартовый маркер кнопка. Затем перейдите к конечной отметке времени разделения, затем нажмите Установить маркер конца, Наконец, нажмите Файл> Сохранить сохранить все между маркерами как клип.
Чтобы присоединиться к видео, загрузите первый клип с Файл> Открытьзатем загрузите последующие клипы с Файл> Добавить, Вы должны сделать это в том порядке, в котором вы хотите, чтобы они слились! Сохранить объединенное видео с Файл> Сохранить,
Скачать: Avidemux (бесплатно)
5. Freemake Video Converter
Freemake Video Converter поддерживает более 500 видео и аудио форматов и прост в использовании, но бесплатная версия добавляет водяной знак.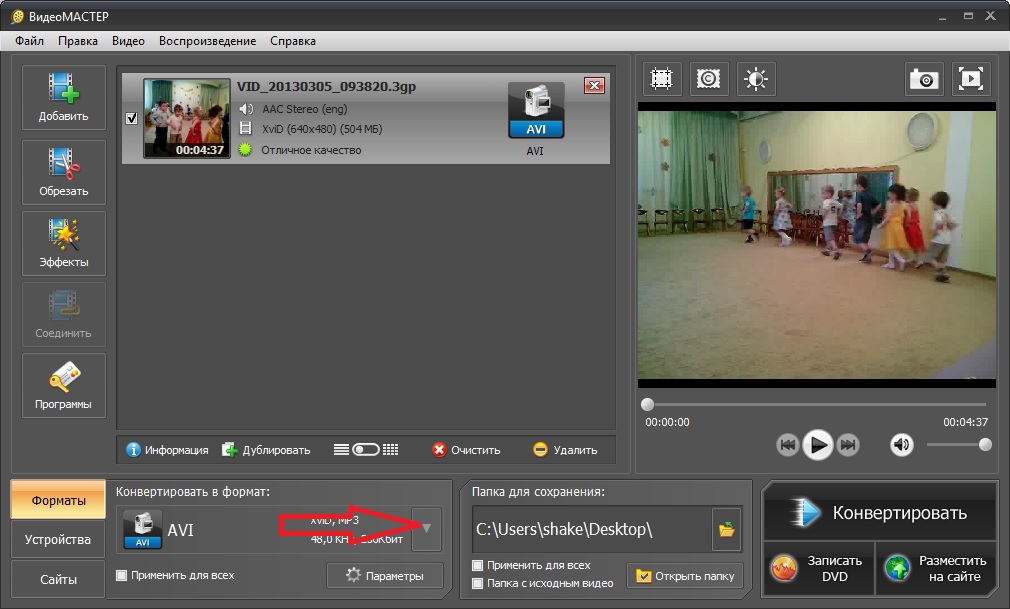 За 9 долларов в год (или 19 долларов пожизненного платежа) водяные знаки удаляются, а конвертация видео происходит еще быстрее. К сожалению, разбиение и слияние всегда перекодируются.
За 9 долларов в год (или 19 долларов пожизненного платежа) водяные знаки удаляются, а конвертация видео происходит еще быстрее. К сожалению, разбиение и слияние всегда перекодируются.
Чтобы разделить видео, загрузите его с + Видео кнопку, затем нажмите, чтобы редактировать. Используйте временную шкалу воспроизведения и Начать выбор а также Конец выбора кнопки (под разделом Cutting), чтобы выбрать таймфрейм. Когда закончите, нажмите Хорошо а затем одну из кнопок вывода внизу для экспорта.
Чтобы объединить видео, добавьте столько клипов, сколько хотите + Видеои затем включите Присоединяйтесь к файлам переключаться в правом верхнем углу. Перетащите, чтобы упорядочить клипы, затем нажмите одну из выходных кнопок внизу для экспорта.
Скачать: Freemake Video Converter (бесплатно, $ 9 / год за удаление водяных знаков)
Разделите и объедините видеоклипы с легкостью
В дальнейшем вы также должны научиться уменьшать размеры видеофайлов без ущерба для качества, что удобно при выполнении всех видов редактирования видео. Также не пропустите нюансы видеокодеков, контейнеров и сжатия!
Также не пропустите нюансы видеокодеков, контейнеров и сжатия!
Хотите редактировать видео на ходу? Обязательно ознакомьтесь с этими бесплатными приложениями для редактирования видео для iPhone и iPad
6 лучших бесплатных приложений для редактирования видео для iPhone и iPad
6 лучших бесплатных приложений для редактирования видео для iPhone и iPad
Хотите сделать воспоминания из медиа на вашем iPhone или iPad? Вот лучшие бесплатные приложения для редактирования видео для iPhone.
Прочитайте больше
а также эти бесплатные приложения для редактирования видео для Android
10 лучших видеоредакторов для Android
10 лучших видеоредакторов для Android
Ищете лучший видеоредактор для Android? Вот лучшие приложения для редактирования видео для пользователей Android.
Прочитайте больше
,
Узнайте больше о: онлайн-видео, редактор видео.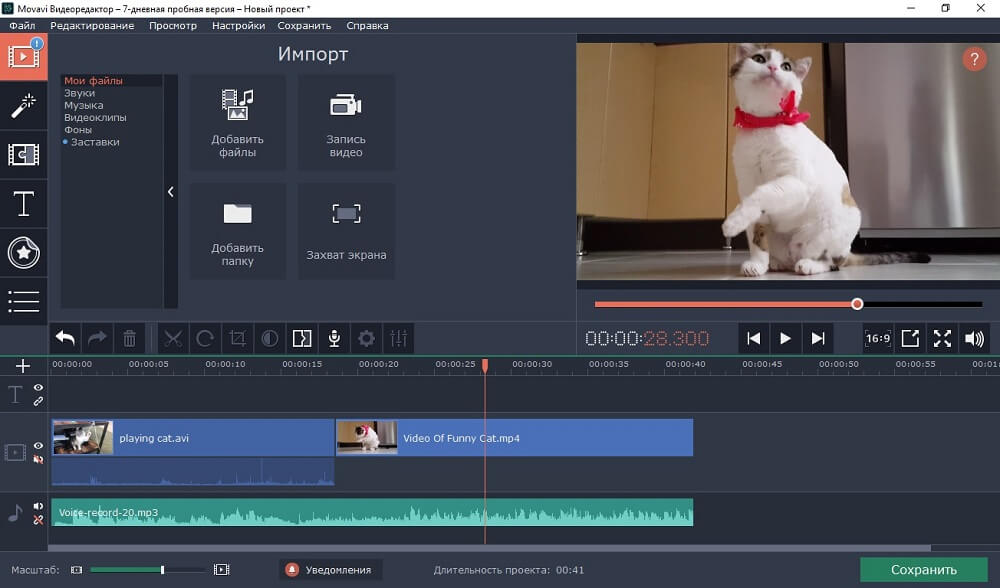
Как создать обложку подкаста с помощью Photoshop
2 эффективных видео слияния для объединения / объединения видео
Часто вам может потребоваться объединить или объединить два или более видеофайла, которые вы загружаете или записываете, чтобы создать новый видеофайл. Вы можете получить массу удовольствия, редактируя видео и объединяя видеоклипы вместе.
Многие пользователи показывают, что онлайн-сервисы слияния видео, такие как Magisto Online Video Editor, Video Toolbox, PHPerera Online Video Merge и другие, не могут удовлетворить их потребности в редактировании видео.
Чтобы получить больше удовольствия от объединения видео, вам просто понадобится простой в использовании инструмент для редактирования видео.
Хотите объединить видеофайлы без потери качества? Тогда вы попали в нужное место.
Эта статья познакомит вас с двумя лучшими объединениями видео, которые помогут вам объединить видео файлы.
Par 1. Aiseesoft Video Converter Ultimate — быстро и безопасно объединяйте видеофайлы
Video Converter Ultimate — это очень безопасная и надежная программа для объединения видео, которая может удовлетворить все, что вам нужно, когда вы хотите объединить видеоклипы в любых форматах, таких как MP4, MOV, FLV, AVI, WMV и т. Д.То же самое и с аудиоклипами. Кроме того, Video Converter Ultimate имеет другие функции редактирования видео, а также функции преобразования. Вы можете бесплатно загрузить этот инструмент и попробовать.
Конвертер видео Ultimate для Mac- Объединяйте / объединяйте видео файлы без потери качества видео.
- Конвертируйте видео или аудио практически в любой формат.
- Повышение качества видео.
- Повернуть и вырезать видеофайл.
- Скачивание онлайн-видео с YouTube, Facebook, Vimeo и т. Д.
- Поддержка видео 4K UHD, HD, SD.
- Конвертируйте видео / аудио на iOS, Android и другие устройства.

1Запустите этот надежный инструмент для объединения видео на ПК / Mac.
Загрузите и установите Video Converter Ultimate на свой компьютер, а затем запустите его.
2Загрузить видеофайлы
Нажмите кнопку «Добавить файл» на верхней панели инструментов и импортируйте два или более видеофайлов, которые вы хотите объединить вместе.
3Merge видеофайлы
Выделите и выберите видео файлы и установите флажок «Объединить в один файл».Вы можете настроить формат выходного видео и папку с целевым файлом для объединенного видео. Нажмите кнопку «Конвертировать», и это лучшее видео объединение немедленно объединит видео для вас.
Кнопка «Конвертировать» просто объединяет ваши видео файлы. Если вам действительно нужно изменить форматы видео, например преобразовать AVI в 3GP для воспроизведения на мобильных устройствах, вам просто нужно сделать еще один шаг, чтобы выбрать выходной формат как 3GP в «Профиле».
Кстати, хотите разделить видео на несколько сегментов видео и объединить несколько видеоклипов в один новый видеофайл? Также вам может помочь Video Merger. Выберите видеофайл и нажмите кнопку «Обрезать», а затем обрежьте видео в соответствии с вашими потребностями. Выберите нужные фрагменты видео и установите флажок «Объединить в один файл», чтобы создать новый видеофайл. Наконец, нажмите кнопку «Конвертировать» и экспортируйте видео.
Выберите видеофайл и нажмите кнопку «Обрезать», а затем обрежьте видео в соответствии с вашими потребностями. Выберите нужные фрагменты видео и установите флажок «Объединить в один файл», чтобы создать новый видеофайл. Наконец, нажмите кнопку «Конвертировать» и экспортируйте видео.
Вы действительно заслуживаете этого лучшего слияния видео, Video Converter Ultimate. Вы можете скачать этот инструмент для преобразования / редактирования видео и персонализировать видео в соответствии с вашими потребностями.
Часть 2. Слияние онлайн — объединяем видео бесплатно
Есть несколько онлайн-сайтов по объединению видео, которые позволяют вам объединять видеофайлы бесплатно без установки какого-либо программного обеспечения или плагинов.
Здесь мы возьмем Kizoa, слияние онлайн-видео, в качестве примера, чтобы показать вам, как объединить онлайн-видео.
1 Перейдите на сайт слияния онлайн-видео https://www.kizoa.com.
2Нажмите «Добавить фото / видео», чтобы загрузить видеофайлы на эту онлайн-страницу слияния видео.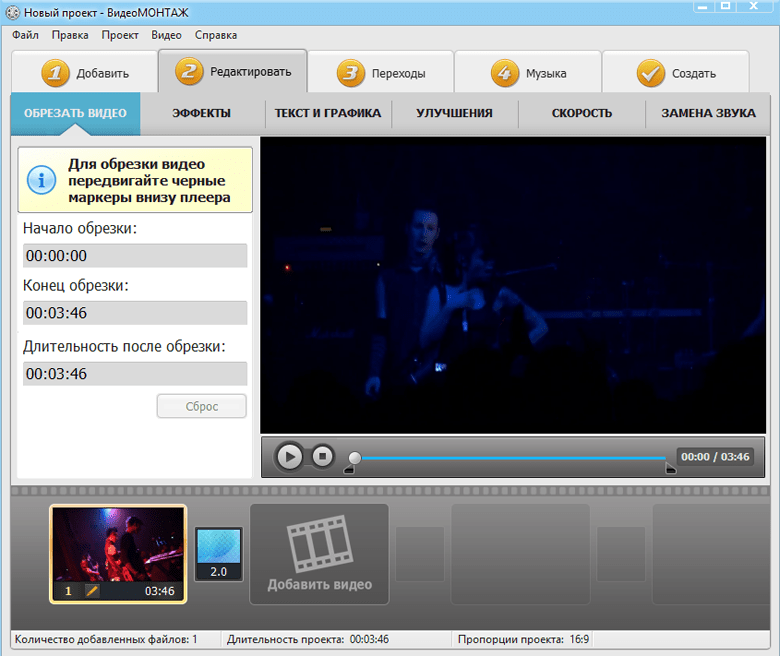 Вам просто нужно терпеливо ждать.
Вам просто нужно терпеливо ждать.
3Эта онлайн-программа для объединения видео автоматически объединит ваши видео. Нажмите кнопку «Загрузить», чтобы сохранить объединенное видео на свой компьютер.
Скорость объединения может быть низкой, так как она зависит от подключения вашего компьютера к Интернету.Кроме того, для ваших личных видео файлы могут быть раскрыты, потому что онлайн-страница.
Заключение
На этой странице показаны два лучших слияния видео, Aiseesot Video Converter Ultimate и слияние онлайн-видео. У каждого есть свои недостатки и недостатки, и выбирайте лучший в соответствии с вашими потребностями.
Что вы думаете об этом сообщении?
Отлично
Рейтинг: 4.8 / 5 (на основе рейтингов 141)
Топ-6 рекомендованных участников онлайн-видео [Новейшие!]
6 лучших бесплатных онлайн-программ для объединения видео
Кендра Д. Митчелл | 30 июл, 21:57
Митчелл | 30 июл, 21:57
Видео сейчас являются наиболее часто используемым средством для передачи вашего сообщения или взаимодействия с аудиторией. Это также отличный способ улучшить вашу учетную запись в социальных сетях. Объединение видео может ускорить процесс, сделав объединенное видео более привлекательным. Но как объединить видео онлайн с ?
К счастью, существует множество инструментов для онлайн-объединения видео , которые вы можете использовать без каких-либо навыков редактирования.В этой статье мы покажем вам полный список некоторых из лучших инструментов, доступных в Интернете. Итак, читайте дальше и делайте выбор.
Часть 1. Порекомендуйте 6 лучших инструментов для объединения видео в Интернете
Интернет наполнен многочисленными инструментами, которые позволяют пользователям комбинировать видео онлайн. Однако не все эти онлайн-инструменты для объединения видео надежны и безопасны. Здесь мы собрали список некоторых из лучших инструментов, которые помогут вам с легкостью комбинировать видео в Интернете.
Здесь мы собрали список некоторых из лучших инструментов, которые помогут вам с легкостью комбинировать видео в Интернете.
Давайте погрузимся.
Первый в нашем списке — это удивительный универсальный магазин для всех ваших правок. Online UniConverter — отличное средство для объединения видео в режиме онлайн. Online UniConverter не требует загрузки или регистрации. Используя этот инструмент, пользователи могут объединять видеофайлы онлайн без каких-либо ограничений и множества дополнительных функций, которые делают его лучшим выбором. Помимо того, что UniConverter является отличным онлайн-компилятором видео, он также имеет несколько других инструментов для преобразования видео из одного формата в другой, сжатия, изменения размера изображения и многого другого.
Цена:
Плюсов:
- Несколько шаблонов соотношения сторон
- Водяной знак не добавлен
- Импорт и экспорт из Google Диска, Dropbox, локального хранилища
- Добавить аудио
- Интерфейс перетаскивания
- Обрезать видео и изменять размер
- Применить переход кроссфейда
- Поддерживаются несколько видеоформатов
- Сжимайте или редактируйте видео с помощью инструментов в один клик
Минусы:
- Некоторые профессиональные расширенные функции редактирования ограничены
Flex Clip — замечательный универсальный видеоредактор, в котором есть отличные инструменты для редактирования. Это онлайн-приложение для объединения видео имеет интуитивно понятный пользовательский интерфейс, который упрощает процесс. Используя Flex Clip, вы можете объединить несколько клипов и добавить эффекты профессионального уровня для создания действительно выдающегося видео. Без подписки вы можете создавать потрясающие видеоролики с полностью настраиваемым текстом и заголовками. Однако вам нужно будет зарегистрировать бесплатную учетную запись, чтобы получить доступ к онлайн-объединению видео.
Это онлайн-приложение для объединения видео имеет интуитивно понятный пользовательский интерфейс, который упрощает процесс. Используя Flex Clip, вы можете объединить несколько клипов и добавить эффекты профессионального уровня для создания действительно выдающегося видео. Без подписки вы можете создавать потрясающие видеоролики с полностью настраиваемым текстом и заголовками. Однако вам нужно будет зарегистрировать бесплатную учетную запись, чтобы получить доступ к онлайн-объединению видео.
Цена:
Плюсов:
- Поддержка нескольких разрешений выходного видео
- Богатая стоковая библиотека видео и аудио
- Можно добавить индивидуальный водяной знак бренда и логотип
- Доступны яркие настраиваемые и динамические текстовые шаблоны
- Поддерживаются несколько форматов изображения
- Анимированные элементы, такие как фигуры, стрелки, пузыри речи и т. Д.
- Текстовые оверлеи и предустановки вступления / конца
- Добавьте кинематографические фильтры или отрегулируйте скорость воспроизведения
Минусы:
- Клипы продолжительностью более одной минуты не могут быть загружены
- Требуется вход в аккаунт
Kapwing — еще один замечательный инструмент для объединения видео в Интернете. Благодаря удобному интерфейсу перетаскивания даже новички могут сразу приступить к созданию впечатляющих видеороликов. Поскольку Kapwing поддерживает широкий спектр видеоформатов, это очень универсальный онлайн-компилятор видео, позволяющий пользователям импортировать мультимедиа из различных источников.
Благодаря удобному интерфейсу перетаскивания даже новички могут сразу приступить к созданию впечатляющих видеороликов. Поскольку Kapwing поддерживает широкий спектр видеоформатов, это очень универсальный онлайн-компилятор видео, позволяющий пользователям импортировать мультимедиа из различных источников.
Цена:
Плюсов:
- Удобный интерфейс
- Доступно несколько шаблонов соотношения сторон
- Временная шкала с несколькими треками
- Броские текстовые шаблоны
- Добавляйте субтитры и персонализируйте
- Добавить музыку к видео
- Могут быть добавлены спецэффекты и элементы
- Экспорт в HD качестве
- Водяной знак не добавлен
- Совместная работа с несколькими людьми в режиме реального времени для совместного редактирования
Минусы:
Biteable — это очень простой в использовании онлайн-редактор видео с интуитивно понятным интерфейсом. С помощью этого инструмента вы можете не только комбинировать видео онлайн, но и улучшать их, изменяя различные настройки и добавляя эффекты. Вы можете легко изменить порядок видеороликов на временной шкале, перетащив их, и даже добавить фоновый звук, чтобы дополнить видео. Множество функций настройки звука также делают это онлайн-приложение для объединения видео одним из лучших доступных инструментов.
С помощью этого инструмента вы можете не только комбинировать видео онлайн, но и улучшать их, изменяя различные настройки и добавляя эффекты. Вы можете легко изменить порядок видеороликов на временной шкале, перетащив их, и даже добавить фоновый звук, чтобы дополнить видео. Множество функций настройки звука также делают это онлайн-приложение для объединения видео одним из лучших доступных инструментов.
Цена:
- 19 долларов в месяц (индивидуальный автор)
- 49 долларов в месяц (профессиональный)
Плюсов:
- Несколько стилей перехода
- Настраиваемые текстовые шаблоны
- Делитесь напрямую в социальных сетях
- Выберите размер видео (16: 9, 1: 1 и т. Д.)
- Обрезать кадры
- Добавьте фоновый звук, отрегулируйте громкость или добавьте постепенное появление или исчезновение
- Применяйте текстовую анимацию и настраивайте цвет, размер, стиль шрифта
- Удобный интерфейс
- Совместное редактирование и качественный экспорт
Минусы:
- Не так много дополнительных функций
Другой полнофункциональный онлайн-компилятор видео — это видео. Это отличный инструмент, который можно использовать для объединения видео в Интернете и добавления других эффектов для визуально привлекательного результата. Благодаря многодорожечной шкале времени и множеству доступных мультимедийных материалов легко объединять видеофайлы в Интернете и добавлять захватывающую музыку для улучшения результата. С помощью этого онлайн-средства объединения видео вы можете легко персонализировать свои видео, добавив закадровый голос или броские заголовки, чтобы сделать видео более интересным.
Это отличный инструмент, который можно использовать для объединения видео в Интернете и добавления других эффектов для визуально привлекательного результата. Благодаря многодорожечной шкале времени и множеству доступных мультимедийных материалов легко объединять видеофайлы в Интернете и добавлять захватывающую музыку для улучшения результата. С помощью этого онлайн-средства объединения видео вы можете легко персонализировать свои видео, добавив закадровый голос или броские заголовки, чтобы сделать видео более интересным.
Цена:
- 15 долларов в месяц (бизнес)
- 30 долларов в месяц (без ограничений)
Плюсов:
- Водяной знак не добавлен
- Огромный выбор привлекательных видео шаблонов
- Библиотека массовых СМИ
- Экспорт в высоком разрешении
- Облачное хранилище и совместное редактирование включены
- Многочисленные стили переходов
- Добавить аудио из музыкальной библиотеки
- Записать и добавить закадровый голос
- Добавить цвет фона к видео
Минусы:
- Экспорт — медленный процесс
В зависимости от вашего использования Wevideo предлагает множество планов с различными преимуществами. С Wevideo вы можете объединять видео в Интернете, а также добавлять специальные эффекты, чтобы выделить видео. Благодаря удобному интерфейсу, предварительный опыт редактирования не требуется, так как процесс не требует усилий. На Wevideo с абсолютной легкостью можно создавать впечатляющие видеоролики, что делает его прекрасным онлайн-компилятором.
С Wevideo вы можете объединять видео в Интернете, а также добавлять специальные эффекты, чтобы выделить видео. Благодаря удобному интерфейсу, предварительный опыт редактирования не требуется, так как процесс не требует усилий. На Wevideo с абсолютной легкостью можно создавать впечатляющие видеоролики, что делает его прекрасным онлайн-компилятором.
Цена:
- 4,99 $ в месяц (мощность)
- 7,99 $ в месяц (без ограничений)
- 19 долларов.99 в месяц (Professional)
- 36,99 долл. США в месяц (бизнес)
Плюсов:
- Совместное редактирование видео
- Несколько шаблонов видео
- Выберите разрешение видео
- Эффект зеленого экрана
- Поддерживаются многочисленные форматы видео
- Многослойное редактирование видео
- Богатая библиотека стоковых материалов без лицензионных отчислений
- Доступен на широком спектре устройств
- Квадратное, вертикальное, горизонтальное соотношение сторон
- Динамические стили перехода
- Легко использовать
Минусы:
- Ограниченные расширенные возможности редактирования
Часть 2: Люди также спрашивают — как я могу объединить субтитры с видео в Интернете?
Если вы хотите объединить видео в Интернете, а также добавить субтитры, чтобы сделать его более интересным, вы можете использовать замечательный инструмент, Wondershare UniConverter .
Настольная версия Wondershare UniConverter поставляется с множеством инструментов преобразования и редактирования для создания превосходных видео. Если вы хотите сжать любое видео или преобразовать его в другой формат, UniConverter поможет вам. Он поддерживает более 1000 видео и аудио форматов. Работая в 30 раз быстрее, этот инструмент предоставляет вам быстрый и простой способ редактировать и создавать потрясающие видео. Обрезайте, вырезайте, кадрируйте, вращайте или объединяйте клипы по своему усмотрению.
Более того, Wondershare UniConverter не ставит под угрозу качество видео и позволяет экспортировать в высоком качестве.Он позволяет пользователям комбинировать видео в Интернете, а также имеет функцию записи экрана. Вы можете выбрать полноэкранный режим, индивидуальный экран или запись с веб-камеры со звуком или без него. Итак, при работе над Wondershare UniConverter творческие возможности безграничны.
Использовать Wondershare UniConverter очень просто благодаря интуитивно понятному интерфейсу. Вы можете легко использовать его редактор субтитров для настройки и добавления субтитров к своим видео. Wondershare позволяет полностью настраивать субтитры, позволяя пользователям создавать персонализированные видео.
Вы можете легко использовать его редактор субтитров для настройки и добавления субтитров к своим видео. Wondershare позволяет полностью настраивать субтитры, позволяя пользователям создавать персонализированные видео.
Вот простое пошаговое руководство по объединению и добавлению субтитров:
Шаг 1. Загрузите и запустите Wondershare UniConverter на своем рабочем столе. На вкладке «Панель инструментов» выберите «Редактор субтитров». Импортируйте видео, к которому хотите добавить субтитры.
Шаг 2. После импорта вы можете создать субтитры, нажав «Создать», «Искать в Интернете» или «Импортировать из локального хранилища». Нажмите «Создать» и напишите текст в поле для субтитров. Вы можете настроить размер шрифта текста, стиль, цвет, прозрачность и многое другое.Положение субтитров также можно отрегулировать.
Шаг 3. Чтобы указать время отображения субтитров, вы можете воспроизвести видео с того места, где вы хотите, чтобы оно появилось, и приостановить его, когда оно должно исчезнуть.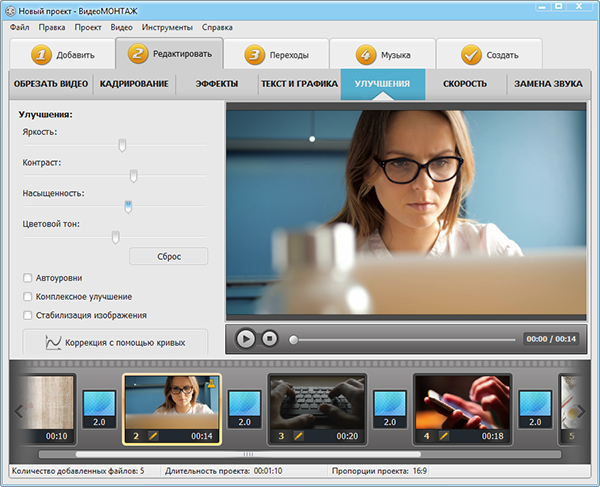 Щелкните логотип T на баннере субтитров, чтобы добавить другие субтитры. Вы также можете удалить любые субтитры, просто щелкнув значок удаления на любом баннере.
Щелкните логотип T на баннере субтитров, чтобы добавить другие субтитры. Вы также можете удалить любые субтитры, просто щелкнув значок удаления на любом баннере.
Заключение
Теперь вы знаете лучшие инструменты для объединения видео в Интернете. Наконец, вы можете легко и точно комбинировать видео онлайн благодаря разнообразию доступных онлайн-инструментов для объединения видео.Вы можете мгновенно начать объединение видео с помощью бесплатного онлайн-инструмента объединения видео или подписаться на более продвинутый инструмент для объединения видео в Интернете.
С Wondershare UniConverter вы можете вывести свою игру для редактирования видео на новый уровень. Итак, продолжайте создавать исключительные видео без каких-либо проблем. Просто выберите онлайн-приложение для объединения видео, которое лучше всего соответствует вашим предпочтениям, и начните создавать впечатляющие видеоролики в кратчайшие сроки.
Вы готовы?
лучших способов объединить видео на YouTube
Создателям контента YouTube необходимо объединить различные клипы в свои видео.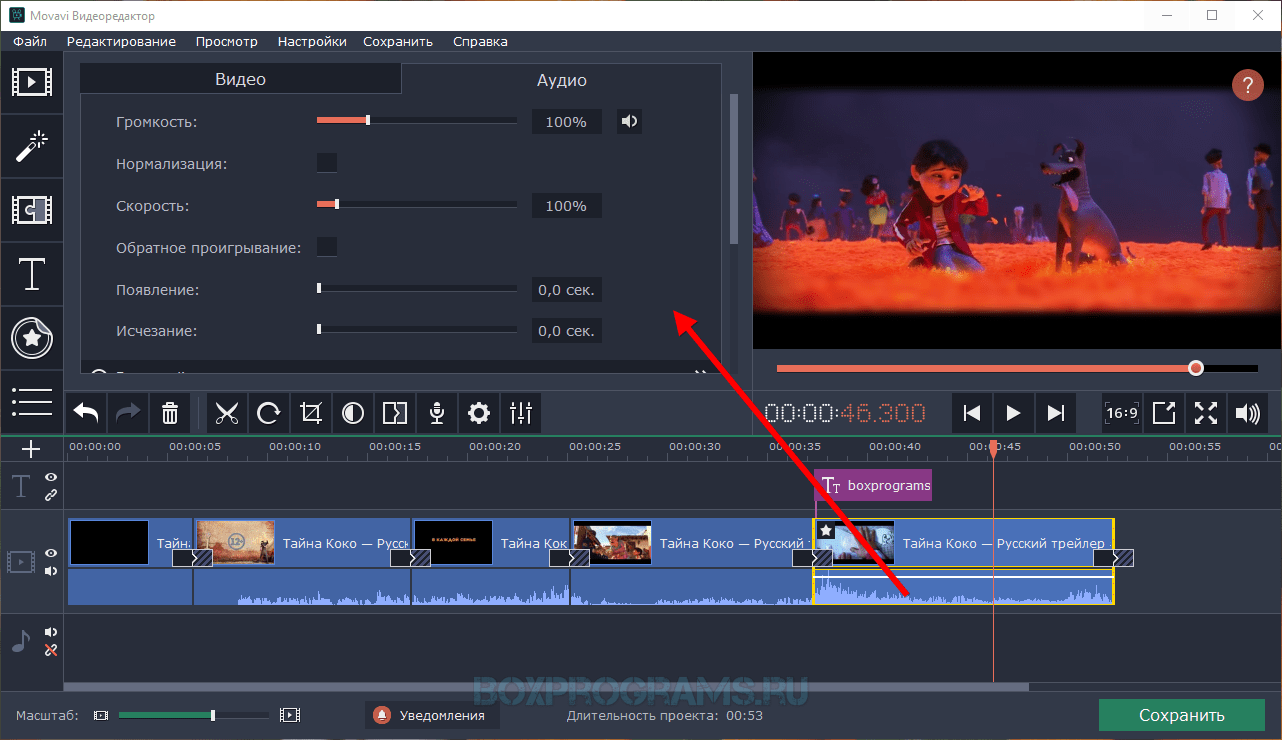 Они присоединяются к разным клипам, чтобы создать финальное видео, которым они делятся с публикой. Клипы могут быть их собственным контентом или они используются кем-то другим в соответствии с принципами добросовестного использования. Поэтому они ищут инструменты, которые помогут им присоединиться к своим видео.
Они присоединяются к разным клипам, чтобы создать финальное видео, которым они делятся с публикой. Клипы могут быть их собственным контентом или они используются кем-то другим в соответствии с принципами добросовестного использования. Поэтому они ищут инструменты, которые помогут им присоединиться к своим видео.
В этой статье мы расскажем, как объединить видео YouTube с помощью программного обеспечения для ПК, онлайн-инструментов и мобильных приложений. Мы подробно рассмотрим шаги по использованию инструментов. Но прежде чем мы углубимся в эту тему, нам нужно понять, почему вам нужно выбирать другие инструменты, а не YouTube.
Часть 1. Можно ли комбинировать ролики на YouTube?
Простыми словами NO . У YouTube был видеоредактор для редактирования видео на платформе. Ютуберы использовали его для присоединения к своим видео. К сожалению, он был прекращен в 2017 году, и теперь вы не можете присоединяться к видео на YouTube. Вы не можете сделать это даже с помощью YouTube Studio.
Поскольку YouTube прекратил поддержку инструмента для объединения видео, вам нужно искать альтернативы. Первое, что приходит в голову, — это настольные видеоредакторы.Видеоредакторы подходят для объединения видео, и вы также можете делать другие правки в видео. Они универсальны и могут помочь вам создать интересное видео; однако они могут быть сложными для новых пользователей или новичков. Новички должны использовать простые видеоредакторы, такие как Filme. Вот несколько бесплатных инструментов для редактирования видео для YouTube.
Помимо настольных видеоредакторов, доступны онлайн-инструменты. Вы можете использовать их в любое время и в любом месте. Однако эти инструменты имеют только ограниченные функции и требуют подключения к Интернету.
Люди также используют приложения Android и iOS на своих мобильных телефонах. Это простой и быстрый способ объединять и объединять видео. В приложениях есть инструменты, необходимые для объединения видео и повышения их привлекательности, но все же они не могут конкурировать с настольными видеоредакторами.
Часть 2. Как скомбинировать ролики для ютуба?
1 iMyFone Filme
iMyFone Filme для всех, у кого есть компьютер. Он работает как на Mac, так и на Windows. Лучшее в настольных видеоредакторах — это то, что у них больше функций, опций и инструментов, как и в случае с Filme.Вы можете легко комбинировать свои видео и редактировать их в Filme, как профессионал. Люди, которые хотят создавать потрясающие видео и выделяться из толпы, должны использовать Filme.
iMyFone Filme Основные характеристики:
Это очень простой инструмент с простым пользовательским интерфейсом. Для его использования не требуется опыта, и вы можете делать все самостоятельно.
Filme не только для объединения видео, но и для обрезки, кадрирования, изменения скорости, добавления текста, добавления видеопереходов, использования эффектов.
Мощная поддержка разрешения. Когда вы перетаскиваете видео на шкале времени, которое не совпадает с другими видео, Filme просит вас изменить разрешение или оставить его прежним.

Вы можете экспортировать высококачественное видео практически в любом формате, который вам нравится. Вы также можете установить разрешение, битрейт, FPS, кодировку и многое другое в дополнительных настройках.
134524 человек имеют Скачать.
Как объединить видео YouTube вместе в Filme
Шаг 1: Откройте Filme и перейдите в меню Файл .Наведите указатель мыши на New Project и выберите нужное соотношение сторон.
Шаг 2: Щелкните Import и выберите способ импорта файлов. Вы можете импортировать со своего компьютера или устройства Android.
Шаг 3: После импорта файлов перетащите их на временную шкалу. Если разрешение видео не совпадает с другим, Filme поможет вам изменить разрешение или оставить его прежним. Вы увидите диалоговое окно, и вы сможете действовать соответствующим образом.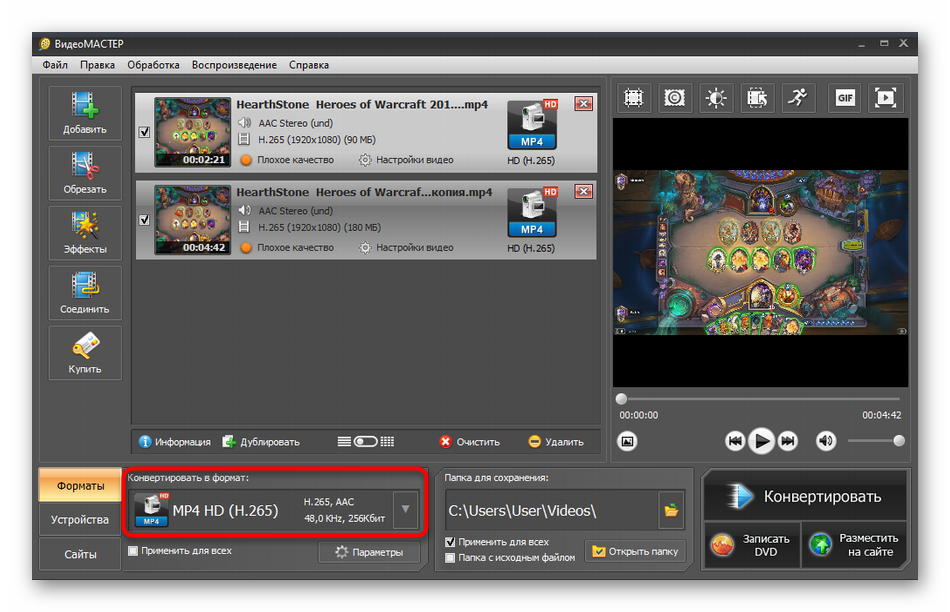 Расположите видео на временной шкале в соответствии с их порядком.
Расположите видео на временной шкале в соответствии с их порядком.
Шаг 4: Если вы хотите добавить аудио / музыку, импортируйте файл и добавьте его на шкалу времени. Вы также можете использовать эффекты, переходы и анимацию. Вы можете редактировать видео по своему усмотрению с помощью инструментов.
Шаг 5: Когда вы закончите, нажмите кнопку Export . Введите имя файла и выберите место назначения. Вы также можете выбрать дополнительные настройки для видео. Щелкните Экспорт .
Дополнительные советы
Лучше проверять разрешение видео и использовать видео с таким же разрешением. Но если у вас есть видео с разным разрешением, лучше сделать это разрешение таким же, чтобы финальное видео выглядело великолепно. Вы можете легко сопоставить разрешение в Filme.
Если вы хотите попробовать другие видеоредакторы для Windows и Mac, прочитайте нашу подробную статью 7 способов объединить видео на Mac и Windows.
Видеоурок по видеоредактору Filme и как им пользоваться!
2 Online Converter — онлайн-инструмент
Online Converter имеет инструмент для объединения видео.Вы можете использовать его для объединения до четырех видео. Вы можете выбрать любой файл, который вам нравится, но размер всех видео должен быть меньше 200 МБ. Самое лучшее в нем то, что он поддерживает множество форматов видео, поэтому у вас не возникнет проблем с его использованием.
Инструмент идеален для тех, кто не хочет устанавливать какое-либо программное обеспечение или приложения. Они могут использовать этот инструмент онлайн где угодно и ничего не скачивая.
Шаги по использованию онлайн-конвертера
Шаг 1: Откройте браузер и перейдите по ссылке.
Шаг 2: Вы увидите четыре варианта Выберите файл . Нажмите на них и загрузите видео, которые хотите объединить. Выберите файл в первом, а затем выберите второй. Имейте в виду, что они должны быть в том же порядке, в каком вы хотите их видеть в видео.
Имейте в виду, что они должны быть в том же порядке, в каком вы хотите их видеть в видео.
Шаг 3: После выбора всех файлов нажмите Объединить . Инструмент начнет преобразование файлов. Это займет несколько секунд, и ваш файл будет готов к загрузке.Нажмите на загрузку, чтобы сохранить файл.
Дополнительные советы
Это простой инструмент для объединения видео, поэтому ваши видео должны быть готовы к объединению. Если вы хотите объединить длинные видео и более четырех клипов, этот инструмент не для вас. Однако вы можете сначала объединить четыре клипа, а в следующем — еще несколько, но максимальный общий размер файла составляет всего 200 МБ. Таким образом, вам нужно искать другие инструменты в случае больших видео.
3 VidTrim — Android
VidTrim — это простое приложение для редактирования видео для Android.В нем есть инструменты для обрезки, объединения, эффектов, поворота, кадров, преобразования видео в аудио и перекодирования. Это очень простое приложение с меньшим количеством функций и инструментов. Поэтому вы можете легко комбинировать с ним видео. Это может сэкономить вам много времени.
Это очень простое приложение с меньшим количеством функций и инструментов. Поэтому вы можете легко комбинировать с ним видео. Это может сэкономить вам много времени.
Шаги по использованию VidTrim
Шаг 1: Откройте приложение. Во-первых, вам нужно выбрать видео, которое вы хотите объединить с другим.
Шаг 2: После выбора одного видео вы увидите различные инструменты.Нажмите на Объединить . Это откроет инструмент слияния. У вас будет « + » внизу; нажмите на него и добавьте еще видео. Вы можете добавить столько видео, сколько захотите.
Шаг 3: После добавления всех видео нажмите кнопку Сохранить вверху справа. Вам нужно выбрать размер и качество видео. Нажмите на Экспорт . Это экспортирует файл на ваше устройство.
Дополнительные подсказки
VidTrim не позволяет добавлять текст и выполнять базовое редактирование; с ним можно только комбинировать видео.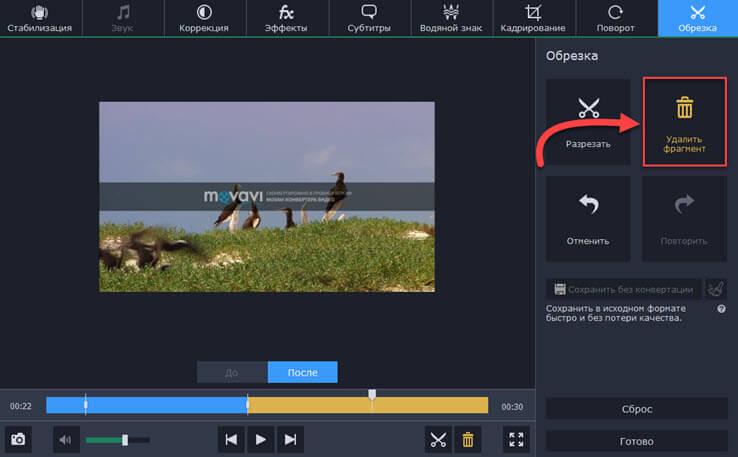 Видео должны быть готовы перед объединением, иначе видео не нужно редактировать. Имейте в виду, что вы не можете просматривать видео 1080p, используя бесплатную версию; если у вас есть такие видео, вы должны присоединиться к ним, используя профессиональную версию. В противном случае это повлияет на качество видео.
Видео должны быть готовы перед объединением, иначе видео не нужно редактировать. Имейте в виду, что вы не можете просматривать видео 1080p, используя бесплатную версию; если у вас есть такие видео, вы должны присоединиться к ним, используя профессиональную версию. В противном случае это повлияет на качество видео.
4 iMovie — iOS
iMovie — лучший инструмент для iOS, потому что он бесплатный, и вы можете пользоваться многими функциями в бесплатной версии. Однако для расширенного редактирования вам нужно купить несколько пакетов. iMovie может выполнять различные операции редактирования, такие как обрезка видео, создание эффекта «картинка в картинке», объединение видео без каких-либо проблем.Идеально подходит для тех, у кого нет рабочего стола; в противном случае вы должны выбрать инструмент рабочего стола для совершенства.
Шаги по использованию iMovie для объединения видео на iPhone
Шаг 1: Откройте iMovie на своем устройстве iOS и нажмите Создать новый проект .
Шаг 2: После этого у вас будет два варианта. iMovie также предлагает вам несколько шаблонов для создания видео, но нам это не нужно при объединении видео. Итак, нажмите Movie . Опция Movie позволит вам добавлять видео и присоединяться к ним.
Шаг 3: Вы попадете в Фотопленку. Выберите видео оттуда или из любой другой папки по вашему желанию. Выберите столько видео, к которым хотите присоединиться. Нажмите на Создать фильм .
Шаг 4: Теперь вы увидите все видео на временной шкале. Теперь вы можете изменить порядок видеороликов. Нажмите на видео и перетащите в нужное место. Чтобы обрезать видео, нажмите на них и переместите ручки.
Шаг 5: Ваше видео готово. Теперь вы можете делать все, что захотите.Вы можете добавить текст, переход или что угодно. При объединении видео необходимо использовать переходы. Вы увидите кнопку « + » между видео на временной шкале.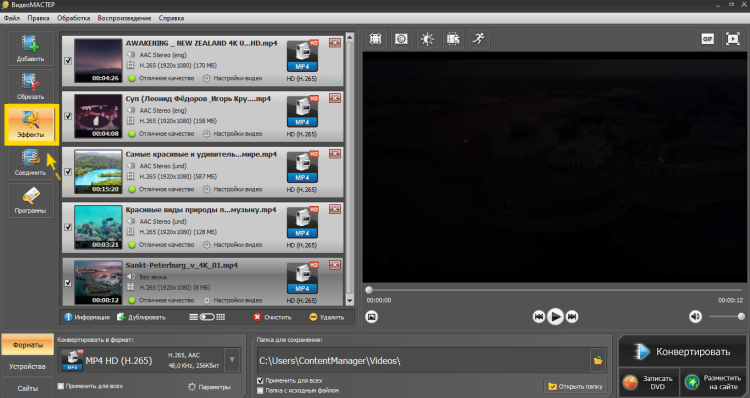 Нажмите на кнопку и выберите понравившийся переход.
Нажмите на кнопку и выберите понравившийся переход.
Шаг 6: Просмотрите предварительный просмотр видео. Нажмите на Готово . Наконец, нажмите Поделиться и нажмите Сохранить видео . Объединенное видео будет сохранено на шкале времени.
Дополнительные советы
При объединении видео в iMovie убедитесь, что разрешение видео такое же, поскольку вы не можете изменить его в приложении.Кроме того, не забудьте оформить видео.
Часть 3: Советы, которые следует знать перед объединением видео для YouTube
Качество ввода
Качество видео на входе имеет большое значение, потому что от него будет зависеть качество конечного видео. Вам нужно использовать видео с таким же разрешением и качеством. Если видео имеют разное разрешение, вам необходимо согласовать разрешение, прежде чем идти дальше.
Использовать переходы
Когда вы объединяете разные видео, это выглядит странно, если одно видео заканчивается, а следующее начинается внезапно. Когда вы добавляете переход, он позволяет плавно заканчивать одно видео и плавно начинать следующее. Это делает видео более интересным. Вы можете добавлять переходы с помощью видеоредакторов, таких как Filme.
Когда вы добавляете переход, он позволяет плавно заканчивать одно видео и плавно начинать следующее. Это делает видео более интересным. Вы можете добавлять переходы с помощью видеоредакторов, таких как Filme.
Форматы
Формат входного файла имеет значение из-за совместимости программного обеспечения. Если видеоформаты совместимы с видеоредактором или инструментом, который вы используете, вам не о чем беспокоиться о входных форматах.
Формат вывода также имеет значение.Вам нужно выбрать наиболее часто используемый формат и выбрать лучший в соответствии с платформой, на которой вы собираетесь использовать видео.
Соотношения сторон
Соотношения сторон видео важны, и они должны быть одинаковыми для всех клипов, к которым вы присоединяетесь. Очевидно, что портретное видео не будет хорошо работать с альбомным видео. Таким образом, соотношение сторон должно быть одинаковым. Кроме того, соотношение сторон следует выбирать в соответствии с использованием видео и платформой, на которой оно будет использоваться.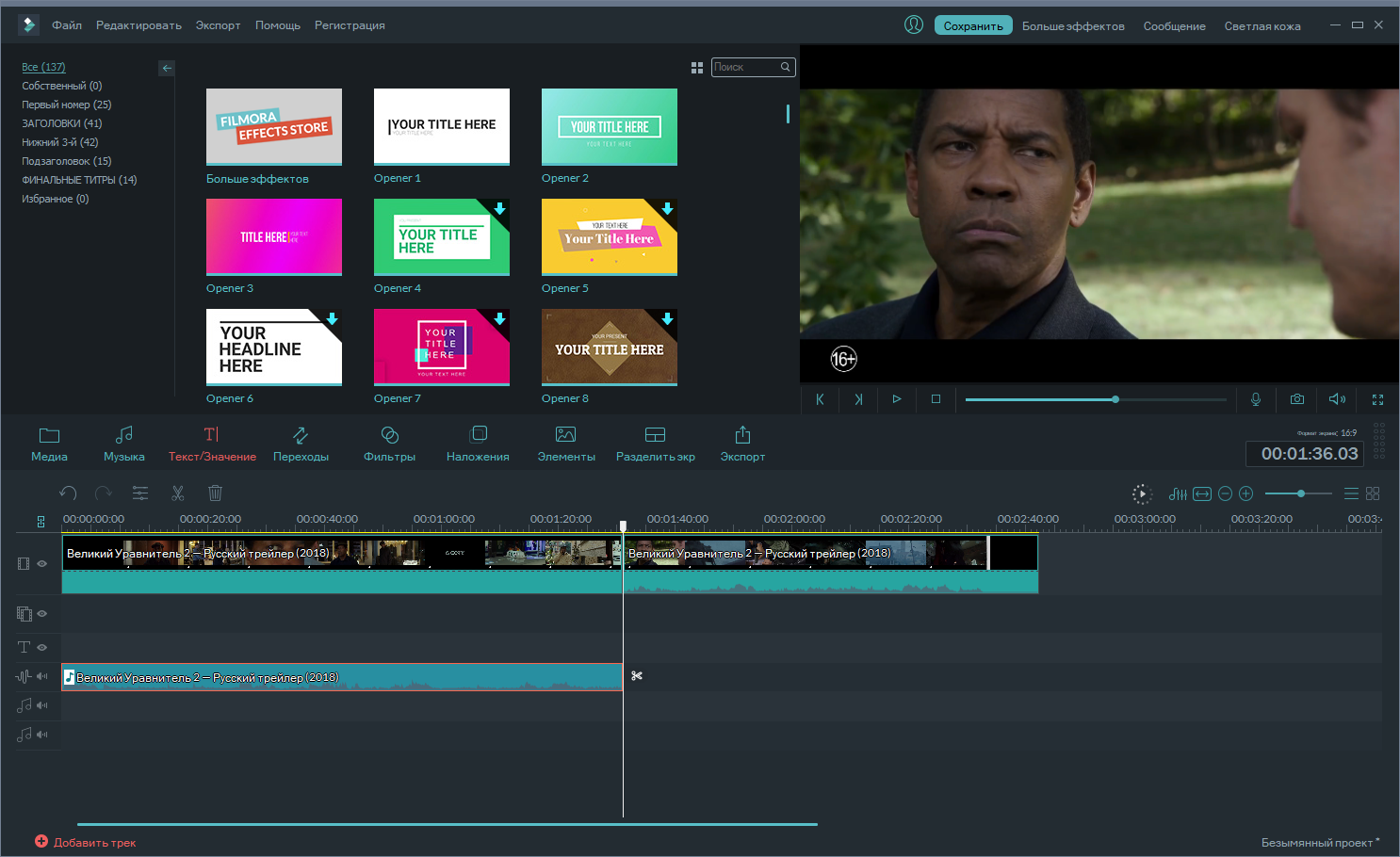 Если вы хотите загрузить видео в TikTok, прочтите наше руководство по объединению видео в TikTok и других инструментах.
Если вы хотите загрузить видео в TikTok, прочтите наше руководство по объединению видео в TikTok и других инструментах.
Попробовать бесплатно Попробовать бесплатно
Как объединить видео с помощью Video Toolbox онлайн
Онлайн-сервисы редактирования видео теперь чрезвычайно разнообразны и очень просты в использовании, с простым и полностью бесплатным интерфейсом. Вместо того, чтобы устанавливать программное обеспечение на компьютер, пользователи могут использовать эти онлайн-сервисы для редактирования видео. И Video Toolbox — один из таких онлайн-сервисов.
Video Toolbox — это онлайн-инструмент для редактирования видео, такой как изменение размера видео, добавление субтитров, вставка музыки в видео или объединение видео, которые сетевой администратор посоветует вам прочитать в статье ниже. Сервис превращает видеоклипы в законченное видео, поддерживая множество различных видеоформатов.
- 10 простых приложений для редактирования видео на Android
- Как редактировать видео на YouTube?
- 7 лучших приложений для редактирования видео для iPhone
Инструкции по композитингу видео с помощью Video Toolbox online
Шаг 1:
Прежде всего, щелкните ссылку ниже, чтобы перейти на домашнюю страницу Video Toolbox.
- http://www.videotoolbox.com/
Шаг 2:
Чтобы иметь возможность использовать Video Toolbox, нам необходимо зарегистрировать учетную запись. В главном интерфейсе щелкните в разделе «Регистрация» справа от интерфейса.
Шаг 3:
Переключитесь на интерфейс формы регистрации, введите информацию, запрашиваемую Video Toolbox, включая адрес электронной почты и пароль, а затем нажмите «Зарегистрировать» , чтобы зарегистрировать новую учетную запись.
Затем вам нужно будет подтвердить свою учетную запись в течение 14 дней. Получите доступ к зарегистрированному адресу электронной почты и щелкните ссылку в электронном письме.
Когда вы получите сообщение, показанное ниже, вы успешно зарегистрировали учетную запись.
Шаг 4:
Войдите в свою учетную запись на Video Toolbox. Щелкните элемент Диспетчер файлов в главном меню в левой части интерфейса.
Щелкните элемент Диспетчер файлов в главном меню в левой части интерфейса.
Шаг 5:
Служба предложит пользователям два варианта загрузки видео, доступного на компьютер, или использования URL-адреса видео. Video Toolbox ограничивает размер видео до 1500 МБ.
Здесь я выберу доступное видео, поэтому нажмите кнопку Выбрать файл , затем выберите видео, к которым вы хотите присоединиться, затем нажмите кнопку Загрузить .
Шаг 6:
Дождитесь процесса загрузки видео в Video Toolbox.Чем больше количество видеофайлов, чем больше емкость, тем больше времени займет процесс загрузки видео. Выберите видео, которые вы хотите объединить, и нажмите Объединить файлы в строке действия Выбрать.
Шаг 7:
Сразу же пользователь будет перенаправлен на страницу слияния файлов. Сначала перетащите видео на серую полосу ниже. Корзина ниже, чтобы удалить выбранное видео.
Сначала перетащите видео на серую полосу ниже. Корзина ниже, чтобы удалить выбранное видео.
Затем перейдите к разделу Выходной формат , выберите видеоформат, который вы хотите использовать для видео, выберите разрешение видео в разделе «Разрешение», имя видео, которое вы хотите поместить в выходное имя файла и нажмите Объединить .
Вы ждете, пока служба обработает видео. Этот процесс займет несколько минут, поэтому подождите терпеливо. Наконец, нажмите на название видео, которое вы установили ранее, чтобы загрузить видео на свой компьютер.
Использование онлайн-сервисов мультиплексирования видео, включая Video Toolbox, поможет пользователям легко обрабатывать видео, объединять видео в полные видео. Качество и формат видео будут выбираться пользователем в списке, который предоставляет Video Toolbox.
Подробнее:
- Лучшее программное обеспечение для редактирования видео на компьютере
- Как редактировать видео онлайн
- Может редактировать видео с помощью Story Remix в Windows 10
Желаю всем успехов!
Top Freeware — 8 лучших бесплатных приложений для присоединения к видео
Причины, по которым вы объединяете разные видеоклипы, могут быть разными. Например, вам может потребоваться объединить несколько видеороликов для особого дня, например свадьбы. Или вы просто хотите вырезать лучшие части из определенного видео и объединить их в новое, чтобы поделиться им в Интернете.Независимо от того, какова ваша цель, бесплатное приложение для объединения видео всегда может стать хорошим помощником, который поможет вам легко и эффективно выполнять такие задачи.
Основываясь на простоте использования, совместимости форматов, скорости и качестве, мы составили список из лучших бесплатных приложений для объединения видео в Интернете, с помощью которых вы можете объединять и объединять несколько видеоклипов в один файл. совершенно бесплатно, не влияя на исходное качество как на Mac, так и на Windows. А теперь посмотрите, что представляют собой эти 8 бесплатных программ для объединения видео.
№1. Бесплатное приложение для объединения видео (Mac и Windows)
Free Video Joiner — один из лучших инструментов, который может объединить несколько видео в один большой файл без ущерба для исходного качества видео. Это наиболее эффективное бесплатное объединение видео, которое поддерживает все популярные видеоформаты и конвертирует объединенные клипы в другие форматы, включая AVI, WMV, MOV, MP4 (MPEG4), DVD, VCD, а также на такие устройства, как iPod, phone, Zune и PSP. .
Бесплатный инструмент очень прост в использовании для всех.А поскольку он включает в себя все видеокодеры и декодеры, вы можете использовать его как AVI Joiner, MPEG Joiner, WMV Joiner и MP4 Joiner, чтобы легко объединить любой видеофайл.
Плюсы
- Прост в использовании даже для новичков
- Объединить видеоклипы без потери качества
- Поддержка большого количества видеоформатов
Минусы
- Предварительный просмотр не предусмотрен
- Несколько видеоэффектов
№2. TunesKit Free Video Cutter / Joiner (Mac и Windows)
Если вам нужно вырезать особые части из одного видео и объединить эти части в новый видеофайл, то TunesKit Free Video Cutter / Joiner может быть вашим лучшим выбором.В отличие от традиционного средства объединения видео, которое позволяет объединять различные видеофайлы в большой файл, это бесплатное программное обеспечение предлагает вам возможность вырезать и объединять несколько разделов, вырезанных из одного и того же исходного видео, с сохранением качества без потерь.
Он также имеет понятный пользовательский интерфейс, с которым хорошо справится любой. С помощью встроенного медиаплеера вы можете вырезать, объединять видеофайлы в реальном времени и предварительно просматривать результат. Более того, он делает резку и объединение настолько точными, что вы можете установить сегмент в миллисекунды.
Минусы
- Дополнительное редактирование не поддерживается
Советы: Если помимо объединения видео, вам также необходимо сохранить объединенное видео в других популярных форматах или на мобильных устройствах, вы можете переключиться на TunesKit Video Cutter / Joiner, платную версию, которая позволяет не только вырезать и объединять видео. видеоклипы, а также редактировать и конвертировать их без потери качества. Загрузив пробную версию, вы получите возможность редактировать 5 полных видео, пока не купите ее.
№ 3. Weeny Free Video Joiner (только для Windows)
Это еще одна простая и понятная бесплатная программа для объединения видео, которая может объединять несколько видеофайлов в одно большое видео всего несколькими щелчками мыши. Используя этот интеллектуальный инструмент, вы можете объединить множество видеофайлов в одном или разных форматах, таких как 3gp, avi, flv, mp4, mpg, rmvb, vob, wmv и другие форматы, и сохранить их в avi, flv, mp4, mpg или wmv файл.
Для завершения процесса присоединения требуется всего три шага: добавление файлов, настройка параметров вывода (видеокодек, размер видео, битрейт видео, частота кадров видео, качество звука и громкость звука), а затем присоединение.Вы также можете предварительно просмотреть видео с помощью встроенного медиаплеера в главном окне.
Плюсы
- Очень проста в использовании
- Поддержка многих популярных форматов файлов
Минусы
- Доступно только для Windows
№ 4. MediaJoin (только для Windows)
MediaJoin, как следует из названия, объединяет медиафайлы, включая видео и аудио. Это бесплатное средство объединения мультимедиа позволяет объединять видео- и аудиофайлы в новый файл одним щелчком мыши.Программа поддерживает распространенные видео и аудио форматы на входе и выходе, включая AVI, MPEG, WMV, MP3, OGG, WAV и WMA. Он просто представляет собой удобное и идеальное решение для размещения мультимедийных элементов в нужном вам порядке.
Плюсы
- Поддержка объединения видео и аудио файлов
№ 5. VirtualDub (только для Windows)
VirtualDub — это бесплатная утилита для обработки видео с открытым исходным кодом только для Windows, но может работать в Linux и Mac OS X с использованием Wine.VirtualDub — мощное программное обеспечение для редактирования видео, которое позволяет вырезать и объединять любое видео, одновременно внося другие изменения в видео по своему усмотрению. Он полностью поддерживает любой формат, включая MPEG-2, Matroska, Flash Video, Windows Media, AC3, FLIC, QuickTime, MP4, PVN и Redcode RAW. Еще одним преимуществом VirtualDub является то, что он может сохранять качество видео таким же, как оригинальное.
Плюсы
- Поддержка записи видео
- Поддержка пакетной обработки
№ 6. Movica (только для Windows)
Хотя интерфейс Movica немного неуклюжий, он по-прежнему является отличным бесплатным средством объединения видео, позволяющим быстро и легко объединять видео в широком диапазоне форматов.Вам предоставляется несколько эффектов при объединении видео файлов. Кроме того, он предлагает дополнительные функции редактирования, такие как обрезка и обрезка видео, что делает его более универсальным решением для редактирования видео.
Плюсы
- Поддержка сочетаний клавиш
Минусы
- Требуется проигрыватель Windows Media
№ 7. AOA Video Joiner (только для Windows)
AoA Video Joiner — это бесплатное программное обеспечение, которое помогает объединить несколько видеоклипов AVI, MPEG, MOV, WMV, Flash Vieo (FLV), MP4 и 3GP в один большой фильм.Он позволяет добавлять видеофайлы в разных форматах при объединении. Этот бесплатный видеомонтажник имеет очень удобный интерфейс, который легко понять, что в значительной степени компенсирует его низкую скорость работы.
Плюсы
- Визуализированный пользовательский интерфейс
Минусы
- Присоединяйтесь к видео немного медленно
№ 8. Заводские форматы (только для Windows)
Технически говоря, Format Factory не является специализированным программным обеспечением для объединения видео, а более известен как универсальный видео- и аудиоконвертер для кодирования мультимедиа из одного формата в другой.Однако с помощью встроенного видеоредактора мы также можем разделить и объединить видео и аудио файлы, если захотим. Как отличное сочетание видео конвертера и средства объединения, это может быть лучшим вариантом для вас, у кого есть необходимость конвертировать медиафайлы, а также одновременно вырезать и присоединять видео.
Плюсы
- Поддержка преобразования формата файла
Минусы
- Немного сложнее для начинающих
Ник Орин — автор обзоров, компьютерный компьютерщик и энтузиаст Mac OS.Все свободное время он проводит в поисках полезного программного обеспечения и гаджетов, чтобы поделиться им с другими.
Топ-10 лучших мобильных приложений для редактирования видео для создания видео
От Facebook и Instagram Stories до YouTube, видео, несомненно, стало важным инструментом для маркетинга вашего бизнеса. Фактически, 87% потребителей заявили, что хотят видеть больше видеоконтента от брендов, согласно отчету HubSpot о состоянии видеомаркетинга в 2019 году.
Если вы, как и многие владельцы малого бизнеса, вероятно, используете свой телефон для создания видеоконтента.Редактирование видео — это то, чем вы также можете заниматься на ходу, придавая ему ровный вид, чтобы он выглядел профессионально.
Разнообразные бесплатные программы для редактирования видео позволят вам редактировать видео прямо на вашем любимом мобильном устройстве. Чтобы помочь вам выбрать инструмент, который подходит именно вам, мы создали этот список из 10 удобных для пользователя видеоприложений, которые являются бесплатными или имеют платные версии, повышающие ценность.
Если вы готовы создавать видеоконтент, который может способствовать развитию вашего бизнеса, этот список поможет вам начать работу.
10 лучших мобильных приложений для редактирования видео
- Quik
- Adobe Premiere Clip
- Соединение
- InShot
- KineMaster
- iMovie
- WeVideo
- PicPlayPost
- Создание Vimeo
- FilmoraGo
1. Quik
Приложение Quik от создателей экшн-камеры GoPro было разработано для редактирования видео на ходу. Просто снимайте видео, редактируйте и публикуйте.Quik упрощает поиск лучших моментов в видеозаписи, автоматически редактирует клипы и добавляет переходы. Вы также можете редактировать отснятый материал вручную, если хотите получить больший контроль над процессом.
Функции включают:
- Возможность добавления фото
- Создание покадровой последовательности
- Доступ к более 100 бесплатным песням
- Автоматически синхронизировать видео с музыкой
- Помощь в редактировании искусственного интеллекта (AI)
- Широкий выбор текстовых шрифтов и смайлов
Минусы:
- Пользователи сообщают, что в Quik иногда могут возникать сбои
- Функции редактирования не так надежны, как другие варианты
Доступно для iOS и Android
Цена: Quik предлагает бесплатный базовый тарифный план.Пользователи могут перейти на GoPro Plus, который предлагает большую музыкальную библиотеку и премиальную поддержку, за 4,99 доллара в месяц с 30-дневной бесплатной пробной версией.
Подходит для: автоматизированного быстрого редактирования
2. Adobe Premiere Clip
Adobe Premiere Clip — это приложение для редактирования видео с двумя режимами. В полностью автоматическом режиме клипы на вашем смартфоне или планшете обрабатываются и преобразуются за считанные минуты, что позволяет сразу же публиковать их. Полностью настраиваемый режим позволяет вам уделять больше времени, чтобы добавить личные штрихи, такие как особый дизайн наложения и звуковые эффекты.Adobe Premiere Clip также имеет встроенную музыкальную библиотеку для добавления саундтрека.
Функции включают:
- Перетаскивание клипов и фотографий
- Регулировка экспозиции, уровня освещения и звука
- Автоматическое микширование громкости музыки во время диалога
- Добавить титры, переходы и эффекты замедленного движения
- Поддержка Adobe Creative Cloud
- Синхронизация с другими продуктами Adobe
Минусы:
- Нет возможности вертикального редактирования, что важно для портретного режима
- Пользователи сообщают, что автоматическое редактирование некачественно
Доступно для iOS и Android
Цена: Базовый тариф бесплатный.Пользователи могут перейти на Adobe Premiere Pro за 20,99 долларов в месяц, что включает в себя кинематографические инструменты цвета, гибкость с форматами камеры, видеоуроки и улучшение звука.
Подходит для: упрощенного редактирования мобильного видео
3. Соединение
Если вы новичок в редактировании, Splice упрощает процесс, предлагая интуитивно понятный интерфейс. Как следует из названия, этот инструмент помогает объединять клипы для создания связного видео с настраиваемыми переходами. Встроенная музыкальная библиотека упрощает добавление саундтрека.А у Splice высокие рейтинги Apple Store, а это значит, что пользователи считают его ценным.
Функции включают:
- Обрезка и обрезка
- Спецэффекты, включая анимацию
- Ваш выбор стиля заголовка и перехода
- Бесплатная музыкальная и звуковая библиотека
- Синхронизируйте видео с ритмом саундтрека
Минусы:
- Доступно только на устройствах iOS
- Пользователи сообщают, что он часто вылетает
Доступно для iOS
Цена: бесплатно
Подходит для: объединения нескольких клипов
4.InShot
Если вам нужен простой видеоредактор для создания историй Instagram, InShot — это универсальный инструмент. Легко обрезайте клипы, изменяйте скорость отснятого материала и добавляйте фильтры. Вы также можете вращать отснятый материал, что есть не во всех приложениях для редактирования. Это приложение пользуется высокой популярностью в Google Play и пользуется большой популярностью.
Функции включают:
- Музыка, эффекты и закадровый текст
- Наложения текста и эмодзи
- Видео эффекты
- Легко обменивайтесь видео
- Размытие фона
Минусы:
- Бесплатная версия включает рекламу и водяной знак.
- Пользователи сообщают, что обрезка видео на вашем смартфоне может быть сложной задачей
Доступно для iOS и Android
Цена: Базовый тариф бесплатный. InShot также предлагает покупки в приложении.
Подходит для: редактирования историй в Instagram без излишеств
5. KineMaster
Если вы готовы перейти на профессиональные функции, KineMaster предлагает приложение для редактирования видео, которое более надежно, чем некоторые другие. Этот инструмент позволяет редактировать кадр за кадром для получения наиболее подробных результатов.Наберите, чтобы настроить цвет, яркость и скорость видео. Вы также можете использовать до 10 слоев в своем видео, включая эффекты анимации и рукописный ввод. Хотя этот инструмент предлагает максимальную мощность, его интуитивно понятный интерфейс упрощает его использование.
Функции включают:
- Больше гибкости, чем у других приложений для редактирования видео
- Спецэффекты и музыка
- Добавьте к видео текст, графику, изображения, записанный звук и рукописный ввод
- Поддержка зеленого экрана
- Параметры мгновенного предварительного просмотра
Минусы:
- Бесплатная версия включает водяной знак
- Пользователи сообщают о проблемах с экспортом видео
Доступно для: iOS и Android
Цена: Базовый тариф бесплатный.Пользователи могут перейти на Pro Edition за 4,99 доллара в месяц.
Подходит для: опытных создателей видео, которые хотят редактировать на ходу
6. iMovie
Пользователи Apple, которые плохо знакомы с созданием и редактированием видео, должны начать с iMovie, интуитивно понятного интерфейса с возможностью перетаскивания, который прост в использовании. Быстро обрезайте видеоклипы, добавляйте музыку и записывайте закадровый голос. iMovie предустановлен на большинстве устройств iOS, а это значит, что вы можете сразу приступить к работе.
Функции включают:
- Разрешение 4K для кинематографического качества
- Видео эффекты и фильтры
- Музыка, озвучка, титры и фотографии
- Шаблоны в стиле ТВ и кино
- Возможности зеленого экрана
Минусы:
- Ограниченные возможности могут разочаровать опытных редакторов
- Доступно только на устройствах Apple
Доступно для: iOS
Цена: бесплатно
Подходит для: начинающих пользователей iPhone и iPad видео
7.WeVideo
Для создателей видео, которым требуется больше функций редактирования, WeVideo предлагает все основные функции редактирования, а также некоторые другие. Обрезайте клипы, применяйте фильтры и добавляйте музыку, текст, переходы и видеоэффекты. Приложение также предлагает премиальные планы с расширенными функциями, такими как библиотека с коммерчески лицензированной музыкой и разрешением до 4K.
Функции включают:
- Редактировать на любом подключенном устройстве
- Простой в использовании интерфейс
- 1 ГБ облачного хранилища для бесплатного плана
- Выбор режимов редактирования
Минусы:
- Бесплатная версия имеет ограниченный функционал
- Бесплатная версия имеет видео с водяными знаками
Доступно для iOS и Android
Цена: Базовый тариф бесплатный.Пользователи могут выбрать обновленные планы по цене от 4,99 долларов в месяц, чтобы получить доступ к большему выбору бесплатных видеоклипов, изображений и музыки.
Подходит для: опытных пользователей, которые хотят вывести свои видео на новый уровень
8. PicPlayPost
Примечание. Музыка на веб-сайте воспроизводится автоматически.
Если вы хотите создавать видео из изображений, PicPlayPost — это простое в использовании приложение, которое позволяет создавать автоматические слайд-шоу и коллажи. Объедините до 365 фотографий, видео и GIF-файлов, а затем загрузите закадровый текст, чтобы объяснить действие или саундтрек.Вы также можете добавлять собственные водяные знаки и фирменные логотипы, а также настраиваемые фоны.
Функции включают:
- Звук в формате MP4
- Настраиваемый видеовыход
- Соотношение кадров для Instagram Stories
- Регулировка скорости видео
- Переходы на разделенный экран
- Обучающие видео помогут вам начать работу
Минусы:
- Очень простое редактирование; расширенные функции поставляются с платным обновлением
- Музыка и шрифты ограничены
Доступно для: iOS и Android
Цена: Базовый план бесплатный, доступны покупки в приложении
Подходит для: владельцев бизнеса, которые хотят делиться фотографиями в формате видео
9.Vimeo Create
Если вам нужен бесплатный онлайн-редактор видео, Vimeo Create использует искусственный интеллект, чтобы автоматически превращать существующие изображения продуктов и текст в качественные видеоролики. Просто ответьте на несколько вопросов о своем продукте, добавьте отснятый материал и логотип и выберите настройки стиля — Vimeo Create затем автоматически редактирует и создает ваше видео. Он даже предлагает варианты цветов, тем, музыки и шрифтов (хотя вы также можете выбрать свои собственные).
Vimeo — популярное программное обеспечение для видео, которое насчитывает более 200 миллионов пользователей, плюс приложение подключается непосредственно к вашему магазину Shopify, чтобы вы могли легко публиковать свои видео на витрине, в профилях социальных сетей и т. Д.
Функции включают:
- Более 1000 шаблонов на выбор
- Оформите свое видео с помощью нестандартных цветов и логотипов
- Возможность профессионального автоматического редактирования
- Возможность делиться видео по маркетинговым каналам
Минусы:
- Доступ к неограниченному количеству видеоматериалов и коммерчески лицензированной музыки доступен только при обновленной подписке
- Некоторые шаблоны и параметры редактирования доступны только при обновлении
Доступно для: iOS и Android
Цена: Бесплатно.Подписки Plus, Pro и Business начинаются с 7 долларов в месяц и предлагают доступ к более широкому набору инструментов и шаблонов для редактирования. Бесплатное программное обеспечение Vimeo Create доступно в Интернете, загрузка не требуется.
Подходит для: быстрых профессионально выглядящих видеороликов
10. FilmoraGo
Если вам нужно бесплатное приложение для редактирования видео для создания историй в Instagram, FilmoraGo — это комплексный инструмент, который покрывает все ваши основные потребности. Добавляйте музыку из встроенной библиотеки или используйте свою музыку.FilmoraGo также позволяет добавлять темы наложения, текст, заголовки и элементы.
Функции включают:
- Легко обрезать или разделить видеоклип
- Повернуть и обрезать видео в соответствии с требуемым соотношением
- Отрегулируйте скорость для замедленного воспроизведения или замедленного воспроизведения
- Добавить закадровый текст или звуковые дорожки
- Без ограничений и водяных знаков
Минусы:
- Расширенные функции, такие как зеленый экран, доступны только в его настольном приложении
- Пользователи сообщают, что пользоваться им не так интуитивно, как другими приложениями для редактирования.
Доступно для iOS и Android
Цена: бесплатно
Подходит для: добавления текста, тем и наложений для настройки ваших видео.
Бесплатный список для чтения: тактика маркетинга в социальных сетях
Хотите узнать больше о том, как социальные сети могут способствовать увеличению продаж? Загрузите наш бесплатный тщательно подобранный список важных статей.
Получите бесплатный список чтенияПолучите наш список чтения «Тактика маркетинга в социальных сетях» прямо на свой почтовый ящик.
Почти готово: введите адрес электронной почты ниже, чтобы получить мгновенный доступ.
Мы также будем присылать вам обновления о новых образовательных руководствах и историях успеха из информационного бюллетеня Shopify. Мы ненавидим СПАМ и обещаем сохранить ваш адрес электронной почты в безопасности.
Спасибо за подписку. Скоро вы начнете получать бесплатные советы и ресурсы. А пока начните создавать свой магазин с бесплатной 14-дневной пробной версией Shopify.
Начать
И… действие!
Видеоконтент, несомненно, интересен и начинает доминировать в социальных сетях.Если раньше снимать и редактировать снимки и редактировать казалось непомерно дорогими, сегодня все, что вам нужно, — это смартфон, приложение и чувство приключения. Программное обеспечение для редактирования видео для настольных и мобильных устройств уравняло правила игры для владельцев малого бизнеса со скромными маркетинговыми бюджетами. Сейчас лучшее время для создания, совершенствования и распространения видеоконтента среди вашей аудитории.
Так что возьмите свой телефон, загрузите одно из этих приложений для редактирования и нажмите «записать». Никогда не знаешь, создаст ли твой бизнес следующее вирусное видео.
Руководство по объединению видеоклипов с помощью Видеоредактора Movavi
Объединение видеофайлов позволяет видеоклипам воспроизводиться в видео один за другим. Объединение видеофайлов отлично подходит для показа вашим подписчикам в аккаунте социальных сетей обо всех интересных местах, которые вы посетили. Вы можете определить порядок расположения видеофайлов в Видеоредакторе Movavi. Каждый видеофайл, добавляемый на шкалу времени, можно переместить в любое место, куда вы хотите его переместить.
Сначала вы должны выяснить сюжет видео, чтобы вы знали, как расположить видеоклипы, чтобы получилось интересное видео. Последовательность видео на временной шкале представляет собой последовательность клипов, появляющихся в видео в реальном времени. Если вы хотите, чтобы клипы воспроизводились один за другим непрерывно, убедитесь, что вы поместили клипы как можно ближе друг к другу.
Чтобы объединить видеофайлы в Видеоредакторе Movavi, вы должны нажать кнопку «Добавить медиафайлы», чтобы добавить видеофайлы.Видео файлы также можно открыть, перетащив всю папку на шкалу времени. Вы можете перетащить один или несколько видеофайлов прямо на шкалу времени, чтобы открыть их. Видео файл будет добавлен в виде прямоугольника, помеченного именем файла. Таким образом, вы сможете распознать видеофайл в процессе редактирования. Дополнительные сведения см. На странице https://www.movavi.com/support/how-to/how-to-join-videos.html.
Перед экспортом видео убедитесь, что вы уже просмотрели клипы и уверены, что в них больше нет ошибок.Если вы нашли какие-то части, которые хотели бы удалить, инструмент «Ножницы» на панели инструментов доступен для использования при обрезке и разделении видеоклипа. Чтобы удалить лишний клип, вырезанный ножницами, вы можете нажать кнопку Del.
Видеоредактор Movavi предлагает более 40 типов эффектов перехода, и вы можете щелкнуть вкладку «Переход» слева, чтобы просмотреть все доступные эффекты перехода. Эти эффекты перехода можно легко перенести на пространство между 2 видеоклипами на шкале времени.Если вы выберете переход и нажмете кнопку свойств, вы сможете настроить продолжительность. По мере того, как вы настраиваете продолжительность перехода, вы заметите, что прямоугольник становится короче или длиннее, когда вы перемещаете ползунок влево или вправо соответственно.
Чтобы объединить видеофайлы, вам просто нужно нажать кнопку «Экспорт» и сохранить его, как если бы это был обычный видеофайл. Вы можете щелкнуть раскрывающееся меню, чтобы выбрать формат видео. В раскрывающемся меню вы можете увидеть, какой кодек используется для экспорта видеофайла.Вы можете изменить разрешение и FPS в диалоговом окне экспорта. Предполагаемый размер файла дает вам представление о том, насколько большим будет видеофайл при его экспорте. В поле «Сохранить в» убедитесь, что вы ввели путь к целевой папке. Вы также можете нажать кнопку обзора, чтобы найти папку, которую вы хотите использовать для сохранения видеофайла. Вы можете продолжить экспорт видеофайла, нажав кнопку «Пуск».
.
 Программа поможет вам в этом, как бы приклеивая их вместе. В случае расположения роликов вплотную, в итоговом видео по окончанию первого ролика будет сразу начинаться второй, без паузы, без эффектов. Если же вы хотите сделать паузу, не придвигайте ролики вплотную, оставьте небольшое расстояние между ними. Если же вы хотите вставить переходный эффект, вам надо пересечь ролики, чтобы они немного «наезжали» друг на друга. Именно в место пересечения ролика и можно добавить переходный эффект. Про эти эффекты вы можете подробнее узнать в статье «Как вставить переходный эффект».
Программа поможет вам в этом, как бы приклеивая их вместе. В случае расположения роликов вплотную, в итоговом видео по окончанию первого ролика будет сразу начинаться второй, без паузы, без эффектов. Если же вы хотите сделать паузу, не придвигайте ролики вплотную, оставьте небольшое расстояние между ними. Если же вы хотите вставить переходный эффект, вам надо пересечь ролики, чтобы они немного «наезжали» друг на друга. Именно в место пересечения ролика и можно добавить переходный эффект. Про эти эффекты вы можете подробнее узнать в статье «Как вставить переходный эффект».